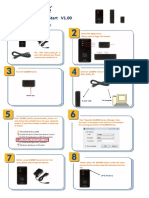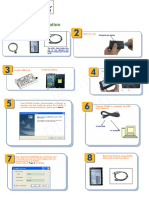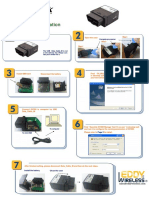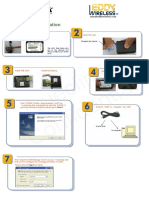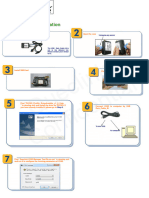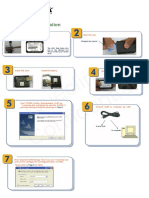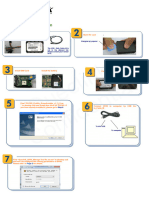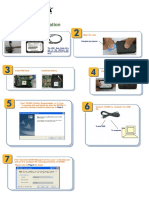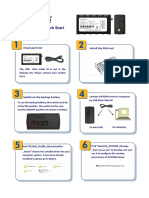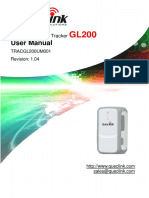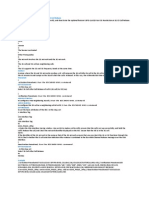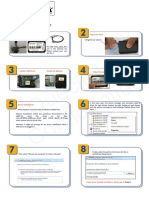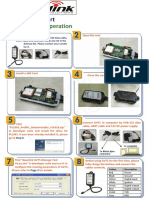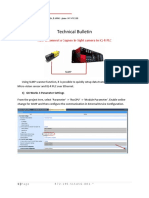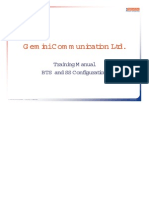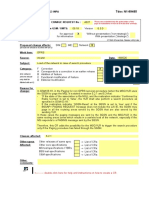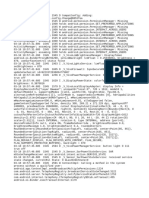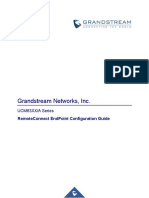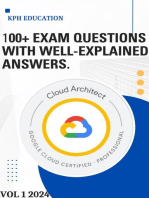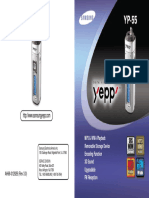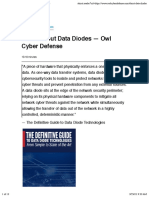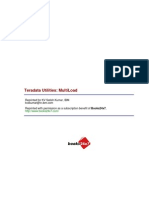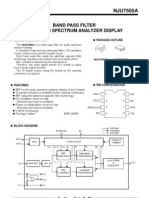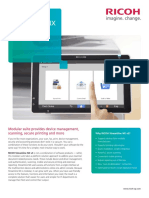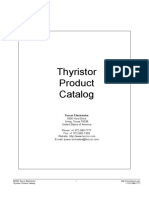Professional Documents
Culture Documents
GL300 Quick Start - V1.00
Uploaded by
Sayda MurilloOriginal Title
Copyright
Available Formats
Share this document
Did you find this document useful?
Is this content inappropriate?
Report this DocumentCopyright:
Available Formats
GL300 Quick Start - V1.00
Uploaded by
Sayda MurilloCopyright:
Available Formats
GL300 Quick Start V1.
00
Page 1 : Basic Operation
Check Parts List Check The Appearance
Please refer to
Page 2 for de-
The USB Data_Cable_M is
not in the delivery list.
Please contact your vendor
for it.
in k
l
Install SIM Card
l
Turn On GL300
e c t i a
u
Q fide n
Find PL2303_Prolific_DriverInstaller_v1417.zip in
develop suit and install the drive for PL2303. If you
have already installed it please go to Step 6.
Power Key
Connect GL300 to computer by USB
Data_Cable_M.
on To mini USB
C
To computer
Better place the GL300 un-
der the open sky, and let
the surface which has indi-
cation Led to the sky.
Find Queclink GL300_Manage_Tool_ Before the first time using GL300,
Vx.xx.exe in develop suit and run it to please full charge the battery
configure the running parameters of Here is GPS Antenna
GL300.
Page 2 : PC Manage Tool Quick Start
If you want to test the GL300 by SMS then set Report
Run manage tool. Select correct com port and in- Mode to SMS and input the phone number which you
put default password gl300. Then press OK. want to receive the SMS from GL300. After that you can
go to Step 6.
Otherwise please go to Step 3
k
Set Report Mode to TCP Short Connection. Input the IP
Please contact your SIM card provider and get the
n
address and port number of the backend server. Please
APN information for GPRS. Input it in GTBSI setting.
i
make sure the IP address can be accessed by internet and
the data sends to this address can be received.
cl i al
u e n t
Q fide
Press the Send button and update the parameters Set the parameters of scheduled fixed timing report so
n
of GL300. Then the GL300 can report information to that the GL300 will report its position to backend serv-
your backend server or SMS receiver. er period periodically. Press Send button to update
Note: These commands can also be sent to GL300 the parameters.
o
by SMS. Follow screen shot shows how to configure the GL300
to report its position every 3 minutes.
C
Command has been accepted when you see the
success window.
The following screen shot shows how to create a
Geo-Fence rule. Press Send button to update the
parameters.
After these steps. GL300 will have some
basic tracking functions like scheduled
timing report and Geo-Fence. For other
advanced functions of GL300 please re-
fer to GL300 @Tracker Air Interface
Protocol or visit our website.
http://www.queclink.com
sales@queclink.com
You might also like
- GL300W Quick Start - V1.00Document2 pagesGL300W Quick Start - V1.00perro paisNo ratings yet
- GV300 Quick Start Decrypted.100113303Document2 pagesGV300 Quick Start Decrypted.100113303David Lazo PallautaNo ratings yet
- Basic Operation: GV300 Quick StartDocument2 pagesBasic Operation: GV300 Quick StartAngel LuzNo ratings yet
- GL300M Series Quick StartDocument2 pagesGL300M Series Quick StartdiemariasNo ratings yet
- GV300 Quick StartDocument2 pagesGV300 Quick StartMuhammed EmamNo ratings yet
- GMT200 Quick StartDocument2 pagesGMT200 Quick StartMiChael TibacuyNo ratings yet
- GV500 Quick Start V100.160124534Document2 pagesGV500 Quick Start V100.160124534Danny SantanaNo ratings yet
- GL 100 Quick StartDocument2 pagesGL 100 Quick StartJames WinsorNo ratings yet
- GV300CAN Quick Start V1.00Document2 pagesGV300CAN Quick Start V1.00Marouane KetatNo ratings yet
- GV55 Quick Start V10 Decrypted.99185213Document2 pagesGV55 Quick Start V10 Decrypted.99185213Sayed SayedNo ratings yet
- GV65 Quick Start R1.00Document2 pagesGV65 Quick Start R1.00Muhammed EmamNo ratings yet
- GV55 Quick Start V1.0Document2 pagesGV55 Quick Start V1.0Charly KureñoNo ratings yet
- GV55 Quick StartDocument2 pagesGV55 Quick Startluiz.dogadoNo ratings yet
- GV55 Quick StartDocument2 pagesGV55 Quick StartJoão Paulo Machado ClaroNo ratings yet
- GV75 MG Quick StartDocument2 pagesGV75 MG Quick StarteduardoNo ratings yet
- GL300M Series User Manual - V1.01Document12 pagesGL300M Series User Manual - V1.01oscaroelNo ratings yet
- GV50 Quick Start PDFDocument2 pagesGV50 Quick Start PDFJoão Paulo Machado ClaroNo ratings yet
- GV350M Series Quick Start: Basic OperationDocument2 pagesGV350M Series Quick Start: Basic OperationNahuelNo ratings yet
- GL200 User Manual V1.04 PDFDocument18 pagesGL200 User Manual V1.04 PDFingcabreraNo ratings yet
- File 661 GL300-Manage-Tool-User-Guide R1.04Document23 pagesFile 661 GL300-Manage-Tool-User-Guide R1.04Jameson ValerysNo ratings yet
- GL300 @track Air Interface Firmware Update Protocol V1.01Document13 pagesGL300 @track Air Interface Firmware Update Protocol V1.01coltNo ratings yet
- GL200 User Manual V1.04Document18 pagesGL200 User Manual V1.04MichaelNo ratings yet
- Configuring Fast 3G Reselection at 2G CS Call ReleaseDocument1 pageConfiguring Fast 3G Reselection at 2G CS Call ReleasejimmyloudaNo ratings yet
- GL300W Manage Tool User Guide - V1.03Document22 pagesGL300W Manage Tool User Guide - V1.03Gonzalo G.D.No ratings yet
- GV55W Quick StartDocument3 pagesGV55W Quick StartDanteNo ratings yet
- GV75 Quick StartDocument2 pagesGV75 Quick StartJoão Paulo Machado ClaroNo ratings yet
- Manuais Equipamentos Kaon Cg3000Document63 pagesManuais Equipamentos Kaon Cg3000José Ronaldo Tavares SantosNo ratings yet
- GL300M Series Manage Tool User Guide - V1.01Document24 pagesGL300M Series Manage Tool User Guide - V1.01oscaroelNo ratings yet
- Installation and Setup of Cisco Sg500-52P - 500 Series Stackable Managed SwitchesDocument22 pagesInstallation and Setup of Cisco Sg500-52P - 500 Series Stackable Managed SwitchesadminakNo ratings yet
- GV300 Manage Tool User Guide V1.24Document29 pagesGV300 Manage Tool User Guide V1.24Freddy Najar50% (2)
- iQ-R Front Port To Cognex InsightDocument5 pagesiQ-R Front Port To Cognex InsightLuis aNo ratings yet
- GV350M Series User Manual: EGPRS/LTE Cat-M1/LTE Cat-NB1/GNSS TrackerDocument18 pagesGV350M Series User Manual: EGPRS/LTE Cat-M1/LTE Cat-NB1/GNSS TrackerNahuelNo ratings yet
- GV300CAN @track Air Interface Firmware Update: GSM/GPRS/GNSS TrackerDocument12 pagesGV300CAN @track Air Interface Firmware Update: GSM/GPRS/GNSS TrackerNahuelNo ratings yet
- Alvarion Breeze Max Configuration - PPT (Compatibility Mode) - 13 - Alvarion - Breeze - Max - ConfigurationDocument52 pagesAlvarion Breeze Max Configuration - PPT (Compatibility Mode) - 13 - Alvarion - Breeze - Max - ConfigurationDago BiltonNo ratings yet
- 5.3.3.5 Packet Tracer - Configure Layer 3 Switches InstructionsDocument2 pages5.3.3.5 Packet Tracer - Configure Layer 3 Switches InstructionsPriyoHadi SuryoNo ratings yet
- 5.3.3.5 Packet Tracer - Configure Layer 3 Switches InstructionsDocument2 pages5.3.3.5 Packet Tracer - Configure Layer 3 Switches InstructionsAhmadHijazi50% (2)
- 2.2.3.3 Packet Tracer - Configuring Initial Switch Settings InstructionsDocument6 pages2.2.3.3 Packet Tracer - Configuring Initial Switch Settings InstructionsJosCarr14970% (1)
- Sierra Wireless Airlink Ls300: DescriptionDocument7 pagesSierra Wireless Airlink Ls300: DescriptionConsulta Order DataNo ratings yet
- GL320M Series User Manual - V1.00Document17 pagesGL320M Series User Manual - V1.00Elly BayonaNo ratings yet
- 2.7.6 Packet Tracer Implement Basic ConnectivityDocument10 pages2.7.6 Packet Tracer Implement Basic Connectivityانور الحاجNo ratings yet
- GV75MG User Manual V1.01Document16 pagesGV75MG User Manual V1.01eduardoNo ratings yet
- GV57 Quick StartDocument2 pagesGV57 Quick Startrarison fortesNo ratings yet
- GL200 SMS Protocol V102 Decrypted.100130920 PDFDocument28 pagesGL200 SMS Protocol V102 Decrypted.100130920 PDFCezaryNo ratings yet
- Tdoc N1-99485: List Plenary Meeting or STC HereDocument2 pagesTdoc N1-99485: List Plenary Meeting or STC Hereson123No ratings yet
- Al7024s GPS 102Document13 pagesAl7024s GPS 102Josué Miguel SehnemNo ratings yet
- DWL-G120: Before You BeginDocument12 pagesDWL-G120: Before You BeginMark TeaterNo ratings yet
- LogDocument71 pagesLogSupriadi NikkaNo ratings yet
- Crimson Ethernet IP Slave  Red Lion SupportDocument13 pagesCrimson Ethernet IP Slave  Red Lion SupporthashemNo ratings yet
- GV350M Series @track Air Interface Firmware Update Protocol: EGPRS/LTE Cat-M1/LTE Cat-NB1/GNSS TrackerDocument13 pagesGV350M Series @track Air Interface Firmware Update Protocol: EGPRS/LTE Cat-M1/LTE Cat-NB1/GNSS TrackerNahuelNo ratings yet
- Controller 3000 - 3500 Series ManualDocument92 pagesController 3000 - 3500 Series Manualmlmcbride33100% (2)
- LogDocument51 pagesLogRahmat NewNo ratings yet
- GOT2000 Wireless LAN Adapter Quick Start Guide V2.0Document24 pagesGOT2000 Wireless LAN Adapter Quick Start Guide V2.0Alberto Suazo BasaezNo ratings yet
- RM 16Document42 pagesRM 16Jabita Aguilera Cabrera100% (1)
- (Settle) 5.3.3.5 Packet Tracer - Configure Layer 3 Switches InstructionsDocument2 pages(Settle) 5.3.3.5 Packet Tracer - Configure Layer 3 Switches Instructionsjoehakarashi100% (1)
- CSGW User Manual: Release 3.0.0 Issued Oct 10, 2013Document24 pagesCSGW User Manual: Release 3.0.0 Issued Oct 10, 2013songtu2552No ratings yet
- UCM630X RemoteConnect Endpoint GuideDocument15 pagesUCM630X RemoteConnect Endpoint GuideSEONET AgencyNo ratings yet
- GS 25Document4 pagesGS 25forseilNo ratings yet
- Shipmate GN30 Mk2 Manual enDocument103 pagesShipmate GN30 Mk2 Manual entoumassis_pNo ratings yet
- Network with Practical Labs Configuration: Step by Step configuration of Router and Switch configurationFrom EverandNetwork with Practical Labs Configuration: Step by Step configuration of Router and Switch configurationNo ratings yet
- The Unique Solution For Testing S&C'S Intellirupter PulsecloserDocument1 pageThe Unique Solution For Testing S&C'S Intellirupter PulsecloserTayyab ZubairNo ratings yet
- Introduction To FORTRANDocument30 pagesIntroduction To FORTRANWisdom OjimahNo ratings yet
- Yepp Yp-55Document37 pagesYepp Yp-55pitufi11No ratings yet
- Vlsi Digital Design IssuesDocument94 pagesVlsi Digital Design Issuesraghava06No ratings yet
- CV 2022 PratikshaDocument6 pagesCV 2022 Pratikshavijay sharmaNo ratings yet
- Oracle Cloud Infrastructure PDFDocument34 pagesOracle Cloud Infrastructure PDFDinesh Yepuru100% (1)
- Learn About One-Way Data DiodesDocument13 pagesLearn About One-Way Data DiodesDougNewNo ratings yet
- Module 1 / Unit 3 / Using An Os: Comptia It Fundamentals+ Study Guide (Exam Fc0-U61)Document25 pagesModule 1 / Unit 3 / Using An Os: Comptia It Fundamentals+ Study Guide (Exam Fc0-U61)Don Erick BonusNo ratings yet
- Teradata Utilities MultiLoadDocument35 pagesTeradata Utilities MultiLoadsaiduluteradataNo ratings yet
- 2SK3569Document6 pages2SK3569AsaluxNo ratings yet
- Nju7505a eDocument8 pagesNju7505a eCleber MouraNo ratings yet
- Top 40 QA Interview Questions & Answers - 1548929780 PDFDocument9 pagesTop 40 QA Interview Questions & Answers - 1548929780 PDFEverald KevinNo ratings yet
- Firebird Odbc Driver 20 ManualDocument46 pagesFirebird Odbc Driver 20 ManualGabriel Montelongo SalazarNo ratings yet
- Streamline NX v3Document8 pagesStreamline NX v3Datthanhtv NguyenNo ratings yet
- Control System 1 PDFDocument72 pagesControl System 1 PDFElangoNo ratings yet
- Fagor 8050 CNC Installation: ManualDocument439 pagesFagor 8050 CNC Installation: ManualPaun Al100% (1)
- CSC Quick Reference: Getting Help File TransferDocument2 pagesCSC Quick Reference: Getting Help File Transferraul yondoNo ratings yet
- Project Proposal - Chapter OneDocument12 pagesProject Proposal - Chapter OneMAROOF OYEWONo ratings yet
- Faculty of Engineering: EENG223 Circuit Theory IDocument10 pagesFaculty of Engineering: EENG223 Circuit Theory IAyman Ihab Saad AwadNo ratings yet
- Https WWW - Solaredge.com Sites Default Files Sunspec-Implementation-Technical-NoteDocument29 pagesHttps WWW - Solaredge.com Sites Default Files Sunspec-Implementation-Technical-NotevimallambaNo ratings yet
- On Chip Variation and CRPRDocument12 pagesOn Chip Variation and CRPRnizam_shaik100% (6)
- Living in A Digital Age: The Magic of ComputersDocument4 pagesLiving in A Digital Age: The Magic of Computersahl emNo ratings yet
- AVR Assembler DirectivesDocument13 pagesAVR Assembler DirectivesthetrumanshowNo ratings yet
- Syllabus of DataStage CourseDocument8 pagesSyllabus of DataStage CourseDinesh SanodiyaNo ratings yet
- Performance TunningDocument25 pagesPerformance TunningKishore DammavalamNo ratings yet
- IOT Based Theft Detection Using Raspberry Pi: ISSN: 2454-132X Impact Factor: 4.295Document4 pagesIOT Based Theft Detection Using Raspberry Pi: ISSN: 2454-132X Impact Factor: 4.295Mrunali VaruteNo ratings yet
- Thyristor Product CatalogDocument224 pagesThyristor Product CatalogMohamed ReyadNo ratings yet
- A Spreadsheet Based Simulation of Cpu Instruction ExecutionDocument11 pagesA Spreadsheet Based Simulation of Cpu Instruction ExecutionJoão VictorNo ratings yet
- Technological University of The Philippines - TaguigDocument7 pagesTechnological University of The Philippines - Taguigsandburn_0213No ratings yet
- Malware Detection and Prevention Using2Document55 pagesMalware Detection and Prevention Using2saikripa121No ratings yet