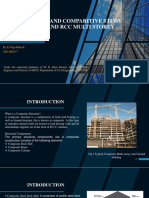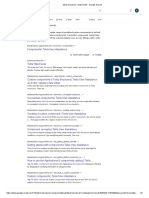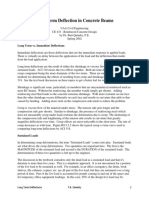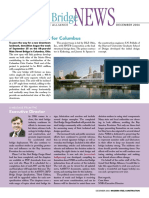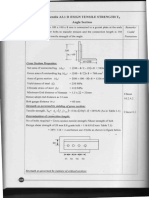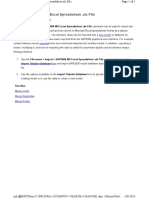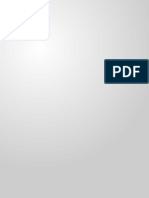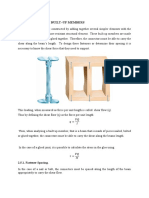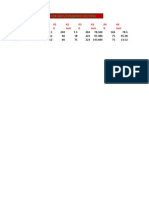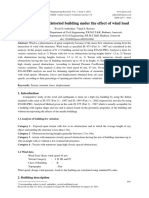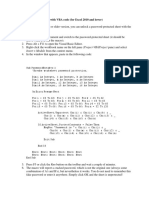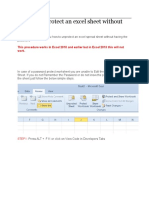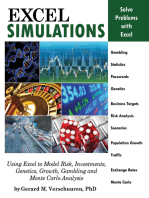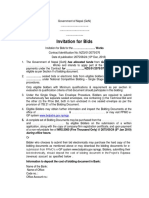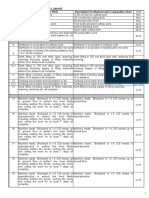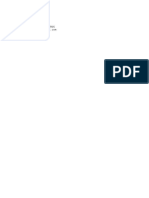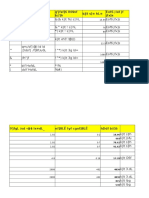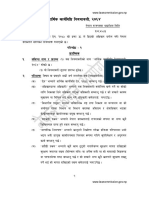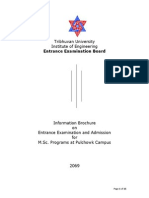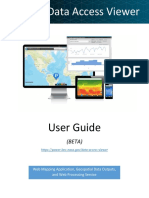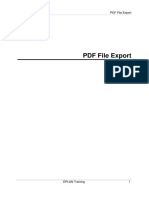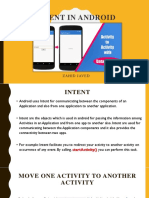Professional Documents
Culture Documents
Unlock Excel Sheet Without Password
Uploaded by
Yogendra BastakotiOriginal Title
Copyright
Available Formats
Share this document
Did you find this document useful?
Is this content inappropriate?
Report this DocumentCopyright:
Available Formats
Unlock Excel Sheet Without Password
Uploaded by
Yogendra BastakotiCopyright:
Available Formats
How to unprotect Excel sheet without password:
Excel worksheet protection is quite weak even in the recent versions of Excel 2013 and Excel
2016. If you need to edit a password protected sheet but you cannot remember the password,
try to unlock that Excel spreadsheet by using one of the following methods.
Unlock Excel spreadsheet with VBA code (for Excel 2010 and lower)
If you are using Excel 2010 or older version, you can unlock a password-protected sheet with
the following macro.
Press Alt + F11 to open the Visual Basic Editor.
Right-click the workbook name on the left pane (Project-VBAProject pane) and
select Insert > Module from the context menu.
In the window that appears, paste in the following code:
Sub PasswordBreaker()
'Breaks worksheet password protection.
Dim i As Integer, j As Integer, k As Integer
Dim l As Integer, m As Integer, n As Integer
Dim i1 As Integer, i2 As Integer, i3 As Integer
Dim i4 As Integer, i5 As Integer, i6 As Integer
On Error Resume Next
For i = 65 To 66: For j = 65 To 66: For k = 65 To 66
For l = 65 To 66: For m = 65 To 66: For i1 = 65 To 66
For i2 = 65 To 66: For i3 = 65 To 66: For i4 = 65 To 66
For i5 = 65 To 66: For i6 = 65 To 66: For n = 32 To 126
ActiveSheet.Unprotect Chr(i) & Chr(j) & Chr(k) & _
Chr(l) & Chr(m) & Chr(i1) & Chr(i2) & Chr(i3) & _
Chr(i4) & Chr(i5) & Chr(i6) & Chr(n)
If ActiveSheet.ProtectContents = False Then
MsgBox "One usable password is " & Chr(i) & Chr(j) & _
Chr(k) & Chr(l) & Chr(m) & Chr(i1) & Chr(i2) & _
Chr(i3) & Chr(i4) & Chr(i5) & Chr(i6) & Chr(n)
Exit Sub
End If
Next: Next: Next: Next: Next: Next
Next: Next: Next: Next: Next: Next
End Sub
Sub PasswordBreaker()
'Breaks worksheet password protection.
Dim i As Integer, j As Integer, k As Integer
Dim l As Integer, m As Integer, n As Integer
Dim i1 As Integer, i2 As Integer, i3 As Integer
Dim i4 As Integer, i5 As Integer, i6 As Integer
On Error Resume Next
For i = 65 To 66: For j = 65 To 66: For k = 65 To 66
For l = 65 To 66: For m = 65 To 66: For i1 = 65 To 66
For i2 = 65 To 66: For i3 = 65 To 66: For i4 = 65 To 66
For i5 = 65 To 66: For i6 = 65 To 66: For n = 32 To 126
ActiveSheet.Unprotect Chr(i) & Chr(j) & Chr(k) & _
Chr(l) & Chr(m) & Chr(i1) & Chr(i2) & Chr(i3) & _
Chr(i4) & Chr(i5) & Chr(i6) & Chr(n)
If ActiveSheet.ProtectContents = False Then
MsgBox "One usable password is " & Chr(i) & Chr(j) & _
Chr(k) & Chr(l) & Chr(m) & Chr(i1) & Chr(i2) & _
Chr(i3) & Chr(i4) & Chr(i5) & Chr(i6) & Chr(n)
Exit Sub
End If
Next: Next: Next: Next: Next: Next
Next: Next: Next: Next: Next: Next
End Sub
Press F5 or click the Run button on the toolbar and wait a couple of minutes. The macro will
report a cracked password, which is not the original one (always some combination of A's
and B's), but nevertheless it works.
Copy the protected sheet contents to another worksheet
Another way (or rather a workaround) to unlock an Excel sheet that was protected with
password is to copy its entire contents to a new sheet. Here's how:
Open the password-protected sheet.
With the cursor positioned in cell A1, press Shift + Ctrl + End to select all used cells in the
worksheet.
Press Ctrl + C to copy the selected cells.
Create a new sheet in the current workbook or in a different workbook (to create a new Excel
file, simply press Ctrl + N.
In the new blank worksheet, place the cursor in A1 and press Ctrl + V to paste the contents of
the password-protected sheet.
Notes:
This method works only if the Select locked cells and Select unlocked cells actions are
allowed in the protected spreadsheet.
If the password-protected worksheet has external links to other sheets or workbooks, you may
need to re-create those links manually.
You can use Paste Special to copy / paste the column widths so you won't need to adjust them
in the new sheet manually.
You might also like
- Strut and Tie Examplw Wall MasonryDocument19 pagesStrut and Tie Examplw Wall MasonrymajmjudNo ratings yet
- StruCad Evolution Getting Started TutorialDocument41 pagesStruCad Evolution Getting Started Tutorialnifty25No ratings yet
- An Analytical and Comparitive Study of Composite and RCC Multi Storey BuildingsDocument15 pagesAn Analytical and Comparitive Study of Composite and RCC Multi Storey BuildingsRakkeshKudullaNo ratings yet
- Cladding& Runner DesignDocument1 pageCladding& Runner DesignDeepmalaJayeshNo ratings yet
- Calculation Sheets NZS 3604Document5 pagesCalculation Sheets NZS 3604TuroyNo ratings yet
- Tekla Structures ComponentsDocument2 pagesTekla Structures ComponentscolinxNo ratings yet
- Report On Structural Analysis OF Metal Structure With Metal TrussDocument14 pagesReport On Structural Analysis OF Metal Structure With Metal TrussSamikshya ShahNo ratings yet
- Long Term Deflection in Concrete BeamsDocument6 pagesLong Term Deflection in Concrete BeamsRenganayagi BalajiNo ratings yet
- Wind Load IS875Document30 pagesWind Load IS875Pranjal Pareek100% (2)
- Seismic Performance of Elevated Steel Silos During Van Earthquake, October 23, 2011Document23 pagesSeismic Performance of Elevated Steel Silos During Van Earthquake, October 23, 2011mfhfhfNo ratings yet
- Steel Bridge DesignDocument9 pagesSteel Bridge DesignĴetzaa Barragán ChávezNo ratings yet
- MasterFrame Getting Started TutorialDocument36 pagesMasterFrame Getting Started TutorialJEMAYERNo ratings yet
- Four Pile Caps StructvilleDocument6 pagesFour Pile Caps Structvillemabuhamd100% (1)
- Beam Columns Example - Is 800Document7 pagesBeam Columns Example - Is 800anil97232No ratings yet
- Beam To Column ConnectionsDocument15 pagesBeam To Column ConnectionsKevinManuelNo ratings yet
- Corrected For FoundationDocument121 pagesCorrected For FoundationSaurabh TiwariNo ratings yet
- Autocad: Day - 1 Day - 6Document2 pagesAutocad: Day - 1 Day - 6Educadd AMEERPET HyderabadNo ratings yet
- Steps For Safe Design and Construction of Multistorey Reinforced Concrete BuildingsDocument12 pagesSteps For Safe Design and Construction of Multistorey Reinforced Concrete Buildingsk_thirumaranNo ratings yet
- Staad Pro Short KeysDocument1 pageStaad Pro Short KeysVikas MouryaNo ratings yet
- Steelhaus J000245 - Type A Lot 20 - Layouts NEW PDFDocument10 pagesSteelhaus J000245 - Type A Lot 20 - Layouts NEW PDFAnonymous MKcnoCoW48No ratings yet
- NewDocument19 pagesNewretechNo ratings yet
- Civil Pile Foundation ReportDocument33 pagesCivil Pile Foundation ReportAnonymous sus3ugOxkwNo ratings yet
- Is800-2007 Appendix PDFDocument85 pagesIs800-2007 Appendix PDFDebasish MondalNo ratings yet
- Modern Brick Construction Third Edition 3Document44 pagesModern Brick Construction Third Edition 3Boris MusungayiNo ratings yet
- U C Jindal PDFDocument1,043 pagesU C Jindal PDFRaja Sekhar Battu100% (1)
- Hilti Profis Anchor calculation for M10 anchor in cracked concreteDocument7 pagesHilti Profis Anchor calculation for M10 anchor in cracked concreteDr RajeevNo ratings yet
- Ultimate Strength Design USD of BeamDocument15 pagesUltimate Strength Design USD of BeamJohn Carl Salas100% (1)
- Import - SAP2000 MS Excel Spreadsheet .Xls File: New ModelDocument1 pageImport - SAP2000 MS Excel Spreadsheet .Xls File: New ModelBunkun15No ratings yet
- R7320103 Design of Steel StructuresDocument2 pagesR7320103 Design of Steel StructuressivabharathamurthyNo ratings yet
- Transverse Shear-Build Up SectionsDocument8 pagesTransverse Shear-Build Up SectionsKavish DayaNo ratings yet
- 2013 - Timber Notes PDFDocument18 pages2013 - Timber Notes PDFArifsalim0% (1)
- Calculation of CG For Mat/Combined Footing: ProjectDocument2 pagesCalculation of CG For Mat/Combined Footing: ProjectKazi Shahazada Shahanewaz HossainNo ratings yet
- Getting Started with Abaqus FEADocument6 pagesGetting Started with Abaqus FEAAngel J. AliceaNo ratings yet
- Estimating Deadloads On Timber CanopiesDocument1 pageEstimating Deadloads On Timber CanopiesConrad HarrisonNo ratings yet
- Multi-storey building load analysisDocument24 pagesMulti-storey building load analysisV.m. RajanNo ratings yet
- Cost Comparison Between RCC Slab Steel Composite Slab Structure of G 5 Storied BuildingDocument4 pagesCost Comparison Between RCC Slab Steel Composite Slab Structure of G 5 Storied BuildingSuman PolleyNo ratings yet
- GlulamDocument8 pagesGlulamErnest JuniorNo ratings yet
- Design of Multi Storeyed Residential Building Using STAAD - ProDocument4 pagesDesign of Multi Storeyed Residential Building Using STAAD - ProEditor IJTSRDNo ratings yet
- Haufe GISSMODocument48 pagesHaufe GISSMOGoncharik DmitryNo ratings yet
- Steps For RCC Design 10.01.08 PDFDocument12 pagesSteps For RCC Design 10.01.08 PDFSACHIDANANDA SNo ratings yet
- Two Pile GroupDocument12 pagesTwo Pile GroupJammy KingNo ratings yet
- Wind Analytic CCDocument5 pagesWind Analytic CCsaitalNo ratings yet
- Dss PDFDocument141 pagesDss PDFBoxer BharathNo ratings yet
- Behavior of Multistoried Building Under The Effect of Wind LoadDocument7 pagesBehavior of Multistoried Building Under The Effect of Wind LoadFarhan DanishNo ratings yet
- Static &dynamic Analysis of Multistory Building Using Composite StructureDocument15 pagesStatic &dynamic Analysis of Multistory Building Using Composite Structureachmad yakusaNo ratings yet
- r891 PDFDocument16 pagesr891 PDFlyeshiunNo ratings yet
- Pile Design & Analysis of Single Piles. ExamplesDocument61 pagesPile Design & Analysis of Single Piles. ExamplesMohammed HussainNo ratings yet
- Compaq Visual Fortran OVERVIEWDocument193 pagesCompaq Visual Fortran OVERVIEWz100% (3)
- Seismic Analysis and Design of Multistoried Steel Structure Using IS 1893:2016Document14 pagesSeismic Analysis and Design of Multistoried Steel Structure Using IS 1893:2016Shantanu DateraoNo ratings yet
- ReportBody AKASHDocument33 pagesReportBody AKASHBuddhisagar BastolaNo ratings yet
- Unlock Excel Spreadsheet With VBA Code (For Excel 2010 and Lower)Document2 pagesUnlock Excel Spreadsheet With VBA Code (For Excel 2010 and Lower)anoopvvvNo ratings yet
- How To Unprotect Excel Sheet Without PasswordDocument3 pagesHow To Unprotect Excel Sheet Without PasswordSarinNo ratings yet
- How To Unprotect Excel Sheet Without PasswordDocument3 pagesHow To Unprotect Excel Sheet Without PasswordAnonymous Of0C4dNo ratings yet
- How To Unprotect Excel Sheet Without PasswordDocument3 pagesHow To Unprotect Excel Sheet Without PasswordBlue NesNo ratings yet
- Unprotect Excel Sheet Without Password in SecondsDocument2 pagesUnprotect Excel Sheet Without Password in SecondsBLACKEMON89No ratings yet
- How To Unprotect An Excel SheetDocument4 pagesHow To Unprotect An Excel SheetSYED SOHAILNo ratings yet
- How To Unprotect A Protected Excel Sheet (Editing) Without A PasswordDocument4 pagesHow To Unprotect A Protected Excel Sheet (Editing) Without A PasswordRenvil PedernalNo ratings yet
- How to unprotect an Excel sheet without a passwordDocument4 pagesHow to unprotect an Excel sheet without a passwordkylealexandroNo ratings yet
- How To Unprotect An Excel Sheet Without PasswordDocument3 pagesHow To Unprotect An Excel Sheet Without PasswordAudry TiongNo ratings yet
- SANITARY WORK MATERIALS LISTDocument74 pagesSANITARY WORK MATERIALS LISTYogendra BastakotiNo ratings yet
- Notice Sample For WorksDocument2 pagesNotice Sample For WorksYogendra BastakotiNo ratings yet
- Thank You For WatchingDocument1 pageThank You For WatchingYogendra BastakotiNo ratings yet
- Plan of HeadquarterDocument1 pagePlan of HeadquarterYogendra BastakotiNo ratings yet
- 3.first Floor Plan of HeadquarterDocument1 page3.first Floor Plan of HeadquarterYogendra BastakotiNo ratings yet
- Certificate of CompanyDocument3 pagesCertificate of CompanyYogendra BastakotiNo ratings yet
- Notice 1.24Document1 pageNotice 1.24Yogendra BastakotiNo ratings yet
- Ound Floor Plan of HeadquarterDocument1 pageOund Floor Plan of HeadquarterYogendra BastakotiNo ratings yet
- Typical Design ConceptDocument1 pageTypical Design ConceptYogendra BastakotiNo ratings yet
- 073-74 Nuwakot Rate AnalysisDocument855 pages073-74 Nuwakot Rate AnalysisYogendra Bastakoti100% (1)
- ReadmeDocument1 pageReadmeYogendra BastakotiNo ratings yet
- Toilet Construction EstimateDocument64 pagesToilet Construction EstimateYogendra BastakotiNo ratings yet
- Ljj/0F K - LT S) HL L G+ G'JFSF) 6 LHNNF B//) 6 Eof6 LXT JF JFX) SDocument2 pagesLjj/0F K - LT S) HL L G+ G'JFSF) 6 LHNNF B//) 6 Eof6 LXT JF JFX) SYogendra BastakotiNo ratings yet
- EstimateDocument2 pagesEstimateYogendra BastakotiNo ratings yet
- Area ReinforcementDocument2 pagesArea ReinforcementYogendra BastakotiNo ratings yet
- Finance Rules NepaliDocument113 pagesFinance Rules NepaliYogendra BastakotiNo ratings yet
- Map of Goological Garden AreaDocument1 pageMap of Goological Garden AreaYogendra BastakotiNo ratings yet
- Land Develipment 2007Document5 pagesLand Develipment 2007Yogendra BastakotiNo ratings yet
- Site plan dimensions and areaDocument1 pageSite plan dimensions and areaYogendra BastakotiNo ratings yet
- Model 1 GroundDocument1 pageModel 1 GroundYogendra BastakotiNo ratings yet
- VDF Vs Laser ScreedSaver TechDocument2 pagesVDF Vs Laser ScreedSaver TechYogendra Bastakoti100% (1)
- First Floor PlanDocument1 pageFirst Floor PlanYogendra BastakotiNo ratings yet
- Ground Floor PlanDocument1 pageGround Floor PlanYogendra BastakotiNo ratings yet
- Final Data With Mc200022Document4 pagesFinal Data With Mc200022Yogendra BastakotiNo ratings yet
- Top Floor PlanDocument1 pageTop Floor PlanYogendra BastakotiNo ratings yet
- Site Plan PDFDocument1 pageSite Plan PDFYogendra BastakotiNo ratings yet
- MSC SyllabusDocument15 pagesMSC SyllabusBizura SarumaNo ratings yet
- SAP2000 Introductory TutorialDocument62 pagesSAP2000 Introductory Tutorialanon_443224320100% (1)
- Technical SpecificationDocument75 pagesTechnical SpecificationYogendra BastakotiNo ratings yet
- SAP Indirect vs. Digital Access: White PaperDocument17 pagesSAP Indirect vs. Digital Access: White PaperyouminNo ratings yet
- 04 PandasSQL PDFDocument18 pages04 PandasSQL PDFmgrubisicNo ratings yet
- Reflect Ev RW L2u1-4 TestDocument10 pagesReflect Ev RW L2u1-4 TestPhương Trần Thị ThanhNo ratings yet
- Erinstall PDFDocument1,233 pagesErinstall PDFjgdzlopezNo ratings yet
- Lesson 6 PCO Multimedia-PRE FINALSDocument5 pagesLesson 6 PCO Multimedia-PRE FINALSBee NeilNo ratings yet
- Momente Arbeitsbuch A1.1 QuellenverzeichnisDocument2 pagesMomente Arbeitsbuch A1.1 Quellenverzeichnisernesto chavez ruizNo ratings yet
- POWER Data Access Viewer GuideDocument17 pagesPOWER Data Access Viewer GuideCARLOS FERNANDO LUNA CARLOSAMANo ratings yet
- DC16 Ch09Document34 pagesDC16 Ch09Boqorka AmericaNo ratings yet
- How To Install SQL Server 2008 R2 For SAPDocument21 pagesHow To Install SQL Server 2008 R2 For SAPAmit RajputNo ratings yet
- Data OrganizationDocument20 pagesData OrganizationMDattaNo ratings yet
- Virtualized Security at The Network Edge PDFDocument9 pagesVirtualized Security at The Network Edge PDFHimadri Shekhar DasNo ratings yet
- Sap All 3.0 - Object SpyDocument27 pagesSap All 3.0 - Object SpylobbiNo ratings yet
- Instructions IL AC19 1aDocument3 pagesInstructions IL AC19 1aChristopher Hunter HunkapillerNo ratings yet
- 12-PDF File ExportDocument5 pages12-PDF File ExportAries TsaiNo ratings yet
- Corel Draw MCQDocument4 pagesCorel Draw MCQReeta singh100% (1)
- 7code PresentationDocument14 pages7code PresentationNicuMardariNo ratings yet
- Local Close 2: PDF Download From SAP Help Portal: Created On February 20, 2014Document4 pagesLocal Close 2: PDF Download From SAP Help Portal: Created On February 20, 2014mrobayorNo ratings yet
- Zebra Using SAP Smart Forms For Bar Code Label Printing From MySAP Business SuiteDocument8 pagesZebra Using SAP Smart Forms For Bar Code Label Printing From MySAP Business SuiteNeulersNo ratings yet
- Intent in AndroidDocument35 pagesIntent in AndroidRana ArslanNo ratings yet
- SecuROM Data File ActivationDocument3 pagesSecuROM Data File Activationfrwbtnbtyni85653No ratings yet
- Nushu: Range: 1B170-1B2FFDocument7 pagesNushu: Range: 1B170-1B2FFAlexandru KerestelyNo ratings yet
- Titus Classification Suite Administration Console User Guide 2020.1 SP1Document165 pagesTitus Classification Suite Administration Console User Guide 2020.1 SP1Thushyantharajah Rahul100% (1)
- Core Module Exercise Core - QB04 - EngDocument10 pagesCore Module Exercise Core - QB04 - Engapi-3812894No ratings yet
- ICT 8 Summative TestDocument2 pagesICT 8 Summative TestAngelica ArroyoNo ratings yet
- A Review For Mobile Commerce Research and ApplicationsDocument13 pagesA Review For Mobile Commerce Research and ApplicationsMohsenITNo ratings yet
- Fintech Literature Review ExplainedDocument1 pageFintech Literature Review ExplainedSushma chhetriNo ratings yet
- AppsDocument2 pagesAppsdsdfdsfsdNo ratings yet
- Unit III. Implementation SupportDocument4 pagesUnit III. Implementation SupportSanie Gaspar BautistaNo ratings yet
- App-Note Asset UtilizationDocument5 pagesApp-Note Asset UtilizationNick EdwardsNo ratings yet
- InTouch 2014 - Part 1 - Wonderware WestDocument6 pagesInTouch 2014 - Part 1 - Wonderware WestmanisegarNo ratings yet