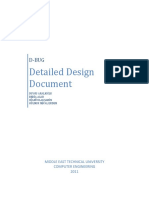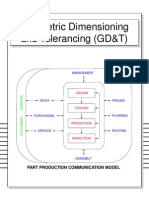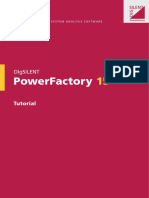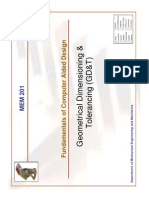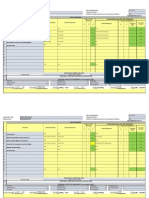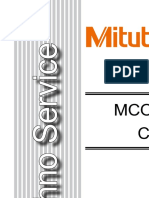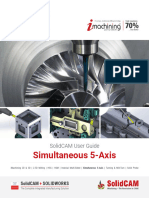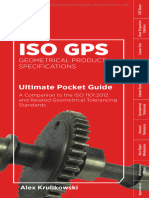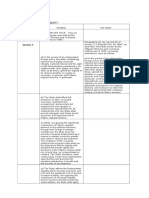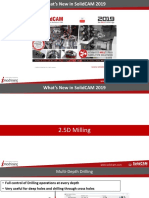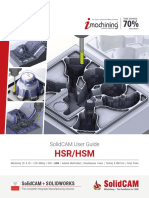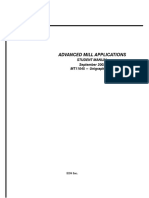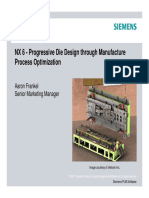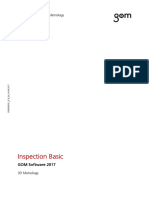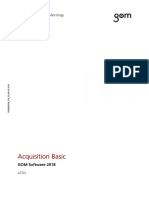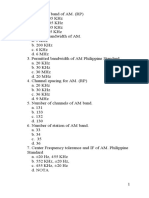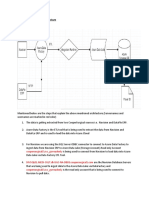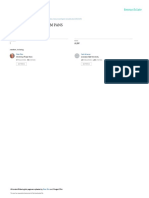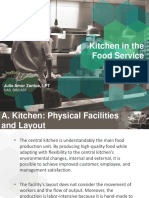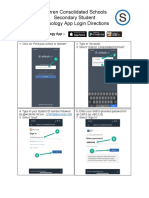Professional Documents
Culture Documents
Inspection Basic 3d Metrology sw2016 031 008 EN PDF
Uploaded by
Anonymous Ix3S6YOriginal Title
Copyright
Available Formats
Share this document
Did you find this document useful?
Is this content inappropriate?
Report this DocumentCopyright:
Available Formats
Inspection Basic 3d Metrology sw2016 031 008 EN PDF
Uploaded by
Anonymous Ix3S6YCopyright:
Available Formats
Inspection Basic
GOM Software 2016
0000000031_008_EN_01-07-2016
3D Metrology
GOM mbH
Mittelweg 7-8
D-38106 Braunschweig Tel.: +49 (0) 531 390 29 0
Germany Fax: +49 (0) 531 390 29 15
www.gom.com Email: info@gom.com
Legal Notes
Legal Notes
No part of this publication may be reproduced in any form or by any means or
used to make any derivative work (such as translations, transformations or
adaptations) without the prior written permission of GOM.
GOM reserves the right to revise this publication and change contents from
time to time without obligation on the part of GOM to provide notification of
such revision or change.
GOM provides this manual without warranty of any kind, either implied or
expressed, including, but not limited, to the implied warranties of merchanta-
bility and fitness for a particular purpose.
GOM may improve or change the manual and/or the product(s) described
herein at any time.
Copyright 2015
GOM mbH
All rights reserved
Page 2 (275) 0000000031_008_EN_01-07-2016
Table of Contents
Table of Contents
Legal Notes...................................... .....2 E 4.1 Goal................................................... ...47
E 4.2 Prerequisites.........................................47
1 Notes......................................................7 E 4.3 Task................................................... ...47
. E 4.4 Approach........................................... ...47
1.1 Standard Signal Words...........................7
1.2 Safety and Health Hazard Notes....... .....7 F Workflow Simple Inspection..............49
1.3 Information About the Training Man- .
ual...........................................................7 F1 Introduction...........................................49
1.4 Target Group...........................................7 F2 Import Data...........................................49
1.5 Training Goal..................................... .....8 F3 Use Prealignment.............................. ...50
F4 Create Surface Comparison.............. ...51
A Introduction to the Software................9 F5 Create Deviation Labels.................... ...54
F6 Legend..................................................54
B General Operation of the Software ...11 F7 Creating an Inspection Section.............55
.
B1 Start Screen.......................................... 11 F 7.1 Create Deviation Labels on Inspec-
B2 Graphical User Interface.......................12 tion Section...........................................56
B3 Explorer............................................. ...13 F8 Elements in 3D View.............................56
B4 Skins.....................................................15 F9 Clipping at Plane and PIP.....................56
B5 Timeline............................................. ...15 F 10 Document the Result......................... ...59
B6 Direct Help............................................17 F 11 Save Project...................................... ...60
B7 Useful Mouse Functions.................... ...18 F 11.1 Export GOM Inspect File................... ...60
B8 Undo and Redo Actions........................19 F 11.2 Export Report Pages......................... ...60
F 12 Exercise................................................60
C GOM Maintenance Tool................... ...20 F 12.1 Goal................................................... ...60
F 12.2 Prerequisites.........................................60
D Import Scan Data............................. ...23 F 12.3 Task................................................... ...60
. F 12.4 Approach........................................... ...61
D1 Introduction...........................................23
D2 Import STL Data of a Computer G Traceability and Element Depend-
Tomograph............................................23 encies............................................... ...63
D3 Import a Point Cloud of a Laser .
Scanner............................................. ...24 G1 Introduction...........................................63
D4 Polygonize Point Cloud..................... ...25 G2 Traceability........................................ ...63
D 4.1 Delete Data Fragments..................... ...27 G 2.1 Creating a Measuring Project............ ...64
D5 Exercise................................................28 G 2.2 Edit Creation Parameters.................. ...64
D 5.1 Goal................................................... ...28 G 2.3 Recalculate All Elements......................66
D 5.2 Prerequisites.........................................29 G 2.4 Edit the Alignment............................. ...67
D 5.3 Task................................................... ...29 G 2.5 Editing Reference Stage.......................67
D 5.4 Approach........................................... ...29 G3 Element Dependencies..................... ...67
G4 Naming of Elements.......................... ...68
E Edit Mesh.............................................31 G 4.1 Rename Elements............................. ...69
. G5 Document the Result......................... ...70
E1 Introduction...........................................31 G6 Replace Measuring Data................... ...70
E2 Selections.......................................... ...31 G 6.1 Import Further Measuring Data......... ...70
E3 Edit Mesh..............................................31 G 6.2 Define Actual Master......................... ...70
E 3.1 Close Holes Interactively................... ...32 G 6.3 Final Remark..................................... ...71
E 3.1.1 Close Holes Completely.................... ...32 G7 Exercise................................................71
E 3.1.2 Close Holes Partially......................... ...33 G 7.1 Goal................................................... ...71
E 3.2 Smooth Mesh.................................... ...36 G 7.2 Prerequisites.........................................71
E 3.3 Thin Mesh.............................................38 G 7.3 Task................................................... ...71
E 3.4 Create Mesh Bridge..............................40 G 7.4 Approach........................................... ...72
E 3.5 Repair Mesh...................................... ...43
E 3.6 Refine Mesh...................................... ...45 H Local Best-Fit and Tolerances...........73
E4 Exercise................................................47 .
0000000031_008_EN_01-07-2016 Page 3 (275)
Table of Contents
H1 Introduction...........................................73 I 12.1 Example for a Complex Sequence of
H2 Selections in the 3D View.................. ...73 Functions........................................... .121
H3 Additional Alignments - Locale Best- I 12.2 Check Diameter..................................126
Fit Alignment.........................................74 I 13 Load Real Measuring Data.................126
H 3.1 Local Best-Fit, Alignment Required... ...78 I 14 Exercise..............................................127
H4 Tolerances on CAD Data................... ...81 I 14.1 Goal................................................... .127
H 4.1 Tolerances for the Entire CAD........... ...82 I 14.2 Prerequisites.......................................127
H 4.2 Tolerances on Individual CAD I 14.3 Task................................................... .127
Patches With Color...............................83 I 14.4 Approach........................................... .128
H 4.3 Templates for Assigning Colors and
Tolerances......................................... ...85 J RPS Alignment..................................129
H 4.4 Tolerance Legend.............................. ...87 .
J1 Introduction.........................................129
H5 Exercise................................................88
J2 RPS Principle.................................... .129
H 5.1 Goal................................................... ...88
J3 RPS Alignment with Surface Points.. .130
H 5.2 Prerequisites.........................................88
J 3.1 Construction on CAD Data................ .130
H 5.3 Task................................................... ...88
J 3.2 Assign a Measuring Principle............ .131
H 5.4 Approach........................................... ...88
J 3.3 Alignment............................................133
I Inspection Planning........................ ...89 J4 RPS Alignment with Points from
. Geometric Elements.......................... .134
I1 Introduction...........................................89 J 4.1 Construction on CAD Data................ .135
I2 Create a Project....................................89 J 4.2 Alignment............................................137
I3 Prealignment..................................... ...89 J5 Exercise..............................................138
I4 Change CAD Data to Actual Mesh.... ...90 J 5.1 Goal................................................... .138
I5 Create Surface Comparison.............. ...91 J 5.2 Prerequisites.......................................138
I6 Creating an Inspection Section.............92 J 5.3 Task................................................... .138
I7 Check Material Thickness................. ...93 J 5.4 Approach........................................... .139
I 7.1 Create Material Thickness....................94
I 7.2 Measuring Principles......................... ...95 K Tables and Diagrams........................141
I 7.3 Skins.....................................................95 .
K1 Online Tables......................................141
I 7.4 I-Inspect ...............................................96
K 1.1 Introduction.........................................141
I 7.5 Assign a Measuring Principle............ ...98
K 1.2 Changing Table Header......................142
I 7.6 Create Material Thickness Compari-
K 1.3 Exercise..............................................145
son On Actual.................................... ...99
K 1.3.1 Goal................................................... .145
I 7.7 Check Material Thickness at a Point. .101
K 1.3.2 Prerequisites.......................................145
I8 Check Distance................................. .101
K 1.3.3 Task................................................... .145
I 8.1 Construct Auto Cylinder (Nominal).... .103
K 1.3.4 Approach........................................... .145
I 8.2 Construct Auto Plane (Nominal)........ .104
K2 Diagrams........................................... .145
I 8.3 Assign a Measuring Principle............ .105
K 2.1 Introduction.........................................145
I 8.4 Construct Intersection Points..............106
K 2.2 Functions........................................... .146
I 8.5 Construct Distance............................ .108
K 2.3 Report Pages with Diagrams..............146
I 8.6 Check Distance................................. . 110
K 2.3.1 Create Report Page With 3D View
I9 Check Diameter.................................. 111
And Diagram.......................................147
I 10 Check Parallelism............................... 112
K 2.4 Exercise..............................................147
I 11 Section Inspection............................. . 114
K 2.4.1 Goal................................................... .147
I 11.1 Create Section.................................... 115
K 2.4.2 Prerequisites.......................................147
I 11.2 Measuring Principle Actual Section... . 115
K 2.4.3 Task................................................... .147
I 11.3 Measuring Principle Referenced
K 2.4.4 Approach........................................... .148
Construction...................................... . 116
I 11.4 Comparison of the Measuring Princi- L Tagging............................................. .149
ples.................................................... . 116 .
I 11.5 Create Circle From Section............... . 117 L1 Introduction.........................................149
I 11.6 Check Diameter..................................120 L2 Explorer Category Tags..................... .149
I 12 Measuring Principle Projected Offset L3 Creating Tag Groups......................... .149
Section................................................120 L 3.1 Defining Tags......................................149
L 3.1.1 Selecting elements............................ .150
Page 4 (275) 0000000031_008_EN_01-07-2016
Table of Contents
L 3.1.2 Defining Tags......................................151 M 15.9 Changing Report Style of All Report
L 3.2 New Tag Scene................................. .151 Pages................................................ .178
L 3.2.1 Preparing Tag Scene......................... .151 M 15.10 Filtering Report Pages Using Tags.... .179
L 3.2.2 Defining Tag Scene........................... .152 M 16 Exercise..............................................180
L4 Display Tag Groups in 3D View......... .153 M 16.1 Goal................................................... .180
L5 Tips & Tricks...................................... .154 M 16.2 Prerequisites.......................................180
L 5.1 Changing Tags....................................154 M 16.3 Task................................................... .180
L 5.2 Deleting Tags......................................154 M 16.4 Approach........................................... .180
L 5.3 Save Tag Scene of a Defined Tag..... .154
L6 Exercise..............................................154 N Project Templates............................ .181
L 6.1 Goal................................................... .154 .
N1 Introduction.........................................181
L 6.2 Prerequisites.......................................154
N2 Create a Project Template................. .182
L 6.3 Task................................................... .154
N3 Create Project From Template............184
L 6.4 Approach........................................... .155
N4 Manage Templates............................ .184
M Report............................................... .157 N5 Public Folder.......................................185
. N6 Exercise..............................................185
M1 Introduction.........................................157 N 6.1 Goal................................................... .185
M2 Report Styles, Report Templates and N 6.2 Prerequisites.......................................185
Report Master.....................................158 N 6.3 Task................................................... .185
M3 Preview of the Report Page................159 N 6.4 Approach........................................... .185
M 3.1 Editing View of a Report Page............159
M 3.2 Editing Report Page in the Preview....161 O User-Defined Inspection Principle. .187
M4 Updating Report Pages With New .
O1 Introduction.........................................187
Measuring Data................................. .163
O2 Initial situation.....................................187
M5 Inserting deviation labels later........... .163
O3 Inspecting Basic Element.................. .188
M6 Changing Alignment Method............. .163
O4 Define User-Defined Inspection Prin-
M7 Adjusting Legends............................. .164
ciple................................................... .188
M8 Creating Title Page............................ .165
O 4.1 Prerequisites for the User-Defined
M9 Creating Table of Contents................ .165
Inspection Principle........................... .188
M 10 Creating Report Pages with Two
O 4.2 Create User-Defined Inspection Prin-
Representations................................ .166
ciple................................................... .189
M 11 Export As PDF....................................166
O5 Apply User-Defined Inspection Prin-
M 12 Screen Presentation of Reports........ .166
ciple................................................... .189
M 13 Carrying out User-defined Changes.. .167
O6 Tips & Tricks...................................... .190
M 13.1 Editing Layout.....................................167
O 6.1 Change User-Defined Inspection
M 13.2 Creating Common Legend................ .170
Principle..............................................190
M 14 Managing Report Templates...............171
O 6.2 Tagging Elements of the User-
M 14.1 Overwriting Report Template............. .172
Defined Inspection Principle.............. .190
M 14.2 Adding Report Template.................... .173
O 6.3 Delete User-Defined Inspection Prin-
M 14.3 Changing the Report Master............. .173
ciple................................................... .191
M 14.4 Creating Report Template from Very
O7 Exercise..............................................191
Beginning............................................175
O 7.1 Goal................................................... .191
M 14.5 Saving User-defined Report Style
O 7.2 Prerequisites.......................................191
and Templates................................... .176
O 7.3 Task................................................... .191
M 15 Tips & Tricks...................................... .176
O 7.4 Approach........................................... .191
M 15.1 Lock Report Page...............................176
M 15.2 Changing Order................................. .176 P Trend Analyses................................ .193
M 15.3 Displaying Details.............................. .177 .
M 15.4 Changing the Display Size................ .177 P1 Introduction.........................................193
M 15.5 Create Report Page............................177 P2 Functional Principle........................... .193
M 15.6 Restore 3D View from Report Page.. .177 P3 Statistics............................................ .193
M 15.7 Changing Alignment Method............. .178 P4 Creating a Project and Importing
M 15.8 Changing Report Style of Report Data................................................... .194
Page.................................................. .178 P 4.1 Creating Alignment and Inspection
Elements.............................................196
0000000031_008_EN_01-07-2016 Page 5 (275)
Table of Contents
P 4.2 Saving Project as Stages.................. .198 Q 8.2 Inspect Distance in a Defined Direc-
P 4.3 Recalculating and Browsing Stages.. .198 tion......................................................234
P 4.4 Create Additional Inspection Ele- Q9 Tolerances via Tolerance Tables.........235
ments..................................................199 Q 10 Exercise..............................................236
P5 Statistical Evaluations.........................199 Q 10.1 Goal................................................... .236
P 5.1 Legend Representation..................... .200 Q 10.2 Prerequisites.......................................236
P 5.2 Background Information on Cp/Cpk Q 10.3 Task................................................... .236
and Pp/Ppk........................................ .201 Q 10.4 Approach........................................... .236
P 5.2.1 Meaning of Cp and Pp........................201
P 5.2.2 Meaning of Cpk and Ppk................... .202 R Label Templates................................237
P 5.2.3 Conclusion..........................................202 .
R1 Introduction.........................................237
P 5.2.4 Comparison between the Ppk/Cpk
R2 Basic Information................................237
Values and the Failure Rate.............. .203
R3 Create Simple Label.......................... .237
P 5.2.5 Two Different Ways to Determine the
R 3.1 Construct Auto Circle (Nominal)........ .238
Variance..............................................203
R 3.2 Open Label Editing............................ .239
P 5.2.6 Visualizing Example............................203
R 3.3 Delete Label Content..........................240
P6 Label Template Trend........................ .204
R 3.4 Create Label Title.............................. .241
P7 Timeline............................................. .205
R 3.5 Insert Keywords..................................242
P 7.1 Manage Stages................................. .206
R 3.6 Insert Table........................................ .245
P8 Creating a Report.............................. .208
R 3.7 Fill Table............................................ .247
P 8.1 Creating Additional Report Pages..... .208
R 3.8 Change Background Color................ .252
P 8.2 Stage-Dependent Project Keywords. .209
R 3.9 Save Label as Template.................... .252
P 8.2.1 Changing Report Template and
R4 Create Combined Label......................252
Inserting Keyword...............................210
R 4.1 Check Elements................................ .254
P 8.3 Overwriting Existing Reports with
R 4.2 Define Label Template........................255
New Template..................................... 211
R 4.2.1 Inspection Element - Functional Area
P 8.4 Defining Keyword Content..................212
Check................................................ .255
P9 Exercise..............................................214
R 4.2.2 Inspection Element - Functional Area
P 9.1 Goal................................................... .214
GD&T..................................................257
P 9.2 Prerequisites.......................................214
R 4.2.3 Basic Element.....................................259
P 9.3 Task................................................... .214
R 4.3 Choose Combined Label Template... .261
P 9.4 Approach........................................... .215
R 4.4 Create Additional Inspection Ele-
Q Simple Inspection With Construc- ments..................................................263
ted Elements.................................... .217 R 4.5 Save Label Template Additionally as
. Single Template................................. .264
Q1 Introduction.........................................217 R5 Modify Default Label Template.......... .266
Q2 3-2-1 Alignment................................. .217 R 5.1 Edit Label Templates......................... .267
Q3 Measure a Distance............................219 R 5.1.1 Basic Element.....................................267
Q 3.1 Construct Simple Distance................ .219 R 5.1.2 Inspection Element - Functional Area
Q 3.2 Inspect Simple Distance in a Defined Check................................................ .270
Direction............................................ .221 R 5.1.3 Inspection Element - Functional Area
Q4 Inspect Cylinder Surface................... .222 GD&T..................................................271
Q 4.1 Construct Fitting Cylinder.................. .222 R 5.2 Choose Modified Label Template...... .272
Q 4.2 Inspect Fitting Cylinder...................... .224 R6 Save Label Templates as Default in
Q5 Create a 2D Section.......................... .225 a Skin..................................................272
Q6 Inspect Angle......................................225 R7 Tips & Tricks...................................... .273
Q 6.1 Create Fitting Lines........................... .227 R 7.1 Pull-Out Measures..............................273
Q 6.2 Inspect Angle......................................228 R 7.2 Delete Label Templates..................... .274
Q7 2D Sections with Offset..................... .229 R8 Exercise..............................................274
Q8 Measure Distance Between Two Ele- R 8.1 Goal................................................... .274
ments..................................................233 R 8.2 Prerequisites.......................................274
Q 8.1 Construct Distance............................ .233 R 8.3 Task................................................... .274
R 8.4 Approach........................................... .275
Page 6 (275) 0000000031_008_EN_01-07-2016
Target Group
Notes
1 Notes
1.1 Standard Signal Words
In this publication the following standard signal words can be used:
DANGER
The label points to an imminent danger. The situation can lead to serious
bodily harm or death!
WARNING
The label points to a dangerous situation. The situation can lead to seri-
ous bodily harm or death!
CAUTION
The label points to a dangerous situation. The situation can lead to light
bodily harm!
NOTICE
The label points to a situation which can lead to material damages. The
damages can result on the product or in the vicinity of the product!
Info The label indicates important application notes and useful information.
1.2 Safety and Health Hazard Notes
WARNING
Disregarding the safety and health hazard notes can cause accidents and
damage to the device.
Observe the safety and health hazard notes in the sensor-specific user
information!
1.3 Information About the Training Manual
The training consists of several units that are based on each other chronologi-
cally from simple to complex contents.
Each unit contains a demonstration part and, if possible, an exercise.
The demonstration part explains the contents. In the training, the trainer
shows you the contents and the workflow.
The exercise helps you to repeat and consolidate the newly learned.
1.4 Target Group
Users who do not have any or only few experiences with the software-based
evaluation of digitized measuring objects.
0000000031_008_EN_01-07-2016 Page 7 (275)
Training Goal
Notes
Prerequisites for a successful transfer of knowledge:
Basic knowledge when dealing with a PC system
Basic knowledge when dealing with windows-oriented software
Ability to visualize in 3D
Color vision ability
1.5 Training Goal
At the end of the training you are able to:
Import and edit scan data
Carry out simple inspections
Understand creation parameters and element dependencies
Carry out best-fit and RPS alignments and apply measuring principles
Plan inspections based on nominal data
Display, sort and export value tables and diagrams as well as insert them
in reports
Create and edit reports and change the layout
Create project templates
Create a user-defined inspection principle
Create a stage project and carry simple out trend analyses
Perform a 3-2-1 alignment
Measure distances, diameters and angles
Create 2D sections
Page 8 (275) 0000000031_008_EN_01-07-2016
Introduction to the Software
A Introduction to the Software
Using the GOM Inspect Professional software, you can evaluate your 3D
measuring data. The measuring data come from other GOM applications. You
can also import measuring data from third-party applications. You can apply
the 3D analysis functions to point data and to mesh data.
You can inspect the measuring data with GOM Inspect Professional license
and in the free inspection software GOM Inspect.
Info In GOM Inspect, not all functions are available.
The software works according to the principle of parametric inspection. Each
single element keeps its creation sequence within the software structure.
Thus, the software also saves the dependencies of the elements regarding
each other. Therefore, you can modify single elements without any problems.
With just one button, you update the entire analysis. Due to the parametric
inspection, you can trace back each element to its creation.
The software offers extensive functions:
Create elements.
Check elements.
Create report pages.
Prepare serial evaluations.
Define project templates.
0000000031_008_EN_01-07-2016 Page 9 (275)
Page 10 (275) 0000000031_008_EN_01-07-2016
Start Screen
General Operation of the Software
B General Operation of the Software
B1 Start Screen
Info To be able to work with the software, create a project.
When you start the software, the start screen of the software appears. You
can open a project in different ways.
You can carry out the following:
To create a new empty project with default parameters, click New Project.
The software creates an empty project. You can e.g. measure or import
measuring data for inspection.
To open a project, click Open Project.
The software opens the Windows explorer. Navigate to the project which
you want to open.
To create a project from a template, click Project Templates.
The software opens a view of all project templates with predefined con-
tents and settings.
To open a recently used project, click Recently Used Projects.
The software opens a view of all projects which you recently used.
To open sample projects, click Sample Data.
The software opens a view of saved sample projects. Depending on the
setting, the projects are your projects or the projects which are provided
as default.
To get further information abound GOM products, click GOM Community.
The software opens a view with links to e.g. video tutorials on YouTube or
to the forum in the GOM Service Area.
Fig. 1: Start screen of the software
0000000031_008_EN_01-07-2016 Page 11 (275)
Graphical User Interface
General Operation of the Software
If you choose Sample Data, Project Templates or Recently Used Projects, the
software displays an overview. As a default, the overview is arranged in tiles.
Using the button in the top right corner, you change the display to a list.
When you move the mouse cursor over the projects and project templates,
the software displays further details. You see the name of the project, a pre-
view image and storage details.
Using button , you reach further settings of the project templates.
If you choose one of the options for selecting a project or project template,
you can search for projects or project templates.
As soon as you start entering a word in the search field, the software adjusts
the display. Then, you can only see the projects or project templates which
contain the entered letter sequence.
B2 Graphical User Interface
Fig. 2: Graphical User Interface
Title toolbar, save project, undo, redo 3D toolbar with selection options
Menu bar Timeline
Main toolbar, depending on workspace Direct help
Workspaces, drop-down list Alignments
Explorer Properties
Sub-explorer GOM website
3D view Initialize a connected sensor
On the top of the application software, you can save the project, undo and
redo steps. You can add functions to the title toolbar by simply dragging the
function into the toolbar.
Page 12 (275) 0000000031_008_EN_01-07-2016
Explorer
General Operation of the Software
The menu bar is below. The menu bar contains the functions which you
need for your work. Here, you also see the selected skin. Via the drop-down
list, you can change the skin or manage your skins.
On the left side, there are the workspaces in a drop-down list. Workspaces
are e.g. Report or Inspection. Choose the appropriate workspace depending
on your task. If the workspace is enabled, the button is displayed in color.
Info The available workspaces depend on the software license.
The main toolbar changes together with the chosen workspace. The soft-
ware displays only those buttons and icons that you need for your task.
Info Both, the workspaces and the toolbars represent the workflow as far as possi-
ble.
In the 3D view , you see the measuring data, the CAD data and all created
elements. In this window area, you work the most time. Here, tabs with addi-
tional display options are available (e.g. display of elements in diagrams or
tables). If you considerably zoomed in your object in the 3D view, you can use
the tab PIP (Picture in Picture) to display the overview of the object.
In the 3D toolbar in the lower window area , the most frequently used selec-
tion tools are shown. Here, you can also enable and disable the image map-
ping. You can add functions to the 3D toolbar by simply dragging the function
into the toolbar.
In the element properties , you find important information about the selected
element. You can set various parameters for the element.
If you click the logo , the GOM website opens. Therefore, you need Internet
access.
The buttons for initializing the sensor are only visible when a sensor is con-
nected to your computer and when you are in a workspace for measuring.
Info To open and close window areas, click . For the explorer area, you can
also use the shortcut Shift + Tab . For the properties area, you can also use
the shortcut Tab .
If the software carries out computations, it shows a status bar at the bottom.
By clicking the cross, you abort the running process.
B3 Explorer
The explorer is divided into two parts:
In the upper part of the explorer, there are all elements of the project sor-
ted by their functionality. You get an overview over all elements in the
project.
The lower part of the explorer contains the sub-explorer. In the sub-
explorer, there are further categories by which the elements are sorted.
The software arranges the elements in the explorer by their functions.
If you click a category, you open the folder in the sub-explorer and display all
existing subcategories and all related elements.
If you click the arrow next to the category name, the software displays the
subcategories in the explorer.
0000000031_008_EN_01-07-2016 Page 13 (275)
Explorer
General Operation of the Software
Fig. 3: Subcategories in the explorer
The elements are classified in the groups Nominal Elements, Inspection and
Actual Elements. Also, the alignments, coordinate systems and report pages
are listed in own categories in the explorer.
The sub-explorer contains further categories by which the elements are sor-
ted.
Using the button , you choose the category
which the sub-explorer displays.
In the categories Relates To, Measurements and CAD body, you get further
information details about the elements in the explorer.
You can sort the elements by their occurrence in the project in further catego-
ries like Imported, Depends On, Required For and so on.
To see results for the categories Relates To, Depends On and Required For,
select one or several elements in the explorer or in the 3D view.
Used abbreviations
In the GOM documentation, the following abbreviations are used:
LMB = Left mouse button
RMB = Right mouse button
MMB = Middle mouse button or mouse wheel
Options for drag & drop from the explorer
Key combination Action
Press LMB + drag elements into the 3D view or The element is displayed exclusively.
into the PIP
Shift + LMB + drag elements into the 3D view The element is displayed additionally to the exist-
or into the PIP ing elements.
RMB + drag elements into the 3D view or into the The software opens a context menu. You decide
PIP whether the elements are displayed exclusively
or additionally.
In the top of the explorer, you find a search field , which
you can use to search for certain elements. The software filters the elements
according to your search entry and shows them in the explorer marked in yel-
low.
When you press Ctrl + F , the software navigates you directly into the
search field. The key combination also works when the explorer is closed and
opens it automatically.
Page 14 (275) 0000000031_008_EN_01-07-2016
Timeline
General Operation of the Software
If there are not computed elements in the project after a change, you can
recalculate all elements in the project using the button Recalculate Project
Without Report Pages . You find the button above the explorer. In the
drop-down list, you find the function which recalculates the project with report
pages.
Locked report pages are excluded from recalculation.
B4 Skins
Different inspection tasks sometimes require different evaluations and report
representations. Therefore, you can adapt in the software the default tem-
plates to your needs.
Skins summarize all templates in your project to one parent template. A skin
saves:
Label templates
Legend templates
Table templates
Report templates
Project keywords
I-Inspect configurations
With a skin, you can use your adapted templates in any project.
The software provides two system skins:
Inspection
Deformation
The system skin Inspection is defined for all standard inspection tasks of the
sheet metal industry, the foundry industry, etc. The system skin Deformation is
configured for inspection tasks of deforming and moving parts.
As a skin also contains the configuration of I-Inspect, the available inspections
depend on the selected skin.
In the menu bar, you see the currently set skin. Here, you can choose skins
for your project and manage skins.
As soon as you change any template, e.g. a label template, a (*) appears next
to the name of the currently used skin.
You can reach the skins also via Edit Skins ....
B5 Timeline
The software manages multiple measurements or objects in stages. Thus,
you manage repeated scans of parts such as polygonized meshes. In addi-
tion, you manage measurements which were carried out over a certain time
period or which represent a specific state of an object. The overview explorer
contains only one object which works as placeholder. If you want to manage
ten meshes or ten measurements, the overview explorer contains just one
element. For the ten objects, the software creates ten stages which you man-
age using the Timeline.
The Timeline appears automatically as soon as there are stages in the
project. If you click a certain stage, the stage is directly displayed in the 3D
view.
0000000031_008_EN_01-07-2016 Page 15 (275)
Timeline
General Operation of the Software
You can import the following elements as stages.
Meshes
.g3d
.stl
.ginspect
Photogrammetry measurement series
.tritop
.ginspect
Deformation measurement series
.stage_files
.aramis
.gcorrelate
Example:
Video 1: Timeline with meshes
Page 16 (275) 0000000031_008_EN_01-07-2016
Direct Help
General Operation of the Software
Example:
Video 2: Timeline with a deformation measurement series
B6 Direct Help
In the direct help, you get selective information about software functions. You
can get information about how you use the function and how the function
works. The direct help describes the single elements of the dialogs and their
functions.
All menu and dialog texts of the GOM software are marked with dark red let-
ters.
You can open the Direct Help in different ways:
Context sensitive: Open the function Help Direct Help. Then, click
with the question mark on a menu item or in an opened dialog window.
Context sensitive: Click the question mark in the title line of an open dia-
log window. You can also press F1 .
Direct help subjects: Click the arrow next to the direct help search field
and then on . You reach the start page of the
direct help. Navigate to the subject of your interest using the given links.
Via the menu item What's new in GOM Software ...?, you get an overview
of all new functions of the respective software version.
Direct help subjects: Enter a search term into the Direct Help search
field. You then get a list with respective subject suggestions.
As soon as you start to enter a term in the search field, a list with possible hits
opens.
0000000031_008_EN_01-07-2016 Page 17 (275)
Useful Mouse Functions
General Operation of the Software
Fig. 4: Direct Help search field
B7 Useful Mouse Functions
Info These specifications refer to a standard mouse set up for a right handed per-
son.
Mouse functions in the 3D view and in the live image
Mouse function Action
Press LMB (left mouse button) + move mouse Rotate
cursor in the 3D view
LMB + simple click Select element
LMB + double clicking Open properties window for the element
MMB (mouse wheel / middle mouse button) + Zoom
turn it in the 3D view and live image
Press Shift + LMB + move mouse cursor in the Rotate around clicked point
3D view
MMB live image Translate
Tab. 1: Mouse functions in the 3D view and in the live image
Mouse functions on the coordinate system (bottom left corner in the software)
Mouse function Action
Move the mouse cursor to the coordinate system Display rotation functions
icon
LMB (left mouse button) + click coordinate arrow Choose standard view
LMB + click border or edge of coordinate cube Choose ISO standard view
LMB + move mouse cursor over angle display + Rotate view by chosen angle
click
LMB + click rotation mode icon Choose additional rotation planes
Tab. 2: Mouse functions on coordinate system icon
Page 18 (275) 0000000031_008_EN_01-07-2016
Undo and Redo Actions
General Operation of the Software
Fig. 5: 3D view with coordinate cube as control element
Fig. 6: 3D view with coordinate plane as control element
B8 Undo and Redo Actions
You can undo or redo any action in the software.
Info As soon as you save your project, you can no longer undo or redo an action.
Icon Description Shortcut
Undo: If you want to undo single actions, use this function. You Ctrl + Z
can use this function several times in succession.
Redo: If you want to redo single actions, use this function. You Ctrl + Y
can use this function several times in succession.
Edit Undo Undo several actions: Using this menu item, you open a list of all ---
Steps... actions. Click an entry in this list. All actions below are undone.
Redo several actions: If you click an entry below the selected
entry, you can redo actions you just undid. All actions below are
redone.
Info
If you save or open the project, this list is empty.
0000000031_008_EN_01-07-2016 Page 19 (275)
GOM Maintenance Tool
C GOM Maintenance Tool
The GOM Maintenance Tool is an independent application which is delivered
together with the GOM software. The application supports users and adminis-
trators in keeping the GOM software up-to-date and in optimally configuring
the computer. The GOM Maintenance Tool is installed together with the GOM
software. During the standard installation, the application is placed in the
autostart folder.
Fig. 7: GOM Maintenance Tool in autostart folder
You also find the software in the Windows start menu under All Programs
GOM.
Using the GOM Maintenance Tool you can:
Check for updates
Install updates
Open release notes after successful update
Check system
See dongle license information
Collect support data
Start remote support
Adapt the installation of the GOM software
Adapt the settings for software updates and proxy server
Info The scope of functions depends on the rights which are determined during ini-
tial installation.
Page 20 (275) 0000000031_008_EN_01-07-2016
GOM Maintenance Tool
Display in Windows information area Meaning
The GOM Maintenance Tool is active in the back-
ground.
The GOM Maintenance Tool searches for
updates of the GOM software or carries out a
system check.
The GOM Maintenance Tool downloads an
update of the GOM software.
An update of the GOM software is downloaded
and can be installed.
The GOM Maintenance Tool has detected an
error.
In the Knowledge Base of the GOM support area, there is a detailed article
about the function GOM Maintenance Tool.
0000000031_008_EN_01-07-2016 Page 21 (275)
Page 22 (275) 0000000031_008_EN_01-07-2016
Import STL Data of a Computer Tomograph
Import Scan Data
D Import Scan Data
D1 Introduction
In this unit you learn how to import scan data into a project. You can e.g.
inspect the imported data.
You learn how to import data from other sources. The data can e.g. come
from laser scanners, computer tomographs (CT) or white light scanners.
D2 Import STL Data of a Computer Tomograph
STL (Surface Tessellation Language) is one of the most common data for-
mats. This format describes a surface using polygons (triangles).
Requirements:
You created a project in the software.
Procedure:
1. Import the STL data CT-data_measurement-1.stl via Import File ...
training_data_inspprof_basic actual.
Info You can also import files from the Windows explorer using drag & drop.
Another dialog opens.
2. Choose the Unit (mm, in, ...).
3. Because you import scan data, choose Mesh as Target element type.
The software files the data in the explorer under Actual Elements Mesh.
Example:
Fig. 8: STL data of a computer tomograph after import
0000000031_008_EN_01-07-2016 Page 23 (275)
Import a Point Cloud of a Laser Scanner
Import Scan Data
D3 Import a Point Cloud of a Laser Scanner
Import the native format of a laser scanner.
Requirements:
You created a project in the software.
Procedure:
1. In the Windows explorer, select all 24 .swl files in the sample data ...
training_data_inspprof_basic actual laserscan ....
2. Drag the files into the software and release the mouse button.
The software displays the import options.
Fig. 9: Import options in the 3D view
3. Choose New Elements.
The software files the data in the explorer under Actual Elements Point
Clouds (Scanner). The data show stripes and overlapping areas which are
typical for laser scanners.
Example:
Fig. 10: SWL data of a laser scanner after import
Page 24 (275) 0000000031_008_EN_01-07-2016
Polygonize Point Cloud
Import Scan Data
D4 Polygonize Point Cloud
The imported data appear in the 3D view as point clouds. To further work with
the point clouds, change all point clouds to a polygon mesh.
Procedure:
1.
Select the point clouds in the 3D view. Use the function Select All ( ).
2. Choose Operations Point Cloud (Scanner) Polygonize Point
Cloud....
Fig. 11 Shows an enlarged view of the selected SWL data in the 3D view.
As long as the dialog is open, the polygonization preview is active.
Fig. 11: Polygonization preview
In the center of the screen, the software computes a polygonization pre-
view.
Info In the dialog Polygonize Point Cloud, you can change the polygonization
parameters.
Info If you click with Ctrl + LMB on an area of the point cloud, the software
estimates the polygonization parameters for the area. In the preview, the
software shows the results.
3. Under Min. distance of used points, enter 0.8 mm.
a) If the preview does not show the desired results, increase the value
for the Min. distance of used points.
4. Hide all point clouds in the 3D view.
a) Select the explorer category Point Clouds (Scanner).
0000000031_008_EN_01-07-2016 Page 25 (275)
Polygonize Point Cloud
Import Scan Data
b) Click the eye icon or use the shortcut command I .
Example:
Fig. 12: SWL data of a laser scanner after polygonization
Page 26 (275) 0000000031_008_EN_01-07-2016
Polygonize Point Cloud
Import Scan Data
D 4.1 Delete Data Fragments
After you polygonized the data, some data fragments still exist. You can
delete these fragments as follows.
Procedure:
1. Select the main patch using the tool Select Patch.
Fig. 13: Data fragments and tool Select Patch
a) With LMB , click the main patch.
b) Finish the selection with an RMB click.
Result:
Fig. 14: The main patch is selected.
2.
Invert the selection using the selection tool Invert Selection ( ).
Result:
0000000031_008_EN_01-07-2016 Page 27 (275)
Exercise
Import Scan Data
Fig. 15: Selected data fragments
3. Delete the selected data fragments using Edit Delete Selected 3D
Area.
Info You can also delete selected data using the key combination Ctrl +
Del .
Result:
Fig. 16: Polygon mesh without data fragments
D5 Exercise
D 5.1 Goal
At the end of this exercise you are able to:
Import measuring data from different sources into a new project,
Polygonize point clouds,
Delete data fragments in polygon meshes.
Page 28 (275) 0000000031_008_EN_01-07-2016
Exercise
Import Scan Data
D 5.2 Prerequisites
GOM Inspect Professional license
Measuring data in STL format
Measuring data in SWL format
D 5.3 Task
1. Repeat the workflow of the unit.
D 5.4 Approach
Procedure:
1. Create a project.
2. Import the file CT-data-measurement-1.stl with the STL measuring data
(... training_data_inspprof_basic actual).
3. When importing, determine the correct unit (mm) and the target element
(mesh).
4. Save the project under any name.
5. Create a project.
6. Import the files ScanPass1.swl through ScanPass24.swl with the SWL
measuring data (... training_data_inspprof_basic actual
laserscan).
7. Select all point clouds in the 3D view.
8. Polygonize the point clouds using Operations Point Cloud (Scanner)
Polygonize Point Cloud....
a) In the dialog, under Min. distance of used points enter 0.8 mm.
b) In the preview, watch the effects of the polygonization parameters.
c) Click with Ctrl + LMB on the point cloud.
9. As soon as you found the best parameter settings, polygonize the mesh.
10. Delete the data fragments outside the main patch.
11. Save the project under any name.
0000000031_008_EN_01-07-2016 Page 29 (275)
Page 30 (275) 0000000031_008_EN_01-07-2016
Edit Mesh
Edit Mesh
E Edit Mesh
E1 Introduction
In this unit, you learn how to edit meshes after polygonization.
The most important functions for mesh editing are:
Close holes interactively
Smooth mesh
Create mesh bridge
Repair mesh
Refine mesh
Since many of these functions require a selection in the 3D view, the selection
tools are presented first.
E2 Selections
In the 3D view, you can select or deselect measuring points, meshes, sections
etc.
You can open the most frequently used selection commands in the 3D toolbar
at the bottom of the 3D view.
Find more selections, like Geometry-Based Selections, under Edit Selec-
tion in 3D ....
Info You can repeat the last selection command used with Ctrl + R .
When you use the software for the first time, the 3D toolbar offers a default
range of selection tools.
You can adapt the 3D toolbar to your requirements. Drag the required function
from the menu into the 3D toolbar. If you drag the function between two icons,
the new icon is added. If you drag the function on another icon, the software
groups the functions.
You can restore the original 3D toolbar by choosing the function Reset To
Defaults from the context menu of the right mouse button.
E3 Edit Mesh
You can edit meshes in workspace Mesh Editing.
The view of the mesh polygon boundary lines is useful for mesh editing. Open
the properties with a double-click on the mesh. Enable the view of the boun-
dary lines in the tab Display.
Fig. 17: Workspace Mesh Editing
To practice, use the project mesh_editing.ginspect (...
training_data_inspprof_basic).
0000000031_008_EN_01-07-2016 Page 31 (275)
Edit Mesh
Edit Mesh
E 3.1 Close Holes Interactively
Using the function Close Holes Interactively you can close holes complete or
partially.
Procedure:
1. To close holes in the mesh, open the function.
Fig. 18: Dialog Close Holes Interactively
E 3.1.1 Close Holes Completely
Procedure:
1. To close a hole completely, click with Ctrl + LMB the edge of the hole.
The 3D view displays a preview of the filled hole. The preview includes
the parameters set in the dialog.
Info You can change the display of the preview in the dialog. You can choose
between Preview, Modifications and Original.
2. Change the parameters in the dialog until you get optimum result.
3. Execute this function.
The software closes the hole completely.
Example:
The hole was closed completely using the function Close Holes Interactively.
Fig. 19: Example for closing holes
Page 32 (275) 0000000031_008_EN_01-07-2016
Edit Mesh
Edit Mesh
E 3.1.2 Close Holes Partially
0000000031_008_EN_01-07-2016 Page 33 (275)
Edit Mesh
Edit Mesh
Procedure:
1. To close a hole partially, click button Close hole partially.
2. To define the hole part to be closed, click the edge of the hole.
3. Click a second point on the opposite side of the hole.
Info You can create the connecting line also without the button . Click
with Ctrl + LMB on the hole edge. Keep the keys pressed. Move the
mouse cursor over the hole border at which you want to close the hole. If
you have reached the second point on the opposite side, release Ctrl +
LMB.
After you clicked both points, the purple connecting line appears.
The mesh and the connecting line enclose the hole part to be closed.
Fig. 20: Hole with connecting line
4. Then, click into the half of the hole which you would like to fill.
5. Change the parameters in the dialog until you get an optimum result.
Page 34 (275) 0000000031_008_EN_01-07-2016
Edit Mesh
Edit Mesh
6. Execute this function.
The software closes the hole part that you clicked.
Example:
The hole was closed partially using the function Close Holes Interactively.
Fig. 21: Partly filled hole
0000000031_008_EN_01-07-2016 Page 35 (275)
Edit Mesh
Edit Mesh
E 3.2 Smooth Mesh
Using the function Smooth Mesh, you can smooth selected mesh areas.
By smoothing mesh areas, you can e.g. even milling traces.
NOTICE
This function can reduce the data quality of your mesh.
Choose the parameters depending on your application!
Procedure:
1. Open the function.
2. Select the mesh area for which you want to use the function. Therefore,
use the function Select Plane-Based.
The 3D view displays a preview of the smoothed mesh. If you select a
large area, the software displays a circular preview area.
Fig. 22: Circular preview area
3. Move the 3D view until the bright preview circle is in an area of interest.
4. Change the parameters in the dialog until you get an optimum result.
Page 36 (275) 0000000031_008_EN_01-07-2016
Edit Mesh
Edit Mesh
5. Execute this function.
Example:
Often, you can see the smoothing of even surfaces in colored deviation repre-
sentation only. Fig. 23 shows, where you switch the options in the dialog.
Fig. 23: Display options
Fig. 24: Preview as deviation representation
Fig. 25: Smoothed mesh with a Surface tolerance of 0.01 mm
0000000031_008_EN_01-07-2016 Page 37 (275)
Edit Mesh
Edit Mesh
E 3.3 Thin Mesh
Using the function Thin Mesh you can thin selected mesh areas. During thin-
ning, the software pushes two points of a triangle together to one point. In
order to keep the resulting error as small as possible, the software moves the
point in space accordingly.
By thinning the mesh areas, you reduce the data volume of the mesh. Third-
party software, e.g. milling programs, can handle only a limited number of
points.
NOTICE
This function can reduce the data quality of your mesh.
Choose the parameters depending on your application!
Procedure:
1. Open the function.
2. Select the mesh area for which you want to use the function.
The 3D view displays a preview of the thinned mesh. If you select a large
area, the software displays a circular preview area.
Fig. 26: Circular preview area
3. Change the parameters in the dialog until you get optimum result.
Page 38 (275) 0000000031_008_EN_01-07-2016
Edit Mesh
Edit Mesh
4. Execute this function.
In the element properties, you can view the number of points.
Info You open the element properties with a double click on the element.
Example:
Fig. 27: Original mesh
Fig. 28: Thinned mesh
0000000031_008_EN_01-07-2016 Page 39 (275)
Edit Mesh
Edit Mesh
E 3.4 Create Mesh Bridge
Using the function Create Mesh Bridge, you can connect mesh patches with
each other. Doing so, you can split a complex hole into several smaller holes.
Then, you can fill a missing area with the function Close Holes Interactively.
You can also use the function for missing edges.
Procedure:
1. Open the function.
2. Click with Ctrl + LMB the bridge start on the hole edge.
3. Click with Ctrl + LMB the bridge end on the hole edge.
The software connects both points by a certain number of polygons. The
3D view displays a preview of the bridge.
Fig. 29: Mesh bridge
4. Change the parameters in the dialog until you get an optimum result.
Page 40 (275) 0000000031_008_EN_01-07-2016
Edit Mesh
Edit Mesh
Info Using the Tangential tension, you can influence the curve trace of the
mesh bridge.
Example:
The two holes resulting from the mesh bridge were closed one after the other
by using the function Close Holes Interactively.
Fig. 30: Original hole
Fig. 31: Constructed mesh bridge
0000000031_008_EN_01-07-2016 Page 41 (275)
Edit Mesh
Edit Mesh
Fig. 32: Closed holes
Page 42 (275) 0000000031_008_EN_01-07-2016
Edit Mesh
Edit Mesh
E 3.5 Repair Mesh
Using the function Repair Mesh you can correct surface discontinuities of the
measuring object. Dust, scratches, shavings, dents, etc. cause discontinuities
in the mesh.
Procedure:
1. Find the discontinuities to be removed.
Fig. 33: Scan surface with defects
2. Open the function.
0000000031_008_EN_01-07-2016 Page 43 (275)
Edit Mesh
Edit Mesh
3. Click with Ctrl + LMB on the area to be repaired.
The software selects the surroundings of the area. The software creates a vir-
tual hole. Then, the software repairs the area. Doing so, the software takes
into account the set neighborhood size.
Example:
Fig. 34: Original
Fig. 35: Mesh view Preview, neighborhood size set on 2
Fig. 36: Mesh view Deviations, neighborhood size set on 2
Page 44 (275) 0000000031_008_EN_01-07-2016
Edit Mesh
Edit Mesh
E 3.6 Refine Mesh
Using the function Refine Mesh, you can refine the shapes of edges and radii.
By refining a mesh, you increase the polygon density of the mesh.
NOTICE
This function can change the measuring data.
Do not use this function if you e.g. still want to inspect the measuring
data.
Info This function increases the data volume. One iteration increases the number
of polygons in the selected area three times.
Procedure:
1. Enable the polygon view of the mesh.
a) Open the element properties with a double-click on the mesh.
b) Open the tab Display.
c) Enable ( ) the option Mesh structure under Mesh.
2. Select curvature-based using Edit Selection in 3D Other Selections
Select Curvature-Based....
Result:
Fig. 37: The curvature of the mesh is selected.
Info If you select a large area, the software displays a circular preview area.
3. Increase the selection using Edit Selection in 3D Mesh Selections
Increase Selected Area.
a) Repeat this procedure until you get the necessary size.
4. Open the function Refine Mesh.
5. Choose under Number of iterations the value 1.
The 3D view displays a preview of the refined mesh.
0000000031_008_EN_01-07-2016 Page 45 (275)
Edit Mesh
Edit Mesh
Fig. 38: Preview of the refined mesh
Example:
Fig. 39: Original surface and polygons
Fig. 40: Refined surface and polygons
Page 46 (275) 0000000031_008_EN_01-07-2016
Exercise
Edit Mesh
E4 Exercise
E 4.1 Goal
At the end of this exercise you are able to:
edit meshes extensively.
E 4.2 Prerequisites
ATOS Professional or GOM Inspect Professional
Project mesh_editing.ginspect with a polygon mesh (...
training_data_inspprof_basic)
E 4.3 Task
1. Repeat the workflow of the unit.
E 4.4 Approach
Procedure:
1. Open the project mesh_editing.ginspect with the polygon mesh.
2. Close the hole at the letter g.
3. Close the hole in the front left of the letter m.
4. Smooth the milling traces around the letters.
5. Thin the whole polygon mesh.
6. Create a mesh bridge in the hole at the side of the letter m. Then, close
both holes.
7. Remove the surface defects on the part.
8. Increase the polygon density on the edges.
0000000031_008_EN_01-07-2016 Page 47 (275)
Page 48 (275) 0000000031_008_EN_01-07-2016
Import Data
Workflow Simple Inspection
F Workflow Simple Inspection
F1 Introduction
In this unit, you learn a general workflow for inspection.
The workflow is typical for all inspection tasks.
This unit deals with the following subjects:
Creating a project
Importing measuring data
Importing CAD data
Prealigning the measuring data
Surface comparison
Deviation visualization using labels
Direct inspection section
Deviation labels on a section
Documenting the results in report pages
Saving the inspection project
Exporting report pages to PDF
F2 Import Data
To carry out inspections, you need actual data and nominal data. The actual
data are you measured mesh. The nominal data are the corresponding CAD
data.
Due to the polygonization process after scanning, the actual mesh gets a cer-
tain triangular structure (polygons). The CAD data must have a similar trian-
gular structure. If triangles are too large, the local resolution can be reduced
e.g. in a surface comparison.
If you import the CAD data, the software converts the CAD data into a triangu-
lar structure. This process is called triangulation.
As a default, use option Medium mesh resolution.
If you have meshes which you measured with a very small measuring volume,
use the option High mesh resolution. Then, the sizes of the triangles in actual
data and CAD data match better.
If you have a large data amount, e.g. entire car bodies, you can use the option
Low mesh resolution.
0000000031_008_EN_01-07-2016 Page 49 (275)
Use Prealignment
Workflow Simple Inspection
Requirements:
Actual data (polygonized mesh)
Nominal data (CAD)
Procedure:
1. Import the actual mesh using Import File....
The software creates the mesh under Actual Elements Meshes.
2. Import the nominal data using Import File....
a) The software automatically identifies the required import filter.
b) The software converts the original CAD data into a polygon mesh.
c) The polygonized CAD data must have the same polygon resolution as
the actual data. Influence the conversion parameters in the import dia-
log accordingly.
The software creates the mesh under Nominal Elements CAD.
You imported all data into the project.
Info Actual elements are displayed with green icons in front of the name.
Nominal elements are displayed with blue icons in front of the name.
Example:
Fig. 41: Actual element with green icons
Fig. 42: Nominal element with blue icons
You can display the individual CAD bodies in the sub-explorer.
Switch the sub-explorer view to CAD Bodies using the little arrow.
Fig. 43: CAD data with a CAD body in the sub-explorer
F3 Use Prealignment
For inspection tasks, the actual data must be aligned to the nominal data.
The GOM software offers different alignment methods (transformations).
The prealignment aligns the actual data to the nominal data (CAD) independ-
ent of the start positions.
Page 50 (275) 0000000031_008_EN_01-07-2016
Create Surface Comparison
Workflow Simple Inspection
You can also carry out a prealignment with a subsequent automatic best-fit
alignment.
Info Apply a prealignment before you use any further alignment or inspection.
Procedure:
1.
Click button Create Alignment in the main toolbar Inspection.
2. Execute the function Prealignment.
Fig. 44: Function Prealignment in the main toolbar
The software shows a preview of the alignment in the 3D view.
In the following, you find the description of the menu elements.
Search time
Determine the duration of the alignment computation.
Info The more structured a component is, the faster the software finds a solution
for the alignment. For flat or rotationally symmetric components, the software
needs a longer search time.
Short
The computation time Short is suitable for normal, structured parts.
Normal
The computation time Normal is suitable for flat parts.
Long
The computation time Long is suitable for rotationally symmetric parts.
Compute additional best-fit
If you enable ( ) this option, the software computes a best-fit alignment
after the prealignment.
The software uses all mesh points.
F4 Create Surface Comparison
When the actual data are aligned to the nominal data, you can compare full-
field deviations between the data sets.
In a surface comparison, the deviations are displayed in color. The different
colors visualize the deviations from the CAD data.
0000000031_008_EN_01-07-2016 Page 51 (275)
Create Surface Comparison
Workflow Simple Inspection
Color Meaning
Blue Negative deviation
Green No deviation
Red Positive deviation
There are two possibilities to compute a surface comparison:
Create Surface Comparison On CAD
Create Surface Comparison On Actual
During the Create Surface Comparison On CAD, the software compares each
CAD point with an actual point. The software computes the direct perpendicu-
lar distance of each polygon point on the CAD data to the measured actual
data.
You can use this computation method for any part.
During the Create Surface Comparison On Actual, the software compares
each actual point with a nominal point. The software computes the direct per-
pendicular distance of each polygon point on the actual data to the CAD data.
This computation method is useful with finely structured parts, since in this
case the resolution is higher than on tessellated CAD meshes.
In the dialog for creating the surface comparison, you can adjust further
parameters. For example, you can define a Max. distance.
In the following, you find the description of the menu element.
Max. distance
The maximum distance is the allowed distance between the measuring data
and the CAD data.
All points outside this value are not computed.
As a default, the software displays not computed values in gray.
Fig. 45: Gray areas in case of an insufficient Max. distance
Info You can change the color with the legend settings.
Page 52 (275) 0000000031_008_EN_01-07-2016
Create Surface Comparison
Workflow Simple Inspection
Procedure:
1.
Click button Surface Comparison in the main toolbar Inspection.
2. Create a surface comparison.
Fig. 46: Surface comparison in the main toolbar
The software automatically selects the areas required for the comparison
on the data set (CAD data or actual mesh). The software computes the
color deviation representation.
3. Adjust the Max. distance between the actual and the nominal data.
4.
To finish the deviation computation, click the smart creation button in
the 3D view.
The software lists the surface comparisons in the overview explorer.
Fig. 47: Surface comparisons in overview explorer
Example:
Fig. 48: Surface comparison in the 3D view
0000000031_008_EN_01-07-2016 Page 53 (275)
Legend
Workflow Simple Inspection
F5 Create Deviation Labels
On all color deviation representations, you can create deviation labels. With
deviation labels, you can numerically visualize local deviations.
Requirements:
A color deviation representation is visible in the 3D view.
Procedure:
1.
Click button Pointwise Inspection in the main toolbar Inspection.
2. Execute the function Create Deviation Label.
3. Press Ctrl and keep it pressed.
4. Move the mouse cursor over the color deviation representation.
The software computes the deviation labels online.
5. To create a deviation label permanently, click with Ctrl + LMB.
Example:
Fig. 49: Surface comparison with deviation labels
F6 Legend
As soon as you created a deviation analysis, the software automatically dis-
plays a legend in the 3D view. From the legend, you can read the assignment
of the individual colors to the values.
Possible deviation analyses where you can see a legend:
Surface comparison
Inspection section
Material thickness analysis
To adapt the expressiveness of the legend to your task, you can modify the
legend representation. You change the color representation as well.
When defining a legend, you can use legend templates.
Page 54 (275) 0000000031_008_EN_01-07-2016
Creating an Inspection Section
Workflow Simple Inspection
Info When double clicking on the legend, you open further legend settings. In the
dialog, you find, for example, scaling, legend templates, user-defined settings
and min./max. values.
Procedure:
1. Click the legend with the right mouse button.
2. Choose Legend Templates GOM 8 colors.
3. Double click on the upper or lower end of the legend.
Now, you can enter the upper and lower value of the scaling manually.
4.
To link the upper and lower legend value, click .
Example:
Fig. 50: Adjustment of the legend with linked values
F7 Creating an Inspection Section
With an inspection section, you can compare plane parallel sections (2D).
Function Create Inspection Section On CAD creates a section through the
CAD data along a defined cutting plane. The software computes the deviation
in the 2D cutting plane from the nominal data to the measuring data.
Procedure:
1.
Click button Inspection Section in the main toolbar Inspection.
2. Create an inspection section using the function Create Inspection Section
On CAD.
3. Select the reference plane you would like to use.
Info You adjust the position in mm steps using the mouse wheel. If you want
to adjust the position in 0.1-mm steps, press the Ctrl key at the same
time. If you want to adjust the position in 10-mm steps, press the Shift
key at the same time.
4. Adjust the Max. distance between the actual and the nominal data.
The software sets visible all CAD data allowed for inspection. The software
selects the data in the 3D view. The software computes the inspection section
as preview.
The software creates the nominal section and the actual section belonging to
the inspection section.
The 3D view shows the actual and nominal portions of the section. The actual
portions are displayed in the colors of the deviations from the nominal data.
0000000031_008_EN_01-07-2016 Page 55 (275)
Clipping at Plane and PIP
Workflow Simple Inspection
Info To compute the inspection section, the software uses the same computation
basis as for function Create Surface Comparison On CAD. Therefore, use for
Max. distance the same value as for the surface comparison.
F 7.1 Create Deviation Labels on Inspection Section
Procedure:
1. Create some deviation labels on the inspection section.
Example:
Fig. 51: Inspection section with deviation labels
F8 Elements in 3D View
Using View Element ..., you can show, hide or show exclusively any ele-
ment.
Fig. 52: Visibility options
You can also switch the visibility in the overview explorer using the eye icon
( ) in the respective line.
F9 Clipping at Plane and PIP
Using function Clipping At Plane in the toolbar, you can perform the fol-
lowing tasks:
Show the position of a section on the part.
Cut the CAD data, actual mesh or surface component at the position of
the section.
Page 56 (275) 0000000031_008_EN_01-07-2016
Clipping at Plane and PIP
Workflow Simple Inspection
You can also use elements with exactly one plane (e.g. circle, section) as clip-
ping plane.
Requirements:
The element is visible in the 3D view.
Procedure:
1. Execute the function Clipping At Plane.
All possible clipping elements get the clipping icon .
2. Move the orange line with the mouse cursor on one half of a clipping icon.
The preview displays which part of the object remains visible and which
part is hidden.
3. To apply clipping, click one half of the clipping icon.
Info When clicking the right half of the clipping icon, the right side of the object
remains visible. When clicking the left half of the clipping icon, the left
side of the object remains visible.
0000000031_008_EN_01-07-2016 Page 57 (275)
Clipping at Plane and PIP
Workflow Simple Inspection
You can use the function Clipping At Plane in viewing direction. Thus, you cut
an object depending on the 3D view at any position.
Procedure:
1. Execute the function Clipping At Plane.
An orange line indicates the clipping plane.
2. To move the clipping plan, move the mouse.
3. To apply the clipping plane, click with the left mouse button.
The preview shows the visible part of the object.
4.
Using the green rectangles (right or left) on the
smart creation button, you can invert the clipping plane.
Example:
Fig. 53: Clipping preview
When using function Clipping At Plane, a small overview picture appears,
called PIP (picture in picture).
The PIP gives you an overview where exactly on the object the clipping is.
You can use the PIP also as overview in detailed documentations.
Page 58 (275) 0000000031_008_EN_01-07-2016
Document the Result
Workflow Simple Inspection
You can mark the position of the 3D view in the PIP.
Procedure:
1.
Enable all tools in the PIP toolbar ( ).
If you zoomed the measuring object in the 3D view, the blue rectangle in the
PIP marks the area which is displayed in the 3D view.
Example:
Fig. 54: 3D view in PIP
F 10 Document the Result
You can document measuring results and inspections in report pages.
Requirements:
All elements to be documented are visible in the 3D view.
Procedure:
1.
Click button Create Report Page in the main toolbar Inspection.
A preview of the report page opens.
2.
Use to choose a report template and the
page format.
3.
Arrange the elements in the 3D view using icon Edit content .
4. Create the report page with OK.
You find all created report pages in the explorer and in the workspace Report.
In the explorer, you can edit the report pages with F4 . In the workspace
Report, further functions are available.
0000000031_008_EN_01-07-2016 Page 59 (275)
Exercise
Workflow Simple Inspection
F 11 Save Project
You can save a project with File Save and File Save As.... The software
writes the entire content in one file. You can open the file with the free viewer
GOM Inspect.
F 11.1 Export GOM Inspect File
Using function File Create GOM Inspect File With Auto Run..., you can
save the project in a special format such that the free viewer GOM Inspect
can open the project.
The software writes the entire content and the program in one file with the file
extension g.inspect.
Using function Edit Project Protection Set Project Protection..., you can
enable the project protection. You can define a password. Thus, you can
safely pass the project with its results to third parties. Only if the recipient
knows the password and enters it under Enter Password, he can modify the
data.
When a project is locked and protected by a password, you cannot save the
project or export data.
To unlock the project, enter your password using Edit Project Protection
Enter Password....
F 11.2 Export Report Pages
You can export report pages of a project with File Export Report
PDF....
Info You can export report pages also using RMB on a report page.
F 12 Exercise
F 12.1 Goal
At the end of this exercise you are able to:
Align measuring data to CAD data.
Create a surface comparison.
Create an inspection section.
Create deviation labels.
Create and export report pages.
F 12.2 Prerequisites
GOM Inspect Professional license
Measuring data and CAD data
F 12.3 Task
1. Repeat the workflow of the unit.
Page 60 (275) 0000000031_008_EN_01-07-2016
Exercise
Workflow Simple Inspection
F 12.4 Approach
Procedure:
1. Create a project.
2. Import the file gom_part_meas_1.g3d with the measuring data (...
training_data_inspprof_basic actual).
3. Import the file gom_part_without_FTA.CATPart with the CAD data (...
training_data_inspprof_basic nominal).
4. Prealign the data.
5. Create a surface comparison.
6. Visualize the deviations with deviation labels.
7. Create an inspection section. As reference, use the X plane in position
20.00 mm.
8. Create deviation labels on the inspection section.
9. Create report pages for the surface comparison and the inspection sec-
tion.
10. Save your project.
11. Export the report pages to PDF.
0000000031_008_EN_01-07-2016 Page 61 (275)
Page 62 (275) 0000000031_008_EN_01-07-2016
Traceability
Traceability and Element Dependencies
G Traceability and Element Dependencies
G1 Introduction
The software always records the complete creation sequence of an element.
Thus, you can modify an element any time.
This unit explains the concept of traceability and element dependencies.
In this unit, you also learn about the principle of Teaching by Doing (repeata-
ble inspection without programming).
G2 Traceability
The way how an element was created always is saved in the project and thus
is traceable. For example, a selection for creating an alignment can be part of
an element creation.
If you want to modify an element, you can edit it directly.
Info You do not need to delete the element and create it again.
Even when you delete the measuring object, the entire inspection process
from the first measurement to the creation of the report remains as it is.
0000000031_008_EN_01-07-2016 Page 63 (275)
Traceability
Traceability and Element Dependencies
G 2.1 Creating a Measuring Project
Procedure:
1. Create a new project.
2. Import the file gom_part_meas_1.g3d with the measuring data (...
training_data_inspprof_basic actual).
3. Import the file gom_part_without_fta.stp with the CAD data (...
training_data_inspprof_basic nominal).
4. Prealign the data.
a) Enable ( ) option Compute additional best-fit.
5. Create an inspection section on CAD. As reference, use the X plane in
position 0,000 mm.
6. Create deviation labels on the inspection section.
The creation of the measuring project is finished.
Fig. 55: Measuring data with inspection section in plane X, 0.00 mm
G 2.2 Edit Creation Parameters
Info As the way of creating the inspection section is saved in the measuring
project, you can now edit this way.
Page 64 (275) 0000000031_008_EN_01-07-2016
Traceability
Traceability and Element Dependencies
Procedure:
1. Select the section in the overview explorer under Nominal Element
Geometries Sections.
2. Open the command Edit Creation Parameters with F4 .
A dialog opens.
3. Adjust the section plane to Position 10 mm.
4. Close the dialog by clicking OK.
As function Recalculate All Visible Elements Automatically is enabled ( )
as a default, the software directly recalculates all labels based on the section.
Example:
Fig. 56: Measuring data with inspection section in plane X, 10.00 mm
You adapted the position of the inspection section without the need to create it
again. The deviation labels are updated.
As soon as you modified an element or if the software cannot compute an ele-
ment, the categories Errors and Errors In Stages appear in the explorer. Cate-
gory Errors In Stages only appears if there are stages in your project. The
software lists all elements and their respective messages in the corresponding
category of the sub-explorer. You can switch the category via the drop-down
list in the upper part of the sub-explorer.
0000000031_008_EN_01-07-2016 Page 65 (275)
Traceability
Traceability and Element Dependencies
Fig. 57: Example for display in explorer and sub-explorer
If elements in one or several stages are not computed, the timeline is highligh-
ted in yellow.
Fig. 58: Example for not computed stages in the timeline
G 2.3 Recalculate All Elements
When you modify the creation parameters of an element, the software invalid-
ates all elements depending on this element. However, the way how an ele-
ment was created is saved.
Info Not computed elements and explorer categories which contain not computed
elements are marked with a recalculation icon.
Example for explorer categories:
Modifying elements always requires recalculation. With a recalculation, the
software adapts all affected elements to the new situation.
If there are not computed elements in the project after a change, you can
recalculate all elements in the project using the button Recalculate Project
Without Report Pages . You find the button above the explorer. In the
Page 66 (275) 0000000031_008_EN_01-07-2016
Element Dependencies
Traceability and Element Dependencies
drop-down list, you find the function which recalculates the project with report
pages.
Locked report pages are excluded from recalculation.
Procedure:
1. Execute the function Recalculate Project With Report Pages.
The software recalculates everything.
G 2.4 Edit the Alignment
If you want to change an alignment, e.g. because you made a mistake or
because you want to use different alignment elements, you can edit the align-
ment. You can edit an alignment any time without the need to create the
project again. Due to the concept of traceability and element dependencies,
the software can easily recalculate all affected elements.
You can edit existing alignments.
Procedure:
1. In the explorer, select the alignment you want to modify.
2. Open the function Edit Creation Parameters with F4 .
The creation dialog of the alignment opens.
3. Disable ( ) option Compute additional best-fit.
The software computes the alignment without the additional best-fit.
G 2.5 Editing Reference Stage
In a project with stages, the first stage automatically is the reference stage.
This setting is the default setting. The software compares the values of the
inspection elements in other stages of the project with the first stage. In the
reference stage, all values, e.g. in deviation labels, are zero.
If you want to look at your inspection analysis from a different point of view,
you can change the reference stage. Then, the software compares all other
stages to the user-defined reference stage.
In the timeline, the reference stage is marked with an icon.
Fig. 59: Icon for reference stage
Procedure:
1. In the timeline, click the stage you want to define as reference.
2. From the context menu of the right mouse button, select Manage Stages.
A dialog opens. In the dialog, the active stage is marked with . In the
timeline, you recognize the active stage by a red mark.
3. Select the stage in the list.
4. Click button Set Stage As Reference.
5. Close the dialog.
In the timeline, the stage you selected is marked.
G3 Element Dependencies
The software records the dependencies of the elements regarding each other.
0000000031_008_EN_01-07-2016 Page 67 (275)
Naming of Elements
Traceability and Element Dependencies
The element dependencies describe the connection how an element is based
on other elements. This connection metaphorically is described as parent-
child relationship.
In the project, you can display which elements are based on a certain ele-
ment.
Procedure:
1. For this purpose, select the inspection section in the explorer or in the 3D
view.
2. Choose category Required For in the sub-explorer.
The software lists all elements in the sub-explorer which are based on the
inspection section. Invalid elements are marked.
Fig. 60: Selected inspection section and elements in category Required
For
3. If you see invalid elements, recalculate the elements.
G4 Naming of Elements
All elements created from other elements get an automatic name.
Example:
The deviation labels created on the inspection section Plane X +10.00
mm.dxyz get the name of the inspection section followed by a consecutive
number.
Page 68 (275) 0000000031_008_EN_01-07-2016
Naming of Elements
Traceability and Element Dependencies
Fig. 61: Automatic names of deviation labels
If, for example, you change the name to My section, the software automati-
cally renames all dependent elements.
Fig. 62: Automatic renaming of deviation labels
If you change a parameter of the initial element using the function Edit Crea-
tion Parameters (e.g. 10 mm to 20 mm), the software also changes the names
of all dependent elements.
G 4.1 Rename Elements
Procedure:
1. Select the element in the overview explorer or in the 3D view.
2. Press F2 .
3. Change the name.
Info You can change the name of an element also in the element properties. Open
the properties of the element. Choose tab General.
Info You can change the name of an element also in the creation parameters.
Select the element in the overview explorer. Press F4 .
0000000031_008_EN_01-07-2016 Page 69 (275)
Replace Measuring Data
Traceability and Element Dependencies
Info If you rename the automatic name of dependent elements, you lose the con-
nection to the automatic name of the parent element. You cannot re-establish
the automatic naming.
G5 Document the Result
You can document measuring results and inspections in report pages.
Requirements:
All elements to be documented are visible in the 3D view.
Procedure:
1.
Click button Create Report Page in the main toolbar Inspection.
A preview of the report page opens.
2.
Use to choose a report template and the
page format.
3.
Arrange the elements in the 3D view using icon Edit content .
4. Create the report page with OK.
G6 Replace Measuring Data
As the way how an element was created is saved in the project, you can
replace the complete measuring data and recompute the results.
G 6.1 Import Further Measuring Data
Procedure:
1. Import the file gom_part_meas_2.g3d with the additional measuring data
(... training_data_inspprof_basic actual).
2. For importing, use import option New elements.
G 6.2 Define Actual Master
The actual master is a placeholder element which represents the following
elements:
Measurement series
Polygonized meshes
Point clouds
The software automatically sets the actual master.
In the explorer, the actual master is specially marked.
Fig. 63: Explorer view with two actual meshes
Page 70 (275) 0000000031_008_EN_01-07-2016
Exercise
Traceability and Element Dependencies
All constructions and analyses refer to the actual master. When you change
the actual master, the values of the created elements change after you recal-
culated the project.
As the actual master is a placeholder, you can, for example, replace an actual
mesh by another mesh in case of series measurements. After recalculating
the project, you get the valid values for the new mesh.
Info If only one actual mesh exists, this mesh automatically becomes the actual
master.
If several actual meshes exist in a project, you must define which mesh is the
actual master as the reference for all inspections.
Procedure:
1. Select the mesh you want to define as actual master in the explorer.
2. Choose Operations Define Actual Master.
The software marks the new actual master.
3.
Recalculate the project using .
The measuring results refer to the new actual master.
G 6.3 Final Remark
This workflow is Teaching by Doing.
Carry out the evaluation work (alignment, selections, inspections,
reports, ...) for the first measuring object.
Load measuring objects which are identical in construction into the
project.
For inspecting the new object, recalculate the project.
All steps are performed without any programming. You can apply the evalua-
tion work to further measuring projects.
G7 Exercise
G 7.1 Goal
At the end of this exercise you are able to:
Change creation parameters
Assess element dependencies
Recalculate measuring projects
Import additional measuring data into the measuring project
G 7.2 Prerequisites
GOM Inspect Professional license
2 x measuring data from a series measurement and common CAD data
G 7.3 Task
1. Repeat the workflow of the unit.
0000000031_008_EN_01-07-2016 Page 71 (275)
Exercise
Traceability and Element Dependencies
G 7.4 Approach
Procedure:
1. Create a project.
2. Import the file gom_part_meas_1.g3d with the measuring data (...
training_data_inspprof_basic actual).
3. Import the file gom_part_without_fta.stp with the CAD data (...
training_data_inspprof_basic nominal).
4. Prealign the data.
5. Create an inspection section on CAD. As reference, use the X plane in
position 0.000 mm.
6. Create deviation labels on the inspection section.
7. Change the creation parameters of the inspection section to X = 10 mm.
8. Disable the option additional best-fit in the prealignment.
9. Recalculate the project.
10. Create report pages for the inspection section.
11. Import the file gom_part_meas_2.g3d with the additional measuring data
(... training_data_inspprof_basic actual).
12. Define the actual master for the new measuring data.
13. Transfer the evaluations of the old mesh to the new mesh.
14. Save your project.
Page 72 (275) 0000000031_008_EN_01-07-2016
Selections in the 3D View
Local Best-Fit and Tolerances
H Local Best-Fit and Tolerances
H1 Introduction
The software can apply and save several alignment methods in one project.
The software can switch between the alignment methods.
Thus, you can inspect a measuring object with different alignments in one
project. For example, to examine problematic areas, you can apply a global
and a local best-fit.
In this unit, you learn about the alignment method Local Best-Fit. You also get
information about tolerances.
H2 Selections in the 3D View
For the alignment Local Best-Fit, you have to select an area on the actual
data.
In the 3D view, you can select or deselect measuring points, meshes, sections
etc.
You can open the most frequently used selection commands in the 3D toolbar
at the bottom of the 3D view.
Find more selections, like Geometry-Based Selections, under Edit Selec-
tion in 3D ....
Info You can repeat the last selection command used with Ctrl + R .
When you use the software for the first time, the 3D toolbar offers a default
range of selection tools.
You can adapt the 3D toolbar to your requirements. Drag the required function
from the menu into the 3D toolbar. If you drag the function between two icons,
the new icon is added. If you drag the function on another icon, the software
groups the functions.
You can restore the original 3D toolbar by choosing the function Reset To
Defaults from the context menu of the right mouse button.
Some selection commands are available in the 3D view by an RMB click. The
context menu of the right mouse button is element-dependent.
You reach the following selection commands via the right mouse button:
Select All Points Of Element
Select/Deselect On Surface
Info Using this command, you can select the complete surface within the
selection area. You also select shadowed areas.
Select/Deselect Through Surface
Info Using this command, you can select through the surface. You also select
invisible, hidden areas.
0000000031_008_EN_01-07-2016 Page 73 (275)
Additional Alignments - Locale Best-Fit Alignment
Local Best-Fit and Tolerances
H3 Additional Alignments - Locale Best-Fit Alignment
The software can manage several alignments in one project. During an align-
ment, the software aligns the actual data to the nominal data.
In the overview explorer, the software lists all alignments which you created in
the project. You can switch between the different alignments. Use drag & drop
or enable the desired alignment via the drop-down menus.
You can edit an alignment later because the creation parameters of the align-
ments are saved.
In the overview explorer, you see the hierarchy of the alignments.
As a default, the software creates all alignments based on the initial align-
ment. To subordinate the alignment hierarchically to another alignment, edit
the alignment. In the dialog area Alignment hierarchy and Based on, choose
the alignment on which you want the edited alignment to depend.
Example:
Fig. 64: Local best-fit alignment 1 and 2, both depending on the prealignment
Fig. 65: Local best-fit alignment 2, depending on local best-fit alignment 1
To create a best-fit alignment, create an initial alignment first. The initial align-
ment puts the actual data close to the nominal data. If the actual data are not
close to the nominal data, the software cannot compute the local best-fit align-
ment. For the local best-fit alignment, you have to select on actual data. Do
not select on the nominal data.
Page 74 (275) 0000000031_008_EN_01-07-2016
Additional Alignments - Locale Best-Fit Alignment
Local Best-Fit and Tolerances
You see that the surface comparison after the prealignment shows higher
deviations on the letter m. Letter m is a removable part on the training
object. We can assume that the higher deviations occur because the part was
not inserted correctly. Probably, the m was slightly wedged.
Fig. 66: High local deviations for letter m
To examine this assumption, perform a local best-fit alignment on the letter
m.
Requirements:
... training_data_inspprof_basic local_best-fit_tolerances.ginspect
Procedure:
1. Open the file local_best-fit_tolerances.ginspect.
2. In the overview explorer, set the actual mesh exclusively visible.
3. Change to the Standard View Z+ using View Standard View Z+.
Info For the view Z+, you can also use shortcut R .
0000000031_008_EN_01-07-2016 Page 75 (275)
Additional Alignments - Locale Best-Fit Alignment
Local Best-Fit and Tolerances
4. Select the m with RMB + Select/Deselect Through Surface. Finish the
selection with RMB + .
Fig. 67: Selection on the m through the surface
5. Change to the Standard View Y- using View Standard View Y-.
6. Remove the unnecessary selection with RMB + Select/Deselect Through
Surface.
Fig. 68: Selection through surface
Fig. 69: Deselected areas
7. Create a local best-fit alignment.
a)
Click button Create Alignment in the main toolbar Inspection.
Page 76 (275) 0000000031_008_EN_01-07-2016
Additional Alignments - Locale Best-Fit Alignment
Local Best-Fit and Tolerances
b) Execute the function Local Best-Fit.
Fig. 70: Local best-fit alignment
c) Name the alignment Local Best-Fit.
d) Enter the Maximum distance, e.g. 2 mm. This distance is the maxi-
mum distance between the nominal data and the actual data.
Info Enter for Maximum distance a reasonable value. A too large distance
can cause misinterpretation and extends the computation time need-
lessly. If the distance is too short, the software cannot compute the
alignment.
The software automatically computes a preview. The deviation value
is displayed.
e) Finish the alignment with OK.
f)
Recalculate the elements.
0000000031_008_EN_01-07-2016 Page 77 (275)
Additional Alignments - Locale Best-Fit Alignment
Local Best-Fit and Tolerances
8. Show the surface comparison exclusively again.
You see that there are no deviations on letter m anymore. The deviations
went into the training object. This means that the letter was inserted wedged.
Fig. 71: Surface comparison after local best-fit
Info You can switch back and forth between the two alignments any time.
To enable alignments, drag & drop them into the 3D view. The software ena-
bles the dragged and dropped alignment.
You can also enable the alignments via the drop-down menu in the main tool-
bar.
If the project is not computed after changing the alignment, recompute the
project ( ).
If you changed the alignment and the project is computed, all computations
and report pages refer to the active alignment.
You always enable rigid body motion compensations additionally to the other
alignments.
With a rigid body motion compensation, you analyze the relative movement of
elements with respect to each other. One element serves as fixed reference in
the 3D space. The software computes the movement of the elements relative
to the reference element.
Rigid body motion compensations are only available in projects which contain
stages.
H 3.1 Local Best-Fit, Alignment Required
If you create an actual element using the function Measuring Principle Fitting
Element, the software automatically links the element to the alignment. Thus,
actual elements can be computed reproducibly even if there are large local
Page 78 (275) 0000000031_008_EN_01-07-2016
Additional Alignments - Locale Best-Fit Alignment
Local Best-Fit and Tolerances
deviations of a part. Gray value features and elements with special creation
commands, e.g. Create Actual Element From Nominal Element, are automati-
cally linked to the alignment, too.
In the properties of the actual element, you find in tab General the enabled
option Alignment required.
When you change the alignment after computing the actual element, the
actual element remains computed. The software transforms the element into
the currently set alignment.
Example:
Fig. 72 shows a prealignment in which the measured m strongly deviates
from the CAD data.
Fig. 72: Prealignment with local deviation of the m
If, for example, you create a nominal plane on the side of the m and use the
function Measuring Principle Fitting Element, the software probably could not
compute the actual element.
0000000031_008_EN_01-07-2016 Page 79 (275)
Additional Alignments - Locale Best-Fit Alignment
Local Best-Fit and Tolerances
Fig. 73: Actual plane on local deviation not computed
If you carry out a local best-fit alignment on the m (see Fig. 74), and then
apply the measuring principle, the software computes the actual element in
the alignment.
Fig. 74: Local best-fit on the m
If you switch back to the prealignment, the software transforms the actual
plane computed in the local best-fit alignment to the prealignment.
Page 80 (275) 0000000031_008_EN_01-07-2016
Tolerances on CAD Data
Local Best-Fit and Tolerances
Fig. 75: Actual element with local deviation computed in prealignment
You can also enable ( ) the option Alignment required after creating the
actual element.
H4 Tolerances on CAD Data
Normally, tolerance values which must be met are given for inspections.
You can assign tolerances to the CAD.
You have two possibilities.
You can assign tolerances to the entire CAD.
You can assign tolerances to individual CAD patches and assign a color to
the patches.
0000000031_008_EN_01-07-2016 Page 81 (275)
Tolerances on CAD Data
Local Best-Fit and Tolerances
H 4.1 Tolerances for the Entire CAD
Assign a general tolerance to the entire CAD.
Procedure:
1. Select the CAD group in the overview explorer.
2. Open the element properties with a double-click on the CAD group. You
can also use the tabulator key.
3. Click tab Tolerances.
a) Make sure that the option dXYZ is enabled ( ).
b) Enter a tolerance of +/- 0.5 mm.
Fig. 76: Tab Tolerances
The tolerance has a global effect on the entire CAD.
You can also assign each CAD body an individual tolerance. Select the CAD
body in the sub-explorer. Assign a tolerance to the entire CAD body as descri-
bed.
Page 82 (275) 0000000031_008_EN_01-07-2016
Tolerances on CAD Data
Local Best-Fit and Tolerances
H 4.2 Tolerances on Individual CAD Patches With Color
You can set tolerances for single CAD patches. To show the different toler-
ance zones, assign colors to the patches. Patches with the same color have
the same tolerance.
Procedure:
1. Show the CAD exclusively.
2. Open the function Operations CAD Edit Patches....
3. Select the patches on the GOM logo with Ctrl + LMB.
4. Choose dark red as Patch color.
5. Assign a tolerance of +/- 0.15 mm to the patches.
Fig. 77: Assigning tolerances and colors
6. Repeat the procedure with the colors green (+/- 0.2 mm) and yellow (+/-
0.4 mm). Choose green for the cylinder surfaces and yellow for the basic
plane.
The software displays the CAD with the defined colors.
Fig. 78: Colored CAD patches with the respective tolerance
7. The software can show the assigned tolerances and colors in a label.
Open the category CAD Bodies in the sub-explorer.
8. Navigate to the CAD body Volumenkrper1.
9. Select the CAD body.
0000000031_008_EN_01-07-2016 Page 83 (275)
Tolerances on CAD Data
Local Best-Fit and Tolerances
10. Open I-Inspect.
11.
Open the tolerance label with Choose Visualization Tolerances.
The software displays the tolerance label.
Fig. 79: Representation of the assigned tolerances in the label
Info After you assigned tolerances to the individual CAD patches, question marks
appear in the properties of the CAD. If you overwrite the question marks with
a value, the tolerances assigned to the individual CAD patches become inva-
lid. The software uses the entered value as general global tolerance.
Page 84 (275) 0000000031_008_EN_01-07-2016
Tolerances on CAD Data
Local Best-Fit and Tolerances
H 4.3 Templates for Assigning Colors and Tolerances
You can create templates for assigning colors and tolerances. You define a
tolerance for a color which is saved in the template. You can assign this toler-
ance to each CAD which contains the corresponding color.
Procedure:
1. Open the function Operations CAD Tolerances From Patch Color....
a) To create a new template, click Edit Templates.
Fig. 80: Tolerances from patch color
b)
Create a new template with and name the template My colors.
2. Select the CAD in the overview explorer.
a) Go to the window area Colors.
b) Choose RMB Add Colors From CAD Bodies.
Fig. 81: Edit templates
The software extracts the colors from the CAD. The software displays
the colors with their RGB values.
3. Assign the corresponding tolerance to each color.
a) Select the color.
b) Enable ( ) the option Use tolerances.
c) For each color, set the tolerance.
d) To create the template, click OK.
0000000031_008_EN_01-07-2016 Page 85 (275)
Tolerances on CAD Data
Local Best-Fit and Tolerances
e) Accept the template with Apply.
The software assigns the tolerances to the CAD which you defined by the col-
ors. You can check the assignment of the tolerances in the result window.
Fig. 82: Results of the tolerance assignment
Info The function Operations CAD Patch Color From Tolerances... is based
on the same principle. You can assign colors to existing tolerances.
Page 86 (275) 0000000031_008_EN_01-07-2016
Tolerances on CAD Data
Local Best-Fit and Tolerances
H 4.4 Tolerance Legend
When you assigned tolerance to the CAD, you can display the surface com-
parison based on these tolerances. The software displays the results as Pass
(green), Warn (yellow) and Fail (red).
Procedure:
1. Click the legend with RMB.
a) Choose Legend Type Tolerance Legend.
The software changes the representation of the surface comparison.
Fig. 83: Surface comparison with tolerance legend
2. To define separate colors for the positive and the negative value range,
extend the legend. Choose the template GOM extended.
a) Click the legend with RMB. From the context menu, choose Legend
Templates GOM extended.
The software changes the representation of the surface comparison.
Fig. 84: Surface comparison with extended tolerance legend
Info When clicking with LMB on a color field in the legend, you can change
the color.
0000000031_008_EN_01-07-2016 Page 87 (275)
Exercise
Local Best-Fit and Tolerances
H5 Exercise
H 5.1 Goal
At the end of this exercise you are able to:
Carry out selections.
Carry out a local best-fit alignment.
Assign tolerances to the entire CAD.
Assign tolerances to the individual patches.
Assign tolerances by colors.
H 5.2 Prerequisites
GOM Inspect Professional license
Measuring data
H 5.3 Task
1. Repeat the workflow of the unit.
H 5.4 Approach
Procedure:
1. Open the file local_best-fit_tolerances.ginspect (...
training_data_inspprof_basic).
2. Select the m in the 3D view.
3. Create a local best-fit alignment.
4. Assign tolerances to individual patches of the CAD.
Fig. 85: Colors of the different tolerance areas
Fig. 86: Tolerances
5. Assign the same tolerances to the CAD using colors and a template.
6. Set the Legend Type to Tolerance Legend.
Page 88 (275) 0000000031_008_EN_01-07-2016
Prealignment
Inspection Planning
I Inspection Planning
I1 Introduction
Inspection planning makes your work easier. You save much time for series
measurements.
You do not need real measuring data (actual data) for inspection planning.
You can prepare your complete inspection, including the alignment, on CAD
data. To get a better overview of all elements, you can simulate the actual
mesh.
You can evaluate your measuring object e.g. before it is manufactured or
before it is available to you. Scan your measuring object after inspection plan-
ning. Thus, you reduce the measuring time to a minimum. The measuring
object is available for further processes in a shorter time.
You can also use inspection planning for third-party data.
General workflow:
1. Construct element on nominal data.
2.
I-Inspect : Assign a measuring principle to the elements.
3.
I-Inspect : Check the elements.
Info First construct, then inspect.
I2 Create a Project
Requirements:
Nominal data (CAD)
Procedure:
1. Create a project.
2. Import the file gom_part_without_fta.stp with the CAD data (...
training_data_inspprof_basic nominal).
a) Use drag & drop. Drag the file into the software and release the
mouse button.
The software files the data in the overview explorer under Nominal Elements
CAD.
I3 Prealignment
Even if your project contains CAD data only, always create a prealignment
first. All elements and checks refer to the prealignment. The alignment is the
prerequisite for using an inspection planning for series measurements.
0000000031_008_EN_01-07-2016 Page 89 (275)
Change CAD Data to Actual Mesh
Inspection Planning
Procedure:
1.
Click button Create Alignment in the main toolbar Inspection.
2. Execute the function Prealignment.
Fig. 87: Function Prealignment in the main toolbar
The software computes the alignment virtually. In the alignment dialog
appears Virtual deviation. The alignment in the overview explorer is not com-
puted.
I4 Change CAD Data to Actual Mesh
During inspection planning, you do not have real measuring data (actual
mesh). Simulate the actual mesh. Thus, you get a better overview of the ele-
ments in your project. You can easily see if the software computes everything
correctly.
Use a copy of the CAD data as pseudo actual mesh.
Procedure:
1. Select the CAD data in the explorer.
2. Open the function Operations CAD CAD To Actual Mesh....
3. Under Use for, choose the option Actual data simulation (stitch patches).
4.
If elements are not computed, recalculate the project with .
The software copies the CAD data. The pseudo actual mesh lies directly on
the CAD data. The prealignment is computed.
Fig. 88: Pseudo actual mesh as copy of CAD data
Page 90 (275) 0000000031_008_EN_01-07-2016
Create Surface Comparison
Inspection Planning
I5 Create Surface Comparison
Procedure:
1.
Click button Surface Comparison in the main toolbar Inspection.
2. Choose Create Surface Comparison On CAD.
3. Adjust the Max. distance between the actual and the nominal data. Take
into account the required distance to the later real measuring data.
For this example, enter 1 mm.
4.
To finish the deviation computation, click the smart creation button in
the 3D view.
The software lists the surface comparison in the overview explorer.
Create some deviation labels.
Requirements:
The color deviation representation is selected in the overview explorer.
Procedure:
1.
Click button Pointwise Inspection in the main toolbar Inspection.
2. Execute the function Create Deviation Label.
3. Press Ctrl and keep it pressed.
4. Move the mouse cursor over the color deviation representation.
The software computes the deviation labels online.
5. To create a deviation label permanently, click with Ctrl + LMB.
All labels show the value 0.00, because the software cannot compute labels in
this phase. The CAD data and the pseudo actual mesh are identical.
When you load a real actual mesh into your project later, the software com-
putes the values correctly.
0000000031_008_EN_01-07-2016 Page 91 (275)
Creating an Inspection Section
Inspection Planning
Create a report page.
Requirements:
All elements to be documented are visible in the 3D view.
Procedure:
1.
Click button Create Report Page in the main toolbar Inspection.
A preview of the report page opens.
2.
Use to choose a report template and the
page format.
3.
Arrange the elements in the 3D view using icon Edit content .
4. Create the report page with OK.
I6 Creating an Inspection Section
Procedure:
1.
Click button Create Inspection Section On CAD in the main toolbar
Inspection.
2. Select reference plane Z.
3. Adjust the plane position to 25.00 mm.
4. Adjust the Max. distance between the actual and the nominal data. Take
into account the required distance to the later real measuring data.
For this example, enter 1 mm.
5. Create the element with the smart creation button or with OK.
The software creates the inspection section.
The software creates the nominal section and the actual section belonging
to the inspection section.
6. Display the inspection section exclusively in the 3D view. Use the shortcut
E.
Page 92 (275) 0000000031_008_EN_01-07-2016
Check Material Thickness
Inspection Planning
Create some deviation labels.
Requirements:
The color deviation representation is selected in the overview explorer.
Procedure:
1.
Click button Pointwise Inspection in the main toolbar Inspection.
2. Execute the function Create Deviation Label.
3. Press Ctrl and keep it pressed.
4. Move the mouse cursor over the color deviation representation.
The software computes the deviation labels online.
5. To create a deviation label permanently, click with Ctrl + LMB.
All labels show the value 0.00, because the software cannot compute labels in
this phase. The CAD data and the pseudo actual mesh are identical.
When you load a real actual mesh into your project later, the software com-
putes the values correctly.
Create a report page.
I7 Check Material Thickness
During a material thickness analysis, the software compares the material
thickness of the CAD data to the material thickness of the actual data. Thus,
you can find out, for example, if the wall thickness of a measuring object is
within the allowed tolerances.
You can check the material thickness for a surface area or at a certain point.
Info You can also create a material thickness on actual data and compare it to the
nominal material thickness. If, for example, you do not have CAD data and the
nominal material thickness is given in a drawing, you can use the function.
For a material thickness analysis, three steps are required:
Construct
Assigning a measuring principle
Check
0000000031_008_EN_01-07-2016 Page 93 (275)
Check Material Thickness
Inspection Planning
I 7.1 Create Material Thickness
To create the material thickness, use the o of the training object.
Procedure:
1. Display the CAD data exclusively in the 3D view. Use the shortcut E .
2.
Select the surface of the o with (Select Patch).
The surface of the o is selected.
Fig. 89: Selected surface
3. Create the material thickness with Construct Surface Material Thick-
ness....
The dialog opens.
4. Determine the maximum and minimum material thickness.
a) Click in the field Max. thickness. Thus, you place the cursor focus
into the field.
b) Click with Ctrl + LMB on the thickest part of the o.
The software automatically determines a value.
c) Click in the field Min. thickness. Thus, you place the cursor focus
into the field.
d) Click with Ctrl + LMB on the thinnest part of the o.
The software automatically determines a value.
e) Slightly increase the automatically determined value for Max. thick-
ness. Slightly decrease the automatically determined value for Min.
thickness. Thus you ensure that the material thickness is computed
everywhere.
5. Create the element with the smart creation button or with OK.
The software displays the nominal material thickness as color deviation.
Example:
The software created the nominal material thickness. The element is not yet
computed, because the measuring principle is missing.
Page 94 (275) 0000000031_008_EN_01-07-2016
Check Material Thickness
Inspection Planning
Fig. 90: Nominal material thickness
I 7.2 Measuring Principles
A measuring principle is a simple way to create actual elements. The software
creates the actual elements based on the nominal elements (CAD data). Dur-
ing this procedure, the software links the actual element to the nominal ele-
ment.
In addition, the measuring principle contains the information, in which way the
software creates and links an actual element.
For example, by:
Intersection
Projection
Assignment
Touching
Etc.
You reach the measuring principles using button I-Inspect in the main toolbar.
I-Inspect depends on the Skin used.
I 7.3 Skins
Different inspection tasks sometimes require different evaluations and report
representations. Therefore, you can adapt in the software the default tem-
plates to your needs.
Skins summarize all templates in your project to one parent template. A skin
saves:
Label templates
Legend templates
Table templates
Report templates
Project keywords
I-Inspect configurations
With a skin, you can use your adapted templates in any project.
The software provides two system skins:
0000000031_008_EN_01-07-2016 Page 95 (275)
Check Material Thickness
Inspection Planning
Inspection
Deformation
The system skin Inspection is defined for all standard inspection tasks of the
sheet metal industry, the foundry industry, etc. The system skin Deformation is
configured for inspection tasks of deforming and moving parts.
As a skin also contains the configuration of I-Inspect, the available inspections
depend on the selected skin.
In the menu bar, you see the currently set skin. Here, you can choose skins
for your project and manage skins.
As soon as you change any template, e.g. a label template, a (*) appears next
to the name of the currently used skin.
You can reach the skins also via Edit Skins ....
NOTICE
If you save a skin, you save all template changes you made in the
project.
The software can save template changes which you do not want to save.
Save the skin only if you are sure that you want to have all template
changes in the skin!
I 7.4 I-Inspect
I-Inspect is a pie menu in the software. I-Inspect stands for intelligent inspec-
tion.
Click button I-Inspect in the main toolbar Inspection. You can also open
the function with Ctrl + RMB.
Page 96 (275) 0000000031_008_EN_01-07-2016
Check Material Thickness
Inspection Planning
I-Inspect manages the inspection functions for elements which are selec-
ted in the explorer. For the selected elements, I-Inspect suggests evalua-
tion steps.
I-Inspect guides you through the inspection process. The function only
offers the necessary and relevant inspections.
I-Inspect automatically identifies the data type, e.g. actual data or nominal
data.
I-Inspect depends on the Skin used. The menus are different for Inspec-
tion and Deformation. You can change the skin under Edit Skins ....
Fig. 91: I-Inspect with Inspection skin
Fig. 92: I-Inspect with Deformation skin
I-Inspect is divided into the following areas:
Measuring Principle
Check
GD&T
Airfoil
Inter-Stage Check
User-Defined Inspection Principle
You can configure I-Inspect individually using Inspection Configure I-
Inspect....
0000000031_008_EN_01-07-2016 Page 97 (275)
Check Material Thickness
Inspection Planning
I 7.5 Assign a Measuring Principle
Assign a measuring principle to the element.
Procedure:
1. Choose skin Inspection.
2. Select the nominal material thickness in the overview explorer.
3. Open the I-Inspect menu with Ctrl + RMB click in the 3D view.
4.
Choose I-Inspect Referenced Construction.
The software creates the corresponding material thickness. The nominal
material thickness is computed.
Example:
Fig. 93: Material thickness with allocated measuring principle
Info Referenced construction
Referenced Construction means that the software creates actual elements in
the same way as the nominal elements. The measuring principle is mainly
used if the basic nominal elements were created from other elements.
Page 98 (275) 0000000031_008_EN_01-07-2016
Check Material Thickness
Inspection Planning
I 7.6 Create Material Thickness Comparison On Actual
Compare the nominal material thickness with the actual material thickness.
Requirements:
The project contains the nominal and actual elements of the material
thickness.
Procedure:
1. Select the nominal material thickness in the explorer.
2. Open the I-Inspect menu with Ctrl + RMB click in the 3D view.
3.
Use the check Create Material Thickness Comparison On Actual.
Fig. 94: Material thickness comparison, check in I-Inspect
4. Enter a tolerance of +/- 0.1 mm.
5. Create the element with the smart creation button or with OK.
The software creates the material thickness comparison. Because the col-
ored nominal material thickness and the created material thickness com-
parison are both visible in the 3D view, the software cannot display the dif-
ferent legend parameters.
6. Display the material thickness comparison exclusively in the 3D view. Use
the shortcut E .
The software displays the material thickness comparison in color. As no
real measuring data are available in the project yet, the deviation repre-
sentation is green.
Create some deviation labels.
Create a report page.
Info The labels do not show any deviations because the project only contains the
pseudo actual mesh. Only if you load real measuring data into the project,
you see the real color representation of the deviations between nominal and
actual material thickness.
0000000031_008_EN_01-07-2016 Page 99 (275)
Check Material Thickness
Inspection Planning
Fig. 95: Material thickness comparison
Page 100 (275) 0000000031_008_EN_01-07-2016
Check Distance
Inspection Planning
I 7.7 Check Material Thickness at a Point
You can also check the material thickness at a certain point on the CAD.
Procedure:
1. Open the function Inspection Analyze Surfaces Material Thickness
Inspection Point....
2. Click a spot on the CAD data where you want to check the material thick-
ness.
3. Create the element with the smart creation button or with OK.
The software creates a distance for the material thickness. The distance is
automatically created on the nominal and actual data.
Example:
Fig. 96: Creation dialog, clicked point
Fig. 97: Result
I8 Check Distance
A distance is the path between two points. To check the distance between the
two cylinders of the GOM training object, you need two intersection points.
0000000031_008_EN_01-07-2016 Page 101 (275)
Check Distance
Inspection Planning
Create the intersection points from cylinders and planes. You need to create
several elements.
When you plan a distance during inspection planning, you do not see any
deviations. The CAD data show perfect geometries. The pseudo actual
mesh is a copy of the CAD data. You see deviations later as soon as you
load a real actual mesh into the project.
For a distance measurement between two cylinders, construct the following
elements:
Cylinders
Planes
Intersection points
Distance
For a distance analysis, three steps are required:
Construct
Assigning a measuring principle
Check
Page 102 (275) 0000000031_008_EN_01-07-2016
Check Distance
Inspection Planning
I 8.1 Construct Auto Cylinder (Nominal)
Create two inner cylinders.
Procedure:
1. Open the function Construct Cylinder Auto Cylinder (Nominal)....
Alternatively, you can use function Construct Auto 3D Element (Nomi-
nal)....
2. Click with Ctrl + LMB on the inside of the left cylinder.
3. Create the element with the round icon of the smart creation button
.
4. Repeat this procedure for the right cylinder.
The software creates the cylinders. The elements are not yet computed
because the measuring principle is missing.
Example:
Fig. 98: Creating cylinders on nominal data (CAD)
0000000031_008_EN_01-07-2016 Page 103 (275)
Check Distance
Inspection Planning
I 8.2 Construct Auto Plane (Nominal)
Create two planes.
Procedure:
1. Display the CAD data exclusively in the 3D view.
2. Open the function Construct Plane Auto Plane (Nominal).... Alterna-
tively, you can use function Construct Auto 3D Element (Nominal)....
3. Click with Ctrl + LMB on the upper surface of the left cylinder.
4. Create the element with the round icon of the smart creation button
.
5. Repeat this procedure for the right cylinder.
The software creates the planes. The elements are not yet computed because
the measuring principle is missing.
Example:
Fig. 99: Creating planes on nominal data (CAD)
Page 104 (275) 0000000031_008_EN_01-07-2016
Check Distance
Inspection Planning
I 8.3 Assign a Measuring Principle
Assign a common measuring principle to the cylinders and planes.
Procedure:
1. Select the nominal planes and the nominal cylinders in the explorer. For
multi-selection, use the key combination Ctrl + LMB.
2. Open the I-Inspect menu with Ctrl + RMB click in the 3D view.
3.
Choose Measuring Principle Fitting Element.
4. Choose the options Gaussian best-fit and 3 sigma.
5. Create the elements with the smart creation button or with OK.
The software creates the corresponding actual elements. The nominal ele-
ments are computed.
Example:
Fig. 100: Function Measuring Principle Fitting Element
Info Fitting element
Measuring Principle Fitting Element means that a nominal geometry creates a
corresponding point selection on the actual data. Based on the point selec-
tion, the software creates the actual elements. The software fits the actual ele-
ments into the selected area as best as possible according to the adjusted
parameters.
0000000031_008_EN_01-07-2016 Page 105 (275)
Check Distance
Inspection Planning
I 8.4 Construct Intersection Points
Create two intersection points.
Procedure:
1. Open the function Construct Point Intersection Point....
2. Click with Ctrl + LMB on the label of the cylinder C1.
The software uses the cylinder axis as line.
3. Click with Ctrl + LMB on the label of the plane P1.
The software uses the plane as element to be intersected.
4. Create the element with the round icon of the smart creation button
.
5. Repeat the procedure for cylinder C2 and plane P2.
The software creates the intersection points. The elements are not yet
computed because the measuring principle is missing.
6. Select the cylinders and the planes in the explorer and hide them from the
3D view. Use the shortcut I .
Example:
Fig. 101: Created intersection points on nominal data (CAD)
Page 106 (275) 0000000031_008_EN_01-07-2016
Check Distance
Inspection Planning
Assign a measuring principle to the elements.
Procedure:
1. Select the two nominal intersection points in the overview explorer.
2. Open the I-Inspect menu with Ctrl + RMB click in the 3D view.
3.
Choose Referenced Construction.
The software creates the corresponding actual elements. The nominal inter-
section points are computed.
Example:
Fig. 102: Intersection points and measuring principle
Info Referenced construction
Referenced Construction means that the software creates actual elements in
the same way as the nominal elements. The measuring principle is mainly
used if the basic nominal elements were created from other elements.
0000000031_008_EN_01-07-2016 Page 107 (275)
Check Distance
Inspection Planning
I 8.5 Construct Distance
Create a distance between two intersection points.
Procedure:
1. Open the function Construct Distance 2-Point Distance....
2. Click with Ctrl + LMB on the label Point 1.
3. Click with Ctrl + LMB on the label Point 2.
4. Create the element with the door icon of the smart creation button
.
The software creates the distance. The element is not yet computed, because
the measuring principle is missing.
Example:
Fig. 103: Not computed nominal distance
Page 108 (275) 0000000031_008_EN_01-07-2016
Check Distance
Inspection Planning
Assign a measuring principle to the element.
Procedure:
1. Select the nominal distance in the overview explorer.
2. Open the I-Inspect menu with Ctrl + RMB click in the 3D view.
3.
Choose Referenced Construction.
The software creates the corresponding actual element. The nominal distance
is computed.
Example:
Fig. 104: Computed nominal distance
0000000031_008_EN_01-07-2016 Page 109 (275)
Check Distance
Inspection Planning
I 8.6 Check Distance
Check the overall length (XYZ) of the distance.
Procedure:
1. Select the nominal distance in the overview explorer.
2.
Choose I-Inspect Check Distance.
3. Enter a tolerance of +/- 1.00 mm.
The software creates the inspection element.
Example:
Fig. 105: Distance check
The label does not show any deviations because the project only contains the
pseudo actual mesh.
Page 110 (275) 0000000031_008_EN_01-07-2016
Check Diameter
Inspection Planning
I9 Check Diameter
Check the inner cylinder of the letter g on the GOM training object.
Procedure:
1. Open the function Construct Cylinder Auto Cylinder (Nominal)....
Alternatively, you can use function Construct Auto 3D Element (Nomi-
nal)....
2. Click with Ctrl + LMB on the inside of the open cylinder.
3.
Create the element with the smart creation button .
The software creates the cylinder. The element is not yet computed,
because the measuring principle is missing.
4. Select the nominal cylinder in the overview explorer.
5.
Assign a measuring principle to the cylinder. Choose I-Inspect
Measuring Principle Fitting Element.
6.
Choose I-Inspect Check Diameter.
0000000031_008_EN_01-07-2016 Page 111 (275)
Check Parallelism
Inspection Planning
7. Enter the tolerance according to the drawing. You find the drawing in ...
training_data_inspprof_basic nominal gom_training_object_drawing.
Fig. 106: Design drawing
The software creates the diameter check.
Example:
Fig. 107: Diameter check
The label does not show any deviations because the project only contains the
pseudo actual mesh.
I 10 Check Parallelism
The parallelism check belongs to the GD&T inspections. With function Check
Parallelism, you check whether an element is parallel to a datum system.
Page 112 (275) 0000000031_008_EN_01-07-2016
Check Parallelism
Inspection Planning
Check the parallelism of letter m on the GOM training object according to the
design drawing.
Fig. 108: Design drawing
Procedure:
1. Open the function Construct Plane Auto Plane (Nominal)....
2. Click with Ctrl + LMB on the right outer surface of the m.
3. Name the plane C. Create the element with the smart creation button
.
The software creates the plane. This plane is used as datum system. The
element is not yet computed, because the measuring principle is missing.
4. Repeat the procedure for the inside of the right leg. Name the plane P3.
5. Select both planes in the overview explorer.
6.
Assign a measuring principle to the planes. Choose I-Inspect
Measuring Principle Fitting Element.
Info Computation method for GD&T
The adjustment of the computation method (Gaussian, sigma, ...) has no
effect for GD&T inspections.
If you use an element for GD&T analysis, the software automatically
defines the computation method Chebyshev. The supported GD&T
standards require this method.
The planes are now computed.
7. Select the plane P3 in the overview explorer.
8.
Choose I-Inspect Check Parallelism.
0000000031_008_EN_01-07-2016 Page 113 (275)
Section Inspection
Inspection Planning
9. Choose the standard ISO 1101 and plane C as datum system. Enter the
tolerance according to the drawing. You find the drawing in ...
training_data_inspprof_basic nominal gom_training_object_drawing.
The software creates the parallelism check.
Example:
Fig. 109: Parallelism check
The label does not show any deviations because the project only contains the
pseudo actual mesh.
I 11 Section Inspection
If, for example, you want to determine the diameter of a cylinder at a certain
position, you need a section as basic element. From the section, you create a
circle. You can then check this circle. The following paragraphs explain the
steps for a section-based diameter check. You also see the different effects of
two measuring principles in a comparison.
Page 114 (275) 0000000031_008_EN_01-07-2016
Section Inspection
Inspection Planning
I 11.1 Create Section
Create a section through the cylinder 5 mm below the cylinder surface.
Procedure:
1. Display the CAD data and the plane P1 exclusively in the 3D view.
2. Open the function Edit Selection in 3D Geometry-Based Selections
Select Cylinder-Based.
3. Click the outer surface of the top cylinder.
The software selects the cylinder.
4. Open the function Construct Section Single Section....
5. Select the plane P1 as reference plane.
6. Under Position, enter -5.00 mm for the position of the section.
The software creates the section. The section lies 5 mm below the cylinder
surface. The element is not yet computed, because the measuring principle is
missing.
Example:
Fig. 110: Section through cylinder, reference plane P1
To create the actual part of the nominal section, assign a measuring principle
to the section. The following two measuring principles are useful:
Create Actual Section
Referenced Construction
In the following, you see the different effects of the two measuring principles.
I 11.2 Measuring Principle Actual Section
Using the function Create Actual Section, you can create a section through
the actual data. The software constructs the actual section at exactly the posi-
tion of the nominal section.
Fig. 111 shows the function of the measuring principle. To make the principle
clearer, the actual data are displayed excessively far away from the nominal
data.
0000000031_008_EN_01-07-2016 Page 115 (275)
Section Inspection
Inspection Planning
Fig. 111: Actual section exactly at the position of the nominal section
I 11.3 Measuring Principle Referenced Construction
Referenced Construction means that the software creates actual elements in
the same way as the nominal elements. This means, you create the actual
section based on the actual data. The software uses the actual fitting plane for
the computation of the actual section.
Fig. 112 shows the function of the measuring principle. To make the principle
clearer, the actual data are displayed excessively far away from the nominal
data. The actual section is created in the same way as the nominal section.
Both sections lie 5 mm below the respective cylinder surface.
Fig. 112: Actual section based on reference plane P1
I 11.4 Comparison of the Measuring Principles
When you compare the results of the two measuring principles, you see the
difference. The actual section lies at different positions. To make the principle
clearer, the actual data are displayed excessively far away from the nominal
data. In practice, the difference is much smaller. Decide according to your
measuring task which measuring principle you choose.
Fig. 113 shows the different positions of the actual section (green). The upper
section is the result of function Referenced Construction. The lower section is
the result of function Create Actual Section.
Page 116 (275) 0000000031_008_EN_01-07-2016
Section Inspection
Inspection Planning
Fig. 113: Direct comparison of the actual sections (green)
I 11.5 Create Circle From Section
To check the diameter of the cylinder at the position of the section, create a
circle. You have two possibilities:
Construct Auto Circle (Nominal)
Construct Fitting Circle
In practice, it may happen that not everywhere correct actual data were cap-
tured for a measuring object. If you want to exclude parts of the section from
constructing the circle, use function Construct Fitting Circle.
0000000031_008_EN_01-07-2016 Page 117 (275)
Section Inspection
Inspection Planning
Construct a fitting circle from the section. Modify the point selection. Transfer
the change to the actual section with a measuring principle.
Procedure:
1. Display the section exclusively.
2. Open the function Construct Circle Fitting Circle....
3. Click with Ctrl + LMB on the section.
The software selects all points of the section.
Fig. 114: All points of the section are selected.
4. Deselect a small part of the section. Use the function Select/Deselect
Through Surface .
a) Mark an area.
b) Keep the right mouse button pressed.
c)
Choose .
The software deselects the marked points of the section.
Fig. 115: Deselected area
5. Assign a measuring principle to the element. Use Referenced Construc-
tion.
The software constructs the actual section in the same way as the nomi-
nal section.
Page 118 (275) 0000000031_008_EN_01-07-2016
Section Inspection
Inspection Planning
Fig. 116: Computed nominal circle
6. Select the actual circle in the overview explorer.
7. Open the creation parameters with F4 .
You see that the software transferred the deselected area to the actual
section.
Fig. 117: Creation parameters of the actual section
Info The display of the deselected area is a parameter representation which refers
to the original creation. If meanwhile you changed the view of the element, the
selection representation is displayed at its original location in 3D space. As
the representation is just a display, this fact has no effect on the element.
0000000031_008_EN_01-07-2016 Page 119 (275)
Measuring Principle Projected Offset Section
Inspection Planning
I 11.6 Check Diameter
Check the diameter of the circle.
Procedure:
1. Select the nominal fitting circle in the overview explorer.
2.
Choose I-Inspect Check Diameter.
3. Enter a tolerance of +/- 0.1 mm.
The software creates the diameter check.
Example:
Fig. 118: Diameter check
The label does not show any deviations because the project only contains the
pseudo actual mesh.
I 12 Measuring Principle Projected Offset Section
Using the function Measuring Principle Projected Offset Section, you can e.g.
determine the center points of pierced holes (see Fig. 119).
The measuring principle requires a nominal circle in the base plane. The soft-
ware automatically creates auxiliary elements on the actual data (e.g. plane,
section, fitting circle) and computes the result with projection methods.
Fig. 119: Typical pierced holes
With this measuring principle, you can determine center points even for
objects which are difficult to measure. The dialog offers several adjustment
possibilities. You find the description of the individual menu elements in the
direct help.
Behind the measuring principle, there is a complex sequence of functions.
Page 120 (275) 0000000031_008_EN_01-07-2016
Measuring Principle Projected Offset Section
Inspection Planning
I 12.1 Example for a Complex Sequence of Functions
Example:
Fig. 120: Typical pierced holes
Example pierced hole A
Determination of a pierced hole center point in the base plane(Fig. 121)
Fig. 121: Actual data with pierced hole A
The measuring principle requires a nominal circle in the base plane (Fig. 122).
Fig. 122: Nominal circle in the base plane
Fig. 123: Nominal data with preview
In the dialog of the measuring principle, determine the selection area (Dis-
tance to element, Width, see Fig. 124).
Fig. 124: Selection area
0000000031_008_EN_01-07-2016 Page 121 (275)
Measuring Principle Projected Offset Section
Inspection Planning
Within the selection area, the software creates an actual fitting plane (see
Fig. 125). The software displays the created actual fitting plane in the explorer
with the supplement p. The visibility of the element is locked by default.
Fig. 125: Created actual fitting plane
With the option Section offset, you determine the position (see Fig. 126)
where the actual fitting plane intersects the pierced hole (see Fig. 127). The
software displays the created actual section in the explorer with the supple-
ment s. The visibility of the element is locked by default.
Fig. 126: Moved actual fitting plane
Fig. 127: Section between pierced hole and actual fitting plane
At the position of the section, the software creates an actual fitting circle (see
Fig. 128).
Fig. 128: Created actual fitting circle
The software projects the actual fitting circle onto the base plane of the
pierced hole.
Page 122 (275) 0000000031_008_EN_01-07-2016
Measuring Principle Projected Offset Section
Inspection Planning
Fig. 129: Projected actual fitting circle on the base plane
The software displays the projected actual fitting circle in the explorer with the
name of the nominal circle.
Example pierced hole B
Determination of a pierced hole center point in the base plane(Fig. 130)
Fig. 130: Actual data with pierced hole B
The measuring principle requires a nominal circle in the base plane (Fig. 131).
Fig. 131: Nominal circle in the base plane
Fig. 132: Nominal data with preview
In the dialog of the measuring principle, determine the selection area (Dis-
tance to element, Width, see Fig. 133).
0000000031_008_EN_01-07-2016 Page 123 (275)
Measuring Principle Projected Offset Section
Inspection Planning
Fig. 133: Selection area
Within the selection area, the software creates an actual fitting plane (see
Fig. 134). The software displays the created actual fitting plane in the explorer
with the supplement p. The visibility of the element is locked by default.
Fig. 134: Created actual fitting plane
With the option Section offset, you determine the position (see Fig. 135)
where the actual fitting plane intersects the pierced hole (see Fig. 136). The
software displays the created actual section in the explorer with the supple-
ment s. The visibility of the element is locked by default.
Fig. 135: Moved actual fitting plane
Fig. 136: Section between pierced hole and actual fitting plane
At the position of the section, the software creates an actual fitting circle (see
Fig. 137).
Page 124 (275) 0000000031_008_EN_01-07-2016
Measuring Principle Projected Offset Section
Inspection Planning
Fig. 137: Created actual fitting circle
The software projects the actual fitting circle onto the base plane of the
pierced hole.
Fig. 138: Projected actual fitting circle on the base plane
The software displays the projected actual fitting circle in the explorer with the
name of the nominal circle.
Example of a diagonally punched hole
Fig. 139: Diagonally punched hole
The software computes the center point of a diagonally punched hole analog
to the typical pierced holes A or B.
For a diagonally punched hole, the software does not create an actual fitting
plane. The software directly creates an actual fitting circle. The software
projects the actual fitting circle on the plane of the nominal circle.
0000000031_008_EN_01-07-2016 Page 125 (275)
Load Real Measuring Data
Inspection Planning
I 12.2 Check Diameter
Check the diameter of the cylindrical recess below the letters GOM. For this
purpose, construct a circle. Apply the measuring principle Measuring Principle
Projected Offset Section.
Procedure:
1. Display the CAD data exclusively.
2. Open the function Construct Circle Auto Circle (Nominal).... Alterna-
tively, you can use function Construct Auto 2D Element (Nominal)....
3. Click with Ctrl + LMB on the hole edge.
4.
Create the element with the smart creation button .
The software creates the circle. The element is not yet computed,
because the measuring principle is missing.
5. Select the nominal circle in the explorer.
6.
Assign a measuring principle to the element. Choose I-Inspect
Measuring Principle Projected Offset Section.
7. Choose the parameters in the dialog such that there are actual data at the
location of the section. In the dialog, set the following parameters for this
example:
a) Distance to element: 2.00 mm
b) Section offset: -3.00 mm
c) Width: 4.00 mm
8. Create the element with OK.
The software creates the actual circle which corresponds to the nominal
circle. The nominal element now is computed.
9.
Choose I-Inspect Check Diameter.
10. Enter a tolerance of +/- 0.1 mm.
The software creates the diameter check.
Example:
Fig. 140: Diameter check
The label does not show any deviations because the project only contains the
pseudo actual mesh.
I 13 Load Real Measuring Data
The inspection planning now is finished. All elements are created and compu-
ted. Thus, you can see that you planned all inspections correctly. Now,
replace the pseudo actual mesh by real measuring data.
Page 126 (275) 0000000031_008_EN_01-07-2016
Exercise
Inspection Planning
Replace the pseudo actual mesh by real mesh data.
Requirements:
Real measuring data of the measuring object
Procedure:
1. Import the measuring data gom_part_meas_1.g3d (...
training_data_inspprof_basic actual).
a) Use drag & drop. Drag the file into the software and release the
mouse button.
b) Click the option Replace elements which appears in the 3D view.
The software replaces the mesh under Actual Elements Meshes.
All actual elements and inspection elements are not computed.
2.
Recalculate the project using . Use the function Recalculate Project
With Report Pages.
All elements and report pages are computed correctly. The labels show
the deviations.
I 14 Exercise
I 14.1 Goal
At the end of this exercise you are able to:
Create a pseudo actual mesh
Apply different measuring principles
Check material thickness
Check distances
Check diameters based on sections
Check pierced holes
I 14.2 Prerequisites
GOM Inspect Professional license
Measuring data and CAD data
I 14.3 Task
1. Repeat the workflow of the unit.
0000000031_008_EN_01-07-2016 Page 127 (275)
Exercise
Inspection Planning
I 14.4 Approach
Procedure:
1. Create a project.
2. Import the file gom_part_without_fta.stp with the CAD data (...
training_data_inspprof_basic nominal).
3. Prealign the data.
4. Create a pseudo actual mesh.
a) Convert the CAD data to an actual mesh.
5. Create a surface comparison.
6. Create some deviation labels and a report page.
7. Create an inspection section.
8. Create some deviation labels and a report page.
9. Check the material thickness of the letter o on the GOM training object.
10. Create some deviation labels and a report page.
11. Check the distance between the two inner cylinders of the GOM training
object.
12. Check the inner cylinder of the letter g on the GOM training object. Use
a diameter check.
13. Check the diameter of the left inner cylinder 5 mm below the cylinder sur-
face.
14. Check the diameter of the cylindrical recess below the letters GOM.
a) Use the function Measuring Principle Projected Offset Section.
15. Replace the pseudo actual mesh by real actual measuring data.
a) Import the file gom_part_meas_1.g3d with the measuring data (...
training_data_inspprof_basic actual).
Page 128 (275) 0000000031_008_EN_01-07-2016
RPS Principle
RPS Alignment
J RPS Alignment
J1 Introduction
This unit describes the alignment concept RPS (Reference Point System). If
you use this alignment method, construct points on the nominal data. You
intensify your background knowledge about measuring principles and linked
actual elements.
J2 RPS Principle
The RPS alignment is based on given reference points with coordinates (X, Y,
Z). The software aligns the measuring data to the coordinate system of the
nominal data. Using a measuring principle, the software links the RPS nomi-
nal coordinates with the corresponding actual coordinates. For the RPS align-
ment, you need to define the effective direction X, Y, Z for each linked RPS
point. The effective direction is the direction in which you stop the movement
of an element.
In this principle example, the RPS alignment uses six points. Three points
define the Z-direction. Two points define the Y-direction and one point defines
the X-direction.
The function minimizes deviations (square error) through all used RPS points.
The software tries to align the RPS points such that the deviations are zero or
as close to zero as possible.
Fig. 141 shows the RPS points in a coordinate system and how the adjusted
effective directions influence the coordinate system.
Fig. 141: RPS alignment, principle
0000000031_008_EN_01-07-2016 Page 129 (275)
RPS Alignment with Surface Points
RPS Alignment
J3 RPS Alignment with Surface Points
J 3.1 Construction on CAD Data
On the CAD data, create several surface points. These nominal points must
be suitable for an RPS alignment.
Requirements:
CAD data
Measuring data
Prealignment
Procedure:
1. Create a new project.
2. Perform all necessary steps to fulfill the prerequisites.
3. Display the CAD data exclusively.
4. Choose Construct Point Surface Point.... A surface point contains its
3D position and the direction vector of the surface (perpendicular to the
surface).
5.
Create six surface points according to the figure. Make sure function
Compute vector automatically is enabled. Name the surface points
according to the effective directions.
Fig. 142: Nominal RPS surface points on CAD data
The software creates the surface points. The elements are not yet computed
because the measuring principle is missing.
Page 130 (275) 0000000031_008_EN_01-07-2016
RPS Alignment with Surface Points
RPS Alignment
J 3.2 Assign a Measuring Principle
Assign a measuring principle to the points.
Procedure:
1. Select the nominal surface points (RPS) in the explorer.
2. Open the I-Inspect menu with Ctrl + RMB click in the 3D view.
3.
Choose Measuring Principle Intersection With Mesh.
The software creates the actual elements. Thus, the elements are automati-
cally linked to the nominal elements.
In the explorer, the elements are listed according to nominal and actual.
Fig. 143: Linked nominal and actual elements in the explorer
Using the function Measuring Principle Intersection With Mesh you can create
a point on the actual data. The basis is a vector point on the nominal data.
The software creates the actual point where the normal vector of the nominal
point intersects the mesh. The normal direction of the actual point must not
deviate from the nominal vector by more than 90. Otherwise, the software
does not create an actual point.
0000000031_008_EN_01-07-2016 Page 131 (275)
RPS Alignment with Surface Points
RPS Alignment
Fig. 144: Nominal vector point (blue) and in normal direction lying intersection
point (green)
When you apply the measuring principle, the software checks if the construc-
ted actual point logically matches the nominal point. This process is called
Plausibility check and is available as an option in the dialog. As a default, the
option is enabled ( ).
By this check, the software prevents that actual points are created at locations
which do not match the nominal point. If, for example, the actual mesh has no
measuring data at the location of the potential actual point, the software does
not create the actual point. For more information about this subject, see the
direct help of the measuring principle.
Page 132 (275) 0000000031_008_EN_01-07-2016
RPS Alignment with Surface Points
RPS Alignment
J 3.3 Alignment
You fulfilled all prerequisites for an RPS alignment.
Procedure:
1. From the alignment functions of the main toolbar, choose RPS.
Fig. 145: RPS alignment
2. Ensure that all nominal RPS points are selected in the overview explorer.
In the RPS dialog, choose Add selected elements ( ).
The software inserts the elements into the dialog and sets the effective
directions (degrees of freedom) of the individual RPS surface points auto-
matically.
0000000031_008_EN_01-07-2016 Page 133 (275)
RPS Alignment with Points from Geometric
Elements RPS Alignment
Fig. 146: RPS points with effective directions
3. Check the effective directions. The RPS point names help you to define
the effective directions. If necessary, change the effective directions
according to your measuring task. Multiselections are possible.
You can also overdetermine the RPS alignment, e.g. using four instead of
three points in the Z plane.
J4 RPS Alignment with Points from Geometric Elements
You can also use geometric elements like circles and cylinders as basis for
constructing RPS points.
In the following example, align the training object via the intersection points of
the cylinder axes with the basic plane. Use the two upper cylinders.
As a default, the software creates all alignments based on the initial align-
ment.
Page 134 (275) 0000000031_008_EN_01-07-2016
RPS Alignment with Points from Geometric
RPS Alignment Elements
J 4.1 Construction on CAD Data
Procedure:
1. First, construct both cylinders with function Construct Cylinder Auto
Cylinder (Nominal)....
2. Open the I-Inspect menu with Ctrl + RMB click in the 3D view.
3.
To assign a measuring principle to the cylinders, use function
Measuring Principle Fitting Element.
Fig. 147: Nominal cylinder after assigning the measuring principle
4. The alignment needs the intersection points of the cylinder axes with the
basic plane. Construct the plane using Construct Plane Auto Plane
(Nominal)....
5.
To assign a measuring principle to the plane, use function Meas-
uring Principle Fitting Element.
Fig. 148: Training object with nominal cylinders C1, C2 and basic plane
P1
6. One after the other, construct the required intersection points of the cylin-
ders with the plane using Construct Point Intersection Point....
7. Name the intersection points C1 xy and C2 y according to the cylinders
from which the points were created. The coordinate letters are a hint
regarding the effective directions.
0000000031_008_EN_01-07-2016 Page 135 (275)
RPS Alignment with Points from Geometric
Elements RPS Alignment
8.
To assign a measuring principle to the points, use function Refer-
enced Construction.
Fig. 149: Intersection points of the cylinders C1 and C2 with the plane P1
Page 136 (275) 0000000031_008_EN_01-07-2016
RPS Alignment with Points from Geometric
RPS Alignment Elements
J 4.2 Alignment
Requirements:
You need the Z surface points from the previous example.
Procedure:
1. From the alignment functions of the main toolbar, choose RPS.
Fig. 150: RPS alignment
The software opens the dialog. The dialog is already filled from the first
RPS alignment.
2. In the dialog, select all elements you no longer need.
3. Remove the elements from the list with .
The elements in the explorer are partly not computed because the soft-
ware internally switches to the prealignment.
4. In the explorer, select the two intersection points.
5.
In the RPS dialog, choose Add selected elements ( ).
6. Keep in mind to define the correct effective directions for both points. Stop
the translation with C1 xy. Choose XY.
7. Prevent the still possible rotation with stopping C2 y in Y direction.
Fig. 151: Definition of the effective directions of the points added
When clicking OK, a new dialog window opens. This window informs you that
further RPS iterations are required.
0000000031_008_EN_01-07-2016 Page 137 (275)
Exercise
RPS Alignment
These iterations are necessary, because the added points depend on other
elements. In this example, the elements are the two cylinders C1 and C2 and
the plane P1.
In an RPS alignment, the effective directions of the points must result in a
deviation of 0 mm. This is the requirement for an alignment which is not over-
determined. After the first RPS computation, this value probably is not zero.
This happens, because dependencies to other elements exist. In further itera-
tions, the software sets the deviations of the effective directions to 0 mm.
Thus, the RPS requirements are fulfilled. As a default, five iterations are car-
ried out.
Click Carry Out Iterations.
Then, recalculate all elements in our project with .
In the overview explorer, you see under Alignments Main Alignments that
RPS 1 and RPS 2 are on the same level below each other. You can switch
between the different alignments.
Fig. 152: All alignments available in the project
J5 Exercise
J 5.1 Goal
At the end of this exercise you are able to:
Create an RPS alignment with surface points.
Create an RPS alignment with geometric elements.
J 5.2 Prerequisites
GOM Inspect Professional license
Measuring data and CAD data
J 5.3 Task
1. Repeat the workflow of the unit.
Page 138 (275) 0000000031_008_EN_01-07-2016
Exercise
RPS Alignment
J 5.4 Approach
Procedure:
1. Create a project.
2. Import the measuring data ... training_data_inspprof_basic actual
gom_part_meas_1.g3d into the project.
3. Import the CAD data ... training_data_inspprof_basic nominal
gom_part_without_fta.stp into the project.
4. Prealign the data.
5. Construct the surface points on the nominal data (CAD) for the RPS align-
ment.
6. Use the names and the positions as shown in the figure.
7. Link the nominal data to the actual data with Measuring Principle Intersec-
tion With Mesh.
8. Carry out an RPS alignment. Derive the effective directions from the point
names.
9. Create two cylinders. Assign the function Measuring Principle Fitting Ele-
ment to the elements.
10. Create a plane on the surface of the training object. Assign the function
Measuring Principle Fitting Element to the element.
11. Create intersection points of the cylinder axes with the plane. Assign the
function Referenced Construction to the elements.
12. Carry out an RPS alignment. Adjust the effective directions: C1 = XY, C2
= Y.
13. Recalculate the project.
0000000031_008_EN_01-07-2016 Page 139 (275)
Page 140 (275) 0000000031_008_EN_01-07-2016
Online Tables
Tables and Diagrams
K Tables and Diagrams
K1 Online Tables
K 1.1 Introduction
As a default, you find the tab Table in the workspace Inspection. Here, you
can display all scalar inspection elements (e.g. distances) in your project as a
table.
All inspection elements in the table correspond to the inspection elements of
the project. If you select an inspection element in the 3D view or in the
explorer, it is also selected in the table and vice versa.
Fig. 153: Corresponding element selection
0000000031_008_EN_01-07-2016 Page 141 (275)
Online Tables
Tables and Diagrams
K 1.2 Changing Table Header
In the following, you learn to include the stage display of the timeline in to the
table header.
Requirements:
... training_data_inspprof_basic result_projects
results_tables_diagrams.ginspect
Procedure:
1. Open the project.
2. Open the tab Table.
You see a list of the available inspection elements.
3. In the template drop-down list, choose the template Statistics RPS.
Fig. 154: Default display in the template drop-down list
The display of the table changes. In the columns Dev, you see the values
of the stages. The number of the columns corresponds with the number of
the stages that are currently shown in the timeline.
4. To change the table, release the table.
a)
Click the button Lock/release.
The display of the table changes. During the editing, you see only one
Dev column instead of one column per visible stage. The software adapts
the changes for all Dev columns.
5. To edit the header, click double with LMB on the header cell Dev.
Fig. 155: Column Dev in the table header
The dialog Edit Header opens.
6. Select the word Dev in the text area of the dialog.
Page 142 (275) 0000000031_008_EN_01-07-2016
Online Tables
Tables and Diagrams
7. Click with RMB in the text area and open the function Insert Keyword....
Fig. 156: RMB context menu in the dialog Edit Header
The dialog Insert/Edit Keyword opens.
8. In the dialog under Filter, enter the word stage.
The display of the dialog changes. The software displays all keywords that
contain the word stage.
9. Under Project information Stage, click the keyword Display name.
10. Close the dialog by clicking OK.
You see the keyword Stage (Display name) instead of the word Dev in the
dialog Edit Header.
11. Close the dialog by clicking OK.
In the header cell, you see the stage display for the currently active stage.
12. Save the table template under a new name.
a) Click with RMB in the table and open the function Save Template As.
b) Choose the option Create new template and enter a name.
0000000031_008_EN_01-07-2016 Page 143 (275)
Online Tables
Tables and Diagrams
c) Close the dialog by clicking OK.
Info If you want to use the saved, user-defined template in other projects,
save the Skin. You find the function in Edit Skins Manage
Skins.
NOTICE
If you save a skin, you save all template changes you made in
the project.
The software can save template changes which you do not want to
save.
Save the skin only if you are sure that you want to have all tem-
plate changes in the skin!
13. Lock the table for editing.
a)
Click Lock/release .
Instead of Dev, you see the stage display according to the display of the
timeline. If you change the display of the timeline, the header in the table
changes also.
Fig. 157: Example: Table header and timeline with the setting Name
Fig. 158: Example: Table header and timeline with the setting Index
14. Save the project under any name.
Page 144 (275) 0000000031_008_EN_01-07-2016
Diagrams
Tables and Diagrams
K 1.3 Exercise
K 1.3.1 Goal
At the end of this exercise you are able to:
change a default table template,
adapt the table header to the stage display in the timeline,
save a new table template.
K 1.3.2 Prerequisites
... training_data_inspprof_basic result_projects
results_tables_diagrams.ginspect
K 1.3.3 Task
1. Repeat the workflow of the unit.
K 1.3.4 Approach
Procedure:
1. Open the project.
2. Open the tab Table.
3. Change the default template Statistics RPS.
4. Save the changed table template under a new name.
5. Save the project under any name.
K2 Diagrams
K 2.1 Introduction
As a default, you find the tab Diagram in the workspace Inspection. Here, you
see all scalar inspection elements which your project contains or the deviation
values of the inspected sections and curves as a graphical representation.
The diagram representation is linked to the 3D view and the zoom. The soft-
ware displays all elements in the diagram which can be represented as dia-
gram and which are within the 3D view. If an element is outside the zoom
area, the element is not visible in the diagram.
All elements in the diagram correspond to the elements of the project. If you
select an inspection element in the 3D view or in the overview explorer, it is
also selected in the diagram and vice versa. The curve and the name of the
selected elements is displayed in bold in the diagram and in the diagram leg-
end.
0000000031_008_EN_01-07-2016 Page 145 (275)
Diagrams
Tables and Diagrams
Fig. 159: Corresponding element selection
Diagrams and timeline
The diagram representation is always linked to the timeline. If the timeline dis-
plays all stages, the software shows the diagram curve of the scalar inspec-
tion elements over all stages. If the timeline displays a stage range, the soft-
ware shows the diagram curve of the scalar inspection elements over the
stages of this stage range. You see the stages in the X axis of the diagram.
The active stage is marked with a red line.
For geometrical sections/curves, you see the coordinates from the 3D view in
the X axis of the diagram as a default. The diagram curve shows the devia-
tions per active stage. To see the deviations in a different stage, change the
stage.
K 2.2 Functions
In the following, you learn some functions of the tab.
Export Diagram Data
To export the values of the displayed diagrams in .csv format, click this button.
Diagram Settings
To change the display of the diagrams and diagram axes, click this button. In
the dialog which opens, adjust the diagram representation.
Info To change the color of the diagram curve, open the properties of the inspec-
tion element. Choose the color under Display Diagram curve Color.
Info For scalar inspection elements, you can assign a different value to the X axis
of a diagram. Choose the settings in the properties of the inspection element
under Display Diagram axis X-axis.
K 2.3 Report Pages with Diagrams
You can show diagrams in report pages. Each default report style has at least
one report template which supports diagram figures.
Page 146 (275) 0000000031_008_EN_01-07-2016
Diagrams
Tables and Diagrams
K 2.3.1 Create Report Page With 3D View And Diagram
In the following, you learn to create a report page and a diagram.
Requirements:
... training_data_inspprof_basic result_projects
results_tables_diagrams.ginspect
Procedure:
1. Open the project.
2. Display the inspection section Plane X +128.00 mm.dXYZ exclusively.
3. Open the tab Diagram.
4. Adapt the representation in the 3D view and in the diagram according to
your requirements.
a) Click Diagram Settings.
The dialog opens.
b) Under General Display, change the display of the axis.
For example, enable Extrema.
The software changes the scaling of the axis such that the extrema
values are also visible.
c) Under Curves Projection, change the direction of the representa-
tion.
For example, enable X-axis Curve length.
The software changes the X-axis such that the deviation values are
visible unrolled over the entire length of the shown curve.
d) Confirm the changes.
5.
Click button Create Report Page in the main toolbar Inspection.
A preview of the report page opens.
6. Choose the report template 3D+Diagram and a page format.
7. Enter any name for the report page.
8. Create the report page.
9. Change to the workspace Report.
You see the created report page.
10. Save the project under any name.
K 2.4 Exercise
K 2.4.1 Goal
At the end of this exercise you are able to:
Create a report page with 3D view and diagram.
K 2.4.2 Prerequisites
... training_data_inspprof_basic result_projects
results_tables_diagrams.ginspect
K 2.4.3 Task
1. Repeat the workflow of the unit.
0000000031_008_EN_01-07-2016 Page 147 (275)
Diagrams
Tables and Diagrams
K 2.4.4 Approach
Procedure:
1. Open the project.
2. Display the inspection section Plane X +128.00 mm.dXYZ exclusively.
3. Adapt the diagram representation according to your requirements.
4. Create a report page with 3D view and diagram.
5. Open the report page.
6. Save the project under any name.
Page 148 (275) 0000000031_008_EN_01-07-2016
Creating Tag Groups
Tagging
L Tagging
L1 Introduction
In this unit, you learn, how you can combine elements in groups in the over-
view explorer.
In the explorer, you find all elements which exist in your project.
Info With an RMB click on an element, you open an element-dependent context
menu.
L2 Explorer Category Tags
In addition to the automatically created explorer categories, you can also sub-
sume elements in own groups. To do so, you save a common term for all ele-
ments of the group. This procedure is called tagging.
As soon as you tag elements, the tag groups appear in the explorer category
Tags in the overview explorer with all corresponding elements.
Info The explorer category Tags appears in the overview explorer as soon as you
create at least one tag.
By tagging, you create groups which you want to select together again and
again or which you want to restore in the 3D view.
L3 Creating Tag Groups
There are two ways to create tag groups. Both functions are listed in menu
Edit.
Define Tags T
Define tags and save the tagged elements as groups. The 3D view is not
saved. You can select the elements belonging to this group together and
display them in the 3D view. You cannot restore the display in the 3D view.
Create New Tag Scene Shift + T
To save the 3D view in the group, define a tag scene. The saved 3D view
includes the zoom and the arrangement of the elements.
L 3.1 Defining Tags
Using the function Define Tags, you tag selected elements. By tagging, you
create groups which you want to select together again and again or which you
want to restore in the 3D view. The tag groups appear in the overview
explorer in the explorer category Tags.
Info You cannot tag CAD bodies, single measurements or VMR elements.
0000000031_008_EN_01-07-2016 Page 149 (275)
Creating Tag Groups
Tagging
L 3.1.1 Selecting elements
Procedure:
1. Select all elements for which you want to create tags in the overview
explorer or in the 3D view. You can select all elements that depend on a
base element together:
a) Select the base element.
b) Open category Is Required For in the sub-explorer.
c) Select all superordinate categories with Ctrl + A .
The software marks all elements that depend on the base element in the over-
view explorer. If the elements are visible in the 3D view, the elements are
selected there also.
Info If you want to assign the same tag to the base element as well, select the
base element in the overview explorer additionally with Ctrl + LMB.
Example:
Select as base element e.g. a section on an airfoil. Then, select all elements
that are based on this section.
Fig. 160: All elements which depend on the section are selected.
Page 150 (275) 0000000031_008_EN_01-07-2016
Creating Tag Groups
Tagging
L 3.1.2 Defining Tags
You can create one or more tags for the elements at the same time. The soft-
ware creates a tag group for every tag. Separate two tags by a space.
Procedure:
1. Open the function Define Tags with T or via the menu.
2. Enter a name for the first tag.
Info You cannot use spaces in tags.
3. Confirm the tag with Space or Return .
Fig. 161: Dialog Define Tags with a defined tag
All selected elements receive the defined tag. The software creates the
tag as group in the overview explorer.
L 3.2 New Tag Scene
Using the function Create New Tag Scene, you tag all elements that are visi-
ble in the 3D view. In the tag scene, you save the current 3D view including
the zoom and the arrangement of the elements.
You can select the elements of the tag scene together again and restore the
saved 3D view using Drag&Drop.
Info The software does not save the arrangement of the labels in the tag scene.
L 3.2.1 Preparing Tag Scene
Procedure:
1. Set all elements which you want to save in the tag scene visible in the 3D
view.
2. Arrange all elements.
Info You do not have to select the elements in the overview explorer. The soft-
ware assigns the tag to all elements that are visible in the 3D view.
0000000031_008_EN_01-07-2016 Page 151 (275)
Creating Tag Groups
Tagging
Example:
Fig. 162: Prepared 3D view
L 3.2.2 Defining Tag Scene
Procedure:
1. Open the function Create New Tag Scene with Shift + T or via the
menu.
2. Under Name, enter the name for the tag.
Info You cannot use spaces in tags.
3. Confirm the tag with Enter .
Fig. 163: Dialog Create New Tag Scene with a defined tag
All elements that are visible in the 3D view receive the defined tag. The soft-
ware creates the tag with the tag scene in the overview explorer.
Fig. 164: Defined tag Inspection2 with tag scene
Page 152 (275) 0000000031_008_EN_01-07-2016
Display Tag Groups in 3D View
Tagging
Info In the overview explorer, you distinguish a tag with a saved tag scene by the
black icon next to the tag.
L4 Display Tag Groups in 3D View
You can drag & drop all elements listed in the overview explorer into the 3D
view or into the PIP. You can drag & drop the elements individually or in cate-
gories. If you select a group within a category in the overview explorer, you
also select all elements in the group.
The software displays the elements you dropped into the 3D view or into the
PIP exclusively.
If you drag & drop elements or categories into the 3D view or into the PIP
using Ctrl + drag & drop, the software displays the elements together with
the already displayed elements.
Info Tags and tag scenes are always displayed exclusively.
Example:
Video 3: Displaying tag groups in 3D view
Info If you drag&drop elements into the 3D view, the software displays the ele-
ments with the currently set zoom. Only tag groups with saved tag scene are
displayed in the saved view.
0000000031_008_EN_01-07-2016 Page 153 (275)
Exercise
Tagging
L5 Tips & Tricks
L 5.1 Changing Tags
Info To rename a tag, select the group in the overview explorer. Press F2 .
L 5.2 Deleting Tags
You can delete a tag.
Procedure:
1. Select the tag group in the overview explorer.
2. Press Del .
The software removes the tag from every element. The tag group disappears
from the overview explorer. The project keeps the tagged elements.
L 5.3 Save Tag Scene of a Defined Tag
You can save the current 3D view of a created tag later in the overview
explorer.
Procedure:
1. Set all elements which you want to save in the tag scene visible in the 3D
view.
2.
In the overview explorer, click .
The software saves the 3D view for the tag. The icon is filled with black color
.
Info To overwrite a saved tag scene, click the icon again.
L6 Exercise
L 6.1 Goal
At the end of this exercise you are able to:
Define tags and combine elements in groups
Define a tag scene
Display elements in the 3D view using the overview explorer
L 6.2 Prerequisites
GOM Inspect Professional license
Project ... training_data_inspprof_basic tagging.ginspect
L 6.3 Task
1. Repeat the workflow of the unit.
Page 154 (275) 0000000031_008_EN_01-07-2016
Exercise
Tagging
L 6.4 Approach
Procedure:
1. Open the project Project ... training_data_inspprof_basic
tagging.ginspect.
2. Define a tag for all elements which belong to section Plane Z +240.000
mm.
3. Define a tag and a tag scene for elements of your choice. Use e.g. some
inspection elements of section Plane Z +220.000 mm.
4. Play with tag scenes and elements and display them in the 3D view using
the overview explorer.
0000000031_008_EN_01-07-2016 Page 155 (275)
Page 156 (275) 0000000031_008_EN_01-07-2016
Introduction
Report
M Report
M 1 Introduction
In previous units, you learned how to create a report (documentation). In this
unit, you learn about the basic report functions in detail. You learn how to edit
report templates and save report styles.
You find all created report pages in the explorer and in the workspace Report.
In the explorer, you can edit the report pages with F4 . In the workspace
Report, further functions are available.
If you expand a report page in the explorer, you see the elements of the report
page. Fig. 165 shows an example report page which contains a diagram and
an image of the 3D view. You select a report page in the explorer by clicking
the report page title.
Fig. 165: Report page in explorer
Report page Report page element 3D view
Report page element diagram
If you are in the workspace Report, the software displays the report styles
which are available in the skin in the report template explorer. In the report
page explorer, you find the created report pages. You can edit the report tem-
plates and the report pages in the large view.
Fig. 166 shows some report functions in the main toolbar.
Fig. 166: Main toolbar Report
For example, you can:
Restore 3D views from report pages
Overwrite report pages
Reconfigure report pages
Define project keywords
Export reports as PDF
Start screen presentation
In Fig. 167, you see the layout of the workspace Report below the main tool-
bar. The displayed condition is visible as long as you have not created a
report style.
0000000031_008_EN_01-07-2016 Page 157 (275)
Report Styles, Report Templates and Report Master
Report
Fig. 167: Explorer and other elements in workspace Report
Report template explorer Toolbar
Report pages explorer Properties of the report pages
Filtering report pages using and templates
tags
Area for the large view of
report pages and templates
M 2 Report Styles, Report Templates and Report Master
In the report template explorer, you find the report style with the respective
report templates. The report styles depend on the skin you choose. A report
style defines the page format and the set of the respective report templates.
The report templates are combined in a master group. The master contains
elements which have to remain the same for all report pages, e.g. a logo.
Each report template and the master are available in landscape and portrait
formats. To switch the format, click the button on the right border of the report
template explorer.
You find further functions for the report template explorer in the context menu
of the right mouse button.
Example:
In Fig. 168, you see an example for existing system report styles. The report
style Style (A4) is open. The red frame highlights the master group. The corre-
sponding templates are in the master group.
Page 158 (275) 0000000031_008_EN_01-07-2016
Preview of the Report Page
Report
Fig. 168: Open system report style Style (A4)
Info If you switch the skin in a project without saving the edited report style, the
changes get lost.
For further information, see M 14.5 Saving User-defined Report Style and
Templates.
M 3 Preview of the Report Page
Inspection
Using the function Create Report Page, you create a report page from the cur-
rent 3D view.
You can edit the preview and the finished report page.
When you use the function for the first time, the software creates the preview
with the template for the title page. Later, the software uses the last used tem-
plate for the preview.
You find the saved report page in the overview explorer in the category Report
Pages and in the workspace Report in the report page explorer.
In the preview of the report page, you can e.g. enter a name for the report
page. In addition, following functions are available.
Edit content
To change the representation of the report page in the preview or to change a
created report page, click this button.
The software switches to the 3D view and with it to the editing view of the
report page.
In this drop-down list, you can choose the template for the report page. The
drop-down list contains all report styles and the respective templates which
are listed in the report template explorer.
Using this button, you change the format of the report page. You can choose
between portrait and landscape formats.
M 3.1 Editing View of a Report Page
In the editing view (passepartout mode), the limiting frame shows the dimen-
sions of the report page. Everything which lies outside of the bright gray area
does not appear in the report page.
0000000031_008_EN_01-07-2016 Page 159 (275)
Preview of the Report Page
Report
Info The coordinate system is an exception. In the GOM system templates, the left
lower corner is intended for the coordinate system. Though, the coordinate
system lies outside the bright gray area, the software adds the coordinate sys-
tem to the report page during creation.
In the editing view, you can use the functions of the 3D view. You can e.g.
move the object, rotate it as well as show and hide the elements.
Fig. 169: Editing view of a report page
Limiting frame Placeholder for the coordinate
system
In the following, you find the description of the menu elements.
In the drop-down list Label size, you can change the size for label and legend
texts in the current report page. You can choose between Small (50%),
Medium size (75%) and Original size (100%).
The original size of the labels depends on the font type and font size set in the
GOM software.
Info You find the settings for Original size (100%) under View Set General Dis-
play Options... Label font.
If you change these settings, the changes are valid for all label and legend
texts in the project.
Info You can change the settings also for a single label or several labels. Select
the labels in the overview explorer. Open the properties. Disable ( ) the
option Use system fonts under Labels. Choose the required setting.
Using the function Auxiliary Line For Label Alignment, you create auxiliary
lines in the editing view. Along those lines, you can align labels. You can cre-
ate several lines. The labels orient themselves on the respectively closest
line.
In this drop-down list, you find functions for arranging and aligning of several
selected labels with respect to each other.
Page 160 (275) 0000000031_008_EN_01-07-2016
Preview of the Report Page
Report
As a default, the function Snap labels to lines is enabled.
If you have more than one label in the report page, you can align single labels
to other labels.
Fig. 170 shows the positioning of the label Plane 1 on the right edge of the
label Circle 1. The software shows a dashed line when the label to be posi-
tioned is on the same level as the other label.
Fig. 170: Passepartout with positioning line
Using the function Arrange Labels On Screen Edge, you position the selected
labels on screen edge. If you create auxiliary lines in the passepartout mode,
the auxiliary lines which are the closest to the label are used as screen edge.
Using the function Arrange Labels On Element, you position the selected
labels close to the element.
Using the function Arrange Labels Left To Element, you position the selected
labels close to the element and justified to the left.
M 3.2 Editing Report Page in the Preview
Prerequisites:
... training_data_inspprof_basic result_projects
workflow_simple_inspection_result.ginspect
0000000031_008_EN_01-07-2016 Page 161 (275)
Preview of the Report Page
Report
Procedure:
1. Open the project.
2. Set the elements visible which you want the report page to display.
3.
Click button in the main toolbar of the workspace Inspection.
The software shows the preview of the report page.
4. Choose the report template 3D.
5. Set the portrait format.
Fig. 171: System report template 3D in portrait format
6. Enter a name for the report page in the preview.
7. Reposition the object in the preview.
a)
Click button .
The software switches to the editing view.
b) Arrange the object within the limiting frame.
8. Change the label size.
a)
Click .
b) Choose the option Medium size.
9. Choose the required label position.
Info You can also position the labels manually.
Info In case you position labels on the front and rear side of the measuring
object, you can use the function View Label Hide Automatically in
order to refer the label visibility to the visible side of the measuring object
only.
10. Confirm the change.
The software switches to the preview of the report page.
11. Create the report page.
The software puts the report pages in the overview explorer and in the report
page explorer of the workspace Report.
Info Use the project which is defined in this section also for the further course of
the unit.
Page 162 (275) 0000000031_008_EN_01-07-2016
Changing Alignment Method
Report
M 4 Updating Report Pages With New Measuring Data
If you load new measuring data into your project, you can update the repre-
sentations in all report pages.
Requirements:
... training_data_inspprof_basic actual gom_part_meas_2.g3d
Open workspace Inspection
Procedure:
1. Load the new measuring data with File Import....
a) Use import option New elements.
2. Define the imported actual mesh as actual master.
a) Select the actual mesh in the overview explorer.
b) Execute the function Operations Define Actual Master.
The software changes the actual master.
3. Recompute the project.
The software adapts all elements and report pages according to the new
actual master.
Info If you do not want to update the report pages with new data, use the function
Lock Report Page. For more information, refer to the direct help.
M 5 Inserting deviation labels later
You can complement existing report pages with contents.
Requirements:
Report page with surface comparison
Procedure:
1. Drag & drop the report page in the 3D view.
The software restores the view from the report page.
2. Complement the representation with deviation labels.
a)
Use the function Create Deviation Label.
3. Select the report page in the overview explorer.
4. Overwrite the report page with the new 3D view.
a) Click the report page with RMB.
b) Execute the function Overwrite Report Page.
5. To see the edited report page, switch the workspace Report.
M 6 Changing Alignment Method
In your project, you can have several alignments. If you create a report page,
the report page gets per default the currently set alignment from the 3D view.
You find the information about the alignment in the report page tooltip or on
the report page itself.
If you change the alignment in the project, the report pages do not update
themselves automatically. You can change the alignment for the report pages
manually.
0000000031_008_EN_01-07-2016 Page 163 (275)
Adjusting Legends
Report
Requirements:
Report page with surface comparison
Two alignments
Open workspace Report
Procedure:
1. Duplicate the report page in the report page explorer.
a) Copy the page using Ctrl + C .
b) Insert the page after the last page using Ctrl + V .
2. Choose the other alignment in the drop-down list in the main toolbar.
Fig. 172: Drop-down list for existing alignments
The software changes the alignment also in the workspace Inspection.
3. Update the alignment in the selected report pages.
a)
Click button Reconfigure Report Page in the main toolbar.
The dialog opens.
b) Set the parameter Alignment to From current 3D view.
c) Set the other parameters in the dialog to From report.
d) Close the dialog by clicking OK.
The software updates the alignment in the report page.
M 7 Adjusting Legends
You can adjust the legend in the 3D view and update the report page.
Requirements:
Report page with surface comparison
Open workspace Inspection
Procedure:
1. Drag & drop the report page in the 3D view.
The software restores the view from the report page.
2. Change the legend settings. For example, define a different value for the
upper and lower end of the legend or choose a different legend template.
The software adjusts the representation in the 3D view.
3. In the explorer, select all report pages with the legend to be adjusted.
4. Update the legends in the selected report pages.
a) Click with RMB one of the selected report pages.
b) Execute the function Reconfigure Report Page.
The dialog opens.
c) Set the parameter Legend to From current 3D view.
d) Set the other parameters in the dialog to From report.
e) Close the dialog by clicking OK.
The software updates the legends in all selected report pages.
Page 164 (275) 0000000031_008_EN_01-07-2016
Creating Table of Contents
Report
M 8 Creating Title Page
You can create a title page for your report. The software fills title page with
defined project keywords.
Requirements:
Open workspace Report
Procedure:
1. Drag & drop the report page template Title from the report template
explorer before the first report page in the report page explorer.
The software creates a preview of a new report page in portrait format.
The report page contains an image of the current 3D view and a list of
project keywords.
2. Create the report page with OK.
3. If you want to change the format of the report page, switch to landscape
format in the report template explorer. Then, drag the template on the just
created report page.
The software switches the format of the report page.
4. Select the title page in the report page explorer.
5.
Click button Define Project Keywords in the main toolbar.
The dialog opens.
6. Define the project keywords.
7. Close the dialog by clicking OK.
The software fills title page with the project keywords.
M 9 Creating Table of Contents
You can create a report page with table of contents for your report.
Requirements:
Open workspace Report
Procedure:
1. Drag the report template Table of Contents from the report template
explorer between the first and second report pages in the report page
explorer using drag & drop.
The software creates a report page with a table of contents in portrait for-
mat.
2. Enter a name for the report page.
3. If you want to change the format of the report page, switch to landscape
format in the report template explorer. Then, drag the template on the just
created report page.
The software switches the format of the report page.
0000000031_008_EN_01-07-2016 Page 165 (275)
Screen Presentation of Reports
Report
M 10 Creating Report Pages with Two Representations
You can create a report page with two different 3D views.
Requirements:
Two alignments
Open workspace Report
Procedure:
1. Drag & drop the report template 3D+3D into the report page explorer after
the last report page.
The software creates the preview of the report page with one filled place-
holder for the 3D view.
2. Fill the second placeholder for the 3D view.
a)
Click button .
The software switches to the editing view.
3. Change the alignment using the drop-down list in the main toolbar.
a) Select the other alignment.
4. Adjust the legend.
5. Create the report page.
The report page contains two different deviation representations and legends.
M 11 Export As PDF
Report
Using the function Export As PDF, you can export the report page in your
project as a PDF file. If your report pages contain videos, the software exports
also the videos. You can play the videos in PDF.
M 12 Screen Presentation of Reports
The software offers the possibility to show your reports as screen presenta-
tion. Depending on how you created the reports, the screen presentation
shows all individual pages consecutively or plays a video.
You start the screen presentation in the explorer by pressing F5 (Start From
Beginning). If you select a report page in the explorer and press Shift + F5
(Start From Current Page), the screen presentation starts with the selected
report page.
In workspace Report, you start the screen presentation using the icon .
As soon as you start the screen presentation, you navigate manually through
the single pages.
In the bottom screen edge, you find the toolbar with the buttons for controlling
the screen presentation. The software hides the toolbar automatically. To dis-
play the toolbar again, put the mouse cursor on the bottom screen edge.
If you present a report page with a video, the software automatically starts the
video.
Using the function Start From Current Page, you start the screen presentation
of your report from the currently open report page. You can also start the pre-
sentation with Shift + F5 .
Page 166 (275) 0000000031_008_EN_01-07-2016
Carrying out User-defined Changes
Report
Using the function Start From Beginning, you start the screen presentation of
your report from the first report page. You can also start the presentation with
F5 . If you use the remote control, start the presentation with .
M 13 Carrying out User-defined Changes
The system report styles and templates are protected. You can open them
any time.
You can edit single report pages.
M 13.1 Editing Layout
Report pages and templates contain:
Placeholders (e.g. 3D view, diagram)
Various elements (e.g. title, rectangle)
Connectors (e.g. connections between 3D view placeholder and legend)
You can edit every part in the pages or master. You can add new elements
and placeholders. To do so, use the functions in the bottom toolbar.
0000000031_008_EN_01-07-2016 Page 167 (275)
Carrying out User-defined Changes
Report
Edit the report page with the two 3D views.
Requirements:
The report page created in section M 10 Creating Report Pages with Two
Representations
Open workspace Report
Procedure:
1. Select the report page.
2. Group the 3D views.
a) Click with Ctrl + LMB the elements one after another.
b) Click with RMB within one of the frames.
The context menu of the right mouse button opens.
c) Execute the function Grouping Create Group.
Info You find the function also in the bottom toolbar.
Fig. 173: Function Create Group
The elements get a common frame. The elements are in a group.
3. Scale down the group.
a) Move the mouse cursor to the middle rectangle in the bottom frame
border.
The mouse cursor turns into a double-ended vertical arrow.
b) Click with the arrow the rectangle, keep the mouse button pressed.
Push the bottom frame border up.
The elements get smaller.
4. Move the coordinate systems into the respective 3D view each.
a) Click the left coordinate system.
b) Click with Ctrl + LMB the right coordinate system.
The coordinate systems are selected together.
c) Drag & drop the coordinate systems towards the top in the 3D view.
5. Group the subtitles with the gray highlighted frames in both views.
a) Press Ctrl and drag with LMB a selection frame over the subtitle
fields. Start at the bottom right.
6. Group the fields.
a) Use the function RMB Grouping Create Group.
7. Move the group closer to the 3D views.
a) Click into the group and keep the left mouse button pressed.
The mouse cursor turns into a cross with arrows.
b) Move the group.
The report page has more space below the 3D views.
Page 168 (275) 0000000031_008_EN_01-07-2016
Carrying out User-defined Changes
Report
Video 4: Editing layout
0000000031_008_EN_01-07-2016 Page 169 (275)
Carrying out User-defined Changes
Report
M 13.2 Creating Common Legend
Add a common legend to the report page with the two 3D views.
Requirements:
The report page edited in section M 13.1 Editing Layout
Open workspace Report
Procedure:
1. Create a legend for the report page.
a) Click the first drop-down list
( ) in the bottom toolbar.
The software opens a list with possible elements and placeholders.
b) Execute the function Create Legend.
The mouse cursor changes.
c) Click into the free space below the left 3D view and keep the mouse
button pressed. Drag the mouse cursor over the width of the report
page.
You define a frame for the legend.
d) Release the mouse button.
The software creates the placeholder and enables the connector. One
end of the connector is attached to the legend placeholder.
2. Click with the other end of the connector the left 3D view.
The left 3D view is connected with the bottom legend. The legend repre-
sentation from the left 3D view disappears. Now, the legend is visible
below.
3. Click the second drop-down list
( ) in the bottom toolbar.
The software opens a list with connector-related functions.
4. Execute the function Create Connector.
The mouse cursor changes.
5. Click the bottom legend.
One end of the connector is attached to the legend.
6. Click with the other end the right 3D view.
The right 3D view is connected with the bottom legend. The legend repre-
sentation from the right 3D view disappears. The bottom legend does not
display anything because the legend settings do not match.
7. Update the legend with the current legend from the workspace Inspection.
a)
Click button Reconfigure Report Page in the main toolbar.
The dialog opens.
b) Set the parameter Legend to From current 3D view.
c) Set the other parameters in the dialog to From report.
d) Close the dialog by clicking OK.
The software takes the legend from the workspace Inspection. The devia-
tion representation in the 3D views is adjusted to the legend values.
Your report page shows the deviation representations of both alignments in
one common legend.
Page 170 (275) 0000000031_008_EN_01-07-2016
Managing Report Templates
Report
Info A common legend is only possible with the same legend settings for both
deviation representations.
Video 5: Creating common legend
M 14 Managing Report Templates
All changes which you made so far are only contained in the report pages.
With the edited report pages, you can overwrite existing report templates or
create new templates.
In the following, you learn to:
Overwrite report templates with report pages
Create new report templates from a report page
Edit existing report templates
Build new report templates
0000000031_008_EN_01-07-2016 Page 171 (275)
Managing Report Templates
Report
M 14.1 Overwriting Report Template
You can overwrite a report template with a report page.
Procedure:
1. Click the report page with which you want to overwrite the report template.
2. Keep the mouse button pressed. Drag & drop the report page on the
report template.
The software highlights the line with template in dark gray.
Fig. 174: Report template to be overwritten
3. Confirm the overwriting of the report template.
The report template keeps its original name.
Page 172 (275) 0000000031_008_EN_01-07-2016
Managing Report Templates
Report
M 14.2 Adding Report Template
You can place a report page as a new report template.
Procedure:
1. Click the report page from which you want to create a new report tem-
plate.
2. Keep the mouse button pressed. Drag & drop the report page between
two report templates.
The software marks the space, where the new template is to be added,
with a horizontal line. The added report template gets an automatically
given name. You can change this name.
Fig. 175: Space for the new report template
Info If on the right side of the report template the button for the format change
is black, the template lacks the second format.
M 14.3 Changing the Report Master
The report master contains elements which have to be the same for all report
pages. For this reason, the logo is located in the master.
You can change the logo as well as other elements.
0000000031_008_EN_01-07-2016 Page 173 (275)
Managing Report Templates
Report
Procedure:
1. Click tab Report master in report page explorer.
You see the report page master.
2. Select the report page master.
The software opens the report page master in the large view.
3. Replace the logo.
a) Double-click the GOM logo.
The software opens the properties of the element.
b) Open Image Image Import.
The software opens the Windows explorer.
c) Navigate to an image.
The software changes the report page master and all report pages
depending on it. In the right top corner, you see the new logo.
4. Switch the format of the report page master in the report page explorer.
5. Repeat step 3 for the other format.
6. Overwrite the report template master in the report template explorer.
a) Drag & drop the report page master on the report template master.
Die software changes the report template master and all report pages
dependent on it, in both formats.
Page 174 (275) 0000000031_008_EN_01-07-2016
Managing Report Templates
Report
M 14.4 Creating Report Template from Very Beginning
You can create report templates from the beginning.
Procedure:
1. Create an empty page in landscape format in the report page explorer.
a) Therefore, use the function RMB click Create Empty Page.
The software creates a new empty page after the last report page.
2. Enter a name for the page.
3. Fill the page with placeholders and elements.
a) Use the functions from the bottom toolbar in the large view of the
page.
4. Drag the page between the existing templates in the report template
explorer, using drag & drop.
Example:
In Fig. 176, you see the added placeholders and connectors. The elements
PIP, coordinate system and legend get their information from the placeholder
for the 3D view.
Fig. 176: Selected placeholders on a new page
0000000031_008_EN_01-07-2016 Page 175 (275)
Tips & Tricks
Report
M 14.5 Saving User-defined Report Style and Templates
You have to save the changes you made on the report templates and styles in
skins.
Procedure:
1. Open the function Edit Skins Manage Skins.
The dialog opens.
2. Save the skin.
a)
Click .
The software saves the new skin under User with an automatically given
name.
3. Rename the skin.
a) Select the skin.
b) Rename the skin using F2 .
You have saved the report style in a new skin. To reuse the report style, use
the skin.
NOTICE
If you save a skin, you save all template changes you made in the
project.
The software can save template changes which you do not want to save.
Save the skin only if you are sure that you want to have all template
changes in the skin!
M 15 Tips & Tricks
M 15.1 Lock Report Page
RMB click on report page in overview explorer Lock Report Page
Using the function Lock Report Page, you lock one or more selected report
pages for editing and updating. You cannot change the report pages manually
anymore. If the included elements are changed, the software does not recom-
pute the report pages. A locked report page is marked with .
To edit or update locked report pages, use the function Lock Report Page
again. As soon as the report page is unlocked, the software marks the report
page with in the overview explorer. Recompute the project.
M 15.2 Changing Order
You can adapt the order of the report pages in the report page explorer using
drag & drop. This procedure works also for the report templates in the report
template explorer.
Procedure:
1. Click the report page which you want to move.
2. Keep the mouse button pressed.
3. Move the report page to the required space in the order.
4. Release the mouse button.
Page 176 (275) 0000000031_008_EN_01-07-2016
Tips & Tricks
Report
M 15.3 Displaying Details
In the report page explorer, you can display the details of a report page in the
overview explorer.
Procedure:
1. Move the mouse cursor onto the required report page.
2. Wait a moment.
The software displays the information about the report page in a tooltip.
M 15.4 Changing the Display Size
You can change the size of the display in the tab Pages.
Requirements:
Report pages in tab Pages
Procedure:
1. Click tab Pages.
2. Change the size using Ctrl + mouse wheel.
The software changes the size of the report template preview.
M 15.5 Create Report Page
You can create a report page directly using a certain template.
Requirements:
Open workspace Report
Procedure:
1. Click the tab Report page, which is also the area for the large view of
report pages.
The software closes the tab. You see the 3D view.
2. Drag the required report template in the 3D view using drag & drop.
The software creates a preview of the report page with the chosen tem-
plate.
M 15.6 Restore 3D View from Report Page
You can restore the 3D view from the report page using drag & drop.
Procedure:
1. Click the desired report page in the overview explorer and drag it into the
3D view.
The software changes the representation in the 3D view according to the
report page.
0000000031_008_EN_01-07-2016 Page 177 (275)
Tips & Tricks
Report
M 15.7 Changing Alignment Method
You can change the alignment method directly for a report page in the editing
view of the page.
Procedure:
1. Select the report page in the report page explorer.
2.
In the large view of the page, click the button .
The software opens to the editing view.
3. Change the alignment in the drop-down list in the main toolbar.
Fig. 177: Drop-down list for alignments
The software changes the alignment also in the workspace Inspection.
The software calculates the report page with the new alignment.
4. Confirm the change.
M 15.8 Changing Report Style of Report Page
You can change the report style of report pages.
Requirements:
Report pages in a report style
Open report template explorer
Procedure:
1. Drag the report template of the new report style on the report page which
you want to change using drag & drop.
The software calculates the report page according to the new template.
M 15.9 Changing Report Style of All Report Pages
You can change the report style of all existing report pages at once.
Requirements:
Report pages in a report style
Open report template explorer
Procedure:
1. Click tab Report master in report page explorer.
You see the report page master.
2. Drag the report template master of the new report style on the report page
master using drag & drop.
You overwrite the current report page master.
The software calculates the report page according to the new report page
master.
Page 178 (275) 0000000031_008_EN_01-07-2016
Tips & Tricks
Report
Example:
Fig. 178: Changing report style of all report pages
M 15.10 Filtering Report Pages Using Tags
In the tab Pages, you can filter the report page using tags.
Procedure:
1. Define tags for the report pages in the report page explorer.
a) Select the report pages which you want to tag.
b) Define the tags using T or Edit Define Tags....
The button (Filter Report Pages By Tags) is active.
2. Click the button.
The software opens a list with the defined tags.
3. Filter the representation in the tab Pages.
The software adjusts the representation according to your choice.
Info You can also tag report pages in the overview explorer.
0000000031_008_EN_01-07-2016 Page 179 (275)
Exercise
Report
M 16 Exercise
M 16.1 Goal
At the end of this exercise you are able to:
Edit simple report pages
Update all report pages at once
Correct report pages
Update single elements in the report page
Create title page with project keywords for the report
Insert a table of contents
Adapt report pages
Overwrite report templates
Insert report templates
Create report template with animated 3D view
Replace the logo in the report pages
Create report templates from very beginning
Save user-defined report style and templates
M 16.2 Prerequisites
Prerequisites:
... training_data_inspprof_basic result_projects
workflow_simple_inspection_result.ginspect
... training_data_inspprof_basic actual gom_part_meas_2.g3d
M 16.3 Task
1. Repeat the workflow of the unit.
M 16.4 Approach
Procedure:
1. Edit a simple report page during the creation process.
2. Update all report pages with new measuring data.
3. Complement a report page with deviation labels.
4. Update the alignment method in several report pages.
5. Update the legend representation in several report pages.
6. Create a title page with defined project keywords.
7. Create a table of contents for your report.
8. Create a report page based on the report template 3D+3D.
9. Edit the layout of the report page.
10. Add a common legend to the report page.
11. Overwrite a report template.
12. Add a new report template.
13. Create a report template with animated 3D view.
14. Change the report page master.
15. Overwrite the report template master.
16. Create a report template from scratch.
17. Save the user-defined changes in a skin.
Page 180 (275) 0000000031_008_EN_01-07-2016
Introduction
Project Templates
N Project Templates
N1 Introduction
This unit explains, how you can create and use project templates.
Advantages of project templates
The software offers the possibility to create project templates. This function
helps you to carry out repeating inspections easily.
The idea is that after carrying out a complete inspection planning, you save
this project as a template.
As in a project template, among others, also the CAD data, inspection ele-
ments, project keywords and reports are saved, you do not need to set up the
project again when carrying out another inspection task of the same type.
Project templates only contain the nominal data of a project, including all
inspection elements.
Info Project templates are particularly useful for series measurements and for
repeating inspections.
In the previous units, you learned that the software saves all relevant informa-
tion for replacing measuring data. Therefore, you can carry out an inspection
with the following simple steps:
Load a project template.
Load measured actual data (e.g. polygonized measuring data).
Recalculation of the project
A project template is a master project.
0000000031_008_EN_01-07-2016 Page 181 (275)
Create a Project Template
Project Templates
N2 Create a Project Template
Save an existing project as project template.
Requirements:
You have a project in your computer of which you want to make a master
project.
Procedure:
1. Open the project with the saved inspection planning (...
training_data_inspprof_basic result_projects
inspection_planning_results.ginspect).
2. Open the function File Create Template From Project....
Fig. 179: Dialog Create Template From Project
3. Enter a useful name for the template.
4. Determine a preview image. Use e.g. the 3D view. You can also load an
own image as preview.
5. Enter a short project description. When you later move the mouse cursor
over the project template, the preview image appears together with the
project description in the detailed view.
Page 182 (275) 0000000031_008_EN_01-07-2016
Create a Project Template
Project Templates
6. Save the template by clicking OK.
The template appears on the start screen in the tile Project Templates.
Fig. 180: Start screen with project templates
Info Before saving, the software deletes all unnecessary actual data from the
project.
Info Do not delete any other actual elements since they contain the creation rules.
If these elements are missing, a recalculation of the project is not possible.
0000000031_008_EN_01-07-2016 Page 183 (275)
Manage Templates
Project Templates
N3 Create Project From Template
Create a new project from a template.
Requirements:
A template on the start screen under Project Templates
Procedure:
1. On the start screen, create a project from the template you just saved.
2. Import an actual mesh by drag & drop from ...
training_data_inspprof_basic actual gom_part_meas_2.g3d into
your project.
3.
With (Recalculate Project With Report Pages), recalculate the
project. The software computes the planned inspections based on the cur-
rent measuring data.
The software recalculates all report pages.
If the project contains an alignment which needs editing, edit the align-
ment after the first recalculation. Select the alignment in the overview
explorer and press F4 . Then, recalculate the project.
N4 Manage Templates
You can manage project templates in Edit Application Settings Preferen-
ces... Templates Projects.
If you prefer not to see the templates on the start screen, you can switch off
the visibility.
You can import ( ) and export templates ( ).
Fig. 181: Dialog Preferences and start screen of the software with visible tem-
plates
Page 184 (275) 0000000031_008_EN_01-07-2016
Exercise
Project Templates
N5 Public Folder
In the preferences (Edit Application Settings Preferences... User
folder), you can define a folder for styles and templates. You can make the
folder accessible for multiple users via a public path.
The public folder allows access to the templates and styles. The access does
not depend on the personal login. The data can also be centrally on a server.
When you enable ( ) the option Use public folder, you can navigate under
Public folder to the directory where the software creates the folder. The folder
gets the name of the current software version. All necessary subfolders are
created at the same time.
To save templates and project settings centrally, you can use these subfold-
ers. Thus, several employees can save their templates in the automatically
generated folders and access the templates from other projects and employ-
ees.
Info The public templates appear on the start screen of the software in the tile
Project Templates Public Templates. If you open this area, you can man-
age the project templates via the gear icon on the right side.
N6 Exercise
N 6.1 Goal
At the end of the training you are able to:
Create a project template based on an existing project.
N 6.2 Prerequisites
GOM Inspect Professional license
Measuring data and CAD data
N 6.3 Task
1. Repeat the workflow of the unit.
N 6.4 Approach
Procedure:
1. Open the project with the saved inspection planning (...
training_data_inspprof_basic result_projects
inspection_planning_results.ginspect).
2. Create a template from this project.
3. Create a new project based on this template.
4. Import an actual mesh by drag & drop from ...
training_data_inspprof_basic actual gom_part_meas_2.g3d into
your project.
5. Recalculate the project.
0000000031_008_EN_01-07-2016 Page 185 (275)
Page 186 (275) 0000000031_008_EN_01-07-2016
Initial situation
User-Defined Inspection Principle
O User-Defined Inspection Principle
O1 Introduction
Using the function Define User-Defined Inspection Principle you can group
and save an inspection which you carried out for an element. Then, you can
transfer the saved inspection to an element of the same element type with
one click. You can apply saved inspections in another or in the same project.
The user-defined inspection principle is available for other projects as soon as
you saved your skin.
You need the user-defined inspection principle for repeating tasks which you
want to save as a standard procedure.
Examples:
You analyze many elements of the same element type.
You analyze curves.
You analyze airfoils.
In this unit, you learn how to define and use a user-defined inspection princi-
ple.
O2 Initial situation
Using the function Construct Cone Auto Cone (Nominal)..., create sev-
eral nominal cones on the GOM training object which you want to inspect
using the user-defined inspection principle.
Use the following project.
Project from section Workflow Simple Inspection or Project ...
training_data_inspprof_basic result_projects
workflow_simple_inspection_result.ginspect
Fig. 182: Nominal cone on training object
0000000031_008_EN_01-07-2016 Page 187 (275)
Define User-Defined Inspection Principle
User-Defined Inspection Principle
O3 Inspecting Basic Element
Check one of the elements in the project.
Procedure:
1.
To compute the actual part of the element, use I-Inspect and
assign the measuring principle Measuring Principle Fitting Element .
2.
Via I-Inspect Check Angle, check the angle deviation of the ele-
ment.
Info You could of course carry out this simple inspection for all elements by select-
ing them together and assigning the corresponding check. However, in this
unit you use the elements as a simple example to show the principle of the
user-defined inspection principle. Generally, you use the user-defined inspec-
tion principle for complex inspections.
O4 Define User-Defined Inspection Principle
As there are many elements in the project, you do not want to inspect every
element individually.
Instead, you want to save the inspection of the first element and apply it after-
wards to all other elements.
O 4.1 Prerequisites for the User-Defined Inspection Principle
For the user-defined inspection principle, the creation sequence of all ele-
ments based on the selected element is important. Therefore, ensure that all
dependencies are clear and all required elements exist.
Info The logical creation chain of the basic element must be unambiguous. If it is
interrupted, you cannot apply the inspection principle later.
Page 188 (275) 0000000031_008_EN_01-07-2016
Apply User-Defined Inspection Principle
User-Defined Inspection Principle
Observe the following prerequisites:
All nominal/actual pairs in the creation chain of the basic element must be
complete.
An element that depends on the basic element must not depend on
another element which is not part of the creation chain of the basic ele-
ment.
All elements in the creation chain of the basic element should depend on
the selected basic element or on another element in the creation chain.
Info When applying the inspection principle, the software only exchanges the
relations between the elements. The software cannot adapt absolute
positions, which you created using selections on the mesh or manually
entering values.
Do not use absolute positions, e.g. by manually entering values, for
the creation of elements.
Do not use selections on the mesh for the creation elements. Only use
the following selection commands:
Select By Geometry Contour
Select Inside Sphere
Select Inside Cube
Select By Curve
Select All Points Of Element
O 4.2 Create User-Defined Inspection Principle
Procedure:
1. Select the inspected element.
2. Open the function Inspection Define User-Defined Inspection Princi-
ple....
3. Disable ( ) the option Tag all elements.
4. Confirm the dialog.
The software saved the inspections of the selected element in the user-
defined inspection principle.
O5 Apply User-Defined Inspection Principle
You can apply the inspection principle to every element of the same element
type for which you created the inspection principle.
Procedure:
1. Select all elements to which you want to transfer the inspection.
2.
Choose I-Inspect and choose the user-defined inspection princi-
ple.
The software automatically transfers all dependencies in the inspection princi-
ple to the selected element. The software adapts the labels.
0000000031_008_EN_01-07-2016 Page 189 (275)
Tips & Tricks
User-Defined Inspection Principle
Fig. 183: The software computed and inspected all cones.
Info You can apply the user-defined inspection principle to nominal elements
which have not yet been assigned an actual element and on which you have
not yet carried out any inspections.
O6 Tips & Tricks
O 6.1 Change User-Defined Inspection Principle
Info You cannot change a defined inspection principle. Apply the inspection princi-
ple, changing the parameters in the project and then define the inspection
principle anew. You can then create a new inspection principle or overwrite
the old one.
O 6.2 Tagging Elements of the User-Defined Inspection Principle
In dialog Define User-Defined Inspection Principle, you can determine if you
want to tag all elements.
Fig. 184: Dialog Define User-Defined Inspection Principle with enabled tag-
ging
If the option is enabled, all elements in the inspection principle receive a tag.
You can use the tag to find the elements in the overview explorer.
Page 190 (275) 0000000031_008_EN_01-07-2016
Exercise
User-Defined Inspection Principle
Info If you apply the inspection principle to many elements, GOM recommends
disabling the option Tag all elements. Otherwise you get many tags.
O 6.3 Delete User-Defined Inspection Principle
You can delete a user-defined inspection principle.
Procedure:
1. Open Edit Application Settings Preferences... Templates
Inspection principles.
2. Select the user-defined inspection principle.
3.
Delete the user-defined inspection principle with .
The software deletes the user-defined inspection principle. The tags you cre-
ated with the inspection principle remain in the project.
O7 Exercise
O 7.1 Goal
At the end of this exercise you are able to:
Save inspections in a user-defined inspection principle
Apply inspections from a user-defined inspection principle on other ele-
ments
O 7.2 Prerequisites
GOM Inspect Professional license
Project from section Workflow Simple Inspection
Project ... training_data_inspprof_basic result_projects
workflow_simple_inspection_result.ginspect
O 7.3 Task
1. Repeat the workflow of the unit.
O 7.4 Approach
Procedure:
1. Open the project from section Workflow Simple Inspection or Project ...
training_data_inspprof_basic result_projects
workflow_simple_inspection_result.ginspect.
2. Create several cones on the nominal data of the measuring object.
3. Compute the actual portion of the element using the function Measuring
Principle Fitting Element.
4. Check the angle deviation of the element using the function Check Angle.
5. Define a user-defined inspection principle for the inspection of the ele-
ment.
6. Apply the user-defined inspection principle to the other elements in the
project.
0000000031_008_EN_01-07-2016 Page 191 (275)
Page 192 (275) 0000000031_008_EN_01-07-2016
Statistics
Trend Analyses
P Trend Analyses
P1 Introduction
With a trend analysis, you can observe and evaluate measuring data. The
measuring data are from several similar measuring objects or from the same
measuring objects in various states. You relate the results to each other in
one single project. You can statistically evaluate the results. You can then
deduce a tendency about how the part changes within the series.
For example, typical fields of applications are:
First article inspection: You can test several manufactured prototypes
before they are released for series production.
Start of series production: You can check to what extent the values
scatter in the individual evaluations. Thus, you can decide whether the
used manufacturing parameters are okay.
Monitoring of a running production process: By inspecting several
random samples of a part, you can determine whether, for example, a tool
wears out and has to be replaced.
Repeatability checks, verification of measuring means: Using a trend
analysis, you can determine whether a process is independent of the
operator.
Investigation of geometrical deformations: You can determine if and to
what extent a part modifies at different temperatures.
P2 Functional Principle
A trend analysis is based on the evaluation of several stages.
A stage always consists of the measured 3D data which represent a measur-
ing object in a certain state or condition.
Info As the functionality is integrated into the software, Teaching by Doing, inspec-
tion planning etc. are available like in a normal project. Handling the ele-
ments (alignment, construction, I-Inspect functions, reports, etc.) is identical to
what you have already learned in the preceding units.
Due to the parametric inspection, the software creates all elements just once
in a project. You can recalculate all elements or the complete project. Doing
so, you update the whole project or one single stage.
You can compare stages to nominal data (CAD) or to a reference stage.
For a trend analysis, the CAD data must have tolerances so that the software
can analyze the process capability parameters.
P3 Statistics
Since you evaluate several stages, you can use some new information in
addition to the known nominal/actual deviation values. For example, you can
determine and display the average, the minimum or maximum, the range, the
standard deviation (sigma) or the process capability. For this purpose, the
software provides additional label templates, tables and deviation color repre-
sentations.
0000000031_008_EN_01-07-2016 Page 193 (275)
Creating a Project and Importing Data
Trend Analyses
P4 Creating a Project and Importing Data
Requirements:
CAD data (... training_data_inspprof_basic nominal
gom_part_without_fta.stp)
Actual data for the first stage (... training_data_inspprof_basic
actual_trend gom_part_01.g3d)
Procedure:
1. On the start screen, create a project.
Fig. 185: Start screen of the GOM software
2. Import the CAD data ... training_data_inspprof_basic nominal
gom_part_without_fta.stp with drag & drop.
a) Drag the file directly into the 3D view.
Info The software provides several import options. To drag the files into
the software, use drag & drop. The software displays the appropriate
buttons for the import options.
The software creates the CAD as nominal element.
3. Import the first stage ... training_data_inspprof_basic actual_trend
gom_part_01.g3d with drag & drop.
a) Drag the file directly into the 3D view.
The mesh appears as actual master in the overview explorer. The
software names the element according to the file name.
Page 194 (275) 0000000031_008_EN_01-07-2016
Creating a Project and Importing Data
Trend Analyses
Fig. 186: 3D view with loaded first stage, actual master marked green
(see arrows)
In the project, there are the CAD and the first stage.
0000000031_008_EN_01-07-2016 Page 195 (275)
Creating a Project and Importing Data
Trend Analyses
P 4.1 Creating Alignment and Inspection Elements
As you have learned, you can align the meshes. You can create and calculate
all necessary inspection elements.
Procedure:
1. In the created project, carry out a prealignment and a local best-fit on the
surface of the gom.
2. Create a surface comparison and an inspection section in Z.
3. Define some deviation labels and create two report pages using report
template 3D.
4. To visualize the deviations better, set the top legend value to 0.6 mm. Set
the bottom value to -0.6 mm.
5. Import all remaining meshes from ... training_data_inspprof_basic
actual_trend gom_part_02.g3d to ... training_data_inspprof_basic
actual_trend gom_part_09.g3d as new stages into the project.
a) Select the files in the Windows explorer.
b) Drag the files into the project. Then, choose New Stage.
The stages are automatically entered into the project. In the timeline, the
not computed stages are marked in yellow.
As a default, the function Recalculate Visible Elements In All Stages is
enabled. The software computes all visible inspections in all stages auto-
matically.
Page 196 (275) 0000000031_008_EN_01-07-2016
Creating a Project and Importing Data
Trend Analyses
Fig. 187: Project with computed stages
You have imported all stages into the project and carried out a complete eval-
uation.
Info The software creates all elements just once in a project. All elements, includ-
ing the actual master, are working as proxies. If you change the stages, the
software automatically calls the respective values.
Info The actual master automatically gets the name of the first stage or of the first
measuring data which you load into the project. The name is independent of
the stage you are currently working with. You can change this name later into
a neutral name.
0000000031_008_EN_01-07-2016 Page 197 (275)
Creating a Project and Importing Data
Trend Analyses
P 4.2 Saving Project as Stages
In addition to the single stages, you can load complete projects as stages into
a project.
Requirements:
Complete projects under ... training_data_inspprof_basic
trend_projects.
Procedure:
1. Load the projects from ... training_data_inspprof_basic
trend_projects using drag & drop.
a) Choose all projects in the Windows explorer. Drag the files directly into
the 3D view.
The new stages are in the timeline.
P 4.3 Recalculating and Browsing Stages
Independent of how you loaded the stages into your project, further handling
is identical.
Each change in an individual stage influences the entire project.
As a default, the function Recalculate Visible Elements In All Stages is ena-
bled. The software computes all visible inspections in all stages automatically.
Info This process can take a while when loading many stages. You can disable
this function. You can cancel the computation of the software using Esc .
To execute the entire computation process just once, you can use function
Recalculate Project With Report Pages when you finished setting up the
project. Thus, all elements and the report pages in your project are recalcula-
ted.
Modifying elements always requires recalculation. With a recalculation, the
software adapts all affected elements to the new situation.
Info It can happen that despite a recalculation, a stage still contains not computed
elements. The software could not compute these elements due to the circum-
stances (e.g. missing measuring data).
Info Not computed elements and explorer categories which contain not computed
elements are marked with a recalculation icon.
Example for explorer categories:
If you move the mouse cursor over the timeline and rotate the mouse wheel,
you can browse through the single stages. The software displays the different
deviations.
Page 198 (275) 0000000031_008_EN_01-07-2016
Statistical Evaluations
Trend Analyses
Fig. 188: Example of different surface deviations in four stages
P 4.4 Create Additional Inspection Elements
You can create in each project in each stage additional inspection elements at
any time.
With the default settings, the software automatically computes the element in
all stages. If you want to update additional elements like report pages or if you
disabled the automatic computation, use function Recalculate Project With
Report Pages when you finished setting up the project.
Procedure:
1. Create two circles on the cylinders above the letters gom.
2. Assign the function Measuring Principle Projected Offset Section to the
circles.
3. Create a 2-point distance from the two circles.
4. Assign the function Referenced Construction to the distance.
5. Check diameter and radii of the circles.
6. Check the deviations in the individual coordinate directions.
7. Use label template Trend for the circles.
a)
You find the label template in the I-Inspect menu under
Choose Visualization Checks Separated Trend.
8. Recalculate the entire project.
The results of the checks are available for all stages.
P5 Statistical Evaluations
You know all inspections shown so far from the evaluations in the individual
projects of the preceding units. Since one project contains the information
from all stages, you can statistically evaluate the data. For this purpose, addi-
tional legend representations and label templates are available.
0000000031_008_EN_01-07-2016 Page 199 (275)
Statistical Evaluations
Trend Analyses
P 5.1 Legend Representation
Clicking with the right mouse button on the legend, you can choose the statis-
tic legend representations. These legend representations are identical for all
stages.
Minimum displays the lowest deviation values from all stages.
Maximum displays the highest deviation values from all stages.
Arithmetic Mean displays the average deviation values from all stages.
Range displays the difference between the highest and lowest deviation
values from all stages.
Sigma displays the standard deviation.
Cp value and Cpk value display the process capability.
Pp value and Ppk value display the process performance.
If you want to change back to the usual legend with the current legend values,
enable Legend again.
Fig. 189: Legend representation for statistics
Page 200 (275) 0000000031_008_EN_01-07-2016
Statistical Evaluations
Trend Analyses
Fig. 190: Example of different statistic representations
P 5.2 Background Information on Cp/Cpk and Pp/Ppk
Since there is no general definition for Cp and Pp to find worldwide, here the
view of the GOM mbH on it is shown.
P 5.2.1 Meaning of Cp and Pp
Cp/Pp means that all captured measuring values are within the area that is
limited by the curve.
0000000031_008_EN_01-07-2016 Page 201 (275)
Statistical Evaluations
Trend Analyses
The higher the value is, the more certain is that the whole process lies within
the specifications. But it does not say whether all measuring values are within
the tolerance range. This information is only given with the additional Cpk/Ppk
value.
Thus, the Cp/Pp value itself only defines whether the variance of the process
complies with the instructions. The Cp/Pp value does not define whether the
parts are within the given tolerance range.
P 5.2.2 Meaning of Cpk and Ppk
Cpk/Ppk is an index (a simple number) that measures how close a process
lies to its specification limits. The consideration is relative to the natural var-
iances of a process.
The higher this index is, the less likely the parts lie outside the specification.
P 5.2.3 Conclusion
That means that only both values together state how good or bad a process is
in connection with the tolerances.
The Cp value and the Cpk value (process capability) use the variance of sub-
groups. An example for it are two measured parts per day. The process has to
be controlled statically, i.e. the specifications have to be fulfilled and no sys-
tematic errors occur. Compared is the relation of tolerance and failure rate.
The Pp value and the Ppk value (process performance) use the variance of all
parts in a random test (no subgroups). An example for it are 20 to 50 meas-
ured parts. Compared is the relation of tolerance and failure rate.
Page 202 (275) 0000000031_008_EN_01-07-2016
Statistical Evaluations
Trend Analyses
P 5.2.4 Comparison between the Ppk/Cpk Values and the Failure Rate
Cpk/Ppk Exploitation of Reject rate Rejects Rejects 1 Rejected part
the Tolerance [in ppm] [per day] [per week] [in ... days]
[in %]
1 100 2,700 3 14 0.37
1.33 75 63.3 0.06 0.32 15.8
1.5 66.67 6.8 0.07 0.034 147
1.67 60 0.573 0.0006 0.0029 1,745
2 50 0.002 0.000002 0.00001 500,000
during an estimated production of 1,000 parts per day
P 5.2.5 Two Different Ways to Determine the Variance
The following figure displays two ways to determine a variance. Under , you
see the estimation of a standard deviation by calculating R-bar/d2. Under ,
you see the known form of the standard deviation.
P 5.2.6 Visualizing Example
The following figures visualize the differences between the Cp values and Cpk
values. The inner circle (red) represents the tolerance limits. The blue points
represent the values.
Under , you see a stable process with low variations, due to which a Cp
value of 2 is reached. But since the measures are outside the tolerance, the
0000000031_008_EN_01-07-2016 Page 203 (275)
Label Template Trend
Trend Analyses
Cpk value is smaller than 0. Optimizing the component measures could help
to solve these problems.
Under , you see an instable process with high variations, due to which a Cp
value of 0.5 is reached. The measures are within the tolerance, due to which
a Cpk value of 1 is reached. Optimizing the process could help to minimize
the variations.
Under , you see a stable process with low variations, due to which a Cp
value of 2 is reached. Only half of the tolerance is used. The measures are
within the tolerance. Since the specifications are fulfilled, a Cpk value of 1 is
reached. Here, nothing has to be done.
P6 Label Template Trend
As a default, the software displays inspection elements with the label template
Results. The advantage of this visualization is that all checks carried out for
one element are grouped in one common label.
However, you might want to look at the development of the check values of an
element throughout all stages in a project. For this purpose, label template
Trend is available. Using this template, you see the tendency for each
checked value in a separate label. Switch the label template via I-Inspect.
Info The skin Trend contains the label template Inspection.
Fig. 191: Elements with label template Results which is switched to Trend
Page 204 (275) 0000000031_008_EN_01-07-2016
Timeline
Trend Analyses
Fig. 192: Same element with label Trend.Each check is shown separately.
The gray bar in the labels indicates the stage you currently are working with.
Fig. 193: Enlarged display of a label in stage 5
P7 Timeline
As soon as a project contains more than one stage, the timeline automatically
appears in the lower part of the 3D view. If you click a certain stage, the stage
is directly displayed in the 3D view.
0000000031_008_EN_01-07-2016 Page 205 (275)
Timeline
Trend Analyses
Fig. 194: Project with timeline
P 7.1 Manage Stages
In dialog Manage Stages, you can e.g. delete and rename stages, set a stage
as reference, and much more. You also can open the function with an RMB
click on the timeline.
In the dialog Manage Stages, the software displays various properties of sin-
gle stages. You can manage the stages.
Page 206 (275) 0000000031_008_EN_01-07-2016
Timeline
Trend Analyses
Fig. 195: Dialog Manage Stages
Index Shows the consecutive low value states good quality,
numbers of the stages. The a high value states poor qual-
black arrow marks the active ity.
stage. Name In this column, the
Computation status Shows stages are listed with their
whether the stage is compu- names. The software adopts
ted. the name of the import file.
Alignment Shows whether the You can change this name
stage is aligned. The numeri- any time.
cal value specifies the resid- Time stamp In this column,
ual. Residual is a quality crite- you can add a time stamp.
rion which states the quality of The software adopts existing
the stage transformation. A time stamps during the import.
Info You can set each stage as reference. The software compares all deviations of
the stages to the reference stage.
In the following, you find the most important functions for trend analysis.
Rename Stage
Using this function, you can rename a selected stage. Alternatively, you can
open the text field with double-clicking the name. Enter the new name into the
text field.
Delete Stage
With this function, you can delete one or more stages.
Disable Stage
Using this function, you can disable stages. If you do not want to delete
stages, use the function. The disabled stages do not appear in the timeline or
the diagrams. The software does not use disabled stages for the calculation.
Enable Stage
With this function, you can enable disabled stages.
0000000031_008_EN_01-07-2016 Page 207 (275)
Creating a Report
Trend Analyses
Set Stage As Reference
In a project with stages, the first stage automatically is the reference stage.
This setting is the default setting. The software compares the values of the
inspection elements in other stages of the project with the first stage. In the
reference stage, all values, e.g. in deviation labels, are zero.
Using this function, you can set any stage as reference stage. The software
displays the stage which is set as reference in bold. In the timeline, the user-
defined reference stage is marked.
Unset Reference Status
Using this function, you can reverse the reference status. The selected stage
is reset. Automatically, the first stage is the reference.
P8 Creating a Report
You have already learned how to create and update report pages. For the
trend analysis, there are some additional functions.
P 8.1 Creating Additional Report Pages
Requirements:
The current project from this unit
Procedure:
1. In the workspace Inspection, choose the second stage of the project.
2. Change to the workspace Report.
3. Select both available report pages.
4. Copy both pages. Paste both pages into the report.
5. Display the results of the second stage on the copied report pages.
a) Use the function Reconfigure Report Page.
In the main toolbar, you find the button for the function Operations Report
Reconfigure Report Page. To open the dialog for setting the parameters,
click the button.
Fig. 196: Dialog Reconfigure Report Page
Evaluation parameters
In this dialog area, you choose the parameter which the software overwrites in
the selected report pages. You can choose between the software taking the
Page 208 (275) 0000000031_008_EN_01-07-2016
Creating a Report
Trend Analyses
single parameters from the 3D view or keeping the parameters from the selec-
ted report page.
Preferences parameters
In this dialog area, you determine how the numerical values in the selected
report pages look like. You can choose between the software taking the single
parameters from the 3D view or keeping the parameters from the selected
report page.
You can repeat the procedure for all remaining stages. However, you can cre-
ate individual report pages for each stage.
P 8.2 Stage-Dependent Project Keywords
In a project with stages, you can define project keywords or other keywords
stage-specifically.
Info Stage-dependent keywords must not be on the report master page. Only
place elements on the master page which are to be identical for all
report pages.
You can either insert a stage-dependent keyword directly on the report page
or modify the respective report template.
Info You have to connect stage-dependent keywords with the data source. From
the data source, the software gets the stage-specific contents.
0000000031_008_EN_01-07-2016 Page 209 (275)
Creating a Report
Trend Analyses
P 8.2.1 Changing Report Template and Inserting Keyword
Requirements:
The current project from this unit
Procedure:
1. In the report template explorer, select template 3D.
2. In the toolbar with the report tools, choose Create Label.
Fig. 197: Creating the label with the report tools
3. Position the label in the lower part of the report template.
The dialog Create Label opens.
4. To open the function Insert/Edit Keyword, use F2 .
5. Add the keyword with User-defined keywords Inspector OK.
Fig. 198: Label editing dialog with keyword to be inserted
6. To close the editing dialog, click OK.
The new keyword is created.
Page 210 (275) 0000000031_008_EN_01-07-2016
Creating a Report
Trend Analyses
7. Assign to the keyword a source for the values.
a) Open the function Create Connector ( ).
b) To attach the connector to the label, click the label.
c) With the other end of the connector, click the placeholder for the 3D
view.
The label is connected with the 3D view.
Fig. 199: Report template with new keyword and connector to 3D view
P 8.3 Overwriting Existing Reports with New Template
The changed template is in the template explorer. You can change a report
page by dragging the changed template on the report pages in the report
page explorer.
0000000031_008_EN_01-07-2016 Page 211 (275)
Creating a Report
Trend Analyses
P 8.4 Defining Keyword Content
Requirements:
The current project from this unit
Procedure:
1.
Open the project keywords using the button in the main toolbar.
The tooltips at the bottom of the dialog show you, for which stage the
entered keywords are valid.
Fig. 200: Example in stage 02
2. Enter different keyword contents for Inspector for stages 01 and 02.
a) Enter in stage 02 My boss.
b) Open stage 01. Use the buttons with the arrows in the lower area of
the dialog.
Page 212 (275) 0000000031_008_EN_01-07-2016
Creating a Report
Trend Analyses
c) Enter in stage 01 I myself.
Fig. 201: Keywords for stage 01 (left) and stage 02 (right)
3. To apply the changes, click OK.
Info You can define a keyword content which is valid for all stages. Enable ( )
the option Accept changes for all stages, before clicking OK.
If you look at the report pages for stage 01 and for stage 02, you see different
keywords. If you create the keywords on the master page, the keywords are
identical for all report pages.
0000000031_008_EN_01-07-2016 Page 213 (275)
Exercise
Trend Analyses
P9 Exercise
P 9.1 Goal
At the end of this exercise you are able to:
Create a project with stages
Import stages
Use the label template Trend
Create stage-specific keywords
P 9.2 Prerequisites
GOM Inspect Professional license
Measuring data and CAD data
P 9.3 Task
1. Repeat the workflow of the unit.
Page 214 (275) 0000000031_008_EN_01-07-2016
Exercise
Trend Analyses
P 9.4 Approach
Procedure:
1. On the start screen, create a project.
2. Import the CAD data ... training_data_inspprof_basic nominal
gom_part_without_fta.stp and the first stage ...
training_data_inspprof_basic actual_trend gom_part_01.g3d.
3. Enter a total tolerance of 0.1 mm for the CAD.
4. Carry out a prealignment and a local best-fit on the surface of the gom.
5. Create a surface comparison and an inspection section in Z.
6. Define some deviation labels and create two report pages using report
template 3D.
7. Set the upper value to 0.6 mm. Set the bottom value to -0.6 mm.
8. Import all remaining meshes ... training_data_inspprof_basic
actual_trend ... as new stages into the project.
9. Recalculate all stages.
10. Create two circles on the cylinders above the gom.
11. Assign the function Measuring Principle Projected Offset Section to the
circles.
12. Create a 2-point distance from the two circles.
13. Assign the function Referenced Construction to the distance.
14. Check diameter and radii of the circles.
15. Use label template Trend for the circles.
16. Create two additional report pages for stage 02 using copy and paste.
17. Update the report pages so that the report pages reflect the situation of
stage 02.
18. Create two different keyword contents for the default keyword Inspector
for stages 01 and 02.
19. You can repeat the whole stage analysis. Instead of the CAD data, set
stage 01 as reference (switching in the timeline). Observe how the results
change.
0000000031_008_EN_01-07-2016 Page 215 (275)
Page 216 (275) 0000000031_008_EN_01-07-2016
Simple Inspection With Constructed 3-2-1 Alignment
Elements
Q Simple Inspection With Constructed Elements
Q1 Introduction
The software offers the possibility to inspect simple distances, angles and
geometries based on given drawings.
Q2 3-2-1 Alignment
You do not need to carry out an alignment when you perform a drawing-based
evaluation. However, some design drawings contain specific alignment infor-
mation like 3-2-1.
Using the function 3-2-1, you can transform 3D objects.
The 3-2-1 alignment transforms the measuring and mesh data into a defined
coordinate system.
In a 3-2-1 alignment, six 3D points describe the coordinate system. Three
points describe a plane, two points a line and one point a point.
The software offers different rules for the alignment. Fig. 202 shows the rule
ZZZ-YY-X.
The three Z points Z1, Z2, Z3 describe the blue Z plane. Use points which
are far from each other. Do not use points which lie in one line.
The two Y point Y1 and Y2 define the green Y plane. Use points which
are far from each other.
The X point X defines the red X plane.
Fig. 202: Rule ZZZ-YY-X
0000000031_008_EN_01-07-2016 Page 217 (275)
3-2-1 Alignment Simple Inspection With Constructed
Elements
Fig. 203: Alignment result
At the intersection of the planes is the zero point of the coordinate system.
Import the data and carry out a 3-2-1 alignment.
Procedure:
1. Create a project.
2. Import the file gom_part_meas_1.g3d with the measuring data (...
training_data_inspprof_basic actual).
a) Use drag & drop. Drag the files directly into the project.
The software creates the mesh in the overview explorer under Actual Ele-
ments Meshes.
3.
Click button in the main toolbar.
A list with possible alignments opens.
4. Click the initial alignment 3-2-1.
The dialog opens.
5. In the dialog, choose Alignment Rule ZZZ-YY-X.
6. Click with Ctrl + LMB three plane points (blue), two line points (green)
and the X point (red). Refer to the representation shown in Fig. 203.
Info For series measurements, a defined alignment is always required.
Page 218 (275) 0000000031_008_EN_01-07-2016
Simple Inspection With Constructed Measure a Distance
Elements
Q3 Measure a Distance
Q 3.1 Construct Simple Distance
Determine the length of the GOM training object. The nominal distance
(450 mm) is written on the design drawing.
Fig. 204: Design drawing of GOM training object (distance inspection)
Construct each inspection element first. The construction tools are located in
the menu bar under Construct.
Procedure:
1. Open the function Construct Distance 2-Point Distance....
2. With Ctrl + LMB, click the respective points on the measuring object.
The software creates a direct distance between the clicked 3D points. For
the example in Fig. 205, the mesh is set transparent for reasons of clarity.
The label was displayed via the properties of the element during creation.
0000000031_008_EN_01-07-2016 Page 219 (275)
Measure a Distance Simple Inspection With Constructed
Elements
Fig. 205: Actual distance (green)
In the explorer, the distance is shown in green color. The software auto-
matically identified the element as actual element.
3. Display the measuring value in a label.
a) Select the element.
b)
Under Choose Visualization, choose the label tem-
plate Geometry.
Fig. 206: Choosing the label via I-Inspect
Info First construct, then inspect.
Page 220 (275) 0000000031_008_EN_01-07-2016
Simple Inspection With Constructed Measure a Distance
Elements
Q 3.2 Inspect Simple Distance in a Defined Direction
You can inspect the constructed distance.
1. Select the actual distance in the overview explorer or in the 3D view.
2.
Open the function Distance (X)....
The dialog opens.
3. In the dialog, enter the nominal distance from the drawing (450 mm).
You can also enter the tolerance for the distance.
In the overview explorer, the inspected distance is shown in blue color.
You find the distance in the category Inspection.
4. Pull out the dimensioning element using the blue handle in the middle.
The distance is easier to see in the 3D view.
Fig. 207: Pulled out scalar distance in X direction
5. Display the results in a label.
You can choose the label during the creation of the element as well as
afterwards.
a)
Under Choose Visualization, choose the label tem-
plate Checks.
Info You can check an actual element against a nominal element. You reach the
check functions using the I-Inspect button ( ). I-Inspect shows all check
functions which you can apply to the selected element.
0000000031_008_EN_01-07-2016 Page 221 (275)
Inspect Cylinder Surface Simple Inspection With Constructed
Elements
Q4 Inspect Cylinder Surface
Q 4.1 Construct Fitting Cylinder
Fitting elements create geometric elements, e.g. cylinders. The software com-
putes these elements based on the polygon selection on the mesh.
Inspect the outer diameter of the o of the GOM training object.
Fig. 208: Design drawing of GOM training object (cylinder inspection)
Procedure:
1. Open the function Construct Cylinder Fitting Cylinder....
The dialog opens.
Info Each fitting element function contains a respective selection possibility.
With the dialog open, click with Ctrl + LMB on the surface. The software
automatically selects geometry-based.
2. With Ctrl + LMB, click the outside of the o.
3. Choose the computation method.
You can choose between Gaussian best-fit, Chebyshev best-fit, Maximum
inscribed element and Maximum circumscribed element. The computation
methods and their different effects are visualized in the dialog.
Page 222 (275) 0000000031_008_EN_01-07-2016
Simple Inspection With Constructed Inspect Cylinder Surface
Elements
Visualization examples:
Visualization Gaussian best- Visualization Chebyshev
fit best-fit Outside
Fig. 209: Construction of the actual cylinder with Gaussian best-fit
During the preview of a fitting element, the software shows a label with
statistical data. The label contains values like sigma, residual, maximum
deviation and the number of the selected points.
0000000031_008_EN_01-07-2016 Page 223 (275)
Inspect Cylinder Surface Simple Inspection With Constructed
Elements
Q 4.2 Inspect Fitting Cylinder
You can inspect the constructed cylinder. The inspection procedure is similar
to that of the distance inspection.
Procedure:
1. Select the element in the overview explorer.
2.
Open the function Diameter....
The dialog opens.
3. In the dialog, enter the nominal diameter 75.45 mm.
4. In the dialog, enter the tolerance 0.2 mm.
The software shows the inspected cylinder.
Fig. 210: Inspected cylinder
Page 224 (275) 0000000031_008_EN_01-07-2016
Simple Inspection With Constructed Inspect Angle
Elements
Q5 Create a 2D Section
In technical drawings, distances, diameters or angles are shown based on 2D
sections. To work with them, create the respective 2D section first.
Procedure:
1. Open the function Construct Section Single Section....
The dialog opens.
2. In the dialog, choose Plane Reference plane Plane Z.
3. In the dialog, enter the 6 mm for the plane position.
4. Select the area on the actual mesh in which you create the section.
Info For creating a section, only select the needed section area on the actual
mesh. Thus, you reduce the data. The project remains neat.
Fig. 211: Plane-parallel section in the area of the GOM m
5. For further inspection, display the section exclusively.
a) Press the key E .
Q6 Inspect Angle
Determine an angle at the GOM m. This process is based on the section
mentioned in section Q 5 Create a 2D Section. First, create fitting lines.
0000000031_008_EN_01-07-2016 Page 225 (275)
Inspect Angle Simple Inspection With Constructed
Elements
Fig. 212: Design drawing of GOM training object (angle inspection)
Page 226 (275) 0000000031_008_EN_01-07-2016
Simple Inspection With Constructed Inspect Angle
Elements
Q 6.1 Create Fitting Lines
Procedure:
1. Open the function Construct Line Fitting Line....
The dialog opens.
2. Use the default settings: Gaussian best-fit, 3 sigma
3. Click with Ctrl + LMB on the right outer line of the m section.
The software immediately displays the fitting line. The software automati-
cally selects geometry-based.
Fig. 213: Creation of fitting line 1
4. Close the dialog with the Smart Creation button.
5. With Ctrl + LMB, click the base line of the m.
You can also click several line areas.
The software creates the fitting line.
Fig. 214: Creation of fitting line 2
Info The fitting function is always used for all selections in the 3D view.
Info The software automatically names the elements. The software adds con-
secutive numbers to the name (line 1, line 2, line ...).
0000000031_008_EN_01-07-2016 Page 227 (275)
Inspect Angle Simple Inspection With Constructed
Elements
Q 6.2 Inspect Angle
Use the two lines for the angle inspection.
Procedure:
1. Construct the angle.
a) Open the function Construct Angle 2-Directions Angle....
The dialog opens.
b) To measure the inner angle, invert the direction of Direction 2 in the
dialog.
The software creates the angle. Fig. 215 shows the angle during construc-
tion. To recognize the angle easier, it was colored in pink.
Fig. 215: Construction of a 2-directions angle
2. Display the value of the actual angle in a label.
a)
Under Choose Visualization, choose the label tem-
plate Geometry.
The software displays the value of the actual angle.
3. Inspect the angle.
a) Select the actual angle in the explorer.
b)
Open the function Angle....
The dialog opens.
c) In the dialog, enter the nominal angle 94.
d) In the dialog, enter a tolerance range of 1.
Page 228 (275) 0000000031_008_EN_01-07-2016
Simple Inspection With Constructed 2D Sections with Offset
Elements
4. For the angle, choose label template Results again.
The software displays the measuring values of the inspected angle.
Fig. 216: Inspected angle
Q7 2D Sections with Offset
The 2D section from Q 5 Create a 2D Section is based on the reference plane
Z of the coordinate system. You can also create sections based on local
planes or geometries.
Determine the diameters of two cylinders. Measure 5 mm below the upper
base plane of each cylinder (see Fig. 217).
Fig. 217: Design drawing of GOM training object (creation of section)
0000000031_008_EN_01-07-2016 Page 229 (275)
2D Sections with Offset Simple Inspection With Constructed
Elements
First, determine the reference planes.
Procedure:
1. Open the function Construct Plane Fitting Plane....
The dialog opens.
2. While the dialog is open, click with Ctrl + LMB on the reference plane of
the left cylinder.
Fig. 218: Preview of a fitting plane
3. Create the reference plane of the right cylinder in the same way.
For both cylinders, the respective fitting plane exists.
Page 230 (275) 0000000031_008_EN_01-07-2016
Simple Inspection With Constructed 2D Sections with Offset
Elements
Create the sections.
Procedure:
1. Open the function Construct Section Single Section....
The dialog opens.
2. As you can create single sections only on selections in the 3D view, open
the function Edit Selection in 3D Geometry-Based Selections
Select Cylinder-Based.
a) Click the outer wall of the bottom cylinder.
3. In the dialog, enter -5 mm for the Position (offset).
4. Choose the reference plane of the left cylinder.
Fig. 219: Construction of a single section
5. Create the section.
6. Proceed in the same way for the right cylinder.
a) As reference plane, use the plane created on the right cylinder.
Now, you can inspect the diameter.
0000000031_008_EN_01-07-2016 Page 231 (275)
2D Sections with Offset Simple Inspection With Constructed
Elements
Procedure:
1. Open the function Construct Circle Fitting Circle....
The dialog opens.
2. While the dialog is open, click with Ctrl + LMB on the circular section of
the left cylinder.
Fig. 220: Construction of a fitting circle
3. Proceed in the same way for the right cylinder.
You created both circles. You can inspect both circles together. The cir-
cles have the same nominal properties.
4. Select the group of circles in the explorer or both circles in the 3D view.
5.
Open the function Diameter....
6. Enter the nominal value and the tolerance according to the drawing.
The diameters of the two cylinders are inspected.
Fig. 221: Diameter inspection
Page 232 (275) 0000000031_008_EN_01-07-2016
Simple Inspection With Constructed Measure Distance Between Two Elements
Elements
Q8 Measure Distance Between Two Elements
Q 8.1 Construct Distance
Determine the distance between the two circles. You find the nominal distance
(160 mm) on the drawing (see Fig. 223).
Procedure:
1. Open the function Construct Distance 2-Point Distance....
The dialog opens.
2. Click with Ctrl + LMB the two circles in the 3D view, one after the other.
Alternatively, you can choose the elements in the dialog.
Fig. 222: Choosing the elements in the 2-Point Distance dialog
3. Create the direct distance between the selected points.
The software automatically chooses the center points of the circles as
start and end point of the distance.
4. Display the measuring value in a label.
a) Select the element.
b)
Under Choose Visualization, choose the label tem-
plate Geometry.
The software displays the distance in the overview explorer in green color.
The software automatically identified the element as actual element.
0000000031_008_EN_01-07-2016 Page 233 (275)
Measure Distance Between Two Elements Simple Inspection With Constructed
Elements
Q 8.2 Inspect Distance in a Defined Direction
You can inspect the distance. You find the nominal distance (160 mm) on the
drawing (see Fig. 223).
Fig. 223: Design drawing of GOM training object (distance measurement)
Procedure:
1. Select the actual distance in the overview explorer or in the 3D view.
2.
Open the function Distance (X)....
The dialog opens.
3. In the dialog, enter the nominal distance from the drawing (160 mm).
4. In the dialog, enter the tolerance for the distance (0.2 mm).
The software displays the inspected distance in the 3D view in blue color.
5. Pull out the dimensioning element using the blue handle in the middle.
The distance is easier to see in the 3D view.
Fig. 224: Distance label with pulled out dimensioning element
6.
Under Choose Visualization, choose the label template
Results.
Page 234 (275) 0000000031_008_EN_01-07-2016
Simple Inspection With Constructed Tolerances via Tolerance Tables
Elements
Q9 Tolerances via Tolerance Tables
In the previous examples, you entered the required tolerances manually into
the check dialog. The software provides the possibility to use tolerances
based on standardized tolerance tables.
To use such tolerance tables, first choose the tolerance table which is relevant
for you.
Procedure:
1. Open the function Edit Tolerance Table....
The dialog opens.
2. Enable the desired category, e.g. General tolerances.
3. Choose the relevant standard.
4. Select the corresponding tolerance class from the list.
Fig. 225: Dialog Define Tolerance Table
5. Check the diameter of a cylinder.
a) In the check dialog, choose the defined tolerance table as Tolerance
source.
The software checks the element against the required tolerances
according to the defined standard.
Fig. 226: Check dialog with tolerance table as tolerance source
Info You can manage and define tolerance tables under Edit Application Set-
tings Preferences... Templates Tolerance tables.
0000000031_008_EN_01-07-2016 Page 235 (275)
Exercise Simple Inspection With Constructed
Elements
Q 10 Exercise
Q 10.1 Goal
At the end of this exercise you are able to:
Inspect distances, diameters, angles on actual data.
Create fitting elements.
Create local single sections and corresponding reference planes.
Inspect several elements of the same type in one single operation.
Q 10.2 Prerequisites
GOM Inspect Professional license
Measuring data
Q 10.3 Task
1. Repeat the workflow of the unit.
Q 10.4 Approach
Procedure:
1. Create a project.
2. Import the actual data ... training_data_inspprof_basic actual
gom_part_meas_1.g3d.
3. Carry out the 3-2-1 alignment (ZZZ-YY-X).
4. Inspect the distance in the X direction (length of the GOM training object).
5. Inspect the diameter of the o of the GOM training object (Gaussian best-
fit, 3 sigma and tolerance 0.2 mm).
6. Create a local 2D section in the area of the m of the GOM training object
(reference plane Z, plane position 6 mm).
7. Inspect an angle in the section of the m of the GOM training object
(Gaussian best-fit, 3 sigma and tolerance 1).
8. Inspect two cylinder diameters on the GOM training object using sections.
a) Create two fitting planes as reference planes (sections for reference
plane at -5 mm).
b) Create two fitting circles (Gaussian best-fit, 3 sigma).
c) Inspect the circle diameters (tolerance 0.1 mm).
9. Inspect the distance of the two circles center points in the X direction.
Page 236 (275) 0000000031_008_EN_01-07-2016
Create Simple Label
Label Templates
R Label Templates
R1 Introduction
Label templates define the appearance and the content of labels. A label tem-
plate is valid for one element type. The software saves the label templates in
the project.
The system skins delivered by GOM also contain complex default templates
for label contents. For most applications, these label templates are sufficient.
However, you can adapt the default templates or create simple label tem-
plates yourself.
Info To modify complex label templates profoundly, you need corresponding pro-
gramming knowledge.
To use user-defined label templates in any project, save you entire templates
in a skin.
Editing label templates is an extensive subject for which expert knowledge is
required. The following simple examples give you an idea of how you create
and edit label templates.
Info All examples are only intended to explain the principle. The examples are of
no practical use.
R2 Basic Information
All label templates together are included in a skin.
You can choose label templates in I-Inspect or in the properties.
For each existing element type, you need to create separate label tem-
plates. The element types correspond to the element categories in the
overview explorer. A defined label template is valid for each element
within the element category.
In most cases, a label template consists of text and inserted keywords.
The keywords provide the required values.
Text and keywords are mostly listed in a table.
Keywords can also be complex programming expressions.
The software provides label templates for single and combine labels.
Combined labels combine e.g. several inspections for a basic element.
As soon as you change a default template, the software marks the single
label of the selected element as user-defined. To use the modified label
for all elements of the element category, save the changes in a template.
You find the button Save As Template in the properties of the element.
R3 Create Simple Label
The following example shows how you create a simple label for a nominal cir-
cle. The label contains the following information:
0000000031_008_EN_01-07-2016 Page 237 (275)
Create Simple Label
Label Templates
Title
Icon and name of the circle
X, Y and Z coordinates of the nominal circle
X, Y and Z coordinates of the actual circle
Nominal/actual deviations of the individual coordinates
R 3.1 Construct Auto Circle (Nominal)
Requirements:
CAD data of the GOM training object
Actual data of the GOM training object
Aligned project
Procedure:
1. Open the function Construct Circle Auto Circle (Nominal)....
2. Click with Ctrl + LMB on the edge of an inner cylinder.
a) Name the circle C 1.
3. Assign a measuring principle to the element. Choose I-Inspect
Measuring Principle Projected Offset Section.
The element is selected in the overview explorer. In the 3D view, you see the
default label template Name.
Fig. 227: Circle with name label
Page 238 (275) 0000000031_008_EN_01-07-2016
Create Simple Label
Label Templates
R 3.2 Open Label Editing
Procedure:
1.
Open the properties of the element with .
2. Click tab Label.
3.
Open the editing window of the label template with .
The editing window opens with the contents of the default label template.
Fig. 228: Default content for name label
0000000031_008_EN_01-07-2016 Page 239 (275)
Create Simple Label
Label Templates
R 3.3 Delete Label Content
Procedure:
1. Mark the entire content of the label with Ctrl + A .
2. Delete the content.
3.
Open additional parameters with . Disable ( ) option Combine sim-
ilar labels in one.
The window is empty.
Fig. 229: Empty content area
In the 3D view, the label disappears.
Fig. 230: Circle without label
Page 240 (275) 0000000031_008_EN_01-07-2016
Create Simple Label
Label Templates
R 3.4 Create Label Title
Procedure:
1. Enter the title of the label, e.g. Title.
2. Format the letters bold and italic. Use the formatting icons:
3.
Mark the title and choose the color red in the color box .
4. To get into the next line, press the return key.
a) Disable the options bold and italic.
b) Set the text color back to black.
The editing window shows the title. In the 3D view, the new label starts to
build up.
Fig. 231: Editing window with title
Fig. 232: 3D view
0000000031_008_EN_01-07-2016 Page 241 (275)
Create Simple Label
Label Templates
R 3.5 Insert Keywords
Insert the icon and the name of the element into the label using keywords.
Procedure:
1. Press F2 in the editing window of the label template.
Alternatively, you can use the icon in the toolbar
.
The keyword dialog opens.
2. Look for the required icon. Insert the icon with OK.
Info In the software, the list of options can deviate from this example.
Fig. 233: Keyword for element icon
The editing window shows the keyword.
Fig. 234: Editing window for label template
In the 3D view, the element icon appears.
Page 242 (275) 0000000031_008_EN_01-07-2016
Create Simple Label
Label Templates
Fig. 235: 3D view
3. Insert the keyword for the element name, separated by a blank.
Info In the software, the list of options can deviate from this example.
Fig. 236: Keyword for element name
The editing window shows both keywords.
0000000031_008_EN_01-07-2016 Page 243 (275)
Create Simple Label
Label Templates
Fig. 237: Editing window for label template
In the 3D view, the element name appears following the icon.
Fig. 238: 3D view
Page 244 (275) 0000000031_008_EN_01-07-2016
Create Simple Label
Label Templates
R 3.6 Insert Table
Insert a table with four columns and four rows into the label. The frame of the
table is gray. The background is white.
Procedure:
1. In the editing window of the label template, click the table icon
.
The dialog for inserting a table opens.
Fig. 239: Table dialog
2. Enter the number of rows and columns. As Line width choose 1. Thus,
you define that the table cells get a frame. Choose the color gray. As
background color, choose white.
0000000031_008_EN_01-07-2016 Page 245 (275)
Create Simple Label
Label Templates
3. Insert the table into the label with OK.
The table appears in the editing window and in the 3D view. As a placeholder
for the later text, the software inserts the word Text.
Fig. 240: Editing window with table
Fig. 241: 3D view
Page 246 (275) 0000000031_008_EN_01-07-2016
Create Simple Label
Label Templates
R 3.7 Fill Table
Enter the column headers in the table. Fill the table with the nominal and
actual coordinates X, Y and Z and the respective deviations.
You can simply mark the given text in the cells and overwrite it.
Procedure:
1. In the editing window of the label template, write the column headers in
the first line. Use, for example, the following terms: Coordinate, Nominal,
Actual, Deviation
Format the headers in bold.
In the first column, enter the coordinate letters X, Y and Z.
In the editing window, you see the entered text. In the 3D view, the table
fills up.
Fig. 242: Editing window with column headers
Fig. 243: 3D view
2. In the nominal column, enter the respective keywords for the nominal
coordinates one after the other. The nominal coordinates are geometry
information.
Info In the software, the list of options can deviate from this example.
0000000031_008_EN_01-07-2016 Page 247 (275)
Create Simple Label
Label Templates
Fig. 244: Keyword for nominal coordinate X
The software enters the keywords in the table. In the 3D view, the table
fills up with real values.
Fig. 245: Nominal column with keywords for coordinates
Fig. 246: 3D view
Page 248 (275) 0000000031_008_EN_01-07-2016
Create Simple Label
Label Templates
3. In the actual column, enter the respective keywords for the actual coordi-
nates one after the other. As the actual coordinates are measured values,
you find the keywords in category Results.
Info In the software, the list of options can deviate from this example.
Fig. 247: Keyword for actual coordinate X
The software enters the keywords in the table. In the 3D view, the table
fills up with real values.
Fig. 248: Actual column with keywords for coordinates
0000000031_008_EN_01-07-2016 Page 249 (275)
Create Simple Label
Label Templates
Fig. 249: 3D view
4. In the last column, enter the deviations one after the other. The deviations
are result elements.
Info In the software, the list of options can deviate from this example.
Fig. 250: Keyword for deviation X
The software enters the keywords in the table. In the 3D view, the table
fills up with real values.
Page 250 (275) 0000000031_008_EN_01-07-2016
Create Simple Label
Label Templates
Fig. 251: The last column is filled.
Fig. 252: 3D view
5. Close the editing window.
You finished defining the label content.
0000000031_008_EN_01-07-2016 Page 251 (275)
Create Combined Label
Label Templates
R 3.8 Change Background Color
To identify the label as such, define a background color and a border line with
sharp corners.
Procedure:
1. Select the circle C1 in the overview explorer.
2.
Open the properties of the element with .
3. Click tab Label.
4. Choose a shade of gray as fixed background color.
5. For the border of the label, choose Border shape Sharp corners with
border line.
In the 3D view, you see the finished label.
Fig. 253: Finished label
R 3.9 Save Label as Template
If you want to use a user-defined label for further elements of the same type,
save the label as template.
Procedure:
1. Select the element for which you defined the label in the overview
explorer.
2.
Open the properties of the element with .
3. Click tab Label.
4. Click button Save As Template.
The software opens the save dialog.
5. Enter a name for the label template.
You created a label template. The software saves the template in the project.
R4 Create Combined Label
A combined label combines all inspection checks for a basic element in one
label. When the basic element is selected in the overview explorer, the soft-
ware displays the combined label. For the single labels of the inspection ele-
ments, a separate label template exists.
A label template for combined labels is complex.
Page 252 (275) 0000000031_008_EN_01-07-2016
Create Combined Label
Label Templates
The label templates available in the software depend on the chosen skin.
GOM provides two default label templates for combined labels:
Skin Combined functional Template combined Corresponding tem-
areas of I-Inspect label plate for single label
Inspection Check and GD&T Results Checks
Deformation Check and Inter-Stage Deformation Checks
Check
Info The order of the entries in a combined label depends on the order of the I-
Inspect checks. You can change the order of the I-Inspect checks with func-
tion Inspection Configure I-Inspect....
Info If you want to modify a combined label template, e.g. to delete a column,
GOM recommends editing the default template. Save the template under a
different name and define your changes.
Info To modify complex label templates profoundly, you need corresponding pro-
gramming knowledge.
Info Do not forget that a label template always is valid for all elements of an ele-
ment category, e.g. Circles or Dimensions (Scalar).
Particularly for I-Inspect checks, make sure that the inserted keywords are
programmed correctly. The keywords must return useful results for all ele-
ments within one element category.
If the software cannot create a result for a keyword, three question marks ???
appear in the label.
The following example shows how you create a combined label for a nominal
circle.
Info The example is based on skin Inspection and the I-Inspect categories Check
and GD&T.
For other skins, apply the procedure accordingly.
The principle is identical when changing a default template.
To create a combined label template, the following conditions are required:
The label is completely set up as a table.
An identical label template is defined for the basic element and for each
check category. If your project contains inspection elements from both cat-
egories, the software otherwise does not offer the template.
All three label templates have the same name.
Option Combine similar labels in one is enabled in all three label tem-
plates ( ).
0000000031_008_EN_01-07-2016 Page 253 (275)
Create Combined Label
Label Templates
R 4.1 Check Elements
Check the X coordinate and the position of a circle.
Requirements:
CAD data of the GOM training object
Actual data of the GOM training object
Aligned project
Nominal circle with assigned measuring principle
Procedure:
1. Select the circle C1 in the overview explorer.
2.
Choose I-Inspect Check X. Enter a tolerance of 0.1 mm.
The software creates the inspection element in the overview explorer.
3.
Choose I-Inspect Check Position.
a) Choose the global coordinate system as datum system.
b) Enter a tolerance of 0.2 mm.
The software creates the inspection element in the overview explorer.
Page 254 (275) 0000000031_008_EN_01-07-2016
Create Combined Label
Label Templates
R 4.2 Define Label Template
R 4.2.1 Inspection Element - Functional Area Check
Define the label template similar to that of a single label.
Procedure:
1. Select the result element of the X coordinate check in the overview
explorer. The software lists the element under Inspection Dimensions
Dimensions (Scalar).
2.
Open the properties of the element with .
3.
Open the editing window of the label template with .
4. Delete the content of the label.
5.
Open additional parameters with . Enable ( ) option Combine simi-
lar labels in one.
6. Under Hide header lines, enter value 2. Thus, you prevent that later the
name and the header rows appear twice in the combined label.
7. Define a table with five columns and three rows.
8. Merge the cells of the first row. You find the function in the context menu
of the right mouse button. In this row, insert the keyword for the element
name.
9. Define the second row as header line for the table columns.
a) In the first cell, insert the keyword for the element icon.
b) For the other columns, enter the headlines as text. Use, for example,
the terms Nominal, Nominal, Actual and Dev.. Format the text in bold.
10. In the third row, insert the required keyword. Use the abbreviation for the
element type as well as the coordinate (scalar value of the element) and
its deviation. In the last row, insert a color bar. The color bar indicates, to
what extent the element meets the tolerance. Use the corresponding but-
ton in the toolbar .
Info The options offered in the keyword dialog depend on the element you
selected in the overview explorer.
0000000031_008_EN_01-07-2016 Page 255 (275)
Create Combined Label
Label Templates
11. Save the label template under the name Combi label.
In the editing window of the label template, you see the definition for a scalar
inspection element.
Fig. 254: Editing window with defined label content
In the 3D view, you see the single label for the scalar coordinate check.
Fig. 255: 3D view
Page 256 (275) 0000000031_008_EN_01-07-2016
Create Combined Label
Label Templates
R 4.2.2 Inspection Element - Functional Area GD&T
Define the label template for the GD&T element identical to the scalar inspec-
tion element.
Procedure:
1. Select the result element of the position check in the overview explorer.
The software lists the element under Inspection GD&T Position Tol-
erances.
2.
Open the properties of the element with .
3.
Open the editing window of the label template with .
4. Delete the content of the label.
5.
Open additional parameters with . Enable ( ) option Combine simi-
lar labels in one.
6. Under Hide header lines, enter value 2. Thus, you prevent that later the
name and the header rows appear twice in the combined label.
7. Define a table with five columns and three rows.
8. Merge the cells of the first row. You find the function in the context menu
of the right mouse button. In this row, insert the keyword for the element
name.
9. Define the second row as header line for the table columns.
a) In the first cell, insert the keyword for the element icon.
b) For the other columns, enter the headlines as text. Use, for example,
the terms Nominal, Nominal, Actual and Dev.. Format the text in bold.
10. In the third row, insert the required keyword. Use the icon for the element
type. Leave the cells for nominal and actual empty. A position tolerance
does not have values for nominal and actual. In the last but one cell, insert
the keyword for the deviation. Choose as content Results GD&T size
Deviation. In the last row, insert a color bar. Choose as content GD&T
size. The color bar indicates, to what extent the element meets the toler-
ance. Use the corresponding button in the toolbar
.
Info The options offered in the keyword dialog depend on the element you
selected in the overview explorer.
0000000031_008_EN_01-07-2016 Page 257 (275)
Create Combined Label
Label Templates
11. Save the label template under the name Combi label.
In the editing window of the label template, you see the definition for a GD&T
inspection element.
Fig. 256: Editing window with defined label content
In the 3D view, you see in addition the single label for the GD&T position
check.
Fig. 257: 3D view
Page 258 (275) 0000000031_008_EN_01-07-2016
Create Combined Label
Label Templates
R 4.2.3 Basic Element
Define the label template for the basic element. The basic element collects
all inspection results in one label. Therefore, in the label template for the basic
element, define only the header rows.
Procedure:
1. Select the basic element in the overview explorer. In this example, the
basic element is the nominal circle C1.
2.
Open the properties of the element with .
3.
Open the editing window of the label template with .
4. Delete the content of the label.
5.
Open additional parameters with . Enable ( ) option Combine simi-
lar labels in one.
6. Under Hide header lines, enter value 0. The basic element only contains
the header rows. Therefore, do not hide any lines.
7. Define a table with five columns and two rows. The two rows are the
header lines.
8. Merge the cells of the first row. You find the function in the context menu
of the right mouse button. In this row, insert the keyword for the element
name.
9. Define the second row as header line for the table columns.
a) In the first cell, insert the keyword for the element icon.
b) For the other columns, enter the headlines as text. Use, for example,
the terms Nominal, Nominal, Actual and Dev.. Format the text in bold.
0000000031_008_EN_01-07-2016 Page 259 (275)
Create Combined Label
Label Templates
10. Save the label template under the name Combi label.
In the editing window of the label template, you see the definition for the basic
element.
Fig. 258: Editing window with defined label content
The 3D view only displays the empty label of the basic element. The label
only contains the header rows.
Fig. 259: 3D view
Page 260 (275) 0000000031_008_EN_01-07-2016
Create Combined Label
Label Templates
R 4.3 Choose Combined Label Template
Choose the user-defined template of the combined label for the basic ele-
ment.
Requirements:
Three defined templates for single labels with the same name
Procedure:
1. Select the basic element in the overview explorer.
2. Open the function I-Inspect.
0000000031_008_EN_01-07-2016 Page 261 (275)
Create Combined Label
Label Templates
3.
Choose the label template with Choose Visualization Checks
Grouped.
Fig. 260: User-defined combined label template
The software now displays the single checks for the X coordinate and the
position tolerance in one common label.
Fig. 261: 3D view with combined label
Page 262 (275) 0000000031_008_EN_01-07-2016
Create Combined Label
Label Templates
R 4.4 Create Additional Inspection Elements
Additionally, check the Y and Z coordinates of the basic element.
Procedure:
1. Select the circle C1 in the overview explorer.
2.
Choose I-Inspect Check Y. Enter a tolerance of 0.1 mm.
3.
Choose I-Inspect Check Z. Enter a tolerance of 0.1 mm.
The software adds the check results to the content of the combined label in
the 3D view.
Fig. 262: 3D view
Info For each element in the software, a default template is defined. If, for exam-
ple, you check another element, the software uses the default template.
Assign your template to each element.
If you want to define your label template as default template, save the tem-
plates as default in the element properties.
0000000031_008_EN_01-07-2016 Page 263 (275)
Create Combined Label
Label Templates
R 4.5 Save Label Template Additionally as Single Template
To achieve a pair of templates similar to Results and Checks, save addition-
ally single templates. Use the three combined label templates you created.
Save the templates under a different name. Use the same name for all three
templates.
Procedure:
1. Select the inspection element of the I-Inspect functional area Check in the
overview explorer.
2.
Open the properties of the element with .
3. Click tab Label.
4.
Open the editing window of the label template with .
5.
Open additional parameters with . Disable ( ) option Combine sim-
ilar labels in one.
6. Save the single template e.g. under the name Single label.
7. Repeat the steps 1 through 6 for the inspection element of the I-Inspect
functional area GD&T.
Page 264 (275) 0000000031_008_EN_01-07-2016
Create Combined Label
Label Templates
8. Repeat the steps 1 through 6 for the basic element. Delete the content of
the label. Save an empty template for the basic element because the soft-
ware does not need to display anything combined.
The software saves the single template. The template is available in the I-
Inspect menu.
Fig. 263: User-defined single template
In the 3D view, you see the labels for the single inspection elements.
Fig. 264: Inspection elements with own labels
0000000031_008_EN_01-07-2016 Page 265 (275)
Modify Default Label Template
Label Templates
R5 Modify Default Label Template
The following example shows how to modify a default label template. In tem-
plate Results, insert two more columns for the upper and lower tolerance limit.
Use a circle with the following checks:
X coordinate
Y coordinate
Z coordinate
Position
Fig. 265: Initial situation
Page 266 (275) 0000000031_008_EN_01-07-2016
Modify Default Label Template
Label Templates
R 5.1 Edit Label Templates
R 5.1.1 Basic Element
Insert two columns in the existing template.
Procedure:
1. Select the basic element in the overview explorer. In this example, the
basic element is the nominal circle C1.
2.
Open the properties of the element with .
3.
Open the editing window of the label template with .
4. With the right mouse button, click in the column of keyword
tr(deviation_text). If you do not see the keyword, use the scroll bar.
5. From the context menu, choose Table Insert Column After.
Fig. 266: Editing window, insert column
Repeat the procedure because you need two columns.
The software inserts the two columns in the editing window. In the row
with the title, additionally two times the word Text appears because this
table row is merged.
6. Delete the two entries Text from the title row. Overwrite the default text of
the first inserted column e.g. with +Tol. In the second inserted column,
enter -Tol.
The software inserts the two columns.
0000000031_008_EN_01-07-2016 Page 267 (275)
Modify Default Label Template
Label Templates
Fig. 267: Editing window with column headers
Fig. 268: 3D view
7. Save the change as new template. Remember the exact spelling of the
name or copy the name into the clipboard.
Page 268 (275) 0000000031_008_EN_01-07-2016
Modify Default Label Template
Label Templates
8. Assign the template to the basic element using I-Inspect.
The original label falls apart. The template for the basic element is finished.
The two columns are visible in the label.
Fig. 269: 3D view with single labels
0000000031_008_EN_01-07-2016 Page 269 (275)
Modify Default Label Template
Label Templates
R 5.1.2 Inspection Element - Functional Area Check
Modify the label template for the inspection element.
Procedure:
1. Select the result element of the X coordinate check in the overview
explorer.
2.
Open the properties of the element with .
3.
Open the editing window of the label template with .
4. Insert the two new columns at the same position as for the basic element.
a) Delete the two entries Text from the title row.
b) Enter the same headers for the two inserted columns as for the basic
element.
5. Press F2 in the editing window of the label template.
The keyword dialog opens.
6. For column +Tol, choose the keyword Results Dimension Upper tol-
erance limit.
7. For column -Tol, choose the keyword Results Dimension Lower tol-
erance limit.
The software enters the keywords in the editing window.
Fig. 270: Editing window, changed template for inspection element
8. Save the change as new template. Enter exactly the same name as for
the basic element. If you copied the name, insert it with Ctrl + V .
The template for the inspection element is finished.
Page 270 (275) 0000000031_008_EN_01-07-2016
Modify Default Label Template
Label Templates
R 5.1.3 Inspection Element - Functional Area GD&T
Modify the label template for the inspection element.
Procedure:
1. Select the result element of the position check in the overview explorer.
2.
Open the properties of the element with .
3.
Open the editing window of the label template with .
4. Insert the two new columns at the same position as for the basic element.
a) Delete the two entries Text from the title row.
b) Enter the same headers for the two inserted columns as for the basic
element.
5. Press F2 in the editing window of the label template.
The keyword dialog opens.
6. For column +Tol, choose the keyword Results GD&T size Upper tol-
erance limit.
7. For column -Tol, choose the keyword Results GD&T size Lower tol-
erance limit.
The software enters the keywords in the editing window.
Fig. 271: Editing window, changed template for inspection element
8. Save the change as new template. Enter exactly the same name as for
the basic element. If you copied the name, insert it with Ctrl + V .
The template for the inspection element is finished.
0000000031_008_EN_01-07-2016 Page 271 (275)
Save Label Templates as Default in a Skin
Label Templates
R 5.2 Choose Modified Label Template
Choose the modified template of the combined default label.
Requirements:
Modified templates for single labels with the same name
Procedure:
1. Select the basic element in the overview explorer.
2. Open the function I-Inspect.
3.
Choose the modified label template with Choose Visualization
Checks Grouped.
Info If you do not see the modified label template, this can have two reasons:
Your project contains an inspection element for which you have not yet
adapted the template. You made a typing error when saving the template.
The software displays the grouped, modified label in the 3D view.
Fig. 272: 3D view with modified, combined label
R6 Save Label Templates as Default in a Skin
All changes you make in label templates are saved in the project. When you
make a change, the software marks the skin in use at that time with an aster-
isk.
If you want to use your label templates in other projects also, save a user-
defined skin.
If, furthermore, you want to define your label templates as default templates,
save the properties for each element type first.
Page 272 (275) 0000000031_008_EN_01-07-2016
Tips & Tricks
Label Templates
Save label templates as default templates.
Requirements:
User-defined label templates for each required element type
Procedure:
1. In the overview explorer, select an element on behalf of the element type,
e.g. an inspection element.
2.
Open the properties of the element with .
3. Click tab Label.
4. Select the required user-defined label template.
5. To save this label template as default for this element type, click Save
Properties at the bottom right in the window of the element proper-
ties.
The software saves the label template as default template for this element
type.
6. Repeat this procedure for each element type for which you created a
user-defined label.
Save label templates in skin.
Requirements:
User-defined label templates for each required element type
Procedure:
1. Open the function Edit Skins Manage Skins.
2.
Save your skin using the button .
The software saves the skin, the asterisk disappears.
NOTICE
If you save a skin, you save all template changes you made in the
project.
The software can save template changes which you do not want to save.
Save the skin only if you are sure that you want to have all template
changes in the skin!
R7 Tips & Tricks
R 7.1 Pull-Out Measures
If you checked dimensions and pulled them out with the handle for reasons of
clarity, the combined label automatically falls apart. To emphasize the pulled
out dimensions optimally, the software displays the dimensions in single
labels.
Info You cannot display pulled out dimensions in a combined label.
If you want to move the dimension to its original position and recombine the
labels, carry out the following steps:
0000000031_008_EN_01-07-2016 Page 273 (275)
Exercise
Label Templates
Click the dimension.
Open the function Edit Creation Parameters.
In the dialog, click OK.
Info You do not need to change any parameters in the dialog.
R 7.2 Delete Label Templates
If you want to delete single label templates, you can use the function Manage
Templates in the element properties in tab Label.
Fig. 273: Button Manage Templates
R8 Exercise
R 8.1 Goal
At the end of this exercise you are able to:
Create a simple label template.
Create a simple combined label template.
Insert new columns into an existing label template.
R 8.2 Prerequisites
GOM Inspect Professional license
Measuring data and CAD data
R 8.3 Task
1. Repeat the workflow of the unit.
Page 274 (275) 0000000031_008_EN_01-07-2016
Exercise
Label Templates
R 8.4 Approach
Procedure:
1. Create a project. You can also use an existing project.
2. Create a basic element and inspection elements from two I-Inspect func-
tional areas.
3. Create a label template for a single element. Insert suitable keywords.
4. Create a label template for a combined label. Insert suitable keywords.
5. In template Results, insert two more columns for the upper and lower tol-
erance limit. Bear in mind that you change the template for three different
element types.
0000000031_008_EN_01-07-2016 Page 275 (275)
You might also like
- Detailed Design Document: D-BugDocument64 pagesDetailed Design Document: D-BugFarhan syahmiNo ratings yet
- Mold Machining Methods, Part 1Document22 pagesMold Machining Methods, Part 1Edenilson FadekNo ratings yet
- SolidCAM 2017 2.5D Milling Training Course PDFDocument320 pagesSolidCAM 2017 2.5D Milling Training Course PDFAdnan MustafićNo ratings yet
- GDT TutorialDocument76 pagesGDT TutorialSivananthaa MurtheeNo ratings yet
- Composite Positional TolerancingDocument5 pagesComposite Positional TolerancingCarlos García Hernández100% (1)
- Tutorial enDocument100 pagesTutorial enZokiNo ratings yet
- Financial Market and Portfolio Management Assignment 2Document6 pagesFinancial Market and Portfolio Management Assignment 2leeroy mekiNo ratings yet
- GD&TDocument31 pagesGD&TgopojiNo ratings yet
- User Guide: Geomagic Verify - November, 2013Document1,202 pagesUser Guide: Geomagic Verify - November, 2013Sergio VargasNo ratings yet
- Die and MoldDocument120 pagesDie and MoldEr Faiyaz AhmedNo ratings yet
- C8ff2ca9 7642 4e7c Bbf0 8231c2f9c870 - RT - 1317 - Us Ejection, Venting and CoolingDocument23 pagesC8ff2ca9 7642 4e7c Bbf0 8231c2f9c870 - RT - 1317 - Us Ejection, Venting and CoolingEdenilson FadekNo ratings yet
- GDT UserDocument51 pagesGDT UserRajesh MuthuramalingamNo ratings yet
- User Manual Solidworks Solidcam 5 Axis eDocument22 pagesUser Manual Solidworks Solidcam 5 Axis exags89gue89No ratings yet
- Marcel Breuer: Hungarian-American Designer, Architect and Bauhaus PioneerDocument8 pagesMarcel Breuer: Hungarian-American Designer, Architect and Bauhaus PioneerYosaphat Kiko Paramore DiggoryNo ratings yet
- A320 21 Air Conditioning SystemDocument41 pagesA320 21 Air Conditioning SystemBernard Xavier95% (22)
- Task Based Risk Assesment FormDocument2 pagesTask Based Risk Assesment FormKolluri SrinivasNo ratings yet
- RLE International - Tolerance Calculator PositionDocument1 pageRLE International - Tolerance Calculator PositionJanaka MangalaNo ratings yet
- Electrical Power System Design For Industrial FacilitiesDocument29 pagesElectrical Power System Design For Industrial Facilitiesgusgon521292100% (1)
- CAT1000P Training TextbookDocument103 pagesCAT1000P Training TextbookWally Onfashion100% (1)
- SolidCAM 2021 Sim 5-Axis Milling User GuideDocument493 pagesSolidCAM 2021 Sim 5-Axis Milling User GuideArminNezićNo ratings yet
- Mitutoyo Crysta Apex SDocument12 pagesMitutoyo Crysta Apex Sjeremy pohNo ratings yet
- Collapsible CoreDocument100 pagesCollapsible Coremail2saravanaNo ratings yet
- Iso GD&TDocument157 pagesIso GD&Tpaco23No ratings yet
- Tut06 e GlaDocument70 pagesTut06 e GlaNavneet Sidhu ThandiNo ratings yet
- RA 8042 and RA 10022 ComparedDocument37 pagesRA 8042 and RA 10022 ComparedCj GarciaNo ratings yet
- Introduction To Injection Mold DesignDocument78 pagesIntroduction To Injection Mold DesignmimelitaNo ratings yet
- CF Standards-5 11 2012Document83 pagesCF Standards-5 11 2012Sushant Bhartiya100% (1)
- Plastic Mold MaintenanceDocument5 pagesPlastic Mold MaintenanceHajjaji ImedNo ratings yet
- SolidCAM 2019 Whats NewDocument70 pagesSolidCAM 2019 Whats NewpumpisrbNo ratings yet
- 塑模保養維修講義 mold maintenance handbook: By PimDocument33 pages塑模保養維修講義 mold maintenance handbook: By PimHồng Hoàng100% (1)
- PIC Microcontroller Projects in C: Basic to AdvancedFrom EverandPIC Microcontroller Projects in C: Basic to AdvancedRating: 5 out of 5 stars5/5 (10)
- SolidCAM 2014 IMachining Training CourseDocument222 pagesSolidCAM 2014 IMachining Training Coursesammy stiltner100% (1)
- Calypso 5.2 Releaseinfo enDocument66 pagesCalypso 5.2 Releaseinfo enJavier HerediaNo ratings yet
- Gom Correlate Prof Basic v8 PDFDocument127 pagesGom Correlate Prof Basic v8 PDFdddNo ratings yet
- Introduction To Management: Planning & Goal SettingDocument31 pagesIntroduction To Management: Planning & Goal SettingMaisarah NorzihanNo ratings yet
- Solidcam 2020 HSR HSM User GuideDocument254 pagesSolidcam 2020 HSR HSM User GuideatulppradhanNo ratings yet
- WEDMDocument468 pagesWEDMVignesh WaranNo ratings yet
- Cimatron Mold Handout 2P en Letter WEBDocument2 pagesCimatron Mold Handout 2P en Letter WEBPaul VeramendiNo ratings yet
- Operating Instructions for Coordinate Measuring MachineDocument235 pagesOperating Instructions for Coordinate Measuring Machinebeto206123100% (1)
- Acquisition Basic Atos Sw2016 694 007 enDocument131 pagesAcquisition Basic Atos Sw2016 694 007 enAnonymous Ix3S6YNo ratings yet
- Generate IPW in BackgroundDocument7 pagesGenerate IPW in Backgroundabelino2No ratings yet
- Plastic Product Design With NXDocument8 pagesPlastic Product Design With NXTungdinh NguyenNo ratings yet
- Hexagon MI Optiv Brochure EN PDFDocument20 pagesHexagon MI Optiv Brochure EN PDFSuneel PanditNo ratings yet
- Catia Prismatic Machining BookDocument196 pagesCatia Prismatic Machining BookGrittyBurns100% (2)
- Intro Cad Cam Cae ImpDocument64 pagesIntro Cad Cam Cae ImpManmit SalunkeNo ratings yet
- 02 Datums51Document51 pages02 Datums51maddy_scribdNo ratings yet
- FTL Broschuere Fineblanking Technology enDocument20 pagesFTL Broschuere Fineblanking Technology enVinod ChandranNo ratings yet
- Tolerance Stackup Course Module - ISquareDocument2 pagesTolerance Stackup Course Module - ISquareNishad PkNo ratings yet
- 6000i UsersManual Dec09 PDFDocument394 pages6000i UsersManual Dec09 PDFFipka BisonoNo ratings yet
- Siemens PLM NX CAM 3 Axis Milling Add On Fs Tcm1023 119217Document2 pagesSiemens PLM NX CAM 3 Axis Milling Add On Fs Tcm1023 119217Jessica RiveraNo ratings yet
- PowerMill 2019 Feature Comparison MatrixDocument2 pagesPowerMill 2019 Feature Comparison MatrixBojan RadovanovicNo ratings yet
- ROEMHELD Group Product SummaryDocument20 pagesROEMHELD Group Product SummaryIvan ReyesNo ratings yet
- Mold Wizard, UnigraphicsDocument55 pagesMold Wizard, Unigraphicsrankx00175% (4)
- The New Y14.5: We've Improved The Gold StandardDocument9 pagesThe New Y14.5: We've Improved The Gold StandardVignesh PanneerselvamNo ratings yet
- Multi Blade (Turbomachinery) MillingDocument5 pagesMulti Blade (Turbomachinery) MillingnaninoNo ratings yet
- Solidworks Certification CostDocument2 pagesSolidworks Certification CostGanesh PawarNo ratings yet
- Software PolyWorks V12 Inspector Airfoil Gauge Module enDocument2 pagesSoftware PolyWorks V12 Inspector Airfoil Gauge Module entheflamebearerNo ratings yet
- NX 6 ProgDieProcess PDFDocument32 pagesNX 6 ProgDieProcess PDFcidipNo ratings yet
- Inspection Basic 3d Metrology sw2017 031 010 ENDocument240 pagesInspection Basic 3d Metrology sw2017 031 010 ENjvk kulNo ratings yet
- Acquisition Basic Atos sw2018 694 010 EN PDFDocument103 pagesAcquisition Basic Atos sw2018 694 010 EN PDFZeeGermansNo ratings yet
- RF Steel Fatigue Members Manual en PDFDocument53 pagesRF Steel Fatigue Members Manual en PDFSakthivel VNo ratings yet
- Megger MOM2 Win User ManualDocument48 pagesMegger MOM2 Win User ManualERKANNo ratings yet
- Manual Ixarc Ocd DPDocument48 pagesManual Ixarc Ocd DPyugie oktavianaNo ratings yet
- GDB PDFDocument874 pagesGDB PDFvic1234059No ratings yet
- GNU MCSim: A Monte Carlo Simulation ProgramDocument86 pagesGNU MCSim: A Monte Carlo Simulation ProgramPaul Desmond ParkerNo ratings yet
- Tutorial of CF DesignDocument654 pagesTutorial of CF DesignAbi Zain100% (1)
- MCQ 14 Communication SystemsDocument21 pagesMCQ 14 Communication SystemsXeverus RhodesNo ratings yet
- Duratone eDocument1 pageDuratone eandreinalicNo ratings yet
- CS547Document11 pagesCS547Usman Suleman AhmadNo ratings yet
- Newspaper CritiqueDocument4 pagesNewspaper CritiquebojoiNo ratings yet
- TT1 2lecture SpinningDocument29 pagesTT1 2lecture SpinninghaiNo ratings yet
- Parts 3121106 1-2-12 ANSI EnglishDocument246 pagesParts 3121106 1-2-12 ANSI EnglishAndres JimenezNo ratings yet
- VVIP Circuit House achieves 5-star GRIHA ratingDocument1 pageVVIP Circuit House achieves 5-star GRIHA ratingmallikaNo ratings yet
- GSR Azure High Level ArchitectureDocument4 pagesGSR Azure High Level ArchitectureCSKNo ratings yet
- Office of The Protected Area Superintendent: Mt. Matutum Protected LandscapeDocument3 pagesOffice of The Protected Area Superintendent: Mt. Matutum Protected LandscapeNurah LaNo ratings yet
- SOLUTIONS : Midterm Exam For Simulation (CAP 4800)Document14 pagesSOLUTIONS : Midterm Exam For Simulation (CAP 4800)Amit DostNo ratings yet
- Payroll Activity SummaryDocument1 pagePayroll Activity SummaryChoo Li ZiNo ratings yet
- Circulation in Vacuum Pans: January 2004Document18 pagesCirculation in Vacuum Pans: January 2004REMINGTON SALAYANo ratings yet
- Built For Your Business and The Environment.: WORKFORCE PRO WF-C5290/C5790Document4 pagesBuilt For Your Business and The Environment.: WORKFORCE PRO WF-C5290/C5790abe cedeevNo ratings yet
- Graphics Coursework GcseDocument7 pagesGraphics Coursework Gcseafiwhlkrm100% (2)
- Communication Box Specification V1.0Document3 pagesCommunication Box Specification V1.0Natan VillalonNo ratings yet
- Url Profile Results 200128191050Document25 pagesUrl Profile Results 200128191050Wafiboi O. EtanoNo ratings yet
- Kitchen in The Food Service IndustryDocument37 pagesKitchen in The Food Service IndustryTresha Mae Dimdam ValenzuelaNo ratings yet
- MU0017 Talent ManagementDocument12 pagesMU0017 Talent ManagementDr. Smita ChoudharyNo ratings yet
- Holmes 1993Document8 pagesHolmes 1993Rumaisa KrubaNo ratings yet
- PM on Union BudgetDocument84 pagesPM on Union BudgetAshok SutharNo ratings yet
- HTTP://WWW - Authorstream.com/presentation/kunalcmehta 1123128 Exim PolicyDocument2 pagesHTTP://WWW - Authorstream.com/presentation/kunalcmehta 1123128 Exim PolicyPranesh KumarNo ratings yet
- Schoology App Login DirectionsDocument5 pagesSchoology App Login Directionsapi-234989244No ratings yet