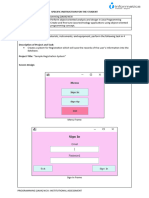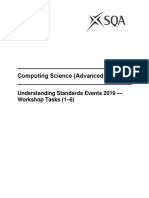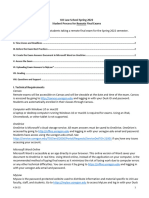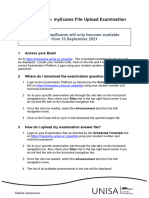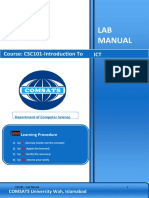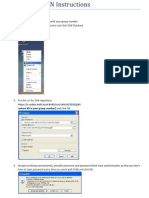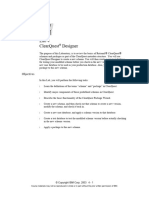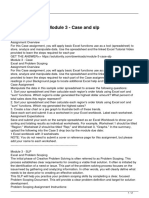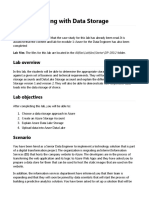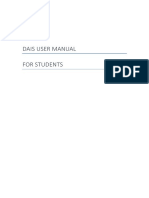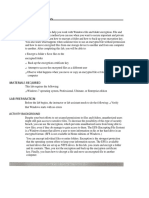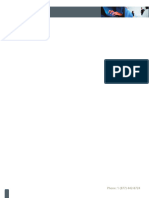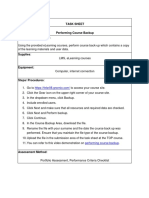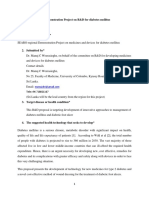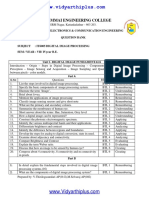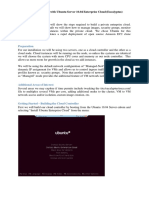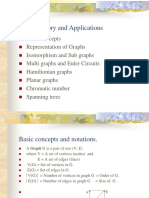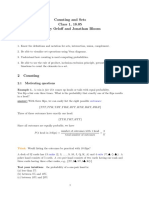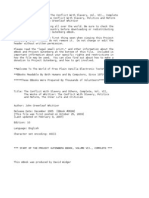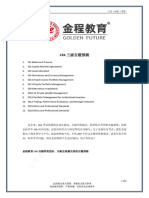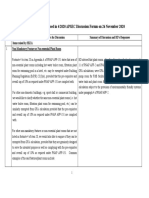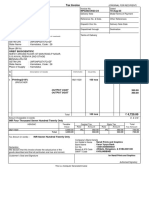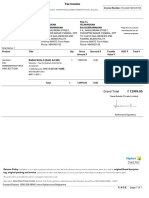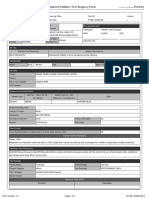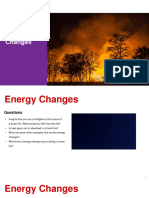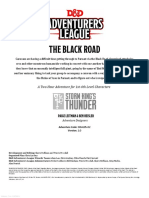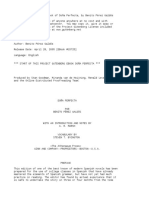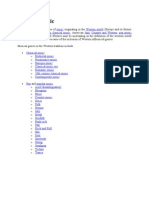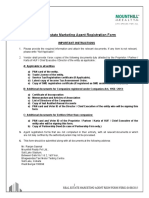Professional Documents
Culture Documents
Guidelines With The Lxr-Opscan 6
Uploaded by
subramanyam62Original Title
Copyright
Available Formats
Share this document
Did you find this document useful?
Is this content inappropriate?
Report this DocumentCopyright:
Available Formats
Guidelines With The Lxr-Opscan 6
Uploaded by
subramanyam62Copyright:
Available Formats
7/1/2009
GUIDELINES
FOR SCANTRON GRADING WITH
The LXR-OPSCAN 6
TABLE OF CONTENTS
1. PREPARATION
2. CREATING A FILE FOLDER
3. IMPORTING ANSWER KEY AND GRADING RESPONSES
4. PRINTING REPORTS
5. ADDITIONAL COURSES
**NOTE: total expected time commitment is roughly two hours for items 1, 2, 3, and the time to
complete items 4 and 5 varies by volume.
1. PREPARATION
The following guidelines require basic knowledge of Windows operations. Instructions are
provided for scoring tests and reporting results using the Blue General Purpose Answer Sheet form
no. 4521 with the OpScan 6 scanner located in 7-240D. Blank answer key and student response
forms are available from your department or West Campus Word Processing department.
Before planning to grade your scantron tests contact us in advance to determine availability, access
and special materials needs. Please contact Hanh Le X1721, Josh Murdock X1757, Carol Thompson
X1780 or Aditi Batra X1720 if you have questions or suggestions regarding this document and/ or
OpScan 6 scanner usage.
MATERIALS
Please have the following materials ready:
A completed scantron answer key for each version of your test,
Student scantron answer sheets to be scored:
o must be clearly and accurately marked using #2 pencil,
o must have students names and VIDs completed,
o should be sorted by CRN and test version,
o should have any other instructor required test identification information.
EQUIMENT
Turn on the computer, printer and scanner. The computer monitor should display the Novel login
screen. At the user name prompt enter "administrator" and at the password prompt enter
"v@lenc!a" to login.
2. CREATING A FILE FOLDER
The first time you use the LXR Test Scanning Software you will need to create a personal instructor
folder to store your data. Create sub-folders for additional courses to further organize your data.
1. Double click my computer,
2. Create your personal folder in the c- drive,
3. Create sub-folders for different CRNs/ test versions,
4. Close screen.
3. IMPORTING ANSWER KEY AND GRADING RESPONSES
1. Double-click the LXRTEST 6.0 Icon on the Desktop,
2. Click Scores [LXR side toolbar],
3. Select Create a New Scores database, and click OK,
4. Click the drop down menu; browse for your personal folder, double click to open,
5. At the File Name prompt, insert the name of the test in front of the given file name,
6. Click Save.
FORM SETUP
1. Click Reader on the top toolbar,
2. Select Reader and Form Setup,
3. At the Reader Setup tab select NCS and OpScan 6,
4. At Form Setup tab select Scantron form number [default is #4521],
5. Select Apply [if other form number],
6. Accept all other defaults,
7. Select OK,
8. Place answer key in scanner face-up and horizontally flush with front and side edge
of scanner tray
Return to Reader option [top of menu]
Select Read Answer Key.
9. Expect Read Answer Key Form window to display. Continue below.
QUESTION AND TEST BANKS
The following steps provide the location of a Receiving Bank and Receiving Test created by
LXR*TEST to enable later retrieval. Do not accept the two defaults, instead:
1. At the Receiving Bank prompt
click create
browse to your specific folder
at the File Name prompt, insert the name of the test in front of the given
file name,
click save.
2. At the Receiving Test prompt
click browse
browse to your specific folder,
at the File Name prompt, insert the name of the test in front of the given
file name.
click Save.
3. At the Default Objective prompt
Type the word QUESTION [each will appear as QUESTION 1, QUESTION 2,
on your student reports].
4. Select Read Form.
5. Close out all windows [returning to the Scores Screen].
GRADING TESTS
Once the answer key is scanned, the LXR program creates two files: *. LXRBank and
*. LXRTest.
Close windows to return to the Score file window,
Load student response forms the same way as the answer key,
Select Read Response Forms from the Reader option at the top.
When all students response forms are scanned successfully, select Score (Grade) from the
Score menu at the top. You are now ready to print reports.
4. PRINTING REPORTS
1. Go to File
2. Select Print
3. Choose Score Reports
4. Click Student Scores
5. Choose desired report, click OK
6. Print.
5. ADDITIONAL COURSES
Perform the following steps to grade additional courses using the same test version. Otherwise
repeat previous steps for scoring a different test version.
1. Double-click the LXRTEST 6.0 Icon (on the Desktop),
2. Click Scores (side toolbar of LXR screen),
3. Choose Open existing Scores database; click OK,
4. Click the drop down menu, and browse to your personal folder,
5. Select existing Score file,
6. Save the file as a different name.
7. Delete all old records:
a. Click Select at the top menu bar,
b. Choose Select All,
c. Click Select,
d. Choose Delete Selected,
8. Score student response sheets:
Load student response forms in scanner the same as the answer key,
Select Read Response Forms from the Reader option at the top.
When all students response forms are scanned successfully, select Score (Grade) from the
Score menu at the top.
7. Sort data by double clicking on column labels in Scores Window {ie. Clicking Student Name
alphabetizes names}.
You might also like
- TAT 3.9 UserGuide 20170721Document35 pagesTAT 3.9 UserGuide 20170721Siu popo NgNo ratings yet
- Create Varied Assessments Using Pathways ExamViewDocument3 pagesCreate Varied Assessments Using Pathways ExamViewMaha Al AmadNo ratings yet
- Unit of Competence: Operate Personal ComputerDocument2 pagesUnit of Competence: Operate Personal ComputerHaftamu HailuNo ratings yet
- Java ProgrammingDocument8 pagesJava ProgrammingJake ParasNo ratings yet
- Scantron OpScan6 Evaluation and Exam Scoring GuideDocument17 pagesScantron OpScan6 Evaluation and Exam Scoring GuidebalumaduNo ratings yet
- Description: Tags: PISA2003CB QuickguideDocument34 pagesDescription: Tags: PISA2003CB Quickguideanon-266064No ratings yet
- AH Computing Science Project Workbook 1Document66 pagesAH Computing Science Project Workbook 1dylan muncchiNo ratings yet
- Spgroup Testing Service T3 Training Guide: Quick-Start Guide To Test DirectorDocument11 pagesSpgroup Testing Service T3 Training Guide: Quick-Start Guide To Test DirectordfdfdNo ratings yet
- 2433B ENU CompanionDocument74 pages2433B ENU CompanionDanielMarinNo ratings yet
- Creating A Plain Paper Test Key: Start Out by Making A New Answer Key Like You Normally WouldDocument12 pagesCreating A Plain Paper Test Key: Start Out by Making A New Answer Key Like You Normally WouldRobert DuncanNo ratings yet
- Remote Final Exam Instrctns for Students S22_4.26.22Document4 pagesRemote Final Exam Instrctns for Students S22_4.26.22Leena AlolayanNo ratings yet
- Directions for using ZipGrade to create assessments, collect responses, and analyze student dataDocument17 pagesDirections for using ZipGrade to create assessments, collect responses, and analyze student dataZacckrie AswardNo ratings yet
- How To Do The Mock ExaminationDocument8 pagesHow To Do The Mock ExaminationShafak AhamedNo ratings yet
- HOMEMYEXMDocument12 pagesHOMEMYEXMnoziphoagnesg95No ratings yet
- CINS 113 VB Lab 02Document2 pagesCINS 113 VB Lab 02Richard KnoxNo ratings yet
- ExamView For DummiesDocument12 pagesExamView For DummiesZura ZulNo ratings yet
- HOMEMYEXMDocument11 pagesHOMEMYEXMZoe RamiahNo ratings yet
- CSC101 Lab Manual Introduction to Microsoft WordDocument115 pagesCSC101 Lab Manual Introduction to Microsoft WordZ DarthaNo ratings yet
- OMR Operation GuideDocument5 pagesOMR Operation Guidesubramanyam62No ratings yet
- ScientoPy User ManualDocument11 pagesScientoPy User ManualSilviu ButnariuNo ratings yet
- Creating Examview Tests and Exporting To Eclass 1Document15 pagesCreating Examview Tests and Exporting To Eclass 1api-317319576No ratings yet
- Lab 05: Using Forensics Tools To Examine Windows ImageDocument11 pagesLab 05: Using Forensics Tools To Examine Windows ImageVivekBubuNo ratings yet
- Math Worksheet GeneratorDocument48 pagesMath Worksheet GeneratorAIZA PANGANIBAN-CUARESMANo ratings yet
- Relative Resource ManagerDocument7 pagesRelative Resource Manageremilio_serrano_7No ratings yet
- SCM490 - 04 - ClearQuest DesignerDocument10 pagesSCM490 - 04 - ClearQuest Designers.peermohdNo ratings yet
- Eqexamman PDFDocument73 pagesEqexamman PDFradamirNo ratings yet
- Lab 2 - Working With Data StorageDocument15 pagesLab 2 - Working With Data StorageMangesh AbnaveNo ratings yet
- Stellaris LM4F120 LaunchPadDocument23 pagesStellaris LM4F120 LaunchPadFelipe OliveiraNo ratings yet
- Module 3 Case SLPDocument2 pagesModule 3 Case SLPDoreenNo ratings yet
- Mitrend VNX CX Nar Spcollect Instructions v01Document8 pagesMitrend VNX CX Nar Spcollect Instructions v01abujamrdNo ratings yet
- AA Crocus 2021 Mock ExamDocument13 pagesAA Crocus 2021 Mock ExamLauren McMahonNo ratings yet
- Task Sheet Title: Performing Course Backup Performance ObjectiveDocument2 pagesTask Sheet Title: Performing Course Backup Performance ObjectivejesiebelNo ratings yet
- 5 TASK SHEET - Performing A Course Backup (RevisedDocument2 pages5 TASK SHEET - Performing A Course Backup (Reviseddiomedes pataniNo ratings yet
- ProfCast Learner Instruction GuideDocument21 pagesProfCast Learner Instruction GuidejefftoorongianNo ratings yet
- Create Interactive Quizzes and Puzzles with Hot Potatoes for MacDocument16 pagesCreate Interactive Quizzes and Puzzles with Hot Potatoes for MacBulelat Orozco SagunNo ratings yet
- Lab 2 - Choose Storage and Upload DataDocument15 pagesLab 2 - Choose Storage and Upload DataMangesh AbnaveNo ratings yet
- Windows 10 - How To Backup Data Using SyncoveryDocument8 pagesWindows 10 - How To Backup Data Using Syncoverythu2miNo ratings yet
- Cpprog02 - Activity 1 (Bulos, Clarenze Ann T.)Document2 pagesCpprog02 - Activity 1 (Bulos, Clarenze Ann T.)Clarenze Ann TamayoNo ratings yet
- SE 132 Machine Learning For Structural Engineering J. S. Chen Spring 2021 Homework #1 Part 1 (10 Points)Document8 pagesSE 132 Machine Learning For Structural Engineering J. S. Chen Spring 2021 Homework #1 Part 1 (10 Points)Alex LinNo ratings yet
- Dais User Manual For StudentsDocument42 pagesDais User Manual For StudentsDeepa R NairNo ratings yet
- Exam View Test Generator HandoutDocument15 pagesExam View Test Generator HandoutDr Siva KumarNo ratings yet
- Cosmos Works TutorialsDocument226 pagesCosmos Works Tutorialssolidbr100% (3)
- 1 Course Materials 2 Prerequisites 3 Course Outline 4 Course Outline (Continued) 5 Microsoft Learning 7 Microsoft Learning Product Types 8 Microsoft Certified Professional Program 10 Facilities 13Document20 pages1 Course Materials 2 Prerequisites 3 Course Outline 4 Course Outline (Continued) 5 Microsoft Learning 7 Microsoft Learning Product Types 8 Microsoft Certified Professional Program 10 Facilities 13Tam Nguyen ThanhNo ratings yet
- Weka TutorialDocument45 pagesWeka TutorialAnku NaiduNo ratings yet
- Computer Essential Skills (Lecture No. 2 & No. 3)Document84 pagesComputer Essential Skills (Lecture No. 2 & No. 3)MohammedNo ratings yet
- Introduction To Windows XP Operating SystemDocument18 pagesIntroduction To Windows XP Operating SystemthonghuyenNo ratings yet
- IntelliEXAMS Online Assessment InstructionsDocument5 pagesIntelliEXAMS Online Assessment InstructionsAditya SumanNo ratings yet
- User Guide 9Document15 pagesUser Guide 9TamaraJ.G.BarbosaNo ratings yet
- Lab - Use EncryptionDocument6 pagesLab - Use EncryptionInderjit SinghNo ratings yet
- Generate DepEd CertificatesDocument11 pagesGenerate DepEd CertificatesGreatDharz DjDiego Solanoy100% (1)
- Certificate Generator UserGuideDocument11 pagesCertificate Generator UserGuideDepEd Tambayan80% (5)
- Training Course 6RV80 Starter ChapterDocument16 pagesTraining Course 6RV80 Starter ChapterCristian VillalbaNo ratings yet
- TASK SHEET - Backup PCCDocument2 pagesTASK SHEET - Backup PCCCarish Grace GaraldeNo ratings yet
- RdbmsDocument88 pagesRdbmsVigneshwaranSankaran100% (1)
- Ranorex TutorialDocument106 pagesRanorex TutorialАлександар ЛазаревићNo ratings yet
- TensorFlow Developer Certificate Exam Practice Tests 2024 Made EasyFrom EverandTensorFlow Developer Certificate Exam Practice Tests 2024 Made EasyNo ratings yet
- Systems Programming Question Paper-1Document1 pageSystems Programming Question Paper-1subramanyam62100% (2)
- Image Processing: Research Opportunities and Challenges: December 2010Document6 pagesImage Processing: Research Opportunities and Challenges: December 2010vishnukiran goliNo ratings yet
- Lecture 19 - Diseases of Betelvine: Foot Rot or Leaf Rot or WiltDocument4 pagesLecture 19 - Diseases of Betelvine: Foot Rot or Leaf Rot or Wiltsubramanyam62No ratings yet
- Medicinal Plants StandardsDocument6 pagesMedicinal Plants Standardssubramanyam62No ratings yet
- SEARO Proposal for Diabetes R&D ProjectDocument17 pagesSEARO Proposal for Diabetes R&D Projectsubramanyam62No ratings yet
- Systems Programming Question Paper-2Document1 pageSystems Programming Question Paper-2subramanyam62No ratings yet
- DAA Notes JntuDocument45 pagesDAA Notes Jntusubramanyam62No ratings yet
- Integrated Design in Additive Manufacturing Based On Design For ManufacturingDocument8 pagesIntegrated Design in Additive Manufacturing Based On Design For Manufacturingsubramanyam62No ratings yet
- PRG DocDocument112 pagesPRG Docsubramanyam62No ratings yet
- Canny SlideDocument28 pagesCanny SlidekoustubhthoratNo ratings yet
- Mobile Computing FaqsDocument5 pagesMobile Computing Faqssubramanyam62No ratings yet
- Python LabDocument65 pagesPython Labsubramanyam62No ratings yet
- Valliammai Engineering College: Department of Electronics & Communication Engineering Question BankDocument12 pagesValliammai Engineering College: Department of Electronics & Communication Engineering Question Banksubramanyam62No ratings yet
- Mca SyllabusDocument44 pagesMca Syllabustriveni palNo ratings yet
- Find SHA-1 hash or image resolution with PythonDocument5 pagesFind SHA-1 hash or image resolution with Pythonsubramanyam62No ratings yet
- QueriesDocument11 pagesQueriessubramanyam62No ratings yet
- IT8_BDA_Experiment_List2017-18Document2 pagesIT8_BDA_Experiment_List2017-18subramanyam62No ratings yet
- Relations and Equivalence RelationsDocument66 pagesRelations and Equivalence Relationssubramanyam62100% (1)
- UNIT-5 Part-2 Coding Theory PDFDocument61 pagesUNIT-5 Part-2 Coding Theory PDFsubramanyam62No ratings yet
- Image Processing QBDocument29 pagesImage Processing QBsubramanyam62100% (1)
- CS2305 QBDocument6 pagesCS2305 QBkarantkNo ratings yet
- Flat ProblemsDocument2 pagesFlat Problemssubramanyam62No ratings yet
- Building a Private Cloud with Ubuntu ServerDocument21 pagesBuilding a Private Cloud with Ubuntu Serversubramanyam62No ratings yet
- DIP Question BankDocument5 pagesDIP Question BankSantosh SanjeevNo ratings yet
- Examples of PosetDocument3 pagesExamples of Posetsubramanyam62No ratings yet
- Graph Theory and ApplicationsDocument45 pagesGraph Theory and Applicationssubramanyam62No ratings yet
- CC Lab Program 5Document14 pagesCC Lab Program 5subramanyam62No ratings yet
- Counting and Sets Class 1, 18.05 Jeremy Orloff and Jonathan Bloom 1 Learning GoalsDocument9 pagesCounting and Sets Class 1, 18.05 Jeremy Orloff and Jonathan Bloom 1 Learning Goalssubramanyam62No ratings yet
- NotesDocument458 pagesNotesmadhunathNo ratings yet
- DMS NotesDocument45 pagesDMS Notessubramanyam62No ratings yet
- The Conflict With Slavery and Others, Complete, Volume VII, The Works of Whittier: The Conflict With Slavery, Politicsand Reform, The Inner Life and Criticism by Whittier, John Greenleaf, 1807-1892Document180 pagesThe Conflict With Slavery and Others, Complete, Volume VII, The Works of Whittier: The Conflict With Slavery, Politicsand Reform, The Inner Life and Criticism by Whittier, John Greenleaf, 1807-1892Gutenberg.org100% (1)
- CFA三级百题 答案Document163 pagesCFA三级百题 答案vxm9pctmrrNo ratings yet
- Corporate Process Management (CPM) & Control-EsDocument458 pagesCorporate Process Management (CPM) & Control-EsKent LysellNo ratings yet
- Volatility Clustering, Leverage Effects and Risk-Return Trade-Off in The Nigerian Stock MarketDocument14 pagesVolatility Clustering, Leverage Effects and Risk-Return Trade-Off in The Nigerian Stock MarketrehanbtariqNo ratings yet
- APSEC Summary of Items Discussed in 4/2020 APSEC ForumDocument15 pagesAPSEC Summary of Items Discussed in 4/2020 APSEC Forumyuki michaelNo ratings yet
- PDF. Art Appre - Module 1Document36 pagesPDF. Art Appre - Module 1marvin fajardoNo ratings yet
- Lecture 9-EVENT BUDGETDocument19 pagesLecture 9-EVENT BUDGETAlbina AbilkairNo ratings yet
- Design and Implementation of Land and Property Ownership Management System in Urban AreasDocument82 pagesDesign and Implementation of Land and Property Ownership Management System in Urban AreasugochukwuNo ratings yet
- Orbit BioscientificDocument2 pagesOrbit BioscientificSales Nandi PrintsNo ratings yet
- Redminote5 Invoice PDFDocument1 pageRedminote5 Invoice PDFvelmurug_balaNo ratings yet
- Hi Tracy: Total Due Here's Your Bill For JanuaryDocument6 pagesHi Tracy: Total Due Here's Your Bill For JanuaryalexNo ratings yet
- Proceedings of The 2012 PNLG Forum: General AssemblyDocument64 pagesProceedings of The 2012 PNLG Forum: General AssemblyPEMSEA (Partnerships in Environmental Management for the Seas of East Asia)No ratings yet
- Chrome Blue OTRFDocument4 pagesChrome Blue OTRFHarsh KushwahaNo ratings yet
- 150 Most Common Regular VerbsDocument4 pages150 Most Common Regular VerbsyairherreraNo ratings yet
- Mce Igcse Chemistry PPT c08Document57 pagesMce Igcse Chemistry PPT c08Shabanito GamingNo ratings yet
- DDAL05-02 The Black RoadDocument45 pagesDDAL05-02 The Black Roadlpokm100% (1)
- Talking About Your Home, Furniture and Your Personal Belongings - Third TemDocument4 pagesTalking About Your Home, Furniture and Your Personal Belongings - Third TemTony Cañate100% (1)
- Marketing Strategy of Singapore AirlinesDocument48 pagesMarketing Strategy of Singapore Airlinesi_sonet96% (49)
- Ohp (2171912)Document8 pagesOhp (2171912)rajushamla9927No ratings yet
- Doña PerfectaDocument317 pagesDoña PerfectadracbullNo ratings yet
- Final Script Tokoh NilamDocument1 pageFinal Script Tokoh NilamrayyanNo ratings yet
- Music Literature (Western Music)Document80 pagesMusic Literature (Western Music)argus-eyed100% (6)
- Brinker Insider Trading SuitDocument5 pagesBrinker Insider Trading SuitDallasObserverNo ratings yet
- Respiration NotesDocument2 pagesRespiration NotesBriana TaylorNo ratings yet
- Vdoc - Pub Parrys Valuation and Investment TablesDocument551 pagesVdoc - Pub Parrys Valuation and Investment TablesWan Rosman100% (1)
- Ramesh Dargond Shine Commerce Classes NotesDocument11 pagesRamesh Dargond Shine Commerce Classes NotesRajath KumarNo ratings yet
- Review Activity For The Final Test - 6 Level: 1. Match Phrasal Verbs and Match To The MeaningDocument3 pagesReview Activity For The Final Test - 6 Level: 1. Match Phrasal Verbs and Match To The MeaningGabrielle CostaNo ratings yet
- Real Estate Marketing Agent Registration Form: Important InstructionsDocument7 pagesReal Estate Marketing Agent Registration Form: Important InstructionsAshok KumarNo ratings yet
- HDFDJH 5Document7 pagesHDFDJH 5balamuruganNo ratings yet
- U1 Presantation-MAK 032021Document15 pagesU1 Presantation-MAK 032021MD ANAYET ALI KHANNo ratings yet