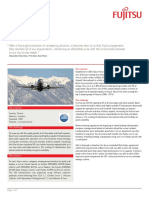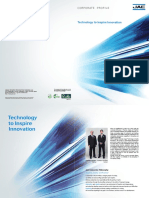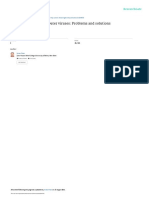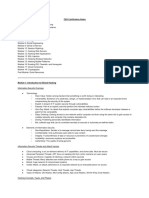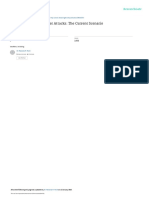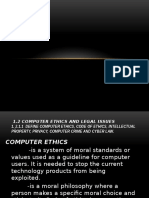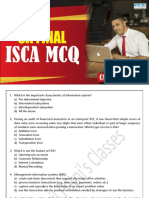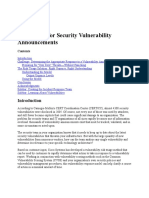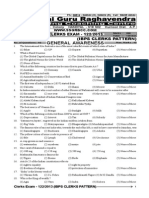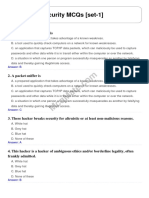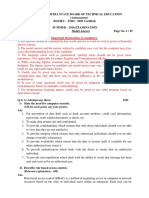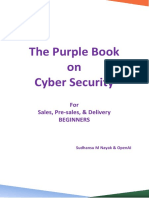Professional Documents
Culture Documents
Fits Prevent PDF
Uploaded by
Yuvraj KumarOriginal Title
Copyright
Available Formats
Share this document
Did you find this document useful?
Is this content inappropriate?
Report this DocumentCopyright:
Available Formats
Fits Prevent PDF
Uploaded by
Yuvraj KumarCopyright:
Available Formats
Preventative
Maintenance
Preventative Maintenance Contents
PvM 1 Topic introduction Aim and objectives of this topic . . . . . . . . . . . . . . . . . . . . . . . .1
PvM 2 Overview An introduction to the process . . . . . . . . . . . . . . . . . . . . . . . . . . . . . . . . . .1
PvM 3 Implementation guide How to implement the process . . . . . . . . . . . . . . . . . . . . .4
PvM 4 Operations guide The ongoing operation of the process . . . . . . . . . . . . . . . . . . .9
PvM 5 Review Summary and checklist . . . . . . . . . . . . . . . . . . . . . . . . . . . . . . . . . . . . . . . . .10
Appendices . . . . . . . . . . . . . . . . . . . . . . . . . . . . . . . . . . . . . . . . . . . . . . . . . . . . . . . . . . . . . . . . . . . . . . .13
Glossary . . . . . . . . . . . . . . . . . . . . . . . . . . . . . . . . . . . . . . . . . . . . . . . . . . . . . . . . . . . . . . . . . . . . . . . . . .38
Key
Glossary term: Glossary term
Cross reference: Cross reference
Framework for ICT Technical Support
Preventative Maintenance
Becta 2004
You may reproduce this material free of charge in any format or medium without
specific permission, provided you are not reproducing it for profit, material or
financial gain. You must reproduce the material accurately and not use it in a
misleading context. If you are republishing the material or issuing it to others, you
must acknowledge its source, copyright status and date of publication.
Publication date March 2004
Originally published online in September 2003 as part of the Becta website
http://www.becta.org.uk/tsas
While every care has been taken in the compilation of this information to ensure that
it is accurate at the time of publication, Becta cannot be held responsible for any loss,
damage or inconvenience caused as a result of any error or inaccuracy within these
pages. Although all references to external sources (including any sites linked to the
Becta site) are checked both at the time of compilation and on a regular basis, Becta
does not accept any responsibility for or otherwise endorse any product or
information contained in these pages, including any sources.
British Educational Communications
and Technology Agency,
Millburn Hill Road,
Science Park,
Coventry CV4 7JJ
Preventative Maintenance
PvM 1 Introduction to Preventative Maintenance
Would you like to reduce network downtime and increase the life expectancy of your
network components? This is just some of what preventative maintenance can help you
to achieve
PvM 1.1 Aim
The aim of this section is to introduce the topic of preventative maintenance and to
help you implement the process in your school with a minimum amount of
preparation and training.
PvM 1.2 Objectives
The objectives of this section are to enable you to:
understand the concept and benefits of preventative maintenance
understand what is involved in the process of preventative maintenance
implement preventative maintenance in your school
continue to operate preventative maintenance
review your implementation and summarise your progress.
PvM 2 Overview
PvM 2.1 What is preventative maintenance?
In order for your network to work properly, every piece of the network must work
properly. Preventative maintenance is concerned with anything that can be done to
prevent any component of your network from failing. This includes:
client computers (also referred to as workstations) PCs, Apples, laptops, PDAs
servers the computers controlling specific parts of the network
peripherals devices such as printers, whiteboards or scanners that are
connected to client or server computers
devices such as hubs, switches, bridges and routers that are used to control
the network
the equipment used to connect the network together, whether cables or
wireless devices, or a combination of the two
the software running on all this equipment.
Each of the above components will have a particular maintenance requirement. The
Preventative Maintenance implementation guide (PvM 3) will help you determine the
best approach to maintenance activities for your network. The Preventative
Maintenance operations guide (PvM 4) will help you keep the network in good
working order.
As well as ongoing maintenance activities, the best preventative maintenance
programme starts with careful thought about the quality of the items you buy and
the effort made to install, service and keep track of those items.
Becta 2004 Preventative Maintenance 1
PvM 2.2 Why use preventative maintenance?
Research shows that the cost of maintaining and operating ICT equipment over the
lifetime of the components can be at least double that of the initial outlay for
purchase of the equipment. An effective preventative maintenance programme can
drastically reduce the cost associated with the day-to-day operation of the
equipment.
Implementing a preventative maintenance programme will enable you to detect and
prevent many problems before they become incidents by ensuring that the
individual items that comprise your network are operating as reliably as possible.
Some of the benefits you can expect are:
reduced network downtime
increased life expectancy of network components, eliminating premature
replacement of parts
more economical use of technical staff because they are working to a schedule
rather than on reacting to repair breakdowns
timely routine repairs mean fewer large-scale repairs
lower repair costs, because there will be fewer secondary failures (when parts fail
in service they often damage other parts)
reduced product rejects, rework and scrap, owing to better overall equipment
condition
identification of equipment with excessive maintenance costs, indicating the
need for corrective maintenance, operator training or replacement of
obsolete equipment
improved safety conditions and quality.
Combining your preventative maintenance programme with effective network
monitoring will also provide a means of measuring the effectiveness of the
maintenance activities.
PvM 2.3 Who uses preventative maintenance?
All schools that use ICT equipment should implement preventative maintenance
measures. This applies to schools running standalone computer equipment as well
as to those that have computer networks.
Internal or external technical support staff carry out most of the preventative
maintenance activities in the school. If your schools technical support is provided by
an external party, you can use the information on preventative maintenance tasks to
ensure that they are performing the tasks necessary to keeping your network
running at peak performance.
Becta 2004 Preventative Maintenance 2
PvM 2.4 How does preventative maintenance work?
There are three main elements to preventative
maintenance: design, maintenance and Design the
network 01
step:
preparation. The preventative maintenance
process flowchart illustrates this.
Design
This involves setting up the network in such a Maintain the
network 02
step:
way as to minimise the possibility of component
or network failure.
Examples
Ensuring that servers have an uninterruptible
Prepare the
network 03
step:
power source
Installing a firewall to keep the network secure
Putting in adequate ventilation for heat- Network
maintenance
sensitive devices schedule
Maintenance
This means carrying out periodic maintenance
Preventative Maintenance process
tasks on network equipment to reduce the risk of
early component failure.
Examples
Keeping print heads clean in printers
Blowing dust out of PCs
Checking disk space and keeping track of system logs
Preparation
This entails putting systems in place to minimise the impact on the network when
components do fail.
Examples
Maintaining a stock of spare equipment
Keeping detailed documentation on network components so that they can
be quickly rebuilt
Backing up critical data (and testing the back-ups)
Knowing who is responsible for each part of the school network
PvM 2.5 What does preventative maintenance cost?
Preventative maintenance has two main costs: capital and revenue.
Capital costs include:
choosing good quality components for the network rather than always basing
your purchasing decisions on price
duplicating critical parts of the network to minimise the impact of
component failure
buying a stock of spare parts for the network
investing in data-backup systems and other security measures.
These costs will vary from school to school depending on the needs of the network.
Early tasks in implementing preventative maintenance measures are to evaluate the
needs of the network and to budget for the necessary equipment.
Becta 2004 Preventative Maintenance 3
Revenue costs include the need to provide technical support personnel to carry out
maintenance tasks. A good rule of thumb is to have one technician for every 150
pieces of equipment. Provision may be:
an onsite technician or technicians
technical support shared with other schools
technicians provided via a support contract with an outside agency.
In all cases it is important to ensure:
coverage for holidays and sicknesses
clear understanding of the range of tasks to be performed in order to
prevent problems
implementation of an agreed, documented programme of preventative maintenance.
PvM 3 Implementation guide
PvM 3.1 What needs to be done?
As described in the overall FITS implementation approach, we recommend a phased
approach to implementing new processes.
The FITS ethic is 'keep it simple'. FITS also promotes
a cyclic approach to its implementation: start small
process and make continuous improvements.
tools This first set of material introduces the processes
with easy-to-follow instructions and simple tools
to use. When you have implemented the processes,
FITS implementation you will use the tools to gather information to make
for continuous improvement. further improvements and thus enter the next cycle.
This process of refinement allows you to implement
best practice in manageable, bite-size pieces. You
will therefore reap the benefits from an early stage
information and not be overwhelmed by extra work.
The FITS preventative maintenance implementation
Structured implementation of best practice processes approach is for people with little free time to spend
for continuous improvement. on implementing processes and procedures and
whose day-to-day activities are unpredictable and
must take priority.
Our aim is to help you begin to remove some of
the unpredictability by introducing best practice
design processes in small steps and so begin to realise
the benefits as quickly as possible.
maintenance
To ensure maximum network reliability, each of
the three elements of preventative maintenance
needs to be addressed:
Design
Preventative Maintenance
Set up the network in such a way as to minimise
the possibility of component or network failure.
preparation This includes ensuring that all critical equipment
is protected from failure and that the network is
secure from malicious or accidental damage.
Preventative Maintenance implementation approach
Maintenance
Carry out periodic maintenance tasks on network
equipment to reduce the risk of early component failure.
Preparation
Put systems in place to minimise the impact on the network when components do fail. This includes
maintaining a stock of spare equipment, keeping detailed documentation on network components and
having a plan for remedial action.
Becta 2004 Preventative Maintenance 4
PvM 3.2 Who does it?
The person who is responsible for managing the school's ICT should work with the
technician to implement preventative maintenance suitable for the school
environment.
PvM 3.3 Prepare to implement
Since preventative maintenance has three elements, you will need to have a plan to
implement all three. The order, however, is not too important and which is the most
urgent for your school situation will depend on a number of factors, including:
current budget set aside for acquiring capital equipment
age and state of the network infrastructure
level of training and expertise of technical staff.
Start with design if:
you are planning a new network or a major upgrade to an existing network
you have particular concerns over network security
the school does not already have network use policies in place.
Start with maintenance if:
network performance is poor
there is a higher-than-usual failure rate for network devices
network equipment is old or of poor quality.
Start with preparation if:
data is not currently backed up regularly
the network is not clearly and fully documented
responsibilities in the event of a failure are not clear.
PvM 3.4 Implement preventative maintenance
PvM 3.4.1 Design your network
There are three steps to designing a network to minimise the chance of failure:
Do it right
Duplicate it
Document it
Step 1 Do it right
Allocating sufficient time to correct installation and set-up of network components is
the most effective element of preventative maintenance. No matter if equipment is
supposed to work, could work, or even has worked in the past, it cannot be
considered correctly installed until it has been adequately tested.
So what do I do?
Before making any changes to your network, plan the changes on paper.
Install a firewall (see Appendix G).
Install antivirus software (see Appendix A).
Check that the network equipment is installed in such a way as to minimise
the chances of physical damage.
Becta 2004 Preventative Maintenance 5
Step 2 Duplicate it
Once any network element has been installed and tested, then duplicate it wherever
possible. There are three areas of duplication to keep in mind: installed equipment,
redundancy and implementation.
Installed equipment
For each type of device on your network consider buying an exactly matching spare
item. The main advantage is to provide a means to quickly replace a faulty or suspect
device. This may not always be possible for more expensive items and is probably
more appropriate where you have multiple items such as workstations installed.
When determining what spare equipment to purchase, consider the following
questions:
How critical is the device? Can your network manage without it? And for how long?
How many devices of this type are there? Is it possible to reconfigure (borrow)
existing equipment to temporarily cover the loss?
Can you have a reciprocal arrangement with other local schools?
Redundancy
Wherever possible, copy data. Consider keeping data only on the server and install a
RAID array (see Appendix E) to ensure that data is not lost.
Connections should be resilient to failure. Consider how data might travel around
the network if cables are damaged or a switch fails. Are there multiple paths to each
device? Are there fallbacks for the internet connection?
Implementation
Where possible, configure items the same way. Create a software image of a
workstation that you know is working well and use it to build new (and repair faulty)
workstations.
Doing something the same way every time has several benefits.
You achieve quicker and more thorough testing of the configuration.
If you do something the same way each time, the configuration gets fully tested
until all the issues can be resolved and the set up is as smooth as it can be. The
more testing you perform, the sooner any problems should show up and the
easier it is to make things right.
Fixes and upgrades are easier.
When there is a requirement to fix or upgrade a component, it is far easier to do
it for one configuration than it is for multiple variants.
By doing it as right as possible the first time, you can make components work better
for longer periods of time than if you implement quick and dirty shortcuts.
Duplicating implementations allows configurations to be tested more quickly and
thoroughly than doing custom configurations, and it makes fixes and upgrades much
easier to implement.
So what do I do?
Ensure that all critical network components have duplication or fail-safe built in
(see Appendix I).
Set up a RAID system (see Appendix E).
Implement a backup-and-restore process for all data on your network
(see Appendix B).
Develop an image for computers on your network and use that image to install
new computers.
Becta 2004 Preventative Maintenance 6
Step 3 Document it
Documenting the configuration of your network and the set up of its components
gives you a strong base from which maintain, upgrade and fix it.
Unless there is access to a great deal of information about each component of a
network, it is almost impossible to maintain it.
If you don't know which directory an application is in, how can you upgrade it?
If you don't know what the address settings are for the network interface card
(NIC), how can you configure the new network driver?
If you don't know which make and model of NIC the computer has, how can
you know what driver to use, let alone how to configure it?
If you don't know where the network outlets are and what their numbers are,
how can you move or add equipment?
This information has to be known in order for there to be any maintenance of the
system. It can either be done on an ongoing, systematic basis, or else be done in a
panic at the last minute. One way or the other, you have to write down the
information before you can make any plans, purchase any equipment, or implement
any fixes or changes. Having it in your head is not enough.
Documenting a system is not a one-time affair. The network keeps changing and it is
important to keep track of its current status. Use FITS Change Management to
ensure that all ICT infrastructure changes you make minimise the possibility of
introducing additional incidents and problems. Change Management will also help
you keep your ICT equipment records up to date in your configuration-management
database. There is no hyphen between configuration and management.
If you do it right, duplicate it and document it, there is every reason to expect a
reasonably well running and maintainable network. Even if you don't do it right or
duplicate it, you have a good chance of ultimate success as long as you document
what you are doing. The more documenting you do, the more reliable and
maintainable your network becomes. The less documenting you do, the less reliable
and maintainable your network becomes.
So what do I do?
Collect together in one safe place all manufacturers manuals and instructions
that came with the equipment. Cross-reference each document to the equipment
to which it relates.
Create physical topology and logical topology maps of the network set up.
Manage any ICT infrastructure changes to the network components, layout or
set up (see Change Management).
PvM 3.4.2 Maintain your network
A network is not just computers; network maintenance is therefore not just
concerned with blowing dust out of PCs. Each component of the network (cabling,
server, workstation, peripheral and so on) has its own special usage and maintenance
concerns that must be dealt with in order to provide maximum network reliability.
Items that require regular attention include:
maintaining PC workstations
maintaining Apple workstations (see Appendix C)
maintaining servers (see Appendix D)
maintaining printers and scanners
Becta 2004 FITS Preventative Maintenance 7
maintaining switches, hubs and routers (see Appendix F)
maintaining cabling.
So what do I do?
Set up a maintenance schedule for the network components and identify
responsibility for carrying out the listed tasks (see Appendix H).
PvM 3.4.3 Prepare your network for failure
While proper preventative maintenance of any sort provides the opportunity to
detect and correct problems before they become incidents, it cannot prevent all
failures. However, by following the advice in this guide you will be able to establish
an effective preventative maintenance programme that will minimise the effects of
problems when they do occur. It will also put you in a position to rectify incidents
with a minimum of fuss, outlay and disruption to the users of your network.
So what do I do?
There are measures you can take to ensure that, when components fail, you can
repair the network in the fastest possible time. These include:
maintaining a stock of spare equipment (see Appendix I)
using Configuration Management to keep detailed documentation on network
components so that you can quickly rebuild them
backing up critical data and testing the back-ups (see Appendix B)
using Service Level Management to identify who is responsible for what.
PvM 3.5 Review the implementation
To be effective, your preventative maintenance programme needs to be built on a
strong foundation of:
doing the job right the first time
duplicating systems and installations whenever possible
documenting all configurations and procedures.
If you cannot get everything done exactly right, then by duplicating your work you
can simplify debugging and upgrading. If you are unable to achieve duplication,
then by documenting everything you do, you can understand the scope of what
you're dealing with before you try to implement changes or repairs. Without
ocumentation, you will waste much effort during maintenance, upgrades or disaster
recovery.
How can you be sure the measures you have put in place are effective?
Measure, over time, the results of the Incident Management process. You should
see the number of incidents fall.
Check the output from the Problem Management process. You should see a
drop in recurring problems.
Becta 2004 FITS Preventative Maintenance 8
PvM 4 Operations guide
PvM 4.1 What needs to be done?
Once you have developed a preventative maintenance schedule for the network in
your school, it is important to ensure that the tasks listed on the schedule are carried
out. The actual maintenance tasks will be determined by the type and quantity of
equipment covered by the schedule.
Any errors discovered during routine maintenance tasks should be reported as
incidents to ensure that records of their detection, diagnosis and resolution are kept.
You should ensure that any changes to the network are reflected in changes to the
maintenance schedule.
PvM 4.2 When does it need to be done?
The frequency of maintenance activities will also be determined by the type and
quantity of equipment covered by the schedule. The following list is only a rough
guide to appropriate timings for general activities.
Daily
Weekly
Monthly
Quarterly
Annually
The list is for guidance only and details of how to perform the tasks may be found in
the Appendices. The actual frequency of tasks needs to be customised for use in
your school and will be determined by factors such as:
particularly heavy use of devices
manufacturers advice for specific devices
the environment in which the equipment is used or stored
the quality (robustness) of the equipment
experience of previous preventative maintenance activities
(some devices are best left alone).
Daily
Check server error and usage logs to identify potential problems.
Weekly
Check disk space on servers.
Clean paper dust out of printers.
Ensure that antivirus software is up to date.
Monthly
Check batteries on laptops and mobile devices.
Quarterly
Clean dust out of workstations.
Clean keyboards, mice and other moving parts.
Becta 2004 FITS Preventative Maintenance 9
Annually
Test uninterruptible power supplies.
Check network wiring.
Review the effectiveness of the preventative maintenance programme.
PvM 4.3 Who does it?
The person who carries out technical support in the school should perform the
above tasks. Some of these tasks require technical expertise and a thorough
understanding of network technologies.
PvM 4.4 How is it measured?
The technical support staff along with the school leadership team should conduct an
annual review of the suitability and cost effectiveness of the preventative
maintenance programme.
Check the number of incidents reported to see if an effective preventative
maintenance programme shows a decline in incidents raised by users and a rise in
incidents resulting from problems uncovered during maintenance activities. Any
recurring problems not eliminated by the preventative maintenance programme
should be investigated to see if any underlying trends can be identified. This may
lead to a change of maintenance activities or frequency.
PvM 4.5 Resources
For these resources see the Appendices.
Maintaining Apple workstations (Appendix C)
Maintaining servers (Appendix D)
Maintaining switches, hubs and routers (Appendix F)
PvM 5 Review of Preventative Maintenance
The purpose of this section is to help you review your implementation and ongoing
operation of preventative maintenance, check your understanding of the process,
examine what a successful implementation should look like and what you should have
achieved by introducing it into your school. This will help you to assess how successful its
introduction has been and point you back to the relevant sections in the Preventative
Maintenance process that you should revisit to make improvements, if these are necessary.
Start by reading the sections included in the recap of Preventative Maintenance.
When you have refreshed your memory and considered your own implementation
alongside these descriptions, work through the checklist to identify any areas that
you should revisit and perhaps re-implement or reinforce.
PvM 5.1 Recap of Preventative Maintenance
In preventative maintenance we explained the importance of, as far as possible,
preventing the components on your network from failing; to minimise the number
of incidents reported; and to improve the reliability and availability of ICT to users in
the school.
We gave you an overview of preventative maintenance and an implementation guide
giving step-by-step instructions to help you implement a preventative maintenance
process that we believe is appropriate for the needs of schools. An operations guide
gave you a list of ongoing activities that the process requires in order for you to keep
it going and to reap the benefits.
Check your understanding of the process by following PvM 5.1.1 to PvM 5.1.4 below.
Becta 2004 FITS Preventative Maintenance 10
PvM 5.1.1 Preventative Maintenance summary
Step Tasks
The three Ds of designing your network
1 Do it right the correct installation and set-up of network components is the
Design your most effective element of preventative maintenance, so:
network. plan properly any changes to your network
install a firewall for internet and WAN connections
install antivirus software with up-to-date definition files
minimise the possibility of physical damage to network equipment.
2 Duplicate it your network equipment wherever possible, so:
for each type of device on your network consider buying a matching
spare for quick replacement
consider redundancy for critical equipment such as RAID for servers,
multiple paths for network traffic or back-up internet connections
consider duplicating configurations for workstations by creating a
standard software image.
3 Document it know what you need to maintain, so:
collect together all manufacturers' manuals and instructions
create physical and logical topology maps of the network
manage ICT infrastructure changes to network components, layout or
set-up.
Each component of your network has its own special usage and maintenance
Maintain your
concerns that you must deal with in order to provide maximum network reliability.
network
A maintenance schedule is a useful tool to help you maintain your network regularly.
Even with a sound preventative maintenance schedule, failures will still occur.
There are measures you can take to ensure that, when components do fail, you can
repair the network in the fastest time possible. These include:
making sure that you know when something has failed by using network
Prepare your monitoring or through incident reports
network for
failure maintaining a stock of spare equipment
storing detailed documentation on network components
backing up critical data
identifying who is responsible for preventative maintenance.
PvM 5.1.2 What you should expect now that you have implemented Preventative
Maintenance
A regular maintenance schedule for the components of the network should be
in place and followed.
Your network gets very few major network outages, which means higher
availability for the ICT users.
You experience minimal occurrences of virus infection and malicious attack
by hackers.
You have spare equipment you can use to resolve some incidents.
Your network components have increased life expectancy.
Becta 2004 FITS Preventative Maintenance 11
PvM 5.1.3 What you should have achieved through Preventative Maintenance
Because you implement redundancy in critical equipment such as servers,
network paths and internet connections, your network experiences fewer
major outages.
Using your own spare network components enables you to resolve incidents
quickly by replacing faulty hardware.
You have protected your network by putting a firewall in place to stop
malicious attacks.
You have protected your network by putting antivirus software in place to stop
attacks by viruses, worms and Trojan horses.
There will be fewer failures caused by ICT infrastructure changes if a change
management process is used alongside preventative maintenance.
Your network suffers fewer failures caused by environmental and physical damage.
You have improved the life expectancy and reliability of network components,
which reduces the cost of replacing equipment.
PvM 5.1.4 Benefits of having implemented Preventative Maintenance
You can provide a stable and reliable network as a result of the correct installation
and set-up of network components.
A firewall protects your network from any attack through your internet connection.
Antivirus software protects your network from viruses, worms and Trojan horses.
Any hardware failures will have minimal impact on the availability of the ICT
services because you have duplicated your critical network equipment and
components.
In the event of a hardware failure, your store of spare equipment allows you to
swap out the faulty item and restore the ICT service quickly.
A regular maintenance schedule has increased the reliability and lifetime of
your network equipment.
A regular back-up schedule ensures that you are able to restore data in cases
of data loss caused by network failure.
PvM 5.2 Checklist
Use this checklist to identify any areas of preventative maintenance that have not
been entirely successful. Then reinforce them by revisiting and re-implementing the
relevant section of the FITS process.
FITS section to revisit if implementation
Characteristics of a successful implementation
has not yet been successful
A firewall is in place for internet and WAN connections. PvM 3.4.1 Design your network Step 1
Appendix G Installing a firewall
Antivirus software is in place and regularly updated to PvM 3.4.1 Design your network Step 1
protect all servers and workstations on the network. Appendix A Installing antivirus software
Duplication and fail-safe are built into all critical network PvM 3.4.1 Design your network Step 2
components. Appendix I Developing fail-safes
Appendix E Set up a RAID system
Becta 2004 FITS Preventative Maintenance 12
FITS section to revisit if implementation
Characteristics of a successful implementation
has not yet been successful
You have implemented a backup-and-restore process for PvM 3.4.1 Design your network Step 2
all data on your network. Appendix B Implementing a backup-and
-restore process
You have documented the configuration of your network PvM 3.4.1 Design your network Step 3
and the set-up of its components. See also Network Monitoring NM3.3
Implement Step 1
A maintenance schedule for the network components is Appendix H Setting up a maintenance
in operation. schedule
Appendix D Maintaining servers
Appendix F Maintaining switches, hubs
and routers
Appendix C Maintaining Apple
workstations
If the above characteristics are all true of your school, congratulations on
implementing a successful preventative maintenance process! The next steps for you
are to continue operating the process as described in the Preventative Maintenance
operations guide (PvM 4) and establish the process firmly. Work through this
checklist at regular intervals to help you check that everyone responsible continues
to carry out all aspects of the process. You can then refer to the relevant sections
above to address any shortfalls as they arise.
Appendices
PvM Appendix A Installing antivirus software
What is a virus?
A virus is a program or piece of code loaded onto your computer without your
knowledge that runs against your wishes. Viruses can replicate themselves. All
computer viruses are manmade.
Types of virus and virus-like programs
Viruses
A virus is a manmade program or piece of code that causes an unexpected, usually
negative, event. Viruses are often disguised games or images with clever marketing
titles. Even a simple virus is dangerous because it can quickly use all available
memory and bring your system to a halt. An even more dangerous type of virus is
one capable of bypassing security systems to transmit itself across networks.
Worms
Computer worms are viruses that reside in the active memory of a computer and
duplicate themselves. They may send copies of themselves to other computers
through email or internet relay chat (IRC). A worm is a special type of virus that can
replicate itself and use memory, but it cannot attach itself to other programs.
Trojan horses
A Trojan horse program is a malicious program that pretends to be a benign
application but which purposely does something the user does not expect.
Although not a true virus, since it does not replicate, a Trojan horse can be just as
destructive as a virus.
Becta 2004 FITS Preventative Maintenance 13
How a network can become infected with a virus
The widespread adoption of email through the years has been accompanied by the
development of malicious code that is, email viruses and attacks. Email has provided
hackers and crackers with an easy way to distribute harmful content to internal
networks. School networks have been breached by worms and viruses, as well as by
crackers, through the use of email. Hackers can easily breach the protection offered by
a firewall by tunnelling through the email protocol. A typical firewall cannot protect
against such email attacks, because it does not analyse email and its contents.
Because email messages can include file attachments, hackers can send infected files
and hope that the recipient will open them, as happened with Melissa and Manwella.
Yet other methods exist which allow a skilled and possibly malevolent hacker to
inject code through email and run custom-made applications automatically while the
end user reads the email text. Such problems have been around since the use of
HTML in email and have been exploited by notorious worms such as the KaKworm,
BubbleBoy and Nimda.
Methods that may be used to attack your email system
Attachments with malicious content
Emails with malformed MIME headers
HTML mail with embedded scripts
Malicious ActiveX controls and Java applets
Although most viruses gain access to your network via email, they may also be
introduced via a floppy disk or CD-ROM containing a virus.
What is antivirus software?
A piece of antivirus software is a program that runs on a computer to detect and
neutralise viruses and worms. You can either run the software from time to time
(typically at boot time) to detect viruses or leave it running continuously on the
computer to provide a higher level of protection.
Why install antivirus software?
Because computers on a network are connected together, a virus on one workstation
can easily spread around the network and cause serious damage. The only prudent
response to this risk is to prevent viruses getting onto your network in the first place.
Antivirus software is the tool you need to combat this threat. Without antivirus
software installed, your network is vulnerable to serious disruption and loss of data.
Choosing antivirus software for your school
There are several approaches to using antivirus software on school networks: access
it online as required, load it on every workstation, install it only on key workstations
and have it server based.
Online run as needed
Antivirus software is not loaded on any workstation but is accessed online as required:
Advantages Disadvantages
Some online antivirus checkers are free. It may be time-consuming and slow to use.
Every workstation can be covered. Heavy internet bandwidth is required.
There is only a small load on workstations. Checking is a one-off process antivirus programs cannot
usually be left running to provide extra protection.
It requires active participation by the user of the workstation.
Use may result in internet pop-ups and unsolicited email.
This solution may be suitable for schools on a very limited budget.
Becta 2004 FITS Preventative Maintenance 14
Every workstation
Antivirus software is loaded on each workstation on your network:
Advantages Disadvantages
Every workstation is covered. It is expensive to buy licences for a large number of
Viruses from floppy disks and CD-ROMs workstations.
can be easily detected. Each time the antivirus software is updated, you have to
load the updates on every workstation (this may be as often
as once a day).
Selected workstations
Antivirus software is loaded on key workstations on your network:
Advantages Disadvantages
It is a less expensive option. Only some workstations are covered.
There are fewer workstation Each time the antivirus software is updated, you have
installations to manage. to load the updates on every antivirus-protected
workstation (this may be as often as once a day).
You need to keep track of which workstations
are covered.
A separate clean workstation needs to be allocated for
checking out floppy disks and CD-ROMs before you load
them onto workstations without the antivirus software
on them.
Server based
Antivirus software is loaded and controlled from a network server:
Advantages Disadvantages
Every workstation is covered. Server-based antivirus software is more expensive
It is not as expensive as buying than client-based software.
individual licences for a large number
of workstations.
Viruses from floppy disks and
CD-ROMs can be easily detected.
Only one master copy of the antivirus
software needs to be kept up-to-date
This solution is suitable for large or complex networks.
There are many suppliers of antivirus software for workstations and a more limited
selection selling server-based solutions. Most packages are available on a trial basis.
It would be worth trying several to see which is the most suitable for your school. In
most cases it should be possible to negotiate a substantial reduction for an
educational site licence.
Maintaining your antivirus software to keep it effective
Of all the applications on your network, the antivirus software is the most important
to keep up to date.
Becta 2004 FITS Preventative Maintenance 15
New viruses appear almost daily and the ability of your network to resist attack will
depend on the currency of the virus definition files. The antivirus software
manufacturers update these files regularly to provide protection from the latest
viruses. Purchase of most antivirus software includes a years free updates. Further
updates usually involve extra outlay.
To ensure maximum protection, it is also important to distribute the updated virus
definition files as soon as possible to all workstations running the antivirus software.
PvM Appendix B Implementing a backup-and-restore process
What is a backup-and-restore process?
Most people understand the importance of backing up critical data. But most of
the time back-ups, if done at all, happen in a haphazard way usually after losing
some data.
Particularly where data is stored on the server, you need to implement a formal and
routine back-up process. Of course, data back-up is of no use unless there is a
corresponding process for recovering and restoring the data.
This guide will show you how to implement a data backup-and-restore process that
should ensure that you never lose critical data again.
Why back up?
Computers can and do fail and they sometimes fail in ways that render the data
stored on them unrecoverable. In addition, there are disasters to consider. If your
server room were to be destroyed by fire or flood, you could rebuild the servers but
could you restore the data? Sometimes data simply needs to be restored because a
user has accidentally deleted a vital file. How can you be sure the data is available
when required?
A system that ensures a minute-by-minute back-up of all data on your network may
be prohibitively expensive for your school. On the other hand, backing up data on
floppy disks once a year will probably not give you the level of protection you need.
The following section will help you choose the right system for your school.
Choosing an appropriate back-up system for your school
When choosing a back-up system, consider the following factors first.
How dynamic is the data stored on the server? How often does it change and in
what ways does it change?
How much data needs to be backed up, and at what rate is the amount of
data growing?
How much time is available to make the back up?
If a partial or complete restore of data is required, how quickly must it take place?
As a rule of thumb, restoring data takes twice as long as the original back-up.
Do you need to be able to restore all the data in one go or can you do it by
individual files?
How often does data need to be backed up? Will nightly back-ups suffice or does
some critical administration data need more frequent back-up?
How many copies of data back-up are required? Multiple copies may require
additional back-up systems or may use the same back-up systems more than
once thereby requiring extra back-up time.
Once you have an idea of your backup-and-restore needs, you can proceed to
acquire the necessary hardware and software to create and manage your back-ups.
Becta 2004 FITS Preventative Maintenance 16
When choosing a back-up technology, consider the following factors:
reliability of the hardware and the media
cost
storage capacity
likely frequency of restorations
the importance of fitting the entire back-up onto a single piece of media. This last
may determine whether the back-ups can be unattended (in the early hours of
the morning, for example) or whether staff need to change media during the
back-up process.
Different types of back-up technology
The table describes different types of back-up technologies, their approximate costs,
and the relative pros and cons of each:
Approximate Approximate
Technology Media capacity Pros Cons
cost of drive cost of media
150 15 200Mb Random Very low
Zip drives access capacity
Slow speed
500 100 1Gb Random Low capacity
Jaz drives access Slow speed
200 1-5 650Mb Random Low capacity
access Slow speed
CD-ROM/
CD-RW drives Media not
reusable
500 10 6Gb Random Slow speed
DVD-ROM/ access
DVD-RW drives
Large capacity
250-500 30 5-20Gb Very low drive Slower than
QIC-80 drives cost/Mb other tapes
500 20 2-4Gb High drive Low tape
DAT DDS-1 cost/Mb capacity
800 25 8Gb Low tape More expensive
DAT DDS-2 cost/Mb than DDS-1
1,500 50 8Gb Proven No longer cost
technology competitive
8mm tape with DAT
Slow tape seek
times
3,000 50 80Gb Very reliable Expensive
Very fast drive
Digital linear
High capacity
tape (DLT)
Low media
cost/Mb
Becta 2004 FITS Preventative Maintenance 17
If you have a requirement for backing up large amounts of data and, if you can afford
it, go for the digital linear tape system. The tapes are very reliable and have a large
capacity. If you need more than 80Mb, there are 220Mb DLT drives available or you
could consider an inexpensive robotic auto-changer that can manage up to five
tapes.
If you need a more modest system, then consider backing up your data onto either
CD or DVD with incremental back-ups on a DAT drive.
Each of the above technologies should come with backup-management software to
help you manage your backup-and-restore process.
Using the back-up system
Most network operating systems maintain special information for each file on the
system. One of these is called the archive bit, which indicates the back-up status of
the file. When a user modifies a file, its archive bit is set to on, indicating that the file
should be backed up. When the back-up is accomplished, the archive bit is cleared.
Using this archive bit and your back-up software, you can make different types of
back-ups: full, incremental and differential.
Full back-up
All selected directories and files are backed up, regardless of their archive bit state.
Full back-ups clear the archive bit on all the backed-up files when they are finished.
Incremental back-up
Only the files with their archive bit set are backed up. This backs up all files
changed since the last full or incremental back-up. Incremental back-ups clear
the archive bit of the files that are backed up.
Differential back-up
This is similar to the incremental back-up in that it backs up only files with their
archive bits set. The difference is that differential back-ups leave the archive bit
set. Subsequent differential back-ups will back up those files again, plus any new
ones that have been modified.
Why are there different types of back-up?
To do a full back-up of your data every night may not be feasible for the following
reasons.
A full back-up may take too much time.
A full back-up may require that staff be present to swap media (when one disk
or tape is full and a new blank needs to be inserted in the drive).
A full back-up may reduce the lifespan of your back-up media and drives by
giving them extra work to do.
On the other hand, doing only incremental back-ups may increase the risk of data loss.
So it is best to combine the back-up approaches by using a combination of back-up
types. One common way to mix these types is to perform a full back-up of the system
once a week and perform only incremental or differential back-ups each day.
You now need to plan a back-up rotation strategy that addresses how back-up media
is rotated. Back-up rotations are designed to accomplish the following goals:
rebuild the system with the most recent possible data in case of a
catastrophic failure
restore files from older media that may have been accidentally erased or
damaged without anyone noticing the potential loss of data at the time
protect against back-up media failure
Becta 2004 FITS Preventative Maintenance 18
protect the data from an environmental failure, such as a fire, that might destroy
the original system and data.
The most common rotation system is called the grandfather-father-son (GFS) system.
Usually this uses eight tapes. The system works as follows:
Label four of the tapes as Monday to Thursday and four others as Friday1
to Friday4.
Every Monday to Thursday, make an incremental or differential backup using
one of the labelled tapes and replacing the data stored on the previous week.
Each Friday make a full back-up using the tape for whichever Friday in the
month you are on (1-4).
In addition, on the last day of each month make a month-end tape which you
store off site and never reuse. This is your fail-safe in case of environmental failure
at the school.
Testing the back-up system
No matter how sophisticated or comprehensive your back-up system is, you will
never know if it works unless you actually test it. Without testing, you can have no
confidence in the backups as errors may creep into the back-up system. Examples of
such errors include:
failed backup software the backup software simply fails and when you restore
the data from the backup media, many files are missing or corrupted
incomplete data the backup may be configured to back-up only part of the data
magnetic interference tapes are susceptible to damage if stored near a
magnetic field such as a loudspeaker
encryption when the back-up software was installed and configured, someone
set it up to write encrypted backup tapes and now nobody knows what the
password is
old version an old back-up tape cannot be restored because it can only be read
by an earlier version of the back-up software
poor quality media cheaper media may degrade and be unreadable
when needed
tape breakage a back-up tape breaks during the back-up and is sent off site
without anyone noticing.
Back-up crash if the server crashes during an unattended back-up, it is not
always obvious that the back-up has not completed.
These are just some of the things that can go wrong. The important thing is to realise
that there is a number of things that can go wrong with a back-up operation. Some
of those things will be intermittent. Others may affect all back-ups, meaning that all
your back-ups will be useless.
The only way to tell if your backups are working is to actually load a back-up tape
and see if the data is correctly restored. This may be difficult or impossible if you
have filled the hard disk to capacity. However, testing your back-ups is such an
important activity that it really is worth either reducing your disk usage to less than
half of your hard disk, or finding another hard disk so that you can perform a test
restore.
When testing back-ups always ask yourself if you would feel comfortable erasing
your hard disk right now, and restoring it from your backups.
Becta 2004 FITS Preventative Maintenance 19
PvM Appendix C Maintaining Apple workstations
To keep your Apple workstation in top condition, here are some simple procedures
you can perform, together with our recommended maintenance schedules, starting
with the things you should do every day.
The suggested schedules are for a typical Mac owner. If you use a lot of publishing,
video or multimedia applications, you may need to perform these procedures more
often.
Daily maintenance procedures
Back up your data files
Backing up your data is the only way to recover from disaster. If your hard drive fails,
the files it contains will be lost for ever.
The simplest back-up method is to copy important files to a diskette or removable
hard disk. Permanent back-up archives should be created using recordable CDs or
magneto-optical (MO) drives. If you have a server on your network, consider at least
storing your most critical files on one of the servers hard drives instead of the local
workstation drives.
Back-up software will make backing up your files easier. You can use:
free back-up utilities, which often ship with removable drives
shareware back-up utilities, which are available for download from the internet
commercial back-up software, which is often the most effective but also the
most expensive option.
Restart your computer
Sometimes when a program is closed it leaves a small residual amount of memory
allocated (known as memory leakage). This memory is not available for other
applications or program data to use. Eventually, depending on how many programs
are opened and closed, a significant amount of memory may be used up in this way.
If the memory gets seriously low and you try to open a large document or launch an
application that uses lots of memory, the residual memory can prevent the new data
from loading correctly. This can cause freezes, out-of-memory errors and applications
that crash. Having to restart by powering off and on without closing the computer
properly can lead to hard drive corruption and more serious problems in the future.
Restarting the computer flushes the memory completely, so you can start afresh with
all your memory space available.
Weekly maintenance procedures
Check your hard drive for errors
Once each week you should run Disk First Aid (it comes free with your system
software) or a commercial hard disk diagnostic and repair utility to eliminate any
errors and corruptions. These can occur for any number of reasons, and eventually
they will cause the drive to fail.
To check (and repair) your internal hard drive, you will need to start up your
computer using something other than the internal hard drive as the boot disk (the
drive that contains the system software currently running the machine). You can use
the Disk Tools diskette that came with your computer (the Mac looks to the diskette
drive first when searching for usable system software) or your system software CD
(holding down the C key during start-up forces the machine to use the system
software on your CD-ROM).
Be sure you are using the newest version of Disk First Aid for your computer by
visiting the Apple website and downloading the latest version. And, for more
Becta 2004 FITS Preventative Maintenance 20
advanced software that will repair a wider range of hard drive problems and provide
additional diagnostic/repair benefits, consider purchasing a commercial or shareware
package.
Check your system for viruses
Viruses generally are not a problem for Macs. When last counted (2003), there were
only about 63 known Macintosh viruses. If you do get a virus, however, it can
eventually erase data files, system files, fonts and applications.
There are commercial virus removers suitable for use on Macs. Check the guide to
installing antivirus software to determine the best approach to dealing with viruses.
Even if your Apple computer has been infected with a virus, there is a feature built
into the QuickTime settings that will prevent the virus becoming alive. To do this, you
open up the QuickTime Settings control panel, and find the Enable AutoPlay (or
Enable CD AutoPlay) option and uncheck the box to turn it off. Restart your
computer to implement the changes. If your computer does not have a QuickTime
Settings control panel, you are using an older version of the QuickTime software.
Only QuickTime v2.5 or higher contains this control panel. Visit the Apple website to
download the latest version. Without it, your computer is at risk of infection.
Back up your less-critical documents
In addition to backing up your data files daily, once a week you should back up your
system, applications, fonts and utilities folders. Backing up these files will allow you
to recover from catastrophes much faster. Be sure to check for hard drive corruptions
and virus infections before backing up or your back-ups may have the same
problems.
Monthly maintenance procedures
Monthly maintenance procedures
The desktop database consists of two invisible files that remember everything stored
on your hard drive, and how the Finder should display them. This is no easy job,
especially when you have thousands of files. Sometimes, especially after forced
restarts or system crashes, the desktop database gets corrupted. The most obvious
signs of corruption are file icons that do not look right, missing files, aliases that are
unable to find their originals, or data files that cannot find the original application
which created them.
To rebuild your desktop, restart your computer. Then, as soon as you hear the start-
up chime, hold down both the Option key and Command (Apple) key on your
keyboard. Eventually you will see a message asking if you're sure you want to rebuild
the desktop. Click on Yes. The computer will then rebuild the desktop database for
every mounted disk. Each disk and drive contains its own database.
Apple's built-in desktop rebuild command attempts to rebuild the database using
the existing database information. If portions of the database are severely corrupted,
the bad parts can still be present in your new database. There is a free utility called
TechTool from MicroMat that helps make rebuilding much easier. It completely
erases the desktop database and rebuilds it from scratch, eliminating the possibility
of including corruptions in your new database.
Clean your computer and peripherals
Computers produce static electricity, which attracts airborne dust, smoke and other
debris. These can build up on your monitor screen, stick to the casing, or be sucked
inside the computer by the fan. In addition, the natural oils and perspiration on your
hands can also get inside your mouse or left on your keyboard keys.
Becta 2004 FITS Preventative Maintenance 21
The following should be part of your monthly routine:
Activity Directions
Turn the computer and monitor off. Use diluted glass cleaner (dilute 1:1 with
Clean your water). Spray it on a clean, lint-free cloth and wipe away the dirt. Never spray
monitor screen liquid cleaner directly on the screen as it can get inside the case, and never use
full-strength cleaner as it might remove the monitor screen's anti-glare coating.
Turn the computer and monitor off. Use diluted glass cleaner (dilute 1:1 with
Clean your water). Spray it on a clean, lint-free cloth and wipe away the dirt. Never spray
computer casings liquid cleaner directly on the screen as it can get inside the case, and never use
full-strength cleaner as it might remove the monitor screen's anti-glare coating.
Wipe the outside as described for the computer casing. Then, turn the mouse over
and remove the bottom plate twist to unlock. Wipe the ball clean using a lint-
Clean your
mouse free cloth. Remove any dirt on the rollers by gently scrubbing them using a cotton
swab moistened with alcohol. Never use a sharp object to scrape the rollers as it
might scratch them permanently.
Wipe the outside as described for the computer casing. Then, turn the mouse over
and remove the bottom plate twist to unlock. Wipe the ball clean using a lint-
free cloth. Remove any dirt on the rollers by gently scrubbing them using a cotton
Clean your swab moistened with alcohol. Never use a sharp object to scrape the rollers as it
mouse might scratch them permanently.
Leave the mouse open for a few minutes to dry completely, and then reassemble.
Never disconnect the mouse or keyboard while the computer is running as this
can damage the motherboard.
Turn your keyboard upside down and shake it vigorously to dislodge all the grit,
paper clips, staples and crumbs that have accumulated inside. Wipe the outside as
described for the computer casing. You can clean the keys using a cotton swab
Clean your saturated with alcohol or spray cleaner. Never spray or pour anything directly on
keyboard the keyboard. Use only gentle pressure when cleaning the keys to avoid
damaging the individual key springs. Let the keyboard dry completely before
using. Never disconnect the mouse or keyboard while the computer is running as
this can damage the motherboard
Using a clean cloth or cotton swab moistened with alcohol, wipe away any visible
dust that has accumulated behind or under the computer, or in the vent holes and
Get rid of the other openings in the casing, disk drive slot, and so on. Never stick a cotton swab
dust deep inside the diskette drive or CD-ROM drive slot, as this might misalign the
read/write heads. Instead, use a small electronics vacuum to remove dust from the
casing openings, drive slots and keyboard.
Many computer shops sell small cans of compressed air to help keep your
computer free of dust. Make sure the dust is removed and not just blown to
Use compressed
air with caution another part of the computer. Be careful when using compressed air near the CD-
ROM or diskette drive openings, as dust forced inside can damage the drive
mechanisms and read/write heads.
There is no part of a computer that could benefit from oil or lubrication. Grease,
Dont ever oil or
oil, WD-40 and other lubricants will cause permanent damage to the electronic
lubricate anything
components and mechanical devices inside your computer.
Be wary of Most drive-cleaning kits work by scraping dust and dirt from the drive's read/write
diskette and CD heads. Too much use can cause permanent damage to the heads.
drive cleaners
Becta 2004 FITS Preventative Maintenance 22
Quarterly maintenance procedures
Defragment your hard drive
When you create and save a new document, the computer writes it onto the hard
drive wherever it finds a big enough space. If you make changes to that document
and save again, the computer only saves the parts that have been changed, and it
writes those changes somewhere else on the disk. Over time, all these changes can
result in a single document that consists of many little pieces scattered around your
drive. That is called disk fragmentation.
When a disk is fragmented, your computer cannot access or store files efficiently and
may slow down as the drive has to work harder to load and save files. The extra work
may reduce the life span of your drive, while the desktop database has more items to
keep track of, which increases the risk of database corruption.
To defragment a drive:
before starting, check the drive with a disk repair utility to remove any corruptions
that could cause problems
back up critical files before you start, as there is a slight chance that system
problems may occur during the defragmenting process which could damage
the files on your disk drive
use a defragmentation utility to defragment the disk, running the program for
each disk on your system.
The process of defragmenting picks up all the files on your disk, joins the various
pieces back together into one file, and places them back on the disk in a neat and
orderly fashion. You can reduce disk fragmentation by using the Save As command
as the Save As command creates a brand new file on the disk, all in one piece.
Zap your PRAM
Parameter RAM (PRAM) is a small memory chip on your computer's motherboard
that remembers the parameters (settings) you've chosen in various control panels,
such as screen display options, mouse speed settings, memory settings, network
connections, desktop image settings and clock settings. If your PRAM gets corrupted
by improper shutdowns or two applications that try to control the same settings, the
computer can act strangely as if it has forgotten how you like to work.
To zap the PRAM:
restart the computer and immediately hold down four keys:
COMMAND-OPTION-P-R
the computer will restart a second time but keep holding down the
COMMAND-OPTION-P-R keys
the computer will restart a third time now release the keys and let the
computer start normally
when the computer has finished booting, open the control panels and enter
your preferred settings.
To make PRAM zapping easier, use the free MicroMat TechTool utility, which
completely erases the contents of the PRAM so you can start afresh.
The PRAM is able to remember your settings, even when the machine is turned off,
because a small battery on the motherboard provides just enough electricity to let it
remember things. If your computer frequently loses the PRAM settings the battery
may be dead. Some Macs will not even start up if this battery dies.
Becta 2004 FITS Preventative Maintenance 23
Annual maintenance procedures
Clean sweep your system
Most Apple service providers recommend that once a year or after every 2,000 hours
of use you should give the computer a thorough clean and then erase the hard drive
and reinstall all your applications and system software. A process called a clean sweep.
A clean sweep will need to be carefully planned.
Obtain the latest versions of the Mac OS (operating system), patches,
enhancements and bug fixes for all your applications.
Back up everything on your hard drive.
Write down all your software serial numbers and important internet connection
information, local dial-up numbers, DNS addresses, passwords and so on.
If you are considering incorporating any hardware upgrades such as installing
more memory, replacing your hard drive or installing a graphics accelerator, have
the parts ready, along with any software and instructions the manufacturer
has provided.
Read this section very carefully before opening the computer casing.
Before working inside a computer, you must discharge all static electricity from
yourself and your work area. Failure to do so could permanently damage your
computer. Computer shops sell inexpensive grounding wrist straps for this purpose.
If you do not have a grounding strap, follow these steps to discharge all static
electricity:
Make sure the computers power is turned off, and all peripherals (keyboard,
mouse, monitor, scanner, etc) are disconnected from the computer. Leave the
power cord connected to both the computer and the electrical outlet.
Open the computers plastic case and gently touch the metal frame inside the
computer. Any static charge you are carrying should pass safely through the
computer's power supply and into the earth wire of your home or office
electrical system.
Once you have discharged the static electricity, do not move away from your work
area! Immediately unplug the power cord from the computer and get to work.
If you move around the room, you may develop another static charge!
On some models, the motherboard slides in and out of a hole in the back of the
computer. Do not remove the motherboard until you have simultaneously touched
both the computer's metal frame and also the work surface where you intend to rest
the motherboard. The work surface may have its own static charge.
Warning!
If you have an all-in-one Mac (such as an iMac) that has a built-in monitor, never
open the plastic casing. Some components attached to the monitor store dangerous
levels of electricity even when the computer is turned off and unplugged. Touching
these components can result in severe injury or death.
Activity Instructions
With the case open and all static electricity safely discharged, use a very small, very
soft paintbrush and a can of compressed air to loosen any accumulated dust and
blow it away.
Remove dust Be sure to hold the air can upright at all times, or the liquid propellant may hit the
motherboard.
Pay special attention to removing dust from the drive mechanisms, the power
supply, the cooling fan, and the processor. Blow from the inside towards the outside.
Becta 2004 FITS Preventative Maintenance 24
Activity Instructions
Be sure to wear the anti-static grounding wristband or take the precautions
Install any new outlined above to prevent static build up.
hardware Remove any redundant hardware and replace with new components. Add any
other new items and close the computer casing.
Reconnect all hardware peripherals and plug everything in. Insert the Mac OS CD-
ROM into the computer and start it up. If starting from the CD, hold down the C
key. Once the machine has booted up, reformat the hard drive with the newest
Format the hard version of Apples Drive Setup utility software.
drive
Reformatting the drive will eliminate all corruptions, identify and mark any physical
problems in the drive storage media and install the newest drivers that tell your
computer how to communicate with the hard drive.
Load the new system software (Mac OS) on your freshly formatted drive, restart the
Reload the machine and check the drive with Disk First Aid or your hard drive repair utility to
operating system
make sure that everything is as it should be.
One by one, install the drivers and applications for any new hardware you added to
Install drivers the computer.
and applications
for new hardware Read all the Readme files, remove any unnecessary files, test each device as soon as
it is installed, and restart the machine after each step.
One by one, re-install the newest versions of each software application, any fonts
you own, and any data files that you need to have available. Most data files can be
Re-install left on your back-up disks.
applications
and data Set the control panels and preferences back to the way you prefer, organise as you
go, read all the Readme files, remove any unnecessary files, test each software
application as soon as it is installed, and restart the machine after each step.
Although the entire clean sweep process can take several hours, when you have
finished you will have a brand new computer that is completely bug free and stable.
PvM Appendix D Maintaining servers
Your server is the most critical component on your network, often accomplishing
many tasks such as:
ensuring that printers are available to everyone on the network, and regulate
printing so that it happens in an orderly fashion
providing virus protection to all clients on the network
sharing information from central CD-ROMs
creating nightly back-ups of important information stored on servers or clients
monitoring network traffic and warning of impending trouble
displaying information from shared databases such as student records, lesson
plans, attendance information, or lists of web links
ensuring that only authorised users can see sensitive information
providing a centre where applications can be stored, updated, and delivered
to clients.
It is therefore very important to make sure your servers are in good health at all
times.this line should not be bulleted.
Becta 2004 FITS Preventative Maintenance 25
One aspect to consider is whether your server is working too hard. You may want to
consider installing and running more than one server and assigning specific tasks to
specific servers if:
some of your application programs require a great deal of processing power
(that is, they require a server all to themselves in order to run efficiently)
your network is very large (perhaps more than 500 clients) and includes many
different kinds of network services such as email, access to the internet, web
publishing, and databases (accounting, student records, or computer-based
instruction systems)
your network includes extremely sensitive information that would be protected
best if it occupied a server separate from all others (unauthorised users can be
denied access to everything on this server, or even to the part of the network
where it resides).
Whatever your server configuration, servers that run reliably have one common
characteristic: someone watches them like a hawk. Someone knows their baseline
performance, detects any variation from that, takes appropriate action to ensure
undetected incidents dont become problems and logs any actions taken.
For the systems you believe to be critical, make sure that someone performs the
following preventative maintenance every day. At least two technical staff should
know how to perform all preventative maintenance procedures.
Daily server maintenance
Although each type of server requires different daily procedures, certain tasks are
common to all server types.
Use the server logs. Servers keep logs of internal errors. Technical staff should be
familiar with the location of all these logs, check them daily, and attend to any
errors immediately.
Use the server statistics. Servers also keep many different kinds of usage statistics
such as collisions among data packets on the network, percentage of server
processor utilisation and peaks in network traffic. Technical staff should become
familiar with how these statistics look at different times of the day and be
suspicious of any unexplained variation from normal behaviour. They should take
action to keep the machine at its baseline performance.
Check the system daily. Major software systems keep logs of their activity and
errors, as well. Technical staff should check each of these major systems daily.
These systems include email, web servers, accounting programs and student
records databases.
Keep a record of error messages. Whenever errors occur technical staff should
print any error messages and keep them permanently in a logbook. If they take
action to address an incident or problem, they should record the date of the
action, their names, and a summary of the steps taken. Over time, these logbooks
provide invaluable troubleshooting and support tools. Technical staff can look
back to see how they solved an incident or problem, or how one solution caused
another set of incidents or problems.
Monthly server maintenance
Restart the server. Most servers need to be restarted periodically. In part, restarting
clears hidden difficulties in memory that may rise at an unexpected moment to bring
your server down. Additionally, restarting exercises all the components of your system
such as hard disks, memory and network connections. Restarting tests a computer
and sometimes forces a failure that otherwise might occur at a more inconvenient
moment. Many schools bring their servers down once every month or two.
Becta 2004 FITS Preventative Maintenance 26
Six-monthly server maintenance
Test all procedures. Support staff should simulate procedures for starting servers in
an emergency. Most servers provide diagnostic tools for booting (starting) and
helping to identify the source of incidents and problems. The tools for booting
include special disks or tapes. These disks and tapes must be prepared ahead of time,
when the server is healthy. Technical staff should know the location of these boot
disks/tapes, and they should test the boot procedures periodically. Most disks and
tapes degrade over time, and many sites recreate their boot disks or tapes
periodically to refresh them. In addition to emergency boot procedures, servers
provide diagnostic software. Staff should know how to locate and use this software.
General guidelines for server maintenance
You may find the following general guidelines helpful.
Keep a list of all system passwords in a secure location. All support staff should
know the location of passwords. They should keep the list up to date. Make sure
that passwords to privileged accounts (system manager, administrator and so
forth) change frequently.
Post and maintain a list of emergency support telephone numbers, customer
identification numbers and all additional numbers required to secure support.
Have a support contract from the manufacturer for your most complex systems
(accounting, student records and so forth). While your ICT staff should still have
thorough knowledge of all your equipment and be responsible for its daily care,
outside experts can be invaluable in times of trouble.
PvM Appendix E Setting up RAID
What is RAID?
RAID is an acronym for redundant array of inexpensive disks. RAID is a technique
using two or more disk drives in combination for fault tolerance and performance.
RAID disk drives are used frequently on servers but aren't generally necessary for
personal computers.
There are number of different ways to use multiple disks together in a RAID scheme
and these are known as RAID levels. There are many different RAID levels, and some
manufacturers have developed their own variations. Although this can make RAID
confusing, the four levels of most interest to schools are 0, 1, 3, and 5:
Level 0 provides data striping (spreading out blocks of each file across multiple
disks) but no redundancy. This improves performance, but does not deliver fault
tolerance.
Level 1 provides disk mirroring, which gives good data protection but no
performance benefit.
Level 3 is the same as Level 0, but also reserves one dedicated disk for error-
correction data. It provides good performance and some degree of fault tolerance.
Level 5 provides data striping at the byte level and also stripe error-correction
information. This results in excellent performance and good fault tolerance.
Why install RAID?
The basic idea of RAID is to spread a servers data across multiple disks seamlessly.
For example, a single file might be spread across four or five disks. The RAID system
manages all those parts so that when a file is opened the RAID system accesses all
the appropriate disks and reassembles the file.
The immediate benefit is that the multiple disks perform much more quickly than a
single disk. This is because all the disks work independently on finding their own
Becta 2004 FITS Preventative Maintenance 27
data and sending it to the controller to be assembled. A single disk drive would be
limited by a single disk head and would take much longer to gather the same
amount of data. In fact, the performance of a RAID system increases as you add more
disks to the array.
You might think that by spreading data across multiple disks you are increasing the
chance of data loss due to disk failure. RAID addresses this by creating checksums
and error correction, so that if one or more disks are damaged the data can still be
retrieved. This makes for a very efficient and cost-effective way to manage your data.
Choosing appropriate RAID for your school network
The following guide will help you decide which RAID system is most appropriate for
your school:
RAID system Feature Main consideration
Good performance but no protection Low cost
Level 0
Data duplication but no performance Data redundancy
Level 1
benefit
Good performance with some fault Data protection
Level 3
tolerance
Better performance plus good fault Efficiency and protection
Level 5
tolerance
Installing RAID on your server
Pre-installation
Configuration
Choose the configuration that meets your performance, storage, availability, and
serviceability needs. Stick with standard configurations for the best
price/performance and ease of service, unless your requirements dictate otherwise.
Ask the difficult questions before buying anything. The higher your availability
requirements, the more redundancy and component removability you require.
Back up
Ensure that your back-up device and procedures are adequate to handle the
increased storage in the time available.
Power
Ensure clean power and UPS protection.
Interference
Check for nearby sources of electromagnetic interference, such as banks of modems
on web servers.
Load
Is the system totally loaded already? Will the addition of one more device, especially a
high-performance RAID array, push the load limit over the edge?
SCSI interface
Is the interface fast enough to avoid bottlenecking the new high-performance
equipment?
Service
Decide who will perform remedial service.
Becta 2004 FITS Preventative Maintenance 28
Spare parts
Do you need spare parts?
Performance benchmark
This is so that you can test how much faster everything runs with the new high-
performance storage. Time your longest batch jobs and measure client response to
lengthy transactions before and after installation.
Capacity assessment
Based on performance benchmarks, you can make a reasonable estimate of how many
users you can support on the existing server before you need to add another one.
During installation
Scheduled downtime
Make sure that there will be enough time to install the system properly. Allow plenty
of time and anticipate that it will take longer than expected.
Test period
The more critical the application, the longer the new systems need to bed in. Several
days of running diagnostics, exercises and representative applications is a reasonable
precaution to take before committing your entire school network to a new RAID
system.
Training
Make sure one or (preferably) two or more people are trained on the system. Training
includes setting up RAID arrays, swapping components, rebuilding arrays, simulating
failures and, most importantly, practising what to do in the event of actual failures.
After installation
Protection of your data
RAID is no different from any other storage device when it comes to protection from
viruses and accidental or deliberate deletions. Implement the same file-protection
and record-locking strategies you would use on a non-RAID system.
Data back-up
Typically, RAID systems significantly increase your total storage capacity. Make sure
you do a complete back-up frequently and incremental back-ups at least daily. Test
data restoration periodically to ensure that you remember how to do it and to check
that the tape system is working properly.
Data security
Make extra back-ups and keep copies off site.
PvM Appendix F Maintaining switches, hubs and routers
Purchasing, installing and maintaining switches
When you purchase and install a switch, you should review and apply the following
criteria.
Your switches must be compatible with your physical and data link level protocols.
If you are running a 10BaseT Ethernet network, then you must purchase a
10BaseT switch.
Some switches can accommodate more than one physical or data-link level
protocol. For example, modern switches accommodate both 10BaseT and
100BaseTX protocols. It is wise to purchase a switch with at least one 100BaseTX
port, since you can interconnect your switches via their high-speed ports to
improve network performance (even if the remainder of your network
uses 10BaseT).
Becta 2004 FITS Preventative Maintenance 29
If you purchase a switch that accommodates more than one protocol, then make
sure that it automatically senses which protocol is being used on each port. Auto-
sensing switches ensure that you can connect any part of the network to any
switch port. (Older switches required you to attach each segment of the network
to a port compatible with its physical and data-link level protocol. Keeping the
segments and ports straight presents a management challenge.)
Purchase switches from a known manufacturer whose support you trust. Make
sure that the manufacturer provides a competitive warranty.
If possible, install your switches in a room that is cool and free of dust.
Additionally, plug your switches into an uninterruptible power supply (UPS) to
ensure that they receive clean power.
Purchasing, installing and maintaining hubs
When you purchase a hub, you may wish to keep the following information in mind.
Like switches, your hubs must be compatible with your physical and data-link
level protocols. If you are running a 10BaseT Ethernet network, you must
purchase 10BaseT hubs. Some hubs, called multiprotocol hubs, can accommodate
more than one physical and data-link level protocol. If you purchase a
multiprotocol hub, make sure that it automatically senses which protocol is being
used on each port. Auto-sensing hubs ensure that you can connect any part of
the network to any hub port. (Older hubs required you to attach each segment of
the network to a port compatible with its physical and data-link level protocol.
Keeping the segments and ports straight presents a management challenge.)
Make sure that your hub includes an AUI port (connector). (AUI is an abbreviation
for attachment unit interface.) AUI ports are intended to connect with a kind of
cabling called thick coaxial cable (like that used for cable TV). While this cable is
no longer often used for Ethernet networks, AUI ports are versatile in the sense
that they can be fitted with adapters to connect to many different kinds of cable
(for example, thin coaxial cable or fibre).
Also make sure that your hub includes a crossover port. Unlike regular hub ports,
which connect hubs to clients, servers or peripherals, a crossover port connects
one hub to another. Some hubs can be stacked. Stackable hubs look like one
giant hub to the network. That is to say, the Ethernet restriction on the number of
hubs that can be traversed in a single network does not apply to stacked hubs
Purchase hubs from a known manufacturer whose support you trust. Make sure
the manufacturer provides a competitive warranty.
If possible, install your hubs in a room that is cool and free of dust. Additionally,
plug your hubs into an uninterruptible power supply (UPS) to ensure that they
receive clean power.
Purchasing, installing and maintaining routers
When you purchase and install a router, you may wish to keep the following points
in mind.
It is best to purchase all your routers from a single manufacturer. Purchasing
routers from a single manufacturer ensures that the software you use to configure
and manage the routers via the network will be compatible across devices. It is
very important to be able to monitor and manage routers across the network if
you want to keep things running smoothly. Make sure that your router
manufacturer offers a wide variety of routers, including models for local area
networks, dial-up connections, and wide area networks so that you can continue
to purchase from the same manufacturer as your network grows. Consult other
schools to see which router manufacturers they have used and liked.
Becta 2004 FITS Preventative Maintenance 30
Before you purchase a router, you should draw a picture of your network,
including the place where you intend to put the router. Then label the segments
on either side of the router with the kind of cable used as well as with the
protocols that will travel across the router to and from each segment. Your router
must accommodate the cable types on all adjacent segments. In addition, the
router must be compatible with protocols that appear on both sides of the router.
Before installing a router, choose the router model(s) that you need. Document
the protocols in use, the kind of information that will be exchanged on the
attached network, the kinds of information that may be restricted, the number of
users and their patterns of usage. Match the router's capabilities to your particular
network needs.
Routers are often expensive. Your router should be easily upgraded so that you
need not replace the entire device as your network incorporates additional kinds
of cable or protocols. Ask manufacturers about the particular expansion modules
they offer, and what is involved in purchasing, installing, and maintaining them.
If your school plans to deliver multimedia applications over the internet, choose
a router that is capable of providing QoS (quality of service) services. Multimedia
applications require a fast, steady stream of data to function properly. To deliver
this increased performance, internet standards organisations have defined options
that allow routers and other network devices to reserve the bandwidth they need
on the internet. Such equipment assures QoS, for specified purposes. If you are
planning for multimedia delivery over the internet, you may wish to make sure
that your router does so.
Price should not be the determining factor in purchasing a router. Routers, like
servers, are key components of your network. It is far better to purchase reliable
equipment from recognised manufacturers than to suffer equipment breakdowns
or malfunctions.
Like switches and hubs, routers need to be installed in a room that is cool and free
of dust. Additionally, plug your routers into an uninterruptible power supply (UPS)
to ensure that they receive clean power.
PvM Appendix G Installing a firewall
What is a firewall?
A firewall is a system that stands between your network and the internet and acts as
a gatekeeper, allowing in trusted friends and keeping out known or suspected
enemies.
A firewall can be a single device such as a router, computer or dedicated hardware
appliance which has software capable of making the decisions needed to monitor
the flow of data to and from your schools network.
Why install a firewall?
If your school network is connected to the internet, you need a firewall. There are so
many different ways in which your network can be compromised. Some of them
include:
denial of service attacks
SYN flooding
ICMP redirects
ping of death
forged email
spoofing and impersonation.
Becta 2004 FITS Preventative Maintenance 31
Hackers are constantly finding new ways to damage your network so, although you
dont need to understand what all the above mean, you do need to ensure that your
network is protected from such attacks.
A firewall is your first line of defence. Firewalls, however, cannot protect you at all
from another major source of attack; computer viruses, Trojan horses or other
destructive programs. For protection from these you need to install a good antivirus
program (see Appendix A).
Choosing a firewall for your school
In most cases your internet service provider or broadband supplier will offer a firewall
as part of its solution. However, it may be worth checking that it meets the
requirements of your school.
Installing and managing your own local firewall solution can often be more
complicated and costly than using the solution already provided for you. If you
choose to operate your own firewall, there are two techniques that are relevant to
school networks: network-based firewall and application-based firewall.
Network-based firewall
A network-based firewall (also called packet filtering) works by filtering packets. It
can be set up to block traffic by creating filters for:
IP addresses (you can specify individual or ranges of addresses)
Protocols (such as UDP or TCP)
port numbers (to identify connections between applications such as FTP or Telnet)
direction (filtering can be based on whether the network packet is coming into
the network or being sent out by a network user to the internet).
Packet filters come in many forms, but the most common are built into standalone
routers that sit between your modem and the rest of the network.
This simple and cheap device maybe adequate if your network is relatively small (up
to 50 workstations) or if you are connected to the internet via a dial-up modem.
Although packet filters make decisions based on the header information in a packet,
they do not understand the application protocols such as FTP or HTTP. Thus it is easy
for a hacker to exploit known problems with application protocols, and problems can
ensue if the packet filter allows the packet to enter the network.
If your network requires a greater level of protection, you should consider installing a
proxy firewall.
Application-based firewall
An application-based firewall (also known as an application gateway or proxy
firewall) provides protection for your network at the application layer. It performs
this function by managing connections to and from the outside world. A proxy
firewall acts as a middleman for the users on one network to interact with services on
the other network. This interaction usually uses a technique known as network
address translation (NAT), where the addresses on the internal network are not
directly exposed to the external network.
In the application-based firewall the proxy takes care of translating the address so
that the connections can take place. A proxy firewall never allows a packet to pass
through the firewall.
Becta 2004 FITS Preventative Maintenance 32
IP address of workstation Proxy has disguised address
163.10.0.2 175.140.60.6
Workstation Proxy Firewall Internet
1 Web page request from workstation to
2 Web page request from proxy firewall
web server on the internet to web server on the internet
IP packets blocked here
4 3
Web page response from proxy to Web page response sent to proxy
workstation that requested it that requested it
Traffic internal to school network Traffic external to school network
A proxy firewall communicates with the computer inside your
network and the internet server, but does not allow network traffic to
pass directly through firewall
This is a more complex solution but should be adopted for larger networks where
there is a lot of internet-based traffic.
Proxy firewalls are implemented by installing a software application on a computer.
For networks up to 250 workstations the software may share a computer with other
applications such as an email server. For larger networks (250+ workstations) the
software will need to run on a dedicated computer to ensure optimum performance
of your internet connection.
Most major software suppliers sell firewall software. The choice for your school may
be based on the following criteria:
cost
operating system used
compatibility with existing applications
ease of installation and use.
In addition, there are many freeware and shareware packages available. It is worth
downloading and trying out some of these cheaper options before committing your
school to an expensive proprietary system.
Maintaining your firewall to keep it effective
The problem with security is that the environment is always changing. As soon as a
bug on an operating system or application is found and exploited by a hacker,
someone comes up with a fix. As soon as the fix is applied, something else crops up.
When you set up a firewall to protect your network, you must perform tests to be
sure that it does what you think it does.
The problem with testing, however, is that you already know what youre looking for
when you create and execute the test. To keep on top of things you should also:
Becta 2004 FITS Preventative Maintenance 33
monitor the data collected by any auditing or logging functions the
firewall provides
look for attempts to breach the firewall
watch for unusual activity
check the internet for the latest information on security issues
keep your firewall software up-to-date.
If you find you are being attacked, the best option is to use a utility such as TRaceRT
to locate the source of the attack and notify your ISP.
PvM Appendix H Setting up a maintenance schedule
Determining when to carry out maintenance
You need to carry out some types of preventative maintenance more often than
others. The frequency of preventative maintenance may depend on:
how much each type of equipment is used
the environment in which the equipment is used or stored
problems identified as part of the Problem Management process.
A typical school network will always have a number of occurrences of equipment
failure. These necessarily take precedence over routine maintenance activities.
Keeping a plan of maintenance tasks will allow you to reschedule those activities that
have to be delayed.
The other issue facing a preventative maintenance programme is simply
remembering to do the tasks. It is one thing to decide that the read/write heads on
floppy disks need cleaning every six months, but how will you remember when the
six months are up? One way to address this issue is through the use of a preventative
maintenance schedule, which will remind you of when perform key maintenance
activities. Some software preventative maintenance activities can also be automated.
Automating preventative maintenance
There are software-related preventative maintenance activities that can be
automated. By using system tools that automatically run programs at a specific time,
you can set up your system to perform various software checks and maintenance
activities without having to remember to do them yourself. Most modern operating
systems either have this capability built in, or support third-party software packages
that will do it for you. Of course, you cannot perform hardware-related maintenance
such as cleaning or adjustments automatically.
The following is a list of activities that can be set to run automatically:
checking the file system for errors
checking all hard disks for read errors
scanning all hard disks and files for viruses
defragmentation of all hard disk volumes.
Preventative maintenance schedule
A preventative maintenance schedule can take many forms. There are commercial
software programs available that will allow you to schedule and track your
maintenance activities. The simplest method, however, is a chart that shows various
maintenance activities and how often they should be done. These allow you to set
up a calendar so that you remember to do your maintenance tasks. Once you have
set up a schedule, you can translate it to actual dates to help you remember when to
perform various preventative maintenance activities.
Becta 2004 FITS Preventative Maintenance 34
Software procedures, which often should be performed daily, are best done using
some sort of automated program scheduler. For tasks you perform at longer
intervals, you can simply mark the activity down on a calendar. If you have
appointment book software, you can put reminders for the key maintenance tasks.
When setting up a maintenance plan it is important not to make the schedule too
aggressive, otherwise maintenance becomes tiresome and it is likely that none will
get done.
As many maintenance activities require you to open up a computer, it may be helpful
to have an annual clean the computer day. This allows you to keep your workstations
running at top form without having to open them up several times a year.
The frequency of maintenance tasks is determined in part by the prevailing
conditions of the PC itself and the environment in which it is kept. For example, if the
PC is subject to constant abuse or vandalism, then you will need to make the
cleaning routine more frequent.
Sample maintenance schedule
The sample schedule below for maintenance of a PC is organised by recommended
frequency. The right-hand column is for those activities that can normally be set to
run automatically using a program scheduler.
Preventative maintenance activity Recommended frequency Automatic
Scan hard disk file systems for errors Weekly Yes
Scan for viruses Weekly Yes
Clean CRT screen Weekly Yes
Defragment hard disks Weekly Yes
Scan for hard disk read errors Weekly Yes
Clean mouse Monthly No
Check for full hard disk volumes and Monthly No
remove unnecessary files
Update virus definition files Monthly Sometimes
Check that power protection devices are Quarterly No
still protecting the system
Check power supply fan for ventilation and Quarterly No
dirt build-up; clean if necessary
Update emergency boot floppies Quarterly No
Clean floppy disk-drive internals and Quarterly (depending on use) No
read/write heads
Check processor temperature; inspect heat Annually (or whenever case is opened) No
sink and fan to ensure that they are
working
Becta 2004 FITS Preventative Maintenance 35
Preventative maintenance activity Recommended frequency Automatic
Check hard disk for temperature and Annually (or whenever case is opened) No
vibration
Back up CMOS information Annually No
Clean exterior of case Annually No
Clean exterior of monitor Annually No
Check and clean interior, motherboard and Annually No
expansion cards if necessary
Check internal connections and cables Annually No
Clean keyboard Annually No
PvM Appendix I Developing fail-safes
What is a fail-safe?
All network equipment will fail eventually. The equipment may reach the end of its
useful life, it may fail because of physical (malicious or accidental) damage, or it may
be the victim of environmental damage such as a power spike, lightning strike or
overload from adjacent equipment. A fail-safe is any method or device used to
reduce the chance of failure.
Why install fail-safes?
Installing fail-safes on your network will involve extra cost, but this must be weighed
against the cost of replacing expensive network devices, the time taken to track
down the problem and the disruption resulting from the network downtime while
the problem is resolved.
While some fail-safe techniques can be expensive to implement, many are well within
the range of a school budget. The following section outlines some methods of
minimising the chances of network failure and will help you decide the most
appropriate level of protection for your schools network.
Choosing appropriate fail-safes for your school
There are four types of fail-safe:
a protective device such as an uninterruptible power supply (UPS) to protect
network equipment from a specific threat (in this case, power failure or power
fluctuations)
a duplicate device connected and working as part of the network such as a
RAID array or a secondary cable run
a hot standby a duplicate device ready to connect in place of a failed
component (the device already loaded with the correct software and
configuration to enable the quickest possible swap)
a spare device that you can configure to replace a failed network component.
The following tables list network components most likely to require fail-safes and
identify possible solutions to protect against component failure:
Becta 2004 FITS Preventative Maintenance 36
Components requiring protective devices
Component Risk Fail-safe options Pros and cons
Power surge Uninterruptible UPSs can be expensive but one UPS can
Server or failure power supply (UPS) supply power to multiple servers and
critical devices such as switches.
Power surge Mains surge Surge protectors are often incorporated in
Workstations
or failure protectors power distribution strips.
Components requiring duplicate devices
Component Risk Fail-safe options Pros and cons
Loss of data due RAID array (see RAID arrays can be configured with
Data to corruption or Appendix E) relatively inexpensive disks and provide a
disk failure high level of protection for your data.
Malicious or Alternative cable path Duplicating cable runs may be expensive
accidental break to destination but a break in a cable can be very time
Cables to cable runs consuming to trace and may result in
large parts of the network being
unavailable for a long time.
General failure of Duplicate printing Additional printers for critical
printer such as facility, if possible on a administration tasks can be connected at
Printers
paper jam different part of the low cost. Being mechanical devices,
network printers are prone to failure.
Components requiring duplicate devices
Component Risk Fail-safe options Pros and cons
Loss of data due Data back-up Of all the fail-safe methods, this is probably
Data to corruption or (see Appendix B) the most important to implement.
disk failure
General failure Duplicate spare server A server is an expensive part of the network
preloaded with required but is often the most critical component,
software and configured managing internet access, email and so on.
with correct interface You will need to weigh the cost of dedicating
Servers
boards a spare computer to this task against the
level of disruption likely to be caused by
server failure and the time it would take to
source and build a replacement.
General failure Duplicate spare This option is only worth considering if you
workstation preloaded have a large number of workstations that
Workstations with required software have common applications and set-up.
and configured with
correct interface boards
Becta 2004 FITS Preventative Maintenance 37
Glossary
A networking standard that supports data transfer rates up to 100 Mbps (100
megabits per second). 10Base-T is based on the older Ethernet standard but is 10
10Base-T times faster than Ethernet; it is often referred to as Fast Ethernet. Officially, the
10Base-T standard is IEEE 802.3u. Like Ethernet, 10Base-T is based on the CSMA/CD
LAN access method.
Inexpensive LAN (local area network) architecture built into all Apple Macintosh
computers and laser printers. AppleTalk supports Apples LocalTalk cabling scheme,
AppleTalk as well as Ethernet and IBM Token Ring. It can connect Macintosh computers and
printers, and even PCs if they are equipped with special AppleTalk hardware and
software.
Component of a business process. Assets can include people, accommodation,
Asset
computer systems, networks, paper records, fax machines, etc.
Ability of a component or service to perform its required function at a stated instant
Availability or over a stated period of time. It is usually expressed as the availability ratio: the
proportion of time that the service is actually available for use by customers within
the agreed service hours.
Availability To ensure that ICT services are available for use consistently as agreed.
Management
The amount of data that can be transmitted in a fixed amount of time. For digital
Bandwidth
devices, the bandwidth is usually expressed in bits per second (bps).
A snapshot or a position which is recorded. Although the position may be updated
Baseline later, the baseline remains unchanged and available as a reference of the original
state and as a comparison against the current position.
A device that connects two LANs (local area networks), or two segments of the same
Bridge
LAN that use the same protocol, such as Ethernet or Token Ring.
A temporary storage area, usually in RAM. The purpose of most buffers is to act as a
Buffer
holding area, enabling the CPU to manipulate data before transferring it to a device.
The final stage in producing a usable configuration. The process involves taking one
Build or more input configuration items and processing (building) them to create one or
more output configuration items (eg software compile and load).
Ability of available supply of processing power to match the demands made on it by
Capacity
the business, both now and in the future.
Capacity To ensure that all ICT processing and storage capacity provision match present and
Management evolving needs.
Classification of a group of configuration items, change documents, incidents or
Category
problems.
The addition, modification or removal of approved, supported or baselined
Change hardware, network, software, application, environment, system, desktop build or
associated documentation.
Becta 2004 FITS Preventative Maintenance 38
The managed and recorded introduction of changes to hardware, software, services
Change
Management or documentation to minimise disruption to ICT operation and maintain accurate
configuration information.
The client part of a client/server architecture. Typically, a client is an application that
runs on a personal computer or workstation and relies on a server to perform some
Client
operations. For example, an email client is an application that enables you to send
and receive email.
A network architecture in which each computer or process on the network is either
Client/server a client or a server. Servers are powerful computers or processes dedicated to
architecture managing disk drives (file servers), printers (print servers) or network traffic (network
servers). Clients are PCs or workstations on which users run applications. Clients
rely on servers for resources such as files, devices and even processing power.
Configuration A database which contains all relevant details of each ICT asset, otherwise known as
management a configuration item (CI), and details of the important relationships between CIs.
database (CMDB)
Configuration Implementing and maintaining up-to-date records of ICT hardware, software,
Management services and documentation, and showing the relationships between them.
The library in which the definitive authorised versions of all software CIs are stored
Definitive and protected. It is a physical library or storage repository where master copies of
software library software versions are placed. This one logical storage area may in reality consist of
(DSL) one or more physical software libraries or filestores. They should be separate from
development and test filestore areas. The DSL may also include a physical store (fire-
proof safe, for example) to hold master copies of bought-in software. Only
authorised software, strictly controlled by Change Management and Release
Management, should be accepted into the DSL.
The DSL exists not directly because of the needs of the Configuration Management
process, but as a common base for the Release Management and Configuration
Management processes.
Any computer or component that attaches to a network.
Device
A signal informing a program that an event has occurred. When a program receives
Error trap an interrupt signal, it takes a specified action (which can be to ignore the signal).
Interrupt signals can cause a program to suspend itself temporarily to service the
interrupt.
A LAN (local area network) architecture developed in 1976 by Xerox Corporation in
co-operation with DEC and Intel. Ethernet uses a bus or star topology and supports
Ethernet data transfer rates of 10 Mbps. The Ethernet specification served as the basis for the
IEEE 802.3 standard, which specifies the physical and lower software layers. Ethernet
is one of the most widely implemented LAN standards.
A set of ANSI protocols for sending digital data over fibre optic cable. FDDI
FDDI (Fibre
Distributed Data networks are token-passing networks, and support data rates of up to 100 Mbps
Interface) (100 million bits) per second. FDDI networks are typically used as backbones for
wide area networks.
Financial To ensure that the ICT and technical resources are implemented and managed in a
Management cost-effective way.
Becta 2004 FITS Preventative Maintenance 39
A system designed to prevent unauthorised access to or from a private network.
Firewalls can be implemented in both hardware and software, or a combination of
Firewall both. Firewalls are frequently used to prevent unauthorised internet users from
accessing private networks connected to the internet, especially intranets. All
messages entering or leaving the intranet pass through the firewall, which examines
each message and blocks those that do not meet the specified security criteria.
A node on a network that serves as an entrance to another network. In schools, the
Gateway gateway is the computer that routes the traffic from a workstation to the outside
network that is serving web pages. In homes, the gateway is the ISP that connects
the user to the internet.
When used to describe data transfer rates, it refers to 10 to the 9th power
Gigabit (1,000,000,000) bits. Gigabit is abbreviated Gb, as opposed to gigabyte, which is
abbreviated GB.
The underlying protocol used by the World Wide Web. HTTP defines how messages
HTTP are formatted and transmitted, and what actions web servers and browsers should
(hypertext take in response to various commands. For example, when you enter a URL in your
transfer protocol) browser, this actually sends an HTTP command to the web server directing it to
fetch and transmit the requested web page.
A connection point for devices in a network. Hubs are commonly used to connect
Hub segments of a LAN (local area network). A hub contains multiple ports. When a
packet arrives at one port, it is copied to the other ports so that all segments of the
LAN can see all packets.
The convergence of information technology, telecommunications and data
ICT
networking technologies into a single technology.
Any event which is not part of the standard operation of a service and which causes,
Incident
or may cause, an interruption to, or a reduction in, the quality of that service.
Incident To detect, diagnose and resolve ICT incidents as quickly as possible and minimise
Management their adverse impact on normal operation.
The OGC IT Infrastructure Library a set of guides on the management and
ITIL
provision of operational IT services.
A computer network that spans a relatively small area. Most local area networks
LAN
(LANs) are confined to a single building or group of buildings.
The cabling scheme supported by the AppleTalk network protocol for Macintosh
LocalTalk computers. Most local area networks that use AppleTalk, such as TOPS, also conform
to the LocalTalk cable system. Such networks are sometimes called LocalTalk
networks.
The logical topology is the way that the signals act on the network media, or the
Logical topology way that the data passes through the network from one device to the next without
regard to the physical interconnection of the devices.
Each device on a network can be identified by its MAC address, a hardware address
MAC (media that uniquely identifies each node of a network. In IEEE 802 networks, the data link
access control) control (DLC) layer of the OSI reference model is divided into two sub-layers: the
address logical link control (LLC) layer and the MAC layer. The MAC layer interfaces directly
with the network media. Consequently, each different type of network media
requires a different MAC layer.
Becta 2004 FITS Preventative Maintenance 40
A management information base (MIB) is a database of objects that can be
Management
information base monitored by a network management system. Both SNMP and RMON use
(MIB) standardised MIB formats that allow any SNMP and RMON tools to monitor any
device defined by a MIB.
A group of two or more computer systems linked together. The two types of
Network computer networks of interest to schools are LANs (local area networks) and WANs
(wide area networks).
A network interface card (NIC) is an expansion board inserted or built into a
Network
interface card computer so that the computer can be connected to a network. Most NICs are
(NIC) designed for a particular type of network, protocol, although some can serve
multiple networks.
The load on a communications device or system.
Network traffic
A processing location. A node can be a workstation or some other device, such as a
Node printer. Every node has a unique network address, sometimes called a data link
control (DLC) address or media access control (MAC) address.
The OSI (open system interconnection) model defines a networking framework for
OSI reference implementing protocols in seven layers. Control is passed from one layer to the
model next, starting at the application layer in one station, and proceeding to the bottom
layer, over the channel to the next station, and back up the hierarchy.
A piece of a message transmitted over a packet-switching network. One of the key
Packet
features of a packet is that it contains the destination address in addition to the data.
Refers to protocols in which messages are divided into packets before they are sent.
Packet Each packet is then transmitted individually and can even follow different routes to
switching its destination. Once all the packets forming a message arrive at the destination, they
are recompiled into the original message.
A type of network in which each workstation has equivalent capabilities and
Peer-to-peer
network responsibilities. This differs from client/server architectures, in which some
computers are dedicated to serving the others.
The physical layout of devices on a network. Every LAN (local area network) has a
Physical
topology topology the way the devices on a network are arranged and how they
communicate with each other.
In TCP/IP and UDP networks, an endpoint to a logical connection. The port number
Port
identifies what type of port it is. For example, port 80 is used for HTTP traffic.
The underlying cause of an incident or incidents.
Problem
Problem The detection of the underlying causes of incidents and their resolution and
Management prevention.
An agreed format for transmitting data between two devices.
Protocol
A set of network protocol layers that work together. The OSI reference model that
Protocol stack defines seven protocol layers is often called a stack, as is the set of TCP/IP protocols
that define communication over the internet.
Becta 2004 FITS Preventative Maintenance 41
A server that sits between a client application, such as a web browser, and a real
Proxy server server. It intercepts all requests to the real server to see if it can fulfil the requests
itself. If not, it forwards the request to the real server.
To plan, test and manage the successful implementation of software and hardware.
Release
Management To define release policy and to ensure that master copies of all software are secured
centrally.
Remote Remote monitoring (RMON) is a network management protocol that allows network
monitoring information to be gathered at a single workstation. For RMON to work, network
(RMON) devices such as hubs and switches must be designed to support it.
Request for Form or screen used to record details of a request for a change to any CI within an
change infrastructure, or to procedures and items associated with the infrastructure.
A device that forwards data packets along networks. A router is connected to at least
Router two networks, commonly two LANs (local area networks) or WANs (wide area
networks) or a LAN and its ISPs network. Routers are located at gateways, the places
where two or more networks connect.
A section of a network that is bounded by bridges, routers or switches. Dividing an
Segment Ethernet into multiple segments is one of the most common ways of increasing
available bandwidth on the LAN.
A workstation or device on a network that manages network resources. For example,
a file server is a computer and storage device dedicated to storing files. Any user on
Server the network can store files on the server. A print server is a computer that manages
one or more printers, and a network server is a computer that manages network
traffic. A database server is a computer system that processes database queries.
Service Continuity To minimise the impact on ICT service of an environmental disaster and put in place
Management and communicate a plan for recovery.
The single point of contact within the school for all users of ICT and the services
Service Desk
provided by Technical Support.
Service level Written agreement between a service provider and the customer(s) that documents
agreement agreed service levels for a service.
Service Level The process of defining, agreeing and documenting required service levels and
Management ensuring that these levels are met.
A set of protocols for managing complex networks. SNMP works by sending
Simple network
management messages, called protocol data units (PDUs), to different parts of a network. SNMP-
protocol (SNMP) compliant devices, called agents, store data about themselves in management
information bases (MIBs) and return this data to the SNMP requesters.
A LAN (local area network) that uses a star topology in which all nodes are
Star topology connected to a central computer. The main advantages of a star network are that
one malfunctioning node does not affect the rest of the network and that it is easy
to add and remove nodes.
A device that filters and forwards packets between segments of a LAN (local area
Switch network). Switches operate at the data link layer (layer 2) and sometimes the
network layer (layer 3) of the OSI reference model and therefore support any packet
protocol.
Becta 2004 FITS Preventative Maintenance 42
TCP/IP The suite of communications protocols used to connect hosts on the internet.
(Transmission TCP/IP uses several protocols, the two main ones being TCP and IP.
Control
Protocol/Internet
Protocol)
A type of computer network in which all the computers are arranged (schematically)
Token ring in a circle. A token, which is a special bit pattern, travels around the circle. To send a
message, a computer catches the token, attaches a message to it, and then lets it
continue to travel around the network.
The shape of a LAN (local area network) or other communications system.
Topology
Topologies are either physical or logical.
A connectionless protocol that, like TCP, runs on top of IP networks. Unlike TCP/IP,
User datagram UDP/IP provides very few error recovery services, offering instead a direct way to
protocol (UDP) send and receive datagrams over an IP network. It is used primarily for broadcasting
messages over a network.
A computer network that spans a relatively large geographical area. Typically, a wide
area network (WAN) consists of two or more LANs (local area networks). Computers
WAN connected to a wide area network are often connected through public networks,
such as the telephone system. They can also be connected through leased lines or
satellites. The largest WAN in existence is the internet.
Any computer connected to a LAN (local area network).
Workstation
Becta 2004 FITS Preventative Maintenance 43
You might also like
- Driverless AI:: Fast, Accurate, Interpretable AIDocument2 pagesDriverless AI:: Fast, Accurate, Interpretable AIYuvraj KumarNo ratings yet
- Cleanroom Classifications (Iso 8, Iso 7, Iso 6, Iso 5)Document5 pagesCleanroom Classifications (Iso 8, Iso 7, Iso 6, Iso 5)Yuvraj KumarNo ratings yet
- Full List of Structural UnitsDocument9 pagesFull List of Structural UnitsYuvraj KumarNo ratings yet
- A Simple Tutorial On: TheanoDocument56 pagesA Simple Tutorial On: TheanoYuvraj KumarNo ratings yet
- ED (PLNG) - Ex-CadreDocument1 pageED (PLNG) - Ex-CadreYuvraj KumarNo ratings yet
- Tvs Whitepaper IoT Certification Process 1Document4 pagesTvs Whitepaper IoT Certification Process 1Yuvraj KumarNo ratings yet
- Curriculum Vitae: Svetlana R. AmirovaDocument10 pagesCurriculum Vitae: Svetlana R. AmirovaYuvraj KumarNo ratings yet
- ABC of Fire Alarm SystemsDocument2 pagesABC of Fire Alarm SystemsYuvraj KumarNo ratings yet
- Service Management OverviewDocument40 pagesService Management OverviewYuvraj KumarNo ratings yet
- One View Report Samples Service ManagementDocument43 pagesOne View Report Samples Service ManagementYuvraj KumarNo ratings yet
- Case Study: Basel AeroDocument2 pagesCase Study: Basel AeroYuvraj KumarNo ratings yet
- Wp-Fow FujitsuDocument12 pagesWp-Fow FujitsuYuvraj KumarNo ratings yet
- Datasheet Cae 7000 SeriesDocument2 pagesDatasheet Cae 7000 SeriesYuvraj KumarNo ratings yet
- Spare Part Supply Chain: The Case of Airlines: Utdallas - Edu/ MetinDocument16 pagesSpare Part Supply Chain: The Case of Airlines: Utdallas - Edu/ MetinYuvraj KumarNo ratings yet
- Aeroflot Ar 2014 enDocument121 pagesAeroflot Ar 2014 enYuvraj KumarNo ratings yet
- What Is An E-SBC?: White PaperDocument7 pagesWhat Is An E-SBC?: White PaperYuvraj KumarNo ratings yet
- Company ProfileDocument14 pagesCompany ProfileYuvraj KumarNo ratings yet
- Hidden Figures: The American Dream and the Untold Story of the Black Women Mathematicians Who Helped Win the Space RaceFrom EverandHidden Figures: The American Dream and the Untold Story of the Black Women Mathematicians Who Helped Win the Space RaceRating: 4 out of 5 stars4/5 (895)
- Never Split the Difference: Negotiating As If Your Life Depended On ItFrom EverandNever Split the Difference: Negotiating As If Your Life Depended On ItRating: 4.5 out of 5 stars4.5/5 (838)
- The Yellow House: A Memoir (2019 National Book Award Winner)From EverandThe Yellow House: A Memoir (2019 National Book Award Winner)Rating: 4 out of 5 stars4/5 (98)
- The Subtle Art of Not Giving a F*ck: A Counterintuitive Approach to Living a Good LifeFrom EverandThe Subtle Art of Not Giving a F*ck: A Counterintuitive Approach to Living a Good LifeRating: 4 out of 5 stars4/5 (5794)
- Shoe Dog: A Memoir by the Creator of NikeFrom EverandShoe Dog: A Memoir by the Creator of NikeRating: 4.5 out of 5 stars4.5/5 (537)
- Devil in the Grove: Thurgood Marshall, the Groveland Boys, and the Dawn of a New AmericaFrom EverandDevil in the Grove: Thurgood Marshall, the Groveland Boys, and the Dawn of a New AmericaRating: 4.5 out of 5 stars4.5/5 (266)
- The Little Book of Hygge: Danish Secrets to Happy LivingFrom EverandThe Little Book of Hygge: Danish Secrets to Happy LivingRating: 3.5 out of 5 stars3.5/5 (400)
- Elon Musk: Tesla, SpaceX, and the Quest for a Fantastic FutureFrom EverandElon Musk: Tesla, SpaceX, and the Quest for a Fantastic FutureRating: 4.5 out of 5 stars4.5/5 (474)
- A Heartbreaking Work Of Staggering Genius: A Memoir Based on a True StoryFrom EverandA Heartbreaking Work Of Staggering Genius: A Memoir Based on a True StoryRating: 3.5 out of 5 stars3.5/5 (231)
- Grit: The Power of Passion and PerseveranceFrom EverandGrit: The Power of Passion and PerseveranceRating: 4 out of 5 stars4/5 (588)
- The Emperor of All Maladies: A Biography of CancerFrom EverandThe Emperor of All Maladies: A Biography of CancerRating: 4.5 out of 5 stars4.5/5 (271)
- The Unwinding: An Inner History of the New AmericaFrom EverandThe Unwinding: An Inner History of the New AmericaRating: 4 out of 5 stars4/5 (45)
- On Fire: The (Burning) Case for a Green New DealFrom EverandOn Fire: The (Burning) Case for a Green New DealRating: 4 out of 5 stars4/5 (74)
- The Hard Thing About Hard Things: Building a Business When There Are No Easy AnswersFrom EverandThe Hard Thing About Hard Things: Building a Business When There Are No Easy AnswersRating: 4.5 out of 5 stars4.5/5 (344)
- Team of Rivals: The Political Genius of Abraham LincolnFrom EverandTeam of Rivals: The Political Genius of Abraham LincolnRating: 4.5 out of 5 stars4.5/5 (234)
- The Gifts of Imperfection: Let Go of Who You Think You're Supposed to Be and Embrace Who You AreFrom EverandThe Gifts of Imperfection: Let Go of Who You Think You're Supposed to Be and Embrace Who You AreRating: 4 out of 5 stars4/5 (1090)
- The World Is Flat 3.0: A Brief History of the Twenty-first CenturyFrom EverandThe World Is Flat 3.0: A Brief History of the Twenty-first CenturyRating: 3.5 out of 5 stars3.5/5 (2259)
- The Sympathizer: A Novel (Pulitzer Prize for Fiction)From EverandThe Sympathizer: A Novel (Pulitzer Prize for Fiction)Rating: 4.5 out of 5 stars4.5/5 (121)
- Her Body and Other Parties: StoriesFrom EverandHer Body and Other Parties: StoriesRating: 4 out of 5 stars4/5 (821)
- This Study Resource Was: Chapter 16-Network SecurityDocument6 pagesThis Study Resource Was: Chapter 16-Network SecurityErickson Alex Vargas RoqueNo ratings yet
- Organisational Systems Security: TOPIC 1: Potential Threats To ICT Systems and OrganizationDocument46 pagesOrganisational Systems Security: TOPIC 1: Potential Threats To ICT Systems and Organizationfate99No ratings yet
- Lecture - 1 - What Is Information SecurityDocument8 pagesLecture - 1 - What Is Information SecurityvaishaliguptaNo ratings yet
- Midterm Exam Empowerment 2020Document2 pagesMidterm Exam Empowerment 2020kristoffer100% (1)
- Diagnostic Test EmpowermentDocument6 pagesDiagnostic Test EmpowermentKharyl Ann Sierra100% (1)
- Emerald Paper Computer VirusesDocument7 pagesEmerald Paper Computer VirusesAdrian RaganasNo ratings yet
- CEH v9 NotesDocument39 pagesCEH v9 NotesGAMETICGUYNo ratings yet
- Online Banking and Cyber Attacks: The Current Scenario: January 2016Document8 pagesOnline Banking and Cyber Attacks: The Current Scenario: January 2016brv saratNo ratings yet
- Rules of NetiquetteDocument28 pagesRules of NetiquetteMaestro Pisika Lpt0% (1)
- Cyber Security at SeaDocument30 pagesCyber Security at SeaJoseph GraciousNo ratings yet
- Tle10 - Ict - Css - q2 - Mod2 - Configuringcomputersystemandnetwork (2) - v3 (59 Pages)Document59 pagesTle10 - Ict - Css - q2 - Mod2 - Configuringcomputersystemandnetwork (2) - v3 (59 Pages)Mary Ann89% (9)
- Study Material 2012-13 CLASS XI INFORMATION PRACTICIESDocument136 pagesStudy Material 2012-13 CLASS XI INFORMATION PRACTICIESKrishna Gurjar0% (1)
- Information Security in An Organization: January 2017Document18 pagesInformation Security in An Organization: January 2017jincy majethiyaNo ratings yet
- Chapter 1Document65 pagesChapter 1basdNo ratings yet
- 604 CA Final ISCA MCQ - by CA Swapnil Patni PDFDocument73 pages604 CA Final ISCA MCQ - by CA Swapnil Patni PDFJitendra Chauhan50% (2)
- Computer Networks NoteDocument38 pagesComputer Networks NoteSimple GuptaNo ratings yet
- Risk Triage For Security Vulnerability AnnouncementsDocument7 pagesRisk Triage For Security Vulnerability AnnouncementstonnycultNo ratings yet
- Clerks 2013 122Document16 pagesClerks 2013 122BalrajPrakashNo ratings yet
- Computer Security Solved MCQs (Set-1)Document6 pagesComputer Security Solved MCQs (Set-1)nzellemary99No ratings yet
- Watch - Dogs 2 JumpChainDocument11 pagesWatch - Dogs 2 JumpChainSilva TNo ratings yet
- FIS Assignment 1Document4 pagesFIS Assignment 1Josh ChamaNo ratings yet
- Security Certification: Cyberops Associate V1.0Document87 pagesSecurity Certification: Cyberops Associate V1.0refka babouriNo ratings yet
- Xi-Ip Study MaterialDocument98 pagesXi-Ip Study MaterialpradnyamulayNo ratings yet
- Chapter 4 - Cyber SecurityDocument17 pagesChapter 4 - Cyber SecurityHari Shankar Punna100% (1)
- Corrected Summer 2016 Model Answer PaperDocument25 pagesCorrected Summer 2016 Model Answer PaperSuyog KadamNo ratings yet
- Cybersecurity Purple Book Ver 1.0 14 Feb 2023Document152 pagesCybersecurity Purple Book Ver 1.0 14 Feb 2023Pawan BhattaraiNo ratings yet
- Chapter 7 - Computer Infestation (Notes)Document70 pagesChapter 7 - Computer Infestation (Notes)Nr AimaNo ratings yet
- CybersecurityDocument7 pagesCybersecurityDiofel Rose FernandezNo ratings yet
- Top 110 Cyber Security Interview Questions & Answers: 1) What Is Cybersecurity?Document21 pagesTop 110 Cyber Security Interview Questions & Answers: 1) What Is Cybersecurity?শ্রী লিমন চন্দ্র মোহন্তNo ratings yet
- Computer and Network Security Notes Bca 6 Semester: Unit 1Document53 pagesComputer and Network Security Notes Bca 6 Semester: Unit 1Rohit SolankiNo ratings yet