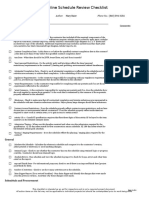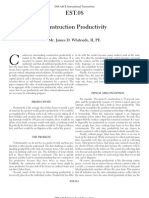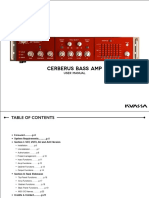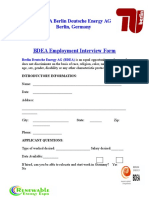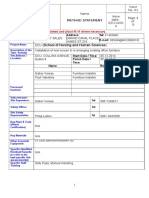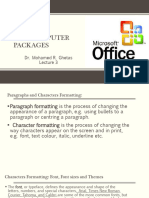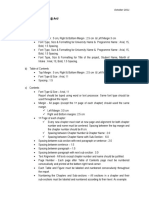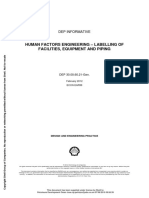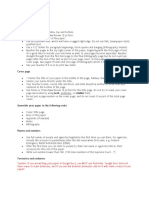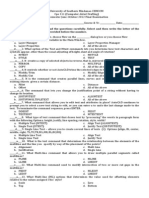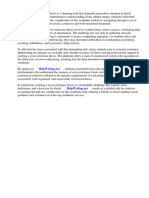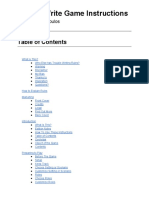Professional Documents
Culture Documents
LimeManual916 Addendum
Uploaded by
cristinaCopyright
Available Formats
Share this document
Did you find this document useful?
Is this content inappropriate?
Report this DocumentCopyright:
Available Formats
LimeManual916 Addendum
Uploaded by
cristinaCopyright:
Available Formats
Lime 9.
16 Documentation Addendum
Annex to the Lime Manual
for version 9.16.2
(work in progress)
2017-03-22
Dancing Dots and AjalCon 2017 0.9162 Draft Page 1 of 88
Table of Contents
1. Introduction .............................................................................................................. 7
1.1. Summary .............................................................................................................. 7
1.2. System Requirements ............................................................................................... 7
2. Registration .............................................................................................................. 8
3. Annotations .............................................................................................................. 9
3.1. Annotation Anchoring ............................................................................................... 9
3.1.1. Horizontal Anchoring ........................................................................................ 9
3.1.2. Vertical Anchoring ......................................................................................... 10
3.1.2.1. Chord Ornament-Fixed Anchoring .................................................................... 10
3.1.3. Text Justification .......................................................................................... 11
3.1.4. Annotation Placement Dialog ............................................................................ 11
3.1.5. Line Placement Dialog ..................................................................................... 12
3.1.6. Resizable (Extended) Lines and Curves ................................................................ 12
3.1.6.1. Resizable Line and Curve Selection .................................................................. 13
3.1.6.2. Clearing Extendibility .................................................................................. 13
3.1.7. Annotation Placement Experimental Dialog Short-Cuts ............................................. 14
3.2. Annotation Selection Right-Click .............................................................................. 15
3.3. Constrained Drawing and Moving ............................................................................... 15
3.3.1. Shift when Creating a Line or Curve .................................................................... 15
3.3.2. Shift when Modifying the Size of a Line or Curve (or Shape) ....................................... 15
3.3.3. Shift when Dragging an Annotation ..................................................................... 15
3.4. Unicode Support ................................................................................................... 16
3.4.1. Windows Code Pages ...................................................................................... 16
3.5. Fonts ................................................................................................................. 16
3.6. Backslash Codes in Annotations ................................................................................. 17
3.6.1. New Backslash Codes ...................................................................................... 17
3.6.2. Backslash Editing Option .................................................................................. 18
3.6.3. Backslash Editing Mode .................................................................................... 18
3.7. Multi-Line Text ..................................................................................................... 18
3.8. Extending Underlines and Hyphens in Lyrics .................................................................. 19
3.8.1. Terminating Underline Extension ....................................................................... 19
3.9. Staff Size Adjusting ............................................................................................... 19
3.10. Chord Symbol and Fred Grid Assistants ........................................................................ 20
3.10.1. Old Chord Symbol Sizing .................................................................................. 20
4. Hearing .................................................................................................................. 21
4.1. Short Cuts ........................................................................................................... 21
4.2. Hear Dialog ......................................................................................................... 21
4.2.1. Parts to Hear ................................................................................................ 22
4.2.2. Begin at the Beginning .................................................................................... 22
4.2.3. Metronome .................................................................................................. 22
4.2.3.1. Metronome and Time Signature ...................................................................... 23
4.2.3.2. Metronome Channel .................................................................................... 23
4.2.4. Tracking ...................................................................................................... 23
4.2.5. Skip Repeats................................................................................................. 23
4.2.6. Do Not Reset Midi .......................................................................................... 23
4.2.7. Ignore Sustain Ped ......................................................................................... 23
4.2.8. Use Piano if Voice has no Instrument ................................................................... 24
4.2.9. Hear to End of Piece ....................................................................................... 24
4.2.10. Voices in Context .......................................................................................... 24
Dancing Dots and AjalCon 2017 0.9162 Draft Page 2 of 88
4.3. Default MIDI Instruments (Programs) ........................................................................... 24
4.3.1. Piano Sounds ................................................................................................ 24
4.4. Resetting MIDI ...................................................................................................... 24
4.5. Playable Pitch Range .............................................................................................. 25
4.6. Micro Tones, Pitch Bend and Portamentos .................................................................... 25
5. Short Cuts .............................................................................................................. 26
5.1. Menu Short-Cuts ................................................................................................... 26
5.2. Changed Default Short Cuts ..................................................................................... 26
5.3. User Defined Short Cuts .......................................................................................... 26
5.4. Number Pad Arrow Key Short Cuts ............................................................................. 27
6. Pre (and post) 9.15 Scores ......................................................................................... 28
6.1. Upgrading Issues ................................................................................................... 28
6.1.1. Annotations on Invisible Rests ........................................................................... 28
6.1.2. Invisible Rests become Visible ........................................................................... 28
6.1.3. Stem Directions ............................................................................................. 28
6.1.4. Annotation Horizontal Placement ....................................................................... 28
6.1.5. Page Width .................................................................................................. 29
6.1.6. Tuplet Plotting .............................................................................................. 29
6.1.7. Mark and Accent Placement .............................................................................. 29
6.1.8. Old Scores between Macs and Windows ................................................................ 29
6.1.9. Fonts on Macs ............................................................................................... 29
6.2. 9.17 Format......................................................................................................... 30
7. XML Support ........................................................................................................... 31
7.1. XML Importing ...................................................................................................... 31
7.1.1. Unicode Support ............................................................................................ 31
7.1.2. Creator Funnies ............................................................................................. 31
7.1.3. Fingering ..................................................................................................... 32
7.1.4. Dynamics and Micro-Tones ............................................................................... 32
7.1.5. Importing Options .......................................................................................... 33
7.2. XML Exporting ...................................................................................................... 35
8. NIFF Support ........................................................................................................... 36
8.1. NIFF Import ......................................................................................................... 36
8.2. NIFF Export ......................................................................................................... 36
9. Colours .................................................................................................................. 37
9.1. Music Window Appearance ....................................................................................... 37
9.2. Colour Palettes ..................................................................................................... 37
9.2.1. Customisation ............................................................................................... 38
9.2.2. Inverted Colours ............................................................................................ 38
9.3. Colouring Note Heads and Keys by Note Name ............................................................... 38
9.3.1. Default Note Name Colour Mapping ..................................................................... 39
9.4. Colouring Issues .................................................................................................... 39
10. System and Staff Distance Options ............................................................................... 40
10.1. Additional Before System and Before Staff Distance Parameters ......................................... 40
10.2. Staff Drag ........................................................................................................... 40
11. Parameters ............................................................................................................. 41
11.1. Default Values ...................................................................................................... 41
11.2. Normal Values ...................................................................................................... 41
11.3. Character Values................................................................................................... 41
Dancing Dots and AjalCon 2017 0.9162 Draft Page 3 of 88
11.4. Note Head Widths ................................................................................................. 41
11.5. Line Widths ......................................................................................................... 41
12. Zoom Layout ........................................................................................................... 42
12.1. Default Zoom ....................................................................................................... 42
13. Bar Lines................................................................................................................ 43
13.1. Hidden Bar Lines ................................................................................................... 43
13.2. Hearing Options .................................................................................................... 44
13.3. Concatenated Bar Lines .......................................................................................... 44
14. Slurring ................................................................................................................. 45
14.1. Adding Slurs and Ties ............................................................................................. 45
14.2. Grace Slur ........................................................................................................... 45
14.3. Ties as Slurs......................................................................................................... 46
14.4. Conversion of Old Files ........................................................................................... 46
15. Hidden Objects........................................................................................................ 47
15.1. Hidden Annotations ............................................................................................... 47
15.2. Hidden Symbols .................................................................................................... 47
15.3. Hidden Rests ........................................................................................................ 47
15.4. Hidden Key Signatures ............................................................................................ 47
15.4.1. 8va and 8vb ................................................................................................... 47
15.4.2. Showing Invisible Key Signatures ........................................................................ 48
16. Polymetric and Polytemporal Parts .............................................................................. 49
16.1. Polymetric Parts Option .......................................................................................... 50
16.2. Note Editing ........................................................................................................ 50
16.3. Beaming ............................................................................................................. 50
16.4. Polytempo Note Duration Multiplier (very advanced feature) ............................................. 51
16.4.1. Re-computing Playback ................................................................................... 52
16.4.2. Linear Spacing .............................................................................................. 52
16.4.3. Upgrading Old Scores ...................................................................................... 52
16.5. Systems ............................................................................................................ 52
16.5.1. Bulk Breaks with the Page->Systems option ........................................................ 52
16.5.2. Manual Insertion of System and Page Breaks ......................................................... 53
16.5.3. Staff Drag.................................................................................................... 53
16.5.4. Measure Insertion and Deletion ......................................................................... 53
16.6. Experimental ....................................................................................................... 54
17. Miscellaneous Items .................................................................................................. 55
17.1. About Lime.......................................................................................................... 55
17.2. Preferences and Options ......................................................................................... 55
17.2.1. New Preferences ........................................................................................... 55
17.2.1.1. Make ~Backups when Saving ......................................................................... 55
17.2.1.2. No Warnings when Opening Older or Newer File Formats ....................................... 55
17.2.1.3. Emboldening Preference ............................................................................. 55
17.2.1.4. Metronome is default when Hearing................................................................ 56
17.2.1.5. Highlight Notes with Unplayable Pitch ............................................................. 56
17.2.2. New Options ................................................................................................ 56
17.2.2.1. Uniform Marks as in 9.05 and earlier ............................................................... 56
17.3. Annotation Selection Right-Click .............................................................................. 56
17.4. Edit->Clear .......................................................................................................... 57
17.5. Annotation->Text (Category) Menus............................................................................ 57
17.5.1. Text and Marl+reset ....................................................................................... 58
Dancing Dots and AjalCon 2017 0.9162 Draft Page 4 of 88
17.5.2. Annotation Classifications ................................................................................ 58
17.5.2.1. Figured Bass ........................................................................................... 58
17.5.2.2. Poet and Dedication Annotation Classification ................................................... 58
17.5.3. Playback Interpretation................................................................................... 58
17.5.4. Lines and Curves ........................................................................................... 59
17.5.5. Rectangle Drawing ......................................................................................... 59
17.6. Entering Numbers in Dialogs ..................................................................................... 59
17.7. Note Entry .......................................................................................................... 59
17.7.1. Grace Notes ................................................................................................. 59
17.7.2. Nachschlag Grace Notes .................................................................................. 59
17.8. Showing Tuplet Numbers ......................................................................................... 60
17.9. Piano Window ...................................................................................................... 60
17.9.1. Piano Window Mode ....................................................................................... 61
17.9.2. Piano Window Music Mode Buttons and Status Indicators .......................................... 61
17.9.3. NUM-Lock Indicator ........................................................................................ 62
17.10. Navigation when Inspecting Internal Fields .............................................................. 62
17.11. Low Resolution Rendering ................................................................................... 62
17.11.1. Printing ...................................................................................................... 62
17.11.2. Copy Rectangle ............................................................................................. 63
17.12. Saving ........................................................................................................... 63
17.13. Locking (Publishing) Scores ................................................................................. 63
17.14. Parts and Voices ............................................................................................ 64
17.14.1. No Ledger Lines ............................................................................................ 64
17.15. Go To Bar and Go To Page .................................................................................. 64
17.15.1. Going to First or Last Page ............................................................................... 65
17.16. Merging Staves ................................................................................................ 65
17.17. Time Signatures ............................................................................................... 65
17.17.1. Polytemporal ............................................................................................... 66
17.18. Rhythm Errors and Voice Length Consistency Checks .................................................. 66
17.18.1. Next Rhythm Error ......................................................................................... 66
17.19. Rulers ........................................................................................................... 66
17.20. Dont Share Note Head ...................................................................................... 67
17.21. Switching Contexts ........................................................................................... 67
17.22. Select All ....................................................................................................... 67
17.23. Midi File Export ............................................................................................... 67
17.24. Shift Key Menu Alternatives ................................................................................ 68
17.25. Lime Console .................................................................................................. 68
18. Max OSX Considerations............................................................................................. 69
18.1. OSX Version Support .............................................................................................. 69
18.2. Printing .............................................................................................................. 69
18.2.1. Print Quality ................................................................................................ 69
18.2.2. Post-Script Printing Deprecated ......................................................................... 69
18.2.3. Print Centering ............................................................................................. 69
18.2.4. Copy Rectangle ............................................................................................. 70
18.3. QuickTime and Hearing Pitch Bend and Micro Tones ........................................................ 70
18.4. Long File Names ................................................................................................... 70
18.5. Oriental Users ...................................................................................................... 71
19. Windows Considerations ............................................................................................ 72
19.1. Windows Version Support ........................................................................................ 72
19.2. Gestures on Windows ............................................................................................. 72
Dancing Dots and AjalCon 2017 0.9162 Draft Page 5 of 88
19.3. Windows Font Smoothing ......................................................................................... 73
19.4. Lime Does Not Appear at Start up .............................................................................. 73
19.5. Refreshing Windows ............................................................................................... 73
19.6. Bad Midi Devices Crashing PC.................................................................................... 74
19.7. File Name Problems on Windows ............................................................................... 74
19.7.1. Exotic File Names (fixed in 9.16) ....................................................................... 74
19.7.2. Leading Spaces in File Names............................................................................ 74
19.8. VMware Virtual Machine .......................................................................................... 74
20. Lime Lighter ........................................................................................................... 75
20.1. Manual Scrolling ................................................................................................... 75
20.1.1. Hearing ...................................................................................................... 75
20.2. Automatic Scrolling ............................................................................................... 76
20.3. Full Screen Mode................................................................................................... 76
20.4. Mark-Up ............................................................................................................. 77
20.4.1. Printing Marked Up Pieces ............................................................................... 77
20.5. Ticker Tape and Autocue Contexts ............................................................................. 77
20.5.1. Setting Up a Ticker Tape or Autocue Context ........................................................ 78
20.5.2. Navigation ................................................................................................... 78
20.5.3. Nominal Page Width of a Ticker Tape Context ....................................................... 78
20.5.4. Nominal System Separators in a Ticker Tape Context............................................... 79
20.5.5. Page Size & Zooming ...................................................................................... 79
20.5.6. Editing ....................................................................................................... 79
20.5.7. Annotation Anchoring ..................................................................................... 79
20.5.8. Printing ...................................................................................................... 80
20.5.9. Mark-Ups..................................................................................................... 80
20.5.10. Switching Between Normal and Ticker tape or Autocue ............................................ 80
20.6. Lime Lighter Specific Short Cuts ................................................................................ 80
20.7. Lime Lighter Clicking & Gestures in Music Window ......................................................... 81
20.7.1. Configuration of 1 & 2 finger Tap Gestures ........................................................... 81
20.7.2. Press and Tap Gestures ................................................................................... 82
20.8. Lime Lighter Preferences ........................................................................................ 82
20.8.1. Pedal Mapping .............................................................................................. 84
20.8.1.1. Alternative Pedals .................................................................................... 85
20.8.2. Lime Lighter Parameter Defaults ....................................................................... 86
20.8.3. Lime Lighter Arrow Keys .................................................................................. 86
21. Lime Aloud ............................................................................................................. 87
21.1. Lime Aloud Special Speaking Options ........................................................................ 87
21.2. Toggling Lime Speaking ........................................................................................... 87
22. Brailling Issues ........................................................................................................ 88
22.1. Braille Window ..................................................................................................... 88
22.2. Archaic GoodFeel 3.2 ............................................................................................. 88
Dancing Dots and AjalCon 2017 0.9162 Draft Page 6 of 88
1. Introduction
In the interests of releasing improved versions of Lime, upgrading the manual has had to
be postponed. This document comprises draft text for inclusion in the Lime manual. As
such, it is an essential component of the Lime 9.15 and 9.16 documentation. It describes
enhancements and changes up to and including version 9.16.
In general, with the exception of annotation anchoring, the use of Lime 9.15 and 9.16 is
upwards compatible with earlier versions.
1.1. Summary
Main changes from 9.0x (amongst over 500 enhancements and fixes) are:
New file format to support the new annotation anchoring capabilities. The new
format can be read and converted back to the previous format by 9.14.9 but not
anything earlier.
Truly high quality printing on Intel Macs (without postscript).
New, flexible annotation anchoring capabilities, including bar lines and the right of
the page. Also supports right justified text.
Right-Click replaces Alt-click for selecting and manipulating annotations. Alt-right-
click is still needed for the Extended Alt-Click option. N.b. on Macs, Ctrl-click is
tantamount to a right-click.
Batch update facility, enabling multiple files to be updated to the new format or to
be changed to templates.
Major improvement in MusicXML import. However export is still very basic.
Command-period (Ctrl-period on windows) replaces command/ctrl-H for invoking
the hear option. However, if you want, you can still set command/ctrl-H as a short
cut.
Ctrl-Alt-letter is now available on Windows to provide 26 additional user settable
short cuts. On Macs, Command-Alt-letter replaces Ctrl-letter.
On Macs, pressing Ctrl while selecting a menu item can be used instead of Shift (this
replaces the use of Alt, which is no longer available).
New backslash expressions for editing annotations; includes \>> and \<< which
replace \1 and \2 which are now used for MARL numeric symbols.
White on Black & Black on Yellowy display options plus other colour improvements.
Performance improvements in the time taken to format a page of music.
Improvements to Lime Lighter, including full screen display, ticker tape & autocue
contexts, automatic scrolling, go to bar touch screen navigation, and a Low Vision
parameter template set for display.
9.15.8 and later has the ability to edit Unicode annotations saved by post 9.16 Lime.
9.16 will create Unicode annotation if needed. 9.17 will have full Unicode support.
1.2. System Requirements
Lime 9.16 is available for Apple Mac OSX 10.4 and later and for Windows 2000 and later.
On Apple Macintosh it has been tested up to 10.11, El Capitan;
On Windows it has been tested up to Windows 10.
Dancing Dots and AjalCon 2017 0.9162 Draft Page 7 of 88
2. Registration
Basic Lime is now donation-ware. Anyone who previously purchased it, is deemed to
have donated. Donations may be made at
www.dancingdots.com/lime/LimeDonate.html. Donations go towards the development of
facilities for blind and partially sighted musicians.
Those who have donated will receive a registration key. Once this has been entered, the
initial splash page that is displayed when Lime starts up will no longer appear. All Lime
facilities are available, whether or not you have donated. The only exception is that the
largest zoom is disabled if you havent registered.
Visit www.dancingdots.com for more information on Lime based products for blind and
partially sighted musicians.
Dancing Dots and AjalCon 2017 0.9162 Draft Page 8 of 88
3. Annotations
3.1. Annotation Anchoring
One of the main enhancements in Lime 9.15 and later is flexible annotation anchoring.
Apart from anchoring on the note-head, previous versions limited the horizontal anchoring
to the left of the page (called horizontal lock), and the vertical anchoring to the staff
middle (called vertical lock) and the page bottom (but only combined with horizontal
lock). Lime now supports independent anchoring horizontally and vertically, enabling
annotations to be anchored not only to the note-head but also to the page (left, right,
centre, top, bottom, and middle), to the staff (left, right, and the vertical middle), and
to the previous and next bar lines.
All annotations are anchored at a fixed distance from a horizontal and from a vertical
point. In different contexts this anchor point may be at a different place on the page but
the annotation will be at its designated distance from that point. Furthermore, if
anything is changed, such as page size, system formatting, or even the music itself,
annotations will remain at their designated position from their anchor point.
3.1.1. Horizontal Anchoring
Anchor Relativity Description
Note Head The anchor point is the left edge of the note-head. This
is the default.
Accidentals on The anchor point is just to the left of any accidentals on
Chord the chord in which the annotations note participates.
Typically the annotation will be right justified (and have
the leave-space style).
This is useful for placing things such as an arpeggio.
Page Left The left edge of the page; (this used to be called
horizontal lock).
Center The page centre. Title, etc, are typically anchored to
the page centre.
Right The right edge of the page. Such annotations will,
typically, have right justification
Staff Left The left edge of the current staff
Right The right edge of the current staff
Bar Line Left The bar-line to the left of the annotations note. If
there is no bar-line, the end of the preamble (clef, key
and time signatures, etc) at the left of the staff is used.
Right The bar-line to the right of the annotations note. If
there is no bar-line, the staff-right is used.
Dancing Dots and AjalCon 2017 0.9162 Draft Page 9 of 88
3.1.2. Vertical Anchoring
Anchor Relativity Description
Note Head The anchor point is the middle of the note-head. This
used to be the default, however nowadays, chord-
ornament anchoring may be more useful.
Page Top The top edge of the page. Typically titles, credits, etc
will be anchored to the page-top.
Middle The page middle. This is for completeness. It will
probably not be much use until pictures are supported.
Bottom The bottom edge of the page; (this used to be called
footer)
Staff Middle The middle line of the current staff; (this used to be called
vertical lock). Typically, lyrics and directive will be
staff-relative.
Chord Above Above any automatically placed notation symbols, above
Ornament the staff
Fixed. Fixed as a chord ornament (cannot be moved vertically).
See below for further information.
Under (below) Below any automatically placed notation symbols, under
the staff
3.1.2.1. Chord Ornament-Fixed Anchoring
Chord Ornament-Fixed anchoring can be convenient as a mechanism for entering
ornament annotations for multiple contexts, when a voice appears with different stem
directions and, possibly, differ whether ornaments (such as Fermata) are placed above or
below the staff.
The Chord Ornament-Fixed anchoring was designed to facilitate MusicXML import and the
automatic placement of notation symbols above or below the staff, depending on voice
layout, in the absence of any indication in the MusicXML (as is common).
Care must be taken when using Chord Ornament-fixed anchoring because there are some
limitations with the associated automatic placement which include:
- Done in order found.
- Any alt-click generated annotations are always analysed after the others.
- While an annotation with a Chord Ornament-fixed anchor is being edited, any other
annotations, with Chord Ornament anchoring on the same note, may move. When
editing is complete, they will be restored to their original position.
Dancing Dots and AjalCon 2017 0.9162 Draft Page 10 of 88
3.1.3. Text Justification
Text annotation may be specified as being left-justified, right-justified, or centre-
justified.
There is also a special justification, known as Centered, which not only centres the
annotation at its horizontal anchor 1 (see section on annotation anchoring), but also
prevents it being moved horizontally. Its main use is for lyrics.
Because justification and anchoring are closely related, text justification is specified in a
unified dialog 2 along with the anchoring, which is invoked using the Annotation
Placement menu item from the Annotation menu.
3.1.4. Annotation Placement Dialog
The anchoring (and text justification) is specified using the Annotation Placement
menu item from the Annotation menu. This is a unified dialog, which enables horizontal
and vertical anchoring to be specified as well as the justification of the selected text
annotations. The predefined shortcut for this dialog is in Windows Control-, (comma) and
on Macintosh Command-,.
Annotation Placement Dialog
When the dialog is first invoked, it shows the anchoring justification of the selected
annotation(s). If more than one annotation is selected, radio buttons are highlighted if
any annotation in the selection has that characteristic. If one is clicked, then all
annotations will get that characteristic. If any of the selected annotations is text then
the dialog is oriented towards text placement and the justification section is included
1
actually Centered annotations are 3pts to the right of the left of the note head, which is effectively
the centre of the note-head.
2
for compatibility, the old style->centered menu option now automatically invokes this dialog, with
justification preset to centered.
Dancing Dots and AjalCon 2017 0.9162 Draft Page 11 of 88
Click the relevant radio button to select the required anchoring or text justification.
Once you click a radio button, all other buttons in the group are cleared.
The Offsets show the placement of the annotation(s) in points from the anchor (horizontal
and vertical). If there is more than one annotation and the offsets are not the same, the
offset field will be blank initially. The offset value can only be changed if the associated
check box is checked.
If an offset value is changed, it will be set for all selected annotations. This can be useful
as an alternative way of aligning annotations.
3.1.5. Line Placement Dialog
If none of the selected annotations are Text, then the dialog is oriented towards Lines and
Curves and, if any are resizable, includes a section for the horizontal anchoring of the
(right) end of the Line(s)/Curve(s).
Line/Curve Placement Dialog
The example in the figure above shows the anchoring (and positioning) of an extendable
line that always extends from the beginning of the bar to the end of the bar in which its
corresponding note is.
If more then one line/curve is selected, changes to the End Horizontal Positioning only
affect the resizable ones.
3.1.6. Resizable (Extended) Lines and Curves
When the Extend Line or Curve to Here facility is used, the end of a Line or Curve is
initially anchored to the note-head of the specified note, with an offset of 0. This will
usually cause the end of the line/curve to move. The position can, of course, be changed
by dragging the end of the line/curve, and the anchor can be changed using the
Annotation->Annotation Positioning dialog.
If a line/curve style is set to Extended using the Annotation->Line and Curve Style menu,
the end of the line/curve will initially have the same anchoring as the beginning of the
line and the end of the line/curve will not move.
Dancing Dots and AjalCon 2017 0.9162 Draft Page 12 of 88
Like text annotations, the anchoring for a line or curve annotation is specified using the
Annotation Placement dialog. If all the selected annotations are lines or curves, and
one or more are extendable, this dialog also allows specification of the anchoring of the
end of the end of the line/curve.
When a line/curve is extended over a system boundary, the first 2/3 of the line/curve
appear both before the end of the system and the last 2/3 of it appear after the beginning
of the system. If the curve goes back on itself 3, the duplication can become undesirable;
in which case, it may be necessary to use two separate curves.
3.1.6.1. Resizable Line and Curve Selection
A resizable line/curve may be selected by right-clicking near one of its real end points.
This applies even if it extends over a system or page break. However right-clicking on the
right of the first part of the line before the break or on the left of the last part of the line
after the break has no effect; similarly, if the line extends over 2 or more systems, right
clicking on one of the middle sections has no effect.
If a line/curve annotation extends over a system break, the selected part is fully
highlighted and may be manipulated; the other end is partially highlighted to indicate
where it is, but cannot be manipulated.
If a line/curve annotation extending over a system break is selected by right-clicking the
end that was clicked will be the selected part and the associated note will become the
insertion point and flash. This means that, by right clicking the end, one can see which is
the associated end note.
3.1.6.2. Clearing Extendibility
A resizable/extendable line/curve may be converted back to normal using the
Annotation->Line and Curve Style menu. If it extends over a system or page break, the
beginning part will be resized to a default length, which, in most cases, will need
adjusting.
If, for some reason, the terminating note of an extendable line/curve is deleted, the
line/curve will be converted automatically normal. This can happen if the note is part of
a sequence of notes replaced by another, longer note or rest, or if it is deleted when
measures are deleted.
3
A complex curve is one whose 1st Bezier control point is significantly to the right of its 2nd one.
Dancing Dots and AjalCon 2017 0.9162 Draft Page 13 of 88
3.1.7. Annotation Placement Experimental Dialog Short-Cuts
The Annotation placement dialog has an experimental short-cut mechanism, whereby two
letters may be used to click a radio-button or check box, providing one is not editing one
of the offset values. The first letter selects a block (an asterisk will be displayed before
the block name after the first letter is pressed); the second letter selects the radio-button
or check box within that block. If the second letter is the same as the first, the short cut
is cancelled.
Note that, when the dialog is first invoked, the initial focus is on this invisible short-cut
edit field.
h Horizontal Positioning Anchor
hn Note head (also h.)
ha note Accidentals on chord
hp Page left
hr page Right
hs Staff left (also h[)
hg staff riGht (also h])
hb Bar left (also h\)
hi bar rIght (also h/)
ho horizontal Offset
v Vertical Positioning Anchor
vn Note head (also v.)
vt page Top
vm page Middle
vb page Bottom
vs Staff middle
va chord ornament Above
vx chord ornament fiXed
vu chord ornament Under
vo vertical Offset
j Justification (Texts only)
jl Left justified
jr Right justified
jc Center justified
jx Centered and fixed.
e End Horizontal Positioning Anchor (Lines/Curves only)
en Note head (also e.)
ea note Accidentals on chord
ep Page left
er page Right
es Staff left (also e[)
eg staff riGht (also e])
eb Bar left (also e\)
ei bar rIght (also e/)
eo horizontal Offset
Dancing Dots and AjalCon 2017 0.9162 Draft Page 14 of 88
3.2. Annotation Selection Right-Click
Annotations are selected or moved by using the right mouse button - Right-Click (or, on
Macs, Control-Click or the equivalent). This replaces Limes original Alt-Click, which is
deprecated. If the allow any alt-click option is turned on, Alt-Right-Click must be used
to select and convert a standard graphics element.
3.3. Constrained Drawing and Moving
When drawing or modifying a line or curve or moving (dragging) any annotation, the Shift
key 4 can be used to constrain the direction. This can be particularly useful for drawing
horizontal or vertical lines or drawing squares.
3.3.1. Shift when Creating a Line or Curve
A line or curve is created by selecting Line or Curve mode, then with Command/Ctrl
pressed, clicking and dragging at the required position.
If the Shift key is active, the direct will be constrained to horizontal, vertical, or diagonal,
depending on the initial direction of movement, with the following exceptions:
Rectangles, of any type, are always constrained to squares (i.e. the movement is
constrained to a diagonal).
Hairpins are always constrained to a fixed height and to the horizontal. This makes
it relatively straightforward to draw hairpins with uniform heights.
3.3.2. Shift when Modifying the Size of a Line or Curve (or Shape)
If the shift key is active when dragging one of the end points of a Line or Curve, the initial
aspect ratio will be maintained. This means that the angle will stay the same or, if it is a
rectangle, the proportions will be the same.
Hairpins are an exception; if the Shift key is active, when modifying their size, the hairpin
height will remain constant and only the width may be changed.
3.3.3. Shift when Dragging an Annotation
If the Shift key is down while dragging an annotation (right-click-drag), the direction of
movement will be constrained to either horizontal or vertical, depending on the initial
direction.
For this to be effective, the Shift key must be pressed AFTER the (right) mouse button,
otherwise it will be treated as a group selection.
4
Since 9.16, the Alt (option) key (not the Shift key) is used for high resolution adjustments.
Dancing Dots and AjalCon 2017 0.9162 Draft Page 15 of 88
3.4. Unicode Support
In 9.16, when editing an annotation, if the text cannot be rendered without Unicode, it
will be converted to Unicode. However if it can be rendered without Unicode it will be.
This also applies to annotations in MusicXML or NIFF imports.
In Lime 9.17, Unicode annotations will be fully supported (entailing a minor change to the
file format). Until then, all versions after 9.15.7 are capable of reading files containing
Unicode annotations. This means they can recognize, display and edit Unicode
annotations.
Macintosh users may notice that, since 9.15.7, text on the screen is slightly denser, but
crisper. It is because it is now displayed using anti-aliasing. There is, however, no
discernable change to the look of a piece when printed, either directly to a printer or to a
PDF file.
3.4.1. Windows Code Pages
Prior to Unicode, Windows used code pages to distinguish different scripts (or character
sets). Scores created on Windows with annotations using non-ANSI code pages will not
render properly on Macs unless they are first converted to Unicode on Windows.
Note that on Windows for compatibility, until Unicode is fully supported 5, if you use a
non-English language for entering text (e.g. Greek, Russian, etc), if it can be rendered
using a valid code page, it will be. If it cannot be rendered using a code page, or if
multiple languages are used in the same annotation, Unicode will be used.
3.5. Fonts
In order to ensure a degree of compatibility between systems, since 9.15, Lime files
contain accurate information about the fonts used in the piece. This allows the score to
be read on any Windows or Mac OSX system. Prior to that, the font mapping, if any, was
erratic and there was no mapping before version 9.0. This means that, unless well known
semi-standard fonts were used, there is nothing in old files to indicate what actual fonts
were used.
When reading old files, if there is no mapping information, Lime attempts to identify the
fonts that may have been used. If identification is impossible, then Times New Roman
will be used to display it.
When reading a Lime score, Lime will check that the fonts, which are identified in the
score, are installed on the users system. If they are not installed, then an appropriate
default will be used for display purposes. In most cases, the default is Times New Roman,
but in a few cases Arial Narrow or Arial is used (e.g. for the old, narrow Avant Guard).
If an annotation using an uninstalled font is edited, then for that annotation, the
uninstalled font is automatically converted to the font used for display purposes.
The Edit->Clear->Substitute All Uninstalled Fonts menu item will convert all annotations
using uninstalled fonts to the font used as a substitute.
5
Full support for Unicode is planned to be introduced in 9.17 or, possibly, a beta release before that.
Dancing Dots and AjalCon 2017 0.9162 Draft Page 16 of 88
3.6. Backslash Codes in Annotations
Backslash expression are used in annotations to create special (music) characters and to
specify formatting style. The font for such expressions should always be a simple,
Western alphanumeric font, otherwise if the annotation is not flagged as Unicode
(supported in 9.16) it may get converted when editing.
3.6.1. New Backslash Codes
In addition to the backslash codes used to enter music characters, etc [described in the
manual], annotations also support the following backslash, single character strings:
\ Backslash followed by a space is a non-breaking space character. Currently a
non-breaking space is only used in vertically stacked fingering to keep the space
with the next character. This can be useful, for example, when stacking
ornaments, including a delayed turn, represented by a non-breaking space
followed by the turn character in the Marl font ( ). ~
\\ Backslash followed by another backslash is a single backslash. This allows a
backslash to appear in an annotation.
\N Backslash followed by N (capital-N) is a new-line. Text following it will be on a
new line (see section 3.7).
\R Backslash followed by R (capital-R) is a carriage return. Text following it will
start at the beginning of the same line, overlaying the existing text.
\; Forces the annotation to be edited in future using backslash expressions, but
otherwise does nothing.
New backslash codes have been added:
\>> Decrease font size by 4 points; replaces \1. (\1 is now number 1 in a music font).
\<< Increase font size by 4 points; replaces \2. (\2 is now number 2 in a music font).
\> Decrease font size by 1 point.
\< Increase font size by 1 point.
\<> Sets the base font size (for subsequent \>, \<, etc) to that of the last character.
\. A dot (as in a dotted note).
\.. A double dot.
\| A vertical line
\` A slash (e.g. as used in figured bass)
\l Toggle underline (like \b and \i toggle bold and italic).
superscript
\v Toggle subscript (like \u toggles ).
\FONT Reverts to the base font (e.g. after \MARL).
\niente A niente circle (e.g. for diminuendo to nothing).
\arp The arpeggiation character.
\0 .. \9 \ followed by a digit means the equivalent digit in a music font, as used, for
example, for numbering full bar rests.
Note that the sizing codes (\<<, \>>, \<, \> and \<>) are all with reference to a standard,
5pt staff, whether or not the annotation is actually adjusted for staff size.
Dancing Dots and AjalCon 2017 0.9162 Draft Page 17 of 88
3.6.2. Backslash Editing Option
If backslash code are used when originally creating or modifying an annotation, the
backslash editing style will be set for the annotation. This means that if the annotation
is edited, the original backslash expressions will be used. This can be changed using the
backslash editing option from the annotation style menu. Chord symbols and other
annotations using superscripting should always be edited using the backslash option.
There is also a preference option to always use backslash editing. By default this is on if
Limes low-vision, speaking option is set, and off otherwise.
Care must be taken if setting backslash-editing for an annotation that was originally
created without backslashes. Whilst the result, if left unchanged, should remain the
same, the backslash expressions that Lime creates, may not match the original intention
and can be a little confusing. This can also happen if character parameters used by the
annotation have since been changed.
If an annotation was originally created when the preferred music font was MARL/TUFA and
subsequently edited in backslash mode when the font is SONATA (or vice versa), symbols
in the old font will be converted to the prevailing preferred music font.
3.6.3. Backslash Editing Mode
As well as the codes for music symbols, backslash codes include options to toggle face
modes, bold, italic and underline and to change the font size. When an existing
annotation is edited in backslash mode, the face and the size of text is first set to that of
the first character. Text face toggling and font size backslash code start with reference
to that.
Due to the potential conflict between the style (face, size, etc) set using backslash
expressions and that set by the user using the annotation style menu, if a backslash
expression is found that changes the style (currently face or size only), then any
equivalent change in the actual text-edit record is ignored. So if \b; \i; or \l; is ever
encountered, the text face of any subsequent text face of any subsequent characters is
ignored. Similarly if \>>; \>; \<<; or \<; is ever encountered, the font size of any
subsequent characters is ignored. This behaviour can be changed in the preferences.
3.7. Multi-Line Text
Support for multi-line text (created by using \N backslash code) is limited; it is primarily
aimed at simplifying MusicXML import. The following should be noted:
- Style options such as extending underscore or hyphens are not available with multi-
line text.
- If the fingering style is set, then new-lines go above the previous line if the
annotation is above the note or staff; furthermore, if there are new-lines (\N) or
carriage-returns (\R), splitting is only at those characters.
- Like other annotations, the selection points for multi-line text are top-left, top-
right, bottom-left and bottom-right. Right-clicking anywhere else in the text will do
nothing (unless it is near another annotation).
To edit a multi-line text, you should place the cursor on the 1st line, then edit the
whole text annotation.
Dancing Dots and AjalCon 2017 0.9162 Draft Page 18 of 88
3.8. Extending Underlines and Hyphens in Lyrics
When entering lyrics, it is normal to extend underlines and centre hyphens at the end of a
chords phrase to the next chord. The annotation styles, Center Hyphens and Extend
Underlines control this. An annotation comprising a single underscore extends any
existing extension further to the next one. The underline and hyphens must be the last
character in a style annotation. If they are followed by a space, then the effect will not
happen.
3.8.1. Terminating Underline Extension
When an extended phrase ends on a note, the extended line is normally aligned flush with
the right of the last note-head; the exact position being governed by the parameter:
LYRICS AND TEXT
Right end of underline extends this far under ending note (7).
Currently (9.16) there is a problem if the extension goes over a system break; it just
doesnt appear after the break unless there is a leading underscore annotation on the first
chord after the break. However an annotation comprising just an underscore and a non
breaking space 6 has the effect of terminating an extending underline, whether or not it
extends over a system break. It will be placed correctly if it is Center-Justified (not
Centered) with the horizontal offset set to the negative of the right end parameter (-7).
As a convenience, if _\ is entered while typing lyrics (Centered annotations with Extend
Underlines), the justification and offset will be set automatically.
Extending Underline over System Break
3.9. Staff Size Adjusting
When a text annotations style is set to Staff size Adjust, if the voice is on a different
sized staff in another context (or if the staff size is simply changed), the font sizes of the
annotation will be scaled proportionally to the different staff size.
N.b. if you do need to edit such an annotation, it is recommended that, if possible, you
edit it in the original context with the original staff size, particularly if backslash
expressions are used. This is because occasionally, due to the need to round font sizes to
discrete values, resizing back to the original can be 1pt out. For example, 14pt text on a
5pt staff, reduces to 8.4pt on a 3pt staff, which rounds down to 8 pt. When resized up again to 5pt,
it increases to 13.3333pt, which rounds to 13pt, which is 1pt lower than the original!
6
A non-breaking space is entered using back-slash space (see back-slash expressions, 3.6) or just a
single back-slash at the very end.
Dancing Dots and AjalCon 2017 0.9162 Draft Page 19 of 88
3.10. Chord Symbol and Fred Grid Assistants
The chord symbol and fret grid assistant dialogs include an option to set the base font
size. This defaults to the prevailing default for the category, if one has been set.
Both dialogs also include an Apply button to apply and see the result, without leaving the
dialog. They also include 2 navigation buttons to go to the next or previous chord. This
allows a sequence of chords or fret grids to be inserted without leaving the dialog. Enter
the required symbol, click Apply, navigate to the next chord , enter the next
symbol, click Apply, etc.
3.10.1. Old Chord Symbol Sizing
The old sizing option for chord symbols, uses additional superscripting for accidentals
used in the alteration component, that were the default in 9.15 and earlier, and also the
slightly larger, pre-9.16 quality sizes. If you are entering new chords in a piece with
existing chords, you might want to set the old sizing option in order to make the new
chords look the same as the old ones. The differences are shown in the example below.
New sizing: Old sizing:
Dancing Dots and AjalCon 2017 0.9162 Draft Page 20 of 88
4. Hearing
4.1. Short Cuts
The short cut to invoke the Hear option has been changed to Control-period (command-
period on Macs). On Windows, the old Control-H is also set by default to invoke the hear
menu. On Macintosh, Command-H is NOT set by default, because it is the system standard
for hiding the application; however it can be set if required. On both systems,
Control/Command-period may always be used to invoke the Hear dialog or to pause
hearing, whether or not another short cut has been defined.
If play-back is inactive, Control/Command-period invokes the Hear dialog. If used with
the shift key, the dialog will default to beginning at the beginning.
If play-back is active, Control/Command-period by itself will suspend play-back; if it is
pressed again, play-back will resume at the beginning of the bar in which it was
suspended. If used with the alt-key (option), play-back is stopped completely. If used
with the shift-key the Hear dialog is always invoked, stopping any play-back.
If play-back is active with tracking (only when tracking), Control/Command-] will play
faster and Control/Command-] will play slower.
4.2. Hear Dialog
The Hear dialog that controls the hear option, serves two purposes:
1. To specify the parameters for hearing and to invoke the hearing.
2. To apply parameters for subsequent hearing, including automatic hearing (in Lime
Lighter or when hearing to the end of piece, using ctrl/cmd-downarrow).
Hear Option Dialog
Dancing Dots and AjalCon 2017 0.9162 Draft Page 21 of 88
If you press OK in the Hear dialog, then play-back will start. If you press Apply Done,
then the options chosen will simply be saved as the default for next time or for any
automatic playing. When a piece is saved, the latest set of hear options are saved, so
that they are pre-set next time the piece is loaded.
4.2.1. Parts to Hear
In the Hear option dialog, one can specify which parts (from those in the context) will be
heard. These parts are saved with the score file. There are two sets of parts:
normal: the set used for normal hear options.
auto: the set used for hearing when Lime Lighter scrolling (manual and automatic)
and when using ctrl/cmd-downarrow. Lime Lighter users, who use automatic
scrolling, should use this facility to set up what, if any, parts play when playing
while scrolling (the auto set of parts) and how the metronome is used.
It is possible for a set to be completely empty. This can be useful in the automatic case
when one just wants to see the scrolling music and, possibly, have metronome clicks, but
nothing else.
4.2.2. Begin at the Beginning
The Begin at the Beginning check box specifies whether Lime should play from the
beginning of the piece (or from the current bar). If the Hear menu is invoked with the
SHIFT key down, this will be set by default.
4.2.3. Metronome
Lime supports the use of a metronome both as a lead-in when hearing and while actually
playing.
There is a check box specifying that Lime should include a metronome click while playing
the piece. By default this is off, except for Lime Aloud users, but the default can be set
using the general preferences.
There is also a check box specifying whether there should be Lead-in metronome clicks
before the actual playing begins.
Lime works out from the first time signature how many beats to a bar there should be and
an appropriate number of lead-in beats. In general it will beat on the denominator of the
time signature. However, if a compound or additive time signature is explicitly specified,
the beat will be on each component of the compound. For example, 6/8 will normally
beat 6 quavers to a bar; however if it is specified as 3+3/8 (use compound radio box in the
BAR dialog), it will only beat 2 dotted crotchets (quarter notes) to the bar. Complex
additive rhythms, up to 4 components in the bar are supported.
If starting at the beginning of a measure and its not a pick-up measure, the lead-in will
be the normal number of beats in the first measure; there is an option to double this. If
there is a pick-up measure (see section 13), or if starting in the middle of a measure, the
lead-in will be the number of beats up to the first beat in which the note appears. If
there is only one such beat, then it will click for a complete measure plus this beat.
The Lead out checkbox specifies that, if sounding the metronome while playing and the
end of piece is reached, the metronome will continue to play until the end of the
prevailing rhythm, or one more measure. If partially checked, it will play just one
additional beat.
Dancing Dots and AjalCon 2017 0.9162 Draft Page 22 of 88
If a metronome is chosen, there are options to specify what it sounds like (including
option for different first beat).
4.2.3.1. Metronome and Time Signature
An accurate metronome requires an accurate time signature and, if there are any,
identification of pick-up measures. See sections on Time signature and Bar line
specification.
The metronome can beat an advanced alternating time signature (where the beat changes
from one measure to the next), provided the Alternating Signature and Metronome
option is chosen in the time signature.
4.2.3.2. Metronome Channel
In both the Hear and the Record dialog, it is possible to specify the MIDI channel and pitch
for the metronome. If channels 1-16 are selected, the metronome will be played on that
MIDI channel on the output device. If channel 0 is selected, the metronome will be the
current system beep on the computer speakers.
4.2.4. Tracking
If the Tracking option in the Hear option dialog is checked, a tracking line will move
across the score as the piece is played. The line identifies the bar being played which, if
necessary, will be scrolled into view, where possible allowing following music to be seen.
While tracking, the piano window is minimized, so the music is not obscured. At the very
end of the piece, the tracking bar will be moved briefly to the end of the final system.
The default state of this checkbox may be specified in Limes general preferences. In
addition there are options in the general preferences to specify the desired appearance
ad colour of the tracking line.
For Lime Lighter subscribers, there is an additional Lime Lighting tracking option, which
tracks using a highlighting rectangle. This is similar to using the automatic scrolling
pedal, except that the window will not be maximized. It can be useful for rapid testing
while a piece is being set up.
4.2.5. Skip Repeats
If Skip Repeats is selected in the Hear dialog, repeats will be ignored and any possible
discontinuity will be played as though it were the last time through.
If it is partially selected, only the next repeat or other playing discontinuity will be
treated as the last time through; any following ones will be honoured.
4.2.6. Do Not Reset Midi
Buy default, the controls on the MIDI output are reset to the default before playing begins
(this does not affect the instruments). If checked, Do Not Reset Midi stops this
happening.
4.2.7. Ignore Sustain Ped
If fully checked, all pedal annotations will be ignored. If partially checked, any Ped
annotation will be stopped after a short period.
Dancing Dots and AjalCon 2017 0.9162 Draft Page 23 of 88
4.2.8. Use Piano if Voice has no Instrument
If checked, used midi channels, with no default MIDI program, will be set to Piano
before play-back begins. Any voice with a MIDI specification will change this, but any that
do not, will play as Piano. If this is not set, and a voice has no default MIDI program or
MIDI annotation, the current setting of that channel will be used.
4.2.9. Hear to End of Piece
If Command-Down-Arrow (Control-down-arrow on Windows) is pressed, the piece will be
played from the current position with a metronome click; if the shift key is also pressed,
the metronome will be omitted. All parts in the current context will be played,
regardless of anything configured in the Hear option.
4.2.10. Voices in Context
Both the Hear option and Midi export limit the parts that can be heard/exported to those
voices that appear in the context. If you want a part to be heard but not seen, assign it
to the context, but use Parts and Voices to assign all voices in the part not to print
(Dont Print check-box). The Voices and Parts dialog allows you to specify that the
arrangement should continue to the end of the piece for non-printing parts/voice only.
4.3. Default MIDI Instruments (Programs)
In Lime 9.15.9 and later, the default program (instrument) for each voice may be set
using Voice->Voice on Channel. If a default is set, then whenever the voice is played, the
MIDI channel will be set to that program. The number is the same as used for interpreted
Program annotations (i.e. starting from 1).
With Lime 9.16 and later, it is recommended that this method of setting the MIDI
instruments at the beginning of the piece is used in preference to the old interpreted
Program annotations.
Any subsequent Program annotations will override this default, except that Program 0 will
revert to the default, if any.
4.3.1. Piano Sounds
If a piece is active and the piano keyboard (in the piano window or on an external MIDI
device) is played, the channel used will be that of the currently selected voice (1 if none)
and the instrument used will be the one in place at the beginning of that voice, if any.
If there is no specified instrument, then the sound will be whatever is currently set for
that midi channel.
4.4. Resetting MIDI
The Hear->Reset MIDI menu option, resets the currently selected, output MIDI device,
stopping all notes and, optionally setting the MIDI instrument to Piano (1). Optionally,
this can be restricted to channel 1, but otherwise it is done for all 16 channels.
If used with the Shift key, all notes are stopped on all channels and the instrument set to
Piano, but the channels are not reset.
Dancing Dots and AjalCon 2017 0.9162 Draft Page 24 of 88
4.5. Playable Pitch Range
In 9.16, using Voice->Voice on Channel, it is possible to specify the playable concert pitch
range of a voice or all voices in a part. This is used in conjunction with the preference
option to Highlight Notes with Unplayable Pitch; if this is set, any notes whose play-
back pitch is outside the specified range will be highlighted, usually in red. Note that this
has no effect on MIDI playback, all notes will be played, regardless of the specified
playable range.
Range values are specified in scientific designation 7, with C4 being middle C (and B3 the
semitone below it). Currently the valid range is C1 through G9. If required # or +
can be appended to designate sharp, and b or - to designate flat. If one of the ranges
is blank (the default), then no limit will be applied for that value.
4.6. Micro Tones, Pitch Bend and Portamentos
Lime can play microtonal tunings (more than just the equal-tempered scale). On most
midi devices, in order to play any microtone (i.e. not an exact semitone), it is necessary
to use Pitch Bend on an exact semitone. Pitch Bend affects the whole channel, so it is
important that no other notes are playing on the channel at the same time. If you want
microtones to be heard correctly, then you should set the synthesizer for the voice for
microtonal tuning (or, if you have it, a Yamaha FB-01 or equivalent). This is done with
the Voice->Voice on Channel dialog:
You can use the microtonal tuning option provided you can set the range for pitch bend
to 2 semitones (which is the normal default for most synthesizers). Tuning is accurate to
0.5 cents (0.005 of a semitone). If polyphony or more than 1 voice is needed, then the
number of midi channels should be set to the number of simultaneous notes (minimum 1).
The additional channels used are those above the base midi channel.
Similarly pitch bent slurs (portamentos) or ties require just one note to be playing (unless
all are bent together). The maximum pitch bend is 12 semitones (i.e. an octave).
7
C4 means C, 4th octave from left of a traditional piano (hardly scientific, but a useful convention).
Dancing Dots and AjalCon 2017 0.9162 Draft Page 25 of 88
5. Short Cuts
5.1. Menu Short-Cuts
When upgrading from a version of Lime earlier than 9.15, it is highly likely that the menu
short cuts are no longer correct. Use the Edit->Preferences->Shortcut Keys menu
option to reset them to the default (click the relevant check-box) and then, if you need
to, change them.
New built-in short cuts include:
cmd/ctrl-. Invoke Hear option or suspend hearing.
cmd/ctrl-, Invoke annotation placement and justification dialog
cmd/ctrl-; Toggles between the previously viewed context and the current one.
With shift key, goes to Score context or, if already there, to the last
context in the list.
cmd/ctrl-[ Normally, go to previous page;
but if play-back with tracking is active, play slower.
cmd/ctrl-] Normally, go to next page;
but if play-back with tracking is active, play faster.
cmd/ctrl-shift-[ Go to first page
cmd/ctrl-shift-] Go to last page
Use of the shift-key with any context switch will open the context in a new view.
5.2. Changed Default Short Cuts
cmd/ctrl-G Go to Bar (default used to be Go to Page). The resultant defaults to
Go to Bar, but may be used to Go to Page.
cmd/ctrl-shift-G Go to 1st bar of current page. G is whatever letter (if any!) is
configured as the Go to Bar short cut.
Note that on Macintoshes, cmd-H is no longer defaulted to invoke the hear option (use
cmd-period instead). This is to avoid the conflict with the standard use of cmd-H for
hiding the application.
5.3. User Defined Short Cuts
The build in short cuts (i.e. ctrl/cmd-punctuation) are permanent and cannot be changed
by the user. However you may, if you wish, configure an additional alphabetic short cut;
if you do, the build-in one remains available.
On both Windows and Macs, the set of short cuts, ctrl/cmd-alt-letter may be configured
by the user. Lime will never pre-assign any of these. On Macs, the facility to assign short
cuts to ctrl-letter has been replaced by cmd-alt-letter (ctrl-letter is deprecated).
Dancing Dots and AjalCon 2017 0.9162 Draft Page 26 of 88
5.4. Number Pad Arrow Key Short Cuts
If your keyboard has arrow keys and/or a number pad, which is not locked in Num-Lock
mode 8, a number of short cuts are available (Ctl means the Command key on Macintoshes
and the Ctrl key on Windows). Note that individual notes or chords are only played if the
preference option Play sound when Navigating with Arrow Keys is enabled.
HOME_CHAR (num pad 7)
move back one bar and play all notes on staff
+ctl move to previous chord and play all notes in time-slice
UPARROW_CHAR (num pad 8)
go to previous voice and play note
+ctl play all notes in current time-slice
PAGEUP_CHAR (num pad 9)
move forward one bar and play all notes on staff
+ctl move to next chord and play all notes in time-slice
LEFTARROW_CHAR (num pad 4)
go to previous note and play note
+alt go to previous annotation
+ctl go to previous chord and play all notes on staff
+shift group select previous note
+shift+ctl group select previous voice-chord
NUMPAD5_CHAR
play current note (and, for Lime Aloud users, speak all details)
+ctl play all notes at current time on staff
RIGHTARROW_CHAR (num pad 6)
go to next note and play note
+alt go to next annotation
+ctl go to next chord and play all notes on staff
+shift group select next note
+shift+ctl group select next voice-chord
END_CHAR (num pad 1). For Lime Lighter users only emulates the pedal.
move to and highlight next measure
+shift move to and highlight previous measure
+ctl take-repeat and highlight measure at its beginning
DOWNARROW_CHAR (num pad 2)
go to next voice and play note
+ctl play from current selection to end of piece with (+shift without)
metronome
8
On some Windows keyboards, notably the latest from Dell, the number pad is always in Num-
Lock mode and the Shift- or Ctrl- cannot be used with them.
Dancing Dots and AjalCon 2017 0.9162 Draft Page 27 of 88
6. Pre (and post) 9.15 Scores
In general, when reading scores created with earlier versions, Lime will automatically
update the score to the new format. Since 9.14, Lime has always been capable of reading
the next file format, albeit with possible loss of some features.
6.1. Upgrading Issues
There are a number of issues associated with upgrading scores created before Lime 9.15,
particularly those created before 9.14.
As these can result in appearance changes, it is recommended that the results are
checked, particularly if it is intended to publish them in some shape, size or form.
6.1.1. Annotations on Invisible Rests
There was a problem in earlier versions of Lime that caused annotations on some invisible
rests not to be shown (on multi-voice staves many rests are made invisible because they
would conflict with notes or rests on other voices). This was fixed in Lime 9.15 and now
annotations are shown, whether or not the associated rest is visible. This is particularly
important for handling scores imported via MusicXML.
When upgrading older pieces, Lime attempts to identify rests that would have been
invisible and automatically hides any associated annotations. It can only do this if there
are no other contexts in which the voice staff assignment is different. It is, therefore,
possible that previously invisible annotations will appear after conversion.
Some users will have added additional annotations when an annotation did not appear in a
context, particularly for annotations declared as duplicate in all contexts. Lime
attempts to identify such additional annotations and hide all but one. If the additional
annotations were not in exactly the same place, it can appear that an annotation has
moved after the upgrade.
6.1.2. Invisible Rests become Visible
An old, related bug was that on a multi-voice staff, if at some point one voice had a
normal, unhidden rest, but one or more of the others had hidden rests, the unhidden rest
would often (but not always) become invisible. Lime 15, correctly, ensures that the
unhidden rest is visible. This, of course, means that not only can a rest appear where it
wasnt before, but also any associated annotations become visible.
6.1.3. Stem Directions
After Lime 9.05, the algorithms for determining stem directions and associated beaming
on multi-voice staves are considerably more sophisticated (improved) where stem
directions have not be explicitly set. This can, of course, cause a change in the
appearance of scores after upgrade (usually for the better). If the old appearance is
essential then, currently, it will be necessary to set stem directions explicitly.
6.1.4. Annotation Horizontal Placement
As there may be small changes in note head horizontal positioning, as 9.15 uses more
sophisticated rounding algorithms, annotations anchored on note heads may move slightly.
Dancing Dots and AjalCon 2017 0.9162 Draft Page 28 of 88
6.1.5. Page Width
Versions of Lime before 9.14 rounded the page width up to a 16 pixel boundary (because
it was needed on the original Macs). This is no longer done; so when upgrading older
pieces, the page width is rounded up to compensate and so ensure there are no
positioning differences after the upgrade.
6.1.6. Tuplet Plotting
If specified in the options, Lime 9.15 will plot tuplet numbers whether or not the tuplet is
complete. The piece option to plot tuplets may be partially set to specify that
incomplete tuplet numbers are not plotted as was the case prior to 9.15. This is set by
default when upgrading earlier pieces.
6.1.7. Mark and Accent Placement
In Lime 9.05 and earlier, at any point where there were notes with different stem
directions on the same staff, marks and accents would always be plotted on the stems to
avoid any clash. After 9.05, this does not happen if the only notes in the other direction
are invisible (e.g. invisible rests). There is a piece option in 9.16 to revert to the old 9.05
behaviour; this is set by default when upgrading 9.05 or earlier pieces.
6.1.8. Old Scores between Macs and Windows
Prior to 9.15 there were issues with moving scores between Macintoshes and Windows:
The piece colour palette was not properly converted, which will affect scores with
coloured notes or annotations
Parameters that specified a character (e.g. a note head) in one of the music fonts
(Marl, Tufa or Sonata) were incorrect.
Both these issues have been fixed; any scores created by the release version of 9.15 or
later should be completely transferable between Macintoshes and Windows.
However, to handle older scores, it is necessary to know which system a score was
created on. There is, therefore, an option when opening such a score (or within the
Batch facility) of specifying the provenance of a score, if it is known.
If you know definitely on which system a pre-9.15 score was created, you should click the
Known source? and selected the required system. If the source is not known, leave this
unchecked Lime will attempt to derive it as far as possible; by default it assumes the
system you are running on.
In general this is not a problem except if some Modified Staff Notation changes have been
made to note heads, etc.
6.1.9. Fonts on Macs
On Macs, Arial (which supports Unicode) is used instead of the predefined Geneva font,
and Times New Roman is used instead of Times. These changes should have minimal
visual impact on a score, whilst ensuring total compatibility with Windows. If required,
and it is installed, Geneva or Times may be used as ad hoc fonts.
Dancing Dots and AjalCon 2017 0.9162 Draft Page 29 of 88
6.2. 9.17 Format
Annotations in files created by versions after 9.16 may be encoded using Unicode (actually
in UTF-8). When Unicode is fully supported 9, to avoid any confusion, a new file format
identifier will be used, so that 9.15 users, who have not upgraded to 9.15.8 or later, will
not be totally surprised if they receive a score with Unicode that does not display all
annotations correctly.
Note that 9.16 creates Unicode a text annotation if the associated text cannot be
rendered using the local 8-bit character set.
It is not anticipated that there will be any plotting or positioning changes with this
upgrade. It is purely to support Unicode annotations and part names.
9
Full support for Unicode is planned to be introduced in 9.17 or, possibly, a beta release before that.
Dancing Dots and AjalCon 2017 0.9162 Draft Page 30 of 88
7. XML Support
7.1. XML Importing
LIME provides basic support for importing MusicXML 1.1. It is perfectly capable of
importing any version of MusicXML (3.0 was the latest at the time of writing); however it
will ignore most features from MusicXML later than 1.1. Furthermore, many features from
1.1 are also ignored. In some cases this is because it is not appropriate, such as the
positioning of notes or width of measures. In other cases, it is because LIME does not
have an appropriate feature.
It must be recognized that, whilst MusicXML is very useful, the standard is, unfortunately,
not rigorously defined (unlike MIDI), so different programs interpret it differently. Most
programs, including LIME, do not have all the features implied therein and most programs
(including LIME) also have features that cannot be exported with MusicXML.
Whenever a piece is imported from MusicXML, it will usually be necessary to make
some manual adjustments.
Main features not supported by LIME include:
<score-timewise> is not supported. LIME only supports <score-partwise> MusicXML.
Play-back and Midi settings, pitch alterations, etc, are not yet supported. All notes
will be inserted with default volume, etc.
The smallest note duration supported by Lime is 1/128th, and the largest tuplet is
254/60. Any piece with smaller durations or crazy tuplets will not import properly
and will have timing errors.
Compressed MusicXML (.mxl files). However, if you change the suffix to .zip and use
a zip tool to unzip it, the required .xml file is contained therein.
7.1.1. Unicode Support
After 9.16, Unicode and, therefore, annotations in languages not based on the Roman
alphabet are supported. Your system must, of course, have the necessary fonts used for
these annotation, in order to be able to render the characters
7.1.2. Creator Funnies
Ultimately MusicXML import can only be as good as the original encoding. Except in the
simplest of scores, it is actually rare, if ever, that an exported file can be imported
totally accurately, even into the program that originally exported it. There are many
known oddities, including:
Sibelius (native 7) exported files have many of the credits at the bottom of the page
(even when imported into itself)! It appears that it has erroneously used the
distance from the top staff rather than the page bottom (as defined by MusicXML).
The option to Discard Unclassifiable Credits tries to detect and rectify this.
MusicXML specifies that the horizontal positioning information for many directives is
relative to the previous bar line, or system start (the other directives are relative to
the note). However there seems to be no consistency, even within the same file; in
many cases, it is clearly relative to the page start. Compensating for this is very
difficult and, at the moment, nothing is done automatically apart from having
import options. If annotations are clearly misplaced, experiment with the options.
Dancing Dots and AjalCon 2017 0.9162 Draft Page 31 of 88
Creators, such as Sibelius (both native and Dolet) are erratic in how 8va and 8vb are
placed. Sometimes they specify the notes as they are meant to be played, but
often in the notated position. There is an import option to decide what to do.
Photo Score seems to use relative-xy (instead of default-xy) attributes to specify the
actual position of directives. Theres an import option to correct this.
SharpEye separates voices on multi-voice staves into different staves. Manual effort
is needed to merge them again. Note that, when exporting from SharpEye you must
use the XML 1.1 option to get reasonable annotation placement.
If you have problems with importing a piece from SharpEye via MusicXML, try using
NIFF; it is sometimes better with multi-voice staves.
7.1.3. Fingering
MusicXML allows fingering to be specified for each note. Lime treats fingering as a
stacked annotation applying to the whole chord. If more than one character is used in the
fingering text, then each character will be stacked.
7.1.4. Dynamics and Micro-Tones
As of 9.16.2, notes dynamics (volume) and any micro-tone pitch values are recognised.
However, unusual accidentals are not yet handled. If a piece is known to have micro-
tones and special accidentals, the preference option Identify Notes with Modified Pitch
can be used to highlight such notes so that their accidentals can be set by hand. It is
important not to recomputed play-back until all such accidentals have been set.
Dancing Dots and AjalCon 2017 0.9162 Draft Page 32 of 88
7.1.5. Importing Options
Whenever a MusicXML file is imported, the user is presented with a dialog to specify the
options for the import. This is a 2 page dialog, with advanced features on the 2nd page.
At the top of the dialog is meta-data extracted from the MusicXML header, identifying the
encoding source and the work title (though many encoders omit this and it will be blank).
Some of the options are 3-way. The third alternative is indicated by a hyphen on a Mac or
a dimmed tick on Windows.
MusicXML Import Options Basic Options
Additional Page Scaling
If checked, the music is scaled up a little bit to compensate for the fact that some
programs have slightly smaller note-heads, etc than Lime. If partially checked, you
can specify the scaling.
Convert Untied Ties to Split Slurs
If the source seems to use a tie as a slur (often true of Sibelius), convert it to a Slur.
Otherwise leave it as a pseudo tie, which is supported by Lime 9.15.
Ignore Slur and Tie Orientations
If checked, then the curve direction of all slurs and ties will be assigned by Lime; all
orientation indications in the XML will be ignored. If several slurs and ties seem to
be stupidly placed, then checking this might be the solution.
Use Symbols for Chord Harmony Kinds
If the MusicXML contains chord symbols (<harmony> elements), this provides the
option to use symbols, rather than words for certain features. The default, partially
checked, means only if specified in the MusicXML. If fully checked, symbols will
always be used where possible and, if not checked (recommended for Lime Aloud or
GoodFeel users), they will never be used.
Ignore System/Staff Separation
If checked, the sources system and staff separation values will be ignored. If
partially checked (the default), those in the header will be honoured, but not those
in individual parts. If you want the score to be laid out as close as possible to the
original, then this should be unchecked, but it can result in a lot of parameter
annotations to set the separations.
Dancing Dots and AjalCon 2017 0.9162 Draft Page 33 of 88
Dont Unhide Rests in Noteless Measures
Normally, if a measure on a staff contains nothing but rests in all voices, all rests
are made not hidden. In most cases the formatter will then combine them into
whole bar rests. This tries to ensure that no measure is totally empty. Check this
option if empty measures are actually required.
Dont Stop Unused Voices in a Measure
Normally, if an imported voice in a multi-voice system has only rests and no
annotations in a measure, Lime will stop printing it until it becomes active again (if
ever). Occasionally, this can cause problems with (low Vision) tracking.
This option causes Lime to hide the rests, rather than stopping printing the voice;
but it can cause difficulty with part extraction and other problems such as spacing
and prematurely terminated beams, so it is not recommended except to cater for
poor XML files.
Dont Transpose Octave-shifted Notes
Normally when 8va or 8vb is specified, the MusicXML specifies the notes at the pitch
they should be played. These need to be transposed for notation purposes. This
option supports encoders that specify the notes as they should be notated, and
turns off the transposition.
Ignore Lone relative-xy Positioning
If checked, relative positioning (relative-x and relative-y) are ignored if there is no
corresponding default positioning attribute (default-x or default-y). If partially
checked they will be treated as the corresponding default attribute and horizontally
(x) always relative to the note head. Try this if annotations are consistently badly
positioned, particularly vertically.
Text and Line Anchoring
Although MusicXML specifies that the position of directions is relative to the
previous bar line (or beginning of system), this is often not adhered to, even in the
same file, particularly for Lines (Hairpins, etc). If many Text or Line annotations
seem to be misplaced, try changing one of these options. Sibelius, for example,
places many text annotations relative to the page (partial check the option).
Default Lyric and Pedal Points
If the position of Lyrics or Pedals are not given in the MusicXML (usually the case),
place them the specified number of points below the staff. The only way of getting
the correct value is to experiment. Of course, if there are both lyrics and pedal
marks on the same staff, the values will need to be different.
Points per Quarter Note Offset
This is a kludge to cater for MusicXML files which specifies the horizontal position of
annotations, particularly hairpins (wedges) in terms of musical position, which is
not supported by lime. This option specifies an approximate number of points per
quarter note (crotchet).
Minimum Annotation Point Size
This imposes a minimum size for text annotations. Use this option if annotations
seem stupidly small (a minimum size of 12 would probably be appropriate).
Slur Association to Stem or Voice
Specifies how slurs on staves with multiple voices are handled by default in the
whole piece; it may be changed later using the File->Options menu. For most XML,
the default, Voice and Stem Direction seems to give the best results. Note that
Limes normal default is Stem Direction only.
Dancing Dots and AjalCon 2017 0.9162 Draft Page 34 of 88
The v button shows advanced options on page 2. In most cases, the defaults are
appropriate and will not need to be changed.
Reassign Voices on Multi Voice Staves
If this is checked, Lime will attempt to split each staff into two voices based on the
designated stem direction of each note. If it is partially checked there will be just
one voice per staff. If it is unchecked (default), then the original voices will be
used.
Note that voice reassignment is not possible if the piece has a voice that hops from
one staff to another. If such a voice is detected, reassignment will be abandoned
and the original voices used.
MusicXML Import Options Advanced Options
Describe the remaining advanced (page 2) MusicXML import options.
7.2. XML Exporting
Although Lime can export MusicXML, the result is currently relatively primitive and is
limited to basic information. This will be improved in the future, but for the moment
development effort is being concentrated on MusicXML import. As of 9.16.2, note
dynamics and micro-tones are exported.
Dancing Dots and AjalCon 2017 0.9162 Draft Page 35 of 88
8. NIFF Support
8.1. NIFF Import
Whilst Lime can import NIFF from any provenance, it is strongly recommended that, if
possible, with the occasional exception of interworking with SharpEye, MusicXML is
used. NIFF import is essentially deprecated.
It is recommended that, before exporting a NIFF file (e.g. from SharpEye) for importing
into Lime, all rhythm and note duration errors have been corrected.
Note that the facility (in Lime 9.0n) for preserving NIFF graphical alignment and flagging
possible errors with coloured (red) rests is no longer supported 10.
NIFF sometimes gives better results when importing scanned files from SharpEye when
there are multi-voice staves. If importing using MusicXML has problems, try using NIFF.
8.2. NIFF Export
Support for NIFF export has been discontinued 11.
10
The Colored (red) rest facility had too many problems to be generally useful.
11
It is far more important to support exporting MusicXML.
Dancing Dots and AjalCon 2017 0.9162 Draft Page 36 of 88
9. Colours
9.1. Music Window Appearance
There are preference options specifying the basic colouring to display the music window
on the screen. The options are:
Lime Default. This is black music on an off-white, cream background designed
to reduce glare.
Black on Yellowy Specifically designed for vision impaired accessibility, this is
normal black music on a yellowish background.
Black on White (on Macs)
Windows Default (on Windows). This uses the system default. On Windows this is
based on the theme or, prior to Windows 8 12 as set in the
personalization control panel. On Macs it is always simply black
on White.
White on Black (with colour inversion). Also designed for vision impaired
accessibility, this displays the music as white music on a black
background; all colours are also inverted (so, for example,
yellow will appear as blue).
Whatever preference is selected, it only effects the display; printing is unaffected and
will always be the standard black on white (or whatever colour paper is actually used).
9.2. Colour Palettes
As of 9.15.9, there are two colour palettes:
Piece Options palette used for colouring of annotations and of selected note-heads
(including rests) in the piece. Each piece has its own palette,
which is saved as part of its general options.
Preferences palette used for local functions, including the automatic colouring of
note heads by note name and the colour of the tracking bar
when hearing and Lime Lighter highlighting.
The default colours for the colour palettes are the 16 (excluding White) standard colours
used by web applications, which have standard names black, red, lime, blue, yellow,
magenta (or fuchsia), cyan (or aqua), teal, silver, olive, purple, orange, green, navy,
maroon, and grey.
Standard Colours
12
Note that on Windows 8 and later it is no longer easy to specify colouring of things like
background of individual windows (though it can be done in the registry).
Dancing Dots and AjalCon 2017 0.9162 Draft Page 37 of 88
9.2.1. Customisation
In all colour dialogs, it is possible to customise any of colours (except black) in the
associated palette. This is done by shift-clicking the colour and using the resulting dialog
to set it as required.
As well as customizing an individual colour, you can reset all the colours in the palette to
the default. If a colour has been customized, then no name will be displayed on its
button, though behind the scenes, the button will be labelled with its red-green-blue
(RGB) values.
9.2.2. Inverted Colours
If the White on Black (with colour inversion) music window appearance option is used,
then all colours are also inverted (so, for example, red will appear as cyan). It is
important to take this into account when choosing colours for display purposes.
Note, however, that when the piece is printed, the result will be black on white, with
normal colouring.
9.3. Colouring Note Heads and Keys by Note Name
Using the preferences, it is possible to specify that every note and key signature
throughout every piece is displayed in a colour based on the note name. In the
preferences dialog, if the Color Note Heads and Keys by Note Name check-box is
checked, it means:
Fully Checked All Note heads are coloured by note name, and the colouring
overrides any piece based colouring of individual notes.
Partially Checked Uncoloured note heads are coloured by note name, but not
those that have piece based colouring.
The mapping can be changed in the general preferences using the Colors button beside
the Color Note Heads and Keys by Note Name checkbox.
Normal Defaults Inversion Defaults
Note Head Colouring Dialog
Dancing Dots and AjalCon 2017 0.9162 Draft Page 38 of 88
To set the colour for a note, click on the note (or its radio button), then click on the
required colour. The Defaults button may be used to set all notes to their default:
If the music window appearance were White on Black (with colour inversion) then, as
explained above, all colours will be inverted and the normal defaults would become:
For this situation, if the music window appearance is White on Black inverted, when the
dialog is invoked, an alternative set of defaults will be applied by the Defaults button:
This is the best approximation to the normal defaults that can be achieved without
modifying any of the colours. Note that, in inverted mode, the actual colour buttons
(and displayed notes) are the uninverted colours; you will need to experiment to see how
they look when inverted (as shown on the big black line).
9.3.1. Default Note Name Colour Mapping
As shown above, the default mapping to the 16 colours in the colour palette is:
Note Default Uninverted Default Inverted
name Index Colour Button Index Colour Button
C 2 Red 7 inverted cyan
D 3 Lime green 6 inverted magenta
E 4 Blue 12 inverted orange
F 12 Orange 8 inverted teal
G 6 Magenta 13 inverted green
A 13 Green 4 inverted blue
B 11 Purple 10 inverted olive
Remember that, to set the default inverted colours, ensure the White on Black (with
colour inversion) option is set in the preferences before invocation of the note head
colouring dialog; then click the Defaults button in the dialog.
Note that, if any if the selected preference colours has been customized then, of course,
the mapping between index and the actual colour will be different.
9.4. Colouring Issues
It is recognised that Limes colour facilities are a little antiquated and are due for
overhaul after 9.16. In the meantime, the following should be noted:
Only the colours in one of the two colour palettes can be used, though any of the
colours, except black, can be customized.
As described above, if the music window appearance is White on Black (with colour
inversion), all colours are inverted. The results may not always be desirable.
Prior to 9.15.9, the prevailing preferences palette was always used for display
purposes and saved with a piece. 9.15.9 now uses and retains the palettes saved
with each piece.
Dancing Dots and AjalCon 2017 0.9162 Draft Page 39 of 88
10. System and Staff Distance Options
The default distances between systems and staves may be set using the Layout (File-
>Layout) dialog. The defaults are as follows:
These values replace (and are essentially the same as) the old layout parameters:
"default vertical distance between systems" or
"distance between systems with separator symbols"
"default distance between this voice's staff and next";
The parameters are still supported (though obsolete), but it is strongly recommended that
in future the layout values are used rather than the parameters. The layout option values
can be supplemented with the new additional distance parameters (see below).
In the layout dialog, if the separators checkbox (to the right of keep aspect ratio) is
checked, when the page size values are changed, the separator distances between
staves and systems are adjusted proportionally to the change in the vertical distance.
10.1. Additional Before System and Before Staff Distance Parameters
Most parameters apply to all relevant following music until changed (by a hidden PARAM
annotation). The following are an exception to this in that they apply to the system/staff
on which they are found:
"additional distance between this voice's system and previous"
"additional distance between this voice's staff and previous"
These additional distance parameters are in addition to the layout values for default
distance between systems and between staves.
When determining spacing before a system or staff, Lime first applies the distance
parameters found on (or before) the previous system/staff. It then looks forward for
appropriate additional distance parameters on the system/staff it is about to format.
The maximum value found (if any) is added to the previously determined distance
parameter. If the additional value is positive, the default spacing will be increased, and
if it is negative, the default spacing will be decreased.
If no additional distance parameter is found on a system/staff, the prevailing value
(either the default 0, or the value on a previous system/staff) is used.
The resultant computed default distance is advisory. Dense music may result in these
distances being reduced.
10.2. Staff Drag
The use of Staff Drag, whilst still supported, is hard to manage and not recommended
except in exceptional cases. In most cases a combination of the default distances in the
Layout, the additional before system and staff parameters and also Parts and Voices
(remember more than 2 voices can be on a staff) will do everything necessary.
Dancing Dots and AjalCon 2017 0.9162 Draft Page 40 of 88
11. Parameters
11.1. Default Values
In the parameters dialog, if a parameter value (or character value) is set as completely
blank (with nothing at all in the associated edit field), the default value will be used;
furthermore if there is no change before the current point in time, then the change will
be deleted. The Clear button is a short-cut technique to achieve this.
If The Delete any changes at this time checkbox is fully checked, then if there is an
associated parameter change at the current point in time, it will be deleted and the
parameter value fields are ignored.
The Default button on the dialog can be used to set the associated fields to the default
value. This can be useful, if one wants to change a parameter back to the default.
11.2. Normal Values
Normal values (and X-/Y-offsets for characters) are specified as decimal numbers,
optionally with decimal point and (minus) sign. It is possible to specify a number as a
(heavy) fraction in the form nn/dd; for example 3/2 could be entered instead of 1.5.
11.3. Character Values
The value for a character parameter is specified either as a single character or as its
numeric encoding in the specified font. Encodings are identified by there being more
than one character, the first one of which is a zero. The encoding can be specified either
as a normal (decimal) integer, or as a hexadecimal one by preceding it with 0x (e.g.
0x20).
In chord symbols, the accidental font sizes are with reference to the note name being 12-
points. They will be resized automatically, proportional to the note name size.
11.4. Note Head Widths
If the value for a note head width is set negative (any negative value), the prevailing
value for the normal (quarter/crotchet) note head width will be used.
The new Half Note Width parameter actually defaults to negative and, therefore, will
normally use the prevailing normal (quarter/crotchet) note head width. If you want to
change this, it must be set to an appropriate positive value, typically close to its
displayed default.
The ability to distinguish between half and quarter note head widths, allows half note
heads to be emboldened as a simple technique to improve their visibility for low vision
users. If half note heads are made bold, increasing the half note head width by 0.2 is
recommended.
11.5. Line Widths
If a line width parameter is negative, the associated lines will not be plotted. Thus, for
example, if the ledger line width is set to -1, no ledger lines will be plotted.
Dancing Dots and AjalCon 2017 0.9162 Draft Page 41 of 88
12. Zoom Layout
The magnification, or otherwise, of a piece may be set using the Layout dialog (in the File
menu) or, temporarily, using the Zoom sub-menu of the edit menu. If the layout menu is
used, the selected zoom will be saved with the file and will be used next time the file is
opened. If Zoom from the edit menu is used, the change is just for the session, unless the
Edit->Zoom->Save Zoom Layout option is chosen
As well as predefined zoom factors such as Small (1), Normal (1.5), Big (2), etc, the
Frame Width (Windows) or Screen Width (Mac) option may be used to specify the
width of frame (Windows) or main screen (Mac). If the Resizable option is chosen, then
the zoom size will change if the window is resized.
The Layout and the Save Zoom Layout dialogs also display the current zoom and allow the
actual percentage to be set. The theoretical maximum zoom factor is 1000%, however on
a Macintosh this is limited by the number of pixels needed to display a page and can be as
low as 200% for large pages. If the user tries to set the zoom higher than the maximum
possible, Lime will silently use the maximum.
Normal users are limited to a zoom level of 4; Lime Lighter users, can use a zoom level up
to 10 (6.67 times normal zoom size).
Currently the default zoom for a piece (or context therein) is set in the File->Layout
dialog. This always uses the value associated with the piece options, which is not
necessarily the same as the current zoom level. The Edit->Zoom->Save Zoom Layout
option allows the user to save the current zoom.
Unlike the full Layout dialog, the Save Zoom Layout dialog from the Edit->Zoom menu may
be used to change and save the required zoom in a locked (published) piece.
12.1. Default Zoom
It is possible to specify the default zoom used for new scores or imported scores.
Currently the facility is in the Preferences dialog under the Edit menu and is fairly
basic. The user can specify the zoom factor as a decimal number between 0.5 and 10, in
steps of 0.5. A negative value means that the window will also be resizable.
A value greater than 10 or less than -10 means the screen/frame width. On Windows, the
actual size will depend on Limes frame size. If this is maximized, then so will any piece
whose zoom is set to the frame size.
Zero (or empty) means the prevailing default, which is Normal Zoom (1.5) for normal
users, and Frame Width for Lime Lighter users.
For convenience, the following characters may be used for special values:
+ Fit to screen (or Frame on Windows)
- Prevailing system default (same as 0)
Note that Lime Lighter users may specify a default zoom to be used when Lime Lighting is
active (in Edit->Preferences->Lime Lighter Preferences). If specified, this overrides the
editing zoom for the piece.
Dancing Dots and AjalCon 2017 0.9162 Draft Page 42 of 88
13. Bar Lines
A measure (or bar in English) is a segment of time corresponding to a specific number of
beats in which each beat is represented by a particular note value and the boundaries of
the bar are indicated by vertical bar lines. Dividing music into measures provides regular
reference points to pinpoint locations within a piece of music and makes the music easier
to follow.
In Lime, as well as their normal musical use, bar lines provide essential control points for
hearing the music and scrolling through it.
Selecting a note and using the Symbol->Bar Line facility allows the user to specify bar
lines at any point in the music and to change their characteristics.
Bar Line Dialog
When the Bar dialog is first displayed, choose whether the bar line is before the selected
note, after it, or at the end of system. The dialog should then display the characteristics
of any existing bar line at that point.
Normally the same bar line is used across all staves, however it is possible to specify that
the change is just for one staff (a common reason is to adjust whether it is drawn to the
next staff, or, more rarely, if staves are asynchronous).
The following subsections summarise those fields that are not described in the old
manual.
13.1. Hidden Bar Lines
If a bar is drawn neither on the staff nor between staves then it is invisible in this context.
However, if you want a truly hidden bar line, the best way is to choose the empty
(hidden) bar line on the far right of the options. The bar line will then be hidden and
occupy no space in any context.
Dancing Dots and AjalCon 2017 0.9162 Draft Page 43 of 88
13.2. Hearing Options
These affect what happens when Lime is playing the piece and the bar line is
encountered.
If the Special for Hear Option is checked and Go to Bar selected, if and thereafter is also
checked, Lime will jump to the designated Bar the specified time through if ever the bar
line is encountered again. If and thereafter is not checked, it means that time through
and only that time through. This also affects the Take Repeat and Go To of Lime Lighter.
The Next Bar is a Pickup Measure affects the metronome. In general Lime restarts the
beat rhythm at each bar line unless the measure is declared a pick up measure, in which
case the rhythm is just continued.
The With Previous Bar when Lime Lighter Scrolling is only relevant if you have the Lime
Lighter music stand or are preparing music for it. It specifies that when highlighting
music, Lime Lighter will treat the two measures as a single entity when scrolling by
measure. For example, if you have a single note pick up measure, it is often better for it
to be combined the next measure rather than highlighted by itself.
13.3. Concatenated Bar Lines
Two bar lines may be concatenated together and displayed as one. In fact, if you insert a
2-way repeat bar line in the middle of a system, but subsequently split the system (e.g. in
another context), the bar line will actually be split into two, with left dots at the end of
one system and right dots at the beginning of the next.
This facility has been generalised so that any bar line can in fact be comprised of two
concatenated lines, which are merged together.
Apart from being able to handle 2-way repeat bar lines at system breaks, the other main
use of this features is to be able to have two independent special hear options at the
same place. For example one can have a Go To Bar 2nd time through and one 3rd time
through (e.g. a repeat and then a da capo).
When editing a bar line that is not at the end or beginning of a system, you will have a
number of options, dependent on whether the existing bar line is single or concatenated,
and partially dependent on whether the line is before or after the selected note.
Add After Existing If selected a new, concatenated bar line will be inserted after an
existing single line.
Add Before Existing If selected a new, concatenated bar line will be inserted before
an existing single line.
Separate If not selected, an existing concatenated pair will be edited as
and subsequently replaced as a single line. The options will be a
combination of both existing lines; if there is a conflict, the first
one take precedence.
If selected, the first or second (depending on whether it is before
or after the selected note) will be edited independently. This is
useful, for example, if you want to change the hearing options for
one but not the other.
Dancing Dots and AjalCon 2017 0.9162 Draft Page 44 of 88
14. Slurring
When a staff contains chords in which notes are printed with different stem directions
(typically because there is more than one voice) there are options to determine how slurs
associate with the notes and voices.
Previous (to 9.15) versions of Lime always associated slurs to stem direction. 9.15 now
includes options for them to be more voice associated. The two main options are:
Stem Direction. This corresponds to the normal behaviour in Lime 9.14 and
earlier. In general a slur will only terminate at a chord containing a note whose
stem is in the same direction as the slur itself.
Voice. A slur will only terminate on a chord containing a voice that is involved in
the slur. A voice is considered involved in a slur if any chord from the beginning of
the slur contained one or more notes from that voice, which had slurring set.
Voice and Stem Direction. At the moment the one exception to the voice rule is
that an existing slur in the stem direction will override the voice rule
The required slurring option can be set for each piece (and each context therein). The
default is, of course, the original stem direction algorithm.
For MusicXML import, the combination of Voice and Stem Direction is set as this seems to
give the best results in most (but not all) cases. The most obvious case where this does
not work is when a voice with an outstanding slur moves to another staff; the outstanding
slur then just goes on forever 13! The actual algorithm set for MusicXML import is an
import option.
As well as the piece/context option, each individual slur can be specified to use a specific
algorithm; the default is to use the piece/context option. If one or more slurs do not
seem to behave as you want them, the best way is to experiment by setting an alternative
association, using the Stem->Modify Slurring menu..
14.1. Adding Slurs and Ties
When the slur or tie attribute is removed from or added to one or more notes, the various
slur or tie related flags (such as dashed, etc) are normally reset to the default . This
ensures that any vestigial flags are not applied to the new slur/tie. However, If the shift
key is pressed, when a slur/tie attribute is added, then these old flags will not be reset.
14.2. Grace Slur
The Grace Slur sub-menu item specifies whether to draw a slur appropriate for grace
notes. This is set by default for grace notes. For ordinary notes this can be useful when
slurring from a regular note to a nachschlag.
If one of the stem menu items to add a slur or additional slur to a group of notes (i.e.
more than one selected), if one or more of the notes are flagged as grace slurs, then the
flag will be set for all notes in the group.
13
Clearly this needs to be detected and resolved!
Dancing Dots and AjalCon 2017 0.9162 Draft Page 45 of 88
14.3. Ties as Slurs
The normal use of the Tie attribute on a note is to specify that the note is tied to the next
note in the same position in the next chord; when played the two notes (or more if the tie
is extended) are sounded as one continuous long note.
The tie attribute can also be used as an indication of a split slur 14. If there is no
equivalent note-head in the next chord, Lime will draw the tie as a sort of split slur (a
pseudo-slur) to the nearest note-head in the same voice, if there is one. For any
particular note-head, only one pseudo slur will be drawn terminating on it.
14.4. Conversion of Old Files
When old files (pre 9.15) are upgraded, Lime attempts to ensure that, as far as possible,
slurring looks the same after the upgrade. However, if there are voices that print on the
same staff in one context, but on different staves in another, it is possible for there to be
a slight change in where slurs are terminated in the context where they print together, if
stem directions have been specified explicitly. In general, the changes are for the better;
but they are changes.
14
The primary purpose of such tied slurs is to support MusicXML import.
Dancing Dots and AjalCon 2017 0.9162 Draft Page 46 of 88
15. Hidden Objects
15.1. Hidden Annotations
When a hidden text annotation is displayed or printed, everything behind it is masked out,
so the annotation can be clearly seen.
Lines and Curves may be hidden in the same was as Text can be. If a hidden line or curve
is displayed or printed, it will be in light grey. Hidden lines and curves are only useful as
part of fixing old scores.
15.2. Hidden Symbols
Bar Lines, Time signatures, Clefs and keys can be hidden (using their dialogs). Hidden
symbols and rests can be seen temporarily using the Symbol->Show Hidden Symbols menu
option. This will show them in light grey. Note that there will be changes in the music
layout to accommodate the hidden symbols, while they are being shown. Showing hidden
symbols allows you to see were they are and modify them. This is particularly useful for
hidden Bar Lines and Time Signatures when they can significantly impact play-back and
lay-out, and for showing hidden rests.
15.3. Hidden Rests
Showing hidden symbols also shows hidden rests, but only those that are explicitly hidden
and actually occupy space. If there is more than one voice on a staff, one of which has
hidden rests, more likely than not these rests will be discarded and not occupy any space.
The showing hidden symbols option will not show them.
If a rest is explicitly hidden, Tuplet marks will never be shown on it, whether or not the
Hide Tuplet flag is set for it. However, unless the Hide Tuplet flag is set, a hidden rest
will be considered when tuplet groups are identified. If the Hide Tuplet flag is set for a
hidden rest, then the rest will be totally ignored for tuplet purposes.
Note that, if there are multiple voices on a staff with rests at the same place, if they
should not be seen, they all need to be hidden, otherwise one will be shown.
15.4. Hidden Key Signatures
A Key Signature can be hidden, but this only applies at the point of insertion; the
duplicates, put at the beginning of the following system will be shown as normal.
15.4.1. 8va and 8vb
A hidden Key Signature is particularly useful for temporarily setting octave-shifted play-
va vb
back, such as 8 and 8 . Place a hidden key signature before and after the required
section:
before specify transposing as +-12 (or 24 for +-15ma) over and above any existing
transposition;
after revert the transposing to what it was before the section.
Dancing Dots and AjalCon 2017 0.9162 Draft Page 47 of 88
15.4.2. Showing Invisible Key Signatures
A key signature with no accidentals (C-major or A-minor) or natural changes is normally
invisible. When Showing Hidden Symbols, such invisible keys are shown as two naturals
one above the other, as shown below.
Symbol for Showing C-Major or A-Minor Key Signature
Dancing Dots and AjalCon 2017 0.9162 Draft Page 48 of 88
16. Polymetric and Polytemporal Parts
Lime 9.15.9 includes support for system separation and pagination in pieces which have
parts that proceed with multiple independent beat rates and whose measures do not align
because they are of different lengths. This can legitimately happen for two reasons
(within Lime the term Polymetric often means one or the other or both):
The parts have incompatible time signatures such that the effective length of each
measure is different. The play-back length of a note (e.g. a quarter/crotchet) is
the same in each part, but there are a different number per measure (for example,
one in 4/4 and another in 3/4). This is called Polymeter.
A Polytempo note duration multiplier (see section 16.4) is used in one or more of
the time signatures. This modifies the effective length of each notated note. For
example if the multiplier on part A were 1.5 against 1.0 in part B, a
quarter/crotchet in part A would last the equivalent of a dotted one in Part B. In
the score the different lengths will be reflected in the spacing.
If the differences between the parts in a context (e.g. the score) is significant, it can be
impossible to put system/page breaks at measure boundaries that align on all parts. Prior
to 9.15.9, Lime would just go ahead and split at an available measure boundary. This
meant that after the split, the parts were not aligned by time, rendering them impossible
to read/follow together. Lime 9.15.9 now allows a staff to be split anywhere, even in the
middle of a chord. After the split, everything remains aligned.
There is an option for a pieces context (options for Piece menu item) that specifies that
the piece has Polymetric Parts (or polytemporal) and system breaks can be inserted
anywhere, even if not at a timing boundary.
The following extract shows a very simple (silly), polymeter example of 4/4 against 3/4.
There are 3 measures on the first staff and 4 on the second. There is no measure on
either staff, where the system can be split at a measure boundary on both staves.
Furthermore, a split at the 3rd measure in the 2nd staff, is not at a timing boundary on the
1st staff.
nd
want to break 2 staff here.
Lime can, however, split at this point and correctly align the music afterwards, as can be
seen below. What happens is that any note that starts before the time of the system
break, will be placed before the break. The notes on that staff after the break will be
placed according to the amount of time remaining and, therefore, will be correctly
aligned with the other staff, as can be seen in the example below.
Dancing Dots and AjalCon 2017 0.9162 Draft Page 49 of 88
When a system break is not Bar Associated at a measure boundary, there will not be a
bar line at the end of its staff before the break; furthermore, there will not be a line at
the beginning of the staff after the break (though this can be controlled by a parameter).
Result of Splitting a System with Polymetric Parts
16.1. Polymetric Parts Option
In most music, parts should align at measure boundaries (or at least at regular timing
boundaries) and, therefore, users are warned if there appears to be a problem. Setting
the Polymetric Parts option (File->Options for Piece menu item) avoids these warnings,
and tells Lime that the context has Polymetric or Polytemporal (or both) parts.
The Polymetric Parts option is context specific. In most cases, contexts for individual will
want systems split at measure boundaries; it would probably not be appropriate to set the
Polymetric Parts option for those contexts.
Whether or not this option is set, there is no restriction on where system breaks may be
placed (other than avoiding a completely empty system). Its main use is to warn normal
users of possible mistakes and, furthermore, to set the default in some of the dialogs to
be current staff only rather than all staves.
16.2. Note Editing
When editing notes at the end of a system (including end of page), which is not bar
associated (does not occur at a measure boundary), if note lengths change, Lime will
automatically adjust which notes go before the system break and which after it.
16.3. Beaming
Currently, if you want a beam to extend over a non-bar associated system break, you will
have to set the notes before the break to Continue Primary Beam explicitly (using the
Note menu).
Dancing Dots and AjalCon 2017 0.9162 Draft Page 50 of 88
16.4. Polytempo Note Duration Multiplier (very advanced feature)
If a time signature has a Polytempo Duration Multiplier 15, the duration and spacing of
every note after this time signature is multiplied by this value. In essence, the multiplier
is applied to the effective note length. If, for example, the multiplier is 1.5, then a
quarter note (crotchet) will take the same time as a dotted quarter note on a part
without a multiplier. Parts with different multipliers run at different paces through time.
If a polytempo duration multiplier is needed, it can be specified as part of the time
signature, using the advanced Polytemporal attribute. If you do not actually want a
visible time signature, then it can be hidden (placement, hidden) and, moreover, a
signature of 0/0 is allowed, when there is a polytempo multiplier.
In most cases, there is a well defined ratio between polytemporal parts. It is, therefore,
possible to specify and maintain the Polytemporal Multiplier as a ratio in the form of a
(heavy) fraction, or even as the product of two fractions. If something more irrational is
needed, then it can be specified as a positive decimal number.
Polytempo Duration Multiplier specified in a Time Signature
If the fractional form is used to specify the multiplier and the fractional radio button
remains selected when OK is pressed, the multiplier is maintained and displayed in the
fractional form. If, however, the decimal button is selected, the multiplier is maintained
and displayed as a simple decimal.
If an existing multiplier is in decimal form and the fractional option is chosen, Lime will
attempt to identify a fraction that is within less than 0.00001 of the original.
15
The Polytempo Duration Multiplier is a very advanced feature aimed at supporting certain types of
modern music (see www.theoctetproject.info for an example). You will not normally want to use it
and, unless you know what you are doing, it is probably a mistake to set it at all.
Dancing Dots and AjalCon 2017 0.9162 Draft Page 51 of 88
16.4.1. Re-computing Playback
The Polytempo Duration Multiplier affects the actual play-back time of each chord. If
the multiplier is changed for any reason (change in value or deletion of a time signature)
then it is necessary to re-compute play-back durations for the affected notes. This is
done automatically.
16.4.2. Linear Spacing
In a truly polytemporal score, using different Polytempo Duration Multipliers in different
parts, linear spacing of the score is not recommended. There is no problem, however, in
parts contexts, providing the multiplier is the same.
In normal, measure aligned music, it is straightforward to align multiple staves and to
space the music linearly in time. However, if anything other than very simple multipliers
are used, it is seriously difficult to align music linearly within the constraints of a page
because of the need to provide space for the bar lines on each staff. Unless the page
width is big enough, more often than not, the music will be over compressed in order to
fit.
16.4.3. Upgrading Old Scores
Prior to Lime 9.15.9, the Polytempo Duration Multiplier was actually an obscure
parameter. When reading such scores, Lime 9.15.9 and later, automatically sets the
polymetric option and converts the parameter to the time signature attribute. If there is
no time signature near the parameter annotation, then a new, hidden one will be created.
When Lime 9.15.9 saves a score with polytemporal parts, the old Polytempo Duration
Multiplier parameters will be restored, so that the score is fully compatible with earlier
versions of Lime.
16.5. Systems
System/page breaks can be inserted wither with the Page >Systems facility or manually
at the desired using Page >Split System. To get alignment, you must set up the system
breaks AFTER you have set up all the staves and, more important, AFTER you have
entered the multiplier. The initial creation and insertion of measures does not do it
automatically. Moreover, note entry does not change the position in time of any system
breaks; if the break is at a bar line then that is where it stays, aligned or otherwise.
The easiest way of setting up the system breaks is to select the beginning of the fastest
stave (i.e. the one that has most measures) and use Page->Systems, and select the 'New
Systems and Page Start Locations (Fixed)' option.
16.5.1. Bulk Breaks with the Page->Systems option
The Page->Systems option always works on the Voice of the note that is selected when
the dialog is invoked. Measure breaks, etc, are all with reference to that voice. The
systems that are created will all be at a measure boundary in that voice.
In normal pieces where all parts have the same measures, it doesnt really matter which
voice is selected. However, with Polymetric Parts (and polytemporal) it is important that
the correct voice is used. It is recommended that the voice with the most measures is
used as the master.
Dancing Dots and AjalCon 2017 0.9162 Draft Page 52 of 88
It is important to note that in order to get alignment you must set up the system breaks
AFTER you have set up all the staves and, more important, AFTER you have entered the
multiplier. The initial creation and insertion of measures does not do it automatically.
Currently, use of the Systems option for variable system and page starts based on note
density in contexts using different polytempo multipliers is not recommended as it can
lead to strange results. However there are no problems with any of the fixed options.
16.5.2. Manual Insertion of System and Page Breaks
System/Page breaks can be inserted manually anywhere in a piece using the
Page->Split System menu option (except, of course, at the start of a system). The breaks
will be inserted before the selected chord(s), whether or not it is at a measure boundary.
By default the break will be inserted at the same time on all other voices. If this has not
been designated a Polymetric Parts context, the user will be warned if the break is not at
a timing boundary on one of the other voices with the option to cancel the attempt. This
warning includes the option to convert the context to being a Polymetric Parts one.
If you are a die-hard and really want to have system breaks at measure boundaries and
nowhere else, even if the measures do not align, it is still possible to do so by invoking
the Page->Split System menu option with the Shift key down. In this case the break will
be inserted at the beginning of the current measure on the selected voice and on other
voices at the same place, or the next measure after if they do not align. This is not
recommended; it is only for backwards compatibility and may be rescinded in 9.16.
Manual staff splitting can be done at more than one place at the same time, by selecting
more than one note. Care does need to be taken that the selected places do not conflict.
If the results are not as expected, undo and try again.
16.5.3. Staff Drag
The use of Staff Drag, whilst it is still supported, is very much not recommended except
in exceptional cases, because the results are difficult to manage.
In most cases a combination of the default distances in the Layout, the additional before
system and staff parameters and also Parts and Voices will do everything necessary.
Even if you require the drag to completely overlay another staff, it would almost
definitely be better to use Parts and Voices to put all the necessary voices on the same
staff, with appropriate use of uniform staff directions. Lime has long supported more
than 2 voices on a staff, using an internal layering facility.
When systems are split, staff drags around the break are removed because system and
staff separation distances will change and, therefore, the drag amounts are probably no
longer applicable.
16.5.4. Measure Insertion and Deletion
In polytemporal pieces, a fixed number of measures should only be inserted or deleted on
all staves in exceptional cases. Normally, it is necessary to do it staff by staff. If
measures are inserted or deleted, it will probably be necessary to redo system breaks.
Dancing Dots and AjalCon 2017 0.9162 Draft Page 53 of 88
16.6. Experimental
The polymetric and polytemporal parts capabilities are 9.16 facilities. Any piece, taking
advantage of the facilities will not be rendered properly in 9.15.8 or earlier.
The following aspects still need to be addressed:
Automated handling of beaming over system breaks that are not at measure
boundaries.
Time signature for more than one but not all staves.
Remembering the master voice used for creating systems and, perhaps, giving the
user the chance to use it instead of the selected voice for the Systems option.
There are issues with linear spacing in pieces using polytempo multipliers with many
staves (bar lines can get overlapped). Normal spacing is, therefore, recommended.
Use of the Systems option for variable system and page starts based on note
density in contexts using different polytempo multipliers is not recommended.
However all fixed options now work.
Can anything sensible can be done to insert or delete compatible measures on all
staves? Currently in polytemporal pieces, the only practical way is staff by staff.
Note that before 9.15.9, the Polytempo Duration Multiplier was an obscure parameter in
the staff section; after 9.15.9, it is an attribute of a time signature and properly
integrated.
Dancing Dots and AjalCon 2017 0.9162 Draft Page 54 of 88
17. Miscellaneous Items
These are in no particular order.
17.1. About Lime
Information about Lime can be found:
On Macs: In the Lime Menu, just to the right of the Apple menu.
On Windows: In the system menu, brought up by clicking the Lime icon at the top left of
the main Lime frame window (or pressing Alt-Space).
17.2. Preferences and Options
Preferences and Options are now two separate dialogs.
Preferences. Currently under the Edit menu, the preferences are those for the use of the
Lime program that are piece independent.
Options. Currently under the file menu, the options are for the current piece that is
being edited, for one or more notation contexts. The options are handled
in the same way as the layout attributes.
17.2.1. New Preferences
17.2.1.1. Make ~Backups when Saving
If checked, whenever a file is saved, the previous version is retained with a tilde (~)
before the first character. If it is filly checked, this also applies to save as.
17.2.1.2. No Warnings when Opening Older or Newer File Formats
By default is a piece is opened that has an older or newer file format, the user is warned
when the file is opened. If this preference is fully checked, then there will be no
warnings; if it is partially checked , there will only be warnings for newer file formats.
Note that, if a piece was in an older or newer file format, save will always act as a
save as.
17.2.1.3. Emboldening Preference
The Emboldened preference can be used to generally embolden the score when displayed
and, optionally, when printed. When turned on, this is equivalent to setting the minimum
line size for many elements to 0.8 and using parameters to embolden things like half note
heads (minims) and dots, but without actually modifying the score. Emboldening works
best when the zoom level on the screen is Big (2) or larger.
When partially checked, this preference affects the display only; when fully checked
printing will be affected as well.
Lime Lighter users can control the individual features see Lime Lighter preferences
(section 20.8).
Dancing Dots and AjalCon 2017 0.9162 Draft Page 55 of 88
17.2.1.4. Metronome is default when Hearing
If this is checked a metronome will be the default for the session when the Hear option is
used; if it is fully checked, then a lead-in will also be default.
17.2.1.5. Highlight Notes with Unplayable Pitch
As of 9.16, it is possible to specify the playable range of one or more voices or parts, using
the Voice->Voice on Channel dialog. If the Highlight Notes with Unplayable Pitch
preference 16 is active, any notes outside the specified range for the voice will be
highlighted (usually in Red).
17.2.2. New Options
17.2.2.1. Uniform Marks as in 9.05 and earlier
Lime normally places marks such as staccato, tenuto or accents for a note, near the note
head if possible. Where there are notes with different stem directions, marks will be
placed near the stem instead. In Lime 9.05 and earlier, at any point where there were
notes with different stem directions on the same staff, marks and accents would always
be plotted on the stems to avoid any clash. After 9.05, this does not happen if the only
notes in the other direction are invisible (e.g. invisible rests).
The Uniform Marks as in 9.05 and earlier option, specifies that, in such cases, the marks
will always be placed on the stems.
17.3. Annotation Selection Right-Click
In most cases, annotations can be selected or moved by using the right mouse button -
Right-Click (or, on Macs, control-click or the equivalent). This replaces Limes original
alt-click. Although alt-click is still available, it is deprecated and it is strongly
recommended that users adopt right-click 17.
The only exception is that, if the allow any alt-click option is turned on, Alt-Right-Click
(alt-click currently also works) must be used to select and convert a standard graphics
element. After that, Alt-Right-Click must be used to manipulate the resultant annotation.
16
The old preference to Identify Note with Modified Pitch highlights (usually in Orange) whose
pitch has been changed with Hear->Higher or Lower, is still available. However, the old facility to
identify notes with modified volume has been deprecated.
17
Future versions of Lime may assign a different meaning to alt-click!
Dancing Dots and AjalCon 2017 0.9162 Draft Page 56 of 88
17.4. Edit->Clear
Several new options have been added:
Kill Annotation
Allows selected annotations to be completely removed and, if any were
created as a result of any-Alt-Click, the original graphic will be restored.
Unlike clear (delete), killing an annotation has no side effects (such as
changing volume levels if the annotation is a dynamic).
If applied to selected notes (Kill Notes Annotations), all annotations
associated with the selected notes will be killed.
Restore Alt Annotations
For all selected notes, any annotations created following the use of any-Alt-
Click will be killed and the original graphic will be restored.
If it is selected with the shift-key (or, on Macs, option-key) depressed, then
for all selected notes, any annotations created following the use of any-Alt-
Click and then deleted will be made visible again.
All Note head Coloring
This can be used as a quick way of removing all colours from note heads in
the whole piece. There is an option to clear colours from clefs, this is to
cater for a rare bug in an older version of Lime which spuriously left key
signatures coloured and for a planned facility to colour key signatures.
Hidden Annos on Pruned Rests
When a piece is formatted, if a staff chord includes notes and rests or more
than one rest in the same staff direction, Lime will prune unnecessary rests
and not show them. In older versions of Lime, any annotations on such
pruned rests were ignored and not seen. When an older file is upgraded,
Lime attempts to identify such annotations and explicitly hide them (but
cannot always be successful). This clear option allows one to unhide or
delete (use the check-box) any such annotations.
Substitute All Uninstalled Fonts
When a piece is read, if an annotation uses fonts that are not installed on
you system, a substitute is used for display purposes. However, unless the
annotation is edited, if the piece is saved the original font identifier is still
used and, if the piece is opened on a machine with the font installed, it will
be used. This clear option replaces the original font identifier with the one
used for substitution. There will be no discernable change on your system,
but it will mean that the substitute will be permanent even if the original
font is installed.
17.5. Annotation->Text (Category) Menus
If a text category is selected from the Annotation->Text menu, annotation characteristics
are set to those appropriate to the selected category and text entry is initiated (in Text
mode). If the font or other characteristic is changed, whilst that category is selected, any
new annotation will be created with the same characteristics.
Dancing Dots and AjalCon 2017 0.9162 Draft Page 57 of 88
If a new category is chosen, the prevailing defaults for that category are always set.
Similarly, whenever any single annotation is selected, its characteristics are set for the
associated text category.
With the exception of Fred-Grid, which requires the Tufa font (indicated by the : before
it), the default font for all annotation categories is Times, when using the normal Text
Category menu. This allows use of the back-slash notation without needing to change
fonts.
For some categories, the Marl font can be used by default if the menu entry is chosen
while pressing the SHIFT-key. This applies to the Articulation, Technical/Bowing,
Dynamic, Ornament, Pedal, Repeat (ending) and Pause and categories.
17.5.1. Text and Marl+reset
The alternative Text menu behaves the same as the normal Text menu with the
following differences:
If there is no user defined model for the category, the attributes will all be set to
the default.
The Marl font will be used by default for editing the Articulation,
Technical/Bowing, Dynamic, Ornament, Repeat, Pedal and Pause categories. These
are labelled with an asterisk (* star) in the menu. This can be overridden using the
SHIFT-key.
17.5.2. Annotation Classifications
17.5.2.1. Figured Bass
There is now a figured bass annotation classification, which defaults to below the staff.
A single figured bass annotation can be created using the \N new-line facility.
17.5.2.2. Poet and Dedication Annotation Classification
The Poet/lyricist and Dedication annotation classifications are similar to the composer
classification. The default placement for poet/lyricist is on the left of the page, and for
dedication it is in the centre.
17.5.3. Playback Interpretation
Some of the classes of annotation can effect play-back, and will default to being
interpreted. These include:
Tempo Marking
Dynamic
Midi
Note that, if an annotations style is set to Do Not Interpret, then there will be no
effect on play-back, whatever it might contain. Thus an annotation, such as:
Program 72 (Clarinet)
will only set the midi instrument if interpreted. If you expect an annotation to affect
play-back, but it doesnt, check that it does not carry the Do Not Interpret style.
Dancing Dots and AjalCon 2017 0.9162 Draft Page 58 of 88
17.5.4. Lines and Curves
Curves can be extended in the same way as Lines. If a curve extends over a system break,
2/3rd of it will be before the break and 2/3rd after. If the curve is not a simple slur-like
curve, the result will need to be checked.
Using one of the flip items, the Annotation->Line and Curve style menu, lines and curves
annotations may be flipped horizontally or vertically. This adjusts the positioning (and
clipping) and/or the meta-style to change the appearance.
Curves can be inverted using the Annotation-> Curve menu. Inversion simply flips the
curves Bezier control points. Invert Vertical will, for example, convert a curve up into a
curve down, and vice versa (this is the primary purpose of the facility). For complex
curves, you will have to see what the effects are.
17.5.5. Rectangle Drawing
The line mode options Rectangle allow drawing of rectangles and generalised vertical or
horizontal brackets (similar to hairpins, etc).
Like other meta-lines ( hairpins, etc), rectangles selection points are the top-left and
bottom-right. However, since Lime 9.15, you can also select by right- (or alt-) clicking on
the bottom-left or top-right.
Squares can be drawn by using the Shift key while drawing.
17.6. Entering Numbers in Dialogs
In all Lime dialogs, a decimal number may be entered as a (heavy) fraction in the form
n/d.
17.7. Note Entry
17.7.1. Grace Notes
When using step mode note entry, when a note length is hit on the piano window, it no
longer clears the Grace status, unless the shift key is down.
17.7.2. Nachschlag Grace Notes
When chords are inserted in step mode, there is special handling if the chord is specified
as a Nachschlag grace note:
1. If the insertion-point is a normal note, the Nachschlag is placed after any other
Nachschlags already on the note (of, if none, after the note itself). The insertion-
point remains the original note so that, if any further chords are added, the same
procedure is followed.
2. If the insertion-point is itself a Nachschlag, it (and, if necessary any following ones)
will be replaced by the new chord (as is normal with step mode entry). The new
insertion-point will be the next Nachschlag note, if there is one, otherwise it will
revert to the original note in the sequence.
Dancing Dots and AjalCon 2017 0.9162 Draft Page 59 of 88
3. If the insertion-point is a grace note (but not a Nachschlag), the Nachschlag that is
being inserted is converted to a simple grace note and the insertion-point is set to
the newly entered chord.
4. If the chord being entered is a grace note, but not a Nachschlag, and the insertion-
point is a Nachschlag, the new note is placed before the insertion-point Nachschlag
and becomes the new insertion-point.
17.8. Showing Tuplet Numbers
By default, the number of notes in a tuplet group is shown in the middle of the group,
with no bracket, as shown in the following example. If you want tuplet brackets, you
should hide the tuplet numbers and draw a tuplet bracket line annotation.
Tuplet Numbers
If, for any reason, a tuplet group is incomplete (they are both complete in the example
above), then the nominal number is still shown 18, subject to the Show Tuplet Numbers
piece option setting.
Showing of the tuplet numbers number can be controlled in one of two ways:
By using the Note->Hide Tuplet menu item for one or more notes.
Globally for the context using the Show Tuplet Numbers option in the
File->Options for Piece dialog. If this is fully checked, then all tuplet numbers will
be shown, except for those individually disabled. If it is partly checked then only
numbers for complete groups will be shown (this is for compatibility with previous
versions of Lime). If tuplets are being shown and a tuplet extends over a system
break, it will be shown both before and after the system break.
17.9. Piano Window
The Piano Window (tool-box) is resizable on both Windows and Macs.
Using the Window->Piano Zoom menu, standard sizes from 100% to 200% may be set.
The default is 125% because that is better suited to modern screen sizes and resolution.
When the menu option is used, the window is always repositioned to its default position.
Other sizes may be set by using the mouse (grow-box at the bottom right on Macs, or any
of the window borders on Windows).
The piano window may be moved to a new position using the drag box - the box on the
right of the window; on Macs it is light green; on Windows it has a light grey pattern.
18
Before 9.15.9 the nominal number was never shown for an incomplete tuplet group. When pre-
9.14 or earlier pieces are imported, the option will be set to not show incomplete tuplet numbers.
Dancing Dots and AjalCon 2017 0.9162 Draft Page 60 of 88
Mac Piano Window
Windows Piano Window
There is an option, the Window->Piano Zoom menu, to minimize the piano window. This
can be useful when all one wants to do is read the score. When hearing with tracking or
when low-vision scrolling, the piano window is automatically minimized and restored to its
original state afterwards.
On Windows, apart from the icons on the left and keyboard itself, which are always black
and white, the buttons and background of the piano window follow the users Windows
theme.
17.9.1. Piano Window Mode
The four buttons on the left of the piano window identify the current mode of music
editing.
Music mode for viewing and editing notes;
Text mode for creating and editing text annotations;
Line mode for creating or editing Lines, etc;
Curve mode for creating and editing curves.
The icon of the selected mode is inverted. In the examples above, music mode is
selected.
17.9.2. Piano Window Music Mode Buttons and Status Indicators
In Music Mode, the two rows of buttons below the keyboard show the status of the
currently selected note(s) and many of them may be used to change the status. Those
that are inactive are shown disabled (typically, light grey). A button is framed (has a
rectangle drawn round it) if all the selected notes have that characteristic 19; it is shown
with a dotted background if only some of the notes have that characteristic.
In normal editing mode, the note duration buttons (and the grace button) are disabled
(grey, or whatever is configured for the disabled colour on Windows); however they show
the status of the currently selected note(s). In addition, a small, grey mark is placed on
one or more piano keys, corresponding to the selected note or notes.
In note entry mode, all buttons are enabled and are used to set the characteristics of the
next note to be entered.
19
n.b. prior to 9.15.9, buttons were inverted, white on black, rather than framed.
Dancing Dots and AjalCon 2017 0.9162 Draft Page 61 of 88
In duration editing mode (Edit->Enable Duration Edits), the note duration buttons (and
the Kill button), which can be used to change the duration of the selected note(s) are
shown in red (whatever the Windows theme), indicating that care must be taken when
using them.
17.9.3. NUM-Lock Indicator
The drag box on the piano window is used to indicate whether the keyboard is in NUM-
Lock state. NUM-Lock is indicated on the piano window by the drag box being darker
(darker green on Macs, darker grey on Windows).
If you wish to use the number-pad arrow keys, then it is important that NUM-Lock is off.
Similarly if you wish to use the numbers on the number pad (typically for piano window
short cuts), then NUM-Lock must be on.
On most keyboards 20, NUM-Lock is toggled using the key above the 7 on the number-pad.
On Macs the SHIFT-key must be used as well 21.
17.10. Navigation when Inspecting Internal Fields
The Note->Internal Fields dialog includes four buttons to enable navigation within the
page while staying within the dialog. Each button is equivalent to the Cancel button,
followed by a move to the appropriate note, followed by re-invocation of the dialog. The
four buttons correspond to the left, up, down and right arrow keys, namely:
< move to previous note
^ move to previous voice
v move to next voice
> move to next note
If the move is not possible (e.g. you are already on the last note in a voice on the page, or
the voice stops printing), the system beep will be sounded and the dialog will remain on
the same note.
Note that these arrow keys do NOT save any changes you might have made. If you want
to apply a change before moving, use the Apply button.
17.11. Low Resolution Rendering
17.11.1. Printing
If the Shift-key is down when printing is selected, an alternative (low) resolution
method is used.
Windows: The alternative low resolution is simply a slightly different rounding
algorithm. In most cases, it makes little or no difference.
20
On some keyboards (notably the Dell KM714), NUM-Lock is permanently on & cant be changed.
21
On Macs, NUM-Lock is controlled within Lime and always starts in the off state.
Dancing Dots and AjalCon 2017 0.9162 Draft Page 62 of 88
Macs: By default Macs use very high (10x) resolution when printing and specify a
scaling of 10% (over and above any user scaling). If saving to a PDF file, the
result can be quite large. The low resolution option uses 5x resolution and,
thus, results in smaller PDF files.
17.11.2. Copy Rectangle
By default Copy Rectangle will copy at high resolution (5x), which will need down-sizing
when pasting; this is done automatically by word processors, such as Word. If the shift-
key is used (low resolution), then an exact copy of the rectangle on the screen will be
made at the current screen resolution.
Note that nowadays, the equivalent can be achieved by printing to a PDF and using PDF
tools to copy selected portions.
17.12. Saving
Whenever a piece is saved, it is first saved to a temporary (unique) file in the target
directory, which is then renamed to the required file name. This means that, if there is a
problem while writing a file, the original file will not be corrupted. Error messages may
sometimes refer to this temporary file.
Though most potential problems (such as read-only) are detected before a file is written,
it is possible for there to be an error when trying to rename the temporary file. If this
happens, the temporary file will be left in the target directory for the user to manually
move or rename (or delete).
By default, a piece may be saved even if it is unchanged. Whenever a piece is saved, its
status, such as current page and context is saved with it. There is a preference option to
use Save As if you try to save an unchanged piece.
17.13. Locking (Publishing) Scores
It is possible to lock (often called publish) a score so that nothing in it can be changed,
even if it is saved as another file name.
A score may be locked (published) by choosing the Save as Locked item from the File
menu. You will then be asked to enter a pass phrase, which, if not empty, must be used
if the score needs to be unlocked.
If the pass phrase is empty (or all spaces), then nothing is needed to unlock it. Note that
any file published prior to version 9.15 has no pass phrase and can be unlocked easily.
Dancing Dots and AjalCon 2017 0.9162 Draft Page 63 of 88
17.14. Parts and Voices
In the Parts and Voices dialog, when a staff is set as Dont Print, there is an option to
set it for the rest of the piece for the voices on the staff only. If the Dont Print check-
box is fully checked, it not print until the end of the piece; if it is only partially checked
( on Macs or a dimmed tick on Windows), then the effect may be rescinded later in the
piece. In the staff list a stave that doesnt print until the end of the piece, is indicated
by an equals sign, but if it may be rescinded later it is indicated by a minus sign.
The for All Staves check-box in the Parts and Voices dialog specifies that the staff size
should be applied to all staves (when OK is pressed). If it is only partially checked ( on
Macs or a dimmed tick on Windows) then, if a voice changes the specification elsewhere in
the piece, the user will be asked whether the change should be done for all of this voice
and all remaining voices. If it is fully checked, the change will be done for all voices for
the whole piece.
17.14.1. No Ledger Lines
The No Ledger Lines check-box in the Parts and Voices that no ledger lines should be
plotted for notes on the designated staff. Normally this will only ever be used if there is
only one (or no) staff lines, so the user will be warned if this is checked and there is more
than one staff line. Note that this is a 9.16 feature and will have no effect if opened with
Lime earlier than 9.15.9.
17.15. Go To Bar and Go To Page
Both the Go To Bar and Go To Page options in the Page menu, bring up a touch screen
friendly dialog for entering the required Bar or Page number. The dialogs default to the
specified option, but there is an alternative button for going to the other option.
On Windows:
In the Go To Bar dialog, you can specify page by using alt-P instead of return.
In the Go To Page dialog, you can specify bar by using alt-B instead of return.
Go To Bar Dialog
When used from the Lime Lighter music stand, an enlarged version is used and it includes
a Stop button to exit Lime Lighter tracking.
Dancing Dots and AjalCon 2017 0.9162 Draft Page 64 of 88
The dialogs provide a numeric keypad for use with a mouse or touch screen to enter the
numbers as well as navigation buttons to move the cursor.
As well as allowing entering a specific Bar or Page number, the dialog supports
specification of relative Bar or Page numbers, by explicitly putting + (plus) or (minus)
before the number. Alternatively one can use a string of plusses or minuses; the relative
value is the number in the string (the example above means go forward 2 bars to bar 25).
17.15.1. Going to First or Last Page
Use of the shift key with previous or next page menu items, or with Command-[ and
Command-] (Ctrl-[ & Ctrl-]) will go to the first or last page respectively.
17.16. Merging Staves
There is a facility for merging staves throughout the piece. All notes on one staff,
throughout the piece (in current context) can be merged with either the one below or one
above. This works better than the Voices/Parts dialog because it caters for voices
stopping and starting.
To use this facility, select any single note on a staff and choose the Voices->Merge Staff
menu item. You will be asked whether merging should be upwards (with previous staff) or
downwards (with next staff).
17.17. Time Signatures
Lime support alternating, additive and fractional time signatures. Check the advanced
alternation checkbox for alternating ones. For additive or fractional ones, enter the
required combination. Up to 4 additive beat counts may be specified. For fractional
ones, enter the fraction as a decimal number; only n.5, n.25 and n.125 are supported.
If the Compound option is selected for fractional or additive signatures, then the actual
display is simple, but the metronome will follow the underlying rhythm. For example,
will normally be the equivalent of (2 beats in the bar). For common compound
signatures, such as , the conversion will be done automatically when compound time is
selected.
Irrational time signatures (e.g. 5/6) are also supported, provided it is possible to create
the necessary tuplets to fill the measures.
Alternating, Additive, Fractional, Irrational,
Time signatures
Complete section on advanced time signatures
Dancing Dots and AjalCon 2017 0.9162 Draft Page 65 of 88
17.17.1. Polytemporal
If a time signature is Polytemporal, the associated Polytempo Duration Multiplier changes
the duration and spacing of every note after this time signature. In essence, the
multiplier is applied to the effective note length. If, for example, the multiplier is 1.5,
then a quarter note (crotchet) will take the same time as a dotted quarter note on a part
without a multiplier.
Because it is a very, very rarely used feature, the polytemporal multiplier is only shown
and is only active if the Polytemporal option is checked. The actual entry of the
multiplier uses a separate dialog, that allows it to be entered either as a decimal number
or, more usefully, as a (heavy) fraction or the product of two fractions - see section 16.4.
17.18. Rhythm Errors and Voice Length Consistency Checks
By default, whenever Lime reads a piece, it checks that all voices are approximately the
same length when it comes to play-back. If for some reason, you have a piece which
always fails this test, you can set the piece options to omit this test when reading the file.
Currently this can only be set partially (to allow for an expanded option in the future).
17.18.1. Next Rhythm Error
The Page-> Next Rhythm Error menu item will go to the next bar whose length is
inconsistent with the time signature. This can be useful after importing (or opening) a file
with known timing errors.
In normal mode this option will just search the currently selected voice, from the current
position. If the SHIFT key is pressed when the menu item is selected, all subsequent
voices will also be searched from the beginning of the piece.
17.19. Rulers
If rulers are enabled (in Edit->Preferences), a click in the horizontal or vertical ruler, it
will draw a guide line; you have to click the ruler and drag it away to get rid of it.
In addition, if the Alt (Option) and Shift keys are pressed (but not the Command/Ctrl key)
while moving the mouse about, a full page cross-hair will be shown 22.
22
Prior to 9.16 this was Command/Ctrl + Shift, but this was incompatible with the use of Shift to
constrain drawing and dragging to the horizontal or vertical.
Dancing Dots and AjalCon 2017 0.9162 Draft Page 66 of 88
17.20. Dont Share Note Head
The Note->Dont Share Note Head option in the Note menu, allows you to specify that, if
there are multiple voices on a staff, a notes note head should not be shared with that of
a note in another voice.
Normal layout with shared note heads
Layout with Dont Share Note Heads
In the example above, the stem up quavers (blue eighth notes) have Dont Share Note
Head set.
17.21. Switching Contexts
The short cut Ctrl/Cmd-semicolon (;) can be used to switch contexts quickly to the
previous one viewed. Ctrl/Cmd-shift-semicolon will go to the score context or, if already
there, to the last context in the list.
17.22. Select All
There is now a Select All sub-menu under the Edit menu. This allows one to select all
notes in a voice, part, on a staff or in the whole piece.
17.23. Midi File Export
Any Lime piece can be exported to a MIDI file. The format will be type 0 (i.e. one track
with all channels contained therein). As far as possible Lime will export time signatures,
tempos and annotations. However, it must be recognized that a MIDI file is primarily
designed for hearing, not for exporting a score. If you plan to import the resultant MIDI
file into another program, please note:
Midi only supports time signatures with a denominator that is a power of 2. It is not
possible, therefore, to export irrational time signatures accurately. Lime will do a
best approximation, within the constraints of the MIDI format.
The maximum value of a numerator in a time signature is 127.
Lime constrains the time signature denominator to 128, because that is the limit
most MIDI importers will accept without complaining (though many (most?) programs
limit the denominator to a 64th note when it comes to an actual score).
Dancing Dots and AjalCon 2017 0.9162 Draft Page 67 of 88
17.24. Shift Key Menu Alternatives
The Shift key is often used with menus to modify slightly what the menu actually does.
The following is a list of menu items affected by the Shift key.
Next and Previous Page become First and Last Page.
When Shift is used, Revert is available, even if the file is apparently unchanged.
When Shift is used with Split System or Add to Next System and the context does
not have polytemporal parts, the timing tests are not performed and the split or
addition will be at the same measure number on each voice (this is not
recommended).
When Shift is used with Print:
- On Macs the resolution is a bit lower, creating smaller PDFs.
- On Windows a slightly different rounding algorithm is used.
When Shift is used with Copy Rectangle, the copy is at the current screen resolution
(zoom).
When Shift is used with Paste Text, the paste will be unformatted; just the text will
be pasted, not the style.
When Shift is used with Enable Duration Edits, there will be no warning message.
When Shift is used with Create Piece, it defaults to a grand staff.
When Shift is used with Insert Measures, there will be no warning message if all
staves is not chosen.
When Shift is used with Paste Music, reminder accidentals will be retained with no
warning.
Complete list of Shift modifications to menus.
17.25. Lime Console
For certain operations 23, Lime will write log and status information to a console window,
which will usually be shown automatically.
On both Macintosh and Windows, there are Hide and Show Lime Console items in the
Window menu.
23
Currently only the Batch facility uses the console
Dancing Dots and AjalCon 2017 0.9162 Draft Page 68 of 88
18. Max OSX Considerations
Note that OSX has a tendency to set the default application for a type/extension to the
last application that opened a file of that type implicitly. If that application is removed,
OSX will revert to any suitable version it can find, not necessarily the previous version
that was being used. This can cause confusion, particularly if the one it found is older.
Removing all unneeded versions from the disk (or compressing them and deleting the
originals) is a good way to guard against this.
18.1. OSX Version Support
Lime 9.15 has been tested on all systems from 10.4 (Tiger) up to 10.11 (El Capitan); it will
not work on earlier systems. It works on both Intel and PowerPC systems. It is not,
however, signed for Mountain Lion or later.
18.2. Printing
18.2.1. Print Quality
Since version 9.15, high quality printing from Lime is available on all platforms.
18.2.2. Post-Script Printing Deprecated
On the old Macintosh computers, including the original MacOS systems and the PowerPC
(PPC G3, G4 and G5), a Post-Script printing technology was used to overcome graphical
capacity limitations. This is no longer available on Intel Macs and is no longer required.
However, on PPC Macs and on Intel Snow Leopard (OSX 10.6 or earlier running Lime in PPC
mode under Rosetta), 9.15 still supports the original Post-Script printing technique. On
such systems, though it is not recommended, users are given the choice as to whether to
use Post-Script or normal graphical printing. There is a preference option to specify the
default (the default is not to use PostScript). Post-Script printing is not compatible with
full Unicode; if a character cannot be converted to an 8-bit equivalent, it will be printed
as a question mark (?).
Note that, on all OSX systems (on Intel or PowerPC, with or without PostScript) high
quality PDFs are fully supported. There is no requirement for any PostScript kludges. It
should, however, be noted that PDFs produced without PostScript are significantly larger
than ones using PostScript or ones produced on Windows.
18.2.3. Print Centering
On Mac OSX, when printing, there is a print option to centre the print horizontally on the
page. This is ON by default as that is what is done on Windows. For completeness, there
is also an option to centre vertically, which is OFF by default.
Optionally the defaults for centering may be saved in the context options.
Most printers have a small non-printable margin; if centering is not used, then Lime adds
such a margin, so that no additional scaling (over and above what the user has configured)
is needed to ensure that the very top (or left) of each page actually gets printed, whether
printed directly to a printer or saved to a PDF and then printed.
Dancing Dots and AjalCon 2017 0.9162 Draft Page 69 of 88
Without the margin (or centering), in order to ensure that the very top (or left) is printed,
it would be necessary to specify 'scale to fit paper size' every time when printing. This
also applies to printing a PDF created by LIME. Not only would this be this a nuisance if
the piece has something at the very top (or left) of a page, it means that the printed
result would be a bit smaller than otherwise (typically 97% for the normal 1/4inch
margin). The same would also apply if horizontal centering were not used.
18.2.4. Copy Rectangle
Copying a Rectangle is a kind of printing. On PPC Macs, old versions of Lime created Post-
Script. Lime 9.15 does not normally use Post-Script for copying rectangles but uses high
(5x) resolution instead. However die-hard PPC users can still create Post-Script, by
selecting Edit->Copy Rectangle with the Control Key depressed.
On all Macintoshes, Copy Rectangle cannot copy rectangles containing Unicode Text
properly. Any test that cannot be rendered in 8 bits in its designated font, will be
converted to a question Mark (or equivalent).
In general, it is recommended that a better way of extracting portions from a Lime file, is
to create a PDF and use the Preview (or other PDF facility) to select and copy the required
bits.
18.3. QuickTime and Hearing Pitch Bend and Micro Tones
QuickTime has a permanent bug (which Apple have said will never be fixed) in that there
is a delay between issuing a pitch bend and it taking effect. Lime attempts to work
around the problem but, in complex cases, particularly when micro tones and pitch bends
are used together, the results are by no means perfect, manifested by unexpected jogs at
the beginning or end of a sequence.
If you are working with micro tones, such as quarter-tones (which need pitch bend to
render accurately), it is recommended that the default QuickTime synthesizer is not used.
Use either an external Midi device or a 3rd party software synthesizer - SimpleSynth 24
from http://notahat.com/simplesynth is very strongly recommended.
18.4. Long File Names
In 9.15 (and earlier), in the Batch facility on OSX, there is a bug such that, if files with
names longer than 32 characters are processed and saved to another directory, the name
will be truncated to 32 characters then modified to ensure it is unique 25.
Also in the Batch facility on OSX, it is only possible to specify back-up when overwriting
a file in place.
When importing MusicXML or NIFF, long file names are also truncated.
24
In spite of the warning on the web site, it works perfectly well on El Capitan.
25
This is due to the antiquated I/O API that is used, based on the 32 character file limit of OS9. For
the 9.17 release, it is planned to overhaul the I/O infrastructure.
Dancing Dots and AjalCon 2017 0.9162 Draft Page 70 of 88
18.5. Oriental Users
Whilst a few changes have been made to support Unicode file names, by and large Limes
internal structure still uses the old 8-bit MacRoman character set. By patching the
Info.plist file inside the Lime execution bundle, it is possible to overcome some of the
limitations.
Right-click (ctrl-click) the Lime application; choose Show Package Contents; open the
Contents folder; and use a text editor to edit Info.plist. For example patch:
<key>CFBundleDevelopmentRegion</key>
<string>English</string>
to
<key>CFBundleDevelopmentRegion</key>
<string>Japanese</string>
Dancing Dots and AjalCon 2017 0.9162 Draft Page 71 of 88
19. Windows Considerations
19.1. Windows Version Support
Lime has been tested on all systems from Windows 2000 up to and including Windows 10.
19.2. Gestures on Windows
Lime supports gestures on a touch screen device. Unless Lime Lighter is fully active,
basic, single finger tapping (and dragging) is the equivalent of using the mouse to click
(and drag). This can be used to select notes, bring up menus, select notes, etc. Single
finger press and hold is the equivalent of right-clicking; it can be used for annotation
selection, etc.
The following specialised gestures are supported:
Two Finger Tap Tap the screen with two fingers simultaneously:
In normal editing mode, brings up a touch friendly Go To BAR dialog
that defaults to the first measure of the current page. When Lime
Lighter is active, this action is configurable see section on Lime
Lighter.
Press and Tap Pressing one finger onto the screen and then tapping with another
maps to the following functions:
direction short cut normal function hear tracking
Left cmd/ctrl-[ Go to previous page Slower
Right cmd/ctrl-] Go to next page Faster
Up cmd/ctrl-shift-[ Go to beginning of piece
Pause/Resume
Down cmd/ctrl-shift-] Go to end of piece (last page)
Note that the alternative Hear Tracking are only available when
hearing the piece with tracking. If the piece is being heard without
tracking, then the normal functions apply.
Dancing Dots and AjalCon 2017 0.9162 Draft Page 72 of 88
19.3. Windows Font Smoothing
Lime has a general preference option to control the level of font smoothing, often known
as anti-aliasing. The options are:
Off The Windows system option to smooth text fonts on the screen 26 (using
ClearType) is used. This is not recommended because, if system smoothing is
turned off then Limes music window would be a little rough because not only
text annotations but also notes and other music symbol are drawn using text
(music symbols use one of the special fonts, Marl, Tufa or Sonata), which are all
affected by the font smoothing option.
Partial ClearType smoothing is enforced for all text and symbols, whether or not it is
turned on at the system level. The result is exactly the same as if the Windows
system option is on.
On Additional smoothing, over and above ClearType, is used whenever possible
(symbols bigger than 17pt on the screen), otherwise ClearType is enforced..
This is recommended and is the default.
The preference is for compatibility only, just in case someone finds partial non-anti-
aliased fonts easier to see. It is worth noting that, at zoom levels below 2/big (except
1/small), full anti-aliasing is needed for guitar fret grids to display properly on the screen.
19.4. Lime Does Not Appear at Start up
If Lime was used on a system with multiple monitors and then subsequently invoked with
fewer monitors or with the arrangement changed, it is possible that the remembered
position of the main frame window is not on any of the current monitors. If this happens,
Lime will start up, but nothing will be visible, except its entry in the task bar.
The solution is to click on the entry in the task bar, then type Alt and Space together
(Alt-Space). This should bring up Limes system menu 27. Select Maximize and Lime
should appear on the primary monitor.
19.5. Refreshing Windows
There is a bug on Windows such that, if another applications window (or a sub-window of
the print dialog) is dragged across a Lime score window and/or the piano window, it can
leave a bit behind or leave small holes in the piano window. Should this happen, the
Refresh item in the Window menu can be used to reconstitute the display.
26
On Window 7 this option is in:
Control Panel->System->Advanced System Settings->Performance->Visual Effects
27
Alt Space is a standard Windows short cut.
Dancing Dots and AjalCon 2017 0.9162 Draft Page 73 of 88
19.6. Bad Midi Devices Crashing PC
Software midi synthesisers and sound cards are handled using system drivers and/or DLLs.
If one of these is buggy it can cause Lime to crash or freeze. There is nothing Lime can do
to stop it. In order to guard against this happening, whenever a midi device is selected,
Lime always sets the preferences to No Output/Input before attempting to open the
device and only sets it to the device when it has been successfully opened. Thus if Lime
crashes or freezes when opening a midi device, it will not happen again when Lime is
reloaded. The user will then need to set Midi Output/Input back to a working device.
On some versions of Windows (certainly XP and earlier) some sound cards, notably old
members of the Creative Sound Blaster family, can cause the whole PC to crash if used
as a midi output device. This is because the windows driver advertises itself as midi
capable, when it isnt. The problem only occurs (when it occurs) with old, or emulated
devices which are actually called Creative Sound Blaster.
To prevent inadvertently choosing a rogue midi device, Lime has an option to detect such
devices and blacklist them. By default all devices starting with Creative Sound Blaster
are blacklisted. You can change this using in the Preferences dialog (edit->preferences).
To blacklist one or more devices, ensure the Blacklist Midi Devices checkbox is checked
and enter their names (case significant) in the blacklisted box. If there is more than one,
separate them with a backslash (\). The number of characters up to the backslash are
compared, thus the default Creative Sound Blaster\ will match anything starting with
Creative Sound Blaster.
19.7. File Name Problems on Windows
19.7.1. Exotic File Names (fixed in 9.16)
In 9.15 and earlier, there was a bug that Windows Lime could not open files with exotic
names (e.g. with oriental characters) that cannot be mapped to the standard Windows 8-
bit character set. This has now been fixed.
However, you should be aware that, if Lime 9.16 or later is running, but the default Lime
(e.g. in C:/Program Files) is 9.15 or earlier, opening a file with an exotic name by double
clicking on it in the Finder, will not work; it has to be opened from within Lime 9.16. This
is because it is first handled behind the scenes by the default version of Lime.
19.7.2. Leading Spaces in File Names
In 9.16 (and earlier), there was a bug in the Windows version which prevents one saving a
piece with a file name starting with one or more spaces the spaces are removed.
19.8. VMware Virtual Machine
If Lime for Windows is run on a VMware virtual machine, the cursor repositioning when
exiting low vision scrolling does not work properly, unless VMwares preferences have
Always Optimize Mouse for Games set.
Dancing Dots and AjalCon 2017 0.9162 Draft Page 74 of 88
20. Lime Lighter
Lime Lighter is a Windows music stand capability designed for Partially Sighted users. A
special licence is needed from Dancing Dots Inc. The main functions of Lime Lighter are:
Show and highlight music bar by bar or system by system at up to 8x magnification;
Provide hands-free scrolling using pedals or equivalent;
Provide automatic scrolling through the music, optionally playing some or all of the
parts (particularly useful for practice) and optionally with a metronome;
Easily navigate to a bar or page;
Support for touch screen gestures to enable music stand operation without
keyboard or mouse.
Mark up the music using touch screen or mouse;
Change visual appearance to help each user overcome their particular impairment.
20.1. Manual Scrolling
Low vision tracking (scrolling) is controlled using F13 (go back), F15 (go forwards), and F14
(take repeat or start/stop automatic scrolling) keys. The Lime Lighter pedals map to
these keys. The roles of F14 and F15 can be partially swapped using the Lime Lighter
Preferences. See section 20.7. The mapping between the actual pedals and the function
keys can be changed in the Lime Lighter preferences. In addition, two extra keys,
nominally F16 and F17, can be configured when manually scrolling to take an additional
disjunction (not repeat) or to turn on the hear option asynchronously.
On Windows, shift-F1, shift-F2, etc, are equivalent to F13, F14, etc;
On Macs, alt-F1, alt-F2, etc, are equivalent to F13, F14, etc.
Whenever tracking (or low vision scrolling) is initiated, the Piano window is minimized so
that it will not obscure the tracked score; it will be automatically restored when tracking
is finished. In addition, for low vision scrolling, the music window is made as large as
possible and forced to the left of the main screen.
When scrolling is initiated, using the Lime Lighter pedal or key equivalents, the music is
first positioned on the measure containing the currently selected note. A second press of
the appropriate pedal is then needed to move the rectangle or start automatic scrolling.
20.1.1. Hearing
If a pedal is configured for hearing, it will invoke the hear option automatically from the
current position, optionally with an metronome lead-in (partially controlled by the options
for the piece, and partially controlled by the Auto part set options within the Hear
dialog). If hearing is already active, the pedal will turn it off. This feature enables a user
to practice playing-along and pedalling (or equivalent) with an independent
accompaniment. The Auto part set will be used see Hear Option.
Dancing Dots and AjalCon 2017 0.9162 Draft Page 75 of 88
20.2. Automatic Scrolling
Scrolling can be automatic. In scrolling is done automatically in accordance with the
specified tempos in the music. Optionally the music and/or metronome can sound while
automatically scrolling.
Automatic Lime Lighter scrolling is initiated by using F14/F15 or equivalent (middle/right
Lime Lighter pedal, depending on the Lime Lighter preferences). It can also be initiated
from the Hear menu, but this will not be full screen (see next section).
In automatic scrolling mode, Lime plays the piece from the designated point and moves
the low-vision scrolling rectangle in lock-step with the music (aiming to be very slightly
ahead). The Hear->Hear dialog is used to specify which parts (from those in the
context) will be heard; these parts are saved with the score file. The auto part set is
used for used for automatic low-vision tracking and for the hear option when manually
scrolling.
The Inhibit Auto Hear by Default Lime Lighter preference option controls whether the
music/metronome is played while automatically scrolling (see section 20.8). By default,
the music and metronome (if configured) are played, but it is possible to configure that
nothing is played or just the metronome is played. This can be useful when one just
wants to see the scrolling music and, possibly, have metronome clicks (see section 4.2.3),
but nothing else.
If you are playing at a point where your part starts immediately (i.e. without a lead-in by
another part or if no other parts are being heard), you will almost definitely want a
metronome lead-in, otherwise it is almost impossible to synchronise with the
scrolled/heard music.
If a pedal is configured for hearing, it can be used during automatic scrolling to turn
hearing the music on or off. Note that this does NOT effect the metronome.
20.3. Full Screen Mode
On Windows, if the Lime Lighter zoom level is such that the whole width of the piece is
greater than the available width of a maximized window with scroll bars, then the Lime
Lighter display will be in a separate view, covering the whole of the screen, including the
Windows task bar. Apart from the title, showing what piece is active and close/minimize
buttons, the rest of the display is dedicated to the score.
Full screen mode is closed whenever scrolling is stopped:
Explicitly closing the full-screen window;
Exiting Lime Lighter scrolling;
Activating any other view.
A full screen window can, however, be moved or collapsed. This can be useful to access
Limes menu. Note that, on Windows 7 or earlier (and on Windows 2000 its odd), all the
restore buttons may not always be visible over the mouse over the top and the rest
should appear.
Dancing Dots and AjalCon 2017 0.9162 Draft Page 76 of 88
The full screen window is essentially a dialog associated with the view from which it was
invoked (a full screen view is actually a separate sub-view as well). While it is active the
original view is inactive and will not respond to any mouse click (except to un-collapse it -
when a full screen window is first invoked, the original view is collapsed).
A preference option is available to inhibit use of full screen or to increase zoom
automatically to force full screen to be used always. Inhibiting full screen may be
needed on old small systems (particularly Windows XP), if there are memory constraints.
20.4. Mark-Up
Within Lime Lighter, either a single finger or a two finger tap gesture (corresponding to
mouse click or shift-click) can be configured to stop Lime Lighter mode and turn on mark-
up. If, say, one finger tap is configured to do this, all you need to do to make a mark-up
while pedalling is to tap the screen, make the mark-up, then press the pedal to continue.
Mark-ups cannot be done when in Lime Lighter pedal mode, without temporarily stopping
it. This is because of the feature interaction between using a touch screen to mark-up,
and the gestures for control. Mark-up is turned off automatically when entering any Lime
Lighter pedal mode to avoid any confusion. Unless configured otherwise (see below)
mark-up mode remains off when Lime Lighter pedal mode is exited.
20.4.1. Printing Marked Up Pieces
By default, when a context is printed, mark ups are includes. However there is an option
in the print dialog to turn this off and omit mark ups. Optionally the default for printing
mark ups can be saved for each context printed.
Note that, while printing a marked up context, mark ups will appear on and jump about
the music window. However they are properly restored when printing is complete.
20.5. Ticker Tape and Autocue Contexts
Ticker Tape and Autocue are viewing modes designed for the Lime-Lighter electronic
music stand. In Lime Lighter tracking mode, a ticker tape notation context appears to
continually scroll measure by measure like a ticker tape, with no visible system or page
breaks, and an Autocue one scrolls vertically system by system. The purpose is to enable
a Lime Lighter user to always be able to see the next measure(s) even if they would be on
another system or page in a normal page-based score.
It is, of course, possible to set up a context within a short piece, which comprises a single
wide page with one wide system. However for long pieces, memory constraints (even
with todays massive computers) can cause problems and performance limitations.
Ticker-tape overcomes these limitations by restricting the actual pseudo page (known as
the ticker-tape portal) to the width of just a few (currently 3) normal systems.
Apart from their use within the Lime-Lighter electronic music stand and preparing music
for them, ticker tape and autocue viewing modes are probably not particularly useful for
normal Lime users.
Ticker Tape and Autocue are set up as a separate contexts, whose systems are defined
for it. In ticker tape and autocue contexts, the music is divided as normal into systems,
but there is just one system per nominal page. If the context were displayed in normal
mode, there would be usually be just one system per page.
Dancing Dots and AjalCon 2017 0.9162 Draft Page 77 of 88
They are very easy to set up using the Duplicate Context button in the part extraction
(Context->Part Extraction) and specifying the required context type.
In a horizontal Ticker Tape context, the music is displayed as a semi-continuous single
system. When tracking in Lime Lighter, it will always track by measure (bar), regardless
of preferences. Each single "system page" is actually displayed concatenated with the
system (page) before it and the system (page) after it, as though the three systems were
one long one (and just the one on the page portal). The nominal page number is the
middle system, except at the beginning and end of the piece. The first system page in
the piece is actually concatenated with the next two; similarly the last system page is
concatenated with the previous two. In both cases, this is, of course, only if there are
three or more systems in the parent context..
In a vertical Autocue context, the music is displayed as semi-continuous page, with three
systems per page portal. When tracking in Lime Lighter, it will always track by system,
regardless of preferences.
20.5.1. Setting Up a Ticker Tape or Autocue Context
A convenient way of setting up a ticker tape or autocue context is to use the Duplicate
Context feature of the Part Extraction dialog, setting the appropriate type of context in
the sub-dialog. This creates the new context of the required type, containing the same
parts, system breaks, etc as the original, except that staff drags (which are, in any case
not recommended) are not duplicated if the type of context (Autocue/Ticker tape) is
changed.
Setting (or clearing) a ticker tape or autocue context may also be done using the
Systems... dialog, from the Page menu. You simply set or clear the appropriate context
checkbox. Note that the score context cannot be set as ticker tape or autocue (the
checkboxes will be disabled). When setting ticker tape or autocue, you just specify the
parameters for determining the number of measures in each system; the number of
systems per nominal page is always 1. You can retain the existing system breaks by
choosing the list. In ticker tape or autocue contexts all system breaks are converted to
page breaks, whatever is in the list.
20.5.2. Navigation
All the page navigation functions will go to the nominal system page. For example, in a
longish piece, if you are on system page 2, say, it will be displayed with system 1 and
system 3; if you go to the next system page, system 3 will be displayed with system 2 and
system 4. Whenever you go to a page, the selected note will normally be at the beginning
of the actual system, not the beginning of the displayed page portal (unless you are at the
beginning of the piece).
20.5.3. Nominal Page Width of a Ticker Tape Context
The nominal page width of a ticker-tape context is what the user specifies in the layout.
This specifies the nominal width of a single system page. Typically, this will be
appropriate for a single system. The Systems dialog will use the nominal value for
determining systems breaks. When a ticker tape context is displayed, the actual page
width used for the display is based on the nominal page plus the length of two staves. It
is reduced a little bit further to allow for the fact that reminder clefs and key signatures
are not shown within the nominal page, except at the beginning.
Dancing Dots and AjalCon 2017 0.9162 Draft Page 78 of 88
20.5.4. Nominal System Separators in a Ticker Tape Context
If the Show Systems Separators option for the context is turned on, the start of each
nominal system is indicated by a small extension of the thin components of the associated
bar line above and below the staff; otherwise there is no discernable boundary between
the systems.
Note that in an Autocue context, system separators are shown as normal.
20.5.5. Page Size & Zooming
In ticker tape or autocue mode only the first page values for the space above the first
staff and below the last staff are used. The values for normal pages are ignored. This is
to ensure that the systems remain in a constant position (unless changed by parameters)
and, thus, the ticker tape or autocue flows smoothly.
For ticker tape, it is recommended that the vertical page size is set appropriate to a
single system; for autocue, it should be appropriate for three systems.
If the zoom of a ticker tape context is set to frame/screen width, the zoom is set so that
there is a reasonable chance that all nominal system pages will fit on the screen, in Lime
Lighter scrolling mode, when the highlighted measure is the first on the system page.
Because each actual page comprises three concatenated systems, some systems pages
will be expanded from their nominal width and some contracted. If the density is very
variable, then inevitably some system pages will be too long and some too short.
20.5.6. Editing
Editing a Ticker Tape Context
When a ticker tape or autocue context is displayed in normal mode, each nominal page
comprises three concatenated system pages. The page number is that of the nominal
system page. In a ticker tape context the music appears as one long system, with the
nominal page (if not the first or last) in the middle.
In an autocue context, there appear to be three systems, with the nominal page (if not
the first or last), being the middle system.
20.5.7. Annotation Anchoring
When displayed in ticker-tape mode, annotations that are anchored to the page (left,
right or centre), or to the staff (left or right) are anchored relative to the beginning or
end of the nominal system page within the page portal. For staff anchoring, this is where
the bar-line is; for page anchoring this is adjusted by the distance of the staff from the
page edge, so they are approximately where they would be if displayed normally.
Dancing Dots and AjalCon 2017 0.9162 Draft Page 79 of 88
Annotations designated as appearing on each system or page, will only appear at the
beginning of a displayed page, never at the nominal system boundaries within it.
20.5.8. Printing
Ticker tape and autocue contexts cannot, currently, be printed, because they would
normally be too wide to be useful and, moreover, each system would end up being printed
three times!
20.5.9. Mark-Ups
Lime Lighter Mark-Ups are context and page specific. In ticker tape or autocue mode
mark-ups are currently only shown when their nominal page is displayed 28. If you
want a mark-up to be visible at the beginning of one system page when nearing the end of
the previous one or not to disappear when leaving a system page, it may be necessary for
the Mark-Up to be drawn twice, once on each nominal page.
20.5.10. Switching Between Normal and Ticker tape or Autocue
The short cut Ctrl/Cmd-semicolon (;) is a convenient quick way of switching between
contexts; it goes to the previously viewed context. This can be useful when you
sometimes want to view a piece in normal mode (e.g. to discuss it), then start playing it
using Lime Lighter. Ctrl/Cmd-shift-semicolon will go to the score context or, if already
there, to the last context in the list.
20.6. Lime Lighter Specific Short Cuts
The following short cuts are specific to Lime Lighter:
cmd/ctrl-' On Windows, with Lime Lighter, set mark-up Draw mode or, with the
cmd/ctrl-` shift key, turn off draw mode. Whilst the short cut is assigned to both
single quote and reverse quote, they do not both work on all
keyboards; you will need to experiment to find out what works for you
or, perhaps, assign you own short cut.
cmd/ctrl-\ On Windows, with Lime Lighter, turn on, or with the shift key off, the
mode to enable the arrow keys to be used as well as F13-F16 for Lime
Lighter navigation. This allows pedals such as AirTurn to be used.
28
It is a priority item to fix this in 9.17.
Dancing Dots and AjalCon 2017 0.9162 Draft Page 80 of 88
20.7. Lime Lighter Clicking & Gestures in Music Window
When Lime Lighter music stand is active, whether with manual or with automatic
tracking, mouse clicks, or touch screen taps on the Lime Lighter music window have the
following effect:
Right Click Tap and Hold on a touch screen:
Always exits Lime Lighter music stand and returns to normal editing
mode. It is the equivalent of the escape key and is not configurable.
Shift-Left-Click 29 Tap with two fingers simultaneously:
By default will bring up a big, touch screen friendly Go To dialog (for
bars see section 17.15), but may be configured to stop/markup (if
needed for short term compatibility) or to do nothing. Note that two
finger tap brings up an enlarged Go To dialog (see section 17.15) in
normal editing mode, so it is recommended to keep it the same for
Lime Lighter.
Left Click Tap with one finger:
By default will be ignored to avoid any possible confusion with other
gestures and because some touch screens are over sensitive. It may be
configured to stop/markup or to bring up the Go To dialog. Note
that, if left click is configured to do anything, double click will be
disabled.
Double Click Tap twice quickly with single finger:
Only works if left click is ignored. Otherwise, always brings up the
Go To dialog for rapid navigation to a bar number (or, in future,
rehearsal mark, which may be the default if two fingers are used).
This is not configurable.
20.7.1. Configuration of 1 & 2 finger Tap Gestures
The function of one and two finger taps, when in Lime Lighter scrolling mode, can be
configured in the Lime Lighter preferences. The options are:
Do nothing. This may be useful for one finger tap, if your touch screen is over
sensitive or if you tend to touch the screen often while playing.
Navigation Brings up a large, touch screen friendly Go To BAR dialog. If user
changes bar, Lime Lighter moves to the new designated bar. This
dialog allows specification of system page, rather than bar number and
relative numbers to be specified by explicitly prefixing the number
with + or -. There is also a Stop option, to exit Lime Lighter scrolling
(equivalent to the escape key on a keyboard).
If user was in automatic scrolling, scrolling and play-back will be
paused and a press of the middle Lime Lighter pedal will resume it at
the new measure.
Stop/Markup Stops scrolling and turns Mark-Up on. A pedal press is needed to
resume scrolling.
High priority for 9.17 is to add a Go To Rehearsal Mark capability.
29
N.b. shift-left-click is only equivalent to 2-finger tap when the music stand is active.
Dancing Dots and AjalCon 2017 0.9162 Draft Page 81 of 88
20.7.2. Press and Tap Gestures
In Lime Lighter mode, the Press and Tap gestures (press one finger onto the screen and
then tap with another) can be used instead of the pedals (if you have a hand free) as
follows:
Direction Lime Lighter Action
Scrolling mode
Right manual: Advance;
automatic: Faster.
Left manual: Go back one;
automatic: Slower.
Up manual: Take Repeat (or disjunction);
automatic: Pause/resume.
Down manual: Take secondary disjunction
(the Go To function);
automatic: Pause/resume.
20.8. Lime Lighter Preferences
There is a special set of preferences for Lime Lighter. These enable configuration of:
Zoom to use when Lime Lighting a piece. If this is specified (non-zero), whenever
low vision scrolling is invoked, the zoom will change to this value and revert
afterwards. + or may be used for the zoom factor to specify screen/frame width.
Appearance of the tracking rectangle used when scrolling. Note that this is the
same as the tracking line use in normal hear tracking.
Option to specify the offset from the vertical middle of the screen where Lime
Lighter positions the highlighted music. The default is in the middle. The value is
in actual points on the screen. Note that there are 72 points to an inch (2.5cm).
Option to partially swap the roles of the middle and right pedals. It is possible to
specify (and recommended for new users) that the middle pedal is used for normal
manual advancing.
Option to move over a multi-measure rest with a single pedal press (default).
Option to specify whether full screen mode is used. Unchecked means it is never
used; partially checked (default) means it is used if zoom is large enough; fully
checked means full screen is always used, increasing zoom to fit if necessary.
Options to specify the function performed by a 1-finger Tap (simple click) or
2-Finger Tap (shift-click) in the music window when Lime Lighter is active. Note
that, on Windows, if a 1 finger tap (mouse click) is configured to do anything, the
double click/tap function of bringing up the navigation dialog is disabled.
The pedal mapping button provides a dialog allowing one to specify the function
of each of 4 possible pedals. The default number of pedals is 3, but AirTurn
devices support up to 4. In the pedal mapping dialog, if you have an AirTurn pedal,
the pedal numbers (1-4) refer to the ports on the AirTurn device.
Dancing Dots and AjalCon 2017 0.9162 Draft Page 82 of 88
Option to disable the Jump pedal (taking repeat or Go To) when in manual
tracking. If there is no actual repeat or disjunction in the performers score it
prevents inadvertently going back to the start. If partially checked, repeats can
only be taken if the currently highlighted measure(s) have a bar with left dots or
ones with an explicit Go To or 1st/2nd ending associated with the bar line. If
scrolling by system, if there is both a repeat and a Go To, the repeat takes
precedence.
Note that, when manually scrolling, if fully enabled, the repeat pedal will go back
to the previous right-facing repeat bar, or the beginning of the piece, but if, and
only if, the previous pedal operation was a single reverse (usually left pedal).
Option to default the use of the up/down/left/right arrow keys for Lime Lighter
control. This enables AirTurn pedals (which use Up-, Left-, Down- and Right-
Arrows rather than F13 to F16) to be used without modification.
When automatically scrolling, Lime can play the music for the parts configured in
the Hear Auto option of the current context (optionally, with metronome). This can
be turned off using the Inhibit Auto Hear by Default piece option. If its checked,
there will be no sound; if it is partially checked only the configured metronome will
sound. The Go To Bar dialog has an option to temporarily change this.
Finally there is the emboldening option to turn on a set of parameters to assist in
the visibility of the music. If unchecked, the parameters are not applied; if
partially checked (recommended) they apply to the screen only; if fully checked,
the emboldening parameters are used when printing as well. Within this option,
Lime Lighter users can control individual appearance parameters.
Lime Lighter Preferences
Dancing Dots and AjalCon 2017 0.9162 Draft Page 83 of 88
20.8.1. Pedal Mapping
From Lime Lighter's perspective there are virtual 'left', 'middle', 'right' and currently 5
functions controllable by pedals.
Left Go back a measure or system, or start manual scrolling at the beginning of the
piece.
Middle The function of the middle and
Right right pedals are governed by the Lime Lighter preferences:
The 'middle' pedal starts and advances manual scrolling; whilst scrolling,
the 'right' pedal can be used to take a repeat, if so configured (if it is
grey, it will only take a repeat if there is one in the current system). If
Lime Lighter mode is started by pressing the 'right' pedal, it goes into
automatic mode (with sound); thereafter you press the 'middle' pedal to
start and stop it and the 'left' or 'right' pedal to go faster or slower. This
is the recommended default for new users.
The right pedal starts and advances manual scrolling; whilst scrolling,
the middle pedal can be used to take a repeat, if so configured. If Lime
Lighter mode is started by pressing the middle pedal, it goes into
automatic mode (with sound). This alternative is available for
compatibility with earlier versions of Lime Lighter.
Go To When manually scrolling, go to a disjunction in the music such as 2nd ending, or
explicit go to bar, but NOT a repeat. Furthermore if the next bar line is
concatenated, and the second line specifies a disjunction, that will be taken in
preference to the first (if the 2nd line has no disjunction, but the 1st does, the 1st
will be taken).
If you start Lime Lighter with a pedal configured as Go To, it will invoke manual
scrolling and you will be prompted to enter a bar number to start at.
Hear when manually scrolling, toggles asynchronous play back.
If you start Lime Lighter with a pedal configured as Hear, it will invoke
automatic scrolling and you will be prompted to enter a bar number to start at.
On top of this, you can map the physical pedals on the AirTurn pedal block to the
functionality of 'left', 'middle' and 'right'. These are the port numbers on the "digit" box
and are numbered 1 to 4 (if you have a 4 pedal device) from the left (note that a sustain
pedal would be plumbed into one of the ports). So if you have 4 pedals and, for example,
want 1 to be left, 4 to be middle (i.e. manual scrolling) and the other 2 to do absolutely
nothing, you should:
map 1 to 'left'
map 4 to 'middle'
map 2 and 3 to right, and, furthermore, disable the repeat pedal in the main
Lime Lighter preferences. However it would probably be better to have 1 & 2
mapping to left and 3 &4 mapping to middle
On a 4 pedal AirTurn device, the buttons on top of the "digit box" have the same function
as the pedals (and the corresponding arrow keys).
up arrow =1
left arrow =2
down arrow =3
right arrow =4
Dancing Dots and AjalCon 2017 0.9162 Draft Page 84 of 88
Pedal Mapping Default for 3 Pedals
It is very important to align the pedal mapping to your actual pedal configuration and
with the use of the middle and right pedals in the Lime Lighter preferences.
Pedal Mapping Possible Configuration to Enabling Secondary Go To
20.8.1.1. Alternative Pedals
The new AirTurn unit can support any switch that operates by making an electrical
contact. Pedals are just one example. As well as AirTurn pedals, 3rd party pedals or
switches may be used, such as:
Independent Sustain pedal. Many users, particularly keyboard players, find these
more natural.
Bite switches or equivalent. Whilst not very useful for singers or wind players, some
users, particularly those who need their feet, might find them more useful for the
basic scrolling operations.
An option for an organist, for example, may be a bite switch for the basic advancing
function (middle), plus two hand operated switches for repeats (right) and back
(left).
Dancing Dots and AjalCon 2017 0.9162 Draft Page 85 of 88
20.8.2. Lime Lighter Parameter Defaults
Using parameters, Lime has a wide range of options for modifying the appearance of a
piece. Many of these are can be very useful to improve in the visibility of the music for
partially sighted users. The Use Low Vision Emboldening option sets some of these
automatically; it is recommended for most Lime Lighter users. The individual check boxes
can be used to enable or disable specific changes.
Note that these are the defaults used on your computer 30; they are not saved with the
piece; they are the default parameter settings and may be overridden by any parameters
in a piece. If the option is partially checked (default) the parameter defaults apply to the
display only, if fully checked they will also be used for printing pieces.
20.8.3. Lime Lighter Arrow Keys
The old Infinity pedal unit can be used directly as the pedal use F13, F14 and F15.
However the new AirTurn pedals use Up-, Left-, Down- and Right-Arrows rather (than
F13 to F15). This conflicts with the standard use of these arrow keys. A preference
option, Edit->Preferences->Lime Arrow Keys allows one to temporarily specify that the
Up, Left, Down and Right-Arrows should be used for Lime Lighter scrolling with the
AirTurn pedals or for their normal function 31.
The short-cut CTRL-\ (Control backslash) can be used to quickly turn on Lime Lighter mode
and CTRL-SHIFT-\ can be used to turn it off. If one of these short cuts is used and the
arrow keys are already in the required mode, nothing will be done (except a double
beep), otherwise the user must confirm the change. On Windows, CTRL-ALT-\ will toggle
the arrow key mode (like the corresponding menu item), which will always require
confirmation.
30
The use of modified parameter defaults is much more efficient that the use of Parameters per se,
which particularly for note heads, do reduce Limes performance and can impact on responsiveness to
pedal presses.
31
Note that there is a Lime Lighter preference that enables one to default the arrow keys to Lime
Lighter mode.
Dancing Dots and AjalCon 2017 0.9162 Draft Page 86 of 88
21. Lime Aloud
21.1. Lime Aloud Special Speaking Options
With 9.15, the Lime Aloud user has a degree of control over whether Lime speaks details
of selected music etc, and to what level of detail.
The level of detail provided by lime when notes are clicked or arrow-keys are used to
navigate, can be controlled using preferences. This affects which classes of annotation
are described (spoken). Currently three levels of detail are possible in addition to the
basic information about the selected note, such as position (bar, beat, etc) and the note
details (notated pitch, articulation, ornaments, etc):
1. Directions. All annotations that provide musical direction, including dynamics,
tempo, pedals, pauses, mood, etc. Hairpins are included at this level.
2. Chords/lyrics/fingers and rehearsal marks. In addition to directions, any chords,
lyrics, fingering or rehearsal mark annotations are also spoken. This is the default
for new users.
3. Environment/lines. In addition to the first two levels, all other visible annotations
(such as titles, copyright, etc), including lines and curves will be described 32.
As well as enabling speaking (enabled by default for Lime Aloud), preferences allow one
to specify that the spoken, messages are logged to the console. Though primarily for
error reporting & debugging, this may be useful for some.
21.2. Toggling Lime Speaking
At any time when the music or piano window is active, the Lime automatic speaking
option can be toggled on or off by pressing the Shift and Escape keys together (shift-
Escape). This is always temporary.
Note that shift-Escape only affects the commentary explicitly provided by Lime; it does
not affect menu and dialog commentary, provided by screen reading applications, such as
JAWS on Windows or VoiceOver on Macs. Furthermore, it only affects commentary when
using the mouse or arrow keys for navigation; explicit requests for commentary and piano-
window short-cut feed-back are unaffected.
32
Note that, for Lime Aloud, Lime 9.15 and later provides its own translation of backslash codes for
JAWS and nothing special is needed in the JAWS scripts.
Dancing Dots and AjalCon 2017 0.9162 Draft Page 87 of 88
22. Brailling Issues
22.1. Braille Window
Limes Window menu provides options to Show and Hide the Braille window, in which
Braille is displayed. When this window in focused, the user can navigate through the
written Braille and the selected note in the Lime music window will change to reflect
the position in the Braille window.
When the focus is on the Braille window, its system menu can be used to focus back to
Lime. The shortcut for this is alt space L.
When the focus is on the Lime music window, the short cuts are:
alt W B to show the Braille window and focus on it
alt W H to hide the Braille window.
If the Braille window is actually closed, the Lime Aloud user will be informed. Showing it
will cause it to be re-opened.
22.2. Archaic GoodFeel 3.2
If you are still using GoodFeel 3.2, contact Dancing Dots to get an upgrade.
In the mean time, in order for GoodFeel 3.2 to accept the newer file format, you may
need to edit the goodfeel.ini file in the c:\windows folder (or wherever it is located).
Find the line that says:
allow_newer_file_format=0
and change it to
allow_newer_file_format=1
GoodFeel 3.2 does not work with Lime 9.16 so get an upgrade to 3.5 or later now.
Dancing Dots and AjalCon 2017 0.9162 Draft Page 88 of 88
You might also like
- An Agent-Based Approach For Modeling The Effect of Learning Curve On Labor ProductivityDocument7 pagesAn Agent-Based Approach For Modeling The Effect of Learning Curve On Labor ProductivitycristinaNo ratings yet
- Integrated Risk and Earned Value Management: 2007 NDIA Systems Engineering Conference San Diego, CADocument13 pagesIntegrated Risk and Earned Value Management: 2007 NDIA Systems Engineering Conference San Diego, CAcristinaNo ratings yet
- Baseline Schedule Review ChecklistDocument4 pagesBaseline Schedule Review ChecklistcristinaNo ratings yet
- Roles and Responsibilities of Plant Commissioning Rev 3 PDFDocument15 pagesRoles and Responsibilities of Plant Commissioning Rev 3 PDFNavpreet SinghNo ratings yet
- Productivity Analysis of EPC WorksDocument8 pagesProductivity Analysis of EPC Workssimeonochiche3640No ratings yet
- Groove Monkee Supplemental Mappings PDFDocument7 pagesGroove Monkee Supplemental Mappings PDFKletz KrisNo ratings yet
- 2009 12 04 COBIE BlankTemplateDocument738 pages2009 12 04 COBIE BlankTemplatecristinaNo ratings yet
- BIAB - ManualDocument551 pagesBIAB - Manuallucian_stoeNo ratings yet
- Cerberus Bass Amp ManualDocument22 pagesCerberus Bass Amp ManualcosminiorgaNo ratings yet
- GuidePlanSchConstProj PDFDocument177 pagesGuidePlanSchConstProj PDFcristinaNo ratings yet
- Maschine Expansions Setup Guide EnglishDocument25 pagesMaschine Expansions Setup Guide EnglishDiego GuerreroNo ratings yet
- Berlin Deutsche Energy Ag - Interview FormDocument7 pagesBerlin Deutsche Energy Ag - Interview FormcristinaNo ratings yet
- Exxon MobilDocument4 pagesExxon MobilcristinaNo ratings yet
- Forest 11.5x28cmDocument1 pageForest 11.5x28cmcristinaNo ratings yet
- Deltek Open Plan Features: Program ManagementDocument3 pagesDeltek Open Plan Features: Program ManagementcristinaNo ratings yet
- (School of Nursing and Human Sciences: Method StatementDocument8 pages(School of Nursing and Human Sciences: Method StatementcristinaNo ratings yet
- Camel Audio FAQsDocument14 pagesCamel Audio FAQscristinaNo ratings yet
- The Subtle Art of Not Giving a F*ck: A Counterintuitive Approach to Living a Good LifeFrom EverandThe Subtle Art of Not Giving a F*ck: A Counterintuitive Approach to Living a Good LifeRating: 4 out of 5 stars4/5 (5783)
- The Yellow House: A Memoir (2019 National Book Award Winner)From EverandThe Yellow House: A Memoir (2019 National Book Award Winner)Rating: 4 out of 5 stars4/5 (98)
- Never Split the Difference: Negotiating As If Your Life Depended On ItFrom EverandNever Split the Difference: Negotiating As If Your Life Depended On ItRating: 4.5 out of 5 stars4.5/5 (838)
- Shoe Dog: A Memoir by the Creator of NikeFrom EverandShoe Dog: A Memoir by the Creator of NikeRating: 4.5 out of 5 stars4.5/5 (537)
- The Emperor of All Maladies: A Biography of CancerFrom EverandThe Emperor of All Maladies: A Biography of CancerRating: 4.5 out of 5 stars4.5/5 (271)
- Hidden Figures: The American Dream and the Untold Story of the Black Women Mathematicians Who Helped Win the Space RaceFrom EverandHidden Figures: The American Dream and the Untold Story of the Black Women Mathematicians Who Helped Win the Space RaceRating: 4 out of 5 stars4/5 (890)
- The Little Book of Hygge: Danish Secrets to Happy LivingFrom EverandThe Little Book of Hygge: Danish Secrets to Happy LivingRating: 3.5 out of 5 stars3.5/5 (399)
- Team of Rivals: The Political Genius of Abraham LincolnFrom EverandTeam of Rivals: The Political Genius of Abraham LincolnRating: 4.5 out of 5 stars4.5/5 (234)
- Grit: The Power of Passion and PerseveranceFrom EverandGrit: The Power of Passion and PerseveranceRating: 4 out of 5 stars4/5 (587)
- Devil in the Grove: Thurgood Marshall, the Groveland Boys, and the Dawn of a New AmericaFrom EverandDevil in the Grove: Thurgood Marshall, the Groveland Boys, and the Dawn of a New AmericaRating: 4.5 out of 5 stars4.5/5 (265)
- A Heartbreaking Work Of Staggering Genius: A Memoir Based on a True StoryFrom EverandA Heartbreaking Work Of Staggering Genius: A Memoir Based on a True StoryRating: 3.5 out of 5 stars3.5/5 (231)
- On Fire: The (Burning) Case for a Green New DealFrom EverandOn Fire: The (Burning) Case for a Green New DealRating: 4 out of 5 stars4/5 (72)
- Elon Musk: Tesla, SpaceX, and the Quest for a Fantastic FutureFrom EverandElon Musk: Tesla, SpaceX, and the Quest for a Fantastic FutureRating: 4.5 out of 5 stars4.5/5 (474)
- The Hard Thing About Hard Things: Building a Business When There Are No Easy AnswersFrom EverandThe Hard Thing About Hard Things: Building a Business When There Are No Easy AnswersRating: 4.5 out of 5 stars4.5/5 (344)
- The Unwinding: An Inner History of the New AmericaFrom EverandThe Unwinding: An Inner History of the New AmericaRating: 4 out of 5 stars4/5 (45)
- The World Is Flat 3.0: A Brief History of the Twenty-first CenturyFrom EverandThe World Is Flat 3.0: A Brief History of the Twenty-first CenturyRating: 3.5 out of 5 stars3.5/5 (2219)
- The Gifts of Imperfection: Let Go of Who You Think You're Supposed to Be and Embrace Who You AreFrom EverandThe Gifts of Imperfection: Let Go of Who You Think You're Supposed to Be and Embrace Who You AreRating: 4 out of 5 stars4/5 (1090)
- The Sympathizer: A Novel (Pulitzer Prize for Fiction)From EverandThe Sympathizer: A Novel (Pulitzer Prize for Fiction)Rating: 4.5 out of 5 stars4.5/5 (119)
- Her Body and Other Parties: StoriesFrom EverandHer Body and Other Parties: StoriesRating: 4 out of 5 stars4/5 (821)
- Newsletter AssignmentDocument2 pagesNewsletter Assignmentapi-256736191No ratings yet
- Research Manual GuideDocument13 pagesResearch Manual GuideStopBarkingNo ratings yet
- Typesetting in Microsoft Word: Part 1: Getting StartedDocument16 pagesTypesetting in Microsoft Word: Part 1: Getting StartedJoseph KongNo ratings yet
- EPJ Web of Conferences - 170 X 250 MM Paper Size, One Column FormatDocument4 pagesEPJ Web of Conferences - 170 X 250 MM Paper Size, One Column FormatLaura ParkaNo ratings yet
- TypographyDocument26 pagesTypographyDianna BerishaNo ratings yet
- Lec 3Document30 pagesLec 3Mariam AbdelalimNo ratings yet
- Word 2007 FinalDocument68 pagesWord 2007 FinalKASHIFNo ratings yet
- Computer Typography Basics: Publishing Consultant & TrainerDocument35 pagesComputer Typography Basics: Publishing Consultant & Trainersumit92artistNo ratings yet
- 4.report Writing Format PDFDocument2 pages4.report Writing Format PDFshasi samsungNo ratings yet
- Human Factors Engineering - Labelling of Facilities, Equipment and PipingDocument11 pagesHuman Factors Engineering - Labelling of Facilities, Equipment and PipingreinaldomdNo ratings yet
- Project Report Writing Guidelines BBS 4th YearDocument26 pagesProject Report Writing Guidelines BBS 4th YearArjun kumar ShresthaNo ratings yet
- IEEE Format For Paper PresentationDocument3 pagesIEEE Format For Paper Presentationgnoble30No ratings yet
- Module 4 Typesetting FactorsDocument57 pagesModule 4 Typesetting FactorsMirajane StraussNo ratings yet
- A Brief Study of TSR Book Design PDFDocument23 pagesA Brief Study of TSR Book Design PDFRazor1911No ratings yet
- Chapter-3-Computer 9th ClassDocument13 pagesChapter-3-Computer 9th ClassMudassar NaseemNo ratings yet
- BSBITU313 Design and Produce Digital Text Documents: Assessment WorkbookDocument27 pagesBSBITU313 Design and Produce Digital Text Documents: Assessment WorkbookIkramNo ratings yet
- Layout and Page Design FundamentalsDocument7 pagesLayout and Page Design FundamentalsclaraNo ratings yet
- CSEC Information Technology June 2005 P01Document9 pagesCSEC Information Technology June 2005 P01Jhanett RobinsonNo ratings yet
- Research APA Long TestDocument5 pagesResearch APA Long Testcass almendralNo ratings yet
- Chicago Style GuideDocument2 pagesChicago Style GuideArc Dela CruzNo ratings yet
- Module 6 Business LetterDocument36 pagesModule 6 Business Letterchristine mae picocNo ratings yet
- TEST I-INSTRUCTIONS: Read The Questions Carefully. Select and Then Write The Letter of The Correct Answer On The Space Provided Before The NumberDocument3 pagesTEST I-INSTRUCTIONS: Read The Questions Carefully. Select and Then Write The Letter of The Correct Answer On The Space Provided Before The Numberangelie22No ratings yet
- AIAA Papers TemplateDocument8 pagesAIAA Papers Templateمحمد جواد100% (1)
- Formatting Guidelines for 10-Page ManuscriptDocument3 pagesFormatting Guidelines for 10-Page ManuscriptPoojaNo ratings yet
- Writing Technical ReportsDocument12 pagesWriting Technical ReportsTodani LuvhengoNo ratings yet
- Cross Reference ThesisDocument7 pagesCross Reference Thesismariapolitepalmdale100% (2)
- DDCHTEXTDocument12 pagesDDCHTEXTEnginerr Isra Astudillo IsraNo ratings yet
- Business LettersDocument15 pagesBusiness Lettersgzel07No ratings yet
- How To Write Game InstructionsDocument14 pagesHow To Write Game InstructionswothboraNo ratings yet
- How To Format Your Research PaperDocument2 pagesHow To Format Your Research PaperMandeep Singh BhatiaNo ratings yet