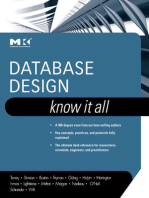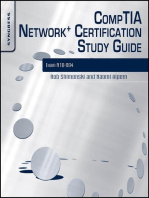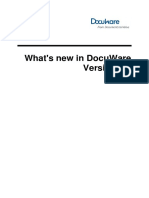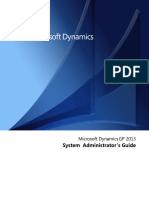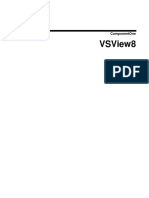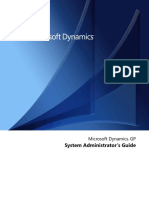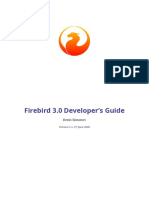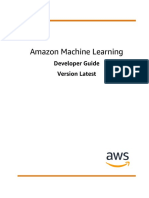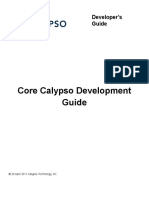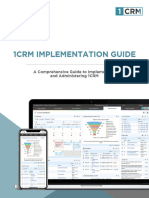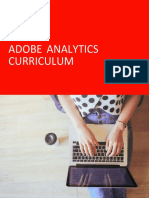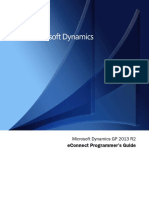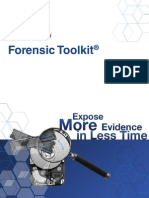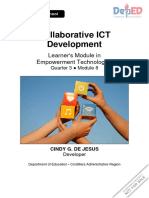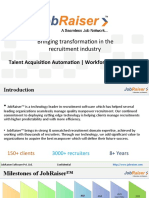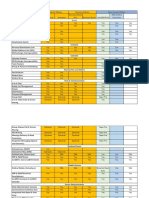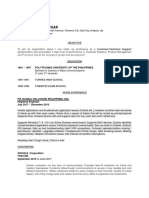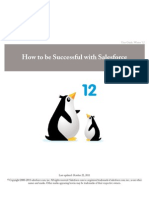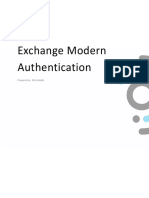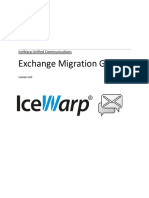Professional Documents
Culture Documents
DocumentsCorePack Client For MS CRM 2013
Uploaded by
Djord AndraOriginal Description:
Original Title
Copyright
Available Formats
Share this document
Did you find this document useful?
Is this content inappropriate?
Report this DocumentCopyright:
Available Formats
DocumentsCorePack Client For MS CRM 2013
Uploaded by
Djord AndraCopyright:
Available Formats
DocumentsCorePack
for MS CRM 2013
Version 6.15, February 2014
Client User Guide
(How to work with DocumentsCorePack for MS CRM 2013)
The content of this document is subject to change without notice.
Microsoft and Microsoft CRM are registered trademarks of Microsoft Inc.
All other product- and company names mentioned are trademarks of their respectful owners.
User Guide
Table of Contents
1 Introduction ........................................................................................................................................5
1.1 The Ribbon ................................................................................................................................ 5
1.2 Main Features ........................................................................................................................... 6
1.3 Demo Templates ....................................................................................................................... 7
1.4 Dependencies between AutoMerge and DocumentsCorePack ............................................. 10
2 Usage .................................................................................................................................................. 11
2.1 Single Merge and generate a Document ................................................................................ 11
2.1.1 Generate a Document Step by Step ........................................................................................... 11
2.1.1.1 Out of CRM ................................................................................................................................................... 11
Step 1: Open a quote and click on the new button Create Document ...................................... 11
Step 2: Select a Template ................................................................................................................... 12
Step 3: Result ....................................................................................................................................... 13
2.1.1.2 Out of Word.................................................................................................................................................. 14
Step 1: Open Word and choose a template .................................................................................... 14
Step 2: Choose CRM Data .................................................................................................................. 15
Step 3: Search Window ...................................................................................................................... 15
Step 4: Select the records and click on the [Select] button ........................................................... 16
Step 5: The Result ............................................................................................................................... 17
2.1.2 Additional DCP functions ............................................................................................................... 17
2.1.2.1 Send as PDF .................................................................................................................................................. 18
Step 1: Click on Send as PDF .......................................................................................................... 18
Step 2: Result ....................................................................................................................................... 19
2.1.2.2 Create CRM Activity ................................................................................................................................... 20
2.1.2.2.1 Fax/Letter ........................................................................................................................... 20
2.1.2.2.2 Troubleshooting: Description Field Problem ................................................................ 22
2.1.2.3 Save as DOCX ............................................................................................................................................... 27
2.1.3 How to pre-filter result rows before generating a document ....................................................... 29
2.2 Bulk Merge and Letter with more than one Record ............................................................... 31
2.2.1 Office Open XML (.docx) Bulk Merge ...................................................................................... 31
2.2.1.1 Letters with more than one record Step-by-Step ...................................................................... 31
Step 1: Choose CRM Data .................................................................................................................. 32
Step 2: Search Window ...................................................................................................................... 32
Step 3: Select the records and click on the [Select] button ........................................................... 33
Step 4: Click on the [Create CRM Activity] ....................................................................................... 34
Step 5: Result ....................................................................................................................................... 34
2.2.2 Deprecated Word Standard (.dot) Bulk Merge ....................................................................... 34
2.2.2.1 Letters with more than one record Step-by-Step ...................................................................... 34
Step 1: Choose CRM Data .................................................................................................................. 34
Step 2: Search Window ...................................................................................................................... 35
Step 4: Click on the [Create CRM Activity] ....................................................................................... 35
Step 5: Result ....................................................................................................................................... 36
2.2.2.2 Using Saved Views to choose data .................................................................................................. 36
Step 1: Click on [Choose CRM Data] ................................................................................................ 36
Step 2: Choosing the view ................................................................................................................. 38
DocumentsCorePack for MS CRM 2013 Page 2
User Guide
3 DocumentsCorePack-Templates .............................................................................................. 39
3.1 Office Open XML (.docx) ......................................................................................................... 39
3.1.1 Creating Office Open XML (.docx) Template ................................................................................. 39
Step 1: Create template layout ................................................................................................................................ 40
Step 2: Add line-item relationship ......................................................................................................................... 43
Step 3: Inserting table ................................................................................................................................................. 46
Step 4: Formatting the table ..................................................................................................................................... 47
Step 5: Result .................................................................................................................................................................. 48
3.1.2 Document/Template Settings ....................................................................................................... 49
3.1.2.1 DocumentsCorePack Task Pane............................................................................................................ 49
3.1.2.2 Additional-Tab ......................................................................................................................................... 52
3.1.2.2.1 Add a new Entity............................................................................................................... 54
3.1.2.2.2 Manage Tables ..................................................................................................................... 55
3.1.2.3 Template Settings Tab ....................................................................................................................... 57
3.1.2.3.1 General - Tab ................................................................................................................. 58
3.1.2.3.2 Additional Fields - Tab ................................................................................................. 63
3.1.2.3.3 Document Name - Tab ................................................................................................. 64
3.1.2.3.4 Create Activities For - Tab ............................................................................................ 67
3.1.2.3.5 Email - Tab ..................................................................................................................... 70
3.1.3 Insert Button ................................................................................................................................. 73
3.1.3.1 Insert as Picture/Picture-Link ................................................................................................................. 74
Step 1: Select a Field ........................................................................................................................... 75
Step 2: Insert Option .......................................................................................................................... 75
Step 3: The Result ............................................................................................................................... 76
3.1.3.2 Insert as Document .................................................................................................................................... 77
Step 1: Select a Field ........................................................................................................................... 77
Step 2: Insert Option .......................................................................................................................... 78
3.1.3.3 Insert as HTML ............................................................................................................................................. 79
Step 1: Select a Field ........................................................................................................................... 80
Step 2: Insert Option .......................................................................................................................... 80
3.1.3.4 Insert as QR-Code ...................................................................................................................................... 81
3.1.3.5 More Static insert Options ...................................................................................................................... 85
3.1.3.5.1 Insert as Static Document ............................................................................................... 86
3.1.3.5.2 Insert Page Break ........................................................................................................... 87
3.1.3.5.3 Insert Remove Empty Lines .......................................................................................... 87
3.1.3.5.4 Insert Join Tables ........................................................................................................... 88
3.1.4 Other Functions ............................................................................................................................. 89
3.1.4.1 Insert If/Else - conditions ..................................................................................................................... 89
3.2 Deprecated Word Standard (.dot) .......................................................................................... 90
3.2.1 Deprecated Word Standard generate Template ........................................................................ 90
3.2.2 Document/Template Settings ....................................................................................................... 94
3.2.2.1 Document Properties - Tab................................................................................................................. 94
3.2.2.2 Extra Entities - Tab .................................................................................................................................. 97
4 DocumentsCorePack Settings (WordMailMerge Settings) ............................................. 99
4.1 General - Tab........................................................................................................................... 99
4.2 PDF-Settings- Tab .................................................................................................................. 101
4.3 About Documents Core Pack Tab ...................................................................................... 102
4.4 License Info Tab ................................................................................................................. 102
DocumentsCorePack for MS CRM 2013 Page 3
User Guide
5 Administrator Section / High Qualified User .....................................................................103
5.1 Configure Save-Location (SharePoint/File share Paths) ....................................................... 103
5.2 Resolve an additional Relationship ....................................................................................... 106
5.2.1 Office Open XML (.docx) .......................................................................................................... 106
5.2.1.1 Resolve an additional Relationship - Step by Step .....................................................................106
5.2.1.2 How to pre-filter result rows before generating a document ................................................111
5.2.2 Deprecated Word Standard (.dot) ........................................................................................... 114
5.2.2.1 Resolve an additional Relationship - Step by Step .....................................................................114
5.3 Advanced Settings................................................................................................................. 117
5.3.1 How to filter group-templates .................................................................................................... 117
5.3.2 How to filter linked entities during a merge process .................................................................. 119
7 Contact.............................................................................................................................................121
DocumentsCorePack for MS CRM 2013 Page 4
User Guide
1 Introduction
This guide gives detailed explanations of all functionalities provided by DocumentsCorePack for MS
CRM 2013.
If you need to reach us, see the contact page.
DocumentsCorePack (DCP) provides the possibility to create and manage documents associated with
data from CRM in a comfortable and structured way. Additional utilities simplify and improve the use
of MS CRM to optimize business processes like sending quotes or invoices.
1.1 The Ribbon
This Word-add-in works with our "Ribbon" in a very efficient way to use the following functions
directly from Word.
The "Templates" block provides the option to
open and save templates, or to insert mail
merge fields. Just everything you need to edit
a new or an already existing template.
In the "Get MS CRM Data" block you can
merge your created template directly within
the Ribbon. "Choose CRM Data" to create an
activity in CRM Create CRM Activity
to send "send as" or to save "save as".
In the Settings-section all client-side settings
can be specified.
The "Edit Table" offers table related and field
related settings and the "Field properties"
button with which you can make changes and
advanced settings of the selected field.
DocumentsCorePack for MS CRM 2013 Page 5
User Guide
1.2 Main Features
Document generation
This functionality enables the creation of Word-documents with data from CRM using
templates. It is capable to resolve any relationship and works with custom, as well as standard
CRM entities. Therefore, DocumentsCorePack provides the opportunity to e.g. create quotes or
invoices including data from related records like other contacts, accounts, products etc. The
template management provides various features, such as the possibility to easily rename, save
or relocate templates. Furthermore, users can choose the template which should be used for the
document generation from a drop-down menu directly from the CRM menu ribbon.
Activity Creation
DocumentsCorePack enables users to create letter-, email- or fax-activities with the generated
document as an attachment. Users can furthermore save a document directly to the proper
location in CRM without the need of generating an activity due to the Save as DOCX-
functionality. (Click here for details about this functionality.)
Send and Save capability
The DocumentsCorePack addon provides the possibility to convert the generated documents
into the listed file formats and to send them afterwards to their customers or partners.
Therefore, DocumentsCorePack provides a powerful option to simplify accounting by handling
invoices, quotes, orders, etc. more easily. Save as PDF, XPS, Doc, DocX, ODT.
Office Open XML (DocX)
With DocX, a new technique for creating templates has been implemented. It provides several
advantages like:
- The automated creation of tables (e.g. list of quote-products, contacts from an account,
activities)
- An easy insertion of other documents (Insert as Document or Insert Static Document) or
pictures (Insert Picture-Field, Insert Picture-Link-Field) from CRM.
- Furthermore, users have the possibility to insert contents which have been added to a CRM
record via an html editor. This Insert as HTML-functionality is able to interpret HTML-
Codes stored in CRM and to display the contents appropriately in merged documents.
(Watch our Office Open XML demo-series for more details about the creation of docx
templates.)
- Additional features allow to Insert QR-code (containing links, contact, product information
etc.) in the document and merge it with data from CRM.
- The Insert Advanced String-Field-functionality allows to combine multiple fields into a
single control.
- Computed Fields allow basic arithmetical operations based on CRM number and money-
fields.
- The Insert Hyperlink-functionality allows to insert a dynamic hyperlink in your template.
Click here and read more about the useful functionalities in Open Office XML templates.
Bulk merge functionality for DocX templates
With the bulk merge functionality, DocumentsCorePack offers further advantageous features for
handling DocX templates. This new functionality enables users to create a large number of
documents all at once using data from CRM. It provides several possibilities after the document
generation, such as
DocumentsCorePack for MS CRM 2013 Page 6
User Guide
combining all generated documents to one single document whilst maintaining the
page numbering
storing all generated documents in one folder
sending the documents to a printer
creating activities with the generated documents as attachments
This documentation aims to describe the main settings, including step-by-step descriptions about how
to use all benefits provided by DCP.
1.3 Demo Templates
Demo Templates provide the opportunity to start directly with DCP and you dont have to design an
own Template to test the fully functionality of DocumentsCorePack.
After selecting a Template you can start directly to discover the wide Range of DCP. We offer you right
after installing the DCP-Client, a wide variety of templates that can be found in the following Entities.
NOTE: If you just have the MS CRM 2013 SAMPLE DATA not every Demo Template will show the
correct result. If you click at one of the following Template you will see all necessary requirements, and
an exemplary use.
Account
- Account Reconnect .docx
- Account Overview .docx
- Contemporary Letter .docx
- List of Accounts related to this Account .docx
- List of Contacts related to this Account .docx
- Account QR Template .docx
Activity
- Activity Overview .docx
- Contact Reconnect - Gift Certificate .docx
- List of Accounts related to this Contact .docx
- List of Contacts related to this Contact .docx
Quote
- Quote Base .docx
- Quote With Grouping Base .docx
- Quote QR Template .docx
Invoice
- Invoice Base .docx
- Invoice With Grouping Base .docx
Marketing list
- Newsletter to all accounts of this marketing list .dot
- Newsletter to all contacts of this marketing list .dot
Opportunity
- Opportunity Base .docx
DocumentsCorePack for MS CRM 2013 Page 7
User Guide
Account Reconnect
Which Data must your CRM contains to get a right Result
The Sample Data
What does the Template do
Simple Account Template just with fields from Account entity
Account Overview
Which Data must your CRM contains to get a right Result
The Sample Data and Data from each additional Entity
What does the Template do
Simple Account Template with Tables which contains Data from the given extra entities
Contemporary Letter
Which Data must your CRM contains to get a right Result
What does the Template do
List of Accounts related to this Account
Which Data must your CRM contains to get a right Result
The selected Account must contains other related Accounts
What does the Template do
Shows all Accounts from the selected Account
List of Contacts related to this Account
Which Data must your CRM contains to get a right Result
The selected Account must contains other related Contacts
What does the Template do
Shows all Contacts from the selected Account
Account QR Code
Which Data must your CRM contains to get a right Result
The Sample Data
What does the Template do
How to use the QR-Code Field with the Account entity
Activity Overview
Which Data must your CRM contains to get a right Result
The Sample Data and Data from each additional Entity
What does the Template do
Simple Activity Template with Tables which contains Data from the given extra entities
Contact Reconnect - Gift Certificate
Which Data must your CRM contains to get a right Result
The Sample Data
What does the Template do
Simple Activity Template just with fields from Activity entity
DocumentsCorePack for MS CRM 2013 Page 8
User Guide
List of Accounts related to this Contact
Which Data must your CRM contains to get a right Result
The selected Contact must contains other related Accounts
What does the Template do
Shows all Accounts from the selected Contact
List of Contacts related to this Contact
Which Data must your CRM contains to get a right Result
The selected Contact must contains other related Contacts
What does the Template do
Shows all Contacts from the selected Contact
Quote Base
Which Data must your CRM contains to get a right Result
You must have at least One Quote
What does the Template do
Simple Quote Template just with fields from Quote entity
Quote With Grouping Base
Which Data must your CRM contains to get a right Result
You must have at least One Quote, Products and Prices
What does the Template do
Simple Quote Template
Quote QR Template
Which Data must your CRM contains to get a right Result
You must have at least One Quote, Products and Prices
What does the Template do
How to use the QR-Code Field with the Quote entity
Invoice Base
Which Data must your CRM contains to get a right Result
The Sample Data
What does the Template do
Simple Invoice Template just with fields from Invoice entity
Invoice With Grouping Base
Which Data must your CRM contains to get a right Result
The Sample Data
What does the Template do
Simple Invoice Template
Newsletter to all accounts of this marketing list
Which Data must your CRM contains to get a right Result
You must have a Marketing list with at least One Account
What does the Template do
Generates a Document for each Account in this Marketing list
DocumentsCorePack for MS CRM 2013 Page 9
User Guide
Newsletter to all contacts of this marketing list
Which Data must your CRM contains to get a right Result
You must have a Marketing list with at least One Contact
What does the Template do
Generates a Document for each Contact in this Marketing list
Opportunity Base
Which Data must your CRM contains to get a right Result
The Sample Data
What does the Template do
A Simple Sample Template for an Opportunity Letter
1.4 Dependencies between AutoMerge and DocumentsCorePack
AutoMerge and DocumentsCorePack are separated mscrm-addon.com products which work very
closely together.
DocumentsCorePack client is a standalone software to design complex templates and merge them to
documents directly in MS Office Word. The DocumentsCorePack client is a Word Add-in.
AutoMerge is a service to fully automated merge templates right in your CRM workflows and dialogs.
As AutoMerge does not have the capability to help you design your templates the
DocumentsCorePack client takes over this role.
For a more detailed view on each product take a look at the following links:
AutoMerge (AM)
AutoMerge (AM) Documentations
DocumentsCorePack (DCP)
DocumentsCorePack (DCP) Documentations
DocumentsCorePack for MS CRM 2013 Page 10
User Guide
2 Usage
First things first so welcome to the how to use DCP User Guide. In this chapter we introduce the
possibility of generate and merge a Document, out of a previous created Template. If you want to
know how you can create a Template with DCP of MS CRM 2013 go to How to create
DocumentsCorePack Templates.
If you selected your Template, you have to choose if want to do a Single or a Bulk Merge
Single Merge
Bulk Merge
2.1 Single Merge and generate a Document
A Single Merge provides the opportunity to merge a previous created Template and further process by
creating an activity, save it or send it.
Click here for more information about how to configure the save locations.
2.1.1 Generate a Document Step by Step
This is the Step by Step description for how to generate a Document by already knowing which
Template you want to merge. You can do this in two different ways, on the one hand directly out of
CRM on the other hand right out of MS Word.
2.1.1.1 Out of CRM
Step 1: Open a quote and click on the new button Create Document
First, we need to generate a document. Open the CRM-Record for which you want to generate the
document. A merge can be directly started out of CRM with the Create Document-button which is
placed at the CRM menu at the top. It is accessible from the grid view in order to select multiple
records at once. And next to this in the menu of the record itself.
We search and open the CRM-record we want to create a document for and start with a click on
Create Document. In our case we will use a quote
DocumentsCorePack for MS CRM 2013 Page 11
User Guide
Step 2: Select a Template
Click on the drop-down Create Document-button in the Menu and select the template. After chosen
your template it will be opened in Word.
A window appears which allows you to select the template you want to use. Choose a template and
proceed with a click on [Open].
PLEASE NOTE: If you receive the following Security issue, open the installation guide and go to
chapter 7 (Installing the client component/prerequisites). There, you will find a description of what you
have to do to solve this issue.
DocumentsCorePack for MS CRM 2013 Page 12
User Guide
Step 3: Result
Once this is done it will start to load the data and create a new document. (See screenshot below.) You
can see the information of the recipient at the top, the list of line-items referring to the quote.
As result you get a quote which has already replaced the merge fields with all the data out of the MS
CRM.
Now, the document is ready and we proceed at the www.mscrm-addons.com ribbon at the top. (See
next screenshot).
It contains several options, like create a template with the Insert MailMerge Fields-option, Create
CRM Activity or to send the document as a .pdf. Click on the www.mscrm-addons.com sign. Here you
can, for example save your document back to the specific SharePoint folder related to the CRM-record.
Or send your document directly by clicking on the Send as-button.
DocumentsCorePack for MS CRM 2013 Page 13
User Guide
2.1.1.2 Out of Word
Step 1: Open Word and choose a template
The templates are separated by entities, this means that every template belongs to an entity. Click on
Open Template in the www.mscrm-addons.com-ribbon.
Choose an entity
List of available templates
We can proceed with a click on [Open Template].
A document based on the selected template will be opened.
Now we can proceed with merging the Template.
DocumentsCorePack for MS CRM 2013 Page 14
User Guide
Step 2: Choose CRM Data
Now, we have to select the contacts we want to create a letter for. Therefore we proceed with a click
on Choose CRM data
Step 3: Search Window
The search window appears:
Select an entity
Click Search
DocumentsCorePack for MS CRM 2013 Page 15
User Guide
Step 4: Select the records and click on the [Select] button
Once we found the record we want to merge, we can select the entry and proceed with a click on
[Select]
The data will be loaded into MS Word, and now a new MS Word document appears with the merged
content.
DocumentsCorePack for MS CRM 2013 Page 16
User Guide
Step 5: The Result
Once this is done it will start to load the data and create a new document. (See screenshot below)
As result you get a document which has already replaced the merge fields with all the data out of
CRM.
Now, the document is ready and we proceed at the www.mscrm-addons.com ribbon at the top. (See
next screenshot)
It contains several options, like Create CRM Activity or sending the document as a .pdf. Here you can,
for example save your document back to the specific SharePoint folder related to the CRM-record. Or
send your document directly by clicking on the Send as-button.
2.1.2 Additional DCP functions
In this chapter we show you the further process of Templates after you merged them. Therefore you
have three main functions creating an activity, save as and send as. The following steps require a
correct configured Save-Location. For more information, please read chapter 5.2.
DocumentsCorePack for MS CRM 2013 Page 17
User Guide
2.1.2.1 Send as PDF
INFO: PDF-settings
nd
These settings can be accessed in MS Word->DocumentsCorePack Settings->PDF-settings (2 tab).
Here we can define which PDF-printer should be used, how the temporarily saved PDF files should be
handled and whether Outlook should be used to send the email or not.
A PDF Printer:
MS Office Save as PDF Add-In for Office 2007 / 2010 (free Download)
PDF Creator (free Download)
Step 1: Click on Send as PDF
Click on the button.
DocumentsCorePack for MS CRM 2013 Page 18
User Guide
Afterwards, a SaveFile-dialog will appear that allows us to choose the name for the PDF-file and the
location where it should be saved temporarily.
After clicking [Save], DCP will automatically generate the PDF and will create and bring up a new
email-activity with the PDF-file attached.
Step 2: Result
The following window appears and we can now add email-content before sending the email with the
attached PDF.
DocumentsCorePack for MS CRM 2013 Page 19
User Guide
In the Attachment-section below (shown in the next screenshot), we will see the attached PDF-file.
NOTE: Result With use Send as Pdf with Outlook Option
In this case, a new email will be opened in Outlook. (For more information, please read chapter 6
Sending Mails via Outlook). Or click on the email-tap at the top and send it to the customer.
2.1.2.2 Create CRM Activity
Next to the Send as PDF-option, DCP provides the possibility to create letter-, fax- and email-
activities with the document attached.
The following dialog will pop up after pressing the [Create CRM Activity]-button:
Subject of the
activity you want to
create.
Selection of the
activity-type.
Besides the direction, you
can also select whether the
activity should be
completed or not.
If you want to create a new activity for a document where an activity has already been created, you'll
see a dialog that allows to select whether to create a new activity, add the document to the existing
activity or to replace the existing document with the new one.
2.1.2.2.1 Fax/Letter
After youve selected a Subject you have to choose what type of Activity you want to create. If
youve chosen Letter or Fax the following steps are the same.
Click [OK] and the Word-document is saved now.
DocumentsCorePack for MS CRM 2013 Page 20
User Guide
INFO: What happened with the Document in you CRM and how/where the File will be saved depends
on your Save-Location Configuration. For more information, please read chapter 5.1 Configure Save-
Location (SharePoint/File share Paths).
2.1.2.2.2 Email
Selecting Email allows you to define some email-specific properties:
Subject: subject of the created email
Sent on behalf of: define the sender (from-email adress); if empty, the default sender used by Outlook
will be set.
Attachment: allows to add some attachments like Terms & Conditions or any other document. In our
example we are sending the Gift Certificate mail including 2 files to 4 contacts.
Everything is defined, so we can proceed with a click on [OK].
INFO: What happened with the Document in you CRM and how/where the File will be saved depends
on your Save-Location Configuration. For more information, please read chapter 5.1 Configure Save-
Location (SharePoint/File share Paths).
DocumentsCorePack for MS CRM 2013 Page 21
User Guide
2.1.2.2.2 Troubleshooting: Description Field Problem
If you try to create an activity and it fails with the soap Exception you see below, it is due to the
limitation of length of the CRM description-field. (See next screenshot).
There are two ways to solve this problem:
- By customizing the letter-entity
- By creating a new Settingskey
Customize letter-entity
To do this, open CRM, click on "Settings" ---> "Customizations" ---> Customize the System. (See
next screenshots)
DocumentsCorePack for MS CRM 2013 Page 22
User Guide
In the next window, search for the entity lettter in the tree view on the left, chose Fields in the
drop-down list and scroll down to description. (See next screenshot)
Open description with a double-click. Now you can change the value of the field Maximum Length.
(See screenshot below)
DocumentsCorePack for MS CRM 2013 Page 23
User Guide
Next, click on Save and Close. Once you changed the value click on Publish All Customizations. (See
next screenshot)
DocumentsCorePack for MS CRM 2013 Page 24
User Guide
Create a new Settingskey
The second option would be a new "Settings-key". (Only possible since DCP Client v4.53). To do this
open your CRM and go to Settings > MSCRM-ADDONS.com Products and select
DocumentsCorePack. (See next screenshots).
Open DocumentsCorePack with a double-click and click on the DocumentsCorePack drop-down at the
top and select MSCRM-ADDONS.com Settingskey. (See next screenshot)
DocumentsCorePack for MS CRM 2013 Page 25
User Guide
Now "+ADD NEW MSCRM-ADDONS.com Settings-key" with the name "DoNotFillDescriptionField", set
IsCached with No and give it a value "true" (field blank) or an integer (number of characters either
the same or smaller than the actual length attribute). And Save your settings. (See next screenshots)
DocumentsCorePack for MS CRM 2013 Page 26
User Guide
2.1.2.3 Save as DOCX
Saving documents back to CRM without creating an activity:
This new feature offers you the option to save a document directly to the proper location in CRM
without the need of generating an activity. Up until now, the only option you had was "Create CRM
Activity" which always generated an email-, fax- or letter-activity. The location depends on the
configuration. This is defined within the DocumentsCorePack server configuration tool.
Once the latest DocumentsCorePack client version is installed (version upgraded), this new feature will
be available as an additional button in the ribbon of our addon in Microsoft Word.
Specification
The save document feature is an additional button in the ribbon of the DocumentsCorePack add-on.
The button enables you to save a merged document to a specific location without the need of
generating an activity.
The document can be saved in various formats (PDF, XPS, DOC, DOCX, ODT-files) directly from the
drop down menu. The button itself saves the document as a Microsoft Office Word Open XML
document (docx). Document types that are support by Word but not listed in the menu can be
selected with the "Save as..." option.
DocumentsCorePack template properties like "Document Name", "Create Activities For" and "Save-To
Subfolder" affect the location and the name of the document when using this feature.
PLEASE NOTE: Directly after the merge the document might only have a generic name (e.g.
"Result1223473.docx") the DocumentName property will then be applied when you use the "Save as
DOCX" button.
DocumentsCorePack for MS CRM 2013 Page 27
User Guide
If no DocumentName property is set, the name that is displayed in the header of Word (e.g.
"Document1", "Result1223473.docx") will be used in the save document location.
Configuration
If you do not want to use this new feature or if you want to enable it again, you can change your
DocumentsCorePack Settings.
To gain access to the settings dialog, open Word and navigate to "www.mscrm-addons.com" ->
"Documents Core Pack Settings" -> "General".
The needed setting is called "'Save Document' - Button visible" as in the screenshot above.
DocumentsCorePack for MS CRM 2013 Page 28
User Guide
2.1.3 How to pre-filter result rows before generating a document
We have created a new function offering the possibility to use a dialog to pre-filter the result rows.
This will be helpful when the user needs to select a specific related entity (e.g. contact...) before
starting to generate the document.
This feature is available with version 5.26 upwards and only for DOCX-templates.
After the configuration steps described below, the users will get a "Look Up Record"-window (e.g. like
the one in the screenshot below) when opening the DocX-template. In this window, they can choose
one or more of the pre-filtered records and afterwards start to generate the document.
In the example shown in the following screenshot, users can select one or more contact(s) of an
account. Afterwards, they are able to generate the documents with the selected contact(s).
How to set this up in the template:
First, you have to open the template and to click on Insert MailMerge Fields.
Go to the additional tab, select a relationship and click on the edit-button. This is the base for the
filtering process.
DocumentsCorePack for MS CRM 2013 Page 29
User Guide
In the Records to Show-section of the window you can choose if you want a selection and which
type. (Single or multiple, see arrows in next screenshot)
DocumentsCorePack for MS CRM 2013 Page 30
User Guide
1 2
The column order-section enables you determine the order and the width of the columns within this
lookup window.
2.2 Bulk Merge and Letter with more than one Record
This chapter will show some of the basic features provided by DCP regarding mailmerge-procedures
with multiple records.
This includes:
1) Create letters for multiple records (e.g. contacts)
2) Using saved views to choose data
3) Running a mailmerge for marketing lists
2.2.1 Office Open XML (.docx) Bulk Merge
All the following Step by Step descriptions will presuppose that you had a ready to merge Template.
If you dont know how to get a Template ready to merge take a look at chapter 2.1.1.2 open a
Template.
2.2.1.1 Letters with more than one record Step-by-Step
In our example we want to send a certificate-letter to some contacts.
DocumentsCorePack for MS CRM 2013 Page 31
User Guide
Step 1: Choose CRM Data
Now we have to select the contacts we want to create a letter for. Therefore, we proceed with a click
on Choose CRM data.
Step 2: Search Window
The search window appears:
DocumentsCorePack for MS CRM 2013 Page 32
User Guide
Step 3: Select the records and click on the [Select] button
Once we have found the records we want to merge, we can select the entries and proceed with a click
on [Select].
You will see the following dialog. This dialog includes a list of the generated documents.
At this point, the documents only have a temporary name. This name will be replaced with the
DocumentName property if this is set in the properties. You can click on the single entries and check
the preview on the right side of the dialog. Open and edit the generated documents by double clicking
on the item.
Within this dialog you also have additional features:
Print Documents:
Sends all the generated documents to your default printer; the printer itself or the settings can
be changed within Windows printer settings.
Combine Documents:
When this option is used, all generated documents will be combined into one big Word-
document. This document will be opened after the process has finished.
Create CRM Activity:
See: Step 6 below
Copy Documents:
You can copy the temporarily generated documents to a location of your choice. During this
step, the DocumentName property will be applied. In case of name conflicts, the name will
be extended with a continuing number.
DocumentsCorePack for MS CRM 2013 Page 33
User Guide
Step 4: Click on the [Create CRM Activity]
We can choose the activity type; the subject and we can specify some further settings and proceed
with a click on [OK].
Step 5: Result
Within CRM we can see that a new activity has been created for each of the chosen contacts.
2.2.2 Deprecated Word Standard (.dot) Bulk Merge
2.2.2.1 Letters with more than one record Step-by-Step
In our example we want to send a certificate-letter to some contacts.
Step 1: Choose CRM Data
Now we have to select the contacts we want to create a letter for. Therefore, we proceed with a click
on Choose CRM data
DocumentsCorePack for MS CRM 2013 Page 34
User Guide
Step 2: Search Window
The search window appears.
Step 3: Select the records and click on the [Select] button
Once we have found the records we want to merge, we can select the entries and proceed with a click
on [Select]
The data will be loaded into MS Word. It will not automatically generate documents for each record (as
the number of records could be e.g. > 500), but we can generate and write the documents back to
CRM via Create CRM Activity.
Step 4: Click on the [Create CRM Activity]
We can choose the activity-type, the subject and we can specify some further settings and proceed
with a click on [OK].
DocumentsCorePack for MS CRM 2013 Page 35
User Guide
Step 5: Result
Within CRM we can see that a new activity has been created for each of the chosen contacts.
2.2.2.2 Using Saved Views to choose data
Step 1: Click on [Choose CRM Data]
By clicking on [Choose CRM Data] in MS Word, the search window will be opened.
To choose the records by using saved views, we have to change to the register [Saved Views]. The
following window appears:
DocumentsCorePack for MS CRM 2013 Page 36
User Guide
Click here to
change an existing
query
Click here to create
a new query
Click here to refresh
the window
DocumentsCorePack for MS CRM 2013 Page 37
User Guide
Step 2: Choosing the view
We can proceed and open the records retrieved by this view with a double click on the view.
List with all Saved Views
The results will appear. We can choose the records we want to use and go ahead by clicking on the
[Choose] button. DCP will now load the data to Word and we can e.g. Create CRM Activities.
DocumentsCorePack for MS CRM 2013 Page 38
User Guide
3 DocumentsCorePack-Templates
DocumentsCorePack templates include predefined fields, so-called mail merge fields. These are
references to attributes in the CRM-system (name of company, address, primary contact, mobile phone
number).
It is possible to create templates for each MS CRM entity (contacts, companies).
The created templates can then be used by each user for generating documents.
For example:
1. Account-templates
2. Quote- and invoice-templates
3. Marketing-list-templates for multi-mails etc.
Basically, there are two different types of templates (deprecated Word Standard and Office Open XML).
We recommend you the new Office Open XML (.docx) Standard.
Docx Templates are based on an Open XML standard and are not limited to only one data source. Due
that fact the Docx Content Controls are more fixable and much more efficient as the old Mail Merge
fields. You can resolve any relationships between the entities, the following descriptions offers you the
possibility to learn how to do this.
3.1 Office Open XML (.docx)
In the following chapter we show you how to use DocumentsCorePack 2013 in conjunction with
Microsoft Office Word, and how to handle and use DCP Templates.
3.1.1 Creating Office Open XML (.docx) Template
Office Open XML has been invented to enable the creation of very complex templates that normally
require the use of macros.
This chapter contains a step-by-step description about how to create a quote-with-grouping template.
This means that the quote-products are grouped by the value of a specific CRM-attribute (e.g. subject)
which is quite a common requirement.
DocumentsCorePack for MS CRM 2013 Page 39
User Guide
Step 1: Create template layout
First, we need to create the basic layout of the template.
In our case it contains a header with information about the customer (address, contact-information),
a list of products grouped by subject and footer.
As described in the previous chapter, we can do this by simply opening the Insert MailMerge Fields
dialogue. The following message will appear:
Press [Yes] to create an Office Open XML (.docx) document. The DocumentsCorePack Task Pane
appears. Now we can insert the fields we want. All N:1 relations are resolved automatically. Therefore,
we can insert fields from the potential customer, owner, etc. as well.
DocumentsCorePack for MS CRM 2013 Page 40
User Guide
First, we have to choose Quote in the Select type-dropdown-box.
DocumentsCorePack for MS CRM 2013 Page 41
User Guide
After inserting some fields and pictures, our basic quote template is ready and looks like this:
The XXXX part marks the place where we want to add the list of quote-products including a total-
sum field at the end.
When using standard templates, we would now have to ad if-statements and switch the directory type,
etc. With Office Open XML, this is a lot easier.
DocumentsCorePack for MS CRM 2013 Page 42
User Guide
Step 2: Add line-item relationship
First, we need to resolve the quote-quoteproduct relationship. Therefore, we need to click on the
[Additional]-tab in the DocumentsCorePack Task Pane.
The Additional section allows to resolve any relation/entity within CRM and brings up a list of all
attributes from the related entities so that they can be used within the document too.
DocumentsCorePack for MS CRM 2013 Page 43
User Guide
When hitting the New Relationship/Entity button, following window appears:
DocumentsCorePack provides already predefined relationships for certain entities, which you can use
straight away.
Choose Add New Relationship to move on.
DocumentsCorePack for MS CRM 2013 Page 44
User Guide
1 4
Here we can choose a relationship(1) (Quote->Quote Product in our example) and select the
fields that should be available for insertion (2).
At the bottom we can add further link-elements in the same way. E.g QuoteProduct->Product (3).
If necessary we could also define a sort-order for the quote-products or specify a filter value (4).
Thats basically all we need. We can finish this procedure with a click on [OK].
We can resolve new reletionships if there is no predefined ones.
DocumentsCorePack for MS CRM 2013 Page 45
User Guide
Step 3: Inserting table
When getting back to the template, we can see that the attributes chosen at step 2 are now listed in
the task-pane.
The procedure of inserting a table of items is completely automated, so we just need to set the curser
to the position where we want to add the table and double click on one of those attributes. The
following message will appear:
So we can choose whether we want to add a table header or not. In our case we choose header +
footer and proceed with a click on [OK].
As a result, the table will be inserted at the determined position:
DocumentsCorePack for MS CRM 2013 Page 46
User Guide
Step 4: Formatting the table
Once the table is inserted we can add fields like quantity, product-name or even a table header with
column-names with the formatting options available in the www.mscrm-addons.com ribbon.
Once finished, our table could look like this:
The Field properties allow us to specify e.g. the format of money fields like <<extendedamount>>:
DocumentsCorePack for MS CRM 2013 Page 47
User Guide
Step 5: Result
After saving the document and choosing CRM-data we can see the result with the replaced fields at
the top (1), the line item table including the sum in the middle (2) and the bank-details at the bottom
(3).
DocumentsCorePack for MS CRM 2013 Page 48
User Guide
3.1.2 Document/Template Settings
Here we tell you all about the Documents Core Pack 2013 settings and usage. The three main points
are
Document Task Pane Code Pack
Additional - Tab
Template Settings - Tab
In addition to these main points we will give you accurate instructions for use of the entire pane.
Many photos and additional information make the content easy to understand should you still have
questions do not hesitate to contact our support team or take a closer look at our blog.
3.1.2.1 DocumentsCorePack Task Pane
The Task pane is the main constituent of DocumentsCorePack, via this central component is it possible
to do the following things:
insert Fields
add Entities
manage Tables
configure various settings
The now coming content Statements, Information, Explanations and Step by Step Instructions gives
you an insight of the function and scope of functions.
At first the only thing you have to do to access to the Task Pane is click at [Insert MailMerge Fields].
Now the Task Pane appears:
DocumentsCorePack for MS CRM 2013 Page 49
User Guide
Task Pane Overview
Select Type
Select an Entity from
which you want to Tabs
insert your fields. The main sections of the
Task Pane. In this chapter
we just need the
Normal - Tab
Tree view
Here you can see every
field from your previous
selected entity. Just
double click to insert.
Insert Button
Click on it to insert the
selected field.
For more information
check out the Insert
button chapter 3.1.3.
DocumentsCorePack for MS CRM 2013 Page 50
User Guide
Select entity
In the Select Entity-dropdown every Standard and Custom entity is available.
Just select an entity and every Field will be shown in the Treeview.
Treeview
See every available field from your previous selected entity. Double click a Name to insert a field or
select it and click the Insert Button.
DocumentsCorePack for MS CRM 2013 Page 51
User Guide
3.1.2.2 Additional-Tab
The Additional Tab is the control center to manage all Additional Entities and Relationships. It is
necessary to distinguish between predefined standard entities and custom entities.
Predefined Entities
Each entity has already predefined additional Entities resolved, so it is possible for everybody
to use fields from the related entities.
As Example if you select Account as Main Entity for your Template you have the following
additional entities predefined:
All Contacts
All Cases
All Opportunities
All Quotes
All Invoices
User Info
All Activities
So as you can see a large number of entities has already been prepared for you.
Custom Entities
DCP offers you the possibility to resolve additional custom entities; with this feature it is
possible to get access to nearly every Field from every Entity in your CRM regardless of your
Base-Entity.
For more information, please read chapter 5 Administrator Section / High Qualified User.
DocumentsCorePack for MS CRM 2013 Page 52
User Guide
Additional - Tab
New Relationship Existing Tables
Click on it to see the See the List of all
already predefined resolved entities and
additional Entities or with the buttons it is
to resolve a new one. possible to delete or
edit them.
Additional Tree
Here you can see
every field from your
selected additional
entity.
DocumentsCorePack for MS CRM 2013 Page 53
User Guide
3.1.2.2.1 Add a new Entity
In this Part we will show you how to resolve a predefined additional Entity. To do this, just follow the
upcoming steps.
Step1: Click [New Relationship/Entity]
Click the Button in the marked section:
The following message appears:
DocumentsCorePack for MS CRM 2013 Page 54
User Guide
Step 2: Select an Entity
The marked area includes all predefined Relationships, now you have to select one of those.
If you found the Entity you want, click on it.
In our case we clicked on All Contacts, to get access to the fields from Contact Entity.
Step 3: The Result
Now all fields are added to our Tree view and now we can insert the field we want to.
Exiting Tables
In this dropdown
every resolved entity
is listed as an own
table.
Tree
Now we have full
access to every field
3.1.2.2.2 Manage Tables
DocumentsCorePack for MS CRM 2013 Page 55
User Guide
After adding an additional Entity you can manage them in the marked area.
A click on the Table-dropdown displays a list of all
resolved Entities. That allows you to switch between
all Lists of Fields.
The Delete Button
With the delete button you the possibility to delete the
Relationship and to delete all inserted Tables from this
Entity too.
The Edit Button
This button allows you to edit the existing entity, for
more details click here.
DocumentsCorePack for MS CRM 2013 Page 56
User Guide
3.1.2.3 Template Settings Tab
The Template Settings tab are an easy way to use all necessary Settings and Options for DCP. With
this multifunctional toolbar you have a simple and easy access to all options of the template at a
glance.
Due to the good restructuring the Template Settings Tab is jointed into 4 sections:
General
Additional Fields
Document Name
Email
Create Activities For
Email
DocumentsCorePack for MS CRM 2013 Page 57
User Guide
3.1.2.3.1 General - Tab
General
Functions:
General
SaveTo Sub-Folder
Protection Settings
DocumentsCorePack for MS CRM 2013 Page 58
User Guide
Trigger the SendAsPDF automatically
If this checkbox is checked it allows you to automatically send the document as PDF without pressing
any button. In case you press the [Generate Document]-button in MS Word and you dont want to
always manually press [SendAsPDF] this is the perfect feature for you. After checking this option every
step beyond the [Generate Document] Button will be automatically executed.
DocumentsCorePack for MS CRM 2013 Page 59
User Guide
Skip the SendAsPDF Name Dialog
If this checkbox is checked it allows you to automatically skip the file name - dialog. In case you press
[SendAsPDF] you always have to enter a File Name, but with this Feature it is not necessary. After
checking this option it proceeds automatically without asking for a File Name.
DocumentsCorePack for MS CRM 2013 Page 60
User Guide
Save To Sub-Folder
This setting predefines the name of the subfolder generated with this template. With this setting it is
possible to save the generated document in a subfolder. It is possible to use data from Fields out of
CRM to be part of the subfolder name.
That gives you the possibility to generate the subfoldername dynamically, based on constant
characters and/or values of fields. Constant characters have to be in single quotes. To use field values
in the DocumentName you have to write the fieldname (schemaname) surrounded by << and >>.
Some examples:
SaveTo Sub-Folder possible Subfolder results
'quote-'+<<quotenumber>>.pos(4,5) quote-12345
'invoices' invoices
DocumentsCorePack for MS CRM 2013 Page 61
User Guide
Protection Settings
The Protection-Setting is a very powerful Option in DCP
It enables the possibility to Lock your whole Document and arrange a Password.
DocumentsCorePack for MS CRM 2013 Page 62
User Guide
3.1.2.3.2 Additional Fields - Tab
Additional Fields will be needed to read out additional fields (attributes) which are not defined in the
document, this means that those fields are loaded into the template automatically. This is very helpful
e.g. to send emails via DocumentsCorePack and you dont want the email address to be shown on the
template.
NOTE: for the user it is deprecated it is only internally in use!
Functions:
Add Fields to the Fetch without
being in the Document
DocumentsCorePack for MS CRM 2013 Page 63
User Guide
3.1.2.3.3 Document Name - Tab
General
Functions:
Name Settings
Advanced Settings
DocumentsCorePack for MS CRM 2013 Page 64
User Guide
Name Settings
This setting predefines the name of the documents generated with this template. It is possible to use
data from Fields out of CRM to be part of the document name.
With this it is possible to generate the document name dynamically, based on constant characters
and/or values of fields. Constant characters have to be in single quotes. To use field values in the
DocumentName you have to write the fieldname (schemaname) surrounded by << and >>.
Some examples:
DocumentName possible DocumentName results
'quote-'+<<quotenumber>>.pos(4,5) quote-12345
<<customerid_account_name>>+'-'+<<quotenumber>> TestCompany-QUO-12345-KWKJQ6
DocumentsCorePack for MS CRM 2013 Page 65
User Guide
The Advanced Settings
The new Settings of DocumentsCorePack now allows you to configure the Name and the Subject for
the Document Name separately.
Click on [Advanced Settings] and the following window appears:
Choose a template for Name to define the documents name and a separate Subject name for your
document. You can add additional information e.g. by typing account number:+<<accountnumer>>
The possible result appears as follows:
account number: 18953
Click on [Apply] to continue. Now your Advanced Settings are set.
DocumentsCorePack for MS CRM 2013 Page 66
User Guide
3.1.2.3.4 Create Activities For - Tab
General
Functions:
Create Activities For
Advanced CAF Settings
DocumentsCorePack for MS CRM 2013 Page 67
User Guide
Create Activities For
If you don't want to add the activity into the Main-Entity (e.g. you are generating a quote and want to
save the activities to the related contact or account.)
Select in the tree the related entity to which the created activity should be associated.
Syntax: Entityname, primarykeyfield. e.g.: contact,contact_contactid -> In this case the activity will be
saved to the contact.
DocumentsCorePack for MS CRM 2013 Page 68
User Guide
The Advanced Settings
This new feature extends the already existing CreateActivitiesFor-property of DocumentsCorePack.
The new configuration options allow template editors to define:
Recipient
Regarding
Save-location
of activities based on a template independently.
Click on [Advanced Settings] and the following window appears
Here you can select the the "Recipient", "Regarding" and the "SaveLocation" for the template.
The options which can be selected for each area ("Recipient", "Regarding", "SaveLocation") are
displayed in a tree view. You can insert the required relation by clicking on the nodes and by double
clicking on the correct option
Click on [Apply] to continue. Now your Advanced Settings are set.
For more technical details and examples please visit our blog.
DocumentsCorePack for MS CRM 2013 Page 69
User Guide
3.1.2.3.5 Email - Tab
General
Functions:
To, CC, BCC
Send bulk Mails manually
DocumentsCorePack for MS CRM 2013 Page 70
User Guide
To, CC, BCC
This setting offers the possibility to predefine recipient, Carbon Copy and Blind Carbon Copy -
addresses. It is possible to use data from Fields out of CRM to be part of the entries. The predefined
email addresses will show up in every email activity.
Here you can select the "Recipient", "CC" and the "BCC" for the template. The options which can be
selected for each area are displayed in a dropdown. You can insert the required relation by double
clicking on the nodes.
DocumentsCorePack for MS CRM 2013 Page 71
User Guide
Send Bulk Mails manually
This additional possibility ensures that no email will be send after creating a Bulk merge - email
Activity. It is possible to read and edit every email before send it by pressing [send] on each email.
This option can be activated by crossing the Checkbox. If questions remain, please do not hesitate to
contact us.
DocumentsCorePack for MS CRM 2013 Page 72
User Guide
3.1.3 Insert Button
This feature allows to insert additional contents in your open office xml .docx the [Insert]-button is like
a gateway to any additional insert options. The [Insert]-button is a simple and centralized way to insert
every MSCRM Field as a Special-Field.
These optional modes of insertion are disposal:
Insert as Picture-Field
Insert as Picture-Link-Field
Insert as Document
Insert as HTML
Insert Static Item
- Static Document
- PageBreak
- Remove Empty Lines
- Join Tables
Computed Items
- Insert QR Code-Field
- Insert Advanced String-Field
- Insert Computed Field
- Insert Hyperlink
To Access the Insert Options-menu click on the arrow besides the [Insert]-button.
After selecting a Field in the tree above and clicking the [Insert]-button, following dialog appears:
Now just select one of these opportunities
DocumentsCorePack for MS CRM 2013 Page 73
User Guide
3.1.3.1 Insert as Picture/Picture-Link
These two options are very similar, Insert as Picture-Field allows to insert an in CRM deposited
Picture, or to Insert a Picture via a Local path restored in a CRM-Field.
Insert as Picture-Link-Field though insert a picture directly from the link which is stored in the CRM-
Field.
Step by Step
This Step by Step Description presupposes a new or opened Template.
In this example we prepared our CRM-entry as you can see in the screenshot blow:
DocumentsCorePack for MS CRM 2013 Page 74
User Guide
Step 1: Select a Field
Open the DocumentsCorePack Task Pane and select a Field to be inserted. Click once on the name so
that it is highlighted in blue.
Step 2: Insert Option
Now click on the arrow next to the [Insert]-button.
In our case we insert the Field Description as Picture-Field.
Click on Insert as Picture-Field
Right after your click, a placeholder-picture appears in your document.
DocumentsCorePack for MS CRM 2013 Page 75
User Guide
Step 3: The Result
As you can see in the picture below, if you merge this template, DCP resolved the path to our picture
and inserted it into the document.
For more information, please read our blog article about the Insert as Picture-Field and
the Insert as Picture-Link-Field.
DocumentsCorePack for MS CRM 2013 Page 76
User Guide
3.1.3.2 Insert as Document
This feature allows you to insert a document that is stored as an annotation in your CRM.
Step by Step
This Step by Step Description presupposes a new or opened Template. You have to insert a
document as annotation in your CRM system to follow this step by step description. For more
information please click here.
Step 1: Select a Field
Open the DocumentsCorePack Task Pane and add the Note-Entity as additional Relationship.
(For more information, how you add additional Entities click here). Click once on Note so that it is
highlighted in blue.
DocumentsCorePack for MS CRM 2013 Page 77
User Guide
Step 2: Insert Option
Choose the Insert as Document-option at the bottom to add the field as document.
After that, the merge field <<annotationid>> is added to the template.
DocumentsCorePack for MS CRM 2013 Page 78
User Guide
Step 3: The Result
Merge your Template to get the data from the CRM-System
Here you can see the Template has a document in
our previous created table.
3.1.3.3 Insert as HTML
This feature enables you to easily insert contents (pictures, texts, etc.) into documents which have been
added to a CRM record via an html editor. The new functionality is able to interpret html codes stored
in CRM and to display the contents appropriately in merged documents. Furthermore, the last versions
of DocumentsCorePack enable user to insert pictures into documents.
NOTE: Before you are able to use this functionality, you need to implement a HTML editor into your
CRM system. There are various free and charged HTML editors which you can use. In our example, we
work with the tinyMCE HTML editor.
DocumentsCorePack for MS CRM 2013 Page 79
User Guide
Step by Step
This Step by Step Description presupposes a new or opened Template.
Step 1: Select a Field
If you would like to insert the content which you added to the
account using the HTML editor, set the cursor to the position in
the document where you want the information to be inserted.
Then navigate to the Normal-tab within the DocumentsCorePack
Task Pane on the right and choose the field HTML_description
from the tree menu.
Step 2: Insert Option
Choose the Insert as HTML-option from the Insert-options at the bottom to add the field correctly.
After that, the merge field <<new_html_description>> is added to the template. Continue to create
your template by inserting the mail merge fields and the text you need and save it afterwards.
DocumentsCorePack for MS CRM 2013 Page 80
User Guide
Step 3: The Result
After finishing and saving the template, you can start a mail merge process to get the document
including data from CRM.
After the mail merge process, the document including the data from the CRM record, the document is
available for further processing. In the merged document, the text parts are displayed corresponding
to the settings of the style sheets of MS Word
3.1.3.4 Insert as QR-Code
This article describes how to insert QR-code fields in Office Open XML template (.docx). For more
general information about QR-codes please click here.
Insert QR-code field
The Insert as QR Code-function is available on every selected template type and for every inserted
field. You can find the new function in the DocumentsCorePack Task Pane. To get there, please open
an existing or create a new template.
DocumentsCorePack for MS CRM 2013 Page 81
User Guide
The DocumentsCorePack Task Pane appears:
Choose the required type in the Select type-dropdown box in our example Quote. Next click on the
drop-down button within the [Insert]-button and choose the Insert as QR Code-function. Following
window appears:
DocumentsCorePack for MS CRM 2013 Page 82
User Guide
Now the required QR-code field(s) can be inserted with a double-click.
NOTE: The displayed tree contains the same fields as you have chosen before in the
DocumentsCorePack Task Pane under Select type. If you want to insert e.g.: account related fields,
close the field properties-window displayed above, go back to the DocumentsCorePack Task Pane
and choose "account":
You can insert as many fields as you want. Fields are displayed with angle brackets and separated with
a +-sign in between. E.g.: <<description>>+<<subject>> additionally you have also the possibility
to specify the name of the QR-code as follows:
DocumentsCorePack for MS CRM 2013 Page 83
User Guide
Specify QR-code-Content:
This setting predefines the Content of the QR-code generated with this template. As mentioned above
its possible to use data from fields out of CRM to be part of the QR-code name. With this it is possible
to generate the QR-code-name dynamically, based on constant characters and/or values of fields.
Constant characters have to be in single quotes. To use field values in the QR-code-Content you have
to choose the fields as described above or write the fieldname (schemaname) surrounded by
<<and>>. Some examples:
QR-code-name possible QR-code-name results
'quote-'+<<quotenumber>>.pos(4,5) quote-12345
<<customerid_account_name>>+'- TestCompany-QUO-12345-KWKJQ6
'+<<quotenumber>>
It is important that the inverted commas are also set!
Functions:
".pos(x,y)" will insert y signs from the xth position.
".left(x)" will insert the first x signs
".right(x)" will insert the last x signs of the string
Type: shows the inserted field type. In our case it is qrcode.
Name: shows the name of the inserted field.
QR Code Level: shows the displayed level of the QR-Code. The default-setting detects the smallest
value. If e.g.: the value of this option is set with 5 with a maximum sign-length of 108, then only 108
signs will be displayed. All the signs which exceeds this maximum length is cut. By clicking on the
dropdown-button the level can be set from 1-20.
Max Length: shows the maximum length of the information the QR-code contains. The maximal
length changes automatically with the chosen QR-code level.
IMPORTANT: It is recommended to choose the default value to ensure that the information is resolved
properly! Standard QR-code readers are able to dissolve the QR-code properly if the level has a
maximal value 8. Otherwise the QR-code reader has to provide a higher quality.
ERROR Correction: defines the capacity and fault tolerance of the QR-code. The value shows the
amount that can be restored in percent. Please find in the list below the common level.
Capacity of the different error correction levels:
Level L 7 % of the code words/data can be recovered
Level M 15 % of the code words/data can be recovered
Level Q 25 % of the code words/data can be recovered
Level H 30 % of the code words/data can be recovered
DocumentsCorePack for MS CRM 2013 Page 84
User Guide
Afterwards all the selected types and fields will now be inserted as a QR Code:
Now the QR-code is ready to be merged with data from CRM. The QR-code can be a link, a visit-card-
contact, contact, product information etc.
NOTE: The information that the QR-code contains has to be plain text information!
If you have any questions about this product, please send an Email to support@mscrm-addons.com
3.1.3.5 More Static insert Options
These additional Static Options include the possibilities to format and structure the Document as well
as to insert Static Document.
DocumentsCorePack for MS CRM 2013 Page 85
User Guide
3.1.3.5.1 Insert as Static Document
Insert Static Document provides the possibility to insert every Document that is located in the Save
location of your CRM. The Difference between [Insert as Document] and [Insert as Static Document] is
with Insert as Document you could insert every Document provided it is added as Annotation to a
Record, and with Insert as Static Document every Document in your DCP Save Location can be
inserted.
After [Static Document] was pressed immediately following window appears.
Once a .docx document is selected confirm the selection with [OK].
DocumentsCorePack for MS CRM 2013 Page 86
User Guide
3.1.3.5.2 Insert Page Break
Simply explained this Feature inserts a page break.
Before the merge a placeholder is displayed after the merge it is a page break
Before
After
3.1.3.5.3 Insert Remove Empty Lines
Remove Empty Lines Fields are a simple way to dynamically structure your document after the
merge process. For example you want to delete these unnecessary lines, between contacts and
opportunities, just insert a Remove Empty Lines Field.
000
DocumentsCorePack for MS CRM 2013 Page 87
User Guide
We inserted the Remove Empty Lines Fields at the position where all empty lines above should be
deleted.
The Result:
As you can see in the screenshot above, every Empty Line is deleted and the document is proper
structured now.
3.1.3.5.4 Insert Join Tables
Join Tables combines the table above the statement and the table under the statement with each
other, making a single table out of it.
In this example we have 2 tables from an additional Entity but want those two Fields grouped together
in one table. So we inserted a <<jointables>> between the tables, and if this template will be merged
the tables get joined together.
DocumentsCorePack for MS CRM 2013 Page 88
User Guide
As you can see in the following screenshot in this Template is just one single table will all merged field
from above.
3.1.4 Other Functions
In this chapter we introduce every not previously classified Template functions.
3.1.4.1 Insert If/Else - conditions
It is often required to place conditional fields within a template like e.g. only print address lines when
stored in the regarding CRM-record.
Syntax:
The syntax needed is pretty simple:
{if<<CRM_FIELD>>=XY Content if condition is fulfilled Content if condition is not fulfilled}
where the yellow part marks the condition, the green part the content that will be printed if the
conditions is fulfilled and the red part the content that is printed if the condition is not met vice versa.
IMPORTANT:
The {} <- brackets are not just standard wavy-brackets but field-functions of MS Word and have to be
inserted by pressing Ctrl+F9 or via Insert->Quick-parts->Field and choosing if. By default, field
functions are not shown within MS Word. To switch views one can simply press Alt + F9.
Examples:
Printing a gender-specific salutation:
Dear {if<<salutation>>=Mr. Mister Misses} <<lastname>>
Showing fields only if available within CRM:
{if<<emailaddress1>><> Email: <<emailaddress1>> }
{if<<mobilephone>><> <<mobilephone>>}
DocumentsCorePack for MS CRM 2013 Page 89
User Guide
Common problems:
Field code brackets cannot be inserted inside a content control. Please ensure that the
content control of the CRM-field you are using is not marked when trying to insert the {}-
brackets.
For some reasons it is not possible to insert the brackets even outside the content-controls
once there is nothing else than the content-control in the whole line. To overcome this issue
you can simply insert any text or a space after or before the field and then insert the {}
brackets.
The {} cannot be inserted in the upper line of this picture without placing any kind of text. In the
second line a space has been inserted after the name-field.
3.2 Deprecated Word Standard (.dot)
3.2.1 Deprecated Word Standard generate Template
The following steps will show you how to create a DocumentsCorePack-template.
1. Start Microsoft Word.
2. Write or open a document with the required content.
3. We will add the MS CRM fields now. To do this, click
[Documents Core Pack for MS CRM] -> [Insert MailMerge Fields] in the toolbar.
DocumentsCorePack for MS CRM 2013 Page 90
User Guide
4 The following message will appear:
Press [No] to proceed creating the .dot template.
5. The following taskbar will appear:
First, choose the entity of the template you want to create [Select Type].
There are specific CRM-attributes and different form letter-fields for each entity.
If Contact is selected, CRM will only work with fields of the entity Contact.
We have chosen Contact in our example.
With a double click on the various fields or by selecting specific fields and clicking on the button
[Insert] the selected fields are inserted into the template.
DocumentsCorePack for MS CRM 2013 Page 91
User Guide
6. After adding some fields, the template will look like this:
7. Now save the template.
[Documents Core Pack for MS CRM] -> [Save Template]
8. The following dialog will appear:
DocumentsCorePack for MS CRM 2013 Page 92
User Guide
In this window you can name the template you created and decide in which category it should be
stored.
In this dialog you are able to:
- Create new groups
- Update existing groups
- Delete templates
The template is now ready to be used. To run a first MailMerge, we open the MS CRM Client and open
an account. A merge can be started with a click on the Create Document button at the top.
9. After clicking on [Create Document], a new dialogue that allows us to choose the template we
want to use appears:
DocumentsCorePack for MS CRM 2013 Page 93
User Guide
10. Select your template and click [Open Templ]. You will see that the letter contains the selected
fields. The fields are filled with data from the selected contact.
11. In order to produce a letter-activity with the generated template and the content you wrote as a
description, click the [CRM Activity]- button in MS Word.
The content of the word file will be used automatically as description.
3.2.2 Document/Template Settings
Document properties are template specific settings that improve the use of the templates by
predefining things like:
the document name of the created document
the default save location
Sort-order of the loaded data
Many photos and additional information make the content easy to understand should you still have
questions do not hesitate to contact our support team or take a closer look at our Blog.
3.2.2.1 Document Properties - Tab
This Dialog can be used to add or change ExtraEntities (1:M and M:M relationships) and the Document
Properties.
To change any DCP-Property please use the [Edit]-button!
DocumentsCorePack for MS CRM 2013 Page 94
User Guide
Settings:
WordMailMerge: displays the CRM-entity the template belongs to (e.g. account).
CreateActivitiesFor: needed if you don't want to add the activity into the main-entity (e.g. you are
merging a marketing list and want to save the activities to the contacts or accounts from in the
marketing list) Syntax: Entityname, primarykeyfield. e.g.: contact,contact_contactid -> In this case
the activity will be saved to the contact.
Additionalfields: to read out additional fields (attributes) which are not defined in the document;
This means that those fields are loaded into the template automatically (e.g id-fields ). This is
very helpful e.g. to send emails via DocumentsCorePack and you dont want the email address to
be shown on the template.
DocumentName: Here its possible to predefine the name of the documents generated with this
template. Its possible to use data from fields out of CRM to be part of the document name. (e.g.
Company+Quotenumber.doc)
Functions:
".pos(x,y)" will insert y signs from the xth position.
".left(x)" will insert the first x signs
".right(x)" will insert the last x signs of the string
DocumentsCorePack for MS CRM 2013 Page 95
User Guide
SubFolderName: When using the SharePoint or FileExplorer-integration, the documents are saved
in a specific folder. This option allows defining CRM-record-specific subfolders. (e.g. save a quote
in the standard-quote-folder + a ParentCustomer-Subfolder)
Email: This property allows predefining an email attribute. Email address stored in this field will be
used by all mailing procedures within DCP.
Sort: This property allows setting sort-parameters for the loaded records. E.g. Sort quote-product
by LineItemNumber- ascending, or sort loaded contacts by lastname ascending. Syntax:
fieldname collation (e.g name A -> sorted ascending by name , D for descending)
NamesToCut: In MS Word mergefields are not allowed to be longer than 42 characters. With this
setting, parts of a fieldname can be shortened to work around this limitation. Syntax: [Text to
abbreviate] [short name], e.g. parentcustomer-pc1
AutoNewDoc: If you just select one row (of contact, account, a.s.o.) DCP automatically merges
your template into a doc. Sometimes you don't want DCP to do so (e.g. if you want to send it as
an email). In this case, set this property to false. Values: true, false, default (setting is overtaken
from the DocumentsCorePack settings)
Send as PDF Attachment: Here its possible to define static attachments that should be added to
the email activity. E.g. add a Terms & Conditions.pdf when sending a quote as a PDF.
Skip Send as PDF Filename dialog: Allows skipping the SaveFileDialog when using the Send as
PDF functionality.
DocumentsCorePack for MS CRM 2013 Page 96
User Guide
3.2.2.2 Extra Entities - Tab
This tab allows resolving one to Many relationships. (Its possible to create M:M relationships too,
but this is quite complex and requires help from our support team members).
Basically, this tab is separated into 4 areas:
DocumentsCorePack for MS CRM 2013 Page 97
User Guide
1. Select / Create relationship
In this section it is possible to select an existing extra entity by choosing one out of the listbox. To
create a new one press [New] and select one of the given relationships in the drop-down listbox. It is
also possible to create a new relationship from scratch (only for enhanced users). After that, you are in
the "edit-mode". This means that the tree button [Delete], [Apply] and [Cancel] are now active.
Furthermore, some fields from the sections below are active.
2. Groupbox ExtraEntity
* DisplayName of the sub-entity: That's the DisplayName of your "new" sub-entity, as it will be shown
in the tree.
* Subentity: the entity you want to show in the tree
* suppress mainentity: (this field is the same as 'Foreign Key to Mainentity' of Groupbox
EntitiesExtraCurve - so please prefill this field.) Check the box if you don't want to show the main-entity
in the new sub-entity. E.g. If you want to add product-details to the entity product. If you dont check
the suppress main-entity option, the field product will be shown again in the product details-
submenu.
3. Groupbox EntitiesExtraCurve
* Subentity: the entity you want to show additional in your tree
* Foreign key to main-entity: the attribute which is the key to the main-entity. (in XML:
Referencingattribute) After you have filled in all the fields you can press [Apply] to add this 1:M
Relationship to the:
4. DCP Properties Groupbox
* ExtraEntity: This DCP-Prop is used to show the additional entity in the tree.
* ExtraEntityCurve: This one defines how the data is fetched out of CRM.
* M2MList: This is to create/add M:M relationships by hand.
* M2MCondition: Field to add special conditions to M:M relationships.
DocumentsCorePack for MS CRM 2013 Page 98
User Guide
4 DocumentsCorePack Settings (WordMailMerge Settings)
This chapter explains the settings of the DocumentsCorePack-Client (MS Word->www.mscrm-addons
Ribbon->WordMailMerge Settings). In most cases the default settings are fitting the users-
requirements.
4.1 General - Tab
Settings:
Global Settings
Word Template settings (*.docx)
Word 97-2003-Template settings (*.dot)
Ribbon Settings
Outlook Info
If your internet download bandwidth is low, it is recommended to disable this option
DocumentsCorePack for MS CRM 2013 Page 99
User Guide
Global Settings
Default Entity: defines the default Entity for a new Template.
Default direction for documents added to CRM is Outgoing: defines the default direction for
created activities (letter, fax).
Activate debugging: required for support-issues only; The log-files contain detailed descriptions
about what was happening in case of errors. As logging always comes with a decrease in
performance, you should leave this setting deactivated unless a mscrm-addons- support team
member asks you to activate it.
Default Closed Letter status reason: Specifies what the status of the Activity in CRM is
Update Metadata automatically: Load all Changes and Data automatically into DCP after a restart
of The DocumentsCorePack Data Provider. NOTE: If your internet download bandwidth is low, it is
recommended to disable this option.
Dont show Template Type Selection Message: With this Option you will no longer asked if you
want to create a .dot or a .docx Template
Provide SharePoint User: Enter extra SharePoint Credentials if needed and the SharePoint Settings
are not on Integrated Security
Word Template settings (*.docx)
Bulk merge: If this Option is unchecked only 4069 Aspose styles could be generated
Insert CC: Insert Automatically a Blank after every Field at the Insert process
Word 97-2003-Template settings (*.dot)
Automatically merge to new Document: When checked, a new document will automatically be
generated once the data is loaded. (e.g. after hitting the Create Document-button on a quote).
Datasource: Choose the data source that should be used for storing temp-data
Ribbon Settings
Button visibility: Set the Visible State of every Ribbon Button
Outlook Info
Info: This is just an Information Box about the State of your Outlook
DocumentsCorePack for MS CRM 2013 Page 100
User Guide
4.2 PDF-Settings- Tab
Contains some basic settings regarding the send as PDF functionality (see chapter 2.1.2.1).
Settings:
PDF-Printer: defines the PDF-printer that should be used Supported printers:
- Office 07 / 2010 PDF-printer (default)
- PDF Creator
Delete PDF after attaching: Defines whether the temporarily locally saved PDF file should be
deleted after attaching the PDF to the email activity.
Attach document as PDF to the activity: By default, the document will be saved as a *.doc file
when using Create CRM activity. This setting enables to save PDF files instead.
Use Send as PDF with Outlook: If checked, the document generated by the Send as PDF
routine will be attached to an email in Outlook instead of an email-activity.
DocumentsCorePack for MS CRM 2013 Page 101
User Guide
4.3 About Documents Core Pack Tab
About Documents Core Pack contains detailed information about the installed version and some
facts about the currently used license.
4.4 License Info Tab
License Info: shows details about the license (validity, type, users) and some facts about the
currently used license.
DocumentsCorePack for MS CRM 2013 Page 102
User Guide
5 Administrator Section / High Qualified User
This section is only relevant for you if you are an administrator or if you already have experience with
DCP. The specific options and settings that are of importance are explained here for you if you are only
already familiar with all the standard settings of DCP client.
For further questions or if in doubt please do not hesitate to contact us.
5.1 Configure Save-Location (SharePoint/File share Paths)
This chapter contains a detailed description about how to predefine SaveLocations for generated
documents with the Document Properties.
E.g. It is possible to define that a quote template should be automatically saved into the Parent-
customer-share with the Quote-number as the filename.
The path to which merged documents are saved to depends on two settings:
1) DocumentsCorePack Server Configuration (Server)
Here its possible to define root-paths for all entities. (e.g. contact, account)
So all documents created for the entity e.g. contact will be saved to the contact-root unless no
subfolder is defined on the client side.
2) Document Properties (Client)
In the document properties of the template you can find a setting called SubFolder Name
which allows you to specify a subfolder for the created document.
DocumentsCorePack for MS CRM 2013 Page 103
User Guide
Examples:
1. We will create a gift certificate for a contact and save it to a new folder for the contact :
Server-Settings
The gift certificate is a template for the contact entity, so the Fileshare/SharePoint root will
be taken from the depending server setting:
Client-Settings:
In the document-properties, we can define a subfolder-name and a document name for the
created gift-certificate.
Result:
The settings described above result in following document path on the fileshare:
The root folder defined on
in the server-configuration.
The subfolder and document name from the
client-side settings.
DocumentsCorePack for MS CRM 2013 Page 104
User Guide
2. We will generate a quote and save it to the PrimaryContact on the Fileshare.
Server Settings:
As the document will be created for the entity Contact, the root folder will be taken from
the contact-settings rather than the quote-setting in the DocumentsCorePack server
configuration.
Document Properties:
In this case we have to use the Create Activities for option as the quote should not be
saved to the quote-folder.
Therefore, the client side settings have to look like this:
Result:
The root folder defined on in the server-configuration.
The subfolder and document name from the client-side settings.
DocumentsCorePack for MS CRM 2013 Page 105
User Guide
5.2 Resolve an additional Relationship
In the following chapters will be introduced how you can resolve a new entity and how you can use
them. If you do dont understand a term, an explanation or a technical term, please refer to Glossary.
5.2.1 Office Open XML (.docx)
These explanations are just for .docx Templates. For a simple elucidation please check 3.1.2.2.1 Add a
new Entity.
5.2.1.1 Resolve an additional Relationship - Step by Step
This feature enables you to easily resolve Relationships into your documents. The functionality is able
to access to all the entities in your CRM. Furthermore, it is possible to resolve 1:n, n:1, n:n and n:m
cardinalities.
Step by Step
Here we need a new or a previously created template, follow the next steps to resolve an additional
relationship. In our Case we want to create a template with a product table.
Step 1: Task Pane
Open the DocumentsCorePack Task Pane and click on Additional.
(Marked in the red square)
DocumentsCorePack for MS CRM 2013 Page 106
User Guide
Step 2: Add Relationship Table
Click at the [Add new Relationship/Entity]-Button - [1] and then press [Add new Relationship] -
[2]
1
2
DocumentsCorePack for MS CRM 2013 Page 107
User Guide
After these steps the following window appears
Step 3: Define the Relationships and Fields
Choose Quote => Quote Product (1:N) in the dropdown (Red Square) to get all Fields from Quote
Product. Now select all Fields you need for your Template (Blue Square).
DocumentsCorePack for MS CRM 2013 Page 108
User Guide
After you did your necessary field selection click the [Add] Button. At this point we have access to all
Field from Quote Product but we want the Fields from Product too. So click [Add] and another
Form will open.
At this Time we are able to add the further relationship Product => Quote Product (N:1).
DocumentsCorePack for MS CRM 2013 Page 109
User Guide
Step 3: Accept the Entities
Now we have set all our Relationship and have to accept them, we are doing this by click at the [OK]-
button.
Step 4: The Result
Now all our selected Fields are available in the DCP TaskPane Tree
DocumentsCorePack for MS CRM 2013 Page 110
User Guide
5.2.1.2 How to pre-filter result rows before generating a document
We have created a new function offering the possibility to use a dialog to pre-filter the result rows.
This will be helpful when the user needs to select a specific related entity (e.g. contact ...) before
starting to generate the document.
This feature is available with version 5.26 upwards and only for DOCX-templates.
After the configuration steps described below, the users will get a "Look Up Record"-window (e.g. like
the one in the screenshot below) when opening the DocX-template. In this window, they can choose
one or more of the pre-filtered records and afterwards start to generate the document.
In the example shown in the following screenshot, users can select one or more contact(s) of an
account. Afterwards, they are able to generate the documents with the selected contact(s).
How to set this up in the template:
First, you have to open the template and to click on Insert MailMerge Fields.
DocumentsCorePack for MS CRM 2013 Page 111
User Guide
Go to the additional tab, select a relationship and click on the edit-button. This is the base for the
filtering process.
In the Records to Show-section of the window you can choose if you want a selection and which
type.
DocumentsCorePack for MS CRM 2013 Page 112
User Guide
The column order-section enables you determine the order and the width of the columns within this
lookup window.
DocumentsCorePack for MS CRM 2013 Page 113
User Guide
5.2.2 Deprecated Word Standard (.dot)
The following Instructions are just for .dot Templates. For a simple declaration please check 3.1.2.2.1
Add a new Entity.
5.2.2.1 Resolve an additional Relationship - Step by Step
With the option to define One to Many and Many to Many relationships it is possible to link
entities together and load data from both into the MS Word-document.
In our example we define a relationship which allows us get all orders that are saved for an account.
Step 1: First, you have to click on DocumentsCorePack for MS CRM->InsertMailMerge fields and
choose the entity you want to define a relationship for.
Choose the entity for which you
want to resolve the relation. (in our
case it is account->salesorder)
DocumentsCorePack for MS CRM 2013 Page 114
User Guide
Step 2: After that, we proceed with a click on Document Properties and switch to the Extra Entity
tab.
To add a new relation, we need to choose the entity/relation we want to add. Therefore, we proceed
with a click on New.
You are now in the "edit-mode". This means that the tree button [Delete], [Apply] and [Cancel], as well
as some of the form fields are active and we can start defining the account->order relationship.
DocumentsCorePack for MS CRM 2013 Page 115
User Guide
Step 3: Choose relation
The combobox allows choosing any relation defined within MS CRM.
Most of the fields are filled automatically. All we have to do is to add a DisplayName for the new
relation. In our example this is Orders of this account.
Step 4: After filling all fields we can proceed with a click on Apply and finally Apply all relations and
properties to the Word-document.
Now we can see a new entity Orders of this account in the list of the available fields for entity
account and therefore use it to load data of the orders into the template.
DocumentsCorePack for MS CRM 2013 Page 116
User Guide
5.3 Advanced Settings
Enter into any advanced settings for all the options deeper into the CRM.
For the users with less experience in CRM settings should advise there Administrator for these settings.
5.3.1 How to filter group-templates
This feature offers the possibility to set a filter for DocumentsCorePack templates. Templates are
filtered based on the template-group they are assigned to. Applying this
0ne single template-group. This prevents users from getting confused by a variety of available
templates as they can only see and select templates of the corresponding template-group defined by
the applied filter.
Specification
DocumentsCorePack templates can be organized in groups. These groups are shown as separate tabs
in the "Open Template" dialog and are also available as sub-items in the generate document button.
To improve the DocumentsCorePack-usability for end-users, you can set a filter for these template-
groups in the DocumentsCorePack server configuration. Applying this filter limits the available
templates in the template selection menu of a CRM record to just one specific template.
Therefore, users do not get confused with a variety of available templates as they can only see and
select templates of the corresponding template-group defined by the applied filter.
The following paragraph describes how to configure this feature.
ATTENTION: This feature only works for single records and is not enabled for bulk merges of
documents as different records can have different filter criteria!
DocumentsCorePack for MS CRM 2013 Page 117
User Guide
Configuration
Start the DocumentsCorePack Server Configuration Tool and click on the additional button below the
Create Document entity selection window which is named "Advanced Template Group Filtering" (see
screenshot below).
After clicking on this button, a new window opens. This window displays all entities that have been
configured to show the Create Document-button.
Here, you have the possibility to configure the feature for the template-group filtering. To do so, select
the entity that should be used to filter the template-groups. After that, choose a text attribute of the
selected entity. e.g. The configuration shown in the screenshot below enables the filtering process for
the "Account" entity based on the value of the attribute "GroupFilterText" which is defined within each
CRM record individually. This example corresponds to the result in the specification section above.
If you look at the first two screenshots of this chapter, you can see that you can define which template-
group should be displayed within accounts. In our example, we defined to only display templates of
the template-group 'Group B' for the account 'MSCRM-ADDONS'. Therefore, we typed in 'Group B'
within the 'GroupFilterText'-field within this account.
After saving the changes and when opening the Create Document flyout button within this record
next time, only templates of the group 'Group B' will be displayed (as shown in screenshot 2).
DocumentsCorePack for MS CRM 2013 Page 118
User Guide
5.3.2 How to filter linked entities during a merge process
It is possible to filter the linked entities of a 1:N and a N:N relationship during the merge process
based on their IDs. This works in combination with DocumentsCorePack and AutoMerge but only with
docx-templates.
To achieve this, you have to create a new record of the MSCRM-ADDONS.com User/Temp Settings
entity containing a filter.
Name
Use the Name-field to define for which user, entity type and record ID the filter should be used.
Structure: AMPreFilter|<<ID of the user who should use the filter>>|<<the logical name of
the starting entity of the template>>|<<ID of the record (of template starting entity) for which
the filter should be used>>|<<logical name of the linked entity which should be filtered>>|
Example: AMPreFilter|{DC9B80F8-C781-46D8-9FD6-A3B610836975}|account|{7b069E5412-
84F6-E111-977B-00155DC8AE09}|contact|
Value
Use the Value-field to define the IDs of the linked records which should be shown in the template.
Structure:
<filter>
<entity><<logical name of the linked entity which should be filtered>></entity>
<values>
<value><<ID of linked record which should be shown>></value>
<value><<ID of linked record which should be shown>></value>
.
</values>
</filter>
Example:
<filter>
<entity>contact</entity>
<values>
<value>{12E5214A-88BF-E111-A7C1-00155DC8AE09}</value>
<value>{12E5214A-88BF-E111-A7C1-00155DC8AE09}</value>
</values>
</filter>
Important: The IDs must be in upper case and must contain brackets.
During each merge process of docx-templates, the DocumentsCorePack Client or the AutoMerge
add-on looks for a suitable filter. If such a filter is found, only linked records with a matching ID will be
shown. The filter gets delete afterwards. Otherwise, the usual merge process remains unchanged.
DocumentsCorePack for MS CRM 2013 Page 119
User Guide
Example
Here you can see an account named A Bike Store. It has several contacts related.
By using the following filter, only contacts which match the GUIDs in the filter will be shown in the
result document. The defined user-GUID and the user running must match as well.
DocumentsCorePack for MS CRM 2013 Page 120
User Guide
7 Contact
If you have questions to the product send an email to
support@mscrm-addons.com
Or visit our blog
http://blogs.mscrm-addons.com
PTM EDV-Systeme GmbH
Bahnhofgrtel 59
A-8020 Graz, Austria
Tel US +1 404.720.6066
Tel Austria +43 316 680-880-0
Fax +43 316 680-880-25
www.ptm-edv.at
www.mscrm-addons.com
DocumentsCorePack for MS CRM 2013 Page 121
You might also like
- Securing Windows Server 2008: Prevent Attacks from Outside and Inside Your OrganizationFrom EverandSecuring Windows Server 2008: Prevent Attacks from Outside and Inside Your OrganizationNo ratings yet
- User Manual: R&S Contest Advanced User ProceduresDocument103 pagesUser Manual: R&S Contest Advanced User ProceduresAshish GuptaNo ratings yet
- Training - GUI & Filters - V1.0-CM6.00 - (En)Document62 pagesTraining - GUI & Filters - V1.0-CM6.00 - (En)Giovani OliveiraNo ratings yet
- MATLAB Programming for Biomedical Engineers and ScientistsFrom EverandMATLAB Programming for Biomedical Engineers and ScientistsRating: 4.5 out of 5 stars4.5/5 (4)
- Tisqaad ProjectDocument28 pagesTisqaad ProjectMuse MohamedNo ratings yet
- Xi4 Live Office User enDocument96 pagesXi4 Live Office User enRamachandran MahalingamNo ratings yet
- CompTIA Network+ Certification Study Guide: Exam N10-004: Exam N10-004 2EFrom EverandCompTIA Network+ Certification Study Guide: Exam N10-004: Exam N10-004 2ERating: 4 out of 5 stars4/5 (4)
- Max10 Manual EngDocument271 pagesMax10 Manual EngFebrian PeppytoNo ratings yet
- What's New in DocuWare Version 6.6Document33 pagesWhat's New in DocuWare Version 6.6Mauricio CruzNo ratings yet
- System Admin GuideDocument114 pagesSystem Admin Guidealmas mahfoozNo ratings yet
- CompTIA Linux+ Certification Study Guide (2009 Exam): Exam XK0-003From EverandCompTIA Linux+ Certification Study Guide (2009 Exam): Exam XK0-003No ratings yet
- BRXZQT BPZWVRDocument410 pagesBRXZQT BPZWVRarafat latif100% (1)
- Neuromarketing in the B-to-B-Sector: Importance, potential and its implications for Brand ManagementFrom EverandNeuromarketing in the B-to-B-Sector: Importance, potential and its implications for Brand ManagementNo ratings yet
- CRM Rules User Guide v302Document59 pagesCRM Rules User Guide v302kittydolNo ratings yet
- OpenText Media Management 16.5.5 - Administration Guide English (MEDMGT160505-AGD-EN-02)Document452 pagesOpenText Media Management 16.5.5 - Administration Guide English (MEDMGT160505-AGD-EN-02)Jagadheeswaran MohanNo ratings yet
- Output Managment - OTPDocument52 pagesOutput Managment - OTPТетяна ЯценкоNo ratings yet
- VSPrint 7Document235 pagesVSPrint 7Doru TutuiNo ratings yet
- OpenText ContentBridge CE 21.2 - User Guide English (EDCCM210200-UGD-En-1)Document456 pagesOpenText ContentBridge CE 21.2 - User Guide English (EDCCM210200-UGD-En-1)nippanisasiNo ratings yet
- Workbook DatabaseDocument58 pagesWorkbook DatabaseLias JassiNo ratings yet
- System Administrator's Guide: Microsoft Dynamics GPDocument114 pagesSystem Administrator's Guide: Microsoft Dynamics GPEduardo Manuel AndresNo ratings yet
- Firebird 3.0Document310 pagesFirebird 3.0Rodolfo Antonio Hinojos FloresNo ratings yet
- Process Discovery Best Practices: Using IBM Blueworks LiveDocument150 pagesProcess Discovery Best Practices: Using IBM Blueworks LiveTECNIVA S de RL de CVNo ratings yet
- Red Hat Enterprise Linux 6 Deployment Guide en USDocument746 pagesRed Hat Enterprise Linux 6 Deployment Guide en USSushant KhandelwalNo ratings yet
- Machine Learning en Amazon - TutorialDocument145 pagesMachine Learning en Amazon - TutorialHernan Sagastegui ChigneNo ratings yet
- Talend DataStewardshipConsole UG 6.4.1 enDocument48 pagesTalend DataStewardshipConsole UG 6.4.1 enJoice JohnNo ratings yet
- 104 0661 Abc PDP - 2 - 52Document72 pages104 0661 Abc PDP - 2 - 52Passenger MedeamNo ratings yet
- Inside Out Microsoft Outlook 2013Document102 pagesInside Out Microsoft Outlook 2013graxiax100% (3)
- Scripting in Puma Open Avl Puma Open 201 PDFDocument384 pagesScripting in Puma Open Avl Puma Open 201 PDFAnonymous VG7dcP9jbz100% (1)
- BPM Excel FundamentalsDocument66 pagesBPM Excel FundamentalsDante Bauson JulianNo ratings yet
- Dev GuideDocument195 pagesDev GuideArun Singh100% (2)
- Programmers GuideDocument558 pagesProgrammers GuideHenry100% (1)
- Amazon Emr Management GuideDocument314 pagesAmazon Emr Management GuideYeanciJoaNo ratings yet
- Adobe Analytics Curriculum Rev DECdd enDocument115 pagesAdobe Analytics Curriculum Rev DECdd ensathishkumar RNo ratings yet
- Ax2012 Enus Devi TocDocument2 pagesAx2012 Enus Devi Tocsergio_741No ratings yet
- 1CRM 8.6 Implementation GuideDocument231 pages1CRM 8.6 Implementation Guidemohammadusman.stanikzaiNo ratings yet
- Dynamodb DGDocument1,055 pagesDynamodb DGLeleNo ratings yet
- DataConduIT PDFDocument196 pagesDataConduIT PDFLuis AlmonteNo ratings yet
- OF Collect MANUAL 20201013Document83 pagesOF Collect MANUAL 20201013edwin_angeles_20No ratings yet
- Empower PDA Software: Getting Started GuideDocument145 pagesEmpower PDA Software: Getting Started GuideAbdul KalimNo ratings yet
- SampleManager User GuideDocument164 pagesSampleManager User GuideLuis Muchaki100% (3)
- Workbook AnalyticsDocument41 pagesWorkbook AnalyticsAlberto EinsteinNo ratings yet
- Assignment - Database Design and DevelopmentDocument47 pagesAssignment - Database Design and Developmentudesh ishankaNo ratings yet
- 6061 SmartergovermentpaperDocument184 pages6061 SmartergovermentpapertomcruizeNo ratings yet
- AnyDesk UserManualDocument56 pagesAnyDesk UserManualtrashmailattrashmailNo ratings yet
- Modeling Conventions For Process GovernanceDocument251 pagesModeling Conventions For Process GovernanceAlberto R. Pérez MartínNo ratings yet
- White Paper IntegrationDocument45 pagesWhite Paper IntegrationDocuWareNo ratings yet
- Contents - SAP Smart Forms - The Comprehensive ManualDocument12 pagesContents - SAP Smart Forms - The Comprehensive ManualAndrewNo ratings yet
- Adobe-Analytics-Table of ContentsDocument5 pagesAdobe-Analytics-Table of ContentsTanish GoyalNo ratings yet
- Dynamics SL SoftwaredevelopmentkitDocument347 pagesDynamics SL Softwaredevelopmentkitarturo gonzalez ponceNo ratings yet
- SF EC and MS Active Directory en-USDocument36 pagesSF EC and MS Active Directory en-USraghu veerNo ratings yet
- UsersManual V540Document259 pagesUsersManual V540anumasterNo ratings yet
- SAP Database Administration With Oracle: Michael Höding, André Faustmann, Gunnar Klein, Ronny ZimmermannDocument117 pagesSAP Database Administration With Oracle: Michael Höding, André Faustmann, Gunnar Klein, Ronny ZimmermannskkNo ratings yet
- Sappress Database Admin With OracleDocument117 pagesSappress Database Admin With OracleJagroopSinghBalhraNo ratings yet
- OPCUA Plcopen Opcua Information Model For Iec 61131-3 Version 1.01.09Document57 pagesOPCUA Plcopen Opcua Information Model For Iec 61131-3 Version 1.01.09wuxNo ratings yet
- Econnect Programmer'S Guide: Microsoft Dynamics GP 2013 R2Document160 pagesEconnect Programmer'S Guide: Microsoft Dynamics GP 2013 R2Saravanan ShanmugamNo ratings yet
- Ks ManualDocument299 pagesKs ManualRiza T. RachoNo ratings yet
- Imanage TroubleshootingDocument4 pagesImanage TroubleshootingdanameNo ratings yet
- FTK ToolKitDocument4 pagesFTK ToolKitMaria Eugenia Casco100% (1)
- Mac Life JanuaryDocument100 pagesMac Life Januarykrugerr100% (1)
- StoneFax User Guide ENG 2.0Document19 pagesStoneFax User Guide ENG 2.0Marucho MendezNo ratings yet
- Etech11 12 q3 Mod8 Collaborative-ICT-Development De-Jesus-CindyDocument19 pagesEtech11 12 q3 Mod8 Collaborative-ICT-Development De-Jesus-CindyRyuC hakdogNo ratings yet
- Xobni User ManualDocument39 pagesXobni User ManualalbysureNo ratings yet
- EFront ModulesDocument8 pagesEFront ModulesgebriyeNo ratings yet
- Outlook User's ManualDocument23 pagesOutlook User's ManualNelia BrionesNo ratings yet
- Bringing Transformation in The Recruitment Industry: Talent Acquisition Automation - Workforce ManagementDocument19 pagesBringing Transformation in The Recruitment Industry: Talent Acquisition Automation - Workforce ManagementShwetaNo ratings yet
- How To Transfer Contacts From Nokia To Android Phone or TabletDocument7 pagesHow To Transfer Contacts From Nokia To Android Phone or TabletdejanackoNo ratings yet
- Zimbra Feature ComparisonDocument4 pagesZimbra Feature ComparisonKanthanathan SNo ratings yet
- How To Analyze and Troubleshoot The Cancelable RPC Dialog BoxDocument62 pagesHow To Analyze and Troubleshoot The Cancelable RPC Dialog BoxRazdolbaitusNo ratings yet
- Joel Laquian Abaygar: 1991 - 1997 Polytechnic University of The PhilippinesDocument4 pagesJoel Laquian Abaygar: 1991 - 1997 Polytechnic University of The PhilippinessergedigglerNo ratings yet
- M365 License FeaturesDocument4 pagesM365 License FeaturesPraveen PeethambaranNo ratings yet
- WorldCard v8 ENGDocument60 pagesWorldCard v8 ENGgavintanNo ratings yet
- How To Configure Your Outlook GMail Account PDFDocument5 pagesHow To Configure Your Outlook GMail Account PDFraveendranNo ratings yet
- DNVS Licence Manager Installation NotesDocument21 pagesDNVS Licence Manager Installation NotesMahmoud ElsayedNo ratings yet
- Deploy Outlook Mail Profile Settings Via GPO or Script - HowTo-OutlookDocument5 pagesDeploy Outlook Mail Profile Settings Via GPO or Script - HowTo-OutlookAlexandarNo ratings yet
- How To Be Successful With Salesforce: User Guide: Winter '12Document3,332 pagesHow To Be Successful With Salesforce: User Guide: Winter '12Hannes WeißensteinerNo ratings yet
- KBase User ManualDocument17 pagesKBase User ManualsmrrdNo ratings yet
- Exchange Online Instruction GuideDocument7 pagesExchange Online Instruction GuideKishor WaghmareNo ratings yet
- Videoid Userid Username VideonameDocument332 pagesVideoid Userid Username Videonamesayed sabryNo ratings yet
- Google Final ExamDocument181 pagesGoogle Final Examleoramirez81No ratings yet
- Microsoft FLow Offficial DocumentationDocument538 pagesMicrosoft FLow Offficial DocumentationAnugerahSentotSudono100% (2)
- Virtu: Virtual IT Drop inDocument22 pagesVirtu: Virtual IT Drop inRajveer SinghNo ratings yet
- Exchange On-Premises Modern AuthenticationDocument50 pagesExchange On-Premises Modern AuthenticationAymenNo ratings yet
- Nur 221 Course Syllabus sp24 Revised 1Document11 pagesNur 221 Course Syllabus sp24 Revised 1api-674510824No ratings yet
- Administering Avaya Collaboration Services PDFDocument47 pagesAdministering Avaya Collaboration Services PDFtesyouNo ratings yet
- Exchange Migration Guide: Icewarp Unified CommunicationsDocument23 pagesExchange Migration Guide: Icewarp Unified CommunicationsyihoNo ratings yet