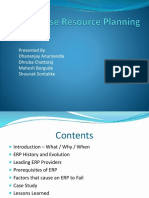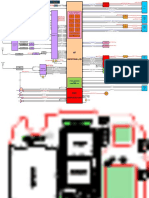Professional Documents
Culture Documents
Service Now Quick Guide
Uploaded by
Krishna MoorthyOriginal Title
Copyright
Available Formats
Share this document
Did you find this document useful?
Is this content inappropriate?
Report this DocumentCopyright:
Available Formats
Service Now Quick Guide
Uploaded by
Krishna MoorthyCopyright:
Available Formats
Login: https://ipfw.service-now.com Quick Guide for Service Now May 2016 Training: http://ipfw.
edu/training
5. Choose a Category from the drop-down list b. Priority 3 is the most commonly
that most closely matches the type of issue used and gives the assignee 1 to
How to Use Service Now the user is experiencing. 3 days to respond.
This quick guide will cover how to perform c. Priority 5 is used when there is no
6. Choose a Subcategory. The list will populate
the basic tasks needed for most tickets. It identifiable due date because the
depending on the selection made for issue is going to be an ongoing
explains how to create new tickets and Category. project of an undeterminable
assignments, acknowledge and/or complete 7. Choose an Issue. The list will populate length.
existing assignments, create work notes, and depending on the selection made for d. Priorities 2 and 4 can be used
open and/or close existing tickets. Subcategory. when the previously listed
priorities do not meet the issues
How to Login in to Service Now Note: For Category, Subcategory, and Issue, requirements
1. Open a browser choose the best guess for each and whichever 9. The Escalation level will change depending
2. Navigate to https://ipfw.service-now.com on the Priority level
group receives the ticket will fill in the
3. Login with IPFW credentials to access Service a. If the ticket is open past the set
Now. appropriate choice for each.
Priority, the Escalation level will go
from Normal to Overdue.
8. Choose a Priority level from the drop-down
How to Create a New Ticket 10. Choose the State of the incident
1. In the Navigation Panel to the left under list a. If you are creating a new incident,
the Incident tab, click Create a New Ticket a. Priority 1 is only used for issues then the State is New.
2. The Number field is a unique number for affecting multiple users, b. If you are currently working on the
preventing an employee from issue it would be Active State.
each new ticket
performing their duties, or users
3. The Caller field must be filled in with the whom you are aware meet VIP Note: New and Active are the most commonly
person reporting or being affected by the status. used States. Also, the user is able to see the
issue
Note: To view the VIP status of a user, hover State of the incident.
a. Click the Search icon on the right to
Lookup using list your mouse over the Information icon next to c. Select Awaiting Problem if the
the Caller field. ticket is connected to an existing
Note: If an existing profile cannot be found, Problem. Once the Problem is
contact the Help Desk to request that it be Resolved or Closed, the Incident will
entered go into a Resolved state.
Note: These tickets usually require an d. Select Awaiting User Info if you are
4. Configuration Item - Currently this field is waiting for information from the
immediate response and that the assignee be
not completely functional, but soon you will user.
paged
be able to select a users device that is e. Select Resolved if the solution was
being affected communicated to user
Help Desk: helpdesk@ipfw.edu Page | 1
Login: https://ipfw.service-now.com Quick Guide for Service Now May 2016 Training: http://ipfw.edu/training
Note: After 3 days, the incident will b. Click on the Add/remove 20. Follow can be used by both
automatically close if there are no further Multiple to manage those on the assignees and users to get updates
updates Watch List under the Connect Sidebar
c. Click on the Search icon to add a a. The Connect Sidebar acts as a chat
f. Select Closed If the user single person at a time tool through which messages,
acknowledges that problem was d. To delete a name from the list, updates, and attachments can be
solved click on the person to be deleted sent.
11. If the issue is campus/system wide, you and click the X 21. When finished, click Submit in the upper
should contact the Help Desk as they are the 15. Checking the Knowledge check box will right corner to save changes to a new ticket.
only authorized users to open/close create a Knowledge Base article at incident a. Select Update to save the ticket
Problem tickets closure. after any changes are made to an
12. Select the Assignment Group to which existing ticket.
Note: This is not currently recommended as the
department the incident belongs to. You can
select the group by using the Search icon or ITS Training Knowledge Base will be added to Navigation Panel Incident
simply typing the name of the group. Service Now Note: Most tabs under the Incident tab can be
13. In the Assigned to field, fill in the used to search for tickets by using the Filter
individuals name that belongs to the 16. The Short description field provides a
succinct sentence or phrase describing the icon
group for whom the incident needs to be
assigned. This list will populate incident. The bulb icon provides suggested
1. On the Incident tab, select Assigned to me
depending on the selection made for phrases.
17. Type your comments about the incident in to view open tickets assigned to you. These
Assignment Group.
a. If a ticket comes in with no the Additional comments section. These tickets can also be filtered and searched
assignee, the person who will be visible to all users. through.
acknowledges the ticket will 18. Add any comments in Work Notes where 2. Select the Open Tickets tab to view all open
place their name in the Assigned end users will not be able to view. tickets.
to field after changing the State 19. To add an attachment, click the paper clip
3. Select the Open Unassigned tab to view
to Active.
icon in the upper right hand corner to tickets awaiting assignment.
14. Watch List is an option to add multiple
people or a single person to view the Manage Attachments. 4. Select the Resolved Tickets or Closed
updates between the user and the a. In the Manage Attachments pop up, Tickets tabs to view tickets with a
incident assignee click Browse to select the file to resolution.
upload
Note: Those on the Watch List cannot b. Click Attach Adding a Personal Filter
modify or edit the things that happen
between the user and the assignee. Note: Images can be viewed in browser by 1. Click the Filter icon
clicking Manage Attachments, then View next 2. Click the first dropdown to set the filter
a. Click on the lock icon to add to the desired image. Other file types are criteria.
people to the Watch List downloaded.
Help Desk: helpdesk@ipfw.edu Page | 2
Login: https://ipfw.service-now.com Quick Guide for Service Now May 2016 Training: http://ipfw.edu/training
a. This can be set to criteria such as to be completed by the group who first received
Assignment group, Escalation, a ticket, adding the original assignee to the
State, etc. Watch List will allow for further additions to the
3. Click the second dropdown to determine ticket.
which criteria is or is not listed
4. Enter the search criteria in the last space Ticket Status Inquiry
If a user calls in requesting updates on a ticket:
or with certain criteria a search can be
performed with the Search icon 1. Encourage the user to go to Service Now
and go to Check Updates for information on
Note: Additional filter criteria can be added to a
the ticket.
singular filter with AND and OR
2. Add a comment to the ticket in question
5. Click Save once all filter criteria are that will be seen by the assignee and user.
entered
6. Enter a personalized name in the Save as:
field
7. Click Save
Use and Edit Personal Filters
1. Select any of the Incident tabs excluding
Create New Ticket and Overview
2. Click the List Controls Icon in the upper
left
3. Under the filters tab, select the desired
filter.
4. Select Edit personal filters to view a list of
filters that have been made, edit or
delete filters, or create a new filter.
Adding an Open Ticket to Another Group
Assigning a ticket to another group will remove
the existing assignment. If further work needs
Help Desk: helpdesk@ipfw.edu Page | 3
You might also like
- 15lb3 Scripting201Document50 pages15lb3 Scripting201Anonymous xMYE0TiNBcNo ratings yet
- UT Fulfiller Training - FinalDocument122 pagesUT Fulfiller Training - FinalKrishna MoorthyNo ratings yet
- ServiceNow Fulfiller GuideDocument31 pagesServiceNow Fulfiller Guidenaveen_ap100% (1)
- Ds OrchestrationDocument2 pagesDs OrchestrationKrishna MoorthyNo ratings yet
- SNOW Training Problem Change Aug2016Document52 pagesSNOW Training Problem Change Aug2016Krishna MoorthyNo ratings yet
- Servicenowitil PDFDocument22 pagesServicenowitil PDFKrishna MoorthyNo ratings yet
- Jipmer Mbbs 2012Document29 pagesJipmer Mbbs 2012Ranjith Kumar M0% (1)
- SM92 Problem ManagementtrainingDocument16 pagesSM92 Problem ManagementtrainingKrishna MoorthyNo ratings yet
- Accenture Servicenow Capabilities and Offerings v6 2016 4Document2 pagesAccenture Servicenow Capabilities and Offerings v6 2016 4Krishna MoorthyNo ratings yet
- 2010 Girls PDFDocument47 pages2010 Girls PDFZachary BeckerNo ratings yet
- Incident Management: Itsm Servicenow User GuideDocument33 pagesIncident Management: Itsm Servicenow User GuideKrishna MoorthyNo ratings yet
- Servicenow Email v5Document23 pagesServicenow Email v5Krishna MoorthyNo ratings yet
- Servicenow Email v5Document23 pagesServicenow Email v5Krishna MoorthyNo ratings yet
- ServiceNow EmailsDocument22 pagesServiceNow EmailsSai TejaNo ratings yet
- Advt Udc Mts Rotn 041215Document20 pagesAdvt Udc Mts Rotn 041215Krishna MoorthyNo ratings yet
- UT Reporting - FinalDocument56 pagesUT Reporting - FinalKrishna MoorthyNo ratings yet
- 1 ADocument177 pages1 AKrishna MoorthyNo ratings yet
- IDBI Manipal School of BankingDocument14 pagesIDBI Manipal School of BankingDevSharmaNo ratings yet
- Responsibilities IncludeDocument2 pagesResponsibilities IncludeKrishna MoorthyNo ratings yet
- IOB Tambaram & ChrompetDocument4 pagesIOB Tambaram & ChrompetKrishna MoorthyNo ratings yet
- MCC Campus & IOB branch locationsDocument2 pagesMCC Campus & IOB branch locationsKrishna MoorthyNo ratings yet
- AsdadaDocument4 pagesAsdadaKrishna MoorthyNo ratings yet
- ASyO AdvtDocument3 pagesASyO AdvtKrishna MoorthyNo ratings yet
- Indane KancheepuramDocument6 pagesIndane KancheepuramKrishna MoorthyNo ratings yet
- Perform Steps Mentioned Below and Check If The Issue PersistsDocument1 pagePerform Steps Mentioned Below and Check If The Issue PersistsKrishna MoorthyNo ratings yet
- MCC Campus & IOB branch locationsDocument2 pagesMCC Campus & IOB branch locationsKrishna MoorthyNo ratings yet
- The Windosdws ClubDocument9 pagesThe Windosdws ClubKrishna MoorthyNo ratings yet
- KT Comm SampleDocument13 pagesKT Comm SampleKrishna MoorthyNo ratings yet
- AsdadaDocument4 pagesAsdadaKrishna MoorthyNo ratings yet
- Never Split the Difference: Negotiating As If Your Life Depended On ItFrom EverandNever Split the Difference: Negotiating As If Your Life Depended On ItRating: 4.5 out of 5 stars4.5/5 (838)
- Shoe Dog: A Memoir by the Creator of NikeFrom EverandShoe Dog: A Memoir by the Creator of NikeRating: 4.5 out of 5 stars4.5/5 (537)
- The Subtle Art of Not Giving a F*ck: A Counterintuitive Approach to Living a Good LifeFrom EverandThe Subtle Art of Not Giving a F*ck: A Counterintuitive Approach to Living a Good LifeRating: 4 out of 5 stars4/5 (5794)
- The Yellow House: A Memoir (2019 National Book Award Winner)From EverandThe Yellow House: A Memoir (2019 National Book Award Winner)Rating: 4 out of 5 stars4/5 (98)
- Hidden Figures: The American Dream and the Untold Story of the Black Women Mathematicians Who Helped Win the Space RaceFrom EverandHidden Figures: The American Dream and the Untold Story of the Black Women Mathematicians Who Helped Win the Space RaceRating: 4 out of 5 stars4/5 (894)
- The Little Book of Hygge: Danish Secrets to Happy LivingFrom EverandThe Little Book of Hygge: Danish Secrets to Happy LivingRating: 3.5 out of 5 stars3.5/5 (399)
- Elon Musk: Tesla, SpaceX, and the Quest for a Fantastic FutureFrom EverandElon Musk: Tesla, SpaceX, and the Quest for a Fantastic FutureRating: 4.5 out of 5 stars4.5/5 (474)
- A Heartbreaking Work Of Staggering Genius: A Memoir Based on a True StoryFrom EverandA Heartbreaking Work Of Staggering Genius: A Memoir Based on a True StoryRating: 3.5 out of 5 stars3.5/5 (231)
- Grit: The Power of Passion and PerseveranceFrom EverandGrit: The Power of Passion and PerseveranceRating: 4 out of 5 stars4/5 (587)
- Devil in the Grove: Thurgood Marshall, the Groveland Boys, and the Dawn of a New AmericaFrom EverandDevil in the Grove: Thurgood Marshall, the Groveland Boys, and the Dawn of a New AmericaRating: 4.5 out of 5 stars4.5/5 (265)
- On Fire: The (Burning) Case for a Green New DealFrom EverandOn Fire: The (Burning) Case for a Green New DealRating: 4 out of 5 stars4/5 (73)
- The Emperor of All Maladies: A Biography of CancerFrom EverandThe Emperor of All Maladies: A Biography of CancerRating: 4.5 out of 5 stars4.5/5 (271)
- The Hard Thing About Hard Things: Building a Business When There Are No Easy AnswersFrom EverandThe Hard Thing About Hard Things: Building a Business When There Are No Easy AnswersRating: 4.5 out of 5 stars4.5/5 (344)
- The Unwinding: An Inner History of the New AmericaFrom EverandThe Unwinding: An Inner History of the New AmericaRating: 4 out of 5 stars4/5 (45)
- Team of Rivals: The Political Genius of Abraham LincolnFrom EverandTeam of Rivals: The Political Genius of Abraham LincolnRating: 4.5 out of 5 stars4.5/5 (234)
- The World Is Flat 3.0: A Brief History of the Twenty-first CenturyFrom EverandThe World Is Flat 3.0: A Brief History of the Twenty-first CenturyRating: 3.5 out of 5 stars3.5/5 (2219)
- The Gifts of Imperfection: Let Go of Who You Think You're Supposed to Be and Embrace Who You AreFrom EverandThe Gifts of Imperfection: Let Go of Who You Think You're Supposed to Be and Embrace Who You AreRating: 4 out of 5 stars4/5 (1090)
- The Sympathizer: A Novel (Pulitzer Prize for Fiction)From EverandThe Sympathizer: A Novel (Pulitzer Prize for Fiction)Rating: 4.5 out of 5 stars4.5/5 (119)
- Her Body and Other Parties: StoriesFrom EverandHer Body and Other Parties: StoriesRating: 4 out of 5 stars4/5 (821)
- STRATOS MGM 160 Biogas Cogeneration UnitDocument11 pagesSTRATOS MGM 160 Biogas Cogeneration UnitGeorge PircalabuNo ratings yet
- The 17 Day Diet PDF EBookDocument56 pagesThe 17 Day Diet PDF EBooktinadjames25% (4)
- College Events Dissemination System: Rishabh Kedia, Abhishek Pratap Singh & Varun GuptaDocument8 pagesCollege Events Dissemination System: Rishabh Kedia, Abhishek Pratap Singh & Varun GuptaTJPRC PublicationsNo ratings yet
- International Technology Roadmap For Semiconductors: 2008 Itrs OrtcDocument23 pagesInternational Technology Roadmap For Semiconductors: 2008 Itrs Ortcvishal garadNo ratings yet
- To Call A Function From BI PublisherDocument6 pagesTo Call A Function From BI PublisherbalasukNo ratings yet
- Data Guard PerformanceDocument39 pagesData Guard Performancesrevenco srevencoNo ratings yet
- Intel Inside.Document25 pagesIntel Inside.Rashed550% (1)
- Power Point Chapter - 15Document6 pagesPower Point Chapter - 15Shahwaiz Bin Imran BajwaNo ratings yet
- Oracle Financial FaqDocument259 pagesOracle Financial FaqAndrea NguyenNo ratings yet
- SQL (Structured Query Language)Document35 pagesSQL (Structured Query Language)Chemutai JoyceNo ratings yet
- Test Script 459680Document9 pagesTest Script 459680Naresh KumarNo ratings yet
- Low Cost PCO Billing Meter PDFDocument1 pageLow Cost PCO Billing Meter PDFJuber ShaikhNo ratings yet
- Translated Camera Test Equipment ManualDocument43 pagesTranslated Camera Test Equipment ManualAltaf HussainNo ratings yet
- Mainboard EAX64290501Document22 pagesMainboard EAX64290501Uzziel Mague0% (1)
- Computers & Geosciences Volume 37 Issue 2 2011 [Doi 10.1016%2Fj.cageo.2010.06.008] Faisal Shahzad; Richard Gloaguen -- TecDEM- A MATLAB Based Toolbox for Tectonic Geomorphology, Part 1- Drainage Network Preprocessing AnDocument11 pagesComputers & Geosciences Volume 37 Issue 2 2011 [Doi 10.1016%2Fj.cageo.2010.06.008] Faisal Shahzad; Richard Gloaguen -- TecDEM- A MATLAB Based Toolbox for Tectonic Geomorphology, Part 1- Drainage Network Preprocessing AnCristina CristeaNo ratings yet
- Simplified Laboratory Room Data Sheet R1Document8 pagesSimplified Laboratory Room Data Sheet R1SamNo ratings yet
- Ict-Webpage 10 q1 w3 Mod3Document12 pagesIct-Webpage 10 q1 w3 Mod3Lemuel Ramos RempilloNo ratings yet
- Front End Interview QuestionsDocument20 pagesFront End Interview QuestionsTarek IbrahimNo ratings yet
- The Integration of Social Media Technologies For Teaching and Learning in Kenyan SchoolsDocument7 pagesThe Integration of Social Media Technologies For Teaching and Learning in Kenyan SchoolsIJRIT JournalNo ratings yet
- Tyre Pressure Monitoring System With CompressorDocument10 pagesTyre Pressure Monitoring System With CompressorIJRASETPublicationsNo ratings yet
- Conversor para PFO (Fibra Optica Plastica)Document2 pagesConversor para PFO (Fibra Optica Plastica)madmax258No ratings yet
- FoxMeyer's ERP Implementation Failure Case StudyDocument30 pagesFoxMeyer's ERP Implementation Failure Case StudyNeo LiveNo ratings yet
- Programming Guide - Power Navigator Power Navigator / EnavigatorDocument14 pagesProgramming Guide - Power Navigator Power Navigator / EnavigatorPandu BirumakovelaNo ratings yet
- 04 SQLQueriesDocument18 pages04 SQLQueriescccc gggg oooNo ratings yet
- SM-A260F Common Tshoo 7 PDFDocument24 pagesSM-A260F Common Tshoo 7 PDFRamíro ChocotecóNo ratings yet
- 2021 Anna University RegulationsDocument415 pages2021 Anna University RegulationsThamarai KannanNo ratings yet
- EADK Architecture GuideDocument31 pagesEADK Architecture GuideUltrazikingNo ratings yet
- Jabra Android SDK Developers GuideDocument12 pagesJabra Android SDK Developers GuideEmilio AlejandroNo ratings yet
- HDS Storage Foundations Exam Questions and AnswersDocument42 pagesHDS Storage Foundations Exam Questions and Answersthuralwin85No ratings yet
- Characterization of SPT Grain Size Effects in GravDocument9 pagesCharacterization of SPT Grain Size Effects in Gravstefanus fendisaNo ratings yet




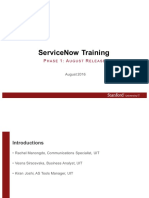






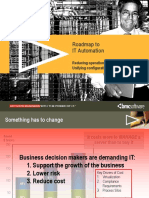




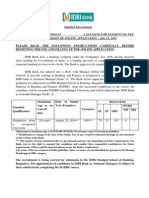


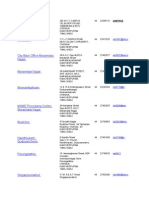


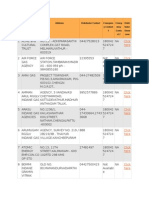




















































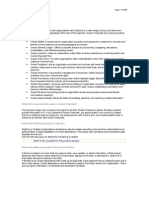





![Computers & Geosciences Volume 37 Issue 2 2011 [Doi 10.1016%2Fj.cageo.2010.06.008] Faisal Shahzad; Richard Gloaguen -- TecDEM- A MATLAB Based Toolbox for Tectonic Geomorphology, Part 1- Drainage Network Preprocessing An](https://imgv2-1-f.scribdassets.com/img/document/283133569/149x198/8e251c988e/1443552163?v=1)