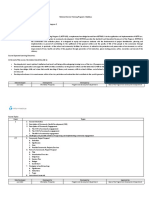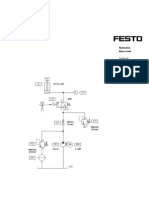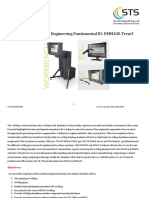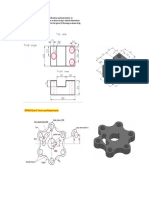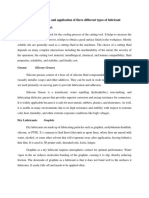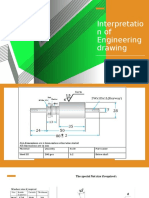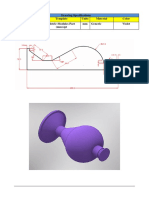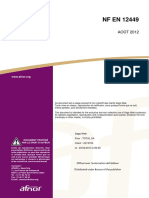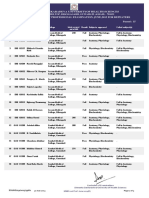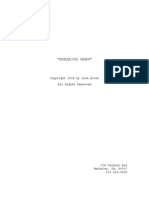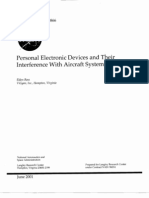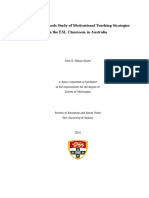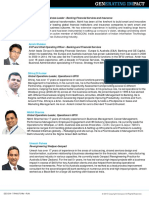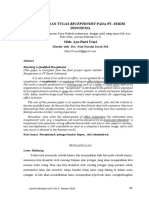Professional Documents
Culture Documents
AEM60 - Module 5
Uploaded by
Muthu RajanCopyright
Available Formats
Share this document
Did you find this document useful?
Is this content inappropriate?
Report this DocumentCopyright:
Available Formats
AEM60 - Module 5
Uploaded by
Muthu RajanCopyright:
Available Formats
2D Computer Aided Drafting
Module 5: Fillets
and Object Properties
PREPARED BY
Curriculum development Unit
August 2015
Applied Technology High Schools, 2015
AEM 60 2D Computer Aided Drafting
Module 5: Fillets and Object Properties
Module Objectives
By the end of this module the student will be able to:
Describe tangency and fillet.
Apply the FILLET command.
Describe object properties, linetype,and linetype scale.
Select objects using pick, window, and crossing.
Use the PROPERTIES and LTSCALE commands to find and set object
properties and linetype scale.
Module Videos
5-1 Drawing Rectangles with Fillets
5-2 Using the Fillet Command with Fillet (Practice Exercise 5.1)
Radius
5-3 Understanding ByLayer and Object (Practice Exercise 5.2)
Property Concepts
5-4 Setting the Color ByLayer (Practice Exercise 5.2)
5-5 Controlling the Object Linetype (Practice Exercise 5.2)
5-6 Selecting Objects by Window and (Practice Exercise 5.3)
Crossing
5-7 Selecting Objects by Window (Practice Exercise 5.3)
Polygon and Crossing Polygon
AEM 60 2D Computer Aided Drafting
Additional Resources Videos
5-8 Setting the Linetype ByLayer (Practice Exercise 5.2)
5-9 Setting the Lineweight ByLayer (Practice Exercise 5.2)
5-10 Setting the Transparency ByLayer (Practice Exercise 5.4)
5-11 Controlling the Object Color (Practice Exercise 5.2)
5-12 Controlling the Object Lineweight (Practice Exercise 5.2)
Tangency
A point of tangency is the theoretical point where a line joins an arc or
where two arcs join each other making a smooth transition. A line passing
a circle will hit one point on the circle. The point they touch is called the
point of tangency. A fillet is a tangent arc. On the right are some
examples of fillets. See Fig. 5-1.
Fig. 5-1
2 Module 5: Fillets and Object Properties
AEM 60 2D Computer Aided Drafting
Using Linetypes Scale:
You can change the appearance of the linetypes by changing the linetype scale. You
can either change the scale globally for all linetypes in the drawing, existing or future,
or you can change the scale of each object individually. The command LTSCALE
changes the scale globally and the CELTSCALE change the linetype scale for
individual objects inserted at its present setting. Linetype scale uses a scale factor.
This means it multiples the scale factor times 1 get the proportion.
For example:
(Inserted a circle on the layer assigned with the hidden linetype. The
Default linetype scale (LTSCALE) is set to 1 and the individual linetype
Scale (CELTSCALE) is set to 1. It appears as shown to the right.)
Command: LTSCALE
Enter new linetype scale factor<1.0000>: 3
Regenerating model.
(With the LTSCALE set to 3, you can see that dashes are 3 times as
large.)
Command: LTSCALE
Enter new linetype scale factor<1.0000>: .5
Regenerating model.
(With the LTSCALE now set at 0.5, the dashes appear at the size of
The original. Remember the scale factor multiplies the number times 1.)
Setting the individual linetype scale is best done in the Properties
dialogue box. Always leave the CELTSCALE set to 1. The CELSCALE
multiplies the scale factor times the LTSCALE.
Command: CELTSCALE
Enter new value for CELTSCALE<1.000>: .5
(This should always be set to one when working on the AutoCAD Modules.)
Command: LTSCALE
Enter new linetype scale factor<1.0000>: 2
Regenerating model.
(Set the LTSCALE to 2 and the individual linetype scale to 2. That will set the linetype
scale of that object to 2 times 2 equaling 4)
!
!
! !
The linetype scale of circle is set The linetype scale of circle is set
to 2X2=4 to 2X0.25=0.5
3 Module 5: Fillets and Object Properties
AEM 60 2D Computer Aided Drafting
Practical Task 5-1 Time Allotted: 30 min.
Drawing Specifications
Name Template Units Text Style Font
AutoCAD 2D Task 05-1 Module Template A Inches N/A N/A
Note: Color, Linetype and Lineweight are all ByLayer unless otherwise instructed.
Layering Scheme
Objects on Layer Name Color Linetype Lineweight
Construction Objects Construction 253 N/A N/A
All Objects Object Red N/A N/A
Instruction:
1. Setup the layers using the
Layering Scheme above.
2. Draw the object shown below.
3. Check your drawing with the key.
4 Module 5: Fillets and Object Properties
AEM 60 2D Computer Aided Drafting
Practical Task 5-2 Time Allotted: 30 min.
Drawing Specifications
Name Template Units Text Style Font
AutoCAD 2D Task 05-2 Module Template B Inches N/A N/A
Note: Color, Linetype and Lineweight are all ByLayer unless otherwise instructed.
Layering Scheme
Objects on Layer Name Color Linetype Lineweight
Construction Objects Construction 253 N/A N/A
All Objects Object Red N/A N/A
Instruction:
1. Setup the layers using the Layering Scheme above.
2. Draw the object shown below.
3. Check your drawing with the key.
5 Module 5: Fillets and Object Properties
AEM 60 2D Computer Aided Drafting
Practical Task 5-3 Time Allotted: 30 min.
Drawing Specifications
Name Template Units Text Style Font
AutoCAD 2D Task 05-3 N/A Inches N/A N/A
Note: Color, Linetype and Lineweight are all ByLayer unless otherwise instructed.
Layering Scheme
Objects on Layer Name Color Linetype Lineweight
Construction Objects Construction 253 Continuous N/A
Outline of Object Outline Red Phantom 2 N/A
Full Circles Circle Green Border 2 N/A
The Slot Slot Blue Dashed 2 N/A
Instruction:
1. Using the SAVEAS command, save the drawing AutoCAD 2D Task 05-2
with the name AutoCAD 2D Task 05-3.
2. Change Layering Scheme to match the one above.
3. Using Properties dialogue box, change the layers of the
objects as indicated in the Layering Scheme.
6 Module 5: Fillets and Object Properties
You might also like
- The Sympathizer: A Novel (Pulitzer Prize for Fiction)From EverandThe Sympathizer: A Novel (Pulitzer Prize for Fiction)Rating: 4.5 out of 5 stars4.5/5 (119)
- Devil in the Grove: Thurgood Marshall, the Groveland Boys, and the Dawn of a New AmericaFrom EverandDevil in the Grove: Thurgood Marshall, the Groveland Boys, and the Dawn of a New AmericaRating: 4.5 out of 5 stars4.5/5 (265)
- The Little Book of Hygge: Danish Secrets to Happy LivingFrom EverandThe Little Book of Hygge: Danish Secrets to Happy LivingRating: 3.5 out of 5 stars3.5/5 (399)
- A Heartbreaking Work Of Staggering Genius: A Memoir Based on a True StoryFrom EverandA Heartbreaking Work Of Staggering Genius: A Memoir Based on a True StoryRating: 3.5 out of 5 stars3.5/5 (231)
- Grit: The Power of Passion and PerseveranceFrom EverandGrit: The Power of Passion and PerseveranceRating: 4 out of 5 stars4/5 (587)
- Never Split the Difference: Negotiating As If Your Life Depended On ItFrom EverandNever Split the Difference: Negotiating As If Your Life Depended On ItRating: 4.5 out of 5 stars4.5/5 (838)
- The Subtle Art of Not Giving a F*ck: A Counterintuitive Approach to Living a Good LifeFrom EverandThe Subtle Art of Not Giving a F*ck: A Counterintuitive Approach to Living a Good LifeRating: 4 out of 5 stars4/5 (5794)
- Team of Rivals: The Political Genius of Abraham LincolnFrom EverandTeam of Rivals: The Political Genius of Abraham LincolnRating: 4.5 out of 5 stars4.5/5 (234)
- Shoe Dog: A Memoir by the Creator of NikeFrom EverandShoe Dog: A Memoir by the Creator of NikeRating: 4.5 out of 5 stars4.5/5 (537)
- The World Is Flat 3.0: A Brief History of the Twenty-first CenturyFrom EverandThe World Is Flat 3.0: A Brief History of the Twenty-first CenturyRating: 3.5 out of 5 stars3.5/5 (2219)
- The Emperor of All Maladies: A Biography of CancerFrom EverandThe Emperor of All Maladies: A Biography of CancerRating: 4.5 out of 5 stars4.5/5 (271)
- The Gifts of Imperfection: Let Go of Who You Think You're Supposed to Be and Embrace Who You AreFrom EverandThe Gifts of Imperfection: Let Go of Who You Think You're Supposed to Be and Embrace Who You AreRating: 4 out of 5 stars4/5 (1090)
- The Hard Thing About Hard Things: Building a Business When There Are No Easy AnswersFrom EverandThe Hard Thing About Hard Things: Building a Business When There Are No Easy AnswersRating: 4.5 out of 5 stars4.5/5 (344)
- Her Body and Other Parties: StoriesFrom EverandHer Body and Other Parties: StoriesRating: 4 out of 5 stars4/5 (821)
- Hidden Figures: The American Dream and the Untold Story of the Black Women Mathematicians Who Helped Win the Space RaceFrom EverandHidden Figures: The American Dream and the Untold Story of the Black Women Mathematicians Who Helped Win the Space RaceRating: 4 out of 5 stars4/5 (894)
- Elon Musk: Tesla, SpaceX, and the Quest for a Fantastic FutureFrom EverandElon Musk: Tesla, SpaceX, and the Quest for a Fantastic FutureRating: 4.5 out of 5 stars4.5/5 (474)
- The Unwinding: An Inner History of the New AmericaFrom EverandThe Unwinding: An Inner History of the New AmericaRating: 4 out of 5 stars4/5 (45)
- The Yellow House: A Memoir (2019 National Book Award Winner)From EverandThe Yellow House: A Memoir (2019 National Book Award Winner)Rating: 4 out of 5 stars4/5 (98)
- Alternate Tuning Guide: Bill SetharesDocument96 pagesAlternate Tuning Guide: Bill SetharesPedro de CarvalhoNo ratings yet
- On Fire: The (Burning) Case for a Green New DealFrom EverandOn Fire: The (Burning) Case for a Green New DealRating: 4 out of 5 stars4/5 (73)
- Hydraulic SystemsDocument63 pagesHydraulic SystemsBhaskar ReddyNo ratings yet
- Extrajudicial Settlement of Estate Rule 74, Section 1 ChecklistDocument8 pagesExtrajudicial Settlement of Estate Rule 74, Section 1 ChecklistMsyang Ann Corbo DiazNo ratings yet
- Done - NSTP 2 SyllabusDocument9 pagesDone - NSTP 2 SyllabusJoseph MazoNo ratings yet
- Real Estate Broker ReviewerREBLEXDocument124 pagesReal Estate Broker ReviewerREBLEXMar100% (4)
- FESTO Hydraulics CourseDocument236 pagesFESTO Hydraulics Coursemadmax2222100% (17)
- Longman ESOL Skills For Life - ShoppingDocument4 pagesLongman ESOL Skills For Life - ShoppingAstri Natalia Permatasari83% (6)
- Prac Res Q2 Module 1Document14 pagesPrac Res Q2 Module 1oea aoueoNo ratings yet
- BTEC Assignment - Unit 30Document18 pagesBTEC Assignment - Unit 30Muthu RajanNo ratings yet
- BTEC Assignment - Unit 23Document11 pagesBTEC Assignment - Unit 23Muthu Rajan100% (1)
- CD STS G10 Emm531 2018 2019Document4 pagesCD STS G10 Emm531 2018 2019Muthu RajanNo ratings yet
- EMM430 Book UAQDocument55 pagesEMM430 Book UAQMuthu RajanNo ratings yet
- EMM630-G11-T3 Exam RequirementDocument1 pageEMM630-G11-T3 Exam RequirementMuthu RajanNo ratings yet
- Engineering and Innovation: Practical TaskDocument4 pagesEngineering and Innovation: Practical TaskMuthu Rajan0% (1)
- Sp.d3d3LmVkZXhjZWwuY29t SP..SL Migrationdocuments - SL BTEC+Nationals+From+2010.Sl Unit 17 Computer Aided Drafting in EngineeringDocument11 pagesSp.d3d3LmVkZXhjZWwuY29t SP..SL Migrationdocuments - SL BTEC+Nationals+From+2010.Sl Unit 17 Computer Aided Drafting in EngineeringLeonel ZurbitoNo ratings yet
- BTEC Assignment - Unit 12Document16 pagesBTEC Assignment - Unit 12Muthu RajanNo ratings yet
- EMM630 Book1 PDFDocument86 pagesEMM630 Book1 PDFMuthu RajanNo ratings yet
- Secondary Technical Certificate in Occupational Health and SafetyDocument52 pagesSecondary Technical Certificate in Occupational Health and SafetyMuthu RajanNo ratings yet
- EMM430 BookDocument74 pagesEMM430 BookMuthu RajanNo ratings yet
- EMM531-G12 T3 Exams RequirementDocument1 pageEMM531-G12 T3 Exams RequirementMuthu RajanNo ratings yet
- Mind MappingDocument10 pagesMind MappingMuthu RajanNo ratings yet
- Curriculum Document: Course Title Course Code Course Delivery Course DescriptionDocument4 pagesCurriculum Document: Course Title Course Code Course Delivery Course DescriptionMuthu RajanNo ratings yet
- Instruction Manual AND Safety Instructions FOR Cordless Hammer DrillDocument24 pagesInstruction Manual AND Safety Instructions FOR Cordless Hammer DrillMuthu RajanNo ratings yet
- Interpret Technical DrawingDocument9 pagesInterpret Technical DrawingMuthu RajanNo ratings yet
- Interpretation of Engineering DrawingDocument5 pagesInterpretation of Engineering DrawingMuthu RajanNo ratings yet
- Cordless Drill Manual PDFDocument48 pagesCordless Drill Manual PDFMuthu RajanNo ratings yet
- AEM61 Instructional Guide AY2018 2019 T1Document2 pagesAEM61 Instructional Guide AY2018 2019 T1Muthu RajanNo ratings yet
- CD STS G10 Emm511 2018 2019 PDFDocument7 pagesCD STS G10 Emm511 2018 2019 PDFMuthu RajanNo ratings yet
- Advanced Electromechanical Systems and Control Applications ModelingDocument30 pagesAdvanced Electromechanical Systems and Control Applications ModelingMuthu RajanNo ratings yet
- Customer Updation Kyc Nri FormDocument3 pagesCustomer Updation Kyc Nri FormAditya PabbarajuNo ratings yet
- 1244 PDFDocument2 pages1244 PDFMuthu RajanNo ratings yet
- 5 E's Handout PDFDocument10 pages5 E's Handout PDFRam Amin CandelariaNo ratings yet
- 1244 PDFDocument2 pages1244 PDFMuthu RajanNo ratings yet
- Rotation MI and TorqueDocument22 pagesRotation MI and TorqueAlaa MohyeldinNo ratings yet
- Mechpart SampleDocument1 pageMechpart SampleMuthu RajanNo ratings yet
- Practice Revolve 2 PDFDocument1 pagePractice Revolve 2 PDFMuthu RajanNo ratings yet
- Pulse Width ModulationDocument13 pagesPulse Width Modulationhimanshu jainNo ratings yet
- Efaverenz p1Document4 pagesEfaverenz p1Pragat KumarNo ratings yet
- Critical Methodology Analysis: 360' Degree Feedback: Its Role in Employee DevelopmentDocument3 pagesCritical Methodology Analysis: 360' Degree Feedback: Its Role in Employee DevelopmentJatin KaushikNo ratings yet
- EN 12449 CuNi Pipe-2012Document47 pagesEN 12449 CuNi Pipe-2012DARYONO sudaryonoNo ratings yet
- Weone ProfileDocument10 pagesWeone ProfileOmair FarooqNo ratings yet
- Endangered EcosystemDocument11 pagesEndangered EcosystemNur SyahirahNo ratings yet
- Steps To Christ AW November 2016 Page Spreaad PDFDocument2 pagesSteps To Christ AW November 2016 Page Spreaad PDFHampson MalekanoNo ratings yet
- Get Oracle Order DetailsDocument4 pagesGet Oracle Order Detailssiva_lordNo ratings yet
- eHMI tool download and install guideDocument19 pageseHMI tool download and install guideNam Vũ0% (1)
- N4 Electrotechnics August 2021 MemorandumDocument8 pagesN4 Electrotechnics August 2021 MemorandumPetro Susan BarnardNo ratings yet
- Emergency Management of AnaphylaxisDocument1 pageEmergency Management of AnaphylaxisEugene SandhuNo ratings yet
- Technical Manual - C&C08 Digital Switching System Chapter 2 OverviewDocument19 pagesTechnical Manual - C&C08 Digital Switching System Chapter 2 OverviewSamuel100% (2)
- Certification Presently EnrolledDocument15 pagesCertification Presently EnrolledMaymay AuauNo ratings yet
- LEARNING ACTIVITY Sheet Math 7 q3 M 1Document4 pagesLEARNING ACTIVITY Sheet Math 7 q3 M 1Mariel PastoleroNo ratings yet
- Srimanta Sankaradeva Universityof Health SciencesDocument3 pagesSrimanta Sankaradeva Universityof Health SciencesTemple RunNo ratings yet
- EXPERIMENT 4 FlowchartDocument3 pagesEXPERIMENT 4 FlowchartTRISHA PACLEBNo ratings yet
- Breaking NewsDocument149 pagesBreaking NewstigerlightNo ratings yet
- PEDs and InterferenceDocument28 pagesPEDs and Interferencezakool21No ratings yet
- Kate Elizabeth Bokan-Smith ThesisDocument262 pagesKate Elizabeth Bokan-Smith ThesisOlyaGumenNo ratings yet
- Meet Your TeamDocument2 pagesMeet Your TeamAyushman MathurNo ratings yet
- Evil Days of Luckless JohnDocument5 pagesEvil Days of Luckless JohnadikressNo ratings yet
- Ofper 1 Application For Seagoing AppointmentDocument4 pagesOfper 1 Application For Seagoing AppointmentNarayana ReddyNo ratings yet
- Peran Dan Tugas Receptionist Pada Pt. Serim Indonesia: Disadur Oleh: Dra. Nani Nuraini Sarah MsiDocument19 pagesPeran Dan Tugas Receptionist Pada Pt. Serim Indonesia: Disadur Oleh: Dra. Nani Nuraini Sarah MsiCynthia HtbNo ratings yet
- United-nations-Organization-uno Solved MCQs (Set-4)Document8 pagesUnited-nations-Organization-uno Solved MCQs (Set-4)SãñÂt SûRÿá MishraNo ratings yet