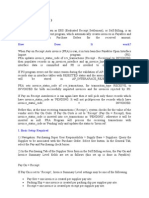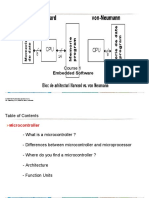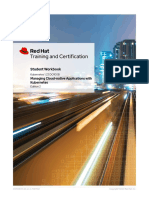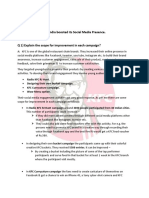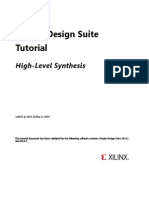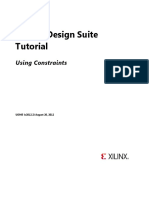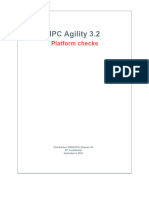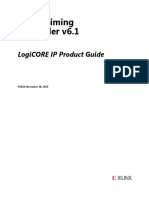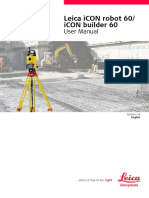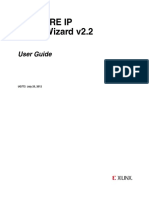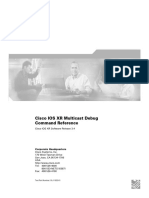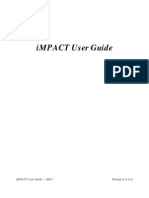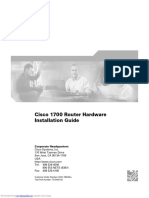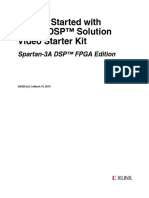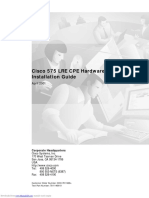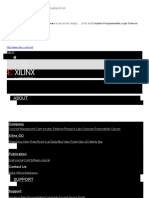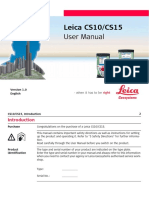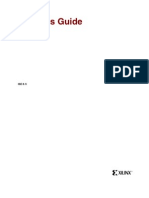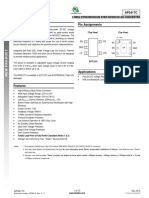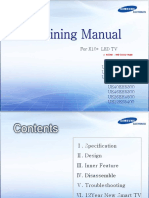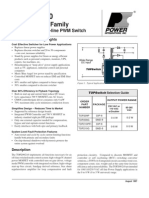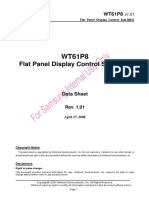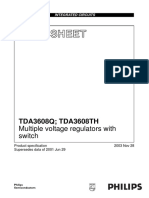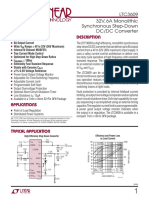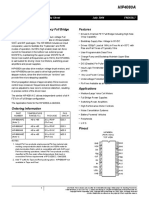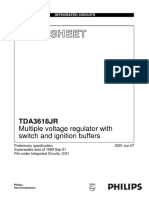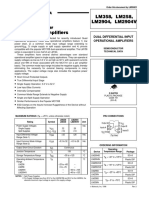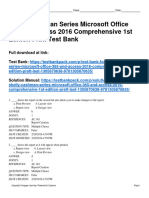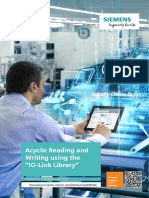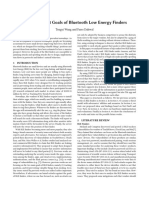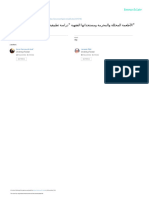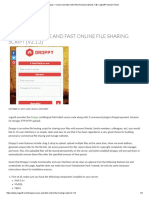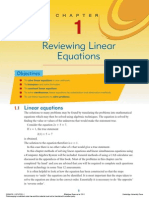Professional Documents
Culture Documents
xtp471 Kcu116 Quickstart
Uploaded by
Ioan TivgaOriginal Title
Copyright
Available Formats
Share this document
Did you find this document useful?
Is this content inappropriate?
Report this DocumentCopyright:
Available Formats
xtp471 Kcu116 Quickstart
Uploaded by
Ioan TivgaCopyright:
Available Formats
Install Xilinx Tools and Redeem the License Voucher
A Vivado Design Suite: Design Edition voucher code is included with this KCU116 Evaluation Kit. This Vivado
license is node-locked and device-locked to the XCKU5P device.
STEP 4: Redeem the Vivado Tools License Voucher
To redeem the Vivado Tools voucher code, go to www.xilinx.com/getlicense and enter the voucher code shown
below. This will put the licenses into your account. You can then generate the license file, which will be emailed
to you. For additional assistance redeeming your voucher, go to www.xilinx.com/kits/voucher.
Note: This voucher code can only be used once and must be redeemed within one year of purchase.
KCU116 Evaluation Kit
Quick Start Guide
X-Ref Target - Figure 1-1
The KCU116 Evaluation Kit contains all the necessary hardware, tools, and IP to evaluate and develop your
Xilinx Kintex UltraScale+ FPGA design. This guide provides instructions for running the KCU116 built-in
,PSRUWDQW
,PSRUWDQW
self-test (BIST) and installing the Xilinx tools.
KCU116 Evaluation Kit
X-Ref Target - Figure 1-1if
STEP 5: Install the Vivado Design Suite
a. To install the Vivado Design Suite, go to www.xilinx.com/download to select and download the latest
version of Vivado tools for your operating system.
b. The Vivado installation flow will open the Vivado License Manager. 1. Under the Get License heading,
select Load License. 2. Click Copy License. 3. In the Select License File dialog box, click
Browse. 4. Navigate to the License file that you received from Xilinx. 5. Select the file and click Open.
c. If you need assistance, review the Vivado installation guide at www.xilinx.com/kits/vivadoinstall.
Next Steps
More Information Power Supply
To learn more, visit www.xilinx.com/KCU116 for an extensive collection of resources, including tutorials, KCU116 Board and Cord
instructional videos, detailed reference design guides, schematics, hardware user guides, and other reference Adapters
designs to move you from the evaluation and learning phase to developing your own product.
Support
For support options related to this product, see the Xilinx support website at www.xilinx.com/support. zSFP Electrical
Loopback Module
Warranty
For the product warranty, go to www.xilinx.com/kits/warranty.
Micro USB
Copyright 2017 Xilinx, Inc. Xilinx, the Xilinx logo, Artix, ISE, Kintex, Spartan, Virtex, Vivado, Zynq, and other designated brands included Cables Ethernet
herein are trademarks of Xilinx in the United States and other countries. All other trademarks are the property of their respective owners. Cable
For more information, visit www.xilinx.com/KCU116.
4 XTP471 (v1.1) April 25, 2017
Built-In Self-Test (BIST) Instructions
KCU116 Evaluation Kit
GPIO LEDs STEP 3: Run the Built-In Self-Test
The built-in self-test FPGA configuration file is stored in the onboard QSPI flash memory.
The BIST consists of a set of pass/fail tests. On power-up, the Clock, DDR, BRAM,
flash memory, and I2C tests are run without user input.
X-Ref Target - Figure 1-1
1 1 MODE DIP Switch SW21 A passing test is indicated when the corresponding GPIO LED for each test is ON.
6 3 2 See the following table for the LED that corresponds to each test. As a test starts,
2 Power Switch SW1 its corresponding LED flashes quickly.
4 3 Power Good LEDs The DIP and pushbutton (PB) tests require user interaction as described in the
following section. The blinking LED indicates which test is waiting for user input.
X-Ref Target - Figure 1-4
7 4 Power Jack J52
5 DONE LED DS32 Board Self-Test Assignments for GPIO LEDs
9
5 6 GPIO LEDs GPIO LEDs
7 GPIO DIP Switch SW13 7 6 5 4 3 2 1 0
8 8 GPIO Pushbuttons Clock DDR BRAM Flash I2C DIP PB All tests done
9 SW5 PROG B
SW13 is the GPIO DIP switch. To complete the test, push all four switches to the
ON position, and then back to OFF.
A passing test is indicated when GPIO LED 2 is ON.
STEP 1: Set the FPGA Configuration Mode
6 Set the FPGA configuration mode DIP switch to load the BIST configuration by
setting SW21-6 OFF as shown. (All switches in the photo are in the OFF position.)
5
4 X-Ref Target - Figure 1-5
3 The PB test checks pushbutton operation.
2 To complete the test, push the N, W, S, and E pushbuttons in any order. Then push
the center pushbutton.
ON
A passing test is indicated when GPIO LED 1 is ON.
X-Ref Target - Figure 1-2
Power Good LEDs STEP 2: Connect Power to the Board X-Ref Target - Figure 1-6
Connect the 6-pin power supply plug to J52, and power up the board using the To run the built-in self-test again, press SW5 (PROG).
SW1 switch.
ON
When the Power Good LEDs glow green, the power system is operating correctly.
SW1
When DONE LED DS32 glows green, the Kintex UltraScale+ FPGA is configured
J52 successfully.
X-Ref Target - Figure 1-7
For information on testing FMC, PCIe, and zSFP board interfaces, visit www.xilinx.com/KCU116.
X-Ref Target - Figure 1-3
2 3
You might also like
- CCNA Cloud Complete Study Guide: Exam 210-451 and Exam 210-455From EverandCCNA Cloud Complete Study Guide: Exam 210-451 and Exam 210-455No ratings yet
- Python Project Music SystemDocument34 pagesPython Project Music SystemAyush Dubey100% (1)
- Pay On ReceiptDocument13 pagesPay On Receiptbreakinhrt6880100% (1)
- Field Installation Guide-V2 1 FoundationDocument61 pagesField Installation Guide-V2 1 FoundationjuanNo ratings yet
- MIL-STD-1553 Tutorial and ReferenceDocument22 pagesMIL-STD-1553 Tutorial and ReferenceA. VillaNo ratings yet
- Case Study of Netflix (Mis-20102052)Document16 pagesCase Study of Netflix (Mis-20102052)Himanshu PanwarNo ratings yet
- VEGA Series Operation and Maintenance Manual PDFDocument120 pagesVEGA Series Operation and Maintenance Manual PDFNelson Enrique Orjuela TorresNo ratings yet
- Qy5p9 Salesforce Service Cloud Joe PoozhikunnelDocument120 pagesQy5p9 Salesforce Service Cloud Joe PoozhikunnelANo ratings yet
- VCS QuickStartDocument66 pagesVCS QuickStartMarko NedicNo ratings yet
- Embedded CourseDocument64 pagesEmbedded CourseBogdan CojocaruNo ratings yet
- InduSoft Application Design and SCADA Deployment Recommendations for Industrial Control System SecurityFrom EverandInduSoft Application Design and SCADA Deployment Recommendations for Industrial Control System SecurityNo ratings yet
- Cisco DCM D9900 System GuideDocument172 pagesCisco DCM D9900 System GuideKanthi Lal BaidyaNo ratings yet
- AZ-204 Exam - 101 To 150Document60 pagesAZ-204 Exam - 101 To 150alexisboss31No ratings yet
- Cisco Identity Services Engine (ISE) 2.0: High-Level Design (HLD)Document24 pagesCisco Identity Services Engine (ISE) 2.0: High-Level Design (HLD)chandrakant.raiNo ratings yet
- UCL Corporate Digital Data Ownership and Access PolicyDocument9 pagesUCL Corporate Digital Data Ownership and Access PolicyHassan_Syed_9406No ratings yet
- Cyber Power 400e 600e 800e PDFDocument19 pagesCyber Power 400e 600e 800e PDFAnonymous nC9gpUWPNo ratings yet
- Infoblox API Documentation 5Document1,064 pagesInfoblox API Documentation 5Helios De CreisquerNo ratings yet
- Cloud-Native Development With OpenShift and KubernetesDocument156 pagesCloud-Native Development With OpenShift and KubernetesAdnan Fajri100% (2)
- Report On AppleDocument27 pagesReport On AppleJoy BiswasNo ratings yet
- KFC Case StudyDocument3 pagesKFC Case StudyAnkita shaw100% (2)
- HCIP-Intelligent Vision V1.0 Lab GuideDocument444 pagesHCIP-Intelligent Vision V1.0 Lab GuideRodrigo MartinezNo ratings yet
- VCU108 Evaluation Kit: Quick Start GuideDocument4 pagesVCU108 Evaluation Kit: Quick Start GuideasdfqwerNo ratings yet
- Vivado High Level Synthesis TutorialDocument264 pagesVivado High Level Synthesis TutorialthanhvnptNo ratings yet
- Picoblaze User GuideDocument124 pagesPicoblaze User GuideYesid Felipe Leguizamon LopezNo ratings yet
- Spartan™-3A DSP Edition Faq: Xilinx Xtremedsp Video Starter KitDocument5 pagesSpartan™-3A DSP Edition Faq: Xilinx Xtremedsp Video Starter KitUmar AnjumNo ratings yet
- Edk Libs Ref GuideDocument160 pagesEdk Libs Ref Guidetcth_amyNo ratings yet
- Platform Studio UgDocument228 pagesPlatform Studio UgLy TrầnNo ratings yet
- Vivado Design Suite Tutorial: Using ConstraintsDocument26 pagesVivado Design Suite Tutorial: Using ConstraintsSantoso IbnutoroNo ratings yet
- IilDocument38 pagesIilCamilo Andres RojasNo ratings yet
- IPCAgility Platformchecks v32Document67 pagesIPCAgility Platformchecks v32HatemNo ratings yet
- Video TimingController v6.1 LogiCORE IP Pg016 - V - TCDocument89 pagesVideo TimingController v6.1 LogiCORE IP Pg016 - V - TCibanitescuNo ratings yet
- ReadMe IEC101 Development BundleDocument2 pagesReadMe IEC101 Development BundlecanNo ratings yet
- Manual Ws C3560e 12sd eDocument160 pagesManual Ws C3560e 12sd eOrder Center GifihomeNo ratings yet
- Leica iCON Robot 60/ iCON Builder 60: User ManualDocument82 pagesLeica iCON Robot 60/ iCON Builder 60: User ManualsocaugustoNo ratings yet
- iVMS 4200 AC Client Software - Release Notes - V1.10.1 - 20231025Document7 pagesiVMS 4200 AC Client Software - Release Notes - V1.10.1 - 20231025ivan.bedexNo ratings yet
- XPM CDC Generator V1.0: Logicore Ip Product GuideDocument42 pagesXPM CDC Generator V1.0: Logicore Ip Product Guideragul rajNo ratings yet
- Constraints GuideDocument1,026 pagesConstraints GuidesgbhuNo ratings yet
- Xilinx Microblaze and Powerpc Processor Embedded Kit - Virtex-5 Fx70T Fpga EditionDocument16 pagesXilinx Microblaze and Powerpc Processor Embedded Kit - Virtex-5 Fx70T Fpga EditionPrashanth GornaleNo ratings yet
- Xilinx v14.5 ChipScope Pro IBERT TutorialDocument23 pagesXilinx v14.5 ChipScope Pro IBERT TutorialEdwardNo ratings yet
- Ug772 Xadc WizDocument36 pagesUg772 Xadc Wizpepeluis666No ratings yet
- XST VHDL, VERILOGDocument368 pagesXST VHDL, VERILOGSidharth ChaturvedyNo ratings yet
- Ug848 VC707 Getting Started GuideDocument24 pagesUg848 VC707 Getting Started GuideDedy KurniawanNo ratings yet
- Foundation Series 2.1i User GuideDocument330 pagesFoundation Series 2.1i User GuideWanchai RatchatasomboonNo ratings yet
- SimDocument246 pagesSimRamesh AgarwalNo ratings yet
- Cisco IOS XR Multicast Debug Command ReferenceDocument87 pagesCisco IOS XR Multicast Debug Command ReferenceMustafa HussienNo ratings yet
- ImpactDocument186 pagesImpactSyed ShanNo ratings yet
- Ug 344Document24 pagesUg 344vantienbkNo ratings yet
- Ug883 K7 KC705 Eval KitDocument40 pagesUg883 K7 KC705 Eval KitStar LiNo ratings yet
- USB Cable Installation Guide: UG344 (v2.2) July 28, 2016Document26 pagesUSB Cable Installation Guide: UG344 (v2.2) July 28, 2016Sovi SoviNo ratings yet
- Lifecycle-Use-Incentives-Pop (Security)Document18 pagesLifecycle-Use-Incentives-Pop (Security)elfvisidNo ratings yet
- Ug949 Vivado Design MethodologyDocument316 pagesUg949 Vivado Design MethodologypaulbluefieldNo ratings yet
- ISE V7.1i In-Depth TutorialDocument162 pagesISE V7.1i In-Depth TutorialDaZzling SâwâňNo ratings yet
- Interleaver/ De-Interleaver V8.0: Logicore Ip Product GuideDocument78 pagesInterleaver/ De-Interleaver V8.0: Logicore Ip Product GuideAkhileshAlexGoyalNo ratings yet
- c8000v Releasenotes 17 11Document9 pagesc8000v Releasenotes 17 11ceterelNo ratings yet
- 22 System DebuggingDocument28 pages22 System Debuggingkarthikp207No ratings yet
- Xilinx LibraryDocument1,696 pagesXilinx LibraryLoc TruongNo ratings yet
- Xilinx Esd BookDocument292 pagesXilinx Esd BookEr Anupam DattaNo ratings yet
- Cisco 1700 Router Hardware Installation Guide: Corporate HeadquartersDocument88 pagesCisco 1700 Router Hardware Installation Guide: Corporate Headquarterspablo_salfate4882No ratings yet
- Cisco SD-WAN AppQoE Configuration Guide, Cisco IOS XE Release 17.xDocument66 pagesCisco SD-WAN AppQoE Configuration Guide, Cisco IOS XE Release 17.xnitrousoxydeNo ratings yet
- PIW Cisco ACI Upgrade Best PracticesDocument58 pagesPIW Cisco ACI Upgrade Best PracticesSergiuNo ratings yet
- Getting Started With Xtremedsp™ Solution Video Starter Kit: Getting Started Guide (Optional) Spartan-3A DSP™ Fpga EditionDocument10 pagesGetting Started With Xtremedsp™ Solution Video Starter Kit: Getting Started Guide (Optional) Spartan-3A DSP™ Fpga EditionUmar AnjumNo ratings yet
- 7 SeriesDocument416 pages7 SeriesEswaran SamyNo ratings yet
- Ug937 Vivado Design Suite Simulation TutorialDocument49 pagesUg937 Vivado Design Suite Simulation TutorialMuhammad SalmanNo ratings yet
- EDK Concepts, Tools, and Techniques: A Hands-On Guide To Effective Embedded System DesignDocument72 pagesEDK Concepts, Tools, and Techniques: A Hands-On Guide To Effective Embedded System DesignMiguel PanduroNo ratings yet
- AP0112 Working With Xilinx Devices and Place and Route ToolsDocument7 pagesAP0112 Working With Xilinx Devices and Place and Route ToolsraguvarNo ratings yet
- Cisco 575 LRE CPE Hardware Installation Guide: April 2001Document74 pagesCisco 575 LRE CPE Hardware Installation Guide: April 2001Douglas LimaNo ratings yet
- WWW - Xilinx-What Is A CPLD-261016Document45 pagesWWW - Xilinx-What Is A CPLD-261016abdulyunus_amirNo ratings yet
- CS10-CS15 User Manual PDFDocument108 pagesCS10-CS15 User Manual PDFbaksi123No ratings yet
- IPCAgility SecurityWhitePaper v32Document22 pagesIPCAgility SecurityWhitePaper v32HatemNo ratings yet
- Xilinx Libraries GuideDocument1,128 pagesXilinx Libraries GuideNancy TalaatNo ratings yet
- Securing the CI/CD Pipeline: Best Practices for DevSecOpsFrom EverandSecuring the CI/CD Pipeline: Best Practices for DevSecOpsNo ratings yet
- Vestel 17mb110-r2 SCHDocument9 pagesVestel 17mb110-r2 SCHVasil StoyanovNo ratings yet
- Cyberpower Ds Cps625avrDocument2 pagesCyberpower Ds Cps625avrIoan TivgaNo ratings yet
- BD9423EFVDocument61 pagesBD9423EFVIoan TivgaNo ratings yet
- Cyberpower Um Cps700avrDocument15 pagesCyberpower Um Cps700avrIoan TivgaNo ratings yet
- Baxxdd0 e 208708Document24 pagesBaxxdd0 e 208708Oscar OreaNo ratings yet
- (Top View) (Top View) : 1.5Mhz Synchronous Step-Down DC-DC ConverterDocument12 pages(Top View) (Top View) : 1.5Mhz Synchronous Step-Down DC-DC ConverterRenato HernandezNo ratings yet
- Samsung Ue32-40-46es5500 Ue32-40-46es5700 Ue32-40-46eh5300 Ue26eh4500 Ue22es5400 Chassis U78ab Led Training PDFDocument138 pagesSamsung Ue32-40-46es5500 Ue32-40-46es5700 Ue32-40-46eh5300 Ue26eh4500 Ue22es5400 Chassis U78ab Led Training PDFIoan TivgaNo ratings yet
- Tda 7706Document16 pagesTda 7706Ioan TivgaNo ratings yet
- 3A, 28V, 385Khz Step-Down Converter: The Future of Analog Ic TechnologyDocument13 pages3A, 28V, 385Khz Step-Down Converter: The Future of Analog Ic TechnologyIoan TivgaNo ratings yet
- Data Sheet TOP210PFIDocument16 pagesData Sheet TOP210PFIlobitoferozlNo ratings yet
- Data Sheet: Multiple Output Voltage RegulatorDocument26 pagesData Sheet: Multiple Output Voltage RegulatorIoan TivgaNo ratings yet
- Microcontrolador Main TV Samsung WT61P802 PDFDocument54 pagesMicrocontrolador Main TV Samsung WT61P802 PDFAntonio Chavez100% (1)
- FSD210, FSD200: Green Mode Fairchild Power Switch (FPS)Document18 pagesFSD210, FSD200: Green Mode Fairchild Power Switch (FPS)Павел ГуровичNo ratings yet
- Tda3608q THDocument22 pagesTda3608q THIoan TivgaNo ratings yet
- Features Description: Ltc3609 32V, 6A Monolithic Synchronous Step-Down DC/DC ConverterDocument26 pagesFeatures Description: Ltc3609 32V, 6A Monolithic Synchronous Step-Down DC/DC ConverterIoan TivgaNo ratings yet
- 4-Channel, 4.8 KHZ, Ultralow Noise, 24-Bit Sigma-Delta Adc With PgaDocument56 pages4-Channel, 4.8 KHZ, Ultralow Noise, 24-Bit Sigma-Delta Adc With PgaIoan TivgaNo ratings yet
- AS5045Document47 pagesAS5045Ioan TivgaNo ratings yet
- Hip 4080 ADocument17 pagesHip 4080 AIoan TivgaNo ratings yet
- MCP1825 PDFDocument38 pagesMCP1825 PDFIoan TivgaNo ratings yet
- Data Sheet: TDA3618JRDocument24 pagesData Sheet: TDA3618JRIoan TivgaNo ratings yet
- Data Sheet: TDA3618JRDocument24 pagesData Sheet: TDA3618JRIoan TivgaNo ratings yet
- It8518e Itech PDFDocument44 pagesIt8518e Itech PDFKrista TranNo ratings yet
- ST7MDTDocument5 pagesST7MDTIoan TivgaNo ratings yet
- LM138 and LM338 5-Amp Adjustable Regulators: 1 Features 3 DescriptionDocument29 pagesLM138 and LM338 5-Amp Adjustable Regulators: 1 Features 3 DescriptionIoan TivgaNo ratings yet
- Amplificadores LM PDFDocument8 pagesAmplificadores LM PDFJhonny IDNo ratings yet
- BC 107 Data SheetDocument8 pagesBC 107 Data SheetKeerthiPratheek ReddyNo ratings yet
- BD410 ContinentalDocument3 pagesBD410 ContinentalIoan TivgaNo ratings yet
- BC177Document8 pagesBC177Bhushan AttardeNo ratings yet
- Shelly Cashman Series Microsoft Office 365 and Access 2016 Comprehensive 1st Edition Pratt Test Bank 1Document36 pagesShelly Cashman Series Microsoft Office 365 and Access 2016 Comprehensive 1st Edition Pratt Test Bank 1tarawarnerqxwzkpfbyd100% (26)
- Module 1 PPTDocument93 pagesModule 1 PPTmahanth gowdaNo ratings yet
- UI Design Report ExampleDocument3 pagesUI Design Report ExampleWei LeeNo ratings yet
- Acyclic Reading and Writing Using The "IO-Link Library": SIMATIC S7-300/400/1200/1500Document30 pagesAcyclic Reading and Writing Using The "IO-Link Library": SIMATIC S7-300/400/1200/1500CesarAugustoNo ratings yet
- Saurabh Mithe: Objective: Seeking A Software Engineering Role at A Tech Company SummaryDocument1 pageSaurabh Mithe: Objective: Seeking A Software Engineering Role at A Tech Company SummarysaurabhNo ratings yet
- E27776 PDFDocument246 pagesE27776 PDFAndrei CruzNo ratings yet
- Attacks Against Bluetooth Low Energy FindersDocument5 pagesAttacks Against Bluetooth Low Energy FindersMoath NajiNo ratings yet
- Gopinath CVDocument5 pagesGopinath CVGopinath SukNo ratings yet
- Main Functions of An Operating System: 2017 Me 302 M. Usama Bin ManzoorDocument4 pagesMain Functions of An Operating System: 2017 Me 302 M. Usama Bin Manzoorusama manzoorNo ratings yet
- الأطعمة المحللة والمحرمةDocument39 pagesالأطعمة المحللة والمحرمةIni FarhanNo ratings yet
- Secure and Fast Online File Sharing Script (V2.1.3) - Vcgsoft Freeware TeamDocument4 pagesSecure and Fast Online File Sharing Script (V2.1.3) - Vcgsoft Freeware TeamVickyMalhotraNo ratings yet
- Class Xii-Ip-Practical Questions ProbablesDocument20 pagesClass Xii-Ip-Practical Questions Probablesrohitsrohit100% (1)
- Proxylizer Gerador de Relatorios de Acesso Web No Mikrotik PDFDocument4 pagesProxylizer Gerador de Relatorios de Acesso Web No Mikrotik PDFjulpinheiroNo ratings yet
- Chapter 1Document28 pagesChapter 1jigglefruitNo ratings yet
- The Server Certificate On The Destination ComputerDocument20 pagesThe Server Certificate On The Destination Computersantosh kumarNo ratings yet
- Canon iR-C3480 3080 2550 Reference GuideDocument512 pagesCanon iR-C3480 3080 2550 Reference GuideullwnNo ratings yet
- Syllabus Economics 582: Empirical Industrial Organization: 222 David Kinley Hall, Tuesday 3:30PM-6:20PMDocument8 pagesSyllabus Economics 582: Empirical Industrial Organization: 222 David Kinley Hall, Tuesday 3:30PM-6:20PMamplesalesNo ratings yet
- Civildatas - Blogspot.in: 0.4952 0.5157 O.S202 0.S236 O.S26S O.S343 0.5380 0.5-124 0.S436 0.5477 0.5508 0.5521 0.S548Document1 pageCivildatas - Blogspot.in: 0.4952 0.5157 O.S202 0.S236 O.S26S O.S343 0.5380 0.5-124 0.S436 0.5477 0.5508 0.5521 0.S548pushkar078No ratings yet