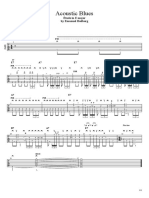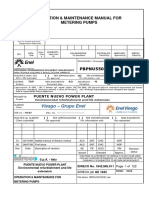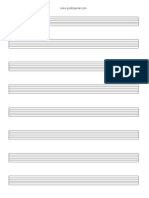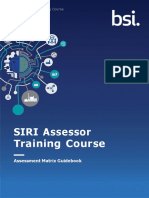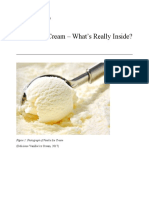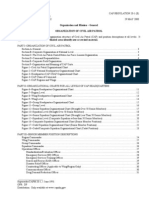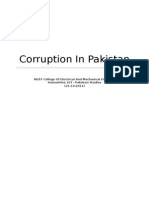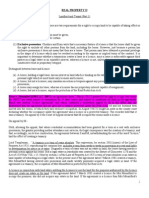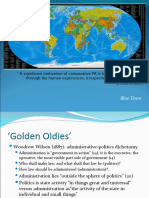Professional Documents
Culture Documents
CC2012 Data Entry Instructions
Uploaded by
Champa Jiménez de CostanillasCopyright
Available Formats
Share this document
Did you find this document useful?
Is this content inappropriate?
Report this DocumentCopyright:
Available Formats
CC2012 Data Entry Instructions
Uploaded by
Champa Jiménez de CostanillasCopyright:
Available Formats
Comparative Performance Analysis Power Generation
2012 Data Entry System Operating Instructions
Brayton/Combined Cycle/Generation
Comparative Performance Analysis
Power Generation
2012 Data Entry System Operating Instructions for
Brayton/Combined Cycle/Cogeneration
Proprietary and Confidential i
Comparative Performance Analysis Power Generation
2012 Data Entry System Operating Instructions for Brayton/Combined Cycle/Generation
Table of Contents
Program Overview 1
Installation Instructions 3
Requirements 3
Initial Loading 3
Input Data Workbook 5
Input Data File 5
Workbook Layout 6
Data Collection Effort 9
Entering and Editing Data 9
Power Menu 12
Right-Click Menu 13
Navigation 13
Exiting the Program 14
Data Validation Models 15
Layout 15
Troubleshooting 17
Returning the Input Data 19
Proprietary and Confidential iii
Table of Contents
2013 HSB Solomon Associates LLC
No part of this publication may be reproduced, stored in a retrieval system, or transmitted, in any form or by
any means, electronic, mechanical, photocopying, recording, or otherwise, without the prior written permission
from HSB Solomon Associates LLC (Solomon).
Confidentiality
This assignment has been conducted to the same standards of confidentiality established in Solomons biennial
Comparative Performance Analysis (CPA) studies. Solomon has treated as confidential all data and
information that came into its possession as a result of this consulting assignment, except information which
was or became part of the public domain through no fault of Solomon.
iv Proprietary and Confidential
Comparative Performance Analysis Power Generation
2012 Data Entry System Operating Instructions for Brayton/Combined Cycle/Generation
Program Overview
HSB Solomon Associates LLCs (Solomons) Power Generation Performance Analysis (Power Study) data entry
system combines Solomons proprietary programming with Microsoft Excel to provide a user-friendly data input
and validation system. The general popularity of Excel and functionality of the Microsoft Windows operating
system vastly improve the usability of this Comparative Performance Analysis (CPA) data entry system, which offers
a full range of input data validation and extensive data checking routines for both the client and the Solomon
consultant.
Key features of this program are as follows:
The power industrys familiarity with spreadsheets allows users to easily input and access data. All the input
tables for each generating unit appear as individual tabs in a single workbook. The workbook also includes a
separate tab for common plant information and a summary tab that summarizes the totals and averages of all
reported individual unit data. A quick-reference tab is also available to help with various data input. Additionally,
the print macros work with any Windows-compatible printer, including network printers. The customized Excel
spreadsheet provides all the functionality required to make the data input and validation process as easy as
possible for all participants. This system does not require the user to have a working knowledge of Excel for data
input and validation.
Data validation occurs on two levels:
Table-level data checks verify proper formats and range. For example, for a particular fuel type under
Monthly Fuel Data on Table 1, all fields shown are required. Incomplete data entry causes a data flag and data
check message to appear, directing the user to enter the needed data. The program also warns if an input value
is outside the expected range.
The cross-table data checks are used to check data using information from different tables to validate that the
input and calculated values are within the expected ranges.
Space is reserved in Column Y for clients to enter comments directly into the spreadsheets. Each input row in the
input data area and each data validation model has a place to enter comments electronically. This feature ties the
comment directly to the data check message for clear documentation of the input, so it is important that you
provide all comments in the spreadsheet rather than submitting a separate document. The electronic file also
includes a blank worksheet that the client may use for their own data calculations, as well as for additional
explanatory information.
The workbook includes input form instructions that can be accessed at any time during data entry by using the
Power Study Help option (titled Sixth Area), as explained on Page 14 of this document.
Proprietary and Confidential 1
Program Overview
This page intentionally left blank.
2 Proprietary and Confidential
Comparative Performance Analysis Power Generation
2012 Data Entry System Operating Instructions for Brayton/Combined Cycle/Generation
Installation Instructions
You should have received a setup file for your combined cycle/cogeneration units. You must execute the Setup
command for each type of generation unit participating in the Power Study.
Requirements
This program requires Microsoft Excel 2003 or higher, which in turn requires Microsoft Windows XP or higher.
You may use any Windows-compatible printer, whether dedicated or on a network. The software installation will
require no more than 10 MB of disk space per generation site.
Initial Loading
To load the information, you should have received the setup.exe file in a .zip file through email. Save it on your
computer and unzip it. Double-click setup.exe in the folder where you saved it. Note that this setup program installs
the PowerCC12.xls file, not a program.
Enter or browse to the path where you want to install the file for the 2012 Power Study. You will be asked to select
the generating sites you wish to install. An Excel workbook will be created for each plant that you select. Click OK to
complete the installation, and Close to exit the setup window. Note that no progress bar or verification notice
displays.
In addition to installing the Input Data Workbooks for the chosen sites, the setup program installs the following
support files, which are automatically linked to the appropriate areas:
PwrMacro12.xls macros used by the Input Data Workbooks
PowerCC12.chm 2012 Input Instructions
Proprietary and Confidential 3
Installation Instructions
This page intentionally left blank.
4 Proprietary and Confidential
Comparative Performance Analysis Power Generation
2012 Data Entry System Operating Instructions for Brayton/Combined Cycle/Generation
Input Data Workbook
The 2011 and 2012 input data for the 2012 Power Study are entered in an Excel workbook with the same name as the
plant site or power block. This workbook contains customized input tables (as defined by the printed input forms),
interactive data validation calculations, and on-line table instructions (Power Help File). Plants that participated in the
2011 Power Study will find that the appropriate 2011 data for the plant information, the 2011 part of Table 1, and
Tables 2B, 3A, 3B, and 4B are already inserted in the workbook. Each 2011 participant will only have to revise this
data as necessary to update Table 3B for 2012 Overhauls and Major Overhaul Projects.
To begin entering data into the Input Data Workbook, start Excel as you normally wouldfor example, by double-
clicking on an Excel icon. Open the Input Data Workbook with the name of the site for which you want to enter data.
Excel may ask if you want to enable the macros; if so, click Yes.
For Excel 2002 or newer, the security level must be low or medium to allow the macros to be enabled. For
Excel 2003, click Tools, Options, Security, and then click the Macro Security drop-down menu. For Excel
2007 or later click the Office Button, click Excel Options, Trust Center, Trust Center Settings, Macro
Settings, and then select either Disable all macros with notification or Enable all macros.
Input Data File
The Local Settings dialog box (Figure 1) appears the first time the electronic
input spreadsheet is opened. For prior study participants, the field values are
already populated with the information reported for the previous study.
Solomon presets these values for first-time participants. Take the time to
review these settings to ensure that data is being reported in the correct units
(refer to Power\Local Settings drop-down menu for Excel 2003, refer to Add-
ins\Power\Change Local Settings for Excel 2007 or later). Once data are
entered, these settings should not be changed, as changing these settings only
changes the labels on the input file and determines the units of measure that
Solomon uses when extracting your input data and populating the database. It
does not recalculate the data to convert it to the new units.
The fields required for the Local Settings dialog box are defined as follows:
The first field allows you to specify the currency for your geographic
location. If Euro Area-Euro is selected, the fifth field appears, requesting
the currency used in your geographic location before switching to the
Euro. This currency value is used for maintenance expenditures and plant
capital asset costs reported for years prior to the creation of the Euro in
Figure 1. Local Settings Dialog Box
1999.
The second field allows you to specify the units of measure you will be using (metric or non-metric).
The third field allows you to specify the energy reporting convention [i.e., higher heating value (HHV) or lower
heating value (LHV)].
The fourth field allows you to specify the units in which to report steam sales, if you have any.
Proprietary and Confidential 5
Input Data Workbook
Opening the Input Data Workbook creates a toolbar at the top of the screen, below Excels normal toolbars. This new
toolbar includes a list of all the tables included in each combustion turbine (CT) generator file, and is automatically
modified to list the tables included for the site when each file is opened. Additionally, the toolbar provides a way to
view data check messages and an option to enter comments for a selected cell. This feature allows quicker access to
each table than scrolling down the spreadsheet. For example, to go to Table 8 for the site, click on the tab named for
that unit and then click 8 in the toolbar, which will display Table 8 and lock you into that table. If you click 8
again, you will still be viewing Table 8, but you will be able to move outside the table as well. You can always tell
whether you are locked into a table by looking at the table buttons on the Power toolbar. If a button is depressed,
you are locked into looking at only that table.
To facilitate spreadsheet navigation, this workbook opens in manual calculation mode. To recalculate any of
the equations (including the data checks), you must initiate recalculation by pressing F9 (recalculate).
Workbook Layout
The workbook format is described below and depicted graphically in Figure 2 (page 7). Several conventions allow
quick interpretation of the spreadsheet and protect the integrity of the forms and equations:
Data for each CT are maintained on a separate tab. The only two exceptions are the Plant Info tab and the Plant
Summary tab. The Plant Info tab includes the Plant Information Table from the input forms as well as Table 6, all
of which record site data. The Plant Summary tab sums the individual unit tab data.
The spreadsheet limits data entry to input cells only; all other cells on the spreadsheet are protected. The user
cannot change protected cells or modify the spreadsheet (insert or delete columns or rows). This security ensures
that the data will be returned to Solomon in the proper format.
A border outlines all input cells. Additionally, all input data and comments entered by the user display in blue.
Thus, the user can easily distinguish the form text and calculated data from the input data.
The cells are formatted to the expected level of accuracy. For instance, the Number of Personnel fields on
Table 5 are formatted to one decimal place. A more precise number may be entered, but the number displayed is
rounded to one decimal place.
To delete the contents of a cell, use the DELETE key or select Clear Contents from the Edit menu.
The Cut function is disabled from the toolbar and the menus, as well as the key combination CTRL+X and
SHIFT+DELETE. Do not attempt to use these commands for moving data. Use Copy, Paste, and Delete. Cut is
disabled because cutting and pasting actually moves the references in equations to the new location, which
would cause the validation equations to reference the wrong cells, potentially missing errors while falsely
flagging correct items.
The Drag and Drop function is also disabled for the same reasons.
6 Proprietary and Confidential
Comparative Performance Analysis Power Generation
2012 Data Entry System Operating Instructions for Brayton/Combined Cycle/Generation
Data Check Flags Data Check
Comment Area
Input Form Data (red triangle in upper Messages
Column Y
right corner of cell) Column Z
Table 7 Site Environmental Data
Generation Unit Name Test 1
Data Check
US $k Comments Messages
(1)
Ash Handling Costs
(2)
Operations *(1) Missing data.
(3)
Disposal 3,567
Total 3,567
(4)
Air Emissions
(5)
Tons of SO2 Emitted *(1) Missing data.
(6)
Tons of SO2 Allowances 8,000
Tons of SO2 Allowances Purchased or Transferred to Unit
Tons of SO2 Allowances Sold or Transferred from Unit
Net Allowances for 2012 8,000 *(22) This value should be zero.
(7)
Value of SO2 Allowances Purchased or Transferred to Unit
(7)
Value of SO2 Allowances Sold or Transferred from Unit
(8)
Tons of NOX Emitted *(1) Missing data.
(9)
Tons of NOX Allowances 8,000
Tons of NOX Allowances Purchased or Transferred to Unit
Tons of NOX Allowances Sold or Transferred from Unit
Net Allowances for 2012 8,000 *(22) This value should be zero.
(7)
Value of NOX Allowances Purchased or Transferred to Unit
(7)
Value of NOX Allowances Sold or Transferred from Unit
(10)
Tons of CO2 Emitted *(1) Missing data.
(11)
Tons of CO2 Allowances 8,000
Tons of CO2 Allowances Purchased or Transferred to Unit
Tons of CO2 Allowances Sold or Transferred from Unit
Net Allowances for 2012 8,000 *(22) This value should be zero.
(7)
Value of CO2 Allowances Purchased or Transferred to Unit
(7)
Value of CO2 Allowances Sold or Transferred from Unit
Figure 2. 2012 Input Data Spreadsheet Typical Layout
Each input row in the input data area and each data validation model has space reserved in Column Y for clients
to enter comments directly into the spreadsheets. Up to 255 characters are allowed, so be complete, yet concise.
Double-clicking on the comment cell will bring up an edit box in which you can enter or modify the comment.
Note that only the first 30 characters or so will display in the cell, but the entire contents may be read by selecting
the cell and reading the text in the formula bar, or by double-clicking to obtain an Edit box.
Proprietary and Confidential 7
Input Data Workbook
Providing all comments in the spreadsheet rather than submitting a separate document ties the comment directly
to the data entered or the data check message, aids in the validation process, and provides historical
documentation.
The Input Data Workbook performs all data check calculations. In general terms, table-level data checks are
calculations that determine possible problems within a single input entry or among a row of entries. These checks
flag data input cells where:
data are expected but not provided
data values are outside the expected range
data are present where none is expected
Cross-table data checks are listed below Table 9 for each generating unit and the Summary tab, beginning with
row 1284 on the Site tab.
Data check issues are indicated by a red triangle in the upper right-hand corner of the data input cell and a data check
message in Column Z (to the far right side of the spreadsheet display). A specific input cell error message can be read
by holding the cursor over an input cell with a red triangle, which causes the message to appear in a pop-up window.
This data check message also appears in Column Z on the same row, with the error message number and a description
of the problem. If you have more than one data check message on the same row, the message in Column Z is
concatenated, so you may not see the entire message. Double-clicking on the data check message brings up a dialog
box that allows you to read the full text message. You may access all the data check messages in Column Z and the
data check comments you have entered in Column Y using any of the following methods:
Right-click and choose Data Check Comments from the pop-up menu.
Choose Data Check Comments from the Power menu.
Click the square button on the far right of the Power toolbar.
Use the key combination CTRL+M.
Some data checks do not accept comments, and the Comments text box of this dialog box will be disabled.
Note that since the workbook is in manual calculation mode, you must initiate recalculation of the workbook
to update the cross-table data validation messages. Please provide a comment for any data check flag for
which the data have been verified, including an explanation of why your data are outside the range specified
in the data check.
For tables in which the range of certain values are checked (e.g., Gross Megawatt-Hours on Table 1), a data check
message may state data not within expected range. The expected range is displayed on the far right side of the
spreadsheet in Columns AA and AB for Tables 1, 2(A & B), 4(A & B), 6, and 8, and CT Tables 1(CT), 3A(CT),
4A(CT), 4B(CT), and 7(CT). The ranges for Tables 3B, 3B(CT), and 5 appear at the bottom of each table. These
ranges have been determined for typical conditions and generation units; so, if your facility has an unusual situation,
you can expect some data check flags in these sections. Explain the reason for the value being out of range in the
Comment cell on the appropriate row. In some cases, the expected range in Columns AA and AB will be a percentage
of another input field instead of a set of absolute values.
8 Proprietary and Confidential
Comparative Performance Analysis Power Generation
2012 Data Entry System Operating Instructions for Brayton/Combined Cycle/Generation
Data Collection Effort
Solomon recommends that you collect the data in table number sequence (i.e., complete the Plant Information Table,
then proceed to Table 1), as listed in the Table of Contents. Using this approach reduces the effort required to collect
the data and decreases inconsistencies.
Figure 3. Combustion Turbine Overhaul Data Dialog Box
Entering and Editing Data
Enter and edit data as you would in any other Excel spreadsheet. The input data spreadsheet, however, has several
built-in evaluation systems. When data are entered into the cells, the system checks your entries for some basic
requirements:
If a cell is formatted for a number, it does not allow text entry.
When entering data in a text field, the spreadsheet changes your input to uppercase and trims off any leading
and/or trailing spaces.
In cells where only positive numbers are expected, only positive numbers are allowed.
In cells where a date is requested, a value after December 31, 2012, is not expected. Anything after this date
should be accompanied by a clarifying comment, such as estimated cost from budget.
Do not link this spreadsheet to any source data that resides on your computer system, as these sources will not be
transferred with the input files back to our system. Paste data as values only, using the Paste Values option from the
Edit menu. Pasting into a range that spans a protected cell is not allowed.
To begin adding overhaul and/or major project data for a CT on a CT spreadsheet, select Add Overhaul in
Table 3B(CT) and specify the equipment on the dialog box that appears. All the combustion turbine equipment is
Proprietary and Confidential 9
Input Data Workbook
available in the drop-down box of the Equipment field in the upper left corner of the Overhaul Data dialog box (refer
to Figure 3, page 9).
This Overhaul Data dialog box is the input template for all overhaul and major project data. Once you select the
equipment to be reported, a drop-down menu becomes available in the Overhaul/Project field in the upper right corner
that allows you to select an overhaul or define the project to be reported. The remaining 18 boxes correspond to the 18
columns in the paper input forms that are designed to accept data for the specified piece of equipment.
When you have entered the data into the template, click OK. An additional Data Checks dialog box appears on top of
the Overhaul Data dialog box (refer to Figure 4). The Data Check dialog box details the data checks that are not met
and provides an opportunity to adjust the data. If you click Yes, the Data Checks dialog box will disappear and you
are returned to the Overhaul Data template, where data changes can be made. If you click No, the data in the dialog
box is saved into a row on Table 3B.
To reenter the Overhaul Data template at a later time to modify the data for a row on Table 3B, double-click any input
cell in the overhaul/project row. Edits/modifications to any cell in an existing overhaul/project record cannot be
entered directly in the cell; you must use the double-click method to edit existing overhaul/project data.
In the Overhaul/Project drop-down menu, most work scopes can only be used once per unit per study year.
For example, if the scope of work to be described is a generator inspection, enter the associated costs in the
Generator work scope and the appropriate dates for the last time the same scope of work was accomplished. If
retaining rings were replaced, select a second overhaul project (Generator Other) and enter data for the
additional scope of work (cost, work hours, contractor cost, etc.), the date of the current project, and the date
this scope of work was last accomplished.
Figure 4. Combustion Turbine Overhaul Data Checks Dialog Box
10 Proprietary and Confidential
Comparative Performance Analysis Power Generation
2012 Data Entry System Operating Instructions for Brayton/Combined Cycle/Generation
To begin adding overhaul and/or major project data in the spreadsheet, select Add Equipment in Table 3A and specify
the equipment on the dialog box that appears. All equipment chosen on Table 3A plus the equipment initially listed in
Table 3A are available in the drop-down box of the Equipment field in the upper left corner of the dialog box (refer to
Figure 5) that appears when you click Add Overhaul in Table 3B.
Figure 5. Generation Unit Overhaul Data Dialog Box
This Overhaul Data dialog box is the input template for all overhaul and major project data. Once the equipment to be
reported is selected, a drop-down menu becomes available in the Overhaul/Project field in the upper right corner that
allows you to select an overhaul or define the project to be reported. The remaining 18 boxes correspond to the 18
columns in the paper input forms that are designed to accept data for the specified piece of equipment.
When the data has been entered in the template, click OK. An additional Data Checks dialog box appears on top of
the Overhaul Data dialog box (refer to Figure 6, page 12).
The Data Checks dialog box details the data checks that are not met and provides an opportunity to adjust the data. If
you click Yes, the Data Checks dialog box will disappear and you are returned to the Overhaul Data template where
data changes can be made. If you select No, the data in the dialog box is saved into a row on Table 3B.
To reenter the Overhaul Data template at a later time to modify the data for a row on Table 3B, double-click any of
the input cells in the overhaul/project row. Edits/modifications to any cell in an existing overhaul/project record
cannot be entered directly in the cell; you must use the double-click method to edit existing overhaul/project data.
Proprietary and Confidential 11
Input Data Workbook
Figure 6. Generation Unit Overhaul Data Checks Dialog Box
Power Menu
When viewing an Input Data Workbook, the standard menu bar is replaced. Some of the standard items are removed
and a special Power menu (refer to Figure 7) is added that contains the
following areas:
Top Area This section allows you to add or delete a CT spreadsheet
in the workbook. The Add CT option adds a spreadsheet to the
workbook. An additional CT can be added from any workbook tab. The
software is designed to handle more than 20 CTs per workbook. Delete
CT removes a CT spreadsheet from the workbook.
Caution: When deleting a spreadsheet, ensure that you are in the
particular CT spreadsheet you want to delete; otherwise, the wrong
CT will be deleted and the data for that CT will be lost.
Second Area This section provides a way to add or delete a specific
piece of equipment from the site spreadsheet. It can only be activated
while in Table 3A, 4A, or 4B. Add Equipment displays a pop-up
menu with a complete list of possible equipment categories to add. The
equipment is added to all three tables (3A, 4A, and 4B) and to the
upper-left-corner Equipment field drop-down menu in the Overhaul
Data dialog box for Table 3B. Delete Equipment removes all data for
the equipment, including any overhaul data added to Table 3B.
Figure 7. Data Input Form Power Menu
12 Proprietary and Confidential
Comparative Performance Analysis Power Generation
2012 Data Entry System Operating Instructions for Brayton/Combined Cycle/Generation
Third Area This section allows the user to add, edit, or delete an overhaul row on Table 3B for the site and on
Table 3B(CT) for a CT. While an overhaul row can be added from any table in the unit spreadsheet, it can only be
edited or deleted from Table 3B or 3B(CT). Add Overhaul displays a pop-up menu with a complete list of possible
equipment and overhaul/project combinations that are available. Edit Overhaul displays a pop-up data screen for the
equipment row identified by the cursor for data addition or modification. Delete Overhaul provides a screen that
requires confirmation before removing the data and hiding the equipment row identified by the cursor.
Caution: You may find that you need to return to Table 3B or Table 3B(CT) at a later time to enter additional
information to an existing overhaul or project event. If a user tries to enter data directly into a cell, a message
appears stating that the cell is protected. To edit an existing outage or project event, double-click the overhaul
description to open a window that allows you to edit all the data fields for that overhaul or project.
Fourth Area This section provides an additional method to add client comments for table data and data check
calculations. The spreadsheet stores the information entered in the dialog box in Column Y of whatever row the
cursor is in when the screen is initiated.
Fifth Area Print Site Data allows you to print selected data tables, routing them to your default Windows
printer. The program displays a dialog box that allows the user to specify which tables to print. For example,
selecting the Data Checks box prints the data checks. The print macro, designed to include the proper headers and
footers on each page, ensures that page breaks do not divide a section of data. Using this option prints the selected
tables for all units.
Print CT prints the selected CT data tables and data checks, as described above. This option prints only the tables
selected for the CT tab in which you are currently working.
You may also use the Print option from the File menu. Select the section to be printed and set the print area, then
print just as you would from any other spreadsheet.
Sixth Area Selecting the Change Local Settings option opens the Local Settings dialog box discussed on
page 5. Once data is entered, these settings should not be changed.
Selecting Power Study Help opens the file that contains the printed input form instructions in Microsoft Help
format.
Prepare Return File extracts the relevant data and comments from the electronic files, and creates a new
workbook to return to Solomon. When all input is completed and checked, use this function to return the data to
Solomon rather than sending the entire workbook. Refer to Returning the Input Data for additional details.
Right-Click Menu
When you right-click the mouse while in an Input Data Workbook, you will see a different menu than normal. This
menu allows easy access to some of the Edit and Power menu features.
Navigation
In general, these spreadsheets and all the fundamental functions are the same as any other Excel spreadsheet.
Navigation through the different sheets is the same as in any other spreadsheet (use the arrow keys, page up, page
down, the mouse, and the scroll bar). To go to a specific table, press the table number on the toolbar. Ensure that you
save the files on a regular basis during an editing session as well as when you exit.
Proprietary and Confidential 13
Input Data Workbook
Exiting the Program
Save and exit the Input Data Workbook as you would any other spreadsheet file. This workbook must be saved to
preserve the status of all the data entered, the check flags, and any comments or lists you may have entered. A message
may appear when closing the Input Data Workbook prompting you as to whether you want to save changes to
PwrMacro12.xls. You can respond with either Yes or No; however, Excel will close much faster if you select No.
14 Proprietary and Confidential
Comparative Performance Analysis Power Generation
2012 Data Entry System Operating Instructions for Brayton/Combined Cycle/Generation
Data Validation Models
These models check consistency between data items on the same table as well as on different tables. The table data
checks, if any, are at the bottom of each table and are visible when the table button is pressed. To view the cross-table
data check models, click DC on the Power toolbar. Perform the data validation model calculations by pressing F9.
Layout
The data validation model format is described below and depicted graphically in Figure 8 (page 16). Several
conventions improve the readability of this spreadsheet area as well as protect the integrity of the equations:
Each table data check model is labeled as DC x.y, where x is the table number and y is a sequential number. This
labeling is for reference only. Each table data validation model also has a name. An example of this convention is
as follows:
DC 8.1 Benefits as a Percentage of Salaries and Wages
This table data validation model calculates the benefits for both OCC and MPS personnel, based on the wages and
benefits reported separately on Table 8; its number is DC 8.1.
Each cross-table data check model is labeled XTDC, is numbered sequentially, and has a name. All cross-table
data checks are listed below Table 9 in the site spreadsheet. An example is:
XTDC 1 OCC Annual Compensation
Each data validation model has a specific structure. Beneath the name is the explanation of the data validation
model, which covers the reason for the data validation, how it is calculated, and which items should be reviewed,
if a data check error occurs. Beneath the description is a table of values from the input data spreadsheets, possibly
including some intermediate values from calculations. This information should help you understand the basis
behind the data check as well as the source of the problem.
If the data does not meet the validation parameters, a data check message is displayed in red text to the right of or
beneath the final calculated value(s). This message indicates that there is an inconsistency and, in some cases,
includes a short description of the problem. Note that there may be many different data check messages in a validation
model. Also, remember that a single piece of inconsistent or missing data may cause more than one data check
message to appear. Therefore, one should not be discouraged by the number of data check messages that may appear
before the data entry is complete.
Proprietary and Confidential 15
Data Validation Models
Data validation model number Data validation model
and name explanation
XTDC 1 OCC Annual Compensation
The average OCC annual compensation is calculated by dividing the sum of the OCC Salaries and
Wages plus Benefits reported on Table 8 by the number of OCC personnel reported on Table 5 (Number
of Personnel). If this value, calculated below, is not within the expected range, revise the data or provide
a comment.
Expected Range US $/yr US $/yr
Minimum 50,000 50,000
Maximum 120,000 120,000
Table 8
OCC Salaries and Wages 0.0 Table 8 data missing
OCC Benefits 0.0 0.0 Table 8 data missing
Table 5
Number of OCC Personnel 0.0 Table 5 data missing
Annual Compensation 0.0 0.0
Study year input data and/or
Data check messages
intermediate calculations
Figure 8. 2012 Cross-Table Data Checks Typical Layout
To the right of the data check message is a Comment box in Column Y. If the data have caused a validation message,
attempt to satisfy the data validation model, or provide an explanation of why the data validation does not apply to
your situation. A comment up to 255 characters is allowed, so be complete, yet concise. Double-clicking on the
Comment cell brings up an Edit box for entering or modifying the comment. Note that only the first 30 or so
characters are displayed in the cell, but the entire contents may be read by selecting this cell and reading the text in the
formula bar, or by double-clicking to open an Edit box.
Providing all comments in the spreadsheet rather than submitting a separate document ties the comment directly to the
data entered or the data check message, aids in the validation process, and provides historical documentation.
16 Proprietary and Confidential
Comparative Performance Analysis Power Generation
2012 Data Entry System Operating Instructions for Brayton/Combined Cycle/Generation
Troubleshooting
Solomon has performed extensive tests on this program to ensure trouble-free operation. However, as with all
computer software, the possibility exists that the program may not take into account every situation. The items listed
below are common problems that Solomon anticipates some users will have. If you encounter problems and cannot
solve them using the following instructions, copy the error messages or problems encountered and note the
spreadsheet name, tab name, and cell location before calling Solomon. Contact your Power Professional or
Mr. Ed Platt, Vice President, Power Generation at Solomon to discuss any problems or errors:
Email: WEP@SolomonOnline.com
Phone: 1+972-739-1757
Fax: 1+972-726-9999
Data check flag when there are no data on that row
Many of the data check formulas test for non-blank cells. If there is any character in a celleven a spaceit is
considered non-blank. To clear these fields, select all the fields to be cleared and press Delete or select Clear
Contents from the Edit menu.
Data check still shows a message after the data have been corrected
Once data have been corrected, the flag should not show. Ensure the workbook has been recalculated. These
spreadsheets open in manual calculation mode, and the user must initiate calculation by pressing F9. If this does
not solve the problem, the data check logic may see another problem with the data on that row or in that data
validation model (i.e., there was initially more than one problem).
Compile Error Cant Find Project or Library
To copy an Input Data Workbook to another directory or computer, you must also copy the PowerCC12.chm and
PwrMacro12.xls files to that directory or computer as well.
Using the Excel Shared Workbooks feature
Some clients prefer to allow multiple users to update the same workbook at the same time using the Shared
Workbooks feature in Excel. Although there is no specific technical restriction against using this feature, we
cannot offer specific instructions or assistance in using it due to the wide array of networks in use today and the
differences in how they work with this feature.
Proprietary and Confidential 17
Troubleshooting
This page intentionally left blank.
18 Proprietary and Confidential
Comparative Performance Analysis Power Generation
2012 Data Entry System Operating Instructions for Brayton/Combined Cycle/Generation
Returning the Input Data
To return the completed input form to Solomon, select Prepare Return File from the Power menu. This option
executes a macro that will create a new workbook that will have the same name as the Input Data Workbook, but with
R_ inserted at the front of the name. This file contains only the data and comments you entered in the Input Data
Workbookit does not contain any of the labels. Hence, the data within this file is not easily identifiable. The file is
created in the folder where the Input Data Workbook resides. Return this file to Solomon via diskette, CD, or email.
You may choose to compress the file with a common zip utility. Please return the files to the address listed below:
Solomon Associates
Two Galleria Tower, Suite 1500
13455 Noel Road
Dallas, TX 75240
Attn: Power Group
Phone: +1.972.739.1700
If you encounter any problems during the installation or the returning data process, contact your Power Professional
or Mr. Ed Platt, Vice President, Power Generation at Solomon. His contact information is as follows:
Email: WEP@SolomonOnline.com
Phone: +1.972.739.1757
Fax: +1.972.726.9999
Proprietary and Confidential 19
Returning the Input Data
This page intentionally left blank.
20 Proprietary and Confidential
You might also like
- The Subtle Art of Not Giving a F*ck: A Counterintuitive Approach to Living a Good LifeFrom EverandThe Subtle Art of Not Giving a F*ck: A Counterintuitive Approach to Living a Good LifeRating: 4 out of 5 stars4/5 (5794)
- Acoustic Blues: Étude in E Major by Emanuel HedbergDocument1 pageAcoustic Blues: Étude in E Major by Emanuel HedbergChampa Jiménez de CostanillasNo ratings yet
- The Little Book of Hygge: Danish Secrets to Happy LivingFrom EverandThe Little Book of Hygge: Danish Secrets to Happy LivingRating: 3.5 out of 5 stars3.5/5 (399)
- Motivation for Electrical Design Position After 10+ Years Industrial Installation ExperienceDocument1 pageMotivation for Electrical Design Position After 10+ Years Industrial Installation ExperienceChampa Jiménez de CostanillasNo ratings yet
- A Heartbreaking Work Of Staggering Genius: A Memoir Based on a True StoryFrom EverandA Heartbreaking Work Of Staggering Genius: A Memoir Based on a True StoryRating: 3.5 out of 5 stars3.5/5 (231)
- PBPNU5503901 Mantenimientopumps SEKO PDFDocument122 pagesPBPNU5503901 Mantenimientopumps SEKO PDFChampa Jiménez de CostanillasNo ratings yet
- Hidden Figures: The American Dream and the Untold Story of the Black Women Mathematicians Who Helped Win the Space RaceFrom EverandHidden Figures: The American Dream and the Untold Story of the Black Women Mathematicians Who Helped Win the Space RaceRating: 4 out of 5 stars4/5 (894)
- PBPNU5503901 Mantenimientopumps SEKODocument122 pagesPBPNU5503901 Mantenimientopumps SEKOChampa Jiménez de CostanillasNo ratings yet
- The Yellow House: A Memoir (2019 National Book Award Winner)From EverandThe Yellow House: A Memoir (2019 National Book Award Winner)Rating: 4 out of 5 stars4/5 (98)
- 127 Hours-Aron RalstonDocument48 pages127 Hours-Aron RalstonChampa Jiménez de CostanillasNo ratings yet
- Shoe Dog: A Memoir by the Creator of NikeFrom EverandShoe Dog: A Memoir by the Creator of NikeRating: 4.5 out of 5 stars4.5/5 (537)
- GuitarDocument27 pagesGuitarChampa Jiménez de CostanillasNo ratings yet
- Elon Musk: Tesla, SpaceX, and the Quest for a Fantastic FutureFrom EverandElon Musk: Tesla, SpaceX, and the Quest for a Fantastic FutureRating: 4.5 out of 5 stars4.5/5 (474)
- Blank TabDocument1 pageBlank TabHugo VtNo ratings yet
- Never Split the Difference: Negotiating As If Your Life Depended On ItFrom EverandNever Split the Difference: Negotiating As If Your Life Depended On ItRating: 4.5 out of 5 stars4.5/5 (838)
- DCS Controls Power Plant FGD EquipmentDocument23 pagesDCS Controls Power Plant FGD EquipmentChampa Jiménez de CostanillasNo ratings yet
- Grit: The Power of Passion and PerseveranceFrom EverandGrit: The Power of Passion and PerseveranceRating: 4 out of 5 stars4/5 (587)
- Bu01e20a01-01e AxfDocument2 pagesBu01e20a01-01e AxfChampa Jiménez de CostanillasNo ratings yet
- Devil in the Grove: Thurgood Marshall, the Groveland Boys, and the Dawn of a New AmericaFrom EverandDevil in the Grove: Thurgood Marshall, the Groveland Boys, and the Dawn of a New AmericaRating: 4.5 out of 5 stars4.5/5 (265)
- Eadweard Muybridge - The Human Figure in Motion PDFDocument146 pagesEadweard Muybridge - The Human Figure in Motion PDFJjaz Animações ZíporaNo ratings yet
- History of Design Designer Paper LeyendeckerDocument12 pagesHistory of Design Designer Paper LeyendeckerChampa Jiménez de Costanillas100% (1)
- (SIRI Assessor Training) AM Guide Book - v2Document19 pages(SIRI Assessor Training) AM Guide Book - v2hadeelNo ratings yet
- The Emperor of All Maladies: A Biography of CancerFrom EverandThe Emperor of All Maladies: A Biography of CancerRating: 4.5 out of 5 stars4.5/5 (271)
- A320 Normal ProceduresDocument40 pagesA320 Normal ProceduresRajesh KumarNo ratings yet
- On Fire: The (Burning) Case for a Green New DealFrom EverandOn Fire: The (Burning) Case for a Green New DealRating: 4 out of 5 stars4/5 (73)
- Rebranding Brief TemplateDocument8 pagesRebranding Brief TemplateRushiraj Patel100% (1)
- The Hard Thing About Hard Things: Building a Business When There Are No Easy AnswersFrom EverandThe Hard Thing About Hard Things: Building a Business When There Are No Easy AnswersRating: 4.5 out of 5 stars4.5/5 (344)
- Insulators and Circuit BreakersDocument29 pagesInsulators and Circuit Breakersdilja aravindanNo ratings yet
- Team of Rivals: The Political Genius of Abraham LincolnFrom EverandTeam of Rivals: The Political Genius of Abraham LincolnRating: 4.5 out of 5 stars4.5/5 (234)
- Queries With AND and OR OperatorsDocument29 pagesQueries With AND and OR OperatorstrivaNo ratings yet
- Server LogDocument5 pagesServer LogVlad CiubotariuNo ratings yet
- Ice Cream Cost Benefit AnalysisDocument12 pagesIce Cream Cost Benefit AnalysischarlotteNo ratings yet
- Fundamentals of Marketing NotebookDocument24 pagesFundamentals of Marketing NotebookMorrisa AlexanderNo ratings yet
- Max 761 CsaDocument12 pagesMax 761 CsabmhoangtmaNo ratings yet
- The Unwinding: An Inner History of the New AmericaFrom EverandThe Unwinding: An Inner History of the New AmericaRating: 4 out of 5 stars4/5 (45)
- Continue: Adobe Project Voco DownloadDocument3 pagesContinue: Adobe Project Voco DownloadLazlo SecretNo ratings yet
- The World Is Flat 3.0: A Brief History of the Twenty-first CenturyFrom EverandThe World Is Flat 3.0: A Brief History of the Twenty-first CenturyRating: 3.5 out of 5 stars3.5/5 (2219)
- Supply Chain ManagementDocument30 pagesSupply Chain ManagementSanchit SinghalNo ratings yet
- 4Q Labor Case DigestsDocument53 pages4Q Labor Case DigestsKaren Pascal100% (2)
- EDI810Document11 pagesEDI810ramcheran2020No ratings yet
- The Gifts of Imperfection: Let Go of Who You Think You're Supposed to Be and Embrace Who You AreFrom EverandThe Gifts of Imperfection: Let Go of Who You Think You're Supposed to Be and Embrace Who You AreRating: 4 out of 5 stars4/5 (1090)
- Haul Cables and Care For InfrastructureDocument11 pagesHaul Cables and Care For InfrastructureSathiyaseelan VelayuthamNo ratings yet
- Digital Booklet - Bach ConcertosDocument14 pagesDigital Booklet - Bach Concertosppopgod33% (3)
- CSEC IT Fundamentals of Hardware and SoftwareDocument2 pagesCSEC IT Fundamentals of Hardware and SoftwareR.D. Khan100% (1)
- Broker Name Address SegmentDocument8 pagesBroker Name Address Segmentsoniya_dps2006No ratings yet
- The Sympathizer: A Novel (Pulitzer Prize for Fiction)From EverandThe Sympathizer: A Novel (Pulitzer Prize for Fiction)Rating: 4.5 out of 5 stars4.5/5 (119)
- ABBBADocument151 pagesABBBAJeremy MaraveNo ratings yet
- CAP Regulation 20-1 - 05/29/2000Document47 pagesCAP Regulation 20-1 - 05/29/2000CAP History LibraryNo ratings yet
- Corruption in PakistanDocument15 pagesCorruption in PakistanklutzymeNo ratings yet
- Chill - Lease NotesDocument19 pagesChill - Lease Notesbellinabarrow100% (4)
- Gerhard Budin PublicationsDocument11 pagesGerhard Budin Publicationshnbc010No ratings yet
- Legal Techniques (2nd Set)Document152 pagesLegal Techniques (2nd Set)Karl Marxcuz ReyesNo ratings yet
- RAP Submission Form, OBIDocument3 pagesRAP Submission Form, OBIAhmed MustafaNo ratings yet
- BlueDocument18 pagesBluekarishma nairNo ratings yet
- Applicants at Huye Campus SiteDocument4 pagesApplicants at Huye Campus SiteHIRWA Cyuzuzo CedricNo ratings yet
- Supplier Quality Requirement Form (SSQRF) : Inspection NotificationDocument1 pageSupplier Quality Requirement Form (SSQRF) : Inspection Notificationsonnu151No ratings yet
- Difference Between OS1 and OS2 Single Mode Fiber Cable - Fiber Optic Cabling SolutionsDocument2 pagesDifference Between OS1 and OS2 Single Mode Fiber Cable - Fiber Optic Cabling SolutionsDharma Teja TanetiNo ratings yet
- Peter Wilkinson CV 1Document3 pagesPeter Wilkinson CV 1larry3108No ratings yet
- Her Body and Other Parties: StoriesFrom EverandHer Body and Other Parties: StoriesRating: 4 out of 5 stars4/5 (821)
- Safety QualificationDocument2 pagesSafety QualificationB&R HSE BALCO SEP SiteNo ratings yet