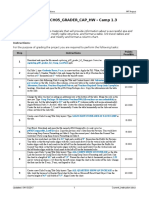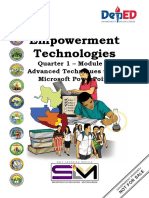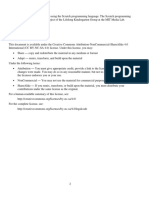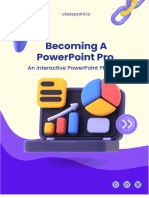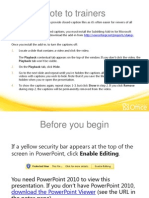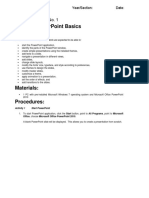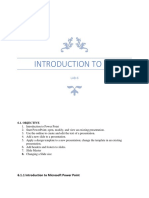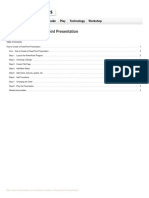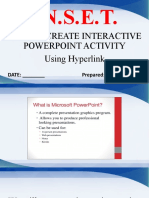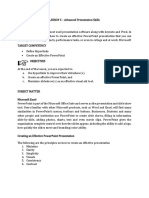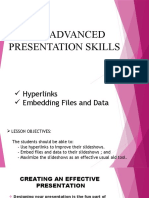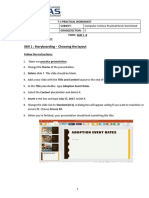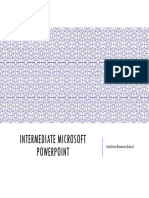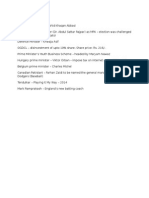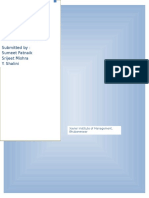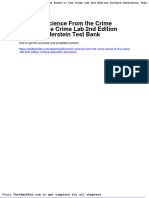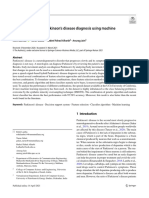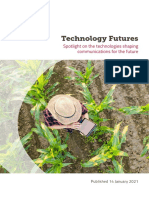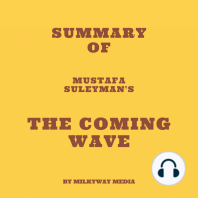Professional Documents
Culture Documents
EX16PPCH06GRADERCAPHW - Versailles 10 Instructions
Uploaded by
karimtejaniCopyright
Available Formats
Share this document
Did you find this document useful?
Is this content inappropriate?
Report this DocumentCopyright:
Available Formats
EX16PPCH06GRADERCAPHW - Versailles 10 Instructions
Uploaded by
karimtejaniCopyright:
Available Formats
Office 2016 myitlab:grader Instructions PPT Project
EX16_PP_CH06_GRADER_CAP_HW - Versailles 1.0
Project Description:
In the following project, you will add an email address, a website hyperlink, create a navigation bar,
and create and test animations.
Instructions:
For the purpose of grading the project you are required to perform the following tasks:
Points
Step Instructions
Possible
Start PowerPoint. Download and open the file named exploring_p06_grader_h1_Versailles.pptx. Save it
1 0.000
as exploring_p06_grader_h1_Versailles_LastFirst.pptx.
Click Slide 1 and replace Exploring Series with Mary Smith. Create a hyperlink that links the name
2 with the email address Student@yourschool.com. Type Versailles as the email Subject. Include a 16.000
ScreenTip Email Me for More Information (no period).
Create a hyperlink on Slide 3 that links the text Welcome to Versailles to
3 http://en.chateauversailles.fr/homepage. Include the ScreenTip Official website of Versailles (no 16.000
period).
Click Slide 2 and create an Action Button: Go To Beginning and size it to 0.35" high and 0.35" wide.
4 Set the horizontal position at 6.5" from the top left corner and the vertical position at 6.5" from the top 11.000
left corner.
Create the following action buttons on Slide 2 and size them to 0.35" high and 0.35" wide (all positions
are from the top left corner of the slide):
5 Action Button: Go Back or Previous to a horizontal position of 7.00" and vertical position of 6.5". 15.000
Action Button: Go Forward or Next to a horizontal position of 7.50" and vertical position of 6.5".
Action Button: Go to End to a horizontal position of 8.00 and a vertical position of 6.5.
Copy the action buttons and paste them to Slides 3 and 4.
Click Slide 2 and apply a Bold Reveal Emphasis animation to the first set of bullets. Set the animation
6 10.000
to start With Previous.
7 Apply a Fade Entrance animation to the second set of bullets. Set the animation to start After Previous. 10.000
8 Apply a Zoom Entrance animation to the last set of bullets. Set the animation to start After Previous. 11.000
Click Slide 4 and apply a Grow & Turn Entrance animation to the Crown image. Set the animation to
9 11.000
start With Previous.
View the slide show from the beginning. Click all hyperlinks, action buttons, and triggers. For any links
10 that do not work, exit the show immediately and edit the link. Save and close the presentation. Exit 0.000
PowerPoint. Submit the file as directed.
Total Points 100.000
Updated: 10/21/2016 1 Current_Instruction.docx
Office 2016 myitlab:grader Instructions PPT Project
Updated: 10/21/2016 2 Current_Instruction.docx
You might also like
- LAB 7 CF 07112020 033305pm 16122021 084814am 1 10112022 113056amDocument6 pagesLAB 7 CF 07112020 033305pm 16122021 084814am 1 10112022 113056amMaryam RahimNo ratings yet
- Instructions NP PPT365 2021 2aDocument5 pagesInstructions NP PPT365 2021 2asugarcute76No ratings yet
- Ex16ppch07gradercaphw - Arts 11 InstructionsDocument2 pagesEx16ppch07gradercaphw - Arts 11 Instructionskarimtejani0% (3)
- Empowerment TechnologyDocument34 pagesEmpowerment TechnologyAileen Nombrefia Labao100% (2)
- Skill Test PowerPointDocument3 pagesSkill Test PowerPointLatoya AndersonNo ratings yet
- Powerpoint Beyond The BasicsDocument48 pagesPowerpoint Beyond The BasicsZerreitug ElppaNo ratings yet
- What is Microsoft PowerPointDocument11 pagesWhat is Microsoft PowerPointYogesh PalNo ratings yet
- Ex16ppch05gradercaphw - Camp 13 InstructionsDocument2 pagesEx16ppch05gradercaphw - Camp 13 InstructionskarimtejaniNo ratings yet
- Emp Tech L6Document16 pagesEmp Tech L6FEIH LUNAGNo ratings yet
- Lifeline Medical Services: Adding Media and Special Effects To A PresentationDocument4 pagesLifeline Medical Services: Adding Media and Special Effects To A PresentationMichael Searle0% (1)
- Empowerment Technologies: Quarter 1 - Module 6: Advanced Techniques Using Microsoft PowerpointDocument20 pagesEmpowerment Technologies: Quarter 1 - Module 6: Advanced Techniques Using Microsoft PowerpointArlene Flor100% (1)
- World of AnimationDocument42 pagesWorld of Animationankur BoraNo ratings yet
- DNA Extraction Lesson Teaches High School Students How to Extract DNADocument11 pagesDNA Extraction Lesson Teaches High School Students How to Extract DNAmalourdes lorcaNo ratings yet
- Interactive PowerPoint PlaybookDocument66 pagesInteractive PowerPoint PlaybookEdwin CharlesNo ratings yet
- How to Create Interactive PowerPoint ModulesDocument12 pagesHow to Create Interactive PowerPoint ModulesMaria Isabel TatelNo ratings yet
- Itcp ManualDocument182 pagesItcp ManualSumaira ShafiqNo ratings yet
- TrainingPresentation PowerPointTipsAndTricksDocument23 pagesTrainingPresentation PowerPointTipsAndTricksdse666No ratings yet
- PowerPoint GuideDocument19 pagesPowerPoint GuideShwethaNo ratings yet
- Greenville Dance Club: Working With Advanced Tools and MastersDocument6 pagesGreenville Dance Club: Working With Advanced Tools and MastersSyris JohnsNo ratings yet
- Emtech Module6Document17 pagesEmtech Module6rhaybien vinluan100% (3)
- Advanced Animation 2Document28 pagesAdvanced Animation 2borieNo ratings yet
- Topic 6 FinalDocument11 pagesTopic 6 Finalprencessmaeyaon02No ratings yet
- Instructions NP PPT19 2bDocument4 pagesInstructions NP PPT19 2bNishith SuratwalaNo ratings yet
- G5 - PRWST3-CS-Ishrat Jehan1Document4 pagesG5 - PRWST3-CS-Ishrat Jehan1Ishrat JehanNo ratings yet
- Microsoft Powerpoint Basics Objectives:: Activity No. 1Document12 pagesMicrosoft Powerpoint Basics Objectives:: Activity No. 1Sean pokemonNo ratings yet
- Syab Assginment PDFDocument5 pagesSyab Assginment PDFOzi MalikNo ratings yet
- ICT Lab 6Document8 pagesICT Lab 6khalidNo ratings yet
- Las - Ict 7 - Special Programs - Q4 - Week 1Document15 pagesLas - Ict 7 - Special Programs - Q4 - Week 1George Mar Bien AriolaNo ratings yet
- How To Create A PowerPoint PresentationDocument5 pagesHow To Create A PowerPoint PresentationMad GirlNo ratings yet
- Using Microsoft Powerpoint To Creating Interactive Digital Keys For The Canadian Journal of Arthropod Identification: An Illustrated GuideDocument8 pagesUsing Microsoft Powerpoint To Creating Interactive Digital Keys For The Canadian Journal of Arthropod Identification: An Illustrated GuideSơn Minh LươngNo ratings yet
- Microsoft PowerPoint - Basics Lesson PlanDocument9 pagesMicrosoft PowerPoint - Basics Lesson PlanJordan Tagao ColcolNo ratings yet
- CMIS245v10 Assignment4Document6 pagesCMIS245v10 Assignment4bojeyi1846No ratings yet
- Note To Trainers: Addin/files/latest VersionDocument24 pagesNote To Trainers: Addin/files/latest VersionSatria Adi NugrohoNo ratings yet
- 17 Pag L544 - Designing Incredible Web Experiences With Adobe XD - WorkbookDocument17 pages17 Pag L544 - Designing Incredible Web Experiences With Adobe XD - WorkbookGina ChioveanuNo ratings yet
- Powerpoint 2016 Session 1Document11 pagesPowerpoint 2016 Session 1rahma saidNo ratings yet
- Unit 11 Microsoft PowerpointDocument24 pagesUnit 11 Microsoft PowerpointAnurag GoelNo ratings yet
- Module 5 in EmTech 12Document5 pagesModule 5 in EmTech 12Meco Chica100% (1)
- Walking Animation in FlashDocument11 pagesWalking Animation in FlashAnonymous 3q6HiKNo ratings yet
- Getting Started With Articulate Storyline PDFDocument38 pagesGetting Started With Articulate Storyline PDFjuanNo ratings yet
- Getting Started With Articulate StorylineDocument38 pagesGetting Started With Articulate StorylineMarcelo M. CorreiaNo ratings yet
- Picture RevealDocument3 pagesPicture RevealVarias GarciaNo ratings yet
- Powerful Presentations With Powerpoint 2016: It Showcase Productivity GuideDocument10 pagesPowerful Presentations With Powerpoint 2016: It Showcase Productivity GuideNikocoNo ratings yet
- ASSIGNMENT Lab 2 and 3 Class X 9 Nov 2020Document3 pagesASSIGNMENT Lab 2 and 3 Class X 9 Nov 2020ekta sharmaNo ratings yet
- Le-Animation & TransitionDocument9 pagesLe-Animation & TransitionJane ConcepcionNo ratings yet
- Inset Powerpoint Presentation - Hyperlink ActivityDocument47 pagesInset Powerpoint Presentation - Hyperlink Activitykira buenoNo ratings yet
- ICT Lab7 1Document19 pagesICT Lab7 1parala6768No ratings yet
- Et Module5Document11 pagesEt Module5Lezhin MamaNo ratings yet
- 2008 08 Animated-InterfaceDocument35 pages2008 08 Animated-Interfaceahwah78No ratings yet
- Creating Quizzes in MS PowerPointDocument6 pagesCreating Quizzes in MS PowerPointZiel Cabungcal CardañoNo ratings yet
- Advance Presentation Skills (G5)Document32 pagesAdvance Presentation Skills (G5)Abdul Jakeem CastanosNo ratings yet
- G5 - PRWST3-CS-Ishrat Jehan1Document4 pagesG5 - PRWST3-CS-Ishrat Jehan1Ishrat JehanNo ratings yet
- DiffusionDocument62 pagesDiffusionlequangtrung010389100% (1)
- Sap TutorDocument48 pagesSap TutorRamilArtatesNo ratings yet
- How To Create A Powerpoint Presentation Step by Step NotesDocument8 pagesHow To Create A Powerpoint Presentation Step by Step NotesSwathi KNo ratings yet
- MS PowerpointDocument7 pagesMS PowerpointAngelica CarbonquilloNo ratings yet
- Turn a Photo into a Sketch or Pumpkin Face in Under 40 StepsDocument2 pagesTurn a Photo into a Sketch or Pumpkin Face in Under 40 StepssugiartoNo ratings yet
- Create A Vector Art Twitter Bird Character Icon in IllustratorDocument27 pagesCreate A Vector Art Twitter Bird Character Icon in IllustratorNARUHODONo ratings yet
- Intermediate Microsoft PowerPointDocument23 pagesIntermediate Microsoft PowerPointMohamedNo ratings yet
- Ex16ppch05gradercaphw - Camp 13 InstructionsDocument2 pagesEx16ppch05gradercaphw - Camp 13 InstructionskarimtejaniNo ratings yet
- Dawn Word List PDFDocument48 pagesDawn Word List PDFyaar1220No ratings yet
- Final Project Guidelines and Evaluation Criteria 1. Standard Final ProjectsDocument7 pagesFinal Project Guidelines and Evaluation Criteria 1. Standard Final ProjectskarimtejaniNo ratings yet
- This Section Describe The Matrix Algebra, Especially MultiplicationDocument23 pagesThis Section Describe The Matrix Algebra, Especially MultiplicationkarimtejaniNo ratings yet
- E WS02 Yov1 H1Document2 pagesE WS02 Yov1 H1karimtejaniNo ratings yet
- Microsoft Excel 2016 - What-If AnalysisDocument30 pagesMicrosoft Excel 2016 - What-If Analysiskarimtejani100% (1)
- MPS-Jul-2014-Eng 1 PDFDocument41 pagesMPS-Jul-2014-Eng 1 PDFzahidmushtaq13No ratings yet
- PMS GKDocument2 pagesPMS GKkarimtejaniNo ratings yet
- News (07-11-14)Document1 pageNews (07-11-14)karimtejaniNo ratings yet
- FS2004 - The Aircraft - CFG FileDocument5 pagesFS2004 - The Aircraft - CFG FiletumbNo ratings yet
- Numerical Methods Chapter 10 SummaryDocument8 pagesNumerical Methods Chapter 10 SummarynedumpillilNo ratings yet
- Log File Records Startup Sequence and Rendering CallsDocument334 pagesLog File Records Startup Sequence and Rendering CallsKossay BelkhammarNo ratings yet
- Theory of Linear Programming: Standard Form and HistoryDocument42 pagesTheory of Linear Programming: Standard Form and HistoryJayakumarNo ratings yet
- Good Ethics Is Good BusinessDocument9 pagesGood Ethics Is Good BusinesssumeetpatnaikNo ratings yet
- IoT BASED HEALTH MONITORING SYSTEMDocument18 pagesIoT BASED HEALTH MONITORING SYSTEMArunkumar Kuti100% (2)
- If V2 would/wouldn't V1Document2 pagesIf V2 would/wouldn't V1Honey ThinNo ratings yet
- 15142800Document16 pages15142800Sanjeev PradhanNo ratings yet
- Water Jet CuttingDocument15 pagesWater Jet CuttingDevendar YadavNo ratings yet
- Unit 1 - Gear Manufacturing ProcessDocument54 pagesUnit 1 - Gear Manufacturing ProcessAkash DivateNo ratings yet
- Forensic Science From The Crime Scene To The Crime Lab 2nd Edition Richard Saferstein Test BankDocument36 pagesForensic Science From The Crime Scene To The Crime Lab 2nd Edition Richard Saferstein Test Bankhilaryazariaqtoec4100% (25)
- Modified Syllabus of Control SystemDocument2 pagesModified Syllabus of Control SystemDigambar PatilNo ratings yet
- Main Research PaperDocument11 pagesMain Research PaperBharat DedhiaNo ratings yet
- Photographing Shadow and Light by Joey L. - ExcerptDocument9 pagesPhotographing Shadow and Light by Joey L. - ExcerptCrown Publishing Group75% (4)
- Artist Biography: Igor Stravinsky Was One of Music's Truly Epochal Innovators No Other Composer of TheDocument2 pagesArtist Biography: Igor Stravinsky Was One of Music's Truly Epochal Innovators No Other Composer of TheUy YuiNo ratings yet
- Lecture02 NoteDocument23 pagesLecture02 NoteJibril JundiNo ratings yet
- Unit-1: Introduction: Question BankDocument12 pagesUnit-1: Introduction: Question BankAmit BharadwajNo ratings yet
- Briana SmithDocument3 pagesBriana SmithAbdul Rafay Ali KhanNo ratings yet
- Report Emerging TechnologiesDocument97 pagesReport Emerging Technologiesa10b11No ratings yet
- SEO-Optimized Title for Python Code Output QuestionsDocument2 pagesSEO-Optimized Title for Python Code Output QuestionsTaru GoelNo ratings yet
- DECA IMP GuidelinesDocument6 pagesDECA IMP GuidelinesVuNguyen313No ratings yet
- System: Boehringer Mannheim/Hitachi AnalysisDocument20 pagesSystem: Boehringer Mannheim/Hitachi Analysismaran.suguNo ratings yet
- Catalogoclevite PDFDocument6 pagesCatalogoclevite PDFDomingo YañezNo ratings yet
- CR Vs MarubeniDocument15 pagesCR Vs MarubeniSudan TambiacNo ratings yet
- Rtsa 2012Document7 pagesRtsa 2012Justin RobinsonNo ratings yet
- Math5 Q4 Mod10 DescribingAndComparingPropertiesOfRegularAndIrregularPolygons v1Document19 pagesMath5 Q4 Mod10 DescribingAndComparingPropertiesOfRegularAndIrregularPolygons v1ronaldNo ratings yet
- Exp 8 - GPG - D12B - 74 PDFDocument4 pagesExp 8 - GPG - D12B - 74 PDFPRATIKSHA WADIBHASMENo ratings yet
- 8dd8 P2 Program Food MFG Final PublicDocument19 pages8dd8 P2 Program Food MFG Final PublicNemanja RadonjicNo ratings yet
- Music 7: Music of Lowlands of LuzonDocument14 pagesMusic 7: Music of Lowlands of LuzonGhia Cressida HernandezNo ratings yet
- Sentinel 2 Products Specification DocumentDocument510 pagesSentinel 2 Products Specification DocumentSherly BhengeNo ratings yet
- ChatGPT Side Hustles 2024 - Unlock the Digital Goldmine and Get AI Working for You Fast with More Than 85 Side Hustle Ideas to Boost Passive Income, Create New Cash Flow, and Get Ahead of the CurveFrom EverandChatGPT Side Hustles 2024 - Unlock the Digital Goldmine and Get AI Working for You Fast with More Than 85 Side Hustle Ideas to Boost Passive Income, Create New Cash Flow, and Get Ahead of the CurveNo ratings yet
- The Master Algorithm: How the Quest for the Ultimate Learning Machine Will Remake Our WorldFrom EverandThe Master Algorithm: How the Quest for the Ultimate Learning Machine Will Remake Our WorldRating: 4.5 out of 5 stars4.5/5 (107)
- Defensive Cyber Mastery: Expert Strategies for Unbeatable Personal and Business SecurityFrom EverandDefensive Cyber Mastery: Expert Strategies for Unbeatable Personal and Business SecurityRating: 5 out of 5 stars5/5 (1)
- Chip War: The Quest to Dominate the World's Most Critical TechnologyFrom EverandChip War: The Quest to Dominate the World's Most Critical TechnologyRating: 4.5 out of 5 stars4.5/5 (227)
- The Infinite Machine: How an Army of Crypto-Hackers Is Building the Next Internet with EthereumFrom EverandThe Infinite Machine: How an Army of Crypto-Hackers Is Building the Next Internet with EthereumRating: 3 out of 5 stars3/5 (12)
- Scary Smart: The Future of Artificial Intelligence and How You Can Save Our WorldFrom EverandScary Smart: The Future of Artificial Intelligence and How You Can Save Our WorldRating: 4.5 out of 5 stars4.5/5 (54)
- Algorithms to Live By: The Computer Science of Human DecisionsFrom EverandAlgorithms to Live By: The Computer Science of Human DecisionsRating: 4.5 out of 5 stars4.5/5 (722)
- Digital Gold: Bitcoin and the Inside Story of the Misfits and Millionaires Trying to Reinvent MoneyFrom EverandDigital Gold: Bitcoin and the Inside Story of the Misfits and Millionaires Trying to Reinvent MoneyRating: 4 out of 5 stars4/5 (51)
- ChatGPT Millionaire 2024 - Bot-Driven Side Hustles, Prompt Engineering Shortcut Secrets, and Automated Income Streams that Print Money While You Sleep. The Ultimate Beginner’s Guide for AI BusinessFrom EverandChatGPT Millionaire 2024 - Bot-Driven Side Hustles, Prompt Engineering Shortcut Secrets, and Automated Income Streams that Print Money While You Sleep. The Ultimate Beginner’s Guide for AI BusinessNo ratings yet
- Generative AI: The Insights You Need from Harvard Business ReviewFrom EverandGenerative AI: The Insights You Need from Harvard Business ReviewRating: 4.5 out of 5 stars4.5/5 (2)
- Dealers of Lightning: Xerox PARC and the Dawn of the Computer AgeFrom EverandDealers of Lightning: Xerox PARC and the Dawn of the Computer AgeRating: 4 out of 5 stars4/5 (88)
- CompTIA Security+ Get Certified Get Ahead: SY0-701 Study GuideFrom EverandCompTIA Security+ Get Certified Get Ahead: SY0-701 Study GuideRating: 5 out of 5 stars5/5 (2)
- The Corporate Startup: How established companies can develop successful innovation ecosystemsFrom EverandThe Corporate Startup: How established companies can develop successful innovation ecosystemsRating: 4 out of 5 stars4/5 (6)
- The Future of Geography: How the Competition in Space Will Change Our WorldFrom EverandThe Future of Geography: How the Competition in Space Will Change Our WorldRating: 4.5 out of 5 stars4.5/5 (4)
- AI Superpowers: China, Silicon Valley, and the New World OrderFrom EverandAI Superpowers: China, Silicon Valley, and the New World OrderRating: 4.5 out of 5 stars4.5/5 (398)
- 8-Bit Apocalypse: The Untold Story of Atari's Missile CommandFrom Everand8-Bit Apocalypse: The Untold Story of Atari's Missile CommandRating: 3.5 out of 5 stars3.5/5 (10)
- Blood, Sweat, and Pixels: The Triumphant, Turbulent Stories Behind How Video Games Are MadeFrom EverandBlood, Sweat, and Pixels: The Triumphant, Turbulent Stories Behind How Video Games Are MadeRating: 4.5 out of 5 stars4.5/5 (335)
- Data-ism: The Revolution Transforming Decision Making, Consumer Behavior, and Almost Everything ElseFrom EverandData-ism: The Revolution Transforming Decision Making, Consumer Behavior, and Almost Everything ElseRating: 3.5 out of 5 stars3.5/5 (12)
- Artificial Intelligence: The Insights You Need from Harvard Business ReviewFrom EverandArtificial Intelligence: The Insights You Need from Harvard Business ReviewRating: 4.5 out of 5 stars4.5/5 (104)
- ChatGPT Money Machine 2024 - The Ultimate Chatbot Cheat Sheet to Go From Clueless Noob to Prompt Prodigy Fast! Complete AI Beginner’s Course to Catch the GPT Gold Rush Before It Leaves You BehindFrom EverandChatGPT Money Machine 2024 - The Ultimate Chatbot Cheat Sheet to Go From Clueless Noob to Prompt Prodigy Fast! Complete AI Beginner’s Course to Catch the GPT Gold Rush Before It Leaves You BehindNo ratings yet
- Who's Afraid of AI?: Fear and Promise in the Age of Thinking MachinesFrom EverandWho's Afraid of AI?: Fear and Promise in the Age of Thinking MachinesRating: 4.5 out of 5 stars4.5/5 (12)
- So You Want to Start a Podcast: Finding Your Voice, Telling Your Story, and Building a Community that Will ListenFrom EverandSo You Want to Start a Podcast: Finding Your Voice, Telling Your Story, and Building a Community that Will ListenRating: 4.5 out of 5 stars4.5/5 (35)