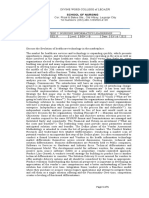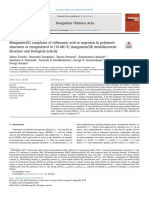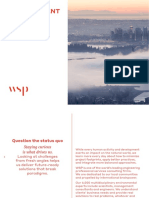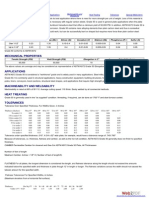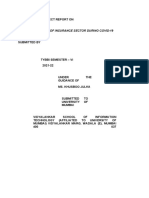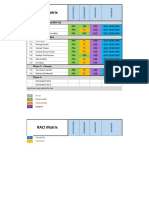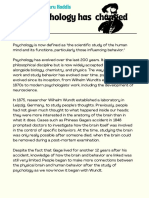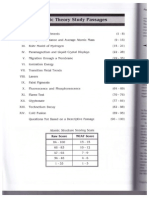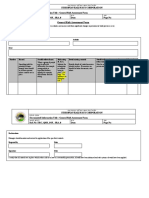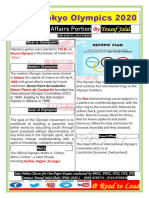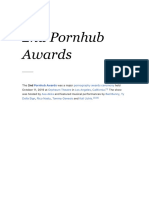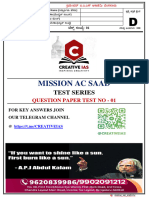Professional Documents
Culture Documents
Teach A Tech Sway 2
Uploaded by
api-3539404140 ratings0% found this document useful (0 votes)
20 views8 pagesOriginal Title
teach a tech sway 2
Copyright
© © All Rights Reserved
Available Formats
PDF, TXT or read online from Scribd
Share this document
Did you find this document useful?
Is this content inappropriate?
Report this DocumentCopyright:
© All Rights Reserved
Available Formats
Download as PDF, TXT or read online from Scribd
0 ratings0% found this document useful (0 votes)
20 views8 pagesTeach A Tech Sway 2
Uploaded by
api-353940414Copyright:
© All Rights Reserved
Available Formats
Download as PDF, TXT or read online from Scribd
You are on page 1of 8
Telling a Story with Sway
Megan Carter
1. Choose Sway from your Office 365 apps
2. Choose Create New
3. View the main editing pane
Remix changes all formatting for
a different appearance and feel.
Layout is the flow of your Sway: vertical,
horizontal, and sliding pages.
*See Choose a Layout
Design is the styling format of your
Sway, such as color, font, and texture.
*See Choose a Design
Cards are the editable components of your Sway.
- Card components are viewable on the left pane in 3
categories: Text, Media, and Group.
- Multiple Cards make up a Section.
- Cards and Sections are movable by selecting and
dragging them up or down as desired.
Insert is the search
pane to add images.
*See Add an image.
4. Title your Sway
Create a clear title,
telling the viewer
what they will see.
Add an optional
background.
Sway prompts you with
extras you can include, like
text, images, videos, etc.
5. Choose a Design
Select Design from
the top navigation.
When you select one,
There are several styles. you will see a preview
Choose the one that in the right pane.
makes sense for your
purpose and preference.
6. Choose a Layout
Select Layout from
the top navigation.
There are 3 options: vertical flow, horizontal
flow, and sliding pages.
Choose the one that makes sense for your
purpose and preference.
7. Add Text, Media, and/or a Group
Select the component you desire to add.
The component Card will appear below
the component you had selected.
Edit accordingly: type text, choose
media, or create a group.
8. Edit Text
Change the appearance of individual
pieces of text by choosing from the
editing bar: Emphasize, Accent,
Bullets, Numbers, or Link.
Change the appearance of the entire card
of text from the preview pane by
choosing Subtle or Moderate Emphasis.
9. Add an image
Click the image placeholder to open the
image search pane.
Select and image.
Click Add.
*This image will appear as a thumbnail in
your editing pane, as well as previewed
Type a relevant item in the search bar for behind and to the right of your editing
suggested images. pane.
10.View and navigate among sections
Click the navigation box in the bottom right
of the preview pane.
Choose desired section.
11. Play your Sway and explore extras
Select Play from the top
navigation bar.
*This shows you exactly how your
Sway will present to a viewer, Choose other options to engage
with movements and all. with this or a different Sway by
clicking the ellipses ().
See how accessible your Sway is
or see how a more accessible
version looks.
12. Share your Sway
Choose the appropriate options for
your purpose and preference.
Your Sway can be seen by just you,
others in your school network, or
anyone who receives a link.
Others can collaborate on your
Sway if you select edit before
copying and sending the link.
You might also like
- Shoe Dog: A Memoir by the Creator of NikeFrom EverandShoe Dog: A Memoir by the Creator of NikeRating: 4.5 out of 5 stars4.5/5 (537)
- Grit: The Power of Passion and PerseveranceFrom EverandGrit: The Power of Passion and PerseveranceRating: 4 out of 5 stars4/5 (587)
- Hidden Figures: The American Dream and the Untold Story of the Black Women Mathematicians Who Helped Win the Space RaceFrom EverandHidden Figures: The American Dream and the Untold Story of the Black Women Mathematicians Who Helped Win the Space RaceRating: 4 out of 5 stars4/5 (894)
- The Yellow House: A Memoir (2019 National Book Award Winner)From EverandThe Yellow House: A Memoir (2019 National Book Award Winner)Rating: 4 out of 5 stars4/5 (98)
- The Little Book of Hygge: Danish Secrets to Happy LivingFrom EverandThe Little Book of Hygge: Danish Secrets to Happy LivingRating: 3.5 out of 5 stars3.5/5 (399)
- On Fire: The (Burning) Case for a Green New DealFrom EverandOn Fire: The (Burning) Case for a Green New DealRating: 4 out of 5 stars4/5 (73)
- The Subtle Art of Not Giving a F*ck: A Counterintuitive Approach to Living a Good LifeFrom EverandThe Subtle Art of Not Giving a F*ck: A Counterintuitive Approach to Living a Good LifeRating: 4 out of 5 stars4/5 (5794)
- Never Split the Difference: Negotiating As If Your Life Depended On ItFrom EverandNever Split the Difference: Negotiating As If Your Life Depended On ItRating: 4.5 out of 5 stars4.5/5 (838)
- Elon Musk: Tesla, SpaceX, and the Quest for a Fantastic FutureFrom EverandElon Musk: Tesla, SpaceX, and the Quest for a Fantastic FutureRating: 4.5 out of 5 stars4.5/5 (474)
- A Heartbreaking Work Of Staggering Genius: A Memoir Based on a True StoryFrom EverandA Heartbreaking Work Of Staggering Genius: A Memoir Based on a True StoryRating: 3.5 out of 5 stars3.5/5 (231)
- The Emperor of All Maladies: A Biography of CancerFrom EverandThe Emperor of All Maladies: A Biography of CancerRating: 4.5 out of 5 stars4.5/5 (271)
- The Gifts of Imperfection: Let Go of Who You Think You're Supposed to Be and Embrace Who You AreFrom EverandThe Gifts of Imperfection: Let Go of Who You Think You're Supposed to Be and Embrace Who You AreRating: 4 out of 5 stars4/5 (1090)
- The World Is Flat 3.0: A Brief History of the Twenty-first CenturyFrom EverandThe World Is Flat 3.0: A Brief History of the Twenty-first CenturyRating: 3.5 out of 5 stars3.5/5 (2219)
- Team of Rivals: The Political Genius of Abraham LincolnFrom EverandTeam of Rivals: The Political Genius of Abraham LincolnRating: 4.5 out of 5 stars4.5/5 (234)
- The Hard Thing About Hard Things: Building a Business When There Are No Easy AnswersFrom EverandThe Hard Thing About Hard Things: Building a Business When There Are No Easy AnswersRating: 4.5 out of 5 stars4.5/5 (344)
- Devil in the Grove: Thurgood Marshall, the Groveland Boys, and the Dawn of a New AmericaFrom EverandDevil in the Grove: Thurgood Marshall, the Groveland Boys, and the Dawn of a New AmericaRating: 4.5 out of 5 stars4.5/5 (265)
- The Unwinding: An Inner History of the New AmericaFrom EverandThe Unwinding: An Inner History of the New AmericaRating: 4 out of 5 stars4/5 (45)
- The Sympathizer: A Novel (Pulitzer Prize for Fiction)From EverandThe Sympathizer: A Novel (Pulitzer Prize for Fiction)Rating: 4.5 out of 5 stars4.5/5 (119)
- Her Body and Other Parties: StoriesFrom EverandHer Body and Other Parties: StoriesRating: 4 out of 5 stars4/5 (821)
- Survey Course OverviewDocument3 pagesSurvey Course OverviewAnil MarsaniNo ratings yet
- DLP in Health 4Document15 pagesDLP in Health 4Nina Claire Bustamante100% (1)
- Pita Cyrel R. Activity 7Document5 pagesPita Cyrel R. Activity 7Lucky Lynn AbreraNo ratings yet
- 621F Ap4405ccgbDocument8 pages621F Ap4405ccgbAlwinNo ratings yet
- Inorganica Chimica Acta: Research PaperDocument14 pagesInorganica Chimica Acta: Research PaperRuan ReisNo ratings yet
- 1.2 - Venn Diagram and Complement of A SetDocument6 pages1.2 - Venn Diagram and Complement of A SetKaden YeoNo ratings yet
- Chennai Metro Rail BoQ for Tunnel WorksDocument6 pagesChennai Metro Rail BoQ for Tunnel WorksDEBASIS BARMANNo ratings yet
- Break Even AnalysisDocument4 pagesBreak Even Analysiscyper zoonNo ratings yet
- 1.each of The Solids Shown in The Diagram Has The Same MassDocument12 pages1.each of The Solids Shown in The Diagram Has The Same MassrehanNo ratings yet
- DECA IMP GuidelinesDocument6 pagesDECA IMP GuidelinesVuNguyen313No ratings yet
- WSP Global EnvironmentDocument20 pagesWSP Global EnvironmentOrcunNo ratings yet
- Casting Procedures and Defects GuideDocument91 pagesCasting Procedures and Defects GuideJitender Reddy0% (1)
- Propiedades Grado 50 A572Document2 pagesPropiedades Grado 50 A572daniel moreno jassoNo ratings yet
- Rohit Patil Black BookDocument19 pagesRohit Patil Black BookNaresh KhutikarNo ratings yet
- RACI Matrix: Phase 1 - Initiaton/Set UpDocument3 pagesRACI Matrix: Phase 1 - Initiaton/Set UpHarshpreet BhatiaNo ratings yet
- How Psychology Has Changed Over TimeDocument2 pagesHow Psychology Has Changed Over TimeMaedot HaddisNo ratings yet
- The Berkeley Review: MCAT Chemistry Atomic Theory PracticeDocument37 pagesThe Berkeley Review: MCAT Chemistry Atomic Theory Practicerenjade1516No ratings yet
- Antenna VisualizationDocument4 pagesAntenna Visualizationashok_patil_1No ratings yet
- Site Visit Risk Assessment FormDocument3 pagesSite Visit Risk Assessment FormAmanuelGirmaNo ratings yet
- Olympics Notes by Yousuf Jalal - PDF Version 1Document13 pagesOlympics Notes by Yousuf Jalal - PDF Version 1saad jahangirNo ratings yet
- ITU SURVEY ON RADIO SPECTRUM MANAGEMENT 17 01 07 Final PDFDocument280 pagesITU SURVEY ON RADIO SPECTRUM MANAGEMENT 17 01 07 Final PDFMohamed AliNo ratings yet
- Wi FiDocument22 pagesWi FiDaljeet Singh MottonNo ratings yet
- Marine Engineering 1921Document908 pagesMarine Engineering 1921Samuel Sneddon-Nelmes0% (1)
- 2nd Pornhub Awards - WikipediaaDocument13 pages2nd Pornhub Awards - WikipediaaParam SinghNo ratings yet
- Mission Ac Saad Test - 01 QP FinalDocument12 pagesMission Ac Saad Test - 01 QP FinalarunNo ratings yet
- Wasserman Chest 1997Document13 pagesWasserman Chest 1997Filip BreskvarNo ratings yet
- Exp 8 - GPG - D12B - 74 PDFDocument4 pagesExp 8 - GPG - D12B - 74 PDFPRATIKSHA WADIBHASMENo ratings yet
- Web Api PDFDocument164 pagesWeb Api PDFnazishNo ratings yet