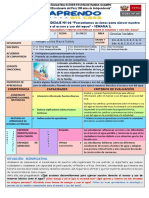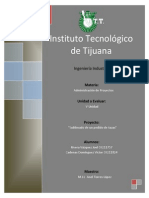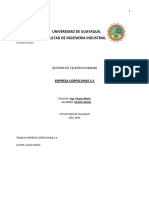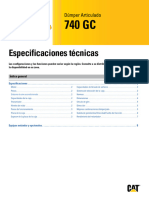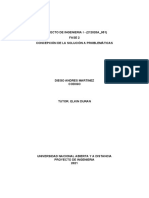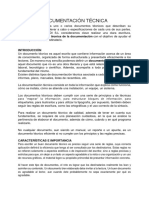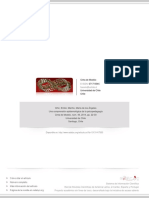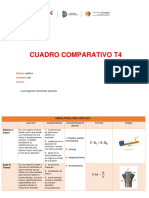Professional Documents
Culture Documents
Interfaz Word 2013
Uploaded by
MarcosOriginal Description:
Original Title
Copyright
Available Formats
Share this document
Did you find this document useful?
Is this content inappropriate?
Report this DocumentCopyright:
Available Formats
Interfaz Word 2013
Uploaded by
MarcosCopyright:
Available Formats
1
1. Interfaz de Word 2013
2. Presentacin de la nueva pantalla de Word 2013
Prof. Ing. Marcos Torres Jurado
2
Prof. Ing. Marcos Torres Jurado
3
Prof. Ing. Marcos Torres Jurado
4
3. La Cinta de opciones
Word 2013 usa un sistema de Cinta de opciones con pestaas en lugar de los
mens tradicionales. Cada una de las pestaas contiene una serie de grupos de
comandos que estn asociados a las funciones que cumplen. Por ejemplo, en
Referencias encuentras los comandos para aadir una nota al pie y para insertar
una cita.
Personalizar la Cinta de opciones:
Puedes personalizar la cinta de opciones creando tus propias pestaas con los
comandos que quieras usar. Sigue estos pasos para poder hacerlo:
Paso 1: Haz clic con el botn derecho del mouse sobre la Cinta de opciones.
Paso 2: Aparecer un men despegable. All, selecciona la opcin Personalizar la
cinta de opciones.
Paso 3: Se abrir el cuadro de opciones de Word, donde podrs crear una nueva
pestaa o modificar las que ya existen. Para crear una nueva pestaa haz clic en el
botn Nueva pestaa.
Paso 4: Para aadir comandos a la nueva pestaa, selecciona uno de los comandos
que encontrars en la columna del lado izquierdo del cuadro de opciones, y haz clic
en el botn Agregar.
Prof. Ing. Marcos Torres Jurado
5
Recuerda que puedes organizar los comandos por grupos. Para agregar un grupo
nuevo a la pestaa, haz clic en el botn Nuevo grupo.
Paso 5: Una vez que hayas terminado de agregar todos los comandos que quieres
tener en tu pestaa personalizada, haz clic en el botn Aceptar que est ubicado en
la parte inferior derecha de la ventana, para que la nueva pestaa sea agregada a la
Cinta de opciones.
4. Cuadros de dilogo en grupos
Algunos de los grupos de herramientas de
la cinta disponen de un pequeo botn en
su esquina inferior derecha. Este botn
abre un panel o cuadro de dilogo con
ms opciones relacionadas con el grupo
en cuestin. En la imagen, por ejemplo, el
cursor est situado en el botn que abre el
panel Portapapeles. En el grupo Fuente
abriramos el cuadro de dilogo Fuente, y
as consecutivamente
5. Herramienta Minibarra y Herramienta
Contextual
Un men contextual es un tipo especial de men
que Word muestra al hacer clic con el botn derecho
del ratn sobre un elemento y cuyo contenido vara
dependiendo del lugar donde se haga el clic. Dicho
de otro modo, el contenido de un men contextual
depende del elemento de la ventana sobre el que se
hace clic, mostrando los comandos u opciones que
se utilizan en ese contexto con mayor frecuencia.
Si pulsas el botn derecho del ratn sobre un
elemento de la ventana, se despliega el men
contextual del elemento seleccionado. Pero si
adems lo haces sobre alguna parte o palabra en el
rea de trabajo, aparecer un nuevo elemento en
esta versin de Word, la Minibarra.
La Minibarra (arriba) y un men contextual
6. La barra de acceso rpido
Prof. Ing. Marcos Torres Jurado
6
La Barra de herramientas de acceso rpido est localizada sobre la Cinta de opciones, en
la esquina superior izquierda del programa. Esta barra te permite acceder a los
comandos ms utilizados, sin importar que pestaa ests utilizando. Por defecto, los
comandos que vienen instalados en la barra de herramientas son Guardar, Deshacer y
Repetir, pero puedes aadir los comandos que prefieras.
Cmo aadir un comando a la Barra de herramientas de acceso rpido:
Paso 1: Haz clic en la flecha que est en la parte final de la barra de herramientas.
Paso 2: Vers que se abre un men desplegable. All encontrars una lista de comandos
que puedes aadir a la Barra de herramientas de acceso rpido. Haz clic sobre el
comando que quieras que est all. Vers que aparece inmediatamente en la barra de
herramientas.
En caso de que no encuentres el comando que ests buscando, haz clic en la opcin Ms
comandos que est al final de la lista
7. Ocultar la cinta
Si haces doble clic sobre cualquiera de las pestaas, la barra se ocultar, para
disponer de ms espacio de trabajo. Las opciones volvern a mostrarse en el
momento en el que vuelvas a hacer clic en cualquier pestaa. Tambin puedes
mostrar u ocultar las cintas desde el botn ocultar y mostrar pestaas de la zona
derecha superior que abrir la ventana que se muestra a continuacin, con tres
opciones.
Prof. Ing. Marcos Torres Jurado
7
8. Utilizar el teclado
Esta tabla muestra los mtodos abreviados de teclado que se usan con ms
frecuencia en Microsoft Word.
Para realizar esta accin Presionar
Ir a "Qu desea hacer?" ALT+Q
Abrir CTRL+A
Guardar CTRL+G
Cerrar CTRL+R
Cortar CTRL+X
Copiar CTRL+C
Pegar CTRL+V
Seleccionar todo CTRL+E
Prof. Ing. Marcos Torres Jurado
8
Para realizar esta accin Presionar
Negrita CTRL+N
Cursiva CTRL+K
Subrayado CTRL+S
Reducir el tamao de fuente 1 punto CTRL+[
Aumentar el tamao de fuente 1 punto CTRL+]
Justificar texto en el centro CTRL+T
Justificar el texto a la izquierda CTRL+Q
Justificar el texto a la derecha CTRL+D
Cancelar Esc
Deshacer CTRL+Z
Rehacer CTRL+Y
Zoom ALT+N, GO y, despus, presione la
tecla TAB en el cuadro de dilogo
Zoom para seleccionar el valor que
desee.
Prof. Ing. Marcos Torres Jurado
9
Existen ms mtodos abreviados (Investigar)
9. Formatos de archivo
Extensin Nombre de formato de archivo Descripcin
.doc Documento de Word 972003 Formato de archivo binario para Word 97Word 2003.
.docm Documento habilitado para macros de Word Formato de archivo basado en XML y habilitado para macros de Word 2013,
Word 2010 y Office Word 2007. Almacena cdigo de macros Visual Basic
para Aplicaciones (VBA).
.docx Documento de Word Formato de archivo basado en XML predeterminado para Word 2013, Word
2010 y Office Word 2007.
.docx Documento Open XML estricto Conforme al perfil Estricto de la norma Open XML (ISO/IEC 29500). Este
perfil de Open XML no admite un conjunto de caractersticas diseadas
especficamente con fines de compatibilidad con versiones anteriores con
documentos binarios existentes, tal y como se especifica en la Parte 4 de la
norma ISO/IEC 29500.
.dot Plantilla de Word 972003 Plantilla para archivos de Word 97Word 2003.
.dotm Plantilla habilitada para macros de Word Plantilla para crear nuevos archivos de Word 2013, Word 2010 y Office Word
2007 que contengan macros. Los usuarios que deseen incluir
personalizaciones de la interfaz de usuario o macros en la plantilla deben
usar este formato de archivo.
.dotx Plantilla de Word Plantilla para crear nuevos archivos de Word 2013, Word 2010 y Office Word
2007 que no contengan macros.
.htm, .html Pgina web Pgina web que se guarda como una carpeta que contiene un archivo .htm
y todos los archivos auxiliares, como imgenes, archivos de sonido, hojas
de estilos en cascada, scripts, etc. Es til para publicar en un sitio o editar
con Microsoft Office FrontPage u otro editor HTML.
.htm, .html Pgina web, filtrada Al guardar en la pgina web, el formato de archivo filtrado quita las
etiquetas especficas de Microsoft Office. Si los usuarios guardan en HTML
filtrado y, a continuacin, vuelven a abrir el archivo en una aplicacin de
Office, el texto y la apariencia general se conservarn. Sin embargo,
algunas caractersticas podran funcionar de forma diferente.
.mht; .mhtml Pgina web de un solo archivo Pgina web como un solo archivo que incluye un archivo .htm y todos los
archivos auxiliares, como imgenes, archivos de sonido, hojas de estilos en
cascada, scripts, etc.
.odt Texto de OpenDocument Formato de archivo para guardar archivos de Word 2013 para que se
puedan abrir en aplicaciones de documentos que usen el formato
OpenDocument. Los usuarios tambin pueden abrir documentos en el
formato .odt en Word 2013. El formato podra perderse cuando los usuarios
Prof. Ing. Marcos Torres Jurado
10
guardan y abren archivos .odt.
.pdf PDF Portable Document Format (PDF), formato de archivo electrnico basado en
PostScript desarrollado por Adobe Systems. Conserva el formato del
documento y permite compartir archivos.
Los archivos que usan el formato de archivo PDF se pueden guardar y abrir
con Word 2013.
Importante:
Es posible que los archivos PDF que se abren en Word 2013 no guarden
una correspondencia perfecta pgina a pgina con el original. Por
ejemplo, las pginas se podran cortar en diferentes sitios.
.rtf Formato de texto enriquecido RTF controla la representacin y el formato de un documento, tanto en la
pantalla como en la impresin. Al usar el formato de archivo .rtf, los
documentos creados en diferentes sistemas operativos y con diferentes
aplicaciones de software pueden transferirse entre los sistemas operativos
y las aplicaciones.
.txt Texto sin formato Cuando los usuarios guardan un documento de Word 2013 como un
archivo .txt, perder todo el formato.
.wps Documento de Works 6-9 Se trata del formato de archivo predeterminado de Microsoft Works,
versiones 6.0 a 9.0.
.xml Documento XML de Word 2003 Formato XML compatible con Office Word 2003.
.xml Documento XML de Word Formato de archivo XML compatible con Word 2013, Word 2010 y Office
Word 2007 (Open XML).
.xps Documento XPS XML Paper Specification, formato de archivo que conserva el formato del
documento y permite compartir archivos. Cuando el archivo XPS se ve en
lnea o se imprime, conserva exactamente el formato que desean los
usuarios y los datos del archivo no se pueden cambiar fcilmente.
Puede usar Word 2013 para guardar documentos en el formato de archivo
de documento XPS, pero no puede abrirlos con Word 2013.
10. Modo de compatibilidad
En ocasiones necesitas trabajar con documentos que fueron creados en versiones anteriores
a Word 2013, como Word 2010 o Word 2007. Esta clase de documentos aparecern en Modo
Compatibilidad.
El Modo Compatibilidad inhabilita ciertas caractersticas de Word 2013, por lo cual solo te
permite acceder a los comandos que tambin podas encontrar en la versin en la que el
documento fue creado. Por ejemplo, si abres un documento creado en Word 2007, solamente
podrs usar las funciones que existan en esa versin.
Si quieres salir del modo Compatibilidad, necesitas convertir el documento a Word 2013. Sin
embargo, si ests realizando un proyecto en colaboracin con otras personas que cuentan
con una versin anterior de Word, es mejor que dejes el documento en modo Compatibilidad.
Prof. Ing. Marcos Torres Jurado
11
Cmo convertir un documento?
Recuerda que convertir el documento puede causar cambios en el diseo original.
Paso 1: Haz clic en la pestaa Archivo para acceder a la vista Backstage.
Paso 2: Haz clic en la opcin Informacin que est en el men de vista Backstage.
Paso 3: Al lado derecho del men de Backstage busca el botn Convertir y haz clic sobre l.
Paso 4: Saldr un cuadro de dilogo. All haz clic en el botn Aceptar para confirmar la
conversin del documento.
11. Compartir documentos
Anteriormente, cuando queras compartir un documento con alguien debas enviarlo por
correo electrnico, lo haca que hubiera varias versiones documento que al final se tornaban
difciles de organizar. Word 2013 te permite compartir tus documentos y colaborar en la
creacin de muchos otros a travs de OneDrive.
Compartir un documento significa darles acceso a otros al mismo archivo, lo que permite que
varias personas puedan trabajar al mismo tiempo en un solo documento. Recuerda que para
compartir un documento, primero debes tenerlo guardado en OneDrive.
Panel Compartir:
Para ingresar al panel Compartir sigue estos pasos.
Paso 1: Haz clic en la pestaa Archivo para acceder a la vista Backstage.
Paso 2: En el men de Backstage, haz clic sobre Compartir.
Prof. Ing. Marcos Torres Jurado
12
Paso 3: Al lado derecho del men a parecer el panel Compartir, que estar compuesto por:
12. Bloques de creacin
Si utilizamos Word en el trabajo nos daremos cuenta de que solemos repetir una y otra vez
parte del contenido en distintos documentos; ya sea la firma, los datos de contacto comercial
o las tpicas frases de cortesa de las cartas (Atentamente, Reciba un cordial saludo, etc.).
Estos datos no estn fijos en un determinado lugar ni son nicamente para un determinado
tipo de documentos, sino que es texto frecuente que se va introduciendo en distintos
contextos.
Un autotexto es precisamente eso: un texto ya preparado que insertamos en nuestro
documento con un slo clic y que agiliza nuestro trabajo.
El texto no est a priori en el documento, sino que encontramos un botn que nos permite
incluirlo desde la cinta de opciones. Esta opcin Autotexto la encontraremos en la pestaa
Insertar > grupo Texto > Elementos rpidos. Veremos que se despliega un submen para
escoger el que necesitamos. Al hacer clic en l se insertar all donde tengamos el punto de
insercin.
Conviene recalcar que, a pesar de su denominacin, tambin admite imgenes.
Crear autotexto
Con la instalacin de Word vienen incluidos un par de ejemplos de autotexto, pero lo
interesante de esta opcin es obviamente crear nuestros contenidos personalizados.
a. Para hacerlo, redactamos el contenido normalmente y lo seleccionamos. En el
ejemplo vamos a crearlo con un texto y una imagen.
b. Luego, vamos a Insertar > Elementos rpidos > Autotexto y escogemos
Guardar seleccin en galera de autotexto.
Prof. Ing. Marcos Torres Jurado
13
c. Se abrir un cuadro de dilogo donde deberemos especificar varios
parmetros.
i. El nombre con el que se guardar y su descripcin, as como la forma
en que se insertar.
ii. La galera, que de forma predeterminada ser Autotexto, aunque
desde aqu podramos decidir si queremos guardarlo como tabla,
como pie de pgina, marca de agua o cualquiera de los tipos de
contenidos personalizables (o bloques de creacin) que admite Word
en su galera.
iii. La categora, que en principio ser siempre General ya que es la
nica por defecto, pero que podemos cambiar. Por ejemplo,
podramos tener una categora Cartas y dentro todos los autotextos
tpicos de cartas, otro para partes de incidencias, facturas. Se pueden
crear nuevas categoras desde el propio desplegable.
iv. La opcin Guardar en es la que permite que utilicemos el elemento
en posteriores documentos, porque Normal.dotm es la plantilla base
que se utiliza como referencia para todos los nuevos documentos.
Desde luego podramos guardarlo en una plantilla distinta.
Organizador de bloques de creacin
Los contenidos personalizados que guardamos en Word para utilizarlos en posteriores
documentos, como puede ser un autotexto, se gestionan desde el Organizador de bloques de
creacin. Lo podemos iniciar desde el propio men de Elementos rpidos, seleccionando esa
la opcin.
Se abrir una ventana donde veremos el listado de todos los bloques de creacin, incluidos
los que existen de forma predeterminada.
Prof. Ing. Marcos Torres Jurado
14
Se incluyen columnas con las propiedades que hemos visto en el apartado anterior: su tipo,
categora, la plantilla en que se han guardado, su descripcin, etc.
Para modificarlas seleccionamos un elemento y hacemos clic en Editar propiedades. Lo
haremos desde un cuadro de dilogo idntico al que acabamos de ver.
En caso de que hubiese contenido seleccionado en el documento, podramos utilizar el botn
Insertar para incluirlo en el organizador como un elemento rpido ms.
Y si lo que queremos hacer es eliminarlo, lo seleccionaremos en el listado y pulsaremos
Eliminar.
En la zona derecha veremos una vista previa del elemento seleccionado que nos ayudar a
saber si estamos trabajando con el elemento adecuado en todo momento.
Prof. Ing. Marcos Torres Jurado
15
Ejercicios en Clase:
1. Ejercicio 1
2. Ejercicio 2
Prof. Ing. Marcos Torres Jurado
16
3. Ejercicio 3
Prof. Ing. Marcos Torres Jurado
17
4. Ejercicio 4
Prof. Ing. Marcos Torres Jurado
18
5. Ejercicio 5
Prof. Ing. Marcos Torres Jurado
19
Prof. Ing. Marcos Torres Jurado
20
Prof. Ing. Marcos Torres Jurado
21
Prof. Ing. Marcos Torres Jurado
22
Prof. Ing. Marcos Torres Jurado
23
Prof. Ing. Marcos Torres Jurado
24
Prof. Ing. Marcos Torres Jurado
25
Prof. Ing. Marcos Torres Jurado
26
EJERCICIOS EN CASA
1. Completar
2. Defina la Vista BackStage y sus opciones
Prof. Ing. Marcos Torres Jurado
You might also like
- Cultura TiahuanacoDocument12 pagesCultura TiahuanacoMarcosNo ratings yet
- AndroidDocument121 pagesAndroidestbeins1No ratings yet
- Modificadores Java PDFDocument3 pagesModificadores Java PDFEric RiveraNo ratings yet
- Manual PLSQL BasicoDocument108 pagesManual PLSQL BasicoAna SantosNo ratings yet
- Java EEDocument227 pagesJava EEAdrian Alvitres Bazan100% (2)
- Reparacion Bases DatosDocument2 pagesReparacion Bases DatosMarcosNo ratings yet
- El Peruano: Martes 14 de Abril de 2020Document5 pagesEl Peruano: Martes 14 de Abril de 2020Gabriel G. Zelaya RomeroNo ratings yet
- Historia y Definición de La OfimáticaDocument6 pagesHistoria y Definición de La OfimáticaMarcos100% (2)
- Plan de Visita de Estudios - PachacamacDocument3 pagesPlan de Visita de Estudios - PachacamacPedro Almeyda SaraviaNo ratings yet
- Plan de Visita de Estudios - PachacamacDocument3 pagesPlan de Visita de Estudios - PachacamacPedro Almeyda SaraviaNo ratings yet
- JIDOKADocument9 pagesJIDOKARoberto MazariegosNo ratings yet
- Creación de documentos y presentaciones con Word y PowerPointDocument2 pagesCreación de documentos y presentaciones con Word y PowerPointhffllNo ratings yet
- EXPERIENCIA DE APRENDIZAJE #05 "Fomentamos Acciones para Ejercer Nuestro Derecho Al Acceso y Uso Del Agua" - SEMANA 2Document7 pagesEXPERIENCIA DE APRENDIZAJE #05 "Fomentamos Acciones para Ejercer Nuestro Derecho Al Acceso y Uso Del Agua" - SEMANA 2Shandal Shannon Obregon Quispe100% (1)
- Sublimado de tazasDocument35 pagesSublimado de tazasJoel Rivera33% (3)
- Check List Seguridad Instalaciones ElectricasxlsxDocument12 pagesCheck List Seguridad Instalaciones ElectricasxlsxLuciano CantuariasNo ratings yet
- Manual de Uso Autoclave SIGER AMIDocument41 pagesManual de Uso Autoclave SIGER AMIjavier bravo zarorNo ratings yet
- #11 Informe Ley de Ohm Pastor EspinozaDocument6 pages#11 Informe Ley de Ohm Pastor EspinozaFernanda Pastor EspinozaNo ratings yet
- Trabajo de Fin de Curso Empresa Diego Alava RDocument69 pagesTrabajo de Fin de Curso Empresa Diego Alava RDiego AlavaNo ratings yet
- Camion 740Document9 pagesCamion 740Fer GarciaNo ratings yet
- Arbol Problemas 1Document5 pagesArbol Problemas 1Sandra RodriguezNo ratings yet
- Generalidades de La LogisticaDocument10 pagesGeneralidades de La LogisticaXavi Chávez ArciniegasNo ratings yet
- Desarrollo Tecnológico de La ElectricidadDocument5 pagesDesarrollo Tecnológico de La ElectricidadAndy IrausquinNo ratings yet
- Analisis Dafo en ExcelDocument14 pagesAnalisis Dafo en ExcelVeronica Judice Sandoval RamirezNo ratings yet
- Memoria Sanitarias Amancio Jesus Moreno ChurampiDocument4 pagesMemoria Sanitarias Amancio Jesus Moreno ChurampijorgeNo ratings yet
- Ficha Tecnica WRV 2022Document3 pagesFicha Tecnica WRV 2022Luis MirandaNo ratings yet
- Agro SolucionesDocument4 pagesAgro SolucionesFelipe PabónNo ratings yet
- Eje 3 Bases de Datos 2Document11 pagesEje 3 Bases de Datos 2NicolasVargasJimenez0% (1)
- Aplicaciones Básico Didácticas de Los EVA IIDocument21 pagesAplicaciones Básico Didácticas de Los EVA IINidia Ivonne Zapata CorreaNo ratings yet
- Unidad de Aprendizaje Señalizamos Nuestro CentroDocument7 pagesUnidad de Aprendizaje Señalizamos Nuestro CentroElvinRobleNo ratings yet
- 2-Documentación TécnicaDocument3 pages2-Documentación TécnicaMARIA RENE CONDORI SANCHEZNo ratings yet
- Actividad Eje 4 Criptografía Y Mecanismos de Seguridad - IS - 202260-6A - 064Document14 pagesActividad Eje 4 Criptografía Y Mecanismos de Seguridad - IS - 202260-6A - 064Xime Camero CoralNo ratings yet
- Eficiencia de MotoresDocument29 pagesEficiencia de MotoresManuel AbrahamNo ratings yet
- BlackBerry - Wireless - Headset - HS 700 1035096 0819052837 005 ESDocument4 pagesBlackBerry - Wireless - Headset - HS 700 1035096 0819052837 005 ESMario Leonel Torres MartinezNo ratings yet
- Innovación empresarialDocument7 pagesInnovación empresarialKaren GmNo ratings yet
- Ficha Evaluacion Entre Pares 2022Document2 pagesFicha Evaluacion Entre Pares 2022Emerson Wilgen Apaza LopezNo ratings yet
- GTC 185 Documentación Organizacional 2009 VigenteDocument97 pagesGTC 185 Documentación Organizacional 2009 VigenteJámilton Valoyes Arias100% (1)
- Una Comprensión Epistemológica de La PsicopedagogíaDocument10 pagesUna Comprensión Epistemológica de La PsicopedagogíaGino Lavin0% (1)
- Cuadro Comparativo t4Document4 pagesCuadro Comparativo t4Alejandro HernadezNo ratings yet
- Estrategias Pedagógicas Que Favorecen El Aprendizaje de Niñas y Niños de 0 A 6 Años de Edad en Villavicencio-ColombiaDocument18 pagesEstrategias Pedagógicas Que Favorecen El Aprendizaje de Niñas y Niños de 0 A 6 Años de Edad en Villavicencio-ColombiaClaudia Ballesteros Aranda100% (1)
- El Cambio y La MotivacionDocument22 pagesEl Cambio y La MotivacionKathleen GuerreroNo ratings yet