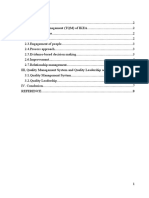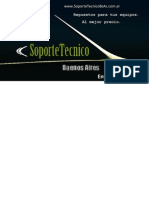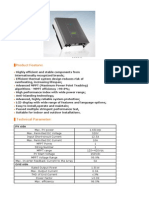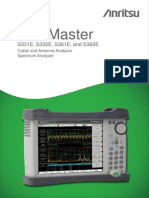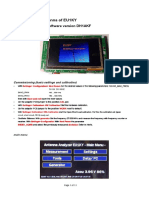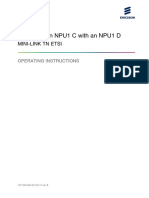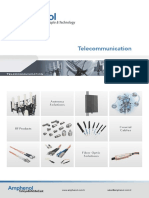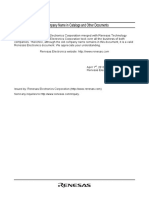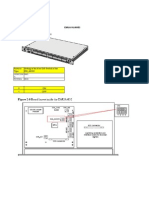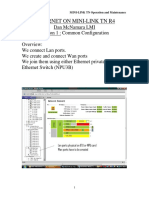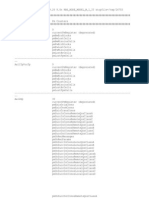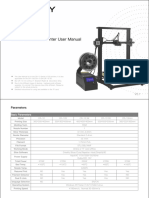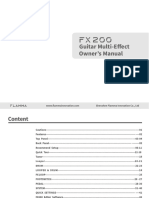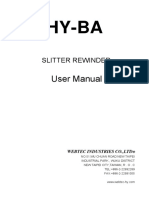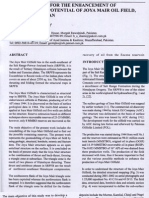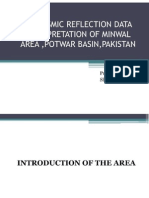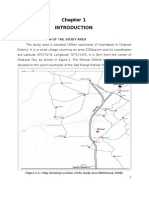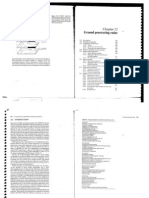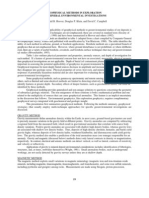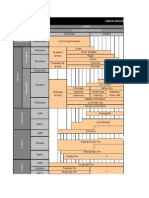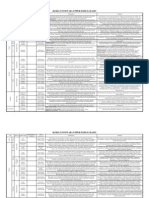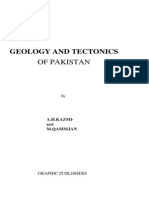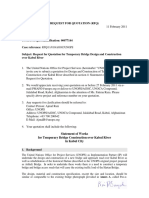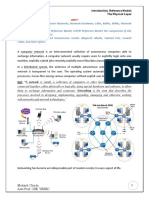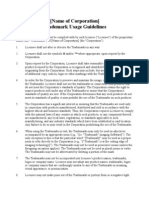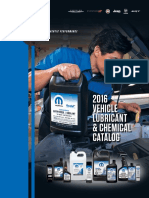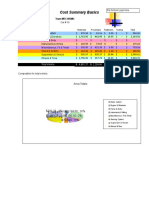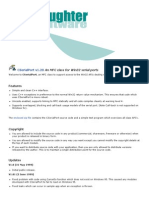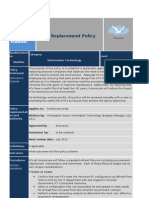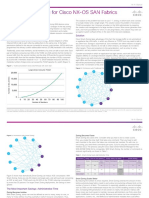Professional Documents
Culture Documents
Redsail Cutting Plotter User Manual I
Uploaded by
Shahbaz GulCopyright
Available Formats
Share this document
Did you find this document useful?
Is this content inappropriate?
Report this DocumentCopyright:
Available Formats
Redsail Cutting Plotter User Manual I
Uploaded by
Shahbaz GulCopyright:
Available Formats
version number: 1.1.1.
140508_PRO
Redsail Tech Co., Ltd
www.hflaser.com 1
version number: 1.1.1.140508_PRO
Contents
Welcome .................................................................................................. 3
Cutter Parts ............................................................................................ 4
Front View .............................................................................................. 4
Detail of Carriage Arm .............................................................................. 5
Right Side View ....................................................................................... 6
Left Side View ......................................................................................... 7
Back View .............................................................................................. 8
Detail of Pinch Roller (Back View) ............................................................. 9
Control Panel ........................................................................................ 10
Setting up .............................................................................................. 16
Selecting a Location for Your Cutter .......................................................... 16
Connecting the Cutter to a Computer .......................................................... 16
Installing the Pen Carriage ........................................................................ 19
Installing a New Blade ............................................................................. 21
Replacing a Worn Blade ........................................................................... 22
Preparing for Cutting ............................................................................... 23
Specifications ........................................................................................ 29
Troubleshooting .................................................................................... 31
Stand Installation .................................................................... ............. 33
Redsail Tech Co., Ltd
www.hflaser.com 2
version number: 1.1.1.140508_PRO
WELCOME
Thank you for choosing a RS series cutter from RESASIL. The RESASIL
cutters give users the ability to afford a quality entry level cutter while
still receiving the durability and dependability needed to move you
through all stages of your cutting experience, from beginner to expert
alike. This manual is here to help provide a starting point in the learning
process of the RESASIL cutters or to vinyl cutting in general. Please read
it thoroughly and follow the steps carefully to help insure a trouble free
experience with your new machine. If you have any questions along the
way, we have provided a few locations to go to get those questions
answered. You can post on the RESASIL Cutter forums at
www.hflaser.com, submit a request for support on the support website at
www.hflaser.com, or call customer service at 86-531-86516855. We hope
you enjoy your experience with the RS series cutters and the REDSAIL
Cutter family.
Redsail Tech Co., Ltd
www.hflaser.com 3
version number: 1.1.1.140508_PRO
Cutter Parts
Before you start cutting, you should familiarize yourself with the cutter and its basic
parts and functions:
Front View
Used to provide input directly to the cutter. Covered in
Control Panel
detail in the Control Panel (page 10) section of this
manual.
Holds the Blade (or Pen) Carriage. Shown in detail on page
Carriage Arm
5.
Holds the media tightly to the feed roller below. Back view
Pinch Rollers
shown in detail on page 9.
Positions the cutting material during operation.
Feed Rollers
Contains the Power Cable Port, Power Switch and Fuse
Left Side Cover
Cartridge for the cutter. Shown in detail on page 7.
Contains the USB and Serial cable ports for the cutter.
Right Side Cover
Shown in detail on page 6.
Redsail Tech Co., Ltd
www.hflaser.com 4
version number: 1.1.1.140508_PRO
Detail of Carriage Arm
Blade/Pen Carriage Slot Holds the Blade/Pen Carriage in place.
Allows access to the Blade/Pen Carriage
Locking Knob
Slots for exchanging/replacing Carriages.
Redsail Tech Co., Ltd
www.hflaser.com 5
version number: 1.1.1.140508_PRO
Right Side View
Used to connect a USB cable from the cutter to a
USB Cable Port
computer.
Used to connect a serial cable from the cutter to a
Serial (COM) Cable Port
computer.
Only one of the connection cables should be used to connect the cutter to
a computer. Not both.
Redsail Tech Co., Ltd
www.hflaser.com 6
version number: 1.1.1.140508_PRO
Left Side View
Used to connect a power cable from the cutter to a wall
Power Cable Port
outlet or surge protector.
Main power switch for turning the power of the cutter
Power Switch
on(1) or off(0).
Redsail Tech Co., Ltd
www.hflaser.com 7
version number: 1.1.1.140508_PRO
Back View
Holds the media tightly to the feed roller below. Back view shown
Pinch Rollers
in detail on next page.
Redsail Tech Co., Ltd
www.hflaser.com 8
version number: 1.1.1.140508_PRO
Detail of Pinch Roller (Back View)
Adjusts the tension of how tightly the pinch roller
Pinch Roller Tension Knobs
is held to the feed roller below.
Allows you to release Pinch Rollers (either so they
Pinch Roller Release Lever
can be moved from side to side or to allow media
to be easily fed below them) by pulling up on the
Release Levers.
Redsail Tech Co., Ltd
www.hflaser.com 9
version number: 1.1.1.140508_PRO
Control Panel
The main screen of the cutter allows you to set the main settings of the cutter
including the cutting speed and cutting force options. It also allows you to cut a test
pattern or check the amount of force that is currently set.
Redsail Tech Co., Ltd
www.hflaser.com 10
version number: 1.1.1.140508_PRO
RESET Button
Press RESET button when online or offline,
clearing the memory of the machine, and setting the
origin of carriage arm to its rightmost position.
RESET
ONLINE Button
Press Online button when online, then it will be
Offline.
Press Online button when offline, then it will be
Online.
Press Online button when the machine working,
then the machine will stop working. Press Online
button again, recover the last work.
ONLINE
Redsail Tech Co., Ltd
www.hflaser.com 11
version number: 1.1.1.140508_PRO
SET Button
Accesses the Setup mode
Press SET button when online, the blade will be
down.
SET
TEST Button
Will cut a small test shape so that the current force
and speed settings cutter will be tested. You can use
this to determine the proper force and speed setting
needed for different materials without wasting large
amount materials from cutting full designs.
Press TEST button when offline, the machine will
make self-test.
TEST
Redsail Tech Co., Ltd
www.hflaser.com 12
version number: 1.1.1.140508_PRO
P+ Button
Adjust the cutting force
For increasing the force when online, the highest
force is 500g.
A cutting force of 100g is a good general starting
place to work from when trying to determine the
force needed for a specific material. All cuttable
materials will differ in the amount of force needed so
proper testing should be always made to determine
the amount of force to use. The amount of force used
should be enough to fully penetrate the material to be
cut while not enough to cut through the backing
material.
P+ For moving the carriage arm to the left position when
offline.
P- Button
Adjust the cutting force
For reducing the force when online, the lowest force is
50g.
A cutting force of 100g is a good general starting
place to work from when trying to determine the
force needed for a specific material. All cuttable
materials will differ in the amount of force needed so
proper testing should be always made to determine
the amount of force to use. The amount of force used
should be enough to fully penetrate the material to be
cut while not enough to cut through the backing
material.
P- For moving the carriage arm to the right position
when offline.
Redsail Tech Co., Ltd
www.hflaser.com 13
version number: 1.1.1.140508_PRO
S+ Button
Adjusts the cutting speed
For increasing the speed when online, the highest
speed is 600mm/s
A cutting speed of 16 inch/s is a reasonable default
speed that can be used for most cuts. When working
with smaller and more detailed images, a slower
speed may be required. When working with larger
and less detailed images, a higher speed can be used
to shorten the operation time.
For moving Y axis to the back position when offline.
S+
S+ Button
Adjusts the cutting speed
For reducing the speed when online, the lowest speed
is 25mm/s
A cutting speed of 16 inch/s is a reasonable default
speed that can be used for most cuts. When working
with smaller and more detailed images, a slower
speed may be required. When working with larger
and less detailed images, a higher speed can be used
to shorten the operation time.
For moving Y axis to the front position when offline.
S-
Redsail Tech Co., Ltd
www.hflaser.com 14
version number: 1.1.1.140508_PRO
OK Button
For confirming your operation.
OK
Redsail Tech Co., Ltd
www.hflaser.com 15
version number: 1.1.1.140508_PRO
Setting up
If you are setting up for the first time please take a moment to refer to the Packaging
Guide to take account off all the included components and accessories.
For help with Stand Assembly, please refer to the included instructions.
Selecting a Location for Your Cutter
The first step to setting up your cutter is finding a good location for the machine.
Consider these factors when you are selecting a suitable place:
You will need to have access to both the front and rear of the machine for operations
as well as for loading and unloading new vinyl rolls. Try to find a space with adequate
access to both the front and back of the machine.
Since your cutter is a precision cutting device, you will want to find a location that
will be stable to insure cutting accuracy. Whether placing the unit on the stand, a floor
or a table top, the accuracy of the machine will be directly related to the stability of
the platform it is placed on. Find a sturdy floor space or table top for the machine and
consider a location that will be out of the way of people and other machines with
moving parts while the cutter will be operating. Excessive moving of the machine can
not only disrupt accuracy of cutting but may also cause electrical components inside
the machine to dislodge and require otherwise unnecessary repairs and maintenance.
Fans located inside of the cutter can draw in outside dust from the area surrounding
the cutter. Excessive buildup of dust can cause either mechanical or electronic
malfunctions. Keeping the cutter as dust free as possible will help ensure trouble free
operation. Try to find an area for the cutter that will be free of any excessive dust
and use the supplied cover when not in use.
All cutters will produce a small amount of noise while operating. Please take this into
consideration when selecting a location for your cutting purposes.
Do not remove the grounding plug from the power cord or attempt to use the cutter
when it has not been properly grounded.
Connecting the Cutter to a Computer
Attach the power cord to the cutter and then plug in the unit and turn on the power.
If Using the a Serial Cable to connect your cutter to a Computer:
If you are using a Serial Cable to connect your cutter to a computer then no further
setup is necessary. Simply connect one end of the cable to the cutter and the other end
to a computer and setup is complete. If you have more than one serial connection on
your computer or you are experiencing communication issues between your cutter
and computer then you may wish to verify that the correct COM port is being used in
your software setup (see Finding Your COM Port on the page 18), but for most users
the COM port will be COM1.
Redsail Tech Co., Ltd
www.hflaser.com 16
version number: 1.1.1.140508_PRO
If Using the USB Cable to connect your cutter to a Computer:
You will need to install drivers for the USB connection to work properly. These
drivers can either be obtained from the supplied drivers disc or downloaded from the
support website (in the downloads section of www.hflaser.com).
If you need download the drivers from our website, then please reading the following
guidance:
There are two optional USB port for the cutting plotter. You can check it on Device
Manager of your computer .
If the USB port shows: FT232R USB UART, then you can download the USB
Driver-FTDI.
If the USB port shows: USB2.0-Serial, then you can download the USB
Driver-CH341SER.
Windows XP Users:
1. Insert the driver disc or download (and unzip if necessary) drivers to your system.
2. Connect the USB Cable to your computer and your cutter. The Found New
Hardware wizard will appear.
3. When asked, Can Windows connect to Windows Update to search for software?
select No, not this time and click next.
4. When asked, What do you want the wizard to do? select Install from a list or
specific location (Advanced) and click next.
5. Choose the Search for the best driver in these locations radio button and check
the Include this location in the search checkbox. Now type (or browse to find) the
location of the downloaded drivers/inserted drivers disc and click next.
6. When the wizard is complete, click the Finish button.
7. The Found New Hardware wizard should appear again. When it does, follow steps
3-6 again for the second driver.
Windows Vista Users:
If you want to use downloaded drivers, download them before starting the install
process.
1. Connect the USB Cable to your computer and your cutter. Then Found New
Hardware wizard will appear.
2. When told that Windows needs to install driver software select Locate and
install driver software (recommended).
3. If Windows finds and downloads your needed drivers then the process is complete.
Repeat the previous steps again for the second needed driver. If Windows does not
find and download the needed drivers proceed to the next step.
Redsail Tech Co., Ltd
www.hflaser.com 17
version number: 1.1.1.140508_PRO
4. If you are going to install the drivers from the disc insert it when advised by
Windows. If you are going to use downloaded drivers, select I dont have the disc.
Show me other options.
5. Browse to the folder where the drivers are stored and click next.
6. When the wizard is complete, click the close button.
7. The Found New Hardware wizard should appear again. When it does, follow steps
2-6 again for the second driver.
If you are using another version of Windows and require specific
instructions for installing the drivers, just also according to the appeared
wizard step by step after connecting the machine and computer with
USB cable.
Once your drivers are installed you will need to make a note of the COM
port that has been assigned to your USB Cable connection.
-Finding Your COM Port
First navigate to the Device Manager by following the below instructions
for your operating system.
Windows 95/98/Me Users:
Click Start, then select Settings -> Control Panel.
Select Device Manager.
Windows 2000/XP Users:
Click Start, tRight-click My Computer then select Properties.
Select the Hardware tab.
Click the Device Manager.
Windows Vista/7 Users:
Click Start, then in the "Start Search" box, Type "Dev" (without pressing enter); wait
for a list to show up.
Click Device Manager.
Windows 8 Users:
Click Start, Control Panel---Click Device Manager
Expand the section labeled Ports (COM & LPT).
Make a note of which number COM Port is associated with USB Serial
Port.
You will need this information to properly install your software.
Redsail Tech Co., Ltd
www.hflaser.com 18
version number: 1.1.1.140508_PRO
Installing the Pen Carriage
Most new users will benefit from practice cutting with the supplied pen
carriage until they are comfortable with normal operations of the cutter
and cutting software.
Your Pen Carriage should come assembled and appear as it does in this
image. If it does not, please refer to the pen replacement section below
for assembly instructions.
To install the pen carriage:
Loosen the locking knob Drop the pen attachment Tighten the locking knob
on the carriage arm. into place in the slot of on the carriage arm.
the carriage arm.
Redsail Tech Co., Ltd
www.hflaser.com 19
version number: 1.1.1.140508_PRO
To Replace the pen or spring inside of the Pen Carriage:
Unscrew the top cap from the Pen carriage.
Remove the top cap, the pen and the spring. Replace the pen and/or
spring as necessary. Slide the spring onto the pen from the top and
insert it back into the pen carriage.
Replace the carriage cap and screw into place.
Once you are familiar with the cutter and its basic functions, install the
blade carriage.
Redsail Tech Co., Ltd
www.hflaser.com 20
version number: 1.1.1.140508_PRO
Installing a New Blade
Set Brass Ring Remove the Insert the blade Adjust the Adjust the Brass
on Blade protective cover into the top of carriage cap Ring until it fits
Carriage to the from a new the Blade until the blade snug against the
fully down blade. carriage. is protruding Cap. This will
position approximately help keep the cap
in place during
1/64th of an
operation
inch.
Loosen the locking knob on Place Blade carriage into the Tighten the locking knob on
the carriage arm. carriage arm. the carriage arm.
Redsail Tech Co., Ltd
www.hflaser.com 21
version number: 1.1.1.140508_PRO
Replacing a Worn Blade
Press up on the release button (located on the bottom of the blade carriage) to raise the
blade and remove it.
Follow the remaining steps from Installing a New Blade on the
previous page.
Redsail Tech Co., Ltd
www.hflaser.com 22
version number: 1.1.1.140508_PRO
Preparing for Cutting
If you are going to cut from a scrap or single sheet instead of a roll, then skip
the next step on placing a vinyl roll. All other steps will be the same.
Place the roll on the top of the stand rollers
Redsail Tech Co., Ltd
www.hflaser.com 23
version number: 1.1.1.140508_PRO
Release the Pinch Rollers by pulling up on the Pinch Roller Release
Levers.
Redsail Tech Co., Ltd
www.hflaser.com 24
version number: 1.1.1.140508_PRO
Feed the vinyl underneath the pinch rollers (if working from a single
sheet instead of a roll, the vinyl can also be feed from the front).
Redsail Tech Co., Ltd
www.hflaser.com 25
version number: 1.1.1.140508_PRO
Adjust the pinch rollers so there is one roller located on each side of the
vinyl (one cutter with 3 or more rollers, one roller near the center). Avoid
lowering a pinch roller to the gap between the two feed rollers.
Leave a gap of between -1 from the edge of the roller and the edge
of the vinyl on both sides.
Engage the Pinch Rollers by pushing down on the Pinch Roller Release
Levers.
Redsail Tech Co., Ltd
www.hflaser.com 26
version number: 1.1.1.140508_PRO
If the cutter is not already on, turn it on now
Adjust the vinyl to the position where you want to make your cutting start
by using the Up and Down Arrow Keys on the Control Panel.
Redsail Tech Co., Ltd
www.hflaser.com 27
version number: 1.1.1.140508_PRO
Adjust the carriage arm to the position where you want your cutting to
start by using the Left and Right Arrow Keys.
Now press the OK button to tell the cutter that this is the location where
you would like the cut to begin.
Then operating your cutting design in the software to output, then
machine will start working.
When choosing a starting location for your design, remember that the
process will start in the bottom right area of the design. Please leave
enough room to the left of and behind the starting location to finish your
cut.
If you would like to make other adjustments to the pressure, speed, or
other settings you can do so now. If you are setting up for your first cut
with the machine then the default values should be a good starting point.
If you make any adjustments to your cutter, make sure that you return to
the main screen before you attempt to cut. If you are unsure how to do
this, refer to the Control Panel section of the manual on page 10.
Redsail Tech Co., Ltd
www.hflaser.com 28
version number: 1.1.1.140508_PRO
Specifications
Desktop Cutting Plotter
Model RS360C RS450C RS500C
Control system Risc micro-controller
Drive type Stepper motor
Media Size (mm) 360 450 500
Cutting size (mm) 260 350 400
Cutting speed 600mm/s
Cutting force 50-500 g
Lcd display English
Resolution 1000 DPI
Repeatability(mm) 0.01
Command HPGL
Interface 232/USB
Power 90~240V / 50~60Hz
Warranty 12 Months
Vinyl Cutter
Model RS720C RS800C RS1120C RS1360C
Control system Risc micro-controller
Drive type Stepper motor
Media Size (mm) 720 800 1120 1360
Cutting size (mm) 620 700 1000 1200
Cutting speed 600mm/s
Cutting force 50-500 g
Lcd display English
Resolution 1000 DPI
Repeatability(mm) 0.01
Command HPGL
Interface 232/USB
Power 90~240V / 50~60Hz
Warranty 12 Months
Redsail Tech Co., Ltd
www.hflaser.com 29
version number: 1.1.1.140508_PRO
Large Format Plotter
Model RS1600C RS1780C RS2000C
Control system Risc micro-controller
Drive type Stepper motor
Media Size (mm) 1600 1780 2000
Cutting size (mm) 1500 1680 1900
Cutting speed 600mm/s
Cutting force 50-500 g
Lcd display English
Resolution 1000 DPI
Repeatability(mm) 0.01
Command HPGL
Interface 232/USB
Power 90~240V / 50~60Hz
Warranty 12 Months
Redsail Tech Co., Ltd
www.hflaser.com 30
version number: 1.1.1.140508_PRO
Troubleshooting
The cutter is unresponsive to Communication issues can arise if the
communications from the cutter was powered on while the software
computer and software. is trying to send data to the cutter. Exiting
the cutter screen of software and
returning to the main software screen
may resolve this issue. If not, save all
work and try exiting the software and
restarting with the cutter powered on. It is
good practice to start software with the
cutter powered on to avoid
communication problems.
Make sure that your output device in
software is set to the correct COM port.
Your COM port can be found by
following the instructions in the Finding
Your COM Port section of this manual
on page 14. You can change your COM
Port by right-clicking on the COM Port in
the device manager and going to the
advanced section of the Port Settings tab.
Adjust your Flow Control settings to
Hardware by first locating your COM
Port in the device manager (By following
the instructions on page 14), then
right-click the COM Port and select
Properties. On the Port Settings tab,
change to Flow Control option to
Hardware.
The cutter performs erratically Some computers do not work well when
during cuts, stops cutting before connected via the USB port of the cutters.
the cut is finished, or cuts lines If you are having problems while cutting
that do not appear in the design. and are using the USB cable to connect
from your cutter to computer, you may
wish to try the serial cable connection to
avoid further problems. If a serial cable
connection is not available on your
computer, you can try a third party USB
Redsail Tech Co., Ltd
www.hflaser.com 31
version number: 1.1.1.140508_PRO
to serial connecter or a PCI card serial
adapter for your computer.
Vinyl not feeding straight and the Sometimes, during shipping or movement
rightmost Pinch Roller will not of the machine, the right pinch roller will
move. become stuck on a screw located on the
back of the machine. If this occurs and is
affecting your cutting, press forcefully
against the pinch roller until it becomes
dislodged from its position. If needed,
remove the screw to reposition the pinch
roller in the desired position.
Cuts are jagged or inconsistent. The Blade may be dulled or damaged.
Replace with a new blade and try again.
Make sure that the blade can turn freely
(by attempting to turn it with your fingers
while the release button of the Blade
Carriage is pressed).
Adjust the blade depth of the Blade
Carriage and Force setting on the cutter
until you are getting solid, uniform cuts.
Start with a blade depth of around 1/64th
of an inch and a pressure setting of 100g
and try an increased pressure setting
before attempting to increase the blade
depth.
Slashes are made across the vinyl If the blade is protruding too far from the
from the blade movement during Blade Carriage then it can score and cut
cutting. material during normal operations. If this
is occurring, the blade needs to be
adjusted so that it is protruding a minimal
distance from the carriage.
Other troubleshooting solutions may be found by visiting the Customer
Forums or Technical Support Website, or by calling the Technical
Support Line (Web page addresses and Phone number on the
specifications page, 3).
Redsail Tech Co., Ltd
www.hflaser.com 32
version number: 1.1.1.140508_PRO
Stand Installation (For the cutters with stand)
Redsail Tech Co., Ltd
www.hflaser.com 33
version number: 1.1.1.140508_PRO
Assembled right side (roller
arm, column)
Needed For
1 This Step
D(x2) Long Screw
E(x2) Long Screw pad
Redsail Tech Co., Ltd
www.hflaser.com 34
version number: 1.1.1.140508_PRO
Assembled left side (roller
arm, column)
Needed For
2 This Step
D(x2) Long Screw
E(x2) Long Screw pad
Redsail Tech Co., Ltd
www.hflaser.com 35
version number: 1.1.1.140508_PRO
Assembled right side (Long
Screw, Long Screw pad) with
Needed For
3 This Step
Center Crossbeam
D(x2) Long Screw
E(x2) Long Screw pad
Redsail Tech Co., Ltd
www.hflaser.com 36
version number: 1.1.1.140508_PRO
Assembled right side (roller
arm, column, foot) with
Needed For
4 This Step
Center Crossbeam
D(x2) Long Screw
E(x2) Long Screw pad
Redsail Tech Co., Ltd
www.hflaser.com 37
version number: 1.1.1.140508_PRO
Assembled left bearing
A(x1) Rollers
Needed For
5 This Step
Redsail Tech Co., Ltd
www.hflaser.com 38
version number: 1.1.1.140508_PRO
Assembled right bearing
A(x1) Rollers
Needed For
6 This Step
Redsail Tech Co., Ltd
www.hflaser.com 39
version number: 1.1.1.140508_PRO
Completed stand
I(x1) Roller
Needed For
7 This Step
Redsail Tech Co., Ltd
www.hflaser.com 40
version number: 1.1.1.140508_PRO
Completed stand with rollers
C series Cutter
Needed For
8 This Step
Redsail Tech Co., Ltd
www.hflaser.com 41
version number: 1.1.1.140508_PRO
For your safety, proper use the productbe sure to read this
manual carefully before operation, to be fully understood and
save it for your later use. If you have any suggestions of our
products or need our help, please call:0531-86516855/56/57
Special Note: The Company reserves the rights of
changing the content and product specifications without prior
notice. All the information to check carefully make sure
accurate. Products are subject to change without notice.
Thank you for choosing Redsail Products !
REDSAIL TECHCO., LTD
Redsail Tech Co., Ltd
www.hflaser.com 42
You might also like
- Halliburton - Surface Well TestingDocument418 pagesHalliburton - Surface Well TestingChristian Motta67% (3)
- Draft IKEA Quality Management Nguyen Thu Huong 11182135Document9 pagesDraft IKEA Quality Management Nguyen Thu Huong 11182135Xuân HươngNo ratings yet
- Fonte Argus - 018534b2 (SM02 Pre Ver4)Document76 pagesFonte Argus - 018534b2 (SM02 Pre Ver4)Diogenes moises luz100% (1)
- 4 Service Manual - Packard Bell - Easynote Tj75 Tj76 Tj77 Tj78Document165 pages4 Service Manual - Packard Bell - Easynote Tj75 Tj76 Tj77 Tj78Soporte Tecnico Buenos Aires100% (1)
- Emerson Av Catalog 4825Document124 pagesEmerson Av Catalog 4825junaid khalidNo ratings yet
- Creality CR-6 SE User Manual English - Chinese PDFDocument24 pagesCreality CR-6 SE User Manual English - Chinese PDFstryzackNo ratings yet
- Rig Component PDFDocument23 pagesRig Component PDFjim carry93% (30)
- Measuring Relays and Protection Equipment: BSI Standards PublicationDocument36 pagesMeasuring Relays and Protection Equipment: BSI Standards Publicationyand_carlos86% (7)
- RTN 620 Maintenance Guide (V100R005C00 - 04)Document571 pagesRTN 620 Maintenance Guide (V100R005C00 - 04)Sidy Elbechir DrameNo ratings yet
- 2000W Hybrid Off-Grid Inverter systemDocument4 pages2000W Hybrid Off-Grid Inverter systemhernelandNo ratings yet
- Engineer Info Report KTR2443 KTR0502 Link 1 130521-191125Document29 pagesEngineer Info Report KTR2443 KTR0502 Link 1 130521-191125Muhammad KashifNo ratings yet
- Bts Code FaultDocument11 pagesBts Code FaultChejoPSNo ratings yet
- FDK Multi-2700 Instruction ManualDocument23 pagesFDK Multi-2700 Instruction ManualpieguzNo ratings yet
- MCS48/600-TLUA5 Power System User's ManualDocument76 pagesMCS48/600-TLUA5 Power System User's ManualYasser AlqadhiNo ratings yet
- S33X USER MANUALrDocument112 pagesS33X USER MANUALrmarkpriceNo ratings yet
- Analizer EU1KY Var1.2Document13 pagesAnalizer EU1KY Var1.2Augustin SerbanNo ratings yet
- Users Manual COBHAM RepeaterDocument63 pagesUsers Manual COBHAM RepeaterMatej Pavlansky100% (1)
- Dummy Guide For R OMTDocument9 pagesDummy Guide For R OMTKulas KupalskyNo ratings yet
- E1 and T1 - SDH and PDH - DWDM - CDMA - ClockingDocument44 pagesE1 and T1 - SDH and PDH - DWDM - CDMA - Clockingsardar_fykNo ratings yet
- Packard Bell Easynote Tj75 - Wistron Sjv50-Cp - Rev SBDocument67 pagesPackard Bell Easynote Tj75 - Wistron Sjv50-Cp - Rev SBsanvivicente100% (1)
- RETU Installation InstructionDocument21 pagesRETU Installation InstructionVanek505No ratings yet
- Engineer Info Report KTI2184 KTI2199 Link 1 130521-231700Document34 pagesEngineer Info Report KTI2184 KTI2199 Link 1 130521-231700Muhammad KashifNo ratings yet
- Commisioning RBS6000 Ericsson 2GDocument11 pagesCommisioning RBS6000 Ericsson 2GZhie Al Muhajirin75% (4)
- YAESU VX-3R TX WIDEBAND 120-220 & 300-576MhzDocument2 pagesYAESU VX-3R TX WIDEBAND 120-220 & 300-576MhzCaptain Crunch100% (1)
- Alcatel Lucent 9400 AWyDocument6 pagesAlcatel Lucent 9400 AWyLan Twin SummerNo ratings yet
- Engineer Info Report PLD2238 PLD7800 Link 1 130715-155354Document34 pagesEngineer Info Report PLD2238 PLD7800 Link 1 130715-155354Muhammad KashifNo ratings yet
- Replacing NPU1 C With An NPU1 DDocument22 pagesReplacing NPU1 C With An NPU1 DhalimabiNo ratings yet
- Amphenol Telecommunication Aug2015Document52 pagesAmphenol Telecommunication Aug2015Ronie MarxistNo ratings yet
- Step by Step - Install - Moshell NewDocument6 pagesStep by Step - Install - Moshell NewAnnie Da-BathNo ratings yet
- BTS Commissioning and Software Loading Part2Document27 pagesBTS Commissioning and Software Loading Part2Zahid Mehboob100% (1)
- MHV2080AH Fujitsu HDD ManualDocument280 pagesMHV2080AH Fujitsu HDD ManualOscar RoblesNo ratings yet
- Wireless-Tek: Price ModelDocument7 pagesWireless-Tek: Price ModelNay LinNo ratings yet
- Datasheet 251Document191 pagesDatasheet 251Marcelo OemNo ratings yet
- R48 3500e Rectifier UM1R483500e PDFDocument28 pagesR48 3500e Rectifier UM1R483500e PDFHythamMidani100% (1)
- TrainingDocument23 pagesTrainingJohannSookdeoNo ratings yet
- RCMS2903-4E1-4GE (A) Configuration Guide (Rel - 02)Document70 pagesRCMS2903-4E1-4GE (A) Configuration Guide (Rel - 02)JoseMiguelBlancoAlvarez100% (1)
- Firmware Update ODU With IDU AGS-20 - r1 PDFDocument17 pagesFirmware Update ODU With IDU AGS-20 - r1 PDFmohammd khairyNo ratings yet
- EMUA ConnectionDocument12 pagesEMUA ConnectionIndRa IdNo ratings yet
- Ethernet On Mini LinkDocument12 pagesEthernet On Mini LinkmohamedNo ratings yet
- All Rbs CountersDocument20 pagesAll Rbs CountersRoberto MaciasNo ratings yet
- Обновление прошивки ODU NEC IPasolinkDocument35 pagesОбновление прошивки ODU NEC IPasolinkАнатолий ПетьковNo ratings yet
- MC MicroDocument23 pagesMC Microelectro232No ratings yet
- SONOFF DIY MODE ProtocolDocument8 pagesSONOFF DIY MODE ProtocolHabib AntouryNo ratings yet
- Anritsu Site Master VSWR MeasurementDocument6 pagesAnritsu Site Master VSWR MeasurementDabin ClovisNo ratings yet
- Delta V0.2 SoPDocument29 pagesDelta V0.2 SoPPassy Tshibangu Lukusa100% (1)
- Installing RBSDocument305 pagesInstalling RBSpoteNo ratings yet
- Redsail Cutting Plotter User Manual ADocument41 pagesRedsail Cutting Plotter User Manual AnosotikNo ratings yet
- Redsail Cutting Plotter User Manual ADocument41 pagesRedsail Cutting Plotter User Manual AMindy Marshall100% (3)
- Redsail C Series Cutting Plotter User ManualDocument28 pagesRedsail C Series Cutting Plotter User ManualjydproduccionNo ratings yet
- 5-6 Axis Spring Controller ManualDocument33 pages5-6 Axis Spring Controller ManualSander DuqueNo ratings yet
- Orbeat d100 Manual PDFDocument24 pagesOrbeat d100 Manual PDFJorge CarrieriNo ratings yet
- CR 10Document16 pagesCR 10PETER LOCKNo ratings yet
- Mitsubishi Meldas 600MDocument512 pagesMitsubishi Meldas 600Mratomil75% (4)
- CNC Control Panel: Instruction ManualDocument6 pagesCNC Control Panel: Instruction ManualAnkur PanwarNo ratings yet
- FX200 Manual enDocument65 pagesFX200 Manual enluisbruzzaNo ratings yet
- Speedway Interface: Plug-In ManualDocument10 pagesSpeedway Interface: Plug-In ManualGRABADOS EXPRESNo ratings yet
- Hy-Ba: User ManualDocument33 pagesHy-Ba: User ManualJeyson Castillo MenaNo ratings yet
- Prophet 08 Manual v1.3Document64 pagesProphet 08 Manual v1.3pherrerosmNo ratings yet
- Dominator V2 MODEL 1061 User Manual: Revision D 07/04/2014Document12 pagesDominator V2 MODEL 1061 User Manual: Revision D 07/04/2014scribdlatinoNo ratings yet
- General Settings Guide: Ricoh Company, LTDDocument0 pagesGeneral Settings Guide: Ricoh Company, LTDTrí Lê MinhNo ratings yet
- C24 User ManualDocument39 pagesC24 User ManualMiguel MedinaNo ratings yet
- CL 60 SM 005 User Manual En)Document24 pagesCL 60 SM 005 User Manual En)NoahNo ratings yet
- SRP350 User ManualDocument35 pagesSRP350 User ManualHaïthem BEN SALEMNo ratings yet
- DEH S1150UB Owners Manual PDFDocument64 pagesDEH S1150UB Owners Manual PDFservicios ab industrialNo ratings yet
- 2014 Call For Papers PDFDocument172 pages2014 Call For Papers PDFShahbaz GulNo ratings yet
- GeoModeling For The Enhancement of Hydrocarbon Potential of Joya Mair Oil Field PDFDocument21 pagesGeoModeling For The Enhancement of Hydrocarbon Potential of Joya Mair Oil Field PDFShahbaz Gul100% (1)
- Artcut2005 Software User Manual PDFDocument12 pagesArtcut2005 Software User Manual PDFShahbaz GulNo ratings yet
- Artcut2005 Software User Manual PDFDocument12 pagesArtcut2005 Software User Manual PDFShahbaz GulNo ratings yet
- PresentationDocument38 pagesPresentationShahbaz GulNo ratings yet
- Map Distribution of Pab FormationDocument1 pageMap Distribution of Pab FormationShahbaz GulNo ratings yet
- Borehole Acoustic WavesDocument10 pagesBorehole Acoustic WavesrizkiboyscribdNo ratings yet
- Class 1 Overview of Physical GeologyDocument5 pagesClass 1 Overview of Physical Geologyapi-3808551No ratings yet
- Bahria Town Application FormDocument1 pageBahria Town Application FormShahbaz GulNo ratings yet
- Introduction To HydrogeologyDocument42 pagesIntroduction To HydrogeologyShahbaz Gul100% (2)
- Definition and Terms Used in 3d Seismic Data InterpretationDocument16 pagesDefinition and Terms Used in 3d Seismic Data InterpretationShahbaz GulNo ratings yet
- PresentationDocument38 pagesPresentationShahbaz GulNo ratings yet
- Directional DrillingDocument16 pagesDirectional DrillingRajeev LochanamNo ratings yet
- Seismic Interpretation MNADocument68 pagesSeismic Interpretation MNAShahbaz Gul100% (3)
- Introduction To Hydrology: Master of Science Teaching Program ST 589D, Fall 2005Document18 pagesIntroduction To Hydrology: Master of Science Teaching Program ST 589D, Fall 2005Shahbaz GulNo ratings yet
- Igneous Rocks in PakistanDocument1 pageIgneous Rocks in PakistanShahbaz GulNo ratings yet
- Wire Line LoggingDocument81 pagesWire Line LoggingMuhammad Waqas100% (1)
- OGDCL - Introduction To Wireline Log InterpretationDocument203 pagesOGDCL - Introduction To Wireline Log InterpretationMohamed HeibaNo ratings yet
- Regional and General Geology and Tectonics of Upper Indus BasinDocument69 pagesRegional and General Geology and Tectonics of Upper Indus BasinShahbaz Gul94% (18)
- Rig component definitions guide under 40 charactersDocument70 pagesRig component definitions guide under 40 charactersHarpreetk87No ratings yet
- Well Seismic SurveyingDocument43 pagesWell Seismic Surveyinggeo-master100% (3)
- Applied and Environmental GeophysicsDocument35 pagesApplied and Environmental GeophysicsShahbaz GulNo ratings yet
- Geophysical ExplorationDocument9 pagesGeophysical ExplorationJavier RojasNo ratings yet
- Stratigraphy of PakistanDocument4 pagesStratigraphy of PakistanShahbaz GulNo ratings yet
- Upper Indus Basin GeologyDocument2 pagesUpper Indus Basin GeologyShahbaz Gul89% (9)
- Kazmi and JanDocument528 pagesKazmi and JanShahbaz Gul100% (33)
- Stratigraphy of Pakistan 2009Document400 pagesStratigraphy of Pakistan 2009Shahbaz Gul100% (2)
- Quick Setup Guide for Panasonic SIP Cordless PhonesDocument26 pagesQuick Setup Guide for Panasonic SIP Cordless PhonesputegrainNo ratings yet
- IP 3MP Bullet Full HD 1080pDocument3 pagesIP 3MP Bullet Full HD 1080pNamburu SomanadhNo ratings yet
- Topla Starter enDocument8 pagesTopla Starter enEd LionesNo ratings yet
- Double-Jacketed Gaskets For Heat Exchangers Sealabilty Behavior in Flanges With and Without Nubbin (PVP2005-71023) PDFDocument10 pagesDouble-Jacketed Gaskets For Heat Exchangers Sealabilty Behavior in Flanges With and Without Nubbin (PVP2005-71023) PDFAngel Sanchez GarciaNo ratings yet
- About KotsonsDocument31 pagesAbout KotsonsVinayak GargNo ratings yet
- Cocacola TQM ProjectDocument18 pagesCocacola TQM ProjectOmer Farooq92% (13)
- Schedule of LoadsDocument46 pagesSchedule of LoadsDel James LambongogNo ratings yet
- 2946 1307 00 Leroy Somer LSA46.2 Technical DataDocument12 pages2946 1307 00 Leroy Somer LSA46.2 Technical DataJORGE ARMANDO CARRASCO TICLLENo ratings yet
- NU Rajgir Campus Roads & EarthworksDocument37 pagesNU Rajgir Campus Roads & EarthworksSantosh ChowdaryNo ratings yet
- Catalyst 3650Document13 pagesCatalyst 3650Monitoreo MarinaNo ratings yet
- Vsphere Distributed Switch ArchitectureDocument9 pagesVsphere Distributed Switch ArchitecturekorhlNo ratings yet
- SQA-V and QwikCheck Gold Test Report 61010-1Document108 pagesSQA-V and QwikCheck Gold Test Report 61010-1rajeeshNo ratings yet
- Request For Quotation - Temporary Bridge On Kabul River (Final 11feb11) PDFDocument14 pagesRequest For Quotation - Temporary Bridge On Kabul River (Final 11feb11) PDFsubbaraoNo ratings yet
- Stock NotebookDocument6 pagesStock NotebookARIANA PONCENo ratings yet
- Hyperion Admin Guide PDFDocument490 pagesHyperion Admin Guide PDFChristopher CashNo ratings yet
- ISO2.HSE.01, Environmental Aspect Identification Impact AssessmentDocument4 pagesISO2.HSE.01, Environmental Aspect Identification Impact Assessmentfccts38100% (1)
- Panduit Metal Raceway CatalogDocument112 pagesPanduit Metal Raceway CatalognumnummoNo ratings yet
- High Expansion Foam SystemsDocument4 pagesHigh Expansion Foam SystemsCarlos YuabeNo ratings yet
- Introduction To Networks, Reference ModelsDocument38 pagesIntroduction To Networks, Reference ModelsMukesh100% (2)
- Trademark Usage GuidelinesDocument1 pageTrademark Usage GuidelinesLegal FormsNo ratings yet
- MoparChemCat2016 v00r01Document46 pagesMoparChemCat2016 v00r01Anton YashinNo ratings yet
- Siemens s7 TcpipDocument22 pagesSiemens s7 TcpipEdward NezatlenseNo ratings yet
- Frog Song Arcade ManualDocument47 pagesFrog Song Arcade Manualclxx1No ratings yet
- EBOM Final For Formula BharatDocument6 pagesEBOM Final For Formula Bharatfatehvir singh birdiNo ratings yet
- CSerialPort v1Document4 pagesCSerialPort v1gabionsNo ratings yet
- PC Replacement PolicyDocument3 pagesPC Replacement PolicyChristopher GuestNo ratings yet
- CoP MBIS MWISeDocument121 pagesCoP MBIS MWISeRob FongNo ratings yet
- Smart Zoning CiscoDocument3 pagesSmart Zoning Ciscousa_sNo ratings yet