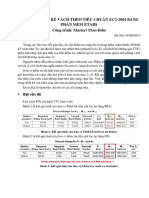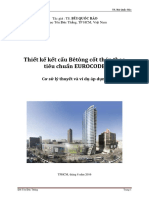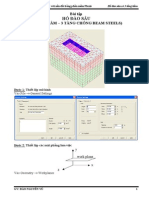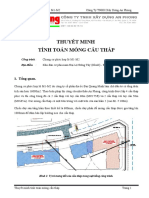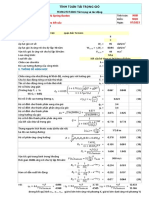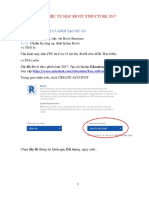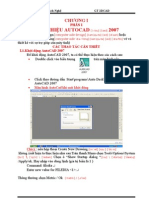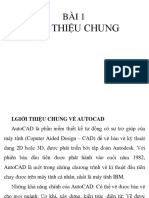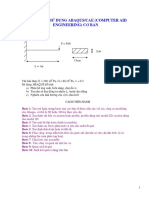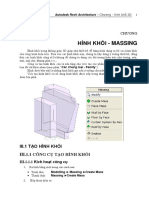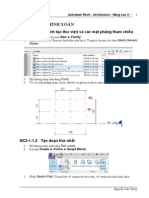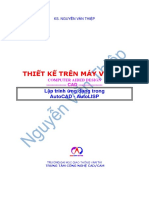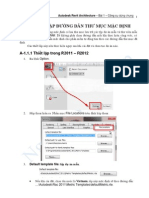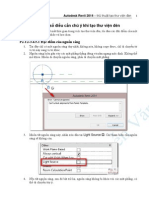Professional Documents
Culture Documents
Robot 3D RC
Uploaded by
vanthiep50Original Title
Copyright
Available Formats
Share this document
Did you find this document useful?
Is this content inappropriate?
Report this DocumentCopyright:
Available Formats
Robot 3D RC
Uploaded by
vanthiep50Copyright:
Available Formats
Autodesk Robot Structural Analysis – Kết cấu hỗn hợp BTCT và Thép 1
KẾT CẤU HỖN HỢP
BÊ TÔNG CỐT THÉP VÀ THÉP
RC AND STEEL MIXED STRUCTURE
Mục đích của bài này là trình bày cách định nghĩa, phân tích và báo cáo sự phát sinh của
một khung bê tông cốt thép đơn giản trong Robot.
1 BẮT ĐẦU DỰ ÁN MỚI
1.1 Tạo dự án
1. Ra lệnh bằng một trong các cách sau:
Trên trình đơn: File New project.
Thanh công cụ:
Bàn phím: Ctrl+N.
2. Các mô đun tính toán hiện ra. Xem chức năng của từng mô đun tại bài “Giới thiệu tổng
quát”. Nhấn chọn một trong các mô đun sơ đồ tính.
3. Nhấn chọn - Design 2D frame.
4. Màn hình hiện ra các công để thực hiện công việc tương ứng với sơ đồ đã chọn.
Nguyễn Văn Thiệp
2 Autodesk Robot Structural Analysis – Kết cấu hỗn hợp BTCT và Thép
1.2 Thiết lập đơn vị đo của Dự án – Units
1. Ra lệnh: bằng một trong các cách sau:
Trình đơn: Tools Job Preferences hoặc Tools Units and Formats.
Thanh công cụ: .
2. Hộp thoại hiện ra.
3. Nhấn chuột vào mục Units and Formats, nội dung hộp thoại trở thành như hình dưới.
Nguyễn Văn Thiệp
Autodesk Robot Structural Analysis – Kết cấu hỗn hợp BTCT và Thép 3
4. Nhấn nút để chọn đơn vị. Ở Việt Nam, chúng ta chọn Metric. Hộp thoại tiếp theo hiện
ra để khẳng định.
5. Nhấn Yes, toàn bộ các đơn vị chuyển về hệ mét.
1.3 Thiết lập các bước lưới
Lưới rất quan trọng trong vẽ hình. Các thanh, cột v.v... đều cho độ dài bằng tọa độ và các
nút lưới thể hiện tọa độ đó. Chúng ta cần thiết lập cho phù hợp với đối tượng thiết kế.
1. Ra lệnh: bằng một trong các cách sau:
Trình đơn: View Grid Step.
Thanh công cụ: .
2. Hộp thoại hiện ra.
Nguyễn Văn Thiệp
4 Autodesk Robot Structural Analysis – Kết cấu hỗn hợp BTCT và Thép
3. Grid on/off: có đánh dấu – có hiện lưới.
4. Dx = : gia số theo phương X. Cho = 1.
5. Dy = : gia số theo phương Y. Cho = 1.
6. Nhấn Apply. Nhấn Close, kết thúc hộp thoại.
1.4 Lưu trữ Dự án – Save
1. Ra lệnh: bằng một trong các cách sau:
Trình đơn: File Save.
Thanh công cụ: .
Bàn phím: Ctrl + S.
2. Hộp thoại hiện ra.
3. Tại Save as type: mặc định là ROBOT (*.rtd).
4. File name: gõ tên dự án. Gõ “khung-be-tong-thep-1”.
5. Nhấn Save.
2 ĐỊNH NGHĨA MÔ HÌNH KHUNG 2D
2.1 Định nghĩa các đường trục - Definition of structural axes
Trong phần này, chúng ta tạo ra các đường trục tạo thành lưới mặt bằng. Các nút lưới sẽ
phục vụ cho việc xác định vị trí của các thành phần kết cấu.
1. Ra lệnh bằng một trong các cách sau:
Trình đơn: Geometry Axis Definition
Nguyễn Văn Thiệp
Autodesk Robot Structural Analysis – Kết cấu hỗn hợp BTCT và Thép 5
Thanh công cụ: (thanh công cụ Structure Models bên phải màn hình).
2. Hộp thoại Structural Axis hiện ra.
3. Name: đặt tên hệ trục. Mặc định là “Structure Axis”, có thể gõ tên khác.
4. Nhấn chọn mục Cartesian (hệ tọa độ Đề - các).
5. Nhấn thẻ X - tạo lưới theo phương X.
Tại ô Position (vị trí), gõ -1 và nhấn nút Insert.
Nhấn vào ô tại cột Label (cho tên trục), gõ A.
Tiếp tục làm như vậy với các trục B, C, D, E với các giá trị như hình dưới.
6. Nhấn thẻ Z - tạo lưới theo phương Z.
Nguyễn Văn Thiệp
6 Autodesk Robot Structural Analysis – Kết cấu hỗn hợp BTCT và Thép
Tại ô Position (vị trí), gõ 0 và nhấn nút Insert.
Nhấn vào ô tại cột Label (cho tên trục), gõ 1.
Tiếp tục làm như vậy với các trục 2, 3, 4, 5 với các giá trị như hình dưới.
7. Nhấn Apply, nhấn Close đóng hộp thoại.
8. Các đường trục được tạo ra như hình dưới.
Nguyễn Văn Thiệp
Autodesk Robot Structural Analysis – Kết cấu hỗn hợp BTCT và Thép 7
2.2 Định nghĩa tiết diện - Section definition
1. Ra lệnh: bằng một trong các cách sau:
Trình đơn: Geometry Properties Sections.
Thanh công cụ: (thanh công cụ Structure Models bên phải màn hình).
2. Hộp thoại hiện ra.
3. Nếu trong danh sách không có tiết diện cần dùng, nhấn - New để tạo tiết diện mới.
4. Hộp thoại tiếp theo hiện ra. Nhấn tại Selection type: chọn kiểu, danh sách hiện ra,
chọn RC column như hình dưới.
Nguyễn Văn Thiệp
8 Autodesk Robot Structural Analysis – Kết cấu hỗn hợp BTCT và Thép
5. Tại Label gõ CR30x30, cho các giá trị tại tham số: b=30, h=30.
6. Nhấn Add. Cột bê tông cốt thép có tiết diện 30x30cm được đưa vào danh sách.
7. Tiếp tục chọn RC beam và cho các giá trị như hộp thoại dưới, nhấn Add.
8. Tiếp theo chọn Steel tại Selection type.
Nguyễn Văn Thiệp
Autodesk Robot Structural Analysis – Kết cấu hỗn hợp BTCT và Thép 9
9. Tại Database, chọn AISC, tại Family, chọn W, tại Section, chọn W8x28, nhấn Add
như hình dưới.
Nguyễn Văn Thiệp
10 Autodesk Robot Structural Analysis – Kết cấu hỗn hợp BTCT và Thép
10. Tương tự như trên, chọn W10x45.
11. Nhấn Close, kết thúc hộp thoại New section. Các tiết diện được đưa vào hộp thoại
Section.
12. Nhấn Close, đóng hộp thoại.
2.3 Định nghĩa thanh - Bars definition
1. Ra lệnh: bằng một trong các cách sau:
Trình đơn: Geometry Bars.
Thanh công cụ: (thanh công cụ Structure Models bên phải màn hình).
Môi trường làm việc: nhấn chọn Bars tại ô góc cao bên phải màn hình.
2. Hộp thoại hiện ra.
Nguyễn Văn Thiệp
Autodesk Robot Structural Analysis – Kết cấu hỗn hợp BTCT và Thép 11
3. Number: số thanh. Số này tự động cập nhật.
4. Tại Bar type: chọn kiểu thanh. Nhấn nút , danh sách các kiểu thanh hiện ra. Nhấn
chọn kiểu cần dùng. Trong ví dụ này chọn RC column
5. Tại Section: chọn tiết diện. Nhấn nút , danh sách các kiểu tiết diện hiện ra. Nhấn
chọn kiểu cần dùng. Trong ví dụ này chọn RC30x30
6. Nhấn con trỏ vào các giao điểm của trục, vẽ các cột: B1-B2, C1-C2,D1-D2.
7. Tiếp theo chọn Bar type: là RC beam (dầm).
8. Chọn Section: là BR30x60.
9. Dùng chuột nối các nút: A2-B2, B2-C2, C2-D2, D2-E2, kết quả như hình dưới.
Nguyễn Văn Thiệp
12 Autodesk Robot Structural Analysis – Kết cấu hỗn hợp BTCT và Thép
10. Tiếp theo chọn Bar type: là Column (dầm).
11. Chọn Section: là W8x28.
12. Dùng chuột nối các nút: A2-A3, C2-C5, E2-E3, kết quả như hình dưới.
13. Tiếp theo chọn Bar type: là Column (dầm).
14. Chọn Section: là W8x28.
15. Dùng chuột nối các nút: A3-C5, E3-C4, kết quả như hình dưới.
Nguyễn Văn Thiệp
Autodesk Robot Structural Analysis – Kết cấu hỗn hợp BTCT và Thép 13
16. Nhấn các nút dưới đáy màn hình , để hiển thị ký hiệu gối và hình dạng tiết
diện.
17. Nhấn nút dưới đáy bên trái màn hình để chọn hiển thị nút và thanh. Hộp thoại hiện
ra. Nhấn Bars bên trái hộp thoại, nhấn xóa dấu tại Symbols (off) bên phải hộp thoại.
18. Nhấn Apply, nhấn OK, mô hình hiển thị như hình dưới.
Nguyễn Văn Thiệp
14 Autodesk Robot Structural Analysis – Kết cấu hỗn hợp BTCT và Thép
2.4 Định nghĩa gối đỡ - Supports Definition
1. Ra lệnh: bằng một trong các cách sau:
Trình đơn: Geometry Supports.
Thanh công cụ: (thanh công cụ Structure Models bên phải màn hình).
Môi trường làm việc: nhấn chọn Support tại ô góc cao bên phải màn hình.
2. Hộp thoại hiện ra.
Nguyễn Văn Thiệp
Autodesk Robot Structural Analysis – Kết cấu hỗn hợp BTCT và Thép 15
3. Nhấn vào Fixed.
4. Đưa con trỏ đến nút chân cột, nhấn trái chuột, một gối đỡ được tạo ra. Tiếp tục với chân
cột thứ 2. Muốn chọn nhiều nút một lúc, chúng ta thực hiện như sau:
Nhấn phải chuột, chọn Select.
Dùng con trỏ vẽ một khung chữ nhật bao quanh các nút cần chọn.
Nhấn trái chuột vào vùng trống của hộp thoại, nhấn Apply. Các gối được tạo ra.
Nguyễn Văn Thiệp
16 Autodesk Robot Structural Analysis – Kết cấu hỗn hợp BTCT và Thép
5. Các khung 2D của chúng ta như hình dưới với các gối đã được tạo ra.
2.5 Định nghĩa tải trọng - Load case definition
Trong phần này, chúng ta định nghĩa tải trong (xác định số lượng, đặc tính và mô tả
chúng).
1. Ra lệnh: bằng một trong các cách sau:
Trình đơn: Load Load Types.
Nguyễn Văn Thiệp
Autodesk Robot Structural Analysis – Kết cấu hỗn hợp BTCT và Thép 17
Thanh công cụ: (thanh công cụ Structure Models bên phải màn hình).
Môi trường làm việc: nhấn chọn Load tại ô góc cao bên phải màn hình.
2. Hộp thoại hiện ra.
3. Tại mục Nature – tính chất tải trọng, nhấn chọn Dead (tĩnh tải).
Nhấn New để định nghĩa tĩnh tải (dead load (trọng lượng bản thân) với tên theo
tiêu chuẩn là DL1. Tĩnh tải (trọng lượng bản thân) luôn tự động đặt tại dòng đầu
tiên và hướng theo trục Z.
Tiếp tục nhấn New để tạo thêm DL2.
4. Tại mục Nature – tính chất tải trọng, nhấn chọn Live (hoạt tải).
Nhấn New để xác định hoạt tải với tên tiêu chuẩn là LL1.
Nguyễn Văn Thiệp
18 Autodesk Robot Structural Analysis – Kết cấu hỗn hợp BTCT và Thép
Tiếp tục nhấn New để xác định hoạt tải với tên tiêu chuẩn là LL2.
5. Tại mục Nature – tính chất tải trọng, nhấn chọn wind (tải trọng gió).
Nhấn New để xác định tải trọng gió với tên tiêu chuẩn là wind1.
6. Tại mục Nature – tính chất tải trọng, nhấn chọn snow (tải trọng tuyết).
Nhấn New để xác định tải trọng gió với tên tiêu chuẩn là SN1.
7. Chúng ta đã định nghĩa được 6 tải trọng. Nhấn Close, kết thúc.
2.6 Xác định giá trị cho từng loại tải - Loads definition for
particular load cases
2.6.1 Xác định tĩnh tải DL2
1. Nhấn chọn tải trọng DL2 như hình dưới.
2. Ra lệnh: bằng một trong các cách sau:
Nguyễn Văn Thiệp
Autodesk Robot Structural Analysis – Kết cấu hỗn hợp BTCT và Thép 19
Trình đơn: Load Load Defination.
Thanh công cụ: (thanh công cụ Structure Models bên phải màn hình).
3. Hộp thoại hiện ra (hình giữa bên dưới). Nhấn vào mục Bar, nhấn nút , để mở hộp
thoại Uniform load (hình dưới bên trái).
4. Tại hộp thoại này, cho pZ = -10, pX=0. Nhấn Add.
5. Đưa con trỏ nhấn vào dầm số 4 5 6 7. Nhấn Apply tại hộp thoại.
6. Kết quả như hình dưới.
Nguyễn Văn Thiệp
20 Autodesk Robot Structural Analysis – Kết cấu hỗn hợp BTCT và Thép
2.6.2 Xác định hoạt tải LL1
1. Nhấn chọn tải trọng LL1 như hình dưới.
2. Ra lệnh: bằng một trong các cách sau:
Trình đơn: Load Load Defination.
Thanh công cụ: (thanh công cụ Structure Models bên phải màn hình).
3. Hộp thoại hiện ra (hình giữa bên dưới).
4. Nhấn vào mục Bar, nhấn nút , để mở hộp thoại Bar Force– lực tác dụng lên
thanh (hình dưới bên trái).
Nguyễn Văn Thiệp
Autodesk Robot Structural Analysis – Kết cấu hỗn hợp BTCT và Thép 21
5. Tại hộp thoại này, cho FZ = -20[kN], pX=pY=0.
6. Để nguyên giá trị x=0.5 và lựa chọn Relative (x/L) tại nhóm Coordinate (tọa độ đặt
lực) – bằng 0,5 độ dài của thanh.
7. Nhấn Add và Close, đóng hộp thoại.
8. Đưa con trỏ nhấn vào dầm số 5. Nhấn Apply tại hộp thoại.
9. Kết quả như hình dưới.
Nguyễn Văn Thiệp
22 Autodesk Robot Structural Analysis – Kết cấu hỗn hợp BTCT và Thép
10. Tiếp tục thực hiện như trên với hoạt tải LL2 cho FZ= –30 [kN] và chọn vào dầm số 6.
2.6.3 Xác định tải trọng gió wind1
1. Nhấn chọn tải trọng wind1 như hình dưới.
Nguyễn Văn Thiệp
Autodesk Robot Structural Analysis – Kết cấu hỗn hợp BTCT và Thép 23
2. Ra lệnh: bằng một trong các cách sau:
Trình đơn: Load Load Defination.
Thanh công cụ: (thanh công cụ Structure Models bên phải màn hình).
3. Hộp thoại hiện ra. Nhấn vào mục Bar, nhấn thoại Uniform load (hình dưới bên
trái).
4. Tại hộp thoại này cho pZ=–1,5 [kN/m], pX=0. Đánh dấu ON tại Local của Coord.
System. Nhấn Add, đóng hộp thoại Uniform load.
5. Nhấn chọn cột số 1.
6. Nhấn Apply tại hộp thoại Load Definition
7. Tiếp tục làm như trên với các giá trị pZ=-2.5[kN/m] cho thanh số 8 và pZ=-3[kN/m]
cho thanh số 11.
Nguyễn Văn Thiệp
24 Autodesk Robot Structural Analysis – Kết cấu hỗn hợp BTCT và Thép
8. Kết quả như hình dưới.
2.6.4 Xác định tải trọng tuyết SN1
1. Các bước 1, 2 giống như wind1, chọn SN1.
2. Nhấn vào mục Bar, nhấn nút , để mở hộp thoại Uniform load (hình dưới bên
phải).
3. Tại hộp thoại này, cho pX = -2,5[kN/m], pY=0, pZ=0. Nhấn chọn Global Coord.
System, đánh dấu ON tại Projected load (tải trọng được chiếu theo trục Z), nhấn
Add, đóng hộp thoại Uniform Load.
4. Đưa con trỏ nhấn vào thanh số 11 và thanh số 12.
Nguyễn Văn Thiệp
Autodesk Robot Structural Analysis – Kết cấu hỗn hợp BTCT và Thép 25
5. Nhấn Apply tại hộp thoại và nhấn Close đóng hộp thoại Load Definition.
6. Kết quả như hình dưới.
7. Chuyển lên Selection layout, nhấn chọn Start, kết thúc lệnh.
Nguyễn Văn Thiệp
26 Autodesk Robot Structural Analysis – Kết cấu hỗn hợp BTCT và Thép
3 TẠO KHUNG 3D
3.1 Chuyển kiểu kết cấu công trình - Changing the
structure type
1. Ra lệnh trên trình đơn: Geometry Structure Type.
2. Bảng các kiểu kết cấu hiện ra, nhấn vào hình Shell Design chuyển sang kết cấu vỏ.
3.2 Định nghĩa các đường trục - Definition of structural
axes
Trong phần này, chúng ta tạo ra các đường trục tạo thành lưới mặt bằng. Các nút lưới sẽ
phục vụ cho việc xác định vị trí của các thành phần kết cấu.
3. Ra lệnh bằng một trong các cách sau:
Trình đơn: Geometry Axis Definition
Thanh công cụ: (thanh công cụ Structure Models bên phải màn hình).
4. Hộp thoại Structural Axis hiện ra.
5. Name: đặt tên hệ trục. Mặc định là “Structure Axis”, có thể gõ tên khác.
6. Nhấn chọn mục Cartesian (hệ tọa độ Đề - các).
7. Nhấn thẻ Y - tạo lưới theo phương Y.
Tại ô Position (vị trí), gõ -1 và nhấn nút Insert.
Nhấn vào ô tại cột Label (cho tên trục), gõ L1.
Tiếp tục làm như vậy với các trục L2, L3 với các giá trị như hình dưới.
Nguyễn Văn Thiệp
Autodesk Robot Structural Analysis – Kết cấu hỗn hợp BTCT và Thép 27
8. Nhấn Apply, nhấn Close đóng hộp thoại.
3.3 Tạo khung kết cấu công trình 3D
Khi chúng ta thực hiện việc sao chép khung, tất cả các đặc tính đã gắn với nó như tải
trọng, tiết diện, gối đỡ v.v... cũng được sao chép theo.
1. Mở khung nhìn 3D bằng một trong các cách:
Ra lệnh trên trình đơn: View Work in 3D 3D xyz.
Thanh công cụ:
2. Khung nhìn 3D hiện ra như hình dưới.
Nguyễn Văn Thiệp
28 Autodesk Robot Structural Analysis – Kết cấu hỗn hợp BTCT và Thép
3. Chọn tất cả các đối tượng của khung 2D (dùng cửa sổ hoặc CTRL+A).
4. Ra lệnh Copy bằng một trong các cách sau:
Trình đơn: Edit Edit Translate.
Thanh công cụ: .
5. Hộp thoại hiện ra.
6. Cho giá trị: dX=0, dY=7, dZ=0 bằng cách gõ 0,7,0 tại ô bên cạnh.
7. Chọn Copy.
8. Cho Number of repetitions = 2 như hình dưới.
9. Nhấn Execute, nhấn Close, kết thúc lệnh.
Nguyễn Văn Thiệp
Autodesk Robot Structural Analysis – Kết cấu hỗn hợp BTCT và Thép 29
10. Kết quả như hình dưới.
3.4 Định nghĩa dầm bên - Definition of lateral beam
1. Ra lệnh: bằng một trong các cách sau:
Trình đơn: Geometry Bars.
Thanh công cụ: (thanh công cụ Structure Models bên phải màn hình).
Môi trường làm việc: nhấn chọn Bars tại ô góc cao bên phải màn hình.
2. Hộp thoại, bảng, các số hiệu trên mô hình hiện ra.
Nguyễn Văn Thiệp
30 Autodesk Robot Structural Analysis – Kết cấu hỗn hợp BTCT và Thép
3. Nhấn các nút dưới đáy màn hình để ẩn các số hiệu trên mô hình.
4. Tại hộp thoại, chọn các thông số sau:
Number: số thanh. Số này tự động cập nhật.
Tại Bar type: chọn kiểu thanh. Nhấn nút , danh sách các kiểu thanh hiện ra.
Nhấn chọn kiểu cần dùng. Trong ví dụ này chọn Beam
Tại Section: chọn tiết diện. Nhấn nút , danh sách các kiểu tiết diện hiện ra.
Nhấn chọn kiểu cần dùng. Trong ví dụ này chọn W8x15
Nguyễn Văn Thiệp
Autodesk Robot Structural Analysis – Kết cấu hỗn hợp BTCT và Thép 31
Nếu không có kiểu cần dùng ví như W8x15, nhấn nút , hộp thoại hiện ra,
chọn như hình dưới.
Nhấn Add và Close, đóng hộp thoại.
5. Dùng con trỏ nối các điểm sau:
(E,L1,3) nối với (E,L2,3).
(E,L2,3) nối với (E,L3,3).
(C,L1,5) nối với (C,L2,5).
(C,L2,5) nối với (C,L3,5).
(A,L1,3) nối với (A,L2,3).
(A,L2,3) nối với (A,L3,3).
6. Nhấn Close. Kết quả như hình dưới.
Nguyễn Văn Thiệp
32 Autodesk Robot Structural Analysis – Kết cấu hỗn hợp BTCT và Thép
7. Nhấn chọn Geometry tại ô góc cao bên phải màn hình, kết thúc lệnh.
3.5 Định nghĩa sàn - Definition of slab
Trong phần này, chúng ta học cách tạo ra một tấm sàn, chúng ta phải xác định biên dạng
và gán các đặc tính vật lý cho nó. Đầu tiên, chúng ta phải xác định cao độ đặt tấm, đây chính là
mặt phẳng làm việc để vẽ biên dạng.
3.5.1 Chọn mặt phẳng làm việc
1. Nhấn vào ký hiệu , hộp thoại View hiện ra.
2. Nhấn nút 2D và XY, nhấn mũi tên và chọn “Structure axis 2” 4,00 (m) như hình dưới.
Ý nghĩa việc chọn này là chọn mặt phẳng làm việc song song với mặt phẳng XY và đi
qua trục 2 (Z=12). Các đối tượng trên mặt phẳng này được hiển thị để làm việc.
Nguyễn Văn Thiệp
Autodesk Robot Structural Analysis – Kết cấu hỗn hợp BTCT và Thép 33
3. Nhấn Close, đóng hộp thoại View.
3.5.2 Vẽ đường bao
1. Ra lệnh vẽ đường bao bằng một trong các cách sau:
Trình đơn: Geometry Objects Polyline-contour.
Thanh công cụ: (thanh công cụ Structure Models bên phải màn hình).
2. Hộp thoại hiện ra.
3. Tại hộp thoại, nhấn chọn Contour.
4. Dùng con trỏ nối các điểm (A,L1); (E,L1); (E,L3); (A,L3); (A,L1) thành một vùng kín.
5. Nhấn Close, kết thúc lệnh. Hình bao được vẽ ra.
Nguyễn Văn Thiệp
34 Autodesk Robot Structural Analysis – Kết cấu hỗn hợp BTCT và Thép
3.5.3 Tạo tấm
1. Ra lệnh bằng một trong các cách sau:
Trình đơn: Geometry Panels.
Thanh công cụ: (thanh công cụ Structure Models bên phải màn hình).
2. Hộp thoại hiện ra. Tại hộp thoại, chọn thông số:
Contour type: kiểu đường bao, chọn Panel (tấm).
Creation with: tạo ở đâu, chọn Internal point (chọn phần bên trong đường bao).
Reinforcement: cốt thép, chọn none.
Thickness: bề dầy, chọn TH12_CONCR.
Model: kiểu mô hình, chọn Shell.
3. Nhấn chuột vào phần bên trong đường bao, tấm được tạo ra.
Nguyễn Văn Thiệp
Autodesk Robot Structural Analysis – Kết cấu hỗn hợp BTCT và Thép 35
4. Nhấn Close, đóng hộp thoại, kết thúc lệnh.
5. Nhấn vào ký hiệu , hộp thoại View hiện ra. Nhấn 3D, quan sát hình 3D.
6. Nhấn các nút dưới đáy màn hình , để hiển thị ký hiệu gối và hình dạng tiết
diện.
7. Công trình đã xây dựng hiển thị như hình dưới.
Nguyễn Văn Thiệp
36 Autodesk Robot Structural Analysis – Kết cấu hỗn hợp BTCT và Thép
3.6 Dùng công cụ Offset - Offset definition
Khi chúng ta tạo được tấm sàn, tim của tấm (mặt phẳng đi qua giữa tiết diện) trùng với
tim của dầm. Chúng ta phải tạo ra một khoảng Offset để mặt dưới của sàn trùng với mặt trên
của dầm.
3.6.1 Cho hiển thị bề dầy tấm
1. Nhấn nút góc dưới bên trái màn hình để hiển thị hộp thoại Display.
2. Tại hộp thoại này, nhấn đánh dấu vào Panels/FE bên trái. Tại ô bên phải, đánh dấu ON
tại Panel thichness (cho hiển thị bề dầy tấm).
3. Nhấn OK, chúng ta thấy bề tấm và tim tấm trùng với tim dầm.
Nguyễn Văn Thiệp
Autodesk Robot Structural Analysis – Kết cấu hỗn hợp BTCT và Thép 37
3.6.2 Thực hiện Offset
1. Ra lệnh bằng một trong các cách sau:
Trên trình đơn: Geometry Additional Attributes Offsets…
Thanh công cụ: trên thanh Structure Defination.
2. Hộp thoại hiện ra. Tại đây nhấn , tạo giá trị Offset mới. Tại hộp thoại tiếp theo,
cho các giá trị:
Label: gõ Offset_1.
UZ: cho Beginning và End đều bằng -45,24 [cm].
Đánh dấu ON tại Global (Coordinate system field).
3. Nhấn Add và đóng hộp thoại.
Nguyễn Văn Thiệp
38 Autodesk Robot Structural Analysis – Kết cấu hỗn hợp BTCT và Thép
4. Nhấn nút - Bar Selection trên thanh công cụ. Hộp thoại Selection hiện ra.
5. Nhấn chọn kiểu thanh BR30x60 tại ô bên phải. Nhấn nút , các thanh có tên trên
trong bản vẽ được chọn. Nhấn Close, đóng hộp thoại Selection.
6. Nhấn Apply tại hộp thoại Offset. Dầm được hạ xuống.
7. Nhấn Close, kết thúc lệnh.
8. Nhấn nút góc dưới bên trái màn hình để hiển thị hộp thoại Display.
Nguyễn Văn Thiệp
Autodesk Robot Structural Analysis – Kết cấu hỗn hợp BTCT và Thép 39
9. Tại hộp thoại này, nhấn đánh dấu vào Fvorites bên trái. Tại ô bên phải, đánh dấu ON
tại Offsets (cho hiển thị hình bị offset).
10. Nhấn Apply, nhấn OK, kết quả như hình dưới.
Nguyễn Văn Thiệp
40 Autodesk Robot Structural Analysis – Kết cấu hỗn hợp BTCT và Thép
3.7 Định nghĩa tường - Definition Wall
Trong phần này, chúng ta học cách tạo ra một bức tường, chúng ta phải xác định biên
dạng và gán các đặc tính vật lý cho nó.
3.7.1 Chọn mặt phẳng làm việc
1. Nhấn vào ký hiệu , hộp thoại View hiện ra.
2. Nhấn nút 2D và YZ, nhấn mũi tên và chọn “Structure axis D” 14,00 (m) như hình
dưới. Ý nghĩa việc chọn này là chọn mặt phẳng làm việc song song với mặt phẳng YZ
và đi qua trục D (X=40). Các đối tượng trên mặt phẳng này được hiển thị để làm việc.
3. Nhấn Close, đóng hộp thoại View.
4. Nhấn các nút dưới đáy màn hình , để hiển thị ký hiệu gối và hình dạng tiết
diện.
3.7.2 Vẽ đường bao
1. Ra lệnh vẽ đường bao bằng một trong các cách sau:
Trình đơn: Geometry Objects Polyline-contour.
Thanh công cụ: (thanh công cụ Structure Models bên phải màn hình).
2. Hộp thoại hiện ra. Tại hộp thoại, nhấn chọn Contour.
3. Dùng con trỏ nối các điểm:
(14; 0; 0)
(14; 2; 0)
(14; 2; 3)
(14; 4; 3)
(14; 4; 0)
(14; 10; 0)
(14; 10; 3)
(14; 12; 3)
(14; 12; 0)
(14; 14; 0)
(14; 14; 4)
Nguyễn Văn Thiệp
Autodesk Robot Structural Analysis – Kết cấu hỗn hợp BTCT và Thép 41
(14; 0; 4) thành một vùng kín.
4. Nhấn Close, kết thúc lệnh. Hình bao được vẽ ra.
3.7.3 Tạo tấm
5. Ra lệnh bằng một trong các cách sau:
Trình đơn: Geometry Panels.
Thanh công cụ: (thanh công cụ Structure Models bên phải màn hình).
6. Hộp thoại hiện ra. Tại hộp thoại, chọn thông số:
Contour type: kiểu đường bao, chọn Panel (tấm).
Creation with: tạo ở đâu, chọn Internal point (chọn phần bên trong đường bao).
Nguyễn Văn Thiệp
42 Autodesk Robot Structural Analysis – Kết cấu hỗn hợp BTCT và Thép
Reinforcement: cốt thép, chọn none.
Model: kiểu mô hình, chọn Shell
Thickness: bề dầy. Để chọn bề dầy, nhấn bên phải tham số Thickness, hộp
thoại New Thickness hiện ra. Cho Th = 30 (cm), Label: gõ TH30,00, nhấn Add
và nhấn Close, bề dầy được cập nhật.
7. Nhấn chuột vào phần bên trong đường bao, tấm được tạo ra.
3.8 Định nghĩa chân tường - Definition of wall support
1. Ra lệnh: bằng một trong các cách sau:
Trình đơn: Geometry Supports.
Thanh công cụ: (thanh công cụ Structure Models bên phải màn hình).
Môi trường làm việc: nhấn chọn Support tại ô góc cao bên phải màn hình.
Nguyễn Văn Thiệp
Autodesk Robot Structural Analysis – Kết cấu hỗn hợp BTCT và Thép 43
2. Hộp thoại hiện ra.
3. Nhấn vào Fixed.
4. Đưa con trỏ đến nút chân tường, nhấn trái chuột, một chân tường được tạo ra.
5. Nhấn Close, đóng hộp thoại.
6. Các khung 2D của chúng ta như hình dưới với các gối đã được tạo ra.
7. Nhấn các nút dưới đáy màn hình , để hiển thị ký hiệu gối và hình dạng tiết
diện.
8. Nhấn vào ký hiệu , hộp thoại View hiện ra. Nhấn 3D, quan sát hình 3D.
9. Công trình đã xây dựng hiển thị như hình dưới.
Nguyễn Văn Thiệp
44 Autodesk Robot Structural Analysis – Kết cấu hỗn hợp BTCT và Thép
3.9 Định nghĩa thông số lưới - Meshing parameters
definition
Trong phần này chúng ta tạo lưới bề mặt cho sàn và tường để cho Robot phân tích và
tính toán.
3.9.1 Chọn phương án của lưới - Meshing Options
1. Ra lệnh bằng một trong các cách sau:
Trình đơn: Analysis Calculation model Meshing Options.
Thanh công cụ: (thanh công cụ Options of FE Mesh Generation).
Nguyễn Văn Thiệp
Autodesk Robot Structural Analysis – Kết cấu hỗn hợp BTCT và Thép 45
2. Nếu chưa có tấm hoặc tường được chọn, một thông báo hiện ra. Nội dung: “Hiện chưa
có tấm nào được chọn cho pương án này. Có đồng ý thực hiện cho tất cả các phương án
không?”. Nhấn Yes – đồng ý.
3. Hộp thoại Meshing Options hiện ra.
4. Nhấn mục Meshing method – phương pháp tạo lưới.
5. Chọn Complex mesh generation (Delaunay) .
6. Nhấn ON Element size, gõ 0,5 [m] như hình dưới.
7. Nhấn OK, đóng hộp thoại.
3.9.2 Khởi tạo lưới – Mesh Generation
Sau khi đã có phương án, chúng ta tiến hành khởi tạo lưới cho các tấm.
1. Ra lệnh bằng một trong các cách sau:
Trình đơn: Analysis Calculation model Generation.
Nguyễn Văn Thiệp
46 Autodesk Robot Structural Analysis – Kết cấu hỗn hợp BTCT và Thép
Thanh công cụ: (thanh công cụ Options of FE Mesh Generation).
2. Các tấm được cia lưới bề mặt như hình dưới.
3.10 Định nghĩa tải trọng cho tấm - Definition of slab
loads
3.10.1 Thêm kiểu tải trọng
Trong phần này, chúng ta lại dùng lệnh Load Type để thêm một kiểu tải trọng cho tấm.
1. Ra lệnh: bằng một trong các cách sau:
Trình đơn: Load Load Types.
Thanh công cụ: (thanh công cụ Structure Models bên phải màn hình).
Môi trường làm việc: nhấn chọn Load tại ô góc cao bên phải màn hình.
Nguyễn Văn Thiệp
Autodesk Robot Structural Analysis – Kết cấu hỗn hợp BTCT và Thép 47
2. Hộp thoại hiện ra.
3. Tại mục Nature – tính chất tải trọng, nhấn chọn Live (hoạt tải).
4. Nhấn New để định nghĩa hoạt tải (Live load với tên theo tiêu chuẩn là LL3.
5. Nhấn Close, đóng hộp thoại.
3.10.2 Xác định tải trọng LL3
1. Nhấn chọn tải trọng LL3 trên ô Selection.
2. Ra lệnh: bằng một trong các cách sau:
Trình đơn: Load Load Defination.
Nguyễn Văn Thiệp
48 Autodesk Robot Structural Analysis – Kết cấu hỗn hợp BTCT và Thép
Thanh công cụ: (thanh công cụ Structure Models bên phải màn hình).
3. Hộp thoại hiện ra (hình dưới bên trái). Nhấn vào mục Surface, nhấn nút , để mở
hộp thoại Uniform Planar Load (hình dưới bên phải).
4. Tại hộp thoại này, cho pZ=-10.
5. Nhấn Add, hộp thoại tự động đóng.
6. Đưa con trỏ đến mặt tấm khi nó chuyển màu xanh thì nhấn chuột, tải trọng được đặt.
7. Nhấn Apply và nhấn Close, đóng hộp thoại Load Defination. Tải trọng được hiển
thị như hình dưới.
Nguyễn Văn Thiệp
Autodesk Robot Structural Analysis – Kết cấu hỗn hợp BTCT và Thép 49
4 PHÂN TÍCH KẾT CẤU – STRUCTURE ANALYSIS
Sau khi đã định nghĩa xong một công trình kết cấu 3D, chúng ta bắt đầu quá trình phân
tích.
4.1 Chọn phương án kết hợp tải trọng
Chúng ta chọn phương án tổ hợp các yếu tố để phân tích.
1. Ra lệnh trên trình đơn: Load Manual combinations.
2. Hộp thoại hiện ra. Giữ nguyên các lựa chọn mặc định như hình dưới.
Nguyễn Văn Thiệp
50 Autodesk Robot Structural Analysis – Kết cấu hỗn hợp BTCT và Thép
3. Nhấn OK.
4. Hộp thoại Combinations hiện ra.
5. Để nguyên lựa chọn Auto tại Factor.
6. Nhấn nút , chuyển các tải trọng sang bên phải để tổ hợp lại.
7. Nhấn Apply và Close đóng hộp thoại.
8. Loại tải trọng tổng hợp được đưa vào danh sách.
Nguyễn Văn Thiệp
Autodesk Robot Structural Analysis – Kết cấu hỗn hợp BTCT và Thép 51
9. Nếu cho hiển thị, chúng ta thấy như hình dưới.
4.2 Thực hiện tính toán
1. Ra lệnh bằng một trong các cách sau:
Trên trình đơn: Analysis Calculations
Thanh công cụ:
2. Quá trình tính toán được thực hiện.
Nguyễn Văn Thiệp
52 Autodesk Robot Structural Analysis – Kết cấu hỗn hợp BTCT và Thép
4.3 Xem kết quả tính toán phân tích
4.3.1 Xem kết quả của Sàn dưới dạng Maps
1. Nhấn nút dưới đáy màn hình để chuyển sang chế độ hiển thị mô hình.
2. Chọn LL3 trên Select cases:
3. Ra lệnh trên trình đơn: Results Maps
4. Hộp thoại hiện ra. Nhấn mục Detailed, chọn Displacements – u,w đánh dấu vào
hướng Z, đánh dấu ON tại With FE mesh như hình dưới.
Nguyễn Văn Thiệp
Autodesk Robot Structural Analysis – Kết cấu hỗn hợp BTCT và Thép 53
5. Nhấn Apply và Close đóng hộp thoại.
6. Bản đồ độ võng của tấm hiện ra như hình dưới. Max = 0.1cm, Min = -0.4cm.
7. Nhấn nút Exit góc trên bên trái màn hình để thoát.
Nguyễn Văn Thiệp
54 Autodesk Robot Structural Analysis – Kết cấu hỗn hợp BTCT và Thép
4.3.2 Xem kết quả độ biến dạng - Deformation of the structure
1. Nhấn nút dưới đáy màn hình để chuyển sang chế độ hiển thị mô hình.
2. Ra lệnh trên trình đơn: Results Diagrams for Bars
3. Hộp thoại Diagrams hiện ra. Nhấn vào mục Deformation, đánh dấu ON tại
Deformation nhấn nút Normalize.
4. Biểu đồ biến dạng hiện ra như hình dưới.
Nguyễn Văn Thiệp
Autodesk Robot Structural Analysis – Kết cấu hỗn hợp BTCT và Thép 55
5. Tương tự nếu dùng NMT, đánh dấu chọn như trong hộp thoại, kết quả như hình dưới.
6. Nhấn Close, kết thúc lệnh.
4.3.3 Xem kết quả dưới dạng bảng - Results on panels in tabular form
1. Ra lệnh bằng một tromg các cách sau:
Trên trình đơn: View Table
Nguyễn Văn Thiệp
56 Autodesk Robot Structural Analysis – Kết cấu hỗn hợp BTCT và Thép
Thanh công cụ: (thanh công cụ Structure Models nằm dọc bên phải màn
hình).
Nhấn phải chuột, chọn Table.
2. Hộp thoại FE Results hiện ra. Nhấn đánh dấu ON tại Results for Plates and
Shells.
3. Nhấn OK, đóng hộp thoại.
4. Ra lệnh trên trình đơn: Results Panel and Shell Results
5. Các bảng hiện ra.
6. Nhấn phải chuột, chọn Table Columns hộp thoại Results for Plates and Shell hiện
ra.
7. Trong hộp thoại này, nhấn mục Detailed và đánh dấu chọn:
Membrane forces – N (lực thành phần): chọn xx.
Shear forces – Q (lực cắt) : chọn xx.
Displacements – u,w (khoảng cách) : chọn z.
Nếu nhấn nút Automatic Direction, hộp thoại Selection of Direction hiện ra,
đánh dấu Automatic.
Nguyễn Văn Thiệp
Autodesk Robot Structural Analysis – Kết cấu hỗn hợp BTCT và Thép 57
8. Nhấn OK, kết thúc các hộp thoại.
9. Trên ô Select case, nhấn chọn 8: COMBO1.
10. Nhấn vào nút Forces dưới đáy màn hình, bảng hiện ra kết quả hiện ra.
11. Tại đây có các bảng:
Nguyễn Văn Thiệp
58 Autodesk Robot Structural Analysis – Kết cấu hỗn hợp BTCT và Thép
Values: giá trị.
Envelope:
Global extremes: giới hạn tổng thể.
Info: thông tin.
12. Nhấn vào tên nào, bảng đó hiện ra. Hình bên dưới là bảng Envelope.
13. Nhấn phải chuột vào bảng, chọn Conversion to EXCEL (CSV) format để chuyển
sang Excel.
14. Nhấn nút dưới đáy bên trái màn hình để hiện dạng mô hình.
Hết bài này.
Nguyễn Văn Thiệp
You might also like
- Robot 3D FrameDocument34 pagesRobot 3D FrameHi XinhShopNo ratings yet
- Robot t2 1 RC Khoi Dong MembersDocument100 pagesRobot t2 1 RC Khoi Dong Membersvanthiep5050% (4)
- Robot RC Element Design 1 BeamDocument81 pagesRobot RC Element Design 1 Beamvanthiep50100% (3)
- Thiết kế cột trong RevitDocument29 pagesThiết kế cột trong Revitvanthiep50100% (2)
- Hướng Dẫn Thực Hành Mô Hình Móng Băng Trong Robot Structural Analysis và so sánh kết quả nội lực với EtabsDocument8 pagesHướng Dẫn Thực Hành Mô Hình Móng Băng Trong Robot Structural Analysis và so sánh kết quả nội lực với EtabsLýThườngKiệtNo ratings yet
- Giáo Án Tekla Structures Tiếng ViệtDocument43 pagesGiáo Án Tekla Structures Tiếng ViệtNguyễn Hoàng Anh100% (8)
- B2 - Tải trọng TCVN 2737 & ASCE 7-05Document44 pagesB2 - Tải trọng TCVN 2737 & ASCE 7-05Tam Phan100% (1)
- Thiet Ke Khung Nha Tien Che Theo AISC 2010Document32 pagesThiet Ke Khung Nha Tien Che Theo AISC 2010PHẠM ANNo ratings yet
- Thuyet Minh PDFDocument53 pagesThuyet Minh PDFThanh Phong100% (1)
- Design Manual AtadDocument15 pagesDesign Manual AtadLê Ngọc-Hà100% (3)
- Tekla Cho Kết Cấu Bê Tông Đổ Tại ChỗDocument8 pagesTekla Cho Kết Cấu Bê Tông Đổ Tại ChỗGiải Pháp Xây DựngNo ratings yet
- Bài Giảng Revit Structure 2015Document217 pagesBài Giảng Revit Structure 2015Nguyễn Hoàng Anh100% (2)
- Ve Viec Thiet Ke Vach Theo EC2 Bang Phan Mem EtabsDocument9 pagesVe Viec Thiet Ke Vach Theo EC2 Bang Phan Mem EtabsNhật KhaNo ratings yet
- Tính Thép Cột Lệch Tâm XiênDocument8 pagesTính Thép Cột Lệch Tâm XiênNguyễn ThắngNo ratings yet
- Giáo Trình Autocad Structural Detailing (ASD) Triển Khai Bản Vẽ Theo TCVNDocument47 pagesGiáo Trình Autocad Structural Detailing (ASD) Triển Khai Bản Vẽ Theo TCVNNguyễn Hoàng Anh100% (4)
- Giáo Trình RamConceptDocument8 pagesGiáo Trình RamConceptThanh PhongNo ratings yet
- Phan 6 He So Nen - PPT (Compatibility Mode)Document65 pagesPhan 6 He So Nen - PPT (Compatibility Mode)vuxuandung8486% (7)
- Giáo Trình Eurocode Bùi Quốc BảoDocument173 pagesGiáo Trình Eurocode Bùi Quốc BảoKien Dang100% (1)
- Bang Qui Doi Cuong Do Be Tong Thiet Ke Theo TCVNDocument1 pageBang Qui Doi Cuong Do Be Tong Thiet Ke Theo TCVNherohue100% (1)
- Thực hành plaxis - Hố Đào Sâu Có 3 Tầng Hầm Beam SteelsDocument9 pagesThực hành plaxis - Hố Đào Sâu Có 3 Tầng Hầm Beam SteelsBui LeeNo ratings yet
- Vietcivil - Khoa San Phang Dul Uboot Bubble Deck - Bai 01 Bai 02Document50 pagesVietcivil - Khoa San Phang Dul Uboot Bubble Deck - Bai 01 Bai 02Nguyen D Cong100% (1)
- Đồ án bê tông cốt thép 1Document41 pagesĐồ án bê tông cốt thép 1bihero_11450% (2)
- (www.danxaydung.tk) - Móng băng, bè, cọc, tường chắn, cừ - Ebook Etab 9.7Document64 pages(www.danxaydung.tk) - Móng băng, bè, cọc, tường chắn, cừ - Ebook Etab 9.7phuchp8880% (5)
- RAC2011 Family LTDocument60 pagesRAC2011 Family LTvanthiep50100% (1)
- 2017-Báo Cáo Thầy Lê Phương SPKTDocument9 pages2017-Báo Cáo Thầy Lê Phương SPKTNam NguyenNo ratings yet
- Giao Trinh Hoc EtabsDocument72 pagesGiao Trinh Hoc Etabspqchung100% (2)
- Thuyết minh sàn dự ứng lựcDocument29 pagesThuyết minh sàn dự ứng lựcAnh KiệtNo ratings yet
- 2014.04.24 TM Cau Thap Hoan ChinhDocument16 pages2014.04.24 TM Cau Thap Hoan ChinhTieu Chuan0% (1)
- Bai 4 - Design TCVN 5575-2012Document51 pagesBai 4 - Design TCVN 5575-2012loox600No ratings yet
- Tao Mai Ngoi VNDocument6 pagesTao Mai Ngoi VNvanthiep50100% (3)
- Do An Ket Cau Thep 2Document80 pagesDo An Ket Cau Thep 2Mai Xuan Toan100% (1)
- Kiểm Tra Ổn Định Tổng Thể Nhà Cao Tầng - vietconsDocument22 pagesKiểm Tra Ổn Định Tổng Thể Nhà Cao Tầng - vietconsphatNo ratings yet
- Chuyên Đề Kết Cấu Bê Tông Thép Liên HơpDocument280 pagesChuyên Đề Kết Cấu Bê Tông Thép Liên HơpKa KaNo ratings yet
- Gió TCVN 2737 2023Document3 pagesGió TCVN 2737 2023Khắc Đăng100% (1)
- TMTT Phan Ngam CT1-NDocument666 pagesTMTT Phan Ngam CT1-NLuong Bui DangNo ratings yet
- HD Cai DatDocument19 pagesHD Cai DatHồng Thái PhạmNo ratings yet
- Ebook hướng dẫn sử dụng Robot Structural Analysis tiếng Việt PDFDocument1 pageEbook hướng dẫn sử dụng Robot Structural Analysis tiếng Việt PDFAnonymous TltAKYNo ratings yet
- KCT2 C1D NotesDocument29 pagesKCT2 C1D NotesNguyễn Văn ChâuNo ratings yet
- Phan Ket Cau - Chuong 3 - Thiet Ke San Du Ung LucDocument38 pagesPhan Ket Cau - Chuong 3 - Thiet Ke San Du Ung LucThành Đàm Lê100% (1)
- Abaqusvidu4 1Document12 pagesAbaqusvidu4 1Pooja JainNo ratings yet
- BG Revit Structure 2017 - V01 PDFDocument79 pagesBG Revit Structure 2017 - V01 PDFcuongNo ratings yet
- Auto Cad 2007 - Truong Bach NgheDocument110 pagesAuto Cad 2007 - Truong Bach NgheTín VõNo ratings yet
- 4. Tài liệu hướng dẫn thực hành Điện, điện tửDocument135 pages4. Tài liệu hướng dẫn thực hành Điện, điện tửPhạm TháiNo ratings yet
- Tekla Tieng viet v20 tập 1 PDFDocument21 pagesTekla Tieng viet v20 tập 1 PDFDương Quốc Việt100% (3)
- Bai 1 Gioi Thieu ChungDocument17 pagesBai 1 Gioi Thieu ChungLê KiệtNo ratings yet
- Tieu Luan Cad.2222222Document15 pagesTieu Luan Cad.2222222Len DoNo ratings yet
- Tinh Nang Cac Lenh Trong NXsoftDocument9 pagesTinh Nang Cac Lenh Trong NXsoftsơn bùiNo ratings yet
- Abaqus Vidu1 PDFDocument14 pagesAbaqus Vidu1 PDFnvngonNo ratings yet
- Caculation ManualDocument57 pagesCaculation ManualPham LamNo ratings yet
- Bai Giang AutocadDocument92 pagesBai Giang AutocadNAT TVNo ratings yet
- Giáo Trình AutoCad 2007Document108 pagesGiáo Trình AutoCad 2007Sobin LâmNo ratings yet
- CDN - DA TBD - Chuong 1Document13 pagesCDN - DA TBD - Chuong 1trththinhNo ratings yet
- VI Du Ve Cantilever Beam (Lam Quen Co Ban Ve ABAQUS) PDFDocument32 pagesVI Du Ve Cantilever Beam (Lam Quen Co Ban Ve ABAQUS) PDFnvngonNo ratings yet
- Introduce To Salome-Meca Vol 1Document29 pagesIntroduce To Salome-Meca Vol 1HarryNo ratings yet
- Abaqus Vidu1Document14 pagesAbaqus Vidu1So Thu DaiNo ratings yet
- Tai Lieu Automation Studio v5.2Document20 pagesTai Lieu Automation Studio v5.2manucian8x100% (1)
- Solidworks ME2011Document85 pagesSolidworks ME2011Nguyen Danh HauNo ratings yet
- Htu KCS KTVDocument27 pagesHtu KCS KTVPhihung HoNo ratings yet
- ETABS - MR Tran Quang HienDocument199 pagesETABS - MR Tran Quang HienNguyễn Xuân YênNo ratings yet
- Bai Giang Autocad 2020Document35 pagesBai Giang Autocad 2020Linh LinhNo ratings yet
- M C L C Sách ASDDocument9 pagesM C L C Sách ASDvanthiep50No ratings yet
- ARA Mass 2009Document17 pagesARA Mass 2009vanthiep50No ratings yet
- Huong Dan Hoc Revit MEP 2013Document229 pagesHuong Dan Hoc Revit MEP 2013Tuan Nguyen100% (1)
- Gia CongDocument19 pagesGia CongVũ Văn ThắngNo ratings yet
- RVT 2014 2015 Arc Tao Day XoanDocument6 pagesRVT 2014 2015 Arc Tao Day Xoanvanthiep5050% (2)
- (123doc - VN) - Revit Ket Cau Thay Thiep 2013 1Document296 pages(123doc - VN) - Revit Ket Cau Thay Thiep 2013 1Sĩ Quang TrầnNo ratings yet
- ASD Thiet LapDocument10 pagesASD Thiet Lapvanthiep50No ratings yet
- SLW 1 TongquatDocument18 pagesSLW 1 Tongquatvanthiep50No ratings yet
- Auto Lisp 1998Document181 pagesAuto Lisp 1998vanthiep50100% (2)
- AutoCAD 2007 Nâng CaoDocument94 pagesAutoCAD 2007 Nâng Caovanthiep50100% (1)
- Kết hợp giữa Revit và InventorDocument24 pagesKết hợp giữa Revit và Inventorvanthiep50No ratings yet
- RVT 2014 2015 Arc Khoi LuongDocument7 pagesRVT 2014 2015 Arc Khoi Luongvanthiep50100% (3)
- RVT 2014 - chung - cách cài đặtDocument5 pagesRVT 2014 - chung - cách cài đặtvanthiep50100% (1)
- 3.C1-03 GNT Ngoai TeDocument1 page3.C1-03 GNT Ngoai Tevanthiep50No ratings yet
- RAC 2013-Duong Dan Thu MucDocument8 pagesRAC 2013-Duong Dan Thu Mucvanthiep50No ratings yet
- Tùy biến máiDocument4 pagesTùy biến máivanthiep50No ratings yet
- RVT - 2015-Cong Cu MoiDocument7 pagesRVT - 2015-Cong Cu Moivanthiep50No ratings yet
- 2.C1-02 GNTDocument1 page2.C1-02 GNTvanthiep50No ratings yet
- RVT 2014 - Chung - Wolkthrough Len Cau ThangDocument9 pagesRVT 2014 - Chung - Wolkthrough Len Cau Thangvanthiep50No ratings yet
- RVT 2013 Thu Vien DamDocument12 pagesRVT 2013 Thu Vien Damvanthiep50No ratings yet
- RVT-2014-tạo thư viện đènDocument4 pagesRVT-2014-tạo thư viện đènvanthiep50100% (1)
- Revit Arch SiteDocument34 pagesRevit Arch Sitevanthiep5075% (4)
- Đặt cốt thép trong Revit Structure 2013Document7 pagesĐặt cốt thép trong Revit Structure 2013vanthiep50No ratings yet
- RVT-2013-Model Va Ref LineDocument2 pagesRVT-2013-Model Va Ref Linevanthiep50No ratings yet
- RVT - 2013-phím tắtDocument9 pagesRVT - 2013-phím tắtvanthiep50No ratings yet
- RVT - 2013 ARC - Lan Can Gan TuongDocument35 pagesRVT - 2013 ARC - Lan Can Gan Tuongvanthiep50No ratings yet
- Thiết kế thông gióDocument20 pagesThiết kế thông gióvanthiep50No ratings yet
- RVT - 2013-Thiet Lap Default PathsDocument7 pagesRVT - 2013-Thiet Lap Default Pathsvanthiep50No ratings yet
- Inv 2008 Chuong 7Document7 pagesInv 2008 Chuong 7vanthiep50No ratings yet