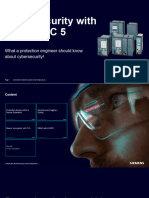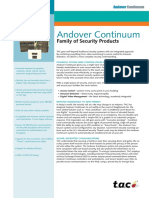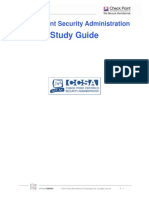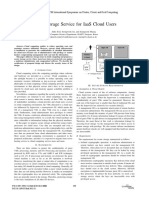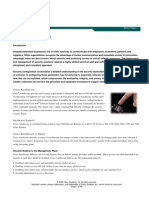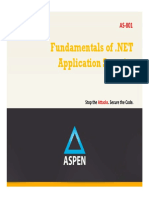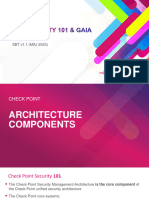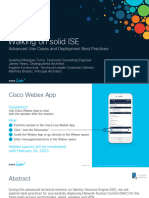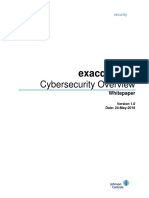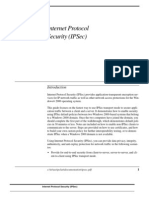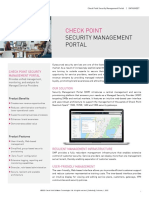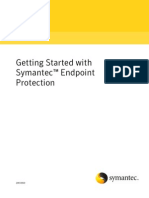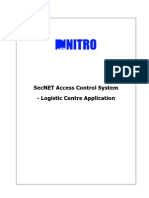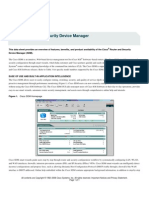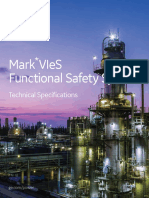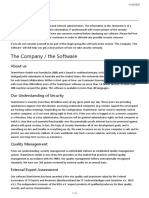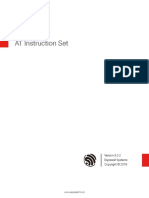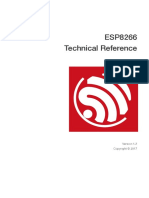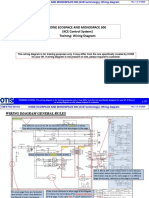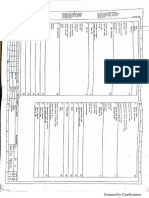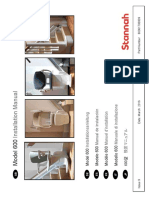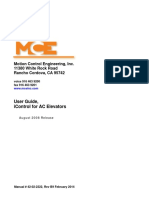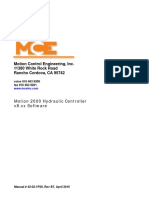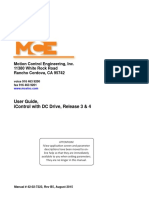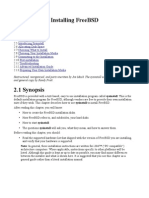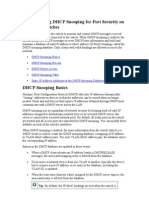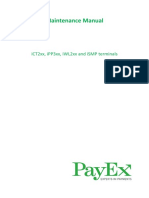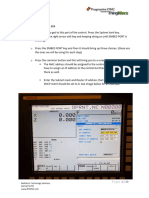Professional Documents
Culture Documents
Sentry Security For Destination Dispatching 42-Is-0227 B1
Uploaded by
ElputoAmo XDOriginal Title
Copyright
Available Formats
Share this document
Did you find this document useful?
Is this content inappropriate?
Report this DocumentCopyright:
Available Formats
Sentry Security For Destination Dispatching 42-Is-0227 B1
Uploaded by
ElputoAmo XDCopyright:
Available Formats
Instruction, MCE Sentry Security
MCE Sentry
MCE Sentry provides security administration for MCE iControl elevator installations. Both 1ETA and
Destination Based Dispatching modes are supported.
Sentry defines three administrative roles: Administrator, Manager, and Technician. Once logged on,
each role has the ability to view or administer security depending upon the access definitions for that
role:
Administrator: Full system permissions including building security maps, passenger schedules,
user administration, and report generation.
Manager: Passenger schedule administration and report generation. Viewing privileges only for
remaining security capabilities.
Technician: Viewing privileges only.
The PC used by the Administrator, Manager, or Technician is called a Security Client. The Security Client
communicates with a Security Manager PC through an Ethernet connection. Real time security process-
ing and application hosting are handled by the Security Manager. The data base containing the security
configuration is automatically mirrored by the Security Manager so that if the primary data base is dam-
aged, the secondary data base will assume its place.
When the system is configured, an IP address is assigned to the Security Manager. To log on (establish a
connection to the Security Manager), the administrator, manager, or technician launches their web
browsing application, enters the Security Manager IP address into the browser URL window, and
presses Return. Once the connection is established, a log-in screen appears. The user clicks login, pro-
vides a valid user name and password, and is given access to the system.
Effective 4/24/14
797969bacaeeb7f6ed1f1a6a7550fe28
1. With ETA dispatching, controlling logic recognizes a hall call demand and assigns a car to answer it based primarily on the
cars Estimated Time of Arrival. (The car that can answer the call most quickly is assigned to the call.) ETA dispatching
works to assure the shortest possible passenger wait time.
With DBD (Destination Based Dispatching), passengers select their desired destination floor. Controlling logic, primarily
by assigning passengers with the same or nearby destinations to the same car, works to achieve the shortest possible in-car
travel time and provide the most efficient use of each car.
Instruction # 42-IS-0227, Rev B1 Copyright 2014, Motion Control Engineering.
Instruction, MCE Sentry Security
In the illustration below, the Bridge boards (Security or System) are shown as they are function-
ally. Physically, Bridge boards are located in the iCentral group cabinet. For more information
about Bridge boards, see Bridge Boards (HC-MPU-M Board) on page 25.
Figure 1. System Architecture
SENTRY
SECURITY
CLIENT
ETA
Reader
SECURITY
MANAGER
Security
Bridge Reader
Security
Bridge Reader
DBD Security
Bridge
iVIEW
Security IP
Security
Bridge LAN
NETWORK
Card Reader
System
Bridge
iCUE
Kiosk SYSTEM
NETWORK
iCENTRAL
iCONTROL iCONTROL iCONTROL
Card Reader
Kiosk
2 Instruction # 42-IS-0227, Rev B1
Initial Log On
Initial Log On
Launch the Internet Explorer browsing application on the Client Server PC.
Enter the URL provided by MCE for the web server (residing on the Client Server). For
example:
https://mcesentry/msac
When contact is established, the web server will provide a log on screen.
Click login to begin
If you do not yet have a personalized Client Server username and password, you will initially log
on the system as:
Username: admin
Password: admin
This will log you on with full administrative privileges. For first time users, we recommend you
set up a personalized Administrator account with a Username and Password you choose (Set Up
Users on page 4), log off the system, then log back in using your personal information.
After some period of time, when you are comfortable with using the application, we recommend
you delete the default admin/admin account.
Instruction # 42-IS-0227, Rev B1 3
Instruction, MCE Sentry Security
Security Tools
Security tools are described in order of use for initial system setup:
Set up users, page 4
Set up Dispatchers, page 7
Set up Building Security Maps, page 10
Add Passengers, page 15
Run Reports, page 20
Settings (add security cards), page 20
Using the Dashboard, page 21
Informational Items
About, page 21
Help, page 21
System terminology, page 22
Set Up Users
Select the Users menu. User menu tools allow you to create and edit accounts for those individ-
uals who will administer security.
4 Instruction # 42-IS-0227, Rev B1
Security Tools
Add User
Click Add User to create a new security
account.
Enter identifying and contact informa-
tion for the new account.
User name must be a single string
of characters with no spaces.
Password must be at least seven
characters and contain at least one
number.
Select a Role for the account. This will
determine the depth of access to the security system. Please refer to MCE Sentry on
page 1.
Click OK to create the account or click Cancel to close the dialog without accepting any
changes.
Once you click OK, the Save/Reject changes buttons at the bottom of the page will become
active. To save your changes, click on the Save changes button.
List of Accounts
The list displays User Name and Role for each account. It also provides controls to reset user
passwords, and to edit or delete user profiles. Click on User name or Role headers to sort
accounts by that criteria. To move through a long list of Users, you may use the scroll bar to the
right of the pane or use the Page controls at the bottom of the pane.
Is Locked Out: Lock out is automatically initiated when a user tries and fails to log on five
times inside a ten minute period.
Unlock: If a user is locked out, this button becomes active allowing an Administrator to
reset the lock.
Edit User To edit user information, click on the Edit button adjoining that users name.
Instruction # 42-IS-0227, Rev B1 5
Instruction, MCE Sentry Security
Reset Password To reset a user password, click on the Reset password button adjoining
that users name.
The system will assign the user a new pass-
word. A button in the dialog allows you to
copy the new password to the computer clip-
board, making it available for you to paste it
into a word processing or other application
for storage.
Delete User You may also delete users from the list by clicking the Delete button adjoin-
ing the users name.
Once you click Delete, the users name will immediately disappear. The Save/Reject
changes buttons at the bottom of the page will become active. To save your changes, click
on the Save changes button.
Save/Reject Changes
When changes have been made, these two buttons become active and the message next to them
will update to tell you the number of additions, modifications, or removals that are pending.
Save Changes: Click to save/accept changes.
Reject Changes: Click to reject changes, retaining previously saved information.
Search
If you have a lengthy list of security accounts, activate Search and enter a User Name or an
Email address and click Search users to bring up a particular account. You can also click Get all
users to display all current accounts.
Change Password
Individual users, once logged on, can change their password at any point through the Change
Password cue that appears next to Login/Logout on the initial screen.
6 Instruction # 42-IS-0227, Rev B1
Security Tools
Set Up Dispatchers
Select the Dispatchers menu. These tools allow you to add or edit elevator dispatchers.
Dispatchers provide coordinating logic for a group of elevators. Sentry supports iControl, iCue
(iCentral) dispatchers. iCue dispatchers are capable of both ETA and DBD dispatching duties.
Add Dispatcher(s)
Click Add Dispatcher to initially configure a new dispatcher in the security system.
Name
Dispatcher IP address, see MCE
drawings
Select device type
OK to save information
Cancel to close dialog
Name The name you enter should allow you to easily identify the dispatcher.
IP Address The IP address will be on the MCE drawings for the installation.
Device Type iCue: DBD or ETA dispatching. iBox: ETA dispatching only. Both iCue and
iBox dispatchers may have alternate (backup) dispatchers which will take over dispatching logic
if the primary dispatcher should be taken off line. Alternate dispatchers are configured through
the iView application and, should the primary dispatcher be taken off line, Sentry will locate the
alternate dispatcher automatically.
Instruction # 42-IS-0227, Rev B1 7
Instruction, MCE Sentry Security
List of Dispatchers
The list displays Name, IP Address, Port, Group ID, and Device Type for each available dis-
patcher. Click on any of these headers to sort by that criteria.
When a primary dispatcher is selected in the upper list, any associated alternate dispatchers
appear in the lower list.
Clicking on any dispatcher displays 1Bridge information for that dispatcher.
1. A bridge is a device used to translate from one communications protocol to another. An iCue dis-
patcher requires two bridge units; one to interface destination entries from kiosks (destination
input devices); one to interface to security equipment. An iBox requires only a Security interface
bridge.
8 Instruction # 42-IS-0227, Rev B1
Security Tools
Add Security Bridge Once a dispatcher is initially defined and appears in the list, it can
be added to the security system by entering its Bridge IP address. Every dispatcher added to
security must have its own Bridge.
Security Bridge board IP
address. See MCE system
drawings.
Port provided by Bridge
upon connection
OK to save information
Cancel to close dialog
Search If you have a lengthy list of Dispatchers, activate Search and enter a Name or an IP
address and click Search Dispatchers to bring up a particular one. You can also click Get All Dis-
patchers to display all currently available dispatchers.
Instruction # 42-IS-0227, Rev B1 9
Instruction, MCE Sentry Security
Set Up Building Security Maps
Select the Building Security Maps menu. These tools allow you to edit or create building secu-
rity maps, determining which floors/openings are Unsecured, Secured, or Locked for the
selected dispatcher by application of the security map. Floors and Openings may be:
Unsecured: No security enforced for this floor/opening.
Secured: Access from or to this floor/opening will be allowed with accepted
identification for passengers whose security maps and schedules authorize their access.
Locked: Access from or to this floor/opening is not allowed while Locked sta-
tus is active.
List of Dispatchers The list displays Name, IP Address, Port, and Device Type for each
available dispatcher. Click on any of these headers to sort by that criteria. Please refer to Set Up
Dispatchers on page 7 if you wish to add a dispatcher.
To display the Security Maps for a particular dispatcher, click on that dispatcher in the list.
The dispatcher must have been previously added.
Adding Maps Default source and/or destination maps are active when no other source
or destination map is currently being applied. (Currently active maps for the selected dispatcher
are displayed on the Dashboard.)
Source map: Source maps apply security for the departure floor (the floor on which the
hall call or destination call is registered). If secured, hall calls or destination selections
may not be registered from the secured floor without appropriate code entry.
Destination map: Destination maps apply security for the destination floor (the floor
selected on the car operating panel or on the destination entry kiosk). If secured, car calls
or destination calls may not be registered to the secured floor without appropriate code
entry.
10 Instruction # 42-IS-0227, Rev B1
Security Tools
Security settings may be edited here directly for the active map. (Click Save Changes but-
ton to activate changes.)
Default: This tab selects the default source map for the
selected dispatcher.
Default: This tab
selects the default
destination map for
the selected dis-
patcher.
Click and select security status per
floor and opening
The Destination map tab provides a list of available map-enforcing schedules sortable by
Title, Start Time, End Time, and Recurrence Type.
Select a schedule in the list to view or edit schedule occurrence and/or the security map
the schedule enforces.
Instruction # 42-IS-0227, Rev B1 11
Instruction, MCE Sentry Security
The Destination override map tab displays existing Override Security Maps. An active over-
ride map will override all other maps for the period(s) specified. This feature allows you to read-
ily accommodate emergency or unusual needs. Please refer to New/Schedule/Security Map
on page 13.
Please refer to Override map on page 23 for detailed information.
12 Instruction # 42-IS-0227, Rev B1
Security Tools
New/Schedule/Security Map If you choose to add/edit a new Security Map or Over-
ride map, a dialog will appear to help you:
NON-RECURRING
When you have made
changes, use Save & Close.
Use Delete to remove the
schedule.
If a schedule is to recur,
Enable Recurrence.
Provide a unique name for
the new schedule.
Start/End Times for non-
recurring schedule. See
below for recurring.
RECURRING
When you select a Recurrence
Pattern, the controls will change
to appropriate selections for
that pattern.
Instruction # 42-IS-0227, Rev B1 13
Instruction, MCE Sentry Security
Floors and Openings for the new or edited schedule/security map are set as described previ-
ously. Please refer to Set Up Building Security Maps on page 10.
Click OK to enter schedule/map changes or Cancel to exit.
Save/Reject Changes When changes have been made, these two buttons become
active and the message next to them will update to tell you the number of additions, modifica-
tions, or removals that are pending.
Save Changes: Click to save/accept changes.
Reject Changes: Click to reject changes, retaining previously saved information.
Search If you have a lengthy list of Dispatchers, activate Search and enter a Name or an IP
address and click Search Dispatchers to bring up a particular one. You can also click Get All Dis-
patchers to display all currently available dispatchers.
14 Instruction # 42-IS-0227, Rev B1
Security Tools
Add Passengers
Select the Passengers menu. These tools allow you to add passengers to the system and assign
security attributes to passengers/passenger IDs per elevator dispatcher.
List of Passengers The list displays First and Last Names for each defined passenger.
A passenger must have been previously added to the system for their map to appear. Click on a
header to sort by that criteria.
Instruction # 42-IS-0227, Rev B1 15
Instruction, MCE Sentry Security
Add Passenger Click Add Passenger(s) to add a new passenger to the security system.
NOTE: The Edit Passenger window does not include the schedule or destination security
map information.
Fill out name fields
Location: Resident/working floor number for passenger.
Phone/Email: Provide passenger contact information.
Provide card information Please refer to Settings on page 20.
Card type: Select previously entered type (Settings) from dropdown menu.
Card ID: From card or, if the card has been scanned (Settings), automatically generated.
Factory ID: Select previously entered ID (Settings) from dropdown menu.
HID: Generated by scanning the card into the HCE2 scanner
Load Photo (Webcam): If Load Photo button is present, click to browse to and load a digi-
tized user photo (recommend 500k or smaller).
Webcam (Load Photo): If webcam icon is visible, clicking it will activate the camera con-
nected to the system and import the image into the Sentry application.
Once you click OK, the passenger will be added to the passenger list. Their schedule (following
page) and destination security maps (page 18) will become available to set up.
16 Instruction # 42-IS-0227, Rev B1
Security Tools
Add Security Map When a passenger is highlighted in the list, their personalized secu-
rity schedules/maps for the currently selected Dispatcher will appear (if any have been created).
To view the security map for a selected passenger on a specific dispatcher:
Select the Dispatcher. You may select a single dispatcher or all dispatchers.
Information for that passenger and dispatcher combination
will appear (if previously created). If no Security Maps exist
for this passenger, you may create a new one by clicking on
the Add Source Security Map or Add Destination Security Map buttons. The security map you
create will apply to the selected passenger on the selected Dispatcher. Please refer to New/Edit
Passenger Security Map on page 18.
Source or Destination schedule/Map information for a selected passenger will appear and may
be directly edited.
Select to set Schedule
Select to set Map
Instruction # 42-IS-0227, Rev B1 17
Instruction, MCE Sentry Security
New/Edit Passenger Security Map You can open a schedule for editing in Detailed
view by right-clicking on the schedule and selecting Edit Schedule from the popup menu. You
can click on an Add Security Map button to create a schedule from scratch. (The popup menu
also provides the option to Delete Schedule. You may also delete a schedule by selecting it and
pressing the Delete key on the computer keyboard.)
When a schedule is opened, the controls used to configure application of that schedule will
change depending upon whether it is recurring or single use.
NON-RECURRING
Recurrence not enabled
Name this schedule
Select starting and ending
dates and times.
RECURRING
Select to set schedule
Select to set map
When you select a Recur-
rence Pattern, the controls
will change to appropriate
selections for that pattern.
Name this schedule
18 Instruction # 42-IS-0227, Rev B1
Security Tools
Passenger Access Per Schedule Scroll down the Passenger Security Map to set the
secured floor access permitted the passenger when this schedule is active.
Click to select/deselect.
Checked openings are
available to this passen-
ger while this schedule is
active after validation of
security credential.
Access permission affects
ONLY SECURED FLOORS.
Please refer to Set Up
Building Security Maps on
page 10.
Save/Reject Changes When changes have been made, these two buttons become
active and the message next to them will update to tell you the number of additions, modifica-
tions, or removals that are pending.
Save Changes: Click to save/accept changes.
Reject Changes: Click to reject changes, retaining previously saved information.
Search If you have a lengthy list of passenger security maps, activate Search and enter a
First Name, Last name, or an HID (identification from security card/badge) and click Search
Passengers to bring up a particular one. You can also click Get All Passengers to display all
defined passenger maps.
Instruction # 42-IS-0227, Rev B1 19
Instruction, MCE Sentry Security
Run Reports
These tools allow elevator system security reports to be generated:
Travel Data: Time, Passenger, Dispatcher, Car, Source Floor, Source Side, Destination
Floor, Destination Side, Status, and Location. Click on any of these headers to sort the list
by that criteria.
Swipe Data: Time, Card ID, Group ID, Bank Designation, Riser Designation, DID Type,
Source Floor Type, Location, Source Floor number, and Side. Click on any of these headers
to sort the list by that criteria.
Dispatcher Events: Time, Dispatcher, IP Address, and Event code. Click on any of these
headers to sort the list by that criteria.
Bridge Board Events: Time, IP Address, Dispatcher, and Event code. Click on any of these
headers to sort the list by that criteria.
User Activities: Login/Logout data, Passenger information, Dispatcher information all
with times, dates, and associated information.
To initiate a report:
Select the report type.
Set start and end dates.
Set filtering criteria.
Click Refresh.
To print a report, use the browser printing controls:
To print immediately, select Print.
To preview and set up, then print, select Print Preview.
To establish page layout before printing, select Page Setup.
Settings
The Settings tab is accessible to Adminis-
trators only.
Factory codes: The factory code is
generally printed on or included in
the box of cards received from the
security consultant. Key it into the
entry box, then click Add Factory
Code. To delete an existing code,
click the X button next to that code.
Card Types: i.e. 26 bit standard.
Tells Sentry how to interpret card
swipes in order to produce a Card
ID.
(Bit) Format: Again provided with
the cards.
20 Instruction # 42-IS-0227, Rev B1
Security Tools
Using the DashBoard
The DashBoard provides a way for you to quickly select a Dispatcher, view the status of dis-
patcher to security server communication, view the status of bridge board to security server
information, and view the currently active building security map.
Currently
selected
Dispatcher
**IP address
& *status of
bridge boards
Active
source map
Last card
swipe data
Secured
Locked
Active desti-
nation Map
Current Maps:
Visible when the destination
map schedule changes but * Status of dispatcher to security server communication.
has not take effect yet. Once ** Status of bridge board to security server communication.
settings take effect, this will
become the Active destina-
tion map and the current
map will no longer be visible.
Active Building Maps: Actual source and destination security map status at this time.
Override Maps: When active, Override maps override all other maps.
About
About provides Sentry application software version and access to online documentation.
Help
Access on-line help by clicking on the Help menu.
Instruction # 42-IS-0227, Rev B1 21
Instruction, MCE Sentry Security
Terminology
The following table defines proprietary terms used in this application.
Table 1. Terminology
Term Definition
Access Denied Status message indicating a passenger credential was not accepted for the
desired destination/opening.
Bank Designation A number identifying the bank to which an elevator belongs. (Dispatching groups
may be subdivided into smaller groups (banks)).
Bridge (board) A device used to translate between one communications protocol to another. One
bridge is used to interface DID floor entries to the elevator System network. A
second type of bridge, the Security Bridge, is used to interface security data to
the elevator LAN network. The IP address of this second bridge is identified as the
Ethernet source of the security information. Adding a Security Bridge board to a
security system authorizes security entries from DIDs associated with that bridge.
Card ID/HID The identifying number associated with a passenger credential (card).
DBD Destination Based Dispatching. Elevator system for which the passenger enters
their desired destination floor and is assigned a specific car.
Destination Floor The desired floor entered by the passenger on a DID (Destination Input Device).
Destination Side For walk through doors, the side on which a destination floor was entered.
DID Destination Input Device. A kiosk through which the passenger enters their
desired Destination Floor.
Dispatcher AKA group control. An overall dispatching and parking control in charge of a
number of elevators.
Group ID The numerical identifier assigned to a group of elevators directed by the same
dispatcher.
IP Address A unique numeric identifier assigned to a device communicating over Ethernet
(Internet Protocol) networks. The IP Address allows messages to and from the device to be properly
routed.
IsLockedOut A security user may be temporarily locked out of system access through the
IsLockedOut function.Lock out is automatically initiated when a user tries and
fails to log on five times inside a ten minute period.
IsUnlocked A locked out security user may be allowed system access through the IsUnlocked
function.
Location Floor location for a tenant/passenger.
22 Instruction # 42-IS-0227, Rev B1
Security Tools
Table 1. Terminology
Term Definition
Override map An override schedule is different from a regular schedule in that an override
schedule security map replaces that of regular schedules and is not or'd with
them. This allows you to create exceptions to regular schedules. Example: There
is a regular daily schedule between 1:00 PM and 6:00 PM that secures floors 5
through 10 and you would like to change this schedule for floor 10 for this coming
Saturday because there is a meeting scheduled and that floor should be made
unsecured. You would not be able to do this with regular schedule because all
schedules that overlap would have their maps or'd together (when secured and
unsecured are or'd together, the result is secured). An override schedule
would allow such a schedule exception.
Simultaneously Simultaneously
Active Maps Active Maps
Security Map Security Map
Floor 11: Secured Floor 11: Secured
Floor 11: Secured Floor 11: Locked
Security Map Security Map
Floor 11: Secured Floor 11: Locked
Security Map Override Map
Floor 11: Secured Floor 11: Secured
Floor 11: Secured Floor 11: Secured
Security Map Security Map
Floor 11: Unsecured Floor 11: Any Setting
Override Map:
The settings of all other simultaneously active
maps are overriden, regardless of the selection
made there.
Only one Override map may be active at a time.
Instruction # 42-IS-0227, Rev B1 23
Instruction, MCE Sentry Security
Table 1. Terminology
Term Definition
Pass Status message indicating a passenger credential was accepted for the desired
destination/opening.
Port An Ethernet connection may support one or more Ports. A Port further subdivides
the IP address. Generally, the Port is defined by the associated device.
Riser Designation A label identifying the riser (front, rear) associated with the DID through which a
desired destination/opening was registered.
Role Persons allowed to access MCE Sentry are defined by the system as belonging to
one of three Roles (Administrator, Manager, or Technician). Please refer to MCE
Sentry on page 1.
Source Floor The floor on which a DBD call was registered.
Source Floor Type Identifier for a floor type.
Source Side When multiple risers are used, i.e., front and rear doors on a car, the side on
which a destination floor was entered.
Status The outcome of an action or the condition of a device.
Timed Out Status message indicating a passenger failed to register proper credentials within
the allotted period of time.
Unknown Status message displayed when a presented credential is unknown to the system.
24 Instruction # 42-IS-0227, Rev B1
Bridge Boards (HC-MPU-M Board)
Bridge Boards (HC-MPU-M Board)
Bridge boards are microprocessor controlled circuit boards that provide translation to/from
one communication format and another. They are very flexible in their application because the
microprocessor can be programmed according to specific requirements.
Figure 2. Typical Bridge Board
These buttons and switches allow Status LED meaning
configuration and data viewing. will vary depending
upon board use. A
During normal operation, the LCD displays
label is applied
the programmed board function.
accordingly.
IP Address
IP addresses are assigned to each bridge board at the factory using a Lantronix utility. The
address of each board is shown in your job prints for proper wiring. IP addresses may be
changed in the field if required (contact MCE customer support).
Default DIP Switch Settings
As shipped from MCE, bridge board DIP switch settings are:
System Bridge (orange cable to System Ethernet): F3, F4 = ON. All others: OFF.
Security Bridge (blue cable to LAN Ethernet): F5 = ON. All others: OFF
Board Programming
Function switches: (in the UP position)
F8: Bridge menu active
F7: No function
F6: No function
F5: Kiosk message filtering (ON = kiosk messages blocked)
F4: Security message filtering (ON = security messages blocked)
F3: iCue Protocol select - ON = 1.3.6 or lower; OFF = 1.3.6 or higher
F2: Timeout (ON = Timeout on)
F1: DISP HB (ON = Enabled [require dispatcher heart beat signal])
Button action after F8 Function selected (Bridge menu entered):
Press N to cycle through menu Use +/- to change selection
Press S to select Press N to go to save menu
Use S to move cursor Press S to save
Instruction # 42-IS-0227, Rev B1 25
Instruction, MCE Sentry Security
F8 Menu Screens
Software Version
Version (software): i.e., 002.000.000
Data Stream, C=CAN, N=NET, R=RECEIVE, S=SEND. Messages sent and received should
remain in sync. Provides a way to see that communication is occurring properly.
CR 0 0
NS 0 0
Data Stream
NR 0 0
CS 0 0
Message Volume (Peak = highpoint of messages in the buffer; 9520=max cap in buffer).
Curr CAN Q: 0 (number of messages currently in the buffer)
Peak: 0/9520
Message Volume (See above.)
Curr NET Q: 0
Peak: 0/9520
Receive State Flags (1 in any position indicates a message failed and the reason. From the left to
the right, First byte was not the header; Second section did not match MCE protocol; Third sec-
tion did not match MCE protocol; fourth section did not match MCE protocol.)
RCV STATE FLAGS
0 0 0 0
Time Out Errors (Number of messages dropped because full message not found within one sec-
ond.)
TIME OUT ERRS
0000
Reset Ethernet Port (Provides a way to reset the Ethernet port if NET communications are pre-
senting a problem.)
RESET XPORT?
YES = S, NO = N
Switch State Menus
F1: DISP HB: ON = No HB, OFF = HB - In the ON position, a heart beat signal is required
from the elevator dispatcher to validate its function. Used for factory test. Default = OFF.
F2: TIMEOT: ON = Allow Timeout - In the ON position, enables the system to drop
incomplete messages after one second and continue processing. Default is OFF. If system
has excessive latency, setting this to ON may help prevent communications hanging.
F3: PROTCL: ON = <= 1.3.6, OFF = >= 1.3.6 - Set according to the iCue software version.
F4: FILTER: ON = ONLY security messages - ON for Security bridge boards.
F5 FILTER: ON = ONLY kiosk messages - ON for System bridge boards.
F6: No function
F7: No function
F8: Bridge Menu entry
26 Instruction # 42-IS-0227, Rev B1
You might also like
- Webinar Presentation Cybersecurity4ProtectionEngineersDocument81 pagesWebinar Presentation Cybersecurity4ProtectionEngineersthanh tranNo ratings yet
- API-1164 Compliance - WhitePaper - AVEVA - Enterprise - SCADA - and - Pipeline - Management - Security - 11-21Document13 pagesAPI-1164 Compliance - WhitePaper - AVEVA - Enterprise - SCADA - and - Pipeline - Management - Security - 11-21marlonlujanNo ratings yet
- Getting Started Guide: Symantec™ Gateway Security 300 SeriesDocument30 pagesGetting Started Guide: Symantec™ Gateway Security 300 Serieskwazir70No ratings yet
- Implementing IBM Integration Bus SecurityDocument52 pagesImplementing IBM Integration Bus SecurityAlonso ArturoNo ratings yet
- Yukon IMS IED Management Software BrochureDocument8 pagesYukon IMS IED Management Software BrochureKislan MislaNo ratings yet
- BR913001EN Yukon™ IEDDocument8 pagesBR913001EN Yukon™ IEDKislan MislaNo ratings yet
- Continuum+Security+Family Andover ControlsDocument20 pagesContinuum+Security+Family Andover ControlspujFierrosNo ratings yet
- Building Management System: SpecificationsDocument24 pagesBuilding Management System: SpecificationsDo KhoaNo ratings yet
- Study Guide: Check Point Security AdministrationDocument20 pagesStudy Guide: Check Point Security Administrationchakki100% (1)
- Safety Builder Product NoteDocument4 pagesSafety Builder Product NotemojinjoNo ratings yet
- SX-SRVR Security Expert - Networking Administrator Guide - Reference GuideDocument13 pagesSX-SRVR Security Expert - Networking Administrator Guide - Reference GuideErick DiazNo ratings yet
- DataSheet UAS E2EEDocument2 pagesDataSheet UAS E2EEDark KnightNo ratings yet
- NCE-T HCIA LectureDocument95 pagesNCE-T HCIA LectureSayed Rahim NaderiNo ratings yet
- Continuum+Security+Family A4Document20 pagesContinuum+Security+Family A4razasyedzubairNo ratings yet
- Genetec Security Center PDFDocument8 pagesGenetec Security Center PDFMOEDNo ratings yet
- M02 PDFDocument66 pagesM02 PDFajay kumarNo ratings yet
- Designa Secure Network 10Document117 pagesDesigna Secure Network 10Ichrak SouissiNo ratings yet
- RAP - Architecture and Security OverviewDocument15 pagesRAP - Architecture and Security OverviewajaykumarhvNo ratings yet
- Cibersecurity in JapanDocument46 pagesCibersecurity in JapanRomel RodriguezNo ratings yet
- Q1) What Are The Primary Functions of Cyberark?Document8 pagesQ1) What Are The Primary Functions of Cyberark?santoshs2002848No ratings yet
- Device Protection With Microsoft Endpoint Manager and Microsoft Defender For Endpoint - Module 03 - Endpoint Protection OverviewDocument28 pagesDevice Protection With Microsoft Endpoint Manager and Microsoft Defender For Endpoint - Module 03 - Endpoint Protection OverviewLuke WhitemanNo ratings yet
- Secure Storage Service For Iaas Cloud UsersDocument2 pagesSecure Storage Service For Iaas Cloud UsersrameshNo ratings yet
- Threat ModelingDocument30 pagesThreat ModelingDevendraNo ratings yet
- Endpoint Security: Client Management GuideDocument36 pagesEndpoint Security: Client Management GuideFrancisco SeNo ratings yet
- Auto SecureDocument40 pagesAuto Securetamearse123No ratings yet
- 03 Maintenance and Management Software V2Document55 pages03 Maintenance and Management Software V2Mario BlackwoodNo ratings yet
- As 801 Fundamentals of DotNET Application SecurityDocument109 pagesAs 801 Fundamentals of DotNET Application SecurityAustin Louis AndradeNo ratings yet
- 02 Security 101 Gaia 2022Document42 pages02 Security 101 Gaia 2022Abdul BasitNo ratings yet
- CEM Case Study Marina Bay SandsDocument4 pagesCEM Case Study Marina Bay SandsTrần KhươngNo ratings yet
- Checkpoint Interview QuestionsDocument7 pagesCheckpoint Interview Questionsneninthe420100% (1)
- Network 1111Document18 pagesNetwork 1111trqNo ratings yet
- OverviewDocument10 pagesOverviewVishnu VardhanNo ratings yet
- 8 - CybersecurityDocument30 pages8 - CybersecurityandreNo ratings yet
- Cymatic's All-In-One Web Application Defense PlatformDocument3 pagesCymatic's All-In-One Web Application Defense PlatformAndy PatelNo ratings yet
- Tecsec 3781Document826 pagesTecsec 3781yohogak149No ratings yet
- Systems Manager: Endpoint ManagementDocument8 pagesSystems Manager: Endpoint Managementjohnmaars71No ratings yet
- Exacq Hardening GuideDocument11 pagesExacq Hardening GuideunstrainNo ratings yet
- Blockchain Defined PerimeterDocument4 pagesBlockchain Defined PerimeterBlock ArmourNo ratings yet
- Smart Sensor Network Based Atm Management System Using Lab ViewDocument11 pagesSmart Sensor Network Based Atm Management System Using Lab ViewT NAGARJUNANo ratings yet
- 3com Intelligent Management Center (Imc) Endpoint Admission Defense (Ead)Document4 pages3com Intelligent Management Center (Imc) Endpoint Admission Defense (Ead)lluidysNo ratings yet
- Cisco Trustworthy TechnologyDocument5 pagesCisco Trustworthy TechnologyGabriela PopescuNo ratings yet
- Personal Firewalls and IDS on Secure CoprocessorsDocument14 pagesPersonal Firewalls and IDS on Secure CoprocessorsStefan BuligaNo ratings yet
- Internet Protocol Security (Ipsec) : S:/Its/Uss/Pclan/Documentation/Ipsec PDFDocument34 pagesInternet Protocol Security (Ipsec) : S:/Its/Uss/Pclan/Documentation/Ipsec PDFhpeter19No ratings yet
- Check Point: Security Management PortalDocument2 pagesCheck Point: Security Management PortalmvazucenaNo ratings yet
- HUAWEI Agile ControllerDocument8 pagesHUAWEI Agile ControllerFeleke AfeworkNo ratings yet
- Information Sec Unit 4 & 5 AnswersDocument11 pagesInformation Sec Unit 4 & 5 Answersdr.mischiveous111No ratings yet
- Getting Started SEP11.0.5Document20 pagesGetting Started SEP11.0.5Samoth BasistNo ratings yet
- 01 Modos de Implementacion - Cisco ISEDocument10 pages01 Modos de Implementacion - Cisco ISEAlexandra Lopez VilchezNo ratings yet
- Cisco networking & security presentationDocument13 pagesCisco networking & security presentationitsmevinayNo ratings yet
- 2010061911454665Document15 pages2010061911454665JomerNo ratings yet
- Getting Started SEP11.0.6Document22 pagesGetting Started SEP11.0.6johnsm1382No ratings yet
- CAU 01 Conjur - Fundamentals OverviewDocument33 pagesCAU 01 Conjur - Fundamentals OverviewWowantusNo ratings yet
- Check Point Cyber Security Engineering (Ccse) : Course Topics Course ObjectivesDocument1 pageCheck Point Cyber Security Engineering (Ccse) : Course Topics Course ObjectivesAlex Geovanni NuñezNo ratings yet
- Mult-Pattern Fingerprint Security SystemDocument5 pagesMult-Pattern Fingerprint Security SystemInternational Journal of Innovative Science and Research TechnologyNo ratings yet
- Cisco Router and Security Device ManagerDocument16 pagesCisco Router and Security Device ManagerDipanjan PAulNo ratings yet
- GFT 870Document32 pagesGFT 870Ha NguyenNo ratings yet
- CCNA Security Course Booklet-78-98Document21 pagesCCNA Security Course Booklet-78-98Ali GHORBELNo ratings yet
- Secure your remote access with TeamViewer's security statementDocument6 pagesSecure your remote access with TeamViewer's security statementxewagytuNo ratings yet
- Asterisk and App - RPTDocument7 pagesAsterisk and App - RPTElputoAmo XDNo ratings yet
- Fujitsu-Siemens Pocket Loox N520, 720 Pinout: 26 Pin Asus Mypal Proprietary ConnectorDocument2 pagesFujitsu-Siemens Pocket Loox N520, 720 Pinout: 26 Pin Asus Mypal Proprietary ConnectorElputoAmo XDNo ratings yet
- 06 ProxmarkDocument27 pages06 ProxmarkElputoAmo XDNo ratings yet
- Frenic Lift Instruction ManualDocument108 pagesFrenic Lift Instruction Manualsunhuynh100% (1)
- TMS 600 RDocument69 pagesTMS 600 RElputoAmo XDNo ratings yet
- 4a-Esp8266 at Instruction Set enDocument68 pages4a-Esp8266 at Instruction Set enazuanr830No ratings yet
- Esp8266 Technical Reference PDFDocument117 pagesEsp8266 Technical Reference PDFFranciscoNo ratings yet
- BL 2000 STB PDFDocument131 pagesBL 2000 STB PDFTroubleshooting100% (2)
- C11-Schindler-MX-GC Release 4 MRL. Basic Maintenance TasksDocument26 pagesC11-Schindler-MX-GC Release 4 MRL. Basic Maintenance TasksElputoAmo XD86% (7)
- FX1N Hardware ManualDocument94 pagesFX1N Hardware ManualMari KhusmaniarNo ratings yet
- KONE ECOSPACE and MONOSPACE 500 wiring diagram trainingDocument29 pagesKONE ECOSPACE and MONOSPACE 500 wiring diagram trainingElputoAmo XD86% (7)
- Schemi Schindler Miconic LX OleoDocument22 pagesSchemi Schindler Miconic LX OleoElputoAmo XD100% (1)
- Motion 4000 Traction v8 42-02-2P24 C7Document461 pagesMotion 4000 Traction v8 42-02-2P24 C7ElputoAmo XDNo ratings yet
- The MagPi - November 2018Document100 pagesThe MagPi - November 2018ElputoAmo XD100% (1)
- Stannah 600Document84 pagesStannah 600ElputoAmo XDNo ratings yet
- Motion 4000 Traction v9 42-02-2P25 A6Document480 pagesMotion 4000 Traction v9 42-02-2P25 A6ElputoAmo XDNo ratings yet
- FX1N Harware ManualDocument15 pagesFX1N Harware ManualElputoAmo XDNo ratings yet
- 42-02-2222 B9 Icontrol AC Aug08Document726 pages42-02-2222 B9 Icontrol AC Aug08ElputoAmo XDNo ratings yet
- Computer Soundcard To Radio InterfaceDocument5 pagesComputer Soundcard To Radio InterfaceElputoAmo XD67% (3)
- Icontrol AC Rel 3 4 42-02-2223 B5Document414 pagesIcontrol AC Rel 3 4 42-02-2223 B5ElputoAmo XDNo ratings yet
- Icontrol DC Aug 08 Rel 42-02-7222 B7Document788 pagesIcontrol DC Aug 08 Rel 42-02-7222 B7ElputoAmo XDNo ratings yet
- HMC-PHC 42-02-1P00 Rev H4Document132 pagesHMC-PHC 42-02-1P00 Rev H4ElputoAmo XDNo ratings yet
- Motion 2000 Hydraulic v8 42-02-1P20 B7Document248 pagesMotion 2000 Hydraulic v8 42-02-1P20 B7ElputoAmo XD100% (1)
- Element Hydraulic Controller 42-02-1P26 C2Document169 pagesElement Hydraulic Controller 42-02-1P26 C2ElputoAmo XD100% (1)
- 42-02-7223 B5 Icontrol DC Rel 3 4Document447 pages42-02-7223 B5 Icontrol DC Rel 3 4ElputoAmo XDNo ratings yet
- 42-02-2P26 A3 Element TractionDocument192 pages42-02-2P26 A3 Element TractionElputoAmo XDNo ratings yet
- Motion 2000 Hydraulic V9 42-02-1P21 A9Document294 pagesMotion 2000 Hydraulic V9 42-02-1P21 A9ElputoAmo XDNo ratings yet
- M4000 v8 Quick StartDocument6 pagesM4000 v8 Quick StartElputoAmo XDNo ratings yet
- 42-02-G004 B4 Motion GroupDocument86 pages42-02-G004 B4 Motion GroupElputoAmo XDNo ratings yet
- Tricon 42-02-2T00 F4Document301 pagesTricon 42-02-2T00 F4ElputoAmo XDNo ratings yet
- Freebsd GuideDocument131 pagesFreebsd GuideAlexandru-Marian CiotlosNo ratings yet
- A Comparative Study On IPv4 and IPv6 PDFDocument9 pagesA Comparative Study On IPv4 and IPv6 PDFهمسه محمد بدرNo ratings yet
- Basic Network Concepts: and TroubleshootingDocument14 pagesBasic Network Concepts: and TroubleshootingAkshay KoreNo ratings yet
- 8 Steps To Understanding IP SubnettingDocument16 pages8 Steps To Understanding IP Subnettingkitkat catNo ratings yet
- How To Install and Configure PfsenseDocument28 pagesHow To Install and Configure PfsenseasimalampNo ratings yet
- Mejores Practicas para Fortigate 6.4Document41 pagesMejores Practicas para Fortigate 6.4robertlatinoNo ratings yet
- IG 4 API Developer Guide r1.01Document105 pagesIG 4 API Developer Guide r1.01Maisam MohsinNo ratings yet
- Ip AddressingDocument16 pagesIp AddressingMay Thin KhineNo ratings yet
- FortiGate Infrastructure 6.2 Study Guide-OnlineDocument412 pagesFortiGate Infrastructure 6.2 Study Guide-OnlineFidel Andres Vargas Callejas78% (9)
- Firmware Update Eoc 2610Document3 pagesFirmware Update Eoc 2610jorlugonNo ratings yet
- CiscoPrimeInfrastructure 3 4 0 UserGuideDocument960 pagesCiscoPrimeInfrastructure 3 4 0 UserGuideRaymond ChinNo ratings yet
- Thesis Packet TracerDocument52 pagesThesis Packet TracerHashmat MohamadNo ratings yet
- 8.3.6 Lab - Use NETCONF To Access An IOS XE DeviceDocument16 pages8.3.6 Lab - Use NETCONF To Access An IOS XE DeviceWilly DinataNo ratings yet
- Ipc Remote Manager Compact User Manual en-US en-USDocument28 pagesIpc Remote Manager Compact User Manual en-US en-USRyan PauleyNo ratings yet
- Understanding DHCP Snooping For Port Security On EX Series SwitchesDocument7 pagesUnderstanding DHCP Snooping For Port Security On EX Series Switchessatish_pup3177No ratings yet
- PayEx Maintenance Manual-V10 ReleaseDocument44 pagesPayEx Maintenance Manual-V10 ReleaseAckerman RinconNo ratings yet
- FortiADC 4 3 0 Handbook D Series Revision2Document308 pagesFortiADC 4 3 0 Handbook D Series Revision2PabloNo ratings yet
- Cisco Packet Tracer - ReviewDocument9 pagesCisco Packet Tracer - ReviewLilianaNo ratings yet
- M.Tech (SS & CTA)Document11 pagesM.Tech (SS & CTA)surajamitNo ratings yet
- rv32x Ag enDocument122 pagesrv32x Ag entommyrovNo ratings yet
- 8.1.4.7 Packet Tracer - Subnetting Scenario 1 - CCNA v6.0 Exam 2019 PDFDocument11 pages8.1.4.7 Packet Tracer - Subnetting Scenario 1 - CCNA v6.0 Exam 2019 PDFKealeboga Elliott KealebogaNo ratings yet
- Building The Web HTML5 and CSS3Document107 pagesBuilding The Web HTML5 and CSS3Roshan Chunduri100% (1)
- Build Linux router network with quaggaDocument8 pagesBuild Linux router network with quaggaanafis95No ratings yet
- User Manual of DS-7100-SL&SH and DS-7200HI-SL Series DVRDocument155 pagesUser Manual of DS-7100-SL&SH and DS-7200HI-SL Series DVROscar Vazquez EspinosaNo ratings yet
- Iomega StorCenter Ix4-200d User GuideDocument109 pagesIomega StorCenter Ix4-200d User GuideAdalberto BarbosaNo ratings yet
- HCIE-R&S Lab Mock Exam 2 With SolutionsDocument38 pagesHCIE-R&S Lab Mock Exam 2 With SolutionsAnonymous 4Db63nJ4GNo ratings yet
- CSS Performance ChecklistDocument7 pagesCSS Performance ChecklistSanisirOmelaNo ratings yet
- FANUC FTP Settings GuideDocument10 pagesFANUC FTP Settings GuidededosimoesNo ratings yet
- Omada Controller Software 3.0.2 - UG PDFDocument146 pagesOmada Controller Software 3.0.2 - UG PDFEfoy TechNo ratings yet
- Troubleshoot IP Configuration 2troubleshoot IP Configuration 2Document2 pagesTroubleshoot IP Configuration 2troubleshoot IP Configuration 2michaelNo ratings yet