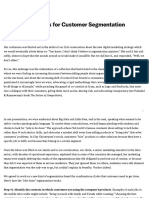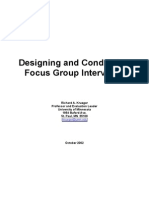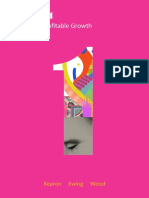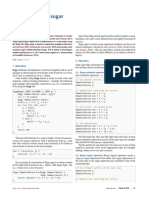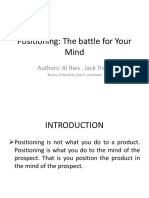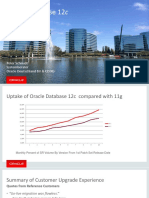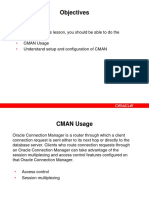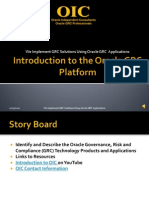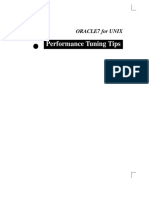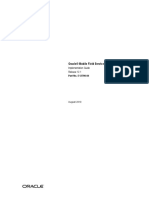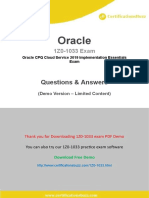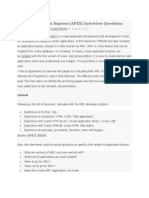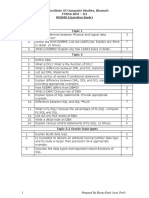Professional Documents
Culture Documents
Eloqua User Guide
Uploaded by
Gordon LeeCopyright
Available Formats
Share this document
Did you find this document useful?
Is this content inappropriate?
Report this DocumentCopyright:
Available Formats
Eloqua User Guide
Uploaded by
Gordon LeeCopyright:
Available Formats
http://docs.oracle.
com
Oracle Eloqua
User Guide
2017 Oracle Corporation. All rights reserved 24-Mar-2017
Contents
1 Getting Started with Oracle Eloqua 30
1.0.1 Dashboards 30
1.0.2 Orchestration 31
1.0.3 Assets 31
1.0.4 Audience 32
1.0.5 Analytics 33
1.0.6 Settings and Integrations 33
1.1 My Eloqua dashboard 34
1.1.1 Creating shortcuts 37
1.2 Supported environments 38
1.2.1 Operating system support 39
1.2.2 Profiler, Engage, and Mobile Campaign Manager supported environments 39
1.3 Configuring your user profile 40
1.4 Language support 45
1.4.1 Eloqua language support 46
1.4.2 Apps, Profiler, Engage, and Sales Tools for Google Chrome language support 47
1.5 Oracle Eloqua product thresholds 47
1.5.1 Interface and asset thresholds in Oracle Eloqua 48
1.6 Accessing asset files and folders 49
1.7 Template choosers 50
1.7.1 Using the template chooser 51
2 Accounts 54
2.1 Creating accounts 54
2.2 Uploading accounts 56
2.3 Searching accounts 60
2.4 Editing accounts 61
2.5 Copying accounts 63
2.6 Deleting accounts 65
2.7 Account linkage 66
2017 Oracle Corporation. All rights reserved 2 of 2268
3 Administration 71
3.1 Agent Activity Overview dashboard 71
3.1.1 Viewing the Agent Online History report 73
3.2 Asset Security 74
3.2.1 Setting permissions for assets 75
3.3 Email groups 77
3.3.1 Creating email groups 79
3.3.2 Deleting email groups 83
3.3.3 Editing email groups 83
3.4 Client security configuration 84
3.4.1 Whitelisting domains 85
3.4.2 Setting up login requirements 87
3.4.3 Setting up password requirements 90
3.4.4 Setting up SSH keys 94
3.4.5 Restricting access using IP whitelisting 97
3.4.6 Allowing Oracle Eloqua pages to be embedded in an inline frame 101
3.5 Single sign-on (SSO) 103
3.5.1 Overview 103
3.5.2 Configuring SSO 105
3.5.3 Configuring SSO with OKTA 108
3.5.4 Configuring SSO with Salesforce 114
3.5.5 Configuring SSO with Salesforce (IDP and User Provisioning) 149
3.5.6 Unlinking Salesforce SSO users 157
3.5.7 Enabling a post-logout redirection for SSO 158
3.6 Data Privacy 160
3.6.1 Configuring the Data Privacy add-on 171
3.6.2 Using Eloqua with the Data Privacy add-on 199
3.7 HIPAA 206
3.7.1 Configuring the HIPAA add-on 216
3.7.2 Using Eloqua with the HIPAA add-on 245
3.8 Microsites 251
2017 Oracle Corporation. All rights reserved 3 of 2268
3.8.1 Creating basic microsites 253
3.8.2 Secure microsites 257
3.8.3 Authenticated microsites 262
3.9 Replication Sandbox 293
3.9.1 Replicating your instance 294
3.9.2 Customizing the sandbox display 295
3.10 Security groups 296
3.10.1 Creating a security group 298
3.10.2 Adding users to security groups 300
3.10.3 Modifying security groups 303
3.10.4 Licensing 307
3.10.5 Interface access 313
3.10.6 Action permissions 314
3.10.7 Assigning asset creation rights 316
3.10.8 Configuring default asset permissions 319
3.10.9 Business Unit Membership 326
3.11 User management 332
3.11.1 Creating individual users 335
3.11.2 Uploading multiple users 341
3.11.3 Enabling user password expiration 350
3.11.4 Editing users 353
3.11.5 Deleting users 355
3.11.6 Reactivating deleted user profiles 358
3.11.7 Downloading user accounts 361
3.11.8 Generating user history reports 363
3.12 Contact security 367
3.12.1 Creating categories 370
3.12.2 Creating labels 372
3.12.3 Deleting categories 375
3.12.4 Deleting labels 376
3.12.5 Renaming labels 379
2017 Oracle Corporation. All rights reserved 4 of 2268
3.12.6 Assigning labels to security groups 381
3.12.7 Setting default labels for new contacts in Eloqua 384
3.12.8 Label assignment workflow canvas 386
3.13 Picklist Asset Security 410
3.13.1 Changing security levels on existing picklists 411
3.13.2 Configuring default picklist security 414
3.14 Oracle Eloqua asynchronous tracking scripts 419
3.14.1 Basic page view tracking with third-party cookies 420
3.14.2 Basic page view tracking with first-party cookies 421
3.14.3 Tracking to multiple Oracle Eloqua instances using JavaScript 424
3.14.4 Tracking custom URLs and referrers using JavaScript 424
3.14.5 Eloqua tracking parameters 426
3.14.6 Secure site tracking with first-party cookies 430
3.14.7 Using tracking pixels to track page visits 431
3.14.8 Testing visitor tracking scripts 431
3.14.9 Outbound link tracking 434
3.14.10 Reposting externally hosted forms 435
3.14.11 Using data lookups 436
3.14.12 Flash content tracking 440
3.14.13 Strict mode tracking 442
3.14.14 Customizing the Opt-in/out banner 446
3.14.15 Opting-in and out 447
3.15 Sending notifications about website visitor activity 448
3.15.1 Creating a new visitor notification 449
3.16 Cookie laws country list 454
3.17 Verifying company default information 456
3.18 Configuring campaign details and financials 457
3.19 Creating custom login URLs for CRM integration 458
3.20 Database encryption 467
3.21 Hashing identifier 469
3.22 Managing image permissions (access rights) 470
2017 Oracle Corporation. All rights reserved 5 of 2268
3.23 "Run as other user" for campaigns 472
3.24 Setting up the master exclude list 475
3.25 Signing in to Oracle Eloqua 481
3.26 Stopping a batch from sending 484
3.27 Viewing product audit log history 485
3.28 Viewing user and security group history 487
3.29 Visitor profile fields 489
3.29.1 Profile fields only available in Oracle Eloqua 9 491
4 Oracle Eloqua AppCloud apps 493
4.1 Oracle Cloud Marketplace 493
4.2 Oracle Marketing Apps 494
4.3 Apps list 495
4.4 Oracle Marketing Apps IP addresses 497
4.5 Push IO (Oracle Push Cloud) app 498
4.5.1 Installing the Push IO (Oracle Push Cloud) app 498
4.5.2 Adding the Push IO cloud action to your campaign 501
4.5.3 Adding contacts to Eloqua using Push data 503
4.6 Salesforce.com Campaign Association app 504
4.6.1 Installing the Salesforce.com Campaign Association app 504
4.6.2 Adding the Salesforce.com cloud action to your campaign 506
4.7 Social Sharing app 508
4.7.1 Installing the Social Sharing app 508
4.7.2 Adding the Social Sharing service to your assets 509
4.8 Static Content app 511
4.8.1 Installing the Static Content app 511
4.8.2 Adding the Static Content service to your landing pages 512
4.9 Form Submit Action app 513
4.9.1 Installing the Form Submit Action app 514
4.9.2 Adding the Form Submit Action to your canvas 515
4.10 Dynamic Content app 516
4.10.1 Installing the Dynamic Content app 519
2017 Oracle Corporation. All rights reserved 6 of 2268
4.10.2 Configuring the Dynamic Content app to display one content asset 520
4.10.3 Configuring the Dynamic Content app to display personalized content 524
4.11 BlueKai Data Activation Cloud Action app 531
4.11.1 Configuring the Oracle Eloqua and BlueKai integration 531
4.11.2 Installing the BlueKai Data Activation Cloud Action app 538
4.11.3 Adding the BlueKai Data Cloud Activation app to your campaign 539
4.11.4 Troubleshooting the BlueKai Data Activation Cloud Action app 542
4.12 Oracle Marketing Calendar app 544
4.12.1 Differences between the free and advanced versions 544
4.12.2 How Eloqua data is displayed on the calendar 545
4.12.3 Installing the Oracle Marketing Calendar 547
4.12.4 Viewing the Oracle Marketing Calendar 548
4.13 Oracle Sales Cloud Integration app 549
4.13.1 Supported Sales Cloud objects 551
4.13.2 Preparing to install the Oracle Sales Cloud Integration app 551
4.13.3 Installing the Oracle Sales Cloud Integration app 552
4.13.4 Configuring the Oracle Sales Cloud Integration app 553
4.13.5 Using the Oracle Sales Cloud Integration app in a program or campaign 565
4.13.6 Viewing report data in the Oracle Sales Cloud Integration app 566
4.14 Oracle Service Cloud app 572
4.14.1 Installing the Oracle Service Cloud app 573
4.14.2 Configuring the Oracle Service Cloud app 574
4.14.3 Adding the Oracle Service Cloud decision to your canvas 575
4.15 Oracle SRM SmartCap app 576
4.15.1 Installing the Oracle SRM SmartCap app 576
4.15.2 Pushing a landing page to the Oracle SRM SmartCap service 577
4.16 SRM Custom Audiences app 579
4.16.1 Installing the SRM Custom Audiences app 580
4.16.2 Adding the SRM Custom Audiences action to your canvas 582
4.17 WebEx app 583
4.17.1 Installing the WebEx app 584
2017 Oracle Corporation. All rights reserved 7 of 2268
4.17.2 Registering contacts for a WebEx meeting or event 586
4.17.3 Routing contacts based on WebEx attendance or registration 589
4.17.4 Adding contacts to a canvas based on WebEx attendance 592
4.17.5 Adding contacts to a canvas based on WebEx registration 595
4.17.6 Adding a WebEx Join URL to your emails 597
4.18 GoToWebinar app 598
4.18.1 Installing the GoToWebinar app 599
4.18.2 Registering contacts for a GoToWebinar event 601
4.18.3 Routing contacts based on GoToWebinar attendance 603
4.18.4 Routing contacts based on GoToWebinar registration 604
4.18.5 Adding contacts to a canvas based on GoToWebinar attendance 605
4.18.6 Adding contacts to a canvas based on GoToWebinar registration 608
4.18.7 Adding a GoToWebinar Join URL to your emails 611
4.19 YouTube Embed app 612
4.19.1 Installing the YouTube Embed app 612
4.19.2 Adding the YouTube Embed service to an email 613
4.19.3 Adding the YouTube Embed service to a landing page 615
4.20 Twitter Integrations 616
4.20.1 Twitter Social Sign On app 617
4.20.2 Twitter Widgets app 622
4.21 Facebook Integrations 632
4.21.1 Facebook Lead Ads app 633
4.21.2 Facebook Social Sign On app 638
4.21.3 Facebook Widgets app 643
4.22 LinkedIn Integrations 649
4.22.1 LinkedIn AutoFill app 650
4.22.2 LinkedIn Campaign Manager app 656
4.23 RSS app 664
4.23.1 Installing the RSS app 664
4.23.2 Adding the RSS service to your assets 665
4.24 Contact Washing Machine app 667
2017 Oracle Corporation. All rights reserved 8 of 2268
4.24.1 Installing the Contact Washing Machine app 667
4.24.2 Adding the Contact Washing Machine action to your canvas 668
4.24.3 Contact Washing Machine actions 670
4.25 External Activity app 675
4.25.1 Installing the External Activity app 676
4.25.2 Adding the External Activity action to your campaign 677
4.26 Date app 678
4.26.1 Installing the Date app 679
4.26.2 Routing contacts based on date criteria 680
4.26.3 Using the date calculator 682
4.27 Integration Cloud Service for Eloqua app 684
4.27.1 Installing the Integration Cloud Service for Eloqua app 685
4.27.2 Adding the Integration Cloud Service for Eloqua action to your canvas 687
4.28 Eloqua-WeChat Integrator app 688
4.28.1 Installing the Eloqua-WeChat Integrator app 689
4.28.2 Creating a registration landing page 690
4.28.3 Adding WeChat Official Accounts 693
4.28.4 Creating messages using the WeChat Message Gallery 697
4.28.5 Sending WeChat messages 702
4.28.6 Managing QR codes for WeChat message pushing 707
4.28.7 Using the QR code content service in emails 711
4.28.8 Viewing WeChat statistics reports 713
5 Assets 715
5.1 Using the live preview HTML editor for emails and landing pages 715
5.2 Adding CSS, HTML, JavaScript, or meta tags to emails and landing pages 719
5.2.1 Emails and Landing Pages 719
5.2.2 HTML Emails and Landing Pages 721
5.3 Formatting HTML in asset editors 722
5.4 Adding alt text to assets 723
5.5 Adding borders to images in emails and landing pages 726
5.6 Updating images in emails and landing pages using the design editor 730
2017 Oracle Corporation. All rights reserved 9 of 2268
5.7 Updating images in emails and landing pages using the HTML editor 732
6 Campaigns 735
6.1 Creating multi-step campaigns 735
6.2 Creating simple email campaigns 741
6.2.1 Changing an active simple email campaign 746
6.3 A/B testing campaigns 746
6.3.1 Before you start A/B testing 747
6.3.2 Creating an A/B testing campaign 748
6.3.3 Changing an active A/B test 753
6.3.4 About the results of an A/B test 753
6.3.5 Manually choosing the winning email of an A/B testing campaign 756
6.4 Notifying users about an ending campaign 757
6.5 Activating multi-step campaigns 759
6.5.1 About deactivating campaigns and Oracle Eloqua's retention policy 762
6.6 Manually moving contacts through a program or campaign 762
6.7 Copying campaigns 763
6.8 Creating campaign templates 765
6.8.1 Deleting a template 767
6.9 Deleting campaigns 768
6.10 Campaign canvas elements 769
6.10.1 Example of using elements in campaigns 769
6.10.2 Configuring campaign canvas elements: Audience 773
6.10.3 Configuring campaign canvas elements: Assets 776
6.10.4 Configuring campaign canvas elements: Decisions 782
6.10.5 Configuring campaign canvas elements: Actions 796
6.11 Campaign reporting and metrics 809
6.11.1 Accessing operational reports from a campaign 809
6.11.2 Overview of campaign operational reports 810
6.11.3 Understanding campaign performance metrics 811
6.11.4 Exporting campaign entry or exit reports 812
6.11.5 Viewing the step members report 814
2017 Oracle Corporation. All rights reserved 10 of 2268
6.12 Search for existing opportunities 815
6.13 Configuring opportunity settings 817
6.14 Campaign approvals 821
6.14.1 Configuring the campaign approvals workflow 822
6.14.2 Enabling campaign approvals for groups 824
6.14.3 Setting campaign activation permissions for new campaigns 830
6.14.4 Requesting campaign approval 835
6.14.5 Checking the approval status of campaigns 839
6.14.6 Approving or rejecting campaign stages 840
6.15 Campaign activation security 843
6.15.1 Granting activation permissions for existing campaigns 843
6.15.2 Setting default permissions for campaigns 847
6.16 Mobile Campaign Manager 849
6.16.1 Installing Mobile Campaign Manager 855
6.16.2 Scheduling and unscheduling a campaign with the Mobile Campaign Manager 856
6.16.3 Activating a campaign with the Mobile Campaign Manager 862
6.16.4 Deactivating a campaign with the Mobile Campaign Manager 868
6.17 External (non-Eloqua) assets 872
6.17.1 Creating external assets and activities 873
6.17.2 Uploading external activities 876
6.17.3 Viewing external activity on contact records 882
6.17.4 Editing external assets and activities 882
7 Classic Insight 884
8 Components 885
8.1 Shared content 886
8.1.1 Shared content examples 888
8.1.2 Copying shared content 889
8.1.3 Creating shared content 890
8.1.4 Deleting shared content 893
8.1.5 Renaming shared content 894
8.1.6 Creating new folders for shared content 895
2017 Oracle Corporation. All rights reserved 11 of 2268
8.1.7 Editing shared content 896
8.2 Dynamic content 898
8.2.1 Dynamic content examples 899
8.2.2 Creating dynamic content 901
8.2.3 How to use dynamic content 905
8.2.4 Copying dynamic content 917
8.2.5 Editing dynamic content 918
8.2.6 Renaming dynamic content 919
8.2.7 Deleting dynamic content 920
8.2.8 Creating a new folder for dynamic content 922
8.2.9 Embedding dynamic content in an external landing page 922
8.3 Images 924
8.3.1 Downloading an image from the component library 925
8.3.2 Renaming images 926
8.3.3 Updating images 928
8.3.4 Uploading images to the component library 930
8.3.5 Viewing and modifying image details 933
8.4 File storage 934
8.4.1 Uploading files to file storage 934
8.4.2 Managing files in file storage 938
8.5 Field merges 941
8.5.1 Types of field merges 942
8.5.2 Field merge examples 943
8.5.3 Creating field merges with contact or account fields 951
8.5.4 Creating field merges with event or event session fields 952
8.5.5 Creating field merges with custom objects 954
8.5.6 Creating field merges with query strings 958
8.6 Signature layouts 962
8.6.1 Signature layout examples 963
8.6.2 Creating signature layouts 964
8.6.3 Creating plain-text signature layouts 970
2017 Oracle Corporation. All rights reserved 12 of 2268
8.6.4 Deleting signature layouts 971
8.6.5 Editing signature layouts 973
8.6.6 Renaming signature layouts 973
8.7 Signature rules 974
8.7.1 Dependencies between your user profile and signature rules 975
8.7.2 Signature rule examples 975
8.7.3 Creating signature rules 976
8.7.4 Deleting signature rules 980
8.7.5 Editing signature rules 981
8.7.6 Renaming signature rules 982
8.7.7 Uploading and exporting mappings for signature rules 983
8.8 Email footers 985
8.8.1 Email footer examples 986
8.8.2 Creating email footers 990
8.8.3 Creating new folders in the email footer list 994
8.8.4 Deleting email footers 995
8.8.5 Renaming email footers 996
8.8.6 Editing email footers 997
8.8.7 Copying email footers 998
8.8.8 Previewing email footers 999
8.9 Email headers 1000
8.9.1 Creating email headers 1002
8.9.2 Deleting email headers 1005
8.9.3 Renaming email headers 1007
8.9.4 Editing email headers 1008
8.9.5 Copying email headers 1008
8.9.6 Creating new folders in the email header list 1010
8.9.7 Previewing email headers 1010
9 Contacts 1012
9.1 Creating contacts 1013
9.2 Uploading contacts 1015
2017 Oracle Corporation. All rights reserved 13 of 2268
9.3 Copying contacts 1019
9.4 Editing contacts 1020
9.5 Deleting contacts 1022
9.5.1 Identifying contacts to delete 1023
9.6 Searching and viewing contact records 1027
9.7 Flagging contacts to receive plain-text emails 1030
9.8 Linking contacts with website visitors 1032
9.9 Profile confusion 1036
9.10 Contacts without an email address 1041
9.10.1 Contacts without an email address frequently asked questions 1041
9.10.2 Creating contact records without an email address 1043
9.10.3 Creating contact records without an email address using data import 1044
9.10.4 Creating contact records without an email address using CRM auto synch 1045
9.10.5 Creating contact records without an email address using contact list uploads 1048
10 Custom objects 1052
10.0.1 Custom object terminology 1052
10.0.2 What do they do? 1052
10.0.3 How do they work? 1053
10.0.4 General characteristics 1056
10.1 Creating custom objects 1057
10.2 Managing and editing custom objects 1059
10.3 Deleting custom objects 1062
10.4 Managing custom object record services 1063
10.5 Sending linked custom object records to a program 1065
10.6 Viewing custom object record reports 1069
10.7 Uploading multiple custom object records 1071
10.7.1 If custom object records didn't update 1076
10.8 Deleting custom object records 1076
10.9 Custom Objects Enhancements 1078
11 Data Tools 1084
11.1 Deduplication Rules 1084
2017 Oracle Corporation. All rights reserved 14 of 2268
11.1.1 Examples of Deduplication Precisions 1087
11.1.2 Applying a Filter Before Deduplication 1107
11.1.3 Copying Deduplication Rules 1110
11.1.4 Creating Deduplication Handler Sets 1112
11.1.5 Creating Deduplication Rules 1114
11.1.6 Deleting Deduplication Handler Sets 1118
11.1.7 Deleting Deduplication Rules 1120
11.1.8 Editing Deduplication Handler Sets 1122
11.1.9 Editing Deduplication Rules 1122
11.2 Validation Rules 1124
11.2.1 Creating Validation Rules 1125
11.2.2 Deleting Validation Rules 1129
11.2.3 Editing Validation Rules 1130
12 Dashboards 1132
12.1 Interacting with dashboards 1133
12.2 Campaign Analysis dashboard 1135
12.3 Individual Campaign Performance dashboard 1139
12.4 Email Analysis dashboard 1144
12.5 Individual Email Performance dashboard 1149
12.6 Form Performance dashboard 1152
12.7 Lead Score Model Comparison dashboard 1154
13 Emails 1158
13.1 Examples of emails 1160
13.2 Email groups 1171
13.2.1 Creating email groups 1173
13.2.2 Editing email groups 1177
13.2.3 Deleting email groups 1177
13.2.4 Managing contact subscription pages 1178
13.3 Email template manager 1184
13.3.1 Granting template manager permission 1185
13.3.2 Accessing responsive email templates 1186
2017 Oracle Corporation. All rights reserved 15 of 2268
13.3.3 Creating new email templates from the template manager 1190
13.3.4 Modifying email templates from the template manager 1194
13.3.5 Defining editable elements in email templates using the HTML editor 1194
13.3.6 Defining editable elements in email templates using the design editor 1196
13.4 Creating new emails using the design editor 1199
13.5 Creating new emails using the HTML editor 1205
13.6 Creating new emails or templates using the HTML upload wizard 1209
13.7 Email authoring 1213
13.7.1 Adding borders to images in emails 1214
13.7.2 Adding email footers to emails 1216
13.7.3 Adding email headers to emails 1216
13.7.4 Adding field merges to emails 1217
13.7.5 Adding hyperlinks to emails 1219
13.7.6 Adding images to emails 1222
13.7.7 Adding text boxes to emails 1223
13.7.8 Copying objects in the email editor 1225
13.7.9 Customizing images and text boxes in emails 1226
13.7.10 Editing the plain-text version of emails 1234
13.7.11 Editing HTML emails using the HTML editor 1235
13.7.12 Grouping objects in emails 1237
13.7.13 Locking and unlocking email canvas objects 1239
13.7.14 Using email editor components 1243
13.7.15 Using email recovery checkpoints 1245
13.8 Saving emails as templates 1248
13.9 Creating email folders 1250
13.10 Sending emails to a single contact 1252
13.11 Previewing emails 1253
13.12 Sending test emails 1260
13.13 Batch sending emails from the email editor 1262
13.14 Searching for emails using the email chooser 1263
13.15 Copying emails 1266
2017 Oracle Corporation. All rights reserved 16 of 2268
13.16 Deleting emails 1271
13.17 Setting global email defaults 1273
13.18 Code requirements for HTML email uploads 1275
13.19 Using the Click-through Visualizer report 1278
13.19.1 Good to know 1279
13.19.2 Metrics 1280
13.19.3 Running the Click-through Visualizer report 1281
13.20 Calculating email opens 1282
13.20.1 Methods of calculating email opens 1283
14 Event Management 1285
14.0.1 Using Events 1285
14.0.2 Examples of Events 1286
14.0.3 Examples of Associated Emails 1286
14.0.4 The Role of Forms 1287
14.1 Examples of event marketing 1288
14.2 Event management FAQs 1290
14.3 Creating an add to calendar feature for events 1292
14.4 Creating a new event 1294
14.5 Creating a new registrant 1296
14.6 Creating a webinar 1300
14.7 Deleting an event 1321
14.8 Editing an event 1322
14.9 Managing unmapped registrants 1370
14.10 Searching for registrants 1375
14.11 Setting up value choices 1377
14.12 Updating event registrations using form processing steps 1380
14.13 Uploading registrants 1383
14.14 Viewing and managing event reports 1389
14.15 Viewing registrants 1396
14.16 Accessing events 1398
14.17 Copying an event 1399
2017 Oracle Corporation. All rights reserved 17 of 2268
15 Fields and Views 1404
15.0.1 Examples 1404
15.1 Account fields 1404
15.1.1 Creating account fields 1405
15.1.2 Editing account fields 1407
15.1.3 Deleting account fields 1410
15.1.4 Viewing account field population details 1412
15.1.5 Modifying account fields in bulk 1414
15.1.6 Account field definitions 1416
15.2 Account views 1416
15.2.1 Creating account views 1417
15.2.2 Editing account views 1418
15.2.3 Setting default account views 1421
15.2.4 Deleting account views 1423
15.3 Contact fields 1425
15.3.1 Creating contact fields 1425
15.3.2 Deleting contact fields 1428
15.3.3 Editing contact fields 1429
15.3.4 Viewing contact field population details 1430
15.3.5 Contact field definitions 1431
15.4 Contact views 1433
15.4.1 Changing a contact view 1434
15.4.2 Creating contact views 1434
15.4.3 Deleting contact views 1435
15.4.4 Editing contact views 1437
15.4.5 Setting default contact views 1440
15.5 Data Types (Date and Numeric Formats) 1442
15.5.1 Creating data type formats 1446
15.5.2 Deleting data type formats 1447
15.5.3 Editing data type formats 1447
15.6 Picklists 1448
2017 Oracle Corporation. All rights reserved 18 of 2268
15.6.1 Copying picklists 1450
15.6.2 Creating picklists 1452
15.6.3 Deleting picklists 1453
15.6.4 Editing picklists 1455
15.6.5 Add common picklist values to a picklist 1457
15.6.6 Uploading picklist values from a file 1461
15.6.7 Copying values from one picklist to another picklist 1468
15.6.8 Exporting picklist values to a local CSV file 1472
15.6.9 Editing security rights for a single picklist 1474
15.6.10 Adding picklists to forms 1476
15.7 Creating custom campaign fields 1478
16 Forms 1482
16.1 Form examples 1484
16.2 Form field types 1490
16.3 Creating forms 1495
16.4 Configuring form fields 1499
16.5 Rearranging and deleting form fields 1506
16.6 Processing form data 1508
16.6.1 Accessing form processing window 1508
16.6.2 Steps to configure form processing 1510
16.6.3 Configuring when a form processing step runs 1511
16.6.4 Using picklists with form processing steps 1515
16.6.5 Updating a contact, account, or custom data object with form data 1516
16.6.6 Updating a contact, account, or custom data object with a custom value 1518
16.6.7 Sending an auto-responder 1520
16.6.8 Redirecting a contact to a page after submitting a form 1522
16.6.9 Updating subscriptions when a form is submitted 1524
16.6.10 Adding a contact to a campaign or program when a form is submitted 1525
16.6.11 Adding form submitters to and removing them from a shared list 1528
16.6.12 Sending an email notification when a form is submitted 1531
16.6.13 Creating or updating leads, contacts, or accounts in your CRM system 1535
2017 Oracle Corporation. All rights reserved 19 of 2268
16.6.14 Posting submitted data to a server 1537
16.6.15 Updating event registration status for form submitters 1539
16.7 Editing forms 1541
16.8 Copying forms 1543
16.9 Deleting forms 1549
16.10 Creating folders for forms 1551
16.11 Embedding a form in a web page 1552
16.12 Profile confusion 1555
16.13 Viewing and exporting form submission data 1560
16.14 Excluding form submission data from reports 1562
16.15 Customizing forms with CSS 1564
16.15.1 Form HTML Structure 1564
16.15.2 Sample Code 1566
16.16 Sharing an Oracle Eloqua hosted form across multiple Oracle Eloqua campaigns 1567
16.17 Sharing an externally-hosted form across multiple Oracle Eloqua campaigns 1569
16.18 Progressive Profiles 1571
16.18.1 Adding a Progressive Profile 1571
16.18.2 Configuring a progressive profile in staged mode 1573
17 Hyperlinks 1575
17.1 Hyperlink examples 1576
17.2 Creating hyperlinks 1579
17.3 Deleting hyperlinks 1580
17.4 Editing hyperlinks 1581
17.5 Renaming hyperlinks 1582
17.6 Tracking and managing hyperlinks 1583
18 Insight 1586
18.1 Getting started with Insight 1587
18.1.1 Favorites 1589
18.1.2 Exporting reports 1590
18.1.3 Printing reports 1591
18.1.4 Working with columns in a report 1591
2017 Oracle Corporation. All rights reserved 20 of 2268
18.1.5 Drilling through to another report 1595
18.1.6 Copying a report 1596
18.1.7 Insight roles and permissions 1597
18.1.8 Insight users and permissions 1600
18.2 Building your first report 1604
18.2.1 What you'll learn 1605
18.2.2 What you'll need 1605
18.2.3 Selecting the subject area 1605
18.2.4 Adding columns to the report 1607
18.2.5 Sorting columns 1609
18.2.6 Filtering the report 1610
18.2.7 Changing the display of the report 1611
18.2.8 Adding prompts to the report 1613
18.2.9 Saving the report 1617
18.3 Common reports 1618
18.3.1 Campaign Analysis Overview report 1619
18.3.2 Email Analysis Overview report 1623
18.3.3 Email Analysis Overview by Segment report 1628
18.3.4 Email Clickthrough Link Breakdown report 1631
18.3.5 Sales Email Overview report 1633
18.3.6 Form Submission Overview report 1636
18.3.7 Form Submission Data report 1638
18.3.8 Website Overview report 1639
18.3.9 Website Visitors by Webpage report 1642
19 Integrations 1646
19.1 Build your own integration 1646
19.2 Learn about your integrated product 1646
19.3 CRM integration 1647
19.3.1 Understanding CRM integration 1648
19.3.2 Join Your Community! 1651
19.3.3 CRM integration: auto-synchs 1651
2017 Oracle Corporation. All rights reserved 21 of 2268
19.3.4 CRM integration: external calls 1655
19.3.5 CRM integration: status and reporting 1665
19.3.6 Lead Scoring CRM Integration Setup 1672
19.3.7 Overview 1683
19.3.8 Salesforce.com integrations 1698
19.3.9 Microsoft Dynamics Integrations 1701
19.3.10 CRM capability matrix and supported platforms 1701
19.3.11 Oracle Sales Cloud integration 1702
19.4 Oracle Eloqua and Oracle Social Relationship Management integration 1703
19.4.1 Configuring Oracle Eloqua and Oracle SRM for integration 1704
19.4.2 Working with Oracle Eloqua and Oracle SRM integration 1709
19.5 Integrating with Oracle Content Marketing 1715
19.6 BlueKai Data Activation Cloud Action app 1716
19.7 Importing or exporting contacts or accounts 1717
19.7.1 Importing contacts or accounts 1718
19.7.2 Exporting contacts or accounts 1722
19.7.3 Viewing the results of data imports or exports 1724
20 Landing pages 1726
20.1 Landing page examples 1727
20.2 Code requirements for uploading HTML landing pages 1736
20.3 Creating new landing pages using the HTML editor 1738
20.4 Creating new landing pages using the design editor 1741
20.5 Creating new landing pages and templates using the HTML upload wizard 1746
20.6 Adding text boxes to landing pages 1751
20.7 Customizing landing page text boxes and images 1753
20.8 Copying objects in the landing page editor 1763
20.9 Grouping objects in landing pages 1764
20.10 Locking and unlocking objects in landing pages 1766
20.11 Previewing landing pages 1769
20.12 Creating folders for landing pages 1772
20.13 Saving landing pages as templates 1773
2017 Oracle Corporation. All rights reserved 22 of 2268
20.14 Editing landing pages 1776
20.15 Editing HTML landing pages using the HTML editor 1778
20.16 Deleting landing pages 1780
20.17 Making copies of landing pages 1782
20.18 Using landing page recovery checkpoints 1784
20.19 Landing page template manager 1787
20.19.1 Granting template manager permission 1788
20.19.2 Creating new landing page templates from the template manager 1789
20.19.3 Editing landing page templates 1791
20.19.4 Defining editable elements in landing page templates using the design editor 1792
20.19.5 Defining editable elements in landing page templates using the HTML editor 1795
21 Lead scoring 1797
21.1 How Oracle Eloqua evaluates leads 1797
21.2 Mapping lead scores to action 1798
21.3 Planning a lead scoring model 1798
21.4 Multiple lead scoring models 1799
21.5 Additional resources 1799
21.6 Steps to create a lead scoring model 1799
21.7 Configuring profile criteria 1800
21.7.1 Before you begin 1800
21.7.2 Configuring profile criteria 1801
21.8 Configuring engagement criteria 1804
21.8.1 Before you begin 1804
21.8.2 Configuring engagement criteria 1805
21.9 Configuring the thresholds for profile and engagement scores 1808
21.10 Activating a lead scoring model 1809
21.11 Integrating lead scores with your CRM 1811
21.12 Segmenting based on lead scores 1812
21.13 Viewing the performance of your lead scoring models 1813
21.14 Viewing a contact's lead score and score history 1814
21.15 Editing lead scoring models 1816
2017 Oracle Corporation. All rights reserved 23 of 2268
21.16 Controlling access to a lead scoring model 1816
22 Marketing Operations Center 1818
22.1 Understanding the marketing operation center user interface 1818
22.1.1 Notifications 1819
22.1.2 System Activity 1819
22.1.3 Services 1822
22.1.4 Announcements 1823
22.2 Accessing the Marketing Operations Center 1823
22.3 Creating Announcements 1823
22.4 Deleting Announcements 1827
22.5 Editing Announcements 1828
22.6 Ending Announcements 1829
22.7 Stopping all services using the Marketing Operations Center 1831
23 Page tagging 1834
23.1 Creating page tags 1835
23.2 Using page tags 1840
23.3 Uploading page tags 1842
23.4 Deleting page tags 1849
23.5 Adding a page tag as a segment criterion 1850
23.6 Creating page tag groups 1852
23.7 Deleting page tags groups 1855
23.8 Creating auto tagging rules 1857
23.9 Managing auto tagging rules 1860
23.10 Creating meta tagging rules 1861
23.11 Managing auto meta tagging rules 1865
24 Program Canvas 1869
24.1 CRM integration 1870
24.2 AppCloud integration 1870
24.3 The basics of a program 1870
24.4 Examples of using the Program Canvas 1871
24.5 Program Canvas steps 1873
2017 Oracle Corporation. All rights reserved 24 of 2268
24.5.1 Data sources 1874
24.5.2 Decisions 1874
24.5.3 Actions 1875
24.5.4 AppCloud integration 1877
24.6 Data sources for listeners 1877
24.6.1 Viewing data sources 1878
24.7 Creating programs 1879
24.8 Subscribing to data sources using a listener step 1882
24.9 Activating programs 1884
24.10 Manually moving contacts through a program or campaign 1886
24.11 Disabling programs 1887
24.12 Creating program templates 1888
24.13 Controlling access to programs 1890
24.14 Deleting programs 1891
24.15 Operational reports for programs 1891
24.15.1 Program Audit Report 1892
24.15.2 Program Exit Report 1892
24.15.3 Program Entry Report 1893
24.15.4 Program Bypass Report 1894
24.16 Viewing the step members report 1894
25 Program Builder 1897
25.0.1 Program run mode throughputs 1898
25.1 Program Builder Feeders 1899
25.2 Program Builder Step Options 1899
25.3 Accessing Program Builder 1912
25.4 Adding Feeders 1912
25.5 Archiving Programs 1917
25.6 Copying Programs 1923
25.7 Creating Programs 1926
25.8 Deleting Programs 1949
25.9 Editing the program flow 1952
2017 Oracle Corporation. All rights reserved 25 of 2268
25.10 Managing Program Builder folders 1955
25.11 Troubleshooting feeders 1957
25.12 Viewing the path of a contact through a program 1958
25.13 View or edit program details 1960
25.14 Accessing/Viewing Feeders 1964
25.15 Assigning security labels to contacts using the program builder 1965
26 Sales Tools 1981
26.1 Profiler 1981
26.1.1 Installing Profiler 1984
26.1.2 Re-configuring Profiler 1986
26.1.3 Accessing Profiler 1987
26.1.4 Accessing contact records in Profiler 1988
26.1.5 Viewing data in Profiler 1992
26.1.6 Adjusting the lead score model used in Profiler 1995
26.1.7 Setting up activity notifications in Profiler 1996
26.1.8 Viewing web alerts 1998
26.1.9 Profiler integration 2000
26.2 Profiler Stream 2018
26.2.1 Accessing Profiler Stream 2019
26.2.2 Filtering contact activity in Profiler Stream 2020
26.2.3 Adjusting the lead score model used in Profiler Stream 2023
26.2.4 Setting up activity notifications in Profiler Stream 2024
26.2.5 Configuring Profiler Stream for Salesforce 2026
26.2.6 Configuring Profiler Stream for Microsoft Dynamics CRM 2032
26.3 Engage 2040
26.3.1 Installing Engage 2044
26.3.2 Accessing Engage 2047
26.3.3 Re-configuring Engage 2049
26.3.4 Sending personal emails 2051
26.3.5 Sending emails created in Eloqua 2056
26.3.6 Making an email template available in Engage and Engage Classic 2064
2017 Oracle Corporation. All rights reserved 26 of 2268
26.3.7 Creating an email signature 2066
26.3.8 Adding hyperlinks to Engage emails 2069
26.3.9 Adding images to Engage emails 2071
26.3.10 Adding attachments to Engage emails 2074
26.3.11 Adding field merges to Engage emails 2076
26.3.12 Adding signatures to Engage emails 2079
26.3.13 Previewing Engage emails 2083
26.3.14 Modifying the sent from email address 2085
26.3.15 Viewing email sent history 2086
26.3.16 Engage integration 2090
26.4 Engage Classic 2106
26.4.1 Accessing Engage Classic 2107
26.4.2 Making an email template available in Engage and Engage Classic 2107
26.4.3 Adding attachments to Engage Classic emails 2109
26.4.4 Adding field merges to Engage Classic emails 2111
26.4.5 Adding hyperlinks to Engage Classic emails 2113
26.4.6 Adding images to Engage Classic emails 2114
26.4.7 Adding recipients (contacts) and a subject to Engage Classic emails 2116
26.4.8 Adding signatures to Engage Classic emails 2125
26.4.9 Modifying the sent from email address 2127
26.4.10 Creating Engage Classic emails using a blank template 2128
26.4.11 Creating Engage Classic emails using existing templates 2131
26.4.12 Previewing Engage Classic emails 2138
26.4.13 Deleting saved templates in Engage Classic 2139
26.4.14 Saving Engage Classic emails as templates 2140
26.4.15 Viewing advanced reports in Engage Classic 2142
26.4.16 Viewing reports in Engage Classic 2145
26.4.17 Engage Classic integration 2148
26.5 Oracle Eloqua Sales Tools for Google Chrome 2159
26.5.1 Installing Oracle Eloqua Sales Tools for Google Chrome 2161
26.5.2 Accessing Oracle Eloqua Sales Tools for Google Chrome 2162
2017 Oracle Corporation. All rights reserved 27 of 2268
26.5.3 Matching to Oracle Eloqua contacts based on email addresses on a web page 2164
26.5.4 Matching to Oracle Eloqua contacts based on a domain 2165
26.5.5 Matching to Oracle Eloqua contacts based on a LinkedIn profile page 2166
26.6 Discover for Salesforce 2167
26.6.1 Installing and configuring Discover for Salesforce 2168
26.7 Sales prioritization views 2179
26.7.1 Configuring sales prioritization views in Salesforce.com 2179
26.8 Sales Tools Administration 2187
26.8.1 Configuring Engage settings 2188
26.8.2 Configuring Profiler settings 2193
27 Segments 2197
27.0.1 Examples 2197
27.1 Creating segments 2199
27.2 Adding individual contacts to segments 2201
27.3 Adding contacts to segments using filter criteria 2203
27.4 Uploading contacts directly to segments 2205
27.5 Adding shared filters and shared lists to segments 2209
27.6 Filter and list operations 2211
27.7 Excluding segment criteria 2213
27.8 Sharing filters and lists 2214
27.9 Viewing segment contacts 2216
27.10 Exporting segment contacts 2218
27.11 Tracking segment members in campaigns or programs 2219
27.11.1 Viewing segment members in campaigns and programs 2221
27.11.2 Viewing the segment members that entered a campaign or program 2222
28 Shared Filters 2224
28.1 Viewing the number of contacts in a filter 2225
28.2 Viewing contacts in a filter 2226
29 Shared Lists 2228
29.1 Creating shared lists 2229
29.2 Deleting shared lists 2236
2017 Oracle Corporation. All rights reserved 28 of 2268
29.3 Adding contacts to a shared list 2237
29.4 Removing contacts from a shared list 2240
29.5 Merging shared lists 2241
29.6 Resetting a contact's bounceback status 2244
29.7 Setting permissions for a shared list 2249
30 Oracle Eloqua Glossary 2251
2017 Oracle Corporation. All rights reserved 29 of 2268
1 Getting Started with Oracle Eloqua
Oracles B2B Cross-Channel Marketing solution, Oracle Eloqua, enables you to plan and execute
automated marketing campaigns while delivering a personalized customer experience for your
prospects.
The navigation toolbar is where you can access the core components of Eloqua: Dashboards,
Orchestration, Assets, Audience, and Analytics. On the right, you have access to the Settings
menu, help menu, a global search tool, and your user profile options.
1.0.1 Dashboards
After you sign in to
Eloqua, you'll see the My
Eloqua dashboard. The
main area displays a
summary of what's
happening in your
instance. You can view
recently accessed assets,
add shortcuts, and so on.
Learn more about the My
Eloqua dashboard.
The navigation toolbar is
where you can access the
core components of
Eloqua: campaigns,
assets, contacts,
reporting tools, and the
settings menu. On the
right, you have a powerful
search tool, access to the
2017 Oracle Corporation. All rights reserved 30 of 2268
help menu, and the logout
button.
1.0.2 Orchestration
The Campaign Canvas is the heart of Eloqua: this is
where you create campaigns that bring together
segments, emails, forms, landing pages, decision-making
and even calls to external systems, and drive your
marketing success.
Event Management was designed to simplify the process
to execute a marketing Event which requires registration.
Program Builder is an automated workflow module which
allows you to create automated workflows to replace
repetitive manual tasks. Programs are useful for many
things, such as lead scoring, nurturing, data modification,
and so on.
Campaigns
Event Management
Program Builder
1.0.3 Assets
The Assets area provides access to your emails, landing
pages, forms, and the component library that you can use
to build them. Emails and landing pages are central to your
contacts' experience. Creating rich, targeted emails and
landing pages greatly improves your campaign success,
2017 Oracle Corporation. All rights reserved 31 of 2268
and makes it easier to track campaign performance. The
component library is a repository for images, frequently
used text snippets, shared content, and signature layouts
and rules. They are scaffolding that you can create once
and reuse repeatedly, helping you be consistent in your
messaging and imagery, and saving time.
Emails
Landing Pages
Forms
Components
1.0.4 Audience
Contact information is essential to your marketing effort.
Contacts and their associated meta data are the primary
building blocks for segments, which let you target your
message to the right audience. The Audience menu gives
access to contact information, lets you access lead scoring,
custom objects, create segments, and access your shared
library of filters, lists, and update rules.
Contacts Data Tools
Custom Objects Lead Scoring
Segments Shared Filters
2017 Oracle Corporation. All rights reserved 32 of 2268
1.0.5 Analytics
Classic Insight is Oracle Eloqua's original reporting and
analytics solution. It integrates data from your online
marketing channels and the sales pipeline from your CRM
system to provide you with a single place to analyze the
impact that your campaigns are having on revenue.
Classic Insight
1.0.6 Settings and Integrations
The Settings menu allows you to administer your instance.
With appropriate security access, you are able to create
additional users, manage security permissions, control
default settings for various assets, install AppCloud apps,
and configure integrations, and much more. Using the
Marketing Operations Center you can monitor the
performance of your Eloqua. You can access the
AppCloud Developer to create and add your own apps to
your Eloqua instance.
Marketing Operations
Security groups
Center
Administration
Sales tools
Integrations
Apps
Note: The options displayed vary depending on your Eloqua trim and individual user
permissions.
2017 Oracle Corporation. All rights reserved 33 of 2268
1.1 My Eloqua dashboard
The My Eloqua dashboard provides visibility into what's happening in your Eloqua instance. You can
view recently accessed assets, add shortcuts, and so on. The interactive dashboard is displayed when
you sign in to Eloqua. It can be accessed at any time by hovering over Home and clicking My
Eloqua. The information displayed is dependent on the available features of Eloqua and your security
permissions. Learn about the tiles in more detail below.
1. Overview:
My Contacts displays the number of contacts you have access to in your contact database.
The contacts you have access to is dependent on your security permissions.
Total Visitors displays the number of anonymous visitors who have accessed your sites in the
past 30 days. An anonymous visitor is a visitor that is not linked to any Contact record.
2. Total database activity last 30 days:
2017 Oracle Corporation. All rights reserved 34 of 2268
The New Contacts graph displays the number of contacts that were added in the last 30 days.
The Contacts Web Activity graph displays the number of unique visits by known contacts. A
unique visit is a visit by a distinct individual in a day, and does not count multiple visits by one
individual.
The New Visitors graph displays the number of unique visits by anonymous visitors.
3. Campaigns:
The Campaigns tile gives you high-level visibility into campaigns currently running, about to
launch or expire. Clicking the tile provides a summary of each campaign, including access to
settings and operational reports.See activating and deactivating campaigns for more details.
4. Approvals:
The Approvals tile displays the number of campaigns that require reviews.
Click the tile to view the campaigns requiring approvals and previously approved campaigns.
2017 Oracle Corporation. All rights reserved 35 of 2268
See campaign approvals for additional information.
5. Activity:
The Activity tile displays the activity of all users in your Eloqua instance system-wide. You will
see the most recently edited assets, who they were edited by and when. If a single user edited
multiple assets, only the most recently edited asset will be displayed.
6. Recently Accessed:
The Recently Accessed tile provides a quick way to navigate to the last 5 assets you have
opened.
7. Shortcuts:
2017 Oracle Corporation. All rights reserved 36 of 2268
Use the Shortcuts tile for easy access to frequently used Eloqua features.
Click the Edit icon to customize your shortcuts.
8. Cloud Menu:
The cloud menu dock floats on the right side of the screen on the My Eloqua dashboard,
campaign canvas, segments dashboard, as well as forms, emails, and landing page editors. It
provides access to apps available through this service. The cloud menu only appears if there
are applicable apps installed in your Eloqua instance, such as Oracle Marketing Calendar or
SRM SmartCap apps.
1.1.1 Creating shortcuts
When you are on My Eloqua dashboard, you can create shortcuts to easily navigate to frequently used
Eloqua features. Shortcuts are already populated, however you can change them to suit your needs.
To create a shortcut:
1. In the Shortcuts tile, click the Edit icon.
2. Click the shortcut you'd like to change.
2017 Oracle Corporation. All rights reserved 37 of 2268
3. Select any of the shortcuts listed in the menu, or search for a specific one and then select to
apply.
You have now saved these shortcuts to your dashboard.
1.2 Supported environments
Eloqua runs on most modern web browsers, on both the Windows and Mac OS operating systems.
A (Best Choice): Browsers tested against a comprehensive new feature and regression test suite to
provide a good experience with all functionality.
B (Functional): Browsers with limited testing but assumed to be as fully functional as an A browser.
Often a new version of an A browser that was released after the last Eloqua release.
C (Limited): Older browsers that can access the application but may not support all functionality.
These browsers are not tested and Oracle may decide not to address known issues.
F: Unsupported browsers.
2017 Oracle Corporation. All rights reserved 38 of 2268
1.2.1 Operating system support
Operating System Support Status
Microsoft Windows 7A
Windows 8* B
Mac OS X B
*Only on computers that do not have touchscreen displays. There is no support for Windows 8 tablets.
Browser support
Product A (Best Choice) B (Functional) C (Limited)
Eloqua 10 Firefox 47 Firefox 48+ Firefox 46 or earlier
Chrome 56 Chrome 57+ Chrome 55 or earlier
IE11
Classic Insight Firefox 47 Firefox 48+ Firefox 46 or earlier
Chrome 56 Chrome 57+ Chrome 55 or earlier
IE11
Profiler Stream Firefox 47 Firefox 48+ Firefox 46 or earlier
IE 11 Chrome 56+ Chrome 55 or earlier
IE 10
Engage Classic Firefox 47 Firefox 48+ Firefox 46 or earlier
IE 11 Chrome 56+ Chrome 55 or earlier
Firefox 47 Firefox 48+ Firefox 46 or earlier
Discover
IE 8, 9 Chrome 56+ Chrome 55 or earlier
1.2.2 Profiler, Engage, and Mobile Campaign Manager supported
environments
Below is a list of devices on which (responsive) Profiler, Engage, and Mobile Campaign Manager can
be accessed, along with the current support status:
2017 Oracle Corporation. All rights reserved 39 of 2268
Apple Windows
Hardware Mac PC
Operating
Mac OS X Windows 7 Windows 8
System
FF Chrome FF IE IE IE IE Chrome FF IE Chrome
Browser
(47) (54) (47) (8) (9) (10) (11) (54) (47) (10,11) (54)
Profiler A A A F C B A A B B B
Engage A B A F C B C B B B B
Apple Samsung
iPhone iPhone iPhone Galaxy Galaxy Galaxy
Hardware iPhone 5 iPad 4G
6s/6s+ 6/6+ 5s S4 S5 TabS 10.5
Operating KitKat KitKat KitKat
iOS9.x iOS8.x iOS7.x iOS7.x iOS7.x
System 4.4.4 4.4.4 4.4.4
Safari Safari Safari Safari Safari Chrome Chrome Chrome
Browser
(Native) (Native) (Native) (Native) (Native) (Native) (Native) (Native)
Profiler B A B A A F A F
Engage B A B A A F A F
Mobile
Campaign B A B A A F A F
Manager
1.3 Configuring your user profile
Change your general user settings and info, including the timezone, password, and signature fields.
This information may already be set up by your administrator when your account is created.
To configure your User (agent) settings:
2017 Oracle Corporation. All rights reserved 40 of 2268
1. Click the User Profile icon in the upper-right corner of Eloqua, then click Profile.
2. Verify or change your basic user account information the Login Info section:
Display Name: Your name as it appears in Eloqua.
Username: Your account name, used to log into your instance of Eloqua. This field is
read-only, and is usually dependent your First Name and Last Name at the time your
account is created.
First Name: Your first name.
Last Name: Your last name.
Email Address: Your primary email address associated with your Eloqua user account.
3. Click Change Password to reset your login password. You will need verify the change with
your current password.
4. Set your official timezone in the System Settings section:
Select a time zone from the Time Zone drop-down.
You will need to save your profile, log out of Eloqua, and log back in for this change to
take full effect.
2017 Oracle Corporation. All rights reserved 41 of 2268
5. If you have an integrated CRM, such as Oracle Sales Cloud or Salesforce, enter a CRM User
ID in the appropriate field.
6. Set up your user field values in the General Info (Signature Fields) section.
Note: Some of the following fields may be used to populate email signatures, depending
on the options enabled in the Personalize Email Headers section of signature rule
definitions. See individual descriptions below for details. See also, Signature rules.
Email Sender Display Name: The preferred display name for your emails. This name
will populate its corresponding signature layout user field, Reply-To Display Name, if
that check box is selected in the Personalize Email Headers section of a signature rule.
This information will also overwrite your email header's Sender Display Name and
Reply-To Display Name.
Email Reply-To Address: Your preferred reply-to email address. This address will
populate its corresponding signature layout user field. This information will also overwrite
your email header's Sender Display Address and Reply-To Address if those check
boxes are selected in the Personalize Email Headers section of a signature rule.
2017 Oracle Corporation. All rights reserved 42 of 2268
Company: The name of your organization.
Website URL: The website of your organization, department, or specific product(s).
Department: Your official department or team name.
Job Title: Your official role or title.
Business Phone: Your stationary phone number.
Mobile Phone: Your mobile phone number.
Fax: Your fax number.
Address 1 and Address 2: The street address of your office.
City: The city in which you are located, or for which you are responsible.
State: The state (or province) in which you are located, or for which you are responsible.
Country: Your country.
Zip: Your zip code / postal code.
Email Sender Address: The email address you want to be displayed in emails. This
address will populate its corresponding signature layout user field, Sender display
Address ("From"), if that check box is selected in the Personalize Email Headers
section of a signature rule.
2017 Oracle Corporation. All rights reserved 43 of 2268
Personal URL: Your own personal website, such as a business-related blog.
Personal Message: This field can be used for a brief, meaningful, personalized
message.
Personal Photo: An official, professional portrait. Click the adjacent search icon to
locate and select the relevant asset. You can also upload a new asset from the Search
menu that opens.
Digital Signature: An image of your personal signature or branding image. Click the
adjacent search icon to locate and select the relevant asset. You can also upload a
new asset from the Search menu that opens.
Default Signature Layout: The default signature layout for your emails.
7. Click Save when you are done.
Your profile has been updated.
Values in each text field will auto-populate the corresponding user field when used in a signature
layout.
2017 Oracle Corporation. All rights reserved 44 of 2268
1.4 Language support
Localized versions of Eloqua, Engage, Profiler, and Sales Tools for Chrome (a Profiler Chrome
extension) are now available. The language settings in your web browser are used to determine which
language the login page and user interface is displayed.
The language support varies for Eloqua and Engage/Profiler/Sales Tools for Chrome. Please review
the information below.
Note: Discover, Classic Insight (reporting), and the Oracle Eloqua Help Center are not included
as part of this localization program at the current time. They are still displayed in English
regardless of your browser settings.
2017 Oracle Corporation. All rights reserved 45 of 2268
1.4.1 Eloqua language support
Language support for Eloqua is an optional feature that must be requested.
Note: To enable this feature, please log in to My Oracle Support (http://support.oracle.com) and
create a service request.
The following languages can be requested for Eloqua:
Chinese (Simplified)
Chinese (Traditional)
Czech
Danish
Dutch
Finnish
French (Canadian and European)
German
Hungarian
Italian
Japanese
Korean
Norwegian
Polish
Portuguese (Brazilian)
Russian
Spanish
2017 Oracle Corporation. All rights reserved 46 of 2268
Swedish
Turkish
1.4.2 Apps, Profiler, Engage, and Sales Tools for Google Chrome
language support
The following languages are supported for apps, Profiler, Engage, and Sales Tools for Google Chrome:
Chinese (Simplified)
Chinese (Traditional)
Czech
French
German
Italian
Japanese
Korean
Portuguese (Brazilian)
Spanish
Turkish
1.5 Oracle Eloqua product thresholds
This topic provides information that can help you plan for current or future service levels to support your
marketing automation activities in Oracle Eloqua. Contact your account representative to determine if
your current usage is approaching maximum thresholds.
2017 Oracle Corporation. All rights reserved 47 of 2268
1.5.1 Interface and asset thresholds in Oracle Eloqua
The following table outlines the Oracle Eloqua product thresholds by asset or component.
Threshold category Maximum number of items
User interface
Chooser 50,000 to 100,000
Folder structure 100,000
Component library/Shared library 50,000
Media browser 50,000
Assets
Emails 50,000 to 100,000
(same as Chooser)
Forms 50,000 to 100,000
(same as Chooser)
Landing Pages 50,000 to 100,000
(same as Chooser)
Campaigns 50,000 to 100,000
(same as Chooser)
Segments 50,000 to 100,000
(same as Chooser)
Shared Filters 50,000
(same as Shared Library)
Shared Lists 50,000
(same as Shared Library)
Images 50,000
(same as Components/Media Browser)
Files 50,000
(same as Componenys/Media Browser)
Shared Content 50,000
(same as Components/Media Browser)
Dynamic Content 50,000
(same as Components/Media Browser)
Field Merges 50,000
(same as Components/Media Browser)
Accounts 1,000,000
Custom data objects 25,000,000
For information on thresholds based on the level of Oracle Eloqua Marketing Cloud Service you have
purchased, see Oracle Eloqua & Content Marketing Cloud Service - Service Descriptions. Please
contact your account representative for details.
For further details see Oracle Eloqua Product Thresholds on Topliners.
2017 Oracle Corporation. All rights reserved 48 of 2268
1.6 Accessing asset files and folders
By navigating through an asset menu, you can locate, view, modify, or move files and folders within
your folder hierarchy.
To access an asset file or folder:
1. Navigate to an asset-specific menu.
For example, navigate to Assets , then click Landing Pages to open the Landing Pages
launchpad.
2. Search for the existing asset file or folder. To search for existing files or forms, click one of the
following from the left menu:
All Files: Displays a list of all currently existing files available to you, and this includes
files authored by others.
Created by Me: Displays a list of files authored by you.
Recently Accessed: Displays a list of files recently opened by you.
Recently Modified: Displays a list of recently edited files, including files modified by
others.
For example, click All Files to move to the Landing Pages folder directory.
2017 Oracle Corporation. All rights reserved 49 of 2268
3. Right-click on the asset file or folder in the list to access the following options:
Copy: Create a duplicate of the file or folder.
Rename: Change the name of the file or folder.
Delete: Permanently remove the file or folder from the application.
Open: If selecting a file, this opens the file in its respective editor. If selecting a folder,
this navigates into the sub-folder location. You can also double-click the file to open it.
Move To Folder: Move the file or folder to another folder location. You can also move
files or folders by clicking, dragging, and dropping any selected items to its destination
folder.
New Folder: Create a new folder on the list. This option does not affect the currently
selected file or folder. You can also create new folders by click the New Folder button.
Note: Standard folders are indicated by the blue folder icon . Folders indicated by a
red icon are system folders, and cannot be deleted but they can be renamed or
copied.
1.7 Template choosers
The process of creating new assets in Eloqua begins with selecting a template on which the asset is to
be based. A template can be completely blank, allowing you to add elements to an empty canvas, or it
can have content already added to it that can be reused by users at your organization.
Eloqua gives you the option to lock the elements of email and landing page templates in place using the
template manager. Locking templates prevents users from editing, deleting, or modifying any elements
that are not specifically defined as editable. For example, you may wish to have a block of text that is
required for legal or other reasons that must not be changed. Therefore, you can set the template to
protected mode to ensure compliance with your organization's needs. Learn more about the email
template manager and the landing page template manager.
2017 Oracle Corporation. All rights reserved 50 of 2268
Templates are the building blocks from which all assets are created. Eloqua provides a common
interface between assets that creates a seamless experience when navigating through the application.
The template chooser lets you select a blank or pre-designed template for campaigns, emails, landing
pages, forms, segments, and lead scoring models to be used when creating new assets.
1.7.1 Using the template chooser
The template chooser behaves the same way for all assets in Eloqua (campaigns, emails, landing
pages, forms, segments, and lead scoring models). Once you understand the navigation steps for one
template chooser, you can apply the same steps for any other asset.
To open the template chooser:
1. Click the name of the asset you wish to create to open its corresponding launchpad. For
example:
Navigate to Orchestration , then click Campaigns to open the Campaigns
launchpad.
Navigate to Audience , then click Segments to open the Segments launchpad.
Navigate to Assets , then click Emails to open the Emails launchpad.
2. Click Create a(n) <AssetName>, where <AssetName> is the type of asset you are creating,
the Template Chooser opens.
Example: For landing pages, click Create a Landing Page.
2017 Oracle Corporation. All rights reserved 51 of 2268
You can toggle between two views in the Template Chooser by clicking the corresponding
button in the upper right-hand corner of the window:
Grid: This is the default view. It shows a thumbnail or an icon for each template.
2017 Oracle Corporation. All rights reserved 52 of 2268
List: This view lists each of the templates with their various details, such as Created By,
and Status.
Note: When you close the chooser after switching to list view, it will
automatically revert back to grid view the next time the chooser opens. You must
change the view to list view each time you want to use that view.
3. Select the template that you want to use, then click Choose, or double-click on its name.
The corresponding editor opens to a new asset based on that template.
2017 Oracle Corporation. All rights reserved 53 of 2268
2 Accounts
An account, also known as a company, is a data entity that contains explicit data around a customer
account or prospective account in the Eloqua database. Along with contacts, accounts are used as
building blocks for segments, and are central to account-based marketing.
Accounts are located and managed in the Accounts Overview area. You can create a record for a
single account by entering in the values for each account field, or you can upload data for multiple
accounts all at once by uploading a file with multiple accounts field data. To automate this process,
accounts can be periodically updated via a scheduled data import from an FTP or SFTP source, or
derived from CRM data and CRM autosynchs.
Account activities are categorized and searchable in Eloqua using the Company Name and City
account fields. While you can technically have more than one account with the exact same name in the
Company Name field, it is recommended that you avoid this for the purposes of search results,
segmentation, reporting, and account linkage.
2.1 Creating accounts
You can create a record for a single account in your marketing database by entering the account's data
in the New Account window, or you can upload data for multiple accounts at once using the account
upload wizard.
To create a single account:
1. Navigate to Audience , then click Contacts.
2. Click New. The New Account configuration window opens.
3. Select an account view option from the drop-down list in the upper-left corner of the window.
2017 Oracle Corporation. All rights reserved 54 of 2268
Note: An account view is a preset of account fields used to define your account. The
Default account view will have the Company Name, Address, City, and State or
Province account fields to define. Different account views can have different
combinations of account fields.
An administrator can create and edit account views and fields. Consult creating account
views and creating account fields for more information.
4. Enter the values for each account field in the selected account view.
2017 Oracle Corporation. All rights reserved 55 of 2268
5. Click Create.
The account is saved to your Eloqua database. The next logical steps include creating account fields
for further account definition, configuring a data import schedule to update account info via a file
transfer protocol, and linking accounts to contacts.
Notes:
You may not be able to enter data in some fields (for example, Date Created and Date Modified)
because the values are drawn from system functions. Similarly, if you set up a CRM
integration, then the CRM ID
If values are entered in a Date/Time or Numeric field (according to data type), then the format of
the values entered must correspond to the allowable formats set in your application.
Furthermore, the value will be changed in the field to the default format used in the database (for
example, for a Date/Time: yyyy-MM-dd HH:mm:ss, with HH:mm:ss set to "00:00:00" if no
values are entered). Contact your Customer Administrator if you need more information.
2.2 Uploading accounts
You can use an upload file to add or update accounts in your database or delete accounts from our
database.
2017 Oracle Corporation. All rights reserved 56 of 2268
Tip: To schedule an import or to import from a file stored on an SSH File Transfer Protocol
(SFTP) server, you can use the data import tool. See Importing contacts or accounts for more
information.
Before you begin:
Create your upload file (.txt, .csv, .xls, .xlsx). The upload file should only contain the accounts
that you want to update or delete.
Separate account fields in a .csv or .txt file using a comma (,), pipe (|), or semi-colon (;).
The first row of the file must be column headings. Oracle Eloqua will attempt to map the
headings to existing account fields.
If you are adding or updating accounts, make sure that you can map the data in your upload file
to account fields in Oracle Eloqua. Use similar naming conventions in your upload file to make
this mapping easier.
Make sure that accounts in your upload file have a unique identifier (such as the company
name).
To upload multiple accounts from a file:
1. Navigate to Audience , then click Accounts.
2. Click Upload.
2017 Oracle Corporation. All rights reserved 57 of 2268
3. Complete the information about the upload. You'll want to be sure to click the correct type of
upload from the Import Purpose drop-down list.
4. Click and browse to the upload file.
The wizard continues to step 2.
2017 Oracle Corporation. All rights reserved 58 of 2268
5. Verify the contents of the file on the Review tab and click Next Step.
6. Complete the Map Fields tab and click Next Step.
If you are adding or updating accounts, make sure you map all the data in your upload file
to the applicable account field. Also, make sure that you select when you want the
account fields to update using the All Fields Update Type drop-down list. For example,
update the field if it is blank or not blank. Using Set to default will use the default
configuration for each field. If a specific field should be updated differently than the rest,
you can double-click the field and configure update type for that specific field.
7. Click Next Step.
2017 Oracle Corporation. All rights reserved 59 of 2268
8. Complete the final step of the wizard, and click Finish.
If accounts didn't update
You might notice that some of the data from the upload file did not make it to the account record. See If
contacts didn't update for more information.
2.3 Searching accounts
Each account in Eloqua has a record providing company information. Eloqua allows you to search for
accounts and view their information in the Accounts Overview.
To search for an account:
1. Navigate to Audience , then click Accounts.
2. Type a string of letters or numbers corresponding with an account's Company Name or City
account field values into the Search bar in the upper-right corner. This search is not case-
2017 Oracle Corporation. All rights reserved 60 of 2268
sensitive.
Note: There are more preset account fields in Eloqua, and you can create account fields
to further define your accounts. But Company Name and City are the only fields with
values that will be matched in a search from the Accounts Overview area.
3. Select an account from the search results. Then, do one of the following:
Double-click the account.
Right-click the account, then select Open.
The account record. When you are finished viewing or editing the record, click Cancel to close the
window.
2.4 Editing accounts
Eloqua allows you to edit the records for existing accounts. You can add, remove, or change
information to keep your contact records accurate and up-to-date.
To edit an account:
1. Navigate to Audience , then click Accounts.
2. Type a string of letters or numbers corresponding with an account's Company Name or City
account field values into the Search bar in the upper-right corner. This search is not case-
sensitive.
2017 Oracle Corporation. All rights reserved 61 of 2268
Note: There are more preset account fields in Eloqua, and you can create account fields
to further define your accounts. But Company Name and City are the only fields with
values will be matched in a search from the Accounts Overview area.
3. Select a contact from the search results. Then, do one of the following:
Double-click the contact.
Right-click the contact, then select Open.
4. (Optional) Select an account view option from the drop-down list in the upper-left corner of the
window. The account fields to be configured will vary depending on the selected account view.
Note: An account view is a preset of account fields used to define your account. The
Default account view will have the Company Name, Address, City, and State or
Province account fields to define. Different account views can have different
combinations of account fields.
2017 Oracle Corporation. All rights reserved 62 of 2268
An administrator can create and edit account views and fields. Consult creating account
views and creating account fields for more information.
5. Edit the values for each account field in the selected account view.
6. Click Save when you have finished making your changes.
The contact record is updated with your changes.
2.5 Copying accounts
When you are creating a new account record, you may find that is easier to make a copy of an existing
account, then modify or add information for the new account as needed.
Example: If a series of new accounts involve tech startup companies located in the same
location (City) as an existing account, it might be useful to copy and modify that existing
account.
To make a copy of an account:
2017 Oracle Corporation. All rights reserved 63 of 2268
1. Navigate to Audience , then click Contacts.
2. Type a string of letters or numbers corresponding with an account's Company Name or City
account field values into the Search bar in the upper-right corner. This search is not case-
sensitive.
Note: There are more preset account fields in Eloqua, and you can create account fields
to further define your accounts. But Company Name and City are the only fields with
values will be matched in a search from the Accounts Overview area.
3. Select an account from the search results, then do one of the following:
Click the account, then click Copy in the upper-right corner.
Right-click the account, then select Copy.
The New Account configuration window opens. The account fields are populated with the same
information from the account record that you have copied, but the Company Name field will be
Copy of X where X is the name of the original account.
Note: It is recommended that you use a unique Company Name for each account.
4. Edit the account values as required, then click Create.
The new contact is added to your Eloqua database.
2017 Oracle Corporation. All rights reserved 64 of 2268
2.6 Deleting accounts
When an account is no longer needed for your marketing purposes, or if the company that it represents
no longer exists, it can be deleted from the application.
To delete an account:
1. Navigate to Audience , then click Contacts.
2. Type a string of letters or numbers corresponding with an account's Company Name or City
account field values into the Search bar in the upper-right corner. This search is not case-
sensitive.
Note: There are more preset account fields in Eloqua, and you can create account fields
to further define your accounts. But Company Name and City are the only fields with
values will be matched in a search from the Accounts Overview area.
3. Select a contact from the search results. Then, do one of the following:
Click the account, then click Delete in the upper-right corner.
Right-click the account, then select Delete.
4. Click Delete to confirm the deletion.
The account is permanently removed from Eloqua.
2017 Oracle Corporation. All rights reserved 65 of 2268
Note: For reporting purposes, any previous activity associated with this account will still be
available in reports generated by Oracle Eloqua. However, the account record in the core
Oracle Eloqua application will no longer be searchable.
2.7 Account linkage
You can link accounts to contacts by mapping a specific contact field to a specific account field in your
instance of Eloqua. Any significant activity of a contact that is linked to an account can be then
associated with that account. Linking is also particularly useful when creating segments, as you can
quickly construct a targeted audience based on companies (accounts) relevant to a campaign.
When you link a contact field and account field in Eloqua, the association between any contacts and an
account is established only when the values in each of the linked fields are identical. For example, if
you link the Company contact field with the Company Name account field in your instance of Eloqua,
then a correct association will only be reflected in your records when the values for these fields match.
Example: Once linked, if you have an account with "Acme Corp" in the Company Name
account field, all contacts with "Acme Corp" in their Company contact field will be linked to the
account.
However, if one of those contacts has instead "Acme Corporation," "Acme," or anything that
isn't identical to the Company Name account field, then that particular contact will not be
associated with the account (until the discrepancy is fixed). As always, it is pivotal that the
values in your records are accurate.
Account linkage is systemic, meaning that the relationship between the specified contact field and
account field is applied across your entire instance of Eloqua. Since multiple contacts will be paired
with a single account, you are required to use a unique identifier in the account field that you select for
the linkage. In other words, if you have more than one account with the exact same value for a field,
that field will be rejected by dependency check prior to linkage.
2017 Oracle Corporation. All rights reserved 66 of 2268
Important: Once you have mapped two types of fields in Eloqua, that mapping cannot be
undone.
To link an account to contacts:
1. Navigate to Audience > Tools, then click Account Linkage.
The Account Linkage page then opens.
2. Select the Link by mapping option. Additional options then appear as a result of this selection.
3. Select the desired contact field:
i. Click the Contact Field search button .
ii. Locate the contact field. You can type the name of a field into the Search field, and then
click Search.
2017 Oracle Corporation. All rights reserved 67 of 2268
Alternatively, click View All to get a list of all contact fields in your database, or click
Create New to create a new field altogether.
iii. Click the contact field in the search results below.
iv. Click OK.
4. Select the desired account field:
Important: The account field will need to have a unique value for that field, without any
duplicate examples in your database. In other words, if you have two accounts with
"Acme" for their Company Name field, then Company Name will be rejected as an
invalid field to link.
Tip: In the event that you have a CRM integration set up, a field called CRM Account ID
will exist for both contacts and accounts. The CRM Account ID is unique to each
account, but shared for every contact derived from an account. Therefore, if you link
CRM Account ID contact field and CRM Account ID account field, then contacts that
enter your database from that CRM will automatically sync with their corresponding
account.
2017 Oracle Corporation. All rights reserved 68 of 2268
i. Click the Account Field search button . The Entity Field Search menu then opens in a
new window.
ii. Locate the account field. You can type the name of a field into the Search field, and then
click Search. Alternatively, click View All to get a list of all contact fields in your
database, or click Create New to create a new field altogether.
iii. Click the account field in the search results below.
iv. Click OK.
5. (Optional) Select or deselect the option to perform a case-sensitive match. This may be helpful
in cases where companies have unconventional or alternating casing in their names.
6. (Automatic) Eloqua then runs a Unique Account Verification. This process checks to ensure
that you do not currently have any accounts which use the same values in the selected account
field.
A green check mark signifies a successful validation.
2017 Oracle Corporation. All rights reserved 69 of 2268
A red signifies a failed validation. If verification fails, click Show to see the list of duplicates
in a new window, then make any adjustments as needed.
7. (Automatic) Eloqua then runs a Check Account Dependency. This process searches for any
conflicting program steps that automate account linkage through a program built in the program
builder or program canvas. A green check mark signifies a successful check, while A red
signifies a failed check. If the dependency check fails, you will need to navigate to those
programs and remove those program steps.
8. Click Apply in the lower-right corner when both checks are successful.
The system mapping process initializes, and can take up to one full day to complete.
2017 Oracle Corporation. All rights reserved 70 of 2268
3 Administration
Oracle Eloqua provides a rich suite of administration tools, most of which are located conveniently in
the Settings menu.
3.1 Agent Activity Overview dashboard
The Agent Activity Overview dashboard provides information on the activity taking place within
Eloqua, identifying which agents (Eloqua users) are logging in, sending emails, and more.
To access the dashboard, navigate to Settings > Users > Dashboards > Agent Activity
Overview Dashboard.
2017 Oracle Corporation. All rights reserved 71 of 2268
The following reports are displayed:
Top Agents by Log-in Time: identifies the top ten agents with the highest cumulative log-in
time in Eloqua.
Agent Online Overview: provides the total number of hours logged in by all agents, the number
of different agents that have logged in, and the average hours logged by agent by day.
Agents Sending Email Batches: identifies the total number of email batches sent during the
time range specified, by agents and by automated services such as Program Builder. Drill down
to see details of the individual batches.
Agents using Eloqua for MS Outlook: identifies the number of emails sent through Eloqua for
Microsoft Outlook within the time range specified by individual agents. Drill down on the agent
to see detailed information on the emails.
Tip: The date range can be modified in the bottom right corner. Select your start and end dates,
then click Refresh.
2017 Oracle Corporation. All rights reserved 72 of 2268
The following Actions are available for most reports (some options may be disabled based on the report
type):
Refresh: Obtain the most current information for your date range.
Pop-Out Report: View the graph in a new window.
Edit
Print: Open you print dialog box to print the dashboard.
View Tabular Report: View the data in table format. All data will be displayed for the selected
time range.
Remove
The following Export functions are available for most reports (some options may be disabled based on
the report type):
Export to Excel: Export the tabular report to Excel.
Export as Image: Export the graph as an image (.png) file.
Note: Some report data may be hidden from view due to your level of Contact Security.
3.1.1 Viewing the Agent Online History report
This report provides detailed login history per user. The following information is displayed for a
specified time range:
Agent name: the name of the Eloqua user.
First Login Hour: the date and time the agent logged in to Eloqua (to the nearest hour).
Hours Logged In: the number of hours the agent was logged in for that session.
IP Address: the IP address from which the agent was logged in from for that session.
The report can be printed and exported to Excel.
2017 Oracle Corporation. All rights reserved 73 of 2268
To view the Agent Online History report:
1. Navigate to the Agent Activity Overview dashboard (Settings > Users > Dashboards >
Agent Activity Overview Dashboard).
2. Click Additional Reports and select Agent Online History from the drop-down.
3. Modify the date range, then click the clock icon to submit.
The report is displayed. Click Export to print the report or export it to Excel, if desired.
Note: Some report data may be hidden from view due to your level of Contact Security.
3.2 Asset Security
In Eloqua there are several different types of assets. For administrators, controlling access to these
assets can be critical to meeting business requirements and ensuring users operate with effective
guardrails in place.
To control access to assets, Eloqua has a standard security framework that behaves the same across
all assets. Users and groups can be granted view, edit, delete, and set security permissions for
specific assets.
Asset Permission Description
View Asset is searchable and usable. Configuration can be viewed but no changes
made. For assets that contain data such as Custom Data Objects, data inside
2017 Oracle Corporation. All rights reserved 74 of 2268
Asset Permission Description
the asset can be viewed, but not modified.
Edit All capabilities of View rights but user can make any change to the asset
configuration. The only things the user cannot do are delete the asset and
change the security settings for the asset.
Delete All capabilities of Edit rights, but user can delete assets.
All of the permissions of View, Edit, and Delete, plus the ability to change the
Set Security
asset permissions, controlling what other users can do with the asset.
3.2.1 Setting permissions for assets
Once you create an asset, you have full permissions for that asset. You can also specify the level of
access to that asset (file) for other users or security groups.
Note: Administrators can also set and modify the default asset permissions that are
automatically applied to other users or groups when a certain type of asset is created. Setting
your own permissions in the manner described below will override those default permissions on
that particular asset.
To set permissions for assets:
1. Navigate to an asset-specific menu.
2. Open an existing asset file, or create a new one.
3. Click Actions , then click Permissions.
2017 Oracle Corporation. All rights reserved 75 of 2268
4. Select for users and groups the level of access to this asset using the check boxes. You can
add and remove users and groups to the list using the and buttons, respectively.
2017 Oracle Corporation. All rights reserved 76 of 2268
Each row signifies a security group or individual user, and each column signifies a type of
access to the asset:
View: Selecting this allows the user or group to search for and open the file.
Edit: Selecting this allows the user or group to modify the file.
Delete: Selecting this allows the user or group to delete the file.
Set Security: Selecting this allows the user or group to modify the permissions for this
file.
You can add and remove users and groups to the list using the and buttons.
5. Click Save to close the modal window.
6. Click Save when you are finished editing the asset.
You have modified the permissions for this asset. Selected users and groups are granted access to
this asset.
3.3 Email groups
Email groups allow you to configure default settings for similar emails, including default headers,
footers, and subscription management options. If you regularly send brochures and event emails, each
of these types of messages can have their own default settings. This makes design and deployment
easier for your organization.
2017 Oracle Corporation. All rights reserved 77 of 2268
Using email groups (and group defaults) is an easy way to ensure visual and contextual consistency.
This can be especially valuable when you routinely deploy messages to a set segment, like
subscribers to a monthly newsletter. Consistent visual signifiers like branding images in an email
header, and agent information in the footer, can help foster familiarity among a base audience.
Moreover, keeping subscription options readily available helps to develop a sense of transparency and
trust within these communications.
As a part of the subscription management functionality built into Eloqua, you are not able to send an
email before associating it with an email group. Having an email group defined for each email makes it
easier to manage and provide customized unsubscribe options instead of simply defaulting to the
global unsubscribe list.
Examples of using email groups
Administrators can create email group defaults for various group types. It's important to consider not
only the type of email included in that group, but also the target audience; there should be some shared
relevance between the recipients to ensure an optimized experience. Here are a few suggested group
types:
By marketing asset type: One of the more common setups is to organize email groups by the
type and instance of the marketing asset. For example, you may have different email groups for
different newsletters, notifications, PRs, emergency bulletins, and so on.
By department: You can group the emails by the department from which they are sent. This is
particularly useful if you have several different departments sending different types of emails to
contacts. For larger companies, the top-level categories might be by department, with functional
groupings within each department area.
By campaign: You could separate your emails into different campaign email groups. This will
make it easier for you to isolate the responses to each campaign. Again, this structure could be
within a department structure if more than one department (for instance: Marketing, Sales,
Support) is distributing email to recipients.
By event: In some cases, particularly for larger events (such as trade shows), you may want to
have an email group for each event. In other instances, it may make more sense to organize by
the type of event, such as seminars, trade shows, and webinars.
2017 Oracle Corporation. All rights reserved 78 of 2268
By user or agent: In a really large operation, you may want to allow individual marketers or
sales personnel to run their own email groups.
By industry: If you are addressing multiple industry verticals, it may make sense to organize
email groups by different industries.
By product or service: If you have a large catalog of products and/or services, you may want
to organize email groups by the different types of products.
3.3.1 Creating email groups
Create an email group to easily manage content served to a targeted audience, such as email or
newsletter recipients.
Before you begin
Define who your audience is and what the purpose of the group should be.
Create the email headers, footers, and subscription management pages with that audience in
mind.
While you can edit your subscription pages using , it's best to create all of your components as a
unified design effort prior to setting your email group defaults.
To create an email group:
1. Navigate to Assets > Email Setup, then click Email Groups.
2. Click . The new group appears as Untitled Email Group.
3. Click the new group, and configure the group settings that appear in the Settings tab:
2017 Oracle Corporation. All rights reserved 79 of 2268
Name: Enter a new name for the email group. Use a clear, distinct name that is
reflective of the group's purpose so that it is easier to search for and identify the group in
the future.
Default Email Header: Select a header from the drop-down list, or click to open the
Email Header Chooser. This header will be the default for emails sent from this group, so
ensure that you know the content of the header that you choose. If necessary, you can
change which header is used in a specific email by clicking on it in the email editing
page. Learn more about email headers.
Default Email Footer: Select a footer from the drop-down list, or click to open the
Email Footer Chooser. This footer will be the default for emails sent from this group, so
ensure that you know the content of the footer that you choose. If necessary, you can
change which footer is used in a specific email by clicking on it in the email editing page.
Learn more about email footers.
Subscribe confirmation page: Select a pre-designed landing page from the drop-down
list, or click to open the Landing Page Chooser. The subscribe confirmation page is
2017 Oracle Corporation. All rights reserved 80 of 2268
the page that is displayed when a recipient clicks on a hyperlink in an email to subscribe
(opt-in) to an email group. When a recipient subscribes via these links, they subscribe to
everything included in this particular email group. If necessary, you can click to edit
the page in a new window.
Note: For an alternate method, see the description of the form Pre-population tab
in Configuring form fields.
Unsubscribe confirmation page: Select a pre-designed landing page from the drop-
down list, or click to open the Landing Page Chooser. The unsubscribe confirmation
page is the page that is displayed when a recipient clicks on a hyperlink in an email to
unsubscribe (opt-out) from an email group. When a recipient unsubscribes via these
links, they subscribe to everything included in this particular email group. If necessary,
you can click to edit the page in a new window.
Make this Email Group available in Eloqua for Sales: (Optional) Select this check
box if you want to be able to use this email group in Eloqua's Sales Tools functionality.
Learn more about Sales Tools.
Include this Email Group on the Subscription Management Page: (Optional) Select
this check box if you want the recipient of an email to be able to see the name of this
group on the Subscription Management Page (after the contact has clicked on the "Send
to Subscription List" hyperlink in an email).
When you click this check box the following fields become available to edit:
Name of the Email Group As It Appears to Contacts: Enter the name of the
group as you want it to be displayed on the landing page.
Description of Email Group As It Appears to Contacts: (Optional) Enter a
description to make it clear what types of information this group provides. Provide
2017 Oracle Corporation. All rights reserved 81 of 2268
a clear description to ensure that a contact who is subscribed to several different
groups will not mistakenly unsubscribe from the wrong group.
Learn more about managing contact subscription pages.
4. Click Save.
5. Verify that your group has been added to the list of groups:
i. Navigate to Assets , then click Emails.
ii. Click Create an Email, then create an email using a blank or preexisting template.
iii. In the email group drop-down list in the upper-right corner, scroll through the list until you
have located your email group. Alternatively, you type a term into this space in order to
search for the desired group.
Important: You cannot decouple an email from the email group you selected for it after you
save that email asset. In order to change the email group, recreate the email, then assign it to
the correct group. If you want to delete an email group, you will have to delete all emails
associated with it first.
2017 Oracle Corporation. All rights reserved 82 of 2268
Therefore, the best practice is to set the email group after you have finished created and setting
everything else in the asset as part of a cohesive design.
3.3.2 Deleting email groups
You can delete any email group that you are no longer using, provided there are no emails associated
with that group.
To delete an email group:
1. Navigate to Assets > Email Setup, then click Email Groups.
2. Click on the name of the group that you want to delete. Group names appear on the left, and
group settings appear on the right
3. Click Delete in the lower-left corner. A confirmation box opens.
4. Click Delete to remove the group from the email groups list.
Note: If there are any emails associated with this group, you will receive an error
message when you try to delete it. You must delete the emails in the group before being
able to delete the group itself.
To see which emails belong to your email group, select the group you wish to delete,
then click the Emails tab in the right-hand pane. All emails in the group are then listed.
3.3.3 Editing email groups
You can edit the settings of a pre-existing email group from the settings area of the application.
To edit an email group:
2017 Oracle Corporation. All rights reserved 83 of 2268
1. Navigate to Assets > Email Setup, then click Email Groups.
2. Click on the name of the group that you want to modify. Group names appear on the left, and
group settings appear on the right.
3. Change the settings as needed, then click Save to save your changes. Learn more about email
group settings.
Note: When you change the name of the email group, the name on the associated
subscription page is also updated.
To view the emails that are associated with this group, click the Emails tab for that group. The emails
are presented in a read-only list.
3.4 Client security configuration
As an administrator, you can manage various security policies to enforce your organization's security
requirements within Oracle Eloqua. Here are some of the settings you can use to enforce your security
policies:
Whitelisting domains that can be used across Oracle Eloqua
Setting up login requirements
Setting up password requirements
Restricting access using IP whitelisting
Allowing Oracle Eloqua pages to be embedded in an inline frame
Setting up SSH keys
2017 Oracle Corporation. All rights reserved 84 of 2268
3.4.1 Whitelisting domains
Important: You can whitelist domains but Oracle Eloqua will not validate against the whitelist
until later releases. Read the product notice for more information and roll out schedule.
A domain whitelist allows you to manage a list of domains that users can safely use in the following
areas:
Domains that Oracle Eloqua can crawl as part of your web crawler setup
Domains that can be used to test tracking scripts
Domains that can host the external forms integrated with Oracle Eloqua
Domains that can be redirected to when an Oracle Eloqua form is submitted
When you set up your domain whitelist, you create a separate list for each activity area above. When
these activities occur, Oracle Eloqua validates the domain against the whitelist and blocks the use of
domains that are not on the list.
Note: To manage the domain whitelist, you must have the Manage System Configuration
action permission.
To whitelist a domain:
1. Click Settings .
2. Click Security in the Users and Security area.
3. Click Domain Whitelist Configuration. In the Domain Whitelist Configuration window, you
can view the whitelists by selecting a whitelist type from the drop-down list.
2017 Oracle Corporation. All rights reserved 85 of 2268
4. Click Add Domain.
5. Select the type of whitelist from the Select Domain Whitelist Type drop-down list.
6. Type the domain (domain and domain extension) in the Domain Name field. For example,
domain.com.
7. Select the Allow sub domains? check box to whitelist the sub domains. For example,
my.domain.com and your.domain.com are subdomains of domain.com.
8. Click Save.
2017 Oracle Corporation. All rights reserved 86 of 2268
After you finish: To view the domains on the whitelists, on the Domain Whitelist Configuration
window, select a type from the drop-down list. To delete a domain from the whitelist, click Delete next
to the domain.
3.4.2 Setting up login requirements
You can use the General Security Configuration page to manage the following security settings:
password expiration and reset defaults
session timeout
account lockout period
allowed failed login attempts
log out redirection
To set up password requirements, see Setting up password requirements.
To manage general security settings:
1. Click Settings .
2. Click Security in the Users and Security area.
2017 Oracle Corporation. All rights reserved 87 of 2268
3. Click General Security Configuration.
4. Click Edit.
2017 Oracle Corporation. All rights reserved 88 of 2268
5. Configure the general security fields:
User Password Expiration in Days: The password expiration time frame in days. The
default is 120 days. Entering 0 means the password never expires. The maximum that
you can set is 365 days.
Maximum Number of Invalid Login Attempts: The number of failed login attempts that
will cause a user account to be locked. The default is five (5). If a user tries five times to
log on to the application without success, their account will be locked out from further
login attempts.
Account Lockout Effective Period in Minutes: The value indicated here is in minutes.
The default is 5 minutes, meaning the account will be locked for five minutes. If you set
this value to 0, accounts will be locked until an administrator manually unlocks them.
Invalid Login Attempt Reset in Minutes: The number you enter here is in minutes. The
default is 5 minutes. The value for this setting determines the number of minutes that
must pass before the lockout threshold is reset. For example, if a user tries
unsuccessfully to log on to Oracle Eloqua six times, he or she can allow five minutes to
elapse, thereby resetting the login attempts counter back to zero. The account lockout
threshold will be reset, in this case, five minutes after the last failed attempt. At that
point, the user has ten more attempts at logging on. Note that if this value is set to 0, the
counter will not be reset and an administrator must be contacted to unlock the account.
Session Timeout in Minutes (10-720): The default timeout (in minutes) is 120. This
means that after two hours, if a user has been inactive in Oracle Eloqua, the logged on
session will expire and the user must log on.
Forgot Password Reset Time in Minutes (30-1440): The default value for this setting
is 720 minutes (12 hours), and sets the number of minutes that must elapse before a user
can get a new Forgot Password email.
Log Out Url (Optional): This field specifies the page to which users are redirected upon
a session timeout or log out. If a URL is not provided, logging out of Oracle Eloqua
redirects the user to the Oracle Eloqua login page. This log out URL applies only if the
2017 Oracle Corporation. All rights reserved 89 of 2268
user has logged in using Single Sign-On.
Note: If you set a log out redirect, make sure that the URL is a complete URL.
6. Click Save.
3.4.3 Setting up password requirements
You have granular control of the password requirements for Oracle Eloqua users.
There are two preconfigured levels of password security complexity in Eloqua: Eloqua security
complexity and Windows security complexity. However, you can customize the settings to meet
your organization's security policies.
To set up password complexity:
1. Click Settings .
2. Click Security in the Users and Security area.
2017 Oracle Corporation. All rights reserved 90 of 2268
3. Click Password Complexity Configuration.
2017 Oracle Corporation. All rights reserved 91 of 2268
2017 Oracle Corporation. All rights reserved 92 of 2268
4. Click Edit at the bottom of the window.
5. Choose an option:
To use Oracle Eloqua password complexity settings, click Eloqua at the bottom of the
window.
To use Microsoft Windows complexity settings, click Windows at the bottom of the
window.
6. Configure the complexity settings. See below for a description of the settings and the defaults.
7. Click Save when you are finished.
Password complexity fields and default settings
Eloqua Windows
Setting and description
defaults defaults
Minimum Password Length (5-15) 8 8
The required password length. This value must be between 5-15 characters. characters characters
Number of Days before a Password can be Reused (0 - 365) 183 days
Prohibits a user from using the same password for a specified number of days. 2 days
If set to 0, a password can be reused on the same day.
Number of Passwords before a Password can be Reused (0 - 50) 5
Determines the minimum number of new passwords that must be set before a Passwords
24
user can reuse the password. The default is 5. For example, a user has
Passwords
password Password123. If you set the minimum to 5, the user must use 5
other passwords before they can reuse Password123.
Require at Least One Uppercase Character Enabled
Requires users to select a password containing an uppercase character from Enabled
A to Z.
Require at Least One Lowercase Character Enabled
Requires the user to select a password containing at least one character Enabled
between a and z.
Require at Least One Digit Enabled
Requires that the user incorporate at least one digit (numeral) in the password. Enabled
Valid values are 0 through 9.
Require at Least One Punctuation Character Disabled
Requires every password to contain at least one non-alphabetic character Disabled
(special characters). Valid values are: ~!@#$%^&*()-+={}[];:<>?.,\/|.
Password Cannot Contain More than 2 characters from the Username Disabled
Enabled
Determines the maximum number of characters in the user name that can be
2017 Oracle Corporation. All rights reserved 93 of 2268
Eloqua Windows
Setting and description
defaults defaults
used in the password.
Password Cannot Contain Users Account Name Disabled
Specifies that the user account name and password cannot be the same and
Enabled
the account name cannot be part of the password. For example, if the user
name is jsmith, the password cannot be jsmith or jsmith123.
Require the First Character to be Alphanumeric Disabled
Requires the first character of the users password to be alphanumeric (that is, Disabled
it cannot be a special or Unicode character).
Require the Last Character to be Alphanumeric
Requires the last character of a users password to be alphanumeric (that is, it Disabled Disabled
cannot be a special or Unicode character).
3.4.4 Setting up SSH keys
When setting up SFTP data imports and exports, SSH keys can be used for authentication purposes in
lieu of a password. SSH keys are also an option when uploading custom object records into Oracle
Eloqua. After you create a custom object, you can then select SSH key authentication as an option for
manually uploading records or scheduled SFTP auto-synchs.
You can generate a key in Oracle Eloqua, download it, and then upload that key to your external server.
Alternatively, you can upload an externally created key into Oracle Eloqua.
Generating an SSH key in Oracle Eloqua
To generate an SSH key:
1. Click Settings .
2. Click Security in the Users and Security area.
3. Click Manage SSH Keys.
2017 Oracle Corporation. All rights reserved 94 of 2268
4. Click Create Key.
5. Enter a name for the key and click Save.
After you finish: To download the public key, click the key name and click Download Public Key.
You can then upload it to your SFTP server.
2017 Oracle Corporation. All rights reserved 95 of 2268
Uploading an SSH key to Oracle Eloqua
To upload an SSH key:
1. Click Settings .
2. Click Security in the Users and Security area.
3. Click Manage SSH Keys.
2017 Oracle Corporation. All rights reserved 96 of 2268
4. Click Upload Key.
5. Enter a name for the key you want to upload.
6. Click Choose File and upload the public or private key.
7. Click Save.
3.4.5 Restricting access using IP whitelisting
You can restrict access to Oracle Eloqua by setting up a whitelist of IP addresses. Any user who tries
to log in from a computer with an IP address not included in the whitelist will not be able to log in.
IP whitelisting allows you to
Prevent unauthorized users from using Oracle Eloqua credentials.
Ensure that former employees can no longer access Oracle Eloqua. Most organizations disable
internal and VPN network access when an employee exits.
Before you begin:
Identify the IP address that you need to whitelist. This can be a range of IP address or a specific
list. If your network uses subnets, you can use the slash notation for your network masks. A
2017 Oracle Corporation. All rights reserved 97 of 2268
tool like the online subnet mask calculator is helpful in finding the slash notation (called mask
bits in the calculator).
If you are using Oracle Eloqua AppCloud apps, you must whitelist the IP addresses used to
host the apps. You can whitelist all IP addresses used by the apps using the Add Internal
Eloqua IPs option described below. Alternatively, you can manually add the IP addresses
required by your POD.
In order for the Oracle Eloqua support team to troubleshoot issues with your environment, you
must whitelist support's various IP addresses.
To restrict access using an IP whitelist:
1. Click Settings .
2. Click Security in the Users and Security area.
3. Click IP Whitelist Configuration.
2017 Oracle Corporation. All rights reserved 98 of 2268
4. Click Create IP Address Range.
5. Choose an option:
To restrict access to a range of IP addresses, select By IP Range and enter the IP
range.
To restrict access to a specific IP address, select By Specific IP Block and enter the IP
address.
To restrict access to a range of IP addresses using a subnet mask, select By Network
Mask and enter the beginning IP address of the IP range followed by the network mask
using slash notation. For example, the /24 subnet mask is equal to a 255.255.255.0
subnet mask and includes the addresses 1.1.1.0 to 1.1.1.254. The online subnet
mask calculator can help you find the mask (called mask bits in the calculator).
6. Enter a description of the IP address in the Description field and click Save.
2017 Oracle Corporation. All rights reserved 99 of 2268
7. Repeat the steps for all IP addresses required.
Important: After you have created your full IP address whitelist, confirm the list before
continuing. This can help prevent locking users out.
8. If you are using Oracle Marketing Apps, click Add Internal Eloqua IPs on the IP Whitelist
Configuration window. This whitelists appropriate IP address required to continue using the
apps. Alternatively, you can add the IP addresses required manually.
2017 Oracle Corporation. All rights reserved 100 of 2268
9. Click Enable IP Address Restriction to restrict access using the IP whitelist you've created.
The status changes to Enabled .
3.4.6 Allowing Oracle Eloqua pages to be embedded in an inline frame
To prevent security vulnerabilities, by default Oracle Eloqua pages cannot be embedded into another
HTML page using an inline frame (iframe). However, you can configure exceptions through
whitelisting. The whitelist consists of pages that can be used in an inline frame. You can build a
whitelist of specific pages or use wildcards to include pages that match a wildcard pattern.
Example: If your base URL is https://secure.p01.eloqua.com, entering the string Main.aspx
in your whitelist would whitelist https://secure.p01.eloqua.com/Main.aspx and all of its
subdirectories. If you specify the string announcements.aspx any page with this file name
would be whitelisted.
To set up the frameable page whitelist:
2017 Oracle Corporation. All rights reserved 101 of 2268
1. Click Settings .
2. Click Security in the Users and Security area.
3. Click Frameable Page Whitelist Configuration.
4. Click Create Frameable Page Whitelist Entry.
5. Enter the filename or wildcard pattern for the page or pages you want to whitelist and click
Save.
2017 Oracle Corporation. All rights reserved 102 of 2268
3.5 Single sign-on (SSO)
3.5.1 Overview
Oracle Eloqua's single sign-on (SSO) capabilities allow you to seamlessly access the Oracle Eloqua
platform from your internal SSO provider without having to enter Oracle Eloqua user credentials. Oracle
Eloqua offers several SSO capabilities and options. At a high level, SSO with Oracle Eloqua allows
users seamless access to the Oracle Eloqua platform or any of the Oracle Eloqua Sales Tools.
Basic SSO capabilities for seamless access to Oracle Eloqua products are included as part of Oracle
Eloqua Basic, Standard, and Enterprise.
Below are all the details and guidelines you need to get SSO up and running within your organization.
Technical Details
The following information about Oracle Eloqua SSO can he helpful for your IT team:
Oracle Eloqua SSO uses industry-standard Security Authentication Markup Language (SAML
2) authentication to pass authenticated user data between the Identity Provider and Service
Providers.
Oracle Eloqua supports SAML assertions by POST.
Oracle Eloqua supports both SP initiated and Identity Provider (IdP) initiated authentication.
Oracle Eloqua does not support Single SAML sign off.
Oracle Eloqua does not support SAML 1 authentication.
In either the SAML subject or attributes, you must provide one of the following: User Email,
User Name, or User ID.
All SSO communications occur over HTTPS/SSL channels.
Oracle Eloqua supports SHA-1 and SHA-256 hashes.
Oracle Eloqua requires SAML assertions to be signed using X.509 certificates.
2017 Oracle Corporation. All rights reserved 103 of 2268
SP certificate, metadata, and URLs are available on demand to admin users in the Oracle
Eloqua SSO setup area. These can be both uploaded and downloaded for ease of use.
Oracle Eloqua does not yet support auto user provisioning, so the users must first exist in
Oracle Eloqua for SSO to work.
Oracle Eloqua's ACS URL is https://login.eloqua.com/auth/saml2/acs.
Oracle Eloqua's SP entity ID is generated during SSO configuration. Each Oracle Eloqua site
and IdP configuration has a unique SP entity ID in the form
https://login.eloqua.com/auth/saml2/idp2/xxxxxxxxxxxxx where xxxxxxxxxxxxx is the unique
ID.
Oracle Eloqua does not use a third-party federation system.
Configuration prerequisites
1. Decide which Oracle Eloqua products you want setup with SSO. The most common scenario is
for sales users to have seamless access to Oracle Eloqua Profiler or Engage from within the
CRM.
2. Talk to your IT team to understand what SSO product you use. Common SSO products include
OKTA, OneLogin, Oracle Identity Federation, and Ping Identity. It is also okay if your IT dept.
wishes you to use a "home grown" SSO product.
3. Ensure you have resources that have administrative access to Oracle Eloqua and your SSO
product to work through the configuration.
4. Review the links below and select which one meets your requirements and follow the linked
documentation.
Choosing an appropriate SSO strategy
If you require seamless access to Oracle Eloqua Profiler, Engage, or the core platform, refer to
one of the following:
2017 Oracle Corporation. All rights reserved 104 of 2268
SSO With OKTA
SSO With Salesforce.com
Configuring SSO (For use in setting up SSO with any other SSO product)
If your sales team wants seamless access to Oracle Eloqua Profiler / Engage or the core
platform and you want users to automatically be created in Oracle Eloqua from CRM, see
Configuring SSO with Salesforce (IDP and User Provisioning)
Note: Available only for Salesforce.com and is a paid upgrade.
If you want users to log in using only the single sign-on method, you can restrict the online login
form to enforce SSO logins. For more information, see Creating individual users
3.5.2 Configuring SSO
To setup single sign-on (SSO):
1. Click Settings .
2. Click Users in the Users and Security section.
3. Click Single Sign-On, then click Identity Provider Settings.
4. Configure your Identity Provider authentication (IDP):
2017 Oracle Corporation. All rights reserved 105 of 2268
If your Identity Provider provides the ability to export or download the XML metadata,
click Upload Identity Provider From Metadata and follow the on-screen instructions.
To manually create a new IDP in Oracle Eloqua, click Create Identity Provider and fill
in the required fields:
Select the appropriate Protocol Binding option required by your identity provider
for SAML messages. You have the ability to specify either HttpPost or
HttpRedirect.
2017 Oracle Corporation. All rights reserved 106 of 2268
Set the correct User Identity Location and Mapping Criteria. It is your
responsibility to know the configuration of your SAML IDP and how it passes
these details to Oracle Eloqua. Typically the identity location is in the subject.
The best identity mapping value to use is Email Address. User name can be
selected, but the Oracle Eloqua user name must exactly match the user name in
your Identity Provider system.
Note: If you have more than one Identity Provider defined in Oracle Eloqua, be sure to
check off the default IDP (the one to use) so the system knows which IDP to use when
making or receiving requests.
5. Click Save.
6. Click the name of the Identity Provider you have configured to open it in view mode (not edit
mode).
7. Click Download to download the IDP. This will produce a metadata .xml file. You now need to
upload this file into your Identity Provider system as a Service Provider. This process varies
depending on the SSO vendor you are using.
8. While viewing the Identity Provider you have configured, click the link under Service Provider
2017 Oracle Corporation. All rights reserved 107 of 2268
Certificate.
9. Download the certificate, then upload it into your SSO vendor system.
10. Test that your setup has been successfully completed:
i. Navigate to login.eloqua.com, then click Sign in using another account.
ii. Enter your company name and press Enter.
This should redirect you to your SSO vendor's IDP login page. If your browser already has a
SAML session with your provider, then you will be logged in directly to Oracle Eloqua.
Your account has been configured.
3.5.3 Configuring SSO with OKTA
This guide explains how to seamlessly access Oracle Eloqua or Oracle Eloqua Sales tools through
OKTA. Configuration is needed in both Oracle Eloqua and OKTA so it will require users with admin
access in both systems. Single sign-on (SSO) integration with OKTA allows for the following:
Configuration
The high level configuration steps are as follows:
1. Configure OKTA
2. Configure Oracle Eloqua
3. Test the configuration
2017 Oracle Corporation. All rights reserved 108 of 2268
Step 1: Configuring OKTA
1. Navigate to Administration > Applications > Add Application.
2. Search for Template SAML 2.0 App and select it.
3. Populate the fields in the template using the values below:
2017 Oracle Corporation. All rights reserved 109 of 2268
Application label = define your own name for this app
Post Back URL = https://login.eloqua.com/auth/saml2/acs
Force Authentication = (unchecked)
Name ID Format = EmailAddress
Recipient = https://login.eloqua.com/auth/saml2/acs
Audience Restriction = www.example.com (we will come back and fill this in later)
authnContextClassRef = Unspecified
Destination = https://login.eloqua.com/auth/saml2/acs
Response = Signed
2017 Oracle Corporation. All rights reserved 110 of 2268
Assertion = Signed
Request = Uncompressed
Default Relay State = (empty)
Attribute Statements = (empty)
Group Name = (empty)
Group filter = (empty)
Application Visibility = (both unchecked)
4. Click Next.
5. Select which users will have access to the service provider.
6. Click Next and then click Done.
7. Select the Sign On tab and click the link SAML 2.0 setup instructions for Template SAML
2.0 App. Scroll down to step 4, labeled Provide the following IDP metadata to your SP
provider. Save the code in this text box as a .xml file to your hard drive (via copy-paste to a text
editor).
2017 Oracle Corporation. All rights reserved 111 of 2268
Step 2: Configuring Oracle Eloqua
1. Click Settings .
2. Click Users in the Users and Security section.
3. Click Single Sign-On, then click Identity Provider Settings.
4. Click Upload Identity Provider From Metadata and upload the .xml file you saved in the
previous section from OKTA. Give the IDP a name and click Save.
2017 Oracle Corporation. All rights reserved 112 of 2268
5. Once saved, click to edit the Identity Provider you just created. Set the User Identity Mapping to
Assertion contains the Email Address from the User object and click Save.
6. From the Identity Provider Details, copy the Service Provider Entity URL. You will need this
URL in the next step.
Inside OKTA
1. Navigate to Administration > Applications Tab > Click name of your SAML template >
Select the General Tab > Click Edit
2. Paste the Service Provider Entity URL you copied from Oracle Eloqua into the Audience
Restriction URL in OKTA.
3. Click Save.
Step 3: Testing the Configuration
1. Log in to OKTA with a user that has a corresponding user in Oracle Eloqua with the same email
address.
2017 Oracle Corporation. All rights reserved 113 of 2268
2. Click the SAML 2 template for Oracle Eloqua that you just configured.
3. A new browser tab should open and your user should be auto logged into Oracle Eloqua.
3.5.4 Configuring SSO with Salesforce
This document walks through setting up single sign-on (SSO) between Oracle Eloqua and Salesforce,
using Salesforce as the Identity Provider. It will cover setting up the SSO for the Oracle Eloqua
platform and SSO for Oracle Eloqua Profiler or Engage embedded with Salesforce. The difference
between this type of SSO and Salesforce SSO (IDP and User Provisioning) - Configuration Guide is
the referenced type of SSO includes the automatic provisioning of users in Oracle Eloqua from
Salesforce. If you are new to SSO, it is recommended to follow the guide below and continue creating
users as you have been to date.
The high level configuration steps are as follows:
1. Step 1: Setup SSO Identify Provider in Salesforce
2. Step 2: Setup SSO Identify Provider in Oracle Eloqua
3. Step 3: Setup SAML in Salesforce
4. Step 4: Test the SSO
Step 1: Setting up SSO in Salesforce
To setup SSO Identify Provider in Salesforce:
1. Log on to your Salesforce instance, then click Setup in the upper-right corner.
2. Navigate to Administer in the left-hand panel, then click Security Controls.
2017 Oracle Corporation. All rights reserved 114 of 2268
3. Click Identity Provider.
2017 Oracle Corporation. All rights reserved 115 of 2268
2017 Oracle Corporation. All rights reserved 116 of 2268
4. Click Download Metadata in the Identity Provider Setup area.
Important: You must have a configured Salesforce sub-domain for your organization
before using Salesforce as an identity provider.
5. Save the metadata file to the desired location.
Step 2: Setting up SSO Identify Provider in Oracle Eloqua
To Setup SSO in Oracle Eloqua:
1. Click Settings .
2. Click Users in the Users and Security area.
3. Click Single Sign-On, then click Identity Provider Settings.
4. Click Upload Identity Provider From Metadata.
5. Enter a name for the identity provider, select the metadata file downloaded from
2017 Oracle Corporation. All rights reserved 117 of 2268
Salesforce.com, then click Save.
Note: SSO is now configured to take the Salesforce.com user's user name and map it to
an Oracle Eloqua user's user name. However, Salesforce.com user names must be in
the form of an email address, while Oracle Eloqua user names must not contain special
characters including the '@' character. In order for SSO to work, we must configure it to
take the Salesforce.com user's email address. You must create a user in Oracle Eloqua
whose Email address matches the Email address of the Salesforce user.
6. Copy the Service Provider Entity and ACS URL to your computer's clipboard.
7. Click Edit in the Identity Provider Details screen to edit the Identity Provider you just saved
2017 Oracle Corporation. All rights reserved 118 of 2268
above.
8. Select The user identity is located in an assertion attribute value.
9. Enter email in the field The name of the attribute that contains the user identity.
10. For the User Identity Mapping, select Assertion contains the Email Address from the User
object.
11. Click Save.
12. On the Identity Provider Details screen, click on the link shown for the Service Provider
Certificate.
13. Click to download the certificate and save to disk.
2017 Oracle Corporation. All rights reserved 119 of 2268
Step 3: Configuring SAML in Salesforce
To create a SAML-enabled Web App in Salesforce:
1. In Salesforce, navigate to App Setup > Create > Apps.
2. Scroll to the bottom of the Salesforce window and in the Connected Apps section, click New.
3. In the Basic Information section, enter the desired name for the Connected App Name.
Salesforce automatically assigns an API Name. However, you can change this to something
other than the default, if desired.
4. Scroll to the SAML Service Provider Settings section and select Enable SAML.
5. Populate the Entity Id and ACS URL.
6. Also in the SAML Service Provider Settings section in Salesforce, check the Verify Request
Signatures box and upload the Oracle Eloqua certificate downloaded from the wizard by
2017 Oracle Corporation. All rights reserved 120 of 2268
clicking Browse and navigating to the location where your certificate was saved.
7. Click Save.
To associate a profile with your app:
1. In Salesforce, navigate to Administration Setup > Manage Apps > Connected Apps.
2. Select the app that you created in the previous section.
3. In the Profiles section, select Manage Profiles.
4. Select the appropriate profile(s) for the user(s) who should have access to this application.
5. Click Save.
Note: Users can now log in to the Oracle Eloqua platform using their Salesforce
credentials. If they are already logged in to Salesforce, it will be seamless.
Step 4: Testing the SSO
To test the SSO:
1. Navigate to Login.eloqua.com, then click Use Another Account.
2. Enter your Company name, then click Sign In.
3. If you are already authenticated with Salesforce, you will be logged in to Oracle Eloqua. If not,
you will be redirected to enter your Salesforce user credentials. Once you click Log in to
Salesforce, you will be logged in to Oracle Eloqua.
Your account is configured.
Configuring SSO with Salesforce FAQ
How frequently will field changes to the Salesforce User update in Oracle
Eloqua?
User fields are updated every time the user accesses Oracle Eloqua. This includes a user in
Salesforce rendering Oracle Eloqua Profiler.
2017 Oracle Corporation. All rights reserved 121 of 2268
What happens when a user is deactivated or deleted in Salesforce?
When a user's identity is managed by Salesforce, access to Oracle Eloqua is completely dependent on
the user having access to Salesforce. If the user's access to Salesforce is disabled, they will no longer
have access to Oracle Eloqua.
Can I have a hybrid of some users logging in with an Oracle Eloqua user name
and password and some users managed by Salesforce as the Identity Provider?
Yes. For example, you may have partners that do not have access to your Salesforce instance but
need access to Oracle Eloqua. Once you configure Salesforce as the Identity Provider, you can still
continue to create regular Oracle Eloqua users that login with an Oracle Eloqua user name and
password.
What authentication method is Oracle Eloqua using to allow Salesforce to be the
Identity Provider for Oracle Eloqua?
Oracle Eloqua uses industry standard SAML token authentication in order to allow users to access
Oracle Eloqua using their Salesforce credentials.
Why don't I see all Salesforce users in Oracle Eloqua?
Users will be created in Oracle Eloqua, linked to their Salesforce user the first time they access Oracle
Eloqua. The mapping between Salesforce User Profiles and Oracle Eloqua Security Groups allows for
the user to automatically be created in Oracle Eloqua and assigned the correct security permissions. If
a user never accesses Oracle Eloqua from Salesforce (includes loading Oracle Eloqua Profiler) then
they will never appear as a user in Oracle Eloqua.
Is there a limit on the number of users configured using Salesforce as the
Identity Provider?
There is no hard limit as to how many users can be configured. If the number of configured users
exceeds the number you have purchased, your Account Manager will contact you. Total users includes
both Sales and Marketing users.
Replacing expired certificates for SSO using Salesforce
Identity provider certificates and service provider certificates in Oracle Eloqua are both used to enable
usage of single sign-on (SSO) with other websites and define the appropriate service providers whose
2017 Oracle Corporation. All rights reserved 122 of 2268
applications support SSO. Oracle Eloqua requires an identity provider certificate to validate SSO data
from Salesforce. Conversely, you will need to create an Oracle Eloqua service provider certificate if a
connected app in Salesforce requires verification.
In the event that either of these certificates have expired in Salesforce and Oracle Eloqua, consult the
following topics:
Replacing expired Salesforce identity provider certificates
Replacing expired Oracle Eloqua service provider certificates
Replacing expired Salesforce identity provider certificates
When Salesforce sends data to Oracle Eloqua, that data needs to be digitally signed via an identity
provider certificate created in Salesforce. In order for Oracle Eloqua to validate that signature, the
same certificate needs to be uploaded (and thus created) in Oracle Eloqua.
To replace your expired identity provider certificates:
Note: Steps 1 and 2 show how to locate and verify the current status and expiry date of your
identity provider certificates. If you are already familiar with where these are located in both
Oracle Eloqua and Salesforce, then skip to step 3.
1. (Optional) Verify that the Salesforce identity provider certificate has expired in Oracle Eloqua:
i. Log in to Oracle Eloqua as an administrator.
ii. Click Settings .
iii. Click Users in the Users and Security area.
iv. Click Single Sign-On, then click Identity Provider Settings.
2017 Oracle Corporation. All rights reserved 123 of 2268
v. Click on the name of the identity provider whose certificate you need to update.
vi. Click on the identity provider certificate in order to open the Certificate Details.
2017 Oracle Corporation. All rights reserved 124 of 2268
vii. Verify the expiry date under the Expires On heading.
2. (Optional) Verify that the identity provider has expired in Salesforce:
2017 Oracle Corporation. All rights reserved 125 of 2268
i. Log in to your Salesforce instance, then click Setup in the upper-right corner.
ii. Navigate to Administer in the left-hand panel, then click Security Controls.
iii. Click Certificate and Key Management.
2017 Oracle Corporation. All rights reserved 126 of 2268
2017 Oracle Corporation. All rights reserved 127 of 2268
iv. Locate the desired certificate.
Note: A certificate that is currently expired will display its expiry date in a red
font.
At this point, you can see a correspondence between the expiry date of the certificates in Oracle
Eloqua and Salesforce. Before you can delete the expired certificate, you must to generate
replacement certificate.
3. Generate a new certificate in Salesforce:
i. In the Certificate and Key Management area, click Create Self-Signed Certificate.
ii. Type the new certificate name into the Label field. The Unique Name field will auto-
2017 Oracle Corporation. All rights reserved 128 of 2268
populate as a result.
iii. Click Save.
The new certificate is generated. Note the new creation date and expiry date.
4. Select your new certificate that Salesforce will use when communicating with service
providers:
2017 Oracle Corporation. All rights reserved 129 of 2268
i. Click Identity Provider.
2017 Oracle Corporation. All rights reserved 130 of 2268
2017 Oracle Corporation. All rights reserved 131 of 2268
ii. Click Edit next to the Identity Provider Setup header.
iii. Click the drop-down, select your new identity provider certificate, then click Save.
Your instance of Salesforce is now using your new certificate to communicate with any
connected applications. You can now return to Certificate and Key Management, then
safely delete your expired certificate.
2017 Oracle Corporation. All rights reserved 132 of 2268
5. Download your new certificate from Salesforce.
i. In the Certificate and Key Management area, click on the name of your new certificate.
2017 Oracle Corporation. All rights reserved 133 of 2268
ii. Click Download Certificate, then select the desired location to save the file.
You now have a copy of the new Salesforce certificate on your local machine.
6. Upload the Salesforce certificate into Oracle Eloqua.
i. Log in to Oracle Eloqua as an administrator (if you are not already logged in).
ii. Click Settings .
iii. Click Users in the Users and Security area.
iv. Click Single Sign-On, then click Certificate Setup to open the Certificate Management
area.
v. Click Upload Certificate.
2017 Oracle Corporation. All rights reserved 134 of 2268
vi. Type a name for the certificate in the Name field. Use a straightforward name for quick
reference in the future.
vii. Click Choose File, select the certificate that you downloaded from Salesforce in step 5,
then click Save.
The new identity provider certificate is "created" in Oracle Eloqua using the file you uploaded.
Note: Depending on when you downloaded the certificate from Salesforce, and when
you uploaded the certificate to Oracle Eloqua, there may likely be a slight disparity in the
creation and expiry dates for each environment.
2017 Oracle Corporation. All rights reserved 135 of 2268
You can now view the new certificate on the list under the Certificate Management area of
Oracle Eloqua.
7. Edit your Salesforce identity provider settings in Oracle Eloqua.
i. Click Single Sign-On, then click Identity Provider Settings.
ii. Click Edit for your Salesforce identity provider.
iii. Click the Identity Provider Certificate drop-down, select the newly uploaded
2017 Oracle Corporation. All rights reserved 136 of 2268
certificate, then click Save.
The Salesforce identity provider has been updated, and the Oracle Eloqua version of the provider has
been updated as well.
Replacing expired Oracle Eloqua service provider certificates
When Oracle Eloqua sends data to Salesforce, Salesforce can optionally validate that data using the
Oracle Eloqua service provider certificate. This certificate needs to be created in Oracle Eloqua,
downloaded to your local machine, and the uploaded (and thus created) in Salesforce.
2017 Oracle Corporation. All rights reserved 137 of 2268
To replace your expired service provider certificate:
Note: Steps 1 and 2 show how to locate and verify the current status and expiry date of your
service provider certificates. If you are already familiar with where these are located in both
Oracle Eloqua and Salesforce, then skip to step 3.
1. (Optional) Verify that the Oracle Eloqua service provider certificate has expired in Oracle
Eloqua:
i. Log on to Oracle Eloqua as an administrator.
ii. Click Settings .
iii. Click Users in the Users and Security area.
iv. Click Single Sign-On, then click Identity Provider Settings.
v. Click on the name of the identity provider that you need to update.
2017 Oracle Corporation. All rights reserved 138 of 2268
vi. Click on the Oracle Eloqua service provider certificate in order to open the Certificate
Details.
vii. Verify the expiry date under the Expires On heading.
2017 Oracle Corporation. All rights reserved 139 of 2268
2. (Optional) Verify that the service provider certificate has expired for any connected apps in
Salesforce:
i. Log on to your Salesforce instance, then click Setup in the upper-right corner.
ii. Navigate to Administer in the left-hand panel, then click Manage Apps.
2017 Oracle Corporation. All rights reserved 140 of 2268
iii. Click Connected Apps.
2017 Oracle Corporation. All rights reserved 141 of 2268
iv. Locate and click on the name of the connected app for single sign-on (SSO) that you
2017 Oracle Corporation. All rights reserved 142 of 2268
need to update.
v. Under the SAML Service Provider Settings area, confirm the Verify Request Signatures
expiry date, the entity ID, and the ACS URL. This information should correspond to the
same information contained in the SFDS identity provider in Oracle Eloqua.
2017 Oracle Corporation. All rights reserved 143 of 2268
3. Generate a new service provider certificate in Oracle Eloqua:
i. Click Single Sign-On, then click Certificate Setup.
ii. Click Create Certificate.
2017 Oracle Corporation. All rights reserved 144 of 2268
iii. Type a name for the certificate in the Name field. Use a straightforward name for quick
reference in the future.
iv. Click Save.
The new service provider certificate opens in the Certificate Details window.
4. Edit the identity provider to use the new service provider certificate:
2017 Oracle Corporation. All rights reserved 145 of 2268
i. Click Single Sign-On, then click Identity Provider Settings.
ii. Click Edit for the identity provider that you need to update.
iii. Click the Service Provider Certificate drop-down, select the newly created certificate,
then click save.
2017 Oracle Corporation. All rights reserved 146 of 2268
The Identity Provider Details for the Salesforce identity provider is updated with the associated
Oracle Eloqua service certificate.
5. Download the new service provider certificate from Oracle Eloqua:
i. Click the linked name of the service provider certificate in the Identity Provider Details
page.
2017 Oracle Corporation. All rights reserved 147 of 2268
ii. Click Download, then select a location to save the file.
2017 Oracle Corporation. All rights reserved 148 of 2268
You now have a copy of the Oracle Eloqua service provider certificate on your local machine.
6. Upload the Oracle Eloqua certificate to the connected app in Salesforce:
i. Log in into Salesforce (if you are not already logged in), then click Setup in the upper-
right corner.
ii. Navigate to Administer in the left-hand panel, then click Manage Apps.
iii. Click Connected Apps.
iv. Locate and click on the name of the connected app for SSO that you need to update.
v. Click Edit.
vi. In the SAML Service Provider Settings area, ensure that the Verify Request Signatures
check box is selected, then click Browse.
vii. Locate and select the service provider certificate, then click OK.
viii. Click Save.
The Salesforce connected app for SSO has been updated with the new Oracle Eloqua service
provider certificate.
3.5.5 Configuring SSO with Salesforce (IDP and User Provisioning)
Important: You must contact Oracle Eloqua Product Support to request this feature to be
enabled in your Oracle Eloqua instance, otherwise you will be unable to perform the
configuration steps.
This document provides a step-by-step walk through for configuring Salesforce.com as the Identity
Provider for Oracle Eloqua. Configuration is required for both Oracle Eloqua and Salesforce, which can
only be done using Administrator level access to both systems.
The high level configurations steps are as follows:
2017 Oracle Corporation. All rights reserved 149 of 2268
1. Configure your Salesforce Domain
2. Test the single sign-on (SSO) configuration
3. Map existing Oracle Eloqua users to Salesforce users
4. Configure the Oracle Eloqua application SSO access from Salesforce
Step 1: Configure Your Salesforce Domain
1. Log on to Oracle Eloqua as an Administrator.
2. Click Settings .
3. Click Users in the Users and Security section.
4. Click Single Sign-On, then click Salesforce.com Identity Provider Settings. This will start
the four-step configuration wizard for deploying Salesforce as the Identity Provider for your
instance of Oracle Eloqua.
5. Click Next Step to move to the Service Provider tab.
6. Log in to Salesforce.com and navigate to Administration Setup > Security Controls >
Identity Provider.
7. Click Configure a Domain Name, then complete the process for creating a Salesforce.com
domain for your organization (this is a one-time process and will not be required if you have
already configured the Domain Name).
Note: It is important to educate your Salesforce users to start using this new Salesforce
login URL specific to your organization to take advantage of the SSO capabilities.
8. Create a SAML-enabled Web App in Salesforce.
2017 Oracle Corporation. All rights reserved 150 of 2268
9. In Oracle Eloqua, from the Service Provider tab, follow the instructions to download the Oracle
Eloqua certificate using the link provided in the step.
10. In Salesforce, navigate to App Setup > Create > Apps.
11. Scroll to the bottom of the Salesforce window and in the Connected Apps section, click New.
12. Scroll to the App Settings section and select Enable SAML.
13. The information required to fill out the fields for the new app are provided in Step 2 of the
deployment wizard in Oracle Eloqua.
14. Also in the App Settings section in Salesforce, check the Service Provider Certificate box
and upload the Oracle Eloqua certificate downloaded from Step 2 of the wizard by clicking
Browse and navigating to the location where your certificate was saved.
15. Click Save.
To associate a profile with your App:
1. Select the app that you created in the preceding section.
2. In the Profiles section, select Manage Profiles.
3. Select the appropriate profile(s) for the user(s) who should have access to this application.
4. Click Save.
To configure Metadata:
1. In Salesforce, navigate to Administration Setup > Security Controls > Identity Provider.
2. Navigate to Identity Provider Setup > Download Metadata and save to a location of your
choosing.
2017 Oracle Corporation. All rights reserved 151 of 2268
3. Switch back to Oracle Eloqua and in Step 3 of the Deployment Wizard upload the Metadata file
from Salesforce by selecting the XML file you downloaded in step b) and clicking Upload.
4. Click Next Step in the lower-right corner of the window.
To configure User Mapping:
1. Select which Salesforce user Oracle Eloqua will use to authenticate with Salesforce. This is
typically the same user configured for your standard Oracle Eloqua-Salesforce Integration. It is
important that this user has access to the User Entity and Profile Entity in Salesforce.
2. Click the Test button to verify that this user can authenticate with Salesforce, access the User
entity and access the Profile entity.
3. Click Save once all three validations are successful.
4. Check Enable Single Sign on using Salesforce.
5. Under Eloqua Security Mapping, specify a Salesforce User Profile and check the box to grant
2017 Oracle Corporation. All rights reserved 152 of 2268
users with that Salesforce User Profile access to Eloqua.
6. In order to specify what level of access a Salesforce user has in Oracle Eloqua, you must map
Salesforce User Profiles to a corresponding Oracle Eloqua Security Group. Under Eloqua
Security Groups, select the Oracle Eloqua Security Group(s) the corresponding Salesforce
User Profile will have access to. Click Add. One Salesforce User Profile can be granted access
to many Oracle Eloqua Security Groups. In the example below, Users with the Salesforce
Profile selected above (Authenticated Website) will be assigned to both the Customer
Administrator and Active Users " Sales security groups.
7. Click Save.
Step 2: Testing SSO Configuration
1. Navigate to login.eloqua.com.
2. Click Use Another Account.
2017 Oracle Corporation. All rights reserved 153 of 2268
3. Enter the name of your Company.
4. Click Sign In.
5. If you are already authenticated with Salesforce, you will be logged in to Oracle Eloqua. If not,
you will be redirected to enter your Salesforce user credentials. Once you click Log in to
Salesforce, you will be logged in to Oracle Eloqua.
6. To verify that a user was created in Oracle Eloqua for this account:
2017 Oracle Corporation. All rights reserved 154 of 2268
i. Log on to Oracle Eloqua, then click Settings .
ii. Click Users in the Users and Security section.
iii. Search for the user using the email address registered with Salesforce.
Step 3: Mapping Existing Oracle Eloqua Users to Salesforce Users
This section explains how to map existing Oracle Eloqua users to their corresponding Salesforce User
in order for them to be managed by Salesforce.
To map a single user:
1. Log on to Oracle Eloqua, then click Settings .
2. Click Users in the Users and Security section.
3. Select the specific user you wish to map and scroll down to the Salesforce Details section.
4. Enter the 18 digit Salesforce User ID for this user, then click Link To Salesforce.
Note: You can use this toggle to unlink individual synchronized users from SSO if you
want to make them stand-alone Eloqua users with their own credentials. For more
information, see Unlinking Salesforce SSO users.
To map users in bulk:
1. Log on to Oracle Eloqua, then click Settings .
2. Click Users in the Users and Security section.
3. Expand the Users drop-down list, then click Download Users
2017 Oracle Corporation. All rights reserved 155 of 2268
4. Expand the Export drop-down list, then click Export to CSV or Export to Excel.
5. Open the file on your computer, and find the CRMUsername Column.
6. Populate this column with the 18 digit Salesforce user IDs for each user.
7. Save your changes.
8. In Oracle Eloqua, navigate back to Users, expand the Users drop-down list, then click Upload /
Update Users.
9. Complete the User Upload / Update wizard.
10. To complete the mapping, you must contact the Oracle Eloqua Product Support in order to bulk
link the Oracle Eloqua users to their corresponding Salesforce users.
Step 4: Configure Oracle Eloqua application SSO access from Salesforce
This section describes how to configure accessing the Oracle Eloqua application from within
Salesforce without having to enter an Oracle Eloqua user name and password. There are multiple
implementation options to choose from depending on your preferred user experience. The steps below
will enable the user to use SSO for logging in to Oracle Eloqua via a new Salesforce Tab with the
application embedded inside Salesforce.
1. In Salesforce, navigate to Administration Setup > Manage Apps > Connected Apps.
2. Select the app that you created in Section 2 above.
3. Copy the IdP-Initiated Log on URL to the clipboard.
4. Navigate to App Setup > Create > Tabs and begin the wizard to create a new Salesforce Tab.
5. Configure the tab to your preference, but ensure on Step 1 the Tab Layout is Full-page width
and on Step 2, the Tab Type is URL.
2017 Oracle Corporation. All rights reserved 156 of 2268
6. On the final step of the wizard, paste the IdP-Initiated Log on URL you copied from the
Service Provider setup into the Button or Link URL section.
7. You have now configured a new Salesforce tab to launch Oracle Eloqua seamlessly from within
Salesforce. As mentioned previously, you may wish to implement this URL for the SSO using
an alternative method, for example using a Salesforce Visualforce page or to open in a new
browser tab.
3.5.6 Unlinking Salesforce SSO users
Note: You can unlink Salesforce accounts only if the Oracle Eloqua account provisioning was
performed using the user synchronization method described in Configuring SSO with
Salesforce (IDP and User Provisioning).
If you have Salesforce users that should not be synchronized to Oracle Eloqua, you can unlink those
users from SSO. For example, you might have partners with Salesforce accounts that do not need
Eloqua access, or who have their own Eloqua account login.
To unlink a user from Salesforce SSO:
1. Click Settings .
2. Click Users in the Users and Security section. The user integration wizard opens on the User
Mapping step.
3. On the Users tab in the left pane, locate and click the user you want to unlink.
4. Scroll down to the Salesforce Details section and click Unlink from Salesforce.com.
5. Click Save.
2017 Oracle Corporation. All rights reserved 157 of 2268
3.5.7 Enabling a post-logout redirection for SSO
If your company uses single sign-on (SSO), your system administrator can also enable a post-logout
website redirection to the desired login area. By default, a timeout or logging off Oracle Eloqua returns
you to the standard Oracle Eloqua login area, and enabling a post-logout redirection can help to avoid
any confusion for users who would otherwise sign in elsewhere using SSO.
To enable a post-logout redirection for SSO:
1. Click Settings .
2. Click Security in the Users and Security area.
3. Click General Security Configuration.
4. Click Edit.
2017 Oracle Corporation. All rights reserved 158 of 2268
5. Type the full URL for your SSO location into the Logout Url field.
6. Click Save.
Whenever a user logs out of Oracle Eloqua, or when their sessions times out from inactivity, they will
be redirected to the specified SSO URL.
2017 Oracle Corporation. All rights reserved 159 of 2268
3.6 Data Privacy
The Oracle Eloqua Advanced Data Privacy Cloud Service enables marketers in regulated industries
like Financial Services to interact directly with consumers in a secure way that complies to PII and NPI
privacy regulations.
Note: This add-on is available for all Eloqua trims (Basic, Standard and Enterprise). Contact
your account representative for more information.
Note: The Oracle Eloqua Advanced Data Privacy Cloud Service add-on does not comply to
HIPAA regulations. If you need to comply to HIPAA, please utilize the Oracle Eloqua HIPAA
Advanced Data Security Add-On Cloud Service(that is, the HIPAA add-on)
What is NPI and PII?
Non-Public Information and Personally Identifiable Information
Non-public information (NPI) is an encompassing term that refers to all information appearing on
applications for obtaining financial services (credit card or loan applications), or on account histories
(bank or credit card). It also includes the customers status with the organization: either a current or
previous customer. NPI can include: names, addresses, telephone numbers, Social Security numbers,
PINs, passwords, account numbers, salaries, medical information, and account balances. In general,
NPI is broader than its counterpart, personally identifiable information (PII).
PII is typically regarded in the information security and privacy fields as any piece of information which
can potentially be used to uniquely identify, contact, or locate a single person. PII can include: national
identification numbers, street addresses, drivers licenses, telephone numbers, IP addresses, email
addresses, vehicle registrations, and ages
Regulations for the Protection of NPI & PII
Gramm-Leach-Bliley Act Data Protection Act of 1999 (GLBA) Section 501(b) of GLBA requires
financial services companies to protect the confidentiality and integrity of NPI, and to ensure it
2017 Oracle Corporation. All rights reserved 160 of 2268
is secure from unauthorized access.
Identity Theft and Assumption Deterrence Act of 1998 This Act was created to address the
growing problem of This Act was created to address the growing problem of identity theft in the
U.S.
The USA Patriot Act Section 314 of this regulation requires financial institutions to implement
prudent steps to protect the confidentiality of NPI.
Sarbanes-Oxley Act of 2002 (SOX) Section 404 of SOX mandates that publicly traded
companies implement and maintain internal controls for the protection of corporate financial
information, and for the timely detection of unauthorized access, insider abuse and
unauthorized sharing of the information.
NASD The NASD has implemented various regulations and guidance on the use of electronic
communications for The NASD has implemented various regulations and guidance on the use
of electronic communications for transmitting NPI, PII, corporate confidential data, misleading
or insider information, or inappropriate solicitations or guarantees.
CA SB1386 and AB 1950, State Data Protection Laws As of January 1, 2006, 23 states1 have
passed data protection laws which require organizations that electronically collect and maintain
NPI and PII, to implement security controls and to protect the confidentiality of the information
through various safeguards including monitoring and reporting systems.
Basel II Operational Risk Basel II proposes a new capital adequacy framework for
institutions who demonstrate proactive risk management strategies associated with operational
risks.
European Union Privacy Directive Similar to the U.S. GLBA, the EU Privacy Directive
addresses the protection and confidentiality of NPI.
Payment Card Industry (PCI) Security Standards PCI security requirements, issued by
MasterCard and Visa, went into effect in July 2005.
Personal Data Protection Act (PDPA), Singapore - The PDPA establishes a data protection law
that comprises various rules governing the collection, use, disclosure and care of personal data.
It recognises both the rights of individuals to protect their personal data, including rights of
2017 Oracle Corporation. All rights reserved 161 of 2268
access and correction, and the needs of organisations to collect, use or disclose personal data
for legitimate and reasonable purposes. The PDPA provides for the establishment of a national
Do Not Call (DNC) Registry.
ISO/IEC 27018 - The intention of this International Standard, when used in conjunction with the
information security objectives and controls in ISO/IEC 27002, is to create a common set of
security categories and controls that can be implemented by a public cloud computing service
provider acting as a PII processor.
Implementing a Proactive Security Strategy
Electronic communications have become an essential and effective channel for organizations to
conduct business. However, along with the ease of transacting business and the global reach it
provides, also comes the risk of data leakage. While there is no silver bullet for protecting information
assets from the risks and threats of leakage, a proactive security program which encompasses
prudent practices, such as content monitoring and filtering of electronic communications, will help
ensure the security and confidentiality of NPI and PII, and compliance with regulations that mandate
the protection of sensitive information. Regulatory compliance must be achieved; however, it shouldnt
be the only reason for implementing proactive security.
The Oracle Eloqua Add-on Secure Communications Process
In order for marketers to be compliant with Data Privacy regulations, interactions with contacts follow a
strict path that assures security throughout the process.
Opt-In Process
The following diagram illustrates the NPI & PII opt-in process:
2017 Oracle Corporation. All rights reserved 162 of 2268
Here is a detailed outline of the interaction between Eloqua and contacts:
2017 Oracle Corporation. All rights reserved 163 of 2268
1. The contact opts-in to receive secure content, by submitting a form for instance.
Important: To support Data Privacy, users must specifically opt-in and be subscribed to
the Data Privacy Communications email group.
2. Eloqua subscribes the contact to the email group. A temporary access token is automatically
created for the contact, which is stored encrypted in the Contact Database in Eloqua and
mapped directly to this contact.
3. Eloqua periodicallyapproximately every 5 minutespolls the email group for newly opted-in
contacts. When a new opt-in contact is identified, the contact is automatically sent a Welcome
email that includes a link to the set password page.
Note: The Welcome email is not associated with the email group because it does not
contain secure content.
4. The contact opens the Welcome email and clicks the Set Password link.
5. Eloqua displays the Set Password landing page.
6. The contact submits their desired password on the Set Password page.
7. Eloqua verifies the password:
If the password is set correctly, Eloqua displays the Password Set Successful Landing
Page. The contact can now access secure content from their personal secure portal.
If the password is not set correctly, Eloqua displays the Set Password Failure Landing
Page.
NPI & PII Secure Content Communication Process
The following diagram illustrates the communication process that is applicable after a contact has
opted-in:
2017 Oracle Corporation. All rights reserved 164 of 2268
Here is a detailed outline of the interaction between Eloqua and contacts:
1. When secure content needs to be communicated to the contact, Eloqua sends a notification
email to the contact notifying them about the new message. This notification email typically
2017 Oracle Corporation. All rights reserved 165 of 2268
contains a link to the login page contacts can also navigate to the login page directly.
Note: The notification email is not associated with the email group because it does not
contain secure content.
2. The contact clicks the login link in the notification email, or navigates to the login page directly.
3. Eloqua displays the login page.
4. The contact submits their username and password on the login page.
If the credentials are correct, a landing page (containing the secure content) is displayed
to the contact.
If the credentials are incorrect or if an error occurs, an authentication failure landing page
is displayed.
Roles (Personas)
There are a few roles associated with the installation, configuration, management (that is,
administration), and usage of the Oracle Eloqua Advanced Data Privacy Cloud Service:
Customer Administrator
Oracle Eloqua User (Marketer) Campaign Manager
Contacts
Note: In addition, there is an internal Oracle Eloqua Provisioning team that is responsible for
enabling the Add-on in your Eloqua instance as a prerequisite for your portion of the
implementation.
Customer Administrator Responsibilities and Tasks
If you are a member of the Customer Administrator Security Group in Eloqua, you have the ability to
perform the following steps in the configuration of your NPI & PII environment:
2017 Oracle Corporation. All rights reserved 166 of 2268
Configure the Secure Communications application.
Create a Secure Microsite certificate.
Manage membership to the ePPI Security Group that is created by default during the installation
of the add-on, and membership in that group is required in order to view any contact or account
data.
Create segments in the case that Marketers do not have access to the ePPI Security Group,
the customer administrator may create customer segments to be used by marketers in their
campaigns.
Create a set of test contacts visible to marketers who need to create segments and campaigns
but do not have access to the ePPI Security Group.
Execute Classic Insight Reports.
Marketing User (Campaign Manager) Responsibilities and Tasks
A Marketing User in a Data Privacy environment in Oracle Eloqua typically does not have visibility to
any contact records that contain PII. Marketing users have the following rights and responsibilities:
Oracle Eloqua Customer Administrators create the Emails, Landing Pages and other assets for
use in Data Privacy-compliant campaigns. In order for your environment and campaigns to be
compliant, a user must create a group of assets that contain specific content.
Create campaigns.
Run Operational Reports via the Action Menu on the Campaign Canvas.
Contacts
Contacts are your target audience for email communications. Contacts have secure access to their
NPI & PII and must log in to your Data Privacy site via secure landing pages before being to access
their data.
2017 Oracle Corporation. All rights reserved 167 of 2268
Oracle Eloqua and Data Privacy
The Oracle Eloqua Advanced Data Privacy Cloud Service is designed to enable your organization to
develop marketing assets and campaigns that follow the requirements of privacy regulations. This add-
on includes specific checkpoints that safeguard and enable this compliance.
1. Authenticate Users and Authorize User Access - PII applications must employ authentication
mechanisms capable of validating user identity prior to the user accessing application
resources (authentication).
The Eloqua application and add-on provides methods of validating user identity prior to the user
accessing application resources. The Eloqua application has the capability to create, modify,
and deactivate or remove contacts and user IDs from the system. The Eloqua application also
has authentication mechanisms capable of validating user identity prior to the user accessing
application resources. All email contacts who access the Secure Communications portal must
first be subscribed to secure communications and specify the correct username and password.
PII applications should also be capable of assigning user rights and privileges that are aligned to
sensitive functions (authorization), and restrict the user's access to the minimum necessary
application functionality, resources and data they need to perform their duties.
During add-on provisioning, a new ePPI security group and label marking is created and only the
Customer Administrator has access to this group. Membership in the ePPI Security Group in
Eloqua is required for viewing contact and account data related to the NPI & PII-submitted data.
Marketing users, by default, are denied rights from viewing any contact Personally Identifiable
Information (PII) or NPI data unless they are explicitly added to the ePPI Security Group.
2. Fortify Safeguards Over User Accounts - When using password authentication, special controls
must be implemented in an NPI & PII application to prevent application security compromises
due to weak password policies.
During provisioning of the Data Privacy add-on the Eloqua password policy is applied by default
to all Data Privacy sites. In addition, the Data Privacy add-on limits the password reset
attempts, which prevent third party denial-of-service attacks. It also requires a minimum
password complexity to ensure no weak passwords are allowed to view secure content. The
2017 Oracle Corporation. All rights reserved 168 of 2268
add-on service also limits the number of simultaneous sessions a Secure Communications user
may sustain within the application by disabling ability to share the secure content URL with
another user.
3. Maintain Accountable Access to Sensitive Information - Organizations must implement strong
user account management processes to maintain the validity of application access lists and
prevent access to sensitive information by unauthorized individuals. These processes seek to
ensure that the minimum necessary, "business need-to-know," and "least possible privilege"
principles are rigorously observed.
The Data Privacy add-on will assist organizations in meeting this control in multiple ways:
Only authorized users can access PII and NPI of contacts. Users are only authorized if
they are part of the ePPI Security Group. By default, marketing users are denied access
to all contacts that are part of the Data Privacy email group.
Contacts cannot receive emails sent as part of the Data Privacy email group unless they
have specifically opted-in or subscribed to the group via a Form Submission or other
means.
Logs are available that provide audit trails on the following activities: access to contacts,
accounts in the Eloqua system, access to contacts and accounts via data export, Email
Security Group subscriptions and unsubscriptions, and access to contact and account
data via Cloud API components. All contact access and changes to email group
members are tracked by the application.
Contact fields can be marked as Protected, preventing unauthorized viewing or access
via Web Data Lookups. Web Data Lookups allow for dynamically pulling data from
Eloqua by way of Javascript or Form default values. Fields marked as Protected will not
be accessible by way of Web Data Lookups.
Operational reports that access contacts are limited to marketing users who have
access to ePPI Security Groups.
2017 Oracle Corporation. All rights reserved 169 of 2268
Classic Insight reports that access contact and account data are disabled for all
marketing users.
4. Encrypt Sensitive Information at Rest and in Flight PII applications implement effective
cryptography technologies to ensure the continued integrity and confidentiality of its sensitive
information. This requires implementation of methods to encrypt and decrypt PII at rest and in
flight.
The add-on meets this control in multiple ways:
Email communications over a secure channel. A new Secure Communications
application has been created for use with the add-on in your Eloqua instance. The Secure
Communications application leverages new email group functionality for explicit opt in
and send emails via secure channel. All email communications are displayed in secure
landing pages with SSL encryption, secure microsites that use an SSL certificate
provide an extra layer of data security.
PII and NPI are encrypted while being held temporarily in a secure area before being
imported or exported during a bulk operation.
PII and NPI are encrypted in the database.
5. Fortify applications for secure networks, creating audit trails and actionable event information.
PII applications need to ensure a secure network configuration has been deployed to protect the
transmission and storage of sensitive information. They also need to create audit trails and
actionable event information
Changes to the security group membership are logged so there is an audit trail on membership
access. Audit logs include for application access, contact access, and security group access
are included with the add-on. Cloud security operations creates event logs reports and
periodically monitors the event logs for possible security breaches.
2017 Oracle Corporation. All rights reserved 170 of 2268
3.6.1 Configuring the Data Privacy add-on
Configuration prerequisites:
The Data Privacy add-on must first be enabled by Oracle. Contact your account representative
for more information.
You must have a secure microsite configured in your Eloqua environment.
You must be an experienced Eloqua user with the knowledge and experience necessary to
create assets.
The configuration will take approximately three hours to complete. This does not include
additional time necessary to customize the look and feel of the assets.
High level configuration steps:
1. Verify the add-on is enabled
2. Create the required assets
3. Configure the Data Privacy add-on secure communication application (Customer Administrator)
4. Configure Data Privacy add-on Classic Insight reporting
5. Creating a secure content campaign
6. Verify the Data Privacy add-on configuration (Customer Administrator)
7. (optional) Apply optional configurations
Step 1: Verifying the add-on is enabled
Prior to beginning the configuration and installation of the Data Privacy add-on, please perform the
steps below to ensure the add-on is enabled in your environment and that all provisioning and database
requirements are met.
2017 Oracle Corporation. All rights reserved 171 of 2268
1. Verify that the appropriate Data Privacy Communications email groups have been created.
i. Navigate to Assets > Email Setup, then click Email Groups.
ii. Check to ensure that two email groups have been created (secure and not secure).
2. Verify that the ePPI security groups have been created successfully during your add-on
installation.
i. Click Settings .
ii. Click Users in the Users and Security section.
iii. Click the Groups tab on the left-side pane, the security group should be listed.
iv. Click the drop-down to view security group details.
3. Verify that the Data Privacy contact category and ePPI Labels are enabled, by performing the
following steps:
i. Click Settings .
ii. Click Users in the Users and Security section.
iii. Click Contact Security and select Manage Labels.
iv. Verify that the Data Privacy category is shown as the available category.
v. Click Edit next to the name of the Data Privacy category.
vi. In the pop-up dialog box, verify that ePPI is listed as the label that will be applied to users
in the corresponding Security Group.
Important: If the changes outlined above are not reflected in your environment, do not continue
with the configuration of the add-on. Contact your account representative to inquire about the
status of your add-on deployment.
2017 Oracle Corporation. All rights reserved 172 of 2268
Step 2: Creating the required assets
Note: This step can be performed by the Customer Administrator or a Marketing User.
The add-on is made up of many components. In order for a campaign to be successful and to adhere to
regulatory requirements, users must create assets that contain elements approved as part of the add-
on. Please contact your account representative to learn more about this offering that will ensure your
adherence to all corresponding requirements.
After the assets are created, your users can customize the look and feel of the content rendered by the
add-on. For more information, refer to styling the application. Depending on the type of content that is
rendered by the Cloud Content services, it is best to design your pages such that the HTML that is
displayed fits contextually with the rest of the page.
Important: To ensure a smooth configuration, we recommend creating the assets in the order
specified below to ensure that all dependencies are created.
The following are the required assets that must be created in your Eloqua instance before making use
of the secure email portal:
Required Asset Type Description
Set Password - Landing This page is rendered if the contact sets his or her password
Success Page successfully for the first time.
Set Password - Landing
This page is displayed for failures that occur when the contact attempts
Page
Failure to set his or her password for the first time.
Set Password Data
Privacy This page contains the Set Password Widget, which renders a form that
Landing contacts can use to set a password for the first time.
Page
Reset Password Landing This page is displayed after a contact successfully requests to change
Request - Success Page his or her password.
Reset Password Data
This landing page contains the Reset Password Widget, which renders a
Request Privacy
form that contacts can use to specify their email address and request a
Landing
password reset.
Page
Reset Password Email Email sent to contacts to reset their password. This email is sent to an
email group without the Require Opt in or Use Secure channel flags
enabled
Secure Content - Landing This landing page is displayed when a user logs in successfully but there
2017 Oracle Corporation. All rights reserved 173 of 2268
Required Asset Type Description
Default Content Page is no secure content waiting for the contact.
Secure Content - Landing Defines the Landing Page to render if a failure occurs when rendering
Failure Page secure content. For example if a contact attempts to access this page
without first providing credentials.
Secure Content - Data
This landing page contains the Secure Content Cloud Service in order to
Container Privacy
display the secure content (that is, the most recent Data Privacy
Landing
Communications).
Page
Secure Content - Email Email sent to the Data Privacy Communications email group which has
Data Privacy the Require Opt in or Use Secure channel flags enabled. This email will
Communication not be sent via SMTP. The contents of the email will be held for pickup
and displayed inside a secure landing page after a contact clicks on a
link in the Secure Content - Notification email.
Secure Content - Email Email sent to contacts informing them they have secure content with a
Notification link to login and view secure content. This email is sent to an email group
without the Require Opt in or Use Secure channel flags enabled.
Login Data This landing page renders the Login Form Widget in which contacts must
Privacy use to access their secure content from a Landing Page. Contacts are
Landing required to login in order to access their secure content. The Login Form
Page can be added to any Landing Page hosted on a Secure Microsite. This
Form is a simple Form with User Name and Password, as well as a
Submit button, however you can customize it as needed.
When contacts subscribe to Data Privacy Communications, they are
automatically delivered a Welcome Email with a link to set their
password. A windows service (Data Privacy Management Service)
periodically checks for contacts that have subscribed to Data Privacy
Welcome Email Email Communications and automatically delivers an email containing the
Access Token Cloud Content Service. The Access Token Email service
provides a link where contacts can go to Set Password. This email is
sent to an email group without the Require Opt in or Use Secure channel
flags enabled
Set Password - Success (Landing Page)
This page is rendered after the contact sets his or her password successfully for the first time.
To create a Set Password - Success landing page:
1. Create a new landing page.
2. Add content so the user understands the password was set successfully.
3. Specify an appropriate name for your landing page (example: Landing Page - Set Password
2017 Oracle Corporation. All rights reserved 174 of 2268
Successfully).
4. Save your landing page.
Set Password - Success (Landing Page) Example
Set Password - Failure (Landing Page)
This Landing Page is used for failures that occur when the contact attempts to set his or her password.
The failure can be due to one of several reasons, including but not limited to connection timeouts,
required fields missing data, and so on.
To create a Set Password Failure landing page:
1. Create a new landing page.
2. Add content so the user understands the password was not set successfully on the Set
Password landing page.
3. Specify an appropriate name for your landing page (example: Landing Page - Failed to Set
Password).
4. Save your landing page.
Set Password - Failure (Landing Page) Example
Set Password (Landing Page)
This service is responsible for rendering a form that contacts can use to set their passwords.
Note: This service requires a valid access token and should only be accessed via the
Welcome Email (Access Token Email).
2017 Oracle Corporation. All rights reserved 175 of 2268
To create the Set Password landing page:
1. Create a new landing page.
2. Add the Set Password widget to the landing page.
i. Double-click Cloud Content on the left panel.
ii. Drag the SetPassword widget from the Cloud Content toolbar onto the canvas.
3. Double-click the SetPassword widget on the canvas to access the configuration page:
4. Specify the correct values for the Set Password widget configuration options:
Landing Page for Successful Authentication: Landing page that is rendered if the
contacts password was successfully reset.
2017 Oracle Corporation. All rights reserved 176 of 2268
Landing Page for Failed Authentication: Landing page that is rendered if an error
occurs while setting the password.
Password Field Label: Defines the text that appears for the password field.
Password Confirm Field Label: Defines the text that appears for the password
confirmation field.
Submit Button Label: Defines the text that appears on the submit button.
Click Save and then click X to close the Cloud Content Configuration dialog box.
5. Specify an appropriate name for your landing page (example: Landing Page - Set Password).
6. Save your landing page.
Set Password (Landing Page) Example
The following is an example of the Set Password widget (i.e. form) after it is rendered on the landing
page:
Reset Password Request - Success (Landing Page)
Upon successfully requesting the link to reset the password, a contact is redirected to this landing
page. This landing page is only rendered if the request to reset password was successful. The content
on this page should inform the contact that their request was successfully submitted.
To create the Reset Password Request Success landing page:
2017 Oracle Corporation. All rights reserved 177 of 2268
1. Create a new landing page.
2. Add content to the landing page so the user understands the password reset was successful
and that they will receive an email shortly.
3. Specify a microsite.
4. Specify an appropriate name for your landing page (example: Landing Page - Send Password
Reset Email Successfully).
5. Save the landing page.
Reset Password Request - Success (Landing Page) Example
Reset Password Request (Landing Page)
This landing page contains the Reset Password widget, which cloud content service. This service is
responsible for rendering a form that contacts can use to reset their password. On submission, the
form will deliver the Welcome Email (Access Token Email), containing a link where the contact can set
their password.
To create the Reset Password Request landing page:
1. Create a new landing page.
2. Add the Password Reset widget to the landing page.
i. Double-click Cloud Content on the left panel.
ii. Drag the Password Reset widget from the Cloud Content toolbar onto the canvas.
2017 Oracle Corporation. All rights reserved 178 of 2268
3. Double-click the widget on the canvas to access the configuration page:
4. Specify the correct values for the following Reset Password widget configuration option:
Landing Page on Success: Defines the reset password request success landing page
that is displayed if the request to reset password is successful.
Landing Page on Failure: Landing page that is rendered if an error occurs while
resetting the password.
Password Reset email: Defines the reset password email that is sent to the user to
facilitate the password reset (example: Email - Reset Password).
Email Address Field Label: Defines the text displayed for the email address field.
Submit Button Label: Defines the text displayed on the submit button.
5. Specify a microsite.
2017 Oracle Corporation. All rights reserved 179 of 2268
6. Specify an appropriate name for your landing page (example: Landing Page - Reset
Password Request).
7. Save the landing page.
Reset Password Request (Landing Page) Example
When displayed to the user, the Reset Password widget (i.e. form) portion of the landing page looks
like this:
Reset Password (Email)
This email is sent to contacts to reset their password. This email is sent to an email group without the
Require Opt In or Use Secure channel options enabled.
To create the Reset Password email:
1. Create a new email.
2. Add the AccessTokenEmail to the landing page by performing the following steps:
i. Double-click Cloud Content on the left panel.
ii. Drag the AccessTokenEmail from the Cloud Content toolbar onto the canvas.
2017 Oracle Corporation. All rights reserved 180 of 2268
3. Double-click the widget on the canvas to access the configuration page:
4. Specify the correct values for the following Access Reset Password widget configuration
option:
Landing Page for Set Password Form: Defines the set password landing page that is
displayed so the user can reset the password.
Set Password Link Text: Defines the text for the set password link. If you do not set the
link text, the link URL is used.
5. Choose an email group that does not have the Require Opt in or Use Secure channel options
enabled.
6. Specify an appropriate name for your email (example: Email - Reset Password)
7. Save your email.
2017 Oracle Corporation. All rights reserved 181 of 2268
Reset Password (Email) Example
Secure Content - Default Content (Landing Page)
This landing page is displayed when a user logs in successfully but there is no secure content waiting
for the contact.
This will act as a place holder until there is some secure content for the contact.
To create a Secure Content - Default Content landing page:
1. Create a new landing page.
2. Add appropriate content so the user understands there are no secure messages waiting.
3. Specify an appropriate name for your landing page (example: Landing Page - Default secure
content)
4. Save your landing page.
Secure Content - Default Content (Landing Page) Example
Secure Content - Failure (Landing Page)
Defines the Landing Page to render if a failure occurs when rendering secure content. For example if a
contact attempts to access this page without first providing credentials.
To create a Secure Content - Failure landing page:
1. Create a new landing page.
2. Add content so the user understands there was an issue rendering the secure content.
2017 Oracle Corporation. All rights reserved 182 of 2268
3. (optional) Add a link to the reset password request landing page so the user can easily request a
password change, if required.
4. Specify an appropriate name for your landing page (example: Landing Page - Failed when
display secure content).
5. Save your landing page.
Secure Content - Failure (Landing Page) Example
Secure Content - Container (Landing Page)
The Secure Content landing page must contain a Secure Content Widget. The Secure Content Widget
is a Cloud Service that renders the secure content (that is, most recent Data Privacy Communication)
on the landing page.
Note: This page requires a valid temporary access token and should be accessed by the Login
Form as the Landing Page to render on Success.
To create the Secure Content - Container landing page:
1. Create a new landing page.
2. Add the Secure Content service to your landing page by performing the following steps:
i. Double-click Cloud Content on the left panel.
ii. Drag the Secure Content from the Cloud Content toolbar onto the canvas.
2017 Oracle Corporation. All rights reserved 183 of 2268
3. Double-click the widget on the canvas to access the configuration page:
4. Specify the correct values for the following Secure Content widget configuration options:
Display Content from the following Email Group: The cloud content service is
responsible for rendering the most recent Email. This option allows you to isolate Emails
that are part of a specific email group, for example the Data Privacy Communications
email group. You can also create a new email group.
Default Content Landing Page: Defines the landing page to display if there is no
secure content to display (example: Landing Page - Default secure content).
Landing Page on Failure: Defines the landing page to display if there is problem
rendering the secure content (example: Landing Page - Failed when display secure
content).
5. Specify an appropriate name for your landing page (example: Landing Page - Secure Content
2017 Oracle Corporation. All rights reserved 184 of 2268
Container)
6. Save the landing page.
Secure Content - Container (Landing Page) Example
Secure Content - Data Privacy Communication (Email)
Email sent to the Data Privacy Communications email group which has the Require Opt in or Use
Secure channel flags enabled. This email will not be sent via SMTP. The contents of the email will be
held for pickup and displayed inside a secure landing page after a contact clicks on a link in the Secure
Content - Notification email.
To create a Secure Content - Data Privacy Communication email:
1. Create a new email
2. Add your secure content to the email.
Note: This email is not sent directly to the content. The user will login to view the secure
content contained in this email.
3. Specify an email subject.
4. Specify a from address.
5. Specify an email group.
2017 Oracle Corporation. All rights reserved 185 of 2268
Important: The selected email group must be a Data Privacy email group.
6. Specify an appropriate name for your email (Example: Email -Secure Content
Communication).
7. Save your email.
Secure Content - Data Privacy Communication (Email) Example
Login (Landing Page)
The Login landing page contains the Login Form Widget. The Login Form Widget is a Cloud Content
Service that allows contacts to login to access their secure content.
Note: The Login Form Widget can be added to any Landing Page hosted on a Secure Microsite.
To create a new Login landing page:
1. Create a new landing page.
2. Add the Login Form Widget to the landing page by performing the following steps:
2017 Oracle Corporation. All rights reserved 186 of 2268
i. Double-click Cloud Content on the left panel.
ii. Drag the Login Form Widget from the Cloud Content toolbar onto the canvas.
3. Double-click the widget on the canvas to access the configuration page:
4. Specify the correct values for the following Login Form Widget configuration options:
Landing Page for Password Reset Form: Provides a link to the landing page
containing the password reset form in the event that a contact has forgotten their
password. (Example: Landing Page - Password Reset)
Landing Page for Successful Authentication: Defines the landing page to render
when a contact successfully logs in (Example: Landing Page - Secure Content
Container).
2017 Oracle Corporation. All rights reserved 187 of 2268
Note: This is typically set to the landing page that contains the Secure Content
service. However, to provide flexibility, you can choose any landing page.
Landing Page for Failed Authentication: Defines the landing page to display when an
authentication failure occurs. This page is typically defined as the Login Page, and on
failure, an error message is displayed indicating that an error has occurred. For flexibility,
Marketing Users can choose to define any page as the Failure Landing Page. Please
keep in mind that this page should indicate that a failure occurred when trying to
authenticate the contacts credentials. (Example: Landing Page - Failed when display
secure content)
Username Field Label: Defines the text displayed for the username field label.
Password Field Label: Defines the text that is displayed for the password field label.
Submit Button Label: Defines the text that is displayed for the submit button.
Forgot Password Link Label: Defines the text that is displayed for the forgotten
password link. Users can click this link to access the password reset request page.
Invalid Username or Password Label: Defines the error text that is displayed if a user
enters an invalid username or password.
5. Specify an appropriate name for your landing page (example: Landing Page - Login).
6. Save your landing page.
Login (Landing Page) Example
2017 Oracle Corporation. All rights reserved 188 of 2268
When rendered, the Login Form Widget portion of the landing page looks like this:
Secure Content - Notification (Email)
Email sent to contacts informing them they have secure content with a link to login and view secure
content. This email is sent to an email group without the Require Opt in or Use Secure channel flags
enabled.
To create a Secure Content - Notification email:
1. Create a new email.
2. Add content to the email so the user understands there is a secure message waiting.
3. Include a link to your login landing page so the user can login easily.
4. Specify an email subject.
5. Specify a from address.
6. Specify an email group.
Important: The selected email group must be not be a Data Privacy email group.
7. Specify an appropriate name for your email (example: Email - Secure Content Notification).
8. Save your email.
Secure Content - Notification (Email) Example
2017 Oracle Corporation. All rights reserved 189 of 2268
Welcome Email (Access Token Email)
When a new contact opts-in (that is, the contact subscribes to the Data Privacy Communicationsemail
group), the Welcome Email is sent to the user. This email includes a link that directs the user to the set
password landing page. The user can click the link, set a password, and then login to view their secure
communication.
Note: The Oracle Eloqua Platform runs a service in the background that periodically checks for
contacts who have recently opted in. Therefore, after a contact opts in, it can take 5-10 minutes
for the Welcome Email to be sent.
Important: Once created, the email name must be communicated to the Customer
Administrator because it is required in one of the configuration steps.
To create a Welcome email:
1. Create a new email.
2. Add the appropriate content to the welcome email.
The email text that is placed directly above the cloud content could be: Welcome to
Data Privacy Communications
Followed by the HTML that will be rendered by the Cloud Content service: Click here to
set your password
3. Add the AccessTokenEmail to the landing page by performing the following steps:
i. Double-click Cloud Content on the left panel.
ii. Drag the AccessTokenEmail service from the Cloud Content toolbar onto the canvas.
2017 Oracle Corporation. All rights reserved 190 of 2268
4. Double-click the widget on the canvas to access the configuration page:
Note: The Cloud Content service should be contextually placed in the Email, such that
the language flows.
5. Specify the correct values for the following Welcome Email Widget configuration option:
Landing Page for Set Password Form: You must select a landing page that contains
the Set Password widget (i.e. Set Password Landing Page )
Set Password Link Text: Defines the text that is displayed for the link that directs the
user to the set password landing page. If you do not set the link text, the link URL is
used.
6. Specify an email subject.
2017 Oracle Corporation. All rights reserved 191 of 2268
7. Specify a from address.
8. Specify an email group.
Important: The selected email group must not be a Data Privacy email group.
9. Specify an appropriate name for your email (example: Email - Welcome)
10. Save your email.
Welcome Email Example
Step 3: Configuring the Data Privacy secure communication application
Note: This step must be configured by a Customer Administrator.
The Data Privacy add-on, is designed to protect confidential information submitted via the web from
being accessed by unauthorized parties. This section provides information on how the add-on for
Oracle Eloqua enables this protection.
Prior to completing the steps outlined in this document, the Oracle Eloqua Provisioning and Database
Management team must have enabled the add-on for your Eloqua instance, as described in the
Provisioning chapter.
To configure the Data Privacy secure communications application:
1. Login to Eloqua.
2. Click Settings .
3. Click Data Privacy Configuration in the Users and Security section.
2017 Oracle Corporation. All rights reserved 192 of 2268
Note: The Data Privacy Configuration button is only available if your instance of
Eloqua includes this add-on. Contact your account representative if you wish to obtain
this add-on.
The Data Privacy configuration page looks like this:
4. Specify the correct Welcome Email that was created in a previous configuration step (example:
Email -Welcome).
5. Click Save.
Step 4: Configuring Data Privacy Classic Insight reporting
Note: This step must be configured by a Customer Administrator.
You can enable unrestricted Insight access to users with Data Privacy Certified User licenses, and
remove access for all other users. This section provides information on how to configure the desired
Classic Insight reporting privileges for your users.
The default option is Data Privacy Advanced Data Security Insight Reporting. This option provides
partial restricted access to Classic Insight for users with Reporting and Analyzer licenses.
2017 Oracle Corporation. All rights reserved 193 of 2268
When the Classic Insight reporting configuration option is changed to allow full Classic Insight
reporting capabilities, users without Reporting and Analyzer licenses are not able to access Classic
Insight. All Reporting and Analyzer licenses from all users are removed. The customer administrator
must grant Reporting licenses, either individually or by using security groups. Contact My Oracle
Support (http://support.oracle.com) and create a service request to have Analyzer licenses enabled.
Note: If a user is logged in when a change is made, changes will take effect the next time they
log in.
Prior to completing the steps outlined in this document, the Oracle Eloqua Provisioning and Database
Management team must have enabled the add-on for your Eloqua instance, as described in the
Provisioning chapter.
To configure Data Privacy Classic Insight reporting options:
1. Login to Eloqua.
2. Click Settings .
3. Click Data Privacy Configuration in the Users and Security section.
Note: The Data Privacy Configuration button is only available if your instance of
Eloqua includes this add-on. Contact your account representative if you wish to obtain
this add-on.
4. Select the appropriate Classic Insight reporting configuration option. Data Privacy Advanced
Data Security Insight Reporting is selected by default.
2017 Oracle Corporation. All rights reserved 194 of 2268
Important: When the reporting configuration is changed, Reporting and Analyzer
licenses are disabled for all users.
5. Click Save.
6. Enable Reporting and Analyzer licenses for users who should have access to Classic Insight
reporting capabilities. The customer administrator can enable Reporting licenses, either
individually or using security groups. Contact My Oracle Support (http://support.oracle.com)
and create a service request to have Analyzer licenses enabled for these users.
Step 5: Creating a secure content campaign
A campaign must be configured to send your email communications. The campaigns can trigger emails
to be sent to contacts for them to log in and view their secure content. Contacts flow through the
Campaign Steps based on how you create your campaign. While there is no set structure for creating a
campaign which uses secure content delivery, you must adhere to the regulatory requirements for
logins, the delivery of content over secure channels.
To create a campaign for secure content delivery:
1. Create a new campaign.
2. Add a segment to the campaign canvas. Ideally, this segment will include one or two test users.
2017 Oracle Corporation. All rights reserved 195 of 2268
3. Add your secure content email to the canvas.
4. Add your secure content notification email to the canvas.
5. Add a wait object to the canvas.
6. Connect the objects in the order outlined above.
7. Specify an appropriate name for your campaign (example: Campaign - Communication Test).
8. Save your campaign.
Step 6: Verifying the add-on configuration
High level verification steps:
1. Verify that the Welcome email is sent and that the password can be set
2. Verify the delivery of the secure content
Verifying that the Welcome email is sent and that the password can be set
1. Subscribe a user to a Data Privacy email group (example: Data Privacy Communications):
Note: For testing purposes, ensure you subscribe an internal user instead of actual
contacts.
2. Verify the Welcome Email is sent to the user.
Note: It can take up to 5 minutes for the email to be sent to the user.
3. Verify the set password page is displayed when the user clicks the link in the welcome email.
4. Verify the user can successfully set a password on the set password page.
2017 Oracle Corporation. All rights reserved 196 of 2268
Verifying the delivery of secure content
1. Activate a test campaign (example: Campaign - Communication Test)
Note: For testing purposes, ensure the segment in your campaign only includes internal
users and not actual contacts.
2. Verify the secure content email is not emailed directly to the user.
3. Verify the notification email is sent to the user.
4. Verify the login page is displayed when you click the link contained in the notification email.
5. Verify the secure content email is displayed on the secure content container landing page after
you login successfully.
Step 7: Applying Optional Configurations
Applying Custom Labels
All of the default labels that are used in the Data Privacy widgets can be customized from the widget
configuration pages.
Styling the application
The various Cloud Content services provided by the Data Privacy application display HTML content
within Eloqua landing pages and emails. The Cloud Content elements each contain unique identifiers
that can be accessed by the hosting asset (Landing Page or Email), such that CSS styles can be
applied.
2017 Oracle Corporation. All rights reserved 197 of 2268
Style Customization Example: Login Form Widget
<form method="POST"
action="https://devsecure.eloquacorp.com/apps/Data
Privacy/WebHandler/LoginForm/HandleLoginRequest">
Username: <input type="text" id="username" name="username" />
<br />
Password: <input type="password" id="password" name="password" />
<br />
<input type="hidden" id="content-service-site-id"
name="content-service-site-id" value="3" />
<input type="hidden" id="content-service-instance-id"
name="content-service-instance-id" value="4a6937b9-b05e-4a1d-9f73-
faae6f128cd5" />
<p><input type="submit" value="Login" /></p>
<a href="https://lsvertical.test234.com/LP=14">Forgot your
password?</a>
</form>
To access and apply styles to any of the HTML controls, refer to their ID or CSS Class name in your
CSS.
Creating a custom Data Privacy email group
You can use the default Data Privacy Communications email group, or you can create a new one.
Note: The Data Privacy Communications Email Group. is used to filter contacts to which a
Welcome Email is sent to. It is recommended to use the default Data Privacy
CommunicationsEmail Group to store contacts who subscribe to Data Privacy
communications.
To configure a Data Privacy email group:
1. Navigate to Assets > Email Setup, then click Email Groups.
2. Create a new email group.
3. Ensure the following options are enabled:
2017 Oracle Corporation. All rights reserved 198 of 2268
Require opt-in: This setting ensures that Data Privacy-secured emails are not sent to
contacts until they have specifically selected to opt-in to this email group, either through
a Form Submission or by your manually Subscribing them to the email group. This
setting is enabled by default on the Data Privacy Communications email group and must
remain enabled for data privacy .
Use secure channel: This setting ensures emails are not sent from Eloqua directly but
instead are marked for processing using a special process. This setting is enabled by
default on the Data Privacy Communications email group and must remain enabled for
data privacy.
4. Choose the appropriate Subscribe confirmation page that will be used to subscribe users to
the Data Privacy email group.
5. Click Save to save your settings.
Note: There are some email group settings (example: Name of the email group As It
Appears to contacts and Description of email group as it appears to contacts (optional))
that are pre-populated and cannot be changed.
3.6.2 Using Eloqua with the Data Privacy add-on
Warning: Do not delete the Data Privacy category or the ePPI label. These components are
required for any user in your organization who requires access to protected data.
Marketing secure content to contacts
This section describes how to send marketing emails (containing ePPI data) to contacts that have
subscribed to Data Privacy Communications.
Since emails containing ePPI data are not delivered, your campaign must send a second email that
informs the contact that there is a message waiting for them in their secure message center.
2017 Oracle Corporation. All rights reserved 199 of 2268
ePPI Email: This is the email containing PPI data, that is not sent.
Note: This email must be linked to a Data Privacy email group (that is, one with
UseSecureChannel = True and Require Opt In = True.
Notification Email: Informs contacts that a message (that is, the ePPI email) is available for
them in their secure portal
Note: This notification email must be linked to an email group with UseSecureChannel
= False so it can be successfully delivered.
Example Campaign
The following campaign is a common example of how a marketing user would deliver secure content:
2017 Oracle Corporation. All rights reserved 200 of 2268
1. Segment Members (Contact List): This is the list of contacts that will receive email.
2. Email (Secure Content): This is the email containing secure content. These emails must be a
member of a Data Privacyemail group so the email is not delivered directly to the contact via
email.
3. Email (Notification Message Awaiting): This email notifies the contact that a message is
awaiting in their secure message center. This email typically contains a link to the login page so
users can login and view the secure content.
Reporting with the Data Privacy add-on enabled
Oracle Eloqua provides reporting in two ways: through operational reports directly or through Classic
Insight.
For full reporting privileges, a user must be a member of the ePPI Security Group, which grants them
access to ePPI data.
Using Operational Reports
Note: You must be a member of the ePPI Security Group to run contact level reports. If you
attempt to run an operational report from a campaign and no data is returned, it is either because
no activity has occurred (the campaign has not yet been activated), or you are not a member of
the ePPI Security Group.
To run an Operational Report for a Campaign:
1. Navigate to Orchestration, then select Campaigns.
2. Open a Campaign, either by selecting it from your Recently Accessed or Favorite campaigns,
or search for the Campaign by typing its name in the search field in the top-left corner.
3. Click Actions > Operational Reports. A list of the available operational reports is
displayed in a flyout menu.
4. Click the name of the operational report you wish to view.
2017 Oracle Corporation. All rights reserved 201 of 2268
Using Classic Insight Reports
When the add-on is enabled, Classic Insight reports are filtered so they do not include any contact or
account information. The user can still see high-level reports such as the number of people who have
opened an email. However, an error is displayed if the user attempts to view a report that contains
contact or account information.
Note: If you have created a custom report prior to your Data Privacy installation that contains
contact metrics, the report will fail to run as all Data Privacy Contact Data is hidden in Classic
Insight.
When creating custom reports, some filters are disabled in order to protect contact information. For
example, a user will be unable to create custom reports that includes data such as FirstName and
LastName.
The only reports that can be run on a Data Privacy campaign from within Classic Insight are the same
Operational Reports as shown in the preceding section. There are no reports or dashboards for
contacts in Classic Insight for any user, even if you are a member of the ePPI Security Group.
Configuring Password Restrictions
When the add-on is first enabled, the Data Privacy Security Domain is enabled and used for site-level
access.
You can configure password restrictions using the Password Complexity Configuration located at
Settings > Users > Users > Security Domain Settings > Data Privacy.
2017 Oracle Corporation. All rights reserved 202 of 2268
Data Protection
Using the ePPI label, customer data is protected from users who do not have this security permission
granted to them. This rule applies to all users except system administrators.
ePPI permissions can be granted at the user level from Settings > Setup > Users > UserSecurity.
2017 Oracle Corporation. All rights reserved 203 of 2268
Data Privacy Security Groups
One of the roles of a Customer Administrator in any Eloqua instance is to manage security groups.
Security group membership defines what actions users can perform, such as creating, modifying, and
viewing data.
In the case of the Data Privacy add-on, being a member of the Customer Administrator Security Group
allows you to create assets but does not inherently provide the ability to view data submitted securely
by contacts through Form Submissions from their Data Privacy emails. In order to view that ePPI data,
users must also be a member of the new Security Group called ePPI.
To add an Eloqua User to the ePPI Security Group:
1. Log in to Eloqua as a Customer Administrator.
2. Click Settings .
3. Click Users in the Users and Security section.
4. Click the down-arrow next to the name of the User you wish to assign permissions to the ePPI
Security Group.
5. Click Edit User Settings.
6. On the right-hand pane, scroll to the Security Groups section. Select ePPI from the list of All
Security Groups on the left and click the > arrow to move it to the Selected Security Groups
column.
7. Click Save. The User is now a member of the ePPI Security Group and can see and report on
data submitted by contacts.
To confirm ePPI access rights are assigned to a user:
1. Log in to Eloqua as the User to which you want to confirm access rights.
2. Navigate to Audience, then click Contacts.
2017 Oracle Corporation. All rights reserved 204 of 2268
3. In the Search field, type the name of a contact in your contact database and press Enter.
4. If you are certain that the contact exists, the contact record should be listed in the search
results, and you should be able to open the contact record.
5. If the contact record exists but no results are returned, it means that you have either mistyped
the name or you do not have membership in the ePPI Security Group. If you try to add a contact
that you do not see in the contact list as a result of not having ePPI Security Group
membership, an error is displayed stating the email address is already in use. However, you
cannot open the record to view the information unless a Customer Administrator adds you to the
ePPI Security Group.
Data Privacy Email Groups
After the add-on is installed, a new group called Data Privacy Communications is automatically
created.
All emails in Eloqua must be associated with an email group. However, emails that contain ePPI data
must be associated with a Data Privacy email group. The Data Privacy email groups (example: Data
Privacy Communications) are similar to other email groups but always have the following enabled
attributes:
UseSecureChannel = True
Require Opt In = True
2017 Oracle Corporation. All rights reserved 205 of 2268
3.7 HIPAA
The Oracle Eloqua HIPAA Advanced Data Security Add-on Cloud Service (that is, the HIPAA add-on)
enables marketers to interact directly with healthcare consumers in a secure and compliant way.
Note: The HIPAA add-on is included in some industry specific trims. The add-on is also
available for all Eloqua trims (Basic, Standard and Enterprise). Contact your account
representative for more information.
What is HIPAA?
The Health Insurance Portability and Accountability Act of 1996 (HIPAA) was enacted by the United
States Congress and signed by President Bill Clinton. HIPAA consists of two parts called Titles. Title I
regulates the limits that insurance companies can place on insuring people with pre-existing
2017 Oracle Corporation. All rights reserved 206 of 2268
conditions, the continuation of healthcare services for a person who loses his or her job, and other
insurance-related rights.
Title II was created to ensure the privacy and security of the transmission of personal identifiable
information related to a person's medical history and health records. HIPAA ensures that there are
severe consequences to companies who violate the stipulations of this Act.
Protected Health Information (PHI) is the core concept behind using the HIPAA-compliant add-on.
Contacts must be certain that their data is not accessible to anyone other than the medical
organization requesting it, and only to those within the organization who have the required permissions
for that access. More information on PHI and how it relates to HIPAA can be found on the HIPAA
website at the HIPAA PHI Discussion.
The Oracle Eloqua Add-on Secure Communications Process
In order for marketers to be compliant with HIPAA regulations, interactions with contacts follow a strict
path that assures security throughout the process.
Opt-In Process
The following diagram illustrates the HIPAA opt-in process:
2017 Oracle Corporation. All rights reserved 207 of 2268
Here is a detailed outline of the interaction between Eloqua and contacts:
2017 Oracle Corporation. All rights reserved 208 of 2268
1. The contact opts-in to receive secure content, by submitting a form for instance.
Important: To support HIPAA compliance, users must specifically opt-in and be
subscribed to the HIPAA Communications email group. For more information, refer to
the white paper titled "The HIPAA-Compliant Application" by Andrew Hicks on
http://www.coalfire.com.
2. Eloqua subscribes the contact to the email group. A temporary access token is automatically
created for the contact, which is stored encrypted in the Contact Database in Eloqua and
mapped directly to this contact.
3. Eloqua periodicallyapproximately every 5 minutespolls the email group for newly opted-in
contacts. When a new opt-in contact is identified, the contact is automatically sent a Welcome
email that includes a link to the set password page.
Note: The Welcome email is not associated with the email group because it does not
contain secure content.
4. The contact opens the Welcome email and clicks the Set Password link.
5. Eloqua displays the Set Password landing page.
6. The contact submits their desired password on the Set Password page.
7. Eloqua verifies the password:
If the password is set correctly, Eloqua displays the Password Set Successful Landing
Page. The contact can now access secure content from their personal secure portal.
If the password is not set correctly, Eloqua displays the Set Password Failure Landing
Page.
HIPAA Secure Content Communication Process
The following diagram illustrates the communication process that is applicable after a contact has
opted-in:
2017 Oracle Corporation. All rights reserved 209 of 2268
Here is a detailed outline of the interaction between Eloqua and contacts:
1. When secure content needs to be communicated to the contact, Eloqua sends a notification
email to the contact notifying them about the new message. This notification email typically
2017 Oracle Corporation. All rights reserved 210 of 2268
contains a link to the login page contacts can also navigate to the login page directly.
Note: The notification email is not associated with the email group because it does not
contain secure content.
2. The contact clicks the login link in the notification email, or navigates to the login page directly.
3. Eloqua displays the login page.
4. The contact submits their username and password on the login page.
If the credentials are correct, a landing page (containing the secure content) is displayed
to the contact.
If the credentials are incorrect or if an error occurs, an authentication failure landing page
is displayed.
Roles (Personas)
There are a few roles associated with the installation, configuration, management (that is,
administration), and usage of the Oracle Eloqua HIPAA Advanced Data Security Add-on Cloud
Service:
Customer Administrator
Oracle Eloqua User (Marketer) Campaign Manager
Contacts
Note: In addition, there is an internal Oracle Eloqua Provisioning team that is responsible for
enabling the Add-on in your Eloqua instance as a prerequisite for your portion of the
implementation.
Customer Administrator Responsibilities and Tasks
If you are a member of the Customer Administrator Security Group in Eloqua, you have the ability to
perform the following steps in the configuration of your HIPAA environment:
2017 Oracle Corporation. All rights reserved 211 of 2268
Configure the Secure Communications application.
Create a Secure Microsite certificate.
Manage membership to the ePHI Security Group that is created by default during the installation
of the add-on, and membership in that group is required in order to view any contact or account
data.
Create segments in the case that Marketers do not have access to the ePHI Security Group,
the customer administrator may create customer segments to be used by marketers in their
campaigns.
Create a set of test contacts visible to marketers who need to create segments and campaigns
but do not have access to the ePHI Security Group.
Execute Classic Insight Reports.
Marketing User (Campaign Manager) Responsibilities and Tasks
A Marketing User in a HIPAA environment in Oracle Eloqua typically does not have visibility to any
contact records that contain PII or PHI. Marketing users have the following rights and responsibilities:
Oracle Eloqua Customer Administrators create the Emails, Landing Pages and other assets for
use in HIPAA-compliant campaigns. In order for your environment and campaigns to be
compliant, a user must create a group of assets that contain specific content.
Note: Eloqua offers an industry solution for Life Sciences Direct to Consumer marketing
that contains best practice campaign workflows and assets to support HIPAA compliant
marketing. Contact your account manager for more information.
Create campaigns.
Run Operational Reports via the Action Menu on the Campaign Canvas.
2017 Oracle Corporation. All rights reserved 212 of 2268
Contacts
Contacts are your target audience for email communications. Contacts have secure access to their
PHI and must log in to your HIPAA site via secure landing pages before being to access their data.
Oracle Eloqua and HIPAA
The Oracle Eloqua HIPAA Advanced Data Security Add-on Cloud Service is designed to enable your
organization to develop marketing assets and campaigns that follow the requirements of the latest
revisions of HIPAA regulations (http://www.hhs.gov/news/press/2013pres/01/20130117b.html). This
add-on includes specific checkpoints that safeguard and enable this compliance.
1. Authenticate Users and Authorize User Access - Electronic Protected Health Information
(ePHI) applications must employ authentication mechanisms capable of validating user identity
prior to the user accessing application resources (authentication).
The Eloqua application and add-on provides methods of validating user identity prior to the user
accessing application resources. The Eloqua application has the capability to create, modify,
and deactivate or remove contacts and user IDs from the system. The Eloqua application also
has authentication mechanisms capable of validating user identity prior to the user accessing
application resources. All email contacts who access the Secure Communications portal must
first be subscribed to secure communications and specify the correct username and password.
ePHI applications should also be capable of assigning user rights and privileges that are aligned
to sensitive functions (authorization), and restrict the user's access to the minimum necessary
application functionality, resources and data they need to perform their duties.
During add-on provisioning, a new ePHI security group and label marking is created and only the
Customer Administrator has access to this group. Membership in the ePHI Security Group in
Eloqua is required for viewing contact and account data related to the HIPAA-submitted data.
Marketing users, by default, are denied rights from viewing any contact Personally Identifiable
Information (PII) or PHI data unless they are explicitly added to the ePHI Security Group.
2. Fortify Safeguards Over User Accounts - When using password authentication, special controls
must be implemented in an ePHI application to prevent application security compromises due to
weak password policies.
2017 Oracle Corporation. All rights reserved 213 of 2268
During provisioning of the HIPAA add-on the Eloqua password policy is applied by default to all
HIPAA sites. In addition, the HIPAA add-on limits the password reset attempts, which prevent
third party denial-of-service attacks. It also requires a minimum password complexity to ensure
no weak passwords are allowed to view secure content. The add-on service also limits the
number of simultaneous sessions a Secure Communications user may sustain within the
application by disabling ability to share the secure content URL with another user.
3. Maintain Accountable Access to Sensitive Information - Organizations must implement strong
user account management processes to maintain the validity of application access lists and
prevent access to sensitive information by unauthorized individuals. These processes seek to
ensure that the minimum necessary, "business need-to-know," and "least possible privilege"
principles are rigorously observed.
The HIPAA add-on will assist organizations in meeting this control in multiple ways:
Only authorized users can access PII and PHI of contacts. Users are only authorized if
they are part of the ePHI Security Group. By default, marketing users are denied access
to all contacts that are part of the HIPAA email group.
Contacts cannot receive emails sent as part of the HIPAA email group unless they have
specifically opted-in or subscribed to the group via a Form Submission or other means.
Logs are available that provide audit trails on the following activities: access to contacts,
accounts in the Eloqua system, access to contacts and accounts via data export, Email
Security Group subscriptions and unsubscriptions, and access to contact and account
data via Cloud API components. All contact access and changes to email group
members are tracked by the application.
Contact fields can be marked as Protected, preventing unauthorized viewing or access
via Web Data Lookups. Web Data Lookups allow for dynamically pulling data from
Eloqua by way of Javascript or Form default values. Fields marked as Protected will not
be accessible by way of Web Data Lookups.
Operational reports that access contacts are limited to marketing users who have
access to ePHI Security Groups.
2017 Oracle Corporation. All rights reserved 214 of 2268
Classic Insight reports that access contact and account data are disabled for all
marketing users.
4. Encrypt Sensitive Information at Rest and in Flight ePHI applications implement effective
cryptography technologies to ensure the continued integrity and confidentiality of its sensitive
information. This requires implementation of methods to encrypt and decrypt ePHI at rest and in
flight.
The add-on meets this control in multiple ways:
Email communications over a secure channel. A new Secure Communications
application has been created for use with the add-on in your Eloqua instance. The Secure
Communications application leverages new email group functionality for explicit opt in
and send emails via secure channel. All email communications are displayed in secure
landing pages with SSL encryption, secure microsites that use an SSL certificate
provide an extra layer of data security.
PII and PHI are encrypted while being held temporarily in a secure area before being
imported or exported during a bulk operation.
PII and PHI are encrypted in the database.
5. Fortify applications for secure networks, creating audit trails and actionable event information.
ePHI applications need to ensure a secure network configuration has been deployed to protect
the transmission and storage of sensitive information. They also need to create audit trails and
actionable event information
Changes to the security group membership are logged so there is an audit trail on membership
access. Audit logs include for application access, contact access, and security group access
are included with the add-on. Cloud security operations creates event logs reports and
periodically monitors the event logs for possible security breaches.
2017 Oracle Corporation. All rights reserved 215 of 2268
3.7.1 Configuring the HIPAA add-on
Configuration prerequisites:
The HIPAA add-on must first be enabled by Oracle. Contact your account representative for
more information.
You must have a secure microsite configured in your Eloqua environment.
You must be an experienced Eloqua user with the knowledge and experience necessary to
create assets.
The configuration will take approximately three hours to complete. This does not include
additional time necessary to customize the look and feel of the assets.
High level configuration steps:
1. Verify the add-on is enabled
2. Create the required assets
3. Configure the HIPAA add-on secure communication application (Customer Administrator)
4. Configure HIPAA add-on Classic Insight reporting
5. Creating a secure content campaign
6. Verify the HIPAA add-on configuration (Customer Administrator)
7. (optional) Apply optional configurations
Step 1: Verifying the add-on is enabled
Prior to beginning the configuration and installation of the HIPAA add-on, please perform the steps
below to ensure the add-on is enabled in your environment and that all provisioning and database
requirements are met.
2017 Oracle Corporation. All rights reserved 216 of 2268
1. Verify that the appropriate HIPAA Communications email groups have been created.
i. Navigate to Assets > Email Setup, then click Email Groups.
ii. Check to ensure that two email groups have been created (secure and not secure).
2. Verify that the ePHI security groups have been created successfully during your add-on
installation.
i. Click Settings .
ii. Click Users in the Users and Security section.
iii. Click the Groups tab on the left-side pane, the security group should be listed.
iv. Click the drop-down to view security group details.
3. Verify that the HIPAA contact category and ePHI Labels are enabled, by performing the
following steps:
i. Click Settings .
ii. Click Users in the Users and Security section.
iii. Click Contact Security and select Manage Labels.
iv. Verify that the HIPAA category is shown as the available category.
v. Click Edit next to the name of the HIPAA category.
vi. In the pop-up dialog box, verify that ePHI is listed as the label that will be applied to users
in the corresponding Security Group.
Important: If the changes outlined above are not reflected in your environment, do not continue
with the configuration of the add-on. Contact your account representative to inquire about the
status of your add-on deployment.
2017 Oracle Corporation. All rights reserved 217 of 2268
Step 2: Creating the required assets
Note: This step can be performed by the Customer Administrator or a Marketing User.
The add-on is made up of many components. In order for a campaign to be successful and to adhere to
regulatory requirements, users must create assets that contain elements approved as part of the add-
on. Templates are provided with the Oracle Eloqua Marketing for Life Sciences Consumers Cloud
Service, but are not included by default with the HIPAA add-on. Please contact your account
representative to learn more about this offering that will ensure your adherence to all corresponding
requirements.
After the assets are created, your users can customize the look and feel of the content rendered by the
add-on. For more information, refer to styling the application. Depending on the type of content that is
rendered by the Cloud Content services, it is best to design your pages such that the HTML that is
displayed fits contextually with the rest of the page.
Important: To ensure a smooth configuration, we recommend creating the assets in the order
specified below to ensure that all dependencies are created.
The following are the required assets that must be created in your Eloqua instance before making use
of the secure email portal:
Required Asset Type Description
Set Password - Landing This page is rendered if the contact sets his or her password
Success Page successfully for the first time.
Set Password - Landing
This page is displayed for failures that occur when the contact attempts
Page
Failure to set his or her password for the first time.
Set Password HIPAA
This page contains the Set Password Widget, which renders a form that
Landing
contacts can use to set a password for the first time.
Page
Reset Password Landing This page is displayed after a contact successfully requests to change
Request - Success Page his or her password.
Reset Password HIPAA This landing page contains the Reset Password Widget, which renders a
Request Landing form that contacts can use to specify their email address and request a
Page password reset.
Reset Password Email Email sent to contacts to reset their password. This email is sent to an
email group without the Require Opt in or Use Secure channel flags
enabled
2017 Oracle Corporation. All rights reserved 218 of 2268
Required Asset Type Description
Secure Content - Landing This landing page is displayed when a user logs in successfully but there
Default Content Page is no secure content waiting for the contact.
Secure Content - Landing Defines the Landing Page to render if a failure occurs when rendering
Failure Page secure content. For example if a contact attempts to access this page
without first providing credentials.
Secure Content - HIPAA This landing page contains the Secure Content Cloud Service in order to
Container Landing display the secure content (that is, the most recent HIPAA
Page Communications).
Secure Content - Email Email sent to the HIPAA Communications email group which has the
HIPAA Require Opt in or Use Secure channel flags enabled. This email will not
Communication be sent via SMTP. The contents of the email will be held for pickup and
displayed inside a secure landing page after a contact clicks on a link in
the Secure Content - Notification email.
Secure Content - Email Email sent to contacts informing them they have secure content with a
Notification link to login and view secure content. This email is sent to an email group
without the Require Opt in or Use Secure channel flags enabled.
Login HIPAA This landing page renders the Login Form Widget in which contacts must
Landing use to access their secure content from a Landing Page. Contacts are
Page required to login in order to access their secure content. The Login Form
can be added to any Landing Page hosted on a Secure Microsite. This
Form is a simple Form with User Name and Password, as well as a
Submit button, however you can customize it as needed.
When contacts subscribe to HIPAA Communications, they are
automatically delivered a Welcome Email with a link to set their
password. A windows service (HIPAA Management Service)
periodically checks for contacts that have subscribed to HIPAA
Welcome Email Email Communications and automatically delivers an email containing the
Access Token Cloud Content Service. The Access Token Email service
provides a link where contacts can go to Set Password. This email is
sent to an email group without the Require Opt in or Use Secure channel
flags enabled
Set Password - Success (Landing Page)
This page is rendered after the contact sets his or her password successfully for the first time.
To create a Set Password - Success landing page:
1. Create a new landing page.
2. Add content so the user understands the password was set successfully.
3. Specify an appropriate name for your landing page (example: Landing Page - Set Password
2017 Oracle Corporation. All rights reserved 219 of 2268
Successfully).
4. Save your landing page.
Set Password - Success (Landing Page) Example
Set Password - Failure (Landing Page)
This Landing Page is used for failures that occur when the contact attempts to set his or her password.
The failure can be due to one of several reasons, including but not limited to connection timeouts,
required fields missing data, and so on.
To create a Set Password Failure landing page:
1. Create a new landing page.
2. Add content so the user understands the password was not set successfully on the Set
Password landing page.
3. Specify an appropriate name for your landing page (example: Landing Page - Failed to Set
Password).
4. Save your landing page.
Set Password - Failure (Landing Page) Example
Set Password (Landing Page)
This service is responsible for rendering a form that contacts can use to set their passwords.
Note: This service requires a valid access token and should only be accessed via the
Welcome Email (Access Token Email).
2017 Oracle Corporation. All rights reserved 220 of 2268
To create the Set Password landing page:
1. Create a new landing page.
2. Add the Set Password widget to the landing page.
i. Double-click Cloud Content on the left panel.
ii. Drag the SetPassword widget from the Cloud Content toolbar onto the canvas.
3. Double-click the SetPassword widget on the canvas to access the configuration page:
4. Specify the correct values for the Set Password widget configuration options:
Landing Page for Successful Authentication: Landing page that is rendered if the
contacts password was successfully reset.
2017 Oracle Corporation. All rights reserved 221 of 2268
Landing Page for Failed Authentication: Landing page that is rendered if an error
occurs while setting the password.
Password Field Label: Defines the text that appears for the password field.
Password Confirm Field Label: Defines the text that appears for the password
confirmation field.
Submit Button Label: Defines the text that appears on the submit button.
Click Save and then click X to close the Cloud Content Configuration dialog box.
5. Specify an appropriate name for your landing page (example: Landing Page - Set Password).
6. Save your landing page.
Set Password (Landing Page) Example
The following is an example of the Set Password widget (i.e. form) after it is rendered on the landing
page:
Reset Password Request - Success (Landing Page)
Upon successfully requesting the link to reset the password, a contact is redirected to this landing
page. This landing page is only rendered if the request to reset password was successful. The content
on this page should inform the contact that their request was successfully submitted.
To create the Reset Password Request Success landing page:
2017 Oracle Corporation. All rights reserved 222 of 2268
1. Create a new landing page.
2. Add content to the landing page so the user understands the password reset was successful
and that they will receive an email shortly.
3. Specify a microsite.
4. Specify an appropriate name for your landing page (example: Landing Page - Send Password
Reset Email Successfully).
5. Save the landing page.
Reset Password Request - Success (Landing Page) Example
Reset Password Request (Landing Page)
This landing page contains the Reset Password widget, which cloud content service. This service is
responsible for rendering a form that contacts can use to reset their password. On submission, the
form will deliver the Welcome Email (Access Token Email), containing a link where the contact can set
their password.
To create the Reset Password Request landing page:
1. Create a new landing page.
2. Add the Password Reset widget to the landing page.
i. Double-click Cloud Content on the left panel.
ii. Drag the Password Reset widget from the Cloud Content toolbar onto the canvas.
2017 Oracle Corporation. All rights reserved 223 of 2268
3. Double-click the widget on the canvas to access the configuration page:
4. Specify the correct values for the following Reset Password widget configuration option:
Landing Page on Success: Defines the reset password request success landing page
that is displayed if the request to reset password is successful.
Landing Page on Failure: Landing page that is rendered if an error occurs while
resetting the password.
Password Reset email: Defines the reset password email that is sent to the user to
facilitate the password reset (example: Email - Reset Password).
Email Address Field Label: Defines the text displayed for the email address field.
Submit Button Label: Defines the text displayed on the submit button.
5. Specify a microsite.
2017 Oracle Corporation. All rights reserved 224 of 2268
6. Specify an appropriate name for your landing page (example: Landing Page - Reset
Password Request).
7. Save the landing page.
Reset Password Request (Landing Page) Example
When displayed to the user, the Reset Password widget (i.e. form) portion of the landing page looks
like this:
Reset Password (Email)
This email is sent to contacts to reset their password. This email is sent to an email group without the
Require Opt In or Use Secure channel options enabled.
To create the Reset Password email:
1. Create a new email.
2. Add the AccessTokenEmail to the landing page by performing the following steps:
i. Double-click Cloud Content on the left panel.
ii. Drag the AccessTokenEmail from the Cloud Content toolbar onto the canvas.
2017 Oracle Corporation. All rights reserved 225 of 2268
3. Double-click the widget on the canvas to access the configuration page:
4. Specify the correct values for the following Access Reset Password widget configuration
option:
Landing Page for Set Password Form: Defines the set password landing page that is
displayed so the user can reset the password.
Set Password Link Text: Defines the text for the set password link. If you do not set the
link text, the link URL is used.
5. Choose an email group that does not have the Require Opt in or Use Secure channel options
enabled.
6. Specify an appropriate name for your email (example: Email - Reset Password)
7. Save your email.
2017 Oracle Corporation. All rights reserved 226 of 2268
Reset Password (Email) Example
Secure Content - Default Content (Landing Page)
This landing page is displayed when a user logs in successfully but there is no secure content waiting
for the contact.
This will act as a place holder until there is some secure content for the contact.
To create a Secure Content - Default Content landing page:
1. Create a new landing page.
2. Add appropriate content so the user understands there are no secure messages waiting.
3. Specify an appropriate name for your landing page (example: Landing Page - Default secure
content)
4. Save your landing page.
Secure Content - Default Content (Landing Page) Example
Secure Content - Failure (Landing Page)
Defines the Landing Page to render if a failure occurs when rendering secure content. For example if a
contact attempts to access this page without first providing credentials.
To create a Secure Content - Failure landing page:
1. Create a new landing page.
2. Add content so the user understands there was an issue rendering the secure content.
2017 Oracle Corporation. All rights reserved 227 of 2268
3. (optional) Add a link to the reset password request landing page so the user can easily request a
password change, if required.
4. Specify an appropriate name for your landing page (example: Landing Page - Failed when
display secure content).
5. Save your landing page.
Secure Content - Failure (Landing Page) Example
Secure Content - Container (Landing Page)
The Secure Content landing page must contain a Secure Content Widget. The Secure Content Widget
is a Cloud Service that renders the secure content (that is, most recent HIPAA Communication) on the
landing page.
Note: This page requires a valid temporary access token and should be accessed by the Login
Form as the Landing Page to render on Success.
To create the Secure Content - Container landing page:
1. Create a new landing page.
2. Add the Secure Content service to your landing page by performing the following steps:
i. Double-click Cloud Content on the left panel.
ii. Drag the Secure Content from the Cloud Content toolbar onto the canvas.
2017 Oracle Corporation. All rights reserved 228 of 2268
3. Double-click the widget on the canvas to access the configuration page:
4. Specify the correct values for the following Secure Content widget configuration options:
Display Content from the following Email Group: The cloud content service is
responsible for rendering the most recent Email. This option allows you to isolate Emails
that are part of a specific email group, for example the HIPAA Communications email
group. You can also create a new email group.
Default Content Landing Page: Defines the landing page to display if there is no
secure content to display (example: Landing Page - Default secure content).
Landing Page on Failure: Defines the landing page to display if there is problem
rendering the secure content (example: Landing Page - Failed when display secure
content).
5. Specify an appropriate name for your landing page (example: Landing Page - Secure Content
2017 Oracle Corporation. All rights reserved 229 of 2268
Container)
6. Save the landing page.
Secure Content - Container (Landing Page) Example
Secure Content - HIPAA Communication (Email)
Email sent to the HIPAA Communications email group which has the Require Opt in or Use Secure
channel flags enabled. This email will not be sent via SMTP. The contents of the email will be held for
pickup and displayed inside a secure landing page after a contact clicks on a link in the Secure Content
- Notification email.
To create a Secure Content - HIPAA Communication email:
1. Create a new email
2. Add your secure content to the email.
Note: This email is not sent directly to the content. The user will login to view the secure
content contained in this email.
3. Specify an email subject.
4. Specify a from address.
5. Specify an email group.
2017 Oracle Corporation. All rights reserved 230 of 2268
Important: The selected email group must be a HIPAA email group.
6. Specify an appropriate name for your email (Example: Email -Secure Content
Communication).
7. Save your email.
Secure Content - HIPAA Communication (Email) Example
Login (Landing Page)
The Login landing page contains the Login Form Widget. The Login Form Widget is a Cloud Content
Service that allows contacts to login to access their secure content.
Note: The Login Form Widget can be added to any Landing Page hosted on a Secure Microsite.
To create a new Login landing page:
1. Create a new landing page.
2. Add the Login Form Widget to the landing page by performing the following steps:
2017 Oracle Corporation. All rights reserved 231 of 2268
i. Double-click Cloud Content on the left panel.
ii. Drag the Login Form Widget from the Cloud Content toolbar onto the canvas.
3. Double-click the widget on the canvas to access the configuration page:
4. Specify the correct values for the following Login Form Widget configuration options:
Landing Page for Password Reset Form: Provides a link to the landing page
containing the password reset form in the event that a contact has forgotten their
password. (Example: Landing Page - Password Reset)
Landing Page for Successful Authentication: Defines the landing page to render
when a contact successfully logs in (Example: Landing Page - Secure Content
Container).
2017 Oracle Corporation. All rights reserved 232 of 2268
Note: This is typically set to the landing page that contains the Secure Content
service. However, to provide flexibility, you can choose any landing page.
Landing Page for Failed Authentication: Defines the landing page to display when an
authentication failure occurs. This page is typically defined as the Login Page, and on
failure, an error message is displayed indicating that an error has occurred. For flexibility,
Marketing Users can choose to define any page as the Failure Landing Page. Please
keep in mind that this page should indicate that a failure occurred when trying to
authenticate the contacts credentials. (Example: Landing Page - Failed when display
secure content)
Username Field Label: Defines the text displayed for the username field label.
Password Field Label: Defines the text that is displayed for the password field label.
Submit Button Label: Defines the text that is displayed for the submit button.
Forgot Password Link Label: Defines the text that is displayed for the forgotten
password link. Users can click this link to access the password reset request page.
Invalid Username or Password Label: Defines the error text that is displayed if a user
enters an invalid username or password.
5. Specify an appropriate name for your landing page (example: Landing Page - Login).
6. Save your landing page.
Login (Landing Page) Example
2017 Oracle Corporation. All rights reserved 233 of 2268
When rendered, the Login Form Widget portion of the landing page looks like this:
Secure Content - Notification (Email)
Email sent to contacts informing them they have secure content with a link to login and view secure
content. This email is sent to an email group without the Require Opt in or Use Secure channel flags
enabled.
To create a Secure Content - Notification email:
1. Create a new email.
2. Add content to the email so the user understands there is a secure message waiting.
3. Include a link to your login landing page so the user can login easily.
4. Specify an email subject.
5. Specify a from address.
6. Specify an email group.
Important: The selected email group must be not be a HIPAA email group.
7. Specify an appropriate name for your email (example: Email - Secure Content Notification).
8. Save your email.
Secure Content - Notification (Email) Example
2017 Oracle Corporation. All rights reserved 234 of 2268
Welcome Email (Access Token Email)
When a new contact opts-in (that is, the contact subscribes to the HIPAA Communicationsemail
group), the Welcome Email is sent to the user. This email includes a link that directs the user to the set
password landing page. The user can click the link, set a password, and then login to view their secure
communication.
Note: The Oracle Eloqua Platform runs a service in the background that periodically checks for
contacts who have recently opted in. Therefore, after a contact opts in, it can take 5-10 minutes
for the Welcome Email to be sent.
Important: Once created, the email name must be communicated to the Customer
Administrator because it is required in one of the configuration steps.
To create a Welcome email:
1. Create a new email.
2. Add the appropriate content to the welcome email.
The email text that is placed directly above the cloud content could be: Welcome to
HIPAA Communications
Followed by the HTML that will be rendered by the Cloud Content service: Click here to
set your password
3. Add the AccessTokenEmail to the landing page by performing the following steps:
i. Double-click Cloud Content on the left panel.
ii. Drag the AccessTokenEmail service from the Cloud Content toolbar onto the canvas.
2017 Oracle Corporation. All rights reserved 235 of 2268
4. Double-click the widget on the canvas to access the configuration page:
Note: The Cloud Content service should be contextually placed in the Email, such that
the language flows.
5. Specify the correct values for the following Welcome Email Widget configuration option:
Landing Page for Set Password Form: You must select a landing page that contains
the Set Password widget (i.e. Set Password Landing Page )
Set Password Link Text: Defines the text that is displayed for the link that directs the
user to the set password landing page. If you do not set the link text, the link URL is
used.
6. Specify an email subject.
7. Specify a from address.
2017 Oracle Corporation. All rights reserved 236 of 2268
8. Specify an email group.
Important: The selected email group must not be a HIPAA email group.
9. Specify an appropriate name for your email (example: Email - Welcome)
10. Save your email.
Welcome Email Example
Step 3: Configuring the HIPAA secure communication application
Note: This step must be configured by a Customer Administrator.
The HIPAA add-on, as is the case with any HIPAA-enabled application, is designed to protect
confidential information submitted via the web from being accessed by unauthorized parties. This
section provides information on how the add-on for Oracle Eloqua enables this protection.
Prior to completing the steps outlined in this document, the Oracle Eloqua Provisioning and Database
Management team must have enabled the add-on for your Eloqua instance, as described in the
Provisioning chapter.
To configure the HIPAA secure communications application:
1. Login to Eloqua.
2. Click Settings .
3. Click HIPAA Configuration in the Users and Security section.
2017 Oracle Corporation. All rights reserved 237 of 2268
Note: The HIPAA Configuration button is only available if your instance of Eloqua
includes this add-on. Contact your account representative if you wish to obtain this add-
on.
The HIPAA configuration page looks like this:
4. Specify the correct Welcome Email that was created in a previous configuration step (example:
Email -Welcome).
5. Click Save.
Step 4: Configuring HIPAA Classic Insight reporting
Note: This step must be configured by a Customer Administrator.
You can enable unrestricted Classic Insight access to designated users that are allowed to see ePHI
data and remove access for all other users. This section provides information on how to configure the
desired Classic Insight reporting privileges for your users.
The default option is HIPAA Advanced Data Security Insight Reporting. This option provides partial
restricted access to Classic Insight for users with Reporting and Analyzer licenses.
2017 Oracle Corporation. All rights reserved 238 of 2268
When the Classic Insight reporting configuration option is changed to allow full Classic Insight
reporting capabilities, users without Reporting and Analyzer licenses are not able to access Classic
Insight. All Reporting and Analyzer licenses from all users are removed. The customer administrator
must grant Reporting licenses, either individually or by using security groups. Contact My Oracle
Support (http://support.oracle.com) and create a service request to have Analyzer licenses enabled.
Note: If a user is logged in when a change is made, changes will take effect the next time they
log in.
Prior to completing the steps outlined in this document, the Oracle Eloqua Provisioning and Database
Management team must have enabled the add-on for your Eloqua instance, as described in the
Provisioning chapter.
To configure HIPAA Classic Insight reporting options:
1. Login to Eloqua.
2. Click Settings .
3. Click HIPAA Configuration in the Users and Security section.
Note: The HIPAA Configuration button is only available if your instance of Eloqua
includes this add-on. Contact your account representative if you wish to obtain this add-
on.
4. Select the appropriate Classic Insight reporting configuration option. HIPAA Advanced Data
Security Insight Reporting is selected by default.
2017 Oracle Corporation. All rights reserved 239 of 2268
Important: When the reporting configuration is changed, Reporting and Analyzer
licenses are disabled for all users.
5. Click Save.
6. Enable Reporting and Analyzer licenses for users who should have access to Classic Insight
reporting capabilities. The customer administrator can enable Reporting licenses, either
individually or using security groups. Contact My Oracle Support (http://support.oracle.com)
and create a service request to have Analyzer licenses enabled for these users.
Step 5: Creating a secure content campaign
A campaign must be configured to send your email communications. The campaigns can trigger emails
to be sent to contacts for them to log in and view their secure content. Contacts flow through the
Campaign Steps based on how you create your campaign. While there is no set structure for creating a
campaign which uses secure content delivery, you must adhere to the regulatory requirements for
logins, the delivery of content over secure channels.
To create a campaign for secure content delivery:
1. Create a new campaign.
2. Add a segment to the campaign canvas. Ideally, this segment will include one or two test users.
2017 Oracle Corporation. All rights reserved 240 of 2268
3. Add your secure content email to the canvas.
4. Add your secure content notification email to the canvas.
5. Add a wait object to the canvas.
6. Connect the objects in the order outlined above.
7. Specify an appropriate name for your campaign (example: Campaign - Communication Test).
8. Save your campaign.
Secure Content Campaign Example
Step 6: Verifying the add-on configuration
High level verification steps:
1. Verify that the Welcome email is sent and that the password can be set
2. Verify the delivery of the secure content
Verifying that the Welcome email is sent and that the password can be set
1. Subscribe a user to a HIPAA email group (example: HIPAA Communications):
Note: For testing purposes, ensure you subscribe an internal user instead of actual
contacts.
2017 Oracle Corporation. All rights reserved 241 of 2268
2. Verify the Welcome Email is sent to the user.
Note: It can take up to 5 minutes for the email to be sent to the user.
3. Verify the set password page is displayed when the user clicks the link in the welcome email.
4. Verify the user can successfully set a password on the set password page.
Verifying the delivery of secure content
1. Activate a test campaign (example: Campaign - Communication Test)
Note: For testing purposes, ensure the segment in your campaign only includes internal
users and not actual contacts.
2. Verify the secure content email is not emailed directly to the user.
3. Verify the notification email is sent to the user.
4. Verify the login page is displayed when you click the link contained in the notification email.
5. Verify the secure content email is displayed on the secure content container landing page after
you login successfully.
Step 7: Applying Optional Configurations
Applying Custom Labels
All of the default labels that are used in the HIPAA widgets can be customized from the widget
configuration pages.
2017 Oracle Corporation. All rights reserved 242 of 2268
Styling the application
The various Cloud Content services provided by the HIPAA application display HTML content within
Eloqua landing pages and emails. The Cloud Content elements each contain unique identifiers that can
be accessed by the hosting asset (Landing Page or Email), such that CSS styles can be applied.
Style Customization Example: Login Form Widget
<form method="POST"
action="https://devsecure.eloquacorp.com/apps/HIPAA/WebHandler/LoginForm
/HandleLoginRequest">
Username: <input type="text" id="username" name="username" />
<br />
Password: <input type="password" id="password" name="password" />
<br />
<input type="hidden" id="content-service-site-id"
name="content-service-site-id" value="3" />
<input type="hidden" id="content-service-instance-id"
name="content-service-instance-id" value="4a6937b9-b05e-4a1d-9f73-
faae6f128cd5" />
<p><input type="submit" value="Login" /></p>
<a href="https://lsvertical.test234.com/LP=14">Forgot your
password?</a>
</form>
To access and apply styles to any of the HTML controls, refer to their ID or CSS Class name in your
CSS.
Creating a custom HIPAA email group
You can use the default HIPAA Communications email group, or you can create a new one.
2017 Oracle Corporation. All rights reserved 243 of 2268
Note: The HIPAA Communications Email Group. is used to filter contacts to which a
Welcome Email is sent to. It is recommended to use the default HIPAA
CommunicationsEmail Group to store contacts who subscribe to HIPAA communications.
To configure a HIPAA email group:
1. Navigate to Assets > Email Setup, then click Email Groups.
2. Create a new email group.
3. Ensure the following options are enabled:
Require opt-in: This setting ensures that HIPAA-secured emails are not sent to
contacts until they have specifically selected to opt-in to this email group, either through
a Form Submission or by your manually Subscribing them to the email group. This
setting is enabled by default on the HIPAA Communications email group and must
remain enabled for HIPAA compliance.
Use secure channel: This setting ensures emails are not sent from Eloqua directly but
instead are marked for processing using a special process. This setting is enabled by
default on the HIPAA Communications email group and must remain enabled for HIPAA
compliance.
4. Choose the appropriate Subscribe confirmation page that will be used to subscribe users to
the HIPAA email group.
5. Click Save to save your settings.
Note: There are some email group settings (example: Name of the email group As It
Appears to contacts and Description of email group as it appears to contacts (optional))
that are pre-populated and cannot be changed. This is to ensure consistency throughout all
HIPAA-compliant emails.
2017 Oracle Corporation. All rights reserved 244 of 2268
3.7.2 Using Eloqua with the HIPAA add-on
Warning: Do not delete the HIPAA category or the ePHI label. These components are required
for any user in your organization who requires access to protected data.
Marketing secure content to contacts
This section describes how to send marketing emails (containing ePHI data) to contacts that have
subscribed to HIPAA Communications.
Since emails containing ePHI data are not delivered, your campaign must send a second email that
informs the contact that there is a message waiting for them in their secure message center.
ePHI Email: This is the email containing PII and PHI data, that is not sent.
Note: This email must be linked to a HIPAA email group (that is, one with
UseSecureChannel = True and Require Opt In = True.
Notification Email: Informs contacts that a message (that is, the ePHI email) is available for
them in their secure portal
Note: This notification email must be linked to an email group with UseSecureChannel
= False so it can be successfully delivered.
Example Campaign
The following campaign is a common example of how a marketing user would deliver secure content:
2017 Oracle Corporation. All rights reserved 245 of 2268
1. Segment Members (Contact List): This is the list of contacts that will receive email.
2. Email (Secure Content): This is the email containing secure content. These emails must be a
member of a HIPAAemail group so the email is not delivered directly to the contact via email.
3. Email (Notification Message Awaiting): This email notifies the contact that a message is
awaiting in their secure message center. This email typically contains a link to the login page so
users can login and view the secure content.
Reporting with the HIPAA add-on enabled
Oracle Eloqua provides reporting in two ways: through operational reports directly or through Classic
Insight.
For full reporting privileges, a user must be a member of the ePHI Security Group, which grants them
access to ePHI data.
2017 Oracle Corporation. All rights reserved 246 of 2268
Using Operational Reports
Note: You must be a member of the ePHI Security Group to run contact level reports. If you
attempt to run an operational report from a campaign and no data is returned, it is either because
no activity has occurred (the campaign has not yet been activated), or you are not a member of
the ePHI Security Group.
To run an Operational Report for a Campaign:
1. Navigate to Orchestration, then select Campaigns.
2. Open a Campaign, either by selecting it from your Recently Accessed or Favorite campaigns,
or search for the Campaign by typing its name in the search field in the top-left corner.
3. Click Actions > Operational Reports. A list of the available operational reports is
displayed in a flyout menu.
4. Click the name of the operational report you wish to view.
Using Classic Insight Reports
When the add-on is enabled, Classic Insight reports are filtered so they do not include any contact or
account information. The user can still see high-level reports such as the number of people who have
opened an email. However, an error is displayed if the user attempts to view a report that contains
contact or account information.
Note: If you have created a custom report prior to your HIPAA installation that contains contact
metrics, the report will fail to run as all HIPAA Contact Data is hidden in Classic Insight.
When creating custom reports, some filters are disabled in order to protect contact information. For
example, a user will be unable to create custom reports that includes data such as FirstName and
LastName.
2017 Oracle Corporation. All rights reserved 247 of 2268
The only reports that can be run on a HIPAA campaign from within Classic Insight are the same
Operational Reports as shown in the preceding section. There are no reports or dashboards for
contacts in Classic Insight for any user, even if you are a member of the ePHI Security Group.
Configuring Password Restrictions
When the add-on is first enabled, the HIPAA Security Domain is enabled and used for site-level
access.
You can configure password restrictions using the Password Complexity Configuration located at
Settings > Users > Users > Security Domain Settings > HIPAA.
2017 Oracle Corporation. All rights reserved 248 of 2268
Data Protection
Using the ePHI label, customer data is protected from users who do not have this security permission
granted to them. This rule applies to all users except system administrators.
ePHI permissions can be granted at the user level from Settings > Setup > Users > UserSecurity.
HIPAA Security Groups
One of the roles of a Customer Administrator in any Eloqua instance is to manage security groups.
Security group membership defines what actions users can perform, such as creating, modifying, and
viewing data.
In the case of the HIPAA add-on, being a member of the Customer Administrator Security Group
allows you to create assets but does not inherently provide the ability to view data submitted securely
by contacts through Form Submissions from their HIPAA emails. In order to view that ePHI data,
users must also be a member of the new Security Group called ePHI.
To add an Eloqua User to the ePHI Security Group:
1. Log in to Eloqua as a Customer Administrator.
2. Click Settings .
2017 Oracle Corporation. All rights reserved 249 of 2268
3. Click Users in the Users and Security section.
4. Click the down-arrow next to the name of the User you wish to assign permissions to the ePHI
Security Group.
5. Click Edit User Settings.
6. On the right-hand pane, scroll to the Security Groups section. Select ePHI from the list of All
Security Groups on the left and click the > arrow to move it to the Selected Security Groups
column.
7. Click Save. The User is now a member of the ePHI Security Group and can see and report on
data submitted by contacts.
To confirm ePHI access rights are assigned to a user:
1. Log in to Eloqua as the User to which you want to confirm access rights.
2. Navigate to Audience, then click Contacts.
3. In the Search field, type the name of a contact in your contact database and press Enter.
4. If you are certain that the contact exists, the contact record should be listed in the search
results, and you should be able to open the contact record.
5. If the contact record exists but no results are returned, it means that you have either mistyped
the name or you do not have membership in the ePHI Security Group. If you try to add a contact
that you do not see in the contact list as a result of not having ePHI Security Group
membership, an error is displayed stating the email address is already in use. However, you
cannot open the record to view the information unless a Customer Administrator adds you to the
ePHI Security Group.
HIPAA Email Groups
After the add-on is installed, a new group called HIPAA Communications is automatically created.
2017 Oracle Corporation. All rights reserved 250 of 2268
All emails in Eloqua must be associated with an email group. However, emails that contain ePHI data
must be associated with a HIPAA email group. The HIPAA email groups (example: HIPAA
Communications) are similar to other email groups but always have the following enabled attributes:
UseSecureChannel = True
Require Opt In = True
3.8 Microsites
A microsite is a miniature website, often dedicated to a specific campaign, product, or keyword. The
purpose is to give a visitor (whether channeled through your website, social media assets, emails,
SMS, or other channels) precise information that they can use to better understand your products and
2017 Oracle Corporation. All rights reserved 251 of 2268
services or to make a buying decision. There are three types of microsites: basic, secure and
authenticated. Each landing page that you create in Eloqua must have an associated microsite.
A microsite can be one page or a number of pages. Each page could also contain personalization so
that details specific to the viewer (such as the First Name) are reflected on the page using field
merges.
Example: Oracle Eloqua's Modern Marketing Tour site, http://events.eloqua.com/MMT, is a
microsite: it is separate from the Oracle Eloqua corporate website, but is consistently branded.
The Modern Marketing Tour microsite enables Eloqua to group content specifically related to its
Modern Marketing Tour into one area, making it easier to track visitors that are interested in the
Modern Marketing Tour, track conversions, and so on.
Types of Microsites
A basic microsite is the most straightforward type of microsite: a simple http:// domain. You can
register your own domain, use an existing domain, or register a new domain using Eloqua's
built-in domain registration tool. Basic microsites are ideal in most contexts, where no
sensistive data will be transmitted between the browser and the web server. The Modern
Marketing Tour site is a basic microsite.
A secure microsite is similar to a basic microsite, but it uses SSL (Secure Sockets Layer) to
encrypt the data that is passed between a visitor's browser and the web server. Normally, data
sent between the browser and the webserver is transmitted in plain text. SSL encrypts the data
so it cannot be intercepted by a third party, making it ideal for microsites that will involve the
exchange of sensitive information, like passwords.
Learn more about secure microsites.
An authenticated microsite is a secure microsite that requires visitors to log in before they can
view the site's content. Authenticated microsites use SSL protocol to encrypt the connection
between the browser and the web server, and user credentials to restrict access. These
security features allow you to create microsites that include sensitive information, or simply
information that you want to restrict to a specific audience.
2017 Oracle Corporation. All rights reserved 252 of 2268
3.8.1 Creating basic microsites
A microsite is a miniature website, often dedicated to a specific campaign, product, or keyword. The
purpose is to give a visitor (whether channeled through your website, social media assets, emails,
SMS, or other channels) precise information that they can use to better understand your products and
services or to make a buying decision. There are three types of microsites: basic, secure and
authenticated. Each landing page that you create in Eloqua must have an associated microsite.
When you create a new microsite, you need to configure a subdomain for your website, and set up the
microsite in Eloqua.
To create a subdomain on your website:
1. Click Settings .
2. Click Company Defaults in the Display Preferences section, and determine your Eloqua site
ID.
Example: In this example, the site ID is 522774160.
3. Go to the site where you normally configure your website's domain settings and create a new
subdomain. This will be the domain for your microsite. If your company website is
example.com, your subdomain could be welcome.example.com.
2017 Oracle Corporation. All rights reserved 253 of 2268
4. Set the CNAME record to s[site id].hs.eloqua.com. For the example above, the CNAME
record would point to s1231231234.hs.eloqua.com.
If you cannot edit the CNAME record for your domain, update your domains A record to point to
the Eloqua IP address for your Eloqua instance. The possible IPs are summarized in the
following table:
URL base after you have successfully logged into Eloqua POD IP Address
secure.p01.eloqua.com 1 142.0.173.130
secure.p02.eloqua.com 2 142.0.173.140
secure.p03.eloqua.com 3 142.0.160.10
secure.p04.eloqua.com 4 142.0.160.50
secure.p06.eloqua.com 6 141.145.8.10
secure.p07.eloqua.com 7 129.91.16.10
Your subdomain should now be properly configured, and you can proceed to set up your microsite in
Eloqua.
To register a new microsite in Eloqua:
2017 Oracle Corporation. All rights reserved 254 of 2268
1. Navigate to Assets > Website Setup, then click Microsites.
The left panel lists all of your microsites, and the right panel allows you to edit the currently-
selected microsite under the Settings tab.
2. Click Add, then click Microsite. The new microsite is listed as Untitled Microsite.
3. Type a new name into the Microsite Name field in the right panel. This name is only used for
reference in Eloqua.
4. Add your domain:
i. Click Add Domain.
ii. Type in your subdomain's base URL. Do not include a leading https://
iii. Click Save.
2017 Oracle Corporation. All rights reserved 255 of 2268
Your microsite is now configured. You can associate landing pages with the microsite from within the
Landing Page editor.
2017 Oracle Corporation. All rights reserved 256 of 2268
Note: Landing pages associated with each microsite are listed under the Landing Pages tab of
the Microsite Setup screen.
3.8.2 Secure microsites
Note: Secure microsites are not available to all customers. Please refer to the Eloqua Service
Description (http://www.oracle.com/us/corporate/contracts/eloqua-service-descriptions-
1958979.pdf) for more information. If this feature is not included in your Eloqua solution, contact
your account representative to obtain this add-on.
2017 Oracle Corporation. All rights reserved 257 of 2268
A secure microsite is similar to a basic microsite, but it uses SSL (Secure Sockets Layer) to encrypt
the data that is passed between a visitor's browser and the web server. Normally, data sent between
the browser and the webserver is transmitted in plain text. SSL encrypts the data so it cannot be
intercepted by a third party, making it ideal for microsites that will involve the exchange of sensitive
information, like passwords.
Any https:// domain is using SSL to encrypt the connection. Most modern web browsers include a
visual indicator showing that the connection is secure. For example, Eloqua's login page uses SSL, as
indicated by the green lock symbol, and Oracle Corporation (US) information in the left side of the URL
bar.
Setting up a secure microsite is similar to a basic microsite, but does require acquiring and configuring
an SSL certification. Secure microsites are available as an add-on for all Eloqua packages.
Creating secure microsites
Note: Secure microsites are not available to all customers. Please refer to the Eloqua Service
Description (http://www.oracle.com/us/corporate/contracts/eloqua-service-descriptions-
1958979.pdf) for more information. If this feature is not included in your Eloqua solution, contact
your account representative to obtain this add-on.
2017 Oracle Corporation. All rights reserved 258 of 2268
A secure microsite is similar to a basic microsite, but it uses SSL (Secure Sockets Layer) to encrypt
the data that is passed between a visitor's browser and the web server. Normally, data sent between
the browser and the webserver is transmitted in plain text. SSL encrypts the data so it cannot be
intercepted by a third party, making it ideal for microsites that will involve the exchange of sensitive
information, like passwords.
Using this feature is recommended for all sites dealing with sensitive information. When you set up a
secure microsite, you need to register a new SSL certificate with Eloqua to use for your microsite -- you
cannot reuse an existing SSL certificate that your company owns.
Important: The secure microsites package does not contain an SSL certificate. Since an SSL
certificate is required to create a secure microsite, you must first follow the process described
in this section before purchasing your SSL certificate.
To create a secure microsite:
1. Navigate to Assets > Website Setup, then click Microsites to return to the Microsite Setup
page.
2. Click Manage SSL Certificates.
2017 Oracle Corporation. All rights reserved 259 of 2268
Note: The Manage SSL Certificates button is only available if your instance of Eloqua
includes secure microsites. Contact your account representative if you wish to obtain
this add-on.
3. Click Register New SSL Certificate in the lower-right corner to open the Register New SSL
Certificate window.
2017 Oracle Corporation. All rights reserved 260 of 2268
4. Complete the form:
Purchasing Party: Select the I will handle the purchase and management of the
certificate option.
Organization Details: Provide the company information that is associated with the SSL
certificate.
Contact Details: Provide the contact information for the individual responsible for the
SSL certificate.
Certificate Type: Select a certificate type.
Wildcard Certificates displays https:// in the address bar and a lock icon to
demonstrate valid SSL encryption. Wildcard Certificates also allow you to secure
unlimited subdomains for a given domain using a single certificate. For example,
a wildcard domain issued to example.com secures welcome.example.com,
sales.example.com, adventures.example.com, and so on.
2017 Oracle Corporation. All rights reserved 261 of 2268
EV (Extended Validation) SSL Certificates secure a single domain, but also
provide the green address bar indicator in modern browsers, displaying the
authenticated company name for the site owner, and includes the Norton Secured
Seal.
Domain and URL for Certification: Select a domain from the drop-down list, or choose to
use a self-managed domain.
Save the form once you have filled out the required fields.
5. Create a service request with Support by logging in to My Oracle Support. In your request,
include the information you entered in the saved form. Support will provide you with a .csr file so
that you can generate your SSL certificate.
6. Send the .csr file to your IT team and request that they update the DNS configuration for the
secured microsite using the following information for the CNAME record:
s[siteID].hs.eloqua.com
7. Confirm that your CNAME record is set up correctly by referring to the steps in the following
article: 'CNAME' Record' for Secured or SSL Microsites
8. Update the existing Service Request by attaching the SSL certificate file generated by your IT
team. Support will update the Service Request to confirm that it has been installed
successfully.
Your secure microsite is created.
3.8.3 Authenticated microsites
Important: This feature is currently released under our Controlled Availability program. To
request access to this feature, please log in to My Oracle Support (http://support.oracle.com)
and create a service request.
2017 Oracle Corporation. All rights reserved 262 of 2268
An authenticated microsite is a secure microsite that requires visitors to log in before they can view the
site's content. Authenticated microsites use SSL protocol to encrypt the connection between the
browser and the web server, and user credentials to restrict access. These security features allow you
to create microsites that include sensitive information, or simply information that you want to restrict to
a specific audience.
Creating authenticated microsites
An authenticated microsite is a secure microsite that requires visitors to log in before they can view the
site's content. Authenticated microsites use SSL protocol to encrypt the connection between the
browser and the web server, and user credentials to restrict access. These security features allow you
to create microsites that include sensitive information, or simply information that you want to restrict to
a specific audience.
A typical use of an authenticated microsite would be to allow partners or resellers to submit information
(i.e. register a lead, enter product registration, request samples, and so on.) through a form that is only
available to them.
To set up an authenticated microsite:
1. Create a new Security Domain This domain will hold the account information and security
credentials for the users of your authenticated microsite.
2. Create a secure microsite - This site will be modified into an authenticated microsite.
3. Create or upload a Default Page. Authenticated microsites require several landing pages to
control and manage user access, the first of which is the default page. Learn more about
creating HTML landing pages, or importing the HTML asset to Eloqua using the HTML upload
wizard. When creating any of the HTML landing pages in steps 3 - 6 (below), be sure to select
the secure microsite you created in step 2 (above) for all the landing pages you create for your
authenticated microsite.
The first landing page you need to create is a Default Page. This will be the main page that
users will see after logging into the microsite (unless a specific URL is requested). The
following example code may be helpful to get you started:
Default Page Example
2017 Oracle Corporation. All rights reserved 263 of 2268
<html>
<head>
<title>Home</title>
</head>
<body>
<form name="input" action="/auth/ms/0.9/logout" method="POST">
<input type="submit" value="Log out">
</form>
</body>
</html>
Warning: We recommend that a developer with HTML and JavaScript experience
finalizes and validates your code prior to publishing.
4. Create or upload a Login Page - Users will be directed to this page where they will enter their
credentials and gain access to the microsite. The following example code may be helpful to get
you started:
Login Page Example
<html>
<head>
<title>Login Page</title>
<style>
tr{
border-spacing:0;
2017 Oracle Corporation. All rights reserved 264 of 2268
}
td{
border-spacing:0;
table{
border-spacing:0;
body{
font-family: Helvetica, Arial, sans-serif;
input[type=text] {
padding:5px; border:2px solid #ccc;
-webkit-border-radius: 5px;
border-radius: 5px;
width: 170px;
background:#f9f9f9;
input[type=text]:focus {
border-color:#333;
input[type=password] {
2017 Oracle Corporation. All rights reserved 265 of 2268
padding:5px; border:2px solid #ccc;
-webkit-border-radius: 5px;
border-radius: 5px;
width: 170px;
background:#f9f9f9;
input[type=password]:focus {
border-color:#333;
input[type=submit] {
padding:10px 20px; background:#569ae9;
border:0 none;
cursor:pointer;
-webkit-border-radius: 5px;
color:#fff;
border-radius: 5px;
font-size:15px;
.text{
font-size:14px;
2017 Oracle Corporation. All rights reserved 266 of 2268
.header{
height:100px;
.form{
background:white;
border-spacing:20px;
-webkit-border-radius: 5px;
border-radius: 5px;
border: 1px solid #c7c7c7;
.title{
font-weight:bold;
</style>
</head>
<body style="margin:0;" bgcolor="#e3e3e3">
<table width=100% align=left>
<tr >
<td style="padding:0" >
<table bgcolor="#262626" width=100% >
2017 Oracle Corporation. All rights reserved 267 of 2268
<tr>
<td style="display: block;background-color:#262626 !important;
padding: 7px 20px; border-collapse: separate;border-spacing:0;"
valign="top"><IMG src="http://i.imgur.com/ScWWtqs.png" alt =
"Oracle | Eloqua">
</td>
</tr>
</table>
</td>
</tr>
</table>
<div class="header"></div>
<table align=center class="form">
<tr>
<td>
<form align=center name="input" action="/auth/ms/0.9/login"
method="POST">
<div id="errorMsg" style="color: red;"></div>
<table>
<tr>
<td colspan=2 style="padding-top:10px;padding-bottom:10px;">
<div class="title" align=left>
Authenticated Microsite!
2017 Oracle Corporation. All rights reserved 268 of 2268
</div>
</td>
</tr>
<tr>
<td style="min-width:90px">
<div class="text">Username </div>
</td>
<td>
<input type="text" name="username" placeholder="Username"><br>
</td>
</tr>
<tr>
<td>
<div class="text">Password </div>
</td>
<td>
<input type="password" name="password"
placeholder="Password"><br>
</td>
</tr>
<tr>
<td colspan=2 align=center style="border-spacing:10px;padding-
top:20px;">
2017 Oracle Corporation. All rights reserved 269 of 2268
<input class="submit" type="submit" value="Sign in" align=left>
</td>
</tr>
</table>
<input type="hidden" value="" name="returnUrl" id="returnUrl">
</form>
</td>
</tr>
<tr><td>
<img align="center" id="Mutombo" style="display:none"
src="http://media.giphy.com/media/oNUeBPfgbgI7K/giphy.gif">
</td></tr>
</table>
<script type="text/javascript">
function qs(search_for) {
var query = window.location.search.substring(1);
var parms = query.split('&');
for (var i = 0; i < parms.length; i++) {
var pos = parms[i].indexOf('=');
if (pos > 0 && search_for.toUpperCase() == parms[i].substring(0,
pos).toUpperCase()) {
return parms[i].substring(pos + 1);;
2017 Oracle Corporation. All rights reserved 270 of 2268
}
return "";
window.onload = function () {
var returnUrl = qs("returnUrl");
if (returnUrl != "") {
document.getElementById("returnUrl").value = returnUrl;
var errors = [
"Unspecified error",
"Invalid username or password",
"Password is locked due to too many unsuccessful attempts",
"Invalid token",
"The password failed complexity requirements",
"The security domain does not exist."
var errorcode = qs("errorcode");
if (!!errorcode) {
var msg = errors[errorcode] || errors[0];
document.getElementById("errorMsg").innerHTML = msg;
document.getElementById("Mutombo").style.display = "inline";
2017 Oracle Corporation. All rights reserved 271 of 2268
}
</script>
</body>
</html>
Warning: We recommend that a developer with HTML and JavaScript experience
finalizes and validates your code prior to publishing.
5. Create or upload a Set Password Page - This page should allow users to set their password
upon initial account creation or upon resetting their existing password. Users are linked to this
page through default notification emails.
The following example code may be helpful to get you started:
2017 Oracle Corporation. All rights reserved 272 of 2268
Set Password Page Example
<html>
<head>
<title>Set Password</title>
<style>
tr{
border-spacing:0;
td{
border-spacing:0;
table{
border-spacing:0;
body{
font-family: Helvetica, Arial, sans-serif;
input[type=text] {
padding:5px; border:2px solid #ccc;
-webkit-border-radius: 5px;
border-radius: 5px;
width: 170px;
2017 Oracle Corporation. All rights reserved 273 of 2268
background:#f9f9f9;
input[type=text]:focus {
border-color:#333;
input[type=password] {
padding:5px; border:2px solid #ccc;
-webkit-border-radius: 5px;
border-radius: 5px;
width: 170px;
background:#f9f9f9;
input[type=password]:focus {
border-color:#333;
input[type=submit] {
padding:10px 20px; background:#569ae9;
border:0 none;
cursor:pointer;
-webkit-border-radius: 5px;
color:#fff;
border-radius: 5px;
2017 Oracle Corporation. All rights reserved 274 of 2268
font-size:15px;
.text{
font-size:14px;
padding-right:10px;
.header{
height:100px;
.form{
background:white;
border-spacing:20px;
-webkit-border-radius: 5px;
border-radius: 5px;
border: 1px solid #c7c7c7;
.title{
font-weight:bold;
2017 Oracle Corporation. All rights reserved 275 of 2268
</style>
</head>
<body style="margin:0;" bgcolor="#e3e3e3">
<table width=100% align=left>
<tr >
<td style="padding:0" >
<table bgcolor="#262626" width=100% >
<tr>
<td style="display: block;background-color:#262626 !important;
padding: 7px 20px; border-collapse: separate;border-spacing:0;"
valign="top"><IMG src="http://i.imgur.com/ScWWtqs.png" alt =
"Oracle | Eloqua">
</td>
</tr>
</table>
</td>
</tr>
</table>
<div class="header"></div>
<table align=center class="form">
<tr>
<td>
2017 Oracle Corporation. All rights reserved 276 of 2268
<form name="input" action="/auth/ms/0.9/setPassword"
method="POST" onsubmit="validatePassword()">
<div id="errorMsg" style="color: red;"></div>
<table>
<tr>
<td colspan=2 style="padding-top:10px;padding-bottom:10px;">
<div class="title" align=left>
Set your Password
</div>
</td>
</tr>
<tr>
<td style="min-width:100px">
<div class="text">Enter Password </div>
</td>
<td>
<input type="password" name="newPassword"><br>
</td>
</tr>
<tr>
<td>
<div class="text">Confirm Password </div>
</td>
2017 Oracle Corporation. All rights reserved 277 of 2268
<td>
<input type="password" name="confirmNewPassword"><br>
</td>
</tr>
<tr>
<td colspan=2 align=center style="border-spacing:10px;padding-
top:20px;">
<input class="submit" type="submit" value="Set Password"
align=left>
</td>
</tr>
</table>
<input type="hidden" value="" name="returnUrl" id="returnUrl">
<input type="hidden" value="" name="token" id="token">
</form>
</td>
</tr>
<tr><td>
<img align="center" id="Mutombo" style="display:none"
src="http://media.giphy.com/media/oNUeBPfgbgI7K/giphy.gif">
</td></tr>
</table>
<script type="text/javascript">
2017 Oracle Corporation. All rights reserved 278 of 2268
function validatePassword() {
var newPassword = document.forms["input"]["newPassword"].value;
var confirmNewPassword = document.forms["input"]
["confirmNewPassword"].value;
if (newPassword != confirmNewPassword) {
if (event.preventDefault) {
event.preventDefault();
document.getElementById("errorMsg").innerHTML = "Passwords do not
match";
document.forms["input"]["newPassword"].value = '';
document.forms["input"]["confirmNewPassword"].value = '';
function qs(search_for) {
var query = window.location.search.substring(1);
var parms = query.split('&');
for (var i = 0; i < parms.length; i++) {
var pos = parms[i].indexOf('=');
if (pos > 0 && search_for.toUpperCase() == parms[i].substring(0,
pos).toUpperCase()) {
return parms[i].substring(pos + 1);;
2017 Oracle Corporation. All rights reserved 279 of 2268
return "";
function getToken() {
var query = window.location.hash.substring(1);
var parms = query.split('&');
for (var i = 0; i < parms.length; i++) {
var pos = parms[i].indexOf('=');
if (pos > 0 && "token".toUpperCase() == parms[i].substring(0,
pos).toUpperCase()) {
return parms[i].substring(pos + 1);;
return "";
window.onload = function () {
var returnUrl = qs("returnUrl");
if (returnUrl != "") {
document.getElementById("returnUrl").value = returnUrl;
var token = getToken();
if (token != "") {
document.getElementById("token").value = token;
2017 Oracle Corporation. All rights reserved 280 of 2268
}
var errors = [
"Unspecified error",
"Invalid username or password",
"Password is locked due to too many unsuccessful attempts",
"Invalid token",
"The password failed complexity requirements",
"The security domain does not exist."
var errorcode = qs("errorcode");
if (!!errorcode) {
var msg = errors[errorcode] || errors[0];
document.getElementById("errorMsg").innerHTML = msg;
document.getElementById("Mutombo").style.display = "inline";
</script>
</body>
</html>
Warning: We recommend that a developer with HTML and JavaScriptexperience
finalizes and validates your code prior to publishing.
2017 Oracle Corporation. All rights reserved 281 of 2268
6. Create or upload an Email Confirmation Page - This is a simple confirmation page where users
are sent after they set or reset their password. The following example code may be helpful to get
you started:
Email Confirmation Page Example
<html>
<head>
<title>Forgot Password</title>
<style>
tr {
border-spacing: 0;
td {
border-spacing: 0;
table {
border-spacing: 0;
body {
font-family: Helvetica, Arial, sans-serif;
input[type=text] {
padding: 5px;
border: 2px solid #ccc;
-webkit-border-radius: 5px;
2017 Oracle Corporation. All rights reserved 282 of 2268
border-radius: 5px;
width: 170px;
background: #f9f9f9;
input[type=text]:focus {
border-color: #333;
input[type=password] {
padding: 5px;
border: 2px solid #ccc;
-webkit-border-radius: 5px;
border-radius: 5px;
width: 170px;
background: #f9f9f9;
input[type=password]:focus {
border-color: #333;
input[type=submit] {
padding: 10px 20px;
background: #569ae9;
border: 0 none;
cursor: pointer;
2017 Oracle Corporation. All rights reserved 283 of 2268
-webkit-border-radius: 5px;
color: #fff;
border-radius: 5px;
font-size: 15px;
.text {
font-size: 14px;
.header {
height: 100px;
.form {
background: white;
border-spacing: 20px;
-webkit-border-radius: 5px;
border-radius: 5px;
border: 1px solid #c7c7c7;
.title {
font-weight: bold;
</style>
</head>
2017 Oracle Corporation. All rights reserved 284 of 2268
<body style="margin:0;" bgcolor="#e3e3e3">
<table width=100% align=left>
<tr>
<td style="padding:0">
<table bgcolor="#262626" width=100%>
<tr>
<td style="display: block;background-color:#262626 !important;
padding: 7px 20px; border-collapse: separate;border-spacing:0;"
valign="top">
<img src="http://i.imgur.com/ScWWtqs.png" alt="Oracle | Eloqua">
</td>
</tr>
</table>
</td>
</tr>
</table>
<div class="header"></div>
<table align=center class="form">
<tr>
<td>
<form align=center id="forgotpasswordform" name="input"
action="/auth/ms/0.9/forgotPassword" method="POST">
<table>
<tr>
2017 Oracle Corporation. All rights reserved 285 of 2268
<td colspan=2 style="padding-top: 10px; padding-bottom: 10px;">
<div class="title" align=left>
Forgot Email Address
</div>
</td>
</tr>
<tr>
<td style="min-width: 90px">
<div class="text">Email </div>
</td>
<td>
<input type="text" name="username" placeholder="Username"><br>
</td>
</tr>
<tr>
<td colspan=2 align=center style="border-spacing: 10px; padding-
top: 20px;">
<input class="submit" type="submit" value="Submit" align=left>
</td>
</tr>
</table>
<input type="hidden" value="" name="returnUrl" id="returnUrl">
</form>
2017 Oracle Corporation. All rights reserved 286 of 2268
</td>
<td>
<div id="emailSent" style="display:none">
Check your email for instructions on resetting your
password.<br><br>
If you do not receive the email, ensure that<br>
<ul>
<li>You entered the correct email address</li>
<li>You do not already have an outstanding request to reset your
password</li>
<li>Your account is enabled</li>
<li>Your Ip address has been whitelisted</li>
</ul>
</div>
</td>
</tr>
<tr>
<td>
<img align="center" id="Mutombo" style="display:none"
src="http://media.giphy.com/media/oNUeBPfgbgI7K/giphy.gif">
</td>
</tr>
</table>
<script type="text/javascript">
2017 Oracle Corporation. All rights reserved 287 of 2268
function qs(search_for) {
var query = window.location.search.substring(1);
var parms = query.split('&');
for (var i = 0; i < parms.length; i++) {
var pos = parms[i].indexOf('=');
if (pos > 0 && search_for.toUpperCase() == parms[i].substring(0,
pos).toUpperCase()) {
return parms[i].substring(pos + 1);
return "";
var emailSent = qs("emailSent");
if (!!emailSent) {
var msg = "Check Your Email";
document.getElementById("emailSent").style.display = "";
document.getElementById("forgotpasswordform").style.display =
"none";
</script>
</body>
</html>
2017 Oracle Corporation. All rights reserved 288 of 2268
Warning: We recommend that a developer with HTML and JavaScript experience
finalizes and validates your code prior to publishing.
7. Navigate to Assets > Website Setup, then click Microsites to return to the Microsite Setup
page.
The left panel lists all of your microsites, and the right panel allows you to edit the currently-
selected microsite.
8. Select your secure microsite (created in Step 2) from the list on the left panel.
9. Select the proper default page from the Default Page drop-down list.
10. Click the Authentication tab, then select the Require Authentication check box to enable
configuration for the rest of the tab.
2017 Oracle Corporation. All rights reserved 289 of 2268
11. Select your security domain (created in Step 1) from the Security Domain drop-down list.
12. Match the Login Page, Set Password Page and Email Confirmation Page drop-down lists to the
appropriate landing pages.
13. Select the Landing Pages tab, then check Exclude from Authentication for the following
pages: Login Page, Set Password Page and Email Confirmation Page. This is required so users
are able to access these pages in order to authenticate. No one will be able to access your
microsite unless these boxes are checked. You may also want to create other pages on this
microsite that do not require authentication. This feature allows you to specify which pages
require authentication and which do not.
Your authenticated microsites are created.
Creating a new security domain
Important: This feature is currently released under our Controlled Availability program. To
request access to this feature, please log in to My Oracle Support (http://support.oracle.com)
and create a service request.
2017 Oracle Corporation. All rights reserved 290 of 2268
All instances of the Eloqua Marketing Platform are delivered with one security domain as standard.
This security domain holds the account information and credentials for all users of the marketing
automation platform and sales tools for your organization.
Eloqua customer administrators have the ability to add additional security domains to their instance of
Eloqua. It is a best practice to create a unique security domain for every new authenticated microsite
so you can easily manage administrative options.
To set up a new security domain:
1. Click Settings .
2. Click Users in the Users and Security area.
3. Click Users , then click Security Domain Settings.
4. Click Create Security Domain.
5. Type a name for the security domain into the Create Security Domain field, then click Save.
Important: Your security domain's name will be used in the email sent to users when an
account is created. Be sure to use a name that will be clear and intelligible to users.
Your domain is saved and ready for configuration. A security domain holds a certain number of
configuration options pertaining to such things as password complexity and maximum login attempts.
Please visit the client security configuration page for more information on administering a security
domain configuration.
2017 Oracle Corporation. All rights reserved 291 of 2268
Creating contact users
Contact users are records of authentication credentials for a given security domain. In order to test a
secure, authenticated microsite you will need to create a Contact User.
To create a new contact user:
1. Click Settings .
2. Click Users in the Users and Security section.
3. Click Users, then click Create New Contact User.
4. Enter an email address for the new user into the Email Address field.
5. Select an authenticated microsite from the drop-down list.
6. Click Save.
An email is then sent to the specified email address. Open the email, and click on the link within the
email. This link should take you to the previously created set password landing page. Upon entering
credentials, you should be directed to the default page for your microsite.
2017 Oracle Corporation. All rights reserved 292 of 2268
3.9 Replication Sandbox
A sandbox is an environment used to test functionality before deploying a feature or data to your Oracle
Eloqua environment, without affecting the original production system. With an Oracle Eloqua sandbox,
you have the ability to link a sandbox to your organization's production instance. This can serve
multiple purposes, such as testing campaigns, CRM integration changes, and CRM integration
training, all without compromising the data and automation of your production instance.
Note: If you are using the Enterprise trim of Oracle Eloqua, you are automatically entitled to
requesting a sandbox. If you are using the Basic or Standard trims of Oracle Eloqua, this is an
add-on functionality. For more information on how to request access to the Replication
Sandbox, please contact your account representative.
During sandbox replication, your Oracle Eloqua environment structure (including assets, campaigns,
exports, recently accessed assets, and integrations) is replicated from production to a sandbox. All
programs, integration calls, and auto syncs are included as part of the replication. Data including
contact records, account records, custom objects, and prospects are not replicated. All types of
automation and anything that has the concept of being "active" is automatically disabled, such as
campaigns. All users are replicated but marked as disabled.
2017 Oracle Corporation. All rights reserved 293 of 2268
An administrator must enable any additional users that require access to the sandbox and trigger the
password reset. Each time you initiate replication, everything in your sandbox is overwritten by an
updated replica of your production environment.
Important: Replicating your production environment cannot occur during an Oracle Eloqua
version roll out. Please check the Release Center (https://community.oracle.com/docs/DOC-
895407) for upcoming roll out dates.
Your production instance can be linked to more than one sandbox. There is no limit on how many
sandboxes can be linked to a production instance, and you can trigger the replication for any linked
sandbox individually. However, the production instances and the sandboxes must be located on the
same POD.
The average replication time is approximately 4 to 8 hours, and the sandbox interface will indicate once
it is complete. The amount of time required for the replication completion depends on many factors, the
most important being the amount of data in your Oracle Eloqua instance and current server load. Larger
Oracle Eloqua environments will take longer to replicate.
Note: The Replication Console indicates the status of your replication. If there was a failure
during replication, please log a Service Request (SR) with Oracle Eloqua Product Support via
My Oracle Support (http://support.oracle.com/) (MOS).
3.9.1 Replicating your instance
During sandbox replication, your Oracle Eloqua environment structure (including assets, campaigns,
exports, recently accessed assets, and integrations) is replicated from production to a sandbox. All
programs, integration calls, and auto syncs are included as part of the replication. Data including
contact records, account records, custom objects, and prospects are not replicated. All types of
automation and anything that has the concept of being "active" is automatically disabled, such as
campaigns. All users are replicated but marked as disabled.
2017 Oracle Corporation. All rights reserved 294 of 2268
Important: Replicating your production environment cannot occur during an Oracle Eloqua
version roll out. Please check the Release Center (https://community.oracle.com/docs/DOC-
895407) for upcoming roll out dates.
Warning: Triggering this process will permanently overwrite all currently existing data and
configurations in your sandbox instance. Make sure you no longer need any of those
configurations prior to running this process.
To replicate an instance:
1. Click Settings .
2. Click Sandbox Management in the Users and Security area.
Important: You can only access your sandbox after it is linked to your production
instance. If you do not see your sandbox listed on the Sandbox Manager page, please
log in to My Oracle Support (http://support.oracle.com) and create a service request.
3. Click Refresh to begin the process of replicating your production instance into your sandbox.
The sandbox replication begins.
3.9.2 Customizing the sandbox display
When you view a sandbox, the navigation bar appears as a light blue by default.
2017 Oracle Corporation. All rights reserved 295 of 2268
To turn the light blue navigation bar on or off:
1. Click Settings .
2. Click Company Defaults under Display Settings.
3. Clear the Display as Sandbox check box, and click Save.
Note: To view your changes, you must login again or refresh your browser.
3.10 Security groups
As an Eloqua administrator, you can manage and control the access rights and permissions that other
users of the Eloqua application at your organization can access, modify, create, and configure using
Security Groups.
Security Groups allow administrators to control what levels of access users have to assets, features,
interfaces, and so on. There are several Security Groups offered with your Eloqua instance; however
you can create your own Security Groups to suit your needs.
2017 Oracle Corporation. All rights reserved 296 of 2268
Note: This security feature is included in the Standard and Enterprise trims. Basic trims require
the Oracle Eloqua Security Administration Cloud Service add-on to use this feature. Contact
your account representative for more information.
The Security Group Overview page contains links to all the types of security you can configure for a
particular security group.
We recommend following the specified order when initially setting up a security group. The following
areas can be modified for each security group:
Licensing
Interface Access
Action Permissions
Asset Creation
2017 Oracle Corporation. All rights reserved 297 of 2268
Default Asset Permissions
Business Unit Membership
3.10.1 Creating a security group
Security groups allow administrators to control what levels of access users have to assets, features,
interfaces, and so on. There are several security groups offered with your Eloqua instance, but you can
create your own security groups to suit your needs.
To create a security group:
1. Click Settings .
2. Click Users in the Users and Security area.
3. Click Users, then click New Security Group. Alternatively, click New Security Group in the
right panel.
The New Security Group Overview configuration window then opens in the right panel.
4. Enter the basic information for the security group:
2017 Oracle Corporation. All rights reserved 298 of 2268
i. Type the name of the group into the Name field. Choose a name that accurately reflects
the common association of members in that group, such as a department, region, or role
of the users you intend to place in the group.
ii. Type an acronym for the security group into the Acronym field. Try to use an acronym
that makes it easier to remember, search for, or identify the group.
5. Click Save.
The security group is created, and the Security Group Overview menu for the group opens in the right
panel.
2017 Oracle Corporation. All rights reserved 299 of 2268
3.10.2 Adding users to security groups
To add a user to a security group:
1. Click Settings .
2. Click Users in the Users and Security area.
3. Under the Users tab on the left panel, locate the user account you want to modify. You have
three options to achieve this:
i. Expand the All Users drop-down, then click the + symbol next to a folder in order to
navigate into that folder.
ii. Expand the My Recent Items drop-down to access a list of recently created or accessed
user profiles available to you.
2017 Oracle Corporation. All rights reserved 300 of 2268
iii. Type the first few letters of a user profile into the Quick Search field, then press Enter.
4. Click the username. The user profile then opens in the right panel.
Note: Alternatively, you can click the drop-down arrow next to a user profile, then click
Edit User Settings to open the profile.
2017 Oracle Corporation. All rights reserved 301 of 2268
5. Under the Security Groups section, in the left All Security Groups field, click the name of the
security group you to which you want to add the user.
6. Click the > button. The user is added to the security group, and the name of the group appears in
the right Selected Security Groups field.
2017 Oracle Corporation. All rights reserved 302 of 2268
Note: You can also double-click a group to add the user to the group. Additionally,
clicking the double arrow >> button will add the user to all security groups, and all groups
will appear in the right Selected Security Groups field.
To remove a user from a group, select the group in the right Selected Security Groups
column and click the < button. The user is removed from the group, and the name of the
group appears in the left All Security Groups field. Clicking the double arrow << button
will remove the user from all security groups, and all groups will appear in the left All
Security Groups field.
7. Click Save.
The user has been added to the selected security groups. Repeat this process to add different users to
different groups as needed.
3.10.3 Modifying security groups
To access and modify a security group:
2017 Oracle Corporation. All rights reserved 303 of 2268
1. Click Settings .
2. Click Users in the Users and Security area.
3. Click the Groups tab on the left panel.
4. Locate the security group that you want to modify. You have three options to achieve this:
i. Expand the All Groups drop-down, then click the + symbol next to the Groups folder to
navigate into that folder.
ii. Expand the My Recent Items drop-down to access a list of recently created or modified
security groups available to you.
2017 Oracle Corporation. All rights reserved 304 of 2268
iii. Type the first few letters of the group into the Quick Search field, then press Enter.
5. Click the group name to open the security group profile overview on the right panel.
Note: Alternatively, you can click the drop-down arrow next to a user profile, then click
Security Group Details.
2017 Oracle Corporation. All rights reserved 305 of 2268
The Security Group Overview page is displayed.
2017 Oracle Corporation. All rights reserved 306 of 2268
Notice the name of the group you selected is indicated at the top of the overview. The four-letter
acronym is also displayed. To view a list of users in this group, click View Users in Group. This list
will initially be blank until you begin to add users.
3.10.4 Licensing
The purpose of Licensing is to give administrators control over users' access to products, providing
controlled usage at the product level. Licensing determines what products a user has access to.
Licensing permissions can be granted for specific users, or an entire Security Group. In the screenshot
below, users in the Security Group will have access to the Eloqua Marketing Platform and Eloqua
Profiler products.
2017 Oracle Corporation. All rights reserved 307 of 2268
License Types
The following licenses are available:
Eloqua Marketing Platform: Provides access to the core platform. This will be the most
common user license needed. If a user does not have this license and logs in, they will only
have access to their user profile.
Eloqua Engage: Provides access to Engage from any platform (Web or via CRM).
Eloqua Profiler: Provides access to Eloqua Profiler. Users require the Eloqua Profiler License
to access Profiler.
Eloqua Reporting: While the feature access this license provides is included in the Basic
Platform User license, it is still important to have a license that only allows for reporting. For
example, if you have an Executive who is only going to run Eloqua reports and you have the
Basic Eloqua product, you might not want to waste one of your five Marketing platform user
licenses just so one person can run reports. In this example, you could give the Executive just a
Reporting license, which will give them access to reporting and get their job done without
burning through licenses.
Eloqua Analyzer: Provides access to create reports in Eloqua Analyzer.
2017 Oracle Corporation. All rights reserved 308 of 2268
Changing license availability for members of a security group
A license determines what products users can access; the Interface Access and Action Permissions
you specify for this group then determine the level of access users have within that product.
To change license availability for members of a Security Group:
1. Click Settings .
2. Click Users in the Users and Security area.
3. Click the Groups tab on the left panel.
4. Locate the security group that you want to modify. You have three options to achieve this:
i. Expand the All Groups drop-down, then click the + symbol next to the Groups folder to
navigate into that folder.
ii. Expand the My Recent Items drop-down to access a list of recently created or modified
security groups available to you.
2017 Oracle Corporation. All rights reserved 309 of 2268
iii. Type the first few letters of the group into the Quick Search field, then press Enter.
5. Click the group name to open the security group profile overview on the right panel.
Note: Alternatively, you can click the drop-down arrow next to a user profile, then click
Security Group Details.
2017 Oracle Corporation. All rights reserved 310 of 2268
6. Click Licensing.
2017 Oracle Corporation. All rights reserved 311 of 2268
7. Click Edit.
8. Select or deselect the licenses you want to enable or disable.
2017 Oracle Corporation. All rights reserved 312 of 2268
In the example image above, the members of this group will only have access to the Eloqua
core platform and Eloqua Profiler.
9. Click Save.
Your changes have been saved. To verify your changes, navigate back to the security overview page,
and verify that the options you have selected (or changed) are reflected properly (they will be selected
or dimmed).
3.10.5 Interface access
The Interface Access page provides a method with which to control access to specific areas of the
Oracle Eloqua interface. Without interface access rights, an area of the interface will be hidden from
the security group when navigating through the application. An interface is essentially a page within
Oracle Eloqua. After you configure interface access, you use action permissions to configure what
users can do with a given interface.
The interface access tree is organized in a hierarchy that matches the navigation of Oracle Eloqua.
You select the interfaces that you want a security group to have access to. A green check mark
indicates that all interface areas within the branch are selected, while a solid green box indicates that
only some of the interfaces within the branch are selected.
2017 Oracle Corporation. All rights reserved 313 of 2268
Note: Enabling an asset in this section does not necessarily mean the user can create, modify,
or delete such an asset; that capability is specified in Asset Creation.
3.10.6 Action permissions
Overview
As an administrator you can use action permissions to control the commands users have access to
while in an area of the Oracle Eloqua interface. Action permissions go hand in hand with interface
access permissions. While interface access permissions determine what page or navigational area the
users can access, action permissions determine what users can do within that interface.
2017 Oracle Corporation. All rights reserved 314 of 2268
Action permissions are set at a security group level. For a listing of all action permissions and the
default security group association, check out Know It on Topliners.
To set action permissions:
1. Click Settings .
2. Click Users in the Users and Security area.
3. Under the Groups tab on the left pane, expand the All Groups drop-down. Locate the group you
want to modify. If needed, click the + symbol next to a folder in order to navigate into that folder.
4. Click the desired security group name.
2017 Oracle Corporation. All rights reserved 315 of 2268
5. Click Action Permissions, then click Edit.
6. Set the action permissions for this group and click Save.
3.10.7 Assigning asset creation rights
As an administrator, you can easily define which types of assets that users can create. If members in a
security group have clearly defined roles and responsibilities, setting asset creation rights can help to
reinforce those roles. For example, you may choose for content managers to be able to create emails,
forms, landing pages, but not segments and campaigns. Elsewhere, you may prefer to create such an
environment for a group of users who only need to see the flow of a campaign, but do not need to edit it.
The Asset Creation page is where you determine whether or not users in specific security group can
create various asset types. Any asset that is not specifically selected (checked) in this area not be
available to members of the selected security group. When setting up Eloqua for the first time, none of
the assets are selected by default. You must specify each type of asset that members of this security
group is able to create. If you do not select a particular asset, that functionality is removed from the
application for members in that group.
To assign rights for asset creation:
1. Click Settings .
2. Click Users in the Users and Security area.
3. Under the Groups tab on the left panel, locate the user account you want to modify. You have
three options to achieve this:
i. Expand the All Groups drop-down. If needed, click the + symbol next to a folder in order
to navigate into that folder.
2017 Oracle Corporation. All rights reserved 316 of 2268
ii. Expand the My Recent Items drop-down to access a list of recently created or accessed
groups available to you.
iii. Type the first few letters of a group name into the Quick Search field, then press Enter.
4. Click the desired security group name.
5. Click Asset Creation.
2017 Oracle Corporation. All rights reserved 317 of 2268
6. Click Edit.
7. Select or deselect the various check boxes next to each asset type.
2017 Oracle Corporation. All rights reserved 318 of 2268
Selecting a check box will allow users in that security group to create that asset type, and
deselecting a check box will disallow users to create that asset type.
Note: The assets you select here will affect the list of asset types that appear when
configuring default asset permissions.
8. Click Save when you are finished.
Asset creation permissions have been set. As an administrator, you can return to the Asset Creation
area and edit these settings at any time. To test that your changes have been successfully applied, log
in to Eloqua as a user who only has rights to this security group.
3.10.8 Configuring default asset permissions
For every asset type created by a user in Eloqua, there is a default set of permissions that allow
varying degrees of access to that asset for other users and user security groups. In other words, when
2017 Oracle Corporation. All rights reserved 319 of 2268
a user creates an asset, other users may have different levels of control over that asset depending on
the security group of the asset creator. System administrators can customize the default asset
permissions in order to manage that access as needed. For example, when defining asset permissions
for users in "Security Group X," you can enable or disable the ability for users in other groups to view,
edit, delete (and in some cases, activate) assets created by users Security Group X.
Defining the default permissions for any asset helps to manage the respective capabilities within a
team or number of teams who create similar or shared assets. For example, you may want to give
senior members full access to view, edit, or delete campaign forms that are created by newer users on
a team. Conversely, new or basic users could be allowed to view, but not edit or delete forms created
by senior members. Consider the responsibilities of users in your separate teams or departments, and
determine if there is a need for restrictions like these when setting up your default asset permissions.
The Default Asset Permission edit page is where an administrator selects the default permissions that
are applied when a user creates an asset. Default permissions are applied at the security group level,
but individual users can be searched for and added to the list page.
To configure default asset permissions:
1. Click Settings .
2. Click Users in the Users and Security area.
3. Under the Groups tab on the left panel, locate the user account you want to modify. You have
three options to achieve this:
2017 Oracle Corporation. All rights reserved 320 of 2268
i. Expand the All Groups drop-down. If needed, click the + symbol next to a folder in order
to navigate into that folder.
ii. Expand the My Recent Items drop-down to access a list of recently created or accessed
groups available to you.
iii. Type the first few letters of a group name into the Quick Search field, then press Enter.
4. Click the desired security group name.
2017 Oracle Corporation. All rights reserved 321 of 2268
Note: This is the security group to which you will assign default asset permissions.
When users from this group create assets, any users outside that security group will
require permissions in order to access those assets.
5. Click Default Asset Permissions.
6. Click Edit.
2017 Oracle Corporation. All rights reserved 322 of 2268
7. Click an asset type to the left of the table of permissions. The currently selected asset type is
indicated by black text and a subtle gray border.
2017 Oracle Corporation. All rights reserved 323 of 2268
If there is a long list of asset types, then you may need to scroll down the page to select that
asset type, then scroll back up in order to configure the table of permissions.
Note: For each security group, asset types that appear in the Default Asset
Permissions area are dependent that group's asset creation settings. For example, if a
particular security group does not have "Landing Pages" selected in their Asset Creation
area, then landing pages will not appear as an asset type for that group's Default Asset
Permissions area.
8. (Optional) Type the name of an individual user or security group into the search field, then click
Add to add that user or group to the table of permissions. As you type the first few letters of the
name, relevant options will appear.
9. (Optional) Click Delete next to a user or security group in the table of permissions in order to
remove them from the permission list. This will revoke their default access to any assets of this
type that are created by members of the current security group being modified.
10. Select and deselect the relevant permissions check boxes to edit the level of access a user or
group will inherit.
Example: If you want a user (or users in a security group) to be able to view contact
filters created by the currently selected group, but not able to delete, edit, or set any
2017 Oracle Corporation. All rights reserved 324 of 2268
security rights those contact filters, select Contact Filters on the left list. Then,
deselect check boxes in the Edit, Delete, and Security columns for that user.
11. Click Save.
Default asset permissions have been set for this security group. The next step is to configure any
label-based access control (if applicable) to your security groups.
Aside from the default asset permissions set by an administrator, a user will always have full control of
an asset they personally create. If needed, this can be changed after the asset has been saved. If you
wish for any other group or user to have rights to an asset that you have created, you can grant asset
permissions for that particular file.
Example: If Jane Smith creates an email and is a member of a security group that has no
default permissions set in the application, Jane is the only Eloqua user who has full control of
that asset. Until Jane gives other users or groups permission to view or edit an asset, other
users will not see the protected asset. Permissions can be provided via a security group or on
an individual level.
2017 Oracle Corporation. All rights reserved 325 of 2268
3.10.9 Business Unit Membership
The Business Unit Membership page allows administrators to support separate brands, divisions, and
lines of business by categorizing users based on their business unit. Users who are part of a business
unit have access to all of the assets and data within those business units.
Note: This security feature is included in the Standard and Enterprise trims. Basic trims require
the Oracle Eloqua Security Administration Cloud Service add-on to use this feature. Contact
your account representative for more information.
For example, if there is a business unit for the marketing automation department such as in the
screenshot above, within the marketing automation department, there is a label for managers and a
label for marketers. Applying the appropriate label to security groups will ensure that managers and
marketers can only see specific content for which they have permissions to view.
Creating Business Units
You can create a business unit to organize your lines of business according to your organization's
requirements. First you must create a business unit category, and then within that category you can
create labels for that category. Users who are part of a business unit have access to all of the assets
and data within those business units.
To create a business unit:
1. Click Settings .
2. Click Users in the Users and Security area.
2017 Oracle Corporation. All rights reserved 326 of 2268
3. Click Contact Security, then click Manage Labels.
The Manage Labels configuration window opens.
4. Type a name for a new business unit category into the field under the Category column, then
click Add.
5. Click Edit on the right column for the new category.
The Manage Label Details window opens.
2017 Oracle Corporation. All rights reserved 327 of 2268
6. Type a name for a new label in the field under the Label Name column, then click Add.
The label is saved to the business unit category. Repeat this step to add more labels as needed.
7. Click Save and Close.
Your business unit is created, and you can now assign Business Units to Security Groups. Repeat this
process to create more units as needed.
Assigning Business Units to Security Groups
As an administrator, you can assign a business unit label to multiple security groups at once. When
users are a part of a business unit, they have access to all of the assets and data within those
2017 Oracle Corporation. All rights reserved 328 of 2268
business units.
To assign a business unit label to a security group:
1. Click Settings .
2. Click Users in the Users and Security area.
3. Click Contact Security, then click Assign Labels.
4. Click a business unit label contained by the business unit category.
Example: In the following image, the business unit category is Marketing, and the two
labels under this category are the Marketing Automation Group and the Marketing
Operations Group.
2017 Oracle Corporation. All rights reserved 329 of 2268
For the purposes of this example, we will click Marketing Operations Group, the label
to which the selected security groups will have access.
The Assign Label window opens.
5. In the left All Security Groups field, click the name of the security group you to which you want
to assign the label.
6. Click the > button. The security group is assigned the label, and the name of the group appears
in the right Selected Security Groups field.
2017 Oracle Corporation. All rights reserved 330 of 2268
Note: You can also double-click a group in the left field to add the label to that group.
Additionally, clicking the double arrow >> button will add the label to all groups, and all
groups will appear in the right Selected Security Groups field.
To remove a label from a group, select the group in the right Selected Security Groups
column and click the < button. The label is removed from the group, and the name of the
group reappears in the left All Security Groups field. Clicking the double arrow << button
will remove the label from all security groups, and all groups will appear in the left All
Security Groups field.
7. Click Save and Close. A confirmation dialog will appear.
8. Click OK.
The security groups are assigned to the selected business unit.
2017 Oracle Corporation. All rights reserved 331 of 2268
3.11 User management
Eloqua administrators create and manage their team (or teams) of Eloqua users from within the User
Management area. This area offers a number of options to modify user accounts, generate user activity
reports, configure security access rights, and apply label based access control for users. Users can
also be placed within security groups, and those groups can be granted access to create, modify, and
(in some cases) activate of assets in Eloqua.
As a best practice, administrators will give users access to information relevant only to the roles and
responsibilities of those users within their organization. Eloqua makes it easy to manage and limit the
responsibilities of your users, and this contributes to the overall security of your business processes.
To access the User Management area:
1. Click Settings .
2. Click Users in the Users and Security area.
The User Management area opens.
This area consists of three distinct sections:
The top toolbar has various drop-down menus for managing users and access rights. These are
the menus you access in order to accomplish most tasks in the User Management area, such
as creating users and security groups, setting default user settings, and applying label-based
2017 Oracle Corporation. All rights reserved 332 of 2268
access security.
The left panel offers a number of options for quickly locating and selecting users currently in
your Eloqua database. You can search for individual users under the Users tab, search for entire
security groups of users under the Groups tab, or type the name of a user or group into the Quick
Search field. Users and groups are arranged in a standard folder directory, and you can click a
drop-down arrow next to each user or group for options to manage and modify each user/group.
2017 Oracle Corporation. All rights reserved 333 of 2268
2017 Oracle Corporation. All rights reserved 334 of 2268
The right panel initially opens with options to create a new user or create a new security group.
However, the right panel changes depending on your selections in the top toolbar or left panel.
For example, if you click on a security group in the left panel, then the Security Group Overview
menu for that security group opens in the right panel. If you click Contact Security then
Manage Labels in the top toolbar, then the Manage Labels page opens in the right panel. In
essence, the right panel is where the "work" of user management takes place.
3.11.1 Creating individual users
Administrators can create user accounts in the Oracle Eloqua database, place those users into
security groups, and grant those users security permissions and product licenses.
When creating a new user profile, the administrator should know what role that user will have so that
they can assign the user to the appropriate security group with the proper action permissions.
To create an individual user:
1. Click Settings .
2. Click Users in the Users and Security area.
2017 Oracle Corporation. All rights reserved 335 of 2268
3. Click Users, then click Add New User. Alternatively, click New User in the right panel.
The New User configuration window then opens in the right panel.
4. Enter the basic user information in the Login Info section:
Important: If you enter the First Name and Last Name before you enter the User Name,
the User Name field will then autopopulate to <firstname.lastname>. Therefore, if you
have more than one Oracle Eloqua user with the same first and last name, you will need
to provide the unique user name first, and then provide the first and last name after. This
will avoid autopopuating the User Name field with the same username as another
existing user.
2017 Oracle Corporation. All rights reserved 336 of 2268
Oracle Eloqua also retains the information for any deleted user profiles. If the user name
of a deleted user profile populates the User Name field, you will be prompted to
reactivate the deleted user profile, instead of creating a new one.
As a best practice, provide the User Name before providing any other field information,
and ensure that all new user names are unique to each user.
Notes on the Login Info settings:
The user's first and last names, email address, user and display names are required
fields.
The Single Sign-On federation ID is the user ID used to map the user for federated sign-
on.
The Place in Folder is the location in which the new user account will be created and
saved. The default location is the Unfiled system folder.
Selecting No for the User is Enabled? option allows an administrator to disable the user
account. This option is typically used when an employee leaves the company, or
undergoes a change in roles where that employee is no longer using Oracle Eloqua.
Leave the default Yes for the User is Permitted Access? option.
Note: Numerous failed attempts to login will inevitably lead to a user being
locked out of their own Oracle Eloqua user account. If this happens, this option
automatically switches to No, and the user will not be able to make another login
attempt until an administrator manually switches the option back to Yes.
Select Yes or No for the User is SSO only? option if it is available. The default selection
is No. For more information, see Single sign-on (SSO).
2017 Oracle Corporation. All rights reserved 337 of 2268
Note: SSO-only users cannot log into Oracle Eloqua with the online login form.
They must use the SSO login method. The Forgot Password link is not available
to SSO-only users because password changes must occur in the SSO system,
not within Oracle Eloqua. Oracle Eloqua password expiration does not apply to
SSO logins.
5. (Optional) Personalize the user profile in General Info (Signature Fields) section:
Note: You may need to click the drop-down arrow next to the header in order to expand
this section.
The message entered in the Personal Message field is part of the default message that is
displayed when this user sends out an email from Oracle Eloqua.
The values in these fields will populate any of the corresponding user fields added to a signature
layout. A user can also edit these fields in their user profile.
2017 Oracle Corporation. All rights reserved 338 of 2268
6. Assign the new user to any currently existing security groups in the Security Groups section:
i. Under the Security Groups section, in the left All Security Groups field, click the name of
the security group you to which you want to add the user.
ii. Click the > button. The user is added to the security group, and the name of the group
appears in the right Selected Security Groups field.
Note: You can also double-click a group to add the user to the group.
Additionally, clicking the double arrow >> button will add the user to all security
groups, and all groups will appear in the right Selected Security Groups field.
2017 Oracle Corporation. All rights reserved 339 of 2268
To remove a user from a group, select the group in the right Selected Security
Groups column and click the < button. The user is removed from the group, and
the name of the group appears in the left All Security Groups field. Clicking the
double arrow << button will remove the user from all security groups, and all
groups will appear in the left All Security Groups field.
Learn more about security groups.
7. Grant licenses that determine which Oracle Eloqua products a user can access in the Licensing
section. By default, none of the Oracle Eloqua products are selected.
8. Set any additional defaults in the Communication Preferences section:
Selecting Yes for the Receive Emergency Communications from Eloqua? option will flag the
user to receive emergency system status messages. These messages are also posted to the
Oracle Eloqua system status notification on the main Oracle Eloqua login page.
2017 Oracle Corporation. All rights reserved 340 of 2268
i. Select Yes or No for the Send User a New User Welcome email? option. The default
selection is Yes.
ii. Select Yes or No for the Receive Emergency Communications from Eloqua? option.
The default selection is No. Selecting Yes will flag the user to receive emergency
system status messages. These messages are also posted to the Oracle Eloqua
system status notification on the main Oracle Eloqua login page.
9. Click Save.
The user account has been created. An email will be sent to the user with a password reset link, which
the user will use to create their own login password.
Note: Password complexity rules can be set in the Client Security Configuration area. These
rules require users to meet certain criteria in setting their new passwords.
You can repeat this process to add new users individually, or you can upload multiple users using a file
and edit those user accounts at a later date.
3.11.2 Uploading multiple users
Creating Eloqua users at your organization can be accomplished by creating user accounts one at a
time, or you can use an upload wizard to upload them simultaneously using values populated in a CSV
file.
Important: When uploading multiple users, ensure that each user profile has a User Name
value unique to that user. If another user profile exists with the same user name (included
deleted user profiles), then a notification appears at the end of the upload process indicating
that the duplicate user profile was note created.
If you want reactivate a deleted user profile, you will need to do it individually.
To upload multiple users:
2017 Oracle Corporation. All rights reserved 341 of 2268
1. Click Settings .
2. Click Users in the Users and Security area.
3. Click Users, then click Upload / Update Users.
4. Configure the upload in Step 1 Data File Upload:
i. Type a name for the upload into the Upload / Update Name field.
ii. Type a brief description of the user group to be uploaded into the Description field.
iii. Select a location in which to place the uploaded user data. By default, the users will be
uploaded to the Unfiled subfolder in the User directory.
iv. (Optional) Click where instructed to download the standard User Upload / Update Data
File CSV template. The template is not required, but it can help to streamline the process
of mapping fields in the CSV file to the corresponding field in Eloqua.
v. Click Browse, search for and select the desired CSV file, then click Open.
vi. Click Next.
2017 Oracle Corporation. All rights reserved 342 of 2268
5. Review the source information in Step 2 Preview Data Source:
i. Review and verify that the uploaded information is accurate.
ii. (Optional) Click Preview to get an alternate display of all fields and populated
information.
iii. Click Next.
6. Map the fields from the source file to fields in Eloqua in Step 3 Field Mapping:
i. For every field in the Source Field column, click the corresponding drop-down box in the
Target Field column, then select the appropriate field.
2017 Oracle Corporation. All rights reserved 343 of 2268
ii. (Optional) Click Auto-Map Fields. Eloqua will select the best possible matching fields,
and you can manually fix any mistakes.
iii. (Optional) Click Advanced Options to display advanced options for handling imported
data such as constant values, and per field overwrite options.
2017 Oracle Corporation. All rights reserved 344 of 2268
iv. Click Next.
7. Review the uploaded data with the correct field mappings in Step 4 Preview Upload Data:
i. Review and verify that the information is accurate. This information will resemble that in
Step 2 Preview Source Data, except the value fields will match Eloqua's as opposed to
the original field values in the source file.
ii. Click Next.
8. Finalize your upload in Step 5 Summary:
i. Review the upload details in the Summary section.
ii. Select whether to send a confirmation email exclusively to your email address, or to your
email address plus additional addresses. This second option is useful if you want to
confirm with other administrators as to the new user uploads.
iii. Click Finish.
2017 Oracle Corporation. All rights reserved 345 of 2268
The user information is uploaded to your Eloqua instance. An email will be sent to the specified email
address(es) detailing the upload.
Time Zone Requirements
The CSV file that you use for the upload must conform to certain naming conventions or the upload can
fail. In the case of time zones, your column heading (if you are creating the CSV file in Microsoft
Excel), must be TimeZone, and the values selected from one of the following:
The valid time zones are:
Morocco Standard Time (GMT) Casablanca
GMT Standard Time (GMT) Greenwich Mean Time : Dublin, Edinburgh, Lisbon, London
Greenwich Standard Time (GMT) Monrovia, Reykjavik
W. Europe Standard Time (GMT+01:00) Amsterdam, Berlin, Bern, Rome, Stockholm, Vienna
Central Europe Standard Time (GMT+01:00) Belgrade, Bratislava, Budapest, Ljubljana, Prague
Romance Standard Time (GMT+01:00) Brussels, Copenhagen, Madrid, Paris
Central European Standard Time (GMT+01:00) Sarajevo, Skopje, Warsaw, Zagreb
W. Central Africa Standard Time (GMT+01:00) West Central Africa
Jordan Standard Time (GMT+02:00) Amman
GTB Standard Time (GMT+02:00) Athens, Bucharest, Istanbul
Middle East Standard Time (GMT+02:00) Beirut
Egypt Standard Time (GMT+02:00) Cairo
South Africa Standard Time (GMT+02:00) Harare, Pretoria
FLE Standard Time (GMT+02:00) Helsinki, Kyiv, Riga, Sofia, Tallinn, Vilnius
Israel Standard Time (GMT+02:00) Jerusalem
E. Europe Standard Time (GMT+02:00) Minsk
Namibia Standard Time (GMT+02:00) Windhoek
2017 Oracle Corporation. All rights reserved 346 of 2268
Arabic Standard Time (GMT+03:00) Baghdad
Arab Standard Time (GMT+03:00) Kuwait, Riyadh
Russian Standard Time (GMT+03:00) Moscow, St. Petersburg, Volgograd
E. Africa Standard Time (GMT+03:00) Nairobi
Georgian Standard Time (GMT+03:00) Tbilisi
Arabian Standard Time (GMT+04:00) Abu Dhabi, Muscat
Azerbaijan Standard Time (GMT+04:00) Baku
Caucasus Standard Time (GMT+04:00) Caucasus Standard Time
Armenian Standard Time (GMT+04:00) Yerevan
Ekaterinburg Standard Time (GMT+05:00) Ekaterinburg
Pakistan Standard Time (GMT+05:00) Islamabad, Karachi
West Asia Standard Time (GMT+05:00) Tashkent
N. Central Asia Standard Time (GMT+06:00) Almaty, Novosibirsk
Central Asia Standard Time (GMT+06:00) Astana, Dhaka
SE Asia Standard Time (GMT+07:00) Bangkok, Hanoi, Jakarta
North Asia Standard Time (GMT+07:00) Krasnoyarsk
China Standard Time (GMT+08:00) Beijing, Chongqing, Hong Kong, Urumqi
North Asia East Standard Time (GMT+08:00) Irkutsk, Ulaan Bataar
Singapore Standard Time (GMT+08:00) Kuala Lumpur, Singapore
W. Australia Standard Time (GMT+08:00) Perth
Taipei Standard Time (GMT+08:00) Taipei
Tokyo Standard Time (GMT+09:00) Osaka, Sapporo, Tokyo
Korea Standard Time (GMT+09:00) Seoul
2017 Oracle Corporation. All rights reserved 347 of 2268
Yakutsk Standard Time (GMT+09:00) Yakutsk
E. Australia Standard Time (GMT+10:00) Brisbane
AUS Eastern Standard Time (GMT+10:00) Canberra, Melbourne, Sydney
West Pacific Standard Time (GMT+10:00) Guam, Port Moresby
Tasmania Standard Time (GMT+10:00) Hobart
Vladivostok Standard Time (GMT+10:00) Vladivostok
Central Pacific Standard Time (GMT+11:00) Magadan, Solomon Is., New Caledonia
New Zealand Standard Time (GMT+12:00) Auckland, Wellington
Fiji Standard Time (GMT+12:00) Fiji, Kamchatka, Marshall Is.
Tonga Standard Time (GMT+13:00) Nuku'alofa
Azores Standard Time (GMT-01:00) Azores
Cape Verde Standard Time (GMT-01:00) Cape Verde Is.
Mid-Atlantic Standard Time (GMT-02:00) Mid-Atlantic
E. South America Standard Time (GMT-03:00) Brasilia
Argentina Standard Time (GMT-03:00) Buenos Aires
SA Eastern Standard Time (GMT-03:00) Georgetown
Greenland Standard Time (GMT-03:00) Greenland
Montevideo Standard Time (GMT-03:00) Montevideo
Atlantic Standard Time (GMT-04:00) Atlantic Time (Canada)
SA Western Standard Time (GMT-04:00) La Paz
Central Brazilian Standard Time (GMT-04:00) Manaus
Pacific SA Standard Time (GMT-04:00) Santiago
SA Pacific Standard Time (GMT-05:00) Bogota, Lima, Quito, Rio Branco
2017 Oracle Corporation. All rights reserved 348 of 2268
Eastern Standard Time (GMT-05:00) Eastern Time (US & Canada)
US Eastern Standard Time (GMT-05:00) Indiana (East)
Central America Standard Time (GMT-06:00) Central America
Central Standard Time (GMT-06:00) Central Time (US & Canada)
Central Standard Time (Mexico) (GMT-06:00) Guadalajara, Mexico City, Monterrey - New
Mexico Standard Time (GMT-06:00) Guadalajara, Mexico City, Monterrey - Old
Canada Central Standard Time (GMT-06:00) Saskatchewan
US Mountain Standard Time (GMT-07:00) Arizona
Mountain Standard Time (Mexico) (GMT-07:00) Chihuahua, La Paz, Mazatlan - New
Mexico Standard Time 2 (GMT-07:00) Chihuahua, La Paz, Mazatlan - Old
Mountain Standard Time (GMT-07:00) Mountain Time (US & Canada)
Pacific Standard Time (GMT-08:00) Pacific Time (US & Canada)
Pacific Standard Time (Mexico) (GMT-08:00) Tijuana, Baja California
Alaskan Standard Time (GMT-09:00) Alaska
Hawaiian Standard Time (GMT-10:00) Hawaii
Samoa Standard Time (GMT-11:00) Midway Island, Samoa
Dateline Standard Time (GMT-12:00) International Date Line West
While you can use any of the two variants for populating the TimeZone field: the display name of the
zone (for example, Mountain Standard Time), or the GMT offset (for example, GMT-07:00), we
recommend using the display name in order to maintain the correct geographical location specific to
that user. However, either of those two will populate the uploaded user profiles.
Note: If you do not specify a valid time zone, the time zone will default to Eastern Time (GMT-
05:00). You or the users can update their time zone by changing their profile. See Editing users
for more information.
2017 Oracle Corporation. All rights reserved 349 of 2268
3.11.3 Enabling user password expiration
You can enable password expiration for Oracle Eloqua users who log in with their Oracle Eloqua user
name and password. This does not apply to users who log in with Single sign-on (SSO).
To enable user password expiration:
1. Click Settings .
2. Click Users in the Users and Security area.
3. Under the Users tab on the left panel, locate the user account you want to modify. You have
three options to achieve this:
i. Expand the All Users drop-down, then click the + symbol next to a folder in order to
navigate into that folder.
ii. Expand the My Recent Items drop-down to access a list of recently created or accessed
user profiles available to you.
2017 Oracle Corporation. All rights reserved 350 of 2268
iii. Type the first few letters of a user profile into the Quick Search field, then press Enter.
4. Click the username to open the user profile on the right panel.
Note: Alternatively, you can click the drop-down arrow next to a user profile, then click
Edit User Settings to open the profile.
2017 Oracle Corporation. All rights reserved 351 of 2268
5. Select Yes or No for the User's Password Expires? option. This option is set to Yes by default,
and users are required to change their password every 90 days. Selecting No to disables
password expiration.
6. Click Save when you are done.
You have configured password expiration for this user profile.
2017 Oracle Corporation. All rights reserved 352 of 2268
3.11.4 Editing users
Administrators can edit currently existing user profiles.
To edit a user account:
1. Click Settings .
2. Click Users in the Users and Security area.
3. Under the Users tab on the left panel, locate the user account you want to modify. You have
three options to achieve this:
i. Expand the All Users drop-down, then click the + symbol next to a folder in order to
navigate into that folder.
ii. Expand the My Recent Items drop-down to access a list of recently created or accessed
user profiles available to you.
2017 Oracle Corporation. All rights reserved 353 of 2268
iii. Type the first few letters of a user profile into the Quick Search field, then press Enter.
4. Click the username. The user profile then opens in the right panel.
Note: Alternatively, you can click the drop-down arrow next to a user profile, then click
Edit User Settings to open the user profile.
2017 Oracle Corporation. All rights reserved 354 of 2268
5. Make any edits as desired, then click Save. See creating individual users for more information
on individual profile settings.
The user account has been updated with your changes.
3.11.5 Deleting users
Administrators can delete user accounts.
To delete an Eloqua user account:
1. Click Settings .
2. Click Users in the Users and Security area.
3. Under the Users tab on the left panel, locate the user account you want to modify. You have
2017 Oracle Corporation. All rights reserved 355 of 2268
three options to achieve this:
i. Expand the All Users drop-down, then click the + symbol next to a folder in order to
navigate into that folder.
ii. Expand the My Recent Items drop-down to access a list of recently created or accessed
user profiles available to you.
iii. Type the first few letters of a user profile into the Quick Search field, then press Enter.
4. Click the drop-down arrow next to the user profile name, then click Delete User.
2017 Oracle Corporation. All rights reserved 356 of 2268
Eloqua runs a dependency check to verify if the user account has any dependencies on an
asset. If the account has any dependencies, then the Dependency Check window opens, and
you must resolve them. If the account does not have any dependencies (or if you have resolved
them), then a delete confirmation dialog box appears.
5. Click OK.
The user account has been deleted.
2017 Oracle Corporation. All rights reserved 357 of 2268
User deletions in Eloqua are soft deletions. This means that you can reactivate a deleted user, if
needed. Only the user's login information and signature fields are retained when the profile is deleted.
Reactivated users will need to be re-added to any security groups, and have their licenses and
permissions reapplied.
3.11.6 Reactivating deleted user profiles
You can manually reactivate a previously deleted user profile. Reactivation involves creating an
individual user, and selecting to reload a previous user's profile data tied to the unique account name in
the User Name field.
Note: You cannot reactivate a previously existing user when uploading multiple users. If a
deleted user account is contained in the upload file, you will be notified after the upload process
that the deleted account was not created.
To reactivate a previously deleted user profile:
1. Click Settings .
2. Click Users in the Users and Security area.
3. Click Users, then click Add New User. Alternatively, click New User in the right panel.
The New User configuration window then opens in the right panel.
2017 Oracle Corporation. All rights reserved 358 of 2268
4. In the Login Info area, type the deleted user's user name into the User Name field.
A prompt will appear, notifying you that this is the account of a previous user.
2017 Oracle Corporation. All rights reserved 359 of 2268
5. Click OK to reload the user's login information and signature fields.
Important: If you click Cancel instead of OK, the previous user's information will not
reload, but a notification appears at the top of the profile indicating that you are still
editing and reactivating the previously deleted user profile.
2017 Oracle Corporation. All rights reserved 360 of 2268
This is because all previous user information is tied to the unique User Name field, and
there can not be more than one instance of each user name once it has been created in
your system. As a best practice, ensure that all prospective user profiles have a unique
user name.
6. (Optional) Re-add licenses and security group membership if needed. Reloading a previous
user's profile does not grant any of these automatically; only login information and signature
fields are retained when a profile is deleted.
7. Click Save.
The user profile is reactivated, and appears in the Recent Items list on the left panel.
3.11.7 Downloading user accounts
Administrators can generate a complete list of Eloqua user accounts, and then either print or export
that list to a local file.
2017 Oracle Corporation. All rights reserved 361 of 2268
To download a list of user accounts:
1. Click Settings .
2. Click Users in the Users and Security area.
3. Click Users, then click Download Users.
A new window then opens and displays a list of all user accounts.
At this point, you have two options:
Click Export in the upper left corner of the window, then click Export to Excel to save the list of
users to your local machine in a .xls file.
2017 Oracle Corporation. All rights reserved 362 of 2268
Click Export in the upper-left corner of the window, then click Print Report to send the list to
the printing machine of your choosing.
3.11.8 Generating user history reports
Administrators can generate reports to track and review Eloqua user activity.
There are three types of reports to run: the welcome email history report, the user upload history report,
and the license usage overview report. All three reports are run from the User Management area of
Eloqua.
Welcome email history report
A welcome email history report shows if a welcome email was generated for any currently existing
users. Use this report to perform an audit of all users who were created, and to check to see if a user
who was added to your system then received an email with login credentials.
To generate a welcome email history report:
1. Click Settings .
2. Click Users in the Users and Security area.
3. Click Users, then click Welcome Email History Report.
2017 Oracle Corporation. All rights reserved 363 of 2268
The Welcome Email History Report configuration menu opens in a new window.
4. Select a time range from the Time Span drop-down box, then click the clock icon to generate
a report.
A list appears and displays all relevant user activity.
At this point, you have two additional options:
2017 Oracle Corporation. All rights reserved 364 of 2268
Click Export in the upper left corner of the window, then click Export to Excel to save the
report to your local machine in a .xls file.
Click Export in the upper-left corner of the window, then click Print Report to send the report to
the printing machine of your choosing.
User upload history report
The user upload history report shows all of the users who have been created in your system within a
set period of time.
To generate a user upload history report:
1. Click Settings .
2. Click Users in the Users and Security area.
2017 Oracle Corporation. All rights reserved 365 of 2268
3. Click Users, then click User Upload History. The User Upload / Update History configuration
menu opens in a new window.
4. Select a Start Date and End Date for the report, or select the time range drop-down option, then
click the clock icon.
A list appears and displays all relevant user activity.
At this point, you have two additional options:
Click Export in the upper left corner of the window, then click Export to Excel to save the
report to your local machine in a .xls file.
Click Export in the upper-left corner of the window, then click Print Report to send the report to
the printing machine of your choosing.
License Usage Overview Report
The license usage overview report displays the number of licenses currently being used in your
instance of Eloqua.
To generate a license usage overview report:
1. Click Settings .
2. Click Users in the Users and Security area.
3. Click Users, then click License Usage Overview Report.
The License Usage Overview report opens in a new window. For each product license in your Eloqua
instance, both the User Count and Security Group Count are displayed.
2017 Oracle Corporation. All rights reserved 366 of 2268
At this point, you have two additional options:
Click Export in the upper left corner of the window, then click Export to Excel to save the
report to your local machine in a .xls file.
Click Export in the upper-left corner of the window, then click Print Report to send the report to
the printing machine of your choosing.
3.12 Contact security
Many organizations have a broad range of contact data, and they need to control what employees have
access to that information. You can use contact security in Eloqua to achieve this. Contact security
allows you to create labels, and apply them to users and contacts in your database. Users in a security
group can only access contacts that are assigned the same label(s) as them. Any combination of
labels can be assigned to a contact or a group, and this provides a significant degree of control over
your contact data. This functionality is also known as Label-Based Access Control (LBAC).
For example, if you have geographically separate business units, then you can create labels based on
geographical region in order to keep your targeted audiences separate. Once you have defined the
users or groups that will require specific sections of contact data, applying the appropriate labels will
prevent from those users or groups from accidentally mishandling other contacts outside their region.
Contact-security supports the management and combination of labels so that access to contact data is
2017 Oracle Corporation. All rights reserved 367 of 2268
clearly and explicitly defined. Determining what labels are applied to which contacts depends on your
current business processes, and the needs of your organization.
Labels and categories
All labels are grouped under categories. When you want to create a label, you must first create a
category and then add the label to it, or simply add the label to an existing category as needed.
Categories should accurately reflect the types of labels they contain. For instance, many companies
categorize labels by region or country. If your organization has competing divisions, sales
organizations, channels, or user responsibilities, then you may want to set up a category for that
structure, and define labels for each division or channel.
Assigning labels: how it works
With an out-of-the-box Eloqua installation, contacts that are added to your database will not have any
label; those contacts are searchable and visible by all users. Administrators can create labels from
within the User Management area of Eloqua, and subsequently apply those labels to the appropriate
user security groups.
Labels are then applied to contacts through a program that you build and activate in the label
assignment workflow canvas. This canvas functions similarly to the standard program canvas, but is
2017 Oracle Corporation. All rights reserved 368 of 2268
itself a separate area for the purposes of label-based access control. Contacts are pulled into the
program by a data source step, are fed along a path and filtered through decision steps, and arrive at an
action step where labels are applied (or removed, depending on your configuration).
A label-based program can be designed in a number of ways. For example, you can use the Listener
step to listen for all new contacts as they are added to database in real time, and immediately add them
to your program. Alternatively, you can create segments of existing contacts and send them through
your program for the sake of organizing your database. All program steps are configured directly on the
workflow canvas.
Learn more by watching the video!
Note: If you prefer, you also have the option of assigning labels to contacts using the program
builder. However, Eloqua recommends using the workflow canvas, as it offers a more
streamlined user interface, and faster processing.
Overall, there are a few general recommendations for enabling contact security for the first time:
2017 Oracle Corporation. All rights reserved 369 of 2268
Keep it simple. We recommenced no more than 2 or 3 categories when starting out.
Define criteria for the division of contacts in advance, and set business rules within your own
sales divisions (if applicable).
Optionally, you can create a basic label (and its category) and assign it to an administrator
security group. Then, configure the assign default label settings so that all new contacts will be
given this label by default. This will restrict access to all new contacts before they are
processed by a label program.
A campaign or program inherits the security labels of the person who (re)activates it. This
means that if a user creates and activates a campaign consisting of contacts with "Security
Label A" applied, and a second user with "Security Label B" deactivates and reactivates the
same program, all of the contacts with "Security Label A" will be immediately removed from the
program. This ensures that a user cannot directly process contacts for whom they have no
security rights. If you need to run a campaign created by another user, use the Run As User
function to avoid changing the security labels of that campaign.
3.12.1 Creating categories
All labels are grouped under categories. When you want to create a label, you must first create a new
category and add that label to it, or add the label to a currently existing category as needed.
To create a category:
1. Click Settings .
2. Click Users in the Users and Security area.
3. Click Contact Security, then click Manage Labels.
2017 Oracle Corporation. All rights reserved 370 of 2268
4. Type the name of the category into the blank field, then click Add.
The category is created. You can now create labels for the category.
Note: Click Delete next to a category to permanently remove it from your system. If there are
any labels in the category, and if any of those labels are currently applied to contacts in your
database, deleting the category will completely remove these labels.
2017 Oracle Corporation. All rights reserved 371 of 2268
3.12.2 Creating labels
Create and use labels to divide up your contact data into the desired business units.
To create labels:
1. Click Settings .
2. Click Users in the Users and Security area.
3. Click Contact Security, then click Manage Labels.
4. Click the Edit button next to the desired category.
2017 Oracle Corporation. All rights reserved 372 of 2268
Note: If there aren't any categories, or if the category you need isn't created yet, simply
type the name of the category into the blank field, then click Add.
The category is then created and saved in the Manage Labels area. Click the Edit button
for that category to continue with the label creation process.
5. Type a name into the Label Name field, then click Add.
2017 Oracle Corporation. All rights reserved 373 of 2268
The label is added to the category. Repeat this step as needed.
6. (Optional) Rename the category by typing the new name in the Category field at the top of the
window.
2017 Oracle Corporation. All rights reserved 374 of 2268
7. Click Save And Close when you are finished adding labels to this category.
The label is created. You can now assign the label(s) to security groups, and assign the label(s) to
contacts using the label assignment workflow canvas.
3.12.3 Deleting categories
When you delete a category, you also delete its labels, including any labels assigned to contacts.
Warning: You cannot recover a deleted category.
To a category:
1. Click Settings .
2. Click Users in the Users and Security area.
3. Click Contact Security, then click Manage Labels.
2017 Oracle Corporation. All rights reserved 375 of 2268
4. Click Delete next to the desired category, then click OK to confirm the deletion. Repeat for any
additional categories as needed.
The category is deleted from Eloqua.
3.12.4 Deleting labels
When you delete a label, you remove it from a currently existing category. Deleting a label also
removes it from any contacts.
Warning: You cannot recover a deleted label or category.
To delete labels:
2017 Oracle Corporation. All rights reserved 376 of 2268
1. Click Settings .
2. Click Users in the Users and Security area.
3. Click Contact Security, then click Manage Labels.
4. Click Edit for the desired category.
5. Click Delete next to the desired label.
2017 Oracle Corporation. All rights reserved 377 of 2268
6. Click OK to confirm the deletion. Repeat this step to delete any additional labels, and then click
Save And Close.
7. (Optional) Click Delete next to the category, then click OK to permanently delete the category
and all of its labels.
The label is deleted from Eloqua, including those applied to contacts.
2017 Oracle Corporation. All rights reserved 378 of 2268
3.12.5 Renaming labels
Editing labels involves either renaming the label, or deleting the label altogether. You can also rename
the categories in which labels are grouped.
Note: Changing a label applies across the system. So, if the label is in use, contacts are
updated with the label change.
To rename labels:
1. Click Settings .
2. Click Users in the Users and Security area.
3. Click Contact Security, then click Manage Labels.
4. Click Edit for the desired category.
2017 Oracle Corporation. All rights reserved 379 of 2268
5. (Optional) Type a new name into the Category field in order to rename the category. Renaming
the category will not affect the labels or the contacts and groups to which they are applied.
6. Click Edit for the desired label, type in a new name, then click Save.
7. Repeat step 6 as needed, then click Save And Close when finished.
The labels (and category) are updated.
2017 Oracle Corporation. All rights reserved 380 of 2268
3.12.6 Assigning labels to security groups
As an administrator, you can assign a label to multiple security groups at once.
Important: By default, administrators do not have any labels assigned to them. If you are an
administrator responsible for assigning labels to contacts with the workflow program canvas,
then you will first need to assign all labels to your own security group.
To assign labels to a security group:
1. Click Settings .
2. Click Users in the Users and Security area.
3. Click Contact Security, then click Assign Labels.
4. Click a the desired label. Labels are groups under categories.
Example: Labels are grouped under categories. In the following image, the category is
Marketing, and the two labels under this category are the Marketing Automation Group
and the Marketing Operations Group.
2017 Oracle Corporation. All rights reserved 381 of 2268
For the purposes of this example, we will select Marketing Operations Group, the
label to which the selected security groups will have access.
The Assign Label window opens.
5. In the left All Security Groups field, click the name of the security group you to which you want
to assign the label.
2017 Oracle Corporation. All rights reserved 382 of 2268
6. Click the > button. The security group is assigned the label, and the name of the group appears
in the right Selected Security Groups field.
Tip: You can also double-click a group in the left field to add the label to that group.
Additionally, clicking the double arrow >> button will add the label to all groups, and all
groups will appear in the right Selected Security Groups field.
2017 Oracle Corporation. All rights reserved 383 of 2268
To remove a label from a group, select the group in the right Selected Security Groups
column and click the < button. The label is removed from the group, and the name of the
group reappears in the left All Security Groups field. Clicking the double arrow << button
will remove the label from all security groups, and all groups will appear in the left All
Security Groups field.
7. Click Save and Close. A confirmation dialog will appear.
8. Click OK.
The security groups (and their respective users) are now assigned the label. Users in the security
group(s) will now have access to any contacts that have this label assigned to them.
3.12.7 Setting default labels for new contacts in Eloqua
You can set default labels that will be automatically assigned to all contacts when they created in your
Eloqua database. Without default labels, all contacts that are created in your database searchable and
viewable by any of your Eloqua users. Setting a default label helps to protect any new contact data
before it is processed by a program in the label assignment workflow canvas, or by a program built in
the program builder.
Tip: Create a label (or set of labels) specifically for the purpose of restricting access to any new
contact data, and name that label to signify this purpose. For example, "Default Labels" could
be the name of the category, while "Global" or "Restricted Access" could be the name of the
label itself.
Any default labels will also need to be assigned to the administrator (or administrators) who use
the labels in a program.
To set default labels:
2017 Oracle Corporation. All rights reserved 384 of 2268
1. Click Settings .
2. Click Users in the Users and Security area.
3. Click Contact Security, then click Default Labels.
The Default Labels menu opens.
4. Click Edit.
5. Select (or deselect) any of the label check boxes currently existing in your system. Each label
will be listed by the naming convention Category: Label.
6. Click Save when finished.
2017 Oracle Corporation. All rights reserved 385 of 2268
The new default label(s) are applied to your system. Default labels will only be assigned to any new
contacts as they are created in your database. If a default label is changed to a different label, a
contact will keep the label it was assigned when the contact was created in Eloqua. If the default label
is deleted from your system, the contact will lose the label.
Note: If a contact with a default label is processed by a program, that contact keeps that label
unless they pass through the Clear all Labels program step in the workflow canvas.
Alternatively, if you are assigning labels to contacts using the program builder, you can
configure an action step to remove labels from incoming contacts.
3.12.8 Label assignment workflow canvas
The label assignment workflow canvas is where you create an automated program to assign labels to
contacts. Once configured, the program reads your database for contacts, filters those contacts for
various criteria, and organizes them by applying labels.
Note: This program canvas is similar to, but separate from, the standard contact program
canvas.
The label assignment workflow canvas supports the following features:
Contact-level security: A label-based approach supports explicit and shared access of contact
data. Labels (and combinations thereof) ensure that only the right people have access to the
right contact data.
Multiple data sources: You can use the listener step to automatically process new contacts in
real time, or use segments to periodically process older contacts in your database to ensure
they have the appropriate labels.
Unified workflow building: Seamlessly add, remove, or reposition program steps directly on
the canvas. You can quickly configure and link program steps without ever having to navigate
away from the workflow.
2017 Oracle Corporation. All rights reserved 386 of 2268
Program steps: the building blocks of programs
All programs are composed of three types of program steps:
Data Sources: Pull contacts into your program from a specified source, and send them along
through the next step of a program path. You can have multiple data sources connected to the
same subsequent step.
Decisions: Filter incoming contacts based on their contact or custom objects fields, or based
on a shared list or filter. Contact are routed through either the Yes path or the No path depending
on if they meet the filter criteria.
Actions: Define an action for all contacts that pass through the step. For example, you can
assign a label to all contacts, clear all labels from contacts, or send the contacts on to other
programs or campaigns.
Each step has its own configuration needs: some steps, like Clear all Labels, are very straightforward,
while others require some configuration. Consult program steps for the label assignment workflow
canvas for more information on each step.
Example of program structure
At its most basic level, a program requires a data source and an action connected by a path. For
instance, a very simple program could involve a segment of contacts as the data source, and the
action could be assigning a specified label. In this case, all contacts in the Segment Members step are
sent along a program path, and assigned a label once they reach the Assign Labels action step.
2017 Oracle Corporation. All rights reserved 387 of 2268
However, you can build up a program with varying degrees of complexity using multiple data sources
and decision steps. You can also send your contacts to other programs and campaigns, but it is
generally a best practice to design your program primarily for label assignment at first.
A program can have multiple data source steps and multiple action steps in the same program path. A
program can also have separate program paths with their own starting points and endpoints.
2017 Oracle Corporation. All rights reserved 388 of 2268
Label-based programs are useful for a number of scenarios, including a division of product interests,
geographical locations, or contact confidentiality. As always, we recommend that you plan your label
structure to run very simple at first, and then edit your program as needed.
Note: Alternatively, you can also assign labels to contacts using program builder. However, we
recommend the label assignment workflow canvas, as it offers a faster program setup, and
more versatile data management options.
Assigning security labels to contacts using the workflow canvas
As an administrator, you can set up a program to automatically assign labels to contacts in the label
assignment workflow canvas. A program will consist of various steps linked together to form a program
path. Contacts are pulled into the program by a data source step, fed along a path and filtered through
decision steps, and then arrive at an action step where labels are applied (or removed, depending on
your configuration). All program steps are configured directly on the canvas.
Prerequisites
Before you can start your label assignment program, you must complete the following prerequisites:
i. Create labels based on your business needs, including a default label that you want to apply to
all new contacts.
ii. Assign created labels to your security groups, including the administrator(s).
iii. (Optional) Configure the default label settings so that all new contacts are automatically
assigned at least one label upon creation. Ensure that administrator security groups are
assigned the same label.
iv. Plan a simple, straightforward label structure at first. You can edit the structure and add
additional labels as needed.
To assign labels to contacts through using the workflow canvas:
2017 Oracle Corporation. All rights reserved 389 of 2268
1. Click Settings .
2. Click Security in the Users and Security area.
3. Click Label Assignment Workflow.
The Label Assignment Workflow program canvas opens.
You can edit the name of the program by clicking the title next to the DRAFT status in the upper-
left corner, but this isn't required.
4. Add program steps from the left panel to the canvas through one of two ways:
i. Double-click a step. The step automatically populates on the canvas. Drag and
reposition it as needed.
ii. Drag the step from the left panel manually, and drop it onto the canvas.
2017 Oracle Corporation. All rights reserved 390 of 2268
5. Configure each step as you add them to the canvas.
See label assignment workflow canvas steps for information on how each step works, and how
to configure them.
Note: Every time you add a listener step to the canvas, you must save your program
before you can configure it.
6. Link the steps on the canvas together to form a program path. To do this, click the circular point
(s) on the bottom of a step, and drag it to the circular point at the top the next step.
7. Repeat steps 4 through 6 until you achieve the desired program.
8. Click Save at any point.
Your program configuration is saved. You can now activate the program at any time by pressing the
Activate button in the upper-right corner of the canvas. Once activated, you can click the Pause
button to halt the program, or click Deactivate to stop the program altogether.
Learn more by watching the video!
Important: Once you have activated your program, labels are applied to contacts as per your
design. If you pause or deactivate the program, all labels will remain applied to contacts. The
2017 Oracle Corporation. All rights reserved 391 of 2268
only way to remove those labels will be to edit the program to clear all labels from the selected
contacts, or to delete the label from your system altogether.
Program steps for the label assignment workflow canvas
Creating labels
Program steps for the label assignment workflow canvas
The following is a list of each step available on the label assignment workflow canvas:
Data Sources pull contacts into the program.
Listener
Segment Members
Decisions evaluate contacts based on specific criteria, and then route them along a "Yes" path
or "No" path.
Compare Contact Fields
Compare Custom Object Fields
Shared List Member?
Shared Filter Member?
Does the contact have a label?
Actions process contacts in some significant way.
Add to Campaign
Add to Program
Add to Shared List
Move to Campaign
Move to Program
2017 Oracle Corporation. All rights reserved 392 of 2268
Move to Shared List
Remove from Shared List
Wait
Update Rules
Clear all Labels
Assign Labels
Listener
The listener step is a point of entry for contact data into a program path. This step listens for changes to
your database in realtime, and immediately pulls any new contacts into your program as they are
created in Eloqua.
To configure the Listener step:
Important: Every time a listener step is added to the canvas, the step element is initially gray.
You are unable to configure the step until you save the program. A note appears on the step's
configuration window to clarify this.
2017 Oracle Corporation. All rights reserved 393 of 2268
This condition does not apply to other step types.
1. Double-click the element on the canvas.
2. (Optional) Type a new name into the Step name field.
3. Click the button, then select Contact Creation.
The step is configured to listen for any new contacts that are created in your Eloqua contacts
database. This includes contacts that are created individually, contacts uploaded in bulk, contacts that
are added through a scheduled data import, or contacts acquired through an integration. New contacts
are sent along the program path to subsequent decision steps and action steps.
Segment Members
Contacts from a segment are added to the program. The contacts in that segment are sent along the
program path to subsequent decision steps and actions steps. You can select and edit an existing
segment, or create a new one. The segment will be reevaluated for new contacts on a regular basis,
and you can set the frequency of that evaluation. The minimal time between evaluations is 1 day.
To configure the Segment Members program step:
2017 Oracle Corporation. All rights reserved 394 of 2268
1. (Optional) Type a new name into the Step name field.
2. Select an existing segment from the Choose a segment drop-down list, or click the button
and select one from the Segment Chooser. Once you have selected a segment, you can click
the button to view it in a new window, and make any edits as needed. Or, click New to
create a new segment.
3. Type a number into the Re-Evaluation Frequency field, then specify if it is hours, days, weeks,
or months. This is the rate at which the segment will be scanned for any new contacts. New
contacts will be pulled into the program.
All contacts from the selected segment are sent through the connected path to the next step.
Compare Contact Fields
This step evaluates all incoming contacts based on the value of a specified contact field, and then
routes those contacts depending on the value of that field in each contact record. For example, you can
send all contacts that have "Toronto" in the City contact field through a Yes path, and all other contacts
through a No path.
To configure the Compare Contact Fields step:
2017 Oracle Corporation. All rights reserved 395 of 2268
1. (Optional) Type a new name into the Step name field.
2. Select the desired values in the Evaluate Contacts whose fields:
i. Select the contact field that you want to evaluate in the first drop-down list. For example,
"Email Address."
ii. Select the operator for the comparison in the second drop-down list. This tells Eloqua
how you want to filter incoming contacts based on the specified contact field. The
operators vary depending on the field that you select.
iii. Enter a value in the last field. This information is the point of comparison within the
specified contact field.
Example: If you select Job Role for the contact field, then select contains for the
comparison operator, and type "management" into the last field, then this step will filter
for all contacts that have the word "management" in the Job Role contact field. Contacts
that meet this criteria will be routed through the Yes path of the step, and contacts that
do not meet this criteria will either stop at this step, or be routed through the No path (if a
path is connected).
3. Type a number into the Evaluation period field, then specify if it is hours, days, weeks, or
months. This is the period for which the step will check all incoming contacts while the program
2017 Oracle Corporation. All rights reserved 396 of 2268
is active.
If the evaluation period is set to 0, Eloqua will evaluate the contact immediately.
If the evaluation period is set for 24 hours or less, Eloqua will retry the evaluation every
10 minutes.
If the evaluation period is set for more than 1 day, Eloqua will retry the evaluation every
30 minutes.
If the evaluation period is set for more than 1 week, Eloqua will retry the evaluation once
every hour.
All contacts that meet the step criteria are sent through the Yes path, and all other contacts through the
No path.
Compare Custom Object Fields
This step evaluates all incoming contacts based on the values of a custom object field, and then routes
those contacts depending on the value of that field in each linked contact record.
To configure the Compare Custom Object Fields step:
1. (Optional) Type a new name into the Step name field.
2. Select the desired values in the Evaluate Contacts whose fields:
2017 Oracle Corporation. All rights reserved 397 of 2268
i. Select a custom object set in the first drop-down list.
ii. Select a contact field from the custom object set in the second drop-down list.
iii. Select an operator from the third drop-down list. This tells Eloqua how you want to filter
incoming contacts based on the specified contact field. The operators vary depending on
the field that you select.
iv. Enter a value in the last field. This information is the point of comparison within the
specified contact field.
3. Type a number into the evaluation period field, then specify if it is hours, days, weeks, or
months. This is the period for which the step will check all incoming contacts while the program
is active.
If the evaluation period is set to 0, Eloqua will evaluate the contact immediately.
If the evaluation period is set for 24 hours or less, Eloqua will retry the evaluation every
10 minutes.
If the evaluation period is set for more than 1 day, Eloqua will retry the evaluation every
30 minutes.
If the evaluation period is set for more than 1 week, Eloqua will retry the evaluation once
every hour.
All contacts that meet the step criteria are sent through the Yes path, and all other contacts through the
No path.
Shared List Member?
This step evaluates all incoming contacts as to whether they are members of a specific shared contact
list, and then routes those contacts accordingly.
To configure the Shared List Member? step:
2017 Oracle Corporation. All rights reserved 398 of 2268
1. (Optional) Type a new name into the Step name field.
2. Select a shared list from the Choose a contact list drop-down list, or click the button and
select one from the Shared List Chooser. Once you have selected a list, you can click the
button to view it in a new window, and make any edits as needed.
3. Type a number into the evaluation period field, then specify if it is hours, days, weeks, or
months. This is the period for which the step will check all incoming contacts while the program
is active.
If the evaluation period is set to 0, Eloqua will evaluate the contact immediately.
If the evaluation period is set for 24 hours or less, Eloqua will retry the evaluation every
10 minutes.
If the evaluation period is set for more than 1 day, Eloqua will retry the evaluation every
30 minutes.
If the evaluation period is set for more than 1 week, Eloqua will retry the evaluation once
every hour.
All contacts that are on the shared list are sent through the Yes path, and all other contacts through the
No path.
2017 Oracle Corporation. All rights reserved 399 of 2268
Shared Filter Member?
This step evaluates all incoming contacts as to whether they are members of a specific shared filter,
and then routes those contacts accordingly.
To configure the Shared Filter Member? step:
1. (Optional) Type a new name into the Step name field.
2. Select a shared filter from the Choose a contact drop-down list, or click the button and
select one from the Shared Filter Chooser.
3. Type a number into the evaluation period field, then specify if it is hours, days, weeks, or
months. This is the period for which the step will check all incoming contacts while the program
is active.
If the evaluation period is set to 0, Eloqua will evaluate the contact immediately.
If the evaluation period is set for 24 hours or less, Eloqua will retry the evaluation every
10 minutes.
If the evaluation period is set for more than 1 day, Eloqua will retry the evaluation every
30 minutes.
2017 Oracle Corporation. All rights reserved 400 of 2268
If the evaluation period is set for more than 1 week, Eloqua will retry the evaluation once
every hour.
All contacts that are in the shared filter are sent through the Yes path, and all other contacts through the
No path.
Does the contact have a label?
This step evaluates as to whether or not incoming contacts have a label. You can configure this step to
filter for any label, any label in a specific category, or a specific label.
To configure the Does the contact have a label? step:
1. (Optional) Type a new name into the Step name field.
2. Select the type of label for which this step will filter. Your options are:
Any label: The step filters for contacts with any label.
Specific label: Select a label from the drop-down list. The step filters for contacts with
the specified label.
Label in a specific category: Select a category from the drop-down list. The step filters
for contacts with any label in the specified category.
2017 Oracle Corporation. All rights reserved 401 of 2268
Important: If you do not see the desired labels or categories in the drop-down, then the
labels have not been assigned to your user security group. Even administrators will need
to have labels assigned to their security group before they can configure this step.
All contacts that meet the step criteria are sent through Yes path, and all other contacts through the No
path.
Add to Campaign
This step adds sends incoming contacts to an element (step) in a specified campaign for further
processing.
To configure the Add to Campaign step:
1. (Optional) Type a new name into the Step name field.
2. Click Choose to open the Choose a Campaign Step window.
3. Select a campaign from the Choose a campaign drop-down list. The selected campaign opens.
4. Select the specific element in that campaign to which you want to send the contacts, then click
Choose.
2017 Oracle Corporation. All rights reserved 402 of 2268
All contacts are sent to the specified element in the selected campaign. If you link this step to a
subsequent step, then the contacts will proceed through both this program and the selected campaign.
Add to Program
This step adds sends incoming contacts to a selected listener step in another contact program for
further processing.
To Configure the Add to Program step:
1. (Optional) Type a new name into the Step name field.
2. Click Choose to open the Choose a Program Step window.
3. Select a campaign from the Choose a Program drop-down list. The selected program opens.
4. Select the specific step in that program to which you want to send your contacts, then click
Choose.
All contacts are sent to the specified step in the selected program. If you link this step to a subsequent
step, then the contacts will proceed through both this program and the selected program.
2017 Oracle Corporation. All rights reserved 403 of 2268
Add to Shared List
This step adds incoming contacts to a shared contact list.
To configure the Add to Shared List step:
1. (Optional) Type a new name into the Step name field.
2. Select a shared list from the Choose a contact list drop-down list, or click the button and
select one from the Shared List Chooser. Once you have selected a list, you can click the
button to view it in a new window, and make any edits as needed. Or, click New to create a
shared list.
All contacts are added to the shared list.
Move to Campaign
This step is identical to the Add to Campaign step, with the exception that you are not able to link to
subsequent steps. In essence, this step ends the program path for incoming contacts.
2017 Oracle Corporation. All rights reserved 404 of 2268
Move to Program
This step is identical to the Add to Program step, with the exception that you are not able to link to
subsequent steps. In essence, this step ends the program path for incoming contacts.
2017 Oracle Corporation. All rights reserved 405 of 2268
Move to Shared List
This step is identical to the Add to Shared List step, with the exception that you are not able link to
subsequent steps. In essence, this step ends the program path for incoming contacts.
Remove from Shared List
This step removes incoming contacts from a shared list, if those contacts are already on the selected
list.
To configure the Remove from Shared List step:
2017 Oracle Corporation. All rights reserved 406 of 2268
1. (Optional) Type a new name into the Step name field.
2. Select a shared list from the Choose a contact list drop-down list, or click the button and
select one from the Shared List Chooser. Once you have selected a list, you can click the
button to view it in a new window, and make any edits as needed.
Contacts will be removed from the shared list before moving on to the next step (if this step is linked to
a subsequent step).
Wait
This element allows you to specify how much time will elapse between steps of your program.
To configure the Wait element:
1. (Optional) Type a new name into the Step name field.
2. Select one the following options to determine the length of the wait interval:
2017 Oracle Corporation. All rights reserved 407 of 2268
Wait for a set amount of time: Specify the number of hours, days, weeks, or months for
the wait period.
Wait until a specific date and time: Set a specific date and time as the target wait period.
Confirm the correct time zone is selected.
Note: If your time zone setting is affected by Daylight Savings Time, a note is
shown that the GMT will be adjusted according to whether you are in Daylight
Savings or Standard time.
All incoming contacts will rest at this step for the allotted amount of time before moving on to the
subsequent step in the program path.
Update Rules
This step moves incoming contacts through a rule set in order to modify the desired contact or custom
object field.
To configure the Update Rules step:
1. (Optional) Type a new name into the Step name field.
2. Select a rule set from the Rule Set drop-down list.
Incoming contacts will be updated as per the definitions in the selected rule set. See data tools for
more information on rule sets.
2017 Oracle Corporation. All rights reserved 408 of 2268
Clear all Labels
This step removes all labels from the incoming contacts (if any exist).
There is nothing to configure in this step, other than the option of changing the Step name. All incoming
contacts will have any labels removed before moving on to the subsequent step in the program path (if
applicable).
Tip: This step is particularly useful in scenarios where the apply default label settings are being
used to restrict access to all new contacts. In this case, you can use the Clear all Labels step
to remove the default label before sending the contacts along the appropriate program paths.
Assign Labels
This element applies a specific label to all incoming contacts.
To configure the Assign Labels step:
2017 Oracle Corporation. All rights reserved 409 of 2268
1. (Optional) Type a new name into the Step name field.
2. Select a label from the Labels drop-down list. The list may take a few seconds to load.
Important: If you do not see the desired label in the drop-down, then the label has not
been assigned to your user security group. Even administrators will need to have labels
assigned to their security group before they can configure this step.
The selected label will be applied to all contacts who pass through this step.
3.13 Picklist Asset Security
Security permissions allow an administrator to control accessibility, ensuring that only the appropriate
users have the ability to view, edit, or create a picklist.
As an example, you may want the majority of your users to only be able to view picklists, allowing
them to be used in campaigns, segmentation and other areas of the application. Only granting users
the View permission ensures users do not accidentally modify or delete the picklist, thereby impacting
campaigns, segments and so on in which it is referenced (used).
You must have Customer Administrator privileges to be able to make these changes.
2017 Oracle Corporation. All rights reserved 410 of 2268
3.13.1 Changing security levels on existing picklists
To change security levels on already existing picklists:
1. Click Settings .
2. Click Manage Picklists in the Database Setup area.
3. Locate the picklist you wish to modify on the left panel.
4. Click the drop-down arrow next to the picklist name, then click Edit Security.
2017 Oracle Corporation. All rights reserved 411 of 2268
5. Configure the Edit Security Rights for the selected picklist:
i. Click on a security group or user from the respective boxes on the left, then click the
adjacent arrow to add them to the list.
2017 Oracle Corporation. All rights reserved 412 of 2268
ii. Select or deselect the check boxes to define the permissions granted to that user or
group.
iii. Click Delete to remove a user or group from the list.
iv. Repeat adding, modifying, or deleting users and groups as needed.
6. Click Close when you are done.
Permissions for this picklist have been set and saved.
2017 Oracle Corporation. All rights reserved 413 of 2268
3.13.2 Configuring default picklist security
Setting up defaults allows an administrator to define who has access when a particular group of users
creates a new picklist.
To configure default picklist security options:
1. Click Settings .
2. Click Users in the Users and Security area.
3. Under the Groups tab on the left panel, locate the security group that you want to modify. You
have three options to achieve this:
i. Expand the All Groups drop-down. If needed, click the + symbol next to a folder in order
to navigate into that folder.
ii. Expand the My Recent Items drop-down to access a list of recently created or accessed
groups available to you.
2017 Oracle Corporation. All rights reserved 414 of 2268
iii. Type the first few letters of a group name into the Quick Search field, then press Enter.
4. Click the group name to open the Security Group Overview on the right panel.
5. Click Default Asset Permissions.
2017 Oracle Corporation. All rights reserved 415 of 2268
6. Click Edit.
2017 Oracle Corporation. All rights reserved 416 of 2268
7. Click Picklists on the list of asset types.
You may need to scroll down the right panel in order to locate Picklists.
Note: If you do not see Picklists on the list, then the selected group does not have the
ability to create picklists.
8. (Optional) Type the name of an individual user or security into the search field, then click Add
2017 Oracle Corporation. All rights reserved 417 of 2268
to add that user or group to the permissions list. As you type the first few letters of the name,
relevant options will appear.
9. (Optional) Click Delete next to a user or security group on the permission list to remove them
from the permission list and revoke their default access to this asset type.
10. Select and deselect the relevant permissions check boxes to edit the level of access a user or
group will inherit. You can also change the Asset Creator permissions to control the level of
access a user will have to a picklist they create.
Example: If you want users to be able to view picklists made by members in the group
being currently modified, but not able to delete any picklists the current group creates,
deselect check boxes in the Delete column:
2017 Oracle Corporation. All rights reserved 418 of 2268
11. Click Save.
Default security settings have been configured. Whenever a user in the selected security group
creates a picklist, all of the users and/or security groups of users that you indicated will have your
configured level of access to the newly created picklist.
3.14 Oracle Eloqua asynchronous tracking scripts
The Oracle Eloqua asynchronous tracking scripts allow you to track visits to your website seamlessly
without affecting the page load time for your visitors. They are supported and tested in all major
browsers, including:
Internet Explorer 6+
Firefox 1.5+
Opera 9+
Safari 3+
Chrome
In order to ensure the highest probability that Oracle Eloqua can track the page before the visitor leaves
it, the scripts are executed after the entire Document Object Model (DOM) is loaded, but before all
content is loaded in all browsers (except IE8 and below). The DOM specifies how the objects in a web
page are represented, what attributes are associated with each object, and how the objects and
attributes can be manipulated. While the DOM is a standard, different browsers support different levels
of the DOM and JavaScript standards. For IE8 and below, the entire page must be loaded before
requests to the Oracle Eloqua servers are made, they do not support the event that indicates that the
DOM has been completely loaded.
Visitors are remembered based on a unique cookie value stored in their browser. When you visit a
website with the Oracle Eloqua asynchronous tracking scripts deployed, cookies are placed in your
browser. They help identify you as a website visitor according to your specific browser and computer
combination in the event that you return to this domain. Oracle Eloqua supports two types of cookie
based tracking: third-party and first-party.
2017 Oracle Corporation. All rights reserved 419 of 2268
Third-party cookies
The difference between third-party cookies and first-party cookies lies in the owner of the cookie. For
example, if you visited company.com, and you saw a cookie for eloqua.com on your browser, this is a
third-party cookie because the cookie does not belong to the company.com domain.
Popularity of third-party cookies is declining because they are:
Deleted regularly by users
Blocked by anti-spyware applications
Blocked by browsers and default privacy settings
First-party cookies
First-party cookies are less problematic to use as they are blocked less often. It is difficult to browse
the internet without accepting first-party cookies as these cookies identify you as a returning user to
the site and help personalize your browsing experience. This is useful for any website that requires you
to login, remember a password and so on. As many anti-spyware applications and privacy settings do
not target first-party cookies, implementing tracking based on first-party cookies on your website may
allow you to track more visitors successfully.
Note: To enable first-party cookie support, please log in to My Oracle Support
(http://support.oracle.com) and create a service request.
3.14.1 Basic page view tracking with third-party cookies
To add the Eloqua tracking scripts to your site add the following block of code on your pages:
<script type="text/javascript">
2017 Oracle Corporation. All rights reserved 420 of 2268
var _elqQ = _elqQ || [];
_elqQ.push(['elqSetSiteId', 'site`Id']);
_elqQ.push(['elqTrackPageView']);
(function() {
function async_load() {
var s = document.createElement('script'); s.type =
'text/javascript';
s.async = true; s.src = '//img.en25.com/i/elqCfg.min.js';
var x = document.getElementsByTagName('script')[0];
x.parentNode.insertBefore(s, x);
}
if (window.addEventListener) window.addEventListener
('DOMContentLoaded', async_load, false);
else if (window.attachEvent) window.attachEvent('onload',
async_load);
})();
</script>
_elqQ is a queue of commands to push to the Eloqua servers. They are queued up and executed in
order, once the scripts have been loaded into the DOM.
Note: The snippet above can be placed anywhere on the page. Since the scripts are executed
asynchronously, it does not matter where they are placed on the page. However, if you plan to
use other features like data look ups or opt-out pages, you must ensure _elqQ is defined before
it is used.
3.14.2 Basic page view tracking with first-party cookies
Note: To enable first-party cookie support, please log in to My Oracle Support
(http://support.oracle.com) and create a service request.
For domains configured to support first-party cookies, it is possible to drop a first-party cookie on the
visitor's browser. If an existing eloqua.com third-party cookie already exists, its GUID is used for the
first-party cookie. This is helpful in scenarios where the third-party cookie has previously been used to
link the visitor to a known contact in Eloqua. Using the same GUID allows the first party cookie to
2017 Oracle Corporation. All rights reserved 421 of 2268
maintain the link between the visitor and the contact and keep all their digital body language in tact. If
no third-party cookie exists, a first-party cookie with a unique GUID is dropped on the visitor's browser.
Support for Strict Mode tracking using first-party cookies has been introduced with the following
exception:
Script Mode opt-in/opt-out preferences cannot be set using the Form Processing step.
The following options were implemented as of the Winter '14 release and continue to be supported:
Eloqua-hosted Landing Pages.
Branded and non-branded domains.
Secure websites (accessed via HTTPS:).
tracking.mysite.com should be the same as the first-party cookie domain in your configuration. Also
mysite.com should have the same root domain on which your webpages are hosted.
If your tracking script references //img.en25.com for the location of the hosted JavaScript file, the
only modification you must make to the script is the line below substituting tracking.mysite.com
with the first-party cookie tracking domain in your configuration:
<script type="text/javascript">
var _elqQ = _elqQ || [];
_elqQ.push(['elqSetSiteId', 'siteId']);
_elqQ.push(['elqUseFirstPartyCookie', 'tracking.mysite.com']);
_elqQ.push(['elqTrackPageView']);
(function() {
function async_load() {
var s = document.createElement('script'); s.type =
'text/javascript';
s.async = true;
s.src = '//img.en25.com/i/elqCfg.min.js';
var x = document.getElementsByTagName('script')[0];
x.parentNode.insertBefore(s, x);
}
if(window.addEventListener) window.addEventListener
('DOMContentLoaded', async_load, false);
else if (window.attachEvent) window.attachEvent('onload',
async_load);
2017 Oracle Corporation. All rights reserved 422 of 2268
})();
</script>
_elqQ is a queue of commands to push to our servers. They are queued up and executed in order, once
the scripts have been loaded into the DOM.
Note: The snippet above can be placed anywhere on the page. Since the scripts are executed
asynchronously, it does not matter where they are placed on the page. However, if you plan to
use other features like data look ups or opt-out pages, you must ensure _elqQ is defined before
it is used.
Retrieving the visitor GUID using a first-party cookie
The following code snippet returns the visitor GUID:
function elqGetGuidCookieValue() {
var name, value, index, cookies=document.cookie.split(';');
for (var i = 0; i < cookies.length; i++) {
index = cookies[i].indexOf('=');
if (index > 0 && cookies[i].length > index + 1) {
name = cookies[i].substr(0, index).trim();
if (name == 'ELOQUA') {
value = cookies[i].substr(index + 1);
var subCookies = value.split("&");
for (var l = 0; 1 < subCookies.length; l++) {
var subCookie = subCookies[l].split("=");
if (subCookie.length == 2 && subCookie[0] ==
'GUID') {
return subCookie[1];
}
}
}
}
}
return '';
}
2017 Oracle Corporation. All rights reserved 423 of 2268
3.14.3 Tracking to multiple Oracle Eloqua instances using JavaScript
Oracle Eloqua's asynchronous tracking scripts allow you to track to more than one instance of Oracle
Eloqua if you have a business need for doing so. Configuring that is as simple as calling
elqTrackPageView twice after setting the different siteIDs. Here's an example:
<script type="text/javascript">
var _elqQ = _elqQ || [];
_elqQ.push(['elqSetSiteId', '123']);
_elqQ.push(['elqTrackPageView']);
_elqQ.push(['elqSetSiteId', '456']);
_elqQ.push(['elqTrackPageView']);
(function() {
function async_load() {
var s = document.createElement('script');
s.type = 'text/javascript';
s.async = true;
s.src = '//img.en25.com/i/elqCfg.min.js';
var x = document.getElementsByTagName('script')[0];
x.parentNode.insertBefore(s, x);
}
if(window.addEventListener) window.addEventListener
('DOMContentLoaded', async_load, false);
else if (window.attachEvent) window.attachEvent('onload',
async_load);
})();
</script>
The highlighted lines show the two extra commands needed to make the extra call to the Oracle Eloqua
servers to track a second instance.
3.14.4 Tracking custom URLs and referrers using JavaScript
By default, Eloqua's asynchronous tracking scripts use the current request URL and referrer that the
browser passes along to the Eloqua servers. This works well in the majority of cases, but there are
times you may want to customize the URL and/or referrer being passed to Eloqua's servers to get
more value from the system. One classic example is if you have a site that dynamically generates
unique URLs that you want to only track as one resource for reporting purposes. To override the URL,
2017 Oracle Corporation. All rights reserved 424 of 2268
simply call the elqTrackPageView function with a single parameter, the URL you want to track. For
example:
<script type="text/javascript">
var _elqQ = _elqQ || [];
_elqQ.push(['elqSetSiteId', '123']);
_elqQ.push(['elqTrackPageView',
'http://www.mysite.com/downloads/']);
(function() {
function async_load() {
var s = document.createElement('script');
s.type = 'text/javascript';
s.async = true;
s.src = '//img.en25.com/i/elqCfg.min.js';
var x = document.getElementsByTagName('script')[0];
x.parentNode.insertBefore(s, x);
}
if (window.addEventListener) window.addEventListener
('DOMContentLoaded', async_load, false);
else if (window.attachEvent) window.attachEvent('onload',
async_load);
})();
</script>
If you would also like to override the referrer as well, adding a
second parameter to elqTrackPageView() allows you to do this:
<script type="text/javascript">
var _elqQ = _elqQ || [];
_elqQ.push(['elqSetSiteId', '123']);
_elqQ.push(['elqTrackPageView',
'http://www.mysite.com/downloads/', 'http://www.myreferrer.com']);
(function() {
function async_load() {
var s = document.createElement('script');
s.type = 'text/javascript';
s.async = true;
s.src = '//img.en25.com/i/elqCfg.min.js';
var x = document.getElementsByTagName('script')[0];
x.parentNode.insertBefore(s, x);
}
if (window.addEventListener) window.addEventListener
('DOMContentLoaded', async_load, false);
else if (window.attachEvent) window.attachEvent('onload',
async_load);
2017 Oracle Corporation. All rights reserved 425 of 2268
})();
</script>
3.14.5 Eloqua tracking parameters
Eloqua allows you to create hyperlinks, and then add those hyperlinks to text or images within an
asset. Hyperlink parameters allow you to track recipient behavior, attribute it appropriately, and then
present desired content to each recipient.
The following parameters are available:
ElqTrackId
elqTrack=true
AssetType and AssetId
RecipientId
CampaignId
SiteId
ElqTrackId
The ElqTrackId is a unique string of alphanumeric characters that allows Eloqua to individually identify
each linked item in your asset. When you add a hyperlink to an image or text, Eloqua automatically
appends the elqTrackId parameter to the link. If you have two images in an email, and both those
images link to http://www.example.com, then the elqTrackId parameter will be different for each of
those images.
This parameter also contributes to reporting (such as the visual clickthrough report), and can be useful
during debugging.
Example: Eloqua will convert http://www.example.com to:
http://www.example.com/?elqTrackId=9A3A8A5B29B5C3C7C075CE12B85BB8FE
2017 Oracle Corporation. All rights reserved 426 of 2268
The elqTrackId parameter is added to all links in all assets, with a few exceptions:
New Email Message links types do not receive this parameter.
System Action links types do not receive this parameter.
Important: The View Online Version link type will receive this parameter when it is
added to an email asset.
Non-HTTP or HTTPS links, such as FTP links, do not receive this parameter.
Important: If you type a link a into the URL field that leads to a HTTP site, but you skip
typing out the HTTP/HTTPs portion, (and simply begin your URL with www), Eloqua will
still append the elqTrackId parameter.
Once a parameter is appended to a link, Eloqua does not revise or remove it. This means that if an
asset is generated from a template (for example, the Save As function), then the included elqTrackId
2017 Oracle Corporation. All rights reserved 427 of 2268
will not change. To differentiate between such similar links, Eloqua will refer to a combination of the
elqTrackId and the AssetId (see below).
elqTrack=true
The elqTrack=True parameter allows Eloqua to track and report on link activity (such as clickthroughs)
for assets on which there are no tracking scripts. It can only be applied to Webpage-type links. The
elqTrack=Trueparameter is separate from the elqTrackId parameter, although they often appear
together on hyperlinks.
Example: Eloqua will convert http://www.example.com to:
http://www.example.com/?elqTrackId=7X1C6B8A6J80L3N6G5T8N7H9E5V5S5A0G1AelqTr
ack=True
Select the Redirect (for untracked pages) check box to add the elqTrack=True parameter to your
hyperlinks.
When recipient clicks on the hyperlinked object, the parameter is hidden in the URL in the address bar.
Tip: Selecting the Redirect check box will also hide the elqTrackId parameter.
2017 Oracle Corporation. All rights reserved 428 of 2268
AssetType and AssetId
AssetType specifies whether the asset is an email or a landing page.
AssetId is a unique numerical identifier for each asset that can be used to differentiate between
individual assets, assets that were creates via template, and assets that are copies of other assets. In
some cases, when a hyperlinked object is duplicated, the elqTrackID parameter will be duplicated as
well (see above), and the AssetId can help identify links appropriately.
Neither AssetType nor AssetId are displayed in the user interface, with the exception of the plain-text
email editor. Email recipients will see these parameters in plain-text email links, on hover-over display
links, and temporarily in the URL address bar when links are being resolved in the browser.
RecipientId
The RecipientId parameter is a unique identifier for each email recipient or web page visitor. It can be
linked back to a contact or custom object record. When a visitor clicks a link in an email or landing
page, the RecipientId parameter is passed to the target link, and can then be used to associate
clickthroughs and merge content to the appropriate visitor or recipient.
The parameter is present on every link in an email in the format of elq=<GUID>. When an email is sent,
a Globally Unique Identifier (GUID) is generated and injected into the link for each recipient. Once a
recipient has received an email, the RecipientId can be found within the URL.
CampaignId
CampaignId is a unique number assigned to an asset when that asset is used as a part of a campaign.
If an asset is used in more than one campaign, this number ensures that asset activity is associated
with the correct campaign.
See sharing an Eloqua-hosted form across multiple Eloqua campaigns for an example of this
parameter is use.
SiteId
SiteId identifies your company's assets. The SiteId is formatted as s=<customer side id>.
If you have administrator privileges, learn your SiteId information by clicking Settings , then clicking
Company Defaults in the Display Preferences section.
2017 Oracle Corporation. All rights reserved 429 of 2268
Sharing an externally-hosted form across multiple Oracle Eloqua campaigns
3.14.6 Secure site tracking with first-party cookies
Note: To enable first-party cookie support, please log in to My Oracle Support
(http://support.oracle.com) and create a service request.
Additional configuration is required to deploy first-party cookies over secure sites. The tracking domain
needs to be configured as a secure microsite in Eloqua that has an SSL certificate applied to it. If this
tracking domain is used in the tracking scripts, when a first-party cookie is dropped, the browser will
not display any warning messages regarding mixed content and successfully drop a first-party cookie.
Note: You may need to work with your organization's IT department in order to set up a tracking
domain for first-party cookies to be enabled. Please contact Oracle Eloqua Product Support for
further information.
The following block of code will need to be added to your tracking scripts. Substitute
tracking.mysite.com with the first-party cookie tracking domain in your configuration:
<script type="text/javascript">
var _elqQ = _elqQ || [];
_elqQ.push(['elqSetSiteId', '2610']);
_elqQ.push(['elqUseFirstPartyCookie', 'tracking.mysite.com']);
2017 Oracle Corporation. All rights reserved 430 of 2268
_elqQ.push(['elqTrackPageView']);
(function () {
function async_load() {
var s = document.createElement('script'); s.type =
'text/javascript';
s.async = true; s.src = '//img.en25.com/i/elqCfg.min.js';
var x = document.getElementsByTagName('script')[0];
x.parentNode.insertBefore(s, x);
}
if (window.addEventListener) window.addEventListener
('DOMContentLoaded', async_load, false);
else if (window.attachEvent) window.attachEvent('onload', async_
load);
})();
</script>
3.14.7 Using tracking pixels to track page visits
A tracking pixel is a 1x1-sized pixel image that can be embedded within your landing pages to track
page visits. The tracking pixel image is an image tag that points to an endpoint on the Eloqua servers
and accepts the ELQ parameter (unique recipient id). When the image is loaded, the endpoint records
the page visit against the recipient ID (which can be resolved to a contact for reporting.) The HTML
snippet looks similar to this:
<img style="display:none; border: 0"
src="http://s
1
.t.eloqua.com/visitor/v200/svrGP?pps=3&siteid=
1&ref=http://google.com/" width="1" height="1" alt="">
In the example above, 1 where highlighted, represents your site id.
3.14.8 Testing visitor tracking scripts
You can test visitor tracking scripts to ensure that Oracle Eloqua is tracking visits to your tracked
pages. The testing utility scans the specified webpage for the following:
2017 Oracle Corporation. All rights reserved 431 of 2268
Whether the URL provided is a valid webpage
Whether Oracle Eloqua can find references to one of the following tracking scripts in the HTML
code:
elqcfg.js and elqimg.js
elqcfg.min.js
Note: Oracle Eloqua is not searching for a JavaScript file, but is searching for the above
text that is typically located within the <head> tags.
Whether the cookie is a first-party cookie or third-party cookie
Validates the tracking script for proper syntax
Note: If one of the tests fails, Oracle Eloqua will not perform the remaining tests.
Before you begin:
Gather the URLs you wish to test. You will need the fully qualified URL, including aspects such
as https:// and www.
Remove any query strings from the URL.
To test visitor tracking scripts:
1. Navigate to Assets > Web Setup, then click Tracking.
2. Expand Visitor Tracking, then click Test Visitor Tracking Scripts.
2017 Oracle Corporation. All rights reserved 432 of 2268
3. Enter the URL you wish to track in the blank field, then click Start Test.
Oracle Eloqua then performs the tests and returns the test results.
If the tests return errors
There are a few reasons why Oracle Eloqua might return errors when testing tracking scripts:
If the Web page present returns an error, ensure you included all aspects of the URL, and
removed any query strings.
If Script Tags Present returns an error, it is possible that the tracking script setup is the issue.
If the script was set up using a third party program, the test may not be able to find the tracking
scripts. See this Knowledge Base article for more information.
If there is an error in Tracking Visits:
Ensure the site ID for the page you are testing is only comprised of numbers. Non-
numeric characters in the site ID will cause an error for Tracking Visits.
2017 Oracle Corporation. All rights reserved 433 of 2268
Ensure the URL you inputted does not contain query strings.
If the asynchronous tracking script was customized, it is possible Oracle Eloqua can no
longer validate that links are being tracked. At this point the Script Tags Present test
will be a success, but Tracking Visits will return an error.
3.14.9 Outbound link tracking
Outbound link tracking allows you to track when users click specific links on your site. The links may
be to other sites or to a different location within your site. The links could be for web pages or they
could point to documents like PDFs or Word documents.
To accomplish outbound link tracking, you will have to modify your current anchor tags by adding an
onclick handler. For example, a link that currently looks like this:
<a href="http://example.com/documents/whitepaper.pdf"></a>
Should be modified to look like this:
<a href="http://example.com/documents/whitepaper.pdf"
onclick="_elq.trackOutboundLink(this);return false;"></a>
If the above use case isn't valid for your situation, a more generic JavaScript function is exposed for
this purpose:
2017 Oracle Corporation. All rights reserved 434 of 2268
_elq.trackEvent('http://example.com/documents/whitepaper.pdf');
Note: The trackEvent function above will track that the user has clicked on the particular
document or URL, but it won't actually redirect the user. You may need to use this functionality
if you have a more complicated workflow, but the first method, using trackOutboundLink, is
the preferred method.
3.14.10 Reposting externally hosted forms
Use these scripts when the form data is reposted to Eloqua servers from a server-side form processor.
In this case it is not possible to get the cookie from the client's browser, so the following scripts should
be installed on the form page to send the unique ID along with the form data.
In addition to the regular Eloqua form elements:
<input type="hidden" name="elqFormName" value="EloquaFormName" />
<input type="hidden" name="elqSiteId" value="SiteId" />
Add the following two hidden fields to your form:
<input type="hidden" name="elqCustomerGUID" value="">
<input type="hidden" name="elqCookieWrite" value="0">
Then, place the following code anywhere after the main tracking scripts appear on the page:
var timerId = null, timeout = 5;
function WaitUntilCustomerGUIDIsRetrieved() {
if (!!(timerId)) {
if (timeout == 0) {
return;
}
if(typeof this.GetElqCustomerGUID === 'function') {
document.forms["EloquaFormName"].elements
["elqCustomerGUID"].value = GetElqCustomerGUID();
return;
}
timeout -= 1;
2017 Oracle Corporation. All rights reserved 435 of 2268
}
timerId = setTimeout("WaitUntilCustomerGUIDIsRetrieved()", 500);
return;
}
window.onload = WaitUntilCustomerGUIDIsRetrieved;
_elqQ.push(['elqGetCustomerGUID']);
This code will execute upon the page loading and will wait until the visitor's GUID has been retrieved
from the Eloqua servers and then insert it into the elqCustomerGUID form element. Ensure to replace
EloquaFormName with the actual name of your form as setup in Eloqua.
3.14.11 Using data lookups
Data lookups allow you to get information about a visitor, contact, custom object, and so on to do
things like auto-populate forms, allow entry to a portion of your site to known contacts, and/or contacts
who have already filled out a form, and so on.
To accomplish a data lookup, you will need the following:
1. Create a new data lookup key from within Eloqua.
2. Add the basic tracking scripts to your page.
Assuming you have completed steps 1 and 2 and have your Data Lookup key and optional Data
Lookup value ready, here's an example of how to retrieve that information.
For illustration purposes, we're going to create a simple div, and have it populated with some contact
details by the scripts. The first step is to add a div to our page in the main content section and give it an
id of "contactinfo":
<div id="contactinfo">
</div>
Next, we need some JavaScript that will dynamically create some paragraph elements for us:
function CreateRow(label, value) {
var p = document.createElement('p');
var b = document.createElement('b');
p.appendChild(b);
2017 Oracle Corporation. All rights reserved 436 of 2268
b.appendChild(document.createTextNode(label));
p.appendChild(document.createTextNode(value));
document.getElementById('contactinfo').appendChild(p);
}
Next, we add a function called SetElqContent. This is the callback function that is called when the
Eloqua servers have responded and sent back the contact info. The function name is important and
must be called SetElqContent.
function SetElqContent() {
CreateRow('Contact Info: ', GetElqContentPersonalizationValue
(''));
CreateRow('First Name: ', GetElqContentPersonalizationValue('C_
FirstName'));
CreateRow('Last Name: ', GetElqContentPersonalizationValue('C_
LastName'));
CreateRow('Email Address: ',GetElqContentPersonalizationValue('C_
EmailAddress'));
CreateRow('Salesperson: ', GetElqContentPersonalizationValue('C_
Salesperson'));
CreateRow('Company: ', GetElqContentPersonalizationValue('C_
Company'));
CreateRow('Address 1: ', GetElqContentPersonalizationValue('C_
Address1'));
CreateRow('City: ', GetElqContentPersonalizationValue('C_City'));
CreateRow('State or Province: ',GetElqContentPersonalizationValue
('C_State_Prov'));
CreateRow('Zip or Postal Code: ',GetElqContentPersonalizationValue
('C_Zip_Postal'));
CreateRow('Business Phone: ', GetElqContentPersonalizationValue('C_
BusPhone'));
CreateRow('Country: ', GetElqContentPersonalizationValue('C_
Country'));
CreateRow('Company Info: ', GetElqContentPersonalizationValue(''));
CreateRow('Checkbox: ', GetElqContentPersonalizationValue('M_
CompanyName'));
CreateRow('Industry: ', GetElqContentPersonalizationValue('M_
Industry1'));
CreateRow('Revenue: ', GetElqContentPersonalizationValue('M_
Revenue1'));
CreateRow('WebSite: ', GetElqContentPersonalizationValue('M_
WebSite1'));
CreateRow('Date Created: ',GetElqContentPersonalizationValue('M_
DateCreated'));
}
2017 Oracle Corporation. All rights reserved 437 of 2268
Finally, we add the actual command to our queue that requests the contact info from the Eloqua
servers. This is where you will need to insert the Data Lookup key and value:
_elqQ.push(['elqDataLookup', escape('DataLookupKey'),
'DataLookupValue']);
DataLookupKey will be a GUID that looks similar to this: 434C5E6250C04FCBB0D4FC5413F9A40A.
The DataLookupValue (if required) will look something like this:
<C_EmailAddress>user@domain.com</C_EmailAddress>
The Eloqua application will give you both of these values.
Trying it all together, we get the following:
<html>
<head>
<script type="text/javascript">
var _elqQ = _elqQ || [];
_elqQ.push(['elqSetSiteId', '123']);
_elqQ.push(['elqTrackPageView']);
(function () {
function async_load() {
var s = document.createElement('script'); s.type =
'text/javascript'; s.async = true;
s.src = '//img.en25.com/i/elqCfg.min.js';
var x = document.getElementsByTagName('script')[0];
x.parentNode.insertBefore(s, x);
}
if (window.attachEvent) { window.attachEvent('onload',
async_load); }
else { window.addEventListener('DOMContentLoaded', async_
load, false); }
})();
</script>
<script type="text/javascript">
function CreateRow(label, value) {
var p = document.createElement('p');
var b = document.createElement('b');
var label = document.createTextNode(label);
var value = document.createTextNode(value);
p.appendChild(b);
b.appendChild(label);
p.appendChild(value);
2017 Oracle Corporation. All rights reserved 438 of 2268
document.getElementById('contactinfo').appendChild(p);
}
function SetElqContent() {
CreateRow('Contact Info: ',
GetElqContentPersonalizationValue(''));
CreateRow('First Name: ',
GetElqContentPersonalizationValue('C_FirstName'));
CreateRow('Last Name: ', GetElqContentPersonalizationValue
('C_LastName'));
CreateRow('Email Address: ',
GetElqContentPersonalizationValue('C_EmailAddress'));
CreateRow('Salesperson: ',
GetElqContentPersonalizationValue('C_Salesperson'));
CreateRow('Company: ', GetElqContentPersonalizationValue
('C_Company'));
CreateRow('Address 1: ', GetElqContentPersonalizationValue
('C_Address1'));
CreateRow('City: ', GetElqContentPersonalizationValue('C_
City'));
CreateRow('State or Province: ',
GetElqContentPersonalizationValue('C_State_Prov'));
CreateRow('Zip or Postal Code: ',
GetElqContentPersonalizationValue('C_Zip_Postal'));
CreateRow('Business Phone: ',
GetElqContentPersonalizationValue('C_BusPhone'));
CreateRow('Country: ', GetElqContentPersonalizationValue
('C_Country'));
CreateRow('Company Info: ',
GetElqContentPersonalizationValue(''));
CreateRow('Checkbox: ', GetElqContentPersonalizationValue
('M_CompanyName'));
CreateRow('Industry: ', GetElqContentPersonalizationValue
('M_Industry1'));
CreateRow('Revenue: ', GetElqContentPersonalizationValue
('M_Revenue1'));
CreateRow('WebSite: ', GetElqContentPersonalizationValue
('M_WebSite1'));
CreateRow('Date Created: ',
GetElqContentPersonalizationValue('M_DateCreated'));
}
_elqQ.push(['elqDataLookup', escape
('434C5E6250C04FCBB0D4FC5413F9A40A'), '
<C_EmailAddress>user@domain.com</C_EmailAddress>']);
</script>
</head>
2017 Oracle Corporation. All rights reserved 439 of 2268
<body>
<div id="contactinfo">
</div>
</body>
</html>
3.14.12 Flash content tracking
Tracking clicks in Flash content is easily achievable with the Eloqua asynchronous tracking scripts.
The package you receive from Eloqua should have a Flash sample in it to help you out. The method
used in that sample is outlined below:
Supposing you had a button in your flash content you want to track, in your click handler, you would
add the following code (replacing the parameter values with your own):
ActionScript 2:
on (release) {
// your button click handling code
elqTrackFlashClick('http://domain.com/content/FlashButton1',
'http://http://domain.com/content/referrer');
}
ActionScript 3:
import flash.external.ExternalInterface;
button_1.addEventListener(MouseEvent.CLICK, fl_MouseClickHandler);
function fl_MouseClickHandler(event: MouseEvent): void
{
// your button click handling code
ExternalInterface.call("elqTrackFlashClick
('http://domain.com/content/FlashButton1',
'http://http://domain.com/content/referrer')");
}
where "button_1" is the name of your button.
On your page that hosts the flash object, add the elqTrackFlashClick JavaScript function in the head
section below the standard tracking scripts:
2017 Oracle Corporation. All rights reserved 440 of 2268
<script type='text/javascript'>
function elqTrackFlashClick(URL, referrer) {
_elqQ.push(['elqTrackPageView', URL, referrer]);
}
</script>
Putting it all together, your page hosting the flash content might look like this:
<html>
<head>
<script type="text/javascript">
var _elqQ = _elqQ || [];
_elqQ.push(['elqSetSiteId', '<siteID>']);
_elqQ.push(['elqTrackPageView']);
(function() {
function async_load() {
var s = document.createElement('script');
s.type = 'text/javascript';
s.async = true;
s.src = '//img.en25.com/i/elqCfg.min.js';
var x = document.getElementsByTagName('script')[0];
x.parentNode.insertBefore(s, x);
}
if (window.addEventListener) window.addEventListener
('DOMContentLoaded',
async_load, false);
else if (window.attachEvent) window.attachEvent('onload',
async_load);
})();
function elqTrackFlashClick(URL, referrer) {
_elqQ.push(['elqTrackPageView', URL, referrer]);
}
</script>
</head>
<body>
<div id="flashContent">
<object classid="clsid:d27cdb6e-ae6d-11cf-96b8-444553540000"
width="550" height="400" id="FlashExample" align="middle">
<param name="movie" value="FlashExample.swf" />
<param name="quality" value="high" />
<param name="bgcolor" value="#ffffff" />
<param name="play" value="true" />
<param name="loop" value="true" />
2017 Oracle Corporation. All rights reserved 441 of 2268
<param name="wmode" value="window" />
<param name="scale" value="showall" />
<param name="menu" value="true" />
<param name="devicefont" value="false" />
<param name="salign" value="" />
<param name="allowScriptAccess" value="sameDomain" />
<!--[if !IE]>-->
<object type="application/x-shockwave-flash"
data="FlashExample.swf" width="550" height="400">
<param name="movie" value="FlashExample.swf" />
<param name="quality" value="high" />
<param name="bgcolor" value="#ffffff" />
<param name="play" value="true" />
<param name="loop" value="true" />
<param name="wmode" value="window" />
<param name="scale" value="showall" />
<param name="menu" value="true" />
<param name="devicefont" value="false" />
<param name="salign" value="" />
<param name="allowScriptAccess" value="sameDomain" />
<!--<![endif]-->
<a href="http://www.adobe.com/go/getflash">
<img src="http://www.adobe.com/images/shared/
download_buttons/get_flash_player.gif" alt="Get Adobe Flash player" />
</a>
<!--[if !IE]>-->
</object>
<!--<![endif]-->
</object>
</div>
</body>
</html>
3.14.13 Strict mode tracking
Eloqua's asynchronous tracking scripts allow you to implement strict mode tracking. Enabling strict
mode allows you to restrict the tracking of visitors to your web page(s). There are three levels in
relation to strict mode tracking scripts:
2017 Oracle Corporation. All rights reserved 442 of 2268
Default tracking: track all visitors.
Require opt-in for visitors by country: track all visitors except for those from countries on a
restricted country list, unless those visitors opt in for tracking via a permissions request.
Require opt-in for all visitors: don't track any visitors, unless those visitors opt in for tracking
via a permissions request.
Strict mode helps you comply with the European Union's privacy tracking regulations. Member
countries of the EU have legislation in place that requires a marketer to receive explicit opt-in consent
to track individuals actions online. If you are conducting a campaign that includes EU member states,
then it is your responsibility to determine and set which tracking mode permission request (if any) for
each of your web pages.
Note: Strict mode tracking must be enabled in order to use the following scripts. Contact
Eloqua product support for more information.
Require opt-in for visitors by country
When using the following code, Eloqua tracks visitors from countries that are not on the Country by IP
restriction list, and tracks visitors from restricted countries that have opted-in for tracking:
<script type="text/javascript">
var _elqQ = _elqQ || [];
_elqQ.push(['elqSetSiteId', 'siteId']);
_elqQ.push(['elqTrackPageViewOptinByCountry']);
(function() {
function async_load() {
var s = document.createElement('script');
s.type = 'text/javascript';
s.async = true;
s.src = '//img.en25.com/i/elqCfg.min.js';
var x = document.getElementsByTagName('script')[0];
x.parentNode.insertBefore(s, x);
}
if(window.addEventListener) window.addEventListener
('DOMContentLoaded', async_load, false);
else if (window.attachEvent) window.attachEvent('onload',
async_load);
2017 Oracle Corporation. All rights reserved 443 of 2268
})();
</script>
The following code does the same thing as the above snippet, except that it shows a simple default
opt-in/out banner at the top of the page to new visitors coming from restricted countries. For visitors
who have opted-into tracking, the banner will not be displayed and page views will be tracked:
<script type="text/javascript">
var _elqQ = _elqQ || [];
_elqQ.push(['elqSetSiteId', 'siteId']);
_elqQ.push(['elqTrackPageViewDisplayOptInBannerByCountry']);
(function () {
function async_load() {
var s = document.createElement('script');
s.type = 'text/javascript';
s.async = true; s.src = '//img.en25.com/i/elqCfg.min.js';
var x = document.getElementsByTagName('script')[0];
x.parentNode.insertBefore(s, x);
}
if (window.addEventListener) window.addEventListener
('DOMContentLoaded',
async_load, false);
else if (window.attachEvent) window.attachEvent('onload', async_
load);
})();
function elqVisitorTrackingOptIn() {
_elqQ.push(['elqOptIn']);
}
function elqVisitorTrackingOptOut() {
_elqQ.push(['elqOptOut']);
}
</script>
The styling and text of the Opt-in banner can be customized.
Important: If strict mode is enabled but you do not have any countries on your restricted
country list, then Eloqua will not track any visitors to the web page even if there is a call for the
require opt-in for visitors by county function. After you add countries to the list, Eloqua will
then restrict tracking to those countries. This also affects the tracking of redirect links from
emails and landing pages.
2017 Oracle Corporation. All rights reserved 444 of 2268
Require opt-in for all visitors
When using the following code, Eloqua excludes all visitors from tracking unless they have explicitly
opted into tracking:
<script type="text/javascript">
var _elqQ = _elqQ || [];
_elqQ.push(['elqSetSiteId', 'siteId']);
_elqQ.push(['elqTrackPageViewOptinAll']);
(function () {
function async_load() {
var s = document.createElement('script');
s.type = 'text/javascript';
s.async = true; s.src = '//img.en25.com/i/elqCfg.min.js';
var x = document.getElementsByTagName('script')[0];
x.parentNode.insertBefore(s, x);
}
if (window.addEventListener) window.addEventListener
('DOMContentLoaded', async_load, false);
else if (window.attachEvent) window.attachEvent('onload', async_
load);
})();
</script>
The following code does the same thing as the above snippet, except that it shows a simple default
opt-in banner at the top of the page to new visitors. For visitors who have already opted-in to tracking,
the banner will not be displayed and page views will be tracked:
<script type="text/javascript">
var _elqQ = _elqQ || [];
_elqQ.push(['elqSetSiteId', 'siteId']);
_elqQ.push(['elqTrackPageViewDisplayOptInBannerForAll']);
(function () {
function async_load() {
var s = document.createElement('script');
s.type = 'text/javascript';
s.async = true; s.src = '//img.en25.com/i/elqCfg.min.js';
var x = document.getElementsByTagName('script')[0];
x.parentNode.insertBefore(s, x);
}
if (window.addEventListener) window.addEventListener
('DOMContentLoaded', async_load, false);
else if (window.attachEvent) window.attachEvent('onload', async_
2017 Oracle Corporation. All rights reserved 445 of 2268
load);
})();
function elqVisitorTrackingOptIn() {
_elqQ.push(['elqOptIn']);
}
function elqVisitorTrackingOptOut() {
_elqQ.push(['elqOptOut']);
}
</script>
The styling and text of the Opt-in banner can be customized.
3.14.14 Customizing the Opt-in/out banner
You can create your own banner rather than using the built-in default. For example:
<script type="text/javascript">
function elqCreateOptInBanner() {
if (navigator.appVersion.indexOf('MSIE') != -1) {
var css = '.elqOptInBanner {position: absolute; top: 0px;
left: 0px; width: 100%; border:solid 1px #c0c0c0; background-
color:#e1e1e1;
font-size:11px; font-family:verdana; color:#000; padding:5px;}
.elqOptInBannerText
{float: left; text-align:left; width:96%;} .elqButton {font-
size:11px; color:#000;
padding:3px;} .elqClose {float:right; font-size:14px; font-
weight:bold;
cursor:pointer; padding-right:15px;} ';
}
else {
var css = '.elqOptInBanner {position: fixed; top: 0px;
left: 0px; width: 100%; border:solid 1px #c0c0c0; background-
color:#e1e1e1;
font-size:11px; font-family:verdana; color:#000; padding:5px;}
.elqOptInBannerText
{float: left; text-align:left; width:96%;} .elqButton {font-
size:11px; color:#000;
padding:3px;} .elqClose {float:right; font-size:14px; font-
weight:bold; cursor:pointer;
padding-right:15px;} ';
}
var style = document.createElement('STYLE');
style.type = 'text/css';
2017 Oracle Corporation. All rights reserved 446 of 2268
if (style.styleSheet) {
style.styleSheet.cssText = css;
} else {
style.appendChild(document.createTextNode(css));
}
var head = document.getElementsByTagName('head')[0];
head.appendChild(style);
var div = document.createElement('div');
div.setAttribute('id', 'elqOptInBannerDiv');
div.className = 'elqOptInBanner';
div.innerHTML = '<div class="elqOptInBannerText" >
This website would like to use cookies to store information on your
computer which will
help to customize your interactions with us and provide you with a
better browsing experience.
You may delete and block cookies from this site, but parts of the
site may not function as a
result. More information about cookies and your choices can be found
in our Privacy Policy.
To accept cookies from this site, please click the \'I Accept\'
button below.
<input type="button" id="elqOptInButton" value="I Accept"
onClick="elqVisitorTrackingOptIn();
document.getElementById(\'elqOptInBannerDiv\').style.display =
\'none\';" class="elqButton" />
<input type="button" id="elqOptOutButton" value="I
Decline"
onClick="elqVisitorTrackingOptOut();document.getElementById
(\'elqOptInBannerDiv\').style.display
= \'none\';" class="elqButton" /></div><div class="elqClose"
onclick="document.getElementById
(\'elqOptInBannerDiv\').style.display = \'none\';">x</div>';
document.body.appendChild(div);
}
</script>
Note: The function name cannot be changed. The tracking scripts code will call
elqCreateOptInBanner.
3.14.15 Opting-in and out
The Eloqua tracking scripts allow users to opt-out of tracking at the site level as well as globally for all
domains. Opting-out at the site level involves creating a new cookie called ELQOPTOUT and setting a
2017 Oracle Corporation. All rights reserved 447 of 2268
value to indicate that for this particular site, the visitor should not be tracked in the Eloqua system. The
user's GUID is not removed and so if they later choose to opt back in, they will resume tracking against
the same visitor record. Opting-out at the global level removes their GUID from the cookie and thus
makes them invisible to our servers. If they opt back in, they will get a new GUID and will be tracked
as a new visitor.
Note: The opt-in/opt-outs for first and third-party cookie tracking are independent of each other.
For example, if a site is using first-party cookie tracking and a site visitor has both a first-party
cookie opt-in and a third-party cookie opt-out, only the first-party cookie opt-in will be used and
the visitor will be tracked. This is an edge case that is relevant primarily when you are
transitioning a domain from third-party to first-party cookie tracking as part of the beta program
and a single visitor has both a third and a first party cookie.
The following code snippet returns visitor opt-in status for first-party cookie tracking. It returns 1 if the
visitor is opted in and 0 if the visitor is opted out. If the visitor is neither opted in nor opted out, an empty
string is returned.
function elqGetOptInCookieValue() {
var name, index, cookies = document.cookie.split(';');
for (var i = 0; i < cookies.length; i++) {
index = cookies[i].indexOf('=');
if (index > 0 && cookies[i].length > index + 1) {
name = cookies[i].substr(0, index).trim();
if (name == 'OPTIN') {
return cookies[i].substr(index + 1);
}
}
}
return '';
}
3.15 Sending notifications about website visitor activity
Create visitor notifications to alert members of your sales and marketing team when a desired type of
visitor frequents your website.
2017 Oracle Corporation. All rights reserved 448 of 2268
Example: You have a notification set up to send an email to your sales team when a website
visitor is on their third visit. When a visitor reaches their third visit, an email is sent to your sales
team. This gives the sales team a real-time view of prospects, allowing them to pursue valuable
leads.
You create notifications using visitor profile information such as:
IP address
Time spent on your website or pages visited
Email address, if the visitor is in the contact database
Other available visitor profile field information
When a visitor meets the notification criteria, an email is triggered and sent to the recipient you choose.
3.15.1 Creating a new visitor notification
To create a new website visitor notification:
1. Click Settings .
2. Click Notifications in the Display Preferences area.
Note: An administrator can access visitor notifications for all users through Users in the
Users and Security area.
3. Click + New. The New Visitor Email Notification window opens.
2017 Oracle Corporation. All rights reserved 449 of 2268
4. Type a name for the notification, then click Save and Continue.
The Add New Visitor Notification window then opens.
Tip: To capture visitor information in a report instead of sending email notifications
select the Suppress Emails check box.
If selected, Oracle Eloqua does not send emails, but captures the visit information in a
report. You can view the report by clicking Options in the upper-right corner, and then
selecting Show History.
2017 Oracle Corporation. All rights reserved 450 of 2268
5. Configure the Recipient Address & Content Details section
i. Type the email address for notification recipients in the Email Address(es) of
Notification Recipient field. If you are using multiple email addresses, separate each
with a comma.
ii. Select the email configuration from the Notification Content Configuration drop-down.
A configuration determines the contents of the email being sent.
You can view the configuration by clicking Edit or click New to create a new one. Oracle
Eloqua provides a default configuration called Eloqua System Default which appears
as follows:
Note: You can customize the email with additional information using the Custom
Row settings described below.
2017 Oracle Corporation. All rights reserved 451 of 2268
6. Define the criteria used to trigger the notification in the Who Triggers This Notification section.
Add and remove rows using Add Row, or the red X.
Important: Some visitor profile fields currently available in the drop-down are only
available in Oracle Eloqua 9. Please refer to our Visitor profile fields page for more
information and example values.
Further definitions of criteria items
2017 Oracle Corporation. All rights reserved 452 of 2268
Profile Field: The visitor profile field containing required information, as tracked by
Oracle Eloqua.
Is / Is Not: Determines if the profile field is a specified value, or is not.
Operator: Determines if the selected field value must be equal to, greater or less than
(or equal to), or between two specified values.
Comparator: The specific value for the profile field. The comparator values will be
dependent on the profile field and the operator.
Example:
A visitor triggers this notification when that visitor has visited your website more than
once and the visit was longer than ten minutes. The visitor has to meet both criteria.
A visitor triggers this notification when that visitor has spent a total of at least thirty
minutes on your website or at least fifteen minutes in the current visit. The visitor can
meet one or both of the criteria.
7. Select Only Notify During Scheduled Times to schedule when to send the notifications.
Select a preset schedule, or input a custom one.
Note: If a schedule is not set, the notification email is sent when criteria is met.
2017 Oracle Corporation. All rights reserved 453 of 2268
8. Select Enable Custom Row to insert an additional row of information to the notification email.
This information is in addition to the information already included by the content configuration
you specified earlier. The first blank field is a descriptive label displayed in the email. The
second blank field determines the actual value Oracle Eloqua collects.
To create a link to the Salesforce contact profile of the visitor, click Insert
Salesforce.com Contact Link.
To insert an additional contact field in the notification email, click Insert Email Field.
9. Click Save and Close.
3.16 Cookie laws country list
Member countries of the EU have legislation in place that requires a marketer to receive explicit opt-in
consent to track individuals actions online. If you are conducting a campaign that includes EU member
states, then it is your responsibility to determine and set which tracking mode permission request (if
any) for each of your web pages.
Below is an example list of countries that have had cookies laws implemented:
2017 Oracle Corporation. All rights reserved 454 of 2268
Austria
Belgium
Bulgaria
Cyprus
Czech Republic (opt-out)
Denmark
Estonia
Finland
France
Hungary
Ireland
Italy
Latvia
Lithuania
Luxembourg
Malta
Netherlands
Poland
Portugal
Slovakia
Slovenia
Spain
Sweden
2017 Oracle Corporation. All rights reserved 455 of 2268
United Kingdom
Tip: Enabling Eloqua's strict mode tracking can help you comply with the regulations of these
countries. Strict mode prevents you from tracking what web pages and landing pages that a
customer visits, or tracking email clickthroughs.
3.17 Verifying company default information
The Client Info area provides information for your Eloqua installation. Primarily, you can use the area to
verify the following:
Site ID: This is the unique site identifier that is generated once Eloqua is installed. This ID is
used for a number of tasks such as deploying tracking scripts, creating microsites, and
configuring URLs for CRM integrations.
Login Prefix: This prefix is generated on client creation.
POD: This indicates the current pod that the instance is on, if you have multiple pods for your
Eloqua instance.
To verify your company default information:
1. Click Settings .
2. Click Company Defaults in the Display Preferences area.
Your company information is displayed.
2017 Oracle Corporation. All rights reserved 456 of 2268
Note: The Company Name, Company URL, and Company Image fields in this area are
applicable only to Eloqua 9.
3.18 Configuring campaign details and financials
As a customer administrator you can setup default campaign details and financial information. These
settings are usually configured when campaigns are initially implemented in the application, so that all
subsequent campaigns use the same baselines and are directly comparable. These defaults are
applied to all campaigns, but they can be adjusted at any time.
To configure campaign details and financials:
1. Navigate to Orchestration > Tools, then click Campaign Settings.
The Campaign Settings window opens.
2017 Oracle Corporation. All rights reserved 457 of 2268
2. Configure the Campaign Details & Financials section:
Fiscal Year Begins In: Set the month in which fiscal reporting for your company begins
for a new financial year. This allows you to align marketing reports with financial reports.
Default Currency: Set the currency that will be used by default for financial
calculations.
Note: Default currency maps to the field called Base Currency in the financial
set-up details.
3. Click Save when you are finished.
Default campaign details and financials are set. You can change them at any time.
3.19 Creating custom login URLs for CRM integration
In order to link your Eloqua assets to assets in your Salesforce.com CRM, and to be able to update the
information in both systems, you must use a special Eloqua login URL.
2017 Oracle Corporation. All rights reserved 458 of 2268
When you use https://login.eloqua.com/ to log in to your Eloqua environment, you have the ability to
customize the URL to log you in directly to the application and bring you to a specific area of the
application without having to navigate through the user interface.
Example: If you want to be logged in automatically and then go directly to a report, you can add
parameters to the end of the URL. It will log you in to Eloqua and then route you directly to
Classic Insight.
Customizing the Eloqua login URL
There are three methods for customizing the login URL for Eloqua. The method that you use will
depend on the security model that is implemented at your organization. While all methods provide login
security, you may be using authentication via a CRM system and therefore your authentication method
might be configured through Autologin, or Security Assertion Markup Language (SAML). The three
options for logging in to Eloqua are discussed in the following sections.
Using Autologin
When logging in to an Eloqua instance for the first time, you can enable the check box called
Remember me which will save your company name, user name and password for that Eloqua
environment.
2017 Oracle Corporation. All rights reserved 459 of 2268
The next time you access that page (as long as you have not cleared the corresponding cookie from
your computer), the company, user name and password will be pre-populated for you.
Provided you have enabled the Remember me check box on the login screen when you last logged in
to your Eloqua instance, the only qualifier (parameter) that is required is the autologin? in order to
bypass the login screen, as in the following examples:
https://login.eloqua.com/autologin?Url={Url}
https://login.eloqua.com/autologin?SiteId={SiteId}&Url={Url}
https://login.eloqua.com/autologin?LoginPrefix={LoginPrefix}&Url={Url}
As shown in the syntax examples above, you can be automatically redirected to a specific page in the
application after being logged in. The only differences between this method of arriving directly on the
desired page within the application and using a CVP format are:
In a CVP-formatted URL, you are required to enter either the LoginPrefix= or SiteID=, whereas
for an Autologin URL, these parameters are optional.
User name and password are not used in the autologin URL, since that information is already
stored in a cookie on your computer from a previous login.
You do not need to contact Eloqua product support via My Oracle Support, as there is no
encrypted password required for the CVP link; it is already stored in your cookie from when you
previously saved the credentials.
The following URLs perform the same functionality as the URLs indicated at the end of the previous
section discussing CVP-formatted URLs, however the login credentials are not shown, as expected:
https://login.eloqua.com/cvp?SiteId=10011&Username=Orion.Full&Password=B1D8C85F3E
2DBB3CE2757F6AD56306333EA4D641F8FB441FFCAB17928CBB57D9&Url=FlexReports%
2FDisplayReport2.aspx%3FStandardReportID%3D1297%26EmailAddress%3Dintegration.te
sting%2540eloqua.qa.com%26ShowPrintOption%3DTrue
2017 Oracle Corporation. All rights reserved 460 of 2268
2DBB3CE2757F6AD56306333EA4D641F8FB441FFCAB17928CBB57D9&Url=FlexReports%
2FDisplayReport2.aspx%3FStandardReportID%3D1297%26EmailAddress%3Dintegration.te
sting%2540eloqua.qa.com%26ShowPrintOption%3DTrue
https://login.eloqua.com/cvp?LoginPrefix=ORNT&Username=Orion.Full&Password=B1D8C8
5F3E2DBB3CE2757F6AD56306333EA4D641F8FB441FFCAB17928CBB57D9&Url=FlexRep
orts%2FDisplayReport2.aspx%3FStandardReportID%3D1297%26EmailAddress%3Dintegrati
on.testing%2540eloqua.qa.com%26ShowPrintOption%3DTrue
Note: If you are attempting to use this method of autologin to Eloqua, and you have not
previously saved your login credentials, a warning message will be displayed.
In such a case, navigate to login.eloqua.com and login with your company name, user name,
and credentials. Make sure to click Remember me. Log out of Eloqua, try the autologin again,
and you will be logged in automatically provided the information matches your cookie.
Using Security Assertion Markup Language 2 (SAML2) autologin
If your Eloqua instance is integrated with a CRM system, you can create URLs that will allow you to
log in directly to Eloqua using your SAML2 identity provider credentials. The advantages of using this
method of authentication revolve around your company's internal security policies around Single Sign-
on (SSO) and can make using Eloqua within your CRM seamless and one unified environment. Your
administrators have to enable the ability to use Eloqua in an inline frame (iframe) within Salesforce (or
2017 Oracle Corporation. All rights reserved 461 of 2268
other CRM) in order for you to be able to use Eloqua in the CRM window, otherwise you can still log in
to Eloqua using your IDP credentials and data will still be shared between the two systems.
The acceptable syntax statements for a SAML2 autologin URL is one of the following:
https://login.eloqua.com/auth/saml2/autologin?SiteId={SiteId}&Url={Url}
https://login.eloqua.com/auth/saml2/autologin?LoginPrefix={LoginPrefix}&Url={Url}
https://login.eloqua.com/auth/saml2/autologin?SiteId={SiteId}&IdentityProviderId=
{IdentityProviderId}&Url={Url}
https://login.eloqua.com/auth/saml2/autologin?LoginPrefix={LoginPrefix}&IdentityProviderId=
{IdentityProviderId}&Url={Url}
The differences between this type of autologin capability and either CVP or Autologin as described in
the preceding two sections lie in the following:
No user credentials are passed in the URL. They are authenticated from the CRM system
during login.
You must include either a SiteID or LoginPrefix, as with a CVP link, but in contrast with the
Autologin method.
Since you are using authentication via your CRM (Identity Provider), you can also, if desired,
include the Identity Provider ID.
Just as with the sample URLs shown in the preceding two sections (CVP and Autologin), you can craft
the same autologin URLs that will take you to a specific area of the application using one URL:
https://login.eloqua.com/auth/saml2/autologin?SiteId=10011&Url=FlexReports%2FDisplayReport2.a
spx%3FStandardReportID%3D1297%26EmailAddress%3Dintegration.testing%2540eloqua.qa.com
%26ShowPrintOption%3DTrue
https://login.eloqua.com/auth/saml2/autologin?LoginPrefix=ORNT&Url=FlexReports%2FDisplayRep
ort2.aspx%3FStandardReportID%3D1297%26EmailAddress%3Dintegration.testing%2540eloqua.qa.
com%26ShowPrintOption%3DTrue
2017 Oracle Corporation. All rights reserved 462 of 2268
https://login.eloqua.com/auth/saml2/autologin?SiteId=10011&IdentityProviderId=8ee8ff5b-87f0-414a-
b247-
f17a123855b8&Url=FlexReports%2FDisplayReport2.aspx%3FStandardReportID%3D1297%26Email
Address%3Dintegration.testing%2540eloqua.qa.com%26ShowPrintOption%3DTrue
https://login.eloqua.com/auth/saml2/autologin?LoginPrefix=ORNT&IdentityProviderId=8ee8ff5b-87f0-
414a-b247-
f17a123855b8&Url=FlexReports%2FDisplayReport2.aspx%3FStandardReportID%3D1297%26Email
Address%3Dintegration.testing%2540eloqua.qa.com%26ShowPrintOption%3DTrue
The information included in the URLs above perform the exact same functionality as the similarly-
formatted URLs in the CVP and Autologin sections above, however they use your CRM system's
authentication mechanism for logging in to Eloqua and creating the bond between the two systems.
Using CVP
Warning: This URL contains your password as a URL parameter, albeit an encrypted version.
Anyone with the URL will be able to access your Eloqua account.
CVP is a way of customizing the Eloqua login URL with specific parameters to automatically log you in
to Eloqua (bypassing the standard login page). The basic format for such a URL is:
https://login.eloqua.com/cvp?
Samples of accepted syntax for creating CVP-formatted URLs are as follows:
https://login.eloqua.com/cvp?SiteId=%7bSiteId%7d&Username=%7bUsername%7d&Password=%7
bPassword%7d&Url=%7bUrl%7dhttps://login.eloqua.com/cvp?LoginPrefix=%7bLoginPrefix%7d&Us
ername=%7bUsername%7d&Password=%7bPassword%7d&Url=%7bUrl%7d
https://login.eloqua.com/cvp?SiteId=%7bSiteId%7d&Username=%7bUsername%7d&Password=%7
bPassword%7d&Url=%7bUrl%7dhttps://login.eloqua.com/cvp?LoginPrefix=%7bLoginPrefix%7d&Us
ername=%7bUsername%7d&Password=%7bPassword%7d&Url=%7bUrl%7d
The parameters shown above do not make up the entire list of available parameters, but are the most
commonly used set. This will be discussed in another document at a later date.
2017 Oracle Corporation. All rights reserved 463 of 2268
Note : All parameters added following cvp? must be preceded by an ampersand (&) in order to
pass the desired values and followed by an equal sign (=):
LoginPrefix: This is a four-character code for the company name that you enter in the Company
field on the login page. To add this parameter to your URL, enter cvp?LP=<prefix> where
<prefix> is replaced with the four-characters company name.
To obtain your company's login prefix:
1. Click Settings .
2. Click Company Defaults in the Display Preferences area.
3. Make note of the login prefix displayed.
Example: In the example image below, the login prefix is EXCO.
The full login is therefore https://login.eloqua.com/cvp?LP=EXCO
Site ID: This is the three-digit numeric code assigned to your Eloqua site.
To obtain your company's Site ID:
2017 Oracle Corporation. All rights reserved 464 of 2268
1. Click Settings .
2. Click Company Defaults in the Display Preferences area.
3. Make note of the Site ID displayed.
Example: In the example image below, the Site ID is 535.
The full login is therefore https://login.eloqua.com/cvp?SiteID=535.
UserName: This is the actual user name you use when logging in to Eloqua.
Password: This is the password used when logging in to Eloqua. The password parameter in a
CVP linked URL is encrypted. As a customer, you do not have the encrypted version of that
password. You must, therefore, log a case in My Oracle Support (MOS) to obtain your
encrypted password for a CVP URL and a support representative will provide you with that
information.
URL: (Optional) This is the direct URL to an area (page) in the Eloqua application to which you
want to be directed once pressing Enter in the browser address field.
2017 Oracle Corporation. All rights reserved 465 of 2268
Example: The URL for creating an insight report in Eloqua can be used in this scenario
and include many different parameters, including, but not limited to, running a report
automatically when opening it, and displaying print options.
You must use either the LoginPrefix or SiteID in order for the URL to log you in successfully. The other
parameters are optional. If your URL is malformed, or is missing a required component, an error
message will appear.
Click Back to login page to return to the default login page (login.eloqua.com).
Custom Login Examples
Here are two examples of customized login URLs for accessing Eloqua:
https://login.eloqua.com/cvp?SiteId=10011&Username=Orion.Full&Password=B1D8C85F3E2DBB3
CE2757F6AD56306333EA4D641F8FB441FFCAB17928CBB57D9&Url=FlexReports%2FDisplayRe
port2.aspx%3FStandardReportID%3D1297%26EmailAddress%3Dintegration.testing%2540eloqua.q
a.com%26ShowPrintOption%3DTrue
https://login.eloqua.com/cvp?LoginPrefix=ORCA&Username=Orion.Full&Password=B1D8C85F3E2
DBB3CE2757F6AD56306333EA4D641F8FB441FFCAB17928CBB57D9&Url=FlexReports%2FDispl
ayReport2.aspx%3FStandardReportID%3D1297%26EmailAddress%3Dintegration.testing%2540elo
qua.qa.com%26ShowPrintOption%3DTrue
2017 Oracle Corporation. All rights reserved 466 of 2268
In the first URL above, the user (Test.User), with the encrypted password will be directed to a URL
upon login.
The second URL, instead of using the SiteID as the Eloqua instance uses the LoginPrefix parameter,
since one of those two values is required. Since both the SiteID and LoginPrefix refer to the same
environment you may choose either one.
3.20 Database encryption
The Oracle Eloqua Advanced Data Security Cloud Service is an optional database encryption
offering which can solve a compliance need for customers who have a requirement or internal policy
that their data be encrypted at rest. This offering mitigates the risk associated with customer data
being leaked through lost or stolen hardware.
Note: Database encryption is also enabled by the Oracle Eloqua HIPAA Advanced Security
Add-on Cloud Service, and is included in the Oracle Eloqua Marketing for Life Sciences
Consumers Cloud Service. Learn more about the HIPAA add-on.
How does it work?
When Oracle Eloqua Advanced Data Security Cloud Service is selected as an add-on to an Eloqua
deployment, Eloqua will encrypt the customer database, the transaction logs and all backups
associated with that database. Eloqua currently uses AES-256 encryption with our Transparent Data
Encryption (TDE) implementation. The database encryption keys are backed up in our secure
password server. This password server is encrypted itself and requires a two-factor RSA token code to
access.
What technology is used?
The Database Encryption Offering utilizes Transparent Data Encryption (TDE). Here is a description of
TDE:
2017 Oracle Corporation. All rights reserved 467 of 2268
You can take several precautions to help secure the database such as designing a secure system,
encrypting confidential assets, and building a firewall around the database servers. However, in a
scenario where the physical media (such as drives or backup tapes) are stolen, a malicious party can
just restore or attach the database and browse the data. One solution is to encrypt the sensitive data in
the database and protect the keys that are used to encrypt the data with a certificate. This prevents
anyone without the keys from using the data, but this kind of protection must be planned in advance.
Transparent data encryption (TDE) performs real-time I/O encryption and decryption of the data and log
files. The encryption uses a database encryption key (DEK), which is stored in the database boot
record for availability during recovery. The DEK is a symmetric key secured by using a certificate
stored in the master database of the server or an asymmetric key protected by an EKM module. TDE
protects data "at rest," meaning the data and log files. It provides the ability to comply with many laws,
regulations, and guidelines established in various industries. This enables software developers to
encrypt data by using AES and 3DES encryption algorithms without changing existing applications.
Are backups encrypted?
Backups of TDE-protected databases are encrypted. We also encrypt any archival tapes that go
offsite (again AES-256), so any TDE-protected data that leaves our data center is encrypted twice,
with different keys.
Why TDE?
TDE was selected because it offers a well-supported and industry-standard method of providing
complete encryption of a database. Eloqua investigated the encryption of individual fields, but this had
two serious drawbacks which precluded us from using that method:
Most customers who are interested in this would want email addresses encrypted, because
those are often considered sensitive information. Email addresses are used in a large number of
fields in Oracle Eloqua and could be used in areas not always used to store addresses (for
example, datacards). This would result in a large number of fields requiring encryption, and it
runs the risk that some fields containing sensitive data would not be encrypted.
If a database column is encrypted, we can't create an index of that field, seriously degrading
performance for any processes that need to search on that field (such as a search for an email
address, or an automated operation like an email batch).
2017 Oracle Corporation. All rights reserved 468 of 2268
How is this provisioned?
If the application instance has not been provisioned yet, the database provisioning team will set up the
new instance on a database server that supports the encryption offering. If the instance has already
been provisioned, the database will need to be migrated to a database server that supports TDE, and
then the database will need to be encrypted. If the database is still small, this should only require an
hour or so of downtime. If this is an older database that is much larger, the downtime associated with
the move depends on the size of the database.
Caveats
Consult your Oracle Cloud Services Agreement for details regarding data protection. Go to
www.oracle.com/contracts, select Oracle Cloud Services and choose the appropriate agreement
based on your location.
3.21 Hashing identifier
Hashing is a form of encryption used for swapping data between integrated data management
systems. Eloqua's hashing identifier can apply and identify two types of hashes in order to
anonymously trade email mail and phone number information with an external data source. The
functionality uniquely identifies contacts with SHA256 and MD5 hashes, creates hashed equivalents
of currently existing contact field information, and allows you to map these details to other systems
without sending any Personal Identifiable Information (PII).
Important: This feature is currently released under our Controlled Availability program. To
request access to this feature, please log in to My Oracle Support (http://support.oracle.com)
and create a service request.
Once the hashing identifier is enabled, all contacts in your Eloqua database that have values in their
Email Address, Business Phone, and Mobile Phone contact fields will then have hashed equivalents of
those fields and their respective values:
2017 Oracle Corporation. All rights reserved 469 of 2268
SHA256 Hashed Email
SHA256 Hashed Mobile Phone
SHA256 Hashed Business Phone
MD5 Hashed Email
MD5 Hashed Mobile Phone
MD5 Hashed Business Phone
Hashed fields are automatically created and applied to contacts only with information in their non-
hashed equivalents. For example, if a contact's Email Address is provided, but not their Business
Phone or Mobile Phone, then only the SHA256 Hashed Email and MD5 Hashed Email are created and
populated for that contact. If and when a contact's record are updated in any of the email or phone
fields, their hashed equivalents are then updated as well.
In essence, the hashing identifier allows you to use an anonymous identifier in order to map your
contact information to other systems (where you are using a CRM Integration, Oracle Data Cloud, or
any other data source).
3.22 Managing image permissions (access rights)
Default asset permissions define your ability to view, create, modify, or delete images in Eloqua.
However, you will always have control over any particular asset you create, and you can also modify
who else has permission to your asset.
Note: These individual permission settings override the default security group asset
permissions.
To access the permissions settings for an image:
2017 Oracle Corporation. All rights reserved 470 of 2268
1. Navigate to Assets > Components, then click Images.
2. Locate the file you want to edit on the list, or navigate to a sub-folder location. Alternatively, type
the name of the desired file in the Search field.
3. Double-click the image, then click the Permissions button.
The permissions window opens. All default permissions are already applied to your image.
4. Make any desired changes.
5. Click Save to close the permissions window with your changes saved.
Permissions have been set for this image.
2017 Oracle Corporation. All rights reserved 471 of 2268
3.23 "Run as other user" for campaigns
Every time a user a user activates a campaign, that campaign automatically inherits the contact
security labels to which that user is assigned. If a contact in the campaign has a different security label
than the user who activates it, that contact will be removed from the campaign upon activation. This
ensures that label-based access control is enforced, and that no user can directly affect a contact with
a different security label.
Administrators can use the Run As Other User option to activate a campaign as a different user, in
order to avoid accidentally removing contacts from a campaign.
Example: Jane has both the "Illinois" and "New York" security labels assigned to her. She has
set up a campaign with various contacts that have at least one of these labels applied to them.
At some point after Jane's campaign has been activated, someone on her team is tasked with
making a few tweaks to the campaign. Her teammate has been assigned the "Illinois" security
label, but not the "New York" label. Activating the campaign as themselves would
automatically remove all contacts with the "New York" label.
2017 Oracle Corporation. All rights reserved 472 of 2268
Instead, John makes a request to his administrator to reactivate the campaign. The
administrator reviews the campaign, activates it, selects the Run as Other option, and runs the
campaign as Jane.
To run a campaign as a different user:
1. Navigate to Orchestration , then click Campaigns.
2. Open an existing campaign. To search for campaigns, click one of the following on the left
menu:
2017 Oracle Corporation. All rights reserved 473 of 2268
All Files: Displays a list of all files available to you, including files authored by others.
Created by Me: Displays a list of files authored by you.
Recently Accessed: Displays a list of files recently opened by you.
Recently Modified: Displays a list of recently edited files, including files modified by
others.
Alternatively, type the name of the desired file in the Search field.
3. Locate the campaign you want to edit, then open it through one of two ways:
Double-click the file.
Right-click the file, then select Open.
2017 Oracle Corporation. All rights reserved 474 of 2268
4. Click Deactivate if the campaign is active.
5. Edit the program as needed, then click Save.
6. Click Activate.
7. Select the Run as Other option, then select a user from the adjacent drop-down list. The
default selection will be the previous user to create, edit, or activate this campaign.
Important: If you don't see this prompt, your security group does not have the required
action permissions.
8. Click Activate.
The campaign will run as the selected user.
Tip: Use the campaign audit to see the user(s) who previously activated a campaign.
3.24 Setting up the master exclude list
As the Oracle Eloqua administrator, you have the option to keep certain contacts from receiving
emails. You can do this by adding individual contacts, or by using criteria categories, such as filters
and domains. The master exclude list takes priority over a contact's email subscription preferences.
Note: Excluded contacts might not be excluded from a segment, so they might show up in
initial segment counts. However, Oracle Eloqua will not process these master exclude
contacts in a campaign.
Important: You must have customer administration privileges to set up the master exclude list.
To set up the master exclude list:
2017 Oracle Corporation. All rights reserved 475 of 2268
1. Navigate to Assets > Email Setup, then click Master Exclude.
The Master Exclude List opens.
2. Click Excluded to expand the table of excluded contacts, if it is not already expanded.
3. Set one or more exclusions by selecting categories under the Type column. Click one of the
following, then follow the accompanying instructions:
Contact Group Members: Click Add contact group. Search for and select contact
groups to add to the exclude list. Or, click View All, then select the check boxes next to
all groups that you want to exclude. Selected groups are added to the list in the upper-
right corner. Click OK, thenClose.
2017 Oracle Corporation. All rights reserved 476 of 2268
Filter Contacts: Click Add Contact Filter. Search for and select filters to add to the
exclude list. Or, click View All, then select the check boxes next to the ones you want to
add to exclude. Click OK, thenClose.
2017 Oracle Corporation. All rights reserved 477 of 2268
Note: A contact filter in the master exclude list will only exclude that specific
contact. The filter will not apply to other entities (whether contact or CDO) that
may share the same email address.
Search for Individuals: Click Add Contact. Search for and select (or create) contacts
to add to the exclude list. Or, click View All, then select the check boxes next to the
ones you want to exclude. Click OK, thenClose.
Email Recipients: Click Add Email. Search for and select emails in order to exclude
users who received those emails. Or click View All, then select the check boxes next to
the one you want to exclude. Click OK, then Close.
2017 Oracle Corporation. All rights reserved 478 of 2268
Email Group Members: Click Add Email Group. Search for and select email groups in
order to exclude users who are subscribed to those emails (such as newsletter
subscribers). Or, click View All, then select the check boxes next to exclude. Click OK,
then Close.
Domains: Replace the two sample domain names for the domains you want to add to
2017 Oracle Corporation. All rights reserved 479 of 2268
the exclude list. Users who have any of these domains in their email address will be
added to the exclude list. Click Save and Close when you are finished.
Custom Object Members: Click Add Custom Object. Search for (or create) custom
objects to add to the exclude list. Or, click View All, then select the check boxes next to
the ones you want to add to the exclude list. Click OK, then Close.
4. To make changes to an exclusion, click on the type in theType list, then click the drop-down list
next to the exclusion. Click Remove from List or Edit as needed. Click OK, then click Close.
2017 Oracle Corporation. All rights reserved 480 of 2268
5. Click the Update button to update the total possible recipients number after making changes.
3.25 Signing in to Oracle Eloqua
Once your administrator has created your Eloqua user profile, you will receive an email with your user
name, company name, and a link to set a new password the first time you sign in.
There are two methods of signing in to Oracle Eloqua:
Signing in to Eloqua directly using your Eloqua credentials
Signing in to Eloqua using Single Sign-On
2017 Oracle Corporation. All rights reserved 481 of 2268
Note: If you are not familiar with your credentials (Company Name, Username, and so on),
please contact your administrator.
Signing in to Eloqua directly using your Eloqua credentials
To sign in to Eloqua directly, you require your Company Name as well as your user name and
password.
To sign in to Eloqua directly with your Eloqua credentials:
1. Navigate to https://login.eloqua.com.
2. Enter your Company Name, Username, and Password.
3. Click Sign In.
Note: If you have forgotten your password, click Can't Access Your Account?. Enter your
Company Name and Username and click Submit. Password reset instructions will be emailed
to you.
2017 Oracle Corporation. All rights reserved 482 of 2268
Signing in using Single Sign-On
Before you can sign in to Eloqua using this option, Single Sign-On (SSO) must be configured. Once
configured, you can sign in using your Company Name and Identify Provider information.
To sign in to Eloqua using Single Sign-On:
1. Navigate to https://login.eloqua.com.
2. Click Use Another Account.
3. Enter your Company Name, then click Sign In.
4. Select your Identity Provider from the drop-down.
5. Click Sign In.
Note: If your company uses SSO to log in to Eloqua, your system administrator can also
enable a post-logout website redirection to the desired login area. By default, a session timeout
or logout from Eloqua returns you to the standard Eloqua login area. Enabling a post-logout
redirection can help to avoid any confusion for users who would otherwise sign in elsewhere
using SSO.
2017 Oracle Corporation. All rights reserved 483 of 2268
3.26 Stopping a batch from sending
If you need to stop a batch from sending, there are three options:
Force Complete
Lock Batch
Delete Batch (Only if the batch has not sent any emails out)
Force Complete
Force Complete essentially snatches the Email Batch out of the email batch servers. All emails that
have been sent would remain sent, but any still "waiting in line" would be instantly pulled out and
marked as unsuccessful sends. However, please note that this is an "emergency" method of stopping
batches. Contacts within a campaign remain in those steps as scheduled or In progress. Once the
Force Complete is done, the batch is sealed off and will not re-activate or send out any more emails.
Lock Batch
In the case where a batch was sent / scheduled a bit later than intended, but you'd like to send out the
rest of the emails the next day, you'd choose to lock the batch. As such, locking it can be thought of as
a "pause" that is reversible. If an email was locked at 8:00 pm, you can go back into the same batch
and send it out at 8:00 am the next morning without having to schedule a new batch.
Delete Batch
If you catch the batch before a single email was sent out, it would also be possible to delete the batch
by clicking on the delete option.
For instructions in how to navigate to the batch control options, click here.
2017 Oracle Corporation. All rights reserved 484 of 2268
3.27 Viewing product audit log history
The product audit log history displays the activity for individual product types during a specified time
period. You can view this information for all or individual users.
To view the product audit log history:
1. Click Settings .
2. Click Users in the Users and Security area.
3. Click the Reporting drop-down menu, then click Product Audit Log History.
The Product Audit Log History submission form opens.
2017 Oracle Corporation. All rights reserved 485 of 2268
4. Configure the audit.
i. Select a product type from the Category drop-down bar.
ii. Select an activity from the Activity drop-down bar.
iii. Select an individual username from the User drop-down bar, or select All.
iv. Click the Start Date and End Date calendar icons and select a date range for the audit.
5. Click View.
The product audit log history is displayed in the panel below the search criteria. Some report
data may be hidden depending your level of contact security.
6. (Optional) Click Export, then click Print Report to print the report, or click Export to Excel to
2017 Oracle Corporation. All rights reserved 486 of 2268
generate a .xls file.
3.28 Viewing user and security group history
The user and security group history report displays a list of Eloqua users and the most recent date their
security group has been modified.
To view the user and security group history report:
1. Click Settings .
2. Click Users in the Users and Security area.
3. Click the Reporting drop-down menu, then click User and Groups Security History.
The User And Security Group History submission form opens.
2017 Oracle Corporation. All rights reserved 487 of 2268
4. Configure the report.
i. Select either User or Security Group from the Category drop-down bar.
ii. Select an activity from the Activity drop-down bar.
iii. Select an individual username from the User drop-down bar, or select All.
iv. Click the Start Date and End Date calendar icons and select a date range for the audit.
5. Click View.
The history report is displayed in the panel below the search criteria. Some report data may be
hidden depending your level of contact security.
6. (Optional) Click Export, then click Print Report to print the report, or click Export to Excel to
generate a .xls file.
2017 Oracle Corporation. All rights reserved 488 of 2268
3.29 Visitor profile fields
The following table lists the visitor profile fields that you can use for:
Segments you can use in campaigns, programs, etc.
Website visitor notifications
Program builder feeders
Tip: You can validate the returned values by running a website visitor report.
Field Description Example
Zip Code (from IP) Visitor's zip code or postal code detected from
10101
their IP address. 10203
A1B2C3
City (from IP) Visitor's city detected from their IP address. Chicago
Toronto
State/Province (from Visitor's state or province detected from their IP California
IP) address. Ontario
Country (from DNS) Visitor's country derived from the DNS. United States
Japan
Country (from IP) Visitor's country detected from their IP address. United States
Japan
Latitude (from IP) Visitor's latitude detected from their IP address. 43.6532 N
Longitude (from IP) Visitor's longitude detected from their IP address. 79.3832 W
Name Visitor's name. Unknown visitors will return an Jane Doe
empty value.
Customer GUID Visitor's Global Unique Identifier (GUID) created Customer_ID
by a cookie.
2017 Oracle Corporation. All rights reserved 489 of 2268
Field Description Example
Company (from IP) Visitor's company name detected from their IP Oracle Corporation
address.
Company DNS NameVisitor's company name derived from the DNS. oracle.com
Time Zone Visitor's time zone. (UTC-05:00)EST
Time Zone Offset Visitor's time zone difference from GMT. -3
from GMT +6
Browser Visitor's browser used. Oracle Eloqua may Firefox 37.0
shorten version numbers to one decimal. Chrome 54.0
IP Address Visitor's IP address. 287.364.3.169
ISP (from IP) Visitor's internet service provider detected from Comcast
their IP Address. AT&T
Most Recent Search Visitor's most recent search engine used. Google
Engine Bing
Yahoo
Most Recent Search Visitor's most recent search query performed. Eloqua
Query Sales Tools
Most Recent Referrer Visitor's most recent site that directed them to a www.referringsite.com
tracked site.
Current Total Pages Number of pages viewed on the visitor's most 5
recent visit.
Total Pages Total pages the visitor has visited over all time. 38
46
Current Visit Length Number of pages viewed during the visitor's most 6
recent visit.
Total Time Total time spent on tracked pages in minutes. 25
156
Total Visits Number of visits made over all time. 1
3
8
First Page in Visit First page the visitor viewed in their most recent http://www.trackedpage.com
visit.
Internet Site Specific page the visitor viewed in their most http://www.trackedpage.com
recent visit.
Last Page in Visit Last page visitor viewed in their most recent visit. http://www.trackedpage.com
First Visit Date and Date and time of the visitor's first visit. 10/25/2017 11:30:25AM
Time
Last Visit Date and Date and time of the visitor's most recent visit. 10/25/2017 11:30:25AM
Time
Most Recent Visitor's most recently viewed microsite. mymicrosite.com
Microsite
Most Recent Form Name of the most recent form the visitor My_Form
Submission submitted.
First Marketing First channel through which a tracked page was Search Engine
Channel visited.
Most Recent Most recent channel through which a tracked Search Engine
2017 Oracle Corporation. All rights reserved 490 of 2268
Field Description Example
Marketing Channel page was visited.
First Marketing More specific variant of First Marketing Channel. Google
Campaign Yahoo
Most Recent More specific variant of Most Recent Marketing Google
Marketing Campaign Channel. Yahoo
3.29.1 Profile fields only available in Oracle Eloqua 9
The following visitor profile fields are only available in Oracle Eloqua version 9. Oracle Eloqua version
10 might list these fields, but they cannot be used in version 10.
Eloqua 9 Fields
Aggregated Company
Aggregated Email Address
Aggregated First Name
Aggregated Last Name
Aggregated Phone Number
Business Phone
Chat Name
Company
Conversation Time
Email Address
Email Recipient ID
First Name
High Value Website Content
InConversation
Last Acceptance
2017 Oracle Corporation. All rights reserved 491 of 2268
Last Decline
Last Name
Salesperson
Sender of Most Recent Email Response
Standard Email Address
Total Conversations
2017 Oracle Corporation. All rights reserved 492 of 2268
4 Oracle Eloqua AppCloud apps
The Oracle Marketing AppCloud apps let Eloqua clients integrate with various external systems when
creating campaigns, emails, and landing pages. Apps include services that you add to the campaign
canvas, email, or landing page editors as you would any other element. Apps are developed by Oracle
Marketing Apps as well as by other partners and developers.
Apps provide the following services when added to the campaign canvas:
When contacts flow in to an action service, Eloqua calls out the external system to tell it to
perform the action. For example, the Salesforce.com Campaign Association action service lets
you associate a contact to a Salesforce campaign directly from the campaign canvas.
AppCloud decision services delegate decision-making to an external system: instead of
needing to bring the external system's data into Eloqua so that Eloqua can make the decision,
decision services call out to the external system, which returns 'yes' or 'no' for each client,
routing them into the next stages of the campaign. For example, the WebEx integration has
decision services that calls out to WebEx to check if a contact is registered for a meeting.
AppCloud audience services act much like a segment created in Eloqua, only contacts are fed
directly into the campaign from an external system. When the contacts are fed into the
campaign, they are also stored in Eloqua, so this saves a step.
In the email and landing page editors, AppCloud content services let marketers include content
from external systems in their assets. Other content services provide easy ways for marketers
to include links to other systems. For example, the Social Sharing content service for landing
pages adds a series of buttons that visitors can use to share the content on their social
networks.
4.1 Oracle Cloud Marketplace
You can search for and install new apps in the Oracle Cloud Marketplace
(https://cloud.oracle.com/marketplace). The Marketplace contains apps developed by Oracle
2017 Oracle Corporation. All rights reserved 493 of 2268
Marketing Apps as well as by other partners and developers.
4.2 Oracle Marketing Apps
Push IO (Oracle Push Cloud) app
Salesforce.com Campaign Association app
Social Sharing app
Static Content app
Form Submit Action app
Dynamic Content app
BlueKai Data Activation Cloud Action app
Oracle Marketing Calendar app
Oracle Sales Cloud Integration app
2017 Oracle Corporation. All rights reserved 494 of 2268
Oracle Service Cloud app
Oracle SRM SmartCap app
SRM Custom Audiences app
WebEx app
GoToWebinar app
YouTube Embed app
Twitter Social Sign On app
Twitter Widgets app
Facebook Social Sign On app
Facebook Widgets app
Facebook Lead Ads app
LinkedIn AutoFill app
LinkedIn Campaign Manager app
RSS app
Contact Washing Machine app
External Activity app
Date app
Integration Cloud Service for Eloqua app
Eloqua-WeChat Integrator app
4.3 Apps list
Apps that are installed or have been given permission to access your Eloqua instance are displayed in
the Apps area (Settings > Apps, in the Platform Extensions section). Apps are listed in alphabetical
2017 Oracle Corporation. All rights reserved 495 of 2268
order, but any apps that require your attention are brought to the top of the list. This may include apps
that are undergoing maintenance or apps that are not configured properly. Use the Search to quickly
find the app you need. You can click Get More Apps to access the Oracle Cloud Marketplace
(https://cloud.oracle.com/marketplace) and download additional apps.
Select an installed app to view details, such as the description and app provider name.
You can perform the following actions:
Get Dependencies : View any campaigns or assets that are using the app's services and
would be affected if the app was uninstalled. Click the edit icon to open the asset in a new
window and modify it.
2017 Oracle Corporation. All rights reserved 496 of 2268
Reinstall : Reinstall the app to go through the installation and configuration process again.
You must complete the installation. The app will otherwise be unavailable for all users.
Configure : View and/or modify app settings. This option may not be available for all apps. It
will only be displayed if the App Provider supports this capability.
Uninstall : Uninstall and remove the app from your instance.
Check Connection: View the status of the app.
Note: If you are experiencing issues with an app developed by Oracle Marketing Apps, click
Support in the app-level or instance-level configuration window. Detailed information about the
app is displayed, such as Service URL, App Name, App Status, Client, and Error Messages.
Copy and paste this information into a service request at My Oracle Support
(http://support.oracle.com).
4.4 Oracle Marketing Apps IP addresses
When IP whitelisting is enabled, 3rd party integrations are prevented from communicating with Oracle
Eloqua. This includes any app created by Oracle Eloqua. To use apps in your instance, update your IP
whiltelist settings to include the following IP addresses, depending on your POD. You can use the Add
Internal Eloqua IPs option or manually add the appropriate IP address range below.
POD IP address range
POD1 142.0.173.210 to 142.0.173.212
POD2 142.0.173.220 to 142.0.173.222
POD3 142.0.160.210 to 142.0.160.212
POD4 142.0.160.220 to 142.0.160.222
POD6 141.145.8.210 to 141.145.8.212
POD7 129.91.16.210 to 129.91.16.212
2017 Oracle Corporation. All rights reserved 497 of 2268
4.5 Push IO (Oracle Push Cloud) app
Important: This app is currently released under our Controlled Availability program. Please
request access to this app via the Oracle Cloud Marketplace
(https://cloud.oracle.com/marketplace/app/AppPushIO), by clicking Get App and completing
the required information. An installation URL will be emailed to you upon approval.
Push IO (Oracle Push Cloud) is an enterprise class push notification platform built to satisfy the
requirements of the worlds best apps and meet the needs of modern marketers. It allows mobile app
developers to quickly integrate push capabilities into their apps by adding a few lines of code.
The integration between Eloqua and Push IO allows marketers to push messages to their integrated
mobile apps as an outbound channel within Eloqua, just like email. Push notifications can be
personalized. Use the Push IO-Eloqua integration to message mobile app users about offers and
discounts, event reminders, or other marketing activities.
4.5.1 Installing the Push IO (Oracle Push Cloud) app
You must add the Push IO (Oracle Push Cloud) app to your catalog and install it before you can start
using its services. In order to use the Push IO/Eloqua integration, you must be able to take a unique
identifier from your mobile app and sent it to Eloqua. This can be done using the Eloqua APIs. We are
working on streamlining this process so that information will come directly from the Push IO SDK.
Important: The installation process must be done by a user with Client Administrator rights.
Important: This app is currently released under our Controlled Availability program. Please
request access to this app via the Oracle Cloud Marketplace
(https://cloud.oracle.com/marketplace/app/AppPushIO), by clicking Get App and completing
the required information. An installation URL will be emailed to you upon approval.
2017 Oracle Corporation. All rights reserved 498 of 2268
To install the Push IO app:
1. Copy the installation URL into your browser.
Important: The installation URL is provided via email once access to this Controlled
Availability app is approved.
Note: If you have IP whitelisting enabled, please add internal Eloqua IPs to your
whitelist.
2. Log in with your Eloqua credentials, if required.
3. Click Accept and Install to add the app to your Apps list.
4. Configure the app:
i. Add your Push IO app by completing the following fields:
App Name: this is the name of your app.
App Key: your app's key, provided by Push IO.
2017 Oracle Corporation. All rights reserved 499 of 2268
App Secret: your app's secret, provided by Push IO.
User Identifier: the Eloqua contact field that stores the PushID user identifier.
Device Identifier: the unique device token, which gets assigned as soon as the
app is installed on the device. This is mainly used to send push messages to
unknown users (who haven't registered with the app or have user identifier fields
as blank). This information is stored in Eloqua.
Deletion: denotes if the app has been removed from a device. This helps
segment out contacts who might still have the Device Token and/or User
Identifier but have removed the app.
Updated At: displays the last time the contact opened the app.
Installed At: displays when a contact has given the mobile app permission to
send a push message.
ii. Click Validate to verify your app information with the Push IO server. The Validate
button turns green once validation completes. You must validate your app in order to
save it.
iii. If you have multiple apps to add, click Add App to add another app, and complete its
details.
iv. Click Save.
5. Click Accept to grant permission for the app to communicate with Eloqua on your behalf. You
can switch users if desired.
6. Click Proceed to complete the setup.
The app is now installed and can be viewed in your Apps list (Settings > Apps, under the Platform
Extensions section). Select an app to view a description, modify the configuration settings, reinstall, or
uninstall it. You can also check its status and dependencies.
2017 Oracle Corporation. All rights reserved 500 of 2268
Warning: To modify configuration settings, navigate to Apps, select your app, and click the
Configure icon . Selecting the Reinstall icon will force you to go through the entire
configuration process again. The app will be unavailable for all users during the reinstall.
4.5.2 Adding the Push IO cloud action to your campaign
Important: This app is currently released under our Controlled Availability program. Please
request access to this app via the Oracle Cloud Marketplace
(https://cloud.oracle.com/marketplace/app/AppPushIO), by clicking Get App and completing
the required information. An installation URL will be emailed to you upon approval.
To push messages to your integrated mobile apps as an outbound channel within Eloqua, the Push IO
cloud action service needs to be added to your campaign. This app supports contacts without email
addresses.
In order to use the Push IO cloud action service, the Push IO app must be installed by a Customer
Administrator.
To add the Push IO cloud action to your campaign:
1. Open an existing campaign or create a new one.
2. Click on the Actions section to expand it, and view all available action elements, including
installed apps.
3. Drag the Push IO element onto the campaign canvas, then double-click on it to open the
configure screen. The window that opens enables you to do the following:
Change the name of the step to something more meaningful
Configure the element
2017 Oracle Corporation. All rights reserved 501 of 2268
Choose to route contacts that resulted in an error to another step (see campaign canvas
elements for more information).
4. Click the Edit icon to configure the action. The Add PushIO App setup screen will appear in a
new window.
i. Push Notification Message: the message that will be sent to your contacts. You can
use the left brace ({) to include field merges, such as the contact's name.
ii. Push IO Deep Link: deep linking is the ability for someone to receive the push
message, click on it, and be driven to a specific page in the app. Your mobile app
developer can provide you with the URL, which you can then paste into the deep link
URL field.
iii. Push IO App Name: you can store multiple Push IO apps in Eloqua.
Example: You might have a mobile event app, and another information app. To
specify which app the push notification should be sent from, pick it from the drop-
down menu.
5. Click Save.
The Push IO cloud action should now be properly configured. When contacts flow into the step, Eloqua
calls out to Push IO to trigger the push notification.
2017 Oracle Corporation. All rights reserved 502 of 2268
4.5.3 Adding contacts to Eloqua using Push data
Important: This app is currently released under our Controlled Availability program. Please
request access to this app via the Oracle Cloud Marketplace
(https://cloud.oracle.com/marketplace/app/AppPushIO), by clicking Get App and completing
the required information. An installation URL will be emailed to you upon approval.
Using Oracle Eloqua's Push IO feeder services, you can use Push data to add contacts to Eloqua.
In order to use the Push IO feeder services, the app must be installed by a Customer Administrator.
Important: Ensure you only have one active feeder for each Push IO app.
To add a contact to Eloqua using Push data:
1. Open an existing campaign or create a new one.
2. Click on the Audience section to expand it, and view all available audience elements, including
installed apps.
3. Drag the Push IO element onto the campaign canvas, then double-click on it to open the
configure screen. The window that opens enables you to do the following:
Change the name of the step to something more meaningful
Configure the element
4. Click the Edit icon to configure the element. The configuration screen provides the following
options:
2017 Oracle Corporation. All rights reserved 503 of 2268
i. Push IO App Name: Select the desired Push IO app to send the notification message to.
ii. Timing:
Run Every: Select the frequency for the feeder (from 15 minutes up to 1 day).
Until: Select the end date.
5. Click Save.
When users flow through the audience element, they are added to Eloqua as contacts at the scheduled
intervals.
4.6 Salesforce.com Campaign Association app
Oracle Eloqua's Salesforce.com (SFDC) Campaign Association app lets you associate a contact to a
campaign from directly within the campaign canvas using a Cloud Action service.
This provide more granular control over when to send records to Salesforce, and allows for better
reporting of marketing effectiveness in both Eloqua and Salesforce.
4.6.1 Installing the Salesforce.com Campaign Association app
Important: The installation process must be done by a user with Client Administrator rights.
To install the Salesforce.com (SFDC) Campaign Association app:
2017 Oracle Corporation. All rights reserved 504 of 2268
1. Follow the URL provided:
https://cloud.oracle.com/marketplace/app/AppSFDCCampaignAss
Note: If you have IP whitelisting enabled, please add internal Eloqua IPs to your
whitelist.
2. Click Get App.
3. Log in with your Eloqua credentials, if required.
4. Click Accept and Install to add the app to your Apps list.
5. Configure the app:
i. Pick the desired campaign association rule:
Associate Lead Only: Create a campaign response in Salesforce.com and
associate it to a Lead. A campaign response will only be created if the
Salesforce.com Lead ID is present on the Eloqua contact.
Associate Contact Only: Create a campaign response in Salesforce.com and
associate it to a contact . A campaign response will only be created if the
Salesforce.com Contact ID is present on the Eloqua contact.
Associate Lead and Contact: If Salesforce.com Lead and Contact IDs exist in
Eloqua, create campaign responses for each. If either a Salesforce Lead or a
Contact ID exist, create a campaign response for that one. This can result in the
creation of two campaign responses.
Associate Lead First: If a Salesforce.com Lead ID exists on the contact in
Eloqua, create the campaign member and associate it to that Lead ID. If not,
check if a Contact ID exists and do the proper association.
Associate Contact First - If a Salesforce.com Contact ID exists on the contact
in Eloqua, create the campaign member and associate it to that Contact ID. If not,
check if a Lead ID exists and do the proper association.
ii. Specify which Eloqua field maps to Salesforce's ContactID and LeadID fields.
2017 Oracle Corporation. All rights reserved 505 of 2268
iii. Enable testing mode which lets you toggle the app between a Salesforce sandbox and a
live production environment.
iv. Click Save.
Note: SFDC ContactID, LeadID, and AccountID are case sensitive.
6. Click Accept to grant permission for the app to communicate with Eloqua on your behalf. You
can switch users if desired.
7. Sign in with Salesforce so that the app can interact with Salesforce.
8. Click Complete the Setup.
The app is now installed and can be viewed in your Apps list (Settings > Apps, under the Platform
Extensions section). Select an app to view a description, modify the configuration settings, reinstall, or
uninstall it. You can also check its status and dependencies.
Warning: To modify configuration settings, navigate to Apps, select your app, and click the
Configure icon . Selecting the Reinstall icon will force you to go through the entire
configuration process again. The app will be unavailable for all users during the reinstall.
4.6.2 Adding the Salesforce.com cloud action to your campaign
In order to use the Salesforce (SFDC) cloud action service, the Salesforce Campaign Association app
must be installed by a Customer Administrator.
To add the SFDC cloud action to your campaign:
1. Open an existing campaign or create a new one.
2. Click on the Actions section to expand it, and view all available action elements, including
installed apps.
2017 Oracle Corporation. All rights reserved 506 of 2268
3. Drag the SFDC Campaign Action element onto the campaign canvas. Then, double-click on it
to open the configure screen. The window that opens enables you to do the following:
Change the name of the step to something more meaningful
Configure the element
Choose to route contacts that resulted in an error to another step (see the cloud action
section in Configuring campaign canvas elements-Actions for more information).
4. Click the Edit icon to configure the action. The Salesforce Campaign Association setup screen
will open in a new window.
i. Input the Salesforce Campaign ID.
ii. Select the appropriate Salesforce Campaign Status.
Note: If you have campaign sync enabled with your Salesforce.com CRM integration,
the Salesforce Campaign ID will be automatically populated. You can then choose the
appropriate status from the drop-down menu. If you do not have campaign sync enabled,
you can input a Salesforce Campaign ID manually. You can also configure the
Salesforce Campaign ID in the campaign's settings by clicking the Gear menu, then
Settings, and inputting the value in the CRM Campaign ID field.
5. Click Save.
The SFDC cloud action should now be properly configured. When contacts flow into the step, Eloqua
calls out to create a campaign member in Salesforce for that contact.
2017 Oracle Corporation. All rights reserved 507 of 2268
4.7 Social Sharing app
Oracle Eloqua's social sharing app helps you provide your audience with the means to share your
content with their social networks. This can help you reach a wider audience, increasing your traffic
and exposure. Prospective contacts who see that your content has been shared by their trusted
colleagues may also be more likely to click through.
The social sharing app allows you to select which social networks you're interested in (Facebook,
Twitter, LinkedIn, Google+, and Reddit), and embed a series of icons that people can use to easily
share your content on those networks.
4.7.1 Installing the Social Sharing app
Important: The installation process must be done by a user with Client Administrator rights.
To install the Social Sharing app:
1. Follow the URL provided:
https://cloud.oracle.com/marketplace/app/AppSocialSharing
Note: If you have IP whitelisting enabled, please add internal Eloqua IPs to your
whitelist.
2. Click Get App.
3. Log in with your Eloqua credentials, if required.
4. Click Accept and Install to add the app to your Apps list.
2017 Oracle Corporation. All rights reserved 508 of 2268
5. Configure the app:
i. Select the social networks that you want to provide the option to share on: LinkedIn,
Twitter, Facebook, Google+, and Reddit.
Note: This is a global setting: marketers can choose a subset of the list when
they add the social sharing service to a landing page or email.
ii. Click Save.
6. Click Accept to grant permission for the app to communicate with Eloqua on your behalf. You
can switch users if desired.
7. Click Proceed to complete the setup.
The app is now installed and can be viewed in your Apps list (Settings > Apps, under the Platform
Extensions section). Select an app to view a description, modify the configuration settings, reinstall, or
uninstall it. You can also check its status and dependencies.
Warning: To modify configuration settings, navigate to Apps, select your app, and click the
Configure icon . Selecting the Reinstall icon will force you to go through the entire
configuration process again. The app will be unavailable for all users during the reinstall.
4.7.2 Adding the Social Sharing service to your assets
In order to use the social sharing service, the YouTube Embed App must be installed by a customer
administrator.
To add the Social Sharing service to an asset:
The social sharing service experience is identical in emails and landing pages.
2017 Oracle Corporation. All rights reserved 509 of 2268
1. Open or create a landing page or email on which you will add the social sharing buttons.
2. Click Cloud Content to open the Cloud Content menu, which lists all available content
services.
3. Locate the Social Sharing service, either by scrolling through the list or searching with the
search box.
4. Drag the Social Sharing service onto the landing page, and place it where you want it to appear.
5. Double-click the element to open the configuration screen. Here, you will choose the video that
you want to display and configure any preferences:
i. Choose the social networks you want to include. Stipulate if you want them to be
displayed horizontally or vertically, and what size the icons should be.
ii. Specify the Article URL that you want to be shared. If you are including social sharing on
a landing page, you can choose to use the landing page URL as the Article URL.
iii. Provide the article's metadata (Title, Source, and Summary), which will be included
when someone clicks the share icons. Each social network handles the metadata in its
own way, but in general the fields are combined together to provide a default message
when someone shares the content.
2017 Oracle Corporation. All rights reserved 510 of 2268
Example: For the above configuration, the default Tweet when someone clicks
the Twitter share icon would read "Checking out Purrfect Gift Guide 2014 at
ExampleCorp Blog! https://example.com/purrfectgifts2014"
6. Click Save. When it is finished saving, you see a green Success! bar.
7. Click the X icon to exit the screen. A placeholder image appears to show the size and number of
icons.
8. Click Save to save the asset.
When you view the rendered landing page URL or email, you will see the share icons and can click on
them to share the content.
4.8 Static Content app
Oracle Eloqua's static content app allows you to input a block of HTML into an Eloqua landing page.
For example, you are able to embed code from maps and other web services.
The Static HTML app allows you to leverage all of the power of Eloqua's landing page editor, as well as
allowing you to easily embed content from other sources.
4.8.1 Installing the Static Content app
Important: The installation process must be done by a user with Client Administrator rights.
To install the static content app:
1. Follow the URL provided:
https://cloud.oracle.com/marketplace/app/AppStaticContent
2017 Oracle Corporation. All rights reserved 511 of 2268
Note: If you have IP whitelisting enabled, please add internal Eloqua IPs to your
whitelist.
2. Click Get App.
3. Log in with your Eloqua credentials, if required.
4. Click Accept and Install to add the app to your Apps list.
5. Click Accept to grant permission for the app to communicate with Eloqua on your behalf. You
can switch users if desired.
6. Click Proceed to complete the setup.
The app is now installed and can be viewed in your Apps list (Settings > Apps, under the Platform
Extensions section). Select an app to view a description, reinstall, or uninstall it. You can also check
its status and dependencies.
Warning: Selecting the Reinstall option for an app will force you to go through the entire
installation process again. The app will be unavailable for all users during the reinstall.
4.8.2 Adding the Static Content service to your landing pages
In order to use the static content service, the static content app must be installed by a customer
administrator.
To add the static content service to a landing page:
1. Open or create a landing page on which you will input the HTML content.
2. Click Cloud Content to open the Cloud Content menu, which lists all available content
services.
3. Locate the Static Content service, either by scrolling through the list or searching with the
2017 Oracle Corporation. All rights reserved 512 of 2268
search box.
4. Drag the Static Content service onto the landing page, and place it where you want it to appear.
5. Double-click the element to open the configuration screen.
i. Input your HTML content.
ii. Click Preview to view your content (optional).
iii. Click Save. When it is finished saving, you see a green Success! bar.
iv. Click the X icon to exit the screen.
6. Click Save to save the landing page.
You should now be able to view the content on the live page.
Note: The content will not render within the landing page editor.
4.9 Form Submit Action app
Eloqua forms give you control over what you want to do with contact data. After you install the Form
Submit Action app, it is available on the campaign canvas as an action. The action lets you select an
Eloqua form, map the fields, and automate the data submission. You can also use it to trigger update
rules, notifications, and reposts, create custom objects, generate activities, or just about anything that
can be done from a form.
2017 Oracle Corporation. All rights reserved 513 of 2268
4.9.1 Installing the Form Submit Action app
Important: The installation process must be done by a user with Client Administrator rights.
To install the Form Submit Action app:
1. Follow the URL provided:
https://cloud.oracle.com/marketplace/app/AppFormSubmitAction
Note: If you have IP whitelisting enabled, please add internal Eloqua IPs to your
whitelist.
2. Click Get App.
3. Log in with your Eloqua credentials, if required.
4. Click Accept and Install to add the app to your Apps list.
5. Click Save. (This app does not require any configuration.)
6. Click Accept to grant permission for the app to communicate with Eloqua on your behalf. You
can switch users if desired.
7. Click Proceed to complete the setup.
The app is now installed and can be viewed in your Apps list (Settings > Apps, under the Platform
Extensions section). Select an app to view a description, reinstall, or uninstall it. You can also check
its status and dependencies.
Warning: Selecting the Reinstall option for an app will force you to go through the entire
installation process again. The app will be unavailable for all users during the reinstall.
2017 Oracle Corporation. All rights reserved 514 of 2268
4.9.2 Adding the Form Submit Action to your canvas
You can use the Form Submit Action app on the campaign canvas and program canvas.
The Form Submit Action app must be installed by a customer administrator.
To add the Form Submit Action to your campaign or program:
1. Open an existing campaign or program, or create a new one.
2. Drag the Form Submit element, from the Actions section, onto the canvas.
3. Double-click the element to open the configuration screen. The window that opens enables you
to do the following:
Change the name of the step to something more meaningful
Configure the element
Choose to route contacts that resulted in an error to another step (see the cloud action
section in Configuring campaign canvas elements-Actions for more information).
4. Click the Edit icon to configure the action.
i. Select an Eloqua Form.
ii. Select the Contact Field to be mapped to each Form Field.
iii. Click Save. When it is finished saving, you see a green Success! bar.
2017 Oracle Corporation. All rights reserved 515 of 2268
Note: Clicking Clear Fields will remove all current field mappings, and allow you to
remap them.
5. Click Save to save the campaign.
The Form Submit Action should now be properly configured. When contacts flow into the step, Eloqua
will push their details to a form submission.
4.10 Dynamic Content app
The Dynamic Content app enables marketers to insert content from Oracle Content Marketing into
emails and landing pages. Optionally, the marketer can personalize the content for specific personas
and segments. This is a great way for authors to better understand the number of contacts that a piece
of content tied to a persona might reach.
This personalization will display specific content assets based on a set of configured filters. The
dynamic content that displays can be updated based on the most recently approved content asset in
your content repository.
Dynamic Content app workflow
After creating a persona in Oracle Content Marketing to target specific audiences, pair the persona with
Eloqua contacts and use Eloqua to deliver the dynamic content to these contacts. After your personas
have been mapped to segments, install the app in Eloqua to begin pulling in your content from Content
Marketing.
Configuring a block of content using the Dynamic Content app involves:
Choosing a default content asset to display in an email or landing page
(Optional) Choosing to personalize the content for specific segments and personas
(Optional) Customizing the design and presentation of the content
2017 Oracle Corporation. All rights reserved 516 of 2268
After the app has been configured, the asset can be edited further in Eloqua prior to distribution. We
recommend test sending your email or previewing your landing page to see how your asset will look.
Common Use Cases
Basic Emails
For customers wanting to leverage the collaboration, workflow, tracking, and storage capabilities of
Content Marketing, it is common to build the body of the email as one block and pull that block into the
email using the Cloud Content App.
The App will show a preview of the content. To preview the content in the email template, use the
preview option in the email editor.
Editor view Live view
2017 Oracle Corporation. All rights reserved 517 of 2268
Email Newsletters
For email newsletters where multiple content blocks are used and more than one block may be
dynamically personalized, each block of content can be a configured instance of the app pulling in
different approved blocks of content from Content Marketing.
2017 Oracle Corporation. All rights reserved 518 of 2268
Editor view Live view
4.10.1 Installing the Dynamic Content app
Important: The installation process must be done by a user with Client Administrator rights.
To install the Dynamic Content app:
2017 Oracle Corporation. All rights reserved 519 of 2268
1. Follow the URL provided:
https://cloud.oracle.com/marketplace/app/AppsDynamicCloudContent
Note: If you have IP whitelisting enabled, please add internal Eloqua IPs to your
whitelist.
2. Click Get App.
3. Log in with your Eloqua credentials, if required.
4. Click Accept and Install to add the app to your Apps list.
5. Click Install.
The app is now installed and can be viewed in your Apps list (Settings > Apps, under the Platform
Extensions section). Select an app to view a description, reinstall, or uninstall it. You can also check
its status and dependencies.
Warning: Selecting the Reinstall option for an app will force you to go through the entire
installation process again. The app will be unavailable for all users during the reinstall.
4.10.2 Configuring the Dynamic Content app to display one content asset
After the Dynamic Content app is installed, all users within your Eloqua instance can insert dynamic
content from Oracle Content Marketing into emails and landing pages. Each email or landing page can
have one or more configured instances of the app on the canvas.
To configure an app instance to display a single piece of content:
1. Create or open an email or landing page.
2. Click Cloud Content to open the Cloud Content menu, which lists all available content
services.
2017 Oracle Corporation. All rights reserved 520 of 2268
3. Locate the Dynamic Content service, either by scrolling through the list or searching with the
search box.
4. Drag the Dynamic Content service onto the asset, and place it where you want it to appear.
5. Double click the element to configure the app. The Cloud Content Configuration window opens.
i. Click the drop-down list and select a Business Unit.
ii. Click the Content tab to view the list of content assets that are approved and available
to insert, either by scrolling through the list or filtering the content by using a combination
of the filter options and the search box.
iii. Click an asset to be the default. The asset will be highlighted in blue and contain a check
mark.
2017 Oracle Corporation. All rights reserved 521 of 2268
iv. (Optional) Click the Design tab to modify the presentation of the dynamic content.
Type: There are two available layout options for content types:
Full Content: Includes the full content asset's body.
Content Promotion: Includes an abstract of a content asset with a link to where
the content asset is published.
Body: Click to modify the general styling of the content asset. These options control
how the content asset appears within the email or landing page.
Font Size: Enter the font size.
Font: Select a font type.
2017 Oracle Corporation. All rights reserved 522 of 2268
Color: Enter a hex color code.
Content Promotion also includes these options:
Width: Enter the desired body width.
Height: Enter the desired body height.
Layout: Select the content layout from the listed options
Character Limit: Enter a number to limit the number of characters.
Title: Click to modify the content asset's title.
Font Size: Enter the font size.
Font: Select a font type.
Color: Enter a hex color code.
Byline: Click to modify the appearance of the content asset's byline.
Author: Click to include the name of the content asset's author.
Author Title: Click to include the title of the author.
Date: Click to include the publish date of the content asset.
Italicize: Select to italicize.
Font Size: Enter the font size.
Images: The image tab allows users to customize the display dimensions of images
used in a Content Promotion.
Note: Image options are not applicable for Full Content.
For Content Promotion:
Wide Thumbnail Height: Enter the desired thumbnail height.
Left/Right Thumbnail Size: Enter the desired thumbnail size.
2017 Oracle Corporation. All rights reserved 523 of 2268
Misc: Users have options to enable a link, and/or enable buttons to allow readers to
promote a piece of content via social. The Misc tab will allow users to customize the
appearance of the link to "Read More", both the text and the link color as well as whether
to include social buttons.
For Full Content:
Social Buttons: Click to include social buttons.
For Content Promotion:
Read More Color: Enter a hex color code.
Read More Text: Enter desired text.
Social Buttons: Click to include social buttons.
6. Click Save Content. When your settings have finished saving, you will see a green Save
Successful bar.
7. Click the X icon to exit the screen. Within the asset editor, the app status will display
Configured.
8. Click Save to save the asset.
Dynamic content from Oracle Content Marketing is now available on your email or landing page. We
recommend test sending your email or previewing your landing page to preview your asset's
appearance.
4.10.3 Configuring the Dynamic Content app to display personalized
content
After the Dynamic Content app is installed, all users within your Eloqua instance can insert dynamic
content from Oracle Content Marketing into emails and landing pages. Each email or landing page can
2017 Oracle Corporation. All rights reserved 524 of 2268
have one or more configured instances of the app on the canvas.
Prerequisites
A persona paired to an Eloqua segment in Content Marketing
To configure an app instance to display personalized content:
1. Create or open an email or landing page.
2. Click Cloud Content to open the Cloud Content menu, which lists all available content
services.
3. Locate the Dynamic Content service, either by scrolling through the list or searching with the
search box.
4. Drag the Dynamic Content service onto the asset, and place it where you want it to appear.
5. Double click the element to configure the app. The Cloud Content Configuration window opens.
i. Click the drop-down list and select a Business Unit.
ii. Click the Content tab to locate a content asset to insert, either by scrolling through the
list or searching with the search box or filter options.
iii. Click an asset to be the default. The asset will be highlighted in blue and contain a check
2017 Oracle Corporation. All rights reserved 525 of 2268
mark.
iv. Click the Personalization tab to select a personalization option and/or see a preview of
how personalized content will display.
2017 Oracle Corporation. All rights reserved 526 of 2268
Personalize: The Personalize tab allows you to select a personalization option.
Do not Personalize: Select this option to display the asset set as default
to every contact.
Segment + Persona: Select to display a content asset that has been
personalized according to the filter configuration. The latest approved
content asset that matches the filer configuration will be displayed to all
contacts within the Eloqua segment mapped to the corresponding Content
Marketing persona
Preview: Click to preview an approximation of which content assets will display
2017 Oracle Corporation. All rights reserved 527 of 2268
for specific personas. Select a persona to preview the corresponding content
asset.
v. (Optional) Click the Design tab to modify the presentation of the dynamic content.
Type: There are two available layout options for content types:
Full Content: Includes the full content asset's body.
Content Promotion: Includes an abstract of a content asset with a link to where
the content asset is published.
Body: Click to modify the general styling of the content asset. These options control
how the content asset appears within the email or landing page.
2017 Oracle Corporation. All rights reserved 528 of 2268
Font Size: Enter the font size.
Font: Select a font type.
Color: Enter a hex color code.
Content Promotion also includes these options:
Width: Enter the desired body width.
Height: Enter the desired body height.
Layout: Select the content layout from the listed options
Character Limit: Enter a number to limit the number of characters.
Title: Click to modify the content asset's title.
Font Size: Enter the font size.
Font: Select a font type.
Color: Enter a hex color code.
Byline: Click to modify the appearance of the content asset's byline.
Author: Click to include the name of the content asset's author.
Author Title: Click to include the title of the author.
Date: Click to include the publish date of the content asset.
Italicize: Select to italicize.
Font Size: Enter the font size.
Images: The image tab allows users to customize the display dimensions of images
used in a Content Promotion.
Note: Image options are not applicable for Full Content.
For Content Promotion:
2017 Oracle Corporation. All rights reserved 529 of 2268
Wide Thumbnail Height: Enter the desired thumbnail height.
Left/Right Thumbnail Size: Enter the desired thumbnail size.
Misc: Users have options to enable a link, and/or enable buttons to allow readers to
promote a piece of content via social. The Misc tab will allow users to customize the
appearance of the link to "Read More", both the text and the link color as well as whether
to include social buttons.
For Full Content:
Social Buttons: Click to include social buttons.
For Content Promotion:
Read More Color: Enter a hex color code.
Read More Text: Enter desired text.
Social Buttons: Click to include social buttons.
6. Click Save Content. When your settings have finished saving, you will see a green Save
Successful bar.
7. Click the X icon to exit the screen. Within the asset editor, the app status will display
Configured.
8. Click Save to save the asset.
Dynamic content from Oracle Content Marketing is now available on your email or landing page. We
recommend test sending your email or previewing your landing page to preview your asset's
appearance.
2017 Oracle Corporation. All rights reserved 530 of 2268
4.11 BlueKai Data Activation Cloud Action app
Important: This feature is currently released under our Controlled Availability program. To
request access to this feature, please log in to My Oracle Support (http://support.oracle.com)
and create a service request.
The BlueKai Data Activation Cloud Action app provides an integration between Oracle Eloqua and
BlueKai to provide data unification to help marketers find, segment, and target customers at the right
time based on their preferences. Leverage the Oracle Eloqua and BlueKai integration in your marketing
cloud solution to:
Enable marketers by allowing them to market to known contacts through unknown channels.
Reconnect with unsubscribed customers and customers who aren't engaging through email.
Allow for more targeted and unified messaging by eliminating converters and responders.
Make the most of your ad spend by eliminating redundant costs.
When your marketing assets are accessed by unknown prospects, you don't have enough information
about that prospect to add them to a segment. However with this integration, BlueKai may already
have information on your unknown prospect and can provide more information about your prospects.
4.11.1 Configuring the Oracle Eloqua and BlueKai integration
Enabling the Oracle Eloqua and BlueKai integration is a simple three step process:
1. Request the Eloqua Match Multiplier integration.
2. Install the app.
3. (Only for non-Eloqua assets) Configure Eloqua and BlueKai ID swapping.
2017 Oracle Corporation. All rights reserved 531 of 2268
Requesting the Eloqua Match Multiplier for BlueKai integration
To configure this integration, your customer administrator must contact their BlueKai Account Manager
to enable the integration within your Eloqua instance.
To request the Eloqua Match Multipler integration:
1. Contact your BlueKai Account Manager and request the Eloqua Match Multiplier integration.
BlueKai will add the Match Multiplier Cloud Service SKU (a $0 value SKU) to your contract. You
will receive the SKU, an ordering document, and a Cloud Service Description, which outlines
your opportunities, rights, and licenses with Match Multiplier from a legal, policy, and operations
perspective. Eloqua and BlueKai will then do the following to enable the integration for you:
i. Eloqua will activate BlueKai ID swapping in your Eloqua instance. This automatically
adds Eloqua-BlueKai ID swap tags to the images in your email marketing messages,
and it adds Eloqua's tracking script used for executing BlueKai ID swaps to your Eloqua-
hosted microsites (if you plan on ID swapping from your own externally-hosted landing
pages, you will need to manually add the Eloqua tracking script to your landing pages as
described in Configuring Eloqua and BlueKai ID Swapping).
ii. BlueKai will grant you access to the BlueKai Data Activation Cloud Action app in Eloqua.
After the integration has been configured, you can install the BlueKai Data Activation Cloud Action App
to get started.
Tracking for Eloqua assets is configured automatically when the integration is enabled. If there are non-
Eloqua managed marketing assets within the Eloqua instance, the customer administrator or another
technical resource must configure tracking for those assets. See Configuring Eloqua and BlueKai ID
swapping for instructions.
Configuring Eloqua and BlueKai ID swapping
When an anonymous contact interacts with a marketing asset, BlueKai's data management platform
can be leveraged to assign an email address to this contact, thus making this contact a known contact.
2017 Oracle Corporation. All rights reserved 532 of 2268
Important: If you are using Eloqua assets, you can ignore this section. Eloqua tracking scripts
were automatically added to these assets when BlueKai ID swapping was enabled for your
Eloqua instance. Your contacts will automatically be ID swapped when they open their email or
click through; therefore, no further action from you is required.
How It Works
ID swapping occurs when a contact visits a site, opens an email (on email clients that support 3rd-
party cookies such as Outlook and Yahoo Mail), clicks within an email or landing page, or submits a
form. Tracking scripts retrieve anonymized data (such as the Eloqua GUID and hashed email address)
and passes it to BlueKai. BlueKai then returns a BlueKai unique user ID (BKUUID). This associates
the Eloqua contact with its BlueKai user profile, while ensuring that any personally-identifiable
information remains solely in Eloqua.
If you opt in to the Global Match Multiplier ID swap pool, you can leverage BlueKai IDs from all
organizations who have also opted in. Enabling you to leverage a larger customer base of contacts.
The following list describes the various scenarios in which you can execute an Eloqua-BlueKai ID
swap, and the steps required to set up the ID swapping for that scenario.
Anonymous site visits
When an anonymous user visits a clients web site, an Eloqua tracking script on the page gets an
Eloqua GUID, and passes it to BlueKai. BlueKai then returns a BlueKai unique user ID (BKUUID) via a
redirect. For this scenario, you need to get your Eloqua site ID and deploy an Eloqua tracking script on
your site that has the following syntax:
<!--Start Eloqua Tracking Tag-->
< script type = "text/javascript" >
var _elqQ = _elqQ || [];
_elqQ.push(['elqSetSiteId', 'YOUR_ELOQUA_SITE_ID']);
_elqQ.push(['elqTrackPageView']);
(function() {
function async_load() {
var s = document.createElement('script');
s.type = 'text/javascript';
s.async = true;
s.src = '//img.en25.com/i/elqCfg.min.js';
2017 Oracle Corporation. All rights reserved 533 of 2268
var x = document.getElementsByTagName('script')[0];
x.parentNode.insertBefore(s, x);
}
if (window.addEventListener) window.addEventListener
('DOMContentLoaded', async_load, false);
else if (window.attachEvent) window.attachEvent('onload', async_
load);
})(); < /script>
<!--End Eloqua Tracking Tag-->
Email opens
When a contact opens a clients Eloqua-based email marketing message, their hashed email address
is looked up in the Eloqua database, and passed into a BlueKai ID swap pixel, which sends the hashed
email address to BlueKai. BlueKai then returns the BKUUID via a redirect. For this scenario, Eloqua
will deploy a BlueKai ID swap pixel in your email marketing messages that has the following syntax:
http://tags.bluekai.com/site/{BK site ID}?vid={Eloqua anonymous
visitor ID}&e_id_m={oHash}&e_id_s={oHash}
&elqsiteid={Eloqua Site ID}&redir=http://{Eloqua Site
ID}.t.eloqua.com/visitor/v200/svrGP?pps=80&bk_uuid=$_BK_
UUID&respondWithGif=1
Important: Email open ID swaps will only be executed on email clients that support third-party
cookies such as Outlook and Yahoo Mail, or if your contact views your email in HTML. ID
swaps will not be executed in email clients that do not support third-party cookies such as
Gmail, Hotmail, or if your contact views your email in plain text.
Email click-throughs
You can use one of the following click-through scenarios to execute ID swaps:
Click-through to landing page (Eloqua tracking script). When a contact clicks on a link to your
landing page, an Eloqua tracking script deployed on your site gets the contact's Eloqua GUID,
hashed email address, and hashed phone number, and passes them to BlueKai. BlueKai then
returns a BKUUID via a redirect. For this scenario, you need to deploy an Eloqua tracking script
on your site. The syntax is identical to the one specified for ID swapping anonymous site
visitors.
2017 Oracle Corporation. All rights reserved 534 of 2268
Click-through to landing page (BlueKai tag with URL parsing). When a contact clicks on the
link to your landing page, their hashed email address is looked up and added to the query string
of the landing page URL. When the landing page opens, the email hash is extracted from the
query string, and then passed into a BlueKai tag on your site. The BlueKai tag is then fired and
the email hash is sent to BlueKai. BlueKai returns the contact's BKUUID to Eloqua via a
redirect. For this scenario, the following will occur:
Eloqua will deploy a link to your landing page in your email marketing messages that
includes the Eloqua visitor ID (VID), email address hashes, and phone number hashes
and a redirect to BlueKai for sending the contact's BKUUID to Eloqua. The syntax
follows:
http://{site.com/landing_page.html}?vid={Eloqua anonymous
visitor ID}&e_id_m={oHash}&e_id_s={oHash}&p_id_m={oHash}&p_
id_s=
{oHash}&elqsiteid=334284386&redir=http://s334284386.t.eloqua
.com/visitor/v200/svrGP?pps=80&bk_uuid=$_BK_
UUID&respondWithGif=1
You will deploy a BlueKai CoreTag on your site, add code to the CoreTag for extracting
the hashed email addresses and phone numbers from the query string, and pass the
hashes into the CoreTag's built-in functions for sending user data to BlueKai. The syntax
follows:
<!-- Begin BlueKai CoreTag-->
<iframe name="__bkframe" height="0" width="0"
frameborder="0"
style="display:none;position:absolute;clip:rect(0px 0px 0px
0px)" src="about:blank"></iframe>
<script language="text/javascript"
src="http://tags.bkrtx.com/js/bk-coretag.js"></script>
2017 Oracle Corporation. All rights reserved 535 of 2268
<script language="text/javascript">
//pass oHashes into the 'Value' field of the bk_addPageCtx
function
bk_addPageCtx('e_id_m', 'Value'); // MD5 oHash
bk_addPageCtx('e_id_s', 'Value'); // SHA-256 Hash
//block passing of meta data (URL, meta keywords, and page
title)
bk_ignore_meta = true;
//pass your BlueKai site ID and the pixel limit using the
following syntax:
//bk_doJSTag('Site ID', 'Pixel Limit');
bk_doJSTag(BKCLIENT_SITE_ID, 4);`
</script>
<!-- End BlueKai CoreTag-->
Click-through to 3rd-party site (no Eloqua tracking script or BlueKai tag on site). When a user
clicks on a link to a 3rd-party site, which does not have any Eloqua tracking scripts or BlueKai
tags on it, a redirect is used to send the user to an Eloqua landing page that has the Eloqua
tracking script. This triggers an ID swap with BlueKai, and then redirects the user to the
destination URL. For this scenario, no further steps are required. The Eloqua tracking script was
automatically added to your landing pages when BlueKai ID swapping was activated in your
Eloqua instance.
Forms
You can use one of the following form submission scenarios to execute ID swaps:
2017 Oracle Corporation. All rights reserved 536 of 2268
Form submission (via Eloqua form reposting script). Once the Eloqua form reposting script has
been added, the Eloqua and BlueKai integration manages the ID Swapping, no further action is
required.
Form submission (via BlueKai CoreTag). Once the CoreTags are in place on the Form, the
Eloqua and BlueKai Integration manages the ID Swapping, no further action is required.
When a user submits a form containing their contact information, a BlueKai CoreTag on the
page normalizes the user's email address and phone number, encrypts them using MD5 and
SHA-256 hashes, and sends both MD5 and SHA-256 hashes to BlueKai. The syntax follows:
<script src="//code.jquery.com/ui/1.11.1/jquery-ui.js"></script>
<form id="myform">
<label>Email Address:</label><input type="email" name="email"
placeholder="name@domain.com" autocomplete="on"><br>
<label>Email Address:</label><input type="email" name="email"
placeholder="name@domain.com" autocomplete="on"><br>
<input type="submit" value="Submit" id="submitButton"><br><br>
</form>
<!--Begin BlueKai CoreTag -->
<iframe name="__bkframe" height="0" width="0" frameborder="0"
src="javascript:void(0)"></iframe>
<script type="text/javascript" src="http://tags.bkrtx.com/js/bk-
coretag.js"></script>
<script type="text/javascript">
$ (function() {
$("#tabs").tabs();
$('#myform').on("submit", function(event) {
event.preventDefault();
bkCoreTag();
});
2017 Oracle Corporation. All rights reserved 537 of 2268
});
function bkCoreTag() {
var email = $('#myform input[name="email"]').val();
var phone = $('#myform input[name="phone"]').val();
bk_addEmailHash(email);
bk_addPhoneHash(phone);
bk_doJSTag(BKCLIENT_SITE_ID, 1);
}
</script>
<!--End BlueKai CoreTag-->
4.11.2 Installing the BlueKai Data Activation Cloud Action app
The BlueKai Data Activation Cloud Action app is used in your Eloqua campaign to classify your Eloqua
segments and import them into your BlueKai DMP.
Important: This feature is currently released under our Controlled Availability program. To
request access to this feature, please log in to My Oracle Support (http://support.oracle.com)
and create a service request.
Prerequisites
Eloqua Match Multiplier must be enabled
1. Follow the URL provided:
https://login.eloqua.com?ReturnUrl=Apps/Cloud/Admin/Catalog/Add/1a9be539-f995-4bf8-
aea8-c25b1b067494/44-DC-73-80-2D-C7-3C-D2-E8-62-59-28-1F-56-58-81
2. Log in with your Eloqua credentials, if required.
3. Click Accept and Install.
2017 Oracle Corporation. All rights reserved 538 of 2268
4. Log in with your BlueKai credentials, if required.
5. Click Accept.
6. Click Proceed.
The app is now installed and can be viewed in your Apps list (Settings > Apps, under the Platform
Extensions section). Select an app to view a description, reinstall, or uninstall it. You can also check
its status and dependencies.
Warning: Selecting the Reinstall option for an app will force you to go through the entire
installation process again. The app will be unavailable for all users during the reinstall.
4.11.3 Adding the BlueKai Data Cloud Activation app to your campaign
You can use the BlueKai Data Activation Cloud Action app in your campaign to classify your Eloqua
segments and import them into your BlueKai DMP. This app enables you to create new BlueKai
categories or select existing ones, and link them to your Eloqua segments (for example, email openers,
email clickers, and so on) via BlueKai classification rules. As contacts flow into the app, it will call
BlueKai with their Eloqua segment-based attributes, and the classification rules will map them into
categories in your BlueKai DMP taxonomy.
To add the app to your campaign:
1. Click the Campaign Steps drop-down arrow to expand the list.
2. Locate the BlueKai Data Activation app under the Actions section, then click-and-drag it onto
your canvas.
2017 Oracle Corporation. All rights reserved 539 of 2268
3. Double-click the element, then click Edit to configure the app:
In the BlueKai Data Classification page, add your Eloqua segments to new or existing BlueKai
categories in your taxonomy following these steps:
2017 Oracle Corporation. All rights reserved 540 of 2268
a. To add an Eloqua segment to an existing BlueKai category, follow these steps:
i. Browse the categories in your Private-DMP or Self-Classification nodes in your
taxonomy, or search for a category by entering its name (whole or partial) in the
Search box at the top.
ii. Select the check box for each of the BlueKai categories to which the Eloqua
segment is to be added.
iii. The Categories Selected field displays the number of BlueKai categories to
which the Eloqua segment will be added.
b. To create a new category and add an Eloqua segment to it, follow these steps:
i. Browse to the Self-Classification node in your taxonomy. You can only add new
categories under this node (you cannot create new categories in the Private-
DMP node).
ii. Click + add child on the category (the parent node) under which your new
category (a child node) is to be added.
A new category is added underneath the selected parent node and is
automatically selected (this means that the Eloqua segment will be added to this
new category). To remove the Eloqua segment from this new BlueKai category,
clear the check box.
iii. The Categories Available field in the lower left-hand corner displays the number
of BlueKai categories you can create. You can typically create a maximum of 50
total self-classification categories, including categories created for Eloqua
segments.
iv. Double-click the new category, and then enter a descriptive name representing
the attributes of the users being classified into it (for example, Email Openers, or
"Email Clickers").
4. Click Save.
5. Connect a decision to the app.
2017 Oracle Corporation. All rights reserved 541 of 2268
After the campaign has been activated, when a contact flows into the BlueKai Data Activation Cloud
Action app, it calls the BlueKai User Data API with the contact's hashed email address and Eloqua
segment-based attributes. BlueKai classification rules map the attributes into the BlueKai categories
you created/selected above, and add the categories to the contact's BlueKai anonymous online profile.
Your Eloqua data is instantly ready for activation.
Important: It may take up to approximately 2 hours for the classification categories and rules
created in the BlueKai Data Classification App to be propagated across all the BlueKai Pixel
Servers. You therefore must schedule the activation of your campaign for a minimum of 2 hours
later.
As your Eloqua segments are imported into your Data Management Platform (DMP), you can add the
categories representing them to your target audiences, and create a campaign to deliver your Eloqua
segments across multiple media execution platforms.
4.11.4 Troubleshooting the BlueKai Data Activation Cloud Action app
If the app encounters an issue connecting to BlueKai, a status message is reported in the app
configuration page, under Status. Each status message has a category.
You can learn more about the status message by drilling into a specific category to see the status
message details.
2017 Oracle Corporation. All rights reserved 542 of 2268
To learn more about these status messages, see the table below.
Message Type Status Message Description Action Required
Warning BK_PROC_NOT_FOUND BlueKai returned
a 404 because a No action
contact in required. This
Eloqua was not error occurs when
matched against an Eloqua contact
a BlueKai cannot be found in
audience BlueKai.
member.
Warning BK_PROC_NOT_PERMITTED BlueKai returned No action
a 400 because a required. The
BlueKai user BlueKai user
does not have needs to have
access to a site.access to the site.
Warning BK_PROC_WARNING BlueKai returned No action
a 4xx, but not a required. This
400 or 404. error is a rare
occurrence where
an error occurs on
the request to
BlueKai.
Error BK_PROC_ERROR_NO_EMAIL BlueKai cannot No action
process the required. An email
contact because hash will be
the email hash created for the
for a contact is contact
missing. automatically.
Error BK_PROC_ERROR_UNKNOWN BlueKai services Please wait until
are temporarily BlueKai services
unavailable. are available.
Error BK_PROC_ERROR_IO BlueKai is Please wait until
2017 Oracle Corporation. All rights reserved 543 of 2268
Message Type Status Message Description Action Required
having a network the network issue
issue. is resolved.
4.12 Oracle Marketing Calendar app
The Oracle Marketing Calendar displays all of your upcoming Eloqua campaigns (including drafts) and
emails through a calendar view.
While in Eloqua, the Oracle Marketing Calendar app opens in a separate browser tab. The calendar can
be accessed by all users of your Eloqua instance and respects security settings and permissions to
only show campaigns and emails that users have access to view.
Note: The first time a user wants to view the calendar, they must first authenticate with Oracle
Content Marketing. The application will read the user's security group settings and display only
those assets permitted for that user.
4.12.1 Differences between the free and advanced versions
There are two versions of the Oracle Marketing Calendar. The free version is available to Eloqua users,
while an advanced version of the calendar is available if you are also using Oracle Content Marketing.
See the Oracle Content Marketing Help Center to learn more. Refer to the chart below to learn about
the differences between the calendars.
2017 Oracle Corporation. All rights reserved 544 of 2268
Feature Free Calendar Advanced Calendar
Eloqua Campaigns
Emails
Custom Entries (Webinars and
Conferences)
Editorial Calendar
Calendar Filtering
Projects
Social Promotions
4.12.2 How Eloqua data is displayed on the calendar
Data will appear on your calendar in the following scenarios:
Emails
Emails are displayed on the calendar only when they have a specific date and time for
which they are scheduled to be delivered.
Emails without a scheduled date will display on the calendar on the campaign activation
date.
Emails that could be sent at any date or time (e.g. nurturing emails) are not shown.
Campaigns
Campaigns are displayed on the calendar if they contain scheduled emails. Draft and
active status emails and campaigns are both displayed on the calendar.
2017 Oracle Corporation. All rights reserved 545 of 2268
Completed campaigns (and their email assets) are hidden so you can focus on planning
your activities.
Campaigns up to 30 days will span across all 30 days on the calendar. Campaigns that
span over 30 days display only on the start date for that campaign.
Example: This multi-step campaign contains two emails. The campaign is scheduled for March
29th, but was activated on March 28th. The emails are not scheduled.
On the marketing calendar, the emails will display on the calendar on the first possible send
date for that campaign, which is the campaign activation date, and the campaign start date is
displayed on the calendar on the start date for the campaign.
2017 Oracle Corporation. All rights reserved 546 of 2268
4.12.3 Installing the Oracle Marketing Calendar
Important: The installation process must be done by a user with Client Administrator rights.
To install the Oracle Marketing Calendar app:
1. Follow the URL provided:
https://cloud.oracle.com/marketplace/app/AppsMarketingCalendar
Note: If you are prompted with the message "This app is currently unavailable to you",
you may need to whitelist the marketing calendar app. If your Eloqua instance has IP
whitelisting enabled, allow access for the 173.1.211.0 through 173.1.211.24 IP range. If
your Eloqua instance does not have whitelisting enabled, you will not need to perform
this step. If you are unfamiliar with whitelisting security, or unsure whether your Eloqua
instance has enabled whitelisting, contact your site / customer administrator or My
Oracle Support.
2. Click Get App.
3. Log in with your Eloqua credentials, if required.
4. Click Accept and Install to add the app to your Apps list.
5. Click Install.
The app is now installed and can be viewed in your Apps list (Settings > Apps, under the Platform
Extensions section). Select an app to view a description, reinstall, or uninstall it. You can also check
its status and dependencies.
Warning: Selecting the Reinstall option for an app will force you to go through the entire
installation process again. The app will be unavailable for all users during the reinstall.
2017 Oracle Corporation. All rights reserved 547 of 2268
4.12.4 Viewing the Oracle Marketing Calendar
After the Oracle Marketing Calendar app is installed, all users within your Eloqua instance can access
the calendar, but they only see the campaigns and emails they have access to within the Eloqua
system.
It may take up to an hour to complete the initial import of your marketing assets onto the calendar.
Emails and campaigns from the past are not shown.
1. Navigate to a campaign canvas.
Tip: You can also access the Oracle Marketing Calendar from a landing page, segment,
form, or email.
2. Click the Cloud Menu button .
3. Click Oracle Marketing Calendar.
The calendar is displayed in a new browser tab in a scrollable monthly format.
2017 Oracle Corporation. All rights reserved 548 of 2268
Click any asset to see more details about that asset. Click Edit in Eloqua to the open the edit page for
that asset.
4.13 Oracle Sales Cloud Integration app
Important: This feature is currently released under our Controlled Availability program. To
request access to this feature, please log in to My Oracle Support (http://support.oracle.com)
and create a service request.
2017 Oracle Corporation. All rights reserved 549 of 2268
The Oracle Sales Cloud Integration app creates an integration between Oracle Eloqua and Oracle
Sales Cloud to send data between the two platforms. Leverage the Oracle Sales Cloud Integration app
in your marketing cloud solution to:
Transfer the leads generated from marketing campaigns in Eloqua into Sales Cloud so they are
nurtured and synchronized as sales leads.
Use the app within a program or campaign canvas to create or update records in supported
Sales Cloud objects in real time. Typical use cases include lead creation, lead updates, and
contact updates.
Schedule imports from Sales Cloud to Eloqua for supported Sales Cloud objects.
There are various use cases where the app could be used for marketing qualification processes and
lead generation.
Example: A listener step could be configured to listen for contacts who complete a form. Once
the contact is added to the program canvas, you may want to decide to create a lead for the
contact, depending on the next decision, you can configure this app to either create a new lead
or update an existing lead within Sales Cloud.
2017 Oracle Corporation. All rights reserved 550 of 2268
4.13.1 Supported Sales Cloud objects
The Oracle Sales Cloud Integration app supports all objects bilaterally. Meaning, all objects are equally
supported when data is transferred to and from both applications (Eloqua and Sales Cloud). However,
although every object is supported, the typical use of this app is to import data in these objects to
Eloqua, and to create leads and update contacts in Sales Cloud. Currently, the Oracle Sales Cloud
Integration app supports these objects:
Leads
Contacts
Accounts
Opportunities
4.13.2 Preparing to install the Oracle Sales Cloud Integration app
Before installing the Oracle Sales Cloud Integration app, we recommend that you first create contact
and account fields which will be used to map Eloqua fields to Oracle Sales Cloud fields when
configuring and using the app. These fields will be used in the Connections area to specify which
Eloqua fields are to be used for matching with Oracle Sales Cloud fields.
To create the recommended fields:
1. Create contact fields and account fields. The following table outlines how these fields will be
used in the app and provides suggested names for each field.
2017 Oracle Corporation. All rights reserved 551 of 2268
Eloqua Object Eloqua Field Name* Field Purpose (Oracle Sales Cloud ID)
Contact OSC - Lead Identifier Lead Identifier (LeadId)
OSC - Contact Registry
Registry ID (PartyNumber)
ID
OSC - Contact Party ID Party ID (PartyId)
OSC - Account Registry Related Account Party Number
ID (AccountPartyNumber)
OSC Account Party ID Related Account Party Id (AccountPartyId)
Account OSC - Account Registry
Registry ID (PartyNumber)
ID
OSC - Account Party ID Party ID (PartyId)
*Suggested field name
The fields in bold in the table above are to be used in the Connections area to specify which
Eloqua fields are to be used for storing Oracle Sales Cloud identifiers. The values in these fields
are used to identify existing records in Sales Cloud when performing an update, and to store the
ID value from Sales Cloud when performing a create.
Important: Account Linkage in Eloqua ideally should be configured to utilize the Account
Registry ID/Party Number field on both the Account and Contact. Note that any Account import
in the integration must be setup to uniquely match on the Account field configured in Account
Linkage.
4.13.3 Installing the Oracle Sales Cloud Integration app
Important: This app is currently released under our Controlled Availability program. To request
access to this feature, please log in to My Oracle Support (http://support.oracle.com) and
create a service request. My Oracle Support will provide an installation URL. Follow the steps
below once you have received the installation URL.
2017 Oracle Corporation. All rights reserved 552 of 2268
Important: The installation process must be done by a user with Client Administrator rights.
To install the Oracle Sales Cloud Integration app:
1. Follow the installation URL provided by My Oracle Support (http://support.oracle.com).
Note: If you have IP whitelisting enabled, please add internal Eloqua IPs to your
whitelist.
2. Log in with your Eloqua credentials, if required.
3. Click Accept and Install to add the app to your Apps list.
4. Click Sign In.
5. Confirm your credentials and click Accept to grant permission for the app to communicate with
Eloqua on your behalf.
The app is now installed and can be viewed in your Apps list (Settings > Apps, under the Platform
Extensions section). You can configure your app now or at a later time.
You can return to the Apps list at any time and view the app description, modify the configuration
settings, reinstall, or uninstall it. You can also check its status and dependencies.
Warning: To modify configuration settings, navigate to Apps, select your app, and click the
Configure icon . Selecting the Reinstall icon will force you to go through the entire
configuration process again. The app will be unavailable for all users during the reinstall.
4.13.4 Configuring the Oracle Sales Cloud Integration app
Setting up the Oracle Sales Cloud Integration app is a simple four step process:
2017 Oracle Corporation. All rights reserved 553 of 2268
1. Configure your CRM connections.
2. Create actions to create and update records to be used in a program or campaign.
3. Create and schedule imports to import data from Sales Cloud to Eloqua periodically.
4. Setup email notifications to be alerted if there are problems with you imports.
These configuration settings can be accessed by locating the Oracle Sales Cloud Integration app in
your Apps list (Settings > Apps) and clicking Configure .
Configuring connections in the Oracle Sales Cloud Integration app
The Connections page lists all of your CRM connections and associated credentials.
Example: You may want to have two sets of connections. One connection may have one set of
credentials, while another connection has two credentials (one set of credentials could be
linked to a sandbox or test environment and the other could be production credentials).
To configure connections:
1. In the Oracle Sales Cloud Integration app, click Connections.
2. Click Add Connection.
3. Complete the connection details:
2017 Oracle Corporation. All rights reserved 554 of 2268
i. Name: Enter a unique name for the connection. Connections cannot be renamed.
ii. Add one or more credentials:
URL: Enter the URL for the CRM connection.
Username: Enter user name credentials for the connection.
Password: Enter password credentials for the connection. Click Show
Password to display the characters in the Password field. Click Validate
Credentials to verify that proper access to Sales Cloud is available. Click the
resulting Valid or Invalid status message to view details.
2017 Oracle Corporation. All rights reserved 555 of 2268
Note: In order for a credential to be added, deleted, or set to default, the
connection must first be saved for the change to persist.
iii. Default Field Mappings: Select the Eloqua fields to map to the corresponding Sales
Cloud Unique Identifier fields.
Leads: Select an Eloqua field to map to the Lead Identifier field for Sales Cloud
contacts.
Contacts: Select an Eloqua field to map to the Registry ID field for Sales Cloud
contacts.
Accounts: Select an Eloqua field to map to the Registry ID field for Sales Cloud
accounts.
4. Click Save. In order for a credential to be added, deleted, or set to default, the connection must
first be saved for the change to persist.
Click the menu icon to modify your existing credentials. Click the Delete icon to delete a credential
that is no longer in use. Only one credential per connection can be active at once. Use the radio button
to set your default credential.
Using the menu , you can edit and delete a connection, as well as create actions, imports, and
add more credentials to an existing connection. Connections can only be deleted if there are no
associated actions or imports. The dependent actions and imports need to be disabled and deleted
before deleting the connection.
2017 Oracle Corporation. All rights reserved 556 of 2268
Creating actions in the Oracle Sales Cloud Integration app
Actions are data transactions between Eloqua and Sales Cloud. The Actions page is where you create
the types of actions to be used in a program or campaign when using the app. You can create two
types of actions: Create and Update. Create will create a new record in Sales Cloud, and Update will
take an existing Eloqua contact and update their information in Sales Cloud.
Prerequisites
A configured connection
To create actions:
1. In the Oracle Sales Cloud Integration app, click Actions.
2. Click Add Action and select a connection for which you want to create a new action.
3. Complete the action details:
2017 Oracle Corporation. All rights reserved 557 of 2268
Name: Enter a name for the action.
Action Type: Click the drop-down list to select an action type to either create or update
contact records.
Connection: The connection cannot be modified.
Object Mapping: Select an Eloqua Object and Sales Cloud Object. The object will
determine your unique identifier. Top-level custom objects from your Sales Cloud
instance are available in the Sales Cloud Object drop-down.
Export Field Mappings: For each set of fields, specify the Sales Cloud field that will be
mapped to Eloqua contacts. If you are updating contact records, the unique identifier will
be the first mapping shown in this list. Add more mappings by clicking Add Export Field
Mapping. Click the menu to delete the mapping, or switch a From Eloqua field type
to static text, static date, or dynamic date. You can also allow blank fields to be sent
from Eloqua to Sales Cloud when using the Update action type. This option is only
available for fields that are not required.
Warning: Do not check the Allow null fields to be sent option when mapping to
a Sales Cloud date field type. An error will occur.
Import Field Mappings: For each set of fields, specify the Eloqua field that will be
mapped to Sales Cloud contacts. If you are creating contact records, the unique
identifier will be the first mapping shown in this list. Add more mappings by clicking Add
Import Field Mapping. Click the menu to delete the mapping or switch a From
Oracle Sales Cloud field type to static text, static date, or dynamic date.
4. Click Save.
Your action is created and can be used in a program or campaign.
Click the drop-down list to modify the action. You can edit, enable/disable, or view report data for the
action. If an action is disabled, you can delete it. If you attempt to delete an action that is used on a
canvas, a warning message will display, but it can be overwritten if desired.
2017 Oracle Corporation. All rights reserved 558 of 2268
Important: If an action is being used within a program or campaign and the action is disabled,
contacts will not be processed until the action is enabled. Once the action has been re-enabled,
the app will process all contacts.
Creating and scheduling imports in the Oracle Sales Cloud Integration app
Imports are data transactions from Oracle Sales Cloud into Eloqua. The Oracle Sales Cloud Integration
app executes imports every 15 minutes. For this reason, after an import has been scheduled, an import
schedule does not display because imports are executed so often. If an import needs to be performed
sooner, an import can be executed on demand.
An import may fail due to various reasons such as connection or data related issues. Some of these
issues will cause an entire import to fail. You can setup email notifications to alert you when import
errors occur.
Prerequisites
A configured connection
To create imports:
1. In the Oracle Sales Cloud Integration app, click Imports.
2. Click Add Import and select a connection for which you want to create a new import.
3. Complete the import details:
2017 Oracle Corporation. All rights reserved 559 of 2268
Name: Enter a name for the import.
Filter: Enter a filter to use on the CRM source field when querying contacts to import.
Click Test to test the filter.
See example filters
To learn more about filters, see to the Oracle Sales Cloud REST API Guide (Page 27).
Filter Syntax Description
FirstName=<value>
Filters on a record's first name.
Example: FirstName='Thomas'
LastName=<value>
Filters on a record's last name.
Example: LastName='Lambert'
Title=<value>
Filters on a record's title.
Example: Title='Marketer'
PartyStatus!=<value> Filters on a record's party status that is not active. A
Example: PartyStatus!='A' value of "A" means the status is active.
LastName LIKE <value>% Filters on a record's last name to compare it with a
Example: LastName LIKE value using a wildcard operator.
2017 Oracle Corporation. All rights reserved 560 of 2268
Filter Syntax Description
'Thomas%'
PrimaryContactEmailAddress
LIKE %@%
Filters on a record's email address to compare it with
Example:
a value using a wildcard operator.
PrimaryContactEmailAddress
LIKE '%@%'
LastName LIKE
<value>%;FirstName=<value>
Filters on a record's first name and last name.
Example: LastName LIKE
'Lambert%';FirstName='Thomas'
Object Mapping: Select an Eloqua Object and Sales Cloud Object. The object will
determine your unique identifier. Top-level custom objects from your Sales Cloud
instance are available in the Sales Cloud Object drop-down.
Import Field Mappings: For each set of fields, specify the Eloqua field that will be
mapped to Sales Cloud contacts. If you are creating contact records, the unique
identifier will be the first mapping shown in this list. Add more mappings by clicking Add
Import Field Mapping. Click the menu to delete the mapping or switch a From
Oracle Sales Cloud field type to static text, static date, or dynamic date.
Import Rules: Specify data priority and deduplication rules.
Data Priority: Select the priority of data to resolve conflicts on imports, such as
Bulk API and CRM Integration. If leads and contacts are being imported to Eloqua
contacts, there may be situations where a lead and contact with the same email
address exist. Eloqua's data priority can be used to instruct Eloqua which source,
2017 Oracle Corporation. All rights reserved 561 of 2268
lead or contact, is higher priority. If the contact import is set to have a higher
priority than the lead import, the data imported from the contact will not be
overwritten by the lower priority lead data. Higher priority sources are never
overwritten by lower priority sources.
Deduplication type: Specify how to handle duplicate import records. For
example, you can chose the most recently updated record or import all records.
Deduplication runs per import execution. If multiple records with the same match
field value are imported in a single execution, those records will be deduplicated
based on the setting specified here.
Post Processing: Specify an action to be performed on a contact after import.
Add to Shared List / Remove from Shared List: Specify whether after the
import, contacts should be added to or removed from a shared list.
Subscribe to Email Group / Unsubscribe from Email Group: Specify whether
after the import, contacts should be subscribed to or unsubscribed from an email
group.
Global Subscribe: Specify whether after the import, contacts should be globally
subscribed globally unsubscribed.
Add Action: Click to add another action to be performed after the import.
4. Click Save.
Click the drop-down list to modify the import. You can edit, enable (to schedule your import) and
disable, or view report data for an import. If an import is disabled, you can delete it.
2017 Oracle Corporation. All rights reserved 562 of 2268
Once your import is scheduled, it automatically runs every 15 minutes. The import can be run on
demand using the Run Now option. When Run Now is used with a date and time filter, the current
date and time is pre-populated. The date and time can be changed to a time in the past as desired. If no
date is selected, the import retrieves all matching records from Sales Cloud and imports them to
Eloqua. Selecting a specific date allows you to recover missed records and perform partial imports if
field mapping changes.
Note: The Last Import date indicates the last successful import.
Clicking Disable temporarily stops the imports. If the import is currently running and has not yet
started syncing to Eloqua (if it is in either the Retrieve from Sales Cloud or Deduplicating steps), the
import is canceled and disabled. If the import has begun importing to Eloqua, the import will finish, then
be disabled. Click Enable to enable your import.
Configuring notifications in the Oracle Sales Cloud Integration app
An import may fail due to various reasons such as connection or data related issues. Use the
Notifications page to setup email notification to alert you of import errors. The notification includes your
client and import name, start and end times, and identifies the step at which the error occurred.
2017 Oracle Corporation. All rights reserved 563 of 2268
To configure notifications:
1. In the Oracle Sales Cloud Integration app, click Notifications.
2. Click Add Notification.
3. Select the notification settings and recipients:
Name: Provide a descriptive name that will appear in the list of notifications.
Connection : Select a specific connection or all connections.
2017 Oracle Corporation. All rights reserved 564 of 2268
Import: Select an import. This list is populated based on the previously selected
connection.
Event Type: Notifications are currently sent for failed imports only.
Email(s): Enter recipient email addresses. You can enter multiple email addresses
separated by commas.
4. Click Save.
You can return to the notification area to create new notifications, as well as edit, delete, and disable
existing notifications.
4.13.5 Using the Oracle Sales Cloud Integration app in a program or
campaign
The Oracle Sales Cloud Integration app enables you to update or create contact records within a
program or campaign.
To update or create contacts within a campaign or program:
1. Open an existing campaign or program, or create a new one.
2. Click on the Actions section to expand it, and view all available action elements, including
installed apps.
3. Drag the Oracle Sales Cloud Integration element onto the canvas, then double-click it to
open the configure screen.
The window that opens enables you to do the following:
Change the name of the step to something more meaningful
Configure the element
Choose to route contacts that resulted in an error to another step (see: Configuring cloud
action and decision elements for more information).
2017 Oracle Corporation. All rights reserved 565 of 2268
4. Click the Edit icon to configure the cloud action.
i. Click the Actions drop-down to select an existing action. If you do not see any existing
actions, see Configuring Actions in the Oracle Sales Cloud Integration app for more
information.
ii. Click Save.
iii. (Optional) Click Status to see the status of contact processing. The amount of contacts
that have been successfully processed, or were processed with warnings or errors will
be displayed.
4.13.6 Viewing report data in the Oracle Sales Cloud Integration app
The Oracle Sales Cloud Integration app provides reporting on the records being synced between
Eloqua and Oracle Sales Cloud to provide insight into how your syncs are performing. Data is retained
for a period of 3 months. The Oracle Sales Cloud integration app provides reporting in two different
formats:
A Global Report Dashboard which displays import and action activity for the past seven days.
Individual reporting for imports and actions that displays activity for a specific import or action
for the current day (previous dates are selectable). A table of every import or action execution,
including details of created, updated, and failed records and time of execution.
2017 Oracle Corporation. All rights reserved 566 of 2268
Viewing the global report dashboard in a cloud menu
The Oracle Sales Cloud Integration Reporting Dashboard provides an overview of action and import
activity over a span of the last seven days. In this report, the volume of data flowing between Eloqua
and Sales Cloud is shown per day, including created, updated, and failed records. The report initially
displays the most recent seven days of data, with an option to select a specific seven day period in the
past.
The global report dashboard is a cloud menu. Data is retained for a period of 3 months.
To view the global report dashboard:
1. In Eloqua you can access this report from a cloud menu in a Campaign, Program, or My Eloqua.
2. Click Cloud Content to open the Cloud Content menu, which lists all available content
services.
2017 Oracle Corporation. All rights reserved 567 of 2268
3. Locate the Oracle Sales Cloud Integration Reporting Dashboard, either by scrolling
through the list or searching with the search box.
4. Click the menu to open the dashboard.
Select a CRM connection for which you want to view a report. An overview of the total amount of
imports and exports over the current seven day period that were created, updated, or failed are
displayed.
You can view the amount of records created, updated, or failed over a seven day period with an option
to view the details for each specific day by mousing over the day. Here, you can view reports for a
specific seven day period in the past.
Viewing recent imports and actions
The report also displays recently successful imports and actions and the date and time they were last
successful.
2017 Oracle Corporation. All rights reserved 568 of 2268
Viewing imports and exports by target
Import data is categorized and displayed in a pie chart to help visually identify how many records are
being imported into Eloqua from Sales Cloud by target.
The Exports by Target bar chart displays all records within the period so you can view how many
records were created or updated from Eloqua to Sales Cloud, categorized by target.
2017 Oracle Corporation. All rights reserved 569 of 2268
Viewing report data for actions and imports in the Oracle Sales Cloud Integration
app
Individual reporting for actions and imports displays activity for a specific import or action for the
current day (previous dates are selectable). A table of every import or action execution, including
details of created, updated, and failed records and time of execution. Data is retained for a period of 3
months.
To view report data for actions or imports:
1. In the Oracle Sales Cloud Integration app, click Actions or Imports.
2. For the action or import for which you want to view report data, click the drop-down list and
select View Reports.
Action report data
Action reports provide useful information about the records that are flowing from Eloqua into Oracle
Sales Cloud. You can see how many records were created or updated for each sync, how many were
processed per hour, how long the sync took to complete, and whether or not the sync was successful.
2017 Oracle Corporation. All rights reserved 570 of 2268
Import report data
Import reports provide insight into how your imports are performing by displaying a chart of how many
records are being created, updated, or have failed to import. The report displays an import schedule of
when syncs started, how long the sync took to complete, whether or not that sync was successful,
and how many records were created, updated, or failed during that sync.
When an import is running, click the import to view the progress.
2017 Oracle Corporation. All rights reserved 571 of 2268
The status of the import is displayed including: import data, when the import started, how long the
import took to complete, and the number of records with their status. There are three stages to a
successful import, records are: retrieved from Sales Cloud, deduplicated, and uploaded to Eloqua. The
message Retrieving from Sales Cloud indicates your import is successfully running.
You can manually stop an import if it is running and has not yet reached the Uploading to Eloqua step.
Once the Uploading to Eloqua step is started, the import cannot be stopped and will continue to
completion. Stopped imports cannot be resumed. You must run the import again. Learn more about
creating and scheduling imports.
4.14 Oracle Service Cloud app
Oracle Eloqua's Service Clouds products add leading customer experience capabilities help empower
companies to interact with and provide a consistent experience to customers across channels.
2017 Oracle Corporation. All rights reserved 572 of 2268
The Service Cloud app allows you to make decisions on Eloqua contacts based on information stored
in Service Cloud. This includes things like Does this contact have an open case? or Has this contact
called into support 5 or more times in the last 30 days?
4.14.1 Installing the Oracle Service Cloud app
Important: The installation process must be done by a user with Client Administrator rights.
To install the Oracle Service Cloud app:
1. Follow the URL provided:
https://cloud.oracle.com/marketplace/app/AppOracleServiceCloud
Note: If you have IP whitelisting enabled, please add internal Eloqua IPs to your
whitelist.
2. Click Get App.
3. Log in with your Eloqua credentials, if required.
4. Click Accept and Install to add the app to your Apps list.
5. Click Accept to grant permission for the app to communicate with Eloqua on your behalf. You
can switch users if desired.
6. Click Proceed to complete the setup.
The app is now installed and can be viewed in your Apps list (Settings > Apps, under the Platform
Extensions section). You can configure your app now or at a later time.
You can return to the Apps list at any time and view the app description, modify the configuration
settings, reinstall, or uninstall it. You can also check its status and dependencies.
2017 Oracle Corporation. All rights reserved 573 of 2268
Warning: To modify configuration settings, navigate to Apps, select your app, and click the
Configure icon . Selecting the Reinstall icon will force you to go through the entire
configuration process again. The app will be unavailable for all users during the reinstall.
4.14.2 Configuring the Oracle Service Cloud app
You can configure the Oracle Service Cloud app after installation.
To configure the Oracle Service Cloud app:
1. Navigate to Settings > Apps, under the Platform Extensions section).
2. Select the Oracle Service Cloud app.
3. Click Configure .
Warning: Selecting Reinstall will force you to go through the entire configuration
process again. The app will be unavailable for all users during the reinstall.
4. Complete Oracle Service Cloud Authentication
Enter your Oracle Service Cloud credentials and service URL.
Note: The format of the service URL is:
http://<host_name>/cgi-bin/<interface>.cfg/services/soap
Where <host_name> and <interface> need to be replaced with appropriate
values.
Click Test Credentials to validate.
2017 Oracle Corporation. All rights reserved 574 of 2268
5. Complete Queries Setup:
Click New.
Specify a Name.
Specify ROQL query parameters.
Click Test Query to validate.
Repeat the Queries Setup to create multiple queries, if desired.
6. Specify Fields to match between Eloqua and RightNow. Email address is recommended.
7. Click Save.
4.14.3 Adding the Oracle Service Cloud decision to your canvas
You can use the Oracle Service Cloud app on the campaign canvas and program canvas.
Oracle Service Cloud app must be installed by a Customer Administrator.
To add the Oracle Service Cloud decision to your campaign or program:
1. Open an existing campaign or program, or create a new one.
2. Drag the Oracle Service Cloud Query element, from the Decisions section, onto the canvas.
3. Double-click the element to open the configure screen. The window that opens enables you to
do the following:
Change the name of the step to something more meaningful
Configure the element
Choose to route contacts that resulted in an error to another step (see: Campaign canvas
elements for more information).
2017 Oracle Corporation. All rights reserved 575 of 2268
4. Click the Edit icon to configure the action.
i. Select a configured Oracle Service Cloud Query by name from the drop-down
ii. Click Save
iii. Close the browser tab to return to your campaign
The Oracle Service Cloud decision should now be properly configured. When contacts flow into the
step, Eloqua calls out to Oracle Service Cloud to verify information against the previously specified
query.
4.15 Oracle SRM SmartCap app
Oracle SRM SmartCap (Smart Create a Post) is an integration with Oracle's Social Relationship
Management (SRM) Tool. SmartCap takes the information from an Eloqua landing page and pushes it
to SRM. This allows you to schedule a post on a variety of social networks, such as Twitter and
Facebook. Those posts will drive people back to the Eloqua hosted landing page.
To participate in discussions with other users of both SRM and Eloqua, join the Topliners SRM/Eloqua
users group.
4.15.1 Installing the Oracle SRM SmartCap app
Important: The installation process must be done by a user with Client Administrator rights.
To install the Oracle SRM SmartCap app:
1. Follow the URL provided:
https://cloud.oracle.com/marketplace/app/AppOracleSRM
Note: If you have IP whitelisting enabled, please add internal Eloqua IPs to your
whitelist.
2017 Oracle Corporation. All rights reserved 576 of 2268
2. Click Get App.
3. Log in with your Eloqua credentials, if required.
4. Click Accept and Install to add the app to your Apps list.
5. Configure the app:
i. Enter your SRM login URL.
Note: Enter the entire URL, including the hypertext transfer protocol. The default
URL is https://publisher.vitrue.com.
ii. Click Save.
6. Click Accept to grant permission for the app to communicate with Eloqua on your behalf. You
can switch users if desired.
7. Click Proceed to complete the setup.
The app is now installed and can be viewed in your Apps list (Settings > Apps, under the Platform
Extensions section). Select an app to view a description, modify the configuration settings, reinstall, or
uninstall it. You can also check its status and dependencies.
Warning: To modify configuration settings, navigate to Apps, select your app, and click the
Configure icon . Selecting the Reinstall icon will force you to go through the entire
configuration process again. The app will be unavailable for all users during the reinstall.
4.15.2 Pushing a landing page to the Oracle SRM SmartCap service
In order to use the Oracle SRM SmartCap service, it must be installed by a customer administrator.
To push a landing page to Oracle SRM SmartCap service:
2017 Oracle Corporation. All rights reserved 577 of 2268
1. Open or create a landing page that you would like to push to the Oracle SRM SmartCap service.
Important: Select a microsite with a valid URL for your landing page.
2. Click the cloud menu icon on the right hand side to expand it. Available content services
are displayed.
Note: If you do see the cloud menu icon, save the landing page and refresh your
browser. The cloud menu icon will appear.
3. Click the SRM SmartCap Menu Service. A login screen for SRM opens in a separate tab.
i. Enter your SRM login credentials and click Login.
ii. Create your content. The post name and URL will be prepopulated with information from
your landing page.
2017 Oracle Corporation. All rights reserved 578 of 2268
iii. Click Save Draft or Publish Post.
4. Click Save to save the landing page.
4.16 SRM Custom Audiences app
Facebook's Custom Audiences system allows you to match your customer lists to Facebook users,
opening you to social marketing opportunities you may not have had before by sending your Eloqua
contacts into Oracle SRM.
2017 Oracle Corporation. All rights reserved 579 of 2268
Using the SRM Custom Audiences app, you can take Eloqua contacts and add or remove them from
Facebook Custom Audiences via SRM. This app is available on the campaign canvas and program
canvas.
4.16.1 Installing the SRM Custom Audiences app
During SRM Custom Audience app installation, you sign in with an Oracle SRM account.
Important: The installation process must be done by a user with Client Administrator rights.
To install the SRM Custom Audience app:
1. Follow the URL provided:
https://cloud.oracle.com/marketplace/app/AppSRMCustomAudiences
Note: If you have IP whitelisting enabled, please add internal Eloqua IPs to your
whitelist.
2017 Oracle Corporation. All rights reserved 580 of 2268
2. Log in with your Eloqua credentials, if required.
3. Click Accept and Install to add the app to your Apps list.
4. Configure the app:
i. Click Sign in with Oracle SRM.
If you are already logged in to Oracle SRM, your account is authenticated.
If you are not already logged in, a new window opens. Enter your Oracle SRM
credentials and click Log In.
ii. Click Save to complete the configuration.
5. Click Accept to grant permission for the app to communicate with Eloqua on your behalf. You
can switch users if desired.
6. Click Proceed to complete the setup.
The app is now installed and can be viewed in your Apps list (Settings > Apps, under the Platform
Extensions section). Select an app to view a description, modify the configuration settings, reinstall, or
uninstall it. You can also check its status and dependencies.
Warning: To modify configuration settings, navigate to Apps, select your app, and click the
Configure icon . Selecting the Reinstall icon will force you to go through the entire
configuration process again. The app will be unavailable for all users during the reinstall.
2017 Oracle Corporation. All rights reserved 581 of 2268
4.16.2 Adding the SRM Custom Audiences action to your canvas
You can use the SRM Custom Audience app on the campaign canvas and program canvas.
The SRM Custom Audiences app must be installed by a Customer Administrator.
To add the SRM Custom Audiences action to your campaign or program:
1. Open an existing campaign or program, or create a new one.
2. Drag the SRM Custom Audiences Action element, from the Actions section, onto the canvas.
3. Double-click it to open the configure screen. The window that opens enables you to do the
following:
Change the name of the step to something more meaningful
Configure the element
Choose to route contacts that resulted in an error to another step (see: Configuring cloud
action and decision elements for more information).
2017 Oracle Corporation. All rights reserved 582 of 2268
4. Click the Edit icon to configure the action.
i. Select an Oracle SRM Bundle.
ii. Select a Facebook Custom Audience.
iii. Select either Add or Remove from drop-down. Contacts will be added or removed from
the selected Facebook Custom Audiences as they flow through the campaign or
program.
iv. Click Save.
5. Return to your campaign or program and continue to modify it as desired.
The SRM Custom Audiences action should now be properly configured. When contacts flow into the
step, they will be added or removed from the selected Facebook Custom Audience.
4.17 WebEx app
Oracle Eloqua's WebEx integration makes it easy for you to register contacts for WebEx events and
meetings as part of your campaigns. The WebEx app lets you make decisions based on attendance or
registration without needing to bring your WebEx data into Eloqua. You can also include a contact's
unique Join URL in an email using the cloud content service. This app supports multiple WebEx users;
however WebEx single sign-on is currently not supported.
The WebEx app includes the following services, which you will find in the campaign canvas when you
install the app:
2017 Oracle Corporation. All rights reserved 583 of 2268
Cloud Actions:
WebEx Meeting Registration
WebEx Event Registration
Cloud Decisions:
WebEx Meeting Registered?
WebEx Meeting Attended?
WebEx Event Registered?
WebEx Event Attended?
Cloud Audience:
WebEx Meeting Registration Feeder
WebEx Meeting Attendance Feeder
WebEx Event Registration Feeder
WebEx Event Attendance Feeder
The following cloud content service is available in the email editor:
WebEx Content
4.17.1 Installing the WebEx app
During WebEx app installation, you are able to add multiple WebEx users. These users are selected
when configuring the WebEx app services on the campaign canvas and program canvas. WebEx
single sign-on is currently not supported.
Important: The installation process must be done by a user with Client Administrator rights.
To install the WebEx app:
2017 Oracle Corporation. All rights reserved 584 of 2268
1. Follow the URL provided:
https://cloud.oracle.com/marketplace/app/AppWebEx
Note: If you have IP whitelisting enabled, please add internal Eloqua IPs to your
whitelist.
2. Click Get App.
3. Log in with your Eloqua credentials, if required.
4. Click Accept and Install to add the app to your Apps list.
5. Configure the app:
i. WebEx Users: Add one or more WebEx users. You need to specify at least one user to
complete the install. You can select a default user for all WebEx services. The company
name is first part of your WebEx URL.
Note: You are able to delete a WebEx user. If you delete a user that was
selected in a configured service in your campaign, you will need to select a new
user for that service.
2017 Oracle Corporation. All rights reserved 585 of 2268
Note: When creating a new user or editing an existing WebEx user, the user's
password is needed in order to save the changes. Use the Test Credentials
button to verify a user's credentials prior to saving. You can also validate a user's
credentials at any time, for example if you believe they may have changed or
expired. The previously saved password is used for the validation for existing
users.
ii. Field Mapping: Map WebEx's fields to Eloqua's using the drop-down menus in the right-
hand pane. This mapping is used when registering a contact for an event or meeting.
iii. Click Save.
6. Click Accept to grant permission for the app to communicate with Eloqua on your behalf. You
can switch users if desired.
7. Click Proceed to complete the setup.
The app is now installed and can be viewed in your Apps list (Settings > Apps, under the Platform
Extensions section). Select an app to view a description, modify the configuration settings, reinstall, or
uninstall it. You can also check its status and dependencies.
Warning: To modify configuration settings, navigate to Apps, select your app, and click the
Configure icon . Selecting the Reinstall icon will force you to go through the entire
configuration process again. The app will be unavailable for all users during the reinstall.
4.17.2 Registering contacts for a WebEx meeting or event
Using Oracle Eloqua's WebEx integration, you can register contacts for WebEx events or meetings
directly in your multi-step campaign or program using the WebEx Meeting Registration and WebEx
Event Registration cloud action services.
2017 Oracle Corporation. All rights reserved 586 of 2268
In order to use the WebEx cloud action services, the WebEx App must be installed by a Customer
Administrator.
To register a contact for a WebEx event or meeting:
1. Open an existing campaign or program, or create a new one.
2. Drag the WebEx Event Registration or WebEx Meeting Registration element, from the Actions
section, onto the canvas.
3. Double-click the element to open the configure screen. The window that opens enables you to
do the following:
Change the name of the step to something more meaningful
Configure the element
2017 Oracle Corporation. All rights reserved 587 of 2268
Choose to route contacts that resulted in an error to another step (see campaign canvas
elements for more information).
4. Click the Edit icon to configure the action:
i. Select User: Select a WebEx user for this service. Administrators with appropriate
permissions can add and modify WebEx users by re-configuring the app.
ii. Select Event or Select Meeting: You have two options:
Select an existing event or meeting that you have created in WebEx: input the
WebEx session ID, and click Find Event or Find Meeting to confirm that it is a
valid ID.
Create a new event or meeting: click Create. The new event/meeting will be
created, listing its ID. Fill out the scheduling and description information. Specify
whether you want contacts to be notified via WebEx when they are registered in
the event by checking Send Registration Confirmation Email. Otherwise, they'll
receive an email from Eloqua. You may wish to copy the ID for future reference so
that you can easily refer to it.
Note: If you have previously configured the action, your event or meeting details
are saved. Click Change Selected Meeting/Event to modify your selection.
5. Click Save.
Important: First name, last name, and email address are required fields for a contact to be
registered.
When a contact flows into the action step, Eloqua calls out to WebEx to register the contact in the
event.
2017 Oracle Corporation. All rights reserved 588 of 2268
4.17.3 Routing contacts based on WebEx attendance or registration
Using Oracle Eloqua's WebEx integration, you can route contacts in your multi-step campaign or
program based on whether or not they have registered for, or attended a WebEx event or meeting.
In order to use the WebEx cloud decision services, the WebEx App must be installed by a customer
administrator.
To route contacts based on their WebEx event/meeting attendance or registration:
2017 Oracle Corporation. All rights reserved 589 of 2268
1. Open an existing campaign or program, or create a new one.
2. Drag the appropriate WebEx element, from the Decisions section, onto the canvas:
WebEx Event Registered? to route contacts based on event registration.
WebEx Meeting Registered? to route contacts based on meeting registration.
WebEx Event Attended? to route contacts based on event attendance.
WebEx Meeting Attended? to route contacts based on meeting attendance.
3. Double-click the element to open the configure screen. The window that opens enables you to
do the following:
Change the name of the step to something more meaningful
Configure the element
Choose to route contacts that resulted in an error to another step (see campaign canvas
elements for more information).
4. Click the Edit icon to configure the decision. The configure screen varies slightly depending on
whether you are configuring a registration or attendance service.
Registration:
i. Select User: Select a WebEx user for this service. Administrators with appropriate
permissions can add and modify WebEx users by re-configuring the app.
2017 Oracle Corporation. All rights reserved 590 of 2268
ii. Select Event: Input the event or meeting key. You can find this by looking up your
scheduled meetings and events in WebEx.
iii. Click Find Event to confirm that you have input a valid ID.
Attendance:
i. Select User: Select a WebEx user for this service. Administrators with appropriate
permissions can add and modify WebEx users by re-configuring the app.
ii. Input the event or meeting key. You can find this by looking up your scheduled meetings
and events in WebEx.
iii. Select Event: Click Find Event to confirm that you have input a valid ID. You will be
routed to the next configuration screen.
iv. Set the Attendance Duration. Specify the length of time, in minutes, that a contact has
to attend a meeting or event in order for them to count as having attended.
Select Only accept contacts if they have attended for the specified duration or
longer, to exclude contacts that are below the threshold.
Example: If an individual attended only 2 minutes of a 60 minute event, you
might not want to consider them as an attendee in your next campaign steps.
Note: It takes WebEx 48-72 hours to make attendance data available. Place a Wait step
before the attendance decision to hold contacts for 72 hours.
5. Click Save.
When a contact flows into the decision step, Eloqua calls out to WebEx to determine whether the
contact meets the criteria, and routes them down the appropriate path of the campaign.
2017 Oracle Corporation. All rights reserved 591 of 2268
4.17.4 Adding contacts to a canvas based on WebEx attendance
Using Oracle Eloqua's WebEx integration, attendees for both meetings and events are able to flow into
Eloqua as contacts at regularly scheduled intervals. This feeder service allows you to add contacts
who attended the WebEx meeting or event but did not register through Eloqua. New contacts are
created in Eloqua and existing contacts are updated using information provided during WebEx
registration. You can use this service on the campaign canvas and program canvas.
In order to use the WebEx feeder services, the WebEx App must be installed by a Customer
Administrator.
Important: It takes WebEx 48-72 hours to make attendance data available.
To add a contact to a campaign or program based on WebEx attendance:
1. Open an existing campaign or program, or create a new one.
2. Drag the appropriate WebEx element, from the Audience section, onto the canvas:
WebEx Meeting Attended Feeder
WebEx Event Attended Feeder
2017 Oracle Corporation. All rights reserved 592 of 2268
3. Double-click the element to open the configure screen. The window that opens enables you to
do the following:
Change the name of the step to something more meaningful
Configure the element
4. Click the Edit icon to configure the action. The configuration screen provides the following
options:
Tip: If you are using FireFox and the configuration screen does not load properly, please
clear the browser cache.
i. Select User: Select a WebEx user for this service. Administrators with appropriate
permissions can add and modify WebEx users by re-configuring the app.
ii. Meeting ID or Event ID: Enter the WebEx ID for an existing meeting or event.
Note: You may wish to copy the ID for future reference so that you can easily
refer to it.
iii. Store Attendance Data in: Select one of the mapping options.
2017 Oracle Corporation. All rights reserved 593 of 2268
Contact: Maps WebEx contact information to Eloqua contact fields.
Custom Object: Maps WebEx contact information to both contact fields and
custom object fields. Additional fields appear when this option is selected.
Choose a custom object to store data in and an email address field.
Note: Only custom objects with a unique code field are available. The
unique code field must be a text field.
iv. Map the WebEx fields to corresponding Eloqua contact fields and custom object fields, if
applicable. The contact field mappings are populated based on the configuration during
app installation. You can modify them for this particular audience feeder.
Tip: The WebExId + (Email Address) WebEx field captures the contact's email
address with the WebEx ID as a prefix. This results in a unique custom object
record for each WebEx event/meeting the contact attends.
v. Attendance Duration: Enter how long someone needs to attend a meeting or event before
appearing in the feeder.
Important: The total minutes attended for a record with an email address are
added together. If user@example.com attends on Monday for 5 minutes, and
again on Tuesday for 10 minutes, the total time (15 minutes) is considered for the
acceptance threshold.
vi. Timing:
2017 Oracle Corporation. All rights reserved 594 of 2268
Run Every: Select the frequency for the feeder (from 15 minutes up to 1 day).
Until: Select the end date.
Note: It is recommended to set the feeder end date to 3 days after the meeting or event,
unless a recording will be provided.
5. Click Save.
When WebEx attendees flow through the audience element, they are added to Eloqua as contacts at
the scheduled intervals.
4.17.5 Adding contacts to a canvas based on WebEx registration
Using Oracle Eloqua's WebEx integration, registrants for both meetings and events are able to flow
into Eloqua as contacts at regularly scheduled intervals. This feeder service allows you to add
contacts who registered for a meeting or event directly with WebEx, rather than through Eloqua. New
contacts are created in Eloqua and existing contacts are updated using information provided during
WebEx registration. You can use this service on the campaign canvas and program canvas.
In order to use the WebEx feeder services, the WebEx App must be installed by a Customer
Administrator.
To add a contact to a campaign or program based on WebEx registration:
2017 Oracle Corporation. All rights reserved 595 of 2268
1. Open an existing campaign or program, or create a new one.
2. Drag the appropriate WebEx element, from the Audience section, onto the canvas:
WebEx Meeting Register Feeder
WebEX Event Register Feeder
3. Double-click the element to open the configure screen. The window that opens enables you to
do the following:
Change the name of the step to something more meaningful
Configure the element
4. Click the Edit icon to configure the action.
The configuration screen provides the following options:
i. Select User: Select a WebEx user for this service. Administrators with appropriate
permissions can add and modify WebEx users by re-configuring the app.
ii. Meeting ID: Enter the WebEx ID for an existing meeting or event.
2017 Oracle Corporation. All rights reserved 596 of 2268
Note: You may wish to copy the ID for future reference so that you can easily
refer to it.
iii. Timing:
Run Every: Select the frequency for the feeder (from 15 minutes up to 1 day).
Until: Select the end date.
5. Click Save.
When WebEx registrants flow through the audience element, they are added to Eloqua as contacts at
the regularly scheduled intervals.
4.17.6 Adding a WebEx Join URL to your emails
You can use the WebEx Content service to include a Join URL in your meeting or event reminder
emails. When the contact clicks the Join URL, they will need to provide their email address before
joining the event.
In order to use the WebEx Content service, the WebEx app must be installed by a customer
administrator.
To add a WebEx Join URL to your email:
1. Open or create an email to which you want to add the Join URL.
2. Click Cloud Content to open the Cloud Content menu, which lists all available content
services.
3. Locate WebEx Content, either by scrolling through the list or searching with the search box and
drag it on to the canvas.
4. Double-click the element to open the configuration screen.
2017 Oracle Corporation. All rights reserved 597 of 2268
i. Select a WebEx account.
ii. Enter the WebEx meeting or event ID.
iii. (Optional) Enter text to be displayed in place of the Join URL. For example, "Click here
to join the event."
5. Click Save to save the configuration and continue creating your email.
A Join URL is now available in your email.
4.18 GoToWebinar app
Oracle Eloqua's GoToWebinar integration makes it easy for you to register contacts for GoToWebinar
events as part of your campaigns and programs. The GoToWebinar integration also lets you make
decisions based on attendance or registration without needing to bring your GoToWebinar data into
Eloqua, and allows you to add contacts who registered for a GoToWebinar event, regardless of how
they registered. A contact's unique Join URL can be added to emails using the GoToWebinar cloud
content service.
The GoToWebinar app includes the following services, which you will find on the canvas:
Cloud Audiences:
GoToWebinar Registered Feeder
GoToWebinar Attended Feeder
Cloud Actions:
GoToWebinar Register
Cloud Decisions:
GoToWebinar Registered?
GoToWebinar Attended?
The following cloud content service is available in the email editor:
2017 Oracle Corporation. All rights reserved 598 of 2268
GoToWebinar Content
4.18.1 Installing the GoToWebinar app
Important: The installation process must be done by a user with Client Administrator rights.
To install the GoToWebinar app:
1. Follow the URL provided:
https://cloud.oracle.com/marketplace/app/AppCitrixGoToWebinar
Note: If you have IP whitelisting enabled, please add internal Eloqua IPs to your
whitelist.
2. Click Get App.
3. Log in with your Eloqua credentials, if required.
4. Click Accept and Install to add the app to your Apps list.
2017 Oracle Corporation. All rights reserved 599 of 2268
5. Configure the app:
i. Click the Add Credentials card to add a GoToWebinar credential.
Enter a description.
Check the Default box if you want to make this your default account.
Click Login. If you are already logged in to GoToWebinar, your account is
authenticated. If you are not logged in, you are prompted to do so in a new
window.
Click Save to save your GoToWebinar credential.
At least one GoToWebinar credential must be added to save your changes and complete
the configuration. You can return to this configuration at any time to add multiple
GoToWebinar credentials and set a default. You can also modify or remove existing
accounts.
2017 Oracle Corporation. All rights reserved 600 of 2268
Warning: Deleting or modifying a GoToWebinar credential will invalidate existing
campaigns using the credential. The GoToWebinar step will need to be re-
configured with a new credential.
ii. Click Save to complete the configuration.
6. Click Accept to grant permission for the app to communicate with Eloqua on your behalf. You
can switch users if desired.
7. Click Proceed to complete the setup.
The app is now installed and can be viewed in your Apps list (Settings > Apps, under the Platform
Extensions section). Select an app to view a description, modify the configuration settings, reinstall, or
uninstall it. You can also check its status and dependencies.
Warning: To modify configuration settings, navigate to Apps, select your app, and click the
Configure icon . Selecting the Reinstall icon will force you to go through the entire
configuration process again. The app will be unavailable for all users during the reinstall.
4.18.2 Registering contacts for a GoToWebinar event
Using Oracle Eloqua's GoToWebinar integration, you can register contacts for GoToWebinar events
directly in your multi-step campaign or program using the GoToWebinar Registration cloud action
services.
In order to use the GoToWebinar cloud action services, the GoToWebinar app must be installed by a
Customer Administrator.
To register a contact for a GoToWebinar event or meeting:
1. Open an existing campaign or program, or create a new one.
2. Drag the GoToWebinar Register element, from the Actions section, onto the campaign canvas.
2017 Oracle Corporation. All rights reserved 601 of 2268
3. Double-click the element to open the configuration screen. The window that opens enables you
to do the following:
Change the name of the step to something more meaningful
Configure the element
Choose to route contacts that resulted in an error to another step (see: Campaign canvas
elements for more information).
4. Click the Edit icon to configure the action.
i. Select the GoToWebinar Credential you want to use for this action.
ii. Enter the GoToWebinar ID for the webinar you want the contact to be registered for.
The GoToWebinar ID is found at the end of the meeting URL.
iii. Select Eloqua First Name and Last Name to contact fields.
iv. Map the Join URL and Registrant Key to contact fields.
v. Click Save.
Note: You may wish to copy the ID for future reference so that you can easily refer to it.
2017 Oracle Corporation. All rights reserved 602 of 2268
When a contact flows into the action step, Eloqua calls out to GoToWebinar to register the contact in
the event.
4.18.3 Routing contacts based on GoToWebinar attendance
Using Oracle Eloqua's GoToWebinar integration, you can route contacts in your multi-step campaign
or program based on whether or not they have attended a GoToWebinar event. In multi-session events,
the total attendance duration is used.
In order to use the GoToWebinar cloud decision services, the GoToWebinar app must be installed by a
Customer Administrator.
To route contacts based on their GoToWebinar event attendance:
1. Open an existing campaign or program, or create a new one.
2. Drag the GoToWebinar Attended? element, from the Decisions section, onto the canvas.
3. Double-click the element to open the configure screen. The window that opens enables you to
do the following:
Change the name of the step to something more meaningful
Configure the element
Choose to route contacts that resulted in an error to another step (see: Campaign canvas
elements for more information).
4. Click the Edit icon to configure the decision.
2017 Oracle Corporation. All rights reserved 603 of 2268
i. Select the GoToWebinar Credential you want to use for this decision.
ii. Enter the GoToWebinar ID.
iii. Set the Attendance Duration. Specify the length of time, in minutes, that a contact has
to attend a meeting or event in order for them to count as having attended.
Example: If an individual attended only 2 minutes of a 60 minute event, you
might not want to consider them as an attendee in your next campaign steps.
iv. Click Save.
Important: The total minutes attended for a record with an email address are added together. If
user@example.com attends on Monday for 5 minutes, and again on Tuesday for 10 minutes,
the total time (15 minutes) is considered for the acceptance threshold.
When a contact flows into the decision step, Eloqua calls out to GoToWebinar to determine whether
the contact meets the criteria, and routes them down the appropriate path of the campaign.
4.18.4 Routing contacts based on GoToWebinar registration
Using Oracle Eloqua's GoToWebinar integration, you can route contacts in your multi-step campaign
or program based on whether or not they have registered for a GoToWebinar event.
2017 Oracle Corporation. All rights reserved 604 of 2268
In order to use the GoToWebinar cloud decision services, the GoToWebinar app must be installed by a
Customer Administrator.
Note: This app can also be used on Program Canvas.
To route contacts based on their GoToWebinar event registration:
1. Open an existing campaign or program, or create a new one.
2. Drag the GoToWebinar Registered? element, from the Decisions section, onto the campaign
canvas. Then double-click on it to open the configure screen. The window that opens enables
you to do the following:
Change the name of the step to something more meaningful
Configure the element
Choose to route contacts that resulted in an error to another step (see: Campaign canvas
elements for more information).
3. Click the Edit icon to configure the decision.
i. Select the GoToWebinar Credential you want to use for this decision.
ii. Enter the GoToWebinar ID
iii. Click Save
When a contact flows into the decision step, Eloqua calls out to GoToWebinar to determine whether
the contact meets the criteria, and routes them down the appropriate path of the campaign.
4.18.5 Adding contacts to a canvas based on GoToWebinar attendance
Using Oracle Eloqua's GoToWebinar integration, attendees for events are able to flow into Eloqua as
contacts at regularly scheduled intervals. This feeder service allows you to add contacts who attended
the GoToWebinar event regardless of how they registered for the event. New contacts are created in
2017 Oracle Corporation. All rights reserved 605 of 2268
Eloqua and existing contacts are updated using information provided during GoToWebinar registration.
You can use this service on the campaign canvas and program canvas.
In order to use the GoToWebinar feeder services, the GoToWebinar App must be installed by a
Customer Administrator.
To add a contact to a campaign or program based on GoToWebinar attendance:
1. Open an existing campaign or program, or create a new one.
2. Drag the appropriate GoToWebinar element, from the Audience section, onto the canvas:
GoToWebinar Attended Feeder
3. Double-click the element to open the configure screen. The window that opens enables you to
do the following:
Change the name of the step to something more meaningful
Configure the element
4. Click the Edit icon to configure the action. The configuration screen provides the following
options:
2017 Oracle Corporation. All rights reserved 606 of 2268
i. Credentials: Select a GoToWebinar user for this service. Administrators with appropriate
permissions can add or modify GoToWebinar credentials by re-configuring the app.
ii. GoToWebinar ID: Enter the GoToWebinar ID for an existing event.
iii. Store Attendance Data in: Select one of the mapping options.
Contact: Maps GoToWebinar contact information to Eloqua contact fields.
Custom Object: Maps GoToWebinar contact information to both contact fields
and custom object fields. Additional fields appear when this option is selected.
Choose a custom object to store data in, and an email address field.
Note: Only custom objects with a unique code field are available. The
unique code field must be a text field.
iv. Map the GoToWebinar fields to corresponding Eloqua contact fields and custom object
2017 Oracle Corporation. All rights reserved 607 of 2268
fields, if applicable.
Tip: The WebinarId + (Email Address) GoToWebinar field captures the contact's
email address with the GoToWebinar ID as a prefix. This results in a unique
custom object record for each GoToWebinar event the contact attends.
Tip: For the Total Attendance Time GoToWebinar field, the total minutes
attended for a contact are added together. For example, if user@domain.com
attends on Monday for 5 minutes, and again on Tuesday for 10 minutes, the total
time (15 minutes) is captured.
v. Timing:
Run Every: Select the frequency for the feeder (from 15 minutes up to 1 day).
Until: Select the end date.
5. Click Save.
When GoToWebinar attendees flow through the audience element, they are added to Eloqua as
contacts at the scheduled intervals.
4.18.6 Adding contacts to a canvas based on GoToWebinar registration
Using Oracle Eloqua's GoToWebinar integration, registrants for events are able to flow into Eloqua as
contacts at regularly scheduled intervals. This audience service allows you to add contacts who
registered for an event, regardless of how they registered. New contacts are created in Eloqua and
existing contacts are updated using information provided during GoToWebinar registration. You can
use this service on the campaign canvas and program canvas.
Important: If you are requiring approvals for your event, the audience service will only include
contacts with an approved status.
2017 Oracle Corporation. All rights reserved 608 of 2268
In order to use the GoToWebinar feeder services, the GoToWebinar App must be installed by a
Customer Administrator.
To add a contact to a campaign or program based on GoToWebinar registration:
1. Open an existing campaign or program, or create a new one.
2. Drag the appropriate GoToWebinar element, from the Audience section, onto the canvas:
GoToWebinar Registered Feeder
3. Double-click the element to open the configure screen. The window that opens enables you to
do the following:
Change the name of the step to something more meaningful
Configure the element
4. Click the Edit icon to configure the action.
2017 Oracle Corporation. All rights reserved 609 of 2268
i. Credentials: Select a GoToWebinar user for this service. Administrators with appropriate
permissions can add or modify GoToWebinar credentials by re-configuring the app.
ii. GoToWebinar ID: Enter the GoToWebinar ID for an existing event.
Note: You may wish to copy the ID for future reference so that you can easily
refer to it.
iii. Map the GoToWebinar fields to corresponding Eloqua fields.
iv. Timing:
Run every: Select the frequency for the feeder (from 15 minutes up to 1 day).
Until: Select the end date.
5. Click Save.
When GoToWebinar registrants flow through the audience element, they are added to Eloqua as
contacts at the scheduled intervals.
2017 Oracle Corporation. All rights reserved 610 of 2268
4.18.7 Adding a GoToWebinar Join URL to your emails
You can use the GoToWebinar Content service to include a contact's Join URL in your emails. The
personalized Join URL is pulled dynamically based on the GoToWebinar event information and can be
used in reminder emails.
In order to use the GoToWebinar Content service, the GoToWebinar app must be installed by a
customer administrator.
To add a GoToWebinar Join URL to your email:
1. Open or create an email to which you want to add the Join URL.
2. Click Cloud Content to open the Cloud Content menu, which lists all available content
services.
3. Locate GoToWebinar Content, either by scrolling through the list or searching with the search
box and drag it on to the canvas.
4. Double-click the element to open the configuration screen.
i. Select a GoToWebinar account.
ii. Enter the GoToWebinar event ID.
iii. (Optional) Enter text to be displayed in place of the Join URL. For example, "Click here
to join the event."
5. Click Save to save the configuration and continue creating your email.
2017 Oracle Corporation. All rights reserved 611 of 2268
A Join URL is now available in your email.
4.19 YouTube Embed app
The YouTube Embed app allows you to easily include YouTube videos in your emails and landing
pages. The YouTube Embed app lets you embed a YouTube video in your landing page, and configure
its playback options to autoplay, loop, and show related videos. YouTube videos included in emails
direct the recipient to view the video on the YouTube website.
Video content is a great way to increase engagement with your audience and provides a nice
alternative to long form text.
4.19.1 Installing the YouTube Embed app
Important: The installation process must be done by a user with Client Administrator rights.
To install the YouTube Embed app:
1. Follow the URL provided:
https://cloud.oracle.com/marketplace/app/AppYouTubeEmbed
Note: If you have IP whitelisting enabled, please add internal Eloqua IPs to your
whitelist.
2. Click Get App.
3. Log in with your Eloqua credentials, if required.
4. Click Accept and Install to add the app to your Apps list.
5. Click Save. (This app does not require any configuration.)
2017 Oracle Corporation. All rights reserved 612 of 2268
6. Click Accept to grant permission for the app to communicate with Eloqua on your behalf. You
can switch users if desired.
7. Click Proceed to complete the setup.
The app is now installed and can be viewed in your Apps list (Settings > Apps, under the Platform
Extensions section). Select an app to view a description, reinstall, or uninstall it. You can also check
its status and dependencies.
Warning: Selecting the Reinstall option for an app will force you to go through the entire
installation process again. The app will be unavailable for all users during the reinstall.
4.19.2 Adding the YouTube Embed service to an email
In order to use the YouTube Embed cloud content service, the YouTube Embed app must be installed
by a customer administrator.
To add the YouTube Embed service to an email:
1. Open or create an email that you wish to add YouTube content to.
2. Click Cloud Content to open the cloud content menu, which lists all available content services.
3. Locate the YouTube Embed app, by either scrolling through the list or searching with the search
box.
4. Drag the YouTube Embed app onto the email and place it where you want the YouTube content
to appear on the email.
5. Double-click the element to open the app configuration screen. Select the video that you want to
display and configure any preferences:
2017 Oracle Corporation. All rights reserved 613 of 2268
i. Enter the title or the video ID if you know it and click Search, the list of matching videos
will be displayed below the search bar.
ii. Click on the video that you want to use.The title of the video will be populated into the
Video Title field.
iii. Set the size by picking from the drop-down menu. Small, Medium, Large, and XL are the
standard YouTube sizes. Choose Customif you want to customize the size.
iv. Click Save. When it is finished saving, you will see a green Success! bar.
v. Click the X icon to exit the screen.
6. Resize the content container (preview image) to be approximately the same size as you picked
in the configuration. If you have the responsive vertical resizing option enabled the container
may re-size automatically
7. Click Save to save the landing page.
Note: You cannot currently test emails that include content services (such as the YouTube
Embed app) by choosing the Email a Contact option from the Email Editor menu. To test the
email, you need to create a campaign with a segment that includes your email address, and
execute that campaign.
When a recipient receives a message with YouTube content included, they can click on the video
image to be routed to the YouTube website to watch it.
2017 Oracle Corporation. All rights reserved 614 of 2268
4.19.3 Adding the YouTube Embed service to a landing page
In order to use the YouTube Embed cloud content service, the YouTube Embed App must be installed
by a Customer Administrator.
To add the YouTube Embed service to a landing page:
1. Open or create a landing page that you wish to add YouTube content to.
2. Click Cloud Content to open the cloud content menu, which lists all available content services.
3. Locate the YouTube Embed app, either by scrolling through the list or searching with the search
box.
4. Drag the YouTube Embed app onto the landing page, and place it where you want the YouTube
content to appear on the landing page.
5. Double-click the element to open the app configuration screen. Select the video that you want to
display and configure any preferences:
i. Enter the title or the video ID if you know it and click Search, the list of matching videos
will be displayed below the search bar.
ii. Click on the video that you want to use.The title of the video will be populated into the
Video Title field.
2017 Oracle Corporation. All rights reserved 615 of 2268
iii. Set the size by picking from the drop-down menu. Small, Medium, Large, and XL are the
standard YouTube sizes. Choose Customif you want to customize the size.
iv. Set any optional parameters:
Auto play: the video automatically plays when the landing page loads
Loop video: the video will play repeatedly rather than stopping when the video is
done
Show related videos: when the video is done playing, links to related videos are
displayed in the content area.
v. Click Save. When it is finished saving, you will see a green Success! bar.
vi. Click the X icon to exit the screen.
6. Re-size the content container (preview image) to be approximately the same size as you picked
in the configuration. If you have the responsive vertical resizing option enabled the container
may re-size automatically.
7. Click Save to save the landing page.
When you visit the landing page URL, the YouTube video should load and play according to your
configured options.
4.20 Twitter Integrations
Eloqua integrates with Twitter through apps to allow you to leverage your Twitter presence with your
Eloqua instance in the following ways:
Twitter Social Sign On app
Oracle Eloqua's Twitter Social Sign On app makes it easy for marketers to add a Sign in with
Twitter button to their landing pages, which provides your audience with the means to share
your content with their social networks. This makes it easier for visitors to complete forms,
letting them use existing credentials rather than having to retype things, reducing barriers to
2017 Oracle Corporation. All rights reserved 616 of 2268
participation. It also allows marketers to gather additional information from their audience,
augmenting their social profile.
Twitter Widgets app
Oracle Eloqua's Twitter Widgets app allows you to use the latest Twitter functionality to engage
your customers.
4.20.1 Twitter Social Sign On app
Oracle Eloqua's Twitter Social Sign On app makes it easy for marketers to add a Sign in with Twitter
button to their landing pages, which provides your audience with the means to share your content with
their social networks. This makes it easier for visitors to complete forms, letting them use existing
credentials rather than having to retype things, reducing barriers to participation. It also allows
marketers to gather additional information from their audience, augmenting their social profile.
When a visitor clicks on the Sign in with Twitter button, they are directed to Twitter's authorization
page, where they can grant permission to your company to use their Twitter information. Then, the
information from Twitter is submitted to Eloqua. Users have the ability to supplement the Twitter
information with additional form fields if they want.
The following fields can be captured from Twitter and mapped to an Eloqua form:
Name
Twitter Handle
Location
Profile Image URL
URL
Twitter ID
Followers Count
Following Count
2017 Oracle Corporation. All rights reserved 617 of 2268
Language
Verified
Description
Timezone
Tweet Count
Account Creation Date
Installing the Twitter Social Sign On app
Important: The installation process must be done by a user with Client Administrator rights.
To install the Twitter Social Sign On app:
1. Follow the URL provided:
https://cloud.oracle.com/marketplace/app/AppTwitterSocialSignOn
Note: If you have IP whitelisting enabled, please add internal Eloqua IPs to your
whitelist.
2. Click Get App.
3. Log in with your Eloqua credentials, if required.
4. Click Accept and Install to add the app to your Apps list.
5. Configure the app:
i. If you would like to use the standard Eloqua branded Twitter app, make no selection.
When someone hits the Twitter Authorization Page it will be branded as Eloqua.
ii. If you would like to have a branded Twitter page, check the Define a Custom Twitter
App check box and create a custom Twitter app here https://apps.twitter.com/.
2017 Oracle Corporation. All rights reserved 618 of 2268
When creating a custom Twitter app, create a Website app and ensure the
following settings are properly configured:
Name: Provide a name for your app. This name will be visible to your
visitors. Company or brand name is recommended. (Demo Name in the
example below.)
Description: Add a description of your company or brand. This description
will be visible to your visitors. (Description in example below)
Website: Add a website. Your company website is recommended.
(www.website.com in example below)
Call Back URL: Input same value as Website.
Ensure Enable Callback Locking is unchecked.
Ensure Allow this application to be used to Sign in with Twitter is checked.
Application Icon: Select an image to be displayed to clients. Brand logo is
recommended.
(Twitter gear icon in the example below)
2017 Oracle Corporation. All rights reserved 619 of 2268
Under the Keys and Access Tokens tab, copy Consumer Key (API Key) and
Consumer Secret (API Secret), to input into Eloqua Twitter Social Sign On app
configuration.
iii. Click Save.
6. Click Accept to grant permission for the app to communicate with Eloqua on your behalf. You
can switch users if desired.
7. Click Proceed to complete the setup.
The app is now installed and can be viewed in your Apps list (Settings > Apps, under the Platform
Extensions section). Select an app to view a description, modify the configuration settings, reinstall, or
uninstall it. You can also check its status and dependencies.
Warning: To modify configuration settings, navigate to Apps, select your app, and click the
Configure icon . Selecting the Reinstall icon will force you to go through the entire
configuration process again. The app will be unavailable for all users during the reinstall.
Adding the Twitter Social Sign On service to your landing pages
A Sign in with Twitter button can be added to your landing pages. When visitors click this button, they
are directed to Twitter's authorization page, where they can grant permission to your company to use
your Twitter information. Then, the information from Twitter is submitted to Eloqua. Users have the
ability to supplement the Twitter information with additional form fields if they want.
In order to use the Twitter Social Sign On service, it must be installed by a customer administrator.
To add the Twitter Social Sign On service to a landing page:
1. Open or create a landing page to which you want to add the Sign in with Twitter button.
2. Click Cloud Content to open the Cloud Content menu, which lists all available content
services.
2017 Oracle Corporation. All rights reserved 620 of 2268
3. Locate the Twitter Social Sign On service, either by scrolling through the list or searching with
the search box.
4. Drag the Twitter Social Sign On service onto the asset, and place it where you want it to appear.
5. Double-click the element to open the configuration screen.
i. Select an Eloqua Form that you want to complete using Twitter data from the drop-down
menu.
ii. Map the Eloqua Fields to corresponding Twitter Fields.
Both static fields and custom fields can be mapped. If Custom fields are
selected, the following styling information for the form is required:
HTML prior to the form
HTML after the form
CSS Content
Submit Button Name
Mapping Query String values allows you to capture data such as the CampaignID
to determine which campaign drove the customer to your landing page.
2017 Oracle Corporation. All rights reserved 621 of 2268
Example: Entering a Query String of CampaignID will capture the value of 102 in
the example below.
iii. Click Save Settings. When it is finished saving, you see a green Success! bar.
iv. Click the X icon to exit the screen.
Note: You are able to capture a user's email address by performing a lookup on the
visitor ID. You must first create an email address form field where the HTML Name is
emailAddress.
If there are multiple fields requested on the secondary form, the user will be prompted to
manually enter their email address.
If email address is the only form field, and Eloqua is able to determine the visitor ID, the
email will be submitted automatically. The user will not be prompted to manually enter
their email address.
6. Click Save to save the asset.
A Sign in with Twitter button is now available on your landing page.
4.20.2 Twitter Widgets app
Oracle Eloqua's Twitter Widgets app allows you to use the latest Twitter functionality to engage your
customers.
The following services are available with the Twitter Widgets app:
2017 Oracle Corporation. All rights reserved 622 of 2268
Embedded Tweet: This service allows you to define a tweet to embed in your landing page.
Twitter Card:This service allows you to create a summary thumbnail of your landing page,
which can be tweeted.
Twitter Follow Button: This service adds a Follow button to your landing page.
Twitter Timeline: This service allows you to embed a Twitter timeline in your landing page to
display relevant tweets.
Installing the Twitter Widgets app
Note: You must add the app to your catalog and install it before you can start using the service.
Important: The installation process must be done by a user with Client Administrator rights.
To install the Twitter Widgets app:
1. Follow the URL provided:
https://cloud.oracle.com/marketplace/app/AppTwitterWidgets
Note: If you have IP whitelisting enabled, please add internal Eloqua IPs to your
whitelist.
2. Click Get App.
3. Log in with your Eloqua credentials, if required.
4. Click Accept and Install to add the app to your Apps list.
5. Configure the app. The following settings are defaults and can be overwritten at the instance
level.
2017 Oracle Corporation. All rights reserved 623 of 2268
i. Default Twitter Handle: Enter a default Twitter handle that will be used by the various
services/widgets.
ii. Language: Select the default language for the various services/widgets (such as the
Follow button, time/date, and so on).
iii. Follower Count: Check the check box if you would like the follower count to be displayed
next to the Follow button by default.
iv. Follow Button Size: Select the default size of the Follow button; medium or large.
v. Conversations: Select whether you want to Show or Hide conversations for a tweet by
default. When conversations are shown, it will highlight if the embedded tweet was in
reply to another tweet, and it will include the initial tweet.
vi. Click Save.
6. Click Accept to grant permission for the app to communicate with Eloqua on your behalf. You
can switch users if desired.
7. Click Proceed to complete the setup.
The app is now installed and can be viewed in your Apps list (Settings > Apps, under the Platform
Extensions section). Select an app to view a description, modify the configuration settings, reinstall, or
uninstall it. You can also check its status and dependencies.
2017 Oracle Corporation. All rights reserved 624 of 2268
Warning: To modify configuration settings, navigate to Apps, select your app, and click the
Configure icon . Selecting the Reinstall icon will force you to go through the entire
configuration process again. The app will be unavailable for all users during the reinstall.
Adding the Embedded Tweet service to your landing pages
The Embedded Tweet service allows you to embed a tweet in a landing page.
In order to use the Embedded Tweet service, the Twitter Widgets app must be installed by a customer
administrator.
To add the Embedded Tweet service to a landing page:
1. Open or create a landing page in which you want to embed a tweet.
2. Click Cloud Content to open the Cloud Content menu, which lists all available content
services.
3. Locate the Embedded Tweet service, either by scrolling through the list or searching with the
search box.
4. Drag the Embedded Tweet service onto the asset, and place it where you want it to appear.
5. Double-click the element to open the configuration screen:
2017 Oracle Corporation. All rights reserved 625 of 2268
i. Embedded Tweet URL: Enter the entire URL, including the hypertext transfer protocol,
of the tweet to embed.
Important: To view a Tweet URL, click the date/time display for the particular
tweet.
ii. Language: Select the language the Follow button and time/date should appear in.
Note: When you have two separate Tweets embedded on the same landing
page, and the language is different, the language of the first saved Tweet will be
used for all.
iii. Conversations: Select whether you want to Show or Hide conversations for this tweet.
When conversations are shown, it will highlight if the embedded tweet was in reply to
another tweet, and it will include the initial tweet.
iv. Click Save. When it is finished saving, you see a green Success! bar.
v. Click the X icon to exit the screen.
6. Click Save to save the asset.
2017 Oracle Corporation. All rights reserved 626 of 2268
The tweet is now available on your landing page.
Adding the Twitter Card service to your landing page
The Twitter Card service allows you to have more granular control of how your content looks within
Twitter when someone tweets a link back to your page. This feature provides viewers a preview of your
content before they are taken to your landing page.
Important: You should only configure one Twitter Card for each landing page.
In order to use the Twitter Card service, the Twitter Widgets app must be installed by a customer
administrator.
To add the Twitter Card service to a landing page:
1. Open or create a landing page in which you want to embed a tweet.
2. Click Cloud Content to open the Cloud Content menu, which lists all available content
services.
3. Locate the Twitter Card service, either by scrolling through the list or searching with the search
box.
4. Drag the Twitter Card service onto the asset, and place it where you want it to appear.
5. Double-click the element to open the configuration screen:
2017 Oracle Corporation. All rights reserved 627 of 2268
i. Username: Enter the Twitter handle of the account this Twitter Card should be attributed
to.
ii. Title: Enter a title for the Twitter Card. (Maximum 70 characters.)
iii. Description: Enter a description of the landing page. (Maximum 200 characters.)
iv. Image (optional): Enter the URL of an image, which symbolizes your landing page. The
image must be a minimum size of 120px by 120px and must be less than 1MB in file
size.
v. Click Save. When it is finished saving, you see a green Success! bar.
vi. Click the X icon to exit the screen.
Note: For additional information about the above configuration fields, please see
Twitter's developer documentation on Cards (https://dev.twitter.com/cards).
6. Click Save to save the asset.
Your landing page content can now be previewed when tweeted.
2017 Oracle Corporation. All rights reserved 628 of 2268
Adding a Twitter Follow button to your landing page
A Follow button can be added to your landing page to define someone to follow (typically your brand).
This feature makes it easier for visitors to follow your brand on Twitter. The follower count can also be
displayed next to the Follow button.
In order to add a Follow button, the Twitter Widgets app must be installed by a customer administrator.
To add a Follow button to a landing page:
1. Open or create a landing page in which you want to embed a tweet.
2. Click Cloud Content to open the Cloud Content menu, which lists all available content
services.
3. Locate the Twitter Follow service, either by scrolling through the list or searching with the
search box.
4. Drag the Twitter Follow service onto the asset, and place it where you want it to appear.
5. Double-click the element to open the configuration screen:
i. Twitter Handle: Enter the Twitter handle of the Twitter account to be followed.
ii. Follower Count: Check the check box if you would like the follower count to be displayed
2017 Oracle Corporation. All rights reserved 629 of 2268
next to the Follow button.
iii. Button Language: Select a language for the Follow button to be displayed in.
iv. Follow Button Size: Select the size of the Follow button: medium or large.
v. Click Save. When it is finished saving, you see a green Success! bar.
vi. Click the X icon to exit the screen.
6. Click Save to save the asset.
The Follow button is now available on your landing page.
Adding the Twitter Timeline service to your landing pages
The Twitter Timeline service allows you to embed a Twitter timeline in your landing page to display
relevant tweets.
In order to use the Twitter Timeline service, the Twitter Widgets app must be installed by a customer
administrator.
To add the Twitter Timeline service to a landing page:
1. Open or create a landing page in which you want to embed a Twitter timeline.
2. Click Cloud Content to open the Cloud Content menu, which lists all available content
services.
3. Locate the Twitter Timeline service, either by scrolling through the list or searching with the
search box.
4. Drag the Twitter Timeline service onto the asset, and place it where you want it to appear.
5. Double-click the element to open the configuration screen.
2017 Oracle Corporation. All rights reserved 630 of 2268
i. Widget ID: Enter the ID for your Twitter Widget.
Important: To obtain a Twitter Widget ID, go to Twitter's creating a user widget
page (https://twitter.com/settings/widgets/new/user). Configure your widget and
click Create widget. The Widget ID can be found in the HTML code displayed
below the preview: <...data-widget-id="xxxxxxxxxxxxxxxxxx">.
ii. Advanced Options:
Enable Dark Theme: Check this box to use display your timeline using a darker
look and feel.
Link Color: Enter a hexadecimal color code to be used for the link color. Example:
#bf3eff.
Border Color: Enter a hexadecimal color code to be used for the timeline border.
Example: #98d72c.
Size: Select a custom width and height.
Show Header, Footer, Borders, Scrollbar: Check the boxes if you wish to show
these fields.
2017 Oracle Corporation. All rights reserved 631 of 2268
Transparent: Check this box to remove the timeline background and view the
background of your landing page.
Number of Tweets to Display: Enter the number of tweets you want to display in
the timeline. (Maximum 20 tweets can be displayed.)
Note: If this option is selected, the height and Show Scrollbar options will
be disabled.
Aria Politeness: Select either Polite or Assertive from the drop-down. For
additional information about Aria Politeness, please see Twitter's documentation
on increasing accessibility priority of a timeline region
(https://dev.twitter.com/web/embedded-timelines).
iii. Click Save. When it is finished saving, you see a green Success! bar.
iv. Click the X icon to exit the screen.
6. Click Save to save the asset.
The Twitter Timeline is now available on your landing page.
4.21 Facebook Integrations
Eloqua integrates with Facebook through apps to allow you to leverage your Facebook presence with
your Eloqua instance in the following ways:
Facebook Social Sign On app
Oracle Eloqua's Facebook Social Sign On app makes it easy for marketers to add a Log in with
Facebook button to their landing pages, which provides your audience with the means to share
your content with their social networks. This makes it easier for visitors to complete forms,
letting them use existing credentials rather than having to retype things, reducing barriers to
2017 Oracle Corporation. All rights reserved 632 of 2268
participation. It also allows marketers to gather additional information from their audience,
augmenting their social profile.
Facebook Widgets app
Oracle Eloqua's Facebook Widgets app allows you to use the latest Facebook functionality to
engage your customers.
Facebook Lead Ads app
Oracle Eloqua's Facebook Lead Ads app lets you capture data from a Facebook Lead Ad and
push it to Eloqua. The app provides an audience feeder on the campaign canvas that maps
Facebook form fields to Eloqua contact fields.
4.21.1 Facebook Lead Ads app
Oracle Eloqua's Facebook Lead Ads app lets you capture data from a Facebook Lead Ad and push it to
Eloqua. The app provides an audience feeder on the campaign canvas that maps Facebook form fields
to Eloqua contact fields.
Installing the Facebook Lead Ads app
During Facebook Lead Ads app installation, you configure at least one Facebook account.
Important: The installation process must be done by a user with Client Administrator rights.
2017 Oracle Corporation. All rights reserved 633 of 2268
To install the Facebook Lead Ads app:
1. Follow the URL provided:
https://cloud.oracle.com/marketplace/app/AppFacebookLeadAds
Note: If you have IP whitelisting enabled, please add internal Eloqua IPs to your
whitelist.
2. Click Get App.
3. Log in with your Eloqua credentials, if required.
4. Click Accept and Install to add the app to your Apps list.
5. Configure the app:
i. Click the Add Credentials card to add a Facebook credential. The Create
Credential dialog box opens.
Enter a description.
Click Login with Facebook. If you are already logged in to Facebook, your
account is authenticated. If you are not logged in, you are prompted to do so in a
2017 Oracle Corporation. All rights reserved 634 of 2268
new window.
Click Save to save your Facebook credential.
At least one Facebook credential must be added to save your changes and complete the
configuration. You can return to this configuration at any time to add multiple Facebook
credentials and set a default. You can also modify or remove existing accounts.
Icons on the top right corner of the cards indicate if there are problems with any of the
credentials:
A red icon is displayed when the credentials are incorrect. For example, if
the user changed their Facebook password but hasn't updated it in Eloqua.
A yellow icon is displayed when the user does not subscribe to the
Facebook Lead Ads service or does not have any Facebook pages associated
with their account.
Warning: Deleting or modifying a Facebook credential will invalidate existing
campaigns using the credential. The Facebook Lead Ads step will need to be re-
configured with a new credential.
ii. Click Save to complete the configuration.
6. Click Accept to grant permission for the app to communicate with Eloqua on your behalf. You
can switch users if desired.
7. Click Proceed to complete the setup.
2017 Oracle Corporation. All rights reserved 635 of 2268
The app is now installed and can be viewed in your Apps list (Settings > Apps, under the Platform
Extensions section). Select an app to view a description, modify the configuration settings, reinstall, or
uninstall it. You can also check its status and dependencies.
Warning: To modify configuration settings, navigate to Apps, select your app, and click the
Configure icon . Selecting the Reinstall icon will force you to go through the entire
configuration process again. The app will be unavailable for all users during the reinstall.
Collecting Facebook Lead Ads data
Using Oracle Eloqua's Facebook Lead Ads app, you can capture data from a Facebook Lead Ad and
push it to Eloqua. The app provides an audience feeder on the campaign campus that maps Facebook
form fields to Eloqua contact fields.
Prerequisites:
Facebook Lead Ads app must be installed by a Customer Administrator.
You must have a Facebook account and Lead Ads.
Facebook Lead Ads must use a form to collect user information. The form must contain an
email field so it can be mapped to the Eloqua email contact field.
To collect Facebook Lead Ads data:
2017 Oracle Corporation. All rights reserved 636 of 2268
1. Open an existing campaign or create a new one.
2. Click on the Audience section to expand it, and view all available audience elements, including
installed apps.
3. Drag the Facebook Lead Ads App Feeder onto the campaign canvas.
4. Double-click the element to open the configure screen. The window that opens enables you to
do the following:
Change the name of the step to something more meaningful
Configure the element
5. Click the Edit icon to configure the element.
Note: If you are using Firefox and the configuration screen does not load, please disable
tracking protection in your browser.
2017 Oracle Corporation. All rights reserved 637 of 2268
i. Select a Facebook credential from the drop-down. The available pages load.
Tip: Administrators can authenticate additional Facebook credentials by
configuring the app (Settings > Apps, under the Platform Extensions section).
ii. Select a Facebook Page from the drop-down. The available forms load.
iii. Select a Facebook form that is capturing the lead data you want to collect.
iv. Map your Lead Ad fields to the Eloqua contact fields. Click delete to remove any
fields you do not want to map.
Important: Your Facebook Lead Ad must contain an email field and it must be
mapped to the Eloqua email contact field.
v. Set the timing options for the feeder:
Run Every: Select the frequency for the feeder (from 15 minutes up to 1 day).
Until: Select the end date.
6. Click Save.
When contacts flow through the audience element, the mapped data is added to Eloqua.
4.21.2 Facebook Social Sign On app
Oracle Eloqua's Facebook Social Sign On app makes it easy for marketers to add a Log in with
Facebook button to their landing pages, which provides your audience with the means to share your
content with their social networks. This makes it easier for visitors to complete forms, letting them use
existing credentials rather than having to retype things, reducing barriers to participation. It also allows
marketers to gather additional information from their audience, augmenting their social profile.
When a visitor clicks on the Log in with Facebook button, they are directed to Facebook's
authorization page, where they can grant permission to your company to use their Facebook
2017 Oracle Corporation. All rights reserved 638 of 2268
information. Then, the information from Facebook is submitted to Eloqua. Users have the ability to
supplement the Facebook information with additional form fields if they want.
The following fields can be captured from Facebook and mapped to an Eloqua form:
Facebook ID
First Name
Last Name
Full Name
Gender
Profile URL
Locale
Time Zone
Profile Last Update
Verified
Installing the Facebook Social Sign On app
Important: The installation process must be done by a user with Client Administrator rights.
To install the Facebook Social Sign On app:
1. Follow the URL provided:
https://cloud.oracle.com/marketplace/app/AppFacebookSocialSignOn
Note: If you have IP whitelisting enabled, please add internal Eloqua IPs to your
whitelist.
2017 Oracle Corporation. All rights reserved 639 of 2268
2. Click Get App.
3. Log in with your Eloqua credentials, if required.
4. Click Accept and Install to add the app to your Apps list.
5. Configure the app:
i. If you would like to use the standard Eloqua branded Facebook app, make no selection.
When someone hits the Facebook Authorization Page it will be branded as Eloqua.
ii. If you would like to have a branded/customized Facebook page, check the Define a
Custom Facebook App box. [Recommended]
Custom Facebook apps can be created by registered Facebook Developers at
https://developers.facebook.com/apps
When creating a custom Facebook app ensure the following settings are properly
configured:
Create a Website app.
Navigate to Settings > Advanced and enter Valid OAuth redirect URLs.
The Valid OAuth redirect URL is dependent on your POD. Follow these
instructions to find your POD.
POD Valid OAuth redirect URL
POD1 apps.p01.eloqua.com
POD2 apps.p02.eloqua.com
POD3 apps.p03.eloqua.com
POD4 apps.p04.eloqua.com
POD5 apps.p05.eloqua.com
POD6 apps.p06.eloqua.com
POD7 apps.p07.eloqua.com
Copy the App ID and App Secret into Eloqua's Facebook Social Sign On app
configuration to add the custom app.
2017 Oracle Corporation. All rights reserved 640 of 2268
iii. Click Save.
6. Click Accept to grant permission for the app to communicate with Eloqua on your behalf. You
can switch users if desired.
7. Click Proceed to complete the setup.
The app is now installed. If you look in your catalog, the app will be listed as installed, providing the
options to delete the app, check its status, or reconfigure it.
Warning: To modify configuration settings, navigate to Apps, select your app, and click the
Configure icon . Selecting the Reinstall icon will force you to go through the entire
configuration process again. The app will be unavailable for all users during the reinstall.
Adding the Facebook Social Sign On service to your landing pages
A Log in with Facebook button can be added to your landing pages. When visitors click this button,
they are directed to Facebook's authorization page, where they can grant permission to your company
to use your Facebook information. Then, the information from Facebook is submitted to Eloqua. Users
have the ability to supplement the Facebook information with additional form fields if they want.
In order to use the Facebook Social Sign On service, it must be installed by a customer administrator.
To add the Facebook Social Sign On service to a landing page:
1. Open or create a landing page to which you want to add the Log in with Facebook button.
2. Click Cloud Content to open the Cloud Content menu, which lists all available content
services.
3. Locate the Facebook Social Sign On service, either by scrolling through the list or searching
with the search box.
4. Drag the Facebook Social Sign On service onto the asset, and place it where you want it to
appear.
2017 Oracle Corporation. All rights reserved 641 of 2268
5. Double-click the element to open the configuration screen:
i. Select an Eloqua Form that you want to complete using Facebook data from the drop-
down menu.
ii. Map the Eloqua Fields to corresponding Facebook Fields.
Both static fields and custom fields can be mapped. If Custom fields are
selected, the following styling information for the form is required:
HTML prior to the form
HTML after the form
CSS Content
Submit Button Name
Mapping Query String values allows you to capture data such as the CampaignID
to determine which campaign drove the customer to your landing page.
Example: Entering a Query String of CampaignID will capture the value of 102 in
the example below.
2017 Oracle Corporation. All rights reserved 642 of 2268
iii. Click Save Settings. When it is finished saving, you see a green Success! bar.
iv. Click the X icon to exit the screen.
6. Click Save to save the asset.
A Log in with Facebook button is now available on your landing page.
4.21.3 Facebook Widgets app
Oracle Eloqua's Facebook Widgets app allows you to use the latest Facebook functionality to engage
your customers.
The following services are available with the Facebook Widgets app:
Like/Recommend Button: This service allows you to add a Like/Recommend button to your
landing page.
Embedded Comments: This service allows you to embed Facebook comments in your landing
page.
Installing the Facebook Widgets app
Important: The installation process must be done by a user with Client Administrator rights.
To install the Facebook Widgets app:
2017 Oracle Corporation. All rights reserved 643 of 2268
1. Follow the URL provided:
https://cloud.oracle.com/marketplace/app/AppFacebookWidgets
Note: If you have IP whitelisting enabled, please add internal Eloqua IPs to your
whitelist.
2. Click Get App.
3. Log in with your Eloqua credentials, if required.
4. Click Accept and Install to add the app to your Apps list.
5. Configure the app. The following settings are defaults and can be overwritten at the instance
level.
i. Facebook App Instances: Add your Facebook app instances. Set one of the instances
as default.
Custom Facebook apps can be created by registered Facebook Developers at
https://developers.facebook.com/apps
2017 Oracle Corporation. All rights reserved 644 of 2268
When creating a custom Facebook app ensure the following settings are properly
configured:
Create a Website app.
Navigate to Settings > Advanced and enter Valid OAuth redirect URLs.
The Valid OAuth redirect URL is dependent on your POD. Follow these
instructions to find your POD.
POD Valid OAuth redirect URL
POD1 apps.p01.eloqua.com
POD2 apps.p02.eloqua.com
POD3 apps.p03.eloqua.com
POD4 apps.p04.eloqua.com
POD5 apps.p05.eloqua.com
POD6 apps.p06.eloqua.com
POD7 apps.p07.eloqua.com
Copy the App ID into Eloqua's Facebook Widget app configuration to add the
custom app.
ii. Default Language: Select a language for the widgets (such as the Like button) to be
displayed in.
iii. Color Scheme: Select either a Light or Dark color scheme.
iv. Show Friends: Check this box to show profile photos of friends who also like this page.
v. Action Type: Select either Like or Recommend as the default text for the button.
vi. Layout: Select a layout: Standard, Button Count, or Button.
vii. Click Save.
6. Click Accept to grant permission for the app to communicate with Eloqua on your behalf. You
can switch users if desired.
2017 Oracle Corporation. All rights reserved 645 of 2268
7. Click Proceed to complete the setup.
The app is now installed and can be viewed in your Apps list (Settings > Apps, under the Platform
Extensions section). Select an app to view a description, modify the configuration settings, reinstall, or
uninstall it. You can also check its status and dependencies.
Warning: To modify configuration settings, navigate to Apps, select your app, and click the
Configure icon . Selecting the Reinstall icon will force you to go through the entire
configuration process again. The app will be unavailable for all users during the reinstall.
Adding a Facebook Like/Recommend button to your landing page
A Facebook Like/Recommend button can be added to your landing page so that visitors can easily
share your content. A Share button is also added so that visitors can add personalized messages
when sharing content.
In order to add a Like/Recommend button, the Facebook Widgets app must be installed by a
customer administrator.
Note: When multiple Facebook widgets, using different Facebook apps, are added to a landing
page, all Facebook widgets use the app of the first widget instance added to the landing page.
To add a Like/Recommend button to a landing page:
1. Open or create a landing page to which you want to add the Like/Recommend button.
2. Click Cloud Content to open the Cloud Content menu, which lists all available content
services.
3. Locate the Facebook Like service, either by scrolling through the list or searching with the
search box.
2017 Oracle Corporation. All rights reserved 646 of 2268
4. Drag the Facebook Like service onto the landing page, and place it where you want it to appear.
5. Double-click the element to open the configuration screen:
i. Facebook App: Select a Facebook app. Facebook app instances are setup during
installation.
ii. Show Friends: Check this box to show profile photos of friends who also like this page.
iii. Action Type: Select either Like or Recommend for the button text.
iv. Layout: Select a layout: Standard, Button Count, or Button.
v. Language: Select a language for the button to be displayed in.
6. Click Save Settings. When it is finished saving, you see a green Success! bar.
7. Click the X icon to exit the screen.
8. Click Save to save the asset.
The Like or Recommend button is now available on your landing page.
2017 Oracle Corporation. All rights reserved 647 of 2268
Adding Facebook comments to your landing page
This service allows you to embed Facebook comments in your landing pages, enabling you to drive
additional engagement with your comments.
In order to add Facebook comments to your landing page, the Facebook Widgets app must be installed
by a customer administrator.
Note: When multiple Facebook widgets, using different Facebook apps, are added to a landing
page, all Facebook widgets use the app of the first widget instance added to the landing page.
To add Facebook comments to a landing page:
1. Open or create a landing page in which you want to embed Facebook comments.
2. Click Cloud Content to open the Cloud Content menu, which lists all available content
services.
3. Locate the Facebook comments service, either by scrolling through the list or searching with the
search box.
4. Drag the Facebook comments service onto the landing page, and place it where you want it to
appear.
5. Double-click the element to open the configuration screen.
2017 Oracle Corporation. All rights reserved 648 of 2268
i. Facebook App: Select a Facebook app. Facebook app instances are setup during
installation.
ii. Number of Posts: Select the number of posts to be displayed on the landing page.
iii. Language: Select a language for the widget to be displayed in.
6. Click Save Settings. When it is finished saving, you see a green Success! bar.
7. Click the X icon to exit the screen.
8. Click Save to save the asset.
Facebook comments are now available on your landing page.
4.22 LinkedIn Integrations
Eloqua integrates with LinkedIn through apps to allow you to leverage your LinkedIn presence with your
Eloqua instance in the following ways:
LinkedIn AutoFill app
Oracle Eloqua's LinkedIn AutoFill app allows you to place an AutoFill with LinkedIn button on
your landing page. Visitors can use this button to populate your forms based on public
information found in their LinkedIn profiles.
2017 Oracle Corporation. All rights reserved 649 of 2268
LinkedIn Campaign Manager app
LinkedIn Campaign Manager (https://business.linkedin.com/marketing-solutions) enables
marketers to raise awareness with native ads, build relationships and drive better lead
generation efforts through the worlds professional feed. Leveraging the Campaign Manager app
for LinkedIn, marketers are able to retarget a specific set of Oracle Eloqua contacts with digital
advertisements on LinkedIn.
4.22.1 LinkedIn AutoFill app
Oracle Eloqua's LinkedIn AutoFill app allows you to place an AutoFill with LinkedIn button on your
landing page. Visitors can use this button to populate your forms based on public information found in
their LinkedIn profiles.
2017 Oracle Corporation. All rights reserved 650 of 2268
Important: In order to use the LinkedIn AutoFill app, you must be part of LinkedIn Lead
Accelerator and your LinkedIn representative must whitelist it. Additional information can be
found in the LinkedIn AutoFill Setup Guide.
Installing the LinkedIn AutoFill app
Important: The installation process must be done by a user with Client Administrator rights.
Important: In order to use the LinkedIn AutoFill app, you must be part of LinkedIn Lead
Accelerator and your LinkedIn representative must whitelist it. Additional information can be
found in the LinkedIn AutoFill Setup Guide.
To install the LinkedIn AutoFill app:
1. Follow the URL provided:
https://cloud.oracle.com/marketplace/app/AppLinkedInAutoFill
Note: If you have IP whitelisting enabled, please add internal Eloqua IPs to your
whitelist.
2. Click Get App.
3. Log in with your Eloqua credentials, if required.
4. Click Accept and Install to add the app to your Apps list.
5. Configure the app.
2017 Oracle Corporation. All rights reserved 651 of 2268
i. If you want to use the newer Autofill javascript, ensure the check box is selected.
ii. Click Add App to add one or more LinkedIn Apps. Apps do not need to be added to
complete installation. This information can be added at a later time.
Enter the LinkedIn Client ID and App Name (maximum 100 characters). Both
fields are required. If you are adding several LinkedIn Apps, each field must be
unique.
iii. Click Save.
6. Click Accept to grant permission for the app to communicate with Eloqua on your behalf. You
can switch users if desired.
7. Click Proceed to complete the setup.
The app is now installed and can be viewed in your Apps list (Settings > Apps, under the Platform
Extensions section). Select an app to view a description, modify the configuration settings, reinstall, or
uninstall it. You can also check its status and dependencies.
Warning: To modify configuration settings, navigate to Apps, select your app, and click the
Configure icon . Selecting the Reinstall icon will force you to go through the entire
configuration process again. The app will be unavailable for all users during the reinstall.
2017 Oracle Corporation. All rights reserved 652 of 2268
Adding an AutoFill with LinkedIn button to your landing page
An AutoFill with LinkedIn button can be added to your landing page so that visitors can easily complete
forms with their public LinkedIn profile information.
In order to add an AutoFill with LinkedIn button, the LinkedIn AutoFill app must be installed by a
customer administrator.
Warning: If you are adding more than one AutoFill with LinkedIn button to a single landing
page, ensure you select the same LinkedIn app for all buttons during configuration. Otherwise,
all buttons will link to the app of the first button added to the landing page.
To add an AutoFill with LinkedIn button to a landing page:
1. Open or create a landing page to which you want to add the AutoFill with LinkedIn button.
2. Add a form to your landing page.
3. Click Cloud Content to open the Cloud Content menu, which lists all available content
services.
4. Locate the LinkedIn AutoFill service, either by scrolling through the list or searching with the
search box.
5. Drag the LinkedIn AutoFill service onto the landing page, and place it where you want it to
appear.
2017 Oracle Corporation. All rights reserved 653 of 2268
6. Double-click the element to open the configuration screen.
2017 Oracle Corporation. All rights reserved 654 of 2268
i. Select your LinkedIn App: Select a LinkedIn app.
ii. Select your Eloqua form: Ensure you select the same form from the drop-down list that is
on your landing page.
iii. Form field population: For each Form Field you wish to map, select the corresponding
LinkedIn Field. Each LinkedIn Filed can only be mapped once. Hidden Form Fields
cannot be mapped.
If no mapping is selected, LinkedIn AutoFill intelligently detects the common name tag
for the form field and maps them automatically with LinkedIn data. Below are the name
tags detected by LinkedIn AutoFill:
First Name: firstname
Last Name: lastname
Email: email
Phone Number: phone
Company: company
Title: title
City: city
State: state
Country: country
Postal Code: zip
7. Click Save Settings. When it is finished saving, you see a green Success! bar.
8. Click the X icon to exit the screen.
9. Click Save to save the asset.
The AutoFill with LinkedIn button is now available on your landing page.
2017 Oracle Corporation. All rights reserved 655 of 2268
Note: If a visitor is not logged in to LinkedIn when visiting your landing page, the button will
allow the user to login by displaying Sign in with LinkedIn. Once the user logs in, the button will
show the AutoFill with LinkedIn option.
4.22.2 LinkedIn Campaign Manager app
Important: This app is currently released under our Controlled Availability program. To request
access to this feature, please log in to My Oracle Support (http://support.oracle.com) and
create a service request. My Oracle Support will provide an installation URL. Follow the steps
below once you have received the installation URL.
LinkedIn Campaign Manager (https://business.linkedin.com/marketing-solutions) enables marketers
to raise awareness with native ads, build relationships and drive better lead generation efforts through
the worlds professional feed. Leveraging the Campaign Manager app for LinkedIn, marketers are able
to retarget a specific set of Oracle Eloqua contacts with digital advertisements on LinkedIn.
The LinkedIn Campaign Manager Apps comes with the following two services, which you will find on
the campaign canvas after you install the app in your Oracle Eloqua instance:
The LinkedIn Matched Audiences action service allows you to send contacts directly from the
Oracle Eloqua campaign canvas to LinkedIn enabling you to re-target buyers with relevant
digital ads.
The LinkedIn Lead Gen Forms audience service allows you to capture leads from LinkedIn by
pushing contacts directly into the selected Oracle Eloqua campaign.
2017 Oracle Corporation. All rights reserved 656 of 2268
Installing the LinkedIn Campaign Manager app
Important: The installation process must be done by a user with Client Administrator rights.
To install the LinkedIn Campaign Manager app:
1. Follow the installation URL provided by My Oracle Support (http://support.oracle.com).
Note: If you have IP whitelisting enabled, please add internal Eloqua IPs to your
whitelist.
2. Log in with your Eloqua credentials, if required.
3. Click Accept and Install to add the app to your Apps list.
4. Click Sign In.
5. Confirm your credentials and click Accept to grant permission for the app to communicate with
Eloqua on your behalf.
The app is now installed and can be configured by navigating to the Apps list (Settings > Apps,
under the Platform Extensions section).
2017 Oracle Corporation. All rights reserved 657 of 2268
Warning: To modify configuration settings, navigate to Apps, select your app, and click the
Configure icon . Selecting the Reinstall icon will force you to go through the entire
configuration process again. The app will be unavailable for all users during the reinstall.
Configuring the LinkedIn Campaign Manager app
Important: The configuration must be done by a user with Client Administrator rights.
After installing the LinkedIn Campaign Manager app, add your LinkedIn credentials and apps by
following the configuration steps below.
To configure the LinkedIn Campaign Manager app:
1. Navigate to Settings > Apps, under the Platform Extensions section.
2. Select the LinkedIn Campaign Manager app and click the Configure icon .
Warning: Clicking the Reinstall icon will force you to go through the entire
installation and configuration process again. The app will be unavailable for all users
during the reinstall.
3. Configure the Matched Audiences section by adding LinkedIn apps:
i. Click the Add Credentials card to add a LinkedIn app. The Add LinkedIn
Account Credentials dialog box opens.
2017 Oracle Corporation. All rights reserved 658 of 2268
ii. Enter a name for your app, your API Key, and API Secret. The API Key and Secret are
provided by LinkedIn.
iii. Click Authorize to validate your credentials
iv. Click Save to save your app.
You can return to this configuration at any time to add multiple LinkedIn apps. You can also
modify or remove existing apps.
Warning: Deleting or modifying a LinkedIn app will invalidate existing campaigns using
the app. The LinkedIn Campaign Manager step will need to be re-configured with a new
app.
4. Configure the Lead Gen Forms section by adding LinkedIn credentials.
i. Click the Add Credentials card to add a LinkedIn credential. The Create
Credential dialog box opens.
ii. Enter a description.
2017 Oracle Corporation. All rights reserved 659 of 2268
iii. Click Login with LinkedIn. If you are already logged in to LinkedIn, your account is
authenticated. If you are not logged in, you are prompted to do so in a new window.
iv. Click Save to save your LinkedIn credential.
You can return to this configuration page at any time to view the app description, modify the
configuration settings, reinstall, or uninstall it. You can also check its status and dependencies.
Using the LinkedIn Matched Audiences action service
The LinkedIn Matched Audiences action service is part of the LinkedIn Campaign Manager app. Using
this service, you can send contacts directly from the Oracle Eloquacampaign canvas to LinkedIn,
enabling you to re-target buyers with relevant digital ads.
To use the LinkedIn Matched Audiences action service:
1. Open an existing campaign or create a new one.
2. Drag the LinkedIn Matched Audiences element, from the Actions section, onto the canvas.
3. Double-click the element to open the configure screen. The window that opens enables you to
do the following:
2017 Oracle Corporation. All rights reserved 660 of 2268
Change the name of the step to something more meaningful
Configure the element
Choose to route contacts that resulted in an error to another step (see: Campaign canvas
elements for more information).
4. Click the Edit icon to configure the element.
i. Select a LinkedIn app from the drop-down.
Tip: Administrators can add more LinkedIn apps by reconfiguring the LinkedIn
Campaign Manager app in Settings (Settings > Apps, under the Platform
Extensions section).
ii. Add one or more actions. You can Add Eloqua contacts to a LinkedIn audience or
Remove them from an audience. Click Edit to rename the audience, and click New to
create a new audience. The audience configuration occurs in LinkedIn.
5. Click Save.
When contacts flow through the action element, they are added to a LinkedIn Matched Audience.
2017 Oracle Corporation. All rights reserved 661 of 2268
Collecting LinkedIn Lead Gen Forms data
Using the LinkedIn Lead Gen Forms audience service, you can capture leads from LinkedIn by pushing
contacts directly into the selected Oracle Eloqua campaign.
Prerequisites:
LinkedIn Campaign Manager app must be installed by a Customer Administrator.
You must have a LinkedIn account and Lead Gen Forms.
To collect LinkedIn Lead Gen Forms data:
1. Open an existing campaign or create a new one.
2. Click on the Audience section to expand it, and view all available audience elements, including
installed apps.
3. Drag the LinkedIn Lead Gen Forms element onto the campaign canvas.
4. Double-click the element to open the configure screen. The window that opens enables you to
do the following:
Change the name of the step to something more meaningful
Configure the element
5. Click the Edit icon to configure the element.
2017 Oracle Corporation. All rights reserved 662 of 2268
i. Select a LinkedIn credential from the drop-down. The available LinkedIn Ads accounts
load.
Tip: Administrators can authenticate additional LinkedIn credentials by
configuring the app (Settings > Apps, under the Platform Extensions section).
ii. Select a LinkedIn Ads account from the drop-down. The available forms load.
iii. Select a LinkedIn form that is capturing the lead data you want to collect.
iv. Map your LinkedIn lead data fields to the Eloqua contact fields. Click delete to
remove any fields you do not want to map.
Important: Your LinkedIn form must contain an email field and it must be mapped
to the Eloqua email contact field.
v. Set the timing options for the feeder:
2017 Oracle Corporation. All rights reserved 663 of 2268
Sync Frequency: Select the frequency for the feeder (from 15 minutes up to 1
day).
Sync Until: Select the end date.
6. Click Save.
When contacts flow through the audience element, the mapped data is added to Eloqua.
4.23 RSS app
The RSS app allows you to define an RSS feed which can be used to feed the content of the RSS into
an email or landing page. The RSS content will be captured at time of email send. You can define the
RSS feed, the number of RSS articles to include and the orientation (vertical or horizontal). Default
CSS is provided, but you can define your own custom CSS.
4.23.1 Installing the RSS app
Important: The installation process must be done by a user with Client Administrator rights.
To install the RSS app:
1. Follow the URL provided:
https://cloud.oracle.com/marketplace/app/AppRSS
Note: If you have IP whitelisting enabled, please add internal Eloqua IPs to your
whitelist.
2. Click Get App.
3. Log in with your Eloqua credentials, if required.
2017 Oracle Corporation. All rights reserved 664 of 2268
4. Click Accept and Install to add the app to your Apps list.
5. Configure the app:
i. Enter the default vertical and horizontal CSS for emails and landing pages. This content
can be overwritten by users at the instance level.
ii. Click Save.
6. Click Accept to grant permission for the app to communicate with Eloqua on your behalf. You
can switch users if desired.
7. Click Proceed to complete the setup.
The app is now installed and can be viewed in your Apps list (Settings > Apps, under the Platform
Extensions section). Select an app to view a description, modify the configuration settings, reinstall, or
uninstall it. You can also check its status and dependencies.
Warning: To modify configuration settings, navigate to Apps, select your app, and click the
Configure icon . Selecting the Reinstall icon will force you to go through the entire
configuration process again. The app will be unavailable for all users during the reinstall.
4.23.2 Adding the RSS service to your assets
In order to use the RSS service, it must be installed by a customer administrator.
To add the RSS service to an asset:
The RSS service experience is identical in emails and landing pages.
1. Open or create a landing page or email to which you want to add the RSS feed.
2. Click Cloud Content to open the Cloud Content menu, which lists all available content
services.
3. Locate the RSS Content Service, either by scrolling through the list or searching with the search
2017 Oracle Corporation. All rights reserved 665 of 2268
box.
4. Drag the RSS Content Service onto the asset, and place it where you want it to appear.
5. Double-click the element to open the configuration screen.
i. RSS Feed: Enter the URL for your RSS Feed.
ii. Number of Stories: Enter the maximum number of stories to be displayed.
Note: It is possible that less stories will be displayed than the maximum amount
specified if less are in the feed.
iii. Length of Stories: Enter the maximum number of characters to display for each story.
iv. Layout: Select a vertical or horizontal layout.
v. Default CSS: Modify the default CSS, if desired.
Note: You can revert to the default CSS at any time by clicking Restore CSS to
default.
vi. Click Preview to see how the RSS feed will render. You are able to preview your content
2017 Oracle Corporation. All rights reserved 666 of 2268
before saving.
vii. Click the X icon to exit the screen.
6. Click Save to save the asset.
4.24 Contact Washing Machine app
The Contact Washing Machine enables cleansing of contact fields. You are able to define one or more
contact fields as inputs, then run actions such as trim, concatenate, and adjust case (propercase or
lowercase). The data can then be mapped back to that same field, or a separate field. Keeping data
clean improves the accuracy of scoring, segmentation, and personalization.
4.24.1 Installing the Contact Washing Machine app
Important: The installation process must be done by a user with Client Administrator rights.
To install the Contact Washing Machine app:
2017 Oracle Corporation. All rights reserved 667 of 2268
1. Follow the URL provided:
https://cloud.oracle.com/marketplace/app/AppContactWashingMachine
Note: If you have IP whitelisting enabled, please add internal Eloqua IPs to your
whitelist.
2. Click Get App.
3. Log in with your Eloqua credentials, if required.
4. Click Accept and Install to add the app to your Apps list.
5. Click Save. (This app does not require any configuration.)
6. Click Accept to grant permission for the app to communicate with Eloqua on your behalf. You
can switch users if desired.
7. Click Proceed to complete the setup.
The app is now installed and can be viewed in your Apps list (Settings > Apps, under the Platform
Extensions section). Select an app to view a description, reinstall, or uninstall it. You can also check
its status and dependencies.
Warning: Selecting the Reinstall option for an app will force you to go through the entire
installation process again. The app will be unavailable for all users during the reinstall.
4.24.2 Adding the Contact Washing Machine action to your canvas
You can use the Contact Washing Machine app on the campaign canvas and program canvas.
The Contact Washing Machine app must be installed by a Customer Administrator.
To add the Contact Washing Machine action to your campaign or program:
2017 Oracle Corporation. All rights reserved 668 of 2268
1. Open an existing campaign or program, or create a new one.
2. Drag the Contact Washing Machine element, from the Actions section, onto the canvas.
3. Double-click it to open the configure screen. The window that opens enables you to do the
following:
Change the name of the step to something more meaningful
Configure the element
Choose to route contacts that resulted in an error to another step (see: Configuring cloud
action and decision elements for more information).
4. Click the Edit icon to configure your data cleansing steps. Steps execute in the order in which
they appear. Steps can be created (Add Step) or deleted (Delete Step). If you have multiple
steps, you can also re-order them by clicking the downward or upward arrows at the top right
corner of each step.
i. Complete the required fields:
Source: Select the Eloqua contact field to cleanse (modify).
Condition: Select up to 3 conditions to be used to determine if the step will be
executed for specific contacts. If these conditions are met, the field will be
2017 Oracle Corporation. All rights reserved 669 of 2268
cleansed for that contact. Select from the following operators: equals, contains,
starts with, ends with, or RegEx (Regular Expression). You can also check the
not box.
Action: Select up to 7 actions to perform on the source field. Learn about Contact
Washing Machine actions.
Destination: Select the Eloqua contact field to write the results to.
ii. (Optional) Click Show Advanced to modify additional settings.
Data Import Priority: Set the priority level for data imported into Eloqua. This
allows you to control the priority of your data updates from external sources.
iii. Add, delete, and reorder steps as required.
iv. Click Save.
5. Return to your campaign or program and continue to modify it as desired.
The Contact Washing Machine action should now be properly configured. When contacts flow into the
step, the data will be cleaned and returned to the selected field.
4.24.3 Contact Washing Machine actions
When configuring the Contact Washing Machine app on the campaign canvas and program canvas,
you can select up to 7 actions to perform on the source field. The table below outlines their purpose and
provides examples.
2017 Oracle Corporation. All rights reserved 670 of 2268
Action Description
Trim Removes all white space.
Trim Left Removes white space to the left of the text.
Trim Right Removes white space to the right of the text.
Lowercase Turns all letters to lowercase.
Uppercase Turns all letters to uppercase.
Propercase Capitalizes the first letter of each word.
Compose Builds up a string of text from static values and Eloqua contact fields and places it into the
destination field. Click Ctrl + Space to view the list of available static and contact fields.
Example: Entering ${C_FirstName} ${C_LastName} retrieves the first name and
last name of the contact and places it in the destination field (Email Display
Name).
RegEx Extracts matching values from the source field and places them into the destination field
Extract using regular expression (RegEx). The extracted text is matched based on the first
bracketed expression (known as the capturing group). Your expression must contain a
capturing group.
Examples: If your source field contains a simple email address (testuser@oracle.com),
review the following examples to see how to extract different values.
1. To extract the whole email address:
2017 Oracle Corporation. All rights reserved 671 of 2268
Action Description
Expression: (\w+@\w+.com)
Extracted text: testuser@oracle.com
2. To extract the user name:
Expression: (\w+)@(\w+).com
Extracted text: testuser
Note: This example has two capturing groups (one matching before the @ , and one
matching after). Only the first capturing group will extract matching values.
3. To extract the company name:
Expression: (?:\w+)@(\w+).com
Extracted text: oracle
Note: This example has two sets of bracketed expressions. Only the capturing
group (without the ?) is extracted.
Note: You can validate your expressions using regex101.com.
RegEx Allows you to search and replace contact information using regular expression (RegEx).
Replace
Example: Format phone numbers using RegEx replace action.
Source field: +1111234567891
Regular expression to find: ^(\+[\d]{1,3}|0)?(\d{3})(\d{3})(\d{4})$
Regular expression replace: ($1) $2 $3-$4
Destination field result: (+111) 123 456-7891
Note: You can validate your expressions using regex101.com.
2017 Oracle Corporation. All rights reserved 672 of 2268
Action Description
Set to
Set to Blank clears data in the source field.
Blank
Math Math allows you to enter a mathematical expression to update your destination fields. Use
simple operators and brackets to create your expressions: +, -, /, *, ^, (), []. Click Ctrl +
Space to view the list of available source fields.
The following expressions are supported:
abs(X): absolute value
acos(X): arc cosine
asin(X): arc sine
atan(X): arc tangent
cbrt(X): cubic root
ceil(X): nearest upper integer
cos(X): cosine
cosh(X): hyperbolic cosine
exp(X): euler's number raised to the power (e^x)
floor(X): nearest lower integer
log(X): logarithmus naturalis (base e)
log10(X): logarithm (base 10)
log2(X): logarithm (base 2)
sin(X): sine
sinh(X): hyperbolic sine
sqrt(X): square root
tan(X): tangent
2017 Oracle Corporation. All rights reserved 673 of 2268
Action Description
tanh(X): hyperbolic tangent
signum(X): signum function
rand(min, max): random number function
Examples:
abs(X): absolute value
Example: abs(-5000)
Result: 5000
You can also use a contact field for this expressions, for example abs(C_
Company_Size).
floor(X): nearest lower integer
Example: floor(5.9)
Result: 5
rand(min, max): random number function
Example: rand(1,10)
Result: Generates number between "1" and "10" inclusive
Simple expression: ${C_Annual_Revenue}/1000000
Nested brackets: (${C_NumericField1}*${C_NumericField2}*[${C_
NumericField3}+${C_NumericField4}])+${C_NumericField5}
Replace Replace searches for a string of text in your source field and replaces it with the desired
text in your destination field. Your search can be case sensitive. The text in the find field
cannot be blank.
2017 Oracle Corporation. All rights reserved 674 of 2268
Action Description
Lookup let's you standardize and add to your contact information by pulling data from
lookup tables. This helps minimize fields for customers to fill out on forms.
Three lookup tables are currently available:
Title to Level: Lookup a level based on a title (i.e. Title: vp finance becomes Level:
Vice President)
Lookup
Title to Role: Lookup a role based on a title (i.e. Title: vp finance becomes Role:
Finance)
First Name to Gender: Lookup a gender (Male, Female, or Unisex) based on a first
name (i.e. First Name: ken becomes Gender: Male; First Name: sam becomes
Gender: Unisex)
4.25 External Activity app
The External Activity app is the easiest way to create Eloqua external activities directly from within
your campaign flow. You select the asset type and activity, and define a custom activity name. Any
contact who encounters the action will have an external activity created and associated to that
campaign. For example, when you have a webinar canvas, you can create external activities for
contacts who have registered or attended the webinar.
2017 Oracle Corporation. All rights reserved 675 of 2268
4.25.1 Installing the External Activity app
Important: The installation process must be done by a user with Client Administrator rights.
To install the External Activity app:
1. Follow the URL provided:
https://cloud.oracle.com/marketplace/app/AppExternalActivity
Note: If you have IP whitelisting enabled, please add internal Eloqua IPs to your
whitelist.
2. Click Get App.
3. Log in with your Eloqua credentials, if required.
4. Click Accept and Install to add the app to your Apps list.
5. Click Save. (This app does not require any configuration.)
6. Click Accept to grant permission for the app to communicate with Eloqua on your behalf. You
can switch users if desired.
7. Click Proceed to complete the setup.
The app is now installed and can be viewed in your Apps list (Settings > Apps, under the Platform
Extensions section). Select an app to view a description, reinstall, or uninstall it. You can also check
its status and dependencies.
Warning: Selecting the Reinstall option for an app will force you to go through the entire
installation process again. The app will be unavailable for all users during the reinstall.
2017 Oracle Corporation. All rights reserved 676 of 2268
4.25.2 Adding the External Activity action to your campaign
In order to use the External Activity action in your campaign, the External Activity app must be
installed by a Customer Administrator.
To add the External Activity action to your campaign:
1. Open an existing campaign or create a new one.
2. Click on the Actions section to expand it, and view all available decision elements, including
installed apps.
3. Drag the External Activity element onto the campaign canvas, then double-click on it to open
the configure screen. The window that opens enables you to do the following:
Change the name of the step to something more meaningful
Configure the element
Choose to route contacts that resulted in an error to another step (see: Configuring cloud
action and decision elements for more information).
4. Click the Edit icon to configure the action.
i. Select an Asset Type.
ii. Select an Activity.
2017 Oracle Corporation. All rights reserved 677 of 2268
Important: You must select an asset type with associated activities. The activity
drop-down will populate once the asset type is selected. If no activities exist, see
creating external assets and activities to learn how to create activities.
iii. Enter an Asset Name. Asset name is optional. If no asset name is present, the app will
default to using the activity name. Typically, the asset and activity type are re-used and
the asset name is specific to this one instance.
Example: Select an asset type of Twitter and an activity type of Clicked Twitter
Link. Include information about the twitter link (Ticket Offer 10/15) in the asset
name.
Example: For a webinar, select an asset type of WebEx and an activity type of
Attended. For the asset name, include the name of the webinar.
iv. Click Save.
v. Close the browser tab to return to your campaign.
The External Activity action should now be properly configured. When contacts flow into the step,
Eloqua gathers the activity information and pushes it to segments and Profiler.
4.26 Date app
Oracle Eloqua's Date app allows you to flow contacts down the correct path in a campaign or program
based on a date. The app helps to address use cases like the ability to send out a contract renewal
notification 3 months prior to contract end date, or reminding registrants leading up to an event based
on a specific event date. You can also write the results of date operations to contact records, for use in
your campaigns and programs.
2017 Oracle Corporation. All rights reserved 678 of 2268
Example: You are creating a campaign for an event on June 15th and need to send emails to
the registrants on June 1st, June 14th, and June 21st. Instead of inputting all the dates
individually, enter a single date and use the Date app to calculate the dates from that point. You
can also create a template from that campaign, where you only need to change the date in one
place.
4.26.1 Installing the Date app
Important: The installation process must be done by a user with Client Administrator rights.
To install the Date app:
1. Follow the URL provided:
https://cloud.oracle.com/marketplace/app/AppDateDecision
2017 Oracle Corporation. All rights reserved 679 of 2268
Note: If you have IP whitelisting enabled, please add internal Eloqua IPs to your
whitelist.
2. Click Get App.
3. Log in with your Eloqua credentials, if required.
4. Click Accept and Install to add the app to your Apps list.
5. Click Save. (This app does not require any configuration.)
6. Click Accept to grant permission for the app to communicate with Eloqua on your behalf. You
can switch users if desired.
7. Click Proceed to complete the setup.
The app is now installed and can be viewed in your Apps list (Settings > Apps, under the Platform
Extensions section). Select an app to view a description, reinstall, or uninstall it. You can also check
its status and dependencies.
Warning: Selecting the Reinstall option for an app will force you to go through the entire
installation process again. The app will be unavailable for all users during the reinstall.
4.26.2 Routing contacts based on date criteria
Using the Date app's decision service you can route contacts down the correct path in a campaign or
program based on a date.
In order to use the Date cloud decision service, the Date app must be installed by a Customer
Administrator.
To route contacts based on a date:
2017 Oracle Corporation. All rights reserved 680 of 2268
1. Open an existing campaign or program, or create a new one.
2. Drag the Date element, from the Decisions section, onto the canvas.
3. Double-click the element to open the configure screen. The window that opens enables you to
do the following:
Change the name of the step to something more meaningful
Configure the element
Choose to route contacts that resulted in an error to another step (see: Campaign canvas
elements for more information).
4. Click the Edit icon to configure the decision.
i. First Value
Select a date based on either a Contact Date Field, Campaign Date Field, a
Manual Value, or Current Date. When selecting a contact date field, program date
field, or current date, you can specify a modifier (plus or minus a specific number
of days in integer format).
ii. Operator
Select an operator. The first and second values (dates) will be compared using
this operator.
2017 Oracle Corporation. All rights reserved 681 of 2268
iii. Second Value
Select a date to compare the first value to. This date can be based on a Contact
Date Field, Campaign Date Field, a Manual Value, or Current Date. When
selecting a contact date field, program date field, or current date, you can specify
a modifier (plus or minus a specific number of days in integer format).
iv. Click Save
When a contact flows into the decision step, they are routed down the appropriate path of the campaign
or program based on whether or not they met the date criteria.
4.26.3 Using the date calculator
Using the Date app's Date Calculator action service you can write the results of date operations to
contact records, for use in your campaigns and programs. You can calculate the difference between
two dates and assign the result to contact field, or add a time interval to a date and assign the new date
to a contact field.
In order to use the Date Calculator cloud action service, the Date app must be installed by a Customer
Administrator.
To use the date calculator:
1. Open an existing campaign or program, or create a new one.
2. Drag the Date Calculator element, from the Actions section, onto the canvas.
3. Double-click the element to open the configure screen. The window that opens enables you to
do the following:
Change the name of the step to something more meaningful
Configure the element
Choose to route contacts that resulted in an error to another step (see: Campaign canvas
elements for more information).
2017 Oracle Corporation. All rights reserved 682 of 2268
4. Click the Edit icon to configure the action.
i. Select a New Date or Time Duration function, depending on the calculation you want to
perform.
Use New Date to add a time interval (in years, months, days, hours, and minutes) to a
date and assign the new date to a contact field using:
An integer from a contact field and a date field from a contact
A static integer and a date field from a contact
An integer from a contact field and the current date
A static integer and the current date
For example, if you have a promotion that is valid for 30 days, calculate 30 days from the
current date and assign the result to a new destination field called DatePromoExpiry.
This new value can be used in email communications about the promotion.
Use Time Duration to calculate the difference between two dates and assign the result
(in years, months, days, hours, and minutes) to contact field using:
Two date fields from a contact
A date field from a contact and static date
2017 Oracle Corporation. All rights reserved 683 of 2268
A date field from a contact and the current date
A static date and the current date
For example, calculate the time between the current date and the contact's subscription
date, and assign the value in days to a new field called Subscription Length.
ii. Select the field to update with the new calculated date in the Action section.
iii. Click Save
4.27 Integration Cloud Service for Eloqua app
Oracle Integration Cloud Service (ICS) is an integration solution that enables you to connect your
applications in the cloud. The Integration Cloud Service for Eloqua app provides a connection between
ICS and Eloqua. By adding this app to your campaign or program, you can use ICS flows to
synchronize your accounts, contacts, and custom objects between other applications and Eloqua.
Learn about installing the ICS app for Eloqua and how to add it to your canvas.
Learn more about how Integration Cloud Service works by reviewing ICS documentation.
2017 Oracle Corporation. All rights reserved 684 of 2268
Important: The ICS for Eloqua app is required and must be installed and configured prior to
testing an Eloqua connection in ICS.
4.27.1 Installing the Integration Cloud Service for Eloqua app
Important: The installation process must be done by a user with Client Administrator rights.
To install the Integration Cloud Service for Eloqua app:
1. Follow the URL provided:
https://cloud.oracle.com/marketplace/app/AppICS
Note: If you have IP whitelisting enabled, please add internal Eloqua IPs to your
whitelist.
2. Click Get App.
3. Log in with your Eloqua credentials, if required.
4. Click Accept and Install to add the app to your Apps list.
5. Configure the app:
2017 Oracle Corporation. All rights reserved 685 of 2268
i. ICS Authentication: Enter your ICS URL, user name, and password.
ii. Manage Integration Flows: Click Delete to remove flows that have been deleted in
ICS. Deleted flows should be removed so they are not selected when configuring the app
on the canvas.
6. Click Accept to grant permission for the app to communicate with Eloqua on your behalf. You
can switch users if desired.
7. Click Proceed to complete the setup.
The app is now installed and can be viewed in your Apps list (Settings > Apps, under the Platform
Extensions section). Select an app to view a description, reinstall, or uninstall it. You can also check
its status and dependencies.
Warning: Selecting the Reinstall option for an app will force you to go through the entire
installation process again. The app will be unavailable for all users during the reinstall.
2017 Oracle Corporation. All rights reserved 686 of 2268
4.27.2 Adding the Integration Cloud Service for Eloqua action to your
canvas
In order to use the Integration Cloud Service (ICS) for Eloqua action in your campaign or program, the
app must be installed by a Customer Administrator.
To add the Integration for Cloud Service for Eloqua action to your campaign or program:
1. Open an existing campaign or program, or create a new one.
2. Drag the Integration for Cloud Service for Eloqua element, from the Actions section, onto
the canvas.
3. Double-click the element to open the configure screen. The window that opens enables you to
do the following:
Change the name of the step to something more meaningful
Configure the element
Choose to route contacts that resulted in an error to another step (see: Configuring cloud
action and decision elements for more information).
4. Click the Edit icon to configure the action.
2017 Oracle Corporation. All rights reserved 687 of 2268
i. Integration Flow: Select a flow to connect to. Flows are created and managed in ICS.
They will appear in this list if they use Eloqua as the trigger and they are activated in ICS.
The flow version is listed next to the flow name in brackets. If a flow is activated but is
not listed, first check that the ICS credentials in global app configuration are correct, then
deactivate and re-activate the flow. If a flow was deleted in ICS, you can remove it from
this list using the instance-level app configuration.
ii. Advanced Options: Modify the payload size. Payload size determined the number of
records sent per batch between Eloqua and ICS. The default payload size is 1.
The ICS for Eloqua action should now be properly configured.
4.28 Eloqua-WeChat Integrator app
The Eloqua-WeChat Integrator app allows you to send messages to followers of your WeChat official
account using an Eloqua campaign.
To begin, WeChat users must subscribe by scanning the QR code of your WeChat Official Account in
an advertisement. Once users follow your account, they receive a welcome message, are directed to a
landing page, and are asked to complete an Eloqua registration form. The form information, including
WeChat personal social public information, is recorded in a contact record in Eloqua. Once the contact
is created, you can send WeChat messages to your followers using the campaign canvas.
In order to leverage the Eloqua-WeChat Integrator app, you need to install the app, create a landing
page with registration form, and add your WeChat Official Accounts to the app configuration. Then you
can create messages using the WeChat Message Gallery and send WeChat messages to your
contacts using the campaign canvas.
WeChat, , and the WeChat and Logos are registered trademarks of Tencent Technology (Shen
Zhen) Company Ltd. Used under license.
2017 Oracle Corporation. All rights reserved 688 of 2268
4.28.1 Installing the Eloqua-WeChat Integrator app
Important: The installation process must be done by a user with Client Administrator rights.
The Eloqua-WeChat Integrator app installation can be completed without adding WeChat Official
Accounts. WeChat Official Accounts can be added at a later time.
To install the Eloqua-WeChat Integrator app:
1. Follow the installation URL provided:
https://cloud.oracle.com/marketplace/app/AppWeChat
Note: If you have IP whitelisting enabled, please add internal Eloqua IPs to your
whitelist.
2. Click Get App.
3. Log in with your Eloqua credentials, if required.
4. Click Accept and Install to add the app to your Apps list.
5. Add a WeChat Official Account.
6. Click Accept to grant permission for the app to communicate with Eloqua on your behalf. You
can switch users if desired.
7. Click Proceed to complete the setup.
The app is now installed and can be viewed in your Apps list (Settings > Apps, under the Platform
Extensions section). Select an app to view a description, modify the configuration settings, reinstall, or
uninstall it. You can also check its status and dependencies.
2017 Oracle Corporation. All rights reserved 689 of 2268
Warning: To modify configuration settings, navigate to Apps, select your app, and click the
Configure icon . Selecting the Reinstall icon will force you to go through the entire
configuration process again. The app will be unavailable for all users during the reinstall.
4.28.2 Creating a registration landing page
WeChat users are directed to your registration landing page when they scan your QR code and follow
your WeChat Official Account. The link to the registration landing page is included in the welcome
message. The registration landing page should contain an Eloqua form to collect their information. A
contact field in the form must be mapped to a contact's WeChat OpenID. You can create additional
custom fields to map other WeChat information, such as the nickname.
To create a registration landing page:
1. Create a custom contact field to capture a follower's WeChat OpenID. Learn how to create
contact fields.
You can create additional fields to map WeChat social profile information, such as WeChat
nickname, country, province, and city.
2017 Oracle Corporation. All rights reserved 690 of 2268
Note: A unique contact field is needed for each WeChat Official Account that is added
to your Eloqua instance.
2. Create a form to collect WeChat follower information. Since the WeChat OpenID should not be
modified by the follower, consider using a hidden field type. Learn how to create forms.
3. Create an HTML landing page. Learn about creating HTML landing pages.
Add the registration form you created.
Insert the following Javascript as a query string at the end of your landing page to
populate the follower's values into the registration form. For the
populateFieldFromQueryString parameters ensure to reference the appropriate HTML
names for the fields you are using in your form.
<script type="text/javascript">
var defaultHiddenFieldNameValue = "";
function getQueryStringParamValue(strQStrParam) {
var strURL = document.location.href;
var strQStrParamValue = "";
if (strURL.indexOf('?') != -1)
2017 Oracle Corporation. All rights reserved 691 of 2268
{
strQStrParamValue = strURL.substr(strURL.indexOf('?') +
1);
if (strQStrParamValue.indexOf(strQStrParam) != -1)
{
strQStrParamValue = strQStrParamValue.substr
(strQStrParamValue.indexOf(strQStrParam));
strQStrParamValue = strQStrParamValue.substr
(strQStrParamValue.indexOf('=') + 1);
if (strQStrParamValue.indexOf('&') != -1)
strQStrParamValue = strQStrParamValue.substr(0,
strQStrParamValue.indexOf('&'));
return strQStrParamValue;
}else{
strQStrParamValue = defaultHiddenFieldNameValue;
return strQStrParamValue;
}
}else{
strQStrParamValue = defaultHiddenFieldNameValue;
return strQStrParamValue;
}
}
function setCampaign(){
var elqForm = document.forms[0];
//repeat for each field to populate
elqForm.elements['WeChatOpenID'].value =
decodeURIComponent(getQueryStringParamValue('openid'));
elqForm.elements['WeChatNickname'].value
2017 Oracle Corporation. All rights reserved 692 of 2268
=decodeURIComponent(getQueryStringParamValue('nickname'));
elqForm.elements['WeChatCountry'].value =
decodeURIComponent(getQueryStringParamValue('country'));
elqForm.elements['WeChatProvince'].value =
decodeURIComponent(getQueryStringParamValue('province'));
elqForm.elements['WeChatCity'].value = decodeURIComponent
(getQueryStringParamValue('city'));
}
window.onload = setCampaign;
</script>
4. Test your landing page.
Example: Use your landing page url and add the form elements.
http://<LP>?nickname=<nickname>&country=<nickname>&province=<province>&cit
y=<city>&openid=<openid>
5. Insert the landing page in your welcome message. This is done when adding your WeChat
Official Account by inserting an HTML tag to reference the landing page.
Example: To include a link to the registration page, you can use the following message:
Welcome! To help us provide the best service, please <a href='${url}'>register here</a>.
Thank you.
4.28.3 Adding WeChat Official Accounts
WeChat Official Accounts can be added as part of the installation of the Eloqua-WeChat Integrator app
or at a later time.
2017 Oracle Corporation. All rights reserved 693 of 2268
Prerequisites:
The Eloqua-WeChat Integrator app must be installed.
You must have one or more WeChat Official Accounts that you want to connect to Eloqua.
A registration landing page with a form must be available in Eloqua. When WeChat users scan
your QR code, they will be directed to this landing page with an Eloqua form.
To add a WeChat Official Account:
1. Navigate to Settings > Apps.
2. Select the Eloqua-WeChat Integrator app, and click the Configure icon .
Warning: Selecting the Reinstall icon will force you to go through the entire
configuration process again. The app will be unavailable for all users during the reinstall.
3. Click the Add Official Account card to add a WeChat official credential. The
Official Account Setting dialog box opens.
2017 Oracle Corporation. All rights reserved 694 of 2268
Description: Enter a descriptive name for your WeChat Official Account. This name will
appear when configuring the WeChat Message Sender action element on the canvas.
Registration Landing Page URL: Enter the URL of the Eloqua registration landing page
where new contacts will be redirected when they scan your QR code to follow your
WeChat account. The landing page should contain a registration form.
OpenID Field: Select an Eloqua contact field to which the OpenID of a WeChat follower
should be mapped to. This is used for recording WeChat activity as external activities in
Eloqua.
Default Campaign ID: Enter the Campaign ID of your default WeChat campaign. This
campaign is used to capture WeChat followers' activities on the Official Account, such
as menu clicks, read more link clicks in articles, and so on. This campaign should be
2017 Oracle Corporation. All rights reserved 695 of 2268
active with a future end date. Your Campaign ID can be found in the URL when you
navigate to your campaign:
Click Login to authorize your WeChat account. Scan the QR code that opens in a new
window.
WeChat Account Type: The account type is displayed after you log in and the account is
authorized. There are two account types: subscription and service.
WeChat Subscription account: This account is typically the most basic choice of the
official accounts. It allows you to push frequent content to your followers. The account
manager can broadcast one message per day. The account followers will see the
updated information in the subscription area.
WeChat Service account: This account is recommended for businesses and
organizations who want to access to advanced WeChat Official Account feature.
Service accounts provides more APIs than subscription accounts and companies can
build their own applications, get inquiries and broadcast their own promotions to
followers. The account manager can broadcast one message per week.
Welcome Message: Enter a message that is displayed to a new contact when they scan
your QR code to follow your WeChat account. The welcome message supports
expression for the WeChat social profile and static text. Include the registration landing
page in your welcome message as shown in the example below.
Example: To include a link to the registration page, you can use the following
message: Welcome! To help us provide the best service, please <a
href='${url}'>register here</a>. Thank you.
Check the box to accept the Terms and Conditions.
4. Click Save.
You can return to this configuration at any time to add, modify, or remove WeChat credentials.
2017 Oracle Corporation. All rights reserved 696 of 2268
Warning: Deleting or modifying a WeChat credential will invalidate existing campaigns using
the credential. The WeChat Message Sender element will need to be re-configured with a new
credential.
4.28.4 Creating messages using the WeChat Message Gallery
The WeChat Message Gallery is where you create the messages that will be sent to your followers.
WeChat messages can have more than one article. Followers typically click the cover of each article
and navigate to the articles initial page. The initial page contains rich text and media as well as a Read
more link at the left-bottom corner to navigate to an original page, such as an Eloqua landing page or
your company's web portal.
For example, marketers usually provide product summaries in an articles initial page, then lead the
WeChat follower to click Read more to get detailed product information.
In order to use the WeChat Message Gallery, the Eloqua-WeChat Integrator app must be installed by a
customer administrator.
To create a message using the WeChat Message Gallery:
1. In Eloqua, click the cloud menu icon on the right hand side to expand it. This menu is
located on the My Eloqua Dashboard, landing page editor, email editor, and campaign canvas.
2. Click WeChat Message Gallery.
2017 Oracle Corporation. All rights reserved 697 of 2268
3. Select a WeChat account using the drop-down menu on the top-right.
4. Click New Message.
5. Create your message.
Each message can contain one or more articles. Click New Article to add articles.
Each article must have a title, author, message content, and a cover image. You can use
an existing image as your cover or upload a new one. Enhance your message content
using rich text options.
Enter an Original Page URL and select an Identifier. Followers will be directed to this
original page after click the Read more link. The table below explains the differences
between the different identifier options:
Rec
Web
ord
Tracking/Perso
Ident Exte
Function URL Transformation Example nalization on
ifier rnal
Eloqua Landing
Activ
Page?
ity?
None No Before: http://www.example.com/LP No No
2017 Oracle Corporation. All rights reserved 698 of 2268
Rec
Web
ord
Tracking/Perso
Ident Exte
Function URL Transformation Example nalization on
ifier rnal
Eloqua Landing
Activ
Page?
ity?
change to After: http://www.example.com/LP
URL.
Eloqu Adds Before: http://www.example.com/LP Yes
a ID PURLNa After:
me value http://www.example.com/LP/PURLName
as suffix
within
URL of
Eloqua's
landing
Yes
page to
allow
auto web
tracking
and
personali
zation by
Eloqua.
WeC Adds Before: http://www.example.com/LP Yes
hat ID OpenID After: http://www.example.com/LP?open_
with id=<openid>
QueryStri Yes
ng type
as suffix
at the end
2017 Oracle Corporation. All rights reserved 699 of 2268
Rec
Web
ord
Tracking/Perso
Ident Exte
Function URL Transformation Example nalization on
ifier rnal
Eloqua Landing
Activ
Page?
ity?
of URL
for both
Eloqua
landing
page and
external
landing
page.
Add
attributes
with
QueryStri
ng type
Before: http://www.example.com/LP
as suffix
WeC After:
at the end
hat http://www.example.com/LP?openid=<openid
of URLfor Yes Yes
Profil >&nickname=<nickname>
both
e &country=<country>&province=<province>&ci
Eloqua
ty=<city>
landing
page and
external
landing
page.
6. Click Preview to review your message before saving.
7. Click Save & Close.
2017 Oracle Corporation. All rights reserved 700 of 2268
8. Send a test message:
i. On the Messages tab, click the Preview icon on the message you want to test send.
ii. Scan the QR code using the WeChat app on your mobile device. The message will be
sent to your device.
iii. Review your message and make any necessary edits.
Your messages will be available in the WeChat Message Sender action on the campaign canvas.
Learn about sending WeChat messages.
2017 Oracle Corporation. All rights reserved 701 of 2268
4.28.5 Sending WeChat messages
You can use the WeChat Message Sender action on the campaign canvas to send followers
customized WeChat messages. WeChat messages can have more than one article. Followers
typically click the cover of each article and navigate to the articles initial page. The initial page
contains rich text and media as well as a Read more link at the left-bottom corner to navigate to an
original page, such as an Eloqua landing page or your company's web portal.
Prerequisites:
The Eloqua-WeChat Integrator app must be installed by a Customer Administrator. At least one
WeChat Official Account must be added during the installation process.
At least one message must be created using the WeChat Message Gallery. Learn more about
creating messages.
To send a WeChat message:
1. Open an existing campaign or create a new one. The campaign should contain a segment of
contacts who are following your WeChat account.
For example, you can create a segment with contacts whose WeChat OpenID field is not blank.
2017 Oracle Corporation. All rights reserved 702 of 2268
For customer service messages, define a dynamic segment with WeChat external activity such
as Click Menu within last 48 hours. A customer service message should be sent within last 48
hours after followers performed an action in the Official Account.
Additionally, for customer service messages, configure the segment to add members regularly.
2017 Oracle Corporation. All rights reserved 703 of 2268
2. Click on the Actions section to expand it, and view all available action elements, including
installed apps.
3. Drag the WeChat Message Sender element onto the campaign canvas. Then, double-click it to
open the configure screen. The window that opens enables you to do the following:
Change the name of the step to something more meaningful
Configure the element
Choose to route contacts that resulted in an error to another step (see the cloud action
section in Configuring campaign canvas elements-Actions for more information).
4. Click the Edit icon to configure the action. The WeChat Message Sender configuration screen
opens.
2017 Oracle Corporation. All rights reserved 704 of 2268
i. Select a Message Send Type:
Broadcast Message: Typically, when WeChat followers receive a broadcast
message, they (a) click the cover of the article, (b) view the article's initial page,
(c) slide the initial page to the bottom and click the Read more link, and (d) view
the contents of the original page (for example, an Eloqua landing page). Broadcast
messages support both subscription and service accounts.
The Send to all followers checkbox is used for sending messages to all followers,
regardless of how many contacts are in the segment:
When sending a broadcast message with a Subscription Account, the
checkbox is selected by default and cannot be changed.
When sending a broadcast message with a Service Account, the
checkbox is deselected by default. Leave the box deselected to send
messages to followers in the segment only. Check the box to send to all
followers, even those not in the current segment.
Customer Service Message: When WeChat followers perform actions in WeChat
Official Accounts (such as clicking the WeChat menu, sending messages to
2017 Oracle Corporation. All rights reserved 705 of 2268
Official Accounts and so on) the official account can send a customer service
message to followers within 48 hours. Typically, when WeChat followers receive
a customer service message, they (a) click the cover of the article and (b) view
the contents of the original page. The Send to all followers option is not available
for customer service messages.
Messages can contain text and dynamic contact profile information. Click the
drop-down to select and insert contact profile fields into your text content.
Note: For Service Accounts, a WeChat follower can receive a maximum
4 broadcast messages each month; for a Subscription Account, a
WeChat follower can receive only one broadcast message each day.
ii. Select a WeChat Official Account: This option determines which account your message
is sent from.
iii. Select a WeChat Message:
Rich Media Message: Rich media messages let you insert the WeChat
messages created in the WeChat Message Gallery.
2017 Oracle Corporation. All rights reserved 706 of 2268
Note: When using the customer service message type to send a rich
media message, it will directly navigate to the original page without
accessing the initial page after the follower clicks cover of article.
Text Message: Text messages have a text area to input message content
directly.
iv. Click Submit.
5. Connect your segment to the WeChat Message Sender element. Continue building your
campaign and Activate it.
Your segment members should now receive your selected message in WeChat.
4.28.6 Managing QR codes for WeChat message pushing
As a marketing user of WeChat, you may want to add static QR codes for promotional purposes in
newspapers, television, web pages, and so on. You can use the QR Code Management tool in the
WeChat Message Gallery to generate QR codes to push WeChat messages to WeChat followers who
scan the QR codes.
In order to use the QR Code Management tool, the Eloqua-WeChat Integrator app must be installed by
a customer administrator.
To manage QR codes for WeChat message pushing:
1. In Eloqua, click the cloud menu icon on the right hand side to expand it. This menu is
located on the My Eloqua Dashboard, landing page editor, email editor, and campaign canvas.
2. Click WeChat Message Gallery.
2017 Oracle Corporation. All rights reserved 707 of 2268
3. Select a WeChat account using the drop-down menu on the top-right.
4. Click QR Code Management.
5. Click Configure a new QR code.
6. Create your QR code.
Name: Give a descriptive name to your QR code.
Type: Select either Rich Media Message or Text Message. The Rich Media Message
option lets you select a previously created message related to the currently selected
official account. The Text Message option allows you to create a simple text message
with dynamic content.
2017 Oracle Corporation. All rights reserved 708 of 2268
Configure: The Rich Media Message option lists all rich media message related to
current official account. Select the desired message. Use the search to narrow your
options.
The Text Message option allows you to input a simple text message using the text
editor. You can also insert contact's attributes as dynamic content in the text message.
2017 Oracle Corporation. All rights reserved 709 of 2268
Important: The dynamic content fields will be blank for WeChat followers who
are not Eloqua contacts or those with null contact field values.
7. Click Submit.
8. Download your QR code:
In the QR Code Management area of the WeChat Message Gallery, click the QR code
icon of the QR code you want to download.
Click Download.
Your QR codes can be inserted in your promotional content.
2017 Oracle Corporation. All rights reserved 710 of 2268
4.28.7 Using the QR code content service in emails
Emails are frequently sent by marketing users of WeChat. By including a QR code of a WeChat
Official account in an email, you can consolidate the profiles of WeChat followers with existing Oracle
Eloqua contacts.
Prerequisites:
The Eloqua-WeChat Integrator app must be installed by a customer administrator.
To use the QR code content service in an email:
1. Open or create an email to which you want to add the QR code.
2. Click Cloud Content to open the Cloud Content menu, which lists all available content
services.
3. Locate and drag the WeChat QRcode Gallery service on to the email.
4. Double-click the element to open the configuration screen.
2017 Oracle Corporation. All rights reserved 711 of 2268
Select the QR code size from small, medium, and large.
Select the WeChat Official Account.
5. Click Save to save the configuration and continue editing your email.
6. Test the QR code by sending an email using a Simple Email Campaign to an Oracle Eloqua
contact who is not yet a WeChat follower. When the contact receives the email and scans the
QR code, they become a follower, an OpenId is assigned to their contact record, and their
contact details are updated.
2017 Oracle Corporation. All rights reserved 712 of 2268
4.28.8 Viewing WeChat statistics reports
WeChat statistics reports let you quickly determine which articles are the most interesting for your
followers.
In order to access, the Eloqua-WeChat Integrator app must be installed by a customer administrator.
To create a message using the WeChat Message Gallery:
1. In Eloqua, click the cloud menu icon on the right hand side to expand it. This menu is
located on the My Eloqua Dashboard, landing page editor, email editor, and campaign canvas.
2. Click WeChat Message Gallery.
3. Click Dashboards. The Broadcast Message Report by Campaign displays.
4. Select the campaign from the drop-down list and click Run.
5. Review your report. You can quickly determine which articles are the most interesting for your
followers.
2017 Oracle Corporation. All rights reserved 713 of 2268
6. Click Trend Report link to review the read trend over time for each article.
2017 Oracle Corporation. All rights reserved 714 of 2268
5 Assets
An asset is a configurable component of a campaign, such as an email, form, or landing page. Assets
are the building blocks of your marketing campaigns. In the diagram below, email and landing page
have been added to the campaign canvas as elements of the campaign.
The assets also include components you use to build those elements: images, file storage, hyperlinks,
field merges, email headers and footers, shared and dynamic content sections, and signature layouts.
Eloqua assets are stored within folders, and they can be accessed, created, and modified by
navigating to Assets in the top menu, then selecting the respective asset.
5.1 Using the live preview HTML editor for emails and landing
pages
You can upload HTML emails and landing pages or create them directly in Oracle Eloqua. You can use
the live preview HTML editor to modify and customize an HTML email or landing page whether you
have HTML knowledge or not.
To use the live preview editor for emails and landing pages:
2017 Oracle Corporation. All rights reserved 715 of 2268
1. Open or create an HTML email or landing page.
2. Adjust the layout for the preview and HTML panes.
The buttons at the top of the editor allow you to toggle between a vertical or horizontal view.
You can adjust the size of the panes. Depending on the chosen layout view, drag the pane
divider up and down (for vertical view) or left and right (for horizontal view).
3. Modify and customize the content in the email or landing page using one of the following
methods:
2017 Oracle Corporation. All rights reserved 716 of 2268
Enter code directly into the HTML pane: Type HTML code directly into the HTML
pane. You can use standard keyboard shortcuts in the HTML pane.
Drop elements into the code in the HTML pane: Click one of the icons on the left-side
menu, locate the element that you want to add in the browser, then drag-and-drop the
element into the code at the desired location.
After the element is released, it is converted to code. The preview pane reflects the
change in the code.
To delete code you have added using the method above, highlight the code and press
Delete on your keyboard. You can use standard keyboard shortcuts to cut, copy, and
paste or use your browser's Edit menu).
You can also organize the code with formatting. Learn more.
Note: Text boxes cannot be added using the drag-and-drop method above. To
add text to your email or landing page, you must manually enter the HTML.
Edit elements in the preview pane: As you move your mouse over the elements
2017 Oracle Corporation. All rights reserved 717 of 2268
(sections) in the preview panel, some elements can be edited directly. If the section is
editable, it is highlighted with a blue background and dashed border.
Double-click a highlighted section to edit it using the Eloqua editor tools. When you are
done editing, click outside of the area and the source code is immediately updated.
Note: The only sections that can be edited this way are ones that have a <table>
or <div> tag in the HTML source code. No other sections can be modified in the
preview pane. However, modifications, according to the stylesheet that has been
applied to your asset, can always be made in the source code.
4. Click Save to save your changes.
Limitations and known issues
You cannot group or lock objects in the design editor, since the right-click functionality is
disabled. However, in edit mode, you can make other changes using the Tools panel.
Modifying content in the design editor does not automatically move to the relevant section in the
HTML editor.
Previously, dynamic content, shared content, and signature layout code was displayed in the
source code editor. Because these elements are not editable via the source code pane, non-
editable code has been removed in order to prevent confusion.
2017 Oracle Corporation. All rights reserved 718 of 2268
5.2 Adding CSS, HTML, JavaScript, or meta tags to emails and
landing pages
You can add code to your emails and landing pages to provide additional functionality or styling.
HTML, JavaScript, and meta tags provide more functionality to your assets. CSS adds custom styling
to define the look and feel. Including CSS within the <head> tag of your asset ensures that styling will
not be overwritten. You can also reuse stylesheets to keep the style of your forms consistent.
5.2.1 Emails and Landing Pages
To insert CSS, HTML, or JavaScript:
2017 Oracle Corporation. All rights reserved 719 of 2268
1. Click Tools on the toolbar, then click the button to open the Page Snippet Tools tab.
2. Click Open CSS Editor or Open HTML Editor.
3. Enter code to be added to your asset.
4. Click Save.
Additional code is added to the <head> tag of your asset.
To insert meta tags:
1. Click Tools on the toolbar, then click the button to open the Page Snippet Tools tab.
2. Click the button. A meta tag is added in the Meta Tags pane.
2017 Oracle Corporation. All rights reserved 720 of 2268
3. Double-click the meta tag to edit.
A meta tag was added to the <head> tag of your asset.
5.2.2 HTML Emails and Landing Pages
To add code into your asset
1. Preview the live HTML editor. Learn more.
2. Enter code directly into the <head> tag.
Additional code was added to the <head> tag of your asset.
2017 Oracle Corporation. All rights reserved 721 of 2268
5.3 Formatting HTML in asset editors
You can automatically format crowded and hard-to-read HTML code using the Auto-Format Selection
feature. This feature formats your code with standard indentations and other mechanisms to make the
code easier to read and modify.
To auto-format the HTML in an asset editor:
1. Navigate to an asset-specific HTML editor.
Example: Navigate to Assets , then click Emails. Open an existing HTML email,
upload, or create a new one.
2. Highlight the desired code.
2017 Oracle Corporation. All rights reserved 722 of 2268
3. Click Actions , then click Auto-Format Selection.
The selected code will be formatted.
5.4 Adding alt text to assets
Adding alt text to your assets broadens the audience of your marketing message. By adding alt text to
your assets, text is associated with an image that can be seen or heard.
This provides an opportunity for people with disabilities to consume your content and ensure that your
marketing assets are American Disabilities Act (ADA) compliant. Alt text also enhances search engine
optimization by identifying the content on the page. Add alt text to your images to improve the SEO and
make them more accessible.
Add alt text to images in the following assets:
2017 Oracle Corporation. All rights reserved 723 of 2268
Emails
Landing Pages
Forms
Adding alt text to images in emails
Images within an email can contain alt text to provide information about the image.
To add alt text to an image in a form:
1. Navigate to Assets , then click Emails.
2. Open an existing email, or create a new one.
3. Right-click an image in the email canvas, then click Edit Alt Text.
4. Type the alt text for the image, then click outside the text box.
5. Click Save.
The alt text is saved to the image. For HTML emails, you can edit the alt text in the preview panel and
then view the changes in the source editor.
2017 Oracle Corporation. All rights reserved 724 of 2268
Adding alt text to images in landing pages
Images within an landing page can contain alt text to provide information about the image.
To add alt text to an image in a landing page:
1. Navigate to Assets , then click Landing Page.
2. Open an existing landing page, or create a new one.
3. Right-click an image in the email canvas, then click Edit Alt Text.
4. Type the alt text for the image, then click outside the text box.
5. Click Save.
The alt text is saved to the image. For HTML landing pages, you can edit the alt text in the preview
panel and then view the changes in the source editor.
Adding alt text to images in forms
The Submit button in a form can be configured to use a custom image, and to contain alt text.
To add alt text to an image in a form:
2017 Oracle Corporation. All rights reserved 725 of 2268
1. Navigate to Assets , then click Forms.
2. Open an existing form, or create a new one.
3. Click the Submit button in the form canvas.
4. Select Use a custom image in the Field Settings tab.
5. (Optional) Click Upload New Image or use the drop-down menu to select an image to be used
as a submit button.
6. In the Alt text field, type the alt text for the image.
7. Click Save.
The alt text will be saved to the button. Use direct, clear text such as: "Click here to submit your form."
5.5 Adding borders to images in emails and landing pages
You can add, and then customize, borders for the images you use in emails and landing pages.
Note: In order to add a border to an image, you must first insert the image into a text box.
To add a border to an image:
2017 Oracle Corporation. All rights reserved 726 of 2268
1. Navigate to an asset-specific editor.
Example: Navigate to Assets , then click Emails. Open an existing email, or create a
new one.
2. Click Text on the toolbar to open a text box in the Email Editor canvas.
3. Double-click on the text box to enter edit mode for that text box.
4. Click Image on the toolbar to open the Image Browser on the right-hand side of the Editor
window.
5. Scroll through the thumbnails in the Image Browser and locate the desired image.
Note: If you are selecting from a large collection of images, you can look for the file by
typing the name into the Search field. Alternatively, click the Upload button to upload an
image from your local computer.
6. Double-click the image to add it to the text box.
Note: If your image is larger than the text box's original size, click and drag the text box
corner.
2017 Oracle Corporation. All rights reserved 727 of 2268
7. Single left-click on the text box to select it.
8. Right-click on the text box and select Format Text to open the Tools panel.
9. Click the button to open the Style Tools tab.
2017 Oracle Corporation. All rights reserved 728 of 2268
10. Under the Borders section, select a border from the drop-down menu. You can choose from:
Hidden: Borders not shown
Solid: Single solid line
Groove: Solid interior bar
Dotted: Dotted lines
Dashed: Dashed lines
Double: Double solid lines
Inset: Concave picture-frame type border
Outset: Convex picture-frame type border
11. Click in the black color box if you wish to change the color of the border. The color wheel opens.
Click the color you wish to use and drag the slider to change the opacity of the color.
Note: If you know the ASCII code for the specific color, you can enter it here as well.
2017 Oracle Corporation. All rights reserved 729 of 2268
12. Change the thickness of the border by changing the pixel value in the box next to px from 2 (the
default) to the value of your choosing. A higher number of pixels means a thicker border.
13. Select which edges of the border should have these settings applied to them: Left, Right, Top or
Bottom. You can select as many or as few as you wish.
14. Under the Padding section, add space withing text box so that the imaged does not touch a
particular side of the border. You can enter different pixel values for each side, and the image
will move in the text box accordingly.
15. Click Save when you are finished.
The image is saved with the border. Repeat this process for any number of images as needed.
5.6 Updating images in emails and landing pages using the
design editor
Images can be replaced in emails and landing pages from the design editor.
To update an existing image with a new one:
1. Navigate to an asset-specific design editor.
Example: Navigate to Assets , then click Emails. Open an existing email, or create a
new one.
2. Click on the image you want to update.
3. Click Image on the toolbar.
2017 Oracle Corporation. All rights reserved 730 of 2268
4. Locate the new image in the Image Browser. Scroll through the thumbnails until you locate the
desired image, type the name in the Search field, or click Upload to upload a new image.
5. Drag the new image over the one that you want to replace until the original image is highlighted
with a light blue border, then release image into place.
6. Click Replace to remove the original image and replace it with the new image.
Alternatively, click Add to add the new image to the canvas without replacing the original.
2017 Oracle Corporation. All rights reserved 731 of 2268
The asset is updated with the new image.
Note: If the new image is the same dimensions and aspect ratio as the original, it will simply
replace the original Image. If the new image is the same dimensions but different aspect ratio,
the new image will be scaled to match the original aspect ratio. If the new image is different
dimensions and different aspect ratio, the new image will replace the original one and it is up to
you to re-size as desired.
5.7 Updating images in emails and landing pages using the
HTML editor
You can replace images in emails and landing pages with updated versions. You can also add new
images before or after existing images.
To update an existing image with a new one:
1. Navigate to an asset-specific HTML editor.
Example: Navigate to Assets , then click Emails. Open an existing HTML email,
upload, or create a new one.
2017 Oracle Corporation. All rights reserved 732 of 2268
2. Click on the image you want to update.
3. Click Image in the toolbar.
4. Locate the new image in theImage Browser, scroll through the thumbnails until you locate the
desired image, type the name in the search field, or click Upload to upload a new image.
5. Left-click and drag the new image over the one that you want to replace until the original image
is highlighted with a dashed border, then release the mouse button.
6. Select an option in the Place Image dialog box. You have the following options:
2017 Oracle Corporation. All rights reserved 733 of 2268
Insert Before: The new image is added to the left of (or above) the original.
Insert After: The new image is added to the right of (or below) the original.
Replace: The original image is removed and replaced with the new image.
7. Select Replace, then click Place.
The asset is updated with the new image.
Note: If the new image is the same dimensions and aspect ratio as the original, it will simply
replace the original Image. If the new image is the same dimensions but different aspect ratio,
the new image will be scaled to match the original aspect ratio. If the new image is different
dimensions and different aspect ratio, the new image will replace the original one and it is up to
you to re-size as desired.
2017 Oracle Corporation. All rights reserved 734 of 2268
6 Campaigns
Campaigns are at the heart of Oracle Eloqua and marketing automation. Campaigns enable you to
create dynamic, personalized, and unique journeys for your contacts.
You can create two types of campaigns:
Simple email campaigns allow you send a single email to a group of contacts. Simply choose
your segment, email, and when to send the email and you're good to go! A simple email
campaign can also be used to A/B test two emails.
Multi-step campaigns allow you to create a highly customized marketing campaigns that can
intrigue contacts and adapt based on a contact's real-time activities. Using a simple drag and
drop UI, quickly build campaigns that engage the right audience at the right time in your
customer's journey. Have a look at some of our best practice templates for some inspiration to
get your started.
Of course you'll want to monitor your campaign's performance. Oracle Eloqua allows you to easily
access reports and performance metrics right from the campaign canvas.
Learn more by watching these videos!
6.1 Creating multi-step campaigns
A multi-step campaign is a highly customizable marketing tool. Simply add the elements of your
campaign to the campaign canvas and then connect them to create your campaign flow. It really is that
simple!
Learn more by watching the video
2017 Oracle Corporation. All rights reserved 735 of 2268
Tip: Looking to create a one-time batch email? Consider using a simple email campaign
instead. This is an ideal way to send a single email to a group of contacts or conduct A/B
testing on emails.
Before you begin:
Plan out your campaign. Document your campaign goals, target audience, key messages, and
identify the appropriate channels to reach your audience. Find tips and resources about creating
great campaigns from the DIY Marketing Success group on Topliners. If you're not sure where
to start, have a look at the Best Practices templates provided within Oracle Eloqua.
Create all the assets (emails, forms, landing pages) required for your campaign. If you need to
add something after activating the campaign, that is OK. Just deactivate the campaign and
make the changes you need. Keep in mind this information about leaving a campaign
deactivated for more than 3 months.
If you want to be able to report on all of the form and landing page activity resulting from your
campaign, be sure to add them to the campaign canvas. This allows you to attribute form
submits and page visits back to the campaign. Find out more about campaign reporting.
Before activating your campaign, plan to test it first. This will catch typos, broken links, and
ensure you're sending the right emails in your campaign flow.
To create a multi-step campaign:
1. Navigate to Orchestration , then click Campaigns.
2. Click Create a Multi-Step Campaign.
2017 Oracle Corporation. All rights reserved 736 of 2268
3. Select a template or use the blank campaign. The campaign canvas opens.
Campaign name and state
Menu bar
Campaign elements
Campaign canvas
Campaign settings
4. At the top of the canvas double click Untitled Campaign and type in a name for your campaign.
2017 Oracle Corporation. All rights reserved 737 of 2268
5. Configure the settings for your campaign.
i. Click Options, then click Campaign Settings.
ii. Add a description of the campaign and set when the campaign will start and end.
iii. Click Advanced and configure additional details:
2017 Oracle Corporation. All rights reserved 738 of 2268
To allow a contact to enter the campaign more than once, click the Allow
contacts to enter the campaign more than once option. If you select this
option, after a contact enters the campaign, the contact can enter the campaign
again. For example, if you want to allow contacts to flow through a different path
of your campaign and receive a different email. Or if you have an ongoing
campaign where assets regularly change each time the contact flows through the
campaign.
To sync the campaign with your CRM, click the Sync with CRM option. Leave
the CRM Campaign ID field blank. It will populate after Oracle Eloqua syncs with
your CRM.
iv. Click X to close the settings.
6. Configure any additional campaign information used by your organization by clicking Options >
Campaign Fields. Use the Campaign Fields dialog to provide further information about the
campaign that can also be used for reporting purposes. For example, budget information, any
custom campaign fields required by your organization, and so on. You can also add an end date
notification on the Notifications tab.
7. Add elements to the campaign canvas by double-clicking the element in the Campaign Steps
pane. By default, popular elements are shown. To view all the available elements, click the
Campaign Steps heading. You can mark your own favorite elements by clicking the star icon.
2017 Oracle Corporation. All rights reserved 739 of 2268
Tip: You can copy and paste groups of steps by highlighting them with your cursor and
using your default keyboard shortcuts (for example, Ctrl+C to copy and Ctrl+V to paste).
Cloud connector steps cannot be included in a copy and paste.
8. Configure each element by double-clicking the element. See the following topics for more
information on campaign canvas elements:
Configuring audience elements
Configuring asset elements
2017 Oracle Corporation. All rights reserved 740 of 2268
Configuring decision elements
Configuring action elements
9. Connect the steps on the canvas to form the campaign flow. To do this, click the circle at the
bottom of the element and drag the line that forms to the circle at the top the next element.
10. Click Save.
Note: Draft errors appear until you have completely configured the
campaign. Click the error indicator to view a list of all validation errors. You must resolve
all draft errors before you can activate the campaign.
After you finish configuring the campaign and resolve all draft errors, you can activate the campaign.
6.2 Creating simple email campaigns
If you want to send a single email to a group of contacts, you can create a simple email campaign. The
Simple Email Campaign Wizard lets you send an email to a segment in a few steps and without having
to touch the campaign canvas.
After you send the email, you can immediately start to see the email's performance and metrics such
as email opens, click-throughs, and conversions.
Learn more by watching the video!
Note: The approvals workflow is not available for simple email and A/B test campaigns.
To create a simple email campaign:
2017 Oracle Corporation. All rights reserved 741 of 2268
1. Navigate to Orchestration , then click Campaigns.
2. Click Create a Simple Email Campaign.
The simple campaign design wizard opens.
3. Complete Step 1 of the design wizard, giving your campaign a name and ensuring that you
select Simple.
4. Specify the segment to include in the campaign by configuring Step 2 of the design wizard. You
can create a new segment or upload a new one.
2017 Oracle Corporation. All rights reserved 742 of 2268
After you add a segment, the number of contacts included in the segment displays. To refresh
the contacts, click .
Tip: As you configure the wizard, Oracle Eloqua validates your configuration. Steps that
have errors appear with a caution symbol . Click the caution symbol to view the
error details.
5. Specify the email to use in the campaign by configuring Step 3 of the design wizard. You can
create a new email using the design editor or upload an HTML email.
6. Specify when to launch the campaign by configuring Step 4 of the design wizard:
2017 Oracle Corporation. All rights reserved 743 of 2268
To start the campaign immediately after you active it, click Send right now. Use the
advanced options to restrict the time of day that the email is sent.
To start the campaign on a specific date and time, click Schedule for a later time, then
specify the date and time to start the campaign.
7. Click Advanced Sending Options to configure other email options.
Use a Signature: Add a signature to your email. For more information on signature
rules, see Signature rules.
Include List-Unsubscribe header: Add an unsubscribe header to your email.
Break send into smaller batches: Break up sending emails into smaller batches. The
period you use depends on the size of the segment. If you are not sure what period to
set, start with about 1000 emails per hour. So, for a segment of 3000, sending the email
over 3 hours will send 1000 per hour.
Only send during certain days and hours: Specify when to send the email. For
example, use this option to send only at off-peak hours or at an optimal time that you've
determined.
Allow emails to be re-sent to past recipients: Allow this email to be re-sent to past
recipients. Typically, you do not want to select this option so that you don't send
duplicate emails to your contacts.
2017 Oracle Corporation. All rights reserved 744 of 2268
8. If you want to configure campaign fields, click Actions , then click Settings. Here you
can set campaign fields like product, country, and so on required by your company, and change
the CRM sync or closed-loop reporting settings.
Note: The setting Allow contacts to enter the campaign more than once does not apply
to an simple email campaign since you are only sending the email one time.
9. Click Save.
10. Click Activate Campaign.
Note: You must resolve all errors before you can active the campaign.
Oracle Eloqua sends the email or sends it according to the schedule you set. The campaign's
status changes to ACTIVE or SCHEDULED. You cannot change the campaign once it is
ACTIVE or SCHEDULED. Find out more about changing an active or scheduled campaign.
After the campaign is ACTIVE, you can see a real-time view of the email's performance. To view the
latest information, click Refresh. To view details about contacts included or excluded from the email,
click View Participants. Oracle Eloqua continues to track all activity for the email campaign for 12
months after the campaign started. For more information about the email performance metrics, see
Campaign reporting and metrics.
2017 Oracle Corporation. All rights reserved 745 of 2268
6.2.1 Changing an active simple email campaign
After the campaign is ACTIVE or SCHEDULED, you cannot change the campaign. If you need to
make changes, you must first deactivate or unschedule the campaign. When you reactivate the
campaign, Oracle Eloqua continues sending the email to those contacts in the segment that had not
already been sent the email. However, if you do not reactivate the campaign within 3 months, Oracle
Eloqua will close the campaign and remove any contacts that were not sent the email from the
campaign. For more information, you can check out the retention policy.
6.3 A/B testing campaigns
A/B testing is one of the easiest ways to increase conversion rates and learn more about your
audience. In an A/B test, you are testing a control version of an email (A) against a different version (B)
2017 Oracle Corporation. All rights reserved 746 of 2268
to measure which one is most successful. Depending on your goals, an A/B test can help you
determine such things as the effectiveness of subject lines, content, and calls to action.
Important: Oracle Eloqua provides you with a workflow to A/B test emails. If you want to A/B
test a multi-step campaign, check out the posts on Topliners to see how others have done this.
6.3.1 Before you start A/B testing
Identify the objective of the A/B test. Typically you want to identify one element of an email that
you want to test. For example, you could focus on content elements like subject lines,
headlines, or calls to action, or design elements like color choice, button design, and so on. This
blog post can help identify the features you might want to test. The A/B Test Planner can help
you capture your plans.
Identify the metrics you'll use to measure the effectiveness of your A/B test. When setting up
the test, Oracle Eloqua lets you identify one metric that determines the winning email. The
winning metric could be one of the following: total opens, unique opens, total clicks, unique
clicks, total conversion, or click-through rate. Choose the metric that aligns with your goals for
the test. If you're looking for high engagement, you might want to focus on opens or clicks. If
you're focused on goal completion, the total conversion metric might be more appropriate. For
more information on how these metrics are calculated, see Campaign reporting and metrics.
Send the A/B test emails to enough contacts that you're confident the results of the test are
trustworthy. The size of your segment, the content of the email, and any time constraints should
help you determine an appropriate test group size.
Plan to capture the results of the A/B test and share them. You'll want others to benefit from any
new discoveries.
You cannot change an A/B test after it has started. Have a look at this information on changing
an active A/B test.
2017 Oracle Corporation. All rights reserved 747 of 2268
6.3.2 Creating an A/B testing campaign
Using the Simple Email Campaign Wizard, you can create an A/B test to send two test emails to a part
of a segment.
To create an A/B testing campaign:
1. Navigate to Orchestration , then click Campaigns.
2. Click Create a Simple Email Campaign.
The simple email campaign design wizard opens.
3. Complete Step 1 of the design wizard, giving the A/B test a name and ensuring you select A/B
Test.
2017 Oracle Corporation. All rights reserved 748 of 2268
4. Specify the segment to include in the testing by configuring Step 2 of the design wizard. Later
you will indicate what percentage of the segment to include in the testing. You can create a new
segment or upload a new one.
After you add a segment, the number of contacts included in the segment displays. To refresh
the contacts, click .
Tip: As you configure the wizard, Oracle Eloqua validates your configuration. Steps that
have errors appear with a caution symbol . Click the caution symbol to view the
error details.
5. Specify the emails to use in the test by configuring Step 3 of the design wizard. You can create
a new email using the design editor or upload an HTML email.
2017 Oracle Corporation. All rights reserved 749 of 2268
6. Specify the size of your test audience and the metric (such as total opens or total clicks) that
determines the winning email by configuring Step 4 of the design wizard:
To configure the percentage of the segment that you want to participate in the A/B test,
drag the slider. In the following example, 50% of the segment will participate - 25% of
that will receive the control email (A) and 25% will receive the test email (B).
To select the metric to determine which email performed the best, select the Winning
Metric. Later you can configure whether you want to automatically send the winning
email to the rest of the segment.
To automatically send the winning email to the remaining contacts when the A/B test
ends, select Automatically send the winning version. Oracle Eloqua determines the
winner using the winning metric you selected earlier. Otherwise, Oracle Eloqua will send
you a notification with the results of the A/B test and you can return to the testing
campaign to choose a winner.
Note: In the event of a tie, Oracle Eloqua sends an email and you must manually
select a winner.
2017 Oracle Corporation. All rights reserved 750 of 2268
7. Configure how long you want the A/B testing campaign to run. You can set the test to run for
hours, days, weeks, or months or set an end date. If you selected the Automatically send the
winning version option, the winning email will be sent out after this testing time ends.
8. Specify when to launch the A/B testing campaign by configuring Step 5 of the design wizard:
To start the campaign immediately after you active it, click Send right now.
To start the campaign on a specific date and time, click Schedule for a later time and
then specify the date and time to start the campaign.
9. Click Advanced Sending Options to configure additional settings:
2017 Oracle Corporation. All rights reserved 751 of 2268
Use a Signature: Add a signature to your email. For more information on signature
rules, see Signature rules.
Include List-Unsubscribe header: Add an unsubscribe header to your email.
Break send into smaller batches: Break up sending emails into smaller batches. The
period you use depends on the size of the segment. If you are not sure what period to
set, start with about 1000 emails per hour. So, for a segment of 3000, sending the email
over 3 hours will send 1000 per hour.
Only send during certain days and hours: Specify when to send the email. For
example, use this option to send only at off-peak hours or at an optimal time that you've
determined.
Allow emails to be re-sent to past recipients: Allow this email to be re-sent to past
recipients. Typically, you do not want to select this option so that you don't send
duplicate emails to your contacts.
10. If you want to configure additional campaign fields, click Actions , then click Settings.
Here you can set campaign fields like product, country, and so on required by your company,
and change the CRM sync or closed-loop reporting settings.
Note: The setting Allow contacts to enter the campaign more than once does not apply
to an A/B test since you are only sending the email one time.
11. Click Save.
12. Click Activate Campaign. The campaign launches according to the email delivery settings you
specified.
Note: You must resolve all errors before you can active the campaign.
Oracle Eloqua sends the emails or sends them according to the schedule you set. The
campaign's status changes to ACTIVE or SCHEDULED. You cannot change the campaign
2017 Oracle Corporation. All rights reserved 752 of 2268
once it is ACTIVE or SCHEDULED. Find out more about changing an active or scheduled
campaign.
After the campaign is ACTIVE, you can see a real-time view of the email's performance. To view the
latest information, click Refresh. To view details about contacts included or excluded from the emails,
click View Participants.
You can return to the campaign after the testing completes to manually choose the winning email. If
you automatically sent the winning email to the remaining segment, you can monitor the performance
of the winning email. See About the results of an A/B test for more information.
6.3.3 Changing an active A/B test
After the A/B test is ACTIVE or SCHEDULED, you cannot change it.Here is some information to take
into consideration if you need to make changes:
A SCHEDULED testing campaign can only be changed after it is unscheduled.
An ACTIVE testing campaign cannot be deactivated. If you want to stop sending the test
emails, you must cancel the campaign. You could then copy the testing campaign and make the
changes required. Use the Allow emails to be re-sent to past recipients setting to ensure
contacts are not re-sent the same email.
6.3.4 About the results of an A/B test
After you activate an A/B testing campaign, you can keep an eye on the results. Oracle Eloqua
continues to track all activity for the testing campaign for 12 months after the campaign started.
Real-time summary of the campaign
While the A/B testing campaign is running and before a winner has been chosen, you can view the
results of the test in real-time. You can view how many emails we sent or excluded, a count of
contacts included in the testing, and real-time email performance metrics.
2017 Oracle Corporation. All rights reserved 753 of 2268
Total emails sent or excluded
Total contacts included in the test
Email performance metrics
Link to view contacts included or excluded from the send
To view the most recent information, click Refresh at the top of the window.
To view details about contacts included or excluded from the test, click the View Participants
links.
To view the performance metrics for the emails, select a metric from the View drop-down list.
2017 Oracle Corporation. All rights reserved 754 of 2268
Viewing the contacts included or excluded from the campaign
To view the details of the contacts sent an email in the A/B testing campaign (or those that excluded
from the original segment), use the View Participant links. This provides visibility into which contacts
received the emails, and which failed to receive them, either due to unsubscribes, bouncebacks, or
other deliverability issues.
Winning metrics and campaign performance
After a winner has been chosen, you can view the performance of the winning email. Find out more
about reporting metrics
Important: The metrics from the losing email can be viewed by expanding the Details section.
2017 Oracle Corporation. All rights reserved 755 of 2268
6.3.5 Manually choosing the winning email of an A/B testing campaign
If you did not choose to automatically send the wining email, you can manually choose the winner. This
will allow you to view a final report about the performance of the winning email.
Note: You can manually select the winning email at any time - even when the campaign is still
running. Selecting a winner does not send out the winning email to the remaining segment.
To select the winning email:
1. Navigate to Orchestration , then click Campaigns.
2. Open the A/B testing campaign.
2017 Oracle Corporation. All rights reserved 756 of 2268
3. Click Select Winner at the bottom of the window.
4. Choose the winning email and then click End Test.
6.4 Notifying users about an ending campaign
Important: This feature is currently released under our Controlled Availability program. To
request access to this feature, please log in to My Oracle Support (http://support.oracle.com)
and create a service request.
You can notify users when a multi-step campaign is coming to a close. Maybe you have an ongoing
nurture campaign for prospects and you're going to extend the end date before the campaign
concludes. You can have Oracle Eloqua send an email notification to selected users when the
campaign is approaching its end date.
To set a notification about an ending campaign:
2017 Oracle Corporation. All rights reserved 757 of 2268
1. Navigate to Orchestration , then click Campaigns.
2. Open an existing multi-step campaign.
3. Click Options, then Notifications.
4. Search for a user by typing in the add a user field, then select the user from the list. You can
have a maximum of 10 users in a campaign notification
5. Select when you want to notify users of the campaign ending from the Send campaign
completion notification drop-down list.
2017 Oracle Corporation. All rights reserved 758 of 2268
Note: If the campaign end date is sooner than the selected date, an email will be sent to
the selected users immediately.
6. Click Done and then save your campaign.
6.5 Activating multi-step campaigns
You can activate a multi-step campaign now or schedule it to start later. To activate the campaign, you
must specify how long you want the campaign to run.
After the campaign ends, the following occurs:
Oracle Eloqua deactivates the campaign and the status changes to COMPLETED.
The campaign becomes read-only and you cannot reactivate the campaign, add contacts to it,
or modify any settings. If you want to reuse the campaign, you can copy it.
Oracle Eloqua removes all contacts who were members of a campaign element and the
contacts exit the campaign.
Oracle Eloqua continues to track all campaign activity for 12 months after the campaign end
date. If a contact opens an email, submits a form, or performs other campaign-related activities,
Oracle Eloqua captures those actions and you can report on them.
Note: You must have permissions to activate a campaign. If you see an Approvals button on
the campaign canvas, the campaign must go through an approvals process before activation.
See campaign activation security for more information about activation permissions.
Before you begin:
Resolve any draft errors . You can view the errors by clicking the error indicator or
by clicking Verify. All errors must be resolved before you can activate the campaign.
2017 Oracle Corporation. All rights reserved 759 of 2268
Ensure that any Oracle Eloqua AppCloud apps on the campaign canvas are fully configured.
After you activate the campaign, you cannot make changes to it. You will have to deactivate the
campaign to make changes.
Test your campaign and the campaign assets thoroughly. For example, send test emails,
preview landing pages, and submit forms associated with the campaign.
Note: You cannot activate a campaign if the campaign reporting start date is after the activation
date. See this knowledge base article to find out more about campaign dates.
To activate a campaign:
1. Navigate to Orchestration , then click Campaigns.
2. Open the campaign you want to activate.
3. Click Activate. The Activate Campaign window opens.
Note: You will also see Campaign Activation User options if you are an administrator.
2017 Oracle Corporation. All rights reserved 760 of 2268
4. Configure the activation:
To start the campaign immediately, click Start Now.
To choose a date for the campaign to start, click Start Later and schedule the start date
and time. The default time zone is based on your user profile, not the time zone from your
local machine.
Specify the duration of the campaign using the Campaign Activation End Time field.
The end time will always be at midnight on the date selected. After this date, the
campaign will become read-only and Oracle Eloqua continues to track all campaign
activity for 12 months after the campaign end date. You can also set up an end date
notification for your campaign.
5. Click Activate or Schedule to save your changes.
Oracle Eloqua activates the campaign according to the schedule you set and the campaign's
status changes to ACTIVE or SCHEDULED.
After you finish:
After a campaign is ACTIVE, you can track the flow of contacts through your campaign elements:
To view where contacts are in the campaign, click Refresh. A number appears beside
elements telling you how many contacts are now in that element. If there is a segment element,
a number next to the element indicates the number of contacts who've entered the element so
far.
To view more information about the counts, double-click the number. See Tracking segment
members in campaigns or programs for more information.
2017 Oracle Corporation. All rights reserved 761 of 2268
6.5.1 About deactivating campaigns and Oracle Eloqua's retention policy
When you deactivate a campaign, Oracle Eloqua does the following:
Changes the campaign's state to DRAFT
Stops moving campaign members through the campaign
Holds campaign members in their current step until you reactivate the campaign
A deactivated campaign can remain in this DRAFT state and hold campaign members for 3 months.
After that, Oracle Eloqua performs the following clean-up tasks on those campaign members Oracle
Eloqua was holding:
Removes the campaign members that were being held
Removes the campaign entry record for those removed members and they no longer appear in
the Campaign Entry report
Identifies the removed campaign members in the Campaign Exit report with the exit type
Removed due to Retention Policy
6.6 Manually moving contacts through a program or campaign
In most cases, once you've set up your program or campaign, you will let contacts flow automatically
through the workflow. However, you can manually move contacts through a decision or action step or
remove them from the campaign or program all together.
To move contacts through a step:
1. In the campaign canvas or program canvas, double-click the number of contacts on a decision
or action step.
2017 Oracle Corporation. All rights reserved 762 of 2268
The step members report opens.
2. Choose an option:
To move a contact to another step, select the contacts in the report, then click Move.
Choose the new step and click Move Members.
To remove a contact from the campaign or program, select the contacts, then click
Remove.
6.7 Copying campaigns
You can make a copy of a simple or multi-step campaign. You can then change the campaign for your
needs. When you copy the campaign, Oracle Eloqua copies almost all the campaign's configuration
and settings. After you make a copy, you'll want to open the copy and make sure you configure it for
your current needs.
2017 Oracle Corporation. All rights reserved 763 of 2268
Tip: If you are copying a multi-step campaign, you might consider creating a campaign
template instead. Templates are an easy way to speed up your campaign creation process,
reduce errors, and ensure consistency.
To copy a campaign:
1. Navigate to Orchestration , then click Campaigns.
2. Search for the campaign you want to copy.
3. Right-click the campaign in the search results and select Copy.
The copied campaign appears with the word Copy appended to the name. The copied campaign
has a DRAFT status.
4. Open the copy and make the changes you need before activating the campaign.
Tip: Make sure you rename the campaign so that it reflects it's current purpose.
2017 Oracle Corporation. All rights reserved 764 of 2268
6.8 Creating campaign templates
You can create custom multi-step campaign templates. Using templates can help speed up your
campaign creation process and reduce errors. Templates can also help your organization maintain
consistency, which is important when you have many Oracle Eloqua users.
After you create a template, users can access the template from the All Files view of the Template
Chooser window.
Tip: Oracle Eloqua provides you with Best Practices templates that are available from the
Template Gallery of the Template Choose window.
Before you begin:
Consider the types of templates your organization needs. If you are consistently creating the
same types of campaigns, you should consider making those campaigns into templates.
Make sure that your template follows the best practices used by your organization such as
campaign timing or naming conventions.
2017 Oracle Corporation. All rights reserved 765 of 2268
Note: After you save a template, you cannot change it. To change the template, create a new
campaign using the template you want to change. Make your changes and then save the
campaign as a new template. You can then delete the old template to avoid confusion.
To create a template:
1. Navigate to Orchestration , then click Campaigns.
2. Create a new multi-step campaign or open an exiting one that you want to use as the basis for
your template.
3. Set up the campaign completely including the campaign settings and campaign fields. Give the
campaign steps descriptive names that will help users understand the elements of the
campaign.
Important: Before you save the template, make sure you have completely set up the
template. Remember, you cannot change a template after you save it.
2017 Oracle Corporation. All rights reserved 766 of 2268
4. Select File > Save as Template.
5. Complete the information about the template and click Save. This information appears in the
Template Chooser window when users choose the template.
To link to a web page that provides more information about the template, complete the
Text to Display for Link and URL for the Link fields. When users select the template,
they can follow the link to find out more.
6.8.1 Deleting a template
To delete a template:
1. Navigate to Orchestration , then click Campaigns.
2. Click Create a multi-step campaign.
2017 Oracle Corporation. All rights reserved 767 of 2268
3. In the Template Chooser window, right-click the template and click Delete.
6.9 Deleting campaigns
Before you begin:
You must resolve all dependencies before you can delete a campaign. When you try to delete a
campaign with dependencies, Oracle Eloqua displays them for you so that you can resolve
them.
You cannot delete ACTIVE or SCHEDULED campaigns. If you want to delete a campaign in
one of these states, deactivate the campaign first.
To delete a campaign:
1. Navigate to Orchestration , then click Campaigns.
2. Search for the campaign you want to delete.
2017 Oracle Corporation. All rights reserved 768 of 2268
3. Right-click the campaign in the search results and click Delete.
6.10 Campaign canvas elements
The campaign canvas includes a wide variety of elements that you can use to create rich, multi-step
campaigns that meet your marketing goals.
Each element has its own configuration needs: some elements, like Wait, are very straightforward,
while others require a more complex configuration. When you fully configure an element, it changes
color. You must fully configure all elements before you can activate a campaign.
You can also extend the functionality of the campaign canvas by using Oracle Eloqua AppCloud apps
(https://cloud.oracle.com/marketplace). These apps enable you to integrate your campaign with other
systems like WebEx or GoToWebinar.
6.10.1 Example of using elements in campaigns
Using the campaign canvas, you can rapidly assemble marketing campaigns, either simple or
complex, using elements such as segments, emails, landing pages, decision rules, and actions (wait
or send to program). To create a campaign, you must follow these simple steps:
1. Specify a start and end date for the campaign, this is the period during which the campaign will
be active.
2. Drag all of the elements onto the campaign canvas.
3. Double-click each element and select the specific instance of the element.
2017 Oracle Corporation. All rights reserved 769 of 2268
4. Connect the elements together and save.
Note: A campaign is not active until you click the Activate button in the upper-right
corner.
The following are some examples of the types of marketing campaigns you can build using the
campaign canvas.
Example 1: Creating a simple email campaign
The simplest campaign is one where you send an email to a segment of contacts. For this, you only
need a segment element with an email element.
Example 2: Setting up a simple campaign with a landing page
You can also distribute an email that provides a click-through link to a landing page. Make sure that the
link in the email goes to the landing page you specify.
Note: If the email contains a link to a landing page, the campaign canvas will automatically
create a connection between them.
2017 Oracle Corporation. All rights reserved 770 of 2268
Example 3: Testing for a click-through on a link
You might want to use a decision rule to test whether the recipient clicks-through on a specific link in
the email, then execute other rules or actions based on whether they did. In the example shown,
recipients are sent another email if they click through on the link, but if not, they're sent to a lead
nurturing program (the name of the specific step in the program is shown in the send to program
element).
2017 Oracle Corporation. All rights reserved 771 of 2268
Note: The number of clicks, when the clickthrough occurred, and the duration of the evaluation
window going forward are included in the Clicked Email? element.
A small stopwatch icon is added to the element after you configure it.
Example 4: Including a wait time
Another example is to send an email, then to wait a set time and then send another email. This can be
2017 Oracle Corporation. All rights reserved 772 of 2268
useful if you are starting with a distribution list of committed recipients and don't need an "opt in" to
send the second email.
6.10.2 Configuring campaign canvas elements: Audience
When you add an audience element to your campaign canvas, you are identifying the contacts to
include as members of the campaign. The following audience elements are available:
Segment members
Cloud Feeder
2017 Oracle Corporation. All rights reserved 773 of 2268
Segment members
Add members to the campaign flow by using a contact segment.
To configure the Segment Members element:
1. Type a descriptive name for the step in the Step name field.
2. Select the segment from the drop-down list, or click Folder and browse to the segment.
Alternatively, you can click New to create a new segment.
3. Choose how you want the segment members to be evaluated:
To evaluate the segment one time, click Add members once when the campaign is
first activated. After you activate the campaign, members of the segment at the time of
2017 Oracle Corporation. All rights reserved 774 of 2268
activation enter the campaign. No new segment members can enter the campaign after it
is activated. If you use this option, the element appears gray on the canvas .
To evaluate the segment continuously while the campaign is active, click Add members
regularly until campaign is deactivated and specify how often to evaluate the
segment. Oracle Eloqua will evaluate the segment according to the frequency you
specify and add new segment members to the campaign. If you use this option, the
element appears green on the canvas .
Important: Avoid evaluating the segment hourly. This can overload the
Asynchronous Commands queue. Evaluate the segment instead every 12 or 24
hours.
4. Click outside the element configuration window to apply your changes.
After you add the segment, you'll notice the step indicates a count of the segment members.
After you activate the campaign, you can see the number of contacts who have entered the segment
members step so far. See Tracking segment members in your campaigns and programs for more
information.
2017 Oracle Corporation. All rights reserved 775 of 2268
Cloud Feeder
Oracle Eloqua AppCloud apps extend Oracle Eloqua's functionality and allow you to integrate Oracle
Eloqua with external systems. These apps rely on external systems and require additional
configuration so that your campaign progresses even if the app is down or unresponsive. Oracle
Eloqua prevents you from adding an app to the canvas if it is down or unresponsive. This prevents you
from building a campaign that uses a broken or deactivated service.
Note: Your administrator must add AppCloud apps to your catalog and install them before you
can start using them in your campaigns.
The product documentation for these apps will help you configure them.
6.10.3 Configuring campaign canvas elements: Assets
When you add assets to your campaign you are adding the elements with which your contacts will
interact. The following is a list of the assets available on the campaign canvas:
Form
Landing Page
Send your campaign members emails in your campaign flow.
2017 Oracle Corporation. All rights reserved 776 of 2268
To configure the Email asset:
1. Type a new name into the Step name field.
2. Select an email from the drop-down list or click Folder and browse to the email. To create a
new email, click New.
3. Select additional configuration options by clicking on the corresponding tabs:
Signature: Enable the Use a Signature check box (optional), then select either Send
using a dynamic signature rule or Send on behalf of a single user, and select an option
from the corresponding drop-down list.
2017 Oracle Corporation. All rights reserved 777 of 2268
Sending Options: Select the check box next to the sending options that you want to
utilize for this email.
Break send into smaller batches: This option allows you to break the overall
email send into smaller batches. Specify the number of hours or days and then
choose the correct time unit.
Allow emails to be re-sent to past recipients: This option allows emails to be
re-sent to past recipients of the same email.
Note: In most cases, you will not want to select this option as it increases
the likelihood that the recipient will report your email as spam. Only select
this option if the email contains crucial or emergency information, or if a
critical correction has been made to the content of the original email.
Include List-Unsubscribe header: This option includes a list-unsubscribe
header to your email.
Send email to master exclude members: This option sends the email to users
on the master exclude list. This ensures that members on this list do not miss out
on critical non-marketing emails, such as product information.
Send email to unsubscribed members: This option sends the email to
unsubscribed users, this ensures that unsubscribed members do not miss out on
critical non-marketing emails, such as product information.
Scheduling: Select the days and the specific time range that you want to send the
email. The default time zone is your local time zone.
If you would like to configure a batch send and distribute it evenly over a specific period,
you must configure both the Sending and Scheduling options.
Under Sending Options, select Break into smaller batches and specify the
sending period in hours or days.
2017 Oracle Corporation. All rights reserved 778 of 2268
Under Scheduling, select Only send during certain days and hours and
specify the start and end time.
Example
As part of your campaign, you want to send an email to 100,000 contacts over a
five day period between 9:00 am - 5:00 pm ET so that a group of 20,000 contacts
receives the email each day.
To configure the email options in your campaign:
Double-click the email element on the campaign canvas.
Click Sending Options and select Break into smaller batches. Set the
Sending Period to 5 days.
Click Scheduling and select Only send during certain days and
hours. Set the Start Time for 9:00 AM and End Time for 5:00 PM.
Your campaign is now configured to send the email to 20,000 contacts each day
for the five day period.
Routing: Enable the check box if you want to automatically route contacts excluded
from the email send. Click Choose and specify a target.
Form
If you add an email that links to a form or to a landing page with a form, you can add that form to the
campaign canvas for reporting purposes. After you add a form to the canvas, you do not connect it to
other campaign elements. It is on the canvas so that it is visible to users and included in reporting.
2017 Oracle Corporation. All rights reserved 779 of 2268
To configure the Form asset:
1. Type a new name into the Step name field.
2. Select a form from the drop-down list, or click Folder to browse to the form. To create a
new form, click New.
Landing Page
If you add an email that links to a landing page, you can add that landing page to your campaign
canvas. This allows you to include landing page activities in your campaign reports. After you add a
landing page to the canvas, you do not connect it to other campaign elements. It is on the canvas so
that it is visible to users and included in reporting.
Note: If a landing page on the canvas contains a form that is also on the canvas, Oracle Eloqua
connects the two on the canvas to show the relationship.
2017 Oracle Corporation. All rights reserved 780 of 2268
To configure the Landing Page asset:
2017 Oracle Corporation. All rights reserved 781 of 2268
1. Type a new name into the Step name field.
2. Select a landing page from the drop-down list, or click Folder to browse to the landing
page. To create a new landing page, click New.
6.10.4 Configuring campaign canvas elements: Decisions
When you add a decision element to your campaign, you are customizing the campaign experience for
your contacts based on how they interact with your material. All decisions have a Yes path and No
path. If the criteria of the decision is met, then the contact flows down the Yes path. If the criteria of the
decision is not met, then the contact flows down the No path.
The following is a list of each Decision element available on the campaign canvas:
Clicked Email?
Compare Contact Fields
Compare Custom Object Fields
Shared List Member?
Shared Filter Member?
Opened Email?
Sent Email?
Submitted Form?
Visited Website?
Compare Date
Cloud Decision
2017 Oracle Corporation. All rights reserved 782 of 2268
Clicked Email?
Route contacts depending on whether they clicked through on any link in a selected email.
To configure the Clicked Email element:
1. Type a new name into the Step name field.
2. Select the email from the drop-down list, or click Folder and browse to the email.
3. Set the evaluation details by selecting:
The minimum number of times that a link in the email was clicked, choose from the
number drop-down list.
The time period during which it was clicked (within the last...), type a number in the box
then choose if it is hours, days, weeks, or months.
The Evaluation period, the time period in which you want to evaluate for this criterion.
Type a number in the box, then specify if it is hours, days, weeks, or months.
2017 Oracle Corporation. All rights reserved 783 of 2268
If the evaluation period is set to 0, Oracle Eloqua will evaluate the contact
immediately.
If the evaluation period is set for 24 hours or less, Oracle Eloqua will retry the
evaluation every 10 minutes.
If the evaluation period is set for more than 1 day, Oracle Eloqua will retry the
evaluation every 30 minutes.
If the evaluation period is set for more than 1 week, Oracle Eloqua will retry the
evaluation once every hour.
Compare Contact Fields
Evaluate and route contacts based on the values (or lack thereof) in a selected contact field.
To configure the Compare Contact Fields element:
2017 Oracle Corporation. All rights reserved 784 of 2268
1. Type a new name into the Step name field.
2. In the Evaluate Contacts whose section, select values in each of the fields:
i. Select a field: Select a field from the drop-down list, or narrow the selection by typing
the name in the field.
ii. Select an operator: Select the operator for the comparison. this value tells Oracle
Eloqua how you want to route the contacts based on the specified field. The operators
vary depending on the field type that you selected. For instance, if you select Date
Created as the field type, you might choose Before as the operator, to look for contact
profiles created before a certain date. If the selected field is Job Role, the operator might
be Contains, allowing you to search for a keyword in a contact's job title.
iii. Enter a value: Type the value or select a value from the drop-down. This information is
the point of comparison within the specified contact field.
3. Set the Evaluation period, the time period in which you want to evaluate for this criterion. Type a
number in the box, then specify if it is hours, days, weeks, or months.
If the evaluation period is set to 0, Oracle Eloqua will evaluate the contact immediately.
If the evaluation period is set for 24 hours or less, Oracle Eloqua will retry the evaluation
every 10 minutes.
If the evaluation period is set for more than 1 day, Oracle Eloqua will retry the evaluation
every 30 minutes.
If the evaluation period is set for more than 1 week, Oracle Eloqua will retry the
evaluation once every hour.
Example: In the image below, the State or Province field is being evaluated to find those
contacts whose information is an exact match for the specified value, in this case, "Ontario."
Contacts with "Ontario" in this field will be routes along the Yes path, and all other contacts will
be routed along the No path (if there is one).
2017 Oracle Corporation. All rights reserved 785 of 2268
Compare Custom Object Fields
Evaluate and route contacts based on values populated in the contact's linked custom object fields.
Example: You may have a custom field called "Salary" set as a picklist, and based on the
value selected for a contact, add (or exclude) that contact from your segment.
2017 Oracle Corporation. All rights reserved 786 of 2268
To configure the Compare Custom Object Fields element:
1. Type a new name into the Step name field.
2. In the Evaluate Contacts whose section, select values in each of the fields:
Select a Custom Object Set: Choose a custom object set from the drop-down list.
Select a field: Choose the field containing the data that you wish to use for comparison
(filtering) purposes.
Select an operator: This value tells Oracle Eloqua how to route the contacts. The
operators vary depending on the field type that you selected.
Enter a value: Type the value or select a value from the drop-down. This information is
the point of comparison within the specified contact field.
3. Set the Evaluation Period, the time period in which you want to evaluate for this criterion. Type a
number in the box, then specify if it is hours, days, weeks, or months.
If the evaluation period is set to 0, Oracle Eloqua will evaluate the contact immediately.
If the evaluation period is set for 24 hours or less, Oracle Eloqua will retry the evaluation
every 10 minutes.
If the evaluation period is set for more than 1 day, Oracle Eloqua will retry the evaluation
every 30 minutes.
If the evaluation period is set for more than 1 week, Oracle Eloqua will retry the
evaluation once every hour.
Shared List Member?
Evaluate and route contacts depending on whether they are in a selected contact list.
2017 Oracle Corporation. All rights reserved 787 of 2268
To configure the Shared List Member? element:
1. Type a new name into the Step name field.
2. Select the contact list from the drop-down list, or click Folder and browse to the list.
3. Set the Evaluation Period, the time period in which you want to evaluate for this criterion. Type a
number in the box, then specify if it is hours, days, weeks, or months.
If the evaluation period is set to 0, Oracle Eloqua will evaluate the contact immediately.
If the evaluation period is set for 24 hours or less, Oracle Eloqua will retry the evaluation
every 10 minutes.
If the evaluation period is set for more than 1 day, Oracle Eloqua will retry the evaluation
every 30 minutes.
If the evaluation period is set for more than 1 week, Oracle Eloqua will retry the
evaluation once every hour.
Shared Filter Member?
Evaluate and route contacts based on whether they are in a selected shared filter.
2017 Oracle Corporation. All rights reserved 788 of 2268
To configure the Shared Filter Member? element:
1. Type a new name into the Step name field.
2. Select a shared filter from the drop-down list, or click Folder and browse to the list.
3. Set the Evaluation Period, the time period in which you want to evaluate for this criterion. Type a
number in the box, then specify if it is hours, days, weeks, or months.
If the evaluation period is set to 0, Oracle Eloqua will evaluate the contact immediately.
If the evaluation period is set for 24 hours or less, Oracle Eloqua will retry the evaluation
every 10 minutes.
If the evaluation period is set for more than 1 day, Oracle Eloqua will retry the evaluation
every 30 minutes.
If the evaluation period is set for more than 1 week, Oracle Eloqua will retry the
evaluation once every hour.
2017 Oracle Corporation. All rights reserved 789 of 2268
Opened Email?
Evaluate and route segment members differently depending on whether they opened a specific email at
least a selected number of times.
To configure the Opened Email? element:
1. Type a new name into the Step name field.
2. Select an email from the list, or click Folder and browse to the email.
3. Set the evaluation details by selecting:
The minimum number of times that the email was opened. Choose from the number
drop-down list.
The time period during which it was opened (within the last...). Type a number in the box
then specify if it is hours, days, weeks, or months. .
The Evaluation period, the time period in which you want to evaluate for this criterion.
2017 Oracle Corporation. All rights reserved 790 of 2268
Type a number in the box , then choose if it is hours, days, weeks, or months.
If the evaluation period is set to 0, Oracle Eloqua will evaluate the contact
immediately.
If the evaluation period is set for 24 hours or less, Oracle Eloqua will retry the
evaluation every 10 minutes.
If the evaluation period is set for more than 1 day, Oracle Eloqua will retry the
evaluation every 30 minutes.
If the evaluation period is set for more than 1 week, Oracle Eloqua will retry the
evaluation once every hour.
Sent Email?
Evaluate and route contacts that have been sent a specific email separately from those that have not.
To configure the Sent Email? element:
2017 Oracle Corporation. All rights reserved 791 of 2268
1. Type a new name into the Step name field.
2. Select the email from the drop-down list, or click Folder and browse to the email.
3. Set the Evaluation Period, the time period in which you want to evaluate for this criterion. Type a
number in the box, then specify if it is hours, days, weeks, or months.
If the evaluation period is set to 0, Oracle Eloqua will evaluate the contact immediately.
If the evaluation period is set for 24 hours or less, Oracle Eloqua will retry the evaluation
every 10 minutes.
If the evaluation period is set for more than 1 day, Oracle Eloqua will retry the evaluation
every 30 minutes.
If the evaluation period is set for more than 1 week, Oracle Eloqua will retry the
evaluation once every hour.
Submitted Form?
Evaluate and route contacts that have submitted a specific form any number of times during an
evaluation period.
2017 Oracle Corporation. All rights reserved 792 of 2268
To configure the Submitted Form? element:
1. Type a new name into the Step name field.
2. Select the form from the drop-down list, or click Folder and browse to the form.
3. Set the evaluation parameters by selecting the time period during which the form must have
been submitted to be routed differently (Sent within the last...). Type a number in the box then
choose if it is hours, days, weeks, or months.
Example: If you set the value as 1 week, Oracle Eloqua would route segment members
that submitted a form during the past week separately from those that did not.
4. Set the Evaluation period, the time period in which you want to evaluate for this criterion. Type a
number in the box, then specify if it is hours, days, weeks, or months.
If the evaluation period is set to 0, Oracle Eloqua will evaluate the contact immediately.
If the evaluation period is set for 24 hours or less, Oracle Eloqua will retry the evaluation
every 10 minutes.
If the evaluation period is set for more than 1 day, Oracle Eloqua will retry the evaluation
every 30 minutes.
If the evaluation period is set for more than 1 week, Oracle Eloqua will retry the
evaluation once every hour.
Visited Website?
Evaluate and route contacts that have viewed any page on your website at least a selected number of
times during a specified period.
2017 Oracle Corporation. All rights reserved 793 of 2268
To configure the Visited Website? element:
1. Type a new name into the Step name field.
2. Set the evaluation details by selecting:
The minimum number of times that the website was visited, choose from the number
drop-down list.
The time period during which it was visited (within the last...), type a number in the box
then choose if it is hours, days, weeks, or months.
The Evaluation period, the time period in which you want to evaluate for this criterion.
Type a number in the box then choose if it is hours, days, weeks, or months.
3. The Evaluation period, the time period in which you want to evaluate for this criterion. Type a
number in the box, then specify if it is hours, days, weeks, or months.
If the evaluation period is set to 0, Oracle Eloqua will evaluate the contact immediately.
If the evaluation period is set for 24 hours or less, Oracle Eloqua will retry the evaluation
every 10 minutes.
If the evaluation period is set for more than 1 day, Oracle Eloqua will retry the evaluation
every 30 minutes.
2017 Oracle Corporation. All rights reserved 794 of 2268
If the evaluation period is set for more than 1 week, Oracle Eloqua will retry the
evaluation once every hour.
Compare Date
Evaluate and route contacts on, before, or after a specific date, or during a period between two
specified dates.
Note: This decision is not affected by any dates in a contact field or custom object field.
To configure the Compare Date element:
1. Type a new name into the Step Name field.
2. Select an operator from the drop-down list. You choices are: before, after, on or before, on or
after, on, and between. Select to deselect the check box to reverse the operator.
2017 Oracle Corporation. All rights reserved 795 of 2268
3. Specify the date and time. If you select between as your operator, then you must specify two
dates. The minimum level of a time period between two dates is 5 minutes.
4. Select a time zone from the drop-down box.
Cloud Decision
Oracle Eloqua AppCloud apps extend Oracle Eloqua's functionality and allow you to integrate Oracle
Eloqua with external systems. These apps rely on external systems and require additional
configuration so that your campaign progresses even if the app is down or unresponsive. Oracle
Eloqua prevents you from adding an app to the canvas if it is down or unresponsive. This prevents you
from building a campaign that uses a broken or deactivated service.
Note: Your administrator must add AppCloud apps to your catalog and install them before you
can start using them in your campaigns.
To configure the Cloud Decision element:
1. Enable the check box next to Automatically route contacts with errors from cloud app to
prevent contacts from becoming "stuck" in an cloud decision step.
2. Click Edit to configure the cloud decision. The configuration screen opens in a new tab.
3. Click Save and close the tab once you have completed your configuration.
Note: You cannot activate a campaign until you fully configure the campaign's AppCloud app.
6.10.5 Configuring campaign canvas elements: Actions
When you add an Action element to a campaign you are specifying campaign details such as where
and when contacts will be redirected, or if they will be added to a certain list or to another campaign.
2017 Oracle Corporation. All rights reserved 796 of 2268
The following is a list of each Action element available on the campaign canvas:
Send to Cloud Connector
Add to Campaign
Add to Program Builder
Move to Campaign
Add to Shared List
Move to Program Builder
Move to Shared List
Wait
Remove from Shared List
Add to Program
Cloud Action
Send to Cloud Connector
Adding a Send to Cloud Connector element to your campaign canvas allows you to route contacts
through your campaign based on their activity.
Example: You can initiate an activity based on a cloud connector in your Oracle Eloqua
environment that performs a calculation based on the contact's activity and routes them
appropriately.
To configure the Send to Cloud Connector element:
2017 Oracle Corporation. All rights reserved 797 of 2268
1. Type a new name into the Step name text box.
2. Select a cloud connector from the Choose a Cloud Connector and configure if necessary
drop-down list, or type the name in the field. You can also click the Manual check box to create
a new connector. Oracle Eloqua assigns a numeric value to your connector that cannot be
changed.
3. Click Edit next to the field to view or edit the connector settings.
Add to Campaign
This element lets you add segment members from the current campaign to specific elements (including
cloud step elements) in a different campaign for further routing and processing.
To configure the Add to Campaign element:
2017 Oracle Corporation. All rights reserved 798 of 2268
1. Type a new name into the Step name text box.
2. Click Choose to open the Choose a Campaign Step window.
3. Select a campaign from the Choose a campaign drop-down list. The selected campaign
opens.
4. Select the specific element in that campaign to which you want to send the members from your
current campaign, then click Choose.
The window closes and the element from the other campaign appears in the Add to Campaign
configuration window. The name of the added campaign and campaign element are now displayed in
the new element.
Add to Program Builder
This element lets you add segment members to a selected step in an automated marketing program for
further routing and processing.
To configure the Add to Program Builder element:
2017 Oracle Corporation. All rights reserved 799 of 2268
1. Type a new name into the Step name text box.
2. Select a program from the Choose a program drop-down list or type the name in the field.
3. Click a program step from the Choose a program step drop-down list. This is the specific step
in the automated marketing program to which you want to send the campaign members.
Move to Campaign
This element lets you move segment members from the current campaign to specific elements
(including cloud step elements) in a different campaign for further routing and processing.
To configure the Move to Campaign element:
2017 Oracle Corporation. All rights reserved 800 of 2268
1. Type a new name into the Step name text box.
2. Click Choose. The Choose a Campaign step window opens.
3. Select a campaign from the Choose a campaign drop-down list. The selected campaign
opens.
4. Click the specific element in that campaign to which you want to move the campaign members
from your current campaign, then click Choose.
The window closes and the element from the other campaign appears in the Move to Campaign
configuration window. The name of the other campaign and campaign element are now displayed in the
new element.
Add to Shared List
This element lets you add segment members in the current campaign to a shared contact list. Adding
members to a shared list is a dynamic process. As contacts progress through the campaign steps,
Oracle Eloqua adds them to the shared list that you have specified.
2017 Oracle Corporation. All rights reserved 801 of 2268
To configure the Add to Shared List element:
1. Type a new name into the Step name text box.
2. Select a contact list from the Choose a contact list to evaluate drop-down list, or click File
Chooser and select one from the chooser. To create a new list, click New.
3. Click Edit and configure the contact list.
Move to Program Builder
This element lets you move campaign members to a program created using the program builder.
2017 Oracle Corporation. All rights reserved 802 of 2268
To configure the Move to Program Builder element:
1. Type a new name into the Step name text box.
2. Select a program from the Choose a program drop-down list, or type the name in the field.
3. Select a program step from the Choose a program step drop-down list. This is the specific
step in the program to which you want to move the campaign members.
Move to Shared List
This element lets you move segment members to a shared list that can be used by other marketers
(users) in your organization in campaigns and segments.
To configure the Move to Shared List element:
2017 Oracle Corporation. All rights reserved 803 of 2268
1. Type a new name into the Step name text box.
2. Select a contact list from the Choose a contact list to evaluate drop-down list, or click File
Chooser and select one from the chooser. To create a new list, click New.
Wait
This element allows you to specify how much time will elapse between steps of your campaign.
Example: If you want to send an email alerting contacts and prospects to register for an
upcoming seminar, after the initial email step, you can add a wait step. You can specify an
amount of time to wait (days, hours or weeks) before continuing on to the next step, perhaps
sending a reminder to those who have not yet responded.
2017 Oracle Corporation. All rights reserved 804 of 2268
To configure the Wait element:
1. Type a new name into the Step name text box.
2. Select one of the following options to determine how long the wait interval should be:
Wait for a set amount of time: Specify the number of hour(s), day(s), week(s) or month(s)
for the wait period.
Wait until a specific date and time: Set a specific date and time as the target wait period.
Confirm the correct time zone is selected.
Note: If Daylight Savings Time affects your time zone, a message shows you
how the time will be adjusted.
2017 Oracle Corporation. All rights reserved 805 of 2268
Remove from Shared List
This element lets you remove segment members from a shared list used by other marketers (users) in
your organization in campaigns and segments.
2017 Oracle Corporation. All rights reserved 806 of 2268
To configure the Remove from Shared List element:
1. Type a new name into the Step name text box.
2. Select a contact list from the Choose a contact list to evaluate drop-down list, or click File
Chooser and select one from the chooser.
Add to Program
This element lets you add segment members to a selected step in an existing program, built using the
program canvas.
To configure the Add to Program element:
1. Type a new name into the Step name text box.
2. Click Choose to open the Choose a Program Step window.
3. Select a campaign from the Choose a Program drop-down list. The selected program opens.
2017 Oracle Corporation. All rights reserved 807 of 2268
4. Select the specific element in that program to which you want to send the members from your
current campaign, and then click Choose.
The window closes and the element from the other campaign appears in the Add to Program
configuration window. The name of the added program and the program element are now displayed in
the new element.
Cloud Action
Oracle Eloqua AppCloud apps extend Oracle Eloqua's functionality and allow you to integrate Oracle
Eloqua with external systems. These apps rely on external systems and require additional
configuration so that your campaign progresses even if the app is down or unresponsive. Oracle
Eloqua prevents you from adding an app to the canvas if it is down or unresponsive. This prevents you
from building a campaign that uses a broken or deactivated service.
Note: Your administrator must add AppCloud apps to your catalog and install them before you
can start using them in your campaigns.
To configure the Cloud Action element:
1. Enable the check box next to Automatically route contacts with errors from cloud app to
prevent contacts from becoming "stuck" in an cloud action step.
2. Click Edit to configure the cloud action. The configuration screen opens in a new tab.
3. Configure the element as desired.
4. Click Save and close the tab once you have completed your configuration.
Note: You cannot activate a campaign until you fully configure the campaign's AppCloud app.
2017 Oracle Corporation. All rights reserved 808 of 2268
6.11 Campaign reporting and metrics
After you've launched a multi-step campaign or simple email campaign, you can use various metrics to
measure the campaign's performance.
Important: Campaign operational reports only report on the last 3 months of campaign data. If
you need to look further back into a campaign's history, use Insight reports or Oracle Eloqua
dashboards
6.11.1 Accessing operational reports from a campaign
You can access reports directly from a campaign. If you want to report on multiple campaigns or report
on a campaign's performance beyond the last 3 months, you should use Insight reports.
To access reports:
1. Navigate to Orchestration , then click Campaigns.
2. Open the campaign you want to report on.
3. Choose an option:
From the campaign canvas, click Operational Reports on the left side.
From a simple campaign or A/B testing campaign, select and then click
Operational Reports.
Tip: You can download the Campaign Entry and Campaign Exit reports to a .csv or Microsoft
Excel file. To view and export a report of segment members within a campaign, see Viewing
segment members in campaigns and programs.
2017 Oracle Corporation. All rights reserved 809 of 2268
6.11.2 Overview of campaign operational reports
The following table describes the reports available from a campaign:
Report Description
Campaign Audit The campaign audit provides a history of a campaign's creation,
modification, activation, or deactivation. You can use this report
to see who made changes and when. If you have a large team of
marketers creating campaigns in Oracle Eloqua, the audit can
help ensure transparency and organizational visibility.
Campaign Email Statistics The email statistics report displays recent activity for any emails
that are a part of a campaign.
This report shows the frequency and success rate of email
delivery and performance (such as opens, clickthroughs, etc.).
If your campaign has multiple emails being sent at different
points, the report can offer information about to which emails are
generating interest or keeping people's attention, and which
emails are being ignored or otherwise prompting contacts to
unsubscribe.
Overall, use this report as a spot-check to ensure that your
campaign is working.
Campaign Entry The campaign entry report shows how and when contacts
entered a campaign.
The primary ways a contact enters a campaign are from
segments, from other campaigns and programs, or from form
processing. However, this report can show additional ways such
as through a custom object set or cloud feeder.
Use this report to ensure that your campaign is performing
correctly, and that contacts are entering the campaign from the
intended sources.
The campaign exit report shows how and when contacts exited a
campaign.
Campaign Exit
Use this report to ensure you understand why contacts exited a
campaign, ensure that the campaign is performing as expected,
and that contacts are flowing the correct campaign path.
2017 Oracle Corporation. All rights reserved 810 of 2268
6.11.3 Understanding campaign performance metrics
The following table describes the metrics used to measure campaign performance. For multi-step
campaigns, these metrics are available from the Campaign Email Statistics report. For simple email
campaigns or A/B testing campaigns, you can view these metrics once your email is sent.
Tip: For multi-step campaigns, you cannot view form performance rates from the Campaign
Email Statistics report. To view form performance information for a multi-step campaign, use
Insight reports.
Metric Description
Sent The total number of emails sent.
Total
The total number of emails delivered. (Total Sent - Total Hard and Soft Bouncebacks)
Delivered
Hard The total number of emails that could not be delivered because of a hard bounceback. A
Bounces hard bounceback is an email that could not be delivered because the email address was
invalid.
Soft Bounces The total number of emails that could not be delivered because of a soft bounceback. A
soft bounceback is an email that could not be delivered because the recipient's mailbox
was full or the mail server was unavailable. These bouncebacks may still be delivered
at another time.
Delivery Rate The total emails delivered divided by the total emails sent. (Total Delivered / Total Sent)
Total Opens The number of times an email was opened. This includes multiple opens by the original
recipient or forwarded recipient.
Oracle Eloqua counts an email as opened if the recipient loaded the tracking pixel image
contained in the email or clicked a link in the email. For more information, see
Calculating email opens.
Unique The number of recipients (original recipients or email forwards) that opened an email at
Opens least once. This does not count all the times that the same recipient opened the email.
Open Rate The total opens divided by the total number of times an email was delivered. (Total
Opens / Total Delivered)
Total Clicks The number of times that any tracked link in an email was clicked. This includes
multiple clicks by the same recipient.
Unique The number of recipients (original recipients or email forwards) that clicked at least one
Clickthroughs tracked link in an email. This does not count all the times that the same recipient clicked
links in the email.
Click-
The total clickthroughs divided by the total number of times an email was delivered.
Through Rate
(Total Clickthroughs / Total Delivered)
(CTR)
Unsubscribed The total email recipients that clicked an unsubscribe link or email preferences link in an
2017 Oracle Corporation. All rights reserved 811 of 2268
Metric Description
email and globally unsubscribed.
Conversions The number of forms that were submitted as a result of an email. This includes multiple
or Total submissions by the same recipient.
Submits
Note: This is only available for simple campaigns or A/B testing campaigns. To
view form performance information for a multi-step campaign, use Insight
reports.
Campaign The number of forms that were submitted as a result of an email divided by the total
Conversion number of times the email was delivered. (Total Form Submissions from Email / Total
Rate Delivered)
Note: This is only available for simple campaigns or A/B testing campaigns.
The total visits to a landing page associated with the email.
Total Visits
Note: This is only available for simple campaigns or A/B testing campaigns.
6.11.4 Exporting campaign entry or exit reports
You can export the Campaign Entry and Campaign Exit operational reports directly from a campaign.
These reports detail how and when contacts entered or exited a simple or multi-step campaign.
Important: Campaign operational reports only report on the last 3 months of campaign data. If
you need to look further back into a campaign's history, use Insight reports or Oracle Eloqua
dashboards
Tip: To view and export a report of segment members in a multi-step campaign, see Viewing
segment members in campaigns and programs.
To export a campaign entry or exit report:
2017 Oracle Corporation. All rights reserved 812 of 2268
1. Navigate to Orchestration , then click Campaigns.
2. Open the campaign you want to report on.
3. Choose an option:
From the campaign canvas, click Operational Reportson the left side.
From a simple campaign or A/B testing campaign, select and then click
Operational Reports.
4. Choose Campaign Entry Report or Campaign Exit Report.
5. Choose a date range from the Evaluation period drop-down, then click Refresh.
6. Click Export.
7. Configure the export window and click Export.
A link to download the export data will be sent to the specified email address. The export is
available from that link for 14 days.
2017 Oracle Corporation. All rights reserved 813 of 2268
6.11.5 Viewing the step members report
You can use the step members report to see which contacts are currently in a campaign or program
step. You can view information about the contact as well as their status (for example, awaiting action),
when the contact entered the step, and so on. Use this report to spot-check the step and its current
contacts, troubleshoot your campaign or program, or export it for further analysis.
Example: Seeing a lot of contacts in an email element or action step but unsure if they're
successfully executing? Check the Status column to look for possible setbacks. In the image
below, bouncebacks and unsubscribes explain why emails were not delivered to certain
contacts.
To view a step members report:
1. In the campaign canvas or program canvas, double-click the number of contacts on a decision
or action step.
The step members report opens.
2017 Oracle Corporation. All rights reserved 814 of 2268
2. To refresh the report, click Refresh. When you refresh, the contacts in the step may change.
3. To download the report to a .csv or Microsoft Excel file, click Export. A link to the export file will
be emailed.
6.12 Search for existing opportunities
From the Campaigns area in the application, you can upload opportunities, manage general settings for
opportunities, and search for specific opportunities.
To search for existing opportunities:
1. Navigate to Orchestration , then click Campaigns.
2. Click Actions , then click Opportunity Search.
2017 Oracle Corporation. All rights reserved 815 of 2268
The Opportunity Search window opens.
3. You can either search for an existing opportunity by one of several different field values. Select
one of the following values:
Opportunity Name: Search on all or part of the name of the opportunity.
Stage: Search on all or part of the name of the opportunity stage (this depends on the
values you used to set up opportunities, but may be values such as Lost, Closed, SQL,
MQL, and so on).
Probability Of Closing: These values correspond to the values assigned to each
opportunity stage.
Date Created: Use the date in the standard system format. In most cases, this will be
MM/DD/YYYY unless an override is set.
2017 Oracle Corporation. All rights reserved 816 of 2268
Close Date: Use the date in the standard system format. In most cases, this will be
MM/DD/YYYY unless an override is set.
Alternatively, click View All to see all the available campaign opportunities in the system
4. Fill in the full or partial search value, then click Search.
Matching opportunities in the system are listed. You can click on any opportunity in the list to see the
details for that opportunity.
6.13 Configuring opportunity settings
From the Campaigns area in the application, you can upload opportunities, manage general settings for
opportunities, and search for specific opportunities.
To configure opportunity settings:
1. Navigate to Orchestration , then click Campaigns.
2. Click Actions , then click Opportunity Settings.
The Opportunity Settings configuration window opens.
2017 Oracle Corporation. All rights reserved 817 of 2268
3. Click Edit in the Contact to Opportunity Association area. An Opportunities to Campaigns using
Contacts window opens.
Oracle Eloqua will associate opportunities to campaigns based on the contacts that have
responded to a campaign. You can also select which contacts are to be included in this
association from the following options (choose one):
The primary Contact associated to the Opportunity in CRM: The opportunity is
associated in Oracle Eloqua with a single contact designated as the primary contact for
that opportunity in the CRM.
2017 Oracle Corporation. All rights reserved 818 of 2268
All Contacts associated to the Opportunity in CRM: The opportunity is associated in
Oracle Eloqua with all contacts associated with the opportunity in the CRM.
All Contacts in Eloqua associated to the Account that is associated to the
Opportunity in CRM: The opportunity is associated to all contacts that are, in turn,
associated to an account that is associated to the opportunity in the CRM. Note that for
this option to work, the Accounts must be imported into Oracle Eloqua as Companies
with the CRM Account ID and the contacts must be properly linked to the Companies
within Eloqua. (Note: Salesforce Account ID is case sensitive.)
4. Once you have made your selection, click Save and Close.
5. Click Add New Opportunity Stage in the Opportunity Stage Details area. The New
Opportunity Stage window opens.
then fill in the Stage Name, put in the % probability of closing, and select the check box if the
opportunity has been lost or closed (these are not counted in ROI calculations). If this is the only
or final opportunity stage, then click Save and Close. Otherwise, click Save and New and
create an additional stage, then repeat as required and click Save and Close after the last
stage.
6. Type a name into the Opportunity Stage Name field.
7. Provide a percentage for the Probability of Closing field.
8. Select the Indicate Closed/Lost check box if the opportunity has been lost or closed (these are
not counted in ROI calculations).
9. Click Save and New and create an additional stage, then repeat steps 6 through 8 as required.
2017 Oracle Corporation. All rights reserved 819 of 2268
10. Click Save and Close when you are finished adding stages.
11. In the Default Revenue Attribution Method section, options are provided to let you set up which
campaign responses to include in revenue attribution calculations and how to distribute
attributed revenue. Click Edit and select the configuration settings:
Which Campaign responses do you want to include in the revenue attribution?You can
choose to include all campaign responses from lead creation in Oracle Eloqua to
opportunity close in the CRM, or from lead creation in Oracle Eloqua to opportunity
creation in the CRM.
How do you want to distribute the revenue across the Campaigns?You can attribute the
revenue evenly across all campaigns, to the first or last campaign responded to, or by
specific percentages to first, last, and other campaigns).
12. Click Save and Close.
Once you have finished configuring these options, they are shown in the Opportunity Settings window.
You can close the window.
2017 Oracle Corporation. All rights reserved 820 of 2268
6.14 Campaign approvals
Note: To enable this feature, please log in to My Oracle Support (http://support.oracle.com) and
create a service request.
Campaign approvals facilitate the verification of content (emails, landing pages, and so on) prior to
activating a campaign. Campaigns provide the modern marketer with powerful tools to reach and
nurture prospective and current customers. Campaign activation can be performed by the owner
(creator) of the campaign or anyone with the necessary permissions. However, often it is important to
validate the content of the emails, landing pages and other content that is included in a campaign.
Campaign approvals can help you with this type of content verification before a campaign is activated.
2017 Oracle Corporation. All rights reserved 821 of 2268
With campaign approvals, Eloqua administrators have the ability to customize the stages in the
approval workflow. They can also select which users are authorized to approve the content that is
being reviewed. After all campaign stages (steps) have been approved, the campaign can be activated.
At a high level, the campaign approval process occurs as follows:
1. Create a standard workflow for approvals that can be used for all future campaigns. You need to
specify which users are authorized as approvers at each stage. Learn more about configuring
the campaign approval workflow.
2. To manage the approvals feature you must be a member of a security group that has access to
approvals. Learn more about enabling campaign approvals for groups.
3. You can configure the approvals feature to allow certain groups/users to activate campaigns
without going through the approvals process. Learn more about granting campaign activation
permission.
4. When a campaign is ready to be approved, you can send a campaign approval request and
check the status of the approval.
5. Reviewers have the option to either approve or reject the campaign.
6. After the campaign is approved, it can be activated. Learn more about activating a campaign.
Note: The approvals workflow is not available for simple email and A/B test campaigns.
6.14.1 Configuring the campaign approvals workflow
The campaign approvals workflow is a set of stages that a campaign must pass through prior to
activation. It is a global workflow for campaigns in your Eloqua instance. You can not create separate
workflows for individual campaigns.
Note: The approvals workflow is not available for simple email and A/B test campaigns.
To configure the campaign approvals workflow:
2017 Oracle Corporation. All rights reserved 822 of 2268
1. Click Settings .
2. Click Approvals in the Users and Security area.
The Approvals dialog box opens.
3. Create the necessary review stages for your approval process:
i. Click Add . The Add Review screen opens.
ii. Type the name of the stage into the Name field.
iii. (Optional) Type a brief, meaningful description of the stage into the Description field.
Example: The first step in your approvals process might be a review of the
content in your email and landing page. The description only appears when
editing the stage. It is not shown in the list of steps when viewing the approval
process.
iv. Type the name of a person that you want to set as an approver for this stage into the
Reviewers field. When the correct name appears, click the full name to add them as an
approver. You can only select individual users from your Eloqua instance.
Important: When an approver is entered correctly, their name is displayed in the
field with an X next to it. Click the X next to the name to remove them from the
list of approvers.
Repeat as needed until you have the desired number of approvers for this stage.
v. Click Save to save the approval stage. The window closes and the Campaign
Approvals Workflow dialog box appears.
2017 Oracle Corporation. All rights reserved 823 of 2268
Repeat these substeps until you have the desired number of review stages. While there is no
enforced limit of steps, it is recommended to keep the number of stages to a reasonable level.
4. Make any appropriate adjustments to your approval stages:
To reorder stages in your workflow: Click and hold a stage, then drag-and-drop it to
the desired position.
To edit a stage : Click Edit to the right of the stage. The Edit Review dialog box
opens, where you can rename, change the description, or modify the names of the
reviewers for this stage.
To delete a stage: Click the X icon to the right of the stage. A confirmation dialog box
opens. Click OK to confirm the deletion.
Your approvals workflow is set for your Eloqua instance.
Note: You cannot add, remove, or edit any of the approvers (reviewers) in the workflow while a
campaign is active. You must deactivate all active campaigns in your Eloqua instance before
you can make changes to the workflow.
6.14.2 Enabling campaign approvals for groups
Before a user can approve a campaign they must be a member of a group that has the appropriate
approval permissions.
To enable campaign approvals for a group:
1. Click Settings .
2. Click Users in the Users and Security area.
3. Click the Groups tab on the left panel.
2017 Oracle Corporation. All rights reserved 824 of 2268
4. Locate the security group that requires approvals access. You have three options to achieve
this:
i. Expand the All Groups drop-down, then click the + symbol next to the Groups folder to
navigate into that folder.
ii. Expand the My Recent Items drop-down to access a list of recently created or modified
security groups available to you.
2017 Oracle Corporation. All rights reserved 825 of 2268
iii. Type the first few letters of the group into the Quick Search field, then press Enter.
5. Click the group name to open the security group profile on the right panel.
Note: Alternatively, you can click the drop-down arrow next to a user profile, then click
Security Group Details.
2017 Oracle Corporation. All rights reserved 826 of 2268
6. Click Interface Access.
2017 Oracle Corporation. All rights reserved 827 of 2268
7. Click Edit to edit the settings for your group.
8. Scroll down to Settings, then click Setup to expand it.
2017 Oracle Corporation. All rights reserved 828 of 2268
9. Click Assets to expand it, then select the Approvals check box.
10. Click Save.
The security group has been granted approval permissions.
2017 Oracle Corporation. All rights reserved 829 of 2268
6.14.3 Setting campaign activation permissions for new campaigns
Campaigns can only be activated with the appropriate permissions. If the campaign approvals feature
is enabled, you must request approval before you can activate the campaign.
To grant campaign activation permissions to a user or user group:
1. Click Settings .
2. Click Users in the Users and Security area.
3. Click the Groups tab on the left panel.
4. Locate the user group you want to modify. You have three options to achieve this:
i. Expand the All Users drop-down, then click the + symbol next to a folder in order to
navigate into that folder.
ii. Expand the My Recent Items drop-down to access a list of recently created or accessed
2017 Oracle Corporation. All rights reserved 830 of 2268
user profiles available to you.
iii. Type the first few letters of a user profile into the Quick Search field, then press Enter.
5. Click the group name to open the security group profile on the right panel.
Note: Alternatively, you can click the drop-down arrow next to a group name, then click
Security Group Details.
2017 Oracle Corporation. All rights reserved 831 of 2268
6. Click Default Asset Permissions.
2017 Oracle Corporation. All rights reserved 832 of 2268
7. Click Edit.
8. On the Campaigns tab, select the Activate check box for the security group or individual user
who needs be able to activate campaigns.
2017 Oracle Corporation. All rights reserved 833 of 2268
If Activate is not selected, the user or group does not have the activation permission. If
the campaign approvals feature is in use, the user can still activate a campaign, but must
first go through the approvals process.
If Activate is selected, the user or group can activate the campaign regardless of
whether or not the campaign approvals feature is in use.
If the user or security group is not listed, type the name of the user or security group into
the search field, then click Add.
2017 Oracle Corporation. All rights reserved 834 of 2268
Click Delete in the row of a user or security group to remove them from the list.
9. Click Save when you are finished.
Campaign activation permissions have been granted to the specified groups or individual users.
6.14.4 Requesting campaign approval
Request reviews for your campaigns once your administrator has configured the campaign approvals
workflow
To request campaign approval:
1. Navigate to Orchestration , then click Campaigns.
2. Open an existing campaign, or create a new one.
3. Click Actions , then click Approvals.
2017 Oracle Corporation. All rights reserved 835 of 2268
4. Click the field below each stage to open a drop-down list of names.
Note: Only reviewers who were added when you configured the stage will appear on this
list. In the example below, the stages "Content Review" and "Branding Compliance"
have been created and configured.
2017 Oracle Corporation. All rights reserved 836 of 2268
5. Specify the appropriate reviewer for each stage by typing and clicking the appropriate user
name. After the reviewer is added successfully, their name appears in the field with an X next to
it.
Note: If you need to remove the name from the field, click the X next to the name.
6. Click Save after adding a reviewers to each stage.
7. Click Request Approval when you are ready to send out the approvals request.
An email is sent to the approver(s) requesting that they review the content assigned to them. The
sender of the email is shown as Eloqua Notifier.
The following information is included in the approval request email:
The name of the person requesting approval.
The stage in the approval process for which approval is being requested.
The name of the campaign.
The name of the segment for the first step in the approval process.
If it is a segment that is being reviewed for approval, the total number of contacts included in
2017 Oracle Corporation. All rights reserved 837 of 2268
that segment.
When the approval is in progress, the status button of your campaign changes to the name of the
current step in the workflow.
Example: In the following screenshot, the campaign is at the Content Review stage:
While the campaign approval is in progress, the reviewers will either approve or reject the campaign
stages.
If all stages are approved: The Approvals button in the top-right corner of the canvas changes to
Activate, and the campaign can now be activated.
If a stage is rejected: The approvals process stops and the campaign reverts back to Draft
status. The reason for rejection is captured on the history tab along with the reviewer's
2017 Oracle Corporation. All rights reserved 838 of 2268
comments:
Note: While a campaign approval is in progress, the campaign can still be edited. However,
after the campaign is edited, the Approve and Reject buttons next to a stage are no longer
visible, and the approvals process must be re-initiated from the beginning.
While a campaign approval is in progress, you can check the approval status at any time.
6.14.5 Checking the approval status of campaigns
After you request campaign approval, you can check the status and view the stages and reviewer
comments. At any time, you (or any Eloqua user who is listed as an approver in your instance) can see
an overview of all approval steps awaiting action.
Note: You cannot make any changes to the approval process (steps, approvers, and so on)
while the campaign (or any other campaign) is active; you must first deactivate the campaign in
order to make changes.
To check the approval status of a campaign:
2017 Oracle Corporation. All rights reserved 839 of 2268
1. Click the Approvals tab in the main My Eloqua dashboard.
Current campaigns pending approval and their status are displayed under Approvals, while approval
history and any responses from reviewers are displayed under History.
6.14.6 Approving or rejecting campaign stages
When your approval is needed for a campaign, you receive an email requesting your participation. You
can review the campaign and preview the assets on the campaign canvas, you can then decide to
either approve or reject the stage. If you reject a stage, the campaign returns to the draft status. If you
approve the stage, it continues forward in the approvals workflow.
Note: In order to prevent all users from being able to approve or reject a stage in the approvals
workflow, you can approve or reject any stage (step) in the process if you have customer
administrator rights.
To approve or reject a campaign stage:
2017 Oracle Corporation. All rights reserved 840 of 2268
1. Click View Campaign in the approval request email to open the content for approval.
Note: If you are not currently logged in to Eloqua when you click View Campaign, you
will be directed to the Eloqua login screen. Once logged in you will need to manually
open the campaign: navigate to Campaigns > Open an Existing Campaign then
search for the campaign and click Choose.
2. Right-click an asset on the campaign canvas, then click Preview. A preview window opens
where you can search for contacts.
3. Find a contact, then click the Preview button at the bottom of the window. A preview is
generated allowing you to view the asset as it will appear to that contact.
4. (Optional) Click the tabs on the top of the screen to preview what the user will see if they are
using a desktop computer, a tablet, or a mobile device.
5. Click Add Contact to preview the asset for another contact, or click Cancel to return to the
campaign canvas.
6. Click Approvals when you are finished reviewing the campaign.
7. Click either Reject or Approve to provide your decision.
A confirmation dialog box opens. Type a reason for your decision, then click Confirm.
The results of your decision are as follows:
Approve: An email is sent to the person(s) who requested your approval. The person is
informed of your decision and provided with any comments that you made.
2017 Oracle Corporation. All rights reserved 841 of 2268
The Status tab is updated to show that approval has been granted via a green check mark. The
approvals workflow continues and the reviewer(s) responsible for the next step is notified that
their approval is required.
Reject: An email is sent to the person(s) who requested your approval. The person is informed
of your decision and provided with any comments that you made.
The approvals process stops and the campaign reverts to Draft status. The reviewer's reason
for rejecting the campaign at this stage is displayed on the history tab:
In steps that have more than one reviewer, the step is considered either approved or rejected after the
first person submits his or her approval or rejection. In other words, all approvers in a step are not
required to give their responses in order for the process to proceed to the next step.
2017 Oracle Corporation. All rights reserved 842 of 2268
6.15 Campaign activation security
Campaigns can be assigned a security permission called Activation, which allows customer
administrators to determine if a user can activate, view, or edit a campaign. For example, you may
want to grant a low level user permissions to create and set up a campaign, but not have the authority
to activate it.
6.15.1 Granting activation permissions for existing campaigns
Once you create a campaign, you have full permissions to that campaign (file). You can also specify
the level of access to that particular campaign for other users or security groups, including the right to
activate or deactivate it.
Note: Administrators can also set and modify the default permissions that are automatically
applied to all users or groups when a campaign is created. Setting your own permissions in the
manner described below will override those default permissions on that particular campaign.
To grant activation permissions for an existing campaign:
2017 Oracle Corporation. All rights reserved 843 of 2268
1. Navigate to Orchestration , then click Campaigns.
2. Open an existing campaign. To search for existing campaigns, click one of the following from
the left menu:
All Files: Displays a list of all currently existing files available to you, and this includes
files authored by others.
Created by Me: Displays a list of files authored by you.
Recently Accessed: Displays a list of files recently opened by you.
Recently Modified: Displays a list of recently edited files, including files modified by
others.
Alternatively, type the name of the desired file in the Search field.
3. Locate the campaign you want to edit, then open it through one of two ways:
Double-click the file.
Right-click the file, then select Open.
2017 Oracle Corporation. All rights reserved 844 of 2268
Note: Multi-step campaign files are indicated by a bright red icon , and simple
email campaigns are indicated by an orange email icon .
4. Click Actions , then click Permissions.
2017 Oracle Corporation. All rights reserved 845 of 2268
5. Select and deselect the check boxes in the Activate column as needed for each user or security
group.
Note: If you do not see the user or group that you want to modify, click the button
and click either Add User or Add Group to find the user or group in the drop-down list.
Click Add to display their name in the list of permissions.
6. Click Save when you are finished.
7. Click Save.
You have modified the permissions for the campaign. Selected users and groups are granted access
and activation rights.
2017 Oracle Corporation. All rights reserved 846 of 2268
6.15.2 Setting default permissions for campaigns
Administrators can modify the security permissions of users and security groups, granting permissions
to users or groups to activate or deactivate a campaign they create, or grant permissions to other users
and groups for a particular campaign. This is a default permissions setting.
Example: If you enable every check box except Activate, when a campaign is created the user
can edit and delete it, but they cannot activate it. This can be useful when you want to go
through an approval process within your organization before activating a campaign, see
Campaign approvals.
Before you begin:
Ensure the user or security group has asset creation permissions. These permissions control
the types of assets (emails, landing pages, and so on) that the user or security group can
create.
To grant default activation permissions for campaigns:
1. Click Settings .
2. Click Users in the Users and Security area.
3. Click the Groups tab in the left panel.
4. Locate the user group you want to modify.
2017 Oracle Corporation. All rights reserved 847 of 2268
5. Click the security group in the left pane.
6. Click Default Asset Permissions.
7. Click Edit.
8. Choose Campaigns in the left-hand pane of the group details window.
Important: If Campaigns is not listed, you must grant this group creation permission.
From the group overview page, click Asset Creation, then click Edit. Enable the check
box next to Campaigns, then click Save.
9. Set the appropriate Asset Creator permissions. This will determine what users can do with the
assets they can create.
2017 Oracle Corporation. All rights reserved 848 of 2268
To add a user or security group to this permissions list, search for the users or groups that you
want to assign activate permissions to using the search box, then click Add. Enable the check
boxes to give this user permissions. These users or security groups will also have permission
by default when new campaigns are created by users in the security group you are editing.
10. Click Save when finished.
6.16 Mobile Campaign Manager
Eloqua's Mobile Campaign Manager is a mobile site designed for iOS and Android devices that allows
marketers to activate, deactivate, and monitor their campaigns directly from their mobile devices. The
Mobile Campaign Manager provides quick insight into the status of your campaigns, and on-the-go
flexibility. Marketers can also schedule and unschedule simple email campaigns using the Mobile
Campaign Manager.
In order to use the Mobile Campaign Manager, it must be installed by a customer administrator.
Once installed, Mobile Campaign Manager can be accessed by navigating to the following URL:
https://login.eloqua.com/apps/salesTools/cm
2017 Oracle Corporation. All rights reserved 849 of 2268
Walkthrough
The central screen of the Mobile Campaign Manager lists your recently-viewed campaigns, and
visually indicates their status, either draft, scheduled, or active. The navigation bar at the top of the
2017 Oracle Corporation. All rights reserved 850 of 2268
screen includes the Oracle logo, which you can use to return to the Recently Viewed screen at
any time, a magnifying glass icon that opens the search bar, and a menu icon from which you
can log out of the application.
Tapping on a campaign either in the Recent Campaigns screen or from the search results shows the
campaign info screen.
Campaigns in a draft state have the option to activate the campaign, and in the case of simple email
campaigns, to schedule it.
2017 Oracle Corporation. All rights reserved 851 of 2268
Scheduled campaigns include a button to deactivate the campaign and prevent it from proceeding.
2017 Oracle Corporation. All rights reserved 852 of 2268
Active campaigns show the campaign information and also include a deactivation button so you can
deactivate the campaign. For simple email campaigns, there are also campaign statistics, like the
number of emails sent, opened, clickthroughs and conversions.
2017 Oracle Corporation. All rights reserved 853 of 2268
2017 Oracle Corporation. All rights reserved 854 of 2268
6.16.1 Installing Mobile Campaign Manager
Note: You must add the app to your catalog and install it before you can start using the service.
Important: The installation process must be done by a user with Client Administrator rights.
To install Mobile Campaign Manager:
1. Follow the URL provided:
https://cloud.oracle.com/marketplace/app/AppMobileCampaignManager
2. Click Get App.
3. Log in with your Eloqua credentials, if required.
4. Click Accept and Install to add the app to your Apps list.
5. Click Save. (This app does not require any configuration.)
6. Click Proceed to complete the setup.
The app is now installed and can be viewed in your Apps list (Settings > Apps, under the Platform
Extensions section). Select an app to view a description, reinstall, or uninstall it. You can also check
its status and dependencies.
Warning: Selecting the Reinstall option for an app will force you to go through the entire
installation process again. The app will be unavailable for all users during the reinstall.
Once installed, Mobile Campaign Manager can be accessed by navigating to the following URL:
https://login.eloqua.com/apps/salesTools/cm
2017 Oracle Corporation. All rights reserved 855 of 2268
6.16.2 Scheduling and unscheduling a campaign with the Mobile
Campaign Manager
With the mobile campaign manager, you can schedule a right from your mobile device.
You must have already created the campaign within Eloqua before you can edit and activate it with the
Mobile Campaign Manager.
To schedule a campaign in the mobile campaign manager:
1. Open the mobile campaign manager on your mobile device.
2. Open the campaign that you wish to edit:
Select a recently-viewed campaign from the list, or
Search for a specific campaign by tapping the magnifying glass icon and searching by
2017 Oracle Corporation. All rights reserved 856 of 2268
the campaign name.
2017 Oracle Corporation. All rights reserved 857 of 2268
The campaign status screen will open, showing the campaign status, the start and end dates,
and any related assets.
3. Select Edit. You will be prompted to select when you would like the email campaign to launch.
2017 Oracle Corporation. All rights reserved 858 of 2268
4. Choose to either Send right now, or Schedule for a later time. This will overwrite the
scheduling information you provided when you created the campaign in Eloqua. If you choose to
schedule at a later time, you will need to provide the date and time that the campaign should go
live.
5. Select Activate.
The campaign status screen refreshes to show that the campaign is now scheduled. When the
campaign is activated, the campaign status screen indicates that the campaign is active, and shows
some simple campaign reporting metrics.
Note: Reporting metrics are only available for simple email campaigns.
To unschedule a campaign in the mobile campaign manager:
1. Open the mobile campaign manager on your mobile device.
2. Open the campaign that you wish to edit:
Select a recently-viewed campaign from the list, or
Search for a specific campaign by tapping the magnifying glass icon and searching by
2017 Oracle Corporation. All rights reserved 859 of 2268
the campaign name.
2017 Oracle Corporation. All rights reserved 860 of 2268
The campaign status screen will open, showing the campaign status, the start and end dates,
and any related assets.
3. Select Edit. You will be prompted to confirm that you wish to unschedule the campaign.
2017 Oracle Corporation. All rights reserved 861 of 2268
4. Select Confirm.
The campaign status screen refreshes to show that the campaign is in a draft state. You can click
Activate to reschedule it.
6.16.3 Activating a campaign with the Mobile Campaign Manager
With the mobile campaign manager, you can activate a campaign and from your mobile device.
You must have already created and scheduled the campaign within Eloqua before you can activate it
with the Mobile Campaign Manager.
To activate a campaign with the mobile campaign manager:
1. Open the mobile campaign manager on your mobile device.
2. Open the campaign that you wish to edit:
Select a recently-viewed campaign from the list, or
Search for a specific campaign by tapping the magnifying glass icon and searching by
2017 Oracle Corporation. All rights reserved 862 of 2268
the campaign name.
2017 Oracle Corporation. All rights reserved 863 of 2268
The campaign status screen will open, showing the campaign status, the start and end dates,
and any related assets.
3. If your campaign is not scheduled, or if you wish to change the scheduling, tap Edit. You will be
prompted to confirm that you wish to activate the campaign on its configured Start Date.
2017 Oracle Corporation. All rights reserved 864 of 2268
4. Then, you can activate your campaign by tapping Activate.
2017 Oracle Corporation. All rights reserved 865 of 2268
The campaign status screen will refresh to show that the campaign is now scheduled. When the
campaign begins, its status will show as Active and provide some simple campaign reporting metrics.
Note: Reporting metrics are only available for simple email campaigns.
2017 Oracle Corporation. All rights reserved 866 of 2268
2017 Oracle Corporation. All rights reserved 867 of 2268
6.16.4 Deactivating a campaign with the Mobile Campaign Manager
With the mobile campaign manager, you can deactivate a campaign and from your mobile device.
To deactivate a campaign with the mobile campaign manager:
1. Open the mobile campaign manager on your mobile device.
2. Open the campaign that you wish to edit:
Select a recently-viewed campaign from the list, or
Search for a specific campaign by tapping the magnifying glass icon and searching by
2017 Oracle Corporation. All rights reserved 868 of 2268
the campaign name.
2017 Oracle Corporation. All rights reserved 869 of 2268
The campaign status screen will open, showing the campaign status, the start and end dates,
and any related assets.
2017 Oracle Corporation. All rights reserved 870 of 2268
3. Select Deactivate. You will be prompted to confirm that you wish to deactivate the campaign.
Select Confirm.
2017 Oracle Corporation. All rights reserved 871 of 2268
The campaign status screen refreshes to show that the campaign has been deactivated as is now in
the Draft status.
6.17 External (non-Eloqua) assets
External assets are non-Eloqua activities performed by your contacts or prospects. These assets can
be imported for use in Oracle Eloqua campaign reporting. In addition, data associated with these
activities can be passed to various CRM systems, such as Salesforce.com, Oracle Sales Cloud, and
Microsoft Dynamics.
Concepts and definitions
Before beginning the process of importing non-Eloqua assets and activities into Oracle Eloqua, it is
important that you have an understanding of the terms related to this functionality, as follows:
External Asset Type: The top-level classification for something that your contacts are
performing, for example, a Tradeshow.
External Asset Name: The first sub-category for the asset type. For example, if it is a
Tradeshow asset type, then the asset name could be the name of the Tradeshow.
External Activity Type: The specific activity that the contact or prospect performed for this
specific external asset. For example, if it is a tradeshow event, then activities could include
"Registered", "Canceled", "Completed", and so on.
Campaign ID: The ID of the campaign in Oracle Eloqua. This is reflected in the URL for each
campaign. For example, https://secure.p01.eloqua.com/Main.aspx#campaigns&id=XXX,
where XXX is the campaign ID.
Date: The date of the activity that is being captured. The format is MM/DD/YYYY.
2017 Oracle Corporation. All rights reserved 872 of 2268
Email Address: The email address of the contact or prospect performing this activity.
For a pre-existing Campaign, when you upload external activities into your Oracle Eloqua instance, the
upload file must include all of the information above. If you are creating the activity while creating a
campaign, you do not need to include the campaign ID.
External activities can be displayed in Eloqua Profiler. This feature provides a 360-degree view of a
contact's activities across all Oracle Eloqua functions, including email sends, web visits, and external
activities.
6.17.1 Creating external assets and activities
Note: Delimited files (Tab, Pipe, Semicolon) are also supported.
To create external activities:
1. Click Settings .
2. Click External Activities in the Database Setup section.
2017 Oracle Corporation. All rights reserved 873 of 2268
3. Click the in the lower-left corner of the window. A new, untitled external asset type then
appears in the list on the left panel, and the asset type details appear on the right panel. The
asset type is the umbrella name for all activities that you are going to capture for importing into
Eloqua.
4. Click Add in the lower-left corner of the window.
5. Type a new name in the External Asset Type field. Use a name that reflects the data you will
be importing.
2017 Oracle Corporation. All rights reserved 874 of 2268
Example: For importing data from tradeshows, use "Tradeshow."
6. (Optional) Click the Image Icon check box, then select an image from your component library.
7. Click Add in the right pane to add the activities that contacts will perform for this asset
type.
Example: For a tradeshow, you might choose to name activities Registered,
Canceled, Attended, or Exhibited.
Note: The names of the activities must match the names of the activities in your .csv
import file, or the import will fail. The order in which you add them is not important.
8. To delete an external activity, click an activity name in the External Activity box, then click
Delete .
2017 Oracle Corporation. All rights reserved 875 of 2268
9. Click Save.
6.17.2 Uploading external activities
Most likely, you will have exported data from another source, perhaps tradeshow activities. You can
upload this information to Oracle Eloqua using an upload file.
Before you begin:
Create your upload file (.txt, .csv, .xls, .xlsx). The .csv file that you upload must contain the
following columns:
External Asset Type
External Activity
External Asset Name
2017 Oracle Corporation. All rights reserved 876 of 2268
Email Address (or whichever field is the contact's unique identifier)
Campaign ID (always include if known)
The Campaign ID can be found in each campaign's URL. For example,
https://secure.p01.eloqua.com/Main.aspx#campaigns&id=XXX, where XXX is the
campaign ID.
Date (MM/DD/YYYY format)
Note: To ensure the external activity generates a campaign response, the date
must be between the reporting start date of the campaign and the current day's
date. Uploading an external activity with a date before the campaign's reporting
start date or after the current date will result in the activity successfully being
added to the contact record, however will not create a campaign response for that
activity.
Additional contact fields can be included as well like first and last name, and so on.
Separate the fields in the upload file using a comma (,), pipe (|), or semi-colon (;).
The first row of the file must be column headings. Oracle Eloqua will attempt to map the
headings to existing Oracle Eloqua fields.
If you are adding or updating contacts, make sure that you can map the data in your upload file
to contact fields in Oracle Eloqua. Use similar naming conventions in your upload file to make
this mapping easier.
Note: If a contact does not exist in your database, Oracle Eloqua will automatically create the
contact.
To upload an external activity:
2017 Oracle Corporation. All rights reserved 877 of 2268
1. Navigate to Orchestration , then click Campaigns.
2. Click Upload External Activities.
Tip: To upload activities directly from the campaign canvas, click Actions > Upload
External Activities.
3. Complete the information about the upload. Then click and browse to the upload file.
The upload wizard continues to step 2.
2017 Oracle Corporation. All rights reserved 878 of 2268
4. Verify the contents of the file on the Review tab and click Next Step.
5. Complete the Map Asset Fields window and click Next Step.
Make sure you map all the data in your upload file to the applicable Oracle Eloqua field.
Also, make sure that you select when you want the fields to update using the All Fields
Update Type drop-down list. For example, update the field if it is blank or not blank.
Using Set to default will use the default configuration for each field. If a specific field
should be updated differently than the rest, you can double-click the field and configure
the update type for that specific field.
2017 Oracle Corporation. All rights reserved 879 of 2268
6. Complete the Map Contact Fields window and click Next Step.
Make sure you map all the data in your upload file to the applicable Oracle Eloqua field.
Also, make sure that you select when you want the fields to update using the All Fields
Update Type drop-down list. For example, update the field if it is blank or not blank.
Using Set to default will use the default configuration for each field. If a specific field
should be updated differently than the rest, you can double-click the field and configure
the update type for that specific field.
7. Complete the final step of the wizard.
To place all the contacts into a shared list, click the Place Contacts into a Shared
Contact List check box and choose the shared list.
8. Click Finish.
The activities are uploaded. If a contact does not already exist in your Oracle Eloqua database, Oracle
Eloqua will create a contact. Uploading an external activity will also trigger Oracle Eloqua to check
when the activity was imported and re-score contacts associated with the imported data based on any
active lead scoring models.
Resolving issues with an import
If you configured the import to send a confirmation email, the email details results of your import, and it
provides links to any failed operations for troubleshooting purposes.
2017 Oracle Corporation. All rights reserved 880 of 2268
If there were any failures, you must resolve them before the import can complete. To resolve a failed
import, you must update the original source file with the applicable fixes, and upload the file again.
In the following example, there were five invalid entries for Campaign Data that must be resolved to
complete the import. As a result of this failure, no data was imported. To view more details about the
failure, you click the link provided.
2017 Oracle Corporation. All rights reserved 881 of 2268
In this example, the import failed because the campaign specified was invalid.
6.17.3 Viewing external activity on contact records
To view external activity on a contact record:
1. Navigate to Assets , then click Contacts.
2. Locate your contact. Learn more about searching for contacts.
3. Double-click the contact to open the Edit Contact menu.
4. Click the Activity Log tab.
If the external asset and external activities related to this contact have been correctly uploaded, then
you can see that data in the Activity Log.
6.17.4 Editing external assets and activities
You can edit an existing external asset and its activities.
2017 Oracle Corporation. All rights reserved 882 of 2268
To edit an external asset and its activities:
1. Click Settings .
2. Click External Activities in the Database Setup section.
3. Click on a currently existing asset type in the left panel. The asset details will appear in the right
panel.
4. Type a new name in the External Asset Type field.
5. Click Delete next to the Image Iconto remove the image. Click the check box and select a
new image.
6. Edit the list of external activities as needed:
To delete an activity, click an activity, then click Delete .
To rename an activity, double-click it, then type in a new name.
To add an activity to the list, click Add , then rename the activity that appears.
7. Click Save.
If you make changes to an asset type's activities, past activity values will not change.
Example: If you change the name of an activity from "Signed Up" to "Registered," any previous
instances where a contact did that activity will be listed with the "Signed Up" value.
Subsequent instances of contacts performing that same activity will be listed with the newer
"Registered" value. For reporting purposes, you will need to account for any previous, current,
or future names of activities to capture historical data as well as current values.
2017 Oracle Corporation. All rights reserved 883 of 2268
7 Classic Insight
Classic Insight is Oracle Eloqua's original reporting and analytics solution. It integrates data from your
online marketing channels and the sales pipeline from your CRM system to provide you with a single
place to analyze the impact that your campaigns are having on revenue.
Note: Classic Insight users can request access to Oracle Eloqua's new dashboards and
Insight reporting solutions. The new dashboards allow you to quickly view the performance of
your organization's campaigns and emails. The new Insight offers standard reports, as well as
features that allow you to create your own custom reports and dashboards.These features are
currently available to existing Classic Insight customers under our Controlled Availability
program. To request access to these features, please log in to My Oracle Support
(http://support.oracle.com) and create a service request.
Classic Insight documentation is available in the following PDF guides:
Classic Insight Reporter User Guide
Classic Insight Report Details Guide
Classic Insight Dashboard Details Guide
Classic Insight Analyzer Introduction User Guide
Classic Insight Analyzer Advanced User Guide
Classic Insight Data Model (Attributes and Metrics) Guide
2017 Oracle Corporation. All rights reserved 884 of 2268
8 Components
Components are the building blocks of your emails. They are stored in the component library for easy
access and reference. Eloqua offers the following components:
Images: Images are used to add visual appeal to emails and landing pages, to provide diagrams
and pictures explaining various concepts, and to support your design and branding goals. You
can enable an image as a hyperlink to another website, allowing you to track clickthroughs from
your emails and landing pages.
File storage: Uploaded files are stored here, for example PDFs or Word documents.
Note: You cannot add an image to File Storage. Images must be uploaded to the Images
component.
Hyperlinks: Hyperlinks are used to link from images, pages, and emails to landing pages,
content assets (white papers, use cases, videos), events (seminars, conferences, webinars),
and forms.
Field merges: Field merges are useful for drawing information from contact records to
personalize your emails.
Email headers: Email headers are designed as reusable content that can include branding
graphics, links to viewing the email in a browser, and other components.
Email footers: Email footers are displayed at the bottom of an email to provide additional
information and links for your recipients. Footers are designed as reusable content, so they are
not edited through the email editor, but instead have their own section in the application. You
can add a footer to an email in the settings window for the email. An email footer can include
links to your privacy policy, your company's street address and phone number, and so on.
Shared content: Shared content is reusable content snippets that can be reused by other Eloqua
users at your organization. You can include and format text, images (including hyperlinked
buttons), and other elements in these sections.
2017 Oracle Corporation. All rights reserved 885 of 2268
Dynamic content: Dynamic content allows email or landing page content to be personalized
(customized) using pre-defined criteria and rules.
Example: You can send different contact information to recipients based on the
salesperson in charge of their city, state, country, or region, or customize the email or
landing page to only display information relevant to that contact or group of contacts.
Signature layouts: Signatures allow you to attach sender identity information to an email. Each
salesperson can include his or her picture, signature, personal message and contact information
in the email. This personal touch builds the relationship between the salesperson and their
prospects and clients, and increases response rates.
Signature rules: Rules are used to customize the rendered signature in an email when the
message is sent, based on a variety of criteria.
Example: A rule can customize which location appears in the signature for the sender
depending on which area of the world the contacts live.
Note: The component library has a maximum storage number of 50,000 combined items.
Consult Eloqua product thresholds for more information on interface and asset capacity.
8.1 Shared content
Shared content is reusable content snippets that you can create once, then reuse in different emails
and landing pages. It allows you to "build once, re-use everywhere" for your most valuable common
pieces of content.
There are several benefits to using shared content:
2017 Oracle Corporation. All rights reserved 886 of 2268
You can increase your efficiency because you're using the same content more than once.
It can be used to increase the consistency of your marketing collateral. It can reinforce your
branding or image and be used to enforce standards in the production of your marketing assets.
You can promote training, events, products, or other marketing elements through a number of
different campaigns and channels at the same time by creating only one content piece, driving
traffic to your offers and initiatives.
Shared content is created and managed in its own area in the application, and is easy to insert in
emails and landing pages. You can include and format text, images (including hyperlinked buttons),
and hyperlinks in these sections.
2017 Oracle Corporation. All rights reserved 887 of 2268
8.1.1 Shared content examples
Shared content is often used in emails and newsletters and on landing pages to promote upcoming
events (such as conferences and webinars), to provide access to additional content, and to drive traffic
for training courses. Because you can include images and hyperlinks, you can provide an easy way to
click through to other content or to forms from a shared content.
You can also add multiple shared content sections to an email or landing page to quickly build in
content.
The following are a few examples of how shared content has been used.
Example 1: Pure text shared content
You can create shared content containing only text, to provide "more information" content that you
want to reuse in multiple marketing collateral. The shared content can contain customer testimonials
about a particular event. This shared content can be used in event-related emails and landing pages to
help drive registration.
Example 2: Text with link
One way to enhance shared content is to provide some interactivity, to have something the visitor or
recipient can do in the section. The simplest example is to provide a hyperlink in an email that connects
to a landing page, to your website, or to an email address (in this example, to provide feedback).
Example 3: Images and buttons
You can enhance shared content by inserting one or more images, by using different text colors, and by
using hyperlinks that let the visitor or recipient carry out actions or click through to landing pages and/or
forms.
Example 4: Using multiple shared content
You can "mix and match" multiple shared content in the same email or landing page. For the best
result, make sure that the design elements in the shared content are consistent with those in the rest of
your marketing collateral (for example, use the same color schemes and buttons).
2017 Oracle Corporation. All rights reserved 888 of 2268
8.1.2 Copying shared content
You can make a copy of shared content, this will allow you to make changes without deleting the
original content.
To copy shared content:
1. Navigate to Assets > Components, then click Shared Content.
2. Locate the file you want to copy on the list, or navigate to a sub-folder location. Alternatively,
type the name of the desired file in the Search field.
3. Right-click the name of the file, then select Copy.
The copied file appears in the list as "Original Name: Copy."
4. Right-click the new file, then select Rename.
5. Type in the new name of the copied content, then press Enter.
You now have a renamed copy of the shared content which you can edit without deleting or modifying
the original file.
2017 Oracle Corporation. All rights reserved 889 of 2268
8.1.3 Creating shared content
When creating shared content, you can edit text, insert and edit images, and create hyperlinks and
merge fields.
To create shared content:
1. Navigate to Assets > Components, then click Shared Content.
2. Click New in the upper-right corner.
3. Configure the asset Settings:
i. Click Actions , then click Settings.
ii. Rename the asset, and provide a description if desired.
iii. Click Done.
4. Choose an editor in which to build your shared content.
Click the Src button to switch to the HTML editor.
Click the Rich button to switch to the rich-text design editor.
Note: You can toggle back and forth between editors as needed. The name of the button
switches between Src and Rich depending on which editor you are currently using.
5. Enter and edit the shared content as required. The following is a list of tools available to you in
2017 Oracle Corporation. All rights reserved 890 of 2268
the design editor:
Text: Enter the text then use the formatting tools to format some or all of it. These are
standard tools that you would find in most document editors.
Images: In the right-hand pane, click the Images tab. Place the cursor in the working
area then double-click an image in the right-hand pane to place it at the cursor location.
With the image selected, you can also use the horizontal positioning button in the
formatting tools to control the placement.
Field Merges: Insert field merges to draw information from the contact or account record
into the shared content. Select the Field Merges tab in the right-hand pane. Place the
cursor in the working area where you want to insert the field merge, then double-click a
selected field merge in the right-hand pane. Make sure that you apply the same styling
that you're using for the rest of the text once you drag the field merge into the shared
content.
Hyperlinks: You can select text or an image and turn it into a hyperlink. This hyperlink
can lead to a landing page or web site, a particular content asset (such as a PDF), a new
email message, or a system action (such as subscribing or unsubscribing).
Click on text or an image to use as the link, select the Hyperlinks tab in the right-
hand pane then click the Enable as Hyperlink check box.
Note: If you want the selected component to appear as a standard
hyperlink (blue and underlined), clicking the Enable as Hyperlink check
box is all you must do.
In the Link Type picklist, select what type of link you are creating.
Note: If you select System Action you can choose one of a number of
actions (shown in the table below) from the Select an Action picklist.
2017 Oracle Corporation. All rights reserved 891 of 2268
System Action Description
Subscribe to All Click the link to subscribe to all email groups
Unsubscribe from All Click the link to unsubscribe from all email groups
Send to Subscription Click the link to manage subscriptions on a single
Page page
Send to Subscription List Click the link to view and select from a list of all
possible subscriptions
View Online Version Click the link to view the email in a browser window
Add to Email Group Click the link to add to an email group
Remove from Email
Click the link to remove from an email group
Group
Configure the link (depending on what you are linking to, fill in a URL or select a
hyperlink or file) and (optionally) enter a description of the link to display as hover
text (text that shows when the viewer's cursor hovers over the link).
Click the Redirect check box at the bottom of the Hyperlinks pane, if you want to
redirect click-throughs through Eloqua servers to track them in Eloqua reports
Note: When you click the Redirect check box, some code is added to the
link code.
2017 Oracle Corporation. All rights reserved 892 of 2268
6. Click Save when you are finished.
The asset is created and saved. To see what the shared content will look like in an email or on a
landing page, click the Shared Content icon on the left panel of the design editor, then drag the asset
file from the pop-up list to the canvas.
8.1.4 Deleting shared content
Shared content can be deleted when it is no longer needed.
To delete shared content:
1. Navigate to Assets > Components, then click Shared Content.
2. Locate the file you want to delete on the list, or navigate to a sub-folder location. Alternatively,
type the name of the desired file in the Search field.
3. Do one of the following:
2017 Oracle Corporation. All rights reserved 893 of 2268
Right-click the file you want to delete, then click Delete.
Click the file you want to delete, then click the Delete button in the upper-right corner.
Tip: Hold Ctrl while clicking multiple files in order to select them, then click
Delete to delete them all at once. Selected files are highlighted in blue.
The component is permanently deleted from the application.
8.1.5 Renaming shared content
You can rename content assets or folders in the component library.
2017 Oracle Corporation. All rights reserved 894 of 2268
To rename shared content:
1. Navigate to Assets > Components, then click Shared Content.
2. Locate the file you want to rename on the list, or navigate to a sub-folder location. Alternatively,
type the name of the desired file in the Search field.
3. Right-click the file or folder that you want to rename, then click Rename.
4. Type in a new name, then press Enter.
The file is now renamed in the component library.
8.1.6 Creating new folders for shared content
You can create a new file in which to keep shared content.
To create a new folder for shared content:
2017 Oracle Corporation. All rights reserved 895 of 2268
1. Navigate to Assets > Components, then click Shared Content.
2. Click New Folder. The new folder appears on the list as Untitled Folder.
3. Right-click the new folder, then click Rename.
4. Type a new name for the folder, then press Enter.
You now have a folder in which to store shared content.
If you want to add any shared content files to the new folder, drag-and-drop existing files onto the
folder. Alternatively, navigate into the folder by double-clicking it, then click New in the upper right
corner to create a new shared content asset.
8.1.7 Editing shared content
When needed, you can make changes to existing shared content in the component library.
2017 Oracle Corporation. All rights reserved 896 of 2268
Note: If you are using shared content in an HTML email or HTML landing page, you will not be
able to edit the content directly via the source editor.
To edit shared content:
1. Navigate to Assets > Components, then click Shared Content.
2. Locate the file you want to edit on the list, or navigate to a sub-folder location. Alternatively, type
the name of the desired file in the Search field.
3. Do one of the following to open the asset in the Shared Content editor:
Double-click the file.
Right-click the file, then click Open.
4. Make your edits as needed. See creating shared content assets for more information.
5. Click Save when you are done.
The shared content has been modified.
2017 Oracle Corporation. All rights reserved 897 of 2268
8.2 Dynamic content
As your audience builds over time, youll need to keep your marketing materials diversified, and your
content personalized for potential customers. To help with this, Oracle Eloqua allows you to create
dynamic content: customer-specific content that changes depending on who is viewing it. When used
effectively, dynamic content makes your email and landing page assets more flexible by adapting to
the preferences, location, or other relevant contact information tied to the recipient.
Example: You can send different contact information to recipients based on the salesperson in
charge of their city, state, country, or region. Or you can switch images or text determined by
the products on your website that the recipient seems most interested in (as tracked by Eloqua
web analytics). If hosting online webinars, you can show different training options to customers
in different countries.
2017 Oracle Corporation. All rights reserved 898 of 2268
There are only a few general examples to get you thinking. For a few more specific ideas,
consult our examples of how to use dynamic content.
Dynamic content is conditional. As you create alternate versions of content for an asset, you also set
the criteria as to who will see which version of that content. The result is a more versatile asset, with
fewer overall assets to manage in your library. Instead of sending out 5 different-yet-similar email
advertisements to different groups, you can create 5 different versions of an advertisement and place it
in one sent email, thus reducing file management and clutter.
8.2.1 Dynamic content examples
The following are some general examples of dynamic content used in marketing operations.
Example 1: Providing Events Information
The following is an example of a dynamic content section that provides information about a specific
user group event, including a link to an ICS file that allows recipients to place the event directly into
their calendars. You could add this section to a regular email or newsletter based on the recipient's job
title or interests. Or you could use geographical location as the criterion since the timing of this event is
optimized for EMEA (you might create a different section for similar events in other parts of the world).
You could also include additional elements like testimonials, images, or buttons to increase click-
throughs and registration.
2017 Oracle Corporation. All rights reserved 899 of 2268
Example 2: Specific Content by Geographical Location
You can use geographical and related criteria to determine who should receive place-specific
information. For instance, in this case, routing information to an event is provided to recipients in the
London area.
Other EMEA recipients may receive information about how to participate in the event by web
conference.
Example 3: Reusing Approved Marketing Content
A great way to use dynamic sections is to get snippets of approved marketing content that can be
reused in your emails and landing pages. This is an efficient way to comply with branding standards,
while also providing different information to different types of recipients (based, for example, on
2017 Oracle Corporation. All rights reserved 900 of 2268
department or the level of technical sophistication). For instance, the content shown below is targeted
to marketing and sales recipients.
8.2.2 Creating dynamic content
Dynamic content is used to change the content in an email or landing page depending on a field value in
the contact record of the person viewing it. This allows you to show different content to different
landing page visitors or email recipients based on attributes such as title, geographic location, income,
industry, and more.
To create dynamic content:
1. Navigate to Assets > Components, then click Dynamic Content to open the Components
list.
2. Click New to open a new asset in the Dynamic Content editor.
3. (Recommended) Configure content for the Default Rule first. This is the rule used if the visitor
or contact data does not meet the criteria in any of the other rules used to set dynamic content.
2017 Oracle Corporation. All rights reserved 901 of 2268
Example: If the content is set by city, and there are rules to insert specific content for
contacts from Chicago, then a contact from New York (or anywhere else) will see
content specified by the Default Rule instead.
Enter content for the Default Rule into the rich-text WYSIWYG editor on the bottom half of the
window. Click Full to switch to the fullscreen canvas where you can incorporate images, field
merges, and hyperlinks if needed.
4. Click the button in the upper-left corner to add a new dynamic content rule to the list.
Note: Each new rule added to the asset will, by default, follow the naming convention
Rule1, Rule 2, Rule 3, and so on. Rename a new rule by double-clicking it, typing in a
new name, then pressing Enter. In the example below, the new rule is named Seminar
Rule by Location.
2017 Oracle Corporation. All rights reserved 902 of 2268
5. Configure the new rule's criteria:
i. Click the button on the right panel, then click the desired criterion. Select from:
Compare Contact Fields: The rule will apply to contacts that match information
entered into the respective contact fields. Learn more about contact fields.
Compare Account Fields: The rule will apply to accounts that match specific
information entered into the respective account fields. Learn more about account
fields
Has Linked Contact in Custom Object The rule will apply to contacts that
match specific information in a custom object record. Learn more about custom
objects.
Has Linked Record in Event The rule will apply to registrants associated with
an event in your database. For example, this can include someone who registered
for a webinar. Learn more about event management and viewing registrants.
ii. Double-click the criterion, and configure.
iii. Select the field (for instance, City), then an operator (for example, Equal to). Enter the
field value that you want to use as the criterion (in this case, Chicago).
iv. Repeat sub-steps i through iii to add more criteria as required.
Example: In the image below, this dynamic content rule applies only to database
contacts who live Chicago and work in the Food industry.
2017 Oracle Corporation. All rights reserved 903 of 2268
v. Enter content for rule into the the rich-text WYSIWYG editor. Click Full to switch to the
full screen canvas where you can incorporate images, field merges, and hyperlinks if
needed.
6. Repeat steps 4 and 5 as required to add more rules as required.
7. Configure the Settings:
i. Click Actions , then click Settings. Re-name the asset, and provide a
description, if desired.
ii. Click Done.
8. Configure the Permissions:
i. Click Actions , then select Permissions
ii. Specify the level of access that users or groups have to this asset.
Click the button to add users or groups, then set their permissions using the
check boxes.
2017 Oracle Corporation. All rights reserved 904 of 2268
Click on a user or group, then click the button to remove them.
iii. Click Save.
9. Click Save to Save your rule(s) to this file and close the Dynamic Content editor.
The dynamic content rules are saved to this file. You can have multiple dynamic content files with
differing rules.
Note: To test your content, insert it into an email, then send it to email addresses for test
contacts that meet each of the different criteria. Check the emails to make sure that the proper
dynamic content is being used for each.
8.2.3 How to use dynamic content
After you have familiarized yourself with the basics of creating dynamic content, take a look at some of
the examples below. These are basic scenarios meant to help you start thinking about ways in which
you can get creative with dynamic content.
Example 1: Prepend subject line content based on the email address
Example 2: Provide region-specific content for upcoming events
Example 3: Create content based on linked account information
Example 4: Send training course notifications for linked contacts in a custom object
2017 Oracle Corporation. All rights reserved 905 of 2268
Example 1: Prepend subject line content based on the email address
Certain email domains can route your marketing emails into a junk or secondary folder unless a key
term exists in the subject line. This can cost you a lot of first-look customer opportunities. To quickly
work around this, use dynamic content to prepend (or append) a key word or phrase in your subject line,
which will appear only for a specific email address or domain.
To prepend subject line content based on the email address (or email domain):
1. Leave the default rule blank, so that the keyword only populates in desired emails.
2. Click the Add Rule button in the left pane, then write your content in the editor.
3. Click the Add Criteria button in the right pane, then select the Compare Contact Fields.
2017 Oracle Corporation. All rights reserved 906 of 2268
4. Configure the rule criteria it so that the rule applies to a specific email domain, then click Save.
5. (Optional) Configure additional rule criteria (if applicable), or add extra rules.
2017 Oracle Corporation. All rights reserved 907 of 2268
6. In your email editor, click Dynamic Content, then drag the component into the subject line.
2017 Oracle Corporation. All rights reserved 908 of 2268
7. Edit, save, and send your email when you are ready.
Alternative content will populate the subject line, but only for the specified addresses.
Tip: Create entire subject lines as dynamic content, and configure the content rules so that a
different subject line will display based on a contact's job, city, or other relevant contact or
custom object information. You can also use dynamic content in conjunction with a field merge
to further personalize the subject line.
Example 2: Provide region-specific content for upcoming events
When hosting similar events across multiple cities or countries, provide attendees with details (time,
location, directions) for the event nearest to them. From a single confirmation email, you can send
2017 Oracle Corporation. All rights reserved 909 of 2268
Swiss contacts a link to a web page for the event in Bern, while attendees in the United States will
receive a link to the San Francisco event web page, and so on.
To provide region-specific content for upcoming events:
1. Click the Add Rule button in the left pane, write your content, and then click Full.
2. Click the Hyperlinks tab, highlight your text, then select the Enable as Hyperlink option.
3. Type the link to the region-specific web page in the URL field, then click Back to return to the
rule list.
4. Click the Add criteria button in the right pane, then select the Compare Contact Fields
rule criteria.
2017 Oracle Corporation. All rights reserved 910 of 2268
5. Configure the rule criteria it so that the rule applies to the specific city, zip code, or country, then
click Save.
6. Repeat steps 1 through 5 to add rules for each event, and add links to the appropriate page in
each rule.
Tip: Set rules for a specific language when hosting an event in a region with more than
one dominant language. You can configure separate rules for the same location, and
filter for the preferred language (as indicated in the respective contact field).
2017 Oracle Corporation. All rights reserved 911 of 2268
7. (Optional) If you anticipate that some email recipients will lack the field values to trigger a rule,
consider adding content to your default rule. Link users to a form where those recipients can
provide their information before receiving the proper event information. Alternatively, link users
to a web page with links to region-specific events.
8. Click Save, then add the dynamic content to your email.
Event attendees will receive information that is relevant only to them.
Example 3: Create content based on linked account information
Tailor your emails with content relevant to an account (company), and pique interest for recipients who
work in that company.
For this scenario, we'll add a hyperlinked image to accompany an email for furniture resale. If the
contact is linked to a company that specializes in a particular type of furniture, then the unique image
will link to a section of your website featuring that type of furniture.
To create content based on linked account information
2017 Oracle Corporation. All rights reserved 912 of 2268
1. Click the Add Rule button in the left pane, then click Full.
2. Add your text, images, field merges, and hyperlinks as needed, then click Back.
3. Click the Add Criteria button in the right pane, then select Compare Account Fields.
4. Set the criteria to filter for a matching Company Name account field. If the contact is properly
linked to a account with that contact field, the rule will apply, and the contact will see the unique
content for this rule.
5. Repeat steps 1 through 5 to add more rules, each with their own hyperlinked content, then click
Save.
2017 Oracle Corporation. All rights reserved 913 of 2268
6. In your email editor, click Dynamic Content and drag the content directly onto the text field (or
source code).
7. (Optional) Provide a generic version of your content for the default rule. Your hyperlinked image
would instead link to the main page of your catalog, where visitors would browse for the type of
furniture relevant to them.
Recipients linked to an account will see information relevant to employment in that company.
Tip: If you have an established relationship with that company as a client, you might also
include content such as links to company-specific offers and discounts.
Example 4: Send training course notifications for linked contacts in a custom object
Notify clients about training courses that you're hosting online, using custom object field information to
identify which courses they have already completed. You can also promote your training courses to
new users, as well as send a congratulations for users who have completed everything.
To send training course notifications for linked contacts in a custom object:
2017 Oracle Corporation. All rights reserved 914 of 2268
1. Provide content in the default rule for new or prospective users:
i. With the default rule selected, click Full.
ii. Add images or text advertising your online training courses. For instance, "Head over to
our online class portal to enroll in Course A: Fundamentals, and get started on your path
to becoming a subject-matter expert!"
Important: Be sure to provide at least one hyperlinked object that leads to the
main page where new users can access your courses.
iii. Click Back to return to the rule editor.
2. Add a new rule and tailor the content for users that have completed the first training course.
i. Click the Add Rule button in the left pane, then click Full to open the full content
editor.
ii. Add images or text advertising your online training courses. For instance,
Example: "Good job on completing Course A: Fundamentals. When you're
ready, continue your training with Course B: Implementation via the online class
portal" where "online class portal" links to the main course listing, and "Course B"
is links to the specific source.
iii. Click Back to return to the rule editor.
iv. Click the Add Criteria button in the right pane, then select Has Linked Contact in
Custom Object.
v. Select the appropriate custom object and a custom object field. Then set the criteria so
that the rule will apply when that field indicates that the linked contact has completed the
2017 Oracle Corporation. All rights reserved 915 of 2268
course.
3. Repeat step 2 and add rules and content for every level of course completion.
4. Add a final rule with congratulatory message for completing all courses, and then click Save.
2017 Oracle Corporation. All rights reserved 916 of 2268
5. Insert your content to an email, and use that email in a multi-step campaign.
8.2.4 Copying dynamic content
You can make a copy of dynamic content, this will allow you to make changes without deleting the
original content.
To copy a dynamic content section:
1. Navigate to Assets > Components, then click Dynamic Content to open the Components
list.
2. Locate the file you want to copy on the list, or navigate to a sub-folder location. Alternatively,
type the name of the desired file in the Search field.
3. Right-click on the name of the file, then select Copy.
2017 Oracle Corporation. All rights reserved 917 of 2268
The copied form appears in the list as "Original Name: Copy."
4. Right-click the new file, then select Rename.
5. Type in the new name of the copied content, then press Enter.
You now have a renamed copy of the dynamic content which you can edit without deleting or modifying
the original file.
8.2.5 Editing dynamic content
When needed, you can make changes to existing dynamic content in the component library.
Note: If you are using dynamic content in an HTML email or HTML landing page, you will not be
able to edit the content directly via the source editor.
To edit a dynamic content section:
2017 Oracle Corporation. All rights reserved 918 of 2268
1. Navigate to Assets > Components, then click Dynamic Content to open the Components
list.
2. Locate the file you want to edit on the list, or navigate to a sub-folder location. Alternatively, type
the name of the desired file in the Search field.
3. Do one of the following to open the Dynamic Content editor:
Double-click the file.
Right-click the file, then click Open.
4. Make any changes required. Learn more about creating dynamic content sections.
5. Click Save.
The dynamic content is now modified.
8.2.6 Renaming dynamic content
You can rename dynamic content in the component library.
To rename a dynamic content section:
2017 Oracle Corporation. All rights reserved 919 of 2268
1. Navigate to Assets > Components, then click Dynamic Content to open the Components
list.
2. Locate the file you want to rename on the list, or navigate to a sub-folder location. Alternatively,
type the name of the desired file in the Search field.
3. Right-click the file you want to rename, then click Rename.
4. Type in a new name, then press Enter.
The dynamic content section is now renamed in the Components list.
8.2.7 Deleting dynamic content
When dynamic content is no longer needed it can be deleted from the dynamic content list.
Note: If the dynamic content you are attempting to delete is part of another Eloqua asset or
object that is dependent on the content, a Dependency Checker window will open, and you will
not be able to delete the dynamic content until you resolve those dependencies.
To delete a dynamic content section:
2017 Oracle Corporation. All rights reserved 920 of 2268
1. Navigate to Assets > Components, then click Dynamic Content to open the Components
list.
2. Locate the file you want to delete on the list, or navigate to a sub-folder location. Alternatively,
type the name of the desired file in the Search field.
3. Do one of the following:
Right-click the file you want to delete, then click Delete.
Click the email footer you want to delete, then click the Delete button in the upper-right
corner.
The file is permanently deleted from the application.
2017 Oracle Corporation. All rights reserved 921 of 2268
8.2.8 Creating a new folder for dynamic content
You can create a new folder in which to keep dynamic content.
To create a new folder in the list:
1. Navigate to Assets > Components, then click Dynamic Content to open the Components
list.
2. Click New Folder. The new folder appears on the list as Untitled Folder.
Note: The folder will be created at the same level at which you are residing. Double-click
on a folder to navigate into it, then click New Folder to make a sub-folder.
3. Right-click the new folder, then click Rename.
4. Type in a new name for the folder, then press Enter.
You now have a new folder in which to store dynamic content.
If you want to add any dynamic content to the new folder, drag-and-drop existing files onto the folder.
Alternatively, navigate into the folder by double-clicking it, then click New in the upper-right corner to
create a new dynamic content asset.
8.2.9 Embedding dynamic content in an external landing page
You can embed dynamic content in an external landing page.
2017 Oracle Corporation. All rights reserved 922 of 2268
Important: This feature is currently released under our Controlled Availability program. To
request access to this feature, please log in to My Oracle Support (http://support.oracle.com)
and create a service request.
To embed dynamic content in an external landing page:
1. Navigate to Assets > Components, then click Dynamic Content to open the Components
list.
2. Open an existing dynamic content asset or create a new asset.
3. Click Embed Dynamic Content to open the dialog box.
i. Select the Enable Public Dynamic Content check box.
ii. Copy and paste the first dynamic content script before the closing </BODY> tag on your
website.
iii. Copy and paste the second snippet on your website. Replace "DOM Element ID" with
the ID of the html element you want to target.
2017 Oracle Corporation. All rights reserved 923 of 2268
iv. Click Done.
Your dynamic content is now embedded in an external landing page.
8.3 Images
Images in Eloqua's component library lets you view and organize the images that you have uploaded to
Eloqua. You can double-click on an image to access its metadata, set permissions, or download it.
2017 Oracle Corporation. All rights reserved 924 of 2268
8.3.1 Downloading an image from the component library
If you do not have a local copy of an image, you can download it from the component library to your
local computer.
To download an image from the component library:
1. Navigate to Assets > Components, then click Images.
2. Locate the file you want to download on the list, or navigate to a sub-folder location.
Alternatively, type the name of the desired file in the Search field.
3. Double-click the image, then click the Download button.
The image the opens in a new tab in your browser.
4. Right-click on the image in your browser and select Save Image As.
2017 Oracle Corporation. All rights reserved 925 of 2268
5. Select the destination folder for your image download, then click Save.
The image is saved on your local computer in the folder that you specified.
8.3.2 Renaming images
You can change the name of an existing image in the component library.
To rename an image:
1. Navigate to Assets > Components, then click Images.
2. Locate the file you want to rename on the list, or navigate to a sub-folder location. Alternatively,
type the name of the desired file in the Search field.
3. Do one of two things:
2017 Oracle Corporation. All rights reserved 926 of 2268
Right-click the image you want to rename, then click Rename.
Double-click the image you want to rename, then highlight the Name field.
4. Type in a new name, then press Enter.
The image is now renamed in the component library.
Note:Renaming an image in this way will rename the image in all assets in which it was
previously referenced.
2017 Oracle Corporation. All rights reserved 927 of 2268
8.3.3 Updating images
You can replace an image that is shared and used across multiple assets (emails, landing pages, and
so on).
Important: There are two requirements for updating an image:
The new image must be the same file type as the original. For example, replace a .png
file with a .png file.
The new image must have the same dimensions as the original. For example, 500x500.
To update an image:
1. Navigate to Assets > Components, then click Images.
2. Locate the file you want to update on the list, or navigate to a sub-folder location. Alternatively,
type the name of the desired file in the Search field.
3. Double-click the file.
4. (Optional) If the number next to Asset dependencies is greater than zero, then you should
review the dependencies before updating the image:
2017 Oracle Corporation. All rights reserved 928 of 2268
i. Click the number to open the Dependencies dialog box.
ii. Double-click an asset name to view the asset in its respective editor.
iii. Make any changes if needed, then click Save.
iv. Click Close to close the Dependencies dialog box.
5. Click Update Image.
6. Browse and select the new file (the one that will be replacing the old one), then click Open.
7. Click Yes to proceed or No to cancel.
2017 Oracle Corporation. All rights reserved 929 of 2268
Note: This update process may take several minutes depending on the number of
affected assets.
8. Click Save to save your changes.
The image has been updated in the component library and in any assets using the image.
8.3.4 Uploading images to the component library
Images are uploaded to the Images section of the component library, with the following restrictions:
The maximum size for an uploaded image file is 50 MB.
The name of the image file (including the dot and extension) cannot exceed 100 characters.
The images must be of a valid file type (.gif, .jpg, .jpeg, .png, and so on).
You can upload images one at a time, or in groups.
Uploading Single Images
To upload a single image to the component library:
1. Navigate to Assets > Components, then click Images.
2. Click Upload.
2017 Oracle Corporation. All rights reserved 930 of 2268
3. Click the cloud icon, then browse and select the file and clickOpen.
4. (Optional) Click the Save As field, then rename the file prior to uploading.
5. (Optional) Click the drop-down button next to the Save As field. A drop-down appears showing
the folder structure of your file storage library. If you want to put the file in:
An existing folder: Double-click any pre-existing folder in the list.
A new folder: Create a new folder by clicking New Folder. Change the name from the
default, right-click on the new Untitled Folder name, then click Rename. Type in a new
name, then press Enter. Double-click on the folder to make sure you are uploading the
image to that folder.
6. Click the Where field to choose in which folder you want to upload the image (or browse for it in
the drop-down list). By default, new images are uploaded to the top-level of the Images folder in
the component library.
2017 Oracle Corporation. All rights reserved 931 of 2268
7. Click Upload. When the upload is done, the upload window closes.
Uploading Multiple Images
To upload multiple images to the component library:
1. Navigate to Assets > Components, then click Images.
2. Click Upload.
3. Click on the cloud icon. A file upload window opens where you can browse for the images you
wish to upload.
4. Hold down the Ctrl button and select the images that you want to upload, then click OK.
5. (Optional) Click in the Save As field for each image and replace the current name.
6. (Optional) Click the drop-down button below to the Save As fields. A drop-down appears
showing the folder structure of your file storage library. Choose a folder in which to put the
images, if you want to put them in:
An existing folder: Double-click any pre-existing folder in the list.
A new folder: Create a new folder by clicking New Folder. Change the name from the
default, right-click on the new Untitled Folder name, then click Rename. Type in a new
name, then press Enter. Double-click on the folder to make sure you are uploading the
image to that folder.
7. Click the Where field to choose in which folder you want to upload the image (or browse for it in
the drop-down list). By default, new images are uploaded to the top-level of the Images folder in
the component library.
Note: With this method of uploading it is not possible to select different folders for
different images.
8. Click Upload. When the upload is done, the upload window closes.
You have uploaded the image or images to the specified folder in the component library.
2017 Oracle Corporation. All rights reserved 932 of 2268
8.3.5 Viewing and modifying image details
Opening the image details window can give you important information about the image and it also gives
you the opportunity to modify certain details.
To view the details of a image in the component library:
1. Navigate to Assets > Components, then click Images.
2. Locate the image you want to modify on the list, or navigate to a sub-folder location.
Alternatively, type the name of the desired file in the Search field.
3. Double-click on the image name to open it. The image details window opens,
Name: The name of the image.
Note: To change the name of an image, click in the Name field and enter the new
name then click Save. However, renaming an image by changing its extension
(for example from .jpg to .gif) will not convert the image. You must upload the
image separately as the other image type.
2017 Oracle Corporation. All rights reserved 933 of 2268
Full image URL: The URLs to the full image.
Thumbnail URL: The URL to the thumbnail used in the image browser when creating an
email or landing page.
Image Dimensions: The image dimensions (in pixels).
Asset Dependencies: The number of assets that have this image as a dependency (as in
an email or landing page).
Created by: The name of the person who created (uploaded) the image and
Last Updated: When the image was last updated.
4. Click Close when you are done viewing the image.
To make any modifications to the image, see updating images, renaming images, and managing image
permissions.
8.4 File storage
File Storage is designed to hold files that you want to allow email recipients and landing page visitors to
link to, or for JavaScript files that are used in more than one email. Putting these files in file storage
makes it easier to access a common file.
The file upload function consists of a simple web content upload tool that allows you to upload web
pages, documents, and images to a dedicated web server, and to automatically generate both direct
and trackable URLs to provide your customers and prospects with easy access to those files. You can
insert the links generated directly into email and other marketing assets as hyperlinks to the file.
8.4.1 Uploading files to file storage
You have a new email to send out to your contacts, and you want to include a spreadsheet of your
company's recent success. You can upload this spreadsheet to the file storage section of the
2017 Oracle Corporation. All rights reserved 934 of 2268
component library and link to it in your email. In addition to emails, files in file storage can also be used
in landing pages.
Before you begin:
The maximum size for an uploaded file is 10 MB.
The name of the file (including the dot and extension) cannot exceed 100 characters.
Files in file storage are used to link outside of the main asset (email or landing page).
Supported file formats are:
Image files: .jpg or .jpeg or .jpe, .gif, .bmp, .png, .tif or .tiff
Note: It is recommended to upload images to the Images area of the component
library. The maximum image file size in Images is 50MB per image. Use the
component library if you want link to an image rather than have the image in the
email.
Web files: HTML (.htm or .html or .css), JavaScript (.js), XML (.xml)
Media files: .swf, .wmv, .aiff, .au, .mp3, .wma, .mp4, .avi, .asf, .rm, .mpeg, .mpeg-4,
and .mov
Documents: Microsoft Word (97-2010 [and Mac 2011] .doc and .docx), Microsoft Excel
(97-2010 [and Mac 2011] .xls, .xlsx and .csv), Microsoft PowerPoint (97-2010 [and Mac
2011], either .ppt or .pptx) files, PDF (.pdf), and text (.txt).
Calendar files: ICS (.ics).
To upload a file to the component library:
1. Navigate to Assets > Components, then click File Storage.
2. Click Upload to open the Upload File window.
2017 Oracle Corporation. All rights reserved 935 of 2268
3. Click and browse to the upload file.
4. Specify the file name in the Save As field, then select the folder in which you want to save the
file:
Option Steps
An existing folder Navigate to the folder with the Save As drop-down , then
double-click the folder.
Type the folder name in the Where field, then select it from the list.
A new folder i. Navigate to where you want to create the new folder through the
Save As drop-down .
ii. Click New Folder.
iii. Right-click the new untitled folder, then click Rename. Type in a
new name, then press Enter.
iv. Double-click the folder to make sure you are uploading the file to that
folder.
5. Click Upload. When the upload is done, the upload window closes.
Note: If your file does not meet the correct criteria, you will see an error message
informing you of the problem. You will need to resolve the issue before trying again.
2017 Oracle Corporation. All rights reserved 936 of 2268
After you finish:
After you upload the file, you can browse to it from the component library so that you can see
the associated file URLs.
If you need to change the file, see Managing files in file storage.
Important: You cannot change the URLs.
Use the hyperlink feature in the email or landing page editor to make use of the files in file
storage.
Important: Text documents containing complete source code for a webpage in file
storage will be rendered as the webpage when the link is clicked.
2017 Oracle Corporation. All rights reserved 937 of 2268
8.4.2 Managing files in file storage
You can update a file that your Oracle Eloqua assets use, rename a file, or delete a file in the file
storage area of the component library.
Before you begin:
You must resolve all dependencies before you can delete a file. When you try to delete a file
with dependencies, Oracle Eloqua displays them for you so that you can resolve them.
Ensure you have the necessary asset permissions. These permissions control the actions that
you can perform with the file.
To manage your files:
1. Navigate to Assets > Components, then click File Storage.
2. Search for the file you want to manage.
3. Right-click the file.
2017 Oracle Corporation. All rights reserved 938 of 2268
4. Choose an action:
Rename: Change the displayed name of the file.
Note: Renaming a file to another extension will not convert the file, you must re-
upload another file.
Delete: Delete the selected file.
Open: View the name, permissions, URLs and update a file.
Move to Folder: Move the selected file to a new folder.
New Folder: Create a new subfolder in the current folder.
Upload: Upload a new file to the component library.
Updating files in file storage
You can replace a file in file storage with a new file, as long as it is of the same type.
Warning: Be careful when performing this update; all assets dependent on this file will be
updated.
To update your file from file storage:
1. Right-click the file, click Open, then click Update File.
2017 Oracle Corporation. All rights reserved 939 of 2268
2. Browse to the new file, then click Open.
3. Click Save. The file is updated along with all assets dependent on this file.
Note: Replacing the file can take several minutes depending on the number of affected
assets. If there are assets affected by the change, a warning will be displayed indicating
the number of assets that will be affected:
If the file didn't update
You might notice that the action you attempted did not succeed. These are some potential reasons you
may have encountered issues:
You cannot delete a file with dependencies. Click the number beside Asset Dependencies on
the file information window to view dependencies.
The new file for an update must be the same file type as the original. The file type and extension
must be the same.
The tracked and actual URLs cannot be changed.
You may not have permission to perform the action. Click Permissions from the file information
2017 Oracle Corporation. All rights reserved 940 of 2268
window to view permissions.
8.5 Field merges
Use field merges to personalize your emails, forms, and landing pages using information from contact
records, events, custom objects, and query string values. For instance, greet email recipients by their
first name, pre-populate form fields with information you already have, or pass actionable data via
hidden form fields to route contacts to appropriate sales representatives.
When editing your emails, forms, and landing pages, field merges are highlighted in yellow to
distinguish them from normal text.
Note:
You cannot use field merges to redirect URLs. For example:
http://www.example.com/<field
merge>/firstexample.com?param=moreparams&elqTrack=true
Where <field merge> is part of the redirect URL path. In this case, the link will not work.
2017 Oracle Corporation. All rights reserved 941 of 2268
Alternatively, field merges can be added to the query string. For example:
http://www.example.com/secondexample.com?param=moreparams&myParam=<field
merge>&elqtrack=true
Where <field merge> is part of the query string. In this case, the link will work.
All field merges are HTML encoded by default. This may impact how data from contact records
is displayed within your assets. For more information, see Query string validation or contact My
Oracle Support (https://support.oracle.com) for instructions on how to work with encoding on
field merge values.
8.5.1 Types of field merges
Oracle Eloqua supports six types of field merges:
Field merge type Type of data merged Example use case
Contact Fields Standard data from a field in your Populate a field with values from
contact record. standard fields, such as First Name,
Email Address, etc.
Account Fields Account or company-specific data that Populate a field with information about a
can be applied across multiple contacts, specific company such as Company
all associated with that account. Name, Company Address, etc.
Event Session Specifically pertains to Event session
Populate a field with a specific session
Fields information; for example, specific
date.
session dates.
Event Fields Specifically pertains to Event fields,
Populate a field with a webinar's URL.
such as Event Title.
Custom Object Data from a selected custom object Populate a field with an individual's most
Fields field, based on precise criteria. recent purchase information.
Populate a field with a value derived
A specific value pulled from the host from a query string key, such as the
Query String landing page's URL, as configured using contact's originating source (i.e. did they
the Query String key you use. arrive at the form/page from an email or
via an ad?).
2017 Oracle Corporation. All rights reserved 942 of 2268
8.5.2 Field merge examples
Apply your custom field merge values to emails, subject lines, landing pages, and URLs so that you
can present your customers with a tailored experience each time they interact with your marketing
collateral.
Below are some examples of how you can use field merges to personalize your assets:
Example 1: Adding a field merge to an email subject line
Example 2: Adding a field merge to a URL
Example 3: Adding a hidden query string field merge to a form
Example 1: Adding a field merge to an email subject line
Improve open rates and deliverability by personalizing your email subject line. Use a field merge to add
a contact's first name, city, company, or conference attendance to provide recipients with an individual
experience that piques interest.
To add a field merge into a subject line:
1. Click Field Merge in the email editor.
2. Type in the field merge you want to include, such as First Name, in the Field Merge Browser.
2017 Oracle Corporation. All rights reserved 943 of 2268
3. Drag and drop the field merge to the subject line.
Example 2: Adding a field merge to a URL
Add a field merge value containing a customer's user name to an otherwise static URL to help them log
on your website more quickly.
2017 Oracle Corporation. All rights reserved 944 of 2268
Note: Field merges can be added to URLs after the domain portion of the link, but cannot
replace the domain.
Note: When working with the combination of field merges and URLs, it's important to
remember that field merge values are always HTML encoded. This applies to any type of link,
including images, iframes, and scripts.
To add a field merge to a URL in an HTML email:
1. Add your display text and hyperlink to the email using the HTML pane in the email editor.
2. Add the query parameter of the field merge you want to include to the URL. For example.
?firstname= or ?acct_number=.
2017 Oracle Corporation. All rights reserved 945 of 2268
3. Click Field Merge , and search for the field merge you want to include.
4. Drag and drop the field merge after the query parameter.
2017 Oracle Corporation. All rights reserved 946 of 2268
Example 3: Adding a hidden query string field merge to a form
You can use query string field merges in hidden fields to pass pertinent information about the form
submitter.
For example, an organization that is hosting a webinar series can use a query string field merge to pass
region information about registrants to a hidden form field. Then, the contact can be routed to the
appropriate regional sales representative or nurture campaign for further engagement.
To create a new hidden query string field merge to a form:
1. Navigate to Assets > Components, then click Field Merge.
2. Click New in the upper-right corner of the screen to open the Field Merge editor.
2017 Oracle Corporation. All rights reserved 947 of 2268
3. Enter a name to identify the field merge, such as Webinar-region, and select Query String from
the drop-down list.
4. Enter the word region as the key and save.
2017 Oracle Corporation. All rights reserved 948 of 2268
5. Create the assets that will provide the links to the form/landing page that will house this query
string field merge type. Each link will contain the key-value pair that will populate the query
string field merge within the form.
Example: You can create an email with a link, such as
https://youreloqualandingpage.com?region=APAC, which sends recipients to your
Oracle Eloqua landing page. This will pre-populate the form field that contains the
"Webinar-region" field merge with the value "APAC"
6. Create a form that includes a hidden field.
7. On the Pre-population tab for the hidden field, select Use a Field Merge and select the
Webinar-region merge you created.
2017 Oracle Corporation. All rights reserved 949 of 2268
Note: For security reasons, form fields containing query string field merges are not
available for selection in Redirect to Web Page form processing steps configured to use
the value of a form field as the redirect method.
8. Create a landing page. In the URL configuration step, add the query string key to its URL to
match the key created in the Field Merge editor. For example,
http://example.com?region=myValue.
9. Add the form to the landing page you created.
When the landing page is rendered, the Oracle Eloqua merge engine detects the query string key (i.e.
region) in the URL and identifies key/value pairs using the fully-rendered URL. The identified value per
landing page visitor (i.e. http://www.example.com?region=myValue, where myValue is the
dynamically generated key/value result) is placed into the form field containing the query string field
merge with the matching key. The form is pre-populated with that value.
2017 Oracle Corporation. All rights reserved 950 of 2268
8.5.3 Creating field merges with contact or account fields
Ensure that the contact or account field exists before you attempt to create a field merge for it. Learn
more about creating a contact field or an account field.
To create a field merge using a contact or account field:
1. Navigate to Assets > Components, then click Field Merge.
2. Click the New button to open the Field Merge editor.
3. Enter a descriptive name for the field merge in the Name field. You will use this name to identify
the field merge in lists.
4. Enter a default value to be displayed if a contact or account record has no value for the field that
you are merging.
2017 Oracle Corporation. All rights reserved 951 of 2268
Example: If you are merging from the First Name contact field, you could use "valued
customer" as the default value in case the contact does not have the First Name value in
their profile.
5. On the Merge From drop-down list, click Contact Fields or Account Fields.
6. In the next drop-down list, click the contact or account field from which you want the data to be
pulled into the merge.
7. Click Save.
8.5.4 Creating field merges with event or event session fields
Event-related field merges are available by default for Oracle Eloqua Standard and Enterprise
customers. Oracle Eloqua Express customers must purchase the events module to access these
fields.
To create a field merge using an event or session event field:
1. Navigate to Assets > Components, then click Field Merge.
2. Click New in the upper-right corner of the screen to open the Field Merge editor.
2017 Oracle Corporation. All rights reserved 952 of 2268
3. Enter the name of the field merge in the Name field. You will use this name to identify the field
merge in lists.
4. Enter a default value to be displayed if contact record has no value for the field that you are
merging.
Example: If you are merging from the First Name contact field, you could use "valued
customer" as the default value in case the contact does not have the First Name value in
their profile.
5. On the Merge From drop-down list, select Event Session Fields or Event Fields.
6. Select the event and the field in the next two drop-down lists.
7. If you are configuring and Event Session field merge, and there is more than one field that can
fill the field merge, select whether you want to use the Last Modified, Last Created, or First
Created record for this field merge.
2017 Oracle Corporation. All rights reserved 953 of 2268
8. Click Save.
The field merge is now available in the Field Merge area of the Components list, and it can be used
anywhere that personalization is desirable.
8.5.5 Creating field merges with custom objects
The custom object field merges you create are available for inclusion in any assets that support field
merges, including hidden fields. Before you attempt to create a field merge with a custom object,
ensure that the custom object you need exists. Learn more about creating custom objects.
To create a field merge using a custom object:
1. Navigate to Assets > Components, then click Field Merge.
2. Click the New button to open the Field Merge window.
2017 Oracle Corporation. All rights reserved 954 of 2268
3. Enter the name of the field merge in the Name field. You will use this name to identify the field
merge in lists.
4. Enter a default value to be displayed in case if no value is saved in the field that you are
merging.
Example: If you are merging from the Purchase History field in the custom object, you
could use "No purchases" as the default value in case the contact has made no
purchases.
5. On the Merge From drop-down list, click Custom Object Fields. It can take a moment for the
remaining drop-down lists to load.
2017 Oracle Corporation. All rights reserved 955 of 2268
6. Select the custom object that contains the field you want to use in the merge and then select the
custom object record field.
7. If there is more than one custom object record that can fill the field merge, select whether you
want to use the Last Modified, Last Created, or First Created custom object record for this
field merge.
2017 Oracle Corporation. All rights reserved 956 of 2268
8. At this point you can either save the Field Merge with the criteria you have selected, or you can
opt to complete the Optional Criteria to further refine your custom object selection.
Example: You can use the Date Purchased field from a Purchase History custom
object. Then, you can use the Optional Criteria settings to specify a range of purchase
dates that may be pulled into the merge field. For purchases that do not fall within the
specified date range, you can specify "No qualifying purchases" as the Default Value.
To set up optional criteria:
i. In the Optional Criteria area, select the field on which you want to base your rule
criteria.
ii. Configure the rule criteria. The rule criteria settings displayed differ depending on the field
you selected in the previous step.
Note: In some cases, depending on the additional field you select, you can use a blank
value as your criteria. Some field types let you select is blank as the rule condition. For
some fields, you can leave the Enter a value box blank to achieve this.
2017 Oracle Corporation. All rights reserved 957 of 2268
9. Click Save.
Note: If you select an additional field in the Optional Criteria area, the Save button
becomes unavailable until you complete the optional configuration. To cancel you
selection of an additional field, re-select Additional field selection on the Optional
Criteria drop-down list. Then you can save.
8.5.6 Creating field merges with query strings
Query string field merges are available for pre-populating only form fields, including hidden fields. For
security reasons, they are not available for use on landing pages, in emails, or on form fields that have
the Redirect to Web page form processing step enabled.
When entering the query string key, follow these guidelines:
The key must match how it appears in the hosting landing page's URL. URLs often undergo
encoding and other format changes so they resolve properly within a browser. For example,
they cannot accept spaces, so spaces will, in most cases, be changed to %20. As a result, your
query string key may also undergo a transformation. It is important to understand how your key
might change so your landing page URL will match. Refer to Query string validation if you are
unsure if or how encoding will affect your query string key.
The following are not supported:
Unicode
Leading and trailing spaces
Older encoding schemes, such as %u
View an example of a query string field merge.
To create a field merge using a query string:
2017 Oracle Corporation. All rights reserved 958 of 2268
1. Navigate to Assets > Components, then click Field Merge.
2. Click New in the upper-right corner of the screen to open the Field Merge editor.
3. Enter the name of the field merge in the Name field. You will use this name to identify the field
merge in lists.
4. Enter a default value to be displayed if the key doesn't resolve to a value.
5. On the Merge From drop-down list, select Query String.
6. Enter the query string key, bearing in mind that it must match the format in the landing page
URL.
Example: If you enter myKey as the query string key, the landing page URL should be
http://example.com?myKey=myValue.
If you want the value output to be URL encoded, add encodeFor=url to the field merge, inside
the <span>. For example: <span class=eloquaemail encodeFor=url>_469_
2017 Oracle Corporation. All rights reserved 959 of 2268
numeric1</span>. In this case all spaces are URL encoded to %20. If the encodeFor string is
not present, all spaces are HTML encoded, so ' ' (space) remains ' ' (space).
7. Click Save. If the button is disabled, you have entered an invalid query string key.
The field merge is now available for pre-populating only form fields.
Query string validation
The following table describes how key values are resolved by Oracle Eloqua. Use this table to ensure
the key you supply matches the key in the landing page URL.
Note: If you want the value output to be URL encoded, add encodeFor=url to the field merge,
inside the <span>. For example: <span class=eloquaemail encodeFor=url>_469_
numeric1</span>. In this case all spaces are URL encoded to %20. If the encodeFor string is
not present, all spaces are HTML encoded, so ' ' (space) remains ' ' (space).
Key
Landing page URL Merge tag Resolves to
value
myPara http://...?myParam=my:value <span class=eloquaemail>
my:value
m MyField</span>
myPara http://...?myParam=my%3Avalue <span class=eloquaemail>
my:value
m MyField</span>
myPara http://...?myParam=my%2Bvalue <span class=eloquaemail>
my+value
m MyField</span>
myPara http://...?myParam=my+value <span class=eloquaemail>
my value
m MyField</span>
myPara http://...?myParam&anotherParam=val <span class=eloquaemail>
<No value - key does
m MyField</span> not exist - use
default>
myPara http://...?myParam=&anotherParam=val <span class=eloquaemail> Empty value - use
m MyField</span> default
my+Para http://...?my%2BParam=myvalue <span class=eloquaemail>
myvalue
m MyField</span>
my+Para http://...?my+Param=myvalue <span
No value - key does
m class=eloquaemail>MyFiel
not exist - use
d
default
</span>
my:Para http://...?my:Param=myvalue <span
m class=eloquaemail>MyFiel
myvalue
d
</span>
2017 Oracle Corporation. All rights reserved 960 of 2268
Key
Landing page URL Merge tag Resolves to
value
my key http://...?my%20key=my%20value <span
class=eloquaemail>MyFiel
my value
d
</span>
my key http://...?my%20key=my%20value <span class=eloquaemail
encodeFor=url>MyField</s my%20value
pan>
my key http://...?my+key=my%20value <span class=eloquaemail
encodeFor=url>MyField</s my%20value
pan>
myPara http://...?myParam=gar%C3%A7on <span class=eloquaemail
m encodeFor=url>MyField</s gar%C3%A7on
pan>
garon http://...?gar%C3%A7on=my%20value <span
class=eloquaemail>MyFiel my value (Unicode is
d not supported.)
</span>
myPara http://...?myParam=gar%C3%A7on <span
m class=eloquaemail>MyFiel
garon
d
</span>
evilScript http://...?evilScript=%3Cscript%3EDoEvi <span
lStuff()%3C%2Fscript%3E class=eloquaemail>MyFiel
<script>DoEvil
d
Stuff()</script>
</span>
multiKey http://...?multiKey=first&b=2&multiKey=l <span
ast class=eloquaemail>MyFiel
first
d
</span>
myPara http://...?myParam=Deloitte%20%26%20 <span
m Touche class=eloquaemail>MyFiel
Deloitte & Touche
d
</span>
Deloitte http://...?Deloitte%20%26%20Touche=m <span
& Touche yValue class=eloquaemail>MyFiel
myValue
d
</span>
my&Para http://...?my%26Param=hello <span
m class=eloquaemail>MyFiel
hello
d
</span>
myKey Leading space not supported
myKey
(trailing Trailing space not supported
space)
2017 Oracle Corporation. All rights reserved 961 of 2268
8.6 Signature layouts
Signatures layouts are templates for automatically inserting Eloqua sender information into emails.
You can create a standard signature layout that defines how signatures should look and what
information they should contain. This allows you to maintain consistency in corporate branding, and it
makes it easier to generate signatures for a large number of employees. A single signature layout can
be created which then dynamically pulls in the details of the sender.
Example: If the sender is Carl, then the system will pull Carl's information into the signature
layout (name, phone number, and so on).
Signatures allow you to attach sender identity information to an email in a specific format. Each
salesperson can include his or her picture, signature, personal message and their contact information
in the email. This personal touch builds the relationship that they have with their prospects and clients,
and increases response rates.
Signatures are a powerful way to allow your sales personnel to cultivate and grow relationships with
their prospects. Each outgoing email can be signed by a particular salesperson, highlighting that
salesperson's contact information. It is also possible to automate signature personalization so that
when sending to a distribution list of thousands of people, either manually or through an automated
program, you can display the signature that is most appropriate for each contact.
Signatures can include employee pictures, digital signatures, personal messages, and contact
information. This personal touch builds the relationship that your company and sales representatives
have with their prospects, contacts, and clients, and helps to increase response rates to marketing and
sales campaigns.
Personalizations can be created for each agent's signature using the Eloqua application. This allows
their identity information and personalizations (such as a customized message for a specific client) to
be added to each email that is sent out. Agent signatures and personalizations can be created one at a
time, or in bulk using signature rules that automatically apply the correct signature to each email based
on specified criteria.
2017 Oracle Corporation. All rights reserved 962 of 2268
8.6.1 Signature layout examples
The following are examples of how signature layouts can be used.
Example 1: Email personalized for recipients
Marketing is launching a new campaign to a contact segment that includes 60,000 contacts. To begin
the campaign, they want to send a personalized email to each contact, so that the email appears to be
from that contact's regional sales representative. That way, when a contact replies to the email, their
reply goes directly to their local sales rep.
Example 2: Enforcing standard practices and branding
As a final step towards unified corporate branding within marketing collateral, the marketing team
creates a single signature that is to go out in all email marketing communications. This signature
contains all the standard formatting, information and content: name, title, department, office number,
cell number, company URL and company logo.
Example 3: Localization
Three different corporate regions require three different signatures due to variations in the company
logo or tagline across the regions. Each region has a unique signature, so when emails go out, they are
personalized for the recipient so that the rep's signature follows their own region's brand standards.
Example 4: More information and sharing social media links
Recipients can click on links or banners to see current information that is relevant to them, or click on
different social media links provided in a signature to share specific content to social media sites. This
helps to drive traffic back to company content such as blogs posts or web pages.
Additional Examples
2017 Oracle Corporation. All rights reserved 963 of 2268
8.6.2 Creating signature layouts
You can create and edits signature layouts in the component library.
The procedure below outlines how to build your signature layout in the design editor, but you can also
build a layout directly in the HTML code by clicking the Src toggle button to switch to the code editor.
To create a signature layout:
2017 Oracle Corporation. All rights reserved 964 of 2268
1. Navigate to Assets > Components, then click Signature Layout to open the Components
list.
2. Click New in the upper-right corner to open the Email Signature Layout editor.
3. Configure the asset Settings:
i. Click Actions, then select Settings.
ii. Rename the asset, and provide a description, if desired.
iii. Click Done.
4. Configure the asset Permissions:
2017 Oracle Corporation. All rights reserved 965 of 2268
i. Click Actions , then select Permissions.
ii. Specify the level of access that users or groups have to this asset.
Click Add to add users or groups, then set their permissions using the check
boxes.
Click on a user or group, then click Delete to remove them.
iii. Click Save.
5. Choose an editor in which to build your email header.
Note: The button on the top left allows you to toggle between the design editor and the
HTML editor (to work directly with the HTML code). The name of the button switches
between Src and Rich depending on which editor you are currently using.
6. Construct your signature layout in the editor window. You can enter and edit the following:
Text: Enter the text then use the formatting tools to format some or all of it. These are
standard tools that you would find in most document editors.
Images: Place the cursor where you want to add the image in the signature layout, then
click the Images tab in the right-hand pane. Double-click an image in the pane to place it
2017 Oracle Corporation. All rights reserved 966 of 2268
at the cursor location. After the image is in your signature layout, double click on the
image to edit its size, description, and text wrap properties:
User Fields: Add user fields like company, job title, and email address. These are the
signature fields that are filled out when an administrator creates a new user, or when a
user configures their profile. Click the User Fields tab in the right-hand pane. Double-
click on the field to insert it at your cursor position. The user fields appear in violet with a
gray shaded background in the editor, when you send the email Eloqua populates these
fields dynamically with the appropriate information for the email sender. In this way,
instead of having to create a unique layout for each possible email sender, you only have
to create one re-usable layout.
The following should be kept in mind when inserting user fields:
2017 Oracle Corporation. All rights reserved 967 of 2268
Link-based user fields: When inserting either the Website URL or the Personal
URL user field, a window opens with the options to add display text for the link,
and to track the link.
Note: In order to track the link the page must be equipped with Eloqua
tracking scripts. The information is then recorded in email reports.
Fields with optional labels: Not all fields need labels. Information such as
telephone numbers are commonly preceded with a label. When you choose to
insert a telephone-based field, the system automatically inserts a field label, and
this field label can be edited as needed. If there is nothing on the user profile to fill
this field, both the field and the field label will not appear on the email when it is
sent out.
Example: Robert is sending an email, the signature layout has a mobile
phone field inserted as well as a label that reads, "Mobile Phone." If
Robert does not have a mobile phone number, the label "Mobile Phone"
and the field will both be excluded from his signature.
Punctuation: Be careful when inserting punctuation such as commas between
the fields in the signature layout. If there is no content to populate a field, both the
field and label will disappear, but any punctuation that you have added will remain.
If you do use punctuation between fields, then ensure that all possible senders
using that signature layout have all fields complete on their profile.
Hyperlinks: You can select text or an image and turn it into a hyperlink. This hyperlink
can lead to a landing page or web site, a particular content asset (such as a PDF), a new
email message, or a system action (such as subscribing or unsubscribing).
2017 Oracle Corporation. All rights reserved 968 of 2268
Select text or an image to use as the link, click the Hyperlinks tab in the right-
hand pane, then click the Enable as Hyperlink check box.
Note: If you want the selected component to appear as a standard
hyperlink (blue and underlined), clicking the Enable as Hyperlink check
box is all you must do.
In the Link Type picklist, select what type of link you are creating.
Note: If you select System Action you can choose one of a number of
actions (shown in the table below) from the Select an Action picklist.
System Action Description
Subscribe to All Click the link to subscribe to all email groups
Unsubscribe from All Click the link to unsubscribe from all email groups
Send to Subscription Page Click the link to manage subscriptions on a single
page
Send to Subscription List Click the link to view and select from a list of all
possible subscriptions
2017 Oracle Corporation. All rights reserved 969 of 2268
System Action Description
View Online Version Click the link to view the email in a browser window
Add to Email Group Click the link to add to an email group
Remove from Email Group Click the link to remove from an email group
Configure the link (depending on what you are linking to, fill in a URL or select a
hyperlink or file) and (optionally) enter a description of the link to display as hover
text (text that shows when the viewer's cursor hovers over the link).
Click the Redirect check box at the bottom of the Hyperlinks pane, if you want to
redirect click-throughs through Eloqua servers to track them in Eloqua reports.
Note: When you click the Redirect check box, some code is added to the
link code.
7. Click Save when you are finished editing the layout. It will appear in the Signature Layout list in
the Components list.
The layout has been created. It will appear in the Signature Layout section of the Component Library.
8.6.3 Creating plain-text signature layouts
A plain text signature layout is a version of a signature layout that does not use rich text: it does not
include formatting or images. Creating a plain text version for each of your signature layouts ensures
that contacts who have opted for plain text rather than HTML-based emails receive the right
information, thoughtfully styled.
For instructions on creating a rich text signature layout, see Creating signature layouts.
To create a plain-text signature layout:
2017 Oracle Corporation. All rights reserved 970 of 2268
1. Navigate to Assets > Components, then click Signature Layout to open the Components
list.
2. Open an existing signature layout, or create a new one.
3. Click the Plain-Text button in the upper-right corner of the Email Signature Layout editor.
4. Edit the plain-text version of the layout as needed.
If you do not want the plain-text version to be automatically updated when you make
changes to the HTML version, deselect the Automatically generate plain-text version
check box at the top of the screen.
5. Click Save.
8.6.4 Deleting signature layouts
You can delete signature layouts in the component library.
To delete a signature layout:
1. Navigate to Assets > Components, then click Signature Layout to open the Components
list.
2017 Oracle Corporation. All rights reserved 971 of 2268
2. Locate the file you want to delete on the list, or navigate to a sub-folder location. Alternatively,
type the name of the desired file in the Search field.
3. Do one of the following:
i. Right-click the layout you want to delete, then click Delete.
ii. Click the layout you want to delete, then click the Delete button in the upper-right corner.
4. Click Delete to confirm the deletion.
The file is permanently removed from the application.
2017 Oracle Corporation. All rights reserved 972 of 2268
8.6.5 Editing signature layouts
You can edit an existing signature layout in the component library.
Note: If you are using shared content in an HTML email or HTML landing page, you will not be
able to edit the content directly via the source editor.
To edit a signature layout:
1. Navigate to Assets > Components, then click Signature Layout to open the Components
list.
2. Locate the file you want to edit on the list, or navigate to a sub-folder location. Alternatively, type
the name of the desired file in the Search field.
3. Double-click the desired signature layout to open the Email Signature Layout editor.
4. Make any changes as required. For details about the changes you can make, see creating
signature layouts.
5. Click Save when you are done.
Your edits are saved.
8.6.6 Renaming signature layouts
You can rename an existing signature layout in the component library.
To rename a signature layout:
1. Navigate to Assets > Components, then click Signature Layout to open the Components
list.
2017 Oracle Corporation. All rights reserved 973 of 2268
2. Locate the file you want to rename on the list, or navigate to a sub-folder location. Alternatively,
type the name of the desired file in the Search field.
3. Right-click the desired signature layout, then click Rename.
4. Type the new name for the layout, then press Enter.
The file is renamed.
8.7 Signature rules
With signature rules, emails can be sent on behalf of many different people at once in a batch email
deployment. The senders are dynamically defined based on the recipients of the message. Rules link a
specific sender to a contact based on the field values in that contact's record or custom object.
Example: You could use the contacts city or state fields to map to the sales reps for those
territories. You can also assign a default sender if there is no territory assigned to a city or state
value.
When creating a signature rule, you are essentially making the following statement:
"When I send an email batch to a distribution list, I want my emails to look like they are coming from
different people so they are personalized for each recipient. When a contact receives the email, it will
look like their local sales rep is the one that sent it."
2017 Oracle Corporation. All rights reserved 974 of 2268
Note: For companies with many sales representatives and complex territory definitions, you
can perform a bulk upload of signature mappings from an Excel or CSV file to specify which
contacts are associated with which representative.
8.7.1 Dependencies between your user profile and signature rules
When configuring signature rules, bear in mind that some signature rule settings dynamically populate
signature fields with information from your user profile. These dependencies are documented in
Creating signature rules and Configuring your user profile.
8.7.2 Signature rule examples
The following examples show how signature rules can be used in bulk email distributions.
Example 1: Sales territory by city
If your sales territories are defined very simply, for example, by city or county, then you can set up a
signature rule to assign different signatures based on the geographic location that is used.
Example 2: Based on title
The signature rule can be set to show different signatures for contacts depending on their title. For
example, the CIO might see the signature for a technical salesperson who can discuss different
aspects of implementing a software package, whereas the CFO may see the signature for a
salesperson who specializes in discussing business cases and ROI.
Example 3: Based on revenue
In some instances, the signature may depend on the size of the recipient's company. You may want to
make sure that recipients for smaller companies can contact your small and medium-size business
specialist, whereas those from larger companies who receive the email can talk to your enterprise
expert.
2017 Oracle Corporation. All rights reserved 975 of 2268
8.7.3 Creating signature rules
You can create new signature rules to control how signatures will be applied in your emails based on
the fields in contact profiles. You can also perform a bulk mapping upload, which allows companies
with large sales teams to easily manage their signature rules without any manual mapping. See
Uploading and exporting mappings for signature rules for more information.
To create a new signature rule:
1. Navigate to Assets > Email Setup, then click Signature Rules.
2. Click New in the upper-right corner.
3. Configure the new rule's settings:
2017 Oracle Corporation. All rights reserved 976 of 2268
Name: Provide a name for the rule.
Default Sender: Select a default sender from the drop-down list of users. This is the
sender (and sender information) that Eloqua uses when a contact (email recipient) does
not map to one of your users based on the selected key field.
Set Key Field that defines Email Sender: Select the specific field that defines which
contacts will be mapped with which users. Select either Contact Field, Custom Object
Field, or Event Registration Field as the field type, then select the specific field by name.
Personalize Email Headers: Select or deselect email header check boxes. If selected,
the signature rule pulls information from a sender's signature field information, and that
information modifies the email header when the email is sent to a linked contact. Each
selected check box modifies the email header in the following ways:
Sender Display Name: The sender name matches the user's Email Sender
Display Name signature field.
Sender Display Address ("From'): The "From" address enables the use of the
address in the Email Sender Address box, which is located in your user settings
under General Info (Signature fields). If you enable this option, confirm that you
have the desired address in your user settings.
Reply-To Display Name: The reply-to name enables the uses of the name
specified in Email Sender Display Name which is located in your user settings
under General Info (Signature fields). If you enable this option, confirm that you
have the desired name in your user settings.
Reply-To Address: The reply-to address matches the address in the Email
Reply-To Address signature field.
If any check box is deselected, the email header instead uses default information in the
email settings of the email asset (file). See step 5 of creating an email for more
information on these settings.
2017 Oracle Corporation. All rights reserved 977 of 2268
4. Click Save.
5. Configure the Permissions:
i. Click Actions , then select Permissions
ii. Specify the level of access that users or groups have to this asset.
Click the button to add users or groups, then set their permissions using the
check boxes.
Click on a user or group, then click the button to remove them.
2017 Oracle Corporation. All rights reserved 978 of 2268
iii. Click Save.
6. Add the field values and email sender information for the signature rule. There are two ways to
do this.
Manually add values: Click the button in the upper-right to add field values. Double
click each field to fill in the appropriate values, then press Enter.
Example: In the image below, user Isaac Steele is mapped as the sender for any
contacts who have "Toronto" in their City contact field, while user Alexa
Kalapaca is mapped as the sender for "New York" contacts.
2017 Oracle Corporation. All rights reserved 979 of 2268
Auto-fill values: Click Actions , then select Auto-fill Values. Your field values
are automatically populated based on Eloqua contact data.
Note: The Auto-fill values option is only available when you choose a contact
field as the key value; it is not available for custom object fields or event
registration fields.
The auto-fill option looks at your contact database, and based on the Key Field that you
defined in the rule, maps those contact field values to existing Eloqua users.
Tip: Using auto-fill values is ideal for companies that have an exact match
between the salesperson and the user field. For example, when using the
Salesperson contact field, auto-fill values only maps direct matches. This can
result in the need to manually edit numerous mappings when the match is not
perfect.
Manually remove values: Click on a value, then click the to remove that value.
7. Click Save when you have finished configuring your rule, then click Close.
The signature rule is created.
8.7.4 Deleting signature rules
If a signature rule is no longer needed, it can be deleted from the component library.
Note: If another Eloqua asset has a dependency on a signature rule that you are trying to
delete, a new dialog box opens alerting you to this fact. You will have to remove any
dependencies before you can delete the signature rule.
To delete a signature rule:
2017 Oracle Corporation. All rights reserved 980 of 2268
1. Navigate to Assets > Email Setup, then click Signature Rules.
2. Locate the file you want to delete on the list, or navigate to a sub-folder location. Alternatively,
type the name of the desired file in the Search field.
3. Do one of the following:
i. Right-click the rule you want to delete, then click Delete.
ii. Click the rule you want to delete, then click Delete in the upper-right corner.
4. Click Delete to confirm the deletion.
The signature rule has been deleted.
8.7.5 Editing signature rules
You can edit an existing signature rule in the component library.
2017 Oracle Corporation. All rights reserved 981 of 2268
To edit a signature rule:
1. Navigate to Assets > Email Setup, then click Signature Rules.
2. Locate the file you want to edit on the list, or navigate to a sub-folder location. Alternatively, type
the name of the desired file in the Search field.
3. Double-click the desired signature rule to open the Email Signature Rule settings window.
4. Make any changes as required. For details about the changes you can make, see Creating
signature rules.
5. Click Save, then click Done.
Your changes are now saved. You can make additional updates at any time.
8.7.6 Renaming signature rules
You can rename an existing signature rule in the component library.
To rename a signature rule:
1. Navigate to Assets > Email Setup, then click Signature Rules.
2. Locate the file you want to rename on the list, or navigate to a sub-folder location. Alternatively,
type the name of the desired file in the Search field.
3. Right-click the desired signature rule, then click Rename.
2017 Oracle Corporation. All rights reserved 982 of 2268
4. Type the new name for the rule, then press Enter.
Your rule has been renamed.
8.7.7 Uploading and exporting mappings for signature rules
The upload mappings functionality allows companies with large sales teams to easily manage
signature rules by directly importing signature mappings from an Excel or CSV file. This eliminates the
need for manual mappings, and greatly streamlines the signature mapping process for large sales
teams.
Example: If a company has a sales team with 20,000 sales representatives, manually
managing the mappings would be extremely difficult. Uploading the mappings directly is more
efficient and prevents the need to manually edit.
You can also export the mappings, edit them in Excel, and then upload again, enabling the processing
to be done outside of the Eloqua interface.
Note: See Creating signature rules if you have not already configured a signature rule.
To bulk upload signature mappings:
2017 Oracle Corporation. All rights reserved 983 of 2268
1. Navigate to Assets > Email Setup, then click Signature Rules.
2. Double-click the desired signature rule to open the Email Signature Rule settings window.
3. Click Actions , then select Upload Mappings to open the upload interface.
4. Add a name for the import and specify the file type and import purpose:
Import Source: Choose from the drop-down menu. The data source must be an Excel,
or a Deliminated file
Import Purpose: Choose from the drop-down menu. This specifies how your rule's
signature mappings will be handled. Update and Append deletes existing rules and
replaces them with the new values, but retains any mappings not addressed in the
upload. Remove and Replace deletes all existing rules and replaces them entirely with
the newly uploaded mappings.
5. Click the cloud icon to open the file browser. Select the file that you wish to upload then click
Open. After a few seconds you are shown a preview of your uploaded data. If the data seems
correct, click Next Step.
6. Double click on the Target Field column to map your source file's fields to the appropriate target
fields.
Note: The Email Sender can be mapped to either user name or email address.
7. Click Next Step when you have finished mapping.
2017 Oracle Corporation. All rights reserved 984 of 2268
8. Input your email address to receive a notification when your upload is complete, then click
Finish.
The system will process the signature mappings. You can watch and wait until the processing is
complete, or close your window and the upload will continue to process in the background. If you
provided an email address, you will receive an email notification when the upload is complete.
To export signature mappings for easy editing:
1. Navigate to Assets > Email Setup, then click Signature Rules.
2. Double-click the desired signature rule to open the Email Signature Rule settings window.
3. Click Actions , then select Export Mappings to open the export interface.
4. Enter an email address to receive a download link when your export is complete. Specify your
desired data format in either CSV or Excel.
5. Click Export.
You will receive an email with a link to download the Excel or CSV file, you can edit any mappings and
then re-upload.
8.8 Email footers
Email footers are most frequently used to provide links to company information, such as the address of
your company's headquarters, phone numbers, contact email address, main URL, and perhaps your
privacy policy. Footers are created as reusable content in the component library.
Email footers are added to your email after selecting and saving the email group to which it belongs.
You can select a different footer on a per-email basis from the email footer chooser window.
Note: As a general best practice, the majority of your email footers should be designed to
comply with CAN-SPAM standards and include an unsubscribe link for users to manage their
2017 Oracle Corporation. All rights reserved 985 of 2268
subscription status. However, this is purely optional; you can choose to include the link in the
body of your email, or not include a link at all.
Typical content in the email footer may include one or more of the following:
A link that allows the recipient to access management functions for their subscriptions to your
company's emails.
A link to your company's privacy information, which may be contained in a page on your
website.
Additional information such as copyrights, trademarks, disclaimers, or the company name and
address.
A contact link so the recipients can ask questions or provide feedback.
Tip: You can also insert these links in a localized language, or insert an image then hyperlink it
to an external page. You can also create blank email footers (and headers) and opt to include
these links into the body of your email.
See examples of email footers.
8.8.1 Email footer examples
Email footers can contain text, images, and hyperlinks in almost any combination. Here are a few
examples of how email footers can be used.
Example 1: Mandatory link to subscription management
You can include a link that allows email recipients to opt out of a particular campaign, to opt out of
receiving any emails from you, or to manage their subscriptions. This feature is required for CAN-
2017 Oracle Corporation. All rights reserved 986 of 2268
SPAM compliance (there must be an opt-out option in any commercial email) and it is a vital
component to avoid having your emails tagged as spam.
For example, if you include a link to provide access to subscription management, clicking the link
opens a page where the recipient can change their subscription options or cancel all their
subscriptions. The page provides dynamic feedback to the subscriber on any changes they make.
Tip: Use the preview email function to see how your footer displays on different devices, and
make any tweaks to the visual design to avoid things like accident clicks on your unsubscribe
links.
Example 2: Best practice: link to privacy policy
It is best practice to formulate a privacy policy that states the measures you will take to protect contact
and visitor information, to post this policy on a page on your website, and to link to this page from your
2017 Oracle Corporation. All rights reserved 987 of 2268
email footer. This practice helps to assure email recipients that you will protect the information that
they submit, or that is generated by their visit to your website. It also reduces the possibility that they'll
report your email as spam.
For an example of a privacy policy page, you can view Eloqua's page, which is posted on our
website:http://www.eloqua.com/about/privacy/
Example 3: Company information and logo
In accordance with CAN-SPAM legislation, your email must include a valid physical postal address.
You can also include contact details such as the main telephone number or contact email address in
the footer. This reduces the incidence of spam complaints and supports the recipients confidence that
the email is not spam, and that it is from a legitimate and accountable source.
Example 4: Disclaimers and copyright/trademark notices
In some industries and for some types of offerings (for example, financial or investment services, or for
contest- or product-related emails), the footer can be used to include standard disclaimers and other
information that is required by regulations for that industry or contest.
In addition, copyright information can be included to cover the content of the email, and trademark
information may be included if, for example, trademarked names are used in the body of the email.
2017 Oracle Corporation. All rights reserved 988 of 2268
Example 5: Combination of elements
In most cases, you may be using a few different footers, each applicable to specific purposes or even
to particular emails. Each will contain a combination of elements, including the mandatory and optional
elements listed above and possibly some other elements as well.
Here are two examples:
Example 5: No footer, no unsubscribe link
You can create a blank email footer (and email header) if you prefer to have the bulk of your information
in the body of your email. You can include an unsubscribe link in the body of your email instead of the
email footer, or not include an unsubscribe link at all. For example, a one-time confirmation email may
not necessitate an unsubscribe link.
Unsubscribe links, while not mandatory, help with compliance with spam laws. Unsubscribe links can
also impact email deliverability rates as an email without an unsubscribe link be marked as spam by
email managers.
2017 Oracle Corporation. All rights reserved 989 of 2268
8.8.2 Creating email footers
You can create new email footers in the components library.
Note: Creating content for your email footers is optional. You can create a completely blank
email footer and use them for email delivery. However, using well-designed email footers is still
recommended as a best practice.
To create an email footer:
1. Navigate to Assets > Components, then click Email Footer.
2. Click New in the upper-right corner to open the Email Footer editor.
3. Click Actions , then select Settings.
4. Rename the email footer, and provide a description if desired. Click Done when you are
finished.
5. Choose an editor in which to build your email footer. the button on the top left allows you to
toggle between the design editor and the HTML editor (to work directly with the HTML code).
2017 Oracle Corporation. All rights reserved 990 of 2268
Note: The button on the top left allows you to toggle between the design editor and the
HTML editor (to work directly with the HTML code). The name of the button switches
between Src and Rich depending on which editor you are currently using.
6. Enter the information that you want to include in the footer. This may consist of sender
information, links to view your company's privacy policy, and the recipient's subscription
options.
Note: It it generally recommended that certain elements of the footer are provided in
order to comply with CAN-SPAM legislation, such links to subscription management.
However, subscription links in your email footer are not mandatory. If the email you are
sending is not designed to be sent frequently, then an unsubscribe link may not be
necessary. For example, a one-time confirmation email may not require links to
subscription options.
You can enter and edit the following:
Text: Enter the text then use the formatting tools to format some or all of it. These are
standard tools that you would find in most document editors.
Images: Place the cursor where you want to add the image in the footer, then click the
Images tab in the right-hand pane. Double-click an image in the pane to place it at the
cursor location. With the image selected, you can also use the horizontal alignment
buttons in the formatting tools to control the placement.
2017 Oracle Corporation. All rights reserved 991 of 2268
Field Merges: Insert field merges to draw information from the contact or account record
into the footer. Click the Field Merges tab in the right-hand pane. Place the cursor in the
working area where you want to insert the field merge, then double-click a selected field
merge in the right-hand pane. Make sure that you apply the same styling that you're
using for the rest of the text once you drag the field merge into the footer.
Hyperlinks: You can select text or an image and turn it into a hyperlink. This hyperlink
can lead to a landing page or web site, a particular content asset (such as a PDF), a new
email message, or a system action (such as subscribing or unsubscribing).
2017 Oracle Corporation. All rights reserved 992 of 2268
Select text or an image to use as the link, click the Hyperlinks tab in the right-
hand pane then click the Enable as Hyperlink check box.
Note: If you want the selected component to appear as a standard
hyperlink (blue and underlined), clicking the Enable as Hyperlink check
box is all you must do.
In the Link Type picklist, select what type of link you are creating.
Note: If you select System Action you can choose one of a number of
actions (shown in the table below) from the Select an Action picklist.
System Action Description
Subscribe to All Click the link to subscribe to all email groups
Unsubscribe from All Click the link to unsubscribe from all email groups
Send to Subscription
Click the link to manage subscriptions on a single page
Page
Send to Subscription Click the link to view and select from a list of all possible
List subscriptions
View Online Version Click the link to view the email in a browser window
2017 Oracle Corporation. All rights reserved 993 of 2268
System Action Description
Add to Email Group Click the link to add to an email group
Remove from Email
Click the link to remove from an email group
Group
Configure the link (depending on what you are linking to, fill in a URL or select a
hyperlink or file) and (optionally) enter a description of the link to display as hover
text (text that shows when the viewer's cursor hovers over the link).
Click the Redirect check box at the bottom of the Hyperlinks pane, if you want to
redirect click-throughs through Eloqua servers to track them in Eloqua reports.
Note: When you click the Redirect check box, some code is added to the
link code.
7. Click Save when you are finished editing the footer.
The footer has been created.
8.8.3 Creating new folders in the email footer list
You can create new folders for email footers in the component library.
To insert a new folder in the email footer list:
1. Navigate to Assets > Components, then click Email Footer.
2. Click New Folder. The new folder appears on the list as Untitled Folder.
2017 Oracle Corporation. All rights reserved 994 of 2268
Note: The folder will be created at the same level at which you are residing. Double-click
on a folder to navigate into it, then click New Folder to make a sub-folder.
3. Right-click on the folder, then select Rename.
4. Type in the new folder name, then press Enter.
The new folder is created.
If you want to add any email footers to the new folder, drag-and-drop existing files onto the folder.
Alternatively, navigate into the folder by double-clicking it, then click New in the upper-right corner to
create a new email footer.
8.8.4 Deleting email footers
When an email footer is no longer needed, it can be deleted from the component library.
To delete an email footer:
1. Navigate to Assets > Components, then click Email Footer.
2. Locate the file you want to delete on the list, or navigate to a sub-folder location. Alternatively,
type the name of the desired file in the Search field.
3. Do one of the following:
2017 Oracle Corporation. All rights reserved 995 of 2268
i. Right-click the email footer you want to delete, then click Delete.
ii. Click the email footer you want to delete, then click the Delete button in the upper-right
corner.
4. Click Delete to confirm the deletion.
The file is permanently deleted from the application.
Note: If another Eloqua object or asset is referencing this footer, you will have to resolve those
dependencies before deleting the footer.
8.8.5 Renaming email footers
An email footer can be renamed in the component library.
2017 Oracle Corporation. All rights reserved 996 of 2268
To rename an email footer:
1. Navigate to Assets > Components, then click Email Footer.
2. Locate the file you want to delete on the list, or navigate to a sub-folder location. Alternatively,
type the name of the desired file in the Search field.
3. Right-click on the desired email footer, then click Rename.
4. Type the new name for the footer, then press Enter.
The file has been renamed, and will display its new name on the component list.
8.8.6 Editing email footers
An existing email footer can be edited in the component library.
To edit an email footer:
2017 Oracle Corporation. All rights reserved 997 of 2268
1. Navigate to Assets > Components, then click Email Footer to open the Components list.
2. Locate the file you want to edit on the list, or navigate to a sub-folder location. Alternatively, type
the name of the desired file in the Search field.
3. Double-click the desired email footer to open the Email Footer editor.
4. Make any changes as required. For details about the changes you can make, see creating email
footers .
5. Click Save when you are done.
Your changes have been saved.
8.8.7 Copying email footers
You can make a copy of an existing email footer, this allows you to make changes to a footer without
losing the original.
To copy an email footer:
1. Navigate to Assets > Components, then click Email Footer.
2. Locate the file you want to copy on the list, or navigate to a sub-folder location. Alternatively,
type the name of the desired file in the Search field.
3. Right-click the email footer that you want to copy, then click Copy.
2017 Oracle Corporation. All rights reserved 998 of 2268
The copied email footer appears in the list as "Original Name: Copy."
4. Right-click the copied email footer and click Rename.
5. Type in the new name, then press Enter.
You now have a renamed copy of the email footer which you can edit further without deleting or
modifying the original file.
8.8.8 Previewing email footers
You can preview what a created email footer will look like in an email.
2017 Oracle Corporation. All rights reserved 999 of 2268
To preview an email footer:
1. Navigate to Assets , then click Emails.
2. Open an existing email, or create a new one.
3. Double-click in the footer area, then select a created footer from the chooser.
4. Click Save.
5. Click Actions , then select Test Content.
6. Click Close when you are done.
8.9 Email headers
Email headers are used to customize the look and feel of the top of your email. Headers can be used in
your emails for branding purposes (your company's logo), to provide links to other (external) resources,
or to display the link for a contact to view the email in a browser. Email headers are automatically
added to your email after selecting and saving the email group to which it belongs, but you can also
select a different header on a per-email basis from the email header chooser.
Note: Email headers should be designed to comply with CAN-SPAM standards.
Typical content in the email header may include one or more of the following:
A link for viewing the email in a web browser window.
2017 Oracle Corporation. All rights reserved 1000 of 2268
A link to a form that the recipient can use to forward the email to a friend or other person.
Your company's brand graphics (logo), and any other standard formatting that must be included.
Example: You may need to include information to comply with regulatory or other legal
requirements.
You can use Field Merges to customize the header based on pre-defined criteria. When the
email is rendered, the contact will only see the information that is relevant to them according to
their contact record. Inserting these links in the contact's localized language based on dynamic
content can greatly increase your open and clickthrough rates.
Email header examples
You can put almost anything in a header that you can put into the body of the email, including text,
images, links, and hyperlink buttons. The following are examples of how email headers can be used.
Example 1: Standard use
The most common use of email headers is to add links allowing the recipient to view the email using a
web browser window. This allows them to view the entire message even if they don't want to turn on
the images in their email client. You can use the terminology that most suits your purpose, but make
sure that you maintain some consistency between your emails.
The message added to the email may be worded as follows:
Example 2: Adding more information
You can add more information to the email header, although you should generally keep the header as
simple and uncluttered as possible.
The following shows that the recipient's records with the company includes a field merge to draw
information from their contact record.
2017 Oracle Corporation. All rights reserved 1001 of 2268
8.9.1 Creating email headers
You can create an email header in the component library that you can reuse with multiple emails.
To create an email header:
1. Navigate to Assets > Components, then click Email Header.
2. Click New in the upper-right corner to open the Email Header editor.
3. Click Actions , then select Settings.
4. Rename the email header, and provide a description if desired. Click Done when you are
finished.
5. Choose an editor in which to build your email header.
Note: The button on the top left allows you to toggle between the design editor and the
HTML editor (to work directly with the HTML code). The name of the button switches
between Src and Rich depending on which editor you are currently using.
6. Enter the information that you want to include in the header. This may consist of links to view
the email on a mobile device or in a web browser, links to your web site, or additional
information.
2017 Oracle Corporation. All rights reserved 1002 of 2268
You can enter and edit the following:
Text: Enter the text then use the formatting tools to format some or all of it. These are
standard tools that you would find in most document editors.
Images: Place the cursor where you want to add the image in the header, then click the
Images tab in the right-hand pane. Double-click an image to place it at the cursor
location. With the image selected, you can also use the horizontal alignment buttons in
the formatting tools to control the placement.
Field Merges: Insert field merges to draw information from the contact or account record
into the email header. Click the Field Merges tab in the right-hand pane. Place the cursor
in the working area where you want to insert the field merge, then double-click a selected
field merge in the right-hand pane. Make sure that you apply the same styling that you're
using for the rest of the text once you drag the field merge into the email header.
Note: Yellow highlighting indicates that this is a field merge and not plain text.
2017 Oracle Corporation. All rights reserved 1003 of 2268
Hyperlinks: You can select text or an image and turn it into a hyperlink. This hyperlink
can lead to a landing page or web site, a particular content asset (such as a PDF), a new
email message, or a system action (such as subscribing or unsubscribing).
Select text or an image to use as the link, click the Hyperlinks tab then click the
Enable as Hyperlink check box.
Note: If you want the selected component to appear as a standard
hyperlink (blue and underlined), clicking the Enable as Hyperlink check
box is all you must do.
In the Link Type picklist, select what type of link you are creating.
2017 Oracle Corporation. All rights reserved 1004 of 2268
Note: If you select System Action you can choose one of a number of
actions (shown in the table below) from the Select an Action picklist.
System Action Description
Subscribe to All Click the link to subscribe to all email groups
Unsubscribe from All Click the link to unsubscribe from all email groups
Send to Subscription
Click the link to manage subscriptions on a single page
Page
Send to Subscription Click the link to view and select from a list of all possible
List subscriptions
View Online Version Click the link to view the email in a browser window
Add to Email Group Click the link to add to an email group
Remove from Email
Click the link to remove from an email group
Group
Configure the link (depending on what you are linking to, fill in a URL or select a
hyperlink or file) and (optionally) enter a description of the link to display as hover
text (text that shows when the viewer's cursor hovers over the link).
Select the Redirect check box at the bottom of the Hyperlinks pane, if you want
to redirect click-throughs through Eloqua servers to track them in Eloqua reports.
Note: When you click the Redirect check box, some code is added to the
link code.
7. Click Save when you are finished editing the header.
8.9.2 Deleting email headers
When an email header is no longer needed, it can be deleted from the component library.
2017 Oracle Corporation. All rights reserved 1005 of 2268
To delete an email header:
1. Navigate to Assets > Components, then click Email Header.
2. Locate the file you want to delete on the list, or navigate to a sub-folder location. Alternatively,
type the name of the desired file in the upper-right Search field.
3. Do one of the following:
i. Right-click the email header that you want to delete, then click Delete.
ii. Click the email header that you want to delete, then click the Delete button in the upper-
right corner.
4. Click Delete to confirm the deletion.
2017 Oracle Corporation. All rights reserved 1006 of 2268
The file is permanently deleted from the application.
Note: If another Eloqua object or asset is referencing this header, you will have to resolve those
dependencies before deleting the header.
8.9.3 Renaming email headers
An email header can be renamed in the component library.
To rename an email header:
1. Navigate to Assets > Components, then click Email Header.
2. Locate the file you want to rename on the list, or navigate to a sub-folder location. Alternatively,
type the name of the desired file in the upper-right Search field.
3. Right-click on the desired email header, then click Rename.
4. Type the new name for the header, then press Enter.
The header name is updated.
2017 Oracle Corporation. All rights reserved 1007 of 2268
8.9.4 Editing email headers
An existing email header can be edited in the component library.
To edit an email header:
1. Navigate to Assets > Components, then click Email Header.
2. Locate the file you want to edit on the list, or navigate to a sub-folder location. Alternatively, type
the name of the desired file in the upper-right Search field.
3. Double-click the desired email header to open the Email Header editor.
4. Make any changes as required. Learn more about creating email headers.
5. Click Save when you are done.
Your changes are now saved.
8.9.5 Copying email headers
You can make a copy of an existing email header in the component library, this allows you to make
changes to a header without losing the original.
To copy an email header:
1. Navigate to Assets > Components, then click Email Header.
2. Locate the file you want to copy on the list, or navigate to a sub-folder location. Alternatively,
type the name of the desired file in the upper-right Search field.
3. Right-click the email header that you want to copy, then click Copy.
2017 Oracle Corporation. All rights reserved 1008 of 2268
The copied email header appears in the list as "Original Name: Copy."
4. Right-click the copied email header and click Rename.
5. Type in the new name, then press Enter.
You now have a renamed copy of the email header which you can edit further without deleting or
modifying the original file.
2017 Oracle Corporation. All rights reserved 1009 of 2268
8.9.6 Creating new folders in the email header list
You can create new folders for email headers in the component library.
To insert a new folder in the email header list:
1. Navigate to Assets > Components, then click Email Header.
2. Click New Folder. The new folder appears on the list as Untitled Folder.
Note:The folder will be created at the same level at which you are residing. Double-click
on a folder to navigate into it, then click New Folder to make a sub-folder.
3. Right-click on the folder, then select Rename.
4. Change the name of the folder, then press Enter.
You now have a new folder in which to keep email headers.
If you want to add any email headers to the new folder, drag-and-drop existing files onto the folder.
Alternatively, navigate into the folder by double-clicking it, then click New in the upper-right corner to
create a new email header.
8.9.7 Previewing email headers
You can preview what a created email footer will look like in an email.
To preview an email header:
2017 Oracle Corporation. All rights reserved 1010 of 2268
1. Navigate to Assets , then click Emails.
2. Open an existing email, or create a new one.
3. Double-click in the header area, then select a created header from the chooser.
4. Click Save.
5. Click Actions , then select Test Content to preview your email with the email header.
6. Click Close when you are done.
2017 Oracle Corporation. All rights reserved 1011 of 2268
9 Contacts
A contact is a data entity that contains the explicit data around an individual person in the database.
Contacts (and associated accounts) are used as the primary building blocks for segments. Contact
information can be derived from email responses or form submissions, from website visits, event
registrations or via external (non-Eloqua) activities. Contact activities are categorized and searchable
in Eloqua using a Unique Identifier field. The most common unique identifier is the contact's email
address, however it is also possible to have contacts in your Eloqua database that do not have an
associated email address. Learn more about adding contacts without an email address.
Eloqua has two different types of standard data entities:
Contacts: Individuals whose data is stored in the Eloqua database,
2017 Oracle Corporation. All rights reserved 1012 of 2268
Accounts: Records about accounts (sometimes referred to as Companies), each of which has
affiliated contacts.
9.1 Creating contacts
You can create a record for a single contact in your marketing database by entering the contact's data
in the New Contact window (as outlined below), or you can upload data for multiple contacts at once
using the contact upload wizard.
To add a single contact:
1. Navigate to Audience , then click Contacts.
2. Click New.
3. Under the Field Details tab, select a contact view option from the drop-down list in the upper-left
corner of the window.
2017 Oracle Corporation. All rights reserved 1013 of 2268
Note: Contact views can be created and edited by an administrator. Learn more about
creating contact views.
4. Enter the values for each field in the view, then click Create. The fields to configure vary
depending on the selected contact view.
The new contact is added to Eloqua.
5. (Optional) You can also click the other tabs in the window to check or add information for this
contact. Learn more about these other tabs.
6. Click Save to update the contact record with the new information.
Notes:
You may not be able to enter data in some fields (for example, Date Created and Date Modified)
because the values are drawn from system functions.
If values are entered in a Date/Time or Numeric field (according to data type), then the format of
the values entered must correspond to the allowable formats set in your application.
Furthermore, the value will be changed in the field to the default format used in the database (for
example, for a Date/Time: yyyy-MM-dd HH:mm:ss, with HH:mm:ss set to "00:00:00" if no
values are entered). Contact your Customer Administrator if you need more information.
2017 Oracle Corporation. All rights reserved 1014 of 2268
9.2 Uploading contacts
You can use an upload file to make the following types of updates to your contact database:
Add or update contacts
Change email addresses
Unsubscribe contacts from lists
Identify contacts with hard bouncebacks
Delete contacts
Tip: To schedule an import or to import from a file stored on an SSH File Transfer Protocol
(SFTP) server, you can use the data import tool. See Importing contacts or accounts for more
information.
Learn more by watching the video
Before you begin:
Create your upload file (.txt, .csv, .xls, .xlsx). The upload file should only contain the contacts
that you want to update or delete. For example, if you are uploading a list of bouncebacks, don't
include contacts that are not bouncebacks.
Separate contact fields in a .csv or .txt file using a comma (,), pipe (|), or semi-colon (;).
The first row of the file must be column headings. Oracle Eloqua will attempt to map the
headings to existing contact fields.
If you are adding or updating contacts, make sure that you can map the data in your upload file
to contact fields in Oracle Eloqua. Use similar naming conventions in your upload file to make
this mapping easier.
Make sure that contacts in your upload file have a unique identifier (such as an email address).
2017 Oracle Corporation. All rights reserved 1015 of 2268
To upload multiple contacts using the contact upload wizard:
1. Navigate to Audience , then click Contacts.
2. Click Upload.
3. Complete the information about the upload. You'll want to be sure to click the correct type of
upload from the Import Purpose drop-down list.
4. Click and browse to the upload file.
The upload wizard continues to step 2.
2017 Oracle Corporation. All rights reserved 1016 of 2268
5. Verify the contents of the file on the Review tab and click Next Step.
6. Complete the Map Fields window.
If you are adding or updating contacts, make sure you map all the data in your upload file
to the applicable contact field.
2017 Oracle Corporation. All rights reserved 1017 of 2268
Also, make sure that you select when you want the contact fields to update using the All
Fields Update Type drop-down list. For example, update the field if it is blank or not
blank. Using Set to default will use the default configuration for each field. If a specific
field should be updated differently than the rest, you can double-click the field and
configure the update type for that specific field.
7. Click Next Step.
8. Complete the final step of the wizard.
If you are adding or updating contacts, you can place them into a shared list using the
Place Contacts into a Shared Contact List check box.
9. Click Finish.
If contacts didn't update
You might notice that some of the data from the upload file did not make it to the contact record. There
can be a few reasons why this may happen:
2017 Oracle Corporation. All rights reserved 1018 of 2268
In step 3 of the wizard, you can change when to update contact fields. For example, to only
update the contact field if it is blank or to always update the field. Check to make sure you've
selected the desired setting.
If you selected the Set to default update type, this will use the default update method
configured by your administrator (Settings > Manage Fields and Views). So, if you have
unexpected upload results, consult your administrator on this default setting or upload the
contacts again using a different update type. In the case where the upload used Set to default,
and the field is setup to use Update if new email address, Oracle Eloqua will actually use the
Update if new value is not blank setting. See Contact fields for more information.
If a contact was recently updated by your CRM system, a manual upload might not update the
contact record. This is because a manual upload usually has a lower data priority when
compared to some other sources of contact data. An administrator can change the priority of
manual uploads from Settings > Integrations. See this knowledge base article for more
information.
9.3 Copying contacts
When you are creating a new contact record, you may find that is easier to make a copy of an existing
contact, then modify or add information for the new contact as needed.
Example: If a new contact works for the same company as an existing contact, and has a
similar address, phone number, email address, or any other contact field values, it might be
useful to copy and modify an existing contact record.
To make a copy of a contact:
1. Navigate to Audience , then click Contacts.
2. Type a string of letters or numbers corresponding with a contact's First Name, Last Name, or
Email Address contact field values into the Search bar in the upper-right corner. This search is
2017 Oracle Corporation. All rights reserved 1019 of 2268
not case-sensitive.
3. Select a contact from the search results, then do one of the following:
Single-click the contact, then click Copy in the upper-right corner.
Right-click on the contact, then select Copy.
The New Contact configuration window opens with the Field Details tab selected. The contact
fields are populated with the information from the contact record that you copied, but the Email
Address field is left blank.
Note: You must have a unique Email Address for each contact.
4. Edit the field values as required, then click Create.
The new contact is added to your Eloqua database.
9.4 Editing contacts
Eloqua allows you to edit the records for existing contacts. You can add, remove, or change
information to keep your contact records accurate and up-to-date.
To edit a contact:
2017 Oracle Corporation. All rights reserved 1020 of 2268
1. Navigate to Audience , then click Contacts.
2. Type a string of letters or numbers corresponding with a contact's First Name, Last Name, or
Email Address field values into the Search bar in the upper-right corner. This search is not case-
sensitive.
3. Select a contact from the search results. Then, do one of the following:
Double-click the contact.
Right-click the contact, then select Open.
The Edit Contact configuration window opens with the Summary tab selected. This tab includes
static information, namely the contact's recent activity, whether they have subscribed globally
to emails from your company, the validity of their email address, their physical address and
sales information (if applicable).
4. Click on the Field Details tab to edit the contact's information. The fields to configure vary
depending on the selected contact view.
5. (Optional) Select a contact view option from the drop-down list in the upper-left corner of the
window.
2017 Oracle Corporation. All rights reserved 1021 of 2268
Note: Contact views can be created and edited by an Administrator. Learn more about
creating contact views.
6. Click on the Preferences tab to modify the contact's email preferences.
From this tab, you can change the contact's email subscription settings, reset the status on the
email address entered for the contact, and change the format in which the contact receives
emails (Rich HTML or Text Only).
7. Click Save when you have finished making your changes.
The contact record is updated with your changes.
9.5 Deleting contacts
Maintaining a healthy contact database is an important part of your marketing success. Some
candidates for deletion might include:
Contacts with hard bouncebacks
Contacts that have unsubscribed from receiving any email from you
Contacts deleted from your CRM system
Contacts with a low lead score who are not prospects
2017 Oracle Corporation. All rights reserved 1022 of 2268
You can delete a single contact record or delete a batch of contacts.
What is not deleted
After you delete a contact, some information associated to the contact's email address remains in the
database. For example, the subscription status or bounceback history associated with the email
address.
In addition, if an Oracle Eloqua cookie still exists on the contact's computer or device, the cookie
information would still be accessible. If the contact re-engaged your organization (for example,
submitted a form or clicked an email link), Oracle Eloqua would associate the cookie information with
the new contact record.
For reporting purposes, any previous activity associated with this contact is still be available from
Insight reports.
What happens with CRM autosyncs
If the contact you're deleting also exists in your CRM, you must ensure your CRM is up to date.
Otherwise, the contact will be recreated in Oracle Eloqua when there is an autosynch. Any custom
objects populated by autosynchs will also be recreated. See CRM autosynchs for more information.
9.5.1 Identifying contacts to delete
A good way to identify the contacts you want to delete is by using a segment. You can build the
segment to target those contacts you want to delete (based on implicit or explicit contact information).
You then export that segment and use it to delete the contacts from your database. Exporting segment
contacts for more information.
Tip: Consider how you can use filters to track and measure user inactivity. For example, you
can use Not Opened Any Emails, Globally Unsubscribed, and Not Visited Any Landing Pages
2017 Oracle Corporation. All rights reserved 1023 of 2268
filters. These are only some of your options. Determine to what extent of inactivity justifies
deleting a contact, and then set your filter criteria accordingly.
Alternatively, you can use the export tool to export contacts using a contact list or segment. This tool
has some additional features, like scheduling and support for exporting to a SSH File Transfer Protocol
(SFTP) server.See Exporting contacts or accounts for more information.
Deleting a single contact record
To delete a single contact:
1. Navigate to Audience , then click Contacts.
2. Search for the contact you want to delete.
3. Select a contact from the search results and click Delete.
Deleting multiple contacts
Before you begin:
Create your upload file (.txt, .csv, .xls, .xlsx). The upload file should only contain the contacts
that you want to delete. You can create this file by using the methods mentioned in Identifying
contacts to delete.
If you are using a ,txt file, you can separate contact fields using a tab, comma (,), pipe (|), or
semi-colon (;).
Make sure that contacts in your upload file have a unique identifier (such as an email address).
To delete multiple contacts:
2017 Oracle Corporation. All rights reserved 1024 of 2268
1. Navigate to Audience , then click Contacts.
2. Click Upload.
3. Click Delete contacts from the Import Purpose drop-down list.
4. Click and browse to the upload file.
The wizard continues to step 2.
2017 Oracle Corporation. All rights reserved 1025 of 2268
5. Verify the contents of the file on the Review tab and click Next Step.
6. Select the fields to use to match contacts in your upload file with the contacts in your database.
2017 Oracle Corporation. All rights reserved 1026 of 2268
7. Click Next Step.
8. Complete the final step of the wizard.
9. Click Finish.
9.6 Searching and viewing contact records
Each contact in Eloqua has a record providing their personal details and information on their
preferences and activities. Eloqua allows you to search for contacts and view their information in the
Contacts section of the application.
To search for and view a contact record:
1. Navigate to Audience , then click Contacts.
2. Type a string of letters or numbers corresponding with a contact's First Name, Last Name, or
Email Address field values into the Search bar in the upper-right corner. This search is not case-
sensitive.
2017 Oracle Corporation. All rights reserved 1027 of 2268
3. Select a contact from the search results. Then, do one of the following:
Double-click the contact.
Right-click the contact, then select Open.
The Edit Contact configuration window opens with the Summary tab selected.
This window has a number of different tabs that can provide you with information about the
contact. The following is a description of the information provided in each of these tabs:
Summary: This tab includes static information, namely the contact's recent activity,
whether they have subscribed globally to emails from your company, the validity of their
email address, their physical address and sales information (if applicable).
Field Details: This tab provides the contact's personal information. You can change the
view option if needed by choosing from the drop-down list in the upper left-hand corner of
the tab, each view shows specific information fields.
2017 Oracle Corporation. All rights reserved 1028 of 2268
Note: Views can be created and edited by an Administrator in the Views tab by
navigating to Settings > Setup > Fields & Views). Learn more about creating
contact views.
Preferences: This tab shows the contact's email preferences, the contact's email
subscription settings, the status on the email address entered for the contact, and the
format in which the contact receives emails (Rich HTML or Text Only).
Campaigns: This tab shows the campaigns in which this contact has been included and
displays detailed information on the contact's campaign activity. It can be narrowed
down to a particular time frame using the calendar drop-downs.
Activity Log: This tab shows the activity history for this contact, it displays detailed
information on the contact's email activity, and can be narrowed down to a particular time
frame using the calendar drop-downs.
Scoring: This tab shows lead scoring information for this contact. Learn more about lead
scoring.
Linked Records: This tab shows linked custom objects and custom object records for
this contact. Learn more about Learn more about custom objects.
Note: Contact activity can also be viewed in a graphical format using Eloqua Profiler. To
view the contact record in Profiler, right-click the contact on the Contact Overview page
and select Launch in Profiler, or with the contact record open to the summary tab, click
Launch in Profiler, the contact record opens in Profiler. Learn more about Profiler.
2017 Oracle Corporation. All rights reserved 1029 of 2268
4. When you are finished viewing the record, click Cancel to close the window.
9.7 Flagging contacts to receive plain-text emails
With Eloqua, you can flag contacts to ensure that they always receive the plain-text version of emails.
To flag a contact to receive plain-text emails:
1. Navigate to Audience , then click Contacts.
2. Type a string of letters or numbers corresponding with a contact's First Name, Last Name, or
Email Address field values into the Search bar in the upper-right corner. This search is not case-
sensitive.
2017 Oracle Corporation. All rights reserved 1030 of 2268
3. Select a contact from the search results. Then, do one of the following:
Double-click the contact.
Right-click the contact, then select Open.
The Edit Contact configuration window opens with the Summary tab selected.
4. Click on the Preferences tab to modify the contact's email preferences.
5. Click Send Text Only to flag the contact to receive only plain-text emails.
The Send Text Only button changes to Send Full HTML. You can click this button again to set
the contact to receive Rich-Text HTML emails.
6. Click Save to save the change.
The contact will only receive plain-text emails unless configured otherwise.
2017 Oracle Corporation. All rights reserved 1031 of 2268
9.8 Linking contacts with website visitors
You can manually link website visitors with contacts in your database.
Note: You will require a published web page (such as a landing page) with Eloqua tracking
enabled. See Eloqua asynchronous tracking scripts and microsites for more information on
website tracking.
To manually link a contact with a website visitor:
1. Navigate to Assets > Website Setup, then click Tracking.
2. Click View Current Website Viewers in left panel.
The Current Clickstream opens in the right panel, displaying a list of any recent visitors to web
pages that have tracking enabled in Eloqua.
2017 Oracle Corporation. All rights reserved 1032 of 2268
3. Click the drop-down arrow next to a visitor, then click View Visitor Profile.
The Visitor Details menu opens in a new window.
4. Click Linked Data in the upper-right corner of the window, then click Linked Contact.
2017 Oracle Corporation. All rights reserved 1033 of 2268
If the visitor is not already linked to a contact, a message will say this on the Visitor Details
page.
5. Click Search.
The Find Contact search window opens.
6. Select a search type. Your options are:
Quick Search: Type a string of letters or numbers corresponding with a contact's field
values into the Search Value field, then click Search. For example, search using a
contact's First Name, Last Name, or Email Address.
2017 Oracle Corporation. All rights reserved 1034 of 2268
Advanced Search: Select a specific field from the Contact Field drop-down, then select
whether the search Is or Is Not Equal To or Between the search criteria values. Then
type the criteria into the Search Value field, and click Search for Contacts.
7. Locate the desired contact from the search results, click the drop-down arrow next to that
contact, then click Select This Record.
2017 Oracle Corporation. All rights reserved 1035 of 2268
The visitor information is linked with the selected contact record. If you search for the contact profile in
the Contacts Overview, and open the Edit Contact configuration window, you can then see the website
visit is added as recent activity under the Summary tab.
9.9 Profile confusion
Profile confusion is actually not an issue that is specific to Eloqua itself. It is based on the general
limitations that come with tracking implicit visitor information on the internet. The contact's form
activity history (captured in the contact record activity log) and the actual data that is entered in the
form (which is captured via the form submission itself) are referencing two completely different tables.
2017 Oracle Corporation. All rights reserved 1036 of 2268
Contact form activity
A contact's form activity (and other web based activity) is pulled from the visitor/profile table, which is
referred to as "implicit" data. It implies or assumes that the current cookie profile that is tied to a user's
most recent web session should be linked to the matching contact record if a record already exists.
2017 Oracle Corporation. All rights reserved 1037 of 2268
So, if the current cookie profile (on my local computer) is 'timo.reimann@eloqua.com', and I submit a
form, Eloqua will assume that my activity should be tied to the matching contact record
(timo.reimann@eloqua.com), regardless of what email address I entered in the form submission.
When the form gets submitted, Eloqua will do a look-up for that email address on the contact table, and
if the record is found, a profile-to-contact linkage will generally be made.
Now, if I should submit the same form again, but this time with a different email address (i.e.
timo.reimann@gmail.com) and without clearing my browser cookies first, the activity will still be
associated to my original contact record (timo.reimannn@eloqua.com) instead of the newly created
contact record (timo.reimann@gmail.com). This is because the former contact record is what matches
my current browser profile, which to this point, has not been changed or cleared from the browser. It is
important to note that a profile-to-contact linkage works on a 'one-to-many' relationship: A contact can
have multiple profile associations, but a single profile can be linked to only one contact.
1. First Form submission with email address 'timo.reimann@eloqua.com' is linked to the
'@eloqua' contact record:
2. Second Form submission with email 'timo.reimann@gmail.com' is linked to the same
'@eloqua' contact record:
2017 Oracle Corporation. All rights reserved 1038 of 2268
3. The newly created '@gmail' contact record has no Profile linkage, and therefore, no
form submission activity:
Form submission data
The data in the Form Submission Data report, on the other hand, is captured from the form itself, which
is referred to as 'explicit' data - the data that is provided to Eloqua explicitly by the contact or visitor,
captured through the form fields. Taking the same example noted above: We confirmed that after
submitting the same form a second time with the 'timo.reimann@gmail.com' address, the activity
would still get linked to the 'timo.reimannn@eloqua.com' contact record. If you look at the Form
Submission Data report, however, you would see the 'timo.reimann@gmail.com' address in the
report table, not 'timo.reimann@eloqua.com'. This is because the form data is explicit information
that was provided to us in the form by the contact directly. The Form Submission Data will include ALL
form submissions in the report, regardless of the profile association.
2017 Oracle Corporation. All rights reserved 1039 of 2268
1. First Form submission with email address 'timo.reimann@eloqua.com':
2. Second Form submission with email address 'timo.reimann@eloqua.com':
In summary, the Visitor Table (in this case the Form Activities log) should not be confused with the
'Contact' or 'Form Data' tables.
How does profiling work?
Profile data is pulled from the visitor's cookie information, in the case of a form submission, the Eloqua
cookie will pull the aggregated visitor/profile information from the current session, and will then attempt
to associate that profile to a contact record. If the current cookie session is associated to a different
profile or if the browser cookies are disabled, it will mean one of two things:
1. In the case of former, the form activity is linked to a different contact record.
2. In the case of the latter, no profile association is made whatsoever.
Given the former scenario, it is possible that the form activity could be associated to a different contact
record, if the look-up finds an existing email address that matches the current profile. This often
happens when the form submitter has more than one Eloqua contact record or is testing with multiple
email addresses. To get around this, the user would need to clear their browser cookies completely and
start a new session. Alternatively, they could run multiple browsers with different cookie profiles (one
browser for each profile).
Why is my contact missing profile activity?
There are a number of reasons why you may not see form activity (or other types of Profile related
activity) in the Contact Activities log:
2017 Oracle Corporation. All rights reserved 1040 of 2268
1. The visitor (who submits the form) may be associated to a profile that does not match the email
address. In other words, the aggregated email address from the cookie profile may be different
from the email address that was actually submitted in the form.
For example:
The contact or visitor may submit the form with their personal email address, but the
cookie session is associated to their work address. This can happen when two or more
users share the same computer
The contact or visitor may be submitting the form on behalf of another person or is
submitting back to back forms with different email addresses.
The contact or visitor has more than one Eloqua contact record and/or is testing with
multiple email addresses.
2. The visitor could have their browser cookies or javascript disabled, in which case no profile
information can be tracked whatsoever. It is also possible that the user's company laptop could
have other custom security restrictions that prevent cookie tracking.
9.10 Contacts without an email address
With Eloqua you can create and update contacts without an email address by using an alternative
unique match identifier. It is important to note that while you can have contacts without an email
address, you must ensure that the identifier that you use is unique to that contact.
Important: This feature is currently released under our Controlled Availability program. To
request access to this feature, please log in to My Oracle Support (http://support.oracle.com)
and create a service request.
9.10.1 Contacts without an email address frequently asked questions
Will this be available to all trims?
2017 Oracle Corporation. All rights reserved 1041 of 2268
Yes, this is available to customers on all trims (Basic, Standard, Enterprise).
Will this feature be enabled by default for my Eloqua instance?
No. Please speak with your account director for more information, as enabling this capability may have
implications to your current CRM integration and Eloqua subscription. Once completed, you can log a
Service Request ("SR") with Eloqua Product Support via My Oracle Support (support.oracle.com).
Will contacts with no email address count against my contact band limit?
Yes. Since the primary use case for storing contacts with no email address in Eloqua is execution
through a variety of non-email channels enabled through the AppCloud (SMS, Direct Mail, and so on),
they are still actionable and marketable.
What happens if I use CRM ID as my unique identifier and my input file has duplicate CRM IDs?
As long as there are no duplicate CRM IDs assigned to your contacts, during upload the system will try
to deduplicate the duplicate rows and update the corresponding contact record.
What happens if I choose to uniquely match on first name, but there are multiple contacts that
have the same first name?
The data being updated will be rejected and not processed since you've violated your uniqueness
constraint.
Is there a way to globally set a unique identifier versus picking it each time?
No, currently you are required to specify your unique ID each time you update data in the database
whether it is through a list upload, CRM synch, or data import. This capability is being considered for a
feature enhancement in a future release.
For contacts that do have an email address, does it still have to be unique or can I have
multiple contacts with the same email address?
Email addresses must still be unique.
Can I use different unique IDs each time I update contact data in the application?
Yes, users can select email as the unique ID and easily change to a different unique ID, for example
CRM ID. However, you are responsible for ensuring that they adhere to the uniqueness constraint. If
you decide to use First Name as the unique ID and there are 100 contacts with the same first name (for
2017 Oracle Corporation. All rights reserved 1042 of 2268
example "John"), Eloqua will not know which one of the records to update and therefore the update will
fail.
Scenario: Jim is a contact with no email address. Jim subsequently submits a form that includes
his email address. Does the form submission update the no email address contact record or
does it create a new contact, one for Jim with no email and one for Jim with email?
This depends on how the contact is arriving at the landing page from the form.
If the contact organically visits the landing page and submits a form, there is no unique identifier on
which to match. In this case, a new contact will be created.
However, it is likely that another unique identifier will be present, for example a phone number, to
facilitate marketing communication if an email address does not exist. This identifier can be selected in
a form processing step to lookup contacts in the database and update with form data. In this scenario,
using the phone number you could find Jim's existing contact record and update it with the new email
address from the form.
How do contacts with no email address affect subscription management?
Initially, contacts with no email address are globally unsubscribed. Beyond that if there is an activity
that drives them online (for example, a direct mail with PURL) and there is a form submission then their
subscription preferences are processed as usual. Note that in the absence of an email address,
access to manage subscriptions preferences on an individual contact record is hidden from view.
If I am uploading new contacts using list upload, can I select Eloqua Contact ID as the unique
match field?
No, Eloqua Contact ID cannot be selected as the unique match field for new contacts. However, if you
are uploading information to update existing contact records, the Eloqua Contact ID can be selected.
9.10.2 Creating contact records without an email address
With Eloqua you can create a record for a contact even if you do not have an email address for them.
To create a contact record without an email address:
2017 Oracle Corporation. All rights reserved 1043 of 2268
1. Navigate to Audience , then click Contacts.
2. Click New in the upper-right corner.
3. In the Field Details tab, enter the information that you have for the contact in the corresponding
fields, then click Create.
A new contact record is created with the information provided.
9.10.3 Creating contact records without an email address using data
import
With Eloqua you are able import contact information using the Data Export and Import feature of the
application. This allows you to create contacts even without a valid email address.
To create contact records without an email address using data import:
1. Navigate to Audience > Tools, then click Data Export and Import.
2. Click Add in the lower-left corner, then click New Contact Import.
3. Configure the import by specifying the required fields in the Import Settings tab. Learn more
about creating and configuring data imports.
4. In the Field Mapping tab, select CRM ID from the drop-down list in the Unique Match On field.
Once the contact import runs, it will use the unique match field specified to determine whether a new
contact should be created or whether an existing one should be updated.
2017 Oracle Corporation. All rights reserved 1044 of 2268
9.10.4 Creating contact records without an email address using CRM auto
synch
With Eloqua you can create contacts using CRM auto-synch, even if you do not have an email for the
contact.
To create contact records without an email address using CRM auto synch:
1. Click Settings .
2. Click Integration in the Platform Extensions area.
3. Click the Inbound tab.
4. Locate your data sources for contacts using either the Quick Search field or the tree view, then
click on the name to view the details.
5. In the Data Upload Source page you can choose to create a new external call or edit an
existing one under the Default Values for Transfer section.
6. Click Options icon in the upper-right corner, then select View Filter Details to open the Filter
Details window.
2017 Oracle Corporation. All rights reserved 1045 of 2268
7. Select which leads on the CRM are passed through to Eloqua.
Note: In order to support the integration of contacts with no email address, you must
remove any filters that search for a valid email address.
With the filter removed and contacts with no email address flowing into your Eloqua system,
you must decide which unique identifier will be used to match contacts.
8. In the Inbound tab, click on the Management icon, then select Auto Synchs from the drop-
down list. Locate the auto synch for your contact integration and click on it to launch the details
in a separate window.
9. Expand the Field Mapping section, then click Edit to open the Field Mappings window.
2017 Oracle Corporation. All rights reserved 1046 of 2268
10. From the drop-down list, select the unique identifier that will be used to match contacts.
2017 Oracle Corporation. All rights reserved 1047 of 2268
9.10.5 Creating contact records without an email address using contact list
uploads
Eloqua allows you to upload a list of contacts from an external file using the Contact Upload Wizard.
You can create a list of contacts without email addresses but with other field identifiers that you can
then map to fields in Eloqua.
To create contact records without an email address using contact list uploads:
1. Navigate to Audience , then click Contacts.
2. Click Upload in the upper right-hand corner to open the Contact Upload Wizard.
3. Configure the Pick Data Source tab:
Name: Enter the upload's name into the Name field. The default name is Data Import -
xxxxxxxxxxxxx where xxxxxxxxxxxxx represents a number assigned to this import in
Eloqua. Give your import a more meaningful name for future reference.
Import Source: Specify the format of the import data:
2017 Oracle Corporation. All rights reserved 1048 of 2268
Delimited file (Tab, Pipe, Semicolon)
Microsoft Excel 97-2010 (.xls or .xlsx)
Note: You should map each of the fields in the file to match a corresponding field
in Eloqua. For example, have a column labeled Email Address in order to map to
the Email Address field in Eloqua. This will make your mapping task easier, and
will ensure that your contacts are uploaded successfully.
Import Purpose: Select Add Contacts to Database from the Import Purpose drop-
down list.
Note: You can also use this Contact Upload Wizard to update contacts already
contained in your database, to update their email addresses, mark as
bouncebacks, unsubscribe, or delete them.
Presets: Select the preset that you have created, or continue with No Preset (default).
4. Click the cloud icon, then browse to your file.
Note: In your source file there should be a column that can be used as the unique
matching identifier for your contacts. For example, "City". The column name should
reflect that identifier.
2017 Oracle Corporation. All rights reserved 1049 of 2268
5. Select your file, then click Open.
6. Configure the Review tab:
i. Verify that the displayed data matches your source file's configuration.
ii. (Optional) If something is inaccurate, click Previous Step. Modify your source file, or
select another file to begin the process again.
iii. If everything looks correct, click Next Step.
7. Configure the Map Fields tab.
a. Verify that the field names from your source file have been matched with field names in
the Eloqua database. For example, First Name maps to First Name.
b. Fix any fields that are not mapped, or that are mapped incorrectly. Double-click on a
field, then select a correct matching field from the Target Field drop-down menu.
c. For contacts without an email address, select a field from the Uniquely Match Contacts
On drop-down list to use as a unique identifier. The table in the window shows the fields
from the source file and the target fields to which they correspond, these are the fields
that can be selected from the drop-down list.
Example: In the following image, the City field is used to uniquely match
contacts.
2017 Oracle Corporation. All rights reserved 1050 of 2268
Note: Eloqua Contact ID cannot be selected as the unique match field when
creating new contacts, however, it can be used to update the records of current
contacts.
d. Click Next Step.
8. Configure the Finish tab:
i. (Optional) Enter the email address to which you want a confirmation sent after
uploading.
ii. (Optional) Select Place Contacts into a Shared Contact List to add a list of your
contacts to your database for future use. Either create a new list in a specified root
folder, or select Use Existing to update an existing list.
Example: If you are uploading a list of names of attendees at a recent trade
show, you can reuse this list for later campaigns without having to manually
create a shared list. You can place the contacts into a new list or add them to an
existing one by selecting the respective option.
iii. Click Finish to complete the import. the wizard closes and the contacts from the file are
added to Eloqua. A confirmation email is sent to the address specified in step 4 of the
wizard.
All contacts without an email address will be successfully uploaded and matched based on the unique
identifier that you specified. If an email address was specified in Step 8, then a confirmation email is
sent to that address.
2017 Oracle Corporation. All rights reserved 1051 of 2268
10 Custom objects
Note: Opportunity, Oracle Sales Clouds Leads, and Purchase History custom objects are
available for all trims. With a Basic trim, these custom objects can be used but you cannot
create new ones. Full, unrestricted custom object capabilities are included in the Standard and
Enterprise trims. Contact your account manager for additional information.
A custom object is a set of custom records that supplement standard contact and account records.
10.0.1 Custom object terminology
See the following terms for quick reference:
Custom Object: A container that holds a grouping of all the custom object records.
Custom Object Record: Data record holding additional field information that can be tied to a contact
or account. A record can be made up of standard contact/account fields, and custom object record
fields.
Custom Object Record Field: Completely customizable fields to collect unique or temporary
information. These fields are created and housed inside the custom object itself.
Custom Object Record Services: A range of automatic actions that take place based on changes to
your custom object records. You can setup specific field criteria that will trigger an action when a new
custom object record is created, or when a specific change takes place in an existing record.
10.0.2 What do they do?
You can build a custom object with any combination of standard and custom fields, populate those
fields to create custom object records, and then link those records to a contact or an account. Powerful
and flexible, linked records enrich your segments, campaigns, and programs by letting you build those
assets with information not found in contact fields and account fields.
2017 Oracle Corporation. All rights reserved 1052 of 2268
In essence, custom objects allow you to compile and use unique data that is relevant to an account or
contact but is not necessarily static information about the account or contact themselves. While
contact fields pertain to an individual's contact information (Email Address, Zip Code, and so on),
business information (Job Title, Industry, and so on), or system-driven information (Eloqua ID, a CRM-
based ID, or hashed fields), custom object fields can contain timely or nuanced information pertinent to
your marketing operations, such as:
A contact's recent purchase history acquired from a point of sales systems.
A cable subscriber's programming preferences as indicated by a form submissions.
Whether or not a customer has used one of your limited-time, promotional discount codes.
A franchise's performance for separate franchisees, including locations and holiday revenue.
Supplementary information acquired from browsing history, interviews, and event attendance.
Tip: Oracle Eloqua has a 250 field maximum for contact fields and account fields. When heavily
personalizing your campaigns, you might run up against a field limit surprisingly quick,
especially in you have multiple business units in your instance, each with their own specific
segments. Use custom objects to provide additional fields for temporary or extensive (field-
intensive) data to reduce clutter.
10.0.3 How do they work?
Custom object records can acquire and store data through a few different ways:
Manually add and edit records in the custom object's menu.
Upload records in bulk in a file on your local machine, or through a scheduled FTP auto-sync.
Receive data submitted through forms using the Update Custom Data Object processing steps.
You can map form fields on the form to the same fields in a custom object to seamlessly update
your records as contacts submit their forms.
2017 Oracle Corporation. All rights reserved 1053 of 2268
Once you have your customer records, they can work for you in a number of different areas across
Oracle Eloqua, including:
Segmentation: Use the Has Linked Contact in Custom Object or the Has Linked Account in
Custom Object filter criteria to create exceptional, meticulous segments tailored to your custom
object record information.
Note: If you want to use the Has Linked Account in Custom Object in order to segment
contacts, ensure that you have linked the account to the appropriate contacts. See
account linkage for more information.
Campaigns and Programs: Use the Compare Custom Object Fields decision step to evaluate
contacts for linked records in a custom object, and then route them to the desired path for further
processing based on those records.
2017 Oracle Corporation. All rights reserved 1054 of 2268
Lead Scoring: Create a lead scoring model to profile your customers based on custom records.
Dynamic Content: Tailor your emails and landing pages to the interests, preferences, or recent
activities of your contacts. From within a single email asset, you can create an array of alternate
emails that will display different images and text to different contacts, depending on information
stored in the linked records.
2017 Oracle Corporation. All rights reserved 1055 of 2268
10.0.4 General characteristics
The following characteristics exist for custom object records:
Can have an email field which can be used for linking directly to a contact.
Can use a unique identifier other then the Email Address.
The maximum character limit for a small text custom object record field is 250 characters.
The maximum character limit for large text field custom object record field is 32,000 characters.
For default values in custom fields, the maximum length for the default is 100 characters.
Multiple custom object records can be linked to a single contact or account record.
A single custom object record can link to only one contact or account record.
There is a maximum limit of 25 million custom object records in your database.
We recommend a maximum limit of 5 million records in a single custom object.
2017 Oracle Corporation. All rights reserved 1056 of 2268
10.1 Creating custom objects
Create custom objects to compile extended information for tracking a contact or account.
Creating a custom object is a two-part process. First, you'll need to create and define the custom
object that will contain your custom object records. Then, add any combination of contact (and
account) fields, form fields, and custom fields that will be used to store custom object record
information.
To create a custom object:
1. Navigate to Audience , then click Custom Objects.
2. Click the Custom Object drop-down and select New Custom Object.
3. Configure your new custom object's basic details:
i. Type a name into the Display Name field.
ii. (Optional) Type a brief description into the Description field.
iii. Select a location from the Place in folder drop-down list. The default is Unfiled.
iv. Select the type of record to which your contact record will be associated from the Entity
Type drop-down list.
Your options are Contacts or Companies.
Note: "Companies" and "Accounts" are used interchangeably in the Custom
Object menu area.
v. Select the default record field to which your custom object will be linked from the Entity
Field drop-down list.
2017 Oracle Corporation. All rights reserved 1057 of 2268
Tip: The default selection for contacts is the Email Address field, but you may
consider using the Eloqua Contact ID field instead. This can be useful in
scenarios where a portion of your contacts do not yet have a stored email
address.
4. Click Next.
5. Click Custom Object Record Fields in the upper-right corner of the window, then select one of
three types of fields:
Custom object record fields: Unique fields that you create here, inside the custom
object, for the purpose of storing data that is either too extensive (requiring many fields),
nuanced, or temporary. These fields can consist of virtually anything you deem relevant
for tracking a contact or account, depending on your business units, customer
demographics, or the intended nature of your segments, campaigns, or programs.
Contact (or Account) Fields: Standard fields in your Oracle Eloqua database. These
fields are used to store static information directly related to a contact or account. Adding
these fields to a custom object allows you to draw a more complete profile of your liked
contacts or accounts, and keep relevant data visible and consistent.
Form Fields: Fields on a form asset that can be read by the custom object to create or
update your custom object records.
Add whatever combination of fields that suits your needs.
6. Click Next.
7. (Optional) Select a field from the Group By Field drop-down list.
Note: A Group By field should be used if there is more than 1 session , to indicate how
sessions are grouped. For example, if your want to aggregate multiple form submissions
from a single contact by the Email Address or similar field.
8. Click Header Fields in the upper-right corner of the window, then select one of two options:
2017 Oracle Corporation. All rights reserved 1058 of 2268
New Header: Create a custom header field.
Add Standard Header: Add standard fields. You choices include:
Address
State
Time
Zip Code
City
Header Fields hold information for the entire custom object record set, and are typically used for
information such as Date, Time or Location.
9. Click Next.
The central menu for the custom object opens. You can now start adding custom object records,
adding or removing fields, or set up automated record services.
10.2 Managing and editing custom objects
Once a custom object is created, you are able to modify custom object record fields, modify field
mapping, copy the custom object, add/upload/view/search records, and check dependencies.
To manage and edit a custom object:
1. Navigate to Audience , then click Custom Objects.
2. Click a custom object in the left-hand panel to open it.
The main menu for the custom object opens.
2017 Oracle Corporation. All rights reserved 1059 of 2268
You have a significant number of menus and options for modifying the custom object, adding
custom object records, or running reports on the custom object.
3. Click Custom Object in the upper-right corner, and select the desired option:
Custom Object Record Fields: Modify or remove existing custom object record fields
or add new ones.
Copy Custom Object: Copy the current custom object and give it a new name. You can
specify the destination folder.
Custom Object Record Services: Add, edit, enable or disable automated record
services. See Managing custom object record services for additional information.
New Custom Object Record: Create a new custom object record by manually adding a
participant's information and map it to a contact (or account).
Upload Custom Object Records: Use this option to upload or update multiple custom
object records using the Custom Object Record Upload Wizard. You can upload records
from a file on your machine, or set up a routine file transfer from an FTP site.
Search For Custom Object Records: View existing custom object records. You can
edit the record and map it to a contact or account.
Check Dependency: Identify, edit, or delete current dependencies for this custom
object.
4. Click Header Fields in the upper-right corner, and select the desired option:
2017 Oracle Corporation. All rights reserved 1060 of 2268
New Header: Create a new header field.
Add Standard Header: Add a standard header field.
5. Click Reporting in the upper-right corner, and select the desired report. See Viewing custom
object record reports for more information.
6. Modify any Custom Object Details as needed:
i. Rename the Custom Object in the Display name field.
ii. Add or modify a brief description in the Description field.
iii. Click View Custom Object Record to search for and view any existing records in
the custom object.
7. Modify any Custom Object parameters as needed:
i. Select a field from the Group By Field drop-down list.
Note: A Group By field should be used if there is more than 1 session , to indicate
how sessions are grouped. For example, if your want to aggregate multiple form
submissions from a single contact by the Email Address or similar field.
8. Modify the Default Entity Mapping used in an upload as needed:
i. Select whether the custom object will map to contacts or accounts from the Entity Type
drop-down list.
Important: While you can select contact and account fields in your custom
object fields, a custom object can only link its records to accounts or contacts,
and not both at the same time.
ii. Select the key field by which to map your records to contacts from the Entity Field drop-
down-list.
9. Modify any current Header Fields as needed:
2017 Oracle Corporation. All rights reserved 1061 of 2268
i. Click the drop-down arrow next to any existing header fields, and select whether to edit
or delete the field.
ii. Select a field to group the header fields from the Group By Field value drop-down list.
10. Click Save in the lower-right corner at any time.
10.3 Deleting custom objects
You can delete custom objects.
When deleting a custom object, a dependency check is performed for dynamic content references. The
dependency references must be resolved before the custom object can be deleted. Contact your
administrator if you do not have the appropriate permissions.
To delete a custom object:
1. Navigate to Audience , then click Custom Objects.
2. Locate the custom object you want to delete in the left-hand panel and click the drop-down
arrow.
3. Select Delete Custom Object. Edit or delete any dependency references.
The custom object is now deleted and no longer appears in the left-hand panel.
2017 Oracle Corporation. All rights reserved 1062 of 2268
10.4 Managing custom object record services
Custom object record services monitor the changes within a custom object. They run every 15 minutes
and are used to automatically trigger one or more actions with your custom object records, such as
sending them to a program.
To manage custom object record services:
1. Navigate to Audience , then click Custom Objects.
2. Open a custom object, or create a new one.
3. Click Custom Object in the upper-right corner, then select Custom Object Record Services
.
The Manage Services window opens. You have two types of services to which you can add
processing steps (and their trigger criteria):
New Data: Execute actions on new custom object records that are added to the custom
object. This service will only execute if a new record meets the criteria in the processing
step(s).
Modified Data: Execute actions on currently existing custom object records that have
been modified. This service will only execute if a modified record meets the criteria in the
processing step(s).
Note: A disabled service is signified by a black and white icon , and an active one by
a colorized icon .
4. Click the drop-down arrow next to either service, and click Edit Service Actions.
The Edit Service Actions window opens.
2017 Oracle Corporation. All rights reserved 1063 of 2268
5. Click Add Processing Steps.
The Add Processing Step window opens.
6. Select the A single processing step option, then select a processing step from the Step drop-
down list.
Selecting a step from the list will prompt a small description of what that step does.
7. Click Add.
A configuration window opens for the processing step that you have selected.
8. Configure the processing step as per the required fields. Parameters will vary, depending on the
selected step.
Make sure to configure the This Processing Step Gets Executed options. You can select to the
step to always act, or to act when certain conditions or criteria are met. Selecting the Never
option allows you to disable the step without deleting it.
9. Click Save and Close.
10. Repeat steps 4 through 8 to add and configure as many processing steps as needed to either
service.
11. Return to the main menu for the custom object, and click Save.
Important: After you've added steps to the record services, you need to return to the
main page for the custom object and save before you will see options to enable those
services.
12. Click Custom Object in the upper-right corner, then select Custom Object Record Services
.
13. Click the drop-down arrow to either service to which you've added steps, and then select one of
three options:
2017 Oracle Corporation. All rights reserved 1064 of 2268
Edit Service Actions: Continue adding, modifying, or deleting processing steps from the
service.
Run Service: Instantly run the service to test it.
Enable Custom Object Record Service: Enable the service so that it carries out its
processing step. There is a 15-minute wait until the first iteration of the service's function
occurs.
Note: The default Time Span for this Report is one day, so you may have to
change this to view data in Reports that have not run recently.
14. Click Close.
15. Click Save.
16. Once your services have been enabled for some time, you can view reports on those services:
i. Click Custom Object in the upper-right corner, then select Custom Object Record
Services .
ii. Click Custom Object Record Services, then select one of the two options:
Custom Object Record Service History: Summary of all the changes that have
been made to the services
Custom Object Record Service Run History: Summary of every instance the
service has been run.
17. Return to the main area for the custom object, and click Save when you are finished.
10.5 Sending linked custom object records to a program
Push your linked custom object records to a listener step in either a contact or custom object program.
Using custom object record services, you can trigger your custom object to send new linked records
when as they are created, or send existing records when there are changes to the record field values.
2017 Oracle Corporation. All rights reserved 1065 of 2268
Note: You must create a program, and then activate it before you can send records to it.
To send linked custom object records to a program:
1. Navigate to Audience then select Custom Objects.
2. Open a custom object, or create and edit a new one.
3. Click Custom Object in the upper-right corner, then select Custom Object Record Services.
The Manage Services window opens.
To trigger a push, you can add a processing step to one of two record services:
New Data: Checks the custom object for any new records that are registered.
Modified Data: Checks for any changes to the field values of currently existing records.
4. Click either New Data or Modified Data drop-down arrow, then select Edit Service Actions.
5. Click Add Processing Steps.
6. Select step options under Add Single Processing Step:
i. Select Add to Step in Program from the Step drop-down list.
ii. (Optional) Type a name or brief description of the step in the Description field for quick
2017 Oracle Corporation. All rights reserved 1066 of 2268
reference.
The processing step then opens in a new Edit Processing Step configuration window.
7. (Optional) Change the name or description in the Step Details section.
8. Select the type of program to which your records will be sent in the Required Parameters
section:
i. Select Constant as the Source Type.
ii. Select one of the following as the Value:
Contacts: Send records to a contact program.
Custom Object: Send records to a custom object program.
9. Select the listener step in a program in the Conditional Parameters section:
Select Constant as the Source Type.
Select a program and its listener step as the Value.
2017 Oracle Corporation. All rights reserved 1067 of 2268
10. Select one of four options to determine if, when, and how This Processing Step Gets Executed:
Always: This step always executes.
Only if the following Condition is met: This step executes when certain values
populate a specific field in the custom object. You'll need to select the field and configure
the desired values.
When the following Data Lookup criteria Is / Is Not met: This step executes when
specific data lookup criteria is met. You'll need to add and edit lookup criteria.
Never: This step never executes. Select this option to disable the step without deleting
it.
11. Click Save & Close.
12. Click Close.
13. Click Close.
14. Click Save.
15. Click Custom Object in the upper-right corner, then select Custom Object Record Services.
16. Click the either the New Data or Modified Data drop-down arrow (whichever of the two that
you configured in previous steps), and select Enable Custom Object Record Services.
17. Click Close.
18. Click Save.
You have enabled record services to push records to a program.
Tip: Open the listener step in your program, and click View Sources to verify the custom object
as a source.
2017 Oracle Corporation. All rights reserved 1068 of 2268
The name of the custom object will be listed under the Active tab.
Custom object records will need to be mapped (linked) to contacts before they will be sent to a
program.
10.6 Viewing custom object record reports
There are five standard custom object record reports. Each of them have Oracle Eloqua standard
reporting options, which include:
Sorting each column by ascending or descending using the arrows at the top of the column.
Exporting as CSV, Excel, Word or email. If the custom object records has comment fields, the
exported data includes the text in these fields.
2017 Oracle Corporation. All rights reserved 1069 of 2268
Printing or saving the report.
Viewing the report in bar, graph or pie charts, where applicable.
The reports also allows you to copy, delete, and move custom object records.
To view a custom object record report:
1. Navigate to Audience , then click Custom Objects.
2. Click Custom Object Record Reporting and select the desired report:
Custom Object Data:
Use this report to view all the custom object records within the individual custom
object.
You are able to print and export the report to Excel, as well as copy, delete or
move the custom object records.
Custom Object and Contact Data:
Use this report to view all the custom object records data within the individual
custom object with the contact information that they are mapped to. The report
can be viewed in a specified time frame. The default is the past month, but you
can select a different time range by changing the time range (the Start Date and
End Date) or time span (for example, Last week or Last month) and clicking the
button ( ).
You are able to print and export the report to Excel.
Custom Object Waiting List:
Use this report to view custom object records that are mapped to different
contacts and those that are not mapped.
2017 Oracle Corporation. All rights reserved 1070 of 2268
You are able to print and export the report to Excel, as well as delete and move
custom object records.
Custom Object Record Field Values:
Use this report to view a count for each different value associated with the field.
For example, if the field has Y (Yes) and N (No) values associated with it, this
report will show the count for each. Or if a satisfaction level with a training course
has values assigned to it, they may be 1 to 5.
You are able to print and export the report to Excel, as well as view the data in
chart format (bar, column, line, and pie charts are available).
Custom Object Record Field Value Percentages:
Use this report to view the percentage of the overall total for each field value.
You are able to print and export the report to Excel, as well as view the data in
chart format (bar, column, line, and pie charts are available).
3. Select the custom object to report on.
4. Click Select.
10.7 Uploading multiple custom object records
You can use Oracle Eloqua's Custom Object Records Upload Wizard to add or update custom object
records in a custom object.
Before you begin:
Create your upload file as a delimited file (.txt, .csv), a Microsoft Excel file (.xls, .xlsx) or an
XML file. The upload file should only contain the custom object records that you want to update.
Separate fields in a delimited file using a comma (,), pipe (|), or semi-colon (;).
2017 Oracle Corporation. All rights reserved 1071 of 2268
The first line or row of the file must be the source fields. Use similar naming conventions for the
custom object record fields in your import file, to those in Oracle Eloqua. This will make
mapping easier.
For updating existing custom object records, include the record's unique code. Oracle Eloqua
will generate a unique code for any new custom object records with a blank code.
The Unique Code field has a limit of 100 characters. Values with more than 100 characters will
be cut off at 100 characters.
Note: This may result in values that are no longer unique within the upload. If this
occurs, only one of the "duplicate" records will be uploaded. If there is an existing record
with the shortened unique code, the new record may overwrite some values. Avoid this
by keeping the unique code within the 100 character limit.
Upload your competed upload file to the SFTP server if applicable.
To upload multiple custom object records:
1. Navigate to Audience , then click Custom Objects.
2. Open the custom object you want to upload to, or create a new one.
3. Click the Custom Object menu, then click Upload Custom Object Records.
2017 Oracle Corporation. All rights reserved 1072 of 2268
4. Complete the Upload Details and select the Source of Custom Object Record data, then
click Next.
Note: An administrator can create new data sources. For more information, see this
Knowledge Base article.
5. Select the file in Step 2 Upload Data Source.
If you selected to upload a file from your local machine
i. Click Choose File and browse to the upload file. Click Upload and Preview Data.
ii. Click Next when you're ready.
If you selected to upload your file via a remote file transfer over SFTP
i. Select the file format from the Choose file type drop-down list.
ii. Type the Host, File Path, and User Name.
iii. Select to use either a password or SSH key for authentication.
iv. Click Upload and Preview Data. Click Next when you're ready.
6. Map the fields from the source file to fields in Oracle Eloqua in Step 3 Field Mapping, then click
Next.
2017 Oracle Corporation. All rights reserved 1073 of 2268
Select the contact field to use to uniquely identify a contact from the Uniquely Match
On drop-down list.
To have Oracle Eloqua attempt to match source fields to the best possible target fields,
click Auto-Map Fields. You can manually fix any mistakes.
To change when values are updated (for example, update the value if it is blank or not
blank) or to set constant values, click Advanced Options.
7. Configure how the uploaded fields will be translated into custom object record fields in Step 4
Upload Actions.
2017 Oracle Corporation. All rights reserved 1074 of 2268
To validate that the email addresses exist and the format is correct, select the Validate
Email Address check box. This option is selected by default.
To set the status of uploaded custom object records, select an option from the Status of
uploaded data cards drop-down list. The status of a custom object record options are:
Registered, In Progress, or On Hold.
To update the status of existing custom object records, select the Overwrite status of
existing data cards check box.
To make the custom object records read-only, select the Data Card ReadOnly check
box.
To map new custom object records to existing contact records, select the Map data
cards check box.
2017 Oracle Corporation. All rights reserved 1075 of 2268
To determine the type of entities in the upload and determine what field identifies them,
select the options from the Entity Type, Entity Field, and Source Field drop-down lists.
To have Oracle Eloqua perform a case sensitive match when comparing to existing
contacts, select the Case-sensitive match check box.
To send your custom object records to a step in a Program Builder program, click the
Program Step field.
8. Finalize your upload in Step 5 Summary and click Finish.
Enter the email address to be notified when the upload completes. If you are using
multiple email addresses, separate each with a comma.
To use these upload settings in another upload, select Save these settings for re-use.
Otherwise, select Run the upload once using these settings.
10.7.1 If custom object records didn't update
You might notice that some of the data from the upload file did not make it to the custom object record.
There are a couple reasons why this may happen:
If you're using a file transfer via SFTP, reach out to your IT team to make sure the SFTP IP
address is whitelisted for your POD. For further information, see Setting up SSH keys.
If a custom object record's unique code was greater than 100 characters, the shortened code
may have become a duplicate of another custom object record. This may cause the duplicate
not to upload. If this occurs, shorten the unique code to 100 characters or ensure the first 100
characters are unique.
10.8 Deleting custom object records
You can delete custom object records from the search dialog box.
To delete a custom object record:
2017 Oracle Corporation. All rights reserved 1076 of 2268
1. Navigate to Audience , then click Custom Objects.
2. Select a custom object from the left-hand panel.
3. Click View Custom Object Record.
4. Click the Custom Data drop-down, then select Delete All Custom Object Records.
5. Choose one of the following options:
Delete to remove all custom object records in the current set, except those which are
read only.
Override and Delete to remove all custom object records in the current set, including
those which are read only.
2017 Oracle Corporation. All rights reserved 1077 of 2268
Once the delete action is completed, you will receive an email indicating whether the delete was
successful and the number of custom object records deleted.
10.9 Custom Objects Enhancements
Data tools
Update Rules for Custom Objects
Update rules allow you to intelligently update data by selecting specific actions and criteria (for
example, date stamps and counters). Update rules support updates to Custom Objects in addition to
updates on Contacts, Companies and Prospects.
2017 Oracle Corporation. All rights reserved 1078 of 2268
Move Contact data to Custom Object fields
All of the standard Update Rule options that are available for Contacts, Prospects and Accounts are
available for updating Custom Object records, including one extra. Using an Update Rule on Custom
Objects, you can write values from the linked Contact into the Custom Object record. A common
example is CRM Lead ID. Typically this exists on the Oracle Eloqua contact record, but sometimes it
would be useful on Custom Object records linked to the Contact to understand its relationship to CRM.
Now with Update Rules on Custom Objects, you can write Contact field LeadID (or any other field) into
a field on the linked Custom Object record.
Program builder
Program Builder Decision Rule: Linked Contacts in Contact Filter
A decision rule for Program Builder programs is available that flow Custom Object records through
them. When a Custom Object record hits this decision rule, it will determine if the linked Contact is a
2017 Oracle Corporation. All rights reserved 1079 of 2268
member of the specified filter in the decision rule. If it is, the Custom Object record will flow down the
"Yes" path; if it is not, or the Custom Object record does not have a linked Contact, it will flow down the
"No" path.
Custom Object Update rules in Programs
As mentioned in the Data Tools section above, you can now run Update Rules on Custom Object
records. The ability to execute these Update Rules has also been added to Program Builder programs
that process Custom Object records. This allows automation to take care of the updating of your
Custom Objects. When creating a new step action in a Program Builder program, you can now select
Run Update Rule Set and select the Update Rule you wish to use.
2017 Oracle Corporation. All rights reserved 1080 of 2268
CRM Integration
Below are a list of enhancements made to the CRM integration area of Oracle Eloqua. These
enhancements are designed to allow for a tighter and more flexible integration between Oracle Eloqua's
Custom Objects and any of the CRMs we connect to with our out-of-the-box integrations.
Custom objects External calls support mapping Lead Scoring Models
The lead scores produced by Oracle Eloqua lead scoring models are a critical data point your sales
team expects to see in the CRM. In advanced integration scenarios, you may use Custom Object
records to pass data from Oracle Eloqua into the CRM instead of always using the traditional contact
to CRM Lead integration. When this happens, passing the lead score from the Contact into the CRM is
still important. When mapping records from a Custom Object to an object in CRM, you can now map
the lead score from lead scoring models. This means when you send a Custom Object record over to
your CRM, Oracle Eloqua can look at the score on the Contact linked to the Custom Object and
include that in the mapping over to your CRM. The below screen shot shows the mapping configuration
between a Custom Object set in Oracle Eloqua and the Lead object in CRM. You can see that included
in this mapping is the linked Contacts score for the Simple LS Model.
2017 Oracle Corporation. All rights reserved 1081 of 2268
Inbound CRM sync support matching multiple records
When you import Custom Object records into Oracle Eloqua, whether it is via upload or CRM
autosync, if multiple matches in Oracle Eloqua are found, the record is dropped from the import.
Custom Object Permissions
Oracle Eloqua has many asset types including emails, forms, landing pages, and lead scoring models,
to name a few. For many organizations, having various levels of access to assets is an important part
of maintaining a clean, secure marketing automation system like Oracle Eloqua. To facilitate this need,
Oracle Eloqua has asset permissions, which are a standardized way to control different levels of
permissions for different users or groups of users.
The asset permissions framework includes Custom Data Objects (CDOs). This gives admins the
ability to control the level of access granted to users. For example, you might have a CDO which
contains sensitive data. You can change the asset permissions on that CDO so that nobody except an
admin has view permission. When configured, no other user would even know that CDO existed.
CDOs are a unique asset type because they are an asset that contains data. If a user only has view
rights to a CDO, they will be able to view the CDO and the Custom Object Records within it. They will
not be able to modify the CDO configuration or the Custom Object Records.
2017 Oracle Corporation. All rights reserved 1082 of 2268
To access and configure asset permissions, simply click the menu next to the name of the CDO and
select Edit Security. From there, the familiar asset permissions interface will appear, allowing you to
define a user's access to the particular CDO.
2017 Oracle Corporation. All rights reserved 1083 of 2268
11 Data Tools
Eloqua's Deduplication and Validation Rules are powerful tools for helping ensure the quality and
accuracy of your Eloqua data. Deduplication rules and handlers make it easy to remove duplicate
records in an automated way; validation rules ensure that data uploaded into Eloqua or submitted in a
form meets your format requirements.
You can access Eloqua's Data Tools under the Audience menu in the Eloqua toolbar. Only users
with sufficient permissions to configure data tools will be able to view the Data Tools option.
11.1 Deduplication Rules
Deduplication rules are rules that let you check data entities (contacts and/or accounts) to ensure that
there are not duplicate records in the database. You can create a deduplication rule that uses multiple
fields, partial matches, and phonetic matches to identify contacts or accounts that are duplicated.
Note: You can use a single-table deduplication rule to deduplicate the same entity types
(contacts against contacts or companies against accounts). Multi-table deduplication rules are
used to deduplicate one entity type against another (for example, contacts against accounts).
Learn more about deduplication precisions.
Creating a Single Table Deduplication Rule
When entering the name, it is best to identify it as clearly as possible and set the following options:
Exclude exact matches
Include only unique results
Select Accounts or Contacts as the Rule Table
Best Practice: When entering the name, it is best to identify it as clearly as possible.
Examples:
2017 Oracle Corporation. All rights reserved 1084 of 2268
C: Email Domain and Last Name.
M: Account Name (Fuzzy, Unique only).
C/M: Match Name.
C/M: Match SFDC Account ID (requires case sensitive match)
Creating a Multi-Table Deduplication Rule
Need to define source and destination data.
Creating Deduplication Handler Set
Handlers vary depending on whether it's a contact or an account.
Deduplication Handlers
The deduplication handlers are the processing steps if a duplicate (match) or non-match is found. There
are options to update, delete, merge or purge. Handlers also provide conditional and intelligent
updating. The deduplication handlers are available for contacts and companies.
A deduplication handler set is a group of deduplication handlers associated with the deduplication
rule.
You access the handlers through the handler set (with the deduplication rule open for editing,
click Deduplication Rule options then click Deduplication Handler Sets or New Deduplication
Handler Set).
Contacts
Handler Details
Add to a contact
Adds the contact to a specific contact list.
group
Add to Step in Adds the contact to a specified Step in an automated marketing program in
Program Builder Program Builder. Some restrictions apply.*
Backup field data to Specify data from one contact field to be copied and backed up into another
another field contact field.
Create Companies Create and link a company to that contact. You need to specify a company
group for the newly-created Company. If the handler runs on non-matches,
the company will not be linked.
Delete Permanently The contact is permanently deleted from the marketing database.
2017 Oracle Corporation. All rights reserved 1085 of 2268
Handler Details
Remove from the When run manually, this contact will be removed from the current group with
current Group or which it is associated, or in Program Builder, from the program step with
Program Step which it is affiliated.
Remove From The
This contact will be removed from the specified group.
Specific Group
Update a field with a Specify a contact field to be updated with a constant value and provide the
constant value value.
Update a field with
Specify a contact field that will be updated with the field value from another
field values from
matched Data Entity field. This option is not available for Non-Matches.
matched records
* For the Add to Step in Program Builder deduplication handler to work, the following conditions must
be true:
The program step is set to support the selected data entity type (contact or company).
If the specific data entity is already in the program, it will not be added again.
If the program disallows multiple data entity entries, the entity will not be added if it was in the
program before.
Company
Handler Details
Add to Company Group Adds the account to a specific company group.
Add to Step in Program
The account is added to the program step. Some restrictions apply.*
Builder
Backup field data to Specify data from one company field to be copied and backed up into
another field another account field.
Delete Permanently The account is permanently deleted from the marketing database.
Remove from the current When run manually, this account will be removed from the specified
Group or Program group. In Program Builder, removes the account from the program step.
Remove From The
This account will be removed from the specified group.
Specific Group
Update a field with a
Specify an account field to be updated with a constant value.
constant value
Update a field with field Specify an account field that will be updated with the field value from
values from matched another matched data entity field. This option is not available for Non-
records Matches.
* For the Add to Step in Program Builder deduplication handler to work, the following conditions must
be true:
2017 Oracle Corporation. All rights reserved 1086 of 2268
The program step is set to support the selected data entity type (contact or account).
If the specific data entity is already in the program, it will not be added again.
If the program disallows multiple data entity entries, the entity will not be added if it was in the
program before.
11.1.1 Examples of Deduplication Precisions
The following are examples of using the different deduplication rule match types and precisions
available in the Eloqua application. These precision types can be accessed when you are creating or
editing deduplication rules so that you can control the types of data value comparisons used for data
record deduplication.
The deduplication precisions, along with examples, are shown in the remainder of this article.
Some of these examples are single-table deduplication rules (using a single type of data entity:
contacts, companies, or prospects). Some examples show multi-table deduplication rules, using two
different data entity types for the source and destination. See creating deduplication rules for more
information on both of the rule types.
Exact Match
Definition
With an Exact Match selected, the Eloqua application looks for fields having exactly the same value.
Example 1: Exact Match on Email Address
Task
Find all companies in company Group P having the same zip code as at least one contact in contact
Group C.
Solution
To carry out this comparison, you will have to create a multi-table deduplication rule with a Source and
a Destination data entity. You would use this functionality any time you want to use more than one data
entity (contacts, accounts) at a time within a single rule.
2017 Oracle Corporation. All rights reserved 1087 of 2268
To compare contact and accounts zip codes:
1. Navigate to Audience > Tools, then click Data Tools.
2. Open an existing multi-table deduplication rule, or create a new one.
3. You can choose to carry out filtering on a single field value to narrow the field of data records to
be deduplicated. If you want to do this (you have to set it up separately for the source and
destination data entities), select Apply Filter to, and then set up the filter in the Filter Details
selection to filter for those data entity records that meet the single-field value criterion.
Note: Doing this may help to significantly reduce the processing load on the application
while running the deduplication rule, i.e. the results will be available faster.
4. Select the source field (For example, Contact Field) and destination field (for example,
Companies Field) to compare (for example, Zip Code or Postal Code) and the Precision type
(Exact Match).
2017 Oracle Corporation. All rights reserved 1088 of 2268
5. To Choose the Display Fields that will be returned in the results, double-click the
Company, First Name, and Last Name fields in the Available Contact Fields and Account
Name for the Available Account Fields windows to move them to the respective Selected Fields
windows.
2017 Oracle Corporation. All rights reserved 1089 of 2268
Note: The field names from which to select may vary in your application.
6. Click Save.
Precisions for this deduplication rule are saved.
Data Used and Results
Group P consists of the following Contacts:
N First Name Company Zip or Postal Code
1 John UbiOmniCorp 22182
2 Mike UbiOmniCorp 90210
Group C consists of the following Contacts:
N Company Name Zip or Postal Code
1 UbiOmniCorp 22182
2 RazzMaTazz 60606
When this deduplication rule is run on the data shown, there are four groups of results:
2017 Oracle Corporation. All rights reserved 1090 of 2268
Source matches (contact records in Group P that match account records found in Group C) -
John in Group P with zip code 22182 matches UbiOmniCorp in Group C, which has the same
zip code.
Source non-matches (contacts with no matched account records) - Mike, with the zip code
90210, has no matches in the Group C account group.
Destination matches (accounts with matches in the contact group) - UbiOmniCorp, with the zip
code 22182, has a match in the contact group (John).
Destination non-matches (accounts with no matched contact records) - RazzMaTazz, with the
zip code 60606, has no matching record in the contacts based on matching the zip code.
Example 2: Contacts in Two Contact Groups
Find all contact records that are in both of two contact Groups, C1 and C2.
Results
This task cannot be done using deduplication rules. At first glance, it seems reasonable to run contacts
against contacts using a deduplication rule looking for an exact match on the Email Addresses.
However, the deduplication rule looks for different contact records with the same values, not the same
contact records in multiple contact groups. In this example, contacts may be within all the groups, but
there is still only one contact record. Since the Email Address for this single contact record is properly
identified as unique, there will be no matches in this case.
Match All Characters After/Match All Characters Before
Definition
With Match All Characters After selected, the Eloqua application looks for fields having the same
characters after the defined value. With Match All Characters Before selected, the rule finds fields
having the same characters before the defined value.
Example: Match All Characters After on Email Address Domains
Task
Find all contacts in contact Group P having the same email address domains as at least one account in
account Group C.
2017 Oracle Corporation. All rights reserved 1091 of 2268
Solution
To carry out this comparison, you will have to create a multi-table deduplication rule with a source and
a target data entity. You would use this functionality any time you want to use more than one data
entity (contacts, accounts) at a time within a single rule.
To compare contact and accounts email address domains:
1. Navigate to Audience > Tools, then click Data Tools.
2. Open an existing multi-table deduplication rule, or create a new one.
3. Select the source field (For example, Contact Field) and destination field (for example,
Companies Field) to compare (for example, Zip Code or Postal Code). Then select Match All
Characters After for the precision type.
4. Fill in the value @ in the Precision Value field, as you are comparing the domains after the "at"
(@) symbol.
2017 Oracle Corporation. All rights reserved 1092 of 2268
5. To Choose the Display Fields that will be returned in the results, double-click the
Company, First Name, and Last Name fields in the Available Contact Fields and Account
Name for the Available Account Fields windows to move them to the respective Selected
Fields windows.
2017 Oracle Corporation. All rights reserved 1093 of 2268
Note: The field names from which to select may vary in your application.
6. Click Save.
Precisions for this deduplication rule are saved.
Data Used and Results
Group P consists of the following contacts:
N First name Last Name Email Address
1 John Smith aaa@ aaa.com
2 Mike Brown bbb@ bbb.com
Group C consists of the following companies:
N Account Name Contact Email Address
1 UbiOmniCorp aaa@aaa .com
2 Ubi Holdings ccc@ccc .com
When this deduplication rule is run on the data shown, there are four groups of results:
2017 Oracle Corporation. All rights reserved 1094 of 2268
Source matches (contact records in Group P that match company records found in Group C) -
John Smith with email aaa@aaa. com matches both UbiOmniCorp and Ubi Holdings in Group
C as they have the same domain in their Email Address (aaa.com) after the @ symbol.
Source non-matches (contacts with no matched account records) - Mike Brown, with the Email
Address bbbaaa.com, has no matches in the Contact Group. There is no @ symbol in Mike's
Email Address, so this deduplication rule was not applied.
Destination matches (accounts with matches in the contact Group) - Both UbiOmniCorp and
Ubi Holdings in company Group C have the same Email Address domain aaa.com, and thus are
matched.
Destination non-matches (accounts with no matched domains among contact records) - All
company records were matched on the domain, so this is an empty group.
Match First X Characters/Match Last X Characters
Definition
With Match First X Characters selected, the Eloqua application looks for fields having the same
beginning characters with the number of characters used defined by the X (the Precision Value). With
Match Last X Characters selected, the Eloqua application looks for fields having the same ending
characters with the number of characters used defined by the X (the precision value).
Example: Match First X Characters to Match Area Codes
Task
Group contacts in contact Group C by location of their business. The only available data is the contact
phone number containing the area code.
Solution
To carry out this comparison, you will create a new deduplication rule using a single type of data entity
(for example, contacts).
To compare contacts for location using the area code:
2017 Oracle Corporation. All rights reserved 1095 of 2268
1. Navigate to Audience > Tools, then click Data Tools.
2. Open an existing deduplication rule, or create a new one.
3. On the Deduplication Rule page, select the Contact Field to compare (for instance, Business
Phone; this may be named differently in your implementation).
4. Select Match First X Characters as the Precision type.
5. Type 3 into the Precision Value field, as you are comparing the phone area code (the first three
digits of the telephone number).
6. To Choose the Display Fields that will be returned in the results, double-click the First Name
and Last Name fields in the Available Contact Fields window to move them to the Selected
Fields window.
Note: The field names from which to select may vary in your implementation.
7. Click Save.
Precisions for this deduplication rule are saved.
Data Used and Results
Group C consists of the following contacts:
First Name Last Name Business Phone
First Name Last Name Business Phone
1 Mike Black 416 XXX XXXX
2 Mike Brown 416 XXX XXXX
3 John Smith 905 XXX XXXX
When this deduplication rule is run on the data shown, there are two groups of results (out of four
possibilities):
Source matches (contacts with the same first 3 digits or area code in the Business Phone
number) - Mike Black and Mike Brown match on the basis of matching area codes.
Source non-matches (contacts with unique area codes) - John Smith has an area code that
does not match.
2017 Oracle Corporation. All rights reserved 1096 of 2268
Destination matches - Since a single table deduplication rule is being used, the source and
destination groups are the same Group.
Destination non-matches - Since a single table deduplication rule is being used, the source and
destination groups are the same group.
Special Eloqua Account/First Name/Title Match
Definition
With Special Eloqua Account Match selected, the Eloqua application looks for account fields having
the same value. With Special First Name Match selected, the Eloqua application looks for First Name
fields with the same value. By selecting Special Eloqua Title Match, you set the rule to look for
matching values in the Title field.
Example 1: Comparing Account Names
Task
In contact Group P, find all contacts from the same account. The account name may be written slightly
differently in different contact records.
Solution
To carry out this comparison, you will create a new duplication rule using a single type of data entity
(contacts). The comparison uses Special Eloqua Company Match to account for different
abbreviations.
To compare account names:
1. Navigate to Audience > Tools, then click Data Tools.
2. Open an existing deduplication rule, or create a new one.
3. Select the Contact Field to compare (for example, Account) and the Precision type (for
example, Special Eloqua Account Match).
4. To Choose the Display Fields that will be returned in the results, double-click the First Name
and Last Name fields in the Available Contact Fields window to move them to the Selected
2017 Oracle Corporation. All rights reserved 1097 of 2268
Fields window.
Note: The field names from which to select may vary in your application.
5. Click Save.
Precisions for this deduplication rule are saved.
Data Used and Results
When this deduplication rule is run, there are several additional considerations that affect the results:
If the Company field is empty for a data entity record, that record is skipped during processing
and not matched.
Linking words ("the", "of", "or", "and" or "de") are ignored during processing, meaning that they
cannot be the sole cause of a failure to match two records.
The Company field will be still matched if there is any difference in punctuation, white spaces,
linking words ("the", "of", "or", "and" or "de"), or additional abbreviations that describe the type
of company (like "Inc", "Corp", "Mgt").
To accommodate abbreviations, the following pair of abbreviations (Abbr.) and full names of
account-related terms are included in the run.
Note: If additional terms are required, they can be added by request. Talk to your Eloqua
Customer Success Manager for more information.
Abbr. Full Name Abbr. Full Name Abbr. Full Name
Admin Administration Gov Government PLC Public Limited Company
Assoc Association Govt Government Sask Saskatchewan
Bros Brothers Inc Incorporated Svc Service
Centre Center Indust Industrial Svr Service
Ctr Center Inst Institute Syst System
Co Company Intl International Tech Technology
2017 Oracle Corporation. All rights reserved 1098 of 2268
Abbr. Full Name Abbr. Full Name Abbr. Full Name
Corp Corporation LLC Limited Liability Corporation Telecomm Telecommunications
Dep Department Ltd Limited US USA
Dept Department Mgt Management Univ University
Div Division Mgmt Management Util Utility
Fed Federal Natl National Utils Utilities
Fedl Federal Org Organization
For this example, Group C consists of the following Contacts:
N First Name Last Name Account
1 Mike Black ABC
2 Mike Bbrown XYZZ Mgt
3 John Smith XYZZ Mgmnt
4 John White AbC Corp
When this Deduplication Rule is run on the data shown, there are two groups of results:
Prospects 1 and 4 are grouped as matching on ABC Corp.
Prospects 2 and 3 are grouped as matching on XYZZ Management.
Example 2: Comparing First and Last Names
Task
In contact Group P, find all contacts that have the same first name and last name. The first name may
be entered or spelled differently (for example, "Ken" and "Kenneth").
Solution
To carry out this comparison, you will create a new deduplication rule using a single type of data entity
(contacts). The comparison is exact for the Last Name, but uses Special First Name Match for the
First Name to account for different spellings.
To compare contact First and Last Names:
1. Navigate to Audience > Tools, then click Data Tools.
2. Open an existing deduplication rule, or create a new one.
2017 Oracle Corporation. All rights reserved 1099 of 2268
3. On the Deduplication Rule page, select the Contact Field to compare (First Name) and the
Precision type (Special First Name Match).
Note: The field names from which to select may vary in your application.
4. Select the Contact Field called Last Name and the Precision type (Exact Match).
5. Click Save.
Precisions for this deduplication rule are saved.
Data Used and Results
When this deduplication rule is run, there are several additional considerations that affect the results:
If the First Name and/or Last Name fields are empty for a data entity record, that record is
skipped during processing and not matched.
The First Name and Last Name fields will be still matched if there is any difference in
punctuation, white spaces, or in the form of the Name (for example, "Edward" vs. "Ed").
To accommodate different name spellings, the following full name forms are included in the run.
Note: If additional full name forms are required, they can be added by request. Talk to your
Eloqua Client Services Manager for more information.
Full Name Full Name Full Name Full Name Full Name
Abigail Christopher Harold Louise Samuel
Abraham Clifford Henry Matthew Sophia
Albert Cynthia Howard Megan Steven
Alexander Daniel Irving Michael Stuart
Amanda David Jacob Mortimer Susan
Andrew Deborah James Natalie Theresa
Anthony Donald Janet Nathaniel Thomas
Arthur Douglas Jeffrey Nicholas Timothy
Barbara Edward Jessica Pamela Valerie
Beatrice Elizabeth John Patrick Victor
Benjamin Eugene Joseph Peter Victoria
Bernard Francine Julia Raymond Vincent
Brian Franklin Kenneth Rebecca Walter
Cameron Florence Lawrence Richard William
2017 Oracle Corporation. All rights reserved 1100 of 2268
Full Name Full Name Full Name Full Name Full Name
Catherine Frederick Leonard Robert
Charles Gregory Lillian Ronald
Christine Douglas Louis Russell
Group C consists of the following Contacts:
N First Name Last Name
1 Bill Black
2 Bill Brown
3 Willy Black
4 John Black
When this Deduplication Rule is run on the data shown, there are two groups of results (out of four
possibilities):
Source matches (Prospects with the same First and Last Names) - Bill Black and Willy Black.
Source non-matches (Prospects that do not have the same First and Last Names) - John Black
and Bill Brown.
Destination matches - Since a Single Table Deduplication Rule is being used, the Source and
Destination Groups are the same Group.
Destination non-matches - Since a Single Table Deduplication Rule is being used, the Source
and Destination Groups are the same Group.
Example 3: Comparing First and Last Names and Titles
Task
In contact Group C, find all contacts that have the same First Name and Last Name. There may be
people who have the same First and Last Names, so carry out an additional check on the job Title.
Note: The First Name may be entered or spelled differently (for example, "Ken" and "Kenneth"); in
addition, the Title may be spelled differently (for example, "Mgr" and "Mang").
Solution
To carry out this comparison, you will create a new deduplication rule using a single type of data entity
(contacts). The comparison is exact for the Last Name, but uses Special First Name Match for the
First Name to account for different spellings, and Special Title Match for the Title to account for
different spellings in the Title abbreviation.
2017 Oracle Corporation. All rights reserved 1101 of 2268
To compare contact First and Last Names and Titles:
1. Navigate to Audience > Tools, then click Data Tools.
2. Open an existing deduplication rule, or create a new one.
3. On the Deduplication Rule page, select the Contact Field to compare (First Name) and the
Precision type (Special First Name Match).
4. Select the Contact Field called Last Name and the Precision type (Exact Match).
5. Select the Contact Field called Title and the Precision type for that (Special Title Match).
Note: The field names from which to select may vary in your application.
6. Click Save.
Precisions for this deduplication rule are saved.
Data Used and Results
When this deduplication rule is run, there are several additional considerations that affect the results:
If the First Name and/or Last Name fields are empty for a data entity record, that record is
skipped during processing and not matched. In addition, if the Title field is empty, that record is
skipped and not matched.
The First Name and Last Name fields will be still matched if there is any difference in
punctuation, white spaces, or in the form of the job Title (for example, "Mgr" vs. "Mang" vs.
"Mngr" for Manager).
To accommodate abbreviations, the following pair of abbreviations (Abbr.) and full job Titles are
included in the run.
Abbr. Full Title Abbr. Full Title Abbr. Full Title
Acct Account Cust Customer Pres President
Accts Accounts Dev Development Prgm Program
Acctng Accounting Dir Director Prod Product
Adm Administration Eng Engineer Purch Purchasing
2017 Oracle Corporation. All rights reserved 1102 of 2268
Abbr. Full Title Abbr. Full Title Abbr. Full Title
Admin Administration EVP Executive Vice President QA Quality Assurance
AP Accounts Payable Exec Executive Rep Representative
Asst Assistant Gen General Serv Service
Bus Business GM General Manager SLS Sales
CEO Chief Executive Officer IT Information Technology SN Senior
CFO Chief Financial Officer Mang Manager Spt Support
CMO Chief Marketing Officer Mktg Marketing SVP Senior Vice President
CIO Chief Information Officer Mgr Manager SW Software
COO Chief Operations Officer Mngr Manager Sys System
Corp Corporate Ofc Office Tech Technology
CSO Chief Security Officer Ops Operations VP Vice President
CTO Chief Technology Officer
Note: If additional Titles are required, they can be added by request. Talk to your Eloqua Client
Services Manager for more information.
Group C consists of the following contacts:
N First Name Last Name Title
1 Mike Black Mgr
2 Mike Black Mang
3 Mike Black VP
4 John White Mgr
When this deduplication rule is run on the data shown, there are two groups of results (out of four
possibilities):
Source matches (contacts that match on First Name, Last Name, and Title) - 1 and 2. First and
Last Names match, and the Titles ("Mgr" and "Mang") both match Manager.
Source non-matches (contacts that do not have the same First and Last Names or the same
title) - 3 and 4 do not match on First Name, Last Name, or Title.
Destination matches - Since a Single Table Deduplication Rule is being used, the Source and
Destination Groups are the same Group.
Destination non-matches - Since a Single Table Deduplication Rule is being used, the Source
and Destination Groups are the same Group.
2017 Oracle Corporation. All rights reserved 1103 of 2268
Starts With
Definition
With Starts With selected, the Eloqua application matches fields where the full value in one field
begins with the value in another field (for example, the Source field value "ABC Netherlands" begins
with the Destination field value "ABC").
Example: Match Account Name
Task
Find all contacts in Prospect Group P having the same company name. The value in the Account field
consists of the Account and Division, so we want to group the contacts for which the account value
begins with the same Account name.
Solution
To carry out this comparison, you will have to create a multi-table deduplication rule with a Source and
a Target data entity. You would use this functionality any time you want to use more than one data
entity (contacts, accounts) at a time within a single rule.
To return Prospects beginning with the same Account name (regardless of the Division):
1. Navigate to Audience > Tools, then click Data Tools.
2. Open an existing multi-table deduplication rule, or create a new one.
3. On the Deduplication Rule page, select the Contact Field (Accounts), the Company Field
(Account Name), and the Precision type (Starts With).
Note: The field names from which to select may vary in your application.
4. To Choose the Display Fields that will be returned in the results, double-click the First Name
and Last Name fields in the Available Prospect Fields window to move them to the Selected
Fields window.
5. Click Save.
2017 Oracle Corporation. All rights reserved 1104 of 2268
Precisions for this deduplication rule are saved.
Data Used and Results
Group P consists of the following contacts:
N First Name Last Name Account
1 Mike Black The ABC UK
2 Mike Brown ABC Canada
3 John Smith ABC USA
Group M consists of the following companies:
Name Account
1 ABC
2 XYZ
When this deduplication rule is run on the data shown, there are four groups of results:
Source matches (contact records in Group P that match company records found in Group M) -
contact records 2 and 3 match on the basis of each account name beginning with "ABC".
Source non-matches (contact with no matched company records) - Mike Brown does not match
because the account name begins with "The", not "ABC".
Destination matches (accounts with matches in the contact group) - Number 1 (ABC).
Destination non-matches (accounts with no matched account names among contact records) -
Number 2 (XYZ).
Contains
Definition
With Contains selected, the Eloqua application matches fields where the full value in one field
contains the value in another field (for example, the Account Source field value "The ABC Worldwide
Corp." contains the destination field value "ABC").
Note: This precision is the slowest of all because it checks every possible entry of all one
group field against all possibilities in the fields of records in another group. Because of speed
2017 Oracle Corporation. All rights reserved 1105 of 2268
issues, this precision should not be used on large groups. If required, split the group into small
groups and run them separately.
Example: Match Account Name
Task
Find all contacts in Group P having the same Account name. The value in the Account field consists of
the account and division, so we want to group the contacts for which the account value contains the
same account name.
Solution
To carry out this comparison, you will have to create a multi-table deduplication rule with a source and
a target data entity. You would use this functionality any time you want to use more than one data
entity (contacts, accounts) at a time within a single rule.
To return contacts containing the same Account name (regardless of the Division):
1. Navigate to Audience > Tools, then click Data Tools.
2. Open an existing multi-table deduplication rule, or create a new one.
3. On the Deduplication Rule page, select the Contact Field (Account), the Account Field
(Account Name), and the Precision type (Contains).
Note: The field names from which to select may vary in your application.
4. To Choose the Display Fields that will be returned in the results, double-click the First Name
and Last Name fields in the Available Contact Field window to move them to the Selected
Fields window.
5. Click Save.
Precisions for this deduplication rule are saved.
2017 Oracle Corporation. All rights reserved 1106 of 2268
Data Used and Results
Group P consists of the following contacts:
N First Name Last Name Account
1 Mike Black The ABC UK
2 Mike Brown ABC Canada
3 John Smith ABC USA
Group M consists of the following Account Names:
N Account
1 ABC
2 XYZ
When this Deduplication Rule is run on the data shown, there are four groups of results:
Source matches (contact records in Group P that match account records found in Group M) - All
three contacts will match because each company contains the Account Name "ABC".
Source non-matches (contacts with no matched account records) - Empty group.
Destination matches (accounts with matches in the contact group) - Number 1 (ABC).
Destination non-matches (accounts with no matched Account Names among contact records) -
Number 2 (XYZ).
11.1.2 Applying a Filter Before Deduplication
When you save a new deduplication rule, the page expands to show you additional configuration
options. The first options to configure are the Filter Details, which allow you to filter your records before
applying the deduplication rule. For example, you may only want to deduplicate contacts only for a
specific company, so you may filter contacts on the email address domain to ensure that the
deduplication rule is applied only to records from that company.
The filtering for a single-table deduplication rule is run on both the source and destination records. If you
want to filter only the source or only the destination records, you should filter them outside of the
deduplication rule function first. For multi-table deduplication rules, you can select the source and
destination data entities separately to filter the source records, the destination records, or both.
2017 Oracle Corporation. All rights reserved 1107 of 2268
To set up a filter for a single-table deduplication rule:
1. Navigate to Audience > Tools, then click Data Tools.
2. Click the Deduplication Rules tab in the left panel.
3. Open an existing deduplication rule, or create a new one.
4. Configure the Filter Details for the rule.
i. Select the Apply Filter to X check box where X is the data entity type (contacts,
companies, or prospects) that was chosen when the rule was created. The filter will be
applied to both source and destination records.
ii. Click the Filter Field drop-down list, then select the field on which you want to filter.
iii. Click the Is/Is Not and Equal to/Between drop-down lists, then determine the value for
each.
iv. Type the desired value into the Filter Value field.
2017 Oracle Corporation. All rights reserved 1108 of 2268
Note: You can use wildcards for your filter values: * for multiple characters, and ?
for a single character
v. (Optional) Click Search Builder if you need to search for more options for defining the
filter value. Set up your search, then click OK. The final search string is populated in the
Filter Value field.
5. Click Save when you are finished.
The filter has been applied to your rule.
To set up a filter for a multi-table Deduplication Rule:
1. Navigate to Audience > Tools, then click Data Tools.
2. Click the Deduplication Rules tab in the left panel.
3. Open an existing multi-table deduplication rule, or create a new one.
4. Configure the Source Filter Details:
i. Select the Apply Filter to X check box where X is the data entity type (contacts,
companies, or prospects) that was chosen when the rule was created.
ii. Click the Filter Field drop-down list, then select the field on which you want to filter.
2017 Oracle Corporation. All rights reserved 1109 of 2268
iii. Click the Is/Is Not and Equal to/Between drop-down lists, then determine the value for
each.
iv. Type the desired value into the Filter Value field.
Note: You can use wildcards for your filter values: * for multiple characters, and ?
for a single character
v. (Optional) Click Search Builder if you need to search for more options for defining the
filter value. Set up your search, then click OK. The final search string is populated in the
Filter Value field.
5. Repeat the process in Step 4 to configure the Destination Filter Details.
6. Click Save when you are finished.
The filters have been applied to your multi-table rule.
11.1.3 Copying Deduplication Rules
Instead of creating new deduplication rules, you can copy existing rules to save time.
To copy a deduplication rule:
1. Navigate to Audience > Tools, then click Data Tools.
2. Click the Deduplication Rules tab in the left panel.
2017 Oracle Corporation. All rights reserved 1110 of 2268
3. Locate the file you want to copy, click the drop-down arrow next to it, then click Copy
Deduplication Rule.
4. Configure the Copy Deduplication Rule details on the right panel:
i. Type a new name for the copied rule in the New Name field.
ii. (Optional) Type a brief description into the New Description field.
iii. Select or deselect the Copy Associated Deduplication Handler Sets check box. You
must select this if you want to copy the deduplication handler sets associated with the
original.
5. Click Copy Rule.
The new deduplication rule is saved under the name you provided. You can now edit the rule without
affecting the original.
2017 Oracle Corporation. All rights reserved 1111 of 2268
11.1.4 Creating Deduplication Handler Sets
With a deduplication rule open, you can create a new set of Deduplication Handlers or access the
existing Handler Sets associated with that rule from the Dedupe Rule options menu.
To create a new Deduplication Handler Set:
1. Navigate to Audience > Tools, then click Data Tools.
2. Click the Deduplication Rules tab in the left panel.
3. Open an existing deduplication rule, or create a new one.
4. Click Deduplication Rule options in the right panel, then click New Deduplication Handler
Set. The New Deduplication Handler Set dialog box opens.
Note: The source comparison and destination comparison data entity types are the
same as in the deduplication rule.
5. Type a name into the Deduplication Handler Set Name field.
6. Click Save. The dialog box changes to show and describe additional configuration options for
the handler set.
7. Select the type of matches or non-matches (on source or destination) that you want to use from
the New Handler will run on picklist, then click Add New Handler to access the configuration
options for that selected handler.
2017 Oracle Corporation. All rights reserved 1112 of 2268
8. Select the handler option from the In the New Deduplication Handler dialog box picklist, then
click Continue.
9. Set what you want done with matches or non-matches in the Edit Deduplication Handler
Details dialog box, as well as the parameters for the selected action. For example, if you select
Add to a Contact Group, then you must specify the Contact Group to be used. When you
have set the parameters, click Save. Here is a list of the options and the corresponding
parameters that must be set for each:
Options Parameters
Add to a
Contact Select a Contact Group to which to add the contact.
Group
Add to Step
Select the program step to which the contact will be added, and (if required) an
in Program
ownership rule to use when adding it.
Builder
Backup field
Select a field in the contact record and another field to which you want to back
data to
up the data value in the first field.
another field
Create Choose a Companies Group to which to add the matched or unmatched
Companies contacts. You can also select an existing Group and Edit it or create a New
group. You can also choose to populate account fields with values from the
contact fields (and edit the field mappings) or choose not to map the field
values.
Delete
Permanently deletes each Matched or Unmatched contact from the application.
Permanently
Remove from
the current When run manually, this contact will be removed from the current group with
Group or which it is associated, or in Program Builder, from the program step with which
Program it is affiliated.
Step
Remove Removes the contact from the current Contact or Account Group or Program
2017 Oracle Corporation. All rights reserved 1113 of 2268
Options Parameters
From The
Specific Step.
Group
Update a
field with a Select a field to update with a constant (static) value and enter the value to use
constant for this.
value
Update a
field with field
Update a selected contact field with the value from another field that you
values from
specify.
matched
records
The details of the deduplication handler and what it runs on (matches or non-matches, source or
destination) are shown in a table at the bottom of the Deduplication Handler Set dialog box.
10. Repeat steps 4 to 9 above to add additional deduplication handlers to the set as required.
11. Click Save when you are finished adding all of your handlers to save the deduplication handler
set, then close the dialog box.
11.1.5 Creating Deduplication Rules
You can create a new deduplication rule from the Data Tools menu. Remember that a single-table
deduplication rule allows you to deduplicate records from the same data entity type (for example,
contacts against contacts), whereas a multi-table deduplication rule lets you deduplicate records from
different data entity types (for instance, contacts against companies).
To create a new single-table Deduplication Rule:
1. Navigate to Audience > Tools, then click Data Tools.
2. Click Data Tools, then click New Deduplication Rule.
2017 Oracle Corporation. All rights reserved 1114 of 2268
Alternatively, click New Deduplication Rule on the right panel.
3. Configure the Deduplication Rule Details:
i. Type a name into the Deduplicate Rule Name field.
ii. (Optional) Type a brief description into the Deduplicate Rule Description field.
iii. Click the Deduplicate Rule Table drop-down, then select the type of data entity that
provides the data source for the rule. The options are: Contacts, Companies, and
Prospects.
2017 Oracle Corporation. All rights reserved 1115 of 2268
Note: Use of the Advanced Options is not recommended. These options are included for
use by Eloqua client services personnel.
4. Click Save.
The new deduplication rule is saved under the name you provided. The page then expands to show
additional configuration parameters you can set, including filters and precisions.
See examples of deduplication precision for additional information.
To create a new multi-table Deduplication Rule:
1. Navigate to Audience > Tools, then click Data Tools.
2. Click Data Tools, then click New Multi-Table Deduplication Rule.
2017 Oracle Corporation. All rights reserved 1116 of 2268
3. Configure the Deduplication Rule Details:
i. Type a name into the Deduplicate Rule Name field.
ii. (Optional) Type a brief description into the Deduplicate Rule Description field.
iii. Click the Source Table drop-down, then select the type of data entity that provides the
data source for the rule. The options are: Contacts, Companies, and Prospects.
iv. Click the Destination Table drop-down, then select the type of data entity that provides
the destination table for the rule. The options are: Contacts, Companies, and
Prospects.
Note: Use of the Advanced Options is not recommended. These options are included for
use by Eloqua client services personnel.
4. Click Save.
2017 Oracle Corporation. All rights reserved 1117 of 2268
The new deduplication rule is saved under the name you provided. The page then expands to show
additional configuration parameters you can set, including filters and precisions.
See examples of deduplication precision for additional information.
11.1.6 Deleting Deduplication Handler Sets
You can delete deduplication handler sets that you no longer require.
To check for dependencies on the Deduplication Rule:
1. Navigate to Audience > Tools, then click Data Tools.
2. Click the Deduplication Rules tab in the left panel.
3. Locate the rule you want to edit by deleting its handler sets, then click on the rule to open it.
4. Click Deduplication Rule options in the right panel, then click New Deduplication Handler
Set. The New Deduplication Handler Set dialog box opens
2017 Oracle Corporation. All rights reserved 1118 of 2268
5. Click the Handler Set drop-down menu, then click Delete Deduplication Handler Set.
If there are dependencies on this rule, then the Dependency Check dialog box opens showing
any other marketing objects in Eloqua that are dependent on this deduplication rule. You must
resolve all dependencies before you can delete the match rule.
If you want to reassign dependencies, click Edit next to an object, then select a new match rule
for the object to use. If you want to remove the dependent marketing object from the application,
click Delete next to the object.
Note: If one or both of the options next to the object are greyed out, you must manage
the dependency from the object. For example, if a step in a program is dependent on the
match rule, you would have to change or delete the dependency by editing the program
step that uses the match rule.
6. Navigate to Contacts > Data Tools.
7. Make sure that the Deduplication Rules tab at the top of the Tree View is selected.
8. On the drop-down menu next to an existing match rule in the Tree View, click Delete
Deduplication Rule.
If there are dependencies on this rule, then the Dependency Check dialog box opens showing
any other marketing objects in Eloqua that are dependent on this deduplication rule. You must
resolve all dependencies before you can delete the match rule.
If you want to reassign dependencies, click Edit next to an object, then select a new match rule
for the object to use. If you want to remove the dependent marketing object from the application,
click Delete next to the object.
Note: If one or both of the options next to the object are greyed out, you must manage
the dependency from the object. For example, if a step in a program is dependent on the
match rule, you would have to change or delete the dependency by editing the program
step that uses the match rule.
2017 Oracle Corporation. All rights reserved 1119 of 2268
9. When you are finished viewing and/or editing the dependencies, or if there were none, in the
confirmation dialog box that opens. Click OK.
The handler sets are permanently removed from the rule. If you want to restore the same handler sets,
you will have to create them again.
11.1.7 Deleting Deduplication Rules
Once you have finished with a deduplication rule and do not plan to use it again, you can delete the rule
from the Eloqua system.
To delete a Deduplication Rule:
1. Navigate to Audience > Tools, then click Data Tools.
2. Click the Deduplication Rules tab in the left panel.
3. Locate the file you want to delete, click the drop-down arrow next to it, then click Copy
Deduplication Rule.
2017 Oracle Corporation. All rights reserved 1120 of 2268
The dependency checker rules to determine if there are any marketing objects or processes
dependent on this deduplication rule. If there are, the Dependency Checker window opens and
shows the dependencies. You can edit or delete each dependency.
Note: If you select Delete, then the marketing object listed is deleted from the system.
If edit and/or delete are greyed out, then you will have to remove the dependency from
the original marketing object or process.
Once you remove all dependencies, you can delete the deduplication rule.
4. Click OK to confirm the deletion.
The rule is permanently removed from the system.
2017 Oracle Corporation. All rights reserved 1121 of 2268
11.1.8 Editing Deduplication Handler Sets
With a deduplication rule open, you can create a new set of deduplication handlers, or access the
existing handler sets associated with that rule from the Deduplication Rule options menu.
To edit an existing Deduplication Handler Set:
1. Navigate to Audience > Tools, then click Data Tools.
2. Click the Deduplication Rules tab in the left panel.
3. Locate the rule you want to edit, then click on the rule to open it.
4. Click Deduplication Rule options in the right panel, then click New Deduplication Handler
Set. The New Deduplication Handler Set dialog box opens.
5. Click the Handler Set drop-down menu, then click Edit Deduplication Handler Set.
6. Make edits as needed.
You can change the Deduplication Handler Set Name by entering a new name in the field. You
can also change any specific handler by clicking on the menu next to it and selecting Edit
Deduplication Handler, or delete it by clicking Delete on the same menu. Change
configurations as required. You can also add handlers to the set by clicking Add Handler and
setting the configuration.
7. Click Save when you are finished, then close the dialog box.
Your edits to the handler sets for the rule have been saved.
11.1.9 Editing Deduplication Rules
In some cases, you may want to edit an existing deduplication rule.
To edit an existing deduplication rule:
2017 Oracle Corporation. All rights reserved 1122 of 2268
1. Navigate to Audience > Tools, then click Data Tools.
2. Click the Deduplication Rules tab in the left panel.
3. Locate the rule you want to edit, then click on the rule to open it.
The rule opens in the right panel.
2017 Oracle Corporation. All rights reserved 1123 of 2268
4. Make changes to the rule as needed. See the following topics for more information:
Applying a Filter Before Deduplication
Examples of Deduplication Precisions
5. Click Save once you are finished.
The rule is updated with your changes.
11.2 Validation Rules
Using validation rules, you can ensure that data uploaded into Eloqua or submitted in a form complies
to a specific criterion (validation type). You can validate whether there is a submitted or uploaded field
value, the data type and length, and whether the value is in a specified data set. In addition, you can
replace particular values with values that you specify (for instance, to normalize data before its stored
in your marketing database).
2017 Oracle Corporation. All rights reserved 1124 of 2268
11.2.1 Creating Validation Rules
You can create validation rules to ensure that uploaded and submitted data adheres to standards you
set before it is stored in your marketing database.
To create a validation rule:
1. Navigate to Audience > Tools, then click Data Tools.
2. Click New Validation Rule.
3. Configure the Validation Rule Details:
i. Enter a name into the Validation Rule Name field.
ii. Select a Validation Type from the following options:
Data type and length: You can select a data entity type and validate the
maximum character length of the value in the selected field to validate (this
applies only to string values). The parameter to set is the character length of the
string.
Field value in Data Set: Check to ensure that the value in the chosen data field
to validate is in a set of data values. If it is not, set it to a specified default value.
Field value required: Ensure that there is a value (other than a blank or null) in
the data field you are validating.
Find / Replace: Replace specified data values with other specified values.
2017 Oracle Corporation. All rights reserved 1125 of 2268
iii. Select an option from the Validation Rule runs on drop-down list. Contacts, Companies,
and Prospects are types of data entity fields the validation rule will check.
4. Click Continue in the lower-right corner to proceed. The page expands.
i. Select a field to validate: Click Field to Validate to launch the Entity Field Search
window. Locate the field using the Search bar, click View All to see all existing fields, or
click Create New to create a new field. Select the field, then click OK.
ii. Set the parameter(s) for the selected Validation Type:
Note: Parameters depend the Validation Type you selected for the rule.
Data type and length: In the Character Length field, enter the maximum length
of the field. This applies only to strings (not to numeric or date data).
Field value in data set: You must select a Data Value Set against which to test
2017 Oracle Corporation. All rights reserved 1126 of 2268
the uploaded or submitted value, and can optionally provide a Default value in
case the value is not in that particular data value set.
Example: You can choose an existing data value set, select a set Edit it,
or create a New set.
Let's work through the process for creating a new data value set.
Click the New button, then provide a Data Value Set Name (use one
suitable for easy identification of the set), then click Continue. You can
add up to 10 values in the data value set on the page; if you need to add
more, click Save and Add More Values to show a new blank page to
enter more values.
When you have entered all the values in the data value set, click Save
and Close.
Click Save and close the window to return to the validation rule. If you
need to, you can edit this set later by selecting it in the same picklist, then
clicking Edit.
Field value required: You can enter a default value that will be inserted into the
field if it is empty when uploaded or submitted.
2017 Oracle Corporation. All rights reserved 1127 of 2268
Find/Replace: Find particular values in the specified field and replace them with
other specified values by using a Find/Replace Set (a set of values found and
the values they'll be replaced with).
Example: You can choose an existing Find/ReplaceSet, Select a
Setand Edit it, or Create a New set.
Let's work through the process for creating a new Find/Replace Set.
Click New, then provide a Find/Replace Set Name (use one suitable for
easy identification of the set) and click Continue. You can add up to ten
values in the Find/Replace set on the page; if you need to add more, click
Save and Add More Values to show a new blank page to enter more
values. When you have entered all the values in the find/replace set, click
Save and Close.
2017 Oracle Corporation. All rights reserved 1128 of 2268
Click Save and close the window to return to the Validation Rule. If you
need to, you can edit this set later by selecting it in the same picklist, then
clicking Edit.
Click Save and close the window to return to the Validation Rule. If you need to,
you can edit this set later by selecting it in the same picklist, then clicking Edit.
5. Click Save to save the validation rule.
You now have access to the validation rule where applicable in Eloqua.
11.2.2 Deleting Validation Rules
You can select a Validation Rule and remove it from the application.
To delete a validation rule:
1. Navigate to Audience > Tools, then click Data Tools.
2. Click the Validation Rules tab on the left panel.
3. Navigate to the validation rule you want to delete.
4. Click the drop-down arrow next to the name of the rule, then click Delete Validation Rule.
2017 Oracle Corporation. All rights reserved 1129 of 2268
5. If there is a dependency on the validation rule (a marketing object in the application, such as a
Program Step, that is using the it), then the Dependency Check dialog box opens. You must
Edit or Delete every dependency before you can delete the validation rule. If one or both of the
options are greyed out for a marketing object, you must remove the dependency from that
object.
You can also check the dependencies of the rule by clicking Validation Options in the upper
right corner, then select Check Dependency.
Note: If you Delete the dependency, you are also deleting the dependent marketing
object from the application.
6. Click OK in the confirmation box.
The rule is permanently removed.
11.2.3 Editing Validation Rules
You can select an existing Validation Rule and modify it as needed.
2017 Oracle Corporation. All rights reserved 1130 of 2268
To edit a validation rule:
1. Navigate to Audience > Tools, then click Data Tools.
2. Click the Validation Rules tab on the left panel.
3. Navigate to the validation rule you want to modify.
4. Click the drop-down arrow next to the name of the rule, then click Edit Validation Rule
5. Make changes as required in the validation rule.
Note: Validation Type and Entity Type are read-only fields (greyed out), so you can not
make changes to these values. If you need to change these, you will have to delete this
rule, then recreate it with the same name and different settings.
6. Click Save when you are done.
The validation rule is saved with your changes.
2017 Oracle Corporation. All rights reserved 1131 of 2268
12 Dashboards
Oracle Eloqua's new reporting dashboards (formally known as Insight Preview) provide you with
reports and metrics that you can use to quickly view the performance of your organization's campaigns
and emails. The dashboards are pre-built by Oracle Eloqua and are available independently of Insight
and Classic Insight. You can use filters and interact with a dashboard so that you can examine the
information that is important to you.
The following dashboards are available:
Campaign Analysis: Provides a comprehensive overview of campaign activity and performance
for all campaigns grouped by campaign properties, such as type, product, or region. This
dashboard uses metrics, such as outbound and inbound activity, as well as response rates, so
that you can easily compare the performance of campaigns.
Individual Campaign Performance: Provides a detailed view of activity and performance metrics
for a specific campaign.
Email Analysis: Provides a comprehensive overview of the performance of emails sent within
the specified time frame. The dashboard uses metrics such as email opens, clickthroughs, form
submissions, and more so that you can easily compare the performance of your emails.
Individual Email Performance: Provides a detailed view of an email's performance including the
unique open rate, click-to-open rate, form conversion rate, and bounceback rate.
2017 Oracle Corporation. All rights reserved 1132 of 2268
Form Performance: Provides a view of the overall success of your forms over a specified time
period. You can use this dashboard to view the overall trend of form submissions, and view your
best or worst performing forms.
Lead Score Model Comparison: Shows how contacts are distributed in a given lead scoring
model and allows you to compare the contact distribution across different models.
To access other dashboards, continue to use Classic Insight.
Note: If you want to disable this feature, please log in to My Oracle Support
(http://support.oracle.com) and create a service request.
Learn more by watching our video!
12.1 Interacting with dashboards
To access a dashboard:
1. Navigate to Analytics , then click Dashboards.
2. Click the dashboard you want to view.
After you open a dashboard, have a look around try out some of the interactive features. Here are some
of the interactions that are available on a dashboard.
2017 Oracle Corporation. All rights reserved 1133 of 2268
To filter the dashboard, use the Filter results section.
To view more information about a report's data, hover over the report.
To zoom into a report, move your mouse over an area and drag the cursor. To reset the view,
click Reset Zoom.
2017 Oracle Corporation. All rights reserved 1134 of 2268
12.2 Campaign Analysis dashboard
The Campaign Analysis dashboard provides a comprehensive overview of campaign activity and
performance for all campaigns grouped by campaign properties, such as type, product, or region. This
dashboard uses metrics, such as outbound and inbound activity, as well as response rates, so that you
can easily compare the performance of campaigns.
By default, the dashboard shows information for all active campaigns from the last two weeks. You
can use the filters to change the date range.
Good to know
The dashboard includes campaigns that were active during the time frame that you specify. The
metrics included in the dashboard, however, are not limited to that same time frame. The
metrics reflect the activity that happened because of the campaign. For example, you want to
view campaign activity as of last month. If a contact opened a campaign's email yesterday and
followed a link, the dashboard for last month includes the contact's activity from yesterday.
Oracle Eloqua continues to track all campaign activity for 12 months after the campaign end
date.
Campaign responses are recorded only after the campaign's reporting start date. This date
might not be the same as the activation date.
2017 Oracle Corporation. All rights reserved 1135 of 2268
Campaign members could be contacts initially targeted by the campaign, or contacts that
performed an inbound activity (for example, a contact that clicked through an email forwarded to
them).
The metrics in this dashboard are calculated at the campaign level for all campaign assets
(emails, forms, landing pages, and so on).
Unless otherwise noted below, forwarded messages count toward the metrics in this
dashboard. For example, if a contact forwarded an email, and the recipient clicked a link, the
recipient's clickthrough would count towards the clickthrough metrics in this dashboard.
Dashboard filters
Use the Filter results section to filter your campaigns. The following filters are available:
Date Range: The time frame used to determine what campaigns are included on the
dashboard. To appear on the dashboard, the campaign must be active during this time frame.
Campaign Options: Groups the data on the dashboard by Campaign Type, Product, or
Region. If a campaign does not have this information, it is classified as Unknown.
Dashboard metrics
Metric Description
Total Outbound Activity The amount of outbound activity. Outbound activities include emails
sent, emails delivered, and surveys sent.
Total Inbound Activity The amount of inbound activity. Inbound activities include email
opens, clickthroughs, form submissions, and so on. This counts all of
the activity including multiple activities by the same campaign
member.
An inbound activity can be generated by a contact that was initially
targeted by the campaign or by a contact that performed an inbound
activity (for example, via a forwarded email).
The total response activity for the campaign. Your organization
Total Responses defines what a response is and the priority of the response using
2017 Oracle Corporation. All rights reserved 1136 of 2268
Metric Description
response rules.
Although a campaign member might respond in many ways to a
campaign (for example, clicking through an email or submitting a
form), Oracle Eloqua records only the response deemed by your
organization as the highest priority response. For example, a form
submit at your organization might be considered a higher priority
response than an email click-through. So, even if a contact performed
both of these responses, Oracle Eloqua records the form submit as a
response to the campaign.
Responses are captured for a campaign only after the campaign's
reporting start date.
Understanding the reports on the dashboard
Outbound Activity
This report shows the total outbound activity (emails sent) for active campaigns within the specified
date range. You can use this report to quickly determine the outbound activity for your campaigns
within a given time period.
2017 Oracle Corporation. All rights reserved 1137 of 2268
Overall Performance by Campaign
This report compares the performance of campaigns within a specified time frame, based on the
amount of inbound activity (horizontal axis). The size of the bubbles on the chart is proportional to the
campaign's outbound activity.
Campaign Activity Timeline
This report shows the total amount of inbound activity (such as email opens, email clickthroughs, form
submissions and website visits) and outbound activity (emails sent).
Since the report reflects all campaign activity regardless of the time frame you specified for the
dashboard, you can use the buttons at the top of the report to view the daily, monthly, quarterly, or
yearly activity.
2017 Oracle Corporation. All rights reserved 1138 of 2268
Campaign Activity Summary
This report shows the inbound and outbound activity by individual campaign. You can click a campaign
name to view a detailed dashboard for that campaign. For more information about what is displayed,
see Individual Campaign Performance dashboard.
12.3 Individual Campaign Performance dashboard
The Individual Campaign Performance dashboard provides a detailed view of activity and performance
metrics for a specific campaign.
2017 Oracle Corporation. All rights reserved 1139 of 2268
Good to know
The metrics included on the dashboard are for the lifetime of the campaign.
Campaign members could be contacts that were initially targeted by the campaign, or contacts
that performed an inbound activity (for example, a contact that clicked through an email that
was forwarded to them).
The unique metrics in this dashboard are calculated at the campaign level, and not at the
individual asset level. For example, if a campaign member received 5 different emails and
clicked through all of them, all of these clickthroughs would only count as 1 unique inbound
activity and 5 total inbound activities.
Unless otherwise noted below, forwarded messages count toward the metrics in this
dashboard. For example, if a contact forwarded an email, and the recipient clicked a link, the
recipient's clickthrough would count towards the clickthrough metrics in this dashboard.
Dashboard filters
By default, the dashboard shows campaign activity for all campaign assets. You can use the Filter
results section of the dashboard to change what assets are shown on the dashboard.
Dashboard metrics
Metric Description
Total Outbound Activity The amount of outbound activity. Outbound activities include emails
sent, emails delivered, and surveys sent.
Unique Outbound Activity The amount of unique outbound activity. For example, if a campaign
member received multiple emails in a campaign, only a single unique
outbound activity is counted.
Total Inbound Activity The amount of inbound activity. Inbound activities include email
opens, clickthroughs, form submissions, and so on. This counts all of
the activity including multiple activities by the same campaign
2017 Oracle Corporation. All rights reserved 1140 of 2268
Metric Description
member.
An inbound activity can be generated by a contact that was initially
targeted by the campaign or by a contact that performed an inbound
activity (for example, via a forwarded email).
Inbound Activity Rate The percentage of total inbound activities to campaign members.
(Total Inbound Activity / Total Campaign Members)
Unique Inbound Activity The amount of unique inbound activity. This counts one inbound
activity for a campaign member even if the campaign member
performed multiple inbound activities.
Unique Inbound Activity Rate The percentage of unique inbound activity to campaign members.
(Unique Inbound Activity / Total Campaign Members)
Total External Activity The amount of activity that occurred outside of Oracle Eloqua. For
example, attending a trade show. The data associated with an
external activity is uploaded Oracle Eloqua. For more information, see
External (non-Eloqua) assets.
Unique External Activity The amount of unique external activity. This counts one activity for a
campaign member even if the campaign member performed multiple
external activities.
Total Responses The total response activity for the campaign. Your organization
defines what a response is and the priority of the response using
response rules.
Although a campaign member might respond in many ways to a
campaign (for example, clicking through an email or submitting a
form), Oracle Eloqua records only the response deemed by your
organization as the highest priority response. For example, a form
submit at your organization might be considered a higher priority
response than an email click-through. So, even if a contact performed
both of these responses, Oracle Eloqua records the form submit as a
response to the campaign.
Responses are captured for a campaign only after the campaign's
reporting start date.
Response Rate The percentage of total responses to campaign members. (Total
Responses / Total Campaign Members)
Unique Responses The amount of unique responses. This counts one response for a
campaign member even if the member responded multiple times.
Unique Response Rate The percentage of unique responses to campaign members. (Unique
Responses / Total Campaign Members)
2017 Oracle Corporation. All rights reserved 1141 of 2268
Understanding the reports on the dashboard
Summary
This report displays the campaign performance by summarizing the activities and responses for all
campaign assets.
Asset Performance
This report summarizes the performance of the campaign's assets by measuring outbound and
inbound activity, and responses.
Total Outbound Activity
This report displays the total outbound activity for the given period. You can use the buttons at the top
of the report to view the daily, monthly, quarterly, or yearly activity.
2017 Oracle Corporation. All rights reserved 1142 of 2268
Total Inbound Activity
This report displays the total inbound activity over the life of the campaign. You can use the buttons at
the top of the report to view the daily, monthly, quarterly, or yearly activity.
Total External Activity
This report displays the total external activity over the life of the campaign. You can use the buttons at
the top of the report to view the daily, monthly, quarterly, or yearly activity.
Total Responses
This report displays the total responses over the life of the campaign. You can use the buttons at the
top of the report to view the daily, monthly, quarterly, or yearly activity.
2017 Oracle Corporation. All rights reserved 1143 of 2268
Activity Summary by Asset
This report displays a summary of asset activity over the life of the campaign.
12.4 Email Analysis dashboard
The Email Analysis dashboard provides a comprehensive overview of the performance of emails sent
within the specified time frame. The dashboard uses metrics such as email opens, clickthroughs, form
submissions, and more so that you can easily compare the performance of your emails.
By default, the dashboard shows information for emails sent within the last two weeks and groups
information on the dashboard by email groups.
Good to know
When you view this dashboard, you specify the time frame based on when the email was sent.
The performance metrics included in the dashboard are not limited to the same time frame. The
metrics reflect the activity that happened because of an email being sent. For example, you
want to report on the performance of emails sent last month. If a contact opened the email
2017 Oracle Corporation. All rights reserved 1144 of 2268
yesterday and followed a link, the dashboard for last month includes the contact's activity from
yesterday.
Unless otherwise noted below, forwarded messages count toward the metrics in this
dashboard. For example, if a contact forwarded an email, and the recipient clicked a link, the
recipient's clickthrough would count towards the clickthrough metrics in this dashboard.
Dashboard filters
Use the Filter results section of the dashboard to change the time frame and email groups shown on
the dashboard.
Date Range: The time frame the emails were sent.
Email Groups: The email group that the email is associated to.
Dashboard metrics
This dashboard captures the following metrics.
Metric Description
Total Sends The total number of emails sent.
Bounceback Rate The total number of hard and soft bouncebacks divided by the total
number of emails sent. (Total Bouncebacks / Total Sends)
Clickthroughs The number of times that any tracked link in an email was clicked.
This includes multiple clicks by the same recipient.
Unique Open Rate The unique opens divided by the total number of times an email was
delivered. (Unique Opens / Total Delivered)
A unique open is the number of recipients (original recipients or email
forwards) that opened an email at least once. This does not count all
the times that the same recipient opened the email.
Oracle Eloqua counts an email as opened if the recipient loaded the
tracking pixel image contained in the email or clicked a link in the
email. For more information, see Calculating email opens.
Click-to-Open Rate The unique clickthroughs sent divided by the unique opens sent.
(Unique Clickthroughs Sent / Unique Opens Sent)A unique
2017 Oracle Corporation. All rights reserved 1145 of 2268
Metric Description
clickthrough sent is the number of original recipients that clicked at
least one link in an email. This does not count clicks from possible
forwards.Unique opens sent is the number of original recipients that
opened an email at least once. This does not count opens from
possible forwards.
Form Submissions The number of forms that were submitted as a result of an email. This
includes multiple submissions by the same recipient.
The number of forms that were submitted as a result of an email
Form Conversion Rate divided by the total number of times the email was delivered. (Total
Form Submissions from Email / Total Delivered)
Understanding the reports on the dashboard
Email Sends by Email Group
This report measures the number of emails sent within the time frame specified. Emails sends are
categorized by email group.
2017 Oracle Corporation. All rights reserved 1146 of 2268
Overall Performance by Email
This report compares the relative performance of the emails in a group according to the click-to-open
rate (vertical axis) and unique open rate (horizontal axis). Each bubble represents an individual email
asset and the size is proportional to the number of emails sent.
2017 Oracle Corporation. All rights reserved 1147 of 2268
Email Activity Timeline
This report shows all email activity that occurred after the email was sent. You can use the drop-down
list at the top of the report to filter by activity type (email opens, email clickthroughs, or form
submissions).
Since the report reflects all email activity regardless of the time frame you specified for the dashboard,
you can use the buttons at the top of the report to view the daily, monthly, quarterly, or yearly activity.
2017 Oracle Corporation. All rights reserved 1148 of 2268
Email Activity Summary
This report lists more details about individual emails included on the dashboard such as bounceback
rate, unique open rate, click-to-open rate, and form conversion rate. You can click an email name to
view a detailed dashboard for that email. For more information about what is displayed, see Individual
Email Performance dashboard.
12.5 Individual Email Performance dashboard
The Individual Email Performance dashboard provides a detailed view of an emails performance
including the unique open rate, click-to-open rate, form conversion rate, and bounceback rate. You can
view the performance by segment or on a timeline. This dashboard summarizes the email's
performance across all campaigns.
2017 Oracle Corporation. All rights reserved 1149 of 2268
Good to know
Unless otherwise noted below, forwarded messages count toward the metrics in this
dashboard. For example, if a contact forwarded an email, and the recipient clicked a link, the
recipient's clickthrough would count towards the clickthrough metrics in this dashboard.
Dashboard metrics
This dashboard captures the following metrics.
Metric Description
Sends The total number of emails sent.
Bounceback Rate The total number of hard and soft bouncebacks divided by the total
number of emails sent. (Total Bouncebacks / Total Sends)
Opens The number of times an email was opened. This includes multiple
opens by the original recipient or forwarded recipient.
Oracle Eloqua counts an email as opened if the recipient loaded the
tracking pixel image contained in the email or clicked a link in the
email. For more information, see Calculating email opens.
Clickthroughs The number of times that any tracked link in an email was clicked.
This includes multiple clicks by the same recipient.
Unique Open Rate The unique opens divided by the total number of times an email was
delivered. (Unique Opens / Total Delivered)
A unique open is the number of recipients (original recipients or email
forwards) that opened an email at least once. This does not count all
the times that the same recipient opened the email.
Click-to-Open Rate The unique clickthroughs sent divided by the unique opens sent.
(Unique Clickthroughs Sent / Unique Opens Sent)A unique
clickthrough sent is the number of original recipients that clicked at
least one link in an email. This does not count clicks from possible
forwards.Unique opens sent is the number of original recipients that
opened an email at least once. This does not count opens from
possible forwards.
Form Submissions The number of forms that were submitted as a result of an email. This
includes multiple submissions by the same recipient.
The number of forms that were submitted as a result of an email
Form Conversion Rate divided by the total number of times the email was delivered. (Total
Form Submissions from Email / Total Delivered)
2017 Oracle Corporation. All rights reserved 1150 of 2268
Understanding the reports on the dashboard
Email Summary
This report summarizes the email's performance across all campaigns.
Segment Performance
This report displays key performance metrics for the email by each segment. For comparison, the
darker vertical bars in each graph represent the lifetime average.
Activity Timeline
This report shows the outbound (emails sent) and inbound activity. You can use the buttons at the top
of the report to filter by day, month, quarter, or year. You can use the legend to filter by specific activity
types.
2017 Oracle Corporation. All rights reserved 1151 of 2268
12.6 Form Performance dashboard
The Form Performance dashboard provides a view of the overall success of your forms over a
specified time period. You can use this dashboard to view the overall trend of form submissions, and
view your best or worst performing forms.
Good to know
The metrics on this dashboard use totals (as compared to unique counts).
The data available on the dashboard is updated every hour.
Dashboard filters
Use the Filter results section to filter the form submission information on the dashboard. The following
filters are available:
Date Range: The time frame of form submissions to display on the dashboard.
Form Options: Limit the form submission data on the dashboard by All Forms, or based on the
campaign fields Campaign Type, Product, or Region.
2017 Oracle Corporation. All rights reserved 1152 of 2268
Tip: If you filter by campaign data, the dashboard only shows data for forms that are associated
to a campaign meeting your filter criteria.
Dashboard metrics
Metric Description
Form Submission The total forms submitted. This includes multiple submissions by the
same contact.
Form Conversion Rate The total form submissions divided by the total page views. (Total
Form Submissions / Total Form Views)
The rate that the form was viewed but not submitted. ((Total Form
Form Abandonment Rate
Views - Total Form Submissions) / Total Form Views)
Understanding the reports on the dashboard
Form Submission Trend
This report shows the overall trend of total form submissions over the time period selected.
2017 Oracle Corporation. All rights reserved 1153 of 2268
Top 10 Forms by Conversion Rate or Abandonment Rate
These reports show the top 10 forms based on the forms conversion rate or abandonment rate.
12.7 Lead Score Model Comparison dashboard
The Lead Score Model Comparison dashboard shows how contacts are distributed in a given lead
scoring model and allows you to compare the distribution across different models. Understanding the
distribution of your contacts is an important first step to understanding the impact of your lead scoring
model. Find out more about lead scoring.
2017 Oracle Corporation. All rights reserved 1154 of 2268
Good to know
The data available on the dashboard is updated every hour.
A contact is re-scored whenever the following occurs:
On a daily basis, 24 hours after the contact was last scored
Immediately after the contact's profile changes or the contact performs an activity used
by the lead scoring model
Immediately after uploading an external activity that the contact is associated with
You can compare up to 4 lead scoring models. Only those models that contacts have been
scored against can be viewed on the dashboard.
Dashboard filters
If your organization has multiple lead score models that contacts were scored against, you can use the
Lead Score Model filter to display up to 4 models on the dashboard.
Understanding the reports on the dashboard
Contacts by Lead Score Category
This report shows you the percentage of contacts that are the most to least qualified based on the
contact's overall lead score.
Most Qualified: A1, A2, B1
Qualified: A3, B2, B3, C1, C2
Somewhat Qualified: A4, B4, C3, D1, D2
Least Qualified: C4, D3, D4
2017 Oracle Corporation. All rights reserved 1155 of 2268
Contacts by Profile Score
This report shows the percentage of contacts with a profile score of A, B, C, or D. Where A is the most
desirable profile and D is the least. The profile criteria is explicit data about the lead, such as title,
industry, or company revenues. This type of demographic data helps identify who the prospect is and
the prospect's fit.
Contacts by Engagement Score
This report shows the percentage of contacts with an engagement score of 1, 2, 3, or 4. Where a 1 is
the most desirable level of engagement and 4 is the least. The engagement criteria is implicit data
2017 Oracle Corporation. All rights reserved 1156 of 2268
about a lead, such as visits to your website and responsiveness to promotions. This type of data helps
determine a lead's online behavior and can indicate how interested the prospect is.
Lead Score Model Summary
This report shows how contacts are distributed in a given lead scoring model. You can click the total
contacts to run the Lead Score by Contact report in Insight. This report provides you with further
contact details such as email address, name, and address.
2017 Oracle Corporation. All rights reserved 1157 of 2268
13 Emails
In a media landscape with vast innovations to various channels of communication with prospects,
emails remain central to many marketing campaigns. You can reach a large number of existing and
potential customers efficiently and cheaply through email messages, and it provides reliability and
increased ease of reporting for return on investment. Eloqua includes robust email marketing
capabilities that you can weave into your marketing campaigns.
Consider the elements in this email, designed to drive registration for a conference:
2017 Oracle Corporation. All rights reserved 1158 of 2268
2017 Oracle Corporation. All rights reserved 1159 of 2268
The downside of email marketing is that it is so inexpensive and easy that nearly everyone (including
your competitors) is using it, and it is hard to get noticed. Therefore, it is in your best interest to use
email intelligently, to consider design and campaign elements carefully, and to use email as part of a
multi-device, multi-channel approach. It is also important to include personalization to increase
identification with your message and to stand out from every other email that a contact gets. In
addition, you need to ensure that you comply with all applicable regulations and best practices.
With Eloqua you can create email groups that allow you to control default settings for similar types of
emails, you can set a specific header and footer depending on the type of emails in the group. For
example, you might always use the same format for a newsletter. Having an email group also allows
the client to unsubscribe from emails at a group level, so for instance they would not receive any
emails from the newsletter group.
Eloqua has many options to help you create consistent, interesting, personalized emails for your
clients, which increases the likelihood that your emails will lead to successful campaigns. Learn more
about email authoring.
13.1 Examples of emails
Emails continue to be at the center of many marketing campaigns. It's important to pay some attention
to how design trends in your emails grab recipients' attention. In this article, we'll have a look at a few
different uses and designs for emails and point out some of the purposes and features of the elements
included.
Information-Only Email
The simplest email provides information to recipients without any single call to action. However, it can
contain visual elements and hyperlinks leading to further information or decisions a recipient may want
to make about a product. In this case, the email is part of an ongoing newsletter, keeping recipients up-
to-date about opportunities and options they have for training, special offers, or participation in a
broader user community like Topliners.
2017 Oracle Corporation. All rights reserved 1160 of 2268
Call to action: download a guide
In this case, there is a call to action in the email to download a guide for lead scoring. This email could
be used as a promotion for the sale of the guide, or as part of a larger marketing campaign for the
company. Note that there is a clearly defined link for getting the guide as well as a link to reach out to
the company for further information. This makes it easy for recipients to know what to do, and to carry
out an action easily. Equally as important, the email offers a very concise summary as to why the
guide is useful.
2017 Oracle Corporation. All rights reserved 1161 of 2268
Call to action: register for an event
This email offers existing clients a chance to attend a webinar previewing a product update.
Information in the email footer provides recipients with links to subscription control, privacy policies,
and additional company contact information. These elements help you comply with any spam laws
respective to recipients' region(s), and foster trust and transparency with your clientele.
2017 Oracle Corporation. All rights reserved 1162 of 2268
Call to action: access videos, white papers, and case studies
This email drives traffic to a landing page where the recipient can access the video thumbnailed in the
email, as well as numerous other videos, case studies, and white papers.
2017 Oracle Corporation. All rights reserved 1163 of 2268
2017 Oracle Corporation. All rights reserved 1164 of 2268
This campaign features an intelligent use of forms. When a known contact clicks the Learn More
button, the link below it, or the thumbnail of the video, a window is displayed showing their contact
information. The recipient need only click Submit to view the page without filling in form information.
If the contact information is not known, or the recipient clicks here in the first window shown, then they
have to fill in a short form to access the page.
2017 Oracle Corporation. All rights reserved 1165 of 2268
The "gated form" makes things easier for known contacts, making it more likely that they'll proceed on
to the landing page. Here's what the associated landing page looks like.
2017 Oracle Corporation. All rights reserved 1166 of 2268
Link to a demo
You can use an email to provide a link to a demo (for example, a new product, or an existing product
that you're trying to introduce to a new prospective users). In the sample shown, there's a very strong
call to action to view a demo of a new product that's of very strong interest to marketing and sales
people.
When the recipient clicks the button, they are routed to a landing page based on whether they are a
known contact (in which case they don't have to fill in form information) or a new prospect (in this
instance, they are routed to a page that includes a form for them to fill out and submit). For a known
contact, they don't have to submit information, so they are routed to a page without a form.
2017 Oracle Corporation. All rights reserved 1167 of 2268
A new prospect is routed to a page that includes a form for them to fill out and submit before viewing
the demo.
2017 Oracle Corporation. All rights reserved 1168 of 2268
In either case, they are routed to the demo and also receive a free white paper by email for viewing the
demo.
2017 Oracle Corporation. All rights reserved 1169 of 2268
The final email is sent after the recipient views the demo page. Note that in some cases, it's unusual
for someone to watch the entire demo, so: (1) make sure that the demo is relatively short so that more
people view the whole demo; (2) put the most information near the beginning; and (3) make sure that
the viewer gets the promised white paper anyway, whether or not they watch the entire demo. The
follow-up email, including the link to the white paper and other links, looks like this:
2017 Oracle Corporation. All rights reserved 1170 of 2268
13.2 Email groups
Email groups allow you to configure default settings for similar emails, including default headers,
footers, and subscription management options. If you regularly send brochures and event emails, each
of these types of messages can have their own default settings. This makes design and deployment
easier for your organization.
Using email groups (and group defaults) is an easy way to ensure visual and contextual consistency.
This can be especially valuable when you routinely deploy messages to a set segment, like
subscribers to a monthly newsletter. Consistent visual signifiers like branding images in an email
header, and agent information in the footer, can help foster familiarity among a base audience.
Moreover, keeping subscription options readily available helps to develop a sense of transparency and
trust within these communications.
As a part of the subscription management functionality built into Eloqua, you are not able to send an
email before associating it with an email group. Having an email group defined for each email makes it
easier to manage and provide customized unsubscribe options instead of simply defaulting to the
global unsubscribe list.
2017 Oracle Corporation. All rights reserved 1171 of 2268
Examples of using email groups
Administrators can create email group defaults for various group types. It's important to consider not
only the type of email included in that group, but also the target audience; there should be some shared
relevance between the recipients to ensure an optimized experience. Here are a few suggested group
types:
By marketing asset type: One of the more common setups is to organize email groups by the
type and instance of the marketing asset. For example, you may have different email groups for
different newsletters, notifications, PRs, emergency bulletins, and so on.
By department: You can group the emails by the department from which they are sent. This is
particularly useful if you have several different departments sending different types of emails to
contacts. For larger companies, the top-level categories might be by department, with functional
groupings within each department area.
By campaign: You could separate your emails into different campaign email groups. This will
make it easier for you to isolate the responses to each campaign. Again, this structure could be
within a department structure if more than one department (for instance: Marketing, Sales,
Support) is distributing email to recipients.
By event: In some cases, particularly for larger events (such as trade shows), you may want to
have an email group for each event. In other instances, it may make more sense to organize by
the type of event, such as seminars, trade shows, and webinars.
By user or agent: In a really large operation, you may want to allow individual marketers or
sales personnel to run their own email groups.
By industry: If you are addressing multiple industry verticals, it may make sense to organize
email groups by different industries.
By product or service: If you have a large catalog of products and/or services, you may want
to organize email groups by the different types of products.
2017 Oracle Corporation. All rights reserved 1172 of 2268
13.2.1 Creating email groups
Create an email group to easily manage content served to a targeted audience, such as email or
newsletter recipients.
Before you begin
Define who your audience is and what the purpose of the group should be.
Create the email headers, footers, and subscription management pages with that audience in
mind.
While you can edit your subscription pages using , it's best to create all of your components as a
unified design effort prior to setting your email group defaults.
To create an email group:
1. Navigate to Assets > Email Setup, then click Email Groups.
2. Click . The new group appears as Untitled Email Group.
3. Click the new group, and configure the group settings that appear in the Settings tab:
2017 Oracle Corporation. All rights reserved 1173 of 2268
Name: Enter a new name for the email group. Use a clear, distinct name that is
reflective of the group's purpose so that it is easier to search for and identify the group in
the future.
Default Email Header: Select a header from the drop-down list, or click to open the
Email Header Chooser. This header will be the default for emails sent from this group, so
ensure that you know the content of the header that you choose. If necessary, you can
change which header is used in a specific email by clicking on it in the email editing
page. Learn more about email headers.
Default Email Footer: Select a footer from the drop-down list, or click to open the
Email Footer Chooser. This footer will be the default for emails sent from this group, so
ensure that you know the content of the footer that you choose. If necessary, you can
change which footer is used in a specific email by clicking on it in the email editing page.
Learn more about email footers.
Subscribe confirmation page: Select a pre-designed landing page from the drop-down
list, or click to open the Landing Page Chooser. The subscribe confirmation page is
2017 Oracle Corporation. All rights reserved 1174 of 2268
the page that is displayed when a recipient clicks on a hyperlink in an email to subscribe
(opt-in) to an email group. When a recipient subscribes via these links, they subscribe to
everything included in this particular email group. If necessary, you can click to edit
the page in a new window.
Note: For an alternate method, see the description of the form Pre-population tab
in Configuring form fields.
Unsubscribe confirmation page: Select a pre-designed landing page from the drop-
down list, or click to open the Landing Page Chooser. The unsubscribe confirmation
page is the page that is displayed when a recipient clicks on a hyperlink in an email to
unsubscribe (opt-out) from an email group. When a recipient unsubscribes via these
links, they subscribe to everything included in this particular email group. If necessary,
you can click to edit the page in a new window.
Make this Email Group available in Eloqua for Sales: (Optional) Select this check
box if you want to be able to use this email group in Eloqua's Sales Tools functionality.
Learn more about Sales Tools.
Include this Email Group on the Subscription Management Page: (Optional) Select
this check box if you want the recipient of an email to be able to see the name of this
group on the Subscription Management Page (after the contact has clicked on the "Send
to Subscription List" hyperlink in an email).
When you click this check box the following fields become available to edit:
Name of the Email Group As It Appears to Contacts: Enter the name of the
group as you want it to be displayed on the landing page.
Description of Email Group As It Appears to Contacts: (Optional) Enter a
description to make it clear what types of information this group provides. Provide
2017 Oracle Corporation. All rights reserved 1175 of 2268
a clear description to ensure that a contact who is subscribed to several different
groups will not mistakenly unsubscribe from the wrong group.
Learn more about managing contact subscription pages.
4. Click Save.
5. Verify that your group has been added to the list of groups:
i. Navigate to Assets , then click Emails.
ii. Click Create an Email, then create an email using a blank or preexisting template.
iii. In the email group drop-down list in the upper-right corner, scroll through the list until you
have located your email group. Alternatively, you type a term into this space in order to
search for the desired group.
Important: You cannot decouple an email from the email group you selected for it after you
save that email asset. In order to change the email group, recreate the email, then assign it to
the correct group. If you want to delete an email group, you will have to delete all emails
associated with it first.
2017 Oracle Corporation. All rights reserved 1176 of 2268
Therefore, the best practice is to set the email group after you have finished created and setting
everything else in the asset as part of a cohesive design.
13.2.2 Editing email groups
You can edit the settings of a pre-existing email group from the settings area of the application.
To edit an email group:
1. Navigate to Assets > Email Setup, then click Email Groups.
2. Click on the name of the group that you want to modify. Group names appear on the left, and
group settings appear on the right.
3. Change the settings as needed, then click Save to save your changes. Learn more about email
group settings.
Note: When you change the name of the email group, the name on the associated
subscription page is also updated.
To view the emails that are associated with this group, click the Emails tab for that group. The emails
are presented in a read-only list.
13.2.3 Deleting email groups
You can delete any email group that you are no longer using, provided there are no emails associated
with that group.
To delete an email group:
2017 Oracle Corporation. All rights reserved 1177 of 2268
1. Navigate to Assets > Email Setup, then click Email Groups.
2. Click on the name of the group that you want to delete. Group names appear on the left, and
group settings appear on the right
3. Click Delete in the lower-left corner. A confirmation box opens.
4. Click Delete to remove the group from the email groups list.
Note: If there are any emails associated with this group, you will receive an error
message when you try to delete it. You must delete the emails in the group before being
able to delete the group itself.
To see which emails belong to your email group, select the group you wish to delete,
then click the Emails tab in the right-hand pane. All emails in the group are then listed.
13.2.4 Managing contact subscription pages
Contacts can control their subscription status on two levels: they can subscribe and unsubscribe from
emails on a per email group basis, and they can opt-in or opt-out from all communications at a global
level. As a marketer, you facilitate this by providing links to a contact's subscription options in the
email footer of an email (or somewhere else in the body of the email).
2017 Oracle Corporation. All rights reserved 1178 of 2268
When a contact clicks these links, they are brought two one of two areas: the Subscription
Management Page, or either of the Global Opt-In or Global Opt-Out confirmation pages. The former is a
system-driven web page that you configure, while the latter are landing pages that you create and
select. These pages help to maintain a sense of transparency with your audience.
Note: Any settings in the master exclude list will override a contact's subscription preferences.
Important: While not all types of emails require it, we recommend that subscription
management links be included in your emails so they comply with federal regulations such as
the CAN-SPAM Act. Commercial or relationship emails are required to provide clear and easy-
to-act-upon instructions for subscription management, while transactional emails may not. For
example, if a contact has registered for an event, a one-time confirmation email may not require
links to a contact's subscription options.
Editing the global subscription confirmation pages
The Global Opt-Out Confirmation Page and the Global Opt-In Confirmation Page are landing pages
presented to contacts when they click on an "Unsubscribe from All" or "Subscribe to All" hyperlink that
you place into your email.
How it works
When a contact clicks on these links, they are automatically unsubscribed from, or subscribed to, all
emails. This will be reflected in the contact's preferences, where they will appear as "Unsubscribed
Globally" or "Subscribed Globally."
Note: If the contact is marked as "Unsubscribed Globally," no emails will be sent to them,
regardless of their subscription preferences on the Subscription Management Page. However,
Eloqua will remember the contact's email group preferences so that if the status ever changes
to "Subscribed Globally," those group preferences will take effect.
When a contact submits changes to their subscription status, these changes take effect immediately.
You can verify a contact's status when you search and view contact records.
2017 Oracle Corporation. All rights reserved 1179 of 2268
Setup
The Global Opt-Out and Global Opt-In pages are landing pages that can be created, branded, and
modified as needed. Simply create them using the landing page design editor or HTML editor, and then
select them on the Email Groups page.
To edit the global subscription pages:
1. Navigate to Assets > Email Setup, then click Email Groups.
2. Select a landing page from the Global Opt-Out Confirmation Page drop-down list, or click
Folder and select one from Landing Page Chooser. Once selected, you can click Edit
to open the landing page in its editor, and make any edits as needed.
3. Select a Global Opt-In Confirmation Page using the same method described in step 2.
4. Click Save in the lower-right corner.
The global confirmation pages have been set.
Tip: Because they are landing pages, you have complete control over the content of each page.
However, it is recommended that each page show a very clear confirmation of the contact's
action. You can brand the page and provide links to your homepage or other relevant content as
desired.
Editing the subscription management page
The Subscription Manage Page is a page presented to contacts when they click on a "Subscription
options" or "email subscriptions" hyperlink that you place into your email. The page allows contacts to
subscribe to (and unsubscribe from) individual email groups.
2017 Oracle Corporation. All rights reserved 1180 of 2268
Note: If the contact uses the Global Opt-Out Confirmation Page, their status is changed to
"Unsubscribed Globally." This status overrides any email group subscriptions set on the
Subscription Management Page. However, Eloqua will remember the contact's email group
preferences so that if its status ever changes to "Subscribed Globally," those group
preferences will take effect.
How it works
Any email group with the "Include this Email Group on the Subscription Management page" check box
selected will appear as part of the list on the Subscription Management Page. When a contact views
this list, it displays their subscription preference for each email group.
The contact is subscribed to email groups with the corresponding check box selected, and
unsubscribed from groups with the check box deselected.
2017 Oracle Corporation. All rights reserved 1181 of 2268
Contacts can also unsubscribe from all emails by selecting the "Unsubscribe from all" check box.
When a contact submits changes to their subscription preferences, these changes take effect
immediately. You can verify a contact's status when you search and view contact records.
Note: The Global Opt-Out and Global Opt-In confirmation pages are not displayed when any
changes are made to the subscription management list.
Setup
The Subscription Management Page is a static page that you modify by entering information into the
relevant fields. You can partially edit the page using HTML style tags at the top and bottom of the page
if needed.
To edit the subscription management page:
1. Navigate to Assets > Email Setup, then click Email Groups.
2. Click the Edit & Preview Page button under Subscription Management Page.
2017 Oracle Corporation. All rights reserved 1182 of 2268
3. Enter the information that you want to appear on the page in the corresponding fields:
i. Status Changed Text: The message that is displayed at the top of the Subscription
Management Page when a contact makes changes to their preferences. For example,
"Your status has changed" or "Your subscription preferences have been saved."
ii. Status Text: Text that appears at the top of the screen followed by the recipient's email
address. For example, "<You are logged in as:> contact@email.com" where <You are
logged in> is the text in this field.
iii. Subscribed Message: Text that confirms when a contact subscribes to one or more
email groups. If a contact selects an email group's check box, then clicks the button at
the end of the form, they will see this message. For example, "You are now subscribed."
iv. Unsubscribed Message: Text that confirms when a contact unsubscribes from one or
more email groups. If a contact deselects an email group's check box, then clicks the
button at the end of the form, they will see this message.
v. Choose From List Text: The header text above the list of email groups available to the
contact. When a user selects a check box in this area, they opt to subscribe to that email
group. For example, "Subscribe" or "Select from these email groups."
2017 Oracle Corporation. All rights reserved 1183 of 2268
vi. Unsubscribe Text: The header text above the unsubscribe check box. For example,
"Unsubscribe" or "Select this check box to unsubscribe from all email groups."
vii. Unsubscribe Checkbox Text: Name of the "unsubscribe from all" check box. If a
contact selects this check box, they are automatically unsubscribed from all email
groups on this page (and all email group check boxes are deselected). For example,
"Unsubscribe" or "Unsubscribe from all groups."
viii. Button Text: Text that appears on the button a contact clicks in order to save their
subscription preferences. For example, "Save" or "Submit Changes."
4. (Optional) Enter HTML style tags into the Top HTML Style Tags and Bottom HTML Style Tags
text fields to modify the design and layout of the top and bottom of the page.
5. (Optional) Click Save, click Preview.
6. Click Save after you have finished making changes, then click Close.
The Subscription Management Page has been configured.
13.3 Email template manager
Note: You must have template manager permissions in order to access this feature. See
granting template manager permissions.
Email templates allow you to create standard emails that can be reused multiple times. You can create
a new email then save it as a template, upload an HTML template that was created outside of Eloqua,
or create a new template from the Template Manager. The Template Manager allows you to create,
modify, and customize email templates for Eloqua users in your organization. You can assign very
granular settings to areas of your emails, you can lock all elements in place, then define which specific
elements, if any, can be modified when creating new emails. This allows you to maintain control and
consistency when sending out similar types of emails, and also ensures that important elements are
not accidentally deleted.
2017 Oracle Corporation. All rights reserved 1184 of 2268
13.3.1 Granting template manager permission
A user must have the appropriate permissions, granted in the settings area of the application, to be able
to save an email as a template and gain access to the Template Manager on the emails launchpad.
From the template manager you can edit templates and lock specific elements to control what can and
cannot be changed when they are used to create new emails.
To grant template manager permission:
1. Click Settings .
2. Click Users in the Users and Security section.
3. Select the Groups tab in the left-hand pane.
4. Click on the name of your preferred group. The Security Group Overview opens in the right-hand
pane.
5. Click Action Permissions.
6. Click Edit.
7. Scroll down to the Template Manager section, and select the check box next to Manage
Templates.
8. Click Save at the bottom of the page to save the settings for that group.
The group you have selected now has permissions to create, edit, and manage email templates.
2017 Oracle Corporation. All rights reserved 1185 of 2268
13.3.2 Accessing responsive email templates
With the staggering increase in the numbers of people reading and responding to emails via computers,
mobile phones, tablets, and other devices, it is important to ensure that your emails are visually
appealing and useful regardless of the type of device on which they are being read. Eloqua provides
Responsive Email Templates that are pre-built specifically for this purpose. Each section of a
responsive template contains valuable information for you when customizing the template for your
email campaigns.
Note: Responsive emails rely on appropriate CSS media queries, deleting these from the
template will remove the responsive nature of the email.
To access the responsive templates:
1. Navigate to Assets , then click Emails.
2. Click Create an Email to open the Template Chooser.
3. Click Mobile Templates in the left-hand pane under the Template Gallery heading.
4. Select one of the responsive template icons, then click Choose. The template opens in the
email editor where it can be customized as needed.
The four types of responsive templates are:
Responsive 2-Column Split Header: This template contains a two-column header (the
company logo placeholder on the left and a placeholder for other content on the right,
180x50 px). The body of the email is also divided into two columns. The content within
the column sections can be modified when creating your email.
2017 Oracle Corporation. All rights reserved 1186 of 2268
Responsive Multi-Column Top Story: This template is similar to the 2-Column Split
Header template, except for the heading which is shown in a single column of 320 x 60
px size.
2017 Oracle Corporation. All rights reserved 1187 of 2268
Responsive 1-Column with Callout: This template is geared towards smaller
resolution email clients (600 px or lower). Within the email template body there are
specific guidelines for what codes and tags to use when adding your content.
Example: In order to ensure that emails viewed in Microsoft Outlook are rendered
properly, do not use paragraph tags, only "<br>". It is important to follow the rules
provided in order to ensure that your emails render properly in various email
clients.
This template also includes a placeholder for a callout. In the example below, there is a
section that provides information (and perhaps a calendar callout) for an event. You can
2017 Oracle Corporation. All rights reserved 1188 of 2268
customize this section by adding the dates, names and other pertinent information for
your email campaign.
Responsive 2-Column: Finally, the Responsive 2-Column template is used for creating
an email containing text and images divided into a two-column arrangement.
2017 Oracle Corporation. All rights reserved 1189 of 2268
13.3.3 Creating new email templates from the template manager
When you create a new template from the template manager, you are able to customize the layout and
content, then save the changes for future use. After you have created a new template, you can also set
the template to Protected mode to prevent it from being altered.
To create a new template from the template manager:
1. Navigate to Assets , then click Emails.
2. Click Manage Templates.
2017 Oracle Corporation. All rights reserved 1190 of 2268
Note: If the Manage Templates icon is not present, you may not have the correct
permissions. Learn more about template manager permissions.
3. Select an existing template. If you want to start from a blank canvas, select Blank Template or
Blank HTML Template, then click Choose.
The template opens in either the design editor or the HTML editor depending on the selected
template type.
4. Add, change, or delete the elements in your template as needed. Learn more about customizing
emails.
Note: If the status button in the upper left-hand corner says Standard, this means that all
of the elements in the template can be modified. If the status says Protected, the
2017 Oracle Corporation. All rights reserved 1191 of 2268
elements are locked, learn more about Protected mode in the design editor and the
HTML editor.
5. When you are satisfied with your template, select one of the following options to save your
changes:
If you are creating a new template from a blank template: Click Save in the upper-
right corner.
If you are creating a new template from an existing template: Click Actions
, then select Save As.
Note: If you use the Save As option, then the original template is not modified.
You are saving your changes as a separate template. Always name the new
template a different name than the existing template. If you want to make
changes to an existing template, see modifying email templates.
6. Enter the details for the template in the Save as Template window:
2017 Oracle Corporation. All rights reserved 1192 of 2268
Name: Provide a name for your template, this name will appear in the template chooser
below the template's icon or thumbnail.
Description: Enter a description for your template, this information appears when you
click the template in the template chooser.
Text to Display for Link: This links to a file or location on another website that could
provide information for users when creating emails using this template. This information
appears when you click the template in the template chooser.
URL for Link: This field contains the URL to which the user will be redirected upon
clicking on the link text. This can be useful for keeping users up-to-date on related data
and content that can be crucial to their marketing campaign's accuracy and relevancy.
Location: Select the location (folder) in which your template will be saved. By default,
the Email Template Root folder is selected. To change the location, click the folder icon
to the right of the drop-down field and select a folder from the chooser.
Note: All information except the Name is optional. However, the best practice is to take
advantage of all information that can help a user know which template is the best one for
the task at hand.
Select the Use Thumbnail check box if you want a thumbnail image of your template to be
shown in the template chooser. If you do not select this check box, you are presented with the
option to select either a generic (violet) icon, or by clicking Change Icon, you can choose one
of the available icon designs shown below.
7. Click Save.
The new template is added to the Template Manager. When creating a new email, your custom
templates will appear in the Template Chooser.
2017 Oracle Corporation. All rights reserved 1193 of 2268
13.3.4 Modifying email templates from the template manager
You can modify the layout and content of an existing email template by accessing the Template
Manager on the emails launchpad.
To modify an existing template from the template manager:
1. Navigate to Assets , then click Emails.
2. Click Manage Templates to open the Template Manager.
Note: If the template manager icon is not present, you may not have the correct
permissions. Learn more about template manager permissions.
3. Select the template that you want to modify, then click Choose. The template opens in either
the design editor or the HTML editor depending on the template type.
4. Add, change, or delete the elements in the template as needed. If the status button in the upper
left-hand corner says Standard, this means that all of the elements in the template can be
modified. If the status says Protected, the elements are locked.
Learn more about Standard and Protected modes in the design editor and the HTML editor.
5. Click Save.
The template is updated with your changes.
13.3.5 Defining editable elements in email templates using the HTML
editor
HTML templates are edited in the HTML editor. The template is in Standard mode (as indicated in the
upper left-hand corner) when none of the elements are locked. When you define elements in specific
sections as editable or deletable, the status changes to Protected and any undefined elements are
2017 Oracle Corporation. All rights reserved 1194 of 2268
locked. Elements are defined as editable or deletable by inserting supported HTML attributes within
tags, tags follow a similar hyphenated syntax to HTML5 data attributes.
To define a template element as editable in the HTML editor:
1. Navigate to Assets , then click Emails.
2. Click Manage Templates to open the Template Manager.
3. Select the HTML template that you wish to edit, then click Choose.
4. Click one of the page view buttons in the upper right-hand corner to open the pane displaying the
HTML code for the template (you can choose to set the pane to the right, or along the bottom of
the screen). Learn more about the HTML editor live preview.
5. Add one or both of the following attributes to the tags for the elements that you want to define as
editable or deletable:
Attribute Description
elq- Defines a tag/section as editable in a template. A section name is specified for
edit="true" content replacement matching support in future development (i.e. transactional
email API).
HTML Editor
Supported Elements:
Block level elements and select HTML5 elements (div, section, article,
blockquote, aside, details, summary, figure, fig. caption, footer, header,
nav)
Headers (h1,h2,h3,h4,h5,h6)
2017 Oracle Corporation. All rights reserved 1195 of 2268
Attribute Description
Img
elq-
Defines a tag/section as deletable.
delete="true"
When you add an attribute, a blue dashed border appears around the element indicating that it is
editable. All other elements (without the blue dashed border), are locked.
6. Click Save in the upper-right corner to save the changes. If the template was in Standard mode,
it now changes to Protected.
Note: When you create an email from a Standard template, all elements are, by default,
editable and deletable. When you create an email from a Protected template, the source code
and the design tools are hidden, and only the elements defined as editable or deletable can be
altered. To modify an element that is editable, right-click on the element to view the editing
options, or double-click to open the corresponding chooser or editor.
13.3.6 Defining editable elements in email templates using the design
editor
As the creator of an email template, you can maintain tight control over the permissions granted to
other users to modify, delete, or add elements to an email created from that template. Using the lock
icons in the upper-right corner, you can lock or unlock the template. While unlocked, the template is in
Standard mode: all sections are editable and there are no modification or deleting restrictions on the
elements in your template. When it is locked, the template is in Protected mode: all elements are
locked until they are marked as editable, as described below.
To lock a template and define an element as editable:
1. Navigate to Assets , then click Emails.
2. Click Manage Templates to open the Template Manager.
2017 Oracle Corporation. All rights reserved 1196 of 2268
3. Select the template that you wish to edit, then click Choose.
4. Click the button in the upper-right to lock the template elements.
5. Click Yes when the confirmation box appears. Once you lock the template, the status button in
the upper-left changes to Protected.
Note: By default, elements that are added while the template is in Protected mode are
uneditable. You must enable editing for that element if needed.
6. Right-click the element that you want to make editable, then select Mark as Editable. A
Settings window opens.
7. Select the check box next to the options that you want to enable for that element:
Mark as Editable: This enables editing for the element. You can also enter a name for
the element (this is optional, but recommended).
2017 Oracle Corporation. All rights reserved 1197 of 2268
Allow Delete: This gives the user of the template the ability to delete the element.
8. Click Save. The window closes, and the element now has a blue dashed border on the email
canvas.
9. Click Save to save the changes to your template.
Note: When you create a new email using this template, the email editor toolbar is not
displayed. If there are no editable elements, you are still able to add the email to a campaign or
email a contact, but you cannot modify the structure or content prior to sending. To modify an
2017 Oracle Corporation. All rights reserved 1198 of 2268
area that is editable (indicated by a blue dashed border), double-click on the element to open the
editor in which it can be modified.
13.4 Creating new emails using the design editor
Eloqua provides a rich suite of tools that you can use to build your emails, you can add different
elements in the email editor, and customize the components as needed.
There are a number of ways to create new emails in Eloqua:
Using the design editor, you can add elements using the graphical user interface (as outlined
below).
Using the HTML editor, you can create HTML emails using code. Learn more about creating
new HTML emails.
Using the upload wizard, you can upload an HTML file for an email that was created outside of
Eloqua. Learn more about uploading HTML emails.
To create a new email using the email editor:
1. Navigate to Assets , then click Emails.
2. Click Create an Email.
3. Do one of two things:
2017 Oracle Corporation. All rights reserved 1199 of 2268
Click the Blank Email template, then click Choose.
Double-click the Blank Email template.
4. Click Actions , then click Settings.
2017 Oracle Corporation. All rights reserved 1200 of 2268
5. Configure the email settings:
2017 Oracle Corporation. All rights reserved 1201 of 2268
Name: Provide a new name for the email. This is the name that will appear at the top of
the editing window and in the chooser to identify the email.
Email Group: Choose an email group from the drop-down list. Email groups are used to
manage emails that have a common property, such as a geographic location, type of
customer, and so on, and include template-like headers and footers that are
automatically applied to any email that is added to the group. The email group settings
can always be overridden at the individual email level without affecting other emails in
that group. Learn more about email groups.
Email Header: Choose an email header to use from the drop-down list. You can also
add a header by double-clicking on the email canvas while editing it later. Email headers
are often used to contain company information, event information, or brand images, but
you can also choose to leave your header blank. Learn more about email headers.
Email Footer: Choose an email footer to use from the drop-down list. You can also add a
footer by double-clicking on the email canvas while editing it later. Email footers are often
used to contain company information and unsubscribe links, but you can also choose
leave your footer blank. Learn more about email footers.
Subject: Fill in the information that will appear in the subject line of the email. This can
2017 Oracle Corporation. All rights reserved 1202 of 2268
include field merge code to draw field values into the subject line.
Note: Subject lines are not rendered as HTML, but rather as plain text. Do not
attempt to use HTML values or codes to represent desired characters,
punctuation, symbols, and so on, regardless of how you populate the field (for
example, via dynamic content or other means).
If you create a dynamic content component to populate your subject line, we recommend
doing so with the dynamic content source code editor.
From: Fill in the From Name for the sender, this is the name that is shown to the
recipient. In the From Address field, enter the email address that will be shown as the
"from" address for the email.
Note: This should be an address that the recipient knows and trusts, or at least
one that appears to be legitimate, preferably using a domain name that the
recipient will recognize and trust.
Send Plain-Text only: Enable this check box to send a plain-text version email.
Reply-to: Fill in the Reply-to Name, this is the display name for the person who will
receive reply emails from the recipient. This may be the same as the From Name, or
replies may go to a different department or person (for example, "Support"). In the Reply-
to Address, field, enter the email address to which replies will be sent.
Bounceback: By default, bouncebacks are sent to Eloqua so they can be tracked.
Select the address from the drop-down list.
Encoding: Set the character encoding used in the email. If you are using a double-byte
language in the email (such as Chinese), or may translate the content in future, set this
to Unicode (UTF-8).
Enable Email Tracking: As a best practice, you should select this check box to ensure
that your email is tracked in Eloqua. This check box should only be deselected if you are
2017 Oracle Corporation. All rights reserved 1203 of 2268
sure you will never require reports about this email, and if you do not want metrics from
this email to be included in summary reports for all your emails.
Enable Responsive Vertical Resizing: The Responsive Vertical Resizing option
dynamically resizes emails built in the Email Editor based on the content populated in the
email (e.g. cloud content, dynamic content, shared content). This prevents content from
being cut off when a recipient's content is larger than the container originally configured
in the email editor and renders a more mobile-friendly version.
Note: For net new assets, Responsive Vertical Resizing is enabled by default.
For existing assets, the original settings are respected.
Click Done when you have finished, the email settings window closes.
Note: The From information, the subject line, and the email group can also be modified
in the top bar of the email canvas as shown in the image below.
6. Edit the content of the email as needed. Learn more about the email editor components.
7. Click Save when you are done.
The email is created, and the file is saved. You can also save the email you have created as a template
that can be reused at a later time.
2017 Oracle Corporation. All rights reserved 1204 of 2268
13.5 Creating new emails using the HTML editor
With Eloqua, you can use the HTML editor live preview to create dynamic and effective HTML emails
using a combination of code, and the standard Eloqua elements such as images, signatures,
dynamically populated fields, and so on.
To create a new HTML email:
1. Navigate to Assets , then click Emails.
2. Click Create an Email.
3. Do one of two things:
Click the Blank HTML Email template, then click Choose.
Double-click the Blank HTML Email template.
2017 Oracle Corporation. All rights reserved 1205 of 2268
4. Click Actions , then click Settings.
2017 Oracle Corporation. All rights reserved 1206 of 2268
5. Configure the email settings:
Name: Provide a new name for the email. This is the name that will appear at the top of
the editing window and in the chooser to identify the email.
Email Group: Choose an email group from the drop-down list. Email groups are used to
manage emails that have a common property, such as a geographic location, type of
customer, and so on, and include template-like headers and footers that are
automatically applied to any email that is added to the group. The email group settings
can always be overridden at the individual email level without affecting other emails in
that group. Learn more about email groups.
Email Header: Choose an email header to use from the drop-down list. You can also
add a header by double-clicking on the email canvas while editing it later. Learn more
about email headers.
Email Footer: Choose an email footer to use from the drop-down list. You can also add a
footer by double-clicking on the email canvas while editing it later. Learn more about
email footers.
Subject: Fill in the information that will appear in the subject line of the email. This can
include field merge code to draw field values into the subject line.
2017 Oracle Corporation. All rights reserved 1207 of 2268
From: Fill in the From Name for the sender, this is the name that is shown to the
recipient. In the From Address field, enter the email address that will be shown as the
"from" address for the email.
Note: This should be an address that the recipient knows and trusts, or at least
one that appears to be legitimate, preferably using a domain name that the
recipient will recognize and trust.
Send Plain-Text only: Enable this check box to send a plain-text version email.
Reply-to: Fill in the Reply-to Name, this is the display name for the person who will
receive reply emails from the recipient. This may be the same as the From Name, or
replies may go to a different department or person (for example, "Support"). In the Reply-
to Address, field, enter the email address to which replies will be sent.
Bounceback: By default, bouncebacks are sent to Eloqua so they can be tracked.
Select the address from the drop-down list.
Encoding: Set the character encoding used in the email. If you are using a double-byte
language in the email (such as Chinese), or may translate the content in future, set this
to Unicode (UTF-8).
Enable Email Tracking: As a best practice, you should select this check box to ensure
that your email is tracked in Eloqua. This check box should only be deselected if you are
sure you will never require reports about this email, and if you do not want metrics from
this email to be included in summary reports for all your emails.
Click Done when you have finished, the email settings window closes.
Note: The From information, the subject line, and the email group can also be modified
in the top bar of the email canvas as shown in the image below.
2017 Oracle Corporation. All rights reserved 1208 of 2268
6. Edit the content of the email as needed. Learn more about email editor components and editing
HTML emails.
7. Click Save when you are done.
The new HTML email is created and saved.
13.6 Creating new emails or templates using the HTML upload
wizard
You can upload an HTML file or a ZIP file that contains your HTML as well as any associated content
(images). If you have created an email outside of Eloqua using HTML, you can upload the file to Eloqua
then edit the content in the HTML editor. Before beginning to create your HTML email, make sure your
code adheres to the code requirements for HTML email uploads.
To create new emails or templates using the HTML upload wizard:
1. Navigate to Assets , then click Emails.
2. Click Upload an Email.
2017 Oracle Corporation. All rights reserved 1209 of 2268
3. Click Upload Email to create an email, or click Upload Template to create an email template.
Note: The following steps are the same for uploading an email and uploading a template.
4. Click on the cloud graphic to begin the wizard. Browse to the location of your HTML or ZIP file
for the desired email, then click Open.
2017 Oracle Corporation. All rights reserved 1210 of 2268
5. In the Process Files step of the upload wizard, review the list of images and other files and
choose to either use existing files or upload new ones.
Choose one of the options listed beside each image:
Use Suggested Image: Choose this option if the image is already in the image library. If
an image is available that matches the title of the image file in the HTML code, the
application will automatically suggest that file as the correct mapping.
Upload New Image: Choose this option if the image is not in the library. Click the
Upload New button, then navigate to the designated file (often in a subfolder of the
HTML file), double-click on the file name, then click Upload to upload the image to
Eloqua. Once uploaded, a thumbnail of the image is shown.
2017 Oracle Corporation. All rights reserved 1211 of 2268
Do Nothing: Choose this option if you do not wish to change the image shown in the
thumbnail, select for that image.
When you are finished, click Next Step.
6. In the Process Links step, all hyperlinks in the uploaded email are listed. If you want to track
these hyperlinks and ensure that click-throughs are reported in Eloqua, enable the Track Link
check box next to each hyperlink. If you wish to track visits to all links in the email, enable the
Track All button in the upper-left hand corner. Repeat as required, then click Next Step.
7. In the Finish step of the upload wizard, name your HTML document and select the destination
folder where you want it to be stored. This is an optional step, the location can be changed at a
later time if required.
If you chose to upload an email, there is a field on this screen in which you can specify the email
group. If you do not specify a group here, you will be required to do it later before the email can
be sent.
If you are uploading a template, there will not be an email groups option. Instead, you will see a
description field, in which you can provide details about the email. You can also choose an
image to represent this template in the Template Chooser.
2017 Oracle Corporation. All rights reserved 1212 of 2268
Select the Use Thumbnail check box if you want a thumbnail image of your template to be
shown in the Template Chooser. If you clear this check box, you are presented with the option
to select either a generic (blue) icon, or by clicking Change Icon, you can choose one of the
available icon designs shown below.
8. Click Finish to complete the upload process. The upload wizard closes and the HTML editor
opens. Here you can perform any additional editing and styling if required. Learn more about the
editing HTML emails using the HTML editor .
9. Click Save.
Your email is uploaded, and any additional edits have been saved.
13.7 Email authoring
After you have created an email you can edit the content to suit your specific needs by adding and
manipulating a number of different elements on the editor canvas. Using the components in the email
editor, you can create an email that is visually interesting and personalized for each contact that views
it.
Eloqua also allows you to add a header to emails, adding a header helps identify your company for the
client, you can include a logo, personalize the email for specific clients, provide a redirect link in case
there are errors displaying the email, and much more. You can also add a footer to your email, here you
can include elements such as contact information for your company, a link to your company website,
2017 Oracle Corporation. All rights reserved 1213 of 2268
and information about trademarks or copyrights. You can also include a link to allow clients to manage
their subscription to emails, and a link to your company's privacy policy.
Note: You can also create emails with blank headers and footers if you instead prefer to include
any of this information in the body of your email.
Using Eloqua you can create and add a signature layout to your emails that can be used as a template
for all emails in a deployment. You can create a standard layout with fields that can be auto-populated
with specific information, in this way you can send one email with multiple senders. By creating
signature rules you are able to specify which clients will receive the email from which senders based
on specified criteria. For example, the same email can be sent out across the country, but for each
client the sender will appear to be their local sales representative. Creating signature rules tells Eloqua
which sender information should be used for each client based on the information found in their contact
profile.
13.7.1 Adding borders to images in emails
Adding a border to an image in an email can help the image stand out, it can draw a viewers attention to
the image and set it apart from the other elements in the email. In order to add a border to an image, you
must first place the image inside a text box. The steps below outline how to add an image to a text box,
then how to add and format a border around the image.
To add a border to an image:
1. Navigate to Assets , then click Emails.
2. Open an existing email, or create a new one.
3. Click Text on the left-side menu. A text box opens in the email editor canvas.
4. Double-click in the text box to enter editing mode for that particular text box.
5. Click Image on the left-side menu. The Image Browser opens.
2017 Oracle Corporation. All rights reserved 1214 of 2268
6. Locate (or upload) the image you wish to add to the email by typing the first few letters of the
name, or scrolling through the thumbnails. With the text box selected, double-click on the image
to add it to the text box.
7. Click on the text box to select the image that you added, then right-click and select Format
Text. The Text Tools window opens.
8. Click the button to open the Style Tools tab.
9. Select the type of border that you want to add from the Borders drop-down list. You can then
customize the border as needed, you can modify:
Color: Click in the black box below the Borders list to change the color of the border. The
color chooser opens. Use the slider to choose the color, then click on the tile to choose
the shade. If you know the ASCII code for the specific color, you can enter it here as
well.
Border Thickness: Change the value in the box next to px from 2 (the default) to a
number of your choosing depending on the desired thickness. You can also select which
edges of the border will have these settings applied to them by clicking the check box
next to each edge (left, right, top, or bottom) in the Style Tools window.
Padding: The padding value controls how much space there is between the image and
the edges of the border. In the Padding section, enter a value in the px box for each side
of the border. You can enter a different number for each side of the border, and the
padding for that side is adjusted accordingly.
2017 Oracle Corporation. All rights reserved 1215 of 2268
10. Click the X in the upper left-hand corner to close the window.
11. Click Save in the upper right-hand corner of the canvas to save the changes.
13.7.2 Adding email footers to emails
You can add a footer to the bottom of an email, this section can provide additional information and links
for your recipients. Learn more about email footers.
To add a footer to an email:
1. Navigate to Assets , then click Emails.
2. Open an existing email, or create a new one.
3. Double-click at the bottom of the email where it reads, Double-click to select an email footer .
If there is already a footer, double-click on it to choose a different footer. The Email Footer
Chooser opens.
4. Select a footer in the chooser window, then click Choose, the selected footer is inserted in the
email.
5. Click Save in the upper-right corner to save the email with the footer.
Note: Footers are designed as reusable content, so they are not edited through the
email editor. Learn more about editing email footers.
13.7.3 Adding email headers to emails
You can add a header to an email to provide information about the company, display a logo, link to a
website, and more. Learn more about email headers.
To add an email header to an email:
2017 Oracle Corporation. All rights reserved 1216 of 2268
1. Navigate to Assets , then click Emails.
2. Open an existing email, or create a new one.
3. Double-click at the top of the email where it reads, Double-click to select an email header . If
there is already a header, double-click on it to choose a different header. The Email Header
Chooser opens.
4. Select a header in the chooser window, then click Choose, the selected header is inserted in
the email.
5. Click Save in the upper right-hand corner of the canvas to save the email with the header.
Note: Headers are designed as reusable content, so they are not edited through the
email editor. Learn more about editing email headers.
13.7.4 Adding field merges to emails
When a field merge is added to an email, that email becomes customized to each contact that it is
being sent to.
Important: All field merges are HTML encoded by default. This may impact how data from
contact records displays within your assets. If needed, please contact Oracle Support for
instructions on how to work with encoding on field merge values.
To add a field merge to an email:
1. Navigate to Assets , then click Emails.
2. Open an existing email, or create a new one.
3. Click Text on the left-side menu. A text box opens in the email editor canvas.
4. Double-click in the text box to enter editing mode for that particular text box.
2017 Oracle Corporation. All rights reserved 1217 of 2268
5. Click Field Merge on the left-hand panel to open the Field Merge Browser.
6. Locate the field merge that you want to add, then click and drag it into the text box. When your
cursor is positioned over the text box the border of the text box changes to a light blue color,
when you release the mouse, the area outside the text box turns dark.
Note: The contact field must exist in your Eloqua environment before you can create
and use a field merge for it. Learn more about creating a contact field and creating a field
merge.
7. Click the exact location where you want the field merge to appear.
After it is added, the merge is highlighted yellow in the email.
2017 Oracle Corporation. All rights reserved 1218 of 2268
8. Click Save when you are done.
Note: If the name of the field merge highlighted in yellow does not match the name of the one
you dragged from the field merge browser, it is most likely because the field merge has been
renamed at some point. The original name of the field merge is always retained and will always
be displayed when adding it to an email.
Any spaces or hyphens in the name of the field merge are converted to underscores when
added to the email. Only alphanumeric characters will appear in the field merge (A-Z, 0-9). For
example, if your field merge is named First Name, when added to the email it will appear as
First_Name.
13.7.5 Adding hyperlinks to emails
Eloqua allows you to enable text or images as hyperlinks, you can then configure the link in a number
of different ways. A hyperlink can route your clients to a landing page, a file, a web page, a system
action, or a pre-addressed email that they can fill out and send.
To add a hyperlink to an email:
2017 Oracle Corporation. All rights reserved 1219 of 2268
1. Navigate to Assets , then click Emails.
2. Open an existing email, or create a new one.
3. Select the text or image that you want to use as a hyperlink, then click the Hyperlink icon on
the left-side menu. The Hyperlinks Tools window opens.
4. Select the Enable as Hyperlink check box. The text or image is converted to a hyperlink, other
configuration options are now available in the Tools window.
5. Choose one of the following options from the Link Type drop-down list
Landing Page: Link to an existing landing page in the application. Click the file icon next
to the landing page address line, the Landing Page Hyperlink Chooser opens. Select a
landing page then click Choose.
Note: There is no tracking option for this type of hyperlink.
File in File Storage: Link to a file in the file storage area in the application, such as a
PDF file. Click the file icon next to the File field, the File Storage Chooser opens. Select
a file to use then click Choose.
Webpage: Link to a company or external web page. Enter the URL of the web page in
the URL field. Click the Redirect (for untracked pages) check box to enable tracking on
an otherwise untracked website.
Note: The URL entered above will change to reflect the tracking function.
System Action: Allow the recipient to configure a viewing or subscription option. Choose
one of the following options from the Action drop-down list.
Add to Email Group: Allows the user to subscribe to the email group for the
current email.
2017 Oracle Corporation. All rights reserved 1220 of 2268
Remove from Email Group: Allows the user to unsubscribe from the email group
for the current email.
Send to Subscription List: Adds the user to the general subscription list for your
mailings.
Send to Subscription Page: Sends the user to a page where they can manage
all of their subscription options.
Subscribe to All: Lets the user subscribe to all emails.
Unsubscribe from All: Lets the user unsubscribe from all emails.
View online version: Opens the current email in a web browser window.
Note: There is no tracking option for this type of hyperlink.
New Email Message: Link to a new email. Enter the To: email address.
Note: There is no tracking option for this type of hyperlink.
6. In the Link Hover Text field, enter the text that you want the recipient to see when they hover
over the hyperlink with their mouse.
7. Click the X in the upper left-hand corner of the Hyperlinks Tools window to close it.
2017 Oracle Corporation. All rights reserved 1221 of 2268
8. Click Save to save your changes.
13.7.6 Adding images to emails
When creating an email in Eloqua you have the option to add images, doing so can make your emails
more visually interesting, and adding logos and consistent visuals can help with brand recognition. You
can also include Alt text for an image, Alt text is useful if users have images disabled in their email
client, or if their device or email client is unable to display the image (for example, if they are viewing
the email on a computer with a slow connection).
To add an image to an email:
1. Navigate to Assets , then click Emails.
2. Open an existing email, or create a new one.
3. Click Image on the left-side menu. The Image Browser opens.
4. Locate (or upload) the image you wish to add to the email by typing the first few letters of the file
name, or by scrolling through the thumbnails. Double-click on the image to add it to the email, or
2017 Oracle Corporation. All rights reserved 1222 of 2268
drag-and-drop the image from the browser onto the email canvas. If you want to add a border,
see adding borders to images in emails.
5. Double-click the image on the email canvas to open the Alt tag window, enter the text that you
want the client to see if the image cannot be displayed.
When the email is rendered, the client can see the Alt text when they hover their mouse over the
image.
Click outside the Alt window when you done.
6. Click Save in the upper right-hand corner of the canvas to save the changes.
13.7.7 Adding text boxes to emails
If you want to add text to an email in Eloqua, you can do so by adding a text box to the email canvas.
These text boxes can then be formatted and positioned as needed.
To add a text box to an email:
2017 Oracle Corporation. All rights reserved 1223 of 2268
1. Navigate to Assets , then click Emails.
2. Open an existing email, or create a new one.
3. Click Text on the left-side menu. A text box opens in the email editor canvas.
4. Double-click in the text box to enter editing mode for that particular text box.
5. Enter your own text in place of the existing content.
6. Right-click in the text box and select Format Text, or highlight the text and click Tools on the
left-side menu. The Tools window opens. This window has six different tabs that give you a
number of different customization options. Learn more about customizing email text boxes.
7. Click the X in the upper-left corner of the Tools window when you are done.
8. It is also possible to edit the contents of a text box directly in the source (HTML) code. To edit
the source code of a text box:
i. Right-click on the text box and select Edit Source.
ii. Enter text and formatting code as needed.
2017 Oracle Corporation. All rights reserved 1224 of 2268
Content created in this editor is checked against a whitelist of permissible HTML tags
and attributes. If you attempt to save an email containing a text box with prohibited
(blacklisted) tags or attributes, Eloqua will display a validation error and you will not be
able to save your landing page until you remove them.
Note: Content created in this editor is checked against a whitelist of permissible
HTML tags and attributes. If you enter prohibited (blacklisted) tags or attributes,
Eloqua displays a validation error and you will not be able to save your email until
you resolve the issues. Some of the prohibited tags include: custom HTML
elements, custom HTML attributes, script tags, and style tags.
9. Click Save to save your changes.
13.7.8 Copying objects in the email editor
You copy and paste objects in the email editor using standard keyboard shortcuts. This can save you
time if you want to reuse elements in your email.
Note: You cannot copy and paste a grouped object. To copy a grouped object, you must
ungroup the elements, then copy and paste the objects individually. After pasting the objects,
you can then regroup the originals, as well as the copies. Learn more about grouping objects in
emails.
To copy an object in the email editor:
2017 Oracle Corporation. All rights reserved 1225 of 2268
1. Navigate to Assets , then click Emails.
2. Click the object that you want to copy, then press Ctrl+C to copy the item to your clipboard.
3. Press Ctrl+V to paste a copy of the object in the email. The copy is initially pasted on top of the
original, but you can drag-and-drop it to any location on the email canvas.
4. Click Save in the upper-right corner of the canvas to save your changes.
13.7.9 Customizing images and text boxes in emails
After you add a text box or an image to an email, the element can be customized by right-clicking the
element, or using the Tools window.
Tools window options
Click on the image or highlight the text that you want to edit, then click the Tools icon on the left-side
menu, the Toolswindow opens. This window has six different tabs (outlined below), that give you a
number of different customization options.
Text Tools
Click the button to open the Text Tools tab. You can edit a text box in the following ways:
2017 Oracle Corporation. All rights reserved 1226 of 2268
Change the font family: Click the Family drop-down list to display the list of available font
families. Click on the desired font family to select it.
Change the text size: Highlight the text then click the Sizedrop-down list and select the size
(in pixels) that you want to make the text. Only the text that you have highlighted is affected by
this setting.
Change the decoration (style) of the text: Highlight the text then click one or more of the
buttons to change it to bold, italic, or underlined.
Change the color of the text: Highlight the text that you want to edit, then click in the Color
box. The color chooser opens. Select a color using the slider bar, then click on the color tile to
select the shade that you want to use. Click outside the window to close the chooser.
You can add highlighting to the text by once more selecting the appropriate text, clicking in the
Highlight box and using the same steps as above to select a color.
Note: If you know the hexadecimal code for the color you wish to use, you can enter it in
the # box in the color wheel window.
Align the text in your text box (or a portion thereof): Highlight the text then click one of the
buttons in the Alignment section. They are, from left to right: left, center, right, and full
alignment.
Change the position of one or more characters in your text box: Highlight the character(s)
and select either the superscript or subscript buttons.
Format your text as a list: Highlight the list of items then click one of the buttons in the List
section. The first button converts the text into a numbered list and the second button creates a
bulleted list.
If you do not have text already entered in the text box, selecting one of these buttons
automatically formats any new text you enter as a list. When you are done with the list, click the
button again to remove the list formatting.
Outdent or indent your text: Click on a line of text then select either the outdent or indent
button under the Indent section.
2017 Oracle Corporation. All rights reserved 1227 of 2268
Spacing between characters: Click in the Between Characters box and enter a number
measured in either pixels (px) or em to specify your desired value. Make sure to enter "px" or
"em" with the desired value.
Spacing between lines of text : Click in the Between Lines box and enter a number measured
in either pixels (px) or em. Make sure to enter "px" or "em" with the desired value.
Style Tools
Click the button to open the Style Tools tab. You can edit a text box in the following ways:
Change the background color of your text box: Click in the color box in the Background
section of the Styles Tools window, the color chooser opens. Select a color using the slider bar,
then click on the color tile to select the shade that you want to use. Click outside the window to
close the chooser.
Note: If you know the hexadecimal code for the color you wish to use, you can enter it in
the # box in the color wheel window.
Change the formatting of the text box border: By default there is no border selected for your
text box, click on the Borders drop-down list to select a border type to add.
The following table shows an example of each border type using a value of 10 pixels:
Border Type Example
None
Hidden
2017 Oracle Corporation. All rights reserved 1228 of 2268
Border Type Example
Solid
Groove
Dotted
Dashed
Double
Ridge
Inset
Outset
Change the padding value: Padding is the space that exists between the text and the border.
In the Padding section of the Style Tools window, enter a value in the px box for each side of the
2017 Oracle Corporation. All rights reserved 1229 of 2268
border. You can enter a different number for each side, and the padding for that side is adjusted
accordingly.
Hyperlinks Tools
Click the button to open the Hyperlink Tools tab. You can enable text or an image as a hyperlink,
then configure the link as needed. Learn more about adding hyperlinks to emails.
Layout Tools
Click the button to open the Layout Tools tab. You can edit the text box or image in the following
ways:
Size: This setting controls the size of the element in the email. Enter values in the Width and
Height fields to change the size of the text box or image.
Position: This setting controls the position of the element relative to the "0" point (the upper-left
corner of the email). Enter a value in the From left (X) and From Right (Y) fields to change the
position of the text box.
After setting the size and position of the text-box, click the Lock Size and Position check box to
maintain those settings. The size and position can be changed later, if required, by returning to the
email editor, selecting the text box, and deselecting the Lock size and Position check box.
2017 Oracle Corporation. All rights reserved 1230 of 2268
Page Styles
Click the button to open the Page Styles tab. You can edit the email page in the following ways:
Alignment: You can set the alignment for the entire page. Make sure that none of the elements
are selected on the email canvas, then click one of the buttons under the Alignment section of
the window. From left to right, the options are, align left, align center, and align right.
Padding: You can set the amount of space that appears between the top of the email and the
header, as well as the bottom of the email and the footer.
Width and Height: Enter a value (in pixels) in the Width and Height fields, this controls the
width and height of the email content area.
Content Background: Select the type and color of the content background.
Browser Background: Select the type and color of the background around the email.
2017 Oracle Corporation. All rights reserved 1231 of 2268
Page Snippet
Click the icon to open the Page Snippet tab. You can control code snippets, and view and edit
the following elements in your email code:
Meta Tags: The meta tags provide metadata about the content of your email including format,
character set information, and keywords related to the content. Click the button to add a
meta tag. Select a tag, and click the .
Example: A meta tag used to describe content as related to free web tutorials could
be:<meta name="description" content="Free Web tutorials"/>.
Header: The header information is placed between the <head> tags and contains details about
the sender, route, and recipient of the email.
Example: <title>Document_Title</title>, where Document_Title is the actual title of the
document.
The header can be customized using a CSS and a HTML editor. Click to open one of the editors
and add custom code as needed.
2017 Oracle Corporation. All rights reserved 1232 of 2268
Right-click options
Right-click a text box or image to customize the element.
2017 Oracle Corporation. All rights reserved 1233 of 2268
Right-click menu options
Group: Groups two elements together to move them both at once.
Delete: Deletes the element.
Format Dimensions: Modifies the size and positioning.
Enable as Hyperlink: Hyperlinks the image.
Format Text: Changes the formatting of the text in the text box.
Lock: Locks the element's position on the email canvas.
Edit Alt Text: Adds alt text to an image.
13.7.10 Editing the plain-text version of emails
The plain-text version of an email is sent along with the HTML version, and allows the email to be
viewed on mobile devices that cannot render the HTML version properly. You can choose to
automatically generate the plain-text version to match the text in the HTML version (this is the default),
or you can modify the plain-text version independently of the HTML version.
To edit the plain-text version of an email:
1. Navigate to Assets , then click Emails.
2. Open an existing email, or create a new one.
2017 Oracle Corporation. All rights reserved 1234 of 2268
3. Click the Plain-Text button in the upper-right corner to convert the email to the plain-text
version. The plain-text email editor opens.
Note: To switch back to the HTML version, click the Design button in the upper left-
hand corner of the plain-text email editor.
4. Clear the Automatically generate plain-text version check box at the top of the editor. This
ensures that your plain-text version of the email will not be overwritten if you make changes to
the HTML version.
5. Edit the plain-text version of the email as needed, then click Save in the upper right-hand corner
to save your changes.
13.7.11 Editing HTML emails using the HTML editor
After you create an HTML email or upload an email using the HTML upload wizard, you can edit the
contents of the email in the live preview HTML editor. You can use the editor to drag and drop elements
into the code or change the code directly.
Note: Emails created using the HTML upload wizard cannot be edited using the design editor.
To edit an email in the HTML editor:
1. With the email opened in the HTML editor, click one of the page view buttons in the upper right-
hand corner of the canvas, the HTML pane opens. You can choose to set the pane to the right,
or along the bottom of the screen, this pane gives you access to the code for the email that you
2017 Oracle Corporation. All rights reserved 1235 of 2268
are editing. Learn more about HTML editor live preview.
2. Add or edit the email using one of the following methods:
Type HTML code directly into the HTML panel. You can use standard keyboard
shortcuts in the HTML panel.
Click one of the component icons on the left-side menu, locate the element that you want
to add, then drag-and-drop the element into the code at the desired location on the code
panel.
After the element is released, it is converted to code and the preview pane reflects the
change in the HTML code.
Note: If you use dynamic content, shared content, or signature layouts in your
HTML email, the source code that displays for this content is limited. You cannot
edit this content (for example, its dimensions) directly via the source code editor.
2017 Oracle Corporation. All rights reserved 1236 of 2268
Instead, right-click the content on the left design panel, click Edit, and then edit
that content in its respective editor. Learn more about editing dynamic content,
shared content, and signature layouts.
3. Click Save.
13.7.12 Grouping objects in emails
Eloqua gives you the option to group objects together on the email canvas, this allows you to move the
items at once, maintaining their relationship and relative position to one another.
Note: If you wish to add an object to a pre-existing group, you must first ungroup the grouped
objects, then re-group them with the new object.
To group objects in emails:
1. In the email editor, hold down the Ctrl key and click each object that you want to include in the
group. As you click each object, a border with small boxes in each corner appears around the
element indicating that it is selected.
2. Right-click on one of the objects and select Group.
2017 Oracle Corporation. All rights reserved 1237 of 2268
The items are grouped together and the individual borders around each object disappear and are
replaced with a single border around all objects, you can now reposition the objects as a group.
In addition, since the grouped object is now considered a single element, you can easily lock its
position on the email canvas. Learn more about locking and unlocking email canvas objects.
Note: After the objects are grouped, the right-click menu options change to reflect this
property. Group is no longer available and Ungroup is added to the list. Select
Ungroup if you want to separate the group into individual elements.
2017 Oracle Corporation. All rights reserved 1238 of 2268
13.7.13 Locking and unlocking email canvas objects
Eloqua gives you the option to lock the position of objects on the email canvas, this is a useful feature
when, for instance, you are happy with the placement of an object and want to prevent any accidental
shifting while editing other objects on the canvas.
To lock and unlock email canvas objects:
1. Navigate to Assets, then click Emails.
2. Open an existing email, or create a new one.
3. Single left-click on the object that you want to lock into its current position. The object is
outlined, and small boxes appear in each of the four corners to indicate that it is selected.
4. Right-click on the object, then select Lock. When the object is locked, a lock icon appears in
the upper-right corner of the border, and the object cannot be moved around the editor canvas
until you unlock it.
2017 Oracle Corporation. All rights reserved 1239 of 2268
To unlock an object, right-click on it and select Unlock.
5. Click Save in the upper-right corner to save your changes.
Notes for formatting locked objects
While an object is locked, some of its properties can still be formatted:
Format the dimensions of an image or text box: Right-click the object and select Format
Dimensions to open the Layout Tools window. Deselect the Lock size and position check box,
then change the dimensions or position as needed.
2017 Oracle Corporation. All rights reserved 1240 of 2268
If you want to maintain the ratio of width versus height for an image, select the Constrain
Proportions check box. Then, if you change the width setting, the height automatically adjusts
in order to retain the same proportions as the original.
Example: In the following image, if the Constrain Proportions check box is selected,
and you modify the width to be 220, when you click height it changes from 60 (px) to 154
to maintain the correct width to height ratio:
If the Constrain Proportions check box is cleared, when you change either the width or
2017 Oracle Corporation. All rights reserved 1241 of 2268
height setting, the other does not automatically change and the image can become
distorted:
If you are unsatisfied with the changes you have made, click the Original Size button to return
back to the original image.
Edit the contents of a text box: Right-click on the text box and select Edit Source. The HTML
editor window opens, make any necessary changes then click Save. The text box is still locked
but your changes to the text are saved.
Edit a signature, shared content, or dynamic content: Right-click on the locked object and
select Edit Content. The corresponding editor opens, here you can make any changes to the
object. Only its position and dimensions cannot be changed.
Edit text hyperlinks: Right-click on the locked hyperlink and select Edit Source. The HTML
editor window opens. Make any necessary changes then click Save.
Deleting locked objects: Locking an object does not prevent you from deleting it from the email
canvas, right-click the object and select Delete.
2017 Oracle Corporation. All rights reserved 1242 of 2268
13.7.14 Using email editor components
After you create an email, you can use the email editor components on the left-side menu to customize
the email to suit your needs. The following table provides a description of each of these components,
and information on how to use them to add elements to the email canvas.
Component Description
Image: Add images to your email. Click the icon to open the Image Browser, then
drag-and-drop an image from the browser onto the email canvas.
Learn more about adding images to emails.
Text: Add text boxes to your email. Click the icon to add a text box to your email,
then double-click in the box to edit the content.
Learn more about adding text boxes to emails.
Field Merge: Add a field merge to your email, field merges personalize emails by
drawing information from specified fields in contact profiles. Click the icon to open
the Field Merge Browser, select the text that you want to convert to a field merge,
then double-click on the field name in the browser.
Learn more about adding field merges to emails
Hyperlink: Add a hyperlink to your email, this can be text or an image in the email,
and can lead to your company website or related content. Select text or an image
and click the Hyperlink icon, select the check box next to Enable as Hyperlink then
configure the link as needed.
Learn more about adding hyperlinks to emails.
Signature: Add a signature to your email, this can be a standard signature layout
that populates with specific sender information. Click the icon to open the Signature
Browser, then drag-and-drop a signature from the browser onto the email canvas.
Learn more about signature layouts and signature rules.
Shared Content: This component allows you to add shared content to your email,
this is content that can be reused in multiple Eloqua assets. Click the icon to open
the Shared Content Browser, then drag-and-drop shared content from the browser
2017 Oracle Corporation. All rights reserved 1243 of 2268
Component Description
onto the email canvas.
Learn more about shared content.
Dynamic Content: This component allows you to configure your email to substitute
different content depending on specific rules and conditions.
Example: You could create a rule to decide which salesperson will appear as
the sender of an email based on the city, state, country, or region specified in
the contact's profile.
Click the icon to open the Dynamic Content Browser, then drag-and-drop the content
from the browser onto the email canvas.
The Responsive Vertical Resizing option dynamically resizes emails built in the
Email Editor based on the content populated in the email (e.g. cloud content,
dynamic content, shared content). This prevents content from being cut off when a
recipient's content is larger than the container originally configured in the email editor
and renders a more mobile-friendly version.
Learn more about dynamic content.
Cloud Content: Cloud content is content that is provided by an external service.
(Cloud content can be added to the browser from Apps in the Setting area of Eloqua.)
Click the icon to open the Cloud Content browser, then drag-and-drop the service
that you want to add from the browser onto the email canvas.
If the service needs to be configured, double-click the icon on the canvas, the Cloud
Content Configuration window opens. Enter the required details then click Save.
Note: If you attempt to save the email with AppCloud services which are not
fully configured, you will be prompted to complete the configurations before
you can proceed.
The Responsive Vertical Resizing option dynamically resizes emails built in the
Email Editor based on the content populated in the email (e.g. cloud content,
2017 Oracle Corporation. All rights reserved 1244 of 2268
Component Description
dynamic content, shared content). This prevents content from being cut off when a
recipient's content is larger than the container originally configured in the email editor
and renders a more mobile-friendly version.
Tools: Click this icon to open the Tools window, this component allows you to
format the elements in your email as needed. You can format the entire email or the
individual elements using the different tabs in this window.
See customizing email images and text boxesfor more information about using these
tools.
13.7.15 Using email recovery checkpoints
As you make changes to your email, Eloqua saves local copies on your computer that are called
Recovery Checkpoints. Any changes to the email, including title, sender name, elements, formatting,
email group, and so on, qualify for a new checkpoint to be created. This data is not saved inside your
typical browser cache, so clearing the cache has no effect. If you see no checkpoints being created,
you may need to clear the folder on your computer where the data is being saved.
The Indexed DB databases of Firefox can be found on the following location:
<location of the windows user profiles>\<account
name>\AppData\Roaming\Mozilla\Firefox\Profiles\<some randomcharacters>.default\IndexedDB
The Indexed DB databases of Chrome can be found on the following location:
<location of the windows user profiles>\<account name>\AppData\Local\Google\Chrome\User
Data\Default\IndexedDB
2017 Oracle Corporation. All rights reserved 1245 of 2268
Note: If you wish to completely disable the creation of recovery checkpoints, use Private
Browsing (in Mozilla Firefox, navigate to Tools > Start Private Browsing).
To use email recovery checkpoints:
1. Navigate to Assets , then click Emails.
2. Open an existing email, or create a new one.
3. Click Actions , then select Recovery Checkpoints to open the Recovery
Checkpoints window. The first checkpoint is automatically created with the current date and
time.
2017 Oracle Corporation. All rights reserved 1246 of 2268
4. Click Save each time you make a change to the email to add a new checkpoint to the list (to a
maximum of twelve (12) checkpoints). Checkpoints are also created automatically by Eloqua
every ten minutes.
Example: If you make a change to an email without clicking Save, and then leave your
computer for more than ten minutes, there will be a new checkpoint that was created
automatically when you return.
Subsequent checkpoints are only created if new content or changes are detected by the
application, otherwise you will not have two identical checkpoints in your list.
2017 Oracle Corporation. All rights reserved 1247 of 2268
Each checkpoint is indicated by the date and time when the checkpoint was created. You can
open and work from any of the checkpoints on the list, simply click on the one that you want. All
future changes are based on that checkpoint.
After you arrive at the 13th checkpoint, it will override the oldest one in the list. You can have a
maximum of two hours of checkpoints, so if you have been working on your email for over two
hours and creating checkpoints along the way (by clicking Save), you will still only have the last
two hours worth of checkpoints to which you can return.
Important: Since these checkpoints are created on your local machine, if you log in to
Eloqua from another machine, the same checkpoints will not be available.
13.8 Saving emails as templates
Note: You must have the correct permissions to save an email as a template. Learn more about
granting template manager permissions.
Once you create an email in Eloqua, you are given the option to save the email as a template for future
emails. This is valuable if you need to send the same type of email multiple times. Saving your email
as a template can simplify your email creation process later, instead of creating a whole new email you
can edit the content of an existing template.
You can also create new templates by selecting a template from the template manager, edit it as
needed, then save the newer template. Learn more about creating templates from the template
manager.
To save an email as a new template:
1. Navigate to Assets , then click Emails.
2. Open an existing email, create a new email, or upload an email.
2017 Oracle Corporation. All rights reserved 1248 of 2268
3. Add, change, or delete elements in your email as desired. Learn more about editing email
content.
4. Click Actions , then select Save As Template. The Save as Template window opens.
5. Enter the following information in the Save as Template window:
Name: Provide a name for your template, this name will appear in the template chooser
below the template's icon or thumbnail.
Description: Enter a description for your template, this information appears when you
click the template in the template chooser.
Text to Display for Link: This links to a file or location on another website that could
provide information for users when creating emails using this template. This information
appears when you click the template in the template chooser.
URL for Link: This field contains the URL to which the user will be redirected upon
clicking on the link text. This can be useful for keeping users up-to-date on related data
and content that can be crucial to their marketing campaign's accuracy and relevancy.
Location: Select the location (folder) in which your template will be saved. By default,
the Email Template Root folder is selected. To change the location, click the folder icon
to the right of the drop-down field and select a folder from the chooser.
2017 Oracle Corporation. All rights reserved 1249 of 2268
Note: All information except the Template Name is optional. However, best practice is
to take advantage of all information that can help a user know which template is the best
one for the task at hand.
6. Select the Use Thumbnail check box if you want a thumbnail image of your template to be
shown in the Template Chooser. If you clear this check box, the template will appear in the
chooser as an icon. You can select either a generic blue icon (the default), or you can click
Change Icon to choose from one of the designs shown below.
7. Click Save to save your email as a template. It is now available in the Template Chooser.
After you have created a template you can use the Template Manager to lock the elements in place (to
preserve the layout and content), then define which, if any, elements can be edited. Lean more about
defining editable email template elements using the email editor.
13.9 Creating email folders
You can create a folder in which to place emails with common properties or uses. For example, you
can place all emails needed for a particular campaign in a single folder, this makes the emails easier to
locate.
To create an email folder:
1. Navigate to Assets , then click Emails.
2. Click on All Files on the left side menu to bring up a list of all currently existing folders and files
available to you.
2017 Oracle Corporation. All rights reserved 1250 of 2268
3. (Optional) Click on a folder to navigate into a sub-folder location.
4. Do one of two things:
Click New Folder in the upper-right corner.
2017 Oracle Corporation. All rights reserved 1251 of 2268
Right-click any email or folder, then select New Folder.
A new folder titled Untitled Folder is created at the top of the list.
5. Right-click the new folder, and select Rename.
6. Type in a new name, then press Enter.
You now have a new folder in which to keep emails.
If you want to add any emails to the new folder, drag-and-drop existing files onto the folder.
13.10 Sending emails to a single contact
You can send an email to a test email address, then view it to ensure that the email is being properly
delivered and rendered before wide-scale distribution.
To send an email to a single contact:
2017 Oracle Corporation. All rights reserved 1252 of 2268
1. Navigate to Assets , then click Emails.
2. Open an existing email, or create a new one.
3. Click Actions , then select Email A Contact.
4. Search for and select the desired contact.
5. Click Send.
The email is sent.
Note: When you send an email, the From: address appears as the one associated with the user
account that you are logged in under, not the email address specified in the email settings as is
usually the case.
13.11 Previewing emails
Eloqua provides a rich suite of tools that you can use to build, preview, test, and edit your emails (if
needed) before you send them out. This way, you can be sure that the personalization features you've
used in your emails will display properly when recipients open the message. The preview feature lets
you view your message as your selected contacts will see it, and includes the following:
The sender name, email address, and subject line
All of the email content including field merges, cloud content, shared content, and dynamic
content
The email sender's signature, populated with information based on signature rules
The email header and footer
The preview window also allows you to view the asset as it will display in a contact's desktop/laptop
browser, on a tablet, or on a smart phone, and thus lets you preview aesthetic design across device
2017 Oracle Corporation. All rights reserved 1253 of 2268
types. This helps to ensure that you can optimally design arrange images and hyperlinked objects in
your emails (and email footers).
To preview an email:
1. Navigate to Assets , then click Emails.
2. Open an existing email, or create a new one.
3. Click Actions , then click Preview.
2017 Oracle Corporation. All rights reserved 1254 of 2268
The Preview Email window opens.
2017 Oracle Corporation. All rights reserved 1255 of 2268
.
4. Type a string of letters or numbers associated with the desired contact into the Search field in
the upper-right corner. For example, search using a contact's first name, company name, or
email address. This search is not case-sensitive.
5. Click the name of a contact, then click Preview.
Note: Alternatively, click and hold Ctrl while clicking different contact names, then click
Preview in order to select multiple contacts for preview. You can select up to ten
different contacts.
The email preview opens in Desktop mode, and shows email sender and recipient information,
email subject line, email content, and any personalized content depending on the sender's
signature rules and the selected contact(s).
2017 Oracle Corporation. All rights reserved 1256 of 2268
If you have multiple contacts selected, they will appear in the Contact List to the left of the email
preview.
6. (Optional) Click on any of the names in the Contact List to toggle between recipients, and to
see how the email will differ between those recipients. When you select a contact, you are
selecting a recipient whose data will populate the preview.
2017 Oracle Corporation. All rights reserved 1257 of 2268
Example: The following example includes a field merge on the first name, and dynamic
content at the bottom. For the dynamic content, the message "Thanks for reading!
ExampleCo loves you" is displayed by default, and an invitation to receive the message
in French is displayed for contacts whose country is either France, Belgium, or Canada.
Joe is located in the United States. The email displays the default dynamic content:
Joanna is located in Canada. The dynamic content displays differently, according to the
configured rules:
2017 Oracle Corporation. All rights reserved 1258 of 2268
7. Click on the Desktop, Tablet, or Mobile tabs at the top of the preview window to view the email
as it will display on those respective devices. Toggle between these views to ensure that any
responsive features are behaving as intended. You can click Rotate to view the email in
both portrait and landscape form under the Tablet and Mobile views.
8. Click Cancel to close the preview window when you are done.
The sent email will display as it currently shows in the preview. Use the preview function to create
consistency between platforms, and specificity between contacts.
2017 Oracle Corporation. All rights reserved 1259 of 2268
13.12 Sending test emails
This function allows you to send a test email, and validate the email to ensure that there are no
problems with it before it is deployed.
To send a test email:
1. Navigate to Assets , then click Emails.
2. Open an existing email, or create a new one.
3. Click Actions , then select Test Content to open the Test Content window.
4. Fill out the fields in the email checker as follows:
Step 1. Select an email to test: The email that you have open will automatically be
populated in this field.
Step 2. Select a User from whom to send: You can choose not to send the email from
a particular user (the default) and no signature rules will be processed. Or, you can select
2017 Oracle Corporation. All rights reserved 1260 of 2268
a user from the drop-down list, the email will appear to have been sent from this user.
This is useful if your email contains a signature and you would like to see how the email
will be generated with a specific user's signature.
Step 3. Select a testing Email Address: This is the email address to which the test
email will be sent. Choose from recent contacts or enter a new email in the To: section.
You can also use the Find Contactand Preview Contact icons to search for and
preview contacts respectively.
Step 4. Select Test: Select the type of test you wish to perform:
Email Checker: Checks for content compliance.
HTML Email: Sends the test email in HTML format.
Text Email Sends the test email in plain text.
When the email is sent, * TEST * will be added before and after the actual subject of the
email message.
5. Click Perform Test . The email is sent and the bottom pane of the Test Content window
shows the results of the test depending on the test type you selected.
HTML email or Text email: If there are no errors, you will receive the message,
Success - The emails were sent to the following recipients, with a box displaying the
number of successful sends (and failed sends, if there are any). On the bottom of the
window will be a list of all recipients. Successful recipients are indicated with a green
check mark and any unsuccessful ones are indicated in red. If there are any errors, they
will be displayed in this pane with a description of the problem.
Email Checker: The content is validated for certain criteria and a checklist is provided
showing which elements are included and what may be missing. The status and a
description is provided for different elements. The checker also evaluates the links and
fields in your emails and identifies any potential problems.
6. Click Close.
2017 Oracle Corporation. All rights reserved 1261 of 2268
13.13 Batch sending emails from the email editor
You can send batch emails directly from the email editor. This allows you to quickly send the email to
contacts as soon as it is ready. The email is added to a simple or multi-step campaign and is sent
based on the schedule you provide.
To batch send an email from the email editor:
1. Navigate to Assets , then click Emails.
2. Open an existing email or create a new one.
3. Click Actions > Batch Send, then choose an option:
2017 Oracle Corporation. All rights reserved 1262 of 2268
To send this email to a group of contacts, choose Simple Email Campaign. This option
gives you a straight forward wizard guiding you through the steps to send a single email.
<to do: add print link>
To send the email as part of an A/B test, choose Simple Email Campaign. You can then
build an A/B test using the design wizard. <to do: add print link>
To use this email in a highly customized marketing campaign flow, click Multi-Step
Campaign. This option allows to build a more sophisticated email campaign with
decision and action steps.<to do: add print link>
After you select the type of campaign, you are taking to the campaign canvas or simple email
campaign design wizard.
4. Configure and send your email campaign.
13.14 Searching for emails using the email chooser
You can locate existing emails using the email chooser. After you find the email that you need, you can
open it to make changes, create a copy of the email, delete it, or rename it from the chooser window.
To search for an email using the email chooser:
1. Navigate to Assets , then click Emails.
2. To search for existing emails, click one of the following from the left menu:
All Files: Displays a list of all currently existing files available to you, and this includes
files authored by others.
Created by Me: Displays a list of files authored by you.
Recently Accessed: Displays a list of files recently opened by you.
2017 Oracle Corporation. All rights reserved 1263 of 2268
Recently Modified: Displays a list of recently edited files, including files modified by
others.
3. Alternatively, type the name of the desired email in the upper-left Search field. As you type,
matching items appear in your results list. As you continue to enter more characters, the
possible matches are narrowed down. The Search function searches all levels in the folder
hierarchy. To sort the items in a column, click on the column name, then click the name again to
reverse the sort order. Folders will always show "--" in the status column, whereas emails will
show either Draft or Active.
Note: Folders are indicated by the folder icon whereas files (Emails) are indicated by
their corresponding icon . Folders indicated by a red icon are system folders, and
cannot be deleted but they can be renamed or copied. You can add a subfolder by right-
clicking on the red icon and selecting New Folder.
If you know the name of the folder in which your item is located, or if you simply wish to browse
the contents of a subfolder, double-click on the name of the folder in the right-hand pane. As you
navigate deeper into the folder structure (hierarchy), breadcrumbs are indicated above the
"Name" heading indicating your current location.
2017 Oracle Corporation. All rights reserved 1264 of 2268
Example: In the image below, you are currently looking at the contents of the "Breaking
News" folder (a subfolder of "Buzz"):
If you wish to quickly go back to the Buzz or All folder, click the button in the upper-
left corner to move back one level. Likewise, use the button to follow your original
navigation path, i.e. clicking on the forward button once you will return to the Buzz folder.
Regardless of which folder is shown in the breadcrumbs, your search will still produce
any matching results found throughout the entire folder hierarchy. If there are no
subfolders, the and buttons are greyed out.
4. After you have located your file, you can open it in the email editor, either double-click on its
name or select it and click Choose. You can also perform standard Eloqua file functions by
right-clicking on the name and selecting Copy, Rename, Delete, Open, Move To Folder, and
New Folder.
2017 Oracle Corporation. All rights reserved 1265 of 2268
13.15 Copying emails
You can create a copy of an existing email and then customize it if necessary for the current campaign.
To create a copy of an email:
1. Navigate to Assets , then click Emails.
2. To search for existing emails, click one of the following from the left menu:
All Files: Displays a list of all currently existing files available to you, and this includes
files authored by others.
Created by Me: Displays a list of files authored by you.
Recently Accessed: Displays a list of files recently opened by you.
Recently Modified: Displays a list of recently edited files, including files modified by
others.
Locate the file you want to copy on the list, or navigate to a sub-folder location. Alternatively,
type the name of the desired file in the Search field.
3. Right-click on the name of the file, then select Copy.
2017 Oracle Corporation. All rights reserved 1266 of 2268
The copy of the email appears on the list as Original Name: Copy.
4. Double-click on the copy to open it.
5. Click Actions , then select Settings. The email settings window opens.
2017 Oracle Corporation. All rights reserved 1267 of 2268
6. Configure the email settings for the copy:
Name: Provide a new name for the email. This is the name that will appear at the top of
the editing window and in the chooser to identify the email.
Email Group: Choose an email group from the drop-down list. Email groups are used to
manage emails that have a common property, such as a geographic location, type of
customer, and so on, and include template-like headers and footers that are
automatically applied to any email that is added to the group. The email group settings
can always be overridden at the individual email level without affecting other emails in
that group. Learn more about email groups.
Email Header: Choose an email header to use from the drop-down list. You can also
add a header by double-clicking on the email canvas while editing it later. Email headers
are often used to contain company information, event information, or brand images, but
you can also choose to leave your header blank. Learn more about email headers.
2017 Oracle Corporation. All rights reserved 1268 of 2268
Email Footer: Choose an email footer to use from the drop-down list. You can also add a
footer by double-clicking on the email canvas while editing it later. Email footers are often
used to contain company information and unsubscribe links, but you can also choose
leave your footer blank. Learn more about email footers.
Subject: Fill in the information that will appear in the subject line of the email. This can
include field merge code to draw field values into the subject line.
Note: Subject lines are not rendered as HTML, but rather as plain text. Do not
attempt to use HTML values or codes to represent desired characters,
punctuation, symbols, and so on, regardless of how you populate the field (for
example, via dynamic content or other means).
If you create a dynamic content component to populate your subject line, we recommend
doing so with the dynamic content source code editor.
From: Fill in the From Name for the sender, this is the name that is shown to the
recipient. In the From Address field, enter the email address that will be shown as the
"from" address for the email.
Note: This should be an address that the recipient knows and trusts, or at least
one that appears to be legitimate, preferably using a domain name that the
recipient will recognize and trust.
Send Plain-Text only: Enable this check box to send a plain-text version email.
Reply-to: Fill in the Reply-to Name, this is the display name for the person who will
receive reply emails from the recipient. This may be the same as the From Name, or
replies may go to a different department or person (for example, "Support"). In the Reply-
to Address, field, enter the email address to which replies will be sent.
Bounceback: By default, bouncebacks are sent to Eloqua so they can be tracked.
Select the address from the drop-down list.
2017 Oracle Corporation. All rights reserved 1269 of 2268
Encoding: Set the character encoding used in the email. If you are using a double-byte
language in the email (such as Chinese), or may translate the content in future, set this
to Unicode (UTF-8).
Enable Email Tracking: As a best practice, you should select this check box to ensure
that your email is tracked in Eloqua. This check box should only be deselected if you are
sure you will never require reports about this email, and if you do not want metrics from
this email to be included in summary reports for all your emails.
Enable Responsive Vertical Resizing: The Responsive Vertical Resizing option
dynamically resizes emails built in the Email Editor based on the content populated in the
email (e.g. cloud content, dynamic content, shared content). This prevents content from
being cut off when a recipient's content is larger than the container originally configured
in the email editor and renders a more mobile-friendly version.
Note: For net new assets, Responsive Vertical Resizing is enabled by default.
For existing assets, the original settings are respected.
Click Done when you have finished, the email settings window closes.
Note: The From information, the subject line, and the email group can also be modified
in the top bar of the email canvas as shown in the image below.
7. Edit the content of the email as needed. Learn more about the email editor components.
8. Click Save to save the email when you are done.
2017 Oracle Corporation. All rights reserved 1270 of 2268
You now have a renamed copy of the email which you can edit further without deleting or modifying the
original file.
13.16 Deleting emails
When an email is no longer needed, it can be deleted from Eloqua. This reduces unnecessary clutter in
your file folders and makes it easier to find the emails that you still need.
Note: If another Eloqua object or asset is dependent on the email you wish to delete, the
Dependency Checker window will display a list of the location(s) where the email is referenced.
You must resolve those dependencies before being able to delete the email.
To delete an email:
1. Navigate to Assets , then click Emails.
2. To search for existing emails, click one of the following from the left menu:
All Files: Displays a list of all currently existing files available to you, and this includes
files authored by others.
Created by Me: Displays a list of files authored by you.
Recently Accessed: Displays a list of files recently opened by you.
Recently Modified: Displays a list of recently edited files, including files modified by
others.
2017 Oracle Corporation. All rights reserved 1271 of 2268
Locate the file you want to copy on the list, or navigate to a sub-folder location. Alternatively,
type the name of the desired file in the Search field.
3. Right-click the email name in the chooser and select Delete.
A confirmation window opens.
4. Click Delete to permanently delete the selected email, or click Cancel to cancel the process.
2017 Oracle Corporation. All rights reserved 1272 of 2268
13.17 Setting global email defaults
The email configuration page shows customer administrators the default settings for the emails module
in the application.
Note: Many of the settings on this page are read-only, and can only be set by Eloqua personnel
or partners during implementation. If an option is grayed out or cannot be selected, it is read-
only. Contact your Customer Success Manager for more information.
To set global email defaults:
1. Navigate to Assets > Email Setup, then click Email Defaults.
The Email Configuration menu opens.
2. Edit the settings as required, the settings available on this page are:
2017 Oracle Corporation. All rights reserved 1273 of 2268
Send to Specified Domains Only: Read-only. This is selected if there are no domains
being used that are not managed by Eloqua.
Live Send: Read-only.
Edit Allowed Email Domains: Available if Send to Specified Domains Only is
selected. Click to manage Allowed Email Domains.
Enable Tracing: Read-only.
Brand Email Domains: Read-only. Depending on the B&D package you purchased, you
may have one or more branded email subdomains. Contact your Customer Success
Manager for more information.
External Tracking: Depending on implementation settings, you may enable this option if
you have an external web analytics system and want to send email tracking information
to that system, you can select and configure how the information is passed to your
external systems. Contact your Customer Success Manager for more information.
Configure External Tracking Domains: Click to configure domain whitelisting
settings. If Enable Domain Whitelisting is selected, you can add or remove
domains, subdomains, and wildcards to the whitelist. When a domain is added to
the whitelist, Eloqua will not append external tracking parameters to any domains
except domains explicitly added to the whitelist.
Important: This feature is currently released under our Controlled
Availability program. To request access to this feature, please log in to My
Oracle Support (http://support.oracle.com) and create a service request.
Use Approvals Workflow: Read -only.
Add List-Unsubscribe header to outbound campaign emails (default): If this check
box is enabled, a list-unsubscribe header will be added to all outbound campaign emails.
Default Email Encoding Language: Shows the default encoding used for emails.
2017 Oracle Corporation. All rights reserved 1274 of 2268
Example: If this is set to Unicode (UTF-8), then your users can use double-byte
languages (such as Standard Chinese) in emails.
Default Sender Display Name: Shows the default sender display name used in emails
in which the settings is not customized. You can change this default by entering a new
name in the field.
Default From Address: Shows the default From email address used in emails in which
the settings is not customized. You can change this default by entering a new address in
the field.
Default Reply-To Address: Shows the default Reply-To email address used in emails
in which the settings is not customized. You can change this default by entering a new
address in the field.
Bounceback Configuration: Read-only. Shows the email address to which emails that
cannot be delivered are sent, as well as the Forward address. If there are multiple
Bounceback and Forwarding addresses, the default addresses are indicated with a green
check mark in the Default column.
3. Click Update Email Settings.
Your settings have been saved.
13.18 Code requirements for HTML email uploads
Important: If you have asked a third-party to create the code for your email, it is important that
you provide them with this information in order to avoid integration problems in Eloqua.
In order for your HTML to render properly in Eloqua and across all browsers, adhere the following
recommendations:
2017 Oracle Corporation. All rights reserved 1275 of 2268
Specify a DocType to ensure the best possible rendering of emails across browsers.
Example:
<!DOCTYPE html PUBLIC "-//W3C//DTD XHTML 1.0 Transitional//EN"
"http://www.w3.org/TR/xhtml1/DTD/xhtml1-transitional.dtd">
Code must validate properly according to W3C Markup Validation Service at
http://validator.w3.org/.
Do not target the <BODY> tag with CSS.
Ensure compatibility with the following basic Eloqua CSS reset included in the application for
proper rendering across different browsers:
html
{color:#000;background:#FFF;}body,div,dl,dt,dd,ul,ol,li,h1,h2,h3,h4,h5,h6,pre
,code,
form,fieldset,legend,input,button,textarea,p,blockquote,th
td{margin:0;padding:0;}table{border-
collapse:collapse;borderspacing:0;}fieldset,img{border:0;}address,
caption,cite,code,dfn,em,strong,th,varoptgroup{font-style:inherit;font-
weight:inherit;}del,ins{text-decoration:none;}caption,th{text-
align:left;}input,button,textarea,select,optgroup,option{font-
family:inherit;font-size:inherit;font-style:inherit;font-
weight:inherit;}input,button,textarea,select{*font-size:100%;}
Do not use these System class names:
.sc-view
.sc-view-overflow
.sc-container-view
.overlays-active
.inline-styled-view
.inline-styled-view{}
.hidden-border
.body
2017 Oracle Corporation. All rights reserved 1276 of 2268
.sc-view.static-layout
.main
.elq-form
.elq-form-ce
Previously, all dynamic content, shared content, and signature layout was displayed in the
source code editor after the element was added to an email. Because these elements are not
editable via the source code panel, non-editable code has been removed in order to prevent
confusion. These components must be edited via their respective editors.
Use static or absolute positioning, and avoid relative or fixed-positioned elements.
Use of tables is permitted.
Do notuse relative paths to reference images, stylesheets, and so on.
Do not use<HTML>, <HEAD>, <BODY> opening or closing tags within a text or shared content
section.
Ensure all elements have correct opening and closing tags.
Recommended- For display purposes, avoid the use of the '&' (ampersand) in URLs that are
included in your HTML code.
For security purposes, there is an approved list ("whitelist") of HTML tags that can be included
when uploading an email message to Eloqua. If your tag is not on this whitelist, an error
message will be presented, preventing you from saving your email (or any changes you have
made). It will be necessary to remove the tag(s) that has/have been flagged as prohibited. The
message will inform you of the exact tag that is causing the problem.
Note: If you re-save any transitioned content in the email editor, you must reset the
following: Page dimensions, body background color/images, document background
color/images.
2017 Oracle Corporation. All rights reserved 1277 of 2268
The code in your uploaded file must validate properly according to W3C Markup Validation
Service at http://validator.w3.org/.
Use of tables is permitted.
Ensure all elements have correct opening and closing tags.
The file you upload can be no larger than 2.5 megabytes.
Do not use script tags; files containing script tags will be rejected.
Do not use relative paths to reference images, stylesheets, an so on.
Do not use <HTML>, <HEAD>, <BODY> opening or closing tags within a text or shared content
section.
After you have verified that all requirements have been met, you can proceed to upload your HTML
code for your Eloqua emails. See Creating emails by uploading HTML and related assets.
13.19 Using the Click-through Visualizer report
The Click-through Visualizer report gives you a visual representation of how users interact with tracked
links in your emails.
2017 Oracle Corporation. All rights reserved 1278 of 2268
Good to know
Metrics
Running the Click-through Visualizer report
13.19.1 Good to know
Do not expect the Click-through Visualizer report to show the same metrics as Insight (or
Classic Insight) reports. For example:
2017 Oracle Corporation. All rights reserved 1279 of 2268
The Click-through Visualizer report shows the most up to date click-through information.
The same click-through information can take up to 24 hours to appear in Insight.
The Click-through Visualizer report includes click-throughs from test sends. Insight does
not.
The Click-through Visualizer report relates to only the most recent version of the email.
Insight shows click-through activity after the email was sent, regardless of the version.
Forwarded messages count toward the metrics in this report.
13.19.2 Metrics
The Click-through Visualizer report shows the following information:
Total click-throughs for every tracked link in the email since the email was sent. If there are
multiple instances of the same link URL, each instance has it's own unique tracking ID and is
displayed separately.
The click-through rate for every tracked link in the email (the total click-throughs for a given link
divided by the email's total click-throughs). Links that have not been clicked have a red indicator
in the report.
The report does not show click-through information associated with the following types of links:
Add to Email Group Link
Remove from Email Group Link
Send to Subscription List Link
Send to Subscription Page Link
Subscribe to All Link
Unsubscribe from All Link
2017 Oracle Corporation. All rights reserved 1280 of 2268
13.19.3 Running the Click-through Visualizer report
Before you begin:
Link tracking must be enabled for click-through data to appear in the Click-through Visualizer report.
For more information on link tracking, read about adding hyperlinks to emails.
To run the Click-through Visualizer report:
1. Navigate to Assets , then click Emails.
2. Navigate to the email you want to review.
3. Click Actions , then select Click-through Report.
4. You can interact with the report:
To see click-through activity for a specific link in your email, click the URL in the left
pane.
To see the details about a percentage, click the bubble. In the example below, the link
was clicked 5 times, giving it a click-through rate of 28% for the email. Links that
2017 Oracle Corporation. All rights reserved 1281 of 2268
recipients have not clicked are shown in red.
13.20 Calculating email opens
When your email assets are configured to track email opens, Eloqua matches the email open activity
with a contact record to allow you to track engagement. If there is no open record in Eloqua for the user
who opened the email, Eloqua uses click-throughs to "assume an email open" for email open tracking.
Emails contain a RecipientID and a tracking pixel:
The RecipientID enables Eloqua to associate email open activity with a contact in Eloqua.
The tracking pixel is a 1x1-sized pixel image that is embedded in emails by default when email
tracking is enabled. The tracking pixel is responsible for identifying opens.
2017 Oracle Corporation. All rights reserved 1282 of 2268
Note: The tracking pixel is embedded at the bottom of an email by default. To request for
the tracking pixel to be placed at the top of an email, please log in to My Oracle Support
(http://support.oracle.com) and create a service request.
With these two components, Eloqua is able to count the number of email opens and associate the
email open activity with contacts. The email open counter is incremented when a user loads email
images and/or clicks a link within the email. This information can be viewed in the email visual click-
through report.
13.20.1 Methods of calculating email opens
There are two methods Eloqua uses to calculate email opens:
Calculating email opens via tracking pixels
Calculating email opens via click-throughs
Calculating email opens via tracking pixels
An email open is counted when a user loads images in their email because the tracking pixel image is
loaded.
The tracking pixel image is an image tag that points to an endpoint on the Eloqua servers and accepts
the elq parameter (unique recipient id). When the image is loaded, the endpoint records the email open
against the RecipientID (which can be resolved to a contact for reporting). The HTML snippet looks
similar to this:
<img
src='http://s3.t.deven25.com/e/FooterImages/FooterImage1?elq=8a7dda6737164d099d416d
0e24d7a9b8&siteid=3' alt="" border=0 width=1px height=1px>
If a user does not load images when viewing the email, the tracking pixel cannot be loaded, and
therefore the email open cannot be detected. In this case, Eloqua uses click-throughs to "assume an
email open" for email opens. This helps ensure that email opens are counted even if image loading is
disabled in the email client.
2017 Oracle Corporation. All rights reserved 1283 of 2268
Calculating email opens via click-throughs
Eloqua uses click-throughs to track email open activity. There are two types of click-throughs: website
links and redirect links.
Website links: The link click count is incremented when a link to your website within your email
is clicked. The RecipientID associated with the user is used to connect the click to the known
user back in Eloqua. Note that the target website must have tracking scripts enabled. See
Eloqua Asynchronous Tracking Scripts for more information.
Redirect links: The link click count is incremented before the final destination web page is
loaded. There is a redirect endpoint (a point between navigating to the final browser destination
at which Eloqua is pinged so we're alerted to the behavior for tracking). This redirect endpoint
also uses the RecipientID to associate the activity to the known user.
If a click-through occurs, Eloqua determines whether or not an email open recorded for the
RecipientID. If not, then an email open is also recorded along with the click-through to "assume an
email open".
2017 Oracle Corporation. All rights reserved 1284 of 2268
14 Event Management
Note: The Event Module is required to carry out event processes. This feature in included in the
Standard and Enterprise Eloqua trims. Contact your account representative for more
information.
14.0.1 Using Events
Eloqua Event Management simplifies the process of marketing event registration.
The goals of implementing an event are to:
Reduce setup time by using a repeatable program to send multiple invitations, reminders, and
follow-up emails.
Drive more attendees with a series of pre-determined steps based on Eloqua best practices.
Generate leads using personalized follow-up from the appropriate sales representative.
Use behavior of recipients and attendees to qualify registrants and prioritize follow-up.
Some of the best practices for setting up events are:
The original invitation should be sent three weeks in advance of the event.
Reminders should be sent to registrants approximately one week before the event, then again
one day prior to the event.
Second chance emails (1 week before the event) and last chance emails (within 24 hours of the
event) should have slightly different content, and should be sent only to those who have not
registered.
Follow-up emails (five days after the event) should be segmented based on which invitees
attended and which did not.
2017 Oracle Corporation. All rights reserved 1285 of 2268
14.0.2 Examples of Events
The Event Management functionality brings together the different functionality of the Eloqua
application together so that the user can create an Event, but still have access to the advanced
features from other Eloqua modules. Here are some examples of Events that you can set up with the
Eloqua application.
Simple Event
Scenario: Training Classes with 3 sessions in 3 locations and a waiting list of 20 per session.
Eloqua Modules required: Eloqua Standard or Enterprise for Email and Email Tools, Forms
and Custom Object Records.
Complex Event
Scenario: Automated Invitations (and reminders to sign up) to Multiple Events with Multiple
Sessions and registration updates on a Web site.
Eloqua Modules required: Eloqua Standard or Enterprise for Email and Email Tools, Forms
and Custom Object Records, Program Builder and Data Lookups.
14.0.3 Examples of Associated Emails
Email Invitation Example
For an Event, the registration Form is embedded on a Landing Page.
The benefit of using this Form in an Email is increased Form submissions.
Email Confirmation Example
Use this type of email to provide confirmation of registration along with additional information
and instructions, or to send a real-time notification of the contact registration to the appropriate
salesperson so that they can decide whether to follow up by phone or email.
2017 Oracle Corporation. All rights reserved 1286 of 2268
The benefits of using this email is that it lets registrants know when they are confirmed and sets
them up to receive timely reminders.
Follow-Up Email Example
There are two types of follow-up emails:
1. For those who attend the event.
2. For those who missed the event.
The benefits of using a follow-up email are that it allows you to gather feedback and uncover additional
opportunities, and that the follow-up can be transitioned back to the appropriate salesperson.
14.0.4 The Role of Forms
Eloqua's form tracking and processing provides a rich link between web traffic and sales interest. By
making it easy for either sales or marketing professionals to quickly create, deploy, and process forms
on the company website or sent in emails, sales and marketing organizations are now able to improve
the response to campaigns, promotions, and offers.
Powerful forms can be created quickly and easily using Eloqua's form creation toolkit without any
knowledge of HTML. Eloqua provides a simple graphical interface to create and implement fully-
featured forms layout, whether for a newsletter registration, an information request, or a sign-up for a
webinar. The finished form can either be hosted on your website or Eloqua microsite or sent directly to
prospects in an HTML email.
Once a form has been created, the Eloqua application provides the ability to quickly and easily add
"processing" functionality, the ability to do things with the incoming data. Using the simple graphical
interface, a broad range of options can be configured, including:
Campaign/Newsletter subscriptions
Data Tracking and Analysis
Graphical Email Auto Responders
Email Notifications to Sales/Marketing
2017 Oracle Corporation. All rights reserved 1287 of 2268
CRM Logging
Trigger a Timed Follow-up
Custom Actions and more...
14.1 Examples of event marketing
Here are a few examples of how Eloqua event marketing can work for you.
Examples of Events
Simple event: Training Classes with 3 sessions in 3 locations and a waiting list of 20 per session.
Complex event: Automated invitations (and reminders to sign up) to multiple events with multiple
sessions and registration updates on a Web site.
Note: Requires Eloqua Event Management Cloud Service.
Examples of Emails
Email invitation with a form: For a webinar or event, the registration form is embedded on a landing
page. The benefit of using this form in an email is increased form submissions.
2017 Oracle Corporation. All rights reserved 1288 of 2268
Example of Registration Management Using a Form
You can also manage multi-course registration in a single form. This allows for automated notification
to the course administrator when the course is full, prevents registration once the course maximum
registration is reached, and supports automated confirmation emails. An example of an all-in-one
registration form for multiple courses is shown below.
2017 Oracle Corporation. All rights reserved 1289 of 2268
14.2 Event management FAQs
In a single Event with three sessions, can each one have different waitlist number?
No, the current functionality only allows for the same waitlist number for each session.
For Custom Fields, can I reuse these fields for different Events?
Yes, you can reuse these fields in different events as long as they have the same field names. They
are populated based on the fields for the event.
Can I manually send an Email with Custom Object Record Email fields?
2017 Oracle Corporation. All rights reserved 1290 of 2268
Yes, but the custom object record email fields will only populate with the default values. For the
custom object record fields to populate from event fields, the email must be sent via event actions or
program builder so that it knows with which event it is associated.
Are there limitations to Custom Object Records?
At this time, custom object record data cannot be used:
with Hypersite Field Merges;
with data look-up on the field data, only on a count of the set
to key off Dynamic Content in Emails
CRM information can be auto-synched into custom object records (for example, to update the
purchase history). Custom object record information can also be written into the CRM, but the
integration required for this is complex. Talk to your customer success manager for more information.
What happens if a user submits more than 4,000 characters?
An extended data form field can capture 2,000 characters, but a custom object Record field captures
4,000 characters. If the user submits 5,000 characters, then the Form data report will capture the first
2,000 characters. The custom object record will capture the first 4,000 characters. The last 1,000
characters will not be captured or retrievable.
During testing I added a Custom Object Record, enabled the service and received the
confirmation email. What happens if I disable and then re-enable the service? Do I receive the
notice again?
No, each service will only run on the custom object record members once. It will not repeat itself. If the
custom object record was deleted and entered again, then it will receive another confirmation email.
2017 Oracle Corporation. All rights reserved 1291 of 2268
If someone submits the Form for session A, then resubmits the Form the next day for session B,
do they receive a confirmation email for session B?
Yes, they will receive a confirmation for session B. However, this will not happen if this occurs within
the same 15 minute interval that the custom object record service runs on.
Can I re-use event fields for different events?
Yes, you can re-use these email fields in different events as long as they are the same field names.
Data is populated based on the fields for the event.
Can I manually send an email with custom object record email fields?
Yes, however, the custom object record email fields only populate with the default values. For the
custom object record field to be populated, it must be sent via event actions or program builder so that
it knows which event it is associated with.
14.3 Creating an add to calendar feature for events
You can add a calendar feature for an event so that registrants can click directly on an image in the
email to put the event in their Microsoft Outlook calendar. Note: This method may work for other
email applications. Contact your Solutions Manager for more information.
Create and Post the Calendar Event
Before registrant can add the event, you have to create the calendar event file and upload it to a web
server.
To create a calendar event in Outlook:
1. In the Calendar section of Outlook, open or create the appointment you want to save. Add in the
event details (date, time, call-in number, link, and so on)
2017 Oracle Corporation. All rights reserved 1292 of 2268
2. On the File menu (in Outlook 2003 and earlier) or from the function button in the upper left-hand
corner (in Outlook 2007), click Save As.
3. Select iCalendar Format (*.ics) from the Save as type drop-down field.
4. Upload the .ics file to your Web server.
Example: As an example, the URL might be similar to the following:
http://www.eloqua.com/meeting.ics
Distribute the Calendar Event
You can add the link using the URL to your server added to a reminder email and/or a confirmation
pPage. When the user clicks on the link, the calendar item is opened, and they can save it to their
calendar in Outlook.
Optionally, you can create a "calendar image" for potential registrants to click on to make it clear how
they can add the event to their Outlook calendar.
2017 Oracle Corporation. All rights reserved 1293 of 2268
14.4 Creating a new event
Create a new event with the Events builder.
To create a new event using the Events builder:
1. Navigate to Orchestration > Tools, then click Events.
2. Click the Events drop-down menu, then click New Event Registration. Alternatively, click
New Event Registration in the right panel.
The Create a New Event page opens.
2017 Oracle Corporation. All rights reserved 1294 of 2268
3. Configure the Create a New Event page.
i. Type the event name into the Name field.
ii. (Optional) Type a useful description, for future reference, into the Description text box.
iii. Click the Place in folder drop-down bar, and select a location in which to store your event
file.
Note: The default location is in the Unfiled folder, but it can be added to any other
folder in your directory. To create a new folder, click the drop-down arrow next to
a folder name, then click Create New Folder.
4. Click Save.
2017 Oracle Corporation. All rights reserved 1295 of 2268
The event file is created, and the Event editor page opens.
See editing events for information on event configuration.
14.5 Creating a new registrant
In some instances, you may want to add a new registrant manually, perhaps because you received the
information by a channel other than a form submission (for example, through a call center, by direct
email, or over the phone).
To create a new registrant:
1. Navigate to Orchestration > Tools, then click Events.
2. Click the Events tab in the left panel.
3. Open an existing event, or create a new one.
4. Click Event Options in the upper-right corner of the right panel, then click New Registrant.
2017 Oracle Corporation. All rights reserved 1296 of 2268
The New Registrant page opens.
5. Configure the Participant Info details with the information provided to you.
6. Click Save (to save the custom object record details) or Save and Map (to save the details and
map them to fields in a data entity record).
If you selected Save and Map and there is a matching data entity record, the dialog box
expands to show additional information and controls for Custom Object Record Status, Event
2017 Oracle Corporation. All rights reserved 1297 of 2268
Header Fields, and the entity (contacts, companies, or prospects) to which the custom object
record is mapped.
or
If you did not map to an entity when saving, or if you did and no matching data entity (contacts,
prospects, or companies) was found, you can search for a data entity from the Entity Type drop-
down in the Map Registrant to an Entity section and click Search to find an entity to map to (if
required).
2017 Oracle Corporation. All rights reserved 1298 of 2268
7. Click Save and Close when you are finished.
2017 Oracle Corporation. All rights reserved 1299 of 2268
The registrant has been added to the selected event. On the Event page, click Options > View
Registrants and look at the Custom Object Records dialog box to make sure your registrant has been
added. Repeat this process as required to manually create additional registrants.
14.6 Creating a webinar
Note: You need to have the Event Module to carry out this process. Talk to your Customer
Success Manager for more information.
To create a webinar, you will need to have an email, forms and custom object records.
For this sample webinar, we're going to review the following components and parameters:
The following emails should be created before continuing with this article as they will be
referenced.
Registration confirmation email.
1 day reminder email.
Follow-up thank you email.
An Oracle Eloqua form that is posted on a website where recipients register for the event.
Create an event using custom object records where:
Individuals cannot submit more than one registration, because the unique identifier is the
email address.
A confirmation email with webinar event details to be sent upon registration.
A reminder email is to be sent 24 hours before with webinar Details.
There is a waiting list in case the event is oversubscribed.
A follow-up email sent to all registrants who attended.
2017 Oracle Corporation. All rights reserved 1300 of 2268
Test the email by registering a test contact.
Step 1: Create Form
The first step to creating a webinar event in Oracle Eloqua is to create a registration form to send to
invitees.
In the example below, the form is named: TW - RAS - Webinar Event Summer 2010.
Step 2: Create the Event and Event Name
Once you have created the basic form, you can create and edit an event.
Learn more about creating events in the event editor.
2017 Oracle Corporation. All rights reserved 1301 of 2268
Step 3: Define registrant data to Collect
Once you've established the event, you can define the registrant data you want to collect for your
event.
Note the four menu areas on the Event page in the right panel. These sections can be expanded by
clicking the drop-down arrow to the left of each name. Each section also as editing options to the right
of each name:
2017 Oracle Corporation. All rights reserved 1302 of 2268
Event Overview: Includes the name of the event, a description (if one was provided during
creation), the user who created the event, date and time for when the event was created and
last modified, the total number of sessions (if applicable), and the total number of registrants for
the event.
Registrant Information: A list of registrant fields for the event, such as First Name, Last
Name, and Company. Also shows a field that is used as the unique code and email a address
for a registrant's record.
Event Details: Details of the event such as the date and how registrants are signed up for
sessions.
Event Actions: Actions that occur while the event is being processed. You can Enable an
action using the button on the right, or click Run Now to run a one-off test.
To define registrant data (in the custom object record):
1. On the Event summary page, click Edit next to Registrant Info.
The Registrant Info dialog box opens. You will see the form created earlier on this page in the
forms linked to this event section.
2017 Oracle Corporation. All rights reserved 1303 of 2268
2. To map the form fields to the event, click Edit Link.
3. In the dialog box that opens, click Create Field next to every field that you want to map from
the form to the event. Then click Close. The mapped fields appear in the Registrant Info dialog
box.
4. To set the Email Address as the default Unique Code field (to prevent registrants from
registering for more than one session), select Options > Edit Special Fields. Select the Email
Address field in the first picklist, then use the Email Address Field as the Unique Code.
Note that you can do any of the following for this setting:
Choose the Email Address field, which is the default, allowing registrants to only register
once with the same email address.
2017 Oracle Corporation. All rights reserved 1304 of 2268
Select the Eloqua Identifier to allow registrants to register multiple times using the
same email address.
Select any of the other custom object record fields from the drop-down to use as a unique
identifier.
5. Click Save and Close.
6. (Optional) Add additional fields useful for event tracking. Create an Attended? field to track a
value indicating if an invitee attended the webinar.
2017 Oracle Corporation. All rights reserved 1305 of 2268
Click Options , then click Create Custom Field.
For the Attended? field, select Text as the Data Type and Checkbox as the Field type
used.... Fill in Yes for Value for checked, No for Value for unchecked, and a Default
Value of No , as most invitees will likely not attend.
Finally, choose a field to Display After, then click Save and Close. The Attended? field
is now shown in the Registrant Info dialog box in the Fields.
Step 4: Define your event details (Header Fields)
Once the registrant Info has been set, you can set up the event details for the two event sessions. The
Event Details page is used to define deader fields for multiple-session events. Header fields hold
event-specific information such as date, location, trainer/presenter, whether meals are provided, and
so forth. These fields can also be used to create email custom fields that can be inserted into emails.
To set up Event Details for multiple events
1. From the Event summary page, next to Event Details, click Edit. The Event Details page
opens.
2017 Oracle Corporation. All rights reserved 1306 of 2268
2. For a multiple Event session, make sure that Multiple Sessions is selected. Also select the
organized by value from the picklist, in this case, Event Sessions. Click Add Sessions from
a list. The Add Sessions from List dialog box opens.
3. If you are using a Picklist on your Form that identifies the Session, choose Picklist. This is a
values list for this exercise, called Event Sessions.
4. Click Save and Close.
5. Expand each session and select the Date Values for each session. This is required if you want
to send reminders for the sessions.
2017 Oracle Corporation. All rights reserved 1307 of 2268
6. To select additional features for the event: click Header Fields > Add Standard Event
Headers to add the headers (Time and Trainer in this example) to the Event Details, then Add
Standard Event Headers to save the headers and close the dialog box. The fields are added in
the Event Details dialog box.
2017 Oracle Corporation. All rights reserved 1308 of 2268
7. To create Custom Headers, on the Header Fields menu, select Header Fields > Create
Custom Header. The New Event Header dialog box opens to allow you to define a custom
field. Type in the Display Name (Session Name in this case), select Text as the Data Type,
choose to Display After the Date, and click Save and Close.
2017 Oracle Corporation. All rights reserved 1309 of 2268
8. Repeat for any additional fields you require such as URL, Login or other information required by
users to access the webinar Event. The information is added in the Event Details dialog box
one field at a time.
9. After adding in your additional event headers, fill in all event details values pertaining to each
session.
10. When you are done, click Save and Close.
Step 5: Define the Automated Event Actions
Once you have set up the Event details, you can take care of automated Event Actions such as
sending reminders at specified intervals before the webinar Event. When someone registers, the
2017 Oracle Corporation. All rights reserved 1310 of 2268
Processing Steps associated with these Event Actions are triggered.
To add automated event actions:
On the Event summary page, click Edit next to Event Actions. The Event Actions dialog box opens.
Even for a webinar, you may want to limit the number of participants due to technical or management
considerations. By selecting Yes, the wait list options will appear. Fill in the Maximum number of
Participants, the Email Address as the To address (you can enter more than one address using semi-
colons as separators), the notification address when the event is full, and the email Subject Line for the
notification email.
You can select to disable services by selecting a date and time. This disables all the event actions
associated with this Event at the selected data and time. By default, this option is not selected.
2017 Oracle Corporation. All rights reserved 1311 of 2268
Additional event actions
Use the tabs to access additional Standard and Advanced event actions. You can Enable an action
(to make it run automatically), Add Processing Steps, or Edit Action Details (in some cases) using
the menu.
Note: Standard actions are those normally associated with an Event, including continuous
registration, setup for the waiting list, reminders, and a post-event follow-up email. Advanced
actions include things like dealing with modified or incomplete registrations or cancellation of
the Event. You can also add new reminders from the Advanced tab.
The following is specific information to help you use specific Standard event actions:
Make sure you add the send email processing step to send an email notifying the applicant of
successful registration.
From New Registration, Add Processing Step named Send Email. Click Add.
Select the Email that notifies the applicant that they have successfully registered.
Make sure that the Source Type for Send Email To is a Constant mapped to the value of
Contact Mapped to Custom Object Record.
Click Save Processing Step to save it to New Registration.
2017 Oracle Corporation. All rights reserved 1312 of 2268
Note: Selecting Contact Mapped to Custom Object Record will adhere to a contact's
unsubscribe status, if it has one.
To set up a reminder for 1 day before the event:
Add a processing step such as Send Batch Email to send a reminder email one day before the
event.
Name the step Send 1 Day Before Reminder, set the Send Email To field to Contact Mapped to
Custom Object Record, then click Save and Close.
Next, click on 1 Day Reminder and make sure that the date mapped in the 1 Day Reminder
action event is the date on which the event occurs. Also ensure that you are sending the
reminder email to Registered contacts only. When you are finished reviewing the settings, click
Close.
2017 Oracle Corporation. All rights reserved 1313 of 2268
To send a Thank-you email after the Event:
Click the 5 Day Post Event. In the Event Action dialog box, click Add Processing Steps and
select Send Batch Email to add to this event action.
Click Save Processing Step, then click 5 Day Post Event to open the Event Action dialog
box again.
Set Action Conditions so that only registrants who meet particular criteria receive a specific
email. For example, you may send thank-you emails only to those who registered for and
attended the event. The Attended? field, which you added earlier, is set manually to Yes by the
event administrator for each attendee as the basis for the Send Batch Email Processing Step
(see the diagram below for settings).
2017 Oracle Corporation. All rights reserved 1314 of 2268
Click Save and Close when you are finished.
Enabling event actions and viewing registrant execution
To enable event actions and review registrant execution of those actions:
1. Click Enable for each service in the Event Actions menu when you are finished configuring the
processing step. Enabled services will run automatically. Your list of Event Actions will look
similar to the diagram below depending on the actions you have chosen to enable.
2017 Oracle Corporation. All rights reserved 1315 of 2268
Once actions have been enabled you can review to see which registrants have executed
through the event actions and when.
Note: Event actions fire off approximately every 20 minutes.
2. Click Edit next to Event Actions in the main Event summary page. The Event Actions window
opens.
3. Click History Reporting, then click Custom Object Record Service History.
Note that when you enable an event action, a "lightning bolt" is added to the icon for the Event in the
Tree View.
Step 6: Test event registration
When everything else is done, you can test registration for your event.
2017 Oracle Corporation. All rights reserved 1316 of 2268
To test event registration:
1. Expand the Event Actions section of the main Event summary page.
2. Add an email notification processing step to the New Registrations if not already done (covered
in the Additional event actions section above).
3. Ensure that the New Registration event is set to Enable. If not, click Enable.
4. Fill out the registration form that you have set up.
Or
On the Event Options menu, select New Registrant. Then, submit one registration via the
Custom Object Record dialog box. Fill in the Participant Info using your own email address and
other information, then click Save and Close.
5. Wait approximately 15 to 20 minutes.
You will receive an Oracle Eloqua Notification System email showing the new registration.
2017 Oracle Corporation. All rights reserved 1317 of 2268
Troubleshooting issues if you did not get an email notification:
Registrant status is On Hold
Has the session value or picklist options on your Form changed? Ensure that the session value
from your form match the Session name under Event Details.
Emails not being received
Allow for resending of email. As testers, it's easy to forget that this email may have been sent
before.
Ensure that the email is selected (if testing Send Email)
Ensure that the action is enabled, and that the time frame (if applicable) matches the status (if
testing reminder or post-event emails).
Check to see if registration is full but the Waiting List event was not enabled.
Review the custom object record service history to see if it has been fired off for that contact. If
so, view the junk email box or spam filter. If not, review after some additional time (you may
need to wait 20 mins) and see if it has fired off any other custom object records.
How do I use my form for multiple webinars?
Step 1: Create additional hidden fields in your form to identify this webinar
When you post the form information, you have to set a default field value so that this information
can be updated to the appropriate event.
Note: These fields dont have to be linked to the event.
2017 Oracle Corporation. All rights reserved 1318 of 2268
This example shows that the hidden field June Webinar gets a value of Y when submitted.
Step 2: Set the processing step for the specified webinar
For future webinars, you have a different Attempt to Register processing step that points to
different events based on a different conditions. For example, update the Attempt to Register
processing step with a condition specifying that the June Webinar has a value of Y, then click
Save.
2017 Oracle Corporation. All rights reserved 1319 of 2268
Step 3: Change sessions
When the first session of the webinar is full, you remove the default value for the June webinar
and set the default value for the July webinar to Y. Change the parameters for the processing
step so that it's testing for the July webinar. Subsequent form submissions will add registrants
to the July webinar.
Setting up value choices for event sessions
As part of the form setup procedure, you need to select value choices corresponding to different
sessions of the webinar. You'll do this when you set up the Event Sessions field.
To set up the value choices:
When you are setting up the Event Sessions field, make sure that Single -Select Picklist is
selected as the Field Type.
Next to the Picklist Value Choices picklist, click New. The Picklist Value Choices dialog box
opens.
Fill in a List Name (use "Event Sessions") to identify the single-select picklist you are building,
then click Save.
The dialog box expands to allow you to enter value choices.
Enter the first value (the date of the first session: July 10, 2010) in the Option Value field and
the name (July 10, 2010) that should be displayed for it in the picklist in the Display Name
field. Click Add. The Value Choice is shown under Full Editor below (you can move values up
or down in the list using the Move arrows or Edit/Delete them from the menu). A preview of the
picklist is shown under List Preview.
Add a second value (July 17, 2010 and July 17, 2010).
Add a third value (July 24, 2010 and July 24, 2010)
Click Save and Close to close the dialog box. This puts you back on the Create or Edit Field
2017 Oracle Corporation. All rights reserved 1320 of 2268
page with Event Sessions selected in the Value Choices for Picklist field.
Click Save.
14.7 Deleting an event
You can delete an event from the drop-down arrow menu, assuming that there are no dependencies or
that they have all been edited or deleted.
To delete an Event:
1. Navigate to Orchestration > Tools, then click Events.
2. Click the Events tab in the left panel.
3. Locate the event you wish to delete. You have three options to achieve this:
i. Expand the All Event Registrations drop-down, then click the + symbol next to a folder in
order to navigate into that folder.
ii. Expand the My Recent Items drop-down to access a list of recently created or accessed
events available to you.
iii. Type the first few letters of an event name into the Quick Search field, then press Enter.
4. Click the drop-down arrow next to the event name, then select Delete Event.
If there are any dependencies for the Event you are trying to delete, the Dependency Check
dialog box opens.
2017 Oracle Corporation. All rights reserved 1321 of 2268
To proceed with the deletion, you must Edit (re-assign) or Delete (remove from the application)
every dependency shown. If one or both of the controls are grayed out, then you may have to
edit the dependencies from the original dependent object. Once the dependencies have been
removed, or if there were none, a confirmation dialog box opens to confirm deletion.
5. Click OK.
The event is permanently deleted.
14.8 Editing an event
After creating an event file, use the Event editor page to configure and enable the event.
Overview
You can edit an event by opening the event, then clicking Edit next to any of the main four sections of
an event:
2017 Oracle Corporation. All rights reserved 1322 of 2268
Event Overview: You can edit the name or description of the event.
Registrant Info: Edit Registrant information fields created from linked forms and manage the
linked forms (select or edit them, or control the field mappings).
Event Details: Select the number of sessions for the event and manage standard and header
fields used to provide details (such as Date, Time, Location), along with custom header fields,
for the entire event.
Event Actions: Manage waiting list options, automatic service disable options (for a specified
date), and standard and advanced automated processing actions (such as sending registration,
waiting list, reminder and thank-you emails) related to the Event.
You can also manage the registrants and other marketing objects and attributes associated with the
event from the Event Options menu on the Event page.
This allows you to manually enter new registrants, upload lists of registrants, view all registrants, or
search for specified registrants. You can also associate the event with a specified marketing
campaign, create an ICS calendar file which registrants can use to put the event in their email client
calendar, or view custom object links for the event.
2017 Oracle Corporation. All rights reserved 1323 of 2268
Note: If the field background on a page or in a dialog box is blue after you have entered a value, then
that field value has not yet been saved. Click Save to save these field values.
Editing the Name or Description (Event Overview)
You can change the name and description of an existing event for your own reference.
To edit the name and description of an event:
1. Navigate to Orchestration > Tools, then click Events.
2. Locate the event you want to modify under the Events tab on the left panel. You have three
options to achieve this:
i. Expand the All Event Registrations drop-down. If needed, click the + symbol next to a
folder in order to navigate into that folder.
ii. Expand the My Recent Items drop-down to access a list of recently created or accessed
events available to you.
2017 Oracle Corporation. All rights reserved 1324 of 2268
iii. Type the first few letters of the event into the Quick Search field, then press Enter.
3. Click the event name to open the Event configuration page on the right panel.
4. Click Edit next to the Event Overview heading.
5. Type a new name into the Name field.
6. (Optional) Type a new description into the Description field.
7. Click Save and Close.
2017 Oracle Corporation. All rights reserved 1325 of 2268
The revised information is saved. The event appears in the folder directory under the new name.
Configuring an Event (Registrant Info)
Change Registrant fields and other information in the Registrant Info dialog box.
Accessing the Registrant Info Dialog Box
To access the Registrant Info dialog box:
1. Navigate to Orchestration > Tools, then click Events.
2. Locate the event registration you want to modify under the Events tab on the left panel. You
have three options to achieve this:
i. Expand the All Event Registrations drop-down. If needed, click the + symbol next to a
folder in order to navigate into that folder.
2017 Oracle Corporation. All rights reserved 1326 of 2268
ii. Expand the My Recent Items drop-down to access a list of recently created or accessed
events available to you.
iii. Type the first few letters of the event into the Quick Search field, then press Enter.
3. Click the event name to open the Event configuration page on the right panel.
4. Click Edit next to the Registrant Info heading.
2017 Oracle Corporation. All rights reserved 1327 of 2268
The Registrant Info dialog box opens.
Managing registrant fields
You can manage registrant information fields (create, edit, move, or delete Custom or Special fields)
from the Registrant Info dialog box.
Managing custom fields
If Auto Mapping is selected when you link to a form, then fields are mapped into the registrant fields
from the form fields. But you can add your own fields from the Registrant Info dialog box. For
example, you may want to add an Attended? field to track whether a registrant actually attended the
event, and then you can send the correct follow-up email: Thank-You for Attending or We Missed You.
To create a custom registrant information field:
1. Navigate to Orchestration > Tools, then click Events.
2. Open an existing event, or create a new one.
3. Click Edit next to the Registrant Info heading.
2017 Oracle Corporation. All rights reserved 1328 of 2268
4. Click Options in the Registrant Info dialog box, then click Create Custom Field.
5. Configure the Custom Object Record Field dialog box:
i. Provide a name in the Field Name field.
ii. Select the field Data Type from the drop-down. Your options are:
2017 Oracle Corporation. All rights reserved 1329 of 2268
Number: An integer field. Positive and negative numbers are allowed. Whole
numbers only (no decimals). If you select a Number data type, then you can also
select the Data Output Format.
Text: A text string field. Maximum 250 characters.
Large Text: A large text string field. Maximum 4000 characters. Useful when
wanting more elaborate input from a registrant, such as a short description of an
attendee's experiences at a recent conference.
Date / Time: A standard date field. The date format is MM/DD/YYYY. If you select a
Date / Time data type, then you can also select the Data Output Format.
2017 Oracle Corporation. All rights reserved 1330 of 2268
Numeric: A decimal field. Maximum of up to 4 decimal places. If you select a
Numeric data type, then you can also select the Data Output Format.
iii. Select the custom field type from the Field type used when editing a Custom Object
Record drop-down. Your options are:
Textbox: A standard text field.
TextArea: A larger text field, typically reserved for Large Text descriptions.
Single-Select Picklist: A drop-down picklist. Registrants will select one option
from a pre-configured list of options. Selecting Single-Select Picklist enables you
to select from a list of picklists currently existing in your Eloqua application.
2017 Oracle Corporation. All rights reserved 1331 of 2268
You can create the picklist in Eloqua, configure from what choices a registrant will
select, then select that picklist here.
Note: If you select a picklist as the field type, you can also create a new
picklist or edit an existing one by clicking Edit or New within the Custom
Object Record Field dialog box.
Editing a currently existing picklist will affect that particular file and any
2017 Oracle Corporation. All rights reserved 1332 of 2268
other assets using that picklist. You will require adequate picklist security
permissions in order to edit an existing file.
Checkbox: A standard check box which can be either checked or not checked.
This allows registrants to make quick binary choices. If you select Checkbox,
you will have to fill in two values: Value for checked and Value for unchecked.
Example: The check box may return a value of Yes when checked, and
No when it is not checked.
iv. Enter a default value into the Default Value field, if one is required for your purposes.
Example: If you are creating an event for which most registrants are in the same
city, you may want to enter a default city name. Default values makes the
registration process quicker for registrants for whom that default value applies,
but still allows other registrants to change the value if needed.
v. Select a value to Display After in the form field.
6. Click Save and Close when you a finished configuring the custom field.
2017 Oracle Corporation. All rights reserved 1333 of 2268
The new custom field appears in the Fields area of the Registrant Info dialog box.
To edit a registration information field:
1. Navigate to Orchestration > Tools, then click Events.
2. Open an existing event, or create a new one.
3. Click Edit next to the Registrant Info heading.
2017 Oracle Corporation. All rights reserved 1334 of 2268
4. Locate the field you want to edit, then open it through one of two ways:
Click the form name.
Click the drop-down arrow next to the form name, then click Edit Custom Object
Record Field.
5. Make edits to the field as needed.
Note: Once a field has been created, you cannot change the Data Type. If you need to
change the Data Type, you will have to delete the field, then choose a different Data
Type while creating a replacement field.
6. Click Save and Close when you a finished.
The edited field appears with its new parameters in the Fields area of the Registrant Info dialog box.
To delete a field:
2017 Oracle Corporation. All rights reserved 1335 of 2268
1. Navigate to Orchestration > Tools, then click Events.
2. Open an existing event.
3. Click Edit next to the Registrant Info heading.
4. Locate the field you want to delete, click the drop-down arrow next to the field name, then click
Delete Custom Object Record Field.
5. Click OK to confirm the deletion.
The field is permanently removed from the Registrant Info dialog box.
To move fields on the event registration form:
1. Navigate to Orchestration > Tools, then click Events.
2. Open an existing event, or create a new one.
3. Click Edit next to the Registrant Info heading.
2017 Oracle Corporation. All rights reserved 1336 of 2268
4. Click the Up and Down arrows to move the corresponding fields to a different position on the
list.
5. Click Save and Close when you are finished.
The fields are repositioned on the list in the event registration.
Managing Special Fields
There are two active Special fields in event registration forms:
Email Address Field: locates which field contains the registrant's email address information.
Unique Eloqua Identifier (Code): uniquely identifies the record, and is usually (but not
always) the Email Address field. The Unique Code field prevents duplication of registrants
based on this field. In other words, no two registrants can contain the same email address.
The event fields identified as Email Address and Unique Code fields are displayed in the Special
column of the Fields area in the Registrant Info dialog box.
2017 Oracle Corporation. All rights reserved 1337 of 2268
To set up or edit special fields for the Email Address and Unique Code:
1. Navigate to Orchestration > Tools, then click Events.
2. Open an existing event, or create a new one.
3. Click Edit next to the Registrant Info heading.
4. Click Options, then click Edit Special Fields.
2017 Oracle Corporation. All rights reserved 1338 of 2268
The Edit Special Fields window opens.
5. Select an Email Address field from the picklist to identify which field contains the email address
information. Usually, the picklist is already set to Email Address as the default; you only need to
change it if the system incorrectly identified the email address field or if it has a different name.
6. The Unique Code field prevents duplication of registrants based on this field. Select one of the
following Unique Code options:
Use the Email Address Field: Prevents duplication of registrant records based on the
unique email address. If there is a duplicate email address, the later submissions will not
be added to the list of Registrants.
Use an Eloqua Identifier: Automatically generates a unique 16-digit alphanumerical
code for each Registrant record (for example, DELQA00000000407).
Use...: Select a field from the picklist to act as the unique code. You might want to do
this, for example, if you want to allow multiple registrant records that include the same
email address.
7. Click Save and Close when you are finished.
Note: Once Registrants have been added to the event, you cannot select a different Unique Code
field. You would otherwise need to recreate your event.
2017 Oracle Corporation. All rights reserved 1339 of 2268
Managing Linked Forms
You can manage registrant information fields (create, edit, move, or delete custom/special fields) from
the Registrant Info dialog box. An event can be linked to multiple forms, if required. They are linked by
the form processing steps Create/Update Registrations or Cancel Registrations.
To link to a new form:
1. Navigate to Orchestration > Tools, then click Events.
2. Open an existing event, or create a new one.
3. Click Edit next to the Registrant Info heading.
4. Click Options, then click Link New Form.
The Link New Form configuration window opens.
2017 Oracle Corporation. All rights reserved 1340 of 2268
5. Select the form that the participant will be submitting from the Form drop-down. By default, the
option to Automatically Link Form Fields... is selected. AutoLink will automatically link and
create the same fields in your Event as they exist in the selected Form. You may not want all
the forms fields, but you can edit this information later.
6. Select to use this form to Create/Update Registrations (using a registration or update
information form) or Cancel Registrations (using a registration cancellation form). You must
select one of these options.
7. Click Save and Close.
If the form you have linked to had additional fields (besides what was shown in fields before), they are
now added in the Registrant Info dialog box to the fields displayed.
Click Edit Link beside the form to review the fields and where the information is coming from. If there is
a missing required field in either the form or the event, you can click Create Field to add that linked
field.
2017 Oracle Corporation. All rights reserved 1341 of 2268
Note: Although the option is provided to create or edit the front-end Form field, best practices
are to make changes/updates from the Forms area. You will be able to view all the Forms fields
and details.
To edit a link to a form:
1. Navigate to Orchestration > Tools, then click Events.
2. Open an existing event, or create a new one.
3. Click Edit next to the Registrant Info heading.
4. Click Edit Link in the Field Linking column of a form linked to this event.
2017 Oracle Corporation. All rights reserved 1342 of 2268
5. Click Select Linking to change the mapping between the Form Field and the Event Field.
6. Click OK on the confirmation dialog box.
7. Click either the Event Field or Form Field (depending on the direction of the link) to map to and
click Select, then click Close.
2017 Oracle Corporation. All rights reserved 1343 of 2268
In the Edit Form Field Linking dialog box, if Create Field is shown in the Form Field or Event Field
column, then there is no field to link to. In this case, you can either click Select Linking and select an
existing field to map to or click Create Field to create a new field of the same name to map to.
When you are finished configuring your fields, click Automatically Link Fields and Close. The fields
are added as configured to the Fields list in the Registrant Info dialog box.
Defining event details
The Event Details section is used to define header fields which hold event-specific information such as
date, location, trainer/presenter, whether meals are provided, and so forth. These fields apply to the
entire event (for example, Date). You can add standard header fields such as "Address" or
"Speaker/Trainer" or create your own. These fields can also be used to create email custom fields that
can be inserted into emails.
In addition, if the event has multiple sessions, details can be set per session and automatically linked
to the registrants information.
Managing Header Fields
Uses for event headers include:
To populate emails: For example, if it's Training Session 1, then select Speaker X and
Boardroom Y.
For automated event actions: For example, the registrant is in Session 2 on Day Y, so send a
reminder email five days before Day Y.
2017 Oracle Corporation. All rights reserved 1344 of 2268
To set up event details for a single event:
1. Navigate to Orchestration > Tools, then click Events.
2. Open an existing event, or create a new one.
3. Click Edit next to the Event Details heading.
The Event Details configuration window opens.
4. Select One Session.
5. Select a value for the default Date field.
6. Click Header Fields, then click Add Standard Event Headers to add any additional standard
event headers.
7. In the Add Standard Event Header dialog box, select the Headers you want to add in the
Available Fields list, then click the right-hand arrow (>) to move them to the Selected Fields list.
2017 Oracle Corporation. All rights reserved 1345 of 2268
Click Add Standard Event Headers to add them to the event details, then click Close to
close the dialog box.
8. (Optional) You can add a custom header. For example, to track whether a Registrant actually
Attended? the event. Add additional custom headers as required by selecting Header Fields >
Create Custom Header. In the New Event Header dialog box, give the Header a Display
Name, a Data Type (Text, Number, Large Text (up to 2,000 characters) or Date), and
Display After to select where you want it to appear in the Event Details. Then click Save and
Close.
2017 Oracle Corporation. All rights reserved 1346 of 2268
All of the added header fields are shown in the Event Details. Move the fields into the correct order
using the up and down arrows, then enter or select values for the fields as required. Finally, click Save
and Close.
To set up event details for multiple events:
1. Navigate to Orchestration > Tools, then click Events.
2. Open an existing event, or create a new one.
3. Click Edit next to the Event Details heading.
The Event Details configuration window opens.
2017 Oracle Corporation. All rights reserved 1347 of 2268
4. Select Multiple Sessions. Also select the ...organized by value from the picklist. For
example, you may be organizing your Event sessions based on the City in which each occurs.
5. Click Save when you are finished.
The value you select as the distinguishing field for different Event Sessions must contain a
unique value for each different Session. For example, if you are differentiating Sessions by City,
then there cannot be two Sessions for the same Event in the same City. The same applies if
you use a Date (there cannot be two Sessions on the same date) or Venue (there cannot be two
Sessions at the same facility). If you do not have any fields with a unique value for each
Session, you may want to create a separate Session Code field. The field used to identify each
Session is shown in the list of fields as the Session Field.
6. Click Add Sessions from a listThe Add Session from List dialog box opens. Choose a Select
2017 Oracle Corporation. All rights reserved 1348 of 2268
List from the picklist to select a list of Value Choices for different sessions. Click Save and
Close. For more information about Value Choices, see Setting Up Value Choices.
or:
Click Create a SessionThe Create Session dialog box opens. Enter the Session Name. Use
the default for the maximum capacity for the Session (with No selected, there are a maximum
of 25 registrants for the Session) or set your own limit (select Yes, then enter the maximum
number of participants). Then click Save and Close.
7. If you are organizing the sessions using a picklist that allows registrants to select the session
they want to attend, then you will see a dialog box asking if you want to add the new session to
2017 Oracle Corporation. All rights reserved 1349 of 2268
existing sessions in the picklist that registrants will see. Click OK to add the new session to the
picklist.
8. To add standard headers to the event, select Header Fields > Add Standard Event Header
(s). In the dialog box, select items you want to add in the Available Fields list, then click the
right arrow (>) to move them to the Selected Fields list. Click Add Standard Event Headers,
then Close, to add the selected headers.
9. To add additional, custom Headers, on the Header Fields menu, click Create Custom Header.
In the New Event Header dialog box, type in the Display Name, select a Data Type, choose
the Display After value to control where you want the custom header displayed, and click Save
and Close.
2017 Oracle Corporation. All rights reserved 1350 of 2268
10. Repeat for any additional fields you require (for example, login information or other information
required by users to access a webinar Event). The header fields are added in the Event Details
dialog box one field at a time.
Fill in or select the values required for all fields.
11. Click Save in the Event Details dialog box, then Close. Updated details are shown in the Event
Details section of the main Events page.
2017 Oracle Corporation. All rights reserved 1351 of 2268
To edit an existing session:
1. Navigate to Orchestration > Tools, then click Events.
2. Open an existing event, or create a new one.
3. Click Edit next to the Event Details heading.
The Event Details configuration window opens.
2017 Oracle Corporation. All rights reserved 1352 of 2268
4. Under the List of Sessions area, click the drop-down arrow next to a session name, then click
Edit Session.
5. In the Edit Session dialog box, enter a new Session Name. .
Note: The new Session Name should be consistent with the name your form uses to
collect registrant information.
To remove a session:
1. Navigate to Orchestration > Tools, then click Events.
2. Open an existing event, or create a new one.
3. Click Edit next to the Event Details heading.
The Event Details configuration window opens.
2017 Oracle Corporation. All rights reserved 1353 of 2268
4. Under the List of Sessions area, click the drop-down arrow next to a session name, then click
Remove Session.
The session is removed from the event.
Configuring automated action events
Once you have set up the Event Details, you can take care of automated Event Actions such as
sending reminders at specified intervals before the event. When someone submits a form, the
processing steps associated with these event actions are triggered.
Actions are triggered by custom object records and other criteria that you specify. You can enable
Standard or Advanced actions that will automatically take place for your event like:
Email to be sent upon registration.
Define a waiting list and email to be sent.
Reminder email to registrant.
Email notification to trainer when someone registers or event is full.
Post-Event Thank you email.
Event actions run on a service which runs every 15 minutes, and monitors the update/creation of the
custom object records within the event. You can define a number of scenarios that will automatically
trigger one or more actions.
2017 Oracle Corporation. All rights reserved 1354 of 2268
Processing Steps Used with Event Actions
Notes:
The processing step "order" is hard-coded and cannot be revised.
Processing steps execution is based on Always, Never, Condition or Data Lookup criteria.
It is better to use processing steps in the custom object records instead of in form submission
so that the custom object records condition can be used to trigger actions.
The processing steps are as follows:
Add to Contact Group: Adds individual to a defined group (email address required).
Add to Step in Program Builder: Adds individual to an Eloqua program.
Change Contact's Email Address: Updates the Eloqua contact records with a new email
address and maintains past history from old email address.
Email Notification: Sends HTML/plain text email with form data to an email address.
Remove from Contact Group: Removes individual from a contact group in Eloqua.
Run Integration Rules: Run external calls to sync your Eloqua instance with your CRM
integration, if applicable.
Save to Contact Table: Saves all Form submission data to the contact table and automatically
deduplicates by email address.
Send Batch Email: Sends a specific email to a defined list of custom object records. Note:
This cannot have conditional parameters.
Send Email: Sends a pre-loaded HTML or plain text email to the Form submission lead.
Subscribe at Site Level: Subscribes the individual to the entire client database.
Subscribe to Email Group: Subscribes the individual contact to emails in a specific email
group folder.
Unsubscribe at Site Level: Unsubscribes the individual from the entire client database.
2017 Oracle Corporation. All rights reserved 1355 of 2268
Unsubscribe from Email Group: Unsubscribes the individual from a specific email group
folder.
Update Existing Record or Data Object: Updates information into Eloqua contacts,
prospects or companies.
Standard event scenarios
There are usually five standard event scenarios:
New Registration: This scenario cannot be edited.
1. Processing steps executed when the custom object records acquires "Registered" status.
2. Should use the "Send Email" feature with "condition" set to send confirmation email, instead of
via the forms function (as the forms function can only send confirmation that form was
submitted, not an email based on a custom object record).
Waiting List: This scenario cannot be edited.
1. When enabled, it will check for new custom object records on waiting list or process the waiting
list if a spot opens up.
2. For example, there is a 10-person maximum in a training seminar. The 11th person is added to a
waiting list until a free space opens up.
3. For example, there is a 10-person maximum in a training seminar with 5 people on the waiting
list. Someone calls to cancel, the custom object record is deleted. The next person on waiting
list is added. If someone is manually changed to "Waitlist" status, they will move to the end of
the waiting list.
4. The system can tell you that a registrant is on a waiting list, but not which number they are on
the waiting list. You cannot change the waiting list order, but you can override the waitlist by
changing the custom object record status.
1 Week Reminder: This scenario can be edited, or so may appear under a different name in existing
event actions.
2017 Oracle Corporation. All rights reserved 1356 of 2268
1. When enabled, it will run 1 week before the event (or session) takes place. However, you can
also customize this reminder to be sent a specified number of days before the event or on a
specified date.
2. For example, you can specify a email to be sent to registrants for session X when it is 1 week
before event date. You can specify a different email to waiting lists for session X to try to select
another Session.
1 Day Reminder: This scenario can be edited, or so may appear under a different name in existing
Event Actions.
1. When enabled, it will run 1 day before the event (or session) takes place. However, you can
also customize this reminder to be sent a specified number of days before the event or on a
specified date.
2. For example: If a participant is registered and it is one day before the event with no additional
conditions, then execute the two processing steps:
i. Send an Email to the Trainer that the Event is 1 day away.
ii. Send an Email Batch to Registrants with 1 day reminder.
5 Day Post Event: This ccenario can be edited, or so may appear under a different name in existing
event actions. This scenario may also appear under the Advanced tab instead.
1. When enabled, it will run 5 days after the Event (or session) takes place. However, you can also
customize this reminder to be sent a specified number of days after the Event or on a specified
date.
2. If participant is registered, it is exactly 5 days after the Event, and there are no other conditions,
then execute the two conditional Processing Steps:
i. Send an Email to Registrants who attended ("Thank You for Attending").
ii. Send a different Email to non-attendees ("Sorry You Could Not Attend").
Advanced event scenarios
There are usually four advanced event scenarios:
Modified Registration
2017 Oracle Corporation. All rights reserved 1357 of 2268
1. When enabled, it will check on 15 minute intervals for any modifications to registrations.
Incomplete Registration
1. Note: Most of the time, this will be caught by web Form validation.
2. When enabled, it will check for any new registrations that are incomplete. A registration set as
"Incomplete" is not part of registration or waiting lists as it does not meet the criteria.
3. Mandatory fields may not have caught this (prior to Form validation) or if someone was manually
added via a custom object record (for example, the information is filled in manually by the Call
Center, not forwarded through a Form submission).
Event Cancellation
1. When enabled, it will check for any registration cancellations.
2. This is defined by the status of "Cancelled".
3. This status can be manually changed or it can be from the Forms Processing Step "Cancel
Registration."
Add New Reminder or Post Event
1. You can customize and add additional scenarios.
2. Tip: Use this for any test services you might create.
Adding Automated Event Actions
The following section shows how to add and automate event actions to carry out particular functions
related to an event. The steps shown are based on setting up actions for a webinar event.
To add automated event actions (a webinar example):
1. Navigate to Orchestration > Tools, then click Events.
2. Open an existing event, or create a new one.
3. Click Edit next to the Event Actions heading.
2017 Oracle Corporation. All rights reserved 1358 of 2268
The Event Actions configuration window opens.
4. (Optional) Configure information in the Waiting List area, if needed.
2017 Oracle Corporation. All rights reserved 1359 of 2268
You may want to limit the number of participants due to technical or management
considerations. To do this:
i. Select Yes for the Does this event have limited seating? option.
ii. Provide the maximum participant capacity number.
iii. Type the email address for the event administrator, speaker, or trainer in to the Event is
full field. This will send the notification that the event is filled up to the person or persons
in charge of the event. You can enter multiple addresses by separating each address
with a semi-colon.
iv. Enter the email title into the Subject Line field. Use a brief, meaningful title that indicates
which event this is, and that it is full.
5. (Optional) Select the Automatically disable services check box, then specify a specific date
and time. This option disables all the automated event actions associated with this event. This
check box is deselected by default.
6. Click either of the Standard and Advanced tabs, and configure the event actions listed. You can
Enable an action (to make it run automatically), Add Processing Steps, or Edit Action Details
(in some cases) using the menu.
2017 Oracle Corporation. All rights reserved 1360 of 2268
Standard actions that are associated with an event include continuous registration, setup for the
waiting list, reminders, and a post-event follow-up email. Advanced actions include things like
dealing with modified or incomplete registrations, or cancellations of events. You can add
reminder emails from both tabs.
7. If you are using the New Registration action (to process registrations for the event), then you
can add the Email Notification processing step to notify the event owner or administrator of any
newly submitted form. To do this:
i. Click the drop-down arrow next to New Registration, then select Add Processing
Steps.
The Add Processing Step configuration window then opens.
ii. Select the single processing step option, then select Email Notification from the Step
drop-down.
2017 Oracle Corporation. All rights reserved 1361 of 2268
iii. (Optional) Add a brief, meaningful description of the processing step for future
reference. For example, "Registration confirmation email."
iv. Click Add.
The Edit Processing Step configuration window then opens.
2017 Oracle Corporation. All rights reserved 1362 of 2268
v. Set the Source Type for the Recipient Email Address to Constant, then type the email
address of the event administrator into the adjacent Value field. You can enter multiple
addresses by separating each address with a semi-colon.
2017 Oracle Corporation. All rights reserved 1363 of 2268
vi. Configure the remaining required and optional parameters as needed, then click Save
and Close.
The Edit Processing Step dialog box closes and the step is added in the Actions table of the
Event Actions window. The person or persons in charge of your event will receive an email
notifying them of every successful registration.
8. As a best practice, you can also add an additional processing step for the New Registration
action so that each new registrant will receive an email when they successfully register for the
event. To do this:
i. Click the drop-down arrow next to New Registration, then select Add Processing
Steps.
The Add Processing Step configuration window then opens.
ii. Select the single processing step option, then select Send Email or Send Batch Email
from the Step drop-down.
iii. (Optional) Add a brief, meaningful description of the processing step for future
reference. For example, "Successful registration email."
iv. Click Add.
2017 Oracle Corporation. All rights reserved 1364 of 2268
The Edit Processing Step configuration window then opens.
v. Edit the Required Parameters:
Email: Click the search button, then locate your email from your currently existing
assets. If you do not have one ready, then you will need to create a new email.
Send Email To: Select Contact Mapped to Data Card from the Value drop-
down. This will ensure that the email is sent to the address provided by the
contact when they register for the event.
2017 Oracle Corporation. All rights reserved 1365 of 2268
Allow Resending: Select either Yes or No from the Value drop-down. The
default value is No.
Send Email to Contacts on Master Exclude List: Select either Yes or No from
the Value drop-down. The default value is No.
Send Email to Globally Unsubscribed Contacts: Select either Yes or No from
the Value drop-down. The default value is No.
Tip: There may be cases where you have contacts that have opted out of
subscription for emails as part of your campaign efforts, but they have
nonetheless signed up for your events. In this case, emails sent as part of a
processing step can be set to override any contact's subscription status so those
contacts do not miss any useful information.
In order for contacts to receive any emails in relation to an event for which they
have registered, select Yes for both the Send Email to Contacts on Master
Exclude List and Send Email to globally Unsubscribed Contacts options. This
will ensure that your contacts receive emails for the event regardless of their
current subscriptions status in your Eloqua database.
Note: The Send Email to Contacts on Master Exclude List and Send Email to
globally Unsubscribed Contacts options are only available to you if you are a
administrator or user in a security group that has the corresponding action
permissions enabled. If you do not see these options, then you will need to
request permissions from your administrator.
vi. Select the Always option in the This Processing Step Gets Executed section. This is the
default selection.
vii. Click Save.
2017 Oracle Corporation. All rights reserved 1366 of 2268
9. For a 1 Day Reminder Email, you can Add Processing Step such as Send Batch Email to
send a reminder email to all registrants one day before the event. Give it a Description, select an
email (such as a brochure or newsletter), and set the Send Email To field.
10. Click Save and Close. You can also use this reminder to send other details about the event,
such as login details for a webinar.
11. (Optional) Click 1 Day Reminder and verify that the Date is mapped to the correct date (one
day before the event). Also ensure that you are sending the appropriate reminder email to
Registered Contacts or Registrants only. When you are finished reviewing the settings, click
Save and Close.
12. To send a Thank-you email after the Event, click the Advanced tab, then click 5 Day Post
Event.
13. In the Event Action dialog box, click Add Processing Steps, select Send Batch Email and
click Add to add to this event action.
14. Click Save to save the processing step, then click 5 Day Post Event to open the Event Action
dialog box again.
15. Set Action Conditions so that only registrants who meet particular criteria receive a specific
email. For example, the Attended? field, used to track people who attended the event, is set
manually by the event administrator for each attendee as the basis for the Send Batch Email
processing step (see the diagram below for settings).
2017 Oracle Corporation. All rights reserved 1367 of 2268
16. Click Save and Close.
Enabling the event
When you are done with Event Actions modifications, Enable services from the menus and they will
run automatically. The final list of Event Actions is shown in the Event Actions dialog box and in the
Event Actions section of the Event page.
Note: When you Enable an Event Action, a "lightning bolt" is added to the icon for the Event in the Tree
View.
2017 Oracle Corporation. All rights reserved 1368 of 2268
Testing Event Registration
When everything else is done, you can test registration for your event.
To test event registration:
1. Expand the Event Actions section of the main Event summary page.
2. Add an email notification processing step to the New Registrations if not already done (covered
in the Additional event actions section above).
3. Ensure that the New Registration event is set to Enable. If not, click Enable.
4. Fill out the registration form that you have set up.
Or
On the Event Options menu, select New Registrant. Then, submit one registration via the
Custom Object Record dialog box. Fill in the Participant Info using your own email address and
other information, then click Save and Close.
5. Wait approximately 15 to 20 minutes.
You will receive an Eloqua Notification System email showing the new registration.
2017 Oracle Corporation. All rights reserved 1369 of 2268
Enabling the event
When you are ready to run your event, click Edit next to the Event Actions heading, and Enable all the
services that you have configured. To test services without having to enable or wait for up to 15
minutes for the next events processing cycle, click Run Now.
14.9 Managing unmapped registrants
Ideally, custom object records (registrants) are linked to data entity records in your application (for
example, contact records) so that you can maintain a unified view of their activities. There are some
tools provided for events that help you to locate and manage unmapped registrants (those that have not
been matched to data entity records).
Viewing unmapped registrants
To view unmapped registrants in an event:
2017 Oracle Corporation. All rights reserved 1370 of 2268
1. Navigate to Orchestration > Tools, then click Events.
2. Locate the desired event under the Events tab on the left panel. You have three options to
achieve this:
i. Expand the All Event Registrations drop-down. If needed, click the + symbol next to a
folder in order to navigate into that folder.
ii. Expand the My Recent Items drop-down to access a list of recently created or accessed
events available to you.
iii. Type the first few letters of the event into the Quick Search field, then press Enter.
3. Click the event name to open the Event configuration page on the right panel.
2017 Oracle Corporation. All rights reserved 1371 of 2268
Under the Event Overview section, any unmapped registrants will be indicated by a by a
number as well as options for viewing and mapping those registrants.
4. From the Event page, do one of the following:
Click Map Registrants to Contacts by Email Address. The application attempts to
match all unmapped registrants to existing contact records using the email address field
value. The results of the attempt are shown. Click Close once you have reviewed them.
Click View Unmapped Registrants. TheRegistrant Search page opens and shows a
list of all unmapped registrants. You have a number of options from this page, which are
described in the rest of this procedure.
Managing unmapped registrants
You can select an option from the menu next to an individual registrant in the list to do one of the
following:
2017 Oracle Corporation. All rights reserved 1372 of 2268
Edit Registrant: Shows you the registrant Status (for example, Registered or Waitlist), the
Header Fields from the event, the available Participant Info, and, at the bottom of the page,
tools to map the registrant to an entity (such as contacts).
If you want to manually map this registrant to a data entity record, then select the entity type,
then click Search. Provide a Search Value in the Find Contact (or other data entity) dialog box,
and click Search. If you find a matching contact record, on the menu next to it, click Select this
record.
2017 Oracle Corporation. All rights reserved 1373 of 2268
The record is shown in the Edit Registrant dialog box, and you can choose different views of the
contact record using the picklist. When you are sure this is the correct record, click Map
Custom Object Record on the bottom toolbar, then click Save and Close.
Change Registrant Status: Change the registrants status for the event. The options are
Registered, In Progress, On Hold, Cancelled, or Waitlist. If you change the status, click Save
and Close in the Custom Object Record Status dialog box.
2017 Oracle Corporation. All rights reserved 1374 of 2268
View Registrant Services History: Show a history of the custom object record services used
by this registrant. If it is a new registrant that has not used any services, there will be no content
in this report.
Add/Remove Read Only: Select Add Read Only to lock the registrant to prevent deletion by
another user, or select Remove Read Only to remove the deletion lock
Copy Registrant: Copy the registrant to another custom object. Choose the Set, click Select,
and map each relevant Source Field in the registrant's record to a Target Field in the target
custom object. Click Copy Custom Object Record when you are done, then Close in the
Result dialog box once you have viewed the results.
Move Registrant: Move the registrant to another custom object. Choose the Set, click Select,
and map each relevant Source Field in the registrant's record to a Target Field in the target
custom object. Click Move Custom Object Record when you are done, then Close in the
Result dialog box once you have viewed the results. The registrant (custom object record) is
removed from the current set and added to the target set.
Delete Registrant: Delete the registrant from the event. Click Delete in the confirmation dialog
box.
14.10 Searching for registrants
You can conduct a search to find a particular custom object record by specifying a search value or
range to match (or not to match).
To search for registrants:
1. Navigate to Orchestration > Tools, then click Events.
2. Locate the desired event under the Events tab on the left panel. You have three options to
achieve this:
2017 Oracle Corporation. All rights reserved 1375 of 2268
i. Expand the All Event Registrations drop-down. If needed, click the + symbol next to a
folder in order to navigate into that folder.
ii. Expand the My Recent Items drop-down to access a list of recently created or accessed
events available to you.
iii. Type the first few letters of the event into the Quick Search field, then press Enter.
3. Click the event name to open the Event configuration page on the right panel.
4. Click Event Options, then click Search For Registrants.
5. Select an Event Field to search on from the picklist. Your options are First Name, Last Name,
Industry, Job Role, and Company.
2017 Oracle Corporation. All rights reserved 1376 of 2268
6. Select whether the term to be searched Is or Is Not to be Equal to a value, or Between two
selected values.
7. Enter a word associated with the event field (such as a registrant's company) and click Search.
Note: You can use wildcards (? for a single character or * for multiple characters) as part
of your Search Value.
All custom object records meeting your criteria are listed below. You can edit the custom object record,
map it to a contact, move, or delete the custom object record using the menu next to one of the custom
object records returned.
14.11 Setting up value choices
If you select the Single Select option for a Field Type for the recipient to choose a single value from a
picklist in a Form, then you have to create a list of Value Choices to populate the picklist. This applies
both to events. For example, to choose a City or Session for an event from a list, or to select how long
the recipient has been a customer from a list of time range.
Example: To set up a list of value choices for a new custom field:
1. Navigate to Orchestration > Tools, then click Events.
2. Open an existing event, or create a new one.
3. Click Edit next to the Registrant Info heading.
2017 Oracle Corporation. All rights reserved 1377 of 2268
The Registrant Info configuration window opens.
4. Under the Fields section, click the drop-down arrow next to the desired field in the Event Field
column, then click Edit Custom Object Record Field.
The Custom Object Record Field configuration window opens.
2017 Oracle Corporation. All rights reserved 1378 of 2268
5. From the Custom Object Record Field configuration window, because you are defining the
parameters for a custom object record field in an event, chose Single Select from the Field
Type... picklist. The dialog box expands to show the Picklist Value Choices picklist and
associated buttons (Edit and New).
6. If the value choices already exist, you can select them from the picklist. Or, you can select an
existing list from the picklist, then click Edit to modify it.
Or
To create a new value choices list, click New.
Example: The following steps follow from clicking New.
7. If you click New in the Picklist Value Choices dialog box, fill in Picklist Name and click Save to
create the list. The dialog box expands to let you add individual value choices.
8. For the first value in the list, under Add Value Choice, enter an Option Value (the value resulting
from selecting this item in the list) and the Display Name (the name for this item displayed in the
picklist) and click Add.
Note: Nothing is shown in the Full Editor or List Preview areas until you add the first
value choice, but once you click Add, the added item is shown under both.
2017 Oracle Corporation. All rights reserved 1379 of 2268
9. Add additional value choices as required. With each additional item, you can select where to
place it in the picklist by selecting Add After and choosing the item you want to place it after in
the list. The cumulative results as they will appear in the final picklist are shown in the List
Preview area.
10. Click Save and Close when you are finished.
14.12 Updating event registrations using form processing
steps
After you have created and edited an event in Eloqua, you can create a form, then add and configure
form processing steps that will automatically update registrant information. Once configured, the
Update Event Registration and Cancel Event Registration steps use the field values provided by a
contact to create, update, or cancel their registration.
To update an event registration using form processing steps:
1. Navigate to Assets , then click Forms.
2. Open an existing form, or create a new one.
3. Click Processing in the upper-right corner.
4. Click the button in the left panel. The list of available processing steps is displays as a pop-
up.
2017 Oracle Corporation. All rights reserved 1380 of 2268
Two event-related steps are at the bottom of the list: Update Event Registration and Cancel
Event Registration.
5. Double-click Update Event Registration.
6. Select the event from the Choose an Event drop-down list. If the fields from your form are not
automatically mapped to the corresponding fields in your database, double-click the field and
select a target from the drop-down list.
7. Set the All Fields Update Type rule for when to update these fields: Custom or Always update.
2017 Oracle Corporation. All rights reserved 1381 of 2268
8. Select a condition in the This Processing Step Executes... section. Your options are:
Always: The step always executes when the form is submitted. This is the default
setting.
Conditionally: The step executes only when certain conditions are met. When you click
Conditionally, the Conditions Editor opens. Double-click a field on the left panel, then
configure the field criteria in the right panel, then click close.
Never: The processing step will not execute.
9. (Optional) Alternatively, you can also select and configure the Cancel Event Registration
processing step. You have a few different options for when a form submission will cancel a
contact's event registration:
Always use the same event: Select an event that will always be used for cancellation.
Use a picklist to select the event: Specify a form field containing a value that will be
referenced in the identified lookup table. The lookup table's returning value must be the
event ID number.
Use the value of a form field to select the event: Specify a form field that contains the
event ID number.
Advanced Settings: Select a field from the drop-down list to use as the key field
override.
10. Click Save when you are finished.
If you configured the Update Event Registration step: Once a contact submits a form, their registration
will be created for the selected event. If the contact has already registered for the event, and they
resubmit the form with different information in the form fields, their information will be updated. This is
useful in cases where a contact enters the wrong information, but only realizes this after their first
submission.
If you configured the Cancel Event Registration step: Once a contact submits a form, their registration
status for the selected event will be marked as Canceled.
2017 Oracle Corporation. All rights reserved 1382 of 2268
14.13 Uploading registrants
Within a custom object, you have the option to upload custom object record information. A custom
object record upload wizard will walk you through the steps.
Note: On the first pass through the wizard, you can save your settings in the final step, then
use them again to upload more information later to ensure consistent uploads. However, you
can only use saved settings for the same custom object because the fields used vary from one
custom object to the next. Saved settings cannot be shared between different custom objects,
and will not appear as an option until you have saved at least one set of settings for that specific
custom object.
To use the Custom Object Record Upload Wizard
1. Navigate to Orchestration > Tools, then click Events.
2. Open an existing event, or create a new one.
3. Click Event Options in the right panel, then click Upload Registrants.
The Registrant Upload Wizard opens.
2017 Oracle Corporation. All rights reserved 1383 of 2268
4. Configure the details in Step 1 Data Source:
i. Type a name for the upload into the Name field.
ii. (Optional) Type a description into the Description field.
iii. Select the type of source file to be uploaded. Your options are:
Microsoft Excel .xls/.xlsx 97-2010
Delimited file (tab, file, semi-colon)
Remote File over SFTP
Note: Settings may change in subsequent steps depending on what you select.
The assumption for this example procedure is that you are uploading data from an
Excel file.
iv. Click Next.
5. Select the data file in Step 2 Upload Data Source:
1. Click Browse, locate the desired file, then click Open.
2. Click Upload and Preview Data. The file is uploaded, and a preview of the data in the
file is displayed under Transferred Data.
3. Click Next.
2017 Oracle Corporation. All rights reserved 1384 of 2268
6. Match fields from your data source to the fields in Eloqua in Step 3 Field Mapping:
i. Under Unique Match area, you must select one of two options:
Select Uniquely Match On, then select a field from the Event Field drop-down.
Select to generate a Unique Identifier provided by Eloqua to be applied to a
specific field (selected from the adjacent field drop-down).
Note: If you select the Unique Identifier option, then you can, at a late point in
time, export the custom object records, change the data, and re-upload them
based on the Unique ID. If you want to do this, then you must include the header
for a Unique ID column in your upload file; the values can be blank because
they'll be generated in Eloqua.
2017 Oracle Corporation. All rights reserved 1385 of 2268
You must also not map this field to a target field in Eloqua if doing this method.
ii. For every field in the Source Field column, click the corresponding drop-down box in the
Target Field column, then select the appropriate field.
iii. (Optional) Click Auto-Map Fields. Eloqua will select the best possible matching fields,
and you can manually fix any mistakes.
iv. (Optional) Click Advanced Options to display advanced options for handling imported
data such as constant values, and per field overwrite options.
v. Click Next.
7. Set specific upload parameters in Step 4 Upload Actions:
2017 Oracle Corporation. All rights reserved 1386 of 2268
Custom Object: This name is read-only and is the same as the Event.
You can set the Status of uploaded Custom Object Records (Registered, In
Progress, On Hold, Cancelled, or Waitlist) for all the custom object records you are
currently uploading for your event.
Overwrite status of existing data cards: To use uploading data to change the status of
custom object records already in the system.
Set the new custom object records (Data Card) to ReadOnly to prevent another user
from deleting these custom object records.
Select Map Custom Object Records to automatically map fields between existing data
entities (contacts, prospects, companies) and the custom object record. When you look
up the contact, you can see all the custom object records it is mapped to, including the
current custom object record.
Select the Entity Type (contacts, prospects, or companies), then make sure that the
Entity Field is set to the correct field for unique matches.
Set the Source Field to a unique field value such as email address if you are mapping
contacts. If you are mapping Companies or Prospects, you can set the Source Field to
something else such as Lead ID or Company ID to map by a unique identification code.
Select Case sensitive match to ensure that the same capitalization is used as part of
the match.
If you want to add the uploaded custom object records to a Program Step, click the
button to select a program step in the Program Step Search dialog box. You can search
by program or step name, select and Edit a Program, create a New Program, or View All
available program steps. Once you have a list of Steps, click one to select it, then click
OK to associate it with the uploaded custom object records.
8. Click Next.
9. Review and finalize your upload in Step 5 Summary:
2017 Oracle Corporation. All rights reserved 1387 of 2268
View the Upload Settings. You can also set a Notification Email address where you will
be notified when the upload is completed. Finally, you can choose to use the settings for
your upload only once by choosing Run once using these settings, or save a reusable
template of your selected settings by choosing Save these settings for re-use and
providing a name in the field that appears.
10. Click Finish.
Registrants are uploaded to the selected program. An email is sent to the specified email address
confirming whether or not the upload was a success.
2017 Oracle Corporation. All rights reserved 1388 of 2268
14.14 Viewing and managing event reports
A number of reports and dashboards are available for events.
Accessing reports for an event
To access reports for an event:
1. Navigate to Orchestration > Tools, then click Events.
2. Locate an event on the left panel, click the drop-down arrow next to the event name, then click
Event Dashboard.
2017 Oracle Corporation. All rights reserved 1389 of 2268
The dashboard for this event opens in the right panel, showing three reports:
Event Submissions: Shows submissions for the event day-by-day over the selected
time range.
Session Overview for Event: Shows the breakdown of different sessions for the event,
including the numbers registered, on the waitlist, cancelling, and in total for each
2017 Oracle Corporation. All rights reserved 1390 of 2268
session.
Event Registrations by Geography: Shows the registrants on the selected map.
From this page, you can select one or more of a number of options for an individual report.
Select the Actions or Export menu in the upper right corner of each respective report window,
then click one of the available options.
Options for an individual report's Actions menu include:
Refresh: If you want to make sure that the information is current for the report, click this
option.
Pop-Out Report: Open the report in window you can resize. This makes it easier to
work with report details.
Edit: Edit the features of the report. This options is only enabled if you are the owner of
the Report.
Print: Send the report to a print engine.
View Tabular Report: If the report is in chart or map format, this lets you view the data
points as a table.
2017 Oracle Corporation. All rights reserved 1391 of 2268
Remove: Remove the report from the dashboard. This option is available only to the
owner of the report.
Options for an individual report's Export menu include:
Export To Excel: Export the report to your local machine as an Excel .xls file.
Export as Image: Export the report to your local machine as a .png file.
3. Click Additional Reports in the upper-right corner of the right panel to access the following:
Event Registrants and Contact Data: Shows custom object records that have been
created during a specified time range.
You can change the Start Date and End Date, or select a different time span (such as
Last week or Last month), and click the button to view information for a different time
range.
Event Overview by Session: To view this report, you must first choose the specific
session in a multiple-session event about which you want to view information. Then click
Select.
2017 Oracle Corporation. All rights reserved 1392 of 2268
The report shows session information about the contact details mapped to that session.
Event Waiting List: The waiting list shows details of custom object records in waiting
for a particular event.
Custom Object Record Field Values: To view this report, you must first choose the
2017 Oracle Corporation. All rights reserved 1393 of 2268
specific field about which you want to view information, then click Select.
The Report shows all different instances of the values in this field, along with the count
for each. You can click on the Custom Object Record Field Value to view all instances
of that value.
Note: If there are more than 1,000 different values, they will not be displayed
here, but you can Export a report to an Excel .xls file to view them all
Custom Object Record Field Value Percentages: Shows the percentage for each
2017 Oracle Corporation. All rights reserved 1394 of 2268
different type of value for a selected custom object record field.
Note: If there are more than 1,000 different values, they will not be displayed
here, but you can Export a report to an Excel .xls file to view them all
Event Session Overview: Provides specific information about different event sessions
such as the Session Name, Date, Start and End Time, Location or URL, and so on,
as well as the custom object record information.
Event Data: Shows the associated registrants and their field information, including
event fields, for the event.
2017 Oracle Corporation. All rights reserved 1395 of 2268
14.15 Viewing registrants
You can view the uploaded custom object records (registrants) associated with your event.
To view registrants:
1. Navigate to Orchestration > Tools, then click Events.
2. Locate the desired event under the Events tab on the left panel. You have three options to
achieve this:
i. Expand the All Event Registrations drop-down. If needed, click the + symbol next to a
folder in order to navigate into that folder.
2017 Oracle Corporation. All rights reserved 1396 of 2268
ii. Expand the My Recent Items drop-down to access a list of recently created or accessed
events available to you.
iii. Type the first few letters of the event into the Quick Search field, then press Enter.
3. Click the event name to open the Event configuration page on the right panel.
4. Click Event Options, then click View Registrants.
2017 Oracle Corporation. All rights reserved 1397 of 2268
View the registrants (custom object records) in this dialog box. Use the left an right arrow buttons ( <<,
<, >, >>) to view additional pages of registrants. To find a specific registrant, fill in the Search field
(using the Email Address, UniqueCode, or Created Date, depending on what you choose in the
picklist) and click Find.
14.16 Accessing events
The events area of the Eloqua application contains the key tools for event management.
To access Events:
1. Navigate to Orchestration > Tools, then click Events.
2017 Oracle Corporation. All rights reserved 1398 of 2268
14.17 Copying an event
You can make a copy of a currently existing event.
To copy an event:
1. Navigate to Orchestration > Tools, then click Events.
2. Under the Events tab in the left panel, Locate the event you wish to copy. You have three
options to achieve this:
i. Expand the All Event Registrations drop-down, then click the + symbol next to a folder in
order to navigate into that folder.
ii. Expand the My Recent Items drop-down to access a list of recently created or accessed
events available to you.
2017 Oracle Corporation. All rights reserved 1399 of 2268
iii. Type the first few letters of an event name into the Quick Search field, then press Enter.
3. Click the drop-down arrow next to the event name, then select Copy Event.
2017 Oracle Corporation. All rights reserved 1400 of 2268
The Copy event configuration page opens.
4. Type a new name in the New Custom Object Name field. By the default, the name of the copied
event will be Copy of X where X is the name of the original file.
2017 Oracle Corporation. All rights reserved 1401 of 2268
5. Select the folder in which you want to save the copy.
6. Select or deselect the Copy Options (which are all selected by default):
Copy all Event Details: If selected, all items under Event Details for the original file will
be copied to the new one.
Copy all Event Actions: If selected, all items under Event Actions for the original file will
be copied to the new one. Event actions will be disabled in the new event until you
enable them.
Copy all Processing Steps: If selected, all Processing Steps used by the original file
will also be associated with the new one. The processing steps will be disabled in the
new event until you enable them.
7. Click Copy Registration when you are finished.
2017 Oracle Corporation. All rights reserved 1402 of 2268
You now have a duplicate event which you can edit without affecting the original. Once copied, you can
update the new event by creating a new form, updating the session details and modifying the
processing steps.
2017 Oracle Corporation. All rights reserved 1403 of 2268
15 Fields and Views
The functions in the Contact Administration area in Eloqua allow users with access to create or edit
fields or views for contacts or accounts. Using this feature, you can define the fields of data tracked for
each contact in your system and manage the views that you use to see contacts and view reports on
contact activity. You can also create contact fields, including custom (non-standard) fields that
optimize your Eloqua implementation.
Field: A field is the field of data associated with your data entities (contacts or accounts).
View: A view is the pre-configured way in which users (agents) in your Eloqua implementation can see
the data associated with data entities.
15.0.1 Examples
View selected on the Field Details page to show specific contact fields. In this example, the Default
Contact View is selected:
15.1 Account fields
An account field is a property associated with an account which can be populated. For example,
account type, billing address, business phone, and so on. You may define any additional custom fields
2017 Oracle Corporation. All rights reserved 1404 of 2268
that you require to track accounts.
Note: The terms account and company are used interchangeably in some areas.
View the full list of account fields and their definitions.
15.1.1 Creating account fields
There are a number of standard account fields in Eloqua, such as account type, billing address, and
business phone, but you can create and define custom fields that you require to track accounts.
To create a new account field:
1. Click Settings .
2. Click Fields & Views in the Database Setup area.
3. Click Add under the Fields tab, then select Add Account Field.
4. Enter the name of the new account field in the Display name field.
2017 Oracle Corporation. All rights reserved 1405 of 2268
5. Fill in the remaining fields as required:
Data Type: Select the data type you want to use as the basis of comparison between
this account's fields and other account fields.
If you select Text box, the options are: Text, Large Text, Numeric (with decimal), and
Date.
If you select Picklist or Multi-Select Picklist, you can only choose Text as the Data
Type. For a Check box Field type, you can select Text, Numeric, or Date as the Data
type.
Field Type: Select the type of field that should be displayed for editing account data.
The options include:
Check box: Allows recipient to select (click box to enable check mark) or
deselect (click box to make check mark disappear) a check box.
Multi-Select Picklist: Allows recipient to select several options from a list.
Picklist: Allows recipient to select a single value from a drop-down list to populate
the account field.
Example: Which mobile business phone service the account uses.
2017 Oracle Corporation. All rights reserved 1406 of 2268
Text box: Allows recipient to enter a text value in the account field.
Example: A company's official name.
Output Format Type: If you selected Date or Numeric for the Data Type, then you must
select an available format type to control how the value is displayed in the system. The
available formats consist of some default types provided by Eloqua along with additional
formats set up by your Customer Administrator.
Example: Some date formats include: dd/MM/yyyy, yyyy-MM-dd HH:MM:ss.fff,
and MM/dd/yy. While some numeric formats include: #.0, #,#, and 0.0.
Picklist values (appears only with Picklist and Multi-Select Picklist): Select a list of
value from the drop-down list to appear as the options for your drop-down list, which
allows either single or multiple selections. You can also select and edit a list of values or
create a new list.
Value for checked and Value for unchecked (appears only with Check box): Allows
you to enter the values that correspond to this field being checked or not checked on
submission.
Default State: If you have selected the Check box for a Field type, specify whether the
field is checked or unchecked by default.
Account Field is required: Select to make this account field a mandatory field.
6. Click Save.
Your new account field and its values are saved.
15.1.2 Editing account fields
You can edit a custom account field to change how data is entered and tracked.
2017 Oracle Corporation. All rights reserved 1407 of 2268
Important: You cannot modify a default account field. Default fields are indicated by a bold
font.
To edit an account field:
1. Click Settings .
2. Click Fields & Views in the Database Setup section.
3. Click the Account Fields list to expand it under the Fields tab.
4. Right-click on the name of the account field you wish to edit, and click Show Field
Dependencies.
2017 Oracle Corporation. All rights reserved 1408 of 2268
You can edit or delete any existing dependencies in the Dependencies dialog box, then click
Close when you are finished.
5. Edit account field information as required.
You can edit the following fields:
Display name: Change the displayed name of the account field to a different name.
Note: Display names of built-in account fields cannot be changed.
Field type: Edit by selecting a new field type from the drop-down list and editing the
associated values as required.
Check box: Allows recipient to select (click box to enable check mark) or
deselect (click box to make check mark disappear) a check box;
2017 Oracle Corporation. All rights reserved 1409 of 2268
Picklist: Allows recipient to select a single value from a drop-down list to populate
the account field.
Example: Which mobile business phone service the account uses.
Text box: Allows recipient to enter a text value in the account field.
Example: A person's first or last name.
Default Value: This appears for Text box, Picklist, and Multi-Select Picklist only to
allow you to enter or select the value shown by default. Edit by changing the default
value in the field.
Account Field is required: Select to make this account field a mandatory field.
6. Click Save to save the revised account field information.
Your edits have been saved.
15.1.3 Deleting account fields
If you no longer want to use a custom account field, you can delete it from the list of account fields.
Important: You cannot delete a default account field. Default fields are indicated by a bold
font.
To delete an account field:
1. Click Settings .
2. Click Fields & Views in the Database Setup section.
2017 Oracle Corporation. All rights reserved 1410 of 2268
3. Click the Account Fields list to expand it under the Fields tab.
4. Click the account field you want to delete, then click Delete in the lower-left corner of your
screen.
5. The Dependency Checker runs to determine if any other objects are dependent on this account
field. If there are dependencies, the Dependency Check dialog box opens to allow you to edit
(re-assign) or delete (remove from the application) these dependencies.
All dependencies must be resolved before you can delete the field.
Click Cancel to end the Delete Company Field procedure if you do not want to edit or
delete these dependencies.
Click Edit to assign a dependency to a different company field. The relevant Edit dialog
2017 Oracle Corporation. All rights reserved 1411 of 2268
box opens to allow you to make changes.
Click Delete to delete a dependency. A message box opens to verify deletion.
Repeat this process for each dependency listed.
Note: When you delete a dependency, you are permanently removing that marketing
object from the application. You can check whether there are any dependencies
associated with this view prior to attempting to delete it by right-clicking on the name of
the view and selecting Show Field Dependencies.
6. Once any dependencies are resolved, a dialog box then opens to verify that you want to delete
the account field. Click Delete.
The account field is permanently deleted.
15.1.4 Viewing account field population details
You can select an account field and search your database for all values entered for that specific
account field. For example, you can select the account field "City" and search for all cities used for all
of your accounts.
To view account field population details:
1. Click Settings .
2. Click Fields & Views in the Database Setup section.
3. Click the Account Fields list to expand it under the Fields tab.
2017 Oracle Corporation. All rights reserved 1412 of 2268
4. Click the desired account field, then click View.
The Company Field Information window opens and displays the population details for that field.
Note: If there are a very large number of details for the field (over 1000), you may see the
following message instead:
5. In the Company Field drop-down list, select an account field you want to view.
2017 Oracle Corporation. All rights reserved 1413 of 2268
6. Click Preview.
All values for that account field will be shown.
15.1.5 Modifying account fields in bulk
You can view and carry out bulk changes on the values in the application associated with a selected
account field.
To view account field details:
1. Click Settings .
2. Click Fields & Views in the Database Setup section.
3. Click the Account Fields list to expand it under the Fields tab.
2017 Oracle Corporation. All rights reserved 1414 of 2268
4. Click the desired account field, then click View.
The Company Field Information window opens and displays the population details for that field.
5. Click Edit on the menu next to a specific value to open the Bulk Edit Field dialog box. View
details or edit specific values used in the field (as required).
6. Click OK in the confirmation dialog box to change all instances of the original value to the new
Value for this company field. If you are changing the field value in more than 50,000 company
records, you will have to do this more than once.
Warning: If you click OK in the confirmation dialog box that opens, all instances of the
original value will be changed to the new value for up to 50,000 instances of that
company field. Ensure that this is the desired result before taking this option.
2017 Oracle Corporation. All rights reserved 1415 of 2268
Note: If you want to view a different company field, you can do so by selecting it in the
Company Field picklist and clicking Preview.
15.1.6 Account field definitions
The following table lists and defines the default account fields in Eloqua.
Field name Definition
Address The street address of this account
Address 2 The 2nd address line for this account
Address 3 The 3rd address line for this account
Business Phone The business phone of this account
City The city of this account
Company Category The type of business this account is engaged in
Company Name The company name of this account
Country The country in which this account is headquartered
Date Created The date the account was created in Eloqua
Date Modified The last date the account was modified in Eloqua
Eloqua Company ID The company id assigned by Eloqua for this account
Fax The fax number for this account
Last Modified by CRM System The date this account record was modified by CRM
PURL Name (Default Hypersite) The default hypersite for this account
SFDC Account ID The id assigned to this account by SFDC (case sensitive)
State or Province The state or province of this account
Zip or Postal Code The zip or postal code of this account
15.2 Account views
An account view is an arrangement of account fields that can be customized. The default account view
is displayed when a new account is created.
Based on your preferences, you can create or edit account views to customize the account fields
shown when viewing an account. Administrators can manage permissions on account views to control
which users have access to viewing a grouping of account fields and their values.
2017 Oracle Corporation. All rights reserved 1416 of 2268
15.2.1 Creating account views
You can create a new account view, including the name, section headings, and account fields.
To create a new account view:
1. Click Settings .
2. Click Fields & Views in the Database Setup area.
3. Click the Views tab.
4. Click Add in the lower-left corner, then click Add Account View.
5. Enter the name of the new account view in the View name field.
2017 Oracle Corporation. All rights reserved 1417 of 2268
6. Click Add in the View Designer section, and select Add Account Field.
7. Click the drop-down list, and select the field you want to add.
8. Click Add to add the field to your view. Once added, it will appear in the list of fields for your
view.
9. Click Save.
Your account view has been created. For more information on configuring account views, see Editing
account views.
15.2.2 Editing account views
Once you have created an account view you can modify the view according to your preferences.
Note: The All Account Fields view always reflects the latest list of fields. You cannot re-order,
add, or delete fields from the view itself.
To edit an account view:
1. Click Settings .
2. Click Fields & Views in the Database Setup area.
2017 Oracle Corporation. All rights reserved 1418 of 2268
3. Click the Views tab.
4. Expand the Account Views list.
5. Select the account view you want to edit. You can configure the view in the following ways:
Setting the view as default
Right-click the view and select Set View as Default to set this account view as your default.
Note: The terms account and company are used interchangeably in some areas of the
application.
Viewing dependencies
Right-click the view and select Show View Dependencies to see a list of any user(s) that
have set this account view as their default.
2017 Oracle Corporation. All rights reserved 1419 of 2268
Modifying account permissions
Right-click the view and select Permissions to specify what level of access users or security
groups will have to this account view. The dialog box shows the default security settings for
each user or security group.
Important: The Set Security permissions are visible to users with Customer Admin
accounts. You must have the Set Security permission to manage view, edit, delete, and
set security permissions for users and security groups.
Rearranging the order of fields
Click-and-drag an account field to a new position. As you drag the field you will see a blue bar
above the field name to indicate that you are performing a move operation.
2017 Oracle Corporation. All rights reserved 1420 of 2268
6. Click Save.
Your edits have been saved.
15.2.3 Setting default account views
(The terms User and Agent are used interchangeably.)
You can modify user settings to ensure that your users see a specific account view by default. You can
set default account views for the following scenarios:
Setting a default view globally for all users
1. Click Settings .
2. Click Users in the Users and Security area.
3. Click User Defaults and Settings, then select Global User Settings.
4. Click the Company View drop-down list, then select a view.
2017 Oracle Corporation. All rights reserved 1421 of 2268
5. Click Global in the Company View row. A confirmation dialog box opens.
Warning: Make sure that you want to set all Oracle Eloqua users to the default view
before completing this step.
6. Click OK. A dialog box confirms the action was successful.
Setting a default view globally for new agents
1. Click Settings .
2. Click Users in the Users and Security area.
3. Click User Defaults and Settings, then select Default User Settings.
4. Click the Company View drop-down list, then select an account view.
5. Click Global in the Company View row. A confirmation dialog box opens
6. Click Save.
Setting an account view for specific users
1. Click Settings .
2017 Oracle Corporation. All rights reserved 1422 of 2268
2. Click Users in the Users and Security area.
3. Click User User Defaults and Settings, then select Global User Settings.
4. Click the Company View drop-down list, then select a view.
5. Click Agent in the Company View row. The Agent Settings dialog box opens, and lists all
the agents in the application and the company view that each user is using.
6. Click a drop-down list in the Setting column, then select a different account view for any agent
whose default view you want to change.
7. Click Save and Close.
Note: In the Standard view, the following fields are included: Company Name, Address, City,
State, or Province. The Customer Administrator security group is granted Edit and View
permissions for this view, allowing them to change the displayed fields as needed. However,
Delete and Set Security permissions are not granted, meaning they cannot delete or remove
user rights. All security groups are granted View permissions, making Standard view visible
even if a group's permissions have been removed for all other views.
15.2.4 Deleting account views
You can delete an existing account view and remove it from the list of available views.
Note: You cannot delete the All Account Fields view.
To delete an account view:
1. Click Settings .
2. Click Fields & Views in the Database Setup area.
3. Click the Views tab.
2017 Oracle Corporation. All rights reserved 1423 of 2268
4. Expand the Account Views list.
5. Select the account view you want to delete, then click Delete in the lower-left corner of
your screen.
6. The Dependency Checker runs to determine if any other objects are dependent on this account
view. If there are dependencies, the Dependency Check dialog box opens to allow you to edit
(re-assign) or delete (remove from the application) these dependencies.
All dependencies must be resolved before you can delete the view.
Click Cancel to end the Delete Company Field procedure if you do not want to edit or
delete these dependencies.
Click Edit to assign a dependency to a different company field, the relevant Edit dialog
2017 Oracle Corporation. All rights reserved 1424 of 2268
box opens to allow you to make changes.
Click Delete to delete a dependency, a message box opens to verify deletion.
Repeat this process for each dependency listed.
Note: When you delete a dependency, you are permanently removing that marketing
object from the application. You can check whether there are any dependencies
associated with this view prior to attempting to delete it by right-clicking on the name of
the view and selecting Show View Dependencies.
Once all dependencies are resolved, or if there are none, a dialog box opens to verify that you
want to delete the account view.
7. Click Delete.
The account view is permanently deleted from the application.
15.3 Contact fields
A contact field is a property associated with a contact. A contact field is populated with specific
information such as Address, City, Company, and so on. You may define any additional custom fields
that you require to track contacts.
Note: You can create a maximum of 250 custom contact fields.
View the full list of contact fields and their definitions.
15.3.1 Creating contact fields
You can create your own custom contact fields to meet your organization's needs. A contact field can
be one of the following types:
2017 Oracle Corporation. All rights reserved 1425 of 2268
Picklist: Allows the user to select one option from a list of options. Configure your picklist before
you create this type of contact field.
Multi-select picklist: Allows the user to select multiple options from a list of options. Configure
your picklist before you create this type of contact field.
Check box: Allows the user to turn on or off a single option.
Text box: Allows the user to type into the field. You can set up the text box to allow for text,
numbers (with decimals), or dates. If you are allowing for text, the limit is 100 characters for
small text fields or 32,000 for large text fields. See Data Types (Date and Numeric Formats) for
more information about format of text box fields.
Note: You can have a maximum of 250 custom contact fields.
To create a contact field:
2017 Oracle Corporation. All rights reserved 1426 of 2268
1. Click Settings and then click Manage Fields & Views in the left pane.
2. On the Fields tab, click Add . Then select Add Contact Field.
3. In the General section, complete the fields for the new contact field.
The default update logic controls when to update this contact field in the database.
Always: Always update the contact field whenever it is submitted.
Update if blank: Only update the contact field if the field is currently blank.
Update if new email address: Only update the contact field if the field contains
a valid email address.
Update if new value is not blank: Only update the contact field if the data
provided is not blank. This prevents you from overwriting data with a blank value.
2017 Oracle Corporation. All rights reserved 1427 of 2268
4. In the Contact Field Options section, select the check boxes for the options you want to use:
Contact Field is required: Select this check box to make the field mandatory.
Do not pre-populate this field in Eloqua for Sales: Select this check box if this
contact field should not be pre-populated in your sales tool integration. The field will be
updated instead based on the update logic you've provided.
Restrict access to this field from Web Data Look-ups: Select this check box to
prevent the field value from being used in data look-ups. For example, you might turn this
on if the field is capturing highly personal or confidential information about the contact.
5. Click Save.
After you finish: You might want to add the field to a contact view. See Contact views for more
information.
15.3.2 Deleting contact fields
If you no longer want to use a contact field, you can delete it from the list of contact fields.
To delete a contact field:
1. Click Settings .
2. Click Fields & Views in the Database Setup area.
3. Expand the Contact Fields list under the Fields tab.
4. Select the account field you want to delete, and click Delete in the lower-left corner of your
screen.
The Dependency Checker runs to determine if any other objects are dependent on this contact
field. If there are dependencies, the Dependency Check dialog box opens to allow you to edit
(re-assign) or delete (remove from the application) these dependencies.
2017 Oracle Corporation. All rights reserved 1428 of 2268
All dependencies must be resolved before you can delete the field.
Click Cancel to end the Delete Contact Field procedure if you do not want to edit or
delete these dependencies.
Click Delete to delete a dependency. A message box opens to verify deletion.
Repeat this process for each dependency listed.
Note: When you delete a dependency, you are permanently removing that marketing
object from the application. You can check whether there are any dependencies
associated with this view prior to attempting to delete it by right-clicking on the name of
the view and selecting Show Field Dependencies.
5. Once any dependencies are resolved, a dialog box then opens to verify that you want to delete
the contact field. Click Delete.
The information is permanently removed.
Warning: If you click Delete, the contact field is permanently deleted; be certain that you want
to remove the field from the application.
15.3.3 Editing contact fields
You can change custom contact fields or change how data is entered and tracked.
Important: You cannot change default contact fields.
To edit a contact field:
1. Click Settings .
2. Click Fields & Views in the Database Setup area.
2017 Oracle Corporation. All rights reserved 1429 of 2268
3. Expand the Contact Fields list under the Fields tab. Default contact fields are in bold font.
4. Click the contact field in the list and update the details in the left pane. To change
dependencies, right-click the contact field and click Show Field Dependencies.
5.
Note: You cannot change the field's Data Type. If you need to do this, you can delete
the field and recreate it.
6. Click Save when you are finished.
15.3.4 Viewing contact field population details
You can view the population details of a specific Contact Field for a group of Contacts.
To view contact field population details:
1. Click Settings .
2. Click Fields & Views in the Database Setup area.
3. Expand the Contact Fields list under the Fields tab.
4. Select a contact field and click View. A window opens displaying the population details for that
field.
Note: If there are a very large number of details for the field (over 1000), you may see a
message.
5. In the Contact Field drop-down list, select a field you want to view.
6. Click Preview.
All values for that contact field are displayed.
2017 Oracle Corporation. All rights reserved 1430 of 2268
15.3.5 Contact field definitions
Field name Definition
Address 1 Contact's first line address
Address 2 Contact's second line address
Address 3 Contact's third line address
Annual Revenue The annual revenue for this contact's company
Business Phone Contact's business phone
City Contact's city
Company Contact's company
Company
Revenue of this contact's company
Revenue
Company Size How many employees
Country Contact's country of residence
Date Created When the contact was created date
Date Modified When the contact was modified date
Eloqua Contact
Unique id for this contact (Not email address)
ID
Email Address Contact's email address
Email Address
The domain name of the email address
Domain
Email Display
Contact's email display name (Can be anything)
Name
Employees The number of employees in the company this contact is associated with
Fax Contact's fax number
First and Last
First and last name combined
Name
First Name Contact's First Name
Industry The industry this contact is engaged in
Integrated
Marketing and
What stage of the marketing funnel is this contact as defined by customer
Sales Funnel
Stage
2017 Oracle Corporation. All rights reserved 1431 of 2268
Field name Definition
Job Role The job role/description of this contact
Last Modified by
Date the contact was last modified by CRM system
CRM System
Last Name Contact's Last Name
Last SFDC
The last SFDC campaign id that this contact was included in
Campaign ID
Last SFDC
Campaign The last SFDC campaign status this contact was included in
Status
Lead Rating -
Lead score as a combination of profile and engagement data
Combined
Lead Rating -
The calculated rating for the engagement component of lead score for this contact
Engagement
ex. 1,2,3,4
(Implicit)
Lead Rating - The calculated rating for the profile component of lead score for this contact ex.
Profile (Explicit) A,B,C,D
Lead Score The combined lead score for profile and engagement for this contact
Lead Score -
Engagement The score for engagement activity for this contact
(Implicit)
Lead Score - The current lead score of the high value website content
High Value
Website
Content Note: The Lead Score contact fields are used by the Eloqua 9 program
builder-based lead scoring. In E10, lead scoring uses it's own dedicated fields
to store a contact's lead scores across multiple models which are not
exposed as contact fields.
Lead Score -
Last High Touch The date of the last event that this contact attended
Event Date
Lead Score -
The score for profile components of this contact
Profile (Explicit)
Lead Score Date
- Engagement - The date of the last lead score update for digital activity
Most Recent
Lead Score Date
- Profile - Most The most recent date of profile activity for this contact
Recent
Lead Source -
The most recent lead source for this contact
Most Recent
Lead Source -
The original lead source for this contact
Original
Lead Status The current lead status of this contact
2017 Oracle Corporation. All rights reserved 1432 of 2268
Field name Definition
MD5 Hashed
Contact's business phone signed with MD5
Business Phone
MD5 Hashed
Contact's email address signed with MD5
Email Address
MD5 Hashed
Contact's mobile phone signed with MD5
Mobile Phone
Mobile Phone Contact's mobile phone
Product/Solution
What is the product or solution of interest for this contact
of Interest
PURL Name The name of the PURL record
PURL Name
(Default What is the name of the default hypersite for this contact
Hypersite)
Region What region is this contact located
Salesperson What salesperson is assigned to this contact
Salutation Mr. or Mrs. and so on
SFDC
SFDC id for the account this contact is associated with (case sensitive)
AccountID
SFDC
The SFDC unique identifier (case sensitive)
ContactID
SFDC
The SFDC's Email opt out status for this contact
EmailOptOut
SFDC LeadID The SFDC lead id ( case sensitive)
SHA256
Hashed Contact's business phone signed with SHA256
Business Phone
SHA256
Hashed Email Contact's email address signed with SHA256
Address
SHA256
Hashed Mobile Contact's mobile phone signed with SHA256
Phone
State or
Contact's state(US) or Province (Elsewhere)
Province
Title Contact's business title
Zip or Postal
Contact's zip (US) or postal code (Elsewhere)
Code
15.4 Contact views
A Contact view is an arrangement of contact fields that can be customized. Contact views enable you
to view specific contact fields according to your preferences.
2017 Oracle Corporation. All rights reserved 1433 of 2268
15.4.1 Changing a contact view
Views can be changed dynamically when looking at either a contact list (overview) or an individual
contact record.
To change the contact view:
1. Navigate to Audience , then click Contacts.
2. Click the button, and select another view from the drop-down list.
Note: While on the Contacts Overview page, selecting a different view will only
change the view for the current session (it does not change the default view). In addition,
it does not change the view for an individual record. You must change the view for the
individual contact record using the views drop-down as shown above Remember that
changing the views here affect only your login and only during the current session. If you
log out of Eloqua, when you log back in and open the Contacts Overview, once again
the view you have selected as the default (in Setup > Fields & Views) will be displayed.
The view is changed. You can reselect the previous view through the drop-down list.
15.4.2 Creating contact views
You can create a new contact view, including the name, section headings, and contact fields.
To create a new contact view:
2017 Oracle Corporation. All rights reserved 1434 of 2268
1. Click Settings .
2. Click Fields & Views in the Database Setup area.
3. Click the Views tab.
4. Click Add , then select Add Contact View.
5. Enter the name of the new contact view in the View name field.
6. Click Add in the View Designer section, and select Add Contact Field.
7. Click the drop-down list and select the field you want to add.
8. Click Add to add the field to your view. Once added, it will appear in the list of fields for your
view.
9. Click Save.
Your contact view has been created. For more information on configuring contact views, see editing
contact views.
15.4.3 Deleting contact views
You can delete an existing contact view and remove it from the list of available views.
2017 Oracle Corporation. All rights reserved 1435 of 2268
Note: You cannot delete the All Contact Fields view.
To delete a contact view:
1. Click Settings .
2. Click Fields & Views in the Database Setup section.
3. Click the Views tab.
4. Expand the Contact Views list.
5. Select the contact view you want to delete, then click Delete in the lower-left corner of the
Views tab.
The Dependency Checker runs to determine if any other objects are dependent on this view.
If there are dependencies, the Dependency Check dialog box opens to allow you to edit (re-
assign) or delete (remove from the application) these dependencies.
All dependencies must be resolved before you can delete the view.
Click Cancel to end the Delete Company Field procedure if you do not want to edit or
delete these dependencies.
2017 Oracle Corporation. All rights reserved 1436 of 2268
Click Edit to assign a dependency to a different company field, the relevant Edit dialog
box opens to allow you to make changes.
Click Delete to delete a dependency, a message box opens to verify deletion.
Repeat this process for each dependency listed.
Note: When you delete a dependency, you are permanently removing that marketing
object from the application. You can check whether there are any dependencies
associated with this view prior to attempting to delete it by right-clicking on the name of
the view and selecting Show View Dependencies.
6. Once any dependencies are resolved, a dialog box then opens to verify that you want to delete
the contact field. Click Delete.
Warning: If you click Delete, the contact field is permanently deleted; be certain that
you want to remove the field from the application.
15.4.4 Editing contact views
Once you have created a contact view you can modify the view according to your preferences.
Note: The All Contact Fields view always reflects the latest list of fields. You cannot re-order,
add, or delete fields from the view itself.
To edit a contact view:
1. Click Settings .
2. Click Fields & Views in the Database Setup section.
3. Click the Views tab.
2017 Oracle Corporation. All rights reserved 1437 of 2268
4. Expand the Contact Views list, then click the contact view you want to edit.
5. Edit the view as required. You can configure the view in the following ways:
Setting the view as default
Right-click the view and select Set View as Default to set this account view as your default.
Note: The terms account and company are used interchangeably in some areas of the
application.
Viewing dependencies
Right-click the view and select Show View Dependencies to see a list of any user(s) that
have set this account view as their default.
2017 Oracle Corporation. All rights reserved 1438 of 2268
Modifying account permissions
Right-click the view and select Permissions to specify what level of access users or security
groups will have to this account view. The dialog box shows the default security settings for
each user or security group.
Important: The Set Security permissions are visible to users with Customer Admin
accounts. You must have the Set Security permission to manage view, edit, delete, and
set security permissions for users and security groups.
Rearranging the order of fields
Click-and-drag an account field to a new position. As you drag the field you will see a blue bar
above the field name to indicate that you are performing a move operation.
2017 Oracle Corporation. All rights reserved 1439 of 2268
6. Click Save.
Your changes have been saved.
15.4.5 Setting default contact views
(The terms User and Agent are used interchangeably.)
The Customer Administrator can select User settings for Contact Views to ensure that agents using
the application see the same view of the data by default. Set default contact views for the following
scenarios:
Setting a default view globally for all users
1. Click Settings .
2. Click Users in the Users and Security section.
3. Click User Defaults and Settings, then select Global User Settings.
4. Click the Contact View drop-down list, then select a view.
2017 Oracle Corporation. All rights reserved 1440 of 2268
5. Click Global in the Contact View row. A confirmation dialog box opens.
Warning: Make sure that you want to set all Eloqua users to the default View before
completing this procedure.
6. Click OK. The view you selected is now the default Contact View for all system users.
Setting a default view globally for new agents
1. Click Settings .
2. Click Users in the Users and Security section.
3. Click User Defaults and Settings, then select Global User Settings.
4. Click the Contact View drop-down list, then select a view.
5. Click Global in the Contact View row. A confirmation dialog box opens.
Warning: Make sure that you want to set all Eloqua users to the default view before
completing this step.
6. Click OK. The view you selected is now the default Contact View for all system users.
Setting a contact view for specific users
1. Click Settings .
2. Click Users in the Users and Security section.
3. Click User Defaults and Settings, then select Global User Settings.
4. Click the Contact View drop-down list, then select a view.
5. Click Agent in the Contact View row. The Agent Settings dialog box opens, and lists all the
agents in the application and the company view that each user is using.
6. Click a drop-down list in the Setting column, then select a different account view for any agent
whose default view you want to change.
2017 Oracle Corporation. All rights reserved 1441 of 2268
7. Click Save and Close. Your settings have been applied.
Note: For the Standard view, the following fields are included: Email Address, First Name, Last
Name, Title, Company, Business Phone, Address 1, City, Salesperson. The Customer
Administrator security group is granted Edit and View permissions for this view, allowing them
to change the displayed fields as needed. However, Delete and Set Security permissions are
not granted, meaning they cannot delete or remove user rights. All security groups are granted
View permissions, making Standard view visible even if a group's permissions have been
removed for all other views.
15.5 Data Types (Date and Numeric Formats)
There are three data types in Eloqua: Text, Numeric, and Date/Time. Each data type defines the
format of information that can be entered into a data field and stored in your database.
Text: An alphanumeric string of letters, numbers, and (in some cases) symbols. There are two
types of text fields:
Standard or "small" text fields are used for very specific, statistical information that is
entered into contact fields, account fields, or custom object records. Small text contact
fields and account fields have a maximum of 100 characters, and small text custom
object records have a maximum of 250 characters. If you are using a multi-select picklist
with text fields, each field has a limit of 1000 characters.
Large text fields of any kind support up to 32,00 characters. These fields can be used to
provide descriptions, extra context, or feedback, depending on the nature of the asset in
which the field is placed.
Small Text Character Limit Large Text Character Limit
100 for contact fields and account fields 32,000
2017 Oracle Corporation. All rights reserved 1442 of 2268
Small Text Character Limit Large Text Character Limit
250 for custom object records 32,000
1000 for Multi-Select Picklist Fields 32,000
Numeric: Includes decimal numbers (up to four decimal points) and integer numbers (including
negative values). The maximum length of a numeric value is 19 integer digits (before the
decimal point) and 4 digits after the decimal point. Text values such as "$" are no longer allowed
in the field, but are now part of the format.
Note: The default format for the Numeric fields is "#.##".
Date/Time: A properly-formatted Date and/or Time in one of the formats allowed in your
implementation of Eloqua. For example, you can use the MM/DD/YYYY format for dates (the
North American format) or you may be set up to also allow DD/MM/YYYY, MMM-DD-YY, or
MM-DD-YY HH:MM:SS.
Date/Time information can be entered in any format compliant with the data standards in
your implementation of Eloqua. This includes: (1) the standard format for dates and times
(YYYY-MM-DD HH:MM:SS:mmm, with the time in 24-hour format); (2) MM/DD/YYYY,
the format used in the database; (3) the default formats set up by Eloqua (as long as they
are not modified or deleted by the Customer Administrator); see the full list in Appendix
A; or (4) any of the additional formats set up by the Customer Administrator, which may
include the (DD/MM/YYYY).
You will notice that date/time information is displayed in Reports and other areas in the
YYYY-MM-DD HH:MM:SS:mmm format (the default used in the database, although you
can set this to the European time format) with the following features: (1) calendar dates
are expressed in the format: calendar year (4 digits)-calendar month (2 digits)-calendar
day of the month (2 digits) ("2010-05-14") and; (2) time is expressed in the 24-hour form in
the format: hours (2 digits): minutes (2 digits): seconds (2 digits) and (in some cases,
where required): milliseconds (3 digits, but usually only used in data imports and exports,
not Reports) ("17:55:30:203").
2017 Oracle Corporation. All rights reserved 1443 of 2268
The following section provide a full list of all the default formats provided in Eloqua for the date/time and
numeric data types:
2017 Oracle Corporation. All rights reserved 1444 of 2268
2017 Oracle Corporation. All rights reserved 1445 of 2268
15.5.1 Creating data type formats
A number of default data type formats are provided in the application, but you can create additional
Date or Numeric formats for specific purposes. This process is based on combining the building blocks
and additional symbols and punctuation as required. The purpose for each building block for a specific
data type format is identified in the Legend.
To create a Date/Time data type format:
1. Click Settings .
2. Click Display Formats in the Display Preferences area.
3. In the Display Format field, insert the building blocks identified in the Legend below, along with
other formatting elements you want to use such as commas, separators (-, /, .) or spaces.
2017 Oracle Corporation. All rights reserved 1446 of 2268
4. Click Preview to view the current display format using sample data. The data with the format
applied is shown in the Preview Panel.
5. Click Save when you are done.
The new Format is saved to the list of Date or Numeric formats in the left-hand pane, and is available
for use in a number of different places in the application where the Date/Time data type is used.
15.5.2 Deleting data type formats
You can select a Data Type format and remove it from the application.
To delete a Data Type format:
1. Click Settings .
2. Click Display Formats in the Display Preferences area.
3. Expand the Date Formats or Numeric Formats list on the left panel.
4. Click on the desired format. The format is displayed and previewed on the right panel.
5. Click Delete.
Note: If there are objects in Eloqua currently using the format, then you will see a
Dependency Check. If the controls are enabled, you must edit or delete each
dependency before you can finish deleting the format. If they are not enabled (greyed
out), then you must edit or delete the dependency from the original object.
6. Click OK to confirm the deletion.
The format is permanently removed from the list.
15.5.3 Editing data type formats
You can select a Data Type format and edit it directly in the Display Format field.
2017 Oracle Corporation. All rights reserved 1447 of 2268
To edit a Data Type format:
1. Click Settings .
2. Click Display Formats in the Display Preferences area.
3. Expand the Date Formats or Numeric Formats list on the left panel.
4. Click on the desired format. The format is displayed and previewed on the right panel.
5. Edit the format directly in the Display Format field.
6. Click Preview to view the revised format using sample data.
7. Click Save when you are done.
The revised format is saved to the list.
15.6 Picklists
In Oracle Eloqua, a picklist is a list of name-value pairs. When you add a picklist to a form, the names
appear as options on a drop-down list. The value associated with a specific name is what Oracle
Eloqua stores when the form viewer selects an option (name) on the picklist and submits the form.
For example, a picklist for the days of the week might have the following name-value pairs:
Option Name Option value
Monday 01
Tuesday 02
Wednesday 03
Thursday 04
Friday 05
In Oracle Eloqua, you create and manage picklists in the Settings area, under Database Setup.
2017 Oracle Corporation. All rights reserved 1448 of 2268
The picklists you create are stored in the Oracle Eloqua database and are available for you to use on
any form or landing page.
Note: A quicklist, is a single-use version of a picklist that you use to create segments. For
more information, see Adding contacts to segments using filter criteria.
2017 Oracle Corporation. All rights reserved 1449 of 2268
When used in a form, picklists allow viewers to select one or more options from the list, depending on
the picklist type. A single picklist lets the viewer select only one option. A multi-select picklist allows
the viewer to select more than one option.
15.6.1 Copying picklists
You can make copies of picklists and edit them without modifying or deleting the originals. Copying
and editing is useful when you have a large number of options but wish to change only a select few of
those options.
To copy a picklist:
1. Click Settings .
2. Click Manage Picklists in the Database Setup area.
3. Locate the picklist you wish to copy on the left panel.
2017 Oracle Corporation. All rights reserved 1450 of 2268
4. Click next to the picklist name, then click Copy Picklist.
5. Type a new name for the copied picklist in the Picklist Name field, then click Save.
2017 Oracle Corporation. All rights reserved 1451 of 2268
The picklist opens in the configuration window. Option Values and Option Names are preserved from
the picklist that you copied. You can choose to use them in the new list, but you can also modify,
delete, or save them as needed.
15.6.2 Creating picklists
You can create and manage picklists from the Settings area of Oracle Eloqua.
Tip: You can create and manage picklists from anywhere in Oracle Eloqua where you would
use the picklist. For example, create a new picklist while you're creating the form that will
include the picklist.
To create a picklist:
1. Click Settings .
2. Click Manage Picklists in the Database Setup section.
3. Click Picklist in the upper-right corner, then click New Picklist.
4. Type a name for the picklist in the Display Name field, then click Save.
2017 Oracle Corporation. All rights reserved 1452 of 2268
5. Add the options to the picklist:
i. Type the Option Value and Option Name. The option name is the display name that
users see. The option value is the actual value that the option represents.
ii. Click the Add.
6. To move an option up or down the picklist, click the up or down arrows.
7. Click Save and Close.
15.6.3 Deleting picklists
You can delete picklists you no longer need.
Note: If the picklist is currently used on a form, the field will remain on the form but it will no
longer be associated with the deleted picklist. If you attempt to open the form containing the
deleted picklist, an error message appears alerting you that an object could not be found. You
must then delete the picklist field by clicking the X button on the field. Then add a new picklist
as a replacement.
To delete a picklist:
2017 Oracle Corporation. All rights reserved 1453 of 2268
1. Click Settings .
2. Click Manage Picklists in the Database Setup area.
3. Locate the picklist you wish to delete on the left panel.
4. Click next to the picklist name, then click Delete Picklist.
Your picklist is permanently removed from the application.
2017 Oracle Corporation. All rights reserved 1454 of 2268
15.6.4 Editing picklists
The changes you make to a saved picklist are reflected in any existing forms that use the picklist.
To edit a picklist:
1. Click Settings .
2. Click Manage Picklists in the Database Setup area.
3. Locate the picklist you wish to edit on the left panel, then click the name. Alternatively, click
next to the picklist name, then click Edit Picklist.
The picklist then opens in the configuration window.
2017 Oracle Corporation. All rights reserved 1455 of 2268
4. Make edits as needed. See creating picklists for information on directly creating or removing
picklist values.
You also have additional options for modifying and importing picklist values: add commonly
used picklist values, upload picklist values from a local file, copy values from any currently
existing picklist, and export values to a local CSV file. You can edit the security settings for the
current picklist as well.
2017 Oracle Corporation. All rights reserved 1456 of 2268
5. Click Save and Close when you are done.
The picklist is modified.
If you would like to create picklists using a currently existing one as a basic template, use the copy
function, and make any edits to those copies. This method allows you to reuse a picklist across
multiple forms which may require slight modifications for differing forms.
You have a number of additional option for modifying and copying picklist values
15.6.5 Add common picklist values to a picklist
You can add commonly used picklist values to your picklist, and then edit them as needed. This is
useful if you need to create numerous, similar picklists with moderate differences between them.
To add common picklist values to a picklist:
2017 Oracle Corporation. All rights reserved 1457 of 2268
1. Click Settings .
2. Click Manage Picklists in the Database Setup area.
3. Open an existing picklist, or create a new one.
4. Click the Picklist drop-down menu in the upper-right corner, then click Add Common Picklist.
5. Select a list of values from the Standard List drop-down. These standard lists come pre-loaded
with Oracle Eloqua.
2017 Oracle Corporation. All rights reserved 1458 of 2268
6. (Optional) Click View to get a preview of the selected list of values.
7. (Optional) Select the Add After check box, then select a value from the adjacent drop-down.
This will place all of the new values immediately after the selected, currently existing value in
2017 Oracle Corporation. All rights reserved 1459 of 2268
your custom picklist. For example, if you select the last value from your custom picklist, then
the imported values will appear below that value.
8. Click Add.
The values are added to the picklist. You can edit the values within the picklist, or remove them, as
needed.
2017 Oracle Corporation. All rights reserved 1460 of 2268
15.6.6 Uploading picklist values from a file
You can create or edit picklist values in a CSV or XLS file, then upload those values into a custom
picklist.
Note: In order for your file to translate seamlessly into picklist values, you will need to separate
option values and option names under their respective columns.
2017 Oracle Corporation. All rights reserved 1461 of 2268
To upload picklist values from a file:
1. Click Settings .
2. Click Manage Picklists in the Database Setup area.
3. Open an existing picklist, or create a new one.
4. Click the Picklist drop-down menu in the upper-right corner, then click Upload Picklist.
2017 Oracle Corporation. All rights reserved 1462 of 2268
The Picklist Upload wizard opens.
5. Configure the upload in Step 1 Data Source:
2017 Oracle Corporation. All rights reserved 1463 of 2268
i. Type a name for the upload into the Name field.
ii. (Optional) Type a brief description into the Description field.
iii. Select the type of file to be uploaded from the Source of picklist data drop-down. Your
options include:
Delimited file (tab, pipe, semi-colon)
Note: Select delimited file if you want to upload a CSV file.
Microsoft Excel .xls / .xlsx - 97 to 2010
Remote File over SFTP
iv. Click Next.
6. Locate and upload the file in Step 2 Upload Data Source:
i. Click Browse, then locate and select the file to be uploaded.
ii. Click Upload and Preview Data.
A preview of the transferred data appears.
2017 Oracle Corporation. All rights reserved 1464 of 2268
iii. Click Next.
7. Match the fields from the file to the fields in Oracle Eloqua in Step 3 Field Mapping:
i. Select a field from the Eloqua Picklist Field drop-down to be the unique identifier for the
uploaded values. Option Value is the default selection.
Note: You can select Option Value, Option Name, or no unique identifier at all.
However, if you select a unique identifier, you can export the picklist at a later
point in time, edit the file in your word processor, and then re-upload the file. The
file will update currently existing values based on the unique identifier, instead of
making duplicate values.
2017 Oracle Corporation. All rights reserved 1465 of 2268
ii. For every field in the Source Field column, click the corresponding drop-down box in the
Target Field column, then select the appropriate field.
iii. (Optional) Click Auto-Map Fields. Oracle Eloqua will select the best possible matching
fields, and you can manually fix any mistakes.
iv. (Optional) Click Advanced Options to display advanced options for handling imported
data such as field update and overwrite options.
v. Click Next.
8. Set specific upload parameters in Step 4 Upload Actions:
i. (Optional) Select or deselect the Delete Existing Values check box.
Note: Selecting this option will permanently remove or overwrite all currently
existing values in the picklist. Only select this is you wish to completely update
the entire picklist with values from your upload file. Deselecting this option to
simply add values from the file to the currently existing list.
ii. Click Next.
9. Review and finalize your upload in Step 5 Summary:
2017 Oracle Corporation. All rights reserved 1466 of 2268
i. View the Upload Settings. You can also set a Notification Email address where you will
be notified when the upload is completed. Finally, you can choose to use the settings for
your upload only once by selecting Run once using these settings, or save a reusable
template of your selected settings by selecting Save these settings for re-use.
ii. Click Finish.
Picklist values are uploaded to the selected picklist. An email is sent to the specified email address
confirming whether or not the upload was a success. You will need to close the picklist and then open it
again in order to see the changes.
2017 Oracle Corporation. All rights reserved 1467 of 2268
15.6.7 Copying values from one picklist to another picklist
When creating or editing your custom picklists, you can copy values from other existing picklists.
To copy values from one picklist to another picklist:
1. Click Settings .
2. Click Manage Picklists in the Database Setup area.
3. Open an existing picklist, or create a new one.
4. Click the Picklist drop-down menu in the upper-right corner, then click Copy Values From
Another List.
2017 Oracle Corporation. All rights reserved 1468 of 2268
The Choose a Picklist window opens.
5. Select a currently existing picklist from the Picklist drop-down, then click Select.
2017 Oracle Corporation. All rights reserved 1469 of 2268
All values from the selected picklist are added to the current picklist.
2017 Oracle Corporation. All rights reserved 1470 of 2268
The new values are added after the last value on the picklist, and you can edit them as needed.
2017 Oracle Corporation. All rights reserved 1471 of 2268
15.6.8 Exporting picklist values to a local CSV file
You can download values from a picklist into a CSV file.
To export values from a picklist to a CSV file:
1. Click Settings .
2. Click Manage Picklists in the Database Setup area.
3. Open an existing picklist, or create a new one.
4. Click the Picklist drop-down menu in the upper-right corner, then click Export Picklist To CSV.
A download prompt for the CSV file appears.
2017 Oracle Corporation. All rights reserved 1472 of 2268
5. Select whether to open the file immediately, or to save the file to a specific location.
You now have a local copy of the picklist with values appropriately separated in an Option Value
column and an Option Name column, respectively.
You can edit the file by adding, removing, or editing values, then re-upload the file into picklists as
needed.
2017 Oracle Corporation. All rights reserved 1473 of 2268
15.6.9 Editing security rights for a single picklist
As opposed to configuring default picklist security, you can edit the security levels for a specific
picklist.
To edit security rights for a single picklist:
1. Click Settings .
2. Click Manage Picklists in the Database Setup area.
3. Open an existing picklist, or create a new one.
4. Click the Picklist drop-down menu in the upper-right corner, then click Edit Security.
2017 Oracle Corporation. All rights reserved 1474 of 2268
5. Configure the Edit Security Rights for the selected picklist:
i. Click on a security group or user from the respective boxes on the left, then click the
adjacent arrow to add the security group or user to the list.
ii. Select or deselect the check boxes to define the permissions granted to that user or
group.
2017 Oracle Corporation. All rights reserved 1475 of 2268
iii. Click Delete to remove a user or group from the list.
iv. Repeat adding, modifying, or deleting users and groups as needed.
6. Click Close when you are done
Security rights for this picklist have been defined and saved.
15.6.10 Adding picklists to forms
To add a picklist to a form:
1. Navigate to Assets , then click Forms.
2. Open an existing form, or create a new one.
3. Click Custom Fields on the left toolbar, then click Multiple Picklist.
2017 Oracle Corporation. All rights reserved 1476 of 2268
The picklist field is added to the form canvas.
4. Click the picklist that you added, then click in right panel to open the Field Settings tab.
5. Click Select a List.
6. Click the picklist from the list. Review the options as they are displayed on the right panel, then
click Select.
2017 Oracle Corporation. All rights reserved 1477 of 2268
Tip: You can also create a picklist from this window by clicking in the left pane.
Then name your picklist and click in the right pane to add the picklist options.
7. Click Save.
Creating picklists
Forms
15.7 Creating custom campaign fields
Custom campaign fields are used in Oracle Eloqua to provide additional metadata related to your
campaigns, primarily for reporting purposes. Administrators can configure the custom fields in the
setup area of the application.
To create a custom campaign field:
1. Click Settings .
2. Click Fields & Views in the Database Setup area.
2017 Oracle Corporation. All rights reserved 1478 of 2268
The Fields & Views configuration window opens.
3. Click Add in the lower-left corner of the screen, then click Add Campaign Field.
2017 Oracle Corporation. All rights reserved 1479 of 2268
4. Configure the General settings for the field:
i. Type a name for into the Display name field. Use a clear, meaningful name to make the
purpose of the field clear for future reference.
ii. (Optional) Type a brief description into the Description field. This is useful in instances
where more information would be helpful in determining the field's purpose.
iii. Select the Data type from the drop-down list. The options are: Date, Numeric, and Text.
iv. Select the Field type from the drop-down list. The options are:
Multi-Select Picklist: Allows the user to select more than one item from the
picklist.
Picklist: Allows the user to select one item from the picklist.
Text box: Allows the user to type in their answer.
Note: Picklist and Multi-Picklist appear as Field type option only when Text is
selected as the Data type.
v. Select the Picklist values from the drop-down box. These picklists are created and
configured elsewhere in Eloqua. See creating picklists for more information.
2017 Oracle Corporation. All rights reserved 1480 of 2268
Note: The Picklist Values drop-down appears only when Picklist or Multi-Picklist
are chosen as the Field type.
vi. Type a number into the Display Index field.
5. Configure the Campaign Field Options:
i. (Optional) Select the Campaign Field is required check box to make this a required field.
Users will not be able to successfully save a campaign if they do not provide a value for
a required custom campaign field.
ii. (Optional) Select the Campaign Field is read only check box to make this field read only.
6. Click Save when you are finished.
The custom campaign field is saved.
2017 Oracle Corporation. All rights reserved 1481 of 2268
16 Forms
Learning about your prospects and contacts can be accomplished in a few different ways. The primary
method, however, is by placing a form on a landing page that is reached by a click-through link in a
marketing email. Your contacts can provide varying degrees of personal information that you can then
use in customizing future communications. For example, a simple form could ask for just First Name,
Last Name, Email Address, and Industry. Once those fields are completed and submitted through
Oracle Eloqua, it is possible to use this information to target these prospects in campaigns that
correspond with their digital body-language.
Forms are one of the most powerful and effective means of collecting information about existing or
potential customers. By filling in their information and submitting the form, email recipients or visitors
are "opting in" to your marketing campaign (this should be clearly stated in the text associated with the
form). In addition, forms can be used to ensure that you are able to collect information about visitors
when they want to access demos, white papers, and other value-added marketing collateral. This
creates a "win-win" situation, where the visitor is able to access information that is valuable to them in
return for providing some of their contact information for your marketing database. Forms can be very
simple, or quite complex depending on your needs, as shown in the examples below.
2017 Oracle Corporation. All rights reserved 1482 of 2268
You can include a wide range of fields in your form to gather different types of information about your
existing or potential customers, but be careful not to include more fields than absolutely necessary.
Limiting the number of fields will reduce "form fatigue" or abandonment, and increase the participation
rates in your marketing campaigns. Learn more about form fields.
Make sure that the amount of information you are asking for corresponds with the value of the
information that you are providing. For example, if you are providing a white paper about a topic of
broad interest, you might only ask for the first and last names and the email address of the visitor. If
visitors have progressed to viewing a demo, you may want to know about their company, revenues,
industry, and so forth. In addition, it is good practice to use "gated forms," or forms that collect
information, often in stages, before a visitor can access your marketing assets.
Tip: You can reuse the same form across multiple campaigns. Each campaign has a distinct ID
number that allows the form to properly associate each form submission to the appropriate
campaign.
2017 Oracle Corporation. All rights reserved 1483 of 2268
16.1 Form examples
Forms can be a powerful source of information about visitors, potential customers, and existing
customers. Therefore, it is important to give some thought to the design and use of the forms in your
campaigns. By investing some time in designing and using forms correctly, you can maximize the
amount of data received to populate your marketing database.
The following examples outline a few potential uses for forms.
Example 1: Event registration
A form can be placed in a landing page (accessed from a click-through link in an email), that allows the
contact to register for an event, such as a training course.
2017 Oracle Corporation. All rights reserved 1484 of 2268
You can then use another form to gain additional information, such as feedback, after the training
course.
2017 Oracle Corporation. All rights reserved 1485 of 2268
Example 2: Collect contact data in exchange for information
A common use of forms is to collect visitor or contact data in return for information. The form acts as a
"gate" to the content, the contact must enter their details in certain required fields in order to gain
access to the information they require. The amount of data that the form submitter must provide should
correspond to the value of the information you are providing. For instance, if you are allowing access to
a high-level white paper that contains a great deal of useful information about a trend or industry, you
can request more contact data in return. If you are linking to a product demo, visitors may not be willing
to give up as much information unless they are already highly motivated and deep into the sales cycle.
Note: The following form also provides a quick way to bypass the form for returning visitors.
They can simply enter their email address, then click Submit.
2017 Oracle Corporation. All rights reserved 1486 of 2268
Example 3: Contact us
Depending on the amount of information that you want to collect, a Contact Us form, hosted on a
landing page or on your website, can be simple or quite complex. Here is an example of a very simple
form:
2017 Oracle Corporation. All rights reserved 1487 of 2268
Note that, in the example, some fields are auto-populated, pulling in known visitor or contact
information. This allows customers and other known contacts to submit a form without having to fill in
all of their information again. Also, note that Email Address is the only required field in this form, as this
is the unique field that identifies the form submitter.
Below is an example of the form Oracle Eloqua uses on its website, note that the fields have been
separated into two sections, Required and Optional. This makes it easier for the visitor to fill in and
submit their information when they are in a hurry, or if they do not want to release any unnecessary
information.
2017 Oracle Corporation. All rights reserved 1488 of 2268
Example 4: Using different static values in form fields on multiple landing pages
You can use static values in form fields (hidden or visible) to pass data that you can then use for
targeting or for routing contacts to appropriate resources or representatives after the submitter submits
the form. In some cases, you may have multiple landing pages that each require a form that is the
same in all respects except for the static value. For example, if your organization is hosting a
conference and you have registration landing pages for multiple regions, you could use a hidden field
2017 Oracle Corporation. All rights reserved 1489 of 2268
with the region (e.g. APAC, EMEA, NA, LATAM) as the static value. In this case, you must create one
form for each region's registration page and change the static value in each form accordingly.
16.2 Form field types
There are four different types of form fields available in the forms editor, they are:
Contact Fields
Custom Fields
Field Groups
Progressive Profile
After these fields are added to a form, they can be configured to suit your needs. Learn more about
configuring form fields.
Contact Fields
Contact fields are the most commonly used fields in forms. These fields provide information about the
contact such as their name and address. Many of these fields are mapped to the fields in contact
records so that information can be re-used. Using field merges in contact fields allows Oracle Eloquato
pre-populate forms with the information from a contact's record, or to show their current information so
that they can update selected fields if needed.
2017 Oracle Corporation. All rights reserved 1490 of 2268
The contact fields from which you can choose are created in the Setup > Fields and Views area.
Learn more about creating contact fields.
Custom Fields
Custom fields are used when you want to add additional fields for special functions. For example, if
you want the form submitter to include a block of text such as a description, you can add a Paragraph
Text field; or you can have the form submitter select one of several options using check boxes. You
can also use a Hidden Field to add administrative information (such as a form ID number) that is not
shown to the submitter.
2017 Oracle Corporation. All rights reserved 1491 of 2268
The following is a list of the types of custom fields available:
Single Line Text: Inserts a field which allows users to enter short text data without being
connected to existing contact data.
Paragraph Text: Inserts a field which allows users to enter longer sections of text data (a
paragraph) without being connected to existing contact data.
Single Picklist: Inserts a drop-down list (picklist) from which the user can select one option.
Multiple Picklist: Inserts a list of options from which users can choose one or more selections.
Radio Buttons: Inserts a series of radio buttons from which users can select only one option.
Single Checkbox: Inserts a single check box that a user can click. You can configure this field
to be pre-populated with either the submitter's subscription status for a specific email group or
their global subscription status.
Checkboxes: Inserts a series of check boxes from which users can select more than one
choice.
2017 Oracle Corporation. All rights reserved 1492 of 2268
Hidden Campaign ID Field: Inserts a hidden campaign ID field which will not appear for the
user when submitting the form but can provide you with the opportunity to collect additional data
that is relevant to your campaigns. The campaign ID can be obtained by viewing the URL for a
specific campaign.
Example:The campaign ID in the following URL is 2781.
https://qasecure.eloquacorp.com/Main.aspx#campaigns&id=2781
This information could be used to track the path that the contact took to arrive on your
landing page.
Hidden Field: Inserts a hidden field which will not appear for the user when submitting the form
but can provide you with valuable data. For example, a form number can be placed in the form
so that it's submitted along with other form data.
Section Title: Inserts a title for your field sections.
Field Groups
If your form calls for a standard set of fields such as First Name, Last Name, Email Address and
Postal/Zip Code, there are several pre-configured groups available that allow you to add the fields at
once so you do not have to recreate the groupings each time you create a form.
The following is a list of the available field groups:
2017 Oracle Corporation. All rights reserved 1493 of 2268
Basic Contact Info: First Name, Last Name, and Email Address
Extended Contact Info: Title, First Name, Last Name, and Email Address
Address Field Group: Address 1, Address 2, City, State or Province, Zip or Postal Code, and
Country
Custom Two Column: Two blank fields, one in each column
Custom Three Column: Three blank fields, one in each column
Note: The Custom Two Column and Custom Three Column groups are available to make it
easier for you to add a group of two (or three) fields side-by-side. For example, you can use the
Custom Two Column group to position the City and County fields in your form side-by-side.
Note that the custom Field Groups settings are valid only for that form, the settings are not
saved for future use (you would have to recreate them). Individual fields in the group cannot be
deleted, however they can be edited to suit your needs without making changes to the default
settings.
Progressive Profile
Selecting Progressive Profile creates a field group where you can drag and drop contact fields and
custom fields. You can modify several field group settings including the number of fields to be
displayed, whether the fields should be randomized, whether you want to display only empty fields,
and field width. When viewed on a landing page, the set number of fields is displayed to allow for easier
2017 Oracle Corporation. All rights reserved 1494 of 2268
layout design and preview. Randomizing progressive profiling fields allows your contacts to always be
presented with new form fields. Fields which are not in the Progressive Profile field group will always
be displayed to your contacts. Individual form fields can be configured to suit your needs.
Learn more about configuring form fields.
16.3 Creating forms
In Oracle Eloqua, you can create simple or complex forms, then drag them into your landing pages to
capture visitor information for your marketing database.
Learn more by watching the video
To create a new form:
1. Navigate to Assets , then click Forms.
2. Click Create a Form.
3. Double-click a form template.
4. Click Actions , then select Settings to open the form settings window.
2017 Oracle Corporation. All rights reserved 1495 of 2268
5. Configure the form settings:
Name: The name of the form. This name should be descriptive so that the purpose of the
form is clear.
Validation Failure Page: The landing page to which the submitter is re-directed if the
form is unavailable, or if the form is not completed properly. Select a landing page from
the drop-down list next to the field.
If you do not select a Validation Failure Page and are using external forms or blind form
submits, Oracle Eloqua will display the following HTML page as a response to any
invalid fields. As in the following example, the errors presented will match the validation
errors that occur per form field.
2017 Oracle Corporation. All rights reserved 1496 of 2268
HTML Name: The HTML name for the form. This is the name that is referred to when
uploading a landing page that uses this form. The name cannot contain any spaces.
When you stop typing, Oracle Eloqua will automatically check for the validity and
availability of the name you have selected. If the name is valid and available, you will see
a green check mark next to the field.
Note: Oracle Eloqua automatically generates an HTML name for your form. You
can use this generated name, or create a new one.
6. Click Done when you are finished.
7. Edit the content of the form as needed:
To add fields to the form, click an icon in the left panel to open the field chooser. Then
double-click the field you want to add. Learn more about these form fields.
2017 Oracle Corporation. All rights reserved 1497 of 2268
To configure the field, click the field and use the configuration menu. Learn more about
configuring form fields.
To remove a field from the form, right-click the field, then click Delete Field.
2017 Oracle Corporation. All rights reserved 1498 of 2268
8. Click Save and configuring the form processing. See Processing form data for more
information.
16.4 Configuring form fields
After you add a field or field group, you can click it and configure it using the configuration menu.
See the following settings tab descriptions:
2017 Oracle Corporation. All rights reserved 1499 of 2268
Configuring the Field Settings tab
Configuring the Validation tab
Configuring the Pre-Population tab
Configuring the Field Group Settings tab
Configuring the Field Settings tab
Click a field in your form, then click to open the Field Settings tab.
The following options vary depending on the selected field type (text field, check box, picklist):
Display Settings
Field Label: The name that will be shown next to or above the field.
Field Instructions: Optional instructions that help the user fill in the field. This is shown
as small text below the field.
Size & Position
Field Width: The width of the field on the page.
Label Position: The position of the text label relative to the form field it is labeling. You
can position the label to the left of the field, or above the field.
Advanced Settings
2017 Oracle Corporation. All rights reserved 1500 of 2268
Data Type: Determines what can be entered in the field, and how it will be formatted.
You can choose from Text, Large Text, Date, or Numeric. A Text field can contain up to
100 characters, whereas a Large Text field can contain up to 1000.
HTML Name: The name by which the application recognizes the form elements. The
HTML name field can contain up to 50 characters.
Field Choices: This option is available only when the field selected presents the user with
multiple choices. Click Select a List to open the Picklist window. You can create a new
picklist, or select from a number of pre-configured picklists. In this window, you can:
Add a list: Click below the left pane. Click the new item on the list and enter a name
for it.
Add an item: Click below the right pane. Select the new item then enter a name for
it.
Rename a list or a list value: Double-click on the item you wish to change and type
over what is currently shown, then click out of the editable area.
When you have selected a list, click Select and change the Field Label to accurately reflect the
contents of the list. Depending on the list type, you may also have the option to format the list
into one, two, or three columns.
The following options appear when the Submit button field is selected:
Use a standard submit button: Select to include the default submit button in your form.
Submit button label: Enter the text that appears on your submit button.
Dimensions: Enter the size dimensions for your submit button.
Use a custom image: Select to use a custom image for your submit button.
Upload New Image: Click to upload a new image to be used as custom image for you submit
button.
2017 Oracle Corporation. All rights reserved 1501 of 2268
Alt text: Enter alt text for your image. Typically, this would describe the function of the button or
describe the image itself. This can help make your form more accessible to people with
disabilities and help meet web accessibility standards.
Align: Click the drop-down to set the alignment of the submit button.
Configuring the Validation tab
Click a field in your form, then click to open the Validation tab.
The availability of the following options depends on Data Type selected in the Field Settings tab:
This field is required: A red asterisk * appears next to the field label to indicate that it is a
required field. You can customize the error message that is shown to users who submit the form
without filling in this field. This message can be generic ("Please fill in all required fields") or
specific to the field ("Please fill in the Business Phone field"). You can also easily mark
progressively profiling fields as required in your forms when you dont set a validation failure
page.
Must contain a valid email address: Use only if this field is expected to contain an email
address value. This validation checks for the conventional email address format @. You can
customize the error message that is displayed if the submitted value is not in standard email
address format.
2017 Oracle Corporation. All rights reserved 1502 of 2268
Must contain a valid number of characters: Specify and enforce minimum and maximum
character counts for text fields to help ensure consistent data format. This is useful for text
fields you use to request data that adheres to a specific length, such as phone or account
numbers. If you enable this option, form submitters who enter values outside of the specified
character count range receive the message you enter in the Error Message box. The default
error message is Invalid length for field value.
Important: Due to the potential for phishing attacks, Oracle Eloqua prompts you to
confirm your setting change if you disable this option or set the maximum character
count to more than 35. If you receive this warning prompt, click Yes to retain your setting
changes, or click No to revert to the default enforcement of a 0 to 35 character count
range to reduce the security risk. This applies to any single-line text field, including
hidden text fields and hidden campaign ID fields.
Must have a value within the numeric range: Validate numeric data values to ensure that
they are in a particular range of values. Specify the minimum and maximum values after
checking. Must have a value within the specified numeric range, then enter an error message to
display if the value entered in this field is not within the limits specified. This option will only
appear if the Data Type is set to Numeric.
Must contain a valid date format: Customize an error message to display if the value entered
in this field is not in valid date format. This option will only appear if the Data Type is set to
Date.
Must not contain any URLs: Prevent data in the form field from being saved to the contact
record if a URL is present. You can customize an error message to be displayed if a contact
tries to submit the form with a URL in the field.
Note: You can also specify a Validation Failure Page. This is a landing page you create
and to which the form submitter is re-directed if the form is not completed properly. For
more information on specifying a Validation Failure Page, see Creating forms.
2017 Oracle Corporation. All rights reserved 1503 of 2268
Important: Oracle Eloqua uses standard URL formatting as the URL-detection criteria.
Updates to this criteria issued by Oracle are automatically applied to your existing
forms, as well as to new forms you create.
Configuring the Pre-Population tab
Click a field in the form, then click to open the Pre-Population tab.
This tab allows you to pre-populate a form field with information that Oracle Eloqua has already
collected about a contact.
Example: If a contact provides their regional information on one form, you can autocomplete
that same form field on all forms. This is useful in a progressive profiling strategy. Another
progressive profiling strategy may hide form fields that a contact previously completed. For
more information on the second method, see Progressive Profiles.
Choose one of the following options:
None:The field will not be pre-populated.
Use a static value: Enter a the value that will be used by default for each submitter. Submitters
may change this value.
2017 Oracle Corporation. All rights reserved 1504 of 2268
Important: If you want to use different static values on multiple landing pages, you must
create a separate form for each landing page.
Use a Field Merge: Use an existing field merge to pre-populate the currently selected form field
with data that exists in your contact record. You can search for the field merge by name, or with
the drop-down list.
Use Email Group: This setting lets you perform preference center management. Select an
email group to populate the field with the submitter's subscription status for the group.
Note: To get the submitter's subscription status for multiple email groups, add a single
check box for each group. To update subscription status in your contact record, a
processing step is required for each single check box field. Using multiple check boxes
is useful for presenting contacts with many opt-in options for various subscriptions so
they dont opt out globally. This method may also encourage them to opt into other
subscriptions (opt down/up).
Use Global Subscription Status: Pre-populate the field with the submitter's global
subscription status.
Note: A processing step is still required to update global subscription status in the
database if the submitter changes their current (pre-populated) status.
Configuring the Field Group Settings tab
Click a field group or progressive profile field in your form, then click to open the Field Group
Settings tab.
2017 Oracle Corporation. All rights reserved 1505 of 2268
For field groups, you can specify:
Field Label: The title for the field group.
Field Instructions: Optional instructions that help the user fill in the fields in the group. This is
shown as small text below the group of fields.
Field Width: The width of the field group on the page.
For progressive profiles, you can configure how your form fields appear. Learn more about progressive
profiles.
16.5 Rearranging and deleting form fields
Oracle Eloqua offers flexibility when it comes to rearranging and editing the layout of your forms.
To move a field:
1. Do one of two things:
Click the field or field group you want to modify, then use the buttons to adjust its
position.
2017 Oracle Corporation. All rights reserved 1506 of 2268
Click and drag the field or field group to the desired position.
2. Click Save in the upper-right corner to keep your changes.
To delete a field:
1. Do one of two things:
Click the field or field group you want to modify, then click the button.
Right-click the field or field group you want to modify, then select Delete Field.
2. Click Save in the upper-right corner to keep your changes.
2017 Oracle Corporation. All rights reserved 1507 of 2268
Note: The Submit button is the only required field on a form, it is automatically included after
you begin adding fields. This button cannot be deleted or repositioned. However, you can
change the label on the button. For example, you may change it to Click to Submit, or Send
Now. You can also upload a custom image to use for your submit button.
16.6 Processing form data
Form processing steps allow you to configure what should happen after a contact submits a form (such
as updating a contact record or custom data object), and what actions to take as a result of the
submission (for example, sending the submitter an email or adding them to a campaign). You can
configure these steps for each form you create.
Here are some examples of form processing that could occur after a contact submits a form:
Create a contact record with the information from the form
Redirect the contact to a confirmation page
Add the contact to a shared list based on the preferences specified by the contact
Add the contact to a nurture campaign
Send the contact an email to confirm their email address
Update the data in your CRM
Learn more by watching the video
16.6.1 Accessing form processing window
After you add and configure the visual elements of your form, you then need to configure what to do
with the form data that gets submitted.
2017 Oracle Corporation. All rights reserved 1508 of 2268
Clicking the Processing button displays the processing window with the following elements:
The Design button lets you switch back to the form design window, where the visual elements of
the form are laid out and configured.
The Processing Steps pane is where you identify the processing steps you want to include in
your form.
The button opens the list of processing steps. You can double click or drag steps to add
them to the Processing Steps pane.
The button lets you remove or disable the currently selected step in the Processing
Steps pane. You can also right-click the step to access these options. Disabled steps are
identified by a red circle next to their name.
The button opens the Key Field Mapping window, which lets you map a form field to a
contact record field as your key identifiers. If you have an Email Address field in your form, the
Key Field Mapping is set to Email Address by default. Some processing steps allow you to
2017 Oracle Corporation. All rights reserved 1509 of 2268
override this form setting.
The configuration pane displays the settings for the currently selected step.
Many processing steps provide these options, which let you specify when a step is executed.
For more information see Configuring when a form processing step runs.
This Actions button is available in both the design and processing windows for your
form. Use it to access form-related actions.
16.6.2 Steps to configure form processing
The following steps provide an overview of how to configure form processing steps. Use the links to
find out how to configure specific processing steps.
Before you begin:
Oracle Eloqua makes the configuration process easy, but there are things you will want to understand
and consider before you begin.
Take some time to plan what you want to happen after the user submits a form. Make a list of
the actions you want the processing steps to perform and have a look at the settings for each
step to identify requirements. Depending on the processing you want to perform, you should
have all the assets together that will be required (like campaigns, contact lists, emails,
programs, and landing pages).
Determine if any of your processing should only happen conditionally (for example, based on
what the contact submits in the form or based on hidden form fields). See Configuring when a
form processing step runs for more information.
Steps to configure form processing:
1. Click Processing.
2. Click at the bottom of the window and configure how to uniquely identify the contact
that submitted the form. Typically this is done using the email address submitted with the form.
2017 Oracle Corporation. All rights reserved 1510 of 2268
Note: You can override this default mapping for some form processing steps.
3. Click in the left pane and double-click the step you want to add. Add the steps in the order
that you feel they should be performed. Oracle Eloqua will reorder those steps that must occur
first. See How Oracle Eloqua determines the processing order for more information.
4. Double-click the step you added and add a description of the step.
5. Configure the processing step and specify when to run the step. Use the topics below to help
you configure the form processing step:
Updating a contact, account, or custom data object with form data
Updating a contact, account, or custom data object with a custom value
Redirecting a contact to a page after submitting a form
Sending an auto-responder
Updating subscriptions when a form is submitted
Adding a contact to a campaign or program when a form is submitted
Adding form submitters to and removing them from a shared list
Posting submitted data to a server
Creating or updating leads, contacts, or accounts in your CRM system
Updating event registration status for form submitters
6. Click Save and resolve any errors.
16.6.3 Configuring when a form processing step runs
By default, a form processing step always runs when a form is submitted. You can optionally run the
step when certain conditions are met or to never run the step.
2017 Oracle Corporation. All rights reserved 1511 of 2268
How Oracle Eloqua determines the processing order
After you add form processing steps to a form, you cannot change the order of the steps. Some form
processing steps must be performed before others and Oracle Eloqua will reorder the steps
accordingly. For example, Oracle Eloqua must add a contact to your contact database before it can
add the contact to a campaign. As a result, the Update Contacts - With Form Data step must be
processed before the Add to Campaign step. To view the order that Oracle Eloqua processes the
steps, reload the form after adding the steps.
The following processing steps are performed before any other form processing step:
Update Contacts - With Form Data
Update Contacts - With Custom Values
Update Account - With Form Data
Update Account - With Custom Values
Update Custom Data Object - With Form Data
Update Custom Data Object - With Custom Value
Creating a conditional form processing step
You can configure the step to occur only when certain conditions are met. For example, you could use
a condition to subscribe a contact to a mailing list if they selected the applicable option in the form. You
can create conditions that evaluate against the following data:
Contact fields
Custom objects
Form fields
2017 Oracle Corporation. All rights reserved 1512 of 2268
If you add multiple conditions to a form processing step, they are joined together using a Boolean AND
operator. This means that all of the conditions must be met in order to run the processing step. In the
following example, two conditions have been set up for the Send Submitter an Email processing step.
The first condition ensures the submitter opts in to receive the newsletter, and the second condition
ensures that the submitter is in the correct region.
To create a conditional form processing step:
1. Add the form processing step to your form.
2. At the bottom of the window, click .
3. In the Conditions Editor, click the type of information you want to evaluate against in the drop-
down list. You can use contact fields, custom objects, or form fields.
4. Double-click the field that you want to test against in the condition.
5. In the right pane, double-click the field you added and configure the condition. Consider the
following when configuring the condition:
You can configure the condition to match exactly what you specify or not.
You can compare to a form field value or a value you provide.
6. Click Close and save your changes. After you close the window, a small badge appears
2017 Oracle Corporation. All rights reserved 1513 of 2268
indicating the number of conditions.
Disabling or removing a form processing step
You can remove a form processing step that you previously added or you can disable it to prevent
Oracle Eloqua from using it.
To disable or remove a form processing step:
1. Open the form and click Processing.
2. Click the step and select one of the following options:
To delete the step from the form, right-click the step and click Remove step .
To disable the step, click .
Disabled steps are indicated by a gray circle beside their name.
3. Click Save.
2017 Oracle Corporation. All rights reserved 1514 of 2268
16.6.4 Using picklists with form processing steps
Many form processing steps enable you to use a picklist to configure the step's action. The picklist
maps a value from the form to a value needed to run the form processing step. For example, you can
use a picklist to determine the email address to send a notification message to, based on the form's
country selection, as may be the case if you have regional sales representatives who need to be
notified of a form submission in their region. The picklist would map the country selection to a specific
representatives email address. When Oracle Eloqua runs the processing step, it looks for the country
in the picklist and uses the corresponding email address as the destination inbox.
A picklist is set up with display names for the selectable items (those that contacts can select from the
picklist on the form) and actual values (the corresponding values that Oracle Eloqua uses for the
processing step). Use the table below to help determine the actual value to use.
Form Picklist
processing actual Locating the picklist actual value
step value
Send Email ID
Submitter an
Email
Redirect to Landing Open the asset in Oracle Eloqua and locate the ID in the URL displayed in
Web Page page ID the browser address bar:
Add to Campaign
Campaign ID Example:
Add to Program
Program ID https://secure.p03.elqqa01.com/Main.aspx#emails&id=116
Add to Program
Program ID
Builder
Send The email
Notification address to Organizational contact directory, etc.
Email use
Add to Shared 1. Navigate to Audience , then click Tools > Shared Lists.
Shared contact list
Contact List ID
2. Locate and open the shared list.
3. In the Edit Shared List window, click Actions , then click
Run Deduplication.
2017 Oracle Corporation. All rights reserved 1515 of 2268
Form Picklist
processing actual Locating the picklist actual value
step value
4. Locate the ID in the URL displayed in the browser address bar.
Example:
Remove from Shared
Shared contact list https://secure.p03.elqqa01.com/agent/aspx?OpenInModal=True&Context=
Contact List ID
Contact&ContactInfoID=133&xsrfToken=659f2cb7
16.6.5 Updating a contact, account, or custom data object with form data
You can update a contact, account, or custom data object record with information from a form. You can
specify when to update the information as well. For example, whether to always update the information
or update it only if it was previously blank. If the contact, account, or custom data object doesn't
already exist, Oracle Eloqua will create a new record.
To update a contact, account, or custom data object with form data:
1. Open a form or create a new one.
2. Click Processing.
3. Click in the left pane.
4. Double-click one of the following options:
Update Contacts - With Form Data
Change Contact's Email Address
Update Account - With Form Data
Update Custom Data Object - With Form Data
2017 Oracle Corporation. All rights reserved 1516 of 2268
5. In the right pane, configure the step:
Option Steps
To update a contact or i. Click the field to identify the contact or account in the General
account Settings drop-down list.
Note: Typically, email address is used, but you might
use the same value as is specified as the Key Field
Mapping, which you access by clicking @ in the bottom,
left-hand corner of the window.
ii. In the Field Mapping section, verify that the form's source field
is mapped to the applicable Oracle Eloqua field. To change a
mapping, double-click the form field in the list.
iii. Choose when you want to update the field from the All Fields
Update Type drop-down list. For example, update the field if it
is blank or not blank. Using Set to default will use the default
configuration for each field. If a specific field should be updated
differently than the rest, you can double-click the field and
configure the update type for that specific field.
To update a contact's i. Click the email address you want to update in the Original
email address Email Address drop-down list.
ii. Click the form field with the new email address from the New
Email Address drop-down list.
i. Click the custom object to update in the Choose a Custom
Object drop-down list.
To update a custom ii. If necessary, click the key field in the Select the Key Field
data object drop-down list.
iii. In the Field Mapping section, double-click the form field and
map it to the appropriate field in the custom object.
2017 Oracle Corporation. All rights reserved 1517 of 2268
Option Steps
iv. Choose when you want to update the field from the All Fields
Update Type drop-down list. For example, update the field if it
is blank or not blank. Using Set to default will use the default
configuration for each field. If a specific field should be updated
differently than the rest, you can double-click the field and
configure the update type for that specific field.
6. Specify when to process this step.
7. Click Save.
16.6.6 Updating a contact, account, or custom data object with a custom
value
Three form processing steps allow you to use custom values to update your contact or account data, or
a custom object:
Update Contacts - With Custom Values
Update Account - With Custom Values
Updated Custom Data Object - With Custom Values
Configure these steps to perform the updates using one of the update rule types listed in the
configuration panel, or by applying a Shared Update Rule. You can also make these updates
conditional, based on a value in a selected form field. For instance, if the form is submitted by an
employee of a specific company, you can set other field values to reflect known company information
such as the ticker symbol for the company's stock, or the location information for their headquarters.
To update a contact, account, or custom data object with a custom value:
1. Open a form or create a new one.
2. Click Processing.
2017 Oracle Corporation. All rights reserved 1518 of 2268
3. Click in the left pane.
4. Double-click one of the following options:
Update Contacts - With Custom Values
Update Account - With Custom Values
Updated Custom Data Object - With Custom Values
5. In the right pane, configure the step:
Option Steps
To update a i. Choose an option:
contact To use a shared update rule, click Apply Shared Update
Rule and select the update rule.
If you are not using a shared update rule, click and
choose the contact field to update and how you want to
update it. Click Add and configure the settings for the update.
ii. To override the default key field mapping, click Advanced Settings
and choose the key field.
To update an i. Click the form field that uniquely identifies the account in the drop-
account down list, and then select the key account field.
ii. Click and choose the account field to update and how you want
to update it. Click Add and configure the settings for the update.
i. Click the custom object to update in the Choose a Custom Object
To update a drop-down list.
custom data
ii. If necessary, click the key field in the Select the Key Field drop-
object
down list.
2017 Oracle Corporation. All rights reserved 1519 of 2268
Option Steps
iii. Click and choose the account field to update and how you want
to update it. Click Add and configure the settings for the update.
6. Specify when to process this step.
7. Click Save.
16.6.7 Sending an auto-responder
You can send a visitor an email after they submit a form. For example, you could send a message to
help confirm their contact information. You can always send the same email or you can use one of the
following options:
Use a picklist - Use this option if the form contains information that you can use to determine
the email to send. See Using picklists with form processing steps for more information.
Use a form field - Use this option if your form contains the email asset ID you want to use.
Note: Unless the contact is on your master exclude list, Oracle Eloqua sends these emails
regardless of the contact's subscription status.
Before you begin:
Create the email that you will be sending. For more information, see Emails.
Note: If the email contains shared or dynamic content, the auto-responder is not sent.
To send an email to a form submitter:
1. Open a form or create a new one.
2. Click Processing.
2017 Oracle Corporation. All rights reserved 1520 of 2268
3. Click in the left pane.
4. Double-click Send Submitter an Email.
5. Choose how the recipient email address is selected:
Option Steps
To always send i. Click Always send the same email .
the same email
ii. Choose the email to send.
To use a picklist i. Click Use a picklist to select the email address.
ii. Click the form field you want to use with the picklist in the Choose a
form field drop-down list. This form field contains the values that
map to the appropriate email asset ID.
iii. Click the picklist in the Use a Lookup Table drop-down list. To
create a new picklist, click and then click .
i. Click Use a value of the form field to select the email .
ii. Select the form field from the Choose a field drop-down list.
To use a form field
iii.
Note: Typically, the form field used is a hidden field with a
static value that specifies the email by its unique ID.
6. Click an option in the Allow Resending drop-down list.
7. To override the default key field mapping, click Advanced Settings and choose the key field.
8. Specify when to process this step.
9. Click Save.
2017 Oracle Corporation. All rights reserved 1521 of 2268
16.6.8 Redirecting a contact to a page after submitting a form
You can redirect a contact to a new page after the contact submits a form. For example, you can
redirect the contact to a page to download a white paper after submitting some information about
themselves.
Note: When redirecting to a web page, the page's URL must begin with http:// or https://.
When configuring this form processing step, you can manually specify the Oracle Eloqua landing page
or external page URL or you can use one of the following options:
Use a picklist - Use this option if the form contains information that you can configure Oracle
Eloqua to use to determine the appropriate landing page. See Using picklists with form
processing steps for more information.
Use the value of a form field - Use this option if you form contains a field that specifies the
landing page you want to use.
For example, if you have separate forms for North American and South American contacts, you can
use hidden fields to specify the recipient email address and the subject of the notification email. You
may also have a check box that submitters can use to indicate interest in online seminars, for example.
Those who select the check box are redirected to the seminar list landing page.
To redirect to a contact after submitting a form:
1. Open a form or create a new one.
2. Click Processing.
3. Click in the left pane.
4. Double-click Redirect to Web Page.
5. Choose either Send to an Eloqua Landing Page or Send to an External URL.
2017 Oracle Corporation. All rights reserved 1522 of 2268
6. Choose how to select the redirect page:
Option Steps
To always redirect If you are redirecting to an Oracle Eloqua landing page, click Always
to the same page, send the same landing page and then click the landing page.
If you are redirecting to an external page, click Always redirect to
the same URL and then type the URL of the page.
To use a picklist i. Choose an option:
If you are redirecting to an Oracle Eloqua landing page, click
Use a picklist to select the landing page.
If you are redirecting to an external page, click Use a picklist
to select the URL.
ii. Click the form field you want to use with the picklist in the Choose a
form field drop-down list. This form field contains the values that
map to an appropriate redirect page in the picklist.
iii. Click the picklist in the Choose a picklist drop-down list. To create a
new picklist, click and then click .
i. Choose an option:
If you are redirecting to an Oracle Eloqua landing page, click
Use the value of a form field to select the landing page.
If you are redirecting to an external page, click Use the value
of a form field to select the URL
Use a form field
ii. Click the form field you want to use.
Note: You cannot select form fields pre-populated using
query strings. They are not available on this list.
7. Specify when to process this step.
2017 Oracle Corporation. All rights reserved 1523 of 2268
8. Click Save.
16.6.9 Updating subscriptions when a form is submitted
You can subscribe a contact to or remove a contact from your global subscription list or an email group.
Update global subscription list
Update email group
To update your global subscription list:
1. Open a form or create a new one.
2. Click Processing.
3. Click in the left pane.
4. Double-click one of the following options:
Subscribe Contacts Globally
Unsubscribe Contacts Globally
5. In the right pane, click the email address to use in the Choose the field containing the Email
Address.
6. Specify when to process this step.
7. Click Save.
To update an email group:
1. Open a form or create a new one.
2. Click Processing.
2017 Oracle Corporation. All rights reserved 1524 of 2268
3. Click in the left pane.
4. Double-click Email Group - Subscribe/Unsubscribe.
5. Choose how the recipient email address is selected:
Option Steps
To always update i. Click Constant Value in the Choose an Email Group drop-down
the same email list.
group
ii. Click the email group.
i. Click Form Field in the Choose an Email Group drop-down list.
To use a form field
ii. Click the from field in the Choose a field drop-down list.
6. Choose whether you want to subscribe or unsubscribe the form submitter from the email group:
Option Steps
To always perform i. Click Constant Value in the Choose an Email Group drop-down
the subscribe or list.
unsubscribe
ii. Click Subscribe or Unsubscribe.
i. Click Form Field in the Choose an Email Group drop-down list.
To use a form field
ii. Click the from field in the Choose a field drop-down list.
7. Specify when to process this step.
8. Click Save.
16.6.10 Adding a contact to a campaign or program when a form is
submitted
You can add contacts to a campaign or program using the Add to Campaign and Add to Program
processing steps. For example, if the form includes a picklist that allows contacts to specify their
2017 Oracle Corporation. All rights reserved 1525 of 2268
location by country, you can configure the Add to Campaign processing step to add the contact to a
specific regional campaign based on their country selection in the picklist on the form.
When configuring this type of form processing step, you specify the campaign or program to which you
want to add contacts. You can manually specify the campaign or program or you can use one of the
following options:
Use a picklist - Use this option if the form contains information that you can configure Oracle
Eloqua to use to determine the destination campaign or program. See Using picklists with form
processing steps for more information.
Use the value of a form field - Use this option if your form identifies the campaign or program,
in a hidden field, for example.
To add a form submitter to campaign or program:
1. Open a form or create a new one.
2. Click Processing.
3. Click in the left pane.
4. Double-click one of the following options:
Add to Campaign
Add to Program
5. Choose how you want to select the campaign or program:
Option Steps
Manually select i. Click the option to always use the same campaign or program.
the campaign
ii. Click the button to choose the campaign or program and search for
the campaign or program.
iii. Choose the campaign or program step.
2017 Oracle Corporation. All rights reserved 1526 of 2268
Option Steps
Use a picklist i. Click the option to use a picklist.
ii. Click the form field you are going to use with the picklist in the
Choose a field drop-down list. This form field contains the values
that map to an appropriate recipient in the picklist.
iii. Click the picklist in the Choose a Lookup Table drop-down list. To
create a new picklist, click and then click .
i. Click the option to use a form field.
ii. Click the form field in the Choose a form field drop-down list.
Note: Typically, the form field used is a hidden field with a
Use a form field
static value that specifies the campaign or program by its
unique ID.
6. To override the default key field mapping, click Advanced Settings and select the form field to
use for contact mapping.
Note: The Key Field Mapping window, which you access by clicking the @ icon in the
bottom, left-hand corner of the screen, is where you map a form field to a contact record
field. If you have an Email Address field in your form, the Key Field Mapping is set to
Email Address by default. You can change that configuration or you can override it as
described in this step.
7. Specify when to process this step.
8. Click Save.
2017 Oracle Corporation. All rights reserved 1527 of 2268
16.6.11 Adding form submitters to and removing them from a shared list
Two form processing steps let you move contact data to shared contact lists within Oracle Eloqua:
Add to Shared Contact List - adds contacts to an existing contact list, which you can then be
used within Oracle Eloqua or exported for used by other systems, such as a CRM that is not
integrated with Oracle Eloqua.
Note: If your CRM is integrated with Oracle Eloqua and you have set up integration
rules, see Creating or updating leads, contacts, or accounts in your CRM system.
Remove from Shared Contact List - removes contacts from a contact list based on form data.
When configuring the Add to Shared Contact List form processing step, you specify the contact list to
which you want to add contacts. You can manually specify the shared list or you can use one of the
following options:
Use a picklist - Use this option if the form contains information that you can configure Oracle
Eloqua to use to determine the destination contact list. See Using picklists with form
processing steps for more information.
Use the value of a form field - Use this option if your form specifies the contact list. For
example, if you have separate forms for different lines of business, you can use hidden fields to
specify the destination contact list for each LOB.
To add form submitters to a shared list:
1. Open a form or create a new one.
2. Click Processing.
3. Click in the left pane.
4. Double-click Add to Shared Contact List.
2017 Oracle Corporation. All rights reserved 1528 of 2268
5. Choose how the contact list is selected:
Option Steps
To manually i. Select Always add the contact to the same contact list in the
specify the shared Choose how the destination contact list is selected drop-down
list list.
ii. On the Choose a Contact List drop-down menu, select the contact
list to which you want to add the contact.
To use a picklist i. Select Use a picklist to select the contact list in the Choose how
the destination contact list is selected drop-down list.
ii. Identify the picklist in the form by selecting the form field on the
Choose a form field drop-down list.
iii. On the Use a Lookup Table drop-down list, select the table that
maps the picklist options to the corresponding shared contact list to
which the contact should be added.
i. Select Use the value of a form field to select the contact list in the
Choose how the destination contact list is selected drop-down
list.
ii. On the Choose a form field drop-down list, select the field that
To use a form field
identifies the contact list.
Note: Typically, the form field used is a hidden field with a
static value that specifies the contact list by its unique ID.
6. To override the default key field mapping, click Advanced Settings and choose the key field.
Note: The Key Field Mapping window, which you access by clicking the @ icon in the
bottom, left-hand corner of the screen, is where you map a form field to a contact record
field. If you have an Email Address field in your form, the Key Field Mapping is set to
Email Address by default. You can change that configuration or you can override it.
2017 Oracle Corporation. All rights reserved 1529 of 2268
7. Specify when to process this step.
8. Click Save.
To remove a form submitter from a shared contact list:
1. Open a form or create a new one.
2. Click Processing.
3. Click in the left pane.
4. Double-click Remove from Shared Contact List.
5. On the Select the form field to use for contact matching drop-down list, select the form field
you want to use to match form submitters to their data in the contact list.
Note: The Key Field Mapping window, which you access by clicking the @ icon in the
bottom, left-hand corner of the screen, is where you map a form field to a contact record
field. If you have an Email Address field in your form, the Key Field Mapping is set to
Email Address by default. You can change that configuration or you can override it.
6. On the Choose the mapping field drop-down list, select the contact list field that corresponds
with the form field you specified in the previous step.
7. On the Choose a contact list drop-down list, select and configure one of the following options:
Option Steps
Manually select i. On the Choose a contact list drop-down list, select Constant
the campaign Value.
ii. Use the next drop-down list to specify the list.
i. On the Choose a contact list drop-down list, select Form Field.
ii. Use the adjacent drop-down list to specify the field that you want to
Use a form field
use to determine the contact list from which you want to remove
contacts.
2017 Oracle Corporation. All rights reserved 1530 of 2268
Option Steps
Tip: You can use a hidden field to specify the contact list or
you can use an active field, such as a check box. For
example, if you want to remove from the shared list all users
who use the check box to unsubscribe, select the check box
field in step 2.
8. Specify when to process this step.
9. Click Save.
16.6.12 Sending an email notification when a form is submitted
You can send a notification email when a contact submits a form. You can use this type of form
processing step so that you can quickly take action after a form is submitted. For example, direct the
information to sales for follow-up.
When configuring this type of form processing step, you specify the email recipients, the email's
subject line, and the email to send. You can manually add the recipients and subject line or you can use
one of the following options:
Use a picklist - Use this option if the form contains information that you can use to determine
the email recipient or subject line. See Using picklists with form processing steps for more
information.
Use a form field - Use this option if your form contains the recipients email address or the
subject line you want to use.
Before you begin:
See Create the form notification configuration. This configuration allows you to customize the
notification email.
2017 Oracle Corporation. All rights reserved 1531 of 2268
To update a contact, account, or custom data object with form data:
1. Open a form or create a new one.
2. Click Processing.
3. Click in the left pane.
4. Double-click Send Notification Email.
5. Choose how the recipient email address is selected:
Option Steps
To manually add i. Click Always send the same email address.
the email address
ii. Type the email address.
To use a picklist i. Click Use a picklist to select the email address in the Choose
how the recipient email address is selected drop-down list.
ii. Click the form field you want to use with the picklist in the Choose a
field drop-down list. This form field contains the values that map to
an appropriate recipient in the picklist.
iii. Click the picklist in the Choose a picklist drop-down list. To create a
new picklist, click and then click .
i. Click Use a value of the form field to select the email address.
To use a form field
ii. Click the form field in the Choose a field drop-down list.
6. Choose how you want to select the subject line for the notification email:
Option Steps
To manually add I. Click Always use the same subject.
the subject line
II. Type the subject line.
To use a picklist i. Click Use a picklist to select the subject.
2017 Oracle Corporation. All rights reserved 1532 of 2268
Option Steps
ii. Click the form field you want to use with the picklist in the Choose a
field drop-down list. This form field contains the values that map to
an appropriate subject line in the picklist.
iii. Click the picklist from the Choose a picklist drop-down list. To
create a new picklist, click and then click .
To use a form field i. Click Use a value of the form field to select the email.
ii. Click the form field in the Choose a field drop-down list.
7. Click the notification email in the Notification Configuration drop-down list.
Tip: For more information configuring the notification email, see Creating a form
notification configuration.
8. To change the encoding of the email, click Advanced Settings. The encoding can be for a
specific language (to make sure that the character set is available) or Unicode (UTF-8).
9. Specify when to process this step.
10. Click Save.
Creating a form notification configuration
You use a form notification configuration to customize the content of a notification email that can be
sent when a contact submits a form.
Note: You must have appropriate permission to access Oracle Eloqua settings and perform
this task.
To create a form notification configuration:
2017 Oracle Corporation. All rights reserved 1533 of 2268
1. Click Settings .
2. Click Form Notification in the Display Preferences area.
3. Click New Notification in the lower-right corner.
The New Form Notification Configuration window appears.
4. Type a name of the notification in the Name field.
5. Configure the Notifications Headers and Format area:
Email Content Format: Click the format for the email in the drop-down list. The default
is HTML.
Customize From & Reply-To: Select the check box to customize the display name,
sender email address, and reply to email address. If you do not select this option, the
following information is used:
2017 Oracle Corporation. All rights reserved 1534 of 2268
Display Name: Form Submittal Notification
From Address: formsubmittal@eloqua.com
Reply-To Address: formsubmittal@eloqua.com
Tip: Customize the sender and reply-to email addresses when an internal follow-
up may be required. For instance, a marketer receives the notification from
"formsubmittal@eloqua.com" for an event, but the marketer needs to make
updates with the event manager. In this scenario, you could customize the reply-
to address with the event manager's name or email address to make this follow-
up easier.
6. Configure the Notification Content and Additional Options area:
Customize Branding of Email Content: Select the check box to customize the look
and feel of the notification email. If selected, you can change the email header. For more
information on email headers, see Email headers.
Include Link to Visitor Activity Report: Select the check box to include a link to the
visitor activity report in the notification email. This report shows the contact's recent
activity on your website.
7. Save and Close.
You can now select this notification when using the Send Email Notification form processing step. For
more information, see Sending an email notification when a form is submitted.
16.6.13 Creating or updating leads, contacts, or accounts in your CRM
system
The Run Integration Rules form-processing step creates or updates contacts or accounts in your
integrated CRM system. Use it to ensure that submitted data is consistent across your marketing and
sales data environment, so that it is ready for use in targeting, segmentation, lead scoring, and
reporting.
2017 Oracle Corporation. All rights reserved 1535 of 2268
When configuring this form processing step, you specify the integration rules you want to invoke to
move the contact data. You can manually specify the integration rule set or you can use one of the
following options:
Use a picklist - Use this option if the form contains information that you can configure Oracle
Eloqua to use to determine the integration rule set to be used. See Using picklists with form
processing steps for more information.
Use the value of a form field - Use this option if your form specifies the integration rule set. For
example, if different regions use their own CRM integration, you can have separate forms each
region, and use hidden form fields to specify the appropriate rule set.
For more information on CRM integration see the following topics:
CRM integration
Oracle Eloqua and Salesforce.com integration
To create or update leads, contacts, or accounts in your CRM:
1. Open a form or create a new one.
2. Click Processing.
3. Click in the left pane.
4. Double-click Run Integration Rules
5. Choose how you want to select the integration rules:
Option Steps
Manually specify i. Select Always run the same integration rule set.
the rule set
ii. On the Choose an integration Rule Set drop-down menu, select
the rule set.
Use a picklist i. Select Use a picklist to select the integration rule set in the
Choose how the destination integration rule is selected drop-
2017 Oracle Corporation. All rights reserved 1536 of 2268
Option Steps
down list.
ii. Identify the picklist in the form by selecting the form field on the
Choose a form field drop-down list.
iii. On the Use a Lookup Table drop-down list, select the table that
maps the picklist options to the corresponding rule set.
i. Select Use the value of a form field to select the integration rule
set in the Choose how the destination rule set is selected drop-
down list.
Use a form field
ii. On the Choose a form field drop-down list, select the field that
identifies the rule set.
6. If you need to review or modify the rule set, click Edit Integration Rule Sets.
7. To override the default key field mapping, click Advanced Settings and select the form field to
use for contact mapping.
Note: The Key Field Mapping window, which you access by clicking the @ icon in the
bottom, left-hand corner of the screen, is where you map a form field to a contact record
field. If you have an Email Address field in your form, the Key Field Mapping is set to
Email Address by default. You can change that configuration or you can override it as
described in this step.
8. Specify when to process this step.
9. Click Save.
16.6.14 Posting submitted data to a server
The Post Data to Server processing step lets you specify a server to which you want to post submitted
data.
2017 Oracle Corporation. All rights reserved 1537 of 2268
Note: To configure this step, you must have the server URL and know the names of the server
fields into which you want to post the submitted data.
To post submitted data to a server:
1. Open a form or create a new one.
2. Click Processing.
3. Click in the left pane.
4. Double-click Post Data to Server.
5. On the enter the URL that will receive this form's data drop-down list, select and configure one
of the following options:
Option Steps
Manually specify i. Select Constant Value.
the server URL
ii. Enter the URL in the adjacent field.
i. Select Form Field.
ii. Use the adjacent drop-down list to specify the field that specifies the
Use a form field URL.
Tip: You can use a hidden field to specify the server.
6. If the form field names are not aligned with fields on the specified server, use the Field
Mappings table to map the form fields to the corresponding field names used by the server.
7. Specify when to process this step.
8. Click Save.
2017 Oracle Corporation. All rights reserved 1538 of 2268
16.6.15 Updating event registration status for form submitters
Note: The event registration processing rules are available only if you have the Event Module,
which is included in the Standard and Enterprise versions of Oracle Eloqua.
Use the Update Event Registration and Cancel Event Registration processing steps to manage event
registration based on submitted form data.
When configuring the Cancel Event Registration form processing step, you specify the event to which
the cancellation applies. You can manually specify the event or you can use one of the following
options:
Use a picklist - Use this option if the form contains information that you can configure Oracle
Eloqua to use to determine the event. See Using picklists with form processing steps for more
information.
Use the value of a form field - Use this option if your form specifies the event. For example, if
you have separate forms to manage registration for different events, you can use hidden fields
to specify the event
To updated a form submitter's even registration status:
1. Open a form or create a new one.
2. Click Processing.
3. Click in the left pane.
4. Double-click Update Event Registration.
5. In the right pane, configure the step by selecting the event on the Choose an Event drop-down
list.
6. In the Field Mapping section, verify that the form's source field is mapped to the applicable
event field. To change a mapping, double-click the form field in the list.
2017 Oracle Corporation. All rights reserved 1539 of 2268
7. Choose when you want to update the field from the All Fields Update Type drop-down list.
Typically you would always update the field, but you may be given the option to update only if
the field is blank or not blank. If a specific field should be updated differently than the rest, you
can double-click the field and configure the update type for that specific field.
8. Specify when to process this step.
9. Click Save.
To cancel a form submitter's event registration:
Note: This form processing step does not remove the contacts custom object record from the
event, but updates their status to Canceled.
1. Open a form or create a new one.
2. Click Processing.
3. Click in the left pane.
4. Double-click Cancel Event Registration.
5. On the Choose how the event is selected drop-down list, select and configure one of the
following options:
Option Steps
Manually specify i. Select Always use the same event.
the rule set
ii. On the Choose an integration Rule Set drop-down list, select the
event.
To use a picklist i. Select Use a picklist to select the event.
ii. Identify the picklist in the form by selecting the form field on the
Choose a form field drop-down list.
iii. On the Use a Lookup Table drop-down list, select the table that
maps the picklist options to the corresponding event.
2017 Oracle Corporation. All rights reserved 1540 of 2268
Option Steps
i. Select Use the value of a form field to select the event.
ii. On the Choose a form field drop-down list, select the field that
identifies the event.
To use a form field Note: You can use a hidden field to specify the event or you
can use an active field, such as a check box. For example, if
you want to update the contacts registration status according
to the submitters check box selection, then select the check
box field in step 2 for this option.
6. To override the default key field mapping, click Advanced Settings and choose the key field.
Note: The Key Field Mapping window, which you access by clicking the @ icon in the
bottom, left-hand corner of the screen, is where you map a form field to a contact record
field. If you have an Email Address field in your form, the Key Field Mapping is set to
Email Address by default. You can change that configuration or you can override it.
7. Specify when to process this step.
8. Click Save.
16.7 Editing forms
Locate and edit existing forms to suit your current needs.
To edit a form:
1. Navigate to Assets , then click Forms.
2. Search for existing forms. Click one of the following from the upper-left menu:
2017 Oracle Corporation. All rights reserved 1541 of 2268
All Files: Displays a list of all currently existing files available to you, and this includes
files authored by others.
Created by Me: Displays a list of files authored by you.
Recently Accessed: Displays a list of files recently opened by you.
Recently Modified: Displays a list of recently edited files, including files modified by
others.
Alternatively, type the name of the desired file in the Search field.
3. Locate the form you want to edit, then open it through one of two ways:
Double-click the file.
Right-click the file, then select Open.
2017 Oracle Corporation. All rights reserved 1542 of 2268
4. Add, remove, or modify fields in the form as needed. Learn more about form fields, and how to
configure them.
5. Click Save in the upper-right corner.
You edits have been saved.
16.8 Copying forms
You can make a copy of an existing form so that you do not have to build a new one from scratch. This
helps save time if you are creating a similar form.
To copy a form:
2017 Oracle Corporation. All rights reserved 1543 of 2268
1. Navigate to Assets , then click Forms.
2. To search for existing forms, click one of the following from the left menu:
All Files: Displays a list of all currently existing files available to you, and this includes
files authored by others.
Created by Me: Displays a list of files authored by you.
Recently Accessed: Displays a list of files recently opened by you.
Recently Modified: Displays a list of recently edited files, including files modified by
others.
Alternatively, type the name of the desired file in the Search field.
3. Right-click the form that you want to copy, then select Copy.
2017 Oracle Corporation. All rights reserved 1544 of 2268
The copied form appears in the list as "Original Name: Copy."
2017 Oracle Corporation. All rights reserved 1545 of 2268
4. Open the copied form through one of two ways:
Double-click the file.
Right-click the file, then select Open.
5. Click Actions , then select Settings to open the form settings window.
2017 Oracle Corporation. All rights reserved 1546 of 2268
6. Configure the form settings:
Name: The name of the form. This name should be descriptive so that the purpose of the
form is clear.
Validation Failure Page: The landing page to which the submitter is re-directed if the
form is unavailable, or if the form is not completed properly. Select a landing page from
the drop-down list next to the field.
If you do not select a Validation Failure Page and are using external forms or blind form
submits, Oracle Eloqua will display the following HTML page as a response to any
invalid fields. As in the following example, the errors presented will match the validation
errors that occur per form field.
2017 Oracle Corporation. All rights reserved 1547 of 2268
HTML Name: The HTML name for the form. This is the name that is referred to when
uploading a landing page that uses this form. The name cannot contain any spaces.
When you stop typing, Oracle Eloqua will automatically check for the validity and
availability of the name you have selected. If the name is valid and available, you will see
a green check mark next to the field.
7. Click Done when you are finished with configuration.
8. Add, remove, or modify fields in the form as needed. Learn more about form fields, and how to
configure them.
9. Click Save in the upper-right corner.
You now have a renamed copy of the form which you can edit further without deleting or modifying the
original file.
2017 Oracle Corporation. All rights reserved 1548 of 2268
16.9 Deleting forms
If you no longer need a form, you can delete it as part of your regular maintenance to keep the
application from becoming cluttered with too many old forms.
To delete a form:
1. Navigate to Assets , then click Forms.
2. To search for existing forms, click one of the following from the left menu:
All Files: Displays a list of all currently existing files available to you, and this includes
files authored by others.
Created by Me: Displays a list of files authored by you.
Recently Accessed: Displays a list of files recently opened by you.
Recently Modified: Displays a list of recently edited files, including files modified by
others.
Alternatively, type the name of the desired file in the Search field.
3. Right-click on the form name, then select Delete.
2017 Oracle Corporation. All rights reserved 1549 of 2268
4. Click Delete to confirm the deletion.
The file is permanently deleted from the application.
Note: If the form is being used in another asset or campaign, you will receive an error message
when you try to delete it. The Dependency Viewer then opens, and shows you the objects
which are dependent on that form. You must resolve these dependencies before you can delete
the form.
2017 Oracle Corporation. All rights reserved 1550 of 2268
16.10 Creating folders for forms
You can create a folder to hold a number of similar forms. This helps to organize and locate forms when
needed.
To create a new folder for forms:
1. Navigate to Assets , then click Forms.
2. Click on All Files on the left menu to bring up a list of all currently existing folders and files
available to you.
3. (Optional) Click on a folder to navigate into a sub-folder location.
4. Do one of two things:
Click New Folder in the upper-right corner.
2017 Oracle Corporation. All rights reserved 1551 of 2268
Right-click any form or folder, then select New Folder.
A new folder titled Untitled Folder is created at the top of the list.
5. Right-click the new folder, and select Rename.
6. Type in a new name, then press Enter.
You now have a new folder in which to keep forms. If you want to add any forms to the new folder,
drag-and-drop existing files onto the folder.
16.11 Embedding a form in a web page
You can embed an Oracle Eloqua form in any web page by copying and pasting the form HTML code.
You can also use this as a troubleshooting feature, as it lets you see how the code is used for different
2017 Oracle Corporation. All rights reserved 1552 of 2268
functions.
Important: If you want to use different static values on multiple landing pages, you must create
a separate form for each landing page. For example, if your organization is hosting a conference
and you have created registration landing pages for multiple regions, you could use a hidden
text field with the region (e.g. APAC, EMEA, NA, LATAM) as the static value. In this case, if
there is one landing page per region, you must create one form per landing page and modify the
static value in each form accordingly.
Note: Oracle Eloqua form pre-population does not work on forms that are embedded on external
pages. To implement form pre-population in such cases requires custom coding and
configuration within the form. You must also creat your own pre-population mechanism to pre-
populate the fields as designed within Oracle Eloqua.
To embed a form in a web page:
1. Navigate to Assets , then click Forms.
2. Open an existing form, or create a new one.
3. Click Actions , then select View Form HTML to open the Form Integration Details
window.
2017 Oracle Corporation. All rights reserved 1553 of 2268
4. Copy and paste the HTML code to place the form onto any web page.
5. Click the Integration Details tab, then copy the tracking scripts to a web page. Select whether
the submitted data will be re-posted. If so, you can copy the required tracking script (and hidden
tracking field code) to a web page where you want to host the form. You can also fix any form
code directly in the windows that show how different parts of the code are used.
2017 Oracle Corporation. All rights reserved 1554 of 2268
6. Click Close when you are done.
7. Click Save.
16.12 Profile confusion
Profile confusion is actually not an issue that is specific to Eloqua itself. It is based on the general
limitations that come with tracking implicit visitor information on the internet. The contact's form
activity history (captured in the contact record activity log) and the actual data that is entered in the
form (which is captured via the form submission itself) are referencing two completely different tables.
2017 Oracle Corporation. All rights reserved 1555 of 2268
Contact form activity
A contact's form activity (and other web based activity) is pulled from the visitor/profile table, which is
referred to as "implicit" data. It implies or assumes that the current cookie profile that is tied to a user's
most recent web session should be linked to the matching contact record if a record already exists.
2017 Oracle Corporation. All rights reserved 1556 of 2268
So, if the current cookie profile (on my local computer) is 'timo.reimann@eloqua.com', and I submit a
form, Eloqua will assume that my activity should be tied to the matching contact record
(timo.reimann@eloqua.com), regardless of what email address I entered in the form submission.
When the form gets submitted, Eloqua will do a look-up for that email address on the contact table, and
if the record is found, a profile-to-contact linkage will generally be made.
Now, if I should submit the same form again, but this time with a different email address (i.e.
timo.reimann@gmail.com) and without clearing my browser cookies first, the activity will still be
associated to my original contact record (timo.reimannn@eloqua.com) instead of the newly created
contact record (timo.reimann@gmail.com). This is because the former contact record is what matches
my current browser profile, which to this point, has not been changed or cleared from the browser. It is
important to note that a profile-to-contact linkage works on a 'one-to-many' relationship: A contact can
have multiple profile associations, but a single profile can be linked to only one contact.
1. First Form submission with email address 'timo.reimann@eloqua.com' is linked to the
'@eloqua' contact record:
2. Second Form submission with email 'timo.reimann@gmail.com' is linked to the same
'@eloqua' contact record:
2017 Oracle Corporation. All rights reserved 1557 of 2268
3. The newly created '@gmail' contact record has no Profile linkage, and therefore, no
form submission activity:
Form submission data
The data in the Form Submission Data report, on the other hand, is captured from the form itself, which
is referred to as 'explicit' data - the data that is provided to Eloqua explicitly by the contact or visitor,
captured through the form fields. Taking the same example noted above: We confirmed that after
submitting the same form a second time with the 'timo.reimann@gmail.com' address, the activity
would still get linked to the 'timo.reimannn@eloqua.com' contact record. If you look at the Form
Submission Data report, however, you would see the 'timo.reimann@gmail.com' address in the
report table, not 'timo.reimann@eloqua.com'. This is because the form data is explicit information
that was provided to us in the form by the contact directly. The Form Submission Data will include ALL
form submissions in the report, regardless of the profile association.
2017 Oracle Corporation. All rights reserved 1558 of 2268
1. First Form submission with email address 'timo.reimann@eloqua.com':
2. Second Form submission with email address 'timo.reimann@eloqua.com':
In summary, the Visitor Table (in this case the Form Activities log) should not be confused with the
'Contact' or 'Form Data' tables.
How does profiling work?
Profile data is pulled from the visitor's cookie information, in the case of a form submission, the Eloqua
cookie will pull the aggregated visitor/profile information from the current session, and will then attempt
to associate that profile to a contact record. If the current cookie session is associated to a different
profile or if the browser cookies are disabled, it will mean one of two things:
1. In the case of former, the form activity is linked to a different contact record.
2. In the case of the latter, no profile association is made whatsoever.
Given the former scenario, it is possible that the form activity could be associated to a different contact
record, if the look-up finds an existing email address that matches the current profile. This often
happens when the form submitter has more than one Eloqua contact record or is testing with multiple
email addresses. To get around this, the user would need to clear their browser cookies completely and
start a new session. Alternatively, they could run multiple browsers with different cookie profiles (one
browser for each profile).
Why is my contact missing profile activity?
There are a number of reasons why you may not see form activity (or other types of Profile related
activity) in the Contact Activities log:
2017 Oracle Corporation. All rights reserved 1559 of 2268
1. The visitor (who submits the form) may be associated to a profile that does not match the email
address. In other words, the aggregated email address from the cookie profile may be different
from the email address that was actually submitted in the form.
For example:
The contact or visitor may submit the form with their personal email address, but the
cookie session is associated to their work address. This can happen when two or more
users share the same computer
The contact or visitor may be submitting the form on behalf of another person or is
submitting back to back forms with different email addresses.
The contact or visitor has more than one Eloqua contact record and/or is testing with
multiple email addresses.
2. The visitor could have their browser cookies or javascript disabled, in which case no profile
information can be tracked whatsoever. It is also possible that the user's company laptop could
have other custom security restrictions that prevent cookie tracking.
16.13 Viewing and exporting form submission data
Oracle Eloqua allows you to view the data that has been collected from a specific form using the Form
Submission Data window in the forms editor. From here you can also export the information in a .csv or
.xls file that can be sent in an email.
To view and export form submission data:
1. Navigate to Assets , then click Forms.
2. Open an existing form.
3. Click Actions , then select View Submission Data.
The Form Submission Data window opens.
2017 Oracle Corporation. All rights reserved 1560 of 2268
4. Click Export.
5. Enter your email address, select the export format, then click Export.
6. Click Close when you are done.
An email containing the submission data will be sent to the provided email address.
2017 Oracle Corporation. All rights reserved 1561 of 2268
16.14 Excluding form submission data from reports
Oracle Eloqua allows you to view the data that has been collected from a form using the Form
Submission Data window in the forms editor. This data is also reflected in form operational reports.
However, there may be certain submissions that you would like to exclude from reporting to ensure
accurate results, including test submissions or duplicate submissions from visitors.
Oracle Eloqua's Exclude from Reporting feature allows you to select which information should be
excluded in order to reduce any superfluous data from clogging up your reports.
Important: If you exclude a form submission from a report, you will be unable to re-include the
entry on future reports.
To exclude form submission data from reports:
1. Navigate to Assets , then click Forms.
2. Open an existing form.
3. Click Actions , then click View Submission Data.
2017 Oracle Corporation. All rights reserved 1562 of 2268
The Form Submission Data window then opens.
4. Right-click the submission that you want to exclude, then select Exclude from reporting.
Alternatively, select multiple contacts by holding Ctrl while clicking each contact, then right-
click and select Exclude from reporting.
2017 Oracle Corporation. All rights reserved 1563 of 2268
Note: If you do not see the Exclude from reporting option, then you have not been
assigned the "Delete Form Data" action permission from your security administrator.
5. Click Close when you are done.
The selected forms will no longer appear when viewing submission data, including operational reports
and in Classic Insight Dashboards. None of the form submission data is deleted, but instead removed
from reporting.
16.15 Customizing forms with CSS
CSS can be used to heavily customize the layout of forms. Standalone CSS classes allows for more
flexibility with form designs and custom styles in both the design and source editors.
See the following common use cases that will help you customize your forms:
See the form HTML structure
View code samples to learn how to achieve a design goal
16.15.1 Form HTML Structure
The illustration below outlines the structure of the HTML Oracle Eloqua generates when a form is
added to a landing page. By targeting the HTML classes highlighted below, you can control the layout
of any form on your landing page.
Note: When targeting the styles listed below, you should always target the .elq-form class first
in each style declaration. See the examples below for more clarity.
2017 Oracle Corporation. All rights reserved 1564 of 2268
The table below provides detail on each of these HTML tags.
HTML Tag Description
.elq-form This class identifies the div tag which
encompasses the entire form object on your
landing page. All form styles must begin by
targeting this Div, and its presence is necessary to
create two-column forms.
.elq-form .form-design-field This class identifies the div tags which
encompass each row (label and field) of your form.
form-design-field will encapsulate the entire field
group that was set in the E10 forms editor.
.elq-form .field-style This class targets each individual element
independently including each element in a field
group.
.elq-form .item-padding Targeting this class with CSS allows you to
control the spacing between form fields and the
number of fields in each row of your form.
.elq-form label Targeting this HTML tag with CSS allows you to
control the alignment and spacing of your form field
labels.
.elq-form .required This class identifies the validation messages that
appear when a required field is not filled out.
Targeting this class with CSS allows you to
control the appearance and position of validation
messages.
.elq-form .heading This HTML tag is used to create section headers.
Targeting this with CSS allows you to format your
section headers to look like form field labels,
.elq-form H3
allowing you to ask questions longer that 100
characters on your forms.
#formElement- Each form-design-field div tag is assigned a
numbered formElement ID when your form is
published. IDs are assigned sequentially so the
first element (field) on your form will have an ID of
2017 Oracle Corporation. All rights reserved 1565 of 2268
HTML Tag Description
#formElement0, the second will have an ID of
#formElement1 and so on. Targeting these IDs
with CSS allows you to control the appearance of
individual fields on your forms.
.elq-form input
Targeting this HTML tag with CSS allows you to
change the look and feel (size, color, borders, and
.elq-form textarea
so on) of the form input box, paragraphs text box,
or picklist option.
.elq-form select
16.15.2 Sample Code
See the following common form design goals and the corresponding example code samples to achieve
these goals.
Goal Code Sample
Reduce spacing between form fields
.elq-form .item-padding {
padding:0px;
}
.elq-form .field-style {
padding:0px;
}
Treat a section header as a form field label
.elq-form H3 {
font-size:12px;
}
Add vertical spacing between form elements
.elq-form .field-style {
margin-bottom:50px;
margin-top:50px;
}
Allow forms on the landing page to span two
.elq-form .form-design-field{
columns padding:0px;
width:47%;
min-height:55px;
Note: This works best when all of the position:static;
float:left;
fields on the form have their field width set
clear:none;
to large in the form editor) }
2017 Oracle Corporation. All rights reserved 1566 of 2268
Goal Code Sample
Rounded corners
.elq-form input, .elq-form
textarea {
border-radius:8px;
}
.elq-form textarea {
Increase the height of the paragraph text height:100px;
}
16.16 Sharing an Oracle Eloqua hosted form across multiple
Oracle Eloqua campaigns
You can share an Oracle Eloqua integrated form, hosted on one or more Oracle Eloqua landing pages,
across multiple Oracle Eloqua campaigns. Reusing general forms, where applicable, helps to quickly
generate responses across one or more campaigns.
To share an Oracle Eloqua hosted form across multiple Oracle Eloqua campaigns:
1. Navigate to Orchestration , then click Campaigns.
2. Create or open an existing campaign.
3. Double-click Landing Page under Assets in the left menu. A new landing page element
appears on the campaign canvas.
4. Right-click the new element, then click Configure.
5. Click the drop-down menu (or the folder icon) to find the landing page containing the desired
form.
6. Click Save.
7. Double-click the landing page asset. Notice that the elqCampaignId parameter has been
2017 Oracle Corporation. All rights reserved 1567 of 2268
appended to the URL of the landing page.
Your form is integrated into this campaign. Repeat this process in other campaigns to reuse this
landing page as needed. Make sure any links to this landing page includes the elqCampaignId as a
query string parameter to the landing page. The campaign ID ensures that a form submission on
Campaign A will be associated only with Campaign A, and not Campaign B.
Note: If your campaigns are integrated with Salesforce.com, then make sure that the SFDC
Campaign ID has been populated in the Campaign Canvas settings > CRM Campaign ID
before activating the campaign.
2017 Oracle Corporation. All rights reserved 1568 of 2268
16.17 Sharing an externally-hosted form across multiple
Oracle Eloqua campaigns
You can share an Oracle Eloqua integrated form, hosted on your external website, across multiple
Oracle Eloqua campaigns. Reusing general forms, where applicable, helps to quickly generate
responses across one or more campaigns.
To share an externally-hosted form across multiple Oracle Eloqua campaigns:
1. Navigate to Orchestration , then click Campaigns.
2. Create or open an existing campaign.
3. Double-click Form under Assets in the left menu. A new form element appears on the campaign
canvas.
4. Right-click the new element, then click Configure.
5. Click the drop-down menu (or the folder icon) to find the landing page containing the desired
form.
6. Click Save.
2017 Oracle Corporation. All rights reserved 1569 of 2268
7. Copy the campaign id value from the URL (in this example, 19) while in the Oracle Eloqua
Campaign Canvas.
Note: Save your campaign before copying the campaign ID from the URL. This number
must be a positive integer.
8. Go into the HTML source code of your external website where the Oracle Eloqua integrated
form is hosted, and include the hidden HTML form field as shown below.
<input name="elqCampaignId" type="hidden" value"19">
9. Activate your campaign.
Your externally-hosted form is integrated into your campaign. Repeat this process for each form on
your website and for each Oracle Eloqua campaign using the form. The campaign ID ensures that a
form submission on Campaign A will be associated only with Campaign A, and not with Campaign B,
Campaign C, and so on.
Note: If your campaigns are integrated with Salesforce.com, then make sure that the SFDC
Campaign ID has been populated in the Campaign Canvas settings > CRM Campaign ID
before activating the campaign.
2017 Oracle Corporation. All rights reserved 1570 of 2268
16.18 Progressive Profiles
Progressive Profile allows you to drag and drop contact and custom fields into a section that provides
control over when and how these fields are presented to your contacts. For example, you can
continually enhance your marketing campaign while reducing the amount of times contacts must
complete certain fields by opting to only show fields they haven't yet completed. You can also set the
maximum number of fields displayed to optimize your landing page layout and design.
Progressive Profiles can be configured using either List mode or Staged mode. You can modify several
Progressive Profile fields in List mode including the number of fields to be displayed, whether the fields
should be randomized, whether you want to display only empty fields, and field width. Staged mode
allows you to decide which contact fields are displayed together and on which visit they appear to the
contact. Individual form fields can be configured to suit your needs and fields that are outside of the
progressive profile will always appear.
16.18.1 Adding a Progressive Profile
When you're creating your form, you can add a progressive profile to optimize the form's performance.
2017 Oracle Corporation. All rights reserved 1571 of 2268
To add a progressive profile:
1. Click Progressive Profile in the left toolbar.
2. Drag the desired contact and custom fields inside. Learn more about contact and custom fields
here.
3. Configure the progressive profile by selecting either List or Staged mode.
2017 Oracle Corporation. All rights reserved 1572 of 2268
List mode provides the following options:
Randomize Fields: This option allows you to randomize progressive profiling
fields so that your contacts are always presented with new form fields.
Only display empty fields: When checked, the form will only display fields that
are empty. Field merges, static values, and previous submissions can create
completed fields.
Fields to Display: Select the number of progressive profile fields to be shown to
each contact. If more fields have been completed than set to display, fields that a
contact has already completed will still appear unless only display empty fields
has been checked.
Field Width: This controls the width of the field group. You can choose between
small, medium, and large.
Staged mode lets you decide which fields are displayed together and on which visit they
appear to the contact. Learn more about adding stages.
4. Click Save to your changes.
You have now configured your progressive profile.
Note: You cannot add an email field to a progressive profile because it is needed to connect
information to a contact.
16.18.2 Configuring a progressive profile in staged mode
Staged mode allows you to decide which contact fields are displayed together and on which visit they
appear to the contact. Unlike List mode, you do not have to have a static number of fields to display, as
different stages can have a different amount of fields, so you can coordinate for certain fields to appear
together in accordance to how many times the contact has filled out the form. Different stages are
divided by a dotted line.
2017 Oracle Corporation. All rights reserved 1573 of 2268
To configure a progressive profile in staged mode:
1. Select your progressive profile and click Staged under Display Settings.
2. Drag contact and custom fields inside. If you already have fields in place they will be divided
into groups of four.
3. Click Add Stage.
Note: If using Staged mode, progressive profiles need at least two stages with at least
one field to be saved.
4. Move fields using the arrows from one stage to another until all your stages are in their desired
places.
5. Delete a stage by selecting the stage and then clicking the button in the upper-right corner.
6. Click Save to save your changes.
You have now configured your progressive profile in Staged mode.
2017 Oracle Corporation. All rights reserved 1574 of 2268
17 Hyperlinks
Hyperlinks are links from images, landing pages, and emails to landing pages, websites, and content
assets (white papers, use cases, videos, and so on).
Hyperlinks allow you to use a single email as an access point to other assets, you can then track the
activities of visitors and email recipients (by recording clickingthroughs to specific web pages or
landing pages) for reporting purposes. You can also use links in the email header and footer to allow
recipients to view the email in a web browser, to manage their subscriptions, review your privacy
policy, contact you, or refer the email to their contacts.
2017 Oracle Corporation. All rights reserved 1575 of 2268
17.1 Hyperlink examples
Hyperlinks can be used to access a number of different web-based destinations or assets, either
directly or via a landing page or web page. The Hyperlink can be tracked, and can be used with text and
images. The following are examples of how hyperlinks can be used in your Eloqua assets.
Example 1: Using hyperlinks in a simple, text-based email
In this example, a simple email was sent out which included five different hyperlinks. The links connect
to a PDF written by an industry expert, two different videos, the company blog, and the email address
of the sender.
2017 Oracle Corporation. All rights reserved 1576 of 2268
2017 Oracle Corporation. All rights reserved 1577 of 2268
Example 2: Using images as buttons for hyperlinks
A common practice is to insert images as buttons in an email or on a landing page, then mapping them
to hyperlinks to capture click-throughs. In the following example, note that the same hyperlink is
included three times, twice as an image and once as a text link. This makes it very easy for the
recipient to click on the link that's closest to where their mouse cursor happens to be, and also
accommodates two different styles for the presentation of the call to action.
Example 3: Hyperlinked video
You can insert an image for a video in a landing page, then add a hyperlink to the image. Instead of
opening a new browser window, the video is played in the frame provided directly in the landing page.
This lets you keep the customer focused on your page and your message.
2017 Oracle Corporation. All rights reserved 1578 of 2268
Note: This functionality can only be accomplished by uploading a HTML landing page
containing the code to open the video. The landing page design editor will not allow you to
create this type of link.
17.2 Creating hyperlinks
You can create hyperlinks that are stored in the component library and are available for use in different
assets.
To create a hyperlink:
1. Navigate to Assets > Components, then click Hyperlinks.
2. Click New in the upper-right corner.
2017 Oracle Corporation. All rights reserved 1579 of 2268
3. Type a name for the hyperlink in to the Name field.
4. Type the URL for the hyperlink in the URL field.
Note: It is not necessary to add "http(s)://" to the URL, but you can include it if desired.
5. Click Save.
You now have the hyperlink saved to the component library for future use.
17.3 Deleting hyperlinks
Hyperlinks can be deleted from the component library when they are no longer needed.
To delete a hyperlink:
1. Navigate to Assets > Components, then click Hyperlinks.
2. Locate the hyperlink you want to delete on the list, or navigate to a sub-folder location.
Alternatively, type the name of the desired link in the Search field.
3. Do one of the following:
2017 Oracle Corporation. All rights reserved 1580 of 2268
Right-click the file you want to delete, then click Delete.
Click the hyperlink footer you want to delete, then click the Delete button.
Note: TheDependency Viewer opens if there are Eloqua assets with
dependencies on this hyperlink. These assets with dependencies must be
resolved before the hyperlink can be deleted.
The hyperlink is deleted from the component library.
17.4 Editing hyperlinks
You can edit an existing hyperlink in the component library.
To edit a hyperlink in the component library:
2017 Oracle Corporation. All rights reserved 1581 of 2268
1. Navigate to Assets > Components, then click Hyperlinks.
2. Locate the hyperlink you want to edit on the list, or navigate to a sub-folder location.
Alternatively, type the name of the desired link in the Search field.
3. Do one of the following:
Double-click the hyperlink.
Right-click the hyperlink, then click Open.
4. Make any necessary changes, then click Save.
The hyperlink is updated in the component library.
17.5 Renaming hyperlinks
An existing hyperlink can be renamed in the component library.
To rename a hyperlink:
2017 Oracle Corporation. All rights reserved 1582 of 2268
1. Navigate to Assets > Components, then click Hyperlinks.
2. Locate the hyperlink you want to rename on the list, or navigate to a sub-folder location.
Alternatively, type the name of the desired file in the Search field.
3. Right-click the hyperlink you want to rename, then click Rename.
4. Type in a new name, then press Enter.
The hyperlink is renamed in the component library.
17.6 Tracking and managing hyperlinks
Tracking hyperlinks in Eloqua emails and landing pages can be managed on an individual basis (on the
email or landing page canvas) or by using the hyperlink manager. From one central screen, you can
enable or disable tracking for all hyperlinks in that email or landing page.
To manage hyperlinks in an email or landing page:
1. Open an existing email or landing page.
2. Click Actions , then click Manage Links.
2017 Oracle Corporation. All rights reserved 1583 of 2268
The Hyperlink Manager window opens showing both tracked and untracked hyperlinks in your
asset.
2017 Oracle Corporation. All rights reserved 1584 of 2268
The hyperlinks are shown in a table format with four columns:
Track: Checkboxes indicate if tracking is enabled or disabled. If the box is checked, the
link is being tracked in Eloqua.
Count: The number of times that the link appears in the email or landing page.
Link Name: The text that is displayed for the link in the email or landing page.
Link URL: The web address for the hyperlink.
3. (Optional) You can change the tracking status for the hyperlink in the email or landing page by
enabling or disabling the check boxes in the Track column.
4. Click Done when you are finished.
Alternatively, you can configure hyperlinks and access the hyperlink manager while working in the
email and landing page editors:
Right-click the text or image, then click Enable As Hyperlink.
Click the object you wish to hyperlink, then click Hyperlink on the left toolbar.
2017 Oracle Corporation. All rights reserved 1585 of 2268
18 Insight
Important: The new Insight is available to existing Classic Insight customers under our
Controlled Availability program. To request access to this feature, please log in to My Oracle
Support (http://support.oracle.com) and create a service request.
Oracle Eloqua's new Insight reporting solution (formally known as Oracle BI) is powered by Oracle
Business Intelligence Enterprise Edition (OBIEE) version 11g (11.1.1.9). Oracle Eloqua integrates
OBIEE to offer standard reports, as well as features familiar to Classic Insight users, that allow you to
create your own custom reports and dashboards. With the new Insight, you can expect the following:
New, modern user interface
Out-of-the-box reports to help you view and analyze your organization's data
Standard features like printing reports and exporting reports to other applications like Microsoft
Excel or Adobe PDF
Intuitive and interactive interface to build custom reports and dashboards that you can share
with your organization
Build custom reports with ease using our new subject areas
Getting started
To get started with the new Insight, have a look at these resources:
Getting started with Insight: Familiarize yourself with the Insight UI and the fundamentals of
running and interacting with Oracle Eloqua reports.
Common reports: Review detailed information about some of the most commonly used out-of-
the-box reports provided by Oracle Eloqua. Most of the reports available in Classic Insight are
available in Insight.
2017 Oracle Corporation. All rights reserved 1586 of 2268
Building your first report: For analyzers, learn how to build a simple report using the Insight
analysis tools.
Learn more by watching our videos!
Additional OBIEE resources
OBIEE 11g has additional documentation and resources available in the Oracle Help Center.
Analyzers can use this documentation to supplement the information provided in the Oracle Eloqua
Help Center. However, not all of the features included in a stand-alone version of OBIEE are available
in Oracle Eloqua. Go to the Oracle Business Intelligence Enterprise Edition Help Center.
18.1 Getting started with Insight
Oracle Eloqua's new Insight reporting solution (formally known as Oracle BI) is powered by Oracle
Business Intelligence Enterprise Edition (OBIEE) version 11g (11.1.1.9). The new Insight offers
standard reports, as well as features familiar to Classic Insight users, that allow you to create your own
custom reports and dashboards.
Learn more by watching the video
To access Insight:
1. Navigate to Analytics , then click Insight.
The home page appears. What you see on your home page depends on the type of user you are
(reporter or analyzer) and how you have used Insight.
2017 Oracle Corporation. All rights reserved 1587 of 2268
Search bar
Menu bar
Quick actions area (for analyzers)
Recent reports area
Quick access to report catalog folders
Browse report catalog
2. Choose an action:
To find reports, click Catalog in the menu bar or use the Search bar. Standard reports
are in the Share Folder and have the same names as they had in Classic Insight. The
Company Shared folder contains custom reports created by your organization. For
more information, see Common reports.
To create a report, click the Analysis link in the Quick actions area. For more
information, see Building your first report.
2017 Oracle Corporation. All rights reserved 1588 of 2268
18.1.1 Favorites
Using the new Insight, you can save and organize reports that you use frequently using favorites.
To create a favorite:
1. In Insight, browse to the report in the report catalog.
2. Before you open a report, click More > Add to Favorites.
Favorites are available from the Favorites menu. They appear in the catalog with a star
indicator.
To delete a favorite:
1. In the menu bar, click Favorites > Manage Favorites.
2. Click the favorite and click Remove from Favorites.
To organize your favorites:
1. In the menu bar, click Favorites > Manage Favorites.
2. Organize your favorites:
To categorize favorites, click New Category and type the category name. You can
then drag-and-drop your favorites to the category.
To rename a category, click the category and click Rename .
To alphabetize favorites, click Sort and choose your sort order.
2017 Oracle Corporation. All rights reserved 1589 of 2268
To move a favorite up or down in the list, click the favorite and click the up or down
buttons .
18.1.2 Exporting reports
Learn more by watching the video
To export a report:
1. In Insight, run the report you want to export.
2. Click Export at the bottom of the report.
3. Select the export format:
Excel
PowerPoint
Web Archive (.mht)
CSV
Tab delimited format
XML Format
Tips for exporting
You can export as many as 65,000 rows of data to a Comma Separated Values (CSV) file
format. You can export as many as 2500 rows of data to Microsoft Excel format.
Numbers and dates are exported in raw format with full number precision and format mask,
rather than as a string in the data format specified, when exporting to Microsoft Excel.
Links are not included in an export.
2017 Oracle Corporation. All rights reserved 1590 of 2268
If you are exporting a large number of rows, you might notice better performance if you export
first to .csv, and then import that file into Microsoft Excel.
18.1.3 Printing reports
You can print a report in the new Insight using a PDF or HTML layout. Insight only prints what is
displayed in the report. If there are multiple pages of results, you must use the paging controls at the
bottom of the report to display the hidden rows.
Learn more by watching the video
To print a report:
1. In Insight, run the report you want to print.
2. Use the page controls at the bottom of the report to display the rows you want to print.
3. Click Print at the bottom of the report.
4. Click the print layout.
18.1.4 Working with columns in a report
After you run a report in the new Insight, you can change the way it displays. Any changes you make
are not saved.
Learn more by watching the video
Hiding or showing columns
To hide a column, right-click the column and click Exclude Column.
To show a column, right-click any column and click Include Column. Then click the column
you want to show. The column appears to the right of the column you clicked.
2017 Oracle Corporation. All rights reserved 1591 of 2268
Moving columns
You can move columns using the right-click menu or by dragging and dropping the column.
To use the menu, right-click the column and click Move Column. Then click Left or Right.
To drag-and-drop the columns, move your mouse over the top-border of the column name.
When the pointer becomes a move pointer , drag the column to the new location.
Sorting columns
To sort columns in ascending or descending order:
To sort in ascending order, right-click the column name and click Sort Column. Then click Sort
Ascending.
To sort in descending order, right-click the column and click Sort Column. Then click Sort
Descending.
To sort more than one column:
When you have data that you want to group together by the same value, you can sort by more than one
column .
1. Sort the first column.
2. Right-click the next column name and click Sort Column. Then click Add Ascending Sort or
Add Descending Sort.
To remove column sorting:
Right-click the column name and click Sort Column. Then click Clear All Sorts in View.
Aggregating a column
If a column shows numeric values, you can aggregate the column using the new Insight. This removes
the column from the report and shows the sum of the column at the top of the report instead.
2017 Oracle Corporation. All rights reserved 1592 of 2268
To aggregate a column:
1. After you run a report in Insight, right-click the column name and click Move. Then click To
Sections.
The aggregate value of the column appears at the top of the report.
2. To remove an aggregate, right-click the column and click Move. Then click To Column.
Creating sections
Using the new Insight, if a report contains rows that could be logically grouped together, you can create
sections. Sections break up a report into logical groups based on a common value. Typically, you
would section a report by text values, like names.
For example, if you ran the Campaign Analysis Overview report, you could create sections to display
the report by campaign creator.
To create sections:
1. After you run a report in Insight, right-click the column name and click Move. Then click To
Sections.
2017 Oracle Corporation. All rights reserved 1593 of 2268
2. To remove a section, right-click the section and click Move. Then click To Column.
Filtering data in a report
If you want to filter data in an Insight report, you change a column to a prompt. This is an easy way to
view a subset of the report's data. After you change a column to a prompt, the values from the column
are moved to a drop-down list that appears at the top of the report. For example, if you ran the
Campaign Analysis Overview report, you can change the campaign creator column to a prompt. After
you make this change, you can then filter the report by campaign creator.
To filter data in a report:
1. After you run the report in Insight, right-click the column and click Move. Then click To Prompt.
The column is removed from the report and a drop-down list appears at the top of the report.
2017 Oracle Corporation. All rights reserved 1594 of 2268
2. To remove a filter, right-click the section and click Move. Then click To Column.
18.1.5 Drilling through to another report
For some data in an Insight report, you can drill through to another report so that you can more closely
analyze some of the data. For example, a report that shows an email's clickthroughs might allow you to
drill through to another report showing who clicked the link and when it was clicked.
In Insight, a drill through is created by the report creator and is called an action link. When a drill through
is available, the report data is formatted as a link.
Note: To drill through a report, you must turn off your browser's pop-up blocker and allow pop-
ups from Insight.
To drill through a report:
In Insight, run the report. Click the action link in the report column, then click the report you are
drilling through to.
The report opens in a new window with defaulted prompt answers.
2017 Oracle Corporation. All rights reserved 1595 of 2268
18.1.6 Copying a report
Using the new Insight, you can copy a report. This is helpful if you are an analyzer and you need to
customize a report or if you are a reporter and you want to organize the reports you use most often.
You can copy a report to one of the following areas:
My Folders: A personal folder that only you can access. This folder is meant to hold the reports
that you run most often or other content that you use often.
Company Shared: A shared folder that is visible to all your organization's users. This folder is
meant for analyzers to share custom reports with reporters. Only analyzers can copy to this
folder.
When copied, reports inherit the properties of the destination folder. See Insight users and permissions
for more information.
Note: If you copy a report, it could get out of sync with the source, so any changes made to the
source will not be reflected in your copy.
To copy a report:
1. In Insight, browse to the report you want to copy.
2. Before you open the report, click More > Copy.
3. Browse to the folder where you want to place the copy.
Tip: If you are an analyzer, you can create a new folder by clicking New View and
then clicking New Folder.
4. In the Tasks pane, click Paste.
2017 Oracle Corporation. All rights reserved 1596 of 2268
5. Choose an action:
To rename the report, click More > Rename.
To change the description, click More > Properties.
To edit the report, click Edit. You must be an analyzer to edit a report.
Tip: If you are an analyzer, you can also choose to edit a report and save it in a new location.
However, if you choose to edit a report after you've run it, any prompts you answered will be
lost once the analysis editor opens.
18.1.7 Insight roles and permissions
A subject area is a collection of attributes and metrics that are compatible with each other. It
represents a view of the physical database and groups data together that has a logical relationship. In
the new Insight, you can use subject areas to easily find the data you need to build custom reports.
Note: You must have the analyzer role to build a report and use Insight subject areas. For more
information, see Insight.
List of subject areas
When you create a report or filter, you first select the subject area that you want to work with. Subject
areas use names that correspond to the types of information that they contain. The following subject
areas are available:
Campaigns Contacts Emails
Campaign Activity by Activity Email Activity
Contact Field Values
Date Email Bounceback
Contact Lists
Campaign Activity by Date Email Clickthrough
Contacts
Campaign Analysis Email Frequency
2017 Oracle Corporation. All rights reserved 1597 of 2268
Campaigns Contacts Emails
Email Frequency by Month
Email Group Subscribe
Campaign External Activity
Email Open
Campaign Response
Email Send
Campaign Revenue Analysis
Email Spam Unsubscribe
Email Unsubscribe
Forms Landing pages and webpages Opportunities
Landing Page Analysis
Form Submission Query String Parameters Opportunity by Closed Date
Form Submission Data Web Visit Analysis Opportunity by Created Date
Webpage Activity
Attributes, metrics, and columns
Columns contain the individual pieces of data (attributes and metrics) that a report returns. Like subject
areas, column names reflect the type of information they contain, such as Campaign or Contact.
Together with filters and prompts, columns determine what data appears in a report.
A subject area can contain the following types of columns:
Attribute columns: A flat list of values that are also known as members. No hierarchical
relationship exists between these values, as is the case for members of a hierarchical column.
For example, contact fields.
Hierarchical columns: A grouping of data values organized into named levels or parent-
child relationships. This type of column is displayed using a tree-like structure. Hierarchies
allow you to drill deeper into the data, to view more detailed information. For example, company
details.
2017 Oracle Corporation. All rights reserved 1598 of 2268
Metric columns: A simple list of data values. Metrics can be added up or aggregated in
some way. For example, Total Sends or Unique Form Submissions.
Tips for using subject areas
Typically, you should be able to build the report you want using a single subject area. In the new
Insight, when you use a single subject area, all the columns are compatible with each other and
have a logical relationship. But if you use multiple subject areas, the resulting report could
combine columns that are incompatible. This might result in an error when you run the report. To
request a new subject area or provide feedback on existing ones, please log in to My Oracle
Support and create a service request.
If you are just starting to build custom reports, copy an Oracle Eloqua report that provides
similar information to what you are looking for. In most cases, the report will use a subject area
that provides the data you want. For more information, see Copying a report.
Several subject areas allow you to report on custom objects. It is important to remember that
there is a one-to-many relationship between a contact or an account record and a custom object
record. This one-to-many relationship can impact the metrics you include in a report. For
example, consider a custom report that includes total emails sent and a customer's purchase
history. The purchase history is stored in custom object records that are linked to a contact
record using the contact's email address. If a contact was sent a single email but made multiple
purchases, the total emails sent metric would reflect 1 email per purchase, instead of 1 email
per contact.
2017 Oracle Corporation. All rights reserved 1599 of 2268
You can only report on a custom object record that maps to a contact or an account record. If a
custom object record does not have this mapping, it will not be included in the report's results.
18.1.8 Insight users and permissions
Insight users
There are two different types of Insight users:
Reporters can run reports and use the standard features of Insight like printing and exporting.
There is no limit on the number of reporters allowed for your organization. To access Insight,
users must be a member of one of these security groups:
Basic or Advanced Marketing
Executive User
Administrator
Analyzers can do everything a reporter can do and can also create reports and dashboards.
Only users who have an analyzer license can access analyzer features. The number of
analyzer licenses available depends on your trim and add-on purchases. Contact your account
representative for more information on how to purchase analyzer licenses.
Tip: You can view the roles to which you belong by viewing your preferences.
Insight permissions and roles
Insight permissions and roles control what you can see and access in Insight. Analyzers can use
permissions to control access to reports or folders in the Company Shared folder. This can be useful if
there are reports or dashboards that should be used only by a restricted group of users.
2017 Oracle Corporation. All rights reserved 1600 of 2268
Insight permissions allow you to perform specific actions, such as creating an analysis or running a
report. Permissions are grouped into the following sets:
Full Control: Includes all permissions
Modify: Permissions to read, write, and delete
Open: Permissions to read, traverse, run
Traverse: Permissions to browse a folder
No Access: No permission to access the object
Roles group related permissions together. There are two Insight roles that you should be aware of:
BI Consumer: The reporter role enabling reporters to view and run reports.
BI Author: The analyzer role enabling analyzers to create reports and dashboards for reporters.
Note: You cannot create roles in Insight.
Assigning permissions
Analyzers can create and share objects, such as folders, reports, and dashboards to the Company
Shared folder. This shared folder is visible to your organization's Insight users. When an analyzer
saves an object to the shared folder, it inherits the permissions of that folder. Analyzers can change the
permissions for objects they own so that they can restrict access based on responsibilities.
Note: You can assign permissions to specific users, but this can be difficult to maintain and
you should do this sparingly.
Before you begin:
You must be the object owner to change permissions.
The object you are updating must be located in the Company Shared folder.
2017 Oracle Corporation. All rights reserved 1601 of 2268
To assign permissions:
1. In Insight, in the Company Shared folder, browse to the object that you want to change
permissions for.
2. Click More > Permissions. You must be the owner of the object to change the permissions.
3. To grant access to a user, click Add users/roles and complete the dialog. Use the Set
Permission to drop-down list to set the appropriate permissions.
2017 Oracle Corporation. All rights reserved 1602 of 2268
Tip: If you want to customize the permissions, select Custom from the Set
Permissions to drop-down list. After you return to the Permissions window, click
Edit custom permissions to customize the permissions.
4. In the Permissions window, if available, specify how the permissions are to be applied using
these options: Apply permissions to sub-folders and Apply permissions to items within a
folder check boxes.
5. If you selected one of the options in step 4, you can use the Replace Options drop-down list to
specify how you want to update access to the object and any of its children.
Replace All: Select this option to replace access to the object with the users and roles in
the Permissions list. Typically, this is the option you would use.
Replace Listed Accounts: Select this option to change only the users and roles
contained in the Permissions list. Any other users and roles that have access remain
2017 Oracle Corporation. All rights reserved 1603 of 2268
unchanged. Make sure that you also remove entries in the permissions list that you do
not want to be changed.
Remove Listed Accounts: Select this option to remove the users and roles in the
Permissions list. Any other users and roles that have access remain unchanged. Make
sure that you also remove the entries in the permissions list that you do not want to be
changed.
Changing ownership
By default, the user who creates an object owns the object. An object owner can change the
permissions for objects they own in the Company Shared folder. However, an easy way to change the
ownership of an object is to have the new owner copy and paste the object. Otherwise, a user with the
permissions Set Ownership and Change Permissions can use the Permissions window to change the
ownership.
18.2 Building your first report
The new Insight includes many out-of-the-box reports that can help you analyze your organization's
data. If you are an analyzer, you can build custom reports to help you answer questions specific to your
business needs.
2017 Oracle Corporation. All rights reserved 1604 of 2268
This tutorial shows you how to build your first report using Insight. We will build a report that shows
emails sent within a user specified period of time.
Learn more by watching the video
18.2.1 What you'll learn
In this tutorial, we'll introduce you to the Insight analysis interface and show you how to:
Create a tabular report
Add columns and filters to the report
Sort columns
Add report prompts
Change how the report looks
18.2.2 What you'll need
Access to Insight
Analyzer license
For more information, see Insight users and permissions.
18.2.3 Selecting the subject area
In this tutorial, we're creating a new report that analyzes information about emails. To start, you must
select a subject area provided by Oracle Eloqua. A subject area is a collection of attributes and metrics
that are compatible with each other when creating reports. In this tutorial, we'll use the Email Send
subject area, which allows us to analyze everything that Oracle Eloqua knows about sent emails. If
you want to learn more about subject areas, see Insight roles and permissions.
To create a report:
2017 Oracle Corporation. All rights reserved 1605 of 2268
1. In Insight, click New > Analysis. A list of subject areas appears.
Tip: We could also use the Email Analysis By Send Date subject area. This subject area
includes additional attributes and metrics that we could use. But for this tutorial, we will
use the Email Send subject area.
2. Scroll down in the list and click Email Send. The analysis editor that we'll use to build the report
appears.
2017 Oracle Corporation. All rights reserved 1606 of 2268
The editor is composed of tabs and panes showing you the subject area (columns), available
catalog objects, selected columns for the analysis, and filters (which limit the selected data). In
the next step, we'll add columns to the report.
18.2.4 Adding columns to the report
You can use the new Insight to build various types of reports, such as table, pivot table, or graphs. In
this tutorial, we will use a simple table to display the results of our analysis. We will add columns to the
table to show the campaign name, the send date, the email name and subject line, and the total sends.
To add columns to the report:
1. In the Subject Areas pane, expand Attributes > Campaign. When you do this, you can see
various columns available.
2017 Oracle Corporation. All rights reserved 1607 of 2268
2. Drag Campaign Name to the Select Columns area.
3. Expand Email and drag the following attributes to the report:
Email Name
Email Subject Line
4. Expand Email Send Attributes and drag Email Send Date to the report.
5. Expand Metrics and drag Total Sends to the report.
Our report now has all the columns.
2017 Oracle Corporation. All rights reserved 1608 of 2268
18.2.5 Sorting columns
You can sort columns in a report to make the report easier to read. We will sort our report first by
campaign name and then by the total sends. When a user runs this report, the sorting can be changed.
After we sort the report, we will preview the results.
To sort columns:
1. Next to the Campaign Name column, click Options and click Sort. Then click Sort
Ascending. The sort icon appears next to the column name.
2. Next to the Total Sends column, click Options and click Sort. Then click Add
Descending Sort. The sort icon appears next to the column name.
Now that we've added all the columns and the sorting, let's preview the report.
2017 Oracle Corporation. All rights reserved 1609 of 2268
3. Click the Results tab. The results are displayed in a table.
Using the Results tab, you can add a title to the report, re-order columns, and change other
display properties of the report. We'll work more with this tab later in this tutorial.
18.2.6 Filtering the report
You can use filters to limit the results that are included in the report. We are going to filter our report so
that it only includes emails that were actually sent.
To filter the report:
1. Click the Criteria tab.
2. In the Filters area, click Filter then click Total Sends. The New Filter dialog appears.
3. Select is greater than / equal to from the Operator drop-down list.
2017 Oracle Corporation. All rights reserved 1610 of 2268
4. Type 1 in the Value text box and click OK. The filter is added to the report.
18.2.7 Changing the display of the report
You can use the Results tab to change the way a report displays. We will add a title to the report and
limit the number of rows that the report displays. You could do other things like remove columns or add
calculations.We will make our changes by changing the report's views. A view controls the
presentation of different aspects of your report. Our report includes two views:
A title view which displays the name of the report.
A table view which shows the results of our report's analysis.
To change the display of the report:
1. Click the Results tab.
2. In the report's Title view, click Edit View . The view becomes editable.
3. Type Emails Sent Within a Date Range in the Title text box.
2017 Oracle Corporation. All rights reserved 1611 of 2268
4. Deselect the Display Saved Name check box. If you leave this selected, the title that we use
to save the report will also appear in this view.
5. Click Done.
6. In the report's Table view, click View Properties .
7. Set the following properties:
Property Value
Content paging Selected
Paging Controls Bottom
Rows per Page 25
Note: The Paging Controls and Rows per Page options only appear after you select
Content paging.
2017 Oracle Corporation. All rights reserved 1612 of 2268
8. Click OK. The report refreshes.
18.2.8 Adding prompts to the report
Prompts allow users to select values that dynamically filter the report. We will add a prompt to our
report so that a user who runs this report must specify a date range. We will also allow the user to
optionally limit the report to specific campaigns.
To add prompts to the report:
1. Click the Prompts tab.
2. Click New > Column Prompt. Then click Email Send Date. The New Prompt dialog
appears.
2017 Oracle Corporation. All rights reserved 1613 of 2268
3. Select is between from the Operator drop-down list.
4. Expand Options.
5. Click the Require user input check box and click OK.
2017 Oracle Corporation. All rights reserved 1614 of 2268
6. Click New > Column Prompt. Then click Campaign Name.
7. Click the Custom Label check box.
8. Type Select Campaigns to Display in the Label text box.
We won't change any other settings for this prompt. By default, the operator, user input, and
options are set so that the user can select more than one campaign to include in the report. You
can expand the Options section so that you can see all the default settings.
2017 Oracle Corporation. All rights reserved 1615 of 2268
9. Click OK. The Display area shows the prompts that we added.
You can interact with the prompts to test them out.
2017 Oracle Corporation. All rights reserved 1616 of 2268
18.2.9 Saving the report
We're now ready to save our report. We will save the report to a shared folder so that any user can run
the report. You can save reports to a personal folder (called My Folders) or to the shared folder called
My Company Shared. Reports in the personal folder are only visible to you. Reports in the shared
folder are visible to all of your organization's report users.
To save the report:
1. Click Save .
The Save As dialog appears.
2. Expand Company Shared.
Since you cannot save a report to the root of this folder, we will create a new folder for our
report.
2017 Oracle Corporation. All rights reserved 1617 of 2268
3. Click New Folder .
4. Type Custom Email Reports and click OK.
5. Type Emails Sent Within a Date Range in the Name text box. This is the name that is used in
the report catalog.
6. Type a description of the report in the Description text area. This description will help users
understand what the report displays.
7. Click OK. Your report is now available in the Insight catalog.
Congratulations! You've created your first report!
Now that you're done
Now that you have created your first report, have a look at the Oracle Business Intelligence Enterprise
Edition Help Center to find more resources on using Oracle Business Intelligence Enterprise Edition.
Remember though, not all of the features included in a stand-alone version of OBIEE are available in
the new Insight.
18.3 Common reports
Most of the reports that are available in Classic Insight are available in Insight. You can find the Oracle
Eloqua reports in the Insight report catalog.
Tip: Are you looking for some resources to help you understand your metrics, how to use
metrics to track success and drive marketing decisions? Have a look at the DIY Marketing
Success resources and these marketing ROI best practices.
2017 Oracle Corporation. All rights reserved 1618 of 2268
18.3.1 Campaign Analysis Overview report
This report shows a comprehensive overview of campaign activity and performance. Since you can
include multiple campaigns in the report, you can use this report to compare the performance of
campaigns. You can also use this report to see how many campaign members there are, how many
emails were sent as part of the campaign, and the overall performance of emails that are a part of the
campaign.
Folder location: Catalog/Shared Folders/Campaigns
Subject area: Campaign Analysis
Questions this report helps you answer: How have people engaged with my campaigns to
date? What is the clickthrough rate? How much website traffic was generated?
Related reports:
Campaign Analysis by Activity Date
Campaign Engagement
Tip: You can use the Campaign Analysis dashboard for an aggregated look at all inbound and
outbound campaign activity.
Good to know
The report includes campaigns that were active during the time frame that you specify. The
metrics included in the report, however, are not limited to that same time frame. The metrics
reflect the activity that happened as a result of the active campaign. For example, you want to
report on campaigns as of last month. If a contact opened a campaign's email yesterday and
followed a link, the report you run for last month will reflect that contact's activity from
yesterday.
2017 Oracle Corporation. All rights reserved 1619 of 2268
The unique metrics in this report (for example, unique clickthroughs, unique visitors, and so on)
are calculated at the campaign level, and not at an individual asset level. For example, if a
campaign member received 5 different emails and clicked through all of them, all of these
clickthroughs would only count as 1 unique clickthrough.
Unless otherwise noted, forwarded messages count toward the metrics in this report. For
example, if a campaign member or email recipient forwarded an email, and the recipient clicked
a link, the recipient's clickthrough would count towards the clickthrough metrics in this report.
Sample report
Report prompts
Prompt Description
Campaign Active Start and End date Show campaigns that are active during this date range.
Select the Campaign to Display Optionally, include only these selected campaigns.
Select the Users who Created the Optionally, show only campaigns created by these
Campaigns users.
2017 Oracle Corporation. All rights reserved 1620 of 2268
Report metrics
Metric Description Drill to
Campaign Total number of campaign members. Campaign members could be
Members contacts that were initially targeted by the campaign, or contacts that
-
performed an inbound activity (for example, a contact that clicked
through an email that was forwarded to them).
Total Sends The total number of emails sent. Total Sends
by Contact
Total The total number of emails delivered. (Total Sent - Total Hard and Soft Total
Delivered Bouncebacks) Delivered by
Contact
Total Hard The total number of emails that could not be delivered because of a hard Total Hard
Bouncebacks bounceback. A hard bounceback is an email that could not be delivered Bouncebacks
because the email address was invalid. by Contact
Hard The hard bouncebacks divided by the total number of emails sent. (Total
Bounceback Hard Bouncebacks / Total Sends) -
Rate
Total Soft The total number of emails that could not be delivered because of a soft
Total Soft
Bouncebacks bounceback. A soft bounceback is an email that could not be delivered
Bouncebacks
because the recipient's mailbox was full or the mail server was
by Contact
unavailable. These bouncebacks may still be delivered at another time.
Soft The total number of soft bouncebacks divided by the total number of
Bounceback emails sent. (Total Soft Bouncebacks / Total Sends) -
Rate
Total The total hard and soft bouncebacks. Total
Bouncebacks Bouncebacks
by Contact
Bounceback The total number of hard and soft bouncebacks divided by the total
-
Rate number of emails sent. (Total Bouncebacks / Total Sends)
Total Opens The number of times an email was opened. This includes multiple opens
by the original recipient or forwarded recipient.
Total Opens
Oracle Eloqua counts an email as opened if the recipient loaded the by Contact
tracking pixel image contained in the email or clicked a link in the email.
For more information, see Calculating email opens.
Open Rate The total opens divided by the total number of times an email was
-
delivered. (Total Opens / Total Delivered)
Total The number of times that any tracked link in an email was clicked. This Total
Clickthroughs includes multiple clicks by the same recipient. Clickthroughs
by Contact
Clickthrough The total clickthroughs divided by the total number of times an email was
-
Rate delivered. (Total Clickthroughs / Total Delivered)
Click-to-Open The unique clickthroughs sent divided by the unique opens sent. (Unique -
2017 Oracle Corporation. All rights reserved 1621 of 2268
Metric Description Drill to
Rate Clickthroughs Sent / Unique Opens Sent)
A unique clickthrough sent is the number of original recipients that
clicked at least one link in an email. This does not count clicks from
possible forwards.
Unique opens sent is the number of original recipients that opened an
email at least once. This does not count opens from possible forwards.
Total The total number of emails that were forwarded. This includes all the Total
Possible times that an email was forwarded, including multiple forwards by the Possible
Forwards same recipient. Forwards by
Contact
Possible The total possible forwarders divided by the total number of times an
-
Forward Rate email was delivered. (Total Possible Forwarders / Total Delivered)
Total The total email recipients that clicked an unsubscribe link or email Total
Unsubscribes preferences link in an email and globally unsubscribed. Unsubscribes
by Email by Email by
Contact
Unsubscribe The total unsubscribes divided by the total number of times an email was
-
Rate delivered. (Total Unsubscribes / Total Delivered)
Total Visitors The unique visits to a web page.
Oracle Eloqua deduplicates visits using a unique ID that is part of the
Oracle Eloqua cookie.
-
In order to track visits, the web page must be associated with the
campaign and tracking scripts must be enabled. See Oracle Eloqua
asynchronous tracking scripts for more information.
Landing Page The number of times that visitors viewed a landing page. Landing Page
Views Views by
Landing Page
Landing Page The amount of time a visitor spent on a landing page in seconds.
-
Time
Average The average amount of time spent on a landing page. (Landing Page
Landing Page Time / Landing Page Views) -
Time
Total Form The forms submitted as a result of the campaigns shown. This includes Total Form
Submissions multiple submissions by the same campaign member. Submissions
by Form
Form The total forms submitted divided by the number of times the form was
Submission viewed. (Total Form Submissions / Total Form Views) -
Rate
New Leads The leads generated by the campaign. A lead is generated if a contact is
newly acquired and responds to the campaign.
-
Contacts are considered leads only once, so contacts are considered
new leads only the first time they respond to a campaign. For subsequent
2017 Oracle Corporation. All rights reserved 1622 of 2268
Metric Description Drill to
responses, the contact is considered an existing lead.
Your organization defines what a response is and the priority of the
response using response rules.
Unique The number of recipients (original recipients or email forwards) that
Opens opened an email at least once. This does not count all the times that the -
same recipient opened the email.
Unique Open The unique opens divided by the total number of times an email was
-
Rate delivered. (Unique Opens / Total Delivered)
Unique The number of recipients (original recipients or email forwards) that
Clickthroughs clicked at least one tracked link in an email. This does not count all the -
times that the same recipient clicked links in the email.
Unique The unique clickthroughs divided by the total number of emails delivered.
Clickthrough (Unique Clickthroughs / Total Delivered) -
Rate
Unique The number of unique visitors to a web page during the selected time
Visitors frame. A unique visitor is counted the first time they visit the website. If -
they visit again, the visitor is not counted.
Unique Page The number of page views by unique visitors.
Views
-
Oracle Eloqua deduplicates visitors using a unique ID that is part of the
Oracle Eloqua cookie.
Unique Form The number of contacts that submitted a form at least once.
Submissions
Oracle Eloqua deduplicates form submissions using the contact ID. So, -
there will be one unique form submission by a campaign member even if
the member submitted many forms associated to a campaign.
Total External
Total External The activity that occurred outside of Oracle Eloqua. For example, trade Activities by
Activities show attendance, webinars, or direct mail. External
Activity
18.3.2 Email Analysis Overview report
This report shows the performance of emails sent within the specified time frame. You can use this
report to view how much an email was sent, what the bounceback rate was, the number of times the
email was opened and clicked, and more. Since you can include multiple emails in the report, you can
use this report to compare the performance of emails.
Folder location: Catalog/Shared Folders/Email
Subject area: Email Analysis by Send Date
2017 Oracle Corporation. All rights reserved 1623 of 2268
Questions this report helps you answer: How has an email been performing? What is the
click-through rate? What is the conversion rate? What is the bounce rate?
Related reports:
Email Analysis by Activity Date
Email Analysis by Email Group
Email Analysis Overview by Segment
Email Analysis with Delivery Type
Tip: If youre looking for a more visual report showing aggregated email performance by email
groups, have a look at the Email Analysis dashboard.
Good to know
When you run this report, you specify the time frame during which an email was sent. The
performance metrics included in the report are not limited to that same time frame. The metrics
reflect the activity that happened as a result of the email being sent. For example, you want to
report on the performance of emails sent last month. If a contact opened the email yesterday
and followed a link, the report you run for last month will reflect that activity from yesterday.
Unless otherwise noted, forwarded messages count toward the metrics in this report. For
example, if a campaign member or email recipient forwarded an email, and the recipient clicked
a link, the recipient's clickthrough would count towards the clickthrough metrics in this report.
2017 Oracle Corporation. All rights reserved 1624 of 2268
Sample report
Report prompts
Prompt Description
Email Send Date Show emails sent within this date range.
Select Emails to Display Optionally, include only these selected emails.
Optionally, show only emails created by these users.
Select Users to See Emails
Only Created by Them For emails sent using Engage, this is the user that created the email
template. This is not the sales person who sent the email.
Report metrics
Metric Description Drill to
Total Sends The total number of emails sent. Total Sends,
Opens and
Clickthroughs
by Contact
Total The total number of emails delivered. (Total Sent - Total Hard and Soft Total
Delivered Bouncebacks) Delivered by
2017 Oracle Corporation. All rights reserved 1625 of 2268
Metric Description Drill to
Contact
Total Hard The total number of emails that could not be delivered because of a hard Total Hard
Bouncebacks bounceback. A hard bounceback is an email that could not be delivered Bouncebacks
because the email address was invalid. by Contact
Hard The hard bouncebacks divided by the total number of emails sent. (Total
Bounceback Hard Bouncebacks / Total Sends) -
Rate
Total Soft The total number of emails that could not be delivered because of a soft
Total Soft
Bouncebacks bounceback. A soft bounceback is an email that could not be delivered
Bouncebacks
because the recipient's mailbox was full or the mail server was
by Contact
unavailable. These bouncebacks may still be delivered at another time.
Soft The total number of soft bouncebacks divided by the total number of
Bounceback emails sent. (Total Soft Bouncebacks / Total Sends) -
Rate
Total The total hard and soft bouncebacks. Total
Bouncebacks Bouncebacks
by Contact
Bounceback The total number of hard and soft bouncebacks divided by the total
-
Rate number of emails sent. (Total Bouncebacks / Total Sends)
Total Opens The number of times an email was opened. This includes multiple opens
by the original recipient or forwarded recipient. Total Sends,
Opens and
Oracle Eloqua counts an email as opened if the recipient loaded the Clickthroughs
tracking pixel image contained in the email or clicked a link in the email. by Contact
For more information, see Calculating email opens.
Open Rate The total opens divided by the total number of times an email was
-
delivered. (Total Opens / Total Delivered)
Unique The number of recipients (original recipients or email forwards) that
Opens opened an email at least once. This does not count all the times that the -
same recipient opened the email.
Unique Open The unique opens divided by the total number of times an email was
-
Rate delivered. (Unique Opens / Total Delivered)
Total The number of times that any tracked link in an email was clicked. This Total Sends,
Clickthroughs includes multiple clicks by the same recipient. Opens and
Clickthroughs
by Contact
Clickthrough The total clickthroughs divided by the total number of times an email was
-
Rate delivered. (Total Clickthroughs / Total Delivered)
Unique The number of recipients (original recipients or email forwards) that
Clickthroughs clicked at least one tracked link in an email. This does not count all the -
times that the same recipient clicked links in the email.
Unique The unique clickthroughs divided by the total number of emails delivered.
Clickthrough (Unique Clickthroughs / Total Delivered) -
Rate
Existing The number of times that known website visitors clicked a tracked link in Existing
Visitor an email. Visitor
Clickthrough Clickthroughs
2017 Oracle Corporation. All rights reserved 1626 of 2268
Metric Description Drill to
A known visitor is a visitor who had previously visited a tracked web
by Contact
page or clicked a tracked link.
New Visitor The number of times a new website visitor clicked a link in the email.
Clickthrough
-
A new visitor is a visitor who had not previously visited a tracked page or
clicked a tracked link.
Click-to-Open The unique clickthroughs sent divided by the unique opens sent. (Unique
Rate Clickthroughs Sent / Unique Opens Sent)
A unique clickthrough sent is the number of original recipients that
clicked at least one link in an email. This does not count clicks from -
possible forwards.
Unique opens sent is the number of original recipients that opened an
email at least once. This does not count opens from possible forwards.
Total The total number of emails that were forwarded. This includes all the Possible
Possible times that an email was forwarded, including multiple forwards by the Email
Forwards same recipient. Forwards by
Contact
Possible The total possible forwarders divided by the total number of times an
-
Forward Rate email was delivered. (Total Possible Forwarders / Total Delivered)
Total The number of original recipients that forwarded the email at least once. Possible
Possible Forwarders
Forwarders by Contact
Total The total email recipients that clicked an unsubscribe link or email Total
Unsubscribes preferences link in an email and globally unsubscribed. Unsubscribes
by Email by Contact
Unsubscribe The total unsubscribes divided by the total number of times an email was
-
Rate delivered. (Total Unsubscribes / Total Delivered)
Total Form The number of forms that were submitted as a result of an email. This Total Form
Submissions includes multiple submissions by the same recipient. Submissions
from Email from Email by
Contacts
Form The number of forms that were submitted as a result of an email divided
Conversion by the total number of times the email was delivered. (Total Form
-
Rate from Submissions from Email / Total Delivered)
Unique Form The number of contacts that submitted at least one form as a result of an
Submissions email. This does not count all the times that the same recipient submitted -
from Email a form.
2017 Oracle Corporation. All rights reserved 1627 of 2268
18.3.3 Email Analysis Overview by Segment report
This report shows the performance of emails sent within the specified time frame. It groups the data by
segment.
Folder location: Catalog/Shared Folders/Email
Subject area: Email Analysis by Send Date
Questions this report helps you answer: How has an email been performing by segment?
What is the click-through rate? What is the conversion rate? What is the bounce rate?
Related reports:
Email Analysis by Activity Date
Email Analysis by Email Group
Email Analysis Overview
Email Analysis with Delivery Type
Good to know
When you run this report, you specify the time frame during which an email was sent. The
performance metrics included in the report are not limited to that same time frame. The metrics
reflect the activity that happened as a result of the email being sent. For example, you want to
report on the performance of emails sent last month. If a contact opened the email yesterday
and followed a link, the report you run for last month will reflect that activity from yesterday.
Unless otherwise noted, forwarded messages count toward the metrics in this report. For
example, if a campaign member or email recipient forwarded an email, and the recipient clicked
a link, the recipient's clickthrough would count towards the clickthrough metrics in this report.
2017 Oracle Corporation. All rights reserved 1628 of 2268
Report prompts
Prompt Description
Email Send Date Show emails sent within this date range.
Select Emails to Display Optionally, include only these selected emails.
Report metrics
Metric Description Drill to
Total Sends The total number of emails sent. Total Sends,
Opens and
Clickthroughs
by Contact
Total The total number of emails delivered. (Total Sent - Total Hard and Soft Total
Delivered Bouncebacks) Delivered by
Contact
Total Hard The total number of emails that could not be delivered because of a hard Total Hard
Bouncebacks bounceback. A hard bounceback is an email that could not be delivered Bouncebacks
because the email address was invalid. by Contact
Hard The hard bouncebacks divided by the total number of emails sent. (Total
Bounceback Hard Bouncebacks / Total Sends) -
Rate
Total Soft The total number of emails that could not be delivered because of a soft
Total Soft
Bouncebacks bounceback. A soft bounceback is an email that could not be delivered
Bouncebacks
because the recipient's mailbox was full or the mail server was
by Contact
unavailable. These bouncebacks may still be delivered at another time.
Soft The total number of soft bouncebacks divided by the total number of
Bounceback emails sent. (Total Soft Bouncebacks / Total Sends) -
Rate
Total The total hard and soft bouncebacks. Total
Bouncebacks Bouncebacks
by Contact
Bounceback The total number of hard and soft bouncebacks divided by the total
-
Rate number of emails sent. (Total Bouncebacks / Total Sends)
Total Opens The number of times an email was opened. This includes multiple opens
by the original recipient or forwarded recipient. Total Sends,
Opens and
Oracle Eloqua counts an email as opened if the recipient loaded the Clickthroughs
tracking pixel image contained in the email or clicked a link in the email. by Contact
For more information, see Calculating email opens.
Unique The number of recipients (original recipients or email forwards) that -
2017 Oracle Corporation. All rights reserved 1629 of 2268
Metric Description Drill to
Opens opened an email at least once. This does not count all the times that the
same recipient opened the email.
Unique Open The unique opens divided by the total number of times an email was
-
Rate delivered. (Unique Opens / Total Delivered)
Total The number of times that any tracked link in an email was clicked. This Total Sends,
Clickthroughs includes multiple clicks by the same recipient. Opens and
Clickthroughs
by Contact
Unique The number of recipients (original recipients or email forwards) that
Clickthroughs clicked at least one tracked link in an email. This does not count all the -
times that the same recipient clicked links in the email.
Unique The unique clickthroughs divided by the total number of emails delivered.
Clickthrough (Unique Clickthroughs / Total Delivered) -
Rate
Existing The number of times that known website visitors clicked a tracked link in
Existing
Visitor an email.
Visitor
Clickthrough
Clickthroughs
A known visitor is a visitor who had previously visited a tracked web
by Contact
page or clicked a tracked link.
New Visitor The number of times a new website visitor clicked a link in the email.
Clickthrough
-
A new visitor is a visitor who had not previously visited a tracked page or
clicked a tracked link.
Click-to-Open The unique clickthroughs sent divided by the unique opens sent. (Unique
Rate Clickthroughs Sent / Unique Opens Sent)
A unique clickthrough sent is the number of original recipients that
clicked at least one link in an email. This does not count clicks from -
possible forwards.
Unique opens sent is the number of original recipients that opened an
email at least once. This does not count opens from possible forwards.
Total The total number of emails that were forwarded. This includes all the Possible
Possible times that an email was forwarded, including multiple forwards by the Email
Forwards same recipient. Forwards by
Contact
Possible The total possible forwarders divided by the total number of times an
-
Forward Rate email was delivered. (Total Possible Forwarders / Total Delivered)
Total The number of original recipients that forwarded the email at least once. Possible
Possible Forwarders
Forwarders by Contact
Total The total email recipients that clicked an unsubscribe link or email Total
Unsubscribes preferences link in an email and globally unsubscribed. Unsubscribes
by Email by Contact
Unsubscribe The total unsubscribes divided by the total number of times an email was
-
Rate delivered. (Total Unsubscribes / Total Delivered)
Total Form The number of forms that were submitted as a result of an email. This Total Form
2017 Oracle Corporation. All rights reserved 1630 of 2268
Metric Description Drill to
Submissions includes multiple submissions by the same recipient. Submissions
from Email from Email by
Contacts
Form The number of forms that were submitted as a result of an email divided
Conversion by the total number of times the email was delivered. (Total Form
-
Rate from Submissions from Email / Total Delivered)
Unique Form The number of contacts that submitted at least one form as a result of an
Submissions email. This does not count all the times that the same recipient submitted -
from Email a form.
18.3.4 Email Clickthrough Link Breakdown report
This report shows the clickthrough activity for tracked links in your emails. The report shows the email,
the links that were clicked, as well as the total clicks and unique clicks.
Folder location: Catalog/Shared Folders/Email
Subject area: Email Clickthrough
Questions this report helps you answer: How many clickthroughs did this particular URL
receive in the time frame selected?
Related reports:
Email Analysis Overview
Email Clickthrough Overview
Email Clickthrough Link Breakdown
Email Open Overview
Good to know
The metrics you see in this report might differ from those in the Click-through Visualizer report
available for an email. There are a couple of reasons why this can happen:
2017 Oracle Corporation. All rights reserved 1631 of 2268
There is a delay before the data warehouse used by the new Insight is updated with the
most recent data.
There might have been changes made to the email. For example, if links in the email
were updated, the Click-through Visualizer report reflects only the most recent version of
the email. Insight, however, reflects data from all versions of the email.
Unless otherwise noted, forwarded messages count toward the metrics in this report. For
example, if a campaign member or email recipient forwarded an email, and the recipient clicked
a link, the recipient's clickthrough would count towards the clickthrough metrics in this report.
Sample report
Report prompts
Prompt Description
Email Clickthrough Date Between Show clickthroughs within this date range.
Select the Emails to Display Optionally, show only clickthroughs for these emails.
2017 Oracle Corporation. All rights reserved 1632 of 2268
Report metrics
Metric Description Drill to
Total The number of times that any tracked link in an email was clicked. Total
Clickthroughs This includes multiple clicks by the same recipient. Clickthroughs
by Contact
The number of recipients (original recipients or email forwards) that
Unique
clicked at least one tracked link in an email. This does not count all -
Clickthroughs
the times that the same recipient clicked links in the email.
18.3.5 Sales Email Overview report
This report shows email metrics for emails sent using Engage and sent within the specified time frame.
You can use this report to view detailed metrics by user and territory. You can also use this report to
see whether your Engage users are using email templates. Since the report data is grouped by territory,
you can also use this report to compare email activity across territories.
Folder location: Catalog/Shared Folders/Sales Email Reports
Subject area: Email Sales Activity
Questions this report helps you answer: Which Engage users are sending emails? How
have our Engage emails been performing? Are Engage users sending emails without a
template?
Related reports:
Sales Email Opens and Website Visits
Sales Email Template Usage
2017 Oracle Corporation. All rights reserved 1633 of 2268
Good to know
When you run this report, you specify the time frame during which an email was sent. The
performance metrics included in the report are not limited to that same time frame. The metrics
reflect the activity that happened as a result of the email being sent. For example, you want to
report on the performance of emails sent last month. If a contact opened the email yesterday
and followed a link, the report you run for last month will reflect that activity from yesterday.
Unless otherwise noted, forwarded messages count toward the metrics in this report. For
example, if a campaign member or email recipient forwarded an email, and the recipient clicked
a link, the recipient's clickthrough would count towards the clickthrough metrics in this report.
Sample
Report prompts
Prompt Description
Email Send Date Show emails sent within this date range.
Select a User that Sent the Emails Optionally, show only emails sent by these Engage users.
2017 Oracle Corporation. All rights reserved 1634 of 2268
Report metrics
Drill
Metric Description
to
Total Sends The total number of emails sent. -
Total Templated The total number of emails sent during the specified time frame that used an
-
Sends email template.
Total Personal The total number of emails sent during the specified time frame that did not use
-
Sends a template.
Total Delivered The total number of emails delivered. (Total Sent - Total Hard and Soft
-
Bouncebacks)
Total Opens The number of times an email was opened. This includes multiple opens by the
original recipient or forwarded recipient.
-
Oracle Eloqua counts an email as opened if the recipient loaded the tracking
pixel image contained in the email or clicked a link in the email. For more
information, see Calculating email opens.
Unique Opens The number of recipients (original recipients or email forwards) that opened an
email at least once. This does not count all the times that the same recipient -
opened the email.
Unique Open The unique opens divided by the total number of times an email was delivered.
-
Rate (Unique Opens / Total Delivered)
Total The number of times that any tracked link in an email was clicked. This includes
-
Clickthroughs multiple clicks by the same recipient.
Unique The number of recipients (original recipients or email forwards) that clicked at
Clickthroughs least one tracked link in an email. This does not count all the times that the -
same recipient clicked links in the email.
Unique The unique clickthroughs divided by the total number of emails delivered.
Clickthrough (Unique Clickthroughs / Total Delivered) -
Rate
Total Forwards The total number of emails that were forwarded. This includes all the times that
-
an email was forwarded, including multiple forwards by the same recipient.
Total The total hard and soft bouncebacks.
-
Bouncebacks
Bounceback The total number of hard and soft bouncebacks divided by the total number of
-
Rate emails sent. (Total Bouncebacks / Total Sends)
Total The total email recipients that clicked an unsubscribe link or email preferences
-
Unsubscribes link in an email and globally unsubscribed.
Unsubscribe The total unsubscribes divided by the total number of times an email was
-
Rate delivered. (Total Unsubscribes / Total Delivered)
2017 Oracle Corporation. All rights reserved 1635 of 2268
18.3.6 Form Submission Overview report
This report shows form submission metrics for a given time frame. You can use this report to give you
insight into how successful a form has been, based on the number of submissions and the forms
abandonment rate.
Only submissions within the time frame specified are included in the report.
Folder location: Catalog/Shared Folders/Form
Subject area: Form Submission
Questions this report helps you answer: What forms are active? What forms are successful
and which ones are under performing? Are there forms that are getting multiple submissions by
the same person?
Related reports:
Form Submission Data
2017 Oracle Corporation. All rights reserved 1636 of 2268
Sample report
Report prompts
Prompt Description
Form Submission Date Show form submissions within this date range.
Select the Forms to Display Optionally, include only these forms.
Report metrics
Metric Description Drill to
Total Form The total forms submitted. This includes multiple submissions by the Total Form
Submissions same contact. Submissions
by Contact
Form The total forms submitted divided by the number of times the form was
Submission viewed. (Total Form Submissions / Total Form Views) -
Rate
Unique Form The number of contacts that submitted a form at least once.
-
Submissions
2017 Oracle Corporation. All rights reserved 1637 of 2268
Metric Description Drill to
This counts one form submission even if a contact submitted the same
form many times.
Unique Form The unique form submissions divided by total form submissions. (Unique
Submission Form Submissions / Total Form Submissions) -
Rate
Form
The rate that the form was viewed but not submitted. ((Total Form Views -
Abandonment -
Total Form Submissions) / Total Form Views)
Rate
18.3.7 Form Submission Data report
This report shows the values that were submitted in a form. You can report on only one form at a time.
Folder location: Catalog/Shared Folders/Form
Subject area: Form Submission Data
Questions this report helps you answer: What have users entered into a form?
Related reports:
Form Submission Overview
2017 Oracle Corporation. All rights reserved 1638 of 2268
Sample report
Report prompts
Prompt Description
Form Submission Date Show data for forms submitted within this date range.
Select a Form to Display Show data for these selected forms.
Report metrics
There are no metrics in this report.
18.3.8 Website Overview report
This report shows information about web page visits for a selected date range.
2017 Oracle Corporation. All rights reserved 1639 of 2268
Folder location: Catalog/Shared Folders/Website
Subject area: Webpage Activity
Questions this report helps you answer: Which web pages are performing the best by visits,
views, or return visitor rate? Are there web pages that are not tracked (and excluded from the
report)?
Related reports:
Page Details
Entry Pages by Page View
Exit Pages by Page View
Website Visitors by Webpage
Sample report
Good to know
Oracle Eloqua uses tracking scripts to track visits to your website. After tracking scripts are
enabled on your website and a visitor visits a tracked page or clicks a link, Oracle Eloqua places
a cookie on the visitor's computer or device. Oracle Eloqua can then capture information about a
visit such as how long a visitor spends on a site, the length of the visit, the entry and exit pages,
2017 Oracle Corporation. All rights reserved 1640 of 2268
and so on. Additionally the cookie can provide information about the visitor's company, browser,
and referring page. See Oracle Eloqua asynchronous tracking scripts for more information.
A new visitor is a visitor using a computer or device that doesn't have an Oracle Eloqua cookie.
This could be because the visitor:
never visited a tracked page or clicked through a link
visited from a new browser, computer, or device
deleted the cookie from their computer or device
disabled cookies from their browser
Report prompts
Prompt Description
Select Page View Date range Show all visit information that happened within this date range.
Select the Web Page(s) to Display Optionally, include only these web pages.
Report metrics
Metric Description Drill to
Total The number of times that visitors viewed a web page. A visitor might view the Total
Page page multiple times during a visit and this metric counts each of those views. Page
Views Views by
Contact
Total The total visits to a web page. A visit is a session and a session consists of all
Visits the visitor's interactions during a given time frame. A session ends when a
Total
visitor exists your website, closes their browser, or after 30 minutes of
Visits by
inactivity. A visitor can view the same page multiple times during a session but
Contact
this metric counts one visit for the page regardless of the number of page views
during the session.
Total The unique visits to a web page.
Visitors
-
Oracle Eloqua deduplicates visits using a unique ID that is part of the Oracle
Eloqua cookie.
Total The number of visitors who visited your website multiple times within the time Total
Returning frame specified. Returning
Visitors Visitors by
2017 Oracle Corporation. All rights reserved 1641 of 2268
Metric Description Drill to
Contact
Return The total returning visitors divided by the total visitors. (Total Returning Visitors
Visitor / Total Visitors) -
Rate
Average The total page views by total visits. (Total Page Views / Total Visits)
Page
-
Views per
Visit
Average
Page
The total page views by total visitors. (Total Page Views / Total Visitors) -
Views per
Visitor
18.3.9 Website Visitors by Webpage report
This report shows information about web page visits by known and unknown visitors within a specified
date range. If the visitor is known to Oracle Eloqua, the report provides you with information from the
visitor profile and contact record that you could use, for example, to provide leads to sales or help to
personalize your website.
Note: The report only includes web pages with at least one visit within a given period.
Folder location: Catalog/Shared Folders/Website
Subject area: Webpage Activity
Questions this report helps you answer: Who is visiting my web pages? How many
unknown visitors are visiting my web pages? If the visitor is known to Oracle Eloqua, what
company are they coming from? What search terms are visitors using to find my web pages?
Related reports:
Website Overview
Website Visitors by Geography
2017 Oracle Corporation. All rights reserved 1642 of 2268
Good to know
Oracle Eloqua uses tracking scripts to track visits to your website. After tracking scripts are
enabled on your website and a visitor visits a tracked page or clicks a link, Oracle Eloqua places
a cookie on the visitor's computer or device. Oracle Eloqua can then capture information about a
visit such as how long a visitor spends on a site, the length of the visit, the entry and exit pages,
and so on. Additionally the cookie can provide information about the visitor's company, browser,
and referring page. See Oracle Eloqua asynchronous tracking scripts for more information.
An unknown visitor is a visitor that has not been linked to a contact record. A few ways that a
visitor can be linked to a contact record through form submissions and or email clickthroughs.
Report prompts
Prompt Description
Select
Page View Show all visit information that happened within this date range.
Date range
Select the
Web Page
Optionally, include only these web pages.
(s) to
Display
Select the
Microsite Optionally, include only these microsites.
to Display
Optionally, you can choose to include or exclude Internet Service Providers (ISP). By
excluding common ISPs, you can focus on visits from businesses and organizations that
your organizaton may be targeting. Oracle Eloqua derives the ISP from the visitors IP
Select to address.
include or Choose 0 to exclude common ISPs and show only visits from non-ISPs
exclude
ISPs
Choose 1 to only include visits by ISPs
Choose both options to include both ISPs and non-ISPs
2017 Oracle Corporation. All rights reserved 1643 of 2268
Visitor and contact information
The following visitor and contact information is provided in the report:
Source Data
Visitor Information Search Query
The most recent search query determined using search engine
data
Company from IP
Name of the company based on the visitors IP address
Company DNS Name
Name of the company based on the visitor's domain name
servers (DNS)
Email Address
First Name
Last Name
Title
Business Phone
Contact Information
Company
Contact State / Province
Contact Address 1
Contact Address 2
Salesperson
Report metrics
Metric Description Drill to
Total The total visits to a web page. A visit is a session and a session consists of all
Visits the visitor's interactions during a given time frame. A session ends when a
visitor exists your website, closes their browser, or after 30 minutes of
-
inactivity. A visitor can view the same page multiple times during a session but
this metric counts one visit for the page regardless of the number of page views
during the session.
Total The unique visits to a web page.
Visitors
-
Oracle Eloqua deduplicates visits using a unique ID that is part of the Oracle
Eloqua cookie.
Total Page The number of times that visitors viewed a web page. A visitor might view the Total
Views page multiple times during a visit and this metric counts each of those views. Page
Views by
2017 Oracle Corporation. All rights reserved 1644 of 2268
Metric Description Drill to
Contact
Average
Page
The total page views by total visits. (Total Page Views / Total Visits) -
Views per
Visit
2017 Oracle Corporation. All rights reserved 1645 of 2268
19 Integrations
Oracle Eloqua can integrate with numerous systems, helping you keep your data consistent across
systems and letting you harness your data for better decision making.
19.1 Build your own integration
Oracle Eloqua Developer Help Center. Learn how to build applications and customize your
Eloqua instance using our APIs.
Data Import/Export. Use our import and export tools to increase flexibility for interacting with
data sets from other systems.
19.2 Learn about your integrated product
The following list outlines Oracle-developed integrations that Eloqua can integrate with. Profiler and
Engage integrations are also available.
If you can't find what you're looking for in the table below, search the Oracle AppCloud Marketplace for
applications developed by our partners. Note that support for these applications is offered by the
applicable partner.
Cisco WebEx
GoToMeeting
Microsoft Dynamics
Salesforce.com
2017 Oracle Corporation. All rights reserved 1646 of 2268
Oracle Content Marketing
Oracle CRM on Demand
Oracle Push IO
Oracle Sales Cloud
Oracle Social Relationship Management
19.3 CRM integration
Customer Relationship Management (CRM) systems and Oracle Eloqua are databases hosted on
different servers. Integration enables the passing of information between these databases.
Oracle Eloqua uses External Calls to integrate with CRMs. An External Call is a set of API instructions
from Oracle Eloqua that accesses the CRM and passes data to it. Every External Call has its own user
credentials to access the CRM system.
Writing information to the CRM from Oracle Eloqua is called an Outbound Call. Outbound External
Calls usually contain the word "Update" or "Create" in their names. You will find them in the Send Data
folder of the External Calls section within Oracle Eloqua's integration interface. To view the list of
external calls, click Settings > Integration > Outbound > External Calls.
Outbound External Calls can be triggered by Internal Events or Integration Rules. To view the full list of
triggers, click Settings > Integration > Outbound > Internal Events. In general, when a contact in
Oracle Eloqua is updated by a form submission or by a user, the contact needs to go to a program in
Program Builder (best practice would be the CRM Update program) and follow through a step that has
an Internal Event to fire off the External Call.
2017 Oracle Corporation. All rights reserved 1647 of 2268
19.3.1 Understanding CRM integration
It is important that you (or someone in your organization) know and understand what data is being
passed back and forth in your integration. This gives you the power to make necessary changes as
business requirements change, or perhaps to enhance your existing integration.
Note: Proper documentation of the setup can save a lot of time when you want to make
changes. Create a spreadsheet which shows which fields you want to bring in to Oracle Eloqua
(and what Oracle Eloqua fields they map to) and which fields you want to send to CRM (and
what fields they map to). Revisit the spreadsheet every few months, or when making changes
in either system, to ensure there is accurate documentation of your integration.
CRM integration tips
It is important to consider which fields should be updated between Oracle Eloqua and your CRM.
Certain fields should be automatically synched to keep them up to date, while others may only need to
be pulled once.
Example: A Lead Source - Most Recent field should be consistently updated on both ends so
that you always have the most up-to-date data in both CRM and Oracle Eloqua. Similarly, most
contact fields (name, email address, phone number, address, and so on) should typically
always be updated on both ends.
Example: If a field such as Original Lead Source was first documented in CRM, you should
pull that data into Oracle Eloqua and set a rule to update the CRM only if that field was blank.
Similarly, if Original Lead Source was documented in Oracle Eloqua, you should set a rule on
your Auto Synch to update this filed only if blank.
For more detailed information and instructions on creating and editing contact fields, see contact fields.
2017 Oracle Corporation. All rights reserved 1648 of 2268
How does data get into Eloqua from CRM?
Using Auto Synch, you can schedule regular and automatic synchronizations from your CRM to
Eloqua, on a record type basis. Most CRM integrations include calls to Get Contacts, Get Accounts,
Get Leads, Get Deleted and Converted Leads, Get Deleted Contacts and Deleted Accounts.
The goal is to mirror the data from your CRM into Eloqua so that when you're working with contacts or
leads in Eloqua, you have all of the most up-to-date data (and vice versa).
To view and make changes to your Auto Synchs, click Settings > Integration > Inbound >
Management > Auto Synchs. For more detailed instructions on setting up or making changes, see
CRM Integration: Auto Synchs.
Note: Salesforce.com users can choose to have their data routed through a CipherCloud
gateway. Contact My Oracle Support(http://support.oracle.com) and create a service request
to have this feature activated.
How does data get from Eloqua to CRM?
When manually uploading contacts into Eloqua or when a contact submits a form, the data may
change within Eloqua. To ensure your CRM reflects those changes, External Calls, which send data to
CRM, control which data you are passing and for what entity type (such as lead or contact).
You can view and change your External Calls by clicking Settings > Integration > Outbound >
External Calls. The calls that are sending data are found in the Send Data folder.
2017 Oracle Corporation. All rights reserved 1649 of 2268
Internal Events, in the Outbound tab, are the triggers that set off the External Calls. These triggers can
be caused by a variety of events, but they are typically placed within Program Builder when a contact's
record is updated in one form or another (form submit, email click-through, list upload, and so on). For
more detailed instructions on manipulating your External Calls and Internal Events, read: CRM
Integration: External Calls.
Note: Salesforce.com users can choose to have their data routed through a CipherCloud
gateway. Contact My Oracle Support(http://support.oracle.com) and create a service request
to have this feature activated.
CRM capability matrix
The following table highlights the core, supported capabilities of each CRM platform Eloqua natively
integrates with:
Inbound Outbound
Closed
CRM Custom Custom
Leads Contacts Accounts Opportunities Leads Contacts Loop
Objects Objects
Reporting
Sales
Cloud
CRMOD
Microsoft
Dynamics
Salesforce
Supported CRM platforms
Integrations with the following CRM platform versions are currently supported by Oracle Eloqua:
2017 Oracle Corporation. All rights reserved 1650 of 2268
Sales Cloud: all available versions supported
CRMOD: all available versions supported
Microsoft Dynamics:
Online versions 2011, 2013, 2015, 2016, 2016 Update 1, and 365.
On Premise versions 2011, 2013, 2015, 2015 Service Pack 1, 2016, and 2016 Service
Pack 1.
Salesforce: all available versions supported
Note: Oracle Eloqua uses version 37 of the SFDC SOAP API.
19.3.2 Join Your Community!
Within Topliners are numerous groups of users (like you!) who are using various CRM platforms. Find
the appropriate group below and get involved, ask questions, see what other users are doing and how
they're using both platforms together.
Eloqua Users with Salesforce Integration
Eloqua Users with Netsuite Integration
Eloqua Users with Oracle Integration
Eloqua Users with MS CRM Integration
Review our best practices around Standardized Data Sets & Values
19.3.3 CRM integration: auto-synchs
Auto Synchs are scheduled imports into your Eloqua system. Eloqua synchronizes data with your
CRM system so that Eloqua maintains the most up-to-date information. There are situations where
2017 Oracle Corporation. All rights reserved 1651 of 2268
new lead or contact records are created in your CRM system. This data needs to flow back into Eloqua
so that these records can be marketed to in the future.
Accessing auto synchs
To access auto synchs:
1. Click Settings .
2. Click Integration > Inbound.
3. From the Management menu, select Auto Synchs. The Auto Synchs available are listed along
with details about their execution.
You can click on an auto synch to configure the following options:
Auto Synch Details: Allows you to see the fields that are being imported into Oracle Eloqua from
your CRM system every 2 hours. Choose this option if you want to modify the fields being
synched. Changes made here are reflected in the one-click wizard.
Transfer Values: Maps the source of the default value for the data transfer for the selected field.
Field Mapping: Sets the field mappings between the source fields in the CRM and the target
fields in Oracle Eloqua.
2017 Oracle Corporation. All rights reserved 1652 of 2268
Upload Actions: Sets upload actions. Select any groups or program step that the data entity is
added to, and any integration rule collection used to control how the data integration occurs
between the CRM and Eloqua.
Upload Schedule: Sets when to execute the Auto Synch. You can set it to execute nightly,
several times per week, or based on a schedule you set up (within limits).
Editing auto synchs
To edit auto synch details:
1. Click Settings .
2. Click Integration > Inbound.
3. Click your selected Auto Synch in the table.
4. The Auto Synch is broken down into sections. To edit a particular section, click on the Edit
button on the right side and make the necessary changes. The two sections you may want to
modify will be Field Mapping and Upload Schedule.
5. Click Save and Close to confirm the changes on a particular sections.
6. Click Close to exit the Auto-Synch Details dialog box.
Managing auto synchs
Auto Synchs are scheduled imports into your Eloqua system. Eloqua synchronizes data with your
CRM system so that Eloqua maintains the most up-to-date information. There are situations where
new Lead or Contact records are created in your CRM system. This data needs to flow back into
Eloqua so that these records can be marketed to in the future.
Eloqua maintains the relationship between CRM records and its own records through an ID. For
example, a given CRM system can have a Lead Entity and a Contact Entity. How does Eloqua know
how to synchronize with the appropriate record? Every Contact record in Eloqua has reference to ID
fields that hold the corresponding CRM ID value of the Entity. For example, Bob's record could look as
follows:
First Name: Bob
Last Name: Smith
2017 Oracle Corporation. All rights reserved 1653 of 2268
Email Address: bob@acme.com
Company: Acme Inc.
CRM Lead ID: Abcd12345 (SFDC LeadID requires case sensitive match)
CRM Contact ID: 54321dcbA (SFDC ContactID requires case sensitive match)
As a result, when a new record is created, the ID of gets pulled into to Eloqua as well so we maintain
the relationship going forward. Every Auto Synch has a schedule, a defined set of fields, and a series
of actions that Eloqua will perform when importing data from your CRM system. The following is a list
of the most common Auto Synchs and a description of what each Auto Synch is used for:
Descriptions
Auto-
Synch Description
Name
Get When an Account is deleted in the CRM system, the Account ID reference will be cleared
Deleted out in the Eloqua Companies Table. Eloqua does not actually delete the record because
Accounts this would delete all the History for this record. Instead, Eloqua removes the reference to
the entity in the CRM system.
Get This Auto Synch is used to import all new Accounts created in your CRM into Eloqua. The
Accounts Accounts from your CRM are added to Eloqua's Companies table.
Get When a Lead is deleted in the CRM system, the CRM Lead ID reference will be cleared
Deleted from the corresponding Contact record in Eloqua. Since Eloqua uses a Contact record to
Leads aggregate data that corresponds to both Lead and Contact entities in the CRM, the actual
record in Eloqua is not deleted when the corresponding Lead record is deleted in the CRM.
Get When a Contact is deleted in the CRM system, the CRM Contact ID reference will be
Deleted cleared from the corresponding Contact record in Eloqua. Since Eloqua uses a Contact
Contacts record to aggregate data that corresponds to both Lead and Contact entities in the CRM,
the actual record in Eloqua is not deleted when the corresponding Contact record is
deleted in the CRM.
Get When a Lead is converted to a Contact in your CRM system, Eloqua will remove the
Converted reference of the Lead from the corresponding Contact record in Eloqua by clearing out the
Leads CRM Lead ID field.
Get Leads This Auto Synch is used when a new Lead is created in the CRM system. Eloqua will
verify if the email address of the Lead already exists in Eloqua. If it does, the CRM Lead
ID reference will be applied to the corresponding Contact record in Eloqua. Otherwise, a
new Contact record is created with the same CRM Lead ID reference.
This Auto Synch is used when a new Contact is created in the CRM system. Eloqua will
Get verify if the email address of the Contact already exists in Eloqua. If it does, the CRM
Contacts Contact ID reference will be applied to the corresponding Contact record in Eloqua.
Otherwise, a new Contact record is created with the same CRM Contact ID reference.
2017 Oracle Corporation. All rights reserved 1654 of 2268
19.3.4 CRM integration: external calls
The Outbound tab allows you modify outbound data that gets written into your CRM system. More
specifically, you can Enable/Disable the Marketing Activity Events from writing into the CRM system.
Additionally, you have the ability to modify which fields are being written to your CRM via the External
calls.
When you first navigate into the Outbound tab, you will see that it's further broken down into two tabs:
1. Internal Events
Internal Events determines which series of external calls to trigger and in which order.
These are further broken down by Activity, Campaign, and Custom Events which
include the Lead/Contact actions.
2. External Calls
External Calls are the external CRM systems calls that Eloqua uses to perform an action
such as Create Lead, Update Contact, and so on. These are further broken down into
2017 Oracle Corporation. All rights reserved 1655 of 2268
calls that retrieve data from the CRM and calls that send data to the CRM.
Managing external calls
External Calls are actions that interact with your CRM system. Eloqua triggers a call and then an
action is invoked in the CRM system. The setting under the External Call tab are set to determine
which data is being transferred back and forth from Eloqua to the CRM System when a particular
action is executed. For example, if a Lead is being updated in your CRM system, the external call
performs the action on your CRM system and updates only the fields specified in the External Call
itself. It uses a field mapping to determine which Eloqua fields will update the corresponding Lead
record fields in the CRM. The External Call is triggered by an Eloqua Internal Event. When navigating
into the External Call tab, you'll notice the tab is broken down into two folders:
2017 Oracle Corporation. All rights reserved 1656 of 2268
Retrieve Data - Data that Eloqua requests from your CRM system.
Send Data - Data that Eloqua sends to your CRM system.
These folders are further broken down into the various CRM Entities that Eloqua can manipulate.
These include Leads, Contacts, Accounts, Campaign Members, and so on. Each CRM entity has a
series of External Calls that perform an action on that entity.
The External Calls will have a series of menu options that you as the Customer Administrator can
manipulate. Depending on if the External Call is in the Retrieve or Send folder, the call can have
different menu options.
Retrieve Data
The menu next to individual External Calls in the Retrieve Data folder consist of the following options:
Edit External Call - This option allows you to change the details of a call including the name and
CRM user that can execute this call. This action should not require modification once Eloqua
completes the CRM integration for your organization.
View Field Selection - This option will allow you to view the fields that are being retrieved from
the CRM system. You may modify the fields and field mappings that you wish to retrieve from
this menu option. The retrieve External calls are used as a Data Source to facilitate Auto
Synchs. The Data Source uses the retrieve External Calls to get the data from the CRM and
then feeds the Auto Synch so that it can update your Eloqua System.
View Filter Details - This option allows you to filter the results retrieved in the External Call. For
example, if you want to retrieve all leads from your CRM but limit it to ones that were newly
created in the Last 3 days, you would use a filter that looks at the Date Created within Last 3
days. This option should not require modification once Eloqua completed the CRM integration
for your organization.
Copy External Call - This option allows you to copy an existing External Call with all its
settings. This option should not be needed as Eloqua will create all the necessary calls for your
CRM Integration.
2017 Oracle Corporation. All rights reserved 1657 of 2268
Move to Folder - This option allows you to move an External Call to another folder in the
External Calls tab. For most organizations, the External Calls should already be organized into
a folder structure so this option will rarely be required.
Delete External Calls - This option allows you to delete a particular External Call and all its
settings. It is not recommended that this action be used as this can affect your existing CRM
integration. Should you need to delete an External call, please contact Eloqua Support for
assistance.
To modify the field selection on retrieve External Calls:
1. Click Settings .
2. Click Integration > Outbound.
3. Select the External Calls tab.
4. Expand the Retrieve Data folder to locate the External Call of choice.
5. From the menu next to the External Call, select View Field Selection.
6. You will be presented with a new screen in the task pane that allows you to select the fields you
want to retrieve. Simply check all the fields you want to select. You will also see all related lists
in this screen. You can collapse or expand the related lists by clicking on their title.
7. Click Save on the bottom toolbar.
Notes:
Only the fields that are available to the CRM user for read/write access will be displayed on this
screen. If you are looking for a field that's not displayed, verify with your CRM administrator that
the CRM user in Eloqua has the proper access to the fields.
You can set default fields to specific mappings for advanced integration. For example, you can
include a City-to-City mapping as a default setting for new external calls. Also note that if you
are triggering a call from a form submission to a Custom Object Record, you can include
information from a linked Contact record (for instance, a Net Promoter score) to create those
fields in your integrated CRM system as well.
2017 Oracle Corporation. All rights reserved 1658 of 2268
Send Data
The menu next to individual External Calls in the Send Data folder consists of the following options:
Edit External Call - This option allows you to change the details of a call including the name and
CRM user that can execute this call. This action should not require modification once Eloqua
completes the CRM integration for your organization.
View Field Mapping - Allows you to modify the field mapping for the data being sent to your
CRM. This option will display which Eloqua fields are used to perform the action and the
corresponding CRM fields that will be updated.
Copy External Call - This option allows you to copy an existing External Call with all its
settings. This option should not be needed as Eloqua will create all the necessary calls for your
CRM Integration.
Move to Folder - This option allows you to move an External Call to another folder in the
External Calls Tab. For most organizations, the External Calls should already be organized into
a folder structure so this option will rarely be required.
Test External Call - This option allows you to test out an External call to verify is functioning as
expected. This option uses a test record in Eloqua and allows you to observe the before and
after results.
Export Fields - This option will allow you to export a report with the list of Eloqua and CRM field
mappings for the External Call chosen.
Delete External Calls - This option allows you to delete a particular External Call and all its
settings. It is not recommended that this action be used as this can affect your existing CRM
integration. Should you need to delete an External call, please contact Eloqua Support for
assistance.
You can also manage external calls for an internal event.
To modify the field mapping in Send External Calls:
2017 Oracle Corporation. All rights reserved 1659 of 2268
1. Click Settings .
2. Click Integration > Outbound.
3. Select the External Calls tab.
4. Expand the Send Data folder until you find the External Call of choice.
5. Select View Field Mapping from the menu next to the External Call you wish to modify. You will
be presented with a new screen in the task pane. Drag the Eloqua field from the right side to the
corresponding CRM field in the left. Repeat for every field you wish to map.
6. Click Save on the bottom toolbar.
Notes:
Only the fields that are available to the CRM user for read/write access will be displayed on this
screen. If you are looking for a field that's not displayed, verify with your CRM administrator that
the CRM user in Eloqua has the proper access to the fields. In addition, if a corresponding
Eloqua field is not available for mapping, you will be required to create that field and return to this
field mapping page to complete the mapping.
To test an External Call for Sending Data to the CRM system:
2017 Oracle Corporation. All rights reserved 1660 of 2268
1. Click Settings .
2. Click Integration > Outbound.
3. Select the External Calls tab (at the top of the Tree View).
4. Expand the relevant folder (Send Data and one of the sub-folders) and select Test External Call
from the menu next to the External Call you wish to test. The External Call Testing page opens,
the features depending on what type of Call you are testing. For this procedure, we'll assume
that it's an Update Contact External Call in the Contacts folder.
5. In the External Call Parameters section, select a Contact by performing a Search and entering a
search query.
6. Once you have located the appropriate record, from the menu next to the record, choose Select
this record.
7. Once you are back at the original screen, click Prepare for Test. This will show you a snapshot
of the data in your CRM before and after the test.
8. Click Execute Test to complete the test.
2017 Oracle Corporation. All rights reserved 1661 of 2268
Managing internal events
The Internal Events tab allows you to manipulate which External Calls will get triggered when a
particular Internal Event occurs. An Internal Event is an action that can be executed through a Program
Builder action when a marketing activity occurs (i.e. email click-through, email bounceback, and so
on), or through Integration Rules. You can do one or more of three things with an Internal Event:
Enable/Disable the Event
Modify the default External Call mappings for the Event
Modify the External Call mappings for a specific asset in the Event
To enable/Disable an Internal Event:
1. Click Settings .
2. Click Integration > Outbound.
3. Click the Internal Events tab.
4. Expand the relevant folders until you find the Internal Event of choice
5. From the menu choices next to the Event, select Enable/Disable Internal Event
Setting Defaults for an External Call Triggered by an Internal
Event
To modify External Call mappings for an Internal Event:
1. Click Settings .
2. Click Integration > Outbound.
3. Select the Internal Events tab.
4. Expand the relevant folders until you find the Internal Event of choice.
2017 Oracle Corporation. All rights reserved 1662 of 2268
5. From the menu choices next to the Event, select Map Existing External Calls.
6. In this screen you will see which External Calls are mapped to the Internal Event. Depending on
the Event (for example, Hypersite Visit or Form Submit), you will be able to select All (the
default) or create an Event Mapping for a specific instance (select it using the picklist).
7. You may Edit the External Call, Delete Mapping where the External Call will become
unassociated with the Internal Event, change the Execution Order of the External calls, or Add
Existing External Call, which will add another External Call to be triggered.
8. Click Save to confirm any changes.
9. Repeat these steps as required for any other forms that you want to exempt from the default
update settings for form submissions.
Setting Defaults for an External Call Triggered by an Internal
Event
If you are updating field values in your CRM from submitted form data for All forms (using the Form
Submit Activity), then these are used as the defaults for any form that does not have specific external
calls configured. You can exclude selected forms from the default settings so that the CRM data is
updated a different way or not updated.
2017 Oracle Corporation. All rights reserved 1663 of 2268
The following procedure shows you how to set up External Calls from form submissions for a selected
form that you don't want to update using the default settings; in this case, it's set not to update CRM
data when the form is submitted.
To modify External Call mappings for one or more forms from the defaults:
1. Click Settings .
2. Click Integration > Outbound.
3. Select the Internal Events tab. Expand the Internal Events folder, then the Activity folder.
4. Expand the relevant folders until you find Form Submit. From the menu choices next to Form
Submit, select Map Existing External Calls.
5. In almost every case, unless the form was previously configured independently, there will be no
external calls listed for submissions for this form. The defaults used by this form are provided
under the settings for All forms. However, the local settings will override the default settings.
Click Add Existing External Call.
6. By default, the setting in the picklist is set to (None). If you save this event mapping with the
External Call set to (None), then this overrides the default settings for All. In other words, when
this form is submitted, there will be no external call to update field values in the CRM system.
Click Save to save the setting for this form.
7. Repeat these steps as required for any other forms that you want to exempt from the default
update settings for form submissions.
2017 Oracle Corporation. All rights reserved 1664 of 2268
19.3.5 CRM integration: status and reporting
Program Feeders are used to automatically add members into the first Step of a Program or to a
specific Program Step based on Group membership, a Contact Filter or visitor Saved Report.
The Status tab is intended to allow users to monitor the activity between Eloqua and the CRM. When
first arriving at the Status tab you will be presented with the Integration Status image.
This status image indicates how many pending updates, completed updates, successfully imported
records (from CRM) and how many failed updates occurred in the specified time frame. You may view
the statistics of your CRM status by changing the Time Period.
By hovering over any of these items you can drill down further to get more details on any of these
items. Each Integration point on the Status image will have different options to allow you to drill into the
data (i.e. View by External Call, View All, View All by Error, and so on). You can access this screen
within the Status tab by clicking Reporting > Integration Status.
When you hover your cursor over one of the text areas in the status diagram (for example, Failed
Updates), a menu appears showing how many pending updates, completed updates, successfully
2017 Oracle Corporation. All rights reserved 1665 of 2268
imported records (from CRM) or failed updates occurred in the specified time frame. By hovering over
any of these items, you can drill down further to get more details.
Successfully Imported Records
To drill into these records. Mouse over Successfully Imported Records and click View by
Auto Synch. Auto Synchs are used to synchronize information changed in the CRM with
Eloqua. You can view a report showing all successful Auto Synchs for a selected Time Period.
From the menu next to each Auto Synch, you can also view a Time Span (for example, Last
month) or Time Range (with a Start and End Date) History for that Auto Synch.
2017 Oracle Corporation. All rights reserved 1666 of 2268
Completed Updates
Updates are used to push changes in the Eloqua system into the CRM system. You can view
All Updates in a single list for a selected Time Frame (Time Span or Time Range), or view a list
of categories for the different types of Updates by the External Call used, along with the
Number Completed for Updates in each category. You can drill down to specific Updates in a
category by clicking on the Number for that category.
Pending Updates
Pending Updates are those that have been initiated, but not yet completed. Like Completed
Updates, you can view these All in a single list or by category of External Call.
2017 Oracle Corporation. All rights reserved 1667 of 2268
Failed Updates
Failed Updates are those that were initiated, but that were not successful and have been
terminated. This is an important source of information for troubleshooting any inconsistencies
between Eloqua and the CRM system. Failed Updates can all be viewed in a single list, viewed
by category of External Call, or displayed by the type of Error that caused the failure.
You can also view additional status Reports by selecting Reporting > Integration Reporting from the
Function bar. See the topic Viewing Integration Reporting for more information.
Viewing integration reporting
The Integration Reporting page gives you a detailed view of your outbound integration (calls to the
CRM system) for the past month. From the main Integration Status page (click Settings >
Integration), you can access this page by clicking Reporting > Integration Reporting.
The page gives you access to several main reporting functions:
Integration Reporting
Re-Running External Calls
Pausing Queues
Advanced Options
2017 Oracle Corporation. All rights reserved 1668 of 2268
Integration Reporting
The information shown on the page includes:
Internal Event Queue Stats - Shows internal events in Eloqua that are subject to integration
updates in the CRM system. This includes the internal events Completed, those Pending
(initiated but not yet completed), and those that have been Locked and not completed.
External Call Queue Stats - Shows calls to the CRM system to synchronize the data with
Eloqua. This includes calls Completed, Pending, Locked, and Failed (initiated, but not
successfully completed and terminated). You can also view Failed calls by Error type.
You can click Refresh at any point to get the most current information. If you want to return to the
Status page (with the diagram), select Reporting > Integration Status.
Re-Running External Calls
When you view any of these Reports, you have the ability to perform any of the typical Report
functions. In addition, for some Reports , you will notice an Actions menu. This menu allows you to re-
process Calls with a limit of 40 at a given time. From the Report, simply check those calls you wish to
re-process and select Re-Run External Calls.
2017 Oracle Corporation. All rights reserved 1669 of 2268
The following Reports have this feature:
Internal Events Locked (Internal Events Queue Stats > Internal Events Locked > View All)
External Calls Completed (External Call Queue Stats > External Calls Completed > View All)
External Calls Failed (External Call Queue Stats > External Calls Failed > View All)
External Calls Locked (External Call Queue Stats > External Calls Locked > View All)
Test External Calls Failed (Test External Call Stats > Test External Calls Failed > View All)
Test External Calls Failed (Test External Call Stats > Test External Calls Failed > View All)
Pausing Queues
You can Pause the Internal or External Queues. When the queues are paused, all new calls are added
to their corresponding queues but are not processed. Once the Queues are enabled (click Enable
where the Pause button was previously), the items that were paused will continue to be processed.
Advanced Options
The Advanced Options menu gives you access to more functions:
2017 Oracle Corporation. All rights reserved 1670 of 2268
Bulk Reset Events - Use this function to change the status and carry out actions on a whole
category or group of Events or External Calls in one operation. For example, if you believe that a
number of Failed External Calls resulted from a condition that no longer exists, you can reset
the Failed Calls so that they're resubmitted to the CRM system. Select the type of Internal
Event or External Call you want to reset and any additional details (such as the particular type of
Failed External Call and Failure Message). Select the Time Span (Failed Within Last in the
diagram below), then click Reset and OK in the confirmation dialog box. The number of Event or
Calls reset appears in a message at the top of the dialog box. Click Close to close the dialog
box.
View Internal Queue Log - View the list of all Internal Events currently in queue and the status of
each. From the Report, you can Export the information (or print it), Save it to an existing Report
List, or Add it to a Dashboard or a regularly-scheduled Email Update you can send to other
Agents in the Eloqua system.
2017 Oracle Corporation. All rights reserved 1671 of 2268
View External Queue Log - View the list of all External Calls currently in queue and the status of
each. From the Report, you can Export the information (or print it), Save it to an existing Report
List, or Add it to a Dashboard or a regularly-scheduled Email Update you can send to other
Agents in Eloqua.
19.3.6 Lead Scoring CRM Integration Setup
Integrate your CRM with Eloqua by creating a dedicated Eloqua program to perform updates of the
Lead Score field in CRM. The following configuration steps walk you through creating this program.
Prerequisites
Customer Administrator rights are required.
To configure lead scoring CRM integration
1. Create two new internal events and external calls
2. Create a new shared filter
3. Create a program
4. Configure program feeder
5. Adding exclusions (optional)
2017 Oracle Corporation. All rights reserved 1672 of 2268
Creating two new internal events and external calls
To create two new internal events and external calls:
1. Click Settings .
2. Click Integration in the Platform Extensions area.
3. Click the Outbound tab.
4. From the left column tree view, expand the Custom folder.
5. From the drop-down menu next to Custom Contact Events, select the option Create New
Custom Event.
6. Enter the Custom Event Name Update Lead Score-Contacts, then click Save.
7. From the drop-down menu next to the new Internal Event, Update Lead Score-Contacts, select
the option Create New External Call.
2017 Oracle Corporation. All rights reserved 1673 of 2268
8. Proceed through the External Call Wizard.
i. In Step 1 - Enter the External Call Name Update Lead Score-Contacts.
ii. In Step 2 Under Target Details, select the Action Update and the Entity Contact (no
selection needs to be made for the External Call Return Value).
iii. In Step 3 Map the lead scoring model field* (from the right column) to the CRM Lead
Score field (in the left column) and map the CRMContactID field in Eloqua to the CRM id
field.
Note: If you have setup multiple lead scoring models, then multiple system fields
will appear above the dashed line on the right side.
iv. In Step 4 Ensure the External Call is mapped to the Internal Event.
2017 Oracle Corporation. All rights reserved 1674 of 2268
v. In Step 5 Validate that both the Lead Scoring Field and CRMContactID appears under
the Testing Data section.
9. From the drop-down menu next to Custom Contact Events, select the option Create New
Custom Event.
10. Enter the Custom Event Name Update Lead Score-Leads, then click Save.
11. From the drop-down menu next to the new Internal Event, select the option Create New
External Call.
12. Proceed through the External Call Wizard.
i. In Step 1 - Enter the External Call Name Update Lead Score-Leads.
ii. In Step 2 Under Target Details, select the Action Update and the Entity Lead (no
selection needs to be made for the External Call Return Value).
iii. In Step 3 Map the lead scoring model field (from the right column) to the CRM Lead
Score field (in the left column) and map the CRMLeadID field in Eloqua to the CRM id
field.
2017 Oracle Corporation. All rights reserved 1675 of 2268
Note: If you have setup multiple lead scoring models, then multiple system fields
will appear above the dashed line on the right side.
iv. In Step 4 Ensure the External Call is mapped to the Internal Event.
v. In Step 5 Validate that both the Lead Scoring Field and CRM Lead ID appears under the
Testing Data section.
Creating a new shared filter for lead scoring
You must create and configure a shared filter for your lead scoring CRM integration.
To create a new shared filter:
1. Navigate to Audience > Tools, then click Shared Filters.
2. Click New.
3. Add Filter Criteria as shown below:
2017 Oracle Corporation. All rights reserved 1676 of 2268
4. Share the Filter and name it Lead Score Feeder. (To share the filter, right click on the filter in
the left and select Share)
Note: The criteria Contacts who have submitted any form at least 1 within last hour is not
required if you add contacts to your integration program via form processing step.
Configuring program feeder
To configure program feeder:
1. From the drop-down arrow next to the first step, select Add members to this step.
2017 Oracle Corporation. All rights reserved 1677 of 2268
2. Under the section Automatically Recurring, select the New button.
3. Configure the program feeder with the following parameters:
i. Name the Program Feeder Lead Score Engagement.
ii. Select the Shared Filter Lead Score Feeder created earlier.
iii. Set the Evaluation time to Every Hour.
iv. Click Save and Close.
4. Enable the program and feeder. We recommend the Program Run Mode: Standard.
2017 Oracle Corporation. All rights reserved 1678 of 2268
Configuring a program for lead scoring
A program must be created and configured that will perform updates of the Lead Score field in CRM.
To create a program:
1. Navigate to Orchestration > Tools, then click Program Builder.
2. Create a new program (click New Marketing Program from right pane).
3. Name the program SYSTEM Update Lead Score in CRM.
4. Create the program flow.
Note: Depending on the order in which the decision rules are configured, your steps may
appear different from this screenshot, ie. the greyed out boxes will be in different places.
This is OK verify that the flow of the program matches that in the screenshot above.
Note the following:
2017 Oracle Corporation. All rights reserved 1679 of 2268
In the Decision Rule Has SFDC Contact ID ? use a Contact Field Comparison with the
decision rule parameters SFDC ContactID is Equal to ?*.
In the Decision Rule Has SFDC LeadID ? use a Contact Field Comparison with the decision
rule parameters SFDC LeadID is Equal to ?*.
In Step 100. Update Score on Contact, select the Integration Event created Update Lead
Score-Contacts.
In Step 200. Update Score on Lead, select the Integration Event Update Lead Score-Leads.
Adding exclusions
If you wish to restrict certain individuals (either competitors or individuals with a certain score) from
flowing to CRM, then we recommend updating both your main integration program as well as the
supporting CRM Lead Score update program created above.
To update the CRM update program:
1. Disable the program from the Program menu (in top right hand corner of your program).
2. From the drop-down arrow next to the first step, select Edit Step Path.
2017 Oracle Corporation. All rights reserved 1680 of 2268
3. Select Send to a new decision rule and click Continue.
4. Select the Decision Rule criteria Contact is in Contact Filter.
5. Under Decision Rule Parameters, select the Entity Filter that contains your restriction criteria.
Note this assumes you are using a shared contact filter to manage exclusion. Click Save and
Close.
2017 Oracle Corporation. All rights reserved 1681 of 2268
6. Right click on the new decision rule, and select Edit Decision Yes Path. In the pop-up window,
select the path type Send to an existing step and select the program Remove From Program.
When you are done, your program should look like this:
2017 Oracle Corporation. All rights reserved 1682 of 2268
7. Enable the program from the program menu in the top right hand corner.
8. Repeat for the supporting Lead Scoring Update program created earlier.
19.3.7 Overview
These instructions outline how to perform the necessary configuration in Oracle CRM On Demand as
part of the integration with Oracle Marketing Cloud. These steps are only relevant once an Oracle
Marketing Cloud instance has been setup and the integration with Oracle CRM On Demand has been
configured. It is also necessary for Oracle CRM On Demand users to have an Oracle Marketing Cloud
login; unless Single Sign On has been enabled.
Privileges Requirements
The user configuring the Oracle Marketing Cloud integration requires the following Oracle CRM on
Demand privileges:
2017 Oracle Corporation. All rights reserved 1683 of 2268
Customize Application
Manage Users and Access
Manage Custom Web Applets
Configuration Overview
Completing the configuration in Oracle CRM On Demand as part of the integration with Oracle
Marketing Cloud involves the following steps:
1. Creating four custom web applets
a. Contact object: Marketing Cloud Profiler add-on, if used
b. Contact object: Marketing Cloud Links
c. Lead object: Marketing Cloud Profiler add-on, if used
d. Lead object: Marketing Cloud Links
2. Updating the Never Email field for the Lead and Contact objects
3. Creating custom fields on the Lead and Contact objects
4. Creating a custom web tab for the Marketing Cloud Engage add-on, if used
5. Updating the page layouts with the new applets and fields
6. Adding the Marketing Cloud Engage custom web tab, if used
Creating custom web applets
The custom web applets to be created will embed Marketing Cloud Profiler in the Lead and Contact
Objects so users can see what marketing activities have been taken over time. The Marketing Cloud
Links applet provides a series of helpful links to launch different aspects of Oracle Marketing Cloud,
such viewing the activity history within Oracle Marketing Cloud. It is the best practice to create
Marketing Links for both the Lead and Contact objects.
2017 Oracle Corporation. All rights reserved 1684 of 2268
A. Marketing Cloud Profiler on the Contact Object
1. In the upper-right corner of any page, click the Admin global link.
2. In the Application Customization section, click the Application Customization link.
3. In the Record Types Setup section, click the link for the Contact record type.
4. In the Page Layout Management section, click the Contact Web Applet link.
5. In the record type Applet list, click New.
6. On the Web Applet page, complete the following fields:
Paramet
Value
er
Name Marketing Cloud Contact Profiler
Location Detail Page
Type URL
URL i. If you choose to do direct:
https://<podURL>/apps/profiler/index.aspx?emailAddress=<emailAddress>
1. Replace <podURL> with the Marketing Cloud URL for your company,
this can be determined by the browser URL when you log into
Marketing Cloud, it is one of:
www02.secure.eloqua.com
secure.p03.eloqua.com
secure.eloqua.com
2. Replace <emailAddress> with the Context Sensitive parameter by
selecting the Email field from the Contact Fields drop-down.
ii. If you choose to do auto-login:
fhttps://login.eloqua.com/autoLogin?LoginPrefix=<LoginPrefix>&Url=/apps/p
rofiler/index.aspx
2017 Oracle Corporation. All rights reserved 1685 of 2268
Paramet
Value
er
?emailAddress=<emailAddress>
1. Replace <LoginPrefix> where prefix is a 4 character identifying code
like 'ELQA'. You can alternatively use <siteID> with your site ID, a
numeric code like '33' (it may be much longer). Your Oracle Marketing
Cloud Administrator can locate your Site ID and login prefix from the
Company Defaults section of the application. You can also choose to
ignore this parameter and it will attempt to log you in using the first
Marketing Cloud saved credential it finds.
2. Replace <emailAddress> with the Context Sensitive parameter by
selecting the Email field from the Contact Fields drop-down..
iii. If you choose to do SAML:
https://login.eloqua.com/auth/saml2/autologin?LoginPrefix=<LoginPrefix>&I
Idp=<IDPid>&ReturnUrl=apps%2Fprofiler%3FemailAddress%3D
1. Replace <LoginPrefix> where prefix is a 4 character identifying code
like 'ELQA'. You can alternatively use <siteID> with your site ID, a
numeric code like '33' (it may be much longer). Your Oracle Marketing
Cloud Administrator can locate your Site ID and login prefix from the
Company Defaults section of the application. You can also choose to
ignore this parameter and it will attempt to log you in using the first
Marketing Cloud saved credential it finds.
2. Replace <IDPid> is the IDP unique ID from your SSO setup as
completed in Single Sign-On (SSO): Resource Center.
Height 610
B. Marketing Cloud Profiler on the Lead Object
The same steps above can be followed to create the Marketing Cloud Lead Profiler for the Lead
object.
2017 Oracle Corporation. All rights reserved 1686 of 2268
C. Marketing Cloud Links Applet on the Lead Object
a. In the upper-right corner of any page, click the Admin global link.
b. In the Application Customization section, click the Application Customization link.
c. In the Record Types Setup section, click the link for the Lead record type.
d. In the Page Layout Management section, click the Lead Web Applet link.
e. In the record type Applet list, click New.
f. On the Web Applet page, complete the following fields:
Par
am
Value
ete
r
Na
Marketing Cloud Weblinks
me
Loc
atio Detail Page
n
Typ
HTML
e
We
<table cellpadding="0" cellpadding="0" style="border: 0;
b
width: 100%; padding: 5px 5px 5px 5px; background: #EFEFF0;
App
font-family: Arial, Times New Roman; font-size: 12px;">
let
<tr>
HT
<td rowspan="2" style="text-align: left; vertical-align:
ML
top; width: 33%;">
<a target="_blank" href="http://www.eloqua.com"
style="text-decoration: none;">
2017 Oracle Corporation. All rights reserved 1687 of 2268
Par
am
Value
ete
r
<img src="http://media.eloqua.com/designimages/new-oracle-
logo2.png" style="border: 0;"
alt="Oracle Eloqua" /></a>
</td>
<td style="text-align: left; vertical-align: top; width:
33%;">
<a target="_blank"
href="https://<podURL>/cvp.aspx?LP=ZZZZ&URL=FlexReports
/DisplayReport2.aspx
?StandardReportID=1297%26EmailAddress=%%%Email_Address%%%"
style="text-decoration: none; color: Black;">Campaign
Activity Overview </a>
</td>
<td style="text-align: left; vertical-align: top; width:
33%;">
<a target="_blank"
href="https://<podURL>/cvp.aspx?LP=ZZZZ&URL=
EmailUnsubscribeByAddressAsAgent.asp?elqEmailAddress=%%%Ema
il_Address%%%"
style="text-decoration: none; color:
Black;">Unsubscribe</a>
</td>
</tr>
<tr>
2017 Oracle Corporation. All rights reserved 1688 of 2268
Par
am
Value
ete
r
Hei
610
ght
Note: Replace <podURL> with the Marketing Cloud URL for your company. This can be
determined by the browser URL when you log into Marketing Cloud, it is one of:
www02.secure.eloqua.com
secure.p03.eloqua.com
secure.eloqua.com
Also replace ZZZZ with the login prefix for your company. Your Oracle Marketing Cloud
Administrator can locate your login prefix from the Company Defaults section of the application.
D. Marketing Cloud Links Applet on the Contact Object
The same steps above can be followed to create the Marketing Cloud Links Applet for the
Contact object.
Updating the Never Email field on the lead and contact object
1. In the upper-right corner of any page, click the Admin global link.
2. In the Application Customization section, click the Application Customization link.
3. In the Record Types Setup section, click the link for the Lead record type.
4. In the Field Management section, click Lead Field Setup.
5. On the Fields page: Click Edit beside the Never Email field.
2017 Oracle Corporation. All rights reserved 1689 of 2268
6. Select the Read Only check box to make this field Read Only.
7. Repeat the above steps for the Contact Object.
Creating custom fields on the lead and contact object
Create the read-only Marketing Cloud Lead Rating and Lead Source Most Recent" fields on the
Lead and Contact Object. The Marketing Cloud Lead Rating stores the lead score as calculated by
Oracle Marketing Cloud and the Lead Source Most Recent stores the most recent lead source
captured in Oracle Marketing Cloud.
1. In the upper-right corner of any page, click the Admin global link.
2. In the Application Customization section, click the Application Customization link.
3. In the Record Types Setup section, click the link for the Lead record type.
4. In the Field Management section, click Lead Field Setup.
5. On the Fields page, click New Field.
6. On the Field Edit page, enter the following information:
Parameter Value
Display Name Marketing Cloud Lead Rating
Field Type Text (Short)
Copy Enabled True
7. Click Save.
8. On the Fields page, click New Field.
9. On the Field Edit page, enter the following information:
Parameter Value
Display Name Lead Source Most Recent
Field Type Text (Short)
Copy Enabled True
10. Repeat the above steps to create the Marketing Cloud Lead Rating and the Lead Source
Most Recent custom fields for the Contact Object.
2017 Oracle Corporation. All rights reserved 1690 of 2268
Creating a custom web tab for Engage
If you have purchased the Engage Add-On for Oracle Marketing Cloud, there are two ways to leverage
the solution. First is to create the web tab manually, and second is to use the pre-built integration that
will provide buttons instead of a new tab. If using the web tab approach, users will need to select the
Engage Web Tab and manually enter email addresses. If using the pre-built approach, users will be
able to send email addresses from a detail or list page by clicking a button.
A. Adding the Web Tab Manually
1. In the upper-right corner of any page, click the Admin global link.
2. In the Application Customization section, click Application Customization.
3. In the Application Setup section, click the Custom Web Tabs link.
4. On the Custom Tab List page, click New.
5. On the Custom Web Tab page, enter the following information:
Paramet
Value
er
Name Marketing Cloud Engage
Type URL
URL The two options include:
1. Email Templates: The format for this URL is:
https://<podURL>/apps/engage/index.aspx#sendTemplateToContact
s/%%%Email_Address%%%
2. New Email: The format for this URL is:
https://<podURL>/apps/engage/index.aspx#sendBlankEmailToConta
cts/%%%Email_Address%%%
a. Replace <podURL> with the Oracle Marketing Cloud URL for
your company. This can be determined by the browser URL
when you log into Marketing Cloud; it is one of:
2017 Oracle Corporation. All rights reserved 1691 of 2268
Paramet
Value
er
secure.eloqua.com
www02.secure.eloqua.com
secure.p03.eloqua.com
Height 750
B. Use the Pre-built Integration
The pre-built integration uses privileges to enable a button on the Contact and Lead detail pages
as well as the Contact and Lead list pages. The button is driven by the same URL that you
would access Engage with, and will open up a new window instead of navigating to a web tab.
Enable Privileges
There are two privileges used to enable the Oracle Marketing Cloud functionality accessible
through buttons. These privileges are not required if you are manually creating the Engage tab.
Privilege Use
Manage Oracle Eloqua Allows administrators to provide the URL to access Engage, and
Marketing Cloud Service enable the privilege on other roles. This privilege is required to
Integration complete the steps below.
Oracle Eloqua Marketing Allows end users to have buttons on the Contact and Lead Detail
Cloud Service Pages and the Contact and Lead Lists Pages. This privilege is
Integration required to have the buttons appear.
Enable Engage
1. In the upper right corner of any page, click the Admin global link.
2. In the Application Plug-In section, click the Oracle Eloqua Marketing Cloud Service link.
Provide the following URL in the Engage URL field: https://<podURL>.
3. Replace <podURL> with the Oracle Marketing Cloud URL for your company. This can
be determined by the browser URL when you log into Marketing Cloud; it is one of:
2017 Oracle Corporation. All rights reserved 1692 of 2268
secure.eloqua.com
www02.secure.eloqua.com
secure.p03.eloqua.com
4. Select the Allow sending emails from lists check box to enable Oracle CRM On
Demand to send emails to a list of customer contacts using Oracle Marketing Cloud.
Note: Not enabling this check box will mean that users will only be able to send
an email by button click from the detail page.
5. Click Save.
Updating page layouts
With the web applets, fields and web tab created, the final step is to add them to the page layouts and
roles that require them.
A. Adding the Marketing Cloud Contact Profiler Applet to the Contact Page Layout.
1. In the upper right corner of any page, click the Admin global link.
2. In the Application Customization section, click the Application Customization link.
3. In the Record Type Setup section, click the Contact record type link.
4. In the Page Layout section, click the Contact Page Layout link.
5. Click Edit next to the page layout you wish to add the Profiler applet to. Note: If you do
not have any custom page layouts, you will need to create a new one by copying the
default page layout provided. After providing a name in Step 1 of the page layout wizard,
proceed to the next step.
6. Select Step 4 Related Information in the Page Layout Wizard.
7. In the far left list called Not Available Information, locate the Marketing Cloud Contact
Profiler and the Marketing Cloud Links applets and press the left and right arrows until
2017 Oracle Corporation. All rights reserved 1693 of 2268
the entries appears in the Displayed Information list. You may select the up and down
arrows to change the order of the applets.
8. Click Finish.
9. If you created a new page layout in Step 5, assign the new page layout to the Role that
will have access to Profiler. If you used an existing page layout, skip to Step 10.
a. In the upper right corner of any page, click the Admin global link.
b. In the User Management and Access Controls section, click User Management
and Access Controls.
c. In the Role Management section, click Role Management.
d. Select Edit next to the role that you wish to have the web applet added to.
e. Select Step 6 Page Layout Assignment.
f. Scroll down until you see Contact in the Record Type column.
g. In the Page Layout Name column, select the page layout you created in Step 5.
h. Click Finish.
10. Finally, deploy the new page layout to your users:
a. If users are not allowed to edit their personal layout, then there are no additional
steps for you to complete for deploying the new page layout to your users.
b. If users have edited their personal layout, you can do one of the following for the
applets to be displayed:
i. Reset the users layout. This will force all users of a particular role back to
the default page layouts assigned to that role.
1. In the upper-right corner of any page, click the Admin global link.
2. In the User Management and Access Controls section, click the
User Management and Access Controls link.
2017 Oracle Corporation. All rights reserved 1694 of 2268
3. On the User Management and Access Controls page, in the
Personalization Management section, click the Reset Page
Layouts link to open the Page Layout Reset page.
4. Select Role, select the role for which you want to reset the page
layout, and click Next.
5. In Step 2, Select Layout, choose the Contact layouts and move it
from the Available section to the Selected section using the left and
right arrows, and click Next.
6. In Step 3, Confirm, verify your selections, and then click Finish to
save your changes.
7. There are no further steps need to be taken by the administrator; the
users will have to log out and log back in to see the changes.
ii. Alert users that a new applet is available by email, and instruct them to add
it to their personal layout by having them complete the following: (Note:
these steps do not require the privileges outlined at the start of the
document, only that the user has the Personalize Detail Page privilege)
1. In the upper-right corner of any page, click the My Setup global link.
2. In the Layout Personalization section, click the Personal Layout
link.
3. In the Personal Detail Page Layout section, click the Contact
Layout link.
4. In the Available Related Information section, select the Marketing
Cloud Contact Profiler and the Marketing Cloud Links applets,
and click the arrow to move it to the Displayed Related Information
section. The users may press the up and down arrow buttons to
place the applet at the desired location.
5. Click Save and log out and log back in to see the updated layout.
2017 Oracle Corporation. All rights reserved 1695 of 2268
B. Adding the Marketing Cloud Lead Profiler and Marketing Cloud Weblinks applet to the
Lead Object.
The same steps above can be followed to add the Marketing Cloud Lead Profiler and the
Marketing Cloud Weblinks applets to the Lead object, except substitute Lead for Contact
when referring to the Layouts or Roles.
C. Adding the Marketing Cloud custom fields to the Lead and Contact Object.
1. In the upper right corner of any page, click the Admin global link.
2. In the Application Customization section, click the Application Customization link.
3. In the Record Type Setup section, click Lead record type link.
4. In the Page Layout section, click the Lead Page Layout link.
5. Click Edit next to the page layout you wish to add the Marketing Cloud Lead Rating
and Lead Source Most Recent" fields to. Note: If you do not have a custom layout, you
will need to create one by copying the default layout provided. After providing a name in
Step 1, proceed to the next step.
6. Click Step 2 Field Setup in the Page Layout Wizard and search for the Marketing
Cloud Lead Rating and Lead Source Most Recent fields.
7. Select the Read Only check box to make these fields read only.
8. Click Step 3 Field Layout in the Page Layout Wizard and search for the Marketing
Cloud Lead Rating and Lead Source Most Recent" fields in the Available Fields list.
9. Use the right and up arrow buttons to move the fields from the Available Fields list to
the page layout section you want the fields to show up in.
10. Click Finish.
11. If you created a new page layout, assign the page layout to the role that requires the
fields. If you used an existing page layout, proceed to Step 10.
2017 Oracle Corporation. All rights reserved 1696 of 2268
a. In the upper right corner of any page, click the Admin global link.
b. In the User Management and Access Controls section, click User Management
and Access Controls.
c. In the Role Management section, click Role Management.
d. Select Edit next to the role that you wish to have the fields added to.
e. Select Step 6 Page Layout Assignment.
f. Scroll down until you see Lead in the Record Type column.
g. In the Page Layout Name column, select the page layout you created in Step 5.
h. Click Finish.
12. Users will see the new fields once they logout and back in.
13. The above steps can be followed for the Contact object; substitute Lead with Contact
when referring to the Layouts or Roles.
Adding the Marketing Cloud Engage custom web tab
This procedure is only applicable if you have added the Engage tab manually.
1. In the User Management and Access Controls section, click User Management and Access
Controls.
2. In the Role Management section, click Role Management.
3. Select Edit next to the role that you wish to have the web applet added to.
4. Select Step 5 Tab Access and Order.
5. In the Not Available list, find the Engage tab and use the right arrow button to move it to the
Selected Tabs list. Use the up and down arrows to move the tab to the desired order. Note:
You can move it to the Available Tabs list if you allow the user to personalize their Tab
Layouts. (See next step.)
6. If your users have personalized their Tab Layouts, they will need to add the tab. Users with the
Personalize Tabs have the ability to change what tabs they have access to.
2017 Oracle Corporation. All rights reserved 1697 of 2268
Alert your users via email that a new tab has been created. Your users will need to perform the
following steps:
a. In the upper-right corner of any page, click the My Setup global link.
b. In the Layout Personalization section, click the Personal Layout link.
c. In the Personal Tab Layout section, click the Tab Layout link.
d. In the Available Tabs section, select the Engage tab, and then click the right arrow
button to move it from the Available Tabs section to the Selected Tabs section.
e. Click Save and log out and log back in to see the updated layout.
You have now completed all steps necessary to integrate Oracle Marketing Cloud with Oracle CRM
On Demand. If you have Single Sign On enabled for Oracle Marketing Cloud, your users can start to
leverage the powerful functionality available to them. If Single Sign On is not enabled, the first time that
users access the Oracle Marketing Cloud Lead/Contact Profiler or Engage Tab, they will be asked for
their Oracle Marketing Cloud login. Once provided, be sure they select the Remember Me check box
so they will not be asked to login again.
19.3.8 Salesforce.com integrations
Oracle Eloqua integrates with Salesforce.com in various ways to help leverage your CRM system.
The following Salesforce.com integrations are available:
Oracle Eloqua and Salesforce.com integration
Integrate Oracle Eloqua and Salesforce.com to seamlessly propagate data between Eloqua and
Salesforce.com such as lead, contact, and account records.
Salesforce.com Campaign Association app
Oracle Eloqua's Salesforce.com (SFDC) Campaign Association app lets you associate a
contact to a campaign from directly within the campaign canvas using a Cloud Action service.
Embedding Profiler in Salesforce
2017 Oracle Corporation. All rights reserved 1698 of 2268
The users that can see Eloqua Profiler in your CRM system is dependent on the views/layouts
you have set up in your CRM system and in which of those views/layouts you insert the Eloqua
Profiler component.
Configuring Profiler Stream for Salesforce
Eloqua Profiler can be installed in Salesforce.com as a Visualforce page/component. Who sees
Eloqua Profiler in your CRM system is dependent on the views/layouts you have set up in your
CRM system and in which of those views/layouts you insert the Eloqua Profiler component. If
you want to test out Eloqua Profiler without making it available to your entire sales or marketing
team, you should assign yourself a contact/lead view to which nobody else has access and
then add Eloqua Profiler to that view.
Embedding Engage as a tab or button in Salesforce
Modify Engage so it is seamlessly available to Sales users inside Salesforce.com.
Oracle Eloqua and Salesforce.com integration
Oracle Eloqua and Salesforce.com integration is a two-way synchronization between Salesforce.com
and core Eloqua. Newly created and recently modified Lead, Contact, and Account records from
Salesforce.com are imported into Eloqua. Additionally, any records created or updated in Eloqua
through form submissions or list uploads can be written into Salesforce.com based on decisions made
during the integration process. Eloqua makes the assumption that Salesforce.com is the system of
record and treats this data as the gold standard.
Overview
The following components are included in the integration:
Synchronization of Data from CRM- Newly created or modified Lead/Contact/Account
records in Salesforce.com are updated in Eloqua. A recommended maximum of 50 fields may
be integrated on any record. Data is pulled into Eloqua every 2 hours (this timeframe can be
adjusted as needed).
2017 Oracle Corporation. All rights reserved 1699 of 2268
Updates/Creation of Data - Records that are updated or newly created in Eloqua will
Update/Create corresponding records in the CRM system. A recommended maximum of 50
fields may be integrated on any record. The timing of when the data will appear in the CRM
system depends on the amount of processing required in Eloqua programs and the run mode of
each program.
Internal Event Writing Eloqua tracked activities are created as tasks in the CRM system,
and include Email Click-Throughs, Website Visits, Form Submissions, Email Opt Out, and
Email Bouncebacks.
Configuring Error Notifications
There are a series of errors that can cause issues with the CRM integration. An email can be
configured to send notifications when specified errors occur. These are the recommended errors to be
configured for notification:
External Call: (All) Error: CRM Login Error
External Call: Create Lead Error: (All)
External Call: Update Lead Error: (All)
External Call: Update Contact Error: (All)
External Call: Associate Contact with Campaign Error: (All)
External Call: Associate Lead with Campaign Error: (All)
Determine who on your team should receive these notifications on an on-going basis.
To configure Error Notifications:
1. Click the Settings icon, then click Integration.
2. Click Configuration.
3. Select Manage Error Notifications from the Error Notifications sub-menu. The Integration
Error Notifications window opens.
4. Enter the Email Address and select the frequency with which the email will get sent.
5. Select the External Call and the specific Error that should trigger a notification in the Add
Notification section. Typically it is a good idea to select the (All) value for error type. You can
2017 Oracle Corporation. All rights reserved 1700 of 2268
also select whether this is a High Priority error which will send a notification every hour above
and beyond the defined schedule.
6. Click Add Notification.
7. Repeat to add more errors for notification.
8. Click Save.
19.3.9 Microsoft Dynamics Integrations
Oracle Eloqua and Profiler integrates with Microsoft Dynamics in various ways to help leverage your
CRM (Customer Relationship Management) system.
The following Dynamics integrations are available:
Oracle Eloqua CRM Integration
Eloqua CRM Integration is a two-way synchronization between a CRM (Microsoft Dynamics)
and Eloqua. All new and modified Lead, Contact, and Account records from the CRM system
are imported into Eloqua. Additionally, any records created or updated in Eloqua through form
submissions or list uploads are written into the CRM system based on decisions made during
the integration process. Eloqua tracked activities are created as tasks in the CRM system, and
include Email Click-Throughs, Website Visits, Form Submissions, Email Opt Out, and Email
Bouncebacks.
Embedding Profiler in Microsoft Dynamics 2013
Profiler is the tool for viewing a contact's activity in one single graphical and tabular format in an
easily accessible and data-rich application. Profiler makes up one of the components of the
Eloqua Sales Tools, along with Discover and Engage.
19.3.10 CRM capability matrix and supported platforms
The following table highlights the core, supported capabilities of each CRM platform Eloqua natively
2017 Oracle Corporation. All rights reserved 1701 of 2268
integrates with:
Inbound Outbound
Closed
CRM Custom Custom
Leads Contacts Accounts Opportunities Leads Contacts Loop
Objects Objects
Reporting
Sales
Cloud
CRMOD
Microsoft
Dynamics
Salesforce
Supported CRM platforms
Integrations with the following CRM platform versions are currently supported by Oracle Eloqua:
Sales Cloud: all available versions supported
CRMOD: all available versions supported
Microsoft Dynamics:
Online versions 2011, 2013, 2015, 2016, 2016 Update 1, and 365.
On Premise versions 2011, 2013, 2015, 2015 Service Pack 1, 2016, and 2016 Service
Pack 1.
Salesforce: all available versions supported
Note: Oracle Eloqua uses version 37 of the SFDC SOAP API.
19.3.11 Oracle Sales Cloud integration
Oracle Sales Cloud delivers a wide range of functionality that is purpose-built to address the needs of
sales executives, sales managers, sales reps, and system administrators to improve effectiveness,
better understand customers and business, and build a pipeline for success.
2017 Oracle Corporation. All rights reserved 1702 of 2268
Integrating Oracle Sales Cloud and Oracle Marketing Cloud aligns sales and marketing activities
across the buying cycle by connecting the segmentation, campaign management, and lead generation
processes in Oracle Marketing with lead, contact and account management processes in Oracle sales.
During the integration:
Oracle Sales Cloud account, contact, and lead data is synchronized to Oracle Marketing Cloud
where it can be used to perform segmentation, and to run targeted marketing campaigns to
generate new sales leads.
Leads generated from marketing campaigns in Oracle Marketing are nurtured and synchronized
with Oracle Sales Cloud as sales leads.
Links to an individuals digital profile data and to the Engage tool in Oracle Marketing Cloud are
available from the Oracle Sales Cloud lead user interface and from the contact user interface.
Learn more about integrating oracle sales cloud or see the Oracle Sales Cloud Integration app.
19.4 Oracle Eloqua and Oracle Social Relationship
Management integration
Oracle Eloqua enables marketers to plan and execute automated marketing campaigns while
delivering a personalized customer experience for their prospects. These campaigns scale for
audiences across all channels including email, display search, video advertising, and mobile. With
integrated lead management and easy campaign creation, the solution helps marketers engage the
right audience at the right time in their buyers journey. By gaining real-time insight through customers
Digital Body Language, sales teams can close more deals at a faster rate increasing Marketing's ROI.
The Oracle Social Relationship Management (SRM) platform is a web-based application that helps
brands and marketers create and publish content to their social properties, and monitor, manage, and
analyze the engagement with that content.
You can integrate Oracle Eloqua and Oracle SRM to leverage the following features for your
organization:
2017 Oracle Corporation. All rights reserved 1703 of 2268
The Oracle SRM SmartCap app
Push an Eloqua landing page to Oracle SRM. Schedule social media messages that coincide
with the launch of a campaign in Eloqua.
Dynamic Link Tracking and Campaign tags
View click throughs on Oracle SRM published social links within Eloqua.
The Oracle SRM Custom Audiences app
Facebook's Custom Audiences system allows you to match your customer lists to Facebook
users, opening you to social marketing opportunities you may not have had before by sending
your Eloqua contacts into Oracle SRM.
Using the SRM Custom Audiences app, you can take Eloqua contacts and add or remove them
from Facebook Custom Audiences via SRM. This app is available on the campaign canvas and
program canvas.
19.4.1 Configuring Oracle Eloqua and Oracle SRM for integration
Configuration is required to your Eloqua instance and Oracle SRM platform before you can leverage the
integration benefits of both platforms.
To prepare Oracle Eloqua for integration:
Install the Oracle SRM SmartCap app
Install the Oracle SRM Custom Audiences app
To prepare Oracle SRM for integration:
Configure Dynamic Link Tracking
Configure Eloqua Tags
2017 Oracle Corporation. All rights reserved 1704 of 2268
Installing the Oracle SRM SmartCap app
Important: The installation process must be done by a user with Client Administrator rights.
To install the Oracle SRM SmartCap app:
1. Follow the URL provided:
https://cloud.oracle.com/marketplace/app/AppOracleSRM
Note: If you have IP whitelisting enabled, please add internal Eloqua IPs to your
whitelist.
2. Click Get App.
3. Log in with your Eloqua credentials, if required.
4. Click Accept and Install to add the app to your Apps list.
5. Configure the app:
i. Enter your SRM login URL.
Note: Enter the entire URL, including the hypertext transfer protocol. The default
URL is https://publisher.vitrue.com.
ii. Click Save.
6. Click Accept to grant permission for the app to communicate with Eloqua on your behalf. You
can switch users if desired.
7. Click Proceed to complete the setup.
The app is now installed and can be viewed in your Apps list (Settings > Apps, under the Platform
Extensions section). Select an app to view a description, modify the configuration settings, reinstall, or
uninstall it. You can also check its status and dependencies.
2017 Oracle Corporation. All rights reserved 1705 of 2268
Warning: To modify configuration settings, navigate to Apps, select your app, and click the
Configure icon . Selecting the Reinstall icon will force you to go through the entire
configuration process again. The app will be unavailable for all users during the reinstall.
Installing the SRM Custom Audiences app
During SRM Custom Audience app installation, you sign in with an Oracle SRM account.
Important: The installation process must be done by a user with Client Administrator rights.
To install the SRM Custom Audience app:
1. Follow the URL provided:
https://cloud.oracle.com/marketplace/app/AppSRMCustomAudiences
Note: If you have IP whitelisting enabled, please add internal Eloqua IPs to your
whitelist.
2. Log in with your Eloqua credentials, if required.
3. Click Accept and Install to add the app to your Apps list.
4. Configure the app:
i. Click Sign in with Oracle SRM.
If you are already logged in to Oracle SRM, your account is authenticated.
If you are not already logged in, a new window opens. Enter your Oracle SRM
credentials and click Log In.
2017 Oracle Corporation. All rights reserved 1706 of 2268
ii. Click Save to complete the configuration.
5. Click Accept to grant permission for the app to communicate with Eloqua on your behalf. You
can switch users if desired.
6. Click Proceed to complete the setup.
The app is now installed and can be viewed in your Apps list (Settings > Apps, under the Platform
Extensions section). Select an app to view a description, modify the configuration settings, reinstall, or
uninstall it. You can also check its status and dependencies.
Warning: To modify configuration settings, navigate to Apps, select your app, and click the
Configure icon . Selecting the Reinstall icon will force you to go through the entire
configuration process again. The app will be unavailable for all users during the reinstall.
Configuring Dynamic Link Tracking in Oracle SRM
Using Oracle SRM Publish, you can create dynamic links that can be read by Eloqua and attach those
URLs to a Publish post. Admins will set up the various parameters and values that can be attached to
a URL, which users can then select in the Create a Post page to create unique tracking URLs to attach
to their posts.
Prerequisites:
First-party cookies in Eloqua must be disabled. Dynamic Link Tracking will not work as
expected if first-party cookies in Eloqua are enabled.
To configure Dynamic Link Tracking in Oracle SRM:
2017 Oracle Corporation. All rights reserved 1707 of 2268
1. Navigate to Publish > Admin > Tracking.
2. Under Choose your 3rd party system, click the drop-down list and select Eloqua.
3. Log into your Eloqua account. A Base URL is created for you.
4. On the Choose Post Parameters page, the fields are pre-populated with default parameters.
Note: These default parameters do not need to be selected when creating a post and will
automatically be appended to the destination URL when published. In contrast, if you
create your own custom parameters, you must select them when creating a post for
these parameters to be appended to the destination URL.
5. Click Save.
6. On the Create Custom Parameters page, create custom parameters and values which your
users will then be able to choose from when they create a post.
i. In the Add Parameter section, specify the details for the parameter.
Name - Helps you identify what the parameter is
ID - The code that will appear for that parameter in the URL
You are required to enter a value for this parameter - Select to require users
to assign a value to this parameter
ii. Click Add. The parameter appears in the left pane.
iii. (Optional) Click the triangle next to the parameter name to add a value to the parameter.
A box appears to the right for you to enter a value. You can enter up to 10 values on this
page before saving. Values must have unique names. To add a second level parameter
to a value, click on the arrow next to its name.
For more information on Dynamic Link Tracking, see the Oracle SRM Help Center.
Configuring Eloqua Tags in Oracle SRM
Tags are words and phrases that you can apply to posts, allowing you to organize and track your posts
to your different social properties. After configuring tags, they will appear in a drop-down menu in the
2017 Oracle Corporation. All rights reserved 1708 of 2268
Tagging area of the Create a Post page where any user can add them to a post, and the tags you select
for a post will appear on the Post Grid. If you are using Dynamic Link Tracking, an Eloqua campaign
must be selected as a tag.
To configure Eloqua tags in Oracle SRM:
1. Navigate to Publish > Admin > Tags.
2. Under CRM Tags, click Import.
3. Click the drop-down and select Eloqua.
4. Enter your Eloqua login credentials and click Login.
Your active Eloqua campaigns will appear as tags in the box below. On the Create a Post page, these
tags are available to be added to a post.
Important: When you add new campaigns in Eloqua, the next time you come back to Oracle
SRM, you must refresh your login on the admin page to add the new tags to your list in Publish.
For more information on Tags, see the Oracle SRM Help Center.
19.4.2 Working with Oracle Eloqua and Oracle SRM integration
Once setup is complete, get started in each area with the following:
Transferring Eloqua campaigns into tags in Oracle SRM
Pushing a landing page to the Oracle SRM SmartCap service
Viewing Dynamic Link Tracking activity from Oracle SRM
Adding the SRM Custom Audiences action to your canvas
Transferring Eloqua campaigns into tags in Oracle SRM
After the configuration is setup, you can see Eloqua campaigns as tags within Oracle SRM. This
allows you to group social messages together to see the effectiveness of them as an element of an
2017 Oracle Corporation. All rights reserved 1709 of 2268
Eloqua campaign. A campaign must be active in Eloqua for tags to appear in Oracle SRM.
Pushing a landing page to the Oracle SRM SmartCap service
In order to use the Oracle SRM SmartCap service, it must be installed by a customer administrator.
To push a landing page to Oracle SRM SmartCap service:
1. Open or create a landing page that you would like to push to the Oracle SRM SmartCap service.
Important: Select a microsite with a valid URL for your landing page.
2. Click the cloud menu icon on the right hand side to expand it. Available content services
are displayed.
Note: If you do see the cloud menu icon, save the landing page and refresh your
browser. The cloud menu icon will appear.
3. Click the SRM SmartCap Menu Service. A login screen for SRM opens in a separate tab.
i. Enter your SRM login credentials and click Login.
ii. Create your content. The post name and URL will be prepopulated with information from
2017 Oracle Corporation. All rights reserved 1710 of 2268
your landing page.
iii. Click Save Draft or Publish Post.
4. Click Save to save the landing page.
Viewing Dynamic Link Tracking activity from Oracle SRM in Eloqua
After Dynamic Link Tracking has been enabled, you can view click throughs on Oracle SRM published
social links within Eloqua. Click throughs are stored in Eloqua as external activities and can be viewed
in three areas:
2017 Oracle Corporation. All rights reserved 1711 of 2268
Segment building
Activity log
Profiler
Note: Dynamic Link Tracking can only identify known contacts. Any activity from an unknown
contact will not be tracked.
Viewing activity when building segments
Once the first successful click on a link published from Oracle SRM occurs, you can view activity in
segmentation.
To view activity when building segments:
1. Navigate to Audience > Segments.
2. Create a new segment.
3. Add a new filter criteria.
4. Add SRM Tracked Link to your filter criteria.
5. Configure the segment as normal.
Your segment will contain contacts who participated in the social messages from your Oracle SRM
instance.
Viewing activity in the activity log
To view activity in the activity log:
1. Navigate to Audience > Contacts.
2. Search for a contact.
3. Double-click the contact's name.
2017 Oracle Corporation. All rights reserved 1712 of 2268
4. On the Edit Contact page, click Activity Log.
5. Click the picklist, select External Activities.
The Oracle SRM activity will be displayed.
Viewing activity in Profiler
1. Navigate to Profiler.
2. Select a contact.
3. Click Activity.
Oracle SRM activity will be displayed.
Adding the SRM Custom Audiences action to your canvas
You can use the SRM Custom Audience app on the campaign canvas and program canvas.
The SRM Custom Audiences app must be installed by a Customer Administrator.
To add the SRM Custom Audiences action to your campaign or program:
2017 Oracle Corporation. All rights reserved 1713 of 2268
1. Open an existing campaign or program, or create a new one.
2. Drag the SRM Custom Audiences Action element, from the Actions section, onto the canvas.
3. Double-click it to open the configure screen. The window that opens enables you to do the
following:
Change the name of the step to something more meaningful
Configure the element
Choose to route contacts that resulted in an error to another step (see: Configuring cloud
action and decision elements for more information).
4. Click the Edit icon to configure the action.
i. Select an Oracle SRM Bundle.
ii. Select a Facebook Custom Audience.
iii. Select either Add or Remove from drop-down. Contacts will be added or removed from
the selected Facebook Custom Audiences as they flow through the campaign or
program.
iv. Click Save.
5. Return to your campaign or program and continue to modify it as desired.
The SRM Custom Audiences action should now be properly configured. When contacts flow into the
step, they will be added or removed from the selected Facebook Custom Audience.
2017 Oracle Corporation. All rights reserved 1714 of 2268
19.5 Integrating with Oracle Content Marketing
Oracle Content Marketing is a cloud-based content marketing provider that helps companies plan,
produce and deliver engaging content across multiple channels throughout their customers' lifecycle.
Use Oracle Content Marketing with Oracle Eloqua to leverage the following features:
Oracle Marketing Calendar App
The Oracle Marketing Calendar displays all of your upcoming Eloqua campaigns (including
drafts) and emails through a calendar view. While in Eloqua, the Oracle Marketing Calendar app
opens in a separate browser tab. The calendar can be accessed by all users of your Eloqua
instance and respects your security settings and permissions to only show campaigns and
emails that users have access to view.
Dynamic Content App
The Dynamic Content app enables marketers to access content from Oracle Content Marketing
and insert that content into emails and landing pages. Optionally, the marketer can choose to
personalize the content by a persona that has been mapped to an Eloqua segment.
Promoting a single content asset
The out-of-the-box integration with Eloqua allows marketers to promote content from Content
Marketing to Eloqua to store and use content assets to build campaigns.
Promoting multiple assets as a content group
Content Groups allow you to easily create groups of content that can be pushed into email
campaigns, marketing automation platforms, or landing pages. The process of using content
groups is as easy as selecting the content you would like to use, formatting the content to your
liking, and pushing it to where you would like it to go (or you can download the html to be able to
use it anywhere).
Publishing content to Eloqua
2017 Oracle Corporation. All rights reserved 1715 of 2268
The Eloqua publisher allows marketers to automatically push content to Eloqua once it has
been approved through workflow. The Eloqua publisher pushes the full, unmodified body of a
content asset into the Shared Content folder within Eloqua. This functionality is currently under
controlled availability.
Note: Content Marketing's Eloqua integrations use the Eloqua API to read the Eloqua user's
rights and security group permissions. All security permissions Eloqua users are entitled to will
be respected during Content Marketing to Eloqua integrations.
19.6 BlueKai Data Activation Cloud Action app
Important: This feature is currently released under our Controlled Availability program. To
request access to this feature, please log in to My Oracle Support (http://support.oracle.com)
and create a service request.
The BlueKai Data Activation Cloud Action app provides an integration between Oracle Eloqua and
BlueKai to provide data unification to help marketers find, segment, and target customers at the right
time based on their preferences. Leverage the Oracle Eloqua and BlueKai integration in your marketing
cloud solution to:
Enable marketers by allowing them to market to known contacts through unknown channels.
Reconnect with unsubscribed customers and customers who aren't engaging through email.
Allow for more targeted and unified messaging by eliminating converters and responders.
Make the most of your ad spend by eliminating redundant costs.
When your marketing assets are accessed by unknown prospects, you don't have enough information
about that prospect to add them to a segment. However with this integration, BlueKai may already
have information on your unknown prospect and can provide more information about your prospects.
2017 Oracle Corporation. All rights reserved 1716 of 2268
19.7 Importing or exporting contacts or accounts
Oracle Eloqua enables you to import or export contacts or accounts. You can do this one-time or
schedule imports or exports to occur on a regular basis. For example, you might need to export contact
information so that you can maintain internal lists or import contacts after a trade show.
The following table describes the methods that you can use to import or export contacts or accounts:
Goal Method Description
Upload contact or Upload wizard If you want to upload contact or account data on a one-
account data time basis, you can use the upload wizard (available
Data import tool
from Audience > Contacts or form Audience >
Accounts). See Uploading contacts and Uploading
accounts for more information.
If you want to schedule the upload to occur regularly or
if you want to upload from an SSH File Transfer
Protocol (SFTP) server, you can use the import tool
(available from Audience > Tools > Data Export and
Import). See Importing contacts or accounts for more
information.
You can use these methods to:
Add or update contacts or accounts
Unsubscribe contacts
Identify contacts with hard bouncebacks
Delete contacts or accounts
For a one-time export of contacts or accounts, you
Export contact or Segment export
export the members of a segment. See Exporting
account data Data export tool
segment contacts for more information.
2017 Oracle Corporation. All rights reserved 1717 of 2268
Goal Method Description
If you to schedule the export to occur regularly, you can
use the export tool (available from Audience > Tools >
Data Export and Import). Using this tool, you can
export all contacts, or use contacts in a segment or
contact list. You can download the export file or store it
on your own SFTP server. See Exporting contacts or
accounts for more information.
Note: For a programmatic way to import or export your account or contact data, you can use
the Bulk API. This RESTful API is designed to support high volume data transfers and can be
used for CRM and data warehousing integrations or extending Oracle Eloqua's functionality.
See the Oracle Eloqua Developer Help Center for more information.
19.7.1 Importing contacts or accounts
Using the data import tool, you can make the following types of updates to your database:
Add contacts or accounts
Update email addresses
Identify contacts with hard bouncebacks
Unsubscribe contacts
Delete contacts or accounts
Note: To use the import tool you must place your import file on an SSH File Transfer Protocol
(SFTP) server. You can set up SSH keys to authenticate to the SFTP server.
Before you begin:
2017 Oracle Corporation. All rights reserved 1718 of 2268
Create your upload file (.txt, .csv, .xls, .xlsx) and place it on your SFTP server. The upload file
should only contain the contacts or accounts that you want to update or delete.
Separate fields in a .csv or .txt file using a comma (,), pipe (|), or semi-colon (;).
The first row of the file must be column headings. Oracle Eloqua will attempt to map the
headings to existing contact or account fields.
If you are adding or updating contacts or accounts, make sure that you can map the data in your
import file to contact fields in Oracle Eloqua. Use similar naming conventions in your import file
to make this mapping easier.
Make sure that contacts in your import file have a unique identifier (such as an email address).
To import contacts or accounts:
1. Navigate to Audience > Tools, then click Data Export and Import.
2. Click Add then click New Contact Import or New Account Import.
2017 Oracle Corporation. All rights reserved 1719 of 2268
3. On the Import Settings tab, configure the settings.
General
To change the priority of the upload use the Priority Source drop-down list. Data priority
specifies the order in which Oracle Eloqua evaluates sources of contact data and
determines whether to update contact data in the database. See this knowledge base
article for more information.
Click the purpose of the import from the Import Purpose drop-down list. For example,
adding or deleting contacts.
SFTP Source
Click the server from the Server drop-down list or click Add to add the SFTP server
information. Complete the information about the server:
Name: A descriptive name for your SFTP server.
Server URL: The fully qualified URL for your SFTP server.
2017 Oracle Corporation. All rights reserved 1720 of 2268
Username: The user name to log on to the SFTP server and access the import
file. This user must have administrative access.
Authentication Method: The authentication method for the user, either
Password or SSH key. If you want to use SSH keys, you must set them up first.
Click Test Connection to ensure the information you entered is correct.
Specify where the import file is on the SFTP server in the Path text box (either a relative
path or absolute path)
Schedule
To run the import on demand, click the On demand option.
To schedule the import to run on a regular basis, click On these days and specify the
schedule.
Notification
To receive an email notification about the success or failure of the import, click the
Notify me about this import and configure the notification settings. If you do not set up
a notification email, you can use the History tab to view the results of the import.
4. Click the Field Mapping tab to map the columns in the import file to contact or account fields. If
you need to update a mapping, double-click the row.
Make sure you map all the data in your upload file to the applicable contact or account
field.
Also, make sure that you select when you want the fields to update using the All Fields
Update Type drop-down list. For example, update the field if it is blank or not blank.
Using Set to default will use the default configuration for each field. If a specific field
should be updated differently than the rest, you can double-click the field and configure
the update type for that specific field.
After you finish: To import now, click the Overview tab and click Run now. Otherwise, the import will
run according to the schedule you specified on the Import Settings tab. If you have unexpected results
2017 Oracle Corporation. All rights reserved 1721 of 2268
after an import (for example, fields not updating as expected), see If contacts didn't update for some
troubleshooting information.
19.7.2 Exporting contacts or accounts
Using the data export tool, you can export contacts, accounts, or activities one-time or on a regular
basis. The export is made available via a link to an Oracle Eloqua hosted URL. You can also upload the
export file to a Secure File Transfer Protocol (SFTP) server.
Note: The exported file is available at the Oracle Eloqua hosted URL for 14 days.
Before you begin:
If you want to export contact activities (like bouncebacks, clickthroughs, etc.), your
administrator must set up Oracle Eloqua to capture the activity data to an internal queue. To do
this, set up an external call to an internal queue. Then your administrator must configure what
activities to capture. To set up the external call to an internal queue, log in to My Oracle Support
and create a service request. See this knowledge base article about the internal queue and this
knowledge base article about capturing activities for more information. After this configuration is
complete, Oracle Eloqua will begin collecting the activity data going forward.
To export contacts, accounts, or activities:
1. Navigate to Audience > Tools, then click Data Export and Import.
2. Click the Data Export tab.
3. Click Add .
4. On the Export Settings tab, configure the export:
General
2017 Oracle Corporation. All rights reserved 1722 of 2268
To compress the export file, select the Compress File (.zip format) check box.
To add a date stamp to the export file, click the Append Date Stamp check box and
select the date format.
Destination
To upload the export file to an SFTP server, complete the following steps:
i. Click the Also upload the file to my SFTP server check box.
ii. Click the server from the Server drop-down list or click Add to add the SFTP server
information. Complete the information about the server:
Name: A descriptive name for your SFTP server.
Server URL: The fully qualified URL for your SFTP server.
Username: The user name to log on to the SFTP server and upload the export
file. This user must have administrative access.
Authentication Method: The authentication method for the user, either
Password or SSH key. If you want to use SSH keys, you must set them up first.
Click Test Connection to ensure the information you entered is correct.
iii. Specify where to store the file export on the SFTP server in the Path text box (either a
relative path or absolute path).
Schedule
To run the export on demand, click the On demand option.
To schedule the export to run on a regular basis, click On these days and specify the
schedule.
Notification
To receive an email notification about the success or failure of the export, click the
Notify me about this export and configure the notification settings. The email
notification contains a link to download the export. If you do not set up a notification
email, you can use the Overview tab to download the latest export from the Oracle
2017 Oracle Corporation. All rights reserved 1723 of 2268
Eloqua hosted URL.
5. Click the Data tab to configure the data to export.
Configure the data to export
i. Specify what to include in the export, either all records or only records that change.
ii. Specify whether you are exporting contact, account, or activity data from the Data type
drop-down list.
iii. If you selected contact data, configure additional options about the data to export:
Specify what contact fields to export: All contact fields or only those in a
Specific contact view.
Specify whether to export All contacts, a Contact list, or contact Segment
members.
6. Click the Format tab and configure the format for the exported export file. You can change the
file extension and the format of the file. The default format is
"<columndata>","<columndata>","<columndata>".
7. Click Save.
After you finish: To export now, click the Overview tab and click Run now. Otherwise, the export will
run according to the schedule you specified on the Export Settings tab.
After the export runs, a link to download export is sent to the email address. The export is available
from that link for 14 days.
If you delete the data export, all related export files are removed from the Oracle Eloqua hosted URL.
19.7.3 Viewing the results of data imports or exports
You can view the history of an import or export. The history shows information about the success or
failure of the import or export. If there were errors during the import or export, you can also view the
error message.
To view the results:
2017 Oracle Corporation. All rights reserved 1724 of 2268
1. Navigate to Audience > Tools, then click Data Export and Import.
2. Click either the Data Import or Data Export tab.
3. Click the name of the import or export.
4. Click the History tab.
Tip: You can download an exported file for 14 days after the export ran. To view the export file,
click the Overview tab and click Download From Eloqua.
2017 Oracle Corporation. All rights reserved 1725 of 2268
20 Landing pages
Landing pages are often the first significant part of a campaign that a contact will see. A contact may
be directed to your landing page from a link in an email or from an ad on the web. The landing page
provides the contact with more information and options related to the email or ad that brought them
there. On the landing page, a visitor can be asked to participate in the campaign by reviewing detailed
information, submitting a form, or clicking a button to receive additional information. The landing page
moves prospects through your campaign, and gives them a clearer idea about your product and your
company's trustworthiness.
Eloqua provides a landing page editor in which to create customized dynamic landing pages. Using
Eloqua, you can insert visitor or contact information directly into your landing pages to provide them
with a customized experience. The landing page should grab the visitor's attention, and it should give
them a reason to stay and take action.
To keep visitors engaged with your landing pages, keep the following four questions in mind when
designing the page:
Am I where I expected to be? Establish familiarity so that your visitor knows exactly where
they are. If they are coming from an email, make sure that the "look and feel" of the landing page
is similar to that of the email. If they are clicking through from a Pay-Per-Click advertisement on
a third-party web site, make sure that the search term is the title of the landing page header.
Is it relevant to me? Ensure that the value proposition on the landing page aligns with what
most visitors will expect. Use imagery, language, and tone to write engaging, dynamic copy.
Use contact fields to personalize the site for the visitor.
Do I believe you? Leverage testimonials, awards, certifications, customer logos, and third-
party validation to establish trust with the visitor.
Can I easily engage? Do not use forms that ask for every bit of information about the visitor all
at once. You can gradually glean that information as you establish a relationship with the visitor.
The incentive on the landing page should be matched to the effort required by the visitor.
2017 Oracle Corporation. All rights reserved 1726 of 2268
Example: For the visitor to download an eBook, perhaps you only need to ask them to
submit three fields of information in a form rather than 20 fields. If you are providing a
paid-for analyst report, you may be able to ask for more information to match the value
you are providing.
Learn more by watching these videos!
20.1 Landing page examples
Give your visitors a good impression with a crisp, professional design and efficient, valuable
information that builds trust and compels them to move through your campaign. It is important that your
landing pages are persuasive and informative without wasting the viewer's time.
Here are some examples highlighting the features of a good landing page.
Gating content behind a simple form
This page acts as a gateway to content that was advertised in the email or PPC as that drove the
visitor to this location. The strengths of this page lies in its brevity: the page gets straight to the point
without too much textual or visual flare, and the visitor must fill in only a few fields before they can
access the desired content.
2017 Oracle Corporation. All rights reserved 1727 of 2268
Event registration and context-specific presentation
The following examples provide an idea as to how you can strategically measure the value of your
content against the type of service being provided, and then stage your information accordingly.
In this first example, the goal is to drive RSVPs for a semi-informal, social networking event. The
strength here lies in how the type of event is appropriately framed by an informative yet enthusiastic
tone. The page invites potential guests using a language that is appropriate to the type of event.
2017 Oracle Corporation. All rights reserved 1728 of 2268
Conversely, this next example aims to drive event registration for a panel discussion and luncheon
with industry leaders. While the event description is much more concise than the previous event, brand
recognition, trust, and overall importance are fostered by featuring multi-organization partnerships and
personable or recognizable identities.
Note the additional company contact information and social media options at the bottom of the page.
2017 Oracle Corporation. All rights reserved 1729 of 2268
Customer profiling with surveys
These landing pages highlight a few different ways in which you can use surveys to measure customer
satisfaction and drive engagement.
2017 Oracle Corporation. All rights reserved 1730 of 2268
This first example allows customers to explicitly state their information, using a custom contact field
for the feedback itself.
A second example gives recent webinar attendees a chance to rate their experience. Multi-select and
single-select picklists help to quickly organize survey results, while explicit answers in a few open
questions help to contextualize some of those results.
2017 Oracle Corporation. All rights reserved 1731 of 2268
2017 Oracle Corporation. All rights reserved 1732 of 2268
You can also break a larger survey down into a landing series of landing pages. This example is from
the first of twenty pages in a survey, all meant to form a cohesive customer profile, while explaining
key concepts for the participant to think about while they select their answers.
Tip: If a survey is going to require a longer commitment from a contact, you might offer an
additional incentive to participate, such additional content, promotional deals, or entering a draw
to win a prize once the survey is completed.
Alternate landing pages and personalization
You can create multiple versions of the same landing page, and then send them out to different
customers based on different audience regions. Alternatively, test alternate landing pages on the same
audience, the use campaign reporting to measure which version of the landing page drives more visitor
traffic.
2017 Oracle Corporation. All rights reserved 1733 of 2268
This landing page provides visitors with access to a demo for a new product. The demo is the main
driver for this page, so the text on the page is minimal.
Here's a slightly different version of the same page. Note the personalization (carried out using a field
merge of the first name contact field) on the post-it note in the image. You can use field merges within
the page so that fields such as First Name are auto-populated when accessing the landing page.
Multimeda and dynamic visuals
This landing page pulls different elements together to create a navigational hub of sorts. The YouTube
2017 Oracle Corporation. All rights reserved 1734 of 2268
video at the top, embedded via the HTML source editor, delivers a brief, compelling introduction to the
featured content, and this is accentuated by the bright red call to action, "Download the guide now!"
Images and links to associated products at the bottom offer added value for a visitor looking to educate
themselves.
2017 Oracle Corporation. All rights reserved 1735 of 2268
20.2 Code requirements for uploading HTML landing pages
Important: If you have asked a third-party to create the code for your landing page, it is
important that you provide them with this information in order to avoid integration problems in
Eloqua.
In order for your HTML to render properly in Eloqua and across all browsers, it is recommended to use
the following guidelines:
DocType is XHTML-1.0-Strict (except for migrated pages). This DocType is used to ensure the
best possible rendering of landing pages across browsers, and therefore all uploaded content
must also use this DocType:
<!DOCTYPE html PUBLIC "-//W3C//DTD XHTML 1.0 Strict//EN"
"http://www.w3.org/TR/xhtml1/DTD/xhtml1-strict.dtd">
Code must validate properly according to W3C Markup Validation Service at
http://validator.w3.org/.
JS code must pass the JSLint JavaScript Code Quality Tool (see http://www.jslint.com/):
All JS should live in the header tag.
Broken JS will cause your page to not render in Internet Explorer.
Do not target the <BODY> tag with CSS.
Ensure compatibility with the following basic Eloqua CSS reset included in the application for
proper rendering across different browsers:
html
{color:#000;background:#FFF;}body,div,dl,dt,dd,ul,ol,li,h1,h2,h3,h4,h5,h6,pre
,code,
form,fieldset,legend,input,button,textarea,p,blockquote,th
td{margin:0;padding:0;}table{border-
collapse:collapse;borderspacing:0;}fieldset,img{border:0;}address,
caption,cite,code,dfn,em,strong,th,varoptgroup{font-style:inherit;font-
2017 Oracle Corporation. All rights reserved 1736 of 2268
weight:inherit;}del,ins{text-decoration:none;}caption,th{text-
align:left;}input,button,textarea,select,optgroup,option{font-
family:inherit;font-size:inherit;font-style:inherit;font-
weight:inherit;}input,button,textarea,select{*font-size:100%;}
Do not use these System class names:
.sc-view
.sc-view-overflow
.sc-container-view
.overlays-active
.inline-styled-view
.inline-styled-view{}
.hidden-border
.body
.sc-view.static-layout
.main
.elq-form
.elq-form-ce
Use static or absolute positioning, and avoid relative or fixed-positioned elements.
Use of tables is permitted.
Do notuse relative paths to reference images, stylesheets, and so on.
Do not use<HTML>, <HEAD>, <BODY> opening or closing tags within a text or shared content
section.
Ensure all elements have correct opening and closing tags.
2017 Oracle Corporation. All rights reserved 1737 of 2268
Note: If you re-save any transitioned content in the landing page editor, you must reset the
following: page dimensions, body background color/images, document background
color/images.
After you have verified that all requirements have been met, you can proceed to upload the HTML code
for your landing pages. See Creating landing pages using the HTML upload wizard.
20.3 Creating new landing pages using the HTML editor
Landing pages are an important tool that can provide additional information and be used as a
destination for visitors who clickthrough from emails. With Eloqua, you can use the HTML editor live
preview to create dynamic and effective HTML landing pages using a combination of code, and the
standard Eloqua elements such as images, forms, dynamically populated fields, and so on.
To create a new HTML landing page:
1. Navigate to Assets , then click Landing Pages.
2. Click Create a Landing Page to open the Template Chooser window.
3. Do one of two things to open the HTML editor:
Click Blank HTML Landing Page, then click Choose.
Double-click Blank HTML Landing Page.
2017 Oracle Corporation. All rights reserved 1738 of 2268
4. Click Actions , then select Settings.
5. Modify the settings for the landing page as needed:
Landing Page Name: Change the name of the landing page to something more
meaningful, this is to make it easier to locate when it is needed.
Microsite: Select a microsite from the Microsites drop-down list. Learn more about
microsites.
The URL for your microsite is displayed below the drop-down list. If your microsite points
to more than one domain, the settings dialog box will display the first URL, followed by
and [x] more where x is the number of additional domains. To see all domains, click on
the and [x] more message to open a pop-up showing all domains in your microsite.
2017 Oracle Corporation. All rights reserved 1739 of 2268
Vanity URL: Enter the domain name in the Vanity URL field, Eloqua validates the name
and if it is available and unique, a green check mark appears. If the domain name is
invalid, or if it has already been used on the same domain a red x appears. You must
change the vanity URL to one that has not yet been used on this microsite.
Note: To verify that your landing page has been added to your microsite, navigate
to Assets > Website Setup, then click Microsites. Click on the landing
pages tab, then find your landing page its URL in the list.
Select one of the following actions for the landing page:
Don't automatically redirect or close: The user's browser remains open in their
browser window until he or she navigates to another URL. They are not
automatically redirected to another site upon arrival on your landing page.
Automatically re-direct after [x] seconds: The user is automatically re-directed
to another site upon arrival on you landing page. You can specify how long (in
seconds) until they are re-directed, and you can specify the URL that they will be
re-directed to.
2017 Oracle Corporation. All rights reserved 1740 of 2268
Automatically close window after [x] seconds: The window closes
automatically after a specified amount of time (in seconds).
6. Click Done to save your landing page settings.
7. Click Save in the upper right-hand corner when you are done.
The HTML landing page is saved.
Note: You can save landing pages as templates to be reused. In the editor, click Actions
, then select Save As Template.
20.4 Creating new landing pages using the design editor
You can create a landing page with additional information to be used as a destination for visitors who
clickthrough from emails. Using Eloqua, you can build your landing page from scratch or from a saved
template and then insert text, images, dynamically populated fields, and so on.
There are a number of ways to create new landing pages in Eloqua:
Using the design editor, you can add elements using the graphical user interface (as outlined
below).
Using the HTML editor, you can create HTML landing pages using code. Learn more about
creating new HTML landing pages.
Using the upload wizard, you can upload an HTML file for a landing page that was created
outside of Eloqua. Learn more about uploading HTML landing pages.
To create a new landing page:
2017 Oracle Corporation. All rights reserved 1741 of 2268
1. Navigate to Assets , then click Landing Pages.
2. Click Create a Landing Page to open the Template Chooser window.
3. Do one of two things:
Click Blank Landing Page, then click Choose to open the Landing Page editor.
Double-click Blank Landing Page to open the Landing Page editor.
4. Click Actions , then select Settings.
5. Modify the settings for the landing page as needed:
Change the name of the landing page to something more meaningful, this is to make it
easier to locate when it is needed.
Select a microsite from the Microsites drop-down list. Learn more about microsites.
2017 Oracle Corporation. All rights reserved 1742 of 2268
The URL for your microsite is displayed below the drop-down list. If your microsite points
to more than one domain, the settings dialog box will display the first URL, followed by
and [x] more where x is the number of additional domains. To see all domains, click on
the and [x] more message to open a pop-up showing all domains in your microsite.
Enter the domain name in the Vanity URL field, Eloqua validates the name and if it is
available and unique, a green check mark appears. If the domain name is invalid, or if it
has already been used on the same domain a red x appears. You must change the vanity
URL to one that has not yet been used on this microsite.
Note: To verify that your landing page has been added to your microsite, navigate
to Assets > Website Setup, then click Microsites. Click the landing pages
tab, then find your landing page its URL in the list.
Select one of the following actions for the landing page:
Don't automatically redirect or close: The user's browser remains open in their
browser window until he or she navigates to another URL. They are not
automatically redirected to another site upon arrival on your landing page.
2017 Oracle Corporation. All rights reserved 1743 of 2268
Automatically re-direct after [x] seconds: The user is automatically re-directed
to another site upon arrival on you landing page. You can specify how long (in
seconds) until they are re-directed, and you can specify the URL that they will be
re-directed to.
Automatically close window after [x] seconds: The window closes
automatically after a specified amount of time (in seconds).
6. Click Done to save your landing page settings.
7. Click the action menu (gear icon), then select Settings, the landing page details window opens.
Modify the settings for the landing page as needed:
Click Done to save your landing page settings. The landing page details window closes
and the vanity URL (if applicable) and the microsites are shown in the upper left-hand
corner of the editor window, followed by the actual URL to the landing page.
Note: To verify that your landing page has been added to your microsite, navigate
to Assets > Website Setup, then click Microsites. Click the landing pages
tab, then find your landing page its URL in the list.
8. Build your page using the components on the left- side pane of the editor window, the table
below provides a description of each of these components.
Component Description
Image: Insert images in the landing page. Click this icon to open the Image
Browser, search for an image or upload a new one, then place it in your
landing page by dragging it from the image browser and dropping it onto the
page. See Customizing landing pages for information on formatting images.
Text: Insert text boxes in the landing page. Click this icon to add a text box to
your landing page. Double-click in the text box to enter text. The contents of
the text box can be formatted as needed. See Customizing landing pages for
information on formatting text boxes.
2017 Oracle Corporation. All rights reserved 1744 of 2268
Component Description
Field Merge: Insert field merges to personalize the landing page for each user
that views it.
Example: You can add a First Name field merge that will access the
viewer's profile and display their first name on the page.
Select the text in the editor that you wish to convert to a field merge, then click
the Field Merge icon to open the Field Merge Browser window. Search for an
existing field merge or create a new one, then double-click on the field merge
name, after the text has been converted it is highlighted in yellow.
Hyperlink: Create a hyperlink on your landing page. Select the text or image
that you want to convert to a hyperlink, then click the Hyperlinks icon, the
Hyperlinks Tools window opens. Click the check box next to Enable as
Hyperlink. Specify the Link Type, then configure the link as needed.
See Customizing landing pages for more information about configuring
hyperlinks on landing pages.
Form: Insert forms on your landing page. Click this icon to open the Form
Browser window. Locate a form in the browser then place it in your landing
page by dragging it from the browser and dropping it onto the page.
Shared Content: Click this icon to open the Shared Content Browser. Locate
the shared content that you want to add then place it in your landing page by
dragging it from the browser and dropping it onto the page.
Dynamic Content: This component allows different content to be substituted
depending on specific rules and conditions. Click the icon to open the
Dynamic Content Browser. Locate the dynamic content that you want to add
then place it in your landing page by dragging it from the browser and dropping
it onto the page.
Cloud Content: Click this icon to add a cloud component to your landing
page. The Cloud Content window opens showing the components that are
enabled for your Eloqua instance. Locate the content that you want to add
2017 Oracle Corporation. All rights reserved 1745 of 2268
Component Description
then place it in your landing page by dragging it from the browser and dropping
it onto the page.
Note: After you add the cloud component to your landing page, you
must configure it. Double-click on the component on the landing page,
the Cloud Content Configuration window opens. You are prompted to
log in to cloudconnectors.eloqua.com, from here you can configure the
component as needed.
Tools: Click this icon to open the Tools window, this enables you to format
the elements in your landing page as needed. You can format the entire
landing page or individual elements using the different tabs in this window.
See Customizing landing pages for more information about using these tools.
9. Click Save when you are done.
Your new landing page is saved.
Note: You can save landing pages as templates to be reused. In the editor, click Actions
, then select Save As Template.
Learn more by watching the video!
20.5 Creating new landing pages and templates using the
HTML upload wizard
With Eloqua, you are able to upload HTML landing pages that were created outside of the application,
after uploading the content you can edit the code using the HTML editor. The content can be uploaded
as a new landing page that can be used directly, or as a template that can be reused within the
application to create new landing pages.
2017 Oracle Corporation. All rights reserved 1746 of 2268
Important: When creating an HTML landing page outside of Eloqua, you should make sure that
your code adheres to the code requirements.
To create a landing page or template using the HTML upload wizard:
1. Navigate to Assets , then click Landing Pages.
2. Click Upload a Landing Page.
3. Click Upload Landing Page to import a landing page, or click Upload Template to import a
landing page template.
2017 Oracle Corporation. All rights reserved 1747 of 2268
Note: The following steps are the same for both uploading a landing page and uploading
a template.
4. Click on the cloud graphic to begin the wizard. Browse to the location of your HTML or ZIP file
for the landing page that you want to upload, then click Open. Then, click Next Step.
5. In the Process Files step of the upload wizard, review the list of images and other files and
choose to either use the existing files or upload new ones.
Choose one of the options listed beside each image:
Use Suggested Image: Choose this option if the image is already in the image library. If
an image is available that matches the title of the image file in the HTML code, the
application will automatically suggest that file as the correct mapping.
2017 Oracle Corporation. All rights reserved 1748 of 2268
Upload New Image: Choose this option if the image is not in the library. Click the
Upload New button, then navigate to the designated file (often in a subfolder of the
HTML file), double-click on the file name, then click Upload to upload the image to
Eloqua. Once uploaded, a thumbnail of the image is shown.
Do Nothing: Choose this option if you do not wish to change the image shown in the
thumbnail, select for that image.
Click Next Step, when you are finished.
6. In the Process Links step, all hyperlinks in the uploaded landing page are listed. If you want to
track these hyperlinks and ensure that clickthroughs are reported in Eloqua, select the Track
Link check box next to each hyperlink. If you wish to track visits to all links in the landing page,
click the Track All button in the upper-left hand corner. Repeat as required, then click Next
Step.
7. In the Finish step of the upload wizard, name your HTML document and, if needed, change the
destination folder where you want it to be stored. This is an optional step, the location can be
changed at a later date if required.
If you are uploading a template, you also have the option to add a description, and choose the
image that will represent this template in the Template Chooser.
2017 Oracle Corporation. All rights reserved 1749 of 2268
Select the Use Thumbnail check box if you want a thumbnail image of your template to be
shown in the Template Chooser. If you clear this check box, you are presented with the option
to select either a generic (blue) icon, or by clicking Change Icon, you can choose one of the
available icon designs shown below.
8. Click Finish to complete the upload process. The upload wizard closes and the HTML editor
opens.
9. If you want to make changes to the uploaded landing page, click one of the page view buttons in
the upper right-hand corner to open the HTML pane (you can choose to set the pane to the right,
or along the bottom of the screen). Learn more about the HTML editor live preview.
Add content to the uploaded landing page as needed. Elements can be added using one of the
following methods:
Type the HTML code directly into the HTML pane.
Click one of the icons on the left-side pane. Locate the element that you want to add in
the browser, then drag-and-drop the element into the code at the desired location. When
an element is added in the HTML code, the preview pane reflects the change.
10. Click Save in the upper-right corner.
2017 Oracle Corporation. All rights reserved 1750 of 2268
The landing page or template is saved.
20.6 Adding text boxes to landing pages
Text boxes can be added to landing pages and formatted as needed.
To add a text box to a landing page:
1. Navigate to Assets , then click Landing Pages.
2. Open an existing landing page, or create a new one.
3. Click Text on the left-side menu. A text box opens in the email editor canvas.
4. Double-click in the text box to enter editing mode for that particular text box.
5. Enter your own text in place of the existing content.
6. Right-click in the text box and select Format Text, or highlight the text and click Tools on the
left-side menu. The Tools window opens. This window has six different tabs that give you a
number of different customization options. Learn more about customizing landing page text
boxes.
7. Click the X in the upper-left corner of the Tools window when you are done.
8. It is also possible to edit the contents of a text box directly in the source (HTML) code. To edit
the source code of a text box:
2017 Oracle Corporation. All rights reserved 1751 of 2268
i. Right-click on the text box and select Edit Source.
ii. Enter text and formatting code as needed.
Content created in this editor is checked against a whitelist of permissible HTML tags
and attributes. If you attempt to save a landing page containing a text box with prohibited
(blacklisted) tags or attributes, Eloqua will display a validation error and you will not be
able to save your landing page until you remove them.
Note: Content created in this editor is checked against a whitelist of permissible
HTML tags and attributes. If you enter prohibited (blacklisted) tags or attributes,
Eloqua displays a validation error and you will not be able to save your landing
page until you resolve the issues. Some of the prohibited tags include: custom
HTML elements, custom HTML attributes, script tags, and style tags.
9. Click Save to save your changes.
2017 Oracle Corporation. All rights reserved 1752 of 2268
20.7 Customizing landing page text boxes and images
After you add a text box or an image to a landing page, you can customize the field in a variety of ways
using the Tools window.
Highlight the text or image, then click Tools on the left menu to open the Toolswindow. This window
has six different tabs (outlined below), that give you a number of different customization options. .
Text Tools
Click the button at the top of the window, the Text Tools tab opens. In this tab you can edit text
boxes in the following ways:
Change the font family: Click the Family drop-down list to display the list of available font
families. Click on the desired font family to select it.
Change the text size: Highlight the text then click the Size drop-down list and select the size
(in pixels) that you want to make the text. Only the highlighted text is affected by this setting.
Change the style (decoration) of the text: Highlight the text then click one or more of the
style buttons to change it to bold, italic, or underlined.
Change the color of the text: Highlight the text then click in the Color box, the color chooser
2017 Oracle Corporation. All rights reserved 1753 of 2268
opens. Use the slider bar to select the color that you want to use, then select the shade by
clicking on the large color tile to the left.
You can add highlighting (similar to a shadow effect) by once more selecting the appropriate
text, clicking in the Highlight box and using the same steps as above to apply a highlight.
Note: If you know the hexadecimal code for the color you wish to use, you can enter it in
the # box in the color chooser.
Align the text in your text box horizontally: Highlight the text then click one of the buttons
under Horizontal in the Alignment section of the window. From left to right they are: left, center,
right and full alignment.
Align the text in your text box vertically: Click one of the buttons under Vertical in the
Alignment section of the window. From left to right they are: top, center, and bottom alignment.
Format your text as a list: Highlight the list of items then click one of the buttons in the List
section. The first button converts the text into a numbered list and the second button creates a
bulleted list.
If you do not already have text entered in the text box, selecting one of these buttons
automatically formats any new text you enter as a list. When you are done with the list, click the
button again to remove the list formatting.
Outdent or indent your text: Click on a line of text then select either the outdent or indent
button under the Indent section.
Change the position of one or more characters in your text box: Highlight the character(s)
and select either the superscript or subscript buttons under the Script section.
Spacing between characters: Click in the Between Characters box and enter a number
measured in either pixels (px) or em to specify your desired value. Make sure to include the "px"
or "em" with the desired value.
Spacing between lines of text : Click in the Between Lines box and enter a number measured
in em.
2017 Oracle Corporation. All rights reserved 1754 of 2268
Style Tools
Click the button at the top of the window, the Style Tools tab opens. In this tab you can edit the
text box or image in the following ways:
Change the background color: Click in the box under the Background section of the Styles
Tools tab, the color chooser opens. Use the slider bar (pointed out it the image below) to select
the color that you want to use, then select the shade by clicking on the large color tile to the left.
Note: If you know the hexadecimal code for the color you wish to use, you can enter it in
the # box on the color chooser.
Choose a border style: By default, no border is selected, click on the Borders drop-down list to
select a border type to add.
The following table shows an example of each border type using a value of 10 pixels:
Border Type Example
None
Hidden
Solid
Groove
2017 Oracle Corporation. All rights reserved 1755 of 2268
Border Type Example
Dotted
Dashed
Double
Ridge
Inset
Outset
Change the border color: Click in the box under the Borders section of the Styles Tools tab,
the color chooser opens. Use the slider bar to select the color that you want to use, then select
the shade by clicking on the large color tile to the left. When you are done, click outside the box
to close it.
Note: If you know the hexadecimal code for the color you wish to use, you can enter it in
the # box on the color chooser.
Border Sides: Select which sides will have a border, enable the check box for each side
individually to control which will have borders and which will not: left, top, bottom, right
2017 Oracle Corporation. All rights reserved 1756 of 2268
Change the amount of space between the text and the border: In the Padding section of
the Style Tools window, enter a value in the px box next to each side of the border. You can
enter different number of pixels for each side, and the image will move in the text box
accordingly. Enter different numbers until you have found the exact format and location that you
want.
Hyperlinks Tools
Click the button at the top of the window, the Hyperlink Tools tab opens. In this tab you can add
hyperlinks to your landing pages in the following way:
i. Select the text or image that you want to use for the hyperlink, then click the Enable as
Hyperlink check box in the Hyperlinks Tools tab.
ii. In the window, choose one of the following options from the Link Type drop-down list:
Landing Page: Link to an existing landing page in the application. Click the file icon next
to the landing page address line, the landing page chooser window opens. Select a
landing page and click Choose.
Note: There is no tracking option for this type of hyperlink.
2017 Oracle Corporation. All rights reserved 1757 of 2268
File in File Storage: Link to a file in the file storage area in the application, such as a
PDF file. Click the file icon next to the File field, the file storage chooser window opens.
Select a file to use then click Choose.
Webpage: Link to a company or external web page. Enter the URL of the web page in
the URL field. Click the Redirect (for untracked pages) check box to enable tracking on
an otherwise untracked web site.
Note: The URL entered above will change to reflect the tracking function.
System Action: Allow the recipient to configure a viewing or subscription option. Choose
one of the following options from the Action drop-down list.
Send to Subscription List: Adds the user to the general subscription list for your
mailings.
Send to Subscription Page: Sends the user to a page where they can manage
all of their subscription options.
Subscribe to All: Lets the user subscribe to all emails.
Unsubscribe from All: Lets the user to unsubscribe from all emails.
Note: There is no tracking option for this type of hyperlink.
New Email Message: Link to a new email. Enter the To: email address.
Note: There is no tracking option for this type of hyperlink.
iii. In the Link Hover Text field, enter the text that you want the recipient to see when they hover
over the hyperlink with their mouse.
2017 Oracle Corporation. All rights reserved 1758 of 2268
Layout Tools
Click the button at the top of the window, the Layout Tools tab opens. In this tab you can edit the
text box or image in the following ways:
Size: This setting controls the size of the section in the landing page. Enter values in the Width
and Height fields to change the size of the text box or image.
Position: This setting controls the position of the section relative to the "0" point (the upper-left
hand corner of the landing page). Enter a value in the From left (X) and From Right (Y) fields to
change the position of the text box or image.
After setting the size and position of the text-box or image, click the Lock Size and Position check box
to maintain those settings. The size and position can be changed later, if required, by returning to the
landing page editor, selecting the text box or image, and unclicking the Lock size and Position check
box.
Page Style Tools
Click the button at the top of the window, the Page Stylestab opens. In this tab you can style the
entire page:
Alignment: You can set the alignment for the entire page. Make sure that nothing on the landing
page canvas is selected, then click one of the buttons under the Alignment section of the
window. From left to right, the options are, align left, align center, and align right.
2017 Oracle Corporation. All rights reserved 1759 of 2268
Padding: You can control the amount of space that will pad the top and bottom of the page.
Width and Height: Enter a value (in pixels) in the Width and Height fields, this controls the
width and height of landing page content area.
Content Background: Select the type and color of the content background.
Browser Background: Select the type and color of the browser background.
Page Snippet Tools
Click the at the top of the window, the Page Snippet tab opens. In this tab you can control code
snippets in your landing page. You can view and edit the following elements in your landing page code:
Meta Tags: The meta tags provide metadata about the content of your landing page, and
provides format and character set information and keywords related to the content. You can add
meta tags by clicking the + button, and remove them by selecting the one to be removed, then
clicking the - button.
2017 Oracle Corporation. All rights reserved 1760 of 2268
Example: A meta tag used to describe content as related to free web tutorials could
be:<meta name="description" content="Free Web tutorials"/>.
Header:The header information is placed between the <head> tags and contains details about
the sender, route, and recipient of the email.
Example: <title>Document_Title</title>, where Document_Title is the actual title of the
document.
The header can be customized using a CSS, HTML, and JS editor. Click to open one of the
editors and add custom code as needed.
Click the X in the upper-right of the Text Tools box to close it when you are finished.
Layering elements, Grouping, and Locking
If you have more than one element on your landing page that you would like to superimpose over
another, you can use the Move to Front and Send to Back functions on the right-click context menu.
Right-click the object you want to move and select either Move to Front to layer it over another object,
or Send to Back to have it lay beneath another object.
Example: In the landing page below, there is a form with fields that a contact should fill out in
order to enter to win a trip to Hawaii.
2017 Oracle Corporation. All rights reserved 1761 of 2268
It would be more appealing, perhaps, if the form were superimposed on top of the graphic to
form one image. To do this, simply drag-and-drop the form over the graphic. Then right-click on
the form and select Move to Front. The fields are superimposed over the graphic as shown
below.
2017 Oracle Corporation. All rights reserved 1762 of 2268
After you add two or more objects that interact with one another, you can group those objects together
so they will move as a single object. See Grouping objects in landing pages.
When you are happy with the position of an object on your landing page, you can lock its position. See
Locking and unlocking objects in landing pages.
20.8 Copying objects in the landing page editor
You can copy and paste objects in the landing page editor using standard keyboard shortcuts. This can
save you time if you want to reuse elements.
2017 Oracle Corporation. All rights reserved 1763 of 2268
To create a copy of an object in the landing page editor:
1. Navigate to Assets , then click Landing Pages.
2. Open an existing landing page, or create a new one.
3. Click the object on the landing page canvas that you want to copy, then press Ctrl+C to copy
the item to your clipboard.
4. Press Ctrl+V to paste a copy of the object in the landing page. The pasted copy will initially be
superimposed on the original, but you can drag-and-drop it to the desired location on the canvas.
Note: You cannot copy and paste a grouped object. To copy a grouped object, you must
first ungroup it, and then copy and paste the objects individually. After pasting the
objects on the canvas, you can then regroup the originals, as well as the copies.
5. Click Save to save the landing page with your changes.
Note: To undo any action in the landing page editor, click Actions , then select Undo.
To redo an action that you have undone, click Actions , then select Redo.
20.9 Grouping objects in landing pages
You can group the objects on your landing page together, this allows you to move all grouped objects at
once, while maintaining their relationship and relative position to one another. After objects are
grouped, they can also be locked, giving you further control over how the elements in your landing
pages will be positioned and formatted on the canvas.
To group objects in a landing page:
2017 Oracle Corporation. All rights reserved 1764 of 2268
1. Navigate to Assets , then click Landing Pages.
2. Open an existing landing page, or create a new one.
3. Hold down the Ctrl key, then single left-click on each object that you wish to include in the
group. As you click on each object, a border with markers in each corner appears around the
element indicating that it has been selected.
4. Right-click on one of the selected objects, then select Group.
When the objects are successfully grouped they no longer have individual borders, there is now
a single border around all grouped objects.
You can now reposition the objects in the landing page as a group, and you can lock the group
as a single object.
Note: After the object is grouped, the right-click menu choices change to reflect this
property. Group is greyed out and Ungroup is brought into focus. To ungroup your
grouped element, right-click on it and select Ungroup . If you wish to add an object to a
pre-existing group, you must first ungroup the grouped objects, then select all the
elements for the new group individually.
5. Click Save in the upper-right corner to save your changes.
2017 Oracle Corporation. All rights reserved 1765 of 2268
20.10 Locking and unlocking objects in landing pages
When you are happy with the position of an object on a landing page, you can lock it in place.
To lock and unlock objects in a landing page:
1. Navigate to Assets , then click Landing Pages.
2. Open an existing landing page, or create a new one.
3. Single left-click on the object that you want to lock into its current position. The object is
outlined, and small boxes appear in each of the four corners to indicate that it is selected.
4. Right-click on the object, then select Lock. When the object is locked, a lock icon appears in
the upper-right corner of the border, and the object cannot be moved around the editor canvas
until you unlock it.
To unlock the object, right-click on it and select Unlock. The icon disappears when an object
is unlocked.
2017 Oracle Corporation. All rights reserved 1766 of 2268
5. Click Save in the upper-right corner to save your changes.
Notes for formatting locked objects
Format the dimensions of an image or text box: You can right-click the object and select
Format Dimensions, the Layout Tools window opens. Deselect the Lock size and position
check box, then change the dimensions or position as needed.
If you want to maintain the ratio of width versus height for an image, select the Constrain
Proportions check box. Then, if you change the width setting, the height automatically adjusts
in order to retain the same proportions as the original.
2017 Oracle Corporation. All rights reserved 1767 of 2268
Example: In the following screenshot, if the Constrain Proportions check box is
selected, and you modify the width to be 220, when you click height it changes from 60
(px) to 154 to maintain the correct width to height ratio:
If the Constrain Proportions check box is cleared, when you change either the width or
height setting, the other does not automatically change and the image can become
distorted:
2017 Oracle Corporation. All rights reserved 1768 of 2268
For a text box: If you wish to edit its contents without unlocking it first, you can right-click on
the text box and select Edit Source from the context menu. The HTML editor window opens.
Make any necessary changes then click Save. The text box is still locked but your changes to
the text are saved.
For a signature, shared content or dynamic content: Right-click on the locked object and
select Edit Content. The corresponding editor opens, here you can make any changes to the
object. Only its position and dimensions cannot be changed.
For text hyperlinks: Right-click on the locked hyperlink and select Edit Source. The HTML
editor window opens. Make any necessary changes then click Save.
Deleting locked objects: Locking an object does not prevent you from deleting it from the
landing page, it only locks its position on the canvas.
20.11 Previewing landing pages
Eloqua provides a rich suite of tools that you can use to build, preview, and test your landing pages
before you publish them. The preview feature lets you view your page as your contacts will see it,
including any field merges and dynamic or cloud content. This way, you can be sure that the
personalization features you've used in your landing pages will display properly when a contact visits
the landing page.
The preview window also lets you view the asset as it will display in a desktop/laptop browser, on a
tablet, or on a smart phone, letting you test responsiveness across device types.
To preview a landing page:
1. Navigate to Assets , then click Landing Pages.
2. Open an existing landing page, or create a new one.
3. Click Actions , then select Preview to open the Preview Landing Page window.
2017 Oracle Corporation. All rights reserved 1769 of 2268
4. Search for the names of the contacts for whom you wish to see the preview. Select a contact
from the list then click Preview, the landing page preview opens displaying any personalized
content for the selected contact.
Note: You can select up to ten contacts by pressing the Ctrl or Shift key then clicking
the contacts on the list. You can then view the landing page for these different contacts
by clicking their names in the left-hand panel.
Example: This landing page includes a field merge for the contact's country.
2017 Oracle Corporation. All rights reserved 1770 of 2268
Danilo is located in Brazil
Lauren is located in Canada:
5. Click Desktop, Tablet, or Mobile, at the top of the preview window to view the landing page as
it will display on different devices. Here you can ensure that any responsive features are
behaving as expected, you can click the rotate icon in the upper left-hand corner of the window
to view the landing page in both portrait and landscape form in the tablet and mobile views.
2017 Oracle Corporation. All rights reserved 1771 of 2268
6. Click Cancel to close the preview window when you are done.
20.12 Creating folders for landing pages
You can create different folders in which to store similar landing pages, this makes it easier to locate
the landing page that you need, when you need it.
To create a landing page folder:
1. Navigate to Assets , then click Landing Pages.
2. Click on All Files on the left side menu to bring up a list of all currently existing folders and files
available to you.
3. (Optional) Click on a folder to navigate into a sub-folder location.
4. Do one of two things:
Click New Folder in the upper-right corner.
2017 Oracle Corporation. All rights reserved 1772 of 2268
Right-click any file or folder, then select New Folder.
A new folder titled Untitled Folder is created at the top of the list.
5. Right-click the new folder, then select Rename.
6. Type in a new name, then press Enter.
You now have a new folder in which to keep landing pages.
If you want to add any emails to the new folder, drag-and-drop existing files onto the folder.
20.13 Saving landing pages as templates
Note: You must have the correct permissions to save a landing page as a template. Learn more
about granting template manager permission.
When you create a landing page in Eloqua, you are given the option to save the landing page as a
template, this is valuable if you need to create the same type of landing page again and again. Saving
your landing page as a template can simplify your landing page creation process, instead of creating a
whole new landing page you can edit the content of an existing template. You can also create new
2017 Oracle Corporation. All rights reserved 1773 of 2268
templates directly from the template manager, from here you can edit an existing template and save it
as a new template. Learn more about creating new templates from the template manager.
To save a landing page as a template:
1. Navigate to Assets , then click Landing Pages.
2. Open an existing landing page, or create a new one.
3. Click Actions, then select Save as Template to open the Save as Template window.
4. Complete the template information:
Name: The name of the template.
Description: A description of the template that you can use for future reference. This
information is displayed in the template chooser when someone selects the template.
Text to Display for Link: Text that will be linked to the template's URL. This is
displayed in the template chooser when someone selects the template. The link directs
to a preview of the template.
URL for Link: URL where the template can be previewed.
2017 Oracle Corporation. All rights reserved 1774 of 2268
Location: The folder in which the template is stored. You can also click on the file folder
icon to select the folders using the landing page template folder chooser.
5. Select the Use Thumbnail check box if you want a thumbnail image of your template to be
shown in the Template Chooser. If you clear this check box, the template will appear in the
chooser as an icon. You can select either a generic blue icon (the default), or you can click
Change Icon to choose from one of the designs shown below.
6. Click Save to save your landing page as a template. It is now available in the Template
Chooser.
To view your template:
i. Navigate to Assets , then click Landing Pages.
ii. Click Create a Landing Page to open the Template Chooser. Your new template is
2017 Oracle Corporation. All rights reserved 1775 of 2268
now listed.
After you have created a template you can use the Template Manager to lock the elements in place (to
preserve the layout and content), then define which, if any, elements can be edited. Lean more about
defining editable elements in the design editor and in the HTML editor.
20.14 Editing landing pages
Landing pages can be opened and edited in the landing page editor, this allows you to fix any problems
or add content at a later date. You also have the option to re-use old landing pages for new campaigns.
You can just update an old landing page for a new purpose, rather than creating a brand new landing
page.
To edit a landing page:
1. Navigate to Assets , then click Landing Pages.
2. Open an existing form. To search for existing forms, click one of the following from the left
menu:
2017 Oracle Corporation. All rights reserved 1776 of 2268
All Files: Displays a list of all currently existing files available to you, and this includes
files authored by others.
Created by Me: Displays a list of files authored by you.
Recently Accessed: Displays a list of files recently opened by you.
Recently Modified: Displays a list of recently edited files, including files modified by
others.
Alternatively, type the name of the desired file in the Search field.
3. Locate the landing page you want to edit, then open it through one of two ways:
Double-click the file.
Right click the file, then select Open.
2017 Oracle Corporation. All rights reserved 1777 of 2268
4. Edit the landing page as required.
5. Click Save in the upper-right corner.
Your edits have been saved.
20.15 Editing HTML landing pages using the HTML editor
After you create an HTML landing page or upload a landing page using the HTML upload wizard, you
can edit the contents of the page using the live preview HTML editor. You can use the editor to drag
and drop elements into the code or change the code directly.
2017 Oracle Corporation. All rights reserved 1778 of 2268
Note: Landing pages created using the HTML upload wizard cannot be edited using the design
editor.
To edit a landing page in the HTML editor:
1. With the landing page opened in the HTML editor, click one of the page view buttons in the
upper right-hand corner of the canvas. You can choose to set the pane to the right, or along the
bottom of the screen. This pane gives you access to the code for the email you are editing.
Learn more about the HTML editor live preview.
2. Add or edit the landing page using one of the following methods:
Type the HTML code directly into the HTML pane. You can use standard keyboard
shortcuts in the HTML pane.
Click one of the icons on the left-side pane. Locate the element that you want to add in
the browser, then drag-and-drop the element into the code at the desired location.
After the element is released, it is converted to code and the preview pane reflects the
change in the HTML code.
2017 Oracle Corporation. All rights reserved 1779 of 2268
Note: If you use dynamic content, shared content, or signature layouts in your
HTML landing page, the source code that displays for this content is limited. You
cannot edit this content (for example, its dimensions) directly via the source code
editor.
Instead, right-click the content on the left design panel, click Edit, and then edit
that content in its respective editor. Learn more about editing dynamic content,
shared content, and signature layouts.
3. Click Save to save your changes.
20.16 Deleting landing pages
When a landing page is no longer needed, it can be deleted from the landing pages list.
To delete a landing page:
1. Navigate to Assets , then click Landing Pages.
2. Open an existing form. To search for existing forms, click one of the following from the left
menu:
All Files: Displays a list of all currently existing files available to you, and this includes
files authored by others.
Created by Me: Displays a list of files authored by you.
Recently Accessed: Displays a list of files recently opened by you.
2017 Oracle Corporation. All rights reserved 1780 of 2268
Recently Modified: Displays a list of recently edited files, including files modified by
others.
Alternatively, type the name of the desired file in the Search field.
3. Right-click on the desired landing page, then select Delete.
4. Click Delete to confirm the deletion.
The file is permanently deleted from the application.
Note: If the landing page is being used in another asset or campaign, you will receive an error
message when you try to delete it. The Dependency Viewer then opens, and shows you the
objects which are dependent on that form. You must resolve these dependencies before you
can delete the form.
2017 Oracle Corporation. All rights reserved 1781 of 2268
20.17 Making copies of landing pages
You can make a copy of an existing landing page, this allows you to create a new landing page with
slight variations without having to start from the beginning.
To make a copy of a landing page:
1. Navigate to Assets , then click Landing Pages.
2. To search for existing landing pages, click one of the following from the left menu:
All Files: Displays a list of all currently existing files available to you, and this includes
files authored by others.
Created by Me: Displays a list of files authored by you.
Recently Accessed: Displays a list of files recently opened by you.
Recently Modified: Displays a list of recently edited files, including files modified by
others.
Alternatively, type the name of the desired file in the Search field.
3. Right-click the landing page you want to copy, then select Copy.
2017 Oracle Corporation. All rights reserved 1782 of 2268
The copied form appears in the list as "Original Name: Copy."
4. Open the copied landing pages through one of two ways:
Double-click the file.
Right-click the file, then select Open.
5. Click Actions , then select Settings to open the settings window.
2017 Oracle Corporation. All rights reserved 1783 of 2268
6. Configure the landing page settings:
Name: Name the landing page. The name will help you find this landing page later when
you need it.
URL: Select a microsite and enter a vanity URL.
Redirect/Close: Choose one of the redirect/close options and add additional information
if required for your chosen action.
7. Click Done when you are finished with configuration.
8. Add, remove, or modify the landing page as needed.
9. Click Save in the upper-right corner.
You now have a renamed copy of the landing page which you can edit further without deleting or
modifying the original file.
20.18 Using landing page recovery checkpoints
As you make changes to your landing page, Eloqua saves local copies on your computer that are
called Recovery Checkpoints. Any changes to the landing page, including title, microsite, cloud
2017 Oracle Corporation. All rights reserved 1784 of 2268
components, images, text boxes, formatting, and so on qualify for a new checkpoint to be created.
Note: If you wish to completely disable the creation of these checkpoints, use Private
Browsing (in Mozilla Firefox, navigate to Tools> Start Private Browsing).
To use recovery checkpoints:
1. Navigate to Assets , then click Landing Pages.
2. Open an existing landing page, or create a new one.
3. Click Actions , then select Recovery Checkpoints to open the Recovery
Checkpoints window.
2017 Oracle Corporation. All rights reserved 1785 of 2268
4. Click Save each time you make a change to the landing page to add a new checkpoint to the list
(to a maximum of twelve (12) checkpoints). Checkpoints are also created automatically by
Eloqua every ten minutes.
Example: If you make a change to a landing page (without clicking Save) and then
leave your computer for more than ten minutes, when you return there will be a new
checkpoint that was created automatically.
Subsequent checkpoints are only created if new content or changes are detected by the
application, otherwise you will not have two identical checkpoints in your list.
2017 Oracle Corporation. All rights reserved 1786 of 2268
Each checkpoint is indicated by the date and time when the checkpoint was created. You can
open and work from any of the checkpoints on the list, simply click on the one that you want. All
future changes are based on that checkpoint.
After you arrive at the 13th checkpoint, it will override the oldest one in the list. You can have a
maximum of two hours of checkpoints, so if you have been working on your landing page for
over two hours and creating checkpoints along the way (by clicking Save), you will still only
have the last two hours worth of checkpoints to which you can return.
Important: Since these checkpoints are created on your local machine, if you log in to
Eloqua from another machine, the same checkpoints will not be available.
20.19 Landing page template manager
Note: You must have template manager permissions in order to access this feature. See
granting template manager permission
Landing page templates allow you to create standard landing pages that can be re-used multiple times,
you can create a new landing page then save it as a template, you can upload an HTML template that
was created outside of Eloqua, or you can create a new template from the Template Manager. The
Template Manager (accessed from the landing pages launchpad), allows you to create, modify, and
customize landing page templates for users at your organization. It allows you to assign very granular
settings to areas of your landing pages, you can lock all elements in place, then define which specific
elements, if any, can be modified when creating new landing pages. This allows you to maintain control
and consistency when creating similar types of landing pages, it also ensures that important elements
are not accidentally deleted.
2017 Oracle Corporation. All rights reserved 1787 of 2268
20.19.1 Granting template manager permission
A user must have the appropriate permissions, granted in the settings area of the application, to be able
to save a landing page as a template and gain access to the Template Manager on the landing page
launchpad. From the template manager you can edit templates and lock specific elements to control
what can and cannot be changed when they are used to create new landing pages.
To grant template manager permission:
1. Click Settings .
2. Click Users in the Users and Security section.
3. Select the Groups tab in the left-hand pane.
4. Click on the name of your preferred group. The Security Group Overview opens in the right-hand
pane.
5. Click Action Permissions.
6. Click Edit.
7. Scroll down to the Template Manager section, and select the check box next to Manage
Templates.
8. Click Save at the bottom of the page to save the settings for that group.
The group you have selected now has permissions to create, edit, and manage landing page
templates.
2017 Oracle Corporation. All rights reserved 1788 of 2268
20.19.2 Creating new landing page templates from the template manager
When you create a new template from the template manager, you are able to customize the layout and
content, then save the changes for future use. After you have created a new template, you can also set
the template to Protected mode to prevent it from being altered.
To create a new template from the template manager:
1. Navigate to Assets , then click Landing Pages.
2. Click Manage Templates to open the Template Manager.
Note: If the Manage Templates icon is not present, you may not have the correct
permissions. Learn more about template manager permissions.
3. Select an existing template. If you want to start from a blank canvas, select Blank Template or
Blank HTML Template, then click Choose. The template opens in either the design editor or
the HTML editor depending on the selected template type.
4. Add, change, or delete the elements in your template as needed. Learn more about creating
landing pages.
Note: If the status button in the upper left-hand corner says Standard, this means that all
of the elements in the template can be modified. If the status says Protected, the
elements are locked. Learn more about Protected mode in the design editor and the
HTML editor.
5. When you are satisfied with your template, select one of the following options to save your
changes:
If you are creating a new template from a blank template: Click Save in the upper-
right corner.
2017 Oracle Corporation. All rights reserved 1789 of 2268
If you are creating a new template from an existing template: Click Actions
, then select Save As.
Note: In this option, the original template that you selected from the chooser is
not modified. You are saving your changes as a separate template. If you want to
make changes to an existing template, see modifying landing page templates.
6. Enter the details for the template in the Save as Template window:
Name: Provide a name for your template, this name will appear in the template chooser
below the template's icon or thumbnail.
Description: Enter a description for your template, this information appears when you
click the template in the template chooser.
Text to Display for Link: This links to a file or location on another website that could
provide information for users when creating landing pages using this template. This
information appears when you click the template in the template chooser.
URL for Link: This field contains the URL to which the user will be redirected upon
clicking on the link text. This can be useful for keeping users up-to-date on related data
and content that can be crucial to their marketing campaign's accuracy and relevancy.
Location: Select the location (folder) in which your template will be saved. By default,
the Landing Page Template Root folder is selected. To change the location, click the
folder icon to the right of the drop-down field and select a folder from the chooser.
2017 Oracle Corporation. All rights reserved 1790 of 2268
Note: All information except the Template Name is optional. However, best practice is
to take advantage of all information that can help a user know which template is the best
one for the task at hand.
Select the Use Thumbnail check box if you want a thumbnail image of your template to be
shown in the template chooser. If you do not select this check box, you are presented with the
option to select either a generic (violet) icon, or by clicking Change Icon, you can choose one
of the available icon designs shown below.
7. Click Save.
The new template is added to the Template Chooser.
20.19.3 Editing landing page templates
You can modify the layout and content of an existing landing page template by accessing the Template
Manager on the landing pages launchpad.
2017 Oracle Corporation. All rights reserved 1791 of 2268
Note: If the Manage Templates icon is not present, you may not have the correct
permissions. Learn more about template manager permissions.
To edit an existing template:
1. Navigate to Assets , then click Landing Pages.
2. Click Manage Templates to open the Template Manager.
3. Select the template that you wish to modify, then click Choose.
4. Add, change, or delete the elements in the template as needed. If the status button in the upper
left-hand corner says Standard, this means that all of the elements in the template can be
modified. If the status says Protected, the elements are locked.
Learn more about Protected mode in the design editor and the HTML editor.
5. Click Save in the upper-right corner.
The template is updated with your changes.
20.19.4 Defining editable elements in landing page templates using the
design editor
As the creator of a landing page template, you can maintain tight control over the permissions granted
to other users to modify, delete, or add elements to a landing page created from that template. Using
the lock icons in the upper right-hand corner you can lock, or unlock the template. While unlocked, the
template is in Standard mode, all sections are editable and there are no modification or deleting
restrictions on the elements in your template. When it is locked, the template is in Protected mode, all
elements are locked until they are marked as editable, as described below.
To lock a template and define an element as editable:
2017 Oracle Corporation. All rights reserved 1792 of 2268
1. Navigate to Assets , then click Landing Pages.
2. Click Manage Templates to open the Template Manager.
3. Select the template that you wish to edit, then click Choose to open the editor.
4. Click the button in the upper-right to lock the template elements.
5. Click Yes when the confirmation box appears. Once you lock the template, the status button in
the upper-left changes to Protected.
Note: By default, elements that are added while the template is in Protected mode are
uneditable, you must enable editing for that element if needed.
6. Right-click the element that you want to make editable, then select Mark as Editable. A
Settings window opens.
7. Select the check box next to the options that you want to enable for that element:
2017 Oracle Corporation. All rights reserved 1793 of 2268
Mark as Editable: This enables editing for the element. You can also enter a name for
the element (this is optional, but recommended).
Allow Delete: This gives the user of the template the ability to delete the element.
8. Click Save, the window closes and the element now has a blue dashed border on the landing
page canvas.
9. Click Save to save the changes to your template.
Note: When you create a new landing page using a Protected template, the landing page editor
toolbar is not displayed. If there are no editable elements, you can still use the landing page in
2017 Oracle Corporation. All rights reserved 1794 of 2268
campaigns, but you cannot modify its structure or contents. To modify an area that is editable
(indicated by a blue dashed border), double-click on the element to open the editor in which it
can be modified.
20.19.5 Defining editable elements in landing page templates using the
HTML editor
HTML templates are edited in the HTML editor. The template is in Standard mode (as indicated in the
upper left-hand corner) when none of the elements are locked. When you define elements in specific
sections as editable or deletable, the status changes to Protected and any undefined elements are
locked. Elements are defined as editable or deletable by inserting supported HTML attributes within
tags, tags follow a similar hyphenated syntax to HTML5 data attributes.
To define a template element as editable in the HTML editor:
1. Navigate to Assets , then click Landing Pages.
2. Click Manage Templates to open the Template Manager.
3. Select the HTML template that you wish to edit, then click Choose.
4. Click one of the page view buttons in the upper right-hand corner to open the pane displaying the
HTML code for the template (you can choose to set the pane to the right, or along the bottom of
the screen). Learn more about thelive preview HTML editor.
5. Add one or both of the following attributes to the tags for the elements that you want to define as
editable or deletable:
2017 Oracle Corporation. All rights reserved 1795 of 2268
Attribute Description
elq- Defines a tag/section as editable in a template.
edit="true"
HTML Editor
Supported Elements:
Block level elements and select HTML5 elements (div, section, article,
blockquote, aside, details, summary, figure, fig. caption, footer, header,
nav)
Headers (h1,h2,h3,h4,h5,h6)
Img
elq-
Defines a tag/section as deletable.
delete="true"
When you add an attribute, a blue dashed border appears around the element indicating that it is
editable. All other elements (without the blue dashed border), are locked.
6. Click Save in the upper-right corner to save the changes. If the template was in Standard mode,
it now changes to Protected.
Note: When you create a landing page from a Standard template, all elements are, by default,
editable and deletable. When you create a landing page from a Protected template, the source
code and the design tools are hidden. Only the elements defined as editable or deletable can be
altered. To modify an element that is editable (indicated by a blue dashed border), right-click on
the element to view the editing options, or double-click to open the corresponding chooser or
editor.
2017 Oracle Corporation. All rights reserved 1796 of 2268
21 Lead scoring
Lead scoring is an objective ranking of one sales lead against another. Lead scoring helps your
marketing and sales teams identify where a prospect is in the buying process and the right follow-up.
Marketing and sales develop a lead scoring model collaboratively by defining what makes up a good
lead. With a clear definition of a good lead, your organization can use a lead score to send the right
leads to sales and identify leads that need further nurturing.
When leads sent to sales have an objective ranking, it is easier to measure how good your sales team
is at engaging prospects and closing business.
Learn more by watching the video
https://www.youtube.com/playlist?list=PLw7GyH-Hj8cPO6sxqs_GK7YgI2qWX9Yku
21.1 How Oracle Eloqua evaluates leads
Oracle Eloqua uses two sets of criteria to evaluate a lead:
Profile criteria: This is explicit data about the lead,
such as title, industry, or company revenues. This
type of demographic data helps identify who the
prospect is and the prospect's fit. Based on the
profile criteria, the lead is given a profile score of A,
B, C, or D.
Engagement criteria: This is implicit data, such as
visits to your website and responsiveness to
promotions. This type of data helps determine a
lead's online behavior and can indicate how interested the lead is. Based on the engagement
criteria, the lead is given an engagement score of 1, 2, 3, or 4.
2017 Oracle Corporation. All rights reserved 1797 of 2268
Once Oracle Eloqua evaluates a lead against the profile and engagement criteria, it combines the
profile score and the engagement score and assigns the lead a lead score. A1 is the most qualified lead
and a D4 is the least qualified.
21.2 Mapping lead scores to action
After defining a lead scoring model, you can map lead scores to the appropriate follow-up action. For
example, map the scores that you want to send to your CRM system or to a nurturing program.
Score Description Follow-Up Action
A4 The right prospect but no interest. Send specific "why now"
messaging.
B1 Good fit and very interested. Send to a sales queue for immediate
follow-up.
C1 Not the ideal prospect but very interested. Continue to nurture and profile so
you can determine if the lead is a
good fit.
Fulfill any requests and segment
D4 Wrong fit. No interest.
out.
21.3 Planning a lead scoring model
Before you create a lead scoring model in Oracle Eloqua, you'll want marketing and sales teams to
define the best criteria to look for when assessing the quality of leads. You will want to define both the
ideal profile and the qualities of a good lead. Scoring every lead means that you will know when to take
action, which can help turn a poor lead into a better one. To help plan a lead scoring model, download
the lead scorecard from the DIY Marketing Success space on Topliners.
2017 Oracle Corporation. All rights reserved 1798 of 2268
21.4 Multiple lead scoring models
In Oracle Eloqua, you can use multiple lead scoring models. This allows you to score leads across
multiple business units, products, and regions. Support for multiple active lead score models is
included in the Standard and Enterprise trims or as an add-on to the Basic package.
21.5 Additional resources
Download the Lead Scoring Guide for Modern Marketers
Take the Lead Scoring course offered by the Oracle Marketing Academy
Find Lead Scoring tools and resources in the DIY Marketing Success space on Topliners
21.6 Steps to create a lead scoring model
Depending on your Oracle Eloqua trim level, you can have one or more lead scoring models to meet
your business needs. For example, you could have a different scoring model by region so that you can
direct leads to the appropriate sales region. Oracle Eloqua scores contacts when you activate the
model.
Steps to create a lead scoring model:
1. Navigate to Audience , then click Lead Scoring.
2. Click Create a Model.
3. Double-click Untitled Lead Scoring Model next to the DRAFT status, then type in a new
name.
2017 Oracle Corporation. All rights reserved 1799 of 2268
4. Configure the profile criteria and engagement criteria for the model.
5. Configure the thresholds for profile and engagement scores.
6. Activate the lead scoring model.
7. Integrate lead scores with your CRM.
21.7 Configuring profile criteria
When you create a lead scoring model, you must define the profile criteria. The profile criteria is explicit
data about the lead, such as title, industry, or company revenues. This type of demographic data helps
identify who the prospect is and the prospect's fit.
Oracle Eloqua uses the criteria to give a lead a profile score of A, B, C, or D. Where an A is the most
suitable and a D is the least.
21.7.1 Before you begin
You can use the lead scorecard available from the DIY Marketing Success space on Topliners to help
you define the profile criteria for your lead scoring model.
Here is an example profile scorecard:
Profile field Field values Point Weighting
Job title VP Marketing 100 30%
Director of Sales 50
Manager of Sales 25
Industry Software 100 30%
Pharmaceutical 100
Annual Revenue $100 million 20 25%
$1 billion 100
Current Solution Competitor 1 100 15%
Competitor 2 80
Use the scorecard to help you do the following:
2017 Oracle Corporation. All rights reserved 1800 of 2268
List the profile fields that you want to consider when assessing the quality of leads.
List the different values that are common among your leads and prospects. The more you
include, the more contacts you will be able to evaluate accurately.
Give each field value a number of points out of 100. The closer the value is to that of your ideal
lead, the more points you should award that value. Note that there is no limit on the total points.
For example, you can assign 100 points to 3 different values if they all indicate an ideal lead.
For each field (not field value), decide a weighting percentage. This indicates how important the
profile field is to the overall score. For example, if most of your quality leads come from specific
industries or have specific job titles, you may want to weigh these fields higher than others. At
first, it might be easier if you ensure that all weightings total 100%. However, this is not a
requirement.
21.7.2 Configuring profile criteria
To configure profile criteria:
1. Open an existing model, or create a new one.
2. Click the Profile tab.
3. Add the profile fields you want to use:
i. In the left pane, select the type of profile field from the drop-down list. For example,
select Contact to access basic contact fields.
2017 Oracle Corporation. All rights reserved 1801 of 2268
ii. Double-click the profile field. The field appears in the left pane.
Tip: To remove a profile field, mouse-over the field and click Delete . It is
recommended that you use no more than 5 profile fields per model.
4. Drag the slider to specify the weighting for a profile field. The more important a profile field is,
the higher the weighting should be. Dragging the slider increments the weighting by 5%.
Tip: The % Remaining at the bottom of the screen is helpful if you expect the total of all
the weightings to be 100%. However, the weightings do not need to total 100%.
2017 Oracle Corporation. All rights reserved 1802 of 2268
5. Add the values for the profile fields:
i. Double-click the profile field.
ii. Click Add Rule. The Edit Rules window appears.
iii. Configure the rule to match the value you are looking for.
Note: You can use the Matches wildcard pattern option to search using wildcard
characters. An asterisks (*) represents any string of characters. A question mark
(?) represents a single character. For example, the wildcard pattern C?O returns
both CEO and CFO. Limit the number of wildcard searches in your lead scoring
model. The more wildcard searches you use, the more time it could take to score
you contacts.
iv. Assign the percentage of available points for the rule using the drop-down list. This
indicates how important the profile field is to the overall score.
Note: If a contact meets the criteria of more than one rule, Oracle Eloqua uses
the rule that has the highest point value. For example, you want to give 100 % of
the points for opening an email in the last 3 days, 50% for an email open in the
last 7 days, and 25% for an email open in the last 30 days. If a contact opened an
2017 Oracle Corporation. All rights reserved 1803 of 2268
email 5 days ago, the contact receives 50% of the points even though the contact
met two of the rules.
v. Click Save.
The left pane indicates the number of rules added.
6. Click Save to save the model.
Continue to configure the engagement criteria.
21.8 Configuring engagement criteria
When you create a lead scoring model you must define the engagement criteria. The engagement
criteria is implicit data about a lead, such as visits to your website and responsiveness to promotions.
This type of data helps determine a lead's online behavior and can indicate how interested the prospect
is.
Oracle Eloqua uses the criteria to give a lead an engagement score of 1, 2, 3, or 4. Where an 1 is the
most suitable and a 4 is the least.
21.8.1 Before you begin
You can use the lead scorecard available from the DIY Marketing Success space on Topliners to help
you define the engagement criteria for your lead scoring model.
Here is an example engagement scorecard:
Behavior Frequency Time frame Points Weighting
Submitted any form at least 1 time within the last 7 days 100 35%
at least 1 time within the last 14 days 75
at least 1 time within the last 30 days 50
2017 Oracle Corporation. All rights reserved 1804 of 2268
Behavior Frequency Time frame Points Weighting
Clicked any email at least 3 times within the last 7 days 100 20%
at least 3 times within the last 30 days 75
exactly 1 time within the last 14 days 50
Visited product pages at least 3 times within the last 7 days 100 30%
at least 3 times within the last 30 days 75
at least 1 times within the last 14 days 50
Opened any email at least 3 times within the last 7 days 100 15%
at least 3 times within the last 30 days 75
exactly 1 time within the last 14 days 100
Use the scorecard to help you do the following:
List the behavior that you want to consider when assessing the quality of leads. The more you
include, the more contacts you will be able to evaluate accurately.
List the frequency and time frame that you want to use to grade the behavior. Try to include 2-3
per behavior.
Give each behavior, frequency, and time frame a number of points out of 100. The more recent
and frequent the behavior, the more points you should award. Note that there is no limit on the
total points. For example, you can assign 100 points to 3 different behaviors if they all indicate
an ideal lead.
Give each behavior an overall weighting percentage. This indicates how important the behavior
is to the overall score. For example, if most of your quality leads come from contact form
submissions, you may want to weigh this behavior higher than others. At first, it might be easier
if you ensure that all weightings total 100%. However, this is not a requirement.
21.8.2 Configuring engagement criteria
To configure engagement criteria:
2017 Oracle Corporation. All rights reserved 1805 of 2268
1. Open an existing model, or create a new one.
2. Click the Engagement tab.
3. Add the behavior types you want to use:
i. In the left pane, select Standard Activity from the drop-down list.
ii. Double-click the behavior. The behavior appears in the left pane.
Tip: To remove a behavior, mouse-over the behavior and click Delete . It is
recommended that you use no more than 5 behavior types per model.
4. Drag the slider to specify the weighting for a behavior type. The more important a behavior is,
the higher the weighting should be. Dragging the slider increments the weighting by 5%.
2017 Oracle Corporation. All rights reserved 1806 of 2268
Tip: The % Remaining at the bottom of the screen is helpful if you expect the total of all
the weightings to be 100%. However, the weightings do not need to total 100%.
5. Add the rules defining the frequency and time frame for the behavior:
i. Double-click the behavior type.
ii. Click Add Rule. The Edit Rules window appears.
Note: Some criteria do not allow rules. In those cases, the full weighting is used.
iii. Configure the rule to match the specific behavior (frequency and time frame) you are
looking for.
iv. Assign the percentage of available points for the rule using the drop-down list. This
indicates how important the behavior is to the overall score.
Note: If a contact meets the criteria of more than one rule, Oracle Eloqua uses
the rule that has the highest point value. For example, you want to give 100 % of
the points for opening an email in the last 3 days, 50% for an email open in the
last 7 days, and 25% for an email open in the last 30 days. If a contact opened an
2017 Oracle Corporation. All rights reserved 1807 of 2268
email 5 days ago, the contact receives 50% of the points even though the contact
met two of the rules.
v. Click Save.
The left pane indicates the number of rules added.
6. Click Save to save the model.
After you've added both profile and engagement criteria, you can configure the score thresholds or
activate the lead scoring model.
21.9 Configuring the thresholds for profile and engagement
scores
You can configure the thresholds used to determine the profile score (A, B, C, or D) and engagement
score (1, 2, 3, or 4).
The following thresholds are set by default:
Threshold Profile Score Engagement Score
More than 75% A 1
51% - 75% B 2
26% - 50% C 3
Less than 26% D 4
This means that if a lead earns a profile score of 25%, the lead is given a score of D. If a lead scores
76%, the lead is given an A.
To configure the lead score thresholds:
1. Open an existing model, or create a new one.
2. Click Actions , then click Settings. The threshold settings appear.
2017 Oracle Corporation. All rights reserved 1808 of 2268
3. Drag the sliders to adjust the thresholds.
4. Click Done.
5. Click Save to save the model.
After you've finished, activate the lead scoring model.
21.10 Activating a lead scoring model
After you activate a lead scoring model, Oracle Eloqua scores all your contacts. After initially scoring a
contact, the contact is scored whenever the following occurs:
On a daily basis, 24 hours after the contact was last scored
Immediately after the contact's profile changes or the contact performs an activity used by the
lead scoring model
Immediately after uploading an external activity that the contact is associated with
2017 Oracle Corporation. All rights reserved 1809 of 2268
Note: The time it takes to score your contacts depends on the number of contacts. The daily
scoring occurs every 24 hours after the contact was last scored. This means that the timing of
the daily scoring varies by contact. After you activate a lead scoring model, you cannot change
it until it is deactivated.
After you activate your lead scoring model, you should continuously re-evaluate your scoring model.
Use feedback from your key stakeholders to determine whether lead scores accurately reflect lead
quality.
Before you activate a lead scoring model:
Ensure you configured the weightings of the profile and engagement criteria. See Configuring
profile criteria and Configuring engagement criteria.
If necessary, configure the thresholds for profile and engagement scores. See Configuring the
thresholds for profile and engagement scores.
Preview the lead scoring model to ensure contacts are scored as expected. To preview the
model, click Actions , and then click Preview. Search for contacts that you know
should achieve certain scores and validate their preview scores. You can preview the lead
score for up to 10 contacts.
To activate the lead scoring model:
1. With the lead scoring model open, click Actions , then click Activate.
A dialog prompts you to verify the activation and how to score contacts.
2017 Oracle Corporation. All rights reserved 1810 of 2268
2. Do one of the following:
To score all contacts using this model, click Score all contacts and click Activate.
To score only new contacts or contacts with new activity, click Score new contacts
and existing contacts with activity since last deactivation and click Activate. This
option applies if you are reactivating a model and can save processing time.
Oracle Eloqua activates the lead scoring model and the status changes to ACTIVE. To deactivate a
lead scoring model, click Actions , then click Deactivate.
21.11 Integrating lead scores with your CRM
After you create a lead scoring model, you must map the lead score to an appropriate CRM field. You
must do this mapping for each external CRM call that should include a lead score. The most common
external calls to update with lead scores include:
Create Lead
Update Lead
Update Contact
Important: You must have administrative permissions to access the CRM integration area of
Oracle Eloqua. See CRM integration: external calls for more information about managing
2017 Oracle Corporation. All rights reserved 1811 of 2268
external calls. See the CRM integration: lead scoring for more details about how to incorporate
scoring models into your lead management update process.
To integrate lead scores with your CRM:
1. Click Settings .
2. Click Integration in the Platform Extensions area.
3. Click the Outbound tab and then the External Calls tab.
4. Navigate to the Send Data folder and locate the external call you want to update.
5. Click the drop-down arrow next to the external call and select View Field Mappings.
6. Drag the name of the lead scoring model from the Eloqua Fields list to the appropriate field in
your CRM.
7. Click Save.
21.12 Segmenting based on lead scores
After you activate a lead scoring model, you can start segmenting your contacts based on their lead
score. This allows you to automatically isolate contacts that you want to target, and improve the
success of your campaigns. For example, a contact that scores an A4 is the right type of prospect, but
is not showing enough interest. You can segment based on this score so that you can target those
contacts in specific campaigns. You can also segment on just the profile score or the engagement
score.
To segment based on lead scores:
1. Navigate to Audience , then click Segments.
2. Open an existing segment, or create a new one.
2017 Oracle Corporation. All rights reserved 1812 of 2268
3. Click , then click Filter Criteria.
4. In the right pane, double-click Compare Lead Score.
5. In the center pane, double-click the criteria to configure it.
6. Select the scoring model from the Using the following lead scoring model drop-down list.
7. Using the check boxes, select the profile and engagement scores you want to segment.
8. Click Save.
In the left pane, you can see how many contacts met the criteria you set.
21.13 Viewing the performance of your lead scoring models
You can use the Lead Scoring dashboard in Classic Insight to view the performance of your lead
scoring model. This dashboard shows how contacts are distributed in a given lead scoring model.
Understanding the distribution of your contacts is an important first step to understanding the impact of
your lead scoring model.
Note: Oracle Eloqua syncs data with Classic Insight every 24 hours. Changes to lead score
distribution are not reflected immediately on this dashboard.
To view the performance of your lead scoring model:
2017 Oracle Corporation. All rights reserved 1813 of 2268
1. Navigate to Audience , then click Lead Scoring.
2. Click Reports and Dashboards.
Classic Insight opens in a new window to the Contacts folder.
3. Click Lead Scoring Dashboard. The dashboard opens.
4. Select the model you want to view from the Model drop-down list. See Classic Insight
Dashboards for more information.
21.14 Viewing a contact's lead score and score history
Note: A contact's score history is retained in Oracle Eloqua for 25 months.
You can view a contact's lead score and history of scores using the contact record. A contact is scored
when:
A new lead scoring model is activated or an existing model is re-activated.
Immediately after the contact's profile changes or the contact performs an activity used by the
lead scoring model
Immediately after uploading an external activity that the contact is associated with
2017 Oracle Corporation. All rights reserved 1814 of 2268
Note: A lead score is not stored with the contact record. If the contact did not score for a model,
or is currently being scored, no score will appear for that lead scoring model. The score history
only reflects scores for the current version of the model. You cannot view the score history for a
previous version of the lead scoring model.
To view a contact's lead score:
1. Navigate to Audience , then click Contacts.
2. Search for a contact using the Search field.
3. Double-click on the contact name to open the Edit Contact window.
4. Click the Scoring tab to display the contact's scoring history.
The contact's most recent scores are displayed. You can view the score, the date that the
contact was scored, and the status of the lead scoring model.
5. Double-click a lead scoring model to view the history of scores.
2017 Oracle Corporation. All rights reserved 1815 of 2268
21.15 Editing lead scoring models
You can change a lead scoring model at any time. If the model is active, you must deactivate the
model before making changes. When you reactivate the model, Oracle Eloqua starts scoring all
contacts based on the updated model.
Tip: Before you change a lead scoring model, consider taking a snapshot of the current
distribution of scores using the Lead Scoring dashboard. This allows you to see how your
changes impact the distribution of scores. For more information, see Viewing the performance
of your lead scoring models.
To edit a lead scoring model:
1. Navigate to Audience , then click Lead Scoring.
2. In the left pane, search for the lead scoring model you want to change.
3. Double-click the lead scoring model in the All Files list.
4. If the lead score is active, click Actions , then click Deactivate.
5. Change the model as needed.
6. Click Save.
After you finish, you can reactivate the lead scoring model. For more information, see Activating a lead
scoring model.
21.16 Controlling access to a lead scoring model
You can set permissions to control which users or user groups can access a lead scoring model. This
is useful when you want to allow a user to view a lead scoring model but not edit it.
2017 Oracle Corporation. All rights reserved 1816 of 2268
Note: You must have appropriate permissions to perform this task. Setting permissions does
not control access to the lead scoring model in Classic Insight or other areas of Oracle Eloqua.
To control access to a lead scoring model:
1. Navigate to Audience , then click Lead Scoring.
2. Open the lead scoring model.
3. Click Actions , then click Permissions.
4. Do one of the following:
To add a user or user group to the list, click Add . Click Add User or Add Group.
To remove a user or user group, click the user or group. Click Delete .
5. Select the check boxes to set the permissions for the user or user group.
6. Click Save.
2017 Oracle Corporation. All rights reserved 1817 of 2268
22 Marketing Operations Center
As an Eloqua administrator, you are able to manage many technical aspects of your Eloqua
environment.
The Marketing Operations Center is where you can:
Monitor key services through the dashboards.
Enable and disable all services simultaneously for testing or maintenance purposes.
Create, modify and delete announcements.
Important: If you do not see the Operations icon in the Home drop-down, then you do not
have interface access rights to this area of the application.
22.1 Understanding the marketing operation center user
interface
The marketing operations center looks like this:
The left-hand navigation pane allows you to select the various areas of the MOC:
2017 Oracle Corporation. All rights reserved 1818 of 2268
Notifications
System Activity
Services
Announcements
22.1.1 Notifications
The Notifications area summarizes alerts and errors. Unlike a normal log file where you could see the
same error message numerous times, only the first instance of that error is shown in the notifications
pane, making it easier to sift through any errors and debug the problem. You can delete a notification at
any time. If the problem occurs again, a new notification is logged and will appear in your notifications
panel. The number of unread and read notifications are shown.
22.1.2 System Activity
The System Activity area shows four dashboards that help you monitor the performance of your Eloqua
instance. A timescale picker in the top right enables you to select the granularity of the data presented,
from one day to three months. Each graph scales to highest values (therefore you may not see a bar for
very small values, depending on the scale of the graph). The numbers to the left of each graph indicate
current activity and do not change based on the timescale picker selection.
The dashboard focus is on the following criteria:
2017 Oracle Corporation. All rights reserved 1819 of 2268
Bulk API: This dashboard helps to demonstrate stability and stability issues. The graph shows
Bulk API activity over time, aggregating any activity together. The total syncs, age in minutes,
and number of records processed in the last hours are shown to the left of the graph for quick
reference.
You can select the following options on the drop-down menu to show a specific metric on the
graph:
Throughput: This option displays the number of records processed over a given time.
Hovering over a bar in the graph shows the number of records processed for that point in
time.
Oldest in Queue: This option displays the age in minutes of the oldest item sync in the
queue. Hovering over a bar in the graph shows minute values for that point in time.
Waiting in Queue: This option displays the total number of syncs currently waiting in
the queue. Hovering over the bar graph shows the number of syncs in the queue for that
point.
CRM: This dashboard shows the data being pushed into (and pulled out of) your integrated
CRM. The data is broken up into inbound and outbound activity. For inbound, only throughput is
available. For outbound, you can view throughput, oldest in queue, and waiting in queue. The
total transfers, age in minutes, and contacts in the last hours are shown to the left of the graph
for outbound data.
You can select the following options on the drop-down menu to show a specific metric on the
graph:
2017 Oracle Corporation. All rights reserved 1820 of 2268
Outbound Throughput: This option displays the number of outbound records
processed over a given time. Hovering over a bar in the graph shows number of outbound
records at that point in time.
Inbound Throughput: This option displays the number of inbound records processed
over a given time. Hovering over a bar in the graph shows the number of inbound records
at that point in time.
Oldest in Queue: This option displays the metric for age in minutes of the oldest item
waiting in the queue. Hovering over a bar in the graph shows the time range for that data
point, as well as the age in minutes that the oldest transfer has been in the queue.
Waiting in Queue: This option displays the number of transfers waiting in queue.
Hovering over a bar in the graph shows a time range for that data point, as well as how
many transfers are waiting in the queue.
Email: This dashboard allows you to monitor the email sending performance. When messages
are added to the email send queue, the are grouped into batches. The total batches, age in
minutes, and number of messages sent-per-unit of time are shown to the left of the graph for
quick reference.
You can select the following options on the drop-down menu to show a specific metric on the
graph:
Throughput: This option displays the number of messages processed over a given
time. Hovering over a bar in the graph shows the number of messages processed for that
point in time.
Oldest in Queue: This option displays the age in minutes of the oldest item waiting in
the queue. Hovering over a bar in the graph shows the number of messages for that point
in time.
2017 Oracle Corporation. All rights reserved 1821 of 2268
Waiting in Queue: This option displays the total number of batches (as opposes to the
number of messages) currently waiting in queue.
Lead Scoring: This dashboard helps you monitor lead scoring in your Eloqua instance,
specifically the number of contacts scored-per-time unit. The total batches, age in minutes, and
number of contacts scored / unit time are shown to the left of the graph for quick reference.
You can select the following options on the drop-down menu to show a specific metric on the
graph:
Throughput: This option displays the number of contacts processed over a given time.
Hovering over a bar in the graph shows the number of contacts processed for that point
in a time.
Oldest in Queue: This option displays the age in minutes of the oldest items waiting in
the queue. Hovering over a bar in the graph shows minute values for that point in time.
Waiting in Queue: This option displays the total number of batches currently in the
queue and waiting to be processed. Hovering over a bar in the graph shows the number
of batches in the queue for that point in time. This metric can be used in combination with
the age in queue to determine if there is a problem with batches not moving through the
queue.
22.1.3 Services
The Services area displays a list of Eloqua-related services and their current status in your
environment. Under normal operating conditions, all status entries should be On. You can turn the
services on or off using the Stop All Services for 30 Minutes drop-down at the top of the page. Note
that all services must be either On or Off. It is not possible to selectively enable or disable individual
services. See: Stopping All Services for more information.
2017 Oracle Corporation. All rights reserved 1822 of 2268
Important: If you do not see the Services tab on the marketing operations center, then you do
not have the appropriate Manage Services action permission assigned to your security group.
22.1.4 Announcements
The Announcements area lists any currently-active announcements on your Eloqua instance. See
creating announcements for more information.
22.2 Accessing the Marketing Operations Center
To access the marketing operations center:
1. Navigate to Home , then click Operations Center.
Note: If you do not see the Operations Center option in the drop-down menu, then you do not
have access rights to this area of the application.
22.3 Creating Announcements
As an Eloqua administrator, you can create Announcements that will appear as an interstitial page after
a user logs in to Eloqua. These Announcements can provide information on planned outages, new
releases on their way, or anything else of importance to your user base.
1. Navigate to Home , then click Operations Center.
2. Click the Manage Announcements area.
2017 Oracle Corporation. All rights reserved 1823 of 2268
3. Click Add Announcement.
The Add Announcement window opens.
2017 Oracle Corporation. All rights reserved 1824 of 2268
4. Configure the announcement:
i. Type the announcement name into the Name field. This is the title of the message that
will be displayed at the top of the announcement.
ii. (Optional) Type a description of the announcement into the Description field. While
optional, a description helps to locate the message if needed in the future.
iii. Add the body (content) of the announcement. Use shorter, concise messages for your
announcement. You can only use plain text or Markdown1 formatting.
iv. Add an Expiry Date for the announcement. The announcement will not be displayed past
that date.
2017 Oracle Corporation. All rights reserved 1825 of 2268
5. Click Preview to preview how the announcement will look when displayed.
6. Click Save to save your announcement.
2017 Oracle Corporation. All rights reserved 1826 of 2268
When a user logs into Eloqua for the first time since you saved the announcement, the message will be
displayed. Subsequent logins by the same user will no longer display the message. The message will
only be displayed until the expiry date that you have set on the Add Announcement window.
22.4 Deleting Announcements
To delete an announcement:
1. Navigate to Home , then click Operations Center.
2. Click the Manage Announcements area.
3. Locate the announcement you want to delete on the list of announcements.
4. Click Delete next to the announcement, then click OK to confirm the deletion.
The announcement is permanently removed from the application.
2017 Oracle Corporation. All rights reserved 1827 of 2268
22.5 Editing Announcements
1. Navigate to Home , then click Operations Center.
2. Click the Manage Announcements area.
3. Locate the announcement you want to edit on the list of announcements.
4. Click Edit next to the announcement to open it in the Edit Announcement window.
2017 Oracle Corporation. All rights reserved 1828 of 2268
5. Make the appropriate changes, then click Preview to preview how the announcement will look
when displayed.
6. Click Save to save the changes.
Your message has been modified, and will display accordingly.
22.6 Ending Announcements
To end an announcement:
1. Navigate to Home , then click Operations Center.
2. Click the Manage Announcements area.
2017 Oracle Corporation. All rights reserved 1829 of 2268
3. Locate the announcement you want to end on the list of announcements.
4. Click Edit next to the announcement to open it in the Edit Announcement window.
2017 Oracle Corporation. All rights reserved 1830 of 2268
5. Change the Expiry Date to a date in the past.
6. Click Preview, then click Save. That way you can use the same Announcement in the future or
edit it as appropriate.
The announcement is ended, and will no longer display to users who log in. The announcement is still
saved to your list, and it can be edited and reactivated in the future as needed.
22.7 Stopping all services using the Marketing Operations
Center
It is possible for you as an Eloqua administrator to manually stop all Eloqua services for a specified
period of time. This can be useful when performing regular server maintenance on your environment.
To stop services, click the drop-down arrow to open the menu of available timeframes during which the
Services will be stopped.
2017 Oracle Corporation. All rights reserved 1831 of 2268
Important: If you do not see the Services tab on the marketing operations center, then you do
not have the appropriate Manage Services action permission assigned to your security group.
To stop all services:
1. Navigate to Home , then click Operations Center.
2. Click the Services tab.
3. Click the Stop All Services For 30 Minutes drop-down arrow to select the timeframe that is
appropriate for the work that needed to be done. Select the option for the timeframe that is
applicable to your task.
2017 Oracle Corporation. All rights reserved 1832 of 2268
The button name will change to reflect the timeframe you have selected.
4. Click the Stop All Services For x minutes button where x is the timeframe you have selected.
5. Type the reason for stopping the services in the confirmation dialog box, then and click the blue
Stop All Services For x minutes button. While it is not required to enter a reason (comment), it
is recommended that you do so in order to keep track of why you performed this action.
All Services will be turned off, and the Status column for all Services will read Off.
The Status column changes to On once you have restarted all services. To restart services before the
selected timeframe has elapsed, click the Start All Services button.
2017 Oracle Corporation. All rights reserved 1833 of 2268
23 Page tagging
A page tag is a tool which allows you to mark or categorize a page or groups of pages on your website
to gain more valuable tracking, contact or visitor segmentation, and reporting.
Think of a page tag as a bucket that has a particular theme to it. Page tag values are the items within
that bucket that fit that theme. Much like in a department store, you may have a section for socks, but
within that section you will find racks for different brands and styles (white, low-cut, black, and so on),
some more valuable to you than others, and they are labeled accordingly.
The concept for page tagging is similar except it applies to your website and the labeling is totally
customized so that you only mark the "racks" you want to know have been visited. For example, you
may create a "Possible Prospect Type" tag and that might contain values of "Enterprise," "Small
Business," and "Reseller," each value being associated with a particular page or pages. Or a "High
Value Web Content" tag might include values of "Contact Us Pages," "Pricing Pages," and "Product
Whitepapers." Or you could just mark the pages that dealt with pricing with a Pricing Pages tag.
This allows you to identify, with greater ease and in more business-relevant terms, what your website
visitors are accessing and then provides a more intuitive way of segmenting and scoring those visitors.
For example, you could categorize the aforementioned high-value pages as:
Contact Us Pages
Pricing Pages
Product Whitepapers
Or you could categorize pages by the type of information that can be accessed/downloaded by your
customers:
Case Studies
Catalog
Datasheets
Installation Guides
2017 Oracle Corporation. All rights reserved 1834 of 2268
QuikStart Guides
Podcasts
User Guides
Seminars
Training Manuals
Or by areas of interest within your Web site structure:
About
Contact
Downloads
Home
A page tag group allows you to group similar page tags together. This streamlines reporting for users
who have multiple page tags which relate to a common theme, that they want to consistently analyze
together.
23.1 Creating page tags
Create page tags in order to tag web pages with specific values for quick reference, tracking, and
reporting.
Each page tag may have a few different values associated with it. For example, the Product Line page
tag may have Application Servers, Portals, Enterprise Messaging, and Data Tools associated with it if
these are different product lines for your company.
To manually create a page tag:
2017 Oracle Corporation. All rights reserved 1835 of 2268
1. Navigate to Assets > Website Setup, then click Page Tagging.
2. Click the Page Tagging dropdown menu, then click New Page Tag. Alternately, click New
Page Tag on the right panel.
3. Type the page tag name into the Tag name field.
4. Select the location to place this tag. The default location is in the Unfiled folder, but it can be
added to any other folder using the Place in Folder dropdown bar.
5. Click Add Pages to open the Add Pages to Tag window. This is where you add pages to be
tagged with the value named in step 3.
2017 Oracle Corporation. All rights reserved 1836 of 2268
Note: The list of pages that is displayed in the bottom panel is derived from the Eloqua
Site Map, which can be found by navigating to Assets > Website Setup and
clicking Tracking. If the list of URLs is empty in the Add Pages To Tag dialog box, then
navigate to Tracking and select Update Site Map.
6. Add pages to your Selected Pages list.
To add all pages that are contained in a website folder:
i. Click + next to the folder to expand the list of pages associated with that folder (web
site).
ii. Click the check box next to the folder name. After selecting the check box, all pages in
that website folder will be added to your page tag. Any selected pages are highlighted in
2017 Oracle Corporation. All rights reserved 1837 of 2268
yellow, and added to the Selected Pages list in the top panel.
To add individual pages (or subfolders) from a website:
i. Click + next to the folder to expand the list of pages associated with that folder (web
site).
ii. Select pages (or subfolders) by clicking each individual page. A selected page is
2017 Oracle Corporation. All rights reserved 1838 of 2268
highlighted in yellow, and added to the Selected Pages list in the top panel.
7. (Optional) To remove a page from your list of Selected Pages, click on the name of the page in
the Selected Pages section, then and click Remove. To remove all selected pages, simply
click Remove All.
8. Click OK to close the Selected Pages window and save your choices. To exit the window
without saving your changes, click Cancel. Selected pages are now listed under the Web Page
URL section of the main Page Tag window.
2017 Oracle Corporation. All rights reserved 1839 of 2268
9. If you wish to remove one or more pages from your page tag, you can click the check box next
to the page you wish to delete and select Remove Selected URL. Note you cannot save a
page tag until you have added at least one page from your Site Map to the tag.
10. Click OK to save your tag.
Your page tag is created and saved. You can use the tag as filter criterion on a contact list segment. In
so doing, your campaigns can be more successful, since they will be directly targeting people who are
visiting specific web pages (based on an interest in the subject(s) defined in your page tag).
23.2 Using page tags
Page tags allow you to mark/categorize a page or groups of pages on your website to get more
valuable tracking, contact/visitor segmentation and reporting.
Think of a page tag as a bucket that has a particular theme to it, while page tag values are the items
within that bucket that represent a part of that theme. Much like in a department store, you may have a
section for socks, but within that section you will find racks for different brands and styles (white, low-
cut, black, and so on), some more valuable to you than others, and they are labeled accordingly.
2017 Oracle Corporation. All rights reserved 1840 of 2268
The concept for Page Tagging is similar except it applies to your website and the labeling is totally
customized so that you only mark the "racks" you want to know have been visited. For example, you
may create a "Possible Prospect Type" Tag and that might contain values of "Enterprise," "Small
Business," and "Reseller," each value being associated with a particular page or pages. Or a "High
Value Web Content" Tag might include values of "Contact Us Pages," "Pricing Pages," and "Product
Whitepapers." Or you could just mark the pages that dealt with pricing with a Pricing Pages tag.
This allows you to identify, with greater ease and in more business-relevant terms, what your website
visitors are accessing and then provides a more intuitive way of segmenting and scoring those visitors.
For example, if your tag is applied to pages that deal with market automation, and you want to create
an email (marketing) campaign to learn which contacts have (or have not) been visiting these pages,
you can add that criterion to your segment.
In the illustration above, this segment will include only those contacts who have visited pages tagged
with a value of marketing automation on your site map at least once within a two-month time frame.
You can then add this segment to a marketing campaign to send a follow-up email to those visitors and
ask them to fill out and submit a form or survey to obtain demographics and usage information for your
web sites.
Once you have selected the segment you wish to add to the filter criteria, you must specify the
delimiter and the timeframe for examination. The delimiters are: Exactly, At Least and Between x and x
times (where x represents a number of times). Then, select a choice for time frames for both those who
have and have not visited page tags are as follows:
2017 Oracle Corporation. All rights reserved 1841 of 2268
on (specify single date)
before (specify single date)
after (specify single date)
within (specify number of hours, days, weeks or months)
Within Last (specify number of hours, days, weeks or months)
Not Within the Last (specify number of hours, days, weeks or months)
Conversely, you can specify that you only want to use contacts who have not visited tagged pages
within a certain time frame.
For example, you are targeting contacts who have not visited any pages that you have tagged with
rpm, marketing automation, and demand generation within the last month like the example above.
Once you have that information available to you (perhaps via an Classic Insight report), you can add
this segment to your email campaign and send out an email with a link to the relevant page(s).
23.3 Uploading page tags
There may be times when you want to tag several web sites, each with more than one tag. Doing this
manually for each tag and each web site could be a labor-intensive process. Eloqua provides the option
for creating a file and uploading the tags directly to the application using the wizard paradigm.
To upload page tags using a file:
2017 Oracle Corporation. All rights reserved 1842 of 2268
1. Create either an Excel spreadsheet (.xls or .xlsx format) or a .CSV file with two columns.
Column A must be labeled URL and column B must be labeled Tags in order for the upload to
function correctly.
2. Enter one URL per row in the URL column (A).
3. Enter the tags that you want applied to each website, separated by commas.
Example: In this example, www.eloqua.com and www.google.com will be tagged with
the values in Column B (Tags):
4. Once your upload file is created and saved, navigate to Assets > Website Setup, then click
Page Tagging.
5. Click the Page Tagging dropdown menu, then click Upload Page Tags to launch the Page
Tag Upload wizard.
2017 Oracle Corporation. All rights reserved 1843 of 2268
6. Enter a name for the upload, and a description if needed.
7. Specify how Eloqua will apply the page tags being uploaded to pages that already exist in the
site map. Your options include:
2017 Oracle Corporation. All rights reserved 1844 of 2268
Override all existing page tags with uploaded spreadsheet: selecting this option will
override whatever tags are currently associated with the websites that are already
tagged in Eloqua.
Append existing page tags with uploaded spreadsheet: tags that are currently associated
with websites in the Eloqua site map will not be overwritten (the new tags will be added
to the list of tags).
Include pages that are part of an auto tagging rule: If a page that already exists in Eloqua
is part of an Auto Tagging rule, do not exclude them during the upload process (if
checked). The default is to exclude any pages that are part of an auto tagging rule. See
Creating Auto Tagging Rules for information on how to create an Auto Tagging Rule.
8. Click Next to proceed to File Selection tab.
9. Click Browse and locate your file to upload.
10. Click Upload and Preview Data. Data from the file upload is then displayed.
2017 Oracle Corporation. All rights reserved 1845 of 2268
Note: In the example above, all tags that were specified in the Excel file were uploaded
successfully and applied to the two indicated web sites. If you have not labeled the two
columns as with the required names, when you click Upload and Preview Data, an error
will be displayed.
You must edit your spreadsheet file to reflect the proper column (heading) names before
proceeding with the upload.
11. Click Next to proceed to the Summary tab. Eloqua presents a summary of what you have
configured in the previous steps, and asks you to enter an email address to which the results
will be sent after the upload is complete
12. Enter the appropriate email address to which the results should be sent to after the upload is
complete.
2017 Oracle Corporation. All rights reserved 1846 of 2268
13. Click Finish to complete the wizard and initiate the upload.
14. Check the email address that you provided to confirm that the upload was successful. Both
successful and unsuccessful results will be included in the email.
2017 Oracle Corporation. All rights reserved 1847 of 2268
If any of the tags included in the spreadsheet are reported as being unsuccessful during the
upload, go back to your spreadsheet and make sure that the URLs are valid. Make any
necessary corrections and attempt the upload again.
Your tags have been created and saved in the system, and are ready for use.
2017 Oracle Corporation. All rights reserved 1848 of 2268
23.4 Deleting page tags
You can delete page tags that you no longer need.
To delete a page tag:
1. Navigate to Assets > Website Setup, then click Page Tagging.
2. Locate the tag you wish to delete from the folder directory by expanding the folder in which the
tag resides. Alternatively, type the name of the tag into the Search field, then press Enter.
3. Click the dropdown arrow next to the tag, then click Delete Page Tag.
Eloqua performs a dependency check. If the page tag you are attempting to delete is actively
referenced in a contacts segment, page tag group, or auto-tagging rule, the Dependency Check
dialog box appears.
2017 Oracle Corporation. All rights reserved 1849 of 2268
You will have to first remove the tag from the segment, group, or rule in order to be able to delete
the page tag.
4. Once you clear the dependencies (if any), select Delete Page Tag again.
5. Click OK when prompted to confirm that you wish to delete the page tag.
The page tag has been permanently removed from the application. Deleting a page tag does not delete
the associated paged, but just the tag itself.
23.5 Adding a page tag as a segment criterion
You can use page tags as filter criteria for your segments.
To add a Page Tag as a Segment criterion:
1. Navigate to Audience , then click Segments.
2. Open an existing segment, or create a new one.
3. Click the button, then click Filter Criteria.
2017 Oracle Corporation. All rights reserved 1850 of 2268
4. On the panel (Filter Criteria list), scroll down the list until you locate the Visited Page Tags and
Not Visited Page Tags criteria.
5. Double-click on the Visited Page Tags criteria to add it to your segment.
6. Double-click the added criteria on the canvas to configure it.
2017 Oracle Corporation. All rights reserved 1851 of 2268
7. Select the page tag that you have already created from the Select an item to add drop-down
box, then click Add to add it to your criteria. Repeat this step for all tags you wish to include in
this segment.
8. Configure the number of times and the timeframe during which a contact should have visited
this (these) page tag(s).
Similarly, if you wish to segment contacts based on them not having visited your tagged web
pages, select Not Visisted Page Tags
9. Click anywhere outside the criterion panel to finish or continue adding new criteria.
10. Click Save when you are done.
The criteria has been configured and saved.
23.6 Creating page tag groups
A page tag group allows you to group similar page tags together. This streamlines reporting for users
who have multiple page tags which relate to a common theme, that they want to consistently analyze
together.
2017 Oracle Corporation. All rights reserved 1852 of 2268
Example: If you were an online retailer who sold laptops, you might have a page tag for each
laptop type. This will let you run analytics on that specific laptop model. However, you might
also want to analyze laptops as a whole versus all desktop and tablet offerings. Page tag
groups allow you to create groups of page tags for higher level analyses.
To create a page tag group:
1. Navigate to Assets > Website Setup, then click Page Tagging.
2. Click the Page Tagging dropdown menu, then click New Page Tag Group.
3. Configure the new Page Tag Group window.
Enter a name for the page tag group in the Name field.
Enter a meaningful description for future reference in the Description field.
Specify where to save the page tag group using the Place in Folder dropdown bar.
4. Click Add Page Tag to search for and add new tags to the list, then click OK when done.
2017 Oracle Corporation. All rights reserved 1853 of 2268
5. Add page tags to your group from the Page Tag list by selecting the check box next to each
desired tag.
6. Click Save when done.
Your new page tag group will be listed under the Page Tag Groups panel in the left panel. You can now
add the tag group to a Lead scoring model.
2017 Oracle Corporation. All rights reserved 1854 of 2268
23.7 Deleting page tags groups
If you no longer need to group page tags for reporting purposes, and there are no active page tags
currently associated with that group, you can delete the page tag group.
To delete a page tag group:
1. Navigate to Assets > Website Setup, then click Page Tagging.
2. Click the Page Tag Groups tab.
3. Locate the tag group you wish to delete from the folder directory. Alternatively, type the name of
the tag group into the Search field, then press Enter.
4. Click the dropdown arrow next to the tag group, then click Delete Page Tag Group.
2017 Oracle Corporation. All rights reserved 1855 of 2268
Eloqua performs a dependency check. If the page tag group contains currently active page tags,
the Dependency Check dialog box appears. You cannot delete the group until you have
removed the associated tags (entities) contained within it.
Example: In the example below, there are three page tags (entity filters) that are being
used in another area of Eloqua (most likely as a Segment Filter Criterion). The filters
must be removed from the segment prior to being able to delete the page tag group.
Removing the filters from the Segment does not delete the page tags from Eloqua. Once
all three have been deleted (deactivated), the group can be deleted.
2017 Oracle Corporation. All rights reserved 1856 of 2268
5. Click OK when prompted to confirm that you wish to delete the page tag group.
The group has been removed permanently.
23.8 Creating auto tagging rules
Auto tagging allows you to automate the process of applying page tags to web sites for which you wish
to obtain activity reports. The benefit of enabling auto tagging rule is to avoid having to manually add
specific pages as they are created; they are automatically tagged as soon as they are added to that
level. In addition, once the auto tag is enabled, all pages at the number of levels you have specified are
immediately tagged as well.
To create an auto tagging rule:
1. Navigate to Assets > Website Setup, then click Page Tagging.
2. Click the Page Tagging drop-down menu, then click New Auto Tagging Rule.
2017 Oracle Corporation. All rights reserved 1857 of 2268
3. Configure the new Auto Page Tagging Rule window.
i. Enter a name for your rule into the Auto Tagging Rule Name field.
ii. Click the folder next to the Base URL field to open the Sitemap Folder Search window.
iii. Select a URL from the list, or search for the URL by entering a part of the URL in the
Search field, then clicking Search. If you want to view all URLs in the site map from
which you can add to your meta tagging rule, select View All.
2017 Oracle Corporation. All rights reserved 1858 of 2268
Note: The list of URLs that is displayed is derived from the Site Map, which can
be found by navigating to Assets > Website Setup and clicking Tracking. If
the list of URLs is empty in the Sitemap Folder Search window, then navigate to
Tracking and select Update Site Map.
iv. Once the desired folder appears in the left panel, select it by single left-clicking on its
name to add. The folder is added to the Selected Folder list in the right panel.
v. Click OK to save your selection, or Cancel to return to the Auto Page Tagging Rule
page.
4. In the Levels Down from Selected Folder to Tag Pages field, you must indicate how many
levels down from the Base URL that you selected in step above will have this auto tagging rule
applied. The default is 1, meaning the root and the next level down will have all pages
automatically tagged with this rule. To change the number of levels, select Define Number of
Levels Down and type in the number of levels. To automatically tag all levels down from the
Base URL , select Tag All Levels Down (you will not be able to enter a number of levels if you
select that option).
5. Click Generate Preview of Auto Tagging Rule to verify that the tags and the number of levels
that to which you wish to have this rule applied is correct.
6. Click Save when you are done. The new rule is now configured and added to Page Tags folder.
7. To generate all page tags, click Manage Auto Page Tagging Rules on the Page Tagging
menu located in the top-right corner of the page.
8. In the list of rules displayed, click the + icon to view the details of the rule you created.
9. Click the folder to the left of the rule name to expand the drop-down list, and then click Run
Auto-Tagging Rule.
Note: Whenever you add criteria to an auto page tagging rule, re-run the rule to apply the
changes to all pages.
2017 Oracle Corporation. All rights reserved 1859 of 2268
23.9 Managing auto tagging rules
Auto tagging rules can be viewed and updated at any time.
To manage auto tagging rules:
1. Navigate to Assets > Website Setup, then click Page Tagging.
2. Click the Page Tagging dropdown menu, then click Manage Auto Page Tagging Rules.
A list of any created rules is displayed in the right panel.
3. Click the + sign next to the name of the web site (Base URL) to display the rules associated
with that site.
4. Click the dropdown arrow next to the rule name.
Your options are to either view, run, or delete the rule.
2017 Oracle Corporation. All rights reserved 1860 of 2268
5. Click AutoTagging Rule Details to view the options that were configured when you initially
created the rule. The details of your rule are displayed as when you first created the auto-tagging
Rule. You can modify its settings from that page.
6. Click RunAutoTagging Rule to force the rule to run immediately. Running the rule prior to the
next scheduled time website crawl can be useful if you wish to tag a number of pages that have
recently been added to your site for which you wish to have immediate reporting capabilities
7. Click Delete AutoTagging Rule to permanently remove the rule from the application.
23.10 Creating meta tagging rules
Page tags are used by Eloqua to narrow down a segment of users that you wish to target in a
campaign, based on their having visited (or not visited) pages with the values associated with the tag.
The tags are inserted into the head area of your web pages. Other than the title tag, information in the
head area of your web pages is not seen by those viewing your pages in browsers. Instead, customer
meta data that has been extracted from your page tags are used for tracking visitor activity, sending
visitor notifications to Eloqua users, and creating more precise segments in your campaigns.
For example, if you manufacture widgets for both the European and North American markets, adding
meta tags to the pages for your French customers with a value of France, or conversely for Canadian
or US visitors, give a tag value of North America would allow you to narrow down your target
campaign audience based on the visitors' activity and geographic location. Once configured, you can
use the people who have or have not visited these specific tagged pages in creating a segment for use
in a campaign.
Eloqua can crawl your web pages that have been already tagged with these meta data. Meta tags are
placed between the opening and closing head tags in your web page's HTML code, and before the body
tag.
The following example shows meta tagging a web page:
2017 Oracle Corporation. All rights reserved 1861 of 2268
The example above contains the following meta tags: keywords, two custom tags (custom and
downloads) and a title tag. The keywords meta tag is used by a search engine (for example, Google)
to index pages on the web that relate to these keywords, and are not specific to Eloqua. Custom tags,
however, are Eloqua-specific and are used to extract meta data for pages that relate to topics on your
web site (in the example above, you can segment your web site visitors who have visited [or not
visited] your web pages relating to pricing, or your product's Enterprise Edition, or pages that have
white papers for download, and so on. Another way to use meta tags in Eloqua could be the Content-
type tag, to distinguish pages that use the UTF-8 character set from pages that use an ISO-based
character encoding.
To create a meta tagging rule :
1. Navigate to Assets > Website Setup, then click Page Tagging.
2. Click the Page Tagging dropdown menu, then click New Meta Tagging Rule.
3. Configure the new Meta Tagging Rule window.
2017 Oracle Corporation. All rights reserved 1862 of 2268
Enter a name for your rule into the Auto Tagging Rule Name field.
Click the folder next to the Base URL field to open the Sitemap Folder Search window.
In the Sitemap Folder Search window, you can either select a URL from the list, or
search for the URL by entering a part of the URL in the Search field, then clicking
Search. If you want to view all URLs in the Site Map from which you can add to your
Meta Tagging Rule, select View All.
Note: The list of URLs that is displayed is derived from the Site Map, which can
be found by navigating toAssets > Website Setup and clicking Tracking. If
the list of URLs is empty in the Sitemap Folder Search window, then navigate to
Tracking and select Update Site Map.
Once the desired folder appears in the left panel, select it by single left-clicking on its
name to add. The folder is added to the Selected Folder list in the right panel.
Click OK to save your selection, or Cancel to return to the Meta Tagging Rule page.
4. In the Levels Down from Selected Folder to Tag Pages field, you must indicate how many
levels down from the Base URL that you selected in step 5 above will have this meta tagging
rule applied. The default is 1, meaning the root and just the next level down will have all pages at
those levels automatically tagged with this rule. To change the number of levels, select Define
Number of Levels Down and type in the number of levels. To automatically tag all levels down
from the Base URL, select Tag All Levels Down (you will not be able to enter a number of
levels if you select that option). Use caution in selecting Tag All Levels Down if your web site
has many levels and many pages at each level.
2017 Oracle Corporation. All rights reserved 1863 of 2268
5. Specify the tags you wish to track.
Standard tags are Keywords. If your HTML code includes Keywords with associated values,
select Standard and all Keywords tags will automatically be tracked.
6. To enter any non-standard tag or tags, select the Custom check box and enter the tag names
(separated by a comma and space). Custom tags can be any meta tags that apply to your
business environment, and are geared towards use in contact segmentation in Eloqua. Custom
meta tags are exactly that: they relate specifically to your business needs, and can be named
what you wish.
7. Select Show Tree View under the Rule Visual Overview heading to display a list of web pages
to be tagged. The pages that are displayed are based on the number of levels you selected in
the section directly above. In this example above, since we selected only one level below the
root, the only page at one level below www.eloqua.com is www.eloqua.com/sitemap.
Also note that both levels are automatically selected for tagging. If, for example, you had select
more than one level down, or if one level down has more than one page, you can then select or
deselect individual pages (levels) using the check boxes next to the name of each page.
8. Click Extract Meta Tags to extract the values for the tags you have created. For example, on
http://www.eloqua.com/, the values for "keywords" are: marketing automation, demand
2017 Oracle Corporation. All rights reserved 1864 of 2268
generation, email marketing automation, demand generation software, demand generation
marketing, and sales alignment.
9. Click OK when prompted with a warning message.
Once you have extracted the meta tags, any values for the keywords tag on the levels and
pages you selected above are displayed (in alphabetical order), separated by commas.
10. Click Save to save your meta tagging Rule.
Your meta tagging rule has been configure and saved.
Since you have set keywords in this instance to include demand generation, demand generation
marketing, and more, you can obtain metrics on user visits via an Classic Insight report.
23.11 Managing auto meta tagging rules
Once an auto meta tag rule has been added, Eloqua will automatically crawl the web sites in your site
map based on the schedule you have selected in Update Site Map. By default, this happens every
Friday morning at 01:00 (1:00 am) Eastern Standard Time (GMT-5), but can be changed.
2017 Oracle Corporation. All rights reserved 1865 of 2268
Note: You can configure this schedule by navigating to Assets > Website Setup and
clicking Tracking. Then, click Update Site Map.
After the crawl is finished, any pages that have been tagged using this auto meta tag will be available
for use in reporting or in creating a contact segment for use in other areas of Eloqua. However, you may
not wish to wait until the next scheduled crawl (update) to access this information.
To manage auto meta tagging rules:
1. Navigate to Assets > Website Setup, then click Page Tagging.
2. Click the Page Tagging, then click Manage Auto Meta Tagging Rules.
A list of the web sites that are being crawled for meta tags is displayed.
2017 Oracle Corporation. All rights reserved 1866 of 2268
3. Click the + sign next to the web site that is being crawled to expand the list of rules associated
with this site.
In this example, there is only one rule (Marketing Automation).
4. Click on the dropdown arrow next to the rule name.
Your options are to either view, run, or delete the rule.
5. Click AutoMetaTagging Rule Details to view the options that were configured when you
initially created the rule. The only value that you can change is the Base URL. Click OK when
done. Once the rule is updated, the meta data will be extracted from the new site during the next
scheduled website crawl.
6. Click RunAutoMetaTagging Rule to force the rule to run immediately. Running the rule prior to
the next scheduled time website crawl can be useful if you wish to tag a number of pages that
have recently been added to your site for which you wish to have immediate reporting
capabilities
2017 Oracle Corporation. All rights reserved 1867 of 2268
7. Click Delete AutoMetaTagging Rule to permanently remove the rule from the application.
2017 Oracle Corporation. All rights reserved 1868 of 2268
24 Program Canvas
Program Canvas is an easy to use, drag-and-drop whiteboard that allows you to transform data within
Oracle Eloqua in real-time. Using Program Canvas, you can build programs that automate repetitive
manual tasks related to various marketing functions like CRM integration, data cleansing, and security
label management. You can also download apps from the Oracle Marketing AppCloud to help simplify
and extend your data workflows.
Previously, you would have used Program Builder to achieve these workflow automation goals.
However, Program Canvas offers you the flexibility of Program Builder and some additional benefits:
Improve your speed-to-lead time by using CRM cloud apps for integration instead of external
calls.
Maintain a cleaner contact database by easily integrating the Contact Washing Machine app
with your programs.
A new listener architecture that triggers program actions in real time based on lead score
changes or new contact creation.
Integration with the Oracle Marketing AppCloud so you can easily sync data from external
systems with Oracle Eloqua.
An improved user interface, making it easier to quickly build your programs.
Note: Program Canvas offers significant benefits over Program Builder but not all of the
capabilities of Program Builder are available in Program Canvas as of yet. As a result, you can
build programs using Program Canvas or Program Builder depending on the goals of your
program. Visit the Oracle Eloqua Release Center to find information about the latest Program
Canvas features as they become available.
Learn more by watching the video
2017 Oracle Corporation. All rights reserved 1869 of 2268
24.1 CRM integration
Oracle Sales Cloud users can easily keep in sync with Oracle Eloqua using Program Canvas and the
Oracle Sales Cloud Integration app. Integrating your CRM with a program can improve your speed-to-
lead time and conversion rates.
Contact your account representative for more information about plans for additional CRM integration
apps.
24.2 AppCloud integration
Using the Oracle Marketing AppCloud you can easily sync with external systems to keep your
database up to date and clean. The following apps can integrate with the Program Canvas:
WebEx
GoToWebinar
Form Submit Action
Contact Washing Machine
Oracle Service Cloud
To find out how you can integrate your apps with Program Canvas, visit the Oracle Eloqua Developer
Help Center.
24.3 The basics of a program
Every program is composed of three types of highly customizable program steps:
2017 Oracle Corporation. All rights reserved 1870 of 2268
Data sources pull contacts or custom objects into your program from the source specified.
Decisions evaluate contacts or custom objects based on various filters, such as field values or
shared list membership. Each contact or custom object flows through the program following the
decisions yes or no path.
Actions process contacts or custom objects based on the decision step. For example, you can
add contacts to other programs, campaigns, and shared lists.
Find out more about program steps
24.4 Examples of using the Program Canvas
Program Canvas is an easy to use, drag-and-drop whiteboard that allows you to build data
management workflows inside of Oracle Eloqua. With the speed and flexibility of Program Canvas,
you can create any number of programs to help you manage data at your organization. Programs can
range from very simple to complex but building them directly on the canvas is quick and seamless.
Below are a few examples of basic program design and functionality.
Example 1: CRM lead updates
Program canvas will support an array of integration apps, so you can keep all of your contact data
synchronized between Oracle Eloqua and external CRM platforms. For example, you can use the
Listener step in conjunction with the Oracle Sales Cloud Integration app to automatically import
contact data to Oracle Eloqua and create leads or update contacts in Sales Cloud.
In the image below, the Listener step pulls contacts into the program as they are created in Oracle
Eloqua. Then, a series of decision steps check to see if an incoming contact already has a CRM ID (or
other required contact fields) in order to create or sync with contact information in Oracle Sales Cloud.
If the contact does not have sufficient contact field information to create a new lead, update an existing
lead, or to update the contact in Oracle Eloqua, then that contact is added to a "Missing Information"
list, and then exits the program.
2017 Oracle Corporation. All rights reserved 1871 of 2268
Example 2: Data cleansing and normalization
The Program Canvas supports the Contact Washing Machine app, which can be configured quickly
and directly on the canvas. After configuring the washing machine, running your contacts through the
program will help to help keep your data clean, which can improve the accuracy of segmentation, lead
scoring, and overall campaign effectiveness.
Example 3: Lead score activity
The Listener step allows you to process currently existing contacts based on changes to their Oracle
Eloqua lead scores. Depending on a contact's lead scoring activity, you may want to send cold
2017 Oracle Corporation. All rights reserved 1872 of 2268
contacts to an initial step in a nurture campaign. Conversely, contacts who have recently displayed a
renewed interest in your company (after going cold for a period of time) might be sent to the Listener
step of a subsequent program for further evaluation and processing.
24.5 Program Canvas steps
Every program is composed of three types of highly customizable program steps:
Data sources pull contacts or custom objects into your program from the source specified.
Decisions evaluate contacts or custom objects based on various filters, such as field values or
shared list membership. Each contact or custom object flows through the program following the
decisions yes or no path.
Actions process contacts or custom objects based on the decision step. For example, you can
add contacts to other programs, campaigns, and shared lists.
2017 Oracle Corporation. All rights reserved 1873 of 2268
24.5.1 Data sources
Data source steps are the point of entry for contacts or custom data objects into your program. A data
source step can get its data through the following methods:
Listener: Listen for changes to your database in real time, and then pull contacts into your
program based on those changes. You can pull contacts into the program based on lead score
changes or new contact creation. Alternatively, you can push contacts to a listener step from a
source configured elsewhere in Oracle Eloqua. For more information, see Data sources for
listeners.
Segment: Pull contacts into the program based on a segment. You configure how often the
segment is evaluated, but the minimum time between evaluations is 1 day. Alternatively, you
can push a segment to the program for a one time evaluation using the Segments module. For
more information, see Data sources for listeners.
Important: This step uses visual indicators to help track the movement of contacts from
a segment in to the program. See Tracking segment members in your campaigns and
programs for more information.
24.5.2 Decisions
Decisions steps evaluate contacts or custom objects based on various filters, such as field values or
shared list membership. Each contact or custom object flows through the program following the
decisions yes or no path.
The following decision steps are available:
Compare Contact Fields: Evaluate and route contacts based on a specified value in a
selected contact field. For example, you can route contacts based on their job role.
Compare Custom Object Fields: Evaluate and route contacts based on values populated in
the contact's linked custom object fields.
2017 Oracle Corporation. All rights reserved 1874 of 2268
Shared List Member: Evaluate and route contacts depending on whether they are in a shared
contact list.
Shared Filter Member: Evaluate and route contacts based on whether they are in a shared
filter.
Compare Date: Evaluate and route contacts based on a date. For example, you an use this
step to route contacts only after a specific date or during a specific time frame.
Subscribed to Group: Evaluate and route contacts based on whether they are subscribed to
an email group.
Evaluation period
By default, contacts can re-enter the program canvas more than once. So, when you configure a
decision step, you can configure an evaluation period. This period determines how frequently contacts
should be evaluated in this step.
Evaluation period Re-evaluate
0 Immediately
Less than 1 day Every 10 minutes
More than 1 day Every 30 minutes
More than 1 week Every hour
24.5.3 Actions
Actions steps process contacts or custom objects that exist in the step. For example, you can add
contacts to other programs, campaigns, and shared lists.
Add Linked Contact to Program: Transfer a linked contact from a custom object program to a
contact program for further processing. This step is only applies to custom object programs.
Add Linked Record to Program: Transfer a linked custom object record from a standard
contact program to a custom object program for further processing.
Add to Campaign: Send contacts to a specific element (including cloud step elements) in a
campaign. Contacts remain in the program and proceed through any other connected steps.
2017 Oracle Corporation. All rights reserved 1875 of 2268
Add to Program: Send contacts or custom object records to a specific step in another program
for additional processing. Contacts and custom object records remain in the program and
proceed through any other connected steps.
Add to Program Builder: Send contacts or custom object records to a specific step in a
program builder program. Contacts and custom object records remain in the program and
proceed through any other connected steps.
Add to Shared List: Add contacts to a shared contact list.
Move to Campaign: Move contacts from the current program to specific elements (including
cloud step elements) in a different campaign for further routing and processing. Contacts will
exit the program.
Move to Program: Move contacts or custom object records to another program. Contacts and
custom object records exit the current program.
Move to Program Builder: Move contacts or custom object records to a program builder
program. Contacts and custom object records exit the current program.
Move to Shared List: Move contacts to a shared contact list. Contacts will exit the program.
Delete Custom Object Record: Delete custom object records from your database. This step
is only applied to custom object programs.
Remove from Shared List: Remove contacts from a selected shared list.
Subscribe Contact: Subscribe contacts to an email group or globally subscribe contacts.
Unsubscribe Contact: Unsubscribe contacts from an email group or globally unsubscribe
contacts.
Update Rules: Move contacts through a rule set in order to update contact fields or custom
object fields as configured by the rule set.
Wait: Specify how much time will elapse between steps of your program.
2017 Oracle Corporation. All rights reserved 1876 of 2268
24.5.4 AppCloud integration
Oracle Eloqua AppCloud apps extend Oracle Eloqua's functionality and allow you to integrate Oracle
Eloqua with external systems. These apps rely on external systems and must be fully configured
before you can activate your program.
The following apps can be integrated with a program:
WebEx
GoToWebinar
Form Submit Action
Contact Washing Machine
Oracle Service Cloud
Oracle Sales Cloud Integration
Note: Your administrator might make additional apps available. To find out how your app
developers can integrate apps with Program Canvas, visit the Oracle Eloqua Developer Help
Center.
24.6 Data sources for listeners
A listener is a data source step that is a point of entry for contacts or custom data objects into your
program. A listener can get its data by the following methods:
Subscribing: You can subscribe to lead score changes or new contact creation. Once you
subscribe to a data source, the step listens to changes in the data source in real time, and
immediately pulls contacts into a program as relevant changes occur.
2017 Oracle Corporation. All rights reserved 1877 of 2268
Pushing: You can push data sources to the Program Canvas from other areas of Oracle Eloqua.
For example, you can push a segment to a listener step for one-time evaluation or push data to a
program based on a form submission.
The table below lists the different data sources and describes their configuration.
Data Source Type Configuration
Lead Scoring Model Subscribe Pull data into a program when a contact's lead score
changes. For more information, see Subscribing to data
sources using a listener step.
Contact Creation Subscribe Pull data into a program when a contact is created. For
more information, see Subscribing to data sources using
a listener step.
Form Submission Push Push data to a program when a form is submitted using a
form processing step. For more information, see
Processing form data.
Segment Push Push contacts to a program from a segment using the
Add to Program option in the Segments module.
Campaign Canvas Push Push contacts to a program as they move through a
Element campaign using the Add to Program or Move to
Program action steps in the Campaign Canvas module.
Program Canvas Push Push contacts or custom object records from one
Step program to another using the Add to Program or Move
to Program program steps.
Linked Custom Push linked records to a program. For more information,
Push
Object Records see Sending linked custom object records to a program.
24.6.1 Viewing data sources
You can view the listener sources for a program by double-clicking the listener step on the Program
Canvas and clicking View Sources. To open the listener source, click in the Actions column.
2017 Oracle Corporation. All rights reserved 1878 of 2268
24.7 Creating programs
Program Canvas is a drag-and-drop whiteboard that allows you to build data management workflows
inside of Oracle Eloqua.
Learn more by watching the video!
To create a program:
1. Navigate to Orchestration , then click Programs.
2. Click Create a Contact Program or Create a Custom Object Program.
3. Select a template or choose a blank template.
4. If you're creating a custom object program, in the Custom Object Data Set window, select the
custom object data set.
The Program Canvas opens. The left pane shows the steps. By default, popular steps are
shown. To view all the available steps, click the Program Steps heading. You can mark your
own favorite steps by clicking the star icon.
2017 Oracle Corporation. All rights reserved 1879 of 2268
5. Configure basic information about the program:
i. Click Info on the left side of the canvas, and add a Name and Description of the
program.
2017 Oracle Corporation. All rights reserved 1880 of 2268
ii. To allow a contact to enter the program more than once, select the Allow contact to
exist on multiple steps in the canvas check box. If you do not select this option, once
a contact enters a program, the contact cannot enter the program again from another
entry point.
iii. Click X to close the Info window.
6. Add the data source steps to the canvas:
To subscribe to data using a listener step, double-click Listener Step. For more
information, see Subscribing to data sources using a listener step.
To push data to a listener step from other areas of Oracle Eloqua, double-click
Listener Step. For more information, see Data sources for listeners
Note: You can only push data to a listener step if the program is active.
To add contacts to the program using a segment, double-click Segment
Members.
2017 Oracle Corporation. All rights reserved 1881 of 2268
Note: Once you configure the segment, it is evaluated on a regular basis based
on your configuration. The minimum time between evaluations is 1 day.
7. Add the decisions steps and action steps to the canvas by double-clicking the steps.
8. After adding steps to the canvas, double-click each step to configure it. See Program Canvas
steps for more information.
9. Connect the steps on the canvas together to form a program path. To do this, click the circle at
the bottom of the step and drag the line that forms to the circle at the top the next step.
10. Click Save.
11. Activate your program.
12. Monitor the performance of the program using operational reports. If you need to change your
program, you must disable the program.
24.8 Subscribing to data sources using a listener step
The listener step is a point of entry for contacts into your program. You can subscribe to two types of
data sources: new contact creation or changes to a lead score. Once the program is activated, the step
listens to these data sources in real time and immediately pulls contacts into the program as relevant
changes occur. If you want to push data into the listener step, see Data sources for listeners.
To subscribe to data sources using a listener step:
1. Navigate to Orchestration , then click Programs.
2. Open an existing program, or create a new one.
3. Double-click the Listener step on the left pane.
2017 Oracle Corporation. All rights reserved 1882 of 2268
Important: When you add a listener step, the step is initially gray. You cannot configure
the step until you save the program.
4. Click Save.
The listener step turns green, and you can now configure the step.
5. Double-click the Listener step.
6. Type a name for the step in the Step name field.
7. Choose an option:
Option Steps
To add a contact 1. Click , then click Contact Creation.
creation listener
2. Click outside the window to apply the changes.
1. Click , then click Lead Scoring Model.
2. Choose the lead scoring model.
3. Click the lead score activity that you want to subscribe to:
All score changes: Pulls a contact into the step if the
contacts lead score changes in any way.
To add a lead score
Increasing lead score: Pulls a contact into the step if the
listener
contact's profile or engagement score goes up. For
example, from B3 to A3, or from A4 to A2.
Decreasing lead score: Pulls a contact into the step if
contact's profile or engagement score goes down. For
example, from A3 or B3, or from A2 to A4.
4. Click Add.
8. Click Save.
2017 Oracle Corporation. All rights reserved 1883 of 2268
After you configure the listener step, the step indicates the number of data sources.
You can view the listener sources for your program by double-clicking the listener step and clicking
View Sources. To open the listener source, click in the Actions column. To remove a listener
source, click X in the Actions column.
24.9 Activating programs
After you activate a program, the canvas shows you how many contacts are at each stage of your
program. The counts shown change whenever you open or refresh the program. If your program uses a
segment as a data source, you can also see the number of contacts that successfully entered the
program from a segment. For more information, see Tracking segment members in campaigns or
programs.
2017 Oracle Corporation. All rights reserved 1884 of 2268
1. The number of contacts that have entered the so far | 2. The number of contacts currently in the step
Before you begin:
Resolve any draft errors and ensure program steps are configured. See Program Canvas steps
for more information.
To activate a program:
1. Navigate to Orchestration , then click Programs.
2. Open a program, or create a new one.
3. Click Activate.
The program status changes to ACTIVE.
4. Choose an option:
To view where contacts or custom objects are in the program, click Refresh. You will
see a number next to the program steps indicating the number of contacts or custom
objects currently in a step. You'll also see a count of segment members that have
entered a program so far if you program uses a segment.
2017 Oracle Corporation. All rights reserved 1885 of 2268
To view more information about the counts, double-click the number. See Tracking
segment members in campaigns or programs and Viewing the step members report for
more information.
To disable the program, you can pause it or deactivate it.
24.10 Manually moving contacts through a program or
campaign
In most cases, once you've set up your program or campaign, you will let contacts flow automatically
through the workflow. However, you can manually move contacts through a decision or action step or
remove them from the campaign or program all together.
To move contacts through a step:
1. In the campaign canvas or program canvas, double-click the number of contacts on a decision
or action step.
The step members report opens.
2017 Oracle Corporation. All rights reserved 1886 of 2268
2. Choose an option:
To move a contact to another step, select the contacts in the report, then click Move.
Choose the new step and click Move Members.
To remove a contact from the campaign or program, select the contacts, then click
Remove.
24.11 Disabling programs
After you activate a program, you might need to make changes or stop the program. You can disable
the program by pausing it or deactivating it.
Pausing the program suspends the program activity temporarily. When a program is paused,
contacts and custom objects will still enter the listener steps but do not move through the
program until the program is resumed. Pausing is intended to be temporary. If you do not
resume the program within a week, the program moves back to the DRAFT state, and any
contacts or custom objects that were queued are removed from the program.
2017 Oracle Corporation. All rights reserved 1887 of 2268
Deactivating the program stops program activity all together. When you disable a program,
contacts can no longer enter the program. If you no longer need the program, you can also
delete it. See Deleting programs for more information.
To disable a program:
1. Navigate to Orchestration , then click Programs.
2. Open a program, or create a new one.
3. Do one of the following:
To temporarily pause the program, click Pause. The program status changes to
PAUSED. To activate the program again, click Resume.
Note: If you did not create the program, a notification email is sent to the creator
about the state change. The creator will also receive a notification if the program
is not resumed within a week.
To deactivate the program, click Deactivate. The program status changes to DRAFT.
To activate the program again, click Activate.
24.12 Creating program templates
After you create a program, you can save the program as a template. Using templates can make it
quick and easy to build and deploy multiple, similarly designed programs.
2017 Oracle Corporation. All rights reserved 1888 of 2268
To create a program template:
1. Navigate to Orchestration , then click Programs.
2. Open a program, or create a new one.
3. Click File, then click Save As Template.
4. Add a name and description for the template.
2017 Oracle Corporation. All rights reserved 1889 of 2268
5. Add additional information about the template:
To add a link to relevant information about the template, use the Text to Display for Link
and URL for Link fields.
To change the default icon for the template, click Change Icon and choose a new icon.
6. Click Save.
24.13 Controlling access to programs
You can set permissions to control which users or user groups can access a program. This is useful
when you want to allow a user to view a program but not change it.
To control access to programs:
1. Navigate to Orchestration , then click Programs.
2. Open a program, or create a new one.
3. Click Actions , then click Permissions.
4. Do one of the following:
2017 Oracle Corporation. All rights reserved 1890 of 2268
To add a user or user group to the list, click Add . Click Add User or Add Group.
To remove a user or user group, click the user or group. Click Delete .
5. Select the check boxes to set the permissions for the user or user group.
6. Click Save.
24.14 Deleting programs
Deleting a program removes it permanently. If you want to keep the program but disable it, see
Disabling programs.
To delete a program:
1. Navigate to Orchestration , then click Programs.
2. Open a program, or create a new one.
3. Right-click the program and click Delete.
4. Click Delete to continue or Cancel to keep the program.
24.15 Operational reports for programs
After you activate a program, operational reports provide you with information about your program and
what it has processed. Operational reports only contain data for the last 3 months and can be used to
spot-check your program or to troubleshoot any issues.
To view operational reports, from the program canvas, click Operational Reports .
The following operational reports are available:
2017 Oracle Corporation. All rights reserved 1891 of 2268
Program Audit Report: Shows audit information about the program (when the program was
created, changed, activated, etc.) and the associated user who performed an action.
Program Bypass Report: Shows information about contacts that could have entered the
program more than once and at which point they would have entered the program.
Program Entry Report: Shows how and when contacts entered the program.
Program Exit Report: Shows how and when contacts exited the program.
The following reports are also available when you click the appropriate step icons:
Segment Members Step Entry Report: Shows a list of contacts that have entered the program
from a specific Segment Members step.
Program Step Members Report: Shows a list of contacts currently residing in a specific step
while the program is active, paused, or deactivated.
24.15.1 Program Audit Report
The program audit provides a history of a program's creation, modification, activation, or deactivation.
The audit is useful for tracking Oracle Eloqua program activity and ensures transparency among users
on your team.
For each event in the audit, you can view the date that the event occurred, the action that was
performed (created, edited, and so on), and the user that caused the event.
24.15.2 Program Exit Report
The program exit report shows how and when contacts exited a program. The report details the
following information:
Exit Date: The exact date when the contact leaves the program.
Email Address: The contact's email address as it is populated in the Email Address contact
field.
2017 Oracle Corporation. All rights reserved 1892 of 2268
First Name: The contact's first name as populated in the First Name contact field.
Last Name: The contact's last name as it is populated in the Last Name contact field.
Program Step Name: The name of the program step where the contact exited the program.
Program Step Type: The type of the program step where the contact exited the program.
Exit Type: The way in which the contact exited a program. Possible values include:
Removed by user: The contact was removed from the program by a user.
Contact was deleted: The contact was deleted.
Finished program: The contact successfully reached the end of the program.
24.15.3 Program Entry Report
The program entry report shows how and when contacts entered a program. The report details the
following information:
Entry Date: The exact date when the contact entered into the program.
Email Address: The contact's email address as it is populated in the Email Address contact
field.
First Name: The contact's first name as populated in the First Name contact field.
Last Name: The contact's last name as it is populated in the Last Name contact field.
Program Step Name: The step name that received and processed the contact data.
Program Step Type: The type of step that received and process the contact data.
Entry Type: The source of the contact data. For example, added from segment or from a form
processing step.
2017 Oracle Corporation. All rights reserved 1893 of 2268
24.15.4 Program Bypass Report
A program can be configured to prevent a contact from entering the program more than once. If this is
the case, you can use the bypass report to see which contacts could have entered the program more
than once and at which point they would have entered into the program.
The report details the following information:
Bypass Date: The exact date when the contact was introduced to the program at a data entry
point, but was not processed by the program.
Email Address: The contact's email address as it is populated in the Email Address contact
field.
First Name: The contact's first name as populated in the First Name contact field.
Last Name: The contact's last name as it is populated in the Last Name contact field.
Program Step Name: The step name that would have received and processed the contact
data, if it had been allowed to enter the program.
Program Step Type: The type of step that would have received and process the contact data,
if it had been allowed to enter the program.
Entry Type: The source of the contact that would have entered the program. For example,
added from segment or from a form processing step.
24.16 Viewing the step members report
You can use the step members report to see which contacts are currently in a campaign or program
step. You can view information about the contact as well as their status (for example, awaiting action),
when the contact entered the step, and so on. Use this report to spot-check the step and its current
contacts, troubleshoot your campaign or program, or export it for further analysis.
Example: Seeing a lot of contacts in an email element or action step but unsure if they're
2017 Oracle Corporation. All rights reserved 1894 of 2268
successfully executing? Check the Status column to look for possible setbacks. In the image
below, bouncebacks and unsubscribes explain why emails were not delivered to certain
contacts.
To view a step members report:
1. In the campaign canvas or program canvas, double-click the number of contacts on a decision
or action step.
The step members report opens.
2017 Oracle Corporation. All rights reserved 1895 of 2268
2. To refresh the report, click Refresh. When you refresh, the contacts in the step may change.
3. To download the report to a .csv or Microsoft Excel file, click Export. A link to the export file will
be emailed.
2017 Oracle Corporation. All rights reserved 1896 of 2268
25 Program Builder
Eloqua program builder is an automated workflow module. It allows you to create automated workflows
to replace repetitive manual tasks. Programs are useful for many things, such as lead scoring,
nurturing, data modification, and so on. In Eloqua, there is some overlap and similarities between
programs and campaign canvas.
Every program is composed of a combination of two kinds of elements:
Program Step: Defines an action for every contact record that exists in the step. The program
step is represented by a green rectangular box in Eloqua.
Decision Rule: A qualifying question that must have a yes or no answer. Each contact will flow
through either the yes path or the no path resulting from the decision. A decision rule is
represented by an orange diamond.
In the best practice example below, we can see a simple program that sends an email, waits 3 days,
and sends one of two emails based on the decision rule.
2017 Oracle Corporation. All rights reserved 1897 of 2268
25.0.1 Program run mode throughputs
Question
What is the throughput of each program run mode in program builder? I would like to know how many
contacts can run through the program each hour.
Answer
The throughput depends on the program run mode and the current number of contacts in your database.
As your contact database grows, your throughput is automatically adjusted.
For a small database size (classified as <50K contacts):
Priority Mode: 25/cycle, 300/hr
Standard Mode: 2500/cycle, 10,000/hr
Bulk Mode: 10,000/cycle, 5000/hr
For a medium database size (classified as >50K and <1M contacts):
Priority Mode: 100/cycle, 1200/hr
Standard Mode: 12,500/cycle, 50,000/hr
Bulk Mode: 50,000/cycle, 25,000/hr
For a large database size (classified as >1M contacts):
Priority Mode: 250/cycle, 3,000/hr
Standard Mode: 25,000/cycle, 100,000/hr
Bulk Mode: 100,000/cycle, 50,000/hr
You can access the program builder by navigating to Orchestration > Tools, and then clicking
Program Builder.
2017 Oracle Corporation. All rights reserved 1898 of 2268
Note: The program builder is an application separate from the program canvas.
25.1 Program Builder Feeders
Program feeders are used to automatically add members into a specific program step based on group
membership, a contact filter or visitor saved report.
25.2 Program Builder Step Options
Note: The program builder is an application separate from the program canvas.
Much like with decision rules, program steps are at the heart of an automated marketing program.
When the program is represented in flowchart form (diagram view), program steps are represented by
the light green rectangles. Each program step represents a processing action that occurs in the
program.
The data entity type determines the list of actions available in a program step. The following data entity
types can be used in a program.
Contacts: Individuals; must have an email address.
Prospects: Individuals; usually without email address.
Companies: Companies or accounts.
Custom Object Records: Typically tied to a contact and can be used to assign more than one
individual to a single email address.
Program Builder Steps & Editing/Viewing Action
Step Breakdown
2017 Oracle Corporation. All rights reserved 1899 of 2268
There are several ways that you can view or edit parameters in a program step. You can click on one of
the buttons in the step or click the drop-down arrow on the step and select from a long list of options.
Note: Not all elements shown are part of every program step.
Step Options
Besides Edit Step Default Action and View members in this step, a number of other options are shown
on the menu for a Program step.
These options include the following:
Edit Step Details
2017 Oracle Corporation. All rights reserved 1900 of 2268
Opens the Step Details dialog box. This is the same dialog box that opens when creating
the first step of a program.
You can set details such as the Step Name, a Step Description (if required), the types of
Data Entities (companies, contacts, prospects, or custom object records), whether the
agent will manually execute step actions, and whether or not the step is currently
disabled. Click Save when the parameters are set. Note that if a data entity is used in a
Program Feeder, then it's selected and greyed out in the window (you can't deselect it
without removing the Feeder).
Note: If you select "Agent will execute step actions," the step is shown in the
program flowchart with a dotted-line border to show that it is to be executed by
the Agent.
2017 Oracle Corporation. All rights reserved 1901 of 2268
If you select "Disabled," the step is shown in gray in the flowchart.
Edit Step Default Action
Opens the Edit Action Details dialog box.
2017 Oracle Corporation. All rights reserved 1902 of 2268
Edit Step Alternative Actions
Note: This option only appears if you have set the Step Details to "Agent will
execute step actions."
2017 Oracle Corporation. All rights reserved 1903 of 2268
This option allows you to define alternative Actions to the main Action for the Program
Step. Alternative Actions are used to set other action possibilities for the Agent who will
execute the Action. In execution, the Agent is presented with a list of alternative Actions
for this Step. Note: You cannot set up alternative Actions for Steps that are executed
automatically. you must select Agent will execute step actions in the Edit Step Details
dialog box to set more than one possible Action. Note that a Step using a Condition can
also not be executed by an Agent.
To create or edit an alternative Action:
1. Click the drop-down arrow next to the step name, then click Edit Step
Alternative Actions.
The Edit Alternative Action window opens.
2. Click New Alternative Action.
3. Provide an Action Name and select an Action.
4. Set any additional parameters required for the action.
5. Click Save and Close to save the alternative action step.
2017 Oracle Corporation. All rights reserved 1904 of 2268
6. Open the Edit Alternative Actions window again. You will see the Action Name
listed. You can edit or delete the action from the menu next to it in the table.
7. Repeat steps 2 through 5 to add any additional alternative steps as needed.
Repeat until you have added all the required alternative actions to make available
to the agent executing this step.
Set Agent Alert
Note: This option only appears if you have set the Step Details to "Agent will
execute step actions."
This option allows you to set email alerts to be sent to owner of the member when
members enter this step. The alert can be set to send an alert for each member that
enters the step or a single alert for the entire group that enters the step. The step owner
can also accept or reject each member.
To set the agent alert:
2017 Oracle Corporation. All rights reserved 1905 of 2268
1. Click the drop-down arrow next to the step name, then click Set Agent Alert.
2. Specify the type of alert from the picklist to email the step owner.
...once per member and prompt to Accept/Reject: Allows the agent to
accept or reject each members coming into the program step
...once per member in step: Alerts the agent each time a member is
added
when new step activity occurs: Alerts the agent whenever any step
activity takes place
3. Click Save and Close.
The agent alert is set up to send alerts under the specified conditions.
Add members to this step
2017 Oracle Corporation. All rights reserved 1906 of 2268
Allows you to add members directly into the program step. See adding feeders for more
information.
View members in this step
Allows you to view all the members that are included in this program step.
Run Ownership Rule
2017 Oracle Corporation. All rights reserved 1907 of 2268
You can run an ownership rule to set ownership for a step based on particular criteria. For
example, you may want to set ownership to different salespeople based on the City
value in the member's contact record.
Note: The step must have members in it for you to run an ownership rule against
it, because it's the ownership of the members that you are determining.
Edit Step Path
2017 Oracle Corporation. All rights reserved 1908 of 2268
Allows you to set the next destination step in the flowchart for members that have
completed the current step.
Note: You will probably not see all of the options shown in the following
procedure for any program step. Which ones appear depend on your program and
whether you have orphaned (unconnected) steps in the program.
Delete This Step
Click this item to permanently delete the step from the program.
Notes:
The dependency check is run so that you can edit or delete all dependencies on
this step. Once this is done, a separate confirmation dialog box opens to confirm
that you want to delete the step. Click OK to permanently delete the program
Step.
All steps and decision rules (paths) below the deleted step in the program
flowchart will become orphaned, will not be connected to the program, and will not
process members. If there are steps that will be orphaned, you will see a warning
to this effect. If any members are in the steps of an orphaned path, they should be
moved to a step that is still connected to the program, or the orphaned path should
be reconnected to the program after you delete this step by selecting Edit Step
Path, then the first orphaned step, from the previous step in the program
flowchart.
2017 Oracle Corporation. All rights reserved 1909 of 2268
Step Actions & Parameters
The following table shows the Actions that can be configured within a Program Step.
Notes:
A number of these services require you to engage specific Eloqua products or services, so all
options may not be available to you. Contact your customer success manager for more
information
Any action related to a specific data entity will only appear in a program in which that data entity
(for example, a contact, prospect or company) is allowed.
Member
Icon Action Description
Type
Action - Pass No action is carried out in this step. It is used as a placeholder or
All
Through Step terminal point in the program.
No Action - No action is carried out, but execution of the following step is delayed
Wait by the amount of time specified in this step.
All
Specified
Time
Add Contacts The program owner can add contacts in a program step to a selected
to a Contact contact group. Contact
Group
Add to The program owner can add the members in a program step to a
Another
Program specific step in another automated marketing program in program
builder for additional processing.
All
Note: If you do not want the members to also remain in the
original program, use the process action named "Move to
Another Program" instead.
Cloud The program owner can select an action that is provided by a web-
Connector based service provider outside the application. Select a service
All
provider, then select configuration options for engaging that provider in
the current Program step.
Remove Removes contacts from a contact group.
Contacts
from a Contacts
Contact
Group
2017 Oracle Corporation. All rights reserved 1910 of 2268
Member
Icon Action Description
Type
Remove from The program owner can remove the members in the program step from
All
Program the program to prevent any further processing.
Run a Match The program owner can run the Eloqua Dedupe tool to identify
/ duplicate members using one or many fields within a list, between two
Deduplication lists, or between a specific list and the entire marketing database. The Contacts,
Rule tool can be run for one or multiple contacts. The results should be Companies
reviewed and corrected (if required) by the program owner, another
user, or the process owner.
Run a The program owner can run a configured validation rule (filter) on
Contacts,
Validation program members in the current step to identify or cleanse invalid data.
Companies
Rule
Run D&B The program owner can run D&B append to add additional field-level
Append information to data records for members in the Step. Contacts,
Chargeable Companies
Web Service
Run The program owner can fire a custom event for the members in the
Integration step to update their data in an integrated CRM system. All
Event
Run The program owner can fire a group of custom events for the members
Integration in the Step to update their data in an integrated CRM system.
All
Rule
Collection
Run Lead The program owner can run a configured lead stage rule to rank the
Contacts,
Stage Rule contacts, prospects, or companies in a program step based on the
Companies
rule.
Send Batch The program owner can create and send an email batch to the
Contacts,
Email members in the step, and also organize how the email will be
Custom
distributed, where emails subject to errors, bounces, unsubscribes and
Objects
excludes will end up, and which signature to use.
Send The program owner can update CRM campaign information for
Campaign members in the step. Contacts,
Information to Companies
CRM System
Send The Program owner can send defined Reports to users in Eloqua
Process who have been assigned members in the Program, or to other
Member specified users. All
Report to
Owner
Send The program owner can send email templates to members in the step.
Quicksend The appropriate signature configurations can also be selected. Contacts
Subscribe to The program owner can subscribe contacts to a particular email group,
Contacts
Campaign subscribe them at a site level, or both.
UnSubscribe The program owner can unsubscribe members in the step from a
from particular email group, unsubscribe them at a site level, or both. Contacts
Campaign
2017 Oracle Corporation. All rights reserved 1911 of 2268
Member
Icon Action Description
Type
Update
Contact /
The program owner can update contact, prospect, or company records Contacts,
Prospect /
with defined update rules to update field information. Companies
Company
Data
25.3 Accessing Program Builder
Note: The program builder is an application separate from the program canvas.
To access Program Builder:
1. Navigate to Orchestration > Tools, then click Program Builder.
The Program Builder starting area opens.
At this point, you can open and edit an existing program, or create a new one.
25.4 Adding Feeders
Note: The program builder is an application separate from the program canvas.
To add a program feeder:
2017 Oracle Corporation. All rights reserved 1912 of 2268
1. Navigate to Orchestration > Tools, then click Program Builder.
2. Open an existing program, or create a new one.
3. Find the step to which you want to add a program feeder.
4. Click the drop-down arrow for the step, then click Add members to this step.
5. Select a program feeder dropdown in the Automatically Recurring section, select and Edit an
existing feeder, or create a new program feeder.
Example: In this procedure, we will create a new feeder as an example, so click New.
6. Configure the Program Feeder Details:
If you select the check box, additional options appear:
The name of the step to which you are adding the feeder is shown as read-only in the add
members to program step field.
Program Feeder Name: Fill in the name for the program feeder which will be shown at
the top of the step to which it is added.
Source of Program Members: Specify where you want the program members for the
feeder to be drawn from.
Note: The items listed below are for contacts. But depending on what is selected
on the Program Step Details page, other types of data entities such as prospects,
companies, and custom object records could also have some or all of the options
shown.
2017 Oracle Corporation. All rights reserved 1913 of 2268
Contacts in Filter: Pull from a contact filter. When you select this option, the next field
becomes the Contact Filter field. You can click the button to search for and add an
existing Contact Filter or create a new one.
Note: If you select an Activity-Based Filter, this can be run a maximum of once
per day due to the load it imposes on the system. An Inactivity-Based Filter can
only be run once per week. You will see messages in this regard if you select one
of these Filters. In addition, note that feeders using Activity-Based Filters will
place a contact into the program if there has been any activity by that contact
since the last time the feeder was evaluated.
Contacts in Group: Pulls from a specified contact group. When you select this option,
the next field becomes the contact group field. You can click the button to search for and
add an existing Contact Group or create a new one.
Contacts in Group and Filter Overlap: Pulls members that are both in a selected
contact group and a selected contact filter. When you select this option, two fields
appear to allow you to select a contact group and a contact filter. You can click the
buttons to search for and add an existing contact group and contact filter or create new
ones.
Contacts in Saved Reports: Pulls contacts in the application from a specific saved
report. When you select this option, click the button in the field that appears to select an
existing contact saved report.
Visitors in Saved Report: Pulls website visitors from a specified saved report. When
you select this option, click the button in the field that appears to select an existing
2017 Oracle Corporation. All rights reserved 1914 of 2268
saved report or select and edit a report to provide members to the program feeder.
Note: If you select this option, an additional field, Add to Program Builder As,
allows you to select the Data Entity to add the members as to the program. You
can also click the edit button to choose the visitor profile fields that will be used
for mapping.
Evaluate: From the picklist, you can select how often you want the source conditions to
be evaluated (ranging from once every hour to once every year). You can also select
Restrict Evaluation Time to further restrict when the evaluation takes place so that
members are only fed into the Program on a schedule that you control.
Select a Time Zone: You can choose the time zone for the schedule to follow. This is
particularly useful for setting up programs for a specific time zone so that you don't have
to do any calculations to find the equivalent in local time. Important: If you have selected
or built a schedule, and you change this setting, always click Update Time Zone to
apply it to the schedule.
Start with a Standard Schedule: Choose a standard business-hours schedule from the
picklist and click Apply Standard Schedule to create the schedule or replace the
current schedule (click OK in the confirmation dialog box that opens). You can also
select a schedule, then edit or delete individual rows using the buttons next to each.
Add Custom Schedule Item: If you select a Standard Schedule, you can add line
items to the schedule by clicking this button.
2017 Oracle Corporation. All rights reserved 1915 of 2268
Advanced Options: This is used to set the ownership of the members who are entering
from this Feeder to support functions to require an action from the owners or to execute
an action on behalf of an owner. You can also select and Edit an existing Ownership
Rule or Add a new rule.
Ownership Rule to use: Click the button and select a specific Rule that will
assign members to one or more owner(s) based on specified criteria.
Do Not Evaluate Before (EST): Set the date and time at which to make the
current Feeder active. This is set to Eastern Time.
Further restrict members by: You can select an option in this picklist to allow
only members that meet the criteria selected (for example, that the members fed
into the Program must have been created or modified within the evaluation time
created by setting the start point above (Do Not Evaluate Before).
Add all members: By selecting this, you ignore the further restrictions set in
Further restrict members by the first time the Feeder is run. This is to ensure all
current members in the Program member source are added on the first pass, but
only those meeting the criteria are added thereafter.
Note: This option does not appear if you have selected Visitors in Saved
Report as the source of Program members.
7. Once you have selected all the settings, click Save and Close to save the program feeder. If you
want to enable the feeder immediately, you can click OK in the dialog box that opens to make the
feeder active.
2017 Oracle Corporation. All rights reserved 1916 of 2268
You can also run the Feeder once each time you click run it manually. To do this, in the program, click
the feeder in the step you added it to, then click one of the program feeders in the View Step Inputs
dialog box. At the bottom of the Program Feeder dialog box, click Save, then OK in the confirmation
box to enable the feeder. Then click Run Manually to run the Feeder once. The owner of the Program
will receive a notification email when the processing is completed.
25.5 Archiving Programs
You can archive a program to take it out of active service and prevent it from being used by mistake
while still retaining it in case you need to re-activate or copy it later.
Note: The program builder is an application separate from the program canvas.
Note: In order to archive a program, the program and all of its program feeders must be disabled
first.
To archive a program:
1. Navigate to Orchestration > Tools, then click Program Builder.
2. Under the Programs tab on the left panel, locate the program you want to archive. You have
three options to achieve this:
i. Expand the All Programs with their Feeders drop-down, then click the + symbol next to a
folder in order to navigate into that folder.
2017 Oracle Corporation. All rights reserved 1917 of 2268
ii. Expand the My Recent Items drop-down to access a list of recently created or accessed
programs available to you.
iii. Type the first few letters of a user profile into the Quick Search field, then press Enter.
3. Click the drop-down menu next to the name of the program, then click Archive Program.
2017 Oracle Corporation. All rights reserved 1918 of 2268
4. Click OK to confirm the archive request.
Note: The Eloqua application will not allow you to archive the program unless the
program and all its feeders are disabled. If you try to archive an enabled program, and
receive a message notifying you that there are steps or feeders enabled, go back and
disable all items before trying to archive again.
If the program and feeders are disabled, the program is successfully archived. It is removed
from the main section of the Tree View in the left panel, and moved to the archived programs
2017 Oracle Corporation. All rights reserved 1919 of 2268
list. The number shown for archived programs in the root folder menu is incremented by 1 when
your Program is added (for example, 39 archived programs whereas before it was 38).
5. (Optional) Click on View Archived Program in this menu, or click Program Builder then click
Managed Archived Programs.
The Managed Archived Programs page shows the programs that are Not Archived and that are
Archived in your implementation of the Eloqua application.
To archive multiple Programs at the same time:
1. Navigate to Orchestration > Tools, then click Program Builder.
2. Make sure that the programs you want to archive are not active. Note that the icons for other
modes differ slightly, but will still use the orange diamond to indicate an enabled program, and a
gray diamond to indicate an inactive or incomplete program.
2017 Oracle Corporation. All rights reserved 1920 of 2268
To disable any program that is enabled, click on the program in the Tree View to open it in the
editing mode, then select Program > Disable Program from the Task bar.
2017 Oracle Corporation. All rights reserved 1921 of 2268
Remember that you must also disable all feeders for a program you want to archive.
3. Click Program Builder, then click Managed Archived Programs.
The manage archived programs page shows the programs that are not archived and that are
archived in your implementation of the Eloqua application.
4. Select the programs you want to archive from the Not Archived list using the corresponding
check box and click Archive Selected.
The programs are moved to the Archived list.
To un-archive one or more Programs:
1. Navigate to Orchestration > Tools, then click Program Builder.
2. Click Program Builder, then click Managed Archived Programs. The Manage Archived
Programs page shows the programs that are Not Archived and that are Archived in your Eloqua
application.
3. Select the programs you want to un-archive from the Archived list using the corresponding
check box, then click UnArchive Selected.
2017 Oracle Corporation. All rights reserved 1922 of 2268
Note: You can unarchive multiple programs at the same time by selecting all of them
and clicking UnArchive Selected.
The program is moved to the Not Archived list.
25.6 Copying Programs
Note: The program builder is an application separate from the program canvas.
To copy a program to a new Program:
1. Navigate to Orchestration > Tools, then click Program Builder.
2. Under the Programs tab on the left panel, locate the program you want to copy. You have three
options to achieve this:
i. Expand the All Programs with their Feeders drop-down, then click the + symbol next to a
folder in order to navigate into that folder.
ii. Expand the My Recent Items drop-down to access a list of recently created or accessed
programs available to you.
2017 Oracle Corporation. All rights reserved 1923 of 2268
iii. Type the first few letters of a user profile into the Quick Search field, then press Enter.
3. Click the drop-down arrow next to the program, then click Copy Program.
2017 Oracle Corporation. All rights reserved 1924 of 2268
4. Configure the copy of the new program:
2017 Oracle Corporation. All rights reserved 1925 of 2268
i. Type a new name into the New name field. By default, the name will be Copy of X where
X is the name of the original file being copied.
ii. Select the location in which the new program is to be saved. By default, the file will be
saved in the Programs > Unfiled file directory.
iii. Select the Copy Options to control the copying of program elements. Select the
corresponding check boxes to copy the options shown. Depending on how the program
is configured, these may include program feeders and/or actions.
5. Click Copy Program in the lower-right corner.
You now have a duplicate of a program that you can edit without effecting the original.
25.7 Creating Programs
Note: The program builder is an application separate from the program canvas. As such,
programs created in the program builder are separate from programs created in the program
canvas.
You can create a new program in program builder to carry out a wide range of automated marketing
functions in Eloqua.
2017 Oracle Corporation. All rights reserved 1926 of 2268
The exact procedure for building a program from scratch varies at the low-level details, but in general,
follows these steps:
Set up the program details
Add steps and decision rules to the program flow and configure each one
Add members or an automatic Program Feeder
Test the program
Enabling the program with "live" data entities (contacts, prospects, companies, or custom
object records)
Note: If your program is large, with a lot of redirects, you may run into limitations in program
builder that prevent any member from being redirected more than 10 times within a single batch
run. You should split large programs into an series of smaller, modular programs, each sending
members on to the next, then place them in correct order in the batch runs. This will mitigate the
possibility that you'll violate the limits built into program builder. If you need more information,
contact your customer success manager.
Example: creating a program
In the example below, we'll examine building a program with at least one decision rule that routes
members in the program down two different paths.
2017 Oracle Corporation. All rights reserved 1927 of 2268
First, we need to create the program from the program builder.
To create and configure a program in the program builder:
1. Navigate to Orchestration > Tools, then click Program Builder.
The Program Builder starting area opens.
2. Click Program Builder, then click Create New Program.
2017 Oracle Corporation. All rights reserved 1928 of 2268
3. Configure the Program Details:
i. Type a name into the Program Name field.
Example: The program in this example is named "Sample Program."
ii. (Optional) Type a brief, meaningful description into the Description field.
iii. (Optional) Type the name of an Eloqua user in your company into the Program Owner
field in order to assign this program to that user. Alternatively, click the user search
button to search users in your application. By default, the program will be owned by the
user creating it.
iv. Click the Place in Folder drop-down and select a folder in which to store the program.
By default, the program will be saved to the standard Programs > Unfiled folder.
v. (Optional) Click the Contact Owner Field drop-down, and select a field.
vi. (Optional) Click the Process Ownership Rule drop-down, and select a rule to use
when uploading contacts.
vii. (Optional) Click the Custom Object Records drop-down, and select a custom object
record created in the event builder.
viii. Select or deselect the option to allow members to enter the program multiple times.
ix. Select or deselect the option to automatically disable the program on a specified
date. If you select this option, then specify a date and time in the subsequent fields.
2017 Oracle Corporation. All rights reserved 1929 of 2268
x. (Optional) Click the Default Member Type drop-down, and select a member type
(contacts, companies, prospects, or custom object records).
4. Click Save.
The program shell is saved, and the file is added to the directory view in the left panel. The program
configuration window refreshes in the right panel.
You are able to re-configure many of the optional settings and re-save the event, or move on with
adding a steps to the program.
Example: adding and configuring the first step
1. Click Edit Program Flow. The program flowchart opens in the diagram view.
Note: If you navigate away from the program configuration window, click on the program
file in the folder directory to open the program in the flowchart.
2. Click on the first step, where indicated, to configure it.
2017 Oracle Corporation. All rights reserved 1930 of 2268
The New Step configuration window opens.
3. Configure the Program Step Details:
i. Type the step name into the Step Name field.
Example: The step name in this example is "100 Add Members."
ii. (Optional) Type a brief, meaningful description of the step into the Step Description
field.
2017 Oracle Corporation. All rights reserved 1931 of 2268
iii. Select or deselect the respective check boxes that allow companies, prospect,
contacts, and custom object records into the step.
Example: The example in this topic allows contacts in the step.
iv. Select or deselect the Agent will execute step actions check box.
Note: The Disabled check box should be selected only when you want to deactivate a
step in a program for the time being. Disabling the first step in a program will, in effect,
disable the entire program.
4. Click Save and Continue. The New Step configuration window refreshes as the Edit Action
window.
5. Configure the Action Details:
i. Type a name into the Action Details field. This the name that will display on the program
flowchart.
2017 Oracle Corporation. All rights reserved 1932 of 2268
Example: The name in this example step is "Pass Through."
ii. Select whether to run the action at any time of the day (run at all times), or whether to use
time restrictions. If you select to use time restrictions, you will need to edit a schedule
that pops up.
Example: This example is configured to run at all times.
6. Configure the Action Selection:
i. Click on a Type in the left field, or leave the default All selection.
ii. Click on an Action in the right field, or leave the default No Action - Pass Through Step
selection. Most selections will influence what appears in the Action Parameters section
below.
Note: At this point, we do not actually want this step to execute an action, but we'll add
a program feeder next to add members to this step automatically. Therefore, select No
Action - Pass Through Step. Note that there are no conditions or action parameters (at
the bottom of the window) associated with No Action - Pass Through Step.
7. Configure the Action Parameters. What you configure here is entirely dependent on the action
selected in the Action Selection section above.
8. Click Save and Close. The first step is added to the program flowchart.
2017 Oracle Corporation. All rights reserved 1933 of 2268
Now that the step has been added, you can add the program feeder for contacts.
9. Click the drop-down arrow next to the step name, then click Add members to this step.
10. Click New next to the Program Feeders drop-down.
2017 Oracle Corporation. All rights reserved 1934 of 2268
Note: If there is an appropriate feeder for your purposes, you can select it from the
Program Feeders drop-down. For this example, we'll create a new feeder for the first
step.
The Program Feeder configuration window opens.
11. Configure the Program Feeder Details:
i. Type a name into the Program Feeder Name field. Use a distinct name for future
reference.
ii. Select from the source of program members drop-down list.
iii. Click the contact group search button next to the Contact Group field.
2017 Oracle Corporation. All rights reserved 1935 of 2268
iv. Search for, locate, and click the desired test group, then click OK.
v. Set an Evaluation time period.
Example: For this example, we'll leave the default set at "Every day."
vi. Click Save and Close, the click OK to confirm.
The feeder is saved and added to your options on the Add members page.
12. Click Close to return to the program flowchart.
2017 Oracle Corporation. All rights reserved 1936 of 2268
Note the number of members added to the first step.
Note: This is a temporary group containing test contacts only for testing, no live
contacts; we'll replace this with a live contact group later.
Now that we have set up the first step and the feeder, we can add the remaining steps to the program.
We'll start with a decision rule used to split the members into two equal groups and send one of the A/B
test emails to each group.
2017 Oracle Corporation. All rights reserved 1937 of 2268
Example: adding steps, decision rules
1. Click the drop-down arrow next to the first step name, then click Edit Step Path.
2. Select Send to a new decision rule, then click Continue.
The Edit Decision Rule configuration window opens.
2017 Oracle Corporation. All rights reserved 1938 of 2268
3. Configure the Program Step Details.
i. Type the name of the rule into the Decision Rule Name. Use a name that reflects the
decision rule's function.
ii. Select a time from the Evaluate drop-down. This is the time between a previous step
taking place and the subsequent action.
iii. Select the entity type. This type is limited to the entity types selected when the previous
Program Step Details are configured.
iv. Click on a decision type in the left Type field, or leave the default All selection.
v. Click on a decision rule in the right Decision Rule field.
Note: The type you select in the left field will mitigate the decision rules
displayed in the right field. The decision rule you select in the right field will
mitigate any additional Decision Rule Parameters to configure in the area below.
vi. Configure any additional settings in the Decision Rule Parameters section.
2017 Oracle Corporation. All rights reserved 1939 of 2268
Example: For this example, the decision rule is named "200 Split 50/50." The
time rule is set to Evaluate Immediately. The Entity Type in this case is limited to
"Contacts" because that is what was selected when the Program Step Details
were set above. The decision rule action is Percentage-base routing. As a result
of the decision rule, the percentage to be branched to the Yes path (and the
remaining percentage to be routed to the No path) is 50.
vii. Click Save and Close. The decision rule is added to the flowchart.
The decision rule is added to the flowchart. However, the decision rule is incomplete until the
Yes and No paths are defined. This is indicated by the yellow caution symbol on the decision
rule.
2017 Oracle Corporation. All rights reserved 1940 of 2268
4. Click the drop-down arrow on the decision rule, then click Edit Decision Yes Path.
2017 Oracle Corporation. All rights reserved 1941 of 2268
5. Select Send to a new step, then click Continue.
6. Configure the new step, then click Save and Continue.
Note: This step is configured much like the first step. However, for this example, the
step is named "300 Email A."
7. Configure the step action, then click Save and Close.
Note: This action is configured much like the first step, however the action is "Send
Batch Email." Click the button in the Email field to search for and select the email (click
on it), then click OK in the Email Search window. The Email Group is shown
automatically after this selection.
Note that this step is following a decision rule, so it cannot be conditional ("Always
execute" is greyed out).
8. Click the drop-down arrow on the decision rule, then click Edit Decision No Path.
9. Select Send to a new step, then click Continue.
10. Configure the new step, then click Save and Continue.
2017 Oracle Corporation. All rights reserved 1942 of 2268
Note: This step is configured much like the first step. However, for this example, the
step is named "400 Email B."
11. Configure the step action, then click Save and Close.
Note: This action is configured much like the first step, however the action is "Send
Batch Email." Click the button in the Email field to search for and select the email (click
on it), then click OK in the Email Search window. The Email Group is shown
automatically after this selection.
Now the example program looks like this:
Example: finishing the step paths
We'll finish the Yes and No paths by moving these members on to a lead scoring program.
2017 Oracle Corporation. All rights reserved 1943 of 2268
1. Click the drop-down arrow on the Yes path, then click Edit Step Path.
2. Select Send to a new step, then click Continue.
3. Configure the new step, then click Save and Continue.
Note: This step is configured much like the first step. However, for this example, the
step is named "500 Move to LS Program."
4. Configure the step action, then click Save and Close.
2017 Oracle Corporation. All rights reserved 1944 of 2268
Note: This action is configured much like the first step, however the action is "Move to
Another Program." Cclick the button in the To Program Step field. In the Process Step
Search window, you can search on the Program Name or Program Step Name to find
the step to which you want to send members. Note the that Program Name is shown in
the first column of the results, and the Step Name in the second column. Click on a Step
to select it and click OK.
The Yes path is configured. We'll move on to the No step.
5. Click the drop-down arrow on the No path, then click Edit Step Path.
6. Select Send to an existing step, click the adjacent drop-down, and then select the same step
with which the Yes path ended: "500 Move to LS Program."
7. Click Continue.
2017 Oracle Corporation. All rights reserved 1945 of 2268
Example: The sample program flow is now complete, and looks like this:
Example: testing and activating the program
Now that the program is set up, you can pass it off to your customer administrator to test the program.
You can then enable the program it to begin processing contacts.
To test the program using the test contact group:
1. The administrator must click Program > Test Program in the program flowchart window.
The Test configuration window opens. You can select or deselect the System Date and Time
Override options, but leave Test Notifications checked and provide your email address in order
2017 Oracle Corporation. All rights reserved 1946 of 2268
to receive a confirmation email. Double-click on all the steps in the Program Steps field in order
to move them to the Selected Steps field (you can test up to 5 steps at a time).
2. Click Begin Test. The test results will populate a new window for the administrator. A copy of
the results will be sent to the email provided in the Test configuration window.
2017 Oracle Corporation. All rights reserved 1947 of 2268
3. Checks the results to ensure that the program is doing what it should be doing. Now you must
set up the permanent Program Feeder. This will be from a contact group that you want to use
consistently for A/B split testing and then feed to a lead scoring program.
4. Click Program > Enable Program in the program flowchart window. You will see three options
for enabling the program.
5. Click Enable for the correct option.
2017 Oracle Corporation. All rights reserved 1948 of 2268
Note: Each option has its own listed attributes that suite it best for different types of
programs.
25.8 Deleting Programs
Note: The program builder is an application separate from the program canvas.
To delete a program:
1. Navigate to Orchestration > Tools, then click Program Builder.
2. Under the Programs tab on the left panel, locate the program you want to delete. You have three
options to achieve this:
i. Expand the All Programs with their Feeders drop-down, then click the + symbol next to a
folder in order to navigate into that folder.
ii. Expand the My Recent Items drop-down to access a list of recently created or accessed
programs available to you.
2017 Oracle Corporation. All rights reserved 1949 of 2268
iii. Type the first few letters of a user profile into the Quick Search field, then press Enter.
3. Click the drop-down menu next to the name of the program, then click Delete Program.
2017 Oracle Corporation. All rights reserved 1950 of 2268
If the Program has other elements that depend on it (such as program feeders to feed members
into the program), the Dependency Check dialog box opens to allow you to edit (re-assign) or
delete (remove from the application) each dependency. In order to delete this program, you must
re-assign all dependencies. The dialog box closes once you have done this.
Note: If the Edit and/or Delete buttons are greyed out in the Dependency Check dialog
box, you may have to manage or remove these dependencies from the original item
listed.
2017 Oracle Corporation. All rights reserved 1951 of 2268
4. Once you have resolved all dependencies, or if there were none, the confirmation dialog box
opens. Click OK to permanently delete the program from the application.
The program is permanently deleted.
25.9 Editing the program flow
We can modify the path of a program through the program flow chart.
Note: The program builder is an application separate from the program canvas.
To edit the program flow:
1. Navigate to Orchestration > Tools, then click Program Builder.
2. Under the Programs tab on the left panel, locate the program you want to edit. You have three
options to achieve this:
i. Expand the All Programs with their Feeders drop-down, then click the + symbol next to a
folder in order to navigate into that folder.
ii. Expand the My Recent Items drop-down to access a list of recently created or accessed
programs available to you.
2017 Oracle Corporation. All rights reserved 1952 of 2268
iii. Type the first few letters of a user profile into the Quick Search field, then press Enter.
3. Click the drop-down menu next to the name of the program, then click Edit Program.
2017 Oracle Corporation. All rights reserved 1953 of 2268
The program flowchart opens in the Diagram view.
2017 Oracle Corporation. All rights reserved 1954 of 2268
4. Click the drop-down arrow on a step, then click Edit Step Path. Select whether you want to go
to a new step, an existing step, or a decision Rule.
25.10 Managing Program Builder folders
You can use folders and sub-folders in the Tree View in Program Builder to help organize your
programs.
Note: The program builder is an application separate from the program canvas.
To create a folder:
2017 Oracle Corporation. All rights reserved 1955 of 2268
1. Navigate to Orchestration > Tools, then click Program Builder.
2. Click the drop-down arrow next to a folder on the left panel, then click Create New Folder.
The Create New Folder window opens.
3. Type a name into the Folder Name field.
4. (Optional) Type a brief, meaningful description in the Folder Description field.
5. Click Save and Close.
The folder is added to the Tree View in the location and with the name you provided once the Tree View
finishes refreshing.
To move a program to a folder:
2017 Oracle Corporation. All rights reserved 1956 of 2268
1. Click the drop-down menu next to the name of the program, then click Move To Folder.
2. Select the folder from the list, then click Move to Folder.
The program file is now located in the selected folder.
To delete a folder:
1. Click the drop-down menu next to the name of the folder, then click Delete Folder.
Note: The folder must be empty in order to successfully delete it, and this includes
programs that may have been archived or expired in the folder. If there are any programs
in the folder when you try to delete it, you will see a message box indicating that the
folder cannot be deleted until any programs associated with it are removed.
2. Click OK in the confirmation dialog box that appears.
The folder is permanently deleted.
25.11 Troubleshooting feeders
Note: The program builder is an application separate from the program canvas.
Scenario: You have enabled the program and feeder, and contacts are not being fed into the program.
Possible Reason(s): There are additional parameters that can limit the flow of contacts into a
program, they include: Evaluation Time Restrictions; and Advanced Options - Evaluation Date &
Further Restrictions. These areas have been identified image below. Check these areas to ensure they
are configured correctly.
2017 Oracle Corporation. All rights reserved 1957 of 2268
25.12 Viewing the path of a contact through a program
Note: The program builder is an application separate from the program canvas.
To view a contact's path through a program:
2017 Oracle Corporation. All rights reserved 1958 of 2268
1. Navigate to Audience , then click Contacts.
2. Type a string of letters or numbers corresponding with a contact's First Name, Last Name, or
Email Address field values into the Search bar in the upper-right corner. This search is not case-
sensitive.
3. Select a contact from the search results. Then, do one of the following:
Double-click the contact.
Right-click the contact, then select Open.
The Edit Contact configuration window opens with the Summary tab selected.
4. Click the Activity Log tab.
5. After you drill down on the programs that the contact has been through, double click on the
program in question and it will drill down to the steps the contact took through the program:
2017 Oracle Corporation. All rights reserved 1959 of 2268
Note: If the contact is in Priority Mode or Bulk Mode, the program path is not recorded.
25.13 View or edit program details
Note: The program builder is an application separate from the program canvas.
To view or edit the Program details:
1. Navigate to Orchestration > Tools, then click Program Builder.
2. Under the Programs tab on the left panel, locate the program you want to edit. You have three
options to achieve this:
i. Expand the All Programs with their Feeders drop-down, then click the + symbol next to a
folder in order to navigate into that folder.
ii. Expand the My Recent Items drop-down to access a list of recently created or accessed
programs available to you.
2017 Oracle Corporation. All rights reserved 1960 of 2268
iii. Type the first few letters of a user profile into the Quick Search field, then press Enter.
3. Click the drop-down menu next to the name of the program, then click Edit Program.
2017 Oracle Corporation. All rights reserved 1961 of 2268
4. Edit the program settings as needed. At a minimum, a name needs to be assigned in the
Program Name field. Other more advanced options are also available:
Description: Used for a detailed description of the program (if required).
Place in Folder: Select the folder in the Tree View in which the program will be placed
once saved. If you leave this set to the default, then the program is saved to the Unfiled
system folder.
2017 Oracle Corporation. All rights reserved 1962 of 2268
Contact Owner Field: If applicable, set the contact owner Field to identify the
"business" owner of the contacts. For example, this might be an owner or owner ID field.
Process Ownership Rule to use when uploading contacts: Select an existing rule
from the ...Ownership Rule drop-down in order process contacts when they are
uploaded. This is used to set the default ownership of the member (contact, prospect,
company, and so on). The step awaits action by the step owner or executes an
automated action on behalf of the step owner.
Custom Object Records from this set may be used: Custom object records from the
selected set may be used in this program. This allows you to select the custom object
that can be allowed to enter the program.
Run Mode: The run mode is read-only and shows you whether the program is enabled or
disabled. By default for a new program, this is left disabled, ensuring you have full editing
capabilities. The program can also be placed in testing mode.
Allow Members to enter the program multiple times: Allow members to enter the
program multiple times. If this is checked, a member is allowed to flow through a
program more than once. If unchecked, a given member is only allowed to enter the
program once. If they are removed from the program, they cannot re-enter. We don't
want any contacts to enter this program more than once, so make sure this check box is
not selected. Note that a message about re-enabling this feature appears when you save
the details.
Automatically Disable program on specified date: Select this option, then select a
date and time from the picklists, to make sure that a program stops running at a specified
date and time. This is to prevent activity after a specific cutoff date (for example, after
the end of a contest or promotion or after an event has taken place).
Default member type: Set up the default member type associated with the program
(contacts, prospects, companies, or custom object records).
5. Click Save when you are finished editing the program details.
The program has been updated with your changes.
2017 Oracle Corporation. All rights reserved 1963 of 2268
25.14 Accessing/Viewing Feeders
You can view a feeder and it's status by expanding the program in the folder tree. The feeder in this
example is disabled (indicated the grayed-out icon). To enable it, click Enable Program Feeder:
This is an example of an enabled feeder:
2017 Oracle Corporation. All rights reserved 1964 of 2268
25.15 Assigning security labels to contacts using the program
builder
This topic runs through an example of setting up a program, in the program builder, to assign security
labels to your contacts. This method is an alternative to the more streamlined process in the label
assignment workflow canvas.
Note: The steps below provide a very basic outline for building a label assignment program.
Your own program designs will inevitably vary, depending the logic you set up using program
steps, decisions, and actions.
Tip: If you do not have much experience using the program builder, you can consult the various
program builder topics for more information. However, we generally recommend the label
assignment workflow canvas, as it supports a faster setup process, faster routing, and a faster
integration logic for CRMs.
While there is a range of flexibility for your program design, there are a few general steps to follow in
building a program:
Creating the program entry point
Add contacts to the program entry point
Decision rule: does the contact already have a label?
Assign labels to contacts
Remove labels from contacts
2017 Oracle Corporation. All rights reserved 1965 of 2268
Creating the program entry point
Every program requires an entry point through which selected contacts enter the program workflow.
When you create the program, you need to configure the first step as an entry point.
To create the program entry point:
1. Navigate to Orchestration > Tools, then click Program Builder.
2. Create a new program. For the purposes of this example, the only required fields are:
Type a name into the Program Name field. For example, "Label Assignment."
Select Contacts from the Default Member Type drop-down list.
3. Click Save.
4. Click Edit Program Flow. The program flowchart then opens in the diagram view.
5. Click on the first step, where indicated, in order to configure it.
2017 Oracle Corporation. All rights reserved 1966 of 2268
6. Configure the Program Step Details. The only required fields are:
Type a name into the Step Name field. For example, "Entry" or "Entry Point."
Select the Allow contacts in step check box.
7. Click Save and Continue.
8. Configure the Edit Action window for this step.
2017 Oracle Corporation. All rights reserved 1967 of 2268
i. (Optional) Type a name into the Action Name field. For example, "Contacts enter
program."
ii. Select the Run action at any time of Day? option.
iii. Select All in the Type field.
iv. Select No Action - Pass Through Step in the Action field.
9. Click Save and Close. The window then closes, and are you are returned to the program
flowchart.
The first program step is configured for entry; you now need to add contacts to the step.
Add contacts to the program entry point
Use a program feeder to add contacts to the program entry point.
To add contacts to the program entry point:
2017 Oracle Corporation. All rights reserved 1968 of 2268
1. Click the drop-down arrow on the first step, then click Add members to this step.
2. Create a program feeder to automatically feed contacts into the program.
i. Click New.
2017 Oracle Corporation. All rights reserved 1969 of 2268
ii. Type a name into the Program Feeder Name field. For example, "LBAC - All North
American Contacts."
iii. Select the source of contacts from the Source of program members drop-down list. Your
options are:
Contacts in Filter: Pulls contacts from your database using a contact filter.
Contacts in Group: Pulls contacts from a contact group.
Contacts in Group and Filter Overlap: Pulls members that are both in a
selected contact group and a selected contact filter
Note: For the purposes of this program example, this topic follows selecting
Contacts in Filter.
iv. Click the Contact Filter search icon.
v. Search for and select a contact filter, then click OK.
vi. Select frequency from the Evaluate drop-down list. This is the frequency at which the
program feeder will look for contacts, and then pull contacts that meet the filter criteria
into the program entry point.
The shortest interval that you can select is once every hour; the longest interval is once
2017 Oracle Corporation. All rights reserved 1970 of 2268
every year.
Tip: One of the advantages of using the label assignment workflow canvas, as
opposed to the program builder, is that the workflow canvas can listen for contact
creation in your database in realtime and add them to your label assignment
program immediately (as opposed to waiting for a scheduled evaluation).
vii. Click Save and Close.
The window then closes, and are you are returned to the program flowchart. The entry step will
pull contacts into the workflow, and send them to the subsequent steps, once the program is
active.
You must now create the rest of the program workflow.
Note: This is the point at which program designs can vary, depending on your business
needs and planned label structure. The remaining steps in this topic serve to show your
options in evaluating contacts for any currently applied labels, applying labels to
contacts, and removing labels from contacts.
Decision rule: does the contact already have a label?
Use a decision rule to filter for contacts who already have a label assigned to them, before
routing contacts on a "Yes" or "No" path. This decision is useful in scenarios where default
labels have been assigned to contacts, and those default labels need to be removed before
further label assignment.
To add and configure the decision rule:
2017 Oracle Corporation. All rights reserved 1971 of 2268
1. Click the drop-down arrow on the first step, then click Edit Step Path.
2. Select the Send to a new decision rule option, then click Continue.
2017 Oracle Corporation. All rights reserved 1972 of 2268
3. Configure the Decision Rule Details to determine if an incoming contact already has a
label assigned to it.
i. Type a name into the name field. For example, "Has Label?"
ii. Select Immediately from the Evaluate drop-down list.
2017 Oracle Corporation. All rights reserved 1973 of 2268
iii. Select Contacts from the Entity Type drop-down list.
iv. Select All from the Type field.
v. Select Access to Contact restricted by Security Label from the Decision Rule
field.
Additional options then appear under the Decision Rule Parameters area.
vi. Select one of the following options:
Access to contact is restricted by any Security Label: The decision will
be based on whether or not a contact has any security label.
Access to contact is restricted by a Security Label in a specific
category: The decision will be based on if a contact has a label in a
specified category. Click the adjacent icon to search for and select a
category.
Access to contact is restricted by a specified Security Label: The
decision will be based on whether or not a contact has a specified label.
Click the adjacent icon to search for and select a label.
vii. Click Save and Close. The window then closes, and are you are returned to the
program flowchart.
The decision rule is added to the flowchart. However, the decision rule is incomplete until
the "Yes" and "No" paths are defined. This is indicated by the yellow caution symbol that
appears on the decision rule.
2017 Oracle Corporation. All rights reserved 1974 of 2268
Assign labels to contacts
Configure a step action to assign a specific label to a contact that passes through the step.
Note: For the purposes of the example outlined in the sections above, the following
steps involve routing contacts who do not have a security label through the "No" path of
a decision, and onward to a step where the label is assigned. The scenario in which you
use this step action will vary, depending on your program design.
To assign labels to contacts:
2017 Oracle Corporation. All rights reserved 1975 of 2268
1. Click the drop-down arrow on the decision rule, then click Edit Decision No Path.
2. Select Send to a new step, then click Continue.
3. Configure the Program Step Details. The only required fields are:
Type a name into the Step Name field. For example, "No" or "No label."
Select the Allow contacts in step check box.
4. Click Save and Continue.
5. Configure the Edit Action window for this step.
2017 Oracle Corporation. All rights reserved 1976 of 2268
i. (Optional) Type a name into the Action Name field. For example, "Add Label."
ii. Select the Run action at any time of Day? option.
iii. Select Ownership in the Type field.
iv. Select Assign Contact Security Labels in the Action field.
The Select Label field appears in the Action Parameters section below.
v. Select the desired label from the Select Label drop-down list.
Important: If you do not see the desired label in the drop-down, then the
label has not been assigned to your user security group. Even
administrators will need to have labels assigned to their security group
before they can configure this step.
vi. Click Save and Close.
The "No" path, and the subsequent program step, are configured. Contacts routed along the
"No" path will be assigned the selected label once the program is activated. You can add
subsequent steps along this path as needed.
2017 Oracle Corporation. All rights reserved 1977 of 2268
Remove labels from contacts
Configure a step action to remove all labels from a contacts that passes through the step.
Note: For the purposes of the example outlined in the sections above, the following
steps involve routing contacts who have a security label through the "Yes" path of a
decision, and onward to a step where the label is removed. The scenario in which you
use this step will vary, depending on your program design.
To remove labels from contacts:
1. Click the drop-down arrow on the decision rule, then click Edit Decision Yes Path.
2. Select Send to a new step, then click Continue.
3. Configure the Program Step Details. The only required fields are:
Type a name into the Step Name field. For example, "Yes" or "Has a label."
Select the Allow contacts in step check box.
4. Click Save and Continue.
2017 Oracle Corporation. All rights reserved 1978 of 2268
5. Configure the Edit Action window for this step:
i. (Optional) Type a name into the Action Name field. For example, "Remove
labels."
ii. Select the Run action at any time of Day? option.
iii. Select Ownership in the Type field.
iv. Select Remove Contact Security Labels in the Action field.
6. Click Save and Close.
The "Yes" path, and the subsequent program step, are configured. Contacts routed along the
"Yes" path will have their labels removed once the program is activated. You can add
subsequent steps along this path as needed.
The example program is configured, and can be activated at any time. Your own program
designs may vary.
2017 Oracle Corporation. All rights reserved 1979 of 2268
See creating programs for more information on creating, editing, and activating programs in
general.
2017 Oracle Corporation. All rights reserved 1980 of 2268
26 Sales Tools
Oracle Eloqua's Sales Tools extend Eloqua's functionality to support the Sales effort, like Eloqua
supports the Marketing effort. Engage helps Sales create consistent, on-brand emails; Eloqua
Discover gives salespeople a prioritized view of their hottest, most engaged prospects, and Eloqua
Profiler provides an at-a-glance summary of each contact's activities over the last months.
Eloqua for Sales (which includes Engage, Discover, and Profiler) is included with all Eloqua packages,
with different numbers of user licenses. Additionally, Oracle Eloqua Sales Tools for Chrome is a
Chrome extension which allows you to leverage Profiler and Engage features in an easy to access
pop-up in your Chrome browser.
Learn more by watching these videos: https://www.youtube.com/playlist?list=PLw7GyH-
Hj8cPEFBlaiKsURlIiRB3SF_zd
26.1 Profiler
Profiler is one of Eloqua's Sales Tools. It presents valuable information about contacts in an easily
accessible and data-rich format that can be viewed on desktop computers, tablets, and mobile
devices. With Profiler you are able to view the contact details for a potential client, their activities, their
lead score value, and so on. It is designed specifically for use with iOS and Android devices, giving
marketers the option to access Eloqua's Profiler functionality from their mobile devices when they are
on-the-go.
See examples of Profiler's responsive design on multiple devices (desktop, tablet, and mobile phone):
2017 Oracle Corporation. All rights reserved 1981 of 2268
2017 Oracle Corporation. All rights reserved 1982 of 2268
2017 Oracle Corporation. All rights reserved 1983 of 2268
Learn more by watching this video: https://www.youtube.com/playlist?list=PLw7GyH-
Hj8cPP6TQfGeDGUYv4Py9k_EwQ
Note: Before you can access the responsive version of Profiler it must be installed in your
Eloqua instance. Once installed, the customer administrator can customize the options that
appear to those using the program. Learn more about installing and configuring Profiler.
26.1.1 Installing Profiler
Before you can use Profiler you must install the app and configure the settings for your Eloqua
instance.
Important: The installation process must be done by a user with Client Administrator rights.
To install the Profiler app:
1. Follow the Profiler installation URL provided:
https://login.eloqua.com/?ReturnUrl=Apps/Cloud/Admin/Catalog/Add/512cc250-bf75-4b64-
98c2-9ce3858a18e1/D3-01-E2-AB-6C-23-36-17-7C-B1-44-49-89-11-D0-C3
2. Log in with your Eloqua credentials, if required.
3. Click Accept and Install to add the app to your Apps list.'
4. Confirm your credentials and click Sign In.
5. Configure Profiler:
2017 Oracle Corporation. All rights reserved 1984 of 2268
i. Select the check boxes next to the options that you want to enable for your instance.
Note: Unchecking the Show Subscription Status check box will hide the
subscription status from the Details tab in Profiler.
Note: Email preview is available for 120 days after the send date.
ii. Map the social fields that will appear in Profiler, select the field that corresponds with
each social networking platform.
Note: Contacts may have more than one account in a single social networking
site, the field mappings section allows you to specify from which account fields,
personal or professional, Profiler should draw information.
iii. Click Save.
6. Click Proceed to complete the setup.
The app is now installed and can be viewed in your Apps list (Settings > Apps, under the Platform
Extensions section). Select an app to view a description, modify the configuration settings, reinstall, or
uninstall it. You can also check its status and dependencies.
2017 Oracle Corporation. All rights reserved 1985 of 2268
You can change these configuration settings at any time. Learn more about re-configuring Profiler.
26.1.2 Re-configuring Profiler
The options that appear in Profiler depend on the settings that were selected when the app was
installed. If you would like to re-configure these settings, you must do so through the AppCloud
catalog.
Important: The configuration process must be done by a user with Client Administrator rights.
To re-configure Profiler:
1. Log in to Eloqua.
2. Click Settings .
3. Click Apps in the Platform Extensions section.
4. Select the Profiler app.
5. Click Configure .
Warning: Selecting the Reinstall option for an app will force you to go through the
entire installation process again. The app will be unavailable for all users during the
reinstall.
6. Re-configure the settings as needed.
2017 Oracle Corporation. All rights reserved 1986 of 2268
7. Click Save to save your settings.
Your configuration settings have been updated. You can modify them at any time.
26.1.3 Accessing Profiler
Note: Before you can access the responsive version of Profiler it must be installed in your
Eloqua instance. Once installed, the customer administrator can customize the options that
appear to those using the program. Learn more about installing and configuring Profiler.
Profiler can be accessed in the following ways :
Direct: https://login.eloqua.com/apps/salesTools/profiler
Autologin: https://login.eloqua.com/autoLogin?LoginPrefix=<Login
Prefix>&Url=/apps/salesTools/profiler
SAML: https://login.eloqua.com/auth/saml2/autologin?LoginPrefix=<Login
Prefix>&ReturnUrl=/apps/salesTools/profiler
SFDC IDP: https://<podURL>/sso/sfdc/v1/svp.aspx?LP=<Login
Prefix>&RU=/apps/salesTools/profiler
2017 Oracle Corporation. All rights reserved 1987 of 2268
Replace <podURL> with the URL in your browser after you have logged in successfully to
Eloqua (for example, secure.p01.eloqua.com). Click here for additional information about how to
determine your POD.
Login Prefix is a four-character code for the company name that you enter in the Company field
on the login page. To add this parameter to your URL, enter LoginPrefix=<prefix> where
<prefix> is replaced with the four characters company name. You can obtain your company's
login prefix in Eloqua by navigating to Settings > Setup > Company Defaults.
You can also directly access a contact's record in Profiler using their email address. Simply add the
following to the URLs above, and insert the contact's email address where needed:
/contacts?emailAddress=[enter contact's email address]
26.1.4 Accessing contact records in Profiler
Profiler allows you to view contact information on your mobile devices using a convenient and device
friendly interface. When you log in to Profiler for the first time you will see a welcome message on the
home page, this message informs you that you can search for contacts using a name or email address,
as described below.
To search for a contact in Profiler:
2017 Oracle Corporation. All rights reserved 1988 of 2268
1. Select the icon in the upper right-hand corner of the Profiler screen.
Note: You can also use the Search Contacts field that appears on the search page when
you open the app.
2. Type a string of letters or numbers corresponding with a contact's First Name, Last Name, or
Email Address field values into the Search bar. This search is not case-sensitive. The results
display a list of all contacts who have a matching contact field that starts with your search
criteria.
Example: A search for Alex displays users such as Alex, Alexandra, and Alexander.
3. (Optional) Filter your contacts:
Click Filter or the filter icon to open the filter. The filter displays on the right.
Enter a title, account, city, or domain to narrow your contact search, and click Apply.
Click the X next to a filter to remove it. To remove all filters, click Clear.
Note: Filtering shows users that match all of your filtering criteria (using an AND
operator).
Example of filtering by oracle.com domain:
2017 Oracle Corporation. All rights reserved 1989 of 2268
The example below shows filtering by domain of companyname.com and title of CEO.
The results display all users who match both of these criteria. Users who have CEO as
the title, but a different domain will not appear.
4. Select the name of the correct contact from the list. Their contact record opens displaying their
details and activities. Learn more about the information provided in Profiler.
After your first visit to Profiler, a recently-viewed contacts list is displayed on the homepage. This
convenient list makes it easier to locate the contacts that you may be dealing with on a regular basis,
or with whom you are attempting to establish a connection. From this recently viewed list you can
select the contact's name and you are taken directly to their contact record.
2017 Oracle Corporation. All rights reserved 1990 of 2268
2017 Oracle Corporation. All rights reserved 1991 of 2268
26.1.5 Viewing data in Profiler
When you open a contact record in Profiler, that contact's email address is always displayed, along
with any other fields your administrator has given you access to.
You are also provided with a number of icons that make it easier for you to reach out to a contact.
These icons allow you to quickly and conveniently call or email the contact, or locate them using
Google Maps. Here you also have access to their social media accounts if that information is available.
You can see all of this information in more detail by selecting the Details tab described below.
2017 Oracle Corporation. All rights reserved 1992 of 2268
Contact data is provided under three tabs in Profiler, each of these tabs provide different useful
information that is easy to understand and navigate. With the contact record open in Profiler, select the
corresponding tab to access the information described below.
Summary
This tab presents the contact's activities in the following ways:
Activities: This is a graphical representation of all the contact's activities within a specific date
range. You can use the calendar icon in the upper right-hand corner of the graph to change the
date range, select 30 days, 6 months, or 1 year as needed. The bars in the graph are broken
down to categorize the types of activity that occurred, for example, how many times the contact
opened or clicked an email. You can filter the results by selecting which activity types appear in
the graph. By default, all activity types are shown, tap or click the activity type label below the
graph to hide the corresponding data. You can also view the full activity details for each bar on
the graph, simply tap or click an individual bar and the Activities tab opens displaying the
included activities in detail.
Latest Activities: This section shows the contact's most recent activities. From here you can
view a preview of each email or web page that the contact interacted with. This can give you a
good idea about the contact's interests.
Activity Breakdown: This section provides a breakdown of the contacts activities, these are
2017 Oracle Corporation. All rights reserved 1993 of 2268
the same categories that are represented in the activities graph. The activities are grouped
based on type. You can select any of the categories and all relevant activities open in the
Activities tab, where you can view more details.
Activities are grouped in the following way:
Emails Sent: The number of emails sent to this contact.
Emails Opened: The number of times emails were opened by the contact.
Emails Clicked: The number of times that links in an email were clicked.
Web Page Views: Visits to tracked web pages.
Forms Submitted: Number of forms that were submitted by the contact.
External Activity: Data captured for the contact's non-Eloqua (external) activities, such
as attending a webinar, tradeshow, and so on.
Activities
This tab shows you all of the contact's activities, all events (email sent, email open and so on) are
listed with the time and date on which they occurred. Here you can select any event and a thumbnail
image will open (if the thumbnails option is enabled), or select Preview to see the email, form, and so
on in more detail. If you want to search for specific events in the contact's record, you can do so using
the search field located under the Activities tab. To view the activities from a specific date, select
Filter and enter a date in the Go To Date field, then select Apply Filter to filter the
results.
Note: Email preview is available for 120 days after the send date.
Details
This tab provides you with the contact's details. Contact fields vary depending on your security group
settings in Oracle Eloqua and the View(s) your administrator has given you access to. Select the
desired View from the drop-down list. Views are displayed in alphabetical order.
2017 Oracle Corporation. All rights reserved 1994 of 2268
26.1.6 Adjusting the lead score model used in Profiler
A lead score value is displayed for each contact in Profiler, this value is based on the lead scoring
models configured in your Eloqua instance. You can customize which models appear for Profiler users
by adjusting the permissions settings in Eloqua. Learn more about lead scoring
To change the lead scoring model used in Profiler:
1. With a contact profile open, select the lead score icon to the right of the contact's name, a drop-
down list opens displaying the available lead scoring models in alphabetical order, the model
that is currently being used is indicated by a check mark.
2017 Oracle Corporation. All rights reserved 1995 of 2268
2. Select a new lead scoring model from the list, the new model is applied to the record and the
lead score icon is updated to reflect the change.
Note: When a Profiler user changes the lead scoring model for a contact, the selected model is
saved as the default. All subsequent profiles that this user views will use the previously
selected lead scoring model.
26.1.7 Setting up activity notifications in Profiler
The Profiler Web Alert function allows you to set up alerts that will inform you each time a contact, or
anyone from the same domain visits your website. As a Profiler user, you are able to configure this
setting on a per-contact basis. The web alerts function is very useful as it provides you with the
opportunity to follow-up with contacts after they have expressed interest in your product/materials by
visiting your website.
Note: The Web Alert function must be enabled for Profiler when the app is installed, if it was not
enabled initially, you can re-configure the app in the Apps area. Learn more about re-configuring
Profiler.
2017 Oracle Corporation. All rights reserved 1996 of 2268
To set up web alerts in Profiler:
1. Open the profile for the contact for whom you wish to set up notifications.
2. Select the +Alert button below the contact's name, the Setup Alerts window opens.
3. Select or clear the check boxes to specify in which cases you want to be notified.
4. Select Save, the window closes and your web alert preferences are saved for this contact. You
will be sent a notification email informing you of the contacts activities according to the settings
you configured above. When you select This Contact's Activity (in the notification email),
2017 Oracle Corporation. All rights reserved 1997 of 2268
Profiler opens to the contact's Activities tab where the referenced activity is displayed.
26.1.8 Viewing web alerts
Using Engageand Profiler, you can view a list of the web alerts you are subscribed to.
Note: Web alerts are displayed if you have a Profiler license.
To view web alerts:
1. Click Settings .
2. Select the Web Alerts tab.
2017 Oracle Corporation. All rights reserved 1998 of 2268
2017 Oracle Corporation. All rights reserved 1999 of 2268
Your existing web alerts are displayed. You can remove any web alerts you no longer want to receive
by clicking Remove.
26.1.9 Profiler integration
Profiler can be embedded in several Customer Relationship Management (CRM) systems, including
Oracle Sales Cloud, CRM onDemand, and Salesforce. This integration makes it easier and more
convenient for you to access the sales tool from within your chosen system.
Note: If you already have an older version of Profiler embedded in a CRM, you must replace the
login URL.
Adding a Profiler link to Oracle Sales Cloud
There are two main steps that you must follow to add a Profiler link to your Sales Cloud account:
1. Create a Profiler link
2. Add the link to a layout
Step 1: Creating a Profiler link.
To create a Profiler link:
1. Login with your Administrator credentials.
2. Click the Navigator icon, then under Tools click Customization > Application Composer.
3. In the left-side pane, select Marketing from the Application drop-down list.
4. Expand Objects > Standard Objects > Sales Lead Contacts, then select Actions and
Links.
5. Click Create to create a link, then enter the following information:
2017 Oracle Corporation. All rights reserved 2000 of 2268
Display Label: Profiler
Name: Eloqua_Profiler
Type: Select Link
URL Definition: Enter one of the following URLs:
Direct:
def eURL="https://login.eloqua.com/apps/salesTools/profiler?emailAddress=" + nvl
(PrimaryEmailAddress,"")
Auto-login:
def eURL="https://login.eloqua.com/autoLogin?LoginPrefix=<Login
Prefix>&Url=/apps/salesTools/profiler?emailAddress=" + nvl(PrimaryEmailAddress,"")
SAML:
def eURL="https://login.eloqua.com/auth/saml2/autologin?LoginPrefix=<Login
Prefix>&ReturnUrl=/apps/salesTools/profiler?emailAddress= " + nvl
(PrimaryEmailAddress,"")
Note: Replace LoginPrefix=<LoginPrefix> where prefix is a 4 character
identifying code like 'ELQA'. You can alternatively use <siteID> with your site ID
- a numeric code, like '33' (it may be much longer). If you do not know what your
prefix is, log a Service Request ("SR") via My Oracle Support
2017 Oracle Corporation. All rights reserved 2001 of 2268
(support.oracle.com). You can also choose to ignore this parameter and it will
attempt to log you in using the first Eloqua saved credential it finds.
6. Click Validate to validate the script.
7. Click Save.
Step 2: Adding the Profiler link to layouts
To add the Profiler link to a layout:
1. In Application Composer left-side menu, locate the object used in Step 1 of this document, then
click Pages.
2. Under the Details Page Layouts section, select the layout to which you want to add the link,
then click Edit .
3. Click the Edit icon next to Contact Overview Form.
4. Under the Available Fields column, select the Profiler link that you created then click the
arrow to move the link to the Selected Fields column.
5. Adjust the link's location on the list using the up and down arrows next to the list, then click
Save and Close.
2017 Oracle Corporation. All rights reserved 2002 of 2268
When you open to a customer you will see the Profiler link as shown below:
Embedding Profiler in CRM onDemand
When embedding Profiler in CRM onDemand, there are two main steps that you must follow:
1. Create a web applet
2. Add the web applet to a page layout
Note: You will need to create two applets one for leads and one for contacts. The instructions
below are for Contacts but you can follow the same procedure for Leads.
Step 1: Creating a web applet for contact and leads
To create a web applet:
1. Login to CRM onDemand with your Administrator credentials.
2. Navigate to User > Configure > Admin.
2017 Oracle Corporation. All rights reserved 2003 of 2268
3. Click Application Customization.
4. Under Record Type Setup, click Contact.
5. Under Pay Layout Management, click Contact Web Applet, then enter the information below:
Name: Enter a name. ( Example: Contact Profiler)
Location: Select Detail Page
Type: Select URL
URL: Enter one off the following URLs
Direct:
https://login.eloqua.com/apps/salesTools/profiler?emailAddress%3D%%%Emai
l_Address%%%
Auto-login: https://login.eloqua.com/autoLogin?LoginPrefix=<Login
Prefix>&Url=/apps/salesTools/profiler?emailAddress%3D%%%Email_
Address%%%
SAML: https://login.eloqua.com/auth/saml2/autologin?LoginPrefix=<Login
Prefix>&ReturnUrl=/apps/salesTools/profiler?emailAddress%3D%%%Email_
Address%%%
Height: Enter 800
2017 Oracle Corporation. All rights reserved 2004 of 2268
6. Click Save.
Step 2: Adding webs applet to page layouts
To add an applet to a page layout
1. Navigate to User > Configure > Admin.
2. Click Application Customization.
3. Under Page Layout Management, click Contact Page Layout.
4. Choose the page layout that you want to modify
Note: It is not necessary to configure Steps 2 or 3. Click Step 4 (Related Information) to
continue.
5. In the Not Available Information column, locate the web applet that you created, then highlight it
(single left-click) and click the > arrow to move it to the Available Information column.
6. Select the applet in the Available Information column, then click the > arrow to move it to the
Displayed Information column.
7. Click Finish.
Important: Repeat the above steps for Leads
2017 Oracle Corporation. All rights reserved 2005 of 2268
Embedding Profiler in Microsoft Dynamics
Profiler can be embedded in Microsoft Dynamics.
To install Profiler in Dynamics:
1. Navigate to Settings > Customization > Customizations > Customize the System
2. Select Entities > Contact > Forms
3. Double-click the form you want to add Profiler to (example, 'Main').
4. Click Insert in the top menu.
5. Add a One Column Tab. Name it whatever you like.
6. Add an IFRAME to this tab.
i. Name: IFRAME_Profiler
ii. URL: http://about:blank
iii. Label: Eloqua Profiler
iv. Ensure that Restrict cross-frame scripting is unchecked
7. Select the Formatting tab. Modify the height by setting the number of rows (try 20).
8. Select the Dependencies tab. Add email as a dependent field.
9. Click OK to close the IFRAME window.
10. On the Form model, click Form Properties.
11. Click the Events tab.
2017 Oracle Corporation. All rights reserved 2006 of 2268
12. Under Form Libraries, click Add and then click New.
i. Name: new_EPPOnLoad
ii. Type: Script (JScript)
iii. Click Save and Close
13. Now double-click on the newly created Form Library new_EPPOnLoad.
14. In the Text Editor copy and paste one of the following code snippets (depending on your login
choice).
i. Direct Login
var newUrl = "https://login.eloqua.com/apps/salesTools/profiler?emailAddress=" +
document.getElementById("emailaddress1").title;
Xrm.Page.ui.controls.get("IFRAME_Profiler").setSrc(newUrl);
ii. Auto-Login
var newUrl = "https://login.eloqua.com/autoLogin?LoginPrefix=<Login
Prefix>&Url=/apps/salesTools/profiler?emailAddress=+ document.getElementById
("emailaddress1").title;
Xrm.Page.ui.controls.get("IFRAME_Profiler").setSrc(newUrl);
iii. SAML SSO
var newUrl = "https://login.eloqua.com/auth/saml2/autologin?LoginPrefix=<Login
Prefix>&ReturnUrl=/apps/salesTools/profiler?emailAddress=+
document.getElementById("emailaddress1").title;
Xrm.Page.ui.controls.get("IFRAME_Profiler").setSrc(newUrl);
Note: Replace LoginPrefix=<LoginPrefix> where prefix is a 4 character
identifying code like 'ELQA'. You can alternatively use <siteID> with your site ID
- a numeric code, like '33' (it may be much longer). If you do not know what your
prefix is, log a Service Request ("SR") via My Oracle Support
2017 Oracle Corporation. All rights reserved 2007 of 2268
(support.oracle.com). You can also choose to ignore this parameter and it will
attempt to log you in using the first Eloqua saved credential it finds.
15. Click Save and click on the newly created library.
16. Click OK
17. Click Save
18. Publish the Model.
19. Repeat for the Leads entity, if desired.
2017 Oracle Corporation. All rights reserved 2008 of 2268
Important: If the IFRAME window appears blank, in Dynamics, navigate to Settings >
Administration > System Settings > General, and change the setting for Use legacy form
rendering to Yes. Dynamics will then render the Profiler IFRAME correctly.
Embedding Profiler in Salesforce
The users that can see Eloqua Profiler in your CRM system is dependent on the views/layouts you
have set up in your CRM system and in which of those views/layouts you insert the Eloqua Profiler
component.
Note: If you want to test Eloqua Profiler without making it available to your entire sales or
marketing team, you should assign yourself a contact/lead view to which nobody else has
access and then add Eloqua Profiler to that view.
There are three main steps you must follow when installing Profiler using Visualforce:
1. Create a Visualforce page for contacts and leads
2. Adjust security for Visualforce pages
2017 Oracle Corporation. All rights reserved 2009 of 2268
3. Add Visualforce pages to contact and lead layouts
Step 1: Creating a Visualforce page for contacts and leads
You will need to create two (2) Visualforce pages one for leads and one for contacts. Then you will be
editing your existing Contact and Lead views by inserting the appropriate Visualforce pages into their
corresponding views. Below, we will cover the installation for a Lead view, however the steps required
for a Contact view are mostly the same but for a few minor text items noted.
To create a Visualforce page:
1. Log into your Salesforce.com account using your administrator credentials, then navigate to the
setup interface using the options in the upper right-hand corner of the screen.
2. Navigate to Develop > Pages > New.
3. Provide a Label and a Name for the Visualforce page.
Note: These items will only be used when managing layouts and sections and will not
be visible by users simply reviewing a lead record. The name can be whatever you want
but it must contain only alpha-numeric characters and must not have any spaces.
4. In the Visualforce Markup tab, copy and paste the code that corresponds with your choice of
login options:
Direct: <apex:page standardController="Lead"><apex:iframe
src="https://login.eloqua.com/apps/salesTools/profiler?emailAddress={!lead.email}"/>
</apex:page>
2017 Oracle Corporation. All rights reserved 2010 of 2268
Auto-login: <apex:page standardController="Lead"><apex:iframe
src="https://login.eloqua.com/autoLogin?LoginPrefix=<Login
Prefix>&Url=/apps/salesTools/profiler?emailAddress={!lead.email}"/> </apex:page>
SAML: <apex:page standardController="Lead"><apex:iframe
src="https://login.eloqua.com/auth/saml2/autologin?LoginPrefix=<Login
Prefix>&ReturnUrl=/apps/salesTools/profiler?emailAddress={!lead.email}"/>
</apex:page>
Salesforce IDP: <apex:page standardController="Lead"><apex:iframe
src="https://<podURL>/sso/sfdc/v1/svp.aspx?LP=<Login
Prefix>&RU=/apps/salesTools/profiler?emailAddress={!lead.email}"/> </apex:page>
Replace <podURL> with the URL in your browser after you have logged in successfully
to Eloqua (for example, secure.p01.eloqua.com). Click here for additional information
about how to determine your POD.
Note: For your contacts Visualforce page, replace {!lead.email} with {!contact.email}
5. If you wish to enable this on the salesforce1 mobile app, select the check box next to Available
for Salesforce mobile apps.
6. Click Save.
Step 2: Adjusting security for Visualforce pages
Salesforce.com has default security that prevents certain users from viewing Visualforce pages unless
the security on those individual pages is customized.
2017 Oracle Corporation. All rights reserved 2011 of 2268
To adjust the security for a Visualforce page:
1. Navigate to Develop > Pages.
2. Click Security for the pages you created.
3. Add user types to the Enabled Profiles list, these are the users that should be able to view
Eloqua Profiler.
4. Click Save.
Step 3: Adding Visualforce pages to contact and lead layouts
The steps below describe the procedure for adding the Leads page to a layout, the same steps can be
followed for the Contacts page you created.
2017 Oracle Corporation. All rights reserved 2012 of 2268
To add a Visualforce page to layouts:
1. Navigate to Customize > Leads > Page Layouts on the left-side pane.
2. Select the layout in which you would like to insert Eloqua Profiler (either the one you are testing
or the one that your sales team uses to review Lead records).
3. Drag an image of an example of filtering by domain and drop the section into the area of the
layout in which you would like Eloqua Profiler to be displayed.
2017 Oracle Corporation. All rights reserved 2013 of 2268
4. Name the section. Ensure that the two check boxes are selected, and select a 1-Column
Layout.
Note: The section name is what will be displayed above the section within the Lead
view to ensure that the name is something that will be relevant and intuitive to your sales
users.
2017 Oracle Corporation. All rights reserved 2014 of 2268
5. Go back to the top area (the area from which you dragged and dropped the section) and select
Visualforce Pages (under Custom Links). Select the page you have just created for Leads, and
then drag it into the section you just made.
6. Hover over the top right corner of the Visualforce page (inside the Section), a wrench icon
appears make sure it is the one for the Visualforce page and not the entire section.
7. Click on the wrench icon and ensure that the settings shown below are what you see:
8. Click Save to save this layout.
Important: Repeat the above steps for Contacts.
Embedding Profiler in OKTA with SSO
This guide explains how to seamlessly configure and access Profiler through OKTA.
Configuration
The high level configuration steps are as follows:
1. Configure Profiler in OKTA with SSO
2. Accessing Eloqua Sales as OKTA apps
2017 Oracle Corporation. All rights reserved 2015 of 2268
Step 1: Configuring Profiler in OKTA with SSO
Profiler is an app you can access via a URL from any location. It could be launched standalone in a
browser but is most commonly are embedded inside a CRM system. Once configured, you need to
update Profiler to work with OKTA so that access is seamless.
To configure SSO with OKTA into Profiler:
1. Enter the following URLs:
https://login.eloqua.com/auth/saml2/autologin?LoginPrefix=<Login
Prefix>&ReturnUrl=/apps/salesTools/profiler
Note: Replace LoginPrefix=<LoginPrefix> where prefix is a 4 character identifying code like
'ELQA'. You can alternatively use <siteID> with your site ID - a numeric code, like '33' (it may
be much longer). If you do not know what your prefix is, log a Service Request ("SR") via My
Oracle Support (support.oracle.com). You can also choose to ignore this parameter and it will
attempt to log you in using the first Eloqua saved credential it finds. Replace <IDPid> with the
IDP unique ID from your SSO setup.
Note: To find your IDP unique ID in Eloqua, navigate back to the Identity Management Provider
interface. Right-click on the name of the Identity Provider you set up for OKTA and click Open
Link in New Tab.
2017 Oracle Corporation. All rights reserved 2016 of 2268
On the new browser tab, look at the URL and copy the ID that appears after "....Display/".
Once you have this properly formatted URL, as long as a user has an OKTA session active in their
browser, the URL can be accessed from any location on the Internet and it will allow seamless access
to Profiler.
Step 2: Accessing Profiler as an OKTA App
If you wish to allow users direct access to Profiler from Apps in OKTA, you can do the following.
1. Repeat the SSO Configuration section above to create a new SAML2 template for Eloqua
Profiler.
2. While creating the SAML2 template, add the following to the Default Relay State field:
ReturnURL=%2FsalesTools%2Fprofiler
2017 Oracle Corporation. All rights reserved 2017 of 2268
26.2 Profiler Stream
Eloqua's Profiler sales tool can be accessed using Profiler Stream, this application allows you to view
a contact's activity in a simple graphical and tabular format, as described below. Eloqua also provides
a responsive version of Profiler that allows you to access the same information on-the-go using tablets
and mobile devices. Learn more about responsive Profiler.
Note: If you are a Profiler Stream user, we encourage you to upgrade to our new responsive
Profiler to take advantage of the latest features. The update must be performed by a user with
administrative privileges.
When you open a contact record in Profiler Stream, the contact's name, title, and company name are
displayed in the top-left corner of the window, along with their lead scoring information. A lead score is
based on two values: profile and engagement. The profile value corresponds with a contact's positions
within their company, represented by a letter from A through D (for example, a CEO might score higher
in this area than a VP). The engagement value, represented by a number, is generated based on a
contact's activity. The lead score is represented in two ways: as an alphanumeric value, and as a
2017 Oracle Corporation. All rights reserved 2018 of 2268
graphic. In the graphic, the flames represent the engagement value and the $ boxes represent the
profile value. If a contact does not have any activity, or if you do not currently have any lead scoring
models configured in your Eloqua instance, the profile $ boxes and engagement flames are displayed in
gray. Learn more about lead scoring. Contact information such as email address, phone number, and
twitter handle (if available) also appear in this section.
Note: Profiler Stream is the default. To return to Classic Profiler, add ?stream=false to the
Profiler URL. Below is an example of Classic Profiler.
26.2.1 Accessing Profiler Stream
The method in which you access Profiler Stream depends on your role at your organization and which
permissions have been granted to you. The methods of logging in are:
Through your CRM: Eloqua Profiler interacts with a variety of CRM systems. Please refer to
Configuring Profiler for Salesforce and Configuring Profiler for Microsoft Dynamics CRM. for up-
to-date CRM compatibility information and instructions on how to embed Profiler inside your
CRM.
Through a direct URL: Depending on where your instance of Eloqua is located, you can use
the following URL to access Profiler Stream: https://login.eloqua.com/apps/profiler
2017 Oracle Corporation. All rights reserved 2019 of 2268
Note: If you access Profiler Stream using a direct URL, a search field will be presented
after you log in. Here you can enter a contact's email address, or first or last name to
search for that contact. If more than one contact is found that matches your criteria, a
list is shown from which you can choose the correct contact. Click on their name, and
their record opens.
You can also access a record for a contact directly using their contact ID number:
https://login.eloqua.com/apps/profiler/index.aspx?contactId=[Enter Contact ID number]
Or using their email address:
https://login.eloqua.com/apps/profiler/index.aspx?emailAddress=[Enter contact email address]
Through an Eloqua Contact record: You can open Profiler Stream through a contact record in
Eloqua. Navigate to Contacts > Contacts, then search for the contact that you want to view.
Double-click on their name, the Edit Contact window opens. Click Launch in Profiler in the
Summary tab.
26.2.2 Filtering contact activity in Profiler Stream
After you have opened a contact's record in Profiler Stream, you can view their activity in a variety of
ways.You are able to filter the results to show specific types of activities, and specific periods of
times.
To filter a contact's activity in Profiler Stream:
2017 Oracle Corporation. All rights reserved 2020 of 2268
1. Select a time frame in the upper right-hand corner of the window, this is the time period for which
you need activity information. Choose from the following options:
3m: The past three months, based on the current date.
6m: The past six months, based on the current date (the default).
1y: The past year, based on the current date.
Custom (Calendar icon): This option opens up a calendar chooser from which you can
select the start and end dates to further narrow down the results.
The data presented (in both the buttons on the left-hand side and the graph directly below the
timeframe chooser) are updated based on the time frame that you select.
2. Choose one of the six buttons on the left side of the window to filter the activity data for this
contact. The following is a description of each filter:
Emails Sent: The number of emails sent to this contact in the specified time frame.
Emails Opened: The number of times emails were opened by the contact.
Emails Clicked: The number of times that links in an email were clicked.
Web Page Views: Visits to tracked web pages.
Forms Submitted: Number of forms that were submitted by the contact.
External Activity: Data captured for the contact's non-Eloqua (external) activities, such
as attending a webinar, tradeshow, and so on.
When you click on a filter on the left, any matching results are shown on the right. The data is
displayed in two ways:
Each item is displayed in a list showing the date and time (if enabled). You can click on
the item to show a thumbnail image, and a link to a preview of the email, web page, or
form. If you do not see the thumbnail and/or the preview link, your Eloqua administrator
may have disabled thumbnails and previews. Please contact him or her if this is the case
for your Eloqua instance.
By default, all data is shown for all activities in descending chronological order.
2017 Oracle Corporation. All rights reserved 2021 of 2268
Note: A maximum of 1,000 (one thousand) items per activity type can be viewed
in Profiler Stream. For example, if you have 1,000 Email Sends, 1,000 Email
Opens and 1,000 Email Clicks, only the first 1,000 Email Clicks will be displayed.
All results are displayed on a graph showing the contact's activity over time. Hovering
your cursor over any point in the bar graph displays a pop-up detailing the activities
associated with that time point.
Use the search field to find data related to a specific activity (for example, web visit),
specific email or form for this contact. In the search field in the upper right-hand corner,
enter the desired search string, if any matching results are discovered, they will be
shown in the area below the graph.
2017 Oracle Corporation. All rights reserved 2022 of 2268
26.2.3 Adjusting the lead score model used in Profiler Stream
A lead score value is displayed for each contact in Profiler Stream, this value is based on the lead
scoring models configured in your Eloqua instance. Learn more about lead scoring
To change the lead scoring model used in Profiler Stream:
1. In an open contact record, click Settings in the upper right-hand corner.
2. Click Lead Score Model from the drop-down list, the Choose a Lead Score Model window
opens.
3. From the drop-down list, select the lead score model that you want to use then click Ok, the
new lead score model is applied to the contact profile.
2017 Oracle Corporation. All rights reserved 2023 of 2268
Note: If there is more than one lead scoring model, the most recently used model will be
used as the default.
26.2.4 Setting up activity notifications in Profiler Stream
The Profiler Web Alert function allows you to receive notification emails each time a contact, or anyone
from the same domain as a contact visits your website. As a Profiler user, you are able to configure
this setting on a per-contact basis. The web alerts function is very useful as it provides you with the
opportunity to follow-up with contacts after they have expressed interest in your product/materials by
visiting your website.
Note: The Web Alert function must be enabled for Profiler Stream in the Settings section of
Eloqua, the option will not be available if it is not enabled. Learn more about configuring Profiler
Stream settings.
To set up web alerts in Profiler Stream:
1. In an open contact record, click Settings in the upper right-hand corner.
2. Click Web Alert Setup from the drop-down list, the Web Alert Setup window opens.
2017 Oracle Corporation. All rights reserved 2024 of 2268
3. Select or clear the check boxes to specify in which cases you want to be notified.
4. Click Save, the window closes and your web alert preferences are saved for this contact. You
will now be sent notification emails informing you of the contacts activities according to the
settings you configured above.
2017 Oracle Corporation. All rights reserved 2025 of 2268
26.2.5 Configuring Profiler Stream for Salesforce
Eloqua Profiler can be installed in Salesforce.com as a Visualforce page/component. Who sees
Eloqua Profiler in your CRM system is dependent on the views/layouts you have set up in your CRM
system and in which of those views/layouts you insert the Eloqua Profiler component. If you want to
test out Eloqua Profiler without making it available to your entire sales or marketing team, you should
assign yourself a contact/lead view to which nobody else has access and then add Eloqua Profiler to
that view.
Configuring Profiler for Salesforce.com consists of two high-level steps:
1. Step 1: Creating Visualforce pages
2. Step 2: Inserting Visualforce pages into their corresponding views
2017 Oracle Corporation. All rights reserved 2026 of 2268
Note: In order to have the activity data in Profiler Stream display for your reps, they will be
required to enter their Eloqua User login credentials which means that you will need to load
them into the Eloqua system as user records.
Step 1: Creating Visualforce pages
Two separate Visualforce pages need to be created: one for leads and one for contacts.
To create Visualforce pages:
1. Navigate to Setup > Develop > Pages > New.
2. Provide a Label and a Name for the Visualforce page. These items will only be used when
managing layouts and sections and will not be visible by users simply reviewing a Lead record.
The Name must contain only alpha-numeric characters and must not have any spaces.
3. In the Visualforce Markup tab, copy and paste the following code depending on your choice of
login options:
i. Direct:
Lead
<apex:page standardController="Lead"><apex:iframe
src="https://login.eloqua.com/apps%2Fprofiler%3FemailAddress%3D
{!lead.email}"/> </apex:page>
Contact
2017 Oracle Corporation. All rights reserved 2027 of 2268
<apex:page standardController="Contact"> <apex:iframe
src="https://login.eloqua.com/apps%2Fprofiler%3FemailAddress%3D
{!contact.email}"/> </apex:page>
ii. Auto-login:
Lead
<apex:page standardController="Lead"><apex:iframe
src="https://login.eloqua.com/autoLogin?LoginPrefix=<LoginPrefix>&
Url=/apps/profiler/index.aspx?emailAddress={!lead.email}"/>
</apex:page>
Contact
<apex:page standardController="Contact"> <apex:iframe
src="https://login.eloqua.com/autoLogin?LoginPrefix=<LoginPrefix>&
Url=/apps/profiler/index.aspx?emailAddress={!contact.email}"/>
</apex:page>
Note: Replace LoginPrefix=<LoginPrefix> where prefix is a 4 character
identifying code like 'ELQA'. You can alternatively use <siteID> with your site ID
- a numeric code, like '33' (it may be much longer). If you do not know what your
prefix is, log a Service Request ("SR") via My Oracle Support
(support.oracle.com). You can also choose to ignore this parameter and it will
attempt to log you in using the first Eloqua saved credential it finds.
iii. SAML:
Lead
<apex:page standardController="Contact"> <apex:iframe
src="https://login.eloqua.com/auth/saml2/autologin?LoginPrefix=<Lo
ginPrefix>&ReturnUrl=/apps/profiler?emailAddress={!lead.email}"/>
</apex:page>
Contact
<apex:page standardController="Contact"> <apex:iframe
src="https://login.eloqua.com/auth/saml2/autologin?LoginPrefix=<Lo
ginPrefix>&ReturnUrl=/apps/profiler?emailAddress=
{!contact.email}"/> </apex:page>
2017 Oracle Corporation. All rights reserved 2028 of 2268
Note: Replace LoginPrefix=<LoginPrefix> where prefix is a 4 character
identifying code like 'ELQA'. You can alternatively use <siteID> with your site ID
- a numeric code, like '33' (it may be much longer). If you do not know what your
prefix is, log a Service Request ("SR") via My Oracle Support
(support.oracle.com). You can also choose to ignore this parameter and it will
attempt to log you in using the first Eloqua saved credential it finds.
iv. Salesforce IDP:
Lead
<apex:page standardController="Lead"><apex:iframe
src="https://<podURL>/sso/sfdc/v1/svp.aspx?LP=<LoginPrefix>&RU=/ap
ps/profiler?emailAddress={!lead.email}"/> </apex:page>
Contact
<apex:page standardController="Lead"><apex:iframe
src="https://<podURL>/sso/sfdc/v1/svp.aspx?LP=<LoginPrefix>&RU=/ap
ps/profiler?emailAddress={!contact.email}"/> </apex:page>
Replace <podURL> with the URL in your browser after you have logged in successfully
to Eloqua (for example, secure.p01.eloqua.com). Click here for additional information
about how to determine your POD.
Note: Replace LoginPrefix=<LoginPrefix> where prefix is a 4 character
identifying code like 'ELQA'. You can alternatively use <siteID> with your site ID
- a numeric code, like '33' (it may be much longer). If you do not know what your
prefix is, log a Service Request ("SR") via My Oracle Support
(support.oracle.com). You can also choose to ignore this parameter and it will
attempt to log you in using the first Eloqua saved credential it finds.
4. Save this page.
2017 Oracle Corporation. All rights reserved 2029 of 2268
Step 2: Inserting Visualforce pages into their corresponding views
Salesforce.com has default security that prevents certain users from viewing Visualforce pages unless
the security on those individual pages is customized.
To insert a Visualforce page into its corresponding view:
1. Navigate to your list of Visualforce pages, and for both the Contact and Lead Visualforce pages,
add to the Enabled Profiles list the user types that are to be able to view Eloqua Profiler.
2. Navigate to Customize > Leads > Page Layouts on the left-hand pane.
3. Select the layout in which you would like to insert Eloqua Profiler (either the one you are testing
or the one that your sales team uses to review Lead records).
4. Drag and drop a section into the area of the layout in which you would like Eloqua Profiler to be
2017 Oracle Corporation. All rights reserved 2030 of 2268
displayed.
5. Name your section. The Section Name is what will be displayed above the section within the
Lead view to ensure that the name is something that will be relevant and intuitive to your sales
2017 Oracle Corporation. All rights reserved 2031 of 2268
users. Ensure that the two check boxes are checked and select a 1-Column Layout.
6. Go back to the top area from where you dragged and dropped the section and now select
Visualforce Pages (under Custom Links). Select the page you have just created for Leads and
then drag it into the section you have just made.
7. Hover over the top right corner of the Visualforce page (inside the Section) and note that a
wrench icon appears make sure it is the one for the Visualforce page and not the entire section.
8. Click on this wrench icon and ensure that your settings are correct, such as in the example
below.
9. Save this layout.
Youre done! To implement Eloqua Profiler for Contacts, repeat the steps above using the block of
code for Contacts and the Contact Layout used by your sales team, and change display titles as
necessary.
26.2.6 Configuring Profiler Stream for Microsoft Dynamics CRM
Eloqua Profiler can be embedded in Microsoft Dynamics CRM (MS-CRM).
Configuration differs depending on the MS CRM version:
MS CRM 2011
MS CRM 3 and 4
2017 Oracle Corporation. All rights reserved 2032 of 2268
Note: In order to have the activity data in Profiler Stream display for your reps, they will be
required to enter their Eloqua User login credentials which means that you will need to load
them into the Eloqua system as user records.
Installing Profiler in MS CRM 2011
The following will describe the process for installing Eloqua Profiler as an iFrame to a Contact view.
The same can be repeated for a Lead view.
To install Profiler in MS CRM 2011:
1. Navigate to Settings > Customization > Customizations > Customize the System
2. Select Entities > Contact > Forms
3. Double-click the form you want to add Profiler to (example, 'Main').
4. Click Insert in the top menu.
5. Add a One Column Tab. Name it whatever you like.
6. Add an IFRAME to this tab ms crm 2011 1.png
i. Name: IFRAME_Prospect_Profiler
ii. URL: http://about:blank
iii. Label: Eloqua Profiler
iv. Ensure that Restrict cross-frame scripting is unchecked
7. Select the Formatting tab. Modify the height by setting the number of rows (try 20).
8. Select the Dependencies tab. Add email as a dependent field.
9. Click OK to close the IFRAME window.
10. On the Form model, click Form Properties.
11. Click the Events tab.
2017 Oracle Corporation. All rights reserved 2033 of 2268
12. Under Form Libraries, click Add and then click New.
i. Name: new_EPPOnLoad
ii. Type: Script (JScript)
iii. Click Save and Close
13. Now double-click on the newly created Form Library new_EPPOnLoad
14. In the Text Editor copy and paste one of the following code snippets (depending on your login
choice).
i. Direct Login
window.EPPOnLoad = function() {
document.getElementById("IFRAME_Prospect_Profiler").src =
'https://login.eloqua.com/apps/profiler/index.aspx?emailAddress=' +
document.getElementById("emailaddress1").value;
}
Replace <podURL> with the URL in your browser after you have logged in successfully
to Eloqua (for example, secure.p01.eloqua.com). Click here for additional information
about how to determine your POD.
ii. Auto-Login
window.EPPOnLoad = function() {
document.getElementById("IFRAME_Prospect_Profiler").src =
'https://login.eloqua.com/autoLogin?LoginPrefix=<LoginPrefix>&Url=/apps
/profiler/index.aspx?emailAddress=' + document.getElementById
("emailaddress1").value;
}
Note: Replace LoginPrefix=<LoginPrefix> where prefix is a 4 character
identifying code like 'ELQA'. You can alternatively use <siteID> with your site ID
- a numeric code, like '33' (it may be much longer). If you do not know what your
prefix is, log a Service Request ("SR") via My Oracle Support
(support.oracle.com). You can also choose to ignore this parameter and it will
attempt to log you in using the first Eloqua saved credential it finds.
2017 Oracle Corporation. All rights reserved 2034 of 2268
iii. SAML SSO
window.EPPOnLoad = function() {
document.getElementById("IFRAME_Prospect_Profiler").src =
'https://login.eloqua.com/auth/saml2/autologin?LoginPrefix=<LoginPrefix
>&Idp=<IDPid>&ReturnUrl=apps%2Fprofiler%3FemailAddress%3D' +
document.getElementById("emailaddress1").value;
}
Note: Replace LoginPrefix=<LoginPrefix> where prefix is a 4 character
identifying code like 'ELQA'. You can alternatively use <siteID> with your site ID
- a numeric code, like '33' (it may be much longer). If you do not know what your
prefix is, log a Service Request ("SR") via My Oracle Support
(support.oracle.com). You can also choose to ignore this parameter and it will
attempt to log you in using the first Eloqua saved credential it finds. Replace
<IDPid> with the IDP unique ID from your SSO setup.
15. Click OK. Ensure the Event is enabled check box is checked if present.
16. Click Save and click on the newly created library.
17. Under Event Handlers, set the Control to Form and Event to OnLoad and then click Add.
2017 Oracle Corporation. All rights reserved 2035 of 2268
i. Library: new_EPPOnLoad
ii. Function: window.EppOnLoad
iii. Enabled: checked
18. Click OK
19. Click Save
20. Publish the Model.
21. Repeat for the Leads Entity, if desired.
2017 Oracle Corporation. All rights reserved 2036 of 2268
Installing Profiler in MS CRM 3 and 4
The following will describe the process for installing the Profiler in a Contact view. The same can be
repeated for a Lead view.
To install Profiler in MS CRM 3 and 4:
1. In the Customize Entities area, double-click Contact then Forms and Views then Form (for the
view you are using for your Contacts).
2. In the Common Tasks side bar (on the right), select Add a Tab, provide a name for the tab (e.g.,
Eloqua Profiler), click OK and you will then see the new tab appear.
3. Click on the tab and then, again from the Common Tasks side bar, select Add a Section.
Provide a name for the section (e.g., Eloqua Profiler), click OK
4. Then, again from the Common Tasks side bar, select Add an IFRAME.
i. Name: IFRAME_Prospect_Profiler
ii. URL: about:blank
iii. Uncheck the Restrict cross-frame scripting check box
iv. For MS CRM 3.0, You need to adjust another option in the Formatting tab and ensure
Automatically Expand to use Available Space is checked.
2017 Oracle Corporation. All rights reserved 2037 of 2268
Note: You do not have to use Prospect_Profiler as the latter part of the name, but
you do need to format the name with the underscores and you need to make
absolutely sure that this name matches up case sensitive to the name you site
in the javascript code you enter into the OnLoad interface later.
5. Go to the Dependencies tab and add the E-mail field to the right hand column.
6. Click OK.
7. Select the section you have added (within the new tab you have added).
8. Go back to the Common Tasks side bar and select Form Properties.
9. In the first interface you are presented, select OnLoad then click Edit. Make sure Event is
2017 Oracle Corporation. All rights reserved 2038 of 2268
Enabled is checked.
10. Enter the following Javascript into the OnLoad text box:
i. Direct
var emailAddress =
crmForm.all.emailaddress1.DataValue;crmForm.all.IFRAME_Prospect_
Profiler.src='https://login.eloqua.com/apps/profiler/index.aspx?emailAd
dress='+emailAddress;
Replace <podURL> with the URL in your browser after you have logged in successfully
to Eloqua (for example, secure.p01.eloqua.com). Click here for additional information
about how to determine your POD.
ii. Auto-login
var emailAddress =
crmForm.all.emailaddress1.DataValue;crmForm.all.IFRAME_Prospect_
Profiler.src='https://login.eloqua.com/autoLogin?LoginPrefix=<LoginPref
ix>&Url=/apps/profiler/index.aspx?emailAddress='+emailAddress;
Note: Replace LoginPrefix=<LoginPrefix> where prefix is a 4 character
identifying code like 'ELQA'. You can alternatively use <siteID> with your site ID
- a numeric code, like '33' (it may be much longer). If you do not know what your
prefix is, log a Service Request ("SR") via My Oracle Support
(support.oracle.com). You can also choose to ignore this parameter and it will
attempt to log you in using the first Eloqua saved credential it finds.
iii. SAML
2017 Oracle Corporation. All rights reserved 2039 of 2268
var emailAddress =
crmForm.all.emailaddress1.DataValue;crmForm.all.IFRAME_Prospect_
Profiler.src='https://www/login.eloqua.com/auth/saml2/autologin?LoginPr
efix=<LoginPrefix>&Idp=<IDPid>&ReturnUrl=apps%2Fprofiler%3FemailAddress
%3D'+emailAddress;
Note: Replace LoginPrefix=<LoginPrefix> where prefix is a 4 character
identifying code like 'ELQA'. You can alternatively use <siteID> with your site ID
- a numeric code, like '33' (it may be much longer). If you do not know what your
prefix is, log a Service Request ("SR") via My Oracle Support
(support.oracle.com). You can also choose to ignore this parameter and it will
attempt to log you in using the first Eloqua saved credential it finds. Replace
<IDPid> with the IDP unique ID from your SSO setup.
11. Go to the Dependencies tab again and ensure that E-mail is put to the right hand column.
12. Click Saveand Close.
13. Go back to the Customize Entities area.
14. Click Publish.
15. Repeat for the Leads Entity, if desired.
26.3 Engage
Note: This documentation refers to responsive Engage. For the standard, non-responsive
version, please see Engage Classic.
Important: This feature is currently released under our Controlled Availability program. To
request access to this feature, please log in to My Oracle Support (http://support.oracle.com)
and create a service request. If your access is approved, you will be sent an installation URL.
2017 Oracle Corporation. All rights reserved 2040 of 2268
Engage is one of Eloqua's Sales Tools. It alleviates the need to constantly re-create emails that are
frequently used throughout the sales process. Ensuring sales professionals are using marketing-
approved messaging, branding and content, it also allows for personalization and tracking of each
email sent. Engage's responsive design makes it easy for sales professionals to send relevant,
trackable emails on the go from their mobile phones and tablets.
2017 Oracle Corporation. All rights reserved 2041 of 2268
2017 Oracle Corporation. All rights reserved 2042 of 2268
What's it in for the marketing side of the house?
Create your "sales-emails" in the same place you create your regular marketing campaign
emails.
Control the marketing content your sales team sends out to their prospects.
When sales adds a new contact on the fly, it is synchronized with Eloqua and your CRM.
Emails sent through Engage are recorded in Eloqua and within the CRM and Profiler on the
contact record.
Learn more by watching this video: https://www.youtube.com/playlist?list=PLw7GyH-Hj8cN_
oEV8epjsq-PB0uRUOC4E
Note: Before you can access the responsive version of Engage, it must be installed in your
Eloqua instance. Once installed, the customer administrator can customize the options that
appear to those using the program. Learn more about installing and configuring Engage.
2017 Oracle Corporation. All rights reserved 2043 of 2268
26.3.1 Installing Engage
Note: This documentation refers to responsive Engage. For the standard, non-responsive
version, please see Engage Classic.
Before you can use Engage you must install the app and configure the settings for your Eloqua
instance.
Important: The installation process must be done by a user with Client Administrator rights.
To install the Engage app:
1. Follow the Engage installation URL provided to you by My Oracle Support.
2. Log in with your Eloqua credentials, if required.
3. Click Accept and Install to add the app to your Apps list.
4. Configure Engage Global Settings.
2017 Oracle Corporation. All rights reserved 2044 of 2268
i. Select the check boxes next to the options that you want to enable for your instance.
Recipients
Enable recipient autocompletion: When enabled, Engage searches your
Eloqua contacts as their names are entered in the recipient list in an email.
This option is disabled by default.
Restrict the maximum number of recipients to: Specify the maximum
number of recipients a single email can be sent to.
Email Creation
Allow use of blank templates: When enabled, Engage users can create
emails using the blank email option. When disabled, Engage users can
only use existing Eloqua emails saved to Engage as templates.
Allow creation of shared templates: When enabled, Engage users with
appropriate permissions can save Engage emails and make them
2017 Oracle Corporation. All rights reserved 2045 of 2268
accessible to other users. All users are able to save Engage emails for
private use.
Content
Allow images: When enabled, Engage users can insert images in emails.
Images are stored in the Eloqua image library and require appropriate asset
permissions. Learn more about inserting images.
Allow attachments: When enabled, Engage users can insert attachments
in emails. Attachments are stored in Eloqua's File Storage library and
require appropriate asset permissions. Learn more about inserting
attachments.
Enable field merges: When enabled, Engage users can insert field merges
in emails. Field merges are stored in Eloqua's File Storage library and
require appropriate asset permissions. Learn more about inserting field
merges.
Text Formatting
Enable font colors and font highlighting: When enabled, Engage users can
modify the font color and highlight selected text.
Enable font and font size selection: When enabled, Engage users can
modify the style and size of their text.
ii. Click Save.
5. Click Proceed to complete the setup.
The app is now installed and can be viewed in your Apps list (Settings > Apps, under the Platform
Extensions section). Select an app to view a description, modify the configuration settings, reinstall, or
uninstall it. You can also check its status and dependencies.
2017 Oracle Corporation. All rights reserved 2046 of 2268
Warning: To modify configuration settings, navigate to Apps, select your app, and click the
Configure icon . Selecting the Reinstall icon will force you to go through the entire
configuration process again. The app will be unavailable for all users during the reinstall.
26.3.2 Accessing Engage
Note: Before you can access Engage it must be installed in your Eloqua instance. Once
installed, the customer administrator can customize the options that appear to those using the
program. Learn more about installing and configuring Engage.
Engage can be accessed in the following ways :
Direct: https://login.eloqua.com/apps/salesTools/engage/compose
Autologin: https://login.eloqua.com/autoLogin?LoginPrefix=<Login
Prefix>&Url=/apps/salesTools/engage/compose
SAML: https://login.eloqua.com/auth/saml2/autologin?LoginPrefix=<Login
Prefix>&ReturnUrl=/apps/salesTools/engage/compose
SFDC IDP: https://<podURL>/sso/sfdc/v1/svp.aspx?LP=<Login
Prefix>&RU=/apps/salesTools/engage/compose
Replace <podURL> with the URL in your browser after you have logged in successfully to
Eloqua (for example, secure.p01.eloqua.com). Click here for additional information about how to
determine your POD.
Login Prefix is a four-character code for the company name that you enter in the Company field
on the login page. To add this parameter to your URL, enter LoginPrefix=<prefix> where
<prefix> is replaced with the four characters company name. You can obtain your company's
login prefix in Eloqua by navigating to Settings > Setup > Company Defaults.
2017 Oracle Corporation. All rights reserved 2047 of 2268
Using the access URLs above, you can append additional information to populate your recipients and
select an email template:
Open a blank personal email with a specific recipient: ...?emailAddress={emailaddress}
Open a blank email: ...?blank=true
This option opens a blank email if the creation of blank emails is allowed in your instance
(managed in Engage Global Settings). If the creation of blank emails is not allowed, the email
chooser opens and displays available templates (a blank email option is not available).
Open a blank personal email with a specific recipient: ?blank=true&emailAddress=
{emailaddress}
Open a specific template: ...?emailId={templateID}
To determine the templateID, find and open the email you are looking for in Eloqua and refer to
the URL. The last portion of the URL is the value you substitute into your Engage URL as your
templateID.
Example: If the Eloqua URL for the email template is
https://secure.p02.eloqua.com/Main.aspx#emails&id=581, append the
following to your engage URL ...?emailId=581. Your full Engage URL looks like
this:
https://login.eloqua.com/apps/salesTools/engage/compose?emailI
d=581
Open a specific template with a recipient: ...?emailAddress={emailaddress}&emailId=
{templateID}
For multiple recipients, use commas or semi colons to separate them:
?emailAddress={emailaddress},emailAddress={emailaddress},emailAddress=
{emailaddress},...
?emailAddress={emailaddress};emailAddress={emailaddress};emailAddress=
{emailaddress};...
2017 Oracle Corporation. All rights reserved 2048 of 2268
The first parameter must start with ?; each parameter is separated by &.
26.3.3 Re-configuring Engage
The options that appear in Engage depend on the settings that were selected when the app was
installed. If you would like to re-configure these settings, you must do so through the AppCloud
catalog.
Important: The configuration process must be done by a user with Client Administrator rights.
To re-configure Engage:
1. Log in to Eloqua.
2. Click Settings .
3. Click Apps in the Platform Extensions section.
4. Select the Engage app.
5. Click Configure .
Warning: Selecting the Reinstall option for an app will force you to go through the
entire installation process again. The app will be unavailable for all users during the
reinstall.
6. Re-configure the settings as needed.
Select the check boxes next to the options that you want to enable for your instance.
2017 Oracle Corporation. All rights reserved 2049 of 2268
Recipients
Enable recipient autocompletion: When enabled, Engage searches your Eloqua
contacts as their names are entered in the recipient list in an email. This option is
disabled by default.
Restrict the maximum number of recipients to: Specify the maximum number of
recipients a single email can be sent to.
Email Creation
Allow use of blank templates: When enabled, Engage users can create emails
using the blank email option. When disabled, Engage users can only use existing
Eloqua emails saved to Engage as templates.
Allow creation of shared templates: When enabled, Engage users with
appropriate permissions can save Engage emails and make them accessible to
other users. All users are able to save Engage emails for private use.
2017 Oracle Corporation. All rights reserved 2050 of 2268
Content
Allow images: When enabled, Engage users can insert images in emails. Images
are stored in the Eloqua image library and require appropriate asset permissions.
Learn more about inserting images.
Allow attachments: When enabled, Engage users can insert attachments in
emails. Attachments are stored in Eloqua's File Storage library and require
appropriate asset permissions. Learn more about inserting attachments.
Enable field merges: When enabled, Engage users can insert field merges in
emails. Field merges are stored in Eloqua's File Storage library and require
appropriate asset permissions. Learn more about inserting field merges.
Text Formatting
Enable font colors and font highlighting: When enabled, Engage users can modify
the font color and highlight selected text.
Enable font and font size selection: When enabled, Engage users can modify the
style and size of their text.
7. Click Save to save your settings.
Your configuration settings have been updated. You can modify them at any time.
26.3.4 Sending personal emails
You can create and send a new email directly in Engage starting from a blank canvas. In order to use
this feature, the creation of blank emails must be enabled in Engage Global Settings.
2017 Oracle Corporation. All rights reserved 2051 of 2268
To send a personal email using Engage:
1. Open Engage.
2. Click Compose.
3. Select Blank Email and click Choose.
Note: If you created a signature, it will automatically appear on the blank canvas.
4. Create your email. Use the rich text options (bold, italic, underline, numbering, bullets,
indentation, as well as font style, size, and color) to customize your content. You can also insert
hyperlinks, images, attachments, signatures, and field merges.
5. Enter the email recipients in the To line.
You can manually enter your recipients' email addresses or copy and paste contacts
from Microsoft Outlook, as well as .xls and .csv files.
2017 Oracle Corporation. All rights reserved 2052 of 2268
As you enter an email recipient's name or email address, Engage searches your Eloqua
contacts (if this permissions is enabled in Engage Global Settings). If you enter an
existing Eloqua contact, the name is displayed in blue. New email addresses, that do not
match Eloqua contacts, or ones missing a field merge value, display in orange. You will
be prompted to save these contacts before sending the email. If Engage detects errors in
your email addresses (such as improper syntax), they are displayed in red.
Note: In order for you to add new contacts, the Manage Contacts setting must
be enabled for your user profile in Eloqua. This setting can be modified by your
administrator in Setup > Users > Groups > Action Permissions > Contacts.
Recipient email addresses are displayed in a single row. This allows for more space to
edit your email when working on a smaller screen. You can expand to view all email
addresses at any time.
2017 Oracle Corporation. All rights reserved 2053 of 2268
Recipients are not modified if you select a different template.
6. Enter the email subject.
7. Preview your email.
8. (Optional) Save your email:
i. Click the icon and select Save As or Save. Save As is available for users with
asset creation permissions. Save is available for users who have edit permissions to the
existing email.
ii. Modify the Name, Subject, and Email Group as desired. Check the Share with other
users check box if you want other users to have access to this email.
iii. Click Save. The email is saved in the email chooser in the root folder under a user-
specific folder: engage-personal-folder-{userId}-{username}.
2017 Oracle Corporation. All rights reserved 2054 of 2268
Important: In order for users to share saved emails with other users, administrators
must enable the Allow creation of public Engage emails option in Engage Global
Settings (Settings > Apps, under the Platform Extensions section). Learn more
about configuring Engage Global Settings.
9. Click Send.
If you entered any email addresses for new contacts, which don't already exist in
Eloqua, the Create Contact pop-up appears. You need to complete all required contact
fields (marked with an asterisk). Contact fields vary depending on your security group
settings in Oracle Eloqua and the View(s) your administrator has given you access to.
Select the desired View from the drop-down list. Views are displayed in alphabetical
order.
If your email contains field merges, the fields also appear on the Create Contact pop-up
for you to complete for each contact. For existing contacts, you can update the values of
field merges if they are blank or the default values, to make them more meaningful and
personal to your prospect.
You must either Save each contact or Skip and Remove them from the email recipient
2017 Oracle Corporation. All rights reserved 2055 of 2268
list.
Note: A warning message displays if you attempt to send your email to contacts who
have globally unsubscribed. You can easily remove these contacts from your email by
clicking Remove all unsubscribed contacts.
Once the email is sent, Engage displays your Recent Emails Sent history and send status.
26.3.5 Sending emails created in Eloqua
You can create and send a new email directly in Engage by using an existing email created in Eloqua
as a template. Learn about making email templates available in Engage.
2017 Oracle Corporation. All rights reserved 2056 of 2268
To send an email created in Eloqua:
2017 Oracle Corporation. All rights reserved 2057 of 2268
1. Open Engage.
2. Click Compose.
3. Select an existing email created in Eloqua:
i. The available Eloqua emails are displayed. Each email has a thumbnail image, file name,
email subject, and date last modified. Twenty emails are displayed by default. Click
Load More to view additional emails. You can also search for the desired Eloqua email.
Sort your emails to quickly find the one you are looking for:
Recent: Displays any emails you recently viewed. This is the default tab. The
first template is Blank Email, if this permission has been enabled in Engage
Global Settings. Select this to create your own personal email in Engage without
using a template.
My: Displays emails created by you.
All: Displays all available emails. Newest templates are listed first.
Tip: You can filter emails in My and All tabs based on an email group. Click the
filter icon and select the desired email group from the drop-down. You can
combine the email group filter and search to narrow down your list of emails. To
clear the filter, select All in the email group drop-down or remove the email group
label. Learn more about managing email groups.
2017 Oracle Corporation. All rights reserved 2058 of 2268
Emails must have appropriate permissions set to be available in Engage. Learn how to
make emails available in Engage.
2017 Oracle Corporation. All rights reserved 2059 of 2268
ii. Select the email you want to use and click the Select button, or double-click the email.
You can go back and select a different email by clicking the folder icon again. Selecting a
different email will override any change you have made.
4. Edit your email content. Where permitted, you can edit email content by using the rich text
options (bold, italic, underline, numbering, bullets, indentation, as well as font style, size, and
color). You can also modify or insert hyperlinks, images, attachments, signatures, and field
merges.
Editing differs between responsive and non-responsive emails. Responsive emails
dynamically scale depending on the size of the screen they are viewed on. They are ideal
2017 Oracle Corporation. All rights reserved 2060 of 2268
for tablets and mobile viewing. Non-responsive emails scale in smaller screens.
Editable content for an email from a protected template is outlined in green and marked
with an edit icon. Locked content for an email from a standard template is outlined in gray
and marked with a lock icon.
Field merges can be easily identified. They are highlighted in yellow throughout your
email.
5. Enter the email recipients in the To line.
You can manually enter your recipients' email addresses or copy and paste contacts
from Microsoft Outlook, as well as .xls and .csv files.
2017 Oracle Corporation. All rights reserved 2061 of 2268
As you enter an email recipient's name or email address, Engage searches your Eloqua
contacts (if this permissions is enabled in Engage Global Settings). If you enter an
existing Eloqua contact, the name is displayed in blue. New email addresses, that do not
match Eloqua contacts, or ones missing a field merge value, display in orange. You will
be prompted to save these contacts before sending the email. If Engage detects errors in
your email addresses (such as improper syntax), they are displayed in red.
Note: In order for you to add new contacts, the Manage Contacts setting must
be enabled for your user profile in Eloqua. This setting can be modified by your
administrator in Setup > Users > Groups > Action Permissions > Contacts.
Recipient email addresses are displayed in a single row. This allows for more space to
edit your email when working on a smaller screen. You can expand to view all email
addresses at any time.
Recipients are not modified if you select a different template.
6. Modify the email subject.
The email subject is pre-populated based on the template you selected. It can be
modified.
The email subject is replaced if you select a different template.
7. Preview your email.
8. (Optional) Save your email:
2017 Oracle Corporation. All rights reserved 2062 of 2268
i. Click the icon and select Save As or Save. Save As is available for users with
asset creation permissions. Save is available for users who have edit permissions to the
existing email.
ii. Modify the Name, Subject, and Email Group as desired. Check the Share with other
users check box if you want other users to have access to this email.
iii. Click Save. The email is saved in the email chooser in the root folder under a user-
specific folder: engage-personal-folder-{userId}-{username}.
Important: In order for users to share saved emails with other users, administrators
must enable the Allow creation of public Engage emails option in Engage Global
Settings (Settings > Apps, under the Platform Extensions section). Learn more
about configuring Engage Global Settings.
9. Click Send.
If you entered any email addresses for new contacts, which don't already exist in
Eloqua, the Create Contact pop-up appears. You need to complete all required contact
fields (marked with an asterisk). Contact fields vary depending on your security group
settings in Oracle Eloqua and the View(s) your administrator has given you access to.
Select the desired View from the drop-down list. Views are displayed in alphabetical
order.
2017 Oracle Corporation. All rights reserved 2063 of 2268
If your email contains field merges, the fields also appear on the Create Contact pop-up
for you to complete for each contact. For existing contacts, you can update the values of
field merges if they are blank or the default values, to make them more meaningful and
personal to your prospect.
You must either Save each contact or Skip and Remove them from the email recipient
list.
Note: A warning message displays if you attempt to send your email to contacts who
have globally unsubscribed. You can easily remove these contacts from your email by
clicking Remove all unsubscribed contacts.
Once the email is sent, Engage displays your Recent Emails Sent history and send status.
26.3.6 Making an email template available in Engage and Engage Classic
Email templates created in Eloqua can be accessed in Engage and Engage Classic.
2017 Oracle Corporation. All rights reserved 2064 of 2268
To make a template available in Engage:
1. Create and configure your email group:
i. Navigate to Settings > Setup > Email Groups.
ii. Create or select an email group you would like to make available in Engage and check
the Make this Email Group available in Eloqua for Sales option.
iii. Click Permissions.
iv. Specify user and security group permissions for this email group. Ensure your security
group is added to the email group.
v. Click Save.
2. Add your email template to the email group:
i. Open an existing email template or create a new one.
ii. Click the Email Group drop-down and select the desired email group.
2017 Oracle Corporation. All rights reserved 2065 of 2268
3. Set the email template permissions:
i. Click the action menu (gear icon), then select Permissions.
ii. Specify user and security group permissions to determine who will have access to the
email template in Engage. The asset will be available for users with the View permission.
iii. Click Save.
The email template is now available in Engage to users with the appropriate permissions.
26.3.7 Creating an email signature
As an Engage user, you can create a personalized email signature that is automatically inserted into
your blank emails. If you select a template, the email signature is overwritten.
To create an email signature in Engage:
2017 Oracle Corporation. All rights reserved 2066 of 2268
1. Click Settings .
2. Check the Signature check box.
3. Create your signature.
2017 Oracle Corporation. All rights reserved 2067 of 2268
2017 Oracle Corporation. All rights reserved 2068 of 2268
4. Click Save Settings.
The email signature is created. The next time you create a personal email, the signature will be added
automatically.
26.3.8 Adding hyperlinks to Engage emails
You can insert hyperlinks in your Engage emails. A hyperlink can route your clients to a landing page, a
file, a web page, a system action, or a pre-addressed email that they can fill out and send. You can also
modify existing hyperlinks in your emails, as long as the content is not locked.
Hyperlinks in your Engage emails are automatically tracked. Clicking the hyperlink during preview or
while viewing the sent history will not add to your tracking data. Learn more about link tracking.
To add a hyperlink to an email:
1. Create a new Engage email or open an Eloqua email template.
2. Select the text that you want to use as a hyperlink, then click Hyperlink in the toolbar. If
you do not select text, the hyperlink will be inserted where your cursor is placed.
2017 Oracle Corporation. All rights reserved 2069 of 2268
3. Enter the URL you want to route your recipients to. You can also modify the text you want the
recipient to see.
2017 Oracle Corporation. All rights reserved 2070 of 2268
4. Click OK to save your changes. The OK button is enabled once text is entered in the URL field.
You can edit the text or URL of your hyperlink at any time by clicking it. Selecting Remove only
deletes the URL; the text remains in your email. If you select multiple hyperlinks in your email and click
Hyperlink , only the first hyperlink will be modified.
26.3.9 Adding images to Engage emails
You can insert images from your Eloqua image library or your device into your Engage emails. You can
also add hyperlinks to new and existing images.
Images uploaded from your device are saved in the root folder in Eloqua's image library under a user-
specific Engage folder: engage-personal-folder-{userId}-{username}.
Prerequisites:
Administrators must enable the insertion of images in Engage emails in Engage Global Settings
(Settings > Apps, under the Platform Extensions section). Learn more about configuring
Engage Global Settings.
Images in Eloqua must have appropriate asset permissions in order to be available in Engage.
Administrators can manage this setting using security groups by enabling image view and edit
asset permissions. Learn more about default asset permissions.
To add an image to an email:
2017 Oracle Corporation. All rights reserved 2071 of 2268
1. Create a new Engage email or open an Eloqua email template.
2. Place your cursor at the position in your email where you want the image to appear. It can be
moved later if desired. Click the Image icon in the toolbar.
3. Select an image from the Eloqua image library or click Upload to browse your local device.
For image upload, the following file types are supported: gif, jpg, jpeg, pgn, and svg. The
maximum file size is 5MB. You have the option to rename the image.
2017 Oracle Corporation. All rights reserved 2072 of 2268
2017 Oracle Corporation. All rights reserved 2073 of 2268
4. Click Choose. The image appears in your email.
5. (Optional) Add a hyperlink to your image.
i. Click the image.
ii. Enter the URL.
iii. Click OK. The OK button is only enabled once text is entered in the URL field.
26.3.10 Adding attachments to Engage emails
You can insert attachments from your Eloqua File Storage library or device into your Engage emails.
This allows you to send relevant information such as white papers, event invitations, and so on, to your
contacts to drive higher engagement.
Attachments can be uploaded to a user specific Engage folder: engage-personal-folder-{userId}-
{username} located in the root folder of Eloquas File Storage library (Assets > Components > File
Storage).
Prerequisites:
Administrators must enable the insertion of attachments in Engage emails in Engage Global
Settings (Settings > Apps, under the Platform Extensions section). Learn more about
configuring Engage Global Settings.
2017 Oracle Corporation. All rights reserved 2074 of 2268
Files must have appropriate asset permissions in order to be available in Engage.
Administrators can manage this setting using security groups by enabling image view and edit
asset permissions. Learn more about default asset permissions.
To add an attachment to an email:
1. Create a new Engage email or open an Eloqua email template.
2. Click the Attachment icon in the toolbar.
3. Select a file from the Eloqua File Storage library or click Upload to browse your files. You can
insert the file as a Tracked Link or Attached File.
Use the Tracked Link option to add a tracked URL to the body of the email that points to
the file hosted in Eloquas File Storage Library. This allows clickthroughs to the file by
the recipient of the email to be tracked in Eloqua.
Use the Attached File option to include the actual physical file in the email as a traditional
2017 Oracle Corporation. All rights reserved 2075 of 2268
attachment.
4. Click Choose. The attachment appears in your email.
26.3.11 Adding field merges to Engage emails
You can insert field merges into your Engage emails. Use field merges to personalize your emails,
forms, and landing pages using information from contact records, events, custom objects, and query
string values. For instance, greet email recipients by their first name, pre-populate form fields with
information you already have, or pass actionable data via hidden form fields to route contacts to
appropriate sales representatives.
Field merges are created and stored in your Eloqua component library. Learn more about field merges.
2017 Oracle Corporation. All rights reserved 2076 of 2268
2017 Oracle Corporation. All rights reserved 2077 of 2268
To add a field merge to an email:
1. Create a new Engage email or open an Eloqua email template.
2. Click the Field Merge icon in the toolbar.
3. Select a field merge. You can search by the field merge name to quickly find the field merge you
are looking for.
2017 Oracle Corporation. All rights reserved 2078 of 2268
4. Click Choose. The field merge is inserted at your cursors location.
26.3.12 Adding signatures to Engage emails
You can insert signatures into your Engage emails. Signatures are created and stored in your Eloqua
component library in the Signature Layouts area. They can contain images, field merges, and
hyperlinks. Learn more about signature layouts.
2017 Oracle Corporation. All rights reserved 2079 of 2268
Prerequisites:
Signature layouts in Eloqua must have appropriate asset permissions in order to be available in
Engage. Administrators can manage this setting using security groups by enabling image view
or edit asset permissions. Learn more about default asset permissions.
2017 Oracle Corporation. All rights reserved 2080 of 2268
2017 Oracle Corporation. All rights reserved 2081 of 2268
To add a signature to an email:
1. Create a new Engage email or open an Eloqua email template.
2. Place your cursor at the position in your email where you want the signature to appear. It can be
moved later if desired. Click the Signature icon in the toolbar.
3. Select a signature. You can search by the signature name to quickly find the one you are looking
for.
2017 Oracle Corporation. All rights reserved 2082 of 2268
4. Click Choose. The signature is inserted at your cursors location.
26.3.13 Previewing Engage emails
The preview feature allows you to validate the email content prior to sending. Therefore, you no longer
need to send test emails (to yourself or colleagues), which saves time and helps maintain accurate
reports. The preview displays the email that will be sent to the first recipient, and populates any
necessary field merges (body, signature, and so on), dynamic content, cloud content, and so on. You
can preview your email and return to editing, as necessary.
To preview an Engage email:
2017 Oracle Corporation. All rights reserved 2083 of 2268
1. Create a new personal Engage email, or use an Eloqua email as a template.
2. Edit the content as desired.
3. Enter the recipients and subject.
Note: The Preview button is enabled once the To and Subject fields are populated.
4. Click Preview. The preview displays the email that will be sent to the first recipient, populating
the field merges, dynamic fields, cloud content, and so on.
2017 Oracle Corporation. All rights reserved 2084 of 2268
5. Click Edit in the preview screen to return to the Engage email and continue editing, or click
Send to send the email.
26.3.14 Modifying the sent from email address
You can modify the email address that your Engage (and other Eloqua) emails will be sent from.
Important: This change will impact the from and the reply-to address when you send emails in
Eloqua.
To modify the sent from email address:
1. In Eloqua, navigate to Setup > Users.
2. Select the desired user or create a new one.
3. Expand General Info (Signature Fields).
4. In the Email Reply-To Address field, enter the desired Reply-To address.
5. Click Save.
2017 Oracle Corporation. All rights reserved 2085 of 2268
26.3.15 Viewing email sent history
Your email sent history display the sent status of your previous emails. It is displayed when you log in
to Engage and after you send an email.
To view email sent history:
1. Navigate to the Engage home page using one of the following methods:
Logging in to Engage.
Click the Engage icon .
Sending an email.
Engage displays a list of successfully sent emails along with their sent status, date, and
number of email opens and clicks.
A green icon indicates the email was sent successfully to all recipients.
An orange icon indicates the email was sent successfully to some recipients.
A red icon indicates the email was not sent successfully to any recipients.
2017 Oracle Corporation. All rights reserved 2086 of 2268
Click the Failed Email Sends button to view emails which did not send.
2. Select an email to view additional details. Explore the different tabs to learn more about your
sent email.
2017 Oracle Corporation. All rights reserved 2087 of 2268
2017 Oracle Corporation. All rights reserved 2088 of 2268
2017 Oracle Corporation. All rights reserved 2089 of 2268
Emails tab: displays a thumbnail image of your email.
Sent tab: displays the recipients of the email. If you have a Profiler license, you can click
a recipient's name to view additional details.
Opens tab: displays the recipients who opened the email. Learn more about how email
opens are calculated.
Clicks tab: displays the recipients who clicked a link in the email.
26.3.16 Engage integration
Note: This documentation refers to responsive Engage. For the non-responsive version, please
see Engage Classic integration.
Engage can be embedded in several Customer Relationship Management (CRM) systems, including
Oracle CRM onDemand and Salesforce. This integration makes it easier and more convenient for you
to access the sales tool from within your chosen system.
Engage activities, including full emails, can be synched over to your CRM.The time it takes for a new
contact or template to appear in your CRM depends on the integration rules setup between your Eloqua
instance and your CRM.
You are able to access Engage via the CRM by embedding the login url. If your CRM is Salesforce,
Engage also supports using Salesforce as an identity provider.
Note: If you already have Engage Classic embedded in a CRM, you must replace the login
URL.
Adding an Engage link to Oracle Sales Cloud
There are two main steps that you must follow to add an Engage link to your Sales Cloud account:
1. Create an Engage link
2. Add the Engage link to a layout
2017 Oracle Corporation. All rights reserved 2090 of 2268
Step 1: Creating an Engage link
To create an Engage link:
1. Login with your Administrator credentials.
2. Click the Navigator icon, then under Tools click Customization > Application Composer.
3. In the left-side pane, select Marketing from the Application drop-down list.
4. Expand Objects > Standard Objects > Sales Lead Contacts, then select Actions and
Links.
5. Click Create to create a link, then enter the following information:
Display Label: Engage
Name: Eloqua_Engage
Type: Select Link
URL Definition: Enter one of the following URLs:
Direct:
def eURL="https://login.eloqua.com/apps/salesTools/engage?YYYY
Auto-login:
def eURL="https://login.eloqua.com/autoLogin?LoginPrefix=<Login
Prefix>&Url=/apps/salesTools/engage?YYYY
SAML:
def eURL="https://login.eloqua.com/auth/saml2/autologin?LoginPrefix=<Login
Prefix>&ReturnUrl=/apps/salesTools/engage?YYYY
2017 Oracle Corporation. All rights reserved 2091 of 2268
Note: YYYY is optional.
To launch Engage with the contact's email address, replace YYYY with:
sendTemplateToContacts/" + nvl(PersonEmail,"no email")
To launch Engage with the template picker open, replace YYYY with:
emailChooser=true
To launch Engage with a specific template, replace YYYY with: emailId=
{templateID}
Note: Replace LoginPrefix=<LoginPrefix> where prefix is a 4 character
identifying code like 'ELQA'. You can alternatively use <siteID> with your site ID
- a numeric code, like '33' (it may be much longer). If you do not know what your
prefix is, log a Service Request ("SR") via My Oracle Support
(support.oracle.com). You can also choose to ignore this parameter and it will
attempt to log you in using the first Eloqua saved credential it finds.
6. Click Validate to validate the script.
7. Click Save.
Step 2: Adding the Engage link to layouts
To add the Engage link to a layout:
2017 Oracle Corporation. All rights reserved 2092 of 2268
1. In Application Composer left-side menu, locate the object used in Step 1 of this document, then
click Pages.
2. Under the Details Page Layouts section, select the layout to which you want to add the link,
then click Edit .
3. Click the Edit icon next to Contact Overview Form.
4. Under the Available Fields column, select the Engage link that you created then click the
arrow to move the link to the Selected Fields column.
5. Adjust the link's location on the list using the up and down arrows next to the list, then click
Save and Close.
Embedding Engage as a tab or button in Salesforce
Note: This documentation refers to responsive Engage. For the non-responsive version, please
see Engage Classic integration.
This section will walk through modifying Engage so it is seamlessly available to Sales users inside
Salesforce.com.
There are two ways Engage can be deployed within Salesforce:
As a top navigational tab
As buttons on the Lead and Contact Page layouts
Embedding Engage as a tab in Salesforce
To embed Engage as a tab in Salesforce:
1. Log in to Salesforce. Click on your name in the top-right corner of the page and select Setup.
2. Navigate to Administration Setup > Create > Tabs. Click edit next to the Engage tab setup
for your Salesforce.
3. Click through the Tab settings until you are on Step 3, where you enter the URL for the button.
2017 Oracle Corporation. All rights reserved 2093 of 2268
Here you should see the URL for Engage. Replace the existing URL with one of the following:
Direct: https://login.eloqua.com/apps/salesTools/engage
Auto-login: : https://login.eloqua.com/autoLogin?LoginPrefix=<Login
Prefix>&Url=/apps/salesTools/engage
SAML: https://login.eloqua.com/auth/saml2/autologin?LoginPrefix=<Login
Prefix>&ReturnUrl=/apps/salesTools/engage
Salesforce IDP: https://<podURL>/sso/sfdc/v1/svp.aspx?LP=<Login
Prefix>&RU=/apps/salesTools/engage
Replace <podURL> with the URL in your browser after you have logged in successfully
to Eloqua (for example, secure.p01.eloqua.com). Click here for additional information
about how to determine your POD.
Login Prefix is a four-character code for the company name that you enter in the
Company field on the login page. To add this parameter to your URL, enter
LoginPrefix=<prefix> where <prefix> is replaced with the four characters company
name. You can obtain your company's login prefix in Eloqua by navigating to Settings >
Setup > Company Defaults.
4. Save your changes and refresh the browser. You should now be able to click on the Engage tab
and be logged in seamlessly to Engage. Ensure you are logged in to Salesforce from your
dedicated Salesforce domain and not the standard login.salesforce.com.
2017 Oracle Corporation. All rights reserved 2094 of 2268
Embedding Engage as buttons on Salesforce Lead and Contact Page layouts
There can be multiple Engage buttons on the Lead/Contact page layout within Salesforce. The
following steps will walk through modifying the two most common buttons.
To embed Engage as buttons on Salesforce Lead and Contact Page layouts:
1. Log in to Salesforce. Click on your name in the top-right corner of the page and select Setup.
2. Navigate to Administration Setup > Customize > Leads > Buttons, Links, and Actions.
3. Find one of the buttons you created for Engage and click to edit. You most likely have multiple
Engage buttons on the Lead/Contact objects. Each button can be used to either open a desired
template, email specific recipients, and so on.
i. Enter one of the following URLs, depending on your login method:
Direct: https://login.eloqua.com/apps/salesTools/engageZZZZ
Auto-login: : https://login.eloqua.com/autoLogin?LoginPrefix=<Login
Prefix>&Url=/apps/salesTools/engageZZZZ
2017 Oracle Corporation. All rights reserved 2095 of 2268
SAML: https://login.eloqua.com/auth/saml2/autologin?LoginPrefix=<Login
Prefix>&ReturnUrl=/apps/salesTools/engageZZZZ
Salesforce IDP: https://<podURL>/sso/sfdc/v1/svp.aspx?LP=<Login
Prefix>&RU=/apps/salesTools/engageZZZZ
Replace <podURL> with the URL in your browser after you have logged in
successfully to Eloqua (for example, secure.p01.eloqua.com). Click here for
additional information about how to determine your POD.
Login Prefix is a four-character code for the company name that you enter in the
Company field on the login page. To add this parameter to your URL, enter
LoginPrefix=<prefix> where <prefix> is replaced with the four characters
company name. You can obtain your company's login prefix in Eloqua by
navigating to Settings > Setup > Company Defaults.
ii. Replace ZZZZ with the action you want to assign to each button:
Open a blank personal email with a specific recipient: ...?emailAddress=
{emailaddress}
Open a blank email: ...?blank=true
This option opens a blank email if the creation of blank emails is allowed in your
instance (managed in Engage Global Settings). If the creation of blank emails is
not allowed, the email chooser opens and displays available templates (a blank
email option is not available).
Open a blank personal email with a specific recipient:
?blank=true&emailAddress={emailaddress}
Open a specific template: ...?emailId={templateID}
To determine the templateID, find and open the email you are looking for in Eloqua
and refer to the URL. The last portion of the URL is the value you substitute into
your Engage URL as your templateID.
2017 Oracle Corporation. All rights reserved 2096 of 2268
Example: If the Eloqua URL for the email template is
https://secure.p02.eloqua.com/Main.aspx#emails&id=
581, append the following to your engage URL ...?emailId=581. Your
full Engage URL looks like this:
https://login.eloqua.com/apps/salesTools/engage/comp
ose?emailId=581
Open a specific template with a recipient: ...?emailAddress=
{emailaddress}&emailId={templateID}
For multiple recipients, use commas or semi colons to separate them:
?emailAddress={emailaddress},emailAddress=
{emailaddress},emailAddress={emailaddress},...
?emailAddress={emailaddress};emailAddress=
{emailaddress};emailAddress={emailaddress};...
The first parameter must start with ?; each parameter is separated by &.
Important: You must replace {email_address}:
For lead objects, replace {email_address} with {!lead.email}.
For contact object, replace {email_address} with {!contact.email}.
Note: To determine your template id, open the template in Eloqua or Engage. The
template id will be displayed in the URL.
2017 Oracle Corporation. All rights reserved 2097 of 2268
4. Save all the changes to your buttons and test by loading a Lead/Contact. On a Lead/Contact
record, clicking these Engage buttons should give seamless access to Engage. Ensure you are
logged into Salesforce from your dedicated Salesforce domain and not the standard
login.salesforce.com.
Embedding Engage in Microsoft Dynamics 2013
Engage can be embedded in Microsoft Dynamics 2013.
To install Engage in Dynamics 2013:
1. Navigate to Settings > Customization > Customizations > Customize the System
2. Select Entities > Contact > Forms
3. Double-click the form you want to add Engage to (example, 'Main').
4. Click Insert in the top menu.
5. Add a One Column Tab. Name it whatever you like.
6. Add an IFRAME to this tab.
2017 Oracle Corporation. All rights reserved 2098 of 2268
i. Name: IFRAME_Engage
ii. URL: http://about:blank
iii. Label: Eloqua Engage
iv. Ensure that Restrict cross-frame scripting is unchecked
7. Select the Formatting tab. Modify the height by setting the number of rows (try 20).
8. Select the Dependencies tab. Add email as a dependent field.
9. Click OK to close the IFRAME window.
10. On the Form model, click Form Properties.
11. Click the Events tab.
12. Under Form Libraries, click Add and then click New.
i. Name: new_EPPOnLoad
ii. Type: Script (JScript)
iii. Click Save and Close
13. Now double-click on the newly created Form Library new_EPPOnLoad.
14. In the Text Editor copy and paste one of the following code snippets (depending on your login
choice).
i. Direct Login
var newUrl = "https://login.eloqua.com/apps/salesTools/engage?YYYY
Xrm.Page.ui.controls.get("IFRAME_Engage").setSrc(newUrl);
2017 Oracle Corporation. All rights reserved 2099 of 2268
ii. Auto-Login
var newUrl = "https://login.eloqua.com/autoLogin?LoginPrefix=<Login
Prefix>&Url=/apps/salesTools/engage?YYYY
Xrm.Page.ui.controls.get("IFRAME_Engage").setSrc(newUrl);
iii. ,SAML SSO
var newUrl = "https://login.eloqua.com/auth/saml2/autologin?LoginPrefix=<Login
Prefix>&ReturnUrl=/apps/salesTools/engage?YYYY
Xrm.Page.ui.controls.get("IFRAME_Engage").setSrc(newUrl);
Note: YYYY is optional.
To launch Engage with the contact's email address, replace YYYY with:
emailAddress=+ document.getElementById("emailaddress1").title;
To launch Engage with the template picker open, replace YYYY with:
emailChooser=true
To launch Engage with a specific template, replace YYYY with: emailId=
{templateID}
Note: Replace LoginPrefix=<LoginPrefix> where prefix is a 4 character
identifying code like 'ELQA'. You can alternatively use <siteID> with your site ID
- a numeric code, like '33' (it may be much longer). If you do not know what your
prefix is, log a Service Request ("SR") via My Oracle Support
(support.oracle.com). You can also choose to ignore this parameter and it will
attempt to log you in using the first Eloqua saved credential it finds.
15. Click Save and click on the newly created library.
16. Click OK
17. Click Save
2017 Oracle Corporation. All rights reserved 2100 of 2268
18. Publish the Model.
19. Repeat for the Leads entity, if desired.
Embedding Engage in CRM onDemand
Note: This documentation refers to responsive Engage. For the non-responsive version, please
see Engage Classic integration.
When embedding Engage in CRM onDemand, there are two main steps that you must follow:
1. Create a web applet
2. Add the web applet to a page layout
2017 Oracle Corporation. All rights reserved 2101 of 2268
Note: You will need to create two applets one for leads and one for contacts. The instructions
below are for Contacts but you can follow the same procedure for Leads.
Step 1: Creating a web applet for contact and leads
To create a web applet:
1. Login to CRM onDemand with your Administrator credentials.
2. Navigate to User > Configure > Admin.
3. Click Application Customization.
4. Under Record Type Setup, click Contact.
5. Under Pay Layout Management, click Contact Web Applet, then enter the information below:
Name: Enter a name. ( Example: Contact Engage)
Location: Select Detail Page
Type: Select URL
URL: Enter one off the following URLs
2017 Oracle Corporation. All rights reserved 2102 of 2268
Direct:
https://login.eloqua.com/apps/salesTools/engage?emailAddress%3D%%%Ema
il_Address%%%
Auto-login: https://login.eloqua.com/autoLogin?LoginPrefix=<Login
Prefix>&Url=/apps/salesTools/engage?emailAddress%3D%%%Email_
Address%%%
SAML: https://login.eloqua.com/auth/saml2/autologin?LoginPrefix=<Login
Prefix>&ReturnUrl=/apps/salesTools/engage?emailAddress%3D%%%Email_
Address%%%
Height: Enter 800
6. Click Save.
Step 2: Adding webs applet to page layouts
To add an applet to a page layout
1. Navigate to User > Configure > Admin.
2. Click Application Customization.
2017 Oracle Corporation. All rights reserved 2103 of 2268
3. Under Page Layout Management, click Contact Page Layout.
4. Choose the page layout that you want to modify
Note: It is not necessary to configure Steps 2 or 3. Click Step 4 (Related Information) to
continue.
5. In the Not Available Information column, locate the web applet that you created, then highlight it
(single left-click) and click the > arrow to move it to the Available Information column.
6. Select the applet in the Available Information column, then click the > arrow to move it to the
Displayed Information column.
7. Click Finish.
Important: Repeat the above steps for Leads
Embedding Engage in OKTA with SSO
Note: This documentation refers to responsive Engage. For the non-responsive version, please
see Engage Classic integration.
This guide explains how to seamlessly configure and access Engage through OKTA.
Configuration
The high level configuration steps are as follows:
1. Configure Engage in OKTA with SSO
2. Accessing Eloqua Sales as OKTA apps
Step 1: Configuring Engage in OKTA with SSO
Engage is an app you can access via a URL from any location. It could be launched standalone in a
browser but is most commonly are embedded inside a CRM system. Once configured, you need to
update Engage to work with OKTA so that access is seamless.
2017 Oracle Corporation. All rights reserved 2104 of 2268
To configure SSO with OKTA into Engage:
1. Enter the following URL:
https://login.eloqua.com/auth/saml2/autologin?LoginPrefix=<Login
Prefix>&ReturnUrl=/apps/salesTools/engage
Note: Replace LoginPrefix=<LoginPrefix> where prefix is a 4 character identifying code like
'ELQA'. You can alternatively use <siteID> with your site ID - a numeric code, like '33' (it may
be much longer). If you do not know what your prefix is, log a Service Request ("SR") via My
Oracle Support (support.oracle.com). You can also choose to ignore this parameter and it will
attempt to log you in using the first Eloqua saved credential it finds. Replace <IDPid> with the
IDP unique ID from your SSO setup.
Note: To find your IDP unique ID in Eloqua, navigate back to the Identity Management Provider
interface. Right-click on the name of the Identity Provider you set up for OKTA and click Open
Link in New Tab.
2017 Oracle Corporation. All rights reserved 2105 of 2268
On the new browser tab, look at the URL and copy the ID that appears after "....Display/".
Once you have this properly formatted URL, as long as a user has an OKTA session active in their
browser, the URL can be accessed from any location on the Internet and it will allow seamless access
to Engage.
Step 2: Accessing Engage as an OKTA App
If you wish to allow users direct access to Engage from Apps in OKTA, you can do the following.
1. Repeat the SSO Configuration section above to create a new SAML2 template for Eloqua
Engage.
2. While creating the SAML2 template, add the following to the Default Relay State field:
ReturnURL=%2FsalesTools%2FEngage
26.4 Engage Classic
Engage Classic alleviates the need to constantly re-create emails that are frequently used throughout
the sales process. Ensuring sales professionals are using marketing-approved messaging, branding
and content, it also allows for personalization and tracking of each email template sent. Engage
Classic makes it easy to send relevant, trackable emails on the go.
What's it in for the marketing side of the house?
Create your "sales-emails" in the same place you create your regular marketing campaign
emails.
Control the marketing content your sales team sends out to their prospects.
When sales adds a new contact on the fly, it is synchronized with Eloqua and your CRM.
2017 Oracle Corporation. All rights reserved 2106 of 2268
Emails sent through Engage Classic are recorded in Eloqua and within the CRM on the contact
record.
Engage Classic is part of Eloqua Sales Tools, a powerful suite of easy to use sales intelligence and
productivity tools that accelerate the sales cycle by helping sales professionals easily identify, track
and engage buyers. Engage Classic can be added to your new or existing Eloqua subscription. Please
speak with your sales rep or account manager for details.
26.4.1 Accessing Engage Classic
Prerequisites:
Your user account must have an Eloqua license and be able to log in to Engage Classic.
Engage licenses are separate from the main application licenses. For pricing information and to
purchase Engage licenses, please contact your Account Manager.
Supported browser. For a complete list of supported browsers, refer to the Certified and
Supported Browsers topic.
To access Engage:
1. Navigate to the following URL:
https://login.eloqua.com/apps/engage
2. The Eloqua Engage Classic splash screen is displayed briefly.
26.4.2 Making an email template available in Engage and Engage Classic
Email templates created in Eloqua can be accessed in Engage and Engage Classic.
To make a template available in Engage:
2017 Oracle Corporation. All rights reserved 2107 of 2268
1. Create and configure your email group:
i. Navigate to Settings > Setup > Email Groups.
ii. Create or select an email group you would like to make available in Engage and check
the Make this Email Group available in Eloqua for Sales option.
iii. Click Permissions.
iv. Specify user and security group permissions for this email group. Ensure your security
group is added to the email group.
v. Click Save.
2. Add your email template to the email group:
i. Open an existing email template or create a new one.
ii. Click the Email Group drop-down and select the desired email group.
2017 Oracle Corporation. All rights reserved 2108 of 2268
3. Set the email template permissions:
i. Click the action menu (gear icon), then select Permissions.
ii. Specify user and security group permissions to determine who will have access to the
email template in Engage. The asset will be available for users with the View permission.
iii. Click Save.
The email template is now available in Engage to users with the appropriate permissions.
26.4.3 Adding attachments to Engage Classic emails
To add an attachment to an Engage Classic email:
1. On the toolbar, click the Attachments icon.
2017 Oracle Corporation. All rights reserved 2109 of 2268
2. On the next dialog box, scroll through the list of Attachments until you locate the one you wish,
or begin by typing its name in the search field. The list of available attachments comes from the
files stored in the File Storage area of the Component Library in the core Eloqua application.
3. To attach a file that already exists in your Component Library, locate the file in the list and
double-click on its name.
(Note: If a filename is indicated in blue, this means the file was uploaded by you into the File
Storage area.) You can perform the above steps for as many files that you wish to attach,
however bear in mind that the more files and the larger their size, the longer the processing may
take during the Email send.
4. A new button appears at the top of your Email for each attachment that you have added.
5. To delete the file from your Email, click the on the right side of the filename button.
2017 Oracle Corporation. All rights reserved 2110 of 2268
26.4.4 Adding field merges to Engage Classic emails
To add a Field Merge to an Engage Classic email:
1. In your Email, click where you want to position the Field Merge.
2. Click the Field Merge button in the toolbar.
3. To locate the desired Field Merge, either scroll through the list until you find it or search for it by
typing its name in the search field. The list of Field Merges available in Engage Classic is
populated from the Component Library in the main Eloqua application, therefore you must first
create the Field Merge there in order to use it in Engage Classic.
4. Once you have located the desired Field Merge, double-click on it to add it to your Email in the
location selected in Step 1 above. Field Merges are highlighted by a yellow background to
2017 Oracle Corporation. All rights reserved 2111 of 2268
visually stand out from the rest of the Email.
5. Repeat these steps for any additional Field Merges you wish to add.
6. Click the x in the upper-left corner of the Field Merge browser to return to the Email.
7. Now that you have Field Merges in the body of your Email, all contacts must have entries in
their contact record for both of these fields before the Emails can be sent. After you click Send
to send the Email, a dialog box will open that will require you to enter a value for each field for
each contact where one is missing.
Note: The following elements are located in the Component Library in the core Eloqua Email editor
cannot be created using Engage Classic:
Email Headers
Email Footers
Shared Content
Dynamic Content
2017 Oracle Corporation. All rights reserved 2112 of 2268
Signature Layouts (can be edited in Engage Classic but not created)
Signature Rules
However, if the template you used when creating the email in Engage Classic has Field Merges in the
Headers or Footers, they are processed when the Engage email is sent. You can edit the Headers and
Footers in Engage, provided they were in the original Email template.
26.4.5 Adding hyperlinks to Engage Classic emails
Hyperlinks can be added to either text or an image in your email. Text will appear highlighted in blue
and underlined. Hyperlinks that are associated with an image will redirect the recipient to the web site
you have chosen once the image is clicked.
To add a hyperlink to an Engage Classic email:
1. To add a Hyperlink to a text element, select the text and click the Hyperlink button in the
toolbar.
2. In the dialog box that opens, enter the web address for the hyperlink in the field at the bottom.
3. When you have entered the correct hyperlink, click Done to return to the Email canvas.
4. If you wish to track when a recipient of your Email clicks on a link to take them to this page,
select the check box next to Redirect (for untracked pages).
2017 Oracle Corporation. All rights reserved 2113 of 2268
5. To add a hyperlink to an Image, right-click on the Image and then click the Hyperlink button in
the toolbar.
6. In the dialog box that opens, enter the web address for the hyperlink in the field at the bottom.
7. Click Done.
26.4.6 Adding images to Engage Classic emails
You can enhance your Engage Classic Email by adding Images, Hyperlinks, Attachments, Field
Merges and Signatures directly from within the Engage Classic Engage Email Editor.
To add an Image to an Engage Classic email:
1. Place your cursor is at the position in your email where you want the image to be placed. It can
be moved later if desired.
2. Click the Image icon the toolbar to open the Image Browser (highlighted in red).
3. The Image Browser opens. Images that have been uploaded to the Component Library in the
main application can be selected by either scrolling through the thumbnails using the vertical
slider, or by typing its name in the empty field at the top of the Image Browser. Matching results
2017 Oracle Corporation. All rights reserved 2114 of 2268
will be displayed as you type more characters.
4. Note that this is a type-ahead search, meaning as you type more characters the results will be
narrowed down accordingly.
5. Once you have located your image, with the cursor where you wish the Image to be inserted,
double-click on the thumbnail to insert it into your Email.
6. If the Image is not already in the Component Library, it will not be available in the Image
Browser. You may have another image stored on your local computer (or network location) that
you wish to use in your Engage Email. In such a case, you must first uploading the Image to the
Component Library by clicking the Upload button in the lower-right corner of the Image
Browser. The Upload wizard opens. Click the Cloud image to open an Explorer window from
which you can browse to the desired file. Select the file and click Open.
2017 Oracle Corporation. All rights reserved 2115 of 2268
7. Click Save to upload the file to the Eloqua Component Library. After clicking Save, the
thumbnail of your uploaded image is displayed in the Image Chooser. Follow step 5 above to
add it to your Email.
8. You can resize the image directly within the Email by single left-clicking on it to add handles to
its four corners and then drag the handle(s) to the exact size you wish. Should you wish to revert
back to the original size, simply click the back button (Undo) in the toolbar at the top, and,
conversely, to Redo the resizing, click on the Redo button.
26.4.7 Adding recipients (contacts) and a subject to Engage Classic
emails
Before you send an email, you must add email recipients and a subject. You can add recipients
individually, use a CSV file, or reuse the same recipients from a previous email.
Adding individual contacts
To add individual contacts to your email:
2017 Oracle Corporation. All rights reserved 2116 of 2268
1. In the To: field, type in the email address of your first recipient (contact).
As you type more letters of the recipient's name or email address, Engage Classic begins to
check the contact database and will display a list of possible matches as a drop-down list. Note
that if there are many potential matches, Engage Classic only displays the first few. If the one
you are looking for is in that short list, click it to add it to the list of email recipients.
2. Once you have entered the first contact name or address, press Enter or your space bar to add
the contact to the list of recipients. (You can also click outside of the To: field).
3. One of the following will occur:
A contact that already exists in the contact database appears in blue.
A contact that does not exist in the contact database is initially displayed in yellow until
the contact is added to the database. After the contact is added, it appears in blue.
A contact that exists in the contact database but has either chosen to unsubscribe
globally to all emails or has been marked as a bounceback appears in red.
In the case of a global unsubscribe, after typing the email address, Engage Classic
shows the text unsubscribed inline with the email message.
Note: If the contact's subscription status is changed while composing the email in
2017 Oracle Corporation. All rights reserved 2117 of 2268
Engage Classic, you must exit and login again to Engage Classic for the change to be
reflected.
If you add a contact more than once, an error appears in the upper-right corner of the
window.
4. If you want to add a contact that you know does not exist in the contact database, you can fill
out a short form right in the Engage window. To add a contact manually:
Click the + sign in the upper-right corner of the To: field.
A dialog box opens. Enter the contact information into the dialog box.
Email Address: Defines the email address of the contact. This field is required.
First Name: Defines the first name of the contact.
Last Name: Defines the last name of the contact.
Company: Provides the company name of the contact.
Title: Defines the contact's job title.
Country: Defines the country where the contact lives. For example, in order to
comply with spam regulations, you can use the master exclude list to prevent
sales representatives from sending emails to contacts that live in a particular
country.
2017 Oracle Corporation. All rights reserved 2118 of 2268
Note: The contact information can be added later during a form submission or by
updating the contact's record in Eloqua.
5. Continue adding contacts as per the above steps, either by typing their email address in the To:
field or adding them manually one by one. Although there is no limit as to the number of contacts
that can be included in an Engage Classic email, it is best practice to send only to a small group
(about 250). Emailing larger groups of contacts is best handled in the core Eloqua application.
6. To add several contacts at once from an external list, select the email addresses from the
external file (e.g. .csv, .xls, .txt) and paste them into the To: field. Engage Classic performs all
checks against the database. For example, it verifies whether contacts already exist, have
unsubscribed, or have been flagged as a bounceback.
7. Once you have added all contacts, you must add a new subject to the email. If you are using the
New Email (Blank) template, begin typing in the Subject Line to add your customized subject
(you cannot highlight and replace the text). Until you change the subject, the Send button is
disabled. You will not be able to send an email until you have added at least one valid contact
and a new subject line.
8. After all the above steps have been completed (at least one valid email address and a new
Subject are entered), send the email by clicking the Send button. The email is sent to all valid
contacts (the ones indicated with a blue background). You can still send the email if there are
invalid (red) recipients, however those addresses will be ignored when the email is processed
by Eloqua, and data for those contacts will not be included in the Engage Classic reports. If the
email is sent successfully, you will see an alert in the upper-right corner of the window.
9. Any invalid addresses (shown in red) will remain in the To: field when sending the email
(however you must have at least one valid recipient before the Send button is available). In this
2017 Oracle Corporation. All rights reserved 2119 of 2268
case, a warning is presented when you press Send.
10. There is a possibility that even though contacts may be shown in blue (valid) in the To: field that
during the actual sending of the email, Eloqua will determine that the address is part of a Master
Exclude, meaning based on certain criteria (for example, user's domain), emails cannot be sent
to that person or those persons. In that event, you will see an error.
11. If you decide to discontinue creating and sending this email, click Cancel in the upper-right to
return to the main Engage Classic screen, where you can view Reports or create another email.
12. Once your email is sent, you can view the status for each recipient by clicking on the Reports
tab in the upper-left corner. Learn more about viewing reports in Engage Classic.
Adding multiple contacts from a CSV file
To add Contacts using names in a CSV file:
2017 Oracle Corporation. All rights reserved 2120 of 2268
1. The recipients should be in the format FirstName LastName EmailAddress.
2. Copy the names from the CSV file.
3. In Engage Classic, click the Action Menu and select Toggle Bulk.
4. In the lower-right corner of the email window, click in the All Contacts area.
5. Click in the empty box and paste the contacts. The names are added to your list of contacts.
6. If you see any trailing spaces at the end of the list, for example if the cursor is shown on the line
below the last name, delete that space in order to avoid any failures when sending the email.
7. Click Add in the bottom right.
8. After clicking Add, Engage Classic looks for any missing values for each contact according to
the Fields required for that email (for example, for use in Field Merges).
2017 Oracle Corporation. All rights reserved 2121 of 2268
Example: In the image below, Engage Classic found that the two contacts that are
being added do not already exist in the Eloqua Contact Database. Each one that is new
is indicated on the right-hand side with a yellow-colored icon showing how many Fields
for that person do not have information. In the example above, Alex (email address
jimsmith@russia.ru) already has a First Name and email Address value but is missing a
value for one of the Contact Fields. For the second contact, with the email
alex@harpers.com, note that the number is shown as 2 because there are two fields in
his record that require values.
2017 Oracle Corporation. All rights reserved 2122 of 2268
9. If when adding a Contact via this method you see an error message
you are being warned that the Contact has unsubscribed from emails in this email group, or has
globally unsubscribed from all emails coming from your organization. The exact reason can be
verified by opening the Contact Record in the core Eloqua application. In addition to showing the
red exclamation point icon in the All Contacts box, Engage Classic adds a red badge to the
Contacts list in the To: field to alert you to this potential problem.
In the scenario above, only three of four contacts that were added to the email are valid; one of
the four will not receive the email until his or her Contact Preferences are changed or updated in
the core application.
Reusing contacts from a previous email
Once you successfully send an email to a group of contacts from Engage Classic, you can reuse that
contact group when creating a new email without having to retype their names. This can be useful if
you email the same group of contacts on a regular basis, for example to send them updates about a
particular project or product.
To reuse contacts from a previously sent email:
1. In Engage Classic, click Reports on the left-hand pane.
2017 Oracle Corporation. All rights reserved 2123 of 2268
2. On the right-hand side, select the email that contains the contacts you wish to reuse. Engage
Classic shows you the number of contacts used and their names.
3. In the top-right corner of the Engage Classic window, click the New Email button.
4. A blank email template opens, with the names from the email you chose in step 3 pre-populated
in the To: field. It is important to note that reusing the contacts from a previous email always
opens a blank template, and does not include the content from the previous email. If you wish to
send an email to a group of contacts previously used, as well as using the content from that
email you must first create an email as a template and then populate the contacts as required.
5. To reuse the same group of contacts, type a subject for your email and create the Body content,
just as if you were creating a new email from scratch.
6. You can modify the list of contacts you are reusing, if necessary, by deleting one or more of the
existing ones, or adding others just as you would if creating a new email.
7. Once your contacts, Subject and Body of the email are complete, click Send at the top right of
the Engage Classic window to send the email.
2017 Oracle Corporation. All rights reserved 2124 of 2268
26.4.8 Adding signatures to Engage Classic emails
Using a Signature in your Email can determine how likely a recipient is to read through the entire
message and continue on the engagement process. While you cannot create Signatures from within
Engage Classic , they are created in the Eloqua core platform and can be added to your Email in
Engage Classic before sending.
To add a signature to an Engage Classic email:
1. Click the Signatures button in the toolbar.
2. In the Signatures Chooser that opens, either scroll to the one you wish to use, or begin typing
the name in the blank field.
3. With your cursor placed at the location in the Email where you wish the Signature to appear,
double-click on the name of the Signature to add it to the Email.
4. The Signatures are created in the Component Library of the core Eloqua application and can be
used in Engage. The Signatures can include User Field Merges that pull values from the
information stored in the profile of the User who is sending the Engage Classic Email. In the
Signature Layout editor in Eloqua, User Field Merges are shown as text with gray backgrounds,
as follows.
2017 Oracle Corporation. All rights reserved 2125 of 2268
In the example shown above, the Signature includes the First Name, Last Name, Company,
Business Phone, Address 1, and Address 2 User Fields, as well as a graphic. The User Profile
Field Merges are not processed in Engage; the Signature Rule is processed in the core
application and sent to Engage. Note that if you decide to save your Engage Classic email that
contains a Signature as a template, the Signature becomes text and will no longer be
dynamically updated during future sends. When the Email is sent, the Field Merges are
processed and will appear in the recipient's version with the correct values.
5. Once the Signature is added to the Email in Engage Classic, any Field Merges are displayed not
as text with a gray background, rather enclosed within ### characters in front and in back, as
shown below.
2017 Oracle Corporation. All rights reserved 2126 of 2268
The FirstName User Field Merge is displayed in Engage Classic as ###FirstName###. The Last Name
Field Merge is shown as ###LastName###, and so on. During the Email send process, Engage
Classic parses those User Profile Fields and populates with information from your profile.
Subsequently, when the recipient opens the Email, the correct values from your User profile will
automatically be shown.
26.4.9 Modifying the sent from email address
You can modify the email address that your Engage (and other Eloqua) emails will be sent from.
Important: This change will impact the from and the reply-to address when you send emails in
Eloqua.
To modify the sent from email address:
2017 Oracle Corporation. All rights reserved 2127 of 2268
1. In Eloqua, navigate to Setup > Users.
2. Select the desired user or create a new one.
3. Expand General Info (Signature Fields).
4. In the Email Reply-To Address field, enter the desired Reply-To address.
5. Click Save.
26.4.10 Creating Engage Classic emails using a blank template
Emails in Engage Classic are created using a template, which can be a predefined one (from the core
Eloqua application or from within Engage Classic), or you can choose a blank template to start with a
clean canvas.
To create an email using a blank template:
1. In the upper-left corner of the Engage Classic window, click New Email under the Navigation
heading. The Email Editor opens to a blank canvas.
2017 Oracle Corporation. All rights reserved 2128 of 2268
2. Add your email content.
To add text, begin by typing in the empty canvas below the formatting toolbar.
To apply formatting to the text, highlight the desired character(s), then click on the bold,
italic, underline, superscript and subscript buttons, just as you would in any Rich Text
editor.
You can also align your text using the four buttons in the second group, from left to right:
Left, Center, Right and Full. Finally, if you have a list (bulleted or ordered), use the
2017 Oracle Corporation. All rights reserved 2129 of 2268
buttons to increase and decrease the indentation, respectively. Remember you
must always highlight the text you wish to format prior to applying one of the buttons.
If you wish to change the font color or the color of the text background, select the text or
block of text you wish to format, then click on the 'A' or paintbrush buttons, respectively.
When you click on one of these buttons, the color picker opens.
There are a few ways in which you can change the text color or background. You can
click in the box on the left and drag the circle throughout the palette until you have
located the correct color and release your mouse button. You can also drag the vertical
slider up and down, enter the RGB (Red, Green, Blue) or HSB (Hue, Saturation and
Brightness) values (if known). You can also enter the hex code in the # field at the bottom
right of the color picker without having to use any of the other methods. No matter which
method you choose, the color that will be applied is always shown in the two boxes at
the top right of the color dialog box and they correspond to the values selected in the two
columns.
Clicking on the small colored circle in the lower-right corner of the color picker dialog box
will change the HSB value to the same as your RGB value if they are different and you
wish for them to match.
To change either the font or font size, highlight the text you wish to change and click on
the font drop-down or font size drop-down to apply the settings.
2017 Oracle Corporation. All rights reserved 2130 of 2268
3. Preview your email.
Note: You can cancel your email at any time by selecting Cancel from the gear menu,
or clicking the back button in your browser.
4. When you are ready to send your email, click Send.
26.4.11 Creating Engage Classic emails using existing templates
In many cases, you may choose to use a template that already contains content and formatting for
your Engage Classic emails.
To create an email based on an Eloqua template:
2017 Oracle Corporation. All rights reserved 2131 of 2268
1. In Engage Classic, to see all Templates, click on the All Templates button in the top-left corner.
On the right-hand pane, all Email Templates will be displayed. The default view is Grid
(thumbnails), however you can easily switch to a List View by clicking List in the upper-right
corner of the window (shown below on the left and right, respectively). Note that if you see the
message "Thumbnail not Available" in the template Grid View, it will be updated once you
refresh the page (it means that the template is new and hasn't yet been generated on the
preview page).
2. If you know the Template Group (folder) in which your Template is stored, click on the name of
the folder to display thumbnails (or a list) of templates contained with that folder.
2017 Oracle Corporation. All rights reserved 2132 of 2268
You can either type in the name of the Template in the Search field at the top of the window, or
use the vertical scroll bar on the right-hand side to move through the list. If someone has created
a template and marked it as Private, only that user will be able to use the template, and it will
not be shown in the grid. Note that to limit your search to one Template Group (folder), highlight
that group prior to performing your search. To search all folders, click All Templates before
performing your search.
3. Once you have located your desired Template, single left-click on its thumbnail image (or name,
if in List view), and the Engage Classic Email Editor opens. Some differences between using a
blank (New) template vs. a pre-existing Template (X indicates available):
Feature (Element) Blank Template Pre-existing Template
Text X X
Image X X
Field Merge X X
Hyperlink X X
Signature X X
Dynamic Content X
Email Header (create) X
Email Footer (create) X
2017 Oracle Corporation. All rights reserved 2133 of 2268
Feature (Element) Blank Template Pre-existing Template
Group/Ungroup and Lock/Unlock elements X
Shared Content X
4. Edit your email content:
If there were Signature Rules in the original template, and you send an Email from
Engage Classic based on that template, the Signature is initially updated the first time
you send the Email, and that update becomes plain (static) text in the Email template in
all future sends. For example, if you have a FirstName LastName rule in your pre-
existing template, normally whenever you send an email from Eloqua those fields are
dynamically updated. In Engage Classic, those fields will be updated with your
FirstName and LastName (based on the field merge) as text (no more dynamic
processing during the send). If at a later time you wish to use another name in the
signature, you will have to overwrite the one that was originally processed as per the
above steps.
Headers and Footers can be edited in the Engage Classic Email if the original Email
Template included them from their Eloqua Email, including any Field Merges that may be
present. However you cannot create new Headers and Footers in an Engage Classic
Email.
Choosing a pre-existing template does not mean that you cannot modify its content.
Although many elements are already in place in the Email, you can reorder, edit, delete
and add content to the template. In order to save the changes for future use, follow the
steps above to Save as a Template (you cannot overwrite a template). One of the many
benefits of using pre-configured templates is that they may have headers and footers, as
well as Dynamic Content that you cannot create in Engage Classic.
The Toggle Borders button, the one located furthermost on the right, allows you to
show the sections in your Email, much like gridlines in a word processing document or
diagram, however this functionality is only available for Templates that were created in
2017 Oracle Corporation. All rights reserved 2134 of 2268
the core Eloqua application, and not in Engage Classic, as shown in the following
sample Email.
The elements of the Email from the template that were created in the core Eloqua
application are bordered by dashed or dotted lines to give you a visual representation of
the structure of your Email.
If, however, the same template was created in the core Email Editor in Eloqua, and one
(or more) of the elements is (are) locked, meaning their position and content cannot be
2017 Oracle Corporation. All rights reserved 2135 of 2268
modified, when you base an Engage Classic Email on that template, any locked
elements will be shaded with a pink background. For example, the same Email as
shown above, if a section is locked in the core Editor, looks like this:
When you use the same Template in Engage Classic, the locked section will look like
this:
2017 Oracle Corporation. All rights reserved 2136 of 2268
You will not be able to modify or delete any content that is shaded in pink in Engage. To
modify that content, you must first modify the Template in the Eloqua core Email Editor,
and create a new Email in Engage Classic (it will not dynamically update). Learn more
about viewing reports in Engage.
5. Preview your email.
Note: You can cancel your email at any time by selecting Cancel from the gear menu,
or clicking the back button in your browser.
6. When you are ready to send your email, click Send.
2017 Oracle Corporation. All rights reserved 2137 of 2268
26.4.12 Previewing Engage Classic emails
You are able to preview Engage Classic emails. The preview feature allows you to validate the email
content prior to sending. Therefore, you no longer need to send test emails (to yourself or colleagues),
which saves time and helps maintain accurate reports. The preview displays the email that will be sent
to the first recipient, and populates any necessary field merges (body, signature, and so on), dynamic
content, cloud content, and so on. You can preview your email and return to editing, as necessary.
Note: You can cancel your email at any time by selecting Cancel from the gear menu, or
clicking the back button in your browser.
To preview an Engage Classic email:
1. Create a new Engage Classic email or open an existing template.
2. Click Preview.
Note: The Preview button will be enabled once the To and Subject fields are populated.
3. Click Back in the preview screen to return to the Engage Classic email and continue editing or
2017 Oracle Corporation. All rights reserved 2138 of 2268
send the email.
26.4.13 Deleting saved templates in Engage Classic
To delete a saved Template:
1. Click New Email in the top-left navigation pane of the Engage Classic window.
2. Without making any changes to the Template, click the Action Gear in the top-right corner of the
application and select Delete.
3. If you were not the creator of the template, or have permission to delete it through your user
security settings, the Delete option is greyed out.
4. Deleting an Email Template in Engage will also delete it from the core Eloqua application, since
2017 Oracle Corporation. All rights reserved 2139 of 2268
they are shared between the two products.
26.4.14 Saving Engage Classic emails as templates
You can save your Email as a template for future re-use.
Note: Each time you log in to Engage Classic, the application looks for a folder in Eloqua with
the naming convention engage-personal-folder-xx-username where xx-username is
replaced by your user ID and the username you use to log in to Engage Classic. For example, if
your user ID in Eloqua is 44 and your login name is John.Smith, your personal folder will be
called engage-personal-folder-44-John.Smith. If this is the first time you are logging in to
Engage Classic, these folders do not yet exist, therefore a folder with that naming convention
will be created in three places: Component Library > Images, Component Library > File
Storage and Emails. These folders can be moved to another location within Eloqua without
affecting future logins. However, if you rename or delete the folder, it will automatically be re-
created the next time you log in to Engage Classic. Email Templates, Images and Files are
stored initially in those personal folders but can be moved to another location at any time.
To save your Email as a Template:
1. When you are ready to save your Email, click on the gear icon in the upper-right corner of the
Engage window.
2017 Oracle Corporation. All rights reserved 2140 of 2268
2. Select Save As...
3. In the Save as a template dialog box, enter a Name for your template and the Subject. Then
select the Template Group to which the Template will be added. The term Template Group is the
same as Email Group in the core Eloqua application, and determines certain elements that will
be pre-populated, such as Headers and Footers.
Email Groups in Eloqua are configured in the Setup area under Assets > Email Groups. In
order for the Email (Template) Group to be available in the Engage picklist, you must enable the
Make this Email Group available in Eloqua for Sales check box on the Email Group settings.
If you create an Email in Engage Classic and do not enable the above check box, when you
attempt to create an Email and wish to use your private template, it will not be listed.
2017 Oracle Corporation. All rights reserved 2141 of 2268
4. If you wish to save this Template so that only you can see and use it, check the Make Private
box. If at a later date you wish to enable others to be able to use this template, you will have to
save it as a new template and make sure not to check the Make Private box again.
5. Click Save to save the Template.
26.4.15 Viewing advanced reports in Engage Classic
Advanced Reports are accessed by clicking the Advanced Reports button at the top center of the
Reports window.
Advanced Reports take the reporting capabilities and information a few steps further by providing
information on activity performed by the User account with which you are currently logged in.
You can modify the time frame for which this information is displayed by clicking in the Start Date: and
End Date: fields. A calendar opens from which you can select your desired date(s).
The total number of records for this agent (Eloqua user) are shown is shown in the table (matrix) below.
Not only does this matrix include information viewed in the Engage Classic reports (Email Address,
Sent Date, Opens, Clickthroughs, and Email Name), but address Bounceback (both Hard and Soft)
data as well as the Email Type (HTML or Text). This is a valuable way in which to see an overview of
all activity performed by one Eloqua agent (user) in a single report view.
Once you are viewing this report, notice the down arrow next to the name of the Email Address for each
Email recipient that this agent sent. Clicking on that down arrow displays a drop-down with the
following choices:
2017 Oracle Corporation. All rights reserved 2142 of 2268
Choosing Edit this Contact opens the Contact Details window, in which you can add information to
the Contact's Contact Record, as shown here:
2017 Oracle Corporation. All rights reserved 2143 of 2268
By updating any of these fields, or entering information that was not originally included for that contact,
when you click Save (or Save and Close) the Contact's record and data will be updated in Engage.
You can modify any of the fields on the Contact Details screen, including the ability to Unsubscribe
this Contact from Emails.
The second option on the drop-down menu, View Contact's Email History, provides information, Email
by Email, on the date the Email was Sent, the Type of Email (was it a one-time Email sent to that
person, a Quicksend from Eloqua, or a Test Send using the Test Send feature in the core product). The
Sender (and batch name if applicable), the IP address of the Sender, whether the Contact was
captured as a Visitor, the Last Time the Email was opened, the number of Opens and Clickthroughs for
that Email, and finally, the Company IP address.
To view a preview of the actual Email, click its name in the Email column and it opens in a new
window.
Clicking on the drop-down double arrow in the Email Opens column displays a pop-up with the dates
and times of when the Contact opened that particular message, just as a list for quick reference, as
shown below.
2017 Oracle Corporation. All rights reserved 2144 of 2268
The third option on the drop-down menu from the Email column, View Contact Activity Overview,
provides more detailed information on this contact including, if provided, his or her phone number,
Email address, Company Name and other information.
If you wish to be able to print out or view (save) all information on these data, click the Export button at
the top-left of the window and choose either Print the report, or save it in Excel format.
26.4.16 Viewing reports in Engage Classic
Once you have sent an Email using Engage Classic, you can view a report by clicking on the Reports
button in the navigation tree in the upper-left corner of the Engage Classic window.
General Notes:
Activities that are tracked in Engage Classic reports are the number of Emails Sent, Opens
and Clickthroughs.
Email Opens are captured each time an Email is opened by the recipient in his or her Email
client. However, many Email clients have images disabled as the default setting in order to
prevent the display of spam images. This setting often can be turned on or off by the user. In the
case where the user has turned off automatic image viewing in his or her email client, the initial
Open action will not be captured in Engage until the user enables the image(s) for the first time.
Subsequent opens will then be captured.
2017 Oracle Corporation. All rights reserved 2145 of 2268
Links in the email that are clicked by the recipient are captured in the Engage Classic reports in
the Clickthroughs column.
You can see the report statistics sorted by Sent Date, Subject, or Email right in the Engage
Classic interface:
To view the report for a specific Email:
1. Click By Email in the upper-right corner.
2. After clicking By Email, sort your report by selecting to view the data by Sent At (Date and
Time) or Subject, as well as the sort order (Ascending or Descending).
3. Select the one you wish and the report is dynamically generated for you.
4. The number of Contacts who were sent that particular Email is indicated by the Sent box, the
2017 Oracle Corporation. All rights reserved 2146 of 2268
number of times the Email was opened is shown in the Opens box and the number of times a
Contact clicked a link in the Email is the value next to Clicks. Clicking on the number in the box
next to any of these labels opens up a more detailed view of the contact's activity, which
displays a read-only preview pane on the bottom of that window. You can resize the size of the
split panes by dragging the divider line up or down.
5. To view a Contact's Email open and clickthrough activity, click in the box that displays the
number of opens as of or clicks as of, respectively. This will open the user's record in Eloqua
Profiler. Learn more about Profiler.
2017 Oracle Corporation. All rights reserved 2147 of 2268
26.4.17 Engage Classic integration
Engage Classic can be embedded in several Customer Relationship Management (CRM) systems,
including Oracle CRM onDemand and Salesforce. This integration makes it easier and more
convenient for you to access the sales tool from within your chosen system.
Engage Classic activities, including full emails, can be synched over to your CRM.The time it takes for
a new contact or template to appear in your CRM depends on the integration rules setup between your
Eloqua instance and your CRM.
You are able to access Engage Classic via the CRM by embedding the login url. If your CRM is
Salesforce, Engage Classic also supports using Salesforce as an identity provider.
Embedding Engage Classic in Oracle CRM On Demand
This document describes the steps for embedding the Engage Classic application in an Oracle CRM
On Demand environment.
Note: If you are using Salesforce as your CRM environment, please see embedding Engage as
a tab or button.
2017 Oracle Corporation. All rights reserved 2148 of 2268
Note: For instructions on how to perform the necessary configuration in Oracle CRM
OnDemand as part of the integration with Oracle Marketing Cloud, please refer to the Oracle
Eloqua Marketing Cloud Integration with Oracle CRM OnDemand Configuration Guide.
Prerequisites
Administrator access to the Oracle CRM On Demand ("CRMOD") application.
Configuration
The high level steps are as follows:
1. Create a contact web applet
2. Configure the page layout for the Engage app
Step 1: Creating a Contact Web Applet
To create a Contact Web Applet :
1. Log in to Oracle CRM on Demand ("CRMOD") as an Administrator.
2. Click Admin in the upper-right corner of the application window.
3. Under the Application Customization section, select Application Customization.
4. Under the Record Type Setup section, click Contact.
2017 Oracle Corporation. All rights reserved 2149 of 2268
5. Under the Page Layout Management section, click Contact Web Applet.
6. To create the new Contact Applet, click New in the top-left corner below the Contact Applet List
heading.
The window that opens contains several fields that require input in order to configure Engage in
your CRMOD instance.
The recommended settings are:
Assign a name to your applet. It is recommended that you use Engage.
For Location, select Detail Page.
For Type, since this is a web applet, select URL from the drop-down list.
2017 Oracle Corporation. All rights reserved 2150 of 2268
In the URL field, enter the URL to the page to which the User will be directed. You must
know the instance ("Pod") in which your install is located at Eloqua in order to correctly
configure this URL.The two options include:
a) Email Templates: The format for this URL is:
https://login.eloqua.com/apps/engage/index.aspx#sendTemplateToContacts/%%%Em
ail_Address%%%
b) New Email: The format for this URL is:
https://login.eloqua.com/apps/engage/index.aspx#sendBlankEmailToContacts/%%%E
mail_Address%%%
For the Description field, enter a description for the applet. Although this is a free-form
field, it is recommended to use a simple description such as "This is the Engage
application". The description you will appear on your Contact Applet List in the Admin
console, so it is a good idea to make sure the purpose of the applet is clear.
In the Height field, specify the height (in pixels) for the amount of real estate (space) the
Engage Editor will occupy in the screen. We have tested values for this setting and
recommend a setting of 750 or greater.
7. Click Save. The Engage applet is now listed under the "E" heading, and shows the name and
description you have entered from the steps above.
Step 2: Configuring the Page Layout for the Engage Classic app
To configure the Page Layout for the Engage Classic app.
1. Log in to Oracle CRM on Demand ("CRMOD") as an Administrator.
2. Click Admin in the upper-right corner of the application window.
2017 Oracle Corporation. All rights reserved 2151 of 2268
3. Under the Application Customization section, select Application Customization.
4. Under the Record Type Setup section, click Contact.
5. Under Page Layout Management, click Contact Page Layout. The Page Layout Wizard
page opens.
6. Each type of User Account (system-generated) can have its own Contact Page Layout for
Engage Classic. Click Edit next to the name of the User Account for which you wish to create
the Page Layout.
2017 Oracle Corporation. All rights reserved 2152 of 2268
7. On the first tab, Step 1 (Layout Name), type a name for your Contact Page Layout (e.g.
Engage), and, if desired, a description.
8. It is not necessary to configure Steps 2 or 3. Click Step 4 (Related Information) to continue.
In the Not Available Information column, locate the Web Applet that you created above. Once
you have located the applet, highlight it (single left-click), then click the > arrow to move it to
Available Information. In the Available Information column, locate the applet, single left-click
on it and click the > arrow to move it to Displayed Information.
As a result of performing this step, Engage Classic will be available for anyone logging in to
Eloqua who has the access rights associated with the Account under which you have created
this layout.
9. Click Finish to save the Page Layout.
10. Repeat steps 1-9 above for each account type you wish to enable for Engage Classic access.
2017 Oracle Corporation. All rights reserved 2153 of 2268
Embedding Engage Classic as a tab or button in Salesforce
This section will walk through modifying Engage Classic so it is seamlessly available to Sales users
inside Salesforce.com.
There are two ways Engage Classic can be deployed within Salesforce:
As a top navigational tab
As buttons on the Lead and Contact Page layouts
Embedding Engage Classic as a tab in Salesforce
To embed Engage Classic as a tab in Salesforce:
1. Log in to Salesforce. Click on your name in the top-right corner of the page and select Setup.
2. Navigate to Administration Setup > Create > Tabs. Click edit next to the Engage tab setup
for your Salesforce.
3. Click through the Tab settings until you are on Step 3, where you enter the URL for the button.
Here you should see the URL for Engage Classic. Replace the existing URL with one of the
following:
SAML:
https://login.eloqua.com/auth/saml2/autologin?LoginPrefix=XXXX&ReturnUrl=apps%2
Fengage
SFDC ID:
https://<podURL>/sso/sfdc/v1/svp.aspx?LP=XXXX&SFDisplayInline=true&RU=/apps
/engage/index.aspx
Replace <podURL> with the URL in your browser after you have logged in successfully
to Eloqua (for example, secure.p01.eloqua.com). Click here for additional information
about how to determine your POD.
2017 Oracle Corporation. All rights reserved 2154 of 2268
Note: Replace LoginPrefix=<LoginPrefix> where prefix is a 4 character identifying code
like 'ELQA'. You can alternatively use <siteID> with your site ID - a numeric code, like
'33' (it may be much longer). If you do not know what your prefix is, log a Service
Request ("SR") via My Oracle Support (support.oracle.com). You can also choose to
ignore this parameter and it will attempt to log you in using the first Eloqua saved
credential it finds.
4. Save your changes and refresh the browser. You should now be able to click on the Engage tab
and be logged in seamlessly to Engage Classic. Ensure you are logged in to Salesforce from
your dedicated Salesforce domain and not the standard login.salesforce.com.
Embedding Engage Classic as buttons on Salesforce Lead and Contact Page layouts
There can be multiple Engage Classic buttons on the Lead/Contact page layout within Salesforce. The
following steps will walk through modifying the two most common buttons.
To embed Engage Classic as buttons on Salesforce Lead and Contact Page layouts:
1. Log in to Salesforce. Click on your name in the top-right corner of the page and select Setup.
2. Navigate to Administration Setup > Customize > Leads > Buttons, Links, and Actions.
3. Find one of the buttons you created for Engage Classic and click to edit.
2017 Oracle Corporation. All rights reserved 2155 of 2268
4. Enter the following URL:
https://login.eloqua.com/auth/saml2/autologin?LoginPrefix=XXXX&ReturnUrl=ZZZZ
Replace the XXXX in the URL with the same LoginPrefix values you used when setting
up Engage Classic in the previous section.
5. You most likely have multiple Engage Classic buttons on the Lead/Contact objects. Each
button will have a different value for ZZZZ in the Step 4 URL. Below are the values to enter for
ZZZZ for each button on the Lead/Contact objects.
Send Blank Email To Contacts:
apps%2Fengage%23sendBlankTemplateEmailToContacts%2F{email_address}
Send Template Email To Contacts:
apps%2Fengage%23sendTemplateEmailToContacts%2F{email_address}
Open Engage with a specific template: apps%2fengage%23template/{template_id}
Open Engage to a blank email: apps%2fengage%23template/newEmail
Open Engage with a specific template and email address:
apps%2fengage%23template/{template_id}/{email_address}
Open Engage with a specific email address and the template chooser:
apps%2fengage%23sendTemplateEmailToContacts%2f{email_address}
Important: You must replace {email_address}:
For lead objects, replace {email_address} with {!lead.email}.
For contact object, replace {email_address} with {!contact.email}.
Note: To determine your template id, open the template in Eloqua or Engage. The
template id will be displayed in the URL.
2017 Oracle Corporation. All rights reserved 2156 of 2268
6. Save all the changes to your buttons and test by loading a Lead/Contact. On a Lead/Contact
record, clicking these Engage buttons should give seamless access to Engage Classic. Ensure
you are logged into Salesforce from your dedicated Salesforce domain and not the standard
login.salesforce.com.
Embedding Engage Classic in OKTA with SSO
This guide explains how to seamlessly configure and access Engage Classic through OKTA.
Configuration
The high level configuration steps are as follows:
1. Configure Engage Classic in OKTA with SSO
2. Accessing Engage Classic Sales as OKTA apps
Step 1: Configuring Engage Classic in OKTA with SSO
Engage Classic is an app you can access via a URL from any location. It could be launched
standalone in a browser but is most commonly embedded inside a CRM system. Once configured, you
need to update Engage Classic to work with OKTA so that access is seamless.
2017 Oracle Corporation. All rights reserved 2157 of 2268
To configure SSO with OKTA into Engage Classic:
1. Enter the following URL:
https://login.eloqua.com/auth/saml2/autologin?LoginPrefix=XXXX&Idp=YYYY&ReturnU
rl=apps%2Fengage
Note: Replace LoginPrefix=<LoginPrefix> where prefix is a 4 character identifying code like
'ELQA'. You can alternatively use <siteID> with your site ID - a numeric code, like '33' (it may
be much longer). If you do not know what your prefix is, log a Service Request ("SR") via My
Oracle Support (support.oracle.com). You can also choose to ignore this parameter and it will
attempt to log you in using the first Eloqua saved credential it finds. Replace <IDPid> with the
IDP unique ID from your SSO setup.
Note: To find your IDP unique ID in Eloqua, navigate back to the Identity Management Provider
interface. Right-click on the name of the Identity Provider you set up for OKTA and click Open
Link in New Tab.
2017 Oracle Corporation. All rights reserved 2158 of 2268
On the new browser tab, look at the URL and copy the ID that appears after "....Display/".
Once you have this properly formatted URL, as long as a user has an OKTA session active in their
browser, the URL can be accessed from any location on the Internet and it will allow seamless access
to Engage.
Step 2: Accessing Engage Classic as an OKTA App
If you wish to allow users direct access to Engage Classic from Apps in OKTA, you can do the
following.
1. Repeat the SSO Configuration section above to create a new SAML2 template for Eloqua
Profiler.
2. While creating the SAML2 template, add the following to the Default Relay State field:
ReturnURL=apps%2Fengage
26.5 Oracle Eloqua Sales Tools for Google Chrome
Oracle Eloqua Sales Tools for Google Chrome is an extension for Google Chrome. The extension
allows sales representatives to view contacts' profile information from Eloqua, as well as email
prospects more efficiently by displaying contact information from Profiler in an easy to access pop-up
in your browser. By using the extension, you no longer need to open Profiler in a separate tab and
manually search for contacts. You can also access Engage to send emails to contacts.
2017 Oracle Corporation. All rights reserved 2159 of 2268
Tip: Please share your feedback by clicking Submit Feedback and let us know how we can
improve this app. (If you require support, please log in to My Oracle Support and create a
service request.)
Oracle Eloqua Sales Tools for Google Chrome is able to:
2017 Oracle Corporation. All rights reserved 2160 of 2268
1. Match to Eloqua contacts based on email addresses on a web page
2. Match to Eloqua contacts based on a domain
3. Match to Eloqua contacts based on a LinkedIn profile page
Note: Sales Tools for Google Chrome is available with our responsive Profiler. If you are using
Profiler Stream, please upgrade to our new responsive Profiler to leverage Sales Tools for
Google Chrome.
26.5.1 Installing Oracle Eloqua Sales Tools for Google Chrome
Oracle Eloqua Sales Tools for Google Chrome is installed as a Chrome extension in your browser.
Prerequisites:
A Profiler license is required. Some features of Sales Tools for Chrome may be used with
Engage, but Engage is not required for access.
Profiler must be installed and configured in your Eloqua instance.
Google Chrome web browser must be installed on your machine.
To install Oracle Eloqua Sales Tools for Google Chrome:
1. Navigate to the Oracle Eloqua Sales Tools extension page on the Google Chrome web store:
https://chrome.google.com/webstore/detail/oracle-eloqua-sales-
tools/jngjmljecflgeoiagcladdhcpalcdfpm
or navigate to the Google Chrome web store
https://chrome.google.com/webstore/category/extensions and search for Oracle Eloqua Sales
Tools.
2. Click Add to Chrome.
3. In the confirmation pop-up, click Add extension.
2017 Oracle Corporation. All rights reserved 2161 of 2268
Sales Tools for Google Chrome is now installed. The extension icon appears next to the Chrome menu
in your browser.
26.5.2 Accessing Oracle Eloqua Sales Tools for Google Chrome
Oracle Eloqua Sales Tools for Google Chrome is accessed with your Eloqua credentials.
Sales Tools for Google Chrome must be installed.
Note: If you are already currently logged in to Eloqua, you will not need to login to Oracle
Eloqua Sales Tools for Google Chrome separately.
To access Oracle Eloqua Sales Tools for Google Chrome:
1. Click the Sales Tools for Google Chrome icon in Chrome. A login screen is displayed.
2. Enter your Eloqua credentials and click Sign In.
2017 Oracle Corporation. All rights reserved 2162 of 2268
Important: If you are leveraging Single Sign On, click Use Another Account to sign in
with your company credentials. If you are unsure of how to complete the Company field,
please contact your administrator.
2017 Oracle Corporation. All rights reserved 2163 of 2268
You are now logged into the Sales Tools for Google Chrome and can access contact information from
Profiler in the pop-up in your browser.
26.5.3 Matching to Oracle Eloqua contacts based on email addresses on a
web page
When navigating to a web page with one or more email addresses, Oracle Eloqua Sales Tools for
Google Chrome displays those email addresses in a list. The Profiler icon is displayed for any
matching contacts inside Eloqua. Therefore, you can quickly view their Profiler digital body language
(contact details, activities, lead score value, and so on).
The extension also provides the option to email any users on the page using Engage. Clicking the
Engage icon next to a contact opens Engage in a separate tab, automatically populating the To field. If
there are multiple email addresses on the page, you have the option to email all contacts.
Note: In order to use this feature, Search must be enabled in Profiler Global Settings while
installing or re-configuring Profiler.
To match Eloqua contacts based on email addresses on a web page:
1. Navigate to a web page.
2. Click the Oracle Eloqua Sales Tools for Google Chrome icon.
2017 Oracle Corporation. All rights reserved 2164 of 2268
3. Click the plus x emails found on this web page tab to expand it. A list of contacts matching
the email address(es) on the web page is displayed. You can filter your contacts. You can now
perform the following actions:
Click individual contacts to view their Profiler digital body language.
Click the Engage icon next to any contact. Engage opens in a separate tab where you
can select (or create) an email and modify the recipients.
Click Send Email to All to send an email to all contacts on the list using Engage.
26.5.4 Matching to Oracle Eloqua contacts based on a domain
If you are investigating a company by visiting their website, Oracle Eloqua Sales Tools for Google
Chrome looks up the contacts at that domain (or company). These contacts are found by comparing
the domain of contact's email addresses in Eloqua with the domain of the web page. This includes
webpages with subdomains as well as nested pages.
Example: If you navigate to www.oracle.com, Oracle Eloqua Sales Tools for Google Chrome
will display all the contacts in Eloqua with Oracle in their email address.
The number of contacts found is displayed in the badge on the extension icon. The badge updates to
show the contacts at the a web page for a new tab or window.
2017 Oracle Corporation. All rights reserved 2165 of 2268
Note: In order to use this feature, Search must be enabled in Profiler Global Settings while
installing or re-configuring Profiler.
To match Eloqua contacts based on a domain:
1. Navigate to a web page.
2. Click the Oracle Eloqua Sales Tools for Google Chrome icon. A list of Eloqua contacts whose
email address matches the domain of the website is displayed. You can filter your contacts.
3. Click individual contacts to view their Profiler digital body language.
26.5.5 Matching to Oracle Eloqua contacts based on a LinkedIn profile
page
When on a LinkedIn profile page, Oracle Eloqua Sales Tools for Google Chrome performs a lookup for
that contact inside Eloqua. The lookup is based on first name and last name. The number of matching
contacts is displayed in the badge on the extension icon. If there is a single contact found, the Profiler
digital body language is displayed. You may also email the contact(s) by clicking the Engage icon.
If you navigate to any other LinkedIn page (other than a profile page), all contacts at the domain
LinkedIn are displayed.
2017 Oracle Corporation. All rights reserved 2166 of 2268
Note: In order to use this feature, Search must be enabled in Profiler Global Settings while
installing or re-configuring Profiler.
To match Eloqua contacts based on a LinkedIn profile page:
1. Navigate to a LinkedIn profile page.
2. Click the Sales Tools for Google Chrome icon.
If a single contact is found (based on matching first name and last name), their Profiler
digital body language is displayed.
If multiple contacts are found, they are listed. Select each contact to view their Profiler
digital body language.
If there are no matching contacts, a contact not found message is displayed.
You may also email the contact(s) by clicking the Engage icon.
26.6 Discover for Salesforce
Important: Oracle Eloqua Discover as an add-on installed package is no longer available, and it
has been replaced by Sales Prioritization Views, which has improvements to the package and
is easy to setup.
Oracle Eloqua Discover for Salesforce radically changes the way sales views buyers. In one click,
sales professionals know exactly who to call next. They see a prioritized view of the most engaged
prospects and get email or alerts when actions occur.
Join Eloqua For Sales to ask questions, get help, tips, and share ideas.
If you want to create prioritized lists of leads and/or contacts in your CRM, you may be interested in
configuring sales prioritization views.
2017 Oracle Corporation. All rights reserved 2167 of 2268
26.6.1 Installing and configuring Discover for Salesforce
Oracle Eloqua Discover for Salesforce radically changes the way sales views buyers. In one click,
sales professionals know exactly who to call next. They see a prioritized view of the most engaged
prospects and get email or alerts when actions occur.
The steps below describe how to install and configure Discover for Salesforce.
Prerequisites:
Obtain a Salesforce.com user name login name (e.g. eloqua@<clientname>.com) and
password with the Salesforce.com System Administrator profile.
Determine which Salesforce.com profiles require access to Discover and enable their Discover
access levels: No Access, Full Access, Eloqua Discover Integration, Eloqua Discover Admin,
or Eloqua Discover Sales.
Installation and Configuration
High level installation and configuration steps:
1. Installing Discover for Salesforce
2. Managing licenses
3. Configuring Discover for Salesforce
4. Adding and configuring the Discover Sections and Visualforce pages
5. Adding Profiler URL for Pod/SSO support
Step 1: Install Discover for Salesforce
To install Discover for Salesforce:
1. Use the provided URL to install Eloqua Discover (Eloqua Discover Versions). Paste the link in
your browser, and login with your Salesforce.com System Admin Credentials (if it asks you to
or if youre not logged in as an admin).
2017 Oracle Corporation. All rights reserved 2168 of 2268
2. Review Package Installation Details. Click Continue.
3. Review the Eloqua Discover Package Installer. Click Next.
4. Select Grant access to all users. Click Next.
5. Click the Install button to complete the installation of the Eloqua Discover package. This may
take a few minutes. You will receive an email confirmation from Salesforce.com when the
process has successfully completed.
2017 Oracle Corporation. All rights reserved 2169 of 2268
6. While waiting for the installation to complete, contact Eloqua Support and open a Support Case
with the following information:
Your Company name and Salesforce.com ORG ID
Full name and email address of Salesforce.com Admin who will be performing the
installation
Package purchased: Eloqua Discover for Salesforce.com vs. Eloqua for Sales Bundle
Number of Discover seats
Duration of contract/license/purchase
2017 Oracle Corporation. All rights reserved 2170 of 2268
Step 2: Manage licenses
To manage licenses:
1. After the installation completes, Setup > App Setup > Deploy > Installed Packages. Locate
the Eloqua Discover package and click Manage Licenses.
2017 Oracle Corporation. All rights reserved 2171 of 2268
2. Verify that the Eloqua Discover Package Details has a status of Active and that the Allowed
Licenses count is equal to your request in your Eloqua Support Case. Click Add Users.
3. Check the User(s) to add; verify the selected users and click the Add button.
4. Click the Add Users or Remove Multiple Users button to finish managing other licensed
users.
2017 Oracle Corporation. All rights reserved 2172 of 2268
Step 3: Configure Discover for Salesforce
To configure Discover for Salesforce
1. Select the Eloqua Discover view and click Integration Options to save the configuration.
Note: Standard Task integration uses the Task object, Unmanaged Package Integration
uses the ELQA_Marketing_Activity_C, Managed Package Integration uses the ELQA_
Marketing_Activity_c, and Custom Integration uses the custom Salesforce object you
have created. The text in the activity records has changed and/or has changed the
object fields into which the activity details are written.
Example using Custom Integration Type and Activity Object: Task
2017 Oracle Corporation. All rights reserved 2173 of 2268
2. Click the Test Configuration button, then select an account to test and click Go.
3. Click the General Options tab. Check the Enable Processing, Contacts/Leads Filtering
and Chatter Tracking check boxes.
2017 Oracle Corporation. All rights reserved 2174 of 2268
4. Click the Create Default Buy Signal button.
5. Review the four Generic Buy Signals created.
6. Go to App Setup > Customize > Leads > Fields and click the Map Lead Fields button.
7. Select the Lead Custom Field Mappings for Most Recent Activity Date, Most Recent Buy
Signal Date, Total Buy Signals, Total Inbound Activity and click Save when finished.
2017 Oracle Corporation. All rights reserved 2175 of 2268
Step 4: Add and configuring the Discover sections and Visualforce pages
To add and configure the Discover sections and Visualforce pages:
1. Select App Setup > Lead > Page Layouts and edit the Lead Layout.
2. Drag a section onto the Lead Layout and complete the Section Properties. Click OK when
finished. Drag a new section to the area where you wish to display Eloqua Discover:
Select the 1-column layout.
Set the Selection Name to Eloqua Discover.
2017 Oracle Corporation. All rights reserved 2176 of 2268
3. Drag the Eloqua Discover Visualforce Page below the section; complete the Visualforce Page
Properties and click OK. Click Save to save your changes to the page layout.
Drag the Eloqua Discover Contact or Lead Record Visualforce page into this section.
Click on the properties of the Visualforce page:
Set the width to 100%.
Set the height to 650.
4. Select App Setup > Lead > Page Layouts and edit the Contact Layout.
5. Drag a section onto the Contact Layout and complete the Section Properties. Click OK button
when finished. Drag a new section to the area where you wish to display Eloqua Discover:
2017 Oracle Corporation. All rights reserved 2177 of 2268
Select the 1-column layout.
Set the Selection Name to Eloqua Discover.
6. Drag the Eloqua Discover Visualforce Page below the section. Complete the Visualforce Page
Properties and click OK. Click Save to save your changes to the page layout.
Drag the Eloqua Discover Contact or Lead Record Visualforce page into this section.
Click on the properties of the Visualforce page:
Set the width to 100%.
Set the height to 650.
Step 5: Add Profiler URL for POD/SSO support
1. Select App Setup > Develop > Custom Settings > Config > Manage, then click the Edit
button to update the Profiler Url. Click Save when finished. As an example, if you are on POD2,
2017 Oracle Corporation. All rights reserved 2178 of 2268
you would write: https://www.secure.p01.eloqua.com/apps/profiler/index.aspx
26.7 Sales prioritization views
You can integrate with your CRM in a way that provides your sales team with a prioritized lead list or
contact calling list. Optionally, you can also include links to Oracle Eloqua Engage and Profiler.
Learn more about how to configure sales prioritization views in Salesforce.com.
26.7.1 Configuring sales prioritization views in Salesforce.com
This guide describes how you can create a lead or contact calling list for your sales team in Salesforce,
allowing them to prioritize by lead score and other criteria. Optionally, you can also include links to
Oracle Engage and Profiler.
2017 Oracle Corporation. All rights reserved 2179 of 2268
Configuration Prerequisites
Salesforce administrator privileges
CRM integration is set up in your Salesforce instance
The Lead Score property from Eloqua has been synchronized to a property in Salesforce
Configuration
The configuration requires the completion of the following high level steps:
1. Creating the properties
2. Creating the view
Creating the Properties
This configuration involves creating new properties in Salesforce to show the Lead Score Images.
These images (typically composed of dollar sign and flame icons) appear inside the Salesforce View
and link users to Profiler and Engage. There will be a total of 16 images (A1, A2, A3, A4, B1, B2, B3,
B4, C1, C2, C3, C4, D1, D2, D3, D4).
2017 Oracle Corporation. All rights reserved 2180 of 2268
Note: The only required property is the Lead Score property, which is a prerequisite for this
configuration. The properties below are optional, but provide visual cues and a better user
experience.
To create the optional properties:
1. (Optional) Create the Lead Score Image property:
a. Create the 16 different lead score images or download the example images.
For example:
b. Upload the 16 images to Salesforce.
i. Inside Salesforce, navigate to Documents.
ii. Click New to create a new document.
iii. Upload the image and then Save.
iv. Open the document and click View File.
The image opens in a new tab.
v. Copy the URL from your browser address bar into a document or spreadsheet so
you can reference it later. Note: This is the URL to the image. You will need these
image URLs later.
vi. Repeat for each flame and dollar sign image.
2017 Oracle Corporation. All rights reserved 2181 of 2268
c. Create a new field to lookup the appropriate image based off the lead score rating value.
In other words, if the lead score is A1, then we want Salesforce to display the A1 image.
i. Inside Salesforce, navigate to Setup > Leads > Fields.
ii. Create a New Custom Field.
iii. Step 1: Choose the Field Type. Select Formula.
iv. Step 2: Choose output type. Select Text
v. Step 3: Custom Field Definition Edit. Insert the following code, with your own
data substituted for the information highlighted below:
IMAGE(
CASE( <API Name for Lead Scoring Field> ,
"A1", "<A1ImageURL>",
"A2", "<A2ImageURL>",
"A3", "<A3ImageURL>",
"A4", "<A4ImageURL>",
"B1", "<B1ImageURL>",
"B2", "<B2ImageURL>",
"B3", "<B3ImageURL>",
"B4", "<B4ImageURL>",
"C1", "<C1ImageURL>",
"C2", "<C2ImageURL>",
"C3", "<C3ImageURL>",
"C4", "<C4ImageURL>",
"D1", "<D1ImageURL>",
"D2", "<D2ImageURL>",
"D3", "<D3ImageURL>",
"D4", "<D4ImageURL>",
"/s.gif"),
"Lead Rating")
2017 Oracle Corporation. All rights reserved 2182 of 2268
vi. Step 4: Establish field-level Security. Select which profilers get access to this
field.
vii. Step 5: Add to page layouts. Select the page layouts that this field will show up in
viii. Save
Here is an example:
Note: Your image URLs and Lead Scoring API name will differ from the example
shown above.
2. (Optional) Create a property to link to Engage:
a. Create and store the Engage icon inside Salesforce.
i. Inside Salesforce, navigate to Documents.
ii. Create a New document.
iii. Upload the Engage icon and then Save.
iv. Open the document and click View File.
The image opens in a new tab.
v. Copy the URL in the address bar. Note: This is the URL to the image. You will
need the image URLs later.
2017 Oracle Corporation. All rights reserved 2183 of 2268
vi. Copy the URL from your browser address bar into a document or spreadsheet so
you can reference it later. Note: This is the URL to the image. You will need this
image URL later.
b. Create a new field that displays the Engage icon, by performing the following steps:
Note: The icon will contain a hyperlink to Engage, with the lead's email address
populated in the To field. Alternatively, the URL could take the sales rep to a
specific engage template.
i. Inside Salesforce, navigate to Setup > Leads > Fields.
ii. Create a New Custom Field.
iii. Step 1: Choose the Field Type. Select Formula.
iv. Step 2: Choose output type. Select Text
v. Step 3: Custom Field Definition Edit. Insert the following code, with your own
data substituted for the information highlighted below:
HYPERLINK("<Login
URL>&Url=/apps/engage?sendTemplateEmailToContacts/" & Email, IMAGE
("<EngageIconURL>", " "))
Note: Specify the URL that you typically use to access (i.e. login to)
Engage.
vi. Step 4: Establish field-level Security. Select which profilers get access to this
field.
vii. Step 5: Add to page layouts. Select the page layouts that this field will show up in.
viii. Save.
3. (Optional) Create a property to link to Profiler:
2017 Oracle Corporation. All rights reserved 2184 of 2268
a. Create and store the Profiler icon inside Salesforce:
i. Inside Salesforce, navigate to Documents.
ii. Create a New Document.
iii. Upload the profiler image and then Save.
iv. Open the document and click View File.
The image opens in a new tab.
v. Copy the URL from your browser address bar into a document or spreadsheet so
you can reference it later. Note: This is the URL to the image. You will this image
URL later.
b. Create a new field which will show the Profiler icon with a hyperlink to the specific
profiler for that contact:
i. Inside Salesforce, navigate to Setup > Leads > Fields.
ii. Create a New Custom Field.
iii. Step 1: Choose the Field Type. Select Formula.
iv. Step 2: Choose output type. Select Text
v. Step 3: Custom Field Definition Edit. Insert the following code, with your own
data substituted for the information highlighted below:
HYPERLINK("<LoginURL>/apps/salesTools/profiler/contacts?emailAddress="
& Email , IMAGE("<ProfilerImageURL>", " "))
Note: Specify the URL that you typically use to access (i.e. login to)
Profiler.
vi. Step 4: Establish field-level Security. Select which profilers have access to this
field.
vii. Step 5: Add to page layouts. Select the page layouts that this field will show up in.
viii. Save.
2017 Oracle Corporation. All rights reserved 2185 of 2268
Creating the View
This section is about creating a View on the Lead tab which will show a list of all the leads sorted by the
lead score.
1. Inside Salesforce, navigate to the Leads tab.
2. Click Create New View.
3. Specify a meaningful name for your new view.
4. Specify Filter Criteria - Filter the view
Filter By Owner
The view can show all leads, my leads or leads in a specific queue. My Converted Leads will
show all the leads that are assigned to the user that is currently logged in. Only one view is
needed instead of creating a view for each user.
Filter by Additional Fields
The lead score value occasionally can be empty or invalid. Therefore, by default, filter out the
following:
Lead Score not equal to
Lead Score not equal to A
In addition, filter out any custom property. For example: Region, Territory, State, and so on
5. Select Fields to Display Add fields that will appear in the view.
Add the fields that will appear in the field, at a minimum add in Lead Score, and Name of the
contact. Make sure you add all of the optional fields that you created in the Creating Properties
section.
2017 Oracle Corporation. All rights reserved 2186 of 2268
6. Save the view.
7. Sort on Lead Score by clicking the heading of the column inside the view.
Note: You can configure the same view on the contacts tab by adding the same properties to
the Contact object and then creating the same view on the Contacts tab.
26.8 Sales Tools Administration
As an administrator of your Eloqua instance, you can configure settings for Engage and Eloqua Profiler
using the Setup area of the core application. Examples of these settings include enabling or disabling
of thumbnail images, the ability to add attachments or images to an Email, and many more. This
document describes each setting and how changing them affects what Engage and Profiler users will
see when using the product.
2017 Oracle Corporation. All rights reserved 2187 of 2268
26.8.1 Configuring Engage settings
As an Administrator, you can choose which information and options will be available to users viewing
contacts in Engage and Engage Classic.
Important: If you are logged in to Engage while making changes to the Administrative Settings,
you must either log out of Engage or Profiler and back in, or refresh your Engage or Profiler
browser window in order to see the changes reflected in the User Interface.
1. Click Settings .
2. Click Sales Tools in the Platform Extensions section.
Note: If the Sales Tools icon is not present, you may not have the correct security
permissions to access this functionality; please contact your Eloqua administrator to
enable this feature. Eloqua users access the Sales Tools settings page via the following
URL: https://login.eloqua.com/apps/SalesToolsAdmin/. The final "/ " is required in order
to access this page.
3. Click Engage in the left-side column under Sales Tools.
4. Click the On/Off switch to enable or disable the settings as needed. The settings that you can
configure are divided into two categories: Recipients and Templates. Read more about each
setting below.
2017 Oracle Corporation. All rights reserved 2188 of 2268
The Recipients section lets you configure the following settings:
Allow recipient auto completion: When set to On, this feature automatically
suggests a recipient (contact) you type in the To: field of your Engage Email, if it
already exists. When the corresponding address is shown, clicking on the
address will add it to the Recipient list. If the address is not found (the contact is
not yet in the Eloqua contact database), the Email address will be added once you
finish typing.
2017 Oracle Corporation. All rights reserved 2189 of 2268
Restrict the maximum number of recipients to: When set to On, this feature
enables you to enter a value which will prevent the Engage user from sending the
Email to more than a desired number of recipients. Engage is designed to send
Emails to a smaller group of users than the core Eloqua product. It is
recommended to use Engage when sending to approximately 250 or fewer
contacts, however this is not a hard-coded value. Note that the default setting is
Off. To change the maximum number of recipients, click the Off toggle switch
until it is On (green) and enter the number of recipients in the field directly below.
The minimum value is 1.
The Templates section lets you enable or disable several options for your users.
Note: Some options may not be available with the responsive version of Engage.
Allow creation of public Engage email templates: As an Engage user, you
may wish to create templates for your own use only. Engage gives you this
capability as a check box on the Save as a template dialog box. If you wish all
templates to be private, which will hide these templates for anyone other than
your user login, change the On button (toggle) to Off.
The default setting is On. If you do not change this setting, when an Engage user
chooses to save an Email as a template, there is a check box that will set the
template as either private or public.
2017 Oracle Corporation. All rights reserved 2190 of 2268
If set to Off, there is no option to make this template available to all Engage
users.
2017 Oracle Corporation. All rights reserved 2191 of 2268
Allow insertion of images in Engage email templates: The Engage toolbar
includes an icon that allows a user to insert an Image in the Email.
If you change the switch to Off, the Add Images button is removed from the
toolbar and you will not be able to add an image to your Email..
Allow attachments in Engage email templates: By default, this setting is
turned On. When turned on, the Add Attachments button is displayed in the
Engage toolbar.
When toggled to Off, the toolbar does not display the Add Attachments icon,
thereby preventing the Engage user from adding a file attachment to the Email.
5. Click Save when you are done configuring the settings.
2017 Oracle Corporation. All rights reserved 2192 of 2268
26.8.2 Configuring Profiler settings
As an Administrator, you can choose which information and options will be available to users viewing
contacts in Profiler and Profiler Stream.
Important: If you are logged in to Engage while making changes to the Administrative Settings,
you must either log out of Engage or Profiler and back in, or refresh your Engage or Profiler
browser window in order to see the changes reflected in the User Interface.
To configure the settings for Profiler:
1. Click Settings .
2. Click Sales Tools in the Platform Extensions section.
Note: If the Sales Tools icon is not present, you may not have the correct security
permissions to access this functionality; please contact your Eloqua administrator to
enable this feature. Eloqua users access the Sales Tools settings page via the following
URL: https://login.eloqua.com/apps/SalesToolsAdmin/. The final "/ " is required in order
to access this page.
3. Click Profiler in the left-side column under Sales Tools.
4. Click the On/Off switch to enable or disable the settings as needed. The following is a list of the
available settings:
2017 Oracle Corporation. All rights reserved 2193 of 2268
Web Alerts: With Profiler you have the option to be notified via email whenever a
particular contact, or anyone with the same email domain, visits your website. You can
configure the settings to either allow or block Profiler users from creating these alerts
(notifications). If web alerts is set to off, the option will not appear when viewing a
contact in Profiler Stream. Learn more about using Web Alerts.
Thumbnail Previews: When thumbnail previews is enabled you are able to see a
preview of an email or website in the contacts activity history. If this option is enabled
(set to On), a thumbnail is displayed by default.
If you disable the thumbnail previews option, when you view a contact's activities and
click the name of a particular email or web page, you are shown a message.
2017 Oracle Corporation. All rights reserved 2194 of 2268
Note: Email preview is available for 120 days after the send date.
Date Format: By default, the list of emails included in a contact's activity record in
Profiler Stream includes the date and time that the email was sent:
If you want to display only the dates, set the Date Format switch to Off.
Search: When the search is disabled you are only able to search for a contact by their
email address, this must be an exact match. When search is enabled, you also have the
option to search by the contact's name.
External Activity: Activities that a contact performs outside of Eloqua are called
2017 Oracle Corporation. All rights reserved 2195 of 2268
External Activities. Here you can select which external events will appear in the
activities feed. This is useful as you may have many external activities configured in
your instance, but may not want to display all of them on contact records. Only the
activities whose switch is in the On position will be displayed.
The list of external activities from which you can choose must be configured in the
External Assets and Activities section of Eloqua, prior to enabling or disabling them in
Profiler Stream. Learn more about external assets in Eloqua.
5. Click Save when you are done configuring the settings.
2017 Oracle Corporation. All rights reserved 2196 of 2268
27 Segments
Segments are groups of contacts generated based on filter criteria and contact lists. Segments can
filter contacts based on criteria like whether or not they receive a newspaper, whether or not they
registered for a conference, or whether or not they visited a landing page.
Segments are used to feed email distribution in campaigns. They allow you to specify which contacts
are included, and then to customize the subsequent actions for those contacts:
27.0.1 Examples
Segments can be very general, like "Email Opened," or very specific, like "Arborists who live in
Minnesota." Create segments that are appropriate for your company's needs.
In most cases, it is more efficient to create small, targeted segments that you can combine together to
reach the entire audience. Creating large, complex segments that are only appropriate for a single
campaign is more time-consuming, and prevents you from being able to reuse common segments in
future campaigns. As always, your business needs should determine how you create your segments.
Consider the following examples of segments:
Example 1: Segment organized by job title
In this example, you want to create a segment that includes only executives that you consider to be
decision-makers among your contacts. Based on your product knowledge, you know that the primary
purchase decision-makers are the CEO, the CTO, the CIO, and the CMO, along with SVPs, EVPs,
2017 Oracle Corporation. All rights reserved 2197 of 2268
and VPs for these functions. When you create your segment, you can then filter based on those job
titles. The following example includes all C-level executive:
Example 2: Segment organized by sales territory
It is relatively easy to create a segment by sales territory if every one of your territories corresponds to
a single field value, such as a specific state, city, county, or zip code. For sales territories that are
harder to define, such as territories that cover multiple states, or portions of different states, you can
use multiple selection criteria to capture the whole area.
For example, suppose your filter needs to cover an entire city as well as a few zip codes outside the
city. Your filter would then need to include both the city and the extra zip codes.
Specifically, consider the example of Kansas City. There are two cities called Kansas City: one is in
Missouri, and the other is in Kansas. If you created your segment based only on city name, you would
include contacts from both cities. To select only one, you would need to include the state. In the
following figure, the sales territory includes Kansas City, KS, and a few postal codes just outside the
city. The contacts meeting this criteria are placed in a segment called "Kansas City KS Sales
Territory."
2017 Oracle Corporation. All rights reserved 2198 of 2268
Example 3: Setting up exclusion criteria
In a special case, you can choose to universally exclude some contacts from all segments. Your
Customer Administrator must set up these "System-Wide Exclusions" for you. You can set up
System-Wide Exclusions based on a wide variety of criteria, but System-Wide Exclusions are most
frequently used to exclude all email addresses that belong to a competitor's domains, or a competitor's
partner's domains.
27.1 Creating segments
Segments are groups of contacts that grouped together based on criteria you specify. A segment may
be a list of contacts you provide, or it may be more dynamic based on implicit or explicit information
about the contact. After you create a segment it can be used throughout Oracle Eloqua.
Tip: Not sure how to build an effective segment? Checkout the DIY Marketing Success space
on Topliners for some tools and resources.
To create a new segment:
1. Navigate to Audience , then click Segments.
2. Click Create a Segment.
3. Click Blank Segment or a template, then click Choose.
4. To name the segment, click Actions , then click Settings. Type a name and
description of the segment.
2017 Oracle Corporation. All rights reserved 2199 of 2268
5. To build your segment, in the left pane, click Add . Then click one of the following options.
Filter criteria: Filter contacts based on implicit or explicit data about the contact. For
example, filter for a hot lead score or engaged contacts. Or filter based on contact or
account fields. Filters are a powerful component of segmentation and you can include
multiple filters to make sure you reach your target audience.
Individual contacts: Add individual contacts from your database.
Uploading contacts: Upload contacts from an upload file.
Shared filter or shared list: Use a shared filter or list available to you.
6. Choose any additional options:
To exclude contacts from the segment, see Excluding segment criteria
To combine segment criteria, see Filter and list operations
To share a segments filters or lists, see Sharing filters and lists
7. Click Save.
As you add criteria to your segment, the UI shows you how many contacts are included in the segment
and in each of the segment's criteria. As the contact database changes, these totals change too. You
can click Refresh to see the latest totals.
2017 Oracle Corporation. All rights reserved 2200 of 2268
Tip: The more criteria you add, the longer it can take to refresh the contact totals. Each criterion
must be evaluated against the entire contact database looking for matches. So, the fewer
criteria, the faster the segment totals can be returned.
When a segment is added to a campaign or to a program, the segment becomes ACTIVE and you
cannot delete it. From a campaign canvas or program canvas, users can also see how many contacts
the segment includes. However, the totals shown on the canvas might not be the same as the totals
you see for the segment itself. See Tracking segment members in campaigns or programs for more
information.
You can change an ACTIVE segment, but changes you make can impact active campaigns or
programs.
27.2 Adding individual contacts to segments
You can select individual contacts to a segment. This is ideal when you want to ensure that you
include a specific contact in your segment.
To add an individual contact to a segment:
1. Navigate to Audience , then click Segments.
2. Open an existing segment, or create a new one.
3. Click Add in the left pane, then click Individual Contacts .
4. Click Add in the right pane.
2017 Oracle Corporation. All rights reserved 2201 of 2268
5. Search for the contacts you want to add.
6. Click the contact name in the search results, then click Add Contacts.
The contact is now listed in the contact editor.
7. To give the criterion a descriptive name or brief description, in the left pane, double-click the
name or description. This will help you easily identify the segment's criteria.
8. Click Save.
2017 Oracle Corporation. All rights reserved 2202 of 2268
Click the icon in the left pane to add more contacts using filter criteria, an upload file, or by
choosing individual contacts.
27.3 Adding contacts to segments using filter criteria
You can use filter criteria to dynamically build your segment. For example, you can build a segment
based on contact fields, lead score, digital body language, and so on.
To add contacts using filter criteria:
1. Navigate to Audience , then click Segments.
2. Open an existing segment, or create a new one.
3. Click Add in the left pane, then click Filter Criteria . A list of filter criteria opens on the
right pane.
4. In the right pane, double-click the filter criteria you want to add to the segment.
5. Double-click the criteria you added to configure it. Click outside the window to close it.
2017 Oracle Corporation. All rights reserved 2203 of 2268
Some filter criteria can be configured to use a list as part of the comparison. For example, to
filter on a list of countries or based on a couple of sales reps. To build a list for one time use, you
can use a quicklist. To be able to reuse the list throughout Oracle Eloqua, use a picklist.
Quicklists are great for short lists that are only intended for one time use. But if you want to build
a long list or reuse the list, it is best to use a picklist. See Creating picklists for more
information.
6. Add additional filter criteria as needed. When you add filter criteria, you join the filters using a
Boolean AND or OR comparison. To switch between AND or OR, click the operator label on the
canvas.
When you use the AND operator, all filter criteria must be met in order to be included. In the
example above, the segment would include only contacts whose salesperson is Michael Gruber
and who have also opened an email within the time frame specified.
When you use an OR operator, any of the filter criteria could be met in order to be included. So,
in the same example above, the segment would include contacts whose salesperson is Michael
or if they opened an email.
7. To give your filter a descriptive name or brief description, in the left pane, double-click the filter
name or description. This will help you easily identify the segment's criteria.
8. Click Save.
2017 Oracle Corporation. All rights reserved 2204 of 2268
After you finish: If you want to share the filter, see Sharing filters and lists
27.4 Uploading contacts directly to segments
You can use an upload file to add contacts to a segment. Any new contacts are automatically added to
your contact database. Depending on how your configure the upload wizard, any existing contact
records could be updated with new information you provide in the upload file.
Before you begin:
Create your upload file (.txt, .csv, .xls, .xlsx). The upload file should only contain the contacts
that you want to add or update.
Separate contact fields in a .csv or .txt file using a comma (,), pipe (|), or semi-colon (;).
The first row of the file must be column headings. Oracle Eloqua will attempt to map the
headings to existing contact fields.
Make sure that you can map the data in your upload file to contact fields in Oracle Eloqua. Use
similar naming conventions in your upload file to make this mapping easier.
Make sure that contacts in your upload file have a unique identifier (such as an email address).
To upload contacts to a segment:
1. Navigate to Audience , then click Segments.
2. Open an existing segment, or create a new one.
2017 Oracle Corporation. All rights reserved 2205 of 2268
3. Click Add in the left pane, then click Upload Contacts .
4. Click and browse to the upload file.
The upload wizard continues to step 2.
2017 Oracle Corporation. All rights reserved 2206 of 2268
5. Verify the contents of the file on the Review tab and click Next Step.
6. Complete the Map Fields window.
Make sure you map all the data in your upload file to the applicable contact field.
Make sure that you select when you want the contact fields to update using the All
Fields Update Type drop-down list. For example, update the field if it is blank or not
blank. Using Set to default will use the default configuration for each field. If a specific
field should be updated differently than the rest, you can double-click the field and
configure the update type for that specific field.
2017 Oracle Corporation. All rights reserved 2207 of 2268
7. Click Next Step.
8. Complete the final step of the wizard and click Finish.
9. To give your criteria a descriptive name or brief description, in the left pane, double-click the
filter name or description. This will help you easily identify the segment's criteria.
Click the icon in the left pane to add more contacts using filter criteria, an upload file, or by
choosing individual contacts.
If contacts didn't update
You might notice that some of the data from the upload file did not make it to the contact record. See If
contacts didn't update for more information.
2017 Oracle Corporation. All rights reserved 2208 of 2268
27.5 Adding shared filters and shared lists to segments
You can also add contacts to your segments using Shared Filters and Shared Lists, this allows you to
pick from a list of saved common resources. You can view the available shared filters and lists by
selecting Tools from the Audience menu.
To add a shared filter to a segment:
1. Navigate to Audience , then click Segments.
2. Open an existing segment, or create a new one.
3. Click on the left pane, then click Shared Filter .
4. Click the filter you want in the Shared Filter Chooser, then click Choose.
5. Select either Make a Local Copy or Add Shared Filter.
Note: If you chose to create a local copy you can make changes to the filter without
impacted the shared resource.
6. If you made a local copy, to give the filter or list a descriptive name or brief description, in the left
2017 Oracle Corporation. All rights reserved 2209 of 2268
pane, double-click the filter name or description. This will help you easily identify the segment's
criteria.
7. Click Save.
Click the icon in the left pane to add more contacts using filter criteria, an upload file, or by
choosing individual contacts.
To add a shared list to a segment:
1. Navigate to Assets , then click Segments.
2. Open an existing segment, or create a new one.
3. Click on the left pane, then click Shared List .
4. Click the desired filter in the Shared List Chooser, then click Choose.
5. Select either Make a Local Copy or Add Shared List.
Note: If you chose to create a local copy you can make changes to the filter without
impacted the shared resource.
6. If you made a local copy, to give the filter a descriptive name or brief description, in the left
pane, double-click the filter name or description.
7. Click Save.
Click the icon in the left pane to add more contacts using filter criteria, an upload file, or by
choosing individual contacts.
2017 Oracle Corporation. All rights reserved 2210 of 2268
27.6 Filter and list operations
With Oracle Eloqua, you can perform the following operations on segment filters and lists in the left-
side pane of the segment editor:
Flatten: Converts a filter into a contact list. The new contact list contains all of the contacts that
met the filter criteria at the time that the filter was flattened.
Merge: Creates a contact list from two or more filters or lists. All contacts are included in the
new contact list. If there were contacts common to both filters or lists, they are included only
once in the new contact list. This is useful for eliminating repeats or crossover between multiple
filters and lists.
Intersect: Creates a contact list from two or more filters or lists. Only the contacts that were
common in all filters and lists are included.
Trim: Creates a contact list from two or more filters. Only the contacts that were unique to one
filter or list are included.
To flatten a segment filter:
1. Navigate to Audience , then click Segments.
2. Open an existing segment, or create a new one.
3. Right-click the segment filter that you want to flatten, then click Flatten.
The filter is converted to a contact list.
2017 Oracle Corporation. All rights reserved 2211 of 2268
4. To give the criterion a descriptive name or brief description, in the left pane, double-click the
name or description. This will help you easily identify the segment's criteria.
5. Click Save.
To merge, intersect, or trim segment criteria:
1. Navigate to Audience , then click Segments.
2. Open an existing segment, or create a new one.
3. Using standard keyboard shortcuts, select each segment criteria you want to include in the
merge, intersect, or trim.
4. Right-click the components, then click one of the following options:
Merge: A contact list containing all of the contacts from the merged filters is created, the
original filters or lists remain unaffected.
Intersect: A contact list containing the contacts that were common to all the filters is
created. The original filters or lists remain unaffected.
Trim: Select one of the filters from the drop-down list as a target in which to trim from. A
contact list containing the contacts that are unique to the specified filter is created. The
original filters or lists remain unaffected.
2017 Oracle Corporation. All rights reserved 2212 of 2268
5. Click Done. The selected objects are converted into a list.
6. To give the criterion a descriptive name or brief description, in the left pane, double-click the
name or description. This will help you easily identify the segment's criteria.
7. Click Save.
27.7 Excluding segment criteria
When you add a contact list or segment filter to a segment, the contacts in that list are included in the
segment by default. However, you can also use contact lists and segment filters to exclude contacts.
2017 Oracle Corporation. All rights reserved 2213 of 2268
Example: You could choose to exclude people who opened an email in the last week from a
segment that focuses on re-engagement. Or, you might want to exclude contacts who work for
one of your competitors.
Using the segment editor, you can easily toggle filters and lists to specify inclusion or exclusion. You
can view excluded contacts in the contact viewer.
To exclude the contacts in a segment filter or list:
1. Navigate to Audience , then click Segments.
2. Open an existing segment, or create a new one.
3. In the left pane, right-click the segment criteria, then click Switch to Exclude.
The segment or list indicates how many contacts are now excluded.
4. Click Save.
27.8 Sharing filters and lists
Sharing a filter or list makes it available to other users in Oracle Eloqua. Shared filters and lists can
easily be combined and reused to build the target segments you need for your marketing campaigns.
2017 Oracle Corporation. All rights reserved 2214 of 2268
To share a filter or list
1. Navigate to Audience , then click Segments.
2. Open an existing segment, or create a new one. Make sure you save the segment before trying
to share a filter or list.
3. In the left pane, right-click the filter or list that you want to share, then click Share.
4. Type a name and description for the shared filter or list and choose a folder to save it to. Click
Share.
2017 Oracle Corporation. All rights reserved 2215 of 2268
5. After you share the filter or list, you are prompted to update the segment to use the new shared
item or continue to use the original one. Choose an option and then click Save.
27.9 Viewing segment contacts
You can view the list of contacts that are included and excluded in your segment.
To view the contacts in a segment:
1. Navigate to Audience , then click Segments.
2. Open an existing segment, or create a new one.
3. Click View Contacts.
The View Segment Members window opens. There are three tabs in this window:
2017 Oracle Corporation. All rights reserved 2216 of 2268
All: This is the default tab, it lists all contacts that meet the segment's criteria.
Included: This tab lists all contacts that are included by a segment's criteria.
Excluded: This tab lists all contacts that are excluded by a segment's criteria.
Example: Consider a segment that includes all contacts from Canada and excludes a
small list of Canadian contacts: Charlotte Brown, Maxim Engel, Adela Kolodziej, and
Huyen To. When viewing the segment contacts, the All tab would show the final results
of the segment (that is, all contacts from Canada except for Charlotte, Maxim, Adela,
and Huyen). The Included tab would show all the contacts from Canada (including
Charlotte, Maxim, Adela, and Huyen). The Excluded tab would show the excluded
contacts (Charlotte, Maxim, Adela, and Huyen).
4. Choose any additional options:
To filter the results, use the Search field or select a Contact View.
To export the segment contacts, click Export. See Exporting segment contacts for more
information.
2017 Oracle Corporation. All rights reserved 2217 of 2268
You can also view segment members in a campaign or program. See Viewing segment members in
campaigns and programs for more information.
27.10 Exporting segment contacts
You can export segment contacts to an export file that you can download. For example, you could use
the export to later update contacts in bulk or download the export file for use by other systems at your
organization.
Tip: To schedule an export or to store the export file on an SSH File Transfer Protocol (SFTP)
server, you can use the data export tool. See Exporting contacts or accounts for more
information.
To export a segment:
1. Navigate to Audience , then click Segments.
2. Create a segment with the contacts that you want to export.
3. Click View Contacts.
4. Click Export.
2017 Oracle Corporation. All rights reserved 2218 of 2268
5. Configure the export window and click Export.
A link to download the export data will be sent to the specified email address. The export is
available from that link for 14 days.
27.11 Tracking segment members in campaigns or programs
From the program canvas or campaign canvas, you can view the contacts that entered a campaign or
program from a segment or view all the contacts that entered the campaign or program from a segment.
When a campaign or program is in the DRAFT or
SCHEDULED state, you can see the number of
contacts that are currently in that segment.
Before you activate a campaign or program, this
segment count can change if the number of
contacts in the segment changes.
To see the latest contact count, refresh
the canvas or open it again.
2017 Oracle Corporation. All rights reserved 2219 of 2268
When a campaign or program is ACTIVE you can
see how many segment members have entered
the segment step so far. This number is different
than the total segment count you saw earlier in
the DRAFT state. As more contacts flow from
the segment through the workflow, the segment
count changes.
To see the latest contact count, refresh
the canvas or open it again.
To view details about the contacts that
entered the step, double-click the segment
count link. See Viewing the segment
members that entered a campaign or
program for more information.
When a campaign is ACTIVE and contacts begin
moving through the campaign or program
workflow, you can see the number of contacts
that are resting or being processed in each step.
The count changes in real-time as contacts move
through the step.
To see the latest contact count, refresh
the canvas or open it again.
To view details about the contacts in the
step, double-click the contact count. See
Viewing the step members report for more
information.
2017 Oracle Corporation. All rights reserved 2220 of 2268
27.11.1 Viewing segment members in campaigns and programs
While your campaign or program is in a DRAFT state, you can view the contacts that are included in or
excluded from a segment.
To view segment members in a campaign or program:
1. Open a campaign or program.
2. Double-click the contact count on the step.
The View Segment Members window opens, and displays a list of contacts currently in the
segment.
There are two tabs in the report:
2017 Oracle Corporation. All rights reserved 2221 of 2268
Included: Contacts in this list can enter the campaign or program.
Excluded: Contacts in this list cannot enter the campaign or program from this segment.
3. To download the report to a .csv or Microsoft Excel file, click Export. A link to the export file is
emailed.
After the campaign or program is active, and contacts begin to move from the segment into subsequent
steps, you will not be able to open this report. You can use the segment members step entry report to
view the contacts that have entered the step so far.
27.11.2 Viewing the segment members that entered a campaign or
program
If contacts enter your campaign or program through a segment, you can view the segment members
that entered so far. The report details information about the contact and how they entered the
campaign.
Important: You can only report on the last three months of campaign or program data. You can
only view the report for ACTIVE campaigns. You can use operations reports or Classic Insight
for more information about a completed campaign.
To view the Segment Members report:
1. In the campaign canvas or program canvas, double-click the link in the segment step.
The report opens.
2017 Oracle Corporation. All rights reserved 2222 of 2268
Note: The hyperlinked number reflects the number of contacts that have entered the
program at the time of opening or refreshing your campaign or program. This number
may change if you re-open or refresh again.
2. To change the report time frame, click an option from the Evaluation period drop-down list.
3. To refresh the report, click Refresh.
2017 Oracle Corporation. All rights reserved 2223 of 2268
28 Shared Filters
There are three types of shared contact and company filter criteria you can use in the application.
These can all be used in any mix of up to 15 criteria within a single filter:
Field Filters
A field filter is based on the values found in one or more specified fields in the contact record. For
example, you may filter to find contacts that are located in a specific city (Detroit), work for a company
in a specified revenue range ($10-100 million), and have one of several job titles (VP, CIO, or CMO).
You can use a field filter to carry out a number of different functions, adding the results to a segment or
Program. For example, you can filter contacts:
Geographically - By city or cities, state(s) or provinces, country or countries, region (such as
NA, LA, EMEA, or APAC), postal or zip code, or area code.
By the job title or role of the Contact - Include or exclude specific titles or roles.
By IP address, email address, or domain - Allows you to create suppression lists for your
competitors, exclude Contacts from your company's domain(s), exclude private email
addresses (such as *@yahoo.com or *@gmail.com). In some cases, you can also identify
domains in specific countries by the country identifier in the domain (for example, ".de" for
Germany or ".ru" for Russia).
By the company information - The company name, DUNS number, age, size, number of
employees, revenue, or industry.
By agent or salesperson - Define sales territories to create tailored segments and contact lists.
By product interest or products already installed or used.
By subscriptions (for example, to subscription groups or newsletters) or consent status for
receiving additional emails or other communications.
By timing - Based on when the contact record was created or last updated.
By partner status - Whether the contact is a partner or is affiliated with a partner.
2017 Oracle Corporation. All rights reserved 2224 of 2268
By Lead Score or Lead Rating - Generated by applying lead scoring criteria to contact
information in Eloqua.
By checking for blank - For example, to create a contact list of contacts with information
missing from their profile data
By a combination of these criteria.
Activity-Based Filters
Activity-based filters capture the activities the contact has carried out regarding your marketing
collateral and channels. For example, a contact may have been sent at least three emails in the past
three months, opened two, and clicked-through on one. The criteria you set may reflect a typical profile
for a potential customer.
Inactivity-Based Filters
Inactivity-based filters capture mostly things that the contact did not do to interact with your marketing
collateral or channels. For example, a contact may have been sent at least three emails in the past
three months, but did not open any of the emails and did not visit your website. You may use this type
of information to target contacts for further lead nurturing activities.
28.1 Viewing the number of contacts in a filter
You can view the number of contacts that are returned from the marketing database through the filter.
To view the number of contacts in a Contact Filter:
1. Navigate to Audience > Segments.
2. Open an existing segment or create a new one.
3. Click the button and select Filter Criteria.
4. Add criteria from the list on the right panel, then configure it. Learn more about adding and
configuring filter criteria.
2017 Oracle Corporation. All rights reserved 2225 of 2268
5. Click the button to obtain the results of your query. It may take a few seconds before the
results are displayed.
The selected criteria will be updated with the number of contacts returned by that filter. This is the
number of contacts in your database that meet each specific criteria.
Note: If there are more than one filter criteria in this segment, then the total number of contacts
for all filters in the segment will be displayed at the top. There may be crossover between filters,
so the total number of unique contacts will not necessarily be an exact sum of each filter's
included contacts.
28.2 Viewing contacts in a filter
You can view the Contacts that are returned from the marketing database by the Filter.
To view the Contacts in a Contact Filter:
1. Navigate to Audience > Tools, then click Shared Filters.
2. Locate the desired file on the list, or navigate into a sub-folder location. Alternatively, type the
name of the file in the Search field.
3. Do one of two things to open the Shared Filter in Edit mode:
2017 Oracle Corporation. All rights reserved 2226 of 2268
Double-click the file.
Right-click the file, then click Open.
4. Click the Export button in the lower-left corner of the window.
5. Enter the email address to which the notification of the filtered Contact List should be sent.
6. Select whether you wish the list to be created in Comma Separated Value (.csv) or Excel
(.xls) format.
7. Click Export.
You will receive an email at the address specified in step 5 with a link to the download location.
2017 Oracle Corporation. All rights reserved 2227 of 2268
29 Shared Lists
A shared list is a static list of contacts that you can (re)use across multiple campaigns. Like a shared
filter, a shared list is a component of segmentation, and is used as a common resource when designing
campaigns (or programs). Once you've identified contacts that have a common relationship, create a
shared list to keep that relationship clearly defined.
Example: A number of contacts have favorably responded to your campaign, opening
newsletters and registration emails for an event. You can add those contacts to a shared list,
and use that list in a related campaign in the future. Essentially, you can create a list based on
any group of contacts performing a particular set of actions in a campaign.
You can think of shared list as a snapshot of your contact database. A campaign/program refers to this
snapshot whenever you use the Shared List Member? decision step on the canvas to route contacts.
This allows you to quickly include or exclude specific contacts as needed.
Some of the scenarios in which you can effectively use a shared list include:
2017 Oracle Corporation. All rights reserved 2228 of 2268
QA Testing: Create a seed list of all your internal contacts, and use that list to test a campaign.
Competitors: Identify competitor contacts, then create a shared list to exclude them from a
campaign.
Targeting Consistency: Create a shared list of specific contacts and distribute the list to your
sales teams.
Segmentation: Add a shared list to a segment. Conversely, you can convert a segment's
contact filter into a shared list.
Email Bounceback Status: Create a list of contacts flagged for bouncebacks, then reset their
email bounceback status.
Shared lists can be created and modified in a or number of ways:
Create a basic list "from scratch," search for individual contacts in your database, and add them
as needed.
Upload a list of contacts into your database, and select the option to save those contacts in a
shared list.
Flatten a segment's contact filter into a list, and then save that list in the shared list directory.
Use the Add to Shared List and Move to Share List action steps in a campaign or contact
program.
Merge two (or more) lists into one list.
29.1 Creating shared lists
You have a number of different options for creating or updating a shared list. See the drop-downs below
for each method.
To create a basic shared list:
1. Navigate to Audience > Tools, then click Shared Lists.
2017 Oracle Corporation. All rights reserved 2229 of 2268
2. Click New.
3. Click Actions , then click Settings.
4. Provide the basic details for the contact list:
2017 Oracle Corporation. All rights reserved 2230 of 2268
i. Type a name into the Name field. Use a name reflective of the list's purpose.
ii. (Optional) Type a brief, meaningful description into the Description field.
iii. Click Done when you are finished.
Note: The Data Lookup ID field autopopulates when the list is saved.
5. Click Save.
The shared list file is created. You can now add and remove individual contacts to the list as needed.
To upload a list of contacts into a shared list:
1. Navigate to Audience , then click Contacts.
2. Click Upload in the upper-right corner.
3. Configure the upload in Step 1 Pick Data Source:
2017 Oracle Corporation. All rights reserved 2231 of 2268
i. Enter the upload's name into the Name field. The default name is Data Import -
xxxxxxxxxxxxx where xxxxxxxxxxxxx represents a number assigned to this import in
Eloqua. Give your import a more meaningful name for future reference.
ii. Specify the format of the import data from the Import Source drop-down:
Delimited file (Tab, Pipe, Semicolon)
Microsoft Excel 97-2010 (.xls or .xlsx)
iii. Continue with the default Add or Update Contacts to Database option in the Import
Purpose drop-down.
Note: You can also use this Contact Upload Wizard to update contacts already
contained in your database, to update their email addresses, mark as
bouncebacks, unsubscribe, or delete them
iv. Continue with the default No Preset option in the Presents drop-down.
v. Click the icon, browse to and select your file, then click Open.
vi. Click Next Step.
4. Configure the Review tab:
i. Verify that the displayed data matches your source file's configuration.
ii. (Optional) Click Previous Step if something is inaccurate. Modify your source file, or
select another file to begin the process again.
iii. Click Next Step if everything looks correct.
5. Configure the Map Fields tab.
i. Verify that the field names from your source file have been matched with field names in
the Eloqua database. For example, First Name maps to First Name.
2017 Oracle Corporation. All rights reserved 2232 of 2268
ii. Fix any fields that are not mapped, or that are mapped incorrectly. Double-click on a
field, then select a correct matching field from the Target Field drop-down menu.
iii. Select one of the fields from the Uniquely Match Contacts On drop-down list, then click
Next Step. This field will be the main identifier for the contact; the default field is Email
Address. If the contact does not have an email address, see creating contacts without
an email address using contact list uploads.
6. Configure the Finish tab:
i. Enter the email address to which you want a confirmation sent after uploading.
ii. Select Place Contacts into a Shared Contact List to add a list of your contacts to your
database for future use. Either create a new list in a specified root folder, or select Use
Existing to update an existing list.
Example: If you are uploading a list of names of attendees at a recent trade
show, you can reuse this list for later campaigns without having to manually
create a shared list. You can place the contacts into a new list or add them to an
existing one by selecting the respective option.
iii. Click Finish to complete the import.
The wizard closes and the contacts from the file are added to Eloqua. A confirmation email is sent to
the email address that was specified in the finale step of the wizard.
2017 Oracle Corporation. All rights reserved 2233 of 2268
To convert segment members into a shared list:
1. Navigate to Audience , then click Segments.
2. Open an existing segment, or create a new one.
3. Right-click a contact filter on the left panel, then click Flatten. The filter is converted to a list.
4. Right-click the flattened list, then click Share.
2017 Oracle Corporation. All rights reserved 2234 of 2268
5. Configure the new shared list details:
i. Type a name for the new list into the Share As field.
ii. (Optional) Provide a brief, meaningful description of the list's purpose in the Description
field.
6. Click Share.
The list is created and saved. You can now use, edit, or delete this list independent of the segment.
To create or update a shared list in a campaign or program:
1. Navigate to Orchestration , then click Campaigns.
2. Open an existing campaign, or create a new one.
2017 Oracle Corporation. All rights reserved 2235 of 2268
3. Select and configure either the Add to Shared List or Move to Shared List action step part of
your campaign design. You can select a shared list from the drop-down, or click New and create
a list from scratch.
4. Save your campaign when finished.
When the campaign is active, all contacts that pass through the action step will be added to the
selected shared list.
You can repeat this process using the same steps in the program canvas.
Note: Conversely, you can remove contacts from a list using the Remove from Share List step.
29.2 Deleting shared lists
If you no longer have a need for a particular shared list, you can delete it in order to keep your directory
tidy.
To delete a share list:
2017 Oracle Corporation. All rights reserved 2236 of 2268
1. Navigate to Audience > Tools, then click Shared Lists.
2. Locate the file you want to delete on the list, or navigate to a sub-folder location.
Alternatively, type the name of the desired file in the Search field.
3. Right-click the file, then click Delete.
The component is permanently deleted from the library.
29.3 Adding contacts to a shared list
This topic describes how to add contacts to a shared list in the Shared List area of Eloqua. However,
you can consult the creating shared lists topic for more information on the various other ways a shared
list can be edited and updated.
To manually add a contact to a shared list:
2017 Oracle Corporation. All rights reserved 2237 of 2268
1. Navigate to Audience > Tools, then click Shared Lists.
2. Open a shared list, or create a new one.
3. Click the Add Contacts button.
4. Type a string of letters or numbers corresponding with a contact's First Name, Last Name, or
Email Address contact field values into the Search bar in the upper-right corner. This search is
not case-sensitive.
5. (Optional) Click the Contact View drop-down, and select a different contact view.
2017 Oracle Corporation. All rights reserved 2238 of 2268
6. Click a contact in the search results, then click Add Contacts.
Tip: If there are multiple contacts in your search results that you want to add to
the list, hold Ctrl or Shift and click each contact, then click Add Contacts.
Selected contacts are highlighted in blue.
7. Click Save.
You have added the contact(s) to the shared list. Repeat steps 3 through 6 as needed.
2017 Oracle Corporation. All rights reserved 2239 of 2268
Alternatively, you can use the Add to Shared List and Move to Shared List action step in a campaign or
program. All contacts that pass through either of these steps will be added to the specified shared list.
29.4 Removing contacts from a shared list
You can manually remove contacts from a shared list. To use a more automated process, use the
shared list elements available from campaigns or programs.
To remove contacts from a shared list:
1. Navigate to Audience > Tools, then click Shared Lists.
2. Open the shared list.
3. Choose an option:
To remove individual contacts, select one or more contacts and click Delete . Then
click Save to save your changes.
2017 Oracle Corporation. All rights reserved 2240 of 2268
Tip: Select multiple contacts at once with standard keyboard shortcuts. Selected
contacts are highlighted in blue.
To remove all contacts, click Actions , then Remove All Contacts. Oracle
Eloqua sends you an email when the contacts are removed.
29.5 Merging shared lists
If you have two lists that you need to consolidate, add those lists to a segment, then use the merge
function.
To merge shared lists into a single list:
1. Navigate to Audience , then click Segments.
2. Create a new segment, and add the desired shared lists to the segment.
3. Hold Ctrl and click each list. Selected objects are highlighted in blue.
4. Click the Actions button in the lower-left corner of the screen, then click Merge.
2017 Oracle Corporation. All rights reserved 2241 of 2268
The merged list appears on the list in the left panel.
2017 Oracle Corporation. All rights reserved 2242 of 2268
Tip: Repeat the process and merge your new list with additional shared lists as needed.
5. Right click the merged list, then click Share.
6. Type a name for the new shared list in the Share As field, then click Share.
The new shared list is created and saved in the shared list library, while original shared list files are not
affected. Any contact duplicates (contacts that exist on more than one list) are consolidated in the new
list.
2017 Oracle Corporation. All rights reserved 2243 of 2268
29.6 Resetting a contact's bounceback status
Email bouncebacks occur for a variety of reasons, many of which are not permanent. Often, a
contact's email inbox is simply full, or their email server is temporarily unavailable. A series of
bouncebacks can cause Eloqua to mark the contact's email address as invalid, as listed on the
Summary tab of a contact record.
Fortunately, you can reset a contact's bounceback status, and continue marketing to them as usual. If
you want to reset an individual contact's status, simply click the Reset Status button on the
Preferences tab of the contact's record.
2017 Oracle Corporation. All rights reserved 2244 of 2268
However, going through every contact profile can be time consuming. To streamline the process, you
can create a segment, add contacts using the Marked for Soft/Hard Bounceback filter criteria, convert
the filter into a shared list, and then use the Reset Bounceback function to mark all email addresses
as valid. Follow the process below for a step-by-step guide.
To reset the bounceback status for a group of contacts:
1. Create a segment:
i. Navigate to Audience , then click Segments.
ii. Click Create a Segment.
iii. Click the Blank Segment template, then click Choose.
iv. Click Actions , then click Settings.
v. Type a new name into the Name field. For example, "Reset Contact Bounceback
Status."
vi. Click Save.
2. Add contacts to your segment using filter criteria.To do this:
2017 Oracle Corporation. All rights reserved 2245 of 2268
i. Click the button on the left panel, then click Filter Criteria.
ii. Double-click the Marked as Soft Bounceback filter criteria on the right panel to add it to
the canvas.
iii. Click Save.
When you save the segment, the filter criteria is run against your contact database. The number
of contacts marked for soft bouncebacks will then appear on the contact filter in the left panel.
2017 Oracle Corporation. All rights reserved 2246 of 2268
3. Covert the contact filter into a list, then save that list as a shared list. To do this:
i. Right-click the filter criteria, then click Flatten.
ii. Right-click the flattened list, then click Share.
iii. Type a name for the list in the Share As field, then select a folder in which to save it.
4. Navigate to Audience > Tools, then click Shared Lists.
5. Locate the shared list, then double-click it to open it.
2017 Oracle Corporation. All rights reserved 2247 of 2268
6. Click Actions , then click Reset Contact Bounceback Status.
An email confirming the status reset will be sent to the email address associated with your Eloqua user
profile.
Tip: Repeat the process and select the Marked as Hard Bounceback filter criteria instead.
Alternatively, create two separate contact filters in the same segment, flatten them into
2017 Oracle Corporation. All rights reserved 2248 of 2268
individual lists, and then merge the lists together.
29.7 Setting permissions for a shared list
Adminstrators can configure Interface access and default asset permissions for shared lists are
configured at the security group level. However, you will always have permissions to a particular asset
once you have created it. Additionally, you can define access permissions for that asset, and allow
other security groups or individual users varying degrees of control.
To set permissions for a shared list:
2017 Oracle Corporation. All rights reserved 2249 of 2268
1. Navigate to Audience > Tools, then click Shared Lists.
2. Open the shared list that you want to modify, or create a new one.
3. Click Actions , then click Permissions.
4. Select or deselect the permissions check boxes for each user or group. Your options for each
user/group are:
View: Selecting this allows the user or group to search for and open the file.
Edit: Selecting this allows the user or group to modify the file.
Delete: Selecting this allows the user or group to delete the file.
Set Security: Selecting this allows the user or group to modify the permissions for this
file.
5. Click the button, then click Add User or Add Group, then select a user or group to add to
the list.
6. Click a user or security group on the list, then click the button to remove them from the list.
7. Click Save.
You have set permissions for this asset. You can edit these permissions at any time.
2017 Oracle Corporation. All rights reserved 2250 of 2268
30 Oracle Eloqua Glossary
Account
An account is a data entity that contains the explicit data around a company or an organization.
Multiple contacts can be linked to a single account.
Account Field
An account field is a property associated with an account which can be populated. For example,
account type, billing address, business phone, and so on. You may define any additional custom fields
that you require to track accounts.
Account View
An account view is an arrangement of account fields that can be customized. The default account view
is displayed when a new account is created.
Activity
An activity is an action taken by a contact on assets that are tracked in the system. For
example,opening an email, clicking an email, viewing a web page, downloading, performing a keyword
search, referring web pages, and so on.
Asset
An asset is a configurable component of a campaign, such as an email, form, or landing page.
Authenticated Microsite
2017 Oracle Corporation. All rights reserved 2251 of 2268
An authenticated microsite is a secure microsite that requires visitors to log in before they can view the
site's content. Authenticated microsites use SSL protocol to encrypt the connection between the
browser and the web server, and user credentials to restrict access. These security features allow you
to create microsites that include sensitive information, or simply information that you want to restrict to
a specific audience.
Auto Synch
Auto synch is a one-way scheduled import of data from a Customer Relationship Management (CRM)
or external system to Eloqua.
Basic Microsite
A basic microsite is the most straightforward type of microsite: a simple http:// domain. You can
register your own domain, use an existing domain, or register a new domain using Eloqua's built-in
domain registration tool. Basic microsites are ideal in most contexts, where no sensistive data will be
transmitted between the browser and the web server. The Modern Marketing Tour site is a basic
microsite.
Campaign
A campaign is a specific set of assets used in communicating a go-to-market message with the
objective of moving an individual from one stage to the next in the evaluation process. A campaign
provides an easy drag and drop interface to automate your marketing communications, and provides
roll up reporting which gives you a holistic view of how your marketing effort is performing as a whole.
2017 Oracle Corporation. All rights reserved 2252 of 2268
Marketing in Eloqua is based around the use of campaigns which can be built out using Eloquas
Campaign Canvas. This functionality can also be extended to include ROI reporting by implementing
Close Loop Reporting in your Eloqua database.
Campaign Approvals
Campaign approvals facilitate the verification of content (emails, landing pages, and so on) prior to
activating a campaign.
Campaign Automation
Campaign automation is the ability to configure a campaign to automatically deploy assets, make
decisions and take actions based on scheduling, known information or behaviors of contacts. This
includes the configuration of feeders (lists, filters, forms); deploying assets (emails); manipulating lists;
setting contact ownership; managing preferences; sending notifications; and augmenting data entities.
Campaign Canvas
The campaign canvas is the workspace where a user can drag and drop campaign assets and actions
and define their relationships to each other from an integrated marketing program perspective.
Campaign Management
Campaign management is the ability to search, view and manage campaigns through folder stuctures
and overviews.
Campaign Response
A campaign response is an action that can change the stage of a lead and associate that lead stage
conversion to a specific campaign.
Cloud Component
2017 Oracle Corporation. All rights reserved 2253 of 2268
A cloud component extends the functionality of Eloqua Landing Pages. It pulls content or logic from
Eloqua or from 3rd parties, and displays it on a landing page. Examples include: Progressive Profiling
Forms, Twitter Feeds and Facebook Social Sign On.
Component
A component is the building block of an asset. For example, the components for an email include
images, field merges, hyperlinks, headers and footers, and so on.
Component Library
The component library is the area where components (such as images, field merges, shared content,
and so on) are stored for easy access and reference.
Contact
A contact is a data entity that contains the explicit data around an individual person in the database.
Contact Field
A contact field is a property associated with a contact. A contact field is populated with specific
information such as Address, City, Company, and so on. You may define any additional custom fields
that you require to track contacts.
Contact View
A Contact view is an arrangement of contact fields that can be customized. Contact views enable you
to view specific contact fields according to your preferences.
Customer Relationship Management (CRM)
Customer Relationship Management (CRM) is a system for handling sales, marketing, and customer
service interactions.
Customer Relationship Management (CRM) Integration
2017 Oracle Corporation. All rights reserved 2254 of 2268
Customer Relationship Management (CRM) is a system for handling sales, marketing, and customer
service interactions.
Data Tools
Data tools allow the user to create automated rule sets defined by the user's unique business
requirements for managing data in the Marketing Database.
Deduplication Rule
A deduplication rule allows you to check data entities (contacts, accounts, visitors, leads) to ensure
that there are no duplicate records. You can create a deduplication rule that uses multiple fields, partial
matches, and phonetic matches to identify records that are duplicated.
Dependency Checking
Dependency checking occurs when a user attempts to delete or move an asset or component. The
system will automatically check to determine if any other assets or components are dependent on it
and will then notify the user and permit them to take specific action.
Design Editor
The Design Editor is a "What You See Is What You Get" (WYSIWYG) editing tool that allows you to
view the item in the editor as it will display for end-users.
Dynamic Content
Dynamic content allows different email or landing page content to be substituted depending on rules
and associated criteria.
2017 Oracle Corporation. All rights reserved 2255 of 2268
Dynamic Content Section
A dynamic content section is populated via a dynamic content rule that associates content to a
database value.
Eloqua Insight
Classic Insight is the business intelligence tool that is used to manage reporting in Eloqua.
An email is a digital mail piece that contains marketing messages and is delivered electronically. An
email can be created from a template, from an upload, from a copy, or from scratch.
Email Batch
An email batch is the event of an email being deployed to a List.
Email Deployment
Email deployment is the ability to send an email to a specific set of ad-hoc defined email addresses or
to a list as an email batch. The event can be configured to be sent immediately or scheduled for a
specific time (or time period).
Email Editor
The email editor is an email editing tool that allows users to create emails from pre-saved layouts and
styles. Users can create and edit emails in either the design editor (WYSIWYG), or the HTML editor
(source code). You are able to import, create and use email templates within the tool.
Email Testing
2017 Oracle Corporation. All rights reserved 2256 of 2268
Email testing consists of testing: (a) the components within an email (e.g. ensuring that hyperlinks are
working); (b) the rendering of an email within various popular email clients; and (c) the deliverability of
an email.
Event
An event is an online or offline activity where multiple people are assembled together for a live
discussion.
External Assets
External assets are activities outside of the Eloqua application. Within an external asset, your contacts
and prospects perform external activities that can be tracked. These assets can then be imported for
use in Eloqua campaign reporting.
External Call
An external call is a transfer of data to and from Eloqua from external source or CRM.
Field
A field is the field of data associated with your data entities (contacts or accounts).
Field Merge
A field merge is the ability to dynamically insert a database field value into a content section of an email
or landing page.
Filter
2017 Oracle Corporation. All rights reserved 2257 of 2268
A filter is a set of criteria that are applied to entities in the marketing database in order to create
segments. Criteria can be based on contact, visitor, lead, preference, account, or other custom data
sets tied to the contact.
Footer
A footer is a special content section at the bottom of an email that contains hyperlinks, usually to opt-
out or subscription management pages or methods. A footer also contains additional information (such
as the sender's postal address) to ensure CAN-SPAM compliance. It may contain additional
information such as legal disclaimers, trademark notices, and so on.
Form
A form captures submission data from visitors or other servers. This includes the front end, with which
the visitor interacts and is inserted into a web page or landing page; and the back end, which contains
field mappings to the database.
Form Editor
A form editor is a WYSIWYG editor tool that allows the user to create web forms, including the front
end that is presented to the visitor, and the back end that contains database field mappings. You are
able to import, create, and use form templates and styles.
Form Prepopulation
Form pre-population is the ability to have form fields on landing pages pre-populate with database
values for the unique contact.
Header
2017 Oracle Corporation. All rights reserved 2258 of 2268
A header is a special content section at the top of an email that contains hyperlinks, usually to
preferred viewing formats or refer a friend (viral email marketing) options.
HTML Editor
The HTML Editor is an editing tool that allows you to modify the item in the editor using the source
code.
Hyperlink
A hyperlink is a word, phrase, or image that you can click on to jump to a new document or a new
section within the current document. Hyperlinks can be inserted into emails and landing pages and
have specific properties associated with them to show the relationships between different assets.
Internal Event
An internal event is a trigger that fires an outbound external call.
Known Visitor
A known visitor is a visitor record that is linked to a contact.
2017 Oracle Corporation. All rights reserved 2259 of 2268
L
Landing Page
A landing page is a single HTML page that is created as a unique asset of a campaign. A landing page
lives outside of a corporate website and serves as an "entry door" to a website from a specific
campaign. It can be imported into or created within the system and then hosted by the system.
Landing Page Editor
The landing page editor is an editing tool that enables the user to create landing pages from pre-saved
layouts and styles. Users can create and edit landing pages in either the design editor (WYSIWYG), or
the HTML editor (source code). You can also use the tool to import, create and/or use landing page
templates.
Landing Page Testing
Landing page testing is the verification of (a) the rendering of a Landing Page and b) the rendering of
any inserted Form - in various popular web browsers.
Layout
A layout is a pre-set arrangement of elements for an asset - such as headers and footers, sidebars,
text, and images. New layouts can be configured by a user to be reused in future asset creation.
Lead Score
A lead score is based on two values: profile and engagement. The profile value corresponds with a
contact's positions within their company, represented by a letter from A through D (for example, a CEO
might score higher in this area than a VP). The engagement value, represented by a number, is
generated based on a contact's activity.
2017 Oracle Corporation. All rights reserved 2260 of 2268
Lead Scoring
Lead scoring allows you to specify which leads are most promising when you pass them over to your
sales department, providing guidance about where sales should focus their efforts. You can score on
any data stored in Eloqua, including changes to the buyer's record, such as title or annual revenue, and
activities like web visits, form submissions and event attendance.
List
A list is a set of contacts that will be used in a campaign. It can be static or dynamic depending on the
presence of a filter. It can also be combined with other Lists.
List Build
List build is the activity of creating a list of contacts for a campaign.
List Preview
List preview is the ability to view the contacts that are in a List during or after it has been built. If the List
is built with dynamic components (i.e. a filter) the list may render different results at different points in
time.
Marketing Database
The marketing database is the collective set of all data entities in Eloqua. They include: contacts,
accounts, visitors, leads, components, activities, and so on.
Marketing Operations Center
2017 Oracle Corporation. All rights reserved 2261 of 2268
The Marketing Operations Center is an area in Eloqua where administrators can monitor key services
through the dashboards, enable and disable all services simultaneously for testing or maintenance
purposes, as well as create, modify and delete announcements.
Microsite
A microsite is a miniature website, often dedicated to a specific campaign, product, or keyword. The
purpose is to give a visitor (whether channeled through your website, social media assets, emails,
SMS, or other channels) precise information that they can use to better understand your products and
services or to make a buying decision. There are three types of microsites: basic, secure and
authenticated. Each landing page that you create in Eloqua must have an associated microsite.
Multi-step campaign
A multi-step campaign is a highly customizable marketing tool. You can add elements such as emails,
landing pages, decisions and actions. You can then configure these elements and connect them in a
flow that works for your campaign. All elements can be added and configured directly on the campaign
canvas.
Opportunity
An opportunity is a potential deal that you want to track through a campaign and which is part of the
sales pipeline.
Page Tag
2017 Oracle Corporation. All rights reserved 2262 of 2268
A page tag is a tool which allows you to mark or categorize a page or groups of pages on your website
to gain more valuable tracking, contact or visitor segmentation, and reporting.
Page Tag Group
A page tag group allows you to group similar page tags together. This streamlines reporting for users
who have multiple page tags which relate to a common theme, that they want to consistently analyze
together.
Plain Text
Plain text is an email format that has no rich formatting and can be read easily on a mobile device. It is
created automatically when emails are created or imported, and can be verified before deployed.
Plain Text Signature Layout
A plain text signature layout is a version of a signature layout that does not use rich text: it does not
include formatting or images. Creating a plain text version for each of your signature layouts ensures
that contacts who have opted for plain text rather than HTML-based emails receive the right
information, thoughtfully styled.
Profiler
Profiler is the tool for viewing a contact's activity in one single graphical and tabular format in an easily
accessible and data-rich application. Profiler makes up one of the components of the Eloqua Sales
Tools, along with Discover and Engage.
Program Builder
Program builder is an automated workflow module. It allows you to create automated workflows to
replace repetitive manual tasks. Programs are useful for many things, such as lead scoring, nurturing,
data modification, and so on. Every program is composed of a combination of two kinds of elements:
program step (which defines an action for every contact record that exists in the step) and decision rule
(a qualifying question that must have a yes or no answer).
2017 Oracle Corporation. All rights reserved 2263 of 2268
Program Canvas
The Program Canvas is a drag-and-drop whiteboard that allows you to build data management
workflows inside of Oracle Eloqua.
Report
A report is information you can display or print that provides a summary of your data.
Reporting Dashboard
A reporting dashboard is a visual representations of your report data. There are standard out-of-the-box
dashboards and you can also build your own custom dashboards.
Sandbox
A sandbox is an environment used for testing new or current functionality prior to deploying the feature
or data to your production Eloqua environment, without affecting the original (production) system.
Secure Microsite
A secure microsite is similar to a basic microsite, but it uses SSL (Secure Sockets Layer) to encrypt
the data that is passed between a visitor's browser and the web server. Normally, data sent between
the browser and the webserver is transmitted in plain text. SSL encrypts the data so it cannot be
2017 Oracle Corporation. All rights reserved 2264 of 2268
intercepted by a third party, making it ideal for microsites that will involve the exchange of sensitive
information, like passwords.
Security Group
A security group is an entity that allows administrators to control what levels of access users have to
assets, features, interfaces, and so on. There are several out of the box security groups and you are
able to build additional security groups to suit your business needs. The ability to build custom security
groups is part of Oracle Eloqua Security Administration Cloud Service.
Segment
A segment is the primary way of grouping contacts in Eloqua. Segments are used to define the
members of a campaign. They can be created using any combination of contact filters, contact lists or
uploaded contacts.
Shared Content
Shared content is reusable content snippets that you can create once, then reuse in different emails
and landing pages. It allows you to "build once, re-use everywhere" for your most valuable common
pieces of content.
Shared Filter
A shared filter is a contact filter that can be used across multiple segments.
Shared List
A shared list is a static list of contacts that can be used across multiple segments.
Signature Layout
A signature layout is a template for automatically inserting Eloqua sender information into emails. You
can create a standard signature layout that defines how signatures should look and what information
they should contain. This allows you to maintain consistency in corporate branding, and it makes it
2017 Oracle Corporation. All rights reserved 2265 of 2268
easier to generate signatures for a large number of employees. A single signature layout can be created
which then dynamically pulls in the details of the sender.
Signature Rule
A signature rule links a specific sender to a contact based on the field values in that contact's record or
custom object. With signature rules, emails can be sent on behalf of many different people at once in a
batch email deployment.
Simple Email Campaign
A simple email campaign is an email marketing campaign created without using the campaign canvas.
The simple email campaign wizard lets you quickly and easily create a campaign and activate it within
a few simple steps.
Single Sign-On
Single sign-on (SSO) is a capability that allows you to seamlessly access the Eloqua platform from
your internal SSO provider without having to enter Eloqua user credentials.
Social Relationship Management (SRM)
Social Relationship Management (SRM) is a system for overseeing and interacting with your
customers in terms of social media.
Social Relationship Management (SRM) Integration
Social Relationship Management (SRM) integration is the transfer of data between a SRM and Eloqua.
Staged Mode
Staged mode allows you to decide which contact fields are displayed together and on which visit they
appear to the contact.
Subject Area
2017 Oracle Corporation. All rights reserved 2266 of 2268
A subject area is a collection of attributes and metrics that are compatible with each other when
creating custom reports in Insight or Classic Insight.
Template
A template is a sample of an asset or campaign that stores information about the style and layout,
including font styles, placeholder sizes and positions, background design, and color schemes. A
template may have been created and saved in the system, pre-installed or imported for use as a
starting point for new assets or campaigns.
Unknown Visitor
A unknown visitor is a visitor that exists without reference to a contact.
Validation Rule
A validation rule is used to ensure that data uploaded into Eloqua or submitted in a form complies to a
specific criterion (validation type). You can validate whether there is a submitted or uploaded field
value, the data type and length, and whether the value is in a specified data set. In addition, you can
2017 Oracle Corporation. All rights reserved 2267 of 2268
replace particular values with values that you specify (for instance, to normalize data before its stored
in your marketing database).
View
A view is the pre-configured way in which users (agents) in your Eloqua implementation can see the
data associated with data entities.
Visitor
A visitor is a data entity that represents a unique cookie. The tracked activity data from that cookie is
associated with the Visitor. There can be multiple visitors linked to a single contact.
Widget
A widget displays such information as upcoming scheduled campaigns, recent email sends or data
from Classic Insight reports. You can customize your Eloqua home screen by adding a selection of
widgets which will display useful information when you log into Eloqua.
2017 Oracle Corporation. All rights reserved 2268 of 2268
You might also like
- The Subtle Art of Not Giving a F*ck: A Counterintuitive Approach to Living a Good LifeFrom EverandThe Subtle Art of Not Giving a F*ck: A Counterintuitive Approach to Living a Good LifeRating: 4 out of 5 stars4/5 (5794)
- Customer SegmentationDocument5 pagesCustomer SegmentationAsim ShabirNo ratings yet
- The Little Book of Hygge: Danish Secrets to Happy LivingFrom EverandThe Little Book of Hygge: Danish Secrets to Happy LivingRating: 3.5 out of 5 stars3.5/5 (399)
- Krueger On Focus Group InterviewDocument18 pagesKrueger On Focus Group InterviewArnab Guha MallikNo ratings yet
- A Heartbreaking Work Of Staggering Genius: A Memoir Based on a True StoryFrom EverandA Heartbreaking Work Of Staggering Genius: A Memoir Based on a True StoryRating: 3.5 out of 5 stars3.5/5 (231)
- A Practical Guide To Webinar Success: Superior Online EventsDocument23 pagesA Practical Guide To Webinar Success: Superior Online EventsGordon LeeNo ratings yet
- Hidden Figures: The American Dream and the Untold Story of the Black Women Mathematicians Who Helped Win the Space RaceFrom EverandHidden Figures: The American Dream and the Untold Story of the Black Women Mathematicians Who Helped Win the Space RaceRating: 4 out of 5 stars4/5 (894)
- Krueger On Focus Group InterviewDocument18 pagesKrueger On Focus Group InterviewArnab Guha MallikNo ratings yet
- The Yellow House: A Memoir (2019 National Book Award Winner)From EverandThe Yellow House: A Memoir (2019 National Book Award Winner)Rating: 4 out of 5 stars4/5 (98)
- Unlocking Profitable Growth: Kearon Ewing WoodDocument128 pagesUnlocking Profitable Growth: Kearon Ewing WoodWilson MoreiraNo ratings yet
- Shoe Dog: A Memoir by the Creator of NikeFrom EverandShoe Dog: A Memoir by the Creator of NikeRating: 4.5 out of 5 stars4.5/5 (537)
- Modelling Customer Retention With Rough Data ModelsDocument10 pagesModelling Customer Retention With Rough Data ModelsGordon LeeNo ratings yet
- Elon Musk: Tesla, SpaceX, and the Quest for a Fantastic FutureFrom EverandElon Musk: Tesla, SpaceX, and the Quest for a Fantastic FutureRating: 4.5 out of 5 stars4.5/5 (474)
- Fluent Devices Case Study Format-1Document31 pagesFluent Devices Case Study Format-1RajatNo ratings yet
- Never Split the Difference: Negotiating As If Your Life Depended On ItFrom EverandNever Split the Difference: Negotiating As If Your Life Depended On ItRating: 4.5 out of 5 stars4.5/5 (838)
- How To Run Your First Webinar With GoToWebinarDocument5 pagesHow To Run Your First Webinar With GoToWebinarGordon LeeNo ratings yet
- Grit: The Power of Passion and PerseveranceFrom EverandGrit: The Power of Passion and PerseveranceRating: 4 out of 5 stars4/5 (587)
- 10 1 1 55 7177Document16 pages10 1 1 55 7177Gordon LeeNo ratings yet
- Devil in the Grove: Thurgood Marshall, the Groveland Boys, and the Dawn of a New AmericaFrom EverandDevil in the Grove: Thurgood Marshall, the Groveland Boys, and the Dawn of a New AmericaRating: 4.5 out of 5 stars4.5/5 (265)
- RCPP Syntactic Sugar: 2. OperatorsDocument6 pagesRCPP Syntactic Sugar: 2. OperatorsGordon LeeNo ratings yet
- Modelling Customer Retention With Rough Data ModelsDocument10 pagesModelling Customer Retention With Rough Data ModelsGordon LeeNo ratings yet
- Ries Consulting Information PDFDocument10 pagesRies Consulting Information PDFNeslisah SaticiNo ratings yet
- The Emperor of All Maladies: A Biography of CancerFrom EverandThe Emperor of All Maladies: A Biography of CancerRating: 4.5 out of 5 stars4.5/5 (271)
- Positioning Book ReviewDocument34 pagesPositioning Book ReviewsimoneNo ratings yet
- On Fire: The (Burning) Case for a Green New DealFrom EverandOn Fire: The (Burning) Case for a Green New DealRating: 4 out of 5 stars4/5 (73)
- Interchange Best Practice Guide QRGDocument42 pagesInterchange Best Practice Guide QRGGordon LeeNo ratings yet
- The Hard Thing About Hard Things: Building a Business When There Are No Easy AnswersFrom EverandThe Hard Thing About Hard Things: Building a Business When There Are No Easy AnswersRating: 4.5 out of 5 stars4.5/5 (344)
- FormulaDocument12 pagesFormulaGordon LeeNo ratings yet
- Team of Rivals: The Political Genius of Abraham LincolnFrom EverandTeam of Rivals: The Political Genius of Abraham LincolnRating: 4.5 out of 5 stars4.5/5 (234)
- Oracle Database 12c: Uptake, Customer Experience & RoadmapDocument21 pagesOracle Database 12c: Uptake, Customer Experience & RoadmapDang Huu AnhNo ratings yet
- Oracle Net Connection ManagerDocument31 pagesOracle Net Connection Managerjones4uNo ratings yet
- Data Warehouse Netezza AnnoyancesDocument30 pagesData Warehouse Netezza AnnoyancesMatthew LawlerNo ratings yet
- Setup Steps ASCPDocument23 pagesSetup Steps ASCPjms786100% (1)
- Online AuctionDocument39 pagesOnline AuctionCharan Arjun67% (3)
- The Unwinding: An Inner History of the New AmericaFrom EverandThe Unwinding: An Inner History of the New AmericaRating: 4 out of 5 stars4/5 (45)
- We Implement GRC Solutions Using Oracle GRC ApplicationsDocument26 pagesWe Implement GRC Solutions Using Oracle GRC Applicationsmartinfr3No ratings yet
- The World Is Flat 3.0: A Brief History of the Twenty-first CenturyFrom EverandThe World Is Flat 3.0: A Brief History of the Twenty-first CenturyRating: 3.5 out of 5 stars3.5/5 (2219)
- Software Development Manager or Software Engineer or Software deDocument7 pagesSoftware Development Manager or Software Engineer or Software deapi-121400361No ratings yet
- Practical Guide To Large Database Migration (Preston Zhang)Document206 pagesPractical Guide To Large Database Migration (Preston Zhang)mghomriNo ratings yet
- Integrating Custom Sub-Ledgers with EBS Using BI Apps Financial AnalyticsDocument37 pagesIntegrating Custom Sub-Ledgers with EBS Using BI Apps Financial Analyticssoppy451No ratings yet
- The Gifts of Imperfection: Let Go of Who You Think You're Supposed to Be and Embrace Who You AreFrom EverandThe Gifts of Imperfection: Let Go of Who You Think You're Supposed to Be and Embrace Who You AreRating: 4 out of 5 stars4/5 (1090)
- ORACLE For UNIX - Performance Tuning TipsDocument90 pagesORACLE For UNIX - Performance Tuning Tipselcaso34No ratings yet
- Oracle HRMS For Saudi Arabia Supplement PDFDocument322 pagesOracle HRMS For Saudi Arabia Supplement PDFMohamed ShanabNo ratings yet
- Oracle Mobile Field Service GuideDocument294 pagesOracle Mobile Field Service GuideporusNo ratings yet
- Courier Service Project ReportDocument81 pagesCourier Service Project ReportSaranya GangNo ratings yet
- The Sympathizer: A Novel (Pulitzer Prize for Fiction)From EverandThe Sympathizer: A Novel (Pulitzer Prize for Fiction)Rating: 4.5 out of 5 stars4.5/5 (119)
- Restore ControlfileDocument3 pagesRestore ControlfilePradip MistryNo ratings yet
- Bruno A. Jordan S. CCDA 640 864 Official Cert Guide 4th Edition 2011Document265 pagesBruno A. Jordan S. CCDA 640 864 Official Cert Guide 4th Edition 2011hahaNo ratings yet
- Oracle9i Database Release NotesDocument22 pagesOracle9i Database Release NotesrameshkadamNo ratings yet
- Oracle SQL Developer WorkshopDocument50 pagesOracle SQL Developer WorkshopPrince M. Z. Oshiobugie100% (1)
- 1Z0-063 Exam-Oracle Database 12c: Advanced AdministrationDocument10 pages1Z0-063 Exam-Oracle Database 12c: Advanced AdministrationGabriella MacduffNo ratings yet
- Akhilesh Singh: Visa Status: Green CardDocument3 pagesAkhilesh Singh: Visa Status: Green Cardaustinfru7No ratings yet
- Test Stand Release NotesDocument18 pagesTest Stand Release NotesRealNo ratings yet
- EcoSys Upgrade GuideDocument10 pagesEcoSys Upgrade GuidejrojasferrerNo ratings yet
- Performance Tuning Oracle E-Business Suite Part 2: Concurrent Processing and TracingDocument41 pagesPerformance Tuning Oracle E-Business Suite Part 2: Concurrent Processing and TracingTamrat AmareNo ratings yet
- 11g Advanced Compression 3Document20 pages11g Advanced Compression 3agangapurNo ratings yet
- CPQ z0 1033 DemoDocument5 pagesCPQ z0 1033 DemoChandra KanthNo ratings yet
- Oracle APEX Interview QuestionsDocument6 pagesOracle APEX Interview QuestionsManu K Bhagavath100% (1)
- Her Body and Other Parties: StoriesFrom EverandHer Body and Other Parties: StoriesRating: 4 out of 5 stars4/5 (821)
- RDBMS QUESTION BANKDocument11 pagesRDBMS QUESTION BANKSangita MoreNo ratings yet
- CVoIP Solutions Disaster Recovery Procedures-SN10-NN10450-900 - 06.02Document520 pagesCVoIP Solutions Disaster Recovery Procedures-SN10-NN10450-900 - 06.02Jason2017No ratings yet
- Ibm Aspera Developer Network Advanced Ibm Bigfix Inventory BM Domino Enterprise Client Access LicenseDocument11 pagesIbm Aspera Developer Network Advanced Ibm Bigfix Inventory BM Domino Enterprise Client Access License'SudarshanRaiNo ratings yet
- ReadmeDocument12 pagesReadmeSundar PurushothamanNo ratings yet
- R12 Defining Inventory OrganizationsDocument38 pagesR12 Defining Inventory OrganizationsvimalNo ratings yet
- Excel Essentials: A Step-by-Step Guide with Pictures for Absolute Beginners to Master the Basics and Start Using Excel with ConfidenceFrom EverandExcel Essentials: A Step-by-Step Guide with Pictures for Absolute Beginners to Master the Basics and Start Using Excel with ConfidenceNo ratings yet