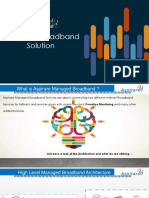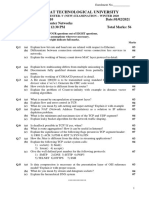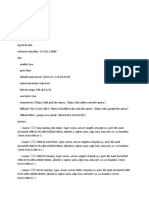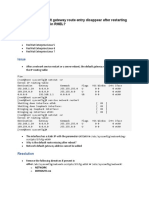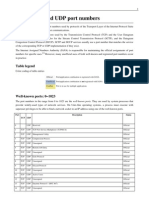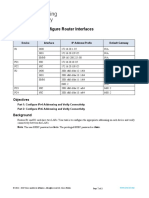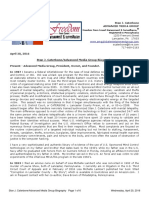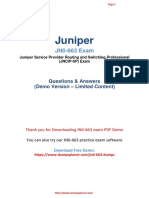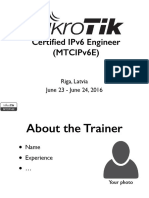Professional Documents
Culture Documents
Asus SL500 FAQ
Uploaded by
John WongCopyright
Available Formats
Share this document
Did you find this document useful?
Is this content inappropriate?
Report this DocumentCopyright:
Available Formats
Asus SL500 FAQ
Uploaded by
John WongCopyright:
Available Formats
INTERNET SECURITY ROUTER FAQ
Release date: 5/4/2004
1 Introduction
This document contains the frequently asked questions (FAQ) for SL-series Internet Security Router including SL-
1000, SL-500 and possibly the future SL- models.
2 FAQ
2.1 General
2.1.1 Why can’t I login to the Internet Security Router? How do I know
what is wrong?
There are several reasons that you cannot login to the Internet Security Router, e.g. power not connected,
Ethernet cable not connected, your PC and the Internet Security Router not in the same subnet or incorrect
username and/or password. Please follow the steps below to connect back to the Internet Security Router:
1. Make sure that the Internet Security router is powered on. The color of the POWER LED is solid green. If the
POWER LED is not lit, make sure that the AC adapter is connected to a power source and the connector is
firmly attached to the power connector on the Internet Security Router.
2. Make sure that the Ethernet cable connecting your PC and the Internet Security Router is firmly inserted on
one of the LAN ports of the Internet Security Router and the network card on your PC. You may pull the
Ethernet cable to check if the cable is firmly connected. You should also verify that the LED of the
corresponding LAN port is lit in solid or flashing green.
3. Check if PC’s IP and LAN IP of SL-series are in the same subnet. Please see “How do I know if my PC and
the LAN of my Internet Security Router are in the same subnet?” and “How to configure my PC and the
Internet Security Router to reside in the same subnet?” for instructions.
4. Check if the username and login password that you entered are correct.
2.1.2 How to find out the IP address of my PC?
For Windows PC:
1. From the Start menu, select Run.
2. Enter cmd in the text field, and then click in “OK” button.
3. Enter ipconfig in the Command Prompt window. The following figure shows where the IP address of your
network card is displayed. Note that if you have more than one network card installed on your computer,
make sure you get the IP address from the correct network card.
IP
address
Copyright 2003-2004, ASUSTeK Computer, Inc. Page 1
INTERNET SECURITY ROUTER FAQ
2.1.3 How do I know if my PC and the LAN of my Internet Security Router
are in the same subnet?
Follow the procedures below to check if your PC and the Internet Security Router are in the same subnet.
1. Get the network address of your PC and the Internet Security Router. To find out the network address, do
a binary “&” operation on the IP address and the subnet mask. For example, the IP address of your
Internet Security Router is 192.168.1.1 and the subnet mask is 255.255.255.0, then the network address
is 192.168.1.0, which is calculated by (192.168.1.1) & (255.255.255.0).
2. If your PC and the Internet Security Router have the same network address, then they are in the same
subnet.
2.1.4 How to configure my PC and the Internet Security Router to reside in
the same subnet?
The configuration procedure depends on whether the DHCP server is enabled or not and also the operating
system on your PC. We’ll only describe the procedures for the Windows 2000. For other operating systems,
please refer to the user manual for details.
Scenario 1: DHCP server is enabled:
On windows 2000 computer do the flowing:
1. In the Windows task bar, click the <Start> button, point to Settings, and then click Control Panel.
2. Double-click the Network and Dial-up Connections icon.
3. In the Network and Dial-up Connections window, right-click the Local Area Connection icon, and then
select Properties.
4. In the Local Area Connection Properties dialog box, select Internet Protocol (TCP/IP), and then click
<Properties> button.
5. In the Internet Protocol (TCP/IP) Properties dialog box, click the radio button labeled Obtain an IP
address automatically. Also click the radio button labeled Obtain DNS server address automatically
or enter IP addresses of your DNS servers.
6. Click <OK> button twice to confirm and save your changes, and then close the Control Panel.
7. From the Start menu, select Run.
8. Enter cmd in the open field and then click on OK button. You’ll see the Command Window displays.
9. Enter ipconfig/release in the Command Window to release existing IP lease.
10. Enter ipconfig/renew in the Command Windows to obtain a new IP lease. The following figure shows the
information you’ll get after renewing an IP lease from the DNS server.
Scenario 2: DHCP server is disabled:
Page 2 Copyright 2003-2004, ASUSTeK Computer, Inc.
INTERNET SECURITY ROUTER FAQ
On windows 2000 computer do the flowing:
1. In the Windows task bar, click the <Start> button, point to Settings, and then click Control Panel.
2. Double-click the Network and Dial-up Connections icon.
3. In the Network and Dial-up Connections window, right-click the Local Area Connection icon, and then
select Properties.
4. In the Local Area Connection Properties dialog box, select Internet Protocol (TCP/IP), and then click
<Properties> button.
5. In the Internet Protocol (TCP/IP) Properties dialog box, click the radio button labeled Use the following
IP address and enter an IP address for your PC. Make sure that this IP address is in the same subnet as
that for the Internet Security Router LAN IP.
6. Enter the subnet mask. The value is the same as what is configured in the LAN IP configuration page on
the Internet Security Router.
7. Enter the Default Gateway IP address. This is the LAN IP of the Internet Security Router.
8. Enter IP addresses of the DNS servers provided by your ISP.
9. Click <OK> button twice to confirm and save your changes, and then close the Control Panel.
For example: LAN IP of your Internet Security Router is 192.168.1.1 and subnet mask is 255.255.255.0. You can
then set your PC’s IP address to192.168.1.10 and subnet mask to 255.255.255.0.
2.2 WAN
2.2.1 Why can’t my Internet Security Router get an IP from my ISP?
Go through the following steps to eliminate the causes of failing to obtain an IP address from your ISP.
1. Check if the Internet Security Router and/or the ADSL or cable modem is powered on. Turn on the power
if necessary.
2. Check if the WAN LED is in solid or flashing green. If the WAN LED is off, make sure that the Ethernet
cable connecting the Internet Security Router and your modem is firmly attached to the Ethernet
connectors on both devices.
3. Check if the LED indicating the connection between your ADSL or cable modem and your ISP is lit. If this
LED is off, that means the connection is down. You may have to call your ISP to find out why the
connection is down.
4. Open the WAN configuration page and click on the Apply button to re-establish the connection to your
ISP.
2.2.2 What is Dial-on-Demand and Keep Alive? Which one shall I use?
Dial-on-demand and keep alive options are available only when the WAN connection mode is set to PPPoE. Dial-
on-demand can terminate and resume traffic at the PPPoE interface based on the data inactivity timeout period
configured for the interface, without any user intervention. It terminates a PPPoE session after the lapse of the
inactivity timeout period and automatically re-establishes a PPPoE session after traffic resumes. This option is
useful when your broadband service charge is based on the amount of time connected because the Internet
Security Router will maintain connection only when there is traffic. Note that the update interval setting for the
Internet time server must be greater than the inactivity timeout period configured for the dial-on-demand.
Keep alive can keep your service connected even when there is no traffic. This option will provide
2.2.3 MAC Cloning
2.2.3.1 What is MAC address?
The unique hardware address programmed into the Ethernet and Token Ring adapters that identify a network
card from all others.
Copyright 2003-2004, ASUSTeK Computer, Inc. Page 3
INTERNET SECURITY ROUTER FAQ
2.2.3.2 How to find out the MAC address of my network card?
For Windows PC:
1. From the Start menu, select Run.
2. Enter cmd in the text field, and then click in “OK” button.
3. Enter ipconfig/all in the Command Prompt. The following figure shows where the MAC address of your
network card is displayed. Note that if you have more than one network card installed on your computer,
make sure you get the MAC address from the correct network card.
MAC
address
2.2.3.3 How to configure MAC cloning?
MAC cloning option is available only when Dynamic mode (i.e. DHCP client) is selected for the WAN connection
mode. Follow the procedures below to configure MAC cloning. is configured Configured MAC Cloning(Only in
Dynamic Mode) using WAN→WAN→MAC Cloning.
1. Open the WAN configuration page.
2. Select “Dynamic” for the WAN connection mode.
3. Check the check box for MAC Cloning and enter the MAC address in the space provided (see the
following figure). To find the MAC address for your PC, please refer to “How to find out the MAC address
of my network card?” for instructions.
Page 4 Copyright 2003-2004, ASUSTeK Computer, Inc.
INTERNET SECURITY ROUTER FAQ
2.2.4 Why can’t I see the default gateway IP after completing the
configuration for the WAN port in DHCP or PPPoE connection mode?
Sometimes this may happen. Just lick on Apply button again to refresh the screen.
2.3 LAN
2.3.1 Why is there no response from the browser after the LAN IP of the
Internet Security is changed?
This is because LAN IP was changed, and the browser still waits for the response from the old IP. You’ll have to
connect to the router using the new IP address. Note that you may have to change the IP of your PC if you had
configured its IP manually or renew the IP lease of your PC if you had configured it to receive IP from the DHCP
server. Please see “How to configure my PC and the Internet Security Router to reside in the same subnet?” for
instructions.
2.3.2 Why can’t I login into the Internet Security Router after its LAN IP is
changed?
To reconnect your PC and the Internet Security Router after its LAN IP is changed, you need to make sure that
your PC’s IP address is in the same subnet as that of the Internet Security Router. Please see “How do I know if
my PC and the LAN of my Internet Security Router are in the same subnet?” and “How to configure my PC and
the Internet Security Router to reside in the same subnet?” for instructions.
2.4 Firewall and NAT
2.4.1 How to setup a virtual server?
It is best explained using an example. Let’s say you want to set up a FTP server in your LAN and have the firewall
control the access and offer protection for the FTP server. The following figure illustrates how an inbound ACL
rule is created for the FTP server to control access of the server. This ACL rule only allows hosts with the IP in
the range of 10.64.2.1 to 10.64.2.128 to access the FTP server. Note that the IP address of the FTP server is
192.168.168.12, which is a private IP address.
1. Open the inbound ACL rule configuration page (Firewall è Inbound ACL).
2. Enter source IP to specify which hosts are allowed to access the FTP server – in this case, hosts w/ IP in
the range of 10.64.2.1 to 10.64.2.128.
3. Select “Service” for the destination port type and also select “FTP” service from the service drop-down list.
4. Enter the IP address of the FTP server
a) Select “IP Address” as the NAT type.
b) Enter FTP server IP address in the NAT Address field: in this case, 192.168.168.12.
5. You may enter additional options for access control, such as time range and application filtering for FTP.
Copyright 2003-2004, ASUSTeK Computer, Inc. Page 5
INTERNET SECURITY ROUTER FAQ
2.4.2 How to setup virtual DMZs?
The number of virtual DMZ hosts supported depends on the number of public IP addresses provided by your ISP.
2.4.2.1 Single DMZ
The following figure shows an example of a network supporting a DMZ, a web server as well as several local
hosts accessing the Internet via NAT. The address mapping for the DMZs and the web server are also illustrated
in the figure – DMZ: (192.168.1.11 ↔ 1.1.1.1), and the web server (192.168.1.12 ↔ 1.1.1.1). The local hosts,
host1 and host2, access the Internet using the WAN IP address: 1.1.1.1. This scenario is probably the most often
encountered scenario by most users having only one public IP address provided by ISPs.
Page 6 Copyright 2003-2004, ASUSTeK Computer, Inc.
INTERNET SECURITY ROUTER FAQ
Internet
Internet Security Router WAN: 1.1.1.1
External PC
LAN: 192.168.1.1
DMZ: Web server Host1: Host2:
192.168.1.11 192.168.1.12 192.168.1.21 192.168.1.22
Pub: 1.1.1.1 Pub: 1.1.1.1
Follow these steps to set up the Internet Security Router to support multiple DMZs.
1. Create a firewall ACL rule for the web server
Enter the destination IP of
the inbound packets.
Select HTTP service for
the web server
Select “IP Address” and
enter the mapping private IP
address
2. Create a firewall ACL rule for the DMZ
Copyright 2003-2004, ASUSTeK Computer, Inc. Page 7
INTERNET SECURITY ROUTER FAQ
Make sure the priority is lower
than that of the web server
Enter the destination IP of
the inbound packets.
Select “IP Address” and
enter the mapping private IP
address
3. Create an outbound policy for local hosts to access the Internet. This step may be skipped because the
Internet Security Router comes with a default firewall outbound ACL rule to allow all the outbound
packets to use NAT (using the WAN IP address) to access the Internet.
2.4.2.2 Multiple DMZs
The following figure shows an example of a complicated network supporting multiple DMZs, a web server as well
as several local hosts accessing the Internet via NAT. The address mapping for the DMZs and the web server are
also illustrated in the figure – DMZ1: (192.168.1.11 ↔ 1.1.1.1), DMZ2: (192.168.1.12 ↔ 1.1.1.2), and the web
server (192.168.1.13 ↔ 1.1.1.3). The local hosts, host1 to host3, access the Internet using the WAN IP address:
1.1.1.1.
Page 8 Copyright 2003-2004, ASUSTeK Computer, Inc.
INTERNET SECURITY ROUTER FAQ
Internet
Internet Security Router WAN: 1.1.1.1 External PC
LAN: 192.168.1.1
7x 8x 9x 10x 11x 12x 7x 8x 9x 10x 11x 12x
Ethernet
C
7 8 9 101112
Switch
A 12 34 56 1x 2x 3x 4x 5x 6x 1x 2x 3x 4x 5x 6x
A B
DMZ1: DMZ2: Web server: Host1: Host2: Host3:
192.168.1.11 192.168.1.12 192.168.1.13 192.168.1.21 192.168.1.22 192.168.1.23
Pub: 1.1.1.1 Pub: 1.1.1.2 Pub: 1.1.1.3
Follow these steps to set up the Internet Security Router to support multiple DMZs.
1. Setup an inbound policy for the DMZs
a) Create a “static” NAT address pool for the block of public IP addresses provided by your ISP.
b) Create a firewall ACL rule for the DMZs
Copyright 2003-2004, ASUSTeK Computer, Inc. Page 9
INTERNET SECURITY ROUTER FAQ
Enter the destination IPs
of the inbound packets.
Select “NAT Pool” and then
select the mapping NAT pool
from the drop-dnwn list
2. Create an inbound policy for the web server
a) Create a firewall ACL rule for the web server
Enter the destination IP of
the inbound packet
Select “IP Address” and
enter the mapping private IP
address
3. Create an outbound policy for local hosts to access the Internet. This step may be skipped because the
Internet Security Router comes with a default firewall outbound ACL rule to allow all the outbound
packets to use NAT (using the WAN IP address) to access the Internet.
2.4.3 How to setup an ACL using time range?
Time range records can be used to set schedule for an ACL rule. ACL rules associated with a time range record
will be active only during the scheduled period. The following illustrates the steps required to create a time range.
Page 10 Copyright 2003-2004, ASUSTeK Computer, Inc.
INTERNET SECURITY ROUTER FAQ
1. Create a time range: enter the information in the Time Range Name, Days of Week and Time fields and
then click in the “Add” button to set up the time range.
2. Associate the time range to an outbound ACL rule (outbound, inbound or group ACL) by selecting an
existing time range from the Time Range drop-down list. The following figure shows that MISgroup1 is
denied TP access during office hours.
Time Range drop-down list
2.4.4 How to setup an ACL with a preconfigured service, e.g. ICQ- 2000?
1. Open the outbound or inbound or group ACL rule configuration page (Firewall è Outbound ACL; Firewall
è Inbound; Remote Access è Group ACL). Please refer to the following for reference.
2. Select an action type for this ACL – Deny or Allow.
3. Enter information for the source IP, destination IP and source port if necessary.
4. Select “Service” for the destination port type and then choose “ICQ-2000” from the service drop-down list.
5. You may want to enable NAT and/or time range if desired.
6. You can also enable event logging for this ACL if needed.
7. Set the ACL priority by selecting a number from the “Move to” drop-down list.
8. Click on “Add” button to save this ACL.
Copyright 2003-2004, ASUSTeK Computer, Inc. Page 11
INTERNET SECURITY ROUTER FAQ
2.4.5 How to setup an ACL for a new application?
You can set up an ACL to support an application as long as the port numbers and protocol used by that
application are known. To find out this information, you’ll have to contact the application vendor. Usually, the web
site of the application vendor is a good source to start with. Let’s take the RealPlayer version 8 as an example to
demonstrate how to create an ACL for a new application that you want the firewall in the Internet Security Router
to support. The following procedure assumes that you want RealPlayer 8 to receive UDP packets through a single
port.
1. Configure settings for RealPlayer 8.
a) Start RealPlayer 8.
b) Click on the View menu and then choose Preferences.
c) Click on the Transport tab.
d) Select Use Specific UDP Port and type the UDP port value. Ask your network administrator which
port number to use, e.g. 7070.
Page 12 Copyright 2003-2004, ASUSTeK Computer, Inc.
INTERNET SECURITY ROUTER FAQ
e) Click on OK button to save the changes.
2. Configure an ACL in the Internet Security Router (see the following figure for reference).
a) Open the outbound ACL rule configuration page (Firewall è Outbound ACL)
b) Enter information for the source IP, destination IP and source port if necessary.
c) Select “Single” for the destination port type and enter “7070” for the port number.
d) Select “UDP” from the protocol drop-down list.
e) You may want to enable NAT and/or time range if desired.
f) You can also enable event logging for this ACL if needed.
g) Set the ACL priority by selecting a number from the “Move to” drop-down list.
h) Click on “Add” button to save this ACL.
2.4.6 How do I access the configuration manager of the Internet Security
Router via WAN port?
To access the Configuration Manager in the Internet Security Router, one needs to create a “Self Access” rule for
the HTTP traffic (i.e. port 80 traffic). Please note that the inbound and outbound ACL rules are used for controlling
access to the PCs behind the Internet Security Router and is not intended to control access to the Internet
Security Router itself. The reason that a “Self Access” rule is not created as default to allow WAN access is to
prevent un-wanted access from un-trusted networks.
Copyright 2003-2004, ASUSTeK Computer, Inc. Page 13
INTERNET SECURITY ROUTER FAQ
Step 3. Click on this “Enable” radio
button to allow the HTTP traffic from WAN
Step 4. Click the “Modify”
button to save changes
Step 2. Click the “Pencil” icon to edit the
HTTP traffic self access rule
Step 1. Click the Self Access menu to
open the Self Access Configuration Page
1. Open the “Self Access” Configuration page (Firewall è Advanced è Self Access)
2. Click the “Pencil” icon as shown in the above figure to configure the HTTP access control to the Internet
Security Router.
3. Allow the HTTP traffic from WAN by clicking on the “Enable” radio button for the “From WAN” option.
4. Check the “Modify” button to save the changes.
2.4.7 What DoS protection is provided by SL1000?
The firewall implemented in the Internet Security Router has an Attack Defense Engine that protects your
networks from known types of Internet attacks. It provides automatic protection from Denial of Service (DoS)
attacks such as SYN flooding, IP smurfing, LAND, Ping of Death and all re-assembly attacks. It can drop ICMP
redirects and IP loose/strict source routing packets. For example, the Internet Security Router firewall provides
protection from “WinNuke”, a widely used program to remotely crash unprotected Windows systems in the
Internet. Its firewall also provides protection from a variety of common Internet attacks such as IP Spoofing, Ping
of Death, Land Attack, Reassembly and SYN flooding.
The types of attack protection provided by the Internet Security Router are listed in the following table.
Type of Attack Name of Attacks
Bonk, Boink, Teardrop (New Tear),
Re-assembly attacks
Overdrop, Opentear, Syndrop, Jolt
ICMP Attacks Ping of Death, Smurf, Twinge
ICMP Flooder, UDP Flooder, SYN
Flooders
Flooder
TCP XMAS Scan, TCP Null Scan
Port Scans
TCP SYN Scan, TCP Stealth Scan
TCP Attacks TCP sequence number prediction, TCP
Page 14 Copyright 2003-2004, ASUSTeK Computer, Inc.
INTERNET SECURITY ROUTER FAQ
out-of sequence attacks
Protection with PF Rules Echo-Chargen, Ascend Kill
IP Spoofing, LAND, Targa, Tentacle
Miscellaneous Attacks MIME Flood, Winnuke, FTP Bounce, IP
unaligned time stamp attack
2.4.8 What is an ALG? What ALGs are supported?
ALG stands for Application Layer Gateway. Applications such as FTP, games etc., open connections dynamically
based on the respective application parameter. To go through the firewall on the Internet Security Router, packets
pertaining to an application, require a corresponding allow rule. In the absence of such rules, the packets will be
dropped by the Internet Security Router Firewall. As it is not feasible to create policies for numerous applications
dynamically (at the same time without compromising security), intelligence in the form of Application Level
Gateways (ALG), is built to parse packets for applications and open dynamic associations. The Internet Security
Router Firewall provides a number of ALGs for popular applications such as FTP, H.323, RTSP, Microsoft Games,
SIP, etc.
The following table lists all the ALGs provided by the Internet Security Router.
ALG/Application Protocol and Port Predefined Service Tested Software
Name Name Version
PCAnywhere UDP/22 PC-ANYWHERE pcAnywhere 9.0.0
RTSP-554 TCP/554 RTSP554 RealPlayer 8 Plus
QuickTime Version 6
UDP/53 DNS
TCP/80 HTTP
RTSP-7070 TCP/7070 RTSP7070 RealPlayer 8 Plus
UDP/53 DNS QuickTime Version 6
TCP/80 HTTP
Net2Phone UDP/6801 N2P Net2Phone
CommCenter Release
TCP/80 HTTP 1.5.0
TCP/443 HTTPS
UDP/53 DNS
CUSeeMe TCP/7648 CUSEEME CUSeeMe Version
5.0.0.043
TCP/80 HTTP
UDP/53 DNS
Netmeeting TCP/1720 H323
Copyright 2003-2004, ASUSTeK Computer, Inc. Page 15
INTERNET SECURITY ROUTER FAQ
ALG/Application Protocol and Port Predefined Service Tested Software
Name Name Version
UDP/53 DNS
Netmeeting with ILS TCP/1720 H323 Windows Netmeeting
Version 3.01
TCP/389 ILS Opengk Version 1.2.0
UDP/53 DNS
Netmeeting with GK TCP/1720 H323
UDP/1719 H323GK
UDP/53 DNS
SIP UDP/5060 SIP SIP User Agent 2.0
Intel Video Phone TCP/1720 H323 Intel Video Phone
Version 5.0
UDP/53 DNS
FTP TCP/21 FTP WFTPD version 2.03
Redhat Linux 7.3
UDP/53 DNS
Security ALGs
L2TP UDP/1701 L2TP Windows 2000 Server
builtin
UDP/53 DNS
PPTP TCP/1723 PPTP Windows 2000 Server
builtin
UDP/53 DNS
IPSec (Only Tunnel UDP/500 IKE Windows 2000 Server
Mode with ESP) builtin
ESP
UDP/53 DNS
Chats
AOL Chat TCP/ 5190 AOL AOL Instant
Messenger Version
TCP/80 HTTP 5.0.2938
UDP/53 DNS
ICQ Chat TCP /5191 ICQ_2000 ICQ 2000b
Page 16 Copyright 2003-2004, ASUSTeK Computer, Inc.
INTERNET SECURITY ROUTER FAQ
ALG/Application Protocol and Port Predefined Service Tested Software
Name Name Version
NB: Application TCP/80 HTTP
should be configured
to use TCP/5191 UDP/53 DNS
IRC TCP/ 6667 IRC MIRC v6.02
TCP/80 HTTP
UDP/53 DNS
MSIM TCP/1863 MSN MSN Messenger
Service Version
TCP/80 HTTP 3.6.0039
UDP/53 DNS
Games
Flight Simulator 2002 TCP/47624 MSG1 Flight Simulator 2002,
(Gaming Zone) Professional Edition
TCP/28801 MSN-ZONE
TCP/443 HTTPS
TCP/80 HTTP
UDP/53 DNS
Quake II (Gaming UDP/ 27910 QUAKE Quake II
Zone)
TCP/28801 MSN-ZONE
TCP/443 HTTPS
TCP/80 HTTP
UDP/53 DNS
Age Of Empires TCP/47624 MSG1 Age of Empires, Gold
(Gaming Zone) Edition
TCP/28801 MSN-ZONE
TCP/443 HTTPS
TCP/80 HTTP
UDP/53 DNS
Diablo II (BATTLE- TCP/4000 DIABLO-II Diablo II
Copyright 2003-2004, ASUSTeK Computer, Inc. Page 17
INTERNET SECURITY ROUTER FAQ
ALG/Application Protocol and Port Predefined Service Tested Software
Name Name Version
NET-TCP, BATTLE- TCP/ 6112 BATTLE-NET-TCP,
NET-UDP) BATTLE-NET-UDP
UDP/53 DNS
UDP/6112 Diablo II
Other common Applications
POP3 TCP/110 POP3 Outlook Express 5
UDP/53 DNS
IMAP TCP/143 IMAP4 Outlook Express 5
UDP/53 DNS
SMTP TCP/25 SMTP Outlook Express 5
UDP/53 DNS
HTTPS / TLS / SSL TCP/443 HTTPS Internet Explorer 5
TCP/80 HTTP
UDP/53 DNS
LDAP TCP/389 ILS Openldap 2.0.25
UDP/53 DNS
NNTP TCP/119 NNTP Outlook Express 5
UDP/53 DNS
Finger TCP/79 FINGER Redhat Linux 7.3
UDP/53 DNS
2.5 Routing
2.5.1 What is default route?
A routing table entry, which is used by the router to direct packets addressed to hosts or networks not explicitly
listed in the routing table.
2.5.2 What will happen if I delete the default route?
Packets cannot be sent to subnets outside of the subnet of the Internet Security Router. This is the reason why
you cannot connect to the Internet, or any PCs in other networks. To add a default route, please see “How do I
Page 18 Copyright 2003-2004, ASUSTeK Computer, Inc.
INTERNET SECURITY ROUTER FAQ
find out the default gateway configured for the Internet Security Router?” for instructions. Note that default route is
added automatically, after the WAN port is configured.
2.5.3 How do I find out the default gateway configured for the Internet
Security Router?
Depending on the connection mode configured for the WAN, you can find out the default gateway IP by opening
the WAN configuration page and look for the “Default Gateway Address” in the configuration summary.
1. Connection mode is PPPoE
2. Connection mode is Dynamic (i.e. DHCP client)
3. Connection mode is Static
Copyright 2003-2004, ASUSTeK Computer, Inc. Page 19
INTERNET SECURITY ROUTER FAQ
2.5.4 How to add a default route?
You have two options to do this:
1. Go to the WAN configuration page and click on “Apply” button to reconfigure the WAN port setting.
2. You may also add a default route manually by following the steps below:
a) Find out the default gateway address configured for the WAN port. See “How do I find out the default
gateway configured for the Internet Security Router?” for instrcutions.
b) Open the routing configuration page. Enter 0.0.0.0 for both the Destination IP address and
Destination Netmask fields. Enter the default gateway IP in the “Gateway IP Address” text box and
then click on “Add” button to add the default route. The following figure illustrates how this is done.
Note that after the default route is added, you should see an entry in the “Static Routing Table”.
2.6 VPN
2.6.1 What type of VPN is supported by the Internet Security Router?
The VPN supported by the Internet Security Router is IPSec compliant. PPTP, L2TP and MPLS VPN are not
supported.
2.6.2 What is IKE used for?
IKE is used in IPSec to authenticate peers, manage the generation and handling of keys used by the encryption
and hashing algorithms between peers, and to negotiate IPSec SAs (security association).
Page 20 Copyright 2003-2004, ASUSTeK Computer, Inc.
INTERNET SECURITY ROUTER FAQ
2.6.3 What is Pre-shared Key?
Preshared Key is a method used for IPSec tunnel authentication. If preshared key is used in IKE for
authentication, the participants on both sides must be configured with the same preshared key in advance.
2.6.4 Why do I want to configure VPN w/ NAT enabled?
In the extranet scenario, the networks protected by the Internet Security Routers are under different
administrative authorities. Hence, there is a possibility that the IP addresses of both networks are in the same
subnet. To avoid routing problems in such scenario, IP addresses must be mapped to different ones to avoid
conflict in IP addresses.
2.6.5 How to configure VPN with NAT enabled?
Let’s use an example to explain the procedures involved in the configuration. The following figure shows the
network diagram for this example.
ADSL/Cable Modem ADSL/Cable Modem
Internet
WAN WAN
212.1.1.212 123.1.1.123
ISR1 ISR2
LAN Mapped to Mapped to LAN
192.168.1.1 192.168.11.0 192.168.12.0 192.168.1.1
192.168.1.10 192.168.1.11 192.168.1.12 192.168.1.10 192.168.1.11 192.168.1.12
Both networks behind the ISR1 and ISR2 are 192.168.1.0/255.255.255.0.
To avoid routing problems in this scenario, network IP addresses must be mapped to different ones:
• Network 192.168.1.0/255.255.255.0 behind ISR1 is translated to 192.168.11.0/255.255.255.0 before VPN
processing.
• Network 192.168.1.0/255.255.255.0 behind ISR2 is translated to 192.168.12.0/255.255.255.0 before VPN
processing.
The results are:
• The LAN behind ISR1 would be viewed as 192.168.11. 0/24 by the LAN behind ISR2.
• The LAN behind ISR2 would be viewed as 192.168.12. 0/24 by the LAN behind ISR1.
The configuration of each of the Internet Security Routers for extranet scenario consists of the following steps:
• Configure VPN Connection rules.
• Configure Firewall rules to allow inbound and outbound VPN traffic by performing one-to-one NAT.
• Configure a Firewall Self Access rule to allow IKE packets into the Internet Security Router.
2.6.5.1 Setup the Internet Security Routers
On ISR1
1. Configure LAN interface of ISR1 with IP address 192.168.1.1.
Copyright 2003-2004, ASUSTeK Computer, Inc. Page 21
INTERNET SECURITY ROUTER FAQ
2. Configure DHCP pool with IP addresses from 192.168.1.10 to 192.168.1.110 on ISR1.
3. Configure WAN interface of ISR1 with IP address 212.1.1.212.
4. Add a route on ISR1 with gateway as 123.1.1.123.
5. Save the configuration.
On ISR2
1. Configure LAN interface of ISR2 with IP address 192.168.1.1.
2. Configure DHCP pool with IP addresses from 192.168.1.10 to 192.168.1.110 on ISR2.
3. Configure WAN interface of ISR2 for IP address 123.1.1.123.
4. Add a default route on ISR2 with gateway as 212.1.1.212.
5. Save the configuration.
2.6.5.2 Configure VPN Rules on ISR1
Step 1: Configure VPN Rule
1. Use 192.168.11.0/255.255.255.0 for the Local Secure Group
2. Use 192.168.12.0/255.255.255.0 for the Remote Secure Group
Step 2: Configure Static NAT Pools
3. Configure outgoing static NAT pool (static-NAT) for translating addresses in range 192.168.1.1-
192.168.1.254 to 192.168.11. 1-192.168.11.254
Page 22 Copyright 2003-2004, ASUSTeK Computer, Inc.
INTERNET SECURITY ROUTER FAQ
4. Configure incoming static NAT pool (reverse-static-NAT) for translating addresses in range 192.168.11.1-
192.168.11.254 to 192.168.1.1-192.168.1.254
Step 3: Configure Extranet access rules
5. Configure outbound Firewall rules to map the source IP address of outbound packets from 192.168.1.x
range to 192.168.11.x (defined by Outgoing_NAT pool) range before sending the packet to VPN.
6. Configure inbound Firewall rules to map the destination IP address of inbound packets from 192.168.11.x
range to 192.168.1.x (defined by Incoming_NAT pool) range after the packet is processed by VPN.
Copyright 2003-2004, ASUSTeK Computer, Inc. Page 23
INTERNET SECURITY ROUTER FAQ
2.6.5.3 Configure VPN Rules on ISR2
Step 1: Configure VPN connection rules
1. Use 192.168.12.0/255.255.255.0 as Local Secure Group
2. Use 192.168.11.0/255.255.255.0 as Remote Secure Group
Page 24 Copyright 2003-2004, ASUSTeK Computer, Inc.
INTERNET SECURITY ROUTER FAQ
Step 2: Configure Static NAT Pools
3. Configure outgoing static NAT pool (static-NAT) for translating addresses in range 192.168.1.1-
192.168.1.254 to 192.168.12.1-192.168.12.254
4. Configure incoming static NAT pool (reverse-static-NAT) for translating addresses in range 192.168.12.1-
192.168.12.254 to 192.168.1.1-192.168.1.254
Copyright 2003-2004, ASUSTeK Computer, Inc. Page 25
INTERNET SECURITY ROUTER FAQ
Step 3: Configure Extranet rules
5. Configure outbound Firewall rules to map the source IP address of outbound packets from 192.168.1.x
range to 192.168.12.x (defined by Outgoing_NAT pool) range before sending the packet to VPN.
6. Configure inbound Firewall rules to map the destination IP address of inbound packets from 192.168.12.x
range to 192.168.1.x range after the packet is processed by VPN.
Page 26 Copyright 2003-2004, ASUSTeK Computer, Inc.
INTERNET SECURITY ROUTER FAQ
2.6.5.4 Establish Tunnel and Verify
• Start continuous ping from a host on the LAN behind ISR1 to a host on the LAN behind ISR2. The first few
pings would fail. After a few seconds, The host on the LAN behind ISR1 should start getting ping response.
• Ping from a host on the LAN behind ISR2 to a host on the LAN behind ISR1. Ping should be successful.
• The ping might fail due to any of the following:
• The IP address of the host on the LAN behind ISR2 used in the ping command may not be correct.
Check and give the correct IP address.
• Default route is not configured for ISR1 or ISR2. Configure the default routes as necessary.
• Firewall rules corresponding to VPN connection may not be configured properly. If any of the network
addresses is not correctly configured, correct the parameters and apply the configuration.
• Local and remote network addresses may not be configured correctly. The network addresses used in
VPN connection rule are 192.168.11.0/255.255.255.0 and 192.168.12.0/255.255.255.0.
2.7 System management
2.7.1 How to backup configuration settings?
1. Log into Configuration Manager as admin, click the System Management menu, click the Configuration
submenu and then click Backup submenu. The Backup Configuration page displays.
2. Click on the “Apply” button to backup the system configuration.
3. A pop-up window appears to let you specify a location to save the configuration file.
2.7.2 How to restore configuration settings?
1. Log into the Configuration Manager as admin, click the System Management menu, click the
Configuration submenu and then click Restore submenu. The Restore Configuration page displays.
2. Enter the path and name of the system configuration file that you want to restore in the “Configuration
File” text box. Alternatively, you may click on the “Browse” button to search for the system configuration
Copyright 2003-2004, ASUSTeK Computer, Inc. Page 27
INTERNET SECURITY ROUTER FAQ
file on your hard drive. A window similar to the one shown below will pop up for you to select the
configuration file to restore.
3. Click on the “Apply” button to restore the system configuration. Note that the Internet Security Router will
reboot to make the new system configuration in effect.
2.7.3 How to regain access to my Internet Security Router if I forget my
login password?
You can reset the configuration of the Internet Security Router to the factory default by following the procedures
below:
1. Power down the Internet Security Router and wait for at least 5 seconds.
2. Power up the Internet Security Router and wait for at least 5 seconds before pressing the reset switch the
first time. You will see the Alarm LED flash once in about 5 seconds.
3. When you see the Alarm LED flash once, press the reset switch again. You will then see the Alarm LED
flash twice in about 5 seconds. This indicates your Internet Security Router is about to revert to the
factory default settings. If you change your mind, you can press the reset switch again or turn the power
off to cancel this action.
2.7.4 How to regain access to my Internet Security Router if I have no way
to access the Internet Security Router?
See “How to regain access to my Internet Security Router if I forget my login password?” for instructions.
2.8 Log
2.8.1 What is the log format explanation?
The Internet Security Router firewall uses the industry standard Webtrends Extended Log Format (WELF) for
logging network activities. A sample log message in WELF as generated by syslog is shown below.
Oct 28 16:15:38 (none) syslog: id=firewall time="2003-10-28 16:15:38" fw=SL1000 pri=6 proto=6(tcp)
src=192.168.1.10 dst=192.168.1.1 msg=”Service access request successful Src 2275 Dst 80 from CORP n/w”
agent=Firewall
The fields in this sample syslog message are as follows:
• Time stamp: This is the syslog header which contains the time stamp (date and time) and IP address of
the log recording event.
• id: is the type of record.
Page 28 Copyright 2003-2004, ASUSTeK Computer, Inc.
INTERNET SECURITY ROUTER FAQ
• time: is the local date and time of the event.
• fw: is the Firewall that generated the log record.
• pri: is the priority of the event.
• proto: is the protocol used by the event.
• src: is the IP address that generated the event.
• dst: is the IP address that received the event.
• msg: is a detailed log message based on the respective event.
• agent: is a Name of agent generating the log message.
Copyright 2003-2004, ASUSTeK Computer, Inc. Page 29
You might also like
- 青光眼Document1 page青光眼John WongNo ratings yet
- Dylan Grice On Germany's Hyper InflationDocument6 pagesDylan Grice On Germany's Hyper InflationJohn WongNo ratings yet
- 2010 Vacuum Cleaner DM LeafletDocument2 pages2010 Vacuum Cleaner DM LeafletJohn WongNo ratings yet
- SL Router VPN With SafeNet VPN Client - Appnote - v1 - 3Document16 pagesSL Router VPN With SafeNet VPN Client - Appnote - v1 - 3John WongNo ratings yet
- Pimco 2010Document5 pagesPimco 2010ZerohedgeNo ratings yet
- Cuhk Portal InfoDocument15 pagesCuhk Portal InfoJohn WongNo ratings yet
- TPLink tl-wr941nd Broadband Router User's GuideDocument76 pagesTPLink tl-wr941nd Broadband Router User's GuideJohn WongNo ratings yet
- Citation Guide Part TwoDocument17 pagesCitation Guide Part TwoJohn WongNo ratings yet
- Ghost Boot CDDocument4 pagesGhost Boot CDJohn WongNo ratings yet
- Blancco Eraser Client Software v48 User ManualDocument30 pagesBlancco Eraser Client Software v48 User ManualJohn WongNo ratings yet
- Citation Guide Part OneDocument14 pagesCitation Guide Part OneJohn WongNo ratings yet
- Aztech HL109EPDocument43 pagesAztech HL109EPJohn Wong0% (1)
- PortLock Boot CD User GuideDocument16 pagesPortLock Boot CD User GuideJohn WongNo ratings yet
- Political Opportunity Schructures and Political ProtestDocument30 pagesPolitical Opportunity Schructures and Political ProtestJohn WongNo ratings yet
- The Subtle Art of Not Giving a F*ck: A Counterintuitive Approach to Living a Good LifeFrom EverandThe Subtle Art of Not Giving a F*ck: A Counterintuitive Approach to Living a Good LifeRating: 4 out of 5 stars4/5 (5784)
- The Little Book of Hygge: Danish Secrets to Happy LivingFrom EverandThe Little Book of Hygge: Danish Secrets to Happy LivingRating: 3.5 out of 5 stars3.5/5 (399)
- Hidden Figures: The American Dream and the Untold Story of the Black Women Mathematicians Who Helped Win the Space RaceFrom EverandHidden Figures: The American Dream and the Untold Story of the Black Women Mathematicians Who Helped Win the Space RaceRating: 4 out of 5 stars4/5 (890)
- Shoe Dog: A Memoir by the Creator of NikeFrom EverandShoe Dog: A Memoir by the Creator of NikeRating: 4.5 out of 5 stars4.5/5 (537)
- Grit: The Power of Passion and PerseveranceFrom EverandGrit: The Power of Passion and PerseveranceRating: 4 out of 5 stars4/5 (587)
- Elon Musk: Tesla, SpaceX, and the Quest for a Fantastic FutureFrom EverandElon Musk: Tesla, SpaceX, and the Quest for a Fantastic FutureRating: 4.5 out of 5 stars4.5/5 (474)
- The Yellow House: A Memoir (2019 National Book Award Winner)From EverandThe Yellow House: A Memoir (2019 National Book Award Winner)Rating: 4 out of 5 stars4/5 (98)
- Team of Rivals: The Political Genius of Abraham LincolnFrom EverandTeam of Rivals: The Political Genius of Abraham LincolnRating: 4.5 out of 5 stars4.5/5 (234)
- Never Split the Difference: Negotiating As If Your Life Depended On ItFrom EverandNever Split the Difference: Negotiating As If Your Life Depended On ItRating: 4.5 out of 5 stars4.5/5 (838)
- The Emperor of All Maladies: A Biography of CancerFrom EverandThe Emperor of All Maladies: A Biography of CancerRating: 4.5 out of 5 stars4.5/5 (271)
- A Heartbreaking Work Of Staggering Genius: A Memoir Based on a True StoryFrom EverandA Heartbreaking Work Of Staggering Genius: A Memoir Based on a True StoryRating: 3.5 out of 5 stars3.5/5 (231)
- Devil in the Grove: Thurgood Marshall, the Groveland Boys, and the Dawn of a New AmericaFrom EverandDevil in the Grove: Thurgood Marshall, the Groveland Boys, and the Dawn of a New AmericaRating: 4.5 out of 5 stars4.5/5 (265)
- The Hard Thing About Hard Things: Building a Business When There Are No Easy AnswersFrom EverandThe Hard Thing About Hard Things: Building a Business When There Are No Easy AnswersRating: 4.5 out of 5 stars4.5/5 (344)
- On Fire: The (Burning) Case for a Green New DealFrom EverandOn Fire: The (Burning) Case for a Green New DealRating: 4 out of 5 stars4/5 (72)
- The World Is Flat 3.0: A Brief History of the Twenty-first CenturyFrom EverandThe World Is Flat 3.0: A Brief History of the Twenty-first CenturyRating: 3.5 out of 5 stars3.5/5 (2219)
- The Unwinding: An Inner History of the New AmericaFrom EverandThe Unwinding: An Inner History of the New AmericaRating: 4 out of 5 stars4/5 (45)
- The Gifts of Imperfection: Let Go of Who You Think You're Supposed to Be and Embrace Who You AreFrom EverandThe Gifts of Imperfection: Let Go of Who You Think You're Supposed to Be and Embrace Who You AreRating: 4 out of 5 stars4/5 (1090)
- The Sympathizer: A Novel (Pulitzer Prize for Fiction)From EverandThe Sympathizer: A Novel (Pulitzer Prize for Fiction)Rating: 4.5 out of 5 stars4.5/5 (119)
- Her Body and Other Parties: StoriesFrom EverandHer Body and Other Parties: StoriesRating: 4 out of 5 stars4/5 (821)
- F5 101 - Application Delivery Fundamentals: Certification PrepDocument51 pagesF5 101 - Application Delivery Fundamentals: Certification PrepNagabhushanam MokaNo ratings yet
- Aspirare Managed Broadband SolutionDocument10 pagesAspirare Managed Broadband SolutionAbhishek AntonyNo ratings yet
- Wireshark LAb3-DNS PDFDocument7 pagesWireshark LAb3-DNS PDF徐逸明No ratings yet
- W2020-3150710-APY MaterialDocument1 pageW2020-3150710-APY MaterialMeet PatelNo ratings yet
- 4 Filter Policies: 4.1 ACL Filter Policy OverviewDocument48 pages4 Filter Policies: 4.1 ACL Filter Policy Overviewravi kantNo ratings yet
- Mixed-Port - 789-WPS OfficeDocument23 pagesMixed-Port - 789-WPS OfficeVũ Đằng Minh AnNo ratings yet
- Aztech 600eu UserGuideDocument36 pagesAztech 600eu UserGuidejzronaldNo ratings yet
- 3FE-68884-AAAA-FMZZA-01-ISAM 5 1 Customer Release Note GenericDocument140 pages3FE-68884-AAAA-FMZZA-01-ISAM 5 1 Customer Release Note GenericStavros SotiriadisNo ratings yet
- CCNA 3 Chapter 6 v5.0 Exam Answers 2015 100Document6 pagesCCNA 3 Chapter 6 v5.0 Exam Answers 2015 100ovidiu0702No ratings yet
- TVL - CSS12 - Q2 - M7Document10 pagesTVL - CSS12 - Q2 - M7fast6No ratings yet
- Dir-610 B1 QigDocument32 pagesDir-610 B1 QigeydrischNo ratings yet
- OdgovoriDocument3 pagesOdgovoriJacob SethNo ratings yet
- Why Does The Default Gateway Route Entry Disappear After Restarting The Network Service in RHELDocument32 pagesWhy Does The Default Gateway Route Entry Disappear After Restarting The Network Service in RHELiftikhar ahmedNo ratings yet
- List of TCP and UDP Port NumbersDocument31 pagesList of TCP and UDP Port NumbersAlex MartinezNo ratings yet
- 1.4.7 Packet Tracer - Configure Router InterfacesDocument5 pages1.4.7 Packet Tracer - Configure Router Interfacesaaron yagunoNo ratings yet
- Telegeography Global Internet Geography Executive SummaryDocument10 pagesTelegeography Global Internet Geography Executive SummarySarach KarnovaNo ratings yet
- IMS Registration Flow Analysis ISSUE 1 0Document81 pagesIMS Registration Flow Analysis ISSUE 1 0Ranjeet SinghNo ratings yet
- Multicast Routing Explained: Groups, IGMP, DVMRP & PIMDocument14 pagesMulticast Routing Explained: Groups, IGMP, DVMRP & PIMGandhi JabakumarNo ratings yet
- Chapter 7 Lab 7-1, Configuring BGP With Default Routing: TopologyDocument33 pagesChapter 7 Lab 7-1, Configuring BGP With Default Routing: Topologyorlando cartagenaNo ratings yet
- IP Addressing and Subnetting ExerciseDocument2 pagesIP Addressing and Subnetting Exercisesharaz afzal100% (1)
- IP networking fundamentals quiz answersDocument8 pagesIP networking fundamentals quiz answersMuhammad Sutra MaulanaNo ratings yet
- CCN Lab 13 RDocument11 pagesCCN Lab 13 Rashraf khanNo ratings yet
- History of The Internet - DARPA and Stan J. Caterbone and Advanced Media Group March 12, 2017Document235 pagesHistory of The Internet - DARPA and Stan J. Caterbone and Advanced Media Group March 12, 2017Stan J. CaterboneNo ratings yet
- Subnet ChartDocument1 pageSubnet ChartKosta StojakovicNo ratings yet
- Theory of DHCPDocument3 pagesTheory of DHCPBijay LamaNo ratings yet
- Technical Seminar - PPT FormatDocument20 pagesTechnical Seminar - PPT FormatAishwarya SinghNo ratings yet
- Juniper: JN0-663 ExamDocument7 pagesJuniper: JN0-663 ExamAmine BoubakeurNo ratings yet
- Mikrotik Certified Ipv6 Engineer Course MaterialsDocument244 pagesMikrotik Certified Ipv6 Engineer Course MaterialsSergeyNo ratings yet
- BGP Multipath Load Sharing For Both eBGP and iBGPDocument12 pagesBGP Multipath Load Sharing For Both eBGP and iBGPSamah ElshariefNo ratings yet