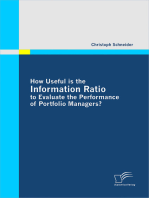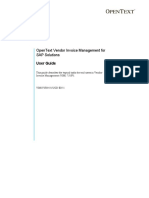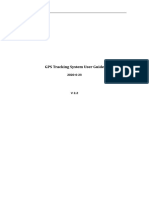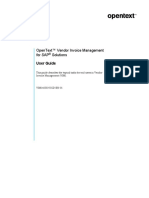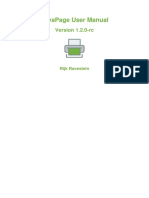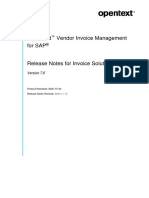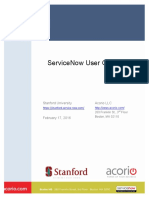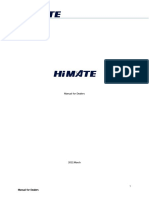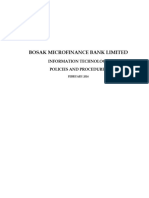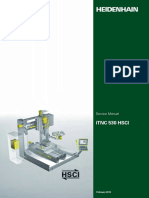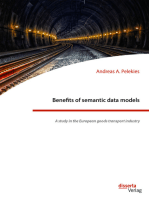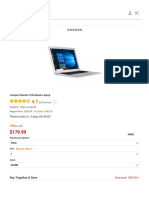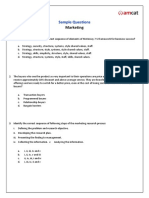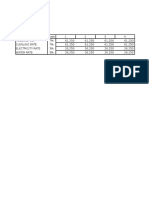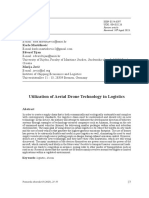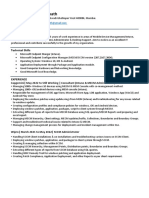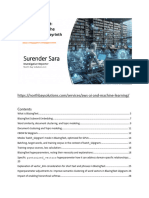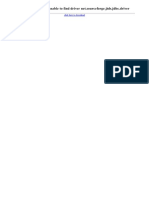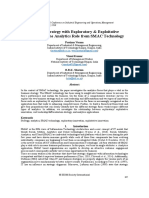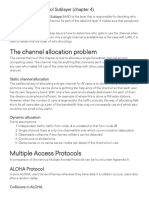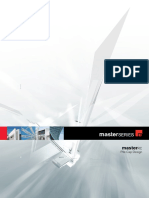Professional Documents
Culture Documents
Bangladesh User Guide Registration For Taxpayer
Uploaded by
NAZMUL HAQUEOriginal Title
Copyright
Available Formats
Share this document
Did you find this document useful?
Is this content inappropriate?
Report this DocumentCopyright:
Available Formats
Bangladesh User Guide Registration For Taxpayer
Uploaded by
NAZMUL HAQUECopyright:
Available Formats
FPT INFORMATION SYSTEM
PROCUREMENT OF
Tax System and IT Infrastructure i.e., Integrated VAT Administration
System Commercial-Off-The-Shelf (COTS) Software Package (IVAS)
and Network services, desktop hardware and software, data centre
hardware and software, IT managed services
USER GUIDE
REGISTRATION FOR TAXPAYER
Project code: IVAS
Document code: IVAS_DLV_BP_User Guide Registration for Taxpayer_v1.00
Version History
Date Version Author Description
27/02/2017 1.00 Nguyen Tri Trung Create new
IVAS_DLV_BP User Guide Registration for Taxpayer_v1.00 2/97
Contents
1 GENERAL OVERVIEW .......................................................................................... 6
1.1. Purpose of This Document ...................................................................... 6
1.2. Definitions of Terms .............................................................................. 6
2 IVAS TAXPAYER ONLINE SERVICES HOMEPAGE ................................................. 7
2.1 Introduction ......................................................................................... 7
2.2 Prerequisites......................................................................................... 7
2.3 Function Flowchart ................................................................................ 7
2.4 User Guide ........................................................................................... 7
2.4.1 Homepage of IVAS Taxpayer Online Services .................................... 7
2.4.2 Sign-up for new account ................................................................ 8
2.4.3 Log In .......................................................................................... 8
2.4.4 Change Password ........................................................................ 10
2.4.5 Help .......................................................................................... 11
2.4.6 User Guides ................................................................................ 12
2.4.7 Contact ...................................................................................... 12
2.4.8 Terms and Conditions .................................................................. 13
2.4.9 Privacy Policy.............................................................................. 13
3 REGISTER FOR ACCOUNT OF TAXPAYER ONLINE SERVICES AS TAXPAYER
(Central Registration) ...................................................................................... 15
3.1 Introduction ....................................................................................... 15
3.2 Prerequisites....................................................................................... 15
3.3 Function Flowchart .............................................................................. 15
3.4 User Guide ......................................................................................... 16
3.4.1 Accessing Sign-up page of IVAS ................................................. 16
3.4.2 Providing requested information .................................................... 17
3.4.3 Activating account ....................................................................... 21
3.5 Other Remarks ................................................................................... 23
3.5.1 Special Instructions ..................................................................... 23
4 REGISTER FOR ACCOUNT OF TAXPAYER ONLINE SERVICES AS TAXPAYER
(BRANCH) ........................................................................................................ 24
4.1 Introduction ....................................................................................... 24
4.2 Prerequisites....................................................................................... 24
4.3 Function Flowchart .............................................................................. 24
4.4 User Guide ......................................................................................... 25
4.4.1 Accessing Sign-up page of IVAS ................................................. 25
IVAS_DLV_BP User Guide Registration for Taxpayer_v1.00 3/97
4.4.2 Providing requested information .................................................... 26
4.4.3 Activating account ....................................................................... 30
4.5 Other Remarks ................................................................................... 32
4.5.1 Special Instructions ..................................................................... 32
5 REGISTER FOR ACCOUNT OF TAXPAYER ONLINE SERVICES AS EMPLOYEE ....... 32
5.1 Introduction ....................................................................................... 33
5.2 Prerequisites....................................................................................... 33
5.3 Function Flowchart .............................................................................. 33
5.4 User Guide ......................................................................................... 33
5.4.1 Accessing Sign-up page of IVAS ................................................. 33
5.4.2 Providing requested information .................................................... 34
5.4.3 Activating account ....................................................................... 38
5.5 Other Remarks ................................................................................... 41
5.5.1 Special Instructions ..................................................................... 41
6 RECOVERING PASSWORD ................................................................................. 42
6.1 Introduction ....................................................................................... 42
6.2 Prerequisites....................................................................................... 42
6.3 Function Flowchart .............................................................................. 42
6.4 User Guide ......................................................................................... 42
6.4.1 Accessing Log In page of IVAS ................................................... 42
6.5 Other Remarks ................................................................................... 46
6.5.1 Special Instructions ..................................................................... 46
7 APPLICATION FOR BIN NUMBER AS HEADQUARTER USING FORM MUSHAK-2.1
......................................................................................................................... 47
7.1 Introduction ....................................................................................... 47
7.2 Prerequisites....................................................................................... 47
7.3 Function Flowchart .............................................................................. 47
7.4 User Guide ......................................................................................... 48
7.4.1 Filing Registration Form Mushak-2.1 .............................................. 48
7.4.2 Providing Requested Information ................................................... 50
7.4.3 Updating form Mushak-2.1 (Perform by the Headquarter) ................ 63
8 APPLICATION FOR BIN NUMBER AS BRANCH USING FORM MUSHAK-2.2 ......... 68
8.1 Introduction ....................................................................................... 68
8.2 Prerequisites....................................................................................... 68
8.3 Function Flowchart .............................................................................. 68
8.4 User Guide ......................................................................................... 69
8.4.1 Filing Registration Form Mushak-2.2 (Performed by Headquarter) ..... 69
8.4.2 Providing requested information .................................................... 72
8.4.3 Updating Information (Perform by the Branch) ............................... 81
IVAS_DLV_BP User Guide Registration for Taxpayer_v1.00 4/97
9 MAINTAIN RELATIONSHIP FOR TAXPAYERS REPRESENTATIVE ....................... 85
9.1. Introduction ....................................................................................... 85
9.2. Prerequisites....................................................................................... 85
9.3. Function Flowchart .............................................................................. 85
9.4. User Guide ......................................................................................... 85
9.4.1 Assigning Relationship (Performed by Headquarter)......................... 85
9.4.2 Providing requested information .................................................... 88
9.4.3 Updating Information (Performed by Headquarter) .......................... 92
9.5. Other Remarks ................................................................................... 97
9.5.1. Special Instructions ..................................................................... 97
IVAS_DLV_BP User Guide Registration for Taxpayer_v1.00 5/97
1 GENERAL OVERVIEW
1.1. Purpose of This Document
This document is designed for the purpose of providing users (taxpayers as well as
other stakeholder types) with all prerequisites, function flowcharts of main steps in
the whole process, remarks (special instructions and legal obligations) as well as
detailed guides on how to utilize the system to perform:
Registering for an account via Taxpayer Online Services (TPOS) (for taxpayers
and its employees);
Submitting form Mushak-2.1 for VAT registration / turnover enlistment (for
Headquarter) and form Mushak-2.2 for VAT registration (for Branch) via TPOS;
Maintain Relationship for Taxpayers Representative.
1.2. Definitions of Terms
Terms Definitions
IVAS-TPOS Taxpayer Online Service is a taxpayer portal providing taxpayer
self-services
BIN Business Identification Number
NID National Identification Number
TIN Tax Identification Number
VAT Value Added Tax
BP Business partner (master data of a tax user in IVAS system).
Each BP will have a unique internal number for system
management purpose.
ID Identification
IVAS-TOWC Tax Officer Work Centre
IVAS_DLV_BP User Guide Registration for Taxpayer_v1.00 6/97
2 IVAS TAXPAYER ONLINE SERVICES HOMEPAGE
2.1 Introduction
The homepage of IVAS-TPOS includes some features on the screen as below:
Sign-Up
Log In
Help
User guides
Contact
Terms of Condition
Privacy Policy
2.2 Prerequisites
N/A
2.3 Function Flowchart
N/A
2.4 User Guide
2.4.1 Homepage of IVAS Taxpayer Online Services
Access Homepage of IVAS with this link: https://vat.gov.bd
On the Homepage you can find all the tabs, such as:
IVAS_DLV_BP User Guide Registration for Taxpayer_v1.00 7/97
Sign-Up: Link to the page where you can request for new registration.
Log In: Link to the Log In page, after Logging in, you can access to all
available features of the IVAS-TPOS.
Help: Link to the page where you can find the Frequently Asked Questions
related to Value Added Tax.
User Guide: Some useful guides which can help you working with IVAS
smoothly and effectively.
Contact: Need further help? Here you can find the Contact information of
NBR, Central Processing Center or Contact Center.
Terms of Condition: Link to the page where you can find the Terms and
Conditions of using NBR VAT Portal and many others.
Privacy Policy: Link to the page where you can find the Privacy Policy of NBR.
2.4.2 Sign-up for new account
By clicking on the Sign-Up Tab in the navigation bar, you will be redirected to the
Taxpayer Online Services: Sign-up page. By sign-up you will get User ID and
Password. For more details of this features, please refer to section 3, 4, and 5 of this
document.
Register for Account of Taxpayer online services as Taxpayer (Headquarter);
Register for Account of Taxpayer online services as Taxpayer (Branch);
Register for Account of Taxpayer online services as Employee.
2.4.3 Log In
IVAS_DLV_BP User Guide Registration for Taxpayer_v1.00 8/97
After successful online registration, user gets the user ID and Password via email.
You can click on Log In tab in the navigation area on the top part of Homepage.
The screen shall display as the following:
Input the User ID and Password.[1]
Click on the Captcha Box and input the correct captcha.[2]
Click on Login button. [3]
For the first login, the system will require you to change the password.
IVAS_DLV_BP User Guide Registration for Taxpayer_v1.00 9/97
Input the Old Password, New Password and Confirm New Password.
Click on the Captcha Box and input the correct captcha.
Click on Change Password button.
After changing password, the default screen of IVAS-TPOS will be shown.
2.4.4 Change Password
In the Change Password tab, you can change the log in password. For changing
password, you has to log in IVAS homepage.
After log in Click on Change Password tab on the top part of page.
IVAS_DLV_BP User Guide Registration for Taxpayer_v1.00 10/97
After clicking on Change Password tab, the screen shall display as the
following:
Input the Old Password, New Password and Confirm New
Password.[1]
Click on the Captcha Box and input the correct captcha.[2]
Click on Change Password button. [3]
The password can be changed once a day.
The system will send an email to remind you to change password every 120 days.
2.4.5 Help
In the Help page, you can access frequently asked questions of VAT, questions are
organized in topics, each topic links to corresponding page on NBR Homepage.
After you click on the Help button in navigation area on the top part of
Homepage, the following page shall display:
IVAS_DLV_BP User Guide Registration for Taxpayer_v1.00 11/97
2.4.6 User Guides
In the User Guides you can access the user guides of VAT, user guides are organized
by topics, each topic links to corresponding documents.
After you click on the User Guides tab in navigation area on the top part of
Homepage, the following page shall display:
2.4.7 Contact
In case you need any further support, here you can find the Contact information of
NBR, Central Processing Center or Contact Center. This screen allows Users to find
contact points of NBR, IVAS Central Processing Centre and Call Centre.
IVAS_DLV_BP User Guide Registration for Taxpayer_v1.00 12/97
After you click on the Contact tab in navigation area on the top part of
Homepage, the following page shall display:
2.4.8 Terms and Conditions
In the Terms and Conditions tab, you can access link to the page where you can
find the Terms and Conditions of using NBR VAT Portal and many others.
After you click on the Terms and Conditions tab in the bottom part of
Homepage, the following page shall display:
2.4.9 Privacy Policy
In the Privacy Policy tab, you can access link to the page where you can find the
Privacy Policy of NBR.
After you click on the Privacy Policy tab in the bottom part of Homepage, the
following page shall display:
IVAS_DLV_BP User Guide Registration for Taxpayer_v1.00 13/97
IVAS_DLV_BP User Guide Registration for Taxpayer_v1.00 14/97
3 REGISTER FOR ACCOUNT OF TAXPAYER ONLINE SERVICES
AS TAXPAYER (CENTRAL REGISTRATION)
3.1 Introduction
This feature allows taxpayers (central unit) to create a new account for accessing the
Taxpayer Online Services (IVAS-TPOS). Here are the primary steps:
Accessing Sign-up page of IVAS.
Providing requested information.
Activating account.
3.2 Prerequisites
For creating the account of central unit successfully, you should prepare these
documents carefully:
TIN Taxpayer Identification Number
Additional Identification Number such as:
NID National Identification Number
Incorporation Number
Others
3.3 Function Flowchart
IVAS_DLV_BP User Guide Registration for Taxpayer_v1.00 15/97
3.4 User Guide
3.4.1 Accessing Sign-up page of IVAS
Access Homepage of IVAS with this link below: https://vat.gov.bd
Click on Sign-up button in the navigation bar area on the top part of Homepage.
After clicking Sign-up button, Sign-up form for Username will be displayed as
following. You have to provide all required information which marked with a red
star (*).
IVAS_DLV_BP User Guide Registration for Taxpayer_v1.00 16/97
3.4.2 Providing requested information
For registering as Headquarter have to select Stakeholder Type is Register as
Taxpayer (Headquarter) from the drop-down list.
Required information can be found in the below:
Stakeholder Type
Stakeholder Type
Select from the Drop-Down list.
Register as Taxpayer (Headquarter)
Mandatory Field. Select from the provided list.
General Information
1. Taxpayer Identification Number (TIN)
IVAS_DLV_BP User Guide Registration for Taxpayer_v1.00 17/97
Provide the TIN Number.
121234567890.
Mandatory Field. TIN Number must be Twelve (12) Digit.
2. Name
This will be loaded automatically by the system.
BD WOOD LTD
Mandatory Field. Read only, not editable.
3. Additional Identification Type
Select from the Drop-Down list.
Incorporation Number / National Identification Number / Others
Mandatory Field. Select from the provided list.
NB: If you dont have Incorporation Number or National Identification Number only then will
select Others option. If select the others option then no need to provide any identification
number.
4. Identification Number
Provide the Identification Number.
C-12345
Mandatory Field. If select NID then NID should be 10 or 13 or 17 digit.
5. Email
Provide your Email Address for Email.
monzurul1705@gmail.com
Mandatory Field, must follow standard email format; e.g.: yourname@domain.ext
6. Phone No.
Provide your Phone No.
02345678945
Maximum with 11 digits and start with 0.
7. Cell No.
Provide your Cell No.
IVAS_DLV_BP User Guide Registration for Taxpayer_v1.00 18/97
01733436714
Must be with 11 digits and start with 01.
8. Username
Provide a user name.
Nayon123
Mandatory Field, username must contain from 8 to 12, alphanumeric characters.
Recovery Question
1. Recovery Question
Select from the Drop-Down list.
What is the name of your first School?
Mandatory Field. Select from the provided list.
2. Answer
Provide the answer of Recovery Question.
Khulna Public School.
Mandatory Field, length is forty characters.
The system supports the ability to check for data validation, by clicking on the
button Check [1], the system will check data validation.
In case there are some invalid data, error messages will be shown on the top
of the page [2] with the red icon. Also will show in bottom of the page [3].
You can see the details of error by clicking on the red icon [4]. You have to
make correction for all errors.
IVAS_DLV_BP User Guide Registration for Taxpayer_v1.00 19/97
In case there is no invalid data, the system will display No errors found
message with the green icon [5]. If there is no error, the form can be
submitted by clicking on the button Submit [6].
IVAS_DLV_BP User Guide Registration for Taxpayer_v1.00 20/97
After clicking on the Submit button form will be submitted, a confirmation screen
will be displayed with submission ID as following.
Write the submission ID in safe place and then click OK.
3.4.3 Activating account
Upon a successful submission, you shall receive an email from VAT Online Services
centre to inform your user ID and initial password.
IVAS_DLV_BP User Guide Registration for Taxpayer_v1.00 21/97
By clicking on the link provided in the mail, you will be redirected to IVAS-TPOS
home page, click on the Log in tab on the navigation bar on the top part of
Homepage for accessing Login page.
IVAS-TPOS requires you to provide user and password (which youve received in
the mail). The screen shall display as the following
Input the User ID and Password.[1]
Click on the Captcha Box and input the correct captcha.[2]
Click on Login button. [3]
For the first login, the system will require you to change the password.
Input the Old Password, New Password and Confirm New Password.
Click on the Captcha Box and input the correct captcha.
Click on Change Password button.
IVAS_DLV_BP User Guide Registration for Taxpayer_v1.00 22/97
After changing password, the default screen of IVAS-TPOS will be shown.
3.5 Other Remarks
3.5.1 Special Instructions
Please be noted that the system will send email to you to remind change password
in every 120 days.
Protect your password:
Never enter your password after clicking directly a link in an email from an
untrusted site.
Never use a business account for personal use and restrict personal internet
use to home or public access computers.
Use a strong password:
Do not write your password down, send it via private email, or tell anyone.
The system will never email you to ask for your password or any sensitive
details of account.
Keep updated regularly your operation system and browser:
Take convenience and compatibility when you go online for VAT
accomplishment.
Recovering Password refer to section 6
In case fail to recover password, you should call to CPC for further instruction.
IVAS_DLV_BP User Guide Registration for Taxpayer_v1.00 23/97
4 REGISTER FOR ACCOUNT OF TAXPAYER ONLINE SERVICES
AS TAXPAYER (BRANCH)
4.1 Introduction
This feature allows taxpayers (branch) to create a new account for accessing the
Taxpayer Online Services (IVAS-TPOS). Here are the primary steps:
Accessing Sign-up page of IVAS.
Providing requested information.
Activating account.
Branch Registration is applicable for Central.
When Central got the BIN then Central can register for own Branch.
4.2 Prerequisites
For creating the account successfully, you should prepare these documents carefully:
BIN of Branch
TIN Taxpayer Identification Number of Principal
Additional Identification Number of Principal such as:
NID National Identification Number
Incorporation Number
Others
4.3 Function Flowchart
IVAS_DLV_BP User Guide Registration for Taxpayer_v1.00 24/97
4.4 User Guide
4.4.1 Accessing Sign-up page of IVAS
Access Homepage of IVAS with this link: https://vat.gov.bd
Click on the tab Sign -up in the navigation bar on the top part of Homepage.
After clicking Sign-up tab Sign-up form for Sign-up form for Username will be
displayed as following. You have to provide all required information which marked
with a red star (*).
IVAS_DLV_BP User Guide Registration for Taxpayer_v1.00 25/97
4.4.2 Providing requested information
For registering as Branch, Central has to select Stakeholder Type, then choose
Register as Taxpayer (Branch) from the drop-down list.
Required information can be found in the below:
Stakeholder Type
Stakeholder Type
Select from the Drop-Down list.
Register as Taxpayer (Branch)
Mandatory Field. Select from the provided list.
General Information
IVAS_DLV_BP User Guide Registration for Taxpayer_v1.00 26/97
1. BIN of Branch
Provide the BIN Number.
000004201.
Mandatory Field. BIN Number must be Nine (09) Digit.
2. Name of Branch
This will be loaded automatically by the system.
Alif Agency
Mandatory Field. Read only, not editable.
3. Taxpayer Identification Number (TIN) of Principal
Provide the TIN Number of Principal.
121234567890.
Mandatory Field. TIN Number should be Twelve (12) Digit.
4. Additional Identification Type of Principal
Select from the Drop-Down list.
Incorporation Number / National Identification Number / Others
Mandatory Field. Select from the provided list.
NB: If you dont have Incorporation Number or National Identification Number only then will
select Others option. If select the others option then no need to provide any identification
number.
5. Identification Number of Principal
Provide the Identification Number of Principal.
C-12345
Mandatory Field. If select NID then NID should be 10 or 13 or 17 digit.
6. Email
Provide your Email Address for Email.
monzurul1705@gmail.com
Mandatory Field, must follow standard email format; e.g.: yourname@domain.ext
7. Phone No.
IVAS_DLV_BP User Guide Registration for Taxpayer_v1.00 27/97
Provide your Phone No.
02345678945
Maximum with 11 digits and start with 0.
8. Cell No.
Provide your Cell No.
01733436714
Must be with 11 digits and start with 01.
9. Username
Provide a user name.
Nayon123
Mandatory Field, username must contain from 8 to 12, alphanumeric characters.
Recovery Question
1. Recovery Question
Select from the Drop-Down list.
What is the name of your first School?
Mandatory Field. Select from the provided list.
2. Answer
Provide the answer of Recovery Question.
Khulna Public College.
Mandatory Field.
The system supports the ability to check for data validation, by clicking on the
button Check [1], the system will check data validation.
In case there are some invalid data, error messages will be shown on the top
of the page [2] with the red icon. Also will show in bottom of the page [3].
You can see the details of error by clicking on the red icon [4]. You have to
make correction for all errors.
IVAS_DLV_BP User Guide Registration for Taxpayer_v1.00 28/97
In case there is no invalid data, the system will display No errors found
message with the green icon [5]. If there is no error, the form can be
submitted by clicking on the button Submit [6].
After clicking on the Submit button form will be submitted, a confirmation screen
will be displayed with submission ID as following. Write Submission ID in a safe place.
IVAS_DLV_BP User Guide Registration for Taxpayer_v1.00 29/97
4.4.3 Activating account
Upon a successful submission, you shall receive an email from VAT Online Services
centre to inform your user ID and initial password.
By clicking on the link provided in the mail, you will be redirected to IVAS-TPOS
home page, click on the Log in tab on the navigation bar on the top part of
Homepage for accessing Login page.
IVAS_DLV_BP User Guide Registration for Taxpayer_v1.00 30/97
IVAS-TPOS requires you to provide user and password (which youve received in
the mail) for log in. The screen shall display as the following
Input the User ID and Password.[1]
Click on the Captcha Box and input the correct captcha.[2]
Click on Login button. [3]
For the first login, the system will require you to change the password.
Input the Old Password, New Password and Confirm New Password.
Click on the Captcha Box and input the correct captcha.
Click on Change Password button.
After changing password, the default screen of IVAS-TPOS will be shown.
IVAS_DLV_BP User Guide Registration for Taxpayer_v1.00 31/97
4.5 Other Remarks
4.5.1 Special Instructions
Please be noted that the system will send email to you to remind him change
password, in every 120 days.
Protect your password:
Never enter your password after clicking directly a link in an email from an
untrusted site.
Never use a business account for personal use and restrict personal internet
use to home or public access computers.
Use a strong password:
Do not write your password down, send it via private email, or tell anyone.
The system will never email you to ask for your password or any sensitive
details of account.
Keep updated regularly your operation system and browser:
Take convenience and compatibility when you go online for VAT
accomplishment.
In case fail to recover password, you should call to CPC for further instruction.
5 REGISTER FOR ACCOUNT OF TAXPAYER ONLINE SERVICES AS
IVAS_DLV_BP User Guide Registration for Taxpayer_v1.00 32/97
EMPLOYEE
5.1 Introduction
The company assigns for its employee implement one or several tax obligation tasks,
for example, return processing, payment processing, etc. To do these tasks,
employee must create an account in VAT Online system. This feature allows your
employee to create a new account for accessing the Taxpayer Online Services (IVAS-
TPOS). Here are the primary steps:
Accessing Sign-up page of IVAS.
Providing requested information.
Activating account.
5.2 Prerequisites
For being able to create the account successfully, you should prepare these
documents carefully:
TIN Taxpayer Identification Number
5.3 Function Flowchart
5.4 User Guide
5.4.1 Accessing Sign-up page of IVAS
Access Homepage of IVAS with this link: https://vat.gov.bd
IVAS_DLV_BP User Guide Registration for Taxpayer_v1.00 33/97
Click on the tab Sign-up in the navigation bar on the top part of Homepage.
Sign-up form for Username will be display as following. You have to provide all
required information which marked with a red star (*).
5.4.2 Providing requested information
For registering as Employee have to select Stakeholder Type, then choose
Register as Taxpayers Employee in the drop-down list.
IVAS_DLV_BP User Guide Registration for Taxpayer_v1.00 34/97
Required information can be found in the below:
Stakeholder Type
Stakeholder Type
Select from the Drop-Down list.
Register as Taxpayers Employee.
Mandatory Field. Select from the provided list.
General Information
1. Employees Taxpayer Identification Number (TIN)
Provide the TIN Number of Employee.
121234567890.
Mandatory Field. TIN Number must be Twelve (12) Digit.
2. Employees Name
This will be loaded automatically by the system.
Monzurul Arefin Nayon
Mandatory Field. Read only, not editable.
3. Employees National Identification Number (NID)
This will be loaded automatically by the system.
3456789013111
Mandatory Field. Read only, not editable.
IVAS_DLV_BP User Guide Registration for Taxpayer_v1.00 35/97
4. Email
Provide your Email Address for Email.
monzurul1705@gmail.com
Mandatory Field, must follow standard email format; e.g.: yourname@domain.ext
5. Phone No.
Provide your Phone No.
02345678945
Maximum with 11 digits and start with 0.
6. Cell No.
Provide your Cell No.
01733436714
Must be with 11 digits and start with 01.
7. Username
Provide a user name.
Nayon123
Mandatory Field, username must contain from 8 to 12, alphanumeric characters.
Recovery Question
1. Recovery Question
Select from the Drop-Down list.
What is the name of your first School?
Mandatory Field. Select from the provided list.
2. Answer
Provide the answer of Recovery Question.
Khulna Public College.
Mandatory Field.
The system supports the ability to check for data validation, by clicking on the
button Check [1], the system will check data validation.
IVAS_DLV_BP User Guide Registration for Taxpayer_v1.00 36/97
In case there are some invalid data, error messages will be shown on the
top of the page [2] with the red icon. Also will show in bottom of the page
[3]. You can see the details of error by clicking on the red icon [4]. You have
to make correction for all errors.
In case there is no invalid data, the system will display No errors found
message with the green icon [5]. If there is no error, the form can be
submitted by clicking on the button Submit [6].
IVAS_DLV_BP User Guide Registration for Taxpayer_v1.00 37/97
After clicking on the Submit button form will be submitted, a confirmation screen
will be displayed with submission ID as following.
5.4.3 Activating account
Upon a successful submission, you shall receive an email from VAT Online Services
centre to inform your user ID and initial password. The email also provide a
representative number for employee.
IVAS_DLV_BP User Guide Registration for Taxpayer_v1.00 38/97
By clicking on the link provided in the mail, you will be redirected to IVAS-TPOS
home page, click on the Log in tab on the navigation bar on the top part of
Homepage for accessing Login page.
IVAS-TPOS requires you to provide user and password (which youve received in
the mail). The screen shall display as the following
Input the User ID and Password.[1]
Click on the Captcha Box and input the correct captcha.[2]
Click on Login button. [3]
IVAS_DLV_BP User Guide Registration for Taxpayer_v1.00 39/97
For the first login, the system will require you to change the password.
Input the Old Password, New Password and Confirm New Password.
Click on the Captcha Box and input the correct captcha.
Click on Change Password button.
After changing password, the default screen of IVAS-TPOS will be shown.
IVAS_DLV_BP User Guide Registration for Taxpayer_v1.00 40/97
5.5 Other Remarks
5.5.1 Special Instructions
Please be noted that the system will send email to you to remind change password,
in every 120 days.
Protect your password:
Never enter your password after clicking directly a link in an email from an
untrusted site.
Never use a business account for personal use and restrict personal internet
use to home or public access computers.
Use a strong password:
Do not write your password down, send it via private email, or tell anyone.
The system will never email you to ask for your password or any sensitive
details of account.
Keep updated regularly your operation system and browser:
Take convenience and compatibility when you go online for VAT
accomplishment.
IVAS_DLV_BP User Guide Registration for Taxpayer_v1.00 41/97
6 RECOVERING PASSWORD
6.1 Introduction
This feature allows you to recover forgotten password for accessing the Taxpayer
Online Services (IVAS-TPOS). Here are the primary steps:
Accessing Log In page of IVAS.
Accessing Reset Password
Provide requested information.
Reset Password Successfully.
6.2 Prerequisites
N/A
6.3 Function Flowchart
Click on
Access Log Provide
Reset Recover
Start In page of requested Stop
Password Password
IVAS information
Button
6.4 User Guide
6.4.1 Accessing Log In page of IVAS
Access Homepage of IVAS with this link: https://vat.gov.bd
Click on the tab Log In in the navigation bar on the top part of Homepage.
IVAS_DLV_BP User Guide Registration for Taxpayer_v1.00 42/97
After Clicking on log in tab will display following login page. For recovering
password click on Reset Password.
After clicking on Reset Password the screen will display as the following and provide
the Username and E-mail [1]. Then Click on Next button [2].
After clicking Next button following screen will be display and provide the recovery
question answer [3]. After that click on Submit button [4].
IVAS_DLV_BP User Guide Registration for Taxpayer_v1.00 43/97
Upon a successful submission, you shall receive an email from VAT Online Services
centre to inform your reset password.
IVAS_DLV_BP User Guide Registration for Taxpayer_v1.00 44/97
By clicking on the link provided in the mail, you will be redirected to IVAS-TPOS
home page, click on the Log in tab on the navigation bar on the top part of
Homepage for accessing Login page.
IVAS-TPOS requires you to provide user and password (which youve received in
the mail). The screen shall display as the following
Input the User ID and Password.[1]
Click on the Captcha Box and input the correct captcha.[2]
Click on Login button. [3]
For the first login, the system will require you to change the password.
Input the Old Password, New Password and Confirm New Password.
Click on the Captcha Box and input the correct captcha.
Click on Change Password button.
IVAS_DLV_BP User Guide Registration for Taxpayer_v1.00 45/97
After changing password, the default screen of IVAS-TPOS will be shown.
6.5 Other Remarks
6.5.1 Special Instructions
Please be noted that the system will send email to you to remind change password,
in every 120 days.
If you enters wrong password more than 4th times, the system will lock your
account. You contact to Call Centre to recovery your password, after that, new
password will be sent to email which was inputted in Sign-up form before.
Protect your password:
Never enter your password after clicking directly a link in an email from an
untrusted site.
Never use a business account for personal use and restrict personal internet
use to home or public access computers.
Use a strong password:
Do not write your password down, send it via private email, or tell anyone.
The system will never email you to ask for your password or any sensitive
details of account.
Keep updated regularly your operation system and browser:
Take convenience and compatibility when you go online for VAT
accomplishment.
IVAS_DLV_BP User Guide Registration for Taxpayer_v1.00 46/97
7 APPLICATION FOR BIN NUMBER AS HEADQUARTER USING
FORM MUSHAK-2.1
7.1 Introduction
Every transaction in IVAS is based on BIN (Business Identification Number);
therefore, owning a BIN is a must for working with IVAS as a taxpayer. To get the
BIN, it is mandatory for the business to have a TIN, NID or Incorporation number.
Here are the primary steps:
Filling Registration Form Mushak-2.1.
Providing requested information.
Submitting the Form Mushak-2.1.
For specific case, a sole proprietorship can operate under the name of its owner or it
can do business under any business organization name.
Application BIN for proprietorship, owner of proprietorship registers BIN as
headquarter by his/her own TIN and NID (using form Mushak-2.1), then they have
to registers BIN for his/her business units separately as branch (using form Mushak-
2.2).
In case of proprietorship the BIN registered as Headquarter do not have any filling
obligation for return filling, branches who has separated BIN registered (using form
Mushak-2.2) conduct the return filling activities.
7.2 Prerequisites
For being able to apply for Headquarter BIN, you should prepare these documents
carefully:
TIN Taxpayer Identification Number
NID National Identification Number
Banking Information
Postal Code
7.3 Function Flowchart
IVAS_DLV_BP User Guide Registration for Taxpayer_v1.00 47/97
7.4 User Guide
7.4.1 Filing Registration Form Mushak-2.1
Access your Taxpayer Online Services Overview screen (by logging on, the system
will redirect you automatically to this screen). Click on the Forms box.
Click on the Add Form tab.
IVAS_DLV_BP User Guide Registration for Taxpayer_v1.00 48/97
Select Mushak 2.1: Application for VAT Registration and Turnover Tax Enlistment
from the drop down box.
After that click OK button.
IVAS_DLV_BP User Guide Registration for Taxpayer_v1.00 49/97
The form will be loaded and ready for being filled. There are some buttons on the
top of page, which are:
Check is for ensuring all data in the form are valid.
Save Draft is for saving the form for further work.
Submit is for submitting the form.
7.4.2 Providing Requested Information
Here is the list of fields in Form Mushak-2.1:
A. Section I: Taxpayer Information
IVAS_DLV_BP User Guide Registration for Taxpayer_v1.00 50/97
1. Taxpayer Identification Number (TIN)
It will be automatically loaded to the form with the data that you provided while signing-up
for Username.
112345009809
Read only, not editable.
2. Name of the individual or business entity to be registered
It will be automatically loaded to the form with the data that you provided while signing-up
for Username.
Abulkhayer Company Limited
Read only, not editable.
B. Section II: Registered office address
1. Address Type
Here you can select between City Format and Village Format.
City Format
Mandatory field, editable.
2. Road No. /Name
If you select the City Format then here, you need to input the Road number.
12
Mandatory field, editable.
3. Block
If you select the City Format then here, you need to input the Block number.
Optional, editable.
4. Holding No.
If you select the City Format then here, you need to input the Holding number.
IVAS_DLV_BP User Guide Registration for Taxpayer_v1.00 51/97
Optional, editable.
5. District/Zilla
Select District of registered office from dropdown box.
Dhaka
Mandatory field, editable.
6. Upazilla
Select Upazilla of registered office from dropdown box.
Dhanmondi
Optional, editable. The available values in the dropdown box of Upazilla will be changed based
on the current selected District/Zilla.
7. Postal Code
Display drop-down list as sub-list of field District.
1205
Mandatory field, editable. The available values in the dropdown box of Postal Code will be
changed based on the current selected District/Zilla.
8. Name of Mouza
Enter name of Mouza where registered office located.
Kalabagan
Optional, editable.
9. Phone No.
Input number only
88028812345
Optional, editable.
10. Fax No.
Input number only.
IVAS_DLV_BP User Guide Registration for Taxpayer_v1.00 52/97
88028812345
Optional, editable.
11. Cell No.
Input number only.
01670186778
Mandatory field, Must be with 11 digits and start with 01.
12. Email
Provide your email address.
yourname@domain.ext
Mandatory field, editable.
13. Website
Provide your website address.
www.abulkhayer.com.bd
Optional, editable.
C. Section III: Address of branches
To provide the list of Address of branches, click on the link under the Section III:
Address of Branches. The new tab will be shown and allow you to add multiple
Addresses of branches. On the top of the form there is a tab list where you can
navigate to Form Mushak-2.1.
1. Address
Enter Address of branches in case of central registration.
22nd inner circular road
Optional, editable.
2. Mouza
Can be entered with multi-lines.
IVAS_DLV_BP User Guide Registration for Taxpayer_v1.00 53/97
Paltan
Optional, editable.
3. Cell No.
Input number only.
01667345776
Optional, editable.
4. Phone No.
Enter Phone number of registered office.
88028878980
Optional, editable.
5. Email
Enter Email of registered office.
yourname@domain.ext
Optional, editable.
You can download template of Address of Branches table in excel file from NBR
website which is linked from the system, then fill up information and save file in csv
file, after that upload the file by clicking Upload button
D. Section IV: Bank Account Information
To provide the list of Bank Account(s), click on the link under the Section IV: Bank
Account(s). The new tab will be shown and allow you to add multiple Bank Accounts.
On the top of the form there is a tab list where you can navigate between tabs of the
Form Mushak-2.1.
1. Account Name
Enter Bank account name.
Abulkhayer Company Ltd.
IVAS_DLV_BP User Guide Registration for Taxpayer_v1.00 54/97
Mandatory field, editable.
2. Account No.
Enter Bank account number.
19334598076
Mandatory field, editable.
3. Name of the Bank
Select Name of corresponding bank to previously provided bank account.
Basic Bank
Mandatory field, editable.
4. Branch
Selects branch where banks account was opened from the drop-down list.
Dhanmondi
Mandatory field, editable. The available values in the dropdown box of Branch will be changed
based on the current selected Name of the Bank.
You can download template of Bank Account Information table in excel file from NBR
website which is linked from the system, then fill up information and save file in csv
file, after that upload the file by clicking Upload button.
E. Section V: Amount of annual turnover
1. Taka
Enter Expected annual turnover for the next/previous year for Headquarter.
9000000
Mandatory field, editable.
2. In word
System automatically display the amount in word when taxpayer types in the Taka box
above.
IVAS_DLV_BP User Guide Registration for Taxpayer_v1.00 55/97
Ninety Lakh Taka
Read only, not editable.
F. Section VI: Registration Type
Select from dropdown list.
Register for VAT
Mandatory field, not editable. Registration Type will be choose accordance with the
following rule: a) 3 million taka < Annual turnover <= 8 million taka + (registration for VAT
+ Optional) or (Enlistment for turnover tax + mandatory).
b) Annual turnover > 8 million taka + registration for VAT + Mandatory.
c) Annual turnover <= 3 million taka + registration for VAT + Optional.
G. Section VII: Are you a VAT withholding entity?
1. Choose your withholding entity type.
Default No but user can select Yes.
No
Mandatory, editable.
H. Section VIII: Nature of the person to be registered/enlisted
1. Legal Type
Choose your business type from dropdown list.
Private Limited Company
Mandatory field, not editable.
I. Section IX: Please tick in the appropriate box if you require to pay any
other tax other than VAT or Turnover Tax
1. Supplementary Duty
Click the box.
If have any supplementary duty click the box.
IVAS_DLV_BP User Guide Registration for Taxpayer_v1.00 56/97
Optional, editable.
2. Excise Duty
Click the box.
If have any excise duty click the box.
Optional, editable.
3. Surcharge
Click the box.
If have any surcharge click the box.
Optional, editable.
J. Section X: Effective date of registration/Enlistment
Enter Effective date.
16/02/2017
Mandatory field, editable. Based on your entered effective date, the system will activate your
filing obligation for the return. For Monthly Value Added Tax return Mushak-9.1, filing
obligation activates from the next month of that effective date. For Quarterly Turnover Tax
Mushak-9.2, filing obligation activated from the quarter including that effective date.
K. Section XI: Application Category
Select from dropdown box.
Mandatory
Mandatory field, editable.
L. Section XII: Application Type
Choose the application type.
New registration
Mandatory field, editable.
M. Section XIII: Directors/Partners/Proprietors information
IVAS_DLV_BP User Guide Registration for Taxpayer_v1.00 57/97
1. Name
Enter Name of the director.
Mr Kamal
Mandatory field, editable.
2. Designation
Input the Designation type.
Director
Mandatory field, editable.
3. Share (%)
Enter Share of shareholders of registered office.
34
Optional, editable.
4. Identity Category
Input NID or Passport.
NID
Mandatory field, editable.
5. NID
Input number only.
1230987098
Mandatory field, editable and NID Number should be Ten, Thirteen or Seventeen Digit.
6. Passport No.
If selected Passport as identity type then input Passport No.
2GA56478908
Mandatory field, editable.
7. Issuing Country
IVAS_DLV_BP User Guide Registration for Taxpayer_v1.00 58/97
Enter issuing Country of the Passport.
Bangladesh
Mandatory field, editable.
You can download template of Directors/Partners/Proprietors information table in
excel file from NBR website which is linked from the system, then fill up information
and save file in csv file, after that upload the file by clicking Upload button.
N. Section XIV: Type of Business activity
Select multiple Types of business activity.
Importer, Exporter
Mandatory field, editable.
O. Section XV: Type of economic activity
1. Select () the appropriated economic activity [where applicable]
Select the appropriate economic activity.
Retail, Whole Sale.
Mandatory field, editable.
2. Describe the business conducted in as much detail as possible
Enter Economic activity description of registered office.
Import and Export clothing.
Mandatory field, editable.
P. Section XVI: Declaration
1. The individual signing this form is the
Select from dropdown box.
Managing Director.
Mandatory field, editable.
2. First Name
IVAS_DLV_BP User Guide Registration for Taxpayer_v1.00 59/97
Enter First name of the individual signing this form.
Kamal
Mandatory field, editable.
3. Last Name
Enter Last name of the individual signing this form.
Hossain
Mandatory field, editable.
4. Identity Information Type
Select from dropdown box National Identification Number or Passport Information.
NID
Mandatory field, editable.
5. NID
Input number only.
1129900845
Mandatory field, editable and NID Number should be Ten, Thirteen or Seventeen Digit.
6. I declare that the particulars provided in this application are complete, correct
and true in every respect.
Taxpayer clicks to confirm the correctness of information before submitting form.
Click on the Tick Mark
Mandatory field.
In Form Mushak-2.1, you may check the information that you provided by clicking
on Check button.
In case there is some invalid data, error messages will be shown on the top
of the page in the alert box.
IVAS_DLV_BP User Guide Registration for Taxpayer_v1.00 60/97
In case there is no invalid data, the system will display No errors found.
When you click on the Submit button, the system will display the
confirmation Submission ID xxxxxxxx submitted successfully in the alert
box. Noted that xxxxxxxx is Form Bundle Number.
IVAS_DLV_BP User Guide Registration for Taxpayer_v1.00 61/97
You will receive the email for informing that your registration process has
been completed with the BIN number. In certain cases, your application for
registration needs further investigation, you will also be informed. You can
find below the email for BIN Certificate below.
BIN Certificate is attached in the email:
IVAS_DLV_BP User Guide Registration for Taxpayer_v1.00 62/97
7.4.3 Updating form Mushak-2.1 (Perform by the Headquarter)
Access your Taxpayer Online Services Overview screen (by logging on, the system
will redirect you automatically to this screen). Then click on the Form box.
IVAS_DLV_BP User Guide Registration for Taxpayer_v1.00 63/97
Choose Submitted from dropdown box to see the submitted file.
Click on Refresh Form List tab to show result according to your selection criteria.
Select the form Mushak-2.1 in the screen.
Previously submitted form Mushak-2.1 will be displayed. Now click on Amend
tab.
IVAS_DLV_BP User Guide Registration for Taxpayer_v1.00 64/97
The form with all current registration information will be loaded and ready for being
updated.
Taxpayer amends form Mushak 2.1 with new information then click Check to
validate the information.
IVAS_DLV_BP User Guide Registration for Taxpayer_v1.00 65/97
In case of no error, if you click on the Submit button, the system will display the
confirmation Submission ID xxxxxxxx submitted successfully in the alert box.
Noted that xxxxxxxx is From Bundle Number.
If the application is approved by VAT Officer, you shall receive an email notifying
of successful registration/enlistment as follows:
IVAS_DLV_BP User Guide Registration for Taxpayer_v1.00 66/97
Otherwise, you shall receive an email notifying of updating rejection.
IVAS_DLV_BP User Guide Registration for Taxpayer_v1.00 67/97
8 APPLICATION FOR BIN NUMBER AS BRANCH USING FORM
MUSHAK-2.2
8.1 Introduction
In the case of a company that has many branches, each branch should be regarded
as a separate taxpayer and have a different BIN code. Headquarter will submit the
form Mushak-2.2 to get BIN for branch. Here are the primary steps:
Filing Registration Form Mushak-2.2.
Providing requested information.
For specific case, a sole proprietorship can operate under the name of its owner or it
can do business under any business organization name.
Application BIN for proprietorship, owner of proprietorship registers BIN as
headquarter by his/her own TIN and NID (using form Mushak-2.1), then they have
to registers BIN for his/her business units separately as branch (using form Mushak-
2.2).
In case of proprietorship the BIN registered as Headquarter do not have any filling
obligation for return filling, branches who has separated BIN registered (using form
Mushak-2.2) conduct the return filling activities.
8.2 Prerequisites
For being able to apply for BIN of Branch, you should prepare these documents
carefully:
IVAS-TPOS Account of Headquarter.
BIN of Principal Before submits form Mushak-2.2 to get BIN of branch, you must
have the BIN of headquarter.
8.3 Function Flowchart
IVAS_DLV_BP User Guide Registration for Taxpayer_v1.00 68/97
8.4 User Guide
8.4.1 Filing Registration Form Mushak-2.2 (Performed by Headquarter)
Access your Taxpayer Online Services Overview screen (by logging on, the system
will redirect you automatically to this screen). Then click on the Form box.
Click on the Add Form tab.
IVAS_DLV_BP User Guide Registration for Taxpayer_v1.00 69/97
Select Mushak 2.2 Application for Branch Registration under VAT from dropdown
list.
Click OK button.
IVAS_DLV_BP User Guide Registration for Taxpayer_v1.00 70/97
Mushak 2.2 Application for Branch Registration under VAT will display and ready
to be filled.
The form will be loaded and ready for being filled. There are some buttons on the
top of page, which are:
Check is for ensuring all data in the form are valid.
Save Draft is for saving the form for further work.
Submit is for submitting the form.
IVAS_DLV_BP User Guide Registration for Taxpayer_v1.00 71/97
8.4.2 Providing requested information
When form Mushak-2.2 is opened, IVAS-TPOS shows form Mushak-2.2: you have
to provide required information.
A. Section I: Information of Parent Unit
1. BIN
System generated.
00007865
Read only, not editable.
2. Name
System generated.
Abul Khayer Company Limited
Read only, not editable.
B. Section II: Name of Branch Unit
1. Name of Branch
Input the Branch Name you want to register.
Abul Khayer Junior
Mandatory field, editable.
C. Section III: Annual turnover of this branch
1. Taka
Enter Expected annual turnover for the next/previous year for Headquarter.
3500000
Mandatory field, editable.
2. In word
System automatically display the amount in word when you types in the Taka box above.
Thirty Five Lakh Taka
IVAS_DLV_BP User Guide Registration for Taxpayer_v1.00 72/97
Read only, not editable.
D. Section IV: Effective date of registration
Enter Effective date.
16/02/2017
Mandatory, editable. Based on your entered effective date, the system will activate your filing
obligation for the return. For Monthly Value Added Tax return Mushak-9.1, filing obligation
activates from the next month of that effective date. For Quarterly Turnover Tax Mushak-
9.2, filing obligation activated from the quarter including that effective date.
E. Registered office address
1. Address Type
Choose from dropdown box.
City Format
Mandatory field, editable.
2. Road No. /Name
Input the Road number.
12
Mandatory field, editable.
3. Block
Input the block number.
Optional, editable.
4. Holding No.
Input the Holding number.
Optional, editable.
IVAS_DLV_BP User Guide Registration for Taxpayer_v1.00 73/97
5. District/Zilla
Select District of registered office from dropdown box.
Dhaka
Mandatory field, editable.
6. Upazilla
Select Upazilla of registered office from dropdown box.
Dhanmondi
Optional, editable.
7. Postal Code
Display drop-down list as sub-list of field District.
1205
Mandatory field, editable. The available values in the dropdown box of Postal Code will be
changed based on the current selected District/Zilla.
8. Name of Mouza
Enter name of Mouza where registered office located.
Kalabagan
Optional, editable.
9. Phone No.
Input number only.
88028878908
Optional, editable.
10. Fax No.
Input number only.
88028878908
IVAS_DLV_BP User Guide Registration for Taxpayer_v1.00 74/97
Optional, editable.
11. Cell No.
Input number only.
01675438007
Mandatory field, Must be with 11 digits and start with 01.
12. Email
Enter Email of registered office.
yourname@domain.ext
Mandatory field, editable.
13. Website
Enter Website of registered office.
www.abdkhayer.com.bd
Optional, editable.
F. Section VI: Bank Account Information
To provide the list of Bank Account(s), click on the link under the Section IV: Bank
Account(s). The new tab will be shown and allow you to add multiple Bank Accounts.
You can upload necessary files by clicking Upload button. On the top of the form
there is a tab list where you can navigate between tabs of the Form Mushak-2.1.
1. Account Name
Enter Bank account name.
Abul Khayer
Mandatory field, editable.
2. Account No.
Enter Bank account number.
IVAS_DLV_BP User Guide Registration for Taxpayer_v1.00 75/97
56567890009857
Mandatory field, editable.
3. Name of the Bank
Select Name of corresponding bank to previously provided bank account.
Basic Bank
Mandatory field, editable.
4. Branch
Selects branch where banks account was opened from the drop-down list.
Dhanmondi
Mandatory field, editable. The available values in the dropdown box of Branch will be changed
based on the current selected Name of the Bank.
You can download template of Bank Account Information table in excel file from NBR
website which is linked from the system, then fill up information and save file in csv
file, after that upload the file by clicking Upload button.
G. Section VII: Declaration
1. The individual signing this form is the
Select from dropdown box.
Managing Director
Mandatory field, editable.
2. First Name
Enter First name of the individual signing this form.
Karim
Mandatory field, editable.
3. Last Name
IVAS_DLV_BP User Guide Registration for Taxpayer_v1.00 76/97
Enter Last name of the individual signing this form.
Hossain
Mandatory field, editable.
4. Identity Information Type
Select from dropdown box.
NID
Mandatory field, editable.
5. NID
Input the NID Number
2690987645
Mandatory field, editable.
6. I declare that the particulars provided in this application are complete, correct
and true in every respect
You clicks to confirm the correctness of information before submitting form.
Click on the tick mark
Mandatory field, not editable.
In Form Mushak-2.2, you may check the information that you provided by clicking
Check button.
In case there are some invalid data, error messages will be shown on the
alert box.
IVAS_DLV_BP User Guide Registration for Taxpayer_v1.00 77/97
In case there is no invalid data, the system will display Check successful
No errors found.
When you click on the Submit button, the system will display the confirmation
Submission ID xxxxxxxx submitted successfully in the alert box. Note that
xxxxxxxx is your From Bundle Number.
IVAS_DLV_BP User Guide Registration for Taxpayer_v1.00 78/97
If the registration for Branch is approved, you shall receive an email notifying of
successful registration as follows:
IVAS_DLV_BP User Guide Registration for Taxpayer_v1.00 79/97
BIN Certificate is attached in the email:
IVAS_DLV_BP User Guide Registration for Taxpayer_v1.00 80/97
8.4.3 Updating Information (Perform by the Branch)
Access your Taxpayer Online Services Overview screen (by logging on, the system
will redirect you automatically to this screen). Click on the Forms box.
Select Submitted from dropdown box
Click on Refresh Form List tab.
The submitted Form Mushak 2.2 will be shown, for updating registration
information for the branch, choose Form Mushak-2.2
IVAS_DLV_BP User Guide Registration for Taxpayer_v1.00 81/97
After choosing Form Mushak-2.2, the form shall display, then click on the Amend
to update information.
The form with all current registration information will be loaded and ready for being
updated.
Edit form Mushak 2.2 with new Bank information, then click Check to check the
validation of information.
IVAS_DLV_BP User Guide Registration for Taxpayer_v1.00 82/97
When you click on the Submit button, the system will display the confirmation
Submission ID xxxxxxxx submitted successfully in the alert box. Note that
xxxxxxxx is From Bundle Number.
If the registration for VAT is approved, you shall receive an email notifying of
successful registration as follows:
IVAS_DLV_BP User Guide Registration for Taxpayer_v1.00 83/97
Otherwise, you shall receive an email notifying of updating rejection.
IVAS_DLV_BP User Guide Registration for Taxpayer_v1.00 84/97
9 MAINTAIN RELATIONSHIP FOR TAXPAYERS
REPRESENTATIVE
9.1. Introduction
In case the Headquarter or the Branch would like to assign to one or more employees
who representative for the company to implement tax obligation, for example, return
processing, payment processing, etc., the company creates relationship for his
employees via TPOS. The primary steps are as below:
Find employee and assign relationship.
Assign tax types and activities.
9.2. Prerequisites
To successfully assign relationship to an employee, the following requirements have
to be satisfied:
The employee has created an account successfully in the system.
The Headquarter/Branch has got the Representative ID from his employee
9.3. Function Flowchart
9.4. User Guide
9.4.1 Assigning Relationship (Performed by Headquarter)
Access your Taxpayer Online Services Overview screen (by logging on, the system
will redirect you automatically to this screen). Then click on the Forms box.
IVAS_DLV_BP User Guide Registration for Taxpayer_v1.00 85/97
Click on the Add Form tab from the top right side.
Select Relationship with Taxpayer's Representative from Select Form Bundle
Type.
IVAS_DLV_BP User Guide Registration for Taxpayer_v1.00 86/97
Then click OK button.
Relationship with Taxpayer's Representative form will display and ready to fill.
IVAS_DLV_BP User Guide Registration for Taxpayer_v1.00 87/97
9.4.2 Providing requested information
When Relationship with Taxpayer's Representative form opened, you have to
provide following information:
1. Type of Relationship
System generated.
Taxpayers Employee
Read only, not editable.
2. Representative ID
Input Representative ID of the person you want to assign.
050000003690
Mandatory, editable.
3. Name
System generated.
Sohel Islam
Read only, not editable.
4. Email
IVAS_DLV_BP User Guide Registration for Taxpayer_v1.00 88/97
System generated.
yourname@domain.ext
Read only, not editable.
5. Phone No
System generated.
88023456789
Read only, not editable.
6. Cell No
System generated.
01675437007
Read only, not editable.
Relationship Status
1. Active
Click on the tick mark box.
Click on the Active tick mark box
Mandatory, editable.
Or,
1. Inactive
Click on the tick mark box.
If inactive click on the inactive tick mark box
Mandatory, editable.
Authorized Activities
Only click on the box.
IVAS_DLV_BP User Guide Registration for Taxpayer_v1.00 89/97
Please assign at least one activity to the representative
Mandatory, editable.
You may check the information that you provided by click Check button.
In case there is some invalid data, error messages will be shown on the top
of the page in an alert box.
In case there is no invalid data, the system will display Check Successful
No errors found.
IVAS_DLV_BP User Guide Registration for Taxpayer_v1.00 90/97
When you click on the Submit button, the system will display the confirmation
Submission ID xxxxxxxx submitted successfully in the alert box. Note that
xxxxxxxx is From Bundle Number.
You shall receive an email notifying of successful relationship created:
IVAS_DLV_BP User Guide Registration for Taxpayer_v1.00 91/97
9.4.3 Updating Information (Performed by Headquarter)
Access Homepage of IVAS with this link below: http://vat.gov.bd
Access Taxpayer Online Services Overview screen (by logging on, the system will
redirect automatically to this screen). Click on the Forms box.
IVAS_DLV_BP User Guide Registration for Taxpayer_v1.00 92/97
Select Submitted from dropdown box
Click on Refresh Form List tab.
The submitted forms will be displayed. Select Relationship with Taxpayer's
Representative.
IVAS_DLV_BP User Guide Registration for Taxpayer_v1.00 93/97
Submitted Relationship with Taxpayer's Representative will be displayed. Click
Amend button.
Relationship with Taxpayer's Representative will ready for amendment.
IVAS_DLV_BP User Guide Registration for Taxpayer_v1.00 94/97
You may check the information that you provided by click Check button.
In case there is some invalid data, error messages will be shown on the
bottom of the page in an alert box.
In case there is no invalid data, the system will display Check Successful
No errors found.
IVAS_DLV_BP User Guide Registration for Taxpayer_v1.00 95/97
When you click on the Submit button, the system will display the confirmation
Submission ID xxxxxxxx submitted successfully in the alert box. Note that
xxxxxxxx is From Bundle Number.
If the request for amendment is approved, you shall receive an email notifying of
Relationship Updated:
IVAS_DLV_BP User Guide Registration for Taxpayer_v1.00 96/97
Otherwise, you shall receive an email notifying of updating rejection.
9.5. Other Remarks
9.5.1. Special Instructions
It should be noted that all details relating to the relationship could be edited any
time on the demand of the taxpayer.
When the relationship period ends, the employee shall not be able to see his
taxpayers information or find his taxpayer in the system.
IVAS_DLV_BP User Guide Registration for Taxpayer_v1.00 97/97
You might also like
- How Useful is the Information Ratio to Evaluate the Performance of Portfolio Managers?From EverandHow Useful is the Information Ratio to Evaluate the Performance of Portfolio Managers?No ratings yet
- VitalPBXReferenceGuideVer2EN PDFDocument233 pagesVitalPBXReferenceGuideVer2EN PDFoffice engitechNo ratings yet
- OpenText VIM7.0.0 - UserGuideDocument118 pagesOpenText VIM7.0.0 - UserGuideramana623No ratings yet
- Vitalpbx Reference Guide Ver. 2.2.2Document233 pagesVitalpbx Reference Guide Ver. 2.2.2Garry MooreNo ratings yet
- VIM 6 0 User Guide PDFDocument239 pagesVIM 6 0 User Guide PDFMihai PaunescuNo ratings yet
- Overview of Functionality RITSDocument141 pagesOverview of Functionality RITSPrachi SaxenaNo ratings yet
- Annex Notification 23-2015 PDFDocument353 pagesAnnex Notification 23-2015 PDFNishika SharmaNo ratings yet
- BSPlink Manual AgentsDocument95 pagesBSPlink Manual AgentsUmairSarwerNo ratings yet
- 435 PDFDocument70 pages435 PDFmahashwetaNo ratings yet
- Ifinance 4.1 (Inglés)Document122 pagesIfinance 4.1 (Inglés)Anonymous inBELEBkmNo ratings yet
- OpenText Vendor Invoice Management For SAP Solutions 7.5 SP1 - User Guide English (VIM070500-01-UGD-En-1)Document108 pagesOpenText Vendor Invoice Management For SAP Solutions 7.5 SP1 - User Guide English (VIM070500-01-UGD-En-1)HarshaNo ratings yet
- EC Integration GuideDocument56 pagesEC Integration GuideMrPollitoNo ratings yet
- SAP FI BookDocument79 pagesSAP FI BookFormateur Sap Sage100% (1)
- Invoice Capture Centre 7.5 SP4 Customizing GuideDocument221 pagesInvoice Capture Centre 7.5 SP4 Customizing Guideanon_15121315No ratings yet
- Tracking Platform User ManualDocument119 pagesTracking Platform User ManualFedeNo ratings yet
- Alaris Sms Platform 3.5.25Document708 pagesAlaris Sms Platform 3.5.25Enmanuel Correa HernandezNo ratings yet
- Sanc SCRN UgDocument111 pagesSanc SCRN Ug万涛No ratings yet
- OpenText Vendor Invoice Management For SAP Solutions 16.3.3 - User Guide English (VIM160303-UGD-EN-01)Document132 pagesOpenText Vendor Invoice Management For SAP Solutions 16.3.3 - User Guide English (VIM160303-UGD-EN-01)shivangi gupta100% (1)
- OpenText Vendor Invoice Management For SAP Solutions 7.5 SP5 - User GuideDocument126 pagesOpenText Vendor Invoice Management For SAP Solutions 7.5 SP5 - User GuideBadri HebsurNo ratings yet
- Savapage Manual 1.2.0 RC A4Document363 pagesSavapage Manual 1.2.0 RC A4hanxinNo ratings yet
- Fatca Ides User GuideDocument136 pagesFatca Ides User GuideTabiNo ratings yet
- Isupplier User ManualDocument29 pagesIsupplier User ManualMarwan AladarbehNo ratings yet
- SAP ERP Financials User's Guide: Heinz Forsthuber, Jörg SiebertDocument80 pagesSAP ERP Financials User's Guide: Heinz Forsthuber, Jörg SiebertTeja SaiNo ratings yet
- Opentext Vendor Invoice Management For Sap: Product Released: 2020-10-30 Release Notes RevisedDocument46 pagesOpentext Vendor Invoice Management For Sap: Product Released: 2020-10-30 Release Notes RevisedkunalsapNo ratings yet
- ServiceNow Fulfiller Guide PDFDocument31 pagesServiceNow Fulfiller Guide PDFKittu Kittu0% (1)
- SEAL v18.11.01 AdministrationGuide November2018Document251 pagesSEAL v18.11.01 AdministrationGuide November2018DimitriotNo ratings yet
- Sappress Sap Erp Financials Users GuideDocument80 pagesSappress Sap Erp Financials Users GuideKundan KumarNo ratings yet
- MANUAL DEALER EN Ver.2.6Document77 pagesMANUAL DEALER EN Ver.2.6Renato SanchezNo ratings yet
- TMMS Best Practice Guide 9.8 Rev1.0Document49 pagesTMMS Best Practice Guide 9.8 Rev1.0yony alejandro laraNo ratings yet
- Sirona Sidexis - Service ManualDocument90 pagesSirona Sidexis - Service Manualnadeem hameedNo ratings yet
- LockLizard Secure PDF Viewer v26 PDFDocument45 pagesLockLizard Secure PDF Viewer v26 PDFbroakin1311No ratings yet
- Equote User Manual PDFDocument122 pagesEquote User Manual PDFFaye ShanNo ratings yet
- DVT UserguideDocument118 pagesDVT UserguideShamen DubonNo ratings yet
- CRM Requirements Specification td2015-004 td2015-005 PDFDocument24 pagesCRM Requirements Specification td2015-004 td2015-005 PDFSrujanaReddyNo ratings yet
- Equities by Money Market, BNGDocument263 pagesEquities by Money Market, BNGsachinmehta1978No ratings yet
- Otrs Admin BookDocument619 pagesOtrs Admin BookMendoza Carlos100% (1)
- ECResearchGMS URF Beneficiary Register User Manual 092015 070519 1628 260Document103 pagesECResearchGMS URF Beneficiary Register User Manual 092015 070519 1628 260vsalapNo ratings yet
- Ofx 2.2Document691 pagesOfx 2.2SandeepNo ratings yet
- Budget System (Nga) Users' GuideDocument29 pagesBudget System (Nga) Users' GuideAM Dela RosaNo ratings yet
- BSN User ManualDocument135 pagesBSN User Manualmari poitrenaudNo ratings yet
- Agent Manual 4 11Document288 pagesAgent Manual 4 11Kusunti GuyzNo ratings yet
- Digitool GS 01 Software Manual v00 100414 EnglishDocument61 pagesDigitool GS 01 Software Manual v00 100414 EnglishOcky Galih PratamaNo ratings yet
- 3JL01001BWABPCZZA - V1 - 5520 AMS Release 9.7.03 Administrator GuideDocument642 pages3JL01001BWABPCZZA - V1 - 5520 AMS Release 9.7.03 Administrator GuidePlaystation IdentifierNo ratings yet
- PR4100 User Manual enDocument140 pagesPR4100 User Manual enRavi Indra67% (3)
- IT Policies and ProceduresDocument35 pagesIT Policies and ProceduresAgaje O. KelvinNo ratings yet
- Visa TADGDocument212 pagesVisa TADGagonzalo_367117079No ratings yet
- SOS Inventory User GuideDocument173 pagesSOS Inventory User GuidetassanaiNo ratings yet
- SFT - FAQ Refer Page 5 For Nil ResponseDocument80 pagesSFT - FAQ Refer Page 5 For Nil Responseashim1No ratings yet
- Adv Fin Acc Sample 2014Document50 pagesAdv Fin Acc Sample 2014samuel hailuNo ratings yet
- ITNC 530 HSCI Service Manual - 02 - 2012 - enDocument654 pagesITNC 530 HSCI Service Manual - 02 - 2012 - enWaldemarNo ratings yet
- PIC Microcontroller Projects in C: Basic to AdvancedFrom EverandPIC Microcontroller Projects in C: Basic to AdvancedRating: 5 out of 5 stars5/5 (10)
- S60 Smartphone Quality Assurance: A Guide for Mobile Engineers and DevelopersFrom EverandS60 Smartphone Quality Assurance: A Guide for Mobile Engineers and DevelopersNo ratings yet
- MATLAB Programming for Biomedical Engineers and ScientistsFrom EverandMATLAB Programming for Biomedical Engineers and ScientistsRating: 4.5 out of 5 stars4.5/5 (4)
- Benefits of semantic data models. A study in the European goods transport industryFrom EverandBenefits of semantic data models. A study in the European goods transport industryNo ratings yet
- Powerful Duas & Times When Dua Is Accepted - IslamDocument29 pagesPowerful Duas & Times When Dua Is Accepted - IslamNAZMUL HAQUE80% (5)
- RTGS System of BangladeshDocument47 pagesRTGS System of BangladeshNAZMUL HAQUE0% (1)
- Sample Job DescriptionDocument2 pagesSample Job DescriptionNAZMUL HAQUENo ratings yet
- Jumper Ezbook 2 Ultrabook Laptop-189.89 and Online Shopping - GearBest - Com Mobile PDFDocument15 pagesJumper Ezbook 2 Ultrabook Laptop-189.89 and Online Shopping - GearBest - Com Mobile PDFNAZMUL HAQUENo ratings yet
- Top 57 Cryptos For Long Term GainsDocument2 pagesTop 57 Cryptos For Long Term GainsNAZMUL HAQUENo ratings yet
- Accounting Manual Page-1Document1 pageAccounting Manual Page-1NAZMUL HAQUENo ratings yet
- Summary and Self-Test: AccountingDocument1 pageSummary and Self-Test: AccountingNAZMUL HAQUENo ratings yet
- Trend AnalysisDocument1 pageTrend AnalysisNAZMUL HAQUENo ratings yet
- Project Proposal: Company NameDocument3 pagesProject Proposal: Company NameNAZMUL HAQUENo ratings yet
- Learning Objectives: © The Institute of Chartered Accountants in England and Wales, March 2009Document1 pageLearning Objectives: © The Institute of Chartered Accountants in England and Wales, March 2009NAZMUL HAQUENo ratings yet
- Marketing QuestionsDocument3 pagesMarketing QuestionsNAZMUL HAQUENo ratings yet
- OperationsDocument5 pagesOperationsArun PandeyNo ratings yet
- Bangladesh Holding Tax CalculationDocument3 pagesBangladesh Holding Tax CalculationNAZMUL HAQUE100% (2)
- EOQ ApplicationDocument33 pagesEOQ ApplicationNAZMUL HAQUENo ratings yet
- MS-EXCEL TestDocument3 pagesMS-EXCEL TestNAZMUL HAQUENo ratings yet
- BRACU Accounting ManualDocument57 pagesBRACU Accounting ManualNAZMUL HAQUENo ratings yet
- Tally 9 Voucher Entry Questions PDFDocument3 pagesTally 9 Voucher Entry Questions PDFNAZMUL HAQUE50% (2)
- CIS Written ReportDocument3 pagesCIS Written ReportNiia LeonesNo ratings yet
- Philips MMC275Document47 pagesPhilips MMC275videosonNo ratings yet
- PM400DVA060: Mitsubishi Intelligent Power ModulesDocument6 pagesPM400DVA060: Mitsubishi Intelligent Power ModulesDiego GrisalesNo ratings yet
- Sepam 100 LaDocument12 pagesSepam 100 LaHung Cuong PhamNo ratings yet
- TI RTOS Workshop Installation Guide Rev4.00Document12 pagesTI RTOS Workshop Installation Guide Rev4.00asdfNo ratings yet
- Cantidad Codigo Descripcion Precio UnitDocument2 pagesCantidad Codigo Descripcion Precio UnitJOEL ESCALANTENo ratings yet
- OopDocument53 pagesOopsadani1989No ratings yet
- PCP - VersionDocument33 pagesPCP - VersionKiran JoshiNo ratings yet
- WS500 Getting Started PDFDocument23 pagesWS500 Getting Started PDFkhalid100% (1)
- Starting and Stopping Procdure of GeneratorDocument3 pagesStarting and Stopping Procdure of GeneratorSumit SinhaNo ratings yet
- Figure 1. Schematic Diagram of The IOT System: DigitalinputDocument5 pagesFigure 1. Schematic Diagram of The IOT System: DigitalinputCristian Măndică100% (2)
- Samsung Ue40f5500 TrainingDocument49 pagesSamsung Ue40f5500 TrainingLuizNo ratings yet
- Catalogo Mass Parts - Accesorios Final - 2017Document50 pagesCatalogo Mass Parts - Accesorios Final - 2017Carlos Reconco100% (1)
- Utilization of Aerial Drone Technology in LogisticsDocument12 pagesUtilization of Aerial Drone Technology in LogisticsaxyyNo ratings yet
- Sample ResumeDocument2 pagesSample ResumeJackkyNo ratings yet
- Manual MCD SIMIT Model For CylinderPositioning V1 0 0Document20 pagesManual MCD SIMIT Model For CylinderPositioning V1 0 0PiraiyoneNo ratings yet
- Blazing Text Navigating The Dimensional LabyrinthDocument91 pagesBlazing Text Navigating The Dimensional LabyrinthsurendersaraNo ratings yet
- Could Not Connect Unable To Find Driver Net - Sourceforge.jtds - Jdbc.driverDocument3 pagesCould Not Connect Unable To Find Driver Net - Sourceforge.jtds - Jdbc.driverEze Alexander IkNo ratings yet
- A Bring Your Own Device Risk Assessment ModelDocument20 pagesA Bring Your Own Device Risk Assessment ModelAI Coordinator - CSC JournalsNo ratings yet
- Flyback Using Microcontroller AN2122 MicrochipDocument70 pagesFlyback Using Microcontroller AN2122 MicrochipCarlos Zevallos100% (1)
- Link Budget 2GDocument22 pagesLink Budget 2Gmanu waliaNo ratings yet
- Kawasaki Bajaj CT 125 Operating ManualDocument48 pagesKawasaki Bajaj CT 125 Operating ManualRoger MifaNo ratings yet
- SPSD AssignmentDocument21 pagesSPSD AssignmentHafidz Al-RizzoNo ratings yet
- ASR9000xr Understanding SNMP and TroubleshootingDocument56 pagesASR9000xr Understanding SNMP and TroubleshootingDharmendraNo ratings yet
- Business Strategy With Exploratory & Exploitative Innovation - The Analytics Role From SMAC TechnologyDocument12 pagesBusiness Strategy With Exploratory & Exploitative Innovation - The Analytics Role From SMAC TechnologyAmit DahiyaNo ratings yet
- Medium Access Control Sublayer (Chapter 4) - CSHub PDFDocument15 pagesMedium Access Control Sublayer (Chapter 4) - CSHub PDFSpeed PianoNo ratings yet
- Alternator Data Sheet: General CharacteristicsDocument2 pagesAlternator Data Sheet: General CharacteristicsJuly E. Maldonado M.No ratings yet
- Quotation: Radius Transponders For Petroleum Marine Service CoDocument14 pagesQuotation: Radius Transponders For Petroleum Marine Service CoMohamed MohamedNo ratings yet
- Itc e Choupal PPT Final 111114132618 Phpapp01Document30 pagesItc e Choupal PPT Final 111114132618 Phpapp01pks009No ratings yet
- MasterRC Pile Cap DesignDocument4 pagesMasterRC Pile Cap DesignAl-Ain HomesNo ratings yet