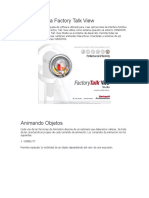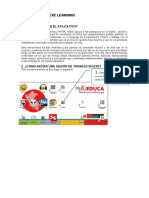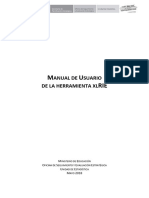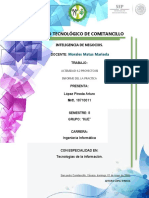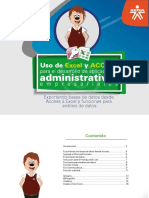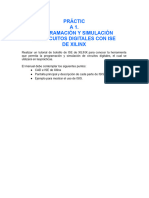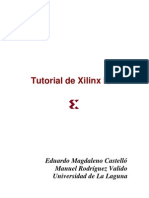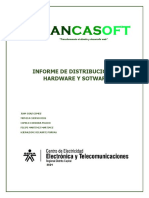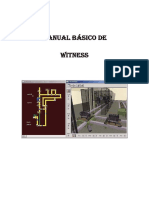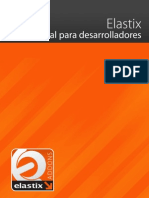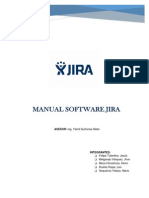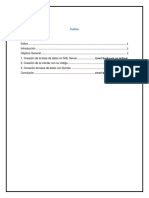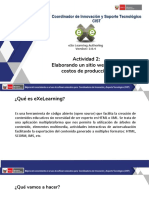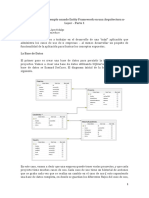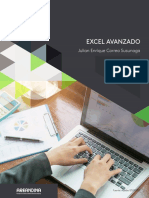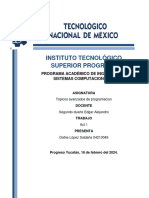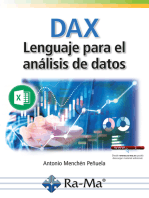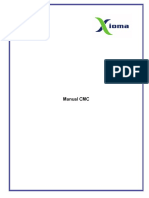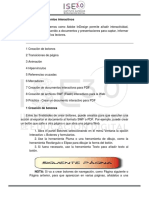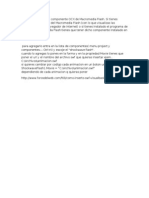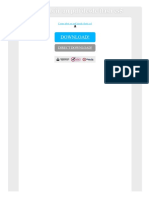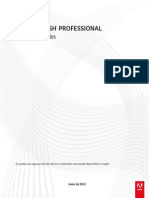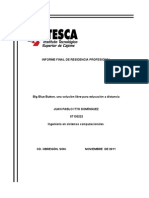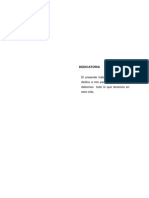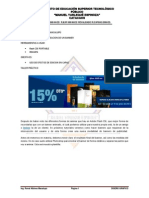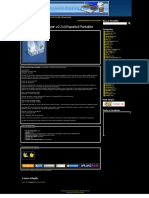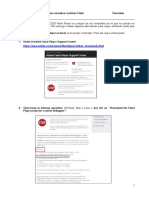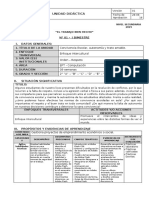Professional Documents
Culture Documents
Manual Universe Designer
Uploaded by
JuanPabloMezaCopyright
Available Formats
Share this document
Did you find this document useful?
Is this content inappropriate?
Report this DocumentCopyright:
Available Formats
Manual Universe Designer
Uploaded by
JuanPabloMezaCopyright:
Available Formats
Manual Xcelsius
Ejercicio Ventas y Inventarios
Ejercicio Universo Ventas Pelculas
Sistema: Web Intelligence Pgina 1 de 52
Contenido
1.
XCELSIUS ................................................................................................................................................ 3
2.
FUNCIONAMIENTO DE XCELSIUS 2008 ......................................................................................... 4
3.
ABRIR LA APLICACIN .................................................................................................................. 5
4.
GUARDAR UN ARCHIVO XCELSIUS ............................................................................................. 7
5.
IMPORTAR UNA HOJA DE CALCULO ............................................................................................ 8
6.
INSERTAR TTULO ............................................................................................................................ 10
7.
INSERTAR GRFICAS ....................................................................................................................... 13
8.
PROFUNDIZAR .................................................................................................................................... 19
9.
INSERTAR COMPONENTES DE VALOR INDIVIDUAL ............................................................. 24
10.
ALERTAS ............................................................................................................................................... 33
11.
TRABAJAR CON UN REPORTE DE WEB INTELLIGENCE EN XCELSIUS ......................... 35
12.
MAPAS ................................................................................................................................................... 43
Ejercicio Universo Ventas Pelculas
Sistema: Web Intelligence Pgina 2 de 52
1. XCELSIUS
Las visualizaciones de Xcelsius 2008 se ajustan al formato de archivo SWF. SWF es un formato de
grficos vectoriales diseado para ejecutarlo en Adobe Flash Player. Puesto que los archivos SWF
se basan en vectores, sus grficos son escalables y se reproducen perfectamente en pantallas de
cualquier tamao y en diversas plataformas. Adems, los archivos vectoriales generalmente son
ms pequeos que otras animaciones.
Los archivos de Xcelsius 2008 se guardan en un formato comprimido con una extensin XLF. El
formato de archivo XLF contiene la informacin de visualizacin de Xcelsius 2008 y del archivo de
hoja de clculo incrustada asociado.
Xcelsius 2008 requiere Flash 9 o posterior. Las versiones ms recientes de Flash incluyen
funciones de seguridad capaces de impedir que la visualizacin de Xcelsius 2008 se conecte con
un origen de datos externo.
Sin un archivo de directivas, los archivos SWF de un dominio no pueden acceder a los datos de
otro dominio o subdominio. Adems, los archivos SWF publicados mediante HTTP no pueden
acceder a los datos de una ubicacin HTTPS.
Ejercicio Universo Ventas Pelculas
Sistema: Web Intelligence Pgina 3 de 52
2. FUNCIONAMIENTO DE XCELSIUS 2008
El procedimiento para crear una visualizacin de Xcelsius 2008 consta de tres pasos:
1) Agregue los datos a la hoja de clculo.
2) Genere la visualizacin.
3) Publique la visualizacin.
Ejercicio Universo Ventas Pelculas
Sistema: Web Intelligence Pgina 4 de 52
EJERCICIO 1
3. ABRIR LA APLICACIN
1. Para abrir la aplicacin de Xcelsius debemos dirigirnos a Inicio >> Todos los Programas >>
Xcelsius.
2. Ya que abrimos la aplicacin nos aparecer un documento en blanco donde podremos
apreciar las secciones que muestra la siguiente imagen:
Ejercicio Universo Ventas Pelculas
Sistema: Web Intelligence Pgina 5 de 52
Lienzo: Es nuestra rea de trabajo en Xcelsius, es donde colocaremos los
componentes disponibles que hayamos elegido para crear nuestro tablero. Es la
estructura que visualizaran los usuarios finales.
Hoja de clculo: es tal cual una hoja de clculo de Excel de donde los componentes de
Xcelsius obtendrn datos que definirn su visualizacin.
Componentes: Son toda la lista de objetos disponibles que tenemos para que la
informacin de nuestra hoja de clculo se visualice, grficas, velocmetros, mapas,
botones, etc.
Objetos: Aqu se encuentra la lista de componentes que tenemos en nuestro lienzo.
Ejercicio Universo Ventas Pelculas
Sistema: Web Intelligence Pgina 6 de 52
4. GUARDAR UN ARCHIVO XCELSIUS
Para guardar nuestro documento de Xcelsius:
1) Nos dirigimos a Archivo >> Guardar.
2) Escogemos la ubicacin donde lo guardaremos y el nombre que le queramos asignar.
3) Damos clic en guardar y listo.
Ejercicio Universo Ventas Pelculas
Sistema: Web Intelligence Pgina 7 de 52
5. IMPORTAR UNA HOJA DE CALCULO
Xcelsius 2008 usa como origen de datos una hoja de clculo incrustada basada en Excel. Esto
permite copiar y pegar datos entre la hoja de clculo incrustada en Xcelsius 2008 y una hoja de
clculo de Excel. Los datos de origen se pueden crear directamente en la hoja de clculo
incrustada en
Xcelsius 2008 o en Excel primero y luego llevarla a Xcelsius 2008. Los datos ms pequeos se
pueden copiar/pegar; tambin se pueden importar archivos enteros.
Los archivos de Xcelsius 2008 incorporan datos de Excel, por lo que es posible importar fcilmente
hojas de clculo de Excel a Xcelsius 2008 o exportarlas de Xcelsius 2008 a Excel.
Para usar una hoja de clculo de Excel existente como datos de origen para la visualizacin:
1. Seleccionamos Datos >> Importar o usamos el botn Importar modelo en la
barra de herramientas para importar el archivo.
2. Nos aparecer una ventana donde elegiremos el archivo Excel con la hoja que deseamos
importar. En este caso seleccionamos el archivo Excel Reporte Curso de la ruta donde lo
hayamos guardado.
Ejercicio Universo Ventas Pelculas
Sistema: Web Intelligence Pgina 8 de 52
3. Damos clic en aceptar y podremos observar la hoja de clculo que importamos.
Los componentes de nuestro tablero o lienzo tomarn informacin de la hoja de clculo que se
acaba de importar, es por eso que es importante que se encuentre bien estructurado nuestro
archivo de Excel.
Cuando se importa el archivo de Excel, los datos se copian y dejan de estar conectados a
los datos originales. La edicin del archivo de origen original no cambiar los datos importados a
Xcelsius.
Al importar una hoja de clculo de Excel se sobrescribirn todos los datos que existan en la hoja de
clculo.
Guardar los cambios.
Ejercicio Universo Ventas Pelculas
Sistema: Web Intelligence Pgina 9 de 52
6. INSERTAR TTULO
Para insertar un ttulo a nuestro tablero:
1. De la lista de componentes, abrimos los de Texto y elegimos el componente Etiqueta.
2. Arrastramos el objeto a nuestro lienzo y lo colocamos en la parte superior (Drag and Drop).
3. Para ingresar el texto de nuestro ttulo en nuestra etiqueta damos doble clic sobre el
componente que se encuentra ya en el lienzo y aparecer la siguiente ventana:
Ejercicio Universo Ventas Pelculas
Sistema: Web Intelligence Pgina 10 de 52
4. En la pestaa elegimos la opcin de Introducir texto e ingresamos nuestro ttulo,
que en este caso ser Market Share.
5. Despus de que ingresamos nuestro texto, nos dirigimos a la pestaa para darle
formato a nuestro texto. Elegimos una fuente Verdana tamao 36.
Ejercicio Universo Ventas Pelculas
Sistema: Web Intelligence Pgina 11 de 52
6. Cerramos la ventana de propiedades de componente y podremos observar nuestro ttulo
en nuestro lienzo.
Guardar los cambios.
Ejercicio Universo Ventas Pelculas
Sistema: Web Intelligence Pgina 12 de 52
7. INSERTAR GRFICAS
Los grficos son uno de los medios ms eficaces para transmitir informacin. Un grfico creado
correctamente puede incrementar el valor de cualquier informe.
En este ejercicio utilizaremos un grfico circular para visualizar la distribucin de las ventas
de pelculas entre las diferentes cadenas y utilizaremos un grfico de barras para visualizar como
detalle las ventas mensuales de determinada cadena.
Para insertar nuestro grfico circular:
1. En la lista de componentes elegimos los componentes Grficos y seleccionamos Grfico
Circular
2. Arrastramos el grfico a nuestro lienzo y los posicionamos por debajo de nuestro ttulo.
Ejercicio Universo Ventas Pelculas
Sistema: Web Intelligence Pgina 13 de 52
3. Ya que tenemos el grfico en nuestro lienzo, damos doble clic sobre l para definir sus
propiedades. Nos posicionamos en la pestaa .
4. Ingresamos el Ttulo del grfico, ste se llamar Market Share.
5. Ingresamos el Subttulo, le asignamos el nombre de Clientes.
Ejercicio Universo Ventas Pelculas
Sistema: Web Intelligence Pgina 14 de 52
6. En la seccin de valores ingresaremos los valores con los que se graficar. Para definir los
valores que se encuentran en la hoja de Excel, damos clic en el botn y seleccionamos
el rango de celdas que queramos grafiar. Nosotros tomaremos los valores de la columna
Acumulated para graficar. Tambin seleccionamos la opcin de datos en columnas.
7. En la seccin de etiquetas definiremos los nombres de cada seccin del pastel en la
grafica. Damos clic en y seleccionamos los valores de la columna Client.
8. Nos dirigimos a la pestaa y le cambiamos el tamao al texto de la leyenda, lo
ponemos en tamao 10.
Ejercicio Universo Ventas Pelculas
Sistema: Web Intelligence Pgina 15 de 52
9. Ya que definimos las propiedades de nuestro grfico cerramos la ventana y nuestro grfico
debe aparecer en el lienzo como muestra la siguiente imagen:
10. Ajustamos el tamao del grfico de tal manera que sea legible.
Ejercicio Universo Ventas Pelculas
Sistema: Web Intelligence Pgina 16 de 52
11. Nos dirigimos a los componentes de grficas y seleccionamos el grafico de columnas.
12. Posicionamos un grafico de columnas debajo de nuestro grfico circular.
13. Para ordenar nuestros objetos en el lienzo de una forma ms cmoda nos dirigimos a Vista
>> Vista Rpida >> Slo lienzo.
Ejercicio Universo Ventas Pelculas
Sistema: Web Intelligence Pgina 17 de 52
14. En esta vista solo nos aparece el lienzo por lo que ser ms fcil acomodar nuestros
componentes de forma simtrica.
Los valores que se graficarn en este componente dependern de la seleccin que haga el usuario
final en el grfico circular, por lo que las propiedades de ste grfico se definirn en la siguiente
seccin.
Guardar los cambios.
Ejercicio Universo Ventas Pelculas
Sistema: Web Intelligence Pgina 18 de 52
8. PROFUNDIZAR
La funcionalidad de profundizar en los grficos permite a stos comportarse como selectores. En
nuestro ejercicio habilitaremos esta funcionalidad a nuestro grfico circular para que cuando el
usuario elija un cliente en el crculo, se grafique el detalle de ventas por mes de dicho cliente en la
grfica de columnas.
Para esto:
1) Nos dirigimos a nuestra hoja de clculo habilitando la vista de sta en Vista >> vistas
rpidas >> Solo hoja de clculo.
2) Ya que estemos en nuestra hoja de clculo. Copiamos la cabecera de nuestra tabla y la
pegamos debajo de nuestra tabla y totales como se muestra en la siguiente imagen.
Ejercicio Universo Ventas Pelculas
Sistema: Web Intelligence Pgina 19 de 52
3) Rellenamos de color amarillos la fila debajo de la cabecera copiada.
4) Nos dirigimos a Vista >> Vistas Rpidas >> Mi espacio de trabajo.
5) Damos doble clic sobre nuestro grfico circular para modificar sus caractersticas.
6) En la ventana de caractersticas de la grfica nos dirigimos a la pestaa . Nos
aparecer lo siguiente:
7) Habilitamos el checkbox Habilitar profundizacin.
8) En tipo de insercin elegimos Fila, porque la informacin de las diferentes cadenas que
se encuentran graficada se encuentra en filas, es decir, cuando el usuario final de clic a
Ejercicio Universo Ventas Pelculas
Sistema: Web Intelligence Pgina 20 de 52
una seccin de la grfica circular estar apuntando realmente a una fila de la tabla
seleccionada.
9) En la seccin datos de origen damos clic en y seleccionamos en nuestra hoja de clculo
la tabla donde se encuentra la informacin de ventas e inventario de las diferentes
cadenas, a excepcin de las dos ltimas columnas.
10) En la seccin Destino, igualmente damos clic en y en esta caso vamos a seleccionar la
fila que marcamos con color amarillos ya que aqu es donde va a caer la fila seleccionada
por el usuario final, es decir que la fila que seleccione el usuario de la seleccin en datos
de origen ser copiada en las celdas que seleccionemos Destino.
11) En la seccin de Opciones de Interaccin elegimos Insertar con Clic en ratn para que
cuando el usuario de clic en alguna seccin de la grafica se inserte la informacin de la fila
de la cadena seleccionada en la fila destino.
Ya con los pasos anteriores debemos tener definida nuestra profundizacin. Para corroborarlo
cerramos la ventana de propiedades de la grfica y a continuacin los valores de la fila que
seleccionamos como destino los graficaremos en el grfico de columnas.
Ejercicio Universo Ventas Pelculas
Sistema: Web Intelligence Pgina 21 de 52
12) Damos doble clic sobre el grfico de columnas para definir sus valores y propiedades. En
la pestaa general definiremos lo siguiente:
13) En la seccin de ttulos, en el ttulo del grfico elegiremos la celda de client de la fila que
seleccionamos como destino para que el nombre de la cadena seleccionada sea el Ttulo
del grfico.
14) Como subttulo vamos a ingresar: Ventas Mensuales.
15) En la seccin de datos vamos a elegir Por Rango, seleccionamos las celdas que vamos a
graficar, en este caso seleccionamos las ventas de los meses, las tomamos de la fila que
definimos como destino. Posteriormente indicamos que los datos se encuentran en filas.
Ejercicio Universo Ventas Pelculas
Sistema: Web Intelligence Pgina 22 de 52
16) Con los pasos anteriormente ejecutados nuestro grfico de columnas debe graficar la venta
mensual de la cadena seleccionada en el grfico circular. Para probar cerramos la ventana
de propiedades del grfico y posteriormente damos clic en el botn en
nuestra barra de herramientas y nos aparecer el lienzo con el que el usuario final va a
interactuar. Corroboramos que funciones nuestra profundizacin.
Guardar los cambios.
Ejercicio Universo Ventas Pelculas
Sistema: Web Intelligence Pgina 23 de 52
9. INSERTAR COMPONENTES DE VALOR INDIVIDUAL
Los componentes de valor individual permiten incorporar funciones de interactividad de los
usuarios en las visualizaciones. Valor individual significa que los componentes se vinculan con una
nica celda de la hoja de clculo. Al ejecutar la visualizacin, el componente permite modificar o
representar el valor de dicha celda.
En nuestro informe insertaremos tres componentes de valor individual:
Uno para representar el inventario.
Uno para representar las ventas promedio al mes.
Uno para representar los das de inventario que el valor depender de los dos valores
mencionados anteriormente.
Estos componentes tambin dependern del la cadena que el usuario elija en la grfica
circular.
1) Antes de insertar nuestros componentes de valor individual en nuestro lienzo debemos
definir los valores de Ventas promedio mensuales y los das de inventario en nuestra hoja
de clculo por lo abrimos la vista rpida de slo hoja de clculo.
2) Nos posicionamos sobre la celda marcada debajo de Average sello ut per month y le
insertamos la frmula que promedie las ventas de todos los meses de la tabla como se
muestra en la imagen. (=PROMEDIO(D30:L30))
3) Ahora calcularemos los das inventario debajo de la celda marcada Months of inventory.
Para esto dividmos la celda donde se encuentra el Inventario (On hand) y la celda que
calculamos en el paso anterior. (=C30/N30)
Ejercicio Universo Ventas Pelculas
Sistema: Web Intelligence Pgina 24 de 52
4) Ya que calculamos los valores de estas dos celdas nos dirigimos a la vista rpida de mi
espacio de trabajo.
5) En la lista de componentes nos dirigimos a Valor individual y elegimos el componente
Control deslizante horizontal.
6) Aadimos a nuestro lienzo dos controles deslizantes horizontales y los ponemos en el
costado derecho de nuestro grfico de columnas.
7) Damos doble clic en nuestro primer control deslizante para especificar sus propiedades. En
la pestaa ejecutaremos los siguientes pasos.
Ejercicio Universo Ventas Pelculas
Sistema: Web Intelligence Pgina 25 de 52
8) Este control representar el inventario por lo que en ttulo ingresaremos la celda de la
cabecera On hand.
9) En datos ingresaremos el inventario de la fila que definimos como destino.
10) En la seccin de escala en lmite mximo ingresamos 150,000, lo que quiere decir que el
usuario final podr manipular escenarios mediante este control, el valor mnimo del
inventario puede ser 0 y el mximo 150,000.
Ejercicio Universo Ventas Pelculas
Sistema: Web Intelligence Pgina 26 de 52
11) Nos dirigimos a la pestaa , a la subpestaa de texto.
12) Elegimos darle formato al valor. En formato de nmero elegimos Numrico y en posiciones
decimales ingresamos 0. Habilitamos el checkbox de Usar separador de miles.
13) Cerramos la ventana de propiedades y abrimos la ventana de propiedades de nuestro
segundo control deslizante.
14) El segundo control deslizante indicara el promedio de ventas mensuales por lo que en la
pestaa definiremos.
Ejercicio Universo Ventas Pelculas
Sistema: Web Intelligence Pgina 27 de 52
15) Como se trata del promedio de venta mensual en ttulo elegimos la celda cabecera
Average sello ut per month de nuestra fila destino.
16) En datos elegiremos la celda con la frmula que nos dar los meses inventario.
17) En la seccin escala elegimos manual con lmite mximo 100,000.
Ejercicio Universo Ventas Pelculas
Sistema: Web Intelligence Pgina 28 de 52
18) Ahora nos dirigimos a la pestaa , en el tabulador de texto elegimos dar formato
al texto del valor, le asignamos formato numrico con cero posiciones decimales y
separador de miles como lo hicimos anteriormente.
19) Cerramos la ventana de propiedades del control deslizante.
20) Ya que tenemos definidas las propiedades de nuestros controles deslizantes,
corroboramos que funcionen dirigindonos a la vista previa del documento.
Ejercicio Universo Ventas Pelculas
Sistema: Web Intelligence Pgina 29 de 52
21) Ahora vamos a insertar un velocmetro para medir los meses de inventario. En la lista de
componentes de valor individual seleccionamos el indicador2 y lo agregamos a nuestro
lienzo.
22) Damos doble clic para definir sus propiedades.
Ejercicio Universo Ventas Pelculas
Sistema: Web Intelligence Pgina 30 de 52
23) Como a travs de este componente el usuario visualizar los meses inventario, el ttulo
ser la celda Months of inventory.
24) El dato que mostrar ser la celda de nuestra fila destino meses de inventario.
25) En la seccin escala, elegimos manual con un lmite mximo de 12.
Ejercicio Universo Ventas Pelculas
Sistema: Web Intelligence Pgina 31 de 52
26) Nos dirigimos a la pestaa e igualmente como en los casos anteriores el
formato del texto del valor que sea numrico con cero decimales y con la fuente en
negritas.
27) Cerramos la ventana de de propiedades y generamos una . Podremos
observar que al deslizar los controles horizontales cambia el valor de nuestro valor de
meses de inventario. Esto es lo que se conoce como un escenario WHAT IF.
Guardar los cambios.
Ejercicio Universo Ventas Pelculas
Sistema: Web Intelligence Pgina 32 de 52
10. ALERTAS
Las alertas normalmente se usan para llamar la atencin del usuario hacia un elemento o una
accin especfica que haya alcanzado unos lmites preestablecidos. Estos lmites muchas veces se
denominan objetivos, presupuestos, referencias, etc. y son un estndar con el que se compara un
elemento. En todas las aplicaciones maduras de Business Intelligence, existe la posibilidad de
generar alertas cuando no se cumplen ciertas condiciones. Xcelsius 2008 tiene uno de los mtodos
de alerta ms avanzados y sencillos. En esta seccin se describe su flexibilidad, uso y aplicacin.
Xcelsius 2008 permite definir alertas en la mayora de los componentes Grfico y Valor individual.
Cuando se activan las alertas en estos componentes, el componente representar el nivel activo
de la alerta al mostrar el color especfico que corresponde a dicho nivel.
En este ejercicio vamos a definir la alerta a nuestro componente que muestra los meses de
inventario. Para esto:
1) Damos doble clic en nuestro velocmetro para abrir sus propiedades.
2) Nos dirigimos a la pestaa de y definiremos lo siguiente:
Ejercicio Universo Ventas Pelculas
Sistema: Web Intelligence Pgina 33 de 52
3) Habilitamos las alertas.
4) La definiremos en base al valor de los meses de inventario por lo que seleccionamos Por
valor.
5) En la seccin orden de los colores determinaremos que los valores bajos son los correctos.
6) Posteriormente definiremos el rango de valores para cada color, como se puede observar
el color verde indica que es ptimo entonces definimos que de 0 a 3 meses de inventario
son valores correctos, en el color amarillo definimos que de 3 a 5 meses de inventarios son
valores regulares y por ltimo en el color rojo indicaremos que arriba de 5 meses de
inventario son valores alarmantes.
7) Con los pasos anteriormente ejecutados definimos una alerta, cerramos la ventana de
propiedades del componente y nos dirigimos a para observar la alerta que
definimos en el componente.
Ejercicio Universo Ventas Pelculas
Sistema: Web Intelligence Pgina 34 de 52
Guardar los cambios.
EJERCICIO 2
11. TRABAJAR CON UN REPORTE DE WEB INTELLIGENCE EN XCELSIUS
En business objects es posible conectar Xcelsius y Web Intelligence mediante Microsoft Live
Office. Para que podamos trabajar con un reporte Webi embebido en nuestra hoja de clculo
debemos realizar los siguientes pasos.
1) Conectarse al Infoview y realizar un nuevo reporte en Web Intelligence. Trabajaremos
sobre el universo de las pelculas y en la consulta utilizaremos los objetos que muestra la
siguiente imagen.
Ejercicio Universo Ventas Pelculas
Sistema: Web Intelligence Pgina 35 de 52
2) Ejecutamos la consulta y el reporte debe quedar definido de la siguiente manera:
3) Guardamos nuestro reporte de web intelligence en la carpeta favoritos del sistema.
Ejercicio Universo Ventas Pelculas
Sistema: Web Intelligence Pgina 36 de 52
4) Cerramos nuestro reporte y salimos del infoview
5) Una vez que elaboramos nuestro reporte en webi el siguiente paso es ingresar a Excel,
Inicio >> Todos los programas >> Microsoft >> Microsoft Office >> Excel 2007.
6) Ya que estemos dentro Excel, podremos observar un men llamado Live Office, damos clic
sobre l.
Ejercicio Universo Ventas Pelculas
Sistema: Web Intelligence Pgina 37 de 52
7) En dicho men podremos observar que tenemos la opcin de insertar elementos de
herramientas del Business Objects, damos clic en donde dice Web Intelligence.
8) Aparecer una ventana donde ingresaremos los datos de conexin al servidor de Business
Objects. Ingresamos nuestro usuario y contrasea y damos clic en Ok.
9) En la siguiente ventana seleccionamos el reporte webi que vamos a insertar en nuestra
hoja de clculo y que guardamos en la carpeta favoritos, hecho esto damos clic en Next.
Ejercicio Universo Ventas Pelculas
Sistema: Web Intelligence Pgina 38 de 52
10) Ahora elegiremos el objeto de nuestro reporte de Web Intelligence que queramos insertar,
en nuestro caso slo tenemos una tabla por lo que es lo nico que seleccionaremos y
damos clic en Next.
11) En la siguiente ventana le asignamos un nombre al objeto que se genera en Live Office y
finalizamos.
Ejercicio Universo Ventas Pelculas
Sistema: Web Intelligence Pgina 39 de 52
12) Nos aparecer la tabla seleccionada en nuestra hoja de clculo.
13) Guardamos nuestro libro de Excel en nuestra computadora.
Ejercicio Universo Ventas Pelculas
Sistema: Web Intelligence Pgina 40 de 52
14) Ya que lo hayamos guardado cerramos el programa y creamos un nuevo documento en
Xcelsius.
15) Una vez dentro de nuestro nuevo documento de Xcelsius damos clic en la opcin de
importar una hoja de clculo en nuestra barra de herramientas.
16) Nos aparecer una ventana en donde daremos clic en S.
17) Elegimos el documento que deseamos importar, que es el que acabamos de crear en
Excel y damos clic en open.
Ejercicio Universo Ventas Pelculas
Sistema: Web Intelligence Pgina 41 de 52
18) En la siguiente ventana que aparecer damos clic en Continue.
19) Aparecer el reporte de Webi en nuestra rea de trabajo de Xcelsius para que podamos
trabajar con esa informacin.
Ejercicio Universo Ventas Pelculas
Sistema: Web Intelligence Pgina 42 de 52
12. MAPAS
Ejercicio Universo Ventas Pelculas
Sistema: Web Intelligence Pgina 43 de 52
Las alertas normalmente se usan para llamar la atencin del usuario hacia un elemento o una
Los componentes de mapa crean visualizaciones con representaciones geogrficas que se pueden
mostrar por regin.
Los componentes de mapa tienen dos caractersticas fundamentales: muestran los datos de cada
regin, y las regiones tambin pueden actuar como selectores. Al combinar estas dos
caractersticas, podr crear una visualizacin en la que los datos de cada regin aparezcan cuando
se coloque el puntero sobre la regin. Simultneamente, cada regin puede insertar una fila de
datos que contenga informacin adicional. Esta fila de datos se muestra en otros componentes,
como en un grfico o en componentes de valor.
Xcelsius 2008 asocia los datos con cada una de las regiones del mapa utilizando claves de regin.
Cada regin en el mapa tiene una clave de regin, y se pueden introducir claves de regin propias.
Cuando se selecciona una regin en el mapa, el componente busca en la primera columna o la
primera fila de la clave de rango. Los datos en la fila o columna correspondiente a la clave se
asociarn a la regin.
Continuando con el ejercicio anterior, vamos a insertar dos mapas en nuestro lienzo, uno de
Europa y uno de Norteamrica.
1) Nos dirigimos a la vista rpida Slo hoja de clculo y debajo de la tabla insertada de webi
reservamos un rea, cmo lo hicimos en la parte de Profundizar, para insertar una fila de la
tabla; marcamos el rea de amarillo como lo muestra la imagen.
2) Ya que reservamos el rea nos dirigimos a la vista de espacio de trabajo.
3) Una vez en nuestra rea de trabajo vamos a la lista de componentes t elegimos mapas,
escogemos el mapa de Europa por pas y lo agregamos a nuestro lienzo.
Ejercicio Universo Ventas Pelculas
Sistema: Web Intelligence Pgina 44 de 52
4) De igual manera en los componentes de mapa escogemos el de Norteamrica por pas y lo
agregamos a nuestro lienzo.
5) Nos dirigimos a la vista de slo lienzo y acomodamos nuestros componentes de tal manera
que queden como se muestra en la imagen.
Ejercicio Universo Ventas Pelculas
Sistema: Web Intelligence Pgina 45 de 52
6) Abrimos las propiedades del mapa de Norteamrica dando doble clic sobre l y definiremos
lo siguiente:
7) Ingresamos el ttulo del mapa: America del Norte.
8) Al igual que cuando definimos la profundizacin, el tipo de insercin ser fila ya que los
pases se encuentran en diferentes filas con la informacin que deseamos obtener.
9) Los datos de origen en este caso es la tabla que contiene la informacin de ventas por
pas, por lo que seleccionaremos las celdas que contienen la informacin de la tabla.
Ejercicio Universo Ventas Pelculas
Sistema: Web Intelligence Pgina 46 de 52
10) El destino son las celdas que reservamos y marcamos con amarillo al principio de este
ejercicio. Aqu se insertar la informacin cuando el usuario de clic sobre un rea
especfica.
11) En la seccin Mostrar Datos lo que vamos a definir son las celdas que mostrarn la cierta
informacin al pasar el puntero por una regin determinada. La informacin que se
mostrar debe ser la columna inmediata al nombre de las regiones. En nuestro ejercicio la
informacin que mostraremos ser la venta en piezas de las regiones, por lo que
seleccionaremos las dos primeras columnas.
12) Por ltimo en claves de regin es donde se definir el nombre de un rea determinada de
la imagen, es decir los mapas tiene un nombre especfico para un rea del mapa, este
nombre debe ser mapeado al nombre que trae nuestra informacin de lo contrario el mapa
no lo ubicar. En nuestro caso, como los nombres de los pases estn definidos en ingls
en el sistema y en nuestra tabla slo tendremos que verificar que coincidan. Dando clic en
donde seala la imagen de referencia en el paso 6.
Ejercicio Universo Ventas Pelculas
Sistema: Web Intelligence Pgina 47 de 52
Podemos observar que en nuestra tabla tenemos United States of America y en el sistema est
definido slo como United States2 por lo que fue necesario mapear esta clave de regin.
13) Con los pasos anteriormente ejecutados, cerramos la ventana de propiedades del mapa de
Norteamrica y abrimos las propiedades del mapa de Europa. Ejecutamos los mismos
pasos con los que definimos el mapa anterior.
14) Cerramos a ventana de propiedades ya que hayamos definido el mapa de Europa y
generamos una para ver si funcionan nuestros mapas.
Ejercicio Universo Ventas Pelculas
Sistema: Web Intelligence Pgina 48 de 52
15) Ya que corroboramos que nuestros mapas funcionan nos dirigimos en la lista de
componentes y elegimos algn componente de valor individual y lo insertamos en nuestro
lienzo.
16) Abrimos la ventana de propiedades de dicho componente y definiremos lo siguiente:
Ejercicio Universo Ventas Pelculas
Sistema: Web Intelligence Pgina 49 de 52
17) El ttulo del componente ser el nombre del pas que el usuario haya seleccionado, por lo
que seleccionamos la celda de la fila destino donde se insertar el nombre del pas.
18) El dato que representar este componente ser el importe de las ventas por lo que
seleccionamos la celda que corresponde al importe de la fila destino.
19) En la seccin escala la definimos manual con un lmite mximo de 150,000.
20) Nos dirigimos a la pestaa y el texto del valor lo definimos con formato numrico
de moneda y con el prefijo $.
Ejercicio Universo Ventas Pelculas
Sistema: Web Intelligence Pgina 50 de 52
21) Cerramos la ventana de propiedades del componente de valor individual y generamos una
para corroborar que tengan efecto nuestro ltimos pasos.
Podemos observar con este ejercicio que es muy similar la definicin de un mapa a la opcin de
profundizar de algunos grficos, como el que elaboramos en el ejercicio anterior.
Ejercicio Universo Ventas Pelculas
Sistema: Web Intelligence Pgina 51 de 52
22) Insertar en el espacio en blanco una grfica circular que represente el
share de las ventas de los pases. (Opcional)
Ejercicio Universo Ventas Pelculas
Sistema: Web Intelligence Pgina 52 de 52
You might also like
- Introducción A Factory Talk ViewDocument20 pagesIntroducción A Factory Talk ViewCVONo ratings yet
- Base Datos en Excel Con FotosDocument23 pagesBase Datos en Excel Con FotosJuan Centeno CordovaNo ratings yet
- Tutorial de Pentaho - Proceso ETL Con SpoonDocument22 pagesTutorial de Pentaho - Proceso ETL Con SpoonanoriarocaNo ratings yet
- es-ES Vmix Manual EspañolDocument0 pageses-ES Vmix Manual EspañolMartin E G Lopez100% (1)
- Guia Numero 2 DWHDocument32 pagesGuia Numero 2 DWHKevin GaldamezNo ratings yet
- Exe LearningDocument31 pagesExe LearningJose Luis Martincano GomezNo ratings yet
- Proyecto Web HibernateDocument30 pagesProyecto Web HibernateJonatan MartínezNo ratings yet
- Manual XO Secundaria Exe Parte CarlosDocument13 pagesManual XO Secundaria Exe Parte CarlosjorgeNo ratings yet
- Herramienta ETL SQLServerDocument22 pagesHerramienta ETL SQLServerpatNo ratings yet
- CursoVB14 PDFDocument20 pagesCursoVB14 PDFAlberto Saul Rivero PlazaNo ratings yet
- CAPITULO 1 DreamweaverDocument8 pagesCAPITULO 1 DreamweaverLety CetecNo ratings yet
- Documento HLD Square EnixDocument20 pagesDocumento HLD Square EnixJuanNo ratings yet
- Documento HLD Square EnixDocument22 pagesDocumento HLD Square EnixJuanNo ratings yet
- Guia-6 Proyectos ETLDocument21 pagesGuia-6 Proyectos ETLsaul1905No ratings yet
- Manual de Usuario xlRIEDocument24 pagesManual de Usuario xlRIEMiller Marin VasquezNo ratings yet
- Exelearning 2.0.1Document11 pagesExelearning 2.0.1Brandi Pierce100% (1)
- Practico Actual I ZG XX Ev 1Document21 pagesPractico Actual I ZG XX Ev 1erhy garciaNo ratings yet
- Mux2a1 TutorialDocument30 pagesMux2a1 TutorialelkillyNo ratings yet
- Actiividad 4.2 Proyecto BiDocument15 pagesActiividad 4.2 Proyecto BiArturo López PinedaNo ratings yet
- Tutorial de Xilinx IseDocument8 pagesTutorial de Xilinx IseJosue Serrano ChenNo ratings yet
- Plan de Migracion de DatosDocument15 pagesPlan de Migracion de DatosAngel Samudio LopezNo ratings yet
- Material Formacion 3Document17 pagesMaterial Formacion 3WilsonPerezNo ratings yet
- Material Formacion 3Document17 pagesMaterial Formacion 3Claudia Susana ValderramaNo ratings yet
- Metodología UWE FinalDocument22 pagesMetodología UWE Finaljerco2010No ratings yet
- Manual Exelearning 2014Document61 pagesManual Exelearning 2014Juan RamirezNo ratings yet
- Manual ClearSCADADocument53 pagesManual ClearSCADAGuillermo De la RosaNo ratings yet
- SQL Server Net CoreDocument30 pagesSQL Server Net CoreRicardo Aranibar LeonNo ratings yet
- Práctica 1 VHDLDocument13 pagesPráctica 1 VHDLandreaNo ratings yet
- Manual Basico DatamineDocument34 pagesManual Basico Dataminechurrito888100% (3)
- Xilinx ISE TutorialDocument30 pagesXilinx ISE TutorialJavier Balam BasoraNo ratings yet
- Laboratorio Xilinx-ISE-LFC09-10 Parte 1Document40 pagesLaboratorio Xilinx-ISE-LFC09-10 Parte 1Victor GruesoNo ratings yet
- Informe de Distribución de Hardware y Sotware - HancasfotDocument12 pagesInforme de Distribución de Hardware y Sotware - HancasfotJuan Andres Diaz GomezNo ratings yet
- Prevalidador de Datos para Envío de Información DIANDocument26 pagesPrevalidador de Datos para Envío de Información DIANJuliánne ManriqueNo ratings yet
- Clasificacion Inteligente de DatosDocument8 pagesClasificacion Inteligente de DatospepenarNo ratings yet
- Manual para Uso de MS Office Word Excel Power PointDocument24 pagesManual para Uso de MS Office Word Excel Power PointDarious M2No ratings yet
- Informe FicheroDocument20 pagesInforme FicheroAlejandro ReyesNo ratings yet
- Manual Básico WitnessDocument68 pagesManual Básico Witnesselectronpablo98No ratings yet
- Manual para Desarrolladores ElastixDocument50 pagesManual para Desarrolladores ElastixFernando Bolivar100% (1)
- DashboardCDE PentahoDocument12 pagesDashboardCDE PentahoIcell DidierNo ratings yet
- Manual JIRA FinalDocument21 pagesManual JIRA FinalLeo Ruelas RojasNo ratings yet
- SQL WebDocument14 pagesSQL WebkeniaNo ratings yet
- Aprender W X BuildDocument95 pagesAprender W X BuildVictor AlfonsoNo ratings yet
- Sesion 1 - Introducción A Powerpivot para ExcelDocument23 pagesSesion 1 - Introducción A Powerpivot para ExcelYurico VergaraNo ratings yet
- Illustrator Gestion de DocumentosDocument14 pagesIllustrator Gestion de DocumentosDerat Nunoi PhotographyNo ratings yet
- Tutorial Micrositio Costos-Producción CISTDocument29 pagesTutorial Micrositio Costos-Producción CISTTELIO TUCTO SANTIAGONo ratings yet
- El Entity Framework en Una Arquitectura NDocument16 pagesEl Entity Framework en Una Arquitectura NSILVIEZSONo ratings yet
- ESPEJO ALVAREZ BENJAMIN Fortificación de Un Entorno WindowsDocument18 pagesESPEJO ALVAREZ BENJAMIN Fortificación de Un Entorno WindowsAbigail AlvarezNo ratings yet
- Guia Modulo 1Document16 pagesGuia Modulo 1carolina BarajasNo ratings yet
- Act 1 Investigacion Topicos DafDocument7 pagesAct 1 Investigacion Topicos DafLOPEZ SALDAÑA DAFNE ZARAHYNo ratings yet
- AWR - Creación de LayoutsDocument25 pagesAWR - Creación de LayoutsJuan David MuñozNo ratings yet
- Illustrator Graficos para WebDocument17 pagesIllustrator Graficos para WebDerat Nunoi PhotographyNo ratings yet
- Guia - Ejercicio 1.2Document7 pagesGuia - Ejercicio 1.2Jean Paul PachecoNo ratings yet
- INFORMEDocument13 pagesINFORMEby10grandaNo ratings yet
- Tablas de Word06Document12 pagesTablas de Word06omarNo ratings yet
- Letra Del Practico de Smart DevicesDocument51 pagesLetra Del Practico de Smart DevicesvisuaNo ratings yet
- Desarrollo Web De Principiante a Profesional con Paga, Volumen 2: Desarrollo Web De Principiante a Profesional con Paga, #2From EverandDesarrollo Web De Principiante a Profesional con Paga, Volumen 2: Desarrollo Web De Principiante a Profesional con Paga, #2No ratings yet
- Ejercicios y Problemas Resueltos de La Ecuación de La Circunferencia PDFDocument1 pageEjercicios y Problemas Resueltos de La Ecuación de La Circunferencia PDFJuanPabloMezaNo ratings yet
- Manual Universe DesignerDocument52 pagesManual Universe DesignerJuanPabloMezaNo ratings yet
- Manual CMC PDFDocument77 pagesManual CMC PDFJuanPabloMezaNo ratings yet
- Manual Del Usuario Pharma Mix FocusrDocument65 pagesManual Del Usuario Pharma Mix FocusrJuanPabloMezaNo ratings yet
- 19 - Documentos InteractivosDocument26 pages19 - Documentos InteractivosPablo BarbozaNo ratings yet
- Tipos de Formatos de ArchivosDocument5 pagesTipos de Formatos de ArchivosJeimy AlbornozNo ratings yet
- Como Agregar Archivos SWF en Visual Basic 6.0Document1 pageComo Agregar Archivos SWF en Visual Basic 6.0Irina CedeñoNo ratings yet
- CLASE 16-Introducción A Tablas-DWCS8Document19 pagesCLASE 16-Introducción A Tablas-DWCS8Javier BonillaNo ratings yet
- Cuaderno de Ejercicios FlashDocument59 pagesCuaderno de Ejercicios FlashSergio Sanchez100% (7)
- Tarea de JennyDocument4 pagesTarea de JennyJenifer EstepaNo ratings yet
- Como Abrir Un PDF Desde Flash Cs5Document2 pagesComo Abrir Un PDF Desde Flash Cs5KimberlyNo ratings yet
- Tema 1 - Introducción A La MultimediaDocument13 pagesTema 1 - Introducción A La MultimediaPedro Meza RamírezNo ratings yet
- #4 Software Diccionario PictóricoDocument53 pages#4 Software Diccionario PictóricoAdrian Calvo CamposNo ratings yet
- Cargar Archivos Externos (SWF Audio Video TXT Var)Document3 pagesCargar Archivos Externos (SWF Audio Video TXT Var)daiweingNo ratings yet
- Media Kit Tele VisaDocument33 pagesMedia Kit Tele VisaKelly LopezNo ratings yet
- Cuestionario de FlashDocument32 pagesCuestionario de FlashFabioZzarrezNo ratings yet
- Formatos de Archivo de GráficosDocument5 pagesFormatos de Archivo de GráficosRosaNo ratings yet
- Manual de Flash 1Document19 pagesManual de Flash 1Octavio LópezNo ratings yet
- Conceptos Generales Del Diseño Digital AvanzadoDocument38 pagesConceptos Generales Del Diseño Digital AvanzadoYosanalis TorresNo ratings yet
- Manual Flash ProfessionalDocument953 pagesManual Flash ProfessionalAdrián BecerraNo ratings yet
- Big Blue Button ManualDocument38 pagesBig Blue Button Manualjuanitto8750% (2)
- MONOGRAFIADocument15 pagesMONOGRAFIACarlos DuranNo ratings yet
- Flash Cs6 BasicoDocument10 pagesFlash Cs6 BasicoRonal Albines MacalupúNo ratings yet
- Manual XerteDocument45 pagesManual XerteGustavo100% (1)
- SWF - Max Flash Player v2.3.0 Español Portable - Muchos PortablesDocument1 pageSWF - Max Flash Player v2.3.0 Español Portable - Muchos Portableschester7000No ratings yet
- Material - Preparacion de Documentos en Adobe Illustrator CC PDFDocument21 pagesMaterial - Preparacion de Documentos en Adobe Illustrator CC PDFAlexander ZambranoNo ratings yet
- 6 Clips de PeliculaDocument10 pages6 Clips de PeliculaGilber BASILIO ROBLESNo ratings yet
- Como Visualizar Archivos FlashDocument3 pagesComo Visualizar Archivos FlashTatiana RodriguezNo ratings yet
- Tutorial Conociendo CamStudioDocument7 pagesTutorial Conociendo CamStudioYuri Mijail Poblete FarfánNo ratings yet
- Trabajo Entregable Final 2DDocument6 pagesTrabajo Entregable Final 2Dmichel alvaradoNo ratings yet
- 2do Sec - UNIDAD DIDACTICA - 19Document4 pages2do Sec - UNIDAD DIDACTICA - 19Jhonny Sifuentes JaimesNo ratings yet
- Microsoft Expression Web 4Document26 pagesMicrosoft Expression Web 4Oscar Guillermo García Cerpa100% (1)
- Temario de AdobeAnimateDocument3 pagesTemario de AdobeAnimateBladdy AgüeroNo ratings yet