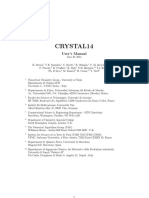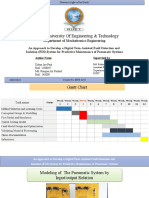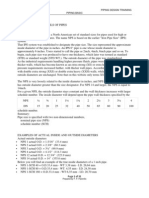Professional Documents
Culture Documents
Asterisk I So
Uploaded by
RizkyDarmawanOriginal Title
Copyright
Available Formats
Share this document
Did you find this document useful?
Is this content inappropriate?
Report this DocumentCopyright:
Available Formats
Asterisk I So
Uploaded by
RizkyDarmawanCopyright:
Available Formats
Installing AsteriskNOW - Asterisk Project - Asteri... https://wiki.asterisk.org/wiki/display/AST/Installi...
Asterisk Project / / Installing Asterisk
Installing AsteriskNOW
Created and last modified by Channing Hinkle on Jun 12, 2014
Installing AsteriskNOW Official Distro
The simplest way to install AsteriskNOW is to follow these instructions:
1. Download the ISO file from http://asterisk.org/downloads/asterisknow.
2. Burn the ISO file to a DVD or CD. If you need help doing this, simply Google "burn ISO to DVD" and you'll find plenty of
instructions OR click this link so I can Google it for you: "Google burn ISO to DVD".
3. Select a computer to install AsteriskNOW. EVERYTHING ON THIS COMPUTER WILL BE DELETED AND REPLACED
WITH THE AsteriskNOW DISTRO. Configure the computer to boot from a DVD or CD. Insert the DVD or CD into the computer
and turn it on. NOTE: You must be connected to the internet to run the installer. If you're installing using a USB drive, you may
encounter a "kickstart" error while installing. If you do, don't fret! Just keep hitting enter when the prompts appear and
everything will probably work just fine.
4. The installer will begin with a prompt to select the Asterisk Version you wish to install.
5. The system will present you with a window showing that it is retrieving images while it downloads the install package from
the internet. This should take 3-5 minutes.
1 dari 5 21/08/14 08:24
Installing AsteriskNOW - Asterisk Project - Asteri... https://wiki.asterisk.org/wiki/display/AST/Installi...
6. After the system boots you will see options to configure your network. The default selections are fine in most cases, so just
press TAB until the red "OK" box is highlighted in white and then press ENTER. You can also choose the option to manually
configure your network connections, if desired.
Once you hit OK the system will configure your Network Connections.
7. Eventually, you will reach the "Time Zone Selection" screen. If your system clock uses GMT (most do not), hit space. Then,
hit TAB to move to the time zone selection area. Use the up and down arrows to select the time zone where you will use the
system, and then hit TAB until the red "OK" button is highlighted in white. Then, hit ENTER.
2 dari 5 21/08/14 08:24
Installing AsteriskNOW - Asterisk Project - Asteri... https://wiki.asterisk.org/wiki/display/AST/Installi...
8. The installer will ask you to to select your root password. The root password is the password you'll use to login to the
Linux command prompt later. Selecting a secure password is very important. Type the password, hit TAB, type it again, hit
TAB, and then hit ENTER.
9. The installer will do a dependency check, format your hard drive, and then start the package installation process. There
may be a significant delay before the installation actually starts, so be patient. Eventually, the installation will show you a
progress bar indicating the percentage completed and the time elapsed/remaining. That process should take between 20 and
30 minutes, it will then reboot.
3 dari 5 21/08/14 08:24
Installing AsteriskNOW - Asterisk Project - Asteri... https://wiki.asterisk.org/wiki/display/AST/Installi...
10. A few additional packages will be installed and updated after the reboot from the install. This can take 10-15 minutes.
11. Once completed you'll reach the Linux console/command prompt login. You can login here using the username "root"
without quotes, and the root password you selected earlier.
12. After you login, you should see the IP address of your PBX as defined below.
13. Go to another computer on the same network and enter that IP address into your web browser. The first time you do so
you'll be asked to create the admin username and the admin password. This username and password will be used in the
future to access the FreePBX configuration screen. Note: These passwords do not change the root password! They are only
used for access to the web GUI interface.
4 dari 5 21/08/14 08:24
Installing AsteriskNOW - Asterisk Project - Asteri... https://wiki.asterisk.org/wiki/display/AST/Installi...
14. The main FreePBX screen will offer you four options:
PBX Administrator - allows you to configure your PBX. Use the admin username and admin password you configured in the
step above to login. This section is what most people refer to as "FreePBX."
User Control Panel
Operator Panel - screen that allows an operator to control calls
Official FreePBX Support:
15. You have now successfully installed AsteriskNOW with FreePBX GUI.
5 dari 5 21/08/14 08:24
You might also like
- The Subtle Art of Not Giving a F*ck: A Counterintuitive Approach to Living a Good LifeFrom EverandThe Subtle Art of Not Giving a F*ck: A Counterintuitive Approach to Living a Good LifeRating: 4 out of 5 stars4/5 (5782)
- Hidden Figures: The American Dream and the Untold Story of the Black Women Mathematicians Who Helped Win the Space RaceFrom EverandHidden Figures: The American Dream and the Untold Story of the Black Women Mathematicians Who Helped Win the Space RaceRating: 4 out of 5 stars4/5 (890)
- The Yellow House: A Memoir (2019 National Book Award Winner)From EverandThe Yellow House: A Memoir (2019 National Book Award Winner)Rating: 4 out of 5 stars4/5 (98)
- Elon Musk: Tesla, SpaceX, and the Quest for a Fantastic FutureFrom EverandElon Musk: Tesla, SpaceX, and the Quest for a Fantastic FutureRating: 4.5 out of 5 stars4.5/5 (474)
- Shoe Dog: A Memoir by the Creator of NikeFrom EverandShoe Dog: A Memoir by the Creator of NikeRating: 4.5 out of 5 stars4.5/5 (537)
- Devil in the Grove: Thurgood Marshall, the Groveland Boys, and the Dawn of a New AmericaFrom EverandDevil in the Grove: Thurgood Marshall, the Groveland Boys, and the Dawn of a New AmericaRating: 4.5 out of 5 stars4.5/5 (265)
- The Little Book of Hygge: Danish Secrets to Happy LivingFrom EverandThe Little Book of Hygge: Danish Secrets to Happy LivingRating: 3.5 out of 5 stars3.5/5 (399)
- Never Split the Difference: Negotiating As If Your Life Depended On ItFrom EverandNever Split the Difference: Negotiating As If Your Life Depended On ItRating: 4.5 out of 5 stars4.5/5 (838)
- Grit: The Power of Passion and PerseveranceFrom EverandGrit: The Power of Passion and PerseveranceRating: 4 out of 5 stars4/5 (587)
- A Heartbreaking Work Of Staggering Genius: A Memoir Based on a True StoryFrom EverandA Heartbreaking Work Of Staggering Genius: A Memoir Based on a True StoryRating: 3.5 out of 5 stars3.5/5 (231)
- The Emperor of All Maladies: A Biography of CancerFrom EverandThe Emperor of All Maladies: A Biography of CancerRating: 4.5 out of 5 stars4.5/5 (271)
- Team of Rivals: The Political Genius of Abraham LincolnFrom EverandTeam of Rivals: The Political Genius of Abraham LincolnRating: 4.5 out of 5 stars4.5/5 (234)
- On Fire: The (Burning) Case for a Green New DealFrom EverandOn Fire: The (Burning) Case for a Green New DealRating: 4 out of 5 stars4/5 (72)
- The Unwinding: An Inner History of the New AmericaFrom EverandThe Unwinding: An Inner History of the New AmericaRating: 4 out of 5 stars4/5 (45)
- The Hard Thing About Hard Things: Building a Business When There Are No Easy AnswersFrom EverandThe Hard Thing About Hard Things: Building a Business When There Are No Easy AnswersRating: 4.5 out of 5 stars4.5/5 (344)
- The World Is Flat 3.0: A Brief History of the Twenty-first CenturyFrom EverandThe World Is Flat 3.0: A Brief History of the Twenty-first CenturyRating: 3.5 out of 5 stars3.5/5 (2219)
- The Gifts of Imperfection: Let Go of Who You Think You're Supposed to Be and Embrace Who You AreFrom EverandThe Gifts of Imperfection: Let Go of Who You Think You're Supposed to Be and Embrace Who You AreRating: 4 out of 5 stars4/5 (1090)
- The Sympathizer: A Novel (Pulitzer Prize for Fiction)From EverandThe Sympathizer: A Novel (Pulitzer Prize for Fiction)Rating: 4.5 out of 5 stars4.5/5 (119)
- Her Body and Other Parties: StoriesFrom EverandHer Body and Other Parties: StoriesRating: 4 out of 5 stars4/5 (821)
- Moodle User Manual for UJ StudentsDocument14 pagesMoodle User Manual for UJ StudentsalexNo ratings yet
- Java Developer ResumeDocument3 pagesJava Developer ResumeRavi ManiyarNo ratings yet
- Steel TableDocument9 pagesSteel TableYashwant PatilNo ratings yet
- SDMX Reference Architecture v1Document20 pagesSDMX Reference Architecture v1Vishal BiseswarNo ratings yet
- Landirezon Rail EVODocument2 pagesLandirezon Rail EVOFabio LourençoNo ratings yet
- Crystal 14Document382 pagesCrystal 14DaveyNo ratings yet
- GSM R Hlr9820Document0 pagesGSM R Hlr9820futronoNo ratings yet
- Fault Current CalculatorDocument6 pagesFault Current CalculatorVũDuyTânNo ratings yet
- Store 150Document12 pagesStore 150shawanqureshi1706160No ratings yet
- Net CoolDocument2 pagesNet CoolCarlos Martin Uribe NichoNo ratings yet
- Evaluating Wetting Agents Using Student ExperimentsDocument2 pagesEvaluating Wetting Agents Using Student ExperimentsKrupali Umeshkumar KapadiyaNo ratings yet
- 09931372A Clarus 590 User's GuideDocument284 pages09931372A Clarus 590 User's GuideLuz Idalia Ibarra RodriguezNo ratings yet
- Presentation Digitaltwin Pneumatic System ADocument8 pagesPresentation Digitaltwin Pneumatic System ADibya joyNo ratings yet
- PTSC MC-Piping Design Training-Basic Piping-LATESTDocument31 pagesPTSC MC-Piping Design Training-Basic Piping-LATESTNguyen Anh Tung50% (2)
- Isotope TutorialDocument6 pagesIsotope Tutorialask4imadeosas9393No ratings yet
- Bailey Bridge: Comprehensive Training For DPWH Field Engineers April 22, 2013Document63 pagesBailey Bridge: Comprehensive Training For DPWH Field Engineers April 22, 2013Edhz AmbalesNo ratings yet
- Mastering Chief Architect X5 atDocument28 pagesMastering Chief Architect X5 atob37No ratings yet
- One, Two, Rotational Kinematics (Review)Document3 pagesOne, Two, Rotational Kinematics (Review)Music LastNo ratings yet
- Online Auction System (Osa)Document96 pagesOnline Auction System (Osa)Prashant DixitNo ratings yet
- Uml Super Market Case StudyDocument16 pagesUml Super Market Case StudynikoNo ratings yet
- Engine - Suzuki Spare Part Suzuki IndonesiaDocument1 pageEngine - Suzuki Spare Part Suzuki IndonesiaFuspita KusangNo ratings yet
- Midterm Exam Physics General 1 Forces MotionDocument3 pagesMidterm Exam Physics General 1 Forces MotionNam Anh Nguyễn HữuNo ratings yet
- ECE Board HistoryDocument2 pagesECE Board HistoryPats Renato CarmonaNo ratings yet
- Ubuntu Admin Account UtilitiesDocument2 pagesUbuntu Admin Account UtilitiesAnonymous fs4s0hNo ratings yet
- Bw4HANA Conversion Overview 20191568211191781Document27 pagesBw4HANA Conversion Overview 20191568211191781tomNo ratings yet
- Chapter 8 Ionic Chain PolymerizationDocument34 pagesChapter 8 Ionic Chain PolymerizationelnurorucluNo ratings yet
- Mechanical Properties of MetalsDocument258 pagesMechanical Properties of MetalsIsza Marie N. SocorinNo ratings yet
- Manual Ender 3Document14 pagesManual Ender 3Marco Cisternas100% (1)
- Applying Appropriate SealantDocument64 pagesApplying Appropriate SealantShina AbieraNo ratings yet
- CPCCCM2008B - Learner Guide V3.0Document58 pagesCPCCCM2008B - Learner Guide V3.0sharma SoniaNo ratings yet