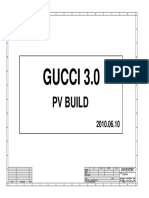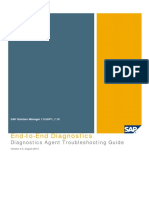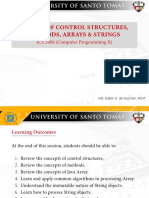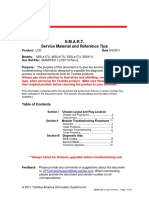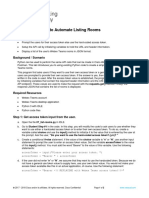Professional Documents
Culture Documents
How To Use TTS
Uploaded by
George R Lopez PLOriginal Title
Copyright
Available Formats
Share this document
Did you find this document useful?
Is this content inappropriate?
Report this DocumentCopyright:
Available Formats
How To Use TTS
Uploaded by
George R Lopez PLCopyright:
Available Formats
First Steps in TTS
29 June 2012 How to use TTS Page 1 of 15
Table of Contents
Start the Program........................................................................................................... 3
Fill in some Metadata ...................................................................................................... 4
You can find some documentations/ help here .................................................................. 8
First Page ...................................................................................................................... 9
Click on Edit Properties ................................................................................................. 9
For starting recording ................................................................................................... 11
For inserting steps ........................................................................................................ 13
For deleting ................................................................................................................. 13
Move/adjust interaction parts ........................................................................................ 14
Insert textbox .............................................................................................................. 14
Move/adjust textbox ..................................................................................................... 14
Insert MS PowerPoint Slides .......................................................................................... 14
For switching between E-learning and Documentation ..................................................... 15
If you want to see how it would work in E-learning mode ................................................ 15
29 June 2012 How to use TTS Page 2 of 15
Start the Program
Enter your Username, Password and the Server Address
http://attstts01:8080/workbench
29 June 2012 How to use TTS Page 3 of 15
Choose: Create new document
Fill in some Metadata:
29 June 2012 How to use TTS Page 4 of 15
Click Next >
Here you can choose, if the play mode should be
interactive (e-learning => you have to click the correct buttons in the correct order),
a presentation (just click through the presentation) or
a movie (no clicking necessary).
Resolution is the only setting which cannot be changed afterwards!
29 June 2012 How to use TTS Page 5 of 15
Click Next > when you have finished
Enumeration (see screenshot below) is not in every case useful
If there are just one or two clicks per screenshot, it should be no problem if it is turned off
(remove the check mark).
29 June 2012 How to use TTS Page 6 of 15
Check the boxes for Short instructions and Exercise sheet if you want to enable it.
pdf-File-Format is not supported in most cases.
=>if you want to create a pdf-File you can open it in MsWord and
choose: File\Save As\Save as type\pdf
=>
Click Finish
29 June 2012 How to use TTS Page 7 of 15
You can find some documentations/ help here
Click on the blue question mark
29 June 2012 How to use TTS Page 8 of 15
First Page displays the title you entered at the metadata section before. If you want to
change it you have to right-click the step at the left overview:
Click on Edit Properties
29 June 2012 How to use TTS Page 9 of 15
Here you can enter a different title and/or define the E-learning modes etc.
29 June 2012 How to use TTS Page 10 of 15
For starting recording choose the Recording tab and just click on the symbol
Select a running application (you want to record)
29 June 2012 How to use TTS Page 11 of 15
Click in SAP (or in another program) all steps you want to record. TTS records your steps in
the background.
If you have finished click Stop
If you want to cancel the recording click on the bin
29 June 2012 How to use TTS Page 12 of 15
For inserting steps right-click on the step (overview on the left side) where you want the
new one to be inserted below and click Insert step
For deleting right-click the step (overview on the left side) you want to delete and click
Delete
29 June 2012 How to use TTS Page 13 of 15
Move/adjust interaction parts by using drag & drop functionality (see screenshot
below)
=>
Insert textbox by clicking on Text\Insert textbox
Move/adjust textbox
Insert MS PowerPoint Slides by clicking on Structure\PowerPoint\Insert Step(s)
29 June 2012 How to use TTS Page 14 of 15
For switching between E-learning and Documentation mode click here:
If you want to see how it would work in E-learning mode for end users later
click on this button once (click again to leave this simulation-mode) :
29 June 2012 How to use TTS Page 15 of 15
You might also like
- The Subtle Art of Not Giving a F*ck: A Counterintuitive Approach to Living a Good LifeFrom EverandThe Subtle Art of Not Giving a F*ck: A Counterintuitive Approach to Living a Good LifeRating: 4 out of 5 stars4/5 (5783)
- The Yellow House: A Memoir (2019 National Book Award Winner)From EverandThe Yellow House: A Memoir (2019 National Book Award Winner)Rating: 4 out of 5 stars4/5 (98)
- Never Split the Difference: Negotiating As If Your Life Depended On ItFrom EverandNever Split the Difference: Negotiating As If Your Life Depended On ItRating: 4.5 out of 5 stars4.5/5 (838)
- Shoe Dog: A Memoir by the Creator of NikeFrom EverandShoe Dog: A Memoir by the Creator of NikeRating: 4.5 out of 5 stars4.5/5 (537)
- The Emperor of All Maladies: A Biography of CancerFrom EverandThe Emperor of All Maladies: A Biography of CancerRating: 4.5 out of 5 stars4.5/5 (271)
- Hidden Figures: The American Dream and the Untold Story of the Black Women Mathematicians Who Helped Win the Space RaceFrom EverandHidden Figures: The American Dream and the Untold Story of the Black Women Mathematicians Who Helped Win the Space RaceRating: 4 out of 5 stars4/5 (890)
- The Little Book of Hygge: Danish Secrets to Happy LivingFrom EverandThe Little Book of Hygge: Danish Secrets to Happy LivingRating: 3.5 out of 5 stars3.5/5 (399)
- Team of Rivals: The Political Genius of Abraham LincolnFrom EverandTeam of Rivals: The Political Genius of Abraham LincolnRating: 4.5 out of 5 stars4.5/5 (234)
- Grit: The Power of Passion and PerseveranceFrom EverandGrit: The Power of Passion and PerseveranceRating: 4 out of 5 stars4/5 (587)
- Devil in the Grove: Thurgood Marshall, the Groveland Boys, and the Dawn of a New AmericaFrom EverandDevil in the Grove: Thurgood Marshall, the Groveland Boys, and the Dawn of a New AmericaRating: 4.5 out of 5 stars4.5/5 (265)
- A Heartbreaking Work Of Staggering Genius: A Memoir Based on a True StoryFrom EverandA Heartbreaking Work Of Staggering Genius: A Memoir Based on a True StoryRating: 3.5 out of 5 stars3.5/5 (231)
- On Fire: The (Burning) Case for a Green New DealFrom EverandOn Fire: The (Burning) Case for a Green New DealRating: 4 out of 5 stars4/5 (72)
- Elon Musk: Tesla, SpaceX, and the Quest for a Fantastic FutureFrom EverandElon Musk: Tesla, SpaceX, and the Quest for a Fantastic FutureRating: 4.5 out of 5 stars4.5/5 (474)
- The Hard Thing About Hard Things: Building a Business When There Are No Easy AnswersFrom EverandThe Hard Thing About Hard Things: Building a Business When There Are No Easy AnswersRating: 4.5 out of 5 stars4.5/5 (344)
- The Unwinding: An Inner History of the New AmericaFrom EverandThe Unwinding: An Inner History of the New AmericaRating: 4 out of 5 stars4/5 (45)
- The World Is Flat 3.0: A Brief History of the Twenty-first CenturyFrom EverandThe World Is Flat 3.0: A Brief History of the Twenty-first CenturyRating: 3.5 out of 5 stars3.5/5 (2219)
- The Gifts of Imperfection: Let Go of Who You Think You're Supposed to Be and Embrace Who You AreFrom EverandThe Gifts of Imperfection: Let Go of Who You Think You're Supposed to Be and Embrace Who You AreRating: 4 out of 5 stars4/5 (1090)
- The Sympathizer: A Novel (Pulitzer Prize for Fiction)From EverandThe Sympathizer: A Novel (Pulitzer Prize for Fiction)Rating: 4.5 out of 5 stars4.5/5 (119)
- Her Body and Other Parties: StoriesFrom EverandHer Body and Other Parties: StoriesRating: 4 out of 5 stars4/5 (821)
- Bookshelf: For Siebel Ebusiness Applications Version 6.3, Rev. ADocument2 pagesBookshelf: For Siebel Ebusiness Applications Version 6.3, Rev. Aimpossiball100% (2)
- HP Mini 5103 GUCCI 3 0 GUCCI30 6050A2378301 MB A03Document45 pagesHP Mini 5103 GUCCI 3 0 GUCCI30 6050A2378301 MB A03czesio goodNo ratings yet
- CP E80.50 SecuRemoteClient UserGuideDocument16 pagesCP E80.50 SecuRemoteClient UserGuideGabino PampiniNo ratings yet
- Q-Flash Memory: MT28F128J3, MT28F640J3, MT28F320J3Document57 pagesQ-Flash Memory: MT28F128J3, MT28F640J3, MT28F320J3ATP TelecomNo ratings yet
- RecursionDocument14 pagesRecursiontalha ahmadNo ratings yet
- TL sf1024Document2 pagesTL sf1024birkzoNo ratings yet
- Profile options that impact collections and planningDocument78 pagesProfile options that impact collections and planningmkasi2k9No ratings yet
- UntitledDocument12 pagesUntitledYudhik MarmerNo ratings yet
- Diagnostics Agent Troubleshooting PDFDocument36 pagesDiagnostics Agent Troubleshooting PDFAnkitSharmaNo ratings yet
- b0193wq MDocument84 pagesb0193wq MAnonymous nVMYT3AEO100% (2)
- Oasis Montaj Viewer TutorialDocument93 pagesOasis Montaj Viewer TutorialGeooscience WoorldNo ratings yet
- IP Configuration Questions for Network Technician ExamDocument18 pagesIP Configuration Questions for Network Technician ExamИлиян БързановNo ratings yet
- Hua Hua Hua WDocument5 pagesHua Hua Hua WbiedhafiNo ratings yet
- JADE OverviewDocument21 pagesJADE Overviewammar9786No ratings yet
- Ebook PDF Database System Concepts 6th Edition PDFDocument41 pagesEbook PDF Database System Concepts 6th Edition PDFthaddeus.campbell755100% (39)
- Module 1 - Review of Control Structures, Methods, StringDocument27 pagesModule 1 - Review of Control Structures, Methods, StringPRINCESS JAMIE ARAH GALIASNo ratings yet
- DDE ServerDocument126 pagesDDE ServerStek LabsNo ratings yet
- School management system demo downloadDocument2 pagesSchool management system demo downloadSir_ShahzadNo ratings yet
- Asymo: Scalable and Efficient Deep-Learning Inference On Asymmetric Mobile CpusDocument14 pagesAsymo: Scalable and Efficient Deep-Learning Inference On Asymmetric Mobile CpusMossNo ratings yet
- Installation DBox enDocument6 pagesInstallation DBox enNuno Pires100% (1)
- 15 Cs 63Document424 pages15 Cs 63SARABJEET KEWATNo ratings yet
- S.M.A.R.T. Service Material and Reference TipsDocument10 pagesS.M.A.R.T. Service Material and Reference TipsAlejandro AlcubierreNo ratings yet
- A Join Vs Database JoinDocument21 pagesA Join Vs Database JoinPradeep KothakotaNo ratings yet
- Log TexDocument45 pagesLog TexRahmat NewNo ratings yet
- Hashcat - Advanced Password RecoveryDocument9 pagesHashcat - Advanced Password RecoverywariszNo ratings yet
- Master Cloud Computing & DevOps with Advanced CertificationDocument15 pagesMaster Cloud Computing & DevOps with Advanced CertificationolafNo ratings yet
- 98 375 Enu 1.1 TG PDFDocument3 pages98 375 Enu 1.1 TG PDFЭлвиз ИсмайыловNo ratings yet
- CSS Performance ChecklistDocument7 pagesCSS Performance ChecklistSanisirOmelaNo ratings yet
- Cisco Cloud Services Router 1000V: Q A Q ADocument6 pagesCisco Cloud Services Router 1000V: Q A Q AAsish PratikNo ratings yet
- 2.3.2.3 Lab - Using Python To Automate Listing RoomsDocument2 pages2.3.2.3 Lab - Using Python To Automate Listing RoomskalyanNo ratings yet