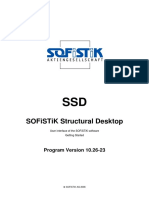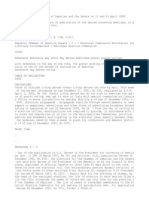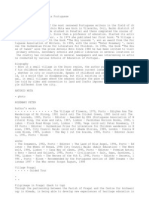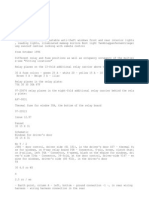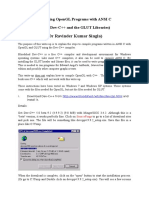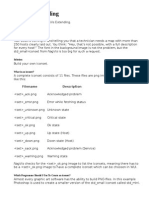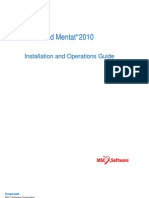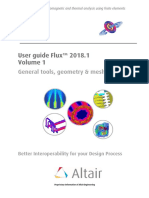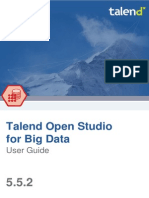Professional Documents
Culture Documents
ECDL Module 2 - Using The Computer and Managing Files
Uploaded by
4gen_10 ratings0% found this document useful (0 votes)
314 views10 pagesOriginal Title
ECDL Module 2 - Using the Computer and Managing Files
Copyright
© Attribution Non-Commercial (BY-NC)
Available Formats
TXT, PDF, TXT or read online from Scribd
Share this document
Did you find this document useful?
Is this content inappropriate?
Report this DocumentCopyright:
Attribution Non-Commercial (BY-NC)
Available Formats
Download as TXT, PDF, TXT or read online from Scribd
0 ratings0% found this document useful (0 votes)
314 views10 pagesECDL Module 2 - Using The Computer and Managing Files
Uploaded by
4gen_1Copyright:
Attribution Non-Commercial (BY-NC)
Available Formats
Download as TXT, PDF, TXT or read online from Scribd
You are on page 1of 10
Module 2
Using the Computer and Managing Files
The QWERTY keyboard
Terms € ™ s IT 2 / 45
Mouse
1. Left button 2. Right button 3. Scroll wheel and
Center button
4. X and thumb buttons
Ring [Optional]
Terms € ™ s IT 3 / 45
Information and basic operations
Turning on and off
ï ®
Turning on the Computer
Wait until all components are loaded
ï ®
Turn off the computer
Mirko Bakers - Using the Computer and Managing Files  ©
5 / 49
Desktop
The most common icons on your desktop
Mirko Bakers - Using the Computer and Managing Files  ©
7 / 49
Creating a desktop shortcut icon € ™
ï ® Right
desktop â † 'New â †' Connection
Windows offers the possibility to create a â € € œscorciatoiaâ for the programs
most used by going to put a € ™ shortcut icon on the desktop
Mirko Bakers - Using the Computer and Managing Files  ©
8 / 49
Identify the different parts of a window
Mirko Bakers - Using the Computer and Managing Files  ©
9 / 49
Minimize, maximize, close a window.
Collapse: Hides the window laciando only button on the taskbar Maximize: Extends
a full screen window Close: Closes the window if the file in use had not been s
aved before closing calls for further confirmation to save
Mirko Bakers - Using the Computer and Managing Files  ©
10/49
Close € ™ an application that does not respond
ï ®
Ctrl + Alt + Del
Closes a € ™ application blocked. It is also possible to see all the processes r
unning on the system and re resources that are used in performance graphs that q
uantify € ™ s activities in the network processor and ram instead exploiting the
user part of the network displays user sessions in an open given time
Mirko Bakers - Using the Computer and Managing Files  ©
11/49
Control Panel
ï ® Start
â † 'Control Panel
It is the part where you can change all settings of the operating system
Mirko Bakers - Using the Computer and Managing Files  ©
12/49
Property System
ï ® Start
â † 'Control Panel â †' â † Performance and Maintenance 'System
Displays software and hardware components of your computer: ïƒ ~ The operating s
ystem and its version ïƒ ~ The serial number of OS
ïƒ ~ The
processor type and speed on ïƒ ~ The amount of RAM installed
Mirko Bakers - Using the Computer and Managing Files  ©
13/49
Display Properties
ï ® Start
â † 'â † Control Panel' Appearance and Themes â † 'System
Allows you to change the properties of € ™ € ™ interface Windows and divided int
o: ïƒ ~ ïƒ ~ Windows Themes Desktop Background ïƒ ~ ïƒ ~ The scrensaver € ™ aspe
ct of the windows ïƒ ~ The video card settings
Mirko Bakers - Using the Computer and Managing Files  ©
14/49
Change the date and hour € ™
Start â † 'â † Control Panel' Date, Time, Language, and € | â † 'Date and Time
ï ®
Allows you to change the date and time of the system € ™
ïƒ ~
It is also possible to do so that windows update € ™ s now automatically via Int
ernet
Mirko Bakers - Using the Computer and Managing Files  ©
15/49
Options
ï ® Right
on the Language bar â † 'Settings
Change the Keyboard layout
Mirko Bakers - Using the Computer and Managing Files  ©
16/49
Format removable disks: floppy, zip disks
Right disk â † 'Format
ï ®
Is formatted erased all the contents of a disc or a storage medium
Mirko Bakers - Using the Computer and Managing Files  ©
17/49
Control Panel â † 'Installing Applications
ï ®
Install, uninstall an application € ™
Yes It can add new software applications or components of Windows like so you ca
n remove them to free space from € ™ Hard Drives
Mirko Bakers - Using the Computer and Managing Files  ©
18/49
Print Screen Function
ï ® Stamps
(On keyboard)
â † 'Paste
It is possible to save € ™ s image on the screen at any given time and then save
it using any graphics program
Mirko Bakers - Using the Computer and Managing Files  ©
19/49
Support Online
Start â † 'Help and Support ï ® F1
ï ®
Useful for any kind of problem and € ™ can make a search with keywords
Mirko Bakers - Using the Computer and Managing Files  ©
20/49
Activate a text editing program
ï ® Start
â † 'â † Programs' Accessories â †' WordPad
EA € ™ a simple text editor,with basic functions for formatting text and pages
Mirko Bakers - Using the Computer and Managing Files  ©
21/49
Save the file to the interior of a € ™ € ™ drive.
ï ® File
â † 'Save
Saving a document or a file is able to track them down and reuse and change in t
he future.
Mirko Bakers - Using the Computer and Managing Files  ©
22/49
Organize files
Disk drives, folders, files in a hierarchical structure.
Mirko Bakers - Using the Computer and Managing Files  ©
24/49
ï ®
destination â † 'New â †' Folder
Create a directory / folder and a further € ™ subdirectory / subfolder. Right on
Through these few steps, you create a folder. EA € ™ can create a subfolder goin
g to open the newly created and repeating the same steps at € ™ s it
Mirko Bakers - Using the Computer and Managing Files  ©
25/49
Display the name, size and location € ™ units in a directory / folder.
Click on folder â † 'Property
ï ®
Each folder using the right mouse button displays all the features in a window
Mirko Bakers - Using the Computer and Managing Files  ©
26/49
Display the name, size and position in units of € ™ File
Right click on File â † 'Properties
ï ®
Each file by right mouse button displays all the characteristics in a window and
€ ™ can protect your files from modification by € ™ â € option œSola Letturaâ €
and â € œNascostoâ hide popping €
Mirko Bakers - Using the Computer and Managing Files  ©
27/49
Recognize the most common file types
ï ®
ïƒ ~ ïƒ ~ ïƒ ~ ïƒ ~
Papers
ï ®
ïƒ ~
Images
(Jpg / gif / bmp)
word processor (doc) Spreadsheet (xls), Database (MDB) presentations (pps)
ï ®
ïƒ ~ ïƒ ~
Media
Songs (MP3/WMA) video (avi / mpg)
ï ®
ïƒ ~
Archives
(Zip / rar / ace)
Mirko Bakers - Using the Computer and Managing Files  ©
28/49
Rearrange the files by name, size, type, date modified.
ï ® Show
â † 'Arrange Icons â †' ï ® Right folder â † 'â † Arrange Icons'
All files in each folder can be sorted in various ways to be more quickly tracke
d
Mirko Bakers - Using the Computer and Managing Files  ©
29/49
Rename files, directories / folders.
ï ® Right
on File / Directory â † 'Rename
ï ® F2
Mirko Bakers - Using the Computer and Managing Files  ©
30/49
Select file directory as a group of files, directories adjacent Select
ï ®
first file â † 'Hold the œMaiuscâ € â € â †' € ™ Click on the last file by click
ing with the mouse holding the left button
ï ®
Mirko Bakers - Using the Computer and Managing Files  ©
31/49
ï ®
File â † 'Hold the œCtrlâ € â € â †' Click on other files
Select file directory as a group of files, directory Select the first adjacent
EA € ™ a useful procedure to select only certain files to a folder inside € ™
Mirko Bakers - Using the Computer and Managing Files  ©
32/49
Move duplicate files, directories of directories and between units.
ï ®
After selecting files, copying or moving you can do so either through the button
on the toolbar or through the € â € œModificaâ bar menù
Mirko Bakers - Using the Computer and Managing Files  ©
33/49
Delete files, folders, placing in the trash.
ï ® Right
file / folder â † 'Delete
ï ® Drag
the file or folder over € ™ s trash icon
If the basket was empty after this operation € ™ € ™ s trash icon changes and ap
pears as if there was a wastepaper at € ™ s
Mirko Bakers - Using the Computer and Managing Files  ©
34/49
ï ®
Restore files, directories / folders in the trash. Open the basket
â † 'Right on files / folders â †' Restore
ï ® Drag
the file or folder out of the trash folder
The basket is useful is if you accidentally deleted a file or a folder
Mirko Bakers - Using the Computer and Managing Files  ©
35/49
Empty Trash
Right on the trash â † 'Empty Trash
ï ®
If it is necessary to leave space on Hard Disk € ™ through this you can delete a
ll files in the trash. NB When the trash is not emptied state is no longer possi
ble to recover files
Mirko Bakers - Using the Computer and Managing Files  ©
36/49
ï ®
Use the search command to find a file, directory / folder Start
â † 'ï ® F3 Search
Through € ™ s search option you can find any files at € ™ € ™ s internal hard dr
ive or attached devices (including other PCs on the network)
Mirko Bakers - Using the Computer and Managing Files  ©
37/49
ï ®
that will play the part side of the window adapts to the needs. ï ® Through the
advanced search options you can specify further details of the file you wish to
find
ï ®
Search for files by content, date modified, date created, according to the type
of search size, wildcards.
? and * are wildcards: € ™ are used for internal research when an unknown (?) or
more (*) characters of the filename
Documents (texts elaboration € |)
Pictures, Music Videos (With advanced search)
Mirko Bakers - Using the Computer and Managing Files  ©
38/49
File compression
Compression is a useful way to group files. The main aims are threefold: ïƒ ~ ïƒ
~ Save disk space make backups ïƒ ~ Keep in one â € € œarchivioâ more files tha
t are rarely used
Single compressed file (usually smaller compared to all files)
Mirko Bakers - Using the Computer and Managing Files  ©
39/49
Compress files in a folder of a drive.
ï ® â † '
Right on files / folders â † 'â † Tell' Compressed Folder
This creates a new file. Zip
Mirko Bakers - Using the Computer and Managing Files  ©
40/49
Extract compressed files from an archive unit.
ï ® â † '
Right on files / folders â † 'Extract All
This creates a new file or folder to a new € ™ s the contents of compressed file
Mirko Bakers - Using the Computer and Managing Files  ©
41/49
Virus
What is a virus and what may be its effects
ï ®
A virus is a program built specifically to damage a computer without the user's
corrupt files and software (eg, defaced, altered, or even formatting the hard dr
ive). In more serious cases It can damage hardware. A virus adds copies of itsel
f to other files. Often the term "virus" also includes other programs such as wo
rms (which are programs that copy themselves many times in memory simultaneously
, greatly slowing down the computer) and trojans (which are apparently useful an
d fun programs and then invite users to run, but in fact have a hidden agenda th
at is harmful to your computer or insert a virus).
ï ® ï ®
Mirko Bakers - Using the Computer and Managing Files  ©
43/49
Arrangements by which a computer Can be infected.
A computer is infected if:
ï ® ï ® ï ®
runs an infected program is started by a disk whose file system is infected will
open an infected document.
Normally if you run an infected program this program infects all other active pr
ograms at that time. Turn off the computer the virus is removed from memory but
not removed from the program or document or infected disk, so the next reboot or
startup program or document infected, the virus reactivates. So ultimately a vi
rus It can potentially be contracted via a floppy, CD, e-mail, a file downloaded
from the Internet or any other source of input data in the computer.
Mirko Bakers - Using the Computer and Managing Files  ©
44/49
Advantages of a € ™ antivirus application.
ï ®
A virus is software that monitors user activity on your computer by identifying
and preventing virus-infected files to open them or run them. Once the virus fin
ds an infected file before trying to repair it by removing the virus, if he can
not allow removal. The virus recognizes the virus due to virus definitions insta
lled, which are files that describe all known viruses. The most advanced anti-vi
rus also allow you to recognize unknown viruses by analyzing the behavior of the
program or the contents of the file in question looking for suspicious behavior
.
Mirko Bakers - Using the Computer and Managing Files  ©
ï ®
ï ®
ï ®
45/49
Use an antivirus monitor € ™ drives, folders and files specified
ï ®
The virus to control suspicious files and folders. This operation is the name of
"scanning". To check a file or folder, the procedure varies from virus to virus
, but in general often just select the file or folder, right click and choose so
mething like "scan xxx" where xxx is the name of ' virus.
ï ®
Mirko Bakers - Using the Computer and Managing Files  ©
46/49
Update € ™ s antivirus
Virtually every day we discovered, identified and classified the new virus and t
hen you create new definitions. If your virus definitions are not updated there
's the risk that the virus does not recognize a new virus and as such it is infe
cted. € ™ s update usually requires internet connection, with which you can conn
ect to the address of the manufacturer € ™ € ™ s anti-virus and download useful
files. EA € ™ However, you can install the new definitions through a file on ano
ther medium.
Mirko Bakers - Using the Computer and Managing Files  ©
47/49
Print Management
Install a new printer on your computer
ï ® Start
â † 'Printers and Faxes
On the left menu there are all the main functions to be used for a printer, the
installation of a new € ™ € ™ setting to the default (you can do so through the
curtain right click)
Mirko Bakers - Using the Computer and Managing Files  ©
49/49
Printing a document from a word processing application € ™
ï ® File
â † 'Print
In any word processing program under the File menu of the menu bar there € ™ s p
ress option opens a window for the selection of all the options for printing
Mirko Bakers - Using the Computer and Managing Files  ©
50/49
Progress of a print job
ï ® Double
Click on the icon € ™ of the press during the process
ï ® Start
â † 'â † Printers and Faxes' printer
Through this window, p can see all the print jobs within a given time, stop, res
tart or delete any
Mirko Bakers - Using the Computer and Managing Files  ©
51/49
You might also like
- The Sympathizer: A Novel (Pulitzer Prize for Fiction)From EverandThe Sympathizer: A Novel (Pulitzer Prize for Fiction)Rating: 4.5 out of 5 stars4.5/5 (119)
- Devil in the Grove: Thurgood Marshall, the Groveland Boys, and the Dawn of a New AmericaFrom EverandDevil in the Grove: Thurgood Marshall, the Groveland Boys, and the Dawn of a New AmericaRating: 4.5 out of 5 stars4.5/5 (265)
- The Little Book of Hygge: Danish Secrets to Happy LivingFrom EverandThe Little Book of Hygge: Danish Secrets to Happy LivingRating: 3.5 out of 5 stars3.5/5 (399)
- A Heartbreaking Work Of Staggering Genius: A Memoir Based on a True StoryFrom EverandA Heartbreaking Work Of Staggering Genius: A Memoir Based on a True StoryRating: 3.5 out of 5 stars3.5/5 (231)
- Grit: The Power of Passion and PerseveranceFrom EverandGrit: The Power of Passion and PerseveranceRating: 4 out of 5 stars4/5 (587)
- Never Split the Difference: Negotiating As If Your Life Depended On ItFrom EverandNever Split the Difference: Negotiating As If Your Life Depended On ItRating: 4.5 out of 5 stars4.5/5 (838)
- The Subtle Art of Not Giving a F*ck: A Counterintuitive Approach to Living a Good LifeFrom EverandThe Subtle Art of Not Giving a F*ck: A Counterintuitive Approach to Living a Good LifeRating: 4 out of 5 stars4/5 (5794)
- Team of Rivals: The Political Genius of Abraham LincolnFrom EverandTeam of Rivals: The Political Genius of Abraham LincolnRating: 4.5 out of 5 stars4.5/5 (234)
- Shoe Dog: A Memoir by the Creator of NikeFrom EverandShoe Dog: A Memoir by the Creator of NikeRating: 4.5 out of 5 stars4.5/5 (537)
- The World Is Flat 3.0: A Brief History of the Twenty-first CenturyFrom EverandThe World Is Flat 3.0: A Brief History of the Twenty-first CenturyRating: 3.5 out of 5 stars3.5/5 (2219)
- The Emperor of All Maladies: A Biography of CancerFrom EverandThe Emperor of All Maladies: A Biography of CancerRating: 4.5 out of 5 stars4.5/5 (271)
- The Gifts of Imperfection: Let Go of Who You Think You're Supposed to Be and Embrace Who You AreFrom EverandThe Gifts of Imperfection: Let Go of Who You Think You're Supposed to Be and Embrace Who You AreRating: 4 out of 5 stars4/5 (1090)
- The Hard Thing About Hard Things: Building a Business When There Are No Easy AnswersFrom EverandThe Hard Thing About Hard Things: Building a Business When There Are No Easy AnswersRating: 4.5 out of 5 stars4.5/5 (344)
- Her Body and Other Parties: StoriesFrom EverandHer Body and Other Parties: StoriesRating: 4 out of 5 stars4/5 (821)
- Hidden Figures: The American Dream and the Untold Story of the Black Women Mathematicians Who Helped Win the Space RaceFrom EverandHidden Figures: The American Dream and the Untold Story of the Black Women Mathematicians Who Helped Win the Space RaceRating: 4 out of 5 stars4/5 (894)
- Elon Musk: Tesla, SpaceX, and the Quest for a Fantastic FutureFrom EverandElon Musk: Tesla, SpaceX, and the Quest for a Fantastic FutureRating: 4.5 out of 5 stars4.5/5 (474)
- The Unwinding: An Inner History of the New AmericaFrom EverandThe Unwinding: An Inner History of the New AmericaRating: 4 out of 5 stars4/5 (45)
- The Yellow House: A Memoir (2019 National Book Award Winner)From EverandThe Yellow House: A Memoir (2019 National Book Award Winner)Rating: 4 out of 5 stars4/5 (98)
- On Fire: The (Burning) Case for a Green New DealFrom EverandOn Fire: The (Burning) Case for a Green New DealRating: 4 out of 5 stars4/5 (73)
- Conspiracy in The Vatican - Death of Pope John Paul IDocument8 pagesConspiracy in The Vatican - Death of Pope John Paul I4gen_1No ratings yet
- Webutil Settings for Forms and Database ConfigurationDocument6 pagesWebutil Settings for Forms and Database Configurationjabbar313No ratings yet
- Chapter 2 - CorrespondenceDocument20 pagesChapter 2 - CorrespondenceBALIAGANo ratings yet
- Training Manual LSEDocument530 pagesTraining Manual LSEBulu Mihai100% (1)
- Sofistik TutorialDocument92 pagesSofistik Tutoriallbo33100% (3)
- Free GISDocument8 pagesFree GIS4gen_1No ratings yet
- Surveillance and Private Security Presentation LTDA VISEDocument5 pagesSurveillance and Private Security Presentation LTDA VISE4gen_1No ratings yet
- 4serie - 5ano School Model Test Mathematics and Portuguese LanguageDocument11 pages4serie - 5ano School Model Test Mathematics and Portuguese Language4gen_1No ratings yet
- Mold in The HouseDocument8 pagesMold in The House4gen_1100% (1)
- New FormatsDocument3 pagesNew Formats4gen_1No ratings yet
- CALENDAR OF ELECTIONS COMPLIANCE POLICIES AND DELE 13 April 14, 2008Document10 pagesCALENDAR OF ELECTIONS COMPLIANCE POLICIES AND DELE 13 April 14, 20084gen_1No ratings yet
- Researchers Discover New Cancer TherapyDocument2 pagesResearchers Discover New Cancer Therapy4gen_1No ratings yet
- God Opens and Closes DoorsDocument3 pagesGod Opens and Closes Doors4gen_1No ratings yet
- Man G31T-M2 DDocument23 pagesMan G31T-M2 D4gen_1No ratings yet
- Minute RecipeDocument21 pagesMinute Recipe4gen_1No ratings yet
- Color - Module 2Document2 pagesColor - Module 24gen_1No ratings yet
- Portfolio Alessandro Furci 2007Document12 pagesPortfolio Alessandro Furci 20074gen_1No ratings yet
- Programme 2008 2014 Massy Plus JusteDocument16 pagesProgramme 2008 2014 Massy Plus Juste4gen_1No ratings yet
- Reckeweg Therapeutic IndicationsDocument5 pagesReckeweg Therapeutic Indications4gen_1No ratings yet
- ChartDocument14 pagesChart4gen_1No ratings yet
- Euro Currency ConverterDocument1 pageEuro Currency Converter4gen_1No ratings yet
- Defensive Driving Course CFCDocument21 pagesDefensive Driving Course CFC4gen_1No ratings yet
- Formulas and FunctionsDocument12 pagesFormulas and Functions4gen_1No ratings yet
- Gastrointestinal and Endocrine DisordersDocument16 pagesGastrointestinal and Endocrine Disorders4gen_1No ratings yet
- AQUAMARIS Arrangements 2008Document16 pagesAQUAMARIS Arrangements 20084gen_1No ratings yet
- Cell Phone Insurance 01 SigilluDocument1 pageCell Phone Insurance 01 Sigillu4gen_1No ratings yet
- Biography of António MotaDocument3 pagesBiography of António Mota4gen_1No ratings yet
- BudgetDocument1 pageBudget4gen_1No ratings yet
- Stromlaufplan 09Document19 pagesStromlaufplan 094gen_1No ratings yet
- Test Semestral - 1 5ano 0708Document5 pagesTest Semestral - 1 5ano 07084gen_1No ratings yet
- Questions cm1Document1 pageQuestions cm14gen_1No ratings yet
- The IslandDocument11 pagesThe Island4gen_1No ratings yet
- Catia V5Document16 pagesCatia V54gen_1No ratings yet
- Catia V5Document16 pagesCatia V54gen_1No ratings yet
- How To Uninstall and Remove WD Discovery On Windows and macOSDocument4 pagesHow To Uninstall and Remove WD Discovery On Windows and macOSNear Fathhul AzizNo ratings yet
- jCUTE: A Concolic TesterDocument16 pagesjCUTE: A Concolic TesterRaja Sravan KumarNo ratings yet
- Install OpenGL GLUT1Document15 pagesInstall OpenGL GLUT1rksNo ratings yet
- Navigation System Owner's ManualDocument78 pagesNavigation System Owner's ManualRudolf KraljNo ratings yet
- NagVis ExtendingDocument6 pagesNagVis ExtendingRupesh BasnetNo ratings yet
- ISOsystemPlus User ManualDocument91 pagesISOsystemPlus User ManualGabi Pardo CuencaNo ratings yet
- DSS Dufry POS InstallationGuide v0.1Document12 pagesDSS Dufry POS InstallationGuide v0.1thanbriNo ratings yet
- LBF .WheelstrengthDocument49 pagesLBF .WheelstrengthRanjit RNo ratings yet
- OMGDocument28 pagesOMGDrikNo ratings yet
- HUAWEI P8 Lite - Software Upgrade GuidelineDocument8 pagesHUAWEI P8 Lite - Software Upgrade GuidelineSedin HasanbasicNo ratings yet
- Zip Files in CsharpDocument169 pagesZip Files in CsharpPorla RechuchaNo ratings yet
- Unix Assignments XploreDocument4 pagesUnix Assignments XploreHarshit GargNo ratings yet
- Tam Combo AdapterDocument78 pagesTam Combo Adapteropenspark@gmail.comNo ratings yet
- CSULB Campus Solutions 9.0 Upgrade Project OrientationDocument12 pagesCSULB Campus Solutions 9.0 Upgrade Project OrientationChandana MutteNo ratings yet
- ANSYS MpiDocument6 pagesANSYS MpiIvanripsNo ratings yet
- HND SWD CuriculumDocument269 pagesHND SWD CuriculumAhmad MaccidoNo ratings yet
- Syngo Fastview Vx57E: Release NoteDocument4 pagesSyngo Fastview Vx57E: Release NoteAlexis RafaelNo ratings yet
- Unlock Protected Blocks in Siemens SIMATIC Step 7Document2 pagesUnlock Protected Blocks in Siemens SIMATIC Step 7Deangelo RoblesNo ratings yet
- SPSA (Unix Notes)Document66 pagesSPSA (Unix Notes)Gaurav Leekha50% (2)
- Marc Install InstructDocument110 pagesMarc Install Instructqu4tr3No ratings yet
- Debug InfoDocument9 pagesDebug InfoHshsbNo ratings yet
- 2012 TV Firmware Upgrade Instruction T-ECPAKUCDocument5 pages2012 TV Firmware Upgrade Instruction T-ECPAKUCmohitsonakiaNo ratings yet
- DOS CommandsDocument13 pagesDOS CommandsHemant YadavNo ratings yet
- TIA Export Graphics Tool en PDFDocument11 pagesTIA Export Graphics Tool en PDFcesar kuNo ratings yet
- 01 Vol1 Environment Geometry Mesh ImportDocument302 pages01 Vol1 Environment Geometry Mesh ImportSamuel MolinariNo ratings yet
- TalendOpenStudio BigData UG 5.5.2 enDocument248 pagesTalendOpenStudio BigData UG 5.5.2 enMohd WaseemNo ratings yet