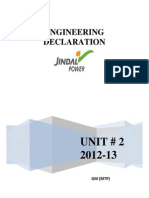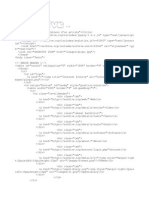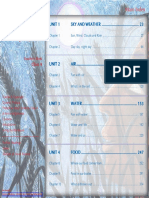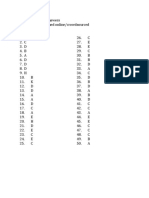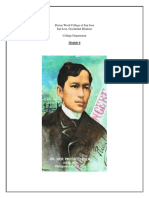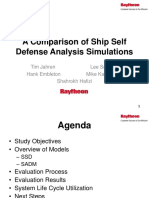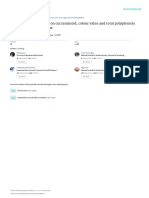Professional Documents
Culture Documents
Bentley Adantage PDF
Uploaded by
JulianOriginal Title
Copyright
Available Formats
Share this document
Did you find this document useful?
Is this content inappropriate?
Report this DocumentCopyright:
Available Formats
Bentley Adantage PDF
Uploaded by
JulianCopyright:
Available Formats
Bentley Substation Instruction Manual V 3.
Bentley Substation
Instruction Manual Version 3.1
Authors: Alex Liang, Jason Jew, Nam Trinh, Rich Malins,
and Stephen Follett
Page 1 of 211 1/3/2014 Version 3.1
Bentley Substation Instruction Manual V 3.1
Table of Contents
Preface ................................................................................................................................................... 8
A. Purpose: ......................................................................................................................................... 8
B. Requirements: ................................................................................................................................ 8
C. Legends:.......................................................................................................................................... 8
D. Shortcut Keys: ................................................................................................................................ 8
E. Glossary, Definition, and Terminology ........................................................................................... 9
I. General Approach ............................................................................................................................ 10
A. Software Overview ...................................................................................................................... 10
B. Drawing Size, Page Format, Title Block, and Scaling ................................................................... 10
C. Handling Existing Vector/Raster Drawings .................................................................................. 10
II. Design Approach............................................................................................................................... 11
III. Launching Bentley Substation and Working with Project Manager .............................................. 12
A. Restoring a Project from Backup................................................................................................. 14
B. Creating a New Project ................................................................................................................ 15
C. Creating a New Drawing Page ..................................................................................................... 16
D. Copying a project ....................................................................................................................... 24
E. Copying a Drawing Page ............................................................................................................. 24
F. Renaming a Project or Drawing Page ......................................................................................... 25
G. Modifying a Project or Drawing Page ......................................................................................... 27
H. Running reports.......................................................................................................................... 28
I. Viewing BM Explorer ................................................................................................................... 29
J. Adding spare parts...................................................................................................................... 29
IV. Designing with Existing Vector/Raster Drawings ............................................................................ 30
A. General Method ......................................................................................................................... 30
Page 2 of 211 1/3/2014 Version 3.1
Bentley Substation Instruction Manual V 3.1
B. Bringing in Existing Vector Files to a Bentley Substation Drawing ............................................. 30
C. Placing symbols into Vector/Raster Graphics............................................................................. 31
V. Inserting 2D Symbols ....................................................................................................................... 31
A. Symbol by Name Method ........................................................................................................... 31
B. Symbol by Part Number Method................................................................................................ 33
C. Symbol by Device ID Method ..................................................................................................... 34
D. Symbol by Macro Method .......................................................................................................... 35
VI. Designing the Electrical 3D Layout Models ..................................................................................... 36
A. Naming Convention for Electrical 3D Model, Saved Views, and Callouts Based on Bus
Configurations .................................................................................................................................. 39
1. Single Bus/Main and Aux Bus/Double Bus (115kV) .................................................... 39
2. Ring Bus (115kV) ......................................................................................................... 40
3. Breaker and A Half Bus (230kV) .................................................................................. 41
4. Typical Distribution Substation (115kV-Ring Bus/12kV-Double Bus shown) ............. 42
B. Creating a New Electrical 3D Layout Model ................................................................................. 43
C. Assembling the Electrical Master Site Layout .............................................................................. 45
D. Creating Saved Views ................................................................................................................... 45
E. Creating Section Callouts .............................................................................................................. 50
F. Creating Step Section Callouts .................................................................................................. 55
G. Modifying Section Callouts .......................................................................................................... 57
VII. Inserting 3D Objects ....................................................................................................................... 60
A. Inserting Substation Object.......................................................................................................... 60
B. Inserting Cable/Bus Object ........................................................................................................... 64
1. Placing Rigid Bus Conductors ..................................................................................... 64
2. Placing a Rigid Bus Conductor Using the Height Change, Rigid Bus-Bars Algorithm
......................................................................................................................................... 66
3. Placing a Cable Using the Catenary Sag Algorithm................................................. 69
4. Placing a Cable Using the Spline Sag Algorithm ..................................................... 72
C. Snapping Connectors to Cables and/or Buses ............................................................................. 74
Page 3 of 211 1/3/2014 Version 3.1
Bentley Substation Instruction Manual V 3.1
VIII. Designing Construction Drawings ................................................................................................. 78
A. Creating a Plan View Drawings (i.e. General Arrangement Outdoors) ........................................ 78
1. Creating a New Page ................................................................................................... 78
2. Referencing In a Plan View ......................................................................................... 82
3. Modifying the Viewable Area of a Plan View ............................................................. 90
B. Creating Section View Drawings.................................................................................................. 96
1. Creating a New Page ................................................................................................... 96
2. Referencing In a Section Callout/Detail Callout........................................................ 100
C. Clipping Plan Views and Section/Detail Callouts ....................................................................... 104
1. Clipping by Using the Clip Volume Tool ................................................................... 104
2. Modifying/Deleting a Clipping ................................................................................. 107
D. Rendering Plan and Section Views ............................................................................................ 112
E. Placing Construction Labels ....................................................................................................... 116
F. Placing Manual/Automatic Balloons.......................................................................................... 116
IX. Clash Detection.............................................................................................................................. 116
X. Assigning Part Numbers to Panel Layout Symbols ....................................................................... 116
A. Placing part numbers to symbols while auto-updating the symbol attribute. ......................... 116
XI. Designing Grounding Grid Drawing ............................................................................................... 124
A. Creating an Arrangement of Grounds Model/Drawing ........................................................ 125
B. Placing the Grounding Grid ................................................................................................... 125
C. Placing Grounding Grid Connectors ...................................................................................... 126
D. Extracting Grounding Grid Information................................................................................. 127
XII. Designing Conduits Drawing......................................................................................................... 128
XIII. Designing Single Line / Meter & Relay and Station Service Diagrams ........................................ 128
XIV. Designing Schematic Diagrams and Contact Development Tables ............................................. 128
A. Designing from Intelligent Design Standard/Previous Intelligent Project(s) ............................ 128
B. Designing Schematics from Scratch.......................................................................................... 129
C. Inserting Wire Tags ................................................................................................................... 129
Page 4 of 211 1/3/2014 Version 3.1
Bentley Substation Instruction Manual V 3.1
1. Overview .................................................................................................................. 129
2. Inserting Individual Wire Tags.................................................................................. 130
3. Inserting Wire Tags Automatically on AC Schematics ............................................. 134
4. Inserting Wire Tags Automatically on DC Schematics ............................................. 136
D. Inserting Wire Links................................................................................................................... 138
1. Different Wire Link Symbols ..................................................................................... 138
2. Wire Link Usage ........................................................................................................ 140
3. Hiding Drawing Cross References ............................................................................. 141
E. Inserting Cable/Circuit Numbers ............................................................................................... 142
XV. Designing SCADA Related Drawing ............................................................................................. 145
XVI. Designing Panel Layouts ............................................................................................................. 145
XVII. Bill of Materials, Name Plate, and Target Plates Reports ......................................................... 149
A. Overview ................................................................................................................................... 149
1. Assigning Balloon Number to Construction Drawings using Insert Balloon
command ...................................................................................................................... 149
2. Assigning Balloon Number by Device Properties Dialog Box ............................... 150
3. Assigning Balloon Number using the Data Manager tool .................................... 150
4. Assigning Job Order Number by Symbol Text Dialog Box ..................................... 151
5. Assigning Job Order Number using the Data Manager tool.................................. 151
B. Running Report Output to Microsoft Excel Format .................................................................. 153
C. Importing Excel File to Materials Database .............................................................................. 156
XVIII. Designing Circuit, Conduit, Trench, and Junction Box Schedules ............................................ 159
XIX. Generating Drawing List ............................................................................................................ 159
XX. Plotting and Publishing a Project................................................................................................ 160
A. Printing Full Size Drawings for Final Issue ................................................................................. 160
B. Printing Drawings for Review (not full size) ............................................................................... 171
C. Printing Drawings NOT in ProjectWise ....................................................................................... 182
D. Creating PDF or TIF files ............................................................................................................. 192
E. Creating 3D PDFs ...................................................................................................................... 203
XXI. Backing up, Incorporation, and Archiving a Project ................................................................... 204
A. Overview ................................................................................................................................... 204
Page 5 of 211 1/3/2014 Version 3.1
Bentley Substation Instruction Manual V 3.1
B. Interim Mandatory Backup for Data Retention ........................................................................ 205
C. Project Incorporation ............................................................................................................ 206
Page 6 of 211 1/3/2014 Version 3.1
Bentley Substation Instruction Manual V 3.1
Date Rev. Description By Chk by
02-03-12 2.1 Added Rev. block and other misc. changes NxT6 A2L4
2.2 Chgd. Sec. III.E NxT6
07-24-12 2.3 Chg. Sec XI.A NxT6
05-22-13 2.3C Updated Sec. VI NxT6
12-26-13 3.1 Revised per SS7 features NxT6
Page 7 of 211 1/3/2014 Version 3.1
Bentley Substation Instruction Manual V 3.1
Preface
A. Purpose:
This document outlines all necessary steps and procedures required to complete a substation
design project utilizing Bentley Substation software within PG&E configured environment. All
users need to follow these steps to ensure contents can be properly utilized among PG&E and
contractors.
B. Requirements:
1. Bentley Substation should be properly Installed and Configured.
2. Master PG&E Parts Database has been installed.
3. Master catalogs (2D/3D) are present.
C. Legends:
1. Text in single quote is: Running a command.
2. Text in double quote is: Column or field name existing in the software.
3. Text in bold is: USER TO KEY IN VALUE(S).
4. Text in Italic and bold is: Hint or CAUTION or PAY CLOSE ATTENTION.
D. Shortcut Keys:
Symbol Old Keystroke New Keystroke
Degree (5) ^ Alt+0176
Centered Period (LINECKT) { Alt+0183
Subscript 2 (H } None
Greek Omega (Ohm ) | Alt+234 (doesnt recognize)
Phase Symbol (3) \ Alt+0216
Plus or Minus (14 Feet 1 Inch) ~ Alt+0177 or Alt+241
Superscript 2 () (none) Alt+0178 or Alt+253
Alt+XXXX means hold the ALT key, then type the numeric combination above using the num
pad (right side of the keyboard), then let go of the ALT key
Symbol can be inserted using Microstations Insert Symbol button on the text editor dialog
box.
Page 8 of 211 1/3/2014 Version 3.1
Bentley Substation Instruction Manual V 3.1
E. Glossary, Definition, and Terminology
Backup: The process, which bundles all related files/data of a project to one single file (*.prj)
Construction Drawing: Drawings to be issued out to construction or vendor drawing
DTM: Digital Terrain Model
G.A.O.: General Arrangement Outdoors
Live Nesting Level: defines how many level of reference of a reference the software needs
to look through to display the reference
Master Civil Model: 3D drawing containing civil components such as DTM, road, fence,
gate(s), PRP, topoThis model will not be issued to construction; its used to create
foundation arrangement, grading plan, and etc.
Master Electrical Model: 3D drawing containing all actual inserted 3D symbols which will
not be issued to construction.
Master Model: 3D workspace model within Bentley Substation. Design can be done on this
model. No title block to be included here; and do not issue designs done in this model
My Projects: The folder name which contains all active substation projects
Page Name: Drawing number
Project Name: Substation Name e.g. East Nicolaus Substation
PRP: Project Reference Point; or X,Y coordinate equivalent
RomanS: Front style to be used in PG&E Bentley Substation environment
Sheet Model: 2D workspace model within Bentley Substation. Do not design on this model,
this is strictly 2D model containing title block, which to be issued
Page 9 of 211 1/3/2014 Version 3.1
Bentley Substation Instruction Manual V 3.1
I. General Approach
A. Software Overview
Bentley Substation is an intelligent and integrated CADD software which consists of
Microstation and a database running in the background. Bentley Substation users can
perform all basic drafting tasks that used to be done in Microstation.
Existing drawings with non-intelligent graphics can brought into to the new environment
and mixed with new intelligent symbols as necessary. Similarly, legacy 2D physical objects
can be on the same drawing with new 3D intelligent symbols.
All drawings for a substation will eventually be bundled into one project file. The project
name will be the name of the substation. No individual DGN files will be available for editing
or archiving.
B. Drawing Size, Page Format, Title Block, and Scaling
For simplicity of printing and handling, Bentley Substation will allow you to print to all PG&E
3.
approved paper sizes (0-size through 5-size).
Bentley Substation produces drawings utilizing a letter and number coordinate system to
properly identify locations of components for intelligent linkage. The appropriate page
format needs to be selected for all drawings to be issued.
For electrical designs, there are two types of title blocks: ETEC4S_TB and
ETEC4S_TB_EDS. As the name implies, one is for regular projects and one is for Electrical
Design Standard Projects respectively.
Master Layout Model design and schematics will be 1:1 scale. All other drawings title block
can be scaled appropriately following the latest revision of Substation Design Guidelines.
Refer to Section III.C for more information regarding the creation of different page sizes and
commonly used scale factors.
C. Handling Existing Vector/Raster Drawings
Users can maintain existing drawing numbers for all types of drawings; simply create a new
3. drawing in Bentley Substation with the same drawing number, page size, and scale, then
merge vector contents by referencing and Merge to Master command. Intelligent design
can be on the same drawing with legacy (non-intelligent) design; however, non-intelligent
design will not have the same features as intelligent design.
Similarly, existing drawings containing raster can be edited using Descartes.
Page 10 of 211 1/3/2014 Version 3.1
Bentley Substation Instruction Manual V 3.1
II. Design Approach
Its important that project design needs to be based on existing and approved design standards,
not from other projects when design standards are available. This means all applicable existing
standards will need to be modeled ahead of time. If required design standard are not available
at H:\Substation Data\Standards, users need to create the design standard first before
3. proceeding with the design
For non-standard designs, users can start the design from scratch or copy from other projects as
appropriate.
For indoor/schematic design, its recommended to start with the relay and switch contact
development table then build AC/DC schematics by device ID. Do not assign any part number
(PG&E Code) to schematics or contact development tables otherwise materials will not be
captured on the Bill of Materials report. Only assign part numbers on panel layout drawings.
For outdoor design, users can either copy all applicable standard 3D layout drawings to the
project then arrange them to create the Electrical Master Layout drawing or start design by
placing symbols/Macros from the catalogs as needed. Final construction drawings will be made
up of references of various views of the electrical master layout drawing.
Dimensions, text, balloons, and construction labels will be placed on final construction drawings
to be issued.
Following is a basic outline of the Workflow Process:
1. Check ProjectWise and H:\Substation Data\My Projects\ to see if the substation you are
about to work on is already in the active projects folder. If not, refer to ProjectWise user
manual to create new project in ProjectWise.
2. Check drawings out of WIP into the References folder if drawings you need to work on
are not already in ProjectWise. Note that you should only do this for drawings that will
be converted to Bentley Substation format. For all other drawings from WIP, check out
to your LAN ID folder or C:\Data\MAT_DB\ (such as drawings to be superseded, 0-size
drawings, etc.).
Page 11 of 211 1/3/2014 Version 3.1
Bentley Substation Instruction Manual V 3.1
3. Proceed with design by working in the Electrical Master Layout and Civil Master Layout
Models first.
Important: please be sure to create one 3D layout per voltage level, bus section,
transformer, or bay. Do this by copying the Electrical Master Layout drawing, giving it
a unique name (e.g. 115kV Ring Bus or Transformer 1). Recommended criteria as
follows:
a. A typical distribution substation will have one layout for the high side, one layout
for each distribution transformer arrangement, and one layout for each
distribution bus section. An entire ring bus can be on one layout.
b. A typical transmission substation will have one layout for each voltage level;
however, within each voltage level, each BAAH bay or bus section will need its
own layout. Each transformer shall have its own layout as well.
c. For switching stations, each BAAH bay or bus section will need its own layout.
Finally, reference all layouts into the Electrical Master Layout which will consist of the
station fence and control building. See Section VI.A for model and Saved View naming
guidelines
4. When project is completed, archive the project -- for instructions, please consult with
the ProjectWise User Manual.
III. Launching Bentley Substation and Working with Project Manager
On most workstations, from the desktop, users can double click on the Bentley Substation Icon
to launch the program (the blue transformer shortcut icon).
Page 12 of 211 1/3/2014 Version 3.1
Bentley Substation Instruction Manual V 3.1
Alternatively, Bentley Substation can be launched from Start Menu All Programs
Bentley Bentley Substation V8i Bentley Substation V8i.
Once Bentley Substation has launched, the Project Manager dialog appears as shown below.
The following tasks can be done using the Project Manager:
- Restore a project from backup/archive
- Create a new project and new drawing page
- Copy a new project or drawing page
- Rename and modify a project or drawing page
- Run reports
- View BM Explorer
- Add spare parts
Page 13 of 211 1/3/2014 Version 3.1
Bentley Substation Instruction Manual V 3.1
A. Restoring a Project from Backup
On a regular production run, after a project has been completed using Bentley Substation, it
will be backed up into one single file which will then be archived. This archived project
needs to be restored in Bentley Substations Project Manager before it can be worked on
again.
On Project Manager, point to File Restore, the Restore Project dialog box appears
Line 1: Click on the ellipsis for the Project File (*.Prj) field to select a project to be restored:
Page 14 of 211 1/3/2014 Version 3.1
Bentley Substation Instruction Manual V 3.1
Select a project to restore and click Open
Line 2: Keep the default file path H:\Substation Data\My Projects folder here since all
active projects will be placed in one location
Line 3: Assign a new project name if needed, otherwise, the name for the project to be
restored will be kept
B. Creating a New Project
Within the Project Manager, a new project can be created by right clicking on My
Projects directory, select New Project, or File New New Project, or shortcut
Ctrl+N .
The project name will be the substation name or switching substation name e.g. Orosi
Substation or Santa Ynez Switching Station.
Page 15 of 211 1/3/2014 Version 3.1
Bentley Substation Instruction Manual V 3.1
After keying in the substation name, click on Description and key-in the following
information as shown below. This information will appear on the title block.
C. Creating a New Drawing Page
After successfully creating a new project, the New Page dialog box immediately appears
which asks the user to create a new drawing page.
Page 16 of 211 1/3/2014 Version 3.1
Bentley Substation Instruction Manual V 3.1
1. Project Ensure you are creating the drawing in the proper project
2. Drawing Set Type in a drawing set (or choose an existing). More info regarding
Drawing Set see Section III.C.18.i.
3. Installation Type in a Page Installation, or choose an existing from the drop down list.
4. Location Type in a Page Location, or choose an existing from the drop down list.
For drawings that contain devices that have different installation and location, such as
Single Line, Single Line Meter & Relay, Panel Layout, etc, leave page Installation and
Location blank. The use of fields can help simplify the assignment of installation and
location for devices to be placed.
For all other drawings, follow the Installation and Location definition chart below to key
in the appropriate information for these pages. Note that all elements placed on the
drawing will inherit the Installation & Location specified here.
Page 17 of 211 1/3/2014 Version 3.1
Bentley Substation Instruction Manual V 3.1
Note: do not use special characters for Installation or Location (#, &, commas,
apostrophes, colons, semicolons, parentheses, *, etc)
OUTDOORS INDOORS
Installation: Installation:
-Voltage class -Voltage class Building name e.g.
115kV MPAC 1 or Control Building
-Grounds
-Conduits
-Voltage Class Bus Section (for circuit -Voltage Class Bus Section (for
breakers) e.g. 230kV Bus Section E, 12kV switchgear) e.g. 21kV Bus Section G
Bus Section D
Location: Location:
-Breaker # e.g. HVCB 182 -Panel #s e.g. Panels 1-5 or 115KV
Panels 6-10
-Floor name and Bay# / Bus Sect. name -Walls name
(enclosed substation)
-Transformer Bank # e.g. TB#1 -Floor # and panel # / Walls name
(enclosed substation)
-Feeder # (for distribution feeders) e.g.
Feeder 1101
5. Page Name Type in a Page Name, most likely will be a PG&E drawing number
beginning with 0-, 1-, 2-, 3-, 4-, or 5-, or describing the layout.
6. Initial Mode Choose the type of drawing you are creating from the list of available
types.
7. Title Block The default is ETEC4S_TB, which is the proper title block for 4-size
drawings. For 0-size, choose ETEC0S_TB, 1-size drawings, choose ETEC1S_TB, 2-size
drawings, choose ETEC2S_TB, 3-size drawings, choose ETEC3S_TB, and for 5-size
drawings, choose ETEC5S_TB.
Page 18 of 211 1/3/2014 Version 3.1
Bentley Substation Instruction Manual V 3.1
8. Place title block in sheet mode ensure this box is NOT checked for new drawings.
9. Page Format The default is ETEC4S, which is the proper page format for 4-size
drawings. For 0-size drawings, choose ETEC0S, 1-size drawings, choose ETEC1S, 2-size
drawings, choose ETEC2S, 3-size drawings, choose ETEC3S, and for 5-size drawings,
choose ETEC5S.
10. Page Macro this allows cells to be placed automatically upon page creation. Currently,
the cells that are inserted using the PAGE_TEXT_MACRO_#-SIZE macros are: LNAMES,
DESFIL, PGE3PH, NOTES, REF, DWGNO, and also inserts text nodes of appropriate size
inside the revision block. Depending on what size drawing you are creating, adjust this
field as necessary:
a. For 4-size 1:1 scale drawings, nothing needs to be changed, as
PAGE_TEXT_MACRO_4-SIZE is the default
b. For 0-size 1:1 scale drawings, click on the ellipses and choose
PAGE_TEXT_MACRO_0-SIZE
c. For 1-size 1:1 scale drawings, click on the ellipses and choose
PAGE_TEXT_MACRO_1-SIZE
d. For 2-size 1:1 scale drawings, click on the ellipses and choose
PAGE_TEXT_MACRO_2-SIZE
e. For 3-size 1:1 scale drawings, click on the ellipses and choose
PAGE_TEXT_MACRO_3-SIZE
f. For 5-size 1:1 scale drawings, click on the ellipses and choose
PAGE_TEXT_MACRO_5-SIZE
g. For drawings of any size that are not 1:1 scale (scale factor is anything other than 1),
clear out this field (make it blank). Please see below for detailed information on
how to add the page macro for these types of drawings.
h. All drawings not 1:1 scale:
When creating these types of drawings, the Page Macro field should be blanked out.
Once the page gets created, the appropriate page macro needs to be inserted, but
scaled to match the scale of the drawing.
With the drawing open, click on the Insert Macro button:
Search for, or type in, the appropriate macro depending on drawing size:
i. For 4-size drawings, select or type in PAGE_TEXT_MACRO_4-SIZE
ii. For 0-size drawings, select or type in PAGE_TEXT_MACRO_0-SIZE
iii. For 1-size drawings, select or type in PAGE_TEXT_MACRO_1-SIZE
iv. For 2-size drawings, select or type in PAGE_TEXT_MACRO_2-SIZE
v. For 3-size drawings, select or type in PAGE_TEXT_MACRO_3-SIZE
vi. For 5-size drawings, select or type in PAGE_TEXT_MACRO_5-SIZE
Page 19 of 211 1/3/2014 Version 3.1
Bentley Substation Instruction Manual V 3.1
Next, click on Macro Settings on the bottom right hand corner of the dialog box,
and then type in the same scale factor you used in Step 10 in the previous section.
Click OK
Click on Place Macro when finished
With the macro on your mouse cursor, click on the lower left corner of the drawing
page and perform a data (left) click.
Page 20 of 211 1/3/2014 Version 3.1
Bentley Substation Instruction Manual V 3.1
To
complete filling in the title block within Project Manager, click on the Drawing Set tab
(at the bottom of the window) and key in additional information required for the project.
Note that this information will appear on all drawings within the project.
Page 21 of 211 1/3/2014 Version 3.1
Bentley Substation Instruction Manual V 3.1
Drawing Set Tab
Drawing Set A collection of drawings involved in a particular project, but within the same
Substation (Project).
i. For example, all drawings required for a Bank Replacement Job would be in one
Drawing Set called REPLACE BANK 1 or similar.
ii. For subsequent projects requiring a drawing already assigned to a Drawing Set (but
the project has already been completed), one would then change that particular
drawings Drawing Set to describe the new project.
An example would be the Single Line Diagram or General Arrangement Outdoors,
which would be required for most projects.
Note: do not use special characters for Installation or Location (#, &, commas,
apostrophes, colons, semicolons, parentheses, *, etc)
Installation See table above for examples
iii. Outdoor Arrangement Drawings: Installation represents the voltage class and bus
section name.
iv. Conduit & Ground Drawings: Installation would be either Conduits, Grounds, or
Conduits & Grounds for both.
v. Indoor Arrangement Drawings: Installation represents the name of the building.
Page 22 of 211 1/3/2014 Version 3.1
Bentley Substation Instruction Manual V 3.1
1. For substations containing only one building, Installation would be the name of
the building, for example Control Building.
2. For substations containing more than one building, Installation would be the
voltage class of the building, followed by the name of the building, to identify
one building from another. For example, 115kV Control Building or 230kV
MPAC .
i. Note: Location a more specific description of where the piece of equipment is
located. This location is somewhere within the Installation. See table above for
examples.
11. Scale Factor This is where you set your page scale. Common values:
Scale Scale Factor Scale Scale Factor
1 = 1-0 1 1/16 = 1-0 192
3 = 1-0 3 1 = 10 120
2 = 1-0 6 1 = 20 240
1 = 1-0 8 1 = 30 360
1 = 1-0 12 1 = 40 480
= 1-0 16 1 = 50 600
= 1-0 24 1 = 60 720
3/8 = 1-0 32 1 = 100 1200
= 1-0 48 1 = 200 2400
3/16 = 1-0 64 1 = 400 4800
1/8 = 1-0 96 1 = 500 6000
3/32 = 1-0 128 1 = 1000 12000
12. Set page online This needs to always be checked
13. Page Descriptions The information entered here will appear in various spots on
the title block. Information can be entered here, or at a later time by either
selecting Modify Page after right clicking on the drawing listed in the Project
Manager, right clicking anywhere on the title block, or via the tab Page at the
Data Manager dialog box.
Page 23 of 211 1/3/2014 Version 3.1
Bentley Substation Instruction Manual V 3.1
Once all these are properly filled out, clicking OK will open the new drawing page.
Alternatively, users can right click on the project name in Project Manager to
create new drawings at any time.
D. Copying a project
To copy a project, in Project Manager, right click on the project name to be copied
Copy; a Copy Project dialog box appears:
Line1: This should be the project the user wants to copy.
Line2: Lets the user define a new location for this project. For the most part, this location
should be under H:\SUBSTATION DATA\MY PROJECTS folder since all active, ongoing
design projects will be in one folder.
Line3: Assign a new name for the project.
E. Copying a Drawing Page
To copy a drawing page, on Project Manager, navigate to the project containing the
drawing page user wishes to copy right click on the drawing Copy, the Copy
Page(s) dialog appears.
Page 24 of 211 1/3/2014 Version 3.1
Bentley Substation Instruction Manual V 3.1
The most important thing to do first is to select the destination for the project where you
want to copy the drawing(s) to. Fill in the rest of the fields as needed or leave (Keep
Existing). If drawing description needs to be changed, click on the Description button and
key in all drawing info/description. Click OK when done.
For the Page Options field, Maintain Device ID should be checked and the pull down
menu should have Tag Only selected.
The Set Pages Online box should also be checked.
On the Wire Number Options, check Maintain Wire Numbers and select Tag Only.
Also check Maintain Wire Link IDs and also select Tag Only.
Note: refer to Section XIV A to universally change Device ID and other data using the Data
Manager tools
F. Renaming a Project or Drawing Page
To rename a project, from Project Manager, right click on the project to be rename
Rename
Page 25 of 211 1/3/2014 Version 3.1
Bentley Substation Instruction Manual V 3.1
Key in a new name and click OK
To rename a drawing page (drawing number), from Project Manager, right click on the
drawing to be renamed Rename
Besides renaming a drawing page, note that Drawing Set, Installation, and Location
can be changed here as well. Key in a new drawing name (number) and click OK
Page 26 of 211 1/3/2014 Version 3.1
Bentley Substation Instruction Manual V 3.1
G. Modifying a Project or Drawing Page
To modify a project, from Project Manager, right click on a project to be modified, the
Modify Project dialog box appears:
Click on Description
Business Line and Facility Type can be modified here
To modify a drawing page, from Project Manager, right click on the drawing to be
modified,
Page 27 of 211 1/3/2014 Version 3.1
Bentley Substation Instruction Manual V 3.1
All active fields can be modified here. Note: to modify inactive fields (Project:, Drawing Set:,
Installation:, Location:, Page Name:), use the Rename command.
Note: the use of the Place title block in sheet mode check box is no longer necessary.
Please do not check this box under any circumstances. Failure to do so may result in losing
work.
H. Running reports
Reports (B/M) can be run in Project Manager; however, a drawing page must be opened.
See section XVIII for more detailed on running report commands and features.
Page 28 of 211 1/3/2014 Version 3.1
Bentley Substation Instruction Manual V 3.1
I. Viewing BM Explorer
From the Project Manager, you can view a list of all of the items that have been assigned
Part Numbers by clicking on the BOM Explorer tab on the bottom of the Project Manager.
Here, you can edit the quantities of parts, and also remove part #s (do this with caution!)
J. Adding spare parts
(Not being used at this time); Users can add spare part using the traditional material
database.
Page 29 of 211 1/3/2014 Version 3.1
Bentley Substation Instruction Manual V 3.1
IV. Designing with Existing Vector/Raster Drawings
A. General Method
Since Bentley Substation carries full Microstation features, modification of raster and vector
files will be handled similarly to how Microstation handles them.
After vector files are copied to a Bentley Substation drawing by referencing and Merge to
Master commands, users can still use familiar drawing tools to modify vector contents just
like in Microstation. New intelligent symbols can be combined with non-intelligent (vector)
graphics.
B. Bringing in Existing Vector Files to a Bentley Substation Drawing
Users should place the existing raster/vector files in the References folder within the
projects main folder. This folder contains all drawings checked out from WIP that are to be
converted into Bentley Substation format; this includes both vector and raster files.
In Project Manager, open a drawing that user wishes to bring existing vector content into
(its important to ensure that the Bentley Substation files scale is compatible with the
vector drawing scale). Run the Reference command Attach, and then navigate to the
Reference folder containing the existing vector file the file to be attached and click
Open.
Once the vector file has been referenced in, use clip reference to exclude unwanted data
(such as drawing numbers in the border, revision block info, extraneous data outside the
format, etc.). Then, merge the vector drawing into the Bentley Substation drawing.
Note: if the vector file to be referenced and merged to the Bentley Substation drawing
contains a raster file, that raster file will be referenced into the Bentley Substation drawing
as well. Click on the Raster Manager command to verify.
Page 30 of 211 1/3/2014 Version 3.1
Bentley Substation Instruction Manual V 3.1
The example below shows the raster file listed in the Raster Manager. Basic raster file
manipulations such as move, scale, copy, rotatecan be done using Descartes tools.
Important: to avoid the raster file being detached when opening the file next time, the
raster files path needs to be validated as follows: in the Raster Manager dialog box,
right click on the raster file File Name, click on the magnifying glass and browse to
the correct location of the raster file, then click Ok
C. Placing symbols into Vector/Raster Graphics
For Single Line, Schematic and Panel Layout modes use the Insert Symbol commands
under Design task to place 2D symbols on the drawing.
Bentley Substation will not recognize connections between intelligent symbols and non-
intelligent graphic (raster/vector). As a result, multiple Engineering Design Consideration
messages may appear which can be ignored.
For arrangement drawings, insert substation objects in the Master Electrical Layout model,
then create saved views as required by the existing raster/vector graphics, and finally
referencing these views to the main drawing containing raster/vector graphics. Refer to
Section VI for more details.
V. Inserting 2D Symbols
A. Symbol by Name Method
Once a new drawing page has been created in single line, schematic and panel layout mode,
users can place 2D symbols from the Master Catalog 2D. On the main task Design
Insert Symbol by Name(or shortcut E3).
Page 31 of 211 1/3/2014 Version 3.1
Bentley Substation Instruction Manual V 3.1
Users can browse the part tree (left column) to select appropriate symbols or key in symbol
name under the field Name:. Note that the top right corner shows the most recently used
symbols and the lower right corner shows a preview of the symbol.
To Rotate, Scale, or Mirror symbols before placing them, click on Symbol Settings
button. Change settings as needed.
Page 32 of 211 1/3/2014 Version 3.1
Bentley Substation Instruction Manual V 3.1
Click Place Symbol button to place symbols on the drawing. Once placed down, the
Device Properties dialog box will appear:
Installation, Location, and Device Tag can be assigned here along with Family if
applicable. Under the Options box, check the box Suppress Device ID if the user does
not want to display Device Tag on the drawing. Depending on the type of symbols placed,
additional dialog boxes may appear.
Note that once symbols have been placed, user can Rotate, Scale, or Mirror them by
using regular Microstation or Symbol Settings commands .
Symbol Text can be moved by right click Text Position or modified by right click
Symbol Text
B. Symbol by Part Number Method
For Panel Layout Drawing Mode, symbols may be placed by Part Number or PG&E Material
Code. On the main task Design Insert Symbol by Part Number(or shortcut E4).
Please note that this method only works if a PG&E Code has been previously assigned to the
symbol.
Page 33 of 211 1/3/2014 Version 3.1
Bentley Substation Instruction Manual V 3.1
Note that a PG&E Code may be associated with more than one symbol. If this is the case,
user needs to select an appropriate symbol under Select Symbol:
C. Symbol by Device ID Method
This method is particularly helpful when a device has been placed on the drawing, assigned
with a Device ID and also assigned a Device Family, and the user needs to place additional
components of that device. For example, the contact development table for a relay has
been placed on the drawing and now the user needs to place the rest of the contacts.
From the main task Design Insert Symbol by Device ID (or shortcut E5)
Page 34 of 211 1/3/2014 Version 3.1
Bentley Substation Instruction Manual V 3.1
Filtering by Installation and Location, the Device ID(s) window displays all devices that
had been placed in the project. Note that this method only works when a device carries a
family and the family has been selected when previously placed.
Clicking on a Device Tag displays all symbols available to be placed. Note that the X in front
of the symbol indicates the symbol has been placed and no longer available for placement.
Hint: hold down the Ctrl key to select and place multiple symbols at a time.
D. Symbol by Macro Method
Macro is a group of symbols that were previously grouped and can be placed all together at
the same time. A Macro carries full properties and attributes of the individual symbols that
make up that Macro. Once a Macro has been placed, symbols that make up that Macro can
be treated as individual symbols. This means user can modify, move, scale, or copy those
symbols.
To place a Macro, from the main task Design Insert Macro (or shortcut E2)
Page 35 of 211 1/3/2014 Version 3.1
Bentley Substation Instruction Manual V 3.1
Several Macro settings can be done here. Be sure the checkbox Maintain Device IDs as
created when inserting Macro is checked. Depending on the type of Macro, additional
dialog boxes may appear to prompt the user to enter symbol text, current rating, and etc
VI. Designing the Electrical 3D Layout Models
The Electrical 3D Layout models serve as sources for the majority of outdoor arrangement
3. drawings, including but not limited to the General Arrangement Outdoors, Sections, Elevations,
and Detailed drawings. These 3D models include actual inserted 3D substation objects only.
With existing substation facilities, the Electrical 3D Layout models will initially contain only new
portions of the ongoing project. Existing equipment will not be modeled and/or added to this
model unless there is value added by doing so. Eventually when all equipment in the facility has
been replaced, the Electrical 3D Layout models will be complete.
Here is the work flow and how the Electrical 3D Layout Models are utilized:
Page 36 of 211 1/3/2014 Version 3.1
Bentley Substation Instruction Manual V 3.1
Substation Physical Design Work Flow Hierarchy
All 3D works, Electrical 3D Layout Electrical 3D Layout Civil Master Site
Saved Views, and (Transmission) Sub (Distribution) Sub 3D Layout (one for
Callouts. Turn of Model (one for each Model (one for each the entire station)
hook points and voltage level and bus bus section)
start rendering section)
Reference, Sec.
Saved Views, Electrical
Plan View Plan View Plan View Callout
Master 3D Sec. Callout
and Callouts. (saved view (saved view Sec.
Layout (one (saved view
Turn off hook sheet model) sheet model) Callout
for the entire sheet model) Sec. Callout
points and start for G.A.O for Callouts Sec.
station) for Callouts
rendering Callout
Nested
References, General Sections & Details Elevations
Dimensions, Arrangement
Annotations Outdoors/Elevations (Construction Mode) (Construction Mode)
(Construction Mode)
LEGEND
-3D Model
-Sheet model within the 3D
model (Saved views and
Callouts) Arrangement of Arrangement of Arrangement of
-Construction Mode Conduits - Outdoors Grounds - Outdoors Foundations - Civil
(DWG to be issued) (Construction Mode) (Construction Mode) (Construction Mode)
Page 37 of 211 -Sheet model reference 1/3/2014 Version 3.1
-Drawing page reference
Direct (non-nesting) References, Dimensions, Annotations
Bentley Substation Instruction Manual V 3.1
This page is intentionally left blank
Page 38 of 211 1/3/2014 Version 3.1
Bentley Substation Instruction Manual V 3.1
All Electrical 3D Layout models will NOT be issued to construction; therefore, they will not have
title blocks.
The Electrical 3D Layout model will need to be created only once. If the project already has the
Electrical Master Layout model user can skip to Section VII and insert necessary symbols as
required by the project.
A. Naming Convention for Electrical 3D Model, Saved Views, and Callouts Based on
3.
Bus Configurations
As 3D design continues to grow in our substations, it is imperative to following the following
guidelines based on the bus configuration of the project being worked on.
Generally, user must follow either design standards or design guidelines to determine the
number of Sections or Elevations for each particular bus configuration. These Sections and/or
Elevations are made up by Callouts; these Sections and/or Elevations are named with letters
e.g. Section AA or Elevation B etc. These letters are not repeatable within the entire project.
Numbers are generally assigned to details e.g. Detail 1, Detail 2, etcthese numbers are not
repeatable within the project.
Below are how to breaker down and name 3D models and Saved Views. Note that the
underlined parts are similar between various related names.
1. Single Bus/Main and Aux Bus/Double Bus (115kV)
i. 3D Model Names:
Section D Section E
Single Bus
There will be 2 Electrical 3D Layout Electrical 3D Layout
3D Models named as: 115kV Section D 115kV Section E
Page 39 of 211 1/3/2014 Version 3.1
Bentley Substation Instruction Manual V 3.1
Section D Section E
Main Bus
Aux (Transfer) Bus
There will be 2 Electrical 3D Layout Electrical 3D Layout
3D Models named as: 115kV Section D 115kV Section E
Double Bus, Single Breaker and Double Bus Double Breaker are similar where each
section is required to have its own 3D models; and the sectionalizing breaker belongs to
the previous model.
ii. Saved Views:
Only 2 required for model: Electrical 3D Layout 115kV Section D
1: Plan 115kV Section D W/O Callouts
2: Plan 115kV Section D W/ Callouts
and 2 Saved Views for model: Electrical 3D Layout 115kV Section E
1: Plan 115kV Section E W/O Callouts
2: Plan 115kV Section E W/ Callouts
2. Ring Bus (115kV)
i. 3D Model Names:
Ring Bus
Page 40 of 211 1/3/2014 Version 3.1
Bentley Substation Instruction Manual V 3.1
One 3D model named as: Electrical 3D Layout 115kV Ring Bus
ii. Saved Views:
Only 2 required for model: Electrical 3D Layout 115kV Ring Bus
1: Plan 115kV Ring Bus W/O Callouts
2: Plan 115kV Ring Bus W/ Callouts
3. Breaker and A Half Bus (230kV)
i. 3D Model Names:
Bay 1 Bay 2 Bay 3 Bay 4
Bus 1
Bus 2
Breaker-and-a-Half
There will be 2 Electrical 3D Layout Electrical 3D Layout
3D Models named as: 230kV Bays 1 & 2 230kV Bays 3 & 4
ii. Saved Views:
Only 2 3D models required: Electrical 3D Layout 230kV Bays 1 & 2
1: Plan 230kV Bays 1 & 2 W/O Callouts
2: Plan 230kV Bays 1 & 2 W/ Callouts
and 2 Saved Views for model: Electrical 3D Layout 230kV Bays 3 & 4
1: Plan 230kV Bays 3 & 4 W/O Callouts
2: Plan 230kV Bays 3 & 4 W/ Callouts
Page 41 of 211 1/3/2014 Version 3.1
Bentley Substation Instruction Manual V 3.1
4. Typical Distribution Substation (115kV-Ring Bus/12kV-Double Bus shown)
i. 3D Model Names:
Three 3D models names required for this typical configuration as follows:
Electrical 3D Layout
115kV Ring Bus
Electrical 3D Layout
Transf. 1
Electrical 3D Layout
12kV Section D
ii. Saved Views:
Only 2 3D models required: Electrical 3D Layout 115kV Ring Bus
1: Plan 115kV Ring Bus W/O Callouts
2: Plan 115kV Ring Bus W/ Callouts
and 2 Saved Views for model: Electrical 3D Layout Transf. 1
1: Plan Transf. 1 W/O Callouts
2: Plan Transf. 1 W/ Callouts
and lastly 2 Saved Views for model: Electrical 3D Layout 12kV Section D
Page 42 of 211 1/3/2014 Version 3.1
Bentley Substation Instruction Manual V 3.1
1: Plan 12kV Section D W/O Callouts
2: Plan 12kV Section D W/ Callouts
B. Creating a New Electrical 3D Layout Model
Navigate to the ProjectWise tab within Project Manager, highlight the Bentley Substation
project (remember, the Bentley Substation project name will be in ALL CAPS) to be worked
on Right-click on the Bentley Substation project and select New Page. In the
example shown below, TEST PROJECT SUBSTATION will be the Bentley Substation project
used.
The New Page dialog box will open, similar to the one shown below:
Page 43 of 211 1/3/2014 Version 3.1
Bentley Substation Instruction Manual V 3.1
1. Project ensure you are creating the drawing in the proper project
2. Drawing Set type in a Drawing Set, or choose an existing one from the drop-down list
(see Section III.C.5.i for proper naming convention)
3. Installation type in an Installation, or choose an existing one from the drop-down list
(see Section III.C.5.iii for proper naming convention)
4. Location - type in a Location, or choose an existing one from the drop-down list (see
Section III.C.4 for proper naming convention)
5. Page Name type in a name for the Electrical 3D Layout Model (see Section VI.A for
proper naming convention)
6. Initial Mode choose 3D Layout Mode from the drop-down list
7. Title Block clear this field by highlighting and pressing delete or backspace (3D models
do not use a title block)
8. Place title block in sheet mode ensure this box is NOT checked for 3D Layout models
Page 44 of 211 1/3/2014 Version 3.1
Bentley Substation Instruction Manual V 3.1
9. Page Format Choose 3D LAYOUT from the drop-down list
10. Page Macro - clear this field by highlighting and pressing delete or backspace (3D Layout
models do not use page macros)
11. Scale Factor the scale factor for ALL 3D Layout models is 1
12. Set page online this needs to ALWAYS BE CHECKED
13. Page Descriptions you may choose to enter all of the page descriptions at this time, or
come back and do it later
Leave all other settings as shown and click OK. A new blank page will be created, in which
the user can now insert 3D symbols for their project.
To help defining location to insert new 3D symbols, reference the Civil Master Layout Model
and locate the new 3D symbols location based on established PRP (X,Y coordinate.)
Hint: for existing substations, users may want to reference the existing general arrangement
OD or Ultimate General Arrangement OD in temporarily to locate areas for new 3D symbols.
Once the areas for new 3D symbols have been located, users can detach the reference.
If components needed for the project are available in the Master Catalog 3D catalog, follow
Section VII to insert 3D objects. If components are not available, submit symbol requests.
When designing a whole or portion of the Electrical 3D Layout Drawing from existing Design
Standard(s), follow Section III.D to copy the Design Standard(s) to the project.
Once the Electrical 3D Layout models have been completed, follow Section VI.C and VI.D to
create various sheets to be referenced into construction drawings
C. Assembling the Electrical Master Site Layout
The Electrical Master Site Layout will consist of references from the Electrical 3D Layout
models created in Step A above, and objects such as the station fence, control buildings,
cable trench, pull boxes, etc. To assemble, reference in the various Electrical 3D Layout
models, aligning them using the Civil Master Site Layouts defined PRP as a common point.
Once the entire substation is built up using this method, follow sections C and D below to
create sheet models for referencing onto construction drawings (General Arrangement
Outdoors, Ultimate Arrangement Outdoors, etc.).
D. Creating Saved Views
Once the user has created the Electrical 3D Layout models or assembled the Electrical
Master Site Layout, users are now ready to create Saved Views (i.e. Plan View without
Page 45 of 211 1/3/2014 Version 3.1
Bentley Substation Instruction Manual V 3.1
Callouts), which will be used to generate Section Callouts for referencing into Construction
Drawings.
**Note: BEFORE you begin to create your Saved Views, it is important that you do two
things in your Electrical 3D Layout Models:
1. Toggle off hook points by going under the 3D Layout Design tab and clicking Toggle
Hook Point Visibility button (Shortcut A + 9).
If you DO NOT perform this step BEFORE you create your section views, your hook
points will be visible in your final construction drawings and the only way to get rid of
them is to create your saved views and construction drawings all over again!!!
2. Be sure your Annotation Scale is activated on your main tool bar. Click on the A
button so that it becomes active (pressed) and that your annotation scale is set to Full
Size 1=1. This will ensure that your section callout labels come in at the correct
scaling. Failure to do so will result in your section callout labels showing up extremely
small or large in comparison to you drawing. (If your Annotation Scale is currently not
shown, you can activate it by clicking on Settings in the main toolbar. Scroll down
and select Design File. You can now drag and dock the Annotation Scale toolbar
onto your main toolbar.)
Once you have completed these two steps, you are now ready to create your Saved Views.
In this example, we will be creating a Plan View of our project. Begin by opening the
Electrical 3D Layout model and rotating to the top view. When creating a Saved View,
whatever you see on your screen will be exactly what appears in your saved view. To
achieve the desired view, generally a Fit View works best, or in some instances you may
choose to zoom in on a certain area. Once you have achieved the desired view on your
Page 46 of 211 1/3/2014 Version 3.1
Bentley Substation Instruction Manual V 3.1
screen, click on the Saved Views icon in the main toolbar. Alternatively, you can go to
the main toolbar at the top and click on Utilities. Scroll down and select Saved Views.
The following Saved Views dialog box will appear.
Page 47 of 211 1/3/2014 Version 3.1
Bentley Substation Instruction Manual V 3.1
Click on the Create Saved View button in the toolbar (hands icon) and the Create Saved
View dialog box opens up. Rename your saved view as desired (i.e. Plan View without
Callouts) and be sure the Create Drawing checkbox is checked. Leave all other options as
shown below.
Perform a data point in your drawing and your new saved view will be created. The Create
Drawing dialog box shown below will open.
Page 48 of 211 1/3/2014 Version 3.1
Bentley Substation Instruction Manual V 3.1
1. Create Sheet Model make sure to place a check in this check box
2. Seed Model be sure ModelSeed.dgn.2D Sheet is selected from the drop-down list
3. Annotation and Detail Scale make sure both the Annotation and Detail Scales are set to
Full Size 1=1
4. Open Model make sure to place a check in this check box
Leave all other options as shown and click OK. The sheet model you just created should
now open up.
**Note: In the bottom left corner you will see a drop-down menu box. This will come in
handy to help you figure out which sheet model you are working on and also allow you
to switch between different models.
Page 49 of 211 1/3/2014 Version 3.1
Bentley Substation Instruction Manual V 3.1
You have successfully created a sheet model for you Saved View (i.e. Plan View with
Callouts). This Plan View sheet model will now be used to reference into your Construction
Drawing (i.e. General Arrangement Outdoors).
E. Creating Section Callouts
Within your Electrical 3D Layout model, open up the sheet model of the Saved View (i.e.
Plan View with Callouts) that you wish to create Section Callouts in. There are two ways to
access your sheet models:
1. Open the Models menu by clicking on the Models icon ( ) in your Main Task
Bar. Alternatively, you can go to the main toolbar at the top and click on File. Scroll
down and select Models.
Page 50 of 211 1/3/2014 Version 3.1
Bentley Substation Instruction Manual V 3.1
This will bring up the Models dialog box from which you can double-click the desired
sheet model (i.e. Plan View with Callouts) to open it.
2. Use the drop-down menu box, located in the lower left corner to select the desired
Saved View (i.e. Plan View with Callouts View).
Once you have the desired sheet model that you wish to create Section Callouts in (i.e. Plan
View with Callouts), go to your Main Task bar and expand the Drawing Composition tab.
Select the Annotate tab and choose the Place Section Callout button (shortcut T +
1).
Page 51 of 211 1/3/2014 Version 3.1
Bentley Substation Instruction Manual V 3.1
The Place Section Callout dialog box will open.
1. Drawing Seed select Section_English_C_SheetOnly from the drop-down list
2. Height select From View from the drop-down list
3. Annotation Scale be sure the toggle button is enabled (pushed in)
4. Create Drawing make sure to place a check in this check box
Page 52 of 211 1/3/2014 Version 3.1
Bentley Substation Instruction Manual V 3.1
Leave all other options as shown in the screenshot above.
If you have done this correctly, you will notice that your cursor has changed from crosshairs
to an X. A basic Section Callout can be created in 3 easy steps by following the command
prompt in the lower left corner:
1. Define start point for callout - perform a data point (left-click) where you want your
section callout line to start
2. Define end point or <Ctrl> to define a step - drag your mouse in the direction that you
wish to draw the section callout line and perform a second data point (left-click) where
you want your section callout line to end. As a general rule of thumb, it is best practice
to draw your section callouts either from left-to-right or bottom-to-top!!!
**NOTE: CREATING A STEP SECTION CALLOUT WILL BE COVERED IN THE NEXT SECTION.
3. Define direction and depth of callout drag your mouse in the direction that you wish
to define the depth of the callout (what you want to see) and perform another data point
(left-click)
Page 53 of 211 1/3/2014 Version 3.1
Bentley Substation Instruction Manual V 3.1
The Create Drawing dialog box will appear.
1. Name refer to Section VI.A for proper naming convention of section callouts (i.e.
Section A-A)
2. Drawing Seed select Section_C_English_C_SheetOnly from the drop-down list
3. Create Sheet Model make sure to place a check in this check box
4. Annotation and Detail Scale - make sure both the Annotation and Detail Scales are set to
Full Size 1=1
5. Open Model make sure to place a check in this check box
Page 54 of 211 1/3/2014 Version 3.1
Bentley Substation Instruction Manual V 3.1
Leave all other options as shown and click OK. The section callout you just created should
now open up.
F. Creating Step Section Callouts
You can also create whats called a step section callout. This is helpful when you want to
create a section callout, but would like to exclude certain parts of the model. To place a
step section callout, open up the sheet model of the Saved View (i.e. Plan View with
Callouts) that you wish to create Section Callouts in, as you would if you were creating a
standard section callout. From the main task bar under Drawing Composition and then
Annotate, select the Place Section Callout button (shortcut T + 1). When the
Place Section Callout dialog box appears, make sure to set all options as instructed in the
previous section.
Once again, if you have done this correctly, you will notice that your cursor has changed
from crosshairs to an X. A step Section Callout can be created by following the steps in
the command prompt in the lower left corner:
Page 55 of 211 1/3/2014 Version 3.1
Bentley Substation Instruction Manual V 3.1
1. Define start point for callout - perform a data point (left-click) where you want your
section callout line to start
2. Define end point or <Ctrl> to define a step while holding down the CRTL (control) key
on your keyboard, drag your mouse in the direction that you wish to continue drawing
the section callout line in. While still holding the CRTL (control) key down, perform a
data point (left-click) where you would like your step to begin. Continue holding down
the CRTL (control) key, dragging your mouse, and performing data points (left-clicks) to
define additional steps as desired. When you are ready to place the last point of your
step callout, release the Control key, and perform a data point (left-click).
3. Define direction and depth of callout drag your mouse in the direction that you wish
to define the depth of the step callout (what you want to see) and perform the last and
final data point (left-click).
In the example below, a step callout was created, which consisted of 7 (seven) data points
(shown numbered), to show a callout without the switch. Step 1 was placed while
performing a standard data point, Steps 2 thru 5 were placed while holding down the CTRL
(control) key, and Steps 6 and 7 were standard data points.
Page 56 of 211 1/3/2014 Version 3.1
Bentley Substation Instruction Manual V 3.1
G. Modifying Section Callouts
Once you have created a section callout, there are two different ways to go back to modify
what can be seen in your section callout:
1. Navigate back to the sheet model of your Saved View (i.e. Plan View with Callouts),
where your section callouts were originally created. You can do this either by using the
drop-down menu in the lower left corner, or by clicking on the Model button (blue
square with white cube icon) in your main toolbar and selecting the desired Saved View.
With your Saved View open, use your basic Element Selection tool and left click on the
section callout label you wish to modify. A dashed box with a green arrow and four (4)
blue handles will appear, which denotes the boundaries of the section callout.
**Note: If the blue handles do not appear when selecting the section callout label,
make sure the Disable Handles toggle button (blue square with a red circle around it
with a line going through it) is unselected (not highlighted) in the Element Selection
dialog box.
Page 57 of 211 1/3/2014 Version 3.1
Bentley Substation Instruction Manual V 3.1
To reposition the section callout label, simply press and hold down the left mouse
button on the green arrow and drag it to the new, desired location. By releasing the left
mouse button, your section callout label will now be repositioned. The user can also
adjust the boundaries of the section callout simply by left-clicking on a blue handle,
moving it to its desired location, and left-clicking again to place.
2. Navigate to the Electrical 3D Layout model (usually called Default). Using your Element
Selection tool, left-click on the desired section callout marker ( ) that you wish to
modify. A dashed box with a green arrow and four (4) blue handles will appear, which
denotes the boundaries of the chosen section callout.
**Note: If the blue handles do not appear when selecting the section callout label,
make sure the Disable Handles toggle button (blue square with a red circle around it
with a line going through it) is unselected (not highlighted) in the Element Selection
dialog box.
Page 58 of 211 1/3/2014 Version 3.1
Bentley Substation Instruction Manual V 3.1
To reposition the section callout label, simply press and hold down the left mouse button on
the green arrow and drag it to the new, desired location. By releasing the left mouse
button, your section callout label will now be repositioned. The user can also adjust the
boundaries of the section callout simply by left-clicking on a blue handle, moving it to its
desired location, and left-clicking again to place.
Once your desired views are set, you can now go back to that section view to see the
changes you have made, either by using the drop-down menu in the lower left corner or
going to the Model menu and opening the appropriate section view.
If the user wants to create more section callouts, go back to the sheet model for your Saved
View and repeat the steps outlined in Section VI.D.
**Note: After creating a section callout, you may notice that your drawing(s) and
master model have an eye showing for each section callout that was created, similar
to the one shown below.
If you would like to turn off the visibility of this eye, since it can clutter your drawing
and view, you can do so under the View Attributes tab. In the Main Toolbar, click on
Settings and select View Attributes. When the View Attributes dialog box
opens, expand the Presentation tab. Click the drop-down arrow next to Markers
and the box shown below opens.
Uncheck the checkbox next to Section Callouts and close the View Attributes tab.
You will now see that the eye is no longer visible in your drawing. You MUST change
this setting for each drawing that you would like this attribute to affect!!!
Page 59 of 211 1/3/2014 Version 3.1
Bentley Substation Instruction Manual V 3.1
VII. Inserting 3D Objects
A. Inserting Substation Object
To insert an 3D object, go to main Task 3D Layout Design Insert Substation Object
(or shortcut E2) .
The Insert Symbol Macro dialog box will appear as shown below.
Page 60 of 211 1/3/2014 Version 3.1
Bentley Substation Instruction Manual V 3.1
When placing 3D symbols, choose the Symbol By Part Number tab. The majority of 3D
objects require PG&E Material Codes assigned before placing them in the drawing. This is to
maintain and keep track of parts used to create Bill of Materials. There are several ways to
search for parts:
1. Part Type There are three types of 3D symbols Single, Variable and Repeating. (The
majority of 3D symbols are type Single, these include items like Circuit Breakers,
Transformers, switches and connectors. Variable types of 3D symbols include cables,
angle bus and tubular bus. Repeating types of 3D symbols include Unistrut with slots
and fence sections.)
2. Part Tree This will be affected by which Part Type is selected above. The folders are
labeled by type of equipment with sub-folders organized according to voltage class.
Simply click on the folder of the piece of equipment that is needed for placement. To
the right of this area, in the center of the window, it will be populated with the parts
that are contained in the folder selected.
3. Filters As mentioned above this list is generated based on what is selected in the Part
Type and Part Tree fields. By selecting the folder All Parts in the part Tree, all of
the available parts will be listed in the center of the window and from here user can
enter the part number in the Filter Part Number field to access the desired part.
4. Select Symbol This area will list the available symbols depending on the Part No.
selected in the Filter part number list above. Some parts have more than one symbol
associated with them. See example below. For example, part 34-2325 is a 12KV circuit
breaker and it has two options in the Select Symbol list. One symbol shows the
junction box on the left side and one symbol shows the junction box on the right side.
User will need to select the desired symbol from this list.
Page 61 of 211 1/3/2014 Version 3.1
Bentley Substation Instruction Manual V 3.1
5. Recently Used This list is populated based on the parts the user has recently placed.
The user can simply select the item from this list and place as needed.
Basic symbol settings can be done by selecting a symbol and clicking on the Symbol
Settings button (near the bottom of the dialog box).
Page 62 of 211 1/3/2014 Version 3.1
Bentley Substation Instruction Manual V 3.1
Here the user can adjust the Rotate, Scale, and Mirror symbol settings in this window.
Note: Changes made here will affect all future symbols being placed. To return the Symbol
Settings back to the default settings, the user must re-select Insert Substation Object
and click on the Symbol Settings button and reset options as required. Once completed,
click Place Symbol, the Substation Object Settings dialog box appears.
Note on symbol scaling: With a few exceptions, all symbols were created with 1:1 scale. This
means user will need to scale symbol based on the drawing scale he/she currently working
on.
If an object required for the project has not yet been assigned a PG&E code, user will need
to submit an official symbol request using the Symbol Request Database.
Note: clicking on the red push pin located at the top right corner of the window of the Insert
Symbol/Macro dialog box toggles this dialog box from displaying again after user had
placed a symbol.
Page 63 of 211 1/3/2014 Version 3.1
Bentley Substation Instruction Manual V 3.1
B. Inserting Cable/Bus Object
3.
1. Placing Rigid Bus Conductors
**Note: This set of instructions outlines how to place rigid bus conductors that run along
the same level that have no elevation changes.
To insert a 3D rigid bus conductor, go to main Task 3D Layout Design Insert
Cable/Bus Object (or shortcut E3) .
Once the Insert Cable/Bus dialog box opens up, navigate to the BUS TUBING subfolder
(located in the CONDUCTORS main folder) in the Part Tree.
Page 64 of 211 1/3/2014 Version 3.1
Bentley Substation Instruction Manual V 3.1
Choose the desired rigid bus conductor to be inserted and select Insert. This will take you
back to your drawing and you will notice your cursor has changed into an X. In the lower
left-hand corner, you will see that you are prompted to Enter a data point. Start by
performing a data point (left-click) on where you want your bus conductor to begin. Drag
you mouse and perform a second data point (left-click) on where you want your bus
conductor to end.
The following Cable/Bus Object Settings dialog box will appear:
Page 65 of 211 1/3/2014 Version 3.1
Bentley Substation Instruction Manual V 3.1
Click OK and your bus conductor will now appear on your drawing.
2. Placing a Rigid Bus Conductor Using the Height Change, Rigid Bus-Bars Algorithm
**Note: This set of instructions outlines how to place rigid bus conductors that require a
change in elevation.
Navigate to the Insert Cable/Bus dialog box and choose the desired bus tubing to be
placed down by selecting Insert, as described in Part 1. This will take you back to your
drawing and you will notice your cursor has changed into an X. In the lower left-hand
corner, you will see that you are prompted to Enter a data point. Start by performing a
data point (left-click) on where you want your bus conductor to begin.
**NOTE: When dealing with a height change, ALWAYS start by placing your first data
point (left-click) on the LOWER SIDE.
Drag you mouse and perform a second data point (left-click) on the higher end where you
want your bus conductor to end. In the example shown below, it may be hard to see, but
the structure on the far right is lower than the other two. So in this example, the bus
conductor will be drawn from right to left (low to high).
Page 66 of 211 1/3/2014 Version 3.1
Bentley Substation Instruction Manual V 3.1
The following Cable/Bus Object Settings dialog box will appear:
Page 67 of 211 1/3/2014 Version 3.1
Bentley Substation Instruction Manual V 3.1
1. Installation type in an Installation, or choose an existing one from the drop-down list
2. Location - type in a Location, or choose an existing one from the drop-down list (see
3. Suppress ID place a check in this checkbox to hide the Device ID on your 3D model
4. Sag algorithm select Height change, rigid bus-bars from the drop-down list
5. Distance enter the distance from the starting point of the rigid bus conductor to extend
out before the height change begins (values are in FEET). In this example, a value of 5
feet was used.
6. Angle - enter the angle at which the rigid bus conductor is to elevate to accommodate
the height change (values are in DEGREES). In this example, a value of 45 degrees was
used.
Leave all other settings as shown and click OK. The bus conductor will now be constructed
based upon the parameters that you entered.
**NOTE: If the bus conductor doesnt get drawn as desired, simply delete the bus
conductor, and follow the process again to place down a new one. You may choose to
enter different parameters at this time. Unfortunately, there is no way to modify the
parameters once the bus conductor has been placed down.
Page 68 of 211 1/3/2014 Version 3.1
Bentley Substation Instruction Manual V 3.1
3. Placing a Cable Using the Catenary Sag Algorithm
**Note: This set of instructions outlines how to place a cable with sag that has the
characteristics of a typical catenary curve.
To insert a 3D cable using the Catenary Sag algorithm, go to main Task 3D Layout
Design Insert Cable/Bus Object (or shortcut E3) .
Once the Insert Cable/Bus dialog box opens up, navigate to the CABLE subfolder
(located in the CONDUCTORS main folder) in the Part Tree.
Page 69 of 211 1/3/2014 Version 3.1
Bentley Substation Instruction Manual V 3.1
Choose the desired cable to be inserted and select Insert. This will take you back to your
drawing and you will notice your cursor has changed into an X. In the lower left-hand
corner, you will see that you are prompted to Enter a data point. Start by performing a
data point (left-click) on where you want your cable to begin. Drag you mouse and perform
a second data point (left-click) on where you want your cable to end.
The following Cable/Bus Object Settings dialog box will appear:
Page 70 of 211 1/3/2014 Version 3.1
Bentley Substation Instruction Manual V 3.1
1. Installation type in an Installation, or choose an existing one from the drop-down list
2. Location - type in a Location, or choose an existing one from the drop-down list (see
3. Suppress ID place a check in this checkbox to hide the Device ID on your 3D model
4. Sag algorithm select Catenary Sag from the drop-down list
5. Sag how much the cable will sag from the highest point to the lowest point (values are
obtained from T-Line and measured in FEET)
6. Bend Radius the specific amount the cable can bend before internal or external damage
may occur (can obtain value from searching the internet and are measured in FEET)
7. Offset - the distance from the starting and ending points that the spline sag will occur
(values are in FEET)
Once the user has entered values for all of the parameters listed above, click the OK
button and the cable will be constructed based upon the parameters that were entered.
**NOTE: If the cable doesnt get drawn as desired, simply delete the cable, and follow the
process again to place down a new one. You may choose to enter different parameters at
this time or you can try drawing the cable starting at the other end point. Unfortunately,
there is no way to modify the parameters once the cable has already been placed down.
Page 71 of 211 1/3/2014 Version 3.1
Bentley Substation Instruction Manual V 3.1
4. Placing a Cable Using the Spline Sag Algorithm
**Note: This set of instructions outlines how to place cable drops, jumpers, or conduits
3.
that have more complex curves.
To insert a 3D cable using the Spline Sag algorithm, go to main Task 3D Layout Design
Insert Cable/Bus Object (or shortcut E3) .
Once the Insert Cable/Bus dialog box opens up, navigate to the CABLE subfolder
(located in the CONDUCTORS main folder) in the Part Tree.
Page 72 of 211 1/3/2014 Version 3.1
Bentley Substation Instruction Manual V 3.1
Choose the desired cable to be inserted and select Insert. This will take you back to your
drawing and you will notice your cursor has changed into an X. In the lower left-hand
corner, you will see that you are prompted to Enter a data point. Start by performing a
data point (left-click) on where you want your cable to begin. Drag you mouse and perform
a second data point (left-click) on where you want your cable to end. In the example below,
a jumper is being constructed from connector-to-connector.
The following Cable/Bus Object Settings dialog box will appear:
Page 73 of 211 1/3/2014 Version 3.1
Bentley Substation Instruction Manual V 3.1
1. Installation type in an Installation, or choose an existing one from the drop-down list
2. Location - type in a Location, or choose an existing one from the drop-down list (see
3. Suppress ID place a check in this checkbox to hide the Device ID on your 3D model
4. Sag algorithm select Spline Sag from the drop-down list
5. Offset - the distance from the starting and ending points that the spline sag will occur
(values are in FEET)
Once the user has entered values for all of the parameters listed above, click the OK
button and the cable will be constructed based upon the parameters that were entered.
**NOTE: If the cable doesnt get drawn as desired, simply delete the cable, and follow the
process again to place down a new one. You may choose to enter different parameters at
this time or you can try drawing the cable starting at the other end point. Unfortunately,
there is no way to modify the parameters once the cable has already been placed down.
C. Snapping Connectors to Cables and/or Buses
Once the user has the Variable Object (i.e. cable, bus) placed down in the drawing, he/she
can now place down and snap a connector to that object. This will enable the user to slide
the connector along the cable/bus and place it as needed. In this example, the variable
object is a cable.
Page 74 of 211 1/3/2014 Version 3.1
Bentley Substation Instruction Manual V 3.1
Click on the Insert Substation Objects command and select the connector to be
placed down by highlighting the part and selecting Place Symbol. The following dialog box
should appear.
Under the Placement Options area, choose Cable from the Method drop down menu,
and click OK.
The drawing page will open back up and the user will need to zoom in on the cable or bus
(close enough to where you can see the centerline of the cable or bus in Wireframe mode)
that the connector is to be snapped. Move the cursor anywhere along the cable so that it
is pointing at and highlighting the center line of that section of cable.
Page 75 of 211 1/3/2014 Version 3.1
Bentley Substation Instruction Manual V 3.1
Place your cursor on the centerline of the cable or bus and the connector will appear. Move
your cursor along the centerline of the cable or bus and the connector will appear to slide
along it. Once you have the connector in the desired position, perform a data point (left-
click) and the connector will be placed down and snapped to the cable.
Page 76 of 211 1/3/2014 Version 3.1
Bentley Substation Instruction Manual V 3.1
**Note: Once the connector is placed on the cable, the user can still reposition the
connector along the cable if necessary. Selecting the basic Move command will bring up
the following dialog box:
Choose Cable under the drop-down menu in the Method field and perform a data point
(left click) anywhere on the connector. By performing another data point anywhere on the
cable, a second connector should appear and the centerline of the cable will be highlighted.
User can now slide the second connector along the cable. Once the second connector is
placed as desired, perform another data point. The first connector should now disappear
and the second connector will now be placed at its new location. Perform a right click to
exit the Move command.
Page 77 of 211 1/3/2014 Version 3.1
Bentley Substation Instruction Manual V 3.1
VIII. Designing Construction Drawings
Construction drawings are 2D drawings that will be created and issued to construction (i.e.
General Arrangement Outdoors, Section Views, etc)
If existing drawings contain vector/raster data, refer to Section IV to copy vector data
and/or reference raster images into your drawing.
A. Creating a Plan View Drawings (i.e. General Arrangement Outdoors)
Once you have created your desired sheet models within you Electrical 3D Layout or
Electrical Master Site Layout models, you are now ready to use them to create your
Construction Drawings.
1. Creating a New Page
In order to create a Plan View Drawing (i.e. General Arrangement Outdoors), users will
need to create a new page within the project. There are three (3) ways to create a new
page, which is dependent upon where your project is located.
a) Using ProjectWise Explorer, if your project exists in ProjectWise:
If your project currently resides in ProjectWise, you can create a new page through
ProjectWise Explorer by right-clicking on the Bentley Substation project and
selecting Create Electrical Page. In the example below, Test Project is the name
of the substation.
Page 78 of 211 1/3/2014 Version 3.1
Bentley Substation Instruction Manual V 3.1
b) Using Project Manager (ProjectWise tab), if your project exists in ProjectWise:
If your project currently resides in ProjectWise, you can create a new page through
Project Manager (ProjectWise tab). Start by opening Project Manager and navigating
to the ProjectWise tab as shown. Highlight your Bentley Substation project,
perform a right-click, and select New Page. In the example below, Test Project is
the name of the substation.
Page 79 of 211 1/3/2014 Version 3.1
Bentley Substation Instruction Manual V 3.1
c) Using Project Manager (Folders tab), if your project is NOT in ProjectWise:
If your project DOES NOT currently reside in ProjectWise and is located in the H:Drive
under My Projects, you can create a new page through Project Manager (Folders
tab). Start by opening Project Manager and navigating to the Folders tab as shown.
Highlight your Bentley Substation project, perform a right-click, and select New
Page. In the example below, Test Project is the name of the substation.
Page 80 of 211 1/3/2014 Version 3.1
Bentley Substation Instruction Manual V 3.1
Regardless of whichever of the three (3) methods you chose, the New Page dialog box will
appear.
1. Project ensure you are creating the drawing in the proper project
2. Drawing Set type in a Drawing Set, or choose an existing one from the drop-down list
3. Installation type in an Installation, or choose an existing one from the drop-down list
4. Location - type in a Location, or choose an existing one from the drop-down list (see
5. Page Name type in a name (drawing number) for the construction mode drawing that
you are creating (i.e. 1234567 is used in this example)
6. Initial Mode choose Construction Mode from the drop-down list
7. Title Block select the appropriate title block from the drop-down menu for your
drawing (i.e. in this example, we will create a 4-size drawing, so ETECT4S_TB was
chosen)
8. Place title block in sheet mode ensure this box is NOT checked for construction
drawings
Page 81 of 211 1/3/2014 Version 3.1
Bentley Substation Instruction Manual V 3.1
9. Page Format select the appropriate Page Format from the drop-down menu for your
drawing (i.e. in this example, we will create a 4-size drawing, so ETECT4S was chosen)
10. Page Macro - clear this field by highlighting and pressing delete or backspace
(Construction Mode drawings do not use page macros)
11. Scale Factor type in the desired scale factor for the drawing you will be creating (i.e. in
this example, a scale factor of 48 is chosen)
12. Set page online this needs to ALWAYS BE CHECKED
13. Page Descriptions you may choose to enter all of the page descriptions at this time, or
come back and do it later
Leave all other settings as shown and click OK. The new drawing page will be created and
will appear under the project.
2. Referencing In a Plan View
Once you have your new Construction Mode drawing created, you are now ready to
reference in your Plan View sheet model. To do this, run the Reference command from
your main toolbar. This will open up the References dialog box as shown below.
Page 82 of 211 1/3/2014 Version 3.1
Bentley Substation Instruction Manual V 3.1
Click on the Attach Reference icon and the ProjectWise Attach Reference dialog box will
appear.
a) If you are referencing a Plan View from a drawing that is currently in ProjectWise
1. Folder navigate to the Bentley Substation project in ProjectWise where the drawing
you are going to reference in is located
2. Name select the drawing to be referenced in by either double-clicking on it, or
highlighting it and clicking the Add button ( Step #5)
3. Application select All Applications from the drop-down menu
4. Extension be sure *.dgn;*.dwg;*.dxf is selected from the drop-down menu
5. Add this button is pressed after the drawing in Step #2 is selected (if the drawing
was already double-clicked and appears in the Selected Documents field, this button
will be greyed out as shown)
6. Selected Documents this will display the drawing to be referenced once it is selected
7. Attachment method be sure Interactive is selected from the drop-down menu
Page 83 of 211 1/3/2014 Version 3.1
Bentley Substation Instruction Manual V 3.1
Once all of the above has been completed, leave all other settings as shown, click OK,
and the Reference Attachment Settings dialog box will open.
1. Model select the desired Plan View from the drop-down menu to be referenced in
2. Orientation click the + sign next to Standard Views to expand the options and
and select Top (by doing this, the reference will come attached to your cursor for
you to place, rather than having it place down the reference out in space)
3. Detail Scale select Full Size 1=1 from the drop-down menu
4. Nested Attachments select Live Nesting from the drop-down menu
5. Nesting Depth type a value of 2 in this field
**Note: The reason why the Depth of the Live Nesting changed is because we are
creating a new page, which references a sheet model that already contains a reference.
Since this is considered to be a 2nd level of nesting (referencing), we need to account for
that by changing the value in the Depth field to 2 in order to maintain the
intelligence of all the references.
Page 84 of 211 1/3/2014 Version 3.1
Bentley Substation Instruction Manual V 3.1
Once all of the above has been completed, leave all other settings as shown and click
OK. This will take you back to your drawing and you will see your reference, outlined
by a dotted box, attached to your cursor as shown below.
Perform a data point (left-click) and your Plan View sheet model will now appear and be
referenced in. You can now use your basic Reference commands to position the
reference in the drawing page as desired.
Page 85 of 211 1/3/2014 Version 3.1
Bentley Substation Instruction Manual V 3.1
**Note: If you are going to be adding any annotations or dimensions to your
construction drawing, you will need to set the annotation scale onyour page to match
the Scale Factor of your page (which you set when you first created the new page).
In this example, the new page was created with a Scale Factor of 48, so the annotation
scale will need to be set to = 1. To do this, navigate to the Drawing Scale, which is
located in the main toolbar and be sure the Annotation button is enabled (pushed
in). Also be sure that you are working in Feet and Inches and select the correct
annotation scale from the drop-down menu that matches the Scale Factor of your page.
**Note: If the Drawing Scale toolbar is not already docked, go to the main toolbar and
click on Settings. Select Drawing Scale and the Drawing Scale toolbar will appear.
You can now drag the toolbar and dock it to your main toolbar as you wish.
**Note: Material item bubbles (balloons), dimensions, construction notes, bubbling,
general textscan be placed manually on your Plan View drawings.
b) If you are referencing a Plan View from a drawing that resides in My Project in the
H:Drive
When the ProjectWise Attach Reference dialog box appears, click Cancel.
Page 86 of 211 1/3/2014 Version 3.1
Bentley Substation Instruction Manual V 3.1
The Windows Attach Reference dialog box will now appear, similar to the one shown
below.
1. Look in navigate to the My Projects folder located in the H:Drive and select the
project you wish to reference from (i.e. TEST PROJECT SUBSTATION is used in this
example)
2. Document Name highlight the drawing to be reference in (i.e. ELECTRICAL MASTER
SITE LAYOUT.DGN was chosen in this example)
3. Attachment Method select Interactive from the drop-down menu
Once all the above has been completed, click Open and the Reference Attachment
Settings dialog box will open.
Page 87 of 211 1/3/2014 Version 3.1
Bentley Substation Instruction Manual V 3.1
1. Model select the desired Plan View from the drop-down menu to be referenced in
2. Orientation click the + sign next to Standard Views to expand the options and
and select Top (by doing this, the reference will come attached to your cursor for
you to place, rather than having it place down the reference out in space)
3. Detail Scale select Full Size 1=1 from the drop-down menu
4. Nested Attachments select Live Nesting from the drop-down menu
5. Nesting Depth type a value of 2 in this field
**Note: The reason why the Depth of the Live Nesting changed is because we are
creating a new page, which references a sheet model that already contains a reference.
Since this is considered to be a 2nd level of nesting (referencing), we need to account for
that by changing the value in the Depth field to 2 in order to maintain the
intelligence of all the references.
Page 88 of 211 1/3/2014 Version 3.1
Bentley Substation Instruction Manual V 3.1
Once all of the above has been completed, leave all other settings as shown and click
OK. This will take you back to your drawing and you will see your reference, outlined
by a dotted box, attached to your cursor as shown below.
Perform a data point (left-click) and your Plan View sheet model will now appear and be
referenced in. You can now use your basic Reference commands to position the
reference in the drawing page as desired.
Page 89 of 211 1/3/2014 Version 3.1
Bentley Substation Instruction Manual V 3.1
**Note: If you are going to be adding any annotations or dimensions to your
construction drawing, you will need to set the annotation scale onyour page to match
the Scale Factor of your page (which you set when you first created the new page).
In this example, the new page was created with a Scale Factor of 48, so the annotation
scale will need to be set to = 1. To do this, navigate to the Drawing Scale, which is
located in the main toolbar and be sure the Annotation button is enabled (pushed
in). Also be sure that you are working in Feet and Inches and select the correct
annotation scale from the drop-down menu that matches the Scale Factor of your page.
**Note: If the Drawing Scale toolbar is not already docked, go to the main toolbar and
click on Settings. Select Drawing Scale and the Drawing Scale toolbar will appear.
You can now drag the toolbar and dock it to your main toolbar as you wish.
**Note: Material item bubbles (balloons), dimensions, construction notes, bubbling,
general textscan be placed manually on your Plan View drawings.
3. Modifying the Viewable Area of a Plan View
Often the viewable area of a previously created Plan View will need to be modified in
order to see new, additional equipment that has been added. That new equipment may
reside outside of the viewable area and will need to be captured on applicable
construction drawings. In the example below, the saved view of the Plan View without
Callouts is outlined in the pink box.
Page 90 of 211 1/3/2014 Version 3.1
Bentley Substation Instruction Manual V 3.1
Lets assume a new switching structure was added to the design that is located below the
bottom dead-end structure. Because the viewable area of the Plan View is restricted
to the pink box, we will need to modify this to make it bigger in order to capture the new
switching structure. To do this:
a) Go to your Electrical 3D Layout Model and open the saved view that you wish to
modify (i.e. Plan View without Callouts is the saved view being modified in this
example).
b) Open the Reference menu and be sure to highlight the reference as shown
below.
Once you highlight your reference, you will notice that your reference will be outlined
by a pink box in your drawing.
Page 91 of 211 1/3/2014 Version 3.1
Bentley Substation Instruction Manual V 3.1
c) Using your basic Element Selection tool , perform a data point (left-click)
anywhere on the pink box in your drawing, and you should see 4 blue handles
(boxes) appear at each corner of the pink box as shown below.
Page 92 of 211 1/3/2014 Version 3.1
Bentley Substation Instruction Manual V 3.1
**Note: If the blue handles do not appear, try double-checking your Element
Selection tool dialog box settings to make sure that it matches those shown below.
Be sure #1 and #2 are selected, and #3 should be disabled (not pushed in).
Page 93 of 211 1/3/2014 Version 3.1
Bentley Substation Instruction Manual V 3.1
d) Left-click and hold down the left mouse button on any of the blue handles. Drag your
mouse in the direction that you wish to expand/compress your view. You will see a
white dotted box showing you pink box as it get resized as shown below.
Once you have the desired view shown, release the left mouse button and your view
will be set. In this example, the pink box was expanded downward to reveal and show
the switching structure.
Page 94 of 211 1/3/2014 Version 3.1
Bentley Substation Instruction Manual V 3.1
If you already have the saved view of your Plan View referenced into a construction
drawing, you can now navigate back to that drawing and see that the viewable area has
been updated!!
**Note: After updating your saved view, you may need to reposition the reference in
the construction drawing that it was referenced into, so it fits within the page border.
In this example, here is a screenshot of the construction drawing before the update:
And here is a screenshot of the construction drawing after the viewable area was
modified and updated.
Page 95 of 211 1/3/2014 Version 3.1
Bentley Substation Instruction Manual V 3.1
B. Creating Section View Drawings
Once you have created the desired Section Callout(s) or Detail Callout(s) within you Plan
View sheet model, you can now reference them into a new construction drawing.
1. Creating a New Page
In order to create a Plan View Drawing (i.e. General Arrangement Outdoors), users will
need to create a new page within the project. There are three (3) ways to create a new
page, which is dependent upon where your project is located.
a) Using ProjectWise Explorer, if your project exists in ProjectWise:
If your project currently resides in ProjectWise, you can create a new page through
ProjectWise Explorer by right-clicking on the Bentley Substation project and
selecting Create Electrical Page. In the example below, Test Project is the name
of the substation.
Page 96 of 211 1/3/2014 Version 3.1
Bentley Substation Instruction Manual V 3.1
b) Using Project Manager (ProjectWise tab), if your project exists in ProjectWise:
If your project currently resides in ProjectWise, you can create a new page through
Project Manager (ProjectWise tab). Start by opening Project Manager and navigating
to the ProjectWise tab as shown. Highlight your Bentley Substation project,
perform a right-click, and select New Page. In the example below, Test Project is
the name of the substation.
Page 97 of 211 1/3/2014 Version 3.1
Bentley Substation Instruction Manual V 3.1
c) Using Project Manager (Folders tab), if your project is NOT in ProjectWise:
If your project DOES NOT currently reside in ProjectWise and is located in the H:Drive under
My Projects, you can create a new page through Project Manager (Folders tab). Start by
opening Project Manager and navigating to the Folders tab as shown. Highlight your
Bentley Substation project, perform a right-click, and select New Page. In the example
below, Test Project is the name of the substation.
Page 98 of 211 1/3/2014 Version 3.1
Bentley Substation Instruction Manual V 3.1
Regardless of whichever of the three (3) methods you chose, the New Page dialog box will
appear.
1. Project ensure you are creating the drawing in the proper project
2. Drawing Set type in a Drawing Set, or choose an existing one from the drop-down list
3. Installation type in an Installation, or choose an existing one from the drop-down list
4. Location - type in a Location, or choose an existing one from the drop-down list (see
5. Page Name type in a name (drawing number) for the construction mode drawing that
you are creating (i.e. 1234567 is used in this example)
6. Initial Mode choose Construction Mode from the drop-down list
7. Title Block select the appropriate title block from the drop-down menu for your
drawing (i.e. in this example, we will create a 4-size drawing, so ETECT4S_TB was chosen)
8. Place title block in sheet mode ensure this box is NOT checked for construction
drawings
Page 99 of 211 1/3/2014 Version 3.1
Bentley Substation Instruction Manual V 3.1
9. Page Format select the appropriate Page Format from the drop-down menu for your
drawing (i.e. in this example, we will create a 4-size drawing, so ETECT4S was chosen)
10. Page Macro - clear this field by highlighting and pressing delete or backspace
(Construction Mode drawings do not use page macros)
11. Scale Factor type in the desired scale factor for the drawing you will be creating (i.e. in
this example, a scale factor of 48 is chosen)
12. Set page online this needs to ALWAYS BE CHECKED
13. Page Descriptions you may choose to enter all of the page descriptions at this time, or
come back and do it later
Leave all other settings as shown and click OK. The new drawing page will be created and
will appear under the project.
2. Referencing In a Section Callout/Detail Callout
Once you have your new Construction Mode drawing created, you are now ready to
reference in your Section Callout or Detail Callout. To do this, run the Reference
command from your main toolbar. This will open up the References dialog box as
shown below.
Page 100 of 211 1/3/2014 Version 3.1
Bentley Substation Instruction Manual V 3.1
Click on the Attach Reference icon and the ProjectWise Attach Reference dialog box will
appear.
a) If you are referencing a Plan View from a drawing that is currently in ProjectWise
1. Folder navigate to the Bentley Substation project in ProjectWise where the drawing
you are going to reference in is located
2. Name select the drawing to be referenced in by either double-clicking on it, or
highlighting it and clicking the Add button ( Step #5)
3. Application select All Applications from the drop-down menu
4. Extension be sure *.dgn;*.dwg;*.dxf is selected from the drop-down menu
5. Add this button is pressed after the drawing in Step #2 is selected (if the drawing
was already double-clicked and appears in the Selected Documents field, this button
will be greyed out as shown)
6. Selected Documents this will display the drawing to be referenced once it is selected
7. Attachment method be sure Interactive is selected from the drop-down menu
Page 101 of 211 1/3/2014 Version 3.1
Bentley Substation Instruction Manual V 3.1
Once all of the above has been completed, leave all other settings as shown, click OK,
and the Reference Attachment Settings dialog box will open.
1. Model select the desired Section Callout or Detail Callout from the drop-down menu
to be referenced in (i.e. Section A-A was chosen in this example)
2. Orientation click the + sign next to Standard Views to expand the options and
and select Top (by doing this, the reference will come attached to your cursor for
you to place, rather than having it place down the reference out in space)
3. Detail Scale select Full Size 1=1 from the drop-down menu
4. Nested Attachments select Live Nesting from the drop-down menu
5. Nesting Depth type a value of 2 in this field
**Note: The reason why the Depth of the Live Nesting changed is because we are
creating a new page, which references a sheet model that already contains a reference.
Since this is considered to be a 2nd level of nesting (referencing), we need to account for
that by changing the value in the Depth field to 2 in order to maintain the
intelligence of all the references.
Page 102 of 211 1/3/2014 Version 3.1
Bentley Substation Instruction Manual V 3.1
Once all of the above has been completed, leave all other settings as shown and click
OK. This will take you back to your drawing and you will see your reference, outlined
by a dotted box, attached to your cursor as shown below.
Perform a data point (left-click) and your Section Callout or Detail Callout will now appear
and be referenced in. You can now use your basic Reference commands to position the
reference in the drawing page as desired.
Page 103 of 211 1/3/2014 Version 3.1
Bentley Substation Instruction Manual V 3.1
**Note: If you are going to be adding any annotations or dimensions to your
construction drawing, you will need to set the annotation scale onyour page to match
the Scale Factor of your page (which you set when you first created the new page).
In this example, the new page was created with a Scale Factor of 48, so the annotation
scale will need to be set to = 1. To do this, navigate to the Drawing Scale, which is
located in the main toolbar and be sure the Annotation button is enabled (pushed
in). Also be sure that you are working in Feet and Inches and select the correct
annotation scale from the drop-down menu that matches the Scale Factor of your page.
**Note: If the Drawing Scale toolbar is not already docked, go to the main toolbar and
click on Settings. Select Drawing Scale and the Drawing Scale toolbar will appear.
You can now drag the toolbar and dock it to your main toolbar as you wish.
**Note: Material item bubbles (balloons), dimensions, construction notes, bubbling,
general textscan be placed manually on your Plan View drawings.
C. Clipping Plan Views and Section/Detail Callouts
Once you have your Plan Views or Section/Detail Callouts referenced into your construction
drawings, you may find the need to modify the viewing area of some of these. A few
reasons, but not limited to, for wanting to modify the Plan View or Section/Detail Callouts
are:
clip out the Plan View or Section/Detail Callout bubble that is automatically
generated in order to replace with the old 2D cell version
clip out overhead lines that may show up
clip out a portion of the Plan View or Section/Detail Callout in order to place into a
construction drawing that contains old raster and vector
All of the above, and more, are valid reasons to utilize the Clip Volume feature.
1. Clipping by Using the Clip Volume Tool
To utilize the Clip Volume tool, open the construction drawing that has the Plan View
or Section/Detail Callout that you wish to modify. Click on the basic Place Fence
tool in your main task bar and the Place Fence dialog box will open.
Page 104 of 211 1/3/2014 Version 3.1
Bentley Substation Instruction Manual V 3.1
1. Fence Type select Block from the drop-down menu
2. Fence Mode select Void-Clip from the drop-down menu (this will keep
everything enclosed within the fence, and clip everything outside of the fence)
Once the above settings have been set, place a fence around the equipment that you
would like to keep in your view! Everything that resides outside of this fence will be
clipped!!! In the example below, all of the equipment will be kept, with the Section
Callout bubble being clipped out.
Once you have your fence set, click on the Reference command in the main
toolbar, which will open up the Reference dialog box. Highlight the reference to be
modified, and click on the Clip Volume command in the Reference toolbar. In
the example below, Section A-A was chosen.
Page 105 of 211 1/3/2014 Version 3.1
Bentley Substation Instruction Manual V 3.1
The Set Reference Clip Boundary dialog box will open. From the Method drop-down
menu, be sure to select Active Fence. Also make sure the Discard Existing Clip
Masks checkbox is unchecked and the Use Reference Dialog List checkbox is checked,
as shown below.
Perform a data point (left-click) in your drawing and your reference will now be shown
clipped!
Page 106 of 211 1/3/2014 Version 3.1
Bentley Substation Instruction Manual V 3.1
2. Modifying/Deleting a Clipping
If you decide that you would like to modify or delete a clipping that you have performed,
there are two ways to accomplish this.
a) Using the Delete Clip tool
Start by opening the construction drawing which contains the clipped reference that
you wish to modify/delete. Click on the Reference command in the main
toolbar, which will open up the Reference dialog box. Highlight the reference to be
modified, and click on the Delete Clip command in the Reference toolbar. In
the example below, Section A-A was chosen.
Using your basic Element Selection tool , perform a data point (left-click)
anywhere on the pink box in your drawing, and you should see 4 blue handles
(boxes) appear at each corner of the pink box as shown below.
Page 107 of 211 1/3/2014 Version 3.1
Bentley Substation Instruction Manual V 3.1
**Note: If the blue handles do not appear, try double-checking your Element
Selection tool dialog box settings to make sure that it matches those shown
below. Be sure #1 and #2 are selected, and #3 should be disabled (not pushed in).
Left-click and hold down the left mouse button on any of the blue handles. Drag your
mouse in the direction that you wish to expand/compress your view. You will see a
white dotted box showing you pink box as it get resized as shown below.
Once you have the desired view shown, release the left mouse button and your view
will be set. In this example, the pink box was expanded downward to reveal and
restore the Section Callout bubble.
Page 108 of 211 1/3/2014 Version 3.1
Bentley Substation Instruction Manual V 3.1
b) Using the Fence method
This method may be the preferred method, if you wish to unclip the entire
reference. Start by opening the construction drawing which contains the clipped
reference that you wish to modify/delete. Click on the basic Place Fence tool
in your main task bar and the Place Fence dialog box will open.
1. Fence Type select Block from the drop-down menu
2. Fence Mode select Void-Clip from the drop-down menu (this will keep
everything enclosed within the fence, and clip everything outside of the fence)
Place a fence around the entire page, or if you know a specific direction that you
would like to unclip. In the example below, the entire page was fenced to undo the
entire clipping.
Page 109 of 211 1/3/2014 Version 3.1
Bentley Substation Instruction Manual V 3.1
Once you have your fence set, click on the Reference command in the main
toolbar, which will open up the Reference dialog box. Highlight the reference to be
modified, and click on the Clip Volume command in the Reference toolbar. In
the example below, Section A-A was chosen.
The Set Reference Clip Boundary dialog box will open. From the Method drop-
down menu, be sure to select Active Fence. Also make sure to place a check in the
Discard Existing Clip Masks checkbox and the Use Reference Dialog List checkbox
is checked, as shown below.
Page 110 of 211 1/3/2014 Version 3.1
Bentley Substation Instruction Manual V 3.1
Perform a data point (left-click) in your drawing and your reference will now be shown
unclipped! In the example below, you can now see that the Section Callout bubble that
was initially clipped is now restored.
Page 111 of 211 1/3/2014 Version 3.1
Bentley Substation Instruction Manual V 3.1
D. Rendering Plan and Section Views
Once a Plan View or Section View has been created in the drawing, the user can now change
the rendering (i.e. Hidden Line or Smooth) of the drawing for the sake of plotting. True
Hidden Line is the necessary rendering option to plot our Construction Drawings to issue.
To change the rendering of a Plan or Section View in your drawing, the user will need to go
back to the Electrical 3D Layout Model or Electrical Master 3D Layout model, since this is
where all of the Plan and Section Views have been created. Go to the Models menu
and open up the sheet model of the section to be rendered. In this example, we will be
rendering Plan View without Callouts, which is shown below.
Open the Reference dialog box and highlight the reference to be rendered. Click on the Set
Reference Presentation button in the Reference toolbar (icon with white cube and
blue sheet of paper inside).
Page 112 of 211 1/3/2014 Version 3.1
Bentley Substation Instruction Manual V 3.1
The Reference Presentation dialog box shown below will appear.
1. Synchronize View perform this step first, select Clip Only from the drop-down
menu (**NOTE: If your view has been clipped, and you choose any other option
besides Clip Only, you will not only lose your clipping, but it will make it difficult
when you try to re-clip your view!!)
2. Use View Flags be sure there is a check placed in the checkbox, this will enable all
of the grayed out options below it
3. Display Style select Hidden Line from the drop-down menu
**NOTE: If you dont perform Step #1 above first, the other two settings will change
back to their default settings and you will have to set them again once Step #1 is
finally set.
Be sure all other settings are set as shown above and click OK. This will bring you back to
your drawing and your selected view will now be rendered in Hidden Line.
Page 113 of 211 1/3/2014 Version 3.1
Bentley Substation Instruction Manual V 3.1
With your Reference dialog box still open, scroll through the column headings above the
drawing names, until you find the Visible Edges column.
**NOTE: If you do not see the Visible Edges column in your Reference dialog box,
right click on any column heading, and place a check next to Visible Edges, as shown
below.
The default setting is set to Dynamic. Left-click on Dynamic and the following dialog
shown below appears.
Page 114 of 211 1/3/2014 Version 3.1
Bentley Substation Instruction Manual V 3.1
From the Visible Edges drop-down menu, select Cached. Click on the cube icon off to
the right. This will bring up the Cached Visible Edges Settings dialog box as shown below.
Under the General tab, select Exact from the Method drop-down menu. From the
Accuracty drop-down menu, select Medium and leave all other settings as shown above.
Click OK and this wil take you back to your section view. After a few moments of
processing, your section view will now be rendered in True Hidden Line mode.
To render any additional sheet models, simply navigate to the sheet model and repeat the
steps outlined above for that particular section view.
If any changes are made to the 3D models, the sheet models that have had their display set
to Cached Visible Edges will need to be updated to reflect the changes. To do this, navigate
to all sheet models affected upon opening of the model, you will get a message notifying
that your display is out of date.
To update, open the references dialog box (you should see that the Visible Edges entry for
the reference is in red. With the reference selected, either click on the Reload Reference
icon, or right click on the reference and select Reload Reference.
Page 115 of 211 1/3/2014 Version 3.1
Bentley Substation Instruction Manual V 3.1
E. Placing Construction Labels
This feature allows user to place one label per equipment. This label could be item number,
rating, materials, or any other note
Under 3D Layout design task, run the command Place Labels (shortcut E6). Under Label
Options, click on Construction ID. Every device within the project is entitled to one
construction label, which could be bus size, rating, equipment type, or even item number
Under Device ID, select appropriate field to place construction labels. Here are choices
and their purposes:
1. Quantity For Project: this option allows all device tags for the entire project
2. Installation: this option limits device tags within the pre-defined installation
3. Location: this option limits device tags within the pre-defined location
Key in text on the Label Tag field and click the + sign to place construction label on the
drawing.
F. Placing Manual/Automatic Balloons
By Jason
IX. Clash Detection
3.
This feature is not currently usable under current configuration
X. Assigning Part Numbers to Panel Layout Symbols
A. Placing part numbers to symbols while auto-updating the symbol attribute.
There are some symbols that can represent multiple part numbers. When placing a part of
this type there are a few additional steps to follow. With the Panel Layout drawing open,
select Insert Symbol by Name. The Insert Symbol dialog window will appear.
Page 116 of 211 1/3/2014 Version 3.1
Bentley Substation Instruction Manual V 3.1
Select the symbol from the list and click Place Symbol. Place symbol in drawing and the
Device Properties window will appear.
Click on the Search button in the upper right portion of the window. The Select Part
Number window will appear.
Page 117 of 211 1/3/2014 Version 3.1
Bentley Substation Instruction Manual V 3.1
Double click on the desired part from the list. It will be added to the Selected Items:
portion of the window. Click OK. The Device Properties window will appear.
The Part number the user selected will be listed in the Part Number portion of the
window. Click OK.
Page 118 of 211 1/3/2014 Version 3.1
Bentley Substation Instruction Manual V 3.1
The symbol will be updated accordingly depending on the attributes that were set for the
part.
In this example, the Lens Color: attribute for this symbol was updated automatically with
the letter R to show a red LED lamp.
The benefit of this feature is the user is able to place a symbol, update selected attributes
for the symbol, assign a Part No. to the symbol and add that part number to the Bill of
Materials all within one procedure.
Note: This method can also be used when placing SCADA symbols to the SCADA Cabling Diagram.
B. Assigning Item part numbers and Nameplates to items located behind panels.
To assign balloon numbers to items or nameplates that are not visible on the front
of a switchrack, the user must place symbol RK_BM_NUMBERS and nameplates
directly below the rack in question on the Panel Layout drawing.
For existing panel layout drawings, place these BM items/nameplates in the
appropriate spots below the racks. If the existing drawing does not contain a place
to house items behind the panel, or for new drawings, you may use the macro
RK_ITEMS_BEHIND_MACRO for a spot to place these items into.
See below for example:
Page 119 of 211 1/3/2014 Version 3.1
Bentley Substation Instruction Manual V 3.1
Since the above is a macro containing just lines and text, you can adjust the size of the box
and edit the text as needed for your particular panel layout drawing.
To actually add an item that is to be mounted on the back of the panel, perform the
following steps:
1. Ensure your grid is on and set to correct grid spacing (effectively, 1/8 spacing), as this
will help in lining up the items. The preferred scale factor for Panel Layout drawings is 4
(3 = 1-0), but existing drawings may be of different scale.
2. Insert the symbol RK_BM_NUMBERS from the Insert Symbol by Name command, and
insert this seemingly blank symbol onto a grid point:
Page 120 of 211 1/3/2014 Version 3.1
Bentley Substation Instruction Manual V 3.1
3. Once placed, the Device Properties window will pop up. Specify a Device ID for this
piece of equipment (should match the Device ID of this item as represented on the
schematic diagram), then specify a part number by either clicking on Search, or
manually adding it by clicking on Add. Once a part number is specified, adjust the
quantity as needed, and give it a balloon number (balloon number = item number on
your specific Bill of Materials).
In this example, the auxiliary relay is to be mounted behind the panel, which has the
Device Tag of 262QL-R1, part number of 59-0229, quantity 2, and balloon number 1380.
When finished, click OK.
Page 121 of 211 1/3/2014 Version 3.1
Bentley Substation Instruction Manual V 3.1
4. The next window that pops up is the Symbol Text dialog box:
We will be using the symbols balloon number that was assigned in step 3 to display on
the drawing, but to show a comma to separate between different items, it must be
specified via Symbol Text. You may need to insert a few blank spaces before the comma
to have proper display.
Job Order Number may also be filled in now, or may be done in bulk via Data Manager
<insert link here>.
Click OK to finish.
5. To get the balloon number to display, right click on the red insertion point and click on
Balloon. If you dont see the red insertion point, turn on Insertion Point Visibility):
Assuming you already assigned a balloon number in step 3, once you click on Balloon
from the right click context menu, your mouse will become a crosshair, and you will see
the Insert Balloon window. Leave this window as-is (Left to Right), then perform a data
(left) click right where the red insertion point arrow is, immediately followed by a
right click to place down the balloon number.
Page 122 of 211 1/3/2014 Version 3.1
Bentley Substation Instruction Manual V 3.1
Whatever balloon number that was assigned in Step 3 now shows up. If the balloon
number changes, this text will change as well.
However, notice the comma is not being shown correctly, or may not be needed. To
adjust the position of the comma or to remove it, right click on the comma and click on
Symbol Text:
In this case, two spaces before the comma should do the trick. Again, you may fill out
the Job Order Number at this point, or wait to change them all via Data Manager.
Page 123 of 211 1/3/2014 Version 3.1
Bentley Substation Instruction Manual V 3.1
If you do not need the comma (this is either the only item, or last item), simply uncheck
Visible for BM Item Numbers.
6. To insert subsequent items to be mounted behind the panel, repeat steps 2 thru 5,
placing the next item to the right of the previous, or on a new row.
As long as you correctly fill out the Device ID, part number, balloon number, quantity, and
Job Order Number, these items will be included when you run the Bill of Materials report
To account for nameplates that are to be mounted behind the switchrack, follow the normal
steps for placing down nameplates <insert link here>, except place the nameplates below
the switchrack:
XI. Designing Grounding Grid Drawing
The master PRP (Project Reference Point) needs to be present on the project for the tool to
work. Bentley Substation Ground Grid tools only now can be used on Construction mode
drawings.
Page 124 of 211 1/3/2014 Version 3.1
Bentley Substation Instruction Manual V 3.1
A. Creating an Arrangement of Grounds Model/Drawing
Assuming a project has been created, on Project Manager, follow Section III.C to
create a new drawing page as shown below
Be sure to set Initial Mode:, Title Block:, and Page Format: as shown above. Set
Scale Factor: the same as active scale of the existing drawing if one exists;
otherwise, set it to be the same as the projects Ultimate General Arrangement
Outdoors drawing. Click OK when done
If there is an existing Arrangement of Grounds drawing, follow Section IV to bring
existing data to Bentley Substation environment. Then merge existing vector data to
the new Bentley Substation drawing; however, raster file(s) will remain as a
reference(s)
B. Placing the Grounding Grid
From the main Tasks 3D Layout Design or shortcut T1
Page 125 of 211 1/3/2014 Version 3.1
Bentley Substation Instruction Manual V 3.1
Use the drop down menus to select all applicable parts and define the grid depth
and X,Y spacing then click Place grid; follow the command prompts at the bottom
left of the screen to have data points on opposite corners of the grid user wishes to
place. The Place wire and Modify wire commands can be used to manually place
a ground segment or modify ground segments respectively.
C. Placing Grounding Grid Connectors
These connectors are used to either connect the grid to ground rods or to metallic
objects such as structures, light poles
From the main Tasks 3D Layout Design or shortcut T1
Page 126 of 211 1/3/2014 Version 3.1
Bentley Substation Instruction Manual V 3.1
Select an appropriate terminating connector from the drop down menu and click
Place conn. Follow command prompts on the left lower corner of the screen to
place as many connectors as required. Each connector will be tighten to the grid
automatically.
The Modify conn. Command can be used to modify the connection from the grid
to the terminating connector
D. Extracting Grounding Grid Information
This tool extracts the total length of the grid, number, and types of connectors being
used in the project. User may input this information to material_DB.
To run the tool, from the main Tasks 3D Layout Design
or shortcut T1
User needs to verify if material code for grounding cable is current and applicable.
Change material code as needed when inputting this information to Material
Database.
Page 127 of 211 1/3/2014 Version 3.1
Bentley Substation Instruction Manual V 3.1
XII. Designing Conduits Drawing
PG&E is co-developing the Conduit Builder tools with Bentley. Until this project is
implemented, the arrangement of conduits in/outdoors will be done manually using
conventional drawing tools.
However the subject insert variable 3D object described in Section VII.B may help with
drawing conduits.
XIII. Designing Single Line / Meter & Relay and Station Service Diagrams
Follow Section III.C to create a new drawing page. Select Single Line as initial mode. If
existing Diagrams have vector/raster, follow Section IV; otherwise, place symbols and
Macros from the catalogs to create these drawings.
For proper linkage, assign all symbols with Device IDs. These Device IDs shall be maintained
consistently throughout the project. Note: do not assign any part numbers in Single Line
Diagrams.
XIV. Designing Schematic Diagrams and Contact Development Tables
A. Designing from Intelligent Design Standard/Previous Intelligent Project(s)
Due to the way software works, its best to copy
Follow Section III.D to copy the applicable standard(s) or previous project schematic(s) to a
dummy project. Use instructions on Section III.F to modify those drawing pages as necessary
including but not limited to changing device IDs, Page Name, Drawing Set,
Installation/Location, and etc Once the set of schematics are complete, user now can copy
this set of schematics to the current project. Refer to additional instructions on how to use
intelligent schematics.
Device IDs on those drawings copied from design standards can be changed globally as
follows:
Under the task Review/Revise, under Revision Management tab, click on Data
Manager or shotcut (Q), the Data Manger dialog box appears.
At the bottom, click on the Device ID tab, then key in existing device Tag on the Find
what: field and Replace with: field (located at the bottom right corner) then click
Replace All.
This example shows replacement of 11FB-???? with 11FB-1105.
The same procedure can be used to mass edit Installation and Location values, by selecting
the desired Look in.
Page 128 of 211 1/3/2014 Version 3.1
Bentley Substation Instruction Manual V 3.1
If Find whole words only is checked, it will only search for values that match exactly what
is entered in Find what. For example, if ???? is typed in with this checked, only values
that are ???? will be affected. Values that have TS1A-???? will not be affected, due to
this checkbox simply unchecking this will look for ???? everywhere.
Do not forget to click the save button on the top left corner (Floppy disk icon) to save
changes.
B. Designing Schematics from Scratch
Follow Section III.C to create a new schematic drawing page. Use Schematic as initial
mode with title block and page format, and scale should be set to 1.
Follow Section V to insert 2D symbols to design the schematics. Do not assign any PG&E
code to any symbol within schematic drawings since these parts will be not captured by the
Bill of Materials report template.
C. Inserting Wire Tags
3.
1. Overview
Unlike previous practices where wires were regular lines, wires now carry intelligent
attributes with them. Draw Wire command can be found under main Tasks
Design Draw Wire or shortcut R1.
Wires can be drawn through components as needed. Wires will be automatically broken
when going through components with proper connection points. When wires are
Page 129 of 211 1/3/2014 Version 3.1
Bentley Substation Instruction Manual V 3.1
supposed to be connected together, a dot will be placed automatically. Likewise, once
components have been removed, wires will heal automatically.
In order to utilize the automatic wire numbering and other intelligent features, wire
usage has been defined as follows:
PG&E AC Wire Usage as of Sept. 2011
PG&E DC Wire Usage as of Sept. 2011
2. Inserting Individual Wire Tags
Wire tags can be assigned manually, but individually, for all types of wires regardless of
usage selected. Since this is purely manual, there are no preset wire prefixes or suffixes
you are free to type in any value (per PG&E wire naming convention).
Page 130 of 211 1/3/2014 Version 3.1
Bentley Substation Instruction Manual V 3.1
Wire Manager Method
a. Select any portion/branch of a wire, right click and select Wiring Manager
b. The Wiring Manager dialog box will appear after a few seconds, which then shows
the properties of this wire. Notice that the system automatically highlights all wire
branches/segments that are of the same potential. In this example, there are three
potential groups.
c. Type into any of the branches Wire Tag field the desired wire number, and the
other potentials are automatically populated with the same number. In this case,
J1 was entered in the first branch, and the subsequent branches were
automatically filled with J1. When finished, click OK.
Page 131 of 211 1/3/2014 Version 3.1
Bentley Substation Instruction Manual V 3.1
d. The wire number has been assigned, but not yet displayed. Right click on the
portion of wire you want the wire tag displayed, and select Add Label. The Label
Settings dialog box appears, and you are instructed to Enter a data point to
confirm. Place your mouse cursor near the wire and (data) click to have the wire
number appear.
Edit Wires Method
a. Right click on the portion of wire you want the wire tag displayed, and select Add
Label. The Label Settings dialog box appears, and you are instructed to Enter a
data point to confirm. Place your mouse cursor near the wire and click to have a
wire label placeholder appear.
Page 132 of 211 1/3/2014 Version 3.1
Bentley Substation Instruction Manual V 3.1
b. Right click on the same segment, and then choose Edit Wires. The Edit Wires
dialog box appears. Enter a desired wire label into the Tag field, and then click OK.
The wire number then replaces the < > placeholder.
Page 133 of 211 1/3/2014 Version 3.1
Bentley Substation Instruction Manual V 3.1
3. Inserting Wire Tags Automatically on AC Schematics
Under main Tasks Design Automatic Wire Number (shortcut T1), the Wire
Auto Label dialog box appears:
Ensure the settings are as shown:
- Labeling Selection: Select Objects
Page 134 of 211 1/3/2014 Version 3.1
Bentley Substation Instruction Manual V 3.1
- Filters Mode: Schematic Mode
- Filters Use: All
- First Number: 0
Then, click on the Edit Group Wire Number button near lower left corner, the Edit
Prefix/Suffix dialog box appears. Check all boxes under the column Same as Option.
On the same dialog box, under the Suffix column, key in your desired suffix such as
B1-1101 for all wire types. Hint: you may copy and paste here.
Note: For AC wire numbering, key in 0 in the first number field; after auto-numbering is
complete go back and delete the zero from first group of numbers generated to comply
with current PG&E wire numbering convention. (Example: change 50B1-1101 to 5B1-
1101).
How does automatic wire numbering work? When user selects A-Phase Current as a
wire usage, the software assigns number 5 as the first digit of the wire number.
Beginning with 50B1-1101, Every time this wire goes through a component such as a test
switch, the zero automatically increases to 1 and so on. Next wire number will be 51B1-
1101, 52B1-1101Note: wire numbers will not increase when going through a terminal
block.
Click OK to close the Edit prefix/Suffix and Wire Auto Label dialog boxes. Nothing
will appear to happen, but the lower left corner prompts you to select wires. Using
normal element selection methods, select all wires you want to have wire numbers
automatically generated.
Note: you dont have to select every branch of wire that would otherwise have the same
wire ID selecting just one branch will suffice.
Note: if required, use the carriage (^) character to have wire numbers on 2 or more lines.
Page 135 of 211 1/3/2014 Version 3.1
Bentley Substation Instruction Manual V 3.1
4. Inserting Wire Tags Automatically on DC Schematics
Similar to the procedure above, one can automatically assign wire tags to DC
schematics. When selecting a wire usage, such as J_INTERLOCK, the software assigns
the appropriate prefix (for example, J-).
Note: if the last J number used in the past on the existing drawing was 18 for example,
users can key in 19 in the first number field.
Note: Wire usage can be identified by color. Note that J wires color is light blue. Also, on
DC schematics, if all proper wire usages have been placed and identified, user can have
Page 136 of 211 1/3/2014 Version 3.1
Bentley Substation Instruction Manual V 3.1
the software automatically assign wire numbers for the entire drawing or even the entire
project at one time.
Alternatively, if wire usage has been properly identified, user can select the type of wire
to automatically assign numbers by selecting appropriate Use: under Filters as
shown below:
In this example, only J wires will be assigned wire numbers, leaving all other wire types
unaffected.
By leaving the Labeling Selection as Select Pages the software will perform
automatic wire tagging for entire page(s). This may result in wire numbers assigned in
Page 137 of 211 1/3/2014 Version 3.1
Bentley Substation Instruction Manual V 3.1
an order the user isnt expecting, since the software does so top to bottom, left to
right, per quadrant. For schematics with an upper and lower portion, it is
recommended to choose Select Objects instead, and first select the upper portion,
then repeat for the lower portion.
D. Inserting Wire Links
1. Different Wire Link Symbols
Below is a list of the wire links currently available in the Master Catalog 2D.
Choosing the type of wire link symbol will depend on the intended application. Each of
the wire link symbols will do the same thing, but just has different presentation. For
these symbols, the letters H and V in the symbol names stand for horizontal and
vertical. Pick the symbol based on the following criteria:
When you are trying to link a single wire, use the symbols WL_SQ_(H/V) as they have
the link index shown inside a square (mimics how PG&E specifies wire links). No arrow
is shown so there is flexibility to add your own arrow that can point in any direction.
Use the symbols WL_SQ_AR_(H/V) for single-wire links, much like above, but if you
need a short arrow.
Page 138 of 211 1/3/2014 Version 3.1
Bentley Substation Instruction Manual V 3.1
For multiple wire links, use the symbol WL_AR_(H/V)_OFF, which are just plain arrows
without any text shown. You will need to place a link pair on each wire you are trying to
link (so the wires actually link). Then, in order to show the link graphically, you will need
to draw bracket lines (shown in blue) and then attach the symbol WL_SQ_AR_(H/V) or
WL_SQ_(H/V) on each of the brackets for a graphical link.
If you would like to see just an arrow and the reference text, use the symbols
WL_AR_(H/V)_ON.
Page 139 of 211 1/3/2014 Version 3.1
Bentley Substation Instruction Manual V 3.1
For all of these wire link symbols except for the ones with the reference turned off (have
OFF in the symbol name), the corresponding circuit number will also appear if a Cable
Symbol is placed on the other end of the linked wire:
2. Wire Link Usage
Wire links are required whenever wires are to be continued on a different section of the
drawing or different drawing page. One wire link pair is required for each wire (a group
of wires cannot be linked using one wire link symbol).
Follow Section V to insert an appropriate wire link symbol. Place this symbol on the wire
to be linked. The Wire Link ID dialog box appears.
Key in a wire link tag.(Use a letter for a link within the drawing; use a number for a link
to another drawing). The Link Index will be filled in automatically (the first pair will be
1). Click OK.
Place the other end of the wire link. The other end of the wire link could have a different
wire link symbol. Make sure wire link tag and index are the same for the wire to be
linked. Once the link has been established, the drawing reference will appear.
Note: wire link symbols can be mirrored as needed by right clicking, then select symbol
setting. Rotation is not recommended.
Page 140 of 211 1/3/2014 Version 3.1
Bentley Substation Instruction Manual V 3.1
3. Hiding Drawing Cross References
For wire links pointing to within the same page (using letters as the Wire Link ID), it is
not desirable for the drawing cross reference to be displayed. There are currently two
methods of not displaying (hiding) them:
1. Make the size of the drawing reference very small
a. Right click on the drawing cross reference and select Text Settings
b. Adjust the Height: to be 0.00001
c. Be aware that if either wire link is moved, the drawing reference will
reappear at its full height (0.125), thus requiring this to be performed again.
Because of this, it is recommended to adjust the height after you are certain
the location of the wire links will not change.
2. Move the drawing cross references outside of the drawing border
a. Right click on the drawing cross reference and select Text Position
b. Relocate the drawing cross reference to somewhere outside the drawing
border.
Page 141 of 211 1/3/2014 Version 3.1
Bentley Substation Instruction Manual V 3.1
c. Note that this method is unaffected by changing the position of the wire link
symbols. However, it can be more difficult to locate the proper drawing
cross reference of a wire link symbol if there are many of these relocated
outside the border.
E. Inserting Cable/Circuit Numbers
Select Insert Symbol by Name (E3), and select the appropriate cable symbol. Place this
symbol on the wire you want to assign a cable to. The Device Properties dialog box
appears.
Page 142 of 211 1/3/2014 Version 3.1
Bentley Substation Instruction Manual V 3.1
Key in a circuit number, such as C101.
At the bottom of the box, there is an option for multiple placement which should be
checked if you would like to place multiple cable symbols (this is useful for placing a multi-
conductor cable). Select a cable family by clicking on the Family ellipsis, then selecting the
appropriate family based on the number of conductors of the cable you are trying to model.
Page 143 of 211 1/3/2014 Version 3.1
Bentley Substation Instruction Manual V 3.1
The Device Usage Chart pops up immediately.
This will show the user the other conductors in that cable (if applicable). Click OK twice,
and the Cable Text dialog box will appear.
You can enter the length of the cable at this time, or come back to it later by right clicking on
the cable symbol and selecting Cable Text.
If multiple placement was checked, you will be given the opportunity to place another of
the same cable symbol. A line appears, and as long as that line crosses another wire (or
multiple wires), a cable symbol will be placed onto those wires. Right click to end. The
symbols placed via multiple placement will have their Device IDs suppressed right click
Page 144 of 211 1/3/2014 Version 3.1
Bentley Substation Instruction Manual V 3.1
and uncheck to show this number.
XV. Designing SCADA Related Drawing
Follow Section III.C to create a new schematic drawing page. Use Schematic as initial mode
with title block and page format, and scale should be set to 1.
Follow Section V to insert 2D symbols to design the drawing. Do not assign any PG&E code to
any symbol within the drawing since these parts will not be captured by the Bill of Materials
report template.
Since most SCADA symbols do not appear on multiple drawings, 2D symbols for SCADA devices
will not have families associated with them. Basic 2D Bentley Symbols with connection points
are sufficient for these types of drawings.
For cabling diagram, utilize wire links to link between devices.
XVI. Designing Panel Layouts
Follow Section III.C to create a new panel layout drawing page. Use Panel Layout as initial
mode with title block and page format, and scale should be set to 4.
Follow Section V to insert symbols to design the drawing. Be sure to assign PG&E codes to all
symbols within this drawing since these parts will be captured by the Bill of Materials report
template.
Nameplates are handled as follows:
From the main Tasks Design Insert Symbol by Name (shortcut E3)
Page 145 of 211 1/3/2014 Version 3.1
Bentley Substation Instruction Manual V 3.1
Insert symbol NAMEPLATE and click OK.
Page 146 of 211 1/3/2014 Version 3.1
Bentley Substation Instruction Manual V 3.1
Fill in Installation and Location for the NAMEPLATE symbol. For Device Tag, key in a number,
this number will be the nameplate item number, which appears on the nameplate report.
Click Search, the Select Part Number dialog box appears. Double click to select a part
number based on the figure and letter size as listed on the table below:
Fig\Ltr 1 2 3 4 5 6 7
1 87-0012 87-0024 87-0036 87-0048 87-0060 87-0072 87-0084
2 87-0013 87-0025 87-0037 87-0049 87-0061 87-0073 87-0085
3 87-0014 87-0026 87-0038 87-0050 87-0062 87-0074 87-0086
4 87-0015 87-0027 87-0039 87-0051 87-0063 87-0075 87-0087
5 87-0016 87-0028 87-0040 87-0052 87-0064 87-0076 87-0088
6 87-0017 87-0029 87-0041 87-0053 87-0065 87-0077 87-0089
7 87-0018 87-0030 87-0042 87-0054 87-0066 87-0078 87-0090
8 87-0019 87-0031 87-0043 87-0055 87-0067 87-0079 87-0091
9 87-0020 87-0032 87-0044 87-0056 87-0068 87-0080 87-0092
10 87-0021 87-0033 87-0045 87-0057 87-0069 87-0081 87-0093
11 87-0022 87-0034 87-0046 87-0058 87-0070 87-0082 87-0094
12 87-0023 87-0035 87-0047 87-0059 87-0071 87-0083 87-0095
These figure and letter size numbers are based on the nameplate sheets on the Material
Database.
Page 147 of 211 1/3/2014 Version 3.1
Bentley Substation Instruction Manual V 3.1
Click OK when done selecting part numbers. The Symbol Text dialog box appears.
Page 148 of 211 1/3/2014 Version 3.1
Bentley Substation Instruction Manual V 3.1
Key in text for the nameplate. Depending on the part number selected, there will be a limit on
how many lines are available for data entry. The last part of the nameplate is the TAG
Associate. This TAG Associate allows users to link a device ID with the nameplates
description. To fill in the TAG Associate, click on the arrow with the red x, navigate to the
drawing, click on the device the user wishes to associate with the nameplate description.
To generate a nameplate report for importing to PG&E Material Database, follow section XXI
below.
XVII. Bill of Materials, Name Plate, and Target Plates Reports
3.
A. Overview
The software captures Bill of Materials, Nameplate, and Target Plate information when a
PG&E code is assigned to a component (including Nameplate and Target Plates) placed on
project drawings.
Different Bill of Materials are separated by Installation, Location, and Job Order Number.
These serve as filters when running reports. The report output will be in Microsoft Excel
format, which will be imported to PG&Es existing Material Database. Once these B/Ms have
been imported to the Material Database, users can make changes as necessary, including
but not limited to quantity, mounting location, device name, etc
Balloons (material/Target Plates item numbers) will have to be assigned manually by the
user using one of the methods below:
1. Assigning Balloon Number to Construction Drawings using Insert Balloon
command
Page 149 of 211 1/3/2014 Version 3.1
Bentley Substation Instruction Manual V 3.1
2. Assigning Balloon Number by Device Properties Dialog Box
After a part has been placed on the drawing, right click on it Device ID
Users can key in a balloon number under the Balloon No. field (upper right corner).
3. Assigning Balloon Number using the Data Manager tool
On the main Tasks Review/Revise Revision Management Data Manger
or shortcut Q .
Be sure to click on the Part Number tab at the bottom to get the dialog box below:
Page 150 of 211 1/3/2014 Version 3.1
Bentley Substation Instruction Manual V 3.1
This method is recommended since all parts filtered by Installation and Location will
appear on this list. Balloon numbers can be keyed in under the Balloon column.
Assigning a Job Order Number for each of the parts will allow a user to generate a B/M that
lists only the items ordered for that particular job number, and not the entire substation.
This can be done in one of two ways:
4. Assigning Job Order Number by Symbol Text Dialog Box
After a part has been placed on the drawing, right click on it Symbol Text
Every symbol that will be assigned a part and balloon number (either 3D or Panel
Layout) will have the Job Order Number symbol attribute, with a default value of ?. The
user should replace this ? with the projects job order number.
5. Assigning Job Order Number using the Data Manager tool
On the main Tasks Review/Revise Revision Management Data Manger
or shortcut Q .
As with anything you do in Data Manager, the first thing that needs to be done is only
check the drawing(s) you want to apply changes to.
Click on the Symbol Text tab at the bottom to get the dialog box below:
Page 151 of 211 1/3/2014 Version 3.1
Bentley Substation Instruction Manual V 3.1
This lists all the symbol text attributes associated with the symbols placed on the
selected drawings. Go to the Attribute column heading, and click on the upper left
corner to bring up the Filters list. Choose Job Order Number: to show only the Job
Order Number: attributes in the list.
Now, simply replace all the ? values with the appropriate Job Order Number.
Page 152 of 211 1/3/2014 Version 3.1
Bentley Substation Instruction Manual V 3.1
B. Running Report Output to Microsoft Excel Format
From the main Tasks Output Report & Graphical Output Run Reports or
shortcut W, the Run Reports dialog box appears.
On the left panel, scroll down to the bottom and click to expand the CUSTOM report
template; then click on the box to check the desired report template to run. In the Output
section, click on Preview to generate a preview of the selected report (you must click on
Preview first for the filters to work correctly). Chances are, the data is not correct (or
nothing is shown) you must apply filters to get the desired data. Close the Preview and
click on Filters.
Depending on what type of report you are running, you will need to set different filters.
Here are the typical filters one would set for specific reports.
Filtering: Bill of Materials Outdoor Arrangement (PGE_BM_3D_LAYOUT)
The report will only look for symbols (with part numbers) that are located on 3D Layout
mode drawings. Use the filters Symbol_Installation, Symbol_Location, and JobOrderNumber
to narrow down the parts list. For example:
Page 153 of 211 1/3/2014 Version 3.1
Bentley Substation Instruction Manual V 3.1
The above filters will only return items that were specified with the Installation of 230KV,
Location of RING BUS, and placed under Job Order Number 12345678. Note: type in values
specific to your project
Filtering: Bill of Materials Panel Layout (PGE_BM_PANEL_LAYOUT)
The report will only look for symbols (with part numbers) that are located on Panel Layout
mode drawings. These 4 filters should be used: partnumber Not Like 87-00* (so that
nameplates are not included on this BM; they are listed on another report),
JobOrderNumber, Page_Installation, and Page_Location, for example:
In this case, all panels located in the 115KV MPAC 1 will be reported on one Bill of Materials
report, but they span across multiple drawing pages. All the drawing pages have the same
page installation (115KV MPAC 1) but differ in page location: PANELS 1-5, PANELS 6-10, etc.
Page 154 of 211 1/3/2014 Version 3.1
Bentley Substation Instruction Manual V 3.1
By setting the Page_Location filter to be Like PANELS*, it will report on all items on the
various panel layout drawings. Note: type in values specific to your project
Filtering: Bill of Materials Panel Layout Nameplates (PGE_NAMEPLATE)
The report will only look for nameplate symbols that are located on Panel Layout mode
drawings. These 3 filters should be used: JobOrderNumber, Page_Installation, and
Page_Location, similar to how you filter the BM for Panel Layout report.
Ouput B/M Report to Microsoft Excel
After setting the filters, hit Preview again and verify that the report is showing what you
need. When you are ready to output to Microsoft Excel, perform the following:
Multiple report templates can be selected at the same time, but ensure each has a unique
file name. Check the box Output To File, click on the ellipsis to select a Destination
Folder: and key in a report name. The report name could be the bill of material number.
Check the XLS box and click Run.
The Microsoft Excel file will be created and saved at the location specified. Open these
reports to verify the contents are correct, and to add any additional information.
Page 155 of 211 1/3/2014 Version 3.1
Bentley Substation Instruction Manual V 3.1
C. Importing Excel File to Materials Database
A new feature for the Materials Database program is an Import B/M function, designed to
import the Excel file generated by Bentley Substations reporting capabilities (see previous
section).
The steps to create a new revision for your project within Materials Database are the same
as before. Once you get to the material entry screen, there is a new button for importing
the Excel file:
Click on Import B/M and a dialog box will open where you will select the Excel file you are
trying to import:
Page 156 of 211 1/3/2014 Version 3.1
Bentley Substation Instruction Manual V 3.1
Upon successful completion of importing the report, you will receive this message:
The import feature was designed to fail if the Excel file has any of the following conditions:
1. Missing item numbers
2. Duplicate item numbers
3. Item numbers outside the range of items specified for the particular revision you are
Page 157 of 211 1/3/2014 Version 3.1
Bentley Substation Instruction Manual V 3.1
importing into
4. Sheet name is something other than Sheet
(This is easy to fix just open the Excel file and rename the worksheet to Sheet)
If you get any of these errors, the program will let you know what the problem is. You will
then need to open the Excel file and fix the problems before trying to import it again.
Page 158 of 211 1/3/2014 Version 3.1
Bentley Substation Instruction Manual V 3.1
XVIII. Designing Circuit, Conduit, Trench, and Junction Box Schedules
Pending implementation of a new Conduit Builder Plugin Tool, the circuit, conduit, trench,
and junction box schedules will be designed using the conventional method.
XIX. Generating Drawing List
To run a list of drawings for the project filtered by Installation, Location, and/or Drawing Set,
use the drawing list report template.
Follow Section XXI.B, select PGE_DRAWING_LIST template, apply appropriate filters and
select output options. These drawings are helpful for the drawing list and/or transmittal.
Page 159 of 211 1/3/2014 Version 3.1
Bentley Substation Instruction Manual V 3.1
XX. Plotting and Publishing a Project
3. A. Printing Full Size Drawings for Final Issue
1. From File menu, open Print Organizer
Click the Cancel button in the Select a Wizard window.
Save As NewName.pset in location of your choice somewhere on theH:\ drive(not in
ProjectWise) (in this example, we are using the name test3.pset)
Page 160 of 211 1/3/2014 Version 3.1
Bentley Substation Instruction Manual V 3.1
2. Select a Printer
From File menu, open Printer Setup
Select desired printer. Under File name: make sure that printer.pltcfg driver is
selected(Ex.1).
Ex.1
If it isnt, click on the Browse button(magnifying glass). Click Cancel when the ProjectWise
Select Printer Driver Configuration File window appears(Ex.2).
Page 161 of 211 1/3/2014 Version 3.1
Bentley Substation Instruction Manual V 3.1
Ex.2
The next window that appears should show all printer drivers supplied by Bentley(Ex.3).
Ex.3
Page 162 of 211 1/3/2014 Version 3.1
Bentley Substation Instruction Manual V 3.1
Select the printer.pltcfg printer driver and click Open(Ex.4).
Ex.4
The Printer Setup window will reappear with an Options field in the bottom half of the
dialog box(Ex.5).
Ex.5
From the pull-down field select your desired printer(Ex.6).
In our example I have chosen printer \\Gasofp01\BR1Yplot2006a
Click OK.
Page 163 of 211 1/3/2014 Version 3.1
Bentley Substation Instruction Manual V 3.1
Ex.6
3. Add Drawings to Print Set
Click Add Files to Setbutton(Ex.7)
Ex.7
The Create Print Definitions window will appear(Ex.8). Ex.8
Click the Add button.
Page 164 of 211 1/3/2014 Version 3.1
Bentley Substation Instruction Manual V 3.1
The Select Files window will appear(Ex.9).
Ex.9
If your project is in ProjectWise, then make sure you are looking in the correct
folder. To select the correct folder click on the folder pull-down field and select your
project. In this example I will select LINDEN SUBSTATION(Ex.10).
Ex.10
With the correct project folder selected, you can now select the drawings that are to
be printed(Ex.11).
Page 165 of 211 1/3/2014 Version 3.1
Bentley Substation Instruction Manual V 3.1
Ex.11
Click OK.
The Create Print Definitions window will reappear with your selected files in the
Input files window(Ex.12).
Ex.12
Click Done.
Click OK to add the drawings to the Print Set. The drawings will now be listed in the
Print Organizer window(Ex.13).
Page 166 of 211 1/3/2014 Version 3.1
Bentley Substation Instruction Manual V 3.1
Ex.13
4. Specify Paper Size
Do this by selecting the drawings (you can select multiple by holding down the CTRL
key or performing a fence to select multiple). Right click on any of the highlighted
drawings then choose Properties. Or click the Edit pull-down menu and select
Properties(Ex.14).
Ex.14
Page 167 of 211 1/3/2014 Version 3.1
Bentley Substation Instruction Manual V 3.1
The Modify Properties window will appear. Under the Paper Size drop down menu,
choose the appropriate page size for your drawing(Ex.15) Ex.15
For 2-size: Arch C (24 x 18 in.)
For 3-size: ARCH D (36 x 24 in.
)For 4-size: ARCH E (48 x 36 in.)
For 5-size: Custom1 (50.5 x 30.5 in.) this needs to be set for your plotter (see
below for instructions)
5. Apply Print Style
With the drawings still highlighted, go to ToolsApply Print Style(Ex.16)
Ex.16
Page 168 of 211 1/3/2014 Version 3.1
Bentley Substation Instruction Manual V 3.1
Select the appropriate Print Style:
For 2-size: PGE SIZE 2
For 3-size: PGE SIZE 3
For 4-size: PGE SIZE 4
For 5-size: PGE SIZE 5
Ex.17
In this example, we have two different sizes. I have selected PGE SIZE 2 for the 2-size
drawing and PGE SIZE 4 for the 4-size drawing(Ex.18).
Ex.18
Notice that the size and scale has changed:
Page 169 of 211 1/3/2014 Version 3.1
Bentley Substation Instruction Manual V 3.1
Ex.19
Because our current plotters are not able to print a 44x34 in drawing onto a 44x34
in paper without having the edges cut off, we need to print onto a slightly larger
paper. In this case, we are printing a 44x34 in drawing onto a 48x36 in paper(Ex.19).
6. Preview Before Printing
Click on the Print Preview button ( ) to view all drawings before printing. Fix any
drawings that are not correctly displayed.
7. Print Drawings
Select drawings to be printed and click Print button ( ).
Choose All to print all drawings or Selection to print selected drawings in the
Print Range field(Ex.20).
Ex.20
Page 170 of 211 1/3/2014 Version 3.1
Bentley Substation Instruction Manual V 3.1
Click OK.
B. Printing Drawings for Review (not full size)
1. From File menu, open Print Organizer
Click the Cancel button in the Select a Wizard window.
Save As NewName.pset in location of your choice somewhere on theH:\ drive(not in
ProjectWise) (in this example, we are using the name test3.pset)
Page 171 of 211 1/3/2014 Version 3.1
Bentley Substation Instruction Manual V 3.1
2. Select a Printer
From File menu, open Printer Setup
Select desired printer. Under File name: make sure that printer.pltcfg driver is
selected(Ex.1).
Ex.1
If it isnt, click on the Browse button (magnifying glass). Click Cancel when the ProjectWise
Select Printer Driver Configuration File window appears (Ex.2).
Page 172 of 211 1/3/2014 Version 3.1
Bentley Substation Instruction Manual V 3.1
Ex.2
The next window that appears should show all printer drivers supplied by Bentley(Ex.3).
Ex.3
Page 173 of 211 1/3/2014 Version 3.1
Bentley Substation Instruction Manual V 3.1
Select the printer.pltcfg printer driver and click Open(Ex.4).
Ex.4
The Printer Setup window will reappear with an Options field in the bottom half of the
dialog box(Ex.5).
Ex.5
From the pull-down field select your desired printer(Ex.6).
In our example I have chosen printer \\Gasofp01\BR1Yplot2006a
Click OK.
Page 174 of 211 1/3/2014 Version 3.1
Bentley Substation Instruction Manual V 3.1
Ex.6
3. Add Drawings to Print Set
Click Add Files to Setbutton(Ex.7)
Ex.7
The Create Print Definitions window will appear(Ex.8). Ex.8
Click the Add button.
Page 175 of 211 1/3/2014 Version 3.1
Bentley Substation Instruction Manual V 3.1
The Select Files window will appear(Ex.9).
Ex.9
If your project is in ProjectWise, then make sure you are looking in the correct
folder. To select the correct folder click on the folder pull-down field and select your
project. In this example I will select LINDEN SUBSTATION(Ex.10).
Ex.10
With the correct project folder selected, you can now select the drawings that are to
be printed(Ex.11).
Page 176 of 211 1/3/2014 Version 3.1
Bentley Substation Instruction Manual V 3.1
Ex.11
Click OK.
The Create Print Definitions window will reappear with your selected files in the
Input files window(Ex.12).
Ex.12
Click OK to add the drawings to the Print Set. The drawings will now be listed in the
Print Organizer window(Ex.13).
Page 177 of 211 1/3/2014 Version 3.1
Bentley Substation Instruction Manual V 3.1
Ex.13
4. Specify Paper Size
Do this by selecting the drawings (you can select multiple by holding down the CTRL
key or performing a fence to select multiple). Right click on any of the highlighted
drawings then choose Properties. Or click the Edit pull-down menu and select
Properties(Ex.14).
Ex.14
The Modify Properties window will appear. Under the Paper Size drop down menu,
choose the appropriate page size for your drawing(Ex.15)
Page 178 of 211 1/3/2014 Version 3.1
Bentley Substation Instruction Manual V 3.1
Ex.15
In this example, we will choose ANSI C-size(22 x 17in.)
Click OK.
5. Apply Print Style
With the drawings still highlighted, go to ToolsApply Print Style(Ex.16)
Ex.16
Select the appropriate Print Style:
For this type of print, select PGE NOT TO SCALE(Ex.17).
Page 179 of 211 1/3/2014 Version 3.1
Bentley Substation Instruction Manual V 3.1
Ex.17
In this example, we have two different sizes. But, we are printing each of them on a
C-size sheet of paper(Ex.18).
Ex.18
Notice that the size and scale has changed(Ex.19):
Page 180 of 211 1/3/2014 Version 3.1
Bentley Substation Instruction Manual V 3.1
Ex.19
6. Preview Before Printing
Click on the Print Preview button ( ) to view all drawings before printing. Fix any
drawings that are not correctly displayed.
7. Print Drawings
Select drawings to be printed and click Print button ( ).
Choose All to print all drawings or Selection to print selected drawings in the
Print Range field(Ex.20).
Ex.20
Click OK.
Page 181 of 211 1/3/2014 Version 3.1
Bentley Substation Instruction Manual V 3.1
C. Printing Drawings NOT in ProjectWise
5. From File menu, open Print Organizer
Click the Cancel button in the Select a Wizard window.
Save As NewName.pset in location of your choice somewhere on theH:\ drive(not in
ProjectWise) (in this example, we are using the name test3.pset)
Page 182 of 211 1/3/2014 Version 3.1
Bentley Substation Instruction Manual V 3.1
6. Select a Printer
From File menu, open Printer Setup
Select desired printer. Under File name: make sure that printer.pltcfg driver is
selected(Ex.1).
Ex.1
If it isnt, click on the Browse button(magnifying glass). Click Cancel when the
ProjectWise Select Printer Driver Configuration File window appears(Ex.2).
Page 183 of 211 1/3/2014 Version 3.1
Bentley Substation Instruction Manual V 3.1
Ex.2
The next window that appears should show all printer drivers supplied by Bentley(Ex.3).
Ex.3
Page 184 of 211 1/3/2014 Version 3.1
Bentley Substation Instruction Manual V 3.1
Select the printer.pltcfg printer driver and click Open(Ex.4).
Ex.4
The Printer Setup window will reappear with an Options field in the bottom half of the
dialog box(Ex.5).
Ex.5
From the pull-down field select your desired printer(Ex.6).
In our example I have chosen printer \\Gasofp01\BR1Yplot2006a
Click OK.
Page 185 of 211 1/3/2014 Version 3.1
Bentley Substation Instruction Manual V 3.1
Ex.6
7. Add Drawings to Print Set
Click Add Files to Setbutton(Ex.7)
Ex.7
The Create Print Definitions window will appear(Ex.8). Ex.8
Click the Add button.
Page 186 of 211 1/3/2014 Version 3.1
Bentley Substation Instruction Manual V 3.1
The Select Files window will appear(Ex.9).
Ex.9
Since the drawings you want are not in ProjectWise, click Cancel(Ex.10).
Ex.10
The Select Files window will appear. From here you can navigate to the location of
the files you want to print. (Ex.11).
Page 187 of 211 1/3/2014 Version 3.1
Bentley Substation Instruction Manual V 3.1
Ex.11
Click Done.
The Create Print Definitions window will reappear with your selected files in the
Input files window(Ex.12).
Ex.12
Page 188 of 211 1/3/2014 Version 3.1
Bentley Substation Instruction Manual V 3.1
Click OK to add the drawings to the Print Set. The drawings will now be listed in the
Print Organizer window(Ex.13).
Ex.13
8. Specify Paper Size
Do this by selecting the drawings (you can select multiple by holding down the CTRL
key or performing a fence to select multiple). Right click on any of the highlighted
drawings then choose Properties. Or click the Edit pull-down menu and select
Properties(Ex.14).
Ex.14
The Modify Properties window will appear. Under the Paper Size drop down menu,
choose the appropriate page size for your drawing(Ex.15)
Page 189 of 211 1/3/2014 Version 3.1
Bentley Substation Instruction Manual V 3.1
Ex.15
In this example, we will choose ANSI C-size(22 x 17in.)
Click OK.
8. Apply Print Style
With the drawings still highlighted, go to ToolsApply Print Style(Ex.16)
Ex.16
Select the appropriate Print Style:
For this type of print, select PGE OLD DGN(Ex.17).
Page 190 of 211 1/3/2014 Version 3.1
Bentley Substation Instruction Manual V 3.1
Ex.17
In this example, we have two different sizes. I have selected PGE SIZE 2 for the 2-size
drawing and PGE SIZE-4 for the 4-size drawing(Ex.18).
Ex.18
Notice that the size and scale has changed(Ex.19):
Ex.19
Page 191 of 211 1/3/2014 Version 3.1
Bentley Substation Instruction Manual V 3.1
Because our current plotters are not able to print a 44x34 in drawing onto a 44x34 in.
paper without having the edges cut off, we need to print onto a slightly larger paper. In
this case, we are printing a 44x34 in. drawing onto a 48x36 in. paper(Ex.19).
9. Preview Before Printing
Click on the Print Preview button ( ) to view all drawings before printing. Fix any
drawings that are not correctly displayed.
10. Print Drawings
Select drawings to be printed and click Print button ( ).
Choose All to print all drawings or Selection to print selected drawings in the
Print Range field(Ex.20).
Ex.20
Click OK.
D. Creating PDF or TIF files
1. From File menu, open Print Organizer
Page 192 of 211 1/3/2014 Version 3.1
Bentley Substation Instruction Manual V 3.1
Click the Cancel button in the Select a Wizard window.
Save As NewName.pset in location of your choice somewhere on the H:\ drive(not in
ProjectWise) (in this example, we are using the name test_pdf.pset)
Page 193 of 211 1/3/2014 Version 3.1
Bentley Substation Instruction Manual V 3.1
2. Select a PDF/TIF driver
From File menu, open Printer Setup Select desired driver. Under File name:
make sure that pdf.pltcfg or tiff.pltcfg driver is selected. We will be using the
pdf.pltcfg driver for this example(Ex.1).
Ex.1
If it isnt, click on the Browse button(magnifying glass). Click Cancel when the ProjectWise
Select Printer Driver Configuration File window appears(Ex.2).
Ex.2
The next window that appears should show all printer drivers supplied by Bentley(Ex.3).
Page 194 of 211 1/3/2014 Version 3.1
Bentley Substation Instruction Manual V 3.1
Ex.3
Select the pdf.pltcfg printer driver and click Open(Ex.4).
Ex.4
The Printer Setup window will reappear with the pdf.pltcfg driver selected(Ex.5).
Page 195 of 211 1/3/2014 Version 3.1
Bentley Substation Instruction Manual V 3.1
Ex.5
Click OK.
3. Add Drawings to Print Set
Click Add Files to Setbutton(Ex.7)
Ex.6
The Create Print Definitions window will appear(Ex.7). Ex.7
Page 196 of 211 1/3/2014 Version 3.1
Bentley Substation Instruction Manual V 3.1
Click the Add button.
The Select Files window will appear(Ex.8).
Ex.8
If your project is in ProjectWise, then make sure you are looking in the correct
folder. To select the correct folder click on the folder pull-down field and select your
project. In this example I will select LINDEN SUBSTATION(Ex.9).
Ex.9
Page 197 of 211 1/3/2014 Version 3.1
Bentley Substation Instruction Manual V 3.1
With the correct project folder selected, you can now select the drawings that are to
be printed(Ex.10).
Ex.10
Click OK.
The Create Print Definitions window will reappear with your selected files in the
Input files window(Ex.11).
Ex.11
Page 198 of 211 1/3/2014 Version 3.1
Bentley Substation Instruction Manual V 3.1
Click OK to add the drawings to the Print Set. The drawings will now be listed in the
Print Organizer window(Ex.12).
Ex.12
4. Specify Paper Size
Do this by selecting the drawings (you can select multiple by holding down the CTRL
key or performing a fence to select multiple). Right click on any of the highlighted
drawings then choose Properties. Or click the Edit pull-down menu and select
Properties(Ex.13).
Ex.13
The Modify Properties window will appear. Under the Paper Size drop down menu,
choose the appropriate page size for your drawing(Ex.14)
Page 199 of 211 1/3/2014 Version 3.1
Bentley Substation Instruction Manual V 3.1
Ex.14
In this example, we will choose ANSI E for the 4-size drawing and ANSI C for the 2-
size drawing. Click OK.
11. Apply Print Style
Highlight the all 4-size drawings(in our example 4056938), go to ToolsApply Print
Style(Ex.15)
Ex.15
Select the appropriate Print Style:
For this type of print, select PGE SIZE 4(Ex.16).
Page 200 of 211 1/3/2014 Version 3.1
Bentley Substation Instruction Manual V 3.1
Ex.16
Repeat step 12 for the other sized drawings if applicable.
Notice that the size and scale has changed for each drawing(Ex.17):
Ex.17
12. Preview Before Printing
Click on the Print Preview button ( ) to view all drawings before printing. Fix any
drawings that are not correctly displayed.
13. Print Drawings
Select drawings to be printed and click Print button ( ).
14. Select destination folder for prints
If you want to create one PDF that contains all drawings, in the Submit section of the Print
dialog box click on the Submit as: pull-down menu and select Single print job(Ex.18)
Page 201 of 211 1/3/2014 Version 3.1
Bentley Substation Instruction Manual V 3.1
Ex.18
Click on the Browse button and select the destination folder and name of your PDF
file(Ex.19).
Ex.19
15. Click Save.
Choose All to print all drawings or Selection to print selected drawings in the Print
Range field(Ex.20).
Page 202 of 211 1/3/2014 Version 3.1
Bentley Substation Instruction Manual V 3.1
Ex.20
Click OK.
E. Creating 3D PDFs
Open the desired drawing.
From File menu, select Print. The Print dialog window will appear.
Page 203 of 211 1/3/2014 Version 3.1
Bentley Substation Instruction Manual V 3.1
Under Printer and Paper Size select Bentley driver. Click on the magnifying glass and
select the pdf.pltcfg plot driver. Under General Settings: check the Print to 3D
checkbox. Under Printer and Paper Size Select the desired paper size. Under Print Scale
and Position: click the Maximize button. Click on the printer button at the upper left of
the window and name the file and select destination.
XXI. Backing up, Incorporation, and Archiving a Project
A. Overview
Backing up a project is the only way to remove it from the active working directory and
maintain all of the projects intelligent links and integrity.
On Project Manager, right click on the project to be backed up Backup Select
Project from Project: pull-down menu or ellipsis.
Select destination for the Backup file by clicking on ellipsis under Save in: field. In the
Include in Backup File field Language phrases used should be checked; Create Project
Catalog should be unchecked.
Click OK.
Page 204 of 211 1/3/2014 Version 3.1
Bentley Substation Instruction Manual V 3.1
The project backup file can be stored your C:\Data folder; however, it needs to be restored
before users can work on it. See Section III.A for project restoration instructions.
B. Interim Mandatory Backup for Data Retention
***Important: these steps are required to be performed at least once a day to help
preventing substantial data loss***
Create the Bentley Substation Backup folder on your C:\Data folder as follows:
Right click on the Start menu Explore then navigate to C:\Data
Point to the C:\Data folder, right click New New Folder and Key in Bentley
Substation Backup
Before closing Bentley Substation or at the end of the day, follow Section XXI.A above to
backup your active project to the Bentley Substation Backup folder on the C:\Data folder.
This C:\Data folder is backed up regularly by IT.
We recommend a minimum of 3-day worth of backup data per project. Only the project
team lead is responsible for backing up the project he/she is responsible for; and each
project needs to be backed up by only one person.
Page 205 of 211 1/3/2014 Version 3.1
Bentley Substation Instruction Manual V 3.1
C. Project Incorporation
1. From Windows Explorer, create new folder in U:\ELS
UPLOADING\DSUB_INCORPORATION\ directory. This is where you will put the files to
be incorporated by ERU. The format for this folder is as follows:
Example Sub - 30zzzzzz - 08-14-12
Substation Name Job order number Date Issued
2. Back in Bentley Substation, open Print Organizer. Open a previously created PSET file (if
none exists, request the Design Engineer to create one for you). See Section XX.A.
From File menu select Printer Setup.
a. Option 1 (If you do not have the Informatik driver):
Click magnifying glass next to File name field.
Select either tiff.pltcfg or pdf.pltcfg printer driver.
Click Open.
Page 206 of 211 1/3/2014 Version 3.1
Bentley Substation Instruction Manual V 3.1
Click OK.
b. Option 2 (If you do have the Informatik driver):
Under File name, click on the magnifying glass and choose printer.pltcfg
Under Options, select Informatik Image Driver 3.0A from pulldown menu.
Click Configure button and set Printing Preferences as required.
Click OK
8. Apply Print Style
Hihglight all drawings to be printed, go to ToolsApply Print Style
Select the appropriate Print Style:
For 3-size: PGE SIZE 3
For 4-size: PGE SIZE 4
For 5-size: PGE SIZE 5
Page 207 of 211 1/3/2014 Version 3.1
Bentley Substation Instruction Manual V 3.1
In this example, because all the drawings in the print set are a 4-size drawing, we
need to select PGE SIZE 4. Click OK.
Notice that the size and scale has changed:
Because we are printing TIF/PDF files for incorporation, the exact paper size is set by
the Print Style. For example, 4-size is 44 X 34, 3-size is 34 X 22, etc. In this case all
drawings are 4-size, therefore paper size is ANSI E(44 X 34).
Select Print Preview and verify that drawings are correctly displayed. Fix any
problem drawings then Click Print button.
Page 208 of 211 1/3/2014 Version 3.1
Bentley Substation Instruction Manual V 3.1
Click Output File Names button.
From pull-down menu select <design name>. Click Preview Names button.
Output file name should ONLY be drawing number with .tif extension.(see above)
Close window.
Page 209 of 211 1/3/2014 Version 3.1
Bentley Substation Instruction Manual V 3.1
Click OK.
Click magnifying glass next to Destination field.
Navigate to U:\ELS UPLOADING\DSUB_INCORPORATION\Folder you created earlier.
Click OK.
Click OK again to create tif/pdf files.
3. Update job Transmittal as follows:
Bold all drawings that are being incorporated and add line item to transmittal similar to
example below:
Page 210 of 211 1/3/2014 Version 3.1
Bentley Substation Instruction Manual V 3.1
Date: ERU: Upload and update ELS for items 0013 thru 0023 and 0027 thru 0036. Destroy hard copy
0x-xx-12 originals from Flat files.
Change the To field to ERU. Change the address to 245 Market St. San Francisco.
Create email and attach updated transmittal to it. For the body of the email use below
example:
Please see the attached transmittal for incorporation of drawings for Your Substation.
Converted drawing image files are located in the share folder:
U:\ELS UPLOADING\DSUB_INCORPORATION\Your Substation 30zzzzzz - Issued 0x-xx-
12.
For questions regarding image quality, please let DD know.
For questions regarding drawing information, please contact DE: Designer Name 442-2xxx.
Page 211 of 211 1/3/2014 Version 3.1
You might also like
- Shoe Dog: A Memoir by the Creator of NikeFrom EverandShoe Dog: A Memoir by the Creator of NikeRating: 4.5 out of 5 stars4.5/5 (537)
- The Subtle Art of Not Giving a F*ck: A Counterintuitive Approach to Living a Good LifeFrom EverandThe Subtle Art of Not Giving a F*ck: A Counterintuitive Approach to Living a Good LifeRating: 4 out of 5 stars4/5 (5794)
- Hidden Figures: The American Dream and the Untold Story of the Black Women Mathematicians Who Helped Win the Space RaceFrom EverandHidden Figures: The American Dream and the Untold Story of the Black Women Mathematicians Who Helped Win the Space RaceRating: 4 out of 5 stars4/5 (890)
- The Yellow House: A Memoir (2019 National Book Award Winner)From EverandThe Yellow House: A Memoir (2019 National Book Award Winner)Rating: 4 out of 5 stars4/5 (98)
- The Little Book of Hygge: Danish Secrets to Happy LivingFrom EverandThe Little Book of Hygge: Danish Secrets to Happy LivingRating: 3.5 out of 5 stars3.5/5 (399)
- A Heartbreaking Work Of Staggering Genius: A Memoir Based on a True StoryFrom EverandA Heartbreaking Work Of Staggering Genius: A Memoir Based on a True StoryRating: 3.5 out of 5 stars3.5/5 (231)
- Never Split the Difference: Negotiating As If Your Life Depended On ItFrom EverandNever Split the Difference: Negotiating As If Your Life Depended On ItRating: 4.5 out of 5 stars4.5/5 (838)
- Elon Musk: Tesla, SpaceX, and the Quest for a Fantastic FutureFrom EverandElon Musk: Tesla, SpaceX, and the Quest for a Fantastic FutureRating: 4.5 out of 5 stars4.5/5 (474)
- The Hard Thing About Hard Things: Building a Business When There Are No Easy AnswersFrom EverandThe Hard Thing About Hard Things: Building a Business When There Are No Easy AnswersRating: 4.5 out of 5 stars4.5/5 (344)
- Grit: The Power of Passion and PerseveranceFrom EverandGrit: The Power of Passion and PerseveranceRating: 4 out of 5 stars4/5 (587)
- On Fire: The (Burning) Case for a Green New DealFrom EverandOn Fire: The (Burning) Case for a Green New DealRating: 4 out of 5 stars4/5 (73)
- The Emperor of All Maladies: A Biography of CancerFrom EverandThe Emperor of All Maladies: A Biography of CancerRating: 4.5 out of 5 stars4.5/5 (271)
- Devil in the Grove: Thurgood Marshall, the Groveland Boys, and the Dawn of a New AmericaFrom EverandDevil in the Grove: Thurgood Marshall, the Groveland Boys, and the Dawn of a New AmericaRating: 4.5 out of 5 stars4.5/5 (265)
- The Gifts of Imperfection: Let Go of Who You Think You're Supposed to Be and Embrace Who You AreFrom EverandThe Gifts of Imperfection: Let Go of Who You Think You're Supposed to Be and Embrace Who You AreRating: 4 out of 5 stars4/5 (1090)
- Team of Rivals: The Political Genius of Abraham LincolnFrom EverandTeam of Rivals: The Political Genius of Abraham LincolnRating: 4.5 out of 5 stars4.5/5 (234)
- The World Is Flat 3.0: A Brief History of the Twenty-first CenturyFrom EverandThe World Is Flat 3.0: A Brief History of the Twenty-first CenturyRating: 3.5 out of 5 stars3.5/5 (2219)
- The Unwinding: An Inner History of the New AmericaFrom EverandThe Unwinding: An Inner History of the New AmericaRating: 4 out of 5 stars4/5 (45)
- The Sympathizer: A Novel (Pulitzer Prize for Fiction)From EverandThe Sympathizer: A Novel (Pulitzer Prize for Fiction)Rating: 4.5 out of 5 stars4.5/5 (119)
- Her Body and Other Parties: StoriesFrom EverandHer Body and Other Parties: StoriesRating: 4 out of 5 stars4/5 (821)
- CEEAMA-TECHNICAL-PAPER-2018 by Sunil VoraDocument6 pagesCEEAMA-TECHNICAL-PAPER-2018 by Sunil VorasunilgvoraNo ratings yet
- SSCM Roads and Bridges - Annex III Technical Specifications 105 C1 PDFDocument254 pagesSSCM Roads and Bridges - Annex III Technical Specifications 105 C1 PDFSite Engineer.2p2100% (1)
- Engineering Declaration Unit # 2 JindalDocument16 pagesEngineering Declaration Unit # 2 JindalVIBHAV100% (1)
- Effect of Accidental EccentricityDocument7 pagesEffect of Accidental EccentricityNani TirumalasettiNo ratings yet
- SEISMIC LOAD ANALYSISDocument9 pagesSEISMIC LOAD ANALYSISAditya RoyNo ratings yet
- Chapter 4Document9 pagesChapter 4Aung KhantNo ratings yet
- Jacques-Émile Blanche - Cahiers D'un Artiste 1916Document247 pagesJacques-Émile Blanche - Cahiers D'un Artiste 1916matwashereNo ratings yet
- BNC Lesson 1-4Document34 pagesBNC Lesson 1-4Alyssa LoisNo ratings yet
- Installation Manual-Perfect YORKDocument19 pagesInstallation Manual-Perfect YORKjesNo ratings yet
- 04-S-2023 Moa Water Refilling Station - OliverioDocument2 pages04-S-2023 Moa Water Refilling Station - OliveriobarangaysancarlosofficialNo ratings yet
- Railway Engineering 3Document31 pagesRailway Engineering 3Sheikh UbaidNo ratings yet
- TRALEG KYABGON - The-Influence-of-Yogacara-on-Mahamudra PDFDocument145 pagesTRALEG KYABGON - The-Influence-of-Yogacara-on-Mahamudra PDFFilippo Lunardo100% (1)
- Fluent-Intro 16.0 L02 IntroCFD PDFDocument45 pagesFluent-Intro 16.0 L02 IntroCFD PDFAnonymous 8209ZTNo ratings yet
- W6 Ome - THTDocument4 pagesW6 Ome - THTStevanie SesiliaNo ratings yet
- Small ScienceDocument368 pagesSmall Sciencereach27No ratings yet
- The Global Commitment 2021 Progress ReportDocument39 pagesThe Global Commitment 2021 Progress ReportComunicarSe-ArchivoNo ratings yet
- Tuto Traktor Arduino enDocument11 pagesTuto Traktor Arduino enlexetaNo ratings yet
- Volvo A30e2 PDFDocument28 pagesVolvo A30e2 PDFsafdey100% (1)
- EHV SERIES 2-WAY HIGH PRESSURE CARBON STEEL BALL VALVEDocument2 pagesEHV SERIES 2-WAY HIGH PRESSURE CARBON STEEL BALL VALVESHANENo ratings yet
- OBGYN Form 3 Answers KeyDocument2 pagesOBGYN Form 3 Answers KeyGrace0% (1)
- Kohler RRT ManualDocument40 pagesKohler RRT Manualjmh488100% (1)
- Rizal 6Document11 pagesRizal 6Alexa LeeNo ratings yet
- Atomic Structure WorksheetsDocument21 pagesAtomic Structure Worksheetssantoshkumarsir7706100% (1)
- Managing Demand Uncertainty in Supply Chain PlanningDocument6 pagesManaging Demand Uncertainty in Supply Chain PlanningSuraj NamdeoNo ratings yet
- Ttrack 514889Document24 pagesTtrack 514889Fernando Shadow100% (1)
- LADBS - Swimming PoolsDocument43 pagesLADBS - Swimming PoolsMichael James100% (1)
- Practicing Oil AnalysisDocument62 pagesPracticing Oil AnalysisCristian SNo ratings yet
- Effect of Heat Treatment On Curcuminoid, Colour Value and Total Polyphenols of Fresh Turmeric RhizomeDocument8 pagesEffect of Heat Treatment On Curcuminoid, Colour Value and Total Polyphenols of Fresh Turmeric RhizomeMuhammad Maulana SidikNo ratings yet
- Automated Home Rainwater Harvesting Earns MoneyDocument4 pagesAutomated Home Rainwater Harvesting Earns MoneysaravananNo ratings yet
- The Design of Tomato Paste Plant - Problem StatementDocument3 pagesThe Design of Tomato Paste Plant - Problem StatementvictorNo ratings yet