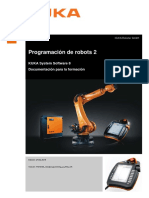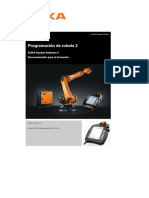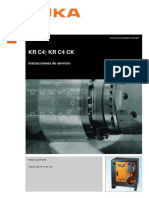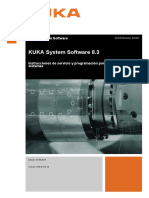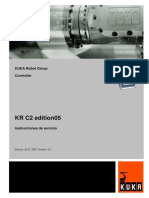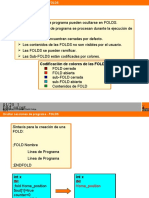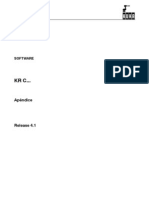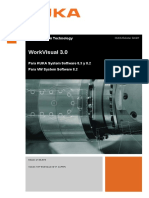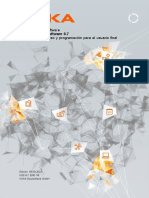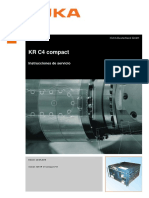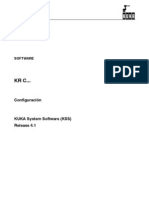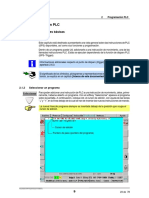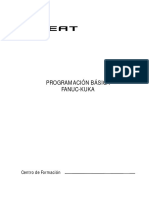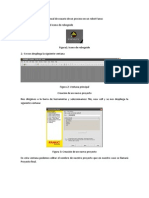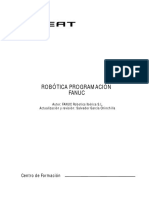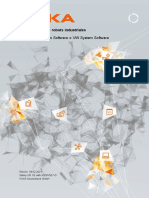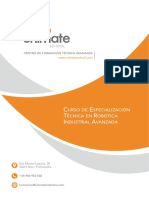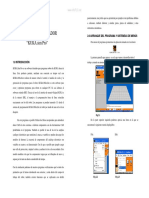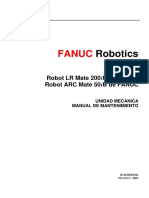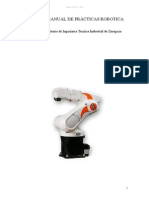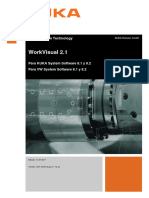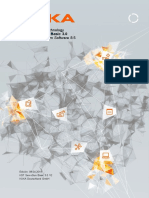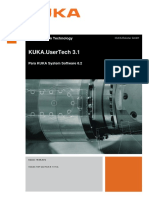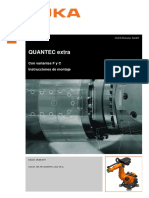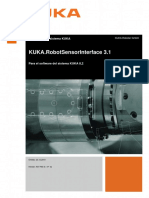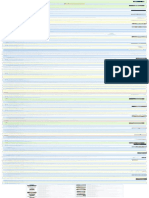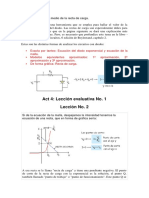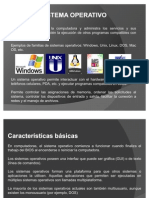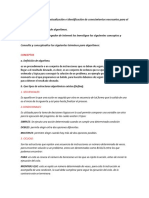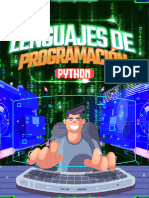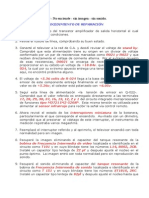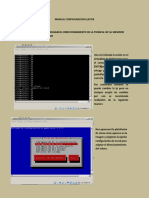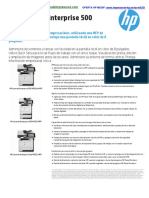Professional Documents
Culture Documents
KST WorkVisual 3.1 Es
Uploaded by
Richie AcevesCopyright
Available Formats
Share this document
Did you find this document useful?
Is this content inappropriate?
Report this DocumentCopyright:
Available Formats
KST WorkVisual 3.1 Es
Uploaded by
Richie AcevesCopyright:
Available Formats
KUKA System Technology KUKA Roboter GmbH
WorkVisual 3.1
Para KUKA System Software 8.3 y 8.2
Para VW System Software 8.2
Edicin: 10.07.2014
Versin: KST WorkVisual 3.1 V2
WorkVisual 3.1
Copyright 2014
KUKA Roboter GmbH
Zugspitzstrae 140
D-86165 Augsburg
Alemania
La reproduccin de esta documentacin o parte de ella o su facilitacin a terceros solamente est
permitida con expresa autorizacin del KUKA Roboter GmbH.
Adems del volumen descrito en esta documentacin, pueden existir funciones en condiciones de
funcionamiento. El usuario no adquiere el derecho sobre estas funciones en la entrega de un aparato
nuevo, ni en casos de servicio.
Hemos controlado el contenido del presente escrito en cuanto a la concordancia con la descripcin
del hardware y el software. An as, no pueden excluirse totalmente todas las divergencias, de modo
tal, que no aceptamos responsabilidades respecto a la concordancia total. Pero el contenido de es-
tos escritos es controlado periodicamente, y en casos de divergencia, stas son enmendadas y pre-
sentadas correctamente en la edicin siguiente.
Reservados los derechos a modificaciones tcnicas que no tengan influencia en el funcionamiento.
Traduccin de la documentacin original
KIM-PS5-DOC
Publicacin: Pub KST WorkVisual 3.1 (PDF) es
Estructura de libro: KST WorkVisual 3.1 V2.1
Versin: KST WorkVisual 3.1 V2
2 / 185 Edicin: 10.07.2014 Versin: KST WorkVisual 3.1 V2
ndice
ndice
1 Introduccin ................................................................................................. 9
1.1 Grupo destinatario ..................................................................................................... 9
1.2 Representacin de observaciones ............................................................................. 9
1.3 Marcas ....................................................................................................................... 9
1.4 Licencias .................................................................................................................... 10
1.5 Trminos utilizados .................................................................................................... 10
2 Descripcin del producto ........................................................................... 11
2.1 Resumen WorkVisual ................................................................................................ 11
2.2 Utilizacin de WorkVisual conforme a los fines previstos .......................................... 12
3 Seguridad ..................................................................................................... 13
4 Instalacin .................................................................................................... 15
4.1 Requisitos del sistema PC ......................................................................................... 15
4.2 Requisitos del sistema para la unidad de control del robot ....................................... 15
4.3 Instalar WorkVisual .................................................................................................... 15
4.4 Desinstalar WorkVisual (Windows 7) ......................................................................... 17
4.5 Desinstalar WorkVisual (Windows XP) ...................................................................... 17
5 Interfaz de usuario ....................................................................................... 19
5.1 Resumen de la interfaz de usuario ............................................................................ 19
5.2 Mostrar/ocultar ventanas ........................................................................................... 20
5.3 Colocar ventanas de otro modo ................................................................................. 20
5.4 Mostrar las diferentes vistas de la interfaz de usuario ............................................... 22
5.5 Mostrar/ocultar botones ............................................................................................. 23
5.6 Barra de botones ....................................................................................................... 23
5.7 Ventana Mensajes .................................................................................................... 26
5.8 Ventana Estructura del proyecto ............................................................................ 26
5.9 Ventana Configuracin de celda ............................................................................. 26
5.9.1 Disponer objetos de otro modo ............................................................................. 27
5.10 Restablecer la interfaz de usuario ............................................................................. 27
6 Operacin ..................................................................................................... 29
6.1 Arrancar WorkVisual .................................................................................................. 29
6.2 Abrir proyecto ............................................................................................................. 29
6.3 Crear proyecto nuevo ................................................................................................ 30
6.3.1 Crear nuevo proyecto vaco .................................................................................. 30
6.3.2 Crear proyecto con modelo .................................................................................. 30
6.3.3 Crear proyecto basado en un proyecto existente ................................................. 30
6.4 Guardar informaciones en el proyecto ....................................................................... 30
6.5 Guardar proyecto ....................................................................................................... 31
6.6 Cerrar proyecto .......................................................................................................... 31
6.7 Finalizar WorkVisual .................................................................................................. 31
6.8 Importar ficheros de descripcin del aparato ............................................................. 31
6.9 Catlogos ................................................................................................................... 32
6.9.1 Actualizar DtmCatalog (escaneo de catlogo) .................................................... 32
6.9.2 Insertar un catlogo en un proyecto ..................................................................... 33
Edicin: 10.07.2014 Versin: KST WorkVisual 3.1 V2 3 / 185
WorkVisual 3.1
6.9.3 Aadir catlogo .................................................................................................... 33
6.9.4 Borrar un catlogo de un proyecto ....................................................................... 33
6.9.5 Descripciones de catlogos (8.2) ......................................................................... 34
6.9.6 Descripciones de catlogos (8.3) ......................................................................... 34
6.10 Aadir un elemento al proyecto ................................................................................. 35
6.11 Eliminar un elemento del proyecto ........................................................................... 35
6.12 Aadir la unidad de control del robot ......................................................................... 35
6.13 Activar/desactivar la unidad de control del robot ....................................................... 36
6.14 Modificar los valores Versin de firmware y/o Nmero de E/S .............................. 37
6.15 Asignar un robot a la unidad de control del robot ...................................................... 37
6.16 Activar opciones de control adicionales .................................................................... 37
6.16.1 Ajustes del modo de frenado ............................................................................ 38
6.16.2 Ajustar el tiempo de ciclo de la Aplicacin de transferencia ............................. 39
6.16.3 Forzar prueba de frenos .................................................................................... 39
6.16.4 Modificar el nmero de sistemas de coordenadas TOOL y BASE ....................... 40
6.17 Aadir una opcin de seguridad o PROCONOS ....................................................... 40
6.18 Aadir componentes de hardware ............................................................................. 40
6.19 Aadir eje adicional ................................................................................................... 42
6.20 Procesar los datos de la mquina para ejes adicionales (8.2) ................................. 43
6.21 Procesar los datos de la mquina (8.3) ..................................................................... 44
6.22 Comparar cinemticas (y aceptar diferencias) .......................................................... 46
6.23 Exportar cinemticas a un catlogo .......................................................................... 48
6.24 Editar los sistemas de coordenadas TOOL y BASE ................................................. 48
6.24.1 Abrir la administracin de Tool y Base ................................................................. 48
6.24.2 Sistemas de coordenadas TOOL y BASE ............................................................ 50
6.24.3 Objetos ................................................................................................................. 50
6.24.4 Copiar y aadir datos de medicin ....................................................................... 51
6.25 Definir celdas online .................................................................................................. 52
6.25.1 Abrir la definicin de celda ................................................................................... 52
6.25.2 Editar celdas ......................................................................................................... 52
6.26 Paquetes de opciones ............................................................................................... 53
6.26.1 Instalar un paquete de opciones en WorkVisual .................................................. 53
6.26.2 Actualizar un paquete de opciones ...................................................................... 54
6.26.3 Desinstalar un paquete de opciones .................................................................... 55
6.26.4 Insertar un catlogo del paquete de opciones al proyecto ................................... 55
6.26.5 Borrar un catlogo del paquete de opciones del proyecto ................................... 55
6.26.6 Insertar un paquete de opciones en el proyecto .................................................. 56
6.26.7 Borrar un paquete de opciones del proyecto ........................................................ 56
6.26.8 Aadir a la unidad de control del robot un dispositivo de un paquete de opciones 57
6.26.9 Exportar proyecto parcial ...................................................................................... 58
6.27 Cambiar las propiedades predefinidas de WorkVisual .............................................. 59
6.27.1 Configurar el comportamiento de arranque y de guardado .................................. 59
6.27.2 Configurar combinaciones de teclas .................................................................... 59
6.27.3 Cambiar el idioma de la interfaz de usuario ......................................................... 60
6.28 Funciones de impresora ............................................................................................ 60
7 Configuracin de seguridad ....................................................................... 63
7.1 Configuracin de seguridad en WorkVisual .............................................................. 63
7.2 Procesar la configuracin de seguridad local ............................................................ 63
4 / 185 Edicin: 10.07.2014 Versin: KST WorkVisual 3.1 V2
ndice
7.3 Parmetros de la configuracin de seguridad local ................................................... 64
7.3.1 Pestaa Generalidades (8.2) .............................................................................. 64
7.3.2 Pestaa Generalidades (8.3) .............................................................................. 66
7.3.3 Pestaa Control de ejes (8.3) ............................................................................. 67
7.3.3.1 Parmetros Tiempo de frenado ..................................................................... 67
7.4 Importacin de la configuracin de seguridad (importacin SCG) ............................ 69
7.5 Exportacin de la configuracin de seguridad (exportacin SCG) ............................ 69
7.6 Importacin de la configuracin de seguridad (importacin XML) ............................. 69
7.7 Exportacin de la configuracin de seguridad (exportacin XML) ............................. 71
7.8 Comparar configuracin de seguridad ....................................................................... 72
7.9 Restablecer la configuracin de seguridad ................................................................ 73
8 Configuracin de buses de campo ............................................................ 75
8.1 Resumen de los buses de campo .............................................................................. 75
8.2 Crear bus de campo .................................................................................................. 75
8.2.1 Crear bus de campo: visin general ..................................................................... 75
8.2.2 Aadir el maestro de bus de campo al proyecto .................................................. 76
8.2.3 Configurar el maestro de bus de campo ............................................................... 76
8.2.4 Aadir dispositivos al bus de forma manual ......................................................... 77
8.2.5 Configurar dispositivos ........................................................................................ 77
8.2.6 Importar la configuracin PROFINET ................................................................... 77
8.2.6.1 Diferencia entre la configuracin PROFINET y el proyecto ............................. 78
8.2.7 Insertar dispositivos automticamente al bus (escaneo del bus) ......................... 80
8.3 Editar las seales de los dispositivos de bus de campo ............................................ 81
8.3.1 Editor de seal ...................................................................................................... 81
8.3.2 Modificar la anchura de bit de seales ................................................................. 83
8.3.3 Intercambiar seales (cambiar el orden byte) ...................................................... 83
8.3.4 Cambiar tipo de datos ........................................................................................... 85
8.3.5 Cambiar nombre de la seal ................................................................................. 85
8.4 Conectar bus .............................................................................................................. 86
8.4.1 Ventana Circuito EA ............................................................................................ 86
8.4.2 Botones de la ventana Circuito EA ..................................................................... 87
8.4.3 Conectar la entrada con la salida ......................................................................... 88
8.4.4 Conectar la entrada de bus y la salida de bus a travs del enlace de E/S (8.2) .. 89
8.4.5 Conectar la entrada de bus y la salida de bus a travs de la aplicacin de transferencia (8.3)
...............................................................................................................................90
8.4.6 Conectar varias veces o reajustar las seales a travs del enlace E/S ............... 90
8.4.7 Buscar seales asignadas .................................................................................... 91
8.4.8 Agrupar seales .................................................................................................... 92
8.4.9 Editar seales KRC analgicas ............................................................................ 92
8.5 Exportar la configuracin de bus ............................................................................... 93
9 Textos largos ............................................................................................... 95
9.1 Visualizar/editar textos largos .................................................................................... 95
9.2 Importar textos largos ................................................................................................ 95
9.3 Exportar textos largos ................................................................................................ 96
10 Configuracin de los buses KUKA: bus del Controller, bus del sistema, Exten-
sion-Bus ................................................................................................................. 99
10.1 Vista general .............................................................................................................. 99
Edicin: 10.07.2014 Versin: KST WorkVisual 3.1 V2 5 / 185
WorkVisual 3.1
10.2 Configurar el bus KUKA (8.3) .................................................................................... 99
10.3 Configurar el bus KUKA (8.2) .................................................................................... 99
10.3.1 Aadir dispositivos en el bus KUKA (8.2) ............................................................. 99
10.3.2 Comprobar los ajustes de dispositivos ................................................................. 101
10.3.3 Conectar dispositivos en el bus KUKA ................................................................. 102
10.3.4 Pestaa Topologa .............................................................................................. 103
10.3.5 Aadir configuracin del driver de vagn ............................................................. 104
10.4 Asignar direccin de FSoE-Slave ( 8.2.21 y 8.3) ..................................................... 105
10.4.1 Direcciones FSoE ................................................................................................. 107
10.4.2 Determinar el nmero de serie en KSP/KPP de la empresa Lenze ..................... 108
10.4.3 Determinar el nmero de serie del RDC .............................................................. 108
10.5 Asignar direccin de FSoE-Slave ( 8.2.20) ............................................................. 110
11 RoboTeam .................................................................................................... 113
11.1 Crear RoboTeam ....................................................................................................... 113
11.1.1 Crear nuevo proyecto RoboTeam ........................................................................ 113
11.1.2 Introducir el RoboTeam en el proyecto existente ................................................. 115
11.2 Configurar RoboTeam ............................................................................................... 116
11.2.1 Fijar el master de tiempo ...................................................................................... 116
11.2.2 Fijar el master de movimiento .............................................................................. 117
11.2.3 Borrar la conexin master-slave ........................................................................... 119
11.2.4 Crear y configurar semforo ................................................................................. 119
12 Programacin ............................................................................................... 121
12.1 Crear programa ......................................................................................................... 121
12.2 Importar programa ..................................................................................................... 121
12.3 Visualizar las declaraciones de variables de un fichero ............................................ 121
12.4 Buscar y reemplazar en ficheros ............................................................................... 122
12.5 Editor KRL ................................................................................................................. 122
12.5.1 Abrir fichero en el editor KRL ............................................................................... 122
12.5.2 Interfaz de usuario del editor KRL ........................................................................ 124
12.5.3 Ampliar/reducir la visualizacin ............................................................................ 125
12.5.4 Configurar el editor KRL ....................................................................................... 125
12.5.5 Funciones de procesamiento ............................................................................... 125
12.5.5.1 Funciones de procesamiento generales ......................................................... 125
12.5.5.2 Renombrar variables ....................................................................................... 126
12.5.5.3 Autocompletar ................................................................................................. 127
12.5.5.4 Fragmentos (snippets) Entrada rpida para instrucciones KRL ................... 127
12.5.6 Folds ..................................................................................................................... 128
12.5.7 Pasar a la declaracin de una variable ................................................................ 129
12.5.8 Mostrar todos los usos de una variable ................................................................ 129
12.5.9 Correccin Quickfix .............................................................................................. 129
12.5.9.1 Corregir o declarar automticamente variables no declaradas. ...................... 130
12.5.9.2 Borrar variables no utilizadas .......................................................................... 130
12.5.9.3 Unificar las maysculas y minsculas de un nombre de variable ................... 131
12.5.10 Crear fragmentos (snippets) especficos de usuario ............................................ 131
13 Transmisin y activacin de un proyecto ................................................. 135
13.1 Crear cdigo .............................................................................................................. 135
13.2 Bloquear proyecto ..................................................................................................... 135
6 / 185 Edicin: 10.07.2014 Versin: KST WorkVisual 3.1 V2
ndice
13.3 Asignar la unidad de control del robot a la unidad de control del robot real .............. 136
13.4 Transmitir proyecto a la unidad de control del robot .................................................. 138
13.5 Activar proyecto ......................................................................................................... 141
13.5.1 Activar proyecto (desde WorkVisual) .................................................................... 141
13.6 Comprobar la configuracin de seguridad de la unidad de control del robot ............. 143
13.7 Cargar proyecto de unidad de control del robot ......................................................... 143
13.8 Comparar proyectos (y aceptar las diferencias) ........................................................ 143
14 Diagnstico .................................................................................................. 149
14.1 Anlisis de proyectos ................................................................................................. 149
14.1.1 Analizar automticamente el proyecto en busca de errores ................................. 149
14.1.2 Configurar el anlisis del proyecto ........................................................................ 150
14.2 Trace .......................................................................................................................... 150
14.2.1 Configurar e iniciar registro Trace ........................................................................ 150
14.2.2 Importar la configuracin Trace ............................................................................ 151
14.2.3 Exportar la configuracin Trace ............................................................................ 151
14.2.4 Ventana Configuracin Trace ............................................................................ 152
14.2.4.1 Pestaa Generalidades .................................................................................. 152
14.2.4.2 Pestaa Trigger (activador) ........................................................................... 153
14.2.4.3 Pestaa E/S ..................................................................................................... 154
14.2.4.4 Pestaa Configuracin .................................................................................. 155
14.2.4.5 Pestaa Configuracin avanzada ................................................................. 156
14.2.5 Importar registro Trace ......................................................................................... 157
14.2.6 Visualizar registro Trace ....................................................................................... 158
14.2.7 Ventana Evaluacin Trace .................................................................................. 158
14.2.7.1 Pestaa Canales ............................................................................................. 158
14.2.7.2 Pestaa Osciloscopio .................................................................................... 159
14.2.8 Mover, ampliar o reducir la visualizacin del osciloscopio ................................... 161
14.2.9 Crear captura de pantalla del indicador de la visualizacin del osciloscopio ....... 161
14.3 Registrar el trfico de red ........................................................................................... 162
14.4 Visualizar mensajes y registros de sistema de la unidad de control del robot ........... 163
14.4.1 Pestaa MessageLogs ........................................................................................ 164
14.4.2 Pestaa SystemLogs ............................................................................................ 166
14.5 Visualizar datos de diagnstico para la unidad de control del robot .......................... 166
14.5.1 Pestaa Vista del mdulo ................................................................................... 167
14.5.2 Pestaa Desarrollo de seal .............................................................................. 169
14.5.3 Datos de diagnstico para el mdulo aplicacin de transferencia ........................ 170
14.6 Visualizar informaciones online del sistema .............................................................. 170
15 Servicio KUKA ............................................................................................. 173
15.1 Solicitud de asistencia tcnica ................................................................................... 173
15.2 KUKA Customer Support ........................................................................................... 173
ndice ............................................................................................................ 181
Edicin: 10.07.2014 Versin: KST WorkVisual 3.1 V2 7 / 185
WorkVisual 3.1
8 / 185 Edicin: 10.07.2014 Versin: KST WorkVisual 3.1 V2
1 Introduccin
1 Introduccin
1.1 Grupo destinatario
Esta documentacin est destinada al usuario con los siguientes conocimien-
tos:
Conocimientos avanzados de sistema de la unidad de control del robot
Conocimientos avanzados sobre tecnologas bus
Para una utilizacin ptima de nuestros productos, recomendamos a
nuestros clientes que asistan a un curso de formacin en el KUKA
College. En www.kuka.com puede encontrar informacin sobre
nuestro programa de formacin, o directamente en nuestras sucursales.
1.2 Representacin de observaciones
Seguridad Estas observaciones son de seguridad y se deben tener en cuenta.
Estas observaciones indican que, si no se toman las
medidas de precaucin, es muy probable o seguro
que se produzcan lesiones graves o incluso la muerte.
Estas observaciones indican que, si no se toman las
medidas de precaucin, pueden producirse lesio-
nes graves o incluso la muerte.
Estas observaciones indican que, si no se toman las
medidas de precaucin, pueden producirse lesio-
nes leves.
Estas observaciones indican que, si no se toman las
medidas de precaucin, pueden producirse daos
materiales.
Estas observaciones remiten a informacin relevante para la seguri-
dad o a medidas de seguridad generales.
Estas observaciones no hacen referencia a peligros o medidas de
precaucin concretos.
Esta observacin llama la atencin acerca de procedimientos que sirven para
evitar o eliminar casos de emergencia o avera:
Los procedimientos sealados con esta observacin
tienen que respetarse rigurosamente.
Observaciones Estas observaciones sirven para facilitar el trabajo o contienen remisiones a
informacin que aparece ms adelante.
Observacin que sirve para facilitar el trabajo o remite a informacin
que aparece ms adelante.
1.3 Marcas
Windows es una marca de Microsoft Corporation.
Pentium es una marca de Intel Corporation.
Edicin: 10.07.2014 Versin: KST WorkVisual 3.1 V2 9 / 185
WorkVisual 3.1
Step 7 es una marca de Siemens AG.
PC WORX es una marca de Phoenix Contact.
1.4 Licencias
Este producto de software de KUKA emplea un software de cdigo abierto.
Las disposiciones de la licencia se muestran durante la instalacin del produc-
to de software de KUKA.
1.5 Trminos utilizados
Trmino Descripcin
CK Customer Kinematics
DTM Device Type Manager
KCP KUKA Control Panel
Denominacin general para las unidades
manuales de programacin KUKA.
KLI KUKA Line Interface
La KLI es la interfaz Ethernet de la unidad de
control del robot para la comunicacin
externa. Es una interfaz fsica y puede incluir
varias interfaces virtuales. La KLI se confi-
gura en el control del sistema KUKA.
KRL Lenguaje de programacin de KUKA Roboter
(KUKA Robot Language)
KSI KUKA Service Interface
Interfaces del CSP en el armario de control
El PC de WorkVisual se puede conectar con
la unidad de control del robot mediante la KLI
o se puede insertar en el KSI.
KSS KUKA System Software
KUKA smartHMI Denominacin de la interfaz de usuario de la
unidad de control del robot (V)KR C4
KUKA smartPAD Denominacin del KCP para la unidad de
control del robot (V)KR C4
Opciones de seguridad Trmino genrico para las opciones que per-
miten configurar controles seguros adiciona-
les, adems de las funciones de seguridad
estndar.
Ejemplo: SafeOperation
10 / 185 Edicin: 10.07.2014 Versin: KST WorkVisual 3.1 V2
2 Descripcin del producto
2 Descripcin del producto
2.1 Resumen WorkVisual
El paquete de software WorkVisual es un entorno de ingeniera para celdas
de robot controladas por KR C4. Dispone de las siguientes funcionalidades:
Construir y conectar buses de campo
Programar el robot offline
Configurar los datos de la mquina
Configurar RoboTeam offline
Editar la configuracin de seguridad
Editar sistemas de coordenadas TOOL y BASE
Definir celdas de robot online
Transmitir proyectos a la unidad de control del robot
Cargar proyectos desde la unidad de control del robot
Comparar el proyecto con otro proyecto y si es necesario, aceptar las di-
ferencias
Administrar textos largos
Administrar paquetes de opciones
Funcionalidad de diagnstico
Visualizacin online de informacin del sistema relativa a la unidad de
control del robot
Configurar Traces, iniciar registros, valorar Traces (con osciloscopio)
Fig. 2-1: Interfaz de usuario de WorkVisual
Edicin: 10.07.2014 Versin: KST WorkVisual 3.1 V2 11 / 185
WorkVisual 3.1
2.2 Utilizacin de WorkVisual conforme a los fines previstos
Utilizacin El paquete de software WorkVisual est determinado exclusivamente para la
configuracin y el diagnstico de un robot industrial de KUKA o una cinemti-
ca del cliente.
Cada una de las versiones de paquete de software WorkVisual solo se podrn
utilizar si se cumplen los requisitos del sistema especificados para las versio-
nes.
Uso incorrecto Todas las utilizaciones que difieran de la utilizacin conforme a los fines pre-
vistos, se consideran usos incorrectos y no estn permitidas. La empresa
KUKA Roboter GmbH no se responsabiliza por los daos ocasionados como
consecuencia de un uso incorrecto. El explotador ser el nico responsable y
asumir todos los riesgos.
Entre los usos incorrectos se incluyen, por ejemplo:
Configurar una cinemtica que no es ni un robot industrial de KUKA ni una
cinemtica del cliente
Operar WorkVisual en base a otros requisitos del sistema que no sean los
especificados
12 / 185 Edicin: 10.07.2014 Versin: KST WorkVisual 3.1 V2
3 Seguridad
3 Seguridad
La presente documentacin contiene las indicaciones de seguridad que ha-
cen referencia especfica al software aqu descrito. La informacin de seguri-
dad bsica relativa al robot industrial se encuentra en el captulo "Seguridad"
de las instrucciones de servicio y programacin destinadas a los integradores
de sistemas o en las instrucciones de servicio y programacin para los usua-
rios finales.
Se deben cumplir todas las indicaciones del captulo "Seguridad" in-
cluido en las instrucciones de manejo y programacin de KUKA Sys-
tem Software (KSS). En caso contrario, esto puede provocar la
muerte, lesiones graves o importantes daos materiales.
Con WorkVisual se pueden modificar, mediante ac-
ceso por escrito, salidas de la unidad de control del
robot sin que lo noten las personas que se hallan en la instalacin.
En los modos de servicio de prueba no est permitido este acceso. Las sa-
lidas de la unidad de control del robot no se pueden modificar con WorkVi-
sual (principio "Single Point of Control"). Esto puede provocar la muerte,
lesiones graves o importantes daos materiales.
Con WorkVisual es posible modificar, mediante ac-
ceso por escrito, programas, circuitos, declaracio-
nes de seales y otros parmetros de la unidad de control del robot. Es de
aplicacin lo siguiente:
Los programas nuevos o modificados siempre se deben probar primero en
el modo de servicio Manual velocidad reducida (T1).
Tras efectuar alguna modificacin en el robot industrial, los programas exis-
tentes siempre deben ser probados primero en el modo de servicio Manual
Velocidad reducida (T1). Esto es vlido para todos los componentes del ro-
bot industrial y tambin incluye las modificaciones de software y los ajustes
de configuracin. Esto rige especialmente tambin cuando se ha activado un
proyecto de WorkVisual en la unidad de control del robot.
Despus de la importacin de una configuracin de
seguridad o de partes de la misma, debe compro-
barse dicha configuracin de seguridad. Si esto no se hace, posteriormente,
tras la transmisin del proyecto a la unidad de control del robot real, podr
provocarse que el robot entre en servicio con datos errneos. Esto puede
provocar la muerte, lesiones graves o daos materiales importantes.
Durante la activacin de un proyecto se visualiza en
la KUKA smartHMI un resumen sobre las modifica-
ciones que se realizan en comparacin con el proyecto activo de la unidad
de control del robot.
En caso de que se nombren en el resumen bajo el ttulo Parmetros de co-
municacin relevantes de seguridad modificaciones, esto significa, que el
comportamiento de PARADA DE EMERGENCIA y de la seal "Proteccin
del operario" han podido ser cambiados en relacin al proyecto anterior.
Por ello, es necesario controlar el funcionamiento correcto de la PARADA
DE EMERGENCIA y la seal "Proteccin del usuario" tras la activacin del
proyecto. Si el proyecto se activa en varias unidades de control de robots,
este control se debe realizar en cada unidad de control de robot. Si se omite
este control, pueden ocasionarse importantes daos materiales, lesiones
graves e incluso la muerte.
Edicin: 10.07.2014 Versin: KST WorkVisual 3.1 V2 13 / 185
WorkVisual 3.1
Tras la activacin de un proyecto en la unidad de
control del robot se debe comprobar la configuracin
de seguridad! De lo contrario, es posible que el robot reciba datos errneos.
Pueden producirse daos materiales, lesiones e incluso la muerte.
(>>> 13.6 "Comprobar la configuracin de seguridad de la unidad de control
del robot" Pgina 143)
Si la activacin de un proyecto falla aparece un men-
saje de error en WorkVisual. En tal caso deben to-
marse las siguientes medidas:
Activar nuevamente un proyecto. (El mismo u otro distinto).
O arrancar la unidad de control del robot con un arranque en fro.
14 / 185 Edicin: 10.07.2014 Versin: KST WorkVisual 3.1 V2
4 Instalacin
4 Instalacin
4.1 Requisitos del sistema PC
Hardware Requisitos mnimos
PC con procesador Pentium IV, mnimo 1500 MHz
512 MB de memoria de trabajo
Tarjeta grfica compatible DirectX8 con una resolucin de 1024x768 pxe-
les
Requisitos recomendados
PC con procesador Pentium IV y 2500 MHz
1 GB de memoria de trabajo
Tarjeta grfica compatible DirectX8 con una resolucin de
1280x1024 pxeles
Software Windows 7
Se puede utilizar tanto la versin de 32 bits como la de 64 bits.
O bien: Windows XP
Versin de 32 bits (mnimo: ServicePack 3)
No se puede utilizar la versin de 64 bits.
Si debe conectarse Multiprog a WorkVisual:
KUKA.PLC Multiprog 5-35 4.0 debe estar instalado.
Debe tenerse una licencia Multiprog.
4.2 Requisitos del sistema para la unidad de control del robot
Software KUKA System Software 8.3 o 8.2
O VW System Software 8.2
4.3 Instalar WorkVisual
Condicin previa Derechos de administrador local
Procedimiento 1. Iniciar el programa setup.exe.
2. En el caso de que el siguiente componente no est disponible en el PC se
abrir un asistente de instalacin:
.NET Framework 2.0, 3.0 y 3.5
Seguir las indicaciones del asistente de instalacin. Se instala .NET Fra-
mework.
3. En el caso de que los siguientes componentes no estn disponibles en el
PC, se abrir un asistente de instalacin:
SQL Server Compact 3.5
Seguir las indicaciones del asistente de instalacin. Se instalar SQL Ser-
ver Compact 3.5.
4. En el caso de que el siguiente componente no est disponible en el PC se
abrir un asistente de instalacin:
Visual C++ Runtime Libraries
WinPcap
Seguir las indicaciones del asistente de instalacin. Se instalar Visual
C++ Runtime Libraries o WinPcap.
5. Se abre la ventana WorkVisual [] Setup. Hacer clic en Next.
Edicin: 10.07.2014 Versin: KST WorkVisual 3.1 V2 15 / 185
WorkVisual 3.1
6. Aceptar las condiciones de licencia y hacer clic en Next.
7. Hacer clic en el tipo de instalacin deseado.
(>>> "Tipos de instalacin" Pgina 16)
Solo hay que ejecutar el paso 8 si se ha seleccionado el tipo de ins-
talacin personalizada.
Si no es as, continuar en el paso 9.
8. Se abre la ventana Custom Setup (Configuracin personalizada).
Fig. 4-1: Ventana Custom Setup
a. En caso necesario, seleccionar otro directorio para la instalacin con
Browse... (Examinar). Si Browse (Examinar) aparece en color gris:
En el rbol, marcar el nivel WorkVisual Development Environment.
Con ello se activa Browse... (Examinar).
b. En el rbol, seleccionar los idiomas deseados. Despus, solo se pue-
den aplicar a travs de la interfaz de usuario los idiomas que se hayan
instalado aqu previamente.
Smbolo Descripcin
Instalando.
Se realiza la instalacin, tambin con los elementos
secundarios (irrelevante para la seleccin de idiomas)
No se hace la instalacin.
c. Continuar con Next (Siguiente).
9. Hacer clic en Install. Se instalar WorkVisual.
10. Cuando haya finalizado la instalacin, hacer clic en Finish para cerrar el
asistente de instalacin.
Tipos de insta- Tipo Directorio de instalacin Idiomas
lacin Typical Directorio predeterminado Se instalan el ingls y el
idioma del sistema opera-
tivo.
Custom Seleccionable Seleccin de lista
Complete Directorio predeterminado Se instalan todos los idio-
mas
Despus, solo se pueden aplicar a travs de la interfaz de usuario los idiomas
que se hayan instalado previamente.
16 / 185 Edicin: 10.07.2014 Versin: KST WorkVisual 3.1 V2
4 Instalacin
Directorio por defecto: C:\Programme (x86)\KUKA\WorkVisual []
4.4 Desinstalar WorkVisual (Windows 7)
Se recomienda archivar todos los datos antes de desinstalar un soft-
ware.
Requisitos Derechos de administrador local
previos En el explorador de Windows est activo el ajuste Mostrar archivos, car-
petas y unidades ocultos.
Procedimiento 1. En el men Inicio de Windows, en Panel de control > Desinstalar pro-
grama, borrar la entrada WorkVisual [].
Los dems pasos solo son necesarios si debe borrarse toda la confi-
guracin del usuario.
2. En el directorio C:\Usuarios\nombre de usuario\Mis documentos, borrar la
carpeta WorkVisual Projects.
3. En el directorio C:\ProgramData\KUKA Roboter GmbH, borrar las carpe-
tas DeviceDescriptions y WorkVisual.
4.5 Desinstalar WorkVisual (Windows XP)
Se recomienda archivar todos los datos antes de desinstalar un soft-
ware.
Requisitos Derechos de administrador local
previos En el explorador de Windows est activo el ajuste Mostrar todos los ar-
chivos y carpetas.
Procedimiento 1. Borrar la entrada WorkVisual [] en el men de Inicio de Windows bajo
Configuracin > Panel de control > Software.
Los pasos 2 a 6 solo son necesarios si debe borrarse toda la confi-
guracin del usuario.
2. Borrar la carpeta WorkVisual [...] en el directorio C:\Archivos de progra-
ma\KUKA.
3. Borrar la carpeta WorkVisual en el directorio C:\Documents and Set-
tings\Nombre de usuario\Application Data\KUKA Roboter GmbH.
4. Borrar la carpeta DeviceDescriptions y WorkVisual en el directorio
C:\Documents and Settings\All Users\Application Data\KUKA Roboter
GmbH.
5. Borrar la carpeta WorkVisual Projects en el directorio Mis documentos.
Edicin: 10.07.2014 Versin: KST WorkVisual 3.1 V2 17 / 185
WorkVisual 3.1
18 / 185 Edicin: 10.07.2014 Versin: KST WorkVisual 3.1 V2
5 Interfaz de usuario
5 Interfaz de usuario
5.1 Resumen de la interfaz de usuario
En la interfaz de usuario no estn visibles todos los elementos por defecto,
sino que se pueden mostrar u ocultar segn sea necesario.
Aparte de las ventanas y editores mostrados, se dispone de otros. Pueden ac-
tivarse de diferentes maneras o a travs de las opciones de men Ventanas
y Editores.
Fig. 5-1: Resumen de la superficie de operacin
Pos. Descripcin
1 Barra de mens
2 Barras de botones
(>>> 5.5 "Mostrar/ocultar botones" Pgina 23)
(>>> 5.6 "Barra de botones" Pgina 23)
3 Zona de los editores
Cuando se abre el editor, se visualiza aqu. Tal y como se muestra
en el ejemplo, pueden estar abiertos simultneamente varios edi-
tores. Aparecer uno encima del otro y se podrn seleccionar a
travs de las pestaas.
4 Botn de ayuda
5 Ventana Estructura del proyecto
(>>> 5.8 "Ventana Estructura del proyecto" Pgina 26)
Edicin: 10.07.2014 Versin: KST WorkVisual 3.1 V2 19 / 185
WorkVisual 3.1
Pos. Descripcin
6 Ventana Catlogos
En esta ventana se muestran todos los catlogos aadidos. Los
elementos de los catlogos se pueden aadir en la ventana Es-
tructura del proyecto sobre la pestaa Dispositivo o Geome-
tra.
7 Ventana Zonas de trabajo
(>>> 5.4 "Mostrar las diferentes vistas de la interfaz de usuario"
Pgina 22)
8 Ventana Mensajes
(>>> 5.7 "Ventana Mensajes" Pgina 26)
9 Ventana Propiedades
Si se selecciona un objeto se mostrarn sus propiedades en esta
ventana. Las propiedades se pueden modificar. No es posible mo-
dificar las propiedades de los campos grises.
10 Icono Anlisis de proyecto de WorkVisual
(>>> 14.1 "Anlisis de proyectos" Pgina 149)
5.2 Mostrar/ocultar ventanas
Procedimiento 1. Seleccionar la opcin de men Ventana. Se abre una lista con las venta-
nas disponibles.
2. Hacer clic en una ventana de la lista para mostrarla u ocultarla en la inter-
faz de usuario.
5.3 Colocar ventanas de otro modo
Requisitos La ventana deseada est abierta en la interfaz de usuario.
previos
Procedimiento Colocar la ventana con libertad de movimientos:
1. Hacer clic con el botn derecho en la barra de ttulo de la ventana. Se abre
un men contextual.
2. Seleccionar la opcin Sin anclar.
3. Pinchar sobre la barra de ttulo de la ventana y mover la ventana a volun-
tad por la interfaz de usuario.
Si el puntero del ratn se coloca sobre los bordes o esquinas de la ventana
aparecen flechas con las que se puede aumentar o reducir de tamao.
Anclar ventana:
1. Hacer clic con el botn derecho en la barra de ttulo de la ventana. Se abre
un men contextual.
2. Seleccionar la opcin Acoplar.
3. Pinchar sobre la barra de ttulo de la ventana y mover la ventana por la
interfaz de usuario.
En la parte derecha, izquierda, inferior y superior de la interfaz de
usuario se muestran los puntos de anclaje.
Si una ventana se mueve sobre una ventana anclada aparecer una
cruz de anclaje.
(>>> "Cruz de anclaje" Pgina 21)
4. Mover la ventana sobre un punto de anclaje o sobre la cruz. La ventana
queda anclada.
20 / 185 Edicin: 10.07.2014 Versin: KST WorkVisual 3.1 V2
5 Interfaz de usuario
Mostrar u ocultar las ventanas ancladas de forma automtica:
1. Hacer clic con el botn derecho en la barra de ttulo de la ventana. Se abre
un men contextual.
2. Seleccionar la opcin Ocultar automticamente. La ventana se oculta.
En el borde de la interfaz de usuario permanece la pestaa con el nombre
de la ventana.
3. Para mostrar la ventana, mover el puntero del ratn sobre la pestaa.
4. Para volver a ocultar la ventana, retirar el puntero del ratn de la ventana.
En caso necesario, hacer clic fuera de la ventana.
A travs de la opcin Ocultar automticamente habr ms espacio para tra-
bajar en otras reas de la interfaz. En cualquier caso, la ventana se puede
mostrar siempre y de forma rpida.
En la barra de ttulo de la ventana se encuentra el smbolo de un pin.
De forma alternativa Ocultar automticamente tambin puede activarse
o desactivarse haciendo clic sobre el smbolo del pin.
Fig. 5-2: Smbolo de pin
Cruz de anclaje Si una ventana se mueve sobre una ventana anclada aparecer una cruz de
anclaje.
Fig. 5-3: Cruz de anclaje
La ventana se anclar en el lado hacia el que sta se arrastre.
Si la ventana se arrastra hacia la ventana de la cruz de anclaje, las ventanas
se anclarn una sobre otra. En la parte inferior de las ventanas se muestran
las pestaas con las que es posible cambiar de una ventana a otra.
Edicin: 10.07.2014 Versin: KST WorkVisual 3.1 V2 21 / 185
WorkVisual 3.1
Fig. 5-4: Ventanas ancladas una encima de otra
Si se quieren mover ventanas que estn ancladas una sobre otra:
Pinchar sobre una pestaa desplaza exclusivamente una ventana.
Pinchar sobre la barra de ttulo desplaza todas las ventanas superpues-
tas.
5.4 Mostrar las diferentes vistas de la interfaz de usuario
Descripcin La interfaz de usuario de WorkVisual se puede mostrar con 2 vistas diferen-
tes. stas se pueden seleccionar a travs de la opcin de men Vista o a tra-
vs de la ventana Zonas de trabajo.
Las vistas se ajustan a los diferentes trabajos especficos:
Vista Centro de gravedad
Programacin y con- Zona para trabajos relacionados con el proyecto
figuracin
P. ej.: configuracin de celdas, circuito E/S y tra-
bajos con el editor KRL.
Administracin Zona para trabajos no relacionados con el pro-
online yecto
P. ej.: control, registro
Las funcionalidades de esta vista tambin estn
disponibles aunque no est abierto ningn pro-
yecto.
Cada vista se puede adaptar por separado a las necesidades del usuario.
Ejemplos:
Las barras de botones se pueden colocar de forma diferente en cada vis-
ta.
La ventana de mensajes se puede mostrar en una vista y ocultar en otra.
Procedimiento Mostrar la ventana Zonas de trabajo:
Seleccionar la secuencia de men Ventana > Zonas de trabajo.
Fig. 5-5: Ventana Campos de trabajo
Restablecer la vista actual a la configuracin por defecto:
Seleccionar la secuencia de men Ventana > Restablecer zona de tra-
bajo activa.
22 / 185 Edicin: 10.07.2014 Versin: KST WorkVisual 3.1 V2
5 Interfaz de usuario
Restablecer todas las vistas a la configuracin por defecto:
Seleccionar la secuencia de men Ventana > Restablecer todas las zo-
nas de trabajo.
5.5 Mostrar/ocultar botones
Descripcin Los botones se pueden mostrar u ocultar. De esta forma las barras de botones
se pueden adaptar a las necesidades del usuario.
Procedimiento 1. Hacer clic sobre la flecha situada a la derecha de la barra de botones.
Fig. 5-6: Ejemplo de barra de archivo: hacer clic en la flecha derecha
2. Se muestra la opcin de men Aadir o quitar botones. Hacer clic y lue-
go ir a la opcin secundaria [Barra de nombres].
3. Se abre un resumen de todos los botones de esa barra. En el resumen,
hacer clic en un botn para mostrarlo u ocultarlo.
Fig. 5-7: Ejemplo de barra de archivo: Resumen
5.6 Barra de botones
Botn Nombre / descripcin
Nuevo...
Se abre un proyecto nuevo y vaco.
Abrir proyecto
Abre el Explorador de proyecto.
Guardar proyecto
Guarda el proyecto.
Cortar
Borra el elemento seleccionado en la posicin original y lo co-
pia en la memoria intermedia.
Copiar
Copia el elemento seleccionado en la memoria intermedia.
Edicin: 10.07.2014 Versin: KST WorkVisual 3.1 V2 23 / 185
WorkVisual 3.1
Botn Nombre / descripcin
Insertar
Aade el elemento cortado o copiado en el lugar marcado.
Borrar
Borra el elemento seleccionado.
Abre el dilogo para aadir un nodo.
Abre una ventana, en la que se puede seleccionar un elemen-
to y aadir a la estructura de rbol. Los elementos disponibles
dependen de la seleccin en la estructura de rbol.
El botn solo est activo si en la ventana Estructura del pro-
yecto en las pestaas Dispositivos o Archivos est marca-
do un elemento.
Poner como unidad de control activa / Restablecer el con-
trolador activo
Activa/desactiva una unidad de control del robot.
El botn solo est activo si en la ventana Estructura del pro-
yecto se ha marcado una unidad de control del robot.
Propuesta de configuracin...
Se abre una ventana en la que WorkVisual propone configu-
raciones de hardware completas adecuadas para las cinem-
ticas presentes. El usuario puede seleccionar qu propuesta
se corresponde con la configuracin real y aplicar esa confi-
guracin al proyecto.
Anular
Anula la ltima accin.
Restablecer
Recompone la ltima accin efectuada.
Ajustes...
Abre una ventana con los datos del dispositivo.
El botn solo est activo, si en la ventana Estructura del pro-
yecto en la pestaa Dispositivos est marcado un dispositi-
vo.
Establecer una conexin con dispositivo
Establece una conexin con un dispositivo de bus de campo.
El botn solo est activo si en la ventana Estructura del pro-
yecto en la pestaa Dispositivos est marcado el master de
bus de campo.
Cancelar la conexin con dispositivo
Desconecta la conexin con un dispositivo de bus de campo.
Topologa de escaneo...
Escanea un bus.
Interrumpir la ltima accin
Interrumpe acciones determinadas, p. ej., escaneo del bus.
El botn solo est activo si se ejecuta una accin que puede
interrumpir.
Controlar
Actualmente inhabilitado.
24 / 185 Edicin: 10.07.2014 Versin: KST WorkVisual 3.1 V2
5 Interfaz de usuario
Botn Nombre / descripcin
Diagnstico...
Actualmente inhabilitado.
Registrar captura de red...
WorkVisual puede registrar datos de comunicacin de interfa-
ces de la unidad de control del robot. El botn abre la ventana
correspondiente.
Instalar
Transmite el proyecto a la unidad de control del robot.
Crear cdigo
(>>> 13.1 "Crear cdigo" Pgina 135)
Administracin Tool/Base
Abre un editor grfico para la administracin de sistemas de
coordenadas TOOL y BASE.
(>>> 6.24.1 "Abrir la administracin de Tool y Base" Pgi-
na 48)
Editor de circuitos
Abre la ventana Circuito EA.
La configuracin de seguridad local de la unidad de con-
trol
Abre la configuracin de seguridad local de la unidad de con-
trol del robot actual.
Configuracin del accionamiento
Abre un editor grfico para ajustar los canales de acciona-
miento.
Editor KRL
Abre el fichero marcado en el editor KRL.
El botn solamente est activo si en la ventana Estructura
del proyecto en la pestaa Archivos est marcado un fiche-
ro que se puede abrir mediante el editor KRL.
Editor de texto largo
Abre la ventana Editor de texto largo.
Ayuda
Abre la ayuda.
Solo en el rea de trabajo Administracin online:
Botn Nombre / descripcin
Abre la ventana Informacin online del sistema.
(>>> 14.6 "Visualizar informaciones online del sistema" Pgi-
na 170)
Abre la ventana Monitor de diagnstico.
(>>> 14.5 "Visualizar datos de diagnstico para la unidad de
control del robot" Pgina 166)
Abre la ventana Configuracin Trace.
(>>> 14.2.4 "Ventana Configuracin Trace" Pgina 152)
Abre la ventana Evaluacin Trace (osci).
(>>> 14.2.7 "Ventana Evaluacin Trace" Pgina 158)
Edicin: 10.07.2014 Versin: KST WorkVisual 3.1 V2 25 / 185
WorkVisual 3.1
Botn Nombre / descripcin
Abre la ventana Definicin de celdas.
(>>> 6.25.1 "Abrir la definicin de celda" Pgina 52)
Abre la ventana Indicacin Log.
(>>> 14.4 "Visualizar mensajes y registros de sistema de la
unidad de control del robot" Pgina 163)
5.7 Ventana Mensajes
Descripcin Aqu se muestran los mensajes. En la ventana de mensajes se puede ajustar
lo siguiente:
Idioma:
Aqu se puede seleccionar el idioma deseado.
Categora:
Proceso de mensaje: indicador de todos los mensajes a excepcin de
errores referentes al cdigo KRL
Los mensajes no se borran automticamente, ni siquiera aquellos que ha-
cen referencia a un estado temporal que ya no existe. Los mensajes se
pueden borrar haciendo clic con el botn derecho y pulsando la opcin
Borrar todos.
Analizador sintctico KRL: indicador de errores en el cdigo KRL del ar-
chivo que est abierto actualmente en la ventana Editor KRL
5.8 Ventana Estructura del proyecto
La ventana Estructura del proyecto contiene las siguientes pestaas:
Dispositivos En la pestaa Dispositivos se muestra de manera clara la correspondencia
de los dispositivos. Aqu se puede asignar una unidad de control del robot a
cada dispositivo.
Geometra La pestaa Geometra visualiza todos los objetos geomtricos existentes en
el proyecto en una estructura de rbol (cinemticas, herramientas, objetos
Base). Las propiedades de los objetos se pueden procesar.
Si los objetos se deben concatenar geomtricamente, p. ej. cuando un robot
se debe asignar a una unidad lineal KUKA: se deber realizar en la pestaa
Geometra (arrastrar y soltar).
Archivos La pestaa Archivos contiene los archivos de programa y de configuracin
del proyecto.
Visualizacin con colores de los nombres de los archivos:
Archivos generados automticamente (con la funcin Crear cdigo): gris
Archivos aadidos manualmente a WorkVisual: azul
Archivos transmitidos por una unidad de control del robot a WorkVisual:
negro
5.9 Ventana Configuracin de celda
La ventana Configuracin de celda muestra determinados objetos existen-
tes en el proyecto (unidades de control del robot y cinemticas) en forma gr-
fica. Los objetos se pueden concatenar, p. ej. un robot se puede asignar a una
unidad de control del robot. Para ello, hacer clic en uno de los objetos y man-
26 / 185 Edicin: 10.07.2014 Versin: KST WorkVisual 3.1 V2
5 Interfaz de usuario
tener pulsado el botn del ratn. A continuacin, arrastrar el cursor del ratn
sobre el otro objeto y soltar de nuevo el botn del ratn.
Fig. 5-8: Objetos en la ventana Configuracin de celda
Pos. Descripcin
1 El marco azul de puntos indica que el objeto est marcado.
2 La lnea de conexin indica que la LK est asignada a la unidad de
control del robot.
3 La lnea de conexin indica que el robot est en la KL.
5.9.1 Disponer objetos de otro modo
Procedimiento 1. Mover el cursor del ratn sobre el objeto en el texto.
2. Cuando el cursor del ratn se convierte en una cruz, hacer clic y arrastrar
el objeto hasta el punto deseado.
5.10 Restablecer la interfaz de usuario
Descripcin El estado default puede restablecerse de una vez, independientemente de to-
dos los ajustes que ha realizado el usuario en WorkVisual respecto a la inter-
faz de usuario y al comportamiento (como despus de la instalacin).
Esto implica p. ej., adaptaciones en las barras de botones, ventanas visuali-
zadas u ocultadas y ajustes en la ventana Options.
Procedimiento 1. Seleccionar la secuencia de men Ventana > Restablecer configura-
cin.
2. Finalizar WorkVisual y arrancar de nuevo.
Edicin: 10.07.2014 Versin: KST WorkVisual 3.1 V2 27 / 185
WorkVisual 3.1
28 / 185 Edicin: 10.07.2014 Versin: KST WorkVisual 3.1 V2
6 Operacin
6 Operacin
6.1 Arrancar WorkVisual
Procedimiento 1. Hacer doble clic sobre el icono de WorkVisual situado en el escritorio.
2. En el primer arranque de WorkVisual se abre la Administracin del cat-
logo DTM. Aqu se debe realizar un escaneo del catlogo.
(>>> 6.9.1 "Actualizar DtmCatalog (escaneo de catlogo)" Pgina 32)
6.2 Abrir proyecto
Descripcin Con este procedimiento se abre un proyecto.
Los proyectos de versiones anteriores tambin se pueden abrir con WorkVi-
sual. Para ello, WorkVisual crea una copia de seguridad del proyecto anterior
y convierte luego el proyecto. Antes se visualiza una pregunta, en la que el
usuario debe aceptar la conversin.
Procedimiento 1. Seleccionar la secuencia de men Archivo > Abrir proyecto.
O bien: hacer clic en el botn Abrir proyecto.
2. Se abre el Explorador de proyecto. A la izquierda est seleccionada la
pestaa Abrir proyecto. Se muestra una lista con proyectos.
Marcar un proyecto y hacer clic en Abrir. Se abre el proyecto.
3. Activar la unidad de control del robot.
Fig. 6-1: Explorador de proyecto
Procedimiento 1. Seleccionar la secuencia de men Archivo > ltimos proyectos abier-
alternativo tos. Se abre un submen con los ltimos proyectos abiertos.
2. Marcar un proyecto. Se abre el proyecto.
3. Activar la unidad de control del robot.
Tambin se pueden cargar y abrir en WorkVisual los proyectos que se en-
cuentren en una unidad de control del robot y no se hayan guardado todava
en este PC. Para ello debe emplearse otro procedimiento:
(>>> 13.7 "Cargar proyecto de unidad de control del robot" Pgina 143)
Edicin: 10.07.2014 Versin: KST WorkVisual 3.1 V2 29 / 185
WorkVisual 3.1
6.3 Crear proyecto nuevo
6.3.1 Crear nuevo proyecto vaco
Procedimiento 1. Hacer clic en el botn Nuevo.... Se abre el Explorador de proyecto. A la
izquierda est seleccionada la pestaa Crear proyecto.
2. Marcar el modelo Proyecto vaco.
3. En el campo Nombre de archivo asignar un nombre al proyecto.
4. En el campo Lugar de almacenamiento est determinado por defecto el
directorio de proyectos. En caso necesario, seleccionar otro directorio.
5. Hacer clic en el botn Nuevo. Se abre un nuevo proyecto vaco.
6.3.2 Crear proyecto con modelo
Procedimiento 1. Hacer clic en el botn Nuevo.... Se abre el Explorador de proyecto. A la
izquierda est seleccionada la pestaa Crear proyecto.
2. En el rea Modelos disponibles marcar el modelo deseado.
3. En el campo Nombre de archivo asignar un nombre al proyecto.
4. En el campo Lugar de almacenamiento est determinado por defecto el
directorio de proyectos. En caso necesario, seleccionar otro directorio.
5. Hacer clic en el botn Nuevo. Se abre el proyecto nuevo.
Modelos Entre otras, se encuentran disponibles los siguientes modelos:
Modelo Descripcin
Proyecto vaco Proyecto vaco
Proyecto KRC 4 Este proyecto ya contiene un controlador KRC 4
y el catlogo Plantillas KRL.
Proyecto VKRC 4 Este proyecto ya contiene un controlador VKRC
4 y el catlogo Plantillas VW.
Para plantillas con unidad de control:
Si la unidad de control del robot real es una VKR C4 Retrofit, o si se utilizan
ciertas opciones, hay que activarlo en WorkVisual.
(>>> 6.16 "Activar opciones de control adicionales" Pgina 37)
6.3.3 Crear proyecto basado en un proyecto existente
Procedimiento 1. Hacer clic en el botn Nuevo.... Se abre el Explorador de proyecto. A la
izquierda est seleccionada la pestaa Crear proyecto.
2. En el rea Proyectos disponibles marcar el proyecto deseado.
3. En el campo Nombre de archivo asignar un nombre al proyecto nuevo.
4. En el campo Lugar de almacenamiento est determinado por defecto el
directorio de proyectos. En caso necesario, seleccionar otro directorio.
5. Hacer clic en el botn Nuevo. Se abre el proyecto nuevo.
6.4 Guardar informaciones en el proyecto
Descripcin El usuario puede guardar, si es necesario, informaciones en el proyecto. Se
pueden guardar las siguientes informaciones:
Una descripcin
Una captura de pantalla (screenshot)
Las siguientes informaciones se guardan por defecto y se visualizan:
30 / 185 Edicin: 10.07.2014 Versin: KST WorkVisual 3.1 V2
6 Operacin
La versin
La fecha de creacin y modificacin
El lugar actual en el que est guardado el archivo
La ID del proyecto
Requisitos El proyecto est abierto.
previos
Procedimiento 1. Seleccionar la secuencia de men Extras > Informaciones de proyecto.
Se abre la ventana Informaciones de proyecto para....
2. En el campo Descripcin introducir una descripcin (opcional).
3. Hacer clic en Aadir figura desde archivo (opcional). Marcar la figura y
confirmar con Abrir.
4. Hacer clic en OK. Se cierra la ventana Informaciones de proyecto pa-
ra... y se guardan las informaciones de proyecto.
6.5 Guardar proyecto
Descripcin Los proyectos tienen el formato de archivo WVS ("WorkVisual Solution").
Con las siguientes funciones se puede guardar un proyecto:
Guardar: guarda el proyecto abierto.
Guardar como: con esta funcin se puede guardar una copia del proyec-
to abierto.
Cierra el proyecto abierto y permanece sin cambios.
Procedimiento Seleccionar la secuencia de men Archivo > Guardar.
para Guardar O hacer clic en el botn Guardar proyecto.
Procedimiento 1. Seleccionar la secuencia de men Archivo > Guardar como
para Guardar Se abre la ventana Guardar como. Aqu puede seleccionarse el lugar
como donde guardar el proyecto.
2. Introducir un nombre en el campo Nombre de archivo y hacer clic en el
botn Guardar.
6.6 Cerrar proyecto
Procedimiento Seleccionar la secuencia de men Archivo > Cerrar.
Si existen cambios se muestra una pregunta de seguridad sobre si se
debe guardar el proyecto.
6.7 Finalizar WorkVisual
Procedimiento Seleccionar la secuencia de men Archivo > Finalizar.
Cuando un proyecto est abierto, se visualiza una pregunta de seguridad
sobre si se debe guardar el proyecto.
6.8 Importar ficheros de descripcin del aparato
Descripcin Para poder utilizar un dispositivo en WorkVisual, ste necesita el fichero de
descripcin de dicho dispositivo.
Los archivos de descripcin del dispositivo tienen que estar instala-
dos por el fabricante de los dispositivos.
Edicin: 10.07.2014 Versin: KST WorkVisual 3.1 V2 31 / 185
WorkVisual 3.1
Requisitos No hay ningn proyecto abierto.
previos
Procedimiento 1. Seleccionar la secuencia de men Archivo > Importar/exportar. Se abre
una ventana.
2. Seleccionar Importar archivo de descripcin del dispositivo. y hacer
clic en Continuar >.
3. Hacer clic en Buscar... y seleccionar el directorio en el que se encuentran
los ficheros. Confirmar con Continuar >.
4. Se abre otra ventana. En el campo Tipo de fichero seleccionar el tipo ne-
cesario.
Para dispositivos de los buses KUKA hay que seleccionar el tipo Ether-
CAT ESI.
5. Marcar el fichero a importar y confirmar con Abrir.
6. Hacer clic en Finalizar.
7. Cerrar la ventana.
El fichero importado est disponible en el catlogo DtmCatalog.
6.9 Catlogos
6.9.1 Actualizar DtmCatalog (escaneo de catlogo)
Descripcin Este procedimiento actualiza el catlogo DtmCatalog. Por norma general,
solo hay que ejecutarlo al iniciar por primera vez WorkVisual despus de la
instalacin o de una actualizacin.
Una excepcin es EtherNet/IP si se ha importado un fichero EDS. A continua-
cin hay que ejecutar el escaneo de catlogo.
Requisitos No hay ningn proyecto abierto.
previos
Procedimiento 1. La ventana Administracin del catlogo DTM se abre automticamen-
te.
En caso necesario, tambin se puede abrir a travs de la secuencia de
men Extras > Administracin del catlogo DTM....
2. Hacer clic en Bsqueda de DTMs instalados . WorkVisual busca en el
PC los ficheros relevantes. Se muestra el resultado de la bsqueda.
3. En el sector DTMs conocidos marcar los ficheros deseados y hacer clic
en el botn Flecha hacia la derecha.
Si se deben aceptar todos los ficheros, hacer clic en el botn Flecha do-
ble hacia la derecha.
4. Los ficheros seleccionados se muestran en el sector Catlogo DTM ac-
tual. Hacer clic en OK.
32 / 185 Edicin: 10.07.2014 Versin: KST WorkVisual 3.1 V2
6 Operacin
Fig. 6-2: Administracin del catlogo DTM
6.9.2 Insertar un catlogo en un proyecto
Descripcin Los catlogos contienen todos los elementos necesarios para la creacin de
programas. Para poder utilizar un catlogo, ste tiene que insertarse primero
en el proyecto.
Procedimiento 1. Seleccionar la secuencia de men Fichero > Administracin del catlo-
go.... Se abre una ventana.
2. En la zona Catlogos disponibles hacer doble clic en el catlogo desea-
do. El catlogo se muestra ahora en la zona Catlogos de proyectos.
3. Cerrar la ventana.
El catlogo se ha aadido al proyecto. Ahora est disponible en la ventana
Catlogos.
6.9.3 Aadir catlogo
Descripcin Los catlogos que han sido creados con el editor de catlogos de WorkVisual,
se pueden aadir a los catlogos de WorkVisual.
Procedimiento 1. Seleccionar la secuencia de men Archivo > Administracin del cat-
logo.... Se abre una ventana.
2. En la parte inferior izquierda hacer clic en el botn . Se abre una ven-
tana.
3. Seleccionar el catlogo deseado y hacer clic en Abrir.
4. Cerrar la ventana. El catlogo est disponible en la ventana Catlogos.
6.9.4 Borrar un catlogo de un proyecto
Procedimiento 1. Seleccionar la secuencia de men Archivo > Administracin del cat-
logo.... Se abre una ventana.
2. En la zona Catlogos de proyectos hacer doble clic en el catlogo que
debe borrarse. El catlogo se muestra ahora en la zona Catlogos dis-
ponibles.
3. Cerrar la ventana.
Edicin: 10.07.2014 Versin: KST WorkVisual 3.1 V2 33 / 185
WorkVisual 3.1
6.9.5 Descripciones de catlogos (8.2)
Los catlogos disponibles dependen de si se utiliza una unidad de control del
robot de la versin 8.2 u 8.3.
Catlogo El catlogo incluye...
DtmCatalog Ficheros de descripcin del dispositivo
Indicacin: La unidad de control del motor debe
estar activada para poder utilizar el catlogo.
Plantillas KRL Plantillas para programas KRL
KukaControllers Unidades de control del robot, componentes de
hardware para unidades de control del robot,
opciones de seguridad, opcin PROCONOS
KukaExternalAxes Unidades lineales KUKA, mesa basculante gira-
toria KUKA
External Kinematics Templates:
Plantillas para cinemticas externas que no han
sido creadas por KUKA. Estas plantillas se pue-
den utilizar si los datos de la mquina pertene-
cientes a la cinemtica solo estn disponibles en
formato XML.
KUKARobots[] Robots KUKA
KukaSpecialRobots Robots KUKA para aplicaciones especiales
Food, Foundry, Clean Room
MGU_Motor-Gear- Unidades motor-reductor KUKA
Unit
Se utiliza un elemento de este catlogo si en el
control real se utiliza un eje externo que no haya
sido producido por KUKA, pero que est equi-
pado con una unidad motor-reductor de KUKA.
Motor_als_Kinematik Motores KUKA
Se utiliza un elemento de este catlogo si en el
control real se utiliza un eje externo que no haya
sido producido por KUKA, pero que est equi-
pado con un motor de KUKA.
Plantillas VW Plantillas para programas VW
6.9.6 Descripciones de catlogos (8.3)
Los catlogos disponibles dependen de si se utiliza una unidad de control del
robot de la versin 8.2 u 8.3.
Catlogo El catlogo incluye...
DtmCatalog Ficheros de descripcin del dispositivo
Indicacin: La unidad de control del motor debe
estar activada para poder utilizar el catlogo.
Plantillas KRL Plantillas para programas KRL
KukaControllers Unidades de control del robot, componentes de
hardware para unidades de control del robot,
opciones de seguridad, opcin PROCONOS
KukaExternal- Unidades lineales KUKA, posicionador KUKA
Kinematics[]
KUKARobots[] Robots KUKA
Plantillas VW Plantillas para programas VW
34 / 185 Edicin: 10.07.2014 Versin: KST WorkVisual 3.1 V2
6 Operacin
6.10 Aadir un elemento al proyecto
Descripcin En esta documentacin se describe cmo aadir cada elemento concreto, p.
ej., una unidad de control del robot. Se describe el procedimiento mediante
"arrastrar y soltar".
Adicionalmente a arrastrar y soltar, los elementos tambin se pueden aadir
por norma general a travs del men contextual. Este procedimiento no se in-
dica expresamente en cada una de las descripciones, sino que se presenta
aqu de forma general.
Un elemento se puede aadir a un proyecto a travs de la ventana Estructura
del proyecto o de la ventana Configuracin de celda.
ProcedimientoEs- 1. Hacer clic con el botn derecho en el nodo de la estructura de rbol en el
tructura del que se quiere aadir el elemento. El nodo del que se trata depender del
proyecto elemento concreto. Se abre el men contextual.
2. Seleccionar la opcin Aadir en el men contextual. Se abre una ven-
tana.
3. Marcar el elemento deseado en la ventana y aceptar con Aadir u OK.
Procedimiento- 1. En la ventana Configuracin de celda hacer clic con el botn derecho
Configuracin de del ratn sobre la zona vaca. Se abre el men contextual.
celda 2. Seleccionar la opcin Aadir en el men contextual. Se abre una ven-
tana con catlogos.
3. Seleccionar el catlogo en el que se encuentra el elemento deseado.
4. Marcar el elemento y aceptar con Aadir.
6.11 Eliminar un elemento del proyecto
Descripcin En todas las pestaas de la ventana Estructura del proyecto se pueden vol-
ver a eliminar los elementos aadidos. Tambin se pueden eliminar algunos
elementos presentes de forma predeterminada, aunque algunos otros no. La
estructura de rbol en s no se puede eliminar.
En la ventana Configuracin de celda se pueden eliminar de nuevo todos
los elementos.
Procedimiento Hacer clic con el botn derecho del ratn sobre el elemento. Seleccionar
Borrar en el men contextual.
O bien:
Marcar el elemento. Seleccionar la secuencia de men Editar > Borrar.
O bien:
Marcar el elemento. En la barra de mens, hacer clic en el botn Borrar
o pulsar la tecla Supr del teclado.
6.12 Aadir la unidad de control del robot
Descripcin A un proyecto se le pueden aadir una o varias unidades de control del robot.
Requisitos El catlogo KukaControllers est disponible.
previos
ProcedimientoEs- 1. Seleccionar en la ventana Estructura del proyecto la pestaa Disposi-
tructura del tivos.
proyecto 2. En el catlogo KukaControllers marcar la unidad de control del robot de-
seada.
3. Arrastrar y soltar la unidad de control del robot en la pestaa Dispositivos
en la celda: Arrastrar Vista del dispositivo.
Edicin: 10.07.2014 Versin: KST WorkVisual 3.1 V2 35 / 185
WorkVisual 3.1
Procedimiento- 1. En el catlogo KukaControllers marcar la unidad de control del robot de-
Configuracin de seada.
celda 2. Arrastrar y soltar la unidad de control del robot en la ventana Configura-
cin de celda.
Si la unidad de control del robot real es una VKR C4 Retrofit, o si se utilizan
ciertas opciones, hay que activarlo en WorkVisual.
(>>> 6.16 "Activar opciones de control adicionales" Pgina 37)
6.13 Activar/desactivar la unidad de control del robot
Descripcin La mayora de los ajustes, acciones y configuraciones que se accionan en la
zona de trabajo Programacin y configuracin Slo son posibles si est ac-
tiva una unidad de control del robot. Adems son vlidos para la unidad de
control del robot activa actualmente. (P.ej., ajustes en la configuracin de se-
guridad y en los circuitos E/S.)
Si un proyecto contiene varias unidades de control, asegurarse de
que est activa la unidad de control correcta.
Requisitos Se ha aadido una unidad de control del robot.
previos
Procedimiento Activar la unidad de control del robot:
1. En la ventana Estructura del proyecto en la pestaa Dispositivos, ha-
cer doble clic en la unidad de control del robot inactiva.
O bien: En la ventana Configuracin de celda hacer doble clic en la uni-
dad de control del robot inactiva.
2. Solo para la primera activacin de la unidad de control del robot: Se abre
una ventana.
Campo Versin de firmware: Introducir la versin de KUKA/VW Sys-
tem Software que est instalada en la unidad de control del robot real:
p. ej. "8.2.15".
Campo Nmero de E/S: Seleccionar el nmero de entradas/salidas
que se utilizar como mximo en la unidad de control del robot.
Los valores se pueden modificar de forma posterior. Los valores correctos
son necesarios para la creacin de cdigos y la transmisin de proyectos.
(>>> 6.14 "Modificar los valores Versin de firmware y/o Nmero de E/S"
Pgina 37)
3. Guardar con OK.
En lugar de hacer doble clic se puede hacer tambin clic con el botn derecho
sobre la unidad de control del robot. Se abre un men contextual. Seleccionar
la opcin Poner como unidad de control activa.
Desactivar la unidad de control del robot:
Para algunas acciones en WorkVisual es necesario que la unidad de control
del robot est inactiva. Cuando se inician estas acciones, se indica mediante
un mensaje que la unidad de control del robot se deber desactivar primero.
1. Guardar el proyecto.
2. En la ventana Estructura del proyecto en la pestaa Dispositivos, ha-
cer doble clic en la unidad de control del robot activa.
O bien: En la ventana Configuracin de celda hacer doble clic en la uni-
dad de control del robot activa.
36 / 185 Edicin: 10.07.2014 Versin: KST WorkVisual 3.1 V2
6 Operacin
En lugar de hacer doble clic se puede hacer tambin clic con el botn derecho
sobre la unidad de control del robot. Se abre un men contextual. Seleccionar
la opcin Restablecer el controlador activo.
6.14 Modificar los valores Versin de firmware y/o Nmero de E/S
Descripcin En la primera activacin de la unidad de control del robot deben adaptarse o
confirmarse los valores Versin de firmware y Nmero de E/S.
(>>> 6.13 "Activar/desactivar la unidad de control del robot" Pgina 36)
Los valores se pueden modificar de forma posterior. Los valores correctos son
necesarios para la creacin de cdigos y la transmisin de proyectos.
Procedimiento 1. Guardar el proyecto.
2. En la ventana Estructura del proyecto en la pestaa Dispositivos hacer
clic con el botn derecho del ratn en la unidad de control del robot.
O bien: En la ventana Configuracin de celda hacer clic con el botn de-
recho del ratn en la unidad de control del robot.
3. Seleccionar Opciones de control en el men contextual. Se abre la ven-
tana Opciones de control.
4. Introducir el valor nuevo en el campo Versin de firmware: p. ej. "8.2.16".
Y/o: En el campo Nmero de E/S seleccionar otro nmero.
5. Guardar con OK.
6.15 Asignar un robot a la unidad de control del robot
Condicin previa El catlogo que contiene el robot necesario se ha aadido a la ventana
Catlogos.
La unidad de control del robot est activa.
ProcedimientoEs- 1. Seleccionar en la ventana Estructura del proyecto la pestaa Disposi-
tructura del tivos.
proyecto 2. En la ventana Catlogos en el catlogo KukaRobots[] marcar el robot
deseado.
3. En la pestaa Dispositivos arrastrar y soltar el robot en la unidad de con-
trol del robot. (No en el nodo Dispositivos no asignados.)
El robot se muestra ahora debajo de la unidad de control del robot.
Procedimiento- 1. En la ventana Catlogos en el catlogo KukaRobots[] marcar el robot
Configuracin de deseado.
celda 2. En la ventana Configuracin de celda arrastrar y soltar el robot en la uni-
dad de control del robot. El robot se aade y la unidad de control del robot
se asigna.
6.16 Activar opciones de control adicionales
Descripcin Si se utiliza una de las siguientes opciones, se deber activar y ajustar en
WorkVisual:
Transformador ((V)KR C4)
Climatizador ((V)KR C4)
Entradas de medicin rpidas ((V)KR C4)
Interfaz Retrofit E2/E7 (VKR C4)
Ajustes del modo de frenado
(>>> 6.16.1 "Ajustes del modo de frenado" Pgina 38)
Edicin: 10.07.2014 Versin: KST WorkVisual 3.1 V2 37 / 185
WorkVisual 3.1
Aplicacin de transferencia
(>>> 6.16.2 "Ajustar el tiempo de ciclo de la Aplicacin de transferencia"
Pgina 39)
Forzar prueba de frenos
(>>> 6.16.3 "Forzar prueba de frenos" Pgina 39)
Herramientas y Bases
(>>> 6.16.4 "Modificar el nmero de sistemas de coordenadas TOOL y
BASE" Pgina 40)
Requisitos El proyecto incluye una unidad de control del robot.
previos Solo para Entradas de medicin rpidas ((V)KR C4): Se ha asignado un
robot a la unidad de control del robot.
Procedimiento 1. Seleccionar la secuencia de men Editores > Ajustes adicionales del
controlador. Se abre la ventana Ajustes adicionales del controlador.
2. Marcar un smbolo de confirmacin en las opciones utilizadas o ajustar los
valores deseados.
3. Guardar el proyecto.
6.16.1 Ajustes del modo de frenado
Descripcin El comportamiento de los frenos de eje del robot se determina en los Ajustes
del modo de frenado.
Opcin Descripcin
Cerrar los frenos de Activa: los frenos de eje del robot se cierran al soltar la tecla de
los ejes del robot al desplazamiento.
finalizar el comando Inactiva: los frenos de eje del robot no se cierran al soltar la tecla
de desplazamiento.
Ajuste por defecto: Activo
Los frenos de todos Activa: los frenos de eje del robot se abren y se cierran uno por
los ejes se abren/cie- uno durante el desplazamiento especfico del eje.
rran individualmente Inactiva: los frenos de eje del robot se abren y se cierran conjun-
tamente (todos los frenos estn conectados a un canal).
Ajuste por defecto: Inactivo
Cerrar los frenos Activa: los frenos de eje del robot se cierran siempre conjunta-
durante pausas de mente durante las pausas de movimiento producidas en progra-
movimiento mas.
Inactiva: los frenos de eje del robot no se cierran durante las pau-
sas de movimiento producidas en programas.
Ajuste por defecto: Activo
Los frenos de los ejes Activa: los ejes adicionales acoplados matemticamente se com-
adicionales se abren/ portan como los ejes de robot.
cierran con indepen- Los ejes adicionales acoplados no matemticamente son indepen-
dencia de los ejes del dientes de los ejes del robot en caso de que se controlen por se-
robot parado.
Inactiva: los ejes adicionales se comportan igual que los ejes del
robot conforme al resto de ajustes del modo de frenado.
Ajuste por defecto: Inactivo
38 / 185 Edicin: 10.07.2014 Versin: KST WorkVisual 3.1 V2
6 Operacin
6.16.2 Ajustar el tiempo de ciclo de la Aplicacin de transferencia
Descripcin Con la Aplicacin de transferencia se transfieren datos de un bus de campo
a otro. El tiempo de ciclo de esta transferencia de datos puede ajustarse de
forma manual o automtica.
Cuanto mayor sea el nmero de circuitos y menor el tiempo de ciclo,
mayor ser la utilizacin de la CPU. El nmero mximo de posibles
circuitos y el tiempo mnimo de ciclo posible estn seleccionados de
forma que la utilizacin mxima posible de la CPU por parte de la aplicacin
de transferencia suponga una carga reducida para el sistema. Sin embargo,
con determinadas versiones y configuraciones del sistema puede producirse
una sobrecarga del sistema. Por ello, se recomienda verificar la utilizacin
de la CPU por parte de la aplicacin de transferencia durante la puesta en
servicio en el monitor de diagnstico.
(>>> 14.5.3 "Datos de diagnstico para el mdulo aplicacin de transferen-
cia" Pgina 170)
Si la utilizacin de la CPU es superior al 5 %, se recomienda activar la adap-
tacin automtica del tiempo de ciclo.
Fig. 6-3: Aplicacin de transferencia
Pos. Descripcin
1 Adaptacin automtica del tiempo de ciclo
Activa: el tiempo de ciclo es regulado automticamente por la
unidad de control del robot, pero no es ms rpido de 4 ms.
Inactiva: El tiempo de ciclo puede introducirse de forma ma-
nual en el campo Tiempo de ciclo.
2 Ajuste manual del tiempo de ciclo
4 1000 ms
6.16.3 Forzar prueba de frenos
Opcin Descripcin
Forzar Activa: la prueba de frenos est activa, independien-
prueba de temente de si hay una opcin de seguridad instalada
frenos y de si el control seguro est activado o desactivado.
Inactiva: la prueba de frenos estar inactiva en caso
de que no haya ninguna opcin de seguridad instala-
da. La prueba de frenos estar activa en caso de que
haya una opcin de seguridad instalada y de que
haya un control seguro activado.
Edicin: 10.07.2014 Versin: KST WorkVisual 3.1 V2 39 / 185
WorkVisual 3.1
6.16.4 Modificar el nmero de sistemas de coordenadas TOOL y BASE
Opcin Descripcin
Nmero de herramien- Nmero de sistemas de coordenadas TOOL
tas
16 1024
Valor por defecto: 16
Nmero de bases Nmero de sistemas de coordenadas BASE
32 1024
Valor por defecto: 32
6.17 Aadir una opcin de seguridad o PROCONOS
Descripcin Si en la unidad de control del robot real se utiliza una opcin de seguridad (p.
ej. SafeOperation) o PROCONOS, estas opciones tambin se deben aadir
en el proyecto de WorkVisual.
Requisitos El catlogo KukaControllers est disponible.
previos
ProcedimientoEs- 1. Seleccionar en la ventana Estructura del proyecto la pestaa Disposi-
tructura del tivos.
proyecto 2. En el catlogo KukaControllers, desplegar el nodo Opciones.
3. En la pestaa Dispositivos arrastrar y soltar la opcin en el nodo Opcio-
nes.
Si la opcin se ha aadido correctamente, a la derecha del nombre tambin
aparecer indicado el nmero de versin. Siempre es la versin adecuada
para la unidad de control del robot.
Procedimiento- 1. En la ventana Configuracin de celda, hacer clic con el botn derecho
Configuracin de del ratn en la unidad de control del robot y seleccionar en el men con-
celda textual la opcin Aadir.
2. En la pestaa KukaControllers marcar la opcin y aceptar con Aadir.
La opcin se aade a la ventana Estructura del proyecto.
6.18 Aadir componentes de hardware
Descripcin Los componentes de hardware que pertenecen de forma determinada a la
unidad de control del robot estn presentes automticamente en el nodo
Componentes del controlador.
Si en la unidad de control del robot real hay presentes ms componentes, hay
que aadirlos aqu. Para ello existen las siguientes posibilidades:
Los componentes se pueden aadir uno a uno.
O bien (solo para 8.3): WorkVisual puede proponer configuraciones de
hardware completas y se puede seleccionar una de las propuestas. La
propuesta siempre incluye el hardware de todos los robots asignados a la
unidad de control del robot y de las cinemticas externas.
Requisitos El catlogo KukaControllers est disponible.
previos
Procedimiento Aadir componentes individuales
1. Seleccionar en la ventana Estructura del proyecto la pestaa Disposi-
tivos.
40 / 185 Edicin: 10.07.2014 Versin: KST WorkVisual 3.1 V2
6 Operacin
2. En el catlogo KukaControllers marcar los componentes deseados.
3. En la pestaa Dispositivos arrastrar y soltar los componentes en el nodo
Componentes del controlador.
Solo para 8.3: Seleccionar una propuesta de configuracin
1. Seleccionar en la ventana Estructura del proyecto la pestaa Disposi-
tivos.
2. Marcar el nodo Componentes del controlador y hacer clic en el botn
Propuesta de configuracin...
Se abre la ventana Propuesta de configuracin. Se visualiza la configu-
racin ms habitual para este control y las cinemticas existentes.
3. Si esta configuracin se corresponde con la real, confirmar con Aplicar.
La configuracin se aplica a los nodos Componentes del controlador.
Si no es as, abrir la zona Otras propuestas y hacer clic en la configura-
cin adecuada. Aparecer en el rea superior de la ventana y se puede
aplicar.
Propuesta de
configuracin
Fig. 6-4: Ventana Propuesta de configuracin
Pos. Descripcin
1 Aqu se visualiza la propuesta seleccionada.
Rotulacin negra: el componente ya est presente en Compo-
nentes del controlador y ha permanecido al aplicar la pro-
puesta.
Rotulacin verde: el componente que se ha aadido.
Componente tachado: el componente que se ha eliminado.
2 Al hacer clic en la flecha se pueden mostrar y ocultar las posicio-
nes 3 y 4.
3 Aqu se pueden filtrar las propuestas que se muestran en la posi-
cin 4. Si no se ha registrado ningn filtro, se muestran todas las
configuraciones posibles para la unidad de control y para las cine-
mticas presentes.
4 Desplegar este campo para visualizar la lista con las propuestas.
Hacer clic en una propuesta para seleccionarla.
Edicin: 10.07.2014 Versin: KST WorkVisual 3.1 V2 41 / 185
WorkVisual 3.1
6.19 Aadir eje adicional
Preparacin Para poder aadir un eje adicional al proyecto, debe estar disponible en la
ventana Estructura del proyecto en la pestaa Archivos la estructura del fi-
chero de la unidad de control del robot. Esto puede determinarse de la si-
guiente manera:
No creando el proyecto en WorkVisual, sino cargando el proyecto inicial
desde la unidad de control del robot.
(A travs de Fichero > Buscar proyecto.)
(>>> 13.7 "Cargar proyecto de unidad de control del robot" Pgina 143)
O bien: El proyecto se transmite a la unidad de control del robot. Seguida-
mente, pasarlo de nuevo a WorkVisual a travs de Extras > Comparar
proyectos.
(>>> 13.8 "Comparar proyectos (y aceptar las diferencias)" Pgina 143)
Requisitos El catlogo necesario se ha aadido a la ventana Catlogos.
previos La unidad de control del robot est activa.
ProcedimientoEs- 1. Seleccionar en la ventana Estructura del proyecto la pestaa Disposi-
tructura del tivos.
proyecto 2. En la ventana Catlogos marcar el eje adicional en el catlogo.
3. En la pestaa Dispositivos arrastrar y soltar el eje adicional en la unidad
de control del robot. (No en el nodo Dispositivos no asignados.)
El eje adicional se muestra ahora debajo de la unidad de control del robot.
4. Hacer doble clic en el eje adicional. Se abre el editor Configuracin de
los datos de mquina.
5. Solo para 8.2:
Introducir en la zona Datos generales de mquina especficos de ejes
en el campo Identificador del eje el accionamiento al que est asignado
el eje adicional en la celda real.
6. En caso necesario: editar los dems parmetros.
(>>> "Editor (8.2)" Pgina 44)
(>>> "Editor (8.3)" Pgina 45)
7. Si el eje adicional se debe concatenar geomtricamente con una cinem-
tica:
a. Seleccionar la pestaa Geometra
b. Asignar las cinemticas sucesivamente segn necesidad arrastrando
y soltando.
Ejemplo 1: si se ha aadido una unidad lineal KUKA, arrastrar el robot
a la unidad lineal.
Ejemplo 2: si se ha aadido una servopinza (paquete KUKA.Servo-
Gun) que se debe utilizar en la brida del robot, arrastra la pinza hasta
el nodo Flange Base del robot.
Procedimiento- 1. En la ventana Catlogos seleccionar el catlogo para el eje adicional.
Configuracin de 2. Marcar el eje adicional deseado.
celda 3. En la ventana Configuracin de celda arrastrar y soltar el eje adicional
en la unidad de control del robot. El eje adicional se aade y la unidad de
control del robot se asigna.
4. Hacer doble clic en el eje adicional. Se abre el editor Configuracin de
los datos de mquina.
5. Solo para 8.2:
42 / 185 Edicin: 10.07.2014 Versin: KST WorkVisual 3.1 V2
6 Operacin
Introducir en la zona Datos generales de mquina especficos de ejes
en el campo Identificador del eje el accionamiento al que est asignado
el eje adicional en la celda real.
6. En caso necesario: editar los dems parmetros.
(>>> "Editor (8.2)" Pgina 44)
(>>> "Editor (8.3)" Pgina 45)
7. Si el eje adicional se debe concatenar geomtricamente con una cinem-
tica:
a. Seleccionar en la ventana Estructura del proyecto la pestaa Geo-
metra.
b. Asignar las cinemticas sucesivamente segn necesidad arrastrando
y soltando.
Ejemplo 1: si se ha aadido una unidad lineal KUKA, arrastrar el robot
a la unidad lineal.
Ejemplo 2: si se ha aadido una servopinza (paquete KUKA.Servo-
Gun) que se debe utilizar en la brida del robot, arrastra la pinza hasta
el nodo Flange Base del robot.
6.20 Procesar los datos de la mquina para ejes adicionales (8.2)
En funcin de la versin de firmware de la unidad de control del robot
(8.2 o 8.3), se abre otro editor para procesar los datos de la mquina.
Si todava no se ha asignado ninguna versin de firmware a la unidad
de control del robot, se abre el editor de la versin 8.3.
Descripcin Si en el proyecto hay una unidad de control del robot 8.2, solo se pueden pro-
cesar datos de la mquina de ejes adicionales.
Los datos de la mquina se deben procesar con el procedimiento
descrito aqu, es decir, mediante el editor. WorkVisual no permite ha-
cer el procesamiento en ficheros (p. ej. en $machine.DAT). Como
muy tarde, los ficheros se sobrescriben con el contenido del editor en el mo-
mento de generar el cdigo.
Requisitos La unidad de control del robot est activa.
previos
Procedimiento 1. En la ventana Estructura del proyecto, pestaa Dispositivos, hacer do-
ble clic sobre una cinemtica cualquiera. Se abre el editor.
O bien: En la ventana Configuracin de celda hacer doble clic sobre una
cinemtica cualquiera. Se abre el editor.
2. En el editor se puede seleccionar la cinemtica que se quiere procesar.
3. Editar los datos de la mquina segn sea necesario.
4. Guardar el proyecto para aplicar los cambios.
Edicin: 10.07.2014 Versin: KST WorkVisual 3.1 V2 43 / 185
WorkVisual 3.1
Editor (8.2)
Fig. 6-5: Editor Configuracin de los datos de mquina (8.2)
Pos. Descripcin
1 Aqu se puede seleccionar la cinemtica que se quiere procesar.
2 Aqu se puede visualizar el nombre de producto de la cinemtica
seleccionada. El campo no se puede procesar.
3 No es necesario pulsar este botn (salvo excepciones). Si es
necesario hacer una importacin, WorkVisual la ejecuta automti-
camente en el momento pertinente.
Excepcin: Si en la pestaa Archivos se ha aadido un fichero
XML con datos de la mquina para una cinemtica externa
mediante Aadir archivos externos, hay que importar despus
los datos de la mquina desde el fichero XML, en un segundo
paso de trabajo. Para ello sirve este botn.
4 Estos campos no tienen efecto.
5 Aqu se visualizan los datos de la mquina de la cinemtica selec-
cionada, ordenados por ejes.
6 Al hacer clic en la flecha se pueden mostrar u ocultar los datos per-
tenecientes al ttulo.
7 Datos del motor
Al hacer clic en la casilla se pueden mostrar los datos.
6.21 Procesar los datos de la mquina (8.3)
En funcin de la versin de firmware de la unidad de control del robot
(8.2 o 8.3), se abre otro editor para procesar los datos de la mquina.
Si todava no se ha asignado ninguna versin de firmware a la unidad
de control del robot, se abre el editor de la versin 8.3.
Descripcin Cada cinemtica y cada elemento subordinado a ella tienen un editor propio
con datos correspondientes. Un elemento subordinado puede ser, p. ej., un
eje o un motor. Varios editores pueden estar abiertos simultneamente.
44 / 185 Edicin: 10.07.2014 Versin: KST WorkVisual 3.1 V2
6 Operacin
Los datos de la mquina se deben procesar con el procedimiento
descrito aqu, es decir, mediante el editor. WorkVisual no permite ha-
cer el procesamiento en ficheros (p. ej. en $machine.DAT). Como
muy tarde, los ficheros se sobrescriben con el contenido del editor en el mo-
mento de generar el cdigo.
Procedimiento 1. En la ventana Estructura del proyecto, pestaa Dispositivos, hacer do-
ble clic en el elemento que se quiere procesar. Se abre el editor.
O bien: En la ventana Configuracin de celda hacer doble clic en el ele-
mento que se debe editar. Se abre el editor.
2. Editar los datos de la mquina segn sea necesario.
3. Guardar el proyecto para aplicar los cambios.
Editor (8.3)
Encontrar informacin sobre los distintos datos de la mquina en la
documentacin Configuracin de cinemticas.
Fig. 6-6: Editor Configuracin de los datos de mquina (8.3)
Pos. Descripcin
1 Aqu se puede visualizar el nombre de la cinemtica.
2 Aqu se visualizan los grupos de parmetros existentes para esa
cinemtica. Al hacer clic en un grupo, este aparece en la visualiza-
cin de parmetros y se ocultan todos los dems grupos.
3 Este campo de seleccin indica qu grupos aparecen actual-
mente en la visualizacin de parmetros. La lista de seleccin
incluye todos los grupos existentes. Los grupos se pueden mos-
trar y ocultar mediante casillas.
Edicin: 10.07.2014 Versin: KST WorkVisual 3.1 V2 45 / 185
WorkVisual 3.1
Pos. Descripcin
4 Aqu se puede filtrar la visualizacin de parmetros. El filtro se re-
fiere a los nombres de parmetros. No se distingue entre mays-
culas y minsculas.
Ejemplo: Si se indica a1, solo se visualizan los parmetros que tie-
nen a1 o A1 en el nombre.
5 Visualizacin de parmetros (rea con fondo gris)
Los parmetros se visualizan ordenados por grupos. Se pueden
modificar. Si se ha modificado un parmetro, el valor aparece con
rotulacin azul hasta que se guarden los cambios. Adems, la pes-
taa del editor aparece con una estrella (no se ve en la figura),
tambin hasta que se guarden los cambios.
6 Aqu se pueden cargar ficheros grficos. Si se ha cargado un fi-
chero, aparece un smbolo de resta (-) que permite borrarlo de
nuevo.
El grfico aparece en esta posicin. Solo se muestra un grfico
cada vez. Si se han cargado varios grficos aparece un campo de
seleccin que permite cambiar de uno a otro.
Formatos: JPG, JPEG, PNG, BMP
6.22 Comparar cinemticas (y aceptar diferencias)
Descripcin Es posible comparar una cinemtica en WorkVisual con otra cinemtica. Pue-
de tratarse de una cinemtica en un catlogo o en otro proyecto. Las diferen-
cias se listan de manera resumida. El usuario podr decidir individualmente
para cada diferencia si quiere dejar el estado como en la cinemtica actual o
si quiere aceptar el estado de la otra cinemtica.
Condicin previa La cinemtica a comparar est contenida en el proyecto de WorkVisual
abierto.
Procedimiento 1. En la ventana Estructura del proyecto, en la pestaa Dispositivos, des-
plegar la estructura de rbol de la unidad de control del robot.
2. Hacer clic con el botn derecho del ratn sobre la cinemtica y seleccio-
nar Comparar mquinas cinemticas. Seguidamente, seleccionar la op-
cin deseada:
Del catlogo abierto: Si la cinemtica a comparar se encuentra en un
catlogo abierto. Las cinemticas se comparan y las diferencias se
muestran en un resumen (>>> Fig. 6-7 ). Continuar en el paso 5.
Seleccionar catlogo: Si la cinemtica a comparar se encuentra en
un catlogo que no est abierto. Continuar en el paso 3.
Seleccionar proyecto: Si la cinemtica a comparar se encuentra en
otro proyecto. Continuar en el paso 3.
3. Se abre una ventana. Marcar el catlogo o el proyecto en el que se en-
cuentra la cinemtica y hacer clic en Abrir.
4. Desplegar la estructura de rbol, marcar la cinemtica y hacer clic en
Comparar. Las diferencias entre las cinemticas se muestran en un resu-
men (>>> Fig. 6-7 ).
5. Seleccionar para cada diferencia, si se va a mantener el estado de la ci-
nemtica actual o si se va a aplicar el estado de la cinemtica de compa-
racin. Esto no tiene que hacerse para todas las diferencias de un paso.
Si es adecuado, puede dejarse tambin la seleccin por defecto.
6. Hacer clic en Unir para aceptar las modificaciones.
7. Repetir los pasos 5 y 6 las veces que se necesite. Esto permite la edicin
consecutiva de las diferentes zonas.
46 / 185 Edicin: 10.07.2014 Versin: KST WorkVisual 3.1 V2
6 Operacin
8. Cerrar la ventana Comparar mquinas cinemticas.
Comparacin Las diferencias entre las cinemticas se muestran en un resumen. Para cada
una de las diferencias puede seleccionarse el estado que debe asumirse. El
ajuste por defecto es el siguiente:
Para todos los elementos existentes en la cinemtica en el proyecto abier-
to, se ha seleccionado el estado de esa cinemtica.
Para todos los elementos existentes en la cinemtica en el proyecto abier-
to, se ha seleccionado el estado de la cinemtica de comparacin.
Fig. 6-7: Ejemplo: resumen de las diferencias
Pos. Descripcin
1 El nodo para la cinemtica. Las diferentes zonas se visualizan en subnodos. Abrir los
nodos para mostrar las comparaciones.
En una lnea, colocar siempre el smbolo de confirmacin en el valor que se quiere
tomar.
Un smbolo de confirmacin activado en No disponible significa que el elemento
no se aceptar o que, en caso de estar ya disponible, se borrar de la cinemtica.
Si se coloca un smbolo de confirmacin en un nodo, se marcarn automticamen-
te tambin todos los elementos subordinados.
Si se quita un smbolo de confirmacin en un nodo, se quitarn automticamente
tambin en todos los elementos subordinados.
Los elementos subordinados tambin se pueden editar individualmente.
Una casilla con contenido significa que, de los elementos subordinados, al menos
uno est seleccionado.
2 Estado de la cinemtica en el proyecto abierto en WorkVisual.
Edicin: 10.07.2014 Versin: KST WorkVisual 3.1 V2 47 / 185
WorkVisual 3.1
Pos. Descripcin
3 Estado de la cinemtica de comparacin
4 Flecha de retroceso: El indicador pasa a la diferencia anterior.
Los nodos cerrados se abren automticamente.
5 Flecha de avance: El indicador pasa a la diferencia siguiente.
Los nodos cerrados se abren automticamente.
6 Activa: Solo se muestran zonas que contienen diferencias. Todas las dems zonas se
ocultan.
7 Acepta las modificaciones seleccionadas en la cinemtica en el proyecto abierto.
8 Hacer clic en una marca: El indicador pasa directamente a la diferencia correspondien-
te.
6.23 Exportar cinemticas a un catlogo
Descripcin Con este procedimiento se pueden exportar cinemticas a un catlogo. De
este modo se pueden utilizar las cinemticas en otros proyectos.
Requisitos El proyecto est abierto.
previos
Procedimiento 1. En la ventana Estructura del proyecto en la pestaa Dispositivos, ha-
cer doble clic sobre una cinemtica cualquiera y seleccionar en el men
contextual Exportar cinemtica. Se abre una ventana.
2. Se muestran en una estructura de rbol todas las unidades de control y
las cinemticas en el proyecto. Marcar el smbolo de confirmacin en las
cinemticas que deben exportarse. Confirmar con Continuar >.
3. Seleccionar un lugar de almacenamiento para el catlogo. Por defecto
est seleccionado el catlogo ExportedKinematicsCatalog.afc.
4. En caso necesario, quitar el smbolo de confirmacin Sustituir cinemti-
cas ya existentes en el catlogo.
5. Hacer clic en Finalizar. Las cinemticas se exportan.
6. Cuando la exportacin se haya realizado con xito se indicar en la ven-
tana Exportar cinemticas al catlogo mediante el siguiente mensaje.
Exportacin correcta del catlogo.
Cerrar la ventana.
6.24 Editar los sistemas de coordenadas TOOL y BASE
6.24.1 Abrir la administracin de Tool y Base
Descripcin Con el editor Administracin Tool/Base se pueden crear, editar y borrar sis-
temas de coordenadas TOOL y BASE. Adems, los sistemas de coordenadas
se puede asignar a otro nmero mediante arrastrar y soltar.
En la zona Tools y Bases disponibles se pueden crear, editar y borrar obje-
tos. Un objeto puede contener uno o varios sistemas de coordenadas TOOL
y/o BASE Los objetos se pueden exportar a un catlogo y, de este modo, pue-
den utilizarse en otros proyectos y en otras unidades de control.
Procedimiento Seleccionar la secuencia de men Editores > Administracin Tool/Ba-
se.
48 / 185 Edicin: 10.07.2014 Versin: KST WorkVisual 3.1 V2
6 Operacin
Editor
Fig. 6-8: Editor Administracin Tool/Base
Pos. Descripcin
1 Sistema de coordenadas BASE ocupado
(>>> 6.24.2 "Sistemas de coordenadas TOOL y BASE" Pgi-
na 50)
2 Sistema de coordenadas TOOL ocupado
(>>> 6.24.2 "Sistemas de coordenadas TOOL y BASE" Pgi-
na 50)
3 Aqu se muestran los grupos de sistema de coordenadas TOOL y
BASE que existen en esta proyecto. Al hacer clic en un grupo, ste
aparece en la indicacin y se ocultan todos los dems grupos.
4 Este campo de seleccin indica qu grupos aparecen actual-
mente en la indicacin. La lista de seleccin incluye todos los gru-
pos existentes. Los grupos se pueden mostrar y ocultar mediante
casillas.
5 Crea un nuevo sistema de coordenadas TOOL en esta unidad de
control.
6 Nmero de sistemas de coordenadas TOOL disponibles
El nmero puede modificarse: (>>> 6.16.4 "Modificar el nmero
de sistemas de coordenadas TOOL y BASE" Pgina 40)
7 Crea un nuevo sistema de coordenadas BASE en esta unidad de
control.
8 Nmero de sistemas de coordenadas BASE disponibles
El nmero puede modificarse: (>>> 6.16.4 "Modificar el nmero
de sistemas de coordenadas TOOL y BASE" Pgina 40)
9 Crea un objeto nuevo.
Un objeto puede contener uno o varios sistemas de coordenadas
TOOL y/o BASE
10 Objetos que han sido creados o importados en este proyecto
Los objetos se pueden editar o borrar aqu.
(>>> 6.24.3 "Objetos" Pgina 50)
Edicin: 10.07.2014 Versin: KST WorkVisual 3.1 V2 49 / 185
WorkVisual 3.1
6.24.2 Sistemas de coordenadas TOOL y BASE
Descripcin
Fig. 6-9: Sistema de coordenadas TOOL en el editor Administracin
Tool/Base
Pos. Descripcin
1 Muestra los datos del sistema de coordenadas.
2 Borra el sistema de coordenadas.
Procedimiento Crear un sistema de coordenadas TOOL o BASE:
1. Hacer clic en el botn . Se abre una ventana.
2. En el campo Nombre introducir un nombre para el sistema de coordena-
das.
3. Si los datos son conocidos: Desplegar el campo Detalles e introducir los
datos de medicin. En los sistemas de coordenadas TOOL, introducir
tambin los datos de carga.
4. Hacer clic en Ok. Los datos son guardados.
Editar un sistema de coordenadas TOOL o BASE:
1. Hacer doble clic en el sistema de coordenadas. Se abre una ventana.
2. Modificar los nombres y los datos segn sea necesario.
3. Hacer clic en Ok. Los datos son guardados.
Borrar un sistema de coordenadas TOOL o BASE:
Hacer clic en el botn y confirmar el mensaje con S. Se borra el siste-
ma de coordenadas.
6.24.3 Objetos
Descripcin
Fig. 6-10: Objetos
Pos. Descripcin
1 Objeto
2 Sistema de coordenadas TOOL
50 / 185 Edicin: 10.07.2014 Versin: KST WorkVisual 3.1 V2
6 Operacin
Pos. Descripcin
3 Sistema de coordenadas BASE
4 Botones para crear y borrar sistemas de coordenadas TOOL y
BASE
5 Crea un objeto nuevo.
Procedimiento Crear el objeto:
1. Hacer clic en el botn . Se abre una ventana.
2. En el campo Objeto introducir un nombre para el objeto.
3. Hacer clic en Ok. Se crea el objeto.
Aadir un sistema de coordenadas TOOL o BASE al objeto:
1. Para sistemas de coordenadas TOOL: Hacer clic en el botn . Se abre
una ventana.
Para sistemas de coordenadas BASE: Hacer clic en el botn . Se abre
una ventana.
2. En el campo Nombre introducir un nombre para el sistema de coordena-
das.
3. Si los datos son conocidos: Desplegar el campo Detalles e introducir los
datos de medicin. En los sistemas de coordenadas TOOL, introducir
adems los datos de carga.
4. Hacer clic en Ok. Los datos son guardados.
Borrar un objeto:
Hacer clic en el botn . Se borra el objeto.
Editar un sistema de coordenadas en el objeto:
1. Hacer doble clic en el sistema de coordenadas. Se abre una ventana.
2. Modificar los nombres y los datos segn sea necesario.
3. Hacer clic en Ok. Los datos son guardados.
Borrar un sistema de coordenadas en el objeto:
Hacer clic en el botn . Se borra el sistema de coordenadas en el objeto.
6.24.4 Copiar y aadir datos de medicin
Descripcin Los datos de medicin de una herramienta o de una base se pueden copiar y
aadirse de nuevo en otros puntos. Adems, los datos se pueden copiar en
la memoria intermedia o aadirse desde la memoria intermedia.
El usuario puede crear personalmente la estructura de datos, p. ej. basndose
en datos de sus sistemas CAD. La forma en la que debe estar configurada la
estructura de datos puede verse, copiando los datos de un sistema de coor-
denadas y aadindolos a un editor.
Procedimiento Hacer clic con el botn derecho del ratn en el sistema de coordenadas
para copiar TOOL o BASE y seleccionar Copiar los datos de medicin. Los datos
se copian en la memoria intermedia.
Procedimiento Hacer clic con el botn derecho del ratn en el sistema de coordenadas
para aadir TOOL o BASE y seleccionar Insertar. Se aaden los datos de la memoria
intermedia.
Edicin: 10.07.2014 Versin: KST WorkVisual 3.1 V2 51 / 185
WorkVisual 3.1
6.25 Definir celdas online
6.25.1 Abrir la definicin de celda
Descripcin En el editor Definicin de celdas se pueden editar celdas online. Las celdas
se pueden crear, editar y borrar de nuevo. A una celda se le pueden asignar
unidades de control del robot. Adems arrastrando y soltando se pueden des-
plazar unidades de control del robot a otra celda.
Las unidades de control del robot tambin se pueden borrar en celdas. En
este caso, las unidades de control del robot se desplazan de nuevo a su celda
original. Lo mismo ocurre cuando se borra una celda que contiene una o va-
rias unidades de control del robot.
Las celdas borradas no se pueden restablecer. Si una celda borrada
es necesaria de nuevo, se deber crear de nuevo.
Condicin previa Conexin de red a unidad de control del robot real
La unidad de control del robot real y la KUKA smartHMI se han iniciado.
Zona de trabajo Administracin online
Procedimiento 1. Seleccionar las celdas deseadas en la ventana Vista de la celda.
2. Seleccionar la secuencia de men Editores > Definicin de celdas. Se
abre la ventana Definicin de celdas. Las celdas seleccionadas se
muestran y pueden editarse.
Editor
Fig. 6-11: Editor Definicin de celdas
Pos. Descripcin
1 Celda con unidad de control del robot
2 Botones para editar la celda
6.25.2 Editar celdas
Requisito El Editor Definicin de celdas est abierto.
Procedimiento Crear celda nueva:
52 / 185 Edicin: 10.07.2014 Versin: KST WorkVisual 3.1 V2
6 Operacin
1. Marcar una unidad de control del robot que se encuentre en una celda y
arrastrarla a la zona vaca. Se abre una ventana.
2. Introducir un nombre para la celda y confirmar pulsando en Ok. Se crea
una celda con esta unidad de control del robot.
Aadir una unidad de control del robot a la celda:
1. En la celda hacer clic en el botn . Se abre una ventana.
2. Seleccionar en la lista la unidad de control del robot que debe aadirse.
3. Hacer clic en Ok. La unidad de control del robot se aade a la celda.
Renombrar la celda:
1. En la celda hacer clic en el botn . Se abre una ventana.
2. Cambiar el nombre de la celda y confirmar con Ok. La celda se renombra.
Borrar la celda:
En la celda hacer clic en el botn . La celda se borra.
Borrar la unidad de control del robot en una celda:
1. Situar el cursor del ratn sobre la unidad de control del robot en una celda.
Se visualiza el botn .
2. Hacer clic en el botn . La unidad de control del robot se borra de la cel-
da.
6.26 Paquetes de opciones
6.26.1 Instalar un paquete de opciones en WorkVisual
Descripcin Los paquetes de opciones se pueden instalar en WorkVisual. En caso nece-
sario, esto permite insertar el catlogo del paquete de opciones en los proyec-
tos individuales. A continuacin, el paquete de opciones est disponible en
este proyecto y puede utilizarse.
Ventaja: si un proyecto se transmite a varias unidades de control del robot,
solo es necesario realizar una vez los ajustes correspondientes al paquete en
WorkVisual y no individualmente en cada unidad de control del robot.
Durante la instalacin, se comprueban la compatibilidad y las dependencias
del paquete de opciones. Si se producen conflictos, se muestra un mensaje.
Condicin previa El paquete de opciones se encuentra disponible como fichero KOP.
El fichero KOP se encuentra en el CD del paquete de opciones. (An no
est disponible para todos los paquetes de opciones y paquetes de tec-
nologa KUKA.)
No hay ningn proyecto abierto.
Procedimiento 1. Seleccionar la secuencia de men Extras > Gestin del paquete de op-
ciones.... Se abre la ventana Gestin del paquete de opciones.
2. Hacer clic en el botn Instalar.... Se abre la ventana Seleccionar el pa-
quete a instalar.
3. Navegar por la ruta en la que se encuentre el paquete de opciones y mar-
carlo. Hacer clic en Abrir.
4. El paquete se instala. Si el fichero KOP contiene ficheros de descripcin
del dispositivo, se abrir y cerrar la ventana Actualizar catlogo durante
el proceso.
Edicin: 10.07.2014 Versin: KST WorkVisual 3.1 V2 53 / 185
WorkVisual 3.1
Cuando el proceso ha finalizado, el paquete se visualiza en la ventana
Gestin del paquete de opciones en la zona Paquetes de opciones
instalados.
Fig. 6-12: Paquetes de opciones instalados
5. Slo si se visualiza el mensaje La aplicacin debe reiniciarse para que las mo-
dificaciones sean efectivas:
Hacer clic en el botn Reiniciar. WorkVisual se reinicia.
O cerrar la ventana Gestin del paquete de opciones y reiniciar
WorkVisual en un momento posterior.
6. Slo si NO se visualizan los mensajes visualizados en el paso anterior:
Cerrar la ventana Gestin del paquete de opciones.
El catlogo del paquete de opciones se encuentra disponible en Archivo >
Administracin del catlogo....
Si el fichero KOP contena ficheros de descripcin del dispositivo, ahora esta-
rn disponibles en WorkVisual. No es necesario realizar un escaneo del cat-
logo.
6.26.2 Actualizar un paquete de opciones
Descripcin Solo se pueden actualizar paquetes de opciones que no contengan ninguna
ampliacin para WorkVisual (p. ej. un editor adicional). Los otros paquetes de
opciones deben desinstalarse primero, antes de que se pueda instalar la ver-
sin nueva.
A priori el usuario no puede ver si un paquete se puede actualizar o no. Aun-
que el proceso de actualizacin se puede iniciar igualmente. Si es necesario
desinstalar primero la versin antigua, se indicar por WorkVisual mediante
un mensaje.
Requisitos No hay ningn proyecto abierto.
previos
Procedimiento 1. Seleccionar la secuencia de men Extras > Gestin del paquete de op-
ciones.... Se abre la ventana Gestin del paquete de opciones.
2. Hacer clic en el botn Instalar.... Se abre la ventana Seleccionar el pa-
quete a instalar.
3. Navegar por la ruta en la que se encuentre el paquete de opciones y mar-
carlo. Hacer clic en Abrir.
4. Se visualiza uno de los siguientes mensajes.
La actualizacin de {0} (versin: {1}) no es posible, porque el pa-
quete de opciones contiene un WorkVisual Addin.
- Desinstale el paquete de opciones {0} (versin: {1})
- Reinicie WorkVisual
- Instale el paquete de opciones {2} (versin: {3})
Responda al requerimiento pulsando OK. No continuar con el paso 5,
sino desinstalar el paquete. A continuacin, instalar la versin nueva.
54 / 185 Edicin: 10.07.2014 Versin: KST WorkVisual 3.1 V2
6 Operacin
El paquete ya est instalado. Desea ejecutar una actualizacin
o un restablecimiento a la versin anterior del paquete "{0}" con
la versin seleccionada {1}?
Responder al requerimiento con Si.
El paquete se instala. Si el fichero KOP contiene nuevos ficheros de
descripcin del dispositivo, se abrir y cerrar la ventana Actualizar
catlogo durante el proceso.
5. Cerrar la ventana Gestin del paquete de opciones.
6.26.3 Desinstalar un paquete de opciones
Requisitos No hay ningn proyecto abierto.
previos
Procedimiento 1. Seleccionar la secuencia de men Extras > Gestin del paquete de op-
ciones.... Se abre la ventana Gestin del paquete de opciones.
2. En la zona Paquetes de opciones instalados, hacer clic en la "X" roja a
la derecha del nombre del paquete.
3. Solo si el paquete de opciones se oculta ahora en la zona Paquetes de
opciones instalados: Cerrar la ventana Gestin del paquete de opcio-
nes.
La desinstalacin ha finalizado. Ya no es necesario ejecutar ms pasos.
4. Slo si se visualiza el mensaje La aplicacin debe reiniciarse para que las mo-
dificaciones sean efectivas:
Hacer clic en el botn Reiniciar. WorkVisual se reinicia.
O cerrar la ventana Gestin del paquete de opciones y reiniciar
WorkVisual en un momento posterior.
Si se ha desinstalado un paquete de opciones que se est utilizando en un
proyecto, al abrir de nuevo el proyecto aparecer el requerimiento para abrir
el catlogo correspondiente al paquete de opciones.
Si el catlogo no se abre, WorkVisual visualiza la siguiente advertencia en la
ventana de mensajes: Los siguientes paquetes de opciones del proyecto
no estn instalados en WorkVisual: {Nombre}
6.26.4 Insertar un catlogo del paquete de opciones al proyecto
Descripcin Si se debe utilizar un paquete de opciones en un proyecto, deber asignarse
el catlogo del paquete de opciones a dicho proyecto.
Condicin previa El paquete de opciones se ha instalado en WorkVisual.
Procedimiento (>>> 6.9.2 "Insertar un catlogo en un proyecto" Pgina 33)
6.26.5 Borrar un catlogo del paquete de opciones del proyecto
Los elementos del catlogo que se utilizan en el proyecto se conser-
van, incluso si el catlogo se elimina del proyecto.
Procedimiento (>>> "Procedimiento" Pgina 33)
Edicin: 10.07.2014 Versin: KST WorkVisual 3.1 V2 55 / 185
WorkVisual 3.1
6.26.6 Insertar un paquete de opciones en el proyecto
Esta accin no es necesaria cuando se aade al proyecto un dispo-
sitivo del paquete de opciones. En este caso, tambin se inserta au-
tomticamente el paquete de opciones.
Descripcin Para poder utilizar un paquete de opciones en la unidad de control del robot
real, deber insertarse en el proyecto en WorkVisual.
Al aadir, se comprueban la compatibilidad y las dependencias del paquete
de opciones. Si se producen conflictos, se muestra un mensaje.
Si un proyecto que contiene un paquete opciones se transmite a la
unidad de control del robot, se aplicar un procedimiento que se di-
ferencia de la transmisin habitual. En el apartado sobre la Transmi-
sin del proyecto se puede encontrar informacin al respecto.
Requisito El catlogo del paquete de opciones se ha aadido al proyecto.
ProcedimientoEs- 1. Seleccionar en la ventana Estructura del proyecto la pestaa Disposi-
tructura del tivos.
proyecto 2. Hacer clic con el botn derecho del ratn en el nodo Opciones y seleccio-
nar Aadir.
3. Se abre una ventana. Seleccionar el catlogo del paquete de opciones.
4. El elemento superior del catlogo es siempre el paquete de opciones.
Marcarlo y hacer clic en el botn Aadir.
El paquete de opciones se visualiza ahora en el nodo Opciones.
Procedimiento- 1. En la ventana Configuracin de celda hacer clic con el botn derecho
Configuracin de del ratn sobre la unidad de control del robot y seleccionar Aadir.
celda 2. Se abre una ventana. Seleccionar el catlogo del paquete de opciones.
3. El elemento superior del catlogo es siempre el paquete de opciones.
Marcarlo y hacer clic en el botn Aadir.
El paquete de opciones se visualiza ahora en la ventana Estructura del
proyecto en el nodo Opciones.
6.26.7 Borrar un paquete de opciones del proyecto
Descripcin Antes de eliminar un paquete de opciones, se comprueba si existen depen-
dencias con respecto a otros paquetes de opciones. Si este es el caso, se
muestra un mensaje. Los paquetes de opciones dependientes tambin se eli-
minarn automticamente.
Requisito No se existen dispositivos de este paquete de opciones asignados a la
unidad de control del robot.
En caso afirmativo, primero se debern borrar estos dispositivos.
Procedimiento 1. Seleccionar en la ventana Estructura del proyecto la pestaa Disposi-
tivos.
2. Desplegar el nodo Opciones. Se visualizan todos los paquetes de opcio-
nes contenidos en el proyecto.
3. Hacer clic con el botn derecho sobre el paquete a borrar y seleccionar
Borrar.
El paquete de opciones se elimina del nodo Opciones.
56 / 185 Edicin: 10.07.2014 Versin: KST WorkVisual 3.1 V2
6 Operacin
6.26.8 Aadir a la unidad de control del robot un dispositivo de un paquete de opciones
Descripcin Para poder utilizar dispositivos del paquete de opciones en una unidad de
control del robot real, los dispositivos se debern insertar en el proyecto en
WorkVisual.
Un dispositivo es un elemento del catlogo en que pueden estar guardadas
las siguientes configuraciones:
Configuracin del dispositivo
Configuracin del bus
Circuitos E/S
Textos largos
Un dispositivo es, p. ej., un control de soldadura de KUKA.ArcTech.
Requisitos El catlogo del paquete de opciones se ha aadido al proyecto.
previos Solo si se va a aadir un dispositivo con configuracin de bus o circuitos
de E/S:
no se activa ninguna unidad de control del robot.
Procedimiento 1. Seleccionar en la ventana Estructura del proyecto la pestaa Disposi-
tivos.
2. Hacer clic con el botn derecho del ratn sobre la unidad de control del
robot y seleccionar Aadir....
3. Se abre una ventana. Seleccionar el catlogo del paquete de opciones.
4. En la lista, marcar el dispositivo deseado y hacer clic en el botn Aadir.
5. Si en el dispositivo ya hay guardadas configuraciones, se visualiza una
consulta preguntando si se deben aceptar estas configuraciones en el
proyecto.
Segn necesidad, seleccionar S o No.
6. Si se han aceptado circuitos E/S con el dispositivo, se abre la ventana
Adaptar los circuitos de seales.
En la zona Conflictos actuales se visualizar si las seales con las que
se debe conectar el dispositivo segn su ajuste predefinido, ya estn co-
nectadas en el proyecto actual.
(>>> Fig. 6-13 )
7. Si en la zona Conflictos actuales se visualizan seales:
Si as se desea, modificar las direcciones de inicio la los tipos de E/S co-
rrespondientes, hasta que no se muestren conflictos.
8. O bien: hacer clic en OK. Si en la zona Conflictos actuales an se visua-
lizan seales, se sobrescribirn ahora con los nuevos circuitos.
En la ventana de mensajes se visualiza un mensaje para cada conexin
que se haya sobrescrito. Esto facilita los posibles procesamientos poste-
riores.
O bien: hacer clic en Cancelar. El dispositivo se aade en la ventana Es-
tructura del proyecto, pero no se aceptan circuitos.
El dispositivo se muestra ahora debajo de la unidad de control del robot.
Si se han aplicado configuraciones de bus con el dispositivo, este aparece
tambin por debajo del nodo Estructura del bus cuando la unidad de control
del robot vuelve a estar activa.
Edicin: 10.07.2014 Versin: KST WorkVisual 3.1 V2 57 / 185
WorkVisual 3.1
Adaptar los
circuitos de
seales
Fig. 6-13: Adaptar los circuitos de seales Conflictos actuales
6.26.9 Exportar proyecto parcial
Descripcin Mediante este procedimiento se pueden exportar partes de los proyectos, p.
ej. un dispositivo y/o circuitos E/S. Los proyectos parciales se pueden seguir
procesando con el KUKA.OptionPackageEditor. El KUKA.OptionPackageEdi-
tor es un software para fabricantes de paquetes de tecnologa y constructores
de instalaciones, para la creacin de paquetes de opciones.
Los proyectos parciales tienen el formato de fichero WVPS ("WorkVisual Par-
tial Solution").
Condicin previa El proyecto est abierto.
La unidad de control del robot no est activa.
Procedimiento 1. Seleccionar la secuencia de men Fichero > Importar / exportar. Se
abre una ventana.
2. Marcar la entrada Exportar proyecto parcial. El ttulo de la ventana es
ahora Exportar proyecto parcial.
Hacer clic en Continuar.
3. Se visualizan todas las unidades de control del proyecto. Marcar la unidad
de control de la que deben exportarse datos y confirmar con Continuar.
4. Se muestra una estructura en rbol. Activar el smbolo de confirmacin en
los elementos de la estructura de rbol que se deben exportar. Confirmar
pulsando Continuar.
5. Seleccionar un lugar de almacenamiento para el proyecto parcial y hacer
clic en Finalizar. El proyecto parcial se exporta.
6. Cuando la exportacin se haya realizado con xito se indicar en la ven-
tana Exportar proyecto parcial mediante el siguiente mensaje. Exporta-
cin parcial correcta.
Cerrar la ventana.
58 / 185 Edicin: 10.07.2014 Versin: KST WorkVisual 3.1 V2
6 Operacin
6.27 Cambiar las propiedades predefinidas de WorkVisual
6.27.1 Configurar el comportamiento de arranque y de guardado
Procedimiento 1. Seleccionar la secuencia de men Extras > Opciones. Se abre la venta-
na Opciones.
2. En la parte izquierda de la ventana, en la carpeta Ambiente, marcar la op-
cin secundaria ObjectStoreUI.
A la derecha de la ventana se visualizan los ajustes correspondientes.
3. Efectuar los ajustes que se deseen.
4. Confirmar las modificaciones con OK.
Descripcin Opcin secundaria ObjectStoreUI:
Parmetros Descripcin
Directorio de solu- Aqu se puede seleccionar el directorio en el que
ciones se van a guardar por defecto los proyectos.
Registro de catlogo Aqu se indica el directorio en el que se van a
guardar los catlogos.
En caso de que se cambien los catlogos a otro
directorio deber indicarse aqu dicho directorio.
Iniciar aplicacin Aqu se puede determinar si, al iniciar WorkVi-
sual, debe abrirse un proyecto nuevo, el ltimo
proyecto abierto o ningn proyecto.
6.27.2 Configurar combinaciones de teclas
Procedimiento 1. Seleccionar la secuencia de men Extras > Opciones. Se abre la venta-
na Opciones.
2. En la parte izquierda de la ventana, en la carpeta Ambiente, marcar la op-
cin secundaria Teclado.
A la derecha de la ventana se visualizan los ajustes correspondientes.
3. En el campo Comando marcar la instruccin para definir o modificar una
combinacin de teclas.
Es posible filtrar el contenido del campo Comando:
Escribir un trmino en el campo Listar solo las instrucciones con el si-
guiente contenido. En el campo Comando ya solo se visualizan instruc-
ciones que contengan este trmino en el nombre.
4. Colocar el cursor en el campo Nueva combinacin de teclas y confirmar
en el teclado la combinacin de teclas deseada (o tambin una tecla ni-
ca). Ejemplos: F8 o CTRL+W
La combinacin de teclas se muestra en el campo Nueva combinacin
de teclas.
5. Hacer clic en Asignar.
6. Confirmar la modificacin con OK.
O bien: si la combinacin de teclas ya existe aparecer una pregunta de
seguridad:
Si la combinacin de teclas debe asignarse a la nueva instruccin,
contestar S y confirmar el cambio con OK.
Si la combinacin de teclas debe permanecer asignada a la instruc-
cin anterior, contestar No.
Cerrar la ventana con Cancelar. O bien, en el campo Nueva combi-
nacin de teclas borrar la combinacin de teclas con la tecla Esc e
introducir una nueva.
Edicin: 10.07.2014 Versin: KST WorkVisual 3.1 V2 59 / 185
WorkVisual 3.1
6.27.3 Cambiar el idioma de la interfaz de usuario
Descripcin Los idiomas disponibles dependen de los idiomas que se hayan instalado con
WorkVisual.
Requisitos Solo para Windows XP:
previos Para poder seleccionar el idioma chino, tambin debe estar instalado
como idioma de Windows.
Procedimiento 1. Seleccionar la secuencia de men Extras > Opciones. Se abre la venta-
na Opciones.
2. A la izquierda de la ventana, marcar la carpeta Localizacin.
A la derecha de la ventana se visualizan los ajustes correspondientes.
3. En el campo Idioma seleccionar el idioma deseado. Confirmar con OK.
4. Cerrar la aplicacin y reiniciar.
6.28 Funciones de impresora
Con el procedimiento descrito se puede imprimir lo siguiente:
Conexiones
Textos largos
Configuracin de seguridad
Procedimiento 1. Seleccionar la secuencia de men Archivo > Imprimir. Se abre la venta-
na Imprimir.
2. En el sector Impresora seleccionar la impresora deseada. En caso nece-
sario, cambiar los ajustes de la impresora.
3. En el sector Documento seleccionar lo que se quiere imprimir mediante
las casillas de verificacin.
4. En caso necesario, previsualizar la impresin: para ello, hacer clic en el
botn Previsualizar.
Volver a cerrar la previsualizacin de impresin.
5. Hacer clic en el botn Imprimir para iniciar la impresin.
La previsualizacin de impresin tambin se puede imprimir directamente. (A
travs del botn con el smbolo de impresora). En ese caso imprimir la im-
presora predefinida como estndar. No se pueden efectuar cambios en los
ajustes de la impresora.
Descripcin Ventana Imprimir, sector Documentos:
Casilla Descripcin
Global Esa funcin no est asignada actualmente.
Celda Si se activa esta casilla de verificacin se acti-
van automticamente todas las unidades de
control del robot pertenecientes a esta celda.
Las unidades de control individuales se pueden
volver a desactivar manualmente.
Unidad de control Si se activa esta casilla de verificacin se selec-
[] cionan automticamente para la impresin todos
los documentos pertenecientes a esta unidad de
control del robot. Los documentos individuales
se pueden volver a desactivar manualmente.
Documentos:
Lista de circuitos Imprime los circuitos definidos en la ventana Cir-
cuito E/S.
60 / 185 Edicin: 10.07.2014 Versin: KST WorkVisual 3.1 V2
6 Operacin
Casilla Descripcin
Textos largos Si se han definido textos largos en diferentes
idiomas se puede seleccionar adicionalmente
qu idiomas deben imprimirse.
Configuracin de La impresin contiene un campo de fecha y de
seguridad firma, y se puede emplear como protocolo para
la recepcin de seguridad.
Edicin: 10.07.2014 Versin: KST WorkVisual 3.1 V2 61 / 185
WorkVisual 3.1
62 / 185 Edicin: 10.07.2014 Versin: KST WorkVisual 3.1 V2
7 Configuracin de seguridad
7 Configuracin de seguridad
7.1 Configuracin de seguridad en WorkVisual
La configuracin de seguridad en WorkVisual comprende las siguientes zo-
nas:
Sector Descripcin
Configuracin de La configuracin de seguridad local comprende
seguridad local los parmetros de la ventana Configuracin de
seguridad local. Los parmetros se pueden
procesar.
Parmetros de comu- Aqu se incluyen, entre otros, los parmetros
nicacin relevantes relativos a la comunicacin segura dentro de la
para la seguridad red del robot.
Los parmetros de comunicacin relevantes
para la seguridad no se pueden visualizar o pro-
cesar directamente. Sin embargo, diferentes
acciones de WorkVisual influyen en los parme-
tros de comunicacin relevantes para la seguri-
dad, p. ej. cuando se configura un RoboTeam.
Al transmitir un proyecto a la unidad de control del robot real, siempre se
transmite tambin la configuracin de seguridad completa.
7.2 Procesar la configuracin de seguridad local
Descripcin Una unidad de control del robot recin aadida a WorkVisual no tiene confi-
guracin de seguridad local. Una unidad de control del robot sin configuracin
de seguridad se reconoce porque en la ventana Estructura del proyecto en
la pestaa Dispositivos la rotulacin del nodo Control de seguridad est en
cursiva: Control de seguridad
En WorkVisual, a la unidad de control del robot se le asigna automticamente
una configuracin de seguridad local si se abre la ventana Configuracin de
seguridad local. Si la unidad de control del robot todava no tiene asignada
una configuracin de seguridad local, la asignacin se realiza como tarde en
el momento de generar el cdigo.
La configuracin de seguridad local se puede procesar en WorkVisual. Las
modificaciones siempre son vlidas para la unidad de control del robot que
est actualmente activada.
Requisitos La unidad de control del robot est activa.
previos Se ha asignado un robot a la unidad de control del robot.
Procedimiento 1. En la ventana Estructura del proyecto, pestaa Dispositivos, hacer do-
ble clic en el nodo Control de seguridad. Se abre la ventana Configura-
cin de seguridad local.
2. Si se utiliza una opcin de seguridad (p. ej., SafeOperation):
a. En la pestaa Generalidades, seleccionar el rea Parmetros glo-
bales.
b. All, activar la casilla Control seguro. Solo as se pueden modificar
las funciones de control.
3. Si es necesario se pueden modificar los parmetros de la configuracin
de seguridad.
4. Cerrar la ventana Configuracin de seguridad local.
Edicin: 10.07.2014 Versin: KST WorkVisual 3.1 V2 63 / 185
WorkVisual 3.1
7.3 Parmetros de la configuracin de seguridad local
Aqu se describen los parmetros estndar. Puede encontrar infor-
macin sobre los parmetros relativos a una opcin de seguridad en
la documentacin sobre dicha opcin.
7.3.1 Pestaa Generalidades (8.2)
Opciones de Parmetros Descripcin
hardware Interfaz del cliente Aqu tiene que seleccionarse la interfaz que se
va a utilizar:
PROFISAFE
SIB
SIB, SIB extended
SIB con salida de modo de servicio
SIB con salida de modo de servicio, SIB
extended
Esta opcin est disponible a partir de la ver-
sin 8.2.4 del software de sistema.
En la versin "KR C4 compact" de la versin de
la unidad de control estn disponibles las
siguientes interfaces:
PROFISAFE
X11
64 / 185 Edicin: 10.07.2014 Versin: KST WorkVisual 3.1 V2
7 Configuracin de seguridad
Parmetros Descripcin
Circuito del contactor desactivado: No se utiliza el contactor de
de periferia (US2) periferia. (por defecto)
por PLC externo: el contactor de periferia se
conmuta con un PLC externo a travs de la
entrada US2.
por KRC: el contactor de periferia se conmu-
ta en funcin del movimiento habilitado. Si el
movimiento habilitado est disponible se co-
necta el contactor.
Observacin:
En las unidades de control del robot con con-
tactor de periferia y la opcin "UL", este par-
metro se debe establecer en por KRC.
En las unidades de control del robot que no
disponen de contactor de periferia, este par-
metro no tiene ningn efecto.
Confirmacin de pro- Si la seal "Proteccin del operario" se ha per-
teccin del operario dido y se ha vuelto a establecer durante el modo
de servicio automtico, debe confirmarse antes
de poder continuar con el servicio.
por tecla de confirmacin: la confirmacin
se realiza, p. ej., a travs de una tecla de con-
firmacin (situada fuera de la celda). La con-
firmacin se enva al control de seguridad. El
control de seguridad activa el modo de servi-
cio automtico una vez realizada la confirma-
cin.
grupo constructivo externo: la confirma-
cin se realiza a travs del PLC de la instala-
cin.
Protocolo de Todas las veces que se hacen modificaciones en la configuracin de seguri-
modificacin dad local y que se guardan los cambios se efecta un registro automtico de
los mismos. El protocolo se muestra aqu.
Datos de mquina Aqu se muestran los datos de mquina relativos al control de seguridad.
No es necesario pulsar el botn Importar los datos de mquina.
Por el momento no hay ninguna aplicacin para la que sea necesario
hacerlo.
Parmetros de Aqu se muestra el ID de seguridad de PROFINET. Este ser necesario en
comunicacin caso de que la unidad de control del robot se utilice a modo de dispositivo
PROFINET. El ID puede modificarse en caso de que que se haya selecciona-
do PROFISAFE como interfaz del cliente.
Edicin: 10.07.2014 Versin: KST WorkVisual 3.1 V2 65 / 185
WorkVisual 3.1
7.3.2 Pestaa Generalidades (8.3)
Opciones de Parmetro Descripcin
hardware Interfaz del cliente Aqu tiene que seleccionarse la interfaz que se
va a utilizar:
automtico
SIB con salida de modo de servicio
Circuito del contactor desactivado: No se utiliza el contactor de
de periferia (US2) periferia. (por defecto)
por PLC externo: el contactor de periferia se
conmuta con un PLC externo a travs de la
entrada US2.
por KRC: el contactor de periferia se conmu-
ta en funcin del movimiento habilitado. Si el
movimiento habilitado est disponible se co-
necta el contactor.
Observacin:
En las unidades de control del robot con con-
tactor de periferia y la opcin "UL", este par-
metro se debe establecer en por KRC.
En las unidades de control del robot que no
disponen de contactor de periferia, este par-
metro no tiene ningn efecto.
Confirmacin de pro- Si la seal "Proteccin del operario" se ha per-
teccin del operario dido y se ha vuelto a establecer durante el modo
de servicio automtico, debe confirmarse antes
de poder continuar con el servicio.
por tecla de confirmacin: la confirmacin
se realiza, p. ej., a travs de una tecla de con-
firmacin (situada fuera de la celda). La con-
firmacin se enva al control de seguridad. El
control de seguridad activa el modo de servi-
cio automtico una vez realizada la confirma-
cin.
grupo constructivo externo: la confirma-
cin se realiza a travs del PLC de la instala-
cin.
Protocolo de Todas las veces que se hacen modificaciones en la configuracin de seguri-
modificacin dad local y que se guardan los cambios se efecta un registro automtico de
los mismos. El protocolo se muestra aqu.
Datos de mquina Aqu se muestran los datos de mquina relativos al control de seguridad.
No es necesario pulsar el botn Importar los datos de mquina.
Por el momento no hay ninguna aplicacin para la que sea necesario
hacerlo.
Parmetros de Aqu se muestra el ID de seguridad de PROFINET. Este ser necesario en
comunicacin caso de que la unidad de control del robot se utilice a modo de dispositivo
PROFINET. El Id puede modificarse en caso de que la pila de dispositivo
PROFINET est activada.
66 / 185 Edicin: 10.07.2014 Versin: KST WorkVisual 3.1 V2
7 Configuracin de seguridad
7.3.3 Pestaa Control de ejes (8.3)
Parmetros En cada eje se pueden configurar los siguientes parmetros. Sin embargo,
editables por norma general no es necesario modificar los valores predeterminados.
Parmetro Descripcin
Tiempo de frenado Duracin de la curva de frenado supervisada
especfica del eje para la parada de seguridad 1
y la parada de seguridad 2
Por defecto: 1500 ms
(>>> 7.3.3.1 "Parmetros Tiempo de frenado"
Pgina 67)
Velocidad mxima T1 Velocidad mxima en T1
Ejes de rotacin: 1,00 100,00 /s
Por defecto: 30 /s
Ejes lineales: 1,00 1500,00 mm/s
Por defecto: 250 mm/s
Este parmetro permite, p. ej., calibrar una ser-
vopinza en T1 con una velocidad superior a
250 mm/s.
Indicacin: Las velocidades cartesianas en la
brida y en el TCP se supervisan con indepen-
dencia a este parmetro y no pueden superar
250 mm/s.
Tolerancia de posi- Tolerancia del control de parada en parada de
cin servicio segura. Con una parada de servicio
segura activa, el eje se puede seguir moviendo
dentro de este margen de tolerancia.
Ejes de rotacin: 0.001 1
Por defecto: 0.01
Ejes lineales: 0,003 3 mm
Por defecto: 0,1 mm
7.3.3.1 Parmetros Tiempo de frenado
Descripcin Si se produce una parada de seguridad 1 o 2, el control de seguridad super-
visa el proceso de frenado. Supervisa, entre otros aspectos, si la velocidad es-
pecfica del eje se mantiene por debajo de la curva de frenado. Si la velocidad
es demasiado alta (y se rompe la curva de frenado), el control de seguridad
activa una parada de seguridad 0.
La curva de frenado resulta de un factor interno para la inclinacin de la curva
y del valor de Tiempo de frenado.
Esto significa: mediante el parmetro Tiempo de frenado se influye en una
funcin de control. Sin embargo, Tiempo de frenado no influye en el movi-
miento real de la cinemtica.
El parmetro Tiempo de frenado no acta en T1, ya que ese valor se refiere
al control especfico del eje. No obstante, en T1 tambin se aplica un control
(no configurable) de la velocidad cartesiana en la brida. Este control es ms
estricto y por eso no tiene aplicacin el control especfico del eje.
Edicin: 10.07.2014 Versin: KST WorkVisual 3.1 V2 67 / 185
WorkVisual 3.1
Solo hay que modificar el tiempo predeterminado si
es necesario. Puede ser el caso, por ejemplo, de
mquinas o cargas muy pesadas, ya que no se pueden detener en el tiempo
predeterminado.
El encargado de la puesta en marcha de seguridad, debe comprobar si hay
que modificar el valor Tiempo de frenado para la aplicacin especfica (y en
su caso, en qu medida). Tambin debe comprobar si el cambio exige me-
didas de seguridad adicionales (por ejemplo si es necesario instalar un blo-
queo de puerta).
No obstante, Tiempo de frenado puede introducirse en cada eje. No
obstante, en el momento de frenado siempre se utiliza el mismo valor
para todos los ejes y es el valor introducido ms alto.
Recomendacin: Para mejorar la visibilidad, introducir el mismo valor para
todos los ejes.
Tiempo de Si se aumenta el valor Tiempo de frenado, estos son los efectos:
frenado La curva de frenado se hace ms larga y ms plana, es decir, el control se
modificado hace menos estricto. El mismo proceso de frenado rompe la curva de frenado,
aunque con un poco menos de probabilidad que antes.
Fig. 7-1: Ejemplo: Aumenta el valor
1 Evolucin de la velocidad en el proceso de frenado (ejemplo)
2 Curva de frenado (valor original Tiempo de frenado)
3 Curva de frenado (valor ms alto Tiempo de frenado)
v0 Velocidad de la cinemtica en el momento en el que se inicia el
proceso de frenado
t0 Punto de inicio de la curva de frenado
tend Final de la curva de frenado
tend' Final de la curva de frenado con valor ms alto para Tiempo de
frenado
La velocidad de inicio de la curva de frenado especfica del eje siempre es un
106 % de las revoluciones nominales del eje. La curva desciende hasta el
10,6 %. La velocidad sigue siendo de 300 ms y despus cae al 0 %.
Si se reduce el valor Tiempo de frenado, estos son los efectos:
La curva de frenado se hace ms corta y ms empinada, es decir, el control
se hace ms estricto. El mismo proceso de frenado rompe la curva de frena-
do, aunque con un poco ms de probabilidad que antes.
68 / 185 Edicin: 10.07.2014 Versin: KST WorkVisual 3.1 V2
7 Configuracin de seguridad
7.4 Importacin de la configuracin de seguridad (importacin SCG)
Despus de la importacin de una configuracin de
seguridad o de partes de la misma, debe compro-
barse dicha configuracin de seguridad. Si esto no se hace, posteriormente,
tras la transmisin del proyecto a la unidad de control del robot real, podr
provocarse que el robot entre en servicio con datos errneos. Esto puede
provocar la muerte, lesiones graves o daos materiales importantes.
Para evitarlo, la configuracin de seguridad actual en la unidad de control del
robot se puede comparar con la configuracin de seguridad en el fichero
SCG.
(>>> 7.8 "Comparar configuracin de seguridad" Pgina 72)
Requisitos La unidad de control del robot est activa.
previos
Procedimiento 1. Seleccionar la secuencia de men Fichero > Importar / exportar. Se
abre una ventana.
2. Seleccionar Importar la configuracin de seguridad local y hacer clic
en Continuar.
3. Navegar por la ruta en la que se encuentre el fichero SCG y marcarlo. Ha-
cer clic en Abrir.
4. Hacer clic en Finalizar.
5. Cuando la configuracin se haya importado correctamente aparecer un
mensaje. Cerrar la ventana.
7.5 Exportacin de la configuracin de seguridad (exportacin SCG)
Requisitos La unidad de control del robot est activa.
previos
Procedimiento 1. Seleccionar la secuencia de men Fichero > Importar / exportar. Se
abre una ventana.
2. Seleccionar Exportar la configuracin de seguridad local y hacer clic
en Continuar.
3. Hacer clic en Buscar y especificar un directorio.
4. Introducir un nombre de fichero, seleccionar el tipo de fichero SCG y hacer
clic en Guardar.
5. Hacer clic en Finalizar.
6. Cuando la configuracin se haya exportado correctamente aparecer un
mensaje. Cerrar la ventana.
7.6 Importacin de la configuracin de seguridad (importacin XML)
Despus de la importacin de una configuracin de
seguridad o de partes de la misma, debe compro-
barse dicha configuracin de seguridad. Si esto no se hace, posteriormente,
tras la transmisin del proyecto a la unidad de control del robot real, podr
provocarse que el robot entre en servicio con datos errneos. Esto puede
provocar la muerte, lesiones graves o daos materiales importantes.
Descripcin Determinadas partes de la configuracin de seguridad local se pueden impor-
tar como fichero XML. Estas partes comprenden:
Configuracin de celda
Edicin: 10.07.2014 Versin: KST WorkVisual 3.1 V2 69 / 185
WorkVisual 3.1
Zonas de control (espacios cartesianos y/o zonas del eje)
Propiedades de las herramientas
Parmetros globales
Para crear un fichero XML para la importacin, el usuario tiene las siguientes
posibilidades:
Exportar la configuracin de seguridad actual de la unidad de control del
robot en un fichero XML y editarla. De este modo puede asegurarse que
el formato del fichero XML ser correcto para una importacin posterior
(>>> 7.7 "Exportacin de la configuracin de seguridad (exportacin
XML)" Pgina 71).
Crear el fichero XML sobre la base del esquema XML C:\Program-
me (x86)\KUKA\WorkVisual [n de versin]\Schemes\SafetyConfigIm-
port.xsd, p. ej. mediante un Script que debe programar el usuario.
Para la edicin de los ficheros XML se deben tener en cuenta los siguientes
puntos:
El esquema XML especifica la estructura para el fichero XML. En el caso
de parmetros individuales, el esquema XML permite valores ms eleva-
dos que la versin instalada de la opcin de seguridad.
Los parmetros y los valores que no sean compatibles con la opcin de
seguridad existente no sern importados. Esto se indicar durante la im-
portacin por WorkVisual mediante un mensaje.
En el System Software existe tambin la posibilidad de importar con-
figuraciones de seguridad. En la documentacin sobre las opciones
de seguridad puede encontrarse informacin al respecto (p. ej.
SafeOperation).
Condicin previa La unidad de control del robot est activa.
Se utiliza la opcin de seguridad SafeOperation o SafeRangeMonitoring.
Procedimiento 1. Guardar el proyecto. (No cerrar.)
2. Seleccionar la secuencia de men Fichero > Importar / exportar. Se
abre una ventana.
3. Marcar la entrada Importar la configuracin de seguridad local y hacer
clic en Continuar >.
4. Hacer clic en Buscar.... Navegar por la ruta en la que se encuentre el fi-
chero XML y marcarlo. Hacer clic en Abrir.
5. Hacer clic en Siguiente. En segundo plano se abre la ventana Configu-
racin de seguridad local, por si an no estaba abierta.
6. Si existen errores: En la ventana de importacin se indican mensajes de
error. La importacin no se puede realizar mientras que no se subsanen
dichos errores. Subsanar los errores en el fichero XML, repetir la importa-
cin XML y guardar la configuracin de seguridad.
7. Si no existen errores: En la ventana de importacin se muestran las dife-
rencias entre los valores existentes y los valores que se van a importar
(>>> Fig. 7-2 ).
8. Comprobar todos los valores.
Si no se han configurado correctamente todas las funciones de seguridad
necesarias o se ha seleccionado un fichero XML incorrecto, cancelar la
importacin XML.
Subsanar el error en el fichero XML y repetir la importacin XML.
O BIEN: Seleccionar el fichero XML correcto y repetir la importacin
XML.
9. Hacer clic en Importar. Los datos se importan ahora.
70 / 185 Edicin: 10.07.2014 Versin: KST WorkVisual 3.1 V2
7 Configuracin de seguridad
10. Cuando ha finalizado la importacin, se indica mediante el siguiente men-
saje: La importacin de la configuracin de seguridad local se ha
efectuado con xito.
Cerrar la ventana.
11. Comprobar la configuracin de seguridad. Los valores modificados se
muestran con color de letra azul en la ventana Configuracin de seguri-
dad local.
12. Guardar el proyecto para aceptar los datos importados.
Los datos importados se aceptan cuando se ha guardado el proyec-
to.
Esto tambin significa que: Los datos importados se pueden recha-
zar de nuevo cerrando el proyecto sin guardarlo.
Vista comparativa
de parmetros
Fig. 7-2: Ejemplo: Visualizacin de las diferencias
Color Significado
Azul En este elemento (o subelemento de ste) se diferencian el
valor existente y el valor a importar.
Negro En este elemento (incluidos todos los subelementos) el valor
existente y el valor a importar son idnticos.
Si la casilla Mostrar columna de importacin est activa, se muestra la co-
lumna Valor de importacin. En esta columna se muestran los valores que
contiene el fichero XML.
7.7 Exportacin de la configuracin de seguridad (exportacin XML)
Descripcin Determinadas partes de la configuracin de seguridad local se pueden expor-
tar como fichero XML. Estas partes comprenden:
Configuracin de celda
Zonas de control (espacios cartesianos y/o zonas del eje)
Propiedades de las herramientas
Parmetros globales
El fichero XML contiene siempre parmetros que se encuentran en las partes
exportadas de la configuracin de seguridad.
Edicin: 10.07.2014 Versin: KST WorkVisual 3.1 V2 71 / 185
WorkVisual 3.1
La exportacin siempre es posible, independientemente de si una opcin de
seguridad est instalada o no. Sin embargo, la exportacin solo es til con una
opcin de seguridad.
Se exporta la configuracin de seguridad actual de la unidad de control del ro-
bot. Si la configuracin de seguridad no contiene modificaciones guardadas,
estas tambin se exportan.
Si en la configuracin de seguridad hay introducidos valores no vlidos, la ex-
portacin se interrumpe con un mensaje de error (error de plausibilidad).
En el System Software existe tambin la posibilidad de exportar con-
figuraciones de seguridad. En la documentacin sobre las opciones
de seguridad puede encontrarse informacin al respecto (p. ej.
SafeOperation).
Requisitos La unidad de control del robot est activa.
previos
Procedimiento 1. Seleccionar la secuencia de men Fichero > Importar / exportar. Se
abre una ventana.
2. Seleccionar Exportar la configuracin de seguridad local y hacer clic
en Continuar.
3. Hacer clic en Buscar y especificar un directorio.
4. Introducir un nombre de fichero, seleccionar el tipo de fichero XML y hacer
clic en Guardar.
5. Hacer clic en Finalizar.
6. Cuando la configuracin se haya exportado correctamente aparecer un
mensaje. Cerrar la ventana.
7.8 Comparar configuracin de seguridad
Descripcin Para evitar una configuracin de seguridad no deseada durante la importa-
cin, se puede compara la configuracin de seguridad actual en la unidad de
control del robot con la configuracin de seguridad en el fichero SCG.
Procedimiento 1. Cargar en WorkVisual el proyecto activo desde la unidad de control del ro-
bot.
(>>> 13.7 "Cargar proyecto de unidad de control del robot" Pgina 143)
2. Importar la configuracin de seguridad (fichero SCG).
(>>> 7.4 "Importacin de la configuracin de seguridad (importacin
SCG)" Pgina 69)
3. Exportar partes de la configuracin de seguridad (fichero XML) desde el
proyecto.
(>>> 7.7 "Exportacin de la configuracin de seguridad (exportacin
XML)" Pgina 71)
4. Cerrar el proyecto (no transmitir proyectos a la unidad de control del ro-
bot).
5. Volver a cargar el proyecto activo desde la unidad de control del robot.
6. Importar las partes de la configuracin de seguridad del paso 3 en el pro-
yecto.
(>>> 7.6 "Importacin de la configuracin de seguridad (importacin
XML)" Pgina 69)
7. Compara entre s las partes de la configuracin de seguridad.
8. En caso de que las partes de la configuracin de seguridad sean tal y
como se desean: importar la configuracin de seguridad (fichero SCG) y
transmitir a la unidad de control del robot.
72 / 185 Edicin: 10.07.2014 Versin: KST WorkVisual 3.1 V2
7 Configuracin de seguridad
7.9 Restablecer la configuracin de seguridad
Descripcin Con este procedimiento se puede restablecer la configuracin de seguridad.
Esto puede ser necesario, p. ej., si debe cambiarse a una versin del System
Software cuya configuracin de seguridad no es compatible con la actual. En
este caso, solo es necesario crear de nuevo la configuracin de seguridad, to-
dos los dems ajustes del proyecto se conservan.
En el restablecimiento, se restablecern todos los ajustes de la configuracin
de seguridad a los ajustes por defecto y el proyecto se guarda automtica-
mente. El proceso no puede deshacerse.
Condicin previa La unidad de control del robot no est activa.
Procedimiento 1. En la ventana Estructura del proyecto, pestaa Dispositivos, hacer clic
con el botn derecho del ratn en el nodo Control de seguridad.
2. Seleccionar Restablecer en el men contextual.
3. Responder S a la pregunta de seguridad. Se restablece la configuracin
de seguridad.
Edicin: 10.07.2014 Versin: KST WorkVisual 3.1 V2 73 / 185
WorkVisual 3.1
74 / 185 Edicin: 10.07.2014 Versin: KST WorkVisual 3.1 V2
8 Configuracin de buses de campo
8 Configuracin de buses de campo
8.1 Resumen de los buses de campo
Con WorkVisual se pueden configurar los siguientes buses de campo:
Bus de campo Descripcin
PROFINET Bus de campo basado en Ethernet. El intercambio de
datos tiene lugar mediante una relacin cliente-servi-
dor. PROFINET se instala en la unidad de control del
robot.
PROFIBUS Bus de campo universal que permite la comunicacin
de dispositivos de diferentes fabricantes sin adapta-
cin especial de interfaces. El intercambio de datos
tiene lugar mediante una relacin maestro-esclavo.
DeviceNet Bus de campo basado en CAN que se utiliza principal-
mente en la tcnica de automatizacin. El intercambio
de datos tiene lugar mediante una relacin maestro-
esclavo.
Ethernet/IP Bus de campo basado en Ethernet. El intercambio de
datos tiene lugar mediante una relacin cliente-servi-
dor. EtherNet/IP se instala en la unidad de control del
robot.
EtherCAT Bus de campo basado en Ethernet y adecuado para
requisitos de tiempo real.
VARAN Slave Bus de campo que se puede utilizar para establecer la
comunicacin entre una unidad de control VARAN y
una unidad de control KR C4.
Para la configuracin de un bus de campo es necesaria la documen-
tacin correspondiente a dicho bus de campo.
8.2 Crear bus de campo
8.2.1 Crear bus de campo: visin general
Paso Descripcin
1 Instalar en el PC los ficheros de descripcin del dispositivo.
(>>> 6.8 "Importar ficheros de descripcin del aparato" Pgi-
na 31)
2 Insertar el catlogo DTM en la ventana Catlogos.
(>>> 6.9.2 "Insertar un catlogo en un proyecto" Pgina 33)
3 Insertar el maestro de bus de campo en el proyecto.
(>>> 8.2.2 "Aadir el maestro de bus de campo al proyecto"
Pgina 76)
4 Configurar el maestro de bus de campo.
(>>> 8.2.3 "Configurar el maestro de bus de campo" Pgi-
na 76)
Edicin: 10.07.2014 Versin: KST WorkVisual 3.1 V2 75 / 185
WorkVisual 3.1
Paso Descripcin
5 Insertar los dispositivos al bus, es decir, subordinarlos al
maestro de bus de campo.
(>>> 8.2.4 "Aadir dispositivos al bus de forma manual" Pgi-
na 77)
O bien:
(>>> 8.2.7 "Insertar dispositivos automticamente al bus (es-
caneo del bus)" Pgina 80)
6 Configurar los dispositivos.
(>>> 8.2.5 "Configurar dispositivos " Pgina 77)
O bien (solo posible para PROFINET):
(>>> 8.2.6 "Importar la configuracin PROFINET" Pgina 77)
7 Procesar las seales de bus de campo
(>>> 8.3 "Editar las seales de los dispositivos de bus de
campo" Pgina 81)
8 El bus puede conectarse ahora.
(>>> 8.4 "Conectar bus" Pgina 86)
8.2.2 Aadir el maestro de bus de campo al proyecto
Requisitos Los ficheros de descripcin del dispositivo se han aadido al catlogo
previos DTM (escaneo del catlogo).
Se ha aadido y activado la unidad de control del robot.
Procedimiento 1. En la ventana Estructura del proyecto en la pestaa Dispositivo abrir
la estructura en rbol hasta que se visualice el nodo Estructura del bus.
2. En la ventana Catlogo DTM seleccionar el maestro de bus de campo de-
seado y arrastrar hasta el nodo Estructura del bus.
8.2.3 Configurar el maestro de bus de campo
Requisito El maestro de bus de campo est aadido al proyecto.
La unidad de control del robot est activa.
Procedimiento 1. En la ventana Estructura del proyecto, en la pestaa Dispositivos ha-
cer clic con el botn derecho sobre el maestro de bus de campo.
2. Seleccionar Ajustes... en el men contextual. Se abre una ventana con
los datos del dispositivo.
3. Si es necesario ajustar los datos y guardar con OK.
Las siguientes zonas de direccin se utilizan por de-
fecto por la unidad de control del robot para fines in-
ternos. Por esta razn, el usuario no debe asignar las direcciones IP de estos
rangos.
192.168.0.0 192.168.0.255
172.16.0.0 172.16.255.255
172.17.0.0 172.17.255.255
Para ms informacin sobre los ajustes de determinados sistemas de
bus, consultar la documentacin relativa a estos sistemas.
76 / 185 Edicin: 10.07.2014 Versin: KST WorkVisual 3.1 V2
8 Configuracin de buses de campo
8.2.4 Aadir dispositivos al bus de forma manual
El dispositivo aadido tiene que coincidir con el dis-
positivo real utilizado. De lo contrario, se pueden
producir daos materiales considerables.
Requisitos Los dispositivos se han aadido al catlogo DTM.
previos El maestro de bus de campo est aadido a la estructura del bus.
La unidad de control del robot est activa.
Procedimiento 1. En la ventana Estructura del proyecto en la pestaa Dispositivo abrir
la estructura en rbol hasta que sea visible el master de bus de campo.
2. En el catlogo DTM seleccionar el dispositivo deseado y arrastrar hasta el
maestro de bus de campo.
3. En caso necesario, repetir el paso 2 para los dems dispositivos.
8.2.5 Configurar dispositivos
Requisito El dispositivo se ha aadido al bus.
La unidad de control del robot est activa.
Procedimiento 1. En la ventana Estructura del proyecto en la pestaa Dispositivo hacer
clic con el botn derecho sobre el dispositivo.
2. Seleccionar Ajustes... en el men contextual. Se abre una ventana con
los datos del dispositivo.
3. Si es necesario ajustar los datos y guardar con OK.
Las siguientes zonas de direccin se utilizan por de-
fecto por la unidad de control del robot para fines in-
ternos. Por esta razn, el usuario no debe asignar las direcciones IP de estos
rangos.
192.168.0.0 192.168.0.255
172.16.0.0 172.16.255.255
172.17.0.0 172.17.255.255
Para ms informacin sobre los ajustes de determinados sistemas de
bus, consultar la documentacin relativa a estos sistemas.
8.2.6 Importar la configuracin PROFINET
Descripcin Un bus PROFINET se puede configurar, en lugar de con WorkVisual, tambin
con Step 7 o PC WORX. El usuario tiene que importar esta configuracin a
WorkVisual.
Preparacin WorkVisual necesita los ficheros GSDML de los dispositivos PROFINET utili-
zados. (Los ficheros de descripcin del aparato para PROFINET se llaman fi-
cheros GSDML).
Importar los ficheros de descripcin del aparato.
Requisitos La unidad de control del robot est activa.
previos La configuracin PROFINET se ha exportada de Step 7 o PC WORX y se
encuentra en un fichero XML o CFG.
Edicin: 10.07.2014 Versin: KST WorkVisual 3.1 V2 77 / 185
WorkVisual 3.1
Encontrar ms informacin sobre la configuracin PROFINET con
Step 7 o PC WORX en la documentacin KR C4 PROFINET. Encon-
trar ms informacin sobre los procedimientos en Step 7 o en PC
WORX en la documentacin de este software.
Procedimiento 1. Seleccionar la secuencia de men Archivo > Importar / exportar. Se
abre una ventana.
2. Seleccionar Importar configuracin Profinet y hacer clic en Continuar.
3. Con el botn Buscar navegar por la ruta en la que se encuentre el fi-
chero XML o CFG y marcarlo. Hacer clic en Abrir.
4. Hacer clic en Continuar.
5. Se muestra una estructura en rbol. En l se puede apreciar si la configu-
racin PROFINET corresponde a los dispositivos del proyecto. De no ser
as, se visualizan las diferencias. En caso necesario puede interrumpirse
la importacin ahora con Cancelar.
(>>> 8.2.6.1 "Diferencia entre la configuracin PROFINET y el proyecto"
Pgina 78)
De lo contrario, hacer clic en Finalizar. Esto es posible si entre la configu-
racin y los dispositivos del proyecto hay diferencias. Si hay diferencias:
La configuracin PROFINET sobrescribe el estado en el proyecto.
Dependiendo de la diferencia, en el proyecto se mantendrn o no las
conexiones.
6. Cuando la configuracin se haya importado correctamente aparecer un
mensaje. Cerrar la ventana.
8.2.6.1 Diferencia entre la configuracin PROFINET y el proyecto
Si el dispositivo est marcado con una marca de verificacin verde significa
que no hay diferencias. El dispositivo es idntico en la configuracin PROFI-
NET y en el proyecto.
Si hay diferencias se presentarn durante la importacin de la configuracin
PROFINET de la siguiente manera:
Falta el dispo- Diferencia El dispositivo se encuentra en la configuracin PROFI-
sitivo NET, pero no en el proyecto.
Smbolo Cruz verde
Efecto durante El dispositivo se aadir al bus del proyecto.
la importacin
Fig. 8-1: Dispositivo no contenido en el proyecto
Dispositivo de Diferencia El dispositivo se encuentra en el proyecto, pero no en
ms la configuracin PROFINET.
Smbolo X roja
Efecto durante El dispositivo se borrar del bus del proyecto.
la importacin
Tambin se borran las conexiones con dicho disposi-
tivo.
78 / 185 Edicin: 10.07.2014 Versin: KST WorkVisual 3.1 V2
8 Configuracin de buses de campo
Fig. 8-2: Dispositivo no contenido en la importacin
Ajustes IP Diferencia Los ajustes IP de este dispositivo no son los mismos
en el proyecto ni en la configuracin PROFINET.
(Campos Direccin IP, Mscara de subred o Puerta
de enlace estndar)
Smbolo Clavija
Efecto durante Los ajustes IP de la configuracin PROFINET pasan al
la importacin proyecto.
Las conexiones del dispositivo se mantienen.
Fig. 8-3: Se han modificado los ajustes IP en WorkVisual
Asignacin del Diferencia La asignacin del mdulo de este dispositivo no es la
mdulo misma en el proyecto ni en la configuracin PROFI-
NET.
Smbolo Flecha doble
Efecto durante La asignacin del mdulo de la configuracin PROFI-
la importacin NET pasa al proyecto.
Se borran las conexiones con este dispositivo.
Fig. 8-4: Distinta asignacin del mdulo
Nombre Diferencia El nombre PROFINET de este dispositivo no es el
PROFINET mismo en el proyecto ni en la configuracin PROFI-
NET.
WorkVisual considera al dispositivo como dos dispositi-
vos diferentes.
Edicin: 10.07.2014 Versin: KST WorkVisual 3.1 V2 79 / 185
WorkVisual 3.1
Smbolo X roja y cruz verde
Efecto durante El dispositivo pasa de la configuracin al proyecto. El
la importacin dispositivo que estaba disponible en el proyecto se
borrar.
Tambin se borran las conexiones con dicho disposi-
tivo.
Fig. 8-5: Nombre PROFINET diferente
En la estructura en rbol no se muestra el nombre PROFINET del dis-
positivo, sino el nombre del producto. Por eso aqu los nombres son
iguales.
Color del texto El color del texto normalmente es negro.
Color del texto Significado
naranja A este dispositivo no se le puede asignar de forma
inequvoca ningn archivo GSDML. En el campo de
seleccin se listan los archivos en cuestin. El usuario
deber seleccionar un archivo.
rojo Para este dispositivo no hay ningn archivo GSDML
disponible en WorkVisual. El usuario deber proporcio-
nar el archivo.
(>>> "Preparacin" Pgina 77)
8.2.7 Insertar dispositivos automticamente al bus (escaneo del bus)
Descripcin El escaneo del bus est disponible para Interbus y EtherCAT.
Los participantes de bus se pueden insertar automticamente. Para ello, el
usuario puede iniciar una bsqueda en WorkVisual que determine qu dispo-
sitivos estn conectados en el bus real. Los dispositivos correspondientes se
integrarn automticamente en la estructura del bus en WorkVisual.
Contrariamente a lo que ocurre con la insercin manual, este procedimiento
es ms rpido y menos propenso a errores.
Requisito Los dispositivos se han aadido al catlogo DTM.
El maestro de bus de campo est aadido a la estructura del bus.
La unidad de control del robot est activa.
Conexin de red a la unidad de control de robot real
Los dispositivos estn conectados a la unidad de control del robot real.
Dependiendo del sistema de bus utilizado existen otras condiciones
previas. Para ms informacin, consultar la documentacin sobre los
sistemas de bus.
Procedimiento 1. En la ventana Estructura del proyectoen la pestaa Dispositivos abrir
la estructura de rbol de la unidad de control del robot.
80 / 185 Edicin: 10.07.2014 Versin: KST WorkVisual 3.1 V2
8 Configuracin de buses de campo
2. Hacer clic con el botn derecho sobre el maestro de bus de campo. La op-
cin Topologa de escaneo y a continuacin seleccionar un canal. Se
abre la ventana Asistente de escaneo topolgico.
3. Hacer clic en Continuar para iniciar la bsqueda. Cuando la bsqueda
haya finalizado, WorkVisual muestra en la parte izquierda de la ventana
todos los dispositivos encontrados. Cada dispositivo es representado por
una cifra (cdigo de producto).
4. Marcar un dispositivo. En la parte derecha de la ventana, WorkVisual
muestra una lista de los archivos de descripcin del dispositivo que tienen
un cdigo de producto idntico.
5. Si la lista contiene varios archivos de descripcin del dispositivo, repasar
toda la lista y verificar que se ha marcado el archivo del dispositivo real-
mente utilizado. Si est marcado otro archivo, seleccionar la opcin Se-
leccin manual y marcar el archivo correcto.
6. Repetir los pasos 4 y 5 en todos los dispositivos mostrados.
7. Hacer clic en Seguir para confirmar la asignacin.
8. Hacer clic en Finalizar para asignar el maestro de bus de campo a los dis-
positivos.
8.3 Editar las seales de los dispositivos de bus de campo
Descripcin Las seales de los buses de campo pueden editarse en WorkVisual. Por
ejemplo se puede modificar el ancho de la seal o cambiar el orden byte.
Condiciones Se han configurado los dispositivos de buses de campo.
Procedimiento 1. Marcar en la ventana Circuito EA en la pestaa Buses de campoel dis-
positivo.
2. Hacer clic en la ventana abajo a la derecha Circuito EA sobre el botnE-
dita seales en el proveedor. Se abre la ventana Editor de seal. Se
visualizan todas las entradas y salidas del dispositivo.
(>>> 8.3.1 "Editor de seal" Pgina 81)
3. Editar la seales segn sea necesario.
4. Hacer clic sobre OK para realizar la elaboracin y cerrar la ventana Editor
de seal.
8.3.1 Editor de seal
El editor de seal muestra a la izquierda las entradas y a la derecha las salidas
del dispositivo marcado.
Edicin: 10.07.2014 Versin: KST WorkVisual 3.1 V2 81 / 185
WorkVisual 3.1
Fig. 8-6: Editor de seal
Pos. Descripcin
1 La columna de la izquierda muestra la configuracin original de las
entradas o salidas. Cada casilla corresponde a 1 bit.
2 Es posible editar la columna de la derecha que muestra siempre la
configuracin actual de las entradas o salidas. Cada casilla corres-
ponde a 1 bit.
3 Nombre de la seal
(>>> 8.3.5 "Cambiar nombre de la seal" Pgina 85)
4 Marcacin inicial para el intercambio
(>>> 8.3.3 "Intercambiar seales (cambiar el orden byte)" Pgi-
na 83)
5 Direccin con la que comienza esta seal
6 Ancho de seal
(>>> 8.3.2 "Modificar la anchura de bit de seales" Pgina 83)
7 Direccin a la que corresponde este bit y nmero de bits
8 La barra indica que se ha cambiado el orden de los byte.
9 Lmites entre los segmentos de memoria
10 Tipo de datos de esta seal
(>>> 8.3.4 "Cambiar tipo de datos" Pgina 85)
82 / 185 Edicin: 10.07.2014 Versin: KST WorkVisual 3.1 V2
8 Configuracin de buses de campo
8.3.2 Modificar la anchura de bit de seales
Descripcin Mediante este procedimiento es posible modificar la anchura de las seales.
Para ello, las seales se pueden dividir o unir. Tambin es posible dividir las
seales varias veces.
Los lmites de las seales se pueden correr hasta los lmites de los segmentos
de memoria como mximo. Los lmites de las seales no deben traspasar los
lmites del sector intercambiado.
Los bits que se estn editando se visualizan en rojo.
Condiciones El editor de seal est abierto.
Las seales a editar no estn conectadas.
Procedimiento Correr el lmite de la seal:
1. Posicionar en la columna derecha el cursor del ratn sobre la raya lmite
entre dos seales. El cursor del ratn se transforma en una flecha doble
vertical.
2. Hacer clic, mantener pulsada la tecla del ratn y mover el cursor del ratn
hacia arriba o hacia abajo. La raya lmite se corre.
3. Desplazar la raya lmite hasta el lugar deseado y soltar.
Mediante este procedimiento se puede reducir una seal hasta 1 bit.
Dividir la seal:
1. Posicionar en la columna derecha el cursor del ratn sobre un bit.
2. Hacer clic, mantener pulsada la tecla del ratn y mover el cursor del ratn
hacia arriba o hacia abajo. En el bit de salida se visualiza una lnea.
3. Arrastrar el cursor del ratn hacia otro bit y soltar. En este bit tambin se
visualiza una lnea. Las dos lneas son los lmites de la nueva seal.
Agrupar las seales:
1. Posicionar en la columna derecha el cursor del ratn sobre el primer (o el
ltimo) bit de una seal.
2. Hacer clic, mantener pulsada la tecla del ratn y mover el cursor del ratn
hacia hacia abajo (o hacia arriba).
3. Arrastrar el cursor del ratn a travs del lmite de seal hasta otro lmite
de seal y soltar. El lmite mediano de la seal desaparece. Se han agru-
pado las seales.
8.3.3 Intercambiar seales (cambiar el orden byte)
Descripcin Es posible cambiar el orden byte de las seales ("intercambiado"). Es posible
intercambiar a la vez 2, 4 o 8 bytes. No es posible intercambiar secciones de
las seales. Adems, no es posible intercambiar fuera de los lmites de los
segmentos de la memoria.
Los bits dentro de un byte son siempre los mismos.
La unidad de control del robot (V)KR C4 utiliza el formato de fichero
Intel. Las seales de buses de campo que tienen el formato Motorola
deben transformarse en Intel. Esto sucede a travs del intercambio
Edicin: 10.07.2014 Versin: KST WorkVisual 3.1 V2 83 / 185
WorkVisual 3.1
No siempre es posible deducir de las hojas de datos de los fabrican-
tes si es necesario intercambiar la seal. Las seales de los disposi-
tivos Siemens deben intercambiarse por lo general. El siguiente
procedimiento puede informar si se debe intercambiar una entrada:
1. Cambiar la tensin en la entrada poco a poco y de forma constante.
2. Observar en KUKA.smartHMI, en la ventana E/S analgica los valores
para esta seal.
Si se cambian los valores repentinamente y de manera inconstante e incluso
en diferentes direcciones, esto es un indicio que se debe intercambiar.
Los resultados difieren dependiendo de si se ha intercambiado el sector como
unidad o en partes:
Fig. 8-7: Ejemplo 1: Invertir el orden byte
Pos. Descripcin
1 Orden original
2 Resultado, si se intercambian los bytes doblemente. (Es decir, los
dos primeros bytes se intercambian y los dos segundos bytes se
intercambian de forma separada.)
Fig. 8-8: Ejemplo 2: Invertir el orden byte
Pos. Descripcin
1 Orden original
2 Resultado, si se intercambian los bytes simultneamente
Condiciones El editor de seal est abierto.
Procedimiento 1. Posicionar el cursor del ratn para el intercambio sobre una marcacin ini-
cial. El cursor del ratn se transforma en una flecha doble vertical.
2. Hacer clic y mantener la tecla del ratn pulsada. Desplazar el cursor del
ratn hacia abajo, hacia el lmite de seal.
3. Se visualiza una barra.
O bien: soltar la tecla del ratn. Se ha cambiado el orden byte.
O bien: en caso de que se quiera intercambiar una zona ms grande,
seguir desplazando el cursor del ratn sin soltarlo. Se visualiza una
barra ms larga. Soltar la tecla del ratn. Se ha cambiado el orden by-
te.
Se visualiza una marcacin final para el intercambio.
Anular el intercambio:
1. Posicionar el cursor del ratn para el intercambio sobre una marcacin fi-
nal. El cursor del ratn se transforma en una flecha doble vertical.
2. Hacer clic y mantener la tecla del ratn pulsada. Desplazar el cursor del
ratn hacia arriba, en direccin marcacin inicial.
3. Desaparece la barra. Se ha anulado el cambio de orden.
84 / 185 Edicin: 10.07.2014 Versin: KST WorkVisual 3.1 V2
8 Configuracin de buses de campo
8.3.4 Cambiar tipo de datos
Descripcin En el editor de seal se muestra el tipo de datos mediante un smbolo.
Smbolo Descripcin
Tipo de datos entero con signos (segn la longitud
SINT, INT, LINT o DINT)
Tipo de datos entero sin signos (segn la longitud
USINT, UINT, ULINT o UDINT)
Tipo de datos digital (segn la longitud BYTE, DWORD
o LWORD)
(El tipo de datos exacto de un smbolo se visualiza en la ventana Circuito
EA.)
El tipo de datos debe p. ej., cambiarse si una seal se debe utilizar como sa-
lida o entrada anloga, pero solamente est marcada como tipo de datos di-
gital por causa del archivo de descripcin del dispositivo.
Condiciones El editor de seal est abierto.
Procedimiento 1. En el lado derecho de la columna de entrada o salida hacer clic sobre el
smbolo para el signo. El smbolo cambia.
2. Hacer clic hasta que se muestre el smbolo deseado.
8.3.5 Cambiar nombre de la seal
Condiciones El editor de seal est abierto.
Procedimiento 1. Hacer clic sobre el nombre derecho de la entrada o salida. El nombre se
podr editar.
2. Introducir el nombre deseado y confirmar mediante la tecla de entrada.
Dentro de la vista actual del editor de seal, el nombre debe ser claro.
El nombre modificado se muestra en la ventana Circuito EA.
Edicin: 10.07.2014 Versin: KST WorkVisual 3.1 V2 85 / 185
WorkVisual 3.1
8.4 Conectar bus
8.4.1 Ventana Circuito EA
Vista general
Fig. 8-9: Ventana Circuito EA
Pos. Descripcin
1 Visualizacin de los tipos de entrada/salida y de los dispositivos de
bus de campo. Ambos sectores que se deben conectar se selec-
cionan a la izquierda y derecha a travs de las pestaas.
Las seales de los sectores aqu marcados se visualizan en las vi-
sualizaciones inferiores.
2 Visualizacin de las seales a conectar.
3 Visualizacin de todas las seales. Aqu es posible conectar las
entradas/salidas.
(>>> 8.4.3 "Conectar la entrada con la salida" Pgina 88)
4 Aqu se pueden abrir y volver a cerrar por separado las dos visua-
lizaciones de seal.
5 Visualizacin sobre los bits que contienen las seales marcadas.
Las seales conectadas estn marcadas con un smbolo verde.
Las seales que estn conectadas varias veces estn marcadas con una fle-
cha doble:
(>>> 8.4.2 "Botones de la ventana Circuito EA" Pgina 87)
Pestaas:
86 / 185 Edicin: 10.07.2014 Versin: KST WorkVisual 3.1 V2
8 Configuracin de buses de campo
Nombre Descripcin
KR C E/S Aqu se visualizan las entradas/salidas analgicas y
digitales de la unidad de control del robot. Existe una
pestaa a la izquierda y a la derecha KR C E/S. Esta
permite la conexin entre s de las entradas y salidas
de la unidad de control del robot.
PLC Estas pestaas solamente tienen relevancia si se uti-
liza Multiprog.
Seales KR C Aqu se visualizan otras seales de la unidad de con-
trol del robot.
Buses de Aqu se visualizan las entradas/salidas de los dispositi-
campo vos de bus de campo. A la izquierda y a la derecha hay
una pestaa Buses de campo. A la izquierda se
visualizan nicamente las entradas de bus, a la dere-
cha se visualizan solo las salidas de bus.
A partir de la versin de software del sistema 8.3 pue-
den conectarse entre s las entradas y salidas de 2
buses de campo con ayuda de estas pestaas.
8.4.2 Botones de la ventana Circuito EA
Filtrar/buscar Algunos de los botones existen varias veces. Estos se refieren siempre al lado
de la ventana Circuito EA en el que estn colocados.
En algunos botones cambia la informacin de herramientas, dependiendo si
en el momento dado las seales a las que se refieren se visualizan o se ocul-
tan.
Botn Nombre / descripcin
Entradas de filtro/Mostrar todas las entradas: oculta y
visualiza las entradas.
Salidas del filtro/Mostrar todas las salidas: oculta y visua-
liza las salidas.
Filtro de dilogo: la ventana Filtro de seales se abre.
Introducir los criterios del filtro (texto, tipo de datos y/o rea
de seal) y hacer clic en el botn Filtro. Se muestran las
seales que cumplen estos criterios.
Si se ha fijado un filtro, el botn inferior derecho tiene un sm-
bolo de confirmacin verde. Para eliminar un filtro activado,
hacer clic en el botn y en la ventana Seales en el botn
Reinicializacin, luego hacer clic en Filtros.
Botones que se encuentran por encima de la visualizacin de
las seales conectadas:
Bsqueda de seal conectada: solo est disponible si la
seal conectada est marcada.
(>>> 8.4.7 "Buscar seales asignadas" Pgina 91)
Botn por debajo de la visualizacin de todas las seales:
Buscar fragmento de texto: visualiza un campo de bs-
queda. Aqu se pueden buscar en las visualizaciones de
seales los nombres de las seales (o componentes del
nombre), alternativamente hacia arriba o hacia abajo.
Si se visualiza el campo de bsqueda, el botn inferior dere-
cho tiene una cruz. Para ocultar nuevamente el campo de
bsqueda, hacer clic en el botn.
Edicin: 10.07.2014 Versin: KST WorkVisual 3.1 V2 87 / 185
WorkVisual 3.1
Botn Nombre / descripcin
Filtro de seales conectadas/Mostrar todas las seales
conectadas
Oculta y visualiza las seales conectadas.
Filtro de seales no conectadas/Mostrar todas las sea-
les no conectadas
Oculta y visualiza las seales no conectadas.
Conectar Botn Nombre / descripcin
Desconectar: desconecta las seales conectadas y marca-
das. Es posible marcar varias conexiones y separarlas a la
vez.
Conectar: conecta entre s las seales marcadas en la visua-
lizacin de todas las seales. Es posible marcar en los dos
lados varias seales y conectarlas a la vez. (Solamente es
posible si en ambos lados est marcado el mismo nmero de
seales.)
Editar Botn Nombre / descripcin
Generando seales en el proveedor
Solamente relevante si se utiliza Multiprog.
Edita seales en el proveedor
Para las seales de bus de campo: Abre un editor en el que
es posible editar la disposicin de los bits de las seales.
(>>> 8.3 "Editar las seales de los dispositivos de bus de
campo" Pgina 81)
Para las entradas y salidas analgicas de KRC, as como
para las seales Multiprog, tambin estn a disposicin las
opciones de edicin.
(>>> 8.4.9 "Editar seales KRC analgicas" Pgina 92)
Borrando seales en el proveedor
Solamente relevante si se utiliza Multiprog.
En la documentacin KUKA.PLC Multiprog puede encontrarse las
informaciones referentes a Multiprog.
8.4.3 Conectar la entrada con la salida
Descripcin Con este procedimiento se asigna a las entradas/salidas de los dispositivos
una entrada/salida de la unidad de control del robot.
Segn el mismo principio es posible conectar entre s las entradas y salidas
de la unidad de control del robot. (En tal caso se debe utilizar la pestaa KR
C E/As en ambas mitades de la ventana.)
Condiciones La unidad de control del robot est activa.
La estructura del bus en WorkVisual coincide con la estructura del bus
real.
Se han configurado los dispositivos de buses de campo.
Procedimiento 1. Hacer clic en el botn Editor de circuitos. Se abre la ventana Circuito
EA.
88 / 185 Edicin: 10.07.2014 Versin: KST WorkVisual 3.1 V2
8 Configuracin de buses de campo
2. En la mitad izquierda de la ventana, en la pestaa KR C E/As, marcar la
zona de la unidad de control del robot que se quiere conectar, p. ej., En-
tradas digitales.
Las seales se visualizan en la zona inferior de la ventana Circuito EA.
3. En la mitad derecha de la ventana, en la pestaa Buses de campo, mar-
car el dispositivo.
Las seales del dispositivo se visualizan en la zona inferior de la ventana
Circuito EA.
4. Arrastrar y soltar la seal de la unidad de control del robot sobre la entrada
o la salida del dispositivo. (O tambin a la inversa: arrastrar la entrada o
la salida del dispositivo sobre la seal de la unidad de control del robot).
Las seales estn ahora conectadas.
Procedimiento alternativo durante la conexin:
Marcar las seales que se deben conectar y hacer clic en el botn Conec-
tar.
O bien: marcar las seales que se deben conectar y seleccionar en el
men contextual la opcin Conectar.
Conmutacin mltiple:
Es posible marcar simultneamente varias seales (en ambos lados) y conec-
tarlas a la vez. Adems existe la siguiente posibilidad:
1. Marcar en un lado varias seales y en el otro lado una seal.
2. Seleccionar la opcin Conectar continuamente en el men contextual.
Se conectan las seales a partir de la seal marcada (contadas desde
arriba).
8.4.4 Conectar la entrada de bus y la salida de bus a travs del enlace de E/S (8.2)
Descripcin Con ayuda del enlace de E/S, una entrada de bus se puede conectar a una
salida de bus (del mismo o de otro bus). Esto se realiza de manera indirecta.
Para ello son necesarios tres circuitos en total.
Procedimiento 1. Conectar la entrada de bus a la entrada de la unidad de control del robot.
2. Conectar la entrada de la unidad de control del robot con la salida de la
unidad de control del robot.
3. Conectar la salida de la unidad de control del robot con la salida de bus.
En este caso, la entrada y la salida de la unidad de control del robot estn co-
nectadas de forma mltiple.
Esquema
Fig. 8-10: Esquema: conectar la entrada y la salida de bus
Edicin: 10.07.2014 Versin: KST WorkVisual 3.1 V2 89 / 185
WorkVisual 3.1
8.4.5 Conectar la entrada de bus y la salida de bus a travs de la aplicacin de transferen-
cia (8.3)
Descripcin Con ayuda de la aplicacin de transferencia, una entrada de bus se puede co-
nectar directamente a una o varias salidas de bus (a la misma o a la de otro
bus). Para ello se utiliza la pestaa Buses de campoen las dos mitades de la
ventana.
Como mximo pueden conectarse 2048 entradas de bus en salidas de bus.
Al conectar una entrada de bus a varias salidas de bus, el nmero de salidas
de bus es decisivo.
Si se deben conectar ms de 512 entradas de bus en salidas de bus, las co-
nexiones deben efectuarse en bloques. En caso de conexin en bloques, tan-
to las entradas de bus como las salidas de bus de un bloque estn contiguas,
es decir, no hay huecos en medio. Adems, las entradas y las salidas de bus
de un bloque se encuentran dentro de una ranura.
Ejemplo: en el bus de campo PROFINET, los nombres de seales contienen
ranuras y nmeros ndices. Los nmeros ndices son los bits, es decir, el n-
mero ndice 0001 = bit 1, nmero de ndice 0002 = bit 2, etc. Si se conectan 2
bits contiguos dentro de la misma ranura (p. ej. bit 1 y bit 2 de la ranura 2), se
produce una conexin en bloque. Sin embargo, si se conectan 2 bits no con-
tiguos o 2 bits de diferentes ranuras (p. ej. bit 4 de ranura 1 y bit 5 de ranura 3).
A partir de la versin de software del sistema 8.3, las salidas seguras
estn resaltadas en amarillo. Estas salidas no deben ser conectadas.
Esquema
Fig. 8-11: Esquema: conectar la entrada de bus con las salidas de bus
Es posible utilizar un proyecto de WorkVisual con conexiones de bus
directas con una versin anterior de software del sistema. Sin embar-
go, las conexiones no tienen efecto en la versin anterior.
8.4.6 Conectar varias veces o reajustar las seales a travs del enlace E/S
Es posible Con ayuda del enlace E/S pueden conectarse varias veces las seales. Las
seales conectadas de forma mltiple estn identificadas en la ventana Cir-
cuito EA con una flecha doble:
La siguiente conmutacin mltiple es posible:
Conectar una entrada (unidad de control del robot) a una entrada (bus).
Conectar la misma entrada (unidad de control del robot) a una o varias sa-
lidas (unidad de control del robot).
90 / 185 Edicin: 10.07.2014 Versin: KST WorkVisual 3.1 V2
8 Configuracin de buses de campo
Fig. 8-12: Conmutacin mltiple posible
La siguiente reconexin es posible:
Conectar una salida (bus) a una entrada (unidad de control del robot).
Fig. 8-13: Reconexin posible
No es posible Las siguientes conmutaciones mltiples no son posibles:
Conectar una entrada (unidad de control del robot) a varias entradas
(bus).
Conectar una salida (unidad de control del robot) a varias salidas (bus).
Fig. 8-14: Conmutacin mltiple imposible
8.4.7 Buscar seales asignadas
Procedimiento 1. Marcar una seal conectada.
2. En la parte de la ventana donde se ha marcado la seal (la mitad izquierda
o derecha) hacer clic sobre el botn Bsqueda de seal conectada.
Si la seal est conectada una vez: La seal asignada se muestra
ahora en la otra mitad de la ventana, en la visualizacin todas las se-
ales marcadas.
Si la seal est conectada varias veces: Se abre la ventana Buscar
seal. Se muestran todas las seales que estn conectadas a la se-
al marcada.
Seleccionar una seal y confirmar OK.
Edicin: 10.07.2014 Versin: KST WorkVisual 3.1 V2 91 / 185
WorkVisual 3.1
Fig. 8-15: Ejemplo: seal conectada varias veces
8.4.8 Agrupar seales
Descripcin 8 entradas o salidas digitales de la unidad de control del robot se pueden
agrupar en una seal de tipo BYTE. Las seales agrupadas se reconocen por
llevar en el nombre #G.
Condiciones Las seales a agrupar no estn conectadas.
Procedimiento 1. Debajo de la pestaa KR C E/As, marcar y hacer clic con el botn dere-
cho en las 8 seales consecutivas.
2. Seleccionar Agrupar.
Las seales se agruparn en una seal de tipo BYTE. El nombre del n-
mero ndice ms bajo ser asumido para la nueva seal.
Anular la agrupacin:
1. Hacer clic con el botn derecho sobre una seal con nombre #G.
2. Seleccionar Anular agrupacin.
Ejemplo
Fig. 8-16: Agrupar seales
Fig. 8-17: Seal agrupada
8.4.9 Editar seales KRC analgicas
Procedimiento 1. Marcar en la ventana Circuito EA en la pestaa izquierda KR C E/As la
seal analgica.
Tambin es posible marcar y editar varias seales de una vez: Mediante
SHIFT + clic se pueden marcar las seales que se suceden. Mediante
CTRL y clic se pueden marcar varias seales.
2. Hacer clic en la ventana abajo a la izquierda Circuito EA sobre el botn
Edita seales en el proveedor. Se abre una ventana.
92 / 185 Edicin: 10.07.2014 Versin: KST WorkVisual 3.1 V2
8 Configuracin de buses de campo
3. Introducir el factor de calibracin deseado y en caso necesario, cambiar
el tipo de datos.
4. Hacer clic sobre OK para guardar los datos y cerrar la ventana.
Campo Descripcin
Factor de cali- Aqu se puede introducir el factor de calibracin nece-
bracin sario.
Modelo Solamente se pueden conectar las seales del mismo
tipo. Aqu se puede modificar el tipo de datos.
8.5 Exportar la configuracin de bus
Descripcin La configuracin especfica del bus se puede exportar en ficheros XML. Esta
exportacin permite comprobar en caso necesario los ficheros de configura-
cin.
Requisitos La unidad de control del robot est activa.
previos
Procedimiento 1. Seleccionar la secuencia de men Archivo > Importar / exportar. Se
abre una ventana.
2. Seleccionar Exportar configuracin E/S a fichero .XML y hacer clic en
Continuar.
3. Determinar un directorio. Hacer clic en Continuar.
4. Hacer clic en Finalizar.
5. La configuracin se exportar al directorio indicado. Cuando la configura-
cin haya finalizado correctamente aparecer un mensaje. Cerrar la ven-
tana.
Edicin: 10.07.2014 Versin: KST WorkVisual 3.1 V2 93 / 185
WorkVisual 3.1
94 / 185 Edicin: 10.07.2014 Versin: KST WorkVisual 3.1 V2
9 Textos largos
9 Textos largos
9.1 Visualizar/editar textos largos
Requisitos Se ha aadido y activado la unidad de control del robot.
previos
Procedimiento 1. Seleccionar la secuencia de men Editores > Editor de texto largo.
2. Los textos largos estn organizados por temas. En la columna izquierda,
seleccionar los textos largos que se deben mostrar, p. ej. Entradas digi-
tales.
3. En las siguientes columnas, seleccionar el idioma o los idiomas que se
quieren mostrar.
4. Editar los textos largos si fuera necesario.
Descripcin
Fig. 9-1: Editor de texto largo
Los textos largos de las entradas y salidas digitales pueden editarse
adems en la ventana Circuito EA a travs del botn Edita seales
en el proveedor.
9.2 Importar textos largos
Descripcin Se pueden importar los siguientes formatos de fichero:
.TXT
.CSV
Los textos largos importados sobrescriben los textos largos existen-
tes.
Requisitos Se ha aadido y activado la unidad de control del robot.
previos
Procedimiento 1. Seleccionar la secuencia de men Archivo > Importar / exportar. Se
abre una ventana.
2. Seleccionar Importar textos largos y hacer clic en Continuar.
3. Seleccionar los ficheros a importar y el idioma de los textos largos conte-
nidos.
4. Si una seal ya tiene un nombre y el fichero a importar no tiene ningn
nombre para dicha seal, con Borrar los textos largos existentes se
puede elegir qu hacer con el nombre existente.
Activo: se borra el nombre.
No activo: se mantiene el nombre.
Edicin: 10.07.2014 Versin: KST WorkVisual 3.1 V2 95 / 185
WorkVisual 3.1
Fig. 9-2: Importar textos largos
5. Hacer clic en Finalizar.
6. Cuando la importacin se haya realizado con xito se indicar mediante
el siguiente mensaje. Cerrar la ventana.
9.3 Exportar textos largos
Descripcin Los textos largos se pueden exportar en los siguientes formatos:
.TXT
.CSV
Requisitos Se ha aadido y activado la unidad de control del robot.
previos
Procedimiento 1. Seleccionar la secuencia de men Archivo > Importar / exportar. Se
abre una ventana.
2. Seleccionar Exportar textos largos y hacer clic en Continuar.
3. Determinar el nombre de la ruta y el formato del fichero que se quiere
crear. Seleccionar adems el idioma. Hacer clic en Finalizar.
Fig. 9-3: Exportar textos largos
96 / 185 Edicin: 10.07.2014 Versin: KST WorkVisual 3.1 V2
9 Textos largos
4. Cuando la exportacin se haya realizado con xito se indicar en la ven-
tana mediante un mensaje. Cerrar la ventana.
Edicin: 10.07.2014 Versin: KST WorkVisual 3.1 V2 97 / 185
WorkVisual 3.1
98 / 185 Edicin: 10.07.2014 Versin: KST WorkVisual 3.1 V2
10 Configuracin de los buses KUKA: bussistema,
del Controller,
Extension-Bus
bus del
10 Configuracin de los buses KUKA: bus del Controller, bus
del sistema, Extension-Bus
10.1 Vista general
Descripcin En los siguientes casos hay que ajustar los buses KUKA de WorkVisual a la
configuracin de bus real:
Un dispositivo se ha sustituido por otro de un tipo diferente, p. ej., un KPP0
por un KPP2.
Se han cambiado varios dispositivos por otros dispositivos de otros mode-
los.
Se han eliminado uno o varios dispositivos.
Se han aadido uno o varios dispositivos.
Para ms informacin sobre cmo cambiar dispositivos y sobre las
combinaciones posibles, consultar el manual de instrucciones y las
instrucciones de montaje de la unidad de control del robot.
Procedimiento 1. Cargar el proyecto activo desde la unidad de control del robot.
Si ya se han realizado ajustes en un proyecto en WorkVisual, que
posteriormente deben transmitirse junto con la configuracin del bus,
a la unidad de control del robot, deber transmitirse el proyecto activo
a WorkVisual mediante comparacin.
(>>> 13.8 "Comparar proyectos (y aceptar las diferencias)" Pgina 143)
2. Ejecutar los ajustes si fuera necesario.
3. Transmitir el proyecto a la unidad de control del robot y activarlo ah.
10.2 Configurar el bus KUKA (8.3)
Bus del controller La funcin Configuration proposal (Propuesta de configuracin) permite es-
tablecer o actualizar el bus del Controller automticamente en WorkVisual. Ya
no es necesario aadir dispositivos individuales, conectar dispositivos, aadir
ficheros de driver de vagn, etc.
(>>> 6.18 "Aadir componentes de hardware" Pgina 40)
No obstante, el bus del Controller se puede procesar de forma manual en
caso necesario. El procedimiento es el mismo que con al versin de control
8.2.
(>>> 10.3.1 "Aadir dispositivos en el bus KUKA (8.2)" Pgina 99)
Bus del sistema El procedimiento es el mismo que con al versin de control 8.2.
Extension Bus (>>> 10.3.1 "Aadir dispositivos en el bus KUKA (8.2)" Pgina 99)
10.3 Configurar el bus KUKA (8.2)
10.3.1 Aadir dispositivos en el bus KUKA (8.2)
Recomendacin: Disponer los dispositivos en los bus en el orden en
el que estn dispuestos en la realidad.
La disposicin no influye en el funcionamiento del bus. El esfuerzo
para el procesamiento de las conexiones en la pestaa Topologa es menor
cuando la disposicin ya corresponde a la realidad.
Edicin: 10.07.2014 Versin: KST WorkVisual 3.1 V2 99 / 185
WorkVisual 3.1
Preparacin Solamente si se van a aadir dispositivos al Extensin-Bus y si el nodo KUKA
Extension Bus (SYS-X44) todava no est presente:
1. En la ventana Estructura del proyecto, pestaa Dispositivos, hacer clic
con el botn derecho en el nodo Estructura del bus.
2. Seleccionar Aadir en el men contextual. Se abre la ventana Seleccin
de DTM.
3. Marcar la entrada KUKA Extension Bus (SYS-X44) y confirmar con OK.
Requisitos Los ficheros de descripcin del aparato estn disponibles.
previos Si desea aadir dispositivos en el Extensin-Bus hay que importar
previamente los ficheros.
(>>> 6.8 "Importar ficheros de descripcin del aparato" Pgina 31)
Los ficheros del bus del Controller y del bus de sistema estn disponi-
bles en WorkVisual.
La unidad de control del robot est activa.
Procedimiento 1. En la ventana Estructura del proyecto, pestaa Dispositivos, del nodo
Estructura del bus, hacer clic con el botn derecho en el bus KUKA.
2. Seleccionar Aadir en el men contextual. Se abre la ventana Seleccin
de DTM.
3. Marcar el dispositivo utilizado y confirmar pulsando OK. El dispositivo ser
aadido a la estructura en rbol.
4. En caso necesario: en la estructura de rbol, hacer clic con el botn dere-
cho sobre el dispositivo y seleccionar Renombrar en el men contextual.
Renombrar el dispositivo.
En un bus pueden estar disponibles varios dispositivos del mismo ti-
po. Para diferenciarlos en la estructura del bus WorkVisual asigna
automticamente un nmero a los nombres. Sin embargo, se reco-
mienda asignar un nombre identificativo a los dispositivos. P. ej., se deberan
indicar las abreviaturas para las posiciones de montaje de los dispositivos.
En los mensajes de error se utilizan los nombres que los dispositivos tienen
en la estructura en rbol.
5. Repetir los pasos 1 a 4 para todos los dispositivos utilizados en el bus
real.
6. Controlar los ajustes del dispositivo y cambiarlos en caso necesario.
(>>> 10.3.2 "Comprobar los ajustes de dispositivos" Pgina 101)
7. Controlar las conexiones de los dispositivos y cambiarlas en caso nece-
sario.
(>>> 10.3.3 "Conectar dispositivos en el bus KUKA" Pgina 102)
8. Solo si la modificacin afecta a un KPP en el bus del Controller o si se ha
creado por completo el bus del Controller: insertar configuracin del driver
de vagn.
(>>> 10.3.5 "Aadir configuracin del driver de vagn" Pgina 104)
100 / 185 Edicin: 10.07.2014 Versin: KST WorkVisual 3.1 V2
10 Configuracin de los buses KUKA: bussistema,
del Controller,
Extension-Bus
bus del
Fig. 10-1: Ejemplo de bus del Controller
10.3.2 Comprobar los ajustes de dispositivos
Procedimiento 1. En la ventana Estructura del proyecto en la pestaa Dispositivo hacer
clic con el botn derecho sobre el dispositivo.
2. Seleccionar Ajustes... en el men contextual. Se abre la ventana Ajus-
tes....
3. Seleccionar la pestaa General.
4. Asegurarse de que se han establecido los siguientes ajustes. De lo con-
trario, corregir los ajustes.
Controlando ID del fabricante: activo
Controlando nmero de producto: activo
Controlando nmero de revisin: OFF
Comprobando nmero de serie: inactivo
5. Cerrar la ventana con OK.
Fig. 10-2: Ajustes del dispositivo, pestaa General
Edicin: 10.07.2014 Versin: KST WorkVisual 3.1 V2 101 / 185
WorkVisual 3.1
10.3.3 Conectar dispositivos en el bus KUKA
Descripcin Al aadir dispositivos al bus, WorkVisual conecta automticamente los dispo-
sitivos. Como WorkVisual no conoce la estructura real del bus deben compro-
barse las conexiones y cambiarse si fuera necesario.
Para ms informacin sobre la asignacin de los conectores de los
dispositivos, consultar el manual de servicio de la unidad de control
del robot.
Procedimiento 1. En la ventana Estructura del proyecto en la pestaa Dispositivo hacer
clic con el botn derecho sobre el bus.
2. Seleccionar Ajustes... en el men contextual. Se abre la ventana Ajus-
tes....
3. Seleccionar la pestaa Topologa.
(>>> 10.3.4 "Pestaa Topologa" Pgina 103)
4. Marcar y borrar conexiones no vlidas. Para ello, pulsar la tecla Supr o ha-
cer clic con el botn derecho y seleccionar Borrar.
5. Insertar las conexiones que faltan. Para ello, hacer clic en una conexin y
mantener pulsada la tecla del ratn. Arrastrar y soltar el puntero del ratn
en otra conexin.
6. Identificar como tales las conexiones temporales. Para ello, hacer clic con
el botn derecho sobre la conexin y seleccionar Conexin separable en
el men contextual. La conexin se muestra como una lnea tachada.
Una conexin temporal es, p. ej., la conexin con el Electronic Mastering
Device (EMD) en el bus del Controller, porque el EMD no est permanen-
temente conectado.
7. Hacer clic en los dispositivos cuyas direcciones o direcciones de alias no
son correctos. Se muestra una ventana. Escribir la direccin correcta.
Todos los dispositivos conectados temporalmente necesitan alias de di-
reccin. Para el EMD debe emplearse el alias de direccin 2001.
8. En caso necesario: ordenar los dispositivos de otra forma, arrastrando y
soltando. Esto facilita la comprensin de la pestaa Topologa. Esto no
tiene ningn efecto en el bus.
9. Hacer clic en la parte inferior derecha sobre OK.
102 / 185 Edicin: 10.07.2014 Versin: KST WorkVisual 3.1 V2
10 Configuracin de los buses KUKA: bussistema,
del Controller,
Extension-Bus
bus del
10.3.4 Pestaa Topologa
Fig. 10-3: Pestaa Topologa ejemplo de bus de Controller
Propiedades de la pestaa Topologa:
Cada dispositivo del bus est representado por 1 rectngulo.
Los nmeros de los dispositivos indican la direccin fsica.
Para ver el nombre de un dispositivo:
Mover el puntero del ratn sobre el dispositivo. Aparecer una informacin
sobre herramientas con el nombre del dispositivo.
O bien marcar el dispositivo. La ventana a la derecha muestra las propie-
dades de este dispositivo, p. ej., el nombre.
Los dispositivos en la figura:
Dispositivo Nombre
1001 Cabinet Interface Board (CIB)
1002 Resolver Digital Converter (RDC)
1003 KUKA Power Pack 2 ejes (KPP2) (G1)
1004 KUKA Servo Pack ejes de la mueca (KSP) (T1)
1005 KUKA Servo Pack ejes principales (KSP) (T2)
1006 Electronic Mastering Device (EMD)
Para ver el nombre de una conexin:
Mover el puntero del ratn sobre la conexin. Aparecer una informacin
sobre herramientas con el nombre de la conexin.
Las lneas muestran las conexiones entre los dispositivos.
Las lneas continuas significan conexiones permanentes. Las lneas dis-
continuas significan conexiones temporales.
Los dispositivos pueden ordenarse de otra forma si se arrastran y sueltan.
Esto facilita la comprensin de la pestaa Topologa. Esto no tiene nin-
gn efecto en el bus.
Edicin: 10.07.2014 Versin: KST WorkVisual 3.1 V2 103 / 185
WorkVisual 3.1
La ventana a la derecha muestra las propiedades del dispositivo marcado,
p. ej. o la direccin y el alias de direccin. Las propiedades se pueden
cambiar parcialmente.
Todos los dispositivos conectados temporalmente necesitan alias de di-
reccin. Para el EMD debe emplearse el alias de direccin 2001.
La seccin de mensajes de debajo del grfico indica si un dispositivo tiene
una direccin o un alias de direccin no vlido.
Procesar conexiones:
Marcar y borrar conexiones no vlidas.
Para ello, pulsar la tecla Supr o hacer clic con el botn derecho y selec-
cionar Borrar.
Insertar las conexiones que faltan.
Para ello, hacer clic en una conexin y mantener pulsada la tecla del ra-
tn. Arrastrar y soltar el puntero del ratn en otra conexin.
Identificar como tales las conexiones temporales.
Para ello, hacer clic con el botn derecho sobre la conexin y seleccionar
Conexin separable en el men contextual. Una conexin temporal es,
p. ej., la del Electronic Mastering Device (EMD) porque el EMD no est
permanentemente conectado.
10.3.5 Aadir configuracin del driver de vagn
Descripcin En los siguientes casos debe aadirse la configuracin del driver del vagn al
proyecto WorkVisual:
Si el bus del Controller es completamente nuevo.
O si se ha efectuado una modificacin en el bus del Controller que afecta
a un KPP.
Para ello, se necesitan los siguientes ficheros de configuracin:
CFCoreWaggonDriverConfig.xml
EAWaggonDriverConfig.xml
Estos ficheros se instalan automticamente al instalar WorkVisual. Se en-
cuentran en el directorio C:\Programas(x86)\KUKA\WorkVisual[]\Waggon-
DriverConfigurations. Ah se encuentran en el subdirectorio para las variantes
individuales de bus de Controller.
Que configuracin del driver de vagn debe utilizarse para cada bus
del Controller?
Bus del Controller con... Directorio
KPP sin eje adicional KPP 600-20
KPP con 1 eje adicional KPP 600-20-1x40 (1x64)
KPP con 2 ejes adicionales KPP 600-20-2x40
KPP con 1 eje adicional y caja de sensores KPP 600-20-1x40 + SDC
ServoGun FC
KPP con 2 ejes adicionales y caja de senso- KPP 600-20-2x40 + SDC
res ServoGun FC
Paletizador de 4 ejes con eje adicional 4Ax_PA_con_ZA
Paletizador de 4 ejes sin eje adicional 4Ax_PA_sin_ZA
Paletizador de 5 ejes con eje adicional 5Ax_PA_con_ZA
Paletizador de 5 ejes sin eje adicional 5Ax_PA_sin_ZA
AGILUS sixx 6Ax_CIBsr_KPPsr_KSP
sr
104 / 185 Edicin: 10.07.2014 Versin: KST WorkVisual 3.1 V2
10 Configuracin de los buses KUKA: bussistema,
del Controller,
Extension-Bus
bus del
Requisitos La unidad de control del robot est activa.
previos
Procedimiento 1. En la ventana Estructura del proyecto, en la pestaa Archivos, abrir el
nodo de la unidad de control del robot.
2. A continuacin, desplegar los nodos situados debajo: Config > User >
Common > Mada.
3. Solo si en el directorio Mada ya existen ficheros del driver de vagn y se
deben borrar:
Hacer clic con el botn derecho sobre un fichero y seleccionar Borrar
en el men contextual.
Hacer lo mismo para el segundo fichero.
4. Hacer clic con el botn derecho sobre Mada y seleccionar Aadir fiche-
ros externos en el men contextual.
5. Se abre una ventana. Seleccionar en el campo Tipo de archivo la entra-
da Todos los ficheros (*.*).
6. Navegar hasta el directorio en el que se encuentran los ficheros para la
configuracin del driver de vagn, marcar los ficheros y confirmar con
Abrir.
Los ficheros se muestran ahora en la estructura en rbol debajo del direc-
torio Mada. (En caso contrario: volver a cerrar y a abrir todos los directo-
rios para actualizar la vista).
10.4 Asignar direccin de FSoE-Slave ( 8.2.21 y 8.3)
Esta descripcin es vlida para la versin de unidad de control
(V)KR C4. Si tiene la versin KR C4 compact, pngase en contacto
con KUKA.
(>>> 15 "Servicio KUKA" Pgina 173)
Descripcin La unidad de control del robot se suministra con direcciones FSoE preconfi-
guradas. Solo hay que asignar al usuario las direcciones mediante WorkVi-
sual en los siguientes casos:
Hay conectado ms de 1 RDC.
En el estado de suministro, los RDC estn preconfigurados con la direc-
cin FSoE "2". Sin embargo, las direcciones no se pueden utilizar varias
veces en una unidad de control del robot.
Se han sustituido al mismo tiempo varios dispositivos del mismo tiempo.
Se ha establecido la direccin de cada dispositivo.
(>>> 10.4.1 "Direcciones FSoE" Pgina 107)
Preparacin Registrar el nmero de serie KUKA del dispositivo real.
En los KSP y KPP, el nmero de serie est en la placa de caracters-
ticas.
Los mdulos de empresa Lenze pueden presenar varios nmeros de
serie. El nmero ms importante es el nmero de KUKA.
(>>> 10.4.2 "Determinar el nmero de serie en KSP/KPP de la em-
presa Lenze" Pgina 108)
Los RDC tienen una etiqueta en la placa base con un cdigo de ba-
rras. El nmero de serie est all indicado de forma cifrada.
(>>> 10.4.3 "Determinar el nmero de serie del RDC" Pgina 108)
Determinar la direccin IP de la interfaz mediante la cual el PC de Work-
Visual se conecta con la unidad de control del robot:
Edicin: 10.07.2014 Versin: KST WorkVisual 3.1 V2 105 / 185
WorkVisual 3.1
a. Seleccionar en el men principal Diagnstico > Monitor de diagns-
tico de la unidad de control del robot.
b. En el campo Mdulo, seleccionar la interfaz: Interfaz de red (Servi-
cio) (para KSI) o Interfaz de red (KLI).
Se muestran en pantalla los datos relativos a la interfaz, entre ellos, la
direccin IP.
Requisitos WorkVisual:
previos La direccin IP del PC de WorkVisual est en la misma subred que la di-
reccin IP de la interfaz con la que est conectado (KSI o KLI).
Conexin de red a la unidad de control de robot real
La configuracin en WorkVisual es idntica a la de la estructura real del
bus.
Esto puede conseguirse con total seguridad cargando en WorkVisual el
proyecto activo de la unidad de control del robot real.
La unidad de control del robot est activa.
Los dispositivos en cuestin son compatibles con la asignacin de direc-
ciones por software.
Puede saber si es as consultando el fichero de descripcin del aparato.
A veces aparece indicado en el ltimo fichero de descripcin del aparato,
pero el dispositivo puede haber sido aadido a la estructura de bus con
una versin de fichero anterior de WorkVisual. En tal caso, hay que impor-
tar el fichero nuevo en WorkVisual, eliminar el dispositivo de la estructura
de bus y volver a aadirlo.
Unidad de control del robot real:
Grupo de usuario Experto o incluso superior
Modo de servicio T1
El control de seguridad no autoriza el servicio.
Este estado se puede activar de la siguiente manera: activar PARADA
DE EMERGENCIA.
Este estado se puede comprobar de la siguiente manera: En la lnea
de estado, hacer clic en la lnea de estado Accionamientos. Se abre
la ventana Condiciones de la marcha. El campo Habilitacin de ac-
cionamientos segura debe aparecer en color gris. No puede estar en
color verde.
Para ms informacin sobre la barra de estado, consultar las instruc-
ciones de manejo y programacin del software de sistema.
Procedimiento 1. En la ventana Estructura del proyecto y en la pestaa Dispositivos, ha-
cer doble clic en el nodo KUKA Controller Bus (KCB). Se abre la ventana
Ajustes....
2. Introducir la direccin IP (KSI o KLI) determinada durante la preparacin.
Hacer clic sobre OK para aplicar los datos y cerrar la ventana.
3. Hacer clic con el botn derecho del ratn en el nodo KUKA Controller
Bus (KCB) y seleccionar Conectar en el men contextual.
El nodo aparecer indicado con letra cursiva y de color verde.
4. Dentro del nodo KUKA Controller Bus (KCB), hacer clic con el botn de-
recho del ratn sobre el dispositivo deseado y seleccionar Conectar en el
men contextual.
La denominacin del dispositivo aparecer indicada con letra cursiva y de
color verde.
5. Hacer clic de nuevo con el botn derecho del ratn sobre el dispositivo y
seleccionar Funciones > Indicar la direccin de FSoE-Slave... en el
106 / 185 Edicin: 10.07.2014 Versin: KST WorkVisual 3.1 V2
10 Configuracin de los buses KUKA: bussistema,
del Controller,
Extension-Bus
bus del
men contextual. Se abre la ventana Indicacin de la direccin de
FSoE-Slave, en la que se muestra la direccin FSoE ajustada actualmen-
te.
6. Introducir el nmero de serie y la nueva direccin FSoE. No es necesario
introducir los ceros del comienzo.
WorkVisual detecta si el nmero de serie es correcto: si no es as, a la iz-
quierda del campo aparece un signo de exclamacin de color rojo. Este
signo aparece tambin mientras se introducen los datos, mientras el n-
mero est incompleto (y, por lo tanto, errneo).
En cuanto se termine de introducir el nmero y este sea correcto, desapa-
recer el signo de exclamacin rojo.
7. Si el nmero de serie es correcto, hacer clic en Aplicar. A continuacin,
hacer clic en OK. La ventana se cierra.
8. Hacer clic de nuevo con el botn derecho del ratn sobre el dispositivo y
seleccionar Desconectar en el men contextual.
Los datos se memorizan en el dispositivo real. No obstante, el bus del
Controller real todava no puede acceder al dispositivo.
9. Hacer clic con el botn derecho del ratn en el nodo KUKA Controller
Bus (KCB) y seleccionar Desconectar en el men contextual.
10. Configurar de nuevo el driver de E/S en la unidad de control del robot real.
En cuanto finalice la reconfiguracin, el Controller Bus vuelve a tener ac-
ceso a sus dispositivos y a las direcciones actuales.
10.4.1 Direcciones FSoE
KSP y KPP Versin de la unidad de control con 1 fila de convertidores
KSP izquierda KSP centro KPP derecha
Direccin: 1022 Direccin: 1021 Direccin: 1020
Versin de la unidad de control con 2 filas de convertidores
KSP arriba izquierda KSP arriba centro KPP arriba derecha
Direccin: 1032 Direccin: 1031 Direccin: 1030
KSP abajo izquierda KSP abajo centro KPP abajo derecha
Direccin: 1022 Direccin: 1021 Direccin: 1020
RDC Las siguientes tablas muestran las topologas comunes y el modo en que se
les debe asignar las direcciones FSoE.
RDC-Rob = RDC de un robot KUKA (excepto KR 1000 titan)
RDC-Titan = RDC de un KR 1000 titan
RDC-ExAx = RDC para ejes adicionales o CK
El KR 1000 titan tiene 2 RDC. Deben tener siempre las direcciones FSoE "2"
y "3".
X21, en cascada X21 X21.1, en cascada X21.1
RDC-Rob --- --- ---
Direccin: 2 RDC-ExAx ---
Direccin: 3
RDC-ExAx RDC-ExAx
Direccin: 3 Direccin: 4
Edicin: 10.07.2014 Versin: KST WorkVisual 3.1 V2 107 / 185
WorkVisual 3.1
X21, en cascada X21 X21.1, en cascada X21.1
RDC-Titan RDC-Titan --- ---
Direccin: 2 Direccin: 3 RDC-ExAx ---
Direccin: 4
RDC-ExAx RDC-ExAx
Direccin: 4 Direccin: 5
X21, en cascada X21 X21.1, en cascada X21.1
RDC-ExAx RDC-Rob --- ---
Direccin: 2 Direccin: 3 RDC-ExAx ---
Direccin: 4
RDC-ExAx RDC-ExAx
Direccin: 4 Direccin: 5
Otros compo- Es posible asignar direcciones FSoE a los siguientes componentes. No obs-
nentes tante, en la prctica esto ne resulta necesario ya que solo se producen una
sola vez para cada una de las unidades de control del robot.
Componente Direccin
smartPAD 13330
SIB 13331
SIB extended 13332
CIB 1
Las direcciones para smartPAD, SIB, SIB extended y CIB no se pue-
den asignar nunca a otros componentes.
10.4.2 Determinar el nmero de serie en KSP/KPP de la empresa Lenze
Fig. 10-4: Ejemplo: rotulacin en el KSP/KPP de la empresa Lenze
Pos. Descripcin
1 N. de serie KUKA: este es el nmero ms importante.
2 N. de serie: este nmero no es relevante.
10.4.3 Determinar el nmero de serie del RDC
Descripcin Los RDC tienen una etiqueta en la placa base con un cdigo de barras. El n-
mero de serie est all indicado de forma cifrada. Hay 2 tipos de cdigos de
barras. La longitud del nmero de serie depende del tipo.
108 / 185 Edicin: 10.07.2014 Versin: KST WorkVisual 3.1 V2
10 Configuracin de los buses KUKA: bussistema,
del Controller,
Extension-Bus
bus del
Si el RDC se encuentra en la caja RDC, hay que abrir la caja para poder ver
la etiqueta.
Puede encontrar informacin sobre el RDC y sobre cmo abrir la caja
RDC en las instrucciones de servicio de la unidad de control del ro-
bot.
Etiqueta en el
RDC
Fig. 10-5: Ejemplo: Caja abierta con RDC
Pos. Descripcin
1 La etiqueta correspondiente se encuentra en el centro de la placa
base.
2 Las etiquetas de las ranuras de memoria EDS no tienen relevan-
cia.
Nmero de serie
cifrado
Fig. 10-6: Ejemplo: Etiqueta en un RDC
Pos. Descripcin
1 Los dos dgitos del extremo izquierdo indican el tipo. Es posible ac-
tivar:
Tipo 20 (en el ejemplo)
Tipo 26
Edicin: 10.07.2014 Versin: KST WorkVisual 3.1 V2 109 / 185
WorkVisual 3.1
Pos. Descripcin
2 Los dos dgitos del extremo derecho son los dgitos de control. Los
dgitos de control en s no tienen relevancia.
3 A la izquierda de los dgitos de control est el nmero de serie. El
nmero total de dgitos depende del tipo:
en el tipo 20, son 6 dgitos (en el ejemplo: 012406)
en el tipo 26, son 7 dgitos
10.5 Asignar direccin de FSoE-Slave ( 8.2.20)
Esta descripcin es vlida para la versin de unidad de control
(V)KR C4. Si tiene la versin KR C4 compact, pngase en contacto
con KUKA.
(>>> 15 "Servicio KUKA" Pgina 173)
Descripcin La unidad de control del robot se suministra con direcciones FSoE preconfi-
guradas. En caso de que se haya sustituido un dispositivo, el usuario deber
asignar una direccin a ese dispositivo nuevo a travs de WorkVisual.
No se pueden sustituir al mismo tiempo varios dispositivos del mismo tipo.
Se ha establecido la direccin de cada dispositivo.
(>>> 10.4.1 "Direcciones FSoE" Pgina 107)
Preparacin Registrar el nmero de serie KUKA del dispositivo real.
En los KSP y KPP, el nmero de serie est en la placa de caracters-
ticas.
Los mdulos de empresa Lenze pueden presenar varios nmeros de
serie. El nmero ms importante es el nmero de KUKA.
(>>> 10.4.2 "Determinar el nmero de serie en KSP/KPP de la em-
presa Lenze" Pgina 108)
Los RDC tienen una etiqueta en la placa base con un cdigo de ba-
rras. El nmero de serie est all indicado de forma cifrada.
(>>> 10.4.3 "Determinar el nmero de serie del RDC" Pgina 108)
Determinar la direccin IP de la interfaz mediante la cual el PC de Work-
Visual se conecta con la unidad de control del robot:
a. Seleccionar en el men principal Diagnstico > Monitor de diagns-
tico de la unidad de control del robot.
b. El campo Mdulo, seleccionar la entrada Interfaz de red (KLI).
Se muestran en pantalla los datos relativos a la interfaz, entre ellos, la
direccin IP.
Requisitos WorkVisual:
previos La direccin IP del PC de WorkVisual est en la misma subred que la di-
reccin IP de la interfaz con la que est conectado (KLI).
Conexin de red a la unidad de control de robot real
La configuracin en WorkVisual es idntica a la de la estructura real del
bus.
Esto puede conseguirse con total seguridad cargando en WorkVisual el
proyecto activo de la unidad de control del robot real.
La unidad de control del robot est activa.
110 / 185 Edicin: 10.07.2014 Versin: KST WorkVisual 3.1 V2
10 Configuracin de los buses KUKA: bussistema,
del Controller,
Extension-Bus
bus del
Los dispositivos en cuestin son compatibles con la asignacin de direc-
ciones por software.
Puede saber si es as consultando el fichero de descripcin del aparato.
A veces aparece indicado en el ltimo fichero de descripcin del aparato,
pero el dispositivo puede haber sido aadido a la estructura de bus con
una versin de fichero anterior de WorkVisual. En tal caso, hay que impor-
tar el fichero nuevo en WorkVisual, eliminar el dispositivo de la estructura
de bus y volver a aadirlo.
Unidad de control del robot real:
Grupo de usuario Experto o incluso superior
Modo de servicio T1
$USER_SAF == TRUE
$USER_SAF == Las condiciones para que $USER_SAF sea TRUE dependen de la versin de
TRUE la unidad de control y del modo de servicio:
Unidad de con- Modo de servi- Condicin
trol cio
KR C4 T1, T2 Se ha pulsado la tecla de valida-
cin.
AUT, AUT EXT El dispositivo separador de pro-
teccin est cerrado.
VKR C4 T1 Se ha pulsado la tecla de valida-
cin.
E2 cerrado.
T2 Se ha pulsado la tecla de valida-
cin.
E2 y E7 estn cerrados
AUT EXT El dispositivo separador de pro-
teccin est cerrado.
E2 y E7 estn abiertos.
Procedimiento 1. En la ventana Estructura del proyecto y en la pestaa Dispositivos, ha-
cer doble clic en el nodo KUKA Controller Bus (KCB). Se abre la ventana
Ajustes....
2. Introducir la direccin IP del KLI determinada durante la preparacin. Ha-
cer clic sobre OK para aplicar los datos y cerrar la ventana.
3. Hacer clic con el botn derecho del ratn en el nodo KUKA Controller
Bus (KCB) y seleccionar Conectar en el men contextual.
El nodo aparecer indicado con letra cursiva y de color verde.
4. Dentro del nodo KUKA Controller Bus (KCB), hacer clic con el botn de-
recho del ratn sobre el dispositivo deseado y seleccionar Conectar en el
men contextual.
La denominacin del dispositivo aparecer indicada con letra cursiva y de
color verde.
5. Hacer clic de nuevo con el botn derecho del ratn sobre el dispositivo y
seleccionar Funciones > Indicar la direccin de FSoE-Slave... en el
men contextual. Se abre la ventana Indicacin de la direccin de
FSoE-Slave, en la que se muestra la direccin FSoE ajustada actualmen-
te.
6. Introducir el nmero de serie y la nueva direccin FSoE. No es necesario
introducir los ceros del comienzo.
WorkVisual detecta si el nmero de serie es correcto: si no es as, a la iz-
quierda del campo aparece un signo de exclamacin de color rojo. Este
Edicin: 10.07.2014 Versin: KST WorkVisual 3.1 V2 111 / 185
WorkVisual 3.1
signo aparece tambin mientras se introducen los datos, mientras el n-
mero est incompleto (y, por lo tanto, errneo).
En cuanto se termine de introducir el nmero y este sea correcto, desapa-
recer el signo de exclamacin rojo.
7. Si el nmero de serie es correcto, hacer clic en Aplicar. A continuacin,
hacer clic en OK. La ventana se cierra.
8. Hacer clic de nuevo con el botn derecho del ratn sobre el dispositivo y
seleccionar Desconectar en el men contextual.
Los datos se memorizan en el dispositivo real. No obstante, el bus del
Controller real todava no puede acceder al dispositivo.
9. Hacer clic con el botn derecho del ratn en el nodo KUKA Controller
Bus (KCB) y seleccionar Desconectar en el men contextual.
10. Seleccionar Apagar en el men principal de la unidad de control del robot
real y seleccionar las opciones Arranque en fro y Leer de nuevo los ar-
chivos.
La unidad de control se reinicia. El Controller Bus vuelve a tener acceso a
sus dispositivos y a las direcciones actuales.
112 / 185 Edicin: 10.07.2014 Versin: KST WorkVisual 3.1 V2
11 RoboTeam
11 RoboTeam
En esta documentacin se describe como se pueden configurar los
RoboTeams mediante WorkVisual offline. Para obtener ms informa-
cin bsica sobre RoboTeam, as como sobre la instalacin y la pro-
gramacin en la unidad de control del robot, consultar la documentacin
KUKA.RoboTeam.
La funcionalidad "RoboTeam" no est a disposicin para proyectos
con una unidad de control del robot VKR C4.
11.1 Crear RoboTeam
11.1.1 Crear nuevo proyecto RoboTeam
Descripcin En WorkVisual estn a disposicin modelos, con los que se pueden crear un
nuevo proyecto que contenga uno o varios RoboTeams. Un asistente, que
Asistente de configuracin de celdas, gua al usuario por el proceso de
creacin.
Modelos Modelos para proyectos, que contienen RoboTeams:
Modelo Descripcin
Proyecto RoboTeam Crea un proyecto cuya cantidad de RoboTeams
genrico y de los robots independientes la determina el
usuario. El usuario decide adems la cantidad
de los robots y de los ejes adicionales en cada
RoboTeam.
Proyecto RoboTeam Crea un proyecto con 1 RoboTeam. El Robo-
simple Team contiene 2 robots y 1 eje adicional.
Proyecto con dos Crea un proyecto con 2 RoboTeams. Cada
RoboTeams RoboTeam contiene 2 robots y 1 eje adicional.
Adems, el proyecto contiene un robot de mani-
pulacin.
Fig. 11-1: Pgina de ejemplo: Asistente de configuracin de celdas
Edicin: 10.07.2014 Versin: KST WorkVisual 3.1 V2 113 / 185
WorkVisual 3.1
Procedimiento 1. Hacer clic en el botn Nuevo.... Se abre el Explorador de proyecto. A la
izquierda est seleccionada la pestaa Crear
proyecto.
2. Marcar en la zona Modelos disponibles uno de los modelos para un pro-
yecto RoboTeam.
3. En el campo Nombre de fichero asignar un nombre al proyecto.
4. En el campo Lugar de almacenamiento est determinado por defecto el
directorio de proyectos. En caso necesario, seleccionar otro directorio.
5. Hacer clic en el botn Nuevo. Se abre el asistente de configuracin de
celdas.
6. Realizar en el asistente los ajustes necesarios, p. ej., seleccionar tipo de
robot. Mediante Continuar se accede a la prxima pgina correspondien-
te.
7. Cuando se hayan realizado todos los ajustes, hacer clic sobre Finalizar y
a continuacin sobre la prxima pgina Cerrar.
8. Ahora se visualiza la red del robot en la ventana Estructura del proyecto
en la pestaa Dispositivosy en la ventana Configuracin de celda. En
la pestaa Dispositivos se representa la red del robot en una estructura
de rbol y en la pestaa Configuracin de celda se representa grfica-
mente.
Fig. 11-2: Ejemplo: RoboTeam en pestaa Dispositivos
114 / 185 Edicin: 10.07.2014 Versin: KST WorkVisual 3.1 V2
11 RoboTeam
Fig. 11-3: Ejemplo: RoboTeam en la ventana Configuracin de celda
11.1.2 Introducir el RoboTeam en el proyecto existente
Descripcin Es posible introducir un RoboTeam en un proyecto ya existente. Esto es po-
sible a travs de la ventanaEstructura del proyecto o de la ventana Confi-
guracin de celda.
Para introducir el RoboTeam en un proyecto nuevo estn a disposi-
cin modelos especiales para la creacin de proyecto. Esto es ms
fcil y rpido que crear primero un proyecto regular e introducir luego
el RoboTeam.
(>>> 11.1.1 "Crear nuevo proyecto RoboTeam" Pgina 113)
Condicin previa Deben estar disponibles los catlogos KukaControllers y KUKARo-
bots[].
Si el RoboTeam debe incluir ejes adicionales: El catlogo KukaExternal-
Kinematics[] est disponible.
ProcedimientoEs- 1. Hacer clic con el botn derecho en la ventana Estructura del proyecto
tructura del en la pestaa Dispositivos sobre el nodo de la celda y seleccionar en el
proyecto men contextual la opcin Aadir RoboTeam.
Se introducen el nodo Red robot y el subnodo RoboTeam. Los nodos es-
tn numerados por defecto. Es posible renombrarlos.
2. Aadir al nodo RoboTeam el nmero de unidades de control del robot de-
seadas.
3. Asignar a los robots las unidades de control del robot.
4. En caso necesario, asignar ejes adicionales a las unidades de control del
robot.
5. Si es preciso, se puede aadir otro RoboTeam a la red.
Para ello, hacer clic con el botn derecho sobre el nodo Red robot y se-
leccionar en el men contextual la opcin Aadir RoboTeam. A continua-
cin, repetir los pasos 2 hasta 5.
Edicin: 10.07.2014 Versin: KST WorkVisual 3.1 V2 115 / 185
WorkVisual 3.1
Procedimiento- 1. Hacer clic con el botn derecho del ratn sobre la zona vaca en la venta-
Configuracin de na Configuracin de celda y seleccionar en el men contextual la opcin
celda Aadir RoboTeam.
Se aade un RoboTeam nuevo. El nombre se puede modificar.
2. Aadir al nuevo RoboTeam el nmero de unidades de control del robot
deseadas.
3. Asignar a los robots las unidades de control del robot.
4. En caso necesario, asignar ejes adicionales a las unidades de control del
robot.
5. Si es preciso, se puede aadir otro RoboTeam a la red.
Hacer clic con el botn derecho del ratn sobre la zona vaca y seleccio-
nar en el men contextual la opcin Aadir RoboTeam. A continuacin,
repetir los pasos 2 hasta 5.
11.2 Configurar RoboTeam
11.2.1 Fijar el master de tiempo
Descripcin Despus de la creacin de la red del robot, se determina por defecto la 1 uni-
dad de control del robot en la estructura de rbol de WorkVisual como master
de tiempo. Esta fijacin se puede modificar.
En la ventana Configuracin de celda se identifica al master de tiempo me-
diante un pequeo reloj analgico. Solamente puede haber 1 master de tiem-
po por red.
En la unidad de control del robot real, el master de tiempo no es visible y no
se puede modificar.
Condicin previa La ventana Configuracin de celda est abierta.
Procedimiento 1. Hacer clic con el botn derecho del ratn sobre la unidad de control del
robot que se ha seleccionado como nuevo master de tiempo.
2. Seleccionar RoboTeam > Ajustar como Clock master en el men con-
textual.
El nuevo master de tiempo est identificado mediante el reloj analgico.
El reloj ha desaparecido en el master de tiempo anterior.
116 / 185 Edicin: 10.07.2014 Versin: KST WorkVisual 3.1 V2
11 RoboTeam
Fig. 11-4: Indicacin del master de tiempo
Pos. Descripcin
1 El reloj identifica el master de tiempo.
11.2.2 Fijar el master de movimiento
Descripcin Con este procedimiento se fija cual cinemtica debe poder proceder a los mo-
vimientos de otra cinemtica. La segunda cinemtica es entonces el master
de movimiento. Por lo tanto, no se fija cuales de las cinemticas realmente se
proceden si no que posibilidades debe haber. Solamente las cinemticas que
fueron fijadas aqu en WorkVisual como master y/o slave pueden usarse en
el programa como tales.
Las conexiones mltiples y las conexiones en ambas direcciones son posi-
bles, ya que las cinemticas pueden ser master y/o slave de movimiento du-
rante el flujo de programa.
Al crear una conexin, se crean automticamente los sistemas de coordena-
das TOOL y BASE necesarios. stos estn identificados con los nombres
REF_PIN y LK_BASE y con un smbolo. Para un robot que debe seguir a otro,
se crea una referencia al sistema de coordenadas TOOL y BASE del otro ro-
bot. Los sistemas de coordenadas estn marcados en rojo en editor Adminis-
tracin Tool/Base, porque an no estn asignados a ningn nmero.
Se recomienda crear solamente las conexiones que sean realmente
necesarias para el programa. No conectar cada cinemtica con cada
una en las dos direcciones ya que de esa forma se ocuparan en vano
los sistemas de coordenadas de herramientas y base. Estas no se encontra-
ran disponibles para otras finalidades.
Condicin previa La ventana Configuracin de celda est abierta.
Procedimiento 1. Hacer clic sobre una cinemtica (robot o eje adicional) y mantener pulsa-
da la tecla del ratn.
2. Arrastrar el cursor del ratn sobre otra cinemtica y soltar la tecla del ra-
tn. Se abre la ventana A {0} debe seguirle {1}.
Edicin: 10.07.2014 Versin: KST WorkVisual 3.1 V2 117 / 185
WorkVisual 3.1
3. Hacer clic en la ventana.
La primera cinemtica puede suceder ahora a la otra cinemtica. Esto se
representa mediante una flecha discontinua. La flecha es de color rojo si
los puntos de zcalo an no se han medido.
4. Repetir los pasos 1 a 3 hasta que cada cinemtica est conectada al me-
nos con otra cinemtica.
5. Abrir el editor Administracin Tool/Base asignar como se desee los sis-
temas de coordenadas TOOL y BASE que an no estn asignados a nin-
gn nmero.
Fig. 11-5: Visualizacin de los master de movimiento
Pos. Descripcin
1 El robot 2 es el master de movimiento del robot 1. La flecha es de
color azul en vez de roja, porque el cursor del ratn est posicio-
nado sobre l.
2 El robot 2 es el master de movimiento del robot 3.
3 Al posicionar el cursor del ratn sobre una flecha se abre una vi-
sualizacin de informacin.
118 / 185 Edicin: 10.07.2014 Versin: KST WorkVisual 3.1 V2
11 RoboTeam
Fig. 11-6: Sistemas de coordenadas TOOL y BASE en RoboTeam
Pos. Descripcin
1 Sistema de coordenadas TOOL que no est asignado a ningn n-
mero
2 Indica que el sistema de coordenadas pertenece a una conexin
de 2 robots
3 Sistema de coordenadas BASE que no est asignado a ningn n-
mero
11.2.3 Borrar la conexin master-slave
Descripcin Las conexiones que determinan el master de movimiento pueden borrarse en
caso de que ya no se deseen.
Procedimiento 1. Hacer clic sobre la flecha a borrar. La flecha se pone azul.
2. Hacer clic con el botn derecho del ratn y seleccionar Borrar en el men
contextual. Se borra la flecha.
11.2.4 Crear y configurar semforo
Descripcin Con el semforo se determina el orden en el que los robots pueden entrar en
la zona de trabajo.
En el paquete de tecnologa KUKA.RoboTeam se denominan los se-
mforos como zonas de trabajo. Estas zonas de trabajo son espec-
ficas para RoboTeam y no tienen nada que ver con las zonas de
trabajo que resultan de las distintas zonas de trabajo del robot.
Si KUKA.RoboTeam est instalado en la unidad de control del robot, se pue-
den mostrar los semforos en KUKA smartHMI a travs de Visualizacin >
Zona de trabajo.
Condicin previa Se ha creado el RoboTeam.
Edicin: 10.07.2014 Versin: KST WorkVisual 3.1 V2 119 / 185
WorkVisual 3.1
La ventana Configuracin de celda est abierta.
Procedimiento 1. Hacer clic con el botn derecho del ratn sobre una unidad de control del
robot y seleccionar RoboTeam > Crear semforo en el men contextual.
2. Se introduce un semforo. El nombre por defecto es Semforo [nmero
continuo]. El nombre asignado por defecto se puede modificar:
3. La unidad de control del robot que se ha seleccionado para la creacin tie-
ne la prioridad 1. La prioridad se puede modificar:
a. Pulsar sobre la flecha hacia abajo en el semforo.
b. En la zona Lista de prioridades determinar el orden con las flechas.
4. Una unidad de control del robot est fijada como master semforo. El
master semforo se puede modificar:
a. Pulsar sobre la flecha hacia abajo en el semforo.
b. En la zona Master seleccionar la unidad de control del robot deseada.
Fig. 11-7: Configurar semforos
Pos. Descripcin
1 Visualizacin del semforo
2 Lista de prioridades
Con las flechas se pueden modificar el orden.
3 Master semforo
120 / 185 Edicin: 10.07.2014 Versin: KST WorkVisual 3.1 V2
12 Programacin
12 Programacin
12.1 Crear programa
Requisitos Si se utiliza un controlador KR C4: El catlogo Plantillas KRL se ha aa-
previos dido a la ventana Catlogos.
Si se utiliza un controlador VKR C4: El catlogo Plantillas VW se ha aa-
dido a la ventana Catlogos.
Procedimiento 1. En la ventana Estructura del proyectoen la pestaa Archivos abrir la
estructura de rbol de la unidad de control del robot.
2. En el catlogo Plantillas KRL o Plantillas VW pinchar y arrastrar el mo-
delo deseado y soltarlo sobre el nodo de la estructura en rbol. El fichero
de programa se aadir a la estructura en rbol.
El fichero se puede editar ahora con el editor KRL.
12.2 Importar programa
Descripcin Se pueden importar los archivos con extensin SRC, DAT, SUB y KRL.
Procedimiento 1. En la ventana Estructura del proyecto en la pestaa Archivos abrir la
estructura de rbol de la unidad de control del robot.
2. Hacer clic con el botn derecho sobre el nodo en el que debe crearse el
programa y seleccionar Aadir archivos externos en el men contex-
tual.
3. Navegar hasta el directorio en el que se encuentre el archivo a importar.
4. Marcar el archivo y confirmar con Abrir. El archivo se aadir a la estruc-
tura en rbol.
El archivo se puede editar ahora con el editor KRL.
12.3 Visualizar las declaraciones de variables de un fichero
Todas las variables KRL declaradas en un fichero determinado pueden visua-
lizarse de forma clara en una lista. En los ficheros SRC tambin se visualizan
siempre las variables de los ficheros DAT correspondientes y viceversa.
Procedimiento 1. Solamente si todava no se ha visualizado la ventana Lista de variables:
Visualizar esto a travs de la secuencia de men Ventana > Lista de va-
riables.
2. Abrir el fichero en el editor KRL o en caso de que ya est abierto, hacer
clic en la pestaa del fichero.
3. La lista de variables muestra todas las variables declaradas en el mdulo
(fichero SRC y el fichero DAT correspondiente).
4. Si es necesario, se puede marcar una variable en el editor KRL de esta
forma:
Hacer doble clic sobre la lnea del resultado de bsqueda.
O bien: Hacer clic con el botn derecho sobre la lnea y seleccionar Ir
a... en el men contextual.
O bien: Marcar la lnea y pulsar la tecla de entrada.
En la ventana Lista de variables est a disposicin una funcin de bsqueda
con la que se pueden buscar variables locales en el fichero actual:
Introducir el nombre de variables o una parte del nombre en el campo de
bsqueda. Se muestra inmediatamente el resultado de la bsqueda.
Edicin: 10.07.2014 Versin: KST WorkVisual 3.1 V2 121 / 185
WorkVisual 3.1
Si el cursor se encuentra en el campo de bsqueda, este se puede vaciar me-
diante ESC.
Descripcin
Fig. 12-1: Ventana lista de variables
Haciendo clic sobre una columna es posible ordenar la lista segn esa colum-
na.
Botn Nombre / descripcin
Agrupa las variables segn las funciones locales del
nivel secundario
El botn est pulsado: La visualizacin est ordenada por
tipos de ficheros. (Dentro de este orden es posible ordenar
adems por columnas.)
El botn no est pulsado: La visualizacin no est ordenada
por tipos de ficheros.
12.4 Buscar y reemplazar en ficheros
Descripcin En WorkVisual hay disponible una funcin de bsqueda que permite buscar
un texto determinado en todos los ficheros de todo el proyecto. Tambin per-
mite examinar solo un fichero concreto o una determinada rea de un fichero.
En la ventana de bsqueda se puede seleccionar esa rea.
Adems de bsquedas tambin se puede utilizar la funcionalidad de "buscar
y reemplazar".
Se puede acceder a estas funcionalidades desde cualquier lugar del proyecto,
sin importar el rea de trabajo o el editor en el que se est.
Procedimiento 1. Para buscar en un fichero determinado, hay que abrirlo.
2. Para buscar en un rea determinada del fichero, hay que marcarla.
3. Abrir la ventana de bsqueda: CTRL+F
O bien: Abrir la ventana para buscar y reemplazar: CTRL+H
4. Hacer los ajustes deseados y hacer clic en Buscar, en Reemplazar o en
Reemplazar todo.
12.5 Editor KRL
12.5.1 Abrir fichero en el editor KRL
Requisitos Se trata de un formato de fichero que se puede procesar con el editor
previos KRL.
(>>> "Formatos de archivos" Pgina 123)
Procedimiento 1. En la ventana Estructura del proyecto en la pestaa Archivos, hacer
doble clic en un fichero.
O bien: Marcar el fichero y hacer clic en el botn Editor KRL.
O bien: Marcar el fichero y seleccionar la secuencia de men Editores >
Editor KRL.
122 / 185 Edicin: 10.07.2014 Versin: KST WorkVisual 3.1 V2
12 Programacin
2. Para cerrar el fichero: hacer clic en la "X" situada a en la parte superior
derecha.
En el editor KRL se pueden tener abiertos varios ficheros simultneamente.
Si es necesario se pueden mostrar uno al lado de otro o de forma superpues-
ta. Esto permite, p. ej., comparar cmodamente sus contenidos.
Mostrar ficheros uno al lado de la otro:
1. En el editor KRL hacer clic con el botn derecho en el ttulo del archivo.
Seleccionar Nuevo grupo vertical de tabuladores en el men contex-
tual.
2. Volver a mostrar los ficheros uno tras otro: en el editor KRL hacer clic con
el botn derecho en el ttulo de un fichero. Seleccionar Hacia arriba o Ha-
cia abajo en el men contextual.
Mostrar ficheros uno tras otro:
1. En el editor KRL hacer clic con el botn derecho en el ttulo del archivo.
Seleccionar Nuevo grupo horizontal de tabuladores en el men contex-
tual.
2. Volver a mostrar los ficheros uno tras otro: en el editor KRL hacer clic con
el botn derecho en el ttulo de un fichero. Seleccionar Hacia arriba o Ha-
cia abajo en el men contextual.
Formatos de El editor KRL sirve principalmente para procesar archivos que contienen c-
archivos digos KRL:
SRC
DAT
SUB
Adems, con el editor KRL tambin se pueden procesar archivos con los si-
guientes formatos:
ADD
BAT
CONFIG
CMD
DEL
INI
KFD
KXR
LOG
REG
TXT
XML
Edicin: 10.07.2014 Versin: KST WorkVisual 3.1 V2 123 / 185
WorkVisual 3.1
12.5.2 Interfaz de usuario del editor KRL
Fig. 12-2: Interfaz de usuario del editor KRL
Pos. Descripcin
1 rea del programa
Aqu se introduce o se procesa el cdigo. El editor KRL ofrece nu-
merosas funcionalidades que ayudarn al programador.
2 Lista de subprogramas en este fichero
Para acceder a un subprograma deber seleccionarse de la lista:
el curso salta a la lnea DEF de dicho subprograma.
Si el fichero no incluye subprogramas, la lista est vaca.
3 Lista de las declaraciones de variables
Esta lista se refiere siempre al subprograma que est selecciona-
do actualmente en la lista de subprogramas. Para acceder a una
declaracin deber seleccionarse la variable en la lista: el cursor
salta a la lnea con la declaracin de dicha variable.
Si no hay presente ninguna declaracin de variable, la lista est
vaca.
4 Barra de anlisis
Las marcas indican errores o desigualdades en el cdigo.
Al pasar con el puntero del ratn sobre una marca se visualiza
una informacin de herramientas con la descripcin del error.
Al hacer clic en una marca, el cursor salta en el programa has-
ta el punto correspondiente. Para algunos errores/desigualda-
des se ofrece una correccin automtica.
(>>> 12.5.9 "Correccin Quickfix" Pgina 129)
5 El cuadrado tiene el color del error de mayor gravedad que existe
actualmente.
Si no existen errores/desigualdades, cuadrado tiene el color ver-
de.
124 / 185 Edicin: 10.07.2014 Versin: KST WorkVisual 3.1 V2
12 Programacin
12.5.3 Ampliar/reducir la visualizacin
Procedimiento 1. Hacer clic en cualquier parte del editor KRL.
2. Mantener pulsada la tecla CTRL y mover la rueda del ratn.
Rueda del ratn hacia arriba: ampliar
Rueda del ratn hacia abajo: reducir
12.5.4 Configurar el editor KRL
Preparacin Solo es necesario si se desea ver una previsualizacin del efecto de los ajus-
tes:
1. Abrir un fichero en el editor KRL.
2. Si tambin se desea ver una previsualizacin para los colores en caso de
existencia de marcas: marcar cualquier punto en el fichero.
(Mientras est abierta la ventana Opciones no se puede marcar nada en
el fichero.)
Procedimiento 1. Seleccionar la secuencia de men Extras > Opciones. Se abre la venta-
na Opciones.
2. A la izquierda de la ventana, abrir la carpeta Editor de texto. En la carpeta
marcar una opcin secundaria.
A la derecha de la ventana se visualizan los ajustes correspondientes.
Si se desplaza el puntero del ratn sobre un campo, se visualizar en
la ventana una descripcin de este campo.
3. Efectuar las modificaciones que se deseen.
Si al mismo tiempo se ha abierto un fichero en el editor KRL, se podr ver
inmediatamente la modificacin. (Por ejemplo, cuando se visualizan o se
ocultan los espacios.)
4. Confirmar con OK. Las modificaciones son aceptadas.
O rechazar las modificaciones con Cancelar.
Los ajustes de color se pueden restablecer en cualquier momento a los valo-
res por defecto. Para ello, en el lado correspondiente de la ventana Opciones
se encuentra el botn Restablecer. (En la parte inferior de la pantalla es ne-
cesario desplazarse.)
12.5.5 Funciones de procesamiento
12.5.5.1 Funciones de procesamiento generales
Marcar Marcar una zona: hacer clic en el punto en el que deban empezar las mar-
cas y mantener pulsado el botn izquierdo del ratn. Arrastrar con el ratn
hasta que est marcada la zona deseada y seguidamente soltar de nuevo
el botn del ratn.
Si al marcar se mantiene pulsada adicionalmente la tecla ALT se po-
dr marcar una zona rectangular.
Marcar una lnea: hacer clic en un nmero de lnea.
Procesar Se puede acceder a las funciones de procesamiento convencionales a travs
del men contextual. Son:
Cortar, Insertar, Copiar, Borrar
Anular, Restablecer
Edicin: 10.07.2014 Versin: KST WorkVisual 3.1 V2 125 / 185
WorkVisual 3.1
Buscar (>>> 12.4 "Buscar y reemplazar en ficheros" Pgina 122)
Adems, en el men contextual se encuentran disponibles las instrucciones
enumeradas a continuacin.
Todas las instrucciones no estn disponibles para cualquier formato
de fichero.
Las instrucciones referidas a una zona marcada tienen efecto en el
fichero completo si no se encuentra marcada ninguna zona.
Opcin de men Descripcin
Procesar > Convertir en mays- Convierte todas las minsculas en maysculas en la zona
culas marcada.
Procesar > Convertir en mins- Convierte todas las maysculas en minsculas en la zona
culas marcada.
Procesar > Primera letra mays- Convierte todas las letras iniciales en maysculas en la
cula zona marcada.
Procesar > Convertir los tabula- Sustituye las tabulaciones por espacios en el sector mar-
dores en espacios cado.
Indicacin: el nmero de espacios que corresponden a un
tabulador se puede configurar mediante el parmetro
Tamao de entrada.
Procesar > Convertir los espa- Sustituye los espacios por tabuladores en el sector mar-
cios en tabuladores cado.
Procesar > Acoplar Aade espacios iniciales (adicionales) en cada lnea de la
zona marcada.
Indicacin: el nmero de espacios que se pueden insertar
puede configurarse mediante el parmetro Tamao de
entrada.
Procesar > Borrar espacios ini- Elimina todos los espacios iniciales en las lneas de la zona
ciales marcada.
Folds > Abrir todos Abre todos los folds del fichero que se muestra actual-
mente.
Folds > Cerrar todos Cierra todos los folds del fichero que se muestra actual-
mente.
Formatear El sangrado, el ajuste de lnea etc. se adapta en todo el
fichero al estndar. El estndar vlido depende del formato
del fichero.
Insertar punto y coma Inserta punto y coma en la lnea.
Borrar punto y coma Borra el punto y coma en la lnea.
Renombrar (>>> 12.5.5.2 "Renombrar variables" Pgina 126)
Ir a la declaracin (>>> 12.5.7 "Pasar a la declaracin de una variable"
Pgina 129)
Insertar fragmento (snippet) (>>> 12.5.5.4 "Fragmentos (snippets) Entrada rpida
para instrucciones KRL" Pgina 127)
12.5.5.2 Renombrar variables
Descripcin Un nombre de variable se puede modificar con una sola accin en todos los
lugares en los que aparezca.
Esto tambin es posible cuando la variable est declarada en un fichero DAT
y se utiliza en varios ficheros SRC.
126 / 185 Edicin: 10.07.2014 Versin: KST WorkVisual 3.1 V2
12 Programacin
Requisitos Los ficheros en los que aparece el nombre de variable no tienen errores
previos de sintaxis.
En un fichero con errores sintcticos no acta el proceso de cambio auto-
mtico.
Procedimiento 1. Marcar la variable deseada en cualquier lugar.
2. Hacer clic con el botn derecho y seleccionar Renombrar en el men
contextual.
3. Se abre una ventana. Cambiar el nombre y confirmar con OK.
12.5.5.3 Autocompletar
En el editor KRL se encuentra disponible una funcionalidad de Autocompletar.
Al introducir el cdigo se visualiza automticamente una lista que contiene los
siguientes elementos:
Palabras clave KRL
Nombres de variables conocidos
Nombres de funcin conocidos
Tipos de datos especficos de usuario conocidos (STRUC o ENUM)
Fragmentos (snippets) (>>> 12.5.5.4 "Fragmentos (snippets) Entrada
rpida para instrucciones KRL" Pgina 127)
En la parte superior de la lista se visualizan los elementos que corresponden
a los caracteres ya introducidos. Estos elementos se vuelven a priorizar de
nuevo segn la frecuencia de su uso, es decir, la seleccin se adapta cons-
tantemente al comportamiento del usuario.
En caso necesario, se puede marcar un elemento de la lista y aceptarse en el
texto de programa con la tecla de entrada. Esto ahorra, p. ej., el hecho de te-
ner que escribir continuamente los complejos nombres de variables.
Navegacin en la lista de Completar:
Desplazarse
O bien: escribir las letras iniciales del elemento deseado. La marca
salta hacia ese punto.
12.5.5.4 Fragmentos (snippets) Entrada rpida para instrucciones KRL
Descripcin Para las instrucciones KRL habituales se dispone de una entrada rpida en el
editor KRL.
Si, por ejemplo, se quiere programar un bucle FOR, no har falta introducir la
sintaxis completa FOR = TO STEP . En su lugar, se selecciona la
instruccin en la lista de Completar. Slo tienen que completarse manualmen-
te las partes variables de la sintaxis.
Procedimiento Si se comienza a escribir el cdigo, se visualizar la lista de Completar. En la
mayora de los casos ya est marcada la instruccin deseada.
1. Aceptar en la lista de Completar la instruccin marcada con la tecla de en-
trada. O hacer doble clic en otra instruccin.
Edicin: 10.07.2014 Versin: KST WorkVisual 3.1 V2 127 / 185
WorkVisual 3.1
Fig. 12-3: Aceptar con la tecla de entrada o hacer doble clic
2. La sintaxis KRL se aadir automticamente. La primera posicin variable
est marcada de color azul. Introducir el valor deseado.
Fig. 12-4: La primera posicin variable est marcada de color azul
3. Con la tecla tabulador saltar hasta la siguiente posicin variable. Introducir
el valor deseado.
4. Repetir el paso 3 para todas las posiciones variables.
5. Pulsar la tecla de entrada para finalizar el procesamiento.
La lista de fragmentos (snippet) tambin se puede activar por separado: hacer
clic con el botn derecho y seleccionar la entrada Insertar snippet en el men
contextual.
Adems, un fragmento (snippet) se puede introducir del siguiente modo: te-
clear la abreviatura y pulsar la tecla TAB.
(Se puede determinar la abreviatura activando la lista con los fragmentos (sni-
ppets). Marcar la instruccin. Se visualiza una informacin de herramientas.
La 2 lnea contiene las posibles abreviaturas.)
12.5.6 Folds
Descripcin El contenido del editor KRL se puede estructurar con folds al igual que un pro-
grama KRL normal.
Fig. 12-5: Fold cerrado
128 / 185 Edicin: 10.07.2014 Versin: KST WorkVisual 3.1 V2
12 Programacin
Fig. 12-6: Fold abierto
Procedimiento Abrir un fold:
Hacer doble clic en la casilla del fold cerrado.
O bien: hacer clic en el signo ms.
Cerrar un fold:
Hacer clic en el signo menos.
Abrir o cerrar todos los folds:
Men contextual: Folds > Abrir todos o Cerrar todos
12.5.7 Pasar a la declaracin de una variable
Procedimiento 1. Situar el cursor en el nombre de la variable, o directamente delante de la
primera letra o directamente detrs de la ltima.
2. Hacer clic con el botn derecho y seleccionar Ir a la declaracin en el
men contextual.
12.5.8 Mostrar todos los usos de una variable
Procedimiento 1. Solamente si todava no se ha visualizado la ventana Encontrar aplica-
ciones:
Marcar la secuencia de men Ventana > Encontrar aplicaciones.
2. Situar el cursor en el nombre de la variable, o directamente delante de la
primera letra o directamente detrs de la ltima.
3. Hacer clic con el botn derecho y seleccionar Encontrar aplicaciones en
el men contextual.
En la ventana Encontrar aplicaciones aparece una pestaa con el nom-
bre Usos de [variable]. En ella aparecen detallados todos los usos (fichero
y ruta completa, nmero de lneas, etc.).
4. En caso necesario: Hacer doble clic en una lnea de la lista. Se marca la
posicin correspondiente en el programa.
Se puede ejecutar, p. ej., Renombrar.
12.5.9 Correccin Quickfix
Las partes subrayadas en el cdigo y las marcas en la barra de anlisis hacen
notar errores o desigualdades.
Para algunos de estos errores/desigualdades se ofrece una correccin auto-
mtica, el "Quickfix". Se visualiza una lamparita Quickfix. Mediante la tecla de
flecha junto a la lamparita, el usuario puede visualizar diferentes posibilidades
de solucin y elegir una.
Edicin: 10.07.2014 Versin: KST WorkVisual 3.1 V2 129 / 185
WorkVisual 3.1
Fig. 12-7: Lamparita Quickfix
12.5.9.1 Corregir o declarar automticamente variables no declaradas.
Descripcin Las variables no declaradas se visualizan del siguiente modo:
En el cdigo mediante el subrayado en color rojo
En la barra de anlisis mediante una raya de color rojo
Sin embargo, el color rojo tambin puede indicar otro error. Si se trata de una
variable no declarada, se visualiza la siguiente informacin de herramientas
al pasar con el puntero del ratn sobre el subrayado/la raya: La declaracin de
las variables [nombre] no se ha encontrado.
Procedimiento 1. Situar el cursor en el nombre subrayado o directamente delante de la pri-
mera letra o directamente despus de la ltima.
O bien: hacer clic en la raya en la barra de anlisis.
Junto al nombre de variable se visualiza ahora una lamparita Quickfix.
2. Comprobar si los nombres de variables se han escrito por error de forma
incorrecta (de un modo diferente que en la declaracin).
En caso afirmativo: corregir. El subrayado/la raya desaparece. Ya no
es necesario ejecutar ms pasos.
En caso negativo: continuar con el paso siguiente.
3. Mover el puntero del ratn sobre la lamparita Quickfix. Junto a la lamparita
se visualiza una flecha.
Hacer clic sobre la flecha. Se visualizan las siguientes opciones:
Declarar la variable localmente
Declarar la variable en la lista de datos
4. Hacer clic en la opcin deseada.
5. Solo con Declarar la variable en la lista de datos: se abre la lista de datos.
Abrir el fold BASISTECH EXT.
6. Se aade automticamente un fragmento (snippet) para la declaracin de
variables. El tipo de datos supuesto se resalta en color azul. Despus de
la declaracin aparece el comentario: ; Esta variable es para ....
Mantener o modificar el tipo de datos segn sea necesario.
Con la tecla tabulador ir al comentario. Procesar el comentario si es
necesario.
Este comentario se visualiza en la informacin de herramientas de la
lista de Completar si la variable se marca aqu.
12.5.9.2 Borrar variables no utilizadas
Descripcin Las variables no utilizadas se visualizan del siguiente modo:
En el cdigo mediante el subrayado en color azul
En la barra de anlisis mediante una raya de color azul
Al pasar con el puntero del ratn sobre el subrayado o la raya se visualiza una
informacin de herramientas con una descripcin.
Procedimiento 1. Situar el cursor en el nombre subrayado o directamente delante de la pri-
mera letra o directamente despus de la ltima.
130 / 185 Edicin: 10.07.2014 Versin: KST WorkVisual 3.1 V2
12 Programacin
O bien: hacer clic en la raya en la barra de anlisis.
Junto al nombre de variable se visualiza ahora una lamparita Quickfix.
2. Mover el puntero del ratn sobre la lamparita Quickfix. Junto a la lamparita
se visualiza una flecha.
Hacer clic sobre la flecha. Se visualizan las siguientes opciones:
Borrar la declaracin
Insertar punto y coma en la declaracin
3. Hacer clic en la opcin deseada.
12.5.9.3 Unificar las maysculas y minsculas de un nombre de variable
Descripcin Si las maysculas y minsculas de un nombre de variable no se han utilizado
del mismo modo en la declaracin y en otras utilizaciones, se visualizar del
siguiente modo:
En el cdigo mediante el subrayado en color azul claro
En la barra de anlisis mediante una raya de color azul claro
Al pasar con el puntero del ratn sobre el subrayado o la raya se visualiza una
informacin de herramientas con una descripcin.
Procedimiento 1. Situar el cursor en el nombre subrayado o directamente delante de la pri-
mera letra o directamente despus de la ltima.
O bien: hacer clic en la raya en la barra de anlisis.
Junto al nombre de variable se visualiza ahora una lamparita Quickfix.
2. Mover el puntero del ratn sobre la lamparita Quickfix. Junto a la lamparita
se visualiza una flecha.
Hacer clic sobre la flecha. Se visualizan las siguientes opciones:
Modificar esta utilizacin a [nombre como en la declaracin]
Modificar esta declaracin a [nombre como en este lugar del programa]
3. Hacer clic en la opcin deseada.
12.5.10 Crear fragmentos (snippets) especficos de usuario
Descripcin El usuario puede crear sus propios fragmentos (snippets). Para ello deber
guardar las propiedades deseadas en un fichero en formato SNIPPET. Este
fichero se deber importar a continuacin en WorkVisual. Posteriormente el
fragmento (snippet) est disponible en el editor KRL.
En el directorio DOC del CD de WorkVisual se encuentra disponible un mode-
lo para un fichero SNIPPET.
Los fragmentos importados en WorkVisual estn disponibles tambin
en el OptionPackageEditor, y a la inversa. Para ello es necesario que
WorkVisual y el OptionPackageEditor se estn ejecutando en el mis-
mo PC y que est registrado el mismo usuario.
Procedimiento Cuando se ha creado el fichero SNIPPET, se deber importar con el siguiente
procedimiento:
1. Seleccionar la secuencia de men Extras > Importar snippet de fichero
.... Se abre una ventana.
2. Navegar por el directorio en la que se encuentre el fichero SNIPPET y
marcarlo. Hacer clic en Abrir.
Ahora el fragmento (snippet) est disponible en el editor KRL.
Edicin: 10.07.2014 Versin: KST WorkVisual 3.1 V2 131 / 185
WorkVisual 3.1
Ejemplo 1 Debe crearse un fragmento (snippet) para insertar la siguiente estructura de
cdigo:
Fig. 12-8: Cdigo que se debe inserta mediante el fragmento (snippet)
El fragmento (snippet) debe denominarse en la lista de fragmentos (snippet)
con el nombre "User" y la informacin de herramientas debe contener la infor-
macin indicada aqu:
Fig. 12-9: Fragmento (snippet) deseado
El fichero SNIPPET debe tener el siguiente formato:
132 / 185 Edicin: 10.07.2014 Versin: KST WorkVisual 3.1 V2
12 Programacin
Fig. 12-10: Estructura del archivo SNIPPET
Lnea Descripcin
3 48 Zona para 1 snippet
El fichero SNIPPET puede contener varias de estas zonas, es decir, varios fragmen-
tos (snippets).
7 Ttulo que se indica en la informacin de herramientas
10 Nombre que se indica en la lista de fragmentos (snippet)
Indicacin: la funcionalidad de Completar reacciona con esta secuencia de caracte-
res. Es decir, cuando se escribe esta secuencia de caracteres en el programa se vi-
sualiza la lista de Completar y est marcado el fragmento (snippet) correspondiente.
13 15 Abreviaturas para este fragmento (snippet)
18 El fragmento (snippet) solo se muestra en la lista en ficheros con esta extensin
21 Descripcin que se indica en la informacin de herramientas
24 Nombre del creador que se indica en la informacin de herramientas
Edicin: 10.07.2014 Versin: KST WorkVisual 3.1 V2 133 / 185
WorkVisual 3.1
Lnea Descripcin
27 30 Aqu se determinan los modos en los que se puede insertar el fragmento (snippet).
Expansion: el fragmento (snippet) se inserta en el lugar en el que se encuentre
el cursor.
SurroundsWith: antes de insertar los fragmentos (snippets), se pueden marcar
lneas de programa en el editor KRL. El fragmento (snippet) se inserta automti-
camente de forma que engloba dichas lneas. El punto exacto en el que dichas
lneas se encuentran dentro del fragmento (snippet) se define por el marcador de
posicin $selection$.
37 Marcador de posicin que aparece en la lnea 43 45 y al que se refieren las lneas
38 y 39
38 Informacin de herramientas que se visualiza para este marcador de posicin
39 Valor por defecto para el marcador de posicin
43 45 Texto de programa que inserta el fragmento (snippet)
El texto se compone de texto slido y/o marcadores de posicin.
$selection$: ver la descripcin sobre SurroundsWith.
$end$: este marcador de posicin determina el punto en el que se encuentra el
cursor despus de finalizar la insercin del fragmento (snippet) con la tecla de en-
trada.
Ejemplo 2 Un ejemplo solo para la zona <Snippet>:
Fig. 12-11: Cdigo que se inserta mediante el fragmento (snippet)
Fig. 12-12: Estructura del archivo SNIPPET
134 / 185 Edicin: 10.07.2014 Versin: KST WorkVisual 3.1 V2
13 Transmisin y activacin de un proyecto
13 Transmisin y activacin de un proyecto
13.1 Crear cdigo
Descripcin El cdigo se genera al transmitir un proyecto a la unidad de control del robot.
Con este procedimiento se puede crear por separado el cdigo y comprobar
por adelantado si est libre de errores.
El cdigo aparece en la ventana Estructura del proyecto en la pestaa Ar-
chivos.
El cdigo generado automticamente se muestra en color gris claro.
Fig. 13-1: Ejemplo de creacin de cdigo: antes y despus
Procedimiento Seleccionar la secuencia de men Extras > Crear cdigo.
Se crea el cdigo. Cuando ha finalizado el proceso, en la ventana de mensa-
jes se muestran los siguientes mensajes: Se ha compilado el proyecto
<"{0}" V{1}>. Los resultados estn disponibles en el rbol de archivos.
13.2 Bloquear proyecto
Descripcin Los proyectos que se encuentren en la unidad de control del robot se pueden
bloquear. El proyecto se puede bloquear directamente en la unidad de control
del robot o desde WorkVisual.
No es posible modificar, activar o borrar los proyectos que han sido bloquea-
dos. No obstante, es posible copiarlos o desbloquearlos. Se puede bloquear
un proyecto para evitar p. ej., que se borre por error.
Procedimiento Bloquear desde WorkVisual:
1. Seleccionar la secuencia de men Archivo > Buscar proyecto. Se abre
el Explorador de proyecto. A la izquierda est seleccionada la pestaa
Buscar.
Edicin: 10.07.2014 Versin: KST WorkVisual 3.1 V2 135 / 185
WorkVisual 3.1
2. En la zona Celdas disponibles, abrir el nodo de la celda deseada. Se vi-
sualizan todas las unidades de control del robot de dicha celda.
3. Abrir los nodos de la unidad de control del robot deseada. Se visualizan
todos los proyectos. Los proyectos bloqueados estn identificados con el
smbolo de un pin.
4. Marcar el proyecto deseado y hacer clic en el botn Bloquear proyecto.
Se bloquea el proyecto y se identifica en la lista de proyectos con el sm-
bolo de un pin.
En la documentacin Instrucciones de servicio y programacin
para los integradores de sistemas del KUKA System Software
puede encontrarse informacin para bloquear en la unidad de control
del robot.
13.3 Asignar la unidad de control del robot a la unidad de control del robot real
Descripcin Mediante este procedimiento se asigna cada unidad de control del robot del
proyecto a una unidad de control del robot real. Despus se puede transmitir
el proyecto de WorkVisual a la unidad de control del robot real.
Requisitos Se ha aadido una unidad de control del robot a WorkVisual.
previos Conexin de red a la unidad de control de robot real
La unidad de control del robot real y la KUKA smartHMI se han iniciado.
Si a continuacin se quiere transmitir y activar el proyecto:
En la unidad de control del robot real se ha seleccionado el grupo de usua-
rio Experto o incluso otro grupo superior.
Restriccin: en caso de que la activacin pueda provocar cambios en la
zona Parmetros de comunicacin relevantes de seguridad seleccio-
nar el grupo de usuarios personal de mantenimiento de seguridad o inclu-
so superior.
Si en la unidad de control del robot real se ha seleccionado el modo de
servicio AUT o AUT EXT: el proyecto solo contiene ajustes que afectan a
los programas KRL. Si el proyecto contiene ajustes que provocan otros
cambios no se puede activar.
Procedimiento 1. En la barra de mens hacer clic en el botn Instalar .... Se abre la ventana
Transmisin del proyecto WorkVisual. En el lado izquierdo se muestra
la unidad de control del robot virtual del proyecto. En el lado derecho se
muestra el controlador de destino. Ser de color gris si no se ha seleccio-
nado ninguna unidad de control.
136 / 185 Edicin: 10.07.2014 Versin: KST WorkVisual 3.1 V2
13 Transmisin y activacin de un proyecto
Fig. 13-2: Asignar unidad de control del robot a la celda
2. En el lado izquierdo, activar la celda virtual utilizando la casilla. A esta cel-
da se le debe asignar ahora la unidad de control del robot real.
3. Hacer clic en el botn . Se abre una ventana. El filtro est ajustado au-
tomticamente de tal manera que solo se mostrarn unidades de control
del mismo tipo y la misma versin que la unidad de control virtual. Este
ajuste puede modificarse.
Fig. 13-3: Asignar la unidad de control del robot real a la virtual
4. Seleccionar la unidad de control del robot real deseada y hacer clic en OK.
La unidad de control del robot real es asignada a la virtual. Tras la asigna-
cin, la unidad de control del robot se muestra en color, as como con el
nombre y la direccin IP.
Edicin: 10.07.2014 Versin: KST WorkVisual 3.1 V2 137 / 185
WorkVisual 3.1
Fig. 13-4: Resumen
5. Si el proyecto contiene varias unidades de control del robot, repetir los pa-
sos 3 y 4 para las siguientes unidades de control del robot.
6. Hacer clic en Next. La asignacin se comprueba para determinar la pre-
sencia de conflictos. En caso de que haya conflictos, se mostrar un men-
saje. Los conflictos deben subsanarse ya que, de lo contrario, no se podr
transmitir el proyecto. En caso de que no haya conflictos, se generar au-
tomticamente el cdigo.
7. El proyecto se puede transmitir ahora a la unidad de control del robot.
Otra posibilidad es transmitir el proyecto en otro momento. Para ello, pul-
sar Cancelar: la asignacin se guarda y la ventana Transmisin del pro-
yecto WorkVisual se cierra.
13.4 Transmitir proyecto a la unidad de control del robot
Descripcin Con este procedimiento se transmite el proyecto desde WorkVisual a la uni-
dad de control del robot real.
Si en la unidad de control del robot real existe un proyecto que ha
sido transmitido en un momento anterior y no se ha activado nunca,
este es sobreescrito por causa de la transmisin de otro proyecto.
Mediante la transmisin y activacin de un proyecto, se sobrescribe un pro-
yecto con mismo nombre existente en la unidad de control del robot (tras una
consulta de seguridad).
Requisito El proyecto se ha asignado a la unidad de control del robot real.
Se han solucionado los conflictos surgidos durante la asignacin.
Conexin de red a la unidad de control de robot real
La unidad de control del robot real y la KUKA smartHMI se han iniciado.
Si el proyecto debe activarse tambin:
En la unidad de control del robot real se ha seleccionado el grupo de usua-
rio Experto o incluso otro grupo superior.
Restriccin: en caso de que la activacin pueda provocar cambios en la
zona Parmetros de comunicacin relevantes de seguridad seleccio-
nar el grupo de usuarios personal de mantenimiento de seguridad o inclu-
so superior.
138 / 185 Edicin: 10.07.2014 Versin: KST WorkVisual 3.1 V2
13 Transmisin y activacin de un proyecto
Si en la unidad de control del robot real se ha seleccionado el modo de
servicio AUT o AUT EXT: el proyecto solo contiene ajustes que afectan a
los programas KRL. Si el proyecto contiene ajustes que provocan otros
cambios no se puede activar.
Si en la unidad de control del robot se ha instalado una de las opcio-
nes KUKA.SafeOperation o KUKA.SafeRangeMonitoring pueden ser
vlidos otros grupos de usuarios. Encontrar informacin detallada al
respecto en la documentacin de las opciones mencionadas.
Si se transmite un proyecto que contiene un paquete de opciones
que an no est instalado en la unidad de control del robot, se aplica
un procedimiento que se diferencia del proceso convencional. Se de-
ber respetar el siguiente procedimiento:
1. Transmitir el proyecto a la unidad de control del robot, pero NO activarlo.
2. Instalar el paquete de opciones en la unidad de control del robot.
La instalacin se realizar de forma convencional. Para ms informacin,
consultar la documentacin del paquete de opciones.
3. Transmitir el proyecto de nuevo a WorkVisual mediante el mtodo de
comparacin. Para ello, aceptar el estado de la unidad de control del ro-
bot.
(>>> 13.8 "Comparar proyectos (y aceptar las diferencias)" Pgina 143)
4. Transmitir el proyecto de nuevo a la unidad de control del robot.
5. Activar el proyecto en la unidad de control del robot.
Procedimiento 1. En la barra de mens hacer clic en el botn Instalar .... Se abre la ventana
Transmisin del proyecto WorkVisual.
Fig. 13-5: Resumen
2. Hacer clic en Next. Se inicia la creacin del programa.
3. Hacer clic en Next. Se transmite el proyecto.
Si se ha transmitido un proyecto que contiene un paquete de opcio-
nes que an no est instalado en la unidad de control del robot:
No activar el proyecto, es decir, no continuar con el siguiente paso.
Tener en cuenta la indicacin relativa a los proyectos con paquetes de op-
ciones al principio de este apartado.
4. Hacer clic en Next.
Edicin: 10.07.2014 Versin: KST WorkVisual 3.1 V2 139 / 185
WorkVisual 3.1
En los modos de servicio AUT y AUT EXT, el pro-
yecto se activa sin pregunta de seguridad si solo se
trata de modificaciones del programa.
5. Exclusivo para los modos de servicio T1 y T2: KUKA smartHMI muestra
la pregunta de seguridad Quiere permitir la activacin del proyecto []?. Ade-
ms se indica si con la activacin se ha sobrescrito un proyecto, y en caso
afirmativo, cul.
Si no se ha sobrescrito ningn proyecto relevante: confirmar la pregunta
en el plazo de 30 min con S.
6. Se muestra un resumen de los cambios que se han realizado en la unidad
de control del robot en comparacin con el proyecto an activo. Mediante
la casilla Detalles se pueden mostrar detalles de las modificaciones.
En caso de que se nombren en el resumen bajo el
ttulo Parmetros de comunicacin relevantes de
seguridad modificaciones, esto significa, que el comportamiento de PARA-
DA DE EMERGENCIA y de la seal "Proteccin del operario" han podido ser
cambiados en relacin al proyecto anterior.
Por ello, es necesario controlar el funcionamiento correcto de la PARADA
DE EMERGENCIA y la seal "Proteccin del usuario" tras la activacin del
proyecto. Si el proyecto se activa en varias unidades de control de robots,
este control se debe realizar en cada unidad de control de robot. Si no se
realiza esta comprobacin, pueden producirse daos materiales, lesiones o
incluso la muerte.
7. El resumen muestra la pregunta de seguridad Desea continuar?. Respon-
der con S. El proyecto se activa en la unidad de control del robot. En Wor-
kVisual se visualiza una confirmacin.
Fig. 13-6: Confirmacin en WorkVisual
8. Cerrar la ventana Transmisin del proyecto WorkVisual con Finalizar.
9. Si no se responde a la pregunta en la unidad de control del robot dentro
de 30 min, se transmite el proyecto de todas formas, aunque no estar ac-
tivo en la unidad de control del robot. Se puede activar el proyecto por se-
parado.
(>>> 13.5 "Activar proyecto" Pgina 141)
140 / 185 Edicin: 10.07.2014 Versin: KST WorkVisual 3.1 V2
13 Transmisin y activacin de un proyecto
Tras la activacin de un proyecto en la unidad de
control del robot se debe comprobar la configuracin
de seguridad! De lo contrario, es posible que el robot reciba datos errneos.
Pueden producirse daos materiales, lesiones e incluso la muerte.
(>>> 13.6 "Comprobar la configuracin de seguridad de la unidad de control
del robot" Pgina 143)
Si la activacin de un proyecto falla aparece un men-
saje de error en WorkVisual. En tal caso deben to-
marse las siguientes medidas:
Subsanar el error y reiniciar la activacin con la tecla .
O bien activar otro proyecto.
O bien arrancar la unidad de control del robot con un arranque en fro.
13.5 Activar proyecto
Un proyecto puede activarse desde WorkVisual en la unidad de control del
robot.
(>>> 13.5.1 "Activar proyecto (desde WorkVisual)" Pgina 141)
Un proyecto puede activarse directamente en la unidad de control del ro-
bot.
En la documentacin Instrucciones de servicio y programacin
para los integradores de sistemas del KUKA System Software
puede encontrarse informacin sobre la activacin en la unidad de
control del robot.
13.5.1 Activar proyecto (desde WorkVisual)
Condicin previa Conexin de red a la unidad de control de robot real
La unidad de control del robot real y la KUKA smartHMI se han iniciado.
En la unidad de control del robot real se ha seleccionado el grupo de usua-
rio Experto o incluso otro grupo superior.
Restriccin: en caso de que la activacin pueda provocar cambios en la
zona Parmetros de comunicacin relevantes de seguridad seleccio-
nar el grupo de usuarios personal de mantenimiento de seguridad o inclu-
so superior.
Si en la unidad de control del robot real se ha seleccionado el modo de
servicio AUT o AUT EXT: el proyecto solo se puede activar si nicamente
se modifican programas KRL. Si el proyecto contiene ajustes que provo-
can otros cambios no se puede activar.
Si en la unidad de control del robot se ha instalado una de las opcio-
nes KUKA.SafeOperation o KUKA.SafeRangeMonitoring pueden ser
vlidos otros grupos de usuarios. Encontrar informacin detallada al
respecto en la documentacin de las opciones mencionadas.
Si se ha transmitido un proyecto que contiene un paquete de opcio-
nes que an no est instalado en la unidad de control del robot:
No activar el proyecto. Para este tipo de proyectos se aplica un pro-
cedimiento que se diferencia de la transmisin y activacin habitual. En el
apartado sobre la Transmisin del proyecto se puede encontrar informacin
al respecto.
(>>> 13.4 "Transmitir proyecto a la unidad de control del robot" Pgina 138)
Edicin: 10.07.2014 Versin: KST WorkVisual 3.1 V2 141 / 185
WorkVisual 3.1
Procedimiento 1. Seleccionar la secuencia de men Fichero > Buscar proyecto. Se abre
el Explorador de proyecto. A la izquierda est seleccionada la pestaa
Buscar.
2. En la zona Celdas disponibles, desplegar el nodo de la celda deseada.
Se muestran todas las unidades de control del robot de dicha celda.
3. Desplegar los nodos de la unidad de control del robot deseada. Se mues-
tran todos los proyectos. El proyecto activo est identificado por una pe-
quea flecha verde.
4. Marcar el proyecto deseado y hacer clic en el botn Activar proyecto. Se
abre la ventana Transmisin del proyecto.
5. Hacer clic en Continuar.
En los modos de servicio AUT y AUT EXT, el pro-
yecto se activa sin pregunta de seguridad si solo se
trata de modificaciones del programa.
6. Exclusivo para los modos de servicio T1 y T2: KUKA smartHMI muestra
la pregunta de seguridad Quiere permitir la activacin del proyecto []?. Ade-
ms se indica si con la activacin se ha sobrescrito un proyecto, y en caso
afirmativo, cul.
Si no se ha sobrescrito ningn proyecto relevante: Confirmar la pregunta
en el plazo de 30 min con S.
7. En KUKA smartHMI se visualiza un resumen sobre las modificaciones que
se realizan en comparacin con el proyecto activo de la unidad de control
del robot. Mediante la casilla Detalles se pueden mostrar detalles de las
modificaciones.
En caso de que se nombren en el resumen bajo el
ttulo Parmetros de comunicacin relevantes de
seguridad modificaciones, esto significa, que el comportamiento de PARA-
DA DE EMERGENCIA y de la seal "Proteccin del operario" han podido ser
cambiados en relacin al proyecto anterior.
Por ello, es necesario controlar el funcionamiento correcto de la PARADA
DE EMERGENCIA y la seal "Proteccin del usuario" tras la activacin del
proyecto. Si el proyecto se activa en varias unidades de control de robots,
este control se debe realizar en cada unidad de control de robot. Si no se
realiza esta comprobacin, pueden producirse daos materiales, lesiones o
incluso la muerte.
8. El resumen muestra la pregunta de seguridad Desea continuar?. Respon-
der con S. El proyecto se activa en la unidad de control del robot. En Wor-
kVisual se visualiza una confirmacin.
9. Cerrar la ventana Transmisin del proyecto con Finalizar en WorkVi-
sual.
10. En el Explorador de proyecto hacer clic en Actualizar. El proyecto ac-
tivo se marcar con una pequea flecha verde. (En el proyecto activo an-
terior desaparece la pequea flecha verde.)
Tras la activacin de un proyecto en la unidad de
control del robot se debe comprobar la configuracin
de seguridad! De lo contrario, es posible que el robot reciba datos errneos.
Pueden producirse daos materiales, lesiones e incluso la muerte.
(>>> 13.6 "Comprobar la configuracin de seguridad de la unidad de control
del robot" Pgina 143)
142 / 185 Edicin: 10.07.2014 Versin: KST WorkVisual 3.1 V2
13 Transmisin y activacin de un proyecto
Si la activacin de un proyecto falla aparece un men-
saje de error en WorkVisual. En tal caso deben to-
marse las siguientes medidas:
Activar nuevamente un proyecto. (El mismo u otro distinto).
O arrancar la unidad de control del robot con un arranque en fro.
13.6 Comprobar la configuracin de seguridad de la unidad de control del robot
Descripcin En los siguientes casos se debe comprobar la configuracin de seguridad de
la unidad de control del robot:
Tras la activacin de un proyecto WorkVisual en la unidad de control del
robot
En general, tras realizar modificaciones en los datos de la mquina (inde-
pendientemente de WorkVisual).
Si no se comprueba ni actualiza la configuracin de
seguridad, sta puede contener datos errneos.
Pueden producirse daos materiales, lesiones graves e incluso la muerte.
Para ms informacin para comprobar la configuracin de seguridad
y los controles de ejes seguros, consultar las instrucciones de servi-
cio y programacin para los integradores de sistemas.
13.7 Cargar proyecto de unidad de control del robot
Descripcin En cada unidad de control del robot en la que exista una conexin de red se
puede seleccionar un proyecto y cargarlo en WorkVisual. Esto tambin es po-
sible aunque el proyecto no est en el PC.
El proyecto se guarda en el directorio ...\WorkVisual Projects\Downloaded
Projects.
Requisitos Conexin de red a la unidad de control de robot real
previos
Procedimiento 1. Seleccionar la secuencia de men Archivo > Buscar proyecto. Se abre
el Explorador de proyecto. A la izquierda est seleccionada la pestaa
Buscar.
2. En la zona Celdas disponibles, desplegar el nodo de la celda deseada.
Se muestran todas las unidades de control del robot de dicha celda.
3. Desplegar los nodos de la unidad de control del robot deseada. Se mues-
tran todos los proyectos.
4. Marcar el proyecto deseado y hacer clic en Abrir. El proyecto se abre en
WorkVisual.
13.8 Comparar proyectos (y aceptar las diferencias)
Descripcin Es posible comparar un proyecto en WorkVisual con otro proyecto. Este pue-
de ser un proyecto de una unidad de control del robot o un proyecto almace-
nado localmente. Las diferencias se listan de manera resumida. El usuario
podr decidir individualmente para cada diferencia si quiere dejar el estado
como en el proyecto actual o si quiere aceptar el estado del otro proyecto.
Requisitos El proyecto a comparar est abierto en WorkVisual.
previos Si el otro proyecto a comparar se encuentra en una unidad de control del ro-
bot:
Edicin: 10.07.2014 Versin: KST WorkVisual 3.1 V2 143 / 185
WorkVisual 3.1
Se ha arrancado la unidad de control del robot real.
Conexin de red a la unidad de control de robot real
Procedimiento 1. En WorkVisual, seleccionar la secuencia de men Extras > Comparar
proyectos. Se abre la ventana Comparar proyectos.
2. Seleccionar el proyecto con el que se debe comparar el proyecto WorkVi-
sual actual, p. ej., el proyecto con mismo nombre en la unidad de control
del robot real.
Fig. 13-7: Seleccionar el proyecto para "Comparar"
3. Hacer clic en Continuar. Se muestra una barra de progreso. (Si el proyec-
to contiene varias unidades de control del robot, se muestra una barra
para cada una.)
(>>> "Barras de progreso" Pgina 145)
4. Cuando la barra de progreso se completa y adems se muestra el esta-
do: Preparado para la conexin: Hacer clic en Mostrar diferencias. Las
diferencias entre los proyectos se muestran en un resumen.
(>>> "Comparacin" Pgina 145)
Si no se detectan diferencias se indicar en la ventana de mensajes. Se-
guir con el paso 8. Despus no sern necesarios ms pasos.
5. Seleccionar, para cada diferencia, si se va a mantener el estado del pro-
yecto actual o si se va a aplicar el del proyecto de comparacin. Esto no
tiene que hacerse para todas las diferencias de un paso.
Si es adecuado, puede dejarse tambin la seleccin por defecto.
6. Pulsar Reunir para aceptar los cambios en WorkVisual.
7. Repetir los pasos 5 y 6 las veces que se necesite. Esto permite la edicin
progresiva de las diferentes zonas.
Si se han compensado todas las diferencias, aparece el siguiente mensa-
je: No existen ms diferencias.
8. Cerrar la ventana Comparar proyectos.
9. Guardar el proyecto.
144 / 185 Edicin: 10.07.2014 Versin: KST WorkVisual 3.1 V2
13 Transmisin y activacin de un proyecto
Barras de
progreso
Fig. 13-8: Ejemplo de barra de progreso
Esta visualizacin muestra todas las unidades de control del robot que se en-
cuentran en el proyecto. Para cada unidad de control del robot se visualiza
una barra. Para cada barra tambin se visualiza la unidad de control del robot
real en la que se ha transferido el proyecto durante la ltima transmisin. A
travs de las casillas de verificacin se pueden seleccionar las unidades de
control del robot en las que se debe realizar la comparacin.
Si se han aadido o borrado a WorkVisual las unidades de control del robot
tras la transmisin, estas unidades de control del robot tambin se mostrarn
aqu. Sin embargo, aparecern marcadas como no vlidas y no se podrn se-
leccionar.
Comparacin Las diferencias entre los proyectos se muestran en una vista general. Para
cada una de las diferencias puede seleccionarse el estado que debe asumir-
se. El ajuste default es el siguiente:
Para todos los elementos existentes en el proyecto abierto se ha seleccio-
nado el estado de ese proyecto.
Para todos los elementos no existentes en el proyecto abierto se ha se-
leccionado el estado del proyecto en comparacin.
Excepcin: En los proyectos con unidad de control VKRC 4 siempre
se ha seleccionado para los textos largos el estado del proyecto en
comparacin.
Edicin: 10.07.2014 Versin: KST WorkVisual 3.1 V2 145 / 185
WorkVisual 3.1
Fig. 13-9: Ejemplo: resumen de las diferencias
Pos. Descripcin
1 El nodo de la unidad de control del robot. Las diferentes reas del proyecto se visuali-
zan en subnodos. Abrir los nodos para mostrar las comparaciones.
Si hay disponibles varias unidades de control del robot estas se listan una debajo de
la otra.
En una lnea, colocar siempre el smbolo de confirmacin en el valor que se quiere
tomar.
Un smbolo de confirmacin en No disponible significa que no se acepta el ele-
mento o que, en caso de estar ya disponible, se borrar del proyecto.
Si se coloca un smbolo de confirmacin en un nodo, se marcarn automticamen-
te tambin todos los elementos subordinados.
Si se quita un smbolo de confirmacin en un nodo, se quitarn automticamente
tambin en todos los elementos subordinados.
Los elementos subordinados tambin se pueden editar individualmente.
Una casilla con contenido significa que, de los elementos subordinados, al menos
uno est seleccionado.
2 Estado en el proyecto abierto en WorkVisual.
3 Estado en el proyecto de comparacin
4 Flecha de retroceso: el indicador pasa a la diferencia anterior.
Flecha de avance: el indicador pasa a la diferencia siguiente.
Los nodos cerrados se abren automticamente.
5 TRUE: En la vista general se muestran informaciones detalladas de las lneas marca-
das.
146 / 185 Edicin: 10.07.2014 Versin: KST WorkVisual 3.1 V2
13 Transmisin y activacin de un proyecto
Pos. Descripcin
6 Filtro
7 Confirma las modificaciones seleccionadas en el proyecto abierto.
Edicin: 10.07.2014 Versin: KST WorkVisual 3.1 V2 147 / 185
WorkVisual 3.1
148 / 185 Edicin: 10.07.2014 Versin: KST WorkVisual 3.1 V2
14 Diagnstico
14 Diagnstico
14.1 Anlisis de proyectos
14.1.1 Analizar automticamente el proyecto en busca de errores
Descripcin En WorkVisual es posible analizar el proyecto actual en segundo plano. Si en
este anlisis se determinan errores de configuracin, WorkVisual avisa al
usuario. Para muchos errores se ofrece adems una correccin automtica.
En la esquina inferior derecha de la interfaz de usuario, un icono indica el es-
tado del anlisis de proyectos.
Icono Color Descripcin
verde WorkVisual no ha determinado ningn error.
amari- WorkVisual ha determinado una desigualdad. La des-
llo igualdad no afecta la capacidad operativa del proyecto
en una unidad de control del robot real. No obstante,
es de suponer que el usuario no era conocedor de su
presencia o que no desee tenerla presente.
rojo WorkVisual ha determinado un error. En este estado, el
proyecto no se puede ejecutar en una unidad de con-
trol del robot real. El error se presentara al generar un
cdigo o, como muy tarde, en la unidad de control del
robot real.
gris El anlisis est desactivado.
El anlisis de proyectos registra muchos tipos de errores y es una he-
rramienta muy til para el usuario. No obstante, un icono de color ver-
de no permite garantizar que no haya ningn error de configuracin.
Requisitos El anlisis de proyectos est activado.
previos
Procedimiento 1. En funcin de la configuracin:
La ventana Anlisis de proyecto de WorkVisual se abre automti-
camente cuando el icono est de color rojo o amarillo.
O bien: Hacer clic en el icono para abrir la ventana Anlisis de pro-
yecto de WorkVisual.
2. La ventana muestra una descripcin breve del error. A menudo, bajo la
descripcin aparecen una o varias opciones de correccin.
Hacer clic en la propuesta de correccin deseada.
Fig. 14-1: Ejemplo: Anlisis de proyecto de WorkVisual, con propuesta
de correccin
Edicin: 10.07.2014 Versin: KST WorkVisual 3.1 V2 149 / 185
WorkVisual 3.1
14.1.2 Configurar el anlisis del proyecto
Procedimiento 1. Seleccionar la secuencia de men Extras > Opciones. Se abre la venta-
na Opciones.
2. A la izquierda de la ventana, marcar la carpeta Anlisis de proyectos.
A la derecha de la ventana se visualizan los ajustes correspondientes.
3. Efectuar los ajustes que se deseen. Confirmar con OK.
Descripcin Opciones de configuracin de la carpeta Anlisis de proyectos:
Campo Descripcin
Anlisis activado Con smbolo de confirmacin: El proyecto
se analiza de manera continua. Si se detec-
tan errores o desigualdades, aparecen indi-
cados en la ventana Anlisis de proyecto
de WorkVisual.
Sin: el proyecto no se analiza y no se visua-
lizan notificaciones.
Notificaciones auto- Con smbolo de confirmacin: La ventana
mticas activadas Anlisis de proyecto de WorkVisual se
abre automticamente cada vez que se de-
tecta un fallo o una desigualdad.
Sin: Solamente al hacer clic en el icono se
abre la ventana Anlisis de proyecto de
WorkVisual.
14.2 Trace
Los registros Trace son una herramienta de diagnstico importante para la
puesta en servicio del robot industrial y la bsqueda de fallos. Asimismo, se
utilizan en la optimizacin de los datos de la mquina. Con la funcionalidad
Trace se pueden registrar diferentes tamaos mientras se ejecuta el progra-
ma, por ejemplo, corriente real, corriente terica, estados de entradas / sali-
das, etc. El registro se puede visualizar a travs del osciloscopio.
En WorkVisual es posible configurar registros Trace y transmitirlos a la unidad
de control del robot. El registro se puede iniciar tambin desde WorkVisual.
Adems, las configuraciones Trace se pueden importar desde la unidad de
control del robot a WorkVisual. Los resultados de los registros Trace se pue-
den importar tambin a WorkVisual. Aqu tambin est disponible el oscilos-
copio para efectuar la visualizacin y la valoracin.
14.2.1 Configurar e iniciar registro Trace
Descripcin Durante la configuracin se determina los datos que deben registrarse. La uni-
dad de control del robot guarda el registro en el directorio C:\KRC\ROBO-
TER\TRACE.
Requisitos Zona de trabajo Administracin online
previos
Procedimiento 1. Seleccionar la secuencia de men Editores > Configuracin Trace. Se
abre la ventana Configuracin Trace.
2. En la pestaa General seleccionar una configuracin o crear una nueva.
Editar la configuracin si fuera necesario.
(>>> 14.2.4 "Ventana Configuracin Trace" Pgina 152)
150 / 185 Edicin: 10.07.2014 Versin: KST WorkVisual 3.1 V2
14 Diagnstico
3. En la ventana Vista de celdas, seleccionar la unidad de control del robot
a la que se quiere transmitir la configuracin.
4. En la pestaa General hacer clic sobre el botn Guardar configuracin
en controlador.
5. Responder S a la pregunta de seguridad sobre si debe activarse la con-
figuracin.
6. Hacer clic en el botn Iniciar Trace para iniciar el registro. El registro co-
mienza dependiendo del Trigger definido.
O bien: pulsar Trigger. El registro se inicia inmediatamente.
El campo Estado pasa de #T_END a #T_WAIT o bien a #TRIGGERED.
7. El registro termina cuando el campo Estado vuelve a mostrar el valor
#T_END.
14.2.2 Importar la configuracin Trace
Descripcin Las configuraciones Trace se pueden importar. Estn disponibles en la ven-
tana Configuracin Trace, campo Fuente, local.
Procedimiento 1. Estas son las opciones para acceder a las funciones de importacin y ex-
portacin:
Seleccionar la secuencia de men Editores > Configuracin Trace.
Se abre la ventana Configuracin Trace.
En la pestaa Generalidades hacer clic en el botn Importar/expor-
tar configuraciones Trace.
O bien:
Seleccionar la secuencia de men Archivo > Importar / exportar. Se
abre una ventana.
Seleccionar Importar/exportar configuraciones Trace y hacer clic
en Continuar.
2. Seleccionar la opcin Importar.
3. Si en el campo Directorio origen no se muestra el directorio deseado:
Hacer clic en Examinar y seleccionar el directorio en el que se encuentran
las configuraciones. Marcar el directorio y confirmar la seleccin con OK.
Se mostrarn las configuraciones contenidas en el directorio.
4. Seleccionar si deben sobrescribirse los datos existentes.
5. Hacer clic en Finalizar.
6. Los datos se importan. Cuando la importacin se haya realizado con xito
se indicar en la ventana mediante un mensaje. Cerrar la ventana.
14.2.3 Exportar la configuracin Trace
Procedimiento 1. Estas son las opciones para acceder a las funciones de importacin y ex-
portacin:
Seleccionar la secuencia de men Editores > Configuracin Trace.
Se abre la ventana Configuracin Trace.
En la pestaa Generalidades hacer clic en el botn Importar/expor-
tar configuraciones Trace.
O bien:
Seleccionar la secuencia de men Archivo > Importar / exportar. Se
abre una ventana.
Seleccionar Importar/exportar configuraciones Trace y hacer clic
en Continuar.
Edicin: 10.07.2014 Versin: KST WorkVisual 3.1 V2 151 / 185
WorkVisual 3.1
2. Seleccionar la opcin Exportar. Se muestran todas las configuraciones
disponibles.
3. Si en el campo Directorio de destino no se muestra el directorio desea-
do:
Hacer clic en Examinar y buscar el directorio deseado. Marcar el directo-
rio y confirmar la seleccin con OK.
4. Seleccionar si deben sobrescribirse los datos existentes.
5. Hacer clic en Finalizar.
6. Los datos se exportan. Cuando la exportacin se haya realizado con xito
se indicar en la ventana mediante un mensaje. Cerrar la ventana.
14.2.4 Ventana Configuracin Trace
14.2.4.1 Pestaa Generalidades
Fig. 14-2: Pestaa Generalidades
Pos. Descripcin
1 local: En el campo Configuracin se pueden seleccionar las configuraciones guar-
dadas localmente.
[Unidad de control del robot]: En el campo Configuracin se pueden seleccionar todas
las configuraciones disponibles en esta unidad de control del robot. (Adems de en
las locales.)
Las unidades de control del robot nicamente se visualizarn en el campo Fuente si se
han seleccionado en la ventana Vista de celdas.
2 Aqu puede seleccionarse una configuracin. La configuracin se puede procesar en las
pestaas y luego se puede guardar de forma local o en una unidad de control del robot.
152 / 185 Edicin: 10.07.2014 Versin: KST WorkVisual 3.1 V2
14 Diagnstico
Pos. Descripcin
3 Abre una ventana en la que se puede introducir un nombre para una configuracin nue-
va. Para la nueva configuracin se puede seleccionar una configuracin local existente
como plantilla. Si se confirman los datos con S, en local se aadir la nueva configura-
cin a la lista.
Este botn solo se muestra si se ha seleccionado la entrada local en el campo Fuente.
4 Borra la configuracin mostrada en el campo Configuracin.
5 Memoriza la configuracin mostrada en el campo Configuracin de forma local. Al ha-
cerlo, se aplican los ajustes de las pestaas.
6 Se abre una ventana para importar/exportar configuraciones Trace.
7 Activa la configuracin mostrada en el campo Configuracin en las unidades de control
del robot seleccionadas en la ventana Vista de celdas.
Si la pregunta de seguridad se contesta No, la configuracin se guarda de todas formas
en la unidad de control del robot, pero no se activar.
8 Nombre del registro. El nombre se puede modificar. En los nombres se encuentran las
extensiones de la unidad de control del robot que indican qu datos se han registrado.
9 Duracin del registro. Solo pueden introducirse nmeros enteros. Valor mximo: 9999 s
10 La posicin del periodo de tiempo representado en el registro en relacin con el Trigger.
El valor % hace referencia a la duracin del registro.
Ejemplos:
0%: el periodo de tiempo representado comienza con el Trigger.
30%: el 30% del tiempo representado se encuentra antes del Trigger, el 70% des-
pus.
100%: el periodo de tiempo representado termina con el Trigger.
Todos los elementos siguientes se muestran solo si se ha seleccionado una unidad de control del
robot en el campo Fuente.
11 Configuracin Trace que est activa en ese momento en la unidad de control del robot.
12 #T_START: ha comenzado el registro.
#T_STOP: no ha comenzado el registro.
13 Estado del registro
#T_WAIT: el registro ha comenzado y espera al Trigger.
#TRIGGERED: el registro se produce durante el tiempo que se haya definido a partir
del Trigger y de la duracin del registro.
#T_END: no se produce ningn registro.
14 Inicia el registro con la configuracin mostrada en Archivo Trace. Este botn solo se
muestra si no se ha iniciado ningn registro.
15 Detiene el registro. Este botn solo se muestra si se ha iniciado un registro.
16 Inicia el registro. Este botn solo se muestra si ya se ha iniciado un registro.
Para ser exacto, los datos se registran en cuanto se pulsa el botn Iniciar Trace. Sin
embargo, el Trigger controla el periodo de tiempo del registro que se visualiza realmente
en los ficheros Trace.
14.2.4.2 Pestaa Trigger (activador)
Aqu se pueden seleccionar los Trigger (activadores). Controlar el Trigger
cuando se registren datos.
Para ser exacto, los datos se registran en cuanto se pulsa el botn Iniciar Tra-
ce. Sin embargo, el Trigger controla el periodo de tiempo del registro que se
visualiza realmente en los ficheros Trace.
Edicin: 10.07.2014 Versin: KST WorkVisual 3.1 V2 153 / 185
WorkVisual 3.1
Fig. 14-3: Pestaa Trigger (activador)
Pos. Descripcin
1 Aqu puede seleccionarse un mdulo. Los mdulos contienen numerosos Trigger prede-
finidos.
2 Este campo solo se muestra cuando el mdulo seleccionado hace referencia a los ejes
del robot. Se puede seleccionar a qu ejes se referirn los activadores.
3 Aqu se muestran todos los Trigger de este mdulo.
La FLECHA DERECHA copia los Trigger marcados aqu en el campo activador selec-
cionado. (Alternativa: hacer doble clic sobre un Trigger).
4 Dependiendo de la entrada marcada en Activador disponible, existen filtros disponi-
bles para esta entrada.
5 Aqu se aaden los Trigger que se tienen que utilizar en la configuracin actual.
La FLECHA IZQUIERDA borra los Trigger marcados aqu. (Alternativa: hacer doble clic
sobre un Trigger).
Con la FLECHA DOBLE A LA IZQUIERDA, se vaca este campo.
Agrupar recoge todas las entradas del mismo tipo en un registro. Esto facilita la visua-
lizacin de este indicador. No afecta al registro.
Cancelar agrupacin anula la agrupacin.
14.2.4.3 Pestaa E/S
Aqu se pueden seleccionar las entradas o salidas que deben registrarse.
154 / 185 Edicin: 10.07.2014 Versin: KST WorkVisual 3.1 V2
14 Diagnstico
Fig. 14-4: Pestaa E/S (E/A)
Pos. Descripcin
1 Aqu se muestran todas las entradas/salidas disponibles.
2 Aqu se puede seleccionar un rango numrico de la entrada marcada en Canales dis-
ponibles.
3 Seleccionar el comps de registro deseado.
4 Aqu se aaden las entradas/salidas que se quieren registrar con la configuracin actual.
FLECHA DERECHA acepta en este campo todas las entradas/salidas seleccionadas en
Canales disponibles y en De ID [] hasta ID []. La FLECHA IZQUIERDA borra las
entradas/salidas marcadas aqu. (Alternativa a estas teclas: hacer doble clic sobre un
canal).
Con la FLECHA DOBLE A LA IZQUIERDA, se vaca este campo.
5 Agrupar recoge todas las entradas del mismo tipo en un registro. Esto facilita la visua-
lizacin de este indicador. No afecta al registro.
Cancelar (guardar) agrupacin anula la agrupacin.
14.2.4.4 Pestaa Configuracin
Los ajustes de la pestaa Configuracin avanzada tambin se visualizan en
la pestaa Configuracin, y a la inversa.
Edicin: 10.07.2014 Versin: KST WorkVisual 3.1 V2 155 / 185
WorkVisual 3.1
Fig. 14-5: Pestaa Configuracin
Pos. Descripcin
1 Aqu se puede seleccionar cuntos ejes se muestran en la visualizacin de Canales dis-
ponibles.
2 Aqu hay que seleccionar a qu versin del software del sistema se refieren los registros
de la pestaa.
Indicacin: Primero hay que seleccionar aqu la versin adecuada y luego realizar los
dems ajustes en esta pestaa. Si se modifica la versin, se descartan los canales que
ya estuvieran seleccionados.
3 Aqu se seleccionan los canales que se van a registrar.
Para seleccionar un canal para ejes individuales, hay que poner el smbolo de con-
firmacin en el eje correspondiente.
Para poner todos los smbolos de confirmacin en una lnea, o para retirarlos, hay
que hacer doble clic en la lnea correspondiente.
Los canales que no son especficos de un eje solo tienen una casilla.
4 Aqu se visualizan todos los canales seleccionados.
Indicacin: Es posible que aqu se muestren canales que no estn seleccionados en la
pestaa Configuracin. Esto sucede si los canales estn seleccionados en la pestaa
Configuracin avanzada.
14.2.4.5 Pestaa Configuracin avanzada
La pestaa Configuracin avanzada contiene los mismos mdulos que la
pestaa Configuracin, pero ms canales y opciones de seleccin detallada.
Configuracin avanzada es idneo para usuarios expertos.
Los ajustes de la pestaa Configuracin avanzada tambin se visualizan en
la pestaa Configuracin, y a la inversa.
156 / 185 Edicin: 10.07.2014 Versin: KST WorkVisual 3.1 V2
14 Diagnstico
Fig. 14-6: Pestaa Configuracin avanzada
Pos. Descripcin
1 Aqu puede seleccionarse un mdulo. Los mdulos contienen diferentes canales.
2 Este campo solo se muestra cuando el mdulo seleccionado hace referencia a los ejes
del robot. Se puede seleccionar a qu ejes se referirn los canales.
3 Aqu se muestran todos los canales del mdulo seleccionado.
4 Aqu se aaden los canales que se quieren registrar con la configuracin actual.
FLECHA DERECHA acepta en este campo todas las entradas seleccionadas en Cana-
les disponibles. Con la FLECHA A LA IZQUIERDA, se borran las entradas marcadas
aqu. (Alternativa a estas teclas: hacer doble clic sobre una entrada).
Con la FLECHA DOBLE A LA IZQUIERDA, se vaca este campo.
5 Seleccionar el comps de registro deseado.
6 Agrupar recoge todas las entradas del mismo tipo en un registro. Esto facilita la visua-
lizacin de este indicador. No afecta al registro.
Cancelar (guardar) agrupacin anula la agrupacin.
14.2.5 Importar registro Trace
Descripcin Para poder visualizar un registro Trace en WorkVisual debe importarse prime-
ro.
Requisitos El registro se ha realizado con KSS o VSS 8.1 o superior, o 5.4.
previos
Procedimiento 1. Seleccionar la secuencia de men Archivo > Importar / exportar. Se
abre una ventana.
Edicin: 10.07.2014 Versin: KST WorkVisual 3.1 V2 157 / 185
WorkVisual 3.1
2. Seleccionar Importar resultados Trace y hacer clic en Continuar.
3. Hacer clic en Examinar y seleccionar el directorio en el que se encuentran
los resultados. Marcar el directorio y confirmar la seleccin con OK.
Se mostrarn todos los ficheros Trace contenidos en el directorio.
4. Marcar los ficheros Trace que se quieren importar.
5. Seleccionar si deben sobrescribirse los datos existentes.
6. En el campo Formato, seleccionar la entrada correspondiente.
7. Hacer clic en Finalizar.
8. Los datos se importan. Cuando la importacin se haya realizado con xito
se indicar en la ventana mediante un mensaje. Cerrar la ventana.
14.2.6 Visualizar registro Trace
Requisitos Zona de trabajo Administracin online
previos El registro se ha importado a WorkVisual.
Procedimiento 1. Seleccionar la secuencia de men Editores > Evaluacin Trace (osci).
Se abre la ventana Evaluacin Trace (osci).
2. Seleccionar un registro en la pestaa Canales.
(>>> 14.2.7.1 "Pestaa Canales" Pgina 158)
3. Seleccionar los canales que deben visualizarse.
4. En la pestaa Osciloscopio se visualizan los canales. Ajustar el indicador
segn sea necesario. (p. ej., hacer zoom o modificar los colores de las cur-
vas)
14.2.7 Ventana Evaluacin Trace
14.2.7.1 Pestaa Canales
Fig. 14-7: Pestaa Canales
158 / 185 Edicin: 10.07.2014 Versin: KST WorkVisual 3.1 V2
14 Diagnstico
Pos. Descripcin
1 Local: En el campo Registro Trace se pueden seleccionar todas los registros guar-
dados localmente.
[Unidad de control del robot]: En el campo Registro Trace se pueden seleccionar todos
los registros disponibles en esta unidad de control del robot. (Adems de en las lo-
cales.)
Las unidades de control del robot nicamente se visualizarn en el campo Fuente si se
han seleccionado en la ventana Vista de celdas.
2 Aqu se puede seleccionar un registro.
3 Aqu se visualiza la informacin detallada del registro seleccionado.
4 Solo est activo si en el campo Fuente se ha seleccionado la entrada Local:
Borra el registro seleccionado en el campo Registro Trace.
5 Solo est activo si en el campo Fuente se ha seleccionado una unidad de control del
robot:
Crea una copia local del registro seleccionado.
6 Aqu se muestran todos los canales contenidos en el registro seleccionado.
7 Aqu se aaden los canales que se quieren visualizar en el osciloscopio. Es posible aa-
dir entradas de diferentes registros a este campo.
Con la FLECHA A LA DERECHA, se desplazan a este campo todas las entradas mar-
cadas en Canales disponibles. Con la FLECHA A LA IZQUIERDA, se borran las entra-
das marcadas aqu. (Alternativa a estas teclas: hacer doble clic sobre la entrada).
Con la FLECHA DOBLE A LA IZQUIERDA, se vaca este campo.
14.2.7.2 Pestaa Osciloscopio
Fig. 14-8: Pestaa Osciloscopio
Edicin: 10.07.2014 Versin: KST WorkVisual 3.1 V2 159 / 185
WorkVisual 3.1
Casilla Descripcin
Mostrar ajustes Activo: se muestran las columnas Activo, Nombre del Trace, etc.
Mostrar coordena- Activo: en el diagrama se visualizan las coordenadas X e Y de la posi-
das del cursor cin del puntero del ratn.
Escalado autom- Activo: se ajusta el tamao de las curvas para que sea ms fcil compa-
tico rarlas visualmente.
De esta forma, por norma general, la proporcin de tamao entre las
curvas no se corresponde con la realidad. No obstante, el factor real se
indica en Factor de escalado automtico.
Desplazar automti- Activo: los valores medios de las curvas se disponen uno al lado del
camente otro.
Esta opcin permite tambin comparar curvas entre s que estn muy
alejadas en el eje Y. De esta forma, los valores Y no suelen correspon-
derse con la realidad. No obstante, el factor real se indica en Factor de
desplazamiento.
Visualizar leyenda Activo: en el diagrama se muestra el nombre del canal y el color de la
curva correspondiente.
Columna Descripcin
Activo Activo: se muestra la curva en el osciloscopio.
Inactivo: no se muestra la curva en el osciloscopio.
Nombre del Trace Nombre del registro
Nombre del mdulo Nombre del mdulo
Nombre del canal Nombre del canal
Unidad Unidad del eje Y de la visualizacin del osciloscopio (puede ser dife-
rente para cada curva)
MathFunc Funciones matemticas que se pueden aplicar en la curva. El grfico
relativo a la funcin se muestra en forma de curva en un color similar.
Intensidad Intensidad de la raya de la curva (unidad: punto)
Escala Mediante este campo de seleccin se puede aumentar o reducir por
pasos la amplitud. As se pueden visualizar curvas que solo tienen una
escasa amplitud o que estn ocultas por otras curvas.
Factor de escalado Factor resultante de la opcin Escalado automtico
automtico
Factor de desplaza- Factor resultante de la opcin Desplazar automticamente
miento
Color Color de la curva
Puntos Activo: se muestran los pasos de movimiento del robot. Para cada paso
se muestra el inicio y el final.
Valores Activo: cada uno de los valores de los que resulta la curva se muestran
como puntos.
RMS Activo: se muestra el valor efectivo. Indicacin: el valor efectivo hace
referencia a la seccin del registro representada en el osciloscopio.
El valor efectivo significa en electrotecnia el valor medio cuadrado de
una seal modificada temporalmente.
RMS = Root Mean Square
Niveles Activo: la curva transcurre horizontal sobre el plano X hasta que se
encuentra a la altura del valor Y del siguiente valor. A partir de ah dis-
curre en vertical hasta dicho valor Y.
Inactivo: la curva transcurre por el camino ms corto desde un valor
hasta otro.
Offset del eje X Desplaza la curva sobre el eje X por el valor indicado.
160 / 185 Edicin: 10.07.2014 Versin: KST WorkVisual 3.1 V2
14 Diagnstico
Columna Descripcin
Offset eje Y Desplaza la curva sobre el eje Y por el valor indicado.
Mn. El valor mnimo de la curva relativo a la seccin actual de pantalla
Mx. El valor mximo de la curva relativo a la seccin actual de pantalla
14.2.8 Mover, ampliar o reducir la visualizacin del osciloscopio
Procedimiento Mover:
1. Hacer clic en el indicador y mantener pulsada la tecla del ratn.
2. Arrastrar con el ratn. El indicador se mueve.
Hacer zoom:
1. Hacer clic sobre el indicador.
2. Mover la rueda del ratn.
Hacia abajo: se aleja el zoom. Hacia arriba: se acerca el zoom.
Ampliar la seccin:
1. Mantener pulsada la tecla SHIFT.
2. Hacer clic en el indicador y mantener pulsada la tecla del ratn.
3. Mover el ratn sobre la seccin deseada. Aparecer un rectngulo gris.
Moviendo el ratn se puede ajustar el tamao del rectngulo. (La propor-
cin de los lados no se puede cambiar).
4. Soltar la tecla del ratn. Se muestra el contenido aumentado del rectn-
gulo gris.
Con este procedimiento se ajusta la proporcin de los lados de la seccin de-
seada en la visualizacin del osciloscopio:
1. Mantener pulsada la tecla Ctrl.
2. Hacer clic en el indicador y mantener pulsada la tecla del ratn.
3. Mover el ratn sobre la seccin deseada. Aparecer un rectngulo gris.
Moviendo el ratn se puede ajustar el tamao y la proporcin de los lados.
4. Soltar la tecla del ratn. Se muestra el contenido aumentado del rectn-
gulo gris.
Restaurar la vista por defecto:
1. Hacer clic con el botn derecho sobre el indicador.
2. Seleccionar Fit to view en el men contextual.
14.2.9 Crear captura de pantalla del indicador de la visualizacin del osciloscopio
Procedimiento Crear captura de pantalla en el portapapeles:
1. Hacer clic con el botn derecho sobre el indicador.
2. Seleccionar Copy screenshot en el men contextual.
Crear y guardar captura de pantalla:
1. Hacer clic con el botn derecho sobre el indicador.
2. Seleccionar Save screenshot en el men contextual. Se abre una venta-
na en la que se puede seleccionar un directorio de destino. La captura de
pantalla se guarda ah como archivo PNG.
Edicin: 10.07.2014 Versin: KST WorkVisual 3.1 V2 161 / 185
WorkVisual 3.1
14.3 Registrar el trfico de red
Estas funciones solo estn disponibles para unidades de control del
robot con la versin 8.3.
Descripcin WorkVisual puede registrar los datos de comunicacin de las interfaces basa-
das en Ethernet de la unidad de control del robot, p. ej., PROFINET, EtherCAT
y EtherNet/IP.
WorkVisual memoriza el registro en un fichero PCAP. El directorio predeter-
minado es C:\Usuarios\nombre de usuario\Mis documentos. Se pueden cam-
biar el directorio y el nombre de fichero.
Los ficheros PCAP se pueden visualizar con un software de anlisis de co-
nexiones de comunicacin de red (software "sniffer"). WorkVisual no incluye
este tipo de software en el volumen de suministro.
Requisitos Conexin de red a la unidad de control de robot real
previos El proyecto activo se ha cargado desde la unidad de control del robot real.
La unidad de control del robot est activa en WorkVisual.
Procedimiento 1. Si se desea: en la estructura de bus del proyecto, marcar el elemento des-
de cuya interfaz se van a registrar los datos. Luego la interfaz aparecer
seleccionada automticamente.
2. Hacer clic en el botn Registrar captura de red.... Se abre la ventana Se-
leccionar interfaz de red.
(>>> Fig. 14-9 )
3. Seleccionar la interfaz deseada, si no est ya preconfigurada.
4. En caso necesario: Seleccionar los criterios de filtro.
5. Hacer clic en Siguiente.
6. Para iniciar la grabacin, hacer clic en Inicio.
Una barra de progreso y un contador indican el volumen de datos regis-
trado. La memoria incluye 5 MB como mximo. Si se registran ms datos
se activa un buffer circular, es decir: siempre se descarta la fecha ms an-
tigua, que se sustituye por la ms reciente.
Cuando se llena por primera vez la memoria, la barra de progreso cre-
ce gradualmente y muestra de forma visual el nivel de llenado de la
memoria.
Si el buffer circular est activo, se muestra el texto Buffer circular ac-
tivo. A lo largo de la barra de progreso se mueve una luz de color ver-
de.
7. Para parar el registro, hacer clic en Stop.
Si es necesario, la opcin Reiniciar permite iniciar de nuevo el registro.
Se descartan los datos anteriores.
8. Para grabar el registro, despus de parar hacer clic en Continuar >. Se
muestran el directorio de destino y el nombre de archivo. Se pueden mo-
dificar el directorio y el nombre de archivo.
9. Hacer clic en Siguiente. El registro se memoriza y se visualiza el texto Im-
portacin con xito.
10. Hacer clic en Cerrar.
162 / 185 Edicin: 10.07.2014 Versin: KST WorkVisual 3.1 V2
14 Diagnstico
Seleccionar
interfaz de red
Fig. 14-9: Ventana Seleccionar interfaz de red
Campo Descripcin
Interfaz de red Seleccionar la interfaz cuyos datos de comuni-
cacin se quieren registrar.
Ethertype Aqu se puede restringir el tipo de datos que se
van a registrar. Si no se quiere limitar el tipo de
datos, seleccionar All (Todo).
Protocol Este campo solo se visualiza si en Ethertype se
ha seleccionado IPv4 o IPv6.
Aqu se pueden restringir los datos que se van a
registrar a un protocolo determinado. Si no se
quiere limitar el tipo de datos, seleccionar All
(Todo).
Direccin MAC Los datos que se van a registrar se pueden limi-
tar a una determinada direccin MAC. Si no se
quieren restringir los datos, hay que dejar el
campo vaco.
14.4 Visualizar mensajes y registros de sistema de la unidad de control del robot
Estas funciones solo estn disponibles para unidades de control del
robot con la versin 8.3.
Descripcin Los mensajes que se visualizan en la ventana de mensajes del smartHMI tam-
bin se pueden visualizar en WorkVisual. Los mensajes depositados por
PROFINET o por sus participantes de bus de campo incluyen enlaces de Wor-
kVisual. Los denominados "enlaces de diagnstico" llevan al usuario a otras
reas de WorkVisual y lo ayudan a determinar la causa del mensaje.
Adems se pueden visualizar los registros de sistema de la unidad de control
del robot, es decir, las entradas de la memoria de registro. Hay disponible una
funcin de bsqueda y distintos filtros.
Requisitos Conexin de red a la unidad de control de robot real
previos La unidad de control del robot real y la KUKA smartHMI se han iniciado.
Zona de trabajo Administracin online
Procedimiento 1. En la ventana Vista de celdas, seleccionar la unidad de control del robot
deseada poniendo un smbolo de confirmacin. Tambin se pueden se-
leccionar varias unidades de control.
Edicin: 10.07.2014 Versin: KST WorkVisual 3.1 V2 163 / 185
WorkVisual 3.1
2. Seleccionar la secuencia de men Editores > Indicacin Log. Se abre la
ventana Indicacin Log. Se muestra una entrada para cada unidad de
control del robot seleccionada.
3. Hacer clic en una entrada para desplegarla. Se muestran las siguientes
pestaas:
MessageLogs: muestra los mensajes de esa unidad de control del ro-
bot.
(>>> 14.4.1 "Pestaa MessageLogs" Pgina 164)
SystemLogs: muestra las entradas de registro de esa unidad de con-
trol del robot.
(>>> 14.4.2 "Pestaa SystemLogs" Pgina 166)
14.4.1 Pestaa MessageLogs
Fig. 14-10: Indicacin Log con la pestaa MessageLogs
Pos. Descripcin
1 Hacer clic aqu (o en cualquier punto de la superficie gris) para
desplegar o cerrar una entrada.
Las pestaas MessageLogs y SystemLogs se pueden ver cuan-
do la entrada est desplegada.
2 Contador de mensajes
El contador de mensajes muestra el nmero de mensajes que
existe de cada tipo de mensaje.
3 Informacin sobre la unidad de control del robot y sobre el proyec-
to activo
Mientras se establece la conexin a la unidad de control del robot,
parpadea una lamparita junto al nombre del proyecto activo. Des-
aparecer en cuanto se haya establecido la conexin.
164 / 185 Edicin: 10.07.2014 Versin: KST WorkVisual 3.1 V2
14 Diagnstico
Pos. Descripcin
4 Estado de la lamparita:
Verde: Existe una conexin con la unidad de control del robot
real.
Rojo: Se ha interrumpido la conexin con la unidad de control
del robot real.
5 Aqu se visualizan los mensajes que muestra la ventana de men-
sajes del smartHMI.
Al confirmar un mensaje en la ventana de mensajes, tambin
se confirma aqu en MessageLogs.
Sin embargo, al confirmar un mensaje en MessageLogs, no
se confirma en la ventana de mensajes.
Los mensajes pueden incluir enlaces de diagnstico.
Enlaces de Los mensajes depositados por PROFINET o por sus participantes de bus de
diagnstico campo incluyen enlaces de WorkVisual. Los denominados "enlaces de diag-
nstico" llevan al usuario a otras reas de WorkVisual y lo ayudan a determi-
nar la causa del mensaje.
En el caso de los enlaces Diagnstico de dispositivos online y Lista de
dispositivos Profinet:
Si el proyecto activo todava no se ha cargado desde la unidad de control
del robot, se hace ahora automticamente. Antes se hace una consulta de
seguridad.
Si hay abierto otro proyecto, este se cierra. Si incluye algn cambio sin
guardar, se muestra una consulta preguntando si se quieren guardar los
cambios.
Enlace de diagnstico Descripcin
Monitor de diagnstico El enlace abre el monitor de diagnstico. El dispositivo donde
se ha originado el mensaje se selecciona automticamente en
el resumen de mdulos.
Diagnstico de dispositi- El enlace establece el dispositivo que ha causado el error en
vos online "conectado", abre la ventana Diagnstico y muestra la pes-
taa Diagnstico de dispositivos.
Lista de dispositivos Profi- El enlace establece el nodo PROFINET en "conectado", abre la
net ventana Lista de dispositivos y nombres PROFINET... y
muestra la pestaa Dispositivos disponibles.
Se puede consultar informacin sobre las ventanas indicadas en la
documentacin KR C4 PROFINET.
Edicin: 10.07.2014 Versin: KST WorkVisual 3.1 V2 165 / 185
WorkVisual 3.1
14.4.2 Pestaa SystemLogs
Fig. 14-11: SystemLogs
Pos. Descripcin
1 Aqu se pueden buscar uno o varios trminos en los registros de
sistema. No se diferencia entre maysculas y minsculas. El orden
en que se introduzcan los trminos en el campo de bsqueda no
es determinante. No es necesario buscar palabras completas.
Ejemplos:
tick syst tambin encuentra entradas que incluyan System-Tick.
tick tick tambin encuentra las entradas que solo incluyan una
vez tick.
2 Filtro: Gravedad de la entrada
Para establecer o eliminar un filtro, desplegar el campo de selec-
cin y poner o quitar el smbolo de confirmacin.
3 Filtro: Origen de la entrada
Para establecer o eliminar un filtro, desplegar el campo de selec-
cin y poner o quitar el smbolo de confirmacin.
4 No mostrar ninguna: borra todos los filtros
Mostrar todos: establece todos los filtros
Este botn no acta en el campo de bsqueda.
5 Registros de sistema de la unidad de control del robot
14.5 Visualizar datos de diagnstico para la unidad de control del robot
Descripcin La funcionalidad de diagnstico posibilita la visualizacin de los datos de diag-
nstico ms diversos para numerosos mdulos de software de una unidad de
control del robot. Los parmetros visualizados dependen del mdulo seleccio-
nado. Se visualizan, p. ej., estados, contadores de errores, contadores de
mensajes, etc.
Ejemplos de mdulos:
Driver Kcp3 (= driver para el smartPAD)
Driver de red
Las lmparas indican los estados de los parmetros etc.:
Verde: estado correcto
Amarillo: estado crtico, podran presentarse errores
Rojo: Error
166 / 185 Edicin: 10.07.2014 Versin: KST WorkVisual 3.1 V2
14 Diagnstico
Requisitos Conexin de red a la unidad de control de robot real
previos La unidad de control del robot real y la KUKA smartHMI se han iniciado.
Zona de trabajo Administracin online
Procedimiento 1. En la ventana Vista de celdas, seleccionar la unidad de control del robot
deseada poniendo un smbolo de confirmacin. Tambin se pueden se-
leccionar varias unidades de control.
2. Seleccionar la secuencia de men Editores > Monitor de diagnstico.
Se abre la ventana Monitor de diagnstico.
3. Se muestra una entrada para cada unidad de control del robot seleccio-
nada. Hacer clic en una entrada para desplegarla. Se muestran las si-
guientes pestaas:
Vista del mdulo (>>> 14.5.1 "Pestaa Vista del mdulo" Pgi-
na 167)
Desarrollo de seal (>>> 14.5.2 "Pestaa Desarrollo de seal" P-
gina 169)
4. Marcar un mdulo en el Vista del mdulo. Se visualizan datos de diag-
nstico para el mdulo marcado.
14.5.1 Pestaa Vista del mdulo
Fig. 14-12: Vista del mdulo
Edicin: 10.07.2014 Versin: KST WorkVisual 3.1 V2 167 / 185
WorkVisual 3.1
Pos. Descripcin
1 Hacer clic aqu (o en cualquier punto de la superficie gris) para desplegar o cerrar una
entrada.
Las pestaas Vista del mdulo y Desarrollo de seal se pueden ver cuando la entrada
est desplegada.
2 Informacin sobre la unidad de control del robot y sobre el proyecto activo
Mientras se establece la conexin a la unidad de control del robot, parpadea una lampa-
rita junto al nombre del proyecto activo. Desaparecer en cuanto se haya establecido la
conexin.
3 Esta lamparita muestra el estado de la unidad de control del robot:
Rojo: cuando el estado de al menos un mdulo es rojo.
Amarillo: cuando el estado de al menos un mdulo es amarillo y no hay ningn m-
dulo en rojo.
Verde: cuando el estado de todos los mdulos es verde.
4 Se exporta la evolucin temporal de los valores en un fichero LOG. Los valores se orde-
nan por los sellos de tiempo. Los sellos de tiempo comienzan por el momento en el que
se abri Monitor de diagnstico.
5 Resumen de mdulos. Las lamparitas indican los estados de los mdulos:
Rojo: cuando el estado de al menos un parmetro es rojo.
Amarillo: cuando el estado de al menos un parmetro es amarillo y no hay ningn
parmetro en rojo.
Verde: cuando el estado de todos los parmetros es verde.
Indicacin: Si la visualizacin se refiere a una unidad de control del robot con el soft-
ware de sistema 8.2, el resumen de mdulos no est organizado jerrquicamente.
6 Visualizacin grfica de las siguientes topologas de bus:
Controller-Bus
KUKA Operator Panel Interface
La lamparita de un dispositivo es gris cuando ste no est disponible en la unidad de
control del robot real.
7 Datos de diagnstico para el mdulo marcado. Las lamparitas indican los estados de los
parmetros:
Rojo: cuando el valor se encuentra fuera de la zona determinada en la casilla roja de
la columna Valores lmites.
Amarillo: cuando el valor se encuentra fuera de la zona determinada en la casilla
amarilla de la columna Valores lmites.
Verde: cuando el valor se encuentra dentro de la zona determinada en la casilla
amarilla de la columna Valores lmites.
Datos de diagnstico:
Columna Descripcin
Nombre Parmetros diagnosticados
Valor Valor actual del parmetro diagnosticado
Valores extre- Valor arriba: valor mayor diagnosticado
mos Valor abajo: valor menor diagnosticado
Los valores de extremo se refieren al intervalo de tiempo desde que se abre la
ventana de diagnstico, a menos que se haga clic en el botn Actualizar (=
flecha verde en dos direcciones): en este caso vuelve a comenzar la detec-
cin de valores de extremo.
Unidad Si una unidad pertenece a un parmetro se mostrar aqu. Las unidades se
pueden conmutar parcialmente. (p. ej., de segundos a milisegundos)
168 / 185 Edicin: 10.07.2014 Versin: KST WorkVisual 3.1 V2
14 Diagnstico
Columna Descripcin
Valores lmites Esta columna contiene parcialmente valores por defecto. Los valores se pue-
den ser modificados o determinados por el usuario.
Casilla amarilla:
Valor arriba: si se supera este valor, el parmetro se marcar en amarillo.
Valor abajo: si no se alcanza este valor, el parmetro se marcar en ama-
rillo.
Casilla roja:
Valor arriba: si se supera este valor, el parmetro se marcar en rojo.
Valor abajo: si no se alcanza este valor, el parmetro se marcar en rojo.
Color Colores de la curva de la pestaa Desarrollo de seal
14.5.2 Pestaa Desarrollo de seal
Fig. 14-13: Desarrollo de seal
En la pestaa Desarrollo de seal se puede visualizar de forma grfica la
evolucin temporal de valores. Se muestran los valores que tienen asignado
un color. Si se marca otro mdulo, se mantienen las curvas del mdulo ante-
rior del diagrama. Esto permite comparar tendencias de diferentes mdulos.
El botn Borrar todos restablece todos los ajustes de color en Transparente
y borra todas las curvas del diagrama.
Si se mueve el puntero del ratn sobre el diagrama, se visualizan las coorde-
nadas X e Y de la posicin del cursor. En el diagrama hay disponible un men
contextual que permite realizar las siguientes acciones:
Ajustar el tamao del diagrama para visualizar toda la curva
Crear una captura de pantalla y ponerla en el portapapeles
Guardar la captura de pantalla
Activar la ayuda
En la ayuda se pueden consultar consejos tiles para ampliar la visualiza-
cin y sobre combinaciones de teclas.
Edicin: 10.07.2014 Versin: KST WorkVisual 3.1 V2 169 / 185
WorkVisual 3.1
14.5.3 Datos de diagnstico para el mdulo aplicacin de transferencia
Nombre Descripcin
Inicializado S: la aplicacin de transferencia est conectada con to-
dos los buses de campo conectados. Los datos se sus-
tituyen.
No: no existe un dispositivo de bus de campo configura-
do.
Nmero de bits transferidos Nmero de bits configurados.
Tiempo de ciclo de los datos de Tiempo de ciclo actual de la aplicacin de transferencia
transferencia [ms]
Carga del procesador [%] Utilizacin de la CPU causada por la aplicacin de transfe-
rencia
Nombre del driver Nombre del driver
Nombre de bus Nombre del bus de campo
Estado del bus OK: estado OK
Error: el bus de campo tiene un error
Bus conectado S: la conexin con el bus de campo se ha establecido
No: no hay conexin al bus de campo
14.6 Visualizar informaciones online del sistema
Requisitos Zona de trabajo Administracin online
previos
Procedimiento 1. En la ventana Vista de celdas, seleccionar la unidad de control del robot
deseada poniendo un smbolo de confirmacin. Tambin se pueden se-
leccionar varias unidades de control.
2. Seleccionar la secuencia de men Editores > Editor de la informacin
del sistema. Se abre la ventana Informacin online del sistema. Se
muestra una entrada para cada unidad de control del robot seleccionada.
Descripcin
Fig. 14-14: Ventana Informacin online del sistema
Columna Descripcin
Info del contro- Aqu se muestran las informaciones sobre la unidad de
lador control del robot.
Info del robot Aqu se muestran las informaciones sobre el robot.
170 / 185 Edicin: 10.07.2014 Versin: KST WorkVisual 3.1 V2
14 Diagnstico
Columna Descripcin
Estado del Muestra el estado del interpretador Submit y del inter-
controlador pretador del robot, as como el modo de servicio.
Las indicaciones de estado se corresponden a las de
la KUKA smartHMI. Para ms informacin, consultar
las instrucciones de manejo y programacin del KUKA
System Software (KSS).
Info del pro- Aqu se muestran las informaciones sobre el proyecto
yecto activo.
Comandos Editar: abre la ventana Propiedades del dispositivo
Crear fichero: abre la ventana Crear ficheros (los
datos de esta unidad de control del robot se pueden
archivar).
Botn Descripcin
Archivar todos Crear fichero: abre la ventana Crear ficheros (se pue-
den archivar los datos de todas las unidades de control
del robot seleccionadas en la ventana Vista de cel-
das.)
Ventana Propiedades del dispositivo:
Fig. 14-15: Ventana Propiedades del dispositivo
Pos. Descripcin
1 Aqu se puede modificar el nombre de la unidad de control del ro-
bot.
2 Aqu se puede modificar el nombre del robot.
3 Aqu puede introducirse una descripcin cualquiera a ttulo infor-
mativo. La descripcin se muestra en las siguientes partes de la
ventana Transmisin del proyecto:
En el sector Informacin
Durante la activacin, en la ventana secundaria con las barras
de progreso
4 Activa: Si se pulsa Ok se transmitirn los datos RDC de D:\Bac-
kupAll.zip a la memoria RDC.
Ventana Crear fichero:
Edicin: 10.07.2014 Versin: KST WorkVisual 3.1 V2 171 / 185
WorkVisual 3.1
Fig. 14-16: Ventana Crear archivo
Pos. Descripcin
1 Aqu se puede visualizar el nombre de la unidad de control del ro-
bot.
Si se ha abierto la ventana mediante el botn Archivar todos se
visualizan todas las unidades de control del robot seleccionadas
en la ventana Vista de celdas.
2 Activa: se archivan los datos del protocolo.
Inactiva: no se archivan los datos del protocolo.
3 Aqu puede seleccionarse un directorio de destino para el fichero
seleccionado.
Por cada unidad de control del robot se crea un fichero ZIP. El
nombre del fichero ZIP contiene siempre el nombre del robot y el
de la unidad de control.
172 / 185 Edicin: 10.07.2014 Versin: KST WorkVisual 3.1 V2
15 Servicio KUKA
15 Servicio KUKA
15.1 Solicitud de asistencia tcnica
Introduccin Esta documentacin ofrece informacin para el servicio y el manejo, constitu-
yendo adems una ayuda en caso de reparacin de averas. Para ms pre-
guntas, dirigirse a la sucursal local.
Informacin Para poder atender cualquier consulta es necesario tener a disposicin la si-
guiente informacin:
Tipo y nmero de serie del manipulador
Tipo y nmero de serie de la unidad de control
Tipo y nmero de serie de la unidad lineal (si existe)
Tipo y nmero de serie de la alimentacin de energa (si existe)
Versin de software del sistema
Software opcional o modificaciones
Paquete de diagnstico KrcDiag
Adicionalmente, para KUKA Sunrise: Proyectos existentes, aplicaciones
incluidas
Para versiones del KUKA System Software anteriores a V8: Archivo del
software (KrcDiag an no est disponible aqu.)
Aplicacin existente
Ejes adicionales existentes
Descripcin del problema, duracin y frecuencia de aparicin de la avera
15.2 KUKA Customer Support
Disponibilidad El servicio de atencin al cliente de KUKA se encuentra disponible en muchos
pases. Estamos a su entera disposicin para resolver cualquiera de sus pre-
guntas.
Argentina Ruben Costantini S.A. (agencia)
Luis Angel Huergo 13 20
Parque Industrial
2400 San Francisco (CBA)
Argentina
Tel. +54 3564 421033
Fax +54 3564 428877
ventas@costantini-sa.com
Australia KUKA Robotics Australia Pty Ltd
45 Fennell Street
Port Melbourne VIC 3207
Australia
Tel. +61 3 9939 9656
GregSale@kuka-robotics.com.au
www.kuka-robotics.com.au
Edicin: 10.07.2014 Versin: KST WorkVisual 3.1 V2 173 / 185
WorkVisual 3.1
Blgica KUKA Automatisering + Robots N.V.
Centrum Zuid 1031
3530 Houthalen
Blgica
Tel. +32 11 516160
Fax +32 11 526794
info@kuka.be
www.kuka.be
Brasil KUKA Roboter do Brasil Ltda.
Travessa Claudio Armando, n 171
Bloco 5 - Galpes 51/52
Bairro Assuno
CEP 09861-7630 So Bernardo do Campo - SP
Brasil
Tel. +55 11 4942-8299
Fax +55 11 2201-7883
info@kuka-roboter.com.br
www.kuka-roboter.com.br
Chile Robotec S.A. (agencia)
Santiago de Chile
Chile
Tel. +56 2 331-5951
Fax +56 2 331-5952
robotec@robotec.cl
www.robotec.cl
China KUKA Robotics China Co., Ltd.
No. 889 Kungang Road
Xiaokunshan Town
Songjiang District
201614 Shanghai
P. R. China
Tel. +86 21 5707 2688
Fax +86 21 5707 2603
info@kuka-robotics.cn
www.kuka-robotics.com
Alemania KUKA Roboter GmbH
Zugspitzstr. 140
86165 Augsburg
Alemania
Tel. +49 821 797-4000
Fax +49 821 797-1616
info@kuka-roboter.de
www.kuka-roboter.de
174 / 185 Edicin: 10.07.2014 Versin: KST WorkVisual 3.1 V2
15 Servicio KUKA
Francia KUKA Automatisme + Robotique SAS
Techvalle
6, Avenue du Parc
91140 Villebon S/Yvette
Francia
Tel. +33 1 6931660-0
Fax +33 1 6931660-1
commercial@kuka.fr
www.kuka.fr
India KUKA Robotics India Pvt. Ltd.
Office Number-7, German Centre,
Level 12, Building No. - 9B
DLF Cyber City Phase III
122 002 Gurgaon
Haryana
India
Tel. +91 124 4635774
Fax +91 124 4635773
info@kuka.in
www.kuka.in
Italia KUKA Roboter Italia S.p.A.
Via Pavia 9/a - int.6
10098 Rivoli (TO)
Italia
Tel. +39 011 959-5013
Fax +39 011 959-5141
kuka@kuka.it
www.kuka.it
Japn KUKA Robotics Japn K.K.
YBP Technical Center
134 Godo-cho, Hodogaya-ku
Yokohama, Kanagawa
240 0005
Japn
Tel. +81 45 744 7691
Fax +81 45 744 7696
info@kuka.co.jp
Canad KUKA Robotics Canada Ltd.
6710 Maritz Drive - Unit 4
Mississauga
L5W 0A1
Ontario
Canad
Tel. +1 905 670-8600
Fax +1 905 670-8604
info@kukarobotics.com
www.kuka-robotics.com/canada
Edicin: 10.07.2014 Versin: KST WorkVisual 3.1 V2 175 / 185
WorkVisual 3.1
Corea KUKA Robotics Korea Co. Ltd.
RIT Center 306, Gyeonggi Technopark
1271-11 Sa 3-dong, Sangnok-gu
Ansan City, Gyeonggi Do
426-901
Corea
Tel. +82 31 501-1451
Fax +82 31 501-1461
info@kukakorea.com
Malasia KUKA Robot Automation (M) Sdn Bhd
South East Asia Regional Office
No. 7, Jalan TPP 6/6
Taman Perindustrian Puchong
47100 Puchong
Selangor
Malasia
Tel. +60 (03) 8063-1792
Fax +60 (03) 8060-7386
info@kuka.com.my
Mxico KUKA de Mxico S. de R.L. de C.V.
Progreso #8
Col. Centro Industrial Puente de Vigas
Tlalnepantla de Baz
54020 Estado de Mxico
Mxico
Tel. +52 55 5203-8407
Fax +52 55 5203-8148
info@kuka.com.mx
www.kuka-robotics.com/mexico
Noruega KUKA Sveiseanlegg + Roboter
Sentrumsvegen 5
2867 Hov
Noruega
Tel. +47 61 18 91 30
Fax +47 61 18 62 00
info@kuka.no
Austria KUKA Roboter CEE GmbH
Gruberstrae 2-4
4020 Linz
Austria
Tel. +43 7 32 78 47 52
Fax +43 7 32 79 38 80
office@kuka-roboter.at
www.kuka.at
176 / 185 Edicin: 10.07.2014 Versin: KST WorkVisual 3.1 V2
15 Servicio KUKA
Polonia KUKA Roboter Austria GmbH
Spka z ograniczon odpowiedzialnoci
Oddzia w Polsce
Ul. Porcelanowa 10
40-246 Katowice
Polonia
Tel. +48 327 30 32 13 or -14
Fax +48 327 30 32 26
ServicePL@kuka-roboter.de
Portugal KUKA Sistemas de Automatizacin S.A.
Rua do Alto da Guerra n 50
Armazm 04
2910 011 Setbal
Portugal
Tel. +351 265 729780
Fax +351 265 729782
kuka@mail.telepac.pt
Rusia KUKA Robotics RUS
Werbnaja ul. 8A
107143 Moskau
Rusia
Tel. +7 495 781-31-20
Fax +7 495 781-31-19
info@kuka-robotics.ru
www.kuka-robotics.ru
Suecia KUKA Svetsanlggningar + Robotar AB
A. Odhners gata 15
421 30 Vstra Frlunda
Suecia
Tel. +46 31 7266-200
Fax +46 31 7266-201
info@kuka.se
Suiza KUKA Roboter Schweiz AG
Industriestr. 9
5432 Neuenhof
Suiza
Tel. +41 44 74490-90
Fax +41 44 74490-91
info@kuka-roboter.ch
www.kuka-roboter.ch
Edicin: 10.07.2014 Versin: KST WorkVisual 3.1 V2 177 / 185
WorkVisual 3.1
Espaa KUKA Robots IBRICA, S.A.
Pol. Industrial
Torrent de la Pastera
Carrer del Bages s/n
08800 Vilanova i la Geltr (Barcelona)
Espaa
Tel. +34 93 8142-353
Fax +34 93 8142-950
Comercial@kuka-e.com
www.kuka-e.com
Sudfrica Jendamark Automation LTD (agencia)
76a York Road
North End
6000 Port Elizabeth
Sudfrica
Tel. +27 41 391 4700
Fax +27 41 373 3869
www.jendamark.co.za
Taiwn KUKA Robot Automation Taiwan Co., Ltd.
No. 249 Pujong Road
Jungli City, Taoyuan County 320
Taiwan, R. O. C.
Tel. +886 3 4331988
Fax +886 3 4331948
info@kuka.com.tw
www.kuka.com.tw
Tailandia KUKA Robot Automation (M) Sdn Bhd
Thailand Office
c/o Maccall System Co. Ltd.
49/9-10 Soi Kingkaew 30 Kingkaew Road
Tt. Rachatheva, A. Bangpli
Samutprakarn
10540 Tailandia
Tel. +66 2 7502737
Fax +66 2 6612355
atika@ji-net.com
www.kuka-roboter.de
Repblica Checa KUKA Roboter Austria GmbH
Organisation Tschechien und Slowakei
Sezemick 2757/2
193 00 Praha
Horn Poernice
Repblica Checa
Tel. +420 22 62 12 27 2
Fax +420 22 62 12 27 0
support@kuka.cz
178 / 185 Edicin: 10.07.2014 Versin: KST WorkVisual 3.1 V2
15 Servicio KUKA
Hungra KUKA Robotics Hungaria Kft.
F t 140
2335 Taksony
Hungra
Tel. +36 24 501609
Fax +36 24 477031
info@kuka-robotics.hu
EE. UU. KUKA Robotics Corporation
51870 Shelby Parkway
Shelby Township
48315-1787
Michigan
EE. UU.
Tel. +1 866 873-5852
Fax +1 866 329-5852
info@kukarobotics.com
www.kukarobotics.com
Reino Unido KUKA Automation + Robotics
Hereward Rise
Halesowen
B62 8AN
Reino Unido
Tel. +44 121 585-0800
Fax +44 121 585-0900
sales@kuka.co.uk
Edicin: 10.07.2014 Versin: KST WorkVisual 3.1 V2 179 / 185
WorkVisual 3.1
180 / 185 Edicin: 10.07.2014 Versin: KST WorkVisual 3.1 V2
ndice
ndice
Smbolos Configurar, combinaciones de teclas 59
$USER_SAF 111 Configurar, dispositivos 77
Configurar, editor KRL 125
A Configurar, maestro de bus de campo 76
Activar, unidad de control del robot 36 Confirmacin de proteccin del operario 65, 66
Administracin de Tool y Base, abrir 48 Conocimientos, necesarios 9
Ajustes del modo de frenado 38 Contactor de periferia 65, 66
Anlisis del proyecto 20 Control de parada 67
Aplicacin de transferencia, ajustar el tiempo de Copiar, proyecto 31
ciclo 39 Cruz de anclaje 20, 21
Aplicacin de transferencia, datos de diagn- Cursos de formacin 9
stico 170 Cdigo abierto 10
Archivo EDS 32 Cdigo, crear 135
Arrancar, WorkVisual 29
Autocompletar 127 D
Ayuda 19 Datos de la mquina, parmetros 46
Aadir, dispositivo 57 Datos de la mquina, procesar 43, 44
Aadir, dispositivos al bus 77 Datos de medicin, aadir 51
Aadir, eje adicional 42 Datos de medicin, copiar 51
Aadir, robot 37 Definicin de celda, abrir 52
Definir celdas, online 52
B Desactivar, unidad de control del robot 36
Barra de botones 23 Descripcin del producto 11
Barra de mens 19 Desinstalacin, WorkVisual 17
Barras de botones 19 Diagnstico 149
Bloquear 135 Direcciones IP 76, 77
Bus de campo, crear 75 Direccin de FSoE-Slave 105, 110
Bus del Controller 99 Direccin FSoE 105, 110
Bus, conectar 86 Dispositivos, aadir al bus 77
Buscar declaracin, variable 129 Dispositivos, configurar 77
Buscar usos, variable 129 Dispositivos, insertar en el bus 80
Buscar, en ficheros 122 Driver de vagn 104
Buscar, seal 91 DTM 10
C E
Cambiar, idioma 60 E/S, nmero 37
Campos de trabajo (ventana) 22 Editar, textos largos 95
Cargar, proyecto 143 Editor KRL 122
Catlogo, aadir 33 Editor KRL, abrir 122
Catlogo, borrar 33 Editor KRL, configurar 125
Catlogo, insertar 33 Editor KRL, interfaz de usuario 124
Catlogos (ventana) 20 Editor KRL, zoom 125
Celdas, editar 52 Ejes adicionales 42
Cerrar, proyecto 31 Elemento, aadir 35
Cinemtica, comparar 46 Elemento, eliminar 35
Cinemtica, exportar 48 Entrada rpida, KRL 127
Circuito E/S (ventana) 86 Entradas de medicin rpidas, opcional 37
Circuito ES (ventana) 87 Escanear, bus 80
CK 10 Escaneo de catlogo 32
Climatizador, opcional 37 Escaneo del bus 80
Combinaciones de teclas 59 Estructura del proyecto (ventana) 19, 26
Comparar, configuracin de seguridad 72 Explorador de proyecto 29
Conectar, entradas/salidas 88 Exportacin XML 71
Configuracin de celda (ventana) 26 Exportacin, configuracin de seguridad (SCG)
Configuracin de seguridad 63 69
Configuracin de seguridad, componentes 63 Exportacin, configuracin de seguridad (XML)
Configuracin de seguridad, local 63 71
Configuracin de seguridad, restablecer 73 Exportar, configuracin de bus 93
Edicin: 10.07.2014 Versin: KST WorkVisual 3.1 V2 181 / 185
WorkVisual 3.1
Exportar, configuracin Trace 151 M
Exportar, proyecto parcial 58 Maestro de bus de campo, aadir 76
Exportar, textos largos 96 Maestro de bus de campo, configurar 76
Marcas 9
F Master de movimiento 117
Filtrar, seales 87 Master de tiempo 116
Finalizar, WorkVisual 31 Master semforo 120
Folds, editor KRL 128 Memoria de trabajo 15
Formato de fichero 83 Mensajes (ventana) 20, 26
Fragmentos (snippets) 127 Modelo para el RoboTeam 113
Fragmentos (snippets), especficos de usuario Modelo, para proyecto 30
131 Mostrar/ocultar botones 23
Mostrar/ocultar, ventanas 20
G Motorola, formato de fichero 83
Grupo destinatario 9 Multiprog 15, 87
Guardar, proyecto 31
O
H Objetos 50
Hardware, aadir 40 Objetos, disponer 27
Observaciones 9
I Observaciones de seguridad 9
ID, proyecto 31 Opciones de seguridad 10
Idioma, cambiar 60 Opcin de seguridad, aadir 40
Idioma, interfaz de usuario 16 Operacin 29
Importacin XML 69 OptionPackageEditor 58
Importacin, configuracin de seguridad (SCG) Osciloscopio 150
69
Importacin, configuracin de seguridad (XML) P
69 Parmetros de comunicacin, relevantes para la
Importar, configuracin PROFINET 77 seguridad 63
Importar, configuracin Trace 151 Plantilla para RoboTeam 113
Importar, ficheros de descripcin del aparato 31 Plantilla, para proyecto 30
Importar, registro Trace 157 Procesador 15
Importar, textos largos 95 PROCONOS, aadir 40
Imprimir, circuitos 60 Programacin 121
Imprimir, configuracin de seguridad 60 Propiedades (ventana) 20
Imprimir, textos largos 60 Proyecto parcial 58
Informaciones, guardar en el proyecto 30 Proyecto, abrir 29
Insertar, dispositivos en el bus 80 Proyecto, nuevo 30
Instalacin 15 Proyecto, transmitir a la unidad de control del ro-
Instalacin, WorkVisual 15 bot 138
Intel, formato de fichero 83 Prueba de frenos, forzar 39
Interfaz de usuario 19 Puntos de anclaje 20
Interfaz de usuario, editor KRL 124
Interfaz de usuario, idioma 16 Q
Interfaz de usuario, resumen 19 Quickfix 129
Introduccin 9
R
K Reemplazar, en ficheros 122
KCP 10 Renombrar, variable 126
KLI 10 Requisitos del sistema para la unidad de control
KRL 10 del robot 15
KSI 10 Requisitos del sistema PC 15
KSS 10 Requisitos del sistema, software 15
KUKA Customer Support 173 Resumen, interfaz de usuario 19
KUKA smartHMI 10 Retrofit 37
KUKA smartPAD 10 RoboTeam 113
KUKA.OptionPackageEditor 58
S
L Seguridad 13
Licencias 10 Semforo, RoboTeam 119
182 / 185 Edicin: 10.07.2014 Versin: KST WorkVisual 3.1 V2
ndice
Servicio, KUKA Roboter 173
Seales, agrupar 92
Sistemas de coordenadas BASE 50
Sistemas de coordenadas BASE, editar 48
Sistemas de coordenadas BASE, modificar
nmero 40
Sistemas de coordenadas TOOL 50
Sistemas de coordenadas TOOL, editar 48
Sistemas de coordenadas TOOL, modificar
nmero 40
smartHMI 10
smartPAD 10
Solicitud de asistencia tcnica 173
T
Tarjeta grfica 15
Textos largos 95
Trace 150
Trace, configurar 150
Trace, estado 153
Trace, iniciar 150
Trace, visualizar datos 158
Transformador, opcional 37
Trfico de red, registrar 162
Trminos utilizados 10
U
Unidad de control del robot, aadir 35
US2 66
Utilizacin conforme a los fines previstos 12
V
Variable, buscar declaracin 129
Variable, buscar usos 129
Variable, renombrar 126
Ventanas, colocar 20
Ventanas, mostrar/ocultar 20
Versin de firmware 37
Vista (opcin de men) 22
Visualizacin de parmetros 46
W
WVPS 58
WVS 31
Z
Zonas de trabajo (ventana) 20
Zoom, editor KRL 125
Edicin: 10.07.2014 Versin: KST WorkVisual 3.1 V2 183 / 185
WorkVisual 3.1
184 / 185 Edicin: 10.07.2014 Versin: KST WorkVisual 3.1 V2
WorkVisual 3.1
Edicin: 10.07.2014 Versin: KST WorkVisual 3.1 V2 185 / 185
You might also like
- Programación de Robots KUKADocument255 pagesProgramación de Robots KUKAkolosux100% (7)
- Programacion de Robots KukaDocument255 pagesProgramacion de Robots KukaJose Ortiz MerinoNo ratings yet
- KRC4 - Instrucciones de ServicioDocument227 pagesKRC4 - Instrucciones de ServicioYogui72No ratings yet
- Work Visual 3.1Document185 pagesWork Visual 3.1Sergio Jordan Morales100% (1)
- KSS 83 SI EsDocument517 pagesKSS 83 SI EsKevin MirandaNo ratings yet
- BA KR C4 Compact Es PDFDocument131 pagesBA KR C4 Compact Es PDFLuisito Miguelito Erazo100% (2)
- Workbook - P1KSS8 - Programming 1 - V1 - Es PDFDocument181 pagesWorkbook - P1KSS8 - Programming 1 - V1 - Es PDFsanabria17100% (3)
- KRC2 Ed05 BA EsDocument169 pagesKRC2 Ed05 BA EsRodrigo Mendoza100% (4)
- Kuka FoldDocument5 pagesKuka FoldRafael Ortega SaineroNo ratings yet
- Apendice r41 EsDocument177 pagesApendice r41 Esiagomou100% (2)
- KRC 2 - Instalación Software V 4.1Document75 pagesKRC 2 - Instalación Software V 4.1Oscar Vazquez EspinosaNo ratings yet
- MotoTraining PDFDocument12 pagesMotoTraining PDF22pinkNo ratings yet
- Manual Kuka 13Document496 pagesManual Kuka 13Albert Llobet Sixto67% (6)
- KUKA - UserTech 3.3 para KUKA System Software 8.2, 8.3 y 8.4 PDFDocument85 pagesKUKA - UserTech 3.3 para KUKA System Software 8.2, 8.3 y 8.4 PDFAlejandro Torres AparicioNo ratings yet
- Contador FibonacciDocument3 pagesContador FibonacciAlexNo ratings yet
- KST WorkVisual 60 EsDocument268 pagesKST WorkVisual 60 EsSanti PuyoNo ratings yet
- KST ServoGun Basic 10 EsDocument218 pagesKST ServoGun Basic 10 EsAdrien Bref100% (2)
- KST ServoGun FC 21 EsDocument131 pagesKST ServoGun FC 21 EsOmarCabrera100% (2)
- KST GripperSpotTech 40 EsDocument73 pagesKST GripperSpotTech 40 EsemersonNo ratings yet
- Manual para Integradores PDFDocument521 pagesManual para Integradores PDFROBOTICA PRODISMONo ratings yet
- Programación de Robots IDocument181 pagesProgramación de Robots IMaldito SudacaNo ratings yet
- KST WorkVisual EsDocument169 pagesKST WorkVisual EsEberPerez100% (2)
- KST WorkVisual 50 EsDocument249 pagesKST WorkVisual 50 EsRafael100% (1)
- KST GlueTech 42 deDocument71 pagesKST GlueTech 42 deOscar Jiménez gil100% (1)
- Ba KR 60 l45 Jet EsDocument201 pagesBa KR 60 l45 Jet EsNicolas Romero100% (1)
- KST RSI 40 EsDocument120 pagesKST RSI 40 EsLuisito Miguelito ErazoNo ratings yet
- Operación Robot Kuka KR16Document59 pagesOperación Robot Kuka KR16FaustoVinicioAcuñaCoelloNo ratings yet
- Manual Robot KukaDocument404 pagesManual Robot Kukajavier jassoNo ratings yet
- Manual Operación - KRC4 CompactDocument137 pagesManual Operación - KRC4 Compactsergio acuñaNo ratings yet
- Prog Configuracion r41 EsDocument127 pagesProg Configuracion r41 EsiagomouNo ratings yet
- Temario Cursos KukaDocument4 pagesTemario Cursos KukaRaul RojasNo ratings yet
- Manual de Instalacion Robot KawasakiDocument18 pagesManual de Instalacion Robot Kawasakiadriana zelayaNo ratings yet
- Variables de Systema - EsDocument204 pagesVariables de Systema - EsiagomouNo ratings yet
- Manual Kuka 136Document56 pagesManual Kuka 13677fenixNo ratings yet
- Programación Básica Fanuc-KukaDocument250 pagesProgramación Básica Fanuc-Kukakil100% (2)
- LenguajeKRL KC2 PDFDocument202 pagesLenguajeKRL KC2 PDFaldelroNo ratings yet
- KR c2Document59 pagesKR c2charleswcgNo ratings yet
- 3HAC16590-es RevW MO IRC5 Con Flexpendant PDFDocument412 pages3HAC16590-es RevW MO IRC5 Con Flexpendant PDFjoacerNo ratings yet
- Curso Programación TPE Nivel BDocument155 pagesCurso Programación TPE Nivel BissacnochebuenaNo ratings yet
- Manual KUKADocument17 pagesManual KUKAmanolitometNo ratings yet
- Practica 1 KukaDocument28 pagesPractica 1 KukaJose Antonio MercadoNo ratings yet
- KR c4 Ethercat Kss Vss 82-83-84 EsDocument39 pagesKR c4 Ethercat Kss Vss 82-83-84 EskolosuxNo ratings yet
- Manual Smartpad KukaDocument25 pagesManual Smartpad Kukaherbert100% (1)
- Manual de Usuario de Un Proceso en Un Robot FanucDocument27 pagesManual de Usuario de Un Proceso en Un Robot FanucCaro Guerra100% (2)
- Ladder MotomanDocument9 pagesLadder MotomanDaniel GarciaNo ratings yet
- Programacion Avanzada Dx200 Ver.2.0 (23!05!17)Document203 pagesProgramacion Avanzada Dx200 Ver.2.0 (23!05!17)Carlos Peregrina100% (1)
- Robótica programación FANUCDocument186 pagesRobótica programación FANUCPepe CastilloNo ratings yet
- Safety KR C5 With KSS VSS EsDocument44 pagesSafety KR C5 With KSS VSS EsemersonNo ratings yet
- Curso-De AvanzadaDocument25 pagesCurso-De AvanzadaiiratzokiiNo ratings yet
- Fanuc Lrmate 200id 4SDocument26 pagesFanuc Lrmate 200id 4SRaúl AnelNo ratings yet
- Simulación robot KUKA con KUKA.Sim ProDocument14 pagesSimulación robot KUKA con KUKA.Sim ProSebastianD.L.T.CastañedaNo ratings yet
- B-81685ES - 02 - LRM 200ibDocument226 pagesB-81685ES - 02 - LRM 200ibManuel Gil BotiaNo ratings yet
- Iniciación KUKADocument37 pagesIniciación KUKAMiquel100% (1)
- Training Guide 2009 IB - AshxDocument56 pagesTraining Guide 2009 IB - AshxlazcanoferNo ratings yet
- KST WorkVisual 21 EsDocument139 pagesKST WorkVisual 21 Esjavier contrerasNo ratings yet
- KST WorkVisual 24 EsDocument141 pagesKST WorkVisual 24 EsRuben Jaramillo ReyesNo ratings yet
- KST ArcTech Basic 10 EsDocument53 pagesKST ArcTech Basic 10 Esjavier contrerasNo ratings yet
- KST ServoGun Basic 30 EsDocument220 pagesKST ServoGun Basic 30 EsGuztavo FernandezNo ratings yet
- KST UserTech 31 Es PDFDocument83 pagesKST UserTech 31 Es PDFVicent BadiaNo ratings yet
- Ma KR Quantec Extra EsDocument137 pagesMa KR Quantec Extra EsCarlos AvilésNo ratings yet
- KST RSI 31 EsDocument83 pagesKST RSI 31 EsOscar JiménezNo ratings yet
- LAB07 - Memorias SemiconductorasDocument9 pagesLAB07 - Memorias Semiconductorasmewgulf susunaNo ratings yet
- Requerimientos de Betgol Virtuales Actual 2022Document3 pagesRequerimientos de Betgol Virtuales Actual 2022Karem CornejoNo ratings yet
- SAD02 ContenidosDocument1 pageSAD02 ContenidosjavierNo ratings yet
- Taller2 Compuertas LógicasDocument5 pagesTaller2 Compuertas LógicasJuan Pablo Urresty MonteroNo ratings yet
- Soa - EsbDocument9 pagesSoa - EsbJorge GarzaNo ratings yet
- Tipos de Cable Utp, STP y Cable CoaxialDocument9 pagesTipos de Cable Utp, STP y Cable CoaxialANGEL MAURICIO SARMIENTO ZARZOSANo ratings yet
- Búsquedas Efectivas en InternetDocument50 pagesBúsquedas Efectivas en InternetSara Arias SuárezNo ratings yet
- Guía para obtener registros desde el SI PIADDocument4 pagesGuía para obtener registros desde el SI PIADDias MarioNo ratings yet
- Diodos EVALUACION Y QUIZDocument15 pagesDiodos EVALUACION Y QUIZLeonardo E. Paternina UribeNo ratings yet
- Qué Son Las Estructuras de ControlDocument7 pagesQué Son Las Estructuras de ControlHelen GrijalvaNo ratings yet
- Principio de Estructura de DatosDocument5 pagesPrincipio de Estructura de Datosvaldemar barrientosNo ratings yet
- Utilerias Del SistemaDocument24 pagesUtilerias Del SistemaJeRaHiNo ratings yet
- Harware & SoftwareDocument3 pagesHarware & SoftwareHermenegildo Nzé Makoga AnguéNo ratings yet
- Algoritmos 3.2 PDFDocument2 pagesAlgoritmos 3.2 PDFJohanna MolanoNo ratings yet
- Lista de Precios Trascentek SAS 07 09 2020 PDFDocument19 pagesLista de Precios Trascentek SAS 07 09 2020 PDFMAKRO SERVERNo ratings yet
- Diseno Y Configuracion de Entorno de Pruebas AutomatizadasDocument53 pagesDiseno Y Configuracion de Entorno de Pruebas AutomatizadasDigital Harbor BoliviaNo ratings yet
- Actividad 1 2P TNSDocument6 pagesActividad 1 2P TNSLa CerrajeriaNo ratings yet
- Qué Es SoftwareDocument18 pagesQué Es SoftwareEdwin IbarraNo ratings yet
- Sintaxis de Estructuras de Control PythonDocument9 pagesSintaxis de Estructuras de Control PythonViviana GuarnizoNo ratings yet
- Clase #1 - BienvenidaDocument17 pagesClase #1 - BienvenidaCarlos Mario Perez CastillaNo ratings yet
- VHDL Lenguaje Estándar de Diseño ElectrónicoDocument520 pagesVHDL Lenguaje Estándar de Diseño ElectrónicoLeti Gimenez Gasca100% (1)
- Escáneres láser 3D: Trimble X7 vs Leica RTC360 vs FARO Focus PremiumDocument2 pagesEscáneres láser 3D: Trimble X7 vs Leica RTC360 vs FARO Focus PremiumIntegridad de Equipos y Gestión de Activos NelcamNo ratings yet
- TV Fisher Modelo PC-3520 - No Enciende - Sin Imagen - Sin SonidoDocument2 pagesTV Fisher Modelo PC-3520 - No Enciende - Sin Imagen - Sin SonidoCarlos Ramirez100% (2)
- Conceptos Electronica IndustrialDocument5 pagesConceptos Electronica Industrialjulio durandNo ratings yet
- Examen Parcial - Semana 4 - RA - SEGUNDO BLOQUE-ANALISIS Y VERIFICACION DE ALGORITMOS - (GRUPO1)Document6 pagesExamen Parcial - Semana 4 - RA - SEGUNDO BLOQUE-ANALISIS Y VERIFICACION DE ALGORITMOS - (GRUPO1)NELSON MAURICIO HERNANDEZ GOMEZNo ratings yet
- Manual Configuracion ElastixDocument13 pagesManual Configuracion ElastixJoan ViloriaNo ratings yet
- Informe 2Document9 pagesInforme 2David MolinaNo ratings yet
- Curso Hacking Android Windows Kali LinuxDocument2 pagesCurso Hacking Android Windows Kali Linuxjose luis parra0% (1)
- Caracteristicas Impresora HP Laserjet Enterprise m525Document4 pagesCaracteristicas Impresora HP Laserjet Enterprise m525emir pestanaNo ratings yet