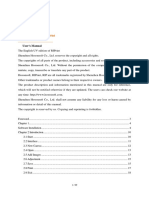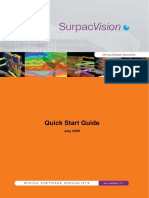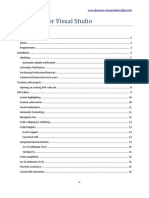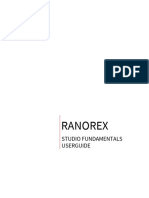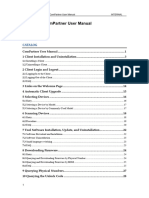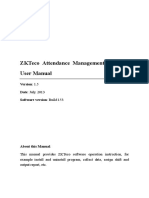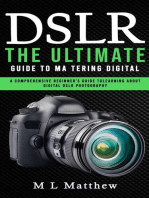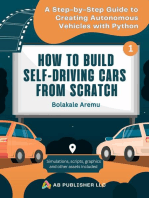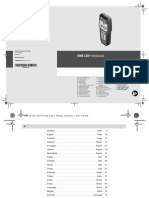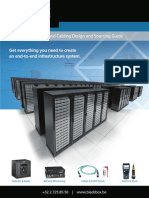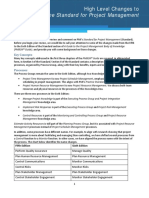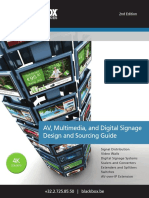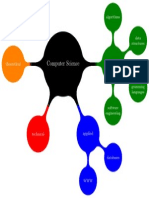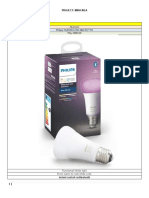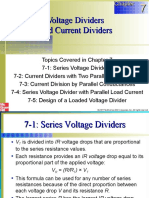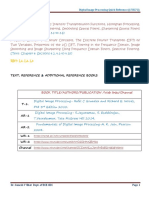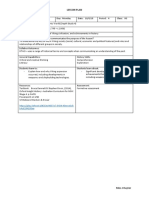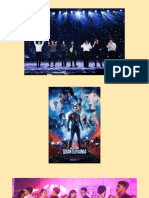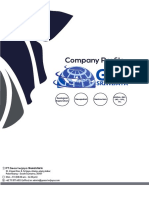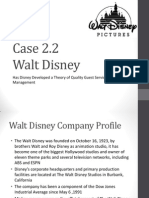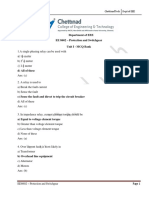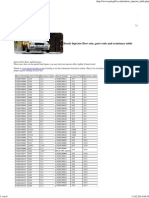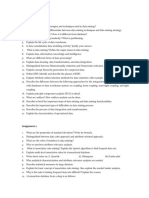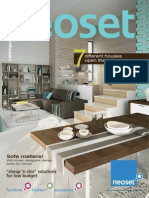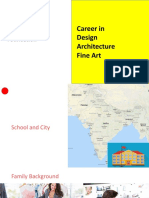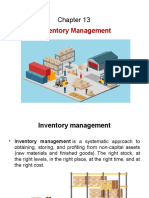Professional Documents
Culture Documents
Portrait Professional Manual
Uploaded by
multinformOriginal Title
Copyright
Available Formats
Share this document
Did you find this document useful?
Is this content inappropriate?
Report this DocumentCopyright:
Available Formats
Portrait Professional Manual
Uploaded by
multinformCopyright:
Available Formats
PORTRAIT PROFESSIONAL
MANUAL
Version 6.5
Anthropics Technology Ltd.
www.portraitprofessional.com
PORTRAIT PROFESSIONAL MANUAL PAGE 1
Contents
INTRODUCTION................................................................................................................................................... 3
QUICK START INSTRUCTIONS .......................................................................................................................... 4
Installation ......................................................................................................................................................... 4
GETTING STARTED ............................................................................................................................................ 5
Stunning, professional results can be achieved in just a few quick and easy steps. ........................................ 5
FINE TUNING YOUR IMAGE USING THE TOOLS AND SLIDERS .................................................................... 7
FACE ENHANCEMENT SLIDERS .................................................................................................................... 7
THE TOOL PANEL ............................................................................................................................................ 8
SLIDER MENU IN DEPTH .................................................................................................................................... 9
FACE ENHANCEMENT SLIDERS .................................................................................................................... 9
FACE SCUPLT ................................................................................................................................................10
Skin ..................................................................................................................................................................12
Skin Selection Area......................................................................................................................................13
Eyes .................................................................................................................................................................14
Picture..............................................................................................................................................................17
Red Eye Removal............................................................................................................................................19
TOOLS MENU IN DEPTH...................................................................................................................................20
Skin Selection ..................................................................................................................................................20
View .................................................................................................................................................................20
Blemishes ........................................................................................................................................................21
Image ...............................................................................................................................................................21
MAIN MENU ITEMS............................................................................................................................................23
FILE menu .......................................................................................................................................................23
VIEW................................................................................................................................................................23
STEP ...............................................................................................................................................................23
HELP ...............................................................................................................................................................24
TROUBLESHOOTING TIPS ...............................................................................................................................25
Blurry Nose ......................................................................................................................................................25
Blurry Hair ........................................................................................................................................................25
Double Lips ......................................................................................................................................................25
Face Edge Blurry .............................................................................................................................................26
Glasses Faded ................................................................................................................................................26
FREQUENTLY ASKED QUESTIONS ................................................................................................................27
1. Installing and upgrading ..............................................................................................................................27
2. Picture file formats .......................................................................................................................................27
3. Using Portrait Professional .......................................................................................................................28
TECHNICAL SUPPORT .....................................................................................................................................29
PORTRAIT PROFESSIONAL MANUAL PAGE 2
INTRODUCTION
Portrait Professional is the easiest and fastest way to re-touch portraits in just four easy
steps, allowing you to achieve professional results in a fraction of the time.
Portrait Professional works in a completely different way to ordinary airbrushing and photo editing
software normally used by the pros. Portrait Professional has been trained with hundreds of
examples of human beauty, and as a result you can add as much or as little photo enhancement as
required - by simply moving sliders.
In fact due to the innate knowledge of human beauty built into Portrait Professional, the highest
quality photo touch-up can be achieved by anyone in just a few minutes.
After a simple mark-up stage where you identify a few points on the face, Portrait Professional
photo editing software automatically re-touches your image to produce stunning results
automatically.
ORIGINAL IMAGE AFTER ENHANCEMENT WITH
PORTRAIT PROFESSIONAL
To get just the effect you are looking for Portrait Professional also includes a comprehensive set of
controls, all adjusted simply by sliders. These controls allow you to allow you to fine tune the
enhancements and are explained on screen when you are using Portrait Professional - full
information is also included in this manual.
Portrait Professional Automatic Image Enhancement with Complete
Artistic Control
PORTRAIT PROFESSIONAL MANUAL PAGE 3
QUICK START INSTRUCTIONS
Installation
Download the Portrait Professional installer from the web site. The trial version can be downloaded
here: www.portraitprofessional.com/download. You will be given a link to download the non-trial
version when you buy Portrait Professional.
Note that if you already have the trial version installed, you still need to download and install the
non-trial version when you buy Portrait Professional.
Select the option to Run the installer when you download it. You will be asked to confirm again
that you want to run it when the download is finished. The installer will then launch. Follow the
instruction to complete the download.
Activation
The trial version of Portrait Professional is ready to run as soon as it has been installed. The non-
trial version needs to be activated first. The first time you run the non-trial version you will see this
window:
Enter the token you were given when you bought Portrait Professional and press OK. You should
then see a message saying Thank you, your key has been installed and Portrait Professional is
then ready to use.
If you do not have Internet access on the PC you are installing Portrait Professional, or if Portrait
Professional is unable to access the Internet due to any firewalls you might have, then select the
Manual Activation tab and follow the instructions on that dialog to activate Portrait Professional.
PORTRAIT PROFESSIONAL MANUAL PAGE 4
GETTING STARTED
Stunning, professional results can be achieved in just a few quick and easy
steps.
Portrait Professional will guide you through each step but have a look at the quick start guide below to
familiarize yourself with the stages:
Step 1 When Portrait Professional has finished loading, you will get the START screen. To edit
your own picture click on the green START button, or click on the try one of our example pictures
line below the START button to edit a demo picture.
Select the image you will be working on and click on male or female.
Step 2 Click on 5 key points on the face, (Portrait Professional will take you to each one step by step
press the SPACE bar or click on OK, I've done that after each click.)
1. Left corner of left eye (then press the SPACE bar)
2. Right corner of right eye (then press the SPACE bar)
3. Center of nose (then press the SPACE bar)
4. Left corner of mouth (then press the SPACE bar)
5. Right corner of mouth (then press the SPACE bar)
Step 3 Adjust the outlines of features and face.
Portrait Professional will take you to each of the features in
turn so that you can check, and if need be, adjust the
positioning of the selected outline of each feature. You should
only need to spend a few seconds on this step as Portrait
Professional does not need to have the positions marked
completely accurately. Generally the smaller the adjustments
you make here, the better the results.
To adjust any of the marked positions, move the mouse pointer
over any of the small blue or white boxes on the blue lines and
then hold down the left mouse button whilst you drag the box to
its new position. To get the best results always drag the
shortest distance possible.
After you have adjusted each position (or if no adjustment is
necessary), press the SPACE bar or click on OK, I've done
that.
Note, that the mouth in the photo can be either open or closed.
If the mouth is open the four mouth lines should go around the
edges of the upper and lower lips - see illustration.
With a closed mouth, as you move the inner mouth lines
together, the 4 lines will reduce to 3 so that you can set the
markup for the closed mouth with 3 lines - see illustration.
PORTRAIT PROFESSIONAL MANUAL PAGE 5
Finally you can see the whole face and adjust the outline if
needed again the outline is only intended as a rough guide
and you do not need to spend much time on this step:-
1. The top line should run across the top of the forehead just
inside the hairline (or approximately where the hairline would
be, if there is no hair).
2. The bottom line should run along the chin.
3. The left and right lines should match the sides of the face.
If the face is not straight on to the camera, you might not have
both left and right lines for the sides this is ok.
This shouldn't take more than a few seconds to do and there
are prompts on screen to help you. Again, to get the best
results always drag the shortest distance possible.
When you have finished (or if no adjustment is necessary)
press the SPACE bar or click on OK, I've done that.
Step 4 Portrait Professional will now start its automatic photo enhancement processing. Depending on
the power of your PC this should only take a few seconds. When finished you will see the original
portrait on the left of the screen and the enhanced version on the right (you can change this using
the View Before And After and View After Only tabs at the top right of the picture). Hold down
the ENTER key to flip between the before and after picture to see the improvements.
Many people are happy with this initial enhancement, in which case you have just finished
retouching your first picture using Portrait Professional.. However, you can very quickly
and easily fine tune any of the enhancements using the TOOLS and SLIDERS panels
(explained below), to get any result you want from heavily airbrushed glamour effects to
natural beauty.
At any time, you can now save your enhanced portrait by selecting SAVE PICTURE from the FILE
menu at the top left of the screen. You can also save the whole project by choosing SAVE
PROJECT this allows you to come back and edit the portrait at a later time without having to go
through Steps 1 3 again.
Occasionally, inaccurate positioning of the face points can cause problems such as slight distortion
of the face or lips. To correct this, you can go back and adjust the points at any time by clicking on
the button.
If there is more than one face in the picture use the to work on the other
faces. Note that this takes you back to the very start of the process and you will not be able to save
the picture again until you get back to the final stage.
PORTRAIT PROFESSIONAL MANUAL PAGE 6
FINE TUNING YOUR IMAGE USING THE TOOLS AND SLIDERS
Portrait Professional.uses advanced programming techniques and a database of hundreds of
portraits to automatically re-touch your pictures. However, only you know exactly how much
enhancement of the various aspects of the face you want, so the software gives you the option to
fine tune every feature to give you full creative control, simply by moving sliders. You will find two
on-screen panels TOOLS and SLIDERS (labeled Adjust sliders to enhance the face). This is
what they do and how you use them.
FACE ENHANCEMENT SLIDERS
These controls allow you to give your image the
exact amount of enhancement you require to things
like eye color and skin imperfections. The degree of
enhancement is entirely up to you, and could be
anything from a naturalistic image with spot removal
and shine reduction only, to a fully airbrushed
glamour shot worthy of a Hollywood star.
The face enhancement menu shows all the
individual controls for the face, skin, eyes etc and
also allows you to select from a number of pre-set
effects on the SLIDER PRESETS pull down. Try a
few of the different pre-sets to see what effect they
have.
If the Slider menu is in an inconvenient place click
on the blue title bar and drag it to the position you
want (you can also do this with the Tools menu).
You can also adjust the individual controls, for each
feature by clicking on the +SHOW CONTROLS
button under each feature. If you click on +SHOW
SKIN CONTROLS you will see all the individual
sliders for the skin controls, plus an overall
thumbwheel which adjusts all the
sliders in that section in one go (click and hold on
the thumbwheel to drag it left and right). You can
also revert to the default settings for that section or
turn off the effect completely by clicking on the SET
ALL TO DEFAULT or TURN OFF ALL buttons.
Some of the sliders have a sub-menu with more subtle controls indicated by a + button. Click on
this + button to bring up the sub-menu. For example if you click on +SHOW SKIN CONTROLS
you will see a + button next to the TAN control. This brings up the Saturate and Darken sliders
that control the tan. You can close the sub-menus again by clicking on the - button.
On-screen help is also available; when you move the mouse pointer over a button or slider a help
bubble opens. You can turn these help bubbles on and off from the pull-down HELP menu at the
top of the screen click on this menu and then click on SHOW HELP BUBBLES to toggle this
feature on or off.
For more information on what each slider does please refer to the Slider Menu In Depth section
later on in this manual. You will also find some useful tips in the Troubleshooting Tips section of
the manual.
PORTRAIT PROFESSIONAL MANUAL PAGE 7
THE TOOL PANEL
The TOOLS menu allows you to adjust and fine-tune the areas of the portrait that are affected by the
SLIDER controls. For example if the SKIN controls are also affecting part of the eyes you can fix
that here.
You can also crop the picture the way you want it displayed here, as well as zooming in and out to
get a closer look as you are working.
To use one of the brushes, click on the icon to the right of the tool name. When you are over the
portrait, the mouse pointer will then change to the tool selected click and hold the left mouse button
to use the tool. There are controls to adjust the size of the brush and so on, at the top of the screen,
along with buttons to UNDO what you have just done if necessary.
This is an overview of what the individual tools do:-
Blemishes - these brushes allow you to increase (Touch Up) or decrease
(Restore) the degree of enhancement in particular areas of the image. Click
on the Touch Up or Restore brush and then brush the area of the portrait you
want to work on.
Skin Selection - these brushes allow you to Extend or Cut Back the area of
skin which is to be enhanced. When you click on the brush, the area that is
affected is shown in a blue wash. You can extend or cut back this area using
the brushes.
View Use Zoom In to look at the image close up to see the quality of the skin
enhancement. Zoom Out to look at more of the image to see the effect on the
image as a whole and Pan to move around the zoomed in image.
Image - The Crop tool lets you set a non-destructive crop region. This affects
the area of the image that is printed or saved.
For more information on what the tools do and how to use them, please refer to the TOOLS MENU
IN DEPTH section of the manual.
PORTRAIT PROFESSIONAL MANUAL PAGE 8
SLIDER MENU IN DEPTH
FACE ENHANCEMENT SLIDERS
These controls allow you to give your image the exact amount of enhancement you require to things
like eye color and skin imperfections. You can move the Sliders menu around the screen by clicking
(and holding) on the blue title bar and dragging it to the position you want. You can also change the
size of the menu box by clicking (and holding) on any of the edges and dragging them to the size
you want.
Slider Presets - this allows you to create your
own settings for the type and degree of image
enhancement and also has a set of default effects.
Click on the pull down menu to choose the default
you want to use, or click on Save Preset to save out
your own settings. Manage allows you to rename
and re-order the settings to get them exactly the way
you want.
Click on the +Show Controls box you want to adjust
this opens up the sliders for that feature. You can
individually control each of the features with the
sliders (drag the slider right and left to adjust the
value shown in the box):-
You can also set all the sliders to 0 by clicking on the
Turn Off All button and restore the values to their
default settings with the Set All To Default button.
The thumbwheel controls all the sliders in one go
click on it and drag left and right:-
This is what all the controls do:-
PORTRAIT PROFESSIONAL MANUAL PAGE 9
FACE SCUPLT
Portrait Professional is the only photo editing software that gives you the ability to subtly reshape
and beautify facial features, simply by moving sliders.
Some people regard this unique ability of Portrait Professional to actually change the shape of the
face as going too far when enhancing someones picture. For those people, the shape sliders can of
course be left at 0 (by clicking on Turn Off All) and Portrait Professional will not change the shape.
However, before dismissing this effect as "cheating", we urge you to try it - you will be amazed that
sometimes a subtle change to the shape can lead to a dramatic improvement to the subject. One
good trick is not to do too much - just enough to make the subject look a bit thinner or as if they
have been photographed on a really good day!
BEFORE AFTER
PORTRAIT PROFESSIONAL MANUAL PAGE 10
TIP: Click on the buttons to open the sub-sliders
FACE SCUPLT EFFECT
CONTROL
Head Enhances the shape of the upper head.
Jaw Controls the shape of the jaw.
Nose Enhances the shape of the nose.
Eyes Changes the shape and position of both
eyebrows and eyes in one go.
Eye Widening Widens the subject's eyes.
Left Eye Effects the left eye only useful for
evening out eye shape and size.
Right Eye Effects the right eye only
Eyebrow Shape Enhances the shape of the eyebrows.
Left Eyebrow Changes the shape of the left eyebrow
only - useful for evening out eyebrow
shape and size.
Right Eyebrow Changes the shape of the right eyebrow
only.
Mouth Shape Enhances the overall shape of the
mouth.
Upper Lip Controls the shape of the upper lip only.
Lower Lip Controls the shape of the lower lip only.
Expression Move this slider to change the mouth
expression.
Blur Lip Line Blurs the line between the teeth and the
lips to prevent a jagged look that can
occur when face sculpting
PORTRAIT PROFESSIONAL MANUAL PAGE 11
Skin
Portrait Professional allows you to selectively remove or reduce wrinkles, spots and other skin
defects while retaining the original skin texture. And all this can be done just by moving sliders.
You can also reduce fine shadows and shine, and adjust the faces color balance, hue and
temperature.
The Before and After pictures below show an example of how wrinkles were removed automatically
by Portrait Professional:
BEFORE AFTER
TIP: Click on the buttons to open the sub-sliders
SKIN EFFECT
CONTROL
Imperfections Subtly removes redness and reduces
small skin blotchiness within the skin
selection.
Thin Wrinkles De-emphasizes wrinkles by making
them thinner and lighter within the skin
selection.
Fine Fades away dark specks and fine
Shadows wrinkles within the skin selection.
Remove Removes pores and smoothes within
Pores the skin selection, giving a smooth
airbrush effect
Balance Hue Gives a more even coloring within the
skin selection.
Shine Reduces shiny highlights within the
skin selection
Temperature Changes the overall color cast within
the skin selection making it either
warmer (more red) or cooler (more
blue).
Tan Gives the skin selection a tanned look Note: these skin sliders only affect the parts
Saturate Gives the skin selection a richer color of the picture which are in the skin selection
Darken Subtly darkens the skin. area (see next section).
PORTRAIT PROFESSIONAL MANUAL PAGE 12
Skin Selection Area
Portrait Professional automatically calculates the skin selection area when the picture is first
processed. By default, the picture is assumed to be a standard portrait shot where the skin extends
to a neckline a little below the face. If this assumption is wrong, press the Change Skin Selection
Area button above the skin sliders, and you will see the Skin Selection dialog:
When this dialog is active, the area of the picture that has been determined to be skin is shown with
a blue overlay (provided the Show checkbox is checked). If this assumption is wrong, then select
one of the other options and press Recalculate.
If the skin selection area is still not correct, then the Extend and Cutback tools can be used to paint
on the picture exactly where the skin areas are. These brushes can also be used to include the skin
visible on hands, arms or legs. See Skin Selection on page 20 for more detail.
PORTRAIT PROFESSIONAL MANUAL PAGE 13
Eyes
Portrait Professional can automatically brighten, whiten and sharpen the eyes. The Eyes controls
allow you to adjust exactly how much effect you get and if need be you can also change the color of
the eyes.
The Before and After pictures below show an example of how the models eyes were whitened and
sharpened automatically by Portrait Professional:
BEFORE AFTER
TIP: Click on the buttons to open the sub-sliders
EYE CONTROL EFFECT
Eye Whiten Brightens the white part of the
eyes. The area affected is
controlled by the Eye Area
slider.
Eye Area Changes the area of the eye
that will be brightened by the
Eye Whiten slider.
Sharpen Eyes Sharpens both of the eyes.
Top Left Lash Sharpens the upper left eye
lashes.
Lower Left Lash Sharpens the lower left eye
lashes.
Left Eye Sharpens the left eye.
Left Lash Area Changes the size of the area
that the left eye sharpening
influences.
Top Right Lash Sharpens the upper right eye
lashes.
Lower Right Lash Sharpens the lower right eye
lashes.
Right Eye Sharpens the right eye.
Right Lash Area Changes the size of the area
that the right eye sharpening
influences.
Eye Color Changes the color of both of
the eyes.
Left Eye Changes the color of the left
eye.
Right Eye Changes the color of the right
eye.
PORTRAIT PROFESSIONAL MANUAL PAGE 14
Mouth
Portrait Professional automatically whitens the teeth and enhances the color of the lips. The Mouth
controls allow you to adjust these effects to get exactly the look you want.
BEFORE AFTER
MOUTH CONTROL EFFECT
Teeth Whiten This slider whitens the teeth.
The area affected is
controlled by the Teeth Area
slider. (Not shown if the
mouth is closed)
Teeth Area Changes the teeth area
affected by the Teeth Whiten
slider. (Not shown if the
mouth is closed)
Lip Saturation Move this slider to make the
lips more colorful.
Lip Darken Move this slider to the right to
darken the lips, or to the left
to make them lighter.
Lip Contrast Move this slider to increase
the contrast within the lip
area, giving the lips more
impact.
Lip Hue Changes the color of the lips.
TIP: The thumbwheel adjusts all the sliders in one go (click and hold on the
thumbwheel to drag it left and right). You can also revert to the default settings or turn off the effect
completely by clicking on the SET ALL TO DEFAULT or TURN OFF ALL buttons.
PORTRAIT PROFESSIONAL MANUAL PAGE 15
Lighting
Uniquely, Portrait Professional also lets you enhance the lighting on the subject's face via simple
controls. You can adjust highlights, adjust shadows and adjust contrast.
BEFORE AFTER
LIGHTING CONTROL EFFECT
Shadows Brightens the dark shadow
areas within the skin
selection.
Relight Corrects defective lighting on
the face only.
Contrast Adjusts the contrast of the
lighting of the skin selection.
Highlights Darkens any bright area of
skin within the skin selection.
Note: these lighting sliders only affect those parts of the picture that are in the skin selection area
(see page 13).
PORTRAIT PROFESSIONAL MANUAL PAGE 16
Picture
These controls affect the whole image and allow you to adjust the overall look of the picture,
controlling things like the contrast and color temperature.
BEFORE AFTER
PICTURE CONTROL EFFECT
Exposure Adjusts the overall
exposure (brightness)
of the whole image.
Contrast Adjusts the overall
contrast of the whole
image. Move this slider
to the left to flatten the
image, or to the right
to give it more
contrast.
Fill Shadows Fills the shadows with
light.
Saturation Move this slider to the
left to make the image
gray, or to the right to
make it more colorful.
Temperature Changes the color cast
of the whole image.
PORTRAIT PROFESSIONAL MANUAL PAGE 17
Spot Removal
Portrait Professional has a unique ability to detect and remove most spots completely
automatically. Freckles can also be automatically detected and reduced or eliminated.
You can adjust the sensitivity of the Spot Removal using these controls (at the bottom of the Sliders
menu).
BEFORE AFTER
Spot Removal Click on the drop down menu to change the sensitivity of the removal process.
PORTRAIT PROFESSIONAL MANUAL PAGE 18
Red Eye Removal
Red eye is often a problem in photographs and is caused by the light from the flash reflecting from
the back of the eye. Red eye removal is turned on by default in Portrait Professional but you can
turn it off if necessary in this menu.
BEFORE AFTER
Red Eye
Click on the Remove check
box to turn this on or off.
PORTRAIT PROFESSIONAL MANUAL PAGE 19
TOOLS MENU IN DEPTH
The TOOLS menu allows you to adjust and fine-tune the areas of the portrait
that are affected by the slider controls. For example if the Skin controls are
also affecting part of the eyes you can fix that with the Skin Selection brushes
or if there is a spot that hasnt been brushed out you can do that with the
Blemishes brush.
You can also crop the picture the way you want it displayed here, as well as
zooming in and out to get a closer look as you are working.
Skin Selection
Portrait Professional automatically finds the area in the image that is skin.
This is the area that is affected by the sliders in the skin and lighting
sections.
To view the area of the picture that has been selected
as skin, click on either of the Skin Selection tools
(Extend or Cut Back) and the skin area will be shown as
a blue wash.
Sometimes you may need to adjust the skin selection area if it does not cover
everything it should (or covers some things it shouldnt).
Extend
Use this brush tool to paint over areas of skin that Portrait Professional has missed. To use
the brush click on the Extend icon. You will see the area of the picture that Portrait Professional
thinks is skin turn blue. Move the mouse pointer over the parts of the portrait you want to treat as
skin and click and hold the left mouse button to paint them blue. If you paint too much use the
button at the top of the screen, or use the Cut Back brush.
Cut Back
Use this brush to cut back blue areas that are not skin. If the clothing or other areas appear
blurred, this is the brush used to get it back to normal. You use the Cut Back brush in the same way
as the Extend brush, except you are removing blue areas rather than extending. Again you can use
the button at the top of the screen if you make a mistake.
Skin Selection Controls at the top of the screen
You can control the size of the brush (Radius) and how much effect it has (Opacity) with the sliders
at the top of the screen. If you make a mistake you can undo what you have done with the undo
buttons.
View
If you need to zoom in or out on the image to get a closer look, use the View tools.
Zoom In
Select this tool to zoom in the image view. Position the magnifying cursor over the image and
then each click of the mouse zooms in. You can also click, hold and drag a box out over the area
you want to see, to quickly zoom in.
PORTRAIT PROFESSIONAL MANUAL PAGE 20
TIP: An alternative to using this tool is to hold down the CTRL key at any time for a temporary zoom
in on the current cursor position.
Zoom Out
Select this tool to zoom out the image view. Each time you click on the image, it will zoom out
a bit more.
These buttons are at the top of
the screen.
Zoom To Face
You can zoom straight to the face by clicking on this button.
Zoom To Image
Show the whole picture with this button.
Actual Pixels
This button shows the image on a 1:1 pixel basis (that is each pixel on screen
shows one pixel of the image). Use this for really accurate work.
Pan
Select this tool to pan the image view. Position the hand cursor on the image and hold down
the left mouse button to drag the image around.
Blemishes
The Touch Up and Restore brushes are similar to the Skin Selection tools,
except that they allow you to paint an area where you want the effect of the skin
and lighting sliders either increased or decreased. The skin selection area is not
shown when these brushes are selected.
You can control the size and opacity of each brush individually using the controls at the top of the
screen (which appears when you click on one of the brushes). You can also undo brush strokes
here if you make a mistake.
Brush control panel at the top of the screen.
Touch Up
Use this brush to increase the skin enhancement effect in specific areas of the face, or to
touch up areas of skin outside the face.
Restore
Use this brush to reduce or remove the skin enhancement effect in areas where it is not
required inside or outside the face.
Image
Crop
Use this tool to adjust which area of the whole picture you are going to use for your portrait.
You may need to do this to cut out distractions, so that the portrait focuses on the person in the
picture. When you crop you dont actually lose anything from the picture, you just change the area
displayed and you can always come back and re-adjust the crop if you have got it wrong.
To use the Crop tool, click on the button. The crop grid will be overlaid on your picture:
PORTRAIT PROFESSIONAL MANUAL PAGE 21
This grid shows the part of the picture that will be
displayed, divided into thirds for reference. Adjust the
grid by clicking and holding on any point on the grid
and dragging it to the position you want.
If you make a mistake use the button to undo
the last change you made or click the button
to cancel all the changes you have made to the crop.
Once you are happy with the way the crop looks, click
outside of the grid in the hatched area. You can also
click on the button on the crop control panel
at the top of the screen.
There are also some shortcut buttons on the top panel that automatically select an area of the
image:
This selects the whole of the picture.
This puts the eyes into the top third of the picture.
This puts the mouth into the bottom third of the picture.
TIP: Professional photographers will usually place the eyes or the mouth in a portrait on the third
lines. This gives a more pleasing balance to the picture.
You can also fix the aspect ratio of the crop using the Fix Aspect Ratio boxes in the crop control
panel. For example you may want to print out a 6x9 inch picture (this is a standard photographic
print size), so want to work in this aspect ratio. To do this set the Fix Aspect Ratio values by clicking
in the To: and By: boxes and entering the ratio you want. Once you have done this the crop grid will
automatically stay in the right ratio as you drag it around.
Crop control panel at the top of the screen.
PORTRAIT PROFESSIONAL MANUAL PAGE 22
MAIN MENU ITEMS
These are the main menu options available on the menu bar of Portrait Professional.
FILE menu
Loads, saves and prints pictures and the whole project.
NEW Takes you right back to the start. Any unsaved work will be lost.
OPEN Opens a new image to work on. Any unsaved work will be lost.
SAVE PICTURE Saves the current processed picture out as a JPG or TIFF.
SAVE PROJECT Saves the current project out so that you can return to it later to
continue editing.
SAVE PROJECT AS Saves the current project out with a different name so that you
can return to it later to continue editing.
PRINT Prints out the current picture.
RECENT FILES Open a recent file.
EXIT Quit Portrait Professional.
VIEW
Change the area of the picture you are looking at.
DRAFT MODE When draft mode is selected, the quality of the image shown on
screen is reduced slightly in order to allow it to be updated more
quickly. Select Draft Mode if you find that the slider controls dont
feel very responsive. A check mark is shown next to the Draft
Mode menu command when draft mode is selected.
ZOOM TO FACE Zooms the view into the face.
ZOOM TO IMAGE Zooms out to show the whole image.
STEP
Move back and forward through the picture editing process.
NEXT Moves to the next step in the editing process.
BACK Moves back to the previous step you will lose any unsaved work.
PORTRAIT PROFESSIONAL MANUAL PAGE 23
HELP
This menu gives you information on updates and support for Portrait Professional. Note that you
will need to be connected to the internet for some of these functions to work.
CHECK FOR UPDATES If you are connected to the internet this will check for any
new versions of Portrait Professional.
SUPPORT If you are connected to the internet this will take you to the
Support area of the Portrait Professional website.
TROUBLESHOOTING Shows you the latest troubleshooting tips.
SHOW HELP BUBBLES Check or uncheck this item to turn the help bubbles on and
off.
ABOUT PORTRAIT PROFESSIONAL Displays information about Portrait Professional.
PORTRAIT PROFESSIONAL MANUAL PAGE 24
TROUBLESHOOTING TIPS
Here are a selection of tips on how to improve your portraits, with some common problems (and
solutions) you may encounter.
The point under the nose should not touch the nose in the picture.
Blurry Nose
If the points are positioned correctly and you still have a problem, then try
using the Restore Brush to restore the area under the nose to back to the
original.
Blurry Hair
Use the Restore Brush on the hair to restore the hair back to the original.
If your subject's mouth is closed, then the inner lip lines must meet where
Double Lips the lips meet like this:
not like this:
If your lips outline was placed like the second example, move the points to
look like the first.
PORTRAIT PROFESSIONAL MANUAL PAGE 25
Face Edge Blurry
Use the Restore Brush on the area just outside the face, where the edge has
become blurry to restore the background to its original color.
Glasses Faded
Use the Restore Brush on the glasses to restore the glasses back into the
image.
PORTRAIT PROFESSIONAL MANUAL PAGE 26
FREQUENTLY ASKED QUESTIONS
1. Installing and upgrading
Q I formatted my disk and reinstalled Portrait Professional, and when I try to enter my token it says it has
already been used. What can I do now?
A You should not normally have any problem reinstalling Portrait Professional on the same machine that it has
been installed on before. If you do find that you get an error saying that your token has already been used,
please contact us at www.portraitprofessional.com/contact.
Q I've bought Portrait Professional and now I want to use it on another PC. How do I do that?
A When you buy a license for Portrait Professional, the license is for use on a single PC only. You are
allowed to transfer your license to another machine provided you uninstall it from the previous PC. If you get
an error saying that your token has already been used when you try to install Portrait Professional on another
PC, please contact us at www.portraitprofessional.com/contact.
Q What is the minimum requirement of the PC for installing Portrait Professional?
A We recommend using a PC with at least a 1GHz processor and 512 MB RAM. To handle large images (8
megapixel or more) you would benefit from having 1GB or more RAM. Portrait Professional requires Windows
2000, Windows XP or Windows Vista. It will not run on Windows 98/Me/95 or earlier.
2. Picture file formats
Q Can I work with RAW image files and 16 bits per color images in Portrait Professional?
A Yes, you need the Max option. Open the Portrait Professional application and select the Check for Updates
command in the Help menu. This will give you a link that you can use to buy the Max option.
Q Does the software support color profiles?
A Color profiles are preserved, so the file you save out will have the same color profile as the one you loaded.
We don't do any processing with the profile so we take the color values from the picture file and display exactly
those colors on the screen.
Q What picture formats do you support?
A Portrait Professional works with JPEGs and TIFFs and it will save in the same format as the picture that was
loaded. JPEGs are saved with the best quality setting possible, and TIFFs are saved uncompressed. If you
have the Max option for Portrait Professional, then RAW images from most cameras are also supported.
Q Should I use JPEGs or TIFFs?
A If you are going to make several changes to the picture in different applications we would recommend using
TIFFs rather than JPEG because JPEG is a lossy format so each time a JPEG is loaded and saved there is
information lost.
PORTRAIT PROFESSIONAL MANUAL PAGE 27
3. Using Portrait Professional
Q Portrait Professional is quite slow on my PC - is there anything I can do?
A Yes - select the Draft Mode command from the View menu. This selects draft mode (you will see a check
next to the Draft Mode menu command). This will slightly reduce the display image quality (the picture will be a
little softer), but it will update much more quickly. Don't worry, this option has no effect on the image quality
when the images are saved. If Portrait Professional still runs too slowly, make sure you have enough RAM
(512 MB minimum recommended) and close any other applications you have running.
Q Can I work on a picture with more than one person in it?
A Yes you can - when you have finished one face there is a link on the bottom left that says "Another face in
picture". You simply click that and work on as many faces as you like.
Q Can I work on photos that are mainly sepia or black and white?
A If an image has no color variation in it because it is black and white or sepia, then the skin detection
algorithms will find it more difficult work out what is skin and what is not. The result is that it will work, but you
may have to do more work with the skin selection brushes than normal.
Q When I try to change to a different directory to load a picture I get an error message "Debugger detected -
please close it down and restart". This only happens when I am using Portrait Professional. How do I fix this?
A We have this seen this problem being caused by a bug in Nero Vision Express. The solution is to choose
the Windows "start" button, then choose "run" and paste in this:
regsvr32 /u "C:\Program Files\Common Files\Ahead\DSFilter\NeVideo.ax"
The reason this only seems to happen in Portrait Professional is that when our application displays the file
open dialog we automatically select the windows thumbnail view, unlike most other applications.
PORTRAIT PROFESSIONAL MANUAL PAGE 28
TECHNICAL SUPPORT
If you experience any problems with Portrait Professional please make sure that you have the
latest update by clicking on the Check For Updates button in the Help menu.
Also please check the Frequently Asked Questions and Troubleshooting sections of the manual and
the Support section on our website at:
www.portraitprofessional.com/support
Portrait Professional copyright 2008 Anthropics Technology Ltd. Anthropics Technology Ltds and other
trademarks contained in the Software are trademarks or registered trademarks of Anthropics Technology Ltd.
in the United States and/or other countries. Third party trademarks, trade names, product names and logos
may be the trademarks or registered trademarks of their respective owners. You may not remove or alter any
trademark, trade names, product names, logos, copyright or other proprietary notices, legends, symbols or
labels in the Software or copy, distribute or reverse engineer the Software without prior written agreement of
Anthropics Technology Ltd.
PORTRAIT PROFESSIONAL MANUAL PAGE 29
You might also like
- 锐印 Riprint: User'S ManualDocument69 pages锐印 Riprint: User'S ManualLuis Rangel100% (3)
- DELEM DA-53T Control Manual - V1.5Document132 pagesDELEM DA-53T Control Manual - V1.5RomanProfilNo ratings yet
- Access Control Software User Manual F8 PDFDocument101 pagesAccess Control Software User Manual F8 PDFchilenocl0% (1)
- Power MillDocument1,176 pagesPower Millyorgf92% (13)
- Vastu Software ManualDocument109 pagesVastu Software ManualNaresh Muttavarapu100% (2)
- BMMS Client Operation Manual V3.3 PDFDocument60 pagesBMMS Client Operation Manual V3.3 PDFJose SilvaNo ratings yet
- Xtunter-E3 User Manual v8.4Document62 pagesXtunter-E3 User Manual v8.408088338No ratings yet
- Creator Center User Guide: (For MSI's Motherboards)Document57 pagesCreator Center User Guide: (For MSI's Motherboards)keyasethpostNo ratings yet
- Quick Start Guide: July 2006Document56 pagesQuick Start Guide: July 2006Анхбаяр БатболдNo ratings yet
- TM210 Working With Automation StudioDocument42 pagesTM210 Working With Automation StudioDimas Prasetyo Utomo100% (1)
- Dimage MasterLite ManualDocument31 pagesDimage MasterLite ManualchrispittmanNo ratings yet
- AutovisionmanualDocument224 pagesAutovisionmanualALEXNo ratings yet
- Personal Edition Installation Guide 63SP1Document16 pagesPersonal Edition Installation Guide 63SP1malleshNo ratings yet
- Fanuc Educational Cell Manual StandardDocument49 pagesFanuc Educational Cell Manual StandardMichael Robert Eagan100% (1)
- PHP Tools For Vs UserDocument19 pagesPHP Tools For Vs UsersdroieskiNo ratings yet
- FP Reader Software User Manual V1.1Document59 pagesFP Reader Software User Manual V1.1josesanc78No ratings yet
- Access Control Software User Manual V2.4.4.1038Document98 pagesAccess Control Software User Manual V2.4.4.1038Rocio ZempoaltecaNo ratings yet
- Project 2003: San Francisco 415.693.0250 San Mateo 650.345.5004 Phoenix 602.955.5400Document36 pagesProject 2003: San Francisco 415.693.0250 San Mateo 650.345.5004 Phoenix 602.955.5400openid_p7v4FFu6No ratings yet
- Luxand BlinkPro DocumentationDocument25 pagesLuxand BlinkPro DocumentationSamadin d'Ghost MinerNo ratings yet
- MFScanUtility V11000 UG ENDocument38 pagesMFScanUtility V11000 UG ENQUSI E. ABDNo ratings yet
- IVMS Client Operation Manual V3.5Document66 pagesIVMS Client Operation Manual V3.5jguzman1982No ratings yet
- Olympus Camera Manual SP320Document191 pagesOlympus Camera Manual SP320ke4fxcNo ratings yet
- 5&7+inch Linux+Visible Light Product User Manual V1.0 20190625Document80 pages5&7+inch Linux+Visible Light Product User Manual V1.0 20190625norichtNo ratings yet
- Pipesim GuiaDocument644 pagesPipesim GuiaTfay89No ratings yet
- XCPPro User Manual PDFDocument57 pagesXCPPro User Manual PDFCarLitos Julio VeGaNo ratings yet
- Ranorex Studio FundamentalsDocument320 pagesRanorex Studio FundamentalsvuthiquynhvanNo ratings yet
- TutorialsDocument91 pagesTutorialsarsenic21No ratings yet
- Attendance Management Software User ManualV1.4Document239 pagesAttendance Management Software User ManualV1.4DinoRunkoNo ratings yet
- Compartner Platform Guide V1.0Document46 pagesCompartner Platform Guide V1.0Edward J. Espinoza PadillaNo ratings yet
- Manual CLASS-VP AgentDocument120 pagesManual CLASS-VP AgentAbdul Kalim0% (1)
- IVMS Server Operation Manual V3.7Document61 pagesIVMS Server Operation Manual V3.7Celso GarciaNo ratings yet
- eFLOW Run Time Modules PDFDocument180 pageseFLOW Run Time Modules PDFbad ghoulNo ratings yet
- 2012 OrthoAnalyzer EnglishDocument116 pages2012 OrthoAnalyzer Englishkavendra@gmail.comNo ratings yet
- Openscape Business S Installation Guide Issue 5Document83 pagesOpenscape Business S Installation Guide Issue 5suhailNo ratings yet
- AppCenter Windows Mobile Administrator GuideDocument88 pagesAppCenter Windows Mobile Administrator Guidejorge villamizarNo ratings yet
- FANUC Educational Cell ManualDocument53 pagesFANUC Educational Cell ManualG MNo ratings yet
- User V2-0-2110US 20211020 WDocument355 pagesUser V2-0-2110US 20211020 WUnidad Proyectos RTSNo ratings yet
- Microscopio Especular TopconDocument92 pagesMicroscopio Especular TopconOscar TovarNo ratings yet
- Dobot Magician User Manual-TutorialDocument119 pagesDobot Magician User Manual-TutorialManuel Lopez100% (1)
- LAN User Manual ENDocument32 pagesLAN User Manual ENsum.developerNo ratings yet
- 3D OCT 1 User Manual Version 8.1X PDFDocument236 pages3D OCT 1 User Manual Version 8.1X PDFPetrica DascaluNo ratings yet
- Iplex Viewer Plus Instructions - EngDocument42 pagesIplex Viewer Plus Instructions - EngAnonymous nHT1rzjmcNo ratings yet
- Access Control Software - V2.3.2.11Document76 pagesAccess Control Software - V2.3.2.11Daniel Zaldivar LopezNo ratings yet
- Advanced DashboardsDocument76 pagesAdvanced Dashboardswayne shatwellNo ratings yet
- Autotracking Raat001 11um eDocument22 pagesAutotracking Raat001 11um eTuan Thanh NguyenNo ratings yet
- Attendance Management Software User Manual - V1.6Document206 pagesAttendance Management Software User Manual - V1.6wahajnayatelNo ratings yet
- NovaStudio User Manual-V3.3.0Document142 pagesNovaStudio User Manual-V3.3.0joseNo ratings yet
- Installation Guide V700Document23 pagesInstallation Guide V700KesakaraNo ratings yet
- Manual Finger ZK Attendance EN V1.5 PDFDocument238 pagesManual Finger ZK Attendance EN V1.5 PDFsanycancerNo ratings yet
- Kapok User ManualV1.1 2017 - Q2Document57 pagesKapok User ManualV1.1 2017 - Q2jfcorenteriaNo ratings yet
- Projector Manual 9089Document43 pagesProjector Manual 9089Rodrigo Jacy Monteiro MartinsNo ratings yet
- ASAP Utilities User GuideDocument190 pagesASAP Utilities User Guide123123azxcNo ratings yet
- LED Projector: E-ManualDocument76 pagesLED Projector: E-Manualrobert mondaviNo ratings yet
- DS708 User Manual English V1.03Document91 pagesDS708 User Manual English V1.03PARALELEPIPEDO3599No ratings yet
- TreoPro Handbook EneDocument468 pagesTreoPro Handbook EnemikeshuNo ratings yet
- Your World 60D: The Still Photographer's Guide to Operation and Image Creation with the Canon EOS 60DFrom EverandYour World 60D: The Still Photographer's Guide to Operation and Image Creation with the Canon EOS 60DNo ratings yet
- Dslr: The Ultimate Guide to Mastering Digital (A Comprehensive Beginner's Guide to Learning About Digital Dslr Photography)From EverandDslr: The Ultimate Guide to Mastering Digital (A Comprehensive Beginner's Guide to Learning About Digital Dslr Photography)No ratings yet
- Adobe Photoshop Elements 2023: A Step-by-Step Guide for Beginners to Successfully Master Photoshop Elements Tools, Features, and Techniques, with Proven Tips, Hacks and TricksFrom EverandAdobe Photoshop Elements 2023: A Step-by-Step Guide for Beginners to Successfully Master Photoshop Elements Tools, Features, and Techniques, with Proven Tips, Hacks and TricksNo ratings yet
- How to Build Self-Driving Cars From Scratch, Part 1: A Step-by-Step Guide to Creating Autonomous Vehicles With PythonFrom EverandHow to Build Self-Driving Cars From Scratch, Part 1: A Step-by-Step Guide to Creating Autonomous Vehicles With PythonNo ratings yet
- Catalog Makita 2016 AccesoriiDocument167 pagesCatalog Makita 2016 AccesoriiLiviuNo ratings yet
- PMI-SWVA - Agile, PMBOK 6th & PMPs - StenbeckDocument21 pagesPMI-SWVA - Agile, PMBOK 6th & PMPs - Stenbeckarsalan munirNo ratings yet
- Black Box - KVM Guide 2015 BE-EnDocument84 pagesBlack Box - KVM Guide 2015 BE-EnmultinformNo ratings yet
- Nemzetközi Betûzés (Interco)Document1 pageNemzetközi Betûzés (Interco)multinformNo ratings yet
- Black Box - Infrastructure - Guide - BEDocument192 pagesBlack Box - Infrastructure - Guide - BEmultinformNo ratings yet
- PMBOK6 High Level Changes PDFDocument2 pagesPMBOK6 High Level Changes PDFmultinformNo ratings yet
- Black Box - AV Guide 2014 BEENDocument100 pagesBlack Box - AV Guide 2014 BEENmultinformNo ratings yet
- Verification ValidationDocument36 pagesVerification ValidationmultinformNo ratings yet
- PortraitProfessional6 ManualDocument29 pagesPortraitProfessional6 ManualmultinformNo ratings yet
- Europe 2005 Ecological FootprintDocument28 pagesEurope 2005 Ecological FootprintmultinformNo ratings yet
- Verification ValidationDocument36 pagesVerification ValidationmultinformNo ratings yet
- TL-WA730RE User GuideDocument64 pagesTL-WA730RE User GuidedskjflNo ratings yet
- Level One Fbr-1412tx Um v1.0Document83 pagesLevel One Fbr-1412tx Um v1.0multinformNo ratings yet
- Apc 900 # Scon-8atqk5 - r0 - enDocument10 pagesApc 900 # Scon-8atqk5 - r0 - enmultinformNo ratings yet
- Computer Science MindmapDocument1 pageComputer Science Mindmapkarasu89No ratings yet
- Report Painter GR55Document17 pagesReport Painter GR55Islam EldeebNo ratings yet
- Introduction To SCRDocument19 pagesIntroduction To SCRAlbin RobinNo ratings yet
- Dimmable Bulbs SamplesDocument11 pagesDimmable Bulbs SamplesBOSS BalaNo ratings yet
- Bio 104 Lab Manual 2010Document236 pagesBio 104 Lab Manual 2010Querrynithen100% (1)
- Mi Account ေက်ာ္နည္းDocument16 pagesMi Account ေက်ာ္နည္းamk91950% (2)
- Chapter 07Document16 pagesChapter 07Elmarie RecorbaNo ratings yet
- Module 2 DIPDocument33 pagesModule 2 DIPdigital loveNo ratings yet
- 8 Lesson 13 Viking FranceDocument2 pages8 Lesson 13 Viking Franceapi-332379661No ratings yet
- Social Science PedagogyDocument4 pagesSocial Science PedagogyrajendraNo ratings yet
- Gr. 10 Persuasive EssayDocument22 pagesGr. 10 Persuasive EssayZephania JandayanNo ratings yet
- Company Profile PT. Geo Sriwijaya NusantaraDocument10 pagesCompany Profile PT. Geo Sriwijaya NusantaraHazred Umar FathanNo ratings yet
- Exp - P7 - UPCTDocument11 pagesExp - P7 - UPCTSiddesh PatilNo ratings yet
- Disney - QMDocument14 pagesDisney - QMSyarifuddin Zulkifli0% (1)
- 05-11 Trainer Interview QuestionsDocument8 pages05-11 Trainer Interview QuestionsqulaityNo ratings yet
- EE 8602 - Protection and Switchgear Unit I - MCQ BankDocument11 pagesEE 8602 - Protection and Switchgear Unit I - MCQ Bankpoonam yadavNo ratings yet
- Email ID: Contact No: +971562398104, +917358302902: Name: R.VishnushankarDocument6 pagesEmail ID: Contact No: +971562398104, +917358302902: Name: R.VishnushankarJêmš NavikNo ratings yet
- Bosch Injectors and OhmsDocument6 pagesBosch Injectors and OhmsSteve WrightNo ratings yet
- Question BankDocument3 pagesQuestion BankHimanshu SharmaNo ratings yet
- Quemador BrahmaDocument4 pagesQuemador BrahmaClaudio VerdeNo ratings yet
- Dynamic Shear Modulus SoilDocument14 pagesDynamic Shear Modulus SoilMohamed A. El-BadawiNo ratings yet
- Planning Theory Syllabus - 2016Document24 pagesPlanning Theory Syllabus - 2016LakshmiRaviChanduKolusuNo ratings yet
- Overview of MEMDocument5 pagesOverview of MEMTudor Costin100% (1)
- Catalog NeosetDocument173 pagesCatalog NeosetCarmen Draghia100% (1)
- FoundationDocument98 pagesFoundationManognya KotaNo ratings yet
- Hunger Games Mini Socratic Seminar2012Document4 pagesHunger Games Mini Socratic Seminar2012Cary L. TylerNo ratings yet
- Creative LibrarianDocument13 pagesCreative LibrarianulorNo ratings yet
- Stevenson Chapter 13Document52 pagesStevenson Chapter 13TanimNo ratings yet
- The Logic of Repetition: A Guide To Trading, Thinking, and The Cycles of LifeDocument10 pagesThe Logic of Repetition: A Guide To Trading, Thinking, and The Cycles of LifeRaghvendra kNo ratings yet
- 【SIEMENS】Cios Spin-FlyerDocument8 pages【SIEMENS】Cios Spin-FlyerAshleyNo ratings yet
- Marketing Plan Outline-Fall 23Document6 pagesMarketing Plan Outline-Fall 23arbelsb3No ratings yet