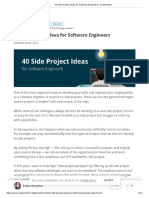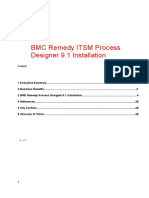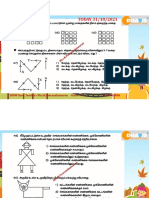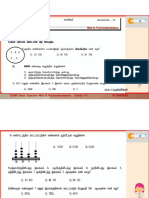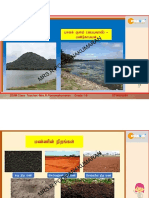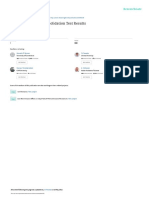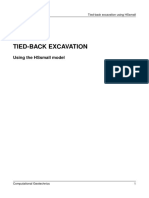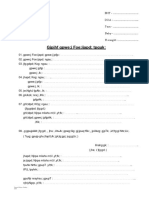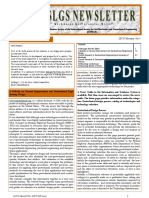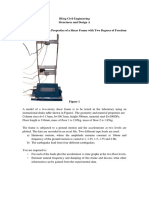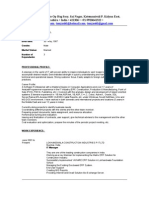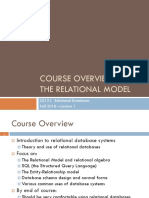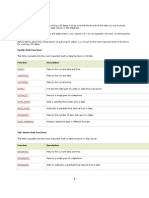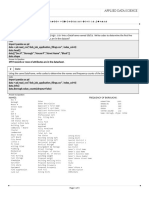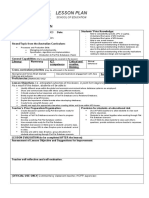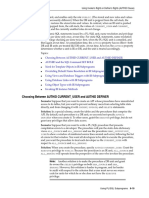Professional Documents
Culture Documents
Primavera P6 Project Management Reference Manual - Part26 PDF
Uploaded by
dharul khairOriginal Title
Copyright
Available Formats
Share this document
Did you find this document useful?
Is this content inappropriate?
Report this DocumentCopyright:
Available Formats
Primavera P6 Project Management Reference Manual - Part26 PDF
Uploaded by
dharul khairCopyright:
Available Formats
627
Transferring Data Using Microsoft
Excel Files
Use the Spreadsheet import/export option to
In this chapter: transfer project and resource information
between the Project Management module
Exporting Project Data to
Microsoft Excel and Microsoft Excel.
Updating Project Data in
Microsoft Excel This chapter describes how to use the Export
Importing Projects from Microsoft and Import wizards to share information
Excel using the Spreadsheet (XLS) format.
628 Part 6: Importing and Exporting Data
Exporting Project Data to Microsoft Excel
For information about the When you export Project Management project data to XLS file format,
tables and fields that are
you can then open the file in Microsoft Excel. You can also import the
converted, see the
XLSmappings.PDF file, file into other software applications that support the XLS file format.
located in the The Export wizard guides you through the steps for exporting projects.
\Documentation\Technical
Documentation\Data
Mapping Docs folder
located in the
To import data from an XLS file, you must have the Project
\Documentation\<languag Superuser security profile.This setting is available in the
e> folder of the P6 physical Project Access tab in the Admin, Users dialog box.
media or download.
Export does not support the sub-unit time format. Make sure
the Sub-unit checkboxes are clear in the Edit, User
Preferences, Time Units tab.
The Project Management module ignores external project
relationships when exporting activity relationship data to XLS
files.
Primavera - Project Management
Transferring Data Using Microsoft Excel Files 629
Select export format and subject area Open the project in the
Project Management module you want to export. Choose File, Export to
start the Export wizard. Choose Spread Sheet, then click Next.
Select the
subject areas you
want to export,
then click Next.
If you choose multiple subject areas, Export will create an
individual worksheet for each subject area in the spreadsheet
file.
Primavera - Project Management
630 Part 6: Importing and Exporting Data
If you choose Resources as the only subject area to export,
you do not have to select a project to export. This step is
skipped during the Export wizard. The Project Management
application exports all resources in the Project Management
database.
Select the data types to export,
then click Next.
Mark the appropriate checkbox next
to the projects you want to export.
Primavera - Project Management
Transferring Data Using Microsoft Excel Files 631
Modify template options Add a new template or modify the
existing template. The template contains options for exchanging data
with Microsoft Excel or other spreadsheet applications. Click Modify to
customize the selected template.
Single-click to rename the
template.
Click to create a new
template.
Select a Subject Area in the Modify Template dialog box to modify its
options. In the Columns tab, select the fields to export. The available
options are based on the selected subject area.
You cannot remove a subject areas required columns from
the Selected Options section.
Primavera - Project Management
632 Part 6: Importing and Exporting Data
Click to expand the list of
data items.
Click to apply the default columns to
the export template.
Primavera - Project Management
Transferring Data Using Microsoft Excel Files 633
In the Modify Template dialog box, click the Filter tab to select the
activities you want to export for the selected subject area. If using more
than one filter, choose to show activities that meet all selection criteria
in each filter, or to show activities that must meet only one selection
criteria in each filter. Select the filter(s) to use for the export file. If
necessary, click Modify to edit the selected user-defined filter. The
fields available for filtering are based on the selected subject area.
Mark to include all the data
items that export with the
selected subject area.
Primavera - Project Management
634 Part 6: Importing and Exporting Data
Click the Sort tab in the Modify Template dialog box to apply order to
the columns during export. Select the sort order for each field name.
Click OK to save your modifications to the template.
Click to define a sort order for
the selected subject area.
Click Next to define the location to save the export file. Double click in
the File Name field and click the Browse button if you want to change
the name and location of the export file.
Click Next to view the summary information for the export file. Click
Finish to export the project data to an XLS file.
Primavera - Project Management
Transferring Data Using Microsoft Excel Files 635
Updating Project Data in Microsoft Excel
The Project Management module exports subject areas as individual
sheets within the XLS file. In the export file, each field within a subject
area displays as a column in the excel sheet. You can update each
subject area in its own sheet.
To successfully import data, do not delete the USERDATA
sheet. This sheet contains the user preference settings for
the Project Management application.
For information about Update unit, cost, duration, percent complete, and date
sheet names for subject fields When updating unit, cost, duration, and percent complete fields,
areas, refer to the you may want to import one updated field at a time into the Project
Primavera Project Management module. For example, you can export the Activities
Management module Help. subject area, and update the activity percent complete and the remaining
duration in the export file. When you import the Excel file, PM updates
the activity data. However, to update other activity values related to the
remaining duration and percent complete, PM needs to know which
field was updated first. In PM, you cannot update these fields
simultaneously.
To update unit, cost, duration, and percent complete fields, make a copy
of the export file you want to update.
The activity expenses have been exported to Excel.
In the copied file, update the necessary field for an activity. In that
activity row, blank out the remaining fields that are not marked (*) to
give it a null value. As a result, during import, PM will not update the
fields with null values in the project, and PM will calculate the other
fields as necessary.
Primavera - Project Management
636 Part 6: Importing and Exporting Data
Updated field The other cost fields are blank in the
export file. Import will only update the
Budgeted Cost field for activity A1000.
Do not remove or null the value of unique fields. Refer to
Table 1 to view the list of unique fields.
In PM, choose File, Import to import the Excel file into the selected
project. Repeat these steps for each unit, cost, duration, percent
complete, and date field.
Delete a row To delete a row in the exported file, place a D or d
in the Delete This Row column in the export file. This is placed as the
last column in the export file. When you import, the deleted row is
moved from the project database.
Update unique fields If you modify unique columns, such as
Activity ID, Relationship type, and Resource ID, import adds new data
instead of updating the existing information. For example, if you modify
the Activity ID and import the file, import adds a new activity to the
project. To successfully update the existing activity ID, or other unique
fields, copy and paste the existing row, update it, then delete the original
row.
For example, to change the relationship between two activities, select
the row of the relationship you want to modify in the TASKPRED sheet
in Excel. Choose Edit, Copy, and then choose Edit, Paste to place a copy
of the activity row in the same sheet. Change the value in the
Relationship Type field of one of the rows. Type a D or d in the
other row to delete it. As a result, Project Management adds a new
relationship and deletes the old relationship.
Primavera - Project Management
Transferring Data Using Microsoft Excel Files 637
Table 1 lists the unique fields for each subject area.
Subject Area Column(s)
Activities Activity ID
Activity Successor, Predecessor, Relationship Type
Relationships
Expenses Activity ID, Expense Item
Resource Activity ID, Resource ID, Role ID, Cost Account ID
Assignments
Primavera - Project Management
638 Part 6: Importing and Exporting Data
Importing Projects from Microsoft Excel
For information about the You can import data that has been exported and updated in Microsoft
tables and fields that are
Excel into the Project Management module. However, you cannot
converted, see the
XLSmappings.PDF file, import any global data that does not currently exist in the database, such
located in the as resources, codes, cost accounts. If Microsoft Excel does not reside on
\Documentation\Technical
Documentation\Data your computer, you can still import XLS files that may have been
Mapping Docs folder created in other third-party applications. The Import wizard guides you
located in the
\Documentation\<languag
through the steps for importing projects.
e> folder of the P6 physical
media or download.
The User Preference settings are stored in the USERDATA
sheet of the exported file. If this sheet is deleted, information
will not be imported based on the user preference settings
that were used while exporting data.
The Project Management module ignores past period actual
columns when importing data from XLS files.
When you import multiple fields, fields are updated in the
order reflected in the XLSmappings.PDF, not in the order of
the Excel spreadsheet.
For more information on Select import format Choose File, Import. Choose Spreadsheet,
importing, refer to the then click Next.
Project Management Help.
Primavera - Project Management
Transferring Data Using Microsoft Excel Files 639
Select the Excel file to import Type the location of the XLS file or
click the Browse button to select the file you want to import. Click Next.
Select import type and options Choose the subject areas to
import into the project. Click Next.
Each subject area is exported to a separate worksheet in the
XLS file. The Import wizard will not import a subject area if its
title has been changed in the worksheet within the XLS file. If
the title has been changed, the subject area will be grayed
out on the Import Type window.
Primavera - Project Management
640 Part 6: Importing and Exporting Data
In the Project Management module, users cannot import any
global data that does not currently exist in the Project
Management database, such as resources, codes, cost
accounts.
Select the project to update The existing project is updated with
any new/modified data in the XLS file. Click the Browse button in the
Import To field to select the project to update. The project must be open
in the Project Management module to use this option.
Click Next to display information about the import file. Click Finish to
complete the import.
Primavera - Project Management
Transferring Data Using Microsoft Excel Files 641
Import errors are recorded in the import log file
PRM_XLSIMPORT.LOG. If errors occur, Import will prompt
you to view this file in the user's temp directory.
Primavera - Project Management
643
Transferring Data Between P3 and
the Project Management Module
Project data from Primavera Project Planner
In this chapter: (P3) version 3.x can be converted and
opened in the Project Management module,
Exporting Projects to P3 3.x
and Project Management projects can be
Importing P3 3.x Projects to the
Project Management Module converted and opened in P3 3.x. If you are
using the Project Management module,
however, Primavera recommends that you
convert your P3 3.x projects to Project
Management format, as the Project
Management module contains many features
and fields that cannot be converted to P3 3.x
format.
This chapter describes how to use the Export
and Import wizards to share project infor-
mation between P3 and the Project
Management module.
644 Part 6: Importing and Exporting Data
Exporting Projects to P3 3.x
For more information You can convert an existing Project Management project to Primavera
about data that is
Project Planner (P3) 3.x format, for example, when you need to share
transferred from the
Project Management data with a subcontractor who does not use the Project Management
module to P3 3.x, see module. Because the Project Management module uses many structures
Special considerations on
page 648. and features that P3 3.x does not support, some data is not converted.
The Export wizard guides you through the steps for exporting projects.
You can convert only one project at a time to P3 3.x format.
Select export type and project Open the project you want to
export. Choose File, Export. Choose Primavera Project Planner, then
click Next.
Primavera - Project Management
Transferring Data Between P3 and the Project Management Module 645
Mark the Export checkbox next to the project you want to export, then
click Next.
Type a name for the P3 3.x file.
Type a four-character name
for the project.
Click the Browse button to
select the location where the
P3 3.x file will be stored.
Primavera - Project Management
646 Part 6: Importing and Exporting Data
Select planning unit Choose the planning unit (hours or days) that
you want P3 3.x to use to schedule project data. The Project
Management module uses only hourly planning units. If you choose
Days, you can select to export the resource units as hours or days. Click
Next.
See Advanced conversion options on page 677 to change
the number used to calculate days.
Choose cost calculation rules You can set several Autocost rules
for the exported project. Default settings are used for all other Autocost
rules. These calculations apply only when the project is scheduled in P3
3.x. You can change these settings when you open the project in P3 3.x.
Primavera - Project Management
Transferring Data Between P3 and the Project Management Module 647
Yes, link remaining duration and schedule percent complete:
This rule automatically links each activitys schedule percent
complete (PCT) with its remaining duration (RD). When you
update either value, P3 3.x calculates the other. Clear this checkbox
if the schedule percent complete for your activities does not
typically indicate their remaining duration.
Yes, freeze resource units per timeperiod: Mark this checkbox to
freeze the units per timeperiod and calculate a new estimate to
complete when the remaining duration changes:
Estimate to Complete = Units per Timeperiod x Remaining Duration
Estimate at Completion = New Estimate to Complete + Actual to Date
When this checkbox is cleared, P3 3.x can adjust the units per
time-period when the estimate to complete or the remaining
duration changes:
Units per Timeperiod = Estimate to Complete / Remaining Duration
When resources quantities are updated, P3 should use current
unit prices to recompute the following costs: Budget, Actual to
Date, Estimate to Complete: Mark any checkbox for this rule if
you want P3 3.x to calculate the cost of the resources budget,
actual to date, or estimate to complete as the product of its unit
price (from the Resource dictionary) and the quantity.
Primavera - Project Management
648 Part 6: Importing and Exporting Data
P3 3.x uses the following formulas:
Budgeted Cost = Budgeted Quantity x Price per Unit
Actual Cost = Actual Quantity to Date x Price per Unit
Cost to Complete = Quantity to Complete x Price per Unit
Because the cost at completion depends on the newly calculated
costs, P3 3.x recalculates the cost at completion as
Cost at Completion = Cost to Complete + Actual Cost
After selecting the cost calculation rules, click Finish to export the
project. P3 3.x files are created in the folder specified. These files can be
opened directly through P3 3.x.
Special considerations The following list describes the data items
that are transferred from the Project Management module to P3 3.x.
Duration types The Project Management modules duration types
control the way resource and activity dates are scheduled. Duration
types are similar to Autocost rules in P3 3.x. When the duration
type in the Project Management module is Fixed Units or Fixed
Units/Time, the resource assignment becomes driving in P3 3.x.
When the duration type in the Project Management module is Fixed
Duration & Units/Time or Fixed Duration & Units, the resource
assignment becomes nondriving in P3 3.x. Using Fixed Duration &
Units/Time is comparable to marking the Freeze Resource Units
per Timeperiod checkbox in P3 3.x.
Resources The Project Management module contains a global
dictionary of resources that are used for all projects in the
enterprise. P3 3.x stores resources at the project level. Only
resources assigned to activities in the project being exported are
imported into P3 3.x. The resource ID in the Project Management
module can contain 15 characters; resource IDs in P3 3.x can
contain eight characters. P3 3.x truncates resource IDs to 8
characters. If duplicate IDs exist, P3 3.x automatically increments
the last two characters of the ID.
Notebooks In the Project Management module, each activity is
assigned a Notebook field, which can contain up to 32,000
characters. P3 3.x contains 99 log records. Each log can contain 48
characters. Notebooks are converted to logs in P3 3.x, but the
information is truncated if it does not fit in the 99 log records.
Primavera - Project Management
Transferring Data Between P3 and the Project Management Module 649
Units and costs To calculate quantities in P3 3.x, labor and
nonlabor units from the Project Management module are added. To
calculate costs in P3 3.x, labor, nonlabor, and material costs,
expenses, and overtime costs from the Project Management module
are added.
Activity IDs In the Project Management module, activity IDs can
contain 20 characters, while in P3 3.x, they are limited to 10
characters. P3 3.x truncates the Project Management modules
activity IDs to 10 characters. When duplicate IDs exist, the first
eight characters of the activity ID are converted and P3 3.x
increments the last two characters starting with 00. For example,
the Project Management modules activity IDs
ABCDEFGHIJKLMNOPQRST and ABCDEFGHIJKLMNOPPPP
are converted to ABCDEFGHIJ and ABCDEFGH00 in P3 3.x.
Cost accounts The Cost Accounts Dictionary in both P3 3.x and
the Project Management module can contain an unlimited number
of cost accounts; however, in the Project Management module the
dictionary is global, while in P3 3.x it is project-specific. Only the
cost accounts assigned in the Project Management project are
converted to P3 3.x. In the Project Management module, cost
accounts can contain 15 characters; in P3 3.x they can contain 12
characters. P3 3.x truncates cost accounts to 12 characters. When
duplicate accounts exist, P3 3.x automatically increments the last
two characters of the account.
Calendars In the Project Management module you can create an
unlimited number of global, project, and resource calendars. Global
and project calendars can be assigned to activities; global and
resource calendars can be assigned at the resource level. In P3 3.x,
you can create one global calendar, 31 project calendars, and an
unlimited number of resource calendars. When you import a Project
Management project to P3 3.x, the global calendar in P3 3.x is not
changed. All resource calendars are imported to P3 3.x.
Resource holidays and exceptions are not converted to P3
3.x. Only the standard worktime is converted. For example, if
a resource calendars standard worktime is three days per
week, then the resource calendar is imported with a standard
worktime of three days per week. No other nonworktime is
imported.
Primavera - Project Management
650 Part 6: Importing and Exporting Data
If the Project Management module contains less than 31 calendars
(global plus project), the calendars are imported directly to the
project calendars in P3 3.x. However, if the Project Management
module contains more than 31 calendars, only the first 30 calendars
assigned are exported. These calendars are assigned numbers 2 to
31 in P3 3.x. Any activity in the Project Management module
assigned to a calendar that is not exported is assigned to Calendar 1,
the standard five-day, eight-hour calendar in P3 3.x.
You can define work hours in the Project Management module in
half hour increments. The smallest unit in P3 3.x is hour. If one half
of an hour is work time and the other half is nonworktime in the
Project Management module, the entire hour will be nonworktime
in P3 3.x.
Activity codes P3 3.x supports up to 10 characters for the activity
code value length; the Project Management module allows a
maximum of 20 characters. P3 3.x truncates the Project
Management module code values to 10 characters. The maximum
number of activity codes in P3 3.x is 20, and the total of the lengths
assigned to the codes cannot exceed 64. You can create an
unlimited number of codes in the Project Management module.
When you export a Project Management project to P3 3.x, only the
first 64 characters of activity codes are converted to P3 3.x.
Also, the Project Management module exports the first four letters
of the activity code description to P3 3.x as the activity code name.
For example, if the activity code description is Responsibility in the
Project Management module, the module will export RESP as the
activity code name in P3 3.x.
Project codes P3 3.x supports up to 10 project codes. All project
codes assigned to the Project Management project are exported.
However, only the first 10 project codes exported are imported to
P3 3.x.
WBS The Project Management module supports a maximum of 25
levels with an unlimited number of characters. P3 3.x supports 20
WBS levels with a limit of 48 characters. The Project Management
module will export as many levels as possible until the limit of 48
characters or 20 levels is reached.
WBS descriptions are converted only if the WBS node is
assigned to activities.
Primavera - Project Management
You might also like
- The Sympathizer: A Novel (Pulitzer Prize for Fiction)From EverandThe Sympathizer: A Novel (Pulitzer Prize for Fiction)Rating: 4.5 out of 5 stars4.5/5 (119)
- Devil in the Grove: Thurgood Marshall, the Groveland Boys, and the Dawn of a New AmericaFrom EverandDevil in the Grove: Thurgood Marshall, the Groveland Boys, and the Dawn of a New AmericaRating: 4.5 out of 5 stars4.5/5 (265)
- The Little Book of Hygge: Danish Secrets to Happy LivingFrom EverandThe Little Book of Hygge: Danish Secrets to Happy LivingRating: 3.5 out of 5 stars3.5/5 (399)
- A Heartbreaking Work Of Staggering Genius: A Memoir Based on a True StoryFrom EverandA Heartbreaking Work Of Staggering Genius: A Memoir Based on a True StoryRating: 3.5 out of 5 stars3.5/5 (231)
- Grit: The Power of Passion and PerseveranceFrom EverandGrit: The Power of Passion and PerseveranceRating: 4 out of 5 stars4/5 (587)
- Never Split the Difference: Negotiating As If Your Life Depended On ItFrom EverandNever Split the Difference: Negotiating As If Your Life Depended On ItRating: 4.5 out of 5 stars4.5/5 (838)
- The Subtle Art of Not Giving a F*ck: A Counterintuitive Approach to Living a Good LifeFrom EverandThe Subtle Art of Not Giving a F*ck: A Counterintuitive Approach to Living a Good LifeRating: 4 out of 5 stars4/5 (5794)
- Team of Rivals: The Political Genius of Abraham LincolnFrom EverandTeam of Rivals: The Political Genius of Abraham LincolnRating: 4.5 out of 5 stars4.5/5 (234)
- Shoe Dog: A Memoir by the Creator of NikeFrom EverandShoe Dog: A Memoir by the Creator of NikeRating: 4.5 out of 5 stars4.5/5 (537)
- The World Is Flat 3.0: A Brief History of the Twenty-first CenturyFrom EverandThe World Is Flat 3.0: A Brief History of the Twenty-first CenturyRating: 3.5 out of 5 stars3.5/5 (2219)
- The Emperor of All Maladies: A Biography of CancerFrom EverandThe Emperor of All Maladies: A Biography of CancerRating: 4.5 out of 5 stars4.5/5 (271)
- The Gifts of Imperfection: Let Go of Who You Think You're Supposed to Be and Embrace Who You AreFrom EverandThe Gifts of Imperfection: Let Go of Who You Think You're Supposed to Be and Embrace Who You AreRating: 4 out of 5 stars4/5 (1090)
- The Hard Thing About Hard Things: Building a Business When There Are No Easy AnswersFrom EverandThe Hard Thing About Hard Things: Building a Business When There Are No Easy AnswersRating: 4.5 out of 5 stars4.5/5 (344)
- Her Body and Other Parties: StoriesFrom EverandHer Body and Other Parties: StoriesRating: 4 out of 5 stars4/5 (821)
- Hidden Figures: The American Dream and the Untold Story of the Black Women Mathematicians Who Helped Win the Space RaceFrom EverandHidden Figures: The American Dream and the Untold Story of the Black Women Mathematicians Who Helped Win the Space RaceRating: 4 out of 5 stars4/5 (894)
- Elon Musk: Tesla, SpaceX, and the Quest for a Fantastic FutureFrom EverandElon Musk: Tesla, SpaceX, and the Quest for a Fantastic FutureRating: 4.5 out of 5 stars4.5/5 (474)
- The Unwinding: An Inner History of the New AmericaFrom EverandThe Unwinding: An Inner History of the New AmericaRating: 4 out of 5 stars4/5 (45)
- The Yellow House: A Memoir (2019 National Book Award Winner)From EverandThe Yellow House: A Memoir (2019 National Book Award Winner)Rating: 4 out of 5 stars4/5 (98)
- (Smtebooks - Com) Tableau 2019.x Cookbook 1st EditionDocument1,228 pages(Smtebooks - Com) Tableau 2019.x Cookbook 1st Editiondhanu100% (2)
- On Fire: The (Burning) Case for a Green New DealFrom EverandOn Fire: The (Burning) Case for a Green New DealRating: 4 out of 5 stars4/5 (73)
- 40 Side Project Ideas for EngineersDocument11 pages40 Side Project Ideas for EngineersJAIRNo ratings yet
- Managing Your Datacenter: With System Center 2012 R2Document176 pagesManaging Your Datacenter: With System Center 2012 R2mycertNo ratings yet
- RDBMS Lab AssignmentDocument60 pagesRDBMS Lab AssignmentNishat Afroj67% (3)
- Exercise 1-Elasto-Plastic Analysis of Drained FootingDocument31 pagesExercise 1-Elasto-Plastic Analysis of Drained Footingdharul khair100% (1)
- Adobe Photoshop CS4Document3 pagesAdobe Photoshop CS4SuSrto MySrtaNo ratings yet
- BMC Remedy ITSM Process Designer 9.1 Installation - ShailyGulatiDocument28 pagesBMC Remedy ITSM Process Designer 9.1 Installation - ShailyGulatiShaily GulatiNo ratings yet
- Gr5 Exam 1 MathsDocument5 pagesGr5 Exam 1 Mathsdharul khairNo ratings yet
- Z00M Class Teacher:-Mrs.R.Pooranakumaran Grade 1-5 0714856888Document9 pagesZ00M Class Teacher:-Mrs.R.Pooranakumaran Grade 1-5 0714856888dharul khairNo ratings yet
- Lesson+8++Conditions+of+Contract+for+Construction KMDocument12 pagesLesson+8++Conditions+of+Contract+for+Construction KMdharul khairNo ratings yet
- gr4 IQDocument6 pagesgr4 IQdharul khairNo ratings yet
- Gr5 Exam 1 MathsDocument5 pagesGr5 Exam 1 Mathsdharul khairNo ratings yet
- Z00M Class Teacher:-Mrs.R.Pooranakumaran Grade 1-5 0714856888Document13 pagesZ00M Class Teacher:-Mrs.R.Pooranakumaran Grade 1-5 0714856888dharul khairNo ratings yet
- Scholarship Paper 1 - ClearDocument8 pagesScholarship Paper 1 - Cleardharul khairNo ratings yet
- Zoom Class Teacher Mrs.R.Pooranakumaran Grade 1-5 0714856888Document9 pagesZoom Class Teacher Mrs.R.Pooranakumaran Grade 1-5 0714856888dharul khairNo ratings yet
- Gr5 Exam 1 MathsDocument5 pagesGr5 Exam 1 Mathsdharul khairNo ratings yet
- gr5 PART IIDocument11 pagesgr5 PART IIdharul khairNo ratings yet
- Understanding The Fidic Red BookDocument238 pagesUnderstanding The Fidic Red BookAna Maria90% (29)
- Lesson+37+Cost+Analysis+1 KMDocument4 pagesLesson+37+Cost+Analysis+1 KMdharul khairNo ratings yet
- Zoom Class Teacher Mrs.R.Pooranakumaran Grade 1-5 0714856888Document9 pagesZoom Class Teacher Mrs.R.Pooranakumaran Grade 1-5 0714856888dharul khairNo ratings yet
- Zoom Class Teacher Mrs.R.Pooranakumaran Grade 1-5 0714856888Document1 pageZoom Class Teacher Mrs.R.Pooranakumaran Grade 1-5 0714856888dharul khairNo ratings yet
- Technician EnglishDocument2 pagesTechnician Englishdharul khairNo ratings yet
- Z00M Class Teacher:-Mrs.R.Pooranakumaran Grade 1-5 0714856888Document9 pagesZ00M Class Teacher:-Mrs.R.Pooranakumaran Grade 1-5 0714856888dharul khairNo ratings yet
- 04 WeakPlaneFailureDocument10 pages04 WeakPlaneFailuredharul khairNo ratings yet
- Z00M Class Teacher:-Mrs.R.Pooranakumaran Grade 1-5 0714856888Document9 pagesZ00M Class Teacher:-Mrs.R.Pooranakumaran Grade 1-5 0714856888dharul khairNo ratings yet
- T Chart To Evaluate Consolidation Test Results: Geotechnical Testing Journal January 1998Document8 pagesT Chart To Evaluate Consolidation Test Results: Geotechnical Testing Journal January 1998dharul khairNo ratings yet
- Exercise 4-Excavation and DewateringDocument12 pagesExercise 4-Excavation and Dewateringdharul khairNo ratings yet
- Established in 1986: 2012 November: No 1Document8 pagesEstablished in 1986: 2012 November: No 1dharul khairNo ratings yet
- Exercise 3-Anchored Excavation (HS-small)Document23 pagesExercise 3-Anchored Excavation (HS-small)dharul khairNo ratings yet
- GJPJHF Gpwe J Foe Ijapd Tpguk : Faazool Faiyas, Bathry 2018Document2 pagesGJPJHF Gpwe J Foe Ijapd Tpguk : Faazool Faiyas, Bathry 2018dharul khairNo ratings yet
- Established in 1986: SLGS Project Day 2018Document4 pagesEstablished in 1986: SLGS Project Day 2018dharul khairNo ratings yet
- Organizational Commitment and Intention To Leave: Special Reference To Technical Officers in The Construction Industry - Colombo, Sri LankaDocument47 pagesOrganizational Commitment and Intention To Leave: Special Reference To Technical Officers in The Construction Industry - Colombo, Sri Lankadharul khairNo ratings yet
- Newsletter 2013 Feb (Reduced 1)Document8 pagesNewsletter 2013 Feb (Reduced 1)dharul khairNo ratings yet
- Pile Group Design and Analysis GuideDocument19 pagesPile Group Design and Analysis GuideKakaNo ratings yet
- Dynamics Lab 20156Document1 pageDynamics Lab 20156dharul khairNo ratings yet
- Compass Survey TechniquesDocument3 pagesCompass Survey Techniquesdharul khairNo ratings yet
- 215 SpatialDBDocument29 pages215 SpatialDBGurpreet GillNo ratings yet
- SIFANG Renewable Energy Automation Solutions CatalogDocument36 pagesSIFANG Renewable Energy Automation Solutions CatalogDaniel LeeNo ratings yet
- ResumeDocument7 pagesResumetomjos66100% (2)
- CS121Lec01 PDFDocument37 pagesCS121Lec01 PDFNguyễn Đắc LiêmNo ratings yet
- Pandasguide Readthedocs Io en Latest PDFDocument65 pagesPandasguide Readthedocs Io en Latest PDFVenu GadadasuNo ratings yet
- UFD Utility V3210 User-Manual - ENDocument38 pagesUFD Utility V3210 User-Manual - ENNegru PetrisorNo ratings yet
- Visual Basic IDE and ComponentsDocument19 pagesVisual Basic IDE and ComponentsBNo ratings yet
- Chapter 13Document45 pagesChapter 13MEDISHETTY MANICHANDANANo ratings yet
- Modul Framework Laravel PDFDocument117 pagesModul Framework Laravel PDFAsepWahyudin11No ratings yet
- Role of Blood Banks WebsiteDocument49 pagesRole of Blood Banks Websitedinesh_kumar_32567% (6)
- SQL Functions: NOW Curdate Curtime DATE Extract Date - Add Date - Sub Datediff Date - FormatDocument30 pagesSQL Functions: NOW Curdate Curtime DATE Extract Date - Add Date - Sub Datediff Date - FormatGaurav SukhijaNo ratings yet
- REYES WS 5 Cleaning Data in Python Nos. 1 6 PDFDocument4 pagesREYES WS 5 Cleaning Data in Python Nos. 1 6 PDFEliezer Nitro100% (1)
- The Gene Ontology Resource: 20 Years and Still Going StrongDocument9 pagesThe Gene Ontology Resource: 20 Years and Still Going StrongAndressa AlvesNo ratings yet
- Blockchain Concepts: Mastering Blockchain With JSDocument47 pagesBlockchain Concepts: Mastering Blockchain With JStoronacii_1No ratings yet
- University of Florida DW Case Study - Folio SizeDocument4 pagesUniversity of Florida DW Case Study - Folio SizeAfnanKhanNo ratings yet
- CS Core Subjects Important Topic (For Interviews)Document3 pagesCS Core Subjects Important Topic (For Interviews)Abhishek BhardwajNo ratings yet
- Boot Options PDFDocument6 pagesBoot Options PDFBashar MohammedNo ratings yet
- Chapter 4 ThreadsDocument31 pagesChapter 4 ThreadsAbdulrahman khalidNo ratings yet
- Lesson PlanDocument3 pagesLesson Planapi-238919377No ratings yet
- b28370 (307 712) PDFDocument406 pagesb28370 (307 712) PDFPatrick Moreira AlcantaraNo ratings yet
- KVFinder ManualDocument4 pagesKVFinder ManualClaudiaNo ratings yet
- PLSQL Test PaperDocument1 pagePLSQL Test PaperbnarendrababuNo ratings yet
- WWW Careerride ComDocument17 pagesWWW Careerride ComrameshNo ratings yet
- Torrent: Latest Dump Torrent Provider, Certification PDF DumpsDocument4 pagesTorrent: Latest Dump Torrent Provider, Certification PDF DumpsVetrivel S0% (1)