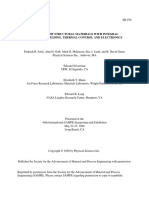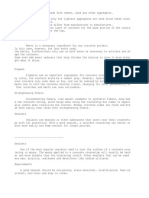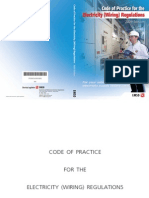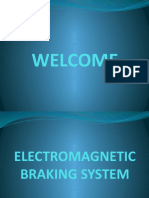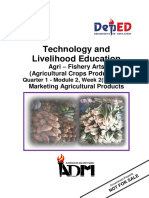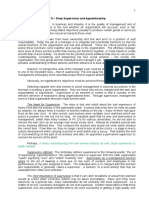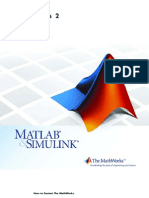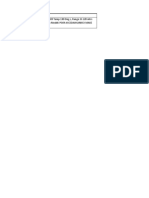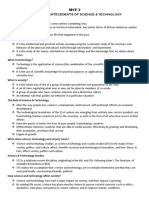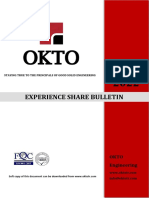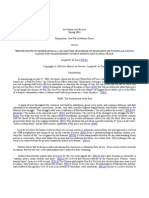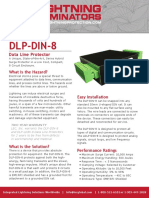Professional Documents
Culture Documents
Fire Studio 5.0 Manua
Uploaded by
gfgfCopyright
Available Formats
Share this document
Did you find this document useful?
Is this content inappropriate?
Report this DocumentCopyright:
Available Formats
Fire Studio 5.0 Manua
Uploaded by
gfgfCopyright:
Available Formats
FIRE STUDIOTM 5.
0 INSTRUCTOR EDITION
USER MANUAL
Table of Contents
SOFTWARE LICENSE (EULA)............................................................................5
An Introduction to Fire Studio............................................................................7
About Fire Studio 5...........................................................................................8
Instructor vs Player.................................................................................................8
Fire Studio Key Features...................................................................................9
New in version 5.0..................................................................................................9
System Requirements.....................................................................................11
Additional Considerations.....................................................................................11
System Performance............................................................................................12
Guidelines for Better Simulation Playback Results.................................................12
Video Capture.......................................................................................................13
Keyboard Shortcuts........................................................................................14
The Main Console Interface..............................................................................15
The Viewing Area..................................................................................................15
The All Layers Panel..............................................................................................16
The Window Layers Panel.....................................................................................17
The Message Box..................................................................................................18
Exiting Fire Studio 5..............................................................................................18
Standard Windows Features : Minimize, Maximize, and Close...............................19
Commands on the Main Console : Lower Left-Side.............................................20
Full-Screen...........................................................................................................20
Network...............................................................................................................21
Present Mode.......................................................................................................22
Interface...............................................................................................................23
Four WinView.......................................................................................................23
Helper Windows...................................................................................................24
Commands on the Main Console : Left-Side.......................................................25
Add......................................................................................................................25
Clear....................................................................................................................26
Clear All Unused Layers........................................................................................26
Find in Library.......................................................................................................27
Rev. Date: 01/11/12 1
Replace from Library............................................................................................28
Add New Mask.....................................................................................................28
Add New Text.......................................................................................................29
Load Video...........................................................................................................30
Slide/Library.........................................................................................................31
Commands on the Main Console : Right-Side....................................................32
Up........................................................................................................................32
Down....................................................................................................................33
Edit.......................................................................................................................33
Clear.....................................................................................................................34
Undo....................................................................................................................34
Redo.....................................................................................................................35
Copy Window........................................................................................................35
Paste Window.......................................................................................................36
Clear Window.......................................................................................................36
Edit Window.........................................................................................................37
Finish Editing........................................................................................................37
The Slide Panel...............................................................................................38
Slides....................................................................................................................39
Slides vs Windows.................................................................................................39
Starting a New Simulation....................................................................................40
Loading an Existing Simulation.............................................................................40
Saving Your Simulation.........................................................................................41
Exporting Your Simulation to Use on Another Computer........................................41
Moving to Another Slide.......................................................................................42
Adding a New Slide to Your Simulation..................................................................43
Moving a Slide in Your Simulation.........................................................................44
Deleting a Slide from Your Simulation...................................................................45
Selecting Windows...............................................................................................45
Naming Windows.................................................................................................46
Hide/Unhide Windows..........................................................................................46
The Library Panel............................................................................................47
Libraries...............................................................................................................48
Creating a New Library.........................................................................................48
Loading Content into a Library.............................................................................49
Removing Content from a Library.........................................................................50
Exporting a Library...............................................................................................50
Removing a Library from the Library List ............................................................51
Loading an Existing Library...................................................................................52
Adding Media to your Simulation..........................................................................52
The BG Box...........................................................................................................53
Previewing a Sound Clip........................................................................................53
Organizing Your Libraries .....................................................................................54
Rev. Date: 01/11/12 2
The Edit Layer Panel.......................................................................................55
Naming a Layer....................................................................................................56
Saving a Layer......................................................................................................56
Copy.....................................................................................................................57
Paste....................................................................................................................57
Make this Instance Unique....................................................................................58
Slides with Layer instances...................................................................................58
Adjusting Layer Data............................................................................................59
Ambient Color......................................................................................................59
Diffuse Color........................................................................................................60
Text Color.............................................................................................................60
Position................................................................................................................61
Size......................................................................................................................61
Effect...................................................................................................................62
Animation ............................................................................................................62
Point 1/Point 2/Point 3/Point 4...............................................................................63
Sound...................................................................................................................63
Event Times..........................................................................................................64
Event Start...........................................................................................................64
Event Mouse.........................................................................................................65
Event End.............................................................................................................66
Event GoTo...........................................................................................................66
Editing Windows.............................................................................................68
Clear Copy Buffer.................................................................................................69
Clear Animation....................................................................................................69
Copy Animation....................................................................................................70
Paste Animation ...................................................................................................70
Set Slide Duration.................................................................................................71
Animated Data......................................................................................................71
Hold Current Frame...............................................................................................71
Full Time...............................................................................................................72
Frame Slider Bar Commands.................................................................................72
Adjusting Window Data.........................................................................................73
Ambient Light.......................................................................................................73
2D Camera............................................................................................................74
How to Pan/Zoom the Camera on your Window....................................................74
Interpreting Colors................................................................................................75
Frames.............................................................................................................75
Slide Clock........................................................................................................75
Using Masks in your Simulation........................................................................76
What is a Mask?....................................................................................................76
How to Use a Mask................................................................................................77
Present Mode.................................................................................................78
Print Simulation....................................................................................................78
Rev. Date: 01/11/12 3
Previous................................................................................................................79
Next.....................................................................................................................79
The Lock Box........................................................................................................80
Moving to a Slide without Viewing those In-between............................................80
Play......................................................................................................................80
Pause...................................................................................................................81
Reset....................................................................................................................81
Screenshot File.....................................................................................................82
Screenshot...........................................................................................................82
Capture File..........................................................................................................83
Set Codec.............................................................................................................84
Reset & Record.....................................................................................................85
Record..................................................................................................................86
Stop Recording.....................................................................................................87
The High Box........................................................................................................87
Mini Panel............................................................................................................88
Fire Studio Miscellany.....................................................................................89
Importing a Fire Studio 4/4.1 Simulation into Fire Studio 5....................................89
Sending & Receiving Text Messages......................................................................90
Messaging with the Interface Shown................................................................91
Incoming Messages in Present Mode (no Interface).........................................92
Color Chart.....................................................................................................93
Layer Data Settings Quick-Reference...............................................................94
Automatic Fade-in (Immediate)............................................................................94
Automatic Fade-in (Delayed)................................................................................94
Automatic Fade Out.............................................................................................95
Click Layer to Change Slide (Creating Navigation Buttons)....................................95
Show/Fade-in a Layer with Keyboard Shortcut......................................................96
Hide/Fade-out a Layer with Keyboard Shortcut.....................................................96
File Types....................................................................................................... 97
Glossary.........................................................................................................98
Index............................................................................................................ 104
Technical Support.........................................................................................106
Trademark Acknowledgments
Fire Studio, Communication Link, and Digital Combustion are trademarks of Digital Combustion, Inc.
Adobe and Photoshop are registered trademarks or trademarks of Adobe Systems Incorporated in the United States and/or
other countries.
Microsoft, Microsoft Office, and Windows are registered trademarks or trademarks of Microsoft Corporation in the United
States and/or other countries.
Other names and products not mentioned above may be registered trademarks or trademarks of their respective
companies.
Rev. Date: 01/11/12 4
SOFTWARE LICENSE (EULA)
Fire Studio 5 (Software Activation Required)
ATTENTION: PLEASE READ THIS DOCUMENT CAREFULLY BEFORE COMPLETING INSTALLATION OF THIS SOFTWARE. THE INDIVIDUAL OR ENTITY
INSTALLING THIS SOFTWARE (THE "END USER") AGREES TO BE BOUND BY THE TERMS OF THIS LICENSE. IF YOU INSTALL THIS SOFTWARE AND DO NOT
AGREE TO THE TERMS OF THIS LICENSE, DO NOT USE THE SOFTWARE. UNINSTALL. PROMPTLY AND RETURN THE PACKAGE, AND THE LICENSE PRICE
PURCHASED WILL BE REFUNDED.
The enclosed computer program(s) and any accompanying documentation are provided to the End-User by Digital Combustion, Inc., A California
Corporation ("Licensor") for use only under the following terms. Licensor reserves any right not expressly granted to the End-user. The End-User owns
the disk on which the Software is recorded, but Licensor retains ownership of all copies of the Software itself. The End-User assumes sole responsibility
for the installation, use and results obtained from use of the Software.
This Software is copy-protected by Third-Party Software. Installation of the computer program(s) will also install this Third-Party Copy Protection and will
control the trial period of the Software and Activation. This software program will operate fully as a trial version for a limited time before the serial
number is required for Activation to allow for extended use on your computer (Call or contact Digital Combustion, Inc. for more information).
Direct Activation of the Software requires your computer(s) to be connected and have access to the Internet. Activation can also be accomplished via
email or phone contact with Digital Combustion, Inc. Direct De-Activation of Software requires your computer(s) to have access to the Internet during un-
installation of the Software simplifying License Transfer to other computers and a subsequent Re-Activation or Transfer of License. (Call or contact Digital
Combustion, Inc. directly for assistance if needed or consult other instructional materials provided with the software).
. License.
End-User is granted a limited, non-exclusive license to do only the following:
A. Install, maintain and use the Software on one computer at any time for End-User's own personal, business, or organizational use. The Software is
protected by copyright law.
B. Use of, or as result of using this software, the animation(s), picture(s) or other art provided in the software, cannot be used, displayed or distributed in
any form for commercial purpose(s), unless End-User or subsequent user is given express written permission from Digital Combustion, Inc.
C. Transfer the Software and all rights under this License to another party together with a copy of this License and all written materials accompanying the
Software, provided (i) the End-User gives Licensor written notice of the transfer (including in such notice the identity of the transferee), and (ii) the other
party reads and agrees to accept the terms and conditions of this License.
. Restrictions.
The End-User may NOT sublicense, assign, or distribute copies of the Software to others. The Software contains trade secrets. The End-User may NOT
decompile, reverse engineer, disassemble, or otherwise reduce the Software to a human readable form. THE END-USER MAY NOT MODIFY, ADAPT,
TRANSLATE, RENT, LEASE, LOAN, RESELL FOR PROFIT, DISTRIBUTE, OR OTHERWISE ASSIGN OR TRANSFER THE SOFTWARE, OR CREATE DERIVATIVE WORKS
BASED UPON THE SOFTWARE OR ANY PART THEREOF, EXCEPT AS EXPRESSLY PROVIDED IN SECTION 1.C. ABOVE.
. Protection and Security.
The End-User agrees to use its best efforts and to take all reasonable steps to safeguard the Software and provided Serial numbers to ensure that no
unauthorized person shall have access thereto and that no unauthorized copy, publication, disclosure or distribution in whole or in part, in any form, shall
be made. The End-User acknowledges that the Software contains valuable confidential information and trade secrets and that unauthorized use and/or
copying is harmful to Licensor.
. Termination.
This License is effective until terminated. This License will terminate immediately without notice from Licensor if the End User fails to comply with any of
its provisions. Upon termination the End User must destroy the Software and all copies thereof, and the End-User may terminate this License at any time
by doing so.
. Export Law Assurances.
The End-User agrees that the Software is to be used only in the United States and the Software will not be transferred or exported, directly or indirectly,
outside the U.S.
. Limited Warranty.
Licensor warrants that, for sixty (60) days from the date of purchase or delivery to the original End User, the Software shall operate substantially in
accordance with the published functional specifications current at the time of shipment. If, during the warranty period, a defect appears, End User shall
return and De-Activate (Uninstall) the Software to Licensor and Licensor's only obligation shall be, at Licensor's election, to replace the defective Software
or refund the purchase price. The End-User agrees that the foregoing constitutes the End-User's sole and exclusive remedy for breach by Licensor under
any warranties made under this Agreement. This warranty does not cover any Software that has been altered or changed in any way by anyone other
than Licensor. Licensor is not responsible for problems associated with or caused by incompatible operating systems or equipment, or for problems in
Rev. Date: 01/11/12 5
the interaction of the Software with software not furnished by Licensor.
No oral or written information or advice given by Licensor or its dealers, distributors, employees or agents shall in any way extend, modify or add to the
foregoing warranty.
THE WARRANTY AND REMEDY PROVIDED ABOVE ARE EXCLUSIVE AND IN LIEU OF ALL OTHER WARRANTIES, EXPRESS OR IMPLIED, INCLUDING BUT NOT
LIMITED TO THE IMPLIED WARRANTIES OF MERCHANTABILITY AND FITNESS FOR A PARTICULAR PURPOSE. THE END-USER ASSUMES ALL RISK AS TO THE
SUITABILITY, QUALITY, AND PERFORMANCE OF THE SOFTWARE. IN NO EVENT WILL LICENSOR, OR ITS DIRECTORS, OFFICERS, EMPLOYEES OR
AFFILIATES, BE LIABLE TO THE END-USER FOR ANY CONSEQUENTIAL, INCIDENTAL, INDIRECT, SPECIAL OR EXEMPLARY DAMAGES (INCLUDING DAMAGES
FOR LOSS OF BUSINESS PROFITS, BUSINESS INTERRUPTION, LOSS OF DATA OR BUSINESS INFORMATION, AND THE LIKE) ARISING OUT OF THE USE OF OR
INABILITY TO USE THE SOFTWARE OR ACCOMPANYING WRITTEN MATERIALS, EVEN IF LICENSOR HAS BEEN ADVISED OF THE POSSIBILITY OF SUCH
DAMAGES.
LICENSOR'S LIABILITY TO THE END-USER (IF ANY) FOR ACTUAL DIRECT DAMAGES FOR ANY CAUSE WHATSOEVER, AND REGARDLESS OF THE FORM OF THE
ACTION, WILL BE LIMITED TO, AND IN NO EVENT SHALL EXCEED, THE AMOUNT ORIGINALLY PAID TO LICENSOR FOR THE LICENSE OF THE SOFTWARE.
. Enhancements.
From time to time Licensor may, in its sole discretion, advise the End-User of updates, upgrades, enhancements or improvements to the Software and/or
new releases of the Software (collectively, "Enhancements"), and may license the End-User to use such Enhancements upon payment of prices as may be
established by Licensor from time to time. All such Enhancements to the Software provided to the End-User shall also be governed by the terms of this
License. IN ORDER FOR THE END-USER TO BE ASSURED THAT IT WILL BE ADVISED OF AND LICENSED TO USE ANY ENHANCEMENTS TO THE SOFTWARE,
THE END-USER MUST COMPLETE, SIGN AND RETURN TO LICENSOR AN END- USER REGISTRATION SHEET.
. General.
This License will be governed by and construed in accordance with the laws of the California, and shall inure to the benefit of Licensor and End-User and
their successors, assigns and legal representatives. If any provision of this License is held by a court of competent jurisdiction to be invalid or
unenforceable to any extent under applicable law, that provision will be enforced to the maximum extent permissible and the remaining provisions of this
License will
remain in full force and effect. Any notices or other communications to be sent to Licensor must be mailed first class, postage prepaid, to the following
address: Digital Combustion, Inc., A California Corporation, 9121 Atlanta Ave. #705 Huntington Beach, CA 92646. PH: 800-884-8821
This Agreement constitutes the entire agreement between the parties with respect to the subject matter hereof, and all prior proposals, agreements,
representations, statements and undertakings are hereby expressly cancelled and superseded. This Agreement may not be changed or amended except
by a written instrument executed by a duly authorized officer of Licensor.
Acknowledgment.
BY INSTALLING THIS SOFTWARE, THE END-USER ACKNOWLEDGES THAT IT HAS READ THIS LICENSE, UNDERSTANDS IT, AND AGREES TO BE BOUND BY
ITS TERMS AND CONDITIONS. Should you have any questions concerning this License, contact Licensor at the address set forth above.
Rev. Date: 01/11/12 6
An Introduction to Fire Studio
Fire Studio is a professional software tool that allows you to create simulations for fire, hazmat, and
other emergency situation training exercises. It is designed to give you the freedom to create
situations you feel your organization will face and then use the simulation to prepare for it. Fire
Departments, emergency personnel training facilities, military institutions, colleges, and other
various government organizations from around the world currently use Fire Studio for training
exercises.
At the heart of Fire Studio lay its most important feature: importing custom digital photos. Anyone
using Fire Studio has their own unique structures and hazards they may potentially be required to
deal with. With Fire Studio, you can take pictures of these structures, import them into the software,
create a simulated incident, and then use your simulation to train personnel. It doesnt matter if its a
residential house, oil platform, commercial jetliner, or fast food restaurant, if it can burn, smoke,
leak, or explode, it belongs in Fire Studio.
Fire Studio was created to conform to a broad spectrum of teaching formats. Many instructors find
that projecting simulations onto a screen for the entire class to view works best for them, while
others prefer the hands-on approach of having each student sit at their own computer. Instructors
that want to run advanced training exercises can take control over multiple Fire Studio installations
across a network or the Internet using our Communication Link software.
No other software on the market is as user-friendly, cost-effective, and well-respected as Fire Studio.
Increase the decision-making skills for all of your personnel involved in emergency response to help
save lives. Take your instruction to the level of detail and professionalism required to prepare your
organization for what they might face. Take them into the Fire Studio.
Rev. Date: 01/11/12 7
About Fire Studio 5
Over the course of the past several years, Fire Studio has proven to be North America's leading fire
simulator, expanding to an customer base of over 4,000! Version 4 continues to be lauded as the
friendliest, cheapest, and most feature-rich simulator for the PC, and has begun taking root beyond
the borders of North America, particularly in the United Kingdom, Australia, and parts of Europe.
Version 5 builds on the strengths of its predecessors, making the integration of custom media easier,
while also expanding the range of features, such as the ability to zoom and pan the camera during
playback. As always, we strive to integrate changes and new features based on what many of our
customers have reported, and will continue to do so as this new release matures.
Although version 5 changes the way in which simulations are organized and built, it retains
compatibility with version 4 simulations. This means that users can load any of their Fire Studio 4/4.1
simulations in Fire Studio 5.
Instructor vs Player
Simply put, the Instructor Edition allows you to create and play Simulations, while the Player Edition
only has the capability to play. Simulations cannot be modified either temporarily or permanently
with the Player Edition.
The Instructor Edition forms the foundation of your Fire Studio training model. In most setups, the
Player is used to complement the Instructor by providing the ability to show Simulations on multiple
computers. This setup provides the ability to train multiple personnel at once, most often with each
looking at the incident from different perspectives. To control the aforementioned views remotely
across a network, you will need Digital Combustions Communication Link software.
Rev. Date: 01/11/12 8
Fire Studio Key Features
Import your own photos and create realistic simulations.
Create Simulation test questions directly on the screen.
Use Simulations created by the Blue Card Command Training program.
Simulate reading smoke situations.
Interactive user-event options.
Simulations are completely customizable by you and can be created for NIMS / ICS / IMS
training.
Moving camera views (NEW)
Numerous fire, smoke, clip art, and explosion types. All customizable by size, color, speed,
and many other factors.
Motion video clip art.
Built-in masking tool to create the effect of smoke and fire behind structures.
Capture simulations to video files for use in PowerPoint or movie players.
Take still-shots of your scene to print or add to presentations.
Import videos to use as backgrounds to your simulation.
Import your own narrative as a WAV file or record your voice to a video of your simulation on
the fly.
New in version 5.0
Pan and zoom the viewing camera on your scene to show only certain areas of a background
or to simulate an approach.
A whole new way to organize and import your media by means of libraries, which are fully
customizable by you.
Export your libraries to other computers so other people may use them.
Rev. Date: 01/11/12 9
Resize Fire Studio to any height and width. Vastly improved minimize, restore, and full screen
commands, all accessible without restarting Fire Studio.
A redesigned user-interface that changes according to what you're working on.
Import your simulations from Fire Studio 4/4.1.
New dynamic help text eeld shows text dialog of all actions executed during simulation
creation.
Helper Windows that let you see where linked animations are located and assist in copying
windows.
An entirely new and updated install routine that provides better means to activation and
moving of licenses.
Save and Load media from anyplace on your computer. No longer does your content need to
remain in the Data folder.
A new Load Video button prevents double playback of videos that caused slowdown for some
users in earlier versions.
Events can be set to change the scene to both a specific Slide and Window.
Name your individual layers and save them to be used in other Simulations.
Masks can be selected and moved like any Layer.
Linked Layers occur much less frequently.
Quickly move Slides to any position in your Simulation.
Create a new Slide without copying the previous one.
Load new images without having to exit the program.
Copy a slide in one Simulation and Paste it into another.
Change the ambient light of a scene using slider color controls. Animate the light change over
time.
Rev. Date: 01/11/12 10
System Requirements
Microsoft Windows 2000/XP/Vista/7 (All other operating systems not supported)
System RAM: 1 GB for Windows XP, 2 GB for Windows Vista/7 (2+ GB highly recommended)
Hard Drive with at least 4 GB free space (7200rpm or faster recommended)
CD or DVD ROM
Video Card: NVIDIA or ATI with 128 MB DEDICATED RAM (NVIDIA GeForce or ATI
Radeon chipsets with 512 MB+ HIGHLY recommended). We do not recommend NVIDIA
Quadro or ATI FirePro chipset solutions.
Intel graphics chipsets not supported (Mobile Intel Express chipsets, etc.) The Intel Graphics
chipsets are not powerful enough to run Fire Studio 5 adequately.
Sound Card
Keyboard
Mouse or touch-pad
Additional Considerations
Microphone and sound card with MIC-IN for recording voice or sound effects
Digital camera for taking photos and importing them into Fire Studio
Digital video camera for recording video to import into Fire Studio
Network Interface Card (LAN card) for network connection with Communication Link or
network sharing resources
Video card with TV-capture capability for capturing video from a DVD player, VCR, or
television
Photo/Image editing software (Adobe Photoshop, Paint.Net, etc.) for making advanced
modifications to digital photos or creating clipart
Speakers for connection to sound card
Rev. Date: 01/11/12 11
System Performance
Your computers hardware and software has a major impact on the performance you can expect from
Fire Studio. For most simulations, when the above requirements are met, Fire Studio will perform at
desired levels. However, if you are attempting to run the software on a system that does not meet
the above requirements, or you are designing incredibly large simulations, you may face some
performance slowdown.
Fire Studio 5 will push the capabilities of your computer as you design more intense simulations using
larger amounts of media. Pay special attention to the performance of Fire Studio as you design your
simulation and keep in the mind the capabilities of the system you intend to playback the simulation
on. If the computer you are designing your simulation on is much more powerful than the other, you
should periodically test the simulation on the other system to be sure it wont become overburdened.
Always test out your simulations on the playback system before you present them.
Guidelines for Better Simulation Playback Results
Design Simulations with the hardware level of the playback computer in mind. Test your
Simulation on the playback system to ensure it can handle what you've made.
Close any unnecessary applications running in the background.
Load simulations and view them just prior to use. This will load the Simulation into memory.
Keep custom photos to a reasonable size by resizing them to the desktop resolution of your
computer.
If a Slide appears choppy or takes too long to load, try removing Layers that are either unseen
or unnecessary.
Be sure your playback computer meets the hardware requirements of Fire Studio 5.
Computers playing back Simulations must also have the appropriate graphics chipset and
dedicated RAM.
Rev. Date: 01/11/12 12
Video Capture
Fire Studio 5 has a built-in feature to record Simulations into AVI format allowing them to play like a
movie in such programs as Windows Media Player.TM You can even take this a step further and use 3rd
party applications to convert the AVI file into DVD-Video for playback on DVD players.
However, Fire Studio 5 is first and foremost an emergency simulator, and the built-in capture function
uses only the basic software included in Microsoft Windows. For most users, basic video capture will
be sufficient for their needs. Fire Studio users that require more robust video capturing capabilities
should consider 3rd party applications dedicated to this task. A few of the most well-known examples
are Camtasia,TM Fraps,TM and Camstudio.TM We highly recommend users review all three of these
before deciding which to use.
For those who want to use video capture within Fire Studio, you will need to obtain better codecs
than what Windows includes by default. Most codecs can be obtained for free on the Internet, but
for a one-stop-shop, we recommend www.free-codecs.com. Currently, we recommend FastCodec
1.0 with the Visually Lossless compression setting for any video capturing in Fire Studio.
Uncompressed (Full Frames) video is always an option, but for video capture at the High setting (640
x 480), your video file will become very large, very fast. Uncompressed will, however, provide the
highest quality video, and we recommend users of Fire Studio to experiment to find what suits them
the best.
Rev. Date: 01/11/12 13
Keyboard Shortcuts
What you want to do Key Author Present
Change between Four Window view and Single Window view S X X
Open/Close the Network Panel N X X
Show/Hide the Fire Studio Interface I X X
Change to Present Mode P X
Change to Author Mode A X
Show Fire Studio 5 in a Window or in Full Screen F X X
Show/Hide selection rectangles Space X
Pause the Slide (when Interface not shown) Space X
Display/Hide the Helper Windows T X
Move to next Slide Right Arrow X X
Move to previous Slide Left Arrow X X
Move to next item in a selected scroll-down menu Down Arrow X
Move to previous item in a selected scroll-down menu Up Arrow X
Show/Hide the Mini Panel (when Interface not shown) Tab X
Show/Hide window information overlay F2 X X
Change window information overlay between black & white F3 X X
Display Direct3D Settings (Recommended for Advanced Users Only) F5 X X
Jump to Slide. Use: [J] then [Slide #] then [Enter] J X
Select one of the four Windows in the current Slide 1 to 4 X X
Hide/Unhide Windows 1-4 in the current Slide Shift 1 - 4 X
Event Key (Numeric Keypad) Num 0 to 9 X
Event Key (Typewriter Keys) Ctrl 0 - 9 X
Rev. Date: 01/11/12 14
The Main Console Interface
While designing Simulations in Fire Studio 5, you will interface with the Main Console displayed in
Author Mode. The display at the bottom of the Main Console may change according to what Panel
you are viewing, but the left and right side will remain visible, whether lit or not, other than for a few
exceptions.
We'll start with the key features of the Main Console you should familiarize yourself with early on and
then investigate the various other commands you will use while creating your Simulation.
The Viewing Area
Rev. Date: 01/11/12 15
This is the space located between the All Layers Panel and the Window Layers panel. When you first
start Fire Studio, it will be completely black. Your Slide or Window contents will be shown here and
can display either one Window at a time, or all four Windows. It is possible to remove the Interface by
pressing I on your keyboard, or clicking on the Interface button, so you can see only the Viewing Area.
This is ideal for showing your Simulation to an audience.
The All Layers Panel
On the top-left portion of the Main Console is the All Layers Panel. Here you will see a list of all the
Layers included in your entire Simulation. Even Layers that have been added, but then removed, will
remain listed here unless you use the Clear All Unused Layers button. Use the scroll bar or arrows to
the right of the All Layers Panel to see additional Layers in the panel.
Rev. Date: 01/11/12 16
Various commands rely on the All Layers Panel and what you have selected there. We'll investigate
more closely in the sections below.
The Window Layers Panel
On the top-right of the Main Console is the Window Layers Panel. Here you will see a list of all the
Layers included in the current Window you have selected. Only Layers actually located in the
Window will be listed, unlike the All Layers Panel, which will keep track of Layers even if removed.
Use the scroll bar or arrows to the right of the Window Layers Panel to see additional Layers in the
panel. The Layer at the bottom of the list is considered to be on the top of the stack, whereas the
top-most Layer is on the bottom. When placing Layers over one another, the Layer further down will
cover any Layer above it on the list.
Rev. Date: 01/11/12 17
Various commands rely on the Window Layers Panel and what you have selected there. We'll
investigate more closely in the sections below.
The Message Box
At the very bottom of the Main Console Interface is a black text area where messages will appear that
tell you what command you just clicked or action you took. Keep an eye on the Message Box to make
sure you select the right Layer or perform the command you wanted to.
Exiting Fire Studio 5
Why: All good things must come to an end. When you're ready to quit Fire Studio, you will
need to shut the program down.
How:
1) Method 1 : Left click on the Exit button located at the bottom right of the Main Console
Interface. Method 2: Left click on the Windows Exit button located at the top right of the
program, denoted by an X.
2) You will be asked to confirm your decision and Save any changes you have not yet saved.
Click OK to Save the changes and exit.
Rev. Date: 01/11/12 18
Tips: Don't get in the habit of relying on the Save function during Exit. Save your Simulations
often! In the event of a crash or critical error, you don't want to lose a lot of work.
Standard Windows Features : Minimize, Maximize, and Close
At the top right your program window, just above the Window Layers Panel, you'll see the three
standard buttons you're likely familiar with in normal Windows OS menus. You can use these
buttons to minimize, maximize, and close Fire Studio, respectively. Unlike previous versions of Fire
Studio, you can now re-size the program to fit your needs. Note that maximizing your Fire Studio
with the related button keeps it in a window, leaving access to the taskbar at the bottom and the
three aforementioned buttons at the top. This differs from the Full Screen command that removes
the top and bottom bar to expand Fire Studio 5 to its true maximum size.
Rev. Date: 01/11/12 19
Commands on the Main Console : Lower Left-Side
Full-Screen
Why: To achieve the maximum Viewing Area, you will need to use the Full-Screen command.
It expands your console to the outer edges of your desktop.
How:
1) Left click on the Full-Screen button.
2) To return to viewing in a window, click on the same button again.
Tips: Viewing in Full-Screen is ideal when using Simulations in a class or training center.
Unless you need to show other applications to your audience, you can remain in Full-Screen
for the length of the exercise.
Rev. Date: 01/11/12 20
Network
Why: The Network feature is applicable only to those connecting to Digital Combustion's
Communication Link software over a Local Area Network or the Internet using a Virtual
Private Network. This command activates the connection process to connect to
Commlink.
How:
1) Prior to using this function, your computer should be connected to the network and
Communication Link (Commlink) should be running. Refer to the Communication Link
manual for more details on the network connection requirements and setup.
2) Click on the Network button or press N. This brings up the Network Panel.
3) User name : Enter in a unique name which will identify you and this computer in
Communication Link. Another person connecting to Commlink cannot share the same
name.
4) Room : Enter the Room Name you are connecting to. This should be the same name
created by the Commlink Operator when Commlink was launched. It must be the same
name in order to connect properly.
5) IP : Enter the IP address of the Commlink computer. This will appear on the Commlink
screen when it first launches.
6) Port : Enter the Port number that Commlink is using. This will appear on the Commlink
screen when it first launches.
7) Click on Connect. Fire Studio will attempt to locate Commlink and establish a connection.
Rev. Date: 01/11/12 21
If the connection is not found, confirm you entered all information accurately. Firewalls
can prevent access as well. Refer to the Communication Link manual for more details.
Tips: Showing multiple perspectives of an incident is one of the most robust methods of using
Fire Studio for training exercises. Communication Link allows the training officer or controller
to manage and manipulate all the Fire Studio connections from the ease of a single computer.
Without Communication Link, there is no functionality of the Network button, nor any way to
connect one installation of Fire Studio with another, other than media exchange.
Present Mode
Why: When using your Simulation in a training exercise or to preview it in preparation for such
an exercise, you will use Present Mode.
How:
1) Click on the Present Mode button (or press P).
2) To return to Author Mode, click on the Author Mode button while the Present Mode
Interface is displayed, or press A at any time.
Tips: There is much more to be said about Present Mode, which will be covered in a later
section.
Rev. Date: 01/11/12 22
Interface
Why: To remove or restore the Interface Console.
How:
1) Left click on the Interface button (or press I).
2) Repeat the above to reveal the Interface Console again.
Tips: Removing the Interface in Author Mode makes it appear as if you're in Present Mode. If
you need to move Layers or perform some other Author-Mode only techniques, but are
showing your Simulation to an audience, this will be the way to do it.
Four WinView
Why: If you want to display all four Windows at once, or at least work on all four at once, you
will need to switch to Four Window View (Four WinView).
How:
1) Left click on the Four WinView button (or press S)
2) Repeat the above to change back to Single Window View.
Tips: While in Present Mode, a Slide will appear exactly the way you design it in Author Mode,
including whether it shows just one or all four Windows. When you're working in Author
Mode, set the view to how you want it to appear when changing to that Slide and Save the
Simulation with that configuration.
You can use the four Windows in any way you like, but the most common use is to display
different views of the location at one time. Your Slide may have Side A-B in Window 1, Side C-
Rev. Date: 01/11/12 23
D in Window 2, an interior shot in Window 3, a roof view in Window 4, etc. If you don't want to
show all of the views at once, you can still setup each Window with imagery, but show only
one Window in the Single View Mode, and change the Window displayed using the numbers 1-
4 on your keyboard.
Helper Windows
Why: Showing the Helper Windows provides assistance in two areas: a look into the Copy
Window buffer, and a remote view of a Window containing a particular Linked Layer. If you
are using Copy Window often, this view can be useful in identifying the Window that will be
placed if you do a Paste Window.
How:
1) Click on the Helper Windows button (or press T).
2) Repeat step 1 to exit Helper Windows view.
Tips: The Helper Windows view will automatically appear when you Edit a Linked Layer and
then select one of the Windows in Layer Instances. The Instance Window will show the
Window you have selected so you can see where the Layer is being used. Note that the Edit
commands are still available in this mode and any modifications you do are for the current
Window, not the one that appears in the Instance Window. Refer to the Copy Window and
Edit Window sections of this manual for more details on using those commands alongside the
Helper Windows.
Rev. Date: 01/11/12 24
Commands on the Main Console : Left-Side
Add
Why: You can Add a Layer from the All Layers Panel instead of through the Library Panel if
there is an existing Layer you want to replicate.
How:
1) Select the Layer in the All Layers Panel.
2) Select the Window you want to place the new Layer in.
3) Click on the Add button located below the All Layers Panel.
Tips: If you've created a nice Layer in your Simulation by Editing the various properties for it,
Rev. Date: 01/11/12 25
Adding the Layer is the best way to replicate that Layer in other Windows.
Clear
Why: The Clear button allows you to remove a single unused Layer from the All Layers Panel.
This button will only light up when you have a Layer selected that is no longer being used in
your Simulation.
How:
1) Select the Layer you want to remove from the All Layers Panel.
2) Click on the Clear button when it is highlighted. Only when an unused Layer is selected
will this button be lit.
Tips: It's a good idea to keep your All Layers Panel as clean as possible. If you've added and
then removed a Layer, you may want to immediately remove it from the All Layers Panel. You
may also decide to remove some unused Layers, but keep others to be used again in a
different Window. However, you always have the choice to remove All Unused Layers with
the button below.
Clear All Unused Layers
Why: If you want to remove all of the unused Layers from your All Layers Panel, the Clear All
Unused Layers button will do just that.
How:
1) Click on the Clear All Unused Layers button. It will only be lit if there are unused Layers in
the All Layers Panel.
Rev. Date: 01/11/12 26
2) You will receive a warning message asking if you want to proceed. Click OK to proceed.
Tips: Clearing all of the Unused Layers from the All Layers Panel helps reduce the size of the
Layer list. If you're not going to be Adding any of the unused Layers there, it's a good idea just
to remove them. When you've finished making your Simulation, it's a good idea to use this
feature to remove anything you have lingering in the All Layers Panel.
Find in Library
Why: The Find in Library command allows you to locate the selected Layer within a Library
you currently have loaded. If you've modified a fire animation, but want to Add the original,
this command will locate that Layer for you to Add.
How:
1) Select a Layer in the All Layers Panel. This Layer is the one you want to find the original
for. If you don't have a Library loaded that contains the original, or you've selected a
Mask, the Find in Library button will not be lit.
2) Click on the Find in Library button.
3) The Library Panel will automatically open and highlight the correct Library and Layer.
Tips: While this command will point you to a Layer in the Library, it won't locate the selected
Layer in your Simulation.
Rev. Date: 01/11/12 27
Replace from Library
Why: The Replace from Library command allows you to swap a Layer present in your
Simulation with one from the Library. Doing this would allow you to test different Layers in
your scene without losing any property adjustments made to it.
How:
1) Find and select the Layer you want to replace in the Viewing Area.
2) In the Library Panel, find the Layer you want to put into your Simulation and select it.
3) Click on the Replace from Library button on the Main Console.
Tips: As stated above, when replacing a Layer in this fashion, the properties of the Layer
already present will carry onto the Layer you are putting in. You can only replace a Layer with
another of the same type: background with background, sound with sound, etc.
Add New Mask
Why: Masks allow you to cover sections of another Layer and are most often used to create
an illusion of fire or smoke appearing from behind a structure.
How:
1) Change to the Slide and Window you want to place the Mask into.
2) Click on the Add New Mask button.
3) Manipulate the four points of the Mask by left-clicking and holding, while dragging the
mouse.
4) Move the entire Mask by left-clicking and holding at any location within the Mask, just as
you would any other Layer.
Rev. Date: 01/11/12 28
Tips: Masks can have numerous uses in hiding objects in your Simulation. Fire or smoke that
drifts farther than you like can be masked. If want to show only one portion of a vehicle, you
can mask off the rest. And since Masks are like normal Layers, you can edit the properties to
make them different colors, to fade in or out, be click-able, and so on. Refer to the section
Using Masks in your Simulation for more detailed instructions on how to apply a Mask.
Add New Text
Why: Inserting Text into your Simulation can provide a means to give information to your
participants, provide on-screen direction, ask questions, or even provide instant responses to
decisions made in the scenario.
How:
1) Change to the Slide and Window you want to place the Text into.
2) Click on the Add New Text button.
3) The Edit Layer Panel immediately opens and allows you to change the written text. Type
in what you like and press Enter.
4) You can edit the Text further if you like, or click on Finish Editing to work on something
else.
Tips: Text acts similarly to Layers in your Simulation and can be adjusted for color, fading,
size, and so on. Unlike version 4, in Fire Studio 5 you must Edit the Text in order to change the
words.
Rev. Date: 01/11/12 29
Load Video
Why: In Fire Studio 5, you can use an AVI movie as a backdrop to your Slide-- even your entire
Simulation if you wish. The movie may be an approach shot, a witness account, or even the
actual scene itself where you can place fire and smoke.
How:
1) Go to the Slide you want to Load the Video into. This can be a new Slide or an existing
one.
2) Click on the Load Video button.
3) Locate and select your AVI video.
4) Choose Open to load the video.
Tips: Almost all videos are compressed in some way. The recipe for how these videos are
compressed is referred to a codec. There are both audio and video codecs. Fire Studio will
attempt to use what codecs you have installed on your operating system to read any video
you try to import. However, if you import a video that uses an unusual codec, Fire Studio may
not be able to load it. If this happens, you will need to investigate what codec is being used
and then get that codec installed on your system.
As an alternative to the above, there is a free application on the Internet called VirtualDub.
This program will process an AVI video using a more vanilla codec that most systems should
be able to read. If you have trouble loading your AVI into Fire Studio and can't find the
appropriate codec, you might want to try using this application.
Rev. Date: 01/11/12 30
Slide/Library
Why: You will use the Slide/Library button to change between the different relevant panels.
Refer to the sections later in the manual for more details about the two.
How:
1) Left click on the Slide button to change to the Slide Panel.
2) Left click on the Library button to change to the Library Panel.
Tips: You will be using the Slide/Library button often. Become familiar with the options at
your disposal with each.
Rev. Date: 01/11/12 31
Commands on the Main Console : Right-Side
Up
Why: This command moves the selected Layer up in the Window Layers list. Moving a Layer
up puts it behind the items below it.
How:
1) Select the Layer in the Window Layers Panel you want to move.
2) Click the Up button
Tips: Smoke tends to look better in front of a fire on a scene, so you will want to move fire Up
in the list until it is behind the smoke accompanying it.
Rev. Date: 01/11/12 32
Down
Why: This command moves the selected Layer down in the Window Layers list. Moving a
Layer down puts it in front of the items above it.
How:
1) Select the Layer in the Window Layers Panel you want to move.
2) Click the Down button.
Tips: If you're covering a Layer with a Mask, you'll want to be sure the Mask is located further
down on the Window Layers Panel than the Layers it will cover.
Edit
Why: You can use the Edit command to change the properties of the selected Layer.
How:
1) Select the Layer you wish to modify.
2) Click on the Edit button.
Tips: Details on the Layer Properties Panel will be discussed in depth later on in this manual.
Rev. Date: 01/11/12 33
Clear
Why: If you want to remove a Layer from the Slide, you can do so with the Clear command.
How:
1) Select the Layer you wish to remove.
2) Click on the Clear button on the right side of the Main Console.
3) Click OK to clear the Layer or Cancel to not.
Tips: Do not confuse the Clear button on the left of the console with this one.
Undo
Why: The Undo command allows you to cancel a previous action you took-- or take a step
back and undo an earlier command. In most cases, this is the command you just executed,
but some changes are grouped together, and using Undo will step back before all of them.
How:
1) Click on the Undo button.
Tips: The Undo command is a very handy way of undoing a command or action you took on
accident or simply don't like. You can even Undo loading or starting a new Simulation.
However, once you exit Fire Studio 5, the history preserved will be erased, and you won't be
able to Undo the last action.
Changes made in in the various panels will be grouped together and using the Undo command
will bring you back before all those changes were made. While you're editing a Layer, for
example, as long as you don't deselect it, you can use the Undo command to step back those
Rev. Date: 01/11/12 34
changes. However, once you have finished editing, any Undo command will bring your Layer
back to BEFORE those changes were made. If you step back too far, you can use the Redo
command to put those changes back in effect.
Redo
Why: The Redo command is the opposite of Undo. Any action you have undone with the
Undo command, can be redone with the Redo command.
How:
1) Click on the Redo button after you have just used the Undo command.
Tips: If you've stepped back too much or want to compare a change before and after, the
Undo and Redo combination can be a useful tool. Keep in mind that Redo works similarly to
Undo and both keep track of the same historical change path-- if Undo brings you from point
D to A for example, then Redo would go from A to D (assuming A and D represented points of
change in your Simulation).
Copy Window
Why: You can Copy the entire contents of a Window and Paste it into another Window. Unlike
duplicating a Slide, copying a Window will not link the Layers they share.
How:
1) Select the Window you wish to copy.
2) Click on the Copy Window button.
3) Refer to the next section for pasting.
Rev. Date: 01/11/12 35
Tips: If you use the Helper Windows view, you can see what Window you have in the Copy
Buffer. This is what will be placed if you click on the Paste Window button.
Paste Window
Why: Once you have copied a Window, you need to Paste it into another Window to place the
contents.
How:
1) Select the Window you want to Paste the contents of the Copy Buffer into.
2) Click on the Paste Window button.
3) If you are pasting over existing contents, you will get a warning message asking if you
would like to proceed. Click OK to place the contents.
Tips: Copying and Pasting Windows will work within the same Slide and also between any
Slide in your Simulation. Check the Copy Buffer by means of the Helper Windows view if you
aren't sure what will be Pasted.
Clear Window
Why: The Clear Window commands allows you to wipe a Window of all content: it will become
empty once again.
How:
1) Select the Window you want to Clear.
2) Click on the Clear Window button.
Rev. Date: 01/11/12 36
3) Choose OK to clear.
Tips: While it isn't always necessary to Clear the contents of a Window you won't use, it can
help avoid confusion in the future. It will also reduce the file size and overhead of your
Simulation.
Edit Window
Why: Using the Edit Window command will give you access to a Panel with various features
that can be Edited including access to camera movement.
How:
1) Select the Window you want to Edit.
2) Click Edit Window.
Tips: Refer to the Editing Windows section of this manual for more details on all the features
and commands you can access with this button.
Finish Editing
Why: To finalize your changes to editing a Window or Layer, and to exit the various Edit
Panels, you will use the Finish Editing button.
How:
1) Once you are finished editing a Layer or Window, click on the Finish Editing button. It will
only light up when you are in one of the various Edit Panels.
Rev. Date: 01/11/12 37
Tips: When Editing a Layer, it is best not to deselect that Layer until you have finished making
all the changes. Once you deselect the Layer, the Undo command will bring the Layer back to
what it looked like prior to all the changes you just made. However, while the Layer is
selected, you can Undo each incremental change you make to it.
The Slide Panel
When Fire Studio 5 first loads, the Slide Panel is displayed at the bottom of the main console. Here
you can Load, Save, or Export your Simulations, create new or delete Slides, and change or Hide
Windows.
Rev. Date: 01/11/12 38
Slides
The basic structure and use of Slides remains the same as in Fire Studio 4/4.1. Your Simulation will be
composed of a number of Slides, where each Slide may represent a scene, a particular moment in
time, or the beginning of a new event. Each Slide contains four Windows, though it is up to you to
decide how many of those Windows you use per Slide.
Slides vs Windows
A single Slide contains four Windows. You may use any number of these four Windows for each of the
Slides in your Simulation, and view them either all at once, or one at a time. If only using a single
scene in a Slide, by default you will be using Window 1.
The most common use of Windows are to show different perspectives of an incident at the same
point in time. You might have a Side A-B view in Window 1, Side C-D view in Window 2, a roof shot in
Window 3, and a larger map of the area in Window 4. If this were Slide 1, these view might represent
the incident when personnel first arrive on the scene. Slide 2 would again have all of these views, but
show smoke starting to build as time slowly passes. In Slide 3, you might have fire beginning to
appear. In Slide 4, a fully engulfed structure. And in Slide 5, you might begin to see the fire put out,
and so on. The time between these Slides can be determined by the instructor during the exercise, or
predetermined and set on a timer within the Simulation.
Rev. Date: 01/11/12 39
Starting a New Simulation
Why: When you have finished working with one Simulation and want to start another, you will
need to begin a New Simulation.
How:
1) In the Slide Panel, click on the New Simulation button.
Tips: You will receive a warning message asking if you want to proceed if there are changes
that have not been saved in your current Simulation. Click OK to start a New Simulation or
Cancel to keep the current Simulation open. Even if you start a New Simulation on accident,
you can press the Undo button to go back to the Simulation you were just working on.
Loading an Existing Simulation
Why: In order to play or edit a Simulation you have saved, you must first Load it into the
program.
How:
1) In the Slide Panel, click on the Load Simulation button.
2) Navigate to the folder with the Simulation you wish to Load.
3) Click on the Simulation file to select it.
4) Click the Open button.
Tips: In Fire Studio 5, you will Save and Load Simulations using the standard Windows
interface. This means you can place your files anywhere you like on your computer. If you are
loading a Simulation that was Exported from another system, make sure the .lbr file is located
in the same folder as the .dcs file (Simulation) you are loading.
Rev. Date: 01/11/12 40
Saving Your Simulation
Why: When you want to make your changes permanent, you will need to Save your
Simulation.
How:
1) In the Slide Panel, click on the Save Simulation button.
2) Navigate to the folder you wish to Save your Simulation to.
3) Enter a name for your Simulation.
4) Click Save.
Tips: Be sure to Save your Simulation in a place you remember or that makes sense. It may be
a good idea to create a sub-folder for the Simulation, which you can also use to store
backgrounds, library files, or other material related to this Simulation.
Saving a Simulation does not make it ready for transport to another computer. If you plan to
do this, you will need to use the Export Simulation feature.
Exporting Your Simulation to Use on Another Computer
Why: You will need to use the Export Simulation feature if you want to move your Simulation
from one computer to another.
How:
1) If your Simulation is not yet loaded, do so now.
2) Click on the Export Simulation button in the Slide Panel.
3) Similar to Saving your Simulation, a Windows interface will appear allowing you to
navigate to the folder you want to Export your Simulation to.
Rev. Date: 01/11/12 41
4) If needed, type in a name for your Simulation.
5) Click the Save button.
6) At this point you will have a .dcs file and if you used media not already in an exported
Library, then you will have a new .lbr file that will contain said media. These two files as
well as any exported Library files used to create this Simulation, will need to be copied to
the new computer to run the Simulation. In version 5, you can place the .dcs and .lbr files
anywhere on the new computer, but they must be kept together.
Tips: Although technically possible to move the individual media files and the .dcs file to
accomplish this task, it is easier to use Export Simulation and then move only the .dcs and .lbr
file, which will package any Layers from a Library that itself has NOT been Exported. If you
are using Layers from an Exported Library, but sure the computer you are moving this
Simulation to has that Library, and that the Library has been loaded prior to Loading the
Simulation.
Moving to Another Slide
Why: You will often need to go between various Slides in your Simulation during the creation
process.
How:
1) Method 1 : Press the Right and Left arrow keys on your keyboard to move one Slide
forward or back, respectively. These keys are enabled only when in the Library or Slide
Panels.
2) Method 2: In the Slide Panel, click and hold on the Slider Bar and move it left or right to
change Slides accordingly.
3) Method 3: In the Slide Panel, click the Previous button to step back one Slide, and click the
Next button to step forward one Slide.
Rev. Date: 01/11/12 42
Tips: The methods listed above are for Author Mode. Several other options exist in Present
Mode, such as the Jump shortcut and selectable navigation icons.
Adding a New Slide to Your Simulation
Why: As you build your Simulation, you will need to Add additional Slides. You can Add blank
ones or you can Add copies of an existing Slide.
How:
Add a Blank Slide
1) Be sure there is not an X in either the Copy or Move box on the Slide Panel.
2) Click on the Add New button. The blank Slide will be placed at the end of your Simulation.
Add a Copy of an Existing Slide
1) Click on the Copy box to place an X there.
2) Navigate to the Slide you want to copy.
3) Click on the Add New button. The copied Slide will be placed at the end of your
Simulation.
Tips: In Fire Studio 4, any time you created a new Slide, it would be a copy of the previous
Slide. In Fire Studio 5, you have the option of making a blank Slide or a copy of any other Slide
you have built already. Adding a copied Slide is the only way you will create Linked Layers in
Fire Studio 5.
If you want your new Slide to be placed earlier in your Simulation, you merely have to move it
once it has been created. Remember, the Slide to be copied, is the one currently in view
when you click Add New while the Copy box is selected.
Rev. Date: 01/11/12 43
Moving a Slide in Your Simulation
Why: If you want to shift your Slides around or insert a new one earlier in your Simulation, you
will need to use the Move feature.
How:
1) Change to the Slide you wish to move.
2) Click the Move box so there is an X in it.
3) Now move to where you want to place the Slide using either the Slider Bar, arrow keys, or
onscreen buttons, as detailed in the section Moving to Another Slide. As you move, the
Slide will move with you.
4) Once you have reached the place you want the Slide to be, click on the Move box again to
remove the X.
Tips: Note that when you move the Slide, you will always be looking at the one you are
moving. So while the image may not change, its position in the Simulation is. Watch the Slide
number at the bottom of the console to keep track of where you are.
Rev. Date: 01/11/12 44
Deleting a Slide from Your Simulation
Why: Sometimes it is necessary to delete a Slide completely and remove it from your
Simulation.
How:
1) Navigate to the Slide you want to delete.
2) Click on the Clear button on the Slide Panel.
3) A warning message will appear asking you to confirm the erase. Click OK to confirm.
Tips: When you delete a Slide from your Simulation, the Slides that come after it will be
moved up one. If you Clear Slide 4 for example, Slide 5 will become Slide 4, Slide 6 will
become Slide 5, and so on.
Selecting Windows
Why: To add content to the various Windows, you will need to make that Window active.
How:
1) Method 1 : While in Four View Mode, you can simply click on the Window you want to
become active. It will become highlighted in green.
2) Method 2: On the bottom right side of the Slide Panel, click on the circle to the left of the
Window names.
Tips: Some options only become available once you have media within a Window. This will be
covered in detail later in the manual.
Rev. Date: 01/11/12 45
Naming Windows
Why: Sometimes you may want to label a Window for quick reference. You may want to list
what side of the building the Window displays, a street address, a certain decision someone
made in a prior Slide, or so on.
How:
1) In the Slide Panel, first select the Window you want to Name, using the instructions in the
section above.
2) Left click in the Name Box to the right.
3) Type in a name for the Window and press Enter.
Tips: Window name are more useful to the training officer or person facilitating the training
exercise than to participants. Use Window names to help guide you through a scenario to
display the proper images to your viewers.
Hide/Unhide Windows
Why: Sometimes you might only want to show certain Windows to your viewers. Hiding a
Window will turn it black without erasing the contents.
How:
1) Navigate to the Slide with the Windows you want to Hide or Unhide.
2) Left click on the Hide Box next to the Window you want to Hide. An X will be marked
when it is hidden.
3) Left click on the Hide Box next to the Window you want to Unhide (there will be an X) and
the Window will be displayed.
Rev. Date: 01/11/12 46
Tips: If you're creating several perspectives of an incident, it can be easier to create all four
views at once using the four Windows, go through and Hide the same Window in all Slides,
and then save the Simulation under a different name. Doing this four times would allow you
to create four Simulations that show only a single view of that incident. If these four
Simulations are loaded onto separate computers at once, you can run a training exercise with
participants looking at different angles of an incident.
The Library Panel
To access the Library Panel, click on the Library button located on the left side of the console. The
bottom portion of the console will change to the Library console, giving you access to all commands
related to Libraries. Users of version 4.0 or 4.1 will be familiar with the layout, but will also notice
Rev. Date: 01/11/12 47
that some subtle changes have been made.
Upon running Fire Studio 5.0 for the first time, you will not see anything loaded in the Media Panel: it
will be blank. You may not see anything in the Library List either. This is normal. In version 5.0, you
have complete control over what media you have at your fingertips. By loading only the content you
think you'll use, a lot of unnecessary clutter can be avoided.
Libraries
Libraries contain the media you will load into your Simulation. You will create a library, add content
to it, and then that content will be available for use in simulations you create. Libraries can be saved,
loaded, removed, or even exported for use on other computers. Think of Libraries as a specific
selection of the overall content you have for Fire Studio. You will also use the Library Panel to add
media into your Simulation.
Creating a New Library
Why: Creating a new Library allows you to gather various content and have it organized in
one group, called a Library. In order to add any element to your Simulation, (fire, smoke,
backgrounds, sounds, etc.) you must first include it in a Library.
How:
1) Click on the Create button to the left of the Library List. A Windows panel will appear that
will let you select where to create your new Library file.
2) Choose any location you wish, then type in a name for your Library, and click Save.
Tips: It is a good idea to organize your Library files where you will be able to easily locate
Rev. Date: 01/11/12 48
them again later. Feel free to use the normal Windows commands to create a new folder to
place your Library within. As a suggestion, one good way to organize your Libraries is by
Simulation name. If you were creating a Simulation called Apartment Fire, for example, you
may want to place your Library (and even the Simulation itself) within a folder named
Apartment Fire. That way, all the content for that Simulation remains within a single folder.
Loading Content into a Library
Why: Loading Content into a Library makes it available to use when that Library is loaded.
You must first load your smoke, fire, sound, etc. to an existing Library before adding it to your
Simulation.
How:
1) Select your Library from the Library List on the left side of the Library Panel.
2) The various Load buttons will light up on the right side of the console. If your Library has
already been exported, it is locked and will not be able to add to or remove from it!
3) If you want to add Background photos to your Library, choose Load Background.
4) If you want to add Sound to your Library, choose Load Sound.
5) If you want to add any other media such as smoke or fire animations, clip art, etc. choose
Load Layer.
6) A navigation window will appear to let you find the Layers you wish to Load. You can
select a single file or you can select a group within the same folder by using Shift + Click or
Ctrl + Click. Click Open to choose the selection.
7) The selected Layers are now a part of your Library and immediately accessible to add to
your Simulation. You can continue to add more Layers to your Library or begin building
your Simulation.
Tips: Content such as background photos, fire, smoke, sound, and clip art can all be added to
Rev. Date: 01/11/12 49
any number of Libraries. But keep in mind that exported Libraries will carry with them all of
the Layers within. If you need to transport several Libraries between systems, this will
increase the size of the files. You cannot Load any kind of Layer into a Library that has been
Exported.
Removing Content from a Library
Why: If you have a Layer in your Library that you aren't using, or you've mistakenly added a
wrong Layer, it is a good idea to remove it. Exporting Libraries and Simulations will create
large files comprised of the Layers in your Library Lists. Keeping them as small as possible
helps to reduce file size and improve efficiency.
How:
1) Select your Library from the Library List.
2) Select the Layer you wish to remove in the Library Content List to the right of the Preview
Lens.
3) Click on the Clear button to the right of the Library Content List.
Tips: Removing a Layer from a Library does not permanently delete that Layer. It simply
removes it from active use within the Library. If you have that Layer already in your
Simulation, it will remain as is. Keep in mind though that if the Layer isn't in a Library, it won't
be Exported.
Exporting a Library
Why: Exporting a Library locks its contents and updates the .lbr file to include all of the Layers
within it. Doing so allows you to move this Library File to an installation of Fire Studio 5 on
Rev. Date: 01/11/12 50
another computer to provide it with the content needed by any Simulation that uses this
Library.
How:
1) In the Library Panel, select the Library from the Library List you wish to Export.
2) Click on Export Lib. A Library that has already been Exported will have this button grayed
out.
3) The Library is Exported and saved in the location it was created.
Tips: Consider carefully whether you need to Export a Library or not. Once Exported, you
cannot modify the Library in any way other than deleting it completely outside of Fire Studio
5; Layers cannot be added nor removed from it. A non-Exported Library will have its Layers
included in the Simulation Library file when exporting a Simulation that uses Layers from that
Library. An Exported Library will NOT. However, an Exported Library can be sent to another
installation of Fire Studio and have its Layers then available for Simulations which use that
Library.
Removing a Library from the Library List
Why: You may want to remove a Library from your Library List if aren't using it for the current
Simulation. Although not necessary, it can be useful to keep your Library List as short and
neat as possible.
How:
1) Select the Library from the Library List.
2) Click the Remove button. A warning message will appear. Click Ok if you want to Remove
the Library.
Rev. Date: 01/11/12 51
Tips: Removing a Library from the Library List does not permanently delete it. You can always
Load the Library again at a later time or for another Simulation. If you can't remember what
Layers are within a Library, it is easy enough to Load the Library, review it, then Remove the
Library if it isn't what you need.
Loading an Existing Library
Why: If you need to access a particular Library, whether to modify or use it for a Simulation,
the Library will first need to be loaded into your Library List.
How:
1) In the Library Panel, click on the Load button.
2) Locate your .lbr file, select it, and click Open.
Tips: You cannot Load a Simulation Library File; that is, the .lbr file created when you Export a
Simulation. That particular Library File links directly to its corresponding Simulation only and
cannot be modified or used like a normal Library File for other Simulations.
Adding Media to your Simulation
Why: In the Library Panel, you will Add Media / Layers to your Simulation. This will place the
selected content into the Viewing Area, where you can then position it into place, as well as
make other modifications to its properties.
How:
1) Select the Layer you wish to Add from the Layer List to the right of the Preview Lens.
2) A preview of the Layer will appear in the Preview Lens. Click the Add button.
Rev. Date: 01/11/12 52
Tips: When a Layer is added, it highlighted in a green box and you can immediately change it's
position or even click the Edit button to modify its properties.
The BG Box
Why: Sometimes it is difficult to clearly see media in the Preview Lens. The BG Box allows
you to turn the black background off and on to help show the media more clearly.
How:
1) In the Library Panel, click on the BG box to place or remove the X mark.
Tips: Light colored objects look better with the black background, while dark media looks
better with the transparent background. The background setting does not effect the way the
Layer appears in your Simulation.
Previewing a Sound Clip
Why: If you want to hear an audio file before adding it to your Simulation, you can use the
Play button.
How:
1) Select the Sound Clip from the Content Panel to the right of the Preview Lens. Sound
Clips are always .wav files.
2) Press the Play button located to the bottom left of the Preview Lens.
Tips: Be sure your speakers are on before listening to sound. Also keep in mind that unlike in
Rev. Date: 01/11/12 53
Fire Studio 4, Sound Clips added to a Simulation will not have a graphical representation (icon)
located in the Viewing Area. The Sound Clip will appear as a Layer on the Window Layers
Panel on the right and in the All Layers Panels on the left. You can select it there for editing.
Organizing Your Libraries
Consider carefully how you will design your Libraries. One option would be to create Smoke, Fire,
Clip Art, Background, and Sound Libraries, each of which contain ALL of the respective media you
have. This is how the default Libraries included with Fire Studio 5 are organized. However, once a
Library is Exported, it cannot be modified in any way. If you were to acquire new Fire, Smoke,
Background, etc. media, you could not add it to these Libraries; you would need to delete them and
then create new ones, Loading all the Layers as normal. However, using this method, you could
easily keep Player systems updated simply by remaking Libraries of the same name and replacing the
old ones on those Player systems.
Libraries containing a lot of Layers will be very large when Exported. Since both the Instructor and
Player editions of Fire Studio contain all of the basic Layers, it is not necessary to Export the default
Layers.
If you have a collection of Clip Art, Videos, Sound Files, or other content that you use regularly, it
might be a good idea to create a Library (or two) of those files, Export, and then load them onto all
the systems that will be playing your Simulations. Layers in an Exported Library are NOT included in
the Simulation specific Library file, reducing the amount of content needed to be transferred.
Instead of including a particular Smoke Layer in 5 Simulations, for example, you create the Library
once, and all those 5 Simulations share it.
Rev. Date: 01/11/12 54
The Edit Layer Panel
To Edit a Layer, you merely need to select it, then click on the Edit button
located on the right-side of the Main Console. This will bring up the Edit
Layer Panel as highlighted above. When you are done editing the Layer,
click on the Finish Editing button on the right-side of the Main Console,
which will now be highlighted in red.
Rev. Date: 01/11/12 55
Naming a Layer
Why: Sometimes you may want to name your individual Layers for quick reference.
How:
1) Click on the default Layer name in the box to the left of the Save Layer button.
2) Edit the name.
3) Press Enter on the keyboard when you are finished. The Layer is now renamed.
Tips: When you have multiple Layers on the same Slide which are similar, it can be useful to
name the Layers to keep track of them. You may also just want to have easily recognizable
names listed out in the Window Layers or All Layers panel.
Saving a Layer
Why: If you've created a Layer you would like to bring into another Simulation, you can save it
as a separate file.
How:
1) Click on the Save Layer button.
2) A navigation screen will appear to allow you to browse to the folder you want to save the
Layer in.
3) Type in a name for your Layer.
4) Click on the Save button.
Tips: If you've created an interesting Layer that you think you'll want to use again in another
Simulation, you should save it. Don't forget that you'll need to add it to one of your Libraries
in order to access it however.
Rev. Date: 01/11/12 56
Copy
Why: The Copy command allows you to copy the values of a Layer so it may then be Pasted
onto that of another.
How:
1) Navigate to the Layer Data of the Layer you want to copy.
2) Click on the Copy button.
Tips: You cannot Copy the values of one type of Layer Data and Paste it into the values of
another. For example, Ambient Color cannot be pasted into Diffuse Color, only into Ambient
Color.
Paste
Why: The Paste command allows you to paste a set of copied values into the same type of
Layer you copied them from.
How:
1) Navigate to the Layer Data of the Layer you want to paste into.
2) Click on the Paste button.
Tips: You don't need to exit the Edit Layer panel in order to paste these values in a different
Layer on the same Slide. You can select the Layer directly above and even change to Four
Window View if you need to select a Layer in another Window.
Rev. Date: 01/11/12 57
Make this Instance Unique
Why: If you've created a Link Layer by copying an entire Slide, you may want to break the
Link for some or even all of the Layers.
How:
1) When the Layer you want to make unique is selected, click on the Make this Instance
Unique button. You will need to be in the Edit Layer panel to access this feature.
Tips: As with version 4/4.1, a Linked Layer is tied directly to any other Layer it is linked to.
Adjusting the properties of one, will adjust the properties of all of them. Breaking the Link will
make the Layer disconnected and adjustments can be made to it without affecting any
others.
Slides with Layer instances
This panel shows the occurrences of the
selected Layer in the entire Simulation. Only
Linked Layers will appear more than once
however. When using the Helper Windows,
you can get a preview of the other Windows
by clicking on the instances listed.
Rev. Date: 01/11/12 58
Adjusting Layer Data
For each category listed below, there are several properties that can be adjusted in the center of the
panel. You can change these values using the Slider Bar located below them, clicking on the plus or
minus to lower the values by increments of one, or in some cases, clicking on the value directly and
typing in the new value. If you want to set a numerical value to zero, you can click on the 0 located
between the plus and minus signs. Buttons will gray-out if the minimum or maximum value is
currently set.
Refer to the section Layer Data Settings Quick-Reference later in this guide for the specific settings
you should consider when creating fade-in and fade-out animations and click-able icons.
Ambient Color
What: Allows you to change the ambient color of the selected Layer.
Properties: Red, Green, Blue.
Red: Ambient red coloring. Lowering this value reduces the red in the Layer.
Green: Ambient green coloring. Lowering this value reduces the green in the Layer.
Blue: Ambient blue coloring. Lowering this value reduces the blue in the Layer.
Rev. Date: 01/11/12 59
Diffuse Color
What: Allows you to diffuse the color of the selected Layer.
Properties: Red, Green, Blue, Alpha.
Red: Diffuse red color.
Green: Diffuse green color.
Blue: Diffuse blue color.
Alpha: This property adjusts how clear the Layer is. Lowering the Alpha property will
make the Layer fade out and appear translucent. In other programs this is sometimes
referred to as opacity.
Text Color
What: Allow you to change the color of a Text Layer you have inserted.
Properties: Red, Green, Blue.
Red: Lowering this value reduces the red in the Layer.
Green: Lowering this value reduces the green in the Layer.
Blue: Lowering this value reduces the blue in the Layer.
Rev. Date: 01/11/12 60
Position
What: Allows you to set some of the positional properties and orientation of the Layer.
Properties: Position X, Position Y, Rotation.
Position X: Sets the X coordinate of the Layer within the Window, moving the Layer left
and right.
Position Y: Sets the Y coordinate of the Layer within the Window, moving the Layer up
and down.
Rotation: Rotates the Layer in a clockwise or counter-clockwise direction.
Size
What: Allows you to set the size properties of a Layer to make it bigger or smaller.
Properties: Width, Height, Scale.
Width: Expands or contracts the Layer making it wider or thinner.
Height: Expands or contracts the Layer making it taller or shorter.
Scale: Makes the Layer smaller or bigger as a whole.
Rev. Date: 01/11/12 61
Effect
What: This category provides additional modification options similar to Position and Size.
Properties: Skew, Perspective, Horizontal Flip, Vertical Flip.
Skew: Moves the bottom and top of the Layer in opposing directions along the X axis.
Perspective: Rotates the Layer around the Y-axis.
Horizontal Flip: Flips the Layer across the Y-axis (left/right).
Vertical Flip: Flips the Layer across the X-axis (up/down).
Animation
What: Allows you to set the speed of an animated Layer and whether it repeats or not.
Properties: Anim. Loop, Anim. Speed.
Anim. Loop: A yes or no value that determines if the Layer repeats its animation
forever or plays just once.
Anim. Speed: Sets the speed at which the animation plays in frames per second. This
can be set to 0 to make the Layer freeze or to a negative value to reverse the order in
which the frames are displayed.
Rev. Date: 01/11/12 62
Point 1/Point 2/Point 3/Point 4
What: These are the four corner points for a Mask, which you can adjust in the Edit Layers
panel instead of directly in the Viewing Area.
Properties: Point X, Point Y.
Point X: The X coordinate.
Point Y: The Y coordinate.
Sound
What: Allows you to set whether the sound repeats or plays just once, and how loud it will
play.
Properties: Loop, Volume.
Loop: Set this value to Loop if you want it to repeat forever. Set it to No Loop if it
should play only once.
Volume: Play at 100% volume or less.
Rev. Date: 01/11/12 63
Event Times
What: Allows you to set some of the time-based properties of the Layer such as a delayed
start and fading. Refer to the section Layer Data Settings Quick-Reference near the end of this
manual for example settings.
Properties: Start Time, Fade In, Duration, Fade Out.
Start Time: The length of time before the Layer appears or begins to appear. If set to 0,
it will be visible as soon as this Slide is shown.
Fade In: The length of time it takes for the Layer to fade into the scene.
Duration: The amount of time the Layer remains before disappearing or beginning to
fade out. If set to 0, it will remain indefinitely.
Fade Out: The length of time it takes for the Layer to fade out of the scene.
Event Start
What: Allows you to set a trigger to begin this Layer's Event Times. For example, you can set
a key that when pressed will cause the Layer to appear. Refer to the section Layer Data
Settings Quick-Reference near the end of this manual for example settings.
Properties: Start Key.
Start Key: Choose one of the number keys to use as a trigger. If set to Off, the Layer
will begin its Event Times automatically upon entering the Slide. These numbers
Rev. Date: 01/11/12 64
correspond to the numbers on the keypad, not to the numbers above the letters on
your keyboard.
Event Mouse
What: Allows you to setup the Layer to turn off (end) when the mouse is clicked on it. You will
need to set this value to on if you plan to create Nav Icons to move through your scene or
otherwise the mouse to trigger an action. Refer to the section Layer Data Settings Quick-
Reference near the end of this manual for example settings.
Properties: End on Mouse.
End on Mouse: Set this to On to allow a mouse click on the Layer to turn it off.
Additional Notes: If you set a Duration in the Event Times, the Layer will still disappear when
that period of time has passed. Also keep in mind that the click-able area includes everything
the highlight box surrounds when you select the
Layer. As an example, the trash bin has been
enlarged in the sample picture to the right and
it is easy to see that the green box includes
some of the ground, house, and other parts of
the Background within it. Clicking any of those
small sections would trigger End on Mouse.
Rev. Date: 01/11/12 65
Event End
What: Allows you to set a keyboard trigger to end or turn off this Layer. If a Fade Out value is
set, this key will cause the Layer to begin fading out. Refer to the section Layer Data Settings
Quick-Reference near the end of this manual for example settings.
Properties: End Key.
End Key: Choose one of the number keys to use as a trigger. If set to Off, the Layer will
disappear or fade out strictly based on the Event Times set. If no Duration is set and an
End Key is entered, the Layer will remain indefinitely until the key is pressed. These
numbers correspond to the numbers on the keypad, not to the numbers above the
letters on your keyboard.
Event GoTo
What: Allows you to set certain actions to occur once the Layer has ended based on settings
for the above Layer Data. Refer to the section Layer Data Settings Quick-Reference near the
end of this manual for example settings.
Properties: On End, Go to Slide, Window.
On End: Choose one of the values here that corresponds to how you want the
Simulation to react once the Layer has ended. Choices include:
Off Nothing happens once the Layer has ended. This is the default value.
RestartSlide All of the animations, timers, and sounds will reset and begin
again.
GoToNext The Simulation will move to the next Slide in sequence.
Rev. Date: 01/11/12 66
GoPrevious The Simulation will move to the previous Slide in sequence.
GoToSlide The Simulation will jump to another Slide determined in the Go to
Slide field.
RestartLayer Only this Layer is reset and begins to play again.
Go to Slide: If using the Go to Slide setting above, you will enter here the Slide that the
Simulation will jump to once the Layer has ended.
Window: If you've set one of the above value to jump to another Slide, you can also set
the particular Window it will jump to in that Slide. If set, the Slide will open in Single
View on that Window. If set to Off, the Slide will open as you have saved it, either in
Single View or Four Window View.
Rev. Date: 01/11/12 67
Editing Windows
To edit a Window, select the Window so it is highlighted in green, then click on the Edit Window
button located at the right-side of the Main Console. This will bring up the Edit Window Panel at the
bottom of the console. When you are done editing, click on the Finish Editing button, which will now
be highlighted in red.
Rev. Date: 01/11/12 68
Clear Copy Buffer
Why: This command allows you to flush the data stored when you use the Copy Window
button.
How:
1) While in the Edit Window Panel, open the Helper Windows view by clicking on the Helper
Windows button on the bottom left of the console, or by pressing T.
2) If there is an imagine in the Copy Buffer window, the Clear Copy Buffer button will light up
on the Edit Window panel.
3) Click the Clear Copy Buffer button to erase the imagery from the Copy Buffer.
4) Click OK to erase the data.
Tips: It is not necessary to clear the buffer before copying a different Window, which will
simply overwrite what is already present.
Clear Animation
Why: To remove all the 2D camera settings you've setup with the current Window.
How:
1) While in the Edit Window panel, select the 2D Camera item in the Window Data panel.
2) If you have setup the camera to move, the Clear Animation button will become lit.
3) Click on the Clear Animation button.
4) A warning message will appear. Choose OK to erase the settings.
Tips: You can clear individual Key Frames using the Clear button located below the Frame
Slider Bar.
Rev. Date: 01/11/12 69
Copy Animation
Why: To copy all the 2D camera settings you've setup with the current Window for the
purpose of applying them to another Window.
How:
1) While in the Edit Window panel, select the 2D Camera item in the Window Data panel.
2) If you have setup the camera to move, the Copy Animation button will become lit.
3) Click on the Copy Animation button.
Tips: Keep in mind this will only paste the camera movement settings and key frames for a
Window. It does not copy over media such as backgrounds, fire, smoke, etc.
Paste Animation
Why: This allows you to Paste copied settings for the 2D Camera into the currently selected
Window.
How:
1) Select the Window you want to Paste the animation data to.
2) While in the Edit Window panel, select the 2D Camera item in the Window Data panel.
3) If you've copied the animation data already, the Paste Animation button will light up.
4) Click on Paste Animation to paste the copied settings.
Tips: If you Paste the data to the wrong Window, you can always use Clear Animation to
remove it again.
Rev. Date: 01/11/12 70
Set Slide Duration
Why: This command allows you to set a time when the Slide will automatically progress to the
next one. If Unlimited is shown, the same Slide will remain onscreen until manually changed
or an Event Key triggers a change.
How:
1) Move the Frame Slider Bar until you reach the desired duration on the clock just below the
Set Slide Duration button.
2) Click on Set Slide Duration.
3) The time will become green to indicate the end of the Slide Duration.
Tips: The Slide Duration, as the name implies, applies to the entire Slide, and not just the
individual Window being edited.
Animated Data
What: Confirms the camera settings for your Window and will initiate the movements when in
Author or Present Mode.
Hold Current Frame
What: Freezes the Window at a particular frame allowing you to place your Layers and make
modifications. You will use this only when Animated Data is marked.
Rev. Date: 01/11/12 71
Full Time
What: Adjusts the Frame Slider Bar maximum value to the value you have set in Slide
Duration. This makes it easier for you to move the Frame Slider Bar to the specific frame you
desire.
Frame Slider Bar Commands
Frame Forward/Back : Advance one Frame forward or back.
Key Frame Forward/Back : Advance one Key Frame forward or back.
Set : Place a new Key Frame at the current Frame.
Clear : Remove one Key Frame from your Window. To use this feature, you must move the
Frame Slider Bar to the Key Frame you want to Clear.
Copy : Copy a single Key Frame for the purpose of pasting it at another point in the Duration
of the Slide. You can only Copy at a point where you've set a Key Frame.
Paste : Paste a single Key Frame you have copied.
Rev. Date: 01/11/12 72
Adjusting Window Data
For each category listed below, there are several properties that can be adjusted in the center of the
panel. You can change these values using the Slider Bar located below them, clicking on the plus or
minus to lower the values by increments of one, or in some cases, clicking on the value directly and
typing in the new value. If you want to set a numerical value to zero, you can click on the 0 located
between the plus and minus signs. Buttons will gray-out if the minimum or maximum value is
currently set.
Ambient Light
What: Allows you to change the ambient light of the selected Window.
Properties: Red, Green, Blue.
Red: Ambient red coloring. Lowering this value reduces the red in the Layer.
Green: Ambient green coloring. Lowering this value reduces the green in the Layer.
Blue: Ambient blue coloring. Lowering this value reduces the blue in the Layer.
Rev. Date: 01/11/12 73
2D Camera
What: The 2D camera feature allows you to zoom in and out of specified areas of your
Window as well as pan the scene in any direction to create the effect of a moving camera.
Properties: X, Y, Zoom.
X: Controls the position of the Viewable Area on the horizontal or X-axis. You can make
the camera move left or right when this setting is used in conjunction with Key Frames.
Y: Controls the position of the Viewable Area on the vertical or Y-axis. You can make
the camera move up or down when this setting is used in conjunction with Key Frames.
Zoom: Causes the camera to zoom into the Window. You can be zoomed in from the
start, or have the camera zoom over the course of the scenario playback.
How to Pan/Zoom the Camera on your Window
1) Select the Window you want to apply the camera effects to and click on the Edit Window
button on the right-side of the main console.
2) Click on 2D Camera in the Window Data panel to highlight it and give you access to modify
those properties.
3) By default, the image on the screen is centered and fills the entire Viewing Space. You will be
able to move that image in a horizontal and/or vertical direction, as well as zoom in on any
part of it in the steps that follow. Consider how you want your camera to move and what you
want to show.
4) If you want to start your scene with the image already zoomed or moved, adjust X, Y, or Zoom
to where you want it, and then click Set. Do not adjust the Frame Slider Bar as it should be on
Rev. Date: 01/11/12 74
Frame 0. If you want the scene to begin as is, you do not need to adjust anything.
5) Now adjust your Frame Slider to the Frame where you'd like your next adjustment to be.
6) Adjust the X, Y, and Zoom to what you want them to be at this Frame.
7) Click Set.
8) Between the previous Key Frame (or Frame 0 if you haven't set any yet) and the one you've
just set, the camera will move to reach the new setting (location) by the time the Slide has
reached this Frame during playback.
9) Click on the Animated Data box to turn the camera on. Camera movement will be displayed
in both Author and Present Mode.
Interpreting Colors
Frames
Red: You are viewing a special Frame in the Slide. This could either be Frame 0 (special
because it is the starting Frame) or a Frame where you have set a Key Frame.
Green: You are viewing at other non-special Frame in the Slide.
Slide Clock
Orange: A Slide Duration has not been set.
Yellow: A Slide Duration has been set and you are currently viewing a Frame up until
that point.
Green: A Slide Duration has been set and you are currently viewing the final Frame.
Rev. Date: 01/11/12 75
Red: A Slide Duration has been set and you are currently viewing Frames that come
after the Duration. The only modification you can make to these Frames would be to
set a new Slide Duration.
Using Masks in your Simulation
What is a Mask?
Simply put, a Mask is exactly what you know it to be: something used to cover or hide something
else. In Fire Studio, you can use a mask to create the illusion of something being located behind
something else. You can have flames reaching up from behind a house, or a column of smoke venting
from a hole on the back of an industrial plant, for example. As your background layer is in 2D, it is not
possible to layer animations behind the objects in it. Or is it?
Try to imagine two completely identical photographs placed one on top of the other in the exact
same position. Now imagine that you start to cut away bits of the top photo. As you do, the image
from the bottom photo shows through. Because the two are identical in every way, you wont even
notice any difference as you cut away the top one because the exact piece you cut away is now
showing through from the bottom photo. In fact, you might not even realize there are two photos
there.
Now imagine that you placed a coin between these two photos. Without any changes to the top
photo, the coin would be hidden. However, as you start to cut away the top photo, pieces of the coin
are revealed. Eventually, it appears as though part of the coin is sticking out from the image in the
photo.
This is the concept behind Masks in Fire Studio. You will be able to place fire, smoke, or any other
Rev. Date: 01/11/12 76
object on your Background Image, and then lay that same Background Image on top to hide the
portions of the object that would be behind the structure. Lets take a look at an example as we learn
just how to create a mask in Fire Studio 5.
How to Use a Mask
1) Prepare for creating a Mask by inserting a Background Layer and placing several animations
over the edge of the structure. The portion of the animation that goes beyond the edge will be
what you will see once we place the mask.
2) Next click on the Add New Mask button located on the left side of the Main Console. A green
box will appear on your scene. Referring to the analogy earlier, this box represents the top
photo that is being placed on top of your scene. It is an exact duplicate of your Background
Layer, but only the portion within the green lines will cover the animations behind it.
3) If you look closely, youll notice a small block on each corner. These are the points you will
drag to set the size and location of the Mask. Left-click and hold the mouse button on one of
the corners to move it. Adjust the shape and size to cover the portion of the animation that
should be hidden by the structure. You can only form the Mask into a four point shape, so if
you need to mask a complicated edge, youll need to use additional Masks.
4) A Mask is like any other layer in Fire Studio and will appear in both the All Layers Panel and
Window Layers Panel. As like any Layer, a Mask will only cover Layers that are below it (listed
prior to the Mask in the Window Layers panel).
Rev. Date: 01/11/12 77
Present Mode
When changing to Present Mode, the interface will initially be hidden. Press I on your keyboard to
make it visible. The Present Mode Interface is also referred to as the Present Mode Panel.
Print Simulation
Why: If need to make a quick-reference table of contents, you can use the Print Simulation
command to generate an HTML document of your Simulation.
How:
1) With your Simulation loaded, click on the Print Simulation button.
2) Your HTML viewer (usually your web browser) will automatically open up the file.
3) With your browser open, you can go into the File menu and Save the page, or print directly
to your printer.
Rev. Date: 01/11/12 78
Tips: You can modify an HTML file using most word processing programs, such as Microsoft
Word or Open Office. However, if you want to make a more comprehensive Simulation guide,
or don't care for working in the HTML format, you can import the photos into your document
one by one as images, and create your guide from the ground up. Even if you don't use the
HTML file generated by the Print Simulation command, once you Save the page in your
browser, it will create a folder that contains screenshots of your entire Simulation. These BMP
files can then be imported as mentioned above.
Previous
Why: Use this button to step back one Slide.
How:
1) Click on the Previous button. It will only be lit if a Slide exists before the current one.
Tips: You can also use the back arrow on your keyboard.
Next
Why: Use this button to step forward one Slide.
How:
1) Click on the Next button. It will only be lit if a Slide exists after the current one.
Tips: You can also use the forward arrow on your keyboard.
Rev. Date: 01/11/12 79
The Lock Box
See below.
Moving to a Slide without Viewing those In-between
Why: If you're using the Slider Bar to skip to a Slide out of sequence, you might not want to
reveal the Slides in-between to your viewers. This is useful when you want a scene to change
according to participant feedback; change to a scene you've already created ahead of time.
How:
1) Click on the Lock box to place a mark. This will keep the current view while you move the
Slider Bar.
2) Move the Slider Bar until the indicator below reaches the Slide you want to change to.
3) Click on the Lock box again to remove the mark. Doing so will immediately change to that
Slide.
Tips: Instead of moving the Slider Bar, you could also use the keyboard shortcut by pressing J
followed by the Slide number you want to skip to, and then pressing Enter. If the Lock box is
marked, the Slide won't be shown until you remove the mark.
Play
Why: Press the Play button to resume a Slide that is paused.
How:
1) Click on the Play button when the Slide is paused.
Rev. Date: 01/11/12 80
Tips: The Play button will only be lit if the Slide/Simulation is paused.
Pause
Why: Sometimes you might need to Pause a scene.
How:
1) Click on the Pause button when you need to freeze the Frame.
Tips: Pausing can be useful if you need to discuss the scene in more detail with your audience
and don't want the Slide to auto-advance or camera movement to occur just yet.
Reset
Why: If you need a Slide to start over again (as if you had just changed to it), then you will
need to use Reset.
How:
1) While viewing the Slide or Window you want to restart, click on the Reset button.
Tips: You can use the Reset button as many times as needed. Using Reset will begin all
animations again, including fade-ins or fade-outs, video clip-art, and so on.
Rev. Date: 01/11/12 81
Screenshot File
Why: Prior to capturing a still image from your Simulation, you need to tell Fire Studio what
to name it.
How:
1) Click on the Screenshot File button. This filename will persist for your Simulation until you
change it or exit the program.
2) Navigate to the folder where you want to save the Screenshot(s) and type in a name for
the image file.
3) Click Save.
4) The path and file name will appear just above the Screenshot File button.
Tips: You can set any name you like, but Fire Studio will automatically add a number sequence
at the end of the file name, which will progress in sequence as you take screen captures. In
this way, you don't need to name the files each time to avoid overwriting, and you can take as
many screen-shots as you like.
Screenshot
Why: This command will create still-image shots of your currently selected Window, which
can then be used in any number of ways.
How:
1) You will need to set a Screenshot File first. If you have not, refer to the section above.
2) Select the Window you want to create a still-image of.
3) Click on the Screenshot button.
4) A BMP image file is automatically saved in the location you chose when creating the
Rev. Date: 01/11/12 82
Screenshot File and the filename moves up one in the sequence (000 becomes 001, etc.)
Tips: The Screenshot feature in Fire Studio 5 can provide a still image of only one Window at a
time. If you require a Screenshot of the Four Window View, you'll need to use a 3 rd party
capture application. The easiest is simply to use the command built into Microsoft Windows
by pressing the PrtScn (Print Screen) button on your keyboard. This will take a still image of
the entire desktop, but you will need to go into some other application and Paste the image
from the copy buffer. Keep in mind this will be an image of the entire desktop, so you should
maximize the size of Fire Studio and hide the Interface before using it. In the end, you may
still want to edit the image using photo editing software such as Adobe Photoshop or our
recommended Paint.net.
Capture File
Why: Prior to capturing a video from your Simulation, you need to tell Fire Studio what to
name it and where it will be saved.
How:
1) Click on the Capture File button. This filename will persist for your Simulation until you
change it or exit the program.
2) Navigate to the folder where you want to save the Video(s) and type in a name for the file.
3) Click Save.
4) The path and file name will appear just above the Capture File button.
Tips: You can set any name you like, but Fire Studio will automatically add a number sequence
at the end of the file name, which will progress in sequence as you create videos. In this way,
you don't need to name the files each time to avoid overwriting, and you can take as many
videos.
Rev. Date: 01/11/12 83
Set Codec
Why: When creating a video file, you must tell the system what kind of Codec to use. Refer to
the Glossary for information on what Codecs are.
How:
1) Prior to choosing a Codec you will need to set the Capture File using the steps in the
section above. When this is done, the Set Codec button will light up.
2) Click on the Set Codec button.
3) The Video Compression interface will appear. Use the drop-down menu to choose a
Codec.
4) Most Codecs have different options to configure them, but only do so if you are familiar
with the settings. You can refer to the Internet to find out details on these settings. When
you are ready to proceed, click Ok.
5) With a Codec chosen, the two recording buttons will light up. Refer to the later sections
for the steps on starting the recording process.
Tips: The choice of Codecs available to you will depend on what you've installed on your
system. The default Codecs included with Microsoft Windows are very basic and may not
provide the performance or quality you desire in your videos. Your best solution will be to
obtain Codecs from the Internet and install them on your system. We highly recommend the
K-Lite Mega Codec Pack 7.0.0 as it includes quite a few Codecs for you to try. Users have
reported good success with the Xvid and Divx Codecs particularly.
Using the Full Frames (Uncompressed) option can provide high quality video, but the file size
generated becomes very large, very fast. There are excellent video processing applications on
the Internet that can convert your large video into a smaller one using the Codecs on your
system. If you find that capturing a video in Fire Studio using a Codec is too taxing on your
system, one option may be to use Full Frames, then compress the video with a 3 rd party
Rev. Date: 01/11/12 84
program separately. However, if your Full Frames video is TOO large, it will be completely
unmanageable in any program you use. Finally, keep in mind that a hard disk drive formatted
to FAT16 or FAT32 won't even recognize a file larger than 4 GB.
As with any Codec choice, you should test the recording using a short interval of time to
sample what the results will be. If the video is choppy or the timing is off, you may need to
choose a different Codec.
Reset & Record
Why: If you need to Reset a Slide before beginning the recording process, you will use the
Reset & Record button.
How:
1) Navigate to the Slide where you want to begin recording.
2) Click on Reset & Record.
3) The Slide will start from Frame 0 and the video will begin to capture. You will notice the
green Slide Playing Time indicator change to red and now read Recording AVI file.
4) You can now advance your Simulation using any means to change Slides or allow it to play
on its own if you have Durations set.
5) Click on Stop Recording to end video capture.
Tips: Before recording, it is a good idea to browse through your Simulation in Present Mode
to enable Fire Studio the time to load it into memory. We also recommend this before you
show your Simulation to students or training candidates, to avoid choppy performance of the
Simulation.
The Reset & Record command will be necessary if you have animations playing that you to
Rev. Date: 01/11/12 85
start from the beginning for the video. However, if you intend to capture only part of a
Window's playback, after camera movement or animations have been played, you'll need to
use the Record button.
Video capture in Fire Studio 5 will only capture a single Window in each Slide. You cannot
record a Four Window View. If you need a video to show all four Windows, you'll need to use a
3rd party application such as Camtasia, Fraps, or Camstudio.
Record
Why: The Record button will initiate the video capture process beginning from the current
Frame being displayed.
How:
1) Navigate to the Slide where you want to begin recording.
2) Click on Reset & Record.
3) The Slide will start from Frame 0 and the video will begin to capture. You will notice the
green Slide Playing Time indicator change to red and now read Recording AVI file.
4) You can now advance your Simulation using any means to change Slides or allow it to play
on its own if you have Durations set.
5) Click on Stop Recording to end video capture.
Tips: Before recording, it is a good idea to browse through your Simulation in Present Mode
to enable Fire Studio the time to load it into memory. We also recommend this before you
show your Simulation to students or training candidates, to avoid choppy performance of the
Simulation.
The Record command will be necessary if you want to begin recording a Window that is
Rev. Date: 01/11/12 86
already in the middle of playback. If you need to Reset the Window before recording, use the
Reset & Record button.
Video capture in Fire Studio 5 will only capture a single Window in each Slide. You cannot
record a Four Window View. If you need a video to show all four Windows, you'll need to use a
3rd party application such as Camtasia, Fraps, or Camstudio.
Stop Recording
Why: During the video capture process, when you're ready to stop recording, you will click on
the Stop Recording button.
How:
1) When the video capture process is underway, the Stop Recording button will be lit.
2) Click on Stop Recording to end the video capture.
Tips: The Slide Playing Time indicator will return to green when you have stopped recording.
If you want to create another video, you don't need to repeat all the steps. The Codec is
already set and the capture file name will change to the next number in sequence. Just
change to the Window or Slide you want to begin your video capture, and click one of the
Record buttons.
The High Box
Why: Video can be captured in the default lower setting, or in a slightly higher resolution
format using the High Box.
Rev. Date: 01/11/12 87
How:
1) If you want to capture a video file at the higher resolution, click on the High box to place a
mark just before using one of the Record commands.
Tips: The more intense your Simulation, the more powerful computer is required to
adequately capture in real time. You will need to experiment with your Simulation, Codecs,
and capture settings to find a solid balance that delivers video of the quality you desire. Fire
Studio is meant to provide a basic system for capturing video, but as mentioned above, if you
require something more advanced, it may be worth your while to investigate a 3 rd party
program such as Camtasia, Fraps, or Camstudio, the latter of which is free.
Mini Panel
Why: Sometimes you don't need the full Present Mode Panel and rather have a larger display,
but retain basic controls visibly.
How:
1) Press Tab on the keyboard to hide or unhide the Mini Panel. This option is only available
when you do not have the regular Present Mode Panel up.
Tips: Controls on the Mini Panel work exactly the way they do on the Present Mode Panel. In
fact, if you look closely, you can see that the Mini Panel is nothing more than one particular
section of the full Present Mode Panel.
Rev. Date: 01/11/12 88
Press I to hide or unhide the Interface (Present Mode or Author Mode Panel).
Fire Studio Miscellany
Importing a Fire Studio 4/4.1 Simulation into Fire Studio 5
Why: If you have Simulations created in Fire Studio 4/4.1, you can import them to use in Fire
Studio 5. You cannot do the reverse, however, and import Fire Studio 5 Simulations into Fire
Studio 4/4.1.
How:
1) Export your Fire Studio 4/4.1 Simulation using the instructions listed in the Fire Studio 4
manual. You will have a .dcs and .dcl file for your Simulation if you've done this correctly.
Keep in mind that any media set to Read-Only will NOT be included in the .dcl file.
2) Copy the two files to the Fire Studio 5 folder under Data, located by default at C:\Program
Files\DigitalCombustion\FireStudio5\Data. You can create your own subfolder within Data
or place them in the Simulations folder that should already be there.
3) Load the Simulation as normal (refer to Loading an Existing Simulation for instructions)
from within Fire Studio 5. You will be selecting the .dcs file to load. It is important that the
.dcs and .dcl files are located in the same folder for the Simulation to load correctly.
Tips: Keep in mind the guidelines of exporting Simulations in version 4. Most notably, only
those media files NOT set as Read-Only will be included in the .dcl file when you do Export
Simulation. Just like in version 4/4.1, any white backgrounds or boxes that appear in your
Simulation are an indication that Fire Studio can't locate that particular media and it probably
did not get exported due to being set as Read-Only. You should be able to track down the
Rev. Date: 01/11/12 89
name of the missing Layer when the Simulation is open and then investigate that file from the
originating computer or folder to see if it is set as Read-Only. If so, uncheck that property, and
then repeat the steps above.
When you load an imported Simulation in this fashion, the custom media included in the .dcl
file will be extracted to a location parallel to where it was in your Fire Studio 4 directory. For
example, if you had a custom folder named Commercial Fire where your backgrounds for this
Simulation were loaded, then Fire Studio will create a Commercial Fire folder in Data and place
your background photos inside. You can then use these images in other Simulations.
Sending & Receiving Text Messages
The Instructor Edition is capable of all the functions found in the Player Edition, which includes
sending and receiving text messages from Communication Link. Messaging will appear different and
have separate functionality based upon the mode you are in or panel you are currently viewing.
In most cases, messages will be sent to participants viewing Simulations in the Player Edition of Fire
Studio. The Player Edition will look and act like Present Mode in the Instructor Edition.
Rev. Date: 01/11/12 90
Messaging with the Interface Shown
When you have the Network Panel open, messaging will appear as in the screenshot above. You can
access the Network Panel while the Interface is shown in either Author or Present Mode, by clicking
on the Network button, or pressing N on the keyboard.
Incoming messages will be displayed in the main text area with the name of the originator at the left
and outgoing messages-- those sent by the person using this system-- will also be displayed, but
without an identifying marker. If you want to scroll up to read previous messages, you can use the
scroll bar at the right.
Rev. Date: 01/11/12 91
To send a message, click in the text field between the Network and Send buttons, type your
message, then press Enter, or click on the Send button.
The messaging text will not be lost if you hide the Network Panel and you will continue to receive
messages silently.
Incoming Messages in Present Mode (no Interface)
When a message is received while in Present Mode with a hidden Interface, a mini text box will
appear at the bottom of the screen as pictured above. Unlike messaging while viewing the Network
Rev. Date: 01/11/12 92
Panel, you cannot directly reply through this mini box. You can either click Hide to remove this mini
box and continue with the Interface hidden, or you can click the Network button (or press N) and
bring up the Network Panel with the Interface. Of course, you can also leave the message box up and
new incoming messages will be displayed, one line at a time.
Color Chart
The following color settings can be used as a guideline for setting Text color in your Simulations.
Ambient and Diffuse Color settings work differently, starting at various base colors, so while this
chart can be used as a rough guideline, the results likely will not be exact.
Color Red Green Blue
Red 255 0 0
Green 0 255 0
Blue 0 0 255
Yellow 255 255 0
Turquoise 0 255 255
Violet 255 0 255
Orange 255 125 0
Purple 125 0 255
Brown 150 100 0
Gray 125 125 125
Black 0 0 0
Rev. Date: 01/11/12 93
Layer Data Settings Quick-Reference
Automatic Fade-in (Immediate)
Why: When you want an animation or clip art to layer fade into the scene as soon as the Slide
appears, you will need to consider the following properties:
Event Times
Start Time : Leave this at 0 to begin the fade-in right away.
Fade In : You will need to set this value to at least 1, but for a slower fade-in, increase the
number to at least 5. The higher the number, the slower the fade-in.
Duration : Leave this at 0 to keep the Layer present for the entire duration of this Slide.
Fade Out : Leave this at 0 if your Duration is set to 0. Otherwise refer to the section below on
fading out of Layers.
Automatic Fade-in (Delayed)
Why: When you want an animation or clip art layer to fade into the scene several seconds
after the scene first appears, you will need to consider the following properties:
Event Times
Start Time : How long do you want the scene to be on screen before the animation or clip art
layer begins to fade in?
Fade In : You will need to set this value to at least 1, but for a slower fade-in, increase the
number to at least 5. The higher the number, the slower the fade-in.
Duration : Leave this at 0 to keep the Layer present for the entire duration of this Slide.
Fade Out : Leave this at 0 if your Duration is set to 0. Otherwise refer to the section below on
Rev. Date: 01/11/12 94
fading out of Layers.
Automatic Fade Out
Why: When you want an animation or clip art layer to fade out of the scene, you will need to
consider the following properties:
Event Times
Duration : How long do you want the animation or object to last on the screen? This value
determines how long it will remain before the fade-out procedure begins. The larger the
value, the longer it will be on the screen before fading out.
Fade Out : You will need to set this value to at least 1, but for a slower fade-out, increase the
number to at least 5. The higher the number, the slower the fade-out.
Click Layer to Change Slide (Creating Navigation Buttons)
Why: When you want to be able to click on an animation or clip art layer to change the slide,
you will need to consider the following properties:
Event Mouse
End on Mouse : Set this value to On.
Event GoTo
On End : Set this value to GoToSlide if you want to jump to another Slide in the Simulation.
GoToNext can be used if you intend to change to the next slide in the sequence. GoPrevious
can be used if you intend to jump back to the previous Slide.
Go to Slide : Set this value to the slide you wish to change to. If you use GoToNext or
Rev. Date: 01/11/12 95
GoPrevious you wont need to set a value here.
Window : If you want to change to a specific Window of the Slide, set the value here.
Show/Fade-in a Layer with Keyboard Shortcut
Why: When you want an animation or clip art layer to begin hidden and then appear by
pressing a key on the keyboard, you will need to consider the following properties:
Event Start
Start Key : Set this value to the key you want to use to turn on the animation or object layer.
Event Times
Start Time : Leave this at 0 to begin the fade-in or have the Layer appear immediately when
you press the Start Key.
Fade In : Leave this at 0 if you want the Layer to appear without a fade-in. Otherwise set a
value. The higher the number, the slower the fade-in.
Duration : Leave this at 0 to keep the Layer present for the entire duration of this Slide.
Fade Out : Leave this at 0 if your Duration is set to 0.
Hide/Fade-out a Layer with Keyboard Shortcut
Why: When you want to make an animation or clip art layer disappear by pressing a key on
the keyboard, you will need to consider the following properties:
Event End
End Key : Set this value to the key you want to use to turn off the animation or object layer.
No other changes are needed if you want it to disappear immediately.
Rev. Date: 01/11/12 96
Event Times
Fade Out : If you want the Layer to fade-out, set a time here. The higher the number, the
longer it will take the Layer to fade-out.
File Types
.avi Audio Video Interleave file is a container format for video and audio.
Importing video into Fire Studio requires the video to be a .avi file.
Exporting Simulations to video will create an .avi movie of the
Simulation.
.dca Database Content Animation file that represents an animated Layer
such as Fire or Smoke.
.dcl Database Content Library file in version 4/4.1 that contained actual
media such as Backgrounds, Fire, Smoke, etc. Version 5 will not
create .dcl files, but can read them from a version 4/4.1 Exported
Simulation along with its .dcs.
.dcs Database Content Source file that contains information about a
Simulation. This file has all the settings and logistical data for the
Simulation, but does not contain any media.
.htm HyperText Markup Language is the most common format for webpages
and sometimes email. In Fire Studio 5, the Print Simulation feature will
create an HTML file from your Simulation, which can be used as a guide
Rev. Date: 01/11/12 97
for instruction.
.jpg JPEG (Joint Photographic Experts Group) is a format for still images and
the recommended format for Background photos.
.lbr Library file that may or may not contain specific media. Before
Exporting a Library, the .lbr file will only point to files on your computer.
Once a Library is Exported, the Layers it points to will be wrapped into
the .lbr file and locked.
.tga Targa is a format for still images and the required format for clip art.
.wav Waveform Audio File Format that contains sound. Sound clips used in
Fire Studio 5 must be .wav files.
Glossary
All Layers Panel Area on the top left of the control panel that lists all of the layers
created in this simulation. The All Layers Panel can be used to
duplicate layers already created in the simulation or delete them. In
version 4/4.1, this panel was referred to as the Global Layers Panel.
Author Mode Author Mode is where you will access the main console of Fire Studio.
When designing simulations, creating Libraries, or doing any kind of
editing, saving, or exporting, you must be in Author Mode. Fire Studio 4
and 5 Player Editions do not have an Author Mode.
Rev. Date: 01/11/12 98
Background Image or video used as a base within a window. All other media
(excluding sound) stack on top of the Background. Unlike other Layers,
the Background cannot be moved within a stack of Layers; it will always
be on the bottom.
Background Image See Background.
Background Layer See Background.
Codec (Video) A type of driver or mini-program that controls the compression and
decompression of data (in this case video). Nearly all movies in digital
format are compressed using some type of video and audio codec.
Users who plan to import or export AVI videos will need to become
familiar with what a codec is and be aware of their involvement in the
video process. Some suggested video codecs for exporting include the
Xvid and Divxcodecs. Full Frames (Uncompressed) can be used for
low-res videos, but a hi-res video will create too large of a file to be
manageable.
File Panel In version 4/4.1, clicking on the File button in the top-left of the main
console would bring up the File Panel. In version 5, you will save, load,
export, and access other Slide options from the Slide Panel.
Four Window View Setting where all 4 windows of a Slide are viewable in the Viewing
Area. This view is great for showing several angles of an incident or just
showing several pictures at one time. You can choose whether the Slide
will remain in this view during Present Mode, or simply show only one of
the four Windows.
Rev. Date: 01/11/12 99
Global Layers Panel See All Layers Panel.
HTML Hyper Text Markup Language: the language of web pages. HTML files
are what your browser opens when going to a web page.
Layer Media that has been inserted into a simulation and becomes stackable.
Animation and clip art layers all stack in varying order on top of the
Background. Layers can also be referred to as Media or Content.
Linked Layer A layer that is connected to another layer of the exact same type,
appearance, and position, in another slide of the Simulation. A Linked
Layer will be highlighted in a red box when selected versus a green box
when not linked. Unlike in version 4, you can only create a Linked Layer
in version 5 by creating a copy of a Slide.
Layer Order The positioning of the layers in your windows. All layers are stacked in a
changeable order. A layer on top of another can be placed in front of
that layer in the window.
Layer Properties Panel In version 4/4.1, this panel displayed all aspects of the selected layer. All
of the properties listed could be changed via this panel. In version 5,
these properties can be accessed in the Edit menu.
Library A custom collection of any type of content. Loading a Library allows the
content of that Library to be accessed for creating a Simulation.
Library Panel Clicking on the Library button brings up the Library Panel. Here you will
create, load, or export Libraries. You will also add media to your
simulations from the Library Panel.
Rev. Date: 01/11/12 100
Mask A layer used to hide other layers in a scene, generally with the intent of
making those layers appear as though they are behind other objects in
the photo.
Media Name sometimes used to refer to a group of materials such as clip art,
video, sound, or images that can be imported into Fire Studio. Media
will generally be referred to as Layers once it has been added to a
Library or Simulation, but most people use the names interchangeably.
Media Panel In Fire Studio 4, the Media Panel displayed all of the possible content
you could add to your Simulation, showing all relevant files in the Data
folder. In Fire Studio 5, the Media Panel displays the Library Contents of
the selected Library. You can select Media from this list to add to your
Simulation just as in version 4.
Present Mode Present Mode is where you will actually be using your Simulation. When
you change to Present Mode from Author Mode the design console will
be removed making the Viewing Area larger. Slide timers and Layer
Events will become active, and you won't be able to make changes to
the Simulation.
Preview Lens Camera Lens-like image on the bottom and center of the main console
while in the Library Panel that displays a preview of the Layer you have
selected in the Library Content Panel.
Simulation A Simulation is one entire project consisting of a number of slides. For
most people, a Simulation will represent an entire incident, possibly
with multiple views and outcomes. A Simulation may also represent one
Rev. Date: 01/11/12 101
view of an incident and be used with other Simulations in more complex
training scenarios, most easily facilitated with Digital Combustions
network software, Communication Link.
Single Window View Setting where only 1 window is viewable. In Single Window View,
the one window fills all of the Viewing Area. Use this when taking screen
captures of individual windows or if you only want to show one window
at a time. You can switch between Single Window View and Four
Window View by clicking on the Four Win View button.
Slide One scene in your simulation will occur on one Slide and each Slide will
include 1 or 4 windows. The current and total # of Slides will appear at
the bottom of the main Control Panel while viewing the Slide Panel and
also on the Mini-Console.
Slider Bar General term for a toggle that can be slid left/right or up/down. There
are two main Slider Bars in Fire Studio 5: to move between Slides on the
Slide Panel and to move through Frames in the Edit Window Panel.
Slide Panel The default panel that will be in view when you launch Fire Studio 5.
Here you can Save, Load, name or Export your Simulation, as well as
Copy, Move, Clear, and Create new Slides. You can also Hide/Unhide any
of the four Windows for the current Slide. Refer to the Slide Panel
section in this manual for complete details.
Step Back Terminology meaning to move to the previous slide.
Step Forward Terminology meaning to move to the next slide.
Rev. Date: 01/11/12 102
Unique Layer A layer that is not linked to another layer and can be modified without
changes carrying over to another layer. It will be highlighted with a
green box when selected.
Vertical Sync Vertical Sync limits the refresh rate of your video card to
that of the monitor or TV, essentially slowing it down so the display
device can keep up. This feature is really only useful if you're using a
projector or old tube (CRT) type monitor to display your image.
Viewing Area Total space on the screen where you can view your Simulation. The
Viewing Area is composed of 1 or 4 windows and will be expanded when
consoles are removed, whether in Author or Present Mode.
Window Each Slide has four Windows to work with. By default, you may only see
Window 1. But pressing the Four Win View button or selecting one of
the Window bubbles on the right side of the Slide Panel will allow you to
access the other Windows. Typically, Windows are used to show
different sides of a structure at the same point in time, or to show
information or maps of the area. Users will place Layers within a
Window to create their Simulations.
Window Layers Panel Area on the top right of the Control Panel that lists all of the Layers
within the selected Window. In version 4/4.1, this panel was located at
the bottom left.
Windowed Mode In version 4/4.1, users had to choose between running in Full Screen or in
a Window. With Fire Studio 5, users can resize the program window to
whatever size they wish, including full screen, all without exiting the
program.
Rev. Date: 01/11/12 103
Index
Color Chart......................................90 Naming.......................................................54
Exiting Fire Studio 5.........................16 Paste Values................................................55
Position......................................................59
File Types.........................................94
Remove a single unused Layer from the All
Glossary..........................................95 Layers Panel...............................................24
Keyboard Shortcuts..........................12 Removing from a Library.............................48
Layer Data Settings Quick-Reference.91 Replace from Library...................................26
Automatic Fade Out....................................92 Saving.........................................................54
Automatic Fade-in (Delayed).......................91 Size.............................................................59
Automatic Fade-in (Immediate)..................91 Text.............................................................27
Creating Nav Buttons..................................92 Libraries..........................................46
Hide/Fade-out a Layer with Keyboard Creating New..............................................46
Shortcut......................................................93 Definition....................................................97
Show/Fade-in a Layer with Keyboard Shortcut Exporting....................................................48
...................................................................93 Library Panel...............................................45
Layers.............................................53 Loading an Existing.....................................50
Add a Layer from the All Layers Panel.........23 Loading Content into..................................47
Adding to your Simulation...........................50 Organizing..................................................52
Adjusting Layer Data...................................57 Removing a Library from the Library List.....49
Ambient Color.............................................57 Removing Content from..............................48
Animation...................................................60 Masks..............................................73
Clear / Delete..............................................32 Add New.....................................................26
Clear All Unused..........................................24 Definition...................................................98
Copy Values................................................55 How to Use..................................................74
Definition....................................................97 Point 1/Point 2/Point 3/Point 4.....................61
Diffuse Color...............................................58 Message Box....................................16
Edit.............................................................31
Network Connection.........................19
Edit Layer Panel..........................................53
Connecting to Communication Link............19
Effect..........................................................60
Sending & Receiving Text Messages............87
Event End...................................................63
Event GoTo.................................................64 Screenshots.....................................79
Event Mouse...............................................63 PrtScn........................................................80
Event Start..................................................62 Setting the Screenshot File.........................79
Event Times................................................62 Simulations......................................37
Find in Library.............................................25 Definition...................................................98
Layers Panel................................................15 Exporting....................................................39
Loading into a Library.................................47 Importing from Fire Studio 4/4.1.................86
Making Unique (or breaking a link)..............56 Loading......................................................38
Mask...........................................................26 New............................................................38
Moving a Layer down in a stack...................31 Print............................................................75
Moving a Layer up in a stack........................30 Saving.........................................................39
Rev. Date: 01/11/12 104
Slides..............................................37 Record........................................................83
Add a Blank Slide........................................41 Reset & Record...........................................82
Add a Copy of an Existing Slide....................41 Setting the Capture File..............................80
Adding New................................................41 Setting the video Codec..............................81
Definition...................................................99 Stop Recording...........................................84
Deleting......................................................43 Windows..........................................37
Layer instances...........................................56 2D Camera..................................................71
Moving.......................................................42 Adjusting Window Data...............................70
Moving to Another Slide.............................40 Ambient Light.............................................70
Moving without Viewing Slides In-between..77 Animated Data...........................................68
Next............................................................76 Clear (remove all content)...........................34
Pause..........................................................78 Clear Animation..........................................66
Previous......................................................76 Clear Copy Buffer........................................66
Reset...........................................................78 Copy...........................................................33
Resume Play................................................77 Copy Animation..........................................67
Set Slide Duration.......................................68 Definition..................................................100
Slide Panel..................................................36 Edit.............................................................35
Sound.............................................61 Editing........................................................65
System Requirements........................9 Four WinView..............................................21
Helper Windows..........................................22
Technical Support...........................103
Hide/Unhide...............................................44
Text.................................................27 Hold Current Frame....................................68
Add New.....................................................27 Naming......................................................44
Color...........................................................58 Paste..........................................................34
Video Capture..................................11 Paste Animation .........................................67
Capturing at 640 x 480................................84 Selecting.....................................................43
Codec Definition.........................................96
Rev. Date: 01/11/12 105
Technical Support
You can contact us for technical support 5 days a week during regular business hours at our toll free
number 1-800-884-8821.
You can also email us at the appropriate address below:
General Information: info@digitalcombustion.com
Sales: sales@digitalcombustion.com
Tech Support: support@digitalcombustion.com
Be sure to include your name, contact information, product version, and a description of the problem
if you are sending a technical support related email.
Check our web page periodically to stay up-to-date on the latest Digital Combustion news and
downloads:
http://www.digitalcombustion.com/
If you need to send us a Purchase Order or Voucher, you can fax it to us at 1-800-564-9101, or mail it
to the address below:
Digital Combustion, Inc.
9121 Atlanta Ave. #705
Huntington Beach, CA. 92646
Visit our online forums to share tips, ideas, and media with fellow Fire Studio users!
Digital Combustion, Inc 2007-2011
Rev. Date: 01/11/12 106
You might also like
- Read MecxxcDocument1 pageRead MecxxcgfgfNo ratings yet
- COPgdfggdfgDocument1 pageCOPgdfggdfggfgfNo ratings yet
- M 1355126195Document1 pageM 1355126195gfgfNo ratings yet
- Lighting Handbook Maintenance en Eclairage ExterieurDocument1 pageLighting Handbook Maintenance en Eclairage ExterieurgfgfNo ratings yet
- GFGFGFGFGFGFGFDocument14 pagesGFGFGFGFGFGFGFgfgfNo ratings yet
- 3DQuickPress SolidWorks Case BookDocument16 pages3DQuickPress SolidWorks Case BookgfgfNo ratings yet
- InstallDocument1 pageInstallgfgfNo ratings yet
- (EBOOK MECHANICS) Light-Weight Structural Materials PDFDocument16 pages(EBOOK MECHANICS) Light-Weight Structural Materials PDFgfgfNo ratings yet
- 6th Central Pay Commission Salary CalculatorDocument15 pages6th Central Pay Commission Salary Calculatorrakhonde100% (436)
- Candidate Evaluation HeadhunterDocument3 pagesCandidate Evaluation HeadhuntergfgfNo ratings yet
- Mechmate Logo PDFDocument1 pageMechmate Logo PDFmagatsu2099No ratings yet
- Ceramic Manufactur PDFDocument13 pagesCeramic Manufactur PDFYogie S PrabowoNo ratings yet
- Mechmate Gear, Resolution, Speed & Mach Frequency CalculatorDocument2 pagesMechmate Gear, Resolution, Speed & Mach Frequency CalculatorgfgfNo ratings yet
- Electronics OrderDocument24 pagesElectronics OrderCássio SantosNo ratings yet
- Candidate Evaluation-HeadhunterDocument1 pageCandidate Evaluation-HeadhuntergfgfNo ratings yet
- SEC VIII Design Requirements (Reference Manual - 1)Document245 pagesSEC VIII Design Requirements (Reference Manual - 1)gfgfNo ratings yet
- Emsd Cop - e 2009Document338 pagesEmsd Cop - e 2009ew_rainNo ratings yet
- Kitchens: Concrete CountertopsDocument8 pagesKitchens: Concrete CountertopsgfgfNo ratings yet
- Acid Stains for Concrete SurfacesDocument1 pageAcid Stains for Concrete SurfacesgfgfNo ratings yet
- Acid Stain Colorchart PDFDocument1 pageAcid Stain Colorchart PDFgfgfNo ratings yet
- 6th Central Pay Commission Salary CalculatorDocument15 pages6th Central Pay Commission Salary Calculatorrakhonde100% (436)
- Kitchens: Concrete CountertopsDocument8 pagesKitchens: Concrete CountertopsgfgfNo ratings yet
- Surface Retarder PDFDocument1 pageSurface Retarder PDFgfgfNo ratings yet
- Vertical Stamping and Design MixDocument3 pagesVertical Stamping and Design MixmaxbyzNo ratings yet
- Manual Page 12Document1 pageManual Page 12maxbyzNo ratings yet
- Manual Page 10Document1 pageManual Page 10maxbyzNo ratings yet
- International Quantity Surveying Practices: Course PackDocument108 pagesInternational Quantity Surveying Practices: Course PackgfgfNo ratings yet
- GRAFIK Eye QS General PDFDocument20 pagesGRAFIK Eye QS General PDFgfgfNo ratings yet
- 3DQuickPress V5.2.1 Training ManualDocument340 pages3DQuickPress V5.2.1 Training ManualgfgfNo ratings yet
- Shoe Dog: A Memoir by the Creator of NikeFrom EverandShoe Dog: A Memoir by the Creator of NikeRating: 4.5 out of 5 stars4.5/5 (537)
- Grit: The Power of Passion and PerseveranceFrom EverandGrit: The Power of Passion and PerseveranceRating: 4 out of 5 stars4/5 (587)
- Hidden Figures: The American Dream and the Untold Story of the Black Women Mathematicians Who Helped Win the Space RaceFrom EverandHidden Figures: The American Dream and the Untold Story of the Black Women Mathematicians Who Helped Win the Space RaceRating: 4 out of 5 stars4/5 (894)
- The Yellow House: A Memoir (2019 National Book Award Winner)From EverandThe Yellow House: A Memoir (2019 National Book Award Winner)Rating: 4 out of 5 stars4/5 (98)
- The Little Book of Hygge: Danish Secrets to Happy LivingFrom EverandThe Little Book of Hygge: Danish Secrets to Happy LivingRating: 3.5 out of 5 stars3.5/5 (399)
- On Fire: The (Burning) Case for a Green New DealFrom EverandOn Fire: The (Burning) Case for a Green New DealRating: 4 out of 5 stars4/5 (73)
- The Subtle Art of Not Giving a F*ck: A Counterintuitive Approach to Living a Good LifeFrom EverandThe Subtle Art of Not Giving a F*ck: A Counterintuitive Approach to Living a Good LifeRating: 4 out of 5 stars4/5 (5794)
- Never Split the Difference: Negotiating As If Your Life Depended On ItFrom EverandNever Split the Difference: Negotiating As If Your Life Depended On ItRating: 4.5 out of 5 stars4.5/5 (838)
- Elon Musk: Tesla, SpaceX, and the Quest for a Fantastic FutureFrom EverandElon Musk: Tesla, SpaceX, and the Quest for a Fantastic FutureRating: 4.5 out of 5 stars4.5/5 (474)
- A Heartbreaking Work Of Staggering Genius: A Memoir Based on a True StoryFrom EverandA Heartbreaking Work Of Staggering Genius: A Memoir Based on a True StoryRating: 3.5 out of 5 stars3.5/5 (231)
- The Emperor of All Maladies: A Biography of CancerFrom EverandThe Emperor of All Maladies: A Biography of CancerRating: 4.5 out of 5 stars4.5/5 (271)
- The Gifts of Imperfection: Let Go of Who You Think You're Supposed to Be and Embrace Who You AreFrom EverandThe Gifts of Imperfection: Let Go of Who You Think You're Supposed to Be and Embrace Who You AreRating: 4 out of 5 stars4/5 (1090)
- The World Is Flat 3.0: A Brief History of the Twenty-first CenturyFrom EverandThe World Is Flat 3.0: A Brief History of the Twenty-first CenturyRating: 3.5 out of 5 stars3.5/5 (2219)
- Team of Rivals: The Political Genius of Abraham LincolnFrom EverandTeam of Rivals: The Political Genius of Abraham LincolnRating: 4.5 out of 5 stars4.5/5 (234)
- The Hard Thing About Hard Things: Building a Business When There Are No Easy AnswersFrom EverandThe Hard Thing About Hard Things: Building a Business When There Are No Easy AnswersRating: 4.5 out of 5 stars4.5/5 (344)
- Devil in the Grove: Thurgood Marshall, the Groveland Boys, and the Dawn of a New AmericaFrom EverandDevil in the Grove: Thurgood Marshall, the Groveland Boys, and the Dawn of a New AmericaRating: 4.5 out of 5 stars4.5/5 (265)
- The Unwinding: An Inner History of the New AmericaFrom EverandThe Unwinding: An Inner History of the New AmericaRating: 4 out of 5 stars4/5 (45)
- The Sympathizer: A Novel (Pulitzer Prize for Fiction)From EverandThe Sympathizer: A Novel (Pulitzer Prize for Fiction)Rating: 4.5 out of 5 stars4.5/5 (119)
- Her Body and Other Parties: StoriesFrom EverandHer Body and Other Parties: StoriesRating: 4 out of 5 stars4/5 (821)
- Electromagnetic Braking SystemDocument14 pagesElectromagnetic Braking SystemTanvi50% (2)
- 3.1-Pile Design Calculation For Boundary (p1 To p50)Document24 pages3.1-Pile Design Calculation For Boundary (p1 To p50)layaljamal2No ratings yet
- Language II Module 2 Adjectives and AdverbsDocument25 pagesLanguage II Module 2 Adjectives and AdverbsCarla Arredondo MagnereNo ratings yet
- Naaqs 2009Document2 pagesNaaqs 2009sreenNo ratings yet
- Plenaristas León 2022xDocument6 pagesPlenaristas León 2022xGloria MontielNo ratings yet
- TSR Cyl Tilt Cab LD 110Document2 pagesTSR Cyl Tilt Cab LD 110Ferry AndisNo ratings yet
- Crafting and Executing StrategyDocument33 pagesCrafting and Executing Strategyamoore2505No ratings yet
- wt-and-fds-practical-slipsDocument32 pageswt-and-fds-practical-slipsRohidas SapkalNo ratings yet
- Manufacturing Processes (ME361) Lecture 13: Instructor: Shantanu BhattacharyaDocument28 pagesManufacturing Processes (ME361) Lecture 13: Instructor: Shantanu BhattacharyaSahil SundaNo ratings yet
- Lesson Element Baron-Cohen Et Al. (1997) : Instructions and Answers For TeachersDocument10 pagesLesson Element Baron-Cohen Et Al. (1997) : Instructions and Answers For TeachersSyed SumaiyahNo ratings yet
- ADL MATRIX STRATEGY FOR BPCL'S GROWTHDocument17 pagesADL MATRIX STRATEGY FOR BPCL'S GROWTHSachin Nagar100% (1)
- 2VAA001695 en S Control NTCS04 Controller Station Termination UnitDocument43 pages2VAA001695 en S Control NTCS04 Controller Station Termination UnitanbarasanNo ratings yet
- Technology and Livelihood Education: Agri - Fishery Arts (Agricultural Crops Production) Marketing Agricultural ProductsDocument14 pagesTechnology and Livelihood Education: Agri - Fishery Arts (Agricultural Crops Production) Marketing Agricultural Productslana del rey100% (1)
- Shop SupervisionDocument38 pagesShop SupervisionSakura Yuno Gozai80% (5)
- Tutorial Sim MechanicsDocument840 pagesTutorial Sim MechanicsHernan Gonzalez100% (4)
- SEW Motor Brake BMGDocument52 pagesSEW Motor Brake BMGPruthvi ModiNo ratings yet
- DAFTAR PUSTAKA Generik vs Branded Drug ReferencesDocument4 pagesDAFTAR PUSTAKA Generik vs Branded Drug ReferencesRika MardiahNo ratings yet
- Vega Plus 69Document3 pagesVega Plus 69yashNo ratings yet
- Laser Module 5Document25 pagesLaser Module 5Luis Enrique B GNo ratings yet
- How To Approach To Case Study Type Questions and MCQsDocument4 pagesHow To Approach To Case Study Type Questions and MCQsKushang ShahNo ratings yet
- MST 2 ReviewerDocument4 pagesMST 2 ReviewerAizha NarioNo ratings yet
- Seminar - Review 2 FinalDocument12 pagesSeminar - Review 2 FinalBhaskaruni Sai TarunNo ratings yet
- Alside Brochure - Zen Windows The TriangleDocument13 pagesAlside Brochure - Zen Windows The TriangleZenWindowsTheTriangleNo ratings yet
- Okto Engineering Experience ShareDocument66 pagesOkto Engineering Experience Sharecengiz kutukcuNo ratings yet
- 123 The Roots of International Law and The Teachings of Francisco de Vitoria As A FounDocument23 pages123 The Roots of International Law and The Teachings of Francisco de Vitoria As A FounAki LacanlalayNo ratings yet
- Understanding Logistics and Supply Chain Management ConceptsDocument12 pagesUnderstanding Logistics and Supply Chain Management Conceptsarfat kabraNo ratings yet
- 230kv Cable Sizing CalculationsDocument6 pages230kv Cable Sizing Calculationsrajinipre-1No ratings yet
- E 50 Parts ManualDocument13 pagesE 50 Parts Manualsteve@air-innovations.co.zaNo ratings yet
- 6 Main Rotor Config DesignDocument44 pages6 Main Rotor Config DesignDeepak Paul TirkeyNo ratings yet
- DLP Din8Document2 pagesDLP Din8KOUDJIL MohamedNo ratings yet