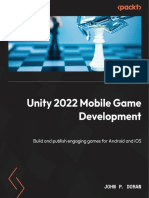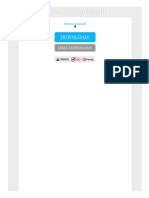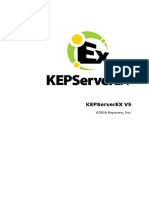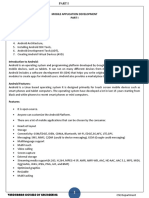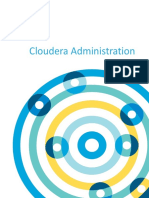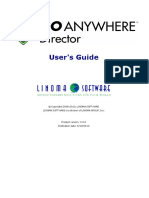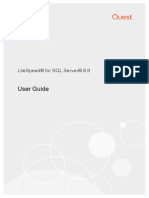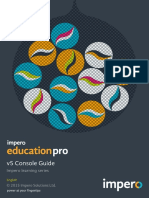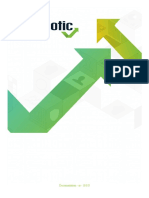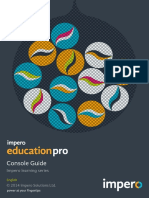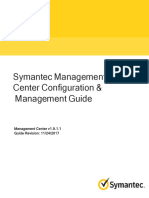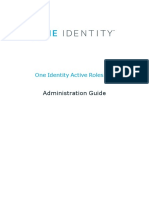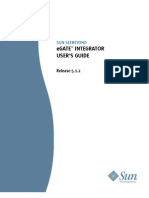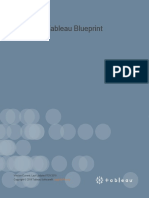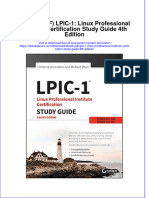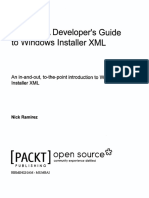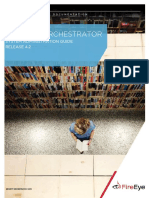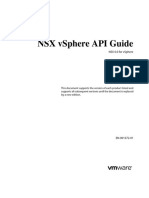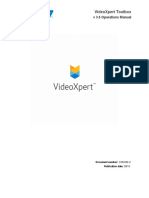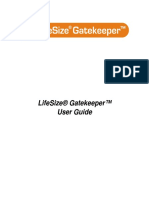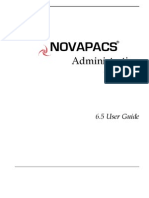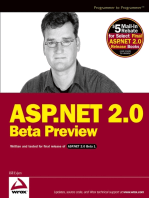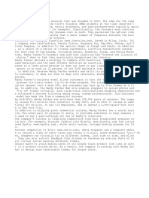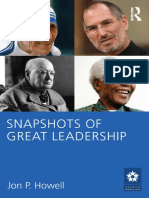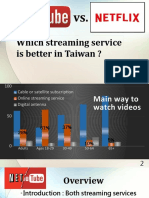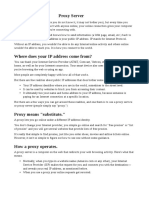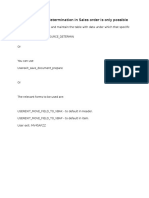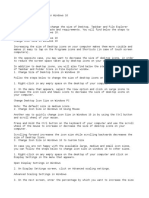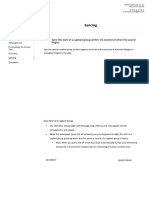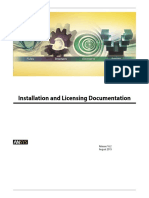Professional Documents
Culture Documents
Ga4 0 0 User Guide PDF
Uploaded by
aag0033398Original Title
Copyright
Available Formats
Share this document
Did you find this document useful?
Is this content inappropriate?
Report this DocumentCopyright:
Available Formats
Ga4 0 0 User Guide PDF
Uploaded by
aag0033398Copyright:
Available Formats
User's Guide
Product Version: 4.0.0
Publication Date: 11/29/2011
Copyright 2007-2011, LINOMA SOFTWARE
LINOMA SOFTWARE is a division of LINOMA GROUP, Inc.
Contents
Contents 2
Welcome 9
Getting Started 10
First Steps 10
Logging In 10
Screen Tips 11
Dashboard 12
Quick Links 13
Administration 14
Global Settings 14
Server Configuration 22
Listener Configuration 23
Database Configuration 27
Edit Database Configuration 28
Switch Database 29
Database Backup 32
Database Tuning 33
Custom Tasks 34
Install Custom Task 35
Edit Custom Task 36
View Custom Task 36
License 37
Display License 37
Install License 38
Uninstall Licence 38
Request License 38
Check for Updates 39
No Updates Available 39
Update Found 39
Upgrade Download Complete 40
Server Log 41
Security 42
Users 42
User Management 42
Add User 43
Edit User 45
Reset User Password 46
View User 47
User Groups 48
Group Management 48
Add Group 49
Edit Group 50
View Group 51
GoAnywhere Director 4.0.0 Linoma Software Page 2
Roles 52
Role Management 53
View Role 53
Edit Role 54
Change Login Configuration 55
Security Settings 56
Resources 57
Resource Permissions 58
Adding Resource Permissions 59
Edit Resource Permissions 60
Work with Resources 61
Add Resource 62
Edit Resource 62
View Resource 63
View Resource Details 64
Search Resources 65
Export Resource 65
Promoting a Resource 66
Delete Resource 67
Network Shares Resource 68
Database Servers Resource 70
FTP Servers Resource 71
FTPS Servers Resource 74
SFTP Servers Resource 80
SCP Servers Resource 84
AS2 Servers Resource 88
SMTP Servers Resource 91
Mail Boxes Resource 92
HTTP Servers Resource 94
HTTPS Servers Resource 96
MQ Servers Resource 100
OpenPGP Key Rings Resource 102
IBM i Servers Resource 103
GHTTPS Servers Resource 104
GoAnywhere Directors Resource 108
Projects 112
Project Designer Features 114
Project 116
Module 118
Add Project (with template) 120
Add Project (from scratch) 121
Variables 122
User Defined Variables 123
System Variables 125
File Lists 127
GoAnywhere Director 4.0.0 Linoma Software Page 3
Local Files 128
Rowsets 128
Email Lists 129
AS2 Task Output 131
MQ Message List 132
Expressions 133
Expression Wizard 136
Functions 137
Expression Syntax 1.0 144
Dates, Times and Timestamps 146
IF Condition 149
Loops 151
For Loop 152
For-Each Loop 155
While Loop 159
Do-While Loop 162
Iterate Loop 165
Exit Loop 165
Workspaces 166
Select Multiple Files using a File Set 168
File Paths 170
Sharing Common Logic between Projects (Snippets) 171
Working with Projects 172
Project Folders 174
Add Folder 174
Edit Folder 175
Deleting a Folder 175
Folder Permissions 175
Add Folder Permissions 176
Edit Folder Permissions 177
Change Project 178
Copy Projects 179
Move Projects 180
Promote Projects 181
Export Project 182
Import Project 182
Search Projects 183
Delete Projects 184
Upgrade Project 184
Executing Projects 186
Execution from Administrator 186
Execution from Administrator (with Advanced Options) 187
Execution from IBM i 188
Execution from Command Line 188
Execution from CL 190
GoAnywhere Director 4.0.0 Linoma Software Page 4
Execution from IBM i Scheduler 191
Execution from an ILE Program 192
Execution from Windows, Linux, AIX, HP-UX and Solaris 193
Project Execution History 194
Scheduling Projects 196
Holiday Calendars 196
Add or Edit a Calendar 197
View Calendar 198
Work with Scheduled Jobs 199
Adding or Editing a Scheduled Job 201
Working with Repeating Scheduled Jobs 206
View Scheduled Job 207
Scheduled Job History 208
Show Schedule 210
Monitors 211
Work with Monitors 212
Adding or Editing Monitors 213
Monitor Example 216
View Monitor 218
Jobs 219
Monitoring Active Jobs 220
Work with Queued Jobs 222
Completed Jobs 223
Task Reference 225
Database Tasks 228
SQL Task 228
Data Translation Tasks 229
Read CSV Task 229
Read Excel Task 231
Read Fixed-Width Task 233
Read Flat File Task 235
Read XML Task 236
Write CSV Task 238
Write Excel Task 239
Excel Pattern Syntax 242
Write Fixed-Width Task 244
Write XML Task 245
File Encryption Tasks 247
PGP DecryptTask 247
PGP Encrypt Task 247
PGP Sign Task 247
PGP Verify Task 247
Compression Tasks 248
GUnzip Task 248
GZip Task 249
GoAnywhere Director 4.0.0 Linoma Software Page 5
Tar Task 250
Untar Task 251
Unzip Task 252
Zip Task 253
FTPTasks 255
FTP Task 255
FTPS Task 257
SCP Task 259
SFTP Task 261
AS2 Tasks 263
AS2 Task 263
E-Mail Tasks 264
Retrieve E-mail Task 264
Send E-mailTask 265
HTTP Tasks 266
GoAnywhere Services HTTPS Task 266
HTTP Task 267
HTTPSTask 268
MQ Tasks 269
Open MQ Session Task 269
Commit/Rollback MQ Session Task 270
MQ Send Message Task 271
MQ Send Message Task - Property Element 272
MQ Retrieve Message Task 273
Close MQ Session Task 274
Local File System Tasks 275
CopyTask 275
Create File List Task 276
Delete Task 276
Make DirectoryTask 277
Merge FilesTask 278
Move Task 279
Rename Task 280
Search and Replace Task 281
Native Call Tasks 282
Execute IBM i Command or Program Task 282
Execute Native Command Task 284
Job Control Tasks 285
Call Module Task 285
Call Project Task 286
Call Remote Project Task 287
Delay Task 287
Exit Module Task 288
Exit Project Task 288
Raise Error Task 289
GoAnywhere Director 4.0.0 Linoma Software Page 6
Miscellaneous Tasks 290
Close Rowset Task 290
Create WorkspaceTask 290
Delete WorkspaceTask 290
PrintTask 291
Set VariableTask 292
TimestampTask 292
Task Versions 293
Encryption Overview 295
Encryption Options in GoAnywhere Director 296
Choosing the Right Encryption Method 297
OpenPGP Encryption 298
Digital Signatures 299
Quick Start for OpenPGP Encryption 300
Quick Start for OpenPGP Decryption 302
OpenPGP - Standards 304
SFTP (FTP over SSH) 305
Quick Start for SFTP 306
SFTP (FTP over SSH) - Standards 307
FTPS (FTP over SSL) 308
Quick Start for FTPS 309
FTPS (FTP over SSL) - Standards 310
AS2 (S/MIME over HTTP(S)) 311
Quick Start for AS2 311
Quick Start for Secure Email 313
Key Management 315
OpenPGP Key Manager 315
OpenPGP Key Ring 315
Work with OpenPGP Keys 316
Open an OpenPGP Key Ring 317
Create an OpenPGP Key Ring 317
Add an OpenPGP Key Pair 318
Export an OpenPGP Public Key 319
Import an OpenPGP Key 319
Reset an OpenPGP Passphrase 320
View an OpenPGP Key 320
Change OpenPGP Key Preferences 321
SSH Key Manager 323
Create new SSH Key Pair 324
View or Export a Private Key 325
View or Export a Public Key 326
SSL Certificate Manager 327
Work with SSL Certificates and Private Keys 328
Create Certificate 330
Generate CSR (Certificate Signing Request) 332
GoAnywhere Director 4.0.0 Linoma Software Page 7
Import CA Reply 333
Export SSL Certificates and Private Keys 334
Import Certificate 335
Import Private Key 336
View Certificate 337
Create Key Store 338
Change Key Store Password 339
Change Key Store Preferences 340
File Manager 342
Uploading Files 343
Appendix 344
Stopping and Starting GoAnywhere 344
Date and Time Patterns 345
Number Patterns 346
Advanced Network Shares Configuration 348
MQ Connection URL 351
MQ Message Filters 353
SSH Handshake Process 354
SSL Handshake Process 355
Encryption Tool 355
Wildcards and Regular Expressions 356
Remote Files 360
SQL Wizard 361
JDBC URL Wizard 364
Email Templates 366
FTP FAQs 368
Additional Help 369
Glossary 370
GoAnywhere License Agreement 376
About Linoma Software 377
GoAnywhere Director 4.0.0 Linoma Software Page 8
Welcome
GoAnywhere Director is a managed file transfer solution that will automate and secure the exchange of data
with your trading partners, customers and internal systems. GoAnywhere Director is a flexible solution that connects
to almost any server or data source using a wide variety of standard and secure protocols.
With GoAnywhere Directors intuitive interface and comprehensive features, it can eliminate the need for custom
programs, scripts and single-function tools which were traditionally required for moving and translating data. This
innovative solution will reduce costs, improve the quality of your data transmissions and help your organization to
comply with data security policies and regulations.
GoAnywhere Director feature summary:
l Simplifies and automates FTP (File Transfer Protocol) processes
l Connects to secure FTP servers (SFTP, FTPS, SCP) for protected communications
l Guarantees delivery with automatic connection retries and file resume (for interrupted transfers)
l Exchanges files with web servers using HTTP and HTTPS protocols
l Monitors folders with options to scan for new, changed or deleted files
l Accesses files and directories on network shares using SMB/CIFS protocol
l Sends AS2 messages with support for multiple file attachments
l Encrypts and decrypts files using the Open PGP encryption standard
l Compresses and decompresses files using the ZIP, GZIP and TAR standards
l Connects to popular database servers including DB2, DB2/400, SQL Server, Oracle, Informix, MySQL,
PostgreSQL and Sybase
l Translates data to/from database tables, Excel, XML, Delimited text and Fixed Width file formats
l Replicates data between database servers
l Connects to enterprise MQ messaging systems
l Sends and retrieves files via E-mail and secure E-mail
l Allows for remote administration and monitoring through an intuitive browser-based interface
l Provides a scheduler for running transfers at future dates and times with recurring options
l Includes commands and APIs for launching transfers from remote systems and applications
l Produces complete audit trails with option to send logs to SYSLOG servers
l Sends email alerts and text messages for failed transfers
GoAnywhere Director 4.0.0 Linoma Software Page 9
Getting Started
Authorized users can utilize GoAnywhere Directors browser-based Administrator to perform configuration and
monitoring within the product. The following primary functions are available within the Administrator:
l Configure global settings for GoAnywhere Director
l Set up and manage Users, User Groups and their authorities (Roles) within GoAnywhere Director
l Set up and maintain the connections to the servers with which you want to exchange data (for example,
database servers, FTP servers, HTTP servers, mail servers, etc.)
l Set up Keys and Certificates for any encryption requirements
l Define Projects of the work to be performed (for example, data transfers, data conversions, file encryption,
compression, etc.)
l Execute Projects
l Schedule Projects to run at future dates and times
l Monitor actively running Projects
l View the logs of completed Projects
First Steps
Follow these steps to get started with GoAnywhere Director.
1. Login to the GoAnywhere Director Administrator through your browser.
2. Review (or modify) the Global Settings for GoAnywhere Director.
3. Set up the User Groups and Users authorized to work with GoAnywhere Director.
4. Define the connection settings for the servers (Resources) with which to exchange data (for example, database
servers, FTP servers, HTTP servers, mail servers, etc.).
5. Create Projects which describe the work to be performed (for example, data transfers, data conversions, file
encryption, compression, etc.)
6. Execute the Projects from within the Administrator, scheduler or using the supplied commands.
Read the Screen Tips section to learn basic tips on how to use the screens.
Logging In
Follow the steps below to log in to GoAnywhere Director.
1. From your browser, type the URL [protocol]://[hostname]:[portnumber] where:
l [protocol] can be HTTP or HTTPS.
l [hostname] is the host name or IP address of the GoAnywhere Director application server.
l [portnumber] is the port number of the GoAnywhere Director application server. The default
port for HTTP is 8000 and the default port for HTTPS is 8001.
Example: http://myserver:8000 or https://myserver:8001
2. Log in with your user name and password. The default user name is administrator and the default password
is goanywhere. The password is case-sensitive.
GoAnywhere Director 4.0.0 Linoma Software Page 10
Screen Tips
l While in the GoAnywhere Director administrator screens, do not press the browser's Back, Forward or Refresh
buttons. These actions may cause the GoAnywhere Director administrator to get out of sync with your
browser, which may require you to log back into the administrator. Instead, use the buttons and links provided
in the administrator to move from screen to screen.
l When entering information on a screen, any required fields will be indicated with an asterisk *.
l On-line help text is available on each screen by clicking the icon.
l Additional Help is available within each Task screen when clicking the Field name. The pointer changes to a
hand when field level help is available.
l If a variable can be used within a field, the icon appears beside the field when the field is selected. Click
the icon to open a drop-down list of available system and user-defined variables in the open Project.
l By default, the GoAnywhere Director administrator will timeout your browser session after 60 minutes of
inactivity. If you have made changes on a screen in the administrator, you will want to save those changes if
you plan to leave the administrator for more than 60 minutes.
GoAnywhere Director 4.0.0 Linoma Software Page 11
Dashboard
The GoAnywhere Director dashboard is the first screen displayed after login. This dashboard provides menus and links
to quickly access GoAnywhere Directors components. It also shows vital system statistics.
Drop-Down Menus
To access a component, click a drop-down menu (located on the top of the dashboard), and then select the menu item
for the component to launch.
Quick Links
You can optionally launch popular components by clicking their corresponding Quick Links icons in the middle portion
of the dashboard. The Quick Links are described on the next page.
System Statistics
System statistics are shown on the bottom of the dashboard (for users that have the appropriate authority to view
this information). These statistics will show the number of jobs (job counts) which are active and have completed. For
the completed jobs, it will break out the job counts by their status of Successful, Failed and Canceled.
Statistics will initially be shown for todays activity. Click the available tabs to view statistics for yesterday, the last 7
days or last 30 days. You can drill into a particular job count by clicking its corresponding number. For instance, to
view more details about the failed jobs, click the number to the right of the Failed Jobs heading .
If links or icons appear to be inactive, you do not have permissions for those functions based on your user roles.
Contact your GoAnywhere Director administrator for assistance with Roles and Permissions.
GoAnywhere Director 4.0.0 Linoma Software Page 12
Quick Links
Listed below are descriptions of the Quick Links, available from the GoAnywhere Director dashboard.
Security Role
Icon Component Description
Required *
For working with the Resources, which are the connection properties Resource Manager
of the servers to exchange data with - including FTP servers, database
servers, HTTP servers, etc.This component provides functions to view, Security Officer
create and maintain Resources.
Resources
Used to work with Projects, which are the definitions of the transfers Project Designer
and business processes to be performed in GoAnywhere Director.This
component provides functions to view, create, maintain and run Security Officer
Projects. User
Projects
Used to work with Scheduled Jobs, which you can use to automate the Job Manager
execution of Projects for future dates/times.This component provides
functions to view, create and maintain scheduled Jobs.
Scheduler
Used to work with active Jobs, which are the projects that are Job Manager
currently running in GoAnywhere Director.This component provides
functions to display job status information, display job logs and cancel User
jobs.
Active Jobs
Displays the Jobs which have finished executing. Includes functions to Job Manager
search for completed jobs by date range, project name, user name and
status. Allows viewing job status information and job logs. User
Completed Jobs
Used to work with the Users who are authorized to utilize GoAnywhere Security Officer
Director.This component provides functions to view, create and
maintain Users.
Users
Used to work with the User Groups (which are collections of similar Security Officer
users).This component provides functions to view, create and
maintain User Groups.
Groups
* Users must have one of these roles. Roles are defined in the Security section.
GoAnywhere Director 4.0.0 Linoma Software Page 13
Administration
The Administration menu provides access to administrative settings including the global settings, database
configuration options, license information and server logs.
The Administration menu is only available to a user with the Product Administrator role.
Global Settings
Global settings are used to control the overall behavior and attributes of GoAnywhere Director. These settings can be
viewed and modified by a user with the Product Administrator role.
From the main menu bar, point to Administration and then click Global Settings. Listed below are the field
descriptions within each tab of the Global Settings.
General Tab
Instance Name
The name for this instance (installation) of GoAnywhere Director. The instance name is displayed when logging in to
the application, as well as on the top right side of the page and in the browser's title bar. This is helpful to allow a user
to quickly determine which instance they are connected to (if multiple instances of GoAnywhere Director exist).
Locale
The user's environment (based on a specific language or dialect) that defines conventions such as time formatting
and numeric formatting. If a Locale is not specified, then the Locale will be determined from the system on which
GoAnywhere Director is installed.
Changes to the "Locale" setting will require a restart of GoAnywhere Director.
Date Pattern
The pattern to use for formatting dates on screens and reports in GoAnywhere Director. View the Date and Time
Patterns section in the Appendix for more information.
Changes to the "Date Pattern" setting will require a restart of GoAnywhere Director.
Time Pattern
The pattern to use for formatting times on screens and reports in GoAnywhere Director. View the Date and Time
Patterns section in the Appendix for more information.
Changes to the "Time Pattern" setting will require a restart of GoAnywhere Director.
Timestamp Pattern
The pattern to use for formatting timestamps on screens and reports in GoAnywhere Director. View the Date and
Time Patterns section in the Appendix for more information.
Changes to the "Timestamp Pattern" setting will require a restart of GoAnywhere Director.
GoAnywhere Director 4.0.0 Linoma Software Page 14
Data Tab
Projects Directory
The location on the GoAnywhere Director server where the Project definitions will be stored. This location is relative to
the GoAnywhere Director installation directory. For example, if the GoAnywhere Director product is installed in the
directory of /linoma/goanywhere, then the default location for the Projects directory would be
/linoma/goanywhere/userdata/projects.
Workspace Directory
The location on the GoAnywhere Director server where any Project workspaces will be created. This location is relative
to the GoAnywhere Director installation directory. For example, if the GoAnywhere Director product is installed in the
directory of /linoma/goanywhere, then the default location for the Workspace directory would be
/linoma/goanywhere/userdata/workspace.
Changes to the "Workspace Directory" setting will require a restart of GoAnywhere Director.
Documents Directory
The location on the GoAnywhere Director server where files can be uploaded and downloaded through the File
Manager. This location is relative to the GoAnywhere Director installation directory. For example, if the GoAnywhere
Director product is installed in the directory of /linoma/goanywhere, then the default location for the Documents
directory would be /linoma/goanywhere/userdata/documents.
Changes to the "Documents Directory" setting will require a restart of GoAnywhere Director.
Monitors Directory
The location on the GoAnywhere Director server where files relatedto the Monitor function are stored. This location is
relative to the GoAnywhere Director installation directory. For example, if the GoAnywhere Director product is
installed in the directory of /linoma/goanywhere, then the default location for the Monitors directory would be
/linoma/goanywhere/userdata/monitors.
GoAnywhere Director 4.0.0 Linoma Software Page 15
Logging Tab
File System Logging
Logs Directory
The location on the GoAnywhere Director server where any logs will be written. This location is relative
to the GoAnywhere Director installation directory. For example, if the GoAnywhere Director product is
installed in the directory of /linoma/goanywhere, then the default location for the Logs directory would
be /linoma/goanywhere/userdata/logs.
Global Log Level
The logging level used by the global log in GoAnywhere Director.
Log Levels
Level Description
Normal Logs all messages with INFO, WARN and ERROR severity levels.
Debug Logs all messages from the Normal setting and includes all messages with the DEBUG
severity level. Typically, the Debug log level should only be used when more detailed
messages are needed to solve problems in the application since the log can quickly grow and
consume disk space.
Global Log File Extension
The file extension to use for the global log file (named goanywhere). If the default extension of .log is
specified, then the global log file will be named goanywhere.log.
Maximum Global Log Size
The maximum size (in MB) to which the global log file can grow, before a rotation takes place. When a
rotation occurs, the active log file (named goanywhere.log by default) will be renamed with a numeric
suffix (for example, goanywhere 2.log) and then an empty file will be created to store any new log
entries. The purpose of rotation is to prevent log files from growing indefinitely.
Job Log Format
The format of any job logs created by GoAnywhere Director. Text = The logs will be written in plain text
format. HTML = The logs will formatted with HTML tags for viewing through a web browser. The default
setting is Text.
Job Log File Extension
The file extension to use for the job logs created by GoAnywhere Director.
GoAnywhere Director 4.0.0 Linoma Software Page 16
Days to Keep Job Logs
The number of days to keep the job logs and any associated workspace directories. All job logs that are
older than the specified value will be deleted automatically. A value of 0 (zero) will keep the job logs
indefinitely.
Syslog Logging
Enabled
If selected, options are available to send GoAnywhere Director logs to an Enterprise Syslog server. By
default, logging to a Syslog server is not enabled.
Host
The host name or IP address of the Syslog server to which various log events are sent.
Port
The port number on which the Syslog server is listening for incoming connections and/or log events. The
Port value must be a number between 1 and 65535. For UDP protocol, the default port number is 514.
Protocol
The transfer protocol used for communicating with the Syslog server. UDP connections are faster than
TCP since they simply push data to the Syslog server, but do not have the error control capability of TCP.
If using UDP and a packet is lost or received in the wrong order, nothing is recorded in the server log.
When using TCP, if a packet fails while being sent to the Syslog server, an error message is logged in the
[installdirectory]/tomcat/logs folder (where [installdirectory] is the installation directory of GoAnywhere
Director). The TCP connection will keep resending the packet until successful. The default setting is UDP.
Facility
The Facility name is a way of determining which process was responsible for creating the message. The
default setting is User.
Application ID
The Application ID is the name that is assigned to this application. All entries sent to the Syslog server
will contain the Application ID to help identify it in the Syslog. The default application id is "goanywhere".
Application Log Level
The Application Log Level is the severity level of the application messages that will be sent to the Syslog
server. The default setting is ERROR, in which any error messages generated by GoAnywhere Director
would be sent to Syslog. The WARN log level will include errors and warnings. The INFO log level will
include errors, warnings and informational messages. The DEBUGlog level will include errors, warnings,
informational and debug messages.
Changing any of the settings on the Logging tab requires a restart of GoAnywhere Director.
GoAnywhere Director 4.0.0 Linoma Software Page 17
SMTP Settings Tab
The SMTP settings indicate the mail server that GoAnywhere Director should use for sending email notifications. As an
example, an email notification can be sent by GoAnywhere Director when a scheduled job fails.
Host
The host name or IP address of the SMTP server.
The SMTP host name can typically be found in your email application's account settings.
Port
The port number to use to connect to the SMTP server. The specified value must be between 0 and 65534. The
default SMTP port number is 25.
User
The user name (login name) to use to connect to the SMTP server. If the User field is left blank, then it is assumed
that the SMTP server does not require authentication for its email clients.
Password
The password to use for connecting to the SMTP server, if required.
From Name
The name from which any emails will appear to be sent.
From Email
The email address from which any emails will appear to be sent.
Connection Type
The type of connection made to the SMTP server.
l Normal - The connection is not encrypted and messages are sent in plaintext.
l Explicit SSL - After initial authentication with the SMTP server, the connection is encrypted with SSL.
l Implicit SSL - The entire connection and transmission is encrypted using SSL.
Maximum Connections
By default, GoAnywhere Director uses one SMTP connection for sending email. When multiple processes send email at
the same time, messages will queue until the connection is available. Increasing the number of connections provides
the ability to send multiple email messages concurrently. The number of supported connections is 1 through 50.
GoAnywhere Director 4.0.0 Linoma Software Page 18
Projects Tab
Enable File Locking
File locking allows you to protect the integrity of files while they are being processed by GoAnywhere Director.
If enabled, Project tasks in GoAnywhere Director that read local or network files will attempt to acquire a "shared" lock
on the files before processing them. This shared lock will prevent other applications from locking a file (for write
access) while it is in use by GoAnywhere Director.
If enabled, Project tasks that write or modify files will attempt to acquire an "exclusive" lock on the files before
processing. This exclusive lock will prevent other applications from locking a file (for read or write access) while it is in
use by GoAnywhere Director.
File Lock Timeout
The amount of time (in seconds) that the File Lock process in GoAnywhere Director will wait to obtain a lock on a file. A
value of -1 indicates that there is an unlimited wait time. A value of 0 indicates that a lock attempt will only be tried
once. Otherwise, specify a value up to 86,400 seconds (24 hours).
If a lock cannot be obtained within the specified timeout period, then an error will be generated in the Project
task which is attempting to obtain the lock.
GoAnywhere Director 4.0.0 Linoma Software Page 19
Runtime Tab
Jobs
Maximum Pool Size
The maximum number of threads that are allocated for active batch Jobs. Each active job utilizes a
separate thread (a slice of CPU) in GoAnywhere Director. Therefore, if the Maximum Pool Size is set to
20, then up to 20 batch jobs can be active at one time. Once the Maximum Pool Size is reached, any
new batch jobs will be placed in the Job Queue until threads become available.
Increasing the Maximum Pool Size will likely cause GoAnywhere Director to consume more server
CPU and memory. However, more batch jobs will be able to execute at one time.
Thread Keep Alive Time
The amount of time (in seconds) in which an idle thread will wait before it is destroyed. When a Job
completes, the thread it utilized will remain idle until another job uses it, or until the "Thread Keep Alive
Time" is reached.
Increasing the Thread Keep Alive Time will likely cause GoAnywhere Director to consume more
CPU and memory. However, jobs will start up quicker since they will not have to create new
threads as frequently.
Monitors
Maximum Pool Size
The maximum number of threads that are allocated for active Monitors. Each Monitor utilizes a separate
thread (a slice of CPU) in GoAnywhere Director. Therefore, if the Maximum Pool Size is set to 20, then up
to 20 Monitors can be active at one time. Once the Maximum Pool Size is reached, any new Monitors will
be held until threads become available.
Increasing the Maximum Pool Size will likely cause GoAnywhere Director to consume more server
CPU and memory.
Thread Keep Alive Time
The amount of time (in seconds) in which an idle thread will wait before it is destroyed. When a Monitor
completes, the thread it utilized will remain idle until another Monitor uses it or until the "Thread Keep
Alive Time" is reached.
Increasing the Thread Keep Alive Time will likely cause GoAnywhere Director to consume more
CPU and memory. However, Monitors will start faster since they will not have to create new
threads as frequently.
Changing any of the settings on the Runtime tab requires a restart of GoAnywhere Director.
GoAnywhere Director 4.0.0 Linoma Software Page 20
HTTP Proxy Tab
The HTTP Proxy Settings are only needed if your system uses a proxy server to make HTTP connections. These
settings are primarily utilized when a Product Administrator checks for new product updates from Linoma Software's
server.
Proxy Type
The type of proxy to use. Specify either DIRECT, HTTP, or SOCKS. DIRECT represents a direct connection, or the
absence of a proxy. HTTP represents proxy for high level protocols such as HTTP or FTP. SOCKS represents a SOCKS
(V4 or V5) proxy.
Proxy Host
The host name (or IP address) of the proxy server on the network.
Proxy Port
The port number of the proxy server on the network.
Proxy Username
The user name (login name) used for connecting to the proxy server.
Proxy Password
The password used for connecting to the proxy server.
GoAnywhere Director 4.0.0 Linoma Software Page 21
Server Configuration
The Server Configuration screen provides options to configure HTTP/s Listeners for the GoAnywhere Director server.
These listeners allow users to connect to GoAnywhere Director (through their browser) to perform administration and
monitoring in the product, as well as accept requests to execute Projects from remote systems.
A default HTTP listener is configured in GoAnywhere Director, which listens on port 8000. The default port for the
HTTPS listener is 8001. You can change the port number and other settings for the default listeners, as well as add
additional listeners, by following the instructions below.
To manage Listeners, login as a user with the Product Administrator role.
From the main menu bar, point to Administration and then click Admin Server Configuration.
Functions Available
l Add a Listener by clicking the Add Listener link in the sub-menu bar.
l View or Modify a Listener by clicking the Listener name in the left column.
Changes made to any Listeners will require a Restart of GoAnywhere Director before those changes take effect.
The default shutdown port number for GoAnywhere Director is 8005. The shutdown port number can only be
changed by making a modification to the server.xml file, which will require a Restart.
GoAnywhere Director 4.0.0 Linoma Software Page 22
Listener Configuration
Follow the instructions below to add or modify a HTTP/s Listener in GoAnywhere Director:
1. From the main menu bar, point to Administration and then click Admin Server Configuration.
2. Edit an existing Listener by clicking on the Listener in the tree outline. Otherwise, you can add a new Listener
by first clicking on the Server, and then clicking the Add Listener link.
3. Type in the desired values for the Listener on the General tab. If this will be a HTTPSconnection, also specify
the SSLsettings on the SSLtab.
4. Click the Save button to add/update the Listener and stay on the screen. Otherwise click the Save And
Finish button to add/update the Listener and return to the GoAnywhere Director Home screen.
If you wish to Delete a Listener entry, select the Listener and click the Delete link in the sub-menu bar.
General Tab
Name
An identifiable name for the Listener (to show in the tree outline).
Port
The port number which the HTTP/s Listener will run under. For HTTP, the default port number is 8000.
Local Address
The IP address on the Server (which is hosting GoAnywhere Director) for the listener to bind to.
Enable Lookups
Available options:
l Yes - The Lookup setting will search for and report servers by their DNS name
l No - Only the IP address is returned on a lookup
Disable Upload Timeout
Available options:
l Yes - Uploads will run until complete and are not subject to timeouts
l No - Uploads are subject to timeouts
Compression
Available options:
l Off - No compression is used
l On - Compression is used on text data in an attempt to improve server bandwidth (default).
l Force - Compression is used for all files and will improve transfer rates, but might increase processor loads.
GoAnywhere Director 4.0.0 Linoma Software Page 23
No Compression User Agents
This option allows a System Administrator, in certain instances, to specify the header data of a browser for which files
will never be compressed.
Connection Timeout
The number of seconds this connection will remain open before closing, if no requests are sent. The default is 60
seconds.
Maximum Threads
The maximum number of simultaneous requests (threads) that can be created on this Listener. The default is 200
threads.
Minimum Spare Threads
The minimum number of threads that will be created when this Listener is first started. The default is 4 threads.
Changing the Thread values can alter performance. If the Maximum Threads is too low, then that may limit the
number of active connections to GoAnywhere Director. On the other hand, if the Minimum or Maximum
threads are too high, thenGoAnywhere Director may consume more resources than is needed.
GoAnywhere Director 4.0.0 Linoma Software Page 24
SSL Tab
SSLEnabled
Available options:
l Yes - A Secure Socket Layer is used to secure transmissions (for HTTPS connections)
l No - Transmissions are not secured with SSL
SSL Protocol
Available options:
l SSL - A traditional Secure Socket Layer protocol is used to secure the transmission
l TLS - Transport Layer Security will be used to secure the transmission (default)
Algorithm
The field is pre-populated based on your installation. Available options:
l IbmX509 - Only used for IBM-based installations
l SunX509 - Used for Sun and most other installations
Client Authentication
How the client will authenticate with the server. Available options:
l Required - The SSL connection will not connect unless a valid certificate is available
l None - The SSL connection can be made without checking certificates, but will fail if any of the information
being transmitted requires a certificate
l Optional - The SSL connection will first look for a valid certificate, but will continue if one is not present
GoAnywhere Director 4.0.0 Linoma Software Page 25
Enabled Cipher Suites
By default, all Cipher Suites are enabled to provide the most options for various HTTPS clients. However, depending on
your security policies, you may want to restrict the connections to use only highly secure Cipher Suites like AES.
Follow the instructions below to allow only certain cipher suites:
1. In the left column, click to select (highlight) the Cipher Suites to use. Multiple entries can be selected by
pressing the Ctrl or Shift key while clicking the mouse.
2. When the desired Cipher Suites are selected, click the arrow between the group boxes to move the Cipher
Suites from left to right.
Key Store File
This file contains the private key and associated certificates that a client uses to authenticate to a server. There are
default key store files provided with GoAnywhere Director or you can create your own. Type the name or click the
icon to browse for the file. Click here for more information about the SSL handshake process.
Key Store Password
The password to use for accessing the key store. If unknown, contact a user with a Key Manager role.
Key Store Type
The type of key store. GoAnywhere Director supports both the JKS (Java Key Store) and PKCS12 (Public-Key
Cryptography Standards) key store types.
Key Store Provider
Depending on your installation, not all Key Store providers may be available. The correct Key Store provider should
have be loaded when GoAnywhere Director was installed. However, if this Key Store provider needs to be changed,
then select the appropriate option from the list:
l SUN - The classic Java cryptographic service
l SunJSSE - The Java Secure Socket Extension provides an RSA layer to the cryptology
l SunJCE - The Java Cryptographic Extension is the export compliant variation of the SUN provider
l SunMSCAPI - This provider allows access to the Microsoft CryptoAPI (CAPI) for: Accessing private keys and
certificates stored in CAPI and using CAPI's cryptographic algorithm implementations
l BC - Bouncy Castle is an export compliant set of algorithms for the Java Framework including RSA, DSA, x509
Key Alias
The key alias identifies a key pair and its associated certificate from all the ones within a Key Store.
Trust Store File
The Trust(ed) Store File contains the public keys and certificates used by a server to authenticate a client. There are
default Trust Store files that are provided with GoAnywhere Director, or you optionally create your own. Type the
name or click the icon to browse for the Trusted Store file.
Trust Store Password
The password to use for accessing the Trust Store. If unknown, contact the Key Manager.
Trust Store Type
The type of trust store. GoAnywhere Director supports both the JKS (Java Key Store) and PKCS12 (Public-Key
Cryptography Standards) trust store types.
Trust Store Provider
Based on your installation, not all Key Store providers may be available. The correct Trust Store provider should have
been loaded when GoAnywhere Director was installed. However, it can be changed to one of these values:
l SUN - The classic Java cryptographic service
l SunJSSE - The Java Secure Socket Extension provides an RSA layer to the cryptology
l SunJCE - The Java Cryptographic Extension is the export compliant variation of the SUN provider
l SunMSCAPI - This provider allows access to the Microsoft CryptoAPI (CAPI) for: Accessing private keys and
certificates stored in CAPI and using CAPI's cryptographic algorithm implementations
l BC - Bouncy Castle is an export compliant set of algorithms for the Java Framework including RSA, DSA, x509
GoAnywhere Director 4.0.0 Linoma Software Page 26
Database Configuration
By default, GoAnywhere Director stores its configuration settings and application data in an embedded Derby
database. This database includes most everything which GoAnywhere Director needs to operate, including user-
defined Global settings, Resource definitions, User account information, Permissions, Project header information,
Scheduled Jobs, Completed Jobs header information and more.
The Database Configuration screen provides options to edit the current database configuration or migrate the
GoAnywhere Director embedded database to an external database. The Database Configuration screen also provides
configuration options for the backup and tuning settings for the GoAnywhere Director embedded database.
To manage the database configuration, login as a user with the Product Administrator role.
From the main menu bar, point to Administration and then click Database Configuration.
Functions Available
l Edit the Database Configuration settings by clicking the Edit Configuration link in the sub-menu bar
l Switch (migrate) the current GoAnywhere Director database to an another database by clicking the Switch
Database link in the sub-menu bar
l Edit the Database Backup settings by clicking the Backup link in the sub-menu bar
l Edit the Database Tuning settings by clicking the Tuning link in the sub-menu bar
The Backup and Tuning sub-menu options are only available if using the embedded Derby database.
GoAnywhere Director 4.0.0 Linoma Software Page 27
Edit Database Configuration
The Database Configuration screen allows a user (with the Product Administrator role) to change the database user
credentials and connection settings for the current database used by GoAnywhere Director.
If you need to switch (migrate) the connection to a new or different database, then use the Switch Database
process.
Listed below is the edit database screen, which is accessible from the Database Configuration option from the
Administration menu. After making any changes on this screen, you can press the Save button to apply the changes.
Please note that any changes will not be recognized until after a restart of GoAnywhere Director.
JDBC Driver
The JDBC driver used to connect to the target database.
JDBC URL
The connection URL string for the database. This URL should contain the host name (or IP address) of the database
server. Depending on the type of database server, you may additionally need to specify the database port number,
database name and other properties in the URL. The URL string must be formatted properly. Use the JDBC URL Wizard
to generate this URL string correctly. Click the button (located on the right side of the field) to launch this wizard.
User
The name of the user to connect (log in) to the database server.
Password
The password to use for connecting to the database server. After typing the password, you can optionally click the
Encrypt button, which will encrypt the password.
Is Password Encrypted?
Indicates whether or not the password is encrypted. Select Yes if you clicked the Encrypt button for the Password.
Minimum Connections
The minimum number of connections which GoAnywhere Director will maintain with the database.
Maximum Connections
The maximum number of connections which GoAnywhere Director can make to the database at any time.
Maximum Idle Connections
The maximum number of idle connections that can remain open at any time.
Maximum Wait Time
The time (in milliseconds)which a database connection request will wait for a connection before the request fails.
If changes are made to the database configuration, then GoAnywhere Director will create a new database.xml
file in the [installdirectory]/config folder where [installdirectory] is the default installation location of
GoAnywhere Director. The previous database settings are saved in the same folder with a date and timestamp
appended to the file name (for example, database-2015-03-04-13-49-24.xml).
GoAnywhere Director 4.0.0 Linoma Software Page 28
Switch Database
The GoAnywhere Director database can utilize (connect to) one of the following database types for storing its
configuration settings and application data:
l DB2/400 (IBM i) - V5R4 and later
l Derby (Embedded) - 10.4.1.3 (preferred)
l Derby (Network) - 10.4.1.3 (preferred)
l Microsoft SQL Server - SQL Server 2005 and later
l MySQL - 5.1 and later
The Switch Database function provides a guided process for changing the GoAnywhere Director connection to one of
these supported databases. This function can create the necessary tables and indexes, as well as migrate the existing
GoAnywhere Director data to the new database.
The Switch Database process is comprised of six steps. No changes will be applied until clicking the Finish button on
the final step. After the Switch Database Wizard completes, you will need to restart GoAnywhere Director in order to
connect to the new database.
A database switch may take several minutes to execute if you plan to migrate the existing data from the
current database. The data migration time will depend on the amount of data in the current database.
WARNING: Only perform the database switch when no other users are using GoAnywhere Director and when no
active jobs, scheduled jobs or file monitors are running.
Step 1 - Select Target Database
Select a Database Server from the list of available database server types and then click Next.
Step 2 - Prerequisites
Based on the selected database server, some prerequisites may need to be completed before proceeding. The required
steps are listed on the screen for the selected database server. To ensure a smooth database conversion, complete
the prerequisites before continuing.
IBM i (iSeries)
1. Open a Terminal session
2. Start an SQL session by running the command STRSQL
3. Run the SQL Statement CREATE COLLECTION GADDATA. This command will create an SQL collection
named GADDATA. You can choose a different name for the collection if needed.
4. Exit the SQL Session by pressing F3
5. Create a new user profile by running the command CRTUSRPRF USRPRF(GADDATA) PASSWORD()
CURLIB(GADDATA) INLMNU(*SIGNOFF) TEXT('Database for GoAnywhere Director')
PWDEXPITV(*NOMAX). Substitute a different user name if needed.
6. Make the user (created in step 5) is the owner of the SQL Collection (created in step 3) by running the
command CHGOBJOWN OBJ(GADDATA) OBJTYPE(*LIB) NEWOWN(GADDATA).
GoAnywhere Director 4.0.0 Linoma Software Page 29
Microsoft SQL Server
1. Open the Microsoft SQL Server Management Studio
2. Log in to the target database as a database administrator
3. Create a new database named GADDATA
4. Create a new database login named GADDATA and set the default database for this login to the database
created in the step 3.
5. Create a new user named GADDATA under the database (created in step 3). During this user creation, make
sure to attach this user to the login (created in step 4). Set the default schema for this user as GADDATA (this
schema will be created by the switch function), and assign this user the role of db_owner.
6. Create a new schema named GADDATA under the database created in step 3. While creating this schema,
make sure to set the schema owner as gaddata that was created in step 5.
MySQL
1. Create a new database (also called schema) by running the statement CREATE DATABASE GADDATA
CHARSET=UTF8
2. Create a new database user by running the statement CREATE USER GADDATA IDENTIFIED BY
'password'
3. Grant full permissions to the new database created in step 1 to the user created in step 2, by running the
statement GRANT ALL ON GADDATA.* to 'GADDATA'
Step 3 - Connection Information
Based on the selected database server, provide the requested connection information. The connection credentials are
verified after clicking the Next button. If there are connection errors, a description of the connection error is displayed
on the screen. Connection errors must be corrected before continuing.
Step 4 - Customize JDBC URL
Based on the database server selected and the connection information from Step 3, a JDBC URL is automatically
composed. If needed, the JDBC URL can be modified on this screen or through the JDBC URL Wizard by clicking the
button.
Step 5 - Select Operations
Table Creation and Data Population
With the connection configuration complete, select how the Switch Database process will migrate the database. The
first option will make a copy of the existing GoAnywhere Director data to the new database. The second option will
create a new database configured for use by GoAnywhere Director with the default data, just as it was when it was
first installed. The third option will not configure the new database or populate any data.
The third option is commonly used when configuring GoAnywhere Director on an HA or DR system. These
installations only need to point their connection to the Production database in use by the running system.
GoAnywhere Director 4.0.0 Linoma Software Page 30
Character Encoding
GoAnywhere Director can create tables using either the default encoding of the external database server (using
CHAR/VARCHAR for all character columns) or the National Character Set (using NCHAR/NVARCHAR for all character
columns). The National Character Set is typically used for double-byte languages, such as Chinese or Japanese, and
will use more space for character fields.
Step 6 - Review Changes
When all the required information for the database change is specified, those settings will then be displayed for
review. If you wish to change any of these settings, then click the Previous button to return to the screen where the
change is needed.
If the settings are correct, click Finish to perform the database switch. The Switch Database process will stop any
active jobs and will disable all scheduled jobs and monitors.
Switch Database Complete
After clicking the Finish button, a Progress box opens to display the switch database progress. When complete, click
the Done button.
The new database connection will be utilized after GoAnywhere Director is restarted.
GoAnywhere Director 4.0.0 Linoma Software Page 31
Database Backup
The GoAnywhere Director Database Backup screen provides the options to automatically schedule database backups
or manually backup the GoAnywhere Director database. These database backup options are only available if the
embedded Derby database is used.
Last Backup Time
Displays the last backup time for the GoAnywhere Director database.
Next Backup Time
Displays the next scheduled time for the backup.
Enable Database Backup
Indicates whether or not the database should be backed up automatically on a scheduled basis. The automatic backup
runs without the need to shut down GoAnywhere Director. It is highly recommended that the database backup
remains enabled.
Backup Directory
The database backup files are created in the folder of [installdirectory]/userdata/database/backups, where
[installdirectory] is the installation directory for GoAnywhere Director.
Keep Backups For
The number of days (130) to keep the database backup files. Backup files that are older than the specified number of
days will be automatically deleted following each backup process. By default, database backup files are retained for 7
days.
Schedule Type
The backup schedule can be run Hourly or Daily. The schedule options toggle based on this selection.
Options
Run Every
Indicates the number of hours or days to wait between database backups.
Run Time
When the backup schedule is set to Daily, the time of day the backup runs is set here.
Manual Backup of the Embedded GoAnywhere Director Database
To manually backup the embedded GoAnywhere Director Derby database:
1. From the GoAnywhere Director menu bar, point to Administration, and then click Database
Configuration.
2. In the sub-menu, click Backup and then click the Backup Now button.
3. When the system completes the backup process, a message displays the backup location and file name (for
example, [installdirectory]/userdata/database/backups/goanywhere20150304114913.zip).
GoAnywhere Director 4.0.0 Linoma Software Page 32
Database Tuning
Tuning the GoAnywhere Director database will compress the indexes, which keeps queries running at maximum
speed. The Database Tuning screen provides options to schedule database tunings or manually tune the database. A
consistency check can also be performed to ensure that the database tables are not corrupt.
These database tuning options are only available if the embedded GoAnywhere Director Derby database is being
utilized.
Last Tuning Time
Displays the last tuning time for the GoAnywhere Director database.
Next Tuning Time
Displays the next scheduled time that the tuning will take place.
Enable Database Tuning
Specify whether or not the database should be tuned automatically on a scheduled basis. The automatic tuning runs
without the need to shut down GoAnywhere Director. It is highly recommended that the database tuning remains
enabled. If a database backup and tuning are scheduled at the same time, the backup will run first. The automatic
tuning option both tunes the database and runs a Consistency Check.
Schedule Type
The tuning schedule can be run Daily or Weekly.
Options
Run Every
Indicates the number of days or weeks to wait between database tunings.
Run On
If the weekly schedule is selected, this is the day of the week the database tuning is performed.
Run Time
This is the time which the automatic database tuning will take place.
Manual Tuning of the Embedded GoAnywhere Director Database
To manually tune the embedded GoAnywhere Director database:
1. From the GoAnywhere Director menu bar, point to Administration, and then click Database
Configuration.
2. In the sub-menu, click Tuning, and then click the Tune Database Now button.
GoAnywhere Director Database Consistency Check
To run a consistency check on the GoAnywhere Director database:
1. From the GoAnywhere Director menu bar, point to Administration, and then click Database
Configuration.
2. In the sub-menu, click Tuning, and then click the Check Database Consistency button.
GoAnywhere Director 4.0.0 Linoma Software Page 33
Custom Tasks
GoAnywhere Director includes over 60 built-in tasks to satisfy most of the business processes needed for managed file
transfer. In some cases you may need a custom task in order to provide additional functionality. For example, a
custom task could be built to integrate with other internal applications through a proprietary connection. Contact
Linoma Software for more information and assistance with building custom tasks.
The Custom Tasks screen provides a method to install and manage these custom tasks. Once a task is installed, a user
with the Project Designer role will be able to add the custom task to Projects.
To work with Custom Tasks, login as a user with the Product Administrator role. From the Administration menu,
click Custom Tasks.
Functions Available
l Install a custom task by clicking the Install Custom Task link in the sub-menu bar.
l Edit a custom task by clicking the icon.
l View more Custom Task Actions by clicking the icon. A drop-down menu provides additional options.
More Actions
l Edit a custom task by clicking the icon.
l View the task information by clicking the icon.
l Uninstall the custom Task by clicking the icon.
GoAnywhere Director 4.0.0 Linoma Software Page 34
Install Custom Task
To install a Custom Task follow the steps below:
1. Copy the Java Archive (.jar) file(s) containing the custom task to the [installdirectory]\userdata\lib folder.
2. Restart GoAnywhere Director.
3. Login as a user with the Product Administrator role.
4. From the Administration menu, click the Custom Tasks link.
5. Click the Install Custom Task link in the sub-menu.
6. In the Install Custom Task screen, specify the Implementation Class name and then click Next.
l Implementation Class - The Fully Qualified Class Name (FQCN) is composed of the package name and
the classname of the custom task. The format is [packageName][ClassName]. The package and class
name are provided by the task vendor.
7. In the following Install Custom Task screen, type a name for the custom task and a description.
8. Click Install to add this custom task to GoAnywhere Director.
GoAnywhere Director 4.0.0 Linoma Software Page 35
Edit Custom Task
The Edit Custom Task screen provides options to edit the custom task details and to deprecate the task. When a task
is deprecated it will no longer appear in the Add Task screen unless the Include Prior Versions option is selected. When
finished making changes to the custom task, click the Save button.
Name
The name which will be displayed when selecting a task from the Custom Tasks folder on the Add Task screen from
the Project Designer.
Description
An optional description of the task.
Deprecated
If this task has been replaced by a newer version, you can indicate to have this task deprecated. Projects can still use
this task, but it will not be shown in the Add Task screen unless the Include Prior Versions option is selected.
View Custom Task
The Custom Task Details screen displays information about when the custom task was created, modified and more.
When finished viewing the custom task details, click the Done button.
GoAnywhere Director 4.0.0 Linoma Software Page 36
License
Your organization must have a valid product license (either evaluation or permanent license) in order to run Projects
in GoAnywhere Director. The License screens allows you to manage these product licenses for GoAnywhere Director.
The License screens are only available to a user with the Product Administrator role.
Display License
Follow the instructions below to display your GoAnywhere Director license:
1. From the main menu bar, point to Administration, License, and then click Display License.
2. License information is displayed on the screen. Click the Done button to return to the GoAnywhere Director
Home screen.
GoAnywhere Director 4.0.0 Linoma Software Page 37
Install License
If you do not have a product license file for GoAnywhere Director, then first run the Request License option.
Follow the instructions below to install a GoAnywhere Director product license:
1. From the main menu bar, select the Administration option.
2. Select the License option and then click Install License.
3. In the Install License screen, click the Choose File button to select the location of the license file.
4. Once the file is selected, click the Install button.
Uninstall Licence
Follow the instructions below to uninstall a GoAnywhere Director product license:
1. From the main menu bar, select the Administration option.
2. Select the License option and then click Uninstall License.
3. Click the Uninstall button to remove the GoAnywhere Director license.
Request License
Follow the instructions below to request a GoAnywhere Director product license:
1. From the main menu bar, select the Administration option.
2. Select the License option and then click Request License.
3. Follow the instructions on the screen to request the license.
4. When finished with the Request License screen, click the Done button to return.
Contact Linoma Software with any questions regarding your GoAnywhere Director license.
GoAnywhere Director 4.0.0 Linoma Software Page 38
Check for Updates
To check if there are any updates available for GoAnywhere Director, login as a user with the Product Administrator
role.
From the main menu bar, point to Administration and then click Check for Updates. The system will check for any
updates and provide you with further Update options.
No Updates Available
If no updates are available, the current version will be displayed. Click the Done button to return to the GoAnywhere
Director Dashboard.
Update Found
When an update is available, the download and upgrade instructions will be shown on your screen. Click the links on
the screen to view the upgrade instructions and release notes. If you are not ready to download the GoAnywhere
Director update at this time, click the Cancel button to return.
You can choose to download the update files to either the server (on which GoAnywhere Director is installed) or
download the update files to your workstation.
This screen will only download the update files. You must follow the upgrade instructions (provided in the link)
to actually apply the update.
GoAnywhere Director 4.0.0 Linoma Software Page 39
Upgrade Download Complete
During the download, a progress meter will display the download progress.
When the download is complete, click the Finish button.
WARNING: It is highly recommended to apply the update when no other users are logged in to GoAnywhere Director
and when no active jobs, scheduled jobs or monitors are running. It is important to carefully follow the upgrade
instructions that will be provided in the link.
Contact Linoma Software with any questions regarding updates for GoAnywhere Director.
GoAnywhere Director 4.0.0 Linoma Software Page 40
Server Log
The server log in GoAnywhere Director contains product-level log (audit) messages, including messages for when the
product is started, when users log in and out, when Projects start and end, when errors occur, etc. For each log entry,
it will show the date, time, message severity and message text.
The server log can be viewed by a user with either a Product Administrator or Security Officer role.
To view the Server Log, from the main menu bar, point to the Administration menu and then click Display Server
Log.
Functions Available
l Download Server Log - downloads the Server Log to your workstation as a text file.
l Refresh - refreshes the Server Log, which will display any new entries that were written to the log.
l Done - returns to the GoAnywhere Director Dashboard.
Server Log messages can also be sent to a SYSLOG server as configured in the Global Settings.
GoAnywhere Director 4.0.0 Linoma Software Page 41
Security
GoAnywhere Director implements Roles, Users and User Groups to control access to specific functions in the product.
Users
In order to work with GoAnywhere Director, a user must login with a valid user name and password.
These user names must be defined in GoAnywhere Director. Users can be added and managed only by a
user with the Security Officer role.
The passwords for these users can be stored and authenticated within GoAnywhere Director's database,
or can be authenticated against an IBM i, LDAP or Windows Active Directory.
Each user may belong to one or more User Groups. The user will adopt the Roles (authorities) from any User Groups
to which they belong. A user can also be granted individual roles.
The user's roles (permissions) will determine which functions the user can access in GoAnywhere Director.
The user names administrator and root are included with the installation of GoAnywhere Director. These
"administrative level" users have authorization to all functions in GoAnywhere Director. After installation of
GoAnywhere Director, a user with the Security Officer role should change the default passwords or disable the
administrator and root accounts, according to their corporate data security policy.
User Management
To manage User accounts, login as a user with the Security Officer role.
From the main menu bar, point to Security and then click Users.
Functions Available
l Add a user by clicking the Add User link in the sub-menu bar.
l Edit a user by clicking the icon.
l View the details for a user by clicking the icon.
l Reset a user's password by clicking the icon.
l Delete a user by clicking the icon. Delete one or more users by selecting the appropriate check boxes and
clicking the Delete button.
GoAnywhere Director 4.0.0 Linoma Software Page 42
Add User
A user can be created using the Add User screen. Follow the instructions below to add a new user:
1. Login as a user with the Security Officer role.
2. From the main menu, point to Security and then click Users.
3. In the Users screen, click the Add User link in the sub-menu bar.
4. Type the user information in the appropriate boxes.
5. If needed, select the individual Roles to be assigned to the user. See note below.
6. Assign the user to one or more Groups. The user will adopt the Roles from any groups to which it belongs.
7. Click the Save button to add the user record.
For ease of user management, it is generally not recommended to give individual Roles to a user. Instead, you
should assign each user to one or more groups, in which the user will adopt the Roles from those groups. This
allows you to quickly adjust Roles for several users at once by changing the Roles for the group(s) in which they
belong.
User Name
The login name for the user. The User Name field is not case sensitive (for example, User and user are treated the
same during the login process). The user name can not exceed 20 characters.
Description
The user description. This value cannot exceed 512 characters.
Password
The user password. This value cannot exceed 20 characters.
Specify a user password only if authentication is performed against GoAnywhere Director's database.
Otherwise leave blank.
GoAnywhere Director 4.0.0 Linoma Software Page 43
E-Mail Address
The user email address.
Roles
Individual Roles for the user.
Groups
The User Groups are split into two sections. The groups in which the user does not belong are shown on the left side of
the screen. The groups in which the user does belong are shown on the right side of the screen.
The user will adopt the Roles from any groups it belongs to.
Home Directory
The home directory that this user should see when launching the File Manager. *DOCROOT/*USER is the user's
default home directory located in the global documents directory. *DOCROOT is the global documents directory.
*OTHER allows the specification of a custom home directory on the file system.
Restrict to Home Directory
Indicates if the user is restricted to the specified home directory or has access to the entire file system when using the
File Manager. If selected, the user will only have access to the specified home directory and its sub-directories.
File Permissions
Indicates if the user will have Read Only access to files or Read/Write access to files when using the File Manager. Read
Only means the user can only browse and download files. Read/Write means the user can browse, download, upload,
copy, move, delete, and rename files.
The Home Directory, Restrict to Home Directory and File Permissions attributes are only applicable if
the user has a File Manager role.
GoAnywhere Director 4.0.0 Linoma Software Page 44
Edit User
Follow the instructions below to edit the properties for a user:
1. Login as a user with the Security Officer role.
2. From the main menu, point to Security and then click Users.
3. In the Users screen, click the icon next to the user.
4. Modify the field values for the user.
5. Click the Save button to apply the changes.
For ease of User management, it is generally not recommended to give individual Roles to a user. Instead, you
should assign each user to one or more groups, in which the user will adopt the Roles from those groups. This
allows you to quickly adjust Roles for several users at once by changing the Roles for the group(s) which they
belong.
User Name
The login name for the user. The User Name field is not case sensitive (for example, User and user are treated the
same during the login process). The user name can not exceed 20 characters.
Description
The user description. This value cannot exceed 512 characters.
Password
The user password. This value cannot exceed 20 characters.
Specify a user password only if authentication is performed against GoAnywhere Director's database.
Otherwise leave blank.
E-Mail Address
The user email address.
GoAnywhere Director 4.0.0 Linoma Software Page 45
Roles
Individual Roles for the user.
Groups
The User Groups are split into two sections. The groups in which the user does not belong are shown on the left side of
the screen. The groups in which the user does belong are shown on the right side of the screen.
The user will adopt the Roles from any groups it belongs to.
Home Directory
The home directory that this user should see when launching the File Manager. *DOCROOT/*USER is the user's
default home directory located in the global documents directory. *DOCROOT is the global documents directory.
*OTHER allows the specification of a custom home directory on the file system.
Restrict to Home Directory
Indicates if the user is restricted to the specified home directory or has access to the entire file system when using the
File Manager. If selected, the user will only have access to the specified home directory and its sub-directories.
File Permissions
Indicates if the user will have Read Only access to files or Read/Write access to files when using the File Manager. Read
Only means the user can only browse and download files. Read/Write means the user can browse, download, upload,
copy, move, delete, and rename files.
The Home Directory, Restrict to Home Directory and File Permissions attributes are only applicable if
the user has a File Manager role.
Reset User Password
If user passwords are authenticated against another system (for example, IBM i or Active Directory), then only the
passwords for the administrator and root users should be changed from this screen.Passwords specified for users
when they are authenticated against another system are ignored. Users can change their own password by clicking
the Change Password link, which is located in the upper-right corner of the GoAnywhere Director Administrator
screen.
Follow the instructions below to change (reset) the password for a user:
1. Login as a user with the Security Officer role.
2. From the main menu bar, point to Security, and then click Users.
3. In the Users screen, click the icon next to the user for whom you wish to change the password.
4. Type the new password for both the Password and Confirm Password fields.
5. Click the Reset button to apply the changes.
GoAnywhere Director 4.0.0 Linoma Software Page 46
View User
The User Details screen shows the properties for the user, when the user was created and when it was last modified.
It also shows the Roles assigned to the user and the groups to which it belongs. Follow the instructions below to view
the properties for a user:
1. Login as a user with the Security Officer role.
2. From the main menu bar, point to Security and then click Users.
3. In the Users screen, click the icon next to the user you wish to view.
4. In the User Details screen, click the Done button when finished viewing the user details.
GoAnywhere Director 4.0.0 Linoma Software Page 47
User Groups
A User Group is an association of one or more Users. Each User Group can be assigned specific Roles for
controlling access to various GoAnywhere Director functions. Any users belonging to a User Group will
adopt the Roles from the Group.
For instance, you may want to create a User Group for the developers in your organization and assign
Roles (authority) to design Projects, create Resources, run Projects and work with Jobs. Another User
Group could be created for any end-users that would only have authority to execute Projects.
Group Management
To work with Groups, login as a user with the Security Officer role.
From the main menu bar, point to Security and then click Groups.
Functions Available
l Add a Group by clicking the Add Group link in the sub-menu bar.
l Edit a Group by clicking the icon next to the Group.
l View a Group by clicking the icon next to the Group.
l Delete a Group by clicking the icon next to the Group. You can additionally delete one or more Groups by
selecting the groups and clicking the Delete button.
GoAnywhere Director 4.0.0 Linoma Software Page 48
Add Group
Follow the instructions below to add a new Group:
1. Login as a user with the Security Officer role.
2. From the main menu bar, point to Security and then click Groups.
3. In the Groups screen, click the Add Group link in the sub-menu bar.
4. Type the Group information in the appropriate boxes.
5. Click to select the Roles that will be assigned to the group.
6. Assign the members (users) to the Group.
7. Click the Save button to add the Group.
Assigning Members (Users) to a Group:
Perform the following steps to assign users to a Group:
1. On the left side of the screen, select (highlight) the users to assign to the group. Multiple entries can be
selected by holding down the Ctrl or Shift key while clicking the mouse.
2. Click the arrow.
3. The selected users will move to the right side of the screen.
4. Click the Save button to apply the changes.
Removing Members (Users) from a Group:
Perform the following steps to remove users from a Group:
1. On the right side of the screen, select (highlight) the users to remove from the group. Multiple entries can be
selected by holding down the Ctrl or Shift key while clicking the mouse.
2. Click the arrow.
3. The selected users will move to the left side of the screen.
4. Click the Save button to apply the changes.
GoAnywhere Director 4.0.0 Linoma Software Page 49
Edit Group
Follow the instructions below to edit a Group:
1. Login as a user with the Security Officer role.
2. From the main menu, point to Security and then click Groups.
3. Open the Groups screen and then click the icon next to the Group to edit.
4. Modify the field values for the Group.
5. Click the Save button to apply the changes.
Assigning Members (Users) to a Group:
Perform the following steps to assign users to a Group:
1. On the left side of the screen, select (highlight) the users to assign to the group. Multiple entries can be
selected by holding down the Ctrl or Shift key while clicking the mouse.
2. Click the arrow.
3. The selected users will move to the right side of the screen.
4. Click the Save button to apply the changes.
Removing Members (Users) from a Group:
Perform the following steps to remove users from a Group:
1. On the right side of the screen, select (highlight) the users to remove from the group. Multiple entries can be
selected by holding down the Ctrl or Shift key while clicking the mouse.
2. Click the arrow.
3. The selected users will move to the left side of the screen.
4. Click the Save button to apply the changes.
GoAnywhere Director 4.0.0 Linoma Software Page 50
View Group
Follow the instructions below to view the properties for a Group:
1. Login as a user with the Security Officer role.
2. From the main menu bar, point to Security and then click Groups.
3. In the Groups screen, click the icon next to the Group you wish to view.
4. In the Group Details screen, click the Done button when finished viewing the Group details.
GoAnywhere Director 4.0.0 Linoma Software Page 51
Roles
Roles are assigned to Users and User Groups. A Role specifies which GoAnywhere Director functions (authorities) are
available to the User or Group.
Listed below are the Roles provided by GoAnywhere Director:
Role Name Functions Authorized To
Product l View and change global settings
Administrator l Configure, tune and migrate the GoAnywhere Director database
l Download product updates
l View, install and uninstall the product license
l View the global system log
Security Officer l Configure how User passwords are authenticated
l Manage Users and their assigned Roles
l Manage User Groups and their assigned Roles
l Reset User passwords
l Change permissions on any Project folders
l Change permissions on any Resources
l View the global system log
Resource Manager l Add new Resources (for example, FTP server connections, database connections, HTTP
connections, etc.)
l Change and Delete Resources (if they have WRITE permission on the Resource)
l View existing Resources (if they have READ permission on the Resource)
l Promote Resources into other installations of GoAnywhere Director
Project Designer l Create new Project folders
l Rename and delete Project folders *
l Create, change, copy and delete Projects *
l Import Project definitions from external sources *
l Promote Projects into other installations of GoAnywhere Director *
Job Manager l Add, change and delete Scheduled Jobs and Monitors
l Disable Monitors or Scheduled Jobs
l View any jobs in the job queue
l Cancel any jobs from the job queue
l View, hold, release and cancel any active jobs
l View any completed jobs and their job logs
Key Manager l Manage OpenPGP Keys
l Manage SSH Keys
l Manage SSL Keys
File Manager l Manage files (for example, download, copy, delete, upload) on the server where
GoAnywhere is installed
User l Run Projects *
l Monitor jobs on the job queue (which the User submitted)
l Monitor active jobs (which the User submitted)
l View completed jobs and job logs (which the User submitted)
* The User must also have appropriate permissions to the Project folder.
GoAnywhere Director 4.0.0 Linoma Software Page 52
Assigning Roles
Roles can be assigned (authorized) to Users and User Groups by using any of the following techniques:
l By assigning Users and Groups to the Role in the Edit Role screen, which is accessible from the Role Manager
screen
l By assigning Roles to a User in the Add User or Edit User screens, which are accessible from the User Manager
screen
l By assigning Roles to a User Group in the Add User Group or Edit User Group screens, which are accessible from
the User Group Manager screen
Any Roles assigned to a User Group will be adopted by the Users belonging to that Group.
Role Management
To work with Roles, login as a user with the Security Officer role.
From the main menu bar, point to Security and then click Roles.
Functions Available
l View the Users and Groups assigned to the Role by clicking the icon.
l Edit the Users and Groups assigned to the Role by clicking the icon.
View Role
The Role Details screen displays the Users and User Groups assigned to a Role. This screen is accessed by clicking the
icon from the Role Manager screen.
GoAnywhere Director 4.0.0 Linoma Software Page 53
Edit Role
A Role can be assigned to Users and User Groups through the Edit Role screen. This screen is accessed by clicking the
icon from the Role Manager screen.
The Edit Role screen is split into two sections. The Users and User Groups not assigned to the Role are shown on the
left side of the screen. The Users and User Groups assigned to the Role are shown on the right side of the screen.
Assigning Users or Groups to a Role:
Perform the following steps to assign Users or Groups to the Role:
1. On the left side of the screen, select (highlight) the Users or User Groups to assign to the Role. Multiple entries
can be selected by holding down the Ctrl or Shift key while clicking the mouse.
2. Click the arrow.
3. Click the Save button to apply the changes.
Removing Users or Groups from a Role:
Perform the following steps to remove Users or Groups from a Role:
1. On the right side of the screen, select (highlight) the Users or User Groups to remove from the Role. Multiple
entries can be selected by holding down the Ctrl or Shift key while clicking the mouse.
2. Click the arrow.
3. Click the Save button to apply the changes.
The Edit Role screen is only available to users with the Security Officer role.
GoAnywhere Director 4.0.0 Linoma Software Page 54
Change Login Configuration
By default, GoAnywhere Director authenticates user passwords against its own database. Optionally you can
configure GoAnywhere Director to authenticate user passwords against a Windows Active Directory, Generic
LDAP, or an IBM i (iSeries) server, in which the user passwords will not be maintained in the GoAnywhere Director
database.
Follow the steps below to change the login configuration for GoAnywhere Director:
1. Login as a user with a Security Officer role.
2. From the main menu bar, point to Security, and then click Login Configuration.
3. In the Login Configuration screen, select the login method:
l If you select Windows Active Directory as the login method, specify the following information:
l Active Directory (LDAP)URL - The URLshould be in the format
[protocol]://[hostname]:[port]. For example, ldap://mydomainhostname:389 or
ldaps://10.1.4.1:636. The default port for the Active Directory Server is 389. The default port for
a secure LDAPS connection is 636.
l Domain Name - For example, MYDOMAIN.
l If you select Generic LDAP as the login method, specify the following information:
l LDAPURL - The URLshould be in the format [protocol]://[hostname]:[port]. For example,
ldap://mydomainhostname:389 or ldaps://10.1.4.1:636. The default port for a LDAP Server is
389. The default port for a secure LDAPS connection using SSL is 636.
l DNPattern - The variable ${user} must be included in the DNpattern and will be replaced with
the username during login. For example, cn=${user},ou=users,dc=example,dc=com.
l If you select IBM i as the login method, specify the following information:
l Host Name (or IPaddress) of the system
4. Click the Save button to save the settings.
5. The GoAnywhere Director server will need to be restarted for the settings to take effect.
No matter which login method is chosen, the passwords for the supplied user names of administrator and
root will always be authenticated against the GoAnywhere Director database.
GoAnywhere Director 4.0.0 Linoma Software Page 55
Security Settings
The Security Settings option is only available to users with the Security Officer role.
From the main menu bar, point to Security and then click Security Settings.
Session Timeout
The length of idle time (in seconds), before a user is automatically logged out of GoAnywhere Director. The session
timeout default is 3600 seconds (60 minutes). A value of 0 indicates the session will never timeout.
Allow Browsers to Save Login Credentials
By default, GoAnywhere Director will not allow an Internet browser to save login credentials. If enabled, the first time
a user logs in to GoAnywhere Director, their Internet browser will ask them if they want to save their password.
Allow Viewing of Resource Passwords
If enabled, users with the Resource Manager role can view Resource passwords on the View Resource screen. If the
password for a Resource was encrypted when it was entered, then only the encrypted password value will be shown
(not the clear text value) on the View Resource screen.
This option should remain disabled (the default setting), if the Resource Manager should not be able to view the
password for a Resource (for example, FTP/Sserver, HTTP server, Database server).
Default Resource Permissions for All Users
When a Resource is created or promoted from another instance, indicate which permissions the All Users group will be
granted to the Resource by default. Valid options are Read, Write and Use.
The individual user that created the Resource will always be given all permissions regardless of this setting.
GoAnywhere Director 4.0.0 Linoma Software Page 56
Resources
Resources are the names and connection properties of the servers, and other data sources, which
GoAnywhere Director can interact with. Users with the Resource Manager role can create and edit
Resources. The defined Resources can be used within GoAnywhere Director Projects by choosing the
Resource names from simple drop-down lists.
Listed below are the Resource types that can be defined in GoAnywhere Director.
Network Shares
The names and connection properties of shared file locations on a network to which GoAnywhere Director can connect
for accessing files.
Database Servers
The names and connection properties of the database servers to which GoAnywhere Director can connect. Database
servers supported include DB2 for IBM i (iSeries), DB2, Oracle, SQL Server 2000 and later, Sybase, Informix,
PostgreSQL, and MySQL.
FTP Servers
The names and connection properties of the FTP servers to which GoAnywhere Director can connect for sending and
receiving files.
FTPS Servers
The names and connection properties of the FTPS servers (FTP over SSL) to which GoAnywhere Director can connect
for sending and receiving files.
SFTP Servers
The names and connection properties of the SFTP servers (FTP over SSH) to which GoAnywhere Director can connect
for sending and receiving files.
SCP Servers
The names and connection properties of the SCP servers (Secure Copy) to which GoAnywhere Director can connect
for sending and receiving files.
AS2 Servers
The names and connection properties of the AS2 servers (Applicability Statement 2) to which GoAnywhere Director
can connect for sending files.
SMTP Servers
The names and connection properties of the SMTP servers (Mail Servers) to which GoAnywhere Director can connect
for sending emails.
Mail Boxes
The names and connection properties of the Mail Boxes (POP-3 and IMAP) to which GoAnywhere Director can connect
for receiving emails.
HTTP Servers
The names and connection properties of the HTTP servers to which GoAnywhere Director can connect for sending and
receiving files.
HTTPS Servers
The names and connection properties of the HTTPS servers (HTTP over SSL) to which GoAnywhere Director can
connect for sending and receiving files.
MQ Servers
The names and connection properties of the Message Queue servers (MQ) to which GoAnywhere Director can connect
for sending and receiving messages.
OpenPGP Key Rings
The names of the OpenPGP Key Rings that can be used in GoAnywhere Director to encrypt and decrypt files using the
OpenPGP standard.
GoAnywhere Director 4.0.0 Linoma Software Page 57
IBM i Servers
The names and connection properties of the IBM i servers to which GoAnywhere Director can connect for executing
i5/OS commands and programs.
GHTTPS Servers
The names and connection properties of the GHTTPS servers (HTTPSService in GoAnywhere Services) to which
GoAnywhere Director can connect for sending and receiving files. For more information about GoAnywhere Services,
visit www.GoAnywhereMFT.com.
GoAnywhere Directors
The names and connection properties of additional GoAnywhere Director servers to which this GoAnywhere Director
instance can connect for executing Projects.
Resource Permissions
Permissions (authorities) for a Resource can be granted to individual users and Groups of Users. The following three
types of permissions can be granted:
Permission Description
Read Allows any user with the Resource Manager role to view the settings for the Resource.
Write Allows any user with the Resource Manager role to change the Resource settings or permissions, or to
delete the Resource.
Use Allows users to utilize the Resource when executing a Project.
For instance, you may have a FTP server resource that only certain users should be able to utilize (connect to). If you
additionally do not want these users to change the settings on the FTP server, then you would give the users the
permission of Use only to that Resource.
By default, the All Users group will be granted Read/Write/Use permissions to a Resource when it is added.
This Public authority will allow other Resource Managers to view/edit the properties for the Resource and other
users to utilize the Resource when executing a Project. It is recommended to remove All Users permissions
from any Resources that should have restricted access. The default permissions for the All Users group can be
changed on the Security Settings screen.
GoAnywhere Director 4.0.0 Linoma Software Page 58
Adding Resource Permissions
Follow the instructions below to add permissions to a Resource:
1. Permissions can be added to a Resource using the Add Permissions screen. To access this screen:
a. Log in as a user with the Resource Manager role.
b. Click the Resources icon on the dashboard
c. Click the Resource type to work with.
d. A list of Resources will be displayed.
e. Click the icon next to the Resource for which you wish to edit the permissions.
f. The current Resource permissions will be displayed.
g. Click the Add Permissions link (located towards the top of the screen).
2. To authorize users to the Resource:
a. On the left side of the screen, select (highlight) the users to assign to the Resource. Multiple entries can
be selected by holding down the Ctrl or Shift key while clicking the mouse.
b. Click the arrow.
c. The selected users will move to the right side of the screen.
3. To authorize groups to the Resource:
a. On the left side of the screen, select (highlight) the groups to assign to the Resource. Multiple entries
can be selected by holding down the Ctrl or Shift key while clicking the mouse.
b. Click the arrow.
c. The selected groups will move to the right side of the screen.
4. Select the permissions for the Users and Groups by clicking the Read, Write and/or Use boxes.
5. Click the Save button to apply the changes.
A user must have Write permission for the Resource in order to edit its permissions
GoAnywhere Director 4.0.0 Linoma Software Page 59
Edit Resource Permissions
Follow the instructions below to change the permissions for a Resource:
1. Permissions can be edited for a Resource using the Resource Permissions screen. To access this screen:
a. Log in as a user with the Resource Manager role.
b. Click the Resources icon from the dashboard
c. A list of Resource types will be displayed (database servers, FTP servers, HTTP servers, etc.).
d. Click the Resource type to work with.
e. A list of Resources will be displayed.
f. Click the icon next to the Resource that you wish to edit the permissions for.
g. The current Resource permissions will be displayed.
2. Select or deselect the permissions for the Users and Groups by checking on or off the boxes next to those users
and groups.
3. If desired, click the Add Permissions link in the sub-menu bar to grant permissions to additional Users or
Groups.
4. Click the Save button to apply the changes.
5. Click the Done button to leave the permissions screen.
Additional Functionality
l Remove All Users - Removes all user permissions from the Resource.
l Remove All Groups - Removes all group permissions from the Resource.
l Remove All - Removes all user and group permissions from the Resource.
GoAnywhere Director 4.0.0 Linoma Software Page 60
Work with Resources
To work with Resources, login as a user with a Resource Manager role and click the Resources icon from the
Dashboard.
Click the type of Resource to work with. A list of Resources opens on the right-side of the screen for that Type. Listed
below is an example of Database Servers.
The list of resources can be sorted by clicking a column name. A sort direction arrow shows the sorted column. Click
the column name again to toggle the sort direction.
Functions Available
l Add a Resource by clicking the Add link in the sub-menu bar.
l Edit a Resource by clicking the icon.
l View more Resource Actions by clicking the icon. A drop-down menu provides additional Resource options.
More Actions
l Edit a Resource by clicking the icon.
l Copy a Resource by clicking the icon.
l Delete a Resource by clicking the icon.
l View a Resource by clicking the icon.
l View Resource information by clicking the icon.
l Search to see which Projects use the Resource by clicking the icon.
l Export a Resource by clicking the Export option.
l Promote a Resource by clicking the Promote option.
l Edit the permissions for a Resource by clicking the icon.
l Promote one or more Resources by selecting the Resources and then clicking the Promote button.
l Delete a Resource by clicking the icon. Delete one or more Resources by clicking the appropriate check boxes
and then clicking the Delete button.
A user must have Write permission for the Resource in order to edit or delete it. A user must have "Read"
permission to view a Resource either by Resource Type or in the Resource Search Results screen.
GoAnywhere Director 4.0.0 Linoma Software Page 61
Add Resource
Follow the instructions below to add a new Resource:
1. Log in as a user with the Resource Manager role.
2. From the Quick Links section on the Dashboard, click the Resources icon.
3. Click the Resource type to work with.
4. Click the Add link in the sub-menu bar to add a new Resource.
5. Type the appropriate information in the boxes for the Resource.
6. Click the Test button to test the connection to the resource. The test results will be displayed in a popup
window indicating a success or failure.
7. If the test is successful, click the Save button to add the Resource record.
Edit Resource
Follow the instructions below to change the properties (field settings) for a Resource:
1. Log in as a user with the Resource Manager role.
2. Click the Resources icon from the dashboard.
3. A list of Resource types will be displayed (database servers, FTP servers, HTTP servers, etc.).
4. Click the Resource type to work with.
5. A list of Resources will be displayed.
6. Click the icon next to the Resource that you wish to change.
7. The current Resource properties will be displayed.
8. Make any desired changes to the properties.
9. Click the Test button to test the connection to the Resource. The test results will be displayed in a popup
window indicating a success or failure.
10. Click the Save button to apply the changes to the Resource.
A user must have Write permission for the Resource in order to change its properties.
GoAnywhere Director 4.0.0 Linoma Software Page 62
View Resource
Follow the instructions below to view the properties (field settings) for a Resource:
1. Log in as a user with the Resource Manager role.
2. Click the Resources icon from the dashboard.
3. A list of Resource types will be displayed (database servers, FTP servers, HTTP servers, etc.).
4. Click the Resource type to work with.
5. A list of Resources will be displayed.
6. Click the icon next to the Resource to view.
7. Click the Done button when finished viewing the Resource properties.
The following are the properties of an FTP Resource. Other Resource types may have different tabs.
Basic Tab
The Show Password link is only available if the Allow Viewing of Resource Passwords option is enabled
in the Security Settings. If the password for a Resource was encrypted when it was entered, then just the
encrypted password value will be shown (not the clear text value).
Connection Tab
GoAnywhere Director 4.0.0 Linoma Software Page 63
View Resource Details
The Resource details screen shows details about the creation and modification of the resource. Follow the instructions
below to view the Details for a Resource:
1. Log in as a user with the Resource Manager role.
2. Click the Resources icon from the dashboard.
3. A list of Resource Types will be displayed on the screen (database servers, FTP servers, HTTP servers, etc.).
4. Click the Resource type to work with.
5. A list of Resources will be displayed.
6. Click the icon next to the Resource to view.
7. The current Resource details open.
8. Click the Done button when finished viewing the Resource details.
GoAnywhere Director 4.0.0 Linoma Software Page 64
Search Resources
To show which Projects refer to a particular Resource, a user with the Resource Manager role can select the Where
Used option from the Resources screen. The Resource Search Results screen displays the Resource Name and details
about the Projects that use the Resource. From this screen a user can edit a Project, view a Project, and view
information about who created or modified the Project.
The Matched Projects section displays all Projects that use the particular Resource. A list of the matched projects
can be exported to a comma separated values (CSV) file.
The Projects Not Searched section displays all Projects that were not searched because they contain compile
errors.
If no Projects were found that use a Resource, an option is available to delete the Resource. Be aware that
Resources that are referenced by a variable will not be displayed in this list. Also, Network Shares resources
that are used by Monitors will not be listed.
Functions Available
l Click the icon to edit the Project.
l Click the icon to view the Project. If the Project has compilation errors, they are displayed on this screen.
l Click the icon to view creation and modification details about the Project.
l Click the Show Projects link to display Projects that contain compilation errors.
l Click the Export Matched Results button to save the search results in CSV format.
l Click the Refresh button to refresh the search results.
l Click the Done button to return to the Resources screen.
Export Resource
Authorized users can export a Resource as an XML file on their local computer.
1. Login as a user with the Resource Manager role.
2. On the dashboard, click the Resources icon.
3. From the Resource Types column, select the Resource type.
4. In the list of Resources, click the icon and from the More Actions drop-down list, select Export.
5. Save the exported Resource XML file to your computer.
6. The name of the exported file will be constructed using the Resource name with an .xml extension.
Resource passwords will be replaced with asterisks in the XML file if the Allow Viewing of Resource Passwords is
not enabled on the Security Settings page.
GoAnywhere Director 4.0.0 Linoma Software Page 65
Promoting a Resource
Authorized users can copy Resources to other GoAnywhere Director installations. This feature is especially useful for
promoting Resources from a development installation to a production installation of GoAnywhere Director.
Follow the steps below to promote Resources:
1. A Resource can be promoted from the Promote Resources screen. To access this screen:
a. Log in as a user with the Resource Manager role.
b. Click the Resources icon from the dashboard.
c. A list of Resource types will be displayed (database servers, FTP servers, HTTP servers, etc.).
d. Click the Resource type to work with.
e. A list of Resources will be displayed.
f. Check the box next to the Resource(s) to promote.
g. Click the Promote button.
h. The Promote Resources screen will be displayed.
2. Enter values for the following fields:
l Target Server - The host name (or IPaddress) of the GoAnywhere Director installation to copy the
Resource(s) to. The value specified must be a URL of the form http://[host]:[port]/goanywhere,
where [host] is the host name or IP address of the target GoAnywhere Director installation, and [port] is
the port number on which GoAnywhere Director server is running, which by default is 8000. An
example value would be http://10.1.4.1:8000/goanywhere
l User Name - The user name to login to the target GoAnywhere Director installation.
l Password - The password for the user to log in with. The password is case sensitive.
l Replace Target Resource(s)? - Indicate if the Resource should be replaced on the target
GoAnywhere Director installation if it already exists with the same name.
3. Click the Promote button to copy the Resource.
Permissions Required
A user must have the following permissions in order to promote a Resource:
l Resource Manager role on both the source and target GoAnywhere Director installations.
l Read permission for the Resource on the source GoAnywhere Director installation
l Write permission for the Resource on the target GoAnywhere Director installation (if you chose to Replace
Target Resource(s)
A command named CPYRES is available for promoting Resources from the IBM i (iSeries). The CPYRES
command can be executed from a command line, placed in a CL program or run from the IBM i scheduler. This
command is located in the installation library, which by default is GOANYWHERE.
GoAnywhere Director 4.0.0 Linoma Software Page 66
Delete Resource
Follow the instructions below to delete a Resource:
1. Log in as a user with the Resource Manager role.
2. Click the Resources icon from the dashboard.
3. A list of Resource types will be displayed (database servers, FTP servers, HTTP servers, etc.).
4. Click the Resource type to work with.
5. A list of Resources will be displayed.
6. Click the icon next to the Resource that you wish to delete. To delete multiple Resources select the
appropriate checkboxes and click the Delete button.
7. Click the Yes button in the confirmation dialog.
A user must have Write permission for the Resource in order to delete it.
GoAnywhere Director 4.0.0 Linoma Software Page 67
Network Shares Resource
The Network Shares Resource in GoAnywhere Director allows access to shared files and folders on a network from
within a Project Task. The Network Shares Resource is based on the standard SMB/CIFS protocol used by most
operating systems. The Network Share Resource provides the ability to access a network location using either the
current user's credentials or different credentials as defined on the Authentication tab.
Advanced configuration options are available and are outlined in the Advanced Network Shares Configuration.
Projects will still have access to the network shares that are authorized to the user profile under which
GoAnywhere Director server is running. Network Share resources only need to be defined if connecting to
additional shares or connecting under different user profiles.
Basic Tab
Name
A user-defined name which identifies this network share within GoAnywhere Director. This name should be
descriptive enough so users can quickly identify this network share when prompted to choose from a list. The name
cannot exceed 50 characters.
Description
A short paragraph describing the network share. The description is optional.
Host
The host name, IP address or NetBIOS name of the server hosting the network share.
Share Name
The name of the share on the host server, optionally followed by a sub-folder location.
GoAnywhere Director 4.0.0 Linoma Software Page 68
Authentication Tab
Use Logged-In User Credentials
The network share resource can use the login credentials of the current GoAnywhere Director user when accessing a
network share. This option is especially useful if the Login Method authenticates with Active Directory, LDAP, or IBM i.
User
The user name (login name) to use when connecting to the network share, if not using the current user's credentials.
Password
The password to use for connecting to the network share, if not using the current user's credentials. After entering
the password, you can optionally click the Encrypt button, which will encrypt the password when it is stored in
GoAnywhere Director's database.
If you do not wish to store the password for the mail box server resource, the password can be supplied when
executing a Project.
Is Password Encrypted
Indicates whether or not the password is encrypted. You should choose Yes if you clicked the Encrypt button for the
Password.
Domain
The domain name of the authentication server, if different from the domain of the network share.
The syntax for referencing a network share in a task or monitor is:
resource:smb://[ResouceName]/[AdditionalPath], where [ResourceName] is the name of the
Network Share Resource.
GoAnywhere Director 4.0.0 Linoma Software Page 69
Database Servers Resource
GoAnywhere Director can connect to a wide variety of database servers including DB2 on the IBM i (iSeries), DB2,
Oracle, SQL Server, Informix, Sybase, PostgreSQL and MySQL. Since GoAnywhere Director connects to database
servers over the network using JDBC drivers, no additional software is required on the database servers.
Any SQL statement supported by the database server can be issued by GoAnywhere Director Projects including
SELECT, UPDATE, INSERT, DELETE, CALL and CREATE statements.
When defining a database server resource in GoAnywhere Director, you need to indicate the JDBC driver to use, along
with the connection properties (for example, host name, user, password) for that driver.
Name
A user-defined name which identifies the database server. This name should be descriptive enough so users can
quickly identify this database server when prompted to choose a Database server from a list. The name cannot exceed
50 characters.
Description
A short paragraph that describes the database server. The description is optional.
JDBC Driver
The JDBC driver to use for connecting to the database. The driver can be selected from the drop-down list. For
instance, if connecting to a SQL Server database, select the "com.microsoft.sqlserver.jdbc.SQLServerDriver" driver
option.
JDBC URL
The connection URL string for the database. This URLshould contain the host name (or IP address) of the database
server. Depending on the type of database server, you may additionally need to specify the database port#, database
name and other properties in the URL.
Listed below is an example of a URL string for a SQL Server database that is located at the IP address of
10.1.4.1:1433 with the database name of "crm":
jdbc:sqlserver://10.1.4.1;databaseName=crm;portNumber=1433
The URLstring must be formatted properly. Use the JDBC URL Wizard to generate this URL string correctly. Click the
button (located on the right side of the field) to launch this wizard.
User
The name of the user connecting to the database server.
Password
The password to use for connecting to the database server. After entering the password, you can optionally click the
Encrypt button, which will encrypt the password when it is stored in GoAnywhere Director's database.
If you do not wish to store the password for the database server resource, the password can be supplied when
executing a Project.
Is Password Encrypted
Indicates whether or not the password is encrypted. Select Yes if you clicked the Encrypt button for the Password.
GoAnywhere Director 4.0.0 Linoma Software Page 70
FTP Servers Resource
GoAnywhere Director can connect to standard FTP servers for exchanging files. When defining an FTP resource in
GoAnywhere Director, you need to indicate the FTP connection properties such as the host name (or IP address), user
and password.
Basic Tab
Name
A user-defined name which identifies the FTP server. This name should be descriptive enough so users can quickly
identify this FTP server when prompted to choose from a list. The name cannot exceed 50 characters.
Description
A short paragraph that describes the FTP server. The description is optional.
Host
The host name or IP address of the FTP server.
Port
The port number to use for connecting to the FTP server. If left blank, the default port number is 21.
User
The user name to use for connecting to the FTP server.
Password
The password to use for connecting to the FTP server. After entering the password, you can optionally click the
Encrypt button, which will encrypt the password when it is stored in GoAnywhere Director's database.
If you do not wish to store the password for the FTP server resource, the password can be supplied when
executing a Project.
Is Password Encrypted
Indicates whether or not the password is encrypted. You should choose the option of Yes if you clicked the Encrypt
button for the Password.
GoAnywhere Director 4.0.0 Linoma Software Page 71
Connection Tab
Use Passive Mode
Indicates whether or not the FTP connection will use Passive or Active mode. Specify Yes to use Passive mode. Specify
No to use Active mode. If neither value is selected, then the default mode of Active will be used.
There are two modes in FTP communications: Active and Passive.
In Active mode, the FTP server will attempt to connect back to a port on the GoAnywhere Director FTP client in
order perform the data transfer. The challenge with Active mode is that your firewall may block the FTP server
from trying to open a port back into your network.
In Passive mode, the FTP server does not need to connect back to a port on the GoAnywhere Director FTP
client, which is a more firewall-friendly mode. Therefore, if you have problems with connecting to the FTP
server, you may want to change the mode to Passive by selecting Yes for this option.
Data Connection Start Port
The starting port number to use for the data connection. This should be used when Active (non-Passive) mode is
specified and there is a limited range of open ports on your firewall allowed for data connections.
Data Connection End Port
The ending port number to use for the data connection. This should be used when Active (non-Passive) mode is
specified and there is a limited range of open ports on your firewall allowed for data connections.
List Parser
The list parser to use for the FTP server connection. If left blank, the default of UNIXis used.
When a directory listing (DIR) command is sent to an FTP server, most FTP servers will return the listing in a
UNIX-style format. If you experience problems listing directories, select a different List Parser.
Timeout
The number of seconds to wait when attempting to connect to the FTP server. A timeout will occur if the connection
cannot be established in the specified amount of time. If left blank, the default timeout is 120 seconds.
Connection Retry Attempts
The number of times to retry the FTP connection if it cannot be established. This setting is used for both the initial
connection and any reconnect attempts due to lost connections. If left blank, then no retries will be attempted.
Connection Retry Interval
The number of seconds to wait between each connection retry attempt.
For instance, if you want GoAnywhere Director to retry the connection up to 10 times with a 5 second delay
between retries, then specify 10 for the Connection Retry Attempts and 5 for the Connection Retry Interval.
Initial Remote Directory
The initial directory to start in after connecting to the FTP server. If left blank, then the initial directory will be the
home directory assigned to the user on the FTP server.
GoAnywhere Director 4.0.0 Linoma Software Page 72
Proxy Tab
Proxy Type
GoAnywhere Director supports SOCKS (version 4 and 5), HTTP tunneling through an HTTP proxy and GoAnywhere
Gateway. HTTPtunneling requires that the HTTP proxy supports the CONNECT HTTP method. Not all HTTP proxy
servers may support the CONNECT method and some might only allow HTTPS traffic. When using an HTTP proxy that
requires authentication, Basic and Digest authentication schemes are supported. Check with the network
administrator for the correct proxy type.
When using a proxy for an FTP resource, the Use Passive Mode option on the Connection tab should be set to
Yes.
Host
The host name or IP address of the proxy server.
If the Proxy Type or Host fields are blank, a Direct connection to the target host is implied.
Port
The port number to use for connecting to the proxy server. If left blank, the default port for an HTTP connection is 80
and SOCKS is 1080.
User
The user name to use for connecting to the proxy server.
Password
The password to use for connecting to the proxy server. After entering the password, you can optionally click the
Encrypt button, which will encrypt the password when it is stored in GoAnywhere Director's database.
If you do not wish to store the password for the proxy server in the FTP server resource, the password can be
supplied when executing a Project.
Is Password Encrypted
Indicates whether or not the password is encrypted. You should choose the option of Yes if you clicked the Encrypt
button for the Password.
GoAnywhere Director 4.0.0 Linoma Software Page 73
FTPS Servers Resource
GoAnywhere Director can connect to FTPS (FTP over SSL) servers for secure file exchange. When defining a FTPS
resource in GoAnywhere Director, you need to indicate the FTPS connection properties such as the host name (or IP
address), user and password. Optionally you can specify the certificates to use for authentication.
Basic Tab
Name
A user-defined name which identifies the FTPS server. This name should be descriptive enough so users can quickly
identify this FTPS server when prompted to choose from a list (for example, "Bank FTPS Server" or "Windows FTPS
Server in San Diego"). The name cannot exceed 50 characters.
Description
A short paragraph that describes the FTPS server. The description is optional.
Host
The host name or IP address of the FTPS server.
Port
The port number to use for connecting to the FTPS Server. If left blank, the default port number is 21.
User
The user name (login name) to use for connecting to the FTPS server.
Password
The password to use for connecting to the FTPS server. After entering the password, you can optionally click the
Encrypt button, which will encrypt the password when it is stored in GoAnywhere Director's database.
Note: If you do not wish to store the password for the FTPS server resource, the password can be supplied
when executing a Project.
Is Password Encrypted
Indicates whether or not the password is encrypted. You should choose the option of Yes if you clicked the Encrypt
button for the Password.
GoAnywhere Director 4.0.0 Linoma Software Page 74
Connection Tab
Use Passive Mode
Indicates whether or not the FTPS connection will use Passive or Active mode. Specify Yes to use Passive mode.
Specify No to use Active mode. If neither value is selected, then the default mode of Active will be used.
There are two modes in FTPS communications: Active and Passive.
In Active mode, the FTPS server will attempt to connect back to a port on the GoAnywhere Director FTPS client
in order perform the data transfer. The challenge with Active mode is that your firewall may block the FTPS
server from trying to open a port back into your network.
In Passive mode, the FTPS server does not need to connect back to a port on the GoAnywhere Director FTPS
client, which is a more firewall-friendly mode. Therefore, if you have problems with connecting to the FTPS
server, you may want to change the mode to Passive by selecting Yes for this option.
Data Connection Start Port
The starting port number to use for the data connection. This should be used when Active (non-Passive) mode is
specified and there is a limited range of open ports on your firewall allowed for data connections.
Data Connection End Port
The ending port number to use for the data connection. This should be used when Active (non-Passive) mode is
specified and there is a limited range of open ports on your firewall allowed for data connections.
List Parser
The list parser to use for the FTPS server connection. If left blank, the default of UNIXis used.
When a directory listing (DIR) command is sent to an FTPS server, most FTPS servers will return the listing in a
UNIX-style format. If you experience problems listing directories, select a different List Parser.
Timeout
The number of seconds to wait when attempting to connect to the FTPS server. A timeout will occur if the connection
cannot be established in the specified amount of time. If this field is left blank, the default timeout value of 120
seconds will be used.
Connection Retry Attempts
The number of times to retry the FTPS connection if it cannot be established. This setting is used for both the initial
connection and any reconnect attempts due to lost connections. If left blank, then no retries will be attempted.
Connection Retry Interval
The number of seconds to wait between each connection retry attempt.
For instance, if you want GoAnywhere Director to retry the connection up to 10 times with a 5 second delay
between retries, then specify 10 for the Connection Retry Attempts and 5 for the Connection Retry Interval.
Initial Remote Directory
The initial directory to start in after connecting to the FTPS server. If left blank, then the initial directory will be the
home directory assigned to the user on the FTPS server.
GoAnywhere Director 4.0.0 Linoma Software Page 75
Proxy Tab
Proxy Type
GoAnywhere Director supports SOCKS (version 4 and 5), HTTP tunneling through an HTTP proxy and GoAnywhere
Gateway. HTTPtunneling requires that the HTTP proxy supports the CONNECT HTTP method. Not all HTTP proxy
servers may support the CONNECT method and some might only allow HTTPS traffic. When using an HTTP proxy that
requires authentication, Basic and Digest authentication schemes are supported. Check with the network
administrator for the correct proxy type.
When using a proxy for an FTPS resource, the Use Passive Mode option on the Connection tab should be set to
Yes.
Host
The host name or IP address of the proxy server.
If the Proxy Type or Host fields are blank, a Direct connection to the target host is implied.
Port
The port number to use for connecting to the proxy server. If left blank, the default port for an HTTP connection is 80
and SOCKS is 1080.
User
The user name to use for connecting to the proxy server.
Password
The password to use for connecting to the proxy server. After entering the password, you can optionally click the
Encrypt button, which will encrypt the password when it is stored in GoAnywhere Director's database.
If you do not wish to store the password for the proxy server in the FTPS server resource, the password can be
supplied when executing a Project.
Is Password Encrypted
Indicates whether or not the password is encrypted. You should choose the option of Yes if you clicked the Encrypt
button for the Password.
GoAnywhere Director 4.0.0 Linoma Software Page 76
SSL Tab
Connection Type
Indicates if the connection type is Implicit SSL or Explicit SSL. The preferred connection type is the more modern
Explicit SSL standard, however some trading partners may still require Implicit SSL. If this field is left blank, then the
default connection type of Explicit SSL will be used.
Security Protocol
Indicates whether SSL or TLS should be used for Explicit SSL connections. TLS is the latest security protocol standard,
however many trading partners still use the SSLprotocol for Explicit SSL connections. If this field is left blank, then
the default security protocol of SSL will be used.
Clear Command Channel
Indicates whether or not to use a clear command channel (CCC) for the FTPS connection. Specify No to keep the
command channel encrypted. Specify Yes to not encrypt the control command channel (however, the actual data
transfers will remain encrypted). If neither value is selected, then the default value of No will be used.
SSL connections require a Clear Command Channel (CCC) when connecting from behind a NAT firewall.
SSL Context Protocol
The protocol to use when creating the SSLContext. Valid values are TLS, SSL and SSL_TLS. If a value is not
specified, then the default value of TLSwill be used. This value depends on the security providers you have installed
in the JRE (Java Runtime Environment).
On some IBM JRE implementations, the default value of TLS will not work if the FTPS server does not support
TLS. In this case, specify SSL or SSL_TLS.
GoAnywhere Director 4.0.0 Linoma Software Page 77
Server Certificate Key Store Tab
The settings on the Server Certificate Key Store tab are only required when the FTPS server requires that its
connections are authenticated with a certificate.
Key Store File
The location of the key store (which contains the trusted certificates) for authenticating the FTPS server. You can
browse for the key store on the file system by clicking the button next to the field. If a key store is not specified,
then the FTPS server will be treated as a trusted server. Certificates can be managed in GoAnywhere Director's SSL
Certificate Manager screen.
A default key store is provided in GoAnywhere Director for holding trusted server certificates. The location of
this key store is [installdirectory]/userdata/keys/x509/trustedCertificates.jks where
[installdirectory] is the installation directory of the GoAnywhere Director product.
Password
The password to use for accessing the Trusted Server Certificate Store. After entering the password, you can
optionally click the Encrypt button, which will encrypt the password when it is stored in GoAnywhere Director's
database.
If you do not wish to store the password with the FTPS server resource, this password can be supplied when
executing a Project.
Is Password Encrypted
Indicates whether or not the password for the Server Certificate Store is encrypted. You should choose the option of
Yes if you clicked the Encrypt button for the Server Certificate Store Password.
Type
Indicates if the type of the key store is JKS (Java Keystore) or PKCS12 (Public Key Cryptology Standard). If this field
is left blank, the default is JKS.
GoAnywhere Director 4.0.0 Linoma Software Page 78
Client Certificate Key Store Tab
The settings on the Client Certificate Key Store tab are only required when a client requires that its connections are
authenticated with a certificate.
Key Store File
The location of the key store (which contains the trusted server certificates) for authenticating the FTPS server. You
can browse for the key store on the file system by clicking the button next to the field. If a key store is not specified,
then the FTPS server will be treated as a trusted server. Certificates can be managed in GoAnywhere Director's SSL
Certificate Manager screen.
A default key store is provided in GoAnywhere Director for holding private keys. The location of this key store is
[installdirectory]/userdata/keys/x509/privateKeys.jks where [installdirectory] is the installation
directory of the GoAnywhere Director product.
Password
The password to use for accessing the trusted Server Certificate Store. After entering the password, you can
optionally click the Encrypt button, which will encrypt the password when it is stored in GoAnywhere Director's
database.
If you do not wish to store the password with the FTPS server resource, this password can be supplied when
executing a Project.
Is Password Encrypted
Indicates whether or not the password for the Client Certificate Store is encrypted. You should choose the option of
Yes if you clicked the Encrypt button for the Client Certificate Store Password.
Alias
Each certificate in the Key Store is identified by an alias name. If the field is left blank, GoAnywhere Director will try to
determine the correct certificate. If an Alias is specified, GoAnywhere Director will only use that certificate for
authentication.
Type
Indicates if the type of the key store is JKS (Java Keystore) or PKCS12 (Public Key Cryptology Standard). If this field
is left blank, the default is JKS.
The default key stores provided with the installation of GoAnywhere Director are JKS type.
GoAnywhere Director 4.0.0 Linoma Software Page 79
SFTP Servers Resource
GoAnywhere Director can connect to SFTP (FTP over SSH) servers for secure file exchange. When defining a SFTP
resource in GoAnywhere Director, you need to indicate the SFTP connection properties such as the host name (or IP
address) and User ID. You can specify a password, SSH private key or both for authentication.
Basic Tab
Name
A user-defined name which identifies the SFTP server. This name should be descriptive enough so a user can quickly
identify this SFTP server when prompted to choose from a list (for example, Bank SFTP Server). The name cannot
exceed 50 characters.
Description
A short paragraph that describes the SFTP server. The description is optional.
Host
The host name or IP address of the SFTP server.
Port
The port number to use for connecting to the SFTP Server. If left blank, the default port number is 22.
User
The user name (login name) to use for connecting to the SFTP server. A user name is only required if using password
authentication or both password and SSH private key authentication.
Password
The password to use for connecting to the SFTP server. After entering the password, you can optionally click the
Encrypt button, which will encrypt the password when it is stored in GoAnywhere Director's database. A password is
only required if using password authentication or both password and SSH private key authentication.
If you do not wish to store the password for the SFTP server resource, the password can be supplied when
executing a Project.
Is Password Encrypted
Indicates whether or not the password is encrypted. You should choose Yes if you clicked the Encrypt button for the
Password.
GoAnywhere Director 4.0.0 Linoma Software Page 80
Connection Tab
Timeout
The number of seconds to wait when attempting to connect to the SFTP server. A timeout will occur if the connection
cannot be established in the specified amount of time. If this field is left blank, the default timeout value is 120.
Connection Retry Attempts
The number of times to retry the SFTP connection if it cannot be established. This setting is used for both the initial
connection and any reconnect attempts due to lost connections. If left blank, then no retries will be attempted.
Connection Retry Interval
The number of seconds to wait between each connection retry attempt.
For instance, if you want GoAnywhere Director to retry the connection up to 10 times with a 5 second delay
between retries, then specify 10 for the Connection Retry Attempts and 5 for the Connection Retry Interval.
Initial Remote Directory
The initial directory to start in after connecting to the SFTP server. If left blank, then the initial directory will be the
home directory assigned to the user on the SFTP server.
GoAnywhere Director 4.0.0 Linoma Software Page 81
Proxy Tab
Proxy Type
GoAnywhere Director supports SOCKS (version 4 and 5), HTTP tunneling through an HTTP proxy and GoAnywhere
Gateway. HTTPtunneling requires that the HTTP proxy supports the CONNECT HTTP method. Not all HTTP proxy
servers may support the CONNECT method and some might only allow HTTPS traffic. When using an HTTP proxy that
requires authentication, Basic and Digest authentication schemes are supported. Check with the network
administrator for the correct proxy type.
Host
The host name or IP address of the proxy server.
If the Proxy Type or Host fields are blank, a Direct connection to the target host is implied.
Port
The port number to use for connecting to the proxy server. If left blank, the default port for HTTP is 80 and SOCKS is
1080.
User
The user name to use for connecting to the proxy server.
Password
The password to use for connecting to the proxy server. After entering the password, you can optionally click the
Encrypt button, which will encrypt the password when it is stored in GoAnywhere Director's database.
If you do not wish to store the password for the proxy server in the SFTP server resource, the password can be
supplied when executing a Project.
Is Password Encrypted
Indicates whether or not the password is encrypted. You should choose the option of Yes if you clicked the Encrypt
button for the Password.
GoAnywhere Director 4.0.0 Linoma Software Page 82
SSH Keys Tab
Host Key
The fingerprint of the SFTP server's public key, which will be used to authenticate the SFTP server. If a fingerprint is
not specified, then the SFTP server will be treated as trusted.
Private Key File
The location of the file containing the SSH private key. This key file will be used for client authentication, if required by
the server. You can browse for the key file by clicking the button next to the field. The default location for SSH keys
is [installdirectory]/userdata/keys/ssh where [installdirectory] is the installation directory of the GoAnywhere
Director product. Typically an SSH private key will have a file extension of ".pvk". A private key is only required if using
SSH private key authentication or both password and SSH private key authentication.
SSH Keys can be managed in GoAnywhere Director's SSH Key Manager screen.
Password
The password to use for accessing the Private Key File. After entering the password, you can optionally click the
Encrypt button, which will encrypt the password when it is stored in GoAnywhere Director's database. A private key
password is only required if using SSH private key authentication or both password and SSH private key
authentication.
If you do not wish to store the password with the SFTP server resource, this password can be supplied when
executing a Project.
Is Password Encrypted
Indicates whether or not the password for the Private Key File is encrypted. You should choose the option of Yes if
you clicked the Encrypt button for the Private Key Password.
GoAnywhere Director 4.0.0 Linoma Software Page 83
SCP Servers Resource
GoAnywhere Director can connect to SCP (Secure Copy) servers for secure file exchange. When defining a SCP
resource in GoAnywhere Director, you need to indicate the SCP connection properties such as the host name (or IP
address) and user. You can specify a password, SSH private key or both for authentication.
Basic Tab
Name
A user-defined name which identifies the SCP server. This name should be descriptive enough so a user can quickly
identify this SCP server when prompted to choose an SCP server from a list. The name cannot exceed 50 characters.
Description
A short paragraph that describes the SCP server. The description is optional.
Host
The host name or IP address of the SCP server.
Port
The port number to use for connecting to the SCP Server. If left blank, the default port number is 22.
User
The user name (login name) to use for connecting to the SCP server. A user name is only required if using password
authentication or both password and SSH private key authentication.
Password
The password to use for connecting to the SCP server. After entering the password, you can optionally click the
Encrypt button, which will encrypt the password when it is stored in GoAnywhere Director's database. A password is
only required if using password authentication or both password and SSH private key authentication.
If you do not wish to store the password for the SCP server resource, the password can be supplied when
executing a Project.
Is Password Encrypted
Indicates whether or not the password is encrypted. Select Yes if the Encrypt button was used for the Password.
GoAnywhere Director 4.0.0 Linoma Software Page 84
Connection Tab
Timeout
The number of seconds to wait when attempting to connect to the SCP server. A timeout occurs if the connection
cannot be established in the specified amount of time. If left blank, the default timeout is 120 seconds.
Connection Retry Attempts
The number of times to retry the SCP connection if it cannot be established. This setting is used for both the initial
connection and any reconnect attempts due to lost connections. If left blank, then no retries will be attempted.
Connection Retry Interval
The number of seconds to wait between each connection retry attempt.
For instance, if you want GoAnywhere Director to retry the connection up to 10 times with a 5 second delay
between retries, then specify 10 for the Connection Retry Attempts and 5 for the Connection Retry Interval.
GoAnywhere Director 4.0.0 Linoma Software Page 85
Proxy Tab
Proxy Type
GoAnywhere Director supports SOCKS (version 4 and 5), HTTP tunneling through an HTTP proxy and GoAnywhere
Gateway. HTTPtunneling requires that the HTTP proxy supports the CONNECT HTTP method. Not all HTTP proxy
servers may support the CONNECT method and some might only allow HTTPS traffic. When using an HTTP proxy that
requires authentication, Basic and Digest authentication schemes are supported. Check with the network
administrator for the correct proxy type.
Host
The host name or IP address of the proxy server.
If the Proxy Type or Host fields are blank, a Direct connection to the target host is implied.
Port
The port number to use for connecting to the proxy server. If left blank, the default port for an HTTP connection is 80
and SOCKS is 1080.
User
The user name to use for connecting to the proxy server.
Password
The password to use for connecting to the proxy server. After entering the password, you can optionally click the
Encrypt button, which will encrypt the password when it is stored in GoAnywhere Director's database.
If you do not wish to store the password for the proxy server in the SCP server resource, the password can be
supplied when executing a Project.
Is Password Encrypted
Indicates whether or not the password is encrypted. You should choose the option of Yes if you clicked the Encrypt
button for the Password.
GoAnywhere Director 4.0.0 Linoma Software Page 86
SSH Keys Tab
Host Key
The fingerprint of the SCP server's public key, which will be used to authenticate the SCP server. If a fingerprint is not
specified, then the SCP server will be treated as trusted.
Private Key File
The location of the file containing the SSH private key. This key file will be used for client authentication, if required by
the server. You can browse for the key file by clicking the button next to the field. The default location for SSH keys
is [installdirectory]/userdata/keys/ssh where [installdirectory] is the installation directory of the GoAnywhere
Director product. Typically a SSH private key will have a file extension of ".pvk". A private key is only required if using
SSH private key authentication or both password and SSH private key authentication.
SSH Keys can be managed in GoAnywhere Director's SSH Key Manager screen.
Password
The password to use for accessing the Private Key file. After entering the password, you can optionally click the
Encrypt button, which will encrypt the password when it is stored in GoAnywhere Director's database. A private key
password is only required if using SSH private key authentication or both password and SSH private key
authentication.
If you do not wish to store the password with the SCP server resource, this password can be supplied when
executing a Project.
Is Password Encrypted
Indicates if the password for the Private Key File is encrypted. Select Yes, if you clicked the Encrypt button.
GoAnywhere Director 4.0.0 Linoma Software Page 87
AS2 Servers Resource
The AS2 Server Resource is used to specify the settings to use when messages are sent using the AS2 standard. AS2
is a standard originally created to securely transfer EDI documents, but it can also be used to transmit virtually any
file type. The messages are structured using the standard S/MIME format and are sent over HTTP(S) connections.
Basic Tab
Name
A user-defined name which identifies the AS2 server. This name should be descriptive enough so users can quickly
identify this database server when prompted to choose from a list (for example, "AS2 Server in Atlanta"). The name
cannot exceed 50 characters.
Description
A short paragraph that describes the AS2 server. The description is optional.
URL
This is the URL of the server that receives the messages. The URL syntax must be a valid server and location where
[hostname] can be an IP Address or a Domain name and [portnumber] is the port on which the AS2 Server listens.
AS2 From ID
The AS2 From ID is the name or ID used by the sender (most commonly you are the sender). The ID is arbitrary, but if
the receiving server filters by this ID, the ID's must match. The AS2 From ID is case sensitive, can be 1 to 128 ASCII
printable characters in length, and may not contain whitespaces.
AS2 To ID
The AS2 To ID is the name or ID used by the recipient. The ID is arbitrary. The AS2 To ID is case sensitive, can be 1 to
128 ASCII printable characters in length, and may not contain whitespaces.
Message Tab
Encrypt Messages
Encrypting the message itself during transmission within the encrypted tunnel is optional, but highly recommended.
The default value if left blank is No.
Encryption Algorithm
The Encryption Algorithm is the algorithm used to encrypt the message. The default encryption algorithm is AES128.
Encryption Certificate Alias
The Encryption Certificate Alias is the certificate alias to use in the Default Trusted Certificate Key store. If you do not
know the alias name for the certificate, click the icon to select the certificate.
Sign Messages
Signing the message with a digital signature to further identify yourself is optional, but highly recommended.
GoAnywhere Director 4.0.0 Linoma Software Page 88
Signature Algorithm
The signature algorithm used to sign the messages can either be SHA1 or MD5. The default is SHA1.
Signature Certificate Alias
This is the private key alias used to sign the message. The private key is located in the Default Private Key store. If you
do not know the alias name for the private key, click the icon to select the private key.
Compress Messages
Messages can be compressed to reduce bandwidth using the zlib format. The default is No.
Connection Tab
User
The user name (login name) to use for connecting to the AS2 server. This is only required if the AS2 server needs the
AS2 client to authenticate using either the BASIC or DIGEST authentication schemes.
Password
The password to use for connecting to the AS2 server. This is only required if the AS2 server needs the AS2 client to
authenticate using either the BASIC or DIGEST authentication schemes. After entering the password, you can
optionally click the Encrypt button, which will encrypt the password when it is stored in GoAnywhere Director's
database.
If you do not wish to store the password for the AS2 server resource, the password can be supplied when
executing a Project.
Is Password Encrypted
Indicates whether or not the password is encrypted. You should choose Yes if you clicked the Encrypt button for the
Password.
Connection Timeout
The maximum amount of time, in seconds, to wait when trying to establish a connection to the AS2 server. A timeout
value of 0 (zero) is interpreted as an infinite wait time. If the field is left blank, the default value is 60 seconds.
Read Timeout
The maximum amount of time, in seconds, to wait for a (read) response from the AS2 server. A timeout value of 0
(zero) is interpreted as an infinite wait time. If the field is left blank, then the default value is 0 (zero).
Connection Retry Attempts
The number of times the AS2 Resource will attempt to connect if a connection cannot be established on the first
attempt.
Connection Retry Interval
The number of seconds to wait between each connection retry attempt. If left blank, the retry interval is 0 (zero)
seconds.
Follow Redirects
Specify whether or not to follow redirects. The default value is yes.
GoAnywhere Director 4.0.0 Linoma Software Page 89
Enable Cookies
Specify whether or not to enable cookies. The default value is yes.
User Agent
The user agent is the value used in the message header to indicate what application created or sent the message. The
default value is GoAnywhere/${currentProductVersion}.
Use Chunked Encoding
Indicates if the length of the request will be pre-calculated or sent in chunks. Pre-calculating the content length may
slow performance when sending large files, but not all AS2 servers support chunked encoding. The default setting is
No.
Client Certificate Alias
A particular key within the default key store can be used for client authentication by indicating the key alias. The
specified key will be used when required by the AS2 server. If you do not know the certificate name, click the icon
to open the default Private Key Store and select the certificate alias. Certificates can be managed in GoAnywhere
Director's SSL Certificate Manager screen.
A default key store is provided in GoAnywhere Director for holding client certificates and private keys. The
location of this key store is [installdirectory]/userdata/keys/x509/privateKeys.jks where
[installdirectory] is the installation directory of the GoAnywhere Director product.
Proxy Tab
These options are only needed if your system uses a proxy server to make HTTP(S) connections.
Host
The host name (or IP address) of the proxy server on your network.
Port
The port number of the proxy server on your network.
User
The user name (login name) to use for connecting to the proxy server.
Password
The password to use for connecting to the proxy server. This is only needed if your network uses a proxy server to
make HTTP(S) connections. After entering the password, you can optionally click the Encrypt button, which will
encrypt the password when it is stored in GoAnywhere Director's database.
If you do not wish to store the password for the proxy server, the password can be supplied when executing a
Project.
Is Password Encrypted
Indicates whether or not the password is encrypted. You should select Yes if you clicked the Encrypt button for the
Proxy Password.
GoAnywhere Director 4.0.0 Linoma Software Page 90
SMTP Servers Resource
GoAnywhere Director can connect to SMTP mail servers for sending email messages. This is especially useful for
distributing files as email attachments. When defining a SMTP resource in GoAnywhere Director, you need to indicate
the SMTP connection properties such as the host name (or IP address), and optionally the user and password.
Basic Tab
Name
A user-defined name which identifies the SMTP server. This name should be descriptive enough so a user can quickly
identify this SMTP server when prompted to choose from a list (for example, "Corporate Mail Server"). The name
cannot exceed 50 characters.
Description
A short paragraph that describes the SMTP server. The description is optional.
Host
The host name or IP address of the SMTP server.
The SMTP host name can typically be found in your email application's account settings.
Connection Tab
Port
The port number to use for connecting to the SMTP Server. If left blank, the default port is 25.
User
The user name (login name) to use when connecting to the SMTP server. If the user name is left blank, then it is
assumed that the SMTP server does not require authentication for its email clients.
Password
The password to use for connecting to the SMTP server. After entering the password, you can optionally click the
Encrypt button, which will encrypt the password when it is stored in GoAnywhere Director's database.
If you do not wish to store the password for the SMTP server resource, the password can be supplied when
executing a Project.
Is Password Encrypted
Indicates whether or not the password is encrypted. You should choose the option of Yes if you clicked the Encrypt
button for the Password.
Connection Type
The connection type to use when communicating with the SMTP Server.
l Normal - The connection is not encrypted.
l Explicit SSL - After initial authentication with the SMTP server, the connection is encrypted with SSL.
l Implicit SSL - The entire connection and transmission is encrypted using SSL.
GoAnywhere Director 4.0.0 Linoma Software Page 91
Mail Boxes Resource
GoAnywhere Director can connect to mail box servers for retrieving email messages. Both POP-3 and IMAP mail box
server types are supported. This is especially useful for processing incoming email attachments. When defining a mail
box resource in GoAnywhere Director, you need to indicate the connection properties such as the host name (or IP
address), user and password.
Basic Tab
Name
A user-defined name which identifies the mail box server. This name should be descriptive enough so users can
quickly identify this mail box server when prompted to choose from a list (for example, "Corporate POP3 Server"). The
name cannot exceed 50 characters.
Description
A short paragraph that describes the mail box server. The description is optional.
Server Type
Indicates if the mail box server type is POP-3 or IMAP. If this field is left blank, then the default server type of POP-3
will be used.
Host
The host name (for example, pop.example.com) or IP address (for example, 10.1.4.1) of the mail box server.
The mail box host name can typically be found in your email application's account settings. For instance, in
Microsoft's Outlook Express, the mail box host name would be found in the "Incoming mail server" setting for
your email account.
User
The user name (login name) to use for connecting to the mail box server.
Password
The password to use for connecting to the mail box server. After entering the password, you can optionally click the
Encrypt button, which will encrypt the password when it is stored in GoAnywhere Director's database.
If you do not wish to store the password for the mail box server resource, the password can be supplied when
executing a Project.
Is Password Encrypted
Indicates whether or not the password is encrypted. You should choose the option of Yes if you clicked the Encrypt
button for the Password.
Connection Type
The connection type to use when communicating with the server.
l Normal - Email is retrieved with no encryption.
l SSL - The entire connection and transmission is done via SSL.
GoAnywhere Director 4.0.0 Linoma Software Page 92
Connection Tab
Port
The port number to use for connecting to the mail box server. If this field is left blank, then the default port number
for POP-3 servers is 110 when the Connection Type is set to Normal and 995 when set to SSL. For IMAP servers the
default port number of 143 when the Connection Type is set to Normal and 993 when set to SSL.
Connection Type
The connection type to use when communicating with the server.
l Normal - The connection is not encrypted.
l SSL - The entire connection and transmission is encrypted using SSL.
Timeout
The number of seconds to wait when attempting to connect to the mail box server. A timeout error will occur if the
connection cannot be established in the specified amount of time. If this field is left blank, the default timeout value of
300 seconds will be used.
GoAnywhere Director 4.0.0 Linoma Software Page 93
HTTP Servers Resource
GoAnywhere Director can connect to HTTP servers for exchanging files. When defining a HTTP server resource in
GoAnywhere Director, you need to indicate the HTTP connection properties such as the host name (or IP address),
and optionally the user, password and proxy information.
Basic Tab
Name
A user-defined name which identifies the HTTP server. This name should be descriptive enough so users can quickly
identify this HTTP server when prompted to choose from a list (for example, "Bank HTTP Server"). The name cannot
exceed 50 characters.
Description
A short paragraph that describes the HTTP server. The description is optional.
Host
The host name or IP address of the HTTP server.
Connection Tab
Port
The port number to use for connecting to the HTTP server. If this field is left blank, the default port is 80.
User
The user name (login name) to use for connecting to the HTTP server. This is only needed if the HTTP server requires
that the client be authenticated using either the BASIC or DIGEST authentication schemes.
Password
The password to use for connecting to the HTTP server. This is only needed if the HTTP server requires that the client
be authenticated using either the BASIC or DIGEST authentication schemes. After entering the password, you can
optionally click the Encrypt button, which will encrypt the password when it is stored in GoAnywhere Director's
database.
If you do not wish to store the password for the HTTP server resource, the password can be supplied when
executing a Project.
Is Password Encrypted
Indicates whether or not the password is encrypted. You should choose the option of Yes if you clicked the Encrypt
button for the Password.
Connection Timeout
The maximum amount of time, in seconds, to wait when trying to establish a connection to the HTTP server. A
timeout value of 0 (zero) is interpreted as an infinite wait time. If the field is left blank, then the default value of 60
seconds will be used.
GoAnywhere Director 4.0.0 Linoma Software Page 94
Read Timeout
The maximum amount of time, in seconds, to wait for a (read) response from the HTTP server. A timeout value of 0
(zero) is interpreted as an infinite wait time. If the field is left blank, then the default infinite value of 0 (zero) will be
used.
Proxy Tab
These options are only needed if your system uses a proxy server to make HTTP(S) connections.
Host
The host name (or IP address) of the proxy server on your network. This is only needed if your system uses a proxy
server to make HTTP connections.
Port
The port number of the proxy server on your network. This is only needed if your network uses a proxy server to make
HTTP connections.
User
The user name (login name) to use for connecting to the proxy server. This is only needed if your network uses a
proxy server to make HTTP connections.
Password
The password to use for connecting to the proxy server. This is only needed if your network uses a proxy server to
make HTTP connections. After entering the password, you can optionally click the Encrypt button, which will encrypt
the password when it is stored in GoAnywhere Director's database.
If you do not wish to store the password for the proxy server, the password can be supplied when executing a
Project.
Is Password Encrypted
Indicates whether or not the password is encrypted. You should choose the option of Yes if you clicked the Encrypt
button for the Proxy Password.
GoAnywhere Director 4.0.0 Linoma Software Page 95
HTTPS Servers Resource
GoAnywhere Director can connect to HTTPS servers for securely exchanging files over encrypted SSL connections.
When defining a HTTPS server resource in GoAnywhere Director, you need to indicate the HTTPS connection
properties such as the host name (or IP address), and optionally the SSL certificates, user, password and proxy
information.
Basic Tab
Name
A user-defined name which identifies the HTTPS server. This name should be descriptive enough so users can quickly
identify this HTTPS server when prompted to choose from a list (for example, "Bank HTTPS Server"). The name
cannot exceed 50 characters.
Description
A short paragraph that describes the HTTPS server. The description is optional.
Host
The host name or IP address of the HTTPS server.
Connection Tab
Port
The port number to use for connecting to the HTTPS server. If this field is left blank, then the default port number of
443 will be used.
User
The user name (login name) to use for connecting to the HTTPS server. This is only needed if the HTTPS server
requires that the HTTPS client be authenticated using either the BASIC or DIGEST authentication schemes.
Password
The password to use for connecting to the HTTPS server. This is only needed if the HTTPS server requires that the
HTTPS client be authenticated using either the BASIC or DIGEST authentication schemes. After entering the
password, you can optionally click the Encrypt button, which will encrypt the password when it is stored in
GoAnywhere Director's database.
If you do not wish to store the password for the HTTPS server resource, the password can be supplied when
executing a Project.
Is Password Encrypted
Indicates if the password is encrypted. Select Yes if you clicked the Encrypt button for the Password.
Connection Timeout
The maximum amount of time, in seconds, to wait when trying to establish a connection to the HTTPS server. A
timeout value of 0 (zero) is interpreted as an infinite wait time. If the field is left blank, then the default value of 60
seconds will be used.
GoAnywhere Director 4.0.0 Linoma Software Page 96
Read Timeout
The maximum amount of time, in seconds, to wait for a (read) response from the HTTPS server. A timeout value of 0
(zero) is interpreted as an infinite wait time. If the field is left blank, then the default infinite value of 0 (zero) will be
used.
Proxy Tab
These options are only needed if your system uses a proxy server to make HTTP(S) connections.
Host
The host name (or IP address) of the proxy server on your network. This is only needed if your system uses a proxy
server to make HTTPS connections.
Port
The port number of the proxy server on your network. This is only needed if your network uses a proxy server to make
HTTPS connections.
User
The user name (login name) to use for connecting to the proxy server. This is only needed if your network uses a
proxy server to make HTTPS connections.
Password
The password to use for connecting to the proxy server. This is only needed if your network uses a proxy server to
make HTTPS connections. After entering the password, you can optionally click the Encrypt button, which will
encrypt the password when it is stored in GoAnywhere Director's database.
If you do not wish to store the password for the proxy server, the password can be supplied when executing a
Project.
Is Password Encrypted
Indicates whether or not the password is encrypted. You should select Yes if you clicked the Encrypt button for the
Proxy Password.
GoAnywhere Director 4.0.0 Linoma Software Page 97
Server Certificate Key Store Tab
The settings on the Server Certificate Key Store tab are only required when the HTTPS server requires that HTTPS
connections are authenticated with a certificate.
Key Store File
The location of the key store (which contains the trusted server certificates) for authenticating the HTTPS server. You
can browse for the key store on the file system by clicking the button next to the field. If a key store is not specified,
then the HTTPS server will be treated as a trusted server. Certificates can be managed in GoAnywhere Director's SSL
Certificate Manager screen.
A default key store is provided in GoAnywhere Director for holding trusted server certificates. The location of
this key store is [installdirectory]/userdata/keys/x509/trustedCertificates.jks where
[installdirectory] is the installation directory of the GoAnywhere Director product.
Password
The password to use for accessing the trusted Server Certificate Store. After entering the password, you can
optionally click the Encrypt button, which will encrypt the password when it is stored in GoAnywhere Director's
database.
If you do not wish to store the password with the HTTPS server resource, this password can be supplied when
executing a Project.
Is Password Encrypted
Indicates whether or not the password for the Server Certificate Store is encrypted. You should choose the option of
Yes if you clicked the Encrypt button for the Server Certificate Store Password.
Type
Indicates if the type of the key store is JKS (Java Keystore) or PKCS12 (Public Key Cryptology Standard). If this field
is left blank, then the default store type of JKS will be used.
The default key stores provided with the installation of GoAnywhere Director are JKS type.
GoAnywhere Director 4.0.0 Linoma Software Page 98
Client Certificate Key Store Tab
The settings on the Client Certificate Key Store tab are only required when a client requires that HTTPS connections
are authenticated with a certificate.
Key Store File
The location of the key store (which contains the trusted server certificates) for authenticating the HTTPS server. You
can browse for the key store on the file system by clicking the button next to the field. If a key store is not specified,
then the HTTPS server will be treated as a trusted server. Certificates can be managed in GoAnywhere Director's SSL
Certificate Manager screen.
A default key store is provided in GoAnywhere Director for holding trusted server certificates. The location of
this key store is [installdirectory]/userdata/keys/x509/trustedCertificates.jks where
[installdirectory] is the installation directory of the GoAnywhere Director product.
Password
The password to use for accessing the trusted Server Certificate Store. After entering the password, you can
optionally click the Encrypt button, which will encrypt the password when it is stored in GoAnywhere Director's
database.
If you do not wish to store the password with the HTTPS server resource, this password can be supplied when
executing a Project.
Is Password Encrypted
Indicates whether or not the password for the Server Certificate Store is encrypted. You should choose the option of
Yes if you clicked the Encrypt button for the Server Certificate Store Password.
Alias
A particular key within the default key store can be used for client authentication by indicating the key alias. The
specified key will be used when required by the HTTPS server.
Type
Indicates if the type of the key store is JKS (Java Keystore) or PKCS12 (Public Key Cryptology Standard). If this field
is left blank, then the default store type of JKS will be used.
The default key stores provided with the installation of GoAnywhere Director are JKS type.
GoAnywhere Director 4.0.0 Linoma Software Page 99
MQ Servers Resource
GoAnywhere Director can connect to enterprise messaging systems using JMS (Java Message Service) to send and
receive messages from queues and topics. Most messaging systems are supported including Websphere MQ, SonicMQ,
ActiveMQ, and SwiftMQ. Please be sure to perform the MQserver prerequisites (below) before creating the MQ server
resource.
MQ Server Prerequisites
The JAR files for the MQ server need to be loaded into GoAnywhere Director before connections can be made.
If using the JNDI connection type, obtain the required JAR files from your MQ server administrator. Otherwise, when
using the MQ Provider Specific connection type, obtain the JAR files listed below for each MQ server. These JAR files
should be copied to GoAnywhere Directors class path folder of [installdirectory]/userdata/lib where
[installdirectory] is the installation directory of the GoAnywhere Director product. After the required files are placed in
the above location, restart GoAnywhere Director.
WebSphere MQ
The WebSphere MQ class JAR files are commonly located in
[WebsphereMQinstalldirectory]/Java/lib
l com.ibm.mqjms.jar
l com.ibm.mq.jmqi.jar
l com.ibm.mq.commonservices.jar
l com.ibm.mq.jar
l dhbcore.jar
SonicMQ
The SonicMQ class JAR files are commonly located in
[SonicMQinstalldirectory]/MQ<version>/lib/
l sonic_Client.jar
l sonic_Crypto.jar
ActiveMQ
The ActiveMQ class JAR files are commonly located in [ActiveMQinstalldirectory]/apache-
activemq-<version>/
l activemq-all-<version>.jar
SwiftMQ
The SwiftMQ class JAR files are commonly located in [SwiftMQinstalldirectory]/jars/
l swiftmq.jar
After the prerequisite JARfiles have been loaded into GoAnywhere Director, you can configure the MQServer
Resource in the MQ Server resource screen:
GoAnywhere Director 4.0.0 Linoma Software Page 100
Name
A user-defined name which identifies the MQ server. This name should be descriptive enough so users can quickly
identify this MQ server when prompted to choose from a list. The name cannot exceed 50 characters.
Description
A short paragraph that describes the MQ server. The description is optional.
Connection Type
The connection type for the MQ server. The MQ server can use the JMS Standard (Java Message Service) or a
connection type specific to the MQ Provider. When connecting to Websphere MQ, SonicMQ or ActiceMQ use the MQ
Provider Specific type and use JNDI (JMS Standard) for others.
URL
The connection string to an MQ Provider Specific server uses the following syntax -
providerCode:[transportProtocol:]//host[:port][?key1=value1&key2=value2]. More information on how
the URL is constructed is available in the MQ Connection URL section in the appendix. The connection string to a JNDI
(JMS Standard) server is supplied by the MQ server administrator.
JNDI Initial Context Factory
The JNDI (Java Name and Directory Interface) context factory is the fully qualified name of the class used to look up
the JMS connection factory object. For example, the class may look like com.sun.jndi.fscontext.RefFSContextFactory
or com.sun.jndi.ldap.LdapCtxFactory. This is required when the connection type is set to use the JMS Standard.
JNDI Name
The name of the JMS connection factory object to use. This is required when the connection type is set to use the JMS
Standard.
JNDI Properties
The optional JNDI properties are specified using key=value pairs. Each pair is placed on a separate line.
User
The user name for connecting to the MQ server.
Password
The password to use for connecting to the MQ server. After entering the password, you can optionally click the
Encrypt button, which will encrypt the password when it is stored in GoAnywhere Director's database.
If you do not wish to store the password for the MQ server resource, the password can be supplied when
executing a Project.
Is Password Encrypted
Indicates whether or not the password is encrypted. You should choose the option of Yes if you clicked the Encrypt
button for the Password.
GoAnywhere Director 4.0.0 Linoma Software Page 101
OpenPGP Key Rings Resource
An OpenPGP Key Ring resource can be defined in GoAnywhere Director to contain the file locations of the public and
secret key rings for OpenPGP. This makes it easier for a Project Designer to select the appropriate key rings, by simply
choosing the key ring resource from a drop-down list when defining a Project (without having to know the exact file
location of the key rings).
Name
A user-defined name which identifies the OpenPGP Key Ring resource. This name should be descriptive enough so
users can quickly identify this OpenPGP Key Ring resource when prompted to choose from a list (for example,
"OpenPGP Key Rings"). The name cannot exceed 50 characters.
Description
A short paragraph that describes the OpenPGP Key Ring resource. The description is optional.
Public Key Ring
The location of the key ring which contains the public keys for OpenPGP. You can browse for the key ring on the file
system by clicking the button next to the field. OpenPGP keys can be managed in GoAnywhere Director's OpenPGP
Key Manager screen.
A default key ring is provided in GoAnywhere Director for holding OpenPGP public keys. The location of this key
ring is [installdirectory]/userdata/keys/pgp/pubring.pkr where [installdirectory] is the installation
directory of the GoAnywhere Director product.
Secret Key Ring
The location of the key ring which contains the secret (private) keys for OpenPGP. You can browse for the key ring on
the file system by clicking the button next to the field. OpenPGP keys can be managed in GoAnywhere Director's
OpenPGP Key Manager screen.
A default key ring is provided in GoAnywhere Director for holding OpenPGP secret keys. The location of this key
ring is [installdirectory]/userdata/keys/pgp/secring.skr where [installdirectory] is the installation
directory of the GoAnywhere Director product.
GoAnywhere Director 4.0.0 Linoma Software Page 102
IBM i Servers Resource
GoAnywhere Director can connect to IBM i (iSeries) servers for executing i5/OS commands and programs. When
defining an IBM i server resource in GoAnywhere Director, you need to indicate the connection properties such as the
host name (or IP address), user and password.
Name
A user-defined name which identifies the IBM i server. This name should be descriptive enough so users can quickly
identify this IBM i server when prompted to choose an IBM i server from a list. The name cannot exceed 50
characters.
Description
A short paragraph that describes the IBM i server. The description is optional.
Host
The host name (for example, prod.example.com) or IP address (for example, 10.1.4.1) of the IBM i server.
User
The user name (login name) to use for connecting to the IBM i server.
Password
The password to use for connecting to the IBM i server. After entering the password, you can optionally click the
Encrypt button, which will encrypt the password when it is stored in GoAnywhere Director's database.
If you do not wish to store the password for the IBM i server resource, the password can be supplied when
executing a Project.
Is Password Encrypted
Indicates whether or not the password is encrypted. You should choose the option of Yes if you clicked the Encrypt
button for the Password.
GoAnywhere Director 4.0.0 Linoma Software Page 103
GHTTPS Servers Resource
A GHTTPS (GoAnywhere HTTPS) server is an HTTPS server provided in the GoAnywhere Services product.
GoAnywhere Director can connect to GHTTPS servers for securely exchanging files over encrypted SSL connections.
When defining a GHTTPS server resource in GoAnywhere Director, you need to indicate the GHTTPS connection
properties such as the host name (or IP address), and optionally the SSL certificates, user, password and proxy
information.
Basic Tab
Name
A user-defined name which identifies the GHTTPS server. This name should be descriptive enough so users can
quickly identify this GHTTPS server when prompted to choose from a list (for example, "Bank GHTTPS Server"). The
name cannot exceed 50 characters.
Description
A short paragraph that describes the GHTTPS server. The description is optional.
Host
The host name or IP address of the GHTTPS server.
Port
The port number to use for connecting to the GHTTPS server. If this field is left blank, then the default port number of
443 will be used.
User
The user name (login name) to use for connecting to the GHTTPS server. This is only needed if the GHTTPS server
requires that the HTTPS client be authenticated using either the BASIC or DIGEST authentication schemes.
Password
The password to use for connecting to the GHTTPS server. This is only needed if the GHTTPS server requires that the
HTTPS client be authenticated using either the BASIC or DIGEST authentication schemes. After entering the
password, you can optionally click the Encrypt button, which will encrypt the password when it is stored in
GoAnywhere Director's database.
If you do not wish to store the password for the GHTTPS server resource, the password can be supplied when
executing a Project.
Is Password Encrypted
Indicates whether or not the password is encrypted. You should choose the option of Yes if you clicked the Encrypt
button for the Password.
GoAnywhere Director 4.0.0 Linoma Software Page 104
Connection Tab
Connection Timeout
The maximum amount of time, in seconds, to wait when trying to establish a connection to the GHTTPS server. A
timeout value of 0 (zero) is interpreted as an infinite wait time. If the field is left blank, then the default value of 60
seconds will be used.
Read Timeout
The maximum amount of time, in seconds, to wait for a (read) response from the GHTTPS server. A timeout value of 0
(zero) is interpreted as an infinite wait time. If the field is left blank, then the default infinite value of 0 (zero) will be
used.
Proxy Tab
These options are only needed if your system uses a proxy server to make HTTP(S) connections.
Host
The host name (or IP address) of the proxy server on your network. This is only needed if your system uses a proxy
server to make HTTPS connections.
Port
The port number of the proxy server on your network. This is only needed if your network uses a proxy server to make
HTTPS connections.
User
The user name (login name) to use for connecting to the proxy server. This is only needed if your network uses a
proxy server to make HTTPS connections.
Password
The password to use for connecting to the proxy server. This is only needed if your network uses a proxy server to
make HTTPS connections. After entering the password, you can optionally click the Encrypt button, which will
encrypt the password when it is stored in GoAnywhere Director's database.
If you do not wish to store the password for the proxy server, the password can be supplied when executing a
Project.
Is Password Encrypted
Indicates whether or not the password is encrypted. You should choose the option of Yes if you clicked the Encrypt
button for the Proxy Password.
GoAnywhere Director 4.0.0 Linoma Software Page 105
Server Certificate Key Store
The settings on the Server Certificate Key Store tab are only required when the GHTTPS server requires that HTTPS
connections are authenticated with a certificate.
Key Store File
The location of the key store (which contains the trusted server certificates) for authenticating the GHTTPS server.
You can browse for the key store on the file system by clicking the button. If a key store is not specified, then the
GHTTPS server will be treated as a trusted server. Certificates can be managed in GoAnywhere Director's SSL
Certificate Manager screen.
A default key store is provided in GoAnywhere Director for holding trusted server certificates. The location of
this key store is [installdirectory]/userdata/keys/x509/trustedCertificates.jks where
[installdirectory] is the installation directory of the GoAnywhere Director product.
Password
The password to use for accessing the trusted Server Certificate Store. After entering the password, you can
optionally click the Encrypt button, which will encrypt the password when it is stored in GoAnywhere Director's
database.
If you do not wish to store the password with the GHTTPS server resource, this password can be supplied when
executing a Project.
Is Password Encrypted
Indicates whether or not the password for the Server Certificate Store is encrypted. You should choose the option of
Yes if you clicked the Encrypt button for the Server Certificate Store Password.
Type
Indicates if the type of the key store is JKS (Java Keystore) or PKCS12 (Public Key Cryptology Standard). If this field
is left blank, the default store type is JKS.
The default key stores provided with the installation of GoAnywhere Director are JKS type.
GoAnywhere Director 4.0.0 Linoma Software Page 106
Client Certificate Key Store
The settings on the Client Certificate Key Store tab are only required when a client requires that HTTPS connections
are authenticated with a certificate.
Key Store File
The location of the key store containing the client certificates and private keys. This is required only when the GHTTPS
server requires that HTTPS clients are authenticated with a certificate. You can browse for the client key store on the
file system by clicking the button next to the field. Certificates can be managed in GoAnywhere Director's SSL
Certificate Manager screen.
A default key store is provided in GoAnywhere Director for holding client certificates and private keys. The
location of this key store is [installdirectory]/userdata/keys/x509/privateKeys.jks where
[installdirectory] is the installation directory of the GoAnywhere Director product.
Client Certificate Store Password
The password to use for accessing the Client Certificate Store. After entering the password, you can optionally click
the Encrypt button, which will encrypt the password when it is stored in GoAnywhere Director's database.
If you do not wish to store the password with the GHTTPS server resource, this password can be supplied when
executing a Project.
Is Password Encrypted
Indicates whether or not the password for the Client Certificate Store is encrypted. You should choose the option of
Yes if you clicked the Encrypt button for the Client Certificate Store Password.
Client Certificate Alias
A particular key within the default key store can be used for client authentication by indicating the key alias. The
specified key will be used when required by the GHTTPS server. Browse for the client key store on the file system by
clicking the button next to the field.
Client Certificate Store Type
Indicates if the type of the key store is JKS (Java Keystore) or PKCS12 (Public Key Cryptology Standard). If this field
is left blank, then the default store type of JKS will be used.
The default key stores provided with the installation of GoAnywhere Director are JKS type.
GoAnywhere Director 4.0.0 Linoma Software Page 107
GoAnywhere Directors Resource
A GoAnywhere Director resource is another installation of GoAnywhere Director that you can remotely call Projects
on. When defining a GoAnywhere Director resource, you need to indicate the connection properties such as the host
name (or IP address), user and password. If connecting via a secure HTTPS connection, then you can optionally
specify the SSL certificates to use for authentication.
Basic Tab
Name
A user-defined name which identifies the GoAnywhere Director server. This name should be descriptive enough so
users can quickly identify this server when prompted to choose from a list. The name cannot exceed 50 characters.
Description
A short paragraph that describes the GoAnywhere Director server. The description is optional.
Host
The host name or IP address of the GoAnywhere Director server.
Port
The port number to use for connecting to the GoAnywhere Director server. If this field is left blank, then the default
port number for HTTP connection types is 8000 and 8001 for HTTPS connection types.
User
The user name (login name) to use for connecting to the GoAnywhere Director server.
Password
The password to use for connecting to the GoAnywhere Director server. After entering the password, you can
optionally click the Encrypt button, which will encrypt the password when it is stored in GoAnywhere Director's
database.
If you do not wish to store the password for the GoAnywhere Director server resource, the password can be
supplied when executing a Project.
Is Password Encrypted
Indicates whether or not the password is encrypted. You should choose the option of Yes if you clicked the Encrypt
button for the Password.
GoAnywhere Director 4.0.0 Linoma Software Page 108
Connection Tab
Connection Type
Indicates if the type of the connection is non-secure HTTP or secure HTTPS. If this field is left blank, then the default
connection type of HTTP will be used.
Base URL
The base (or context) URL of the GoAnywhere Director remote server. If a value is not specified, then the default of
/goanywhere will be used as the base URL.
Connection Timeout
The maximum amount of time, in seconds, to wait when trying to establish a connection to the GoAnywhere Director
remote server. A timeout value of 0 (zero) is interpreted as an infinite wait time. If the field is left blank, then the
default value of 60 seconds will be used.
Read Timeout
The maximum amount of time, in seconds, to wait for a (read) response from the GoAnywhere Director remote
server. A timeout value of 0 (zero) is interpreted as an infinite wait time. If the field is left blank, then the default
infinite value of 0 (zero) will be used.
Proxy Tab
These options are only needed if your system uses a proxy server to make HTTP(S) connections.
Host
The host name (or IP address) of the proxy server on your network. This is only needed if your system uses a proxy
server to make HTTP(S) connections.
Port
The port number of the proxy server on your network. This is only needed if your network uses a proxy server to make
HTTP(S) connections.
User
The user name (login name) to use for connecting to the proxy server. This is only needed if your network uses a
proxy server to make HTTP(S) connections.
Password
The password to use for connecting to the proxy server. This is only needed if your network uses a proxy server to
make HTTP(S) connections. After entering the password, you can optionally click the Encrypt button, which will
encrypt the password when it is stored in GoAnywhere Director's database.
If you do not wish to store the password for the proxy server, the password can be supplied when executing a
Project.
GoAnywhere Director 4.0.0 Linoma Software Page 109
Is Password Encrypted
Indicates whether or not the password is encrypted. You should choose the option of Yes if you clicked the Encrypt
button for the Proxy Password.
SSL Tab
Implicit Trust
Indicates whether or not to trust the GoAnywhere Director server regardless of whether or not a valid server
certificate is specified. If this field is left blank, then the default value of No will be used.
Verify Host Name
Indicates whether or not the host name of the GoAnywhere Director server should be verified against the server
certificate. If this field is left blank, then the default value of Yes will be used.
Server Certificate Key Store Tab
The settings on the Server Certificate Key Store tab are only required when the GoAnywhere Director server requires
that HTTPS connections are authenticated with a certificate.
Key Store File
The location of the key store (which contains the trusted server certificates) for authenticating the GoAnywhere
Director server. You can browse for the key store on the file system by clicking the button next to the field. If a key
store is not specified, then the GoAnywhere Director server will be treated as a trusted server. Certificates are
managed on GoAnywhere Director's SSL Certificate Manager screen.
A default key store is provided in GoAnywhere Director for holding trusted server certificates. The location of
this key store is [installdirectory]/userdata/keys/x509/trustedCertificates.jks where
[installdirectory] is the installation directory of the GoAnywhere Director product.
Password
The password to use for accessing the trusted Server Certificate Store. After entering the password, you can
optionally click the Encrypt button, which will encrypt the password when it is stored in GoAnywhere Director's
database.
If you do not wish to store the password with the GoAnywhere Director server resource, this password can be
supplied when executing a Project.
Is Password Encrypted
Indicates whether or not the password for the Server Certificate Store is encrypted. You should choose the option of
Yes if you clicked the Encrypt button for the Server Certificate Store Password.
Type
Indicates if the type of the key store is JKS (Java Keystore) or PKCS12 (Public Key Cryptology Standard). If this field
is left blank, then the default store type of JKS will be used.
The default key stores provided with the installation of GoAnywhere Director are JKS type.
GoAnywhere Director 4.0.0 Linoma Software Page 110
Client Certificate Key Store Tab
The settings on the Client Certificate Key Store tab are only required when a client requires that HTTPS connections
are authenticated with a certificate.
Key Store File
The location of the key store containing the client certificates and private keys. This is required only when the
GoAnywhere Director server requires that HTTPS clients are authenticated with a certificate. You can browse for the
client key store on the file system by clicking the button next to the field. Certificates can be managed in
GoAnywhere Director's SSL Certificate Manager screen.
A default key store is provided in GoAnywhere Director for holding client certificates and private keys. The
location of this key store is [installdirectory]/userdata/keys/x509/privateKeys.jks where
[installdirectory] is the installation directory of the GoAnywhere Director product.
Password
The password to use for accessing the Client Certificate Store. After entering the password, you can optionally click
the Encrypt button, which will encrypt the password when it is stored in GoAnywhere Director's database.
If you do not wish to store the password with the GoAnywhere Director server resource, this password can be
supplied when executing a Project.
Is Password Encrypted
Indicates whether or not the password for the Client Certificate Store is encrypted. You should choose the option of
Yes if you clicked the Encrypt button for the Client Certificate Store Password.
Type
Indicates if the type of the key store is JKS (Java Keystore) or PKCS12 (Public Key Cryptology Standard). If this field
is left blank, then the default store type of JKS will be used.
The default key stores provided with the installation of GoAnywhere Director are JKS type.
GoAnywhere Director 4.0.0 Linoma Software Page 111
Projects
Projects are used to describe the work for GoAnywhere Director to perform. For instance, a Project
definition can indicate where to retrieve data from, what processes to perform on the data (for example,
convert to Excel, Zip, encrypt) and where to distribute the output.
Project definitions are made up of Modules, Tasks and Elements.
Module
A Module is a logical grouping of one or more Tasks. For instance, a module may be defined with three Tasks to be
executed in sequential order. The first Task in the Module may read (parse) data from an XML document. The second
Task may insert that data into a database file. The third Task could then call a program to process that data.
Multiple modules can be defined in a Project. A Module can pass control to another Module based on certain conditions.
For instance you could have a main Module to perform a series of tasks. If any errors are encountered in the main
Module, you could have control passed to another module that sends an error notification to an email address or
perform some other Tasks. The Call Module task can execute another Module in a Project to perform a sub-routine of
tasks based on specific criteria.
IF Condition
An IF Condition controls if a block of tasks will run if a condition is met. The IF Condition is like a Yes/No decision point
in a process flow chart.
Loops
Loops are complex components that repeat a set of Tasks on the data or files produced in a Project. For instance, the
data in a spreadsheet needs to be read into a database. A Loop contains the Tasks that will read a row of data,
evaluate and process it and then iterate to the next row of data and repeat the Loop.
Task
A Task is a discrete business process to perform. For instance, a Task may write data to an XML document, send an
email, import data from an Excel file, or FTP a file. GoAnywhere Director includes dozens of different Tasks to choose
from when building a Project. There is no logical limit to the number of Tasks that can be defined in a Project.
Element
A Task is made up of one or more Elements,which describes the types of work to perform within the Task. For
example, the FTP task has an Element to put a file on a FTP server, an Element to get a file from a FTP server, an
Element to rename a file on a FTP server, and so on. As another example, the Send E-Mail task has an Element to
indicate the attachments to send.
GoAnywhere Director 4.0.0 Linoma Software Page 112
Example of Modules, Tasks and Elements
Listed below is an example of a Project with two modules. In the first module, named "Main", it performs four different
tasks. The first task (SQL) connects to a database and retrieves records from a table. The second task (CSV Write)
converts the records into a CSV file. The third task (PGP Encrypt) will encrypt the CSV file. The fourth task (FTP) will
send the encrypted CSV file to a FTP server and get back a confirmation file. In the second module, named "Error", it
has a single task that sends an email with the job log attached.
Designing Projects
A Project can be created from scratch by choosing the specific Tasks needed OR you can create a Project by using one
of the included GoAnywhere Director templates. Using a template is generally the fastest approach for creating a
Project, since each template contains a pre-defined group of Tasks for performing commonly used business
processes.
To work with Project definitions, click on the Projects icon on the dashboard. Then drill down through the folders (on
the left side of the screen) to view the list of Projects within them.
Options are available to create and manage folders and Projects from within this screen. If a user does not have read,
write or execute permission for a Project folder, the folder and the Projects inside it are not displayed.
GoAnywhere Director 4.0.0 Linoma Software Page 113
Project Designer Features
GoAnywhere Director's Project Designer feature allows authorized users to create and edit Projects quickly without
the need for programming or special skills.
You can access the Project Designer by following the steps below:
1. Login as a user with the Project Designer role.
2. Click the Projects icon from the dashboard.
3. Drill down to the folder you want to work in.
4. To edit a Project, click the icon next to the Project. Otherwise, to create a new Project, click the Create a
Project link in the sub-menu bar.
5. The Project Designer screen will be shown.
The Project Designer is split into two panels. The Project Outline is shown on the left side of the screen and the
Work Panel is shown on the right side of the screen.
You can change the width of the Project Outline pane by dragging the divider line to the left or right.
Using the Project Outline
The Project Outline provides a summary of the components in the Project. In other words, it shows the structure of
the Project.
Each component (node) in the outline will have an icon which denotes its type, as described below.
- Project
- Exit Project
- Module
- Exit Module
- Task
- Element
- IF Condition
- Loop
- Iterate Loop
- Exit Loop
- Variable
- Comment
- Import
Each component will also show a label (name) that was either specified by the user or the GoAnywhere Director
default (if a label was not specified by the user).
GoAnywhere Director 4.0.0 Linoma Software Page 114
Listed below are the functions that can be performed in the Project Outline:
l Add a Module to the Project by right-clicking the Project component and selecting Add a Module.
l Add a Variable to the Project by right-clicking the Project component and selecting Add a Variable.
l Import an XML File containing variables or code snippets by right-clicking the Project or Module component
and selecting Import an XML file.
l Add an IF Condition to the Project by right-clicking the Module and selecting Add If.
l Add a Loop to a Module by right-clicking the Module component and selecting the desired Loop type.
l Add a Task to a Module, Loop or IF Condition by right-clicking the component and selecting Add a Task.
l Add a Task Before an existing Task, Loop or IF Condition by right-clicking the component and selecting Add
a Task Before.
l Add a Task After an existing Task, Loop or IF Condition by right-clicking the component and selecting Add a
Task After.
l Add an Element to a Task by right-clicking the component and selecting the element type.
l Add a Comment to a Module, Task, Element, Variable or IF Condition by right-clicking the component and
selecting Add a Comment.
l Move Up a Module, Loop, Task, Element or IF Condition in the Project outline by right-clicking the component,
pointing to Edit, and then selecting Move Up.
l Move Down a Module, Loop, Task, Element or IF Condition down in the Project outline by right-clicking the
component, pointing to Edit, and then selecting Move Down.
l Delete a Module, Loop, Task, Element or IF Condition from a Project by right-clicking the component, pointing
to Edit, and then selecting Delete.
l Cut a Loop, Task, Element or IF Condition from a Project by right-clicking the component, pointing to Edit, and
then selecting Cut.
l Paste a Loop, Task, Element or IF Condition into a Project by right-clicking the component, pointing to Edit,
and then selecting the appropriate Paste option.
l Disable a Module, Loop, Task or IF Condition by right-clicking the component, pointing to Edit, and then
selecting Disable. Disabled components will appear dimmed in the Project Outline panel.
l Enable a Module, Loop, Task or IF Condition by right-clicking the component, pointing to Edit and then
selecting Enable.
The right-click menu in the Project Outline pane is context sensitive to the particular component. The right-
click menu will always provide the available attributes or options for the Project, Module, Task, Element or IF
Condition.
Using the Work Panel
The Work Panel (located on the right side of the screen) shows the attributes for the component (Project, Module,
Task, Element, Variable) that is selected from the Project Outline. It also is used to prompt for the attributes for new
components that are being added to the Project. Additionally, it provides functions for working with the component
and Project.
Listed below are the functions that can be performed in the Work Panel:
l Save any changes to the Project by clicking the Save button.
l Save any changes and exit the Project Designer by clicking the Save &Finish button.
l View the available actions for the component by clicking the Action link in the sub-menu. For instance, if
a task is shown in the work panel, then the Action menu will allow you to select elements to add to the task.
l Show the XML definition of the Project by clicking the Show XML link in the sub-menu. It is
NOTrecommended to change the XML definition without specific instructions from Linoma Software.
l Upgrade a Project to a newer version by clicking the Upgrade Project link in the sub-menu.
l Check the syntax of the Project by clicking the Compile Project link in the sub-menu.
l Execute the Project interactively by clicking the Execute Project link in the sub-menu.
Permissions Required
A user must have the following permissions in order to edit a Project in the Project Designer:
l Project Designer role
l Write permission for the folder in which the Project is located
GoAnywhere Director 4.0.0 Linoma Software Page 115
Project
A Project can have its own properties to describe the Project and its behavior. Listed below are the properties (field
descriptions) on each tab of the Project component.
Basic Tab
Project Name
The Project Name must start with a letter (a-z or A-Z), and may only contain letters, digits (0-9), underscores (_),
periods(.), and white spaces. Maximum length is 50 characters.
Description
A short paragraph describing the Project. The Description is optional and cannot exceed 512 characters.
Main Module
The first module executed in a project is considered the Main Module and by default is given the name Main. If the first
module that should start in the project is not the Main module or the Main module name was changed, modify the
Main Module field accordingly.
Control Tab
Version
The version number refers to the edition of the GoAnywhere Director software running the project. If improvements
were made to the project handling in a future version, existing projects would not stop running as they would
function based on the version in which they were created.
Project versions can differ from Task versions. Refer to the Upgrade Project section to learn about upgrading Project
versions or the Task Versions section for more information regarding versions and how to change Task versions, if
available.
Log Level
Specify the level of log messages that will be generated when this Project executes.
All modules and tasks within this Project will inherit the specified log level, unless the log level is overridden on
the individual modules or tasks.
Log Level Definitions
Silent Logs Project-level information, such as the name of the user that ran the project, when the
project started, any variables passed in and when the project stopped. It also logs any errors
encountered.
Normal Additionally logs the start and stop times of Modules, Loops and Tasks.
Verbose Additionally logs Task-level details, such as the names of the files that were processed.
Debug Additionally logs detailed debugging information, such as message responses from servers.
Thread-Safe
The Thread-Safe attribute determines whether or not it is safe to run multiple instances of the project
simultaneously. The default value is false. A value of false ensures that only one instance of the project is active at
any given time.
GoAnywhere Director 4.0.0 Linoma Software Page 116
On Error Tab
On Error
The On Error option allows you to specify the action to take when any tasks error out within this Project. Valid options
are:
l abort - The Project is aborted. No more tasks will be executed. This is the default setting.
l continue - Ignores the error and continues on with the next Module or task.
l call:module - Calls another Module in the Project.
l setVariable:[name]=[value] - Sets the variable in [name] to a new value in [value] and continues on with the
next Module or task.
Any Modules and tasks within this Project will inherit the specified On Error option from the Project, unless the
On Error option is specifically overridden on the individual Modules or tasks.
GoAnywhere Director 4.0.0 Linoma Software Page 117
Module
A Module is a logical grouping of one or more Tasks. Multiple modules can be defined in a Project. For instance, one
Module could contain the tasks to perform the data translation and the transmission of files, whereas another Module
could be contain an email notification task that is called only when a problem occurs.
A Module can have its own properties to describe the Module and its behavior. Listed below are the properties (field
descriptions) on each tab of the Module component.
Basic Tab
Module Name
Specify a name for this module. It must start with a letter (a-z or A-Z), and may only contain letters, digits (0-9),
underscores (_), periods (.) and white spaces.
If this module name is changed (and if it was the first Module to run in the Project), then you will need to
change the Main Module name on the Basic tab in the Project.
Description
A short paragraph describing the Module. The Description is optional and cannot exceed 512 characters.
Control Tab
Execute Only If
Specify a condition that must be satisfied before this module can be executed. This module will be skipped if the
specified condition is not met. The condition is constructed using Expressions.
Log Level
Specify the level of log messages that will be generated when this Module executes. If not specified, then the log level
will be inherited from the Project.
All tasks within this Module will inherit the specified log level from the Module, unless the log level is specifically
overridden on the individual tasks.
Log Level Definitions
Silent Only logs any errors that are encountered in the Module.
Normal Additionally logs the start and stop times of the Module, as well as the times of any Loops and
Tasks in the Module.
Verbose Additionally logs task-level details, such as the names of the files that were processed.
Debug Additionally logs detailed debugging information, such as message responses from servers.
Disabled
Modules can be disabled if needed. If a module is disabled, it will appear grayed out in the Project Outline.
On Error Tab
GoAnywhere Director 4.0.0 Linoma Software Page 118
On Error
The On Error option allows you to specify the action to take when any tasks error out within this Module. Valid options
are:
l abort - The Project is aborted. No more tasks will be executed.
l continue - Ignores the error and continues on with the next Module or task.
l call:module - Calls another Module in the Project.
l setVariable:[name]=[value] - Sets the variable in [name] to a new value in [value] and continues on with the
next Module or task.
If the On Error option is not specified, then the Module will inherit the On Error setting from the Project level.
All tasks within this Module will inherit the specified On Error option from the Module, unless the On Error
option is specifically overridden on the individual tasks.
GoAnywhere Director 4.0.0 Linoma Software Page 119
Add Project (with template)
If you want to use a pre-defined template for creating a new Project, which is normally the fastest method, then
follow the steps below:
1. Login as a user with the Project Designer role.
2. On the Dashboard, click the Projects icon.
3. Drill-down to the folder to create the new Project under.
4. Click the Create a Project link in the sub-menu.
5. The GoAnywhere Director Project Designer screen will open.
6. Display a list of available templates by clicking the button on the right side of the template field. Select the
template to use for your Project.
7. After selecting a template, specify a Project name and optional description.
8. Click the Save button to add the Project.
9. A Project outline is generated, based on the selected template.
10. For each component (task or element) in the Project outline:
a. Click the component to change.
b. Enter the values for the component's attributes. If a value is left blank in a non-required attribute, then
the attribute's default value will be used.
c. Click the Save button to save the changes for the Project.
11. If needed, you can remove a component from the outline by right-clicking the component and selecting the
Delete menu item.
12. When done making changes to the Project, click the Compile Project link in the sub-menu to validate the
syntax of the Project.
13. If the Compile was successful, then click the Save &Finish button to save the Project and return to the
folder.
14. Execute the Project.
You can learn more about how to edit Projects by referring to the Project Designer Features section.
GoAnywhere Director 4.0.0 Linoma Software Page 120
Add Project (from scratch)
If you want to choose the specific tasks needed for a Project (without using a template), you can build the Project by
following the steps below:
1. Login as a user with the Project Designer role.
2. On the dashboard, click the Projects icon.
3. Drill-down to the folder in which to create the new Project.
4. Click the Create a Project link in the sub-menu.
5. The GoAnywhere Director Project Designer will open.
6. Type in the new Project name and description.
7. Click the Save button to add the Project.
8. A list of folders will be displayed, which contains the tasks you can add to the Project.
9. Expand the appropriate folder and select the task you want from the list. Learn more about the available tasks
in the Task Reference section.
10. Enter the values for the attributes. If a value is left blank in a non-required attribute, then the attribute's
default value will be used.
11. After entering the attributes for the task, click the Save button.
12. If you want to add additional tasks to the Project, follow the steps below:
a. Click the Next button.
b. From the menu, select Add Another Task...
c. Specify the attributes for the selected task.
d. Continue to click the Next button until all needed components have been specified.
13. When complete, click the Compile Project link in the sub-menu to validate the syntax of the Project.
14. If the Compile was successful, click the Save & Finish button to save the Project and return to the folder.
15. Execute the Project.
You can learn more about how to edit Projects by referring to the section named Project Designer Features.
GoAnywhere Director 4.0.0 Linoma Software Page 121
Variables
A variable is an element that acts as a reference to a particular value. Variables can be used in Projects to supply input
values to their attributes. There are seven different types of variables in GoAnywhere Director.
l User defined variable - A variable that you can define in a Project with a unique name and default value. A user-
defined variable can be used to supply a value to a task attribute and can be used in comparison operations.
l System variable - A pre-defined variable that is supplied in GoAnywhere Director, such as the current date.
System variables are similar to user-defined variables, in that they can be used to supply a value to a task
attribute and can be used in comparison operations.
l File List - A variable that contains a list of file names. A File List is generated by tasks that retrieve or process
files. A file list can be used as the input for tasks that can process multiple files (such as a ZIP Task).
l Local File - These variables represent local files on the host system (where GoAnywhere Director is running).
These files could be the files on the local hard drive or files on the network which are accessible to GoAnywhere
Director's Subsystem/Service.
l Rowset - A variable that contains a list of records (rows). A Rowset is generated by tasks that read the contents
of a file or database (for example, SQL Task, Read CSV, Read Fixed-width, Read Excel, Read XML and Read Flat
File). Rowsets can be used as the input for tasks that write out to databases or files .
l Email List - A variable that contains a list of Email Messages. An Email List is generated by the Retrieve Email
task which can be used in a For Each Loop to process email attachments and message content.
l AS2 Task Output - A variable that contains a list of attributes with information pertaining to the execution of an
AS2 Task. These can be used to further process files or tasks within a GoAnywhere Director project.
l MQ Message List - A variable that contains a list of MQ Messages. An MQ Message List is generated by the MQ
Retrieve Message Task which can be used in a For Each Loop to process message content.
Complex Variable Types
A complex variable can be defined as anything that is not a simple string or a number. For example, a Local File can be
considered a complex variable with various attributes in it such as the name, path, extension, size, etc. To retrieve the
attributes of a complex variable use the following variable reference syntax.
${variableName:attributeName}.
The colon (:) separates the variable from the attribute.
Variables and their attributes are case sensitive. For example, ${file:lastModifiedDate} returns the name of
the file and ${file:lastmodifieddate} will generate an error with the message: Variable Not Found.
GoAnywhere Director 4.0.0 Linoma Software Page 122
User Defined Variables
You can create your own user-defined variables in a Project, which can be used in one or more tasks within that
Project. When creating variables, you specify their names and default values. You can optionally pass the values for
these variables (which will override the default values) when the Project is executed. These variables can also be
encrypted for data security purposes.
A user-defined variable can be used for two purposes within a Project:
l To supply the value for an attribute (property) in a task.
l To be used in a compare operation to determine if a Project task or module should execute.
Creating a Variable
Create a user-defined variable within a Project by following the steps below:
1. When defining a Project, right-click the Project component (the very top node in the Project outline).
2. Select the Add a Variable menu item.
3. You will be prompted with a screen to add a new variable.
4. Key in the name and default value for the variable. You can optionally specify a description for the variable (for
documentation purposes).
5. Click the Save button to add the variable to the Project.
Using a Variable as a Task Attribute
Follow the instructions below to use a user-defined variable within a task attribute (property):
1. When defining a task in a Project, click the icon next to the field to insert a variable (if applicable).
2. A list of variables is displayed.
3. Click the variable to use in the attribute.
4. When using a variable within a Project task attribute, it should be formatted as ${variablename}.
Listed below is an example of how the user-defined variable of "File_Suffix" is used to suffix (append) its value to a file
name.
More than one variable can be combined into a task's attribute. For instance you could have a variable
containing a directory name (named "dir"), another variable containing a file name (named "file") and yet
another variable containing a file extension (named "ext"). You could use all three variables for building a file
path by using the syntax of ${dir}/${file}.${ext}
GoAnywhere Director 4.0.0 Linoma Software Page 123
Using a Variable in a Condition
Follow the instructions below to use a user-defined variable within a comparison operation:
1. When defining a task or module in a Project, click the Control tab.
2. Specify the variable for the Execute Only If condition.
Below is an example of how the user-defined variable of "FileCount" is used to determine if a task should execute. In
this example, the task will execute only if the FileCount is not equal to 0.
Overriding a Variable at Runtime
The values for user-defined variables can be overridden when a Project is executed.
The first approach is to execute the Project with advanced options from within GoAnywhere Director's Administrator.
The advanced options screen will show you the default values for the variables and will allow you to override them at
execution time.
The second approach is to override the variable values by passing parameters on the supplied RUNPROJECT command,
which can be run from IBM i, Windows, Linux, Unix, HP-UX and Solaris platforms.
Listed below is an example of overriding the variable "File_Suffix" with the value csv when executing a Project using
the IBM i command:
RUNPROJECT PROJECT('/Payroll/GetFTPfiles') VARIABLE((File_Suffix csv))
Variable names are not case-sensitive. For example, a variable named "State" can also be referred to as
"STATE".
GoAnywhere Director 4.0.0 Linoma Software Page 124
System Variables
System variables are included with GoAnywhere Director for use within Project tasks. A system variable can be used
for two purposes within a Project:
l To supply the value for an attribute (property) in a task.
l To be used in a compare operation to determine if a Project task or module should execute.
The system variables provided in GoAnywhere Director are listed below:
System Variable Name Description
system.caller.id ID(or job number) of the calling project
system.caller.project Project location of the calling project
system.carriageReturn A carriage return (CR) character
system.currentDate The current date in ISO (yyyy-MM-dd) format. This variable is created by the
Timestamp task, which should be placed before any tasks that need this
variable.
system.currentTime The current time in ISO (HH:mm:ss) format. This variable is created by the
Timestamp task, which should be placed before any tasks that need this
variable.
system.currentTimestamp The current date and time in ISO (yyyy-MM-dd HH:mm:ss) format. This
variable is created by the Timestamp task, which should be placed before any
tasks that need this variable.
system.docroot Documents root directory (also known as DOCROOT) as defined in the global
settings.
system.emptyString An empty string
system.installDir GoAnywhere Directors product installation directory
system.instanceName The name of the GoAnywhere Director instance as specified in the global
settings. If a name is not specified, the value of this variable will be blank.
system.java.vendor Java vendor on which GoAnywhere Director is running on
system.java.version Version of Java on which GoAnywhere Director is running on
system.job.error The last error which occurred in the job, if any
system.job.id The id (or job number) of the current job
system.job.log Log file location of the current log
system.job.workspace Workspace directory location of the current job. This variable is created by the
Create Workspace task, which should be placed before any tasks that need this
variable.
system.lineFeed A line feed (LF) character
system.os.arch Operating systems architecture on which GoAnywhere Director is running on
system.os.name Name of the operating system on which GoAnywhere Director is running on
system.os.version Version of the operating system on which GoAnywhere Director is running on
system.project.location Location (folder) of the current Project
system.project.name Name of the current Project
system.tab A tab character
system.user.email Email address of the user that is executing the Project
system.user.home Home directory of the user that is executing the Project
system.user.name The name of the user that is executing the Project
system.version Product version of GoAnywhere Director
GoAnywhere Director 4.0.0 Linoma Software Page 125
Using a System Variable
Follow the instructions below to use a System variable within a task:
1. When defining a task in a Project, click the icon next to the attribute in which you want to use a
System variable.
2. A list of variables will be displayed.
3. Click the System variable to use in the attribute.
Listed below is an example of how the System variable of system.job.workspace is used to indicate the destination
directory for files retrieved on a FTP task. The workspace is a system directory created for the job for storing temporary
files.
When using a System variable within a Project task, it should be formatted as ${systemvariablename}.
GoAnywhere Director 4.0.0 Linoma Software Page 126
File Lists
A File List variable contains a list of Local File or Remote File objects that were retrieved or processed by a task.
For instance, you may want to retrieve multiple files from an FTP server and then use that list of files in another task
(such as a task to read the data contained within the files).
Creating a File List
In the example below, a variable called "files_downloaded" will be created to hold the list of files retrieved using an FTP
Get.
The variable "files_downloaded" can then be used in another task (within the same Project) that needs that list of
files.
Unlike a user-defined variable, you do not need to predefine a File List. You simply need to enter the name of
the File List in the output variable within the task. The File List will automatically be created when the task
runs.
Using a File List
In the example below, the variable called "files_downloaded" will be used as the input into a task.
When using an input variable within a Project task, it should be formatted as ${variablename}
File Variables
File Variables are always the absolute path of the file relative to the system where the file exists (for example,
/mydir/myfile.txt or C:\mydir\myfile.txt). FileVariables (Local File, Remote File) support the following attributes:
All attribute names are case sensitive.
Attribute Name Description
name The name of the file. The returned value includes the last path name
including the extension if any. If a File variable is pointing to
/orders/companyA/20150304.xml, then the value of this attribute would be
20150304.xml
extension The extension of the file if any. If the File variable is a directory, the value of
this attribute will be an empty string. If the File variable is a data file and the
file has an extension, the extension will be returned. If the file does not have
an extension, an empty string is returned.
lastModifiedDate The last modified date and time of the file in ISO format, yyyy-MM-dd
HH:mm:ss.SSS. Refer to the date and time format symbols for more
information.
lastModifiedMillis The last modification date and time of the file in milliseconds since the Unix
timestamp (January 1, 1970).
size The size of the file in bytes, which is a whole number.
path The absolute path of the file path . For example, C:\temp\myfile.txt or
/documents/myfile.txt. The path and path separators are dependent on the
host operating system.
nameWithoutExtension The name of the file excluding the extension.
GoAnywhere Director 4.0.0 Linoma Software Page 127
Local Files
The Local File variable specifies the absolute path and file name of a single file (for example, C:\mydir\myfile.txt on a
Windows system, and /mydir/myfile on a UNIX system). The Local File variable is created by a Task that outputs a
single file path (for example, Write CSV or Merge File), or Tasks that output multiple Local Files as part of a File List.
Each Local File variable contains the following attributes:
Attribute Name Description
name The name of the file, including the extension if one exists. If the Local File's
path is /orders/company/20150304.txt, then the value of this attribute
would be 20150304.txt
exists This returns a true or false value on whether the file exists.
extension The extension of the file if one exists. If the Local File variable is a directory,
then the value of this attribute will be an empty string. If the Local File
variable is a data file and the file has an extension, the extension will be
returned. If the file does not have any extension, an empty string is
returned.
lastModifiedDate The last modified date and time of the file in ISO format, yyyy-MM-dd
HH:mm:ss.SSS. Refer to the date and time format symbols for more
information.
lastModifiedMillis The last modification date and time of the file in milliseconds since the Unix
timestamp (January 1, 1970).
size The size of the file in bytes, which is a whole number.
parentFile The path or folder location containing the file. For example, C:\temp\ or
/tmp/. The path and path separators are dependent on the host operating
system.
path The absolute path of the file. For example, C:\temp\myfile.txt or
/documents/myfile.txt. The path and path separators are dependent on the
host operating system.
nameWithoutExtension The name of the file excluding the extension.
All attribute names are case sensitive.
Rowsets
A Rowset variable contains a list of records (rows) that were read from a file or database.
For instance, you may want to read data from a text file and then import that data into a database. In the example
below, a variable called "text_data" will be created to hold the records read from a text file.
The Rowset "text_data" can then be used in a task (for example, SQL Task) that needs to read those records.
When using an input variable within a Project task, it should be formatted as ${variablename}.
GoAnywhere Director 4.0.0 Linoma Software Page 128
Email Lists
An Email List contains a list of Email Message variables returned by the Retrieve Email Task. Email Lists can be used
inside of a loop to process each message individually. For example, by using the For Each Loop capability, you can
process each message conditionally based on attributes like from address, subject, file names, and more.
Email Message Variable
The Email Message variable contains the attributes of an email. Referring to the subject attribute in a Project will
return the subject line of the email message. Referring to the attachments attribute in a Project will return a list of
Email Attachment variables. For more information on each attribute, refer to the following table:
Attribute Name Description
id The ID of the message.
subject The subject of the email message. If the subject is not present, an empty string is
returned.
sentDate The date and time the message was sent, in ISO format.
receivedDate The date and time the message was sent, in ISO format.
sentDateMillis The date and time the message was sent, in milliseconds since the Unix timestamp
(January 1, 1970).
receivedDateMillis The date and time the message was received, in milliseconds since the Unix timestamp
(January 1, 1970).
from A list of Email Address variables containing the from email addresses. In most cases,
there will be only one Email Address in this list, which is the sender.
to A list of Email Address variables containing the to email addresses.
cc A list of Email Address variables containing the cc email addresses.
replyTo A list of Email Address variables containing the reply-to email addresses.
allRecipients The list of Email Address variables containing all recipients of this email (to and cc)
attachments A list of Email Attachment variables representing each attachment in this Email Message.
messageBodies A list of Email Body variables representing the body parts in the email message.
Email Address Variable
The Email Address variable contains an email address and an optional name. If you specify the Email Address variable
in a Project, both the name and the email address will be returned. To access the address or name separately, use the
following attributes:
Attribute Name Description
address The e-mail address
name The name of the person/entity. Will be empty string if the name is not present.
GoAnywhere Director 4.0.0 Linoma Software Page 129
Email Attachment Variable
Variables of this type represent the attachments that were saved to the local file system when processing incoming
emails using the Retrieve E-Mail task. If you specify the Email Attachment variable in a Project the absolute path to
the local file in which the attachment was saved will be returned. The Email Attachment variable inherits all attributes
of the Local File variable type and provides the following additional attributes:
Attribute Name Description
originalName The name of the attachment sent in the email. If two messages have an attachment with
the same name, the second file will be renamed.
contentType The content type of the attachment. For example, if the attachment was a PDF the
contentType would be application/pdf.
Email Body Variable
Variables of this type represent an Email Body that was saved to the local file system when processing incoming
emails using the Retrieve E-Mail task. If you specify the Email Body variable in a Project, the absolute path to the local
file in which the Email Body was saved will be returned. The Email Body variable inherits all attributes of the Local File
variable type and provides the following additional attributes:
Attribute Name Description
contentType The content type of the body part. For example, if the Email Body was plain text, the
contentType would be text/plain.
GoAnywhere Director 4.0.0 Linoma Software Page 130
AS2 Task Output
The following attributes are populated during the execution of an AS2 task. These attributes contain a wide range of
useful information like the status code of the receipt, the number of files sent and more. Subsequent tasks can access
this information using the ${variableName:attributeName} syntax.
For example, to get a File List variable with the files sent to the AS2 server you would specify
${variableName:processedSourceFiles} where variableName is the identifier you specified in the Output Variable
attribute on the AS2 Task. By referencing the main variable, ${variableName}, all attributes will be printed and can
be useful when sending an email notification or printing the summary of all attributes to the job log.
Attribute Name Description
messageId The unique ID for the AS2 message.
httpStatusCode The returned HTTP status code, which is a whole number.
httpStatusMessage The message text associated to the HTTP status code.
numFilesSent The number of files sent in the message, which is a whole number.
processedSourceFiles A File List containing a list of files processed.
The text of the receipt returned by the AS2 server. If a receipt was not requested, an
receiptMessage
empty string will be returned.
The disposition type and disposition modifier found in the receipt, if one exists. The receipt
receiptStatusCode
status will contain values like 'processed', 'failed', 'processed/error' and more.
The disposition modifier extension provided in the receipt, if one exists. This value may
receiptStatusMessage contain additional information about the status of the receipt. For example, 'insufficient-
message-security'.
A Local File variable referring to the receipt that was written when the Receipt Destination
receiptFile
is set to "file".
sentMic The calculated message integrity code (MIC) of the sent message.
The message integrity code (MIC) returned in the receipt. If the receipt content MIC is not
returnedMic
present, an empty string is returned.
The alias of the certificate in the Trusted Certificate Key Store that was used to verify the
receiptSignatureAlias authenticity of the receipt signature. If a signature isn't present or the signature is not
trusted, an empty string is returned.
GoAnywhere Director 4.0.0 Linoma Software Page 131
MQ Message List
An MQ Message List contains a list of MQ Message variables returned by the MQ Retrieve Task. MQ Message Lists can
be used inside of a loop to process each message individually. For example, by using the For Each Loop capability, you
can process each message conditionally based on attributes like the correlation ID, priority, properties and more.
MQ Message Variable
The MQ Message variable contains the attribute of an MQ message. Referring to the correlationId in a Project will
return the JMSCorrelationID of the message. Referring to the file attribute in a project will return the path of the file
where the message contents were stored. For more information on each attribute refer to the following table:
Attribute Description
id The ID of the message.
file The path of the file where the message contents were stored.
correlationId The correlation ID of the message, if any.
destination The full destination path. For example, queue:///queueName
queueName The queue name if the destination was a queue.
topicName The topic name if the destination was a topic.
deliveryMode The delivery mode.
expiration The date/timestamp when the message will expire.
priority The priority of the message. Possible values are 0 through 9, with 0 being the lowest
priority, and 9 being the highest.
redelivered Whether the message was redelivered.
replyTo The queue or topic to reply to, if any.
timestamp The date/timestamp when the message was sent.
type The type of message.
properties[propertyName] The JMS and user-defined message properties can be retrieved by using the
properties[propertyName] syntax. Replacing propertyName with the appropriate JMS or
user-defined property will return the respective value.
GoAnywhere Director 4.0.0 Linoma Software Page 132
Expressions
Expressions in GoAnywhere Director can be used to manipulate and calculate values, as well as to condition
components in Projects. Expressions must be enclosed inside ${ } and can be composed of strings, variables,
functions, mathematical equations and logical operators.
Expressions can be entered manually or constructed using the Expression Wizard by clicking the icon next to
an attribute in a Project.
When using an expression as a condition (for example, on an IF statement), the result of the expression must return
a true or false. For example, ${fileCount > 0} would return true if the variable fileCount is greater than 0.
Project definitions at version 2.0 use the following Expression Syntax. Projects at version 1.0 will continue to
run, but are limited to using the Expression 1.0 Syntax.
Expression Syntax
Below is a list of items that are allowed in expressions.
Item Usage Example
Variables A variable refers to a value which may be a ${x} - Returns the value of variable "x"
number, string or object. Multiple variables
${x + y} - Returns the result of variable "x"
can be contained within one expression or
added to variable "y". Both variables must
function.
contain a numeric value.
${x + 2} - Returns the result of variable "x"
added to 2
${concat(x,y)} - Returns the combined string
values from variables x and y
Rowset Values Rowset values can be accessed by placing the ${data[1]} - Returns the value of the first
column name or column number inside of [ ] column
(square brackets). Column names must be
${data[x]} - Returns the value of the column
placed inside double or single quotes.
with a name contained in the variable "x"
Additional functions, equations and other
expressions can be placed in the square ${data[columnName]} - Returns the value
brackets. of the column with a name of "columnName"
${data[length(x)]} - Returns the value of the
column with an index that is the length of
variable "x"
Keywords The following keywords are reserved for use by ${contains(x,x,false)} - False does not need
expressions and cannot be used as variable quotes and will not be interpreted as a variable
names in GoAnywhere Director: since it is a reserved keyword representing a
boolean value.
l true l le l continue
${x == true} - Returns if the variable "x" is
l false l ge l do equal to true. The keyword true does not need
l and l not l while quotes and will not be interpreted as a
variable.
l or l null l dowhile
${data[1] == null} - Returns true if the first
l ne l if l for
column in the rowset is null.
l eq l else l foreach
l gt l elseif l try
l lt l break l catch
Method Calls Method Calls are way to retrieve additional ${FileInfo(C:\file.txt):size} - The FileInfo
METADATA for a variable. To call a method, function returns the size of the specified file.
insert a colon and the method name
immediately after the variable name. Each
variable type (File List, Local File, Email List,
etc) provides a different set of methods that
are available. Refer to the Variables topic for a
complete list of methods that are available for
each variable type.
Grouping Parentheses can be placed in expressions to ${x+(2-1)} - Calculates the equation in
determine the order of precedence. parentheses first before adding it to the
variable "x"
GoAnywhere Director 4.0.0 Linoma Software Page 133
${(x >= 0 || y >= 0) && z == 'enabled'} -
Returns true if "x" or "y" are greater than zero
and "z" is equal to "enabled"
Functions A function is declared by placing parentheses ${Substring('text', 3)} - Returns the value
after the function name. If parameters are "xt" from the Substring function
needed, they should be placed inside the
${Concat('x','y','z')} - Returns the value "xyz"
parentheses and must be separated by
from the Concat function
commas. Each parameter can contain
additional functions, equations, strings, ${Length(Concat('x', 'y', 'z'))} - Returns the
variables and any other expression value. value 3 as the Concat function passed in "xyz"
to the Length function
Strings Any text that is enclosed in single or double ${x == 'enabled'} - Returns true if the
quotes is treated as a string value. variable "x" equals the string value 'enabled'
If a string is enclosed with double quotes and a ${x == "enabled"} - Returns true if the
double quote is needed in the string value, it variable "x" equals the string value "enabled"
must be escaped by another double quote. If
the string is enclosed in single quotes and a ${length(x"x")} - Returns the value 3 since
single quote is needed in the string value, it the double quote in the middle is escaped and
must be escaped by another single quote. resolves to one double quote.
${length('x''x')} - Returns the value 3 since
the single quote in the middle is escaped and
resolves to one single quote.
${length('x""x')} - Returns the value 4 as the
double quotes in the middle are not escaped
since the string is enclosed with single quotes.
${length("x''x")} - Returns the value 4 as the
single quotes in the middle are not escaped
since the string is enclosed with double
quotes.
Numbers An expression may contain whole numbers, ${10.00} - Represents the value 10.00
decimals or numbers written in scientific
${2e2} - Represents the value 200
notation. Numbers can optionally be
formatted with patterns by using the ${3.820954E6} - Represents the value
FormatNumber(number, pattern) function. 3820954
${FormatNumber(3820, '#,###')} - Returns
the value 3,820 as a string
Math Operators Valid math operators are: ${1+5-3*4/2} - Returns the value 0
+ Addition ${2^3} - Returns the value of 2 taken to the
power of 3
- Subtraction
* Multiplication ${10%3} - Returns the value 1
/ Division - When dividing numbers that
result in a decimal value, the
maximum number of digits to the
right of the decimal point is 16.
% Returns the remainder after the first
operand is divided by the second
operand.
^ Raises the first operand to the power
of the second operand.
Expressions containing more than one
mathematical step will calculate exponents,
multiplication and division before addition and
subtraction.
Logical Operators Multiple conditions can be separated with the ${(x == y) || (1+1 eq 2)} - Returns true as
logical operators AND (&&) and OR (||). The the second parameter is true
AND operator requires both sides to evaluate ${true || EndsWith(x,'csv')} - The EndsWith
to true. If the first operand evaluates to false function is not called because the first operand
the second operand is not evaluated. The OR is evaluated to true and meets the condition.
operator requires that either side evaluates to
true. If the first operand evaluates to true the ${(x+y==y+x) && (1+1 eq 2)} - Returns
second operand is not evaluated. true as both sides evaluate to true
GoAnywhere Director 4.0.0 Linoma Software Page 134
Comparison Both string and symbolic operators are ${x == x} - Returns "true" as the left
Operators supported. operand equals the operand on the right
== or eq Equals ${1+1 eq 2} - Returns "true" as the result of
the left operand equals the value of the right
<> or ne Not Equal
operand
< or lt Less Than
>or gt Greater Than
<= or le Less Than or Equal to
>= or ge Greater Than or Equal to
GoAnywhere Director 4.0.0 Linoma Software Page 135
Expression Wizard
The Expression Wizard is available for Projects that are version 2.0. The wizard is accessible by clicking the
icon next to an attribute in the Project. The Expression Wizard displays all the available items for building an
expression to place in a field.
Using the Expression Wizard
Hover over any item in the wizard to view a description of it. Click an item to insert it into the Field Value at the
current cursor position. Highlighting text in the Field Value and then clicking ${...}, "..." or (...) in the Other column
will place the desired brackets or quotes around the selected item.
Buttons Available
l Done - Copies the expression into the Project.
l Reset - Resets the expression in the Field Value box to the original field value.
l Clear - Clears the expression in the Field Value box and returns it to the default.
l Cancel - Closes the Expression Wizard without placing an expression in the Project.
GoAnywhere Director 4.0.0 Linoma Software Page 136
Functions
Functions can be used within expressions to perform various operations on variables, strings and data.
Absolute
Returns an absolute value of the specified numeric parameter, which is the number without positive or negative
indication.
Definition
${Absolute(number)}
number - Any number or variable containing a number.
Examples
${Absolute(-10.5)} - Returns the value 10.5
${Absolute(3-8)} - Returns the value 5
Concat
Concatenates all parameters and returns a single string. At minimum two parameters are required, but multiple
parameters are accepted.
Definition
${Concat(text, text[, text...])}
text - Any string, variable or function that returns a string value.
Examples
${Concat('A', 'B')} - Returns the string value "AB"
${Concat(CurrentTimestamp('MM_dd_yyyy'), '.txt')} - Returns the example value "12_31_2011.txt"
${Concat(city, ", ", state, " ", zip)} - Returns the example value "Omaha, NE 68137"
Contains
Searches the text in the first parameter for the value in the second parameter. An optional third parameter can
indicate if the search is case sensitive.
Definition
${Contains(haystack, needle[, case Sensitive])}
haystack - The text or variable that will be searched.
needle - The search string.
caseSensitive - Determines whether the search is case sensitive. Valid values are true and false. The
default is true.
Examples
${Contains('example', 'mp')} - Returns "true" since 'mp' is contained in 'example'
${Contains(x, 'xlsx', false)} - Returns "true" since the variable x contains FILE.XLSX and case
sensitivity was turned off
CurrentDate
Returns the current date. If a pattern is not specified, the date is formatted according to the ISO standard for date and
time patterns.
Definition
${CurrentDate([pattern])}
pattern - A string or variable containing a date pattern.
Examples
${CurrentDate()} - Returns the value "yyyy-MM-dd" (for example, 2011-12-31)
${CurrentDate('MM/dd/yy')} - Returns the example value 12/31/11
GoAnywhere Director 4.0.0 Linoma Software Page 137
CurrentTime
Returns the current time. If a time pattern is not specified, the time is formatted using the ISO 24-hour standard.
Definition
${CurrentTime([pattern])}
pattern - A string or variable containing a time pattern.
Examples
${CurrentTime()} - Returns the value "HH:mm:ss" (for example, 13:30:24)
${CurrentTime('hh:mm a')} - Returns the example value 1:30 PM
CurrentTimeMillis
Returns the current time in milliseconds.
Definition
${CurrentTimeMillis()}
Example
${CurrentTimeMillis()} - Returns a numerical value
CurrentTimestamp
Returns the current timestamp. If a pattern is not specified, the time is formatted using the ISO standard for date and
time patterns.
Definition
${CurrentTimestamp([pattern])}
pattern - A string or variable containing a timestamp pattern.
Examples
${CurrentTimestamp()} - Returns "yyyy-MM-dd HH:mm:ss.SSS" (for example, 2011-12-31
13:30:24.785)
${CurrentTimestamp('MM/dd/yyyy HH:mm')} - Returns the example value 12/31/2011 13:30
Decimal
Returns the numeric value contained within the parameter. Useful for converting strings to numbers.
Definition
${Decimal(text)}
text - Any string, variable or function that returns a string value.
Example
${Decimal('10.00')} - Returns 10.00.
EncryptPassword
Encrypts the value by using the GoAnywhere Director encryption logic for passwords (same as clicking the Encrypt
button). This is useful for encrypting passwords that are stored externally for future use in GoAnywhere Director
Projects.
Definition
${Encrypt(text)}
Parameter
text - Any string, variable or function that returns a string value.
Example
${Encrypt('password')} - Returns the encrypted value "JSTs0doxdervqMm0HHUz7Q=="
GoAnywhere Director 4.0.0 Linoma Software Page 138
EndsWith
Checks if the text in the first parameter ends with the value of the second parameter. An optional third parameter can
indicate if the search is case sensitive.
Definition
${EndsWith(haystack, needle[, case Sensitive])}
haystack - The text or variable that will be searched.
needle - The search string.
caseSensitive - Determines whether the search is case sensitive. Valid values are true and false. The
default is true.
Examples
${EndsWith('example', 'le')} - Returns "true" since 'example' ends with 'le'
${EndsWith(x, 'xlsx', false)} - Returns "true" since the variable x contains FILE.XLSX, and case
sensitivity was turned off
FileInfo
Returns information on the Local File specified, such as size, last modified date, file directory, etc.
Definition
${FileInfo(filePath)}
filePath - Any string, variable or function that returns a file path.
Examples
${FileInfo("C:\example.txt"):exists} - Returns true or false indicating whether or not the file exists.
${FileInfo("resource:smb://resourceName/file.txt"):size} - Returns the file size of the specified file in a
Network Shares resource.
FormatNumber
Returns a string value for the number in the first parameter formatted with the pattern specified in the second
parameter.
Definition
${FormatNumber(number, pattern)}
number - Any number or variable.
pattern - A string or variable containing a number pattern.
Examples
${FormatNumber(10, '#.00')} - Returns the value 10.00
${FormatNumber(9110.997,'$#,##0.00')} - Returns the value $9,111.00
FormatTimestamp
Converts the time in milliseconds to the format defined in the date and time pattern.
Definition
${FormatTimestamp(timeInMillis, pattern)}
timeInMillis - Any millisecond value or variable.
pattern - A string or variable containing a timestamp pattern.
Examples
${FormatTimestamp(1325342402619, "yyyy-MM-dd")} - Returns the value 2011-12-31
${FormatTimestamp(file:lastModifiedMillis, "yyyy-MM-dd")} - Returns the last modified date of a file in
year-month-day format
GoAnywhere Director 4.0.0 Linoma Software Page 139
IsEmpty
Returns "false" if there are any non-blank characters. Otherwise, returns "true" if the parameter is empty after
trimming all leading and trailing whitespaces.
Definition
${IsEmpty(text)}
text - Any string, variable or function that returns a string value.
Examples
${IsEmpty(x)} - If the variable "x" contains a value then the function returns "false"
${IsEmpty(' ')} - Returns the value "true"
IsNull
Returns "true" if the value of the parameter is null. Otherwise, it will return "false".
Definition
${IsNull(value)}
value - Any string, variable or function.
Examples
${IsNull(null)} - Returns the value "true"
${IsNull('0')} - Returns the value "false"
${IsNull(data[1])} - Returns "true" or "false" based on the value in a rowset column
LastPositionOf
Returns the last position where the value of the second parameter is found in the first parameter. If there is no
match, a value of -1 is returned. An optional third parameter can indicate if the search is case sensitive.
Definition
${LastPositionOf(haystack, needle[, case Sensitive])}
haystack - The text or variable that will be searched.
needle - The text search string.
caseSensitive - Determines whether the search is case sensitive. Valid values are true and false. The
default is true.
Examples
${LastPositionOf('SELECT', 'S')} - Returns a value of 1 since the first character is the letter "S".
${LastPositionOf('SELECT', 'e')} - Returns a value of -1 since there is no case sensitive match.
${LastPositionOf('SELECT', 'E')} - Returns a value of 4 since the last position the letter "E" appears is
the fourth position.
${LastPositionOf('SELECT', x, false)} - Returns a value of 5 since the variable contains to 'c' and case
sensitivity is turned off.
Length
Returns the length of the characters contained in the parameter.
Definition
${Length(text)}
text - Any string, variable or function that returns a string value.
Examples
${Length('SELECT')} - Returns the value 6.
${Length(x)} - Returns the character length of the variable "x"
GoAnywhere Director 4.0.0 Linoma Software Page 140
Lower
Returns the parameter in lowercase format.
Definition
${Lower(text)}
text - Any string, variable or function that returns a string value.
Example
${Lower('EXAMPLE')} - Returns the value "example"
LTrim
Trims all leading whitespaces.
Definition
${LTrim(text)}
text - Any string, variable or function that returns a string value.
Example
${LTrim('example')} - Returns the value "example"
PositionOf
Returns the position where the value in the second parameter is found in the first parameter. The optional third
parameter can indicate the starting position of the search. An optional fourth parameter can indicate if the search is
case sensitive. The result returns -1 if the text is not found.
Definition
${PositionOf(haystack, needle[, startPos][, caseSensitive])}
haystack - The text or variable that will be searched.
needle - The search string.
startPos - The position to start the search. If not specified, the search will start in position 1.
caseSensitive - Determines whether the search is case sensitive. Valid values are true and false. The
default is true.
Examples
${PositionOf('example', 'e')} - Returns a value of 1 since the first character is the letter "e"
${PositionOf('example', 'e', 2)} - Returns a value of 7 since the search started at position 2
${PositionOf('example', 'x', 3)} - Returns a value of -1 since "x" was not found after position 3
${PositionOf('example', 'A', 2, false)} - Returns a value of 3 since the letter "a" was within the search
scope and the search was not case sensitive.
RandomNumber
Generates a random number between the lower limit specified by the first parameter and the upper limit specified by
the second parameter. If only one parameter is specified, then the minimum value is 0. When no parameters are
specified, the minimum is 0 and the maximum is 2,147,483,647.
Definition
${RandomNumber([min][, max])}
min - Any positive or negative whole number.
max - Any positive or negative whole number greater than the 'min' value.
Examples
${RandomNumber(1,100)} - Returns a value between 1 and 100
${RandomNumber(-20, -10) - Returns a value between -20 and -10
${RandomNumber(25)} - Returns a value between 0 and 25
${RandomNumber()} - Returns a value between 0 and 2,147,483,647
GoAnywhere Director 4.0.0 Linoma Software Page 141
Replace
Searches the text in the first parameter for the search pattern in the second parameter and replaces it with the value
in the third parameter.
Definition
${Replace(text, regex, replacement)}
text - Any string, variable or function that returns a string value.
regex - Any text or a regular expression.
replacement - Any text, a variable containing text or a regular expression.
Examples
${Replace('example', 'ex', 's')} - Returns the value "sample"
${Replace('abc.txt', '(.*)\.txt', '$1.csv')} - Returns the value "abc.csv"
RTrim
Trims all trailing whitespaces.
Definition
${RTrim(text)}
text - Any string, variable or function that returns a string value.
Example
${RTrim('example')} - Returns the value "example"
StartsWith
Checks if the text in the first parameter starts with the value of the second parameter. An optional third parameter
can indicate if the search is case sensitive.
Definition
${StartsWith(haystack, needle[, caseSensitive])}
haystack - The text or variable that will be searched.
needle - The search string.
caseSensitive - Determines whether the search is case sensitive. Valid values are true and false. The
default is true.
Examples
${StartsWith('example', 'ex')} - Returns "true" since 'example' starts with 'ex'
${StartsWith('Text', 't', false)} - Returns "true" since case sensitivity is turned off and 'Text' starts with
't'
String
Returns the value as a string. This is useful for converting numbers to strings.
Definition
${String(value)}
value - Any variable or function that can be returned as a string value.
Example
${String( 3 + 3)} - Returns the string value "6"
GoAnywhere Director 4.0.0 Linoma Software Page 142
Substring
Returns the portion of the first parameter starting at the position specified in the second parameter. The optional third
parameter specifies how many characters to return. If the third parameter is not specified, the entire value from the
start position is returned.
Definition
${Substring(text, startPos[, length])}
text - Any string, variable or function that returns a string value.
startPos - The character position from which to start. If not specified, the starting position is 1.
length - The number of characters to return starting from the 'startPos'.
Examples
${Substring('example', 3, 3)} - Returns the value "amp"
${Substring('example', 3)} - Returns the value "ample"
Trim
Removes any leading or trailing white spaces from the parameter.
Definition
${Trim(text)}
text - Any string, variable or function that returns a string value.
Example
${Trim(' example')} - Returns the value "example"
Unescape
Returns the parameter after all the escaped characters are processed. All special escape characters like \n (new line),
\r (carriage return), \t (tab), hex (\xXX) and Unicode (\uXXXX) values are converted to their corresponding values.
Definition
${Unescape(text)}
text - Any string, variable or function that returns a string value.
Example
${Unescape('\texample')} - Returns the value "example"
Upper
Returns the parameter in uppercase format.
Definition
${Upper(text)}
text - Any string, variable or function that returns a string value.
Example
${Upper('example')} - Returns the value EXAMPLE
WholeNumber
Returns the whole number of a parameter. This is useful for converting strings to whole numbers.
Definition
${WholeNumber(text)}
text - Any string, variable or function that returns a string value.
Example
${WholeNumber('10')} - Returns the value 10
GoAnywhere Director 4.0.0 Linoma Software Page 143
Expression Syntax 1.0
The following expression syntax is for version 1.0 of Project definitions. You can upgrade a Project to the 2.0
version to take advantage of functions and advanced expressions.
Various components in GoAnywhere Director Projects optionally accept a condition which is used to determine if the
component should be executed or not. These components include:
l Modules
l Tasks
l While Loops
l Do-While Loops
l Exit Loops
l Iterate Loops
Simple Conditions
A simple condition compares two values using the specified comparison operator.
The syntax is: <value1> <condition> <value2>
<Value1> and <Value2> Parameters
l Can be constant values or variable references. Variable references are denoted using the
standard variable reference syntax ${variableName}.
l Can be enclosed in single quotes to indicate that they are character (or string) values. By
omitting single quotes, a numeric comparison is performed. It is not legal to have one value
enclosed in single quotes, but not the other.
<Condition> Parameters
Condition Syntax Description
Equals eq Checks for equality of the given values. The
condition evaluates to true if and only if both
values are exactly the same. When
comparing string values, the comparison is
performed in a case-sensitive manner. So the
condition a eq A evaluates to false.
Not Equals ne Checks for un-equality of the given values.
The condition evaluates to true if and only if
both values are not equal. When comparing
string values, the comparison is performed in
a case-sensitive manner. So the condition a
ne A evaluates to true.
Less Than lt Checks to see if <value1> is less than
<value2>. If so, it evaluates to true.
Less Than or Equal to le Checks to see if <value1> is less than or
equal to <value2>. If so, it evaluates to true.
Greater Than gt Checks to see if <value1> is greater than
<value2>. If so, it evaluates to true.
Greater Than or Equal to ge Checks to see if <value1> is greater than or
equal to <value2>. If so, it evaluates to true.
Examples
1 eq 1 always evaluates to true as both values are numeric constants, 1.
1 eq ${fileCount} Evaluates to true if the value of variable fileCount at the time of evaluation is 1.
${fileCount} lt 10 Evaluates to true if the value of variable fileCount at the time of evaluation is less
than 10.
${n1} ge ${n2} Evaluates to true if the value of variable n1 is greater than or equal to the value of
variable n2.
Linoma eq linoma Always evaluates to false as both values are character constants and the case is
different.
GoAnywhere Director 4.0.0 Linoma Software Page 144
NE eq ${state} Evaluates to true if the value of the variable ${state} at the time of evaluation is
NE.
${state} lt M Evaluates to true if the value of variable ${state} begins with a upper case letter A
through N.
${x} le ${y} Evaluates to true if the character comparison of variable x is less than variable y.
Complex Conditions
Complex Conditions support two or more simple conditions joined together using a logical operator. The following
logical operators are supported:
l and
l or
The syntax is: <condition1> <logical operator> <condition2>
Example
(${fileCount} eq 5) or (${fileCount} eq 10) Evaluates to true if and only if the value of the variable
fileCount is either 5 or 10.
Condition Grouping
A complex condition can have condition groups to dictate how the simple conditions in the complex condition should
be evaluated.
In this example, the expression contains more than one logical operator. GoAnywhere Director marks the condition as
invalid and raises a compilation error when the project is compiled.
Example of Incorrect Grouping Expression
${a} eq ${b} and ${c} eq ${d} or ${e} eq ${f} and ${g} eq {h}
In order to properly group conditions and to guarantee a consistent result, manually group the conditions. This is done
with the use of open and close parenthesis. The condition below will evaluate to true if a = b and c = d or e = f and g =
h.
Example of Correct Grouping Expression
(${a} eq ${b} and ${c} eq ${d}) or (${e} eq ${f} and ${g} eq {h})
Condition groups can also be nested. Meaning a condition group can have one or more groups inside them. The
condition below will evaluate to true if a = 2 and either b 4 or state = NE.
Example
(${a} eq 2 and (${b} ne 4 or ${state} eq NE))
GoAnywhere Director 4.0.0 Linoma Software Page 145
Dates, Times and Timestamps
Variables can be initialized to the current date, time or timestamp within a Project. These variables can then be used
as attributes within tasks in Projects. Listed below are some examples on where these date/time/timestamp variables
could be utilized within a Project:
l To suffix the names of any files sent to a FTP server with a timestamp, so each file name is unique on the
server.
l To prefix the names of any daily files retrieved from a SFTP server with the current date, so existing files will not
be overwritten on your system.
l When inserting records into a database, to populate one of the columns (fields) with the current time.
A Timestamp task is provided in GoAnywhere Director, which must be executed to initialize the
date/time/timestamp variables. This Timestamp task needs to be placed in a Project above any tasks that need to
utilize those variables.
The date/time/timestamp variables are only as current as the last time the Timestamp task was executed.
Example
The following steps illustrate how to include the Timestamp task in a Project, and then use the date variable to prefix
files retrieved from a FTP server:
1. Create a new Project or edit an existing Project.
2. Within the Project Designer, add the Timestamp task (located in the Miscellaneous folder).
GoAnywhere Director 4.0.0 Linoma Software Page 146
3. The Timestamp task opens. You can optionally specify a Label, which would be shown in the Project outline.
4. By default, the Timestamp task will initialize the system variables of system.currentDate, system.currentTime
and system.currentTimestamp, which will all be in ISOformat.However, instead of using the system variables
in ISOformat, you can create your own variable(s) with a custom format by following the instructions below.
a. Click the Next button within the Timestamp task.
b. Choose the Format option from the sub-menu.
c. Specify the name of the variable to store the date, time or timestamp.
d. Specify the pattern. The pattern rules are documented in the appendix.
5. Click the Save button to save the Timestamp task.
6. The TimeStamp task must be placed above any tasks that need to use the date/time/timestamp variables. If
needed, you can move the TimeStamp task up in the Project outline by right-clicking the Timestamp task,
point to Edit and then click the Move Up menu item.
7. After adding the Timestamp task, the date/time/timestamp variable(s) can be utilized in the remaining tasks
(in this example FTP Get), within the Project. If you performed step 4 above (to create your own custom
formatted variable), then you can use that variable in a task. Otherwise, you will need to use one of the system
variables (which are in ISOformat). In the example below, the system variable of system.currentDate is used
to prefix the file name with the current date.
Be sure to format the variable using the syntax of ${variablename}
8. For this FTP example, the Project outline will appear similar to the screenshot below. Notice that the
TimeStamp task (which was labeled as Current date and time is above the FTP task.
GoAnywhere Director 4.0.0 Linoma Software Page 147
Adding or Subtracting units from a Date, Time or Timestamp
When defining your own variable to contain a date, time or timestamp (as described in step 4 above), you can
optionally add or subtract units from that variable. For instance, you could create a date variable that is one year older
than today's date. Or you could create a time variable that is 2 hours newer than the current time.
To add or subtract units from a date, time or timestamp variable, click the Date Manipulation tab while defining the
Format in a Timestamp task. If you want to add a units, enter the value as +X, where X is the number of units to add.
If you want to subtract units, enter the value as -X, where X is the number of units to subtract. Listed below is an
example of subtracting 1 year from the current date.
For Projects at version 2.0, you can also use functions to get the current date, time and timestamp within
fields. These functions do not require the Timestamp task to be ran first.
GoAnywhere Director 4.0.0 Linoma Software Page 148
IF Condition
While a GoAnywhere Director Project is running, additional tasks or loops can be executed if a condition evaluates to
true. The IF Condition can be placed at any point in a Project. Tasks, Loops and additional IF Conditions can be placed
inside an IF Condition.
Basic Tab
Label
The label displayed in the Project Outline.
Condition
The expression that must evaluate to true for the Tasks and Loops within the IF Condition to execute. The condition is
constructed using Expressions.
Control Tab
Log Level
Specify the level of log messages that will be generated when this IF Condition executes. If not specified, then the log
level will be inherited from the Project, Module, Loop or other IF Conditions.
Silent Only logs any errors that are encountered.
Normal Additionally logs the start and stop times of the IF Condition, as well as the times of any Loops and Tasks
contained in the IF Condition.
Verbose Additionally logs task-level details, such as the names of the files that were processed.
Debug Additionally logs detailed debugging information, such as message responses from servers.
Disabled
IF Conditions can be disabled if needed. When an IF Condition is disabled, it will appear grayed out in the Project
Outline.
GoAnywhere Director 4.0.0 Linoma Software Page 149
IF Condition Example
One file is expected in a location for processing. When more than one file is present a different process should take
place.
1. Generate a File List.
a. From within the Project Designer screen, click the Action link in the sub-menu bar and click the Add
a Task... option.
b. On the Add Task screen, open the Local File System Tasks and select Create File List.
c. On the Create File List screen, specify the Number of Files Found Variable value.
d. Click the Next button to specify the file location for the File Set.
2. The IF Condition can check for the presence of more than one file.
a. From the Main Module click the Action link in the sub-menu bar and click the Add If option.
b. On the IF screen, type the condition statement.
3. To add a task under the IF condition, right-click the Addition Files in the Project outline and choose Add a
Task.... After choosing the task, it will appear in the outline, indented under the IFCondition.
GoAnywhere Director 4.0.0 Linoma Software Page 150
Loops
Loops within GoAnywhere Director Projects are used to repeat one or more tasks. A Loop can be placed inside a
Module, an IF Condition, or another Loop. The following Loops are supported in GoAnywhere Director:
l For Loop - Executes one or more tasks a predetermined number of times.
l For-Each Loop - Iterates over a collection of items (File Lists, Rowsets, Email Lists, etc.).
l While Loop - Executes one or more tasks repeatedly while the Loop condition evaluates to true.
l Do-While Loop - Similar to the While Loop, except the Do While Loop will evaluate the condition after each
iteration. This Loop is guaranteed to run at least once.
Sub-elements of Loops
Loops can have the following Project components:
l Tasks - Any task can be added to a Loop.
l Loops - Loops can be nested.
l Exit Loop - Allows exiting a Loop based on a condition.
l Iterate Loop - Skips subsequent tasks in the current iteration of the Loop based on a condition.
l IF Condition - Advanced logic to execute additional tasks or Loops if a condition evaluates to true.
Error Handling within Loops
If a Loop contains multiple tasks and the first task errors out for any reason, by default the remaining tasks in the
Loop will not execute. However, if the first task's On Error attribute was set to 'continue', then the second task in the
Loop would execute. If the task's On Error attribute was set to 'setVariable:errorvariable=true', then the next task in
the loop could check the value of the error variable to conditionally execute.
GoAnywhere Director 4.0.0 Linoma Software Page 151
For Loop
A For Loop executes one or more tasks for a specified number of times. A For Loop could contain a FTP task that scans
for files in a directory, followed by a Delay task that waits a couple minutes before reiterating the loop. The For Loop
could continue to repeat up to a maximum number of iterations you specify.
Basic Tab
Label
The label displayed in the Project Outline.
Begin Index
This is the beginning index of the loop. The value can be any positive or negative whole number. The value must be
less than or equal to End Index when Step is a positive number, and must be greater than or equal to End Index when
Step is a negative number.
End Index
The ending index of the loop. The value can be any positive or negative whole number. The value must be greater
than or equal to Begin Index when Step is a positive number, and must be less than or equal to Begin Index when
Step is a negative number.
Step
The Step is how the current index of the loop should be stepped (incremented or decremented). The value can be any
whole number. The loop will increment or decrement by this number from the Begin Index until the End Index is met.
Advanced Tab
ID
Identifiers are used to indicate which loop to Exit or Iterate.
Current Iteration Variable
The name of the variable that will contain a whole number that starts at 1 and is incremented by 1 every time the
loop is executed.
Current Index Variable
The Current Index Variable is the variable name to which the current index of the iteration is exported. The value
must be an identifier (for example, index). The value of this variable will be a whole number that represents the
current index of the loop and the value is updated every time the loop advances. For example, if the loop is defined
with begin=10, end=100 and step=10, then the code inside the loop will execute 10 times. The first time, the value
of this variable will be 10, then the next iteration is 20, and the last iteration is 100.
GoAnywhere Director 4.0.0 Linoma Software Page 152
Control Tab
Log Level
Specify the level of log messages that will be generated when this Loop executes. If not specified, then the log level
will be inherited from the Module or Loop it is contained within.
All tasks within this Loop will inherit the specified log level from the Loop, unless the log level is specifically
overridden on the individual tasks.
Silent Only logs any errors that are encountered in the Loop.
Normal Additionally logs the start and stop times of the Loop, as well as the times of any Loops and Tasks
contained in the Loop.
Verbose Additionally logs task-level details, such as the names of the files that were processed.
Debug Additionally logs detailed debugging information, such as message responses from servers.
Disabled
Loops can be disabled if needed. If a Loop is disabled, it will appear grayed out in the Project Pane.
For Loop Example
For instance, you may want to check a POP-3 server every 5 minutes for new emails to process. These emails may
contain attachments to save to a specified folder.
1. Create the For Loop that will repeat the Retrieve Email task:
a. From within the Project Designer screen, click the Action link in the sub-menu bar and click the Add
For Loop option.
b. On the For Loop screen, specify the Begin Index value, the End Index value, and the Step. In this
example the Loop will run 20 times and increment by one step each time.
2. Create the Retrieve Email Task to retrieve the Email:
a. On the For Loop screen, click the Action link and select the Add a Task menu item.
b. On the Add Task screen, open the E-mail folder and click the Retrieve E-mail task.
c. In the Retrieve Email screen, specify the Mail Box and attachment options.
Other Tasks could be inserted here to further process the saved attachments if needed.
GoAnywhere Director 4.0.0 Linoma Software Page 153
3. Create a Delay Task to add a pause in the Loop:
a. On the Retrieve Mail Task screen, click the Action link and select the Add Another Task...menu
item.
b. On the Add Task screen, open the Miscellaneous folder and click the Delay task.
c. Specify the length of time to wait before checking for new emails.
4. Click the Save button.
GoAnywhere Director 4.0.0 Linoma Software Page 154
For-Each Loop
For-Each Loops are used to iterate over a collection of items such as a list of files contained in a File List or a collection
of data in a Rowset. The For Each Loop will perform the same set of Tasks on each item in the collection.
Example Uses:
l Loop through a set of rows (records) retrieved from a database table (which is contained in a Rowset variable).
For each row in the loop, call a program to process the data.
l Loop through a set of files that were retrieved from a FTP server, which would be contained in a File List
variable. For each file in the loop, decrypt the file and send it to another internal server.
l Loop through a list of file attachments that were retrieved from an email server. For each file attachment in
the loop, encrypt the file and forward to another email address.
When looping through a Rowset (a collection of Rows), a row is exported to the Current Item Variable specified on
the For Each Loop. To access the value of a specific column in the row, use the following syntax in a task under the For
Each Loop:
${rowVar[columnNumber]} or ${rowVar[columnName]}
When looping through a File List (a collection of files), the file information is exported to the Current Item Variable
specified on the For Each Loop. For instance, to access the full path of the file, use the following syntax in a task under
the For Each Loop:
${file}
To access specific file attributes, use the following syntax:
${file:size}
For a complete list of attributes, refer to the Variable Types reference.
Basic Tab
Label
The label displayed in the Project Outline.
Items Variable
These are the items to iterate over. The value of this attribute must be a variable reference (for example, ${rowset}
or ${filelist}).
Current Item Variable
The variable name which will be populated with the item at the current index. The variable can then be used in the
tasks inside the loop or anywhere in the project (for example, "row" or "file").
GoAnywhere Director 4.0.0 Linoma Software Page 155
Advanced Tab
ID
Identifiers are used to indicate which loop to Exit or Iterate.
Current Iteration Variable
The name of the variable that will contain a whole number that starts at 1 and is incremented by 1 every time the
loop is executed.
Current Index Variable
The Current Index Variable is the variable name to which the current index of the iteration is exported. The value
must be an identifier (for example, index). The value of this variable will be a whole number that represents the
current index of the loop and the value is updated every time the loop advances. For example, if the loop is defined
with begin=10, end=100 and step=10, then the code inside the loop will execute 10 times. The first time, the value
of this variable will be 10, then the next iteration is 20, and the last iteration is 100.
Begin Index
The value must be a whole number and should be greater than zero. It must also be less than or equal to the End
Index. If not specified, this value defaults to 1, which means processing starts with the first item in the Items
Variable.
End Index
The ending index of the loop. The value must be a positive whole number, greater than or equal to the Begin Index.
Step
The Step is how the current index of the loop should be incremented. The value can be any positive whole number.
The loop will increment by this number from the Begin Index until the End Index is met.
Control Tab
Log Level
Specify the level of log messages that will be generated when this Loop executes. If not specified, then the log level
will be inherited from the Module or Loop it is contained within.
All tasks within this Loop will inherit the specified log level from the Loop, unless the log level is specifically
overridden on the individual tasks.
Silent Only logs any errors that are encountered in the Loop.
Normal Additionally logs the start and stop times of the Loop, as well as the times of any Loops and Tasks
contained in the Loop.
Verbose Additionally logs task-level details, such as the names of the files that were processed.
Debug Additionally logs detailed debugging information, such as message responses from servers.
Disabled
Loops can be disabled if needed. If a Loop is disabled, it will appear grayed out in the Project Pane.
GoAnywhere Director 4.0.0 Linoma Software Page 156
For-Each Loop Example
A particular FTP Server may not accept multiple files at a time from a client. In order to send multiple files to that FTP
Server, you could instead use a For Each Loop on the File List to perform a Manual Put one file at a time. In this
scenario, only files ending with "txt" needs to be sent to the FTP server.
1. Create a File list of files to send to the FTP Server:
a. From within the Project Designer screen, click the Action link in the sub-menu bar and click the Add
a Task option.
b. On the Add Task screen, open the Local File System Tasks folder and click the Create File List
task.
c. On the Create File List screen, specify the File List Variable.
2. Specify the File Set that contains the files to transfer:
a. Click the Action link in the sub-menu bar and select the File Set menu item.
b. In the File Set screen, type the complete directory path to the Base Directory that contains the files
or click the icon to browse for the directory.
3. Create a Wildcard filter to find files ending with "txt" and include them in the fileset:
a. Click the Action link in the sub-menu bar and select the Add Wildcard Filter menu item.
b. On the Wildcard Filter screen, click the Action link in the sub-menu bar and then select the
Include Files menu item.
c. In the Wildcard Pattern screen, type the filter pattern.
4. Create the For Each Loop:
a. On the Project Outline pane, click the module name to return to the Module level.
b. From the Action link in the sub-menu select the Add For-Each Loop menu item.
c. Specify the Items Variable and the Current Item Variable for the For Each Loop.
GoAnywhere Director 4.0.0 Linoma Software Page 157
5. Create the FTP Task to put the files on the FTP Server:
a. On the For-Each Loop screen, click the Action link in the sub-menu and select the Add a Task...
menu item.
b. On the Add Task screen, open the FTP folder and click the FTP task.
c. Specify the FTP Server.
6. Under the FTP Task, create the Manual Put element to put each file individually on the server without
additional file path information:
a. On the FTP Task screen, click the Action link in the sub-menu and select the Put a File Manually
menu item.
b. Specify the Source File variable and the Destination File variable.
7. Click the Save button.
GoAnywhere Director 4.0.0 Linoma Software Page 158
While Loop
The While Loop checks a specified condition before executing the tasks contained within the loop. If the condition is
met, the tasks within the Loop will execute one iteration. If the condition is not met, the tasks within the Loop are
skipped and the Loop will stop processing.
Basic Tab
Label
The label displayed in the Project Outline.
Condition
The condition is the expression used to determine if the loop should execute. The condition is constructed using
Expressions.
Advanced Tab
ID
Identifiers are used to indicate which loop to Exit or Iterate.
Current Iteration Variable
The name of the variable that will contain a whole number that starts at 1 and is incremented by 1 every time the
loop is executed.
Control Tab
Log Level
Specify the level of log messages that will be generated when this Loop executes. If not specified, then the log level
will be inherited from the Module or Loop it is contained within.
All tasks within this Loop will inherit the specified log level from the Loop, unless the log level is specifically
overridden on the individual tasks.
Silent Only logs any errors that are encountered in the Loop.
Normal Additionally logs the start and stop times of the Loop, as well as the times of any Loops and Tasks
contained in the Loop.
Verbose Additionally logs task-level details, such as the names of the files that were processed.
Debug Additionally logs detailed debugging information, such as message responses from servers.
Disabled
Loops can be disabled if needed. If a Loop is disabled, it will appear grayed out in the Project Pane.
GoAnywhere Director 4.0.0 Linoma Software Page 159
While Loop Example
A company expects to retrieve four files each day from a trading partners FTP server. The four files can appear at any
time during the day. All four files must be processed at the same time. In the example below, the loop verifies there
are exactly four files, then it processes those files and exits.
1. Create a Variable that counts the number of files.
a. From within the Project Designer screen, click the Action link in the sub-menu and select the Add a
Variable menu item.
b. Provide the variable name and default value.
2. Create the While Loop using the "fileCount" variable:
a. On the Project Outline pane, click the module name to return to the Module level.
b. Click the Action link in the sub-menu and select the Add While Loop menu item.
c. Specify the Condition for the While Loop:
3. Add the FTP Task to monitor the file count:
a. Click the Action link in the sub-menu and select the Add a Task menu item.
b. On the Add Task screen, open the FTP folder and click the FTP task.
c. On the FTP Task screen, specify the FTP Server.
4. Add the File List variable:
a. Click the Action link in the sub-menu and select the Create a File List menu item.
b. In the Create File List screen, type the variable that is used in the While Loop Condition.
GoAnywhere Director 4.0.0 Linoma Software Page 160
5. Add the FTP File Set where the files will be located:
a. Click the Action link in the sub-menu and select the Add a File Set menu item.
b. On the FTP File Set screen, specify the Base Directory where the files will be located.
6. Create a Delay Task to wait before rechecking for the file count:
a. Click the Action link in the sub-menu and select the Add Another Task... menu item.
b. Open the Miscellaneous folder and click the Delay task.
c. On the Basic tab, set the duration and the time units.
d. Click the Control tab to set the condition so the Delay Task only executes if needed. In this example the
Delay Task will only execute if there are not 4 files in the specified location. If the condition is met, then
the Loop will continue with the remaining Tasks.
7. Add additional Tasks (after the Delay task) to process the files when the file count is satisfied. For instance, you
could add a FTP task with a Get to retrieve the files and then add another task to process those retrieved files.
GoAnywhere Director 4.0.0 Linoma Software Page 161
Do-While Loop
A Do-While loop is similar to a While Loop, however a Do-While loop checks the condition at the end of the loop.
Therefore the tasks in a Do-While loop will execute at least once.
Basic Tab
Label
The label displayed in the Project Outline.
Condition
The condition is the expression used to determine if the loop should execute. The condition is constructed using
Expressions.
Advanced Tab
ID
Identifiers are used to indicate which loop to Exit or Iterate.
Current Iteration Variable
The name of the variable that will contain a whole number that starts at 1 and is incremented by 1 every time the
loop is executed.
Control Tab
Log Level
Specify the level of log messages that will be generated when this Loop executes. If not specified, then the log level
will be inherited from the Module or Loop it is contained within.
All tasks within this Loop will inherit the specified log level from the Loop, unless the log level is specifically
overridden on the individual tasks.
Silent Only logs any errors that are encountered in the Loop.
Normal Additionally logs the start and stop times of the Loop, as well as the times of any Loops and Tasks
contained in the Loop.
Verbose Additionally logs task-level details, such as the names of the files that were processed.
Debug Additionally logs detailed debugging information, such as message responses from servers.
Disabled
Loops can be disabled if needed. If a Loop is disabled, it will appear grayed out in the Project Pane.
GoAnywhere Director 4.0.0 Linoma Software Page 162
Do-While Loop Example
In the example below, the Do While Loop contains a task that gets a file count on an FTP server. It will continue
looping until the file count is equal to 4.
1. Create the Do-While Loop:
a. From within the Project Designer screen, click the Action link in the sub-menu bar and click the Add
Do-While Loop option.
b. Specify the Condition value for the While Loop:
2. Create the FTP process to retrieve the file count:
a. Click the Action link in the sub-menu and select the Add a Task menu item.
b. On the Add Task screen, open the FTP folder and click the FTP task.
c. On the FTP Task screen, specify the FTP Server.
3. Create the File List variable:
a. Click the Action link in the sub-menu and select the Create a File List menu item.
b. In the Create File List screen, type in the name of the variable to store the file count.
4. Add a File Set to specify the folder (on the FTP server), in which to check for the files:
a. Click the Action link in the sub-menu and select the Add a File Set menu item.
b. On the FTP File Set screen, specify the Base Directory where the files are located.
GoAnywhere Director 4.0.0 Linoma Software Page 163
5. Create a Delay Task to wait before rechecking the availability of the files:
a. Click the Action link in the sub-menu and select the Add Another Task... menu item.
b. Open the Miscellaneous folder and click the Delay task.
c. On the Basic tab, set the duration and the time units.
d. Click the Control tab to set the condition so the Delay Task only executes if needed. In this example,
the Delay Task will only execute if there are not 4 files in the specified location. If the condition is met,
then the Loop will continue with the remaining Tasks.
6. Create one or more tasks (after the Delay task) to process the files when the count is satisfied. For instance,
you could add a task to get the files from the FTP server and other tasks to import or translate those files.
GoAnywhere Director 4.0.0 Linoma Software Page 164
Iterate Loop
The Iterate Loop is a special component for advancing the loop to the next iteration without running the remaining
items in the loop. For example, a Loop may contain multiple Tasks, but the condition for the loop might be met before
all the Tasks execute. Therefore, the Iterate Loop could be used to return control immediately back to the top of the
loop and perform another iteration.
Condition
The condition is the expression used to determine if control should return to the top of the loop and perform the next
iteration. The condition is constructed using Expressions.
Loop ID
This is the Loop identifier of the loop that should iterate if the condition is met. If left blank, the immediate parent loop
will iterate. However, if this is a nested loop, you can indicate the identifier of one of the outer loops to iterate.
Exit Loop
The Exit Loop is a special component used to exit (or leave) the loop when a certain condition is met.
Condition
The condition is the expression used to determine if the loop should exit. The condition is constructed using
Expressions.
Loop ID
This is the identifier of a loop that should exit if the condition is met. If the identifier is left blank, then it will exit from
the immediate loop in which the Exit Loop is contained. However, if this is a nested loop, you can indicate the identifier
of one of the outer loops to exit out of instead.
GoAnywhere Director 4.0.0 Linoma Software Page 165
Workspaces
GoAnywhere Director can create a workspace directory for temporarily storing files while executing a Project. You can
define tasks which place files into the workspace, as well as tasks which retrieve files from the workspace.
For instance, you may want to retrieve files from a FTP server and temporarily store them on disk before importing
their contents into a database table. A workspace could be used to temporarily store those retrieved files. After
importing the file contents into a table, you could then delete the workspace (the retrieved files) using the Delete
Workspace task.
Outline Example
Listed below is an outline example of a Project that creates a temporary workspace, generates an Excel file (which is
placed in the workspace), sends the file over FTP, and then deletes the workspace.
Creating a Workspace
Create a workspace within a Project by following the steps below:
1. Create a new Project or edit an existing Project.
2. Within the Project Designer, add the Create Workspace task (located in the Miscellaneous folder).
GoAnywhere Director 4.0.0 Linoma Software Page 166
3. The Create Workspace task screen opens.You can optionally specify a Label, which shows in the Project
outline.
4. Click the Save button to save the Create Workspace task.
5. The Create Workspace task must be placed above any tasks that need to use the workspace. If needed, you
can move the Create Workspace task up in the Project outline from the right-click menu by pointing to Edit
and then clicking the Move Up menu item.
Using a Workspace
After a workspace is created, you can read and write files from/to the workspace by NOT specifying a directory name
for a file name within a Task. For example, if you specify "Employees.xls" (without specifying a directory name) for the
Output File attribute in the Write Excel Task, the file will be stored in the Workspace.
Deleting a Workspace
In order to minimize disk space usage, you should delete a workspace when it is no longer needed. To delete a
workspace, add the Delete Workspace task to the end of your Project. This task will delete the Projects workspace
directory and any files contained within it.
A workspace is not automatically deleted when the job ends. You need to purposely remove the workspace
using the "Delete Workspace" task in a Project.
GoAnywhere Director 4.0.0 Linoma Software Page 167
Select Multiple Files using a File Set
Many of the tasks in GoAnywhere Director allow you to select multiple files for processing. For instance, you may
want to send multiple files within a FTP task, or compress multiple files within a ZIP task, or encrypt multiple files
within an OpenPGP task.
The files to select (referred to as a File Set in GoAnywhere Director) can be included and excluded based on various
filter criteria:
l Wildcards (for example, *.* or *.txt or pay??.xls)
l Regular expressions
l Date/time ranges
l Size ranges
For instance, you could add a File Set to a Zip task that compresses any files that end with an .xls extension which
were created after 2010-12-15 with a size of 100 kb or greater. Or you may just want to select all the files in a
directory using a simple *.* wildcard pattern.
File Set Example
The following steps illustrate how to include files based on a wildcard pattern:
1. Within the Project Designer, select a task that can process multiple files (for example, FTP get, FTP put,
OpenPGP, ZIP, etc.).
2. Specify the attributes for the task.
3. Click the Next button. This adds the task to the Project and displays a menu of Action items that can be
performed.
4. Choose the Add a File Set option from the sub-menu.
5. Within the File Set screen, specify the directory containing the files.
6. Click the Next button.
7. Choose the Add a Wildcard Filter option from the sub-menu.
GoAnywhere Director 4.0.0 Linoma Software Page 168
8. Click the Next button (since the Wildcard Filter element does not have any attributes).
9. Choose the Include Files option from the sub-menu.
10. From the next screen, specify the pattern of the files to include. Specify a ? to match a single
character.Specify an * to match zero or more characters.For example, specify the pattern of *.txt to include
all files that end with txt. As another example, specify the pattern of *.* to include all files that in the
directory.
11. Click the Save button when done specifying the pattern.
12. The outline of the File Set (shown on the left side of the screen) should appear under the task, similar to the
following:
Additional file includes and/or excludes can be added to a File Set filter by right-clicking on the filter and
choosing the Include Files or Exclude Files menu option.
GoAnywhere Director 4.0.0 Linoma Software Page 169
File Paths
Many tasks in GoAnywhere Director can refer to files and folders on the local system, on network shares and in
workspaces. The following file path constructs can be used to refer to these locations:
Local Files
A file is considered local by GoAnywhere Director when it can be accessed directly by the operating system on the host
server without additional drivers or resources.
Platform Syntax Example
Windows driveletter:\[folder]\[filename] C:\My Documents\readme.txt
Linux /[folder]/[file] /usr/readme.txt
IBM i IFS /[folder]/[file] /usr/readme.txt
UNC \\[hostname]\[folder]\[file] \\FileServer\Temp\readme.txt
Network Files
The path to a file could be in a network location. Creating a Network Share defines a path on the network where files
can be accessed directly by a task in a project. After defining the path location using a Network Share resource, a file
can be referenced using the syntax - resource:smb://[ResourceName]/[AdditionalPath]. For example, if the Network
Share resource is MyShare, the file is accessed from this share using the syntax -
resource:smb://MyShare/subfolder/myfile.txt.
Workspaces
Workspaces provide a temporary folder location for Projects allowing files to be referenced without specifying the full
path to the file. To reference a file in the workspace from within a task, only the file name needs to be supplied with no
additional path information (for example, "FileName.txt"). To reference the workspace folder in an output or
destination directory field, use the period (.) symbol.
Static and Variable Values
Path references can be made using static text, variable values or a combination of both.
Static: /files/orders.txt
Variable: ${pathToFile}
Combination: /files/${filename}
File Chooser
The File Chooser tool is available on file path related fields to assist in browsing for and selecting files or file paths.
Clicking the icon next to the field will open the File Chooser. The File Chooser can browse the entire local file system
(on the server where GoAnywhere Director is installed) as well as network shares. When browsing network shares,
the File Chooser automatically builds the URL path required to access a network file and places that path in the
appropriate field.
GoAnywhere Director 4.0.0 Linoma Software Page 170
Sharing Common Logic between Projects (Snippets)
In GoAnywhere Director, you can create common logic and definitions (aka Snippets) which can be shared with one or
more Projects. This will save time and ensure quality by not having to duplicate the same logic into multiple Projects.
Snippets may contain just a few lines of logic or can be much more complex (depending on your requirements) with
definitions for modules, loops, tasks and variables.
The logic for a Snippet can be built using the Project Designer or can be hand-coded using GoAnywhere Directors XML
language. Once you build the Snippet logic, you should save it as an XML file on the server where GoAnywhere
Director is installed. Snippets can be imported into Projects using the Import XML File option.
The Snippets are not actually copied into Projects where the Import XML File option is specified. The Snippet XML file is
only referred to by these Projects, so it is dynamically loaded when the Project executes. This allows you to change
the Snippet logic in the future without having to re-import the Snippet into the Project.
Import XML File - Example
You may want to use the same error handling logic in several different Projects. Rather than configuring the same
error handling logic in each of those Projects, you can instead create the logic in a single Snippet XML file and import
that file into any Projects which need it.
1. Create the Snippet XML file with the custom error-handling logic and save it into a folder on the server running
GoAnywhere Director. You are not required to hand-code the XML logic. Instead, you could use the Project
Designer to build the logic and then copy/paste the portions that you need from the Show XML screen.
2. Import the Snippet XML file into any Projects which need that error handling logic:
a. From within the Project Designer screen, right-click the Project or Module where the logic is needed.
b. On the drop-down list, click the Import an XML File option.
c. In the File Location attribute, type the full path and file name or click the icon to browse for the file.
GoAnywhere Director 4.0.0 Linoma Software Page 171
Working with Projects
For an introduction to Project concepts and design, please refer to the Project Design section. If a user does not have
read, write or execute permission for a Project folder, the folder and the Projects inside it are not displayed.
On the Projects screen, click a column name to sort the list based on that column. A sort direction arrow shows the
sorted column. Click the column name again to toggle the sort direction.
To work with Projects, click the Projects icon on the Dashboard.
Functions Available
l Create a Project by clicking the Create a Project link in the sub-menu bar.
l Import a Project by clicking the Import Project link in the sub-menu bar.
l Add Folder by clicking the Add Folder link in the sub-menu bar.
l Edit Folder by clicking the Edit Folder link in the sub-menu bar.
l Delete Folder by clicking the Delete Folder link in the sub-menu bar.
l Set Folder Permissions by clicking the Permissions link in the sub-menu bar.
l Search Projects by clicking the Search Projects link in the sub-menu bar.
l Edit a Project by clicking the icon.
l Execute a Project by clicking the icon.
l View more Project Actions by clicking the icon. A drop-down menu provides additional Project options.
GoAnywhere Director 4.0.0 Linoma Software Page 172
More Actions
l Edit a Project by clicking the icon.
l Copy the Project to another folder or location by clicking the icon.
l Move the Project to another folder or location by clicking the icon.
l Delete the selected Project by clicking the icon.
l View the Project Definition and Error Logging by clicking the icon.
l View Creation and Modification details for the Project by clicking the icon.
l Export a copy of the Project Definition to a local file by clicking the Export link.
l Promote a Project from one GoAnywhere Director instance to another by clicking the Promote
link.
l Execute a Project Interactively by clicking the icon.
l Submit the selected Project to run immediately by clicking the Submit to Batch icon.
l Execute the Project with the ability to change Run and Queue Priorities or run with interactive
options by clicking the Execute Advanced... icon.
l View the Project Execution History for a Project by clicking the icon.
l Copy the selected Projects to another folder by selecting the Project checkboxes and clicking the Copy button.
l Move the selected Projects to another folder by selecting the Project checkboxes and clicking the Move button.
l Promote a Project from one GoAnywhere Director instance to another by selecting a Project checkbox and
clicking the Promote button.
l Submit the selected Projects to run immediately by selecting a Project checkbox and clicking the Submit to
Batch button.
l Delete the selected Projects by selecting a Project checkbox and clicking the Delete button.
GoAnywhere Director 4.0.0 Linoma Software Page 173
Project Folders
Projects can be stored within user-defined folders in GoAnywhere Director. Folders are very useful for organizing
Projects, which will become important as you create more and more Projects. For instance, you may want to have a
folder called "Payroll Functions" to contain any Projects related to payroll and another for Projects that exchange data
with your bank.
Permissions can be set on folders so only certain Users can have access to the Projects within those folders. For
instance, you may only want certain Users in the finance department to be able to run sensitive Projects in the "Bank
Transactions" folder.
A default folder is included with GoAnywhere Director named Root (/). Although you can place Projects directly
in the default Root folder, it is recommended to create your own folders under Root to organize your Projects.
Add Folder
Follow the instructions below to add a new folder:
1. Log in as a user with the Project Designer role.
2. Click the Projects icon from the dashboard.
3. Drill down to the folder to add the new folder under.
4. Click the Add Folder hyperlink (located towards the top of the screen).
5. Key in the name and optional description for the new folder.
6. Click the Save button to add the folder.
A user must have Write permission for the Parent folder before adding a sub-folder.
GoAnywhere Director 4.0.0 Linoma Software Page 174
Edit Folder
Follow the instructions below to change the name or description for a folder:
1. Log in as a user with the Project Designer role.
2. On the Dashboard, click the Projects icon.
3. Drill down to the folder that you wish to change.
4. Click the Edit Folder link (located towards the top of the screen).
5. Change the name and description for the folder.
6. Click the Save button to apply the changes.
A user must have Write permission for the folder in order to change its properties.
Deleting a Folder
Follow the instructions below to delete a folder:
1. Log in as a user with the Project Designer role.
2. Click the Projects icon from the dashboard.
3. Drill down to the folder that you wish to delete.
4. Make sure there are no Projects in the folder. A folder cannot be deleted if it contains Projects.
5. Click the Delete Folder link in the sub-menu bar.
6. Click the Yes button in the confirmation dialog.
A user must have Write permission for the folder in order to delete it.
Folder Permissions
Permissions (authorities) for a folder can be granted to individual Users and Groups of Users. There are three different
types of folder permissions that can be granted: Read, Write and Execute.
Permission Description
Read Allows Project Designers to view, copy and promote Projects contained within the folder.
Write Allows Project Designers to change and delete the folder, as well as create, change and delete Projects
contained within the folder.
Execute Allows Users to execute Projects contained within the folder.
For instance, you may have Projects in a folder that only certain Users should be able to execute. Additionally, if you
do not want these Users to change the Projects in the folder, then you would only give the Users the folder permission
of Execute.
By default, a new folder will be granted the same permissions as the parent folder (the folder containing the new
folder).
If a user does not have read, write or execute permission for a Project folder, the folder and the Projects inside
it are not displayed. However, if a user has permissions to a subfolder, but not its parent folder, then the user
will still be able to drill down through the parent folder to gain access to the subfolder.
GoAnywhere Director 4.0.0 Linoma Software Page 175
Add Folder Permissions
Follow the instructions below to add permissions to a folder:
1. Permissions can be added to a folder using the Add Permissions screen. To access this screen:
a. Log in as a user with the Security Officer role.
b. Click the Projects icon from the dashboard.
c. Drill down to the folder for which you wish to change the permissions.
d. Click the Permissions link in the sub-menu bar.
e. On the Folder Permissions screen, click the Add Permissions link in the sub-menu bar.
2. To authorize Users to the folder:
a. On the left side of the screen, select (highlight) the Users to assign to the folder. Multiple entries can be
selected by holding down the Ctrl or Shift key while clicking the mouse.
b. Click the arrow.
3. To authorize Groups to the folder:
a. On the left side of the screen, select (highlight) the groups to assign to the folder. Multiple entries can be
selected by holding down the Ctrl or Shift key while clicking the mouse.
b. Click the arrow.
4. Select the permissions for the Users and Groups by checking on the Read, Write and/or Execute boxes
(located towards the bottom of the screen).
5. Click the Save button to apply the changes.
6. Click the Done button to leave the permissions screen.
GoAnywhere Director 4.0.0 Linoma Software Page 176
Edit Folder Permissions
Follow the instructions below to change the permissions for a folder:
1. Permissions can be edited for a folder using the Folder Permissions screen. To access this screen:
a. Log in as a user with the Security Officer role.
b. Click the Projects icon from the dashboard.
c. Drill down to the folder for which you wish to change the permissions.
d. Click the Permissions link in the sub-menu bar.
2. Select or deselect the permissions for the Users and Groups by checking on or off the boxes next to those Users
and Groups.
3. If desired, click the Add Permissions link (located towards the top of the screen) to grant permissions to
additional Users or User Groups.
4. Click the Save button to apply the changes.
5. Click the Done button to close the permissions screen.
Additional Options
l Save and Apply to Sub Folders - Saves the permissions for the current folder and applies those permissions
to all of the sub folders under the current folder.
l Remove All Users - Removes all User permissions from the folder.
l Remove All Groups - Removes all Group permissions from the folder.
l Remove All - Removes all User and Group permissions from the folder.
GoAnywhere Director 4.0.0 Linoma Software Page 177
Change Project
Change an existing Project definition by following the steps below:
1. Log in as a user with the Project Designer role.
2. Click the Projects icon from the dashboard.
3. Drill down to the folder containing the Project.
4. Click the icon next to the Project you want to change.
5. The Project outline displays on the left side of the screen.
6. Click the component within the Project outline to change.
7. The current settings for the component will be displayed.
8. Make any desired changes to the attributes for the Project component.
9. Click the Save button to save the changes.
Permissions Required
A user must have the following permissions in order to change a Project:
l Project Designer role.
l Write permission for the folder in which the Project is located.
You can learn more about how to edit Projects by referring to the section named Project Designer Features.
GoAnywhere Director 4.0.0 Linoma Software Page 178
Copy Projects
Authorized users can make a copy of one or more Projects. This is useful for creating a new Project that is similar to an
existing Project or to make a backup of a Project before making changes to it. When making a copy of a Project, you
can keep the current name or give the copied Project a new name.
Follow the steps below to Copy one or more Projects:
1. Login as a user with the Project Designer role.
2. On the Dashboard, click the Projects icon.
3. In the Folders column, drill-down to the folder containing the Projects to copy.
4. Click the checkboxes of the Projects to copy.
5. Click the Copy button at the bottom of the Project List.
6. In the Copy Project screen, select the destination folder and specify what should happen when a Project with
the same name already exists in the destination folder.
7. If needed, type a new name for each Project.
8. Click the Copy button to copy the Projects.
Destination Folder
This is the folder to which Projects will be copied. Click the icon to browse for a folder. By default, the destination
folder is the same as the source folder.
When Project Exists
The action taken when a Project already exists in the destination folder. The default value is Rename.
l Rename - If Projects exist in the destination folder, it will copy the Projects and append sequential numbers to
the Project Names.
l Overwrite - The Projects being copied will overwrite any existing Projects in the destination folder.
l Skip - If the Projects already exist in the destination folder, it will only copy the Projects that are not already
present.
l Error - If the Projects already exist in the destination, an error is displayed.
New Name
The new names to give the copied Projects in the destination folder.
Permissions Required
A user must have the following permissions to copy a Project:
l Project Designer role.
l Read permission for the folder containing the source Projects.
l Write permission for the folder where the Projects are being copied.
GoAnywhere Director 4.0.0 Linoma Software Page 179
Move Projects
Authorized users can move one or more Projects to another folder. When moving Projects, you can keep the current
names or give them new names.
Follow the steps below to move one or more Projects:
1. Login as a user with the Project Designer role.
2. On the Dashboard, click the Projects icon.
3. In the Folders column, drill-down to the folder containing the Projects to move.
4. Click the checkboxes of the Projects to move.
5. Click the Move button at the bottom of the Project List.
6. In the Move Project screen, select the destination folder and specify what should happen when a Project with
the same name already exists in the destination folder.
7. If needed, type a new name for each Project.
8. Click the Move button to move the Projects.
Destination Folder
This is the folder to which Projects will be moved. Click the icon to browse for a folder.
When Project Exists
The action taken when a Project already exists in the destination folder. The default value is Rename.
l Rename - If Projects exist in the destination folder, it will move the Projects and append sequential numbers
to the Project Names.
l Overwrite - The Project being moved will overwrite any existing Project in the destination folder.
l Skip - If the Projects already exist in the destination folder, it only moves the Projects that are not already
present.
l Error - If the Projects already exist in the destination, an error is displayed.
New Name
The new names to give the moved Projects in the destination folder.
Permissions Required
A user must have the following permissions to move a Project:
l Project Designer role
l Write permission for the folder containing the source Projects
l Write permission for the folder where the Projects are moving
GoAnywhere Director 4.0.0 Linoma Software Page 180
Promote Projects
Authorized users can promote Project(s) from one GoAnywhere Director installation to another.This will copy the
definition of the Project(s) to the targeted installation. For example, after a Project is tested, the Project could be
promoted from that test installation to a production installation of GoAnywhere Director.
Promote Project(s) by following the steps below:
1. Projects can be promoted using the Promote Project(s) screen. Follow the steps below to access this screen:
a. Log in as a user with the Project Designer role.
b. Click the Projects icon from the dashboard.
c. Drill-down to the folder containing the Project(s) to promote.
d. Click the checkboxes of the Project(s) to promote.
e. Click the Promote button (located towards the bottom of the screen).
2. Enter values for the following fields:
l Target Server - The host name (or IPaddress) of the GoAnywhere Director installation on which to
copy the Project(s). The value specified must be a URL of the form
http://[host]:[port]/goanywhere, where [host] is the host name or IP address of the target
GoAnywhere Director installation, and [port] is the port number on which GoAnywhere Director server
is running, which by default is 8000. An example value would be http://10.1.4.1:8000/goanywhere
l User Name - The user name to login to the target GoAnywhere Director installation.
l Password - The password for the user to login with. The password is case sensitive.
l Target Folder - The folder on the target installation in which to copy the Project(s).
l Create Target Folder - Indicate if the target folder should be created if it does not already exist.
l Replace Target Project(s)? - Indicate if the Project(s) should be replaced on the target GoAnywhere
Director installation if they already exist with the same name in the target folder.
3. Click the Promote button to copy the Project(s) to the target installation.
Permissions Required
A user must have the following permissions in order to promote a Project:
l Project Designer role on both the source and target GoAnywhere Director installations.
l Read permission for the Project folder on the source GoAnywhere Director installation.
l Write permission for the Project folder on the target GoAnywhere Director installation.
A command named CPYPROJECT is available for promoting Projects from the IBM i (iSeries). The
CPYPROJECT command can be executed from a command line, placed in a CL program or run from the IBM i
scheduler. This command is located in the default installation library named GOANYWHERE.
GoAnywhere Director 4.0.0 Linoma Software Page 181
Export Project
Authorized users can export a Project definitioninto an XML project file on their local computer. This is useful for
sharing a Project definition with another installation of GoAnywhere Director.
1. Login as a user with the Project Designer role.
2. Click the Projects icon from the dashboard.
3. Drill down to the folder containing the Project to export.
4. Click the checkbox of the Project to export.
5. Click the Export button (located towards the bottom of the screen).
6. You will then be prompted to save the exported XML project file to your computer.
7. The name of the exported file will be constructed using the Project name with an .xml extension.
8. The XML project file can be imported into another installation of GoAnywhere Director using the Import Project
screen.
Permissions Required
A user must have the following permissions in order to export a Project:
l Project Designer role.
l Read permission for the folder containing the Project to export.
The Promote Project function performs the equivalent of an export and import.
Import Project
Authorized users can import a Project definitionfrom an XML project file (that is stored on their workstation). This is
useful for importing a Project definition that was exported from another installation of GoAnywhere Director.
Import a Project definition by following the steps below:
1. Projects can be imported using the Import Project screen. Follow the steps below to access this screen:
a. Log in as a user with the Project Designer role.
b. Click the Projects icon from the dashboard.
c. Drill down to the folder to import the Project into.
d. Click the Import Project link (located towards the top of the screen).
e. The Import Project screen will be displayed.
2. Enter values for the following fields:
l Local Project XML File - Specify the name of the XML file containing the Project definition to import.
You can browse for the file by clicking the Browse button next to the field.
l Replace Target Project(s)? - Specify whether or not to replace a Project if it already exists in the
target folder.
3. Click the Import button to import the Project.
Permissions Required
A user must have the following permissions in order to import a Project:
l Project Designer role.
l Write permission for the folder to import the new Project into.
GoAnywhere Director 4.0.0 Linoma Software Page 182
Search Projects
The Search Projects screen will show which Projects in the specified folder match the search term. The search is
performed against the text located in the Project XML files. Projects can be found that refer to a particular file,
Resource, certain task and more. For example, searching for the term "user@example.com" will return all Projects
that refer to this email address.
Follow the instructions below to search the contents of Projects:
1. Login as a user with the Project Designer role.
2. From the dashboard, click the Projects icon.
3. On the Projects screen, click the Search Projects link in the sub-menu bar.
4. In the Search Projects screen, type a search term and click the icon to select a Project folder.
5. Select optional features such as recursively searching sub-folders or whether the search term should be case
sensitive.
6. Click the Search button.
The following details are shown for each Project on the screen:
l Project Location - The folder path and Project name
l References - The number of times the Search Term appears in the Project
l Project Description - The description of the Project
l Last Modified On - The last time the Project was modified
l Last Executed On - The last time the Project was run
Functions Available
l Click the icon to edit the Project.
l Click the icon to view the Project.
l Click the icon to view creation and modification details about the Project.
l Click the Previous button to move back to the previous page of results.
l Click the Next button to move forward to the next page of results if more rows were returned than specified in
the Results Per Page.
l Click the Done button to return to the Projects screen.
GoAnywhere Director 4.0.0 Linoma Software Page 183
Delete Projects
Follow the steps below to delete one or more Project(s):
1. Log in as a user with the Project Designer role.
2. Click the Projects icon from the dashboard.
3. Drill down to the folder containing the Project(s) to delete.
4. Select the Project(s) by clicking their checkboxes.
5. Click the Delete button (located towards the bottom of the screen).
6. Click the Yes button in the confirmation dialog.
Permissions Required
A user must have the following permissions in order to delete a Project:
l Project Designer role.
l Write permission for the folder in which the Project is located.
The Projects will be permanently deleted and cannot be recovered. It is recommended to first copy the Projects
into an "archive" folder before deleting them.
Upgrade Project
The Upgrade Project process converts an existing Project from version 1.0 to the new Project version 2.0. Project
version 2.0 provides additional functions for manipulating values, flexible expressions and enhanced job controls.
Projects created in this version of GoAnywhere Director and later are automatically set at version 2.0.
The Project upgrade process is comprised of a few different steps. First, the Project is validated and then the user can
select whether to make a backup of the Project before upgrading. It is highly recommended to make a backup of a
Project to restore it later if the upgraded version produces undesirable results. Secondly, the upgrade process is
performed and the user can choose to save the upgraded Project or cancel the upgrade.
During the upgrade, the following components will be modified in the Project:
l Any Module with a "Depends On" setting will be updated with one or more Call Module Tasks. For example, if
the Project's Main module depends on modules A and B, then the "Depends On" will be removed from the Main
module and two Call Module tasks would be inserted to the beginning of the Main module (one to call module A
and another to call module B).
l Any expression used for conditioning, such as the "Execute Only If" statement, will be updated to use the new
Expression syntax. For example, the previous syntax ${var1} ge ${var2} will be converted to the new
expression of ${var1 ge var2}.
l RowSets using the column name, instead of the column index, will be converted in the upgrade process to
place quotes around the column name (for example, ${data[columnName]} becomes
${data["columnName"]}).
l Variables, module names and resource names will no longer be case sensitive.
GoAnywhere Director 4.0.0 Linoma Software Page 184
When the upgrade is complete, an Upgrade Log is displayed. The Upgrade Log displays any issues encountered while
upgrading the Project and provides options to Download the upgrade log in text format, Save and Finish the Project
upgrade process, or Cancel the upgrade.
Follow the steps below to upgrade a Project:
1. Login as a user with the Project Manager role.
2. On the Dashboard, click the Projects icon to open the Projects screen.
3. Click the icon next to the Project to upgrade.
4. In the Project screen, click the Upgrade Project link in the sub-menu bar.
5. On the Upgrade screen, complete the required fields and then click the Upgrade button.
6. The Upgrade Project process starts and when complete, an Upgrade Log is displayed.
7. It is strongly recommended that you test the upgraded Project to ensure it behaves as expected.
GoAnywhere Director 4.0.0 Linoma Software Page 185
Executing Projects
Several methods are available for executing Projects within GoAnywhere Director. Users can execute Projects on-
demand from within GoAnywhere Directors browser-based administrator. Projects can also be executed by the
integrated Scheduler and File Monitor processes.
External applications can additionally launch Projects from other systems (for example, IBM i, Windows, Unix, Linux,
Solaris, etc.) by using GoAnywhere Directors commands and APIs, or by making HTTP(S) requests to the
GoAnywhere Director server.
GoAnywhere Director provides enterprise features for executing Projects including a job queue, multi-threading (to
allow the concurrent execution of multiple Projects), priority settings, real-time monitoring and detailed logging.
Execution from Administrator
Users can run Projects through the GoAnywhere Director Administrator, which is useful for running Projects on an as-
needed basis or for testing purposes.
Projects can be executed either in interactive or batch mode (explained below). Advanced execution options can be
specified by a user to override Project variables, the job queue priority and run priority.
Executing a Project Interactively
When a User executes a Project interactively, the Users browser will wait until the Project completes. Perform the
following steps to execute a Project interactively:
1. Log in as a user with the User role (this role provides the authority to execute Projects).
2. Click the Projects icon from the dashboard.
3. Drill down to the folder containing the Project to execute.
4. Click the icon next to the Project to execute.
5. The Project will execute and will return the completion status and error messages, if any.
Executing a Project in Batch
When a User executes (submits) a Project in batch, the User will be able to perform other functions in GoAnywhere
Director while the Project is executing. Multiple Projects can be submitted to batch at one time. Perform the following
steps to execute Project(s) in batch:
1. Log in as a user with the User role (this role provides the authority to execute Projects).
2. Click the Projects icon from the dashboard.
3. Drill down to the folder containing the Project(s) to execute.
4. Select the Project(s) to execute by clicking their checkboxes.
5. Click the Submit to Batch button (located towards the bottom of the screen) to execute the Project(s).
GoAnywhere Director 4.0.0 Linoma Software Page 186
Execution from Administrator (with Advanced Options)
GoAnywhere Director allows a User to specify advanced options when executing a Project. These options allow the
User to override the values of any Project variables (parameters) and specify the job queue priority and run priority.
Perform the following steps to execute a Project with advanced options:
1. Log in as a user with the User role (this role provides authority to execute Projects).
2. Click the Projects icon from the dashboard.
3. Drill down to the folder containing the Project to execute.
4. Click the icon on the project to execute and from the drop-down list and click Execute Advanced.
5. A screen will prompt for the advanced options for running the Project.
6. If needed, override the jobs queue priority and run priority on this screen.
7. If variables exist in the Project, you can override any values for those variables.
8. Click one of the following buttons to execute the Project:
l Submit to Batch - Executes the Project in batch, allowing you to perform other functions in
GoAnywhere Director while the Project is executing.
l Execute Interactively - Executes the Project interactively, in which your browser will wait until the
Project completes.
GoAnywhere Director 4.0.0 Linoma Software Page 187
Execution from IBM i
Using the supplied i5/OS command named RUNPROJECT, a User or application can launch Projects from the IBM i
(iSeries).
The RUNPROJECT command can be executed from a IBM i command line, placed in CL programs and used in job
schedulers on the IBM i.
If needed, you can override values for any user-defined Project variables on the RUNPROJECT command.
You can also execute projects from ILE Programs using the provided Service Program procedures.
Execution from Command Line
Perform the following steps to execute a Project using the RUNPROJECT command from an i5/OS command line:
1. Prompt (F4) the i5/OS command LIBRARY/RUNPROJECT, where [LIBRARY] is the GoAnywhere Director
installation library.The default installation library is GOANYWHERE.
2. Specify the parameters for the RUNPROJECT command. Press F1 on any parameter for field help.
3. The example below shows the parameters for executing a Project named SendDirectDeposit located in the
/Payroll folder. Notice that the Projects user-defined variable of StateCode is overridden to the value of NE.
4. After specifying the parameters for the RUNPROJECT command, press Enter to run the Project.
GoAnywhere Director 4.0.0 Linoma Software Page 188
Field Descriptions
Project The full path name of the Project to execute. This Project name should already be defined in
GoAnywhere Director. The Project name is case sensitive.
(for example, /Payroll/SendDirectDeposit)
User The GoAnywhere Director User ID to run the Project under. This User ID must be defined in the
GoAnywhere Director Administrator. Specify *DFT to use the default User and password specified in
the CFGGA (Configure GoAnywhere) command.
Password The Password for the GoAnywhere Director User ID. The Password is case sensitive.
Change The values for a Projects User-defined variables (for example, email addresses, file names, FTP
Variable/Value servers, etc.) can be overridden here. Enter the variables you wish to override and their values.
The variable names are case sensitive.
Run priority The priority is used to determine which Projects will get more CPU cycles when running in
GoAnywhere Director . 1 is the lowest priority and 10 is the highest priority.
Mode *INTER indicates that the RUNPROJECT command will wait for the Project to complete before
returning control to the User or application.
*BATCH indicates that the RUNPROJECT command will submit the Project to GoAnywhere Director
and will not wait until the Project is completed. Control will be immediately returned to the User or
application.
GoAnywhere The host name (or IPaddress) of the GoAnywhere Director installation to execute the Project(s) on.
server URL The value specified must be a URL of the form http://[host]:[port]/goanywhere, where [host]
is the host name or IP address of the GoAnywhere Director installation, and [port] is the port
number on which GoAnywhere Director server is running, which by default is 8000. An example
value would be http://10.1.4.10:8000/goanywhere
Specify *DFT to use the default URL specified in the CFGGA (Configure GoAnywhere) command.
GoAnywhere Director 4.0.0 Linoma Software Page 189
Execution from CL
You can execute the supplied RUNPROJECT command from various languages on the IBM i, including CL, RPG and
COBOL.
Error Message IDs
Any errors encountered can be trapped by monitoring for GoAnywhere Director message IDs (see descriptions
below). Any error messages will be placed in the program message queue (job log), which can be retrieved using the
RCVMSG command (as illustrated in the above example).
Message ID Comments
GAE1002 Project failed (see message in job log)
GAE1003 Unable to connect to GoAnywhere server
GoAnywhere Director 4.0.0 Linoma Software Page 190
Execution from IBM i Scheduler
Projects can be scheduled to execute using an existing job scheduler on the IBM i (iSeries). Read the instructions
below to learn how to place the RUNPROJECT command into IBMs job scheduler.
1. Enter the i5/OS command of WRKJOBSCDE
2. Press F6 to add a new entry.
3. Key in the Schedule Entry values and Press Enter.
4. Example of a Schedule Entry that runs every Friday at 11pm:
Field Descriptions:
Job Name Unique name of the scheduled job.
Command to run The RUNPROJECT command with the name of the Project. If needed, press F4 to prompt
the command for specifying any additional parameters.
Frequency How often the job is submitted to run.
Schedule date Date to run the job.
Schedule day Day of the week to run the job.
Schedule time Time to run the job.
GoAnywhere Director 4.0.0 Linoma Software Page 191
Execution from an ILE Program
A Service Program is included with GoAnywhere Director which contains a procedure for executing Projects from
within an ILE program (ILE RPG, ILE COBOL, ILE C).
The name of the Service Program is RUNPROJSRV, which can be found in the GoAnywhere Director installation
library. You can bind to this Service Program when creating your ILE program.
The name of the procedure to call is RunProject (contained in the RUNPROJSRV service program). You can specify
parameters for the RunProject procedure, including the name of the Project to run, variable/value overrides, User ID,
password and URL of the GoAnywhere installation.
Example RPG source:
D/COPY GOANYWHERE/QRPGLESRC,P#PROJECT
C callp RunProject (project
C :priority
C :mode
C :url
C :timeout
C :userId
C :password
C :MsgId
C :Msg
C :error
C :variable1 :value1
C :variable2 :value2
C
C )
The variables and values parameters for RunProject are optional (they do not have to be specified).
An RPG-style prototype for the RunProject procedure is located in the source member named P#PROJECT within the
QRPGLESRC file (located in the GoAnywhere installation library). You can copy this prototype into your program. For
instance, within RPG, the statement to copy the prototype is D/COPY GOANYWHERE/QRPGLESRC,P#PROJECT.
Examples of using the RunProject procedure is provided in the QRPGLESRC file within the GoAnywhere Director
installation library.
GoAnywhere Director 4.0.0 Linoma Software Page 192
Execution from Windows, Linux, AIX, HP-UX and Solaris
Projects can be executed from a variety of platforms (for example, Windows, Linux, Unix, AIX, HP-UX and Solaris)
using GoAnywhere Directors open-systems RunProject command. This command is available at no-charge and can
be downloaded from www.GoAnywhereMFT.com.
The RunProject command can be entered on a command line, placed in programs/scripts and used in job schedulers.
If needed, you can override values for any user-defined Project variables (for example, file names to transfer, directory
names, etc.) on the RunProject command.
When the RunProject command is executed, it will send a request (over HTTP or HTTPS) to a GoAnywhere Director
installation to run the Project specified. GoAnywhere Director will then run the Project (if the user is authorized) and
will return any messages into the log file specified.
Listed below is an example of a RunProject command which sends a request to a GoAnywhere Director installation at
10.1.4.1:8000 to run a project named /Demo/FTPtoBank. It is also passing a value of achtransactions.txt for the
user-defined Project variable of filetotransfer.
RunProject -server "http://10.1.4.1:8000/goanywhere"
-user john
-password *******
-project "/Demo/FTPtoBank"
logFile "C:\GoAnywhereLogs\FTP.log"
filetotransfer "achtransactions.txt"
GoAnywhere Director 4.0.0 Linoma Software Page 193
Project Execution History
To view the Project Execution History screen in GoAnywhere Director, login as a user that has both the
Project Designer and Job Manager roles or solely the User role.
On the Dashboard, from the main menu, click Projects. In the list of Projects, click the icon beside a
Project and from the drop-down menu, click the icon to open the Project Execution History screen.
The Project Execution History screen provides a wide variety of search criteria. You can also specify the Results Per
Page displayed on the screen. After specifying the criteria, click the Search button
The following details will be shown for each job on the screen:
l Job Number - A unique job number given to each project at runtime
l Project Name - Name of the Project
l Project Folder - The folder location of the Project
l Status - The outcome of the job ( = failed, = success)
l User - The user who submitted the job
l Start Time - When the job started executing
l End Time - When the job completed
l Time - Execution time (in seconds)
Action Buttons
l Click the Previous button to move back to the previous page of results.
l Click the Next button to move forward to the next page of results if more rows were returned than specified
above in the Results Per Page.
l Click the Export All Records button to save the results from all pages to a .CSV file on your local computer.
l Click the Export This Page button to save only the results on the visible page to a .CSV file on your local
computer.
The default saved Job Log file name is "JobLogsYYYYMMDD.csv" (where YYYYMMDD is the current year, month,
and day).
GoAnywhere Director 4.0.0 Linoma Software Page 194
View Job Details
View the details for a job by clicking the icon next to the job you wish to display.
View Job Log
View the Job Log for a job by clicking the icon next to the job you wish to view.
GoAnywhere Director 4.0.0 Linoma Software Page 195
Scheduling Projects
GoAnywhere Director includes a built-in scheduler for executing Projects (Jobs) at future dates and
times.Jobs can be executed on a one-time or recurring basis.
Holiday Calendars
Holiday Calendars define the dates of the holidays and other non-working days in your organization. Scheduled Jobs
can use a holiday calendar to determine what should happen to the job when the execution falls on a holiday (for
example, skip this run, execute the day before or execute the day after). Multiple holiday calendars can be created to
provide scheduling flexibility.
To access Holiday Calendars:
1. Login as a user with the Job Manager role.
2. On the Dashboard, click the Scheduler icon.
3. From the Scheduler sub-menu bar, click the Holiday Calendars link.
Functions Available
l Add a calendar by clicking the Add a New Calendar link in the sub-menu bar.
l Edit a calendar by clicking the icon.
l View more Calendar Actions by clicking the icon. A drop-down menu provides additional options.
More Actions
l Edit a calendar by clicking the icon.
l Copy a calendar by clicking the icon.
l Delete the calendar by clicking the icon.
l View the calendar information by clicking the icon.
GoAnywhere Director 4.0.0 Linoma Software Page 196
Add or Edit a Calendar
A calendar can be created or edited using the Manage Calendar screen. To create a new calendar, click the Add a
New Calendar link in the sub-menu bar. To edit an existing calendar, click the icon next to the calendar.
Name
A name for the calendar.
Description
The description provides additional information about the holiday calendar.
Non-Business Days
Days of the week when the company is closed and when processing should not occur.
Holidays
There are two ways to add dates to the holiday calendar.
Add Date
1. Click the Add Date option to add a new holiday entry.
2. In the Name column, type a name for the holiday.
3. Click the Date field or the icon to open the calendar pop-up to select a date.
Dates are automatically sorted in ascending order when saved.
GoAnywhere Director 4.0.0 Linoma Software Page 197
Suggest Dates
The Holiday Suggestions screen offers a quick way to select the most common holidays in the United
States.
To select any holiday, click its corresponding checkbox. When finished, click the Add Selected
Holidays button to add the dates to the Calendar. If a holiday falls on a weekend, the observed date is
used instead.
Dates already part of a holiday calendar appear grayed out on the Holiday Suggestions screen.
View Calendar
The View Calendar screen displays general information about the calendar (when it was created, the user that last
modified it, etc.), as well as a list for each holiday entry. When finished viewing the calendar details, click the Done
button.
Holiday Dates are the observed date.
GoAnywhere Director 4.0.0 Linoma Software Page 198
Work with Scheduled Jobs
To work with Scheduled Jobs, login as a user with a Job Manager role and click the Scheduler icon on the
Dashboard.
This screen allows you to search for Scheduled Jobs using a variety of criteria such as Run Times, Project or Job Name,
user, status and schedule (trigger type). After typing the criteria, click the Search button to perform the search.
When searching for a scheduled job, the search results will return any matches beginning with the provided
search term. If searching for scheduled jobs containing a term, place the search criteria after a % sign (for
example, from the screen below use the convention %deposit to search for any scheduled jobs containing the
term deposit). Search terms are not case sensitive.
The following details are shown for each Scheduled Job on the screen:
l Job Name - The name of the Scheduled Job
l Project - The location and name of the Scheduled Job.
l User - The user account that will run the Scheduled Job.
l Schedule - The frequency for the Scheduled Job. Hover the pointer over the Schedule column to view the
Schedule settings.
l Last Run Time - The date/time of when the Scheduled Job last ran
l Next Run Time - The date/time of when the Scheduled Job will run again
l Run Count - The number of times the Scheduled Job has run
l Misfires - The number of times that the Scheduled Job did not run (due to any downtime of the GoAnywhere
Director server)
Functions Available
The Scheduled Jobs screen includes functions to create, edit and view Scheduled Job details and logs.
l Add a Scheduled Job by clicking the Schedule a New Job link in the sub-menu bar.
l Create a Holiday Calendar by clicking the Holiday Calendars link in the sub-menu bar.
l View the Repeating Jobs Queue by clicking the View Repeating Jobs Queue link in the sub-menu bar.
l Edit a Scheduled Job by clicking the icon next to the entry.
l View more Scheduled Job Actions by clicking the icon. A drop-down menu provides additional Scheduled Job
options.
More Actions
l Edit a Scheduled Job by clicking the icon.
l Copy a Scheduled Job by clicking the Copy icon. This option will prompt you to add a new
Scheduled Job.
l Delete a Scheduled Job by clicking the Delete icon.
GoAnywhere Director 4.0.0 Linoma Software Page 199
l View a Scheduled Job by clicking the View icon.
l Execute a Scheduled Job immediately by clicking the Run Now icon.
l View the completion history for the Scheduled Job by clicking the Show history icon.
l Deactivate or Activate a Scheduled job by clicking the Deactivate or Activate icon.
l Reset the Misfire count by clicking the Reset Misfires link.
l Show the future schedule of the Scheduled Job by clicking the Show Schedule link.
l If more Scheduled Job entries exist than displayed, click the Next button to advance to the next page.
l Execute one or more Scheduled Jobs by selecting the entries and clicking the Run Now button.
l Delete one or more Scheduled Jobs by selecting the entries and clicking the Delete button.
l Disable all Scheduled Jobs from running by clicking the Disable Scheduler link in the sub-menu bar. When
the Disable Scheduler link is clicked, all active jobs will finish. Jobs that are scheduled to run will be suspended
until the Enable Scheduler link in the sub-menu bar is clicked (even if GoAnywhere Director is restarted).
GoAnywhere Director 4.0.0 Linoma Software Page 200
Adding or Editing a Scheduled Job
A Scheduled Job can be created or edited using the Scheduled Job screen. To access this screen, login as a user with
the Job Manager role and click the Scheduler link from the menu bar. To create a new Scheduled Job, click the
Add a Scheduled Job link in the sub-menu bar. To edit an existing Scheduled Job, click the icon.
Listed below are the field descriptions within each tab of the Scheduler.
Project Tab
Job Name
A user-defined name which identifies the Scheduled Job. This name should be descriptive enough so users can quickly
identify this Scheduled Job from the list. The Job Name cannot exceed 50 characters. Spaces are allowed.
Description
A short paragraph that describes the Scheduled Job. The Description is optional and cannot exceed 512 characters.
Project
The name of the Project to execute. You can browse for the Project by clicking the button next to the field.
Login As
The user name (login as) to use for running the Scheduled Job.
Password
The password to use for authenticating the specified user (Login as).
Queue Priority
The queue priority indicates the order in which the job will leave the job queue and execute. The queue priority can be
a value from 1 to 10, in which jobs with a higher queue priority will be executed before jobs with a lower queue
priority. For instance a job with a queue priority of 6 will be executed before a job with a queue priority of 5.
Run Priority
The run priority indicates how much attention (CPU) the job will receive from GoAnywhere Director when it executes.
The run priority can be a value from 1 to 10, in which jobs with a higher run priority will receive more attention than
jobs with a lower run priority. For instance a job with a run priority of 6 will receive more attention (CPU) than a job
with a run priority of 5.
Status
The status indicates if the Scheduled Job is active or inactive. An inactive Scheduled Job will not be executed.
GoAnywhere Director 4.0.0 Linoma Software Page 201
Schedule Tab
Trigger Type
The type of schedule this job should use. The trigger types are explained below:
l One time - The job will run once at the indicated start date and time.
l Startup - The job will run once whenever the GoAnywhere Director application is started.
l Minutely - The job will run every X minutes.
l Hourly - The job will run every X hours.
l Daily - The job will run every X days.
l Weekly - The job will run every X weeks, in which additional settings can be specified.
l Monthly-The job will run once a month, in which the day of month can be specified.
Start Date
The date that the Scheduled Job should first run.
Start Time
(for trigger types of One Time, Minutely, Hourly and Daily)
The time that the Scheduled Job should first run.
Run Every
(for trigger types of Minutely, Hourly, Daily and Weekly)
The number of units to wait between each execution of the Scheduled Job. The valid range is 1 to 999. The unit type
(weeks, days, hours or minutes) depends on the trigger type selected.
The next execution time of a repeating job will be based on when the current execution finishes (not when it
started). For instance, if a job execution finishes at 9:02am, and if the Run Every parameter is set to 5
minutes, then the next execution time for the job will be 9:07am.
GoAnywhere Director 4.0.0 Linoma Software Page 202
End Date
(for trigger types of Minutely, Hourly, Daily, Weekly and Monthly)
Optional: The date/time that the Scheduled Job should stop running. Leave this option unchecked to schedule a job
that does not have an end date.
Days to Run
(for trigger type of Weekly)
The days of the week (Sun, Mon, Tue, etc.) this Scheduled Job should run.
Run At
(for trigger types of Weekly and Monthly)
The time of day this Scheduled Job should run.
Day of Month
(for trigger type of Monthly)
The day of the month (1st, 2nd, 3rd, etc.) which this Scheduled Job should run.
Day of Week
(for trigger type of Monthly)
The week of the month (first, second, etc.) and day of the week (Sun, Mon, etc.) this Scheduled Job should run.
Holiday Calendar
(for trigger types of Daily, Weekly, Monthly)
The drop-down list provides a list of available holiday calendars that were created on the Manage Calendars screen.
Holiday Rule
(for trigger types of Daily, Weekly, Monthly)
The action taken by the scheduled job when the next runtime falls on a holiday.
l Skip - The scheduled job cycle is skipped and runs as scheduled after the holiday.
l Previous Business Day - The scheduled job cycle will run a day before the holiday.
l Next Business Day - The scheduled job cycle will run a day after the holiday.
Advanced Options
After the Scheduled Job runs, indicate if it should repeat itself for a period of time. This advanced option is like having a
schedule within a schedule. This could be used for repeatedly calling Projects that only need to run during certain
periods of the day. If the scheduled job uses a holiday calendar and executes the day before a holiday, the repeat
options can cause the job to continue executing into the holiday.
The valid repeat options are:
l Do not repeat
l Repeat Always
l Repeat only when the project fails
l Repeat only when the project succeeds
l Repeat only if the specified condition evaluates to true
When specifying the condition that would evaluate to true, the value can be composed of another
variable. If using a variable, type the name of the variable and not the variable syntax (for example,
variableName instead of ${variableName}).
If a Repeat option is selected, you can indicate how long the Scheduled Job should repeat and how long the delay
should be between repeats.
Example #1: You could set up a scheduled job that runs every day by specifying the Daily trigger type. Lets say the
Start Time is set for 9:00 am and the advanced option is set to Repeat Always for 2 hours with a 5 minute delay
between executions. With this example, the Scheduled Job will first run at 9:00am. If the job takes 2 minutes to run,
then it will repeat again at 9:07am, then again at 9:14am, and so on, until 11am (when the 2 hours expires). This
entire sequence would be repeated each day of the week.
Example #2: You could set up a scheduled job that runs every Monday using the Weekly trigger type. Lets say the
Start Time is set for 1 pm and the advanced option is set to Repeat only when the project fails for 3 hours with
a 10 minute delay between executions. With this example, on Monday, the Scheduled Job will first run at 1 pm. If the
Project takes 1 minute to run and if it fails, then the Scheduled Job will repeat again at 1:11 pm. If it fails again, then
it will repeat again at 1:22pm, and so on until 4 pm (when the 3 hours expire). This entire sequence would be
repeated the next Monday.
GoAnywhere Director 4.0.0 Linoma Software Page 203
GoAnywhere Director 4.0.0 Linoma Software Page 204
E-Mail Notification Tab
When Job Completes Normally
The list of email addresses (comma delimited) to notify when the Scheduled Job completes normally. You can
optionally indicate whether or not the job log should be attached to the email. The email that is sent uses the
SuccessfulScheduledJob.xml email template.
When Job Fails
The list of email addresses (comma delimited) to notify when the Scheduled Job fails. You can optionally indicate
whether or not the job log should be attached to the email. The email that is sent uses the FailedScheduledJob.xml
email template.
Project Variables
If variables exist in the Project being called, you can override the values for those variables within the Scheduled Job.
Variable Name
The name of the variable in the Project.
Description
The description for the variable.
Original Value
The value of the variable as it is currently defined in the Project.
New Value
The value to pass from the Scheduled Job to the Project for the variable.
GoAnywhere Director 4.0.0 Linoma Software Page 205
Working with Repeating Scheduled Jobs
The Repeating Scheduled Jobs queue is only applicable for jobs that have repeating options specified under the
Schedule tab's Advanced Options. To learn more about these advanced options please refer to the Schedule tab in
Adding or Editing a Scheduled Job.
After a scheduled job first executes, the repeating options are evaluated to determine whether the job should
schedule itself to repeat. If the job should repeat it will be placed into the Repeating Scheduled Jobs queue.
If the job is currently repeating, disabling the scheduled job will not end it's repeating jobs. You can stop a
repeating job from rescheduling itself by canceling the job that is next in the queue.
For each job in the Scheduler Job Queue, this screen will show the assigned job number, the name of the Project, the
User that submitted the job, when the job is scheduled to run, the queue priority and the run priority.
The Queue Priority (shown for each job on the screen) indicates the order in which the jobs will leave the queue and
execute. The queue priority will be a value from 1 to 10, in which jobs with a higher queue priority will be executed
before jobs with a lower queue priority. For instance a job with a queue priority of 6 will be executed before a job with a
queue priority of 5. Jobs with the same queue priority will be processed on a first in/first out basis.
The Run Priority indicates how much attention (CPU) the job will receive from GoAnywhere Director when it
executes. The run priority is a value from 1 to 10, in which jobs with a higher run priority will receive more attention
than jobs with a lower run priority. For instance a job with a run priority of 6 will receive more attention than a job
with a run priority of 5.
Functions Available
l Refresh the Scheduler Job Queue screen by clicking the Refresh button.
l Delete a repeating scheduled job by clicking the icon. You can optionally delete multiple jobs by selecting
their checkboxes and clicking the Delete button.
GoAnywhere Director 4.0.0 Linoma Software Page 206
View Scheduled Job
Follow the instructions below to view the properties for a Scheduled Job:
1. Login as a user with the Job Manager role.
2. The properties can be viewed using the View Scheduled Job screen. To open this screen, first open the
Scheduled Jobs screen and then click the View icon next to the entry to view.
3. This screen displays the properties for the Scheduled Job, along with the User/date/time of when the
Scheduled Job was created and when it was last modified.
4. Click the Done button when finished viewing the Scheduled Job details.
GoAnywhere Director 4.0.0 Linoma Software Page 207
Scheduled Job History
To view the Scheduled Job History screen in GoAnywhere Director, login as a user that has the Job Manager role.
On the Dashboard, point to Scheduler in the main menu. In the list of Scheduled Jobs, click the icon beside a
Scheduled Job to open its Scheduled Job History.
The Scheduled Job History screen provides a wide variety of search criteria. You can also specify the Results Per
Page displayed on the screen. After specifying the criteria, click the Search button
The following details will be shown for each job on the screen:
l Job Number - A unique job number given to each project at runtime
l Project Name - Name of the Project
l Folder - The folder location of the Project
l Status - The outcome of the job ( = failed, = success)
l User - The User who submitted the job
l Start Time - When the job started executing
l End Time - When the job completed
l Time - Execution time (in seconds)
Action Buttons
l Click the Previous button to move back to the previous page of results.
l Click the Next button to move forward to the next page of results if more rows were returned than specified
above in the Results Per Page.
l Click the Export All Records button to save the results from all pages to a .CSV file on your local computer.
l Click the Export This Page button to save only the results on the visible page to a .CSV file on your local
computer.
The default saved Job Log file name is "JobLogsYYYYMMDD.csv" (where YYYYMMDD is the current year, month,
and day).
GoAnywhere Director 4.0.0 Linoma Software Page 208
View Job Details
View the details for a job by clicking the icon next to the job you wish to display.
View Job Log
View the Job Log for a job by clicking the icon next to the job you wish to view.
GoAnywhere Director 4.0.0 Linoma Software Page 209
Show Schedule
The Schedule screen displays the next scheduled dates and times a scheduled job will run. Scheduled times affected
by a holiday rule are displayed in red with the adjusted date shown in the Adjusted Schedule column. Click the Back
button to return to the Scheduled Jobs screen.
GoAnywhere Director 4.0.0 Linoma Software Page 210
Monitors
The File Monitor function in GoAnywhere Director provides the ability to repeatedly scan for new, changed or deleted
files in a folder. When the scan condition is met, the Monitor can call a pre-defined Project to process the file(s).
How Monitors Work
When a new Monitor is created, an initial snapshot of the folder is taken and the next run time is calculated. Taking a
snapshot requires the Monitor to scan the folder (and optionally subfolders), looking for files that match the file name
pattern. The result is an XML-based snapshot file that will be stored in the [monitorsdirectory]/file folder. The
location of the Monitors Directory can be configured in the Global Settings.
The Monitor function will check every 15 seconds for any Monitors that need to run, which is based on their calculated
next run times. When an individual Monitor runs, it will load the last recorded snapshot file and will also take a current
snapshot. Based on the Monitor settings, it then compares the files for one of the following events:
l Files Created: When scanning for files that were created, the Monitor compares the new snapshot against
the last one. If a file was not in the last snapshot, it is considered new and the Monitor attempts to acquire a
shared lock on the file. If successful, meaning no other process is currently writing to it, the Monitor will add the
file to the monitor.fileList output variable (which can be sent onto the Project). If the file is locked, it is
removed from the current snapshot and ignored. The next time the Monitor compares snapshots, it will treat
the file (that was locked) as new and attempt to acquire a lock.
l Files Modified: When scanning for modified files, the Monitor compares the new snapshot against the last
one. If the file is located in both snapshots and the last modified date has been updated, then the Monitor will
attempt to acquire a lock. If successful, the modified file is added to the monitor.fileList output variable. If a
lock cannot be obtained, the file will be ignored and checked the next time the Monitor runs.
l Files Deleted: When scanning for deleted files, the Monitor compares the new snapshot against the last one.
If a file is in the last snapshot but is not in the new one, the file is added to the monitor.fileList output
variable.
After the snapshot comparison completes, the Monitor will overwrite the snapshot file with the current snapshot.
If any files were found which met the event criteria that was monitored for, then the Project (specified on the
Monitor's Action tab) will be called with the list of files (from the monitor.fileList variable).
Email notifications can be sent when a Project completes successfully, when a Project fails or if an error occurs.
A notification email can also be sent if no files were found by the end of the day (that met the selection criteria).
These emails are sent using the SMTP settings located in the Global Settings and the email messages can be
customized using Email Templates.
Performance Considerations
Each time a Monitor runs, system resources are utilized to scan folders and compare snapshots. Scanning a folder
with a couple files only takes a few milliseconds and minimal system resources. On the other hand, if hundreds of
Monitors are set to run every 15 seconds with thousands of files in each folder, the performance impact on the server
should be taken into consideration.
The number of active Monitors can be limited by changing the Maximum Pool Size (located on the Runtime tab in the
Global Settings). When a Monitor starts a Project, the Monitor remains active while the Project is running. Setting the
Maximum Pool Size to 1 only allows one Monitor to run at a time. If the Project being executed takes a long time to
process, this may undesirably delay the execution of the other Monitors. The default Maximum Pool Size is 20.
To determine which monitors are actively running and how long they are processing, set the Global Log Level to
Debug (located on the Logging tab in the Global Settings). In Debug mode, a log record is written each time a Monitor
is submitted and when a Monitor completes along with the time taken.
GoAnywhere Director 4.0.0 Linoma Software Page 211
Work with Monitors
To work with Monitors, login as a user with a Job Manager role and click the Monitor link in the menu bar.
The following details are displayed for each Monitor:
l Monitor Name - The name of the Monitor. Hover the pointer over the Monitor Name to view when the Monitor
is scheduled to run.
l Description - A description of what the Monitor does
l Last Run Time - The date/time of when the Monitor last ran
l Next Run Time - The date/time of when the Monitor will run again
l Run Count - The number of times the Monitor has run
l Action Last Run Time - The last date/time the action ran
l Actions Fired - The number of times the action (Project) has run
Functions Available
The Monitors screen includes functions to create, edit and view Monitors.
l Add a Monitor by clicking the Add Monitor link in the sub-menu bar.
l Edit a Monitor by clicking the icon next to the entry.
l View more Monitor Actions by clicking the icon. A drop-down menu provides additional Monitor options.
More Actions
l View a summary of the Monitor by clicking the icon.
l Copy the Monitor by clicking the icon. The monitor is copied, automatically renamed and
opened for editing.
l Delete the selected Monitor by clicking the icon.
l Delete one or more Monitors by selecting the entries and clicking the Delete button.
l If more Monitor entries exist than displayed, click the Next button to advance to the next page.
l Disable all Monitors from running by clicking the Disable Monitors link in the sub-menu bar. When the
Disable Monitors link is clicked, all active Monitors will finish. Monitors that are scheduled to run will be
suspended until the Enable Monitors link in the sub-menu bar is clicked (even if GoAnywhere Director is
restarted).
GoAnywhere Director 4.0.0 Linoma Software Page 212
Adding or Editing Monitors
To create or modify a Monitor, login as a user with the Job Manager role and click the Monitor link from the menu
bar. To create a new Monitor, click the Add Monitor link in the sub-menu bar. To edit an existing Monitor, click the
icon.
Listed below are the field descriptions within each tab of the Monitor.
General Tab
Monitor Name
A user-defined name which identifies the Monitor. This name should be descriptive enough so users can quickly
identify this Monitor from the list. The Monitor Name cannot exceed 50 characters. Spaces are allowed.
Description
A short paragraph that describes the Monitor. The Description is optional and cannot exceed 512 characters.
Status
The status indicates if the Monitor is active or inactive. An inactive Monitor will not execute. If a Monitor is set to
inactive, it will appear grayed out on the Monitors screen.
Folder
The folder location that is monitored for events. A Monitor can search files on the local file system or on a network
share. Type the folder location or click the icon to browse for the location.
When monitoring files on a network share, the Network Shares resource cannot be set to authenticate using
the logged in user credentials.
Recursive
The recursive option will include the files in the sub-folder(s) of the folder selected for monitoring.
Event Type
The type of file event for which to monitor. Valid values are File Created, File Modified and File Deleted.
File Name Pattern
The Monitor will search for (filter) files based on the pattern specified. By default, an * indicates to search for any files
in the folder. The File Name Pattern can either be a wildcard or regular expression.
Pattern Type
The pattern type can be Wildcard or Regular Expression and must indicate the type of pattern used in the File Name
Pattern field.
GoAnywhere Director 4.0.0 Linoma Software Page 213
Schedule Tab
Start At
The time of day when the Monitor will start monitoring for file events.
Check Until
The time of day when the Monitor will stop monitoring for file events.
Check Every
The duration between each execution of the Monitor. The shortest time period between monitor cycles is 15 seconds.
Days to Run
The days of the week the Monitor should run. The default is Monday through Friday.
Stop checking if file(s) found
Enabling this option will suspend execution of the Monitor (for the rest of the day), after the file condition is met. This
feature decreases the amount of system resources used by the Monitor when one set of file(s) are expected per day.
Send E-mail Notification When No File(s) Are Found
If the Monitor determines that no files were found that met the Monitor conditions for the day, then a notification can
be sent to one or more email addresses. Multiple email addresses can be separated with commas. This email uses the
MonitorNoFilesFound.xml email template.
Emails are sent using the settings located on the SMTP tab in the Global Settings.
GoAnywhere Director 4.0.0 Linoma Software Page 214
Action Tab
Project
The name of the Project to execute when the Monitor conditions are satisfied. Browse for the Project by clicking the
button next to the field.
Login As
The User account that will be used to execute the project.
Password
The password to use for authenticating the specified User.
Run Priority
The run priority indicates how much attention (CPU) the job will receive from GoAnywhere Director when it executes.
The run priority can be a value from 1 to 10, in which jobs with a higher number will receive more attention than jobs
with a lower number. For instance a job with a run priority of 6 will receive more attention (CPU) than a job with a run
priority of 5.
Variables
Use the Add Variable link to add any additional variables required by the project. In the Variable box, type a valid
Variable name and value. The icon provides a drop-down list of pre-defined Variables. The ${monitor.fileList}
variable contains a FileList of one or more files found while monitoring. This variable can be passed into a Project
allowing the files found by the Monitor to be processed.
Email Notification
Email notification can be sent to specified recipients when a project that was started by a Monitor completes
successfully or if it fails. Each email notification can also include the job log as an attachment. Separate multiple email
addresses with commas. Project success emails use the SuccessfulMonitorJob.xml email template and project failure
emails use the FailedMonitorJob.xml email template.
Emails are sent using the settings located on the SMTP tab in the Global Settings.
GoAnywhere Director 4.0.0 Linoma Software Page 215
On Error Tab
Send Notification
If an error occurs while monitoring (for example, folder not found), an email notification can be sent to one or more
email addresses. Separate multiple email addresses with commas. The Monitor failure email uses the
FailedMonitor.xml email template.
Emails are sent using the settings located on the SMTP tab in the Global Settings.
Monitor Example
The following is an example of how to create a Project that sends new files (identified by a file Monitor) to a FTP server.
1. Define a new Project to process the files identified by the Monitor.
a. On the Dashboard, click the Projects icon.
b. In the Projects screen, drill-down to the folder in which to create the new Project.
c. Click the Create a Project link in the sub-menu.
d. The GoAnywhere Director Project Designer will open.
e. Type the Project name and description, and then click Save.
f. A list of folders will be displayed, which contains the tasks you can add to the Project.
g. Open the FTP folder and click the FTP task.
h. On the Basic tab of the FTP Task, choose a FTP server resource.
i. Click the Next button and select Put Files.
j. On the Put Files Basic tab, specify the Source Files Variable and the Destination Directory. The
${newFiles} variable will be defined in the Monitor. This variable will contain a list of files identified by
the Monitor and will be used in this task after the Monitor runs.
k. Click the Save and Finish button.
GoAnywhere Director 4.0.0 Linoma Software Page 216
2. Create the Monitor that will identify the new files and execute the Project (created in the first step).
a. From the menu bar, click Monitors.
b. Click the Add Monitor link in the sub-menu bar.
c. On the Monitors General tab, specify values for the required fields such as the folder to scan for new files.
d. On the Monitors Schedule tab, specify how frequently the Monitor should run.
e. On the Monitors Action tab, specify the Project to execute (created in the first step) and define the
variable that will contain the list of files identified by the Monitor. This is the variable used by the FTP
task in step 1j above.
f. Click the Save button. The Monitor starts and will execute the Project each time it finds new files in the
specified folder.
GoAnywhere Director 4.0.0 Linoma Software Page 217
View Monitor
The View Monitor screen displays the settings from each tab of the Monitor and the last time and date when the
Monitor ran. When finished reviewing the information, click the Done button to return to the Monitors screen.
GoAnywhere Director 4.0.0 Linoma Software Page 218
Jobs
Every execution of a Project is considered a Job in GoAnywhere Director. Listed below are the primary steps
performed as jobs flow through GoAnywhere Director.
1. After an authorized request is received to execute a Project, a Job will be created and assigned a unique job
number.
2. A batch job initially starts in the GoAnywhere Director job queue.
3. When GoAnywhere Director is ready to run the job, it will advance the job from the job queue into the active
subsystem to execute.
4. The jobs Project will then be compiled and executed by GoAnywhere Director.
5. When the job finishes, a job log will be generated.
6. The completion status (along with any error messages) will be returned to the user or requesting application.
Job Execution Flowchart
GoAnywhere Director 4.0.0 Linoma Software Page 219
Monitoring Active Jobs
To view the Jobs which are being executed in GoAnywhere Director, log in as a user with the Job
Manager Role and click the Active Jobs icon on the Dashboard. The Active Jobs screen will be
displayed.
For each active job, the Active Jobs screen will show the assigned job number, the name of the Project,
the user that submitted the job, when the job was submitted, when the job started executing and the
priority.
The Priority indicates how much attention (CPU) the job will receive from GoAnywhere Director as it executes. The
priority is a value from 1 to 10, in which jobs with a higher priority will receive more attention than jobs with a lower
priority. For instance a job with a priority of 6 will receive more attention (CPU) than a job with a priority of 5.
The Active Jobs screen provides functions to hold active Jobs, cancel Jobs, view job logs and view stack traces.
By default, the Active Jobs screen will automatically refresh every 5 seconds. You can manually refresh the
screen by clicking the Refresh button. The screen will indicate the last date and time in which the screen was
refreshed.
Holding a Job
Hold an active Job by following the steps below:
1. Click the icon next to the Job you wish to hold.
2. The Job will be placed in a Hold status as soon as possible (depends on the task which the Job is currently
executing).
3. After the Job is in a Hold status, you can release the Job by clicking the Release icon next to the Job.
Canceling a Job
Cancel an active Job by following the steps below:
1. Click the icon next to the Job you wish to cancel. You can optionally cancel multiple jobs by selecting their
checkboxes and clicking the Cancel button.
2. A dialog will prompt you to confirm the cancellation of the Job.
3. The cancel time depends on the current task which the Job is executing.
GoAnywhere Director 4.0.0 Linoma Software Page 220
Viewing a Job Log
View the Job Log for an active Job by following the steps below:
1. Click the icon next to the Job you wish to view.
2. The current Job Log will be displayed.
3. You can refresh the Job Log by clicking the Refresh button.
Viewing a Stack Trace
The Stack Trace shows the list of GoAnywhere Director programs (methods) that are being used to process the Job.
This information is only needed when requested by Linoma Software technical support to help solve a problem. Click
the icon next to the Job you wish to view the Stack Trace.
GoAnywhere Director 4.0.0 Linoma Software Page 221
Work with Queued Jobs
The Queued Jobs screen contains any batch jobs that are waiting to execute in GoAnywhere Director. For each job
displayed on the Queued Jobs screen, the screen shows the assigned job number, the name of the Project, the user
who submitted the job, when the job was submitted, the queue priority and the run priority.
The Global Setting of "Maximum Pool Size" dictates the number of batch jobs which can be executing at one
time. Once the Maximum Pool Size is reached, any new batch jobs are placed in the job queue until additional
slots (threads) become available.
To view Queued Jobs, log in as a user with the Job Manager Role.
From the menu bar point to Jobs and then click Queued Jobs.
Display Results
The number of Jobs to display in the queue. By default, the Queued Job screen displays the first 20 jobs in the queue.
Queue Priority
The Queue Priority (shown for each job on the screen) indicates the order in which the jobs will leave the queue and
execute. The queue priority will be a value from 1 to 10, in which jobs with a higher queue priority will be executed
before jobs with a lower queue priority. For instance a job with a queue priority of 6 will be executed before a job with a
queue priority of 5. Jobs with the same queue priority will be processed on a first in/first out basis.
Run Priority
The Run Priority indicates how much attention (CPU) the job will receive from GoAnywhere Director when it executes.
The run priority is a value from 1 to 10, in which jobs with a higher run priority will receive more attention than jobs
with a lower run priority. For instance a job with a run priority of 6 will receive more attention than a job with a run
priority of 5.
Delete a Job
1. Click the icon next to the job you wish to delete from the queue. You can optionally delete multiple jobs by
selecting the corresponding checkboxes and clicking the Delete button.
2. A dialog prompt confirms the deletion of the job(s).
GoAnywhere Director 4.0.0 Linoma Software Page 222
Completed Jobs
To view the completed jobs in GoAnywhere Director, you can log in as a user that has a Job Manager or
User role and click the Completed Jobs icon from the Dashboard.
This screen allows you to search for jobs using a variety of criteria such as date/time range, user
submitted by, status, Project name and job number. After typing the criteria, click the Search button to
perform the search.
A user with a User role can only work with the jobs they submitted, whereas a user with a Job Manager role
can work with all jobs.
The following details will be shown for each job on the screen:
l Job Number - A unique job number given to each project at runtime
l Project Name - Name of the Project
l Folder - The folder location of the Project
l Status - The outcome of the job ( = failed, = success)
l User - The user who submitted the job
l Start Time - When the job started executing
l End Time - When the job completed
l Time - Execution time (in seconds)
Action Buttons
l Click the Previous button to move back to the previous page of results.
l Click the Next button to move forward to the next page of results if more rows were returned than specified
above in the Results Per Page.
l Click the Export All Records button to save the results from all pages to a .CSV file on your local computer.
l Click the Export This Page button to save only the results on the visible page to a .CSV file on your local
computer.
The default saved Job Log file name is "JobLogsYYYYMMDD.csv" (where YYYYMMDD is the current year, month,
and day).
GoAnywhere Director 4.0.0 Linoma Software Page 223
View Job Details
View the details for a job by clicking the icon next to the job you wish to display.
View Job Log
View the Job Log for a job by clicking the icon next to the job you wish to view.
Functions Available
l Download Job Log - downloads the Job Log to your workstation in text format.
l Refresh - refreshes the Job Log, which will display any new entries that were written to the log.
l Done - returns to the list.
GoAnywhere Director 4.0.0 Linoma Software Page 224
Task Reference
Listed below is a summary of the tasks that are available for building Projects in GoAnywhere Director. These tasks are
grouped by category. Click any task for more details.
Database Tasks
SQL Runs SQL statements against a database server, which is useful for retrieving rows
(records) from tables (physical files) or performing updates, inserts, etc.
Data Translation Tasks
Read CSV Reads and parses the contents of delimited text (CSV) files.
Read Excel Reads and parses the contents of Excel documents.
Read Fixed-width Reads and parses the contents of Fixed-width text files.
Read Flat File Reads and parses the contents of flat files.
Read XML Reads and parses the contents of XML documents.
Write CSV Writes data into a delimited text (CSV) formatted file .
Write Excel Writes data into an Excel document .
Write Fixed-width Writes data into a Fixed-width text formatted file .
Write XML Writes data into an XMLdocument.
File Encryption Tasks
PGP Encrypt Encrypts files using OpenPGP encryption .
PGP Decrypt Decrypts OpenPGP files.
PGP Sign Embeds a Digital Signature into a file.
PGP Verify Verifies a Digital Signature that is embedded in a file.
Compression Tasks
Zip Compresses one or more files together using the ZIP standard.
Unzip Decompresses a ZIP file.
GZip Compresses a single file using the GZIP standard.
GUnzip Decompresses a GZIP file.
Tar Packages several files together using the TARstandard (can optionally compress the files
with GZIP).
Untar Unpackages a TARfile.
FTP Tasks
FTP Connects to a FTP server for sending/retrieving files.
FTPS Connects to a FTPS (FTP over SSL) server for sending/retrieving files.
SFTP Connects to a SFTP (FTP over SSH) server for sending/retrieving files.
SCP Connects to a SCP (FTP over SFTP) server for sending/retrieving files.
AS2 Tasks
AS2 Sends messages to an AS2 server. AS2 messages are MIME formatted, but sent via
HTTP(S)
E-Mail Tasks
Send E-mail Sends email to one or more recipients (with optional file attachments).
Retrieve E-mail Retrieves email (based on filter criteria) and processes any file attachments.
GoAnywhere Director 4.0.0 Linoma Software Page 225
HTTP Tasks
HTTP Posts and Gets data from a HTTP server (for example, web site).
HTTPS Posts and Gets data from a secure HTTPSserver (for example, web site) using SSL.
GoAnywhere Services Posts and Gets data from the secure HTTPSserver in the GoAnywhere Services module.
HTTPS
MQ Tasks
Close MQ Session Closes the Message Queue Session with the MQ Server.
MQ Commit/Rollback Commits messages before the MQ Session is closed.
MQ Retrieve Message Retrieves messages from the MQ Server.
MQ Send Message Sends messages to the MQ Server.
Open MQ Session Opens a Message Queue Session with the MQ Server.
Local File System Tasks
Copy Copies one or more files either into the same directory (with different names) OR into
another directory.
Create File List Builds a list of files based on filter criteria (for example, wildcards, size, date). This "file list"
can then be used in other tasks.
Delete Deletes one or more files from a directory.
Make Directory Creates a new directory (folder).
Merge Files Merges the content of two or more files into a single file.
Move Moves one or more files from one directory to another directory.
Rename Renames one or more files in a directory.
Search and Replace Searches for a string in a file and replaces it with a new value.
Native Calls Tasks
Execute Native Executes a command (for example, executable, script, etc.) that is locally accessible by
Command GoAnywhere Director.
Execute IBM i Executes (calls) one or more commands or programs on an IBM i (iSeries) machine.
Commands and
Programs
Job Control
Call Module Calls a second Module within a Project.
Call Project Calls another Project located in the same installation of GoAnywhere Director.
Call Remote Project Calls another Project located on a different (remote) installation of GoAnywhere Director.
Delay Places a pause in a Project for a specified number of seconds.
Exit Module Exits a module at the specified location if a condition evaluates to true. If the module is a
secondary module, the project returns to where the module was called.
Exit Project Exits a Project at the specified location if a condition evaluates to true.
Raise Error Generates an error in the Project, which can be used to abort the job or route control to
another module.
GoAnywhere Director 4.0.0 Linoma Software Page 226
Miscellaneous Tasks
Close Rowset Manually closes a Rowset to release database locks.
Create Workspace Creates a directory (unique to a job) for temporarily storing files. Read more details in the
Workspace section.
Delete Workspace Deletes the Workspace directory for the job.
Print Writes user-specified text into the job log.
Set Variable Assigns a new value to a Variable. Read more details in the Variables section.
Timestamp Initializes system variables or user-defined variables to the current date, time or
timestamp. Read more details in the Dates, Times and Timestamps section.
Custom Tasks
Tasks listed in the Custom Tasks section are managed on the Custom Tasks screen.
GoAnywhere Director 4.0.0 Linoma Software Page 227
Database Tasks
Database tasks can connect to a wide variety of database servers including DB2, Oracle, SQL Server, PostgreSQL,
Informix, Sybase and MySQL. Any SQL statement supported by the database server can be issued by GoAnywhere
Director Projects including SELECT, UPDATE, INSERT, DELETE, CALL and CREATE statements.
SQL Task
The SQL Task can connect toa database server for running SQL statements, which is useful for retrieving rows
(records) from tables (physical files) or performing updates, inserts, etc. The database server connections can be pre-
defined as reusable Resources, which can be selected from a drop-down menu in the SQL Task.
SQL Task Example
Follow the steps below to perform a SQL select statement within a Project.
1. From within the Project Designer screen, select a Module in the outline.
2. Click the Action link from the sub-menu and then click Add a Task.
3. From the list of available Task Folders, open the Database folder and then click the SQL task.
4. On the Basic tab of the SQL Task, select the database server resource from the drop-down list. If not already
defined, click the Create button to define a new database server resource.
5. Click the Next button to Add a Query to the SQL Task.
6. Type in your SQL Select Statement on the screen. Alternatively, you can use the SQL Wizard for quickly
building the Select statement. With the SQL wizard, you can choose schemas (libraries), tables (physical files),
columns (fields), column headings, "where" criteria and "order by" criteria. To access the SQL Wizard for
building a SELECT statement, click the icon on the right side of the SQL Statement field.
7. Specify the Output Variable name, which will contain the data from the Select Statement's result set.
8. Click the Next button to add any additional tasks to work with the data in the Output Variable. For instance,
you may want to use the Output Variable as the input into other tasks such as the Write CSV, Write Excel,
Write Fixed-width or Write XML tasks.
You must have Use permission to the Database Resource in order to execute the Project.
GoAnywhere Director 4.0.0 Linoma Software Page 228
Data Translation Tasks
Data translation tasks can read and write data using several popular formats including CSV, Excel, Fixed-width, Flat
file and XML.
Read CSV Task
The Read CSVTask can read data from delimited text files and load that data into a Rowset variable. That variable can
then be used to import the data into a database or translate it into another file type like Excel, fixed-width, or XML.
If the input data does not have any special formatting requirements, then you can generally just specify the Input
File and Output Rowset Variable attributes in the Read CSVTask. However, if some of the fields have special
formatting (for example, dates, trailing spaces, etc.), then you will want to Specify Data Options that can be added
from the Action link on the sub-menu bar.
Formatting Options
Data Options specified will apply to every column in the file. For example, if you want to remove the leading and
trailing white spaces on every field you can set that by using the Trim attribute. If you have a lot of columns in your
file and you want all of the data trimmed except for a couple of columns then you can override the data options for a
specific column by adding a Column element from the Action link on the sub-menu bar.
Column elements allow you to specify specific options for each column in your delimited file. You can add a name to
the column, indicate the data type, change the formatting and more. The Pattern attribute of the Column element
allows you to specify the date or number format of the input. For example, if your input contains a numeric value like
$4,500.99 then you can specify a pattern of $###,###.00. After the data is read in it will be converted to 4500.99,
which is a format that is accepted by databases. If the input doesn't match that pattern then the Project will fail
preventing garbage data from being processed.
Read CSV Task Example
Follow the steps below to read a CSV file that trims the leading and trailing spaces and also takes a column containing
dollar figures and converts them to a standard number without formatting. The following screen shot represents the
input file:
1. From within the Project Designer screen, select a Module. Then click the Action link in the sub-menu and
click the Add a Task option. A list of folders (containing tasks) will appear.
2. Open the Data Translation folder and click the Read CSV task.
3. On the Basic tab of the Read CSV Task, specify values for the Read CSV Task attributes:
l Input File - The file path and file name of a single file from which to read the data.
l Output Rowset Variable - The name of a variable which will contain the data read from the specified
input file.
4. Click the Next button to Specify Data Options.
5. On the Data Options tab, specify the trim option, which is how the leading and trailing spaces will be trimmed.
6. Click the Next button to add a Column element to the Read CSV Task.
GoAnywhere Director 4.0.0 Linoma Software Page 229
7. On the Basic tab of the Column element, specify the Index value of the column (to perform type conversion
for):
8. On the Type Conversion tab of the Column element , specify the following attributes:
l Type - The data type of this column. Use the value NUMERIC to convert the currency amounts into a
standard number as per the example parameter above.
l Pattern - The pattern to use to format numeric or date/time fields.
9. Click the Save button when complete.
GoAnywhere Director 4.0.0 Linoma Software Page 230
Read Excel Task
The Read Excel Task can read data from Microsoft Excel 2003 and 2007 documents and load this data into Rowset
variables. Those Rowset variables can then be used in other tasks for importing the Excel data into databases or for
translating this data into other file types such as CSV, fixed-width, or XML.
Complex Excel documents can be read by GoAnywhere Director, including documents with formatted data, formulas
and multiple sheets.
Column elements can be placed under the Read Excel Task to specific options for each column in the Excel
document. For instance, you can specify a name for a column, its data type and formatting (using the pattern
attribute).
Columns containing date or time values will be formatted based on ISO standards. For instance, when a cell contains a
date and time formatted as 12/25/2005 11:58 PM, the Read Excel Task will parse it into a ISO formatted date and
time string as 2005-12-25 11:58:00.000.
By default, all sheets in the Excel document will be read unless you specify a sheet name in the Sheet Name(s)
attribute. If multiple sheets are being read, then the data on all sheets must start on the same row number and each
sheet must contain the same number of columns or the Project will fail.
Read Excel Task Example
Follow the steps below to read an Excel document and format a date column. The following screen shot represents the
input file:
1. From within the Project Designer screen, select a Module in the outline. Then click the Action link in the
sub-menu and click the Add a Task option. A list of folders (containing tasks) will appear.
2. Open the Data Translation folder and click the Read Excel task.
3. On the Basic tab of the Read Excel Task, specify values for the following attributes:
l Input File - The file path and file name of an Excel document from which to read data.
l Output Rowset Variable - The name of a variable to contain the data read from the Excel document.
GoAnywhere Director 4.0.0 Linoma Software Page 231
4. On the Advanced tab of the Read Excel Task, specify values for the following attributes:
l Data Start Row Number - The row number where the data starts in the document. In the example
above, the Data starts on row four (4).
l Headings Row Number - The row number where the column headings are found in the document. In
the example above, the Headings are on row three (3).
5. Click the Next button and click the Specify Data Options option.
6. Click the Next button and click the Add Column option.
7. On the Basic tab of the Column element, specify the Index value:
l Index - The index of the column in the document. In the example above, the date is found in column
seven (7).
8. On the Type Conversion tab of the Column element, specify values for the following attributes:
l Type - The data type of this column. In the example above the data type is DATE.
l Pattern - The pattern to use to format numeric or date/time fields. The pattern is automatically
determined based on ISO formatting. Only specify the pattern if ISO date format is not desired.
9. Click the Save button when finished.
The Read Excel Task will ignore any formatting such as alignment options, size, and font family. Also, formulas
are processed before they are read, so if a cell contains the formula of =SUM(A1:A10), then the value will be
read as the sum of the cells A1 through A10.
GoAnywhere Director 4.0.0 Linoma Software Page 232
Read Fixed-Width Task
The Read Fixed-WidthTask can read data from text files and load that data into a Rowset variable. The variable's
contents can then be imported into a database or translated into another file type like Excel, CSV, or XML.
Fixed-width files contain one or more columns using a predetermined length for each column. The size of each of
these columns can be specified by adding Column elements through the Action link in the sub-menu.
Read Fixed-Width Task Example
Follow the steps below to read a fixed-width file. The following screen shot represents the input file:
1. From within the Project Designer screen, select a Module in the outline. Then click the Action link in the
sub-menu and click the Add a Task option. A list of folders (containing tasks) will appear.
2. Open the Data Translation folder and click the Read Fixed-Width task.
3. On the Basic tab of the Read Fixed-Width Task, specify values for the following attributes:
l Input File - The file path and file name of a single file from which to read data.
l OutputRowset Variable - The name of a variable which will contain the data read from the specified
input file.
4. On the Advanced tab of the Read Fixed-Width Task, specify the Skip First Row value:
l Skip First Row - Whether or not to skip the first row of the input file. If the input file contains header
information in the first row, set this value to 'true'. In the example above, there is no header
information, so the setting would be set to false.
5. Click the Next button to Specify Data Option for the Read Fixed-Width Task.
6. In the Data window, click the Next button and select the Add Column option.
7. On the Basic tab of the Column element, specify values for the following attributes:
l Index - The index of the column in the input file. In the example above, the column used for the Index
is the Employee ID column, which is Index one (1).
l Size - The size of the column. In the example above, the size is three (3).
GoAnywhere Director 4.0.0 Linoma Software Page 233
8. On the Type Conversion tab of the Column element, specify values for the following attributes:
l Type - The default type is Variable Character (VARCHAR). Specify a different type if needed.
l Pattern - The pattern to use to format numeric or date/time fields.
9. By selecting the Add Same option from the action menu, repeat steps 6-8 for each column in the file. You can
also specify a column name for each field, which can be referred to in later tasks by utilizing the Name
attribute.
10. Click the Save button when finished.
GoAnywhere Director 4.0.0 Linoma Software Page 234
Read Flat File Task
The Read Flat File Task reads records from a file that are delimited by a standard end of line character. The output from
this task is a RowSet variable, where each line will be a single column in the resulting Rowset. The Rowset can be used
by an SQL task or be written to a different file format using one of GoAnywhere Director's Write File tasks.
Read Flat File Task Example
Different departments need to know the daily stock on hand, but the warehouse system can only output the
inventory levels in one large flat file. The file needs to be read into a RowSet variable "inv1" so it can be used by other
GoAnywhere Director Tasks.
Follow the steps below to read the flat file data and load the data into a Rowset.
1. From within the Project Designer screen, select a Module in the outline. Then click the Action link in the
sub-menu and click the Add a Task option. A list of folders (containing tasks) will appear.
2. Open the Data Translation folder and click the Read Flat File task.
3. On the Basic tab of the Read Flat File Task, specify values for the following attributes:
l Input File - The file path and file name of a single file from which to read the data.
l Output RowSet Variable - The name of a variable which will contain the data read from the specified
input file(s).
4. On the Advanced tab of the Read Flat File Task, specify the Record Delimiter type:
l Record Delimiter - The character or sequence of characters that separate each record.
5. When complete, click the Save button.
GoAnywhere Director 4.0.0 Linoma Software Page 235
Read XML Task
The Read XML Task can read data from XML files and load that data into a Rowset variable. That variable can then be
used to import the data into a database or translated to another file type like Excel, fixed-width, or CSV.
XML files by nature can contain multiple levels of elements and various data throughout them. Therefore you can add
multiple Rowset elements to the Read XML Task by adding them through the Action link in the sub-menu. For
example, you could have an XML file that contains customer information along with a list of the products they
ordered. The customer information can be parsed into one Rowset and the list of products into another Rowset. Those
variables can then be used to load two separate database tables.
The path to an XML element or attribute is case sensitive. If the path is not typed correctly or if the case is
wrong, an error will not be generated.
If validating an XML file using an external Schema, type the path to the Schema file in the Schema URL box on
the Advanced tab of the Read XML Task screen. The URL syntax is: file://path/file.xsd
Read XML Task Example
Follow the steps below to read a XML file and load the data into a Rowset. The following screen shot represents the
input file:
1. From within the Project Designer screen, select a Module in the outline. Then click the Action link in the
sub-menu bar and click the Add a Task option. A list of folders (containing tasks) opens.
2. Open the Data Translation folder and click the Read XML task.
3. On the Basic tab of the Read XML Task, specify values for the File attribute:
l File - The file path and file name of the XML file to read.
4. When complete, click the Next button and select Rowset.
GoAnywhere Director 4.0.0 Linoma Software Page 236
5. On the Basic tab of the Rowset element, specify a value for the Variable Name attribute:
l Variable Name - The name of a variable which will contain the parsed data. The variable will be of type
Rowset and may be used in subsequent tasks that accept a Rowset input variable.
6. When complete, click the Action menu and select to add a Column.
7. On the Basic tab of the Column element, specify values for the following attributes:
l Index - The index of the column in the input file(s). The first column starts with index 1.
l Value - The path to the element or attribute from which this column should draw data. To retrieve data
from an element, the element path should be defined like "/Element1/Element2/Element3". To
retrieve data from an attribute, the attribute should be defined like "Element1/Element2/@Attribute".
8. Click the Action link in the sub-menu and select the Add Same. Repeat steps 6 and 7 for each element you
wish to retrieve.
9. Click the Save button when finished.
GoAnywhere Director 4.0.0 Linoma Software Page 237
Write CSV Task
The Write CSVTask will write a delimited text file based on the contents of a Rowset variable. That variable can
contain data from a database or from another file type like Excel, fixed-width, or XML.
Writing a CSV file can be as easy as specifying the Input Rowset Variable and Output File attributes. By default,
the file will be comma delimited and the contents will be identical to the data found in the Rowset Variable.
Formatting Options
If the output data needs special formatting, you can Specify Data Options by selecting it though the Action link
in the sub-menu.
If you are appending to an existing file, no header information is sent to the file even if the Task is configured to
write header info.
Write CSV Task Example
Follow the steps below to write a CSV file. This example also shows how to format a column from a standard number
into its dollar representation (see Step 7). The input being used is based on the output generated from the example in
the Read CSVTask.
1. On the Project Designer screen, select a Module. Then click the Action link in the sub-menu and select the
Add a Task menu item. A list of folders (containing tasks) appears.
2. Open the Data Translation folder and choose the Write CSV task.
3. On the Basic tab of the Write CSV Task, specify values for the following attributes:
l Input Rowset Variable - The name of a variable of type RowSet which contains data to write to a file.
l Output File - The file path and file name of a single file to write.
4. Click the Action link in the sub-menu and select the Specify Data Options menu item.
5. Click the Action link in the sub-menu and select the Add Column menu item.
6. On the Basic tab of the Write CSV Column element, specify the Index value:
l Index - The index of the column in the input Rowset.
7. On the Type Conversion tab of the Write CSV Column element, specify values for the following attributes:
l Data Type - The data type of this column. The output data type does not need to match in input type.
The example in the Read CSV Task converted the Currency Data Type to a Number. This allows you to
convert the number back to a Currency Data Type.
l Pattern - The pattern to use to format numeric or date/time fields.
8. Click the Save button when finished.
GoAnywhere Director 4.0.0 Linoma Software Page 238
Write Excel Task
The Write Excel Task will write data to a Microsoft Excel 2007 document (.xlsx) or previous Excel versions (.xls) from
the contents of a Rowset variable. That variable can contain data from a database or from another file type like CSV,
fixed-width, or XML.
Writing an Excel document can be as simple as specifying the Input Rowset Variable and Output File attributes.
By default, this will create an Excel document with raw unformatted data. However the Write Excel Task can also
create elaborate spreadsheets with page headers, footers, titles, column headings, text formatting, and more. Almost
every formatting option found in Excel is available through the options in the Write Excel Task's sub-elements.
A Template File can be specified which may contain your corporate logo and special formatting options (such as color
and font themes) for creating professional spreadsheets. Formats can be overridden for individual columns and rows,
which will supersede any settings you may have created in the template file.
Write Excel Task Example
Follow the steps below to create an Excel 2007 document with a page header, a title, and column headings. The input
used is based on the output generated from the example in the Read ExcelTask documentation:
1. From within the Project Designer screen, click the Action link in the sub-menu bar and then click the Add
a Task option. A list of folders (containing tasks) will appear.
2. Open the Data Translation folder and click the Write Excel task.
3. On the Basic tab of the Write Excel Task, specify values for the following attributes:
l Input RowsetVariable - The name of a variable of type Rowset which contains the source data.
l OutputFile - The file path and file name of the Excel document to write to.
l Excel Format - The Excel document format, either Excel 2007 or Excel 2003
4. On the Advanced tab of the Write Excel Task, specify the Include Column Headings value:
l Include Column Headings - Whether or not to include column headings in the generated Excel
document.
5. Click the Action link in the sub-menu and select the Specify Page Header menu item.
GoAnywhere Director 4.0.0 Linoma Software Page 239
6. On the Basic tab of the Page Header element, specify values for the following:
l Left Section - The text that should be displayed in the left section. You can insert page number,
number of pages, date, time etc. by using the appropriate variable names listed in the options drop-
down.
l Right Section - The text that should be displayed in the right section.
7. Right-click the Write Excel Task in the Project Outline on the left side of the screen and select the Specify
Title menu item.
8. On the Basic tab of the Title element, specify the Title Text value:
l Title Text - The title text.
9. On the Cell Format tab of the Title element, specify the values for the following attributes:
l Background Color - The background color for the title cell.
l Underline - Option to underline the title text.
10. Right-click the Write Excel Task in the Project Outline on the left side of the screen and select the Specify
Column Headings menu item.
GoAnywhere Director 4.0.0 Linoma Software Page 240
11. On the Basic tab for the Column Headings element, specify the Row Number value:
l Row Number - The row number where the column headings should appear.
12. On the Format tab of the Column Headings element, specify the Bold value:
l Bold - The font weight of the Column Headings.
13. Click the Save button when finished.
This example will generate the following report in Excel:
Refer to the Excel Pattern Syntax for more formatting options.
GoAnywhere Director 4.0.0 Linoma Software Page 241
Excel Pattern Syntax
The Write Excel Task requires that patterns adhere to the Excel Pattern Syntax. This syntax differs from the
Date/Time patterns used elsewhere in GoAnywhere Director and are specific to the Write Excel Task.
Patterns
Patterns are applied only to columns that are either NUMBER (integer or decimal), DATE, TIME or TIMESTAMP data
types. Currently, patterns are not applied to character fields (VARCHAR, CHAR, etc.).
The pattern symbols in the table below are categorized by their applicable data types.
Number Formats
Symbol Description
0 Digit placeholder. For example, if you type 8.9 and you want it to display as 8.90, then use the
format #.00
# Digit placeholder. Follows the same rules as the 0 symbol except Excel does not display extra zeros
when the number you type has fewer digits on either side of the decimal than there are # symbols
in the format. For example, if the custom format is #.## and you type 8.9 in the cell, the number
8.9 is displayed.
? Digit placeholder. Follows the same rules as the 0 symbol except Excel places a space for insignificant
zeros on either side of the decimal point so that decimal points are aligned in the column. For
example, the custom format 0.0? aligns the decimal points for the numbers 8.9 and 88.99 in a
column.
. (period) Decimal point.
% Percentage. If you enter a number between 0 and 1, and you use the custom format 0%, Excel
multiplies the number by 100 and adds the % symbol in the cell.
, (comma) Thousands separator. Excel separates thousands by commas if the format contains a comma
surrounded by '#'s or '0's. A comma following a placeholder scales the number by a thousand. For
example, if the format is #.0,, and you type 12,200,000 in the cell, the number 12.2 is displayed.
E- E+ e- e+ Scientific format. Excel displays a number to the right of the "E" symbol that corresponds to the
number of places the decimal point was moved. For example, if the format is 0.00E+00 and you
type 12,200,000 in the cell, the number 1.22E+07 is displayed. If you change the number format
to #0.0E+0 the number 12.2E+6 is displayed.
$-+/():space Displays the symbol. If you want to display a character that is different than one of these symbols,
precede the character with a backslash (\) or enclose the character in quotation marks (" ").
\ Display the next character in the format. Excel does not display the backslash. For example, if the
number format is 0\! and you type 3 in the cell, the value 3! is displayed.
* Repeat the next character in the format enough times to fill the column to its current width. You
cannot have more than one asterisk in one section of the format. For example, if the number format
is 0*x and you type 3 in the cell, the value 3xxxxxx is displayed. Note, the number of "x" characters
displayed in the cell vary based on the width of the column.
_ (underline) Skip the width of the next character. This is useful for lining up negative and positive values in
different cells of the same column. For example, the number format _(0.0_);(0.0) align the
numbers 2.3 and -4.5 in the column even though the negative number has parentheses around it.
"text" Display whatever text is inside the quotation marks. For example, the format 0.00 "dollars" displays
"1.23 dollars" (without quotation marks) when you type 1.23 into the cell.
GoAnywhere Director 4.0.0 Linoma Software Page 242
Date Formats
Symbol Description
m Display the month as a number without a leading zero.
mm Display the month as a number with a leading zero when appropriate.
mmm Display the month as an abbreviation (Jan-Dec).
mmmm Display the month as a full name (January-December).
d Display the day as a number without a leading zero.
dd Display the day as a number with a leading zero when appropriate.
ddd Display the day as an abbreviation (Sun-Sat).
dddd Display the day as a full name (Sunday-Saturday).
yy Display the year as a two-digit number.
yyyy Display the year as a four-digit number.
Time Formats
Symbol Description
h Display the hour as a number without a leading zero.
[h] Elapsed time, in hours. If you are working with a formula that returns a time where the number of hours exceed
similar to [h]:mm:ss.
hh Display the hour as a number with a leading zero when appropriate. If the format contains AM or PM, then the h
clock. Otherwise, the hour is based on the 24-hour clock.
m Display the minute as a number without a leading zero.
[m] Elapsed time, in minutes. If you are working with a formula that returns a time where the number of minutes e
format similar to [mm]:ss.
mm Display the minute as a number with a leading zero when appropriate. The m or mm must appear immediately
Excel displays the month rather than the minute.
s Display the second as a number without a leading zero.
[s] Elapsed time, in seconds. If you are working with a formula that returns a time where the number of seconds ex
format similar to [ss].
ss Display the second as a number with a leading zero when appropriate.
If you want to display fractions of a second, use a number format similar to h:mm:ss.00.
AM/PM Display the hour using a 12-hour clock. Excel displays AM, am, A, or a for times from midnight until noon, and PM
noon until midnight.
am/pm
A/P
a/p
GoAnywhere Director 4.0.0 Linoma Software Page 243
Write Fixed-Width Task
The Write Fixed-Width Task will write a text file based on the contents of a Rowset variable. That variable can contain
data from a database or from another file type like CSV, fixed-width, or XML.
If you only specify the Input Rowset Variable and Output File attributes, each column's length will be based on
the metadata associated to the Rowset. If the Rowset contains numeric data or dates, you may want to Specify
Data Options through the Action link in the sub-menu to change the format or alignment of the columns.
Column elements can be added to specify options for each column written.
Write Fixed-Width Task Example
Follow the steps below to write a Fixed-Width file. The input used is based on the output generated from the example
in the Read Fixed-WidthTask.
1. From within the Project Designer screen, select a Module in the outline. Then click the Action link in the
sub-menu and choose the Add a Task menu item. A list of folders (containing tasks) will appear.
2. Open the Data Translation folder and choose the Write Fixed-Width task.
3. On the Basic tab of the Write Fixed-Width Task, specify values for the following attributes:
l Input RowsetVariable - The name of a variable of type RowSet which contains data to write to a file.
l OutputFile - The file path and file name of a single file to write.
4. On the Advanced tab of the Write Fixed-Width Task, specify the Include Column Headings value:
l Include Column Headings - Whether or not to include column headings in the first row of the fixed-
width file.
5. Click the Save button when finished.
GoAnywhere Director 4.0.0 Linoma Software Page 244
Write XML Task
The Write XML Task will write an XMLfile based on the contents of one or more Rowset variables. Those variables can
contain data from a database or from another file type like CSV, fixed-width, or Excel.
XML files consist of elements and attributes. Elements allow you to organize your data into a tree structure that is
easy to traverse. Attributes can be added to specify options for those elements.
Write XML Task Example
Follow the steps below to write a XML file. The input used is based on the output generated from the example in the
Read XML Task.
1. From within the Project Designer screen, select a Module in the outline. Then click the Action link in the
sub-menu and click the Add a Task option. A list of folders (containing tasks) will appear.
2. Open the Data Translation folder and click the Write XML task.
3. On the Basic tab of the Write XML Task, specify the Output File value:
l Output File - The file path and file name of the XML file to write.
4. In the Write XML Task window, from the Action link in the sub-menu, click Element.
5. On the Basic tab of the Element, specify a value for the following attributes:
l Name - The element name as it will appear in the output XML file. An element is an XML tag. For
example, <tagName>.
l Enclose in CDATA - Whether or not the text in the Value attribute should be wrapped in CDATA tags.
6. In the Element window, from the Action link in the sub-menu, click For-Each.
7. On the Basic tab of the For-Each element, specify the Input RowSet Variable value:
l Input RowSet Variable - The name of a variable of type Rowset which contains data to write to a file.
For example, ${variableName}.
8. In the For-Each window, from the Action link in the sub-menu, click Element.
GoAnywhere Director 4.0.0 Linoma Software Page 245
9. On the Basic tab for the Element, specify the Name value:
l Name - The element name as it will appear in the output XML file. An element is an XML tag. For
example, <tagName>.
10. In the Element window, from the Action link in the sub-menu, click Attribute.
11. On the Basic tab of the Attribute element, specify values for the following attributes:
l Name - The attribute name as it will appear in the output XML file. For example, <element
attributeName="attributeValue" />.
l Value - The value of this attribute. This may be expressed by a combination of constant values and
RowSet column references. For example ${rowsetVariable[2]}, where rowsetVariable is the name of
the variable of type RowSet and 2 is the column index of that RowSet. Please note that only RowSets
which are in use by a parent For-Each element may be used.
12. If needed, add additional Attributes, from the Action link in the sub-menu by selecting the Add Same
option. Repeat step 11 for each attribute.
13. Click the Save button when finished.
GoAnywhere Director 4.0.0 Linoma Software Page 246
File Encryption Tasks
File encryption tasks transform the file contents (referred to as plaintext) using an algorithm (called cipher) to make it
unreadable to anyone except those possessing special knowledge, referred to as a key. The reverse process is called
decryption, which transforms the ciphertext back into a readable form.
GoAnywhere Director provides OpenPGP compliant file encryption and decryption tasks for use within Projects.
PGP DecryptTask
The PGP Decrypt Task can decrypt one or more files, reverting them back into plain text form. For more information
about decrypting files with PGP please refer to the Quick Start for Decryption section.
PGP Encrypt Task
The PGP Encrypt Task can encrypt one or more files, rendering them unreadable until an authorized user decrypts
them with the correct key. For more information about encrypting files with PGP please refer to the Quick Start for
Encryption section.
PGP Sign Task
Signing a file will embed a digital signature in the file without encrypting it. For more information about signing a file,
refer to the Digital Signatures section.
PGP Verify Task
If a file is signed, it should be verified before it is used. For more information about verifying a signature please refer to
the Digital Signatures section.
GoAnywhere Director 4.0.0 Linoma Software Page 247
Compression Tasks
Compression tasks are very useful when working with large amounts of data. Large files can be compressed
considerably (depending on their data contents), which will save disk space and decrease transmission times.
GUnzip Task
The GUnzip Task will decompress one or more files that are compressed with the GZip standard.
Either a single file can be decompressed or File Sets can be added to the GUnzip Task to decompress multiple files. If a
File Set is used, a decompressed file will be created for each file in the File Set.
GUnzip Task Example
Follow the steps below to GUnzip a single file:
1. From within the Project Designer screen, select a Module. Then click the Action link in the sub-menu and
choose the Add a Task menu item. A list of folders (containing tasks) will appear.
2. Open the Compression folder and choose the GUnzip task.
3. On the Basic tab of the GUnzip Task, specify values for the following attributes:
l Input File - The file path and file name of a single GZipped file to decompress.
l Output File - The file to which the input file should be extracted, when uncompressing a single GZip
file.GUnzip
4. Click the Save button when finished.
If you want to GUnzip multiple files, then leave the Input File blank and click the Action link in the sub-
menu and select the Add a File Set menu item. Then follow the instructions in the File Set topic.
GoAnywhere Director 4.0.0 Linoma Software Page 248
GZip Task
The GZip Task can compress one or more files on the local file system using the GZip standard.
File Sets can be added to the GZip Task to compress multiple files, in which case it will create a compressed file for each
file in the File Set, appending a .gz to each of the resulting file names.
GZip Task Example
Follow the steps below to GZip a single file:
1. From within the Project Designer screen, select a Module in the outline. Then click the Action link in the
sub-menu and choose the Add a Task menu item. A list of folders (containing tasks) will appear.
2. Open the Compression folder and choose the GZip task.
3. On the Basic tab of the GZip Task, specify values for the following attributes:
l Input File - The file path and file name of a single file to GZip.
l Output File - The file path and file name where the GZipped file should be saved.GZip
4. Click the Save button when finished.
If multiple files need to be compressed, you may consider using the Tar Task to package/compress those files
together into a single file.
GoAnywhere Director 4.0.0 Linoma Software Page 249
Tar Task
A tar file combines one or more files into one larger file for distribution or archiving purposes.
Typically the Tar Task will be used by adding a File Set through the Action menu. Doing so will place all files found
into the Output File specified. When creating a tar file it is common practice to name the file with a .tar extension.
The Tar Task can also compress the output file with GZip compression. It is recommended to name a compressed tar
file with a .tar.gz extension.
Tar Task Example
Follow the steps below to Tar and compress a list of files through the use of a File Set:
1. From within the Project Designer screen, click the Action link in the sub-menu and choose the Add a Task
menu item. A list of folders (containing tasks) will appear.
2. Open the Compression folder and choose the Tar task.
3. On the Basic tab of the Tar Task, specify the Output File value:
l Output File - The name and file path of the output Tar file.
4. On the Advanced tab of the Tar Task, specify the Compress value:
l Compress - Whether or not to use GZip compression when creating the Tar file.
5. Click the Action link in the sub-menu and select the Add a File Set menu item.
6. On the Basic tab of the File Set element, specify a value for the following attribute:
l Base Directory - The starting directory for this File Set. If no filters are defined, all files in this directory
will be included.
7. Click the Save button when finished.
GoAnywhere Director 4.0.0 Linoma Software Page 250
Untar Task
The Untar Task will extract all files in a tar file and place them into a directory. If the tar file is compressed with GZip
then the Is Tar File Compressed attribute on the Advanced tab should be set to true.
Untar Task Example
Follow the steps below to extract and decompress a tar file:
1. From within the Project Designer screen, click the Action link in the sub-menu and choose the Add a Task
menu item. A list of folders (containing tasks) will appear.
2. Open the Compression folder and choose the Untar task.
3. On the Basic tab of the Untar Task, specify values for the following attributes:
l Input File - The file path and name of a single file to untar.
l Output Directory - The directory path to which the contents of the input TAR files should be extracted
to.
4. On the Advanced tab of the Untar Task, specify the Is Tar File Compressed? value:
l Is Tar File Compressed? - Whether or not the tar file should be decompressed using GUnzip.
5. Click the Save button when finished.
If you want to extract multiple files, then leave the Input File blank, click the Action link in the sub-menu
and select the Add a File Set menu item. Then follow the instructions in the File Set topic.
GoAnywhere Director 4.0.0 Linoma Software Page 251
Unzip Task
The Unzip Task will decompress and optionally decrypt a .ZIP file. If the .ZIP file is password protected, that password
should be specified in the Password attribute in the Unzip Task.
The ZIP and UNZIP processes in GoAnywhere Director have been tested for compatibility with other vendors,
including PKZIP and WinZip.
Unzip Task Example
Follow the steps below to unzip a single file that is not password protected:
1. From within the Project Designer screen, click the Action link in the sub-menu and choose the Add a Task
menu item. A list of folders (containing tasks) will appear.
2. Open the Compression or File Encryption folder and choose the Unzip task. You will be taken to the
following screen.
3. On the Basic tab of the Unzip Task, specify values for the following attributes:
l Input File - The file path and name of the file to unzip.
l Output Directory - The file path where the contents of the ZIP file should be extracted.
4. Click the Save button when finished.
The Unzip Task allows for File Sets to be specified in order to process multiple .ZIP files at once. If multiple .ZIP
files are specified and they are password protected then the Password attribute value must apply to all .ZIP
files or the task will fail.
GoAnywhere Director 4.0.0 Linoma Software Page 252
Zip Task
A .ZIP file can be created to package, compress and encrypt one or more files..ZIP files are very useful for reducing
disk space, minimizing transmission times and for keeping related files organized together.
The ZIP and UNZIP processes in GoAnywhere Director have been tested for compatibility with other vendors,
including PKZIP and WinZip.
When creating a .ZIP file, a password can additionally be specified to secure the data using either standard protection
or AES (Advanced Encryption Standard). This is a symmetric form of encryption, in which the same password will be
used to both encrypt and decrypt the file.
Typical data can often be reduced to 1/10 th of its original size. GoAnywhere Director supports the zipping and
unzipping of large files (multi-gigabyte in size).
After zipping file(s) with GoAnywhere Director, the resulting .ZIP file can then be placed on the Local File System,
distributed to a FTP server or sent to one or more E-mail recipients.
Zip Task Example
Follow the steps below to add a Zip Task to a Project for compressing files:
1. From within the Project Designer screen, select a Module in the outline. Then click the Action link in the
sub-menu and choose the Add a Task menu item. A list of folders (containing tasks) will appear.
2. Open the Compression folder and choose the Zip task.
3. On the Basic tab of the Zip Task, specify values for the following attributes:
l Input File - If you want to zip a single file, then specify the file path to this file. Otherwise leave blank if
using an Input Files Variable or a File Set.
l Input Files Variable - If you want to zip all of the files that are contained in a File List variable, then
specify the name of that variable. Otherwise leave blank if using an Input File or a File Set.
l Output File - The name of the zip file to create.
l When File Exists - The action to take if a file with the same name exists in the location
GoAnywhere Director 4.0.0 Linoma Software Page 253
4. Specify any additional attributes for the Zip Task on the other tabs (for example, password, encryption method,
etc.).
5. If you want to select files to Zip using filter criteria (using a File set), then follow the instructions in the section
named Selecting Multiple Files using a File Set
6. Click the Save button when finished.
GoAnywhere Director 4.0.0 Linoma Software Page 254
FTPTasks
FTP tasks are provided in GoAnywhere Director for connecting to standard and secure FTP servers for exchanging files.
GoAnywhere Director provides comprehensive FTP features to satisfy enterprise-level requirements including:
l Support for standard FTP, SFTP (FTP over SSH), FTPS (FTP over SSL) and SCP (Secure Copy)
l Comprehensive support of the FTP command set
l Get, Put, Delete and Move files
l Create, Change and Rename directories
l Execute custom commands (for FTPand FTPS)
l Append files (for FTP, FTPS, and SFTP)
l Transfer multiple files per connection
l Auto-detect Binary and ASCII modes
l Make Passive and Active connections (for FTPand FTPS)
l Indicate the number of connection retry attempts and timeout values
l Auto suffix and prefix file names with constants, timestamps or variables
l Override file names and other properties at execution time using variables
l Auto-resume a file transfer without resending the entire file
l Connect to HTTP or SOCKS proxy servers for FTP, FTPS, SFTP, and SCP transfers
FTP Task
The FTP Task can connect to FTPservers to send and retrieve files. It can perform get, put, rename, delete, create
directory, and many more commands that are common to FTP clients. Either a single file or multiples files (through
the use of a File Set) can be transferred at a time.
FTPTask Example
Follow the steps below to get a single file from an FTPServer resource:
1. From within the Project Designer screen, select a Module. Then click the Action menu and choose the Add
a Task menu item. A list of folders (containing tasks) will appear.
2. Open the FTP folder and click the FTP task.
3. On the Basic tab of the FTP Task, specify a value for the FTPServer:
l FTPServer - A pre-configured FTP server from the drop-down list.
4. Click the Action menu and select the Get Files menu item.
5. On the Basic tab of the Get Files element, specify values for the following attributes:
l Source File - The file path and file name of a single file to download.
l Destination File - The destination file when downloading a single file.
6. Click the Save button when finished.
If you want to FTP multiple files, then leave the Source File blank and click the Action link in the sub-
menu and select the Add a File Set menu item. Then follow the instructions in the File Set topic.
GoAnywhere Director 4.0.0 Linoma Software Page 255
Transfer Auto-Resume for FTP
If the FTP connection breaks or is lost, GoAnywhere Director can automatically re-establish a connection and resume
where it left off. The Auto-Resume feature uses the Connection Retry Attempts and Connection Retry Interval
settings specified in the FTP Server resource or at the task level.
If the connection is broken during a file transfer, files with an ASCII data type will be resent in their entirety to ensure
data integrity. Files with a Binary data type will resume transferring the file. The connection retry attempts, transfers
and the commands that are performed will be recorded in the job log when using Verbose and Debug log levels. The
Transfer Auto-Resume is not available on the Append Files element.
Checksum Verification
Checksum verification can be added to the FTPtask to ensure that the source file is exactly the same as the
destination file after a transfer completes successfully. This option is available on the Put, Get, Mget, Manual Get, and
Manual Put elements. Both the CRC32 and MD5 algorithms are supported with the default and recommended
algorithm being MD5. Errors may occur if the transfer was performed in ASCII mode, if the FTP server doesnt support
checksum verification or if the calculated values do not match.
Timestamp Preservation
Timestamp preservation is available in the FTPtask when using the Put or Manual Put elements. Typically,
timestamps are updated each time a file moves, however in some instances the file's timestamp may need to be
preserved. If supported by the server, the preserve timestamp option can retain the timestamp from when the file
was originally placed in the source location (not when it was placed on the destination server).
SOCKS and HTTPProxy
GoAnywhere Director connects to a proxy server as a client and the proxy server redirects the traffic to the target FTP
server. Proxy settings for FTP connections are defined at the FTP Server resource level or per FTP Task. The FTP Task
can use SOCKS or HTTP proxy protocols when making a connection to a proxy server. The SOCKS connection in
GoAnywhere Director supports both version 4 and 5. The HTTP proxy, otherwise known as an HTTP tunneling proxy,
provides an HTTP tunnel through which a transport can be established. When using a proxy server, obtain the correct
proxy type and connection credentials from the proxy server administrator.
GoAnywhere Director 4.0.0 Linoma Software Page 256
FTPS Task
The FTPSTask allows you to securely transfer files using FTP over SSL. For more information about FTPS please refer
to the FTPSQuick Start section. The FTPS Task can perform Get, Put, Rename, Delete, Create Directory, and many
more commands that are common to FTPS clients.
FTPSTask Example
Follow the steps below to get a single file from an FTPSServer resource:
1. From within the Project Designer screen, select a Module in the outline. Then click the Action link in the
sub-menu and choose the Add a Task menu item. A list of folders (containing tasks) appears.
2. Open the FTP folder and choose the FTPS task.
3. On the Basic tab of the FTPS Task, specify a value for the following attribute:
l FTPSServer - A pre-configured FTPS server from the drop-down list.
4. Click the Action link in the sub-menu and select the Get Files menu item.
5. On the Basic tab of the Get Files element, specify values for the following attributes:
l Source File - The file path and file name of a single file to download.
l Destination File - The destination file when downloading a single file.
6. Click the Save button when finished.
If you want to FTP multiple files, then leave the Source File blank and click the Action link in the sub-
menu and select the Add a File Set menu item. Then follow the instructions in the File Set topic.
GoAnywhere Director 4.0.0 Linoma Software Page 257
Transfer Auto-Resume for FTPS
If the FTPS connection breaks or is lost, GoAnywhere Director can automatically re-establish a connection and resume
where it left off. The Auto-Resume feature uses the Connection Retry Attempts and Connection Retry Interval
settings specified in the FTPS Server resource or at the task level.
If the connection is broken during a file transfer, files with an ASCII data type will be resent in their entirety to ensure
data integrity. Files with a Binary data type will resume transferring the file. The connection retry attempts, transfers
and the commands that are performed will be recorded in the job log when using Verbose and Debug log levels. The
Transfer Auto-Resume is not available on the Append Files element.
Checksum Verification
Checksum verification can be added to the FTPStask to ensure that the source file is exactly the same as the
destination file after a transfer completes successfully. This option is available on the Put, Get, Mget, Manual Get, and
Manual Put elements. Both the CRC32 and MD5 algorithms are supported with the default and recommended
algorithm being MD5. Errors may occur if the transfer was performed in ASCII mode, if the FTPS server doesnt
support checksum verification or if the calculated values do not match.
Timestamp Preservation
Timestamp preservation is available in the FTPStask when using the Put or Manual Put elements. Typically,
timestamps are updated each time a file moves, however in some instances the file's timestamp may need to be
preserved. If supported by the server, the preserve timestamp option can retain the timestamp from when the file
was originally placed in the source location (not when it was placed on the destination server).
SOCKS and HTTPProxy
GoAnywhere Director connects to a proxy server as a client and the proxy server redirects the traffic to the target
FTPS server. Proxy settings for FTPS connections are defined at the FTPS Server resource level or per FTPS Task. The
FTPS Task can use SOCKS or HTTP proxy protocols when making a connection to a proxy server. The SOCKS
connection in GoAnywhere Director supports both version 4 and 5. The HTTP proxy, otherwise known as an HTTP
tunneling proxy, provides an HTTP tunnel through which a transport can be established. When using a proxy server,
obtain the correct proxy type and connection credentials from the proxy server administrator.
GoAnywhere Director 4.0.0 Linoma Software Page 258
SCP Task
The Secure Copy (SCP) Task allows you to securely exchange files with a server that supports SCP. The SCP Task is
much like the SFTP Task, using FTP over SSH, except SCP only supports the following FTP commands: GET, MGET, and
PUT (for a single file). If multiple files are required per SCP session, consider creating a Loop to accomplish this task.
SCP Task Example
Follow the steps below to get a single file from an SCP Server:
1. From within the Project Designer screen, select a Module in the outline. Then click the Action link in the
sub-menu and click the Add a Task option.
2. On the Add Task screen, open the FTP folder and click the SCP task.
3. On the Basic tab of the SCP Task, specify a value for the following attribute:
l SCPServer - A pre-configured SCP server from the drop-down list.
4. Click the Action link in the sub-menu and select the Get Files menu item.
5. On the Basic tab of the Get Files element, specify values for the following attributes:
l Source File - The file path and file name of a single file to download.
l Destination File - The destination file when downloading a single file.
6. Click the Save button when finished.
SOCKS and HTTPProxy
GoAnywhere Director connects to a proxy server as a client and the proxy server redirects the traffic to the target SCP
server. Proxy settings for SCP connections are defined at the SCP Server resource level or per SCP Task. The SCP Task
can use SOCKS or HTTP proxy protocols when making a connection to a proxy server. The SOCKS connection in
GoAnywhere Director supports both version 4 and 5. The HTTP proxy, otherwise known as an HTTP tunneling proxy,
provides an HTTP tunnel through which a transport can be established. When using a proxy server, obtain the correct
proxy type and connection credentials from the proxy server administrator.
GoAnywhere Director 4.0.0 Linoma Software Page 259
Host Key Fingerprints
For added authentication, Host Key Fingerprints can be used by the client (GoAnywhere Director), to verify the
authenticity of the host SCP server. If, when connecting to the SCP server, the host key fingerprint entered into
GoAnywhere Director DOES NOT match the fingerprint on the server's private key, GoAnywhere Director will error out
saying it does not trust the target server. This is to prevent connecting to the wrong server in a case where someone
is trying to spoof the IP of the SCP server in question resulting in the data going to a wrong and most likely malicious
destination. Follow the steps below to add Host Key Fingerprint verification to a SCP Task:
1. Contact the administrator of the host server, by telephone, to which the GoAnywhere Director SCP Task is
connecting.
2. Ask them for the Fingerprint of the Private Key used in the SCP session. If your trading partner also uses
GoAnywhere Director, follow these steps to locate the Private Key fingerprint.
3. On the SCP Task screen, click the SCP Server tab, open the SSH Keys fold and then type the fingerprint in
the Host Key field.
GoAnywhere Director 4.0.0 Linoma Software Page 260
SFTP Task
The SFTP Task allows you to securely transfer files using FTP over SSH. For more information about SFTP please refer
to the SFTP Quick Start section.
SFTP Task Example
Follow the steps below to get a single file from an SFTPServer resource:
1. From within the Project Designer screen, select a Module in the outline. Then click the Action link in the
sub-menu and choose the Add a Task menu item. A list of folders (containing tasks) will appear.
2. Open the FTP folder and choose the SFTP task.
3. On the Basic tab of the SFTP Task, specify a value for the following attribute:
l SFTPServer - A pre-configured SFTP server from the drop-down list.
4. Click the Action link in the sub-menu and select the Get Files menu item.
5. On the Basic tab of the Get Files element, specify values for the following attributes:
l Source File - The file path and file name of a single file to download.
l Destination File - The destination file path when downloading a single file.
6. Click the Save button when finished.
If you want to SFTP multiple files, then leave the Source File blank and click the Action link in the sub-
menu and select the Add a File Set menu item. Then follow the instructions in the File Set topic.
Transfer Auto-Resume for SFTP
If the SFTP connection breaks or is lost, GoAnywhere Director can automatically re-establish a connection and resume
where it left off. The Auto-Resume feature uses the Connection Retry Attempts and Connection Retry Interval
settings specified in the SFTP Server resource or at the task level.
If the connection is broken during a file transfer, files with an ASCII data type will be resent in their entirety to ensure
data integrity. Files with a Binary data type will resume transferring the file. The connection retry attempts, transfers
and the commands that are performed will be recorded in the job log when using Verbose and Debug log levels. The
Transfer Auto-Resume is not available on the Append Files element.
Timestamp Preservation
Timestamp preservation is available in the SFTPtask when using the Put or Manual Put elements. Typically,
timestamps are updated each time a file moves, however in some instances the file's timestamp may need to be
preserved. If supported by the server, the preserve timestamp option can retain the timestamp from when the file
was originally placed in the source location (not when it was placed on the destination server).
SOCKS and HTTPProxy
GoAnywhere Director connects to a proxy server as a client and the proxy server redirects the traffic to the target
SFTP server. Proxy settings for SFTP connections are defined at the SFTP Server resource level or per SFTP Task. The
SFTP Task can use SOCKS or HTTP proxy protocols when making a connection to a proxy server. The SOCKS
connection in GoAnywhere Director supports both version 4 and 5. The HTTP proxy, otherwise known as an HTTP
tunneling proxy, provides an HTTP tunnel through which a transport can be established. When using a proxy server,
obtain the correct proxy type and connection credentials from the proxy server administrator.
GoAnywhere Director 4.0.0 Linoma Software Page 261
Host Key Fingerprints
For added authentication, Host Key Fingerprints can be used by the client (GoAnywhere Director), to verify the
authenticity of the host SFTP server. If, when connecting to the SFTP server, the host key fingerprint entered into
GoAnywhere Director DOES NOT match the fingerprint on the server's private key, GoAnywhere Director will error out
saying it does not trust the target server. This is to prevent connecting to the wrong server in a case where someone
is trying to spoof the IP of the SFTP server in question resulting in the data going to a wrong and most likely malicious
destination. Follow the steps below to add Host Key Fingerprint verification to a SFTP Task:
1. Contact the administrator of the host server, by telephone, to which the GoAnywhere Director SFTP Task is
connecting.
2. Ask them for the Fingerprint of the Private Key used in the SFTP session. If your trading partner also uses
GoAnywhere Director, follow these steps to locate the Private Key fingerprint.
3. On the SFTP Task screen, click the SFTP Server tab, open the SSH Keys fold and then type the fingerprint
in the Host Key field.
GoAnywhere Director 4.0.0 Linoma Software Page 262
AS2 Tasks
AS2 tasks can send messages using the AS2 standard over an HTTP(S) connection. For more information, refer to the
Quick Start for AS2.
AS2 Task
The AS2 Task is used to send (POST) messages. Messages sent using AS2 are typically structured data files like XML
and EDI documents, but the transmission protocol can be used for all file types. AS2 Task can compress, sign, and
encrypt messages before sending them over an SSL tunnel. The AS2 Task can also process Message Disposition
Notifications (MDN receipts) to ensure the message was received.
The AS2 Task in GoAnywhere Director supports the EDIINT header information defined in AS2 version 1.2. File
attachments in the AS2 Task can be single file, a source variable and/or a fileset. The AS2 Task also supports the use
of output variables.
AS2Task Example
Follow the steps below to select a single file and send (post) the file to an AS2 server. This example task sends the
daily EDI formatted "2904 Report" to a defined AS2 resource and writes the signed message receipt to the Job log:
1. From within the Project Designer screen, click the Action link in the sub-menu and click the Add a Task
menu item. A list of folders (containing tasks) opens.
2. Open the AS2 folder and choose the AS2 task.
3. On the Basic tab of the AS2 Task, specify values for the following attributes:
l Label - A name to identify the Task in the Project Outline
l AS2Server - A pre-configured AS2 server resource from the drop-down list
l Source File - Type the file path and file name for the file or click the icon to browse for the file
l Content Type - Select a Content Type from the drop-down list
l Subject - a subject name to identify the message
4. On the Receipt tab of the AS2 Task, specify values for the following attributes:
l Request Receipt - Select what type of receipt to receive from the drop-down list
l Destination - Select the joblog option to write the receipt information to the Job log
5. Click the Save button.
GoAnywhere Director 4.0.0 Linoma Software Page 263
E-Mail Tasks
E-mail tasks can send and retrieve e-mails.
Retrieve E-mail Task
The Retrieve E-mail Task can access a standard POP-3 or IMAP Mail Box and retrieve emails stored on it. Messages can
be filtered using a variety of criteria including the from-address, to-address, subject and message.
The attachments and message body contents for any emails (which are retrieved), can be stored in a specified
Destination Directory. Subsequent tasks may then access the output FileList variables to process the attachments
(specified on the Downloaded Attachments Variable) or message body files (specified on the Downloaded Message
Body Files Variable).
The details (for example, subject, from address, sent date, recipients, etc) for each retrieved message can be stored in
the Email List output variable. This variable will also store the file path locations of where the attachments and
message bodies were saved. The Email List variable can then be used in a For Each loop to process each message
individually. Refer to the Email List topic for more information.
Retrieve E-mail Task Example
Follow the steps below to retrieve an email from a mail box and save the attachments to a directory:
1. From the Project Designer screen, click the Action link in the sub-menu and then click Add a Task.
2. From the folders list, open the E-Mail folder and click the Retrieve E-mail task.
3. On the Basic tab of the Retrieve Mail Task, specify values for the following attributes:
l Mail Box - The Mail Box resource.
l Destination Directory - The file path where the attachments should be saved.
l Save Attachments - Whether or not to save the attachments to the destination directory.
4. Click the Save button when finished.
On the Advanced tab, there is an option to delete the message after it is retrieved, whichby default is set to
false. Changing it to true will delete the message from the mail box server after it is retrieved.
Processing Signed and Encrypted Emails
Before retrieving digitally signed email messages, the sender's public certificate will first need to be imported into
GoAnywhere Director so the sender can be authenticated. For more information about retrieving digitally signed
emails, please refer to the Quick Start for Secure Email.
Before retrieving S/MIME encrypted Email messages, you need to first create an SSL Certificate in the Default Private
Key Store. Then you should export the public portion of the certificate and give it to the intended sender. The sender
can use your public certificate to encrypt any emails they send to you. For more information about decrypting emails,
please refer to the Quick Start for Secure Email.
Email messages may contain one or more message bodies. For example, if the sender's mail client is setup to
send both text and html formats, the retrieved email will have two message body files. The name of those files
will be messagebody.txt and messagebody.html respectively. If you choose to save message bodies on the
Retrieve Email task, then both of those bodies will be stored in the Destination Directory.
GoAnywhere Director 4.0.0 Linoma Software Page 264
Send E-mailTask
The Send E-mail Task can be used to send e-mail using standard SMTP (Simple Mail Transfer Protocol). Email can be
sent to multiple recipients and can also include one or more attachments. This task can be used for a variety of
purposes, including sending business documents (for example, spreadsheets, PDFs, etc.) to trading partners, as well
as for sending alerts when Projects encounter problems.
Emails can be optionally encrypted and digitally signed using S/MIME standards. Encrypting the email will protect the
contents and can only be deciphered by a recipient with the appropriate Private Key. Digital signatures may also be
added to allow the recipient to verify your identity. Refer to the Quick Start for Secure Email to learn more about the
Sign Message and Encrypt Message attributes on the Advanced tab.
Send E-mail Task Example
A department has requested a status report to be sent to them via email on a weekly basis. The following task creates
the email, attaches the status report and then sends the email.
1. From the Project Designer screen, select a Module in the outline. Then click the Action link in the sub-menu
and then click Add a Task.
2. From the folders list, open the E-Mail folder and click the Send E-mail task.
3. On the Basic tab of the Send Mail Task, specify values for the following attributes:
l SMTPServer - The SMTP Server Resource
l From - The email address of the sender.
l To - The email addresses of the recipients. Multiple email addresses should be separated by a comma.
l Subject - The subject of the email.
l Message - The message body text.
4. Click the Action link in the sub-menu and select the Add Attachments option. You can browse for the file
path by clicking the button.
5. When the file is selected, click the Save button.
GoAnywhere Director 4.0.0 Linoma Software Page 265
HTTP Tasks
HTTP tasks perform get and post functions to transfer data using the hypertext transfer protocol.
GoAnywhere Services HTTPS Task
GoAnywhere Services is packaged with an HTTPS component that allows users to log into it from any web browser.
Once logged in that user can upload, download, copy, rename, and delete files from within their home directory. The
GoAnywhere Services HTTPS Task can perform these same functions from within your project. Although you can
specify the connection information on a per task basis, it is always recommended to create a GoAnywhere HTTPS
Resource.
Checksum verification can be added to ensure that the source file is exactly the same as the destination file after a
transfer completes successfully. This option is available on the Transfer Options tab in the Upload, Download, and
Upload Raw Data elements. SHA1, CRC32 and MD5 algorithms are supported with the default and recommended
algorithm being SHA1. If the calculated checksum values do not match, an error is written to the job log.
GoAnywhere Services HTTPS Task Example
Follow the steps below to upload a file to a GoAnywhere Services server using the GoAnywhere Services HTTPS task:
1. From within the Project Designer screen, click the Action link in the sub-menu and choose the Add a Task
menu item. A list of folders (containing tasks) appears.
2. Open the HTTP folder and choose the GoAnywhere Services HTTPS task.
3. On the Basic tab of the GoAnywhere Services HTTPS Task, specify the GHTTPS Server value:
l GHTTPSServer - A pre-defined GoAnywhere HTTPS Resource.
4. Click the Action link in the sub-menu and from the drop-down menu, click Upload Files.
5. On the Basic tab of the Upload Files element, specify values for the following attributes:
l Source File - The file path and file name of a single file to upload.
l Destination File - The destination file.
6. Click the Save button when finished.
GoAnywhere Director 4.0.0 Linoma Software Page 266
HTTP Task
The Hyper Text Transfer Protocol (HTTP) can be used to get or post data to a web server. By performing multiple get or
post commands, the HTTPTask can simulate an interactive user working from within their web browser. Although the
range of possible uses will vary, a common HTTP Task will perform a post command with user name and password
parameters to log into a site. After the user is successfully logged in, it could then get or post data to the web server.
HTTPTask Example
Follow the steps below to log into a site, post a file and issue a get command to retrieve a file on a web server. This
example assumes the file would only be accessible if the login is successful:
Post Example
1. From within the Project Designer screen, select a Module from the outline.
2. Click the Action link in the sub-menu and choose the Add a Task menu item. A list of folders (containing
tasks) will appear.
3. Open the HTTP folder and choose the HTTP task.
4. On the Basic tab of the HTTP Task, specify the HTTP server resource value:
5. Click the Action link in the sub-menu and select the Add a Post Method menu item.
6. On the Basic tab of the Post Method element, specify the URI value:
l URI - the URI (Uniform Resource Identifier), also known as URL (Uniform Resource Locator), (for
example, /data/orders.xls). If left blank, the default URI of the server is requested.
7. Click the Action link in the sub-menu and select the Add a Request Parameter menu item.
8. On the Basic tab of the Request Parameter element, specify values for the following attributes:
l Name - The name for this parameter.
l Value - The value for this parameter.
9. Click the Action link in the sub-menu and select the Add Same menu item.
10. On the Basic tab of the Request Parameter element, specify values for the following attributes:
l Name - The name for this parameter.
l Value - The value for this parameter.
GoAnywhere Director 4.0.0 Linoma Software Page 267
Get Example
11. In the Project Outline window on the left side of the screen right-click the HTTPTask and select the Add a
Get Method from the drop-down menu.
12. On the Basic tab of the Get Method element, specify the URI values:
l URI - the URI (Uniform Resource Identifier), also known as URL (Uniform Resource Locator), (for
example, /documents/data.txt). If left blank, the default URI of the server is requested (for example,
www.example.com).
13. On the Response Body tab of the Get Method element, specify the Destination value:
l Destination - Where the response body, if any, should be saved. By default, the response body will be
saved to the job log.
14. On the Response Headers tab of the Get Method element, specify the File value:
l Response Body File - The location of the file to which the response body, if any, should be saved. This
is required if the Response Body Destination attribute is set to 'file'.
15. Click the Save button when finished.
HTTPSTask
The HTTPSTask is very similar to the HTTPTask except that it establishes a secure SSL connection to the HTTPS
Server Resource. Please refer to the HTTPTask documentation for more information.
GoAnywhere Director 4.0.0 Linoma Software Page 268
MQ Tasks
Message Queue tasks allow GoAnywhere Director to integrate with messaging servers to send and retrieve messages
from queues and topics. Messages received by GoAnywhere Director can be used by subsequent tasks to provide
information or set variable values that can initiate additional processes. Messages sent by GoAnywhere Director can
facilitate information or processes in other applications.
Open MQ Session Task
The Open MQ Session Task creates a connection to a Message Queue (MQ) server and stores a reference to this
connection using the Session ID output variable. This variable can then be used in subsequent MQ related tasks for
sending and retrieving messages. It is recommended to place a Close MQ Session Task in the Project when a
connection is no longer needed.
By default, transactional processing of messages is not enabled. This means that the MQ server will commit the
changes as soon as a message is sent or retrieved. If sending or receiving more than one message on a given session,
the Session Type can be set to transacted. In transacted mode, the MQ server will only commit the changes if the
Commit attribute is set to true on the Close Session or Commit/Rollback Session tasks. For example, if the MQ Send
Message Task was in a loop and an error occurred trying to send the second message, the first message would be
ignored by the MQ server.
Open MQ Session Task Example
Follow the steps below to add an Open MQ Session Task to a Project for establishing a connection with an MQ server:
1. From within the Project Designer screen, select a Module in the outline. Then click the Action link in the
sub-menu and choose the Add a Task menu item.
2. Open the MQ folder and select the Open MQ Session task.
3. On the Basic tab of the Open MQ Session Task, specify values for the following attributes:
l MQ Server - Select an MQ server resource from the drop-down list or click the Create button to create
an MQ server resource.
l Session ID - This is the variable used by other MQ related tasks to refer to the open MQ session.
4. Click the Save button when finished.
GoAnywhere Director 4.0.0 Linoma Software Page 269
Commit/Rollback MQ Session Task
If the Session Type in the Open MQ Session task is set to Transacted when a session is opened, none of the messages
in the queue are transacted until the session is closed. The Commit/Rollback MQ Session task provides the ability to
commit a message or roll it back, in the case of an error, before the session is closed.
The Commit/Rollback MQ Session Task is useful if processing messages in a Loop. It can manually process messages
at a set point in the Loop or if in the event of an error, it can rollback all messages received since the last successful
commit.
Using the Commit/Rollback MQ Session task will produce an error if the Session Type in the Open MQ Session
task is set to Normal. The normal session type auto-commits each message as it is processed.
Commit/Rollback MQ Session Task Example
Follow the steps below to add a Commit/Rollback MQ Session Task to a Project for manually committing messages:
1. From within the Project Designer screen, select a Module in the outline. Click the Action link in the sub-
menu and choose the Add a Task menu item.
2. Open the MQ folder and select the MQ Commit/Rollback task.
3. On the Basic tab of the Commit/Rollback MQ Session task, specify values for the following attributes:
l Session ID - The variable used by other MQ related tasks to refer to the open MQ session.
l Commit Session - Indicates whether sent or received messages are committed on the MQ Server.
4. Click the Save button when finished.
GoAnywhere Director 4.0.0 Linoma Software Page 270
MQ Send Message Task
The Message Queue (MQ) Send Message Task sends a message to a queue or topic. Messages are sent over an existing
connection, which was created by the Open MQ Session Task. Additional properties can be added to the message by
adding one or more Property Elements to the task.
This task can be called repeatedly within a Project to send multiple messages over the same session.
MQ Send Message Task Example
Follow the steps below to send a message to a queue on the MQ server and add a Property to aid in sorting the queue
list:
1. From within the Project Designer screen, select a Module in the outline. Then click the Action link in the
sub-menu and choose the Add a Task menu item.
2. Open the MQ folder and select the MQ Send Message task.
3. On the Basic tab of the MQ Send Message Task, specify values for the following attributes:
l Session ID - The Session ID variable created in the Open MQ Session Task containing the MQ session
connection information.
l Destination Name - The queue or topic name on the MQ server that will hold the message.
l Destination Type - In this example, the message is being sent to a queue on the MQ server.
l Message Text - The content of the message sent to the recipient. Variables can be used to place values
in the message text.
4. Click the Action link in the sub-menu and select the Add Property menu item.
5. On the Basic tab of the Message Properties element, specify values for the following attributes:
l Name - The name of the Message Property.
l Value - The distinct characteristic that will help group and sort the message.
6. Click the Save button when finished.
GoAnywhere Director 4.0.0 Linoma Software Page 271
MQ Send Message Task - Property Element
The Property Element of the MQ Send Message Task provides additional header information, like a tag, that can be
used by the Message Queue (MQ) server or the recipient to sort messages as they arrive. The Property Element can
contain user supplied text or use variables to provide the information required for the message header.
Add a Property Element to an MQ Send Message Task by clicking the Action link in the sub-menu and selecting the
Add Property option.
Name
The name used to identify the property. The name can be selected from the drop-down list or user-defined.
Type
The data type indicates the type of data specified in the Value field. The default value is string.
Data Types
int A numerical value in the range of - 2,147,483,648 to 2,147,483,647
long A numerical value in the range of - 9,223,372,036,854,775,808 to 9,223,372,036,854,775,807
boolean A value of true or false
string A value or variable containing characters and integers
short A numerical value in the range of -32,768 to 32,767
byte A small numerical value in the range of -128 to 127
float A floating point number
double A double precision floating point number
Value
The value is the data used to define the message header or property. The value can contain variables or user-defined
data.
GoAnywhere Director 4.0.0 Linoma Software Page 272
MQ Retrieve Message Task
The MQ Retrieve Message Task retrieves all available messages from a queue or topic. Messages are retrieved through
an existing MQ connection, which was created by the Open MQ Session Task.
The MQ Retrieve Message task can be placed in a Loop to re-check for new messages over the same open session. If
you only want to retrieve messages meeting specific criteria based on their headers and property settings, use the
Message Filter field on the Advanced tab.
The number of messages to retrieve can be limited by specifying a Retrieve Limit value on the Advanced tab.
The details (for example, the message properties, ID, priority, etc.) for each retrieved message can be stored in the
Processed Messages output variable, on the Output Variables tab. This variable also stores the file path locations of
where the message bodies were saved. The Processed Messages variable can then be used in a For Each loop to
process each message individually. Refer to the MQ Message List for more information.
The Output Files variable, on the Output Variables tab, relates to the message body content. Use the Output Files
variable to pass the file path locations of where the message bodies were saved to a task that will transfer them to a
different location. (for example, a Copy, Move or FTP Put Task).
MQ Retrieve Message Task Example
Follow the steps below to retrieve messages on the MQ server and save them locally:
1. From within the Project Designer screen, select a Module in the outline. Then click the Action link in the
sub-menu and choose the Add a Task menu item.
2. Open the MQ folder and select the MQ Receive Message task.
3. On the Basic tab of the MQ Receive Message Task, specify values for the following attributes:
l Session ID - The Session ID variable created in the Open MQ Session Task containing the MQ session
connection information.
l Source Name - The queue or topic name on the MQ server from which the messages will be retrieved.
l Source Type - In this example the message is being retrieved from a queue on the MQ server.
l Output Directory - The file path where the messages will be saved. Type the file path or click the
icon to browse for a file path location.
l Output File Name - It is recommended to use the Current Message Variable's ID in the file name (for
example, ${MQMessage:id}.dat) to ensure that all retrieved messages are stored with unique file
names.
4. Click the Save button when finished.
GoAnywhere Director 4.0.0 Linoma Software Page 273
Close MQ Session Task
The Close MQ Session Task closes an MQ session that was opened using the Open MQ Session Task.
Close MQ Session Task Example
Follow the steps below to close an MQ Session:
1. From within the Project Designer screen, click the Action link in the sub-menu and choose the Add a Task
menu item.
2. Open the MQ folder and select the Close MQ Session task.
3. On the Basic tab of the Close MQ Session Task, specify the Session ID value:
l Session ID - The open Session ID that will be closed.
4. Click the Save button when finished.
GoAnywhere Director 4.0.0 Linoma Software Page 274
Local File System Tasks
Local File System tasks perform a wide range of actions on files and directories.These tasks can access files paths on
the local system or network locations. The basic functions like Copy, Delete, Move, Rename and Make Directory are
useful for organizing files on the file system.
The Create File List Task can get file counts and build lists of files (based on filters) for analysis and processing. The
Merge Files Task can create one output file that contains the contents of multiple input files. The Search and Replace
Task can be used to search the contents of a file for a string value and automatically replace it with specified text.
CopyTask
The Copy Task can copy one or more files into a destination directory on the local file system or network share. If a File
Set is being used, it will copy all of the files and folders in the File Set into the destination directory. By default it will
create any sub-directories that do not already exist. Setting the attribute Flatten Destination Directory to true will
place all files in the File Set directly into the destination directory specified without creating sub-directories.
Copy Task Example
Follow the steps below to copy a single file from one directory to another:
1. From within the Project Designer screen, select a Module in the outline. Then click the Action link in the
sub-menu and choose the Add a Task menu item. A list of folders (containing tasks) will appear.
2. Open the Local File System folder and choose the Copy task.
3. On the Basic tab of the Copy Task, specify values for the following attributes:
l Source File - The file path and name of a single file to be copied.
l Destination Directory - The directory to which the specified source files should be copied to.Copy
4. Click the Save button when finished.
If you want to copy multiple files, then leave the Source File blank. Click the Action link in the sub-menu
and select the Add a File Set menu item. Then follow the instructions in the File Set topic.
GoAnywhere Director 4.0.0 Linoma Software Page 275
Create File List Task
The Create File List Task will create a File List Variable based on the filters specified in the File Set. This variable will
contain the file paths of the files found. That variable can then be used in other tasks by specifying that name in the
Input FilesVariable attribute. TheNumber of Files Found Variable will contain a count of the files, which is
useful in other tasks by using the Execute Only If condition and checking to see if the number of files found is
greater than zero.
Create File List Task Example
Follow the steps below to create a File List variable:
1. From within the Project Designer screen, select a Module in the outline. Then click the Action link in the
sub-menu and choose the Add a Task menu item. A list of folders (containing tasks) will appear.
2. Open the Local File System folder and choose the Create File List task.
3. On the Basic tab of the Create File List Task, specify the File List Variable value:
l File List Variable - The name of a variable that will contain the list of files being created. This will be a
variable type of File List. If this variable exists, then it will be overwritten.
4. Click the Action link in the sub-menu and select the File Set menu item. For more information please refer
to the topic on SelectingMultiple Files using a File Set.
5. Click the Save button when finished.
Delete Task
The Delete Task can delete one or more files, or a directory, from a local file system or from an authorized network
share.
Delete Task Example
Follow the steps below to delete a file from a file path:
1. From within the Project Designer screen, select a Module in the outline. Then click the Action link in the
sub-menu and choose the Add a Task menu item. A list of folders (containing tasks) will appear.
2. Open the Local File System folder and choose the Delete task.
3. On the Basic tab of the Delete Task, specify the File value:
l File - The file path and name of the file to be deleted.
4. Click the Save button when finished.
If you want to delete multiple files, then leave the File blank and use the Add a File Set option from the
Action link in the sub-menu to create a file set. After creating the file set, follow the instructions in the File Set
topic.
If a directory is specified all files and sub-directories in that directory will be deleted.
GoAnywhere Director 4.0.0 Linoma Software Page 276
Make DirectoryTask
The Make Directory Task can create a directory based on the information provided. If the directory specified contains
parent directories that do not exist, they will be created automatically.
Make Directory Task Example
Follow the steps below to make a directory in a file path:
1. From within the Project Designer screen, click the Action link in the sub-menu and choose the Add a Task
menu item. A list of folders (containing tasks) will appear.
2. Open the Local File System folder and choose the Make Directory task.
3. On the Basic tab of the Make Directory Task, specify the Directory Path value:
l Directory Path - The directory file path to be created.
4. Click the Save button when finished.
GoAnywhere Director 4.0.0 Linoma Software Page 277
Merge FilesTask
The Merge Files Task accepts a list of files as input and merges their contents into a single output file on the local file
system or network share. The input files can be specified using a combination of File Sets and by choosing single files
(selectable through the Action menu).
When the files are merged together, the first byte of the next file to merge is immediately appended to the end of the
last file. By default, nothing is written between the files. A File Delimiter should be specified if separation is desired
between the merged files. Below are a list of some common delimiters:
l \n - New line feed
l \t - Horizontal tab
l \r - Carriage return
l \f - Form feed
Merge Files Task Example
Follow the steps below to merge two files together:
1. From within the Project Designer screen, select a Module in the outline. Then click the Action link in the
sub-menu and choose the Add a Task menu item. A list of folders (containing tasks) will appear.
2. Open the Local File System folder and choose the Merge Files task.
3. On the Basic tab of the Merge Files Task, specify the Output File value:
l Output File - The output file path that will contain the contents of all the merge files.
4. On the Advanced tab of the Merge Files Task, specify the delimiter:
l File Delimiter - A delimiter to be written between each appended file.
5. Click the Action link in the sub-menu and choose the File menu item.
6. On the Basic tab of the File element, specify the Path value:
l Path - The full path of the file to be added to the list of merge files.
7. Click the Action link in the sub-menu and choose the Add Same menu item. Repeat step number 6 for
each to merge.
8. Click the Save button when finished.
GoAnywhere Director 4.0.0 Linoma Software Page 278
Move Task
The Move Task can move file(s) from one directory into another directory on the local file system or network share.
This task also gives you the ability to rename a single file by changing the name in the Destination File attribute.
Move Task Example
Follow the steps below to move a file from one directory to another:
1. From within the Project Designer screen, select a Module in the outline. Then click the Action link in the
sub-menu and choose the Add a Task menu item. A list of folders (containing tasks) will appear.
2. Open the Local File System folder and choose the Move task.
3. On the Basic tab of the Move Task, specify values for the following attributes:
l Source File - The file path of a single file to be moved.
l Destination Directory - The directory to which the files are to be moved.
4. Click the Save button when finished.
If you want to move multiple files, then leave the Source File and Destination File blank. Specify a
Destination Directory to the Movetask. Then define the File Set of files to move by clicking the Action link
in the sub-menu and selecting the Add a File Set menu item.
GoAnywhere Director 4.0.0 Linoma Software Page 279
Rename Task
The Rename Task can change the name of one or more files on the local file system or network share.
Rename Task Example
Follow the steps below to rename a single file:
1. From within the Project Designer screen, select a Module in the outline. Then click the Action link in the
sub-menu and choose the Add a Task menu item. A list of folders (containing tasks) will appear.
2. Open the Local File System folder and choose the Rename task.
3. On the Basic tab of the Rename Task, specify values for the following attributes:
l Input File - The file path of a single file to rename.
l New Name - The new name for the file.
4. Click the Save button when finished.
If you want to rename multiple files, then leave the Input File and New Name blank. On the Advanced tab of
the Rename Task, add a File Name Prefix and/or File Name Suffix. Then define the File Set of files to
rename by clicking the Action link in the sub-menu and selecting the Add a File Set menu item.
If a File Set is being used that contains multiple files from multiple file paths, only the file names will be
modified and the directory names will stay the same.
GoAnywhere Director 4.0.0 Linoma Software Page 280
Search and Replace Task
The Search and Replace Task can search one or more files for a string value (pattern) and replace that pattern with
characters specified in the Replace With attribute. By providing a File Set element, multiple files can be processed in
the same task. A single file can also be added by simply utilizing the Input File attribute.
By default, the Case Sensitive Search attribute on the Advanced tab is set to true. Setting it to false will ignore the
case when applying the search pattern.
The Search and Replace Task contains the Number of Replacements and Number of Files Processed output
variables. Those variables can be used to conditionally execute subsequent Tasks.
Search and Replace Task Example
Follow the steps below to search for a pattern and replace it with other characters:
1. From within the Project Designer screen, select a Module in the outline. Then click the Action link in the
sub-menu and choose the Add a Task menu item.
2. Open the Local File System folder and choose the Search and Replace task.
3. On the Basic tab of the Search and Replace Task, specify values for the following attributes:
l Input File - The file path of a file to scan and modify.
l Output File - The file path of the output file where the modified data should be written. This is only
applicable when modifying a single file.
l Search For - The string (pattern) to search for within the input file(s). All values will be searched for as
their string literals. Regular expressions are not allowed. The backslash character '\' is an escape
character that can be used to search for special characters. Below is a list of escape sequences that are
permitted.
l \n - New line.
l \r - Carriage return.
l \t - Tab.
l \\ - Represents a single \.
l \xFF - A hex value. Replace FF with a valid 2-byte hex value.
l \u0000 - A Unicode value. Replace 0000 with a valid Unicode value.
l Replace With - The replacement string to be written in place of the Search For match. In order to
simply delete the Search For characters, use the ${system.emptyString} variable as the Replace With
value. Escape sequences are permitted. For a list of valid escape sequences please refer to the list above
under the Search For attribute.
4. Click the Save button when finished.
You may only want to replace the pattern a predetermined number of times. The Max Number of
Replacements attribute on the Advanced tab controls how many times the value will be replaced.
GoAnywhere Director 4.0.0 Linoma Software Page 281
Native Call Tasks
Native call tasks can call commands or execute programs on the system where GoAnywhere Director is installed.
Execute IBM i Command or Program Task
IBM i (iSeries) commands and programs can be executed through an IBM i Server Resource. When calling programs
on the IBM i, one or more parameters can be used to pass variables and constant values to the program. Parameters
can be returned from the called programs as Variables, which can be used within subsequent tasks within a Project.
Calling a Program Example
Follow the steps below to call a program on an IBM i. This program example will pass in the current date as a
parameter and return a new date that will be stored in an Output Variable. That variable can then be used in
subsequent tasks:
1. From within the Project Designer screen, select a Module in the outline. Then click the Action link in the
sub-menu and choose the Add a Task menu item. A list of folders (containing tasks) will appear.
2. Open the Native Calls folder and choose the Execute IBM i Commands and Programs task.
3. On the Basic tab of the Execute IBM i Command or Program Task, specify the IBM i Server value:
l IBM i Server - A pre-configured IBM i Server Resource from the drop down list. If a resource does not
exist click the Create button to add a new one.
4. Click the Action link in the sub-menu and choose the Add Program menu item.
5. On the Basic tab of the IBM i Program element, specify values for the following attributes:
l Program Name - The name of the program to call.
l Program Library - The program's library.
6. Click the Action link in the sub-menu and choose the AddParameter menu item.
7. On the Basic tab of the Program Parameter element, specify values for the following attributes:
l Input Value - The input value of the parameter.
l Length - The total length of this parameter.
l Output Variable - The name of a variable which will contain the value of this output parameter. The
variable may be used in subsequent tasks. Please note that if the usage for this parameter is set to 'IN',
this variable will not be updated or created.
8. Click the Save button when finished.
GoAnywhere Director 4.0.0 Linoma Software Page 282
Executing a Command Example
Follow the steps below to run a command on the IBM i, which will add a library to the job's library list. This example will
use a monitor message to ignore if the library already exists in the library list:
1. From within the Project Designer screen, click the Action link in the sub-menu and choose the Add a Task
menu item. A list of folders (containing tasks) will appear.
2. Open the Native Calls folder and choose the Execute IBM i Commands and Programs task.
3. On the Basic tab of the Execute IBM i Command or Program Task, specify the IBM i Server value:
l IBM i Server - A pre-configured IBM i Server Resource from the drop down list. If a resource does not
exist click the Create button to add a new one.
4. Click the Action link in the sub-menu and choose the Add Command menu item.
5. On the Basic tab of the IBM i Command element, specify the Command values:
l Command - The i5/OS Command to run.
6. Click the Action link in the sub-menu and choose the Add Monitor Message menu item.
7. On the Basic tab of the Monitor Message element, specify the Message ID value:
l Message ID - A message to monitor for when calling a command or program.
8. Click the Save button when finished.
GoAnywhere Director 4.0.0 Linoma Software Page 283
Execute Native Command Task
Native commands can be executed on the system on which GoAnywhere Director is running. For instance, on
Windows platforms, this task could run batch (.bat) and executable files. On Linux and Unix platforms, this task could
run shell scripts.
One or more arguments can be passed to the command as Variables or constant values.
By default, this task will wait for the command to return control back to GoAnywhere Director before proceeding with
the next task. If you want the Project to continue processing without waiting for the command to finish, then the
Spawn attribute should be set to true.
Execute Native Command Task Example
Follow the steps below to run a batch file on a Windows machine:
1. From within the Project Designer screen, point to the Action link in the sub-menu and click Add a Task. A
list of folders (containing tasks) opens.
2. Open the Native Calls folder and choose the Execute Native Command task.
3. On the Basic tab of the Execute Native Command Task, specify the Executable value:
l Executable - The file path and name of the executable command, program, or script to execute.
4. Click the Save button when finished.
The example above is for a Windows based installation. Click here for IBM i (iSeries) information.
GoAnywhere Director 4.0.0 Linoma Software Page 284
Job Control Tasks
Job Control tasks contain functions that can be used in Projects to control execution flow.
Call Module Task
The Call Module Task executes another module within a Project. A module is like a sub-routine that allows Tasks and
Loops to be logically grouped together. The Call Module Task executes the module and when the processes in this
module complete, control will be returned to the point from which it was called. A module can be called and executed
more than once before the Project ends.
Call Module Task Example
Perform the following steps to call a module based on a condition. The module called must exist in the current Project.
1. From within the Project Designer screen, click the Action link in the sub-menu and choose the Add a Task
menu item. A list of folders (containing tasks) appears.
2. Open the Job Control folder and click the Call Module task.
3. On the Basic tab, specify the name of the module that will execute.
4. On the Control tab, specify the Execute Only If condition for when the module will be called.
GoAnywhere Director 4.0.0 Linoma Software Page 285
Call Project Task
Projects can be designed to call other Projects in the same GoAnywhere Director installation. This is useful when you
want to create reusable code that multiple Projects can execute.
One example usage would be to create a Project that accepts a file name from a variable and encrypts the file with a
public key. Then other Projects that need that same functionality can simply call that Project and pass in the file to
encrypt.
By default, the Run In Same Job attribute is set to true. When this attribute is set to true, the specified Project is
called and the current Project will wait until the calling Project completes. The calling Project will not generate a new
job number, job log or workspace. When set to false, the specified Project is submitted for execution as a separate job,
which will have its own job number, job log, workspace etc.
If you specify to run the Project in a separate job you should consider whether you want the calling Project to wait for
the job to finish (interactive mode) or if the calling Project should kick off the other Project and immediately continue
executing (batch mode). By default, the Mode attribute is set to interactive.
When calling a Project you need to indicate whether or not all user-defined variables should be passed over to the
Project being called. By default, the Pass User Variables attribute is set to false. User-defined variables are variables
that belong to the parent Project, whether they are Project variables, or variables created "on the fly" by some other
task. Variable sub-elements of the Call Project Task will always be passed to the called Project, regardless of this
setting. This setting is only valid if Run In Same Job is set to true. If Run In Same Job is set to false, this value
will be ignored.
The Return User Variables indicates whether or not the user variables created by the called project are returned
back to this project. If set to true, after the called project finishes, all user defined variables (except RowSets) will be
accessible to this project. This setting is valid only when Run In Same Job is set to true. If Run In Same Job is set
to false, this value will be ignored.
Call Project Task Example
Follow the steps below to call a Project:
1. From within the Project Designer screen, click the Action link in the sub-menu and choose the Add a Task
menu item. A list of folders (containing tasks) will appear.
2. Open the Job Control folder and choose the Call Project task.
3. On the Basic tab of the Call Project Task, click the icon beside the Project field to select the Project from a
popup window.
4. Click the Save button when finished.
GoAnywhere Director 4.0.0 Linoma Software Page 286
Call Remote Project Task
The Call Remote Project Task is very similar to the Call Project Task except that it can be used to call Projects on
another installation of GoAnywhere Director.
Call Remote Project Task Example
Follow the steps below to call a Project on another instance of GoAnywhere Director:
1. From within the Project Designer screen, click the Action link in the sub-menu and choose the Add a Task
menu item. A list of folders (containing tasks) will appear.
2. Open the Job Control folder and choose the Call a Remote Project task.
3. On the Basic tab of the Call Remote Project Task, specify values for the following attributes:
l GoAnywhere Director - A GoAnywhere Director Resource.
l Project - The file path and name of the Project to execute.
4. Click the Save button when finished.
Delay Task
The Delay Task can be used to pause a Project for a specified amount of time. This is especially useful in file scanning
loops.
Delay Task Example
You may want to scan for files on a FTP server every 15 minutes. A Loop could be coded in a Project to first perform a
FTP task (which scans for the files), followed by a Delay task to wait 15 minutes before trying again.
1. From within the Project Designer screen, click the Action link in the sub-menu and choose the Add a Task
menu item. A list of folders (containing tasks) will appear.
2. Open the Miscellaneous folder and click the Delay task.
3. On the Basic tab of the Delay Task, specify values for the following attributes:
l Time - The length of time to wait.
l Time Unit - What measurement of time to use
4. Click the Save button.
GoAnywhere Director 4.0.0 Linoma Software Page 287
Exit Module Task
The Exit Module Task can be used to exit a Module at a particular point. If the module was called from another module,
control will be routed back to the calling module and processing will continue.
Exit Module Task Example
Perform the following steps to exit a module based on the value of a variable.
1. From within the Project Designer screen, click the Action link in the sub-menu and choose the Add a Task
menu item. A list of folders (containing tasks) appears.
2. Open the Job Control folder and click the Exit Module task.
3. On the Control tab of the Exit Module Task, specify the Execute Only If condition for when the module should
exit.
4. Click the Save button.
Exit Project Task
The Exit Project Task can be used to exit a Project at any given time. This task can be executed conditionally by using
the "Execute Only If" attribute on the Control tab or by using an IF Condition.
Exit Project Task Example
Perform the following steps to exit a Project based on the value of a variable.
1. From within the Project Designer screen, click the Action link in the sub-menu and choose the Add a Task
menu item. A list of folders (containing tasks) appears.
2. Open the Job Control folder and click the Exit Project task.
3. On the Control tab of the Exit Project Task, specify the Execute Only If condition for when the Project should
exit.
4. Click the Save button.
GoAnywhere Director 4.0.0 Linoma Software Page 288
Raise Error Task
The Raise Error Task will write an error message and abort the Project when a user defined condition is met. This is
useful for aborting a Project when files are not found or when other undesired results occur.
Raise Error Task Example
In this example, if no files are found on a server (by checking the {numberOFfiles} variable), then the task will raise
an error and abort the Project.
1. From within the Project Designer screen, click the Action link in the sub-menu and choose the Add a Task
menu item. A list of folders (containing tasks) will appear.
2. Open the Miscellaneous folder and choose the Raise Error task.
3. On the Basic tab of the Raise Error Task, specify the Message to write to the Job Log. If no Message is specified,
the system variable system.job.error will be written to the Job Log.
4. On the Control tab of the Raise Error Task, specify the condition that must be met to run this task. In this case
we will check if the number of files is equal to 0.
5. Click the Save button when finished.
GoAnywhere Director 4.0.0 Linoma Software Page 289
Miscellaneous Tasks
Miscellaneous tasks contain a wide range of functions that can be used throughout Projects to support other tasks
and to control execution flow.
Close Rowset Task
Although a Rowset is closed when a project finishes, you may want to close the Rowset before the project finishes.
For instance, while the Rowset is open, it will maintain a lock on the file or database table. If the Project needs to
perform an action on that file which requires write access, such as Move or Delete, it must first close the Rowset
before it can perform that action and finish the Project successfully.
Close Rowset Task Example
Only the first 5 records of a CSV file need to be read into a Rowset for further processing. After processing those
records, the CSV file needs to be moved to an archive folder. If not all records in the file were processed, then a Close
Rowset task must be used to release the lock on the CSV file before it can be moved.
1. Open the Project that works with the CSV file.
2. From within the Project Designer screen, click the Action link on the sub-menu and click the Add a Task
menu item.
3. Open the Miscellaneous folder and click the Close RowSet task.
4. On the Basic tab of the Close Rowset Task, specify the RowSet Variable that needs to be closed.
5. Click the Save button.
6. Place the Close RowSet task directly above the Move task in the project.
a. Right-click the Close RowSet task in the Project Outline panel.
b. From the drop-down menu, point to Edit and then move the task up or down to the appropriate location
in the project (above the Move Task).
Create WorkspaceTask
Please refer to the Creating a Workspace section for more information.
Delete WorkspaceTask
Please refer to the Deleting a Workspace section for more information.
GoAnywhere Director 4.0.0 Linoma Software Page 290
PrintTask
The Print Task writes information to the job log or to an output file if one is specified. The Text attribute can contain
any static text and variables that should be printed. If an Output File attribute is specified it will write the text to that
file. If an Output File is not specified then the text will be printed to the job log with a log level of INFO.
Print Task Example
Follow the steps below to print out the contents of a variable that has been previously defined:
1. From within the Project Designer screen, click the Action link in the sub-menu and choose the Add a Task
menu item. A list of folders (containing tasks) will appear.
2. Open the Miscellaneous folder and choose the Print task.
3. On the Basic tab of the Print Task, specify the Text value:
l Text - Any combination of static text and previously defined variables.
4. Click the Save button when finished.
GoAnywhere Director 4.0.0 Linoma Software Page 291
Set VariableTask
The Set Variable Task can set a variable's value to static text, user-defined variables, data from a RowSet, or the
contents of a file. When setting the value of a variable, either the Value or Input File attribute must be specified.
When using a RowSet variable, the Set Variable Task must be inside a For Each Loop. For example, specifying a Value
of ${data[1]} inside a loop will set your Variable Name to the value of the current row's first column.
Set Variable Task Example
Follow the steps below to create a variable that contains static text:
1. From within the Project Designer screen, select a Module in the outline. Then click the Action link in the
sub-menu and click the Add a Task option. A list of folders (containing tasks) will appear.
2. Open the Miscellaneous folder and click the Set Variable task.
3. On the Basic tab of the Set Variable Task, specify values for the following attributes:
l Variable Name - a name for this variable. The name must start with a letter (a-z or A-Z), and may only
contain letters, digits (0-9), underscrores(_) and periods(.).
l Value - The new value for this variable.
4. Click the Save button when finished.
Loading a Variable from a File
Avariable can be loaded from a file on the local file system or network share. The InputFile attribute (on the
Advanced tab) should contain the path and file name . The contents of the file will be placed into the variable. Since
the entire contents of the file will be stored in memory, it is recommended to only load small files. If a large file is
needed to load a variable, you should first determine whether GoAnywhere Director is allocated enough memory to
support it.
TimestampTask
Please refer to the Dates, Times and Timestamps section for more information.
GoAnywhere Director 4.0.0 Linoma Software Page 292
Task Versions
If improvements/fixes are made to a Task which may change its existing behavior, then a new version number of that
Task will be created. Each version of a Task is numbered using a format of x.y, where x is the major version number
and y is the minor version number of the Task. For instance, the version number 1.0 represents the first version of a
Task. Version 2.0 represents the next major version of a Task and so on.
Even though a new version of a Task may be made available by Linoma Software in a product upgrade, existing
Projects will continue to use the version of the Task(s) when those Projects were created. Those Projects will not
automatically use the latest versions. This preserves the behavior of existing Projects, which allows you to upgrade
GoAnywhere Director without having to retest all of your Projects.
For example, to support Excel 2007 documents (.xlsx), changes were required to how the Read Excel and Write Excel
Tasks functioned. So a new version 2.0 of the Excel Tasks were created, but any existing Projects will still use the 1.0
version of those Excel Tasks to preserve their behavior.
When adding a new Task to a Project, the Task will default to use its latest version. If the execution of a Task is not
producing the desired outputs, you can choose an earlier version of a Task (if available) by using one of the following
methods:
Create New Task using Prior Version
1. On the Add Task screen, click the Include Prior Versions checkbox.
2. Open the appropriate folder and choose the version of the Task that you want to use in your Project.
GoAnywhere Director 4.0.0 Linoma Software Page 293
Convert existing Tasks to Newer or Prior versions
This method is for advanced users. It is recommended to make a copy of your Project before changing the
Version number for any Tasks in the Project.
1. Open the Project in which to change the Task version Number.
2. On the Work Panel side of the screen, from the sub-menu bar, click Compile Project. This will validate
the Project and confirm there are no errors. Correct any errors before continuing.
3. From the sub-menu bar, click Show XML.
4. In the Project XML screen, locate the version number for a Task and change it to the desired version. In the
example below, the yellow highlight indicates where the Write Excel Task could be updated to 2.0; whereas the
green highlight indicates where the Email Task could be downgraded to 1.0.
5. When complete, click the Validate and Save button. The changes will be visible in the Project Designer.
GoAnywhere Director 4.0.0 Linoma Software Page 294
Encryption Overview
Data Risks
Unless otherwise protected, all data transfers, including electronic mail and FTP, travel openly over the Internet and
can be monitored or read by others. Given the volume of transmissions and the numerous paths available for data
travel, it is unlikely that a particular transmission would be monitored at random. However, programs, such as
"sniffer" programs, can be set up at opportune locations on a network to simply look for and collect certain types of
data (for example, user names, passwords, credit cards numbers, social security numbers, etc).
Encryption
Encryption, or cryptography, is a method of converting information into unintelligible code. The process can then be
reversed, returning the information into an understandable form. The information is encrypted (encoded) and
decrypted (decoded) by what are commonly referred to as "cryptographic keys." These keys are actually values, used
by a mathematical algorithm to transform the data. The effectiveness of encryption technology is determined by the
strength of the algorithm, the length of the key, and the appropriateness of the encryption system selected.
Because encryption renders information unreadable to an unauthorized party, the information remains private and
confidential, whether being transmitted or stored on a system. Unauthorized parties will see nothing but an
unorganized assembly of characters. Furthermore, encryption technology can provide assurance of data integrity as
some algorithms offer protection against forgery and tampering. The ability of the technology to protect the
information requires that the encryption and decryption keys be properly managed by authorized parties.
Key Systems
There are two types of cryptographic key systems, symmetric and asymmetric.
With a symmetric key system (also known as secret key or private key systems), all parties have the same key. The
keys can be used to encrypt and decrypt messages, and must be kept secret or the security is compromised. For the
parties to get the same key, there has to be a way to securely distribute the key to each party. While this can be done,
the security controls needed can make this system impractical for widespread and commercial use on an open
network like the Internet. Asymmetric key systems can solve this problem.
In an asymmetric key system (also known as a public key system), two keys are used. One key is kept secret, and
therefore is referred to as the "private key." The other key is made widely available to anyone that needs it, and is
referred to as the "public key." The private and public keys are mathematically related so that information encrypted
with the public key can only be decrypted by the corresponding private key.
Asymmetric Encryption Diagram
The private key, regardless of the key system utilized, is typically specific to a party or computer system. It is
mathematically impossible for the holder of any public key to use it to figure out what the private key is.
Regardless of the key system utilized, physical controls must exist to protect the confidentiality and access to the
key(s). In addition, the key itself must be strong enough for the intended application. The appropriate encryption key
may vary depending on how sensitive the transmitted or stored data is, with stronger keys utilized for highly
confidential or sensitive data. Stronger encryption may also be necessary to protect data that is in an open
environment, such as on a Web server, for long time periods. Because the strength of the key is determined by its
length, the longer the key, the harder it is for high-speed computers to break the code.
GoAnywhere Director 4.0.0 Linoma Software Page 295
Encryption Options in GoAnywhere Director
GoAnywhere Director provides several different encryption standards for protecting the privacy and integrity of your
organizations data. These encryption standards are described below:
Encryption standard Key Type Encryption
ZIP with standard password protection Symmetric File
ZIP with AES encryption Symmetric File
OpenPGP Asymmetric File
AS2 (S/MIME over HTTP(S)) Asymmetric File/Connection
Secure Email Asymmetric File/Connection
SCP (FTP over SSH) Asymmetric Connection
SFTP (FTP over SSH) Asymmetric Connection
FTPS (FTP over SSL) Asymmetric Connection
HTTPS (HTTP over SSL) Asymmetric Connection
Key Type
ZIP implements a Symmetric key type, which means that the same password can be used to encrypt and decrypt the
file. The other standards (listed above) implement an Asymmetric key type, in which one key will be used to encrypt
the data and a different key will be used to decrypt the data.
File Encryption
ZIP and OpenPGP can encrypt the files themselves, protecting the data at rest. Secure Email and AS2 are able to
encrypt files before they are sent to protect sensitive information over an unsecured connection.
Connection Encryption
The entire connection (pipe) between the client and server can be encrypted using SSL or SSH. Any commands,
messages and data flowing over the connection will be encrypted.
GoAnywhere Director 4.0.0 Linoma Software Page 296
Choosing the Right Encryption Method
There are several factors to consider when choosing the encryption standards to implement. The flexibility in
GoAnywhere Director allows you to choose the encryption standard for each individual transfer. For instance, you
may want to use a simple encryption standard (such as ZIP) when exchanging not-so-sensitive data with a customer,
whereas choose a strong encryption standard (such as OpenPGP) when exchanging highly-sensitive data.
The following questions should be asked before choosing the encryption standard to use:
1. How sensitive is the data being exchanged?
2. How will the data be transported (for example, FTP, Email, HTTP)?
3. Are large files being exchanged (which should be compressed)?
4. Should the files be encrypted (before transmission) or should the connection be encrypted?
5. What encryption standards does your trading partner support?
A trading partner may dictate the encryption standards which they support. For instance, many banking institutions
require that their customers encrypt files using the OpenPGP encryption standard.
Listed below are several sample scenarios and the recommended encryption standard to use.
Scenario 1
You need to send your price list file to your customers over email. You want to make it simple for the customers to
open the file. The price list information is not extremely sensitive, but you would like to at least password-protect it.
Recommendation: ZIP with standard password protection or ZIP with AES encryption
Scenario 2
You need to send your payroll direct deposit information to the bank. This is considered as highly sensitive
information. The bank wants you to send this information over a standard FTP connection.
Recommendation: OpenPGP
Scenario 3
Your trading partner wants to exchange information with you over a secure FTP connection. This trading partner
wants to authenticate your company with a password or public key.
Recommendation: SFTP (FTP over SSH)
Scenario 4
Your trading partner wants to exchange information with you over a secure FTP connection. This trading partner
wants to authenticate your company with a signed certificate.
Recommendation: FTPS (FTP over SSL)
Scenario 5
You need to send purchase orders to your vendors, which you consider as fairly sensitive. The files can be rather large
in size and should be compressed. The purchase orders could be sent over standard FTP connections or via Email.
Recommendation: ZIP (with AES encryption) or OpenPGP
Scenario 6
You need to send EDI information securely to a trading partner and you need confirmation that they received the
exact document(s) you sent them.
Recommendation: AS2 (S/MIME over HTTP(S))
Scenario 7
You need to send sensitive information in the message body of an email.
Recommendation: Secure Email
GoAnywhere Director 4.0.0 Linoma Software Page 297
OpenPGP Encryption
GoAnywhere Director incorporates OpenPGP compliant encryption technology to address the privacy and integrity of
data. OpenPGP is an industry standard that uses a combination of asymmetric (public key) cryptography and
symmetric cryptology for providing a high level of data protection, making OpenPGP one of the most popular
encryption methods used today.
OpenPGP also address the issues of data authentication and non-repudiation with the ability to sign files via an
embedded digital signatures.
The OpenPGP encryption and decryption processes in GoAnywhere Director have been tested for compatibility
with many other PGP products, including PGP Desktop from PGP Corporation, E-Business Server from
McAfee and GnuPG.
After encrypting files with OpenPGP, GoAnywhere Director can place the resulting files on the Local File System, send
them to another server (such as an FTP server) or send them to one or more E-mail recipients. For instance, a Project
can be defined to automatically retrieve records from a database, create an Excel document from those records, then
encrypt the document and e-mail it to one or more recipients.
GoAnywhere Director also allows you create Projects to retrieve encrypted files, decrypt and/or verify the files and
import the data from the decrypted files into a database.
GoAnywhere Director includes an integrated Key Manager to manage your OpenPGP keys. This key management tool
can be used to create keys, change keys, export keys and import keys. These keys can then be utilized within
GoAnywhere DirectorProjects for performing OpenPGP encryption and decryption.
GoAnywhere Director 4.0.0 Linoma Software Page 298
Digital Signatures
A trading partner may require that you additionally "sign" your files with your Private Key, which will embed a digital
signature into those files. The trading partner will then use your Public Key to authenticate the files after they are
received. Digital Signatures allows the trading partner to ensure that you are the true originator of the files.
Listed below is a diagram illustrating the keys needed for encryption and signing (embedding your digital signature):
GoAnywhere Director 4.0.0 Linoma Software Page 299
Quick Start for OpenPGP Encryption
Follow these steps to send encrypted files to a trading partner.
Step 1: Import your trading partner's Public key
Import your trading partner's Public key into your Key Ring by following the instructions below.
1. Launch the OpenPGP Key Manager by first logging as a user with the Key Manager role.
2. From the menu-bar point to Tools and then click OpenPGP Key Manager.
3. Click the Import Key(s) menu option in the tool bar.
4. Browse for the trading partners Public key on your hard disk and select it.
5. Click the Import button to import the Public key from the specified file.
6. If the import is successful, the trading partners Public key will be loaded into your Public Key Ring and will be
listed on the screen.
Step 2: Create a Resource to point to the OpenPGP Key Ring
If you haven't done so already, create a Resource that points to your Key Ring.
1. Log in to GoAnywhere Director as a user with the Resource Manager role.
2. Click the Resources menu option to open the Work with Resources screen.
3. From the list of resource types on the left hand side, click the OpenPGP Key Rings icon to open the Work
with OpenPGP Key Rings screen.
4. Click the Add OpenPGP Key Ring link in the tool bar.
5. Specify a name for this resource (for example, "Default Key Ring").
6. Specify the location of the public and secret key rings. The default location of the public key ring is
[installdirectory]/userdata/keys/pgp/pubring.pkr where [installdirectory] is the installation directory
of the GoAnywhere Director product. The default location of the secret key ring is
[installdirectory]/userdata/keys/pgp/secring.skr
7. Click the Save button.
8. This Key Ring resource can now be used in one or more GoAnywhere Director Projects to encrypt, decrypt, sign
and verify files.
Step 3: Create a Project to encrypt files
1. Log in to GoAnywhere Director as a user with the Project Designer role.
2. Click the Projects icon from the dashboard.
3. Drill down to the folder in which to create the new Project.
4. Click the Create a Project link (located towards the top of the screen).
5. The GoAnywhere Director Project Designer will open on the screen.
6. Type the new Project name and description.
7. Click the Save button.
8. The list of folders (containing tasks) will be displayed.
9. Open the File Encryption folder and choose the PGP Encrypt task.
GoAnywhere Director 4.0.0 Linoma Software Page 300
10. On the PGP Encrypt Task Basic tab, specify the following:
a. Select the Key Ring (OpenPGP Key Ring Resource) that contains the OpenPGP keys.
b. For the Input File attribute, specify the location of your file to encrypt and sign.
c. For the Output File attribute, specify the name of the encrypted file to create. Otherwise leave blank
and the encrypted file will get a .pgp extension (for example, file.txt becomes file.txt.pgp)
d. For the Output Directory attribute, specify the directory to place the encrypted file. Leave this field blank
to create the encrypted file in the same directory as the input file.
e. Specify any additional attributes for the task. Field level help can be accessed by clicking the field name.
11. To add a public key to encrypt the file with, click the Next button and choose Add a Public Key option from
the menu.
12. This will display the screen titled "Public Key".
13. Click the button next to the Key ID to open the PGP Key Chooser and select the public key.
14. Repeat steps 11 through 13 if you need to encrypt the file using multiple public keys.
15. To additionally sign the file (this is only needed if your trading partner requires digital signatures):
a. Select the PGP Encrypt Task by clicking it in the project outline.
b. Click the Next button and choose Add a Secret Key from the context menu.
c. This will display a screen titled "Secret Key".
d. Click the button (next to the Key ID) to open the PGP Key Chooser and select the private key.
e. Specify a passphrase for your private key. This is the passphrase you used when you first created your
key pair.
16. Click the Save button to save the task.
17. You can add additional tasks (for example, FTP, Send Mail or HTTP) to the Project for sending the encrypted file
to your trading partner's server.
18. When done making changes to the Project, click the Compile Project link (located towards the top of the
screen) to validate the syntax of the Project.
19. If the Compile was successful, then click the Save &Finish button to save the Project and return to the
folder.
20. Execute the Project.
Learn more about how to edit Projects by referring to the section named Project Designer Features.
GoAnywhere Director 4.0.0 Linoma Software Page 301
Quick Start for OpenPGP Decryption
Follow these steps to decrypt files.
Step 1: Create a new Key Pair (Public and Private key)
If you haven't done so already, you need to create an OpenPGP Key Pair, which is a combination of a Public and Private
key.
1. Create a new Key Pair using the OpenPGP Key Manager.
2. Export your Public key and send it to your trading partner. They will use your Public key to encrypt any of your
files.
Step 2: Create a Resource to point to the OpenPGP Key Ring
If you haven't done so already, create a Resource that points to your Key Ring.
1. Log in to GoAnywhere Director as a user with the Resource Manager role.
2. Click the Resources menu option to open the Work with Resources screen.
3. From the list of resource types on the left hand side, click the OpenPGP Key Rings icon to open the Work
with OpenPGP Key Rings screen.
4. Click the Add OpenPGP Key Ring link in the tool bar.
5. Specify a name for this resource (for example, "Default Key Ring").
6. Specify the location of the public and secret key rings. The default location of the public key ring is
[installdirectory]/userdata/keys/pgp/pubring.pkr where [installdirectory] is the installation directory
of the GoAnywhere Director product. The default location of the secret key ring is
[installdirectory]/userdata/keys/pgp/secring.skr
7. Click the Save button.
8. This Key Ring resource can now be used in one or more GoAnywhere Director Projects to encrypt, decrypt, sign
and verify files.
Step 3: Create a Project to decrypt files
1. Log in to GoAnywhere Director as a user with the Project Designer role.
2. On the Dashboard, click the Projects icon.
3. Drill-down to the folder in which to create the new Project.
4. Click the Create a Project link (located towards the top of the screen).
5. The GoAnywhere DirectorProject Designer will open on the screen.
6. Type in the new Project name and description.
7. Click the Save button.
8. The list of folders (containing tasks) will be displayed.
9. Open the File Encryption folder and choose the PGP Decrypt task.
10. On the PGP Decrypt Task Basic tab, specify the following:
a. Select the Key Ring (OpenPGP Key Ring Resource) that contains the OpenPGP keys.
b. For the Passphrase attribute, specify the passphrase of your private (or secret) key. This is the
passphrase you used when you first created your Key Pair.
c. For the Input File attribute, specify the name of the file to decrypt. Otherwise specify a variable for the
Input Files Variable to process a list of files that was received from your trading partner (which would
have been populated from another task like FTP or HTTP).
d. For the Output Directory attribute, specify the directory to store the decrypted files.
GoAnywhere Director 4.0.0 Linoma Software Page 302
11. Click the Save button to save the task.
12. You can add additional tasks (for example, FTP, Send Mail or HTTP) to the Project for sending the encrypted file
to your trading partner's server.
13. When done making changes to the Project, click the Compile Project link (located towards the top of the
screen) to validate the syntax of the Project.
14. If the Compile was successful, then click the Save &Finish button to save the Project and return to the
folder.
15. Execute the Project.
You can learn more about how to edit Projects by referring to the section named Project Designer Features.
GoAnywhere Director 4.0.0 Linoma Software Page 303
OpenPGP - Standards
The OpenPGP standard is a non-proprietary and industry-accepted protocol which defines the standard format for
encrypted messages, signatures and keys. This standard is managed by the IETF (Internet Engineering Task Force).
See RFC4880 for more details on the latest OpenPGP standard.
Listed below are the OpenPGP standards and algorithms supported by GoAnywhere Director
RFC Standards
l RFC 4880
Asymmetric Encryption Algorithms
l Diffie-Hellman
l DSA
l RSA
The key sizes supported are 512, 1024, 2048 and 4096 bits.
Ciphers (Symmetric Encryption Algorithms)
l AES-128
l AES-192
l AES-256
l Blowfish
l CAST5
l DES
l IDEA
l Triple DES (DESede)
l Twofish
Hash Algorithms
l MD2
l MD5
l RIPEMD-160
l SHA1
l SHA-256
l SHA-384
l SHA-512
Compression Algorithms
l ZIP
l ZLIB
GoAnywhere Director 4.0.0 Linoma Software Page 304
SFTP (FTP over SSH)
The traditional FTP protocol sends commands and data in the clear over the network/internet. This FTP data could
be intercepted by an attacker, which could then be viewed and altered before sending it on to the receiver.
If you are sending sensitive data over the internet, then you may want to consider the SFTP (FTP over SSH) protocol
for securing data.
SFTP creates an encrypted tunnel between two computer systems and will protect against the following attacks:
l IP spoofing, where a remote host sends out packets which pretend to come from another, trusted host
l IP source routing, where a host can pretend that an IP packet comes from another, trusted host.
l DNS spoofing, where an attacker forges name server records
l Interception of cleartext passwords and other data by intermediate hosts
l Manipulation of data by attackers in control of intermediate hosts
SFTP uses a combination of asymmetric (public key) cryptology and symmetric cryptology to provide strong
encryption and optimal performance.
SFTP is supported by most commercial servers and many open source servers (for example, Linux). SFTP is a good
protocol to use for transmitting large files since it compresses the data stream prior to encryption.
GoAnywhere Director implements current SSH 2.0 protocol standards.
The SSH Handshake process is detailed in the Appendix.
GoAnywhere Director 4.0.0 Linoma Software Page 305
Quick Start for SFTP
Use the appropriate Quick Start guide based on whether your trading partner requires authentication with public key,
password, or both.
Quick Start Using SFTP with Public Key Authentication
Follow these steps to exchange files with a SFTP server using Public key authentication.
1. Create an SSH Key Pair (Public and Private key) in the SSH Key Manager.
2. Export the SSH Public key into a file and send this file to your trading partner.
3. Add an SFTP Resource in GoAnywhere Director. Specify the parameters (host name, port, user name, etc.) for
the SFTP server. Associate the SSH Private Key (created in step 1) with the SFTP resource.
4. Add an SFTP task to a GoAnywhere Director Project and choose the SFTP resource (created in step 3).
5. You will be able to send and receive files to/from that SFTP server by adding Put or Get elements to the SFTP
task in the Project.
Quick Start Using SFTP with Password Authentication
Follow these steps to exchange files with a SFTP server using Password authentication.
1. Request your password from the organization that hosts the SFTP server.
2. Add an SFTP Resource in GoAnywhere Director. Specify the parameters (host name, port, user name, etc.) for
the SFTP server. Specify the password that you received from the organization that hosts the SFTP server.
3. Add an SFTP task to a GoAnywhere Director Project and choose the SFTP resource (created in step 2).
4. You will be able to send and receive files to/from that SFTP server by adding Put or Get elements to the SFTP
task in the Project.
Quick Start Using SFTP with both Public Key and Password Authentication
Follow these steps to exchange files with a SFTP server using both Public key and Password authentication.
1. Create and associate a Public and Private Key as outlined in the Using SFTP with Public Key
Authentication section above.
2. Follow the steps in the Using SFTP with Password Authentication section.
3. When both portions are complete, you will be able to send and receive files to/from that SFTP server by adding
Put or Get elements to the SFTP task in the Project.
GoAnywhere Director 4.0.0 Linoma Software Page 306
SFTP (FTP over SSH) - Standards
Listed below are the SFTP versions, standards, ciphers, algorithms and keys supported by GoAnywhere Director.
SSH Version
l SSH 2.0
Ciphers (Symmetric Encryption Algorithms)
l Triple DES, key length of 192 bit
l Blowfish, key length up to 448 bit
l AES, key length up to 256 bit
MAC algorithms
l MAC-SHA1, key length of 160 bit, digest length of 160 bit
l HMAC-SHA1-96, key length of 160 bit, digest length of 96 bit
l HMAC-MD5, key length of 128 bit, digest length of 128 bit
l HMAC-MD5-96, key length of 128 bit, digest length of 96 bit
Key Exchange algorithms
l Diffie-Hellman, MODP Groups 1, 2, 5 (1536-bit), 14 (2048-bit), 15 (3072-bit), 16 (4096-bit), 17 (6144-bit)
and 18 (8192-bit).
SSH Private Keys
l OpenSSH encoded keys
l PEM (privacy enhanced message) encoded keys
SSH Public Keys
l OpenSSH encoded keys
GoAnywhere Director 4.0.0 Linoma Software Page 307
FTPS (FTP over SSL)
The traditional FTP protocol sends commands and data in the clear over the network/internet. This FTP data could
be intercepted by an attacker, which could then be viewed and altered before sending it onto the receiver.
If you are sending sensitive data over the internet, then you may want to consider the FTPS (FTP over SSL) protocol
for securing data.
FTPS creates an encrypted tunnel between two computer systems and will protect against the following attacks:
l IP spoofing, where a remote host sends out packets which pretend to come from another, trusted host
l IP source routing, where a host can pretend that an IP packet comes from another, trusted host.
l DNS spoofing, where an attacker forges name server records
l Interception of cleartext passwords and other data by intermediate hosts
l Manipulation of data by attackers in control of intermediate hosts
FTPS uses a combination of asymmetric (public key) cryptology and symmetric cryptology to provide strong
encryption and optimal performance.
Both the server and the client can be authenticated (trusted) through the use of X.509 Certificates. In other words,
certificates will help ensure that each party is truly who they say they are.
The SSL Handshake process is detailed in the Appendix.
GoAnywhere Director 4.0.0 Linoma Software Page 308
Quick Start for FTPS
Based on if certificates are required for authentication, you can follow one of the Quick Start sections below to
exchange data with a FTPS server.
Quick Start When no Certificates are required for authentication
Follow the steps below if no certificates are required:
1. Add a FTPS resource in GoAnywhere Director. Specify the parameters (host name, port, user id, password,
etc.) for the server. Do not specify any certificates for the resource. This will instruct GoAnywhere Director to
trust this FTPS server no matter what certificate is sent during the SSL handshake.
2. Add a FTPS task to a GoAnywhere Director Project and choose the FTPS resource (created in step 1).
3. You will be able to send and receive files to/from that FTPS server by adding Put or Get elements to the FTPS
task in the Project.
Quick Start When Certificates are required for authentication
Follow these steps if the FTPS server needs to authenticate your client certificate and/or if you need to authenticate
the trading partner's certificate.
1. Follow these steps if your trading partner requires your public SSL certificate for authenticating your client:
a. Create a Certificate in the Default Private Keys key store.
b. If your trading partner requires that your certificate is signed by a third party (not self-signed), then
follow the steps below:
l Generate a Certificate Signing Request (CSR) and send it to an Issuer (your trading partner or a
Certificate Authority (CA)).
l After you receive the signed certificate (reply) from the Issuer, then import the reply into your
Default Private Keys key store.
l You must also import the certificate of the Issuer that signed your certificate into the Key Store.
l If this is a certificate chain, where the certificate that signed your certificate was signed by
another certificate and so on, then all certificates in the chain must be added to your Key Store.
c. If your certificate was not signed by a third party (self-signed), then Export your Certificate and send it
to your trading partner.
2. Follow these steps if you want to use your trading partner's public certificate for authenticating their server:
a. If your trading partner's certificate was not signed by a third party (self-signed), then request the public
certificate from your trading partner.
b. Import their public certificate into the Default Trusted Certificates Key Store.
c. If this is a certificate chain, where the certificate that signed your certificate was signed by another
certificate and so on, then all certificates in the chain must be added to your Key Store.
3. Add a FTPS resource in GoAnywhere Director. Specify the parameters (host name, port, user id, password,
certificates, etc.) for the connection.
4. Add a FTPS task to a GoAnywhere Director Project and choose the FTPS resource (created in step 3).
5. You will be able to send and receive files to/from that FTPS server by adding Put or Get elements to the FTPS
task in the Project.
GoAnywhere Director 4.0.0 Linoma Software Page 309
FTPS (FTP over SSL) - Standards
Listed below are the FTPS versions, standards, algorithms and key store formats supported by GoAnywhere Director.
SSL Versions
l SSL 2.0
l SSL 3.0 (also known as TLS 1.0)
Connection Types
l Explicit SSL
l Implicit SSL
Explicit SSL Security Protocols
l SSL
l TLS
Ciphers (Symmetric Encryption Algorithms)
l AES-128
l AES-192
l AES-256
l DES
l RC4
l Triple DES (DESede)
Authentication and Key Exchange Algorithms
l Diffie-Hellman
l DSA
l RSA
Hash Algorithms
l MD5
l SHA1
Certificate Key Store formats
l JKS (Java Key Store)
l PKCS12
GoAnywhere Director 4.0.0 Linoma Software Page 310
AS2 (S/MIME over HTTP(S))
Applicability Statement 2 (AS2) is a method used to securely send files over the Internet. The messages are built
using the MIME format and sent over HTTP(S). AS2 messages can be compressed, signed, encrypted and then sent
over an SSL tunnel; making AS2 a very secure option for transferring files. AS2 also implements MDN (receipts) to
ensure the delivery of the message.
For more information on planning and defining an AS2 connection refer to the Quick Start for AS2 section.
Quick Start for AS2
AS2 uses SSL certificates and private keys for encrypting and signing messages over a HTTP(S) connection.
Initial Planning
Contact each of the trading partners with whom you will send AS2 messages:
l Obtain the URL of their AS2 server. If the URL begins with HTTPS and the server certificate used by the AS2
server is not signed by a trusted certificate authority, you will need to obtain and import their server certificate.
l Obtain their AS2 To ID.
l Provide them with your AS2 From ID.
l If you plan to encrypt the messages you send them, obtain and import their public certificate.
l If you plan to sign your messages, provide the trading partner with your public certificate that matches the
private key used to sign messages. If you do not have a private key, follow the steps outlined in the Create an
SSLCertificate section to create a private key and its associated public certificate.
Import the Trading Partner's Public Certificate(s)
Complete these steps if you plan to encrypt the message or use an HTTPS connection.
1. Login to GoAnywhere Director as a user with the Key Manager role.
2. From the Tools menu, click SSL Certificate Manager to launch the SSL Certificate Manager.
3. Select the Default Trusted Certificates key store and click the Open button.
4. On the tool bar, click Import Certificate.
5. Browse for the location where the trading partner's public certificate was saved and click Import.
6. Specify an Alias to identify the certificate.
7. If the import was successful the recipient's public certificate will now reside in your Default Trusted
Certificates Key Store.
Define the AS2 Server Resource
1. Login to GoAnywhere Director as a user with the Resource Manager role.
2. On the menu bar, click Resources.
3. In the Resources screen, click the AS2 Server link in the Resource Type panel, and then in the sub-menu bar,
click Add AS2 Server.
4. Specify the parameters and the credentials for the AS2 server obtained in the Initial Planning section above.
Define the AS2 Task
1. Login to GoAnywhere Director as a user with the Project Designer role.
2. On the main menu bar, click Projects and select the folder for the new Project.
3. In the sub-menu bar, click Create a Project, specify a Project Name, and then click Save.
4. The Project Designer opens to the Add a Task screen.
5. Expand the AS2 task folder and select the AS2 task.
6. Within the AS2 Task screen:
a. Select the AS2 Server resource created above from the drop-down list.
b. Type the path and file name of the Source File or click the icon to browse for the file. A File Set can
also be defined to send multiple files in one message.
c. Optionally specify the Subject, Content Type and receipt options for this message.
d. When complete, click the Save button.
GoAnywhere Director 4.0.0 Linoma Software Page 311
Encrypting Messages
When sending a message to a trading partner it is highly recommended and sometimes required to encrypt the
contents of a message. To add encryption, follow the steps below:
1. In the AS2 Resource set the Encrypt Messages option to Yes.
2. Specify the trading partner's public certificate in the Encryption Certificate Alias field. Type the alias name
or click the icon to browse for the certificate.
Signing Messages
Messages can be easily spoofed making them appear to be sent from someone you trust. Digital signatures added to
an AS2 message allow the recipients to verify who you are. To add a digital signature to a message follow the steps
below:
1. In the AS2 Resource set the Sign Messages option to Yes.
2. Specify your private key in the Signature Certificate Alias field. Type the alias name or click the icon to
browse for the key. In order for your trading partner to verify your signature, you will need to export and send
them the public certificate associated to this private key.
Compressing Messages
Compressing messages reduces the message size and can improve transmission time. To add compression, follow the
steps below:
1. In the AS2 Resource set the Compress Messages option to Yes.
Processing Return Receipts
The AS2 Task provides the option of receiving delivery confirmation in the form of a Receipt. If a Receipt is desired, use
the Request Receipt drop-down list to select signed or unsigned receipts. Receipts that are signed ensure
authenticity. Signed messages and receipts are considered a Non-Repudiation of Receipt (NRR), which is a legal
event indicating that both partys identities and the messages integrity are valid.
When using receipts, an AS2 Task Output variable can be defined and used elsewhere in the Project to control how
other tasks function based on the receipt message or status. If a receipt is requested, the following Receipt
Destinations (or types) are available:
Synchronous Receipt Types
In a synchronous scenario, the connection remains open between GoAnywhere Director and the AS2
server until a receipt is received or a timeout occurs. The following options request synchronous
receipts:
l Job log - The receipt will be saved to the Project's Job Log.
l File - The receipt will be written to a specified file.
l Discard - The receipt will be processed and verified, but not stored.
Asynchronous Receipt Type
In an asynchronous scenario, the connection closes immediately after the transmission is complete.
When the AS2 server is finished processing the message, the server will open a new connection and
send the receipt. the following option requests asynchronous receipts:
l Email - The receipt is sent to the specified email address. Email receipts may be delayed and
possibly not supported by the trading partner's AS2 server.
GoAnywhere Director 4.0.0 Linoma Software Page 312
Quick Start for Secure Email
Emails can use SSL certificates and private keys for encrypting and signing emails.
Encrypting an Email
Follow the steps below to encrypt an email:
1. Launch the SSL Certificate Manager by first logging in as a user with a KeyManager role.
2. From the Tools menu, click SSLCertificate Manager.
3. Make sure the Default Trusted Certificates Key Store is selected and click the Open button.
4. Click the Import Certificate link in the sub-menu bar.
5. Browse for the email recipient's public certificate on your local file system and click Import.
6. If the import was successful the recipient's public certificate will now reside in your Default Trusted
Certificates Key Store.
7. Click the Projects item from the main menu bar and navigate to the folder where the new Project should go.
8. Click the Create a Project button, specify a Project Name and click Save.
9. The Project Designer opens to the Add a Task screen.
10. Expand the Email task folder and select the Send Email task.
11. Within the Send Email task screen:
a. Select the SMTP Server resource from the drop-down list.
b. Specify a From address, Subject and Message.
c. Specify a To address. The email address specified here will be used when performing an auto-lookup
against the Default Trusted Certificate Key Store to find the recipient's public certificate. If a
certificate is not found that contains that email address an error is displayed during execution. The auto-
lookup feature will use the first certificate in the Key Store that matches that email address. If this is not
desired, the a Trusted Key Alias can be specified on the Send Email task's sub-element, TO.
d. Click the Encrypt tab and set the Encrypt Message attribute to true.
e. Click the Save button.
Signing an Email
Email messages can be forged easily making them appear to be sent from someone you trust. Digital signatures can
be added to an email to allow the recipients to verify you are who you say you are. To add a digital signature to an
email follow the steps below:
1. If a Private Key already exists in the Default Private Keys Key Store skip to the next step. If not, follow the
steps outlined in the Create an SSLCertificate section to create a Private Key.
2. Click on the Projects item from the main menu bar and navigate to the folder where the new Project should
go.
3. Click the Create a Project button, specify a Project Name and click Save.
4. The Project Designer screen will open to the Add a Task screen.
5. Expand the Email task folder and select the Send Email task.
Within the Send Email task screen:
a. Select the SMTPServer resource from the drop-down list.
b. Specify a From address. The email address specified here will be used when performing an auto-lookup
against the Defaul Private KeysKey Store to find the sender's private key. If a key is not found that
contains that email address an error is displayed during execution. The auto-lookup feature will use the
first key in the KeyStore that matches that email address. If this is not desired, a Private Key Alias can
be specified on the Send Email task's From sub-element.
c. Specify a To address, Subject and Message.
d. Click on the Advanced tab and set the Sign Message attribute to true.
e. Click on the Save button.
GoAnywhere Director 4.0.0 Linoma Software Page 313
Decrypting an Email
Follow the steps below to decrypt an S/MIME email:
1. When the sender encrypts the email they must use the public Certificate you provided them. The
corresponding Private Key to that public Certificate must reside in the Default Private Keys Key Store in
GoAnywhere Director. If a Private Key already exists and the exchange of Certificates has already taken place
skip to step 6. If not, continue on with step 2.
2. Create a Private Key by following the steps outline in the Create an SSL Certificate section. Make sure to place
the Private Key in the Default Private Keys Key Store.
3. After a Private Key is generated select the checkbox next to the corresponding Key Alias and click the Export
button.
4. From the Export Entry screen select the Head Certificate item and click Export.
5. Send the Certificate to the sender that will be encrypting the emails.
6. Click the Projects item from the main menu bar and navigate to the folder where the new Project should go.
7. Click the Create a Project button, specify a Project Name and click Save.
8. The Project Designer screen will open to the Add a Task screen.
9. Expand the Email task folder and select the Retrieve Email task.
Within the Retrieve Email task screen:
a. Select the MailBox resource from the drop-down list.
b. Specify a Destination Directory. This directory will contain all attachments received. It is
recommended to use a workspace so that each execution of the Project will have a clean working
directory.
c. Click on the Save button.
When the Project is executed the messages will be retrieved from the Mail Box server. If the email message is
encrypted using S/MIME, the Retrieve Email task will try to automatically decrypt it. The first step performed when
decrypting is an auto-lookup against the Default Private Keys Key Store to find a Private Key that contains an email
address that matches the recipients email address. If one does not exist an error is display to the screen and recorded
in the Job Log. The auto-lookup feature can be replaced by specifying a Private Key Alias on the Advanced tab of the
Retrieve E-mail task.
Verifying an Email's Digital Signature
When retrieving email messages some may be digitally signed from the sender. In order for you to process these
messages the sender's public certificate will need to imported into GoAnywhere Director. Follow the steps below to
encrypt an email:
1. Launch the SSL Certificate Manager by first logging in as a user with a KeyManager role.
2. From the Tools menu, click SSLCertificate Manager item from the main menu bar.
3. Make sure the Default Trusted CertificatesKey Store is selected and click the Open button.
4. Click the Import Certificate menu option in the tool bar.
5. Browse for the sender's public certificate on your local file system and click Import.
6. If the import was successful the sender's public certificate will now reside in your Default Trusted
Certificates Key Store.
7. Click the Projects item from the main menu bar and navigate to the folder where the new Project should go.
8. Click the Create a Project button, specify a Project Name and click Save.
9. The Project Designer screen will open to the Add a Task screen.
10. Expand the Email task folder and select the Retrieve Email task.
11. Within the Retrieve Email task screen:
a. Select the MailBox resource from the drop-down list.
b. Specify a Destination Directory. This directory will contain all attachments received. It is
recommended to use a workspace so that each execution of the Project will have a clean working
directory.
c. Click the Save button.
When the Project is executed it will connect to the Mail Box specified and retrieve any messages waiting to be
processed. If the messages contains a digital signature the signature will be verified against the Default Trusted
Certificates Key Store. If the sender's certificate is not found then an error will be displayed indicating that the sender
could not be verified.
After importing the sender's certificate review the certificate's Issuer. If the certificate was issued by a
certificate that does not exist in the Default Trusted Certificates Key Store the signature verification will fail.
GoAnywhere Director 4.0.0 Linoma Software Page 314
Key Management
GoAnywhere Director provides support for different Key Store types. Each key type is detailed in this section.
OpenPGP Key Manager
GoAnywhere Director includes an integrated Key Manager for creating and managing public and private keys for
OpenPGP. Projects can then utilize these keys to perform OpenPGP encryption, decryption, signing and verification
processes.
A Public Key is used to encrypt information and to verify digital signatures. The owners public key should be shared
with its trading partners.
A Private Key is used by the owner to decrypt and to digitally sign files. The private key, typically protected by a
password, should be kept secret by the owner and should NOT be shared with any one. Since a private key is
mathematically related to its public key, the information encrypted with the public key can be decrypted by its
corresponding private key.
A Key Pair is the combination of a private key and its corresponding public key.
Several scenarios are listed below, each indicating the types of keys that will be needed by your organization and
trading partners.
Requirement What your organization needs What your trading partner needs
Encrypt files, which will be The trading partners public key to Their private key to decrypt the files
sent to a trading partner encrypt the files
Encrypt and Sign files, which The trading partners public key to Their private key to decrypt the files
will be sent to a trading encrypt the files Your organizations public key to verify
partner Your organizations private key to the files signatures
sign the files
Decrypt files, which will be Your organizations private key to Your organizations public key to encrypt
received from a trading decrypt the files the files
partner
Decrypt and Verify the digital Your organizations private key to Your organizations public key to encrypt
signatures of files, which files decrypt the files the files
will be received from a trading The trading partners public key to Their private key to sign the files
partner verify the signatures on the files
OpenPGP Key Ring
A key ring (otherwise known as a key store) is a small binary file which can store one or more OpenPGP keys. Public
keys are stored in Public Key Rings and private keys are stored in Secret Key Rings.
Default key rings are provided in GoAnywhere Director. The location of the default public key ring file is
[installdirectory]/userdata/keys/pgp/pubring.pkr and the location of the default secret key ring file is
[installdirectory]/userdata/keys/pgp/secring.skr where [installdirectory] is the installation directory of the
GoAnywhere Director product.
For instance, you could store all of your trading partner's public keys in the pubring.pkr file and store your private
key(s) in the secring.skr file.
You can open key rings in GoAnywhere Director by following the instructions below.
1. Login as a user with the Key Manager role.
2. From the Tools menu, click OpenPGP Key Manager.
3. The OpenPGP Key Manager screen will appear.
4. The default public and secret key rings will be opened.
If you want to work with a different set of key rings, click the Open Key Ring link in the sub-menu and
specify the location of the key rings to open.
GoAnywhere Director 4.0.0 Linoma Software Page 315
Work with OpenPGP Keys
To work with OpenPGP keys, login as a user with the Key Manager role. From the Tools menu, click OpenPGP Key
Manager.
The OpenPGP Key Manager screen opens the default public and secret key rings. This screen lists all keys in the
current key ring and allows you to create, import and export keys as well as create new key rings.
The following details are displayed for keys listed on the screen:
l Key ID - The unique hexadecimal identifier for the key (generated by the product).
l User - The name and email address of the key's owner.
l Description - The type of key. A "Key Pair" is a combination of a public and private key.
l Key Type - The algorithm used to generate the key.
l Key Size - The size (in bits) of the key.
Functions Available
l Add a new key pair (a combination of a public and private key) by clicking the New Key link in the sub-menu
bar.
l Import a key by clicking the Import Key(s) link in the sub-menu bar.
l Create a new key ring by clicking the New Key Ring link in the sub-menu bar.
l Open a key ring by clicking the Open Key Ring link in the sub-menu bar.
l Set preferences for the key ring that is currently open by clicking the Preferences link in the sub-menu
bar.
l View the details for a key by clicking the icon next to the entry.
l Reset the password for a private key by clicking the next to the entry.
l Delete a key by clicking the icon next to the key entry. You can optionally delete one or more keys by
selecting the entries and clicking the Delete button.
l Export a public key by selecting the entry and clicking the Export Public Key(s) button. This is needed if you
need to share a public key with your trading partner.
l Export public key pair(s) by selecting the entries and clicking the Export Key Pair(s) button. This will export
both the public and private key, which is only needed if you need to share those keys with another key ring
within your organization. The private keys should not be shared with a trading partner.
The secret key ring, private keys and passphrases should be kept confidential and should NOT be shared with
trading partners. Only public keys should be shared.
GoAnywhere Director 4.0.0 Linoma Software Page 316
Open an OpenPGP Key Ring
You can open key rings in GoAnywhere Director by following the instructions below.
1. Login as a user with the Key Manager role.
2. From the Tools menu, select OpenPGP Key Manager.
3. Select the Open Key Ring link in the sub-menu bar and specify the location of the key rings to open.
Create an OpenPGP Key Ring
Create a new key ring in GoAnywhere Director:
1. Login as a user with the Key Manager role.
2. From the Tools menu, select OpenPGP Key Manager.
3. Click the New Key Ring link in the sub-menu bar and specify the location and file name of the key rings to
create.
GoAnywhere Director 4.0.0 Linoma Software Page 317
Add an OpenPGP Key Pair
OpenPGP public and private keys are always created as a pair (Key Pair). You will need to generate a Key Pair for either
of the following conditions:
l If your trading partners need to send you encrypted files.
l If the trading partners need to verify the digital signature on files which are sent from your organization.
Follow the instructions below to create a new Key Pair.
1. Login as a user with the Key Manager role.
2. From the Tools menu, click OpenPGP Key Manager.
3. Click the New Key link and define the values for the Key Pair.
4. Click the Create button to add the Key Pair.
5. The private key portion will be placed in the secret key ring and the public key portion will be placed in the public
key ring.
6. After creating a Key Pair, the public key portion can then be exported and sent to your trading partners.
Typically the same public key can be shared with all of your trading partners. The secret key ring, private keys
and passphrases should be kept confidential and should NOT be shared with trading partners.
Full Name
The full name of the entity (person or organization) who will be the owner of this key. This typically should be the
name of your organization (for example, "ABC Company")
E-Mail Address
The e-mail address to associate with the key. This typically would either be your individual email address or a general
e-mail address for your organization (for example, "info@abccompany.com). It is not required to enter a real email
address, however it would make it easier for trading partners to lookup your key using your e-mail address.
Passphrase
The passphrase (password) to protect the Secret (Private) key portion of the Key Pair. This passphrase should be
recorded in a safe place. You will not be able to decrypt files without supplying this passphrase. You should not share
this passphrase with your trading partners.
Confirm Passphrase
Retype the passphrase to confirm.
Key Type
The algorithm to use to generate the key value. Valid values are RSA and Diffie-Hellman/DSS. It is generally
recommended to use Diffie-Hellman/DSS unless your trading partner dictates otherwise.
Key Size
The length (in bits) of the key. Valid values are 512, 1024, 2048 or 4096 bits. Large key sizes will provide strong
protection, but will slow the performance of encryption/decryption processes.
Expiration Date
The date when this key will expire. Leaving this field blank will create a key pair that will never expire.
GoAnywhere Director 4.0.0 Linoma Software Page 318
Export an OpenPGP Public Key
After creating an OpenPGP Key Pair, you will need to share the public key portion with your trading partner(s). They
can use that public key to encrypt files bound to your organization. Your trading partners can additionally use this
public key to verify your digital signature on any signed files you send to them.
The public key will need to be exported from your Key Ring into a separate file, which you can then send to your
trading partner(s) over FTP, email or other means.
Follow the steps below to export a public key from your Key Ring:
1. Login as a user with the Key Manager role .
2. From the Tools menu, click OpenPGP Key Manager.
3. Select the key to export by clicking the checkbox next to the entry.
4. Click the Export Public Key(s) button.
5. You will be prompted to specify the path to store the public key.
6. After exporting the public key, you can send this exported file to your trading partner.
Generally the same public key can be shared with all of your trading partners. Since a public key can only be
used to encrypt information (not decrypt), most organizations are not concerned who has possession of their
public key.
Import an OpenPGP Key
You will need your trading partners public key for either of the following conditions:
l If you need to send encrypted files to the trading partner.
l If you need to verify the trading partners digital signature on files which they send you.
The trading partner will send you their public key as a small binary file. The public key will need to be imported from
this file into your public Key Ring.
After you receive the public key and save it to the hard disk, then follow the steps below to import the public key into
your Key Ring:
1. Login as a user with the Key Manager role.
2. From the Tools menu, click OpenPGP Key Manager.
3. Click the Import Key(s) menu option in the tool bar.
4. Browse for the trading partners public key on your hard disk and select it.
5. Click the Import button to import the public key from the specified file.
6. If the import is successful, the trading partners public key will be loaded into your public key ring and will be
listed on the screen.
7. If you (or the trading partner) wants to verify the fingerprint of the key you imported, then click the icon
next to the key. The fingerprint will be shown on the screen, which you can read off to the trading partner
(which is normally done over the phone).
GoAnywhere Director 4.0.0 Linoma Software Page 319
Reset an OpenPGP Passphrase
An OpenPGP key passphrase can be changed using the Change Passphrase screen. Login as a user with the Key
Manager role and follow the instructions below to change the passphrase for an OpenPGP private key:
1. From the Tools menu, click OpenPGP Key Manager.
2. Click the icon next to the key to change.
3. Enter the current passphrase for the private key.
4. Enter the new passphrase and the confirmation passphrase.
5. Click the Change button when finished.
6. You will need to change any Projects (which use this OpenPGP key) to use the new passphrase.
View an OpenPGP Key
An OpenPGP key can be viewed using the Key Details screen. Follow the instructions below to view the properties for
an OpenPGP key:
1. Login as a user with the Key Manager role.
2. From the Tools menu, click OpenPGP Key Manager.
3. Click the icon next to the key to view.
4. This screen will show the properties for the key, such as the key type, key size, when it was created, the
fingerprint and preferences for the encryption, hash and compression algorithms.
5. Click the Done button when finished viewing the key details.
GoAnywhere Director 4.0.0 Linoma Software Page 320
Change OpenPGP Key Preferences
The preferences can be changed for the OpenPGP Key Manager within GoAnywhere Director. For instance, if you are
using different key rings than those supplied by GoAnywhere Director, then you can set their locations here as the
defaults. Or you can indicate the preferred algorithms to store in any newly created keys.
Follow the steps below to change the preferences:
1. Login as a user with the Key Manager role.
2. From the Tools menu, click OpenPGP Key Manager item from the main menu bar.
3. Click the Preferences menu option in the tool bar.
4. If needed, specify the locations of the key rings to use as the default. These key rings will automatically be
opened when launching the OpenPGP Key Manager.
5. If needed, select the algorithms and change their orders. These selected algorithms will be stored with any new
public keys that are created. Generally you should not have to change these algorithms, unless your trading
partner is using an older version of PGP software and it does not recognize your public key.
6. Click the Save button to apply any changes.
It is recommended to keep AES128, AES192 and AES256 at the top of the list of selected encryption
algorithms, since they are current and stronger than the other algorithms (for example, Blowfish, Idea, etc.)
GoAnywhere Director 4.0.0 Linoma Software Page 321
Default Public Key Ring
The location of the public key ring file that should be opened by default when launching the OpenPGP Key Manager. If
a relative location is specified (without the proceeding slash), it will be relative to the GoAnywhere Director installation
directory.
Default Secret Key Ring
The location of the secret key ring file that should be opened by default when launching the OpenPGP Key Manager. If
a relative location is specified (without the proceeding slash), it will be relative to the GoAnywhere Director installation
directory.
Preferred Encryption Algorithms
The preferred encryption algorithms to store in any newly created OpenPGP public keys. The algorithms can be
selected, and moved up and down, in the list using the arrow buttons. It is recommended to keep the AES algorithms
at the top of the list since they are stronger than the other algorithms.
Preferred Hash Algorithms
The preferred hash algorithms to store in any newly created OpenPGP public keys. The algorithms can be selected,
and moved up and down, in the list using the arrow buttons.
Preferred Compression Algorithms
The preferred compression algorithms to store in any newly created OpenPGP public keys. The algorithms can be
selected, and moved up and down, in the list using the arrow buttons.
GoAnywhere Director 4.0.0 Linoma Software Page 322
SSH Key Manager
GoAnywhere Director includes an integrated Key Manager for creating SSH public and private keys, which can be used
for authenticating SFTP and SCP connections.
After a set of SSH keys (called a Key Pair) are created, the public key portion can be exported and sent to your trading
partners, which they will use to authenticate any SFTP and SCP connections from your organization. The private key
portion will remain on your system and can be associated with a SFTP Resource and SCP Resource for authenticating
against the public key (which was sent to your trading partners).
Follow the steps below to launch the SSH Key Manager:
1. Login as a user with the Key Manager role.
2. From the Tools menu, click SSH Key Manager.
3. This will launch the main SSH Key Management screen, which provides links to various key management
functions.
Functions Available
l Create a new SSH Key Pair (a combination of a public and private key) by clicking the New Key link.
l View or Export a SSH public key by clicking the Open Public Key link.
l View or Export a SSH private key by clicking the Open Private Key link.
GoAnywhere Director 4.0.0 Linoma Software Page 323
Create new SSH Key Pair
SSH public and private keys are always created as a pair (Key Pair). Follow the instructions to create an SSH Key Pair.
1. A SSH Key Pair can be created using the Create SSH Key Pair screen. To access this screen, first login as a
user with the Key Manager role.
2. From the Tools menu, click SSH Key Manager.
3. In the SSH Key Manager screen, click the New Key link in the sub-menu bar.
4. Specify the field values for the SSH Key Pair.
5. Click the Create button to create the SSH Key Pair.
6. After creating an SSH Key Pair, the Public key portion can be exported and sent to your trading partner(s),
which they will use to authenticate SFTP connections from your organization.
Typically the same public key can be shared with all of your trading partners. Private keys and passphrases
should be kept confidential and should NOT be shared with trading partners.
Key Type
The algorithm to use to generate the key value. Valid values are RSA and DSA. It is generally recommended to use
RSA unless your trading partner dictates otherwise.
Key Size
The length (in bits) of the key. Valid values are 512, 1024, 2048 or 4096 bits. Large key sizes will provide strong
protection, but will slow the performance of encryption/decryption processes.
Passphrase
The passphrase (password) to protect the private key portion of the SSH Key Pair. This passphrase should be recorded
in a safe place. This passphrase will need to be provided when defining the Resource for a SFTP server. You should not
share this passphrase with your trading partners.
Confirm Passphrase
Retype the passphrase to confirm.
Comment
A name (or description) to store with the key. This typically should contain the name of your organization (for
example, "ABC Company SSH Key"), which will allow your trading partner to quickly identify the key.
Private Key File
The file path/name to store the Private key in. It is generally recommended to store SSH keys in the folder named
[installdirectory]/userdata/keys/ssh where [installdirectory] is the installation directory of the GoAnywhere
Director product. It is recommended to use a file extension of ".pvk" for the private key.
Public Key File
The file path/name to store the public key in. It is generally recommended to store SSH keys in the folder named
[installdirectory]/userdata/keys/ssh where [installdirectory] is the installation directory of the GoAnywhere
Director product. It is recommended to use a file extension of ".pub" for the public key.
Public Key File Format
The format to store the public key in. Valid values are OpenSSHor SecureShell. It is generally recommended to use
OpenSSH unless your trading partner dictates otherwise.
GoAnywhere Director 4.0.0 Linoma Software Page 324
View or Export a Private Key
Follow the instructions below to view or export an SSH private key:
1. An SSH private key can be opened using the SSH Private Key Details screen. Follow the instructions below
to access this screen:
a. Login as a user with the Key Manager role.
b. From the Tools menu, click SSH Key Manager.
c. Click the Open Private Key link from the menu.
d. Specify the file name of the private key. You can browse for the key file by clicking the button next to
the field. The default location for SSH keys is [installdirectory]/userdata/keys/ssh where
[installdirectory] is the installation directory of the GoAnywhere Director product. Typically a SSH private
key will have a file extension of ".pvk".
e. Click the Open button.
f. The SSH Private Key Details screen will be displayed.
2. This screen will show the properties for the key, such as the key type, key size and its fingerprint.
3. If you need to export the private key (to share with another internal system) then click the Export button. You
will then be prompted for a location to store the exported key.
4. Click the Done button when finished viewing the key details.
Private keys and passphrases should be kept confidential and should NOT be shared with trading partners. Only
public keys should be shared.
GoAnywhere Director 4.0.0 Linoma Software Page 325
View or Export a Public Key
Follow the instructions below to view or export a SSH public key:
1. A SSH public key can be opened using the SSH Public Key Details screen. Follow the instructions below to
access this screen:
a. Login as a user with the Key Manager role.
b. From the Tools menu, click the SSH Key Manager.
c. Click the Open Public Key link from the menu.
d. Specify the file name of the public key. You can browse for the key file by clicking the button next to
the field. The default location for SSH keys is [installdirectory]/userdata/keys/ssh where
[installdirectory] is the installation directory of the GoAnywhere Director product. Typically a SSH public
key will have a file extension of ".pub".
e. Click the Open button.
f. The SSH Public Key Details screen opens.
2. This screen shows the properties for the key, such as the key type, key size, file format and its fingerprint.
3. If you need to export the public key (to share with a trading partner) then click one of the export buttons
depending on the format requested by your partner. You will then be prompted for a location to store the
exported key.
4. Click the Done button when finished viewing the key details.
GoAnywhere Director 4.0.0 Linoma Software Page 326
SSL Certificate Manager
SSL certificates (otherwise known as X.509 certificates) are digital identification documents that allow SSL-enabled
servers (for example, FTPS, HTTPS, etc.) and clients to authenticate each other. A certificate can be thought of as the
digital equivalent of a passport.
A certificate will contain information about the entity (organization) which the certificate represents, including the
following details:
l The name of the entity which signed/issued the certificate, otherwise known as the Issuer.
l The expiration date of the certificate.
l The public key of the entity which the certificate represents.
l The digital signature of the Issuer. This signature is created using the Issuers private key and ensures the
validity of the certificate.
Issuing Entities
Your trading partner may require that you send them your certificate before allowing you to connect to their SSL-
enabled server. Depending on your trading partners authentication requirements, there are three different
approaches in which a certificate can be signed and issued:
l You can issue your own certificate, also known as a self-signed certificate. This is the lowest level of trust.
l Your trading partner can issue your certificate.
l A Certificate Authority (CA) can issue your certificate. This is the highest level of trust.
A CA is a trusted organization that issues Public key certificates. The job of a CA is very similar to that of a notary
public.You must provide proof identity to the CA in order to obtain a certificate from the CA.Once the CA is confident
that you represent the organization that you say you represent, then the CA will sign the certificate attesting to the
validity of the information contained within the certificate. A CA will generally charge a fee for this service. Examples
of popular CAs are Verisign, Entrust and Equifax.
Certificate Chains
Multiple certificates can be linked in a certificate chain. When a certificate chain is used, the first certificate is always
that of the sender. The next is the certificate of the entity that issued the sender's certificate. If there are more
certificates in the chain, each is that of the authority that issued the previous certificate. The final certificate in the
chain is the certificate for a root CA. A root CA is a public certificate authority that is widely trusted (such as VeriSign).
Certificate Key Stores
Certificates must be stored in a key store before they can be used in an application such as GoAnywhere Director. A
key store is a binary file that can contain both certificates and private keys. Typically you will have a key store to hold
your own client certificate(s) and private keys, and have a separate key store to hold the certificates for the servers
that you trust.
SSL Certificate Manager
GoAnywhere Director includes an integrated SSL Certificate Manager for managing SSL certificates. Within the
Certificate Manager, you can create new key stores, create certificates (including public and private keys),
import/export certificates, display certificates and generate CSRs (Certificate Signing Requests).
GoAnywhere Director supports both JKS and PKCS12 key store types.
GoAnywhere Director 4.0.0 Linoma Software Page 327
Work with SSL Certificates and Private Keys
Follow the steps below to work with SSL certificates and private keys in GoAnywhere Director:
1. Login as a user with a Key Manager role.
2. From the main menu bar, point to Tools, and then click SSL Certificate Manager.
3. On the Open Key Store screen, choose the key store to open:
l Choose Default Private Keys if you want to create or manage your organization's private keys and
certificates within the default key store. Unless overridden in the preferences, the location of this default
key store is [installdirectory]/userdata/keys/x509/privateKeys.jks where [installdirectory] is
the installation directory of the GoAnywhere Director product.
l Choose Default Trusted Certificates if you want to import or manage your trading partner's trusted
public SSL certificates within the default key store. Unless overridden in the preferences, the location of
this default key store is [installdirectory]/userdata/keys/x509/trustedCertificates.jks where
[installdirectory] is the installation directory of the GoAnywhere Director product.
l Choose Other if you want to manage keys and certificates within a different key store (other than the
default key stores).
4. After choosing the key store to open, the Certificate Manager screen lists any certificates/keys contained in
the key store.
Trusted Certificates
Only a few of the 40 trusted certificates included with GoAnywhere Director are displayed.
GoAnywhere Director 4.0.0 Linoma Software Page 328
Private Keys
Key Types
Each entry will indicate its type, as described below:
l Private Key/Certificate - A combination of a private key and certificate that was most likely generated by
your organization.
l Trusted Certificate - A certificate that was imported from a trusted trading partner or Certificate
Authority.
Functions Available (For Key Stores)
The following functions are available on the Open Key Store screen for working with Key Stores.
l Create a new Key Store by clicking the New Key Store link in the sub-menu bar.
l Change the preferences for the key manager by clicking the Preferences link in the sub-menu bar.
Functions Available (For Certificates and Private Keys)
The following functions are available within the Certificate Manager screen for working with certificates.
l Create a new certificate by clicking the New drop-down link in the sub-menu bar, and then click
Certificate. It is recommended to create any new certificates into the private keys key store (not the trusted
certificates key store).
l Import a trusted certificate by clicking the Import drop-down link in the sub-menu bar, and then click
Certificate. It is recommended to import trusted certificates into the Trusted Certificates key store (not the
Private Keys key store).
l Change the Key Store password by clicking the
l Import a private key by clicking the Import drop-down link in the sub-menu bar, and then click Private
Key. It is recommended to import private keys into the private keys key store (not the trusted certificates key
store).
l Export a certificate or key by selecting the entry and clicking the Export button. This is needed if you want to
share the certificate with your trading partner or your private key with other internal applications.
l Generate a CSR (Certificate Signing Request) by selecting the entry and clicking the Generate CSR button.
This is needed if you need to have a Certificate Authority (CA) sign the certificate.
l Import a CA Reply by selecting the certificate and clicking the Import CA Reply button. This is needed to import
the signed reply from a Certificate Authority (CA).
l Change the Alias (name) of a certificate by clicking the icon next to the entry. Then specify the new Alias
name and click the Rename button.
l View the details for a certificate and/or private key by clicking the icon next to the entry.
l Delete a certificate by clicking the icon next to the entry. You can optionally delete one or more certificates
by selecting the entries and clicking the Delete button.
GoAnywhere Director 4.0.0 Linoma Software Page 329
Create Certificate
Follow the instructions below to create a new SSL certificate.
1. A Certificate can be created using the Create SSL Certificate screen. Follow the instructions below to access
this screen:
a. Login as a user with the Key Manager role.
b. From the Tools menu, click SSL Certificate Manager.
c. On the Open Key Store screen, choose the key store in which to create the new certificate. It is
generally recommended to create any new certificates in the Default Private Keys key store.
d. On the Certificate Manager screen, click the New drop-down link in the sub-menu bar, and then
click Certificate.
2. Type the field values for the certificate on the Create SSL Certificate screen.
3. Click the Create button to create the certificate.
4. After the certificate is created, you should perform one of the following steps:
l If your trading partner(s) will accept a "self-signed" certificate, then it can be exported and sent to your
trading partner(s).
l Otherwise, if your trading partner(s) requires that your certificate is signed by Certificate Authority (CA),
then you need to generate a Certificate Signing Request (CSR).
Typically the same public certificate can be shared with all of your trading partners.
GoAnywhere Director 4.0.0 Linoma Software Page 330
Key Type
The algorithm to use to generate the key value for the certificate. Valid values are RSA and DSA. It is generally
recommended to use RSA unless your trading partner dictates otherwise.
Key Size
The length (in bits) of the key. Valid values are 512, 1024, 2048 or 4096 bits. In most cases a 1024 bit key size is
sufficient. Larger key sizes will provide strong protection, but will slow the performance of encryption/decryption
processes.
Signature Algorithm
The algorithm to use for signing the Public key portion of the certificate. SHA1withRSA is recommended in most
cases, unless your trading partner dictates otherwise.
Alias
A unique name to assign the certificate (for example, "Linoma_certificate_for_FTPS transfers"). This name will help
you and your trading partners to quickly identify the certificate within a Key Store. It is not recommended to use
spaces in the Alias. Instead, an underscore can be used to separate words.
Common Name
A unique name that your trading partner's SSL-enabled server could use to help verify your identity. The Common
Name should typically be a value that another organization would most likely not use. It is recommended to use your
organization's URL (for example, "www.yourcompanyname.com") as the Common Name since that is unique to your
organization. It is not recommended to use spaces in the Common Name.
Organization Unit
The department name or branch name in your organization that would use this Certificate. This information will be
stored in the certificate for identification purposes.
Organization
The name of your organization, which will be stored in the certificate for identification purposes.
Locality
The city or town in which your organization is located, which will be stored in the certificate for identification purposes.
State
The state or province (for example, "Nebraska") in which your organization is located. It is recommended that you do
not use abbreviations for the state or province. Instead, spell the complete name. This information will be stored in
the certificate for identification purposes.
Country
The country (for example, "United States") in which your organization is located. It is recommended that you do not
use abbreviations for the country. Instead, spell the complete name. This information will be stored in the certificate
for identification purposes.
E-mail Address
Your e-mail address or general e-mail address of your organization, which will be stored in the certificate for
identification purposes.
Expiration Date
The date in which the certificate will expire. Click the icon to choose a date. If the date is not overridden, the
default expiration date will be 3 years from the creation date.
GoAnywhere Director 4.0.0 Linoma Software Page 331
Generate CSR (Certificate Signing Request)
The Generate CSR function allows you to create a signing request for your certificate, which you can then send to a
Certificate Authority (CA) for signing. This function is needed if your trading partner(s) require that your certificate is
signed by a CA (not self-signed).
Follow the instructions below to generate a CSR:
1. Login as a user with a Key Manager role.
2. From the Tools menu, click SSL Certificate Manager.
3. From the Open Key Store screen, choose the key store that contains the certificate. You will most likely want
to open the Default Private Keys key store, since that is typically where your organization's certificates
should be stored.
4. In the Certificate Manager screen, select the certificate from the list by clicking its checkbox.
5. Click the Generate CSR button.
6. You will then be prompted to save the CSR file to your hard drive.
7. The name of the CSR file will be constructed using the certificate's alias with a .csr extension.
8. You can now send the CSR file to a Certificate Authority (CA) for signing.
The Certificate Authority (CA) will review your CSR and will return a reply. If the CSR was approved, then the reply will
contain the digital signature of the CA. This reply can be imported using the Import CA Reply function.
GoAnywhere Director 4.0.0 Linoma Software Page 332
Import CA Reply
This function allows you to import a reply (signed certificate) from a Certificate Authority (CA). This reply would have
been in response to a CSR (Certificate Signing Request) that you generated earlier. If the CSR was approved, then the
reply will contain the digital certificate of the CA.
Follow the instructions below to import a CAReply:
1. Login as a user with a Key Manager role.
2. From the Tools menu, click SSL Certificate Manager item from the main menu bar.
3. From the Open Key Store screen, choose the key store that contains the certificate. You will most likely want
to open the Default Private Keys key store, since that is typically where your organization's certificates
should be stored.
4. After choosing the key store to open, on the Certificate Manager screen, select the certificate from the list by
clicking its checkbox.
5. Click the Import CA Reply button.
6. Specify the parameters on the Import CA Reply screen
a. Select the system where the reply file is located. You can import a reply from either your local
workstation (PC) or from the server where GoAnywhere Director is installed.
b. Specify the path and file name that contains the reply. Optionally click the Browse button to browse for
the file.
7. Click the Import button to import the reply.
If the reply contains an approval from the CA, then your certificate will be signed with the digital signature of the CA.
You can verify this signature by viewing your certificate (clicking the icon next to the certificate).
GoAnywhere Director 4.0.0 Linoma Software Page 333
Export SSL Certificates and Private Keys
Follow the instructions below to export an SSL certificate or private key:
1. Login as a user with the Key Manager role.
2. From the Tools menu, click SSL Certificate Manager.
3. On the Open Key Store screen, choose the key store that contains the certificate to export. You will most
likely want to export certificates from the Default Private Keys key store, since that is typically where your
organization's certificates should be stored.
4. After choosing the key store to open, the Certificate Manager screen opens.
5. In the list, click to select the certificate checkbox, and then click the Export... button.
6. In the Export Entry box, select the export type:
l Head Certificates are saved with a .crt extension (PEM format)
l Certificate Chains are saved with a .p7b extension (PKCS #7 format)
l Private Keys and Certificates are saved with a .p12 extension (PKCS #12 format). When exporting
the private key and certificates, you are prompted for a password to protect the file.
7. When complete, click the Export button.
8. Follow the prompts to save the exported file to the local hard drive.
9. The name of the file will be constructed using the certificate's Alias with the appropriate extension.
GoAnywhere Director 4.0.0 Linoma Software Page 334
Import Certificate
A certificate can be imported using the Import Certificate screen. GoAnywhere Director supports importing DER or
PEM encoded certificates. Import a trusted certificate by following the steps below:
1. Open the Import Certificate screen.
a. Login as a user with a Key Manager role.
b. From the Tools menu, click SSL Certificate Manager.
c. In the Open Key Store screen, choose the key store to import the trusted certificate into. It is
recommended to choose the Default Trusted Certificates key store, since that is typically where
your trading partner's trusted certificates should be stored.
d. On the Certificate Manager screen, click the Import drop-down link in the sub-menu bar and click
Certificate.
2. Specify the parameters on the Import Certificate screen .
a. Select the system where the certificate file is located. You can import a certificate from either your local
workstation (PC) or from the server where GoAnywhere Director is installed.
b. Specify the path and file name that contains the certificate. Optionally click the Browse button to
browse for the file.
c. Specify an Alias name to assign to the certificate you are importing. The name must not already exist in
the key store.
3. Click the Import button to import the certificate.
After the import is complete, the certificate will be loaded into the Trusted Certificates Key Store and will be listed on
the screen.
If you (or the trading partner) wants to verify the fingerprint of the certificate you imported, then click the icon
next to the certificate. The fingerprint will be shown on the screen. You can read the fingerprint to the trading partner
(which is normally done over the phone).
GoAnywhere Director 4.0.0 Linoma Software Page 335
Import Private Key
SSL private keys can be imported into the Private Key store to provide secure authentication among the servers
within an organization.
1. Login as a user with a Key Manager role.
2. From the Tools menu, click SSL Certificate Manager.
3. In the Open Key Store screen, choose the key store to import the trusted certificate into. It is recommended
to choose the Default Trusted Certificates key store, since that is typically where your trading partner's
trusted certificates should be stored.
4. On the Certificate Manager screen, click the Import drop-down link in the sub-menu bar and click
Private Keys.
Import From
The private key can be imported either from a file on the end users PC or from a file on the GoAnywhere Director
server.
Input File
The input file is the file containing the SSL Private Key. Click the Browse button to navigate to the file.
Password
The Password field is used for opening the imported key file. It is the password that was used to encrypt the file when
it was exported. The password is used to decrypt the private key information in the file.
Alias
The alias name is used to identify the private key after a successful import.
Format
The format of the private key being imported. The available options are PKCS12 and PEM formats. A PEM formatted
file may only contain one private key entry and an error occurs if it contains more than one private key. If a PKCS12
formatted file contains more than one private key, everything after the first key is ignored.
After the private key is imported to the current key store, its password will be set to the password of the key
store if the current key store is a JKS type key store.
GoAnywhere Director 4.0.0 Linoma Software Page 336
View Certificate
Follow the instructions below to view the properties for an SSL certificate:
1. Login as a user with a Key Manager role.
2. From the Tools menu, click SSL Certificate Manager.
3. In the Open Key Store screen, choose the key store that contains the certificate to view.
4. After choosing the key store to open, the Certificate Manager screen will be displayed.
5. Click the icon next to the certificate to view.
6. This screen will show the properties for the certificate, such as the key type, key size, expiration date, signature
algorithm, fingerprint values, who the certificate is issued to, and who the certificate was issued by.
7. Click the Done button when finished viewing the certificate details.
GoAnywhere Director 4.0.0 Linoma Software Page 337
Create Key Store
Follow the steps below to create a new key store for containing SSL certificates.
1. A key store can be created using the Create Key Store screen, which can be accessed by following the steps
below:
a. Login as a user with the Key Manager role.
b. From the Tools menu, click SSL Certificate Manager.
c. On the Open Key Store screen, click the New Key Store link.
2. Specify values for the fields on the Create Key Store screen.
3. Click the Create button to create the key store.
Key Store Type
The type of this key store. GoAnywhere Director supports both JKS and PKCS12 key store types.
Key Store Location
The path and file name to contain this key store. A file extension of ".jks" is recommended for JKS type key stores and
".p12" is recommended for PKCS12 type Key Stores. If you do not have a preference, it is recommended to create key
stores in the folder of [installdirectory]/userdata/keys/x509/ where [installdirectory] is the installation
directory of the GoAnywhere Director product.
Password
The password to protect the key store. This password should be recorded in a safe place. You will not be able to open
the key store without supplying this password. You should not share this password with your trading partners.
Confirm Password
Re-type the password to confirm.
Provider
The JCE Service Provider to use for creating this key store. It is recommended to use the Auto Detect option unless
problems are encountered when attempting to create the key store.
GoAnywhere Director 4.0.0 Linoma Software Page 338
Change Key Store Password
Follow the steps below to change a password for a key store.
1. The password can be changed using the Change Key Store Password screen, which can be accessed by
following the steps below:
a. Login as a user with the Key Manager role.
b. From the Tools menu, click SSL Certificate Manager.
c. Select the key store to open.
d. On the Certificate Manager screen, click the Change Password link.
2. Specify values for the fields on the Change Key Store Password screen:
a. Specify the current password for the key store. If working with one of the default Key Stores provided in
GoAnywhere Director, then the default (shipped) password is "goanywhere".
b. Specify the new password for the key store, and specify again in the confirmation field.
c. If changing the password for a default key store, then indicate if you would like to automatically change
the key store preferences to use this new password. Otherwise, you will have to manually change these
preferences later.
3. Click the Change button to apply the new password.
4. You will need to change the password on any Resources (for example, FTPS, HTTPS, etc.) that used this key
store.
The new password should be recorded in a safe place. You will not be able to open the key store without
supplying this password. The passwords for key stores should be kept confidential and should NOT be shared
with trading partners.
GoAnywhere Director 4.0.0 Linoma Software Page 339
Change Key Store Preferences
The preferences allow you to specify the locations, passwords and properties of the default key stores which contain
trusted certificates and private keys/certificates. This makes it easier to work with key stores since you will not have
to continually have to specify their locations/passwords when performing key management functions.
The preferences only need changed if you change the passwords on the key stores, or if you do not want to use
the default key stores that are provided in GoAnywhere Director.
Follow the steps below to view and/or change the SSL certificate preferences in GoAnywhere Director:
1. To access the Certificate Manager Preferences screen, login as a user with a Key Manager role.
2. From the Tools menu, click SSL Certificate Manager.
3. On the Open Key Store screen, click the Preferences link in the sub-menu bar.
4. Make any needed changes to the preferences.
5. Click the Save button to save the preferences.
Default Trusted Certificates
Key Store Location
The location of the default key store that contains trusted SSL certificates. If a relative location is
specified (without the proceeding slash), it will be relative to the GoAnywhere Director installation
directory.
Key Store Type
The type of this key store. GoAnywhere Director supports both JKS and PKCS12 key store types.
Key Store Password
The password for accessing this key store.
Provider
The JCE Service Provider to use for opening this key store. It is recommended to use the Auto Detect
option unless problems are encountered when attempting to open the key store.
The location of the default key store (shipped with GoAnywhere Director) for holding trusted certificates is
[installdirectory]/userdata/keys/x509/trustedCertificates.jks where [installdirectory] is the
installation directory of the GoAnywhere Director product.
GoAnywhere Director 4.0.0 Linoma Software Page 340
Default Private Keys
Key Store Location
The location of the default key store that contains your private keys/certificates. If a relative path is
specified, then it will be resolved relative to GoAnywhere Director's installation directory.
Key Store Type
The type of this key store. GoAnywhere Director supports both JKS and PKCS12 key store types.
Key Store Password
The password for accessing this key store.
Provider
The JCE Service Provider to use for opening this key store. It is recommended to use the Auto Detect
option unless problems are encountered when attempting to open the key store.
The location of the default key store (shipped with GoAnywhere Director) for holding private keys/certificates is
[installdirectory]/userdata/keys/x509/privateKeys.jks where [installdirectory] is the installation
directory of the GoAnywhere Director product.
GoAnywhere Director 4.0.0 Linoma Software Page 341
File Manager
The GoAnywhere Director File Manager allows authorized users to work with files on the system through their
browser. This intuitive interface makes it very easy for users to explore, download and upload files (as authorized)
without the need for special client software. These files can be located on the server in which GoAnywhere Director is
installed or can be located on mapped drives.
A particular user could be restricted to only be able to download files from an assigned directory, whereas another user
could be granted permissions to upload/rename/delete files, as well as have permissions to other directories on the
server.
Learn how to set user permissions for the File Manager in the User section.
Accessing the File Manager
To access the File Manager, login as a user with the File Manager role. From the Tools menu, click File Manager.
The File Manager screen opens the "home directory," specified for your user account.
For each file in the directory, the File Manager will show the file name, last modified date/time and size.
Functions Available (for working with files)
The following functions are available within the File Manager screen for working with files:
l Open a file by clicking its file name.
l Download a file by right-clicking its file name and choose "Save Link As..." or "Save Target As...".
l Upload files by clicking the Upload button and following the instructions in the Upload section.
l Rename a file by clicking the icon next to the file name. Then enter the new name on the dialog and click
the Rename button.
l Delete a file by clicking the icon next to the file name. You can optionally delete one or more files by
selecting the entries and clicking the Delete button.
l Copy one or more files by selecting the entries and clicking the Copy button. Specify the destination directory
in the pop-up window and click the Copy button.
l Move one or more files by selecting the entries and clicking the Move button. Specify the destination directory
in the pop-up windows and click the Move button.
l Sort the files by name, last modified date or size by clicking in the heading of the column you want to sort.
Functions Available (for working with folders)
The following functions are available within the File Manager screen for working with folders:
l Drill down into a sub-folder by clicking its folder name.
l Move up to the parent folder by clicking the icon in the toolbar.
l Jump directly to a folder by specifying its path next to the Location heading and press enter, or click the
icon.
l Return to the "home directory" folder by clicking the icon in the toolbar.
l Refresh the current folder by clicking the icon in the toolbar.
l Create a new folder (under the current folder) by click the icon in the toolbar. Then enter the name for the
folder and click the Create button.
GoAnywhere Director 4.0.0 Linoma Software Page 342
Uploading Files
Authorized users can upload files using the Upload Files screen from the File Manager. Up to 50 files can be uploaded
at a time. The maximum request size when uploading files using the File Manager is 100,000,000 bytes (almost
100MB). The total file size needs to be a little smaller than 100MB as the request itself requires some space to manage
the transfer.
Follow the instructions below to upload files:
1. Click the button.
2. A file explorer window will open for your workstation.
3. Browse for the file (to upload) and then click it.
4. The file will be added to the list (on the left side of the Upload Files screen).
5. Repeat steps 1 through 3 for any additional files that need to be uploaded.
6. Indicate the action to take if the file (with the same name) already exists in the folder which you are uploading
into.
l Rename will automatically rename the uploaded file (appending a unique sequential number) so that
both files are kept.
l Overwrite replaces the existing file with the one being uploaded.
l Skip does not upload the duplicate file. It skips the file and proceeds to the next file in the list to upload.
l Error will stop the upload without processing the remaining files.
7. After specifying the files, click the button to perform the upload operation.
8. Any messages will be shown on the right-hand of the screen (under the Upload Summary).
9. Click the Close button when finished.
GoAnywhere Director 4.0.0 Linoma Software Page 343
Appendix
Stopping and Starting GoAnywhere
IBM i
Start the GoAnywhere Director application server by executing the i5/OS command of STRGA
Stop the GoAnywhere Director application server by executing the i5/OS command of ENDGA
The STRGA and ENDGA commands are located in the GoAnywhere Director installation library, which is
named GOANYWHERE by default.
Windows
Start the GoAnywhere Director application server by following these instructions:
1. Go to the Windows machine and logon with an administrator account.
2. Go to Control Panel -> Administrative tools -> Services.
3. In the Services window, right-click the GoAnywhere Director service and select Start. Within
seconds after starting the GoAnywhere Director service, its status should be updated to
Started.
Stop the GoAnywhere Director application server by following these instructions:
1. Go to the Windows machine and logon with an administrator account.
2. Go to Control Panel -> Administrative tools -> Services.
3. In the Services window, right-click the GoAnywhere Director service and select Stop.
Linux and UNIX
Start the GoAnywhere Director application server by following these instructions:
1. Open a Terminal window.
2. Change the working directory to the directory where GoAnywhere Director is installed (for
example, cd /usr/local/Linoma_Software/GoAnywhere)
3. Start the GoAnywhere Director application server by executing the following shell script:
./goanywhere.sh start
Stop the GoAnywhere Director application server by following these instructions:
1. Open a Terminal window.
2. Change the working directory to the directory where GoAnywhere Director is installed (for
example, cd /usr/local/Linoma_Software/GoAnywhere)
3. Stop the GoAnywhere Director application server by executing the following shell script:
./goanywhere.sh stop
GoAnywhere Director 4.0.0 Linoma Software Page 344
Date and Time Patterns
Date and time formats are specified by date and time pattern strings. Within date and time pattern strings, unquoted
letters from 'A' to 'Z' and from 'a' to 'z' are interpreted as pattern letters representing the components of a date or
time string. Text can be quoted using single quotes (') to avoid interpretation. "''" represents a single quote. All other
characters are not interpreted; they're simply copied into the output string during formatting or matched against the
input string during parsing.
The following pattern letters are defined (all other characters from 'A' to 'Z' and from 'a' to 'z' are reserved):
Letter Date or Time Component Presentation Examples
G Era designator Text AD
y Year Year 1996; 96
M Month in year Month July; Jul; 07
w Week in year Number 27
W Week in month Number 2
D Day in year Number 189
d Day in month Number 10
F Day of week in month Number 2
E Day in week Text Tuesday; Tue
a Am/pm marker Text PM
H Hour in day (0-23) Number 0
k Hour in day (1-24) Number 24
K Hour in am/pm (0-11) Number 0
h Hour in am/pm (1-12) Number 12
m Minute in hour Number 30
s Second in minute Number 55
S Millisecond Number 978
z Time zone General time zone Pacific Standard Time; PST; GMT-08:00
Z Time zone RFC 822 time zone -0800
Pattern letters are usually repeated, as their number determines the exact presentation:
l Text: For formatting, if the number of pattern letters is 4 or more, the full form is used; otherwise a short or
abbreviated form is used if available. For parsing, both forms are accepted, independent of the number of
pattern letters.
l Number: For formatting, the number of pattern letters is the minimum number of digits, and shorter
numbers are zero-padded to this amount. For parsing, the number of pattern letters is ignored unless it's
needed to separate two adjacent fields.
l Year: For formatting, if the number of pattern letters is 2, the year is truncated to 2 digits; otherwise it is
interpreted as a number.
For parsing, if the number of pattern letters is more than 2, the year is interpreted literally, regardless of the
number of digits. So using the pattern "MM/dd/yyyy", "01/11/12" parses to Jan 11, 12 A.D.
For parsing with the abbreviated year pattern ("y" or "yy"), the date must interpret the abbreviated year
relative to some century. It does this by adjusting dates to be within 80 years before and 20 years after the
time the date instance is created. For example, using a pattern of "MM/dd/yy" and a date instance created on
Jan 1, 1997, the string "01/11/12" would be interpreted as Jan 11, 2012 while the string "05/04/64" would
be interpreted as May 4, 1964. During parsing, only strings consisting of exactly two digits will be parsed into
the default century. Any other numeric string, such as a one digit string, a three or more digit string, or a two
digit string that isn't all digits (for example, "-1"), is interpreted literally. So "01/02/3" or "01/02/003" are
parsed, using the same pattern, as Jan 2, 3 AD. Likewise, "01/02/-3" is parsed as Jan 2, 4 BC.
l Month: If the number of pattern letters is 3 or more, the month is interpreted as text; otherwise, it is
interpreted as a number.
GoAnywhere Director 4.0.0 Linoma Software Page 345
l General time zone: Time zones are interpreted as text if they have names. For time zones representing a
GMT offset value, the following syntax is used:
l RFC 822 time zone: For formatting, the RFC 822 4-digit time zone format is used:
TwoDigitHours must be between 00 and 23. Other definitions are as for general time zones.
For parsing, general time zones are also accepted.
Examples
The following examples show how date and time patterns are interpreted in the U.S. locale. The given date and time
are 2001-07-04 12:08:56 local time in the U.S. Pacific Time time zone.
Date and Time Pattern Result
"yyyy.MM.dd G 'at' HH:mm:ss z" 2001.07.04 AD at 12:08:56 PDT
"EEE, MMM d, ''yy" Wed, Jul 4, '01
"h:mm a" 12:08 PM
"hh 'o''clock' a, zzzz" 12 o'clock PM, Pacific Daylight Time
"K:mm a, z" 0:08 PM, PDT
"yyyyy.MMMMM.dd GGG hh:mm aaa" 02001.July.04 AD 12:08 PM
"EEE, d MMM yyyy HH:mm:ss Z" Wed, 4 Jul 2001 12:08:56 -0700
"yyMMddHHmmssZ" 010704120856-0700
Number Patterns
Number patterns are used to format how numbers are displayed. The characters specified in the table below are
interpreted as patterns representing the components of a number string. A number pattern can be prefixed or
suffixed by text or other special characters using single quotes. Characters that are not interpreted are copied into the
output string during formatting or matched against the input string during parsing.
The following pattern letters are defined:
Symbol Description
0 Placeholder for a digit. If more placeholders are specified than the value returned, zeros are displayed in
those positions.
# Placeholder for a digit. If more placeholders are specified than the value returned, nothing is displayed in
those positions.
' Single quotes can be wrapped around text and symbols before or after a number pattern.
. Placeholder for decimal separator
, Placeholder for grouping separator
GoAnywhere Director 4.0.0 Linoma Software Page 346
E Separates the significant digits from the exponent in scientific notation
- Default negative prefix
$ Currency sign
% Percent sign
Examples
The following examples show how number patterns are interpreted in the U.S. locale.
Input Number Pattern Result Description
25 0 25 When the value has more positions in the
whole number than specified, the complete
000 025
value is returned. If the value has fewer
positions than indicated in the pattern, 0's
are padded to the number.
25 # 25 When the value has more positions in the
whole number than specified, the complete
### 25
value is returned. If the value has fewer
positions than indicated in the pattern, the
extra placeholders in the pattern are ignored.
56874 $#,###.00 $56,874.00 The whole number is formatted with the
currency and separator. No decimals were in
the first parameter, so the specified
formatting added them.
56874.879865 ###,###.## 56,874.88 Six digits are to the right of the decimal, but
only two places are requested, so the value is
rounded.
56874.87 000.000 56874.870 Two digits are to the right of the decimal in
the source, but the format expects three and
adds a zero.
100 0.00 100.00 When the value has more positions in the
whole number than specified, the complete
value is returned. No decimals were in the
first parameter, so the specified formatting
added them.
100 $ $100 The currency sign prefix is placed before the
value.
5.6874 E4 56874 The coefficient 4 specifies 10 to the 4th
power. The value is multiplied by the
exponent to produce the result.
25 '#'00 #25 The special character prefixed the number
and is displayed ahead of the result.
56874 $###,###.00'R' $56,874.00R The text was added to the value as a suffix.
.25 "0%" 25% The value is multiplied by 100 to produce the
percentage.
GoAnywhere Director 4.0.0 Linoma Software Page 347
Advanced Network Shares Configuration
Advanced settings and options are available for configuring some connections to a Network Share using the SMB/CIFS
protocol. If the standard options available in the Network Shares resource do not make the desired connection, the
properties for the network shares connection can be defined using a configuration file. The jcifs.properties file for
the custom configuration of a Network share is located in the [installdirectory]\config folder.
The jcifs.properties file uses a key=value format. If a specific value is required for a key/parameter, type one key and
its value per line.
For example, jcifs.encoding=UTF-8
Common Properties
jcifs.smb.client.username The username to use for the connection.
jcifs.smb.client.password The password to use for the connection.
jcifs.smb.client.domain The authentication domain to use for the connection.
jcifs.netbios.wins The IP address of the WINS server. This is only required when accessing
hosts on different subnets.
jcifs.netbios.baddr The local network's broadcast address. It may be necessary to set this
for certain network configurations.
jcifs.netbios.scope NetBIOS provides for a "scope id" to be used in a attempt to conceal
groups of machines on the same network.
jcifs.smb.client.laddr The IP address of the local interface the client should bind to if it is
different from the default.
jcifs.netbios.laddr The IP address of the local interface the client should bind to for name
queries if it is different from the default.
jcifs.netbios.lmhosts The path to an lmhosts file containing a map of IP addresses to
hostnames. The format of this file is identical to that of the Windows
lmhosts file format.
jcifs.smb.client.disablePlainTextPasswords Plain text passwords are not recommended and disabled by default. To
enable plain text passwords, set this property to false.
jcifs.encoding The default encoding is Cp850 (MS-DOS Latin 1).
jcifs.smb.client.useExtendedSecurity Older versions of Samba do not support this property and in those cases
the value should be set to false.
Enhanced Properties
jcifs.resolveOrder The name resolution method identifiers, separated by commas, that
specify which methods will be used to resolve hostnames. The possible
identifiers in default order are LMHOSTS, WINS, BCAST, and DNS.
jcifs.util.loglevel 0 - No log messages are printed.
1 - Only critical messages are logged (default level).
2 - Critical and some Event messages are logged.
3 - Almost everything is logged.
N - Debugging log level.
jcifs.smb.client.attrExpirationPeriod The time in milliseconds that the attributes of a file are cached (default
5000). To turn off attribute expiration, set the value to 0.
jcifs.smb.client.responseTimeout The time in milliseconds that the client will wait for a response to a
request from the server (default 30000). Increase this value if network
conditions are poor.
jcifs.smb.client.soTimeout The time in milliseconds the server will keep a socket open for activity
(default 35000). If the responseTimeout value was increased, adjust
this value accordingly.
jcifs.netbios.cachePolicy The time in seconds that a NetBIOS name is cached (default 30). Set
the value to 0 to disable caching and set the value to -1 to retain the
cache.
jcifs.netbios.hostname This property will force port 139 rather than the default port 445.
jcifs.smb.client.listSize The byte size of the data buffer (default 65535). High latency networks
GoAnywhere Director 4.0.0 Linoma Software Page 348
Enhanced Properties
may perform better with a value below the MTU (1200).
jcifs.smb.client.listCount The maximum number of directory and file entries returned with each
request (default 200).
jcifs.smb.client.lport Specify a local port, if needed, for socket communications. This has no
effect on the remote port - 139.
jcifs.netbios.soTimeout The time in milliseconds (default 5000), the datagram socket used for
nameservice queries is left open.
jcifs.netbios.lport Specify a local port, if needed, for socket communications.
jcifs.netbios.retryCount The number of times a name query is made if no answer is received
(default 2). Consider increasing the jcifs.netbios.retryTimeout instead.
jcifs.netbios.retryTimeout The time in milliseconds the client will wait for a response to a name
query (default 3000).
jcifs.http.domainController The DNS hostname or IP address of a server that should be used to
authenticate HTTP clients with the NtlmSsp class.
jcifs.http.basicRelm The realm for basic authentication (default 'jCIFS').
jcifs.http.enableBasic To enable basic authentication over HTTPS, set this value to true.
jcifs.http.insecureBasic To enable basic authentication over HTTP, set this property to true. This
configuration passes user credentials in plain text over the network.
jcifs.smb.lmCompatibility 0,1 - Sends LM and NTLM responses. Use 0 for older Samba.
2 - Sends only the NTLM response.
3,4,5 -- Sends LMv2 and NTLMv2 data (default).
These values mirror those used with the Windows registry key HKEY_
LOCAL_MACHINE\SYSTEM\CurrentControlSet\Control\Lsa
jcifs.smb.client.ssnLimit The number of sessions open per transport (default 250). Setting the
value too high may result in ERRSVR/90: Too many Uids active on this
session.
jcifs.smb.client.signingPreferred If SMB signing is required or supported, set this vale to true. Signing is
required by default with Windows 2003 and later.
jcifs.http.loadBalance If a jcifs.smb.client.domain value is specified (and domainController is
not specified) the NtlmHttpFilter will query for domain controllers by
name. The filter will rotate through the list of domain controllers when
authenticating users (default value is true). The
jcifs.netbios.lookupRespLimit property can also be used to limit the
number of domain controllers used.
jcifs.netbios.lookupRespLimit Limits the range of servers returned by the 0x1C NetBIOS name query
(default 5).
jcifs.smb.client.logonShare The shared name against which SmbSession.logon() authenticates
users (default IPC$). Changing the value can be used to create simple
group based access control for the NtlmHttpFilter or other applications
that use SmbSession.logon().
jcifs.smb.client.dfs.disabled When used in a non-domain environment set this value to true (default
false).
jcifs.smb.client.dfs.ttl The time in seconds that DFS topology information should be cached
(default 300).
jcifs.smb.client.dfs.strictView A list of shares is returned even if DFS roots are not enumerated
(default). If set to true, an error is logged if DFS information cannot be
successfully retrieved.
GoAnywhere Director 4.0.0 Linoma Software Page 349
Advanced Properties
jcifs.smb.client.nativeOs The NativeOS field. The default is the os.name system property.
jcifs.smb.client.nativeLanMan Specifies the NativeLanMan field in the SMB_COM_SESSION_SETUP_
ANDX request.
jcifs.smb.client.maxMpxCount The number of simultaneous outstanding transactions with a given
server (default 10).
jcifs.smb.client.useNTSmbs This value is rarely set.
jcifs.smb.client.useUnicode The client uses Unicode strings, unless set to false and then will only use
8 bit strings (although Unicode will still be used to accommodate a few
protocol bugs).
jcifs.netbios.client.writeSize The buffer size in bytes used by the NetBIOS Socket layer to write data
to the raw socket (default 1500).
jcifs.smb.client.flags2 The flags2 field of the SMB header.
jcifs.smb.client.capabilities The capabilities field of the SMB_COM_SESSION_SETUP_ANDX
command.
jcifs.smb.client.rcv_buf_size The buffer size in bytes for decoding incoming packets (default 60416).
jcifs.smb.client.snd_buf_size The buffer size in bytes for encoding outgoing packets (default 16644).
jcifs.smb.client.serviceType Service types can be A:, LPT1:, IPC, and COMM.
jcifs.smb.client.<smb_ident>.<smb_ Batching (chaining) requires an integer batch level for a pair of SMB
ident> messages.
jcifs.smb.client.useBatching Batching is turned off by setting this value to false (default true).
jcifs.smb.client.tcpNoDelay SMB transport sockets will call setTcpNoDelay if the value is set to true.
The default value is false (Nagle's algorithm is enabled).
jcifs.smb.client.transaction_buf_size The maximum SMB transaction buffer size. The default is 0xFFFF - 512.
jcifs.smb.maxBuffers The maximum number of of jcifs.smb.client.transaction_buf_size
buffers that the buffer cache will create (default 16).
GoAnywhere Director 4.0.0 Linoma Software Page 350
MQ Connection URL
When connecting to a Messaging Queue (MQ) server using the MQ Provider Specific option for the connection type,
the following properties and keys can be used in the URL string to configure the connection. When using the JNDI
(JMS Standard) connection type, the URL is provided by the MQ server administrator.
providerCode:[transportProtocol:]//host[:port][?key1=value1&key2=value2]
Example: wmq:tcp://hostname:1414?queueManager=QM_Test
Provider Code
The provider code indicates the MQ server to which the connection is made.
Provider Name Provider Code
WebSphere MQ wmq
SonicMQ sonicmq
ActiveMQ activemq
Transport Protocol
The transport protocol is optional. If one is not specified, the MQ server's default is used. Most MQ servers use TCP, but
if supported HTTP and HTTPS are valid options.
Host and Port
The host is the name or the IP address of the server. The port number is optional and if not specified will use the MQ
server default based on the provider.
Provider Name Default Port Number
WebSphere MQ 1414
SonicMQ 2506
ActiveMQ 61616
Additional Properties
The following properties can be used to configure the connection parameters to the MQ server. Each set of key-value
pairs, as shown in the example above, are case-sensitive and must be separated by an ampersand (&). If a property
value contains characters other than letters or numbers, use HTTP URL encoding to represent the character (for
example, "%20" is a space and "%7C" is a pipe). A property value can include an ampersand (&) or an equals sign, but
within the value they must use their URL encoded value ("%26" is an ampersand and "%3D" is an equals sign).
GoAnywhere Director 4.0.0 Linoma Software Page 351
Websphere MQ Connection Properties
Property Name Description
queueManager The name of the Queue Manager.
clientID The ID assigned to GoAnywhere Director (client). This is used as part of the topics subscription
ID.
hostName Name or IP address of the host MQ server. If specified, this value overrides the value in the host
portion of the URL.
port The port number of the MQ server. If specified, this value overrides the value in the port portion
of the URL.
transportType The type of transport (default 1).
channel Sets the name of the channel - applies to client transport mode only.
localAddress The local address to be used. The format of a local address is [IP address or Host Name][(low-
port[,high-port])]. Most MQ servers use 4-5 ports, but if an application is having difficulty
making connections, increase the number of ports in the range. A host name can be specified
instead of an IP address. Local address examples:
9.20.4.98 - The channel binds to 9.20.4.98 locally.
9.20.4.98(1000) - The channel binds to 9.20.4.98 locally and uses port 1000.
9.20.4.98(1000,2000) - The channel binds to 9.20.4.98 locally and uses a port in the range
1000 to 2000.
(1000) - The channel binds to port 1000 locally.
(1000,2000) - The channel binds to a port in the range 1000 to 2000 locally.
Considerations:
l Specify a range of ports to allow for connections that are required internally as well as
those explicitly used by an application. The number of ports required depends on the
application and the facilities it uses. Typically, this is the number of sessions the
application uses plus three or four additional ports. If an application is having difficulty
making connections, increase the number of ports in the range.
l Connection pooling has an effect on how quickly a port can be reused. In JMS,
connection pooling is switched on by default and it might be several minutes before a
port can be reused. Connection errors might occur in the meantime.
l For real-time connections, the local address determines which of the local network
interfaces is used for multicast connections. When specifying a local address for a real-
time connection, do not include a port number. A port number is not valid for multicast
and, if specified, causes a failure at connect time.
maxBufferSize The maximum number of received messages stored in an internal message buffer (default
1000).
proxyHostName The host name of the proxy server when establishing a real-time connection.
proxyPort The port number of the proxy server when establishing a real-time connection.
SonicMQ Connection Properties
Property Name Description
clientID The ID assigned to GoAnywhere Director (client). This is used as part of the topics subscription
ID.
brokerURL The connection URL of the MQ broker or server. If specified, this value overrides the URL
specified in the main portion of the URL.
connectionURLs Secondary URLs to try if the primary URL cannot be accessed.
ActiveMQ Connection Properties
Property Name Description
clientID The ID assigned to GoAnywhere Director (client). This is used as part of the topics subscription
ID.
brokerURL The connection URL of the MQ broker or server. If specified, this value overrides the URL
specified in the main portion of the URL.
GoAnywhere Director 4.0.0 Linoma Software Page 352
MQ Message Filters
Message Filters provide an SQL-like syntax to only retrieve MQ messages meeting specific filter criteria in its message
header or properties. The remaining messages are left on the MQ server and can be accessed by other applications or
additional MQ Retrieve Message Tasks that process a different sub-set of messages.
Multiple message filter strings can be grouped in parenthesis and concatenated with NOT, AND, OR. The message
filters are constructed using the following structure:
[Selector Property or Identifier] [Operator] [Literal]
Example: The message filter JMSPriority >=8 AND system = 'production' would only retrieve messages who's priority
was greater than or equal to 8 and had a property named system with a value of production.
Selector Property or Identifier
The selector property or identifier (Property Name field value), are the basis for each message filter argument.
Identifiers are case-sensitive and the message header field references are limited to: JMSDeliveryMode, JMSPriority,
JMSMessageID, JMSTimestamp, JMSCorrelationID, and JMSType.
The JMSMessageID and the JMSCorrelationID identifiers expect an ID number as the literal value. As literal values
must start with a letter, prefix the ID numbers for these identifiers with ID:.
Example: JMSMessageID = 'ID:414d5120514d5f736c75656262655f50421e274d20003f02'
Operators
The following operators can be used in the filter argument:
AND NOT OR BETWEEN
LIKE IN IS ESCAPE
ISNULL ISNOTNULL + -
* / = >
>= < <= <>
Literals
Literals can be any sequence of letters or numbers, starting with a letter. All literals that are not numerical (string
literal) must be enclosed in single quotes. Use a double single quote to reference a single quote within a string (for
example, 'literal''s' = literal's).
GoAnywhere Director 4.0.0 Linoma Software Page 353
SSH Handshake Process
There are two layers involved in a SFTP connection: the Transport layer and Authentication layer. The Transport
layer is used to establish the encryption algorithm and to create a secure connection between the Client and Server.
The Authentication layer is used to determine if the Client is authorized to connect to the Server.
Transport Layer
When GoAnywhere Director (the Client) first connects to the SFTP server (the Server), the encryption algorithm will
be negotiated, along with various other connection parameters. Once the encryption algorithm is determined, then
the following steps are performed:
1. The Server will send its public key to the Client.
2. The Client will generate a random session key and will encrypt it with the Servers public key.
3. The Client will then send the encrypted session key to the SFTP server.
4. The Server will decrypt the session key with the Servers private key. From then on, all data will be encrypted
with that session key.
Authentication Layer
After the Transport Layer is established, the Server will attempt to authenticate the Client. The Client can be
authenticated using one of three options -- Public Key, Password, or both.
Option 1: Public Key authentication
Before using Public Key authentication, a user on the Client system will need to generate a SSH Key pair (a private key
and public key). The private key should be stored on the machine where the Client (such as GoAnywhere Director) is
located. The public key should be sent to the organization that hosts the Server.
The following steps are performed during the authentication layer of a SFTP connection using a Public Key:
1. The Server will encrypt a random number with the Clients public key and will send it to the Client.
2. The Client will use its private key to decrypt the random number. This decrypted number will then be sent back
to the Server.
3. The Server will permit the connection with the Client if the random number is correct.
Option 2: Password authentication
The organization that hosts the Server will provide a password to the user at the Client system. This password will
need to be specified when the Client makes a connection to the Server. The following steps are performed during the
authentication layer of the SFTP connection using a Password:
1. The Client will pass the password to the Server. This password is encrypted through the Transport Layer.
2. The Server will permit the connection with the Client if the password is correct.
Option 3: Public Key and Password authentication
Using both a Public Key and a Password for authentication provides the most security when authenticating a
connection with SFTP. The following steps are performed during the authentication layer of a SFTP connection using
both a Public Key and a Password:
1. The connection is authenticated using the Public Key process in Option 1.
2. If successful, the connection is further authenticated using the Password process in Option 2.
3. If both authentication steps are successful, only then will the connection open for data transfer.
Exchanging Data
After the encryption method is established (in the Transport Layer) and authentication is completed (in the
Authentication Layer), then Client and the Server can begin to exchange data over the encrypted tunnel.
GoAnywhere Director 4.0.0 Linoma Software Page 354
SSL Handshake Process
An SSL session always begins with an exchange of messages called the SSL handshake. The handshake allows the
server to authenticate itself to the client by using public-key techniques, and then allows the client and the server to
cooperate in the creation of symmetric keys used for encryption and decryption of the data. Optionally, the
handshake also allows the client to authenticate itself to the server.
The following steps outline the handshake process:
1. The client sends the server its cipher settings (cryptographic algorithms and key sizes) and other information
that the server needs to communicate with the client using SSL.
2. The server sends the client its cipher settings and other information. The server also sends its own certificate
and may optionally request the client's certificate.
3. The client uses the certificate sent by the server to authenticate the server. If the server can be successfully
authenticated, the client proceeds to step 4.
4. Using all data generated in the handshake thus far, the client will create a pre-master secret key for the
session, which it encrypts with the server's public key (obtained from the server's certificate, sent in step 2),
and then sends the encrypted pre-master secret key to the server.
5. If the server has requested client authentication, the client also signs another piece of data that is unique to
this handshake and known by both the client and server. In this case, the client sends both the signed data
and the client's own certificate to the server along with the encrypted pre-master secret key.
6. If the server has requested client authentication, the server attempts to authenticate the client. If the client
can be successfully authenticated, the server uses its private key to decrypt the pre-master secret key, and
then performs a series of steps (which the client also performs, starting from the same pre-master secret key)
to generate the master secret key.
7. Both the client and the server use the master secret key to generate the session keys, which are symmetric
keys used to encrypt and decrypt information exchanged during the SSL session and to verify its integrity.
8. The client sends a message to the server informing it that future messages from the client will be encrypted
with the session key. It then sends a separate (encrypted) message indicating that the client portion of the
handshake is finished.
9. The server sends a message to the client informing it that future messages from the server will be encrypted
with the session key. It then sends a separate (encrypted) message indicating that the server portion of the
handshake is finished.
10. The SSL handshake is now complete and the session begins. The client and the server use the session keys to
encrypt and decrypt the data they send to each other.
Encryption Tool
The Encryption Tool provides a method to encrypt a password or a phrase that can then be used in a variable to pass
to a Project.
Password
Type the password in plain text that should be encrypted and click the Encrypt button.
Encrypted Password
The encrypted value is available in this box after the Password is encrypted.
GoAnywhere Director 4.0.0 Linoma Software Page 355
Wildcards and Regular Expressions
Both wildcard and regular expression patterns operate by matching and grouping sections of a given string.
Wildcards
Wildcard patterns support two special matching characters, * and ?.
Characters
* - Zero or more characters
? - single character
Wildcard patterns may be used to search and replace characters. Each matched wildcard character will create a
regular expression group that can be accessed in the replacement pattern by using the same wildcard character.
String Search Replace New Value
Pattern Pattern
abc.txt *.txt *.csv abc.csv
abc.txt ???.* ??b.* abb.txt
abc.txt *.* *20100101.* abc20100101.txt
abc20080523.txt *????????.* *.* abc.txt
Regular Expressions
Regular expressions, commonly referred to as regex patterns, can be used to search for and replace sets of
characters in a given string a files.
Summary of regular-expression constructs
Construct Matches
Characters
x The character x
\\ The backslash character
\0n The character with octal value 0n (0 <= n <= 7)
\0nn The character with octal value 0nn (0 <= n <= 7)
\0mnn The character with octal value 0mnn (0 <= m <= 3, 0 <= n <= 7)
\xhh The character with hexadecimal value 0xhh
\uhhhh The character with Unicode value hhhh
\t The tab character ( '\u0009')
\n The newline (line feed) character ( '\u000A')
\r The carriage-return character ( '\u000D')
\f The form-feed character ( '\u000C')
\a The alert (bell) character ( '\u0007')
\e The escape character ( '\u001B')
\cx The control character corresponding to x
Character Classes
[abc] a, b, or c (simple class)
[^abc] Any character except a, b, or c (negation)
[a-zA-Z] a through z or A through Z, inclusive (range)
[a-d[m-p]] a through d, or m through p: [a-dm-p] (union)
[a-z&&[def]] d, e, or f (intersection)
[a-z&&[^bc]] a through z, except for b and c: [ad-z] (subtraction)
[a-z&&[^m-p]] a through z, and not m through p: [a-lq-z](subtraction)
Predefined Character Classes
GoAnywhere Director 4.0.0 Linoma Software Page 356
Construct Matches
. Any character (may or may not match line terminators)
\d A digit: [0-9]
\D A non-digit: [^0-9]
\s A whitespace character: [ \t\n\x0B\f\r]
\S A non-whitespace character: [^\s]
\w A word character: [a-zA-Z_0-9]
\W A non-word character: [^\w]
Boundary Catchers
^ The beginning of a line
$ The end of a line
/b A word boundary
/B A non-word boundary
/A The beginning of the input
/G The end of the previous match
/Z The end of the input but for the final terminator, if any
/z The end of the input
Back References
$n Where n is the n th captured group
Quotation
\ Nothing, but quotes the following character
\Q Nothing, but quotes all characters until \E
\E Nothing, but ends quoting started by \Q
Example
String Search Pattern Replace Pattern New Value
abc.txt (.*)\.txt $1.csv abc.csv
abc.txt (.*)(.)\.(.*) $1x.$3 abx.txt
abc.txt (.*)\.(.*) $120150101.$2 $120150101.$2 abc20150101.txt
abc20150101.txt (.*)\d{8}\.(.*) $1.$2 abc.txt
GoAnywhere Director 4.0.0 Linoma Software Page 357
Backslashes, Escapes, and Quoting
The backslash character ( '\') serves to introduce escaped constructs, as defined in the table above, as well as to quote
characters that otherwise would be interpreted as unescaped constructs. Thus the expression \\ matches a single
backslash and \{ matches a left brace.
It is an error to use a backslash prior to any alphabetic character that does not denote an escaped construct; these are
reserved for future extensions to the regular-expression language. A backslash may be used prior to a non-alphabetic
character regardless of whether that character is part of an unescaped construct.
Character Classes
Character classes may appear within other character classes, and may be composed by the union operator (implicit)
and the intersection operator (&&). The union operator denotes a class that contains every character that is in at least
one of its operand classes. The intersection operator denotes a class that contains every character that is in both of its
operand classes.
The precedence of character-class operators is as follows, from highest to lowest:
1. Literal escape \x
2. Grouping [...]
3. Range a-z
4. Union [a-e][i-u]
5. Intersection [a-z&&[aeiou]]
A different set of metacharacters are in effect inside a character class than outside a character class. For
instance, the regular expression . loses its special meaning inside a character class, while the expression -
becomes a range forming metacharacter.
Line terminators
A line terminator is a one or two-character sequence that marks the end of a line of the input character sequence. The
following are recognized as line terminators:
l A newline (line feed) character ( '\n'),
l A carriage-return character followed immediately by a newline character ( "\r\n"),
l A standalone carriage-return character ( '\r'),
l A next-line character ( '\u0085'),
l A line-separator character ( '\u2028'), or
l A paragraph-separator character ( '\u2029)
The regular expression . matches any character except a line terminator.
The regular expressions ^ and $ ignore line terminators and only match at the beginning and the end, respectively, of
the entire input sequence.
Groups and capturing
Capturing groups are numbered by counting their opening parentheses from left to right. In the expression
((A)(B(C))), for example, there are four such groups:
l ((A)(B(C)))
l (A)
l (B(C))
l (C)
Group zero always stands for the entire expression.
Capturing groups are so named because, during a match, each subsequence of the input sequence that matches such
a group is saved. The captured subsequence may be used later in the expression, via a back reference, and may also
be retrieved from the matcher once the match operation is complete.
The captured input associated with a group is always the subsequence that the group most recently matched. If a
group is evaluated a second time because of quantification then its previously-captured value, if any, will be retained if
the second evaluation fails. Matching the string "aba" against the expression (a(b)?)+, for example, leaves group two
set to "b". All captured input is discarded at the beginning of each match.
Groups beginning with (? are pure, non-capturing groups that do not capture text and do not count towards the group
total.
GoAnywhere Director 4.0.0 Linoma Software Page 358
Unicode support
This class is in conformance with Level 1 of Unicode Technical Standard #18 and RL2.1 Canonical Equivalents.
Unicode escape sequences such as \u2014 in Java source code are processed as described in 3.3 of the Java
Language Specification. Such escape sequences are also implemented directly by the regular-expression parser so
that Unicode escapes can be used in expressions that are read from files or from the keyboard. Thus the strings
"\u2014" and "\\u2014", while not equal, compile into the same pattern, which matches the character with
hexadecimal value 0x2014.
Unicode blocks and categories are written with the \p and \P constructs as in Perl. \p{prop} matches if the input has
the property prop, while \P{ prop} does not match if the input has that property. Blocks are specified with the prefix
In, as in InMongolian. Categories may be specified with the optional prefix Is: Both \p{L} and \p{IsL} denote the
category of Unicode letters. Blocks and categories can be used both inside and outside of a character class
For a more precise description of the behavior of regular expression constructs, please see Mastering Regular
Expressions, 2nd Edition, Jeffrey E. F. Friedl, O'Reilly and Associates, 2002.
GoAnywhere Director 4.0.0 Linoma Software Page 359
Remote Files
The Remote File variable refers to files on a remote system such as an FTP, FTPS, SFTP or GHTTPS server. The
Remote File contains information about the file like name, extension and size. The path is relative to the remote
system (for example, /home/user/myfile.txt).
Each Remote File variable contains the following attributes:
Attribute Name Description
name The name of the file, including the extension if one exists. If the Remote File's path is
/orders/company/20150101.txt, then the value of this attribute would be 20150101.txt
extension The extension of the file if one exists. If the Remote File variable is a directory, then the
value of this attribute will be an empty string. If the Remote File variable is a data file and
the file has an extension, the extension will be returned. If the file does not have any
extension, an empty string is returned.
lastModifiedDate The last modified date and time of the file in ISO format, yyyy-MM-dd HH:mm:ss.SSS.
Refer to the date and time format symbols for more information. This attribute may only
exist when using the Create a File List sub-task.
lastModifiedMillis The last modification date and time of the file in milliseconds since the Unix timestamp
(January 1, 1970). This attribute may only exist when using the Create a File List sub-
task.
size The size of the file in bytes, which is a whole number. This attribute may only exist when
using the Create a File List sub-task.
path The relative path of the file. For example, /home/user/myfile.txt.
nameWithoutExtension The name of the file excluding the extension.
All attribute names are case sensitive.
GoAnywhere Director 4.0.0 Linoma Software Page 360
SQL Wizard
The GoAnywhere Director SQL Wizard allows users to quickly build SQL SELECTstatements (for retrieving data from
a database) without having knowledge of the SQL syntax. This intuitive interface allows a user to first choose a
database server to build the SELECT statement for. The user can then select a schema (library), tables, columns,
order by, where and join criteria for the statement.
The resulting SELECT statement can be tested and embedded within a Project for future execution.
Data can be retrieved from a single table or from multiple tables through a join.
Using the SQL Wizard
There are two methods to access the SQL Wizard from within GoAnywhere Director:
l If you want to build a SQLstatement without embedding it into a Project, then click the Tools > SQL Wizard
item from the main menu bar. You will first be prompted to choose a Database Resource from a list. Click the
radio button next to the Database Resource you want and then click the Connect button.
l Otherwise, if you want to build a SQL statement to embed within a Project, then click the button next to
SQL Statement field on the Project's SQL task.
The SQL Wizard screen (shown below) is made up of several panels where the schemas, tables, columns, etc. can be
selected. You can navigate to a panel by clicking its corresponding tab.
Follow the steps below to use the SQLWizard.
Step 1: Choose the Schemas or Libraries
The Schemas tab allows you to choose the schemas or libraries (that contain the tables) you want to work with.
There are two different approaches to choose a schema (library):
l Either specify the name of the schema (library) and click the Add button.
l Or choose from a list of schemas by first clicking the Show All Schemas button. Then select the schemas you
want and click the button. The selected schemas will move to the right side of the screen.
Step 2: Choose the Tables (Physical Files)
Click the tab labeled Tables. From this screen, you can choose one or more tables for the SELECT statement. There
are two different approaches to choose a table (physical file):
l Either specify the name of the table (physical file) and click the Add button.
l Or choose from a list of tables by first clicking the Show All Tables button. Then select the tables (physical
files) you want and click the button. The selected tables will move to the right side of the screen.
GoAnywhere Director 4.0.0 Linoma Software Page 361
Step 3: Choose the Columns (Fields)
Click the tab labeled Columns. A list of all columns (fields) in the selected table(s) will be shown on the left side of the
screen. From this screen, you can choose the columns (fields) for the SELECT statement.
l To select all the columns, click the icon. All of the columns will move to the right side of the screen.
l To select individual columns, click the checkboxes next to the columns you want and click the button. The
selected columns will move to the right side of the screen.
Step 4: Choose the Column Headings
Click the tab labeled Column Headings. By default, the SQLWizard will use the column names (field names) as the
headings within the SELECTstatement. You can optionally choose to use the Column Descriptions as the headings OR
you can specify your own Custom Headings. If you choose the Custom Heading option, you can enter the heading on
the right side of each column in the list.
Step 5: Specify the Where criteria
Click the tab labeled Where. The Where criteria allows you specify which rows (records) to retrieve from the table(s).
Multiple lines of criteria can be entered. Follow the steps below to add Where criteria:
1. Click the icon to choose the column (field) for the compare.
2. Choose the operator (=, >, >=, <, <=, <>, etc.) for the compare.
3. Choose the Value Type and specify the Value.
l Constant - For comparing the column against a constant value (for example, Country = 'USA'). For the
Value, specify the constant (number or string) for the compare.
l Column - For comparing the column against another column in the table (for example, ShipDate <>
OrderDate). For the Value, choose the column for the compare by clicking the button.
l Function - For comparing the column against a SQL Function (for example, BillDate = curdate() ). For
the Value, either enter the name of the function or choose the function from a list by clicking the F
button.
l Parameter - For comparing the column against a parameter (for example, City = ?). This should only be
specified when a parameter subelement is defined in the Project's SQL Task.
4. If additional lines of Where criteria need to be entered, then choose the conjunction under the AND/OR column
and click the Add New Row button. Repeat steps 1-3 above for the new row of Where criteria.
5. Additional functions:
l Delete a row of Where criteria by selecting its check box and clicking the Delete Rows button.
l Move a row by selecting its check box and click the Move Up or Move Down buttons.
l Use parenthesis to change the order of the Where criteria by entering one or more left parenthesis
under the ( column and one or more right parenthesis under the ) column.
Step 6: Specify the Join criteria
If multiple tables were selected, then click the tab labeled Join. The Join screen allows you specify the criteria on how
the tables should be joined together. Multiple lines of criteria can be entered. Follow the steps below to add Join
criteria:
1. For the Column field on the left side of the screen, click the icon to choose the column (field) to compare on
the left side of the join.
2. Choose the operator (=, >, >=, <, <=, <>) for the join condition.
3. Choose the type of join:
l Inner Join - The results will contain any rows (records) from the two joined tables which match the join
condition. All other rows will be excluded from the results.
l Left Outer Join - The results will contain all rows from the "left" table, even if the join-condition does not
find any matching rows in the "right" table.
l Right Outer Join - The results will contain all rows from the "right" table, even if the join-condition does
not find any matching rows in the "left" table.
4. For the Column field on the right side of the screen, click the icon to choose the column (field) to compare on
the right side of the join.
5. If additional lines of Join criteria need to be entered, then specify the conjunction under the AND/OR column
and click the Add New Row button. Repeat steps 1-4 above for the new row of Join criteria.
GoAnywhere Director 4.0.0 Linoma Software Page 362
6. Additional functions:
l Delete a row of Join criteria by selecting its check box and clicking the Delete Rows button.
l Move a row by selecting its check box and click the Move Up or Move Down buttons.
l Use parenthesis to change the order of the Join criteria by entering one or more left parenthesis under
the ( column and one or more right parenthesis under the ) column.
Step 7: Specify the Order By criteria
Click the tab labeled Order By. The Order By screen allows you specify how the rows (records) should be sorted.
Multiple lines of criteria can be entered. Follow the steps below to add Order By criteria:
1. Click the icon to choose the column (field) to order by.
2. Choose how it should be ordered (ascending or descending).
3. If additional lines of Order By criteria need to be entered, then click the Add New Row button. Repeat steps 1-
2 above for the new row of Order By criteria.
4. Additional functions:
l Delete a row of Order By criteria by selecting its check box and clicking the Delete Rows button.
l Move a row by selecting its check box and click the Move Up or Move Down buttons.
At any time, you can click the Update Preview button to update the generated SELECTstatement (shown on
the bottom of the screen) with any new criteria you specified on the screens.
Step 8: Additional tailoring of the SQL statement
You can optionally tailor the SELECTstatement with the features below:
l Click the Quote Identifiers check box to place double quotes around any table or column names. This is only
needed if any of the selected table or field names have spaces in them (for example, "Order Date").
l Click the Qualify Field Names check box to qualify any field (column) names with the corresponding schema
and table names (for example, schemaname.tablename.fieldname). This is only needed if you selected
multiple tables which have some of the same field names.
Step 9: Test and Generate the SQL statement
When you are done specifying the criteria for the SELECT statement, you can perform one of the following functions:
l Click the Test button to test the SELECTstatement. This will run the statement against the database and will
either return any errors (if the syntax is invalid) OR it will show the results of the SELECT statement (displaying
the first few selected rows). This feature will help you verify that the SELECT statement is generating the
results that you expected.
l If the SQLWizard was launched from a Project, then click the Done button to embed the generated
SELECTstatement into the Project's SQL Task.
GoAnywhere Director 4.0.0 Linoma Software Page 363
JDBC URL Wizard
The JDBC URL Wizard allows for the creation of a URL string for connecting to a database. The JDBC URL requires at
least the host name (or IP address) of the database server. Depending on the type of database server, it may also be
necessary to specify the database port number, database name and other properties in the URL.
The JDBC URL Wizard provides a number of preconfigured drivers and settings for popular databases, but also provides
a URL Builder for other database drivers.
From the JDBC URL Wizard screen, select a JDBC driver and specify the database Host name or IP. Then specify any
other required settings for the JDBC URL in the lower section. Click the Advanced Settings button for additional
options based on the selected JDBC database type, if needed.
When done, click the Generate URL button to generate and view the JDBC URL.
GoAnywhere Director 4.0.0 Linoma Software Page 364
Advanced Settings
The Advanced Settings screen provides a number of additional settings for the selected database JDBC URL. The
Current / Default settings for the selected database JDBC URL are displayed for quick reference. When configuration
changes are complete, click the Generate URL button to generate the JDBC URL based on the configuration.
Generate URL
The Generate URL screen displays the JDBC URL that was generated based on the selected database and the required
settings. Click the Set URL button to place this JDBCURL in the location the JDBC URL Wizard was started.
GoAnywhere Director 4.0.0 Linoma Software Page 365
Email Templates
GoAnywhere Director can send notification emails to specified recipients based on the success or failure of a Scheduled
Job or Monitor. The notifications are based on email templates that communicate the relevant information to the
recipient. The templates are defined in XML files under the [installdirectory]/userdata/emailtemplates folder
where [installdirectory] is the installation directory of the GoAnywhere Director product. The templates can be
modified to meet your specifications using an XML or a plain text editor.
The following email templates are available:
l FailedMonitor.xml - When a Monitor fails for any reason.
l FailedMonitorJob.xml - When a Job fails that was initiated by a Monitor.
l FailedScheduledJob.xml - When a Job fails that was initiated by the Scheduler.
l MonitorNoFilesFound.xml - When no files are found during the time the monitor ran for that day.
l SuccessfulMonitorJob.xml - When a job initiated by a Monitor completes successfully.
l SuccessfulScheduledJob.xml - When a job initiated by the Scheduler completes successfully.
Template Structure
Each template follows the same basic structure. The template starts with the list of recipients for either a failed or
successful event, a message subject and the message text. The variables used in each template are populated with
their corresponding values when the messages are generated and sent. Each variable is prefixed with the function the
variable references.
The FailedMonitor.xml and MonitorNoFilesFound.xml variables reference the Monitor module and are prefixed with
monitor (for example, ${monitor:formattedStartTime}). The variables at the Job level reference the Job module and
are prefixed with job (for example, ${job:projectLocation}). Detailed below are the variables available for each email
template:
Monitor Related Variables
FailedMonitor.xml
Variable Description
monitor:onFailureEmails The list of email addresses that receive notice when a Monitor fails.
monitor:name The name of the Monitor.
monitor:exception:message The error message generated by the exception that caused the error.
monitor:formattedStartTime The time the monitor started. The time is formatted based on the Time Pattern
defined in Global Settings.
monitor:formattedEndTime The time the monitor ended. The time is formatted based on the Time Pattern defined
in Global Settings.
MonitorNoFilesFound.xml
Variable Description
monitor:noFilesFoundEmails The list of email addresses that receive notice when a Monitor fails.
monitor:name The name of the Monitor.
monitor:exception:message The error message generated by the exception that caused the error.
monitor:formattedStartTime The time the monitor started. The time is formatted based on the Time Pattern
defined in Global Settings.
monitor:formattedEndTime The time the monitor ended. The time is formatted based on the Time Pattern defined
in Global Settings.
GoAnywhere Director 4.0.0 Linoma Software Page 366
Job Related Variables
FailedMonitorJob.xml
Variable Description
job:onFailureEmails The list of email addresses that receive notice when a job fails.
job:jobName The name of the monitor that started the job.
job:jobNumber The number of the job.
job:projectLocation The full Project path and file name.
job:runUser The user that started the job.
job:formattedStartTime The time the job started. The time is formatted based on the Time Pattern defined in
Global Settings.
job:formattedEndTime The time the job ended. The time is formatted based on the Time Pattern defined in Global
Settings.
FailedScheduledJob.xml
Variable Description
job:onFailureEmails The list of email addresses that receive notice when a job fails.
job:jobName The name of the scheduled job that started this job.
job:jobNumber The number of the job.
job:projectLocation The full Project path and file name.
job:runUser The user that started the job.
job:formattedStartTime The time the job started. The time is formatted based on the Time Pattern defined in
Global Settings.
job:formattedEndTime The time the job ended. The time is formatted based on the Time Pattern defined in Global
Settings.
SuccessfulMonitorJob.xml
Variable Description
job:onSuccessEmails The list of email addresses that receive notice when a job completes successfully.
job:jobName The name of the monitor that started the job.
job:jobNumber The number of the job.
job:projectLocation The full Project path and file name.
job:runUser The user that started the job.
job:formattedStartTime The time the job started. The time is formatted based on the Time Pattern defined in
Global Settings.
job:formattedEndTime The time the job ended. The time is formatted based on the Time Pattern defined in Global
Settings.
SuccessfulScheduledJob.xml
Variable Description
job:onSuccessEmails The list of email addresses that receive notice when a job completes successfully.
job:jobName The name of the scheduled job that started this job.
job:jobNumber The number of the job.
job:projectLocation The full Project path and file name.
job:runUser The user that started the job.
job:formattedStartTime The time the job started. The time is formatted based on the Time Pattern defined in
Global Settings.
job:formattedEndTime The time the job ended. The time is formatted based on the Time Pattern defined in Global
Settings.
GoAnywhere Director 4.0.0 Linoma Software Page 367
FTP FAQs
In this section, we have listed answers to common questions for GoAnywhere Director.
FTP - Connection fails
There are two modes in FTP communications: Active and Passive.
In Active mode, the FTP server will attempt to connect back to a port on the GoAnywhere Director FTP client in order
perform the data transfer. The challenge with Active mode is that your firewall may block the FTP server from trying
to open a port back into your network.
In Passive mode, the FTP server does not need to connect back to a port on the GoAnywhere Director FTP client,
which is a more firewall-friendly mode. Therefore, if you have problems with connecting to the FTP server, you may
want to change the mode on the FTP server resource to Passive.
FTP - Connection times out
A FTP server may not respond on the first connection attempt. This may be due to a slow network or perhaps the FTP
server is overloaded with other requests at the time. In order to solve this challenge, you can use a combination of the
Timeout, Connection Retry Attempts and Connection Retry Interval settings for the FTP server resource.
For instance, if you want GoAnywhere Director to wait up to 180 seconds for a FTPserver to respond, then specify
180 for the Timeout setting on the FTP server resource. The Connections Retry Attempts and Connection
Retry Interval settings can additionally be specified to have GoAnywhere Director continue to retry the FTP
connection up to a certain limit.
FTP - Cannot retrieve (get) files
When a FTP directory listing (DIR) command is sent to a FTP server, most FTP servers will return the listing in a UNIX-
style format. However, some Windows-based FTP servers may return the listing in a Windows-style format. If you
experience problems with retrieving files from a Windows-based FTP server, you may want to change the List Parser
to "Windows" on the FTP server resource.
GoAnywhere Director 4.0.0 Linoma Software Page 368
Additional Help
You can use any of the following resources for additional help.
Video Tutorials
You can find the latest video tutorials for GoAnywhere Director at www.GoAnywhereMFT.com/tutorials
Support Forum
Visit our online support forum at www.GoAnywhereMFT.com/forum
Contact
If you need additional help or training, please feel free to contact us by email or phone.
Support: support@linomasoftware.com
Sales: sales@linomasoftware.com
Toll-free: 1-800-949-4696
Outside USA: (402) 944-4242
FAX: (402) 944-4243
GoAnywhere Director 4.0.0 Linoma Software Page 369
Glossary
AES
AES is the abbreviation for Advanced Encryption Standard. AES utilizes symmetric key cryptology. It
provides strong encryption and is approved by the U.S. Government for protecting sensitive information.
See http://csrc.nist.gov/publications/fips/fips197/fips-197.pdf for more information on the AES encryption
standard.
AS2
Applicability Statement 2 (AS2) is a method used to securely send files over the internet. It supports
encryption, signatures, compression and the use of receipts for delivery confirmation.
Asymmetric
A key system that utilizes two keys. One to encrypt and another to decrypt.
Asymmetric Cryptology
A form of cryptology that implements Key Pairs, in which the Public key portion of the Key Pair is used to
encrypt information and the Private key portion is used to decrypt information. Otherwise known as Public
Key Cryptology. OpenPGP, SSH and SSL all implement Asymmetric Cryptology.
Authentication
A mechanism to positively identify Users by requesting credentials, such as a password or digital signature.
Certificate
Certificates are digital identification documents that allow both servers and clients to authenticate each
other. A certificate contains information about a company and the organization that signed the certificate
(such as Verisign). Certificates are used within SSL connections. See definition of SSL.
Certificate Authority (CA)
A trusted organization that issues signed certificates. Examples of Certificate Authorities are Verisign,
Entrust and Equifax.
Cipher
A mathematical process (algorithm) used to scramble (encrypt) data.
Comment
The Comment provides extra information to other Users of a Project. A Comment can be added to any level
below the Project Title in the Project Outline Tree.
Cryptology
The art and science of keeping data secret.
CSV
A Comma separated values (CSV) file is used for the storage of structured data. A CSV file can contain
multiple rows of data. Within each row of data, the fields are separated by commas (or another specified
delimiter such as a tab).
Decryption
The process of converting encrypted code into understandable information.
Diffie-Hellman/DSS
A standard algorithm used for encrypting information and encoding digital signatures. DSS is an abbreviation
for Digital Signature Standard. Diffie-Hellman/DSS is one of the valid algorithms available when creating an
Open PGP Key Pair.
GoAnywhere Director 4.0.0 Linoma Software Page 370
Digital Signature
An electronic signature which is encoded into a document using the senders Private key. This signature can
be authenticated by the recipient using the senders Public key. An authenticated signature will ensure the
original content of the document has not been altered by an unauthorized party.
DSA
Abbreviation for Digital Signature Algorithm. DSA is one of the allowable algorithms for creating SSH keys.
DTD
Document Type Definition is a type of XML schema that is formally structured, declaring precisely which
elements and references may appear in a document.
EDIINT
EDI over the Internet - A message header telling the sender and reciever what features the other server
supports. AS2 and EDIINT standards are maintained by a working group of the Internet Engineering Task
Force (IETF).
Element
A Task is made up of one or more Elements,which describes the types of work to perform within the Task.
For example, the FTP task has an Element to put a file on a FTP server, an Element to get a file from a FTP
server, an Element to rename a file on a FTP server, and so on. As another example, the Send E-Mail task has
an Element to indicate the attachments to send.
Encryption
The process of converting information into unintelligible code.
Fingerprint
The fingerprint is a unique hash value generated by the software for the key. You can verify the
authentication of a key by reading the fingerprint (generally over the phone) back to the owner of the key.
Foreign Key
In the context of relational databases, a foreign key is a referential constraint between two tables. The
foreign key identifies a column or a set of columns in one (referencing) table that refers to a column or set of
columns in another (referenced) table.
FTP
A communications protocol governing the transfer of files from one computer to another over a network.
FTPS
FTPS utilizes the SSL security protocol standard for encrypting data over FTP connections. See the definition
for SSL.
GoAnywhere Services
A separate licensed product from Linoma Software that allows organizations to make services (e.g FTP, FTPS,
SFTP, HTTPS, etc.) available for their trading partners to connect and exchange files with their system.
Hash Function
An algorithm for calculating a value based on a block of data. If the data changes in any way, then the hash
values will not match when it is recalculated. A hash will protect the integrity of data.
HTTP
Hypertext Transfer Protocol. The communications protocol on which the Web is based. HTTP sets rules for
how information is passed between the server and the browser software.
GoAnywhere Director 4.0.0 Linoma Software Page 371
I
Icon
A picture or symbol that represents an object, task, command, or choice Users can select by pointing and
clicking with a mouse.
IF Condition
The IF Condition is a sub-routine that can run additional Tasks and Loops if a condition evaluates to true.
Import
A function to import a Project XML definition into GoAnywhere Director.
ISOformat
The ISO format for a date is yyyy-MM-dd. The ISO format for a time is HH:mm:ss. The ISO format for a
timestamp is yyyy-MM-dd HH:mm:ss.
JCE Service Provider
A vendor that provides JCE (Java Cryptology Extensions). Example providers of JCEs are IBM and Sun. A JCE
is a framework and implementation for encryption, key generation and key agreement, and Message
Authentication Code (MAC) algorithms.
JDBC drivers
A JDBC driver is a software component that enables a Java application to interact with a database.
JKS
JKS (Java Key Store) is Java's standard file format for storing certificates and keys.
Job Queue Priority
The Job Queue Priority indicates the order in which the jobs will leave the queue and execute. The job queue
priority can be a value from 1 to 10, in which jobs with a higher queue priority will be executed before jobs
with a lower queue priority. For instance a job with a queue priority of 6 will be executed before a job with a
queue priority of 5. Jobs with the same queue priority will be processed on a first in/first out basis.
Key
The information needed to encrypt or decrypt data.
Key Alias/Key ID
A unique name assigned to a key in a Keyring or Key Store.
Key Pair
A combination of a Private key and its corresponding Public key.Key Pairs are used within Asymmetric
Cryptology systems, such as OpenPGP, SSH and SSL.
Key Store
A binary file which holds one or more keys. A Key Store is useful for keeping keys organized into one
location. Also known as Keyring.
Loop
A Loop allows for the repetition of a group of Tasks.
MDN
Message Disposition Notification - A return receipt format for electronic messages.
Module
A Module is a logical grouping of one or more Tasks. One or more Modules may exist in a GoAnywhere Project.
GoAnywhere Director 4.0.0 Linoma Software Page 372
N
Non-Repudiation
Creating a proof of the origin or delivery of data, thus preventing the recipient from falsely denying that data
has been received and preventing the sender from falsely asserting that data has been sent.
OpenPGP
A popular asymmetric cryptology standard, originally derived from PGP. See RFC2440 and RFC4880 on the
internet for more details on the Open PGP standard.
Passphrase
Similar to a password, a passphrase is a string of characters or words (entered by the User or program) that is
used to authenticate or encrypt/decrypt information. A passphrase is usually longer than a traditional
password.
PEM
An X.509 certificate type. The certificate is a Base64 encoded DER certificate.
PGP
PGP (Pretty Good Privacy) refers to a family of products originally developed by Philip R. Zimmerman in 1991.
The PGP product family is owned and trademarked by PGP Corporation. The OpenPGP encryption standard
is based on PGP 5.x.
PKCS12
An internet standard file format commonly used to store private keys with accompanying public key
certificates.
Private Key
The portion of a Key Pair which is used by the owner to decrypt information and to encode digital
signatures.The Private key, typically protected by a password, should be kept secret by the owner and NOT
shared with trading partners.Also known as a Secret Key.
Project
Projects are used to describe the work for GoAnywhere to perform. For instance, a Project definition can
indicate where to retrieve data from, what processes to perform on the data (for example, convert to Excel,
Zip, encrypt) and where to distribute the output. A Project can be made up of one or more Modules, Tasks
and Elements.
Projects
Projects are used to describe the work for GoAnywhere to perform. For instance, a Project definition can
indicate where to retrieve data from, what processes to perform on the data (for example, convert to Excel,
Zip, encrypt) and where to distribute the output. A Project can be made up of one or more Modules, Tasks
and Elements.
Public Key
The portion of the Key Pair which is used to encrypt information bound for its owner and to verify signatures
made by its owner. The owners Public key should be shared with its trading partners.
Public Key Cryptology
The alternative name for Asymmetric Cryptology.
Public Keyring
A type of Keyring which contains Public keys.
Rowset
The rows of data that were read from a database table or from a file.
GoAnywhere Director 4.0.0 Linoma Software Page 373
RSA
An algorithm used for encrypting information, which was authored by Ron Rivest, Adi Shamir and Len
Adleman at MIT; the letters RSA are the initials of their surnames.RSA is one of the valid algorithms available
when creating an OpenPGP Key Pair.
Run Priority
The Run Priority indicates how much attention (CPU) the job will receive from GoAnywhere when it
executes. The run priority is a value from 1 to 10, in which jobs with a higher run priority will receive more
attention than jobs with a lower run priority. For instance a job with a run priority of 6 will receive more
attention than a job with a run priority of 5.
Schema
A pattern or framework used with XML documents. A schema defines what is valid data for various data types
and defines how the information will be structured or displayed.
Secret Key
The alternative name for Private key.
Secret Keyring
A type of Keyring that contains Private keys. This type of Keyring should be kept private and NOT be shared
with trading partners.
Self-Signed Certificate
A certificate that is signed by its own creator. That is, the person that created the certificate also signed off on
its legitimacy.
SFTP
SFTP utilizes the SSH program for encrypting data over FTP connections. See the definition for SSH.
Signing
The process of encoding an electronic signature into a document using the senders Private key.This
signature can be authenticated by the recipient using the senders Public key. An authenticated signature
will ensure the original content of the document has not been altered by an unauthorized party.
SMTP
Simple Mail Transfer Protocol (SMTP) is an Internet standard for electronic mail (e-mail) transmission across
Internet Protocol (IP) networks.
SSH
SSH is an abbreviation for Secure Shell.SSH is both a computer program and an associated network protocol
designed for encrypting communications between two untrusted hosts over a network. It utilizes Public keys
to provide asymmetric cryptology.
SSL
SSL is an abbreviation for Secure Sockets Layer.SSL is a security protocol for encrypting communications
between two hosts over a network. SSL utilizes certificates to establish trust between the two hosts. SSL can
be used over several network protocols, including FTP, HTTP and Email.
Symmetric
A key system that utilizes a single key to encrypt and decrypt.
Symmetric Cryptology
A form of cryptology in which a single key can be used to encrypt and decrypt data.The key must be kept
secret or the security is compromised.Also known as Secret key cryptology. ZIP password protection and
AES encryption are both forms of Symmetric Cryptology.
Task
A Task is a discrete business process to perform within a GoAnywhere Project. For instance, a Task may write
data to an XML document, send an email, import data from an Excel file, or FTP a file. GoAnywhere includes
dozens of different Tasks to choose from when building a Project.
GoAnywhere Director 4.0.0 Linoma Software Page 374
U
URL
Uniform Resource Locator. An Internet address, as well as a standard method of naming files on the Web. A
URL begins with a protocol name (such as http), followed by a colon and two forward slashes(//). Next comes
the name of the internet server that the file is stored on, followed by directories that hold the file, separated
by forward slashes(/). The filename comes last, as shown in the following example:
http://www.mycompany.com/whatsnew.htm
Variable
A variable is an element that acts as a reference to a particular value (used within a Project).
Verification
The process of authenticating a digital signature that is embedded in a message or file. Verification is
performed with the senders Public key. An authenticated (verified) signature will ensure the original
content of the document has not been altered by an unauthorized party.
XML
Extensible Markup Language (XML) is a general-purpose specification for creating custom markup languages.
It is classified as an extensible language, because it allows the User to define the mark-up elements. XML's
purpose is to aid information systems in sharing structured data, especially via the Internet, to encode
documents, and to serialize data.
GoAnywhere Director 4.0.0 Linoma Software Page 375
GoAnywhere License Agreement
The GoAnywhere Director software ('GOANYWHERE') is a proprietary product of Linoma Software ('LINOMA
SOFTWARE') and is protected by this Agreement, copyright laws and international treaties. This is a legal agreement
(the 'Agreement') between you, the User, and LINOMA SOFTWARE. Clicking the license agreement acceptance
button (if you are downloading GOANYWHERE), opening the package (if you have acquired a copy of GOANYWHERE
on physical media) or loading or using GOANYWHERE on your system indicates your acceptance of the terms of this
Agreement. If you do not wish to agree to the terms of this Agreement, you should promptly notify LINOMA
SOFTWARE and immediately remove GOANWHERE from your system and cease use of GOANYWHERE.
1. LINOMA SOFTWARE grants you the right to use GOANYWHERE on your computer system. If you have a trial
version of GOANYWHERE, your license is limited to use only during the trial period and only for evaluation
purposes.
2. You may not alter, modify, decompile, disassemble or reverse engineer GOANYWHERE, or otherwise attempt to
reproduce the source code thereof.
3. You acknowledge that GOANYWHERE is provided pursuant to a license and all title and ownership to
GOANYWHERE shall remain with LINOMA SOFTWARE or its licensors.
4. You may use GOANYWHERE only for your own internal business purposes and may not use GOANYWHERE in a
service bureau (or similar) environment unless your customers have also purchased a license to
GOANYWHERE or a special licensing arrangement has been arranged with LINOMA SOFTWARE.
TERM
This license is effective until terminated. You may terminate it at any time by destroying GOANYWHERE together with
all copies and merged portions in any form. It will also terminate upon conditions set forth elsewhere in this
Agreement, or if you fail to comply with any term or condition of this Agreement.
LIMITED WARRANTY
YOU HEREBY ACKNOWLEDGE AND AGREE THAT GOANYWHERE IS PROVIDED BY LINOMA SOFTWARE ON AN "AS IS"
BASIS, AND YOUR ACCESS TO AND/OR USE OF GOANYWHERE IS AT YOUR SOLE RISK. LINOMA SOFTWARE
EXPRESSLY DISCLAIMS ALL WARRANTIES OF ANY KIND, WHETHER EXPRESS OR IMPLIED, INCLUDING, BUT NOT
LIMITED TO, THOSE OF MERCHANTABILITY, SATISFACTORY QUALITY, TITLE, FITNESS FOR A PARTICULAR PURPOSE,
AND NON-INFRINGEMENT. LINOMA SOFTWARE MAKES NO WARRANTY THAT GOANYWHERE WILL MEET YOUR
REQUIREMENTS OR THAT YOUR USE OF GOANYWHERE WILL BE UNINTERRUPTED, TIMELY OR ERROR-FREE, NOR
DOES LINOMA SOFTWARE MAKE ANY WARRANTY AS TO THE RESULTS THAT MAY BE OBTAINED FROM THE USE OF
GOANYWHERE OR THAT ANY DEFECTS WILL BE CORRECTED. YOU UNDERSTAND AND AGREE THAT THE USE OF
GOANYWHERE IS DONE AT YOUR SOLE RISK AND THAT YOU WILL BE SOLELY RESPONSIBLE FOR ANY DAMAGE TO
YOUR SYSTEM OR LOSS OF DATA. NO INFORMATION OR ADVICE, WHETHER ORAL OR WRITTEN, OBTAINED BY YOU
FROM LINOMA SOFTWARE OR THROUGH GOANYWHERE SHALL CREATE ANY WARRANTY NOT EXPRESSLY MADE
HEREIN. SOME JURISDICTIONS DO NOT ALLOW THE EXCLUSION OF CERTAIN WARRANTIES, SO SOME OF THE
ABOVE EXCLUSIONS MAY NOT APPLY TO YOU.
IN NO EVENT WILL LINOMA SOFTWARE BE LIABLE TO YOU FOR ANY SPECIAL, INCIDENTAL OR CONSEQUENTIAL
DAMAGES, INCLUDING BUT NOT LIMITED TO ANY LOST PROFITS, LOST SAVINGS, LOST DATA OR LOST BUSINESS
OPPORTUNITIES ARISING OUT OF THE USE OR INABILITY TO USE GOANYWHERE EVEN IF LINOMA SOFTWARE HAS
BEEN ADVISED OF THE POSSIBILITY OF SUCH DAMAGES.
Circumstances may arise where, because of a default on LINOMA SOFTWARE's part or other liability, you are entitled
to recover damages from LINOMA SOFTWARE. In each such instance, regardless of the basis on which you may be
entitled to claim damages from LINOMA SOFTWARE, (including fundamental breach, negligence, misrepresentation,
or other contract or tort claim), LINOMA SOFTWARE is liable for no more than the amount you paid for GOANYWHERE.
This limited warranty gives you specific legal rights. Some states provide other rights, and some states do not allow
excluding or limiting implied warranties or limiting liability for incidental or consequential damages. As a result, the
above limitations and or exclusions may not apply to you. Furthermore, some jurisdictions have statutory consumer
product provisions which may supersede these provisions of the Agreement.
GENERAL
If any provision of this Agreement shall be unlawful, void or for any reason unenforceable, then that provision shall be
deemed severable from this Agreement and shall not affect the validity and enforceability of the remaining provisions
of this Agreement. This Agreement will be governed by the laws of the State of Nebraska including the applicable
provisions of the Uniform Electronic Transactions Act, as adopted in the State of Nebraska.
GoAnywhere Director 4.0.0 Linoma Software Page 376
About Linoma Software
Linoma Software provides innovative technologies for protecting sensitive data and automating data movement.
Linoma Software has a diverse install base of over 3,000 customers around the world including Fortune 500
companies, non-profit organizations and government entities.
Linoma Softwares success has been built on being very responsive to our customers requirements. If you have
suggestions on how we can improve our products to better serve your organization, please let us know.
Contacting Linoma Software
Electronic
Sales sales@linomasoftware.com
Support support@linomasoftware.com
Product Site www.GoAnywhereMFT.com
Company Site www.LinomaSoftware.com
Phone Numbers
Toll-free (800) 949-4696
Outside USA (402) 944-4242
Fax (402) 944-4243
Address
Linoma Software
1409 Silver Street
Ashland, NE 68003
United States
GoAnywhere Director 4.0.0 Linoma Software Page 377
You might also like
- Coding 101Document10 pagesCoding 101Rajnesh RanaNo ratings yet
- 310 CH 10Document46 pages310 CH 10Cherie YanNo ratings yet
- TeamEWP User GuideDocument274 pagesTeamEWP User GuideAhmednoor Hassan100% (2)
- Microsoft Certified Systems EngineerDocument3 pagesMicrosoft Certified Systems EngineerSuchitKNo ratings yet
- SysadminDocument64 pagesSysadminpraveenipNo ratings yet
- LPIC-1 Study Guide v5 PDFDocument688 pagesLPIC-1 Study Guide v5 PDFmax santos80% (5)
- 30747332Document480 pages30747332makmakNo ratings yet
- Database: Principles Programming PerformanceFrom EverandDatabase: Principles Programming PerformanceRating: 5 out of 5 stars5/5 (1)
- Offensive Security PDFDocument2 pagesOffensive Security PDFJonathan0% (1)
- Kepserverex ManualDocument227 pagesKepserverex Manualestancilaos100% (1)
- Study Guide PDFDocument58 pagesStudy Guide PDFRavi KuppanNo ratings yet
- Mad Part 1 NotesDocument10 pagesMad Part 1 NotesVeeresh NikeeNo ratings yet
- Episerver Cms Administrator User GuideDocument122 pagesEpiserver Cms Administrator User Guidejorge_orozco_31100% (1)
- Cloudera AdministrationDocument486 pagesCloudera Administrationaag0033398No ratings yet
- 104 XSS Filter Evasion and WAF BypassingDocument86 pages104 XSS Filter Evasion and WAF BypassingAlvaro Andrade Sejas50% (2)
- Security Configuration GuideDocument114 pagesSecurity Configuration GuideBaibhab BarikNo ratings yet
- MenuDocument41 pagesMenuJaya NarasimhanNo ratings yet
- Website SpecificationDocument3 pagesWebsite SpecificationAmbITion86% (7)
- Secret Server 10.8.0Document816 pagesSecret Server 10.8.0Octavian ChisNo ratings yet
- Hillstone Security Management User Guide 3.0R2Document321 pagesHillstone Security Management User Guide 3.0R2MayNo ratings yet
- Pensamiento Monogamo, Terror Poliamoroso PDFDocument211 pagesPensamiento Monogamo, Terror Poliamoroso PDFCSI Seguridad PrivadaNo ratings yet
- Ga3 2 0 User GuideDocument315 pagesGa3 2 0 User GuideozonoNo ratings yet
- LiteSpeed For SQL Server - User Guide PDFDocument604 pagesLiteSpeed For SQL Server - User Guide PDFNestor DepablosNo ratings yet
- P4V User Guide: September 2018Document188 pagesP4V User Guide: September 2018pinakin4uNo ratings yet
- Impero Console Guide 2014Document164 pagesImpero Console Guide 2014Jerry PappasNo ratings yet
- Security ManagerDocument73 pagesSecurity ManagerOld is Gold ComedyNo ratings yet
- LiteSpeedforSQLServer 8.5 UserGuide PDFDocument539 pagesLiteSpeedforSQLServer 8.5 UserGuide PDFNestor DepablosNo ratings yet
- Serv-U File Server Administrator GuideDocument196 pagesServ-U File Server Administrator GuideMatthew CannonNo ratings yet
- Thycotic SecretServer 10.8.0 Complete 2Document210 pagesThycotic SecretServer 10.8.0 Complete 2DadeNo ratings yet
- B Cisco UCSD Admin Guide Rel60Document336 pagesB Cisco UCSD Admin Guide Rel60Swaminathan SubramanianNo ratings yet
- Impero Education Pro Console GuideDocument153 pagesImpero Education Pro Console GuideHilardo BartolomeNo ratings yet
- BC MGMT Center GuideDocument563 pagesBC MGMT Center Guidesourabh kulkarniNo ratings yet
- FAZ - Adm GuideDocument214 pagesFAZ - Adm GuidediazoniumNo ratings yet
- ActiveRoles 7.4.1 Administration GuideDocument870 pagesActiveRoles 7.4.1 Administration GuideDeepak AwasthiNo ratings yet
- Egate™ Integrator User'S Guide: Sun SeebeyondDocument568 pagesEgate™ Integrator User'S Guide: Sun Seebeyondmanasa103930No ratings yet
- DoubleTakeAvailabilityLinuxUsersGuide 7.1.2Document302 pagesDoubleTakeAvailabilityLinuxUsersGuide 7.1.2ZainalNo ratings yet
- Tao of WordPress - DEMODocument62 pagesTao of WordPress - DEMOFelipe RANo ratings yet
- HPOM 9.22 AdministrationUI AdminConfigDocument347 pagesHPOM 9.22 AdministrationUI AdminConfiglou_97100% (1)
- Composer Pro User Guide Rev WDocument586 pagesComposer Pro User Guide Rev WyossiatNo ratings yet
- Double TakeDocument280 pagesDouble TakeDavid RosasNo ratings yet
- MCHelpDocument1,799 pagesMCHelppicatchoofNo ratings yet
- Nexpose Administrators GuideDocument150 pagesNexpose Administrators GuideSoporte TIC IRCCNo ratings yet
- C6602M-L VxToolbox v3.10 OperationsManual 091520-1Document84 pagesC6602M-L VxToolbox v3.10 OperationsManual 091520-1Enachescu Razvan AndreiNo ratings yet
- SolarWindsOrionAdminGuide PDFDocument700 pagesSolarWindsOrionAdminGuide PDFbalamurali_aNo ratings yet
- Tableau Print ArchitectureDocument183 pagesTableau Print ArchitectureijjiNo ratings yet
- SPS 6.0 RESTAPIReferenceGuideDocument669 pagesSPS 6.0 RESTAPIReferenceGuidegdfsdfNo ratings yet
- Interchange 5.12.0 AdministratorsGuide AllOS enDocument1,149 pagesInterchange 5.12.0 AdministratorsGuide AllOS enAnonymous MmiOq4NNo ratings yet
- Freedom Studio Manual 4.7.2 2020 11 0 PDFDocument195 pagesFreedom Studio Manual 4.7.2 2020 11 0 PDFzeeshanNo ratings yet
- Full Download Ebook Ebook PDF Lpic 1 Linux Professional Institute Certification Study Guide 4th Edition PDFDocument41 pagesFull Download Ebook Ebook PDF Lpic 1 Linux Professional Institute Certification Study Guide 4th Edition PDFsarah.steir690100% (40)
- Ix2 Network Storage: User GuideDocument146 pagesIx2 Network Storage: User GuideJRochaNo ratings yet
- Rsa NW 11.6 Platform Getting Started Guide-1Document91 pagesRsa NW 11.6 Platform Getting Started Guide-1PhạmTrungThànhNo ratings yet
- Administrator Guide NSS400Document174 pagesAdministrator Guide NSS400billobillo100% (1)
- Manual Navicat PDFDocument230 pagesManual Navicat PDFAle FernándezNo ratings yet
- Developer's: 3.6: Guide InstallerDocument10 pagesDeveloper's: 3.6: Guide InstallerAnthony ContrerasNo ratings yet
- SO SAG 4.2.3 enDocument104 pagesSO SAG 4.2.3 enVaibhav SawantNo ratings yet
- NSX 60 ApiDocument360 pagesNSX 60 Apirjimo568No ratings yet
- VxToolbox V 3.6 Operations ManualDocument75 pagesVxToolbox V 3.6 Operations ManualMauricio OrtegonNo ratings yet
- Extreme Ware User Guide 73Document878 pagesExtreme Ware User Guide 73Jorge Humberto Alvarez GonzalezNo ratings yet
- 06 Es Calculo-De-radioenlace Guia v02Document232 pages06 Es Calculo-De-radioenlace Guia v02Martin AguileraNo ratings yet
- Xencenter 7.1 LTSRDocument328 pagesXencenter 7.1 LTSRturquestanNo ratings yet
- QNX Software SystemsDocument510 pagesQNX Software Systemsjose fidelNo ratings yet
- Kepserverex ManualDocument218 pagesKepserverex ManualTextos Para SecundariaNo ratings yet
- En FR Current Dep BookDocument312 pagesEn FR Current Dep BookVanioRamosNo ratings yet
- LS GK UgDocument363 pagesLS GK UgFaith ProveNo ratings yet
- Manual InvGate InsighDocument153 pagesManual InvGate Insighmarketingbtech2023No ratings yet
- qnx-10 1 1 371 422 PDFDocument443 pagesqnx-10 1 1 371 422 PDFEvomr LockedNo ratings yet
- Unisphere For VMAX Product Guide V1.5.1Document534 pagesUnisphere For VMAX Product Guide V1.5.1vinzarcev67% (3)
- Administration Console User GuideDocument82 pagesAdministration Console User GuideforkmeisterNo ratings yet
- Getting Started with OpenVMS System ManagementFrom EverandGetting Started with OpenVMS System ManagementRating: 2.5 out of 5 stars2.5/5 (2)
- Sair Linux and GNU Certification Level II, Apache and Web ServersFrom EverandSair Linux and GNU Certification Level II, Apache and Web ServersNo ratings yet
- Audit QuizDocument6 pagesAudit Quizaag0033398No ratings yet
- Cash ProfitDocument1 pageCash Profitaag0033398No ratings yet
- Creative Art 1Document2 pagesCreative Art 1aag0033398No ratings yet
- Operations and Supply Chain Management,: Russell and Taylor 9th EditionDocument34 pagesOperations and Supply Chain Management,: Russell and Taylor 9th Editionaag0033398No ratings yet
- CH 1Document13 pagesCH 1aag0033398No ratings yet
- Rock CookwareDocument2 pagesRock Cookwareaag0033398No ratings yet
- PP Chapter 14Document37 pagesPP Chapter 14aag0033398No ratings yet
- ch03 AsdfasdfasdfDocument33 pagesch03 Asdfasdfasdfbobdole00No ratings yet
- Buying and LeasingDocument8 pagesBuying and Leasingaag0033398No ratings yet
- MGMT E-5070 1st Examination MC and TF SolutionDocument7 pagesMGMT E-5070 1st Examination MC and TF Solutionaag0033398No ratings yet
- LBGT - ChallenmgesDocument3 pagesLBGT - Challenmgesaag0033398No ratings yet
- LBGT - DisputesDocument1 pageLBGT - Disputesaag0033398No ratings yet
- Media and CommunicationDocument16 pagesMedia and Communicationaag0033398No ratings yet
- Is and Warby ParkerDocument1 pageIs and Warby Parkeraag0033398No ratings yet
- Sample 499301Document29 pagesSample 499301aag0033398No ratings yet
- ANTH 300 The EnlightenmentDocument49 pagesANTH 300 The Enlightenmentaag0033398No ratings yet
- Economics Essay1Document11 pagesEconomics Essay1aag0033398No ratings yet
- CanvasDocument9 pagesCanvasaag0033398No ratings yet
- t540p w540 Ug enDocument182 pagest540p w540 Ug enalienagaNo ratings yet
- Notes MarketingDocument2 pagesNotes Marketingaag0033398No ratings yet
- ManagementDocument1 pageManagementaag0033398No ratings yet
- EF FS EnCase-Forensic-Imager-webready PDFDocument1 pageEF FS EnCase-Forensic-Imager-webready PDFRobsonAlvesdeLimaNo ratings yet
- Win3.1 DisksDocument6 pagesWin3.1 DisksRavi TejaNo ratings yet
- Which Streaming Service Is Better in Taiwan ?Document11 pagesWhich Streaming Service Is Better in Taiwan ?Lucas TaiNo ratings yet
- Table of ASCII CharactersDocument2 pagesTable of ASCII CharactersVü PhämNo ratings yet
- CN Lab9Document9 pagesCN Lab9Aimen WadoodNo ratings yet
- ASTM D2974-20e1Document6 pagesASTM D2974-20e1Joviann Esquivel100% (1)
- Digium VOIP Gateways DatasheetDocument2 pagesDigium VOIP Gateways Datasheetmaple4VOIPNo ratings yet
- CA Advanced Authentication - 8.1 - ENU - Collecting Device ID and DeviceDNA - 20170816Document16 pagesCA Advanced Authentication - 8.1 - ENU - Collecting Device ID and DeviceDNA - 20170816Md Aamir AliNo ratings yet
- X-Air-Edit Releasenote 1.7Document1 pageX-Air-Edit Releasenote 1.7josé luis Bustamante lagosNo ratings yet
- User Exit For Shipping PointDocument1 pageUser Exit For Shipping PointRaviNo ratings yet
- Honey Pot SlidesDocument20 pagesHoney Pot SlidesPriyankShah123No ratings yet
- GUC Enrolled Students Midterm Schedule Winter 2012Document11 pagesGUC Enrolled Students Midterm Schedule Winter 2012gucinsiderNo ratings yet
- How To Download A Windows 10 ISO File - PCWorldDocument3 pagesHow To Download A Windows 10 ISO File - PCWorldRajeev BatraNo ratings yet
- Visual FoxPro Lecture 1Document5 pagesVisual FoxPro Lecture 1davidrferrerNo ratings yet
- Visualgps Read MeDocument18 pagesVisualgps Read MepecaxxlNo ratings yet
- Seatwork (1 Item X 20 Points) Directions: Select A Web Publishing and Microblogging Site You Want To Focus On (E.g., Wix and Twitter)Document2 pagesSeatwork (1 Item X 20 Points) Directions: Select A Web Publishing and Microblogging Site You Want To Focus On (E.g., Wix and Twitter)vivian ternalNo ratings yet
- Change Icon Size in Windows 10Document2 pagesChange Icon Size in Windows 10RahilNo ratings yet
- Rev - Caption Freelancer Application - Online Application - Step 42Document3 pagesRev - Caption Freelancer Application - Online Application - Step 42Vishal SbNo ratings yet
- Install HelpDocument318 pagesInstall HelpmathieusliNo ratings yet
- Sentinel Protection Installer Version 7.6.1 - Release Notes: Product OverviewDocument4 pagesSentinel Protection Installer Version 7.6.1 - Release Notes: Product Overviewjcjcjc1024No ratings yet
- Multimedia Immersive ScrapbookDocument9 pagesMultimedia Immersive Scrapbookmanoraj1997No ratings yet