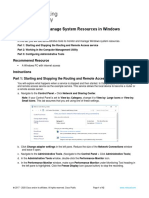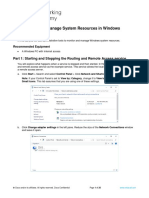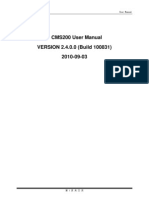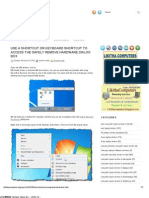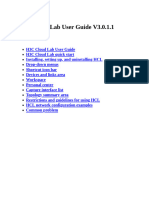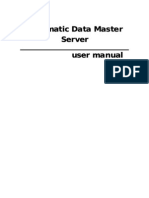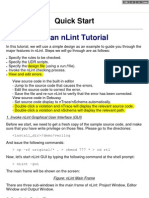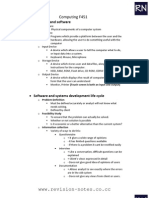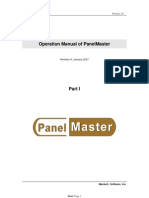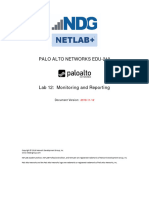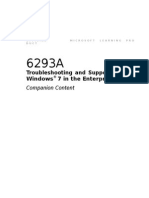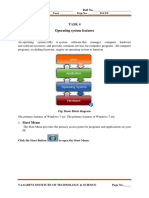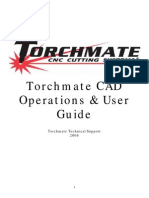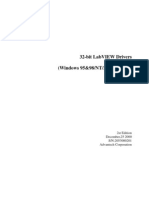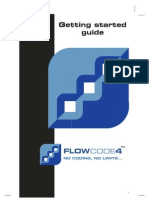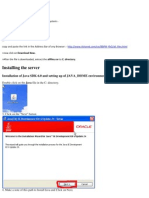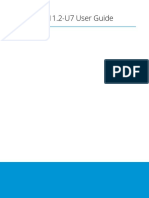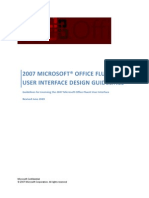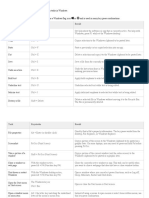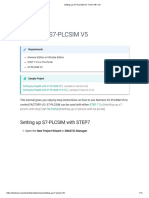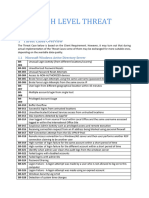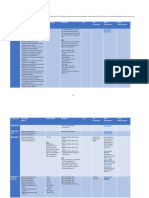Professional Documents
Culture Documents
Manual de Taller BMW F650GS
Uploaded by
Agustin Gomez AlfonsoCopyright
Available Formats
Share this document
Did you find this document useful?
Is this content inappropriate?
Report this DocumentCopyright:
Available Formats
Manual de Taller BMW F650GS
Uploaded by
Agustin Gomez AlfonsoCopyright:
Available Formats
Platel
Software user guide
Aide logiciel de Platel
Content
I.
HOW TO INSTALL PLATEL SOFTWARE
A.
B.
HOW TO INSTALL PLATEL
END OF INSTALLATION FIRST START.
5
6
II.
START
A.
CONFIGURATION
III.
A.
B.
C.
D.
IV.
SOFTWARE USER MANAGEMENT
HOW TO CREATE A SOFTWARE USER
HOW TO MODIFY A SOFTWARE USER
HOW TO DELETE A SOFTWARE USER
SOFTWARE USERS ACCESS RIGHTS
SITES MANAGEMENT
9
9
10
10
10
12
A.
B.
C.
HOW TO CREATE A SITE
HOW TO MODIFY A SITE
HOW TO DELETE A SITE
12
13
13
V.
PANELS MANAGEMENT
14
A.
B.
1.
2.
3.
C.
1.
2.
3.
WHAT IS THE DIFFERENCE BETWEEN SECONDARY PANELS AND MAIN PANELS
SECONDARY PANELS
HOW TO CREATE A SECONDARY PANEL
HOW TO MODIFY A SECONDARY PANEL
HOW TO DELETE A SECONDARY PANEL
MAIN PANEL
HOW TO CREATE A MAIN PANEL
HOW TO MODIFY A MAIN PANEL
HOW TO DELETE A MAIN PANEL
14
14
14
18
20
21
21
21
22
VI.
A.
B.
C.
D.
VII.
DOORS MANAGEMENT
HOW TO VIEW THE LIST OF DOORS
HOW TO CREATE A DOOR
HOW TO MODIFY A DOOR
HOW TO DELETE A DOOR
GROUP MANAGEMENT
A. HOW TO VIEW USERS GROUP
B. HOW TO ADD A GROUP OF USERS
1. HOW TO ADD ONE GROUP
2. HOW TO ADD SEVERAL GROUPS
C. HOW TO MODIFY A GROUP
23
23
24
24
25
26
26
26
26
27
28
Aide logiciel de Platel
D. HOW TO DELETE A GROUP
1. HOW TO DELETE A GROUP
2. HOW TO DELETE SEVERAL GROUPS
28
28
28
VIII.
29
A.
B.
1.
2.
3.
C.
1.
2.
D.
IX.
A.
B.
C.
D.
USERS MANAGEMENT
HOW TO VIEW USERS?
HOW TO ADD USERS?
HOW TO ADD A USER?
HOW TO ADD N NUMBER OF USER
CREATION BY IMPORTING AN EXCEL FILE
HOW TO MODIFY A USER
USER MODIFICATION
USER MODIFICATION IN SERIES
HOW TO DELETE A USER ?
HOW TO MANAGE EXTERNAL USER
HOW TO VIEW EXTERNAL USER
HOW TO ADD AN EXTERNAL USER
HOW TO MODIFY AN EXTERNAL USER
HOW TO DELETE AN EXTERNAL USER
29
29
29
32
33
33
33
33
35
37
37
37
39
39
HOW TO MANAGE PASSES
40
E.
1.
2.
3.
4.
F.
1.
2.
3.
4.
SITE PASS
HOW TO VIEW SITE PASSES
HOW TO ADD A SITE PASS ?
HOW TO MODIFY A SITE PASS
HOW TO DELETE A SITE PASS
GENERAL PASSES
HOW TO VIEW GENERAL PASSES
HOW TO ADD A GENERAL PASS?
HOW TO MODIFY A GENERAL PASS?
HOW TO DELETE A GENERAL PASS ?
40
40
40
41
41
42
42
42
43
43
X.
TIME PROFILES
44
A.
B.
C.
D.
HOW TO VIEW TIME PROFILES ?
HOW TO ADD TIME PROFILES?
HOW TO MODIFY TIME PROFILE?
HOW TO DELETE TIME PROFILE?
44
44
45
45
XI.
COMMUNICATION TOOLS
45
A.
B.
C.
D.
XII.
HOW TO SELECT ACTION TRANSFER?
CONFIGURATE TRANSFER ACTION
CONNECTING TO THE PANEL AND EXECUTE THE TRANSFER ACTIONS
HOW TO MODIFY DISTANT ACCESS PASSWORD
EVENT MANAGEMENT
45
46
47
48
50
Aide logiciel de Platel
A. HOW TO VIEW EVENTS
1. GENERAL INFORMATION
2. FILTERS
B. HOW TO EXPORT EVENTS
C. HOW TO DELETE EVENTS
50
50
50
51
51
XIII.
52
A.
B.
COMMUNICATION TIME
HOW TO VISUALISE THE COMMUNICATION TIME
HOW TO EXPORT AND PRINT COMMUNICATION TIME.
52
52
Aide logiciel de Platel
I. HOW TO INSTALL PLATEL SOFTWARE
A. How to install Platel
Insert the CD in the CD drive, the installation will start automatically. At the display Welcome to
installshield Wizard , click on Next.
This will bring up the licence contract:
After reading the contract, click on Yes to continue.
The following screen indicates the destination file.
Confirm the destination file by clicking on Yes or modify it by clicking on Browse.
Aide logiciel de Platel
Click on Next. The files are now copied on the hardware.
The following screen advise you the end of the installation
Click on Finish to quit Platel installation.
B. End of installation First start.
If the software cannot connect to the database, a dialog box will appear asking for the administrator
password.
Caution: If you do not know the password, please contact the database administrator.
Aide logiciel de Platel
II. START
The software may be protected by a password (See Chapter Software User Management). When the
following window appears, please enter username and password.
Here below is the description of Platel graphical user interface:
Aide logiciel de Platel
c Main menu shows the general features of Platel.
d Toolbar allows you to access to the main feature of Platel.
e List of sites allows you to load a site which will appear in the treeview.
f Site treeview allows you to navigate quickly within the selected site.
g Information window displays the information of the selected field in the treeview.
h Status bar shows the name and version of the key reader connected to the computer and also it
shows the name and type of the software user.
Caution: you may encounter some problems with the help on line (F1) with Vista. In this case, install the
update Winhelp32ToVista.msu located in the file User guide of Platel CD.
A. Configuration
Panel Modem
Click on Configuration > Panel Modem.
This will bring up a window that will allow you to configurate the Panel Modem
Tick in the box Define the country to adjust the phone network. By selecting in the list Other country, it is
possible to enter manually country phone network code.
Vocal messages:
You can choose the language in which the vocal messages will be read.
Aide logiciel de Platel
III. SOFTWARE USER MANAGEMENT
A. How to create a software user
You can create a software user if you are an administrator or if there is no software user defined. In the
main menu, select software users or in the toolbar click on the icon software user:
Click on Add a software user. The following window appears :
Enter the software users details:
Software users name.
Software users type (administrator, configurator, user or guest) determines the access rights and
possible actions of the software user. You need to create an administrator first before creating a
configurator, a software user or a guest.
Password and the confirmation password.
Authorised sites are the sites which the software user has access to. The other sites will be hidden.
Caution: The administrator has access to all the sites and manages the other software users.
Click on the button Save. The software user will then appear in the treeview.
Aide logiciel de Platel
B. How to modify a software user
In the main menu, select Software user and then Software user again or in the toolbar, click on the icon
software user
.
Select the software user to modify in the treeview on your left or in the list in the window on your right.
If you have access as a configurator, user or guest, you will only be able to modify your password. The
administrator is the only one that can modify all the parameters (name, users type, password).
One the modifications are done, click on Save.
C. How to delete a software user
You can delete a software user only if you are an administaror.
In the main menu, select software users; or in the tool bar, click on the icon software user
.
On you right, select the software user to delete and click on the button Delete a software user. A message
will then appear, click on Yes to confirm.
Caution : You cannot delete yourself if you are the only administrator with several users. There should be
at least one administrator.
D. Software users access rights
W : writing (creation and modification).
R : read only.
General pass key
Site
Site pass key
Main panel
Administrator
RW
RW
RW
Configurator
RW
R
RW
User
R
R
R
Guest
R
R
R
RW
RW
RW
RW
RW
RW
R
R
R
R
RW
RW
RW
RW
R
R
R
R
RW
RW
RW
RW
R
RW
R
R
RW
RW
RW
RW
RW
RW
RW
R
RW
RW
RW
R
R
R
R
R
RW
RW
RW
RW
Secondary panel
Data transfer
controller > PC
Events diary
Doors
Display time profile
Group
Deleted users
Softwa
re users
External users
User
Name
Password
10
Aide logiciel de Platel
Access
rights
Search
RW
All sites
Sites with
access rights
Sites with
access rights
Sites with
access rights
11
Aide logiciel de Platel
IV. SITES MANAGEMENT
A. How to create a site
The software Platel is Multi-sites. To add a site, click on Site in the menu and select New site or click on
the icon create a site
in the toolbar.
Enter a sites name (compulsory).
If required :
Sites address.
The contact details of the sites manager.
The contact details of the sites installer.
This information is not compulsory but it can ease the use of platel.
Then, click on Save.
The site will appear in the treeview (on your left) and under it, the fields List of site pass key and List
of main panels will appear
The tab Management of secondary panels has appeared in the information window. Click on the tab and
here you can access, add or delete secondary panels (See chapter Panels management / secondary panels)
12
Aide logiciel de Platel
B. How to modify a site
In the treeview, select the site to modify. The general parameters of the site will appear on the right
window.
Save the modifications by click on the button Save
C. How to delete a site
There are two ways to delete a site:
In the treeview, select the site to delete and click on the button Delete in the information window.
In the treeview, select the site to delete and click on the right mouse button and select Delete.
Caution : deleting a site will cause the loss of all the data linked to the site (panels, groups and users)
13
Aide logiciel de Platel
V. PANELS MANAGEMENT
A. What is the difference between secondary panels and main panels
A secondary panel is directly linked to the floor decoder. It is situated at the front of the building.
A main panel is situated upstream of the secondary panel(s).
Example :
Lets say that a building has two separate stairwells, one on the side A and the second one on the side B.
From the first panel, you can call the people on the side A and from the second panel, you can call the
people on the side B. In that case, the two panels are secondary.
This building has also a third panel situated at the car-park entrance. From this panel, you can call people
on the sides A and B. This panel is the main panel.
B. Secondary panels
1. How to create a secondary panel
There are two ways to create a secondary panel :
In the treeview, select the site where the secondary panel is. Click on the tab Management of
secondary panel and click on the button Add a panel.
In the treeview, select the site where the secondary panel is. Click on the right mouse button and
select Add a secondary panel in the drop down menu.
You can then enter all the panels details
Tab : general parameters:
Enter the panels name (compulsory).
Panels phone number: This is the number to dial in order to get connected with the panel.
14
Aide logiciel de Platel
Display the users calling number indicates that the panel displays the 11 first letters of the users
name and the calling number.
In the frame Options when creating a user, you have two possibilities:
Tick Activate access code if you want to generate automatically an access code and activate it at
each creation of a user.
Tick Activate a proximity key If you want to activate the use of a proximity key at each creation of
a user.
Tab : Audio :
Activate the buttons beep means that a sound signal will be heard each time a button is pressed.
Activate the dialling tone means that you will hear the dialling of phone number and the ringing
tone when a user is called.
Activate vocal messages shows which vocal messages are activated. You can select or deselect the
messages one by one.
Tab : advanced parameters:
There are four tabs in the window advanced parameters:
- The tab Opening buttons ,
- The tab Calling options ,
- The tab Self activation ,
- The tab other options .
Tab Opening buttons:
15
Aide logiciel de Platel
Push button door 1 indicates the button that is used to open the first door.
Push button door 2 indicates the button that is used to open the second door.
Button to activate second relay (light) indicates the button that is used to put the light on.
Time delay of the second relay (light) indicates the time in second during which the light stays on.
Tab : Calling options:
A phone prefix may be necessary to call a user from the panel to the handset. This prefix is a
common data to all people.
Maximum communication time in seconds limits the conversation. Beyong this set time, the
communication will be cut.
16
Aide logiciel de Platel
Number of ring tone for a call indicates the number of time the phone rings before the call will be
abandoned.
Night mode is defined by a begining and an ending time. In night mode, the second phone number
of the user will be called.
Tab : self-activation:
The self-activation allows a user to call the panel. In self-activation mode, only the panels microphone is
connected.
Self-activation time limits the seld-activation time in seconds.
Password to access self-activation defines a password to use the self-activation mode.
Tab : Other options :
17
Aide logiciel de Platel
Administrator password is the password to access the panels programmation.
Number of dialling attempts before blocking is how many times you can try to dial the access
code before the codepad is blocked.
Blocking time after dialling an incorrect code is how long the codepad remains blocked after
having exceeded the number of dialling attempts.
Automatic winter changeover date allows you to change from summer time to winter time
automatically.
After entering the secondary panels information, click on the button Save.
2. How to modify a secondary panel
Select the secondary panel to modify. The information window shows all the information about the panel
(see chapter How to create a secondary panel)
The buttons Create an installation report, Modify logos and icons and modify text messages (in grey
during the panels creation) are now accessible:
How to create an installation report
The installation report is the back-up of your information in the format of a numerical report (Excel file)
or text report.
The installations date is by default todays date.
18
Aide logiciel de Platel
It is possible to choose the generated file when exporting the report by changing the files name or by
clicking on Save as.
By ticking Print the document, the report will be printed at the time of the creation
Click on Export to create the panels installation report.
How to modify logos and icons
Platel gives you the possibility to change logos and icons of a panel.
On the left, preview panels logos and icons (here above, the user logo and the 7 predefined icons)
To change an icon or a logo, click on the logo/icon to modify. The logo/icon will then appear on the right
in real size.
Then, you need to open a picture by clicking on Import a picture. The picture will be monochrome;
therefore it is better to choose a picture with a minimum of colours and a maximum of contrast.
You can try to improve the picture by clicking on the filter and dragging the arrow towards Darker or
Lighter. Then click on Refresh the picture.
When your picture is loading, click on Save the picture. The new logo/icon will be displayed on the left
instead of the old one.
To delete a logo/icon, select the logo/icon to delete and click on the right mouse button and select Delete
picture. The icon by default will then appear.
Once you have done all the required modifications, click on Quit to close and save the window.
How to modify the text messages
19
Aide logiciel de Platel
The window Messages displayed on the panel allows you to modify the messages displayed on the
panel. According to the screens type (double line screen or LCD graphic screen) two different scrolling
messages are proposed.
Click the message to modify (Double line display screen or Graphic display LCD screen) . By ticking
Scrolling message, the message will scroll on the panels display (the maximum length will be 48
characters instead of 16). Enter the new message in the field New message. You can also insert special
characters by clicking on Insert special character.
Once the new message has been defined click on Save.
By default, the modification window of Panels displayed messages does not display panels menu. To
display them, click on Advanced messages >>.
In the table, select the message to modify. Then, enter the new message in the field wording of selected
message and click on Save. The new message appears in the table in front of the message by default.
If you wish to have the message by default back, select the message in the table, and delete the text of
New message and click on Save. A message will advise you that the message by default is active again.
The button Value by default deletes all the new messages.
Once the modifications are done, you can close the window by clicking on Quit.
3. How to delete a secondary panel
In the treeview, select the panel to delete. In the information window of the panel, click on the button
Delete at the bottom. A confirmation message will pop up. Click on Yes.
If the number of users contained in the panel is high, the deletion may take a few seconds.
20
Aide logiciel de Platel
C. Main panel
1. How to create a main panel
Select the List of main panels . Click on the button Add a panel in the information window or in the
treeview, click on the right mouse button and select Add a main panel in the scroll down menu.
The options of a main panel are the same than the ones of a secondary panel (See chapter how to create a
secondary panel) apart from the frame users creation
After entering the main panels information, click on the button Save.
The field main panel appears in the treeview.
The tab Secondary panels associated appear in the information window.
2. How to modify a main panel
There are two possibilities to display the main panel to modify:
- Select List of main panels in the treeview. In the information window, double click on the
main panels name to modify.
- Double click on List of main panels in the treeview . In the drop down list, select the main
panel to modify.
The information window displays all the information regarding the panel (See chapter how to create a
main panel). A specific tab for the main panels indicates: Secondary panels associated
By clicking on this tab, the following window appears:
21
Aide logiciel de Platel
The main panels are defined by the secondary panels associated. By associating a secondary panel to a
main panel, the users that can be called from a secondary panel, could be also called from the main panel.
To associate a secondary panel to a main panel, select the secondary panel in the list Sites secondary
panel , then click on Associate. The tab Displayed users will appear. This tab allows you to view all the
users on the main panels.
To dissociate a secondary panel from the main panel, select the secondary panel in the list Secondary
panels associated , then click on Dissociate.
Then, to save the modifications, click on Save.
Caution: It is not possible to create users in the main panel as it only refers to the users of the secondary
panels associated.
3. How to delete a main panel
Display the information window of the main panel to delete. Click on Delete at the bottom. A pop up
message will appear to confirm. Click Yes.
22
Aide logiciel de Platel
VI. DOORS MANAGEMENT
A. How to view the list of doors
Platel manages up to two doors by panel (secondary or main). These two doors are differentiated by their
options. When creating a panel, the two doors are created automatically as door 1 and door 2 by default
To display the panels doors, click on the panels name in the treeview. The submenu List of doors
appears. Click on it.
Activation of door 1 : Doors name 1 indicates wither the door 1 exists or not.
Activation of door 2 : Doors name 2 indicates wither the door 1 exists or not.
The information window indicates the main information regarding the doors (see chapter doors
modification):
- Doors name.
- Activation or desactivation of the access time profile.
- Lock release time.
- Alert delay time.
23
Aide logiciel de Platel
B. How to create a door
A doors creation is done from the information window of the list of doors (See chapter how to view the
list of doors)
To create the first door, tick the box Activation of door 1.
To create the second door, tick the box Activation of door 2.
Once the door has been created, it appears simultaneously in the treeview and in the table list of doors.
C. How to modify a door
You have two possibilities to access the information about the door you want to modify.
- In the treeview click on List of doors , and select the door.
- In the information window, double click on the door you want to modify.
In the case of door 1 :
The doors name is compulsory
Lock release time means how long the lock remains open.
You can activate free access time profile; it consists of three time frames per day. If this option
is ticked, then a tab free access time profile appears. By default, no time frame is defined.
In the options, you have the possibility to release an alert if the door remains open for too
long. In this frame, you can enter:
Maximum lock release time before creating an event in seconds.
To do so, tick the box to activate the alert if the door remains open too long. Then, you can also
indicate alert delay time (in seconds) and the Phone number called when the alert goes off.
Free access time profile:
24
Aide logiciel de Platel
I the frame Access time profile you can enter three time profile per day. A time profile is defined by a
begining time and a ending time.
You can copy the time profile of a day by clicking on copy and paste.
Once the modifications are done, click on the button Save.
At the bottom of the screen, the frame Week preview allows you to check easily the time profiles : the free
access period are in green.
In the case of door 2 :
The second door has the same options as door 1 apart from the alert (lock release time, free access time
profile)
Caution : The modification of the lock release button from the users phone can be done through the panel
in the tab Advanced parameters , Lock release button .
D. How to delete a door
In the treeview, click on List of doors .
To delete the first door, untick the box Activation of door 1.
To delete the first door, untick the box Activation of door 2.
Once the door has been deleted; it will disappear from the table and from the treeview.
25
Aide logiciel de Platel
VII.
GROUP MANAGEMENT
It is necessary to create a group before creating users.
A. How to view users group
To view all the groups of a secondary panel, click on the panel in the treeview and then click on List of
users .
The information window indicates the number of groups and the number of users in the panel.
In the table you can view the list of groups and users within the group.
From the information window, you can create a group, delete one or several groups, and modify the
information relating to the users.
B. How to add a group of users
1. How to add one group
Pour ajouter un groupe, il vous est propos deux mthodes :
Select list of users in the treeview and on the right, click on the button add a group.
Select list of users in the treeview and click on the right mouse button. In the drop down list, select
add a group.
A new window will appear to enter the groups name. Once you have entered the name, click on Save.
26
Aide logiciel de Platel
2. How to add several groups
In the treeview, select List of users , and click on the right mouse button. In the drop down list, select
Add N groups. The following window will appear. This window will allow you to enter the parameters
for the automatic creation.
Enter a name by default for all the groups to create. This name will be followed by a number.
Define the number of groups to create. The total number of groups in a panel cannot exceed 250.
Enter a beginning number. The first group will have the name by default following by this
number. The following groups will have this number +1.
The number of users by group allows you to generate users automatically in each group created.
The total number of users in a panel cannot exceed 1024.
The starting number of access codes assign an access code to each user created. The first user will
have this first number and the following user will have this access code +1.
Caution : The access code have 4 digits; when it reaches 9999, it will start back to 1.
The Name preview gives you a preview of the usersnames that has just been created.
To execute the automatic creation, click on the button Add groups.
Caution: The creation of groups will stop when there is a group with the same name as an already existing
group. A error message will appear and the creation will stop.
Caution: When creating users, only the calling number is assigned automatically not the phone number.
Therefore, you will need to enter their phone number before updating the panel.
27
Aide logiciel de Platel
C. How to modify a group
Click on List of users . The menu will scroll down Deleted users and External users .
By clicking on Deleted users or External users the information regarding this menu will appear on
the right.
You can change only the group name.
Save the modifications by clicking on Save.
D. How to delete a group
1. How to delete a group
In the treeview, select List of users and then in the drop down menu, select the name of the group you
want to delete. Click on the button Delete and this will bring up a confirmation message. Click on Yes.
2. How to delete several groups
To simplify groups management, you can delete several groups at once.
In the treeview, select List of users . In the drop down menu, select the groups you want to delete using
the Cap lock. Click on delete a group and this will bring up a confirmation message. Click on Yes.
If the number of groups to delete is important, the deletion may last a few seconds.
Caution: When a group of users is delete, all the users within this group are deleted too.
28
Aide logiciel de Platel
VIII. USERS MANAGEMENT
A. How to view users?
To view a user, in the treeview, click on the secondary panel and in the drop down list, click on list of
users. Then double click on the users name.
B. How to add users?
1. How to add a user?
To create a user, first you need to select the group of users. In the information window, click on add a
user. You can also select a group of user click on the right mouse button and select add a user.
In the tab General parameters, there is the main information about the user:
- The users name (compulsory).
- The users first name
- The Panel display preview. The access code display after the name is managed from the panel
(See chapter how to modify a panel)
- If the box next to panel is ticked, it means that the user is managed by the panel with an access
code and a phone number.
- If the box next to Access code is ticked, this indicates that the user has an access code
displayed on the panel
- If the box next to proximity key is ticked, this indicates that the user has a proximity key and
the proximity key code is displayed on the panel.
If the user is managed by the panel, the tab Panel is accessible:
29
Aide logiciel de Platel
The frame calling options indicates:
- A unique calling code (compulsory)
- The users phone number (compulsory).
- If the option Call transfer on a second number if there is no answer is ticked, the panel will
automatically transfer the call on the second number.
- The list of doors that can be opened from the user handset.
The frame Display indicates when the name is displayed on the panel :
- If never is selected, the option can be called even if name not display appears.
- If the box can be called even if name not display appears is ticked, the user can always be
called from the panel.
If the user is associated to an access code, the tab access code will be available.
30
Aide logiciel de Platel
Enter the access code (compulsory)
A list of doors associated to the main and secondary panels allows you to manage the users access
rights.
If the user has a proximity key, click on the tab proximity key.
Enter the proximity key code (compulsory).
31
Aide logiciel de Platel
A list of doors associated to the main and secondary panels allows you to manage the users access
rights.
Two scrolling lists allow you to select the proximity keys colours.
When you finish, click on the button Save.
2. How to add N number of user
In the treeview, select the group of users and click on the right mouse button. Select add N number of
users.
This will bring up the following window to parameter the automatic creation of users.
Enter a name by default for all the users to be created. This name will be followed by a number.
Define the number of users to be created. The total number of users in a panel cannot exceed
1024.
Enter a Start Number. The first user will have the name by default plus this number and the
second user will have this number +1. etc
Enter the Start calling number to assign a calling number to each user.
Caution: The calling code has 4 digits. After 9999, the calling code will re start from 1.
To preview the last name enables to view the final last name of the user you have just created
To note: when creating a user, if a user already exists with the same first name and last name, an error
note appears and the automatic creation is stopped.
To execute the automatic creation, click on the button some users.
Caution: when creating the users, they are attributed their calling code, but no phone number. You will
have to enter the phone number before updating the door entry panel.
32
Aide logiciel de Platel
3. Creation by importing an excel file
To import the users from an excel file, please select Import from an excel file in the context menu list
of the users. The window Import the users from an excel file appears. To open the excel file, click on the
button Open.
Please check that the values are correct. To modify them, double-click on them.
To start importing, click on the button Import down right.
To note: the excel file will respect the same format as the import file import sheet virgin basis.xls that has
been enclosed to Platel.
C. How to modify a user
1. User Modification
In the treeview, click on list of users and select the group to which the user belongs. Then, select the
user. This will bring up the information windows of the selected user on your right.
Modify as requested and click on the button Save.
2. User Modification in series
The In Series modification allows you to view the current information and to modify them quickly
without using the treeview.
To do so, select User List . In the information window, you will find the list of users and their group.
There are two ways to process:
33
Aide logiciel de Platel
Surf all the users from a person selected previously :
Select the first user to modify in the list (the ligne becomes blu). Click on the button Modify the user at
the bottom
This will bring up the window User Modification.
You can associate a electronical key to a user by presenting it to the encoder.
To save and pass ontot the next user, press enter or click on Next
To save and come back to the previous user, click on Previous
. The next user will appear.
. The previous user will appear.
Once you are finished, close the window by clicking on Quit.
Surf the users of groups selected in the list
Click on the button Modify the users by groups. The window reading of residents in series appears.
34
Aide logiciel de Platel
Tick in the list the groups you which to go. By default, all the groups with users are selected. Click on OK
The window User Modification appears. You will be able to go only on users to which you have selected
the groups previously.
To save and go onto the next person, press enter or click on Next
next user.
To save and go back to the previous user, click on Previous
previous user.
. The selection will pass on to the
. The selection will pass on to the
Once you have finished, close the window by clicking on Quit.
D. How to delete a user ?
Deleting a user is done in two steps. The user is deleted from the group and sends to deleted user. To
delete it for good, you will need to delete it in deleted users
To delete a user from its group, you can follow several ways :
- Select the user in the treeview, and then click on delete at the bottom hand corner. A pop up
message will appear to confirm. Click on yes.
- Select the user in the treeview and click on the right mouse button. In the drop down menu,
select delete a user. A pop up message will appear to confirm. Click on yes. Using this method, you can
delete several users at once.
The deleted user allows you to delete a user for good or to restaure a user that has been deleted by
mistake.
To delete definitely a user, select deleted user in the treeview. This will bring up a window with the list
of deleted users.
35
Aide logiciel de Platel
Select the user to be deleted and then click on erase. A pop-up message will appear to confirm. Click on
Yes.
To restore a person in its group, select the user and then click on restore.
Note: If you restore a user to which the group has been deleted, it will become an external user.
36
Aide logiciel de Platel
IX. HOW TO MANAGE EXTERNAL USER
A. How to view external user
The external users are pass with the same access possibilities as a normal user. External users cannot be
displayed on the entry panel and does not belong to any group. To display the external user of a entry
panel, click on list of users in the treeview, and then select external user.
B. How to add an external user
To create an external user, select external user in the treeview, and click on Add an external user. Or you
can select external user in the treeview, click on the right mouse button and select add an external user in
the drop down menu
37
Aide logiciel de Platel
The general parameter display the general information regarding the external user :
- The surname (compulsory)
- The last name
- The frame access code indicates if the user has an access code displayed.
- The frame electronical key indicate if the external person has a key and display the key serial
number.
If the external user has an access code, the tab access code can be reached :
38
Aide logiciel de Platel
A field allows you to enter an access code (compulsory)
A list of doors of secondary and main panels allows you to manage the access code access of an
external user on doors.
If the external user has an electronical key, the tab electronical key can be reached :
A field allows you to enter the electronical key code (compulsory)
A list of doors of the secondary and main panels allows you to manage the electronical key access
of the external user on doors.
Two drop down menu allows you to select the electronical keys colour
To finich, click on save.
C. How to modify an external user
In the treeview, select External user and then in the drop down list, select the external user.
The information window appears with all the details regarding the external user that you have selected (
see Chaper how to add an external user)
Once you have carried out the requested modification, clic on the button Save.
D. How to delete an external user
The deletion of an external user is done in the same way as for a user.
Deleting an external user is done in two steps. The user is deleted from the group and sends to deleted
users. To delete it for good, you will need to delete it in deleted users
To delete an external user from its group, you can follow several ways :
39
Aide logiciel de Platel
- Select the external user in the treeview, and then click on delete at the bottom hand corner. A
pop up message will appear to confirm. Click on yes.
- Select the external user in the treeview and click on the right mouse button. In the drop down
menu, select delete an external user. A pop up message will appear to confirm. Click on yes. Using this
method, you can delete several external users at once.
The deleted user allows you to delete an external user for good or to restore an external user that has
been deleted by mistake.
HOW TO MANAGE PASSES
E. Site Pass
1. How to view site passes
A site pass allows you to access all the site panels door. To display the list of site passes, select list of site
passes in the treeview.
2. How to add a site pass ?
In the treeview, select List of site passes , click on the button Add a pass. You can also select List of
site passes and click on the right mouse button and select add a pass in the drop down menu.
40
Aide logiciel de Platel
This will bring up a new window where you can indicate:
The name of site pass (compulsory).
The first name
If you tick activate electronical key, you assign a key to the pass.
In the frame Electronical key Options, you can indicate:
The electronical key code.
The electronical key colour.
The electronical key access on the doors panel.
By ticking activate access code, you assign an access code.
In the frame access code options, you can indicate:
The access code
Access code on site doors.
To finish, click on the button save.
3. How to modify a site pass
In the treeview, select List of pass site and in the drop down list select the pass site requested.
The information window will appear on the right and you can modify them.
Once youve carried out all the required modifications, click on the button Save.
4. how to delete a site pass
To delete a site pass, you have several options:
Select the pass site in the treeview and click on the button Delete in the right bottom corner. A pop
up message will appear to confirm. Click on Yes.
Select the pass site in the treeview and click on the right mouse button. In the drop down menu,
select delete. A pop-up message will appear to confirm. Click Yes.
41
Aide logiciel de Platel
F. General passes
1. How to view general passes
A general pass allow you to access to all doors of all site. To display the list of general passes, click on the
button General passes in the treeview.
2. How to add a general pass?
In the treeview, click on List of general passes, click on the button Add a pass. You can also click on
the right mouse button and select add a pass.
42
Aide logiciel de Platel
In this window, you can indicate:
- The general pass name (compulsory)
- The first name
By ticking a site in site access, you authorise access on this site. The access details will be displayed in the
electronical key access.
By ticking electronical key activation, you assign an electronical key to the pass.
In the frame electronical key options, you can indicate:
- The electronical key code.
- The electronical key colour.
- The electronical key access on site doors.
By ticking activate access code, you assign an access code.
In the frame access code options, you can indicate:
- Access code.
- Access code on site doors.
When youve finished, click on the buttons save.
3. How to modify a general pass?
In the treeview, click on General pass list and select the general pass you want to modify.
The information window display all the information regarding the selected pass.
Once your modifications are done, click on the buttons ave
4. how to delete a general pass ?
To delete a general pass, you have several options:
In the treeview, select the pass you want to delete and click on the button delete in the bottom right
corner or click on the right mouse button and select delete in the drop down menu.
A pop-up message will appear to confirm the deletion. Click on yes.
43
Aide logiciel de Platel
X. Time profiles
A. How to view time profiles ?
A time profile may be used to have the name displayed on the entry panel for a definite time frame. To
view the time profiles, select the panel in the treeview and in the drop down list select display time profile.
The following window will appear.
B. How to add time profiles?
To add a time profile, select display time profile in the treeview and click on the button add a time profile.
44
Aide logiciel de Platel
In the frame display timeframe, you can enter up to three time frame a day.
The buttons Copy and Paste at the end of each line can help you entering the date.
The frame Week review can allow you to visualise the time frame.
When youve finished, click on the buttons save.
C. How to modify time profile?
In the treeview, click on the display time profile and in the drop down list select the time profile you want
to modify.
An information window regarding the time profile will appear on the right.
Once you have carried out all the requested modifications, click on the buttons save.
D. How to delete time profile?
To delete a time profile, you have several options:
In the treeview, select the time profile you want to delete and click on the button Delete in the right
bottom corner or click on the right mouse button and select delete. A pop-up message will appear to
confirm. Click Yes.
XI. COMMUNICATION TOOLS
A. How to select action transfer?
To go to the panel communication window, click on the icon
in the tool bar.
45
Aide logiciel de Platel
Check that your modem is configurated correctly by clicking on Modem configuration.
In select a panel, click on the arrow and select the panel you which to connect in the drop down list.
Once your modem has been configuration and a panel has been selected, select the actions you wish to
carry out:
- Update panel or update Computer. When you update the panel, you erase all the panel data and
you replace them by the computer date. When you update the computer, you read the panel data and
transfer them to the computer (the older computer data will be erased)
- Download panel events allow you to export events on the computer.
- Update panel date and hour.
It is possible to remain connected to the panel at the end of the actions by unticking desconnect at the end
of the transfer
To validate your choice, click on Next..
B. Configurate transfer action
By clicking on Next, this will bring up a new window to parameter the actions.
46
Aide logiciel de Platel
When choosing Update the panel PC>Panel, you will have two parameters:
- Update panel interface. This will replace logos and icons displayed on the panel and text
messages used in the panels menus by those defined on your computer.
- Update data. This will replace informations regarding doors, time profiles, users, external
users, site pass and general passes by those defined on the computer.
The panel parameters will also be updated.
Note: The option Update PC does not have parameters. When updating PC, the older data will be erased
and replaced by the one read on the panel.
The feature Download the panel event allow you to select the period (up to 31 days back) during which
the events will be read. The events read from the panel will be added to the panel event diary.
The parameters of the features update panels date and time will define the new date and time to apply to
the panel.
Once you have defined the parameters, click on the buttons Execute
C. Connecting to the panel and execute the transfer actions
When executing the transfer actions, the software will connect to the panel. A pop up message will ask
you the distant access password.
47
Aide logiciel de Platel
Enter password and click on Validate.
When the connection is made, an information window will appear with informations regarding the
connected panel and the actions in process.
At the end of the transfer, the user is desconnected and automatically directed to the selection action
menu. If the user has untick the option disconnect at the end of the transfer, the user will be able to go
back to the action selection menu to disconnect by clicking on the button panel disconnection.
D. How to modify distant access password
Click on the button Modify distant access password. If you are not connected, the software will ask you
the distant access password to connect. Enter the password and click on OK.
This will bring up the window to modify the distant access password.
48
Aide logiciel de Platel
Enter the passwords and click on Validate to save the new password. A pop-up message will confirm the
new password.
49
Aide logiciel de Platel
XII.
EVENT MANAGEMENT
A. How to view events
1. General information
Before visualising the panel events, make sure that all the events have been downloaded (see chapter
Communication tools)
To display panel events, click and the required panel and in the drop down list select event diary.
By default, all todays event will be displayed. However, it is possible to filter the events.
To upadte the list of displayed events, click on the button Refresh.
It is possible to save the events by clicking on the button Export displayed events.
2. Filters
Filtering events allows you to select the events to be viewed. Platel offer three choices of filter:
Filter by dates.
Filter by event types. To activate this filter, click on Filter by event type.
Filter by event. To activate this filter, click on filter by event
50
Aide logiciel de Platel
B. How to export events
You can save the displayed events of the diary in an Excel file.
To do so, click on Export events displayed, select a file and type a name. Click on save.
C. How to delete events
To delete the panels events, click on Purge. A pop-up message will appear and advise you to export the
events in an Excel file before deleting them. This action delete all the events visualised or not.
Note : The events are used to calculate the communication time.
51
Aide logiciel de Platel
XIII. COMMUNICATION TIME
A. How to visualise the communication time
You can visualise the communication time of all the users or of a group of users.
To visualise communication time of all the panels users, click on list of user in the treeview and click on
the right mouse button. In the drop down menu, select communication time. And then select all in the
drop down list.
To visualise the communication time of a group of users:
- In the treeview, select the requested group and click on the right mouse button. In the drop
down list, select communication time.
- In the treeview, select list of users and click on the right mouse button. In the drop down list,
select communication time.
With Start date and End date, you can choose the definite period. You can go up to one month back.
The total communication time indicate the total communication time of the selected group or of all groups
if all has been selected.
You can display the group details or a person details by double clicking on the name.
B. How to export and print communication time.
Exporting communication time allow you to save in an Excel file the data displayed.
If you wish to print the visualisation of communication time while exporting, tick the box print the
document.
Click on export to export communication time.
52
You might also like
- Micro Drainage International ManualDocument349 pagesMicro Drainage International Manualmazzam75No ratings yet
- 2022 Adobe® Premiere Pro Guide For Filmmakers and YouTubersFrom Everand2022 Adobe® Premiere Pro Guide For Filmmakers and YouTubersRating: 5 out of 5 stars5/5 (1)
- 8 Introduction To IDA ProDocument34 pages8 Introduction To IDA Proshinde_jayesh2005No ratings yet
- 3.3.13 Lab - Monitor and Manage System Resources in WindowsDocument12 pages3.3.13 Lab - Monitor and Manage System Resources in WindowsAtika SalsabilaNo ratings yet
- Lab 2.5 - Monitor and Manage System Resources in Windows.docx-P.namDocument18 pagesLab 2.5 - Monitor and Manage System Resources in Windows.docx-P.namphuongnamnguyendeptrai2004No ratings yet
- 2.2.1.13 Lab - Monitor and Manage System Resources in WindowsDocument18 pages2.2.1.13 Lab - Monitor and Manage System Resources in WindowsMelissa FiskNo ratings yet
- 2.2.1.13 Lab - Monitor and Manage System Resources in Windows - OKDocument20 pages2.2.1.13 Lab - Monitor and Manage System Resources in Windows - OKInteresting facts ChannelNo ratings yet
- NavigatorDocument71 pagesNavigatorLeuweung TutupanNo ratings yet
- Lab - Monitor and Manage System Resources in Windows ObjectivesDocument33 pagesLab - Monitor and Manage System Resources in Windows ObjectivesCrystals YYNo ratings yet
- Sec401 Windows Linux Tutorial v1Document41 pagesSec401 Windows Linux Tutorial v1Snig KavNo ratings yet
- Inhand Device Networks Cloud Introduction v1.1Document41 pagesInhand Device Networks Cloud Introduction v1.1Nugroho AriNo ratings yet
- Tech Note 1018 - Troubleshooting Crashes With Embedded Historian Client TrendDocument8 pagesTech Note 1018 - Troubleshooting Crashes With Embedded Historian Client Trendprofilemail8No ratings yet
- Led Show T9Document74 pagesLed Show T9syammhrNo ratings yet
- Professional Central Monitoring Software CMS Pro User's ManualDocument41 pagesProfessional Central Monitoring Software CMS Pro User's ManualJuan Carlos AlmanzarNo ratings yet
- CMS200 English User ManualDocument22 pagesCMS200 English User Manualtracer111No ratings yet
- Use A Shortcut or Keyboard Shortcut To Access The Safely Remove Hardware Dialog Box Likitha ComputersDocument7 pagesUse A Shortcut or Keyboard Shortcut To Access The Safely Remove Hardware Dialog Box Likitha ComputersPrateekKumarNo ratings yet
- FLOWCODE 4 Getting Started GuideDocument12 pagesFLOWCODE 4 Getting Started Guideapeksha_837100% (1)
- Touchwin SCADA ManualDocument28 pagesTouchwin SCADA ManualMarko AntonioNo ratings yet
- GE Proficy Programming Software RX3i PDFDocument19 pagesGE Proficy Programming Software RX3i PDFThanh BaronNo ratings yet
- H3C Cloud Lab User Guide V3.0.1.1Document117 pagesH3C Cloud Lab User Guide V3.0.1.1Christopher Aaron RobbNo ratings yet
- Installation Guide EDLVDocument58 pagesInstallation Guide EDLVawadhtNo ratings yet
- Materia: Redes de Computadoras. Tema: Introducción A Packet TracerDocument18 pagesMateria: Redes de Computadoras. Tema: Introducción A Packet TracerNowhere BochNo ratings yet
- Computer Exam QuestionsDocument15 pagesComputer Exam QuestionsNiro ChweetyNo ratings yet
- Use The Windows 11 User InterfaceDocument3 pagesUse The Windows 11 User InterfacemichaelNo ratings yet
- Introduction to Metasploit LabDocument11 pagesIntroduction to Metasploit Labshoki666No ratings yet
- How To Install The Microsoft Loopback Adapter in Windows XP: Manual InstallationDocument5 pagesHow To Install The Microsoft Loopback Adapter in Windows XP: Manual InstallationramkahaniNo ratings yet
- ZKS T2 Software ManualDocument69 pagesZKS T2 Software ManualAngie Di Martino Cid100% (3)
- I2 VidyoDesktop Demo Guide 1108Document9 pagesI2 VidyoDesktop Demo Guide 1108Moshe MachlineNo ratings yet
- Patch Management For Red Hat Enterprise Linux User's Guide: IBM Endpoint ManagerDocument44 pagesPatch Management For Red Hat Enterprise Linux User's Guide: IBM Endpoint Manageragarco1No ratings yet
- Adms en PDFDocument42 pagesAdms en PDFGrafitos Compu0% (1)
- A Graphical User Interface For The PIC18FDocument10 pagesA Graphical User Interface For The PIC18Fkleber1710No ratings yet
- IA HOT Training InView Lab v1.0Document40 pagesIA HOT Training InView Lab v1.0Alejandro Almonacid RivasNo ratings yet
- Prewikka User ManualDocument15 pagesPrewikka User ManualmouqriezNo ratings yet
- Sss Base Installation GuideDocument49 pagesSss Base Installation Guidebrew1cool12381No ratings yet
- Duo Lab v1 BeginnerDocument31 pagesDuo Lab v1 Beginnercheicktest1No ratings yet
- C Programming in Avr StudioDocument12 pagesC Programming in Avr StudioMallika BhatNo ratings yet
- Quick Start NlintDocument34 pagesQuick Start Nlintjit2008No ratings yet
- A Levels Computing 9691 Revision Notes PDFDocument14 pagesA Levels Computing 9691 Revision Notes PDFmelina_elinaNo ratings yet
- Cimatron Application Troubleshooting GuideDocument11 pagesCimatron Application Troubleshooting GuidesivakumarNo ratings yet
- Panel Master Manual - 1Document67 pagesPanel Master Manual - 1Rahul SoniNo ratings yet
- PAN9 EDU210 Lab 12Document29 pagesPAN9 EDU210 Lab 12GenestapowerNo ratings yet
- Andro DiaDocument30 pagesAndro Diarok2970No ratings yet
- 6293a Enu CompanionDocument107 pages6293a Enu CompanionStephanie DominguezNo ratings yet
- Operating System Features: Task 4Document11 pagesOperating System Features: Task 4Esther ReddyNo ratings yet
- Administrative Power TricksDocument8 pagesAdministrative Power TricksbcdalaiNo ratings yet
- Patch Management For Redhat Enterprise Linux User'S Guide: Ibm Tivoli Endpoint ManagerDocument42 pagesPatch Management For Redhat Enterprise Linux User'S Guide: Ibm Tivoli Endpoint ManagerSunny RampalliNo ratings yet
- Torchmate CAD 5 GuideDocument187 pagesTorchmate CAD 5 GuideJuanLuisIglesiasNo ratings yet
- Advantech 32-bit LabVIEW Drivers User GuideDocument199 pagesAdvantech 32-bit LabVIEW Drivers User GuideJohn SafuanNo ratings yet
- Troubleshooting Wonderware Application Server Bootstrap CommunicationsDocument26 pagesTroubleshooting Wonderware Application Server Bootstrap CommunicationsJoão Baptista André SabiomactetoNo ratings yet
- Figure 1. Determining The Operating System Type: Watch The Companion Video TutorialDocument21 pagesFigure 1. Determining The Operating System Type: Watch The Companion Video Tutorialkhaliq_rehmanNo ratings yet
- GS Manager User GuideDocument13 pagesGS Manager User GuideEmilio I WildeNo ratings yet
- OME 44371A 1 VR3000 WebConfiguratorDocument32 pagesOME 44371A 1 VR3000 WebConfiguratorpython0202No ratings yet
- I Can Print But Cannot Scan Via Network. (For Windows®) - BrotherDocument14 pagesI Can Print But Cannot Scan Via Network. (For Windows®) - BrotherWil NelsonNo ratings yet
- Getting Started Guide: No Coding, No Limits..Document8 pagesGetting Started Guide: No Coding, No Limits..jchpipoasNo ratings yet
- LedCloud LED Multimedia Advertising Platform User Manual V1.3 PDFDocument17 pagesLedCloud LED Multimedia Advertising Platform User Manual V1.3 PDFRuben ArteagaNo ratings yet
- Windows Server 2008 ThesisDocument4 pagesWindows Server 2008 ThesisWhoWillWriteMyPaperForMeSingapore100% (2)
- How To Speed Up Computer: Your Step-By-Step Guide To Speeding Up ComputerFrom EverandHow To Speed Up Computer: Your Step-By-Step Guide To Speeding Up ComputerNo ratings yet
- Installation Process of NewGenLib ApplicationDocument19 pagesInstallation Process of NewGenLib ApplicationKishor Sakariya100% (1)
- Linux Flask MongoDB Python StarterDocument3 pagesLinux Flask MongoDB Python StarterAlex PiasetskiyNo ratings yet
- Installation Troubleshooting Fracpro 2012Document204 pagesInstallation Troubleshooting Fracpro 2012Nilesh SinghalNo ratings yet
- Cloud 12CDocument44 pagesCloud 12CHưng NguyễnNo ratings yet
- History of Microsoft PowerpointDocument5 pagesHistory of Microsoft PowerpointNuez Abeño JacobNo ratings yet
- FortiAnalyzer 6.4.0 CLI ReferenceDocument263 pagesFortiAnalyzer 6.4.0 CLI ReferenceoeterNo ratings yet
- CFturbo enDocument372 pagesCFturbo enNelson Gutierrez0% (1)
- Operating System FundamentalsDocument6 pagesOperating System FundamentalsGuruKPO100% (2)
- MIET-IV Annexure Offers Computer Hardware, Office Admin CoursesDocument4 pagesMIET-IV Annexure Offers Computer Hardware, Office Admin CoursesHiral SavaliyaNo ratings yet
- SAP NetWeaver Developer Studio 7.30 Installation GuideDocument11 pagesSAP NetWeaver Developer Studio 7.30 Installation GuidePavel Principe OroscoNo ratings yet
- Linux High Availability Guides - Build A Highly Available HTTP Load Balancer On Ubuntu 10.04 LTS (Lucid) - Linode LibraryDocument12 pagesLinux High Availability Guides - Build A Highly Available HTTP Load Balancer On Ubuntu 10.04 LTS (Lucid) - Linode LibrarystrainaNo ratings yet
- HP Network Simulator: Lab 2 - Port and Link ManagementDocument7 pagesHP Network Simulator: Lab 2 - Port and Link ManagementLandry Sylvere TSAMBANo ratings yet
- FreeNAS 11.2 U7 User Guide - Screen PDFDocument373 pagesFreeNAS 11.2 U7 User Guide - Screen PDFAlexNo ratings yet
- PDF Editor for Mac, Windows, Linux - Free TrialDocument61 pagesPDF Editor for Mac, Windows, Linux - Free Trialkamal mahmoudNo ratings yet
- 2007 Microsoft Office Fluent UI Design Guidelines - LicenseDocument118 pages2007 Microsoft Office Fluent UI Design Guidelines - LicensermpretoNo ratings yet
- SAS DI Developer - Fast Track PDFDocument982 pagesSAS DI Developer - Fast Track PDFクマー ヴィーンNo ratings yet
- Common Keyboard ShortcutsDocument8 pagesCommon Keyboard ShortcutsorangeNo ratings yet
- Factory IO and PLCSIMMDocument11 pagesFactory IO and PLCSIMMtarikeNo ratings yet
- Konica Minolta FTP Setup GuideDocument5 pagesKonica Minolta FTP Setup GuideBryan MillerNo ratings yet
- LoggagaiaDocument2 pagesLoggagaiaklarence De GraciaNo ratings yet
- Guia de Instalacion Minex 6.4.2Document19 pagesGuia de Instalacion Minex 6.4.2maria laura morales torresNo ratings yet
- QRadar High Level Threat CasesDocument6 pagesQRadar High Level Threat CasesMoazzam ChNo ratings yet
- Macos - "XXX Can't Be Opened. You Should Move It To Trash." For Flash Projector Applications On MacDocument9 pagesMacos - "XXX Can't Be Opened. You Should Move It To Trash." For Flash Projector Applications On Maced_coNo ratings yet
- Windows Installation PDFDocument30 pagesWindows Installation PDFCarloNo ratings yet
- Adobe Acrobat Xi Pro 1102 Torrent PDFDocument4 pagesAdobe Acrobat Xi Pro 1102 Torrent PDFSaraNo ratings yet
- ABAP Workbench: How To Bookmark The T-Codes in SAP Easy Access?Document13 pagesABAP Workbench: How To Bookmark The T-Codes in SAP Easy Access?bharath_sajjaNo ratings yet
- Install APK on TGB in 11 StepsDocument12 pagesInstall APK on TGB in 11 StepsAshiqNo ratings yet
- Product Matrix of SAP GUI 7.50 PDFDocument7 pagesProduct Matrix of SAP GUI 7.50 PDFbianfa05No ratings yet
- Dell KACE K1000 Systems Management Appliance Express 6.3. Quick Start GuideDocument41 pagesDell KACE K1000 Systems Management Appliance Express 6.3. Quick Start Guideomaues100% (1)