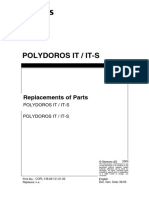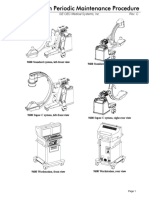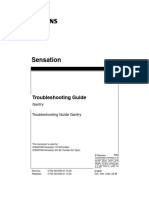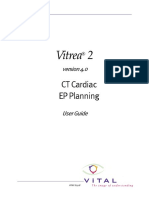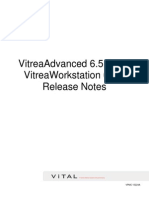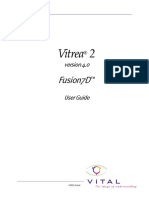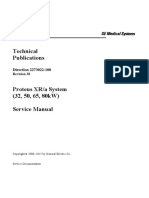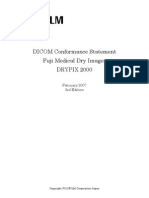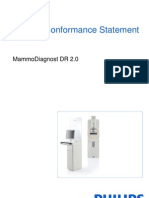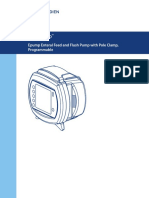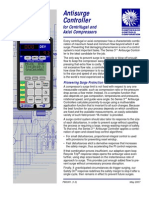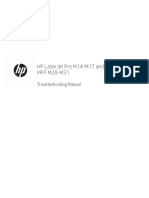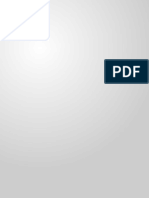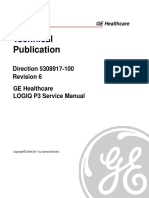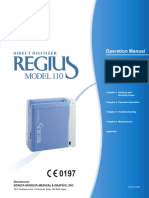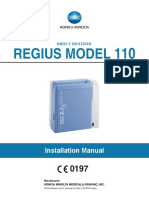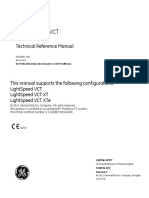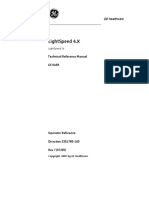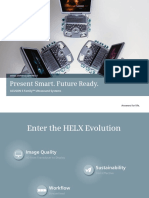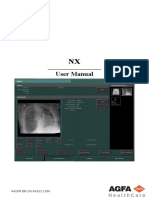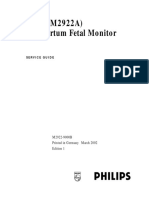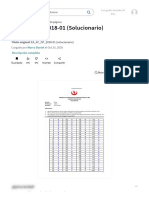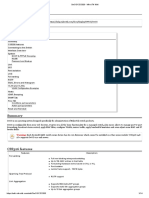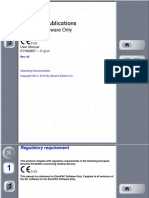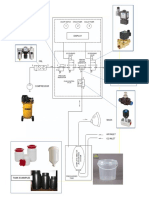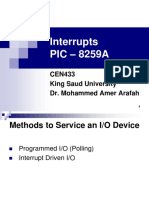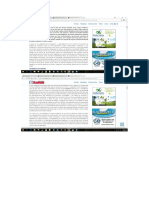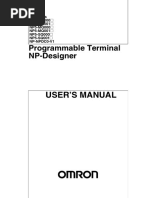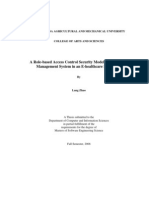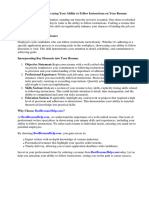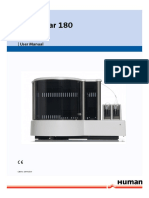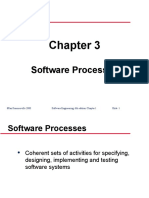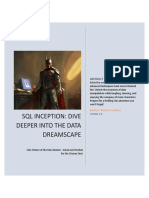Professional Documents
Culture Documents
Basic Vitrea User Guide
Uploaded by
Abel Chaiña GonzalesCopyright
Available Formats
Share this document
Did you find this document useful?
Is this content inappropriate?
Report this DocumentCopyright:
Available Formats
Basic Vitrea User Guide
Uploaded by
Abel Chaiña GonzalesCopyright:
Available Formats
Basic ViTREA 2
version 4.0
User Guide
VPMC-8141B
Vital Images, Inc. 2007
Protected by U.S. Patents 5,986,662; 6,130,671; 6,219,059; 7,031,504; Other Patents Pending in the U.S. and other countries.
VPMC-8141B Basic Vitrea 2 version 4.0 User Guide
No part of this work may be reproduced, stored in a retrieval system, or transmitted in any form or by any means, electronic or mechanical,
including photocopying and recording, or by any information storage or retrieval system without permission in writing from Vital Images.
Trademarks
Vitrea is a registered trademark of Vital Images, Inc.
VScore is a trademark of Vital Images, Inc.
Microsoft, Microsoft Windows, and Microsoft Word are registered trademarks of Microsoft Corporation.
ImageChecker is a registered trademark (US) and a trademark (OUS) of R2 Technology, Inc.
Fusion7D and Powered by Fusion7D are trademarks of Siemens Molecular Imaging
Restricted Rights Legend
If this software or documentation is delivered to the Department of Defense (DOD) of the U.S. Government, it is delivered with Restricted
Rights as follows:
Use, duplication or disclosure of the software by the U.S. Government is subject to restrictions as set forth in subparagraph (c)(l)(ii) of the
Rights in Technical Data and Computer Software clause at DFARS 252.227-7013.
If this software or documentation is delivered to any unit or agency of the U.S. Government other than DOD, it is delivered with Restricted
Rights and use, duplication or disclosure by the U.S. Government is subject to the restrictions as set forth in FAR 52.227-19 (c)(2). If the
software or documentation is delivered to NASA, it is delivered with Restricted Rights subject to the restrictions set forth in 18-52.227-86(d)
of the NASA FAR Supplement.
Limits of Liability and Disclaimer of Warranty
VITAL IMAGES SHALL HAVE NO LIABILITY OF ANY KIND FOR ANY DIRECT, INCIDENTAL OR CONSEQUENTIAL DAMAGES BASED ON ANY DEFECT,
FAILURE OR MALFUNCTION OF THE SOFTWARE,OR USE OF ANY VITAL IMAGES DOCUMENTATION, WHETHER THE CLAIM IS BASED UPON
WARRANTY, CONTRACT, TORT OR OTHERWISE. VITAL IMAGES MAKES NO WARRANTY, EXPRESS OR IMPLIED, INCLUDING BUT NOT LIMITED TO,
ANY WARRANTY OF MERCHANTABILITY OR FITNESS FOR A PARTICULAR PURPOSE WHETHER ARISING FROM STATUTE, COMMON LAW, CUSTOM
OR OTHERWISE.
Notice of Confidentiality
This software and the information in this software including, but not limited to, the ideas, concepts and know-how are proprietary,
confidential and trade secret to Vital Images, and the information contained therein shall be maintained as proprietary, confidential and
trade secret to Vital Images and shall not be copied or reproduced in any form whatsoever. This software and any information contained
therein shall not be disclosed to anyone other than authorized representatives of the user's employer, who is contractually obligated not to
disclose same without the express written consent of Vital Images. The user of this software and any information contained therein shall not
attempt to discern Vital Images' confidential and trade secret information and shall not reverse compile, disassemble, or otherwise reverse
engineer this software or any information contained therein.
Software License Notice
This software is a licensed product of and is distributed by Vital Images, and may only be used according to the terms of that license on the
system identified in the License Agreement. In the event of any conflict between these terms and the terms of any written agreement or
agreement assented to through electronic means with Vital Images, the terms of such written or assented agreement shall control.
MediMark Europe
11 rue Emile ZOLA, BP 2332, 38033
GRENOBLE CEDEX 2, France
Tel: +33 476 86 43 22
Fax:+33 476 17 19 82
email: medimark@easynet.fr
MediMark Europe is an authorized representative in the European Community and acts on behalf of Vital Images, Inc. in the
communication of safety-related incidents and regulatory matters with Competent Authorities in the European Community. Distributors are
still the first line of communication with their customers regarding service and complaints.
VPMC-8141B
Basic Vitrea 2 version 4.0 User Guide
Table of Contents
Introduction . . . . . . . . . . . . . . . . . . . . . . . . . . . . . . . . . . . . . . . . . . . . . . . . . . . .
Product Overview . . . . . . . . . . . . . . . . . . . . . . . . . . . . . . . . . . . . . . . . . . . . . . . . . . . . . . . . . . . . . . . . . . . . 1
Safety and Regulatory Considerations . . . . . . . . . . . . . . . . . . . . . . . . . . . . . . . . . . . . . . . . . . . . . . . . . . . 2
Vitrea Intended Use . . . . . . . . . . . . . . . . . . . . . . . . . . . . . . . . . . . . . . . . . . . . . . . . . . . . . . . . . . . . . . . 2
Caution Statements . . . . . . . . . . . . . . . . . . . . . . . . . . . . . . . . . . . . . . . . . . . . . . . . . . . . . . . . . . . . . . . 5
General Safety Considerations . . . . . . . . . . . . . . . . . . . . . . . . . . . . . . . . . . . . . . . . . . . . . . . . . . . . . . 9
HIPAA Compliance . . . . . . . . . . . . . . . . . . . . . . . . . . . . . . . . . . . . . . . . . . . . . . . . . . . . . . . . . . . . . . . . 9
Online Registration. . . . . . . . . . . . . . . . . . . . . . . . . . . . . . . . . . . . . . . . . . . . . . . . . . . . . . . . . . . . . . . . . . . 9
Release Notes . . . . . . . . . . . . . . . . . . . . . . . . . . . . . . . . . . . . . . . . . . . . . . . . . . . . . . . . . . . . . . . . . . . . . . 10
Contact Us. . . . . . . . . . . . . . . . . . . . . . . . . . . . . . . . . . . . . . . . . . . . . . . . . . . . . . . . . . . . . . . . . . . . . . . . . 10
Keyboard Shortcuts and Mouse Functions . . . . . . . . . . . . . . . . . . . . . . . . . . . . . . . . . . . . . . . . . . . . . . . 10
Keyboard Shortcuts . . . . . . . . . . . . . . . . . . . . . . . . . . . . . . . . . . . . . . . . . . . . . . . . . . . . . . . . . . . . . . 11
Mouse Functions . . . . . . . . . . . . . . . . . . . . . . . . . . . . . . . . . . . . . . . . . . . . . . . . . . . . . . . . . . . . . . . . 13
Getting Started. . . . . . . . . . . . . . . . . . . . . . . . . . . . . . . . . . . . . . . . . . . . . . . . .
15
Starting and Closing Vitrea . . . . . . . . . . . . . . . . . . . . . . . . . . . . . . . . . . . . . . . . . . . . . . . . . . . . . . . . . . . 15
Starting Vitrea . . . . . . . . . . . . . . . . . . . . . . . . . . . . . . . . . . . . . . . . . . . . . . . . . . . . . . . . . . . . . . . . . . 15
Closing Vitrea . . . . . . . . . . . . . . . . . . . . . . . . . . . . . . . . . . . . . . . . . . . . . . . . . . . . . . . . . . . . . . . . . . . 15
Using the Study Directory . . . . . . . . . . . . . . . . . . . . . . . . . . . . . . . . . . . . . . . . . . . . . . . . . . . . . . . . . . . . 16
Study Directory. . . . . . . . . . . . . . . . . . . . . . . . . . . . . . . . . . . . . . . . . . . . . . . . . . . . . . . . . . . . . . . . . . 17
Using the Patient List . . . . . . . . . . . . . . . . . . . . . . . . . . . . . . . . . . . . . . . . . . . . . . . . . . . . . . . . . . . . . 18
Sorting Study Information . . . . . . . . . . . . . . . . . . . . . . . . . . . . . . . . . . . . . . . . . . . . . . . . . . . . . . . . . 18
Searching Study Information. . . . . . . . . . . . . . . . . . . . . . . . . . . . . . . . . . . . . . . . . . . . . . . . . . . . . . . 18
Showing or Hiding Volumes . . . . . . . . . . . . . . . . . . . . . . . . . . . . . . . . . . . . . . . . . . . . . . . . . . . . . . . 19
Selecting Studies or Volumes in the Patient List . . . . . . . . . . . . . . . . . . . . . . . . . . . . . . . . . . . . . . . 19
Previewing Slices, Snapshots, or Sub-volumes . . . . . . . . . . . . . . . . . . . . . . . . . . . . . . . . . . . . . . . . 19
Changing the Window/Level of a Preview Slice . . . . . . . . . . . . . . . . . . . . . . . . . . . . . . . . . . . . . . . . 20
Monitoring Memory Usage . . . . . . . . . . . . . . . . . . . . . . . . . . . . . . . . . . . . . . . . . . . . . . . . . . . . . . . . 20
Monitoring Available Disk Space . . . . . . . . . . . . . . . . . . . . . . . . . . . . . . . . . . . . . . . . . . . . . . . . . . . 21
Filtering Small Volumes . . . . . . . . . . . . . . . . . . . . . . . . . . . . . . . . . . . . . . . . . . . . . . . . . . . . . . . . . . . 22
Loading a Study or Volume . . . . . . . . . . . . . . . . . . . . . . . . . . . . . . . . . . . . . . . . . . . . . . . . . . . . . . . . . . . 22
Loading Studies and Volumes. . . . . . . . . . . . . . . . . . . . . . . . . . . . . . . . . . . . . . . . . . . . . . . . . . . . . . 22
Loading a Sub-Volume. . . . . . . . . . . . . . . . . . . . . . . . . . . . . . . . . . . . . . . . . . . . . . . . . . . . . . . . . . . . 23
Restoring Workflow . . . . . . . . . . . . . . . . . . . . . . . . . . . . . . . . . . . . . . . . . . . . . . . . . . . . . . . . . . . . . . 24
Importing Datasets from CD . . . . . . . . . . . . . . . . . . . . . . . . . . . . . . . . . . . . . . . . . . . . . . . . . . . . . . . 26
VPMC-8141B
Basic Vitrea 2 version 4.0 User Guide
Managing the Patient List . . . . . . . . . . . . . . . . . . . . . . . . . . . . . . . . . . . . . . . . . . . . . . . . . . . . . . . . . . . . 27
Locking/Unlocking Studies or Volumes . . . . . . . . . . . . . . . . . . . . . . . . . . . . . . . . . . . . . . . . . . . . . . 27
Deleting Studies or Volumes . . . . . . . . . . . . . . . . . . . . . . . . . . . . . . . . . . . . . . . . . . . . . . . . . . . . . . . 28
Reconciling or Editing Patient Studies . . . . . . . . . . . . . . . . . . . . . . . . . . . . . . . . . . . . . . . . . . . . . . . 28
Exporting DICOM Images . . . . . . . . . . . . . . . . . . . . . . . . . . . . . . . . . . . . . . . . . . . . . . . . . . . . . . . . . . . . . 30
Exporting Images . . . . . . . . . . . . . . . . . . . . . . . . . . . . . . . . . . . . . . . . . . . . . . . . . . . . . . . . . . . . . . . . 30
Archiving Data to CD or DVD . . . . . . . . . . . . . . . . . . . . . . . . . . . . . . . . . . . . . . . . . . . . . . . . . . . . . . . . . . 31
Archiving Volumes to CD . . . . . . . . . . . . . . . . . . . . . . . . . . . . . . . . . . . . . . . . . . . . . . . . . . . . . . . . . . 31
Querying and Retrieving DICOM Images . . . . . . . . . . . . . . . . . . . . . . . . . . . . . . . . . . . . . . . . . . . . . . . . . 32
Overview. . . . . . . . . . . . . . . . . . . . . . . . . . . . . . . . . . . . . . . . . . . . . . . . . . . . . . . . . . . . . . . . . . . . . . . 33
DICOM Query Area . . . . . . . . . . . . . . . . . . . . . . . . . . . . . . . . . . . . . . . . . . . . . . . . . . . . . . . . . . . . . . . 33
Querying DICOM Devices . . . . . . . . . . . . . . . . . . . . . . . . . . . . . . . . . . . . . . . . . . . . . . . . . . . . . . . . . . 34
Querying Other Vitrea Workstations . . . . . . . . . . . . . . . . . . . . . . . . . . . . . . . . . . . . . . . . . . . . . . . . . 35
Retrieving DICOM Images . . . . . . . . . . . . . . . . . . . . . . . . . . . . . . . . . . . . . . . . . . . . . . . . . . . . . . . . . 35
Importing DICOM or DICOMDIR Data from CD. . . . . . . . . . . . . . . . . . . . . . . . . . . . . . . . . . . . . . . . . . 36
Finding Related Patient Studies (Smart Query) . . . . . . . . . . . . . . . . . . . . . . . . . . . . . . . . . . . . . . . . 37
Using the Gallery Window . . . . . . . . . . . . . . . . . . . . . . . . . . . . . . . . . . . . . . . . . . . . . . . . . . . . . . . . . . . . 37
Picking a Protocol and Preset . . . . . . . . . . . . . . . . . . . . . . . . . . . . . . . . . . . . . . . . . . . . . . . . . . . . . . 38
Modifying Presets . . . . . . . . . . . . . . . . . . . . . . . . . . . . . . . . . . . . . . . . . . . . . . . . . . . . . . . . . . . . . . . 39
Viewer Window Tabs & Tools. . . . . . . . . . . . . . . . . . . . . . . . . . . . . . . . . . . . . .
41
Viewer Window . . . . . . . . . . . . . . . . . . . . . . . . . . . . . . . . . . . . . . . . . . . . . . . . . . . . . . . . . . . . . . . . . . . . . 41
Displaying the Viewer Window . . . . . . . . . . . . . . . . . . . . . . . . . . . . . . . . . . . . . . . . . . . . . . . . . . . . . 42
Viewer Window Formats . . . . . . . . . . . . . . . . . . . . . . . . . . . . . . . . . . . . . . . . . . . . . . . . . . . . . . . . . . 42
Visual Tab Controls . . . . . . . . . . . . . . . . . . . . . . . . . . . . . . . . . . . . . . . . . . . . . . . . . . . . . . . . . . . . . . 44
Visual Tab Buttons . . . . . . . . . . . . . . . . . . . . . . . . . . . . . . . . . . . . . . . . . . . . . . . . . . . . . . . . . . . . . . . 47
Analysis Tab Controls. . . . . . . . . . . . . . . . . . . . . . . . . . . . . . . . . . . . . . . . . . . . . . . . . . . . . . . . . . . . . 48
Analysis Tab Buttons . . . . . . . . . . . . . . . . . . . . . . . . . . . . . . . . . . . . . . . . . . . . . . . . . . . . . . . . . . . . . 50
Batch Tab Controls . . . . . . . . . . . . . . . . . . . . . . . . . . . . . . . . . . . . . . . . . . . . . . . . . . . . . . . . . . . . . . . 51
MPR In-view Controls . . . . . . . . . . . . . . . . . . . . . . . . . . . . . . . . . . . . . . . . . . . . . . . . . . . . . . . . . . . . . 54
3D In-view Controls . . . . . . . . . . . . . . . . . . . . . . . . . . . . . . . . . . . . . . . . . . . . . . . . . . . . . . . . . . . . . . 55
Right-click Menu . . . . . . . . . . . . . . . . . . . . . . . . . . . . . . . . . . . . . . . . . . . . . . . . . . . . . . . . . . . . . . . . 56
2D Imaging . . . . . . . . . . . . . . . . . . . . . . . . . . . . . . . . . . . . . . . . . . . . . . . . . . . .
57
Manipulating 2D Images . . . . . . . . . . . . . . . . . . . . . . . . . . . . . . . . . . . . . . . . . . . . . . . . . . . . . . . . . . . . . 57
Orienting Images . . . . . . . . . . . . . . . . . . . . . . . . . . . . . . . . . . . . . . . . . . . . . . . . . . . . . . . . . . . . . . . . 57
Changing Orientation of 2D Views . . . . . . . . . . . . . . . . . . . . . . . . . . . . . . . . . . . . . . . . . . . . . . . . . . 57
Displaying Slices in Montage Format . . . . . . . . . . . . . . . . . . . . . . . . . . . . . . . . . . . . . . . . . . . . . . . . . . . 58
Scrolling through a Volume of Montage Slices. . . . . . . . . . . . . . . . . . . . . . . . . . . . . . . . . . . . . . . . . 58
ii
VPMC-8141B
Basic Vitrea 2 version 4.0 User Guide
Paging through a Series of Montage Slices . . . . . . . . . . . . . . . . . . . . . . . . . . . . . . . . . . . . . . . . . . . 58
Moving an Image . . . . . . . . . . . . . . . . . . . . . . . . . . . . . . . . . . . . . . . . . . . . . . . . . . . . . . . . . . . . . . . . 59
Changing the Window/Level Settings. . . . . . . . . . . . . . . . . . . . . . . . . . . . . . . . . . . . . . . . . . . . . . . . 59
Displaying the Data Value and Coordinates . . . . . . . . . . . . . . . . . . . . . . . . . . . . . . . . . . . . . . . . . . . 59
Selecting Next and Previous Volumes . . . . . . . . . . . . . . . . . . . . . . . . . . . . . . . . . . . . . . . . . . . . . . . 59
Using 2D Comparative Review . . . . . . . . . . . . . . . . . . . . . . . . . . . . . . . . . . . . . . . . . . . . . . . . . . . . . . . . . 59
Resequencing 2D Views . . . . . . . . . . . . . . . . . . . . . . . . . . . . . . . . . . . . . . . . . . . . . . . . . . . . . . . . . . 60
Grouping 2D Views on the All-Exams Viewer Window . . . . . . . . . . . . . . . . . . . . . . . . . . . . . . . . . . . 60
Changing the Window and Level Settings for Comparative Review . . . . . . . . . . . . . . . . . . . . . . . . 61
Scrolling in a Single Volume . . . . . . . . . . . . . . . . . . . . . . . . . . . . . . . . . . . . . . . . . . . . . . . . . . . . . . . 61
Scrolling for 2D Comparative Review . . . . . . . . . . . . . . . . . . . . . . . . . . . . . . . . . . . . . . . . . . . . . . . . 62
Looking Closer . . . . . . . . . . . . . . . . . . . . . . . . . . . . . . . . . . . . . . . . . . . . . . . . . . . . . . . . . . . . . . . . . . . . . 62
Changing Magnification of 2D Slices . . . . . . . . . . . . . . . . . . . . . . . . . . . . . . . . . . . . . . . . . . . . . . . . 62
Creating Stacked Images . . . . . . . . . . . . . . . . . . . . . . . . . . . . . . . . . . . . . . . . . . . . . . . . . . . . . . . . . . 63
3D Imaging . . . . . . . . . . . . . . . . . . . . . . . . . . . . . . . . . . . . . . . . . . . . . . . . . . . .
65
Using 3D Imaging Modes . . . . . . . . . . . . . . . . . . . . . . . . . . . . . . . . . . . . . . . . . . . . . . . . . . . . . . . . . . . . . 65
Modes. . . . . . . . . . . . . . . . . . . . . . . . . . . . . . . . . . . . . . . . . . . . . . . . . . . . . . . . . . . . . . . . . . . . . . . . . 65
Switching Between 3D View Modes . . . . . . . . . . . . . . . . . . . . . . . . . . . . . . . . . . . . . . . . . . . . . . . . . 67
Manipulating Images . . . . . . . . . . . . . . . . . . . . . . . . . . . . . . . . . . . . . . . . . . . . . . . . . . . . . . . . . . . . . . . . 68
Image Orientation . . . . . . . . . . . . . . . . . . . . . . . . . . . . . . . . . . . . . . . . . . . . . . . . . . . . . . . . . . . . . . . 68
3D Box . . . . . . . . . . . . . . . . . . . . . . . . . . . . . . . . . . . . . . . . . . . . . . . . . . . . . . . . . . . . . . . . . . . . . . . . 68
3D Crosshairs . . . . . . . . . . . . . . . . . . . . . . . . . . . . . . . . . . . . . . . . . . . . . . . . . . . . . . . . . . . . . . . . . . . 69
Changing Orientation by Rotating the Volume . . . . . . . . . . . . . . . . . . . . . . . . . . . . . . . . . . . . . . . . . 69
Changing Orientation with Arrow Keys . . . . . . . . . . . . . . . . . . . . . . . . . . . . . . . . . . . . . . . . . . . . . . . 70
Changing Rotation by Typing Azimuth, Elevation, and Twist . . . . . . . . . . . . . . . . . . . . . . . . . . . . . . 70
Looking Closer (3D Images) . . . . . . . . . . . . . . . . . . . . . . . . . . . . . . . . . . . . . . . . . . . . . . . . . . . . . . . . . . . 72
Changing Magnification. . . . . . . . . . . . . . . . . . . . . . . . . . . . . . . . . . . . . . . . . . . . . . . . . . . . . . . . . . . 72
Maximizing and Minimizing Views . . . . . . . . . . . . . . . . . . . . . . . . . . . . . . . . . . . . . . . . . . . . . . . . . . 72
Changing the Field of View . . . . . . . . . . . . . . . . . . . . . . . . . . . . . . . . . . . . . . . . . . . . . . . . . . . . . . . . 72
Adjusting Image Quality . . . . . . . . . . . . . . . . . . . . . . . . . . . . . . . . . . . . . . . . . . . . . . . . . . . . . . . . . . 73
MPR Imaging . . . . . . . . . . . . . . . . . . . . . . . . . . . . . . . . . . . . . . . . . . . . . . . . . .
75
MPR Imaging . . . . . . . . . . . . . . . . . . . . . . . . . . . . . . . . . . . . . . . . . . . . . . . . . . . . . . . . . . . . . . . . . . . . . . . 75
Using the MPR Border, Crosshair, and Orientation Labels. . . . . . . . . . . . . . . . . . . . . . . . . . . . . . . . . . . 76
Displaying the MPR Imaging Modes . . . . . . . . . . . . . . . . . . . . . . . . . . . . . . . . . . . . . . . . . . . . . . . . . . . . 77
Switching MPR Modes . . . . . . . . . . . . . . . . . . . . . . . . . . . . . . . . . . . . . . . . . . . . . . . . . . . . . . . . . . . . 78
Rotate MPRs Button . . . . . . . . . . . . . . . . . . . . . . . . . . . . . . . . . . . . . . . . . . . . . . . . . . . . . . . . . . . . . . 78
Displaying Images in an Oblique Plane . . . . . . . . . . . . . . . . . . . . . . . . . . . . . . . . . . . . . . . . . . . . . . 78
VPMC-8141B
iii
Basic Vitrea 2 version 4.0 User Guide
Defining a Curve for Manual Curved Reformatting . . . . . . . . . . . . . . . . . . . . . . . . . . . . . . . . . . . . . . 79
Changing MPR Views using 3D Crosshairs . . . . . . . . . . . . . . . . . . . . . . . . . . . . . . . . . . . . . . . . . . . . 82
Changing MPR Views by Flying Through a Volume . . . . . . . . . . . . . . . . . . . . . . . . . . . . . . . . . . . . . . 83
Scrolling in MPR Views. . . . . . . . . . . . . . . . . . . . . . . . . . . . . . . . . . . . . . . . . . . . . . . . . . . . . . . . . . . . . . . 83
Scrolling through a Series of Slices . . . . . . . . . . . . . . . . . . . . . . . . . . . . . . . . . . . . . . . . . . . . . . . . . 83
Moving through Slices at 1-Pixel Intervals . . . . . . . . . . . . . . . . . . . . . . . . . . . . . . . . . . . . . . . . . . . . 83
Looking Closer . . . . . . . . . . . . . . . . . . . . . . . . . . . . . . . . . . . . . . . . . . . . . . . . . . . . . . . . . . . . . . . . . . . . . 84
Basic Procedures . . . . . . . . . . . . . . . . . . . . . . . . . . . . . . . . . . . . . . . . . . . . . . .
85
Changing Window and Level Settings . . . . . . . . . . . . . . . . . . . . . . . . . . . . . . . . . . . . . . . . . . . . . . . . . . . 85
Changing Window and Level Settings by Typing . . . . . . . . . . . . . . . . . . . . . . . . . . . . . . . . . . . . . . . 85
Changing Window and Level Settings by Clicking and Dragging. . . . . . . . . . . . . . . . . . . . . . . . . . . 86
Using Predefined Window Level Settings . . . . . . . . . . . . . . . . . . . . . . . . . . . . . . . . . . . . . . . . . . . . . 86
Scrolling Through Key Window/Level Settings . . . . . . . . . . . . . . . . . . . . . . . . . . . . . . . . . . . . . . . . . 89
Linking Window and Level Settings (3D and MPR). . . . . . . . . . . . . . . . . . . . . . . . . . . . . . . . . . . . . . 90
Creating Measurements and Labels . . . . . . . . . . . . . . . . . . . . . . . . . . . . . . . . . . . . . . . . . . . . . . . . . . . . 90
Measurement Accuracy . . . . . . . . . . . . . . . . . . . . . . . . . . . . . . . . . . . . . . . . . . . . . . . . . . . . . . . . . . . 90
Drawing Rulers . . . . . . . . . . . . . . . . . . . . . . . . . . . . . . . . . . . . . . . . . . . . . . . . . . . . . . . . . . . . . . . . . . 91
Adding and Deleting Rulers . . . . . . . . . . . . . . . . . . . . . . . . . . . . . . . . . . . . . . . . . . . . . . . . . . . . . . . . 91
Measuring 2D and 3D Regions of Interest . . . . . . . . . . . . . . . . . . . . . . . . . . . . . . . . . . . . . . . . . . . . 93
Measuring Contrast Intensity in Hounsfield Units . . . . . . . . . . . . . . . . . . . . . . . . . . . . . . . . . . . . . . 94
Displaying the Reference Scale . . . . . . . . . . . . . . . . . . . . . . . . . . . . . . . . . . . . . . . . . . . . . . . . . . . . . 94
Displaying Measurements for 3D Regions of Interest . . . . . . . . . . . . . . . . . . . . . . . . . . . . . . . . . . . 95
Displaying Measurements for a 3D Surface . . . . . . . . . . . . . . . . . . . . . . . . . . . . . . . . . . . . . . . . . . . 96
Displaying Measurements for Visible Data Inside a 3D Surface . . . . . . . . . . . . . . . . . . . . . . . . . . . 96
Turning off the Display of 3D Measurements . . . . . . . . . . . . . . . . . . . . . . . . . . . . . . . . . . . . . . . . . . 97
Measuring in Curved MPR Mode . . . . . . . . . . . . . . . . . . . . . . . . . . . . . . . . . . . . . . . . . . . . . . . . . . . . 97
Adding Arrows to Images. . . . . . . . . . . . . . . . . . . . . . . . . . . . . . . . . . . . . . . . . . . . . . . . . . . . . . . . . . 98
Adding Labels and Arrowtations to Images . . . . . . . . . . . . . . . . . . . . . . . . . . . . . . . . . . . . . . . . . . 100
Displaying Patient Information . . . . . . . . . . . . . . . . . . . . . . . . . . . . . . . . . . . . . . . . . . . . . . . . . . . . 103
Saving Images . . . . . . . . . . . . . . . . . . . . . . . . . . . . . . . . . . . . . . . . . . . . . . . . . . . . . . . . . . . . . . . . . . . . 104
Taking Snapshots. . . . . . . . . . . . . . . . . . . . . . . . . . . . . . . . . . . . . . . . . . . . . . . . . . . . . . . . . . . . . . . 104
Restoring Saved Images (Workflows) . . . . . . . . . . . . . . . . . . . . . . . . . . . . . . . . . . . . . . . . . . . . . . . 105
Printing or Exporting Images Directly from the Viewer Window. . . . . . . . . . . . . . . . . . . . . . . . . . . . . . 106
Printing Montage (2D) Images from the Visual Tab . . . . . . . . . . . . . . . . . . . . . . . . . . . . . . . . . . . . 107
Exporting Images from the 2D Viewer Window . . . . . . . . . . . . . . . . . . . . . . . . . . . . . . . . . . . . . . . 108
Trimming Images . . . . . . . . . . . . . . . . . . . . . . . . . . . . . . . . . . . . . . . . . . . . . . . . . . . . . . . . . . . . . . . . . . 110
Trimming along Orthogonal Planes with the Trim button . . . . . . . . . . . . . . . . . . . . . . . . . . . . . . . 110
Trimming on an Oblique Plane . . . . . . . . . . . . . . . . . . . . . . . . . . . . . . . . . . . . . . . . . . . . . . . . . . . . 112
Sculpting. . . . . . . . . . . . . . . . . . . . . . . . . . . . . . . . . . . . . . . . . . . . . . . . . . . . . . . . . . . . . . . . . . . . . . . . . 114
iv
VPMC-8141B
Basic Vitrea 2 version 4.0 User Guide
Analysis Tab Sculpting Buttons. . . . . . . . . . . . . . . . . . . . . . . . . . . . . . . . . . . . . . . . . . . . . . . . . . . .
Sculpting 3D Images . . . . . . . . . . . . . . . . . . . . . . . . . . . . . . . . . . . . . . . . . . . . . . . . . . . . . . . . . . . .
Sculpting 2D or MPR Images . . . . . . . . . . . . . . . . . . . . . . . . . . . . . . . . . . . . . . . . . . . . . . . . . . . . . .
Reviewing 2D or MPR Contour Lines . . . . . . . . . . . . . . . . . . . . . . . . . . . . . . . . . . . . . . . . . . . . . . . .
Editing 2D or MPR Contour Lines. . . . . . . . . . . . . . . . . . . . . . . . . . . . . . . . . . . . . . . . . . . . . . . . . . .
Sculpting Multiple Regions in MPR Views . . . . . . . . . . . . . . . . . . . . . . . . . . . . . . . . . . . . . . . . . . .
Selecting Visibility Options for Segmentation . . . . . . . . . . . . . . . . . . . . . . . . . . . . . . . . . . . . . . . .
Showing Segmentation in MPR Views . . . . . . . . . . . . . . . . . . . . . . . . . . . . . . . . . . . . . . . . . . . . . .
115
115
118
119
119
121
123
124
Creating Image Batches . . . . . . . . . . . . . . . . . . . . . . . . . . . . . . . . . . . . . . . . . . . . . . . . . . . . . . . . . . . . . 124
Tips for Planning Your Image Sequences . . . . . . . . . . . . . . . . . . . . . . . . . . . . . . . . . . . . . . . . . . . . 124
Batch Formats, Views, and Modes . . . . . . . . . . . . . . . . . . . . . . . . . . . . . . . . . . . . . . . . . . . . . . . . . 125
Output Control . . . . . . . . . . . . . . . . . . . . . . . . . . . . . . . . . . . . . . . . . . . . . . . . . . . . . . . . . . . . . . . . . 125
MPR Batch Cross-Reference Grid. . . . . . . . . . . . . . . . . . . . . . . . . . . . . . . . . . . . . . . . . . . . . . . . . . . 126
Creating Montage and MPR Image Batches . . . . . . . . . . . . . . . . . . . . . . . . . . . . . . . . . . . . . . . . . . 127
Creating 3D Image Batches . . . . . . . . . . . . . . . . . . . . . . . . . . . . . . . . . . . . . . . . . . . . . . . . . . . . . . . 129
Creating Batches of Images for Multiple Volumes . . . . . . . . . . . . . . . . . . . . . . . . . . . . . . . . . . . . . 131
Printing Image Batches . . . . . . . . . . . . . . . . . . . . . . . . . . . . . . . . . . . . . . . . . . . . . . . . . . . . . . . . . . 131
Creating Digital Movies . . . . . . . . . . . . . . . . . . . . . . . . . . . . . . . . . . . . . . . . . . . . . . . . . . . . . . . . . . . . . 132
Creating a Digital Movie. . . . . . . . . . . . . . . . . . . . . . . . . . . . . . . . . . . . . . . . . . . . . . . . . . . . . . . . . . 132
Using the Report Window. . . . . . . . . . . . . . . . . . . . . . . . . . . . . . . . . . . . . . . . . . . . . . . . . . . . . . . . . . . . 135
Report Window Workflow Overview . . . . . . . . . . . . . . . . . . . . . . . . . . . . . . . . . . . . . . . . . . . . . . . . 135
Report Window Buttons. . . . . . . . . . . . . . . . . . . . . . . . . . . . . . . . . . . . . . . . . . . . . . . . . . . . . . . . . . 136
Snapshots . . . . . . . . . . . . . . . . . . . . . . . . . . . . . . . . . . . . . . . . . . . . . . . . . . . . . . . . . . . . . . . . . . . . 139
Report Formats . . . . . . . . . . . . . . . . . . . . . . . . . . . . . . . . . . . . . . . . . . . . . . . . . . . . . . . . . . . . . . . . . 141
Labeling Features of Interest in a Report . . . . . . . . . . . . . . . . . . . . . . . . . . . . . . . . . . . . . . . . . . . . 146
Adding and Deleting Report Pages . . . . . . . . . . . . . . . . . . . . . . . . . . . . . . . . . . . . . . . . . . . . . . . . . 147
Printing and Posting Reports. . . . . . . . . . . . . . . . . . . . . . . . . . . . . . . . . . . . . . . . . . . . . . . . . . . . . . 147
Generating Word Reports . . . . . . . . . . . . . . . . . . . . . . . . . . . . . . . . . . . . . . . . . . . . . . . . . . . . . . . . 147
Archiving a Report to CD or DVD . . . . . . . . . . . . . . . . . . . . . . . . . . . . . . . . . . . . . . . . . . . . . . . . . . . 148
Viewing a Report Saved to CD . . . . . . . . . . . . . . . . . . . . . . . . . . . . . . . . . . . . . . . . . . . . . . . . . . . . . 149
Exporting Report Images to a DICOM Server . . . . . . . . . . . . . . . . . . . . . . . . . . . . . . . . . . . . . . . . . 149
Reviewing a Batch of Images on the Report Window . . . . . . . . . . . . . . . . . . . . . . . . . . . . . . . . . . . 150
Including Snapshots from Multiple Volumes on One Report . . . . . . . . . . . . . . . . . . . . . . . . . . . . 151
Using the Review Window . . . . . . . . . . . . . . . . . . . . . . . . . . . . . . . . . . . . . . . . . . . . . . . . . . . . . . . . . . . 151
Reviewing a Posted Report . . . . . . . . . . . . . . . . . . . . . . . . . . . . . . . . . . . . . . . . . . . . . . . . . . . . . . .
Workstation Selection and Shared Reporting . . . . . . . . . . . . . . . . . . . . . . . . . . . . . . . . . . . . . . . .
Printing a Posted Report . . . . . . . . . . . . . . . . . . . . . . . . . . . . . . . . . . . . . . . . . . . . . . . . . . . . . . . . .
Deleting a Posted Report . . . . . . . . . . . . . . . . . . . . . . . . . . . . . . . . . . . . . . . . . . . . . . . . . . . . . . . . .
151
153
153
153
Using the Help Window . . . . . . . . . . . . . . . . . . . . . . . . . . . . . . . . . . . . . . . . . . . . . . . . . . . . . . . . . . . . . 153
VPMC-8141B
Basic Vitrea 2 version 4.0 User Guide
Fine-Tuning Images . . . . . . . . . . . . . . . . . . . . . . . . . . . . . . . . . . . . . . . . . . . .
155
Fine-Tuning Overview . . . . . . . . . . . . . . . . . . . . . . . . . . . . . . . . . . . . . . . . . . . . . . . . . . . . . . . . . . . . . . . 155
Applying Lighting . . . . . . . . . . . . . . . . . . . . . . . . . . . . . . . . . . . . . . . . . . . . . . . . . . . . . . . . . . . . . . . . . . 155
Changing Lighting . . . . . . . . . . . . . . . . . . . . . . . . . . . . . . . . . . . . . . . . . . . . . . . . . . . . . . . . . . . . . . 156
Applying Shading . . . . . . . . . . . . . . . . . . . . . . . . . . . . . . . . . . . . . . . . . . . . . . . . . . . . . . . . . . . . . . . . . . 157
Turning Shading On or Off for MPR Images and Volumes . . . . . . . . . . . . . . . . . . . . . . . . . . . . . . . 157
Changing the Shading Setting. . . . . . . . . . . . . . . . . . . . . . . . . . . . . . . . . . . . . . . . . . . . . . . . . . . . . 158
Applying Transparency . . . . . . . . . . . . . . . . . . . . . . . . . . . . . . . . . . . . . . . . . . . . . . . . . . . . . . . . . . . . . . 158
How Does Transparency Work? . . . . . . . . . . . . . . . . . . . . . . . . . . . . . . . . . . . . . . . . . . . . . . . . . . . . 158
Using the Transparency Menu . . . . . . . . . . . . . . . . . . . . . . . . . . . . . . . . . . . . . . . . . . . . . . . . . . . . . 159
Using the Transparency Slider. . . . . . . . . . . . . . . . . . . . . . . . . . . . . . . . . . . . . . . . . . . . . . . . . . . . . 160
Applying Color. . . . . . . . . . . . . . . . . . . . . . . . . . . . . . . . . . . . . . . . . . . . . . . . . . . . . . . . . . . . . . . . . . . . . 160
Changing Color. . . . . . . . . . . . . . . . . . . . . . . . . . . . . . . . . . . . . . . . . . . . . . . . . . . . . . . . . . . . . . . . . 160
Setting MPR Slice Thickness . . . . . . . . . . . . . . . . . . . . . . . . . . . . . . . . . . . . . . . . . . . . . . . . . . . . . . . . . 161
Creating Mini-slabs . . . . . . . . . . . . . . . . . . . . . . . . . . . . . . . . . . . . . . . . . . . . . . . . . . . . . . . . . . . . . 161
Applying MPR Color and Lighting. . . . . . . . . . . . . . . . . . . . . . . . . . . . . . . . . . . . . . . . . . . . . . . . . . . . . . 162
Applying MPR Color and Lighting . . . . . . . . . . . . . . . . . . . . . . . . . . . . . . . . . . . . . . . . . . . . . . . . . . 162
Advanced Procedures . . . . . . . . . . . . . . . . . . . . . . . . . . . . . . . . . . . . . . . . . .
165
Using Point-and-Click Region Segmentation . . . . . . . . . . . . . . . . . . . . . . . . . . . . . . . . . . . . . . . . . . . . 165
Point-and-Click Region Segmentation Options . . . . . . . . . . . . . . . . . . . . . . . . . . . . . . . . . . . . . . . 165
Include and Exclude (Foreground and Background) . . . . . . . . . . . . . . . . . . . . . . . . . . . . . . . . . . . 167
Picking a Point . . . . . . . . . . . . . . . . . . . . . . . . . . . . . . . . . . . . . . . . . . . . . . . . . . . . . . . . . . . . . . . . . 168
Upper and Lower HU Thresholds. . . . . . . . . . . . . . . . . . . . . . . . . . . . . . . . . . . . . . . . . . . . . . . . . . . 168
Visible Mode . . . . . . . . . . . . . . . . . . . . . . . . . . . . . . . . . . . . . . . . . . . . . . . . . . . . . . . . . . . . . . . . . . 168
Bone Only Mode. . . . . . . . . . . . . . . . . . . . . . . . . . . . . . . . . . . . . . . . . . . . . . . . . . . . . . . . . . . . . . . . 168
Vessel Only Mode . . . . . . . . . . . . . . . . . . . . . . . . . . . . . . . . . . . . . . . . . . . . . . . . . . . . . . . . . . . . . . 169
Segmenting Visibly Distinct Regions . . . . . . . . . . . . . . . . . . . . . . . . . . . . . . . . . . . . . . . . . . . . . . . 169
Segmenting Bones. . . . . . . . . . . . . . . . . . . . . . . . . . . . . . . . . . . . . . . . . . . . . . . . . . . . . . . . . . . . . . 169
Segmenting Vessels. . . . . . . . . . . . . . . . . . . . . . . . . . . . . . . . . . . . . . . . . . . . . . . . . . . . . . . . . . . . . 170
Editing Segmented Images . . . . . . . . . . . . . . . . . . . . . . . . . . . . . . . . . . . . . . . . . . . . . . . . . . . . . . . . . . 171
Removing Fragments . . . . . . . . . . . . . . . . . . . . . . . . . . . . . . . . . . . . . . . . . . . . . . . . . . . . . . . . . . . .
Using the Less and More Buttons . . . . . . . . . . . . . . . . . . . . . . . . . . . . . . . . . . . . . . . . . . . . . . . . . .
Changing the Upper and Lower HU Thresholds . . . . . . . . . . . . . . . . . . . . . . . . . . . . . . . . . . . . . . .
Saving Threshold and Fragment Size . . . . . . . . . . . . . . . . . . . . . . . . . . . . . . . . . . . . . . . . . . . . . . .
Undoing Segmentation . . . . . . . . . . . . . . . . . . . . . . . . . . . . . . . . . . . . . . . . . . . . . . . . . . . . . . . . . .
171
172
172
173
173
Measuring Tumor Volumes. . . . . . . . . . . . . . . . . . . . . . . . . . . . . . . . . . . . . . . . . . . . . . . . . . . . . . . . . . . 174
Loading Volumes for Brain Tumor Measurement . . . . . . . . . . . . . . . . . . . . . . . . . . . . . . . . . . . . . . 175
vi
VPMC-8141B
Basic Vitrea 2 version 4.0 User Guide
Drawing Contour Lines on Selected Slices . . . . . . . . . . . . . . . . . . . . . . . . . . . . . . . . . . . . . . . . . . .
Displaying Tumor Volume Measurements . . . . . . . . . . . . . . . . . . . . . . . . . . . . . . . . . . . . . . . . . . .
Viewing the Measured Brain Tumor in 3D. . . . . . . . . . . . . . . . . . . . . . . . . . . . . . . . . . . . . . . . . . . .
Editing Contour Lines Around Tumors. . . . . . . . . . . . . . . . . . . . . . . . . . . . . . . . . . . . . . . . . . . . . . .
Defining Non-Contiguous Tumors . . . . . . . . . . . . . . . . . . . . . . . . . . . . . . . . . . . . . . . . . . . . . . . . . .
Reporting Tumor Volume Measurements . . . . . . . . . . . . . . . . . . . . . . . . . . . . . . . . . . . . . . . . . . . .
176
176
177
178
178
179
Segmenting Images of the Brain in 3D MR . . . . . . . . . . . . . . . . . . . . . . . . . . . . . . . . . . . . . . . . . . . . . . 180
Loading Volumes for Brain Segmentation . . . . . . . . . . . . . . . . . . . . . . . . . . . . . . . . . . . . . . . . . . . 180
Editing the Contours of the Brain . . . . . . . . . . . . . . . . . . . . . . . . . . . . . . . . . . . . . . . . . . . . . . . . . . 180
Segmenting Images of the Brain . . . . . . . . . . . . . . . . . . . . . . . . . . . . . . . . . . . . . . . . . . . . . . . . . . . 181
Flying Through a Volume . . . . . . . . . . . . . . . . . . . . . . . . . . . . . . . . . . . . . . . . . . . . . . . . . . . . . . . . . . . . 181
Fly Through Gallery Presets . . . . . . . . . . . . . . . . . . . . . . . . . . . . . . . . . . . . . . . . . . . . . . . . . . . . . . . 181
Viewer Window Formats for Fly Throughs . . . . . . . . . . . . . . . . . . . . . . . . . . . . . . . . . . . . . . . . . . . . 181
Preparing to Fly Through . . . . . . . . . . . . . . . . . . . . . . . . . . . . . . . . . . . . . . . . . . . . . . . . . . . . . . . . . 182
Methods for Flying . . . . . . . . . . . . . . . . . . . . . . . . . . . . . . . . . . . . . . . . . . . . . . . . . . . . . . . . . . . . . . 183
Examining a Feature of Interest in MPR and 3D Simultaneously. . . . . . . . . . . . . . . . . . . . . . . . . . 185
Viewing Auto-oblique MPR Images During Fly Throughs . . . . . . . . . . . . . . . . . . . . . . . . . . . . . . . . 185
Additional Fly Through Tips . . . . . . . . . . . . . . . . . . . . . . . . . . . . . . . . . . . . . . . . . . . . . . . . . . . . . . . . . . 187
Using the Field of View Cone as a Navigational Aid . . . . . . . . . . . . . . . . . . . . . . . . . . . . . . . . . . . . 187
Using MPR Crosshairs as a Navigational Aid . . . . . . . . . . . . . . . . . . . . . . . . . . . . . . . . . . . . . . . . . 189
Using 3D Crosshairs as a Navigational Aid. . . . . . . . . . . . . . . . . . . . . . . . . . . . . . . . . . . . . . . . . . . 189
Using Reverse View Mode as a Navigational Aid . . . . . . . . . . . . . . . . . . . . . . . . . . . . . . . . . . . . . . 189
Turning using the Arrow Keys . . . . . . . . . . . . . . . . . . . . . . . . . . . . . . . . . . . . . . . . . . . . . . . . . . . . . 190
Turning Manually by Clicking and Dragging . . . . . . . . . . . . . . . . . . . . . . . . . . . . . . . . . . . . . . . . . . 191
Avoiding Collisions . . . . . . . . . . . . . . . . . . . . . . . . . . . . . . . . . . . . . . . . . . . . . . . . . . . . . . . . . . . . . 192
Creating Fly Through Image Batches . . . . . . . . . . . . . . . . . . . . . . . . . . . . . . . . . . . . . . . . . . . . . . . . . . . 192
Using the Visualization Editor . . . . . . . . . . . . . . . . . . . . . . . . . . . . . . . . . . . . . . . . . . . . . . . . . . . . . . . . 193
Opening the Visualization Editor . . . . . . . . . . . . . . . . . . . . . . . . . . . . . . . . . . . . . . . . . . . . . . . . . . 194
2D and 3D Previews . . . . . . . . . . . . . . . . . . . . . . . . . . . . . . . . . . . . . . . . . . . . . . . . . . . . . . . . . . . . . 196
Selecting a Curve for Editing . . . . . . . . . . . . . . . . . . . . . . . . . . . . . . . . . . . . . . . . . . . . . . . . . . . . . . 197
Using the Curve Editor . . . . . . . . . . . . . . . . . . . . . . . . . . . . . . . . . . . . . . . . . . . . . . . . . . . . . . . . . . . 197
Using the Editing Window Region . . . . . . . . . . . . . . . . . . . . . . . . . . . . . . . . . . . . . . . . . . . . . . . . . . 198
Using the Zoom Control Area. . . . . . . . . . . . . . . . . . . . . . . . . . . . . . . . . . . . . . . . . . . . . . . . . . . . . . 199
Adjusting Color Settings using the Color Picker . . . . . . . . . . . . . . . . . . . . . . . . . . . . . . . . . . . . . . . 200
Study Viewer . . . . . . . . . . . . . . . . . . . . . . . . . . . . . . . . . . . . . . . . . . . . . . . . .
201
Study Viewer . . . . . . . . . . . . . . . . . . . . . . . . . . . . . . . . . . . . . . . . . . . . . . . . . . . . . . . . . . . . . . . . . . . . . . 201
Starting the Study Viewer Feature. . . . . . . . . . . . . . . . . . . . . . . . . . . . . . . . . . . . . . . . . . . . . . . . . . 202
Changing Viewer Settings . . . . . . . . . . . . . . . . . . . . . . . . . . . . . . . . . . . . . . . . . . . . . . . . . . . . . . . . 204
Using the Mouse Controls . . . . . . . . . . . . . . . . . . . . . . . . . . . . . . . . . . . . . . . . . . . . . . . . . . . . . . . . 206
Mouse Wheel . . . . . . . . . . . . . . . . . . . . . . . . . . . . . . . . . . . . . . . . . . . . . . . . . . . . . . . . . . . . . . . . . . 207
VPMC-8141B
vii
Basic Vitrea 2 version 4.0 User Guide
Using Keyboard Shortcuts . . . . . . . . . . . . . . . . . . . . . . . . . . . . . . . . . . . . . . . . . . . . . . . . . . . . . . . . 208
Index . . . . . . . . . . . . . . . . . . . . . . . . . . . . . . . . . . . . . . . . . . . . . . . . . . . . . . . . . .
viii
VPMC-8141B
Basic Vitrea 2 version 4.0 User Guide
Introduction
This chapter contains:
Product Overview
Safety and Regulatory Considerations
Online Registration
Release Notes
Contact Us
Keyboard Shortcuts and Mouse Functions
Product Overview
Vital Images Vitrea medical imaging software, installed on a state-of-the art,
high performance Windows workstation, provides the most sophisticated
volume-rendering software available anywhere in the world today.
Vitrea revolutionizes the world of clinical radiology by providing an easy-to-use
workstation that can make diagnoses easier, faster, and more reliable than ever
before. Vitrea provides both 2D and 3D environments, where you can create and
examine diagnostic quality images in less than five minutes. Vitrea gives you the
tools you need for your daily work: fast image rendering, an embedded clinical
workflow and protocols, image fine-tuning and navigation, and report authoring.
With Vitrea, you can:
Communicate with configured DICOM (Digital Imaging and
Communications in Medicine) devices to retrieve and export patient data
Preview images as acquired by the scanner, using the 2D Study Viewer
feature
Load one or multiple CT or MR volumes for a patient
Select from a gallery of predefined clinical viewing protocols
Adjust visualization parameters to enhance images
Review multiple image files in 2D, side-by-side views
Measure regions of interest
Locate and observe points of interest, using a mix of MPR (Multi-Planar
Reformatted) 2D and 3D images
Trim with 3D and 2D segmentation to focus images on regions of interest
Fly through or around anatomical images
Product Overview
VPMC-8141B
Basic Vitrea 2 version 4.0 User Guide
Save snapshots highlighting regions of interest to a printable, Intranetready report
Capture image sequences in batches to create printed reports or make
Intranet-ready digital movies
Safety and Regulatory Considerations
PLEASE READ THIS SECTION CAREFULLY BEFORE USING VITREA.
This section contains information essential for the safe and effective use of the
Vitrea workstation. You must understand this information before using Vitrea.
Vitrea Intended Use
General
Vitrea 2 is a medical diagnostic system that allows the processing, review,
analysis, communication and media interchange of multi-dimensional digital
images acquired from a variety of imaging devices. Vitrea provides the ability to
review digital images from original DICOM data for multiple modalities, including
CT, MR, DR, CR, XA, US, NM, PET, etc.
Vitrea is not meant for primary image interpretation in mammography.
Automated Vessel Measurements
The separately-licensed Vitrea Automated Vessel Measurements (AVM) option is
intended for the study/analysis of selected vessels for stenosis analysis, pre- and
post-surgery stent planning and directional vessel tortuosity evaluation.
Cardiac EP Planning
Cardiac EP Planning is a post processing advanced visualization application that
is intended to be used for the analysis and assessment of the heart including the
atria, pulmonary veins, and coronary sinus. The application provides analysis
tools which include a number of display, quantitative measurement and 3D
model export capabilities for use with the St. Jude Ensite System. The
application can be used to aid trained physicians in the visualization and
assessment of cardiac anatomy.
CT Brain Perfusion
The separately-licensed Vitrea CT Brain Perfusion option is intended for
postprocessing based on dynamic CT images continuously acquired during the
injection of contrast, for the visualization of apparent blood flow in brain tissue
and pictorial illustration of perfusion-related parameters to aid in the assessment
of the type and extent of cerebral perfusion disturbances.
VPMC-8141B
Safety and Regulatory Considerations
Basic Vitrea 2 version 4.0 User Guide
Cardiac Functional Analysis (CFA)
The CT CFA option is intended to be used with CT studies of the heart to assist
cardiologists and radiologists in assessing function when producing a cardiac
evaluation. The CFA option includes semi-automatic heart and left ventricle
segmentation, including identification of long axis and mitral valve boundaries
across multiple phases; calculation of global metrics, including end diastolic
volume, end systolic volume, stroke volume, ejection fraction, cardiac output,
cardiac index, stroke index, and myocardial mass; and calculation of regional
metrics; including wall motion, percentage of wall thickening, regional ejection
fraction, and polar plots.
Coronary Artery Analysis
The separately-licensed CT Cardiac option includes CT Coronary Artery Analysis,
which is intended for viewing the anatomy and pathology of coronary obstructive
disease by providing a non-invasive survey of a patient's coronary arteries.
Clinicians can select any coronary artery to view the following anatomical
references: the highlighted vessel in 3D, two rotatable curved MPR vessel views
displayed at 90 degree angles to each other, and cross sections of the vessel. The
clinician can semi-automatically determine contrasted lumen boundaries,
stenosis measurements, and maximum and minimum lumen diameters. In
addition, clinicians can edit lumen boundaries and examine Houndsfield unit
statistics.
CT Colonography
The separately-licensed CT Colonography option is intended for closely examining
the lumen of the colon using features such as auto-segmentation, axial imaging,
multi-planar reformatting, fly-through, simultaneous display of prone and supine
images, and transparent wall view.
Fusion7D
The Vitrea 2 Fusion7D option is intended for registering pairs of anatomical and
functional volumetric images (for example, MRI-SPECT, MRI-PET, CT-SPECT, CTPET),
or pairs of anatomical volumetric images (for example, MRI-MRI, CT-CT, and MRICT) as a means to ease the comparison of image data. The result of the
registration operations aims to help the clinician obtain a better understanding of
the joint information that would otherwise have to be compared separately.
CAUTION: The Fusion platform is designed and approved for use as a visualization
tool only. Mirada Solutions and Vital Images assume no liability for any misuse or
clinical outcome resulting from the use of the software as an aid to diagnosis. The
software is made available to the user with the understanding that the software is
only an aid or adjunct to processes or decisions that can be made without the use
of the software.
Safety and Regulatory Considerations
VPMC-8141B
Basic Vitrea 2 version 4.0 User Guide
ImageChecker CT
The Vitrea with ImageChecker CT option is generally intended to be used to assist
radiologists in reviewing digital computed tomography (CT) images of the chest.
The Vitrea with ImageChecker CT option is specifically intended to be used to
display a composite view of 2D cross-sections and 3D volumes of chest CT
images, including findings or regions of interest (ROIs) identified by the
radiologists or computer-aided detection (CAD) findings.
The Vitrea 2 with ImageChecker CT (LN-1000) option is a CAD system designed to
assist radiologists in the detection of solid pulmonary nodules during review of
multi-detector CT (MDCT) scans of the chest. It is intended to be used as an
adjunct, alerting the radiologist-after his or her initial reading of the scan-to
regions of interest that may have been initially overlooked.
Lung Analysis
The separately-licensed Lung Analysis option is intended for the review and
analysis of thoracic CT images for the purposes of characterizing nodules in the
lung in a single study, or over the time course of several thoracic studies.
Characterizations include diameter, volume and volume over time. The system
automatically performs the measurements, allowing lung nodules and
measurements to be displayed.
Softread
The separately-licensed Vitrea Softread option is intended to allow the
examination and manipulation of a series of 2D images in a variety of modalities,
including CT, MR, CR/DR/DX, SC, US, NM, PET, XA, and RF, etc. The option also
enables clinicians to compare side-by-side multiple series for the same patient
and to switch to Vitrea to further examine the data in a 3D volume.
CAUTION: To use Softread, your monitor should have a luminance of at least 50
foot-Lamberts. The monitors provided with the Vitrea Windows NT or XP
workstations meet this requirement. Vital Images does not assume any
responsibility for customer-supplied hardware or monitor calibration.
SUREPlaque
The SUREPlaque software application is intended to assist trained physicians in
the stratification of patients identified to have atherosclerosis. This software post
processes images obtained using a multidetector CT. The package provides tools
for the measurement and visualization (color coded maps) of arterial vessels.
Vessel Probe
The separately-licensed general Vessel Probe option is intended for viewing the
anatomy and pathology of a patient's peripheral arteries. Clinicians can select
any artery to view the following anatomical references: the highlighted vessel in
3D, two rotate-able curved MPR vessel views displayed at angles orthogonal to
each other, and cross sections of the vessel. Cross-sectional measurements can
VPMC-8141B
Safety and Regulatory Considerations
Basic Vitrea 2 version 4.0 User Guide
be obtained using standard Vitrea software measuring tools. Clinicians can semiautomatically determine contrasted lumen boundaries, stenosis measurements,
and maximum and minimum lumen diameters. In addition, clinicians can edit
lumen boundaries and examine Houndsfield unit or signal intensity statistics.
Clinicians can also manually measure vessel length along the centerline in
standard curved MPR views.
VScore
The Vitrea VScore option is intended for cardiac scoring from whole body CT
derived measurements, including non-invasive viewing and quantification of
atherosclerotic plaque. Two image processing options, EKG Gate and Auto Gate,
allow the operator to select images with reduced motion artifacts when
processing data for Coronary Artery Calcification Scoring.
Caution Statements
General
Federal law (USA) restricts this device to sale by, or on the order of, a
physician.
This product is intended for use only as a supplement to standard methods
of interpreting radiological images. It should not be exclusively relied upon
for arriving at a diagnosis, treatment plan, or other decision that may affect
patient care.
Select slice thickness and slice spacing in image acquisition so that details of
diagnostic interest are not lost due to too large interslice spacing. Keep in
mind that the inherent limitations of scan slice thickness set the ultimate
available resolution limit.
As with any medical imaging process, you must be fully conversant with the
limitations of the basic imaging modality and of ensuing image processing.
This includes understanding the limitations of the initial series acquisition,
image processing technology used, and image display methods. Also, be
aware that medical imaging is valid only when appropriate measures have
been taken to obtain optimal images with correct orientation and correct
patient identifiers.
For accurate and reliable 3D reconstructions, the following criteria must be
met:
Interslice distance cannot exceed 10 mm.
Identical field of view and display center must be used for all images in
the scanned series.
The radiologic technologist must enter accurate orientation information at
the scanner console for each series. If not, Vitrea will display incorrect
orientation labels for the volume.
It is essential that you read, understand, and follow the directions for Loading
a Study or Volume. Incorrect loading procedures could cause errors in image
orientation, scaling, or measurements.
Safety and Regulatory Considerations
VPMC-8141B
Basic Vitrea 2 version 4.0 User Guide
The limitations of three-dimensional (3D) image processing are similar to the
limitations of 2D imaging. For example, small pathologies may go undetected
because the interslice distance is too great relative to the size of the
pathology. You must keep this limitation in mind when viewing 3D images.
The creation of a 3D image using interpolation of data points between image
slices based on the original image can create a smooth-looking 3D image.
Just as with 2D images, the user must interpret the apparent lack of
pathology in the context of the inherent limitation in the resolution of the
original slice images as scanned.
It is always possible, however unlikely, for incorrect images to be rendered or
for images to be misinterpreted leading to a possible error in diagnosis or
treatment plan. For this reason, it is essential that the user always verifies the
correct protocol and views are loaded for each series. Possible causes of
incorrect image rendering are algorithm failure or incorrect information
displaying in an image series header.
For a series to be rendered properly, and for accurate diagnostic viewing, it is
essential that correct information displays in the image series header. For
these reasons, it is essential the user always verifies the correct protocol and
views have been loaded for each series. Incorrect information in the image
series header may cause the following hazards:
Incorrect protocol and/or view selection, leading to error or delay in
diagnosis or treatment plan.
Image reversal, causing misinterpretation of anatomical locations.
Dimensional error, leading to incorrect dimension measurement,
possibly causing you to misjudge the size of anatomical structures.
Threshold error, causing processed images to contain less detail than the
original images.
Transparency error, rendering key image areas transparent.
Vitrea Features
It is possible, when adjusting the view, to reorient the volume so that its
position no longer corresponds to the original orientation. You should
interpret the relative positions of objects within the volume accordingly.
It is possible, when adjusting the image, to partially or completely remove
features from the screen image (but not from the original volume stored on
disk).
It is possible, when taking a snapshot of an image, to save an image in which
features have been partially or completely removed. For example: When you
rotate a 3D volume using the mouse, a reduced resolution image
momentarily replaces the fully rendered volume. This image, in the same
shape as your volume, allows you to retain your frame of reference as you
position the volume. When you release the mouse, the fully rendered volume
redisplays in the new orientation. If you want to take a snapshot, make sure
the image has finished rendering before you take the snapshot.
VPMC-8141B
Safety and Regulatory Considerations
Basic Vitrea 2 version 4.0 User Guide
It is possible to restore a snapshot associated with multiple volumes with too
many or too few or incorrect volumes loaded. Doing so may yield different
results than the original calculations. The results to which this warning
refers are Vitrea-generated measurements or calculations, such as cardiac
functional measurements. If the workflow you are restoring does not include
these types of measurements, the caution about differing results does not
apply. However, it is generally not advisable to restore a multi-volume
workflow if you cannot load ALL associated volumes.
It is possible to render key image areas too transparent using the
Transparency settings on the Viewer window. This could make key image
areas, such as pathology, invisible, leading to misdiagnosis.
It is possible to incorrectly or unknowingly modify rendering parameters. This
could create threshold errors, which cause processed images to contain less
detail than the original images, leading to possible misdiagnosis.
Accuracy in measurements of lengths and angles, and of 2D and 3D regions
of interest, depends on a number of factors. The accuracy of these
measurements depends on the accuracy of the scale factors that describe the
image resolution and the spacing between source images. The recommended
method for performing linear measurements is through the placement of the
rulers(s) in 2D images. If 3D is the method of choice for linear measurements,
all ruler endpoints and angles need to be double checked in multiple views to
ensure proper placement on ruler endpoints. 3D measurements are reserved
for surface and volumetric measurements. See Drawing Rulers and Adding
and Deleting Rulers for specific instructions.
When the Viewer window is in Crosshair mode, it displays the voxel density
value in Hounsfield units (HU) at the intersection of the crosshairs. It is
possible that the value displayed could be incorrect, due to a software error
in the scanner or in Vitrea. Do not base any decisions that affect patient
welfare solely on the data HU values displayed.
When printing a posted report from the Review window browser, images may
not have the same detail or exact colors as the images would if you printed
them from the Report window.
If you export images to a DICOM image server or save a series to a CD or DVD,
the exported images may not have the same detail as the original scanned
images, and it is possible (though extremely unlikely) that the series on the
CD or DVD will not have the same detail as the original series.
Reports can be sent to PACS (Picture Archiving and Communications
Systems), other Vitrea workstations, or other storage devices by using the
DICOM Export feature on the Vitrea Report window. Images in a Vitrea report
are sent as a primary DICOM or secondary DICOM capture, depending on how
they were created in Vitrea. Taking measurements (HU readings or
dimensional rulers) and performing other similar operations on PACS or other
devices on secondary capture images will not yield accurate results.
If you include images from more than one volume for the same patient in
a report, the report headings, if any, will identify the images you loaded
most recently. It may be important to identify which images are
associated with which volume. See Including Snapshots from Multiple
Volumes on One Report for instructions.
Safety and Regulatory Considerations
VPMC-8141B
Basic Vitrea 2 version 4.0 User Guide
Hardware and Safety
Some computer monitors (computer screen, CRT) are unshielded. Do not
place the monitor, whether in its shipping carton or unpacked, inside the 1.3
Gauss line of any Magnetic Resonance Imaging (MRI) magnet. Exposure to
this strength of magnetic field will permanently damage the monitor and may
void the manufacturers warranty. Assume all monitors, regardless of the
manufacturer or source, are unshielded unless the manufacturer specifically
states otherwise.
The Vitrea workstation uses 24-bit color resolution or 8-bit grayscale
resolution which is lower than that of radiologic film. The user must use
professional judgment at all times when interpreting images that may be
influenced by resolution level.
For best results, set the workstation monitor resolution to 1600 X 1200 pixels.
If you set the monitor to a lower resolution, for example 1280 x 1024, you may
not be able to see some buttons and controls. If you use a lower resolution,
set the Windows Taskbar to auto-hide. To do this, right-click the taskbar, then
select Properties. Check Auto-hide the taskbar box.
You must have enough random access memory (RAM) on your workstation. If
you do not have sufficient memory, you may experience a significant
decrease in system performance or even a system crash. It is important to
provide enough memory to work with--more than the anticipated maximum
size for a volume. If you think you are experiencing low memory issues,
contact your System Administrator or Vital Images. For Vital Images contact
information, see Contact Us.
Do not use the Vitrea workstation if any unsafe condition exists. If the
hardware fails, resulting in a hazardous condition such as smoke or fire, turn
off the power to the hardware and unplug the monitor and CPU. Do not use
the equipment if a malfunction takes place. Contact your System
Administrator or Vital Images to correct any malfunctions before proceeding.
For Vital Images contact information, see Contact Us.
If the Vitrea screen goes blank or the system locks up at any time while you
are using it, it could disrupt the interpretation of an image. Should this occur,
be sure to restart Vitrea.
Do not install the Vitrea workstation within six feet of a patient area. Patient
vicinity is defined in Medical Electrical Equipment - Safety Requirements for
Medical Electrical Systems (IEC 601-1-1), as any volume in which intentional
or unintentional contact between the PATIENT and any parts of the SYSTEM or
some other persons touching parts of the SYSTEM can occur. See the
following diagram for clarification:
VPMC-8141B
Safety and Regulatory Considerations
Basic Vitrea 2 version 4.0 User Guide
FIGURE 1. Patient Vicinity Diagram
General Safety
Considerations
The Vitrea software and its computer platform constitute the Vitrea workstation.
The Vitrea workstation is a sophisticated combination of software and hardware.
The Vitrea workstation is intended to be used by the following individuals:
Physicians
Radiologic technologists
Other medical personnel under a physicians supervision
Keep the electronic copy of this manual on your workstation. Review the Vitrea
operating instructions on a regular basis, paying special attention to Caution
statements and Notes.
Refer to the instruction manuals for your specific computer hardware and for any
other system software for additional safety information.
Be sure to limit access to patient data to authorized individuals. Access control
can be achieved by physical security measures (locking systems), by softwarebased password security systems, or both. If you have questions, contact your
System Administrator or Vital Images. For Vital Images contact information, see
Contact Us.
HIPAA Compliance
Vital Images products comply with the Health Insurance Portability and
Accountability Act (HIPAA) of 1996.
It is the responsibility of users to comply with their institutions HIPAA policies.
Online Registration
All customers are required to register their Vitrea software and agree to the terms
of a Vital Images software license agreement. Upon installation and subsequent
upgrades, a dialog box will display every time you launch Vitrea, requesting you
register the software. After you register, the dialog box will not display.
You can also register your software through our Web site, or by email.
Online Registration
VPMC-8141B
Basic Vitrea 2 version 4.0 User Guide
You should register within 30 days to ensure continuous operation of Vitrea. If you
have not registered within 30 days, you will no longer be able to start Vitrea.
NOTE: To register the software on your workstation, you must log on as a Vitrea
administrator. For help with registration, contact your System Administrator.
Release Notes
Vitrea Release Notes contain late-breaking information not available at the time
the manual was released. This document is available from your System
Administrator or from Vital Images.
Contact Us
For general, non-technical support questions, contact us through our Web
site: www.vitalimages.com.
For customer technical support, contact us using one of these methods:
In the U.S., call the Customer Support line at 1.800.208.3005.
Outside the U.S., contact your Vital Images distributor.
Go to http://support.vitalimages.com/requestinfo.aspx and perform the
following steps:
a
In the Destination field, select Technical Questions and Support
Issues.
Fill out the rest of the form.
Click Send.
Send an email to support@vitalimages.com.
To provide feedback about this document or other Vital Images product
documentation, send an email to feedback@vitalimages.com.
Keyboard Shortcuts and Mouse Functions
You can adjust image views and perform other operations using keyboard
shortcuts and mouse functions.
10
VPMC-8141B
Release Notes
Basic Vitrea 2 version 4.0 User Guide
Keyboard Shortcuts
NOTE: If you run Vitrea on a PACS, your shortcuts may differ slightly, or the
keycaps may not be blue. See your PACS vendors documentation for details.
Function Keys
F2
Rotate Superior to Inferior 180 Azimuth, 90 Elevation, 0 Twist
S-I
F3
Rotate Inferior to Superior 0, -90, 0
I-S
F4
Rotate Anterior to Posterior 0, 0, 0
A-P
F5
Rotate Posterior to Anterior -180, 0, 0
P-A
F6
Rotate Left to Right -90, 0, 0
L-R
F7
Rotate Right to Left 90, 0, 0
R-L
F8
Rotate to oblique orientation 40, 30, 0
OBLIQUE
F9
PREVIOUS
Display previous image, or previous series or volume if multiple series or
volumes loaded.
F10
Display next series or volume if multiple series or volumes loaded.
NEXT
F11
Undo last action in Viewer window. Click repeatedly to undo multiple actions.
UNDO
F12
Redo last Undo in Viewer window.
REDO
Keyboard Shortcuts and Mouse Functions
VPMC-8141B
11
Basic Vitrea 2 version 4.0 User Guide
Main Keyboard Keys
E
Activate Ellipse button.
Activate Free button.
Activate Crshair button.
NOTE: Press repeatedly to toggle between partial crosshairs and full crosshairs.
Activate Label button.
NOTE: To use another keyboard accelerator immediately after adding a label,
press CTRL+ the appropriate key.
Activate Arrow button.
Activate Ruler button.
Activate Snap button.
Activate Trim button.
Activate WinLev button.
NOTE: Press repeatedly to toggle between Window/Level and Crosshair
controls.
CTRL-Y
Redo last undone action.
CTRL-Z
Undo last action. Press repeatedly to undo multiple actions.
SPACEBAR
Display arrows or annotations in the order they were added. Press repeatedly to
cycle through the objects.
Left SHIFT
3D: Auto-rotate.
AUTO-VIEW
2D/MPR: Auto-scroll.
Left ALT
Press and hold to use left mouse functions in 3D view(s).
3D TOOL
>
Fly forward.
NAV FWD
<
Fly backward.
NAV REV
?
Flip the fly through view direction 180 degrees.
180
SHIFT+ >
Fly forward with continuous assisted navigation.
SHIFT + <
Fly backward with continuous assisted navigation.
Right SHIFT
Press and hold, then press DELETE to delete all contours.
MULTI-CONTOURS
Right ALT
Press and hold for point-and-go fly through navigation
POINT & GO
12
VPMC-8141B
Keyboard Shortcuts and Mouse Functions
Basic Vitrea 2 version 4.0 User Guide
Right, Middle Keypad Keys
INSERT
W/L
Toggles 2D/MPR views through window/level settings predefined for selected
protocol.
HOME
Reset image to its original state.
RESET
PAGE UP
Display next image.
In curved reformats, move the transverse view from deposit point to deposit
point along the curve.
DELETE
Delete selected measurements, arrows, or annotations.
MPR: Delete a contour line. SHIFT+ DELETE to delete multiple contour lines.
END
Re-center and zoom out from image in 3D viewer.
CENTER
PAGE DOWN
Display previous image.
In curved reformats, move the transverse view from deposit point to deposit
point along the curve.
Arrow Keys
MAG
MIN
ROTATE CINE
2D and 1-up MPR: Magnify image.
2D and 1-up MPR: Minimize image.
2D and 1-up MPR: Scroll backward through images.
3D: Rotate left.
ROTATE CINE
2D and 1-up MPR: Scroll forward through images.
3D: Rotate right.
Any ARROW
3D: Rotate in 10 degree increments.
SHIFT + any ARROW
3D: Rotate in 90 degree increments.
Mouse Functions
Pan
Zoom
Scroll
Auto-scroll
Auto-rotate
image
Keyboard Shortcuts and Mouse Functions
Middle-click and drag.
Left + middle-click and drag.
Right-click and drag, or roll mouse wheel.
Press and hold SHIFT, right-click and drag in direction in which
you want images to scroll, then release. To stop, click
anywhere, or press any key.
Press and hold SHIFT, click and drag in direction in which you
want image to rotate, then release. To stop, click or press any
key.
VPMC-8141B
13
Basic Vitrea 2 version 4.0 User Guide
14
VPMC-8141B
Keyboard Shortcuts and Mouse Functions
Basic Vitrea 2 version 4.0 User Guide
Getting Started
This chapter contains information on:
Starting and Closing Vitrea
Using the Study Directory
Loading a Study or Volume
Managing the Patient List
Exporting DICOM Images
Archiving Data to CD or DVD
Querying and Retrieving DICOM Images
Using the Gallery Window
Starting and Closing Vitrea
This topic explains how to start and close the Vitrea software application.
Starting Vitrea
Start Vitrea from the Windows Desktop after the workstation is powered on.
To start Vitrea:
1. If the Welcome to Windows dialog box displays, press CTRL-ALT-DELETE.
The Log On to Windows dialog box displays.
NOTE: To register your software, you must log on as a Vitrea
administrator. For help with registration, contact your System
Administrator.
2. Type vitrea in the Username field.
If your organization requires a password, type the password in the Password
field.
3. If your domain is not displayed, select your domain in the Domain field.
4. Click OK.
The desktop displays.
5. Double-click the Start Vitrea 2 icon.
The Study Directory displays.
Closing Vitrea
Starting and Closing Vitrea
Close Vitrea from any Vitrea window except the Review window.
VPMC-8141B
15
Basic Vitrea 2 version 4.0 User Guide
To close Vitrea:
Click X in the upper-right corner of any Vitrea window.
Vitrea closes and the Windows Desktop displays.
NOTE: If the Vitrea workstation is configured to automatically receive
DICOM pushes from other devices on your organizations network, the
workstation will only receive data when it is running. If Vitrea is shut
down, you must start the workstation and query all servers for any data it
could not receive during shutdown.
Using the Study Directory
When you start Vitrea, it opens to the Study Directory. From the Study Directory,
you can view images in the 2D Study Viewer or load a patient volume or study into
Vitrea.
16
VPMC-8141B
Using the Study Directory
Basic Vitrea 2 version 4.0 User Guide
FIGURE 1. Study Directory
2
5
3
4
9
6
8
TABLE 1. Study Directory Features
Callout
Description
Number
Study Directory
Using the Study Directory
Software Version
Preview Pane
Memory Usage indicator
Load Buttons
Patient List
DICOM/CD/Smart Query Area
DICOM/CD/Smart Query List
Status Bar
Disk Space Indicator
In the patient list, the Status column contains folder and cube icons. Folders
represent patient studies and cubes (within folders) represent volumes. The color
and specific icon represents the phase of that study or volume within the Vitrea
workflow.
VPMC-8141B
17
Basic Vitrea 2 version 4.0 User Guide
TABLE 2. Study Directory Icons
New Study
Building DICOM Study
New Volume
Building Volumes
Previously Loaded Study or DICOM Queried
Study
Reported Study
Error While Retrieving
Previously Loaded Volume
Dataset is Secondary Capture
Reported Volume
Suspected Duplicate Patient Name or ID
Requested DICOM Study
Locked Study
Error Building Volume
DICOM Transfer in Progress
Using the Patient List
The patient list displays all patient studies and volumes currently loaded in the
Vitrea workstation.
A volume is an image file that Vitrea builds from a DICOM dataset, containing the
original scanned images. Each volume lists the exam date, exam type, modality,
number of slices, slice thickness, and slice spacing.
Sorting Study
Information
Use the column headings to sort information in the patient list.
To sort by a column in the patient list:
Click the desired column header.
An arrow displays within the column header to indicate the sorted column
and whether it is sorted in ascending or descending order.
Optional If needed, repeat this step on same column header to toggle
between ascending and descending order.
Searching Study
Information
Search for information within a column by typing a few characters.
To search within a column:
1. Click the desired column header.
2. Type the first few characters of the search criteria.
NOTE: Be sure the cursor remains over the patient list.
The selection bar will jump to the location within the column that matches
the search criteria.
18
VPMC-8141B
Using the Study Directory
Basic Vitrea 2 version 4.0 User Guide
Showing or Hiding
Volumes
Click the Show-Hide arrow to the left of a study line to show or hide volumes
within a patient study.
The Show-Hide arrow points:
Right when the study is closed (volumes are not displayed)
Down when a study is open (volumes are displayed)
Use the right mouse button menu to close (collapse) all studies, which leaves
only the studies displayed on the patient list.
To show or hide all volumes for a patient study:
Click the Show-Hide arrow.
If volume information was already displayed, it is hidden. If it was not already
displayed, it displays now.
Selecting Studies or
Volumes in the Patient
List
You can select a study or volume to load or delete, or deselect a study or volume
to prevent it from being loaded or deleted.
To select one study or volume:
Click the line for the study or volume.
To select multiple consecutive volumes or studies:
1. Press and hold SHIFT and click the first study or volume you want to select.
2. Click last study or volume you want to select.
To select multiple non-consecutive volumes:
1. Click the line for a volume.
2. Press and hold CTRL and click the next volume you want to select.
3. Repeat step 2 until all volumes are selected.
To deselect one or more volumes:
Press and hold CTRL and click the volume.
Repeat as needed to deselect multiple volumes.
Previewing Slices,
Snapshots, or Subvolumes
Preview images or snapshots in the Preview pane on the Study Directory. The
Preview pane provides a way to verify the volumes you select contain images you
want to see. You can set the Preview pane to Show Preview Slices, Show
Snapshots, or Show Sub-volume Selection.
If you have saved snapshots for the volume or study, use the Preview pane to
preview all saved snapshots, select the snapshot you want to work with, and
restore the workflow to the Viewer window. Preview snapshots and restore
Using the Study Directory
VPMC-8141B
19
Basic Vitrea 2 version 4.0 User Guide
workflows from the DICOM/CD query list or from the patient list. See Restoring
Workflow.
For new studies or studies without saved workflow, you can only preview slices. If
you select a single volume, the Preview pane displays the middle slice of the
volume. If you select multiple volumes, or a study with multiple volumes, the
Preview pane displays the middle slice of each volume.
For larger volumes, you can load a specific portion of the volume by defining a
range. The Preview pane displays range bars that you place before and after the
specific anatomy you want to load. See Loading a Sub-Volume.
Changing the Window/
Level of a Preview Slice
To get a better look at the snapshot or preview slice, adjust the window and level
settings of the Preview pane.
The Preview pane displays the middle slice of the selected volumes. If you select
multiple volumes, the preview images display in either a 4-up or a 9-up format in
the order the volumes will display in the Viewer window.
NOTE: For DICOM queries in the query list, the preview slice does not display.
To change the window and level of a preview slice:
1. Place cursor over Preview pane.
2. Click and drag across the Preview pane as follows until you are satisfied with
the window and level settings:
Right to increase the width
Left to decrease the width
Up to increase the level
Down to decrease the level
Diagonally to adjust W/L simultaneously
NOTE: All slices in the Preview pane change their window and level
simultaneously.
Monitoring Memory
Usage
The Memory Usage indicator shows the amount of memory required to load a
selected patient study or volume(s). If the amount of memory required to load the
dataset meets or exceeds the pre-defined threshold, as indicated by the orange
line, Vitrea engages extended memory support.
NOTE: For information on configuring the pre-defined memory threshold, contact
your System Administrator.
When the Engage Extended Memory box is checked, the volume will load with
Direct Lighting volume rendering and Image Quality set to 3. Once the volume is
loaded, you will be able to reset the Image Quality to 1, but all lit rendering
options will be unavailable.
20
VPMC-8141B
Using the Study Directory
Basic Vitrea 2 version 4.0 User Guide
FIGURE 2. Extended Memory Engaged
NOTE: If your system does not support Image Quality settings, all lit rendering
options will be unavailable.
You can override extended memory support by clearing the Engage Extended
Memory box.
FIGURE 3. Extended Memory Disengaged
NOTE: If the required memory is over the threshold and you override extended
memory, you may experience unexpected system behavior such as slow
performance.
Monitoring Available
Disk Space
The pie chart in the lower right corner of the Study Directory indicates available
disk space. Whenever Vitrea receives data, the pie chart updates.
FIGURE 4. Disk Space
If the systems available disk space drops below a pre-specified amount, you
must delete studies or volumes to receive more data.
NOTE: For information about configuring the disk space limit, contact your System
Administrator.
If Vitrea determines that performing AutoDelete will free enough disk space to
continue receiving data, a dialog box displays asking if you want to run
AutoDelete now.
If Vitrea determines that performing AutoDelete will not free enough disk space to
continue receiving data (due to its settings or because it is not enabled), you
must manually delete studies or volumes.
NOTE: For information about how your workstations AutoDelete feature is
configured, contact your System Administrator.
Using the Study Directory
VPMC-8141B
21
Basic Vitrea 2 version 4.0 User Guide
Filtering Small
Volumes
Vitrea automatically prevents the display of small volumes (such as scout,
localizer, and MIP (Maximum Intensity Projections) images that are one slice in
size. To turn off this filtering feature, contact your System Administrator.
Loading a Study or Volume
Before you can work with images in Vitrea, you must load the study or volume(s)
from the Study Directory.
NOTE: In Vitrea, you can review digital images from original DICOM data for
multiple modalities, including CT, MR, DR, CR, XA, US, NM, PET, etc. However, only
CT and MR data can be built into 3D volume(s). For Vitrea to build a volume from a
CT or MR series, the series must contain a minimum number of slices. This
number is a configurable threshold, which you can set to any number greater than
2.
Loading Studies and
Volumes
To load an entire study:
1. In the patient list, click the study to load.
The middle slice(s) in all volume files associated with the study display in the
Preview pane.
2. Examine image(s) in the Preview pane to be sure the study contains the
images you want to load.
Optional To load multiple studies for the same patient, press and hold CTRL
and click additional studies.
3. Click Load Volume(s).
OR
Right-click the study and select Load in Vitrea.
A message in the status bar indicates Vitrea is loading the volume(s). When
the volume(s) are loaded, the Gallery window displays.
To load a volume:
1. In the patient list, double-click a study.
The screen displays volume file(s) for the patient.
2. Click volume you want to load.
Preview pane displays middle slice from volume file.
Optional To load multiple volumes for the same patient, press and hold CTRL
and click up to eight additional volumes.
NOTE: This is useful for 2D comparative review. For example, you can
load non-contrast and contrast studies in CT or T1 and T2 MR images. Or,
you can load old and new studies for the same patient ID for comparison
purposes.
22
VPMC-8141B
Loading a Study or Volume
Basic Vitrea 2 version 4.0 User Guide
3. To ensure the volume(s) contain images you want to load, examine the
image(s) in the Preview pane.
4. Click Load Volume(s).
OR
Right-click the volume and select Load in Vitrea.
A message in the status bar indicates Vitrea is loading the volume(s).
NOTE: If the volume is too large to load, a dialog box with the message
Not enough memory displays. If this happens, click OK. The volume will
not be loaded. You may load a subset of the dataset that will fit in the
Vitrea memory. For CT exams, on systems with 8GB of physical memory
(RAM) and the 64-bit Operating System upgrade, you can load volumes
of up to approximately 3000 slices into Vitrea.
When volume(s) are loaded, the Gallery window displays.
If you receive an error message saying All Vitrea licenses are currently in use,
one of the other Vitrea users must exit to the Study Directory or close Vitrea
before you can use your workstation.
After the other user exits to the Study Directory or closes Vitrea, there is a
delay of one minute before the license is free, unless your site has changed
the default time-out setting.
NOTE: To find out more about your site licenses and time-out settings,
contact your System Administrator.
Loading a Sub-Volume
You can load a portion of a volume by using the sub-volume selection option. This
is especially useful for large datasets, such as runoffs or whole body scans.
NOTE: Sub-volume Loading is only available for single frame CT studies.
To load a sub-volume:
1. In the Patient list, select a single volume to load.
2. Below the Preview pane, select Show Sub-volume Selection.
The Preview pane displays a coronal view of the volume with yellow range
lines on the top and bottom of the view.
Loading a Study or Volume
VPMC-8141B
23
Basic Vitrea 2 version 4.0 User Guide
FIGURE 5. Sub-volume Loading
3. Click and drag a yellow range line to the desired position.
Optional Repeat step 3 for the other range line.
NOTE: Because the image in the Preview pane is scaled-down, moving
the range line the width of one pixel within the Preview pane may skip
several slices in the loaded volume.
4. Click Load Sub Volume.
A message in the status bar indicates Vitrea is loading the sub-volume.
Restoring Workflow
You can restore the workflow of a study or volume by restoring its snapshot.
If the snapshot was saved with multiple volumes loaded, you can:
load only the single volume that snapshot is associated with (may take
less time)
load all the volumes, and their workflow states, that were loaded when
the snapshot was saved (may take more time)
NOTE: You cannot restore snapshots saved using any of the separately-licensed
options on a workstation that does not have the appropriate option licensed.
EXAMPLE If you save a snapshot using Vessel Probe, you cannot restore that
snapshot on another Vitrea that does not have a Vessel Probe license.
If you want to use a separately-licensed option on multiple workstations, be sure
that all workstations on which you plan to use the option have the appropriate
license.
24
VPMC-8141B
Loading a Study or Volume
Basic Vitrea 2 version 4.0 User Guide
To restore a single-volume workflow from a snapshot:
1. In the patient list, click the study or volume containing the workflow you want
to restore.
2. Below the Preview pane, select Show Snapshots.
The Preview pane displays all snapshots for this study. The selected
snapshot is highlighted with a border.
Optional To select a different snapshot, click it.
3. Click Restore Snapshot.
The Viewer window displays, with the images displayed with the
visualizations settings the way they were at the time the snapshot was saved.
4. To restore measurements in 3D views, click Measure.
To restore a multiple-volume snapshot from the Study Directory:
1. Select a study in the patient list.
All available snapshots for the selected study display in the preview pane.
2. In the preview pane, select snapshot you want to restore.
NOTE: A multiple-volume snapshot displays in the preview pane with a
multiple volume icon in the lower left corner.
FIGURE 6. Multiple Volume Snapshot
3. To restore only the single volume associated with the snapshot, clear the
Multi-Volumes box.
OR
To restore all the volumes that were loaded when the snapshot was taken,
check the Multi-Volumes box.
FIGURE 7. Multi-Volumes
4. Click Restore Snapshot.
If you checked the Multi-Volumes box, the system loads all volumes loaded
when the snapshot was saved and restores the workflow for all volumes.
Loading a Study or Volume
VPMC-8141B
25
Basic Vitrea 2 version 4.0 User Guide
If any associated volumes are no longer available on the workstation, the
following warning dialog box displays. If you receive this dialog box, click
Cancel to return to the Study Directory.
CAUTION: Attempting to restore the snapshot without loading all associated
volumes may yield different results than the original calculations.
FIGURE 8. Notification of Missing Volumes
Importing Datasets
from CD
You can import patient studies saved to a CD.
To import a dataset from CD:
1. Load CD into CD-ROM drive.
2. To see a list of datasets stored on the CD, select the CD tab under the DICOM/
CD query list.
Datasets stored on the CD display in the DICOM/CD query list.
3. Click any dataset in the list.
The Archive to CD button under the Preview pane changes to Import CD.
NOTE: You must import all datasets on the CD. Even if you individually
select the dataset to import, Vitrea will import the entire contents of the
CD.
4. Click Import CD.
26
VPMC-8141B
Loading a Study or Volume
Basic Vitrea 2 version 4.0 User Guide
Managing the Patient List
In addition to buttons on the Study Directory, use the right-click menu as a tool for
managing patient files.
FIGURE 9. Right-click Menu
For more information about using Softread or Study Viewer, see the Softread User
Guide or the Study Viewer chapter.
Locking/Unlocking
Studies or Volumes
Files can be deleted manually, or using Vitreas AutoDelete feature. To protect
studies or volumes from deletion, lock them. Locked files are marked with special
lock icons. Locking has no affect on how you load and use images in Vitrea. You
must unlock a patient study or volume to delete it, or no longer want to prevent
AutoDelete from deleting it.
NOTE: For information about how your workstations AutoDelete feature is
configured, contact your System Administrator.
To lock (or unlock) a study or volume:
1. Click the study or volume.
Optional To lock (or unlock) multiple studies or volumes, press and hold CTRL
and click.
2. Right-click a selected study or volume.
3. Select Lock. The lock icon displays on each selected study or volume.
OR
Select Unlock. The lock icon is removed from each selected study or volume.
Managing the Patient List
VPMC-8141B
27
Basic Vitrea 2 version 4.0 User Guide
Deleting Studies or
Volumes
Deleting a study or volume in this way will permanently delete it from the Vitrea
workstation. However, this will not delete it from anywhere else on the network.
You can delete:
A particular volume
All volumes for a patient study
All studies and volumes for a patient
If you delete all studies and volumes for a patient, the patients name no longer
displays on the Study Directory.
To delete one or more studies or volumes for a patient:
1. Select study(ies) or volume(s) to delete.
2. Right-click a selected study or volume.
3. Select Delete....
A dialog box displays.
4. Click Yes.
Reconciling or Editing
Patient Studies
When a patient study arrives on the Vitrea workstation, Vitrea checks the patient
information against all other studies in the patient list. If it finds any patient
studies with matching IDs with names that do not match, you will be alerted when
you try to load the study.
If your site is configured to require reconciliation, you may need to reconcile the
studies before you can load either of them in Vitrea.
If your site is not configured to require reconciliation, you will be warned about
possible duplicate patient studies, but you can load them after reading the
warning message.
NOTE: For information about configuring patient reconciliation, contact your
System Administrator.
You can edit patient information for any study or volume.
CAUTION: The Edit Patient feature does not anonymize DICOM data in a HIPAA
compliant manner. To make the patient anonymous in the DICOM file, click
Export, then click Anonymize in the DICOM Export dialog box.
NOTE: If you edit patient information for a study containing snapshots, the
snapshots will be deleted. Consequently, you will be unable to restore any
previously saved workflows.
NOTE: If you edit patient information for a locked study, Vitrea will delete the old
study and create a new, unlocked study.
28
VPMC-8141B
Managing the Patient List
Basic Vitrea 2 version 4.0 User Guide
To reconcile or edit patient studies in the patient list:
1. In the Study Directory, right-click the study or volume.
2. Select Reconcile Patient or Edit Patient.
NOTE: Reconcile Patient option displays only if the study or volume is a
possible duplicate. Otherwise, Edit Patient displays.
A confirmation message displays.
3. Click Yes.
The Edit/Reconcile Patient dialog box displays.
FIGURE 10. Edit/Reconcile Patient Dialog Box
4. Change any information in the Name, ID, or Birthdate fields.
5. When you are done making changes, click Submit.
To expand or collapse all studies in the patient list:
1. Right-click a study or volume.
2. Select Collapse All to close all study folders.
OR
Select Expand All to open all study folders.
To refresh the patient list:
CAUTION: Rebuilding the database takes some time (approximately 3 minutes if
you have 150 patients), especially for large patient files. So, use this option only
when you have plenty of time to wait for the refreshing process.
Managing the Patient List
VPMC-8141B
29
Basic Vitrea 2 version 4.0 User Guide
1. Right-click any study.
2. Select Refresh Study Directory.
After several minutes, the patient list is refreshed, so any new patient(s)
display in the patient list.
Exporting DICOM Images
When finished with a study or volume, you can export DICOM images, including
snapshots, reports, movies, and workflows, to other Vitrea workstations or
DICOM devices on the network.
NOTE: Exporting and target devices must be properly configured.
Exporting Images
To export DICOM images from the Vitrea workstation:
1. In the patient list, right-click the study or volume to export.
2. Select Export....
The DICOM Export dialog box displays.
FIGURE 11. DICOM Export Dialog Box
3. Select the target device or server name.
The device could be a scanner, PACS, or another Vitrea.
Optional To make the patient anonymous in the DICOM file, click Anonymize.
30
VPMC-8141B
Exporting DICOM Images
Basic Vitrea 2 version 4.0 User Guide
Optional To export the images in color, clear the Force Conversion to
Monochrome? box.
Optional To export all images in secondary DICOM format, check Export all
images as Secondary Capture? box.
4. Click Export.
Vitrea exports the dataset to the target device or server.
If Vitrea cannot complete the export for any reason, you will receive an error
message.
Archiving Data to CD or DVD
You can save these types of files from the Vitrea workstation to CD or DVD:
Patient DICOM files (.dcm files)
Patient volume files (.avol files)
Patient report files (.html files posted to the intranet)
Patient media files (such as .png, .avi, and preset files)
You can store a volume to a CD or DVD to view that volume again later, which will
save space on the Vitrea workstation. Do this by:
Saving the volume to a CD or DVD
Deleting the volume from the workstation
Placing the CD or DVD into the Vitrea workstations drive and loading the
volume again
Archiving Volumes to
CD
When you save a volume to a CD or DVD, a dialog box provides choices for the
kinds of files to save. You can restore views from snapshots stored on a CD or
DVD.
You can archive one or more volumes to a CD or DVD. The volumes must already
be stored on the Vitrea workstation.
NOTE: If you record one or more volumes on a CD or DVD, and at a later time want
to add more volumes, be sure you do not attempt to record the same volume
twice on the CD or DVD. If you do this, the CD or DVD will become unreadable.
To archive one or more volumes to CD or DVD:
1. Select the volume(s) to save.
2. Click Archive to CD/DVD.
The Archive CD dialog box displays.
Optional To encode patient identification information before archiving, click
Anonymize.
Archiving Data to CD or DVD
VPMC-8141B
31
Basic Vitrea 2 version 4.0 User Guide
3. Select one of these speed options:
4X
Fastest
Fastest will save time, but increase the chance of an error, especially if
the workstation is busy doing anything else.
Writing a CD or DVD at fastest while Vitrea is receiving a DICOM dataset,
for example, increases the chances of write errors, even though writing at
that speed usually works fine.
If you encounter an error while writing the CD or DVD, discard it and start
again with a new one.
NOTE: While writing one or more volumes to a CD or DVD, you cannot
perform other actions on the Vitrea workstation. However, even if you
write enough volumes that you fill up the entire CD or DVD (about 650
MB), it will take less than five minutes.
NOTE: If you are using a DVD, be sure it is in DVD+R or DVD+RW format.
The drive will not recognize a DVD in DVD-R format.
4. Open the tray and insert a CD or DVD.
The Record button activates.
5. Click Record.
A message displays when the process succeeds.
6. Click Eject to open the tray.
7. Click Close to close the dialog box.
The CD or DVD now contains volumes you selected.
If you archived the dataset(s) to free up disk space on the workstation, press
DELETE or BACKSPACE to delete the dataset(s) from Vitrea.
NOTE: You can re-import and load any datasets written to CD or DVD at
any time.
Querying and Retrieving DICOM Images
The DICOM/CD query list makes up the lower portion of the Study Directory. This
list contains DICOM datasets stored remotely on a scanner, server, CD or DVD, or
another Vitrea. DICOM dataset files contain original scanned patient images
acquired from a CT or MR scanner. You can also search for related patient studies
using the Smart Query feature.
Restoring datasets makes them display in the DICOM/CD query list. Retrieving
them to Vitrea creates studies and volumes and makes them available for use in
Vitrea. After you retrieve a DICOM dataset, it will display in the patient list.
32
VPMC-8141B
Querying and Retrieving DICOM Images
Basic Vitrea 2 version 4.0 User Guide
NOTE: A DICOM device can be another Vitrea workstation, a scanner, server, or the
CD-ROM drive. If you have questions about devices or servers configured on your
workstation, contact your System Administrator.
Overview
DICOM features of the Study Directory:
Query List - used to select studies and series stored on a DICOM device
or CD or DVD
DICOM Query area - used to query the server (build the query list) and
retrieve selected datasets from other DICOM devices to the Vitrea
workstation
TABLE 3. Query List Features
Item or Icon
Purpose
Patient status folders
Gray folders in the query list mark
studies queried from the DICOM
server. Queried datasets remain on
the query list until a new query is
made or until Vitrea is closed and
restarted.
Size adjustable areas
Enlarge query list or patient list
Click and drag on separator bar to
adjust size.
QRServer tab, CD tab, Smart
Query tab, and additional
Vitrea tabs
QRServer tab - Displays selected
patient data from the DICOM server.
CD tab - Displays data from the CD or
DVD.
Smart Query tab - Displays patient
data based on the selected study in
the Patient list.
Additional Vitrea tabs - Displays
selected patient data from other Vitrea
workstations.
Query List
Displays queried DICOM patient
datasets (as described for QRServer
tab above).
Does not display if not configured in
Vitrea preferences file.
DICOM Query Area
The DICOM Query area on the QRServer tab and the CD tab allows you to narrow
the results of the query. The configuration at installation time for patient query
enables or disables display of the query list, DICOM Query area, and tabs for
querying servers or the workstation CD drive.
Querying and Retrieving DICOM Images
VPMC-8141B
33
Basic Vitrea 2 version 4.0 User Guide
FIGURE 12. DICOM Query Area
Querying DICOM
Devices
You can query any DICOM device for patient studies if both the device and Vitrea
workstation are networked and configured properly.
NOTE: Queried patient data retrieved from DICOM devices contains only the
original DICOM slice data.
To query a DICOM device or server:
1. In the DICOM Query area, click dropdown list and select server to query.
To narrow the list of datasets, and reduce the time it takes to complete the
query, enter information or select a value in any of these fields:
Studies Occurring
Today
Within last 3 days
Within last 1 week
Within last 2 weeks
Within last 30 days
Any time
Patient name
Patient ID
Accession number
Study description
Modality
Server (select one server or all servers)
NOTE: Server names are unique for your site. To get server names, click
Server menu in DICOM Query area of the Vitrea Study Directory. Contact
34
VPMC-8141B
Querying and Retrieving DICOM Images
Basic Vitrea 2 version 4.0 User Guide
your System Administrator for the ID of the server where the data is
stored.
EXAMPLE: To find studies where names start with I, type i in the Patient
Name field. To find a patient ID, select Patient ID from the dropdown list
and enter the exact patient ID or as much of it as you know, in the field.
Use an asterisk to indicate a wild card for part of any data value or name,
except Accession Number.
2. Click Query.
The DICOM/CD query list displays all datasets that meet the search criteria on
the queried device or server.
NOTE: If you are querying a DICOM device to verify it received the exported
images, and you notice a discrepancy in the number of images listed for the study
in the Study Directory and the number listed in the DICOM Query/CD list, check
the number of snapshots exported with the study, if any. Vitrea exports
snapshots as hidden files and does not include them in the number of images
listed on the Study Directory. DICOM devices, however, count the snapshot
images as part of the series or study, so the number of images displayed for the
study in the DICOM Query/CD list will include them. If you did not export
snapshots with the study, or the discrepancy in the number of images is
significant, there may have been an export problem. Contact Vital Images'
Technical Support for assistance.
Querying Other Vitrea
Workstations
If other Vitrea workstations at your site are configured as DICOM query devices,
you can query any workstation on the network for all patient information stored
on that workstation.
NOTE: Under the DICOM/CD query list, all configured Vitrea workstations have
associated tabs. For questions about which tab to use, or if you want another
Vitrea configured, contact your System Administrator.
To query other Vitrea workstations:
From the list of tabs under the DICOM/CD query list, select the tab associated
with the workstation you want to query.
Vitrea displays a list of all studies stored on the other workstation.
Retrieving DICOM
Images
Querying makes a list of datasets display in the DICOM/CD query list. Retrieving
them creates studies and volumes in the patient list and makes them available
for loading in Vitrea.
To retrieve DICOM images from the DICOM/CD query list:
1. In the DICOM/CD query list, click the study or series (or multiple studies or
series) to retrieve.
Querying and Retrieving DICOM Images
VPMC-8141B
35
Basic Vitrea 2 version 4.0 User Guide
FIGURE 13. Retrieve Dataset
2. Click Retrieve.
The message Start receiving displays in the status line at the bottom of the
screen, indicating the patient study is being retrieved.
As Vitrea receives the data and starts building the volume(s), a line for the
study, along with a status icon, displays in the patient list.
The Vitrea workstation can perform other activities while the dataset is being
retrieved. A green folder indicates the study has arrived and is ready to be
loaded.
Importing DICOM or
DICOMDIR Data from
CD
When scanners and workstations write data to CD, it is usually in a format called
DICOMDIR, a standardized media format that specifies how data should be
organized. When images are saved in DICOMDIR format, a summary file is
generated, with some brief information about the data it references, such as
patient name, patient ID, and study description. You can view images saved in
this format in Study Viewer or Softread by importing DICOMDIR data from CD into
the Vitrea Study Directory. Then load the images into Softread or the Study
Viewer. See the Softread User Guide or the Study Viewer chapter.
To import DICOMDIR files from CD:
1. Load CD into CD-ROM drive.
2. On the Study Directory, select CD tab under the DICOM/CD query list.
All data on the CD displays in the query list. The Archive to CD button changes
to Import CD.
3. Right-click anywhere in the blank area of the CD list, and select Import CD.
OR
Right-click any dataset in the query list, and select Import CD from the
dropdown menu.
NOTE: All data on the CD is imported - not just the dataset you selected.
OR
Click Import CD.
A progress dialog box displays.
Datasets begin to display in the Patient List with the corresponding status
icons.
When all data has been imported, a dialog box displays the message, Import
Complete.
36
VPMC-8141B
Querying and Retrieving DICOM Images
Basic Vitrea 2 version 4.0 User Guide
4. Click OK.
The dialog box closes.
Finding Related Patient
Studies (Smart Query)
Use the Smart Query feature to find related patient studies from an archive when
you select a patient study in the patient list. This is useful for doing comparative
reviews.
FIGURE 14. Smart Query Area
To find related patient studies:
1. Select the Smart Query tab.
The Smart Query results list and configuration area display.
2. Set the query criteria by checking one or both:
Patient ID box
Patients Last Name and Date Of Birth box
3. Select the server from the Server dropdown menu.
4. Select a patient study from the Patient List.
5. Click Query.
OR
Right-click the study and select Find similar studies.
6. Select a patient study from the Smart Query results list.
7. Click Retrieve.
Using the Gallery Window
When you load a volume or study, Vitrea displays up to six viewing settings
(presets), in the Gallery window. These presets provide an array of 2D and 3D
views to work with in the Viewer window. The six presets are determined by the
system-assigned protocol, as determined by the exam type listed in the DICOM
header. If exam information is not contained in the DICOM file, Vitrea assigns a
generic protocol based on modality. If neither exam type nor modality are known,
Vitrea assigns a totally generic protocol.
Vitrea protocols and associated presets were developed by a leading institution
in clinical radiology and represent some of the foremost expertise in computer
viewing of scanned images in the world today. However, it is important you regard
each protocol and its views as a convenient starting point. As such, each protocol
Using the Gallery Window
VPMC-8141B
37
Basic Vitrea 2 version 4.0 User Guide
may not necessarily provide the optimal viewing settings for any particular
volume. For this reason, Vitrea provides controls for fine-tuning each image.
Picking a Protocol and
Preset
You can keep the system-assigned protocol, or select a different protocol in the
Gallery window. Before you can work with images in the Viewer window, you must
select one of the presets.
FIGURE 15. Gallery Window
To select a protocol:
On the Gallery window, click a different protocol name from the Protocol list.
Preset views change to reflect the protocol selected.
To pick a preset:
NOTE: If you are loading multiple volumes, see the instructions for 2D
Comparative Review. If you are loading a modified preset, see the instructions for
picking a modified preset.
Click Pick for the desired preset.
The Viewer window displays.
38
VPMC-8141B
Using the Gallery Window
Basic Vitrea 2 version 4.0 User Guide
To pick a preset that displays all loaded volumes in the Viewer window:
1. To view multiple volumes, side-by-side in 2D, click Pick for a 2D preset that
shows the All-Exams format icon.
The All-Exams Viewer window displays in a 4-up or 9-up format, with each
volume displaying as a 2D view.
2. To view only one of the loaded volumes in any 2D or 3D Viewer window format,
select the view containing the volume you want to see, then select a different
2D or 3D Viewer window format.
To pick a 2D or 3D preset with multiple loaded volumes:
1. To choose a 3D Viewer window format for one of the volumes you have loaded,
select a preset that shows one of the 3D Viewer window format icons.
The Viewer window displays the first volume selected on the Study Directory.
To view the previous or next loaded volume in the current Viewer window
format, press PREVIOUS [F9] or NEXT [F10].
2. To display all currently loaded volumes in 2D in the Viewer window, click the
All-Exams Viewer window format.
Modifying Presets
Check Use Modified Presets box to include customized presets as choices on the
Gallery window.
To modify a preset:
1. Load a study or volume.
2. Select one of the default presets.
3. Change any of these settings on the Viewer window:
Viewer Window Format
Imaging Controls
Display Options
View Options
Image Appearance
Rotating the 3D view
Panning images
Zooming in or out
4. When finished, press CTRL-P.
The Save current settings as a modified preset? message displays.
5. Click OK.
This saves new settings as a customized preset. The standard Vitrea presets
are not affected.
Using the Gallery Window
VPMC-8141B
39
Basic Vitrea 2 version 4.0 User Guide
6. The next time you load the same type of study, be sure the Use Modified
Presets box is checked.
All customized preset names will contain the word (modified).
7. Select the modified preset.
The Viewer window displays with your customized settings, as defined by the
modified preset.
40
VPMC-8141B
Using the Gallery Window
Basic Vitrea 2 version 4.0 User Guide
Viewer Window Tabs & Tools
This chapter contains information on:
Viewer Window
Viewer Window
The Viewer window is the main working area in Vitrea. After you select a preset in
the Gallery window, it displays images based on the specified protocol and
preset. The Viewer window displays the images in specific combinations (Viewer
window formats):
2D views of the slices acquired by the scanner
3D views
MPR views
To display different sets of controls, select a different tab (Visual, Analysis, or
Batch) at the top of the window.
NOTE: The Viewer window is not available until after you load a study and select a
protocol and preset.
Viewer Window
VPMC-8141B
41
Basic Vitrea 2 version 4.0 User Guide
FIGURE 1. Viewer Window
Displaying the Viewer
Window
To display the Viewer window:
Choose a preset on the Gallery window.
The Viewer window displays.
Viewer Window
Formats
The upper left corner of the Viewer window contains Viewer window format
buttons. The format determines the number of views displayed on the Viewer
window.
Depending on the preset selected on the Gallery window, the Viewer Window
Format toolbar initially contains four instant-format buttons to change the Viewer
window format. Use the dropdown arrows to display all available Viewer window
format options.
To change the Viewer window format:
Click one of the Viewer window instant format buttons.
OR
Click any dropdown arrow to open the full menu of Viewer window format
buttons.
42
VPMC-8141B
Viewer Window
Basic Vitrea 2 version 4.0 User Guide
Buttons for 2D imaging are shaded black.
Buttons for 3D imaging are shaded blue.
Buttons for specific advanced applications are shaded red.
To change a view to the 1-up format, click the Maximize/Minimize button in
lower left corner of a view.
FIGURE 2. Viewer Window Format Toolbar with Dropdown
TABLE 1. Viewer Window Format Toolbar Buttons and Descriptions
Button
Format
Description
2D Format Buttons (Black)
2D Montage
formats
Display 2D slices as acquired by scanner. You can see one, four, nine, or
sixteen slice images.
All-Exams
Two to nine 2D views displayed side-by-side.
3D Format Buttons (Blue)
4-up
One 3D view and three MPR views.
The 3D view displays in the lower left, and MPR views display in the upper
left (sagittal), upper right (coronal), and lower right (axial).
Viewer Window
VPMC-8141B
43
Basic Vitrea 2 version 4.0 User Guide
Button
Format
Description
5-up
Two 3D views and three MPR views.
The 3D views display in the upper and lower left, and the MPR views display
in the upper right (sagittal), middle right (coronal), and lower right (axial).
This format is useful for:
flying through a volume in the lower 3D view while maintaining an
outside or point-of-interest viewing perspective in the upper 3D view, or
for viewing the global perspective in the lower 3D and a focused pointof-interest view in the upper 3D view.
Targeted
Navigation
Two 3D views and three MPR views, with one larger than the others.
3D views display in lower right and left, and MPR views display in upper left
(axial), upper right (sagittal), and middle right (coronal).
This format is useful for selecting a target, such as an anatomical feature or
lesion, in the large MPR view and eyepoint in the upper left, large MPR view,
and viewing the target in the lower left 3D view.
Runoff
One large 3D view with three MPR images.
Use this format to view large datasets.
Dual Volume
Two volumes displayed side-by-side, 2-up (one MPR and one 3D) views.
Use this format for side-by-side comparative review of two volumes (prone
and supine, for example).
Advanced Application Format Buttons (Red)
See the User Guide for the Advanced Application you are using for information on Advanced Application
Format Buttons.
Customize the four instant-format buttons that display for any preset so they
represent formats used most frequently. Then, save your changes as part of a
modified preset.
To customize instant format buttons:
1. Click dropdown arrow next to button you want to customize.
2. Select a Viewer window format.
The instant button changes to that format.
Repeat from step 1 to change additional instant-format buttons.
3. Press CTRL-P to save your changes as part of a modified preset.
Visual Tab Controls
On the Visual tab of the Viewer window, you can view and manipulate original
acquired 2D slices or 3D rendered volumes and MPR views.
Use the Visual tab buttons to trim away pieces of images; label images with
arrows, annotations, arrowtations, and rulers; adjust image window and level
settings; and see the tissue density of any point on an image.
44
VPMC-8141B
Viewer Window
Basic Vitrea 2 version 4.0 User Guide
Use tools on the Visual tab to adjust or define 3D rendering, color, and
transparency settings; and dictate how views behave and which objects display
along with images in the views.
Adjust image quality in 3D and MPR views on a scale from 1-5 (1 = good quality
with faster rendering, 3 = better quality, 5 = highest quality, but slower
rendering).
NOTE: Depending on the options you have licensed, you may have additional
tools not shown here.
Viewer Window
VPMC-8141B
45
Basic Vitrea 2 version 4.0 User Guide
FIGURE 3. Visual Tab Controls
Callout
Number
Description
Tabs for displaying different
Viewer window controls
Visual tab buttons
Lighting and other rendering
options for the 3D view(s)
Contrast controls for standard
or custom shading with
Window/Level settings
Controls for transparency/
opacity
Color control
Options for determining what
objects display along with the
images in the views and other
controls for dictating view
behavior
Image Quality slider
46
VPMC-8141B
Viewer Window
Basic Vitrea 2 version 4.0 User Guide
Visual Tab Buttons
Button
Keyboard
Accelerator
H
Description
Move Crosshairs and Display Data Values and Coordinates - Click Crshair
(or press H), then click or click and drag in the view.
NOTE: In 2D Montage views, this displays single pixel HU or SI values,
but no crosshairs.
Change Window/Level - Click WinLev (or press W), then click and drag in
the view.
NOTE: Drag horizontally to change window, vertically to change level,
and diagonally to change both.
OR
Type window value, then W. Type level value, then L.
Change All Views at once - Check the Link MPR/3D box.
F
Add Contours - Click Free (or press F), then click and drag in the view.
Edit Contours - Click Free (or press F), then put cursor over contour, and
click and drag in the view.
Delete Contours - With Free or Ellipse active, press BACKSPACE or
DELETE.
Add an Arrow - Click Arrow (or press M), then click and drag in the view.
Move Through Images Containing Arrows in MPR views - Press SPACEBAR
to go forward. Press SHIFT + SPACEBAR to go back.
Delete Arrows - With Arrow active, click the arrow to select it then press
BACKSPACE or DELETE.
Capture an Image - Click Snap (or press S), then click the view.
Capture Multiple Images - With Snap active, hold ALT, then click each
image.
Capture All Images on Viewer window in one snapshot - With Snap
active, press CTRL, then click in window.
Reset images to their state when first loaded into the Viewer window.
CAUTION: This removes all of your changes, including sculpting,
annotations, rulers, arrows, etc.
Trim along Orthogonal Planes - Click Trim (or press T), then click and
drag borders of yellow trim box in the MPR views.
Return trimmed images to Full Volume.
Viewer Window
VPMC-8141B
47
Basic Vitrea 2 version 4.0 User Guide
Button
Keyboard
Accelerator
Description
Add a Simple Ruler - Click Ruler (or press R), then click and drag in the
view.
Add a Multiple Ruler (Angle) - Click Ruler (or press R), then click in the
view and release to place first endpoint, click and release to place
intermediate endpoint (vertex of angle), then double-click to place last
endpoint.
Delete Rulers - With Ruler active, click the ruler to select it then press
BACKSPACE or DELETE.
Add an Annotation - Click Label (or press L), then click image to place
cursor, then select annotation from dictionary or type in the text box.
Add an Arrow - Click corner, then drag to point arrow.
Edit Annotation Properties - Double-click label.
NOTE: To use another keyboard accelerator immediately after adding a
label, press CTRL+ the appropriate key.
Delete an Annotation - With Label active, click the label to select it then
press DELETE or BACKSPACE.
Analysis Tab Controls
Tools available on the Analysis tab depend on the protocol and preset selected
on the Gallery window.
The Analysis tab displays a button palette that includes a ruler button for
performing measurements and free and elliptical drawing buttons for creating
contour lines in images.
Other tools on the Analysis tab include segmentation and object visibility tools.
NOTE: Depending on the options you have licensed, you may have additional
tools not shown here.
48
VPMC-8141B
Viewer Window
Basic Vitrea 2 version 4.0 User Guide
FIGURE 4. Analysis Tab Controls
Callout
Number
Description
Tabs for displaying different
Viewer window controls
Analysis tab buttons
Sculpting Options
Include - keep
sculpting in
foreground
Exclude - move
sculpting to
background
4
Segmentation Tools
Object Visibility Options
Sculpt tab - Sculpting
visibility options
Vessels tab - Vessel
visibility options for
vessel probe tool
5
Viewer Window
VPMC-8141B
49
Basic Vitrea 2 version 4.0 User Guide
Analysis Tab Buttons
Button
Keyboard
Accelerator
H
Description
Move Crosshairs and Display Data Values and Coordinates - Click Crshair
(or press H), then click or click and drag in the view.
NOTE: In 2D Montage views, this displays single pixel HU or SI values,
but no crosshairs.
Change Window/Level - Click WinLev (or press W), then click and drag in
the view.
NOTE: Drag horizontally to change window, vertically to change level,
and diagonally to change both.
OR
Type window value, then W. Type level value, then L.
Change All Views at once - Check the Link MPR/3D box.
F
Add Contours - Click Free (or press F) or Ellipse (or press E), then click
and drag in the view.
Edit Contours - Click Free (or press F) or Ellipse (or press E), then put
cursor over contour, and click and drag in the view.
Delete Contours - With Free or Ellipse active, press BACKSPACE or
DELETE.
Capture an Image - Click Snap (or press S), then click the view.
Capture Multiple Images - With Snap active, hold ALT, then click each
image.
Capture All Images on Viewer window in one snapshot - With Snap
active, press CTRL, then click in window.
Reset images to their state when first loaded into the Viewer window.
CAUTION: This removes all of your changes, including sculpting,
annotations, rulers, arrows, etc.
Restore all views to their state before segmentation or sculpting.
NOTE: This also removes any semi-automatic segmentation Vitrea
performed.
Display Surface (after multiple contour lines are drawn) - Click Surface,
then review all contours in MPR views, and edit if needed.
NOTE: Not available for Curved or Oblique MPR, gantry tilt, or off-axis
acquisitions.
50
VPMC-8141B
Viewer Window
Basic Vitrea 2 version 4.0 User Guide
Button
Keyboard
Accelerator
Description
Sculpt Region Inside or Outside Surface (after contour lines are drawn) Select Include or Exclude:
Include: make area inside region of interest visible (included) and
area outside region invisible
Exclude: make area inside region invisible (excluded) and area
outside region visible, then:
Click Sculpt.
NOTE: Not available for Curved or Oblique MPR, gantry tilt, or off-axis
acquisitions.
Display Measurements for a Region (after regions are created) - Click
Measure, then click the view.
Batch Tab Controls
On the Batch tab of the Viewer window, you can make image batches and movies.
Use Batch tab buttons to mark starting, intermediate, and ending images for the
batch; to clear a batch; or undo your last action while creating a batch.
In addition, use tools on the Batch tab to create custom and scripted image
batches and digital movies; adjust step size or number of images in the batch;
create, print, or generate a movie from the batch; and adjust image quality.
Viewer Window
VPMC-8141B
51
Basic Vitrea 2 version 4.0 User Guide
FIGURE 5. Batch Tab Controls
Callout
Number
Description
Tabs for displaying different
Viewer window controls
Scripted batch controls
Directional controls for scripted
batches
Manual batch buttons
The interval (in mm) between
images in the batch
Total number of images in the
batch
Controls for including/hiding
patient info, printing a batch,
creating a batch, and creating
and controlling a digital movie
Image Quality slider
52
VPMC-8141B
Viewer Window
Basic Vitrea 2 version 4.0 User Guide
TABLE 2. Batch Tab Buttons
Button
Keyboard
Accelerator
Description
Click to control the direction of scripted MPR scroll batches.
Click to control the direction of scripted 3D rotation batches.
Click to Clear the current batch.
Mark Starting Image for Batch - Click Start, then click in the image.
A green checkmark displays to indicate starting image.
Mark Intermediate Images for Batch - Click Via, then click in the image.
A green checkmark displays to indicate intermediate image.
Mark Ending Image for Batch - Click End, then click in the image.
A green checkmark displays to indicate ending image.
CTRL-Z
Undo last action. Click more than once to undo multiple actions.
CTRL-Y
Redo last undone action. Repeat to redo more than one undone action.
Click to Print the batch.
Click to create the Batch.
Viewer Window
VPMC-8141B
53
Basic Vitrea 2 version 4.0 User Guide
Button
Keyboard
Accelerator
Description
Click to create a digital Movie (.AVI file) of the batch.
Change Movie Settings - Click the Movie Settings button, then:
Select a movie quality setting.
Select a movie playback speed.
To set movie to play from start to finish, then back to start, check the
Swing box.
To save movie settings, check the Save Movie Settings as default
box.
MPR In-view Controls
MPR views contain tools for switching to a 1-up format, changing the arrangement
of views, adjust or define rendering, and for creating stacked MPR slices.
FIGURE 6. MPR View Controls
Callout
Number
Description
Maximize/Minimize
Rotate MPRs
MPR Rendering Menu
MPR Slice Thickness Slider (mm)
MPR Mode Menu
TABLE 3. MPR View Buttons and Controls
Button
Keyboard
Accelerator
Description
Switch to 1-up Viewer window format - Click Maximize.
Switch back to X-up Viewer window format - Click Minimize.
Change the arrangement of sagittal, coronal, and axial image - Click
Rotate MPRs.
54
VPMC-8141B
Viewer Window
Basic Vitrea 2 version 4.0 User Guide
Button
Keyboard
Accelerator
Description
MPR Mode Menu - Click dropdown arrow to display menu:
Reset MPR - resets the axes to initial setting
Orthogonal - displays in sagittal, coronal, and
axial planes
Oblique - displays in an oblique plane
Curved Reference - sets crosshairs for you to
define a curve
MPR Rendering Menu - Click dropdown arrow to display menu, then
select rendering option.
MPR Slice Thickness - Click and drag the slider to desired thickness
value.
OR
Click in numeric value field and enter desired value.
3D In-view Controls
3D views contain tools for switching to a 1-up format, and for switching 3D modes.
FIGURE 7. 3D View Controls
2
L
Callout
Number
Viewer Window
Description
Maximize/Minimize
3D Mode
VPMC-8141B
55
Basic Vitrea 2 version 4.0 User Guide
TABLE 4. MPR View Buttons and Controls
Button
Keyboard
Accelerator
Description
Switch to 1-up Viewer window format - Click Maximize.
Switch back to X-up Viewer window format - Click Minimize.
3D Mode Buttons - To switch modes, click mode button until icon for desired mode displays
(all modes are not available in all protocols).
Fly Around 3D Mode - To view the volume from the outside
Fly Through 3D Mode - To fly through the an air or contrast filled lumen
Point of Interest (POI) 3D Mode - To view a small amount of image
immediately surrounding the current crosshair position.
Reverse View 3D Mode - To view the image opposite of the primary 3D
view.
Oblique Trim 3D Mode - To trim in an oblique plane.
Right-click Menu
Right-click in any view to display a panel of commonly-used tools and a menu of
options.
FIGURE 8. In-view Right-click Menu
NOTE: Depending on the options you have licensed, you may have additional
buttons or menu items not shown here.
56
VPMC-8141B
Viewer Window
Basic Vitrea 2 version 4.0 User Guide
2D Imaging
This chapter contains information on:
Manipulating 2D Images
Displaying Slices in Montage Format
Using 2D Comparative Review
Looking Closer
Manipulating 2D Images
With 2D Montage formats, you can view slices as they were acquired by the
scanner. Using 2D Viewer window formats, controls, and tools on the Visual and
Analysis tabs, you can measure areas, stack slices, view any slice in the data set,
move images within the Viewer window, change the zoom factor, and load
multiple volumes for review.
Orienting Images
Image orientation refers to the viewing perspective. Four labels display along the
sides of an image indicate orientation of the image.
TABLE 1. Image Orientation Labels
S - Superior
I - Inferior
A - Anterior
P - Posterior
L - Left
R - Right
CAUTION: The radiological technologist must enter accurate orientation
information at the scanner console when scanning each patient. If the
radiological technologist does not do this, these orientation labels will be
incorrect.
Changing Orientation
of 2D Views
Change the orientation of 2D images by flipping the view.
To change orientation of 2D images:
1. Place the cursor on the upper-left corner of the view.
The cursor changes to show a hand grasping a corner.
2. Click and drag the upper-left corner in the desired direction (left-to-right, upto-down, or diagonally) until the cursor changes to indicate the direction the
view is flipped.
Flipping a slice changes the orientation of all the slices in the volume.
When you flip an image:
Manipulating 2D Images
VPMC-8141B
57
Basic Vitrea 2 version 4.0 User Guide
Left-to-right, the slice displays with the right and left sides exchanged.
The top and bottom of the slice remain the same.
Up-to-down, the slice displays with the top and bottom exchanged. The
left and right sides remain the same.
Diagonally, the slice displays with both the right/left and top/bottom
sides exchanged.
Displaying Slices in Montage Format
View slice images in Montage format. Select display formats that show one, four,
nine, or sixteen slices.
Scrolling through a
Volume of Montage
Slices
Scroll through slices in a particular Montage slice view, as though you were
seeing a movie made from a series of slices. You can scroll manually or autoscroll
through 2D slices.
To scroll through slices in Montage mode:
1. Position cursor in any of the 2D slice views.
2. Right-click and drag up or down.
OR
Scroll the mouse wheel up or down.
The other slice views re-render showing slices adjacent to the one in this slice
view.
To scroll through slices in Montage mode using Arrow keys:
Press RIGHT or LEFT ARROW.
All Montage views will change to display the next higher or lower slice.
Press RIGHT or LEFT ARROW repeatedly to move through a series of slices
To autoscroll through 2D images:
Press SHIFT, then right-click and drag.
Press any key or mouse button to stop.
Paging through a
Series of Montage
Slices
You can move through a series of slices one page at a time.
To page through slices in Montage mode:
Press PAGE UP or PAGE DOWN.
58
VPMC-8141B
Displaying Slices in Montage Format
Basic Vitrea 2 version 4.0 User Guide
Moving an Image
Shift an image within the view pane where that image displays. The image moves
as you drag it.
To move an image within the view pane:
Middle-click and drag the image to the new position.
Changing the Window/
Level Settings
You can change the window/level settings for all Montage slices displayed in the
View window.
To change the Window/Level settings:
1. Click WinLev or press W.
2. Click and drag in the view.
NOTE: Drag horizontally to change window, vertically to change level, and
diagonally to change both.
All slices re-render with the new window/level settings.
NOTE: To toggle between Window/Level and Crosshair controls, press W
repeatedly.
Displaying the Data
Value and Coordinates
Use the Crosshair button to display the data value and coordinates of any spot in
a Montage slice.
To display the data value and coordinates in a Montage slice:
1. Click Crshair or press H.
2. Click anywhere in the image.
The data value displays on the image and the data value and coordinates
display in status line at bottom of screen.
Selecting Next and
Previous Volumes
If you have loaded multiple volumes, press PREVIOUS [F9] and NEXT [F10] to
refresh the Viewer window to show each loaded volume, one at a time, in the
order they display in the Study window.
EXAMPLE: If you loaded both prone and supine colon volumes for the same
patient ID, you could use PREVIOUS [F9] or NEXT [F10] to switch between the two
volumes.
Using 2D Comparative Review
Review multiple volumes for the same patient ID using the 2D All Exams Viewer
window format. With the All Exams Viewer window format, display multiple
patient volumes and manipulate them as a group. Creating a group locks images
for each volume at a starting point.
Using 2D Comparative Review
VPMC-8141B
59
Basic Vitrea 2 version 4.0 User Guide
EXAMPLE: Compare T1-weighted and T2-weighted MR images or contrast and nocontrast CT images.
Resequencing 2D
Views
You can resequence views of the All-Exams Viewer window.
To resequence views in the All-Exams Viewer window:
1. Place the cursor in the upper-left corner of the view.
The cursor changes to show a hand grasping a corner.
2. Click and drag the upper-left corner to the desired view pane.
The dragged view trades places with the view in the pane where you released
the mouse button.
Grouping 2D Views on
the All-Exams Viewer
Window
Group the views in the All Exams Viewer window to manipulate and review them
together.
To group 2D views on All Exams Viewer window:
1. In the Study Directory, load multiple volumes.
2. In the Viewer window, click All Exams format button.
3. Adjust individual image visual settings and orientations.
4. Click the upper-left corner of each view containing an image to group.
OR
Press and hold CTRL and click each image to be grouped.
The corner will change color and a colored border displays around each view.
To remove a volume from a group:
Click the upper-left corner of each view containing an image you want to
remove from the group.
OR
Press and hold CTRL and click the view you want to remove.
To switch to viewing only one volume for a patient:
Click a Viewer window format button.
To return to the All-Exams format:
Click All-Exams.
The Viewer window redisplays multiple volumes in the All-Exams form
60
VPMC-8141B
Using 2D Comparative Review
Basic Vitrea 2 version 4.0 User Guide
Changing the Window
and Level Settings for
Comparative Review
When you load multiple volumes, each volume may display different window and
level settings. Change the window and level settings for one view, for all views, or
for a group of views.
To change the window and level for one view on the All-Exams Viewer window:
1. With the views un-grouped, click WinLev or press W.
NOTE: Press and hold CTRL if the view is part of a group and you want to
change just this view.
2. Click and drag on one of the views.
The window and level change on the view where you drag the mouse.
To change window and level for all views:
1. With the views grouped, click WinLev or press W.
2. Click and drag in any of the views.
OR
Select a different option in the Window/Level dropdown menu.
To change window and level for a group of views:
1. Group together desired views.
2. Click WinLev or press W.
3. Click and drag on one of the grouped views (those showing the yellow border).
As you drag the mouse over any image of the group, window and level
settings change relative to their settings before you started. If settings were
the same when you grouped the views, they remain the same as you drag the
mouse. If settings were different when you grouped the views, they will
increase or decrease in value relative to the starting settings for each view.
Scrolling in a Single
Volume
Scroll in a single volume on the All-Exams Viewer window to view individual slices
in that volume.
To scroll in a single volume:
Position cursor on any image in a single volume (not in a group), right-click
and drag up or down.
OR
If the volume is part of a group and you want to scroll in just this volume,
press and hold CTRL, then right-click and drag mouse up or down.
OR
Press SHIFT+CTRL, then right-click and drag to scroll automatically through all
slices in the selected view. Press any mouse button or key on the keyboard to
stop continuous scrolling.
Using 2D Comparative Review
VPMC-8141B
61
Basic Vitrea 2 version 4.0 User Guide
Scrolling for 2D
Comparative Review
As you scroll through a group of multiple volumes, Vitrea displays the images
side-by-side at the same distance from the starting slices where you locked the
group.
NOTE: If you have grouped volumes with different lengths (with at least one
volume having more slices, thicker slices, or wider slice spacing than others),
depending on where you lock the group, the longest volume may continue to
scroll while other volumes stop scrolling at their last slice.
NOTE: Before you scroll for 2D comparative review of a group, create the group of
volumes to review.
To scroll the same distance through a group of volumes:
1. Position cursor on any image in a group of images.
2. Right-click and drag up or down.
All images scroll, side-by-side, locked at the slices you selected when you
grouped the images, so you can view and compare the images.
NOTE: Each volume scrolls the same distance even if slice spacing,
thickness, or both, vary.
To scroll same number of slices through a group of volumes:
After you group the images, press RIGHT or LEFT ARROW.
The images scroll together through the same number of slices.
Looking Closer
To look more closely at objects in 2D images, you can zoom in or out, or create
stacked images.
Changing
Magnification of 2D
Slices
When the Viewer window is in the Montage or All-Exams format, there are two
ways to change magnification:
Zooming in or out
Changing the number of slices displayed simultaneously
To increase magnification of 2D slices:
Select a Montage format with a smaller number of slices (when viewing a
single volume).
OR
Left + middle-click and drag down.
OR
62
VPMC-8141B
Looking Closer
Basic Vitrea 2 version 4.0 User Guide
Press UP ARROW.
NOTE: Cursor must be over one of the Montage images, not in controls
area on left side of window.
For the All-Exams Viewer window: The UP ARROW affects view cursor is
positioned over, plus other members of the group if that view is part of a
group.
To decrease magnification of 2D slices:
Select a Montage format with a larger number of slices (if you are viewing a
single volume).
OR
Left + middle-click and drag up.
OR
Press DOWN ARROW.
NOTE: Cursor must be over one of the Montage images, not in controls
area on left side of window.
For the All-Exams Viewer window: The DOWN ARROW affects view cursor is
positioned over, plus other members of the group, if that view is part of a
group.
Creating Stacked
Images
Using the Slices to Stack area, create 2D images from average data values of up to
10 slices. This is useful when viewing a volume scanned using a very small slice
thickness. On the All-Exams Viewer window, the setting for Slices to Stack affects
all views, in a group or not.
NOTE: The Slices to Stack slider is available only when you are in a Montage or AllExams format on the Viewer window.
To create stacked slices:
Click and drag the Slices to Stack slider to the number of slices you want to
use in the stack.
The Viewer window displays images created from average data values of the
number of slices (up to 10) selected.
To display the location and data value of any point in stack:
Click Crshair or press H, then click a stacked image.
The screen displays the location you clicked and data value at that point.
Location: Point directly under cursor that is halfway through stack.
Data value: Average data value for points in the stack directly under
cursor.
Looking Closer
VPMC-8141B
63
Basic Vitrea 2 version 4.0 User Guide
64
VPMC-8141B
Looking Closer
Basic Vitrea 2 version 4.0 User Guide
3D Imaging
This chapter contains information on:
Using 3D Imaging Modes
Manipulating Images
Looking Closer (3D Images)
Using 3D Imaging Modes
The 3D views can be displayed in up to five different modes. View volumes from
the outside, and fly through them to see them from the inside. Turn them to view
them from any angle, trim them, add arrows, and much more. Specific ways you
can work with a volume depend on the 3D view mode. The current mode is
indicated by a button in the lower right corner of the 3D view.
Modes
Using 3D Imaging Modes
Depending on what you want to do, you can switch between all currently available
modes in a 3D view. Some modes are not available in all situations.
VPMC-8141B
65
Basic Vitrea 2 version 4.0 User Guide
TABLE 1. 3D Mode
Mode Button
Description
Fly Around 3D Mode - To view the volume from the outside
Rotate around center:
Click and drag.
Pan:
Middle-click and drag.
Zoom:
Left + middle-click and drag.
Rotate 10 degrees:
Press any ARROW.
Rotate 90 degrees:
Press SHIFT + any ARROW.
Fly Through 3D Mode - To fly through the volume
Fly forward:
Right-click and drag down, roll mouse wheel down, or press NAV FWD [>].
Fly backward:
Right-click and drag up, roll mouse wheel up, or press NAV REV [<].
Fly forward with continuous assisted navigation:
Press SHIFT + NAV FWD [>].
Fly backward with continuous assisted navigation:
Press SHIFT + NAV REV [<].
Flip the view 180:
Press 180.
Rotate eyepoint:
Click and drag, or press any ARROW.
Point-of-Interest (POI) 3D Mode - To view small amount of image immediately surrounding
the current crosshair position
Expand or reduce visible portion around POI:
Right-click and drag up or down, or roll mouse wheel up or down.
66
VPMC-8141B
Using 3D Imaging Modes
Basic Vitrea 2 version 4.0 User Guide
Mode Button
Description
Oblique Trim 3D Mode - To trim in an oblique plane
Check the Oblique Trim box on the Visual tab.
All data closer to you than the plane is removed.
Rotate the volume:
Click and drag.
Rotate trim plane around its pivot point:
Middle-click and drag.
Move trim plan forward or backward:
Right-click and drag.
Reverse View 3D Mode - To view the opposite image of the primary 3D view
If the primary 3D view is in Fly Around mode, the Reverse View mode displays the
opposite side of the image.
If the primary 3D view is in Fly Through mode, the Reverse View mode displays the
opposite direction of the current view (as if you are looking in a rear view mirror).
If the primary 3D view is in Oblique Trim mode, the Reverse View mode displays the
area that was trimmed from the cut side.
Switching Between 3D
View Modes
You can switch between all modes currently available in a 3D view. Some modes
are not available in all situations.
These rules determine when modes are available:
Fly Around mode is always available in all 3D views.
Fly Through mode is available in all 3D views except the upper 3D view in
Fly Through format.
Oblique Trim mode is selected automatically when you check the
Oblique Trim box. If you subsequently switch to another volume mode,
return to Oblique Trim mode by clicking the current mode button.
However, if the Oblique Trim box is cleared, clicking the current mode
button will not change it to the Oblique Trim button. Oblique Trim mode
is not available in the upper 3D view in Fly Through format.
Reverse View mode is available in the upper 3D view in Fly Through
format and the lower 3D view in Targeted Navigation format.
Point-of-Interest mode is available only in upper 3D view of the Fly
Through format and lower right 3D view of Targeted Navigation format.
To switch modes in a 3D view:
Click the mode button in lower right corner of 3D view.
Each time you click the button, the button icon changes.
If the icon you want does not display, the mode is not currently available.
Most of the time, you can resolve this problem by selecting a different Viewer
window format.
Using 3D Imaging Modes
VPMC-8141B
67
Basic Vitrea 2 version 4.0 User Guide
Manipulating Images
Vitrea lets you look at images from any point of view, inside or outside the
volume. This section explains how to manipulate MPR images in all of these ways.
Image Orientation
Orientation of an image is the perspective from which you view it. Labels along
the sides of the image indicate image orientation: L (left), R (right), S (superior), I
(inferior), A (anterior), and P (posterior).
If an image is at an oblique angle, Vitrea displays labels that most closely match
each side of the image. For 3D views, you can display two additional orientation
indicators. They are the 3D box and 3D crosshairs.
3D Box
If the 3D box (yellow lines displayed around the volume) is displayed, you can see
if the volume is at an oblique angle, because none of the sides of the box lines up
squarely with the plane of the computer screen.
Using a 3D box is more useful in Fly Around mode, because your viewpoint is
outside the volume. In Fly Through mode, if your viewpoint is inside the volume,
the 3D box may not be visible.
FIGURE 1. 3D Box
68
VPMC-8141B
Manipulating Images
Basic Vitrea 2 version 4.0 User Guide
To display or remove a 3D box:
Check 3D Box checkbox to display. Clear 3D Box checkbox to remove.
NOTE: When you check Oblique Trim box, the 3D box is displayed
automatically.
3D Crosshairs
The 3D crosshairs in the 3D view represent positions and orientations of
crosshairs and planes of the MPR views. These lines are color coordinated with
the MPR view borders and crosshairs, with blue for sagittal, green for coronal, and
red for axial.
FIGURE 2. 3D Crosshairs
To display or remove 3D crosshairs:
Check 3D Crosshair box to display. Clear 3D Crosshair box to remove.
Changing Orientation
by Rotating the Volume
Manipulating Images
The Orient: label in the lower-left corner of the 3D view displays the current
azimuth, elevation, and twist values. Rotate a volume with the mouse, with
function keys at the top of the keyboard, by using AutoRotation, or by specifying
exact azimuth, elevation, and twist values.
VPMC-8141B
69
Basic Vitrea 2 version 4.0 User Guide
To rotate the 3D view using the mouse:
Click and drag over the image in the 3D view.
The Orient: label in the lower-left corner updates to display the new azimuth,
elevation, and twist values.
To rotate the volume using function keys:
In Fly Around mode, press these function keys to rotate the 3D view into
various orientations:
TABLE 2. 3D Orientation Function Keys
Function Key
Description
Orientation
S-I [F2]
Axial top view, anterior up
180, 90, 0
I-S [F3]
Axial bottom view, anterior down
0, -90, 0
A-P [F4]
Coronal view, front
0, 0, 0
P-A [F5]
Coronal view, back
-180, 0, 0
L-R [F6]
Sagittal view, left side
-90, 0, 0
R-L [F7]
Sagittal view, right side
90 , 0, 0
Oblique [F8]
Oblique view
40, 30, 0
To change orientation using AutoRotation:
1. Press SHIFT, then click and drag the 3D view in the desired direction.
2. To stop, press any key.
Changing Orientation
with Arrow Keys
Rotate the volume to the right, left, up, or down using the arrow keys alone or with
SHIFT.
NOTE: When using the Fly Through format (with two 3D views and three MPR
views), using the arrow keys will change the lower volume, not the upper volume.
To rotate the volume using the arrow keys alone:
Press an ARROW key to rotate volume by 10 degree increments (or as
configured by your System Administrator).
To rotate volume using arrow keys with SHIFT:
Press and hold SHIFT and press one of the ARROW keys to rotate the volume
by 90 degree increments (or as configured by your System Administrator).
Changing Rotation by
Typing Azimuth,
Elevation, and Twist
Adjust rotation of a volume by typing rotation values, consisting of:
Azimuth (a) - degree of rotation right or left around center of volume
Elevation (e) - degree of rotation forward or backward from center of
volume
70
VPMC-8141B
Manipulating Images
Basic Vitrea 2 version 4.0 User Guide
Twist (t) - degree of tilt left or right around center of volume
FIGURE 3. Azimuth, Elevation and Twist
Obliqued volume
(40, 30, 0)
90 Azimuth
(degrees rotated right or left of
vertical axis)
50 Elevation
(degrees tilted forward or
backward along horizontal axis)
60 Twist
(degrees tilted left or right of
horizontal axis)
To specify exact volume orientation:
To adjust azimuth value, type number of degrees (-180 to 180), followed by A.
To adjust elevation value, type number of degrees (-90 to 90), followed by E.
To adjust twist value, type number of degrees (-180 to 180), followed by T.
The viewpoint changes to reflect the new values.
NOTE: If you wait more than five seconds between typing the number and
typing one of the letters, no changes are made in the rotation. If the value
you type is out of range, an out of range message displays in the status
bar.
Manipulating Images
VPMC-8141B
71
Basic Vitrea 2 version 4.0 User Guide
Looking Closer (3D Images)
To look more closely at objects in images, magnify them on the screen. The way
you do this depends on the type of images.
Changing
Magnification
You change the magnification by zooming-in using the mouse.
To increase or decrease the magnification in Fly Around mode:
1. Position cursor on image.
2. Hold down middle and left mouse buttons.
3. Drag cursor down to zoom-in, or drag cursor up to zoom-out.
4. Release both mouse buttons.
OR
1. Position cursor on image.
2. Roll mouse wheel down to zoom-in, or roll mouse wheel up to zoom-out.
Images rerender and appear larger or smaller on the screen.
To look more closely at an image in Fly Through mode, fly toward it. To view it at a
greater distance, fly away from it.
To change magnification in Oblique Trim mode, switch to Fly Around mode,
change the magnification, then return to Oblique Trim mode.
To change magnification in Reverse View mode, zoom-in or zoom-out in the Fly
Around 3D view. The Reverse 3D view will change as you change the Fly Around 3D
view.
Maximizing and
Minimizing Views
Maximize a view to full-screen size, and later minimize it to its original size.
To maximize or minimize an image:
Click Maximize/Minimize button in lower left corner of view.
Changing the Field of
View
Change field of view using View Options menu on Viewer window.
The Orthographic mode displays the view as if the object lines are perpendicular
to the projection plane.
In the other modes, the object lines have perspective applied, making distant
parts of the object appear smaller.
To choose a field of view:
On the View Options dropdown menu, select an option:
Orthographic - view with no perspective applied
72
VPMC-8141B
Looking Closer (3D Images)
Basic Vitrea 2 version 4.0 User Guide
Telephoto - eliminate peripheral image data from view
Moderate - view with a field of view greater than Telephoto
Wide Angle, Very Wide Angle, Ultra Wide Angle - view with wide fields of
view
NOTE: Specific options available are associated with the protocol selected on the
Gallery window. The initial setting is determined by the view you chose. The width
of the field of view (in degrees) is listed in the menu for each view option.
NOTE: If you select Orthographic in the View Options menu, and you change a 3D
view to Fly Through mode, the View Options menu will automatically change to a
perspective option.
NOTE: If you change the field of view when you are in Fly Through mode, this
causes a large change in volume image size. Decreasing the field of view makes
the volume appear much larger. Similarly, increasing the field of view makes the
volume appear much smaller. If you later switch to Fly Around mode, the volume
image will remain the same size as it was in Fly Through mode.
Adjusting Image
Quality
On the Visual tab, adjust the image quality of 3D views. At 1, image quality is
good, and rendering speed is fast. At 5, image quality is the best Vitrea can
produce, but rendering speed is slower.
To adjust image quality:
Click and drag Image Quality slider.
NOTE: If you do not have the ATI FireGL graphics card, you will not see the
Image Quality slider. To improve image quality, click Best Quality.
Looking Closer (3D Images)
VPMC-8141B
73
Basic Vitrea 2 version 4.0 User Guide
74
VPMC-8141B
Looking Closer (3D Images)
Basic Vitrea 2 version 4.0 User Guide
MPR Imaging
This chapter contains information on:
MPR Imaging
Using the MPR Border, Crosshair, and Orientation Labels
Displaying the MPR Imaging Modes
Scrolling in MPR Views
Looking Closer
MPR Imaging
With most 3D view format options, three Multi-Planar Reformatted (MPR) images
also display in the Viewer window, along with the 3D view(s). These MPR views
are sagittal, coronal, and axial. Positions of sagittal, coronal, and axial views on
the Viewer window depend on the Viewer window format.
When MPR views are in Orthogonal mode, each MPR image lies exactly in the
three orthogonal planes. In other MPR modes, this is not the case.
MPR Imaging
VPMC-8141B
75
Basic Vitrea 2 version 4.0 User Guide
FIGURE 1. Viewer Window in MPR Volume Format
Using the MPR Border, Crosshair, and Orientation Labels
In Orthogonal MPR mode, the three MPR images lie in the sagittal, coronal, and
axial planes. The border color indicates the plane the image lies in: blue for
sagittal, green for coronal, and red for axial.
Crosshair colors in a particular MPR view correspond to border colors of the other
two MPR views. For example, the sagittal view has a blue border. Its crosshairs are
green (for coronal) and red (for axial). The green crosshair position indicates the
the coronal view position. The red crosshair indicates the axial view position.
NOTE: In Oblique and Curved MPR mode, border colors indicate original
orientation of the three MPR images, before you change their orientation.
Labels display along sides of the MPR views to show each views orientation.
These labels are: R (right), L (left), A (anterior), P (posterior), S (superior), and I
(inferior).
76
VPMC-8141B
Using the MPR Border, Crosshair, and Orientation
Basic Vitrea 2 version 4.0 User Guide
TABLE 1. MPR Border, Crosshair, and Orientation Labels
Orientation
Border
Crosshairs
Orientation Labels
Sagittal
Blue
Vertical: Green (Coronal)
A-P, S-I
Horizontal: Red (Axial)
Coronal
Green
Horizontal: Red (Axial)
S-I, R-L
Vertical: Blue (Sagittal)
Axial
Red
Horizontal: Green (Coronal)
A-P, R-L
Vertical: Blue (Sagittal)
Displaying the MPR Imaging Modes
MPR views can display in one of three following modes. A button in the lower right
corner of the MPR views indicates the current mode.
TABLE 2. MPR Mode Descriptions
Mode
Button
Mode
Description
Orthogonal
The three MPR views display images in the sagittal, coronal, and axial planes.
The MPR views are created by reformatting original slices acquired by the
scanner into slices along these three planes.
Oblique
One or more MPR views displays the image in an oblique plane. This mode is
useful to see a feature that lies in a plane other than one of the orthogonal
planes.
EXAMPLE: Oblique MPR mode may be useful for viewing the Circle of Willis,
since these vessels lie in a plane at an angle to the axial plane.
Oblique MPR can also be used to display images in dynamically changing
planes when flying through a volume.
Click and drag the crosshairs on any MPR view to rotate the oblique angle.
OR
Press CTRL, then click and drag in the MPR view to rock the image on a pivot
point in the oblique plane.
Curved
One of the MPR views displays an image in an orthogonal plane. The other
two MPR views can display curved images. Define a curve on one MPR view
and the resulting image displays on another view.
NOTE: In order for the MPR views to display the correct orientations, the radiologic
technologist must enter accurate orientation information at the scanner console
when scanning each patient.
NOTE: If the data was acquired using gantry tilt, the sagittal view may have tilted
crosshairs in Orthogonal MPR mode and straight crosshairs in Oblique MPR
mode.
Displaying the MPR Imaging Modes
VPMC-8141B
77
Basic Vitrea 2 version 4.0 User Guide
Switching MPR Modes
Use the MPR mode dropdown menu to switch MPR modes.
To switch between MPR modes:
1. Click the dropdown arrow next to the MPR mode button to display menu.
2. Select the MPR mode.
Rotate MPRs Button
Change arrangement of the Sagittal, Coronal, and Axial views on the Viewer
Window.
To change the arrangement of each MPR view:
Click Rotate MPRs in any of the MPR views.
Displaying Images in
an Oblique Plane
Use Oblique MPR mode to display images in planes other than sagittal, coronal,
or axial.
In Oblique MPR mode, change orientation of the MPR views by rotating the
crosshairs in one or more of the MPR views, or by using the oblique angle
orientation tool.
To use Oblique MPR mode:
1. Click Crshair.
Optional Check 3D Crosshairs box in Display Options area to turn on the 3D
crosshairs in the 3D view.
2. Switch to the Oblique MPR mode.
3. In one of the MPR views, position cursor over either of the crosshairs,
anywhere except where they cross.
NOTE: This MPR view will remain in Orthogonal mode, and the other two
views will display images at oblique angles.
The cursor turns into two curved arrows.
4. Click and drag either of the crosshairs into a new position.
As you drag, the crosshairs rotate around their intersection point, staying
perpendicular to each other.
NOTE: You can rotate crosshairs in more than one MPR view. If you do
this, none of the MPR views will display images in an orthogonal plane.
Each MPR view can display images in any possible plane.
78
VPMC-8141B
Displaying the MPR Imaging Modes
Basic Vitrea 2 version 4.0 User Guide
To use the oblique angle orientation tool:
1. Click Crshair.
2. Switch to the Oblique MPR mode.
3. Place the cursor in an MPR view, then press and hold CTRL.
The cursor turns into two intersecting planes with rotation arrows.
4. Click and drag up, down, right, or left to adjust obliquity angle.
As you drag, the image rocks in the oblique plane. The other two MPR views
update to reflect current plane.
Optional Click the Maximize/Minimize button in lower left corner of MPR view
to switch to a 1-up view.
Optional Increase slab thickness by adjusting Thickness slider in the Display
options under Visual tab.
To move intersection of crosshairs in Oblique MPR mode:
Click the spot where you want the crosshairs to intersect.
Defining a Curve for
Manual Curved
Reformatting
In Curved MPR mode, use one of the MPR views to define a curve and display
curved images in another MPR view. This is useful to create an MPR image of a
curved area such as the spine. In Curved MPR, each of the three MPR views has a
different role.
Choose one view, called the reference view, to define the curve. In this
view, you change one of the crosshairs to follow along a curve.
The MPR view corresponding to the curved crosshair now displays curved
images.
The third MPR view, perpendicular to the view displaying the curved
images, displays an X at point where the curve intersects that view.
Displaying the MPR Imaging Modes
VPMC-8141B
79
Basic Vitrea 2 version 4.0 User Guide
FIGURE 2. Curved MPR Mode
To use Curved MPR mode:
Optional Trim volume to display only area of interest.
1. Click Crshair.
Optional Check 3D Crosshairs box in Display Options area to turn on the 3D
crosshairs in the 3D view.
Optional When using Curved MPR mode to create a crosshair that follows the
center of a lumen, adjust transparency of the volume image to see the curved
crosshair in volume image.
2. Choose one MPR view to define a curve.
This view is the Reference view.
3. In the Reference view, switch to the Curved Reference MPR mode.
Crosshairs disappear from the other MPR views. Crosshairs in the reference
view have boxes at their ends.
80
VPMC-8141B
Displaying the MPR Imaging Modes
Basic Vitrea 2 version 4.0 User Guide
This view is now labeled Reference in the lower right corner. The other two
views are labeled Curved.
4. Click one end of the crosshair you want to use to define curve and drag it to
the start of the curve.
This line is now the Curved line.
The yellow line in the Curved view is the Centerline.
The line intersecting the Centerline is the Transverse line. This line is
displayed in both Reference and Curved views.
Boxes on both ends of the Curved line become solid.
The view corresponding to the Transverse line is now labeled Transverse
in lower right corner.
In the Curved view, a short, straight line overlaps the Transverse line at
intersection of Centerline and Transverse line (now the beginning of the
curve). This line is the Measuring line.
5. In the Reference view, click along the curved area of interest to create a series
of short, connected lines that follow the curved feature. If necessary, scroll
the view to follow the area of interest.
A small box displays where you click, and the Curved line adjusts to include
this point.
The Curved view shows slices along the curve you defined, rather than in the
original plane for that MPR view.
EXAMPLE: Red indicates the axial plane. If you change the red crosshair
so it is no longer a straight line, this changes the image in the Curved
view (MPR view with red border). Now the Curved view displays an image
that is no longer in a plane. The Transverse view (the MPR view
perpendicular to the red crosshair) displays an X in each slice, to indicate
where the curve intersects that view. Corresponding lines in the 3D view
also change.
Optional To adjust the curve, click and drag any small boxes in the Reference
view curve to reposition them.
OR
Optional To adjust the curve, scroll through the Transverse view, then click
and drag the Xs in multiple slices to reposition them.
6. When you reach the end of the curved area of interest, click and drag the other
end of the crosshair to the end of the curve.
When you finish defining the curve, Vitrea displays:
the length of the Centerline
the distance between the Measuring line and the Transverse line.
Displaying the MPR Imaging Modes
VPMC-8141B
81
Basic Vitrea 2 version 4.0 User Guide
To measure a portion of the Centerline:
1. In the Curved view, click and drag the small Measuring line to the beginning of
the area you want to measure.
2. Scroll in the Transverse view until the Transverse line in the Curved view
moves to the end of the area you want to measure.
Changing MPR Views
using 3D Crosshairs
To change images displayed in the MPR views, move the 3D crosshairs in a 3D
view to a new position. As a result, MPR views automatically update to display
slices corresponding to the 3D crosshairs intersection.
FIGURE 3. Change Slices using 3D Crosshairs
To change images in the MPR views by moving the 3D crosshairs:
1. Check 3D Crosshairs box.
2. Click in the 3D image at new location.
The 3D crosshair intersection moves to the place you clicked.
82
VPMC-8141B
Displaying the MPR Imaging Modes
Basic Vitrea 2 version 4.0 User Guide
Crosshairs in the MPR views move to the same spot.
NOTE: If you are in Fly Through mode with the eyepoint inside the
volume, moving the 3D crosshairs causes the MPR views to display
different slices, but the eyepoint does not change. If you moved the
eyepoint directly to an area of interest, you would be too close to see
area of interest in the 3D view. The eyepoint will be temporarily out of
synch with the crosshairs, until you fly to a new position.
Changing MPR Views
by Flying Through a
Volume
If you are in Fly Through mode and the eyepoint is inside a volume, crosshairs in
the MPR views reflect the current eyepoint. Whenever you fly to a new position
inside the volume, the MPR crosshairs change. As a result, the slices in each MPR
view also change.
NOTE: If MPR views are in oblique mode, flying through the volume changes
orientation of the planes, in addition to changing the point where the crosshairs
intersect.
Scrolling in MPR Views
Scroll in MPR views using the mouse, autoscrolling, or moving through one pixel
at a time.
Scrolling through a
Series of Slices
Scroll through slices in an MPR view. Doing this has no effect on other MPR views.
To move through slices in an MPR view:
1. Position cursor anywhere in MPR view you want to scroll through.
2. Hold down right mouse button and drag mouse up or down.
The MPR view moves up or down through the sequence of slices.
To autoscroll in an MPR view:
1. Press and hold SHIFT.
2. Right-click and drag, then release.
3. To stop scrolling, press any key or mouse button.
Moving through Slices
at 1-Pixel Intervals
Move through slices in an MPR view at 1-slice intervals.
To move through slices at 1-slice intervals in an MPR view:
1. Position cursor anywhere in the MPR view you want to move through.
2. Click Maximize/Minimize button in lower left area of MPR view to maximize
the view.
3. In the 1-up view, press RIGHT ARROW or LEFT ARROW.
Scrolling in MPR Views
VPMC-8141B
83
Basic Vitrea 2 version 4.0 User Guide
OR
Slowly roll mouse wheel up or down.
The MPR view moves up or down through sequence of slices.
Looking Closer
The way you change the magnification in MPR views is similar to the method for
zooming in on 3D views that are in Fly Around mode.
To increase or decrease magnification in MPR views:
1. Click Crshair.
2. Position cursor on image.
3. Left + middle-click and drag up or down.
84
VPMC-8141B
Looking Closer
Basic Vitrea 2 version 4.0 User Guide
Basic Procedures
This chapter contains information on:
Changing Window and Level Settings
Creating Measurements and Labels
Saving Images
Printing or Exporting Images Directly from the Viewer Window
Trimming Images
Sculpting
Creating Image Batches
Creating Digital Movies
Using the Report Window
Using the Review Window
Using the Help Window
Changing Window and Level Settings
Window and level settings allow you to look primarily at a range of data values.
The level is the midpoint of the range. The window is the width of the range.
EXAMPLE: If the window is 40, and level is 180, this window/level setting lets you
look primarily at the 40 voxels in the range of 161 - 200.
Changes to window and level settings affect all images on the Viewer window. To
change window and level settings:
Type new window and level values.
Click and drag with WinLev button.
Choose a predefined Window/Level menu option.
Define custom window and level settings.
Check the Link MPR/3D box to change the window and level settings in the 3D
and MPR views at the same time.
Changing Window and
Level Settings by
Typing
Change window and level settings to exact values by typing new values.
Changing Window and Level Settings
VPMC-8141B
85
Basic Vitrea 2 version 4.0 User Guide
To specify window and level settings by typing:
1. With your cursor anywhere in the Viewer window, type a number for the width
of the window, followed by W. You do not need to press ENTER.
EXAMPLE: Type 100W.
2. Type a number for the placement of the window, followed by L.
EXAMPLE: Type 150L.
Changing Window and
Level Settings by
Clicking and Dragging
Use the mouse to change the window and level settings.
To specify window and level settings by clicking and dragging:
1. Click WinLev, or press W.
2. Position the cursor on any image.
The cursor changes to indicate WinLev mode.
3. Drag to adjust the window and level settings:
To make the window wider or narrower, click and drag left or right.
To adjust the level up or down, click and drag up or down.
To change both window and level at once, click and drag diagonally.
NOTE: To change the window /level in the 3D view, click, pause until the
cursor changes to indicate WinLev mode, then drag.
Using Predefined
Window Level Settings
Use the dropdown menu in the Window/Level area to choose a predefined
window/level setting and adjust the shading.
The predefined window/level settings are named based on the selected protocol
and the type of tissue they are designed to view.
EXAMPLE: The CT Abdomen option is used for viewing abdominal tissue, and the
CT Wall 3 option can be used for viewing the colon wall.
In addition, you can use the Window/Level Editor to preview the current image
with predefined Window/Level Settings in 2D/MPR, and to add new, custom
window/level settings for use in Vitrea.
To change window and level settings by choosing a menu option:
1. Click the dropdown arrow in the Window/Level area.
The window/level dropdown menu displays.
2. Select an option.
The image changes to reflect the window, level, and shading settings for the
settings you chose.
86
VPMC-8141B
Changing Window and Level Settings
Basic Vitrea 2 version 4.0 User Guide
To create a custom Window/Level setting:
1. On the Visual tab, in the Window/Level area, click the dropdown arrow.
The window/level menu displays.
FIGURE 1. Window/Level Dropdown Menu
2. Select New...
The New 2D/MPR Window/Level Preset dialog box displays.
FIGURE 2. New Window/Level Setting Dialog Box
3. In the Name field, enter new setting name.
4. In the Window field, enter new Window setting.
5. In the Level field, enter new Level setting.
6. To set window/level settings as key, check the Key box.
See Scrolling Through Key Window/Level Settings for instructions on using
key window/level settings.
7. Click OK to save the setting.
Select the new setting from the list like you would any of the custom presets.
A custom setting name displays with an asterisk at the end.
To create a custom Window/Level setting by editing an existing preset:
1. Click the dropdown arrow in the Window/Level area.
The window/level menu displays.
2. Select Edit...
Changing Window and Level Settings
VPMC-8141B
87
Basic Vitrea 2 version 4.0 User Guide
The Window/Level Editor dialog box displays.
FIGURE 3. Window/Level Editor Dialog Box
3. To create the new window/level setting:
Optional In the 2D/MPR Preview pane, click and drag the cursor to adjust the
window/level settings.
The numbers in the Width and Level fields in the Edit Window/Level Setting area change as you move the cursor around in the Preview pane.
OR
In the Width and Level fields, enter new numbers.
NOTE: If you enter numbers in the Width and Level fields, you must press
ENTER to see the changes applied in the preview pane.
4. To set the window/level settings as key, check the Key box.
See Scrolling Through Key Window/Level Settings for instructions on using
key window/level settings.
NOTE: You cannot change the key status of normal Vitrea presets.
5. After reviewing the new settings, click Save.
The Save dialog box displays.
88
VPMC-8141B
Changing Window and Level Settings
Basic Vitrea 2 version 4.0 User Guide
FIGURE 4. Save Preset Dialog Box
6. In the With the following field, the current preset name defaults, followed by
an asterisk. Do one of the following:
To give the new setting a different name, type the new name over the
existing name, then click Save.
OR
To go back to the Window/Level Editor dialog box without saving, click
Cancel.
You cannot use the name of an existing setting. If you try, a dialog box
displays, telling you to use a unique name.
The new setting automatically applies to the images in the MPR views.
To delete a custom window/level setting:
NOTE: You cannot delete a preset window/level setting. If you try, an error
message displays.
1. In the Select 2D/MPR Window/Level Setting list, click the custom setting you
want to delete.
2. Click Delete.
A warning dialog box displays.
3. Click Yes to delete the window/level setting.
OR
Click No to cancel without deleting.
Scrolling Through Key
Window/Level Settings
Key settings display as bolded in the Window/Level dropdown menu. You can use
key window/level settings to quickly view an area of interest at a different setting.
EXAMPLE: If you are flying through a colon, you can quickly toggle between key
settings to identify the presence of air in an area of interest.
To scroll between key window/level settings:
Press W/L (INSERT).
The window/level settings change to the next key setting in the window/level
preset list.
Changing Window and Level Settings
VPMC-8141B
89
Basic Vitrea 2 version 4.0 User Guide
Press W/L (INSERT) again to change to the next key setting.
Linking Window and
Level Settings (3D and
MPR)
Check the Link MPR / 3D box to simultaneously adjust the window/level settings
for the 3D and MPR views.
To link window and level adjustments in 3D and MPR views:
Check Link MPR / 3D box.
Window and level values update in all MPR and 3D views. Changing one view
will apply proportionate changes in the other views.
To unlink the window and level adjustments in 3D and MPR views:
Clear Link MPR / 3D box.
Changes to MPR views do not affect 3D view and vice versa.
Creating Measurements and Labels
You can use rulers and draw contour lines around regions of interest (ROIs) to perform measurements in 2D, 3D, and MPR views. You can draw arrows and place
text labels on images. When you have worked with the images and labeled them
the way you want them, you can take snapshots of the images for use in reports.
Measurement Accuracy
Line segments displayed on the screen are measured in the same units used by
the scanner. If the scanner uses millimeters, ruler measurement are displayed in
mm. Angles are displayed in degrees.
To reduce the margin of error introduced when you create measurements:
Pay attention to the zoom factor you apply to the image. The more you
zoom in on the image before creating the measurement, the more
accurate the measurement will be.
Adjust window/level and other visualization settings to achieve the best
possible view of the ROI before you create the measurement.
Draw contour lines around the ROI as accurately as possible.
Place endpoints of rulers as precisely as you can, exactly where you want
them to display on the image.
Closely examine contours Vitrea creates when you click Surface.
Whenever possible, create measurements on the acquisition orientation
of the image. The acquisition axis typically has the highest resolution
and therefore contributes the smallest percentage of error.
Perform linear measurments on 2D or MPR views only. Measurements in
3D views are reserved for surface area and volume.
90
VPMC-8141B
Creating Measurements and Labels
Basic Vitrea 2 version 4.0 User Guide
Also, 3D volumetric measurements for MR studies are not as accurate as those
calculated for CT studies, for the following reason:
When measuring 3D volumes using the Surface tool, after you click Sculpt,
and Vitrea calculates the volumetric measurement, the measurement is no
longer related to the defined contour lines. The volume after sculpting is the
sum of the visible voxels contained in the sculpted region of the volume. For
more information about this, see Displaying Measurements for Visible Data
Inside a 3D Surface.
For CT studies, you can achieve a more accurate volumetric measurement
because you can adjust the window/level settings for the 3D volume so the
structures you want to measure are visible. Because MR acquisition
resolution varies, it is difficult to adjust the window/level of the MR volume
so that all of a particular anatomy type is visible.
Drawing Rulers
You can add rulers to images on the Viewer window with the Ruler button. A ruler
can be a single line segment or a series of connected line segments. A ruler
composed of a single line segment shows the length of that line segment.
When you add a ruler to an MPR image, it is not embedded in the 3D image. You
can draw rulers directly in the 3D image. For rulers in 3D images, the endpoints of
each segment of the ruler are embedded in the first non-transparent part of the
volume under the cursor. Rotate the volume after adding the ruler to verify that
you put the ruler where you wanted it in 3D space.
NOTE: Physically measuring images on the monitor will not produce accurate
measurements like measuring images on film on a light box.
Adding and Deleting
Rulers
You can add simple rulers composed of a single line segment or rulers composed
of multiple line segments. Once you add rulers, be sure to check their placement.
You can also delete rulers, one at a time or in groups.
To draw a simple ruler in MPR views:
1. Click Ruler, or press R.
The cursor changes to indicate Ruler mode.
2. Position the cursor where you want the ruler to start.
3. Click to start the ruler.
4. Drag the cursor to where you want the ruler to end and release.
Vitrea displays the measurement.
To draw a simple ruler in 3D views:
NOTE: Vital Images recommends you perform linear measurments on 2D or MPR
views only. Measurements in 3D views are reserved for surface area and volume.
1. Click Ruler, or press R.
If necessary, rotate the 3D view to find the position you want to measure.
Creating Measurements and Labels
VPMC-8141B
91
Basic Vitrea 2 version 4.0 User Guide
2. Position the cursor where you want the ruler to start.
3. Click to start the ruler.
4. Pause until the cursor changes to indicate Ruler mode.
5. Drag the cursor to where you want the ruler to end and release.
Vitrea displays the measurement.
6. Rotate the 3D view in several directions to confirm the ruler was placed where
you expected it.
CAUTION: Under certain conditions, the position you select for a ruler point may
fall in space or elsewhere rather than on the expected position.
If the ruler is not measuring what you wanted, delete it and redraw the ruler.
To draw a multi-segment ruler in MPR or 3D views:
1. Click Ruler, or press R.
The cursor changes to indicate Ruler mode.
If necessary, rotate the 3D view to find the position you want to measure.
2. Position the cursor where you want the ruler to start.
3. Click and release to start the ruler.
If you drawing a ruler on a 3D view, pause until the cursor changes to indicate
Ruler mode.
4. Position the cursor where you want the first line segment to end, and click.
5. Repeat from step 4 to draw as many ruler segments as necessary.
6. Double-click to end of the last segment.
Vitrea displays the combined measurement of all segments and the angle
measurements between each segment.
If you are drawing a ruler on a 3D view, rotate the volume in several directions
to confirm the ruler was placed where you expected it.
CAUTION: Under certain conditions, the position you select for a ruler point may
fall in space or elsewhere rather than on the expected position.
If the ruler is not measuring what you wanted, delete it and redraw it.
To delete one or more rulers in MPR or Montage views:
1. Click Ruler, or press R.
The cursor changes to indicate Ruler mode.
2. Click ruler you want to delete.
The ruler changes color to indicate it is selected.
3. Click any additional rulers you want to delete.
OR
92
VPMC-8141B
Creating Measurements and Labels
Basic Vitrea 2 version 4.0 User Guide
Optional Press CTRL-A to select all the rulers.
All rulers within the active view change color to indicate they are selected.
NOTE: To change the active view, click inside the view you want to make
active.
4. Press BACKSPACE or DELETE.
To delete one or more rulers from 3D views:
1. Click Ruler, or press R.
The cursor changes shape to indicate you are in Ruler mode.
2. Click the ruler you want to delete.
The ruler changes color to indicate it is selected.
3. Click any additional rulers you want to delete.
4. Press BACKSPACE or DELETE.
Measuring 2D and 3D
Regions of Interest
You can define 2D or 3D regions of interest and display measurements about
those regions.
To find the surface area of a region of interest, you must first draw freehand or
elliptical contour lines in an MPR or Montage view to define the feature.
Once you have drawn the contour lines, you display measurements for the area
inside the contour lines using the Measure button.
NOTE: If you draw a contour in an MPR view when you are in Curved or Oblique
MPR mode, the measurement information displays automatically after you draw
the contour.
To measure the area inside a contour line:
1. On the Analysis tab, click either Free (or press F) or Ellipse (or press E), then:
a
Free - Click and drag along the border of the region to draw a freehand
contour line.
Ellipse - Click and drag over the region to draw an oval contour line.
2. Click Measure.
3. Click anywhere on the image containing the contour line.
The first line of information displays the average Hounsfield unit value (for CT
studies) or signal intensity value (for MR studies) and the standard deviation
for the region inside the contour line. The second line displays the area
inside the contour line.
Optional T o see measurements for a different contour line, display another
MPR image or Montage slice that contains a contour line, click Measure, then
click the image.
4. To edit a contour line, click and drag along its border to reshape it, or from the
middle to move it.
Creating Measurements and Labels
VPMC-8141B
93
Basic Vitrea 2 version 4.0 User Guide
FIGURE 5. Area inside a Contour Line
To turn off the display of measurements for the area inside a contour line:
1. Click Measure.
2. Click any MPR or Montage image that currently displays measurements for a
contour.
Measuring Contrast
Intensity in Hounsfield
Units
You can display the contrast intensity for a given point, displayed on the Viewer
window.
To measure for contrast intensity in Hounsfield units:
1. Click Crshair, or press H.
2. Click and hold in an MPR view.
The coordinates and the Hounsfield unit measurement display near the
crosshair position and in the lower right corner of the view.
Displaying the
Reference Scale
94
You can gauge the size of a region of interest by displaying the reference scale in
the 2D or MPR views. Each increment on the scale equals one centimeter.
VPMC-8141B
Creating Measurements and Labels
Basic Vitrea 2 version 4.0 User Guide
FIGURE 6. Reference Scale
To display the reference scale:
Check Measurement box on Visual tab.
To remove the reference scale:
Clear Measurement box on Visual tab.
Displaying
Measurements for 3D
Regions of Interest
To measure the volume of a 3D region of interest, you first define the region and
display a surface.
The type of information you see when you request a 3D measurement depends on
whether you are measuring surface area and volume (measured in cc) of a region,
or the amount of non-transparent, opaque data (measured in cc) within a surface.
To define and display a surface:
1. Select the Analysis tab.
2. In a Montage or MPR view, scroll to find the beginning point of the region of
interest.
3. Click Free or press F.
4. Draw a contour around the region of interest, following the border.
5. Scroll a few slices, then repeat step 4
Creating Measurements and Labels
VPMC-8141B
95
Basic Vitrea 2 version 4.0 User Guide
6. Continue to scroll and draw until you reach the last slice displaying the region
of interest.
NOTE: For best results, draw a contour line any time the region changes
size, shape or location.
7. If you defined your contours in Montage images, switch to a Viewer window
format that includes at least one 3D image.
8. Click Surface to create a cyan surface on the volume image.
To create a surface, Vitrea draws a contour line on every slice between the
slices containing lines you drew.
9. To review contour lines Vitrea created, rotate the 3D image.
If the contour lines Vitrea drew do not define the region as you anticipated,
adjust or move them as needed, then click Surface again.
Displaying
Measurements for a 3D
Surface
You can measure the surface area and the total amount of space (measured in cc)
within a 3D region of interest.
To display measurements for a surface:
1. Define and display a surface as described above.
2. Click Measure.
3. Click in the 3D view where you want the measurement results to display.
NOTE: If you previously displayed 3D measurements for the volume
image, you do not have to click the image. The measurements will
display as soon as you click Measure.
The following measurements display:
The surface area of the 3D region of interest
The volume of the 3D region of interest
The second measurement shows the amount of space enclosed within
the surface. It does not provide information about the data within that
space. See Displaying Measurements for Visible Data Inside a 3D Surface
for that type of information.
Displaying
Measurements for
Visible Data Inside a
3D Surface
You can display the number of cubic centimeters of non-transparent data that are
visible in the volume by using segmentation to display just the portion of a
volume that is inside a surface. This number will not include any data that is
completely transparent.
NOTE: If you change the window/level or transparency settings, you may change
the number of voxels that are visible. This means that measurements done before
and after such a change will be different.
96
VPMC-8141B
Creating Measurements and Labels
Basic Vitrea 2 version 4.0 User Guide
To display measurements for the visible portion of a volume inside the surface
after sculpting:
1. Define and display a surface as described above.
2. Select Include.
3. Click Sculpt.
The cyan surface disappears. Now the part of the volume that is inside the
surface is displayed, and the part outside the surface is not displayed.
4. Click Measure.
5. In the 3D view, click where you want the measurement results to display.
NOTE: If you have previously displayed 3D measurements for the volume
image, you don't have to click Measure, and click the volume image. The
measurements display as soon as you click Sculpt.
Turning off the Display
of 3D Measurements
Turn off the display of 3D measurements the same way you display them.
To turn off the display of 3D measurements:
Click the 3D image.
The measurements are removed from the 3D image.
Measuring in Curved
MPR Mode
You can display the following measurements when you create a curve in Curved
MPR mode:
The full length of the curved centerline
Sections of the curved centerline
When you create a curve in Curved MPR Mode, measurements display
automatically for the curved centerline. The left measurement (in yellow) gives
the full length of the curved centerline. The right measurement gives the distance
between the short Measuring line and the long Transverse line (the line
perpendicular to the curved crosshair).
To measure a section of the curve, you position the Transverse line and the
Measuring line at the beginning and end of the section of curve you want to
measure.
To measure sections of the curve in Curved MPR mode:
1. Create a curve in Curved MPR mode.
NOTE: To measure only the curved part of an area of interest, reposition
ends of curved crosshair as you create the curve by clicking and dragging
them into new positions. This way, you limit your measurements to the
area of interest.
2. In the Reference MPR view (where you see the curved centerline), find the
section of the curve you want to measure.
Creating Measurements and Labels
VPMC-8141B
97
Basic Vitrea 2 version 4.0 User Guide
3. In the Transverse view, scroll until you reach the beginning of the section you
want to measure.
As you scroll, the Transverse line moves along the curved centerline in the
other MPR views.
4. In the Curved view, right-click and drag the short Measuring line to the end of
the section you want to measure.
The measurement to the right of the Measuring line is the distance between
the Transverse line and the Measuring line.
FIGURE 7. Reference (Coronal) View Showing the Curve
Transverse Line
Adding Arrows to
Images
98
Measuring Line
Add arrows to draw attention to features of interest. Draw arrows in any images in
the Viewer window. If you draw an arrow in an MPR image, it also displays as an
arrow embedded in the 3D view(s).
VPMC-8141B
Creating Measurements and Labels
Basic Vitrea 2 version 4.0 User Guide
FIGURE 8. Adding Arrows to Images
If you save an image that contains an arrow, the arrow will be included in the
snapshot.
To draw an arrow:
1. Click Arrow, or press M.
The cursor changes to indicate Arrow mode.
2. Click and drag from where you want to start the arrow to where you want to
end it, then release the mouse button.
NOTE: To draw an arrow in the 3D view, click, pause until the cursor
changes to indicate Arrow mode, then drag.
If you drew the arrow in the 3D view, that view displays the arrow and the MPR
views re-render. If a particular MPR image intersects the arrow, part of the
arrow displays in that MPR image.
If you drew the arrow in an MPR image, all volumes re-render with an arrow
embedded in them. If you drew the arrow in a Montage image, and later
change to a Viewer window format that includes 3D views, the arrow will be
embedded in the volumes. The crosshair changes position to the nearest
point of tissue directly ahead of the arrow tip.
Creating Measurements and Labels
VPMC-8141B
99
Basic Vitrea 2 version 4.0 User Guide
To create additional arrows, click and drag for each arrow.
To delete one or more arrows:
1. Click the arrow(s) you want to delete.
The arrow(s) changes color.
2. Press BACKSPACE or DELETE.
To jump in sequence between images containing arrows:
Press SPACEBAR to move forward or SHIFT-SPACEBAR to move backward
through the images containing arrows.
All of the views update to display the area at the tip of the arrow.
To hide arrows:
On the Analysis tab, clear the Measurements box.
Adding Labels and
Arrowtations to Images
You can type text directly onto any image in the Viewer window. You can label
features of interest, by typing or selecting from a list of predefined terms, and you
can create an arrowtation by adding a small arrow to the corner of a label.
To add a label to an image:
1. Click Label, or press L.
The cursor changes to indicate Label mode.
2. Click the image where you want to place the label.
A dictionary of pre-defined annotations displays.
100
VPMC-8141B
Creating Measurements and Labels
Basic Vitrea 2 version 4.0 User Guide
FIGURE 9. Annotation Dictionary
3. Select a term from the dictionary.
OR
Type the annotation in the text area.
Optional To save the annotation in the dictionary, check the Save new
annotations box.
4. Click OK.
NOTES
If you want to leave space between words in a label, use the SPACEBAR
instead of TAB.
When you insert a label or arrowtation on an MPR or 2D view, the label
displays in the 3D view until you delete it or hide it.
To use a keyboard accelerator for another button immediately after
typing the label, press CTRL + the appropriate key.
To get out of label mode and be able to rotate the 3D view, click another
tool button.
When you insert a label or arrowtation on a 3D view, the label displays in
the 3D view only and it deletes when you rotate, zoom, maximize or
otherwise change position of the 3D view.
When you take a snapshot of an image that includes text and arrows, the
snapshot will include the text and arrow information when transferred to the
Report window.
Creating Measurements and Labels
VPMC-8141B
101
Basic Vitrea 2 version 4.0 User Guide
To edit a label:
1. Click Label, or press L.
2. Double-click the label.
The Edit Annotation Properties dialog box displays.
FIGURE 10. Edit Annotation Properties Dialog Box
3. Do any of these things:
a
Click the dropdown arrow in the Font area and select a font.
Click the dropdown arrow in the Size area and select a size.
Click the dropdown arrow in the Color area and select a color.
Type in the Text box. Type over the annotation you already typed, or type
more text after it.
NOTE: To enter multiple lines of text, press ENTER at the end of each line.
The text prompt moves to a new line where you may enter more text.
Click the dropdown arrow in the Predefined Annotations area and select
a word.
To string together multiple predefined annotations, enter a space in the
text box, and then repeat step e as many times as necessary.
To set the label properties as default, check the Store as default
properties box.
4. When you are finished editing the annotation properties, click OK.
To move a label to a new position:
1. Click Label, or press L.
102
VPMC-8141B
Creating Measurements and Labels
Basic Vitrea 2 version 4.0 User Guide
2. Click and drag the label to a new position.
To attach an arrow to the label (create an arrowtation):
1. Click Label, or press L.
2. Click the label.
A rectangular box displays around the label.
3. Position the cursor over the corner of the box where you want to attach the
arrow.
The cursor changes into an arrow.
4. Click and drag to draw the arrow.
To delete a label or arrowtation:
1. Click Label, or press L.
The cursor changes shape to look like a feather.
2. Click the label or arrowtation you want to delete.
A rectangular box displays to mark the label.
3. Press DELETE.
To remove a listing from the annotation dictionary:
1. Right-click the term.
2. Select Delete.
Displaying Patient
Information
You can control whether or not patient information displays on all views in the
Viewer window by checking or clearing the Patient Info box in the Slice Options
area in the lower left part of the Viewer window.
To display patient information:
Check Patient Info box in the View Options area.
OR
Right-click in any view and select Hide/Show Patient Information
OR
Press CTRL-I.
Patient Information displays on all views.
To hide patient information:
Clear Patient Info box in the View Options area.
OR
Right-click in any view and select Hide/Show Patient Information
Creating Measurements and Labels
VPMC-8141B
103
Basic Vitrea 2 version 4.0 User Guide
OR
Press CTRL-I.
Patient Information is removed from view.
Saving Images
When the images are displayed the way you want them in the Viewer window, you
can save them for use in reports, or export them to a DICOM image server by
taking a snapshot.
NOTE: If you plan to use a report format that uses one image per page, and you
want the highest quality of images in your report, display the images in a 1-up
view before you capture them. If you plan to use a report format that uses several
images per page, the size of the image at the time you capture it has less effect on
the image quality in the report.
EXAMPLE: For a volume image, switch to the Viewer window format that
has a single volume image.
NOTE: Vital Images recommends that you limit the number of snapshots to 100
per patient study.
Taking Snapshots
The Snapshot tool saves the image to the Report window for use in creating
reports, and also to the Windows clipboard. You can paste the image from the
clipboard into any MS Word or Notepad document.
NOTE: Be sure no pop-up windows or dialog boxes block the view when you save
snapshots as those will be captured as well.
NOTE: You can also print Montage images directly from the Viewer window.
To save an image:
1. Click Snap, or press S.
The cursor changes to look like a camera.
2. Click the image you want to save.
The image is saved to the Findings Tray on the Report window.
To save multiple images:
1. Click Snap, or press S.
The cursor changes shape to look like a camera.
2. Press and hold ALT.
3. Click an image you want to save. Do NOT release ALT.
The cursor will continue to look like a camera. You can capture images as long
as you hold ALT.
104
VPMC-8141B
Saving Images
Basic Vitrea 2 version 4.0 User Guide
4. Repeat step 3 for all additional images you want to save.
5. When you are finished, release ALT.
The images are saved to the Findings Tray on the Report window.
To save all images displayed on the Viewer window as one snapshot:
1. Click Snap, or press S.
The cursor changes shape to look like a camera.
2. Press and hold CTRL.
A border displays around the camera cursor.
3. Click anywhere in the Viewer window.
Images are saved to the Findings Tray on the Report window.
To store snapshots remotely:
Place them in a report to print for your files or post to the Intranet.
Save the patient volume and associated DICOM series to a CD or DVD.
Restoring Saved
Images (Workflows)
From the Report window, you can restore a snapshot for the currently loaded
volume to the Viewer window. Or, from the Study Directory, restore a Snapshot for
an unloaded volume directly from the Preview pane. Use this feature to return to a
saved image for further investigation of a region of interest.
When you restore a saved image to the Viewer window, images of the patient
volume and state of the Viewer window are both restored, or your workflow,
when the image was saved, including:
Selected protocol and preset
Visual settings at the time you took the snapshot
Viewer window format
3D or MPR mode(s)
Any labels, rulers, and arrows
Any segmentation or calcium scoring results
NOTE: You cannot restore snapshots saved using any of the separately-licensed
options on a workstation that does not have the appropriate option licensed.
EXAMPLE If you save a snapshot using Vessel Probe, you cannot restore that
snapshot on another Vitrea that does not have a Vessel Probe license.
If you want to use a separately-licensed option on multiple workstations, be sure
that all workstations on which you plan to use the option have the appropriate
license.
Saving Images
VPMC-8141B
105
Basic Vitrea 2 version 4.0 User Guide
To restore a workflow for the currently loaded volume:
NOTE: You can restore workflows from snapshots saved for the currently loaded
volume only. If you try to restore a snapshot from a volume that is not currently
loaded, you will be prompted to load the volume first.
1. On the Report window, select the snapshot thumbnail from the Findings tray,
and click Restore.
The Viewer window opens, with images displayed with visualizations settings
as they were at the time of the snapshot.
2. To restore rulers, annotations, contour lines or surfaces saved with the
snapshot, click the applicable button(s) or keyboard accelerator (Ruler (R),
Label (L), Free (F), Ellipse (E), or Surface).
NOTE: Annotations made on 3D views will not restore.
3. To restore measurements in 3D views:
a
Click Surface.
Click Measure.
Click in the 3D view where you want the measurement results to display.
To restore a workflow from a volume that is NOT currently loaded:
If the associated volume was archived to CD:
a
Load the CD.
On the Study Directory, select applicable patient volume from the Query/
CD List.
Click Import CD.
1. On the Study Directory, select the patient volume from the Patient List.
2. Under the Preview pane, select Show Snapshots.
3. In the Preview pane, select the snapshot to restore.
4. Click Restore Snapshot.
The Viewer window opens, with images displayed with visualizations settings
the way they were at the time of the snapshot.
5. Follow the previous procedure to restore measurements, annotations, contour
lines, surfaces, or measurments in 3D views.
Printing or Exporting Images Directly from the Viewer Window
As an alternative to creating a report, you can create, print, and export images
directly from the Viewer window.
106
VPMC-8141B
Printing or Exporting Images Directly from the Viewer
Basic Vitrea 2 version 4.0 User Guide
Printing Montage (2D)
Images from the Visual
Tab
For views displayed in Montage format, you can print:
One slice image
A range of slice images
All slices in the series
Slices at intervals throughout the series (for example, every fourth slice)
To specify slices to print and printer type, use Output area on left side of the
Viewer window.
FIGURE 11. Print Slices
To print slices from 2D Montage Viewer window format:
1. On the Visual tab, click Print Slices.
The Print dialog box displays.
Printing or Exporting Images Directly from the Viewer WindowVPMC-8141B
107
Basic Vitrea 2 version 4.0 User Guide
FIGURE 12. Print Slices Dialog Box
2. If the printer you want to use is not already selected, select it.
If there is more than one of a type of printer shown, your System
Administrator can tell you which printer is associated with each name.
Optional To print one or a range of slices:
a
In the Print Slices area, select From.
Type values in From and To fields.
To skip slices, type a value in the By field.
EXAMPLE: In the From field, type 1. In the To field, type 100. In the By
field, type 4 to print every 4th slice from 1 to 100. Vitrea prints image 1, 5,
9, 13, 17, and so on, up to 25 images.
Optional To enter a number of copies other than 1, enter a new number in the
Copies field or click the up arrow.
3. Click Print.
Exporting Images from
the 2D Viewer Window
You can export 2D views directly to other workstations or DICOM devices on the
network.
To export slices from the 2D View window:
1. On the Visual tab, click DICOM Export.
The DICOM Export dialog box displays.
108
VPMC-8141B
Printing or Exporting Images Directly from the Viewer
Basic Vitrea 2 version 4.0 User Guide
FIGURE 13. DICOM Export Dialog Box
2. In the DICOM server list, if the target device or server name is not selected,
select it.
Optional To export images in color, clear Force Conversion to Monochrome?
box.
Optional To export all images in secondary DICOM format, check Export all
images as Secondary Capture? box.
Optional To export a range of slices instead of all slices, in the Export Slices
area:
a
Select From.
Type values in From and To fields.
To skip slices within the range, enter the slice increment in the third field.
EXAMPLE: To export every fifth slice between slices 1 and 1000, enter 1,
1000, and 5 in these fields.
3. Click Export.
Printing or Exporting Images Directly from the Viewer WindowVPMC-8141B
109
Basic Vitrea 2 version 4.0 User Guide
Trimming Images
By trimming, you can isolate areas of interest in MPR and 3D images. Use the Trim
button to trim along the sagittal, coronal, and axial planes, or use the Oblique
Trim box to trim along an oblique plane.
NOTE: It is possible to trim away a part of the volume that contains
pathology. Be sure to examine all parts of the volume before trimming.
When you trim a volume, you remove data from view but not from the stored
volume. You can always redisplay the complete volume.
Trimming along
Orthogonal Planes with
the Trim button
110
Use the Trim button to quickly trim a volume along sagittal, coronal, or axial
planes. You can trim in one or more MPR views.
FIGURE 14. Renal Volume before Trimming
VPMC-8141B
Trimming Images
Basic Vitrea 2 version 4.0 User Guide
FIGURE 15. Renal Volume after Trimming
NOTE: If MPR views are in Oblique MPR mode, and you use the Trim button, the
volume is trimmed along orthogonal planes, not along oblique planes displayed
in the MPR views. To trim the volume along an oblique plane, use the Oblique
Trim feature.
To trim data from an image:
1. Click Trim, or press T.
A yellow trim box displays in all MPR views.
2. In an MPR, move the cursor over any side or corner of the trim box.
The cursor changes to a star shape.
3. Click and drag in from the edge.
NOTE: If you position the cursor outside the trim box, the cursor displays
as a circle with a slash through it. You cannot use the Trim tool outside
the trim box.
The 3D view and the other MPR images change to reflect the trim.
Trimming Images
VPMC-8141B
111
Basic Vitrea 2 version 4.0 User Guide
To reposition the trim box:
1. Trim one of the MPR views.
NOTE: If you have not yet trimmed this MPR image, you cannot adjust the
trim box position.
2. Position cursor inside trim box.
A dual arrow cursor displays.
3. Click and drag to reposition the trim box.
The MPR and volume images re-render with the volume trimmed along the
new position of the yellow rectangle.
NOTE: When repositioning the trim outline, you cannot move the outline
outside the volume limits.
To redisplay the full volume after trimming:
Click Full Vol.
The complete image is redisplayed.
Trimming on an
Oblique Plane
Trimming along orthogonal planes does not always reveal the image you want. So
you can also trim a volume along an oblique plane.
NOTE: If the feature you want to see would be visible in an oblique 2D image, it
may be easier to create oblique MPR images than to trim the volume along an
oblique plane. However, if you want to see a volume that is trimmed obliquely,
you must use Oblique Trim as described in this section.
112
VPMC-8141B
Trimming Images
Basic Vitrea 2 version 4.0 User Guide
FIGURE 16. Volume Trimmed with Oblique Trim
To trim on an oblique trim plane in the 3D view:
1. Check Oblique Trim box.
An invisible oblique trim plane is created in the 3D view(s) resulting in
removal of all data closer to you than the oblique trim plane.
This oblique trim plane remains in effect until you clear the box, even if you
switch to a different 3D view mode.
A normal is a line perpendicular to the plane. When you rotate the normal,
the oblique trim plane position changes. Clicking and dragging the 3D view
rotates the normal to the oblique trim plane around the yellow cross that
marks the axis of rotation.
The 3D Box box is checked automatically, and a yellow 3D box displays
around the volume, indicating the oblique trim plane position.
The 3D view mode changes to Oblique Trim, as indicated by the button in the
lower right corner of the 3D view. In this mode, you can use the mouse to
move the oblique trim plane.
NOTE: If you switch to any other 3D view mode, you must switch back to
Oblique Trim mode to reposition the oblique trim plane.
Trimming Images
VPMC-8141B
113
Basic Vitrea 2 version 4.0 User Guide
2. To reposition the oblique trim plane, use any of these options:
Right-click and drag the oblique trim plane closer to you or farther away.
The new plane position is parallel to its old position.
Click and drag to rotate the oblique trim plane around the point indicated
by the yellow cross.
NOTE: If you move or rotate the oblique trim plane, you cannot undo your
action with the Undo button or the UNDO key.
Use the middle mouse to drag the yellow cross to move the axis of
rotation to another point within the current oblique trim plane.
NOTE: You cannot drag the axis of rotation outside the current oblique
trim plane or outside the volume limits. If clicking and dragging with the
middle mouse has no effect, it is because you are trying to go beyond
one of these limits.
NOTE: If you reposition the oblique trim plane, clear Oblique Trim box,
then check it again, the plane will redisplay in its previous position, not
necessarily through the center of the volume and parallel to the plane of
the screen.
To display the trimmed portion in the upper 3D view:
1. Click the Fly Through Viewer window format button (second 3D format button
from upper left corner of Viewer window).
The Viewer window changes to Fly Through format.
2. Trim the volume with Oblique Trim.
3. Click mode button in lower right corner of upper 3D view until icon changes to
Reverse View.
The upper 3D view shows what you trimmed from the lower volume.
To redisplay the full volume after using Oblique Trim:
Clear Oblique Trim box.
The complete volume is redisplayed, and the 3D view switches out of Oblique
Trim mode.
NOTE: You cannot use the Full Vol button to redisplay the full volume
after using Oblique Trim.
Sculpting
Sculpting is a way of viewing part and removing other parts of a volume. You can
sculpt 2D or 3D images. You can also use sculpting to display measurements of
3D and 2D regions of interest.
114
VPMC-8141B
Sculpting
Basic Vitrea 2 version 4.0 User Guide
When performing 2D sculpting, you draw lines on multiple slices in montage or
MPR views. The 2D sculpting feature gives you a more precise method of
including or excluding an anatomical area by defining the area in a series of MPR
views or Montage slices. Use the 2D segmentation feature to include or exclude a
precisely outlined area in the volume.
When performing 3D sculpting, draw a single contour line on the 3D view to
interpolate the included or excluded volume. The contour line extends through
the volume at right angles to the viewing plane defined by the field of view. You
can perform 3D sculpting on views already revised using 2D or 3D sculpting.
Analysis Tab Sculpting
Buttons
Some buttons on the Analysis tab are the same as buttons on the Visual tab. In
addition, you use these buttons to perform image sculpting:
TABLE 1. Analysis Tab Sculpting Buttons
Button
Keyboard
Accelerator
E
Description
Add Contours - Click Ellipse (or press E) or Free (or press F), then click
and drag in the view.
Edit Contours - Click Ellipse (or press E) or Free (or press F), then put
cursor over contour, and click and drag in the view.
Delete Contours - Click contour, then press BACKSPACE or DELETE.
Restore all views to their state before segmentation or sculpting.
NOTE: This also removes any semi-automatic segmentation Vitrea
performed.
Display Surface (after multiple contour lines are drawn) - Click Surface,
then review all contours in MPR views, and edit if needed.
NOTE: Not available for Curved or Oblique MPR, gantry tilt, or off-axis
acquisitions.
Sculpt Region Inside or Outside Surface (after contour lines are drawn) Select Include or Exclude:
Include: make area inside surface visible (included) and area
outside surface invisible
Exclude: make area inside surface invisible (excluded) and area
outside surface visible, then:
Click Sculpt.
NOTE: Not available for Curved or Oblique MPR, gantry tilt, or off-axis
acquisitions.
Display Measurements for a Region (after regions are created) - Click
Measure, then click the view.
Sculpting 3D Images
To perform 3D sculpting:
Draw a contour line in the 3D view
Sculpting
VPMC-8141B
115
Basic Vitrea 2 version 4.0 User Guide
Display part of the volume inside or outside the contour line
You can perform 3D sculpting on views already revised using MPR or 3D sculpting.
To display part of a volume using 3D sculpting:
1. Click Free (or press F) or Ellipse (or press E), whichever is easiest for you to use
to draw the contour lines.
2. Display a view of an image that clearly shows areas you want to include and
exclude.
3. Position the cursor in the 3D view.
4. Click, pause until the cursor indicates Contour mode, and drag to draw a
closed line around the area you want to include or exclude.
NOTE: The area you define with the contour line extends through the
volume. Allow a margin between the contour line and the anatomical
area so the area of interest is included or excluded in the 3D segment.
Optional If necessary, reposition the contour line by dragging it to the desired
position.
5. To display the part of the volume inside the contour line, select Include.
OR
To display everything outside the contour line, select Exclude.
6. Click Sculpt.
The 3D view displays just the region inside or outside the contour line.
7. To review the sculpting, rotate the 3D view.
116
VPMC-8141B
Sculpting
Basic Vitrea 2 version 4.0 User Guide
FIGURE 17. Before 3D Sculpting
Sculpting
VPMC-8141B
117
Basic Vitrea 2 version 4.0 User Guide
FIGURE 18. After 3D Sculpting (and re-orienting)
Sculpting 2D or MPR
Images
To perform 2D or MPR sculpting:
Draw contour lines in a Montage or MPR view
Create a surface based on the contour lines
View and revise the contour lines, if necessary
Display part of the volume inside or outside the surface
To display part of a volume using 2D or MPR sculpting:
1. Click Free (or press F) or Ellipse (or press E), whichever is easiest for you to use
to draw the contour lines.
2. In a Montage or MPR view, scroll to find the beginning point of the area you
want to include or exclude.
3. Click and drag to draw a closed shape around the area you want to define.
118
VPMC-8141B
Sculpting
Basic Vitrea 2 version 4.0 User Guide
4. Scroll a few slices, then repeat step 3.
5. Continue to scroll and draw until you reach the last slice displaying the area
you want to include or exclude.
6. Click Surface to create a cyan surface on the 3D image.
The MPR views display cyan outlines where the surface intersects the MPR
image.
7. Rotate the 3D view to verify the surface accurately represents the area you
want to include or exclude.
8. To display the part of the volume inside the surface, select Include.
OR
To display everything outside the surface, select Exclude.
9. Click Sculpt.
The 3D view displays just the region inside or outside the surface.
Reviewing 2D or MPR
Contour Lines
To verify the contour lines Vitrea created contain the region you wanted to define,
check them. Especially for more complex regions, you may need to revise some of
the contours.
Contour lines Vitrea creates are displayed as light, thin lines in the Montage or
MPR views. Scroll through the Montage or MPR views to see which ones contain
light, thin contour lines.
To review contour lines:
Scroll through the Montage or MPR views.
NOTE: If you see an image where a cyan outline is different from the contour line,
and the contour line accurately matches the area you wanted to define, you do
not need to change the contour line. The surface in the 3D image corresponds to
the contour lines, not to the cyan outlines.
Editing 2D or MPR
Contour Lines
Revise 2D or MPR contour lines by clicking on and dragging their borders. If you
used the Ellipse tool to draw a contour line, the line starts out as an ellipse, but
you can edit it into any shape.
To edit contour lines:
1. Scroll through a Montage or MPR view to find the inaccurate contour line.
2. Position the cursor on the contour line.
The cursor changes to a pencil.
3. Click and drag the contour line to the new position.
4. Click Sculpt to display the revised surface.
Sculpting
VPMC-8141B
119
Basic Vitrea 2 version 4.0 User Guide
To delete one contour line:
1. Display the image that contains the contour line.
2. Position cursor anywhere over image.
3. Press DELETE.
To delete multiple contour lines:
1. Position cursor anywhere over image.
2. Press SHIFT+DELETE.
FIGURE 19. Before MPR Sculpting
120
VPMC-8141B
Sculpting
Basic Vitrea 2 version 4.0 User Guide
FIGURE 20. After MPR Sculpting
Sculpting Multiple
Regions in MPR Views
Sculpt multiple regions of interest or bifurcations using the sculpt feature,
deleting existing contours, and then using the sculpt feature again for each
region.
To sculpt multiple MPR regions:
1. Check the Tinted Foreground box in the Object Visibility area.
2. Create contours and sculpt an MPR region.
3. Press SHIFT+DELETE to delete existing contours.
4. Repeat steps 2 and 3 as needed to include or exclude multiple regions.
5. Check the Transparent Background box in the Object Visibility area to see the
results of the sculpting.
Sculpting
VPMC-8141B
121
Basic Vitrea 2 version 4.0 User Guide
FIGURE 21. MPR Multi-Region Sculpting
122
VPMC-8141B
Sculpting
Basic Vitrea 2 version 4.0 User Guide
FIGURE 22. After MPR Multi-Region Sculpting
To undo a sculpted region:
Click Undo or press CTRL-Z.
NOTE: Click Undo multiple times to undo multiple regions.
Selecting Visibility
Options for
Segmentation
Visibility Options on the Analysis tab control how images display in region
segmentation. The visibility options set by default depend on the protocol used.
To adjust segmented region visibility:
On the Sculpt tab in the Object Visibility area, click one of these options:
Transparent Background: To view the foreground only. The background
(removed, excluded region) is invisible.
If you selected the Exclude sculpting option, you can see everything
except what you excluded.
If you selected the Include sculpting option, you can see only what you
included.
Sculpting
VPMC-8141B
123
Basic Vitrea 2 version 4.0 User Guide
Semi-Transparent Background: To view both included and excluded regions,
but view the background (excluded region) as semi-transparent. This option
allows you to use regions in the background as landmarks, without obscuring
the included tissue view.
Tinted Foreground: Tint the foreground (included region) red.
NOTE: The Tinted Foreground option tints the foreground red. For
example, after you exclude bone in the Circle of Willis protocol, vessels
remain in the foreground. Select the Tinted Foreground option to clearly
isolate vessels in the foreground.
Show All: To display both foreground (included) and background (excluded)
regions.
Transparent Foreground: To view only the background (excluded) region.
Showing Segmentation
in MPR Views
Use the Show Seg on MPR (Show Segmentation) box on the Analysis tab to make
the MPR views reflect results of any segmentation done in the 3D views.
When the Show Seg on MPR box is checked, MPR views also show the results of
any segmentation done in the 3D view.
Regions that display in the MPR views are also affected by these Object Visibility
options:
If Transparent Background is selected, and you have excluded a region,
that region is not displayed in the MPR views.
If Tinted Foreground is selected, the foreground is tinted and the
background is displayed in the usual way.
To show segmentation in MPR views:
On the Visual tab, check the Show Seg box.
Creating Image Batches
You can make batches of 2D montage, MPR, and 3D images. Batches can be
printed on a PostScript or DICOM printer or exported to a DICOM server. They are
stored in the Report window Findings Tray and can be printed, archived to CD,
posted to the Intranet, or exported along with the associated reports and DICOM
images. You can also make batches of images into a digital movie.
Tips for Planning Your
Image Sequences
Careful planning will help you achieve a sequence of images that meets your
expectations.
Tips for planning your image sequence, for both image batches and movies:
Decide which views of the image you want to show.
124
VPMC-8141B
Creating Image Batches
Basic Vitrea 2 version 4.0 User Guide
Decide which Vitrea settings reveal important features you want to show.
Begin your image sequence with a familiar frame of reference for the
audience.
EXAMPLE: If the audience can easily recognize a part of the anatomy from
a certain angle, you can start with the view at that angle and then rotate
the volume and zoom in as needed to focus on a region of interest.
Plan the sequence of images to convey the story you want to tell.
Make smooth transitions; avoid changing too much at once.
NOTE: Be sure no pop-up windows or dialog boxes block the view when you save
batches and movies as those will be captured as well.
Batch Formats, Views,
and Modes
To create a batch of the images in one view, use any of these Viewer window
formats:
2D Montage or 1-up 2D
MPR Volume
1-up Volume
Fly Through
Output Control
Once you have defined all the images for the batch or movie, you can control the
interval between images and the number of images.
The Step Size slider indicates the interval between images in a batch. Vitrea
automatically calculates a value that you can adjust.
These rules define the Vitrea-calculated value for the Step Size slider:
For a 2D Montage batch, the step size equals the number of slices
between images.
For an MPR batch, the step size is the distance scrolled, in millimeters,
through actual slices, interpolated slices, or a combination.
For a 3D view batch, the step size equals the sum of the distances
covered by each rotation in degrees.
The Number of Images slider indicates the number of images for the batch or
digital movie. Vitrea automatically calculates a value that you can adjust.
When using 2D Montage format, the Number of Images equals the number of
actual slices, including starting and ending slices plus the slices in between.
When using MPR Volume, Volume, or Fly Through format, this number equals the
actual and interpolated slices.
NOTE: The Number of Images value and the Step Size value are inversely
related to one another: as the step size decreases, the number of images
increases.
Creating Image Batches
VPMC-8141B
125
Basic Vitrea 2 version 4.0 User Guide
Vitrea permits only certain combinations of settings for Number of Images and
Step Size. These combinations are based on the selected view, number of slices,
slice thickness, and slice spacing. Also, Vitrea contains predefined upper and
lower limits for the number of images it can create across a certain distance.
EXAMPLE: Vitrea cannot create a very high number of images across a
very short distance.
Upper and lower limits of the Number of Images and Step Description sliders are
configured into Vitrea.
EXAMPLE: The distance between the starting and ending image in an
MPR axial view batch is 25mm. A batch consists of 75 images. You cannot
slide the Number of Images slider to 100 while keeping the Step Size
value at 25mm. Instead, when you increase the Number of Images to
100, Vitrea automatically decreases the Step Size to a value less than 25
millimeters.
MPR Batch CrossReference Grid
When you create Orthogonal or Oblique MPR image batches, a cross-reference
grid automatically displays on MPR views. This grid shows the number of images
and the step size.
Depending on which view you used to create the batch, the cross-reference grid
displays in the other two MPR views.
EXAMPLE:
If you create a batch in an axial view, the grid displays in both sagittal
and coronal views.
If you create a batch in a sagittal view, a grid displays in the axial and
coronal view.
If you make adjustments to the number of images or the step size, the crossreference grid adjusts to match the changed values.
The red line in the cross-reference grid indicates the current position of the
image. As you scroll in the MPR view you used to create the batch, the red line
moves through the cross-reference MPR views as you scroll.
126
VPMC-8141B
Creating Image Batches
Basic Vitrea 2 version 4.0 User Guide
FIGURE 23. Batch Cross-Reference Grids
Creating Montage and
MPR Image Batches
Use the Viewer window to set up the Viewer window format and orient images to
include in the movie. Use the Batch tab tools to select starting and ending
images, and the number of slices to capture in between.
For MPR image batches, you can create a manual batch. Or, you can use a scripted
batch, which creates a scrolling batch based on Vitrea predefined settings.
To create a Montage or manual MPR batch:
1. Set up the Viewer window the way you want the images displayed in the batch.
2. Select the Batch tab.
The Start button is automatically selected.
3. Click the first image you want to capture.
A checkmark is placed on the image.
The Start button is unavailable and the End button is available.
NOTE: You cannot return to the Viewer window without clearing the
current batch.
Creating Image Batches
VPMC-8141B
127
Basic Vitrea 2 version 4.0 User Guide
4. Scroll through the series until you locate the ending image.
5. Click the image.
A checkmark is placed on the image.
Optional To change the Step Size (mm) or Number of Images (slices), click
and drag the corresponding slider to a new value.
The other slider adjusts accordingly. Decreasing the step size increases the
number of images. The closer the step size, or the more slices, the smoother
the movie will play.
NOTE: In MPR batches, watch the cross-reference grid lines as you
change the slider values. The grid can help you decide whether the slices
properly capture the regions of interest.
Optional To remove patient information from the batch images, clear Patient
Info box in the Output Control area.
Optional If you make a mistake, click Clear to start over again.
NOTE: You can do this at any point in the process.
6. Click Batch.
The batch displays in a preview window, and it is automatically saved on the
Report window.
Optional To print the batch, click Print.
To create a scripted MPR batch:
1. Set up the Viewer window the way you want the images displayed in the batch.
2. Select the Batch tab.
3. In the Scripted Batch area, under MPR Scroll, select one of these options:
Axial - To create batch of images scrolling through the axial plane
Coronal - To create a batch of images scrolling through the coronal
plane
Sagittal - To create a batch of images scrolling through the sagittal
plane
Cross-reference lines display in the two non-selected views, showing
slices corresponding to each image included in the scripted batch.
4. Under Direction, select a scroll direction:
For axial batches, select S-I or I-S.
For coronal batches, select A-P or P-A.
For sagittal batches, select R-L or L-R.
Numbers labeling the cross-reference lines in the two non-selected
views switch directions.
128
VPMC-8141B
Creating Image Batches
Basic Vitrea 2 version 4.0 User Guide
FIGURE 24. Scripted Batch Tools
Optional Adjust Step Size and Number of Images.
Cross-reference lines adjust accordingly.
Optional To remove patient information from the batch images, clear Patient
Info box in the Output Control area.
Optional If you make a mistake, click Clear to start over again.
NOTE: You can do this at any point in the process.
5. Click Batch.
The batch displays in a preview window, and it is automatically saved on the
Report window.
Optional To print the batch, click Print.
Creating 3D Image
Batches
For 3D image batches, create a manual batch by selecting the desired starting,
intermediate, and ending images. Vitrea adds images to the batch to create
smooth transitions between starting, intermediate, and ending images.
Or, use a scripted batch, which creates a rotating batch based on Vitrea
predefined settings.
To create a custom 3D image batch:
1. Select desired settings or display options on the Visual tab.
2. Select the Batch tab.
The Start button is automatically selected.
3. To capture intermediate images manually:
a
Click the image.
A checkmark displays on the image. The Start button is unavailable and
the Via button is available which indicates you can collect intermediate
images for the batch. The Via button stays available until you click the
End button.
Creating Image Batches
Change the volume image position.
Click Via to capture an intermediate image.
VPMC-8141B
129
Basic Vitrea 2 version 4.0 User Guide
A checkmark displays on the image.
d
Repeat steps b and c until you capture all desired intermediate images.
Change volume position for ending image.
OR
To capture intermediate images automatically:
a
Check the Auto 3D Via Points box.
Click the image.
A check mark displays on the image automatically. The Start and Via buttons are unavailable. Vitrea captures each new rendering of the volume
image automatically.
Change the volume image position until you reach the end position.
NOTE: Change the volume position slowly enough for Vitrea to render the
image at each new orientation. Be sure a check mark displays before you
change the orientation.
4. Click End.
A check mark briefly displays on the image in the batch, and the End button
becomes unavailable.
Optional To change the number of images, click and drag the Number of
Images slider.
Optional To change the step size degrees, click and drag the Step Size slider.
NOTE: The Number of Images and Step Size sliders are not available if
you check the Auto 3D Via Points box.
Optional To remove patient information from the batch images, clear Patient
Info box in the Output Control area.
Optional If you make a mistake, click Clear to start over again.
NOTE: You can do this at any point in the process.
5. Click Batch.
The batch displays in a preview window, and it is automatically saved on the
Report window.
Optional To print the batch, click Print.
To create a scripted 3D image batch:
1. Set up the 3D view the way you want the image displayed in the batch.
2. Select the Batch tab.
3. In the Scripted Batch area, under 3D Rotation, select:
90 (1/4) rotation - to create batch of images rotating 90 degrees from
current volume position
180 (1/2) rotation - to create batch of images rotating 180 degrees from
current volume orientation
130
VPMC-8141B
Creating Image Batches
Basic Vitrea 2 version 4.0 User Guide
Full 360 rotation - to create batch of images rotating 360 degrees from
current volume orientation, or one full rotation
4. In the Direction area, click the left, right, up, or down arrow button, to
designate direction in which volume should rotate throughout the batch.
Optional To remove patient information from the batch images, clear Patient
Info box in Output Control area.
Optional If you make a mistake, click Clear to start over again.
5. Click Batch.
The batch displays in a preview window, and it is automatically saved on the
Report window.
Optional To print the batch, click Print.
Creating Batches of
Images for Multiple
Volumes
A batch cannot contain images from more than one volume. However, you can
create individual batches consecutively for all volumes displayed on the AllExams Viewer window.
From the All-Exams Viewer window, you can create a batch using one of the
multiple volumes displayed on the window. To create the batch using Montage,
MPR, or 3D view formats, switch to a 2D or 3D Viewer window format, either
before or after switching to the Batch tab.
To create a batch from the All-Exams Viewer window:
1. In the All-Exams Viewer window, click the volume you want to use to create the
batch.
NOTE: A batch must consist of images from only one volume. Also, while
this procedure instructs you to select the volume on the Visual or
Analysis tab, you can select the volume on the Batch tab instead using
the Next [F10] and Previous [F9] keys.
To create a batch of 1-up 2D images, remain in the All-Exams Viewer window
format throughout the batch creation.
OR
To create batches of 3D images for the volume, click a 3D Viewer window
format button.
2. Finish creating the batch for the current volume.
If you were using a 3D Viewer window format, click the All-Exams Viewer
window format button.
3. Click a different volume to create the next batch.
Printing Image Batches
Creating Image Batches
After creating a batch of images, you can print them directly from the Batch tab.
Using print formats available from the Batch tabs Print dialog box, you can print
images only, without headings and comments.
VPMC-8141B
131
Basic Vitrea 2 version 4.0 User Guide
To print a batch:
1. When you are finished creating the batch, click Print.
A dialog box containing a list of printers displays.
2. If the printer you want to use is not already selected in the Choose Printer list,
select it.
NOTE: To include headings and comments with the batch, you must
include the batch on a report using the Report window.
3. To enter a number of copies other than 1, type a number in the Copies field, or
click the up arrow.
4. To select a page format other than 4-up, click the Format dropdown arrow and
select a different format.
5. Click Print.
The report prints on the selected printer.
Creating Digital Movies
You can create 2D or 3D digital movies to show a continuous flow of images.The
scanned image in a digital movie can show values, such as measurements, and
image characteristics, such as color and shading. You can add the movie to report
that you post on the Intranet or save to a CD or DVD.
Creating a Digital
Movie
To make a digital movie, you follow the same procedure for creating a batch. You
can select the movie quality or size settings and choose the playback mode.
NOTE: You cannot run other applications or move or minimize the window while
creating digital movies.
To create a digital movie:
1. Create a batch of images, stopping just before you click Batch.
For detailed instructions, see Creating Image Batches.
Optional To change movie settings, click the Movie Settings button.
The Movie Settings dialog box displays.
132
VPMC-8141B
Creating Digital Movies
Basic Vitrea 2 version 4.0 User Guide
FIGURE 25. Movie Settings
Select a movie quality setting:
Good - some compression, good image quality
Best - no compression (largest file size), best image quality
b
Select a movie playback speed:
Slow - plays back at approximately 5 frames per second
Medium - plays back at approximately 10 frames per second
Fast - plays back at approximately 15 frames per second
c
To set the movie to play from start to finish, then back to start, check
Swing box.
To save the movie settings for use every time you create a movie, check
Save Movie Settings as default box.
Click OK.
2. Click Movie.
As the movie is created, a preview window plays the movie.
NOTE: The movie speed as it plays in the preview window is not an
accurate representation of the final movie speed. Depending on movie
settings you selected, the actual movie may play back faster or slower
than the preview.
3. Select the Report tab.
The Report window displays.
The thumbnail for the digital movie shows a film icon and a movie reel
symbol in the lower right corner.
Creating Digital Movies
VPMC-8141B
133
Basic Vitrea 2 version 4.0 User Guide
To make a 4D movie of a time-series CTA or MRA:
NOTE: To enable the 4D movie controls, you must load multiple volumes
representing time series exams for a patient.
1. Load multiple volumes for a patient.
2. Start the procedure for creating an image batch, stopping right after you select
the starting image. See Creating Image Batches.
3. To the right of the 3D Viewer window format options, click the Play all exams
button (blue arrow).
The button changes to the Pause button.
The view scrolls through the rest of the slices in the first volume, then begins
at the starting image in the next volume and scrolls to the end, then the next,
until it finishes scrolling through all images, starting with the one you
selected as the first image, in all volumes.
4. When you see the ending image, click the Pause button (red lines).
5. Continue making a digital movie as previously described. See To create a
digital movie:.
To preview a digital movie:
On the Report window, click the movie thumbnail.
A movie viewer window displays and plays the movie.
NOTE: You cannot print a movie.
To post a digital movie:
1. Drag the movie thumbnail from the Findings Tray into the report page.
2. Click Intranet Post.
The movie is posted to your institutions intranet.
Anyone with access to your institutions posted reports can view the report
using the Review window.
NOTE: For more information about access to posted reports, contact your
System Administrator.
To play a digital movie:
NOTE: The browser on the PC must have the proper media player plug-in software
installed.
On the Review window, view the posted report.
134
VPMC-8141B
Creating Digital Movies
Basic Vitrea 2 version 4.0 User Guide
Using the Report Window
Vitrea saves snapshots, batches, and movies you create to the Report window. On
the Report window, you can create, export, print, or post reports containing up to
24 patient images per page. You can use protocol-specific templates with
editable text fields. Reports can also contain image batches and digital movies.
You can add arrows, annotations, and comments to the report. Use snapshots to
restore a previous workflow to the Viewer window.
You can also open the Report window in an external browser.
When you display the Report window, you will find:
a Findings list which allows you to filter the whole list of snapshots to review
and select based upon workflow,
a set of protocol-specific report templates including text pages with
selectable and editable text fields,
tools for selecting snapshots, working with snapshots, adding pages to the
report, and working with reports.
Report Window
Workflow Overview
1. On the Viewer window, take snapshots, create movies, and make batches to
include in your report.
2. Select the Report tab.
3. Review the snapshots, movies, and batches in the Findings tray.
Optional Export snapshots or batches to a DICOM or PACS device.
4. Select a template and click New Report.
Templates in the first row contain image areas only.
Templates in the second row contain text sections, auto-populated
entries (measurements, graphs, findings, etc.) from the Viewer window
and dropdown menus, and image areas.
5. Drag snapshots, movies, or batches to the image areas of the report.
6. Complete the text sections.
Optional If you are interrupted while creating the report, click Save.
To return to the saved report, restore the latest snapshot for the
study from the Study Directory.
NOTE: Restoring the latest snapshot for the study will ensure that autopopulated entries from the Viewer window will match the state of the
original report.
Optional If the study has multiple series that are processed using different
protocols (such as a cardiac study with calcium scoring, function, and
coronary review), click Save to save the report before switching protocols.
7. Publish the report (Print, Intranet Post, Word Report).
8. Export or archive the study with the report.
Using the Report Window
VPMC-8141B
135
Basic Vitrea 2 version 4.0 User Guide
Report Window
Buttons
The Report window contains:
FIGURE 26. Report Window
5
6
9
7
Callout
Number
136
11
10
Description
Load in external browser link
Findings list
Filtering buttons
Findings Tray
Findings management buttons
Template Layouts
Report management buttons
Report page
Report tools and navigation buttons
10
Report export buttons
11
Tool tip area
VPMC-8141B
Using the Report Window
Basic Vitrea 2 version 4.0 User Guide
TABLE 2. Report Window Buttons and Tools
Button/Tool
Findings List
Name
Use
Load in
external
browser link
Click to load the Report window in an external browser.
Findings List
Select a line in the Findings list to display only the snapshots
belonging to that line and its sub-lines.
Snapshot Filtering Buttons
Show All
Click to display all snapshot, batch, and movie thumbnails for
the patient study.
If you include images from more than one volume for the
same patient, the report headings, if any, will identify the
volume you loaded most recently. It may be important to
identify which images came from which volume. See
Including Snapshots from Multiple Volumes on One Report
for instructions.
Show Not
Reported
Click to display only snapshots, batches, or movies not
currently included in the report.
Show
Reported
Click to display only snapshots, batches, or movies currently
included in the report.
Snapshot Management Buttons
Import
Click to import .jpg images, .png images, .bmp images, or .avi
movies to the findings tray.
Restore
Click to restore a workflow to the Viewer window.
You can restore workflows from snapshots saved for the
currently loaded volume only. If you try to restore a snapshot
from a volume not currently loaded, you will be prompted to
load the volume first.
Delete
Click to delete the selected snapshot, batch, or movie.
Export
Click to export the selected snapshot or batch to PACS.
Add All
Click to add all snapshots that currently display in the
findings tray to the Report Page.
NOTE: Batches and movies will not be added to the Report
Page.
Using the Report Window
VPMC-8141B
137
Basic Vitrea 2 version 4.0 User Guide
Button/Tool
Name
Use
Report Management Menu and Buttons
Template
Menu
Right-click a template layout thumbnail to display the
template menu.
New Report
Click to replace the current report page with the selected
template/layout.
Insert Before
Click to add a new page of the selected template before the
report page displayed.
Insert After
Click to add a new page of the selected template after the
report page displayed.
Append Page
Click to add a new page of the selected template to the end of
the report.
Report Tools and Navigation Buttons
Save
Click to save a draft of the report
Restore
Click to restore a saved report
Select
Click this button, then click the report pane to select it.
Label
Click this button, then click the report pane. Type the label in
the text box, then click OK.
To remove the label, click it then click X.
Arrow
Click this button, then click and drag in the report pane.
To remove an arrow from pane, click it.
Previous Page
Click to display the previous or next report page.
Next Page
First Page
Click to display the first or last report page.
Last Page
138
VPMC-8141B
Using the Report Window
Basic Vitrea 2 version 4.0 User Guide
Button/Tool
Name
Use
Delete Page
Click to delete the report page displayed.
Remove
Image
Select image in report, then click this button.
Undo
Click to undo last action.
Redo
Click to redo last undone action.
Report Export Buttons
Click to print the report in standard or DICOM format.
Click the dropdown arrow to toggle between the two formats.
DCM Print
Snapshots
Intranet Post
Click to post the report to the intranet, for later viewing using
the Review window.
Word Report
Click to create a Microsoft Word report.
DICOM Export
Click to export report to any networked DICOM device.
Burn CD/DVD
Click to archive report to a CD or DVD.
ViTALConnect
Click to export snapshots to the ViTALConnect server.
The snapshots you saved in the Viewer window are saved to the findings tray of
the Report window. You can preview them, use them to restore workflow, or add
them to a report.
The Findings list to the left of the Report window lists the snapshots, batches, and
movies under protocol specific or application criteria. Use the Findings list or the
Snapshot Filtering buttons to filter snapshots in the tray.
To preview a snapshot:
Click the snapshot.
Using the Report Window
VPMC-8141B
139
Basic Vitrea 2 version 4.0 User Guide
To filter snapshots:
Click a protocol or application line in the Findings list.
OR
Click Show Not Reported or Show Reported.
To show all snapshots for the loaded patient study:
Click Show All.
To restore a workflow to the Viewer window:
1. Select the snapshot.
2. Click Restore.
NOTE: If a message displays stating that the snapshot does not match the series
or protocol currently loaded, return to the Study Directory and restore the
snapshot there.
To restore a multiple-volume snapshot:
1. Be sure all of the appropriate volumes are loaded before restoring the
snapshot.
If you try to restore the snapshot when NOT all of the appropriate volumes are
loaded, this dialog box displays:
FIGURE 27. Multi-volume Snapshot Warning
CAUTIONS
140
Attempting to restore the snapshot without loading all associated volumes
may yield different results than the original calculations.
The 'results' to which this warning refers are Vitrea-generated measurements
or calculations, such as cardiac functional measurements. If the workflow
VPMC-8141B
Using the Report Window
Basic Vitrea 2 version 4.0 User Guide
you are restoring does not include these measurements, the caution about
differing results does not apply. It is not advisable to restore a multi-volume
workflow if you cannot load ALL associated volumes.
2. Go to the Study Directory and load all appropriate volumes.
3. Return to the report page, select the snapshot, and click Restore.
To delete snapshots:
1. Select the snapshot(s).
2. Click Delete.
To export snapshots directly to a DICOM device:
1. Select the snapshot(s).
2. Click Export Snapshots.
To import external graphics to add to the report:
1. Click Import.
2. Enter the path for the file.
OR
Click Browse to choose the file.
3. Click Upload.
NOTE: Vitrea is unable to import images from user-specific directories such as
My Documents or Desktop. Be sure the file is located in a common directory
such as C: or E:. If you need further information, contact your System
Administrator.
Report Formats
The Report window includes several templates for specific reports with headings
and text boxes appropriate for the protocol you choose. Single page image
layouts are also included to create or add to your report. Use the Templates area
to select a report template and layout.
To select a report template or layout:
In the Templates area, select the desired report format option, then select the
outcome of the layout:
New Report
Insert Page Before
Insert Page After
Append Page
Report page on right side of window changes to selected format.
If you placed images on this report page, they will be included in the new
format:
Using the Report Window
VPMC-8141B
141
Basic Vitrea 2 version 4.0 User Guide
If the new format has room for more images than the old one, any images
already placed on this page will have the new format, and extra frames
are left blank.
If the new format has room for fewer images than already on the page,
the page will display only as many as the new format has space for. Any
other images displayed on the old format will not be displayed.
FIGURE 28. Generic Report Template
To add your facilitys logo graphic to the report template:
1. Click the ViTAL letterhead in the upper-left corner of the report template.
2. Enter the path for the file.
OR
Click Browse to choose the file.
142
VPMC-8141B
Using the Report Window
Basic Vitrea 2 version 4.0 User Guide
3. Click Import.
Optional To make the graphic the default letterhead for all templates, click
the graphic again, then right-click the graphic from the dropdown selection
area.
NOTE: Vitrea is unable to import images from user-specific directories such as
My Documents or Desktop. Be sure the file is located in a common directory
such as C: or E:. If you need further information, contact your System
Administrator.
To customize text areas in a report template:
1. Click a heading or text area enclosed by a box.
2. Enter new text.
3. Click outside the box.
OR
1. Right-click a heading or text area enclosed by a box.
2. Select text from the list menu.
NOTE: Only text areas enclosed by a box are editable.
NOTE: Reports printed on a DICOM printer will not contain comments, no
matter which report format you use. DICOM printing is for images only. To
include comments in a printed report, enter the text as an annotation on
the report images, then print to a DICOM printer. Or, enter comments, but
print the report to a PostScript printer.
To add to a list of pre-defined text:
1. Right-click a heading or text area enclosed by a box.
2. Click Add New Item.
3. Type the text.
Optional To make the text the default for that area, check the Make this the
default checkbox.
4. Click Save & Close.
To hide or show a text section:
Click the - button next to the section to hide.
Click the + button next to the section to show.
To add images to the report:
1. Drag and drop a thumbnail from the findings tray into one of the image panes
in the report.
Using the Report Window
VPMC-8141B
143
Basic Vitrea 2 version 4.0 User Guide
If you dropped a thumbnail for a movie into the report, the movie plays in the
report pane.
If you dropped a thumbnail for an image batch into the report, and the number of
images in the batch is greater than the number of frames on the report page, new
pages are automatically added until the report contains all images in the batch.
2. Repeat step 2 for as many images as you want on the report.
To add all the snapshots from the findings tray to the report:
Click Add All.
NOTE: This option does NOT include batch or movie thumbnails.
CAUTION: If you include images from more than one volume for the same patient,
the report headings, if any, will identify the volume you loaded most recently. It
may be important to identify which images came from which volume. See
Including Snapshots from Multiple Volumes on One Report for instructions.
144
VPMC-8141B
Using the Report Window
Basic Vitrea 2 version 4.0 User Guide
FIGURE 29. Report Page with Images
To replace an image in one of the frames:
Drag and drop a different thumbnail on top of it.
To delete an image from one of the frames:
1. With Select active, click the image.
2. Click Remove Image.
To delete a page in the report:
1. Display the page you want to delete.
2. Click Remove Page.
Using the Report Window
VPMC-8141B
145
Basic Vitrea 2 version 4.0 User Guide
To save a draft of a report:
Click Save.
To restore a saved draft of a report:
Click Restore.
NOTE: Any findings that Vitrea populates into a report template (such as for
Coronary Arteries, Calcium Scoring, Cardiac Function, or Lung Nodules) are not
saved and restored. Vitrea will re-populate the findings that are currently on the
Viewer window. To be sure that the auto-populated areas contain the correct
information, restore the latest snapshot for that study from the Study Directory.
Labeling Features of
Interest in a Report
You can add arrows and annotations to report images.
To add annotations to images:
1. Click Label.
2. Click the image on the Report page where you want to place the label.
3. Type the annotation in the text box.
4. Click the text box.
To edit a label on a report:
1. Click Label.
2. Click the label you want to change.
The label text box displays.
3. Edit the text.
4. When you are finished editing the label, click the text box.
To delete a label from a report:
1. Click Label.
2. Click the label you want to delete.
3. Click DEL.
To add arrows to an image in a report:
1. Click Arrow.
2. Click the image on the Report page.
3. To draw the arrow, position cursor where you want the tip, and click and drag.
To delete an arrow from a report:
1. Click Arrow.
2. Click the arrow you want to delete.
146
VPMC-8141B
Using the Report Window
Basic Vitrea 2 version 4.0 User Guide
Adding and Deleting
Report Pages
When all frames of a report page are occupied by images and you want to include
more report images, add additional report pages.
To add a page to the report:
Click the new page format.
Select Append Page, Insert Page Before, or Insert Page After.
To change the layout of the current report page:
Double-click the desired page format.
To delete pages from the report:
Click Remove Page.
To move between pages in a report:
Click Next Page or Previous Page.
Printing and Posting
Reports
You can print reports to a PostScript or DICOM printer directly from the Report
window, or post reports to the Intranet for viewing on this or other Vitrea
workstations.
NOTE: DICOM printing is for images only. To include comments in a printed report,
print it to a PostScript printer.
To print a report:
Click Print or DCM Print.
NOTE: Use the dropdown arrow to toggle between the two print options.
The print dialog box displays, listing PostScript or DICOM printers.
To post a report:
Click Intranet Post.
A copy of this report is saved for viewing using the Review window on this or
other Vitrea workstations.
Generating Word
Reports
You can copy the contents of your report into Microsoft Word format. This is useful
if you want to share the report with a non-Vitrea user.
To copy a report into Microsoft Word:
1. Click Word Report.
Microsoft Word launches a new Word document.
Using the Report Window
VPMC-8141B
147
Basic Vitrea 2 version 4.0 User Guide
Optional To make changes, enter them the same way you would in any other
Word document.
2. Save, print, and close the Word report the same way you would any other
Word document.
NOTE: The Word report is saved outside Vitrea and can not be accessed
by Vitrea.
Archiving a Report to
CD or DVD
You can save reports and images from the Report window to CD or DVD. The report
is saved in the page layout dictated by the CD report template.
NOTE: Vitrea software is installed with a standard CD report template, which you
can customize with your sites address, header, footer, logo, and any other
boilerplate text or graphics desired. For help customizing your CD report
template, contact your System Administrator.
To archive the report to a CD or DVD:
1. Insert a blank CD or DVD in the drive.
NOTE: If you are using a DVD, be sure it is in DVD+R or DVD+RW format. The drive
will not recognize a DVD in DVD-R format.
2. Click Burn CD/DVD.
The Archive CD dialog box displays.
FIGURE 30. Archive CD Dialog Box
To record DICOM image files in addition to report files, check the DICOM files
box.
148
VPMC-8141B
Using the Report Window
Basic Vitrea 2 version 4.0 User Guide
3. Click Record.
When Vitrea finishes recording the report, a message displays.
4. Click Close.
Viewing a Report
Saved to CD
When you load a CD or DVD containing a report, the Report CD index page
displays. The page contains a link to the saved report. If the DICOM Files box was
checked, the page contains links to both the Vitrea Report and Scan Data.
To open/view a report saved to CD or DVD:
Insert the CD or DVD into the drive.
The report restores in the default browser for the PC workstation.
NOTE: If the report does not restore automatically (such as when
autoplay is turned off), open the CD and run the autorun.exe file. In
Windows XP, do this by clicking Start, My Computer, and then doubleclicking the icon for the CD -ROM drive), and double-click autorun.exe.
Exporting Report
Images to a DICOM
Server
If your Vitrea workstation is set up for exporting images to a DICOM server, you
can create a report and export primary or secondary images in the report to the
server.
NOTE: It does not matter which Report format you use. When the images are sent
to the image server, they will be sent as individual images, not as images on the
pages of a report.
NOTE: You can export multiple-volume snapshots to another Vitrea workstation.
However, the workflow (arrows, rulers, annotations, etc.) for only the volume(s)
visible when the snapshot was saved will restore properly on the other
workstation. Vitrea will load all the associated volumes, but the workflows for the
volumes not visible when the snapshot was saved will not be available for
restore.
To export the report to a DICOM server:
1. Click DICOM Export.
The DICOM Export dialog box displays.
Using the Report Window
VPMC-8141B
149
Basic Vitrea 2 version 4.0 User Guide
FIGURE 31. DICOM Export Dialog Box
NOTE: The server list includes all DICOM image servers the Vitrea workstation can
access. It also includes all DICOM servers or scanners from which the Vitrea
workstation can receive data using Query/Retrieve. However, you cannot export
images to these servers unless they are also set up as image servers.
2. Select the image server to which you want to send images.
Optional To preserve color images for exporting, clear Force Conversion to
Monochrome? box.
NOTE: If you clear this box, Vitrea will leave it cleared by default.
3. Click Export.
A confirmation message displays in the status bar.
NOTE: Some images, including those in Orthogonal and Oblique MPR
modes, can be exported as Primary DICOM images. You cannot export
3D, thick MPR, or CT images acquired using gantry tilt as primary DICOM.
Reviewing a Batch of
Images on the Report
Window
After you create a batch of images from the Batch tab of the Viewer window, the
batch automatically displays as a thumbnail in the Findings Tray on the Report
window. You can review the batch for further analysis.
To review a batch of images on the Report window:
1. Click the batch thumbnail.
2. To view the individual images in the batch, right-click and drag on the image
or roll the mouse wheel.
150
VPMC-8141B
Using the Report Window
Basic Vitrea 2 version 4.0 User Guide
Including Snapshots
from Multiple Volumes
on One Report
After you place snapshots from one volume for a patient on a report, you can
return to the Study Directory, load a new volume for the SAME patient ID, take
snapshots, and place them on the same report. This allows you to include images
from different volumes in the same report for comparison purposes.
CAUTION: If you include images from more than one volume for the same patient,
the report headings, if any, will identify the volume you loaded most recently. It
may be important to identify which images came from which volume.
To associate the images with the corresponding volumes:
Check Patient Info box before capturing images.
Information about the scan, which usually includes the date and time,
displays on each image.
OR
Use a report format that includes a Comments field, enter comments to
indicate which images came from which volume, then print the report on a
PostScript printer.
OR
Type annotations or arrowtations directly onto images in the report, then
print the report on a DICOM printer.
NOTE: The Findings Tray accumulates snapshots as you work within a
study, so when you are ready to create a report, all snapshots saved for
volumes or series within the study are available in the Findings Tray if
you want to associate them with the report. If you load a different study
(patient) or restart Vitrea, the Findings Tray clears, then starts
accumulating snapshots for the next loaded study. This prevents you
from accidentally placing images from different patients into the same
report.
Using the Review Window
After a report has been posted to the Intranet, use the Intranet Post button on the
Report window to view it using a browser on the Vitrea workstation.
NOTE: Your System Administrator may have set up your Vitrea workstation to
allow posted reports to be viewed from other workstations. If so, contact your
System Administrator for instructions on viewing reports from other workstations.
Reviewing a Posted
Report
View a report using a browser available on the Vitrea workstation.
To view a posted report:
1. Select the Review tab.
Using the Review Window
VPMC-8141B
151
Basic Vitrea 2 version 4.0 User Guide
The Vitrea Report index displays.
2. Enter information such as patient name or report date to see specific reports.
OR
Leave all of the fields blank to see all posted reports.
FIGURE 32. Reporting Review Page
3. Click Search.
A list of reports displays.
Reports are identified by patient's name, date, and time the report was
created.
4. Click review next to the patient name for the report you want to review.
The report displays.
5. If the report contains more than one page, to display other pages, click Next
Page or Previous Page buttons in lower-right corner of window.
6. To return to viewing images in Vitrea, select the appropriate tab.
NOTE: Reports you post on the Vitrea workstation can also be viewed
from other workstations if your System Administrator has set this up.
152
VPMC-8141B
Using the Review Window
Basic Vitrea 2 version 4.0 User Guide
Workstation Selection
and Shared Reporting
The Review window can be customized for workstation selection so you can view
reports from any of your sites Vitrea workstations. By default, only reports posted
on the current workstation are accessible.
NOTE: For information about customizing the Review window for workstation
selection, and setting up shared reporting for multiple Vitrea workstations,
contact your System Administrator.
Printing a Posted
Report
You can print a posted report from the Review window.
To print a posted report:
1. From the Reports List, display the report you want to print.
2. Click Print at bottom of Review window.
The Print dialog box displays.
NOTE: Reports you print to a DICOM printer will not contain comments,
even if you use a report format with space for comments and type
comments on the report. DICOM printing can handle images onlynot
text. To include comments in a printed report, print the report using a
PostScript printer.
Deleting a Posted
Report
You can delete posted reports when you no longer need them.
To delete a posted report:
1. Display the Review window.
2. Click delete next to the report you want to delete.
3. Click OK.
To go back to the list of reports without deleting this report, click Cancel.
Using the Help Window
The Help window gives you instant access to Whats New release information and
Vitrea 2 User Guides in electronic (.pdf) format.
To display the Help window:
Select the Help tab from any window.
To display Whats New information for this release:
Click the Whats New in Vitrea2? link.
Using the Help Window
VPMC-8141B
153
Basic Vitrea 2 version 4.0 User Guide
To display the Adobe Acrobat (.pdf) version of any Vitrea user guide:
Click the link for the manual you want to display.
To return to Vitrea:
Select any other tab.
154
VPMC-8141B
Using the Help Window
Basic Vitrea 2 version 4.0 User Guide
Fine-Tuning Images
This chapter contains information on:
Fine-Tuning Overview
Applying Lighting
Applying Shading
Applying Transparency
Applying Color
Setting MPR Slice Thickness
Applying MPR Color and Lighting
Fine-Tuning Overview
When images are displayed in the Viewer window, use the Viewer window
controls and tools to fine-tune them.
To bring features of interest into view on the Viewer window:
Rotate the image and zoom in on it.
Return to the Gallery window and select another view.
Use the Viewer window tools to fine-tune the images, using:
Window and level, contrast, and shading to emphasize a range of
data values
Transparency to see inside an image
Color and lighting to highlight different tissue types
You can make transparency, color, and lighting settings for 3D images
apply to MPR views as well.
Applying Lighting
Lighting illuminates an image to allow you to see it more clearly. There are several
lighting options in the Volume Render menu. The available options depend on the
protocol you selected on the Gallery window.
NOTE: You can apply light to MPR images if you are using the Colored and Lit MPR
rendering option. You cannot use lighting in Montage Viewer window format.
Fine-Tuning Overview
VPMC-8141B
155
Basic Vitrea 2 version 4.0 User Guide
Changing Lighting
Change image lighting using the Volume Render menu on the Visual tab of the
Viewer window.
These rendering options are always available:
Normal - Turns lighting off.
MIP (Maximum Intensity Projection) - A shading setting that displays
data using only the highest data values for each voxel of the image. A
voxel is the smallest resolvable cubical area of an image on a screen. MIP
is a good setting to use when competing features composed of voxels
with similar or higher values might be obscuring the feature of interest.
MinIP (Minimum Intensity Projection) - A shading setting that displays
data using only the lowest data values for each voxel of the image. This is
useful when features composed of similar or higher voxel values might
be obscuring a feature of interest composed of lower voxel values in a
scanned image.
These rendering options are sometimes available, depending on the protocol you
selected on the Gallery window:
Direct Light - The image re-renders with lighting coming from a light
source perpendicular to the screen.
Direct Soft Light - The image re-renders with lighting coming from a soft
light source perpendicular to the screen.
Direct Light - Shiny - The image re-renders with lighting coming from a
shiny light source perpendicular to the screen.
Oblique Left Light - The image re-renders with lighting coming from an
oblique source to the left of the image.
Oblique Right Light - The image re-renders with lighting coming from an
oblique source to the right of the image.
NOTE: Turning on lighting automatically turns shading off. You cannot
use lighting and shading at the same time.
FIGURE 1. Volume Render Menu
156
VPMC-8141B
Applying Lighting
Basic Vitrea 2 version 4.0 User Guide
To turn lighting off in a volume image:
1. Click the dropdown arrow to display the Volume Render menu.
2. Select Normal.
The 3-D image re-renders with no lighting.
To turn lighting on in a volume image:
1. Click the dropdown arrow to display the Volume Render menu.
2. Select one of the other options.
The 3-D image re-renders.
Applying Shading
Shading determines the variation in brightness throughout the image when
lighting is not used. Because different tissues typically have different voxel
values, a particular type of tissue may be best viewed using a particular window
and level setting. Shading gives visual contrast to an image. Without shading, the
rendered image of a thick or dense object may show up as a uniformly bright,
white mass in grayscale images. By adjusting the shading, you can see variations
more distinctly.
NOTE: The Shading slider displays or does not display depending the Viewer
window format and rendering option you are using. You cannot adjust shading in
Montage views. In 3D views and MPR views, you can adjust shading if you are
using Normal, MIP, or MinIP Rendering settings. You cannot adjust the shading if
you are using any of the Rendering options containing the word Light.
The current shading setting is indicated by the position of the Shading slider in
the Window/Level area of the Visual tab. Shading is most useful in monochrome
images, although it can be used in color images as well.
You adjust shading by:
Turning Shading On or Off
Changing the Shading slider position
NOTE: For slice views when the Viewer window is in Montage format, shading is
always on. This is because lighting cannot be turned on in Montage format.
Turning Shading On or
Off for MPR Images and
Volumes
For 3D images, the rendering option you are using determines whether or not
shading is on.
To turn shading off for volumes and MPR images:
Click the dropdown arrow to display the Volume Render dropdown menu,
then select a Rendering option that contains the word light.
Applying Shading
VPMC-8141B
157
Basic Vitrea 2 version 4.0 User Guide
EXAMPLE: Direct Light or Oblique Right Light.
The Shading slider does not display.
To turn shading on for volumes and MPR images:
Click the dropdown arrow to display the Volume Render dropdown menu,
then select a rendering option that does not contain the word light.
EXAMPLE: Normal, MIP, or MinIP.
The Shading slider displays.
Changing the Shading
Setting
Each predefined window/level setting has a shading setting that is appropriate
for the intended purpose of the option. However, if shading is on and you choose
a different predefined or custom window/level setting, the position of the
Shading slider may change as a result.
EXAMPLE: The CT Abdomen 400/10 option has a window of 400, a level of 10, and
shading of 1.0, all of which are useful for viewing the different abdominal soft
tissues.
To change shading:
Click and drag the Shading slider to the setting you want.
The image re-renders using the new shading setting.
OR
Optional Click to the left or right of the Shading slider.
The Shading value will decrease (left) or increase (right) by 1.0 for each click.
Applying Transparency
The Transparency feature in Vitrea lets you see into a volume by making
unimportant features transparent and features of interest more opaque.
Changing the transparency does not affect the integrity of the original volume. It
enables you to visually isolate and emphasize or de-emphasize anatomical
features.
How Does
Transparency Work?
All of the voxels of a specific value in a volume are assigned the same
transparency value. Decreasing the transparency value of a voxel value makes the
voxels with that value appear more opaque. Increasing the transparency value of
the voxels makes them more transparent.
You can increase the transparency for a range of voxel values that correspond to
tissue classifications you are not interested in viewing. When you increase the
transparency, you can see through those tissues into the image.
158
VPMC-8141B
Applying Transparency
Basic Vitrea 2 version 4.0 User Guide
CAUTION: It is possible, when adjusting the transparency of an image, to partially
or completely make specific anatomical features invisible (transparent). However,
the voxels are not removed from the original data stored on disk.
You can also decrease the transparency for a range of voxel values that
correspond to classifications of tissue you are interested in seeing more clearly.
When you decrease the transparency, fine details of the structure are more
visible.
NOTE: To view an entirely different anatomical feature, you may need to go back to
the Gallery window and apply a different view, rather than adjusting the
transparency for the current view. Using a different view may give you
transparency settings that reveal different anatomical features.
Using the Transparency
Menu
The Transparency dropdown menu lists a number of predefined transparency
settings, which each produce specific effects.
NOTE: There is a graph to the right of the Transparency dropdown menu. The
graph represents the relationship between data values and transparency for the
currently selected Transparency option.
To choose a predefined transparency setting:
1. Click the dropdown arrow to display the Transparency menu.
2. Select a transparency option.
The image changes to reflect the transparency setting you chose.
NOTE: See Using the Visualization Editor for information on editing the predefined
transparency settings.
FIGURE 2. Transparency Menu
Applying Transparency
VPMC-8141B
159
Basic Vitrea 2 version 4.0 User Guide
Using the Transparency
Slider
The Transparency slider moves from zero to 100, where zero is fully opaque and
100 is fully transparent.
To make the features of an image more transparent:
Click and drag the Transparency slider to the right.
This assigns a greater degree of transparency to all voxels, making them less
visible.
To make the features of an image more opaque (less transparent):
Click and drag the Transparency slider to the left.
This assigns a lesser degree of transparency to all voxels, making them more
visible.
Applying Color
Vitrea uses a variety of color schemes, including grayscale, for displaying images.
It does this by assigning the same color to all of the voxels of a specific value but
different colors to voxels of different values. Since different types of tissue tend to
have different voxel values (for CT volumes, soft tissue tends to have lower voxel
values and more dense objects tend to have higher voxel values), different types
of tissue can display in different colors.
Each voxel has a red, green, and blue value assigned to it. The proportion of each
of these colors assigned to the voxels of a specific value determine their color.
In Vitrea, some predefined color schemes are provided for you. These color
schemes are designed for viewing specific types of tissue. They visually
emphasize tissues with specific voxel values, and they de-emphasize other
tissues.
Changing Color
You can change the color scheme with the Color dropdown menu. This menu lists
the color schemes available, in terms of the types of tissue they are most suited
for viewing.
To change the color:
1. Click the Color dropdown menu.
160
VPMC-8141B
Applying Color
Basic Vitrea 2 version 4.0 User Guide
FIGURE 3. Color Menu
2. Select the color scheme you want to use.
NOTE: You can apply color to MPR images in some situations, but you
cannot use color with the Montage Viewer window format.
NOTE: See Using the Visualization Editor for information on editing the predefined
color settings.
Setting MPR Slice Thickness
You can display MPR views on the Viewer window as single slices or mini-slabs,
containing multiple slices. To view mini-slabs in the MPR views, set the Thickness
slider to a number greater than 1.
NOTE: When you are in Curved MPR mode, the Thickness slider has no effect.
Even if slice thickness is set to a number greater than 1, all the MPR views display
a single slice in Curved MPR mode.
Creating Mini-slabs
When the Thickness slider is set to a value greater than 1, the Transparency menu
and slider also affect the MPR views. The Transparency slider assigns a greater or
lesser degree of transparency to all voxels, making them more or less visible,
respectively. This lets you see through the top slice, into the mini-slab.
FIGURE 4. Thickness Slider
Thickness Slider
Setting MPR Slice Thickness
VPMC-8141B
161
Basic Vitrea 2 version 4.0 User Guide
To create mini-slabs in the MPR views:
Click and drag the Thickness slider in the MPR view to the right.
OR
Click to the right of the Thickness slider.
OR
Click in the number field to the left of the slider and type a value.
The Thickness number changes, and the MPR images change to slabs with
the thickness in millimeters indicated on the Thickness slider. The highest
possible Thickness value is 100.
If you are in Crosshair mode, the MPR views display a dashed line on either
side of the crosshairs indicating the thickness of the slab.
The MPR images have the same transparency setting as the 3D image(s).
To make MPR images thinner:
NOTE: You cannot make MPR images thinner than the acquisition thickness.
Click and drag the Thickness slider in the MPR view to the left.
OR
Click to the left of the Thickness slider.
OR
Click in the number field to the left of the slider and type a value.
The Thickness number changes, and the MPR images change to slabs with
the thickness in millimeters indicated on the Thickness slider.
Applying MPR Color and Lighting
With the MPR Colored and Lit rendering option, the same color, transparency, and
lighting settings applied to the 3D image(s) also apply to the MPR images. This is
most noticeable when you have slice thickness set higher than 1.
Applying MPR Color
and Lighting
This setting is useful for the same applications as volume rendering, with the
additional slice thickness setting for mini-slabs.
To apply color and lighting settings to MPR images:
1. Click the dropdown arrow at the bottom of any MPR view to display the MPR
rendering menu.
2. Select Colored Lit.
The MPR images change to reflect the lighting, transparency, and color
settings applied to the 3D image(s).
162
VPMC-8141B
Applying MPR Color and Lighting
Basic Vitrea 2 version 4.0 User Guide
To select a predefined MPR rendering setting:
In the dropdown menu at the bottom of any MPR view, choose from the
following settings:
FIGURE 5. MPR Options
Average (10 mm thickness maximum) - A shading setting that displays
data using the average data values for all voxels in an image.
This setting is particularly useful for viewing coronal and sagittal views of
noisy images, or for simulating a slice thickness other than what was
scanned. Using slice thickness and averaging also allows you to scroll
through the dataset quicker.
NOTE: The MPR Averaging thickness is limited to 10 mm. If you choose
Oblique/Curved MPR mode, MPR Averaging will be disabled and views
will change to volume rendering automatically.
MIP (100 mm max thickness) - A shading setting that displays data using
only the highest data values for each voxel of the image. MIP is a good
setting to use when competing features composed of voxels with similar
or higher values might be obscuring the feature of interest.
With the separate MPR MIP option you can view a volume rendering sideby-side with MPR MIP images.
This setting is particularly useful when performing these operations:
Differentiating between contrast and calcium in vessels
Viewing thick slab MPRs with many tiny, loose body bone fragments
Viewing carotids, the Circle of Willis, renals, runoffs, or any vessel to
show plaque
Viewing a thick slab MPR, showing all liver vessels in one plane
Volume Render (100 mm max thickness) - uses all voxel values.
The separate MPR Volume Render option gives you the capability of
viewing a 3D MIP rendered volume side-by-side with MPR volume
rendered images.
This setting is useful for showing vessel depth.
Colored and Lit (100 mm max thickness) - The color provides different
attenuation factors on a thick slab view. The lit portions cast shadows to
produce brilliant colors.
NOTE: If you are using the Colored and Lit MPR option, the same color,
transparency, and lighting settings applied to the 3D image(s) also apply
Applying MPR Color and Lighting
VPMC-8141B
163
Basic Vitrea 2 version 4.0 User Guide
to the MPR images. This is most noticeable when you have slice
thickness set higher than 1.
The colored and lit setting is useful for the same applications as volume
rendering, with the additional slice thickness setting for mini-slabs.
MinIP (100 mm max thickness) A shading setting that displays data using
only the lowest data values for each voxel of the image. MinIP is a good
setting to use when features composed of similar or higher voxel values
might be obscuring a feature of interest composed of lower voxel values
in a scanned image.
This setting is particularly useful when looking at air or fluid in minislabs. For example, lung airways or dilated pancreatic or bile ducts.
164
VPMC-8141B
Applying MPR Color and Lighting
Basic Vitrea 2 version 4.0 User Guide
Advanced Procedures
This chapter contains information on:
Using Point-and-Click Region Segmentation
Editing Segmented Images
Measuring Tumor Volumes
Segmenting Images of the Brain in 3D MR
Flying Through a Volume
Additional Fly Through Tips
Creating Fly Through Image Batches
Using the Visualization Editor
Using Point-and-Click Region Segmentation
Use Vitrea Point-and-Click Region Segmentation for including or excluding
segments of bone or other visibly distinct segments such as soft tissue, stents or
metal plates, or even the scanner table.
You point and click a region of interest, and Vitrea automatically sculpts the
region to remove or highlight major bones, organs, or other tissue. This feature
also includes tools for displaying removed segments semi-transparently, tinting
vessels, and touching up images.
With Point-and-Click Region Segmentation, Vitrea automatically creates the
segments based on:
Your choice of including or excluding selected regions
The tissue density (HU) or opacity of the region you click
Predefined or specified tissue density upper and lower threshold ranges
Fragment size thresholds
Vitreas internal algorithms
NOTE: For larger volumes, it may be helpful to use the Trim tool to
simplify the volume before using point-and-click region segmentation.
Point-and-Click Region
Segmentation Options
The Analysis tab provides the following controls for segmentation:
Using Point-and-Click Region Segmentation
VPMC-8141B
165
Basic Vitrea 2 version 4.0 User Guide
FIGURE 1. Point-and-Click Region Segmentation Tools
Sculpting Options:
Select Include to place the selected region in the foreground and move
everything else to the background.
Select Exclude to move the selected region to the background and place
everything else in the foreground.
Segment Objects options:
Select Visible to segment any visibly distinct region such as bone, soft
tissue, implantable devices, or the scanner table, based on what is
visible with the current rendering parameters (window/level) and
connectivity.
Select Bone Only to segment bone, based on HU thresholds and
connectivity.
Select Vessel Only to segment vessels based on HU thresholds and
connectivity.
Enter Upper HU and Lower HU values to fine tune the segmented image
by changing the highest and lowest visible HU threshold in the Bone
Only or Vessel Only mode.
Click Pick to select a point within a region for segmentation.
166
VPMC-8141B
Using Point-and-Click Region Segmentation
Basic Vitrea 2 version 4.0 User Guide
Click Less or More to increase or decrease the HU thresholds or Min Vol
CCs in steps.
Click Remove Fragments to remove noisy fragments smaller than the
specified size threshold.
Enter Min Vol CC value to set the size threshold for removing fragments in
cubic centimeters (in the Visible mode only).
Object Visibility options:
Transparent Background
Semi-Transparent Background
Tinted Foreground
Show All
Transparent Foreground
NOTE: Object Visibility options control only how the segments are
displayed, not what is segmented.
Include and Exclude
(Foreground and
Background)
Vitrea places part of the image in the foreground, and other parts in the
background. Vitrea puts parts of an image in the background by making them
invisible or semi-transparent.
NOTE: Regions moved to the background are not removed from the volume, only
from the displayed image. They are removed from view.
Foreground
The foreground displays everything that has not been removed from the image.
You use the foreground to isolate the primary region of interest. You can choose to
make segments in the foreground invisible, semi-transparent, tinted, or totally
visible by selecting object visibility options.
To place a segment in the foreground:
Select Include, then pick a point of interest
Select Exclude, and then pick a point of interest OTHER than the point or
region you want to isolate. Everything that is not excluded becomes
remains part of the foreground.
Background
The background contains everything that has been removed from the image. You
can choose to make segments in the background invisible, semi-transparent, or
totally visible by selecting object visibility options.
The following figure shows images of the same volume shown under Foreground,
with the bones now in the background.
Using Point-and-Click Region Segmentation
VPMC-8141B
167
Basic Vitrea 2 version 4.0 User Guide
To place a segment in the background:
Select Exclude, then pick a point of interest
Select Include, and then pick a point of interest OTHER than the point or
region you want to isolate. Everything that is not included becomes part
of the background.
Picking a Point
When using point-and-click region segmentation, you pick a point within a region
for Vitrea to use to include or exclude, based on upper and lower HU threshold
values. You do not manually draw contours or sculpt as you do with 2D and 3D
segmentation. When you pick a point, Vitrea determines the HU value at that
point, compares it to the rest of the region, and either includes or excludes
(depending on the option you choose) all tissue within the region that falls
between the HU values in the upper and lower threshold fields.
To pick a point to use for segmentation:
1. Click Pick.
2. Click any point within the region you want to segment.
Vitrea performs the segmentation.
Upper and Lower HU
Thresholds
Predefined or user-specified upper and lower Hounsfield unit (HU) tissue density
thresholds determine how much of the selected region Vitrea will include or
exclude with Point-and-Click Region Segmentation.
The tissue density at the point you pick within a region of interest must fall within
the HU range. For best results, you should pick a point most similar in HU (within
the threshold limits) to the majority of the region you want to segment.
To determine the density of a point on an image:
1. Click Crshair.
2. Click a point on any image.
The HU value displays.
Visible Mode
In Visible mode, you pick a currently visible point representing the tissue density
you want to include or exclude. In Visible mode, you cannot change the upper and
lower HU thresholds. You can adjust the segmented image by Removing
Fragments and by clicking the Less and More buttons.
Bone Only Mode
In Bone Only mode, you pick a spot on a bone where the density falls within the
HU range. Vitrea segments out only all connected bone tissue falling within the
HU range.
In Bone Only mode, gaps of low-density tissue, cartilage, and air, by definition,
fall outside of threshold values.
168
VPMC-8141B
Using Point-and-Click Region Segmentation
Basic Vitrea 2 version 4.0 User Guide
EXAMPLE: Clicking on a femur in Bone Only mode results in only the femur being
included or excluded. Tissues of lower density, such as cartilage at the knee and
hip and surrounding tissue, do not become part of the segmented region.
Vessel Only Mode
In Vessel Only mode, you pick a point within a vessel where the density falls
within the threshold limits. Vitrea segments out only vessels with tissue density
within the upper and lower HU limits.
Segmenting Visibly
Distinct Regions
You can segment any region that is not visibly connected to the rest of the
volume. You can segment such non-tissue parts of images as implantable devices
(stents, metal plates, etc.), and the scanner table.
To segment a visibly distinct region of an image:
Optional To make the region of interest visibly separate from other regions,
adjust the window and level settings.
Optional To show only the region where you will remove or isolate tissue, trim
the volume.
NOTE: If you trim the volume, segmentation will only apply to the visible
trimmed volume.
1. On the Analysis tab, select Visible.
2. To display segmented regions (keep them in the foreground), select Include.
OR
To hide segmented regions (move them to the background), select Exclude.
Optional To apply the segmentation to all loaded volumes, check All Volumes
box.
NOTE: This box is located under Sculpting Options of the Analysis tab. It
appears only when you have multiple volumes loaded for the same
patient ID.
3. Click Pick.
4. Position cursor over region to include or exclude in the desired view:
NOTE: Pick a nontransparent region, clearly separated from other
regions. If a region you pick visibly touches other regions, segmentation
will affect those regions as well.
5. Click the region.
All regions visibly connected to the area you clicked are:
Isolated in the foreground if you selected the Include option.
Moved to the background if you selected the Exclude option.
Segmenting Bones
On the Viewer window Analysis tab, you make selections to include or exclude
regions of bone. Note these guidelines:
Using Point-and-Click Region Segmentation
VPMC-8141B
169
Basic Vitrea 2 version 4.0 User Guide
You can redisplay any removed bone by selecting a different foreground
or background Object Visibility option or by clicking the Undo, Restore, or
Reset buttons.
You can redisplay all removed segments by checking the Show All Object
Visibility option. This option keep the segment definitions.
To segment (include or remove) bones:
To show only the region where you will remove or isolate bone, trim the
volume.
NOTE: If you trim the volume, segmentation will only apply to the visible
trimmed volume.
1. On the Analysis tab, select Bone Only.
2. To display segmented bones (keep them in the foreground), select Include.
OR
To hide segmented bones (move them to the background), select Exclude.
3. Click Pick.
4. Position cursor over a point of highest density of bone in the desired view.
NOTE: Choose either a bone clearly separated from other bones by a gap
consisting of cartilage, air, or other tissue, or a bone connected to many
other bones, none of which are separated by gaps.
5. Click the bone.
All bone not separated by gaps is:
Isolated in the foreground if you selected the Include option.
Moved to the background if you selected the Exclude option.
The following figure shows an image with bone excluded, or displayed in the
background.
6. If the segmented image does not include exactly what you want, you can:
Decrease or increase the included or excluded HU range by clicking on
the Less or More button.
Remove all fragments smaller than the specified size threshold by
clicking on the Remove Fragments button.
Segmenting Vessels
You can use Point-and-Click Region Segmentation to include or exclude regions of
vessels only.
To segment (include or remove) vessels:
To show only the region where you will remove or isolate vessels, trim the
volume.
170
VPMC-8141B
Using Point-and-Click Region Segmentation
Basic Vitrea 2 version 4.0 User Guide
NOTE: If you trim the volume, segmentation will only apply to the visible
trimmed volume.
1. Identify the largest area of a vessel.
2. Select Vessels Only.
3. To display segmented vessels (keep them in the foreground), select Include.
OR
To hide segmented vessels (move them to the background), select Exclude.
4. Click Pick.
5. Position the cursor over a vessel and click.
All vessels within the region with tissue densities falling within the Upper and
Lower HU limits are:
Isolated in the foreground if you selected the Include option.
Moved to the background if you selected the Exclude option.
6. If the segmented image does not include exactly what you want, you can:
Decrease or increase the included or excluded HU range by clicking on
the Less or More button.
Remove all fragments smaller than the specified size threshold by
clicking on the Remove Fragments button.
Editing Segmented Images
You can segment the volume multiple times to isolate the desired region of
interest. Once you are finished with point-and-click region segmentation, you may
also use the following tools to clean up or fine-tune the segmented images.
NOTE: You can also use the sculpting and trimming tools to manually edit the
results of point-and-click region segmentation.
Removing Fragments
Use Remove Fragments to remove small, visibly distinct areas. This removes
fragments smaller than a predefined size threshold, specified in cubic
centimeters (cc).
NOTE: This tool always excludes part of the image (even when Include is
selected).
To remove fragments smaller than 10cc (or the default value):
Click Remove Fragments.
All visibly distinct regions smaller than 10 cc (or the default value) are
removed.
Editing Segmented Images
VPMC-8141B
171
Basic Vitrea 2 version 4.0 User Guide
NOTE: To activate the Min Vol field, you must first remove fragments at
the default value.
To adjust the fragment size threshold:
1. Change the cubic centimeters threshold in the Min Vol field, as follows:
To remove smaller fragments, type a lower number.
To remove larger fragments, type a higher number.
2. Press ENTER.
Using the Less and
More Buttons
Use the Less and More buttons to adjust the HU values to be included/excluded
and to adjust the fragment size threshold and exclude less or more of the
segmented areas.
To use Less and More buttons to segment less or more of a region (Bone Only or
Vessel Only modes):
1. Click Pick, and click a region to include or exclude.
2. Click Less or More to:
Include less or more if you selected Include.
Exclude less or more if you selected Exclude.
The values in the Upper or Lower HU fields increase or decrease
appropriately.
To use Less and More buttons to remove additional fragments:
Click Less to reduce the size threshold for fragments.
The value in the Min Vol field decreases by 3 cc each time you click the
button. Removed fragments bigger than the new number are restored.
Click More to increase the size threshold for fragments.
The value in the Min Vol field increases by 3 cc each time you click the button.
All remaining fragments smaller than the new number are removed.
Changing the Upper
and Lower HU
Thresholds
You can change the range of tissue densities included in the segmented images
or excluded from the segmented images by adjusting the values in the Upper and
Lower HU fields.
To display a wider range of tissue densities:
1. Select Include.
2. In the Upper field, enter a higher threshold value, in the Lower field, enter a
lower threshold value, or do both.
3. Press ENTER.
OR
172
VPMC-8141B
Editing Segmented Images
Basic Vitrea 2 version 4.0 User Guide
1. Select Exclude.
2. In the Upper field, enter a lower threshold value, in the Lower field, enter a
higher threshold value, or do both.
3. Press ENTER.
To display a narrower range of tissue densities:
1. Select Include.
2. In the Upper field, enter a lower threshold value, in the Lower field, enter a
higher threshold value, or do both.
3. Press ENTER.
OR
1. Select Exclude.
2. In the Upper field, enter a higher threshold value, in the Lower field, enter a
lower threshold value, or do both.
3. Press ENTER.
Saving Threshold and
Fragment Size
You can save the current upper and lower HU and default minimum volume
fragment size thresholds as a customized preset.
To save the thresholds as a custom preset:
On the Viewer window, press CTRL-P.
Undoing Segmentation
Use these tools to undo some or part of point-and-click region segmentation:
TABLE 1. Undoing Segmentation:
Button
Keyboard
Accelerator
CTRL-Z
Description
Undo last action in Viewer window. Click more than once to undo
multiple actions.
NOTE: Some segmentation results cannot be redisplayed clicking the
Undo button. Be sure to check your images before you pick a point in
Bone Only or Visible mode or before you remove fragments. If you
cannot redisplay the desired image clicking Undo, you may click Undo to
return to a desired point, then recreate the image.
Restore all views to their state before segmentation.
Reset images to their state when first loaded into the Viewer window.
CAUTION: This removes all of your changes, including sculpting,
annotations, rulers, and arrows.
Editing Segmented Images
VPMC-8141B
173
Basic Vitrea 2 version 4.0 User Guide
Measuring Tumor Volumes
Measure the volume of single or multiple non-contiguous tumors within a region
of interest using the Vitrea Tumor Volume Measurement feature. The tumor
volume measurement feature is intended for the analysis/quantification of tumor
volumes obtained from MR brain series scans using a special 2D view in the Head
MR protocol.
You can:
Review an MR series of the brain for a patient
Identify regions you suspect to be brain tumors
Use the controls of Vitrea to define the regions that contain the brain
tumors
Select the tumor volume measurement feature to display highlighting of
the tumors and tumor volume measurements in cubic centimeters.
NOTE: In Vitrea, the term tumor refers to any suspected or known brain lesion
indicated on an MR image. The Vitrea software contains tools to help the
physician measure noncontiguous tumors within a region of interest. For
simplicity, the term cyst in this section refers to the non-enhancing volume, which
can be cystic, necrotic, or another kind of tissue that Vitrea determines to meet
the criteria for a non-enhancing volume.
Vitrea highlights lesions within the region you defined for suspected tumors. For
each data value (voxel value) within the user-defined region for the tumor, if the
data value is at or above a dynamically calculated voxel value, the data is
highlighted. The highlighting consists of color coded contours, drawn
automatically around the regions for the enhancing and non-enhancing volumes.
CAUTION: A Vitrea algorithm detects tumors based on the shape, density, and
location of voxel values. Some data with values above the dynamically calculated
voxel value will not indicate the presence of a tumor. You must carefully review
the highlighting and tumor volume measurements to ensure accuracy. Once
Vitrea has identified the tumors within the user-designated region of interest, it
measures tumor volumes.
Vitrea generates the following tumor volume measurements:
Enhancing Volume -The combined tumor volume minus the nonenhancing core.
Non-Enhancing Volume -The non-enhancing core of the volume.
Combined Volume -The volume for the entire tumor, including the nonenhancing and enhancing volumes.
The tumor volume measurements are based on the Perimeter method of
1
measurement .Tumor volume measurement is done only for the slices that were
actually scanned. This means that you must take the following steps:
Ensure that all of the brain is scanned.
174
VPMC-8141B
Measuring Tumor Volumes
Basic Vitrea 2 version 4.0 User Guide
Work only with 2D images to avoid working with 3D image containing
interpolated slices, which do not represent the actual patient data.
NOTE: Interpolation is a standard practice in the visualization of 3D images.
Interpolated slices are used if a volume contains too few slices to adequately
display the anatomical region of interest. Adding interpolated slices restores the
proper visual proportion. In Vitrea, interpolation does not occur in 2D views.
CAUTION: MR tumor volume measurements may be inaccurate when performed
on studies acquired with variable slice spacing.
CAUTION: In some cases, tumor volume measurements can represent
measurements of tissue that is neither malignant nor abnormal growth. Such
measurements can occur if a clinician measures a volume representing
nonmalignant or normal tissue or when the effect on the data of visual settings of
either Vitrea or the scanning device causes parts of the volume to be measured as
a tumor.
TABLE 2. Tumor Volume Measurements and Accuracy
Measurement Description
Measurement
Range
Measures the volume of:
50 mm to
Enhancing (E) volume (tumors)
500 cm
Non-enhancing (N) volume (cysts)
Size
Measurement
Error
Less than 8 mm
3
30%
8 mm to 1000 mm
15%
Greater than 1000 mm
6%
Combined volumes (E + N)
Loading Volumes for
Brain Tumor
Measurement
To measure tumor volumes, you must load an MR volume of the brain using the
Head MR protocol and the 2D Tumor Measurement preset.
CAUTION: For best results, you must use only volumes created from MR series of
the brain scanned with the manufacturers recommended Head MR settings. This
measuring tool is not intended for measuring tumors in other anatomical regions
or for measuring volumes created from MR series of the brain scanned at different
settings other than the manufacturers recommended Head MR settings.
NOTE: After you measure tumor volumes using 2D images in Vitrea, you may
select a 3D format to view the measured tumor in the 3D view.
1.In the Perimeter method, each data value that falls within the defined region
and within the predefined thresholds for the three volume measurements
(combined, non-enhancing, and enhancing) is evaluated by Vitrea for tumor
volume measurement. This method can thus characterize the entire volume,
whereas other methods, such as the Diameter method, may make assumptions
regarding the characteristics of a volume, such as assuming the lesion is solid or
assuming that an ellipsoid is a reasonable representation of the lesion.
Measuring Tumor Volumes
VPMC-8141B
175
Basic Vitrea 2 version 4.0 User Guide
To load a brain MR volume for measuring tumors:
1. From the Study Directory, load an MR volume of the brain.
The Gallery window displays.
2. Select the Head MR protocol.
3. Select the 2D Tumor Measurement preset.
NOTE: The 2D Tumor Measurement preset is designed especially for
measuring tumor volumes.
The Viewer window displays.
Drawing Contour Lines
on Selected Slices
In order to perform tumor volume measurement, you first need to define the
regions of the volume that contain the brain tumor. You do this by drawing
contour lines on selected slices around a suspected tumor.
You can draw contour lines in any Montage image displayed. You draw these lines
around the region of interest by indicating the beginning and ending slices of the
region to measure.
NOTE: Draw the broadest possible ellipse or freehand shape on an image,
keeping each contour within the image of the brain.
To draw contour lines on selected slices:
1. Click Ellipse (or press E) or Free (or press F), depending on the shape of the
border you want to trace.
2. Scroll to the slice containing the region of interest.
3. Click and drag to create the contour line.
Optional To adjust the shape of the contour line, click and drag its border.
The line will adjust as you drag.
4. Repeat steps 2 and 3 to draw contours around additional slices containing the
region of interest.
At a minimum, draw contours on the first and last image slices that display
the region of interest.
5. Click Surface.
Vitrea draws contour lines on the intermediate slices between the slices
where you drew contour lines.
Displaying Tumor
Volume Measurements
176
Use the Tumor Volume tools to display the measurements.
VPMC-8141B
Measuring Tumor Volumes
Basic Vitrea 2 version 4.0 User Guide
FIGURE 2. Tumor Volume Area
To display tumor volume measurements:
1. Select Tumor.
2. Click Find.
Vitrea calculates the measurements.
Measurements combine the volumes for all suspected tumors measured in
the defined region. The measurements show the total volume in cubic
centimeters (cc) of the measured areas. The software analyzes the area
within the contour and highlights volume data within that contoured region
only.
A yellow line encircles the combined volume. Note that the Combined
Volume measurement can also include measurements for nonenhancing (cystic) volumes occurring outside the yellow contours.
A magenta line representing potential cysts encircles non-enhancing
volumes.
The volume between the yellow line and the magenta line is the
enhancing volume, between the outside edge of the tumor and the core.
Viewing the Measured
Brain Tumor in 3D
You can view the tumor position in a 3D view of the brain and rotate the 3D view to
get a closer look.
NOTE: Perform tumor measurements in 2D views only. Use the 3D view for
visualization only.
To view the tumor in the brain:
Click the MPR Volume format in the upper left of the Viewer window.
Optional To change the transparency to help you see the contoured tumor in
the 3D view, slide the Transparency slider to the right until you can see the
tumor contours clearly.
OR
Adjust the window/level.
Measuring Tumor Volumes
VPMC-8141B
177
Basic Vitrea 2 version 4.0 User Guide
Editing Contour Lines
Around Tumors
After you measure a tumor, you can edit any of the contour lines you drew to
define the region of interest, or the contour lines Vitrea automatically drew to
show the tumor, potential cyst, and necrotic tissue.
If you change contour lines, Vitrea recalculates all tumor volume measurements
to take the new contour lines and measurements into consideration.
CAUTION: The accuracy of the tumor volume measurements can be affected by
the accuracy of the contour lines. It is important to review and, if needed, edit the
contour lines, so the contour lines surround the region that you have determined
to be tumorous or cystic. If Vitrea draws contour lines for tumors or cysts around
regions for healthy or non-tumorous tissue, the measurements will include the
regions for healthy or non-tumorous tissue.
When you add contours or edit the Vitrea-generated contours, be aware of the
following guidelines:
Editing the Vitrea-generated pink contours for non-enhancing volumes or
adding your own pink contours can increase the Non-Enhancing Volume,
resulting in a negative Enhancing Volume measurement.
Do not edit or add contours for non-enhancing volumes (potential cysts)
outside the Vitrea-generated Enhancing Volume. Editing contours or
adding non-contiguous tumors (or cysts) outside the Vitrea-generated
Enhancing Volume affects the Combined Volume value.
When defining non-contiguous tumors, do not overlap contour lines.
Overlapping contours can cause Enhancing and Non-Enhancing Volumes
to be measured twice.
If you edit more than one contour line, edit them in this order:
Surface (cyan)
Enhancing volume (yellow)
Non-enhancing volume (pink)
To edit contour lines:
1. Scroll to the slice containing the contour line you want to change.
2. Position the cursor over the contour line you want to change.
The cursor changes to look like a pencil.
3. Click and drag exactly where you want the border to display.
4. Repeat as needed to get the desired shape.
Vitrea recalculates all of the tumor volume measurements.
Defining NonContiguous Tumors
Non-contiguous tumors are regions of interest you suspect are tumors, but which
do not display within the generated contours of a currently displayed, measured
region.
After you measure a tumor, you can fine-tune the results by drawing contours
around additional regions for non-contiguous tumors or for potential cysts.
178
VPMC-8141B
Measuring Tumor Volumes
Basic Vitrea 2 version 4.0 User Guide
Measurements automatically recalculate, based on new contours you draw
around additional regions within a slice. Vitrea adds the volume measurement for
a newly defined region to the already-displayed tumor volume measurement.
You can define non-contiguous tumors and potential cysts on only one slice at a
time. The measurements recalculate as you draw additional contours, and will
change values if enhancing or non-enhancing regions are found.
NOTE: For more precise measurements, re-measure the regions. You can re-
measure by restoring the view and either drawing a wider contour so that more of
the volume is measured, or by measuring the tumor and the noncontiguous
regions individually.
Before you define non-contiguous tumors and potential cysts, you must define
and measure the volume for one region of interest.
To define non-contiguous tumors or potential cysts:
1. When you have already measured one region of interest, scroll to the slice
containing the non-contiguous tumor or potential cyst.
2. Position the cursor anywhere along the region where you want draw a contour
line.
3. To define a non-contiguous tumor, press and hold CTRL and click and drag
exactly where you want the contour line to display.
OR
To define a potential cyst, press and hold SHIFT and click and drag exactly
where you want the contour line to display.
Optional To edit the contour line you just drew, repeat this action (this time
without pressing and holding CTRL or SHIFT) to get the desired shape.
Vitrea automatically recalculates the volume measurements when you
release the left mouse button.
Any non-contiguous volume is added to the Enhancing Volume.
Any potential cyst volume is added to the Non-Enhancing Volume
measurement.
Reporting Tumor
Volume Measurements
Once you measure the volumes for each brain tumor, take snapshot to place in a
report, just as with any other protocol.
The Head MR protocol uses the measuring tumor volumes report format.This
format includes room for two images, an area for the tumor volume
measurements, and a Comments box. You can change to a different report format,
if desired.
Vitrea automatically displays the tumor volume measurements in the space
below the images.
Measuring Tumor Volumes
VPMC-8141B
179
Basic Vitrea 2 version 4.0 User Guide
Segmenting Images of the Brain in 3D MR
You can segment the 3D view to show just the brain, using an MR volume of the
head, loaded with the Head MR protocol. You use the Sculpt box, Ellipse button,
and Find button to highlight the contours of the brain in the 3D views.
After you segment the brain, you can go further. You can expose the brain and
reveal internal structures by trimming away the skull and surrounding tissues.
NOTE: For best results, the images used for segmenting the brain with the Vitrea
Head MR protocol should be scanned using the following acquisition sequence:
T-1 weighted, 3D spoiled, gradient-recalled acquisition in a steady state (SPGR)
volume acquired in the axial plane.
Loading Volumes for
Brain Segmentation
For segmenting the image of the brain, you must use an MR volume of the head,
loaded with the Head MR protocol and the 3D Brain Segmentation preset.
To load a head MR volume for brain segmentation:
1. On the Study Directory, load an MR volume of the head.
The Gallery window displays.
2. Select the Head MR protocol.
3. Select the 3D Brain Segmentation preset.
NOTE: You must select the 3D Brain Segmentation preset, designed
especially for brain segmentation.
The Viewer window displays a 3D view and three MPR views of the volume.
The lower left part of the window displays the controls for segmenting images
of the brain:
Sculpt box
Find button
To highlight the image of the brain:
1. Check Sculpt box.
2. Click Ellipse or Free, depending on the shape of the contour line you want to
draw.
3. Click Find.
On each slice in the sagittal MPR image, Vitrea automatically outlines the
brain with a red line.
If the red line around the brain does not precisely encircle the brain, adjust
the line.
Editing the Contours of
the Brain
180
After you have highlighted the image of the brain, you have the option to edit the
red contours, which Vitrea automatically draws around the brain volume after you
VPMC-8141B
Segmenting Images of the Brain in 3D MR
Basic Vitrea 2 version 4.0 User Guide
display controls for finding the brain. Repeat editing contours of the brain until
you complete the desired edits.
To edit the contours of the brain:
1. Click Free or Ellipse.
The cursor changes to look like a pencil.
2. Click and drag along the red line on an image until the line more precisely
encircles the image of the brain.
3. Scroll to the next slice containing a red contour line.
4. Repeat step 2.
5. Repeat this procedure for all contour lines that do not precisely encircle the
brain.
Segmenting Images of
the Brain
After you edit the contours of the brain, you can trim away the image of the skull
and of the surrounding tissue and vessels to expose the brain.
To segment images of the brain:
1. Select Include.
2. Click Sculpt.
3. To better reveal the inner anatomy of the brain, click the Transparency menu
and select a different setting.
Flying Through a Volume
Use the fly through feature in Vitrea to navigate through passageways in the
anatomy such as the bronchus, colon, or carotid.
Fly Through Gallery
Presets
On the Gallery window, select a preset with Fly Through in the title. The Viewer
window display the images in the default format shown on the preset.
NOTE: When you use any of the Fly Through presets, the Target Nav box on the
Visual tab is cleared. This means you are using eye-based navigation, which is the
easiest way to perform a fly through. If you find that the fly through is not going as
you expect, be sure the Target Nav box is cleared.
Viewer Window
Formats for Fly
Throughs
Flying Through a Volume
The Viewer window has several formats. The format determines the number of 3D
and/or MPR views that display on the Viewer window.
To fly through a volume, choose a Viewer window format that contains at least
one 3D view.
VPMC-8141B
181
Basic Vitrea 2 version 4.0 User Guide
TABLE 3. 3D Formats
Button
Format
Description
4-up
One 3D view and three MPR views.
The 3D view displays in the lower left, and MPR views display in the
upper left (sagittal), upper right (coronal), and lower right (axial).
5-up
Two 3D views and three MPR views.
The 3D views display in the upper and lower left, and the MPR views
display in the upper right (sagittal), middle right (coronal), and lower
right (axial).
This format is useful for flying through a volume in the lower 3D view,
while maintaining an outside or point-of-interest viewing perspective in
the upper 3D view.
Targeted
Navigation
Two 3D views and three MPR views, with one larger than the others.
3D views display in lower right and left, and MPR views display in upper
left (axial), upper right (sagittal), and middle right (coronal).
This format is useful for selecting a target, such as an anatomical feature
or lesion, in the large MPR view and eyepoint in the upper left, large MPR
view, and viewing the target in the lower left 3D view.
Runoff
One large 3D view with three MPR images.
Use this format to view large datasets.
Preparing to Fly
Through
Before you start flying through the volume, you need to prepare the 3D view.
To prepare the 3D view for flying through:
1. If the Viewer window is not already in a 3D format, switch to one of the 3D
Viewer window formats listed above.
Optional If you cannot currently see the area you want to fly into, click and
drag to rotate the volume so you can see it.
2. Zoom in and rotate the 3D view as necessary to position the area you want to
fly through to the center of the view.
3. Click the mode button in the lower right corner of the volume window until it
changes to Fly Through.
Each time you click, the button changes. Remember that if you are in the
upper volume of Fly Through format, you cannot switch to Fly Through mode,
so the button will not change to Fly Through.
NOTE: If Orthographic is selected in the View Options menu, changing to
Fly Through mode automatically makes the View Options menu change to
a perspective viewing option.
Optional For best results, slide the Image Quality slide to 3 or higher.
182
VPMC-8141B
Flying Through a Volume
Basic Vitrea 2 version 4.0 User Guide
FIGURE 3. Flying Through the Bronchus
Methods for Flying
There are four ways to fly through a volume:
Using Point & Go Navigation
Using the Mouse
Using Continuous Assisted Navigation
Using Keyboard Shortcuts
To fly using Point & Go navigation:
You use Point & Go navigation to set the position of the 3D view for fly through.
You can use Point & Go in an MPR view or in the 3D view. If you use Point & Go in
the MPR view, you can fly in the 3D view. If you use Point & Go in the 3D view, you
can fly at the same time.
1. To position the volume for fly through using an MPR view, press ALT POINT &
GO [right ALT], then click in the MPR view on the area you want to fly into.
OR
To use the 3D view to position the volume for fly through, do the following
things:
Flying Through a Volume
VPMC-8141B
183
Basic Vitrea 2 version 4.0 User Guide
a
Position the volume so the eyepoint is pointing ahead into the passage
you want to fly through.
Press ALT POINT & GO [right ALT], and click in the 3D view on the area you
to fly into.
When you click, the area you clicked is now in the center of the 3D view,
and you have flow forward halfway to the nearest non-transparent spot.
2. To continue fly, do either of the following things in the 3D view:
Right-click and drag down (toward you) to advance forward through the
lumen, or up (away from you) to back up.
OR
Roll the mouse wheel down (toward you) to fly forward or up (away from
you) to fly backward.
NOTE: The speed at which you drag determines how fast you fly.
OR
Continue flying forward by repeating step 1b.
Each time you click while pressing and holding ALT POINT & GO [right
ALT], you will fly forward halfway to the nearest non-transparent spot.
To fly using the mouse:
To fly forward, right-click and drag (or roll the mouse wheel) down (toward
you).
The 3D view flies a variable distance ahead, depending on how far you drag
the mouse or roll the mouse wheel.
To fly backward, right-click and drag (or roll the mouse wheel) up (away from
you).
The 3D view flies a variable distance back, depending on how far you drag the
mouse or roll the mouse wheel.
NOTE: This does not change the direction of the eyepoint. You will
continue looking in the original direction, but you will move backward.
To fly using continuous assisted navigation:
1. Position the cursor in the volume so that the eyepoint is pointing ahead into
the passage you want to fly through.
2. Press and hold SHIFT, then right-click and drag down (toward you) to fly
forward or up (away from you) to fly backward.
NOTE: The speed at which you drag determines how fast you fly.
3. Press any key to stop the continuous assisted navigation.
184
VPMC-8141B
Flying Through a Volume
Basic Vitrea 2 version 4.0 User Guide
To fly using keyboard shortcuts:
When performing fly throughs or creating image batches or movies of fly
throughs, you can use the following keyboard shortcuts in place of buttons
on the screen or mouse actions.
TABLE 4. Fly Through Keyboard Shortcuts
Examining a Feature of
Interest in MPR and 3D
Simultaneously
Press...
To...
>
Fly forward
<
Fly backward
SHIFT >
Fly forward with continuous assisted navigation
SHIFT <
Fly backward with continuous assisted navigation
Flip the view direction 180 degrees
ALT 3D TOOL
[left ALT] + click
Move the eyepoint. Also works during batch creation.
ALT POINT & GO
+ click
Move the view direction. Also works during batch
creation.
To see a feature of interest in the MPR views and 3D view at the same time, you
should pick a spot in the volume and move the MPR crosshairs to that spot
without changing the eyepoint.
To examine a feature of interest in the 3D view and the MPR views without moving
the eyepoint:
1. On the Visual tab, be sure the Target Nav box is cleared.
2. Click Crshair.
3. Press and hold ALT 3D TOOL [left ALT], then click the point of interest in the 3D
view.
The crosshairs in the MPR views change to the spot you clicked, so the MPR
views display the point of interest. The status line at the bottom of the screen
displays the coordinates of the point you picked.
The eyepoint inside the volume does not change. This causes the eyepoint to
be temporarily out of synch with the MPR crosshairs.
4. Fly to a new position within the volume.
The MPR crosshairs change to match the new eyepoint.
Viewing Auto-oblique
MPR Images During Fly
Throughs
You can view dynamically changing oblique MPR images as you fly by switching
the MPR view to oblique MPR mode. You do not need to rotate the MPR
crosshairs, because the orientation of the MPR views will depend on the direction
you are flying.
To view dynamic MPR planes as you fly:
1. In the 3D view, switch to Fly Through mode.
Flying Through a Volume
VPMC-8141B
185
Basic Vitrea 2 version 4.0 User Guide
2. Click the dropdown arrow next to the MPR mode button, and select Oblique.
3. Fly into the volume.
NOTE: The planes of the three MPR views remain perpendicular to each
other, so the crosshairs display in the MPR views as vertical and
horizontal lines. They are not displayed at oblique angles as they are
when you use Oblique MPR but are not flying through a volume.
This happens in the oblique MPR views as you fly:
The MPR view with the red border displays images perpendicular to the
direction you are currently looking.
The other two MPR views display images perpendicular to this plane and
each other.
The MPR view with the blue border (formerly the sagittal view) displays
images in a plane that includes the vertical horizon in the 3D view.
The MPR view with the green border (formerly the coronal view) displays
images in a plane that includes the horizontal horizon in the 3D view.
In general, the blue and green MPR views show lengths of the lumen,
while the red MPR view displays cross-sections of the lumen.
FIGURE 4. Sagittal MPR View in Oblique Plane
186
VPMC-8141B
Flying Through a Volume
Basic Vitrea 2 version 4.0 User Guide
Additional Fly Through Tips
There are several ways you can perform a fly through in Vitrea. If you run into difficulty while flying, you should be aware of the following additional information to
help you navigate through the 3D lumen:
Although Vitrea automatically positions the eyepoint at the center of the
passageway, at times, you may need to reposition the eye.
You can use various visualization tools and viewing modes as
navigational aids to help you track your exact position inside the lumen.
Vitreas assisted navigation features help you turn during fly through, but
at some points, you may have to use manual turning capabilities to
continuing flying.
Using the Field of View
Cone as a Navigational
Aid
Use the field of view cone to stay aware of where you are looking. It indicates:
Your current eyepoint (the tip of the cone)
Direction you are looking
Width of your field of view
Yellow lines representing 3D field of view display in the MPR views. No cone
displays in the 3D view.
Once the field of view cone is displayed, you can manipulate it in the following
ways:
Changing the direction in which it is looking
Changing its placement (eyepoint)
The way in which you manipulate the field of view cone differs, depending on
whether you are using eye-based or target-based navigation.
To display the field of view cone:
1. On the View Options dropdown menu, select any option other than
Orthographic. The wider the view angle, the larger the cone.
2. Check the Field of View box under the Display Options on the Visual tab.
Additional Fly Through Tips
VPMC-8141B
187
Basic Vitrea 2 version 4.0 User Guide
FIGURE 5. Field of View Cone
In Fly Through mode, use yellow lines in the MPR views to change placement or
direction of the field of view cone in the outside 3D view.
To change the EYEPOINT or placement of the tip:
1. Click Crshair.
2. In one of the MPR views, click to place the crosshairs where you want the tip of
the field of view cone.
The eyepoint moves to the position of the crosshairs and the field of view
cone adjusts to look forward through the lumen.
To change the DIRECTION of the cone:
1. Click Crshair.
2. In one of the MPR views, press and hold ALT POINT & GO, then click on the
point at which you want to look.
OR
Optional In the 3D view, press and hold ALT 3D TOOL [left ALT], then click on
the object at which you want to look.
188
VPMC-8141B
Additional Fly Through Tips
Basic Vitrea 2 version 4.0 User Guide
Using MPR Crosshairs
as a Navigational Aid
When you are flying through a volume, the MPR images can help you understand
where you are inside the volume.
Changing the eyepoint in the 3D view changes the MPR crosshairs position.
Likewise, moving the MPR crosshairs changes the eyepoint in the 3D view.
To use MPR crosshairs as a navigational aid:
1. Before flying into the volume, scroll in an MPR view to find a feature you want
to fly to.
2. Click Crshair.
Optional Draw an arrow to mark the feature you want to fly to.
For more information, see Adding Arrows to Images.
3. Click on the feature of interest to place the MPR crosshairs on it.
The 3D view jumps to the new location.
Using 3D Crosshairs as
a Navigational Aid
In any Viewer window format that includes two 3D views, you can use the 3D
crosshairs in an outside view to make it easier to see where the eyepoint is within
the fly through (inside) 3D view.
To do this, you can use the Fly Through Viewer window format. The upper view
must be in Fly Around mode. You can look at the upper 3D view to see where the
3D crosshairs intersect.
To use 3D crosshairs as a navigational aid:
1. On the Visual tab, in the View Options area, check the 3D Crosshair box.
Now both 3D views have 3D crosshairs. However, once the eyepoint is inside
the volume, the 3D crosshairs in the lower volume are obscured by the
volume itself.
2. Navigate into the lower volume.
The 3D crosshairs in the upper 3D view change to indicate your current
viewpoint inside the lower volume. As you navigate through the lower
volume, the 3D crosshairs in the upper are updated. In this way, you can
always see where you are inside the volume.
Using Reverse View
Mode as a
Navigational Aid
Additional Fly Through Tips
In Fly Through format, you can also put the upper 3D view into Reverse View mode
to assist you in navigating through the lower 3D view.
If the lower volume is in Fly Through mode, and the upper volume is in Reverse
View mode, the upper volume acts as a rear view mirror that lets you look back at
the areas of the volume you have just flown past.
VPMC-8141B
189
Basic Vitrea 2 version 4.0 User Guide
FIGURE 6. Reverse View Mode, Upper - Fly Through Mode, Lower
To use Reverse View mode as a navigational aid:
1. On the Gallery window, select one of the Fly Through presets.
2. Click the mode button in the lower right corner of the upper 3D view until it
changes to the Reverse View icon.
3. Fly forward in the lower 3D view.
The upper 3D view starts to fly as though it was in Fly Through mode, with the
eyepoint in the same place as in the lower volume, but with the eye looking
backward in the opposite direction.
NOTE: You cannot change anything in the upper 3D view directly. This
view changes only as a result of changes to the lower view.
Turning using the
Arrow Keys
190
You can turn the eyepoint by using the arrow keys. When you use one of the
ARROW keys by itself, you turn the eyepoint a small number of degrees (10).
When you use the arrow keys with SHIFT, you turn the eyepoint by a larger number
of degrees (90). You can use these keys repeatedly to turn a larger amount.
VPMC-8141B
Additional Fly Through Tips
Basic Vitrea 2 version 4.0 User Guide
NOTE: If you turn when the eyepoint is outside the volume, the volume seems to
move. Depending on how far you turn, the volume can completely disappear from
view. If this happens, click Undo.
To turn using the ARROW keys:
To change the direction of view by a small, fixed number of degrees, press
(any) ARROW.
NOTE: Your System Administrator or Vital Images can configure the
specific number of degrees you turn with the ARROW keys. The default
settings are 10 degrees for the ARROW keys alone, and 90 degrees for
the ARROW keys with SHIFT.
To change the direction of view by a larger number of degrees, press SHIFT +
(any) ARROW.
To reverse direction, do either of the following things:
Press ? (question mark key).
OR
Press and hold SHIFT, then press RIGHT ARROW or LEFT ARROW
repeatedly.
NOTE: If you try to use UP ARROW or DOWN ARROW to reverse direction,
you would be looking the opposite way, but your view would be upside
down from your original orientation.
Turning Manually by
Clicking and Dragging
You can turn manually during fly through by clicking and dragging. This allows you
to turn as much or little as you want in any direction. Dragging to the right turns
the eyepoint to the right, and moves the image to the left. Dragging down moves
the eyepoint down but the image seems to move up.
In Fly Through mode, clicking and dragging rotates the volume around your
current viewpoint. This is different from clicking and dragging in Fly Around mode,
which rotates the volume around its center.
NOTE: If you turn when the eyepoint is outside the volume, the volume seems to
move. Depending on how far you turn, the volume can completely disappear from
view. If this happens, click Undo.
To turn by clicking and dragging:
Click and drag in the direction you want to turn.
To turn right, drag to the right.
To turn up, drag up.
The image rotates around the current viewpoint.
You drag the mouse in the direction you want to look. The viewpoint
moves relative to the image. Dragging to the left causes the eyepoint to
Additional Fly Through Tips
VPMC-8141B
191
Basic Vitrea 2 version 4.0 User Guide
move to the left, but the image seems to move to the right (from your
viewpoint). Dragging down moves the eyepoint down but the image
seems to move up, etc.
NOTE: You must be in Fly Through mode when you want to turn a corner
in a passageway. If you are in Fly Around mode, you cannot rotate the
volume around your current viewing position, but you can rotate around
the crosshair if you are using target-based navigation.
Avoiding Collisions
It is possible to experience collisions in fly through mode. If you do start to
navigate through the lumen wall, the Collision Detection feature sounds an alarm.
In the following common situations, you might fly through a wall:
You flew forward too far before turning, and ran into the wall in front of
you.
You tried to turn before you got to the corner, and turned into the wall
instead.
You panned or zoomed while flying.
In any of these situations, you can undo your last action(s) by clicking
Undo as many times as necessary.
Creating Fly Through Image Batches
You use the Batch tab on the Viewer window to create batches of images in Fly
Through mode. Batches created in the Fly Through mode can contain many
images, depending on where you start and end.
To create Fly Through image batches:
1. On the Visual tab, switch to a Fly Through Viewer window format.
2. Change the visualization settings and display options as necessary.
3. Set the starting position.
4. Select the Batch tab.
The Start button is automatically selected.
5. To capture intermediate images manually:
a
Click the image.
A checkmark displays on the image. The Start button is unavailable and
the Via button is available. This indicates that you can collect intermediate images for the batch. The Via button stays available until you click
the End button.
Fly to the desired intermediate image.
Wait until the image is fully rendered.
NOTE: Clear the Interact Fast box on the Visual tab to speed rendering.
192
VPMC-8141B
Creating Fly Through Image Batches
Basic Vitrea 2 version 4.0 User Guide
d
Click Via.
A checkmark displays on the image.
Repeat from step b until you have captured all intermediate images for
the batch.
OR
To capture intermediate images automatically, perform the following steps:
a
Check the Auto 3D Via Points box.
Click the image.
A checkmark displays on the image automatically. The Start button and
the Via button are unavailable. Vitrea will capture each new rendering of
the image automatically.
Fly through the volume.
6. Click End.
A checkmark displays on the image.
The End button becomes unavailable after you capture the ending image. The
images for the batch have been captured, but at this point, they are not
available on the Report window.
Optional To remove patient information from the batch images, clear the
Patient Info box in the Output Control area.
7. Click Batch.
The batch is created, plays in a separate window, and is automatically saved
to the Report window.
Optional To be sure the batch contains the expected images, do the following
steps:
a
Go the Report window.
Select the thumbnail with the Batch icon from the Findings Tray to
preview the batch.
Using the Visualization Editor
The Visualization Editor is a tool that allows you to manipulate both transparency
and color parameters to obtain desired visualizations. Visualization Editor
enables you to edit current color and transparency settings, as well as create and
save new color and transparency settings to improve visualization.
Within the editor, you can do the following tasks:
Edit transparency settings in a linear, curved, or free-hand fashion.
Edit color settings a linear, curved, or free-hand fashion. Apply a desired
color to a region of interest by manually entering Hue (H), Saturation (S),
or Value (V) parameters.
Using the Visualization Editor
VPMC-8141B
193
Basic Vitrea 2 version 4.0 User Guide
Preview your adjusted transparency and color settings, applied to the
currently loaded volume.
Select transparency and color settings from a list of predefined presets.
Restore transparency and color settings to the way they were before you
opened the Visualization Editor.
Magnify the transparency and color settings to allow for more detailed
editing.
Save the currently edited settings for the duration of the current Vitrea
session.
Save your newly created transparency and color settings for use in future
Vitrea sessions.
Delete custom transparency and color settings.
Opening the
Visualization Editor
You access the Visualization Editor through either the Transparency dropdown
menu or the Color dropdown menu.
To open the Visualization Editor:
1. On the Visual tab, in the Transparency area, click the dropdown arrow.
The Transparency menu displays.
2. Select Edit Transparency...
The Curve Selector is set to Transparency, and the current Transparency curve
displays in the Curve Editor.
OR
1. On the Visual tab, in the Color area, click the dropdown arrow.
The Color menu displays.
2. Select Edit Color...
The Curve Selector is set to Hue, and the current Hue curve displays in the
Curve Editor.
194
VPMC-8141B
Using the Visualization Editor
Basic Vitrea 2 version 4.0 User Guide
FIGURE 7. Visualization Editor
TABLE 5. Visualization Editor Tools and Controls
Button
Name
Use
Free
Click, then click anywhere on the curve editing line and move the point.
The curve editing line will follow the shape you draw.
NOTE: If Relative to Window/Level box is checked for the curve
displayed in the Curve Editor, you can only edit the portion of the curve
that falls within the current window/level setting, denoted by two
vertical white dashed lines in the Curve Editor.
Linear
Click, then click anywhere on the curve editing line and move the point.
The curve editing line will move in straight lines.
Curve
Click, then click anywhere on the curve editing line and move the point.
The curve editing line will move in a curved shape, using a Bezier
algorithm.
Using the Visualization Editor
VPMC-8141B
195
Basic Vitrea 2 version 4.0 User Guide
Button
Name
Use
Transparency
Presets
Select from a list of predefined transparency presets. The Curve Editor
updates the active curve according to the appropriate mathematical
function.
Edit Relative
to Window/
Level Box
Check to display white vertical lines in the Curve Editor indicating the
current window/level setting. You cannot manipulate any region of the
curve that falls outside the current window/level region.
Adjust the current window/level setting by clicking and dragging in the
2D preview, or by pressing ALT 3D TOOL [left ALT] and clicking and
dragging in the 3D preview.
Select
Click, then click in the 2D or 3D view to select a HU range for editing.
Apply Color
Click to set defined color in pick range.
Reset
Reset the current set of functions to the original state (their state at the
time the Visualization Editor was engaged).
Undo Edit
Click to undo the last edit. Click more than once to undo more than one
edit.
Save
Click to save the edited transparency and color settings.
Delete
Select a custom transparency or color preset and click this button to
delete the preset from the list.
NOTE: Only user-defined settings can be deleted.
2D and 3D Previews
These previews provide a way to view results in the 2D MPR image or 3D image as
you adjust the transparency and color settings.
In the 2D preview, you can cine, zoom, adjust window/level, and pan as in the
Viewer window. You can also use the Select button in the 2D preview to choose a
tissue type or HU setting and adjust its transparency or color settings.
In the 3D preview, you can pan, zoom, adjust window/level, and rotate the
volume just like you can in the Viewer window.
196
VPMC-8141B
Using the Visualization Editor
Basic Vitrea 2 version 4.0 User Guide
FIGURE 8. 2D and 3D Previews
Selecting a Curve for
Editing
You can only edit one curve at a time. Select the curve you want to edit in the
Curve Selector area.
To select the curve you want to edit (if different than the default):
In the Curve Selector area, select Transparency, Hue, Saturation, or Value.
The Curve Editor updates to display the currently selected curve.
FIGURE 9. Curve Selector Area
Using the Curve Editor
The Curve Editor displays the active curve from the Curve Selector area
(transparency (red), hue (cyan), saturation (blue), value (magenta)). The active
curve is superimposed on a histogram of the voxel values (for CT). You can use
the voxel values as a reference when manipulating the curve.
To edit the curve:
1. Click Free, Linear, or Curve to select an editing tool.
2. Click the curve at any point, and drag to adjust the setting.
Using the Visualization Editor
VPMC-8141B
197
Basic Vitrea 2 version 4.0 User Guide
FIGURE 10. Curve Editor Area
Using the Editing
Window Region
You can adjust the Editing Window Region to make detailed adjustments to the
displayed curve. The Editing Window Region is a blue rectangle. HU markers are
displayed on the right and left sides of the region. The default range of the Editing
Window Region is -1024 to 3071 HU.
FIGURE 11. Region Selector Area
To resize the Editing Window Region using the Region Selector area:
1. In the Region Selector area, click Select.
2. In the 2D preview, click a tissue type.
The Editing Window Region adjusts to contain the range of HU values for that
tissue type.
OR
Use the arrow keys or type values in the fields to adjust the range of HU
values.
The Editing Window Region adjusts to contain the range of HU values you
entered.
To resize the Editing Window Region using the Editing Window slider:
1. Above the slider, below the graph, hover the cursor over the left or right border
of the Editing Window Region.
The cursor changes to a left/right arrow.
198
VPMC-8141B
Using the Visualization Editor
Basic Vitrea 2 version 4.0 User Guide
2. Click and drag the left or right border to the left or right.
To pan the Editing Window Region right or left:
1. Hover the cursor over the slider.
The cursor changes to a hand.
2. Click and drag the entire slider to the left or right.
Using the Zoom Control
Area
The Zoom Control area also displays the active curve from the Curve Selector
Region (transparency (red), hue (cyan), saturation (blue), value (magenta)). As in
the Curve Editor, the curve is superimposed on a histogram of the voxel values
(for CT). You can use the voxel values for reference when manipulating the curve.
To view a portion of the displayed curve in more detail:
In the lower right corner of the Zoom Control area, click Zoom In.
A green box is displayed on the histogram, centered around the area last
touched in the Curve Editor (or, the midpoint of the current W/L if the Edit
Relative to Window/Level box is checked).
FIGURE 12. Zoom Control Area
To resize the zoom region:
1. Hover the cursor over the left or right edge of the zoom region.
The cursor changes to a left/right arrow.
2. Click and drag the left or right border to increase or decrease the width of the
zoom region.
To pan the zoom region to the right or left:
1. Hover the cursor over the center of the slider.
The cursor changes to a hand.
Using the Visualization Editor
VPMC-8141B
199
Basic Vitrea 2 version 4.0 User Guide
2. Click and drag the entire zoom region to the left or right.
Adjusting Color
Settings using the
Color Picker
You can select a color setting from a list of predefined color presets. When you
select one of the presets, the Curve Editor displays the Hue setting (cyan in color).
You can change the color setting displayed in the Curve Editor to Saturation or
Value by selecting the corresponding option in the Curve Selector.
You can define colors for particular regions of interest. The Color Picker allows you
to change the color (hue and saturation) of a particular piece of anatomy. The
Color Picker is denoted by the small crosshair inside the color palette.
The Value Slider allows you to indicate the desired value (lightness or darkness)
of the color selection. The Value Slider is denoted by the small black arrow on the
vertical color bar located next to the color palette.
To change the color of an area of interest:
1. Click Pick.
2. Click an area of interest in either the 2D view or the Curve Editing region.
3. Set the color in one of the f0llowing ways:
a
Click the color picker in the color palette and drag it to set the hue and
saturation.
Adjust the vertical slider to the right of the color palette to set the value
OR
Type numbers in the Hue, Sat, and Val fields.
4. Verify the desired color in the Color Status Indicator (the small box below the
color palette that displays the current mixture of hue, saturation, and value).
5. Click Apply Color.
The Visualization Editor applies the selected color to a 200 HU range around
the selected Hounsfield Unit value.
To save your custom color (or transparency) settings:
1. Click Save.
The Save Transparency/Color dialog box displays.
2. In the Enter Color (or Transparency) Filename field, enter the name for your
custom settings.
3. Click OK.
The custom setting is included as a choice in the Color presets list on the
Visual tab. Custom settings are denoted with an asterisk.
To delete a custom color (or transparency) setting:
1. In either of the lists (Transparency or Color), select the custom setting you
want to delete.
2. Click Delete.
200
VPMC-8141B
Using the Visualization Editor
Basic Vitrea 2 version 4.0 User Guide
Study Viewer
This chapter contains information/instructions for the Study Viewer:
Study Viewer
Study Viewer
The Study Viewer feature lets you quickly preview newly scanned images from CT,
MR, NM, PET, US, CR, DR, and Secondary Capture images.
Use this feature to:
View original scanned images before loading and viewing them as volume
files in Vitrea or to
Stack all images from a study to quickly review multiple series in an Exam
Quickly review DICOM images
Reorient images with mouse-driven and keyboard controls
Cine through slices manually or automatically
Change use of your mouse buttons
Change layout of DICOM header information
Visualization controls meet American College of Radiology guidelines for digital
image data management because it allows the user to scroll (cine) through slices,
change the window and level, measure linear distance, and display patient
information.
A dual monitor option is available to view full-screen images side-by-side and is
configured at installation time.
The Study Viewer displays as a separate window that either:
Overlays the Vitrea window, or
May be viewed at a dual monitor workstation.
Study Viewer
VPMC-8141B
201
Basic Vitrea 2 version 4.0 User Guide
FIGURE 1. Study Viewer
Starting the Study
Viewer Feature
Start the Study Viewer feature from:
a Vitrea window
the Windows Desktop
To start the Study Viewer software from the Vitrea Study Directory:
1. Select the Study Directory tab.
2. Right-click the patient name.
3. Select Load in Study Viewer.
The Study Viewer window launches.
NOTE: If you want to view multiple, but not all series in a DICOM study
listed on the Study Directory, double-click the patient name, click one of
the series, press and hold CTRL while you click all except the last series
you want, then, right-click that last series and select Load in Study
Viewer.
202
VPMC-8141B
Study Viewer
Basic Vitrea 2 version 4.0 User Guide
NOTE: A separate Study Viewer window is opened each time the viewer is
started. A Study Viewer window remains open until you close it. Thus,
you may have multiple Study Viewer windows open simultaneously.
To start the Study Viewer software from the Windows desktop:
1. Double-click the Study Viewer icon.
The Study Viewer browser displays.
FIGURE 2. Study Viewer Browser
2. Select patient name.
3. Click OK.
The Study Viewer window displays. A control panel provides tools you
manipulate for examining the images.
Study Viewer
VPMC-8141B
203
Basic Vitrea 2 version 4.0 User Guide
FIGURE 3. Study Viewer Control Panel
Changing Viewer
Settings
204
Controls of the Study Viewer let you adjust the scanned image to view anatomical
details.
VPMC-8141B
Study Viewer
Basic Vitrea 2 version 4.0 User Guide
TABLE 1. Study Viewer Control Instructions
Control
Name
Use
Rotate Left
Click to rotate the image counter-clockwise
90 degrees.
Rotate Right
Click to rotate the image clockwise 90
degrees.
Flip Vertical
Click to flip the image about the screen Xaxis.
Invert
Click to invert the grayscale.
Series (Next,
Prev)
Click one of these buttons to cine to the next
or previous series in the stack.
Tagged Images
(Next, Prev)
Click one of these buttons to go to the next or
previous measurement you have drawn.
Stack (Top,
Bottom)
Click one of these buttons to reposition to
the top or bottom of the image stack.
Window/level
(W/L)
Type a window value, level value, or both
in the text entry fields.
OR
Click the button, then select a window/
level preset from the list
Scrolling buttons
(Cine Mode)
To start at the top of the stack or series
of images, click the top Stack arrow
To start at the bottom of the stack or
series of images, click the bottom
Stack arrow.
Study Viewer
Forward (Right)
Click to start scrolling forward.
Stop (Middle
(square) button)
Click to stop scrolling.
Back (Left)
Click to start scrolling backward.
VPMC-8141B
NOTE: Several other operations in
the Study Viewer (such as cineing
with the mouse) also stop auto-cine.
205
Basic Vitrea 2 version 4.0 User Guide
Control
Name
Use
Loop
Click to cause scrolling to continuously loop.
(Images loop from the ending image to the
beginning image or beginning image to
ending image.)
Swing
Click to reverse the auto-cine direction when
either end of the stack or series is reached.
Once
Click to scroll through the images in one
direction, once.
Layout
Click to display the Custom Display Layout
window.
The layout is customizable per modality and
saved between sessions.
Custom tags can be added using a
description and DICOM tags in the format
group/element in hexadecimal.
Using the Mouse
Controls
DICOM
Click to display all the DICOM tags for the
current image.
Help
Click to display the help window.
Measurements
box
Check to show Measurements.
Clear to hide Measurements.
Patient
Information box
Check to show Patient Information.
Clear to hide Patient Information.
You use the Mouse Control buttons in the Study Viewer window to change the
usage of the hand-held mouse buttons.
FIGURE 4. Mouse Control
206
VPMC-8141B
Study Viewer
Basic Vitrea 2 version 4.0 User Guide
To change the use of a button on a mouse:
1. Click the left, middle, or right Mouse Control button on the Study Viewer
control panel.
A popup menu displays with choices for changing the usage of the matching
mouse button.
2. Drag to the desired control for the mouse button.
For example, if you highlight Window/Level, you are indicating that you want
to use the mouse button to click and drag on the Study Viewer to change
window and level.
3. Click the highlighted control.
This changes how the matching mouse button will be used, as detailed in the
following table.
TABLE 2. Mouse Control Instructions
If you select:
Then dragging the mouse:
Does the following:
Manual cine
Up or down
Moves the stack of images in the direction of
mouse motion
NOTE: You can also use the scroll bar to the left
of the viewing window to move up and down
through the stack.
Window/level
In any direction
Adjusts window/level settings
Measure
From the point the mouse
button is pressed to where the
cursor is
Draws a measurement line.
NOTE: If the image contains pixel calibration,
the measurement will have units of millimeters
(mm).
NOTE: If the image does not contain pixel
calibration, the units will be in pixels.
Pan
In any direction
The image is panned (moved as a unit).
Zoom
Forward or backward
The image is zoomed in on or out of for greater
or lesser magnification.
Mouse Wheel
Study Viewer
Rolling up or down on a mouse-wheel will move the display up or down through
the stack of images, one image per revolution.
VPMC-8141B
207
Basic Vitrea 2 version 4.0 User Guide
Using Keyboard
Shortcuts
Press these keys on the keyboard to use the Study Viewer window:
ALT-TAB-Toggle between Vitrea and the Study Viewer on the same
workstation.
HOME-Go to the bottom of the stack.
END-Go to the top of the stack.
UP ARROW-Go to the next slice in the stack.
DOWN ARROW-Go down to the previous slice in the stack.
PAGE UP-Go to the beginning of the next series in the stack.
PAGE DOWN-Go to the beginning of the previous series in the stack.
ESC-Cancel auto-cine.
F1-Display the Help window.
208
VPMC-8141B
Study Viewer
Basic Vitrea 2 version 4.0 User Guide
Index
Numerics
2D Montage Format buttons 43
3D box 68
displaying or clearing 69
3D crosshairs 69
displaying or clearing 69
3D volume modes 66
4-up format button
with fly-through 182
5-up format button
with fly-through 182
A
Add All button 137
All-Exams format 59
All-Exams format button 43
Analysis tab 49
Annotation Dictionary 101
Anonymize button 30
Append Page button 138
Apply Color button 196
Archiving to CD 31
Arrow button
Report window 138
Viewer window 47
Arrows
adding 98
deleting 100
hiding 100
jumping in sequence 100
Arrowtations
adding 103
deleting 103
AutoDelete 27
Automated Vessel Measurements 2
Autorotating 3D volume 70
Average option 163
Axial plane 75
Azimuth rotation value 70
B
Batch tab 52
Batches 124
creating 2D 127
custom 3D 129
formats 125
multiple volumes 131
number of images 125
planning 124
printing 131
scripted (3D) 129
scripted (MPR) 128
step size 125
Bone Only option 166
Border color 76
Brain segmentation 180
editing contours 180
highlighting images 180
loading images 180
segmenting images 181
Burn CD DVDbutton 139
Buttons
Analysis tab 50
Batch tab 53, 54, 56
Visual tab 47
C
Cardiac EP Planning 2
Cardiac Functional Analysis (CFA) 3
CD tab 26
Centerline 81
Choose Format area 141
Clear button 53
Closing Vitrea 16
Collapse All menu option 29
Collapsing studies in a patient list 29
Color 160
applying color and lighting 162
changing 160
Colored and Lit option 163
Coronal plane 75
Coronary Artery Analysis 3
Crshair button 47, 50
CT Brain Perfusion 2
CT Colonography 3
Curve button (in visualization editor) 195
Curved mode button 77
Curved MPR mode 79
D
DCM Print button 139
Delete button 196
Delete button (in Report window) 137
Delete Page button 139
Deleting studies or volumes 28
Deselecting volumes 19
DICOM button (in Study Viewer) 206
DICOM Export button 139
DICOM images
exporting 30
retrieving 35
DICOM Query area 33
DICOMDIR files, importing 36
Dual Volume format button 44
VPMC-8141B
Basic Vitrea 2 version 4.0 User Guide
Eject button 32
Elevation rotation value 70
Ellipse button 47, 50, 115
End button 53
Engage Extended Memory box 20
Exclude option 123
with point-and-click region segmentation 166
Expand All menu option 29
Expanding studies in a patient list 29
Export all images as Secondary Capture? box
exporting from Study Viewer 31
exporting from Viewer window 109
Export button 137
Exporting
DICOM images 30
slices (2D) 108
Extended Memory
disengaging 21
engaging 20
Grouping 2D views 60
F
Field of view cone, displaying 187
Field of view, changing 72
Findings List 137
First Page button 138
Flip Vertical button (in Study Viewer) 205
Fly Around 3D Mode button 66
Fly through
3D crosshairs 189
avoiding collisions 192
continuous assisted navigation 184
examining a POI 185
field of view cone 187
Gallery presets 181
image batches 192
keyboard shortcuts 185
MPR crosshairs 189
point & go navigation 183
preparing the volume 182
reverse view mode 189
turning by clicking/dragging 191
using the mouse 184
Viewer window formats 181
viewing auto-oblique MPR images 185
Fly Through 3D Mode button 66
Fly Through format button 44
Force Conversion to Monochrome? box
exporting from Study Viewer 31
exporting from Viewer window 109
Format Buttons 43
Free button 50, 115
Free button (in visualization editor) 195
Full Vol button 47
Function keys (F2-F8) 70
Fusion7D 3
II
H
Help button (in Study Viewer) 206
Help window 153
Hiding all volumes for a study 19
I
Image Quality slider 73
Image quality, adjusting 73
ImageChecker CT 4
Import button 137
Importing
DICOMDIR files 36
from CD 26
Include option 123
with point-and-click region segmentation 166
Insert After button 138
Insert Beforebutton 138
Intranet Post button 139
Invert button (in Study Viewer) 205
K
Keyboard accelerators
Analysis tab 50
Batch tab 53, 54, 56
Visual tab 47
Keyboard shortcuts 11
L
Label button
Report window 138
Viewer window 48
Labels
adding 100
attaching an arrow 103
deleting 103
editing 102
moving 102
Last Page button 138
Layout button (in Study Viewer) 206
Less button 167
Lighting 155
applying color and lighting 162
changing 156
turning off 157
turning on 157
Linear button (in visualization editor) 195
Link MPR / 3D box 90
Load Volume(s) button 22
Loading
study 22
sub-volume 23
volume 22
Location and data value, displaying 63
VPMC-8141B
Basic Vitrea 2 version 4.0 User Guide
Locking
study 27
Loop option (in Study Viewer) 206
Lower HU field 166
Lung Analysis 4
M
Magnifying/Minifying
2D slices 62
Fly Around mode 72
MPR views 84
Maximize/Minimize button 72
Maximizing/Minimizing views 72
Measure button 51
Measurement accuracy 90
Measurements 90
2D regions of interest 93
3D 97
3D regions of interest 95
area inside a contour line 93
centerline 82
contrast intensity 94
Curved MPR mode 97
length 91
reference scale 94
tumor volumes. See Tumor volume measurements
volumetric 97
Measurements box (in Study Viewer) 206
Measuring line 81
Memory Usage 20
Min Vol CC field 167
MinIP option 164
MIP option 163
Moderate view option 73
Modifying presets 39
Montage format 58
More button 167
Mouse functions 13
Movies 132
creating 132
playing 134
posting 134
previewing 134
time-series CTA or MRA 134
Moving an image 59
MPR modes, switching 78
MPR views 75
Fly Through mode 83
moving 3D crosshairs 82
N
New Report button 138
NEXT (F10) key 59
Next Page button 138
Number of Images slider 125
Oblique angle orientation tool 79
Oblique mode button 77
Oblique MPR mode 78
moving crosshairs 79
Oblique Trim 3D Mode button 67
Once option (in Study Viewer) 206
Orientation
3D box 68
3D crosshairs 69
function keys (F2-F8) 70
labels (L, R, S, I, A, P)
2D 57
3D 68
of a 2D image, changing 57
of a 3D image 68
Orthogonal mode button 77
P
Patient Info box
Batch tab 128
Visual tab 103
Patient Information box (in Study Viewer) 206
Patient information, showing/hiding 103
Pick button 166
Picking a preset 38
Point-of-Interest (POI) 3D Mode button 66
Preset
modifying 39
picking 38
PREVIOUS (F9) key 59
Previous Page button 138
Print button 139
Printing slices (2D) 107
Protocol, selecting 38
Q
Query List area 33
Querying
DICOM device 34
other Vitrea workstations 35
similar studies (Smart Query) 37
R
Reconciling studies 29
Redo button
Report window 139
Refreshing the patient list 29
Relative to Window/Level box 196
Remove Fragments button 167
Remove Image button 139
Report
adding a letterhead graphic to a report
template 142
adding arrows 146
adding images 143
VPMC-8141B
III
Basic Vitrea 2 version 4.0 User Guide
adding pages 147
adding snapshots from multiple volumes 151
annotating 146
archiving to CD 148
customizing text 143
deleting a posted 153
deleting arrows 146
deleting images 145
deleting labels 146
deleting pages 145, 147
deleting snapshot 141
editing labels 146
exporting snapshot 141
exporting to DICOM 149
filter snapshots 140
format, selecting 141
importing graphics 141
Intranet post 147
Load in external browser 137
moving between pages 147
pre-defining text areas 143
previewing snapshots 139
printing 147
printing a posted 153
replacing images 145
restoring multiple-volume snapshots 140
restoring saved images (workflow) 140
reviewing image batches 150
showing all snapshots 140, 144
showing/hiding text sections 143
Template Menu 138
viewing a posted 151
viewing from CD 149
Report formats 141
Resequencing views in the All-Exams Viewer
window 60
Reset button
in Visualization Editor 196
Viewer window 47, 50
with point-and-click region segmentation 173
Restore button 137
Report window 138
Viewer window 50
with point-and-click region segmentation 173
Restoring multiple-volume snapshots 25
Restoring saved images (workflow)
from Report window 105
from Study Directory 25
Retrieving DICOM images 35
Reverse View 3D Mode button 67
Reverse View mode button 189
Rotate Left button (in Study Viewer) 205
Rotate Right button (in Study Viewer) 205
Rotating
3D volume 69
by typing A, E, T values 70
using ARROW keys 70
IV
autorotate 70
Ruler button 48
Rulers
deleting 92
drawing 91
Runoff format button 44
with fly-through 182
S
Sagittal plane 75
Save button 196
Report window 138
Save Movie Setting as default box 133
Saved images (workflow), restoring 25
Saving
images 104
Scripted 3D batch rotation controls 53
Scripted MPR batch directional controls 53
Scrolling
autoscroll in MPR view 83
autoscroll through 2D images 58
in a single volume 61
moving through slices in MPR view 83
paging through slices in Montage mode 58
through a group of volumes 62
through slices in Montage mode 58
Scrolling buttons (in Study Viewer) 205
Sculpt button 51
Sculpt tab 49
Sculpting. See Segmentation
Searching in the Study Directory 18
Segmentation 114
adjusting visibility 123
bone only mode 168
brain. See Brain segmentation
changing contour lines 119
changing HU thresholds 172
checking contour lines 119
deleting contour lines 120
determining density 168
including/excluding 167
multiple regions 121
picking a point 168
point-and-click 165
removing fragments 171
restoring/resetting/undoing 173
segmenting a visibly distinct region 169
segmenting bones 169
segmenting less/more 172
segmenting vessels 170
showing 124
undoing 123
vessel only mode 169
visible mode 168
Segmentation Tools 49
Select button 196
Report window 138
VPMC-8141B
Basic Vitrea 2 version 4.0 User Guide
Selecting
multiple volumes or studies 19
protocol 38
study or volume 19
Semi-Transparent Background option 124
with point-and-click region segmentation 167
Series buttons (in Study Viewer) 205
Shading 157
changing 158
in Montage views 157
turning off 157
turning on 158
Shading slider 158
Show All option 124
with point-and-click region segmentation 167
Show Allbutton 137
Show Not Reported button 137
Show Reported button 137
Show Snapshots option 25
Show Sub-volume Selection option 23
Showing all volumes for a study 19
Slices to Stack slider 63
Small volumes, filtering 22
Smart Query tab 37
Snap button
Analysis tab 50
Visual tab 47
Snapshots. See Saving-images
Softread 4
Sorting in the Study Directory 18
Stack buttons (in Study Viewer) 205
Stacked slices, creating 63
Start button 53
Starting Vitrea 15
Step Size slider 125
Study Directory Icons 18
Study viewer 201
changing mouse buttons 207
controls 205
keyboard shortcuts 208
mouse wheel 207
starting from desktop 203
starting from Vitrea 202
Sub-volume Loading 23
SUREPlaque 4
Surface button 50
Surface, defining and displaying 95
Swing box 133
Swing option (in Study Viewer) 206
T
Tagged Images buttons (in Study Viewer) 205
Targeted Navigation format button 44
with fly-through 182
Telephoto view option 73
Templates Layouts 141
Thickness
creating mini-slabs 162
making images thinner 162
Thickness slider 161
Tinted Foreground option 124
with point-and-click region segmentation 167
Transparency 158
choosing predefined setting 159
making images less transparent 160
making images more transparent 160
Transparency menu 159
Transparency Presets menu 196
Transparency slider 160
Transparent Background option 123
with point-and-click region segmentation 167
Transparent Foreground option 124
with point-and-click region segmentation 167
Transverse line 81
Trim button 47
Trimming images 110
along oblique plane 112
along orthogonal plane 110
displaying in upper volume view 114
redisplaying full volume 112, 114
repositioning the trim box 112
Trimming with segmentation. See Segmentation
Tumor volume measurement 174
defining non-contiguous tumors 178
displaying 177
drawing contour lines 176
editing contour lines 178
loading a brain MR 176
reporting 179
viewing 177
Twist rotation value 71
U
Undo button
Batch tab 53
Report window 139
with point-and-click region segmentation 173
Undo Edit button 196
Unlocking
study 27
Upper HU field 166
Use Modified Presets box 39
V
Vessel Only option 166
Vessel Probe 4
Vessels tab 49
Via button 53
View Options menu 72
Viewer window
displaying 42
format, changing 42
instant format buttons, customizing 44
Visible option 166
VPMC-8141B
Basic Vitrea 2 version 4.0 User Guide
Visual tab 46
Visualization editor 193
changing the color 200
deleting settings 200
editing the curve 197
opening 194
previews 196
saving settings 200
selecting a curve 197
tools and controls 195
using the Editing Window slider 198
using the Region Selector area 198
zooming in 199
ViTALConnect button 139
Volume Render option 163
Volume view modes, switching 67
VScore 5
W
Wide Angle view options 73
Window Level settings 85
change by clicking/dragging 86
change by typing 86
custom 87
link/unlink MPR/3D views 90
menu options 86
preview slice, changing 20
Window/level button (in Study Viewer) 205
WinLev button
Analysis tab 50
Visual tab 47
Word Report button 139
Workflow, restoring 25
Z
Zooming in/out
fly around 3D mode 72
Zooming in/out, 2D slices 62
VI
VPMC-8141B
You might also like
- Copl-136 841 01Document52 pagesCopl-136 841 01Lucila Figueroa GalloNo ratings yet
- 8000 Anthem U - RevC PDFDocument259 pages8000 Anthem U - RevC PDFGerardo S. Millena100% (1)
- Phase 1 Improve SOP - LS Tube Change Procedure: GE HealthcareDocument24 pagesPhase 1 Improve SOP - LS Tube Change Procedure: GE HealthcareEmmanuel VirtudazoNo ratings yet
- MODULARIS Installation and Start Up PDFDocument92 pagesMODULARIS Installation and Start Up PDFTòng Tiêu ThanhNo ratings yet
- 2B201-313E - B - Aquilion16PC Basic Operation PDFDocument230 pages2B201-313E - B - Aquilion16PC Basic Operation PDFdianNo ratings yet
- Carestream DRX 1 SystemDocument36 pagesCarestream DRX 1 SystemHexxeN1No ratings yet
- Kodak Setup ManualsDocument256 pagesKodak Setup Manualsapi-2689284880% (5)
- Innovet Select ManualDocument91 pagesInnovet Select ManualrosshazlettNo ratings yet
- Troubleshooting Guide WCS (Water Air)Document24 pagesTroubleshooting Guide WCS (Water Air)Jairo Manzaneda100% (2)
- Google Display Network Acquisition and Retention GuideDocument37 pagesGoogle Display Network Acquisition and Retention GuideDigital Marketing100% (1)
- Complete Guide to Using OKRs for Goal SettingDocument17 pagesComplete Guide to Using OKRs for Goal SettingReynaldo Alonso Jose Gomez100% (1)
- CT00-000 814 36 01 02 PDFDocument246 pagesCT00-000 814 36 01 02 PDFw.h.nNo ratings yet
- Procedure Periodic Maint 9600 - SM - 00-880606-02 - CDocument40 pagesProcedure Periodic Maint 9600 - SM - 00-880606-02 - C979104025No ratings yet
- CT 1-7Document7 pagesCT 1-7naderalsheikh100% (1)
- Mukesh Mistry - CRM Functional Consultant PDFDocument4 pagesMukesh Mistry - CRM Functional Consultant PDFmkshmistryNo ratings yet
- Maintenance InstructionsDocument66 pagesMaintenance InstructionsWesamNo ratings yet
- Siemens Mammomat 3000 Manual PDFDocument5 pagesSiemens Mammomat 3000 Manual PDFnadeem hameedNo ratings yet
- Hologic QDR-4500 Bone Densitometer - Service Manual PDFDocument203 pagesHologic QDR-4500 Bone Densitometer - Service Manual PDFCristhian Q. Sánchez0% (1)
- GEHC Site Planning Specifications Safety and Specifications PDFDocument57 pagesGEHC Site Planning Specifications Safety and Specifications PDFD&KNo ratings yet
- Tneb Power Engineers HandbookDocument2 pagesTneb Power Engineers Handbooksalman50% (4)
- ZS3 Service Manual EnglishDocument239 pagesZS3 Service Manual EnglishzakkirikNo ratings yet
- VitreaCoreEDUCATION REFERENCE GUIDEDocument220 pagesVitreaCoreEDUCATION REFERENCE GUIDEОлександр БіликNo ratings yet
- 17 900761 001 EmpowerCT CTA Service ManualDocument280 pages17 900761 001 EmpowerCT CTA Service ManualSvilen Popov100% (1)
- Installation Manual: This Manual Is For Professional Service Engineers. It Bears No Relation To The Usual OperationDocument152 pagesInstallation Manual: This Manual Is For Professional Service Engineers. It Bears No Relation To The Usual OperationСерегаNo ratings yet
- RF Coils for MRIFrom EverandRF Coils for MRIJ. Thomas VaughanNo ratings yet
- CT Cardiac EP PlanningDocument20 pagesCT Cardiac EP PlanningachainyaNo ratings yet
- MobileDart Evolution MX8cDocument16 pagesMobileDart Evolution MX8cAbel Chaiña Gonzales100% (1)
- Sonoscape S9 Service ManualDocument105 pagesSonoscape S9 Service ManualRadovan JakovljevicNo ratings yet
- BTL 4000 - User ManualDocument62 pagesBTL 4000 - User ManualErik Van Halen100% (1)
- Vitrea Advanced General Edu Ref GuideDocument230 pagesVitrea Advanced General Edu Ref GuidePetrNo ratings yet
- MobileDart Evolution MX8cDocument75 pagesMobileDart Evolution MX8cAbel Chaiña Gonzales100% (2)
- ReleaseNotes Vitrea6.5.3Document29 pagesReleaseNotes Vitrea6.5.3Humayun KhanNo ratings yet
- ArcadisAvantic ReplacementDocument108 pagesArcadisAvantic Replacementllpbio2No ratings yet
- MobileDart Evolution MX8cDocument15 pagesMobileDart Evolution MX8cAbel Chaiña Gonzales100% (1)
- Tune Up (System)Document104 pagesTune Up (System)Jose Quisca100% (2)
- Vital - Vitrea 2 Fusion7D User GuideDocument8 pagesVital - Vitrea 2 Fusion7D User GuideAbel Chaiña GonzalesNo ratings yet
- Sonosite M TurboDocument186 pagesSonosite M Turbodinand_sNo ratings yet
- Proteus XR ADocument652 pagesProteus XR AEduardo Saul Mendoza100% (7)
- Drypix 2000Document58 pagesDrypix 2000Meraki DanielNo ratings yet
- DICOMConformance Statement Mammo Diagnost DRDocument79 pagesDICOMConformance Statement Mammo Diagnost DRAlexander Sanz0% (1)
- Carestream Manual PDFDocument230 pagesCarestream Manual PDFRodrigo Dos Santos SilvaNo ratings yet
- Service Manual Discovery PDFDocument274 pagesService Manual Discovery PDFernestoNo ratings yet
- Service Manual Discovery PDFDocument274 pagesService Manual Discovery PDFernestoNo ratings yet
- SECURVIEW-DX INSTALLATION Man-00335 - 001 - 01Document56 pagesSECURVIEW-DX INSTALLATION Man-00335 - 001 - 01Сергей КакаровNo ratings yet
- Kangaroo Epump Enteral Feeding Pump Operation and Service ManualDocument40 pagesKangaroo Epump Enteral Feeding Pump Operation and Service ManualAnne Stephany ZambranoNo ratings yet
- g50 Trouble Shooting PDFDocument34 pagesg50 Trouble Shooting PDFmasroork_2No ratings yet
- Multi Diagnost 2 FaultDocument39 pagesMulti Diagnost 2 FaultdrakonNo ratings yet
- CCC AntisurgeDocument2 pagesCCC AntisurgeDamian Wahlig100% (1)
- HP LJ m14 m17 and m28mfp m31mfp Troubleshooting ManualDocument156 pagesHP LJ m14 m17 and m28mfp m31mfp Troubleshooting ManualVladimirNo ratings yet
- Xmaru V1 UserDocument55 pagesXmaru V1 UserОлег ВедерниковNo ratings yet
- Konica Minolta Regius Model 110 Spare PartsDocument64 pagesKonica Minolta Regius Model 110 Spare PartsValentin100% (1)
- SpiritDocument490 pagesSpiritS Pushya Mitra100% (1)
- CT00-000 814 38 01 02 PDFDocument246 pagesCT00-000 814 38 01 02 PDFw.h.nNo ratings yet
- Logiq P3 Service Manual GEDocument344 pagesLogiq P3 Service Manual GECarlos Velasco Vivas60% (5)
- Building a Data Pipeline With Pentaho - From Ingest to AnalyticsDocument18 pagesBuilding a Data Pipeline With Pentaho - From Ingest to AnalyticsDeni DianaNo ratings yet
- 3 Preparations for Installation: Removing Fixing BracketDocument13 pages3 Preparations for Installation: Removing Fixing BracketAbel Chaiña Gonzales100% (1)
- MobileDart Evolution MX8cDocument67 pagesMobileDart Evolution MX8cAbel Chaiña Gonzales100% (2)
- 6676-5264 Operation Manual PDFDocument88 pages6676-5264 Operation Manual PDFcamv_8476010% (1)
- Direct Digitizer Installation ManualDocument66 pagesDirect Digitizer Installation ManualSwami MeeraNo ratings yet
- Lightspeed™ VCT: Technical Reference ManualDocument344 pagesLightspeed™ VCT: Technical Reference ManualAsif AmanNo ratings yet
- Viasys Avea - Service ManualDocument202 pagesViasys Avea - Service ManualAnonymous 58LGc350% (2)
- Drypix 7000Document150 pagesDrypix 7000Mohammad NasriNo ratings yet
- dv8900 Userguide 5E6155Document144 pagesdv8900 Userguide 5E6155aurelleosteanNo ratings yet
- Vio 3 ServiceDocument84 pagesVio 3 ServiceAngeloNo ratings yet
- Contrast Injection System Operation ManualDocument56 pagesContrast Injection System Operation ManualRichu UhcirNo ratings yet
- Regius Installation ManualDocument77 pagesRegius Installation ManualcmorandibNo ratings yet
- Lightspeed 4.X: Ge HealthcareDocument178 pagesLightspeed 4.X: Ge HealthcareWahyu RianiNo ratings yet
- Usuario Dryview 6850Document46 pagesUsuario Dryview 6850Jose QuiscaNo ratings yet
- Dry Pix 7000Document6 pagesDry Pix 7000ERFloridaNo ratings yet
- GE Proteus XR-A X-Ray - User Manual-43Document1 pageGE Proteus XR-A X-Ray - User Manual-43Elvira RodNo ratings yet
- Voluson Ei SMDocument288 pagesVoluson Ei SMnetomiziara100% (2)
- Family of Acuson HELX Brochure PDFDocument8 pagesFamily of Acuson HELX Brochure PDFBeam VongboonsriNo ratings yet
- NX User Manual 4420 N (English)Document314 pagesNX User Manual 4420 N (English)Asep SuhendarNo ratings yet
- Ops Manual 895230 - DDocument173 pagesOps Manual 895230 - DFRANCESCA PAULETTE MUÑOZNo ratings yet
- CR30 C11 Install Planning 7.0Document28 pagesCR30 C11 Install Planning 7.0suny1982No ratings yet
- Lscz-7b7ky3 r12 en User GuideDocument152 pagesLscz-7b7ky3 r12 en User GuideEmiliano SalasNo ratings yet
- Natus Echo Screen 3 Audble User GuideDocument202 pagesNatus Echo Screen 3 Audble User GuideDavid KuhajdaNo ratings yet
- 2514 - Ev 200 Series - UgDocument500 pages2514 - Ev 200 Series - UgYisell Herrera - CPA IngenieriaNo ratings yet
- Antepartum Fetal MonitorDocument110 pagesAntepartum Fetal MonitorMohammed NahelNo ratings yet
- Philips M1350 - Service ManualDocument270 pagesPhilips M1350 - Service ManualSergio PérezNo ratings yet
- ERBE USA APC BrochureDocument20 pagesERBE USA APC BrochureAbel Chaiña GonzalesNo ratings yet
- 1.1 Bonus Lecture LinksDocument1 page1.1 Bonus Lecture LinksAbel Chaiña GonzalesNo ratings yet
- SwOS CSS610Document14 pagesSwOS CSS610Abel Chaiña GonzalesNo ratings yet
- EA - AC - GP - 2018-01 (Solucionario) - Solicitud de Propuesta - BusinessDocument23 pagesEA - AC - GP - 2018-01 (Solucionario) - Solicitud de Propuesta - BusinessAbel Chaiña GonzalesNo ratings yet
- Swos/Rb250 Rb260: Rb260 Series Features Connecting To The Switch Interface Overview System TabDocument19 pagesSwos/Rb250 Rb260: Rb260 Series Features Connecting To The Switch Interface Overview System TabAbel Chaiña GonzalesNo ratings yet
- SwOS CSS326Document14 pagesSwOS CSS326Abel Chaiña GonzalesNo ratings yet
- EP7UMDocument668 pagesEP7UMAbel Chaiña GonzalesNo ratings yet
- SwOS CSS106Document14 pagesSwOS CSS106Abel Chaiña GonzalesNo ratings yet
- SwOS CRS3xxDocument17 pagesSwOS CRS3xxAbel Chaiña GonzalesNo ratings yet
- Viasys Bear Cub 750 Ventilator - Service ManualDocument114 pagesViasys Bear Cub 750 Ventilator - Service ManualIvan Berino100% (2)
- Opennt: Turnyour NT Machine Into A Fully Compliant Unix System Michael P. Deignan Mar 31, 1998Document5 pagesOpennt: Turnyour NT Machine Into A Fully Compliant Unix System Michael P. Deignan Mar 31, 1998Abel Chaiña GonzalesNo ratings yet
- Microsoft Takes Pirated Windows NT 4.0 Source Code Offline - TorrentFreakDocument8 pagesMicrosoft Takes Pirated Windows NT 4.0 Source Code Offline - TorrentFreakAbel Chaiña GonzalesNo ratings yet
- Nemio Service Note PDFDocument132 pagesNemio Service Note PDFWellington TrajanoNo ratings yet
- AMBU Compressor - Schematic M Ancharek 2020 03 24Document1 pageAMBU Compressor - Schematic M Ancharek 2020 03 24Abel Chaiña GonzalesNo ratings yet
- PIC - 8259A Interrupts and Interrupt Service RoutinesDocument89 pagesPIC - 8259A Interrupts and Interrupt Service RoutinesAbel Chaiña GonzalesNo ratings yet
- Patient Data Module Service Tool License Agreements: Sun Microsystems, IncDocument6 pagesPatient Data Module Service Tool License Agreements: Sun Microsystems, IncAbel Chaiña GonzalesNo ratings yet
- Plata ColoidalDocument8 pagesPlata ColoidalAbel Chaiña GonzalesNo ratings yet
- Multi-Parameter Patient MonitorDocument6 pagesMulti-Parameter Patient Monitor杨敏杰No ratings yet
- RNC Software ARCH-Ver0.01Document23 pagesRNC Software ARCH-Ver0.01Rishi SinghNo ratings yet
- NguyễN Phú LộC: Career ObjectiveDocument2 pagesNguyễN Phú LộC: Career ObjectiveNguyễn LộcNo ratings yet
- Anil Mahadik: UploadDocument16 pagesAnil Mahadik: UploadAnil MahadikNo ratings yet
- Functional and Modular Programming: Computer Programming BFC 20802 Prepared by DR Goh Wan InnDocument17 pagesFunctional and Modular Programming: Computer Programming BFC 20802 Prepared by DR Goh Wan InnSky FireNo ratings yet
- NR Electric Co Centralized Busbar Relay PCS-915ICDocument3 pagesNR Electric Co Centralized Busbar Relay PCS-915ICkra_amNo ratings yet
- Peoria Rivermen Social Media AnalysisDocument27 pagesPeoria Rivermen Social Media AnalysisWill QuinnNo ratings yet
- Programmable Terminal NP-Designer: User'S ManualDocument298 pagesProgrammable Terminal NP-Designer: User'S ManualGustavo BalderramaNo ratings yet
- View Quiz Answers ModalDocument4 pagesView Quiz Answers ModalRuslan AjiNo ratings yet
- A A Lib ListDocument271 pagesA A Lib Listsobolan1234No ratings yet
- Role-based Access Control for E-healthcare WorkflowDocument95 pagesRole-based Access Control for E-healthcare Workflowsamee530100% (1)
- Https - App - Oswaalbooks.com - Download - Sample-Qp - Subsolution - 256sap 3Document3 pagesHttps - App - Oswaalbooks.com - Download - Sample-Qp - Subsolution - 256sap 3mumumunuNo ratings yet
- User Guide: 4G LTE Mobile Wi-Fi M7350Document63 pagesUser Guide: 4G LTE Mobile Wi-Fi M7350shahrul shazwanNo ratings yet
- Ability To Follow Instructions ResumeDocument7 pagesAbility To Follow Instructions Resumefsv5r7a1100% (1)
- This Study Resource Was: Activity: Meme-CreationDocument2 pagesThis Study Resource Was: Activity: Meme-CreationRye FelimonNo ratings yet
- Service Manual Humastar180Document144 pagesService Manual Humastar180LuisLopezNo ratings yet
- DX3224H (DX3224HV) Multi-Channel Encoder Spec 2019.6.27Document3 pagesDX3224H (DX3224HV) Multi-Channel Encoder Spec 2019.6.27Ahmad MuzayyinNo ratings yet
- Revo540c Manual PDFDocument126 pagesRevo540c Manual PDFJose Antonio Siñani VilteNo ratings yet
- TBMC12Document10 pagesTBMC12Joel E ValenciaNo ratings yet
- Software Processes: ©ian Sommerville 2000 Software Engineering, 6th Edition. Chapter 1 Slide 1Document49 pagesSoftware Processes: ©ian Sommerville 2000 Software Engineering, 6th Edition. Chapter 1 Slide 1Muhammad TalhaNo ratings yet
- SQL Inception: Dive Deeper Into The Data Dreamscape: Author: Andres ScrofinaDocument53 pagesSQL Inception: Dive Deeper Into The Data Dreamscape: Author: Andres ScrofinaMansi MaheshwariNo ratings yet
- Simove: Maximize Your Production FlexibilityDocument2 pagesSimove: Maximize Your Production FlexibilityJose L. CamarilloNo ratings yet
- Junos OS, Software Location, Rollback ConfigsDocument16 pagesJunos OS, Software Location, Rollback ConfigsABDUL WADOODNo ratings yet