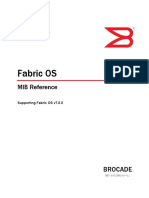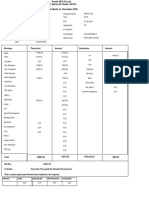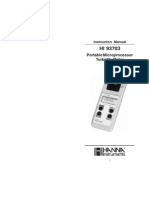Professional Documents
Culture Documents
User Manual
Uploaded by
attila24Copyright
Available Formats
Share this document
Did you find this document useful?
Is this content inappropriate?
Report this DocumentCopyright:
Available Formats
User Manual
Uploaded by
attila24Copyright:
Available Formats
Riostudio User Manual
Version:2012/01/15
RioStudio User Manual V2.3
Content
RIOSTUDIO USER MANUAL .................................................................................. 1
CONTENT .................................................................................................................... 2
RIOSTUDIO INTRODUCTION................................................................................ 3
FEATURES: .................................................................................................................. 3
SYSTEM REQUIREMENTS .............................................................................................. 4
SOFTWARE INSTALL AND UNINSTALL.............................................................. 5
INSTALL ....................................................................................................................... 5
UNINSTALL .................................................................................................................. 8
RIOSTUDIO FUNCTIONS ...................................................................................... 10
INTERFACE................................................................................................................. 10
BOTTOM HORIZONTAL TOOLBAR ................................................................................ 10
RIGHT SIDE VERTICAL TOOLBAR FUNCTIONS .............................................................. 13
LEFT SOURCES FUNCTIONS ........................................................................................ 19
BOTTOM RIGHT CORNER FUNCTION ........................................................................... 20
RIGHT CLICK MENU FUNCTIONS................................................................................ 21
RIOSTUDIO SERVER.............................................................................................. 22
FAQS FOR USING RIOSTUDIO: ........................................................................... 28
RioStudio User Manual V2.3
RioStudio introduction
RioStudio is a kind of software which designed by our factory mainly for education;
teachers can use it together with an interactive whiteboard in the classroom,
presenting students homework or courses on the whiteboards, and make notes
together with microphone, record the whole class and upload on the web for students
download review at home. Students or teacher can also use it as a painting tool,
drawing pictures or playing for fun. Making a vivid and interactive environment for
students study.
Features:
1.
2.
3.
4.
5.
Two people write simultaneously.
Two fingers gesture control (zoom in/out, rotate)
Support Microsoft surface multi-touch
Teacher prepared courses/e-books for class can easily add into the software.
Teacher can drag tremendous video/flash/PDF/JPG/PPT/wordinto the
software and play at the same time
6. Google search directly through the software, drag the webpage into the software
and zoom in/out by two fingers.
7. Hyperlinks word/excel/ ppt/ video/ flash/jpg/ png/music for the selected
object.
8. Record and play (teachers can record all the operations on the software and save
and upload for students download).
9. No need to exit the software and operate computer desktop directly.
10. Hand writing recognition (hand write words, and system will change to standard
words automatically).
11. Smart pen change hand write irregular line/circle/Triangle/ into standard.
12. OEM languages, logo, business card and appearance.
13. Insert table and white words in it.
14. Common used color, pen, highlight pen, Geometry are available.
15. Other functions like cut, spotlight, screen cover, print, redo, undo are available.
16. Right click: copy, cut, clone, delete, rotate, mirror, unlimited copy, zoom in/out,
highperlink music and voice etc.
17. And more
RioStudio User Manual V2.3
System requirements
Item name
specification
Processor
Pentium III 800MHz or higher
Memory
1 GHz or higher
DirectX
V9.0c or higher
System
Windows XP / Windows Vista / Windows
2003 /
Windows 7
Resolution (recommend)
1024 x 768
60 Hz
Microsoft Office
Office XP / 2002 / 2003 / 2007
Web Browser
Internet Explorer Firefox
Video Equipment
DirectX 9.0 and more powerful VGA graphics
Audio Equipment
Built-in sound card and speakers
RioStudio User Manual V2.3
Software install and uninstall
Install
1. Double click Setup RioStudio.exe
enter into installation guide, as following
picture:
2. Choose language
3. Welcome page click next
RioStudio User Manual V2.3
4. Choose where you want to install
RioStudio User Manual V2.3
5. Installing click next to continue
6. Finish
RioStudio User Manual V2.3
7.
After
finishing,
fast
operation
icon
will
be
created
in
the
start
and desktop
Uninstall
Uninstall from Start
Enter Start, find the software name, and click delete Riostudio
1. Start--RioStudio
click Uninstall
2. Click Y
3. Uninstalling
RioStudio User Manual V2.3
4. Finish
RioStudio User Manual V2.3
RioStudio Functions
Interface
Bottom horizontal toolbar
No.
1
2
3
Icon
Name
Hide
Desktop
Mode
File
Function
Click to hide all horizontal taskbar, click again to show
all.
Click to return to desktop mode. Click again to open
software
Click to open the file submenu
10
RioStudio User Manual V2.3
New file: new a .rio file
Import file: import office of pdf file
Save file: save as a *.rio file
Save as: save as office or .pdf file
Send email: use outlook to send
Print: use default printer to print
Language: set the GUID language
About: check the info of the
software
Click
Through
Click this icon in Transparent Desktop Mode, the icon
will change to
, then it will prohibit the mouse
function of the software, permit desktop normal
operation, click again return to transparent mode
5
Mode
Switch between Whiteboard Mode and
Transparent Desktop Mode
Cut
Click cut, mouse will change to Scissors shape, and
place to the area you want to cut from and drag, the
area will be cut and drag the mouse to paste it. You
can control the size of the cutting and the pasting
picture
first one is to cut a rectangle area,
other one is free area.
7
Zoom
in/out
Zoom in/out a selected area. click
zoom out click
zoom out, the selected area can be moved freely.
11
RioStudio User Manual V2.3
click
8
Spotlight
to close this function.
Highlights a selected area, and cover other area. Click
the small circle on the bottom right corner of the
can
rectangle that out of highlight area
change the size of highlight area, change the shapes
of the highlight area by clicking bottom right corner
of the page
click
to
close this function
9
Screen
shade
Can free move the screen cover to cover a certain area,
click
to change the type of cover and exit
the function
10
11
12
Real
object
projector
Record
Import
file
Read the image on the software from outside camera.
Record all the operation and voice on the screen and
save.
From left to right icon:
record, stop and play.
Import PPT, DOC, PDF files in your computer for
annotation
12
RioStudio User Manual V2.3
13
15
Page
Sorter
Previous
page
Next page
16
New page
14
Provide the entire pages preview, one page show 6
pages; drag the page can change the pages place.
Back to previous page
Enter into next page
17
Undo
Create a new page,
, there are
white page, black page, green page and the background
page to choose, the default one is white page.
Back to last operation
18
Redo
Redo the last operation
19
Save
20
Exit
Save the all the page and function as a *.rio file, and
this *.rio file can be open by RioStudio software
Click to exit the current RioStudio application
Right side vertical toolbar functions
No. Icon
1
Name
Hide
Switch
Recorder
Function
Click to hide all vertical taskbar, click again to show
all.
Click to switch between vertical common used tools
and graphics.
Click this button to record all the operation on this page
Play
Click to play what you recorded just now
Stop
Stop the record or playing.
Colors
The pen color default as black, if you want to change
colors please use the quick setting
13
RioStudio User Manual V2.3
Flood fill
Math Tools
Choose a color and paint one closed area, object or the
whole page
Click to open math tools:
open
1)
the
ruler
tool,
, drag the blank area can
move the tool,
for rotation,
exit, for stretch.
open the protractor tool, drag the
2)
blank area can move the tool,
for rotation
exit.
open the compasses tool,
3)
the top
to draw the circle
exit
, rotate
drag the left
foot can move the compasses, drag the right foot
can expand the compasses.
Page Zoom Zoom out or zoom in the whole page
Out/In
14
RioStudio User Manual V2.3
10
Page Move
Click the icon, the page can move arbitrarily when drag
the blank area of the page
11
Text
Click this tool, in win7 system, it popup a submenu like
,
choose Text , position finger at the place you want to
add text, then use the keyboard to input words
.
Choose HandleWrite, here you can use handwriting
change irregular words into standard.(The
HandleWrite is for English and Chinese only at this
period)
12
Stamper
Click first star shape to choose the stampers in the
software, click the other one to choose any format
image as stamper
13
Eraser
Circle and popup
, by default, the
15
RioStudio User Manual V2.3
eraser erases the whole object.
1)
to erase or delete the strokes.
2)
to erase or delete the whole
object.
14
Pen Tool
Click and popup
1)
, by default its Pen.
, you can choose thickness, line type,
end terminal or color
2)
, you can set the attribute of thickness
and the color for the pen
3)
, you can set the attribute of thickness
and the color for the pen
15
Fluorescent Highlights selected text, you can set the attribute of
pen
thickness and the color for the pen
16
Creativity
pen
Write and draw using different brush sizes.
You can change the thickness, import self-defined icon
and select different format of the brush
16
RioStudio User Manual V2.3
17
Selection
You can select objects or shapes to let it move, modify,
rotate or delete.., click the green little circle or triangle
or the white circle to rotate, edit or change size.
18
Free hand
Change hand drawing line, circle etc into standard
shape.
here you can set the
thickness, line type, transparency, line color and fill
color.
19
Line
Draw a line on the whiteboard.
here you can set the
thickness, line type, end terminal, transparency and
color.
20
Geometry
Draw geometry on the whiteboard(Rectangle, Circle,
Ellipse ,Triangle, Right-angled Triangle, Diamond,
Pentagon, Star, Table
17
RioStudio User Manual V2.3
21
Table
Draw a table on the whiteboard, write words in the
table is available.
22
3D
Geometry
Click to open the submenu, Cuboid, 4 Diamond Cone,
Mitsubishi Cone, Cylinder and Cone. You can choose
different thickness and color.
18
RioStudio User Manual V2.3
Left sources functions
Click will pop up a menu, Drag pictures, word, ppt, pdf, flash, mwv into the
software.
Gallery default path is the place where the RioStudio Installation Path. Some
images and backgrounds are in the software by default.
19
RioStudio User Manual V2.3
Attachment You can open your images or files.
Google search
Add
delete.
You can search related files or web and drag the webpage into
the software.
Bottom right corner function
Recycle bin Select an object and drag into the Recycle bin can delete an object,
double click to clean the page.
20
RioStudio User Manual V2.3
Right Click Menu functions
Copy: Copy the selective objects to the clipboard of software.
Cut: Cut the selective objects to the clipboard of software.
Paste: Paste the objects from clipboard to the page of software.
Clone: Clone the selective objects to the page of software.
Delete: Delete the selective objects, you can choose Redo to
restore the deleted objects.
combine
Combination:
multi
objects
together, or cancel the combination.
Rotate a selective object, you can
Rotate:
choose different angle.
Change the layer sequence
Layer sequence:
of the object in the page.
Flip the selective object horizontal or
Flip:
vertical
Mirror
Mirror:
the
selective
object
horizontal or vertical.
Unlimited
copy:
Click
the
select
this
function
, select an object and drag it the other
area, there will be another same object.
21
RioStudio User Manual V2.3
RioStudio Server
After installing the software, there will be an icon
on the bottom right
toolbar of your computer, right click it you will see below window:
The icon have below three status with different colors:
a.
Grey means your computer doesnt connected with a computer or doesnt
connected well
Orange means the computer has connected with an IWB and it is single
b.
touch
c.
Green means the computer has connected with an IWB and it is multi-touch
Language: currently we have English, Portuguese, Simplified Chinese, Turkish. We
can also customize languages for users.
22
RioStudio User Manual V2.3
Calibrate: Under below circumstances the whiteboard need to be calibrated:
a. After connecting the IWB with projector and computer, please Calibrate before
using.
b. After changing the resolution
c. After adjusting the projector
d. After adjusting the IWB location
There is some differences in Calibration between single touch and multi-touch (for
more about win7 multi-touch, you can also refer to the Win7 multi-touch user manual)
single touch
Multi-touch
23
RioStudio User Manual V2.3
Setting: Switching between Single touch and Multi-touch, the server icon will change
colors.
When click the setting, there will be a dialogue appear on the screen, you can choose
between single touch and multi-touch.
After setting the device, the server will be a little different between single touch and
multi-touch
single touch
Remark:
the
disable
rightclick
Multi-touch
and Remark:
the
disable
rightclick
and
disable PPT Notes are black, it means this disable PPT notes is grey, it means this
two functions are available. When you two functions are not available (because
click either of them, there will be a right it processing automatically by the system
Win7 you are using)
14
icon in the front
24
RioStudio User Manual V2.3
Disable Right Click: Right click cant use
Disable PPT Notes: PPT Annotation cant use
Set Shortcuts: Setting up the two horizontal hotkeys pasted on each side of the
IWB.
Test: Testing the board whether it works well or tell users to solve some small
problem,
a. LED Test:
25
RioStudio User Manual V2.3
Good
Problem
Remark:
Remark: the lower blank area will show
you the Bad LED
b. Drawing Test: There are three pages for drawing test.
Page
Blank
Good
Proble
m
Remar
Means this IWB have The
some problems
problems
may The
problems
may
caused by the bottom caused by the Left or
26
RioStudio User Manual V2.3
or top LED where the Right LED where the
break happens
break happens
Help: RioStudio User Manual
Exit: Exit the server
27
RioStudio User Manual V2.3
FAQs for using RioStudio:
1. Q: When repeat to calibrate the device on the multi-touch model, the
calibration interface stop working.
A: The window7 system will save the last calibration data for the multi-touch
device. If the new calibration data is so different from the last one, the calibration
is invalid. Solution: click Esc key to exit the calibration interface, and then open
the control panel to clear the last calibration data as the following pictures:
2. Q: The Hotkeys on the whiteboard are not available?
A: Please make sure that you have finished the Whiteboard Calibration and Hotkeys
Setting. The following picture is the calibration for the whiteboard hotkeys:
28
RioStudio User Manual V2.3
3. Q: It fails to switch the device between single-touch and multi-touch model
sometimes?
A: The touch model switching need to get the confirmation of the hardware, the
confirmation does fail sometime. Solution: before switching the model, pull up the
USB connector then plug it again.
Thank you for using RioStudio and hope you have a nice time with our software.
29
You might also like
- The Subtle Art of Not Giving a F*ck: A Counterintuitive Approach to Living a Good LifeFrom EverandThe Subtle Art of Not Giving a F*ck: A Counterintuitive Approach to Living a Good LifeRating: 4 out of 5 stars4/5 (5794)
- The Gifts of Imperfection: Let Go of Who You Think You're Supposed to Be and Embrace Who You AreFrom EverandThe Gifts of Imperfection: Let Go of Who You Think You're Supposed to Be and Embrace Who You AreRating: 4 out of 5 stars4/5 (1090)
- Never Split the Difference: Negotiating As If Your Life Depended On ItFrom EverandNever Split the Difference: Negotiating As If Your Life Depended On ItRating: 4.5 out of 5 stars4.5/5 (838)
- Hidden Figures: The American Dream and the Untold Story of the Black Women Mathematicians Who Helped Win the Space RaceFrom EverandHidden Figures: The American Dream and the Untold Story of the Black Women Mathematicians Who Helped Win the Space RaceRating: 4 out of 5 stars4/5 (894)
- Grit: The Power of Passion and PerseveranceFrom EverandGrit: The Power of Passion and PerseveranceRating: 4 out of 5 stars4/5 (587)
- Shoe Dog: A Memoir by the Creator of NikeFrom EverandShoe Dog: A Memoir by the Creator of NikeRating: 4.5 out of 5 stars4.5/5 (537)
- Elon Musk: Tesla, SpaceX, and the Quest for a Fantastic FutureFrom EverandElon Musk: Tesla, SpaceX, and the Quest for a Fantastic FutureRating: 4.5 out of 5 stars4.5/5 (474)
- The Hard Thing About Hard Things: Building a Business When There Are No Easy AnswersFrom EverandThe Hard Thing About Hard Things: Building a Business When There Are No Easy AnswersRating: 4.5 out of 5 stars4.5/5 (344)
- Her Body and Other Parties: StoriesFrom EverandHer Body and Other Parties: StoriesRating: 4 out of 5 stars4/5 (821)
- The Sympathizer: A Novel (Pulitzer Prize for Fiction)From EverandThe Sympathizer: A Novel (Pulitzer Prize for Fiction)Rating: 4.5 out of 5 stars4.5/5 (119)
- The Emperor of All Maladies: A Biography of CancerFrom EverandThe Emperor of All Maladies: A Biography of CancerRating: 4.5 out of 5 stars4.5/5 (271)
- The Little Book of Hygge: Danish Secrets to Happy LivingFrom EverandThe Little Book of Hygge: Danish Secrets to Happy LivingRating: 3.5 out of 5 stars3.5/5 (399)
- The World Is Flat 3.0: A Brief History of the Twenty-first CenturyFrom EverandThe World Is Flat 3.0: A Brief History of the Twenty-first CenturyRating: 3.5 out of 5 stars3.5/5 (2219)
- The Yellow House: A Memoir (2019 National Book Award Winner)From EverandThe Yellow House: A Memoir (2019 National Book Award Winner)Rating: 4 out of 5 stars4/5 (98)
- Quezon City Department of The Building OfficialDocument2 pagesQuezon City Department of The Building OfficialBrightNotes86% (7)
- Devil in the Grove: Thurgood Marshall, the Groveland Boys, and the Dawn of a New AmericaFrom EverandDevil in the Grove: Thurgood Marshall, the Groveland Boys, and the Dawn of a New AmericaRating: 4.5 out of 5 stars4.5/5 (265)
- A Heartbreaking Work Of Staggering Genius: A Memoir Based on a True StoryFrom EverandA Heartbreaking Work Of Staggering Genius: A Memoir Based on a True StoryRating: 3.5 out of 5 stars3.5/5 (231)
- Team of Rivals: The Political Genius of Abraham LincolnFrom EverandTeam of Rivals: The Political Genius of Abraham LincolnRating: 4.5 out of 5 stars4.5/5 (234)
- On Fire: The (Burning) Case for a Green New DealFrom EverandOn Fire: The (Burning) Case for a Green New DealRating: 4 out of 5 stars4/5 (73)
- The Unwinding: An Inner History of the New AmericaFrom EverandThe Unwinding: An Inner History of the New AmericaRating: 4 out of 5 stars4/5 (45)
- ATOMIC GAMING Technical Tutorial 1 - Drawing Game Statistics From Diversity Multigame StatisticsDocument4 pagesATOMIC GAMING Technical Tutorial 1 - Drawing Game Statistics From Diversity Multigame StatisticsmiltoncgNo ratings yet
- New Installation Procedures - 2Document156 pagesNew Installation Procedures - 2w00kkk100% (2)
- Ebook The Managers Guide To Effective Feedback by ImpraiseDocument30 pagesEbook The Managers Guide To Effective Feedback by ImpraiseDebarkaChakrabortyNo ratings yet
- Royal Enfield Market PositioningDocument7 pagesRoyal Enfield Market PositioningApoorv Agrawal67% (3)
- E2 PTAct 9 7 1 DirectionsDocument4 pagesE2 PTAct 9 7 1 DirectionsEmzy SorianoNo ratings yet
- Operation Roman Empire Indictment Part 1Document50 pagesOperation Roman Empire Indictment Part 1Southern California Public RadioNo ratings yet
- Janapriya Journal of Interdisciplinary Studies - Vol - 6Document186 pagesJanapriya Journal of Interdisciplinary Studies - Vol - 6abiskarNo ratings yet
- Applicants at Huye Campus SiteDocument4 pagesApplicants at Huye Campus SiteHIRWA Cyuzuzo CedricNo ratings yet
- 21st Century LiteraciesDocument27 pages21st Century LiteraciesYuki SeishiroNo ratings yet
- ZOOLOGY INTRODUCTIONDocument37 pagesZOOLOGY INTRODUCTIONIneshNo ratings yet
- 2CG ELTT2 KS TitanMagazine Anazelle-Shan PromoDocument12 pages2CG ELTT2 KS TitanMagazine Anazelle-Shan PromoJohn SmithNo ratings yet
- Project The Ant Ranch Ponzi Scheme JDDocument7 pagesProject The Ant Ranch Ponzi Scheme JDmorraz360No ratings yet
- 28 Government Service Insurance System (GSIS) vs. Velasco, 834 SCRA 409, G.R. No. 196564 August 7, 2017Document26 pages28 Government Service Insurance System (GSIS) vs. Velasco, 834 SCRA 409, G.R. No. 196564 August 7, 2017ekangNo ratings yet
- Dissolved Oxygen Primary Prod Activity1Document7 pagesDissolved Oxygen Primary Prod Activity1api-235617848No ratings yet
- CORE Education Bags Rs. 120 Cr. Order From Gujarat Govt.Document2 pagesCORE Education Bags Rs. 120 Cr. Order From Gujarat Govt.Sanjeev MansotraNo ratings yet
- Analytical DataDocument176 pagesAnalytical DataAsep KusnaliNo ratings yet
- Department of Labor: kwc25 (Rev-01-05)Document24 pagesDepartment of Labor: kwc25 (Rev-01-05)USA_DepartmentOfLaborNo ratings yet
- DrugDocument2 pagesDrugSaleha YounusNo ratings yet
- Max 761 CsaDocument12 pagesMax 761 CsabmhoangtmaNo ratings yet
- Rebranding Brief TemplateDocument8 pagesRebranding Brief TemplateRushiraj Patel100% (1)
- Com 0991Document362 pagesCom 0991Facer DancerNo ratings yet
- Salary Slip Oct PacificDocument1 pageSalary Slip Oct PacificBHARAT SHARMANo ratings yet
- A320 Normal ProceduresDocument40 pagesA320 Normal ProceduresRajesh KumarNo ratings yet
- Civil Aeronautics BoardDocument2 pagesCivil Aeronautics BoardJayson AlvaNo ratings yet
- Conplast SP430 0407Document4 pagesConplast SP430 0407Harz IndNo ratings yet
- Novirost Sample TeaserDocument2 pagesNovirost Sample TeaserVlatko KotevskiNo ratings yet
- HI - 93703 Manual TurbidimetroDocument13 pagesHI - 93703 Manual Turbidimetrojesica31No ratings yet
- 01-Azeotropic Distillation (IL Chien)Document35 pages01-Azeotropic Distillation (IL Chien)Shivam Vinoth100% (1)
- WitepsolDocument21 pagesWitepsolAnastasius HendrianNo ratings yet