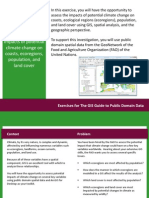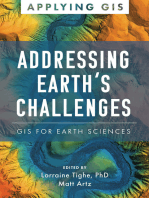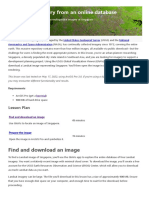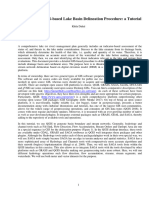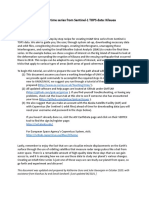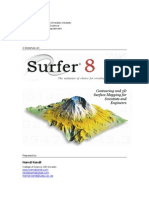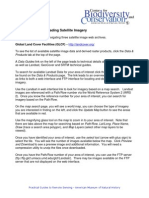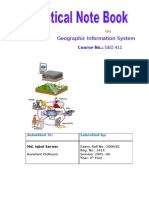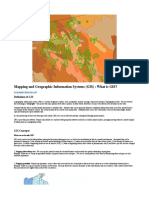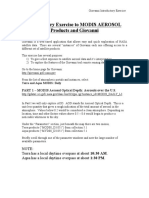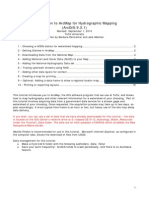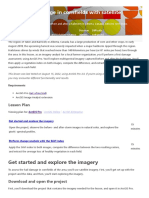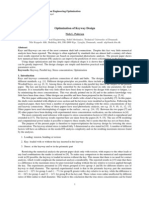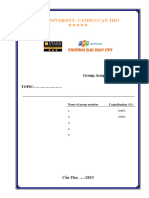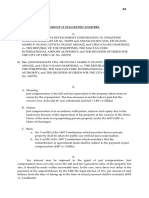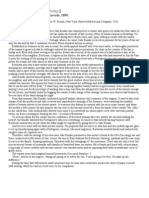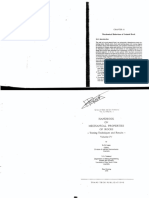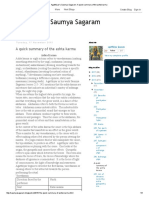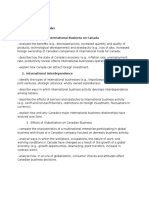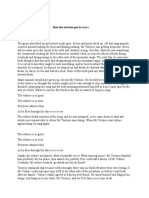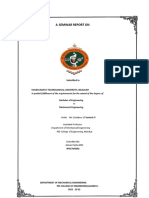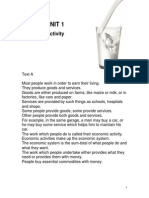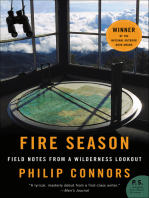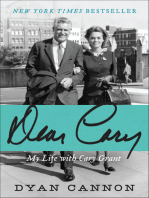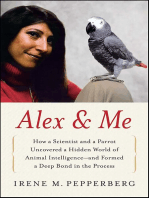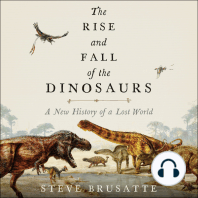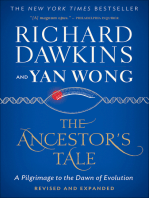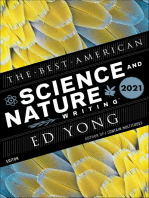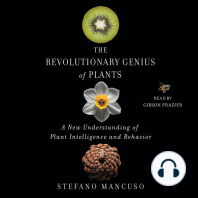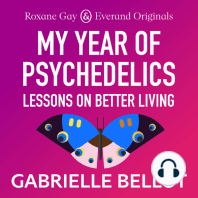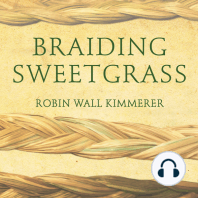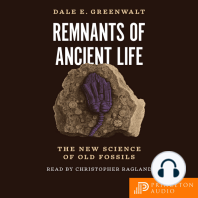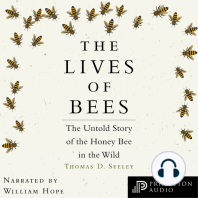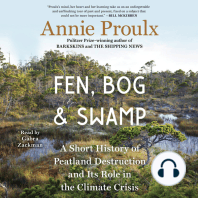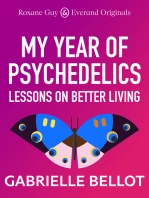Professional Documents
Culture Documents
Lab 7
Uploaded by
altaf_siyalOriginal Description:
Original Title
Copyright
Available Formats
Share this document
Did you find this document useful?
Is this content inappropriate?
Report this DocumentCopyright:
Available Formats
Lab 7
Uploaded by
altaf_siyalCopyright:
Available Formats
Prof. Dr.
Altaf Ali Siyal
DAY-4
LECTURE#7
Acquiring Landsat Imagery and reading metafile
Background:
The Landsat program offers the longest continuous global record of the Earths surface; it continues
to deliver visually stunning and scientifically valuable images of our planet. This short video highlights
Landsats many benefits to society. On July 23, 1972 the Earth Resources Technology Satellite was
launched. This was eventually renamed to Landsat. The most recent, Landsat 8, was launched on
February 11, 2013. For over 40 years, the Landsat program has collected spectral information from
Earths surface, creating a historical archive unmatched in quality, detail, coverage, and length. The
timeline of different Landsat satellites is shown in the Figure.
Landsat data have been used to monitor water quality, glacier recession, sea ice movement, invasive
species encroachment, coral reef health, land use change, deforestation rates and population
growth. Landsat has also helped to assess damage from natural disasters such as fires, floods, and
tsunamis, and subsequently, plan disaster relief and flood control programs.
As a Landsat satellite flies over the surface of the Earth and the instruments aboard the satellite are
able to view a swath 185 kilometers wide and collect images along that swath as the satellite
proceeds through its orbit. The spacecraft travels at approximately 4.7 miles per second. The satellite
travels from north to south while it's over the sunlit portion of the Earth, and travels south to north
over the dark side of the Earth. One orbit takes about 99 minutes, so that's about approximately 15
orbits in a 24 hour period. The orbit's maintained such that after 16 days, the entire surface of the
Earth has come within view of the Landsat instruments, while sunlit, and then on day 17 the first
ground path is repeated. So we get to view the entire surface once every 16 days. Landsat 8 images
consist of eleven spectral bands, out of which nine bands with a spatial resolution of 30 meters for
Bands 1 to 7 and 9. The resolution for Band 8 (panchromatic) is 15 meters. Thermal bands 10 and 11
are useful in providing more accurate surface temperatures and are acquired at 100 meters.
Approximate scene size is 170 km north-south by 183 km east-west (106 mi by 114 mi).
Page 1 of 6
Prof. Dr. Altaf Ali Siyal
Landsat Metadata files contain beneficial information for the systematic searching and archiving
practices of data, and also explain the essential characteristics of the Level 1 data products. Metadata
describe individual parameters used during processing of the data, including the processing levels of
each scene. Values important for enhancing Landsat data (such as conversion to reflectance and
radiance) are also included in this file.
Landsat Metadata files contain beneficial information for the systematic searching and archiving
practices of data, and also explain the essential characteristics of the Level 1 data products. Metadata
describe individual parameters used during processing of the data, including the processing levels of
each scene. It is a human-readable text file in Object Definition Language (ODL) format. In general,
the MTL file includes the following parameters:
Unique Landsat scene identifier
WRS path and row information
Scene Center Time of the date the image was acquired
Corner longitude and latitude in degrees and map projection values in meters
Reflective, thermal, and panchromatic band lines and samples
File names included
Image attributes including cloud cover, sun azimuth & elevation, number of ground control
points used
Band minimum and maximum reflectance and radiance rescaling
Procedure:
i.
Before you start, create a lab10 folder at desktop
ii.
Navigate your internet browser to the USGS GloVis (Global Visualization Viewer) website:
http://glovis.usgs.gov/
iii.
Notice, on the left hand side is a larger extent map showing what area you are zoomed in
on. Underneath this, are tools to be used while navigating downloadable data. On the
Page 2 of 6
Prof. Dr. Altaf Ali Siyal
right side, GloVis is showing a compilation of the Landsat satellite images. The yellow
square is outlining what represents one scene. These scenes are laid out in the direction
the satellite travels and can be downloaded individually.
iv.
Useful tools within the GloVis viewer:
a. Navigational arrows: middle/left hand side of window. One can also navigate the scenes
being seen by left-clicking and dragging the cursor.
b. WRS-2 Path/Row: This is directly below the large extent map and tells the user which
scene is highlighted on a grid format. The path numbers decrease from left to right and
the row references increase from top to bottom.
c.
Scene Information: This section allows the user to see the date the satellite image was
taken and allows for navigation by month and year as well as providing an ID for each
data scene (e.g. LE70330342003106EDC00).
d. The bottom left window is what will be used when downloading individual scenes of data.
This includes tabs: Add, Del, and Send to Cart.
e. Finally, the options at the top allow you to choose specific data being viewed, change
resolution, and add various layers. For this example we use the Path = 51 and Row = 43
to download image of Badin district.
v.
Limit the scenes shown in the browse viewer by setting search limits. Select the "Tools"
menu from the menu bar and then click "Search Limits...
Page 3 of 6
Prof. Dr. Altaf Ali Siyal
vi.
View the available images for the highlighted location with the "Prev Scene" and "Next
Scene" buttons. You can also "shortcut" to a specific date by entering the month and year.
The possible dates will be dependent upon the sensor, as well as the specific data in the
USGS browse image inventory
vii.
Limited "zoom in" and "zoom out" can be achieved by selecting the "Resolution" menu on
the menu bar and clicking on the resolution to be viewed
Downloading the Data
Before downloading the data, it is helpful to create the folder in which you intend to store your data.
Note that the data will be downloaded in a packaged format of a .tar.gz file
i.
In order to download the data file, registration with website GloVIs is required. A
username and password are need for a USGS account. Setting up an account is free.
Simply follow the registration process provided by the link when you attempt to
download data for the first time.
ii.
Within the GloVis viewer navigate to the scene you are interested in (when it is
highlighted in green). This can be done using the arrows, or by the click of the mouse.
The scene of interest can also be selected by putting Path/Row numbers. These will be
visible within the file name downloaded.
iii.
Next, in the bottom left hand corner, click the Add tab. This will add the scene you
chose to the window just above the tabs. The download tab will activate if the scene is
available for download. It should look something like this (also notice the green box
around the scene once it has been added):
Page 4 of 6
Prof. Dr. Altaf Ali Siyal
iv.
Several scenes can be added to this download list, but each scene must be downloaded
separately.
v.
Click the send to Cart button (located next to delete button). A new window will open
containing information about your scene
vi.
Click on the disk icon in the last column of the table
download different options of scene.
. A new window will open with
Page 5 of 6
Prof. Dr. Altaf Ali Siyal
vii.
Click on Download for Level 1 Product and then the download should begin. Save the
file to the folder you designated earlier
Decompressing the data
This step may be done a number of different ways with numerous compatible programs. Usually the
file format with which we are dealing with (.tar.gz) will require some type of decompressing software
package like WinRAR.
i.
ii.
iii.
Locate the downloaded Landsat data file (which should now be seen as a WinRAR file
with the WinRAR icon next to it) within the data folder created previously.
Right click the file you want to extract and click on extract files
A pop window will open. Select the folder where you want to extract the file then press
OK.
Page 6 of 6
You might also like
- Lands at Data ImportDocument4 pagesLands at Data Importagam_rejangNo ratings yet
- Exercise 01 - Assessing The Impact of Climate ChangeDocument60 pagesExercise 01 - Assessing The Impact of Climate ChangeJill ClarkNo ratings yet
- Addressing Earth's Challenges: GIS for Earth SciencesFrom EverandAddressing Earth's Challenges: GIS for Earth SciencesLorraine TigheNo ratings yet
- How To Download On GloVis - Usgs.govDocument8 pagesHow To Download On GloVis - Usgs.govRegi RamdhaniNo ratings yet
- Bul Raster GuideDocument14 pagesBul Raster GuideJavier Andres GonzalezNo ratings yet
- GIS for Science, Volume 2: Applying Mapping and Spatial AnalyticsFrom EverandGIS for Science, Volume 2: Applying Mapping and Spatial AnalyticsRating: 4 out of 5 stars4/5 (1)
- Imagery From An Online Database - Learn ArcGISDocument24 pagesImagery From An Online Database - Learn ArcGISpujaNo ratings yet
- ASTER Images: BackgroundDocument6 pagesASTER Images: BackgroundMAHESH CHANDNo ratings yet
- Global Positioning System: Theory and PracticeFrom EverandGlobal Positioning System: Theory and PracticeRating: 4 out of 5 stars4/5 (1)
- Report of Satellite ImagesDocument8 pagesReport of Satellite ImagesOsama khanNo ratings yet
- TutorialOnOpenSourceGIS-basedLakeBasinDelineation 01 Text 2020.12.24Document16 pagesTutorialOnOpenSourceGIS-basedLakeBasinDelineation 01 Text 2020.12.24ksoha2850No ratings yet
- 10 Free GIS Data Sources Best Global Raster and Vector Datasets 2020Document10 pages10 Free GIS Data Sources Best Global Raster and Vector Datasets 2020Huoc KhanNo ratings yet
- Guide To GeoinformaticsDocument14 pagesGuide To GeoinformaticskkkpkNo ratings yet
- ILWIS3.3 Exercises Version 1Document39 pagesILWIS3.3 Exercises Version 1Anonymous jcMpiSxFoNo ratings yet
- SampleSiteSelection Workshop InstructionsDocument23 pagesSampleSiteSelection Workshop InstructionsAcademe Home TuitionNo ratings yet
- Mitres Str001iap22 Level1 Qgis TakehomeDocument14 pagesMitres Str001iap22 Level1 Qgis TakehomeandenetNo ratings yet
- Georeferencing ArcMap10 PDFDocument17 pagesGeoreferencing ArcMap10 PDFShantowils07No ratings yet
- Extracted Pages 1Document4 pagesExtracted Pages 1ohlkashltyiyzvdiwmNo ratings yet
- Tutorials For TRI and QGISDocument24 pagesTutorials For TRI and QGISDoddy Pratama PNo ratings yet
- Image Analysis and Classification Techniques Using ArcGIS 10Document16 pagesImage Analysis and Classification Techniques Using ArcGIS 10greenakses100% (1)
- GIS Exercise 1 2023-1Document18 pagesGIS Exercise 1 2023-1Karrie ChambersNo ratings yet
- Geoinformatics For Disaster ManagementDocument34 pagesGeoinformatics For Disaster ManagementsultanNo ratings yet
- Sentinel Time Series 3Document32 pagesSentinel Time Series 3ShivamNo ratings yet
- Geodetic Engineering Department: Michael - Cobilla@bicol-U.edu - PHDocument3 pagesGeodetic Engineering Department: Michael - Cobilla@bicol-U.edu - PHKim BrondialNo ratings yet
- GY4005 Earthquakes ExerciseDocument14 pagesGY4005 Earthquakes ExerciseKarrie ChambersNo ratings yet
- Free Ebook Opensource Geospatial DataDocument58 pagesFree Ebook Opensource Geospatial DataHazrat Amin Lecturer Civil Jalozai CampusNo ratings yet
- How To Download LANDSAT DataDocument6 pagesHow To Download LANDSAT Datayashagrwl987No ratings yet
- Manual SurferDocument19 pagesManual SurferVincent NeyaNo ratings yet
- Landsat7 HandbookDocument186 pagesLandsat7 HandbookNarangerel DavaasurenNo ratings yet
- Locating and Downloading Satellite Imagery: Global Land Cover Facilities (GLCF)Document2 pagesLocating and Downloading Satellite Imagery: Global Land Cover Facilities (GLCF)AndersonDavidLondoñoJimenezNo ratings yet
- GAMag 8 GISDocument4 pagesGAMag 8 GISIyad OdehNo ratings yet
- Exercise 09 - Investigating HazardsDocument23 pagesExercise 09 - Investigating HazardsJill ClarkNo ratings yet
- ProAZ GuideDocument72 pagesProAZ GuidetimeNo ratings yet
- Detección de Sequías (ARSET)Document9 pagesDetección de Sequías (ARSET)Eduardo ElíasNo ratings yet
- Got Book Gis GvsigDocument62 pagesGot Book Gis GvsigTatjana StojanovićNo ratings yet
- GIS ReportDocument25 pagesGIS ReportBiokoro prince100% (1)
- GisDocument69 pagesGisMizanur Rohman100% (2)
- Exercise 9c: Egypt Remote Sensing - Landsat and ASTER Image DownloadDocument3 pagesExercise 9c: Egypt Remote Sensing - Landsat and ASTER Image DownloadGeosemsemNo ratings yet
- Mapping and Geographic Information Systems (GIS) : What Is GIS?Document4 pagesMapping and Geographic Information Systems (GIS) : What Is GIS?pradeep krNo ratings yet
- Sidescan Processing QuickStartGuideDocument18 pagesSidescan Processing QuickStartGuidedhruva242424No ratings yet
- EPA d4 GiovanniDocument7 pagesEPA d4 GiovannironaldNo ratings yet
- Qgis Inundation v3Document17 pagesQgis Inundation v3Mohamed MuayidNo ratings yet
- SRTM Elevation DataDocument7 pagesSRTM Elevation DataShobharam AhirwarNo ratings yet
- View3d GuideDocument49 pagesView3d GuideChijioke Zion OkabieNo ratings yet
- Tutorial 1 - ArcGIS Basics For Water Resources MappingDocument16 pagesTutorial 1 - ArcGIS Basics For Water Resources MappingTatjana StojanovićNo ratings yet
- Mac6374 468.hwk6.higou PDFDocument28 pagesMac6374 468.hwk6.higou PDFJimNo ratings yet
- Tutorial Software SGeMSDocument26 pagesTutorial Software SGeMSEdi Setiawan100% (3)
- Geosos-Flus Manual enDocument21 pagesGeosos-Flus Manual enodcardozoNo ratings yet
- ImageJ TutorialDocument37 pagesImageJ TutorialFerdie MisnadiNo ratings yet
- SeisImager InstDocument4 pagesSeisImager InstRoland Rawlins IgaborNo ratings yet
- Lab4 2Document19 pagesLab4 2Enoch ArdenNo ratings yet
- 2.12-Downloading and Prepping GLOVIS Data PDFDocument7 pages2.12-Downloading and Prepping GLOVIS Data PDFWhisNuParkourSmdNo ratings yet
- 2.assess Hail Damage in Cornfields With Satellite Imagery - Learn ArcGISDocument24 pages2.assess Hail Damage in Cornfields With Satellite Imagery - Learn ArcGISPUJARANI BISHOYINo ratings yet
- GEV 6.0 User GuideDocument14 pagesGEV 6.0 User GuideVikas RanaNo ratings yet
- FinalGIS Tutorial ArcViewDocument216 pagesFinalGIS Tutorial ArcViewLuis CabreraNo ratings yet
- 366 View3d Guide 2007 PDFDocument47 pages366 View3d Guide 2007 PDFResky HidayatNo ratings yet
- Trends in Computer-Based Second Language Assessment Jamieson 2005Document15 pagesTrends in Computer-Based Second Language Assessment Jamieson 2005Oana CarciuNo ratings yet
- Shaft KeywayDocument8 pagesShaft KeywayturboconchNo ratings yet
- Picaresque Novel B. A. Part 1 EnglishDocument3 pagesPicaresque Novel B. A. Part 1 EnglishIshan KashyapNo ratings yet
- TC1 Response To A Live Employer Brief: Module Code: BSOM084Document16 pagesTC1 Response To A Live Employer Brief: Module Code: BSOM084syeda maryemNo ratings yet
- Arts 9 M1 Q3 1Document15 pagesArts 9 M1 Q3 1Gina GalvezNo ratings yet
- Chap 005Document13 pagesChap 005Mohammad ElabedNo ratings yet
- Headache PAINDocument1 pageHeadache PAINOmarNo ratings yet
- MKT202 Ga Su23Document4 pagesMKT202 Ga Su23Như Nguyễn QuỳnhNo ratings yet
- Youcastr Case StudyDocument2 pagesYoucastr Case StudyMomina NadeemNo ratings yet
- Absolute Community of Property vs. Conjugal Partnership of GainsDocument7 pagesAbsolute Community of Property vs. Conjugal Partnership of GainsJill LeaNo ratings yet
- 2a Group 12 Suggested AnswersDocument2 pages2a Group 12 Suggested AnswersRalph John Alipio ValdezNo ratings yet
- Azevedo Slum English 1926Document90 pagesAzevedo Slum English 1926Nealon Isaacs100% (1)
- Handbook PDFDocument91 pagesHandbook PDFMohammad Suriyaidulman RianseNo ratings yet
- Product and Services: Karmic Nakshatras in Tamil AstrologyDocument4 pagesProduct and Services: Karmic Nakshatras in Tamil AstrologySushant ChhotrayNo ratings yet
- Section 22 Knapsack CipherDocument9 pagesSection 22 Knapsack CipherchitrgNo ratings yet
- UEFA Stadium Design Guidelines PDFDocument160 pagesUEFA Stadium Design Guidelines PDFAbdullah Hasan100% (1)
- Agatthiyar's Saumya Sagaram - A Quick Summary of The Ashta KarmaDocument5 pagesAgatthiyar's Saumya Sagaram - A Quick Summary of The Ashta KarmaBujji JohnNo ratings yet
- 99 Attributes of Allah Al Khaliq (The Creator) Al Bari (The Inventor) Al Musawwir (The Fashioner)Document7 pages99 Attributes of Allah Al Khaliq (The Creator) Al Bari (The Inventor) Al Musawwir (The Fashioner)Abdourahamane GarbaNo ratings yet
- BBB 4M1 Summative Article ExpectationsDocument3 pagesBBB 4M1 Summative Article ExpectationsMuhammad SherazNo ratings yet
- Seerah of Holy ProphetDocument19 pagesSeerah of Holy Prophetammara tanveerNo ratings yet
- 1st Year Unit 7 Writing A Letter About A CelebrationDocument2 pages1st Year Unit 7 Writing A Letter About A CelebrationmlooooolNo ratings yet
- Compiler Design MCQ Question Bank Last Update 29-Dec-20202 Page 1 of 18Document18 pagesCompiler Design MCQ Question Bank Last Update 29-Dec-20202 Page 1 of 18SOMENATH ROY CHOUDHURYNo ratings yet
- Continuum Mechanics - Wikipedia PDFDocument11 pagesContinuum Mechanics - Wikipedia PDFjflksdfjlkaNo ratings yet
- How The Tortoise Got Its ScarsDocument3 pagesHow The Tortoise Got Its ScarsAngelenwNo ratings yet
- Competition Commission of India: Mahendra SoniDocument16 pagesCompetition Commission of India: Mahendra SoniSuman sharmaNo ratings yet
- A Seminar Report On Soft Skills: Submitted To Visvesvaraya Technological University, BelgaumDocument18 pagesA Seminar Report On Soft Skills: Submitted To Visvesvaraya Technological University, Belgaumvishal vallapure100% (1)
- Print Your Name / #Include #Include Void Main (CLRSCR Printf ("My Name Is Pankaj") Getch )Document35 pagesPrint Your Name / #Include #Include Void Main (CLRSCR Printf ("My Name Is Pankaj") Getch )Saurav AmbasthaNo ratings yet
- Aub Updated-1 PDFDocument87 pagesAub Updated-1 PDFEvelyn Pamela Espinoza Morales100% (2)
- Strucni TekstDocument6 pagesStrucni TekstDusanNo ratings yet
- Translator Resume SampleDocument2 pagesTranslator Resume SampleIsabel JimenezNo ratings yet
- Fire Season: Field Notes from a Wilderness LookoutFrom EverandFire Season: Field Notes from a Wilderness LookoutRating: 4 out of 5 stars4/5 (142)
- Alex & Me: How a Scientist and a Parrot Discovered a Hidden World of Animal Intelligence—and Formed a Deep Bond in the ProcessFrom EverandAlex & Me: How a Scientist and a Parrot Discovered a Hidden World of Animal Intelligence—and Formed a Deep Bond in the ProcessNo ratings yet
- Dark Matter and the Dinosaurs: The Astounding Interconnectedness of the UniverseFrom EverandDark Matter and the Dinosaurs: The Astounding Interconnectedness of the UniverseRating: 3.5 out of 5 stars3.5/5 (69)
- The Rise and Fall of the Dinosaurs: A New History of a Lost WorldFrom EverandThe Rise and Fall of the Dinosaurs: A New History of a Lost WorldRating: 4 out of 5 stars4/5 (598)
- The Ancestor's Tale: A Pilgrimage to the Dawn of EvolutionFrom EverandThe Ancestor's Tale: A Pilgrimage to the Dawn of EvolutionRating: 4 out of 5 stars4/5 (812)
- When You Find Out the World Is Against You: And Other Funny Memories About Awful MomentsFrom EverandWhen You Find Out the World Is Against You: And Other Funny Memories About Awful MomentsRating: 3.5 out of 5 stars3.5/5 (13)
- The Revolutionary Genius of Plants: A New Understanding of Plant Intelligence and BehaviorFrom EverandThe Revolutionary Genius of Plants: A New Understanding of Plant Intelligence and BehaviorRating: 4.5 out of 5 stars4.5/5 (139)
- World of Wonders: In Praise of Fireflies, Whale Sharks, and Other AstonishmentsFrom EverandWorld of Wonders: In Praise of Fireflies, Whale Sharks, and Other AstonishmentsRating: 4 out of 5 stars4/5 (223)
- Roxane Gay & Everand Originals: My Year of Psychedelics: Lessons on Better LivingFrom EverandRoxane Gay & Everand Originals: My Year of Psychedelics: Lessons on Better LivingRating: 3.5 out of 5 stars3.5/5 (35)
- Come Back, Como: Winning the Heart of a Reluctant DogFrom EverandCome Back, Como: Winning the Heart of a Reluctant DogRating: 3.5 out of 5 stars3.5/5 (10)
- Braiding Sweetgrass: Indigenous Wisdom, Scientific Knowledge and the Teachings of PlantsFrom EverandBraiding Sweetgrass: Indigenous Wisdom, Scientific Knowledge and the Teachings of PlantsRating: 4.5 out of 5 stars4.5/5 (1425)
- Remnants of Ancient Life: The New Science of Old FossilsFrom EverandRemnants of Ancient Life: The New Science of Old FossilsRating: 3 out of 5 stars3/5 (3)
- Spoiled Rotten America: Outrages of Everyday LifeFrom EverandSpoiled Rotten America: Outrages of Everyday LifeRating: 3 out of 5 stars3/5 (19)
- The Lives of Bees: The Untold Story of the Honey Bee in the WildFrom EverandThe Lives of Bees: The Untold Story of the Honey Bee in the WildRating: 4.5 out of 5 stars4.5/5 (44)
- The Soul of an Octopus: A Surprising Exploration into the Wonder of ConsciousnessFrom EverandThe Soul of an Octopus: A Surprising Exploration into the Wonder of ConsciousnessRating: 4.5 out of 5 stars4.5/5 (254)
- The Other End of the Leash: Why We Do What We Do Around DogsFrom EverandThe Other End of the Leash: Why We Do What We Do Around DogsRating: 5 out of 5 stars5/5 (65)
- Fen, Bog and Swamp: A Short History of Peatland Destruction and Its Role in the Climate CrisisFrom EverandFen, Bog and Swamp: A Short History of Peatland Destruction and Its Role in the Climate CrisisRating: 4 out of 5 stars4/5 (24)
- Roxane Gay & Everand Originals: My Year of Psychedelics: Lessons on Better LivingFrom EverandRoxane Gay & Everand Originals: My Year of Psychedelics: Lessons on Better LivingRating: 5 out of 5 stars5/5 (5)
- Darwin's Doubt: The Explosive Origin of Animal Life and the Case for Intelligent DesignFrom EverandDarwin's Doubt: The Explosive Origin of Animal Life and the Case for Intelligent DesignRating: 4 out of 5 stars4/5 (19)
- Why Fish Don't Exist: A Story of Loss, Love, and the Hidden Order of LifeFrom EverandWhy Fish Don't Exist: A Story of Loss, Love, and the Hidden Order of LifeRating: 4.5 out of 5 stars4.5/5 (700)