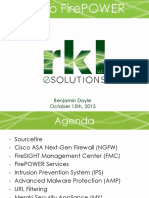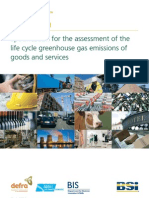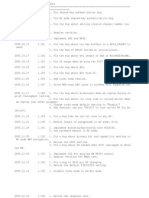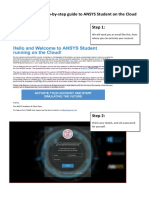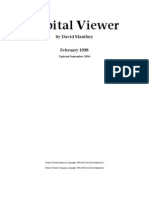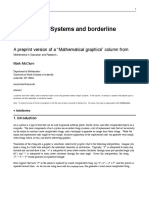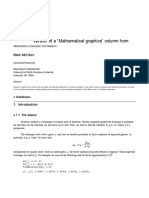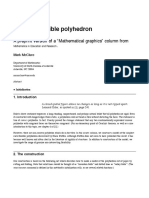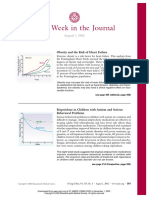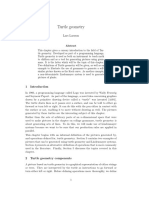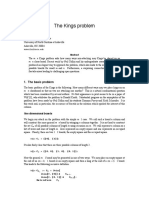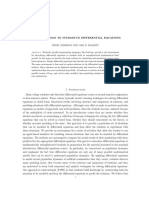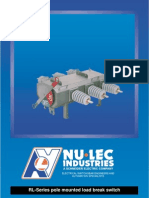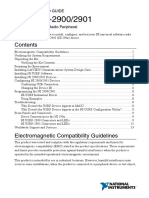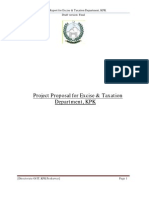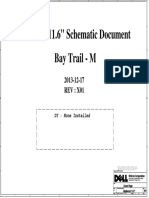Professional Documents
Culture Documents
Access XP Introduction
Uploaded by
Helder DuraoCopyright
Available Formats
Share this document
Did you find this document useful?
Is this content inappropriate?
Report this DocumentCopyright:
Available Formats
Access XP Introduction
Uploaded by
Helder DuraoCopyright:
Available Formats
Access Introduction
Academic Computing Services
A Division of Information Services
www.ku.edu/acs
Abstract: This document introduces users to the Microsoft Access
relational database management system, which allows for the
creation, organization and manipulation of large quantities of
data. This class will concentrate on creating a blank database,
creating and importing tables into the database, establishing
primary and foreign key fields, entering records into tables,
sorting fields in tables, and filtering for specific records in
tables. It will also introduce users to setting up different types of
relationships between tables and enforcing rules on those
relationships.
Contents
Introduction ....................................................................................................................... 3
Objectives ......................................................................................................................... 3
Prerequisites ..................................................................................................................... 3
Related Training Available from ACS................................................................................ 3
Definitions ......................................................................................................................... 4
Planning for a Relational Database................................................................................... 5
Creating a New Blank Database ....................................................................................... 5
The Database Window.................................................................................................. 7
Creating a Table................................................................................................................ 7
Creating a Table in Design View................................................................................... 8
Importing a Table ........................................................................................................ 11
Entering and Deleting Information................................................................................... 12
2003 University of Kansas. All rights reserved
ACS Computer Training
Access Introduction
Adding Records........................................................................................................... 12
Deleting Records......................................................................................................... 13
Editing the Table Design ................................................................................................. 13
Displaying and Organizing Data...................................................................................... 13
Rearranging Columns ................................................................................................. 13
Sorting......................................................................................................................... 13
Filtering Records ......................................................................................................... 14
Creating Relationships .................................................................................................... 16
Types of Relationships................................................................................................ 16
Enforcing Relationship Rules ...................................................................................... 17
Creating a Relationship............................................................................................... 18
Modifying a Relationship ................................................................................................. 20
Getting Additional Help ................................................................................................... 21
Appendix - Subdatasheets .............................................................................................. 22
Inserting Subdatasheets into Tables........................................................................... 22
Expanding and Collapsing Subdatasheets ................................................................. 23
Removing Subdatasheets ........................................................................................... 23
Academic Computing Services
A Division of Information Services
-2-
2003 The University of Kansas
ACS Computer Training
Access Introduction
Introduction
The Access database program allows for the creation, organization and manipulation of
large quantities of data. The basic building block of any database is the table, built of
distinct and unique rows of information (called records), each of which are broken down
into one or more columns (or fields) of predetermined and consistent size and type of
data. As a relational database, an Access database can contain many tables, where the
records in one table may be related to records in other tables.
Objectives
The goal of this workshop is to introduce participants to Access. After today's workshop,
participants will be able to:
Create a new, blank database
Create new tables in design view and import tables
Enter and delete records
Edit table design
Display and organize data in a table
Create and edit relationships
Prerequisites
Database Design workshop or equivalent skills.
Related Training Available from ACS
All workshops offered by Academic Computing Services (ACS), a division of
Information Services, are free to KU students, staff, faculty, and approved affiliates. The
general public is also welcome to most workshops, but some ACS workshops require a
registration fee for them.
To learn more about or register for workshops, receive automatic announcements of
upcoming workshops, and track workshops youve registered for and have attended, visit
the ACS Web site at www.ku.edu/acs/train. You can also check our online schedule at
www.ku.edu/acs/schedule for a list of class offerings and their availability. For further
workshop related questions, please email training@ku.edu.
ACCESS: INTERMEDIATE
This three-hour, hands-on workshop introduces queries and pivot tables and charts.
Participants learn creating select queries between multiple tables and adding criteria as
well as how to create and utilize pivot tables and charts based on query data.
Academic Computing Services
A Division of Information Services
-3-
2003 The University of Kansas
ACS Computer Training
Access Introduction
Definitions
Term
Definition
Database
An organized collection of information.
Relational
Database
A management system that allows the definition of data structures,
storage and retrieval operations and rules to preserve data quality
(integrity constraints).
Table
An object comprised of fields (columns) that collect records (rows of data)
about a specific topic.
Field
A table column that stores specific information and when combined with
other fields (columns), makes up a record.
Record
A row in a table that is a collection of related data treated as a unit.
Primary
Key
One or more fields whose value or values uniquely identify each record in
a table.
Foreign
Key
One or more table fields that refer to the primary key field or fields in
another table.
Query
An object that can allow for the retrieval, display, and updating of data
from one or more related tables.
Form
An object designed primarily for the display and/or entry of data into a
table, query, or other Access object but that can also be used for other
execution purposes.
Report
An effective way to present data in a printed format from a table, query, or
SQL statement.
Data
Access
Pages
A special type of web page especially designed for viewing and working
with data (stored in an Access database, Microsoft SQL Server database,
or some other type of database) from an Internet or intranet
Macro
An action or set of actions used to automate tasks.
Module
An object that contains a collection of Visual Basic for Applications (VBA)
declarations and procedures that are stored together as a unit.
Academic Computing Services
A Division of Information Services
-4-
2003 The University of Kansas
ACS Computer Training
Access Introduction
Planning for a Relational Database
Because Access is a relational database management system, the database table and
relationship structure should be planned out before creating the actual physical model.
The Database Design workshop introduces the fundamental principles of database design
and is a prerequisite to this workshop.
Creating a New Blank Database
You can create a new database several different ways: from an Access template, based
on an existing database, and using a Blank Access database. To create a new database
and design your own objects use the blank database method.
1. Open Access
2. On the right side of the window under New, select Blank Database.
Academic Computing Services
A Division of Information Services
-5-
2003 The University of Kansas
ACS Computer Training
Access Introduction
3. Choose a location to save your database and name your database by typing over
db1.mdb.
Note: The .mdb file extension will be added automatically to whatever file
name you choose.
4. After naming your database, click the Create Button.
5. Access will create your database and open up the database window.
6. Now you are ready to create tables in your database.
Note: Once you name your database and click on Create, the database is
saved. As you design objects in your database (tables, queries, forms,
reports, and macros) you must click on the save button to save design
changes. Once the objects are created and saved, any records you add
to your database will be automatically saved. Because of this, you
will not have many undo opportunities in datasheet view. However,
when designing your tables, you will have multiple undo
opportunities.
Academic Computing Services
A Division of Information Services
-6-
2003 The University of Kansas
ACS Computer Training
Access Introduction
The Database Window
Your database window is now displayed to you in Access. Its purpose is to provide you
access to the objects in your database and allow you to create new ones. To close that
Access database and open a different database, you click on the corner x of the window
or choose File!Close like you would in any other Office program. To open a database
file, click the yellow folder on the Database toolbar, or File!Open, just as in any other
Office program.
Note: In the Access program, you cannot have more than one database open
at a time. If you open a database and already have a different one
open, Access will close the first one before opening the second.
However, you can have more than one database object open at a time.
For example, you could have three different tables within the same
database open at the same time.
Creating a Table
In Access, tables are what store our information or raw data. Before you can input the
information, you must first create tables. There are quite a few ways to create Access
tables. You can create a table in design view (this is the most common way of table
creation), create a table using the table wizard, create a table by entering data, import
tables from other types of files, and link tables of other file types as well.
Academic Computing Services
A Division of Information Services
-7-
2003 The University of Kansas
ACS Computer Training
Access Introduction
Creating a Table in Design View
Usually, tables are produced in Design View because it offers several benefits. Some of
these include creating field names, choosing data types, establishing field descriptions,
and setting the primary key. Properties and field attributes for each field display in the
bottom pane of the Design View window, and can also be set during this time. To create
a table in Design view, start in the database window.
1. Click on the Tables button in the database window on the Object bar.
2. Double click Create table in Design View.
3. The design view of a new table will open for you to start typing in field names, data
types, and descriptions.
4. Type in the first field name and press Tab or Enter to move to the data type.
Note: Field names can contain letters, numbers, and/or spaces, although
spaces are not highly recommended.
5. Choose the data type you want from a dropdown arrow and press Tab or Enter again
to move to the description field.
6. The descriptions field, while optional, is good to use for documentation purposes as
well as directions to the person inputting the data.
7. Continue steps 4-6 until you have created all of the fields in your table.
8. Also, if you want a primary key field, you must do this in Design View. For more
information about primary keys, see Setting the Primary Key Field.
Academic Computing Services
A Division of Information Services
-8-
2003 The University of Kansas
ACS Computer Training
Access Introduction
Note: Make sure you save on a consistent basis when working in design
view. Access does not save automatically in this view. You must
click on Save to save any changes you make in this view. For more
information about saving changes to your table, see Saving the Table
on page11.
Choosing Access Data Types
In Access, you must assign a data type for each field. The data type determines what
values you can enter for a field and what other properties the field will have. You want to
choose a data type that most closely matches the kind of data you plan on storing in that
field, especially in larger databases. This will help keep your file sizes manageable and
will optimize Accesss performance. The data types are as follows:
Text: Use for field values that contain letters, digits, spaces, and special characters.
Text fields can contain up to 255 characters. The default field size for a text data
type is 50.
Memo: Use for long text comments. Memo fields can contain up to 64,000
characters. Unlike text fields, however, you cannot search or sort records based on
the contents of a memo field.
Number: Use for numeric values. Because number fields are more restrictive than
text fields, only chose this data type for numerical entries that will be used in
calculations (e.g., percentages, quantities). Do not use this field type for currency
values (see Currency, below). The default field size for a number data type is Long
Integer. For more information about field sizes for number data types, press the F1
key on your keyboard when you are clicked in the Field Size property box.
Date/Time: Use for dates and times. Date/time fields have a number of standard
display options, but can also be customized to display in other formats. Access
recognizes years as 4-digit numbers, even if only the final two digits are displayed.
Currency: Use for currency values. Currency fields are similar to the number data
type, except that the decimal places and field size are predetermined, and calculations
performed using the currency data type are not subject to round-off error.
AutoNumber: Use this when you want integers or a value automatically inserted in
the field as each new record is created. You can specify sequential numbering or
random numbering. Using AutoNumber guarantees a unique field value, which can
serve as a tables primary key. AutoNumber fields cannot be edited.
Yes/No: Use this data type for fields that indicate the presence or absence of a
condition (e.g., such as whether a person has enrolled, if their application has been
submitted, etc.) Yes/No fields store a numeric value and can display a numeric value,
text, or a graphic check box. The value 1 means yes, true, or on and 0
means no, false, or off.
OLE Object: Use for data or files that are created in other software applications,
such as photographs, video images, graphics, drawings, sound recordings,
spreadsheets, word processing documents, etc.
Academic Computing Services
A Division of Information Services
-9-
2003 The University of Kansas
ACS Computer Training
Access Introduction
Lookup Wizard: This is not a data type, but this option will create a field that lets
you select a value from another table or from a predefined list of values. Once the
list is created, Access will then set the data type for you.
Setting the Primary Key Field
While not required, every table should have a primary key field. Its good practice to
place the field or fields that will act as your primary key field first when listing your field
names, since it is the only field that is required by default. Creating a primary key
automatically creates a unique index for the field. Remember that the primary key should
be a field whose value uniquely identifies the each of the records of the table. For
example, each students ID number uniquely identifies each student record.
To create a primary key field, place your cursor in the field row and click the Primary
key button ( ) on the database toolbar. Notice that a key displays before the field row
and the index information in the lower window has changed to Indexed: Yes (No
Duplicates).
Note: You can use multiple fields in a table as the primary key field. If the
fields are adjacent, you can do this by clicking on the small gray
square before the name of the field (this will select the entire row),
holding the Shift key on your keyboard, and clicking on the gray
square to the left of the next field name. When both rows are selected,
click on the Primary key button, and a small key will appear in the
gray squares beside both field names. If the two fields are not
adjacent, hold the Ctrl key on your keyboard instead, following the
same steps.
Removing the Primary Key Field
Each table should have a primary key field. However, primary keys will not allow duplicate
records or key values. There may be cases (such as when you are importing records into a
table) when you need to allow duplication of records for a short time. To remove a primary
key:
1.
In the table's Design View, select the primary key field, so the black indicator arrow
appears to the left of the field name, along with the key symbol ( ). The primary key
button on the button bar ( ) appears pressed in.
2.
Click on the primary key button ( ) on the button bar. This removes the primary key
setting from the field and removes the indexing from the field.
Academic Computing Services
A Division of Information Services
- 10 -
2003 The University of Kansas
ACS Computer Training
Access Introduction
Changing the Primary Key Field
If you want to change the primary field, select the field you want to be the primary field,
and click the Primary Key button ( ) on the toolbar.
Note: If you are creating a primary key from a field that already has data in
it, be sure that there are no duplicate values in the field. If there are
duplicate values, Access will not allow you to save your changes to a
tables design.
Setting Field Properties
Each field in the table has its own properties, or named attributes, and behaviors that can
be set to a desired value. Some of these properties are things such as the field size
(number of characters that can be in a field), default information, whether a field is
required (the default for all fields except the primary key field is no), and many others.
The Field Properties of each field display in the lower pane of the Design View of a table.
Access lets you know which fields properties are being displayed by placing a black
triangle next to the active field in top half of the window:
To know more about specific field properties, when you click in the field beside the name
of the property youre setting, you can press the F1 key on your keyboard and Microsoft
Access Help will open up and display the information for that property.
Saving the Table
Once you have finished designing your table and setting your primary key field, youre
ready to save. Simply click on the Save button ( ) on your toolbar or click on
File!Save and the Save As dialog box will open with Table1 inside of it. Select it, and
type the table name you want. Including the word Table or Tbl before/after the table
name can help you to distinguish between objects in a list. Also, its a good idea not to
include spaces in the names of your objects. This helps when exporting or importing
between programs, creating calculated fields, and/or writing VBA.
Importing a Table
You can import a table from either another Access database or from a file created in a
different software package such as Excel or dBase. You can also import text files. To
import your data into your database as a new table:
1. Click File!Get External Data!Import.
2. Find the file that you want to import. Be sure the correct file type is selected in the
Files of Type field at the bottom of the window (e.g. If youre importing a text file,
then the Files of Type field must say Text.
3. Click the Import button.
Academic Computing Services
A Division of Information Services
- 11 -
2003 The University of Kansas
ACS Computer Training
Access Introduction
Note: You might have to go through an import wizard, depending upon what
type of file you import.
4. If you receive a message that the import was successful click OK.
Entering and Deleting Information
Adding Records
Not only do we create objects in Access, but we also enter data into the objects that we
create. Customary places to enter data are tables and forms. Here, we will concentrate
on entering data into our tables. While Design View is for designing the table, Datasheet
View is where we create and edit records.
1. If you table is already open, switch to datasheet view of your table by clicking on the
Datasheet View button ( ) on your database toolbar.
2. If you are in the Database Window, click on the Tables button on the Object bar and
double click the table you want to open.
3. To insert a new record, click the New Record button ( ) on the Record Navigation
Bar at the bottom of your table. This will take your cursor to the last row of the table
for you to start entering record information.
Note: The New Record button can also be found on the database toolbar at
the top of your screen as well as under Insert!New Record.
4. Use the Tab or Enter key to move from field to field.
5. At the end of the row, you can press your Tab or Enter key to continue creating
more records or you can close your table.
6. Access will automatically save your changes whenever you move from one record to
another and/or whenever you close the table. You do not have to click on Save to
save records.
Academic Computing Services
A Division of Information Services
- 12 -
2003 The University of Kansas
ACS Computer Training
Access Introduction
Deleting Records
You can also delete an unneeded record or records in datasheet view of a table. To delete
a record:
1. Select the record to delete by clicking the gray record selector to the left of the row.
2. Press the Delete key on your keyboard or choose Edit!Delete Record. A dialog
box will appear asking you to confirm the deletion.
3. Click Yes to delete the record or No to cancel the action.
Note: You cannot undo a deleted record.
Editing the Table Design
Once your table is created, you may find you need to make changes to the design or
structure. You can switch between Datasheet View ( ) and Design View ( ) by
clicking the appropriate button on the database toolbar. You can also use the View menu
to switch between views.
Displaying and Organizing Data
There are many different ways for you to find and display your data in a table. You can
temporarily or permanently rearrange your columns, sort by a field or adjacent fields in
an Access table, and filter for records that meet specific criteria in a table. These options
can be very beneficial when trying to locate data quickly in order to edit the information.
Rearranging Columns
You can rearrange the columns to place them in an order that can be temporary or
permanent. This can allow for a multiple column sort. If you want the move to be
temporary, you can do this in datasheet view of your table and not save the changes when
closing.
1. Select the column you want to move by clicking once on the column heading.
2. Click and drag to place the column in its new position.
Sorting
In Access tables, there are a couple of ways to sort. You can sort information in an
Ascending or a Descending sort order. What we sort in Access are fields. You can sort
by one field or by many fields, but the fields must be adjacent. If they are not, then you
can temporarily rearrange them. Also, Access always sorts data from left to right. This
means that if you sort by more than one field, it will sort by whichever field is furthest
left and move right.
Sorting by One Field (Quick Sort)
To sort one by one column or field, do the following:
1. Place your cursor anywhere in the column on which you want the sort performed.
Academic Computing Services
- 13 2003 The University of Kansas
A Division of Information Services
ACS Computer Training
Access Introduction
2.
Select Records!Sort, and then choose Sort Ascending or Sort Descending. You
can also click the Quick Sort buttons on the database toolbar (
). Access sorts the
table based upon the data in the selected column.
3.
To undo a Quick Sort, select Records!Remove Filter/Sort.
Note: When you close a table, sorted records return to their previous order
unless you save the layout changes.
Sorting by Multiple Fields
To sort across multiple fields, do the following:
1. Select multiple columns by clicking and dragging across the column headings of the
columns you want to sort.
2. Select Records!Sort, and then choose Sort Ascending or Sort Descending. You
can also click the Quick Sort buttons on the database toolbar (
). Access sorts the
table based upon the data in the selected column.
Access sorts by the leftmost column first; Access then performs secondary sorts (where
there were duplicate values in the column to the left) on the remaining selected columns
to the right.
Filtering Records
One of the basic features of any database is that it should allow you to look at a subset of
your data, based upon some criteria. For example, in an address list, you might want to
only look at address from a particular city or state.
One of the ways of doing this in Access is with filters. When you filter a table in the
Datasheet View, you hide all records that dont conform to your set of criteria. To
unhide the hidden records, you remove the filter.
There are two basic types of filters: Filter by Selection and Filter by Form. They differ
in the way you run the filter, and the complexity of the filter you can create.
Filter By Selection
This type of filter is the easiest to perform. It allows you to view all the records in the
table that have the same value in a particular field.
To do a Filter by Selection:
1. Find the value in the field (column) that you want to filter by (e.g., find Lawrence
in the City field).
2. Click in that cell so the cell is selected or your cursor is blinking in the cell.
3. Choose Records!Filter!Filter by Selection. You can also choose the Filter by
Selection button ( ) from the database toolbar.
Academic Computing Services
A Division of Information Services
- 14 -
2003 The University of Kansas
ACS Computer Training
Access Introduction
Filter By Form
Filter by Form gives you the flexibility to find records based on the values in multiple
fields using the And operator or Or operator, or to use selection criteria to find ranges of
values. Selection criteria are operators and values you enter into the Filter by Form.
Examples of several selection criteria operators include:
<>66044
>
Greater than
>=
Greater than or equal to
<
Less than
<=
Less than or equal to
<>
Not equal to
This criteria would find all values not equal to 66044.
Example of selection criteria
To use Filter by Form:
1. Click Records!Filter!Filter by Form. You can also select the Filter by Form
button ( ) on the database toolbar.
2. In the Filter by Form mode, you can select unique values from the pull-down menus
for each field, or you can enter custom selection criteria.
3. If you are looking for more than one value in a field, click the Or tab at the bottom of
the Form.
4. If a record must meet multiple values from different fields, continue to select or type
in the appropriate value for each field. This uses the implied And operator.
5. Click on Filter!Apply Filter/Sort or click the Apply Filter button ( ) on the
toolbar.
Academic Computing Services
A Division of Information Services
- 15 -
2003 The University of Kansas
ACS Computer Training
Access Introduction
Creating Relationships
Relationships are connections between tables in a database that allow many objects with
similar fields to share data. This not only creates consistency in records, it also helps keep
the size of the database manageable by reducing the duplication of data. Relationships
also allow you to display fields from multiple tables in a query or report.
The basic idea is that a link can be created between two tables that have the same fields
and one of those fields is a primary key in the primary (or parent) table. This will allow
you to reference data in the other table through that link. For example, an employee table
that contains employee work information could be linked to a table of projects that
employees are assigned. The employee work table would contain information about the
employee, such as an employee ID, employee first and last name, their hire date, salary,
and other work related information. The assigned project table would have information
directly related to an employee assigned to a project, such as a project ID, the employee
ID, date the employee started and ended on a particular project, and any other
information that pertained to the employee working on a project. Through a common
field, such as employee ID, the two tables can be related.
Note: Due to the requirements Access imposes on relationships, they are best
set up before any data exists in a database. In the course of this
process, you may need to go back your table designs and add
additional fields and primary keys or indexes in order for Access to
create the relationships you want.
Types of Relationships
There are three kinds of linking relationships that can be established between tables. The
type of relationship that is created is determined by the indexes that exist in the Table
properties for each of the linked fields.
One-to-One
A one-to-one relationship exists between two tables when each record in one table has
exactly one matching record in the other table. For example, a table that contains
employee work information could be related to a table containing employee personal
information. The two tables would be related through a common or shared field, such as
an employee ID.
The two related fields of a one-to-one relationship must both have Yes (No Duplicates)
index property settings. Thus, the fields would be primary key fields.
One-to-Many
A one-to-many relationship exists between two tables when one record in the first table
matches many records in the second table, but one record in the second table matches
only one record in the first table. For example, in an employee table, each employee
would have only one record identified by employee ID. However, in a table of assigned
Academic Computing Services
A Division of Information Services
- 16 -
2003 The University of Kansas
ACS Computer Training
Access Introduction
projects, each employee would have their employee ID listed multiple times because
employees work on more than one project at a time.
In a one-to-many relationship, the primary field in the primary table has a Yes (No
Duplicates) index property setting, while the related field has a Yes (Duplicates OK)
index property. Hence, the employee ID field in the employee table would be a primary
key field, while the employee ID field in the assigned projects table would be a foreign
key in the relationship.
Many-to-Many
A many-to-many relationship exists between two tables when one record in the first table
matches many records in the second table, and one record in the second table matches
many records in the first table. For example, in a table of courses, each course has many
students, and in a table of students, each student can take several courses.
Note: To create a many-to-many relationship in Access (two one-to-many
relationships), you must create a linking table. The linking table will
contain the primary key from both tables that can be set as a primary
key field together and act as the foreign key for the relationships.
Enforcing Relationship Rules
When you create a relationship in Access, there are rules that can be enforced on them.
The principal rule is Enforce referential Integrity. The secondary rules are Cascade
Update Related Records and Cascade Delete Related Records. These rules are as
follows:
Enforce Referential Integrity
Enforcing referential integrity ensures that for each record in the primary or parent table
of a relationship, there is a corresponding record in the related or child table. For
example, enforced referential integrity would mean that a student enrolling in a class
could not accidentally be added to the database without the class being listed. Depending
on the data and the relationship, you may or may not want to select this option.
If you select Enforce Referential Integrity, you can also select the following options:
Cascade Update Related Fields
This allows you to change the key value in the primary table and have the same
information updated in the related fields of the linked table(s).
Cascade Delete Related Fields
This allows you to delete records in related tables by deleting the main record in the
primary table. You will receive a message to confirm the deletion.
Academic Computing Services
A Division of Information Services
- 17 -
2003 The University of Kansas
ACS Computer Training
Access Introduction
Creating a Relationship
To create relationships between two or more tables:
1. Open the Relationships design view by clicking the Relationships button
Database toolbar.
on the
2. Add the tables you want from the Show Table dialog box. To do this, click on the
table once and click the Add button and continue to do this for each table you want to
add. To quickly add more than one table at a time, click on the table name once, hold
the Ctrl key or Shift key on your keyboard, and click on the remaining tables each
one time. You can also click and drag on the table names you want to add to the
relationship window if they are adjacent. When you have finished click on the Close
button.
Note: If you have previously created and saved a Relationships design for
your database, you can add tables to your Relationships design by
on the menu bar.
clicking the Show Table button
Academic Computing Services
A Division of Information Services
- 18 -
2003 The University of Kansas
ACS Computer Training
Access Introduction
3. Arrange the tables in the Relationships design.
4. Create the link between the fields of two tables by clicking on the primary key field
name in one field list and dragging it to the field in the other field list that contains
the same type of data. Remember that they do not have to have the same name.
5. Select enforcement criteria for the link, such as Enforce Referential Integrity,
Cascade Update Related Fields, and Cascade Delete Related Fields.
Academic Computing Services
A Division of Information Services
- 19 -
2003 The University of Kansas
ACS Computer Training
Access Introduction
6. Click Create to apply the rules and construct the relationship.
Note: When you make a relationship, Access automatically saves it. You do
not have to click on the Save button. If you enforce integrity in a oneto-many relationship, Access will show you the one side of the
relationship by placing a 1 beside the join field in the primary table
and an infinity symbol beside the many table.
Modifying a Relationship
Sometimes, you might need to modify or delete your relationships. To change the rules
or modify a relationship, simply point to the join line with the tip of the mouse pointer
and double click on the join line. The relationship dialog box will open for you to
modify the rules. Once you are finished you can click on OK.
To delete a relationship, you can use the tip of the mouse pointer to click on the
relationship join line one time. When the line is highlighted (it will turn into a thicker
black line), you can press Delete on your keyboard. Youll receive the following dialog
box:
Click OK to proceed with deleting the relationship.
Note: This is only a permanent deletion because you cannot click on undo to
reestablish it. However, you can click and drag one field and drop it
on top of its matching field and create the relationship again.
Academic Computing Services
A Division of Information Services
- 20 -
2003 The University of Kansas
ACS Computer Training
Access Introduction
Getting Additional Help
ACS provides consulting and Q&A help in a variety of ways:
785/864-0200
question@ku.edu
www.ku.edu/acs/help
To evaluate this course online, please visit www.ku.edu/acs/training/evaluation
Last Update: 09/02/2003
Academic Computing Services
A Division of Information Services
- 21 -
2003 The University of Kansas
ACS Computer Training
Access Introduction
Appendix - Subdatasheets
Subdatasheets are actually tables (or datasheets) that are nested inside of other tables.
Subdatasheets can be added to tables, queries, or forms. The information in a
subdatasheet usually comes from the child or many table, although it does not have
to. We can then use subdatasheets to view and edit data in other tables.
Inserting Subdatasheets into Tables
There are a several ways in which you can insert a subdatasheet into an existing table.
Usually subdatasheets are inserted automatically by Access after relationships have been
established, although you can do it before creating relationships. However, if the table
youre inserting a subdatasheet into is in more than one relationship, Access will prompt
you to select which subdatasheet youd like to insert. Here is how it works:
1. Open the table that you want to insert a Subdatasheet into.
2. Click on Insert!Subdatasheets
3. When the Insert Subdatasheet dialog box opens, click on the table name that you
want to insert.
a. When you choose the table name, if the join fields from the tables have the same
name and a relationship has been established between the tables, then Access will
recognize this and automatically fill in the Link Child Fields and Link Master
Fields boxes.
b. If the field names do not automatically appear in the boxes, click on the drop
down arrow of each box and choose the correct field to link the two tables.
4. Click OK.
5. When you close the table, if you want to save the insertion of the subdatasheet, make
sure you answer Yes to saving changes.
Academic Computing Services
A Division of Information Services
- 22 -
2003 The University of Kansas
ACS Computer Training
Access Introduction
Expanding and Collapsing Subdatasheets
If you want to view or edit the information in a subdatasheet, you must expand it. There
are several ways in which you can do this. If you want to expand only one record in the
subdatasheet, you can click on the plus sign beside the main record whose related record
you want to concentrate on. The plus sign will change to a minus sign, so that when you
have finished with the related record, you can click on the minus sign to collapse the
datasheets record.
You can also expand or collapse the entire datasheet at once. Under
Format!Subdatasheets there is an Expand All and Collapse All option. These two
options allow you to expand or collapse all of the records in the subdatasheet.
Removing Subdatasheets
You can also remove subdatasheets from your table, query, or form. To remove a
subdatasheet from a table, do the following:
9. Click on Format!Subdatasheets
10. Click on the option that says Remove Subdatasheet.
11. The subdatasheet will be removed from your table.
Academic Computing Services
A Division of Information Services
- 23 -
2003 The University of Kansas
You might also like
- A Heartbreaking Work Of Staggering Genius: A Memoir Based on a True StoryFrom EverandA Heartbreaking Work Of Staggering Genius: A Memoir Based on a True StoryRating: 3.5 out of 5 stars3.5/5 (231)
- The Sympathizer: A Novel (Pulitzer Prize for Fiction)From EverandThe Sympathizer: A Novel (Pulitzer Prize for Fiction)Rating: 4.5 out of 5 stars4.5/5 (120)
- Grit: The Power of Passion and PerseveranceFrom EverandGrit: The Power of Passion and PerseveranceRating: 4 out of 5 stars4/5 (588)
- Devil in the Grove: Thurgood Marshall, the Groveland Boys, and the Dawn of a New AmericaFrom EverandDevil in the Grove: Thurgood Marshall, the Groveland Boys, and the Dawn of a New AmericaRating: 4.5 out of 5 stars4.5/5 (266)
- The Little Book of Hygge: Danish Secrets to Happy LivingFrom EverandThe Little Book of Hygge: Danish Secrets to Happy LivingRating: 3.5 out of 5 stars3.5/5 (399)
- Never Split the Difference: Negotiating As If Your Life Depended On ItFrom EverandNever Split the Difference: Negotiating As If Your Life Depended On ItRating: 4.5 out of 5 stars4.5/5 (838)
- Shoe Dog: A Memoir by the Creator of NikeFrom EverandShoe Dog: A Memoir by the Creator of NikeRating: 4.5 out of 5 stars4.5/5 (537)
- The Emperor of All Maladies: A Biography of CancerFrom EverandThe Emperor of All Maladies: A Biography of CancerRating: 4.5 out of 5 stars4.5/5 (271)
- The Subtle Art of Not Giving a F*ck: A Counterintuitive Approach to Living a Good LifeFrom EverandThe Subtle Art of Not Giving a F*ck: A Counterintuitive Approach to Living a Good LifeRating: 4 out of 5 stars4/5 (5794)
- The World Is Flat 3.0: A Brief History of the Twenty-first CenturyFrom EverandThe World Is Flat 3.0: A Brief History of the Twenty-first CenturyRating: 3.5 out of 5 stars3.5/5 (2259)
- The Hard Thing About Hard Things: Building a Business When There Are No Easy AnswersFrom EverandThe Hard Thing About Hard Things: Building a Business When There Are No Easy AnswersRating: 4.5 out of 5 stars4.5/5 (344)
- Team of Rivals: The Political Genius of Abraham LincolnFrom EverandTeam of Rivals: The Political Genius of Abraham LincolnRating: 4.5 out of 5 stars4.5/5 (234)
- The Gifts of Imperfection: Let Go of Who You Think You're Supposed to Be and Embrace Who You AreFrom EverandThe Gifts of Imperfection: Let Go of Who You Think You're Supposed to Be and Embrace Who You AreRating: 4 out of 5 stars4/5 (1090)
- Hidden Figures: The American Dream and the Untold Story of the Black Women Mathematicians Who Helped Win the Space RaceFrom EverandHidden Figures: The American Dream and the Untold Story of the Black Women Mathematicians Who Helped Win the Space RaceRating: 4 out of 5 stars4/5 (895)
- Her Body and Other Parties: StoriesFrom EverandHer Body and Other Parties: StoriesRating: 4 out of 5 stars4/5 (821)
- Elon Musk: Tesla, SpaceX, and the Quest for a Fantastic FutureFrom EverandElon Musk: Tesla, SpaceX, and the Quest for a Fantastic FutureRating: 4.5 out of 5 stars4.5/5 (474)
- Web Site Design AgreementDocument16 pagesWeb Site Design Agreementkiranrauniyar100% (2)
- The Unwinding: An Inner History of the New AmericaFrom EverandThe Unwinding: An Inner History of the New AmericaRating: 4 out of 5 stars4/5 (45)
- The Yellow House: A Memoir (2019 National Book Award Winner)From EverandThe Yellow House: A Memoir (2019 National Book Award Winner)Rating: 4 out of 5 stars4/5 (98)
- On Fire: The (Burning) Case for a Green New DealFrom EverandOn Fire: The (Burning) Case for a Green New DealRating: 4 out of 5 stars4/5 (73)
- Understanding Autistic Spectrum Disorders (ASDs) TheMind 1999 PDFDocument16 pagesUnderstanding Autistic Spectrum Disorders (ASDs) TheMind 1999 PDFHelder DuraoNo ratings yet
- HVAC Acoustic GuidelinesDocument20 pagesHVAC Acoustic Guidelinespeter_etamne100% (1)
- Supplier Quality Assurance ManualDocument48 pagesSupplier Quality Assurance ManualRamón G. PachecoNo ratings yet
- Overhead Line DesignDocument37 pagesOverhead Line DesignPramod B.Wankhade100% (4)
- Advances in Telemedicine Technologies Enabling Factors and ScenariosDocument426 pagesAdvances in Telemedicine Technologies Enabling Factors and ScenariosdoctorcaceresNo ratings yet
- RTN 900 V100R008C10 Per-NE L3VPN Configuration Guide 01Document127 pagesRTN 900 V100R008C10 Per-NE L3VPN Configuration Guide 01Paulo DembiNo ratings yet
- Performance Measurement Using TWAMP LightDocument30 pagesPerformance Measurement Using TWAMP LightrahmanNo ratings yet
- QualysGuard Known Issues 20130311Document32 pagesQualysGuard Known Issues 20130311Rajeev AnandNo ratings yet
- IATF 16949-2016 Requirements.Document24 pagesIATF 16949-2016 Requirements.Gaurav Kansara100% (1)
- Kim EsbensenDocument25 pagesKim EsbensenJaime Mercado BenavidesNo ratings yet
- Cisco Firepower Presentation 123Document58 pagesCisco Firepower Presentation 123kamarajk22No ratings yet
- Air BagDocument17 pagesAir BagPrabir Kumar PatiNo ratings yet
- VoIP 20100826Document566 pagesVoIP 20100826nitin10685No ratings yet
- Specifi Cation For The Assessment of The Life Cycle Greenhouse Gas Emissions of Goods and ServicesDocument45 pagesSpecifi Cation For The Assessment of The Life Cycle Greenhouse Gas Emissions of Goods and ServicesDouglas Wong100% (2)
- RealteckDocument35 pagesRealteckkonhackNo ratings yet
- Vector CalculusDocument222 pagesVector CalculusJason Andres Diaz SuarezNo ratings yet
- Release 87Document8 pagesRelease 87rodolfobr7459No ratings yet
- Release 87Document8 pagesRelease 87rodolfobr7459No ratings yet
- ElectricityHeatSteamPurchase Guidance1.2Document14 pagesElectricityHeatSteamPurchase Guidance1.2conan45No ratings yet
- Microworlds Logo NotesDocument16 pagesMicroworlds Logo NotesHelder DuraoNo ratings yet
- ANSYS Cloud Instructions v3Document5 pagesANSYS Cloud Instructions v3Helder DuraoNo ratings yet
- Orbital ViewerDocument58 pagesOrbital ViewerLenk DorgbuNo ratings yet
- Parametric L-Systems and Borderline Fractals - Mark McClureDocument10 pagesParametric L-Systems and Borderline Fractals - Mark McClureHelder DuraoNo ratings yet
- Regulation EC 552 2009Document25 pagesRegulation EC 552 2009Helder DuraoNo ratings yet
- Opinions of Teachers On The Use of The Wiris Computer Algebra System For Teaching and Learning Mathematics - 110-1-437-1-10-20141120Document5 pagesOpinions of Teachers On The Use of The Wiris Computer Algebra System For Teaching and Learning Mathematics - 110-1-437-1-10-20141120Helder DuraoNo ratings yet
- MicroWorlds Logo 2 Users Guide 1997Document78 pagesMicroWorlds Logo 2 Users Guide 1997Helder DuraoNo ratings yet
- The Koch Snowflake Investigating AreaDocument4 pagesThe Koch Snowflake Investigating AreaHelder DuraoNo ratings yet
- Scratch Programming and Problem Solving - Introduction To Scratch - LoopsDocument5 pagesScratch Programming and Problem Solving - Introduction To Scratch - LoopsHelder DuraoNo ratings yet
- Newton Method For Complex Polynomials - Mark McClureDocument15 pagesNewton Method For Complex Polynomials - Mark McClureHelder DuraoNo ratings yet
- Remover Hierro y ManganesoDocument4 pagesRemover Hierro y ManganesoYomiMariuNo ratings yet
- Steffen Polyhedron - Mark McClureDocument6 pagesSteffen Polyhedron - Mark McClureHelder DuraoNo ratings yet
- SimplifyingFractions WorksheetDocument1 pageSimplifyingFractions WorksheetHelder DuraoNo ratings yet
- The Autistic-Spectrum Disorders NEJM 2002 PDFDocument4 pagesThe Autistic-Spectrum Disorders NEJM 2002 PDFHelder DuraoNo ratings yet
- Toylogo: CS 475: Computer Graphics - Assignment 1 Due Date: 17/8/2009Document6 pagesToylogo: CS 475: Computer Graphics - Assignment 1 Due Date: 17/8/2009Helder DuraoNo ratings yet
- Turtle Geometry - Lars LarssonDocument6 pagesTurtle Geometry - Lars LarssonHelder DuraoNo ratings yet
- Scratch Programming and Problem Solving - Introduction To Scratch - TessellationsDocument5 pagesScratch Programming and Problem Solving - Introduction To Scratch - TessellationsHelder DuraoNo ratings yet
- The Kings Problem - Mark McClureDocument9 pagesThe Kings Problem - Mark McClureHelder DuraoNo ratings yet
- USEPA Method 420 - 1 Phenols in Water - SpectrophotometricDocument4 pagesUSEPA Method 420 - 1 Phenols in Water - SpectrophotometricHelder DuraoNo ratings yet
- 365.3 Phosphorous, All Forms (Colorimetric, Ascorbic Acid, Two Reagent)Document4 pages365.3 Phosphorous, All Forms (Colorimetric, Ascorbic Acid, Two Reagent)moontrocNo ratings yet
- Using StarLogo To Introduce Differential Equations - Philip Anderson and Carl SeaquistDocument7 pagesUsing StarLogo To Introduce Differential Equations - Philip Anderson and Carl SeaquistHelder DuraoNo ratings yet
- USEPA Method 1686 - Nitrate-Nitrite-N in Water and Biosolids by Manual ColorimetryDocument26 pagesUSEPA Method 1686 - Nitrate-Nitrite-N in Water and Biosolids by Manual ColorimetryHelder DuraoNo ratings yet
- Using Logo To Model and Animate - Eurologo 2005 - Pavel BoytchevDocument10 pagesUsing Logo To Model and Animate - Eurologo 2005 - Pavel BoytchevHelder DuraoNo ratings yet
- NULEC rl2Document8 pagesNULEC rl2gosalhs9395No ratings yet
- Chapter 5 ControllingDocument22 pagesChapter 5 ControllingWalaa ElsharifNo ratings yet
- 1756 pp015 - en P PDFDocument2 pages1756 pp015 - en P PDFreinaldomdNo ratings yet
- DX DiagDocument27 pagesDX DiagCecep AdjaNo ratings yet
- Mers 8600 CommissioningDocument38 pagesMers 8600 CommissioningvtsonksclNo ratings yet
- Getting Started Guide For USRP-2900Document14 pagesGetting Started Guide For USRP-2900Hồ Tấn LộcNo ratings yet
- National Testing Agency (NTA) : Category Wise Cut-Off NTA Score For JEE (Advanced) - 2019 Based On Paper-1Document1 pageNational Testing Agency (NTA) : Category Wise Cut-Off NTA Score For JEE (Advanced) - 2019 Based On Paper-1Jayesh KumavatNo ratings yet
- Accident Blackspot Investigation HandbookDocument37 pagesAccident Blackspot Investigation HandbookMichael DixonNo ratings yet
- Dawson DCM201A: Digital Clamp Meter User's ManualDocument17 pagesDawson DCM201A: Digital Clamp Meter User's Manualjavicho2006No ratings yet
- Project Proposal For Excise & Taxation Department, KPKDocument13 pagesProject Proposal For Excise & Taxation Department, KPKbestthaneverNo ratings yet
- Msd252coy - YachtsDocument18 pagesMsd252coy - YachtscatalinNo ratings yet
- WISTRON Redwood 11.6 Bay Trail - M 4PD00K010001 13270-SB REV X01 - Dell Inspiron 11-3147Document102 pagesWISTRON Redwood 11.6 Bay Trail - M 4PD00K010001 13270-SB REV X01 - Dell Inspiron 11-3147Abubakar Siddiq Holm50% (2)
- Course Objective - Rhce On Rhel5: Redhat Certified EngineerDocument4 pagesCourse Objective - Rhce On Rhel5: Redhat Certified Engineerarsalanhanif80No ratings yet
- 07-IsY10221 Meetings Agendas & MinutesDocument4 pages07-IsY10221 Meetings Agendas & Minutesjohn paroNo ratings yet
- Code GeassDocument71 pagesCode GeassRaymond Santos EstrellaNo ratings yet
- CSCI262 Dos DdosDocument86 pagesCSCI262 Dos Ddosami_haroonNo ratings yet
- IDoc & ALEDocument9 pagesIDoc & ALEKarthik EgNo ratings yet