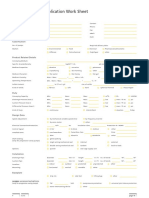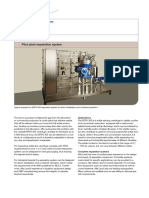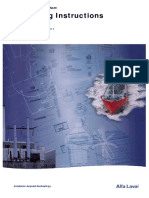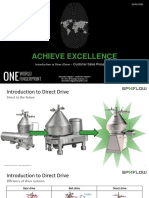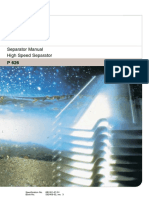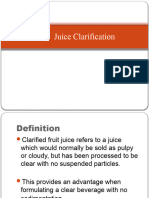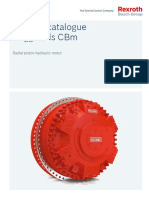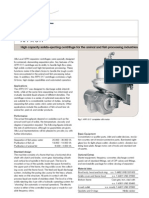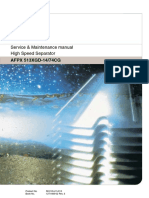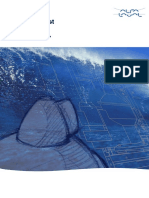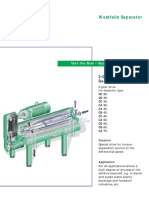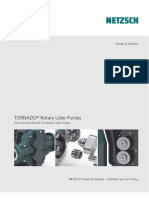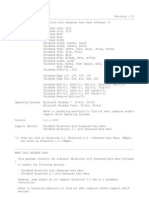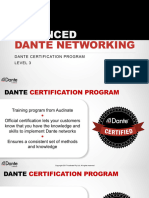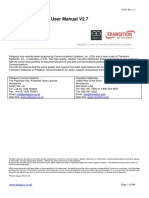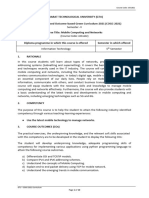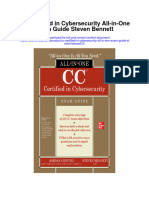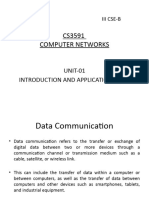Professional Documents
Culture Documents
Decanter 2touch How To Guides R12 PDF
Uploaded by
Anonymous oBc7zpvOriginal Title
Copyright
Available Formats
Share this document
Did you find this document useful?
Is this content inappropriate?
Report this DocumentCopyright:
Available Formats
Decanter 2touch How To Guides R12 PDF
Uploaded by
Anonymous oBc7zpvCopyright:
Available Formats
Decanter 2Touch How to Guides
61211296
Revision 12
Decanter 2Touch How to Guides
61211296
Revision 12 released on Sep 28, 2012
Screen numbers updated. Update the Core Controller from the HMI USB description modified for Core
Controller type CP1484-1 to match Software Package V2.03.06
Revision 11 released on Feb 08, 2012 to match the software release V2.03.00. Including new popup
windows for HMI and Core Controller backup, restore and export.
Revision 10 released on June 30, 2011 to match the software release V2.02.00. Including how to update
firmware on TA150 panels, and how to update the Core Controller from HMI USB.
Revision 12
Page 2 of 36
Decanter 2Touch How to Guides
61211296
Contents
How to Download 2Touch Software and Documents ........................................................................4
How to Backup, Restore and Export ...............................................................................................11
How to Update both Core Controller CF Card and HMI Software ...................................................13
How to Update Decanter 2Touch HMI Software .............................................................................14
How to update the Core Controller from the HMI USB ....................................................................15
How to Update Decanter 2Touch Core Controller CF Card Image .................................................21
How to Update Decanter 2Touch HMI Firmware on T150 panels ...................................................23
How to Update Decanter 2Touch HMI Firmware on TA150 panels .................................................29
How to load the external memory card with manuals for viewing on 2Touch HMI ...........................34
How to Install 2Touch Demo Software on your PC .........................................................................35
Revision 12
Page 3 of 36
Decanter 2Touch How to Guides
61211296
How to Download 2Touch Software and Documents
The purpose of this chapter is to explain how to download files for 2Touch HMI and PLC software
from the 2Touch Software distribution site. This document will also explain how to configure Alerts for
project lists that inform the user of changes in the project contents.
Here is a link to the site:
http://lsc.alfalaval.org/sites/2TouchSoftware/default.aspx
All Alfa Laval employees and consultants with RSA keys should have access.
If for some reason the user is not able to access the site, the user gets an Access Denied Error
screen.
On this screen, the user clicks on Request access link and a mail is sent to the CAT team who will
grant access manually when the mail is read.
If not, contact the Core Automation Team.
Revision 12
Page 4 of 36
Decanter 2Touch How to Guides
61211296
Here is the site home page.
Choose the product for which you need software and click on the product site.
Here there are lists of the software and document available.
Double click the object to download it.
There may be some time delays due to the size of the files and the network, so wait a bit if actions do
not happen immediately.
Revision 12
Page 5 of 36
Decanter 2Touch How to Guides
61211296
A Save As dialog box will appear and you save the file where desired.
Another way Right click on the object to be downloaded and choose Save Target As...
Revision 12
Page 6 of 36
Decanter 2Touch How to Guides
61211296
For .zip files, if you double click on a .zip object, a WinZip viewer opens.
You can save the file by selecting File / Manage Archive / Move, then select a place to save it.
Revision 12
Page 7 of 36
Decanter 2Touch How to Guides
61211296
To be alerted when there are changes in a list, a user can create an Alert.
To create an alert, double-click on the list name in the Quick Launch on the left side of the window.
Choose Actions
Revision 12
Page 8 of 36
Decanter 2Touch How to Guides
61211296
Choose Alert me
Revision 12
Page 9 of 36
Decanter 2Touch How to Guides
61211296
Here you can configure the alert.
Revision 12
Page 10 of 36
Decanter 2Touch How to Guides
61211296
How to Backup, Restore and Export
Backup: Copy files from the 2Touch system to USB memory for future restore
Restore: Copy previously backed up files from USB memory to the 2Touch system
Export: Copy files from the 2Touch system to the USB memory for documentation and
troubleshooting.
-
Insert a USB memory in the USB port on the HMI panel.
Go to the System Information screen (screen 502) to backup, restore or export:
Each of the functions open a similar pop-up. Two toggle buttons determine if both the Core
Controller files and the HMI files should be copied.
It is recommended to always include both HMI and Core Controller files.
Result: Incomplete or
Complete
Check sum and
Timeout count down
Press the Start button to start the file copy procedure
A sequence of file copy operations is executed. It may take 1-2minues to complete.
At the end the result is shown: Complete or Incomplete.
A separate pop-up window shows additional information about progress of the file copy
procedure.
Revision 12
Page 11 of 36
Decanter 2Touch How to Guides
61211296
The following files are included in the backup (BU), restore (RE) and export(EX):
File in Core Controller
Parameters.csv
operatingtimers.csv
arlogsys.br
arlogusr.br
Description
Decanter parameters
Decanter operating timers
Core Controller system log file
Core Controller user log file
BU
X
X
RE
X
X
EX
X
X
X
X
File in HMI
serialnumber.lis
allenbradley_controllogix.cfg
modbusslave.cfg
modbusmaster.cfg
profibusslave.cfg
simatic_s7isotcp.cfg
ControllerRunTimeSettings.xml
Security.xml
AddressBook.xml
AlarmDistributor.xml
Notepad.txt
a4_1_Realtime_m_CATTrendLegend1_T
rendLegendState.xml
a4_2_Historie5s_m_CATTrendLegend1_
TrendLegendState.xml
a4_3_Historie30s_m_CATTrendLegend1
_TrendLegendState.xml
a4_4_Feed_m_CATTrendLegend1_Tren
dLegendState.xml
a4_5_PowerMonitorTrend_m_CATTrend
Legend1_TrendLegendState.xml
a4_6_SystemTemperature_m_CATTrend
Legend1_TrendLegendState.xml
a4_7_Octopus_m_CATTrendLegend1_Tr
endLegendState.xml
a4_8_ShutdownTrend_m_CATTrendLeg
end1_TrendLegendState.xml
a4_9_PlayRecordScreen_m_CATTrendL
egend1_TrendLegendState.xml
CATRecipeDatabase.sdf
CATRecipeTemplate.cfg
SMSSettings.xml
CrashTrend folder
DatabaseBackup.sdf
AuditTrail.sdf
Description
2Touch License
Driver configuration
Driver configuration
Driver configuration
Driver configuration
Driver configuration
Active drivers configuration
User login
Email address book
Alarm distribution configuration
Notepad message
Trend legend
BU
X
X
X
X
X
X
X
X
X
X
X
X
RE
X
X
X
X
X
X
X
X
X
X
X
EX
X
X
X
X
X
X
X
X
X
X
X
X
Trend legend
Trend legend
Trend legend
Trend legend
Trend legend
Trend legend
Trend legend
Trend legend
Recipe database
Recipe configuration
X
X
X
X
X
X
X
X
Revision 12
SMS configuration
Shutdown trend log files
iX database
Audit trail database
X
X
X
X
Page 12 of 36
Decanter 2Touch How to Guides
61211296
How to Update both Core Controller CF Card and HMI Software
When its required to update both Core Controller and HMI projects, it will save some time if the
previously entered machine parameters are saved before update and restored when the update is
complete. The sequence is described in the following instructions:
1. On running 2Touch control system insert the memory stick into HMI USB slot, go to the
2Touch screen 502 and push the BACKUP button to back up the parameters to HMI USB.
2. Update the Core Controller CF Card image. Turn the 2Touch controls power OFF.
If you used the OPC Server PC, disconnect both communication and power supply - you don't
need it any more.
Remove an old CF card from the Core Controller and insert the new one.
3. Power up 2Touch system, wait until it starts.
Leave the 2Touch components running for 10 minutes. (Within 10 minutes the Core Controller
will retrieve the parameters from HMI and copy it into its own memory)
4. Now you can update the HMI Firmware and Software.
5. Once the HMI project update is complete, and the HMI has started again, go to the 2Touch
screen 502 and push the RESTORE button to restore the parameters from HMI USB.
Revision 12
Page 13 of 36
Decanter 2Touch How to Guides
61211296
How to Update Decanter 2Touch HMI Software
HMI Software may require updating when new software release becomes available. Current
document explains how it is done.
1. To update the HMI Software one needs to have the USB memory stick, the PC, the Decanter
2Touch SW package V X.XX.XX archive.
2. Files needed for update are contained in the folder HMI Software V X.XX.XX, that is extracted
from the Decanter 2Touch SW package V X.XX.XX archive file.
3. HMI project loading is done from the USB memory stick. Insert it into your pc USB slot.
4. Go inside the folder HMI Software V X.XX.XX. Find the folder called Project and copy it with
all contents into the root directory of your USB memory stick. Pasting the folder Project into
the root directory is very important, as otherwise HMI will not find the update files.
On example below you can see two folders in the root directory: Decanter Backup and Project:
5. Undo four thumb screws and remove the back cover access hatch. No tools required.
6. Plug the loaded with project memory stick into HMI USB port, turn HMI power off, then turn it
on again.
7. The HMI boots up and displays the Update project pop up window asking to confirm if the
project is to be copied from USB. Answer Yes.
Note: The pop up window will only be visible for about 20 seconds, so the Yes answer has to
be given before the end of that time period. After that, the HMI will continue to try to start from
the internal flash memory.
8. If the HMI has already contained the previous project files, another pop up window will ask if
project backup is needed. Answering No will erase all old project files. Answer Yes if you
want to save an old project, but make sure your USB memory has enough room to receive the
old project backup files. Depending on version updated it may require up to 100 Mb free
space.
9.
In approximately one minute the transfer is complete, the HMI panel will restart. Booting up
may take another couple of minutes. Now the new project is running and the memory stick can
be removed.
10. Its been noticed what certain brands USB memory sticks (e.g. Kingston) or those of high
capacity over 2 GB may not be suitable for HMI project software loading. You may have to try
another USB memory device if the one you are trying is not recognized.
Revision 12
Page 14 of 36
Decanter 2Touch How to Guides
61211296
How to update the Core Controller from the HMI USB
It is possible to update the Core Controller software from the HMI panel i.e. without handling the CF
card on the Core Controller directly. This is especially convenient in installation, where the Core
Controller is not easily accessed.
This feature is implemented in the following software versions:
HMI
Core Controller
V2.02.00 (June 2011) and newer version
V2.00.00 (August 2010) and newer versions
As a result it is possible to update both the HMI and Core Controller from the USB port on the HMI
panel even on existing installation with software version dating from the second half of 2010: First
update the HMI application and then update the Core Controller via the HMI.
There are two types of software for the Core Controller:
CF generate
This type is used to write the software onto the
CF card using a PC with card reader/writer as
described in a different How to... guide.
USB update
This type is used to update the Core Controller
from the USB port on the HMI
Place update files on USB memory stick
a) Use a PC to copy the folder with the software update on to the USB memory stick. The name
of the folder is:
UpdateCCFromHMI
b) If the USB update is for the CP1484 Core Controller, the folder with the software update has
the following contents:
Folder:
File:
X20CP1484_default
Update.xml
c) The result should be as shown on this picture (the drive letter of the USB memory is not
necessarily E:\ - this is OK):
Revision 12
Page 15 of 36
Decanter 2Touch How to Guides
61211296
d) If the USB update is for the CP1484-1 Core Controller, the folder with the software update has
the following contents:
Folder:
Folder:
File:
X20CP1484_1
X20CP1484_default
Update.xml
e) The result should be as shown on this picture (the drive letter of the USB memory is not
necessarily D:\ - this is OK):
Start update
a) Insert USB memory stick in USB port on the Decanter HMI panel
b) Go to screen 502 System Information
c) Login as Administrator or higher
Revision 12
Page 16 of 36
Decanter 2Touch How to Guides
61211296
d) Press the Update button.
e) A pop-up window appears: Update Core Controller.
f)
To start the update press the Update button on the pop-up window
Update progress
a) It may take 2 minutes to transfer the files from the USB memory stick to the HMI panel
Revision 12
Page 17 of 36
Decanter 2Touch How to Guides
61211296
Revision 12
Page 18 of 36
Decanter 2Touch How to Guides
61211296
b) When the files have been transferred to the HMI panel, the transfer to the Core Controller
starts. This will also take up to 2 minutes.
c) The Core Controller validates the files and starts the update.
d) It may take a few minutes for the Core Controller to perform the actual update
Revision 12
Page 19 of 36
Decanter 2Touch How to Guides
61211296
e) The Core Controller performs a restart of the Core controller as part of the program update.
f)
Reboot the HMI panel to re-establish the communication to the Core Controller, after the Core
Controller update is complete.
g) Verify the installed software versions on screen 502.
Revision 12
Page 20 of 36
Decanter 2Touch How to Guides
61211296
How to Update Decanter 2Touch Core Controller CF Card Image
Contained on Core Controller CF card files may require updating when new Software release becomes
available. Current document explains how the CF Card image is updated.
1. To update the CF Card contents one needs to have the CF Card, the CF Card reader, the
Controller CF Card V X.XX.XX update.
2. Files needed for update are contained in the folder Controller CF Card V X.XX.XX, which is
extracted from the Decanter 2Touch SW package V X.XX.XX archive file.
3. Go inside the folder Controller CF Card V X.XX.XX. Find and run the script file called Start.
4. A number of new windows will open. Confirm correct disk selection:
Revision 12
Page 21 of 36
Decanter 2Touch How to Guides
61211296
5. Successful process finishing will be confirmed when complete.
6. The transfer is now done and the CF Card is ready for use. Dont forget that when the Core
Controller power has to be turned off before CF card is replaced.
Revision 12
Page 22 of 36
Decanter 2Touch How to Guides
61211296
How to Update Decanter 2Touch HMI Firmware on T150 panels
Current document explains how the HMI Firmware is updated.
1. To update the HMI Firmware one needs to have the PC, the Ethernet crossover type cable,
the HMI Firmware V X.X.XXX update.
2. First you need to set up your laptop to the same network with the HMI. Go to the Properties of
the Local Area Connection
3. Scroll down to the Internet Protocol (TCP/IP) and hit the Properties button below
Revision 12
Page 23 of 36
Decanter 2Touch How to Guides
61211296
4. Select Use the following IP address option and enter the IP address and Subnet mask. Please
note that the goal is to make your pc to network with the HMI and two scenarios are possible:
-
if you are updating brand new panel, it has default IP address set to 192.168.1.1 and you need
to set the laptop IP address to e.g. 192.168.1.100 and subnet mask to 255.255.255.0.
if you are updating Firmware in a panel that has been already used in 2Touch installation, its IP
address has already been set to 192.168.0.20 and you have to set the laptop IP address to e.g.
192.168.0.100 and subnet mask to 255.255.255.0.
5. The firewalls enabled with Symantec Endpoint Protection software on Alfa Laval computers do
not affect dedicated channels allocated for communication between your pc and 2Touch HMI
panel. The traffic required for the HMI Firmware Update is therefore always allowed.
Though it was discovered that if the Cisco Systems VPN Client firewalls are enabled, the
communication to the HMI will not be possible. Before you start 2Touch HMI Firmware Update
please make sure where is no checkmark appears near the Stateful Firewall (Always On)
option in the VPN Client Options drop down menu.
Revision 12
Page 24 of 36
Decanter 2Touch How to Guides
61211296
6. Connect the HMI and your pc using the crossover Ethernet cable.
7. Turn off the HMI power and set its dip switches to 0100 (sw2=1).
8. Power up HMI panel. Note the awaiting command message in the screen lower left corner.
Run the Image Loader executable file that is located inside the folder HMI Firmware V.6.0.XXX
(e.g. file IML_332.exe), push Next on the pop up screen
Revision 12
Page 25 of 36
Decanter 2Touch How to Guides
61211296
9. On the next screen preset the HMI IP address and the Subnet mask:
On HMI panels that
have already been set
to the default 2Touch
address use
192.168.0.20.
On new HMI panels
that have the default
Beijer address use
192.168.1.1.
10. Use the drop down menu when Image Loader asks to select the operator terminal
Revision 12
Page 26 of 36
Decanter 2Touch How to Guides
61211296
11. Click on Upgrade button to continue
12. Once upgrade is complete youll see the notification message.
13. Turn off the HMI power and set the dip switch to 1000 to access the service menu.
Revision 12
Page 27 of 36
Decanter 2Touch How to Guides
61211296
14. Apply the HMI power and set IP address to 192.168.0.20. The Subnet mask is 255.255.255.0,
and the Default Gateway is 192.168.0.200.
15. Turn off the HMI power and set the dip switch back to 0000.
The HMI panel Firmware is now updated. Your computer Local Area Connection Internet Protocol
(TCP/IP) properties need to be set back to Obtain an IP address automatically. It can be done via
Network Connections.
You may now proceed with HMI project loading from the memory stick.
Revision 12
Page 28 of 36
Decanter 2Touch How to Guides
61211296
How to Update Decanter 2Touch HMI Firmware on TA150 panels
This section explains how the HMI Firmware is updated on TA150 panels.
1. Before starting the update, note down the current IP addresses of the panel:
Turn off the HMI power and set the dip switch to 1000 to access the service menu.
Turn on the power and go to the IP Settings. Note down the IP Address, Subnet mask and
Default Gateway for both Port 1 and Port 2.
Port 1
Port 2
IP Address
Subnet mask:
Default Gateway:
2. To update the HMI Firmware on a TA150 panel, one needs to have a PC, a USB memory stick
and the HMI Firmware V X.X.XXX update (an Ethernet crossover type cable is not needed).
3. Do not set any DIP switches, and do not change the IP address on your PC.
4. Insert the USB memory stick in your PC.
5. Run the Image Loader executable file that is located inside the folder HMI Firmware V.6.0.XXX
(e.g. file IML_TA70-150_b0069.exe)
6. A window appears. In the USB Memory box select the drive name of the USB Memory in the
drop down menu.
Revision 12
Page 29 of 36
Decanter 2Touch How to Guides
61211296
7. Press the Create button. Now a firmware upgrade file is written to the USB memory. See the
progress bar at the bottom of the window.
Revision 12
Page 30 of 36
Decanter 2Touch How to Guides
61211296
8. When the progress bar has reached 100% the creation is done: Close the window and remove
the USB memory stick from your PC.
9. Insert the USB memory stick in the HMI panel. Power off and on the HMI panel.
10. When the panel starts up, press the Yes button to start the update.
11. If a project already exists in the panel choose No to keep the project.
Revision 12
Page 31 of 36
Decanter 2Touch How to Guides
61211296
12. Now the firmware update starts (watch the progress bar).
13. When the progress bar reaches 100%: Touch the screen to reboot.
14. The firmware update is now complete, and the IP addresses of the panel must be set back to
the values that were noted down in step #1.
Turn off the HMI power and set the dip switch to 1000 to access the service menu.
Turn on the power and go to the IP Settings. Note down the IP Address, Subnet mask and
Default Gateway for both Port 1 and Port 2.
Revision 12
Page 32 of 36
Decanter 2Touch How to Guides
61211296
The standard IP settings for the Decanter 2Touch project are. These can be used, if nothing was noted
down in step #1:
IP Address
Subnet mask:
Default Gateway:
Port 1
192.168.0.20
255.255.255.0
192.168.0.200
Port 2
192.168.11.21
255.255.255.0
192.168.11.200
You may now proceed with HMI project loading from the memory stick.
Revision 12
Page 33 of 36
Decanter 2Touch How to Guides
61211296
How to load the external memory card with manuals for viewing
on 2Touch HMI
1. For T150 HMI panels the external memory card is Compact Flash (CF), and for TA150 HMI
panels it is SD (Secure Data). To avoid quality issues the cards from reputable manufacturer like
Lexar or SanDisk are to be used. The minimum CF card capacity is 512 MB. The SD card must
be 2.0GB.
Connect a memory card reader to you PC and take the memory card from the panel and insert it
in the reader.
2. The files on the CF or SD card are to be arranged in three directories called 2Touch for
automation system manuals, Decanter for decanter manuals and Media for service video
files.
3. Manual and media files can be found in SALLY and on the 2Touch Software distribution site.
Download the manuals and media files and place them in the appropriate directories on the
memory card.
4. Remove the memory card from the reader, and insert it in the HMI panel.
Revision 12
Page 34 of 36
Decanter 2Touch How to Guides
61211296
How to Install 2Touch Demo Software on your PC
1. To install the Decanter 2Touch PC Demo Software one needs to have the PC, IX Developer
software and the 2Touch PC Demo Application.
2. IX Developer software and the 2Touch PC Demo Application are contained in the Decanter
2Touch PC Demo package available from the 2Touch Software distribution site.
3. Download the Decanter 2Touch PC Demo package V X.XX.XX. Extract the files from archive.
4. Go inside IX Developer folder and run Setup.exe file.
5. When you are asked to choose the setup type, select Runtime
Revision 12
Page 35 of 36
Decanter 2Touch How to Guides
61211296
and then complete the installation.
6. To start PC Demo application go inside the folder with extracted PC Demo files, then inside the
folder Output, and then run Decanter.exe
Revision 12
Page 36 of 36
You might also like
- Seepex Pumps Application Work Sheet: Your DetailsDocument1 pageSeepex Pumps Application Work Sheet: Your DetailseduinNo ratings yet
- 0820 9001 000 - Moc515 Moc8015Document58 pages0820 9001 000 - Moc515 Moc8015gaby2003100% (1)
- Decanter UCD 205Document4 pagesDecanter UCD 205Itamar HiteNo ratings yet
- MIB 303 - Automatic Separation System Module - Operating Instructions - 2007Document13 pagesMIB 303 - Automatic Separation System Module - Operating Instructions - 2007Centrifugal SeparatorNo ratings yet
- Operating Manual Lubrication Device - 8175-9001-032Document14 pagesOperating Manual Lubrication Device - 8175-9001-032Michael Toledo100% (1)
- PX 65 LeafletDocument2 pagesPX 65 LeafletrinthusNo ratings yet
- AlfaLaval PX 313 Parts ManualDocument31 pagesAlfaLaval PX 313 Parts Manual81q1iyNo ratings yet
- TD - GSC 15-06-177 - Ecoplus - EN - KL - 4Document2 pagesTD - GSC 15-06-177 - Ecoplus - EN - KL - 4banerjeeamlanNo ratings yet
- HH 845 Render Pure Parts ManualDocument20 pagesHH 845 Render Pure Parts ManualhelbertortizNo ratings yet
- D5LC50 Summary Drawings ASSEMBLY: 36664: Edition Du 14/11/03Document21 pagesD5LC50 Summary Drawings ASSEMBLY: 36664: Edition Du 14/11/03Lionel TabeauNo ratings yet
- AFPX 407 Leaflet PDFDocument2 pagesAFPX 407 Leaflet PDFยุทธนา เทียมเมืองNo ratings yet
- Separator Manual High Speed Separator: MMB 305S-11Document164 pagesSeparator Manual High Speed Separator: MMB 305S-11Bima Surya UtamaNo ratings yet
- GNSP10B Vacuum Pump User ManualDocument81 pagesGNSP10B Vacuum Pump User ManualOscarNo ratings yet
- BTPX Series BTPX 305 SDocument4 pagesBTPX Series BTPX 305 SmcsabeeraliNo ratings yet
- OSD Type Engl Separator WestfaliaDocument8 pagesOSD Type Engl Separator WestfaliaLTE002No ratings yet
- SU 855 - 865 - Installation System Reference - 2003Document94 pagesSU 855 - 865 - Installation System Reference - 2003Centrifugal SeparatorNo ratings yet
- SA - Separation System - Operating Instructions - 2002Document30 pagesSA - Separation System - Operating Instructions - 2002Centrifugal SeparatorNo ratings yet
- HH 1448HD BrakeSmart Centrifuge - Operations Manual - 2005Document120 pagesHH 1448HD BrakeSmart Centrifuge - Operations Manual - 2005Centrifugal SeparatorNo ratings yet
- WSPX 209TGT-20-70 - 210TGT-20-70 - PartsDocument31 pagesWSPX 209TGT-20-70 - 210TGT-20-70 - PartsCentrifugal SeparatorNo ratings yet
- 5500 Centrifuge Hydraulic Backdrive Operations ManualDocument138 pages5500 Centrifuge Hydraulic Backdrive Operations ManualTaher Yusuf0% (1)
- SJ 08 - BrochureDocument2 pagesSJ 08 - BrochureCentrifugal SeparatorNo ratings yet
- Instruction For RBP250-3 and RBP300-3: Anti-Heeling PumpDocument13 pagesInstruction For RBP250-3 and RBP300-3: Anti-Heeling PumpJan MaarschalkerweerdNo ratings yet
- Kral PumpDocument12 pagesKral PumpBulbul AhmedNo ratings yet
- Alfa Laval mmpx404Document189 pagesAlfa Laval mmpx404Vlad100% (1)
- Introduction To Direct Drive - BrochureDocument10 pagesIntroduction To Direct Drive - BrochureCentrifugal SeparatorNo ratings yet
- Instruction BookDocument186 pagesInstruction Bookjc1ceronNo ratings yet
- Separators From GEA Westfalia Separator For The Dairy IndustryDocument40 pagesSeparators From GEA Westfalia Separator For The Dairy IndustryYacineNo ratings yet
- v3 IS BOOKDocument215 pagesv3 IS BOOKarnoldbusaNo ratings yet
- Fruit Juice ClarificationDocument26 pagesFruit Juice ClarificationRoshan JainNo ratings yet
- Product Catalogue Hägglunds CBM: Radial Piston Hydraulic MotorDocument36 pagesProduct Catalogue Hägglunds CBM: Radial Piston Hydraulic MotorsoniaNo ratings yet
- Hiller DECANTERDocument4 pagesHiller DECANTERINDRAJIT SAO100% (1)
- Afpx 517Document2 pagesAfpx 517banerjeeamlanNo ratings yet
- Alfa Laval Mab 103 24 Spare Parts Manual SPCDocument58 pagesAlfa Laval Mab 103 24 Spare Parts Manual SPCJonathan LisboaNo ratings yet
- Afpx 810xgv-14cg-74cg - Parts - 2011Document79 pagesAfpx 810xgv-14cg-74cg - Parts - 2011Centrifugal SeparatorNo ratings yet
- Alpacon ALTREAT 400Document2 pagesAlpacon ALTREAT 400ECO Green and BlueNo ratings yet
- Seital Separation Technology - BREW CLARIFICATION PROCESS - BrochureDocument23 pagesSeital Separation Technology - BREW CLARIFICATION PROCESS - BrochureCentrifugal SeparatorNo ratings yet
- SU 840 - Parts - Sep 2003Document82 pagesSU 840 - Parts - Sep 2003Centrifugal SeparatorNo ratings yet
- Toyota Cleaner Degraesing Silicon Remover AIM 003 516 0Document5 pagesToyota Cleaner Degraesing Silicon Remover AIM 003 516 0Antonio MartinezNo ratings yet
- 040 - 2052 9001 041Document170 pages040 - 2052 9001 041babubhaiyya4211No ratings yet
- Gunclean Toftejorg T-73 Fixed IM-TE91A450-En3Document39 pagesGunclean Toftejorg T-73 Fixed IM-TE91A450-En3cengiz kutukcuNo ratings yet
- LYNX40 Operator ManualDocument116 pagesLYNX40 Operator Manualluis rivasNo ratings yet
- Service and Maintenance Manual AFPX 513 PDFDocument146 pagesService and Maintenance Manual AFPX 513 PDFManuel Amado Montoya AgudeloNo ratings yet
- F - SPP - Purebilge 5005 - 5103 - 2014.05.07Document59 pagesF - SPP - Purebilge 5005 - 5103 - 2014.05.07МаксимNo ratings yet
- v4 Parameter ListDocument16 pagesv4 Parameter ListarnoldbusaNo ratings yet
- 2 Gear Drive Decanters 010807Document4 pages2 Gear Drive Decanters 010807banerjeeamlanNo ratings yet
- 9.5 Oil Purifier - Maintenance ManualDocument104 pages9.5 Oil Purifier - Maintenance Manualsumitchandwaniseros equiptransNo ratings yet
- Capacity WestfaliaDocument1 pageCapacity WestfaliaAlexanderNo ratings yet
- Purifier System, PA 605/615: Cleaning System For Fuel and Lubricating OilsDocument4 pagesPurifier System, PA 605/615: Cleaning System For Fuel and Lubricating OilsJohn Lemuel Arquisola0% (1)
- Alfa Laval Installation System Reference 01810818Document104 pagesAlfa Laval Installation System Reference 01810818André HeunisNo ratings yet
- Instruction Manual: Mineral Oil Centrif Uge With Self-Cleaning Bow L OSE 5-91-037Document210 pagesInstruction Manual: Mineral Oil Centrif Uge With Self-Cleaning Bow L OSE 5-91-037Thineshraaj Naidu JayaramanNo ratings yet
- Project Guide G50ME C9 - 6 GIDocument674 pagesProject Guide G50ME C9 - 6 GIΚώστας ΧατζηδάκηςNo ratings yet
- Electrical Panel Diagram - PT - BRDocument1 pageElectrical Panel Diagram - PT - BRCentrifugal SeparatorNo ratings yet
- February 2018Document64 pagesFebruary 2018Treatment Plant Operator MagazineNo ratings yet
- Centrifuge Manual FEUX 512Document86 pagesCentrifuge Manual FEUX 512Leonardo FerranteNo ratings yet
- FOPX614Separator ManualDocument212 pagesFOPX614Separator ManualJerry ChenNo ratings yet
- W-M-2421 - Otc 2Document2 pagesW-M-2421 - Otc 2Danny AriasNo ratings yet
- Tornado Lobe Pump BrochureDocument20 pagesTornado Lobe Pump BrochureAnonymous T7zEN6iLHNo ratings yet
- Aldec Decanter CentrifugeDocument4 pagesAldec Decanter CentrifugejailtonpierreNo ratings yet
- 7 ZBV 19 WWDocument7 pages7 ZBV 19 WWadnanhaiNo ratings yet
- ReadmeV8 0 enDocument7 pagesReadmeV8 0 enDonald Santana BautistaNo ratings yet
- ITC T-7700 Series Electronic Wall Mount Active IP Speaker T-7707Document1 pageITC T-7700 Series Electronic Wall Mount Active IP Speaker T-7707fahim_bdNo ratings yet
- PortsDocument60 pagesPortsDerek Feschuk0% (1)
- Applied e Tech Module 1Document15 pagesApplied e Tech Module 1Noel Jaboc LercanaNo ratings yet
- Level Three Dante Certification Program Advanced Networking Concepts Troubleshooting Domain Manager Audinate PresDocument173 pagesLevel Three Dante Certification Program Advanced Networking Concepts Troubleshooting Domain Manager Audinate PrespensamientodiarioNo ratings yet
- 33525.a PacketBand TDM 4 User Manual V2.7Document90 pages33525.a PacketBand TDM 4 User Manual V2.7Ahmed Ali100% (1)
- 9608 Computer Science ProtocolDocument11 pages9608 Computer Science ProtocolVishal PaupiahNo ratings yet
- Mobile Computing and Networks IT BRanchDocument10 pagesMobile Computing and Networks IT BRanchNihar ChaudhariNo ratings yet
- 112 Avid Networking - Final VersionDocument181 pages112 Avid Networking - Final VersionThuong VoNo ratings yet
- EC8551 CN Unit 1 NotesDocument29 pagesEC8551 CN Unit 1 NotesSundar 2151No ratings yet
- Atmel - Avr Embedded Web Server (Microcontroller With Tcp-Ip)Document53 pagesAtmel - Avr Embedded Web Server (Microcontroller With Tcp-Ip)elfrichNo ratings yet
- Netlink RS485 DetailsDocument8 pagesNetlink RS485 DetailsMohammed QizarNo ratings yet
- CC Certified in Cybersecurity All in One Exam Guide Steven Bennett 2 Full ChapterDocument67 pagesCC Certified in Cybersecurity All in One Exam Guide Steven Bennett 2 Full Chapterrose.kim993100% (3)
- G6 PPT LESSON 6 hOW THE nET cONNECTSDocument9 pagesG6 PPT LESSON 6 hOW THE nET cONNECTSEmmanuel Bartolome100% (1)
- Common SAPGUI Problems and Solutions For Level Two SupportDocument34 pagesCommon SAPGUI Problems and Solutions For Level Two SupportmarcellaRNo ratings yet
- Honeywell Black AHD DVR ManualDocument142 pagesHoneywell Black AHD DVR ManualEdwin AstonoNo ratings yet
- Seminar TopicsDocument10 pagesSeminar Topicskirankumar_regNo ratings yet
- Network Security and Administration Group WorkDocument44 pagesNetwork Security and Administration Group WorkMunene KelvinNo ratings yet
- VMware vSAN Network Design PDFDocument169 pagesVMware vSAN Network Design PDFFederico MiliaccaNo ratings yet
- HP Jetdirect EX Plus SeriesDocument5 pagesHP Jetdirect EX Plus SeriescallmeeasyNo ratings yet
- @vtucode - in Module 1 CN 2021 Scheme PDF NotesDocument34 pages@vtucode - in Module 1 CN 2021 Scheme PDF NotesSidharth PremdasNo ratings yet
- Alcatel 9156 RNO PDFDocument42 pagesAlcatel 9156 RNO PDFalgor19590% (1)
- WiFi Plug User Manual (Solar Dog)Document19 pagesWiFi Plug User Manual (Solar Dog)SteveMateNo ratings yet
- 2008 BIT MJ Medical Device InterfacingDocument4 pages2008 BIT MJ Medical Device InterfacingRagesh NairNo ratings yet
- CS3591 Computer Networks Unit-01 NotesDocument87 pagesCS3591 Computer Networks Unit-01 Notescse241085No ratings yet
- IPACK Gateway Range User Manual. P-400 & P800 Series: Internet Protocolo Lógica SLDocument48 pagesIPACK Gateway Range User Manual. P-400 & P800 Series: Internet Protocolo Lógica SLsrinie_5No ratings yet
- CN MCQ Unit 1 Set 1Document5 pagesCN MCQ Unit 1 Set 1Makbool Shah W.No ratings yet
- Reaction Paper On Cyberspace Regulation - Mr. SucgangDocument3 pagesReaction Paper On Cyberspace Regulation - Mr. SucgangDuke SucgangNo ratings yet
- Comp Funda, NotesDocument14 pagesComp Funda, Notesandyrobin058No ratings yet
- Notes in Computer NetworkingDocument21 pagesNotes in Computer NetworkingChristel Jhoy FerrerNo ratings yet
- 10ec71 NotesDocument129 pages10ec71 NotesMSAMHOURINo ratings yet