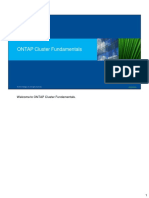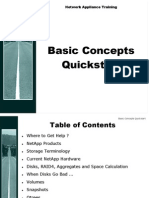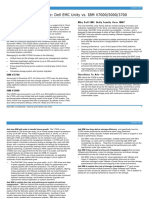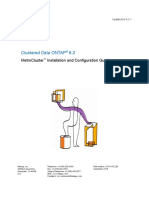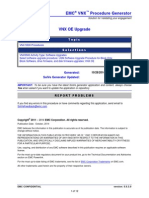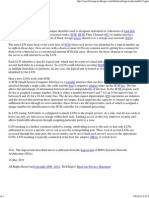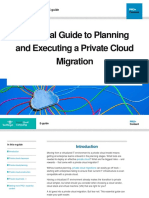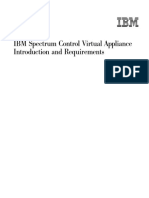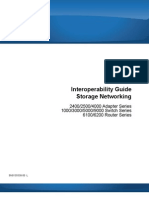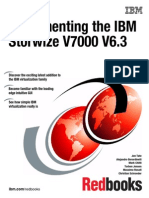Professional Documents
Culture Documents
Clustered Data ONTAP 83 Logical Storage
Uploaded by
Ahmed HaggarCopyright
Available Formats
Share this document
Did you find this document useful?
Is this content inappropriate?
Report this DocumentCopyright:
Available Formats
Clustered Data ONTAP 83 Logical Storage
Uploaded by
Ahmed HaggarCopyright:
Available Formats
Updated for 8.3.
Clustered Data ONTAP 8.3
Logical Storage Management Guide
NetApp, Inc.
495 East Java Drive
Sunnyvale, CA 94089
U.S.
Telephone: +1 (408) 822-6000
Fax: +1 (408) 822-4501
Support telephone: +1 (888) 463-8277
Web: www.netapp.com
Feedback: doccomments@netapp.com
Part number: 215-10106_A0
June 2015
Table of Contents | 3
Contents
What logical storage is ................................................................................. 8
How volumes work ....................................................................................... 9
What a FlexVol volume is ........................................................................................... 9
Capabilities that FlexVol volumes provide ...................................................... 9
Differences among FlexVol volume features ................................................ 10
What an Infinite Volume is ........................................................................................ 11
Capabilities that Infinite Volumes provide .................................................... 11
Comparison of FlexVol volumes and Infinite Volumes ............................................. 12
How FlexVol volumes and Infinite Volumes share aggregates ................................. 13
How security styles affect data access ....................................................................... 14
Improving client performance with traditional and lease oplocks ............................ 14
What system volumes are .......................................................................................... 14
Using FlexVol volumes ............................................................................... 16
How FlexVol volumes work with SVMs ................................................................... 16
How the SVM affects which aggregates can be associated with a
FlexVol volume ........................................................................................ 16
How the SVM can limit how many FlexVol volumes it can have ................. 17
How the SVM affects the language of the FlexVol volume .......................... 17
Volume junction usage rules ..................................................................................... 17
How you use space management capabilities ........................................................... 18
How Data ONTAP provides the ability to use thin provisioning .................. 18
Volume provisioning options ......................................................................... 20
Recommended volume and file or LUN configuration combinations .......... 21
Determining the correct volume and LUN configuration combination for
your environment ..................................................................................... 24
How file and LUN space reservation works .................................................. 25
How volume guarantees work for FlexVol volumes ..................................... 26
Considerations for setting fractional reserve ................................................. 29
Configuring volumes to automatically provide more space when they are
full ............................................................................................................ 30
Configuring volumes to automatically grow and shrink their size ................ 32
How to address FlexVol volume fullness and overallocation alerts .............. 33
How to address aggregate fullness and overallocation alerts ........................ 35
How to determine space usage in a volume or aggregate ............................. 37
Methods to create space in a FlexVol volume ............................................... 47
Methods to create space in an aggregate ....................................................... 48
Cautions and considerations for changing file or directory capacity ........................ 49
Considerations for changing the maximum number of files allowed on a
FlexVol volume ........................................................................................ 49
Cautions for increasing the maximum directory size for FlexVol
volumes .................................................................................................... 50
4 | Logical Storage Management Guide
How Flash Pool aggregate caching policies work ..................................................... 50
Rules governing node root volumes and root aggregates .......................................... 52
Basic FlexVol volume management .......................................................................... 52
Creating a FlexVol volume ............................................................................ 52
Deleting a FlexVol volume ............................................................................ 53
Controlling and monitoring I/O performance to FlexVol volumes by
using Storage QoS ................................................................................... 53
Displaying file or inode usage ....................................................................... 54
Commands for managing FlexVol volumes .................................................. 54
Commands for displaying space usage information ..................................... 55
Moving and copying volumes (cluster administrators only) ..................................... 56
How moving a FlexVol volume works .......................................................... 56
Commands for moving volumes ................................................................... 56
Considerations and recommendations when moving volumes ..................... 57
Requirement for moving volumes in SAN environments ............................. 58
Moving a volume ........................................................................................... 58
Methods for copying a volume ...................................................................... 59
Using FlexClone volumes to create efficient copies of your FlexVol volumes ......... 60
Understanding FlexClone volumes ............................................................... 60
FlexClone volumes and shared Snapshot copies ........................................... 61
How you use volume SnapMirror replication with FlexClone volumes ....... 62
Considerations for creating a FlexClone volume from a SnapMirror
source or destination volume ................................................................... 62
How splitting a FlexClone volume from its parent works ............................ 62
FlexClone volumes and LUNs ...................................................................... 63
Understanding data protection FlexClone volumes ...................................... 63
Creating a FlexClone volume ........................................................................ 64
Splitting a FlexClone volume from its parent ............................................... 64
Determining the space used by a FlexClone volume .................................... 66
Using FlexClone files and FlexClone LUNs to create efficient copies of files
and LUNs ............................................................................................................. 66
Benefits of FlexClone files and FlexClone LUNs ......................................... 67
How FlexClone files and FlexClone LUNs work ......................................... 67
Considerations for working with FlexClone files and FlexClone LUNs ...... 69
Examples of creating space-optimized FlexClone files and FlexClone
LUNs ....................................................................................................... 70
How the split load identifies node capacity to create and delete
FlexClone files and FlexClone LUNs ...................................................... 71
Creating a FlexClone file or FlexClone LUN ............................................... 71
Viewing node capacity for creating and deleting FlexClone files and
FlexClone LUNs ...................................................................................... 73
Viewing the space savings due to FlexClone files and FlexClone LUNs ..... 73
Methods to delete FlexClone files and FlexClone LUNs .............................. 74
How a FlexVol volume can reclaim free space from FlexClone files and
FlexClone LUNs ...................................................................................... 74
Table of Contents | 5
Commands for configuring deletion of FlexClone files ................................ 77
Features supported with FlexClone files and FlexClone LUNs .................... 78
Using qtrees to partition your FlexVol volumes ........................................................ 81
When to use qtrees ........................................................................................ 81
How qtrees compare with FlexVol volumes .................................................. 81
Obtaining a qtree junction path ..................................................................... 82
Qtree name restrictions .................................................................................. 82
What you can do with qtrees on a mirror ...................................................... 82
Converting a directory to a qtree ................................................................... 83
Commands for managing qtrees .................................................................... 84
Using quotas to restrict or track resource usage ........................................................ 85
Why you use quotas ...................................................................................... 85
Overview of the quota process ...................................................................... 85
What quota rules, quota policies, and quotas are .......................................... 87
Quota targets and types ................................................................................. 87
Special kinds of quotas .................................................................................. 88
How quotas are applied ................................................................................. 92
Considerations for assigning quota policies .................................................. 92
How quotas work with users and groups ....................................................... 93
How quotas work with qtrees ........................................................................ 97
How qtree changes affect quotas ................................................................... 99
How quotas are activated ............................................................................. 100
How you can view quota information ......................................................... 102
Difference in space usage displayed by a quota report and a UNIX client . 106
Examples of quota configuration ................................................................ 109
Setting up quotas on an SVM with FlexVol volumes .................................. 113
Modifying (or Resizing) quota limits .......................................................... 114
Reinitializing quotas after making extensive changes ................................. 115
Verifying status of quota upgrades .............................................................. 116
Commands to manage quota rules and quota policies ................................ 117
Commands to activate and modify quotas ................................................... 118
Using deduplication and data compression to increase storage
efficiency ............................................................................................... 119
How to set up efficiency operations ........................................................................ 119
Configuring deduplication ....................................................................................... 119
How deduplication works ............................................................................ 119
What deduplication metadata is .................................................................. 120
Guidelines for using deduplication ............................................................. 121
Enabling deduplication on a volume ........................................................... 122
Disabling deduplication on a volume .......................................................... 122
Configuring data compression ................................................................................. 123
How data compression works ...................................................................... 123
How data compression detects incompressible data and saves system
resources ................................................................................................ 125
6 | Logical Storage Management Guide
Configurations supported in All Flash FAS platforms, HDD aggregates,
and Flash Pool aggregates ..................................................................... 125
Enabling data compression on a volume ..................................................... 126
Moving between secondary and adaptive compression .............................. 127
Disabling data compression on a volume .................................................... 128
Managing volume efficiency operations using policies .......................................... 128
Using volume efficiency priorities to prioritize efficiency operations ........ 129
Understanding predefined efficiency policies ............................................. 129
Creating a volume efficiency policy to run efficiency operations ............... 129
Assigning a volume efficiency policy to a volume ..................................... 130
Modifying a volume efficiency policy ........................................................ 131
Viewing a volume efficiency policy ............................................................ 131
Disassociating a volume efficiency policy from a volume .......................... 132
Deleting a volume efficiency policy ............................................................ 132
Managing volume efficiency operations manually ................................................. 132
Running efficiency operations manually ..................................................... 133
Using checkpoints to resume efficiency operation ...................................... 133
Running efficiency operations manually on existing data ........................... 134
Managing volume efficiency operations using schedules ....................................... 135
Running efficiency operations depending on the amount of new data
written .................................................................................................... 135
Running efficiency operations using scheduling ......................................... 136
Monitoring volume efficiency operations ............................................................... 136
Viewing the status of efficiency operations ................................................. 136
Viewing efficiency space savings ................................................................ 137
Viewing efficiency statistics of a FlexVol volume ...................................... 137
Stopping volume efficiency operations ................................................................... 138
Information about removing space savings from a volume .................................... 138
Deduplication interoperability with Data ONTAP features .................................... 139
How fractional reserve works with deduplication ....................................... 139
How Snapshot copies work with deduplication .......................................... 140
How volume SnapMirror works with deduplication ................................... 140
How SnapRestore works with deduplication .............................................. 140
How OnCommand Unified Manager server works with deduplication ...... 140
How deduplication works with data compression ....................................... 141
How FlexClone volumes work with deduplication ..................................... 141
How HA pairs work with deduplication ...................................................... 142
How DataMotion for Volumes works with deduplication ........................... 142
How SnapVault backup works with deduplication ...................................... 142
How virtual machine alignment works with deduplication ......................... 143
How a MetroCluster configuration works with deduplication .................... 143
Data compression interoperability with Data ONTAP features .............................. 143
How fractional reserve works with data compression ................................. 144
How Snapshot copies work with data compression .................................... 144
How volume SnapMirror works with data compression ............................. 144
Table of Contents | 7
How tape backup works with data compression ......................................... 145
How volume-based SnapRestore works with data compression ................. 145
How single file SnapRestore works with data compression ....................... 145
How deduplication works with data compression ....................................... 146
How FlexClone volumes work with data compression ............................... 146
How FlexClone files work with data compression ...................................... 146
How HA pairs work with data compression ............................................... 146
How Flash cache cards work with data compression .................................. 146
How DataMotion for Volumes works with data compression ..................... 146
How Flash Pool aggregates work with data compression ........................... 147
How SnapVault backup works with data compression ............................... 147
How MetroCluster configurations work with data compression ................. 147
Storage limits ............................................................................................ 149
Copyright information ............................................................................. 151
Trademark information ........................................................................... 152
How to send comments about documentation and receive update
notifications .......................................................................................... 153
Index ........................................................................................................... 154
What logical storage is
Logical storage refers to the storage resources provided by Data ONTAP that are not tied to a
physical resource.
Logical storage resources are associated with a Storage Virtual Machine (SVM, formerly known as
Vserver), and they exist independently of any specific physical storage resource such as a disk, array
LUN, or aggregate. Logical storage resources include volumes of all types and qtrees, as well as the
capabilities and configurations you can use with these resources, such as Snapshot copies,
deduplication, compression, and quotas.
For more information about SVMs, see the Clustered Data ONTAP System Administration Guide for
Cluster Administrators and the Clustered Data ONTAP System Administration Guide for SVM
Administrators.
Related concepts
Using FlexVol volumes on page 16
Using qtrees to partition your FlexVol volumes on page 81
Using deduplication and data compression to increase storage efficiency on page 119
Using quotas to restrict or track resource usage on page 85
How volumes work
Volumes are data containers that enable you to partition and manage your data. Understanding the
types of volumes and their associated capabilities enables you to design your storage architecture for
maximum storage efficiency and ease of administration.
Volumes are the highest-level logical storage object. Unlike aggregates, which are composed of
physical storage resources, volumes are completely logical objects.
Data ONTAP provides two types of volumes: FlexVol volumes and Infinite Volumes. There are also
volume variations, such as FlexClone volumes, data protection mirrors, and load-sharing mirrors. Not
all volume variations are supported for both types of volumes. Data ONTAP efficiency capabilities,
compression and deduplication, are supported for both types of volumes.
Volumes contain file systems in a NAS environment, and LUNs in a SAN environment.
Volumes are associated with one Storage Virtual Machine (SVM). The SVM is a virtual management
entity, or server, that consolidates various cluster resources into a single manageable unit. When you
create a volume, you specify the SVM it is associated with. The type of the volume (FlexVol volume
or Infinite Volume) is determined by an immutable SVM attribute.
Volumes have a language. The language of the volume determines the character set Data ONTAP
uses to display file names and data for that volume. The default value for the language of the volume
is the language of the SVM.
Volumes depend on their associated aggregates for their physical storage; they are not directly
associated with any concrete storage objects, such as disks or RAID groups. If the cluster
administrator has assigned specific aggregates to an SVM, then only those aggregates can be used to
provide storage to the volumes associated with that SVM. This impacts volume creation, and also
copying and moving FlexVol volumes between aggregates.
For more information about Infinite Volumes, see the Clustered Data ONTAP Infinite Volumes
Management Guide.
For more information about SVMs, see the Clustered Data ONTAP System Administration Guide for
Cluster Administrators.
For more information about data protection mirrors, see the Clustered Data ONTAP Data Protection
Guide.
For more information about physical storage resources such as aggregates, disks, and RAID groups,
see the Clustered Data ONTAP Physical Storage Management Guide.
What a FlexVol volume is
A FlexVol volume is a data container associated with a Storage Virtual Machine (SVM) with FlexVol
volumes. It gets its storage from a single associated aggregate, which it might share with other
FlexVol volumes or Infinite Volumes. It can be used to contain files in a NAS environment, or LUNs
in a SAN environment.
Capabilities that FlexVol volumes provide
FlexVol volumes enable you to partition your data into individual manageable objects that can be
configured to suit the needs of the users of that data.
A FlexVol volume enables you to take the following actions:
Using FlexClone technology, create a clone of the volume quickly and without having to
duplicate the entire volume.
10 | Logical Storage Management Guide
Using deduplication and compression technologies, reduce the space requirements of the volume.
Create a Snapshot copy of the volume for data protection purposes.
Using quotas, limit the amount of space a user, group, or qtree can use in the volume.
Partition the volume by using qtrees.
Create load-sharing mirrors to balance loads between nodes.
Move the volume between aggregates and between storage systems.
Make the volume available to client access using any file access protocol supported by Data
ONTAP.
Set up a volume to make more storage available when it becomes full.
Create a thinly provisioned volume that can be bigger than the physical storage currently
available to it.
Related concepts
Using FlexClone volumes to create efficient copies of your FlexVol volumes on page 60
Using FlexClone files and FlexClone LUNs to create efficient copies of files and LUNs on page
66
Configuring deduplication on page 119
Configuring data compression on page 123
Moving and copying volumes (cluster administrators only) on page 56
Related tasks
Configuring volumes to automatically provide more space when they are full on page 30
Configuring volumes to automatically grow and shrink their size on page 32
Differences among FlexVol volume features
Understanding the differences among different FlexVol volume features helps you choose the best
feature to suit your requirements.
The following table summarizes those differences:
Feature
Access type
(read-write
or readonly)
Automatically
mounted?
Full copy
or shared
blocks?
Location
Instantaneous
or longerrunning
operation?
FlexClone
Same as the
parent
volume
Yes
Shared
blocks
Same
aggregate and
node
Instantaneous
Snapshot
copy
Read-only
Yes
Shared
blocks
Same
aggregate and
node
Instantaneous
How volumes work | 11
Feature
Access type
(read-write
or readonly)
Automatically
mounted?
Full copy
or shared
blocks?
Location
Instantaneous
or longerrunning
operation?
Data
protection
mirror
Read-only
No
Full copy
Same or
different
aggregate;
same or
different node;
same or
different
cluster
Longer-running
operation
Load-sharing
mirror
Read-only
No
Full copy
Same or
different
aggregate;
same or
different node
Longer-running
operation
Move
(DataMotion
for Volumes)
Same as the
original
volume
Yes
Full copy,
then
deletion of
original
Different
aggregate;
same or
different node
Longer-running
operation
All of these volume features occur within the same Storage Virtual Machine (SVM), except for data
protection mirrors, which can cross clusters and SVMs.
The time that it takes to do a longer-running operation depends on the size of the volume. For
example, moving a 1-TB volume might take several hours.
Related concepts
Using FlexClone volumes to create efficient copies of your FlexVol volumes on page 60
Moving and copying volumes (cluster administrators only) on page 56
What an Infinite Volume is
An Infinite Volume is a single, scalable volume that can store up to 2 billion files and tens of
petabytes of data.
With an Infinite Volume, you can manage multiple petabytes of data in one large logical entity and
clients can retrieve multiple petabytes of data from a single junction path for the entire volume.
An Infinite Volume uses storage from multiple aggregates on multiple nodes. You can start with a
small Infinite Volume and expand it nondisruptively by adding more disks to its aggregates or by
providing it with more aggregates to use.
Capabilities that Infinite Volumes provide
Infinite Volumes enable you to store multiple petabytes of data in a single volume that supports
multiprotocol access, storage efficiency technologies, and data protection capabilities.
With Infinite Volumes, you can perform the following tasks:
Manage multiple petabytes of data in a single logical entity with a single junction path and a
single namespace.
Provide multiprotocol access to that data using NFSv3, NFSv4.1, pNFS, and CIFS (SMB 1.0).
12 | Logical Storage Management Guide
Offer secure multi-tenancy by creating multiple Storage Virtual Machines (SVMs) with FlexVol
volumes and multiple Storage Virtual Machines (SVMs) with Infinite Volume in a single cluster.
Create an Infinite Volume that is larger than the available physical storage by using thin
provisioning.
Maximize storage efficiency by using deduplication and compression technologies.
Optimize storage by grouping it into storage classes that correspond to specific goals
Automatically place incoming files into the appropriate storage class according to rules based on
file name, file path, or file owner.
Protect data by creating Snapshot copies of the volume.
Create a data protection mirror relationship between two Infinite Volumes on different clusters,
and restore data when necessary.
Back up data with CIFS or NFS over a mounted volume to tape, and restore data when necessary.
Expand the Infinite Volume by adding more disks to the aggregates used by the Infinite Volume
or by assigning more aggregates to the SVM containing the Infinite Volume and then resizing the
Infinite Volume.
Comparison of FlexVol volumes and Infinite Volumes
Both FlexVol volumes and Infinite Volumes are data containers. However, they have significant
differences that you should consider before deciding which type of volume to include in your storage
architecture.
The following table summarizes the differences and similarities between FlexVol volumes and
Infinite Volumes:
Volume capability
or feature
FlexVol volumes
Infinite Volumes
Containing entity
SVM; single node
SVM; can span nodes
Number of
associated
aggregates
One
Multiple
Maximum size
Model-dependent
Up to 20 PB
Minimum size
20 MB
Approximately 1.33
TB for each node used
Type of Storage
Virtual Machine
(SVM)
SVM with FlexVol
volumes
SVM with Infinite
Volume
Maximum number
per SVM
Model- and
protocol-dependent
One
For more information, see
the Hardware Universe.
Maximum number
per node
Model-dependent
Model-dependent
For more information, see
the Hardware Universe.
SAN protocols
supported
Yes
No
Notes
For information about the
maximum size of FlexVol
volumes, see the
Hardware Universe.
How volumes work | 13
Volume capability
or feature
FlexVol volumes
Infinite Volumes
File access protocols
supported
NFS, CIFS
NFS, CIFS
Deduplication
Yes
Yes
Compression
Yes
Yes
FlexClone volumes
Yes
No
Quotas
Yes
No
Qtrees
Yes
No
Thin provisioning
Yes
Yes
Snapshot copies
Yes
Yes
Data protection
mirrors
Yes
Yes
Load-sharing
mirrors
Yes
No
Antivirus
Yes
No
Tape backup
Yes
Yes
Volume security
styles
UNIX, NTFS, mixed Unified
Notes
For Infinite Volumes, only
mirrors between clusters
are supported.
For Infinite Volumes, you
must use NFS or CIFS
rather than NDMP.
For more information, see
the Clustered Data
ONTAP File Access
Management Guide for
CIFS or the Clustered
Data ONTAP File Access
Management Guide for
NFS.
For more information about Infinite Volumes, see the Clustered Data ONTAP Infinite Volumes
Management Guide.
Related references
Storage limits on page 149
How FlexVol volumes and Infinite Volumes share aggregates
Aggregates can be shared among the volumes in a cluster. Each aggregate can contain multiple
FlexVol volumes alongside multiple constituents of Infinite Volumes.
When you create an Infinite Volume, constituents of the Infinite Volume are placed on aggregates that
are assigned to its containing Storage Virtual Machine (SVM). If the SVM with Infinite Volume
includes aggregates that contain FlexVol volumes, one or more of the Infinite Volume's constituents
might be placed on aggregates that already include FlexVol volumes, if those aggregates meet the
requirements for hosting Infinite Volumes.
Similarly, when you create a FlexVol volume, you can associate that FlexVol volume with an
aggregate that is already being used by an Infinite Volume.
14 | Logical Storage Management Guide
The following diagram illustrates aggregate sharing in a four-node cluster that includes both FlexVol
volumes and an Infinite Volume. The Infinite Volume uses the aggregates aggrA, aggrB, aggrC,
aggrD, aggrE, and aggrG even though the aggregates aggrB, aggrC, and aggrG already provide
storage to FlexVol volumes. (For clarity, the individual constituents that make up the Infinite Volume
are not shown.)
Infinite Volume
FV
FV
aggrA
FV
aggrB
aggrE
aggrD
FV
aggrG
aggrC
Node 1
Node 2
Node 3
FV
aggrF
FV
FV
FV
FV
FV
FV
aggrH
Node 4
How security styles affect data access
Each volume and qtree on the storage system has a security style. The security style determines what
type of permissions are used for data on volumes when authorizing users. You must understand what
the different security styles are, when and where they are set, how they impact permissions, how they
differ between volume types, and more.
For more information about security styles, see the Clustered Data ONTAP File Access Management
Guide for CIFS or Clustered Data ONTAP File Access Management Guide for NFS.
Improving client performance with traditional and lease
oplocks
Traditional oplocks (opportunistic locks) and lease oplocks enable an SMB client in certain filesharing scenarios to perform client-side caching of read-ahead, write-behind, and lock information. A
client can then read from or write to a file without regularly reminding the server that it needs access
to the file in question. This improves performance by reducing network traffic.
Lease oplocks are an enhanced form of oplocks available with the SMB 2.1 protocol and later. Lease
oplocks allow a client to obtain and preserve client caching state across multiple SMB opens
originating from itself.
Lease oplocks are not supported on Storage Virtual Machines (SVMs) with Infinite Volumes.
For more information, see the Clustered Data ONTAP File Access Management Guide for CIFS.
What system volumes are
System volumes are FlexVol volumes that contain special metadata, such as metadata for file services
audit logs. These volumes are visible in the cluster so that you can fully account for the storage use in
your cluster.
System volumes are owned by the cluster management server (also called the admin SVM), and they
are created automatically when file services auditing is enabled.
How volumes work | 15
You can view system volumes by using the volume show command, but most other volume
operations are not permitted. For example, you cannot modify a system volume by using the volume
modify command.
This example shows four system volumes on the admin SVM, which were automatically created
when file services auditing was enabled for a data SVM in the cluster:
cluster1::> volume show -vserver cluster1
Vserver
Volume
Aggregate
State
Type
Size Available Used%
--------- ------------ ------------ ---------- ---- ---------- ---------- ----cluster1 MDV_aud_1d0131843d4811e296fc123478563412
aggr0
online
RW
2GB
1.90GB
5%
cluster1 MDV_aud_8be27f813d7311e296fc123478563412
root_vs0
online
RW
2GB
1.90GB
5%
cluster1 MDV_aud_9dc4ad503d7311e296fc123478563412
aggr1
online
RW
2GB
1.90GB
5%
cluster1 MDV_aud_a4b887ac3d7311e296fc123478563412
aggr2
online
RW
2GB
1.90GB
5%
4 entries were displayed.
For more information about how file services auditing uses system volumes, see the Clustered Data
ONTAP File Access Management Guide for CIFS.
16
Using FlexVol volumes
Most management tasks for FlexVol volumes are available to the SVM administrator. A few, such as
promoting a volume to be the root volume of a Storage Virtual Machine (SVM) and moving or
copying volumes, are available only to cluster administrators.
How FlexVol volumes work with SVMs
Understanding how FlexVol volumes work with Storage Virtual Machines (SVMs) enables you to
plan your storage architecture.
How the SVM affects which aggregates can be associated with a FlexVol
volume
FlexVol volumes are always associated with one Storage Virtual Machine (SVM), and one aggregate
that supplies its storage. The SVM can limit which aggregates can be associated with that volume,
depending on how the SVM is configured.
When you create a FlexVol volume, you specify which SVM the volume will be created on, and
which aggregate that volume will get its storage from. All of the storage for the newly created
FlexVol volume comes from that associated aggregate.
If the SVM for that volume has aggregates assigned to it, then you can use only one of those assigned
aggregates to provide storage to volumes on that SVM. This can help you ensure that your SVMs are
not sharing physical storage resources inappropriately. This segregation can be important in a multitenancy environment, because for some space management configurations, volumes that share the
same aggregate can affect each other's access to free space when space is constrained for the
aggregate. Aggregate assignment requirements apply to both cluster administrators and SVM
administrators.
Volume move and volume copy operations are not constrained by the SVM aggregate assignments,
so if you are trying to keep your SVMs on separate aggregates, you must ensure that you do not
violate your SVM aggregate assignments when you perform those operations.
If the SVM for that volume has no aggregates assigned to it, then the cluster administrator can use
any aggregate in the cluster to provide storage to the new volume. However, the SVM administrator
cannot create volumes for SVMs with no assigned aggregates. For this reason, if you want your SVM
administrator to be able to create volumes for a specific SVM, then you must assign aggregates to
that SVM.
Changing the aggregates assigned to an SVM does not affect any existing volumes. For this reason,
the list of aggregates assigned to an SVM cannot be used to determine the aggregates associated with
volumes for that SVM.
Related information
Clustered Data ONTAP 8.3 Physical Storage Management Guide
Clustered Data ONTAP 8.3 System Administration Guide
Using FlexVol volumes | 17
How the SVM can limit how many FlexVol volumes it can have
You can limit the volumes for a Storage Virtual Machine (SVM) with FlexVol volumes to control
resource usage or ensure that configuration-specific limits on the number of volumes per SVM are
not exceeded.
The maximum volume limit per SVM is controlled with the -max-volumes parameter for the SVM.
By default, there is no limit imposed on the number of volumes the SVM can have.
The SVM maximum volume limit is applied only if the SVM also has an aggregate list. It is applied
for both SVM administrators and cluster administrators.
How the SVM affects the language of the FlexVol volume
The language of the Storage Virtual Machine (SVM) determines the default value for the language of
a FlexVol volume, although you can override that value at volume creation time. If you change the
language of the SVM, it does not affect its existing FlexVol volumes. You cannot change the
language of a FlexVol volume.
For FlexClone volumes, the default language is the language of the parent volume.
Volume junction usage rules
Volume junctions are a way to join individual volumes together into a single, logical namespace to
enable data access to NAS clients. Understanding how volume junctions are formed helps you to
interpret and apply the usage rules.
When NAS clients access data by traversing a junction, the junction appears to be an ordinary
directory. A junction is formed when a volume is mounted to a mount point below the root and is
used to create a file-system tree. The top of a file-system tree is always the root volume, which is
represented by a slash (/). A junction leads from a directory in one volume to the root directory of
another volume.
Although specifying a junction point is optional when a volume is created, data in the volume
cannot be exported (NFS) and a share cannot be created (CIFS) until the volume is mounted to a
junction point in the namespace.
A volume that was not mounted during volume creation can be mounted post-creation.
New volumes can be added to the namespace at any time by mounting them to a junction point.
Mounted volumes can be unmounted; however, unmounting a volume disrupts NAS client access
to all data in the volume and to all volumes mounted at child junction points beneath the
unmounted volume.
Junction points can be created directly below a parent volume junction, or they can be created on
a directory within a volume.
For example, a path to a volume junction for a volume named vol3 might be /vol1/vol2/
vol3, or it might be /vol1/dir2/vol3, or even /dir1/dir2/vol3.
Related information
Clustered Data ONTAP 8.3 File Access Management Guide for NFS
Clustered Data ONTAP 8.3 File Access Management Guide for CIFS
18 | Logical Storage Management Guide
How you use space management capabilities
You use Data ONTAP space management capabilities to maximize your data availability without
overspending for storage. You accomplish this through file, LUN, and volume configuration options,
and alerts that tell you when you need to take action to prevent your free space from being exhausted.
Because of powerful Data ONTAP block-sharing technologies such as Snapshot copies, you need to
provide more free space than the size of the user data that has been written to a volume or LUN. The
amount of free space that you need to provide depends on your application environment and your
storage management practices.
You can use the following configuration options and capabilities to achieve the correct balance
between data availability and storage utilization for your environment:
Thin provisioning
Data ONTAP provides different ways to thinly provision your storage objects.
Volume provisioning options
You can choose the volume provisioning option that provides the right balance of space utilization
and write guarantees.
File and LUN space reservation
Attributes of the file or LUN that enable you to reserve free space for that specific object.
Volume guarantees and fractional reserve
Volume attributes that enable you to configure the way Data ONTAP reserves space for the
volume.
Automatically providing free space for full volumes
Volume attributes that enable Data ONTAP to automatically provide more space to a volume that
is getting full.
Volume autosize
If free space in the aggregate is more important than free space in a particular volume associated
with that aggregate, you can configure the volume to give space back to the aggregate when it
does not need it.
Fullness and overallocation alerts
Alerts that tell you when a volume or aggregate is getting full so that you can take action to
prevent free space from being exhausted.
Space usage management
Ways to determine and affect how the used space in your volumes and aggregates is being used.
Related concepts
How volume guarantees work for FlexVol volumes on page 26
How file and LUN space reservation works on page 25
Considerations for setting fractional reserve on page 29
Related tasks
Configuring volumes to automatically provide more space when they are full on page 30
How Data ONTAP provides the ability to use thin provisioning
How you configure a storage object to use thin provisioning and how that object behaves as a result
depends on the type of storage object. You can create thinly provisioned volumes, files, and LUNs.
Using FlexVol volumes | 19
What a thin-provisioned volume is
A thin-provisioned volume is a volume for which storage is not set aside up-front. Instead, the
storage for the volume is allocated as it is needed.
You create a thin-provisioned FlexVol volume by setting its guarantee to none. With a guarantee of
none, the volume size is not limited by the aggregate size. In fact, each volume could, if required, be
larger than the containing aggregate. The storage provided by the aggregate is used only as data is
written to the volume.
What a thin-provisioned LUN is
LUNs are storage objects you use to provide access to storage using SAN protocols. The definition of
a thin-provisioned LUN changes depending on the context. The T10 SCSI (SAN) standard uses
one definition, and historically, NetApp has used a different definition.
SCSI thin-provisioned LUNs
The T10 SCSI standard defines two types of LUNs: thin provisioned and fully provisioned. Data
ONTAP supports both types of T10 standard LUNs.
SCSI thin provisioning (sometimes called T10 thin provisioning) is a set of SCSI features and
capabilities enabled by Data ONTAP. These SCSI features must be supported by your SCSI host
software. SCSI thin provisioning enables host applications to support SCSI features, including LUN
space reclamation and LUN space monitoring capabilities for blocks environments.
If your host software supports SCSI thin provisioning, you can use it with space-reserved and nonspace-reserved LUNs, and with any volume provisioning type. See the documentation for your host
software for more information about the SCSI thin provisioning capabilities it provides.
You use the Data ONTAP space-allocation setting to enable SCSI thin provisioning on a LUN.
NetApp thin-provisioned (non-space-reserved) LUNs
Historically, NetApp has used the term thin-provisioned LUN to mean a LUN for which space
reservation is disabled (a non-space-reserved LUN). A non-space-reserved LUN shares some
important characteristics with a thinly provisioned volume: its storage is allocated as it is used rather
than at creation time, and its containing storage object can be overcommitted. The term non-spacereserved LUN is used for this configuration.
You use the Data ONTAP space-reserve setting to configure space reservation on a LUN.
Files can also be space-reserved or non-space reserved. However, non-space-reserved files are not
generally referred to as thin-provisioned files.
Related information
Clustered Data ONTAP 8.3 SAN Administration Guide
What it means to overcommit a storage object
When you do not allocate the storage for a FlexVol volume or LUN up front, it enables you to
overcommit the storage object that supplies its storage. Overcommitting a storage object can increase
your storage efficiency but it also requires that you take an active role in monitoring your free space
to prevent writes from failing due to lack of space.
A storage object is said to be overcommitted if the objects it supplies storage to are collectively larger
than the amount of physical storage it can currently supply. For example, suppose you have three
FlexVol volumes with volume guarantees of none associated with a 100 TB aggregate. If each of the
FlexVol volumes has a nominal size of 40 TB, the aggregate is overcommitted. Each of the volumes
could continue to receive data, providing that collectively, their physical storage requirement is not
20 | Logical Storage Management Guide
more than 100 TB. This is only possible if the volumes have a volume guarantee of none (they are
thinly provisioned). If all of the volumes had a volume guarantee of volume, you could not create the
third volume.
Similarly, you can overcommit a volume that contains more than one LUN, as long as the LUNs are
not space-reserved.
The ability to overcommit the supplying storage object is the promise offered by not preallocating
storage for an object up front, but overcommitment requires you to manage the supply of physical
storage resources carefully to avoid running out of free space. This is true in any configuration, but if
your supplying storage object is overcommitted, you can run out of free space by issuing a write to
space that appears to have been allocated already.
Considerations for using thin-provisioned FlexVol volumes
You can configure your thin-provisioned volumes so that they appear to provide more storage than
they have available, provided that the storage that is actually being used does not exceed the available
storage. However, you should understand how thin-provisioned volumes can act differently from
fully provisioned volumes.
If the volumes associated with an aggregate show more storage as available than the physical
resources available to that aggregate, the aggregate is overcommitted. When an aggregate is
overcommitted, it is possible for writes to LUNs or files in volumes contained by that aggregate to
fail if there is not sufficient free space available to accommodate the write.
If you have overcommitted your aggregate, you must monitor your available space and add storage to
the aggregate as needed to avoid write errors due to insufficient space.
Aggregates can provide storage to FlexVol volumes associated with more than one Storage Virtual
Machine (SVM). When sharing aggregates for thin-provisioned FlexVol volumes in a multi-tenancy
environment, be aware that one tenant's aggregate space availability can be adversely affected by the
growth of another tenant's volumes.
Related information
NetApp Technical Report 3965: NetApp Thin Provisioning Deployment and Implementation
Guide Data ONTAP 8.1 (7-Mode)
NetApp Technical Report 3483: Thin Provisioning in a NetApp SAN or IP SAN Enterprise
Environment
Volume provisioning options
Data ONTAP provides three basic volume provisioning options: thick provisioning, thin
provisioning, and semi-thick provisioning. Each option uses different ways to manage the volume
space and the space requirements for Data ONTAP block sharing technologies. Understanding how
the options work enables you to choose the best option for your environment.
Thick provisioning for volumes
When a thick-provisioned volume is created, Data ONTAP sets aside enough storage from the
aggregate to ensure that any block in the volume can be written to at any time. When you configure a
volume to use thick provisioning, you can employ any of the Data ONTAP storage efficiency
capabilities, such as compression and deduplication, to offset the larger upfront storage requirements.
Thin provisioning for volumes
When a thinly provisioned volume is created, Data ONTAP does not reserve any extra space when
the volume is created. As data is written to the volume, the volume requests the storage it needs from
the aggregate to accommodate the write operation. Using thin-provisioned volumes enables you to
Using FlexVol volumes | 21
overcommit your aggregate, which introduces the possibility of the volume not being able to secure
the space it needs when the aggregate runs out of free space.
Semi-thick provisioning for volumes
When a volume using semi-thick provisioning is created, Data ONTAP sets aside storage space from
the aggregate to account for the volume size. If the volume is running out of free space because
blocks are in use by block-sharing technologies, Data ONTAP makes an effort to delete protection
data objects (Snapshot copies and FlexClone files and LUNs) to free up the space they are holding,
As long as Data ONTAP can delete the protection data objects fast enough to keep pace with the
space required for overwrites, the write operations continue to succeed. This is called a best effort
write guarantee.
You cannot employ storage efficiency technologies such as deduplication and compression on a
volume that is using semi-thick provisioning.
The following table summarizes the major differences in how the three volume provisioning options
can be used:
Volume
provisioning
LUN/file space
reservation
Overwrites
Protection data2
Storage
efficiency3
Thick
Supported
Guaranteed1
Guaranteed
Supported
Thin
No effect
None
Guaranteed
Supported
Semi-thick
Supported
Best effort1
Best effort
Not supported
Notes
1. The ability to guarantee overwrites or provide a best-effort overwrite assurance requires that
space reservation is enabled on the LUN or file.
2. Protection data includes Snapshot copies, and FlexClone files and LUNs marked for automatic
deletion (backup clones).
3. Storage efficiency includes deduplication, compression, any FlexClone files and LUNs not
marked for automatic deletion (active clones), and FlexClone subfiles (used for Copy Offload).
Recommended volume and file or LUN configuration combinations
There are specific combinations of FlexVol volume and file or LUN configurations you can use,
depending on your application and administration requirements. Understanding the benefits and costs
of these combinations can help you determine the right volume and LUN configuration combination
for your environment.
The following volume and LUN configuration combinations are recommended:
Space-reserved files or LUNs with thick volume provisioning
Non-space-reserved files or LUNs with thin volume provisioning
Space-reserved files or LUNs with semi-thick volume provisioning
You can use SCSI thin provisioning on your LUNs in conjunction with any of these configuration
combinations.
Space-reserved files or LUNs with thick volume provisioning
Benefits:
All write operations within space-reserved files are guaranteed; they will not fail due to
insufficient space.
22 | Logical Storage Management Guide
There are no restrictions on storage efficiency and data protection technologies on the volume.
Costs and limitations:
Enough space must be set aside from the aggregate up front to support the thickly provisioned
volume.
Space equal to twice the size of the LUN is allocated from the volume at LUN creation time.
Non-space-reserved files or LUNs with thin volume provisioning
Benefits:
There are no restrictions on storage efficiency and data protection technologies on the volume.
Space is allocated only as it is used.
Costs and restrictions:
Write operations are not guaranteed; they can fail if the volume runs out of free space.
You must manage the free space in the aggregate effectively to prevent the aggregate from
running out of free space.
Space-reserved files or LUNs with semi-thick volume provisioning
Benefits:
Less space is reserved up front than for thick volume provisioning, and a best-effort write guarantee
is still provided.
Costs and restrictions:
Write operations can fail with this option.
You can mitigate this risk by properly balancing free space in the volume against data volatility.
You cannot rely on retention of data protection objects such as Snapshot copies and FlexClone
files and LUNs.
You cannot use Data ONTAP block-sharing storage efficiency capabilities that cannot be
automatically deleted, including deduplication, compression, and ODX/Copy Offload.
Configuration settings for space-reserved files or LUNs with thick-provisioned volumes
This FlexVol volume and file or LUN configuration combination provides the ability to use storage
efficiency technologies and does not require you to actively monitor your free space, because
sufficient space is allocated up front.
The following settings are required to configure a space-reserved file or LUN in a volume using thick
provisioning:
Volume setting
Value
Guarantee
Volume
Fractional reserve
100
Snapshot reserve
Any
Snapshot autodelete
Optional
Autogrow
Optional; if enabled, aggregate free space must be actively monitored.
Using FlexVol volumes | 23
File or LUN setting
Value
Space reservation
Enabled
Technology restrictions
None
Additional considerations
None
Configuration settings for non-space-reserved files or LUNs with thin-provisioned volumes
This FlexVol volume and file or LUN configuration combination requires the smallest amount of
storage to be allocated up front, but requires active free space management to prevent errors due to
lack of space.
The following settings are required to configure a non-space-reserved files or LUN in a thinprovisioned volume:
Volume setting
Value
Guarantee
None
Fractional reserve
Snapshot reserve
Any
Snapshot autodelete
Optional
Autogrow
Optional
File or LUN setting
Value
Space reservation
Disabled
Technology restrictions
None
Additional considerations
When the volume or aggregate runs out of space, write operations to the file or LUN can fail.
If you do not want to actively monitor free space for both the volume and the aggregate, you should
enable Autogrow for the volume and set the maximum size for the volume to the size of the
aggregate. In this configuration, you must monitor aggregate free space actively, but you do not need
to monitor the free space in the volume.
Configuration settings for space-reserved files or LUNs with semi-thick volume
provisioning
This FlexVol volume and file or LUN configuration combination requires less storage to be allocated
up front than the fully provisioned combination, but places restrictions on the efficiency technologies
you can use for the volume. Overwrites are fulfilled on a best-effort basis for this configuration
combination.
The following settings are required to configure a space-reserved LUN in a volume using semi-thick
provisioning:
24 | Logical Storage Management Guide
Volume setting
Value
Guarantee
Volume
Fractional reserve
Snapshot reserve
Snapshot autodelete
On, with a commitment level of destroy, a destroy list that includes all
objects, the trigger set to volume, and all FlexClone LUNs and FlexClone
files enabled for automatic deletion.
Autogrow
Optional; if enabled, aggregate free space must be actively monitored.
File or LUN setting
Value
Space reservation
Enabled
Technology restrictions
You cannot use the following volume storage efficiency technologies for this configuration
combination:
Compression
Deduplication
ODX and FlexClone Copy Offload
FlexClone LUNs and FlexClone files not marked for automatic deletion (active clones)
FlexClone subfiles
ODX/Copy Offload
Additional considerations
The following facts must be considered when employing this configuration combination:
When the volume that supports that LUN runs low on space, protection data (FlexClone LUNs
and files, Snapshot copies) is destroyed.
Write operations can time out and fail when the volume runs out of free space.
Compression is enabled by default for All Flash FAS platforms. You must explicitly disable
compression for any volume for which you want to use semi-thick provisioning on an All Flash FAS
platform.
Determining the correct volume and LUN configuration combination for
your environment
Answering a few basic questions about your environment can help you determine the best FlexVol
volume and LUN configuration for your environment.
About this task
You can optimize your LUN and volume configurations for maximum storage utilization or for the
security of write guarantees. You must choose which choice makes the most sense for your
installation, based on your requirements for storage utilization and your ability to monitor and
replenish free space quickly.
Using FlexVol volumes | 25
Step
1. Use the following decision tree to determine the best volume and LUN configuration combination
for your environment:
How file and LUN space reservation works
Enabling space reservation for a file or LUN tells Data ONTAP to reserve the space required for that
object at creation time rather than as the space is required for writes. Disabling space reservation
enables you to overcommit the containing volume by creating LUNs that appear to provide more
space than the volume can currently provide.
Space reservation is an attribute of the file or LUN; it is persistent across storage system reboots,
takeovers, and givebacks. Space reservation is enabled for new LUNs and disabled for new files by
default, but you create a file or LUN with space reservation disabled or enabled. After you create a
LUN, you change the space reservation attribute by using the lun modify command. You change
the space reservation attribute for files by using the file reservation command.
When a volume contains one or more files or LUNs with space reservation enabled, operations that
require free space, such as the creation of Snapshot copies, are prevented from using the reserved
space. If these operations do not have sufficient unreserved free space, they fail. However, writes to
the files or LUNs with space reservation enabled continue to succeed.
You can enable space reservation for files and LUNs contained by volumes with volume guarantees
of any value. However, if the volume has a guarantee of none, space reservation for any files or
LUNs contained by that volume has no effect.
Example
If you create a 100 GB space-reserved LUN in a 500 GB volume, that 100 GB of space is
immediately allocated, leaving 400 GB remaining in the volume. In contrast, if space
reservation is disabled on the LUN, all 500 GB in the volume remain available until writes are
made to the LUN.
26 | Logical Storage Management Guide
How volume guarantees work for FlexVol volumes
Volume guarantees (sometimes called space guarantees) determine how space for a volume is
allocated from its containing aggregatewhether or not the space is preallocated for the volume.
The guarantee is an attribute of the volume.
You set the guarantee when you create a new volume; you can also change the guarantee for an
existing volume, provided that sufficient free space exists to honor the new guarantee.
Volume guarantee types can be volume (the default type) or none.
A guarantee type of volume allocates space in the aggregate for the entire volume when you
create the volume, regardless of whether that space is used for data yet.
The allocated space cannot be provided to or allocated for any other volume in that aggregate.
A guarantee of none allocates space from the aggregate only as it is needed by the volume.
The amount of space consumed by volumes with this guarantee type grows as data is added
instead of being determined by the initial volume size, which might leave space unused if the
volume data does not grow to that size. The maximum size of a volume with a guarantee of none
is not limited by the amount of free space in its aggregate. It is possible for the total size of all
volumes associated with an aggregate to exceed the amount of free space for the aggregate,
although the amount of space that can actually be used is limited by the size of aggregate.
Writes to LUNs or files (including space-reserved LUNs and files) contained by that volume
could fail if the containing aggregate does not have enough available space to accommodate the
write.
When space in the aggregate is allocated for a volume guarantee for an existing volume, that space is
no longer considered free in the aggregate, even if the volume is not yet using the space. Operations
that consume free space in the aggregate, such as creation of aggregate Snapshot copies or creation of
new volumes in the containing aggregate, can occur only if there is enough available free space in
that aggregate; these operations are prevented from using space already allocated to another volume.
When the free space in an aggregate is exhausted, only writes to volumes or files in that aggregate
with preallocated space are guaranteed to succeed.
Guarantees are honored only for online volumes. If you take a volume offline, any allocated but
unused space for that volume becomes available for other volumes in that aggregate. When you try to
bring that volume back online, if there is insufficient available space in the aggregate to fulfill its
guarantee, it will remain offline. You must force the volume online, at which point the volume's
guarantee will be disabled.
Related concepts
What the volume footprint is on page 45
Related information
NetApp Technical Report 3965: NetApp Thin Provisioning Deployment and Implementation
Guide Data ONTAP 8.1 (7-Mode)
Enabling volume guarantees
When a FlexVol volumes guarantee is disabled, the volume functions as though it has a guarantee of
none. If you have volumes with disabled guarantees, you should address the situation by making
more space available to those volumes as soon as possible.
Before you begin
The FlexVol volume must be online.
Using FlexVol volumes | 27
About this task
Enabled guarantees preallocate space in the aggregate. In volumes with disabled guarantees,
operations that require space, such as writes and even deletions, might be disallowed. If a volume's
guarantee becomes disabled, you should reenable the guarantee to be able to manually increase the
volume size. Volumes with a disabled guarantee and the autogrow feature enabled can still
automatically increase in size.
You can view the status of the volume's guarantee first or try to enable the guarantee. If enabling the
guarantee fails, Data ONTAP provides the reason (typically insufficient space) and specifies the
amount of free space needed in the aggregate. A guarantee type of none is never disabled, because
there is no space allocated for this guarantee type.
Steps
1. Optional: View the status of the volumes guarantee and the guarantee type by using the volume
show command with the fields, -space-guarantee, and -space-guarantee-enabled
parameters.
Example
The command in this example displays the status of the guarantee for a volume called vol2 on the
Storage Virtual Machine (SVM) named vs0. The guarantee is disabled (false).
cluster1::> volume show -vserver vs0 -volume vol2 -fields space-guarantee,
space-guarantee-enabled
vserver volume space-guarantee space-guarantee-enabled
------- ------ --------------- ----------------------vs0
vol2
volume
false
The output displays the guarantee type and whether the guarantee is enabled or disabled for the
specified volumes. If the value in the space-guarantee-enabled column is true, the
guarantee is enabled; if the value is false, the guarantee is disabled.
2. Enable or reenable the guarantee.
If you want to enable a
guarantee for...
Then use this command...
A single volume
volume modify vol_name -space-guarantee
guarantee_type
This command enables the guarantee of a single volume with the
specified guarantee type, if there is space available to do so. If you
specify a different guarantee from the one currently configured for this
volume, Data ONTAP changes the guarantee to the one you specify and
enables that guarantee.
28 | Logical Storage Management Guide
If you want to enable a
guarantee for...
Then use this command...
All volumes with the same
guarantee type
volume modify { -space-guarantee guarantee_type space-guarantee-enabled false } -space-guarantee
guarantee_type
This command enables the guarantees of all volumes with the specified
guarantee type.
Make sure that the guarantee type specified in the query string (between
the curly brackets) is the same as the guarantee type specified as the
target guarantee type. Otherwise, this command changes the guarantee
type of the volumes.
In the following example, the command reenabled the guarantees for
volumes named v1 and v3, which both have a guarantee type of
volume:
cluster1::> volume modify { -space-guarantee
volume -space-guarantee-enabled false } -spaceguarantee volume
Volume modify successful on volume: v1
Volume modify successful on volume: v3
2 entries were modified.
The guarantee is enabled, or you receive an error message that tells you how much space you
need to create in the aggregate before the guarantee can be enabled.
If you used the command to reenable multiple guarantees of the same type, the guarantees of all
volumes with the specified guarantee type are enabled if there is enough free space to
accommodate their guarantees.
3. If there is not enough space in the aggregate to enable the guarantee, you must create more space.
Example
The following is an example of an error message displayed when trying to enable a guarantee for
a volume named testvol:
cluster1::> volume modify testvol -s volume
Error: command failed: Unable to set volume attribute "space-guarantee" for volume
"testvol"
on Vserver "vs1".
Reason: Request to enable guarantee for this volume failed because there is not enough
space
in the aggregate. Create 4.81MB of free space in the aggregate.
4. Try to enable the guarantee again, and view the command output to see whether the guarantee is
now enabled.
If the guarantee is still not enabled, you must try another method of creating more space.
5. Optional: If you used one of the commands to reenable multiple guarantees of the same type,
verify that all of the guarantees were enabled by using the volume show command with the fields space-guarantee,space-guarantee-enabled parameters.
Example
cluster1::> volume show -aggregate testaggr -fields space-guarantee,spaceguarantee-enabled
(volume show)
vserver volume space-guarantee space-guarantee-enabled
------- ------ --------------- -----------------------
Using FlexVol volumes | 29
thevs
v1
thevs
v2
thevs
v3
thevs
v4
thevs
v5
5 entries were
volume
volume
volume
none
none
displayed.
true
true
true
true
true
The guarantees that were enabled are displayed in the space-guarantee-enabled column
with a value of true. Any guarantees that are not enabled are displayed with a value of false.
Related concepts
How volume guarantees work for FlexVol volumes on page 26
Methods to create space in a FlexVol volume on page 47
Methods to create space in an aggregate on page 48
Considerations for setting fractional reserve
Fractional reserve, also called LUN overwrite reserve, enables you to turn off overwrite reserve for
space-reserved LUNs and files in a FlexVol volume. This can help you maximize your storage
utilization, but if your environment is negatively affected by write operations failing due to lack of
space, you must understand the requirements that this configuration imposes.
The fractional reserve setting is expressed as a percentage; the only valid values are 0 and 100
percent. The fractional reserve setting is an attribute of the volume.
Setting fractional reserve to 0 increases your storage utilization. However, an application accessing
data residing in the volume could experience a data outage if the volume is out of free space, even
with the volume guarantee set to volume. With proper volume configuration and use, however, you
can minimize the chance of writes failing. Data ONTAP provides a best effort write guarantee for
volumes with fractional reserve set to 0 when all of the following requirements are met:
Deduplication is not in use
Compression is not in use
FlexClone sub-files are not in use
All FlexClone files and FlexClone LUNs are enabled for automatic deletion
This is not the default setting. You must explicitly enable automatic deletion, either at creation
time or by modifying the FlexClone file or FlexClone LUN after it is created.
ODX and FlexClone copy offload are not in use
Volume guarantee is set to volume
File or LUN space reservation is enabled
Volume Snapshot reserve is set to 0
Volume Snapshot copy automatic deletion is enabled with a commitment level of destroy, a
destroy list of lun_clone,vol_clone,cifs_share,file_clone,sfsr, and a trigger of
volume
This setting also ensures that FlexClone files and FlexClone LUNs are deleted when necessary.
Note that if your rate of change is high, in rare cases the Snapshot copy automatic deletion could fall
behind, resulting in the volume running out of space, even with all of the above required
configuration settings in use.
In addition, you can optionally use the volume autogrow capability to decrease the likelihood of
volume Snapshot copies needing to be deleted automatically. If you enable the autogrow capability,
you must monitor the free space in the associated aggregate. If the aggregate becomes full enough
30 | Logical Storage Management Guide
that the volume is prevented from growing, more Snapshot copies will probably be deleted as the free
space in the volume is depleted.
If you cannot meet all of the above configuration requirements and you need to ensure that the
volume does not run out of space, you must set the volume's fractional reserve setting to 100. This
requires more free space up front, but guarantees that data modification operations will succeed even
when the technologies listed above are in use.
The default value and allowed values for the fractional reserve setting depend on the guarantee of the
volume:
Volume guarantee
Default fractional reserve
Allowed values
Volume
100
0, 100
None
0, 100
Related concepts
How volume guarantees work for FlexVol volumes on page 26
How file and LUN space reservation works on page 25
How to address aggregate fullness and overallocation alerts on page 35
How to address FlexVol volume fullness and overallocation alerts on page 33
Related tasks
Deleting Snapshot copies automatically on page 31
Configuring volumes to automatically grow and shrink their size on page 32
Related information
NetApp Technical Report 3965: NetApp Thin Provisioning Deployment and Implementation
Guide Data ONTAP 8.1 (7-Mode)
NetApp Technical Report 3483: Thin Provisioning in a NetApp SAN or IP SAN Enterprise
Environment
Configuring volumes to automatically provide more space when they are
full
When FlexVol volumes get full, Data ONTAP can use various methods to attempt to automatically
provide more free space for the volume. You choose which methods Data ONTAP can use, and in
which order, depending on the requirements imposed by your application and storage architecture.
About this task
Data ONTAP can automatically provide more free space for a full volume by using one or both of the
following methods:
Increase the size of the volume (known as autogrow).
This method is useful if the volume's containing aggregate has enough space to support a larger
volume. You can configure Data ONTAP to set a maximum size for the volume. The increase is
automatically triggered based on the amount of data being written to the volume in relation to the
current amount of used space and any thresholds set.
Autogrow is not triggered to support Snapshot copy creation. If you attempt to create a Snapshot
copy and there is insufficient space, the Snapshot copy creation fails, even with autogrow enabled.
Delete Snapshot copies, FlexClone files, or FlexClone LUNs.
For example, you can configure Data ONTAP to automatically delete Snapshot copies that are not
linked to Snapshot copies in cloned volumes or LUNs, or you can define which Snapshot copies
you want Data ONTAP to delete firstyour oldest or newest Snapshot copies. You can also
Using FlexVol volumes | 31
determine when Data ONTAP should begin deleting Snapshot copiesfor example, when the
volume is nearly full or when the volumes Snapshot reserve is nearly full.
If you enable both of these methods, you can specify which method Data ONTAP tries first when a
volume is nearly full. If the first method does not provide sufficient additional space to the volume,
Data ONTAP tries the other method next.
By default, Data ONTAP tries to increase the size of the volume first. In most cases, the default
configuration is preferable, because when a Snapshot copy is deleted, it cannot be restored. However,
if you need to avoid growing the size of a volume whenever possible, you can configure Data
ONTAP to delete Snapshot copies before increasing the size of the volume.
Steps
1. If you want Data ONTAP to attempt to increase the size of the volume when it gets full, enable
the autogrow capability for the volume by using the volume autosize command with grow
mode.
Remember that when the volume grows, it consumes more free space from its associated
aggregate. If you are depending on the volume's ability to grow whenever it needs to, you must
monitor the free space in the associated aggregate and add more when needed.
2. If you want Data ONTAP to delete Snapshot copies, FlexClone files, or FlexClone LUNs when
the volume gets full, enable autodelete for those object types.
3. If you enabled both the volume autogrow capability and one or more autodelete capabilities,
select the first method that Data ONTAP should use to provide free space to a volume by using
the volume modify command with the -space-mgmt-try-first option.
To specify increasing the size of the volume first (the default), use volume_grow. To specify
deleting Snapshot copies first, use snap_delete.
Related concepts
How a FlexVol volume can reclaim free space from FlexClone files and FlexClone LUNs on page
74
Methods to create space in a FlexVol volume on page 47
Related tasks
Deleting Snapshot copies automatically on page 31
Configuring a FlexVol volume to automatically delete FlexClone files and FlexClone LUNs on
page 75
Deleting Snapshot copies automatically
You can define and enable a policy for automatically deleting Snapshot copies and FlexClone LUNs.
Automatically deleting Snapshot copies and FlexClone LUNs can help you manage space utilization.
About this task
You can automatically delete Snapshot copies from read-write volumes and FlexClone LUNs from
read-write parent volumes. You cannot set up automatic deletion of Snapshot copies from Infinite
Volumes or from read-only volumes, for example, SnapMirror destination volumes.
Step
1. Define and enable a policy for automatically deleting Snapshot copies by using the volume
snapshot autodelete modify command.
See the volume snapshot autodelete modify man page for information about the
parameters that you can use with this command to define a policy that meets your needs.
32 | Logical Storage Management Guide
Example
The following command enables the automatic deletion of Snapshot copies and sets the trigger to
snap_reserve for the vol3 volume, which is part of the vs0.example.com Storage Virtual
Machine (SVM):
cluster1::> volume snapshot autodelete modify -vserver
vs0.example.com
-volume vol3 -enabled true -trigger snap_reserve
Example
The following command enables the automatic deletion of Snapshot copies and of FlexClone
LUNs marked for autodeletion for the vol3 volume, which is part of the vs0.example.com Storage
Virtual Machine (SVM):
cluster1::> volume snapshot autodelete modify -vserver
vs0.example.com
-volume vol3 -enabled true -trigger volume -commitment try -deleteorder
oldest_first -destroy-list lun_clone,file_clone
Related tasks
Configuring a FlexVol volume to automatically delete FlexClone files and FlexClone LUNs on
page 75
Configuring volumes to automatically grow and shrink their size
You can configure FlexVol volumes to automatically grow and shrink according to how much space
they currently require. Automatic growing helps prevent a volume from running out of space, if the
aggregate can supply more space. Automatic shrinking prevents a volume from being larger than
needed, freeing space in the aggregate for use by other volumes.
Before you begin
The FlexVol volume must be online.
About this task
Autoshrink can only be used in combination with autogrow to meet changing space demands and is
not available alone. When autoshrink is enabled, Data ONTAP automatically manages the shrinking
behavior of a volume to prevent an endless loop of autogrow and autoshrink actions.
As a volume grows, the maximum number of files it can contain might be automatically increased.
When a volume is shrunk, the maximum number of files it can contain is left unchanged, and a
volume cannot be automatically shrunk below the size that corresponds to its current maximum
number of files. For this reason, it might not be possible to automatically shrink a volume all the way
to its original size.
By default, the maximum size a volume can grow to is 120% of the size at which autogrow is
enabled. If you need to ensure that the volume can grow to be larger than that, you must set the
maximum size for the volume accordingly.
Step
1. Configure the volume to grow and shrink its size automatically:
volume autosize -vserver vserver_name vol_name -mode grow_shrink
Using FlexVol volumes | 33
Example
The following command enables automatic size changes for a volume called test2. The volume is
configured to begin shrinking when it is 60% full. The default values are used for when it will
begin to grow and its maximum size.
cluster1::> volume autosize -vserver vs2 test2 -shrink-thresholdpercent 60
vol autosize: Flexible volume "vs2:test2" autosize settings UPDATED.
Volume modify successful on volume: test2
Requirements for enabling both autoshrink and automatic Snapshot copy deletion
The autoshrink functionality can be used with automatic Snapshot copy deletion if certain
configuration requirements are met.
If you want to enable both the autoshrink functionality and automatic Snapshot copy deletion, your
configuration must meet the following requirements:
Data ONTAP must be configured to attempt to increase volume size before trying to delete
Snapshot copies (the -space-mgmt-try-first option must be set to volume_grow).
The trigger for automatic Snapshot copy deletion must be volume fullness (the trigger
parameter must be set to volume).
How the autoshrink functionality interacts with Snapshot copy deletion
Because the autoshrink functionality shrinks the size of a FlexVol volume, it can also affect when
volume Snapshot copies are automatically deleted.
The autoshrink functionality interacts with automatic volume Snapshot copy deletion in the following
ways:
If both the grow_shrink autosize mode and automatic Snapshot copy deletion are enabled,
when a volume size shrinks it can trigger an automatic Snapshot copy deletion.
This is because the Snapshot reserve is based on a percentage of the volume size (5 percent by
default), and that percentage is now based on a smaller volume size. This can cause Snapshot
copies to spill out of the reserve and be deleted automatically.
If the grow_shrink autosize mode is enabled and you manually delete a Snapshot copy, it might
trigger an automatic volume shrinkage.
How to address FlexVol volume fullness and overallocation alerts
Data ONTAP issues EMS messages when FlexVol volumes are running out of space so that you can
take corrective action by providing more space for the full volume. Knowing the types of alerts and
how to address them helps you ensure your data availability.
When a volume is described as full, it means that the percentage of the space in the volume available
for use by the active file system (user data) has fallen below a (configurable) threshold. When a
volume becomes overallocated, the space used by Data ONTAP for metadata and to support basic
data access has been exhausted. Sometimes space normally reserved for other purposes can be used
to keep the volume functioning, but space reservation or data availability can be at risk.
Overallocation can be either logical or physical. Logical overallocation means that space reserved to
honor future space commitments, such as space reservation, has been used for another purpose.
Physical overallocation means that the volume is running out of physical blocks to use. Volumes in
this state are at risk for refusing writes, going offline, or potentially causing a controller disruption.
A volume can be more than 100% full due to space used or reserved by metadata. However, a volume
that is more than 100% full might or might not be overallocated.
34 | Logical Storage Management Guide
The following table describes the volume fullness and overallocation alerts, the actions you can take
to address the issue, and the risks of not taking action.
Alert type
EMS
level
Configurable?
Definition
Ways to
address
Risk if no
action taken
Nearly full
Debug
The file system has
exceeded the threshold
set for this alert (the
default is 95%).
The percentage is the
Used total minus the
size of the Snapshot
reserve.
Increasing
volume
size
Reducing
user data
No risk to
write
operations or
data
availability
yet.
The file system has
exceeded the threshold
set for this alert (the
default is 98%).
The percentage is the
Used total minus the
size of the Snapshot
reserve.
Increasing
volume
size
Reducing
user data
In addition to the file
system being full, the
space in the volume
used for metadata has
been exhausted.
Increasing
volume
size
Deleting
Snapshot
copies
Reducing
user data
Disabling
space
reservation
for files or
LUNs
Increasing
volume
size
Deleting
Snapshot
copies
Reducing
user data
Full
Logically
overallocat
ed
Physically
overallocat
ed
Debug
SVC
Error
Node
Error
The volume is running
out of physical blocks
it can write to.
No risk to
write
operations or
data
availability
yet, but the
volume is
approaching
the stage
where write
operations
could be at
risk.
Write
operations to
unreserved
files could
fail.
Write
operations are
at risk, as well
as data
availability;
the volume
could go
offline.
Using FlexVol volumes | 35
Every time a threshold is crossed for a volume, whether the fullness percentage is rising or falling, an
EMS message is generated. When the fullness level of the volume falls below a threshold, a volume
ok EMS message is generated.
Related concepts
How to address aggregate fullness and overallocation alerts on page 35
Related tasks
Configuring volumes to automatically provide more space when they are full on page 30
Related information
Clustered Data ONTAP 8.3 System Administration Guide
How to address aggregate fullness and overallocation alerts
Data ONTAP issues EMS messages when aggregates are running out of space so that you can take
corrective action by providing more space for the full aggregate. Knowing the types of alerts and how
you can address them helps you ensure your data availability.
When an aggregate is described as full, it means that the percentage of the space in the aggregate
available for use by volumes has fallen below a predefined threshold. When an aggregate becomes
overallocated, the space used by Data ONTAP for metadata and to support basic data access has been
exhausted. Sometimes space normally reserved for other purposes can be used to keep the aggregate
functioning, but volume guarantees for volumes associated with the aggregate or data availability can
be at risk.
Overallocation can be either logical or physical. Logical overallocation means that space reserved to
honor future space commitments, such as volume guarantees, has been used for another purpose.
Physical overallocation means that the aggregate is running out of physical blocks to use. Aggregates
in this state are at risk for refusing writes, going offline, or potentially causing a controller disruption.
The following table describes the aggregate fullness and overallocation alerts, the actions you can
take to address the issue, and the risks of not taking action.
36 | Logical Storage Management Guide
Alert type
EMS
Level
Configurable?
Definition
Ways to
address
Nearly full
Debug
The amount of space
allocated for volumes,
including their
guarantees, has
exceeded the threshold
set for this alert
(95%).
The percentage is the
Used total minus the
size of the Snapshot
reserve.
Adding
storage to
the
aggregate
Shrinking
or deleting
volumes
Moving
volumes to
another
aggregate
with more
space
Removing
volume
guarantees
(setting
them to
none)
Adding
storage to
the
aggregate
Shrinking
or deleting
volumes
Moving
volumes to
another
aggregate
with more
space
Removing
volume
guarantees
(setting
them to
none)
Full
Debug
The file system has
exceeded the threshold
set for this alert
(98%).
The percentage is the
Used total minus the
size of the Snapshot
reserve.
Risk if no
action taken
No risk to
write
operations or
data
availability
yet.
Volume
guarantees for
volumes in the
aggregate
might be at
risk, as well as
write
operations to
those
volumes.
Using FlexVol volumes | 37
Alert type
EMS
Level
Configurable?
Definition
Logically
overallocat
ed
SVC
Error
In addition to the
space reserved for
volumes being full, the
space in the aggregate
used for metadata has
been exhausted.
Physically
overallocat
ed
Node
Error
The aggregate is
running out of
physical blocks it can
write to.
Ways to
address
Adding
storage to
the
aggregate
Shrinking
or deleting
volumes
Moving
volumes to
another
aggregate
with more
space
Removing
volume
guarantees
(setting
them to
none)
Adding
storage to
the
aggregate
Shrinking
or deleting
volumes
Moving
volumes to
another
aggregate
with more
space
Risk if no
action taken
Volume
guarantees for
volumes in the
aggregate are
at risk, as well
as write
operations to
those
volumes.
Write
operations to
volumes in the
aggregate are
at risk, as well
as data
availability;
the aggregate
could go
offline. In
extreme cases,
the node could
experience a
disruption.
Every time a threshold is crossed for an aggregate, whether the fullness percentage is rising or
falling, an EMS message is generated. When the fullness level of the aggregate falls below a
threshold, an aggregate ok EMS message is generated.
Related concepts
How to address FlexVol volume fullness and overallocation alerts on page 33
Related information
Clustered Data ONTAP 8.3 System Administration Guide
How to determine space usage in a volume or aggregate
Enabling a feature in Data ONTAP might consume space that you are not aware of or more space
than you expected. Data ONTAP helps you determine how space is being consumed by providing
38 | Logical Storage Management Guide
three perspectives from which to view space: the volume, a volume's footprint within the aggregate,
and the aggregate.
A volume can run out of space due to space consumption or insufficient space within the volume,
aggregate, or a combination of both. By seeing a feature-oriented breakdown of space usage from
different perspectives, you can assess which features you might want to adjust or turn off, or take
other action (such as increase the size of the aggregate or volume).
You can view space usage details from any of these perspectives:
The volume's space usage
This perspective provides details about space usage within the volume, including usage by
Snapshot copies.
You see a volume's space usage by using the volume show-space command.
The volume's footprint within the aggregate
This perspective provides details about the amount of space each volume is using in the
containing aggregate, including the volume's metadata.
You see a volume's footprint with the aggregate by using the volume show-footprint
command.
The aggregate's space usage
This perspective includes totals of the volume footprints of all of the volumes contained in the
aggregate, space reserved for aggregate Snapshot copies, and other aggregate metadata.
You can see the aggregate's space usage by using the storage aggregate show-space
command.
Certain features, such as tape backup and deduplication, use space for metadata both from the
volume and directly from the aggregate. These features show different space usage between the
volume and volume footprint perspectives.
Related concepts
Cautions and considerations for changing file or directory capacity on page 49
Considerations for changing the maximum number of files allowed on a FlexVol volume on page
49
How you can determine and control space usage in a volume
You can view details about space usage in a volume to understand which Data ONTAP features are
consuming space and what you can do to decrease that used space.
The volume's active file system (volume data not captured in a Snapshot copy) consists of user data,
file system metadata, and inodes. Data ONTAP features that you enable might increase the amount of
metadata, and in the case of Snapshot copies, can sometimes spill into the user data portion of the
active file system.
The volume show-space command displays how the used space in a volume is being used. Infinite
Volume constituents appear in the output of space usage commands as if the constituents were
FlexVol volumes. For example, you might want to understand why the df command output shows
that a large amount of space is still used even though you deleted all of your data in a volume. In this
case, output for the volume show-space command might show that it is due to Snapshot copies,
inodes, or other metadata that does not shrink.
Only non-zero values are displayed in the command output. However, you can use the -instance
parameter to display all possible feature rows regardless of whether they are enabled and using any
space. A value of - indicates that there is no data available to display.
The following tables explain some of the common rows in the volume show-space command
output and what you can do to try to decrease space usage by that feature:
The output for this command consists of the following main categories:
Using FlexVol volumes | 39
User data
Volume metadata
Snapshot copy information
Used space
For information about how to reduce space consumed by other features (such as deduplication), see
the respective Data ONTAP guides.
The available space in a volume with a guarantee type of None is limited by the available space in the
aggregate.
User data
The following output row relates to user data:
Row/
feature
name
Description
Some ways to decrease space usage
User Data
Everything related to user data, including
the data written to the volume, including
indirect blocks and directory blocks
associated with user inodes, and the space
reserved in the volume.
Deleting user data
Disabling file or LUN space
reservation
Note that turning off space
reservation disables Data
ONTAP's ability to guarantee
writes to those files or LUNs. This
can result in write operations
failing due to lack of space.
Turning off space reservation
should be a temporary measure,
and space reservation should be
reenabled as soon as you have
provided more free space to the
volume.
Volume metadata
The following output rows relate to volume metadata:
Row/feature
name
Description
Some ways to decrease space usage
Deduplication /
Deduplication
Percent
The amount of space used by
deduplication metadata files.
Comparison of the space savings you are
getting from deduplication with the size of
the metadata required. If the metadata
requirement is larger than the savings, you
can disable deduplication on the volume.
Temporary
Deduplication /
Temporary
Deduplication
Percent
The amount of space used by
temporary deduplication
metadata files.
No direct method to control. The
temporary metadata usage decreases after
deduplication scanners finish running.
40 | Logical Storage Management Guide
Row/feature
name
Description
Some ways to decrease space usage
Filesystem
Metadata /
Filesystem
Metadata Percent
Internal tracking for the file
system required by Data
ONTAP.
No direct method to control.
SnapMirror
Metadata /
SnapMirror
Metadata Percent
The amount of space in use by
SnapMirror metadata files. This
row relates only to logical
replication. During transfers,
some additional space is used
temporarily.
No direct method to control.
You can allow the transfer to finish so the
additional space used temporarily is freed.
Tape Backup
Metadata / Tape
Backup Metadata
Percent
The amount of space in use by
tape backup metadata files in the
volume.
The amount of space consumed by tape
backup metadata is cleared when the next
baseline (Level 0) backup is successfully
run. You can initiate a baseline backup or
let it run at the next scheduled time.
Quota Metadata /
Quota Metadata
Percent
The amount of space used by
quota metadata files.
Turning off quotas.
Performance
Metadata /
Performance
Metadata Percent
The amount of space used by
performance optimization
activities.
No direct method to control.
Inodes / Inodes
Percent
This row is proportional to the
maximum number of files ever
created in the volume.
No direct method to control current usage.
You can reduce the maximum amount of
space that can be used for inode allocations
by lowering the maximum public inode
setting (maxfiles). However, space that has
already been allocated for inodes is never
returned to the volume, so if those inodes
have already been used, this action has no
effect.
Snapshot copy information
The following output rows relate to Snapshot copies:
Row/
feature
name
Description
Some ways to decrease space usage
Snapshot
Reserve
A percentage of the current
volume size. The Snapshot
reserve is counted as used space,
even if there are no Snapshot
copies in the reserve. When the
volume is not full, the Snapshot
reserve is not available to the
active file system.
This row is the same as the total
space used for the .snapshot
row in the df command.
Using the volume modify command with the
-percent-snapshot-space parameter to
lower the space allowed for Snapshot copies in
the volume.
Using FlexVol volumes | 41
Row/
feature
name
Description
Some ways to decrease space usage
Snapshot
Reserve
Unusable
If the active file system is using
more space than the volume has
allocated for it, it can start to use
space previously allocated for
Snapshot reserve. This line
shows the amount of space
originally allocated for Snapshot
reserve that is unavailable for
Snapshot copies because it is
being used by the active file
system.
This value is displayed as a
negative number.
Decreasing the size of the active file system by
deleting user data or decreasing volume
metadata.
Snapshot
Spill
The amount of space used by
Snapshot copies that exceeds the
Snapshot reserve size, and spills
over into the active file system.
This space is not available for
writes to the active file system
until Snapshot copies are
deleted.
A non-zero value in this row
indicates that your Snapshot
reserve has not been sized
correctly for your current
configuration.
Volume clones, SnapMirror, and
regularly scheduled Snapshot
copies can cause Snapshot copy
spill.
Increasing the size of the Snapshot reserve.
Deleting volume Snapshot copies, either
manually or by enabling the Snapshot
autodelete capability.
Changing the SnapMirror schedule.
Used space
The following row relates to total used space in the volume:
42 | Logical Storage Management Guide
Row/
feature
name
Description
Some ways to
decrease space
usage
Total
Used
The total amount of used space in the volume, including the amount
of space allotted for the entire Snapshot reserve and space for the
active file system. This row is equivalent to the used field in the
output of the volume show command.
Any of the
methods for
individual output
rows.
Snapshot space is treated as used space, so this row can be higher
than the df command's output. In the df command, this row is
equivalent to the volume's used space in the used column plus the
Snapshot total (in the total column) for the Snapshot used space
(.snapshot) row.
When Snapshot spill exists, the volume show-space command
only accounts for the used space once. However, the df command
shows that space as used for both the active file system and for
the .snapshot row.
Total
The total amount of space that is being used right now (rather than
Physica being reserved for future use), including space used by Snapshot
l Used copies.
Any of the
methods for
individual output
rows.
Example output with Snapshot spill and deduplication
The following example displays output for a FlexVol volume with deduplication enabled and
more Snapshot copies than fit into Snapshot reserve:
cluster1::> volume show-space testvol
(volume show-space)
Vserver : thevs
Volume : testvol
Feature
-------------------------------User Data
Filesystem Metadata
Inodes
Snapshot Reserve
Snapshot Spill
Deduplication
Total Used
Used
---------853.4MB
468KB
16KB
102.4MB
429.9MB
215KB
Used%
-----42%
0%
0%
5%
21%
0%
1.35GB
68%
Example output with Snapshot reserve unusable
The following example displays output for a FlexVol volume that is consuming some Snapshot
reserve for the active file system because the active file system is so full:
cluster1::> volume show-space testvol2
Vserver : thevs
Volume : testvol2
Feature
-------------------------------User Data
Filesystem Metadata
Inodes
Snapshot Reserve
Used
---------19.57MB
100KB
108KB
1MB
Used%
-----98%
0%
1%
5%
Using FlexVol volumes | 43
Snapshot Reserve Unusable
Total Used
-396KB
2%
20.39MB
102%
How you can determine and control a volume's space usage in the aggregate
You can determine which FlexVol volumes and Infinite Volume constituents are using the most space
in the aggregate and specifically which features within the volume. The volume show-footprint
command provides information about a volume's footprint, or its space usage within the containing
aggregate.
The volume show-footprint command shows details about the space usage of each volume in an
aggregate, including offline volumes. This command does not directly correspond to the output of the
df command, but instead bridges the gap between the output of the volume show-space and
aggregate show-space commands. All percentages are calculated as a percent of aggregate size.
Only non-zero values are displayed in the command output. However, you can use the -instance
parameter to display all possible feature rows regardless of whether they are enabled and using any
space. A value of - indicates that there is no data available to display.
Infinite Volume constituents appear in the output of space usage commands as if the constituents
were FlexVol volumes.
The following example shows the volume show-footprint command output for a volume called
testvol:
cluster1::> volume show-footprint testvol
Vserver : thevs
Volume : testvol
Feature
-------------------------------Volume Data Footprint
Volume Guarantee
Flexible Volume Metadata
Delayed Frees
Total Footprint
Used
---------120.6MB
1.88GB
11.38MB
1.36MB
2.01GB
Used%
----4%
71%
0%
0%
76%
The following table explains some of the key rows of the output of the volume show-footprint
command and what you can do to try to decrease space usage by that feature:
Row/feature
name
Description/contents of row
Some ways to decrease
Volume Data
Footprint
The total amount of space used in the
containing aggregate by a volume's data
in the active file system and the space
used by the volume's Snapshot copies.
This row does not include reserved
space, so if volumes have reserved files,
the volume's total used space in the
volume show-space command output
can exceed the value in this row.
Deleting data from the volume.
Deleting Snapshot copies from
the volume.
44 | Logical Storage Management Guide
Row/feature
name
Description/contents of row
Some ways to decrease
Volume
Guarantee
The amount of space reserved by the
volume in the aggregate for future
writes. The amount of space reserved
depends on the guarantee type of the
volume.
Changing the type of guarantee for
the volume to none. This row will
go to 0.
If you configure your volumes with
a volume guarantee of none, you
should refer to Technical Report
3965 or 3483 for information about
how a volume guarantee of none
can affect storage availability.
Flexible
Volume
Metadata
The total amount of space used in the
No direct method to control.
aggregate by the volume's metadata files.
Delayed
Frees
Blocks that Data ONTAP used for
performance and cannot be immediately
freed.
When Data ONTAP frees blocks in a
FlexVol volume, this space is not always
immediately shown as free in the
aggregate because operations to free the
space in the aggregate are batched for
increased performance. Blocks that are
declared free in the FlexVol volume but
that are not yet free in the aggregate are
called delayed free blocks until the
associated delayed free blocks are
processed.
For SnapMirror destinations, this row
has a value of 0 and is not displayed.
No direct method to control.
File
Operation
Metadata
The total amount of space reserved for
file operation metadata.
After space is used for file operation
metadata, it is not returned as free space
to the aggregate, but it is reused by
subsequent file operations.
No direct method to control.
Total
Footprint
The total amount of space that the
volume uses in the aggregate. It is the
sum of all of the rows.
Any of the methods used to
decrease space used by a volume.
Related concepts
Methods to create space in a FlexVol volume on page 47
Methods to create space in an aggregate on page 48
What the volume footprint is on page 45
Related information
NetApp Technical Report 3965: NetApp Thin Provisioning Deployment and Implementation
Guide Data ONTAP 8.1 (7-Mode)
NetApp Technical Report 3483: Thin Provisioning in a NetApp SAN or IP SAN Enterprise
Environment
Using FlexVol volumes | 45
What the volume footprint is
A volume footprint is the amount of space a volume is using within the aggregate. Understanding
what is included in the volume footprint helps you understand the space requirements for the volume.
The volume footprint consists of the space used by user data and metadata, including metadata that
resides in the aggregate rather than within the volume itself. For this reason it can be larger than the
volume size, as shown in the following diagram:
Volume footprint with guarantee = None
Volume footprint with guarantee = Volume
Volume size
Volume File
meta- system
metadata
data
User data
Snapshot
copies
Space reserved for guarantee
Aggregate free space
Aggregate
How to determine space usage in an aggregate
You can view space usage by all volumes in one or more aggregates with the aggregate showspace command. This helps you see which volumes are consuming the most space in their
containing aggregates so that you can take actions to free more space.
The used space in an aggregate is directly affected by the space used in the FlexVol volumes and
Infinite Volume constituents it contains. Measures that you take to increase space in a volume also
affect space in the aggregate.
When the aggregate is offline, no values are displayed. Only non-zero values are displayed in the
command output. However, you can use the -instance parameter to display all possible feature
rows regardless of whether they are enabled and using any space. A value of - indicates that there is
no data available to display.
The following rows are included in the aggregate show-space command output:
Volume Footprints
The total of all volume footprints within the aggregate. It includes all of the space that is used or
reserved by all data and metadata of all volumes in the containing aggregate. It is also the amount
of space that is freed if all volumes in the containing aggregate are destroyed. Infinite Volume
constituents appear in the output of space usage commands as if the constituents were FlexVol
volumes.
Aggregate Metadata
The total file system metadata required by the aggregate, such as allocation bitmaps and inode
files.
Snapshot Reserve
The amount of space reserved for aggregate Snapshot copies, based on volume size. It is
considered used space and is not available to volume or aggregate data or metadata.
Snapshot Reserve Unusable
The amount of space originally allocated for aggregate Snapshot reserve that is unavailable for
aggregate Snapshot copies because it is being used by volumes associated with the aggregate. Can
occur only for aggregates with a non-zero aggregate Snapshot reserve.
46 | Logical Storage Management Guide
Total Used
The sum of all space used or reserved in the aggregate by volumes, metadata, or Snapshot copies.
Total Physical Used
The amount of space being used for data now (rather than being reserved for future use). Includes
space used by aggregate Snapshot copies.
There is never a row for Snapshot spill.
The following example shows the aggregate show-space command output for an aggregate
whose Snapshot reserve is 5%. If the Snapshot reserve was 0, the row would not be displayed.
cluster1::> storage aggregate show-space
Aggregate : wqa_gx106_aggr1
Feature
-------------------------------Volume Footprints
Aggregate Metadata
Snapshot Reserve
Total Used
Total Physical Used
Used
---------101.0MB
300KB
5.98GB
Used%
-----0%
0%
5%
6.07GB
34.82KB
5%
0%
How Snapshot copies and Snapshot reserve use space in a volume
Understanding the Snapshot reserve area of a FlexVol volume or Infinite Volume and what Snapshot
spill is can help you correctly size the Snapshot reserve. For FlexVol volumes, it can help you decide
whether to enable the Snapshot autodelete capability.
When Snapshot copies use more space than the Snapshot reserve, they spill over and use space in the
active file system. The Snapshot reserve area of a volume is the space reserved exclusively for
Snapshot copies. It is not available to the user data or metadata area of the volume. The size of the
Snapshot reserve is a specified percentage of the current volume size, and does not depend on the
number of Snapshot copies or how much space they consume.
If all of the space allotted for the Snapshot reserve is used but the active file system (user data and
metadata) is not full, Snapshot copies can use more space than the Snapshot reserve and spill into the
active file system. This extra space is called Snapshot spill.
The following illustration shows a FlexVol volume with no Snapshot spill occurring. The two blocks
on the left show the volume's used and available space for user data and metadata. The two blocks on
the right show the used and unused portions of the Snapshot reserve. When you modify the size of
the Snapshot reserve, it is the blocks on the right that change.
Snapshot reserve
User data and metadata
Used space
Available space
Unused
Snapshot
reserve
Used
Snapshot
reserve
Volume
The following illustration shows a FlexVol volume with Snapshot spill occurring. The Snapshot
reserve area is full and Snapshot copies spilling over into a Spill area that is part of the user data and
metadata area's available space. The size of the Snapshot reserve remains the same.
Using FlexVol volumes | 47
User data and metadata
Used space
Spill
Available space
Snapshot reserve
Used Snapshot reserve
Volume
For more information about Snapshot copies, see the Clustered Data ONTAP Data Protection Guide .
When to use the df command and the space usage commands
You use the df command when you want concise information about used and available space in
volumes or aggregates. If you want a detailed breakdown of space usage by feature in a volume,
aggregate, or a volume's footprint within an aggregate, you use the space usage commands.
The df command is useful if you want a quick view of how much space each volume has available or
used.
You use the df command (or volume show and aggregate show commands) to see total space,
available space, and used space. If you need more information about how or why space is being used
in your volume or aggregate, you use the show-space and show-footprint commands (the space
usage commands) for the volume or aggregate.
The space usage commands, on the other hand, provide much more detail about used space and what
Data ONTAP capability is causing the space to be used. For example, they could be used to help you
understand why the df command output shows used space even though there is no data in a volume.
Used space is dynamic, even for a system that is not being accessed by clients. For this reason, you
should not try to compare the output of two different space commands, or even the same command
invoked twice, too closely.
Related references
Commands for displaying space usage information on page 55
Methods to create space in a FlexVol volume
There are multiple ways to create space in a FlexVol volume. Understanding what these methods are
and their respective benefits and drawbacks helps you decide which method is best for your
requirements.
Some common ways to create space in a volume are as follows:
Increase the size of the volume.
You can do this manually, or automatically by enabling the autogrow functionality.
Reduce the size of the Snapshot reserve if the df command shows that the Snapshot reserve is not
100 percent full.
This makes space available to the active file system.
Make more space in the aggregate.
This results directly or indirectly in more space being made for the volume:. For example, m
More space in the aggregate can allow a volume to increase in size automatically with the
autogrow capability.
48 | Logical Storage Management Guide
For volumes with a none guarantee, limited free space in the aggregate manifests as limited
free space in the volume.
Enable storage efficiency technologies, such as deduplication and compression.
Delete volume Snapshot copies if the Snapshot reserve is 100 percent full and Snapshot copies
are spilling into the active file system.
You can delete Snapshot copies manually, or automatically by enabling the Snapshot autodelete
capability for the volume.
Delete FlexClone files and FlexClone LUNs manually or enable automatic deletion.
(Temporarily) change the fractional reserve to 0 percent if your volume contains reserved files or
LUNs and the fractional reserve is 100 percent.
You should only use this as a temporary measure to create space. When the fractional reserve is
set to 0 percent, overwrites might fail, and in certain deployments write failures might not be
acceptable.
Delete files.
If the volume is 100 percent full, it might not be possible to delete a file if it participates in any
block sharing, such as volume Snapshot copies or deduplication, and you cannot recover the
space. In addition, modifying a directory to delete a file might require additional space, so
deleting the file can actually consume space. Under these conditions, you can do one of the
following:
You can use the rm command, available at the advanced privilege level, to delete files even in
full volumes with Snapshot copies.
You can use any of the other methods listed to create more space in the volume and aggregate
so that there is enough space available for file deletions.
Related concepts
Methods to create space in an aggregate on page 48
How you can determine and control a volume's space usage in the aggregate on page 43
Using deduplication and data compression to increase storage efficiency on page 119
How a FlexVol volume can reclaim free space from FlexClone files and FlexClone LUNs on page
74
Considerations for setting fractional reserve on page 29
Related tasks
Configuring volumes to automatically grow and shrink their size on page 32
Deleting Snapshot copies automatically on page 31
Methods to create space in an aggregate
If an aggregate runs out of free space, various problems can result that range from loss of data to
disabling a volume's guarantee. There are multiple ways to make more space in an aggregate.
All of the methods have various consequences. Prior to taking any action, you should read the
relevant section in the documentation.
The following are some common ways to make space in an aggregate, in order of least to most
consequences:
Add disks to the aggregate.
Move some volumes to another aggregate with available space.
Shrink the size of volume-guaranteed volumes in the aggregate.
Using FlexVol volumes | 49
You can do this manually or with the autoshrink option of the autosize capability.
Change volume guarantee types to none on volumes that are using large amounts of space (large
volume-guaranteed volumes with large reserved files) so that the volumes take up less space in
the aggregate.
A volume with a guarantee type of none has a smaller footprint in the aggregate than a volume
with a guarantee type of volume. The Volume Guarantee row of the volume showfootprint command output shows whether a volume is reserving a large amount of space in the
aggregate due to its guarantee.
Delete unneeded volume Snapshot copies if the volume's guarantee type is none.
Delete unneeded volumes.
Enable space-saving features, such as deduplication or compression.
(Temporarily) disable features that are using a large amount of metadata (visible with the volume
show-footprint command).
Related concepts
Methods to create space in a FlexVol volume on page 47
Moving and copying volumes (cluster administrators only) on page 56
How you can determine and control a volume's space usage in the aggregate on page 43
Related tasks
Configuring volumes to automatically grow and shrink their size on page 32
Deleting Snapshot copies automatically on page 31
Related information
NetApp Technical Report 3965: NetApp Thin Provisioning Deployment and Implementation
Guide Data ONTAP 8.1 (7-Mode)
NetApp Technical Report 3483: Thin Provisioning in a NetApp SAN or IP SAN Enterprise
Environment
Cautions and considerations for changing file or directory
capacity
If your data requires a large number of files or very large directories, you can expand Data ONTAP
file or directory capacity. However, you should understand the limitations and caveats for doing so
before proceeding.
Considerations for changing the maximum number of files allowed on a
FlexVol volume
FlexVol volumes have a maximum number of files that they can contain. You can change the
maximum number of files for a volume, but before doing so you should understand how this change
affects the volume.
The number of files a volume can contain is determined by how many inodes it has. An inode is a
data structure that contains information about files. Volumes have both private and public inodes.
Public inodes are used for files that are visible to the user; private inodes are used for files that are
used internally by Data ONTAP. You can change only the maximum number of public inodes for a
volume. You cannot affect the number of private inodes.
50 | Logical Storage Management Guide
Data ONTAP automatically sets the maximum number of public inodes for a newly created volume
based on the size of the volume: 1 inode per 32 KB of volume size. When the size of a volume is
increased, either directly by an administrator or automatically by Data ONTAP through the autosize
feature, Data ONTAP also increases (if necessary) the maximum number of public inodes so there is
at least 1 inode per 32 KB of volume size, until the volume reaches approximately 1 TB in size.
Growing the volume greater than 1 TB in size does not automatically result in more inodes, because
Data ONTAP does not automatically create more than 33,554,409 inodes. If you need more files than
the default number for any size volume, you can use the volume modify command to increase the
maximum number of inodes for the volume.
You can also decrease the maximum number of public inodes. This does not change the amount of
space currently allocated to inodes, but it does lower the maximum amount of space the public inode
file can consume. However, after space has been allocated for inodes, it is never returned to the
volume. Therefore, lowering the maximum number of inodes below the number of inodes currently
allocated does not return the space used by the allocated but unused inodes to the volume.
Cautions for increasing the maximum directory size for FlexVol volumes
The default maximum directory size for FlexVol volumes is model-dependent, and optimized for the
size of system memory. Before increasing the maximum directory size, involve technical support.
You can increase the default maximum directory size for a specific FlexVol volume by using the maxdir-size option of the volume modify command, but doing so could impact system
performance. This command has no effect for Infinite Volumes.
How Flash Pool aggregate caching policies work
Caching policies are applied to volumes that reside in Flash Pool aggregates. You should understand
how caching policies work before changing them.
In most cases, the default caching policy of auto is the best caching policy to use. The caching
policy should be changed only if a different policy provides better performance for your workload.
Configuring the wrong caching policy can severely degrade volume performance; the performance
degradation could increase gradually over time. Use caution when modifying caching policies, and if
you experience performance issues with a volume for which the caching policy has been changed,
return the caching policy to auto.
Caching policies combine a read caching policy and a write caching policy. The policy name
concatenates the names of the read caching policy and the write caching policy, separated by a
hyphen. Underscores are used within a read or write caching policy name. For example, the
all_read_random_write-random_write policy combines the all_read_random_write read caching
policy and the random_write write caching policy. If there is no hyphen in the policy name, the
write caching policy is none, except for the auto policy.
Read caching policies optimize for future read performance by placing a copy of the data in the cache
in addition to the stored data on HDDs. For read caching policies that insert data into the cache for
write operations, the cache operates as a write-through cache.
Data inserted into the cache by using the write caching policy exists only in cache; there is no copy in
HDDs. Flash Pool cache is RAID protected. Enabling write caching makes data from write
operations available for reads from cache immediately, while deferring writing the data to HDDs
until it ages out of the cache.
The following table provides a rough approximation of what types of data are inserted into cache for
specific read and write caching policies.
Using FlexVol volumes | 51
Policy name
Insertions using read caching policy
Insertions
using write
caching
policy
Privilege
level
Random
reads
Sequential
reads
Random
writes
Sequential
writes
Random
overwrites
auto
Yes
No
No
No
Yes
admin
none
No
No
No
No
No
admin
random_read
Yes
No
Yes
No
No
advanced
noreadrandom_write
No
No
No
No
Yes
advanced
meta
Metadata
only
No
No
No
No
advanced
metarandom_write
Metadata
only
No
No
No
Yes
advanced
random_read
_write
Yes
No
Yes
No
No
advanced
random_read
_writerandom_write
Yes
No
Yes
No
Yes
advanced
all_read
Yes
Yes
No
No
No
advanced
all_readrandom_write
Yes
Yes
No
No
Yes
advanced
all_read_rand
om_write
Yes
Yes
Yes
No
No
advanced
all_read_rand
om_writerandom_write
Yes
Yes
Yes
No
Yes
advanced
all
Yes
Yes
Yes
Yes
No
advanced
allrandom_write
Yes
Yes
Yes
Yes
Yes
advanced
Metadata is cached for all policies except none.
You can change the caching policy for a volume that resides on a Flash Pool aggregate by using the caching-policy parameter with the volume create command. When you create a volume on a
Flash Pool aggregate, by default, the auto caching policy is assigned to the volume.
If you move a volume from a Flash Pool aggregate to a single-tier aggregate, it loses its caching
policy; if you later move it back to a Flash Pool aggregate, it is assigned the default caching policy of
auto. If you move a volume between two Flash Pool aggregates, the caching policy is preserved.
Related information
Clustered Data ONTAP 8.3 Physical Storage Management Guide
NetApp Technical Report 4070: Flash Pool Design and Implementation Guide
52 | Logical Storage Management Guide
Rules governing node root volumes and root aggregates
A node's root volume contains special directories and files for that node. The root aggregate contains
the root volume. A few rules govern a node's root volume and root aggregate.
A node's root volume is a FlexVol volume that is installed at the factory or by setup software. It is
reserved for system files, log files, and core files. The directory name is /mroot, which is accessible
only through the systemshell by technical support. The minimum size for a node's root volume
depends on the platform model.
The following rules govern the node's root volume:
Unless technical support instructs you to do so, do not modify the configuration or content of
the root volume.
Do not store user data in the root volume.
Storing user data in the root volume increases the storage giveback time between nodes in an
HA pair.
Contact technical support if you need to designate a different volume to be the new root
volume or move the root volume to another aggregate.
The root aggregate is dedicated to the node's root volume only.
Data ONTAP prevents you from creating other volumes in the root aggregate.
Related information
NetApp Hardware Universe
Basic FlexVol volume management
You can create and delete FlexVol volumes, change their basic attributes, and display information
about how their space is being used.
Creating a FlexVol volume
You can create a FlexVol volume and specify its properties by using the volume create command.
Before you begin
The Storage Virtual Machine (SVM) for the new volume and the aggregate that will supply the
storage to the volume must already exist. If the SVM has a list of associated aggregates, the
aggregate must be included in the list.
About this task
If you create a volume in an All Flash FAS platform, and if all of the nodes in the cluster are running
Data ONTAP 8.3.1, then by default, adaptive compression is enabled and inline-only efficiency
policy is assigned to the volume.
Step
1. Use the volume create command to create a volume.
Using FlexVol volumes | 53
Example
The following command creates a new volume named dept_eng on the SVM vs1 and the
aggregate aggr2. The volume is made available at /dept/eng in the namespace for the vs1 SVM.
The volume is 750 GB in size, and its volume guarantee is of type volume (by default).
cluster1::> volume create -vserver vs1 -volume dept_eng
-aggregate aggr2 -junction-path /dept/eng -size 750GB
Deleting a FlexVol volume
You can delete a FexVol volume that is no longer required or if it contains corrupted data.
Before you begin
No applications must be accessing the data in the volume you want to delete.
Note: If you accidentally delete a volume, contact technical support for assistance.
Steps
1. If the volume has been mounted, unmount it by entering the following command:
volume unmount -vserver vserver_name -volume volume_name
2. If the volume is part of a SnapMirror relationship, delete the relationship by using the
snapmirror delete command.
3. If the volume is online, take the volume offline by entering the following command:
volume offline -vserver vserver_name volume_name
4. Delete the volume by entering the following command:
volume delete -vserver vserver_name volume_name
Result
The volume is deleted, along with any associated quota policies and qtrees.
Controlling and monitoring I/O performance to FlexVol volumes by using
Storage QoS
You can control input/output (I/O) performance to FlexVol volumes by assigning volumes to Storage
QoS policy groups. You might control I/O performance to ensure that workloads achieve specific
performance objectives or to throttle a workload that negatively impacts other workloads.
About this task
Policy groups enforce a maximum throughput limit (for example, 100 MB/s). You can create a policy
group without specifying a maximum throughput, which enables you to monitor performance before
you control the workload.
You can also assign Storage Virtual Machines (SVMs) with FlexVol volumes, LUNs, and files to
policy groups.
Note the following requirements about assigning a volume to a policy group:
The volume must be contained by the SVM to which the policy group belongs.
You specify the SVM when you create the policy group.
If you assign a volume to a policy group, then you cannot assign the volume's containing SVM or
any child LUNs or files to a policy group.
54 | Logical Storage Management Guide
Note: Storage QoS is supported on clusters that have up to eight nodes.
For more information about how to use Storage QoS, see the Clustered Data ONTAP System
Administration Guide for Cluster Administrators.
Steps
1. Use the qos policy-group create command to create a policy group.
2. Use the volume create command or the volume modify command with the -qos-policygroup parameter to assign a volume to a policy group.
3. Use the qos statistics commands to view performance data.
4. If necessary, use the qos policy-group modify command to adjust the policy group's
maximum throughput limit.
Displaying file or inode usage
FlexVol volumes have a maximum number of files that they can contain. Knowing how many files
are contained by your volumes helps you determine whether you need to increase the number of
(public) inodes for your volumes to prevent them from hitting their maximum file limit.
About this task
Public inodes can be either free (they are not associated with a file) or used (they point to a file). The
number of free inodes for a volume is the total number of inodes for the volume minus the number of
used inodes (the number of files).
Step
1. To display inode usage for a volume, enter the following command:
df -i volume_name
You can omit the volume name; in this case, Data ONTAP displays the inode usage for all
volumes in the cluster. You can also specify a Storage Virtual Machine (SVM) to see only
volumes on that SVM.
Example
cm320c-rst::> df -i -vserver vs1
Filesystem
iused
/vol/cifs_test/
105
/vol/root/
98
/vol/vola/
103
3 entries were displayed.
ifree
2928
468
12047
%iused
3%
17%
0%
Mounted on
/home
--/nfsv4
Commands for managing FlexVol volumes
There are specific commands for managing FlexVol volumes using the Data ONTAP CLI.
If you want to...
Use this command...
Bring a volume online
volume online
Change the size of a volume
volume size
Determine the associated aggregate of a volume
volume show
Using FlexVol volumes | 55
If you want to...
Use this command...
Determine the associated aggregate for all
volumes on a Storage Virtual Machine (SVM)
volume show -vserver <vserver_name>
-fields aggregate
Determine the format of a volume
volume show -fields block-type
Mount a volume onto another volume using a
junction
volume mount
Put a volume into the restricted state
volume restrict
Rename a volume
volume rename
Take a volume offline
volume offline
See the man page for each command for more information.
Commands for displaying space usage information
You use the storage aggregate and volume commands to see how space is being used in your
aggregates and volumes and their Snapshot copies.
To display information about...
Use this command...
Aggregates, including details about used and
available space percentages, Snapshot reserve
size, and other space usage information
storage aggregate show
How disks and RAID groups are used in an
aggregate, and RAID status
storage aggregate show-status
The amount of disk space that would be
reclaimed if you deleted a specific Snapshot
copy
volume snapshot compute-reclaimable
The amount of space used by a volume
volume show -fields
size,used,available,percent-used
storage aggregate show-space fields snap-size-total,usedincluding-snapshot-reserve
(advanced)
volume show-space
The amount of space used by a volume in the
containing aggregate
volume show-footprint
Related concepts
How you can determine and control space usage in a volume on page 38
How you can determine and control a volume's space usage in the aggregate on page 43
How to determine space usage in an aggregate on page 45
How Snapshot copies and Snapshot reserve use space in a volume on page 46
Related information
Clustered Data ONTAP 8.3 Commands: Manual Page Reference
56 | Logical Storage Management Guide
Moving and copying volumes (cluster administrators only)
You can move or copy volumes for capacity utilization, improved performance, and to satisfy
service-level agreements.
How moving a FlexVol volume works
FlexVol volumes are moved from one aggregate or node to another within the same Storage Virtual
Machine (SVM) for capacity utilization and improved performance, and to satisfy service-level
agreements.
A volume move does not disrupt client access during the move.
Moving a volume occurs in multiple phases:
A new volume is made on the destination aggregate.
The data from the original volume is copied to the new volume.
During this time, the original volume is intact and available for clients to access.
At the end of the move process, client access is temporarily blocked.
During this time the system performs a final replication from the source volume to the destination
volume, swaps the identities of the source and destination volumes, and changes the destination
volume to the source volume.
After completing the move, the system routes client traffic to the new source volume and resumes
client access.
The move is not disruptive to client access because the time in which client access is blocked ends
before clients notice a disruption and time out. Client access is blocked for 45 seconds by default. If
the volume move operation cannot finish in the time that access is denied, the system aborts this final
phase of the volume move operation and allows client access. The system attempts the final phase
three times by default. After the third attempt, the system waits an hour before attempting the final
phase sequence again. The system runs the final phase of the volume move operation until the
volume move is complete.
You can change the amount of time client access is blocked or the number of times (cutover attempts)
the final phase of the volume move operation is run if the defaults are not adequate. You can also
determine what the system does if the volume move operation cannot be completed during the time
client access is blocked. The volume move start man page contains details about moving a
volume without disrupting client access.
Commands for moving volumes
There are specific Data ONTAP commands for managing volume movement.
If you want to...
Use this command...
Abort an active volume move operation.
volume move abort
Show status of a volume moving from one
aggregate to another aggregate.
volume move show
Start moving a volume from one aggregate to
another aggregate.
volume move start
Manage target aggregates for volume move.
volume move target-aggr
Trigger cutover of a move job.
volume move trigger-cutover
Using FlexVol volumes | 57
If you want to...
Use this command...
Change the amount of time client access is
blocked if the default is not adequate.
volume move start or volume move
modify with the -cutover-window
parameter.
The volume move modify command is an
advanced command and the -cutoverwindow is an advanced parameter.
Determine what the system does if the volume
move operation cannot be completed during the
time client access is blocked.
volume move start or volume move
modify with the -cutover-action
parameter.
The volume move modify command is an
advanced command and the -cutoveraction is an advanced parameter.
See the man page for each command for more information.
Considerations and recommendations when moving volumes
Moving a volume has many considerations and recommendations that are influenced by the volume
you are moving or by the system configuration, such as a MetroCluster configuration. You should
understand the considerations and recommendations associated with moving volumes.
General considerations and recommendations
You cannot move an Infinite Volume.
If you are upgrading the release family for a cluster, do not move a volume until after you
upgrade all of the nodes in the cluster.
This recommendation prevents you from inadvertently attempting to move a volume from a newer
release family to an older release family.
The source volume must be consistent.
If you assigned one or more aggregates to the associated Storage Virtual Machine (SVM), the
destination aggregate must be one of the assigned aggregates.
You cannot move a volume to or from a taken-over CFO aggregate.
If a volume that contains LUNs is not NVFAIL enabled before you move it, the volume will be
NVFAIL enabled after you move it.
You can move a volume from a Flash Pool aggregate to another Flash Pool aggregate.
The caching policies of that volume are also moved.
The move might affect volume performance.
You can move volumes between a Flash Pool aggregate and a non-Flash Pool aggregate.
If you move a volume from a Flash Pool aggregate to a non-Flash Pool aggregate, Data
ONTAP displays a message warning you that the move might affect volume performance and
asks whether you want to continue.
If you move a volume from a non-Flash Pool aggregate to a Flash Pool aggregate, Data
ONTAP assigns the auto caching policy.
58 | Logical Storage Management Guide
FlexClone volume considerations and recommendations
FlexClone volumes cannot be offline when they are being moved.
You can move FlexClone volumes from one aggregate to another aggregate on the same node or
another node in the same SVM without splitting.
FlexClone volume Snapshot copies are not lost after moving a clone.
You can move FlexClone parent volumes from one aggregate to another aggregate.
When you move a FlexClone parent volume, a temporary volume is left behind that acts as a
parent volume for all FlexClone volumes. No operations are allowed on the temporary volume
except to take it offline or to delete it. After all FlexClone volumes are either split or destroyed,
the temporary volume is cleaned up automatically.
After you move a FlexClone child volume, the volume is no longer a FlexClone volume.
FlexClone move operations are mutually exclusive from FlexClone copy or split operations.
If a clone-splitting operation is in progress, moving a volume might fail.
You should not move a volume until after clone-splitting operations are finished.
MetroCluster configuration considerations
If a MetroCluster switchover occurs before the cutover, the destination volume has a record and is
a temporary volume (a volume of type TMP).
This temporary volume is not deleted by Data ONTAP; it must be deleted manually.
When moving a volume in a MetroCluster configuration, a record of the temporary volume
corresponding to the volume in the mirrored but unassimilated aggregate is created when the
temporary volume is created on the destination aggregate on the source cluster.
If a Metrocluster switchover occurs after the cutover phase has started, but before the move job
has completed, the volume move operation on the destination aggregate runs to completion, but
Data ONTAP will not delete the volume on the source.
You must delete this volume manually.
Neither forced nor unforced MetroCluster switchbacks are allowed if there are any volume move
operations in progress.
Unforced Metrocluster switchovers are blocked, but forced Metrocluster switchovers are not if
there are any volume move operations in progress.
Requirement for moving volumes in SAN environments
Before you move a volume that contains one or more LUNs, you should have a minimum of two
paths per LUN (LIFs) connecting to each node in the cluster. This eliminates single points of failure
and enables the system to survive component failures.
Moving a volume
You can move a FlexVol volume to a different aggregate, node, or both within the same Storage
Virtual Machine (SVM) to balance storage capacity after determining that there is a storage capacity
imbalance.
About this task
The administrator previously determined that clients accessing the data in the volume can tolerate an
I/O timeout of, at most, 120 seconds.
Using FlexVol volumes | 59
Steps
1. If you are moving a data protection mirror and you have not initialized the mirror relationship,
initialize the mirror relationship by using the snapmirror initialize command.
Data protection mirror relationships must be initialized before you can move one of the volumes.
2. Determine an aggregate to which you can move the volume by using the volume move
target-aggr show command.
The aggregate that you select must have enough space for the volume; that is, the available size is
bigger than the volume that you are moving.
Example
The following example shows that the vs2 volume can be moved to any of the listed aggregates:
cluster1::> volume move target-aggr show -vserver vs2 -volume user_max
Aggregate Name
Available Size
Storage Type
-------------------------------------aggr2
467.9GB
FCAL
node12a_aggr3
10.34GB
FCAL
node12a_aggr2
10.36GB
FCAL
node12a_aggr1
10.36GB
FCAL
node12a_aggr4
10.36GB
FCAL
5 entries were displayed.
3. Verify that the volume can be moved to the intended aggregate by using the volume move
start -perform-validation-only command to run a validation check.
4. Move the volume by using the volume move start command.
Example
The following command moves the user_max volume on the vs2 SVM to the node12a_aggr3
aggregate. The move runs as a background process.
cluster1::> volume move start -vserver vs2 -volume user_max
-destination-aggregate node12a_aggr3 -cutover-window 120
5. Determine the status of the volume move operation by using the volume move show command.
Example
The following example shows the state of a volume move that completed the replication phase
and is in the cutover phase.
cluster1::> volume move
show
Vserver
Volume
State
Move Phase
--------- ---------- -------- ---------vs2
user_max
healthy cutover
Percent-Complete Time-To-Complete
---------------- ----------------
Methods for copying a volume
Copying a volume creates a stand-alone copy of a volume that you can use for testing and other
purposes. The method you use to copy a volume depends on the use case.
The method you use for copying a volume depends on whether you are copying it to the same
aggregate or a different aggregate, and whether you want to retain Snapshot copies from the original
volume. The following table lists characteristics of the copy and the methods used to create that copy.
60 | Logical Storage Management Guide
If you want to copy a volume...
Then the method you use is...
Within the same aggregate and you do not want
to copy Snapshot copies from the original
volume.
Creating a FlexClone volume of the original
volume.
To another aggregate and you do not want to
copy Snapshot copies from the original volume.
Creating a FlexClone volume of the original
volume, and then moving the volume to another
aggregate by using the volume move
command.
To another aggregate and preserve all of the
Snapshot copies from the original volume.
Replicating the original volume using
SnapMirror, and then breaking the SnapMirror
relationship to make a read-write volume copy.
Related tasks
Creating a FlexClone volume on page 64
Related information
Clustered Data ONTAP 8.3 Data Protection Guide
Using FlexClone volumes to create efficient copies of your
FlexVol volumes
FlexClone volumes are writable, point-in-time copies of a parent FlexVol volume. FlexClone
volumes are space-efficient because they share the same data blocks with their parent FlexVol
volumes for common data. The Snapshot copy used to create a FlexClone volume is also shared with
the parent volume.
You can clone an existing FlexClone volume to create another FlexClone volume. You can also create
a clone of a FlexVol volume containing LUNs and LUN clones.
Starting with Data ONTAP 8.2, you can create two types of FlexClone volumes: read-write
FlexClone volumes and data protection FlexClone volumes. While you can create a read-write
FlexClone volume of a regular FlexVol volume, you must use only a SnapVault secondary volume to
create a data protection FlexClone volume.
Understanding FlexClone volumes
FlexClone volumes can be managed similarly to regular FlexVol volumes, with a few important
differences. For instance, the changes made to the parent FlexVol volume after the FlexClone volume
is created are not reflected in the FlexClone volume.
The following list outlines important facts about FlexClone volumes:
Note: The following statements are applicable to both read-write and data protection FlexClone
volumes unless specified otherwise.
A FlexClone volume is a point-in-time, writable copy of the parent FlexVol volume.
A FlexClone volume is a fully functional FlexVol volume similar to its parent.
A FlexClone volume is always created in the same aggregate as its parent.
A FlexClone volume is always created in the same Storage Virtual Machine (SVM) as its parent.
An Infinite Volume cannot be used as the parent of a FlexClone volume.
Using FlexVol volumes | 61
Because a FlexClone volume and its parent share the same disk space for common data, creating
a FlexClone volume is instantaneous and requires no additional disk space (until changes are
made to the FlexClone volume or its parent).
A FlexClone volume is created with the same volume guarantee as its parent.
The volume guarantee setting is enforced for the new FlexClone volume only if there is enough
space in the containing aggregate.
A FlexClone volume is created with the same space reservation and fractional reserve settings as
its parent.
A FlexClone volume is created with the same Snapshot schedule as its parent.
A FlexClone volume is created with the same language setting as its parent.
The common Snapshot copy shared between a FlexClone volume and its parent volume cannot be
deleted while the FlexClone volume exists.
While a FlexClone volume exists, some operations on its parent are not allowed, such as deleting
the parent volume.
You cannot create clones of volumes in a storage system that is in a partial giveback state.
You can sever the connection between the parent volume and a read-write FlexClone volume.
This is called splitting the FlexClone volume. Splitting removes all restrictions on the parent
volume and causes the FlexClone volume to use its own additional disk space rather than sharing
space with its parent.
Note: You cannot split a data protection FlexClone volume from its parent volume.
Attention: Splitting a FlexClone volume from its parent volume deletes all existing Snapshot
copies of the FlexClone volume, and disables the creation of new Snapshot copies while the
splitting operation is in progress.
If you want to retain the Snapshot copies of the FlexClone volume, you can move the
FlexClone volume to a different aggregate by using the volume move command. During the
volume move operation, you can also create new Snapshot copies, if required.
Quotas applied to the parent volume are not automatically applied to the FlexClone volume.
When a FlexClone volume is created, any LUNs present in the parent volume are present in the
FlexClone volume but are unmapped and offline.
Related concepts
How moving a FlexVol volume works on page 56
Related tasks
Moving a volume on page 58
FlexClone volumes and shared Snapshot copies
When volume guarantees are in effect, a new FlexClone volume uses the Snapshot copy it shares
with its parent to minimize its space requirements. If you delete the shared Snapshot copy, you might
increase the space requirements of the FlexClone volume.
For example, suppose that you have a 100-MB FlexVol volume that has a volume guarantee of
volume, with 70 MB used and 30 MB free, and you use that FlexVol volume as a parent volume for
a new FlexClone volume. The new FlexClone volume has an initial volume guarantee of volume, but
it does not require a full 100 MB of space from the aggregate, as it would if you had copied the
62 | Logical Storage Management Guide
volume. Instead, the aggregate needs to allocate only 30 MB (100 MB 70 MB) of free space to the
clone.
Now, suppose that you delete the shared Snapshot copy from the FlexClone volume. The FlexClone
volume can no longer optimize its space requirements, and the full 100 MB is required from the
containing aggregate.
Note: If you are prevented from deleting a Snapshot copy from a FlexClone volume due to
insufficient space in the aggregate it is because deleting that Snapshot copy requires the
allocation of more space than the aggregate currently has available. You can either increase the
size of the aggregate, or change the volume guarantee of the FlexClone volume.
How to identify shared Snapshot copies in FlexClone volumes
You can identify a shared Snapshot copy by using the volume snapshot show command with the
-instance parameter to list the Snapshot copies in the parent volume. Any Snapshot copy that is
marked as busy in the parent volume and is also present in the FlexClone volume is a shared
Snapshot copy.
How you use volume SnapMirror replication with FlexClone volumes
Because both volume SnapMirror replication and FlexClone volumes rely on Snapshot copies, there
are some restrictions on how the two features can be used together. For instance, you can create a
volume SnapMirror relationship using a FlexClone volume or its parent as the source volume.
However, you cannot create a new volume SnapMirror relationship using either a FlexClone volume
or its parent as the destination volume.
Considerations for creating a FlexClone volume from a SnapMirror source
or destination volume
You can create a FlexClone volume from the source or destination volume in an existing volume
SnapMirror relationship. However, doing so could prevent future SnapMirror replication operations
from completing successfully.
Replication might not work because when you create the FlexClone volume, you might lock a
Snapshot copy that is used by SnapMirror. If this happens, SnapMirror stops replicating to the
destination volume until the FlexClone volume is destroyed or is split from its parent. You have two
options for addressing this issue:
If you require the FlexClone volume on a temporary basis and can accommodate a temporary
stoppage of the SnapMirror replication, you can create the FlexClone volume and either delete it
or split it from its parent when possible.
The SnapMirror replication continues normally when the FlexClone volume is deleted or is split
from its parent.
If a temporary stoppage of the SnapMirror replication is not acceptable, you can create a
Snapshot copy in the SnapMirror source volume, and then use that Snapshot copy to create the
FlexClone volume. (If you are creating the FlexClone volume from the destination volume, you
must wait until that Snapshot copy replicates to the SnapMirror destination volume.)
This method of creating a Snapshot copy in the SnapMirror source volume allows you to create
the clone without locking a Snapshot copy that is in use by SnapMirror.
How splitting a FlexClone volume from its parent works
Splitting a read-write FlexClone volume from its parent removes any space optimizations that are
currently used by the FlexClone volume. After the split, both the FlexClone volume and the parent
volume require the full space allocation determined by their volume guarantees. The FlexClone
volume becomes a normal FlexVol volume.
You must be aware of the following considerations related to clone-splitting operations:
Using FlexVol volumes | 63
You can split only read-write FlexClone volumes. Data protection FlexClone volumes cannot be
split from their parent volumes.
When you split a FlexClone volume from its parent, all existing Snapshot copies of the FlexClone
volume are deleted. If you want to retain the Snapshot copies of the FlexClone volume, you can
move the FlexClone volume to a different aggregate by using the volume move command.
During the volume move operation, you can also create new Snapshot copies, if required.
No new Snapshot copies can be created of the FlexClone volume during the split operation.
Because the clone-splitting operation is a copy operation that might take considerable time to
complete, Data ONTAP provides the volume clone split stop and volume clone
split status commands to stop or check the status of a clone-splitting operation.
The clone-splitting operation proceeds in the background and does not interfere with data access
to either the parent or the clone volume.
The FlexClone volume must be online when you start the split operation.
The parent volume must be online for the split operation to succeed.
If the FlexClone volume has a data protection or load sharing mirror, it cannot be split from its
parent volume.
If you split a FlexClone volume from a FlexVol volume that has deduplication and compression
enabled, the split volume does not have deduplication and compression enabled.
After a FlexClone volume and its parent volume have been split, they cannot be rejoined.
FlexClone volumes and LUNs
You can clone FlexVol volumes that contain LUNs and FlexClone LUNs.
Note: LUNs in this context refer to the LUNs that Data ONTAP serves to clients, not to the array
LUNs used for storage on a storage array.
When you create a FlexClone volume, LUNs in the parent volume are present in the FlexClone
volume but they are not mapped and they are offline. To bring the LUNs in the FlexClone volume
online, you need to map them to initiator groups.
If the parent volume contains FlexClone LUNs, the FlexClone volume also contains FlexClone
LUNs, which share storage with the FlexClone LUNs in the parent volume.
Understanding data protection FlexClone volumes
You can use the FlexClone technology to create a space-efficient copy of a data protection volume
that is used as a SnapVault secondary volume. The Snapshot copy that establishes the SnapVault
relationship between the primary and secondary volumes is the backing Snapshot copy for creating
the data protection FlexClone volume.
Data protection FlexClone volumes are similar to read-write FlexClone volumes because they share
common blocks with their parent FlexVol volumes. However, you can create a data protection
FlexClone volume only from a parent FlexVol volume that is also a secondary SnapVault volume. In
addition, you cannot split a data protection FlexClone volume from its parent volume.
For more information about volumes in a SnapVault relationship, see the Clustered Data ONTAP
Data Protection Guide.
64 | Logical Storage Management Guide
Creating a FlexClone volume
If you need an instantaneous copy of your data without using a lot of disk space, you can create a
FlexClone volume from the parent FlexVol volume that contains the data. Depending on the type of
the parent volume, you can create a read-write FlexClone or a data protection FlexClone volume.
Before you begin
The FlexClone license must be installed on the cluster.
The volume you want to clone must be online.
About this task
You can create a data protection FlexClone volume from a SnapMirror destination volume or
from a parent FlexVol volume that is a SnapVault secondary volume.
After you create a FlexClone volume, you cannot delete the parent volume while the FlexClone
volume exists.
Step
1. Use the volume clone create command to create a FlexClone volume.
Note: While creating a read-write FlexClone volume, you do not need to specify the base
Snapshot copy. Data ONTAP creates a Snapshot copy if you do not name any specific Snapshot
copy to be used as the base Snapshot copy for the clone. However, you must specify the base
Snapshot copy for creating a data protection FlexClone volume.
Example
The following command creates a read-write FlexClone volume vol1_clone of the parent
volume vol1:
volume clone create -vserver vs0 -flexclone vol1_clone -type RW parent-volume vol1
The following command creates a data Protection FlexClone volume vol_dp_clone of the
parent volume dp_vol by using the base Snapshot copy snap1:
volume clone create -vserver vs1 -flexclone vol_dp_clone -type DP parent-volume dp_vol -parent-snapshot snap1
Splitting a FlexClone volume from its parent
If you want a read-write FlexClone volume to have its own disk space rather than using that of its
parent, you can split it from its parent. Because this operation creates a copy of data that is currently
shared between the parent and the FlexClone, it can take some time to complete.
Before you begin
You must ensure that the FlexClone volume to be split from its parent is a read-write FlexClone
volume. A data protection FlexClone volume cannot be split from its parent volume.
Using FlexVol volumes | 65
About this task
Splitting a FlexClone volume from its parent volume consumes free space from the containing
aggregate. If you do not have enough privileges to view the space available in your aggregate, you
need to contact your storage administrator to ensure that the split operation can complete.
Steps
1. Use the volume clone show command with the estimate parameter to determine the amount
of free space needed to complete the split operation.
Example
The following example provides information about the free space required to split a FlexClone
volume clone1 from its parent volume vol1:
cluster1::> volume clone show -estimate -vserver vs1 -flexclone
clone1 -parent-volume volume1
Split
Vserver
FlexClone
Estimate
--------- ------------- ---------vs1
clone1
40.73MB
2. Determine the amount of free space in the aggregate that contains the FlexClone volume and its
parent by using the storage aggregate show command.
3. If the containing aggregate does not have enough free space available, add storage to the
aggregate by using the storage aggregate add-disks command.
4. Start the split operation by using the volume clone split start command.
Example
The following example shows how you can initiate the process to split the FlexClone volume
clone1 from its parent volume vol1:
cluster1::> volume clone split start -vserver vs1 -flexclone clone1
Warning: Are you sure you want to split clone volume clone1 in
Vserver vs1 ?
{y|n}: y
[Job 1617] Job is queued: Split clone1.
5. You can monitor the progress of the splitting job by using the job show command.
6. You can confirm if the split volume is no longer a FlexClone volume by using the volume show
command with the fields parameter set to clone-volume.
The value of the clone-volume option is false for a volume that is not a FlexClone volume.
Example
The following example shows how you can verify if the volume clone1 that is split from its parent
is not a FlexClone volume.
cluster1::> volume show clone1 -fields clone-volume
vserver volume clone-volume
------- ------ -----------vs1
clone1 false
66 | Logical Storage Management Guide
Determining the space used by a FlexClone volume
You can determine the space used by a FlexClone volume based on its nominal size and the amount
of space it shares with the parent FlexVol volume.
About this task
When a FlexClone volume is created, it shares all of its data with its parent volume. Therefore,
although the nominal size of the FlexVol volume is the same as its parent's size, it uses very little free
space from the aggregate. The free space used by a newly-created FlexClone volume is
approximately 0.5% of its nominal size. This space is used to store the FlexClone volume's metadata.
New data written to either the parent or the FlexClone volume is not shared between the volumes.
The increase in the amount of new data that gets written to the FlexClone volume leads to an increase
in the space the FlexClone volume requires from its containing aggregate.
Steps
1. Determine the nominal size of the FlexClone volume by using the volume size command.
Example
The following example shows the nominal size of a FlexClone volume clone1:
cluster1::> volume size -volume clone1
vol size: Volume "vs1:clone1" has size 200m.
2. Determine the amount of space that is shared between the parent and FlexClone volume by using
the volume clone split estimate command.
Example
The following example shows the amount of space shared between the FlexClone volume clone1
and its parent volume vol1:
cluster1::>
clone1
volume clone split estimate -vserver vs1 -flexclone
Split
Vserver
FlexClone
Estimate
--------- ------------- ---------vs1
clone1
2.34MB
3. Subtract the size of the shared space from the nominal size of the FlexClone volume to determine
the amount of free space being used by the FlexClone volume.
Using FlexClone files and FlexClone LUNs to create efficient
copies of files and LUNs
FlexClone files and FlexClone LUNs are writable, space-efficient clones of parent files and parent
LUNs, and help in efficient utilization of the physical aggregate space. FlexClone files and FlexClone
LUNs are supported only for FlexVol volumes, not for Infinite Volumes.
FlexClone files and FlexClone LUNs utilize 0.4 percent of their size to store the metadata. Clones
share the data blocks of their parent files and parent LUNs and occupy negligible storage space until
clients write new data either to the parent file or LUN, or to the clone.
Using FlexVol volumes | 67
Clients can perform all file and LUN operations on both the parent and the clone entities.
You can use multiple methods to delete FlexClone files and FlexClone LUNs.
Benefits of FlexClone files and FlexClone LUNs
The process of creating FlexClone files or FlexClone LUNs is highly space-efficient and timeefficient because the cloning operation does not involve physically copying any data.
You can create space-efficient copies of your data by using FlexClone files and FlexClone LUNs in
situations such as the following:
When you need to deploy, upgrade, or redeploy thousands of standardized virtual desktops or
servers.
When you need a copy of a database for application development purposes.
When you need to boot servers in a server farm.
You can create FlexClone LUNs of the parent boot LUN, then use the FlexClone LUN to boot a
server in a server farm.
How FlexClone files and FlexClone LUNs work
FlexClone files and FlexClone LUNs share the same physical data blocks with their parent files and
LUNs present in FlexVol or FlexClone volumes and occupy negligible space in the form of metadata.
You can create a clone of a file that is present in a FlexVol volume in a NAS environment, and you
can also clone a LUN in a SAN environment.
The cloned copies are highly space-efficient and time-efficient because the cloning operation does
not copy physical blocks of data. Only when you write new data to a parent or clone does the entity
on which new data is written start occupying extra storage space.
The following illustration shows the parent files or LUNs and FlexClone files or LUNs accessing the
same data blocks on the storage system. On the host side, the parent files or LUNs and FlexClone
files or LUNs appear as normal files and LUNs:
68 | Logical Storage Management Guide
FlexClone files and FlexClone LUNs appear as normal files and LUNs on host side.
File/LUN
File/LUN
File/LUN
File/LUN
FlexVol Volume
Parent
file/LUN
and
FlexClone
files/LUNs
inside a
FlexVol
volume.
Parent
File/LUN
FlexClone
File/LUN
FlexClone
File/LUN
Physical Data Blocks
FlexClone
File/LUN
Parent file/LUN
and FlexClone
files/LUNs
access the same
data blocks on a
storage system.
Each node accepts requests to create FlexClone files and FlexClone LUNs until the node reaches its
maximum split load. When the node reaches its maximum split load, the node temporarily stops
accepting requests to create clones and issues an EBUSY error message. When the split load for the
node falls below the maximum, the node accepts requests to create clones again.
The cloning operation has no impact on client access to the parent file or LUN. Clients that are
accessing the parent file or LUN do not experience any disruption or outage. Clients can perform all
operations on FlexClone files and FlexClone LUNs as they can on standard files and LUNs.
You can create a maximum of 32,767 FlexClone files or FlexClone LUNs from a parent file or LUN
without creating a physical copy of the parent entity. If you try to create more than 32,767 clones,
Data ONTAP automatically creates a new physical copy of the parent file or LUN.
Related concepts
How the split load identifies node capacity to create and delete FlexClone files and FlexClone
LUNs on page 71
Using FlexVol volumes | 69
Considerations for working with FlexClone files and FlexClone LUNs
You should keep certain considerations in mind when creating, managing, and deleting FlexClone
files and FlexClone LUNs.
Considerations for creating FlexClone files and FlexClone LUNs
You can create FlexClone files and LUNs only in the same FlexVol volume containing the parent
files and LUNs.
You can clone a complete file, sub-file, LUN, or sub-LUN.
You should know the block range of the parent entity and clone entity to clone a sub-file or subLUN.
The sis attribute is added to a FlexVol volume when a FlexClone file or FlexClone LUN is
created for the first time.
If you want to clone a file or LUN between qtrees of a FlexVol volume, the destination qtree must
not be a secondary of a SnapVault destination.
Considerations for managing FlexClone files and FlexClone LUNs
When clients write new data either to a FlexClone file or FlexClone LUN, or the parent file or
parent LUN, the new data occupies additional storage space.
If you create FlexClone files or LUNs from a Snapshot copy, you cannot create new Snapshot
copies until the cloning process is complete.
If a FlexVol volume containing FlexClone files and LUNs has fractional reserve set to zero, and
the applications accessing the volume encounter errors due to lack of space (ENOSPC), observe
the configuration restrictions.
You should also enable the autodelete settings of a FlexVol volume to automatically delete
FlexClone files and LUNs to help the applications accessing the FlexVol volume avoid
encountering errors due to lack of space.
Considerations for deleting FlexClone files and FlexClone LUNs
If you delete the FlexClone files or LUNs, the parent files or LUNs are not affected.
Deleting a parent file or LUN has no impact on the FlexClone files or FlexClone LUNs.
If you delete FlexClone files without using the NetApp Manageability SDK, you can configure
the system for faster deletion by using the volume file clone deletion commands.
If you use the NetApp Manageability SDK to delete FlexClone files and FlexClone LUNs,
configuration of the system is not required because the faster deletion method is always used.
Related concepts
Considerations for setting fractional reserve on page 29
Related tasks
Configuring a FlexVol volume to automatically delete FlexClone files and FlexClone LUNs on
page 75
Related references
Commands for configuring deletion of FlexClone files on page 77
70 | Logical Storage Management Guide
Examples of creating space-optimized FlexClone files and FlexClone LUNs
The examples illustrate how Data ONTAP 8.3 and later requires no extra space to clone files and
LUNs with space reservation enabled in a FlexVol volume with fractional reserve set to zero.
Scenarios that do not support space-optimized clones are also described.
Example of creating FlexClone files with space reservation enabled
Consider that you want to clone a 100 GB file without holes in a FlexVol volume with
fractional reserve set to zero. Space reservation is enabled for the file and will be enabled for
the FlexClone file.
The following example shows how to clone file1_source to create a FlexClone file named
file1_clone. No space reservation is specified. As a result, the FlexClone file inherits the same
space reservation setting as the source file, which has space reservation enabled:
cluster1::> volume file clone create -vserver vs0 -volume vol1 source-path /file1_source -destination-path /file1_clone
In Data ONTAP 8.3 and later, you do not need temporary additional space to create the
FlexClone file. In previous releases, you need at least 200 GB of available space to create a
FlexClone file with space reservation enabled from a 100 GB file with space reservation
enabled in a FlexVol volume with fractional reserve set to zero. Extra space is no longer
needed because the FlexClone files and FlexClone LUNs are space-optimized.
Example of creating FlexClone files with space reservation disabled
Consider that you want to clone a 100 GB file without holes in a FlexVol volume with
fractional reserve set to zero. Space reservation is enabled for the file, but will be disabled for
the FlexClone file.
The following example shows how to clone file1_source to create a FlexClone file with space
reservation disabled named file1_clone:
cluster1::> volume file clone create -vserver vs0 -volume vol1 source-path /file1_source -destination-path /file1_clone -no-reserve
In Data ONTAP 8.3 and later, you do not need temporary additional space to create the
FlexClone file. In previous releases, you need at least 100 GB of available space to create a
FlexClone file with space reservation disabled from a 100 GB file with space reservation
enabled in a FlexVol volume with fractional reserve set to zero. Extra space is no longer
needed.
Scenarios where space-optimized clones are not supported
The following scenarios do not support space-optimized clones:
You cannot create space-optimized clones of files, sub-files, LUNs, and sub-LUNs in a
Snapshot copy.
Extra space is required in the volume to create the clones.
When existing FlexClone files and FlexClone LUNs are not space-optimized, you cannot
create space-optimized clones of the clones.
Extra space is required in the volume to create clones of non-space-optimized clones.
In some situations space-optimized clones are converted to clones without space
optimization and require extra space in the volume.
Using FlexVol volumes | 71
For example, when you clone a sub-file or sub-LUN in a Snapshot copy to overwrite a
space-optimized clone in the active file system of a volume, the space-optimized clone is
converted to a clone without space optimization, and extra space is required for the clone.
Related concepts
Considerations for setting fractional reserve on page 29
How the split load identifies node capacity to create and delete FlexClone
files and FlexClone LUNs
You can view the maximum, current, token-reserved, and allowable split load for each node to
determine when the node has capacity to create and delete FlexClone files and FlexClone LUNs. The
allowable split load identifies when a node has capacity to create and delete clones.
The following table lists the split load information that is available for each node:
Split load type
Description
Max Split Load
The maximum amount of capacity on the node that can be used to
create and delete FlexClone files and FlexClone LUNs
When the maximum split load is reached, an EBUSY error message is
issued, and new requests are not accepted until the load falls below the
maximum.
Current Split Load
The amount of capacity on the node that is being used to create and
delete FlexClone files and FlexClone LUNs
Token-Reserved Load
The amount of capacity on the node that is reserved by clients with
tokens to create and delete FlexClone files and FlexClone LUNs
You can configure clients to use the NetApp Manageability SDK to
retrieve a token that reserves space on a node to create FlexClone files
and FlexClone LUNs.
Allowable Split Load
The remaining amount of capacity on the node that is available for new
requests to create and delete FlexClone files and FlexClone LUNs. (The
Max Split Load minus the Current Split Load minus the TokenReserved Load equals the Allowable Split Load.)
Related tasks
Viewing node capacity for creating and deleting FlexClone files and FlexClone LUNs on page
73
Creating a FlexClone file or FlexClone LUN
You can create space-efficient and time-efficient clones of files and LUNs present in FlexVol
volumes or FlexClone volumes by using the volume file clone create command.
Before you begin
The FlexClone license must be installed on the cluster.
If multiple block ranges are used for sub-LUN cloning or sub-file cloning, the block numbers
must not overlap.
If you are creating a sub-LUN or sub-file on volumes with adaptive compression enabled, the
block ranges must not be misaligned.
72 | Logical Storage Management Guide
This means that the source start block number and destination start block number must either be
even aligned or odd aligned.
About this task
Depending on the privileges assigned by the cluster administrator, an SVM administrator can create
FlexClone files and FlexClone LUNs.
You can specify the autodelete setting for FlexClone files and FlexClone LUNs when you create and
modify clones. By default, the autodelete setting is disabled.
You can overwrite an existing FlexClone file or FlexClone LUN when you create a clone by using
the volume file clone create command with the -overwrite-destination parameter.
When the node reaches its maximum split load, the node temporarily stops accepting requests to
create FlexClone files and FlexClone LUNs and issues an EBUSY error message. When the split load
for the node falls below the maximum, the node accepts requests to create FlexClone files and
FlexClone LUNs again. You should wait until the node has capacity to create the clones before trying
the create request again.
Step
1. Create a FlexClone file or FlexClone LUN by using the volume file clone create
command.
Example
The following example shows how you can create a FlexClone file file1_clone of the parent file
file1_source in the volume vol1:
cluster1::> volume file clone create -vserver vs0 -volume vol1 source-path /file1_source -destination-path /file1_clone
For more information about using this command, see the man pages.
Related concepts
How the split load identifies node capacity to create and delete FlexClone files and FlexClone
LUNs on page 71
Related tasks
Viewing node capacity for creating and deleting FlexClone files and FlexClone LUNs on page
73
Related information
Clustered Data ONTAP 8.3 Commands: Manual Page Reference
Using FlexVol volumes | 73
Viewing node capacity for creating and deleting FlexClone files and
FlexClone LUNs
You can view whether a node has capacity to receive new requests to create and delete FlexClone
files and FlexClone LUNs by viewing the split load for the node. If the maximum split load is
reached, no new requests are accepted until the split load falls below the maximum.
About this task
When the node reaches its maximum split load, an EBUSY error message is issued in response to
create and delete requests. When the split load for the node falls below the maximum, the node
accepts requests to create and delete FlexClone files and FlexClone LUNs again.
A node can accept new requests when the Allowable Split Load field displays capacity, and the create
request fits in the available capacity.
Step
1. View how much capacity a node has to create and delete FlexClone files and FlexClone LUNs by
using the volume file clone split load show command.
Example
In the following example, the split load is displayed for all of the nodes in cluster1. All nodes in
the cluster have capacity to create and delete FlexClone files and FlexClone LUNs as indicated by
the Allowable Split Load field:
cluster1::> volume file clone split load show
Node
Max
Current
Token
Allowable
Split Load Split Load Reserved Load Split Load
---------- ---------- ---------- ------------- ---------node1
15.97TB
0B
100MB
15.97TB
node2
15.97TB
0B
100MB
15.97TB
2 entries were displayed.
Related concepts
How the split load identifies node capacity to create and delete FlexClone files and FlexClone
LUNs on page 71
Viewing the space savings due to FlexClone files and FlexClone LUNs
You can view the percentage of disk space saved by block sharing within a volume containing
FlexClone files and LUNs.
Step
1. To view the space saving achieved due to FlexClone files and FlexClone LUNs, enter the
following command:
df -s volname
volname is the name of the FlexVol volume.
Note: If you run the df -s command on a deduplication-enabled FlexVol volume, you can
view the space saved by both deduplication and FlexClone files and LUNs.
Example
The following example shows the space saving on a FlexClone volume test1:
74 | Logical Storage Management Guide
systemA> df -s test1
Filesystem
/vol/test1/
used
4828
saved
5744
%saved Vserver
54% vs1
Methods to delete FlexClone files and FlexClone LUNs
You can use multiple methods to delete FlexClone files and FlexClone LUNs. Understanding what
methods are available helps you plan how to manage clones.
You can use the following methods to delete FlexClone files and FlexClone LUNs:
You can configure a FlexVol volume to automatically delete clones with autodelete enabled when
the free space in a FlexVol volume decreases below a particular threshold.
You can configure clients to delete clones by using the NetApp Manageability SDK.
You can use clients to delete clones by using the NAS and SAN protocols.
The slower deletion method is enabled by default because this method does not use the NetApp
Manageability SDK. However, you can configure the system to use the faster deletion method
when you delete FlexClone files by using the volume file clone deletion commands.
Related concepts
How a FlexVol volume can reclaim free space from FlexClone files and FlexClone LUNs on page
74
Related references
Commands for configuring deletion of FlexClone files on page 77
How a FlexVol volume can reclaim free space from FlexClone files and
FlexClone LUNs
You can configure the autodelete settings of a FlexVol volume to automatically delete FlexClone files
and FlexClone LUNs that have autodelete enabled when a volume is nearly full to reclaim a target
amount of free space in the volume.
You can configure a volume to automatically start deleting FlexClone files and FlexClone LUNs
when the free space in the volume decreases below a particular threshold value and automatically
stop deleting clones when a target amount of free space in the volume is reclaimed. Although you
cannot specify the threshold value that starts the automatic deletion of clones, you can specify
whether a clone is eligible for deletion, and you can specify the target amount of free space for a
volume to reclaim by deleting clones.
A volume automatically deletes FlexClone files and FlexClone LUNs when the free space in the
volume decreases below a particular threshold and when both the following requirements are met:
The autodelete capability is enabled for the volume that contains the FlexClone files and
FlexClone LUNs.
You can enable the autodelete capability for a FlexVol volume by using the volume snapshot
autodelete modify command. You must set the -trigger parameter to volume or
snap_reserve for a volume to automatically delete FlexClone files and FlexClone LUNs.
The autodelete capability is enabled for the FlexClone files and FlexClone LUNs.
You can enable autodelete for a FlexClone file or FlexClone LUN by using the file clone
create command with the -autodelete parameter. As a result, you can preserve certain
FlexClone files and FlexClone LUNs by disabling autodelete for the clones and ensuring that
other volume settings do not override the clone setting.
Using FlexVol volumes | 75
You can specify the autodelete setting for FlexClone LUNs created using Data ONTAP 8.2 and later,
and you can specify the autodelete setting for FlexClone files created using Data ONTAP 8.3 and
later. After upgrading to Data ONTAP 8.3, FlexClone files created using Data ONTAP versions
earlier than 8.3 have autodelete disabled. You can enable autodelete for the FlexClone files by using
the volume file clone autodelete command.
Related tasks
Configuring a FlexVol volume to automatically delete FlexClone files and FlexClone LUNs on
page 75
Configuring a FlexVol volume to automatically delete FlexClone files and FlexClone LUNs
You can enable a FlexVol volume to automatically delete FlexClone files and FlexClone LUNs with
autodelete enabled when the free space in the volume decreases below a particular threshold.
Before you begin
The FlexVol volume must contain FlexClone files and FlexClone LUNs and be online.
The FlexVol volume must not be a read-only volume.
Steps
1. Enable automatic deletion of FlexClone files and FlexClone LUNs in the FlexVol volume by
using the volume snapshot autodelete modify command.
For the -trigger parameter, you can specify volume or snap_reserve.
For the -destroy-list parameter, you must always specify lun_clone,file_clone
regardless of whether you want to delete only one type of clone.
Example
The following example shows how you can enable volume vol1 to trigger the automatic deletion
of FlexClone files and FlexClone LUNs for space reclamation until 25% of the volume consists
of free space:
cluster1::> volume snapshot autodelete modify -vserver vs1 -volume
vol1 -enabled true -commitment disrupt -trigger volume -target-freespace 25 -destroy-list lun_clone,file_clone
Volume modify successful on volume:vol1
Note: While enabling FlexVol volumes for automatic deletion, if you set the value of the commitment parameter to destroy, all the FlexClone files and FlexClone LUNs with the autodelete parameter set to true might be deleted when the free space in the volume
decreases below the specified threshold value. However, FlexClone files and FlexClone LUNs
with the -autodelete parameter set to false will not be deleted.
2. Verify that automatic deletion of FlexClone files and FlexClone LUNs is enabled in the FlexVol
volume by using the volume snapshot autodelete show command.
Example
The following example shows that volume vol1 is enabled for automatic deletion of FlexClone
files and FlexClone LUNs:
76 | Logical Storage Management Guide
cluster1::> volume snapshot autodelete show -vserver vs1 -volume vol1
Vserver Name: vs1
Volume Name: vol1
Enabled: true
Commitment: disrupt
Defer Delete: user_created
Delete Order: oldest_first
Defer Delete Prefix: (not specified)
Target Free Space: 25%
Trigger: volume
Destroy List: lun_clone,file_clone
Is Constituent Volume: false
3. Ensure that autodelete is enabled for the FlexClone files and FlexClone LUNs in the volume that
you want to delete by performing the following steps:
a. Enable automatic deletion of a particular FlexClone file or FlexClone LUN by using the
volume file clone autodelete command.
You can force a specific FlexClone file or FlexClone LUN to be automatically deleted by
using the volume file clone autodelete command with the -force parameter.
Example
The following example shows that automatic deletion of the FlexClone LUN lun1_clone
contained in volume vol1 is enabled:
cluster1::> volume file clone autodelete -vserver vs1 -clonepath /vol/vol1/lun1_clone -enabled true
You can enable autodelete when you create FlexClone files and FlexClone LUNs.
b. Verify that the FlexClone file or FlexClone LUN is enabled for automatic deletion by using
the volume file clone show-autodelete command.
Example
The following example shows that the FlexClone LUN lun1_clone is enabled for automatic
deletion:
cluster1::> volume file clone show-autodelete -vserver vs1 -clonepath vol/vol1/lun1_clone
Vserver Name: vs1
Clone
Path: vol/vol1/lun1_clone
Autodelete Enabled: true
For more information about using the commands, see the respective man pages.
Related tasks
Deleting Snapshot copies automatically on page 31
Preventing a specific FlexClone file or FlexClone LUN from being automatically deleted
If you configure a FlexVol volume to automatically delete FlexClone files and FlexClone LUNs, any
clone that fits the criteria you specify might be deleted. If you have specific FlexClone files or
Using FlexVol volumes | 77
FlexClone LUNs that you want to preserve, you can exclude them from the automatic FlexClone
deletion process.
Before you begin
A FlexClone license must be installed.
About this task
Starting with Data ONTAP 8.3, when you create a FlexClone file or FlexClone LUN, by default the
autodelete setting for the clone is disabled. FlexClone files and FlexClone LUNs with autodelete
disabled are preserved when you configure a FlexVol volume to automatically delete clones to
reclaim space on the volume.
Attention: If you set the commitment level on the volume to try or disrupt, you can
individually preserve specific FlexClone files or FlexClone LUNs by disabling autodelete for those
clones. However, if you set the commitment level on the volume to destroy and the destroy lists
include lun_clone,file_clone, the volume setting overrides the clone setting, and all
FlexClone files and FlexClone LUNs can be deleted regardless of the autodelete setting for the
clones.
Steps
1. Prevent a specific FlexClone file or FlexClone LUN from being automatically deleted by using
the volume file clone autodelete command.
Example
The following example shows how you can disable autodelete for FlexClone LUN lun1_clone
contained in vol1:
cluster1::> volume file clone autodelete -vserver vs1 -volume vol1 clone-path lun1_clone -enable false
A FlexClone file or FlexClone LUN with autodelete disabled cannot be deleted automatically to
reclaim space on the volume.
2. Verify that autodelete is disabled for the FlexClone file or FlexClone LUN by using the volume
file clone show-autodelete command.
Example
The following example shows that autodelete is false for the FlexClone LUN lun1_clone:
cluster1::> volume file clone show-autodelete -vserver vs1 -clonepath vol/vol1/lun1_clone
Vserver
Name: vs1
Clone
Path: vol/vol1/lun1_clone
Autodelete Enabled: false
Commands for configuring deletion of FlexClone files
When clients delete FlexClone files without using the NetApp Manageability SDK, you can use the
volume file clone deletion commands to enable faster deletion of FlexClone files from a
78 | Logical Storage Management Guide
FlexVol volume. Extensions for and minimum size of FlexClone files are used to enable faster
deletion.
You can use the volume file clone deletion commands to specify a list of supported
extensions and a minimum size requirement for FlexClone files in a volume. The faster deletion
method is used only for FlexClone files that meet the requirements. For FlexClone files that do not
meet the requirements, the slower deletion method is used.
When clients delete FlexClone files and FlexClone LUNs from a volume by using the NetApp
Manageability SDK, the extension and size requirements do not apply because the faster deletion
method is always used.
To...
Use this command...
Add an extension to the supported list of
extensions for the volume
volume file clone deletion addextension
Change the minimum size of FlexClone files
that can be deleted from the volume by using
the faster deletion method
volume file clone deletion modify
Remove an extension from the supported list
of extensions for the volume
volume file clone deletion removeextension
View the supported list of extensions and the
minimum size of FlexClone files that clients
can delete from the volume by using the faster
deletion method
volume file clone deletion show
For detailed information about these commands, see the appropriate man page.
Features supported with FlexClone files and FlexClone LUNs
FlexClone files and FlexClone LUNs work with different Data ONTAP features, such as
deduplication, Snapshot copies, quotas, and volume SnapMirror.
The following features are supported with FlexClone files and FlexClone LUNs:
Deduplication
Snapshot copies
Access control lists
Quotas
FlexClone volumes
NDMP
Volume SnapMirror
The volume move command
Space reservation
HA configuration
Using FlexVol volumes | 79
How deduplication works with FlexClone files and FlexClone LUNs
You can efficiently use the physical storage space of the data blocks by creating a FlexClone file or
FlexClone LUN of the parent file and parent LUN in a deduplication-enabled volume.
The block-sharing mechanism used by FlexClone files and LUNs is also used by deduplication. You
can maximize the space savings in a FlexVol volume by enabling deduplication on the volume and
then cloning the deduplication-enabled volume.
Note: While executing the sis undo command on a deduplication-enabled volume, you cannot
create FlexClone files and FlexClone LUNs of the parent files and parent LUNs residing in that
volume.
How Snapshot copies work with FlexClone files and FlexClone LUNs
You can create FlexClone files and FlexClone LUNs from an existing Snapshot copy of the parent
files and parent LUNs contained in a FlexVol volume.
However, you cannot manually delete a Snapshot copy from which FlexClone files or FlexClone
LUNs are being created until the block-sharing process between the parent and clone entities is
complete. The Snapshot copy remains locked until the completion of the block-sharing process,
which occurs in the background. Therefore, when you try to delete a locked Snapshot copy, the
system displays a message asking you to retry the operation after some time. In such a situation, if
you want to manually delete the particular Snapshot copy, you must keep retrying the deletion
operation so that the Snapshot copy is deleted after the block sharing is complete.
Related information
Clustered Data ONTAP 8.3 Data Protection Guide
How access control lists work with FlexClone files and FlexClone LUNs
FlexClone files and FlexClone LUNs inherit the access control lists of their parent files and LUNs.
If the parent files contain Windows NT streams, the FlexClone files also inherit the stream
information. However, parent files containing more than six streams cannot be cloned.
How quotas work with FlexClone files and FlexClone LUNs
Quota limits are applied on the total logical size of the FlexClone files or FlexClone LUNs. Starting
from Data ONTAP 8.1, cloning operations do not fail block sharing even if it causes quotas to
exceed.
When you create a FlexClone file or FlexClone LUN, quotas do not recognize any space savings. For
example, if you create a FlexClone file of a parent file of 10 GB, you are only using 10 GB of
physical space, but the quota utilization is recorded as 20 GB (10 GB for the parent and 10 GB for
the FlexClone file).
If the creation of a FlexClone file or LUN results in the group or user quota's being exceeded, the
clone operation succeeds provided the FlexVol volume has enough space to hold the metadata for the
clone. However, the quota for that user or group is oversubscribed.
How FlexClone volumes work with FlexClone files and FlexClone LUNs
You can create a FlexClone volume of a FlexVol volume that has both a FlexClone file and
FlexClone LUN and its parent file or LUN in it.
FlexClone files or FlexClone LUNs and their parent files or LUNs that are present in the FlexClone
volume continue to share blocks the same way they do in the parent FlexVol volume. In fact, all the
FlexClone entities and their parents share the same underlying physical data blocks, minimizing
physical disk space usage.
80 | Logical Storage Management Guide
If the FlexClone volume is split from its parent volume, then the FlexClone files or FlexClone LUNs
and their parent files or LUNs stop sharing the blocks in the clone of the FlexClone volume.
Thereafter they exist as independent files or LUNs. This means that the clone of the volume uses
more space than before the splitting operation.
How NDMP works with FlexClone files and FlexClone LUNs
NDMP works at the logical level with FlexClone files and FlexClone LUNs. All FlexClone files or
LUNs are backed up as separate files or LUNs.
When you use NDMP services to back up a qtree or a FlexVol volume that contains FlexClone files
or FlexClone LUNs, block sharing between parent and clone entities is not preserved, and clone
entities are backed up to tape as separate files or LUNs. The space saving is lost. Therefore, the tape
onto which you are backing up should have sufficient space to store the expanded amount of data.
When you restore, all the FlexClone files and FlexClone LUNs are restored as separate physical files
and LUNs. You can enable deduplication on the volume to restore the block-sharing benefits.
Note: When FlexClone files and FlexClone LUNs are being created from an existing Snapshot
copy of a FlexVol volume, you cannot back up the volume to tape until the block-sharing process,
which happens in the background, is complete. If you use NDMP on the volume when the blocksharing process is in progress, the system displays a message asking you to retry the operation
after some time. In such a situation, you must keep retrying the tape backup operation so that it
succeeds after the block sharing is complete.
For more information about tape backup, see the Clustered Data ONTAP Data Protection Tape
Backup and Recovery Guide
How volume SnapMirror works with FlexClone files and FlexClone LUNs
Volume SnapMirror used with FlexClone files and FlexClone LUNs helps in maintaining space
savings because the cloned entities are replicated only once.
If a FlexVol volume is a volume SnapMirror source and contains FlexClone files or FlexClone LUNs,
volume SnapMirror transfers only the shared physical block and a small amount of metadata to the
volume SnapMirror destination. The destination stores only one copy of the physical block, and this
block is shared between the parent and cloned entities. Therefore, the destination volume is an exact
copy of the source volume and all the clone files or LUNs on the destination volume share the same
physical block.
For more information about volume SnapMirror, see the Clustered Data ONTAP Data Protection
Guide.
How volume move affects FlexClone files and FlexClone LUNs
During the cutover phase of a volume move operation, you cannot create FlexClone files or
FlexClone LUNs of a FlexVol volume.
How space reservation works with FlexClone files and FlexClone LUNs
FlexClone files and FlexClone LUNs inherit the space reservation attribute from the parent file and
parent LUN by default. However, you can create FlexClone files and FlexClone LUNs with space
reservation disabled from a parent file and parent LUN with space reservation enabled if the FlexVol
volume lacks space.
If the FlexVol volume does not contain enough space to create a FlexClone file or FlexClone LUN
with the same space reservation as that of the parent, then the cloning operation fails.
Using FlexVol volumes | 81
How an HA configuration works with FlexClone files and FlexClone LUNs
FlexClone file and FlexClone LUN operations are supported in an HA configuration.
In an HA pair, you cannot create FlexClone files or FlexClone LUNs on the partner while the
takeover or giveback operation is in progress. All the pending block sharing operations on the partner
are resumed after the takeover or giveback operation is complete.
Using qtrees to partition your FlexVol volumes
Qtrees enable you to partition your FlexVol volumes into smaller segments that you can manage
individually. You can use qtrees to manage quotas, security style, and CIFS oplocks.
Data ONTAP creates a default qtree, called qtree0, for each volume. If you do not put data into a
qtree, it resides in qtree0.
Qtree names must have no more than 64 characters.
Directories cannot be moved between qtrees. Only files can be moved between qtrees.
When to use qtrees
Qtrees enable you to partition your data without incurring the overhead associated with a FlexVol
volume. You might create qtrees to organize your data, or to manage one or more of the following
factors: quotas, security style, and CIFS oplocks setting.
The following list describes examples of qtree usage strategies:
Quotas
You can limit the size of the data used by a particular project, by placing all of that project's files
into a qtree and applying a tree quota to the qtree.
Security style
If you have a project that needs to use NTFS-style security, because the members of the project
use Windows files and applications, you can group the data for that project in a qtree and set its
security style to NTFS, without requiring that other projects also use the same security style.
CIFS oplocks settings
If you have a project using a database that requires CIFS oplocks to be off, you can set CIFS
oplocks to off for that project's qtree, while allowing other projects to retain CIFS oplocks.
How qtrees compare with FlexVol volumes
In general, qtrees are similar to FlexVol volumes. However, the two technologies have some key
differences. Understanding these differences helps you choose between them when you design your
storage architecture.
The following table compares qtrees and FlexVol volumes:
Functionality
Qtree
FlexVol volume
Enables organizing user data
Yes
Yes
Enables grouping users with
similar needs
Yes
Yes
Accepts a security style
Yes
Yes
Accepts oplocks configuration
Yes
Yes
Can be resized
Yes (using quota limits)
Yes
82 | Logical Storage Management Guide
Functionality
Qtree
FlexVol volume
Supports Snapshot copies
No (qtree data can be extracted
from volume Snapshot copies)
Yes
Supports quotas
Yes
Yes
Can be cloned
No (except as part of a FlexVol
volume)
Yes
Can serve as the root of a
Storage Virtual Machine
(SVM)
No
Yes
Can serve as a junction
No
Yes
Can be exported using NFS
Yes
Yes
Obtaining a qtree junction path
You can mount an individual qtree by obtaining the junction path or namespace path of the qtree. The
qtree path displayed by the CLI command qtree show -instance is of the format /vol/
<volume-name>/<qtree-name>. However, this path does not refer to the junction path or
namespace path of the qtree.
About this task
You need to know the junction path of the volume to obtain the junction path or namespace path of
the qtree.
Step
1. Use the vserver volume junction-path command to obtain the junction path of a volume.
Example
The following example displays the junction path of the volume named vol1 located on the
Storage Virtual Machine (SVM) named vs0:
cluster1::> volume show -volume vol1 -vserver vs0 -fields junctionpath
------- ------ ------------vs0 vol1 /vol1
From the above output, the volume's junction path is /vol1. Since qtrees are always rooted at the
volume, the junction path or namespace path of the qtree will be /vol1/qtree1.
Qtree name restrictions
Qtree names can be no more than 64 characters in length. In addition, using some special characters
in qtree names, such as commas and spaces, can cause problems with other Data ONTAP
capabilities, and should be avoided.
What you can do with qtrees on a mirror
You can see but not modify qtrees that exist within a mirror.
For example, you can use the volume qtree statistics command on the mirror. Note that
information displayed about the qtrees (including name, security style, oplock mode, and other
Using FlexVol volumes | 83
attributes) may not be synchronized between the read-write volume and the mirror, depending on the
mirror's replication schedule. But after the read-write volume is replicated to the mirror, qtree
information is synchronized.
However, you cannot create, modify, or delete the qtrees on the mirror.
Converting a directory to a qtree
If you have a directory at the root of a FlexVol volume that you want to convert to a qtree, you must
migrate the data contained in the directory to a new qtree with the same name, using your client
application.
About this task
The steps you take to convert a directory to a qtree depend on what client you use. The following
process outlines the general tasks you need to complete:
Steps
1. Rename the directory to be made into a qtree.
2. Create a new qtree with the original directory name.
3. Use the client application to move the contents of the directory into the new qtree.
4. Delete the now-empty directory.
Note: You cannot delete a directory if it is associated with an existing CIFS share.
Converting a directory to a qtree using a Windows client
To convert a directory to a qtree using a Windows client, you rename the directory, create a qtree on
the storage system, and move the directory's contents to the qtree.
About this task
You must use Windows Explorer for this procedure. You cannot use the Windows command-line
interface or the DOS prompt environment.
Steps
1. Open Windows Explorer.
2. Click the folder representation of the directory you want to change.
Note: The directory must reside at the root of its containing volume.
3. From the File menu, select Rename to give this directory a different name.
4. On the storage system, use the volume qtree create command to create a new qtree with the
original name of the directory.
5. In Windows Explorer, open the renamed directory folder and select the files inside it.
6. Drag these files into the folder representation of the new qtree.
Note: The more subfolders contained in the folder that you are moving, the longer the move
operation takes.
7. From the File menu, select Delete to delete the renamed, now-empty directory folder.
84 | Logical Storage Management Guide
Converting a directory to a qtree using a UNIX client
To convert a directory to a qtree in UNIX, you rename the directory, create a qtree on the storage
system, and move the directory's contents to the qtree.
Steps
1. Open a UNIX client window.
2. Use the mv command to rename the directory.
Example
client: mv /n/user1/vol1/dir1 /n/user1/vol1/olddir
3. From the storage system, use the volume qtree create command to create a qtree with the
original name.
Example
system1: volume qtree create /n/user1/vol1/dir1
4. From the client, use the mv command to move the contents of the old directory into the qtree.
Note: The more subdirectories contained in a directory that you are moving, the longer the
move operation will take.
Example
client: mv /n/user1/vol1/olddir/* /n/user1/vol1/dir1
5. Use the rmdir command to delete the old, now-empty directory.
Example
client: rmdir /n/user1/vol1/olddir
After you finish
Depending on how your UNIX client implements the mv command, file ownership and permissions
might not be preserved. If this occurs, update file owners and permissions to their previous values.
Commands for managing qtrees
There are specific Data ONTAP commands for managing and configuring qtrees.
Many qtree commands cannot be performed while a volume move operation is in progress. If you are
prevented from completing a qtree command for this reason, wait until the volume move is complete
and then retry the command.
If you want to...
Use this command...
Create a qtree
volume qtree create
Display a filtered list of qtrees
volume qtree show
Delete a qtree
volume qtree delete
Using FlexVol volumes | 85
If you want to...
Use this command...
Modify a qtree's UNIX permissions
volume qtree modify -unixpermissions
Modify a qtree's CIFS oplocks setting
volume qtree oplocks
Modify a qtree's security setting
volume qtree security
Rename a qtree
volume qtree rename
Display a qtree's statistics
volume qtree statistics
Reset a qtree's statistics
volume qtree statistics -reset
Using quotas to restrict or track resource usage
Quotas provide a way to restrict or track the disk space and number of files used by a user, group, or
qtree. Quotas are applied to a specific FlexVol volume or qtree.
Why you use quotas
You can use quotas to limit resource usage in FlexVol volumes, to provide notification when resource
usage reaches specific levels, or to track resource usage.
You specify a quota for the following reasons:
To limit the amount of disk space or the number of files that can be used by a user or group, or
that can be contained by a qtree
To track the amount of disk space or the number of files used by a user, group, or qtree, without
imposing a limit
To warn users when their disk usage or file usage is high
Related concepts
Examples of quota configuration on page 109
Related tasks
Setting up quotas on an SVM with FlexVol volumes on page 113
Overview of the quota process
Quotas can be soft or hard. Soft quotas cause Data ONTAP to send a notification when specified
thresholds are exceeded, and hard quotas prevent a write operation from succeeding when specified
thresholds are exceeded.
When Data ONTAP receives a request to write to a FlexVol volume, it checks to see whether quotas
are activated for that volume. If so, Data ONTAP determines whether any quota for that volume (and,
if the write is to a qtree, for that qtree) would be exceeded by performing the write operation. If any
hard quota is exceeded, the write operation fails, and a quota notification is sent. If any soft quota is
exceeded, the write operation succeeds, and a quota notification is sent.
Related concepts
How quotas are applied on page 92
86 | Logical Storage Management Guide
Differences among hard, soft, and threshold quotas
Hard quotas prevent operations while soft quotas trigger notifications.
Hard quotas impose a hard limit on system resources; any operation that would result in exceeding
the limit fails. The following settings create hard quotas:
Disk Limit parameter
Files Limit parameter
Soft quotas send a warning message when resource usage reaches a certain level, but do not affect
data access operations, so you can take appropriate action before the quota is exceeded. The
following settings create soft quotas:
Threshold for Disk Limit parameter
Soft Disk Limit parameter
Soft Files Limit parameter
Threshold and Soft Disk quotas enable administrators to receive more than one notification about a
quota. Typically, administrators set the Threshold for Disk Limit to a value that is only slightly
smaller than the Disk Limit, so that the threshold provides a "final warning" before writes start to fail.
Understanding quota notifications
Quota notifications are messages that are sent to the event management system (EMS) and also
configured as SNMP traps.
Notifications are sent in response to the following events:
A hard quota is reached; in other words, an attempt is made to exceed it
A soft quota is exceeded
A soft quota is no longer exceeded
Thresholds are slightly different from other soft quotas. Thresholds trigger notifications only when
they are exceeded, not when they are no longer exceeded.
Hard-quota notifications are configurable by using the volume quota modify command. You can
turn them off completely, and you can change their frequency, for example, to prevent sending of
redundant messages.
Soft-quota notifications are not configurable because they are unlikely to generate redundant
messages and their sole purpose is notification.
The following table lists the events that quotas send to the EMS system:
When this occurs...
This event is sent to the EMS...
A hard limit is reached in a tree quota
wafl.quota.qtree.exceeded
A hard limit is reached in a user quota on the
volume
wafl.quota.user.exceeded (for a UNIX
user)
wafl.quota.user.exceeded.win (for a
Windows user)
A hard limit is reached in a user quota on a
qtree
wafl.quota.userQtree.exceeded (for a
UNIX user)
wafl.quota.userQtree.exceeded.win
(for a Windows user)
Using FlexVol volumes | 87
When this occurs...
This event is sent to the EMS...
A hard limit is reached in a group quota on the
volume
wafl.quota.group.exceeded
A hard limit is reached in a group quota on a
qtree
wafl.quota.groupQtree.exceeded
A soft limit, including a threshold, is exceeded
quota.softlimit.exceeded
A soft limit is no longer exceeded
quota.softlimit.normal
The following table lists the SNMP traps that quotas generate:
When this occurs...
This SNMP trap is sent...
A hard limit is reached
quotaExceeded
A soft limit, including a threshold, is
exceeded
quotaExceeded and softQuotaExceeded
A soft limit is no longer exceeded
quotaNormal and softQuotaNormal
For more information about viewing and managing events and SNMP traps, see the Clustered Data
ONTAP System Administration Guide for Cluster Administrators.
Note: Notifications contain qtree ID numbers rather than qtree names. You can correlate qtree
names to ID numbers by using the volume qtree show -id command.
What quota rules, quota policies, and quotas are
Quotas are defined in quota rules specific to FlexVol volumes. These quota rules are collected
together in a quota policy of a Storage Virtual Machine (SVM), and then activated on each volume on
the SVM.
A quota rule is always specific to a volume. Quota rules have no effect until quotas are activated on
the volume defined in the quota rule.
A quota policy is a collection of quota rules for all the volumes of an SVM. Quota policies are not
shared among SVMs. An SVM can have up to five quota policies, which enable you to have backup
copies of quota policies. One quota policy is assigned to an SVM at any given time.
A quota is the actual restriction that Data ONTAP enforces or the actual tracking that Data ONTAP
performs. A quota rule always results in at least one quota, and might result in many additional
derived quotas. The complete list of enforced quotas is visible only in quota reports.
Activation is the process of triggering Data ONTAP to create enforced quotas from the current set of
quota rules in the assigned quota policy. Activation occurs on a volume-by-volume basis. The first
activation of quotas on a volume is called initialization. Subsequent activations are called either
reinitialization or resizing, depending on the scope of the changes.
Note: When you initialize or resize quotas on a volume, you are activating the quota rules in the
quota policy that is currently assigned to the SVM.
Quota targets and types
Quotas have a type: they can be either user, group, or tree. Quota targets specify the user, group, or
qtree for which the quota limits are applied.
The following table lists the kinds of quota targets, what types of quotas each quota target is
associated with, and how each quota target is represented:
88 | Logical Storage Management Guide
How target is
represented
Quota target
Quota type
Notes
user
user quota
UNIX user name
UNIX UID
A file or directory
whose UID matches
the user
Windows user name in
pre-Windows 2000
format
Windows SID
A file or directory
with an ACL owned
by the user's SID
User quotas can be
applied for a specific
volume or qtree.
group
group quota
UNIX group name
UNIX GID
A file or directory
whose GID matches
the group
Group quotas can be
applied for a specific
volume or qtree.
Note: Data ONTAP
does not apply
group quotas based
on Windows IDs.
qtree
tree quota
qtree name
Tree quotas are
applied to a particular
volume and do not
affect qtrees in other
volumes.
user quota
group quota
tree quota
The asterisk character
(*)
A quota target of *
denotes a default
quota. For default
quotas, the quota type
is determined by the
value of the type field.
Related concepts
How quotas work with users and groups on page 93
How quotas work with qtrees on page 97
Special kinds of quotas
You use default, explicit, derived and tracking quotas to manage disk usage in the most efficient
manner.
How default quotas work
You can use default quotas to apply a quota to all instances of a given quota type. For example, a
default user quota affects all users on the system for the specified FlexVol volume or qtree.. In
addition, default quotas enable you to modify your quotas easily.
You can use default quotas to automatically apply a limit to a large set of quota targets without
having to create separate quotas for each target. For example, if you want to limit most users to 10
GB of disk space, you can specify a default user quota of 10 GB of disk space instead of creating a
quota for each user. If you have specific users for whom you want to apply a different limit, you can
Using FlexVol volumes | 89
create explicit quotas for those users. (Explicit quotasquotas with a specific target or list of targets
override default quotas.)
In addition, default quotas enable you to use resizing rather than reinitialization when you want quota
changes to take effect. For example, if you add an explicit user quota to a volume that already has a
default user quota, you can activate the new quota by resizing.
Default quotas can be applied to all three types of quota target (users, groups, and qtrees).
Default quotas do not necessarily have specified limits; a default quota can be a tracking quota.
A quota is indicated by a target that is either an empty string ("") or an asterisk (*), depending on the
context:
When you create a quota using the volume quota policy rule create command, setting
the -target parameter to an empty string ("") creates a default quota.
In the output of the volume quota policy rule show command, a default quota appears
with an empty string ("") as the Target.
In the output of the volume quota report command, a default quota appears with an asterisk
(*) as the ID and Quota Specifier.
Default user quota example
The following command creates a default user quota to apply a 50-MB limit for each user in
vol1:
volume quota policy rule create -vserver vs1 -policy-name
quota_policy_vs1_1 -volume vol1 -type user -target "" -disk-limit 50MB
-qtree ""
The volume quota policy rule show command displays the following output:
Vserver: vs1
Policy: quota_policy_vs1_1
Volume:
vol1
Type
----user
Target
-------""
User
Qtree
Mapping
------- ------""
off
Disk
Limit
-------50MB
Soft
Disk
Limit
-------
Files
Limit
------
Soft
Files
Limit
-------
Threshold
---------
If any user on the system performs an action that would cause that user's data to take up more
than 50 MB in vol1 (for example, writing to a file from an editor), the command fails.
Related concepts
How derived quotas work on page 90
How you use explicit quotas
You can use explicit quotas to specify a quota for a specific quota target, or to override a default
quota for a specific target.
An explicit quota specifies a limit for a particular user, group, or qtree. An explicit quota replaces any
default quota that is in place for the same target.
When you add an explicit user quota for a user that has a derived user quota, you must use the same
user mapping setting as the default user quota. Otherwise, when you resize quotas, the explicit user
quota is rejected because it is considered a new quota.
Explicit quotas only affect default quotas at the same level (volume or qtree). For example, an
explicit user quota for a qtree does not affect the default user quota for the volume that contains that
90 | Logical Storage Management Guide
qtree. However, the explicit user quota for the qtree overrides (replaces the limits defined by) the
default user quota for that qtree.
Examples of explicit quotas
One user, chen, is allowed 80 MB of space on vol1 with the following command:
volume quota policy rule create -vserver vs1 -policy-name
quota_policy_vs1_1 -volume vol1 -type user -target corp\chen -disklimit 80MB -qtree ""
A group, eng1, is allowed 150 MB of disk space and an unlimited number of files in qtree
proj1 on vol2 with the following command:
volume quota policy rule create -vserver vs1 -policy-name
quota_policy_vs1_1 -volume vol2 -type group -target eng1 -disk-limit
150MB -qtree proj1
The qtree, proj1, is allowed 750 MB of disk space and 76,800 files on the vol2 volume with the
following command:
volume quota policy rule create -vserver vs1 -policy-name
quota_policy_vs1_1 -volume vol2 -type tree -target proj1 -disk-limit
750MB -file-limit 76800 -qtree ""
The volume quota policy rule show command displays the following output:
Vserver: vs1
Policy: quota_policy_vs1_1
Volume:
vol1
Type
----user
User
Target
Qtree
Mapping
-------- ------- ------corp\chen
""
off
Disk
Limit
-------80MB
Soft
Disk
Limit
-------
Files
Limit
------
Soft
Files
Limit
-------
Threshold
---------
vol2
Type
----group
tree
Target
-------eng1
proj1
User
Qtree
Mapping
------- ------proj1
off
""
off
Disk
Limit
-------150MB
750MB
Soft
Disk
Limit
-------
Files
Limit
-----76800
Soft
Files
Limit
-------
Threshold
---------
How derived quotas work
A quota enforced as a result of a default quota, rather than an explicit quota (a quota with a specific
target), is referred to as a derived quota.
The number and location of the derived quotas depends on the quota type:
A default tree quota on a volume creates derived tree quotas for every qtree on the volume.
A default user or group quota creates a derived user or group quota for every user or group that
owns a file at the same level (volume or qtree).
A default user or group quota on a volume creates a default user or group quota on every qtree
that also has a tree quota.
The settingsincluding limits and user mappingof derived quotas are the same as the settings of
the corresponding default quotas. For example, a default tree quota with a 20-GB disk limit on a
volume creates derived tree quotas with 20-GB disk limits on the qtrees in the volume. If a default
quota is a tracking quota (with no limits), the derived quotas are also tracking quotas.
To see derived quotas, you can generate a quota report. In the report, a derived user or group quota is
indicated by a Quota Specifier that is either blank or an asterisk (*). A derived tree quota, however,
has a Quota Specifier; to identify a derived tree quota, you must look for a default tree quota on the
Using FlexVol volumes | 91
volume with the same limits. Since they are not manually configured quota rules, derived quotas do
not appear in the output of the quota policy rule show command.
Explicit quotas interact with derived quotas in the following ways:
Derived quotas are not created if an explicit quota already exists for the same target.
If a derived quota exists when you create an explicit quota for a target, you can activate the
explicit quota by resizing rather than having to perform a full quota initialization.
Related concepts
How default quotas work on page 88
How default user and group quotas create derived quotas on page 94
How default tree quotas on a FlexVol volume create derived tree quotas on page 97
How default user quotas on a FlexVol volume affect quotas for the qtrees in that volume on page
98
How you use tracking quotas
Tracking quotas generate reports of disk and file usage and do not limit resource usage. When
tracking quotas are used, modifying quota values is less disruptive, because you can resize quotas
rather than turning them off and back on.
To create a tracking quota, you omit the Disk Limit and Files Limit parameters. This tells Data
ONTAP to monitor disk and files usage for that target at that level (volume or qtree), without
imposing any limits. Tracking quotas are indicated in the output of show commands and the quota
report with a dash ("-") for all limits.
You can also specify a default tracking quota, which applies to all instances of the target. Default
tracking quotas enable you to track usage for all instances of a quota type (for example, all qtrees or
all users). In addition, they enable you use resizing rather than reinitialization when you want quota
changes to take effect.
Examples of explicit tracking quotas
A user, chen, is tracked on vol1 with the following command:
volume quota policy rule create -vserver vs1 -policy-name
quota_policy_vs1_1 -volume vol1 -type user -target corp\chen -qtree ""
A group, eng1, is tracked on vol1 with the following command:
volume quota policy rule create -vserver vs1 -policy-name
quota_policy_vs1_1 -volume vol1 -type group -target eng1 -qtree ""
A qtree, proj1, is tracked on vol1 with the following command:
volume quota policy rule create -vserver vs1 -policy-name
quota_policy_vs1_1 -volume vol1 -type tree -target proj1 -qtree ""
The volume quota policy rule show command displays the following output:
Vserver: vs1
Policy: quota_policy_vs1_1
Volume:
vol1
Type
Target
----- -------user corp\chen
group
eng1
tree
proj1
User
Qtree
Mapping
------- ------""
off
""
off
""
off
Disk
Limit
--------
Soft
Disk
Limit
-------
Files
Limit
------
Soft
Files
Limit
-------
Threshold
---------
92 | Logical Storage Management Guide
Examples of default tracking quotas
All users are tracked on vol1 with the following command:
volume quota policy rule create -vserver vs1 -policy-name
quota_policy_vs1_1 -volume vol1 -type user -target "" -qtree ""
All groups are tracked on vol1 with the following command:
volume quota policy rule create -vserver vs1 -policy-name
quota_policy_vs1_1 -volume vol1 -type group -target "" -qtree ""
All qtrees on vol1 are tracked with the following command:
volume quota policy rule create -vserver vs1 -policy-name
quota_policy_vs1_1 -volume vol1 -type tree -target "" -qtree ""
The volume quota policy rule show command displays the following output:
Vserver: vs1
Policy: quota_policy_vs1_1
Volume:
vol1
Type
----user
group
tree
Target
-------""
""
""
User
Qtree
Mapping
------- ------""
off
""
off
""
off
Disk
Limit
--------
Soft
Disk
Limit
-------
Files
Limit
------
Soft
Files
Limit
-------
Threshold
---------
How quotas are applied
Understanding how quotas are applied enables you to configure quotas and set the expected limits.
Whenever an attempt is made to create a file or write data to a file in a FlexVol volume that has
quotas enabled, the quota limits are checked before the operation proceeds. If the operation exceeds
either the disk limit or the files limit, the operation is prevented.
Quota limits are checked in the following order:
1. The tree quota for that qtree (This check is not relevant if the file is being created or written to
qtree0.)
2. The user quota for the user that owns the file on the volume
3. The group quota for the group that owns the file on the volume
4. The user quota for the user that owns the file on the qtree (This check is not relevant if the file is
being created or written to qtree0.)
5. The group quota for the group that owns the file on the qtree (This check is not relevant if the file
is being created or written to qtree0.)
The quota with the smallest limit might not be the one that is exceeded first. For example, if a user
quota for volume vol1 is 100 GB, and the user quota for qtree q2 contained in volume vol1 is 20 GB,
the volume limit could be reached first if that user has already written more than 80 GB of data in
volume vol1 (but outside of qtree q2).
Considerations for assigning quota policies
A quota policy is a grouping of the quota rules for all the FlexVol volumes of a Storage Virtual
Machine (SVM). You must be aware of certain considerations when assigning the quota policies.
An SVM has one assigned quota policy at any given time. When an SVM is created, a blank
quota policy is created and assigned to the SVM. This default quota policy has the name "default"
unless a different name is specified when the SVM is created.
Using FlexVol volumes | 93
An SVM can have up to five quota policies. If an SVM has five quota policies, you cannot create
a new quota policy for the SVM until you delete an existing quota policy.
When you need to create a quota rule or change quota rules for a quota policy, you can choose
either of the following approaches:
If you are working in a quota policy that is assigned to an SVM, then you need not assign the
quota policy to the SVM.
If you are working in an unassigned quota policy and then assigning the quota policy to the
SVM, then you must have a backup of the quota policy that you can revert to if required.
For example, you can make a copy of the assigned quota policy, change the copy, assign the
copy to the SVM, and rename the original quota policy.
You can rename a quota policy even when it is assigned to the SVM.
How quotas work with users and groups
When you specify a user or group as the target of a quota, the limits imposed by that quota are
applied to that user or group. However, some special groups and users are handled differently. There
are different ways to specify IDs for users, depending on your environment.
Related concepts
How user and group quotas work with qtrees on page 97
How you specify UNIX users for quotas
You can specify a UNIX user for a quota using one of three formats: the user name, the UID, or a file
or directory owned by the user.
To specify a UNIX user for a quota, you can use one of the following formats:
The user name, such as jsmith.
Note: You cannot use a UNIX user name to specify a quota if that name includes a backslash
(\) or an @ sign. This is because Data ONTAP treats names containing these characters as
Windows names.
The UID, such as 20.
The path of a file or directory owned by that user, so that the file's UID matches the user.
Note: If you specify a file or directory name, you must select a file or directory that will last as
long as the user account remains on the system.
Specifying a file or directory name for the UID does not cause Data ONTAP to apply a quota to
that file or directory.
How you specify Windows users for quotas
You can specify a Windows user for a quota using one of three formats: the Windows name in preWindows 2000 format, the SID, or a file or directory owned by the SID of the user.
To specify a Windows user for a quota, you can use one of the following formats:
The Windows name in pre-Windows 2000 format. Include the domain in NetBIOS form, for
example, corp\Bob. If the name contains a space, enclose the value of the quota target in quotes,
for example "corp\John Smith".
The security ID (SID), as displayed by Windows in text form, such as S-1-5-32-544.
The name of a file or directory that has an ACL owned by that user's SID.
94 | Logical Storage Management Guide
Note: If you specify a file or directory name, you must select a file or directory that will last as
long as the user account remains on the system.
For Data ONTAP to obtain the SID from the ACL, the ACL must be valid.
If the file or directory exists in a UNIX-style qtree, or if the storage system uses UNIX mode
for user authentication, Data ONTAP applies the user quota to the user whose UID, not SID,
matches that of the file or directory.
Specifying a file or directory name to identify a user for a quota does not cause Data ONTAP to
apply a quota to that file or directory.
How default user and group quotas create derived quotas
When you create default user or group quotas, corresponding derived user or group quotas are
automatically created for every user or group that owns files at the same level.
Derived user and group quotas are created in the following ways:
A default user quota on a FlexVol volume creates derived user quotas for every user that owns a
file anywhere on the volume.
A default user quota on a qtree creates derived user quotas for every user that owns a file in the
qtree.
A default group quota on a FlexVol volume creates derived group quotas for every group that
owns a file anywhere on the volume.
A default group quota on a qtree creates derived group quotas for every group that owns a file in
the qtree.
If a user or group does not own files at the level of a default user or group quota, derived quotas are
not created for the user or group. For example, if a default user quota is created for qtree proj1 and
the user jsmith owns files on a different qtree, no derived user quota is created for jsmith.
The derived quotas have the same settings as the default quotas, including limits and user mapping.
For example, if a default user quota has a 50-MB disk limit and has user mapping turned on, any
resulting derived quotas also have a 50-MB disk limit and user mapping turned on.
However, no limits exist in derived quotas for three special users and groups. If the following users
and groups own files at the level of a default user or group quota, a derived quota is created with the
same user-mapping setting as the default user or group quota, but it is only a tracking quota (with no
limits):
UNIX root user (UID 0)
UNIX root group (GID 0)
Windows BUILTIN\Administrators group
Since quotas for Windows groups are tracked as user quotas, a derived quota for this group is a
user quota that is derived from a default user quota, not a default group quota.
Example of derived user quotas
If you have volume where three usersroot, jsmith, and bobown files, and you create a
default user quota on the volume, Data ONTAP automatically creates three derived user
quotas. Therefore, after you reinitialize quotas on the volume, four new quotas appear in the
quota report:
cluster1::> volume quota report
Vserver: vs1
Volume
-------
Tree
--------
Type
------
ID
-------
----Disk---Used Limit
----- -----
----Files----Used
Limit
------ ------
Quota
Specifier
---------
Using FlexVol volumes | 95
vol1
user
vol1
user
vol1
user
vol1
user
4 entries were displayed.
*
root
jsmith
bob
0B
5B
30B
40B
50MB
50MB
50MB
0
1
10
15
*
*
*
The first new line is the default user quota that you created, which is identifiable by the asterisk
(*) as the ID. The other new lines are the derived user quotas. The derived quotas for jsmith
and bob have the same 50-MB disk limit as the default quota. The derived quota for the root
user is a tracking quota without limits.
Related concepts
How derived quotas work on page 90
How default user quotas on a FlexVol volume affect quotas for the qtrees in that volume on page
98
How quotas are applied to the root user
The root user (UID=0) on UNIX clients is subject to tree quotas, but not user quotas or group quotas.
This allows the root user to take actions on behalf of other users that would otherwise be prevented
by a quota.
When root carries out a file or directory ownership change or other operation (such as the UNIX
chown command) on behalf of a user with less privileges, Data ONTAP checks the quotas based on
the new owner but does not report errors or stop the operation, even if the hard quota restrictions of
the new owner are exceeded. This can be useful when an administrative action, such as recovering
lost data, results in temporarily exceeding quotas.
Note: After the ownership transfer is carried out, however, a client system will report a disk space
error if the user attempts to allocate more disk space while the quota is still exceeded.
How quotas work with special Windows groups
Quotas are applied to the Everyone group and the BUILTIN\Administrators group differently than to
other Windows groups.
The following list describes what happens if the quota target is a special Windows group ID:
If the quota target is the Everyone group, a file whose ACL shows that the owner is Everyone is
counted under the SID for Everyone.
If the quota target is BUILTIN\Administrators, the entry is considered a user quota, for tracking
only.
You cannot impose restrictions on BUILTIN\Administrators.
If a member of BUILTIN\Administrators creates a file, the file is owned by BUILTIN
\Administrators and is counted under the SID for BUILTIN\Administrators, not the user's
personal SID.
Note: Data ONTAP does not support group quotas based on Windows group IDs. If you specify a
Windows group ID as the quota target, the quota is considered to be a user quota.
How quotas are applied to users with multiple IDs
A user can be represented by multiple IDs. You can set up a single user quota for such a user by
specifying a list of IDs as the quota target. A file owned by any of these IDs is subject to the
restriction of the user quota.
Suppose a user has the UNIX UID 20 and the Windows IDs corp\john_smith and engineering\jsmith.
For this user, you can specify a quota where the quota target is a list of the UID and Windows IDs.
When this user writes to the storage system, the specified quota applies, regardless of whether the
write originates from UID 20, corp\john_smith, or engineering\jsmith.
96 | Logical Storage Management Guide
Note: Separate quota rules are considered separate targets, even if the IDs belong to the same user.
For example, for the same user you can specify one quota that limits UID 20 to 1 GB of disk space
and another quota that limits corp\john_smith to 2 GB of disk space, even though both IDs
represent the same user. Data ONTAP applies quotas to UID 20 and corp\john_smith separately.
In this case, no limits are applied to engineering\jsmith, even though limits are applied to the other
IDs used by the same user.
How Data ONTAP determines user IDs in a mixed environment
If you have users accessing your Data ONTAP storage from both Windows and UNIX clients, then
both Windows and UNIX security are used to determine file ownership. Several factors determine
whether Data ONTAP uses a UNIX or Windows ID when applying user quotas.
If the security style of the qtree or FlexVol volume that contains the file is only NTFS or only UNIX,
then the security style determines the type of ID used when applying user quotas. For qtrees with the
mixed security style, the type of ID used is determined by whether the file has an ACL.
The following table summarizes what type of ID is used:
Security Style
ACL
No ACL
UNIX
UNIX ID
UNIX ID
Mixed
Windows ID
UNIX ID
NTFS
Windows ID
Windows ID
Related concepts
How you link UNIX and Windows names for quotas on page 96
How quotas with multiple users work
When you put multiple users in the same quota target, the quota limits defined by that quota are not
applied to each individual user; in this case, the quota limits are shared among all users listed in the
quota target.
Note: If you combine separate user quotas into one multi-user quota, you can activate the change
by resizing quotas. However, if you want to remove users from a quota target with multiple users,
or add users to a target that already has multiple users, you must reinitialize quotas before the
change takes effect.
Example of more than one user in a quota target
In the following example, there are two users listed in the quota target:
volume quota policy rule create -vserver vs0 -policy-name
quota_policy_0 -volume vol0 -type user -target corp\jsmith,corp\chen disk-limit 80MB
The two users can use up to 80 MB of space combined. If one uses 75 MB, then the other one
can use only 5 MB.
How you link UNIX and Windows names for quotas
In a mixed environment, users can log in as either Windows users or UNIX users. You can configure
quotas to recognize that a user's UNIX id and Windows ID represent the same user.
Quotas for Windows user name are mapped to a UNIX user name, or vice versa, when both of the
following conditions are met:
Using FlexVol volumes | 97
The user-mapping parameter is set to "on" in the quota rule for the user.
The user names have been mapped with the vserver name-mapping commands.
When a UNIX and Windows name are mapped together, they are treated as the same person for
determining quota usage.
Related concepts
How Data ONTAP determines user IDs in a mixed environment on page 96
How quotas work with qtrees
You can create quotas with a qtree as their target; these quotas are called tree quotas. You can also
create user and group quotas for a specific qtree. In addition, quotas for a FlexVol volume are
sometimes inherited by the qtrees contained by that volume.
How tree quotas work
You can create a quota with a qtree as its target to limit how large the target qtree can become. These
quotas are also called tree quotas.
When you apply a quota to a qtree, the result is similar to a disk partition, except that you can change
the qtree's maximum size at any time by changing the quota. When applying a tree quota, Data
ONTAP limits the disk space and number of files in the qtree, regardless of their owners. No users,
including root and members of the BUILTIN\Administrators group, can write to the qtree if the write
operation causes the tree quota to be exceeded.
Note: The size of the quota does not guarantee any specific amount of available space. The size of
the quota can be larger than the amount of free space available to the qtree. You can use the
volume quota report command to determine the true amount of available space in the qtree.
How user and group quotas work with qtrees
Tree quotas limit the overall size of the qtree. To prevent individual users or groups from consuming
the entire qtree, you specify a user or group quota for that qtree.
Example user quota in a qtree
Suppose you have no user quotas on vol2. It comes to your attention that a certain user, corp
\kjones, is taking up too much space in a critical qtree, qt1, that resides in vol2. You can restrict
this user's space in the critical qtree with the following command:
volume policy rule create -vserver vs0 -policy-name quota_policy_0 volume vol2 -type user -target corp\kjones -qtree qt1 -disk-limit 20MB
-threshold 15MB
Related concepts
How quotas work with users and groups on page 93
How default tree quotas on a FlexVol volume create derived tree quotas
When you create a default tree quota on a FlexVol volume, corresponding derived tree quotas are
automatically created for every qtree in that volume.
These derived tree quotas have the same limits as the default tree quota. If no additional quotas exist,
the limits have the following effects:
Users can use as much space in a qtree as they are allotted for the entire volume (provided they
did not exceed the limit for the volume by using space in the root or another qtree).
98 | Logical Storage Management Guide
Each of the qtrees can grow to consume the entire volume.
The existence of a default tree quota on a volume continues to affect all new qtrees that are added to
the volume. Each time a new qtree is created, a derived tree quota is also created.
Like all derived quotas, derived tree quotas display the following behaviors:
Are created only if the target does not already have an explicit quota.
Appear in quota reports but do not appear when you show quota rules with the volume quota
policy rule show command.
Example of derived tree quotas
You have a volume with three qtrees (proj1, proj2, and proj3) and the only tree quota is an
explicit quota on the proj1 qtree limiting its disk size to 10 GB. If you create a default tree
quota on the volume and reinitialize quotas on the volume, the quota report now contains four
tree quotas:
Volume
------vol1
vol1
vol1
vol1
...
Tree
-------proj1
proj2
proj3
Type
-----tree
tree
tree
tree
ID
------1
*
2
3
----Disk---Used Limit
----- ----0B
10GB
0B
20GB
0B
20GB
0B
20GB
----Files----Used
Limit
------ -----1
0
1
1
-
Quota
Specifier
--------proj1
*
proj2
proj3
The first line shows the original explicit quota on the proj1 qtree. This quota remains
unchanged.
The second line shows the new default tree quota on the volume. The asterisk (*) Quota
Specifier indicates it is a default quota. This quota is a result of the quota rule that you created.
The last two lines show new derived tree quotas for the proj2 and proj3 qtrees. Data ONTAP
automatically created these quotas as a result of the default tree quota on the volume. These
derived tree quotas have the same 20-GB disk limit as the default tree quota on the volume.
Data ONTAP did not create a derived tree quota for the proj1 qtree because the proj1 qtree
already had an explicit quota.
Related concepts
How derived quotas work on page 90
How default user quotas on a FlexVol volume affect quotas for the qtrees in that volume
If a default user quota is defined for a FlexVol volume, a default user quota is automatically created
for every qtree contained by that volume for which an explicit or derived tree quota exists.
If a default user quota on the qtree already exists, it remains unaffected when the default user quota
on the volume is created.
The automatically created default user quotas on the qtrees have the same limits as the default user
quota you create for the volume.
An explicit user quota for a qtree overrides (replaces the limits applied by) the automatically created
default user quota, the same way as it overrides a default user quota on that qtree that was created by
an administrator.
Related concepts
How default user and group quotas create derived quotas on page 94
Using FlexVol volumes | 99
How qtree changes affect quotas
When you delete, rename, or change the security style of a qtree, the quotas applied by Data ONTAP
might change, depending on the current quotas being applied.
How deleting a qtree affects tree quotas
When you delete a qtree, all quotas applicable to that qtree, whether they are explicit or derived, are
no longer applied by Data ONTAP.
Whether the quota rules persist depends on where you delete the qtree:
If you delete a qtree using Data ONTAP, the quota rules for that qtree are automatically deleted,
including tree quota rules and any user and group quota rules configured for that qtree.
If you delete a qtree using your CIFS or NFS client, you must delete any quota rules for that qtree
to avoid getting errors when you reinitialize quotas. If you create a new qtree with the same name
as the one you deleted, the existing quota rules are not applied to the new qtree until you
reinitialize quotas.
How renaming a qtree affects quotas
When you rename a qtree using Data ONTAP, the quota rules for that qtree are automatically
updated. If you rename a qtree using your CIFS or NFS client, you must update any quota rules for
that qtree.
Note: If you rename a qtree using your CIFS or NFS client and do not update quota rules for that
qtree with the new name before you reinitialize quotas, quotas will not be applied to the qtree and
explicit quotas for the qtreeincluding tree quotas and user or group quotas for the qtreemight
be converted into derived quotas.
How changing the security style of a qtree affects user quotas
You can apply Access Control Lists (ACLs) on qtrees by using NTFS or mixed security styles, but
not by using the UNIX security style. Therefore, changing the security style of a qtree might affect
how quotas are calculated. You should always reinitialize quotas after you change the security style
of a qtree.
If you change the security style of a qtree from NTFS or mixed to UNIX, any ACLs on files in that
qtree are ignored and the file usage is charged against the UNIX user IDs.
If you change the security style of a qtree from UNIX to either mixed or NTFS, the previously
hidden ACLs become visible. In addition, any ACLs that were ignored become effective again, and
the NFS user information is ignored. If no ACL existed before, the NFS information continues to be
used in the quota calculation.
Note: To make sure that quota usages for both UNIX and Windows users are properly calculated
after you change the security style of a qtree, you must reinitialize quotas for the volume
containing that qtree.
Example
The following example shows how a change in the security style of a qtree results in a different
user being charged for the usage of a file in the particular qtree.
Suppose NTFS security is in effect on qtree A, and an ACL gives Windows user corp\joe
ownership of a 5 MB file. User corp\joe is charged with 5 MB of disk space usage for qtree A.
Now you change the security style of qtree A from NTFS to UNIX. After quotas are
reinitialized, Windows user corp\joe is no longer charged for this file; instead, the UNIX user
100 | Logical Storage Management Guide
corresponding to the UID of the file is charged for the file. The UID could be a UNIX user
mapped to corp\joe or the root user.
How quotas are activated
New quotas and changes to quotas do not take effect until they are activated. Knowing how quota
activation works can help you manage your quotas less disruptively.
You can activate quotas at the volume level.
Quotas are activated either by initializing (turning them on) or by resizing. Turning off quotas and
turning them on again is called reinitializing.
The length of the activation process and its impact on quota enforcement depends on the type of
activation:
The initialization process involves two parts: a quota on job and a quota scan of the volume's
entire file system. The scan begins after the quota on job completes successfully. The quota
scan can take some time; the more files that the volume has, the longer it takes. Until the scan is
finished, quota activation is not complete and quotas are not enforced.
The resize process involves only a quota resize job. Because it does not involve a quota scan,
resizing takes less time than a quota initialization. During a resize process, quotas are enforced.
By default, the quota on and quota resize jobs run in the background, which permits you to use
other commands at the same time.
Note: If your quota changes are made in a quota policy that is not currently assigned, you must
assign the quota policy to the volume before resizing or reinitializing the quotas.
Errors and warnings from the activation process are sent to the event management system. If you use
the -foreground parameter with the volume quota on or volume quota resize commands,
the command does not return until the job is complete; this is useful if you are reinitializing from a
script. To display errors and warnings later, you can use the volume quota show command with
the -instance parameter.
Quota activation persists across halts and reboots. The process of quota activation does not affect the
availability of the storage system data.
Related concepts
When you can use resizing on page 100
When a full quota reinitialization is required on page 101
When you can use resizing
Because quota resizing is faster than quota initialization, you should use resizing whenever possible.
However, resizing only works for certain types of quota changes.
You can resize quotas when making the following types of changes to the quota rules:
Changing an existing quota.
For example, changing the limits of an existing quota.
Adding a quota for a quota target for which a default quota or a default tracking quota exists.
Deleting a quota for which a default quota or default tracking quota entry is specified.
Combining separate user quotas into one multi-user quota.
Attention: After you have made extensive quotas changes, you should perform a full
reinitialization to ensure that all of the changes take effect.
Using FlexVol volumes | 101
Note: If you attempt to resize and not all of your quota changes can be incorporated by using a
resize operation, Data ONTAP issues a warning.
You can determine from the quota report whether your storage system is tracking disk usage for a
particular user, group, or qtree. If you see a quota in the quota report, it means that the storage
system is tracking the disk space and the number of files owned by the quota target.
Example quotas changes that can be made effective by resizing
Some quota rule changes can be made effective by resizing. Consider the following quotas:
cluster1::>volume quota policy rule show
Vserver: vs1
Policy: quota_policy_0
Type
----user
group
tree
user
user
Target
Qtree
-------- ------""
""
""
""
""
""
corp\jdoe ""
corp\kbuck""
User
Mapping
-------
Disk
Limit
-------50MB
750MB
100MB
100MB
Volume:
vol2
Soft
Files
Files
Limit
Limit
-------- ------15360
87040
76800
76800
-
Soft
Disk
Limit
-------
Threshold
---------
Suppose you make the following changes:
Increase the number of files for the default user target.
Add a new user quota for a new user, boris, that needs more disk limit than the default user
quota.
Delete the kbuck users explicit quota entry; the new user now needs only the default quota
limits.
These changes result in the following quotas:
cluster1::>volume quota policy rule show
Vserver: vs1
Policy: quota_policy_0
Type
----user
group
tree
user
user
User
Target
Qtree
Mapping
-------- ------- ------""
""
""
""
""
""
corp\jdoe ""
corp\boris""
-
Disk
Limit
-------50MB
750MB
100MB
100MB
Volume:
Soft
Disk
Limit
-------
vol2
Soft
Files
Limit
-------
Files
Limit
-------25600
87040
76800
76800
Threshold
---------
Resizing activates all of these changes; a full quota reinitialization is not necessary.
Related concepts
How quotas are activated on page 100
When a full quota reinitialization is required
Although resizing quotas is faster, you must do a full quota reinitialization if you make certain small
or extensive changes to your quotas.
A full quota reinitialization is necessary in the following circumstances:
You create a quota for a target that has not previously had a quota.
You change user mapping (with the vserver name-mapping commands) of users that are
targets of quota rules where the user-mapping parameter is enabled.
You change the security style of a qtree from UNIX to either mixed or NTFS.
102 | Logical Storage Management Guide
You change the security style of a qtree from mixed or NTFS to UNIX.
You remove users from a quota target with multiple users, or add users to a target that already has
multiple users.
You make extensive changes to your quotas.
Example of quotas changes that require initialization
Suppose you have a volume that contains three qtrees and the only quotas in the volume are
three tree quotas. You decide to make the following changes:
Add a new qtree and create a new tree quota for it.
Add a default user quota for the volume.
Both of these changes require a full quota initialization. Resizing does not make the quotas
effective.
Related concepts
How quotas are activated on page 100
How you can view quota information
You can use quota reports to view details such as the configuration of quota rules and policies,
enforced and configured quotas, and errors that occur during quota resizing and reinitialization.
Viewing quota information is useful in situations such as the following:
Configuring quotasfor example, to configure quotas and verify the configurations
Responding to notifications that disk space or file limits will soon be reached or that they have
been reached
Responding to requests for more space
How you can use the quota report to see what quotas are in effect
Because of the various ways that quotas interact, more quotas are in effect than just the ones you
have explicitly created. To see what quotas are in effect, you can view the quota report.
The following examples show quota reports for different types of quotas applied on a FlexVol volume
vol1, and a qtree q1 contained in that volume:
Example with no user quotas specified for the qtree
In this example, there is one qtree, q1, which is contained by the volume vol1. The
administrator has created three quotas:
A default tree quota limit on vol1 of 400 MB
A default user quota limit on vol1 of 100 MB
An explicit user quota limit on vol1 of 200 MB for the user jsmith
The quota report for these quotas looks similar to the following excerpt:
cluster1::> volume quota report
Vserver: vs1
Volume
------vol1
vol1
Tree
--------
Type
-----tree
user
ID
------*
*
----Disk---Used Limit
----- ----0B 400MB
0B 100MB
----Files----Used
Limit
------ -----0
0
-
Quota
Specifier
--------*
*
Using FlexVol volumes | 103
vol1
user
vol1
vol1
vol1
vol1
vol1
q1
q1
q1
q1
tree
user
user
user
user
corp/jsmith
150B
1
0B
*
0B
corp/jsmith 0B
root
0B
root
0B
200MB
400MB
100MB
100MB
0MB
0MB
7
6
0
5
1
8
corp/jsmith
q1
The first three lines of the quota report display the three quotas specified by the administrator.
Since two of these quotas are default quotas, Data ONTAP automatically creates derived
quotas.
The fourth line displays the tree quota that is derived from the default tree quota for every qtree
in vol1 (in this example, only q1).
The fifth line displays the default user quota that is created for the qtree as a result of the
existence of the default user quota on the volume and the qtree quota.
The sixth line displays the derived user quota that is created for jsmith on the qtree because
there is a default user quota for the qtree (line 5) and the user jsmith owns files on that qtree.
Note that the limit applied to the user jsmith in the qtree q1 is not determined by the explicit
user quota limit (200 MB). This is because the explicit user quota limit is on the volume, so it
does not affect limits for the qtree. Instead, the derived user quota limit for the qtree is
determined by the default user quota for the qtree (100 MB).
The last two lines display more user quotas that are derived from the default user quotas on the
volume and on the qtree. A derived user quota was created for the root user on both the volume
and the qtree because the root user owned files on both the volume and the qtree. Since the root
user gets special treatment in terms of quotas, its derived quotas are tracking quotas only.
Example with user quotas specified for the qtree
This example is similar to the previous one, except that the administrator has added two quotas
on the qtree.
There is still one volume, vol1, and one qtree, q1. The administrator has created the following
quotas:
A default tree quota limit on vol1 of 400 MB
A default user quota limit on vol1 of 100 MB
An explicit user quota limit on vol1 for the user jsmith of 200 MB
A default user quota limit on qtree q1 of 50 MB
An explicit user quota limit on qtree q1 for the user jsmith of 75 MB
The quota report for these quotas looks like this:
cluster1::> volume quota report
Vserver: vs1
Volume
------vol1
vol1
vol1
Tree
--------
vol1
vol1
vol1
vol1
vol1
q1
q1
q1
q1
Type
-----tree
user
user
user
user
tree
user
user
----Disk---ID
Used Limit
------- ----- ----*
0B 400MB
*
0B 100MB
corp/jsmith
2000B 200MB
*
0B
50MB
corp/jsmith 0B 75MB
1
0B 400MB
root
0B
0MB
root
0B
0MB
----Files----Used
Limit
------ -----0
0
7
0
5
6
2
1
Quota
Specifier
--------*
*
corp/jsmith
*
corp/jsmith
q1
The first five lines of the quota report display the five quotas created by the administrator.
Since some of these quotas are default quotas, Data ONTAP automatically creates derived
quotas.
104 | Logical Storage Management Guide
The sixth line displays the tree quota that is derived from the default tree quota for every qtree
in vol1 (in this example, only q1).
The last two lines display the user quotas that are derived from the default user quotas on the
volume and on the qtree. A derived user quota was created for the root user on both the volume
and the qtree because the root user owned files on both the volume and the qtree. Since the root
user gets special treatment in terms of quotas, its derived quotas are tracking quotas only.
No other default quotas or derived quotas were created for the following reasons:
A derived user quota was not created for the jsmith user even though the user owns files on
both the volume and the qtree because the user already has explicit quotas at both levels.
No derived user quotas were created for other users because no other users own files on
either the volume or the qtree.
The default user quota on the volume did not create a default user quota on the qtree
because the qtree already had a default user quota.
Related concepts
Why enforced quotas differ from configured quotas on page 104
Why enforced quotas differ from configured quotas
Enforced quotas differ from configured quotas because derived quotas are enforced without being
configured but configured quotas are enforced only after they are successfully initialized.
Understanding these differences can help you compare the enforced quotas that are shown in quota
reports to the quotas that you configured.
Enforced quotas, which appear in quota reports, might differ from the configured quota rules for the
following reasons:
Derived quotas are enforced without being configured as quota rules; Data ONTAP creates
derived quotas automatically in response to default quotas.
Quotas might not have been reinitialized on a volume after quota rules were configured.
Errors might have occurred when quotas were initialized on a volume.
Using the quota report to determine which quotas limit writes to a specific file
You can use the volume quota report command with a specific file path to determine which
quota limits affect write operations to a file. This can help you understand which quota is preventing
a write operation.
Step
1. Use the volume quota report command with the -path parameter.
Example of showing quotas affecting a specific file
The following example shows the command and output to determine what quotas are in effect
for writes to the file file1, which resides in the qtree q1 in the FlexVol volume vol2:
cluster1:> volume quota report -vserver vs0 -volume vol2 -path /vol/
vol2/q1/file1
Virtual Server: vs0
----Disk---- ----Files----Quota
Volume
Tree
Type
ID
Used Limit
Used
Limit
Specifier
Using FlexVol volumes | 105
------- ---------------vol2
q1
q1
vol2
q1
vol2
vol2
------
-------
tree
jsmith
group
group
user
vol2
user
q1
-----
-----
------
------
1MB
100MB
10000
eng
1MB
eng
1MB
corp\jsmith
1MB
corp\jsmith
1MB
700MB
700MB
2
6
70000
70000
50MB
50MB
5 entries were displayed.
Commands for displaying information about quotas
You can use commands to display a quota report containing enforced quotas and resource usage,
display information about quota state and errors, or about quota policies and quota rules.
Note: You can run the following commands only on FlexVol volumes.
If you want to...
Use this command...
View information about enforced quotas
volume quota report
View resource usage (disk space and number of
files) of quota targets
volume quota report
Determine which quota limits are affected when
a write to a file is allowed
parameter
volume quota report with the -path
Display the quota state, such as on, off, and
volume quota show
initializing
View information about quota message logging
volume quota show with the -logmsg
parameter
View errors that occur during quota
initialization and resizing
volume quota show with the -instance
View information about quota policies
volume quota policy show
View information about quota rules
volume quota policy rule show
View the name of the quota policy that is
assigned to a Storage Virtual Machine (SVM,
formerly known as Vserver)
vserver show with the -instance parameter
parameter
See the man page for each command for more information.
Related concepts
When to use the volume quota policy rule show and volume quota report commands on page 105
When to use the volume quota policy rule show and volume quota report commands
Although both commands show information about quotas, the volume quota policy rule show
quickly displays configured quota rules while the volume quota report command, which
consumes more time and resources, displays enforced quotas and resource usage.
The volume quota policy rule show command is useful for the following purposes:
Check the configuration of quota rules before activating them
This command displays all configured quota rules regardless of whether the quotas have been
initialized or resized.
106 | Logical Storage Management Guide
Quickly view quota rules without affecting system resources
Because it does not display disk and file usage, this command is not as resource intensive as a
quota report.
Display the quota rules in a quota policy that is not assigned to the Storage Virtual Machine
(SVM)
The volume quota report command is useful for the following purposes:
View enforced quotas, including derived quotas
View the disk space and number of files used by every quota in effect, including targets affected
by derived quotas
(For default quotas, the usage appears as "0" because the usage is tracked against the resulting
derived quota.)
Determine which quota limits affect when a write to a file will be allowed
Add the -path parameter to the volume quota report command.
Note: The quota report is resource-intensive operation. If you run it on many FlexVol volumes in
the cluster, it might take a long time to complete. A more efficient way would be to view the quota
report for a particular volume in an SVM.
Related references
Commands for displaying information about quotas on page 105
Difference in space usage displayed by a quota report and a UNIX client
The value of used disk space that is displayed in a quota report for a FlexVol volume or qtree can be
different from the value displayed by a UNIX client for the same volume or qtree. The difference in
usage values is because of the difference in methods followed by the quota report and the UNIX
commands for calculating the data blocks in the volume or qtree.
For example, if a volume contains a file that has empty data blocks (to which data is not written), the
quota report for the volume does not count the empty data blocks while reporting the space usage.
However, when the volume is mounted on a UNIX client and the file is shown as the output of the ls
command, the empty data blocks are also included in the space usage. Therefore, the ls command
displays a higher file size when compared to the space usage displayed by the quota report.
Similarly, the space usage values shown in a quota report can also differ from the values shown as a
result of UNIX commands such as df and du.
How a quota report accounts for disk space and file usage
The number of files used and the amount of disk space specified in a quota report for a FlexVol
volume or a qtree depend on the count of the used data blocks corresponding to every inode in the
volume or the qtree.
The block count includes both direct and indirect blocks used for regular and stream files. The blocks
used for directories, Access Control Lists (ACLs), stream directories, and metafiles do not get
accounted for in the quota report. In case of UNIX sparse files, empty data blocks are not included in
the quota report.
Related concepts
How the ls command accounts for space usage on page 107
How the df command accounts for file size on page 107
How the du command accounts for space usage on page 108
Using FlexVol volumes | 107
How the ls command accounts for space usage
When you use the ls command to view the contents of a FlexVol volume mounted on a UNIX client,
the file sizes displayed in the output could be lesser or more than the space usage displayed in the
quota report for the volume depending on the type of data blocks for the file.
The output of the ls command displays only the size of a file and does not include indirect blocks
used by the file. Any empty blocks of the file also get included in the output of the command.
Therefore, if a file does not have empty blocks, the size displayed by the ls command might be less
than the disk usage specified by a quota report because of the inclusion of indirect blocks in the quota
report. Conversely, if the file has empty blocks, then the size displayed by the ls command might be
more than the disk usage specified by the quota report.
The output of the ls command displays only the size of a file and does not include indirect blocks
used by the file. Any empty blocks of the file also get included in the output of the command.
Example of the difference between space usage accounted by the ls command
and a quota report
The following quota report shows a limit of 10 MB for a qtree q1:
Volume
------vol1
Tree
-------q1
Type
-----tree
----Disk---Used Limit
----- ----10MB 10MB
ID
------user1
----Files----Used
Limit
------ -----1
-
Quota
Specifier
--------q1
...
A file present in the same qtree can have a size exceeding the quota limit when viewed from a
UNIX client by using the ls command, as shown in the following example:
[user1@lin-sys1 q1]$ ls -lh
-rwxr-xr-x 1 user1 nfsuser
27M Apr 09
2013 file1
Related concepts
How a quota report accounts for disk space and file usage on page 106
How the df command accounts for file size on page 107
How the du command accounts for space usage on page 108
How the df command accounts for file size
When you run the df command from the mount point of a qtree for which a quota rule is configured,
the output of the command shows the same space usage as the value specified by the quota report.
If quotas are enabled for the volume that contains the qtree, the space usage reported by the df
command excludes blocks used by directories, ACLs, stream directories, and metafiles. Therefore,
the reported space usage exactly matches the value specified by the quota report.
However, if the qtree does not have a quota rule configured or if quotas are not enabled for the
FlexVol volume, then the reported space usage includes the blocks consumed by directories, Access
Control Lists (ACLs), stream directories and metafiles for the entire volume, including other qtrees
within the volume. In such a situation, the space usage reported by the df command is more than the
value specified by the quota report.
Example of space usage accounted by the df command and a quota report
The following quota report shows a limit of 10 MB for a qtree q1:
108 | Logical Storage Management Guide
Volume
------vol1
Tree
-------q1
Type
-----tree
ID
------user1
----Disk---Used Limit
----- ----10MB 10MB
----Files----Used
Limit
------ -----1
-
Quota
Specifier
--------q1
...
In the following example, the space usage as the output of the df command shows the same
limit of 10 MB (in terms of 1K blocks) because quota rules are configured for the qtree:
[user1@lin-sys1 q1]$ df -k
192.0.2.245:/vol/vol1/q1
10240
10240 0
100% /q1
Related concepts
How a quota report accounts for disk space and file usage on page 106
How the ls command accounts for space usage on page 107
How the du command accounts for space usage on page 108
How the du command accounts for space usage
When you run the du command to check the disk space usage for a qtree or FlexVol volume mounted
on a UNIX client, the usage value might be higher than the value displayed by a quota report for the
qtree or volume.
The output of the du command contains the combined space usage of all the files through the
directory tree beginning at the level of the directory where the command is issued. Because the usage
value displayed by the du command also includes the data blocks for directories, it is higher than the
value displayed by a quota report.
Example of the difference between space usage accounted by the du command
and a quota report
The following quota report shows a limit of 10 MB for a qtree q1:
Volume
------vol1
Tree
-------q1
Type
-----tree
ID
------user1
----Disk---Used Limit
----- ----10MB
10MB
----Files----Used
Limit
------ -----1
-
Quota
Specifier
--------q1
...
In the following example, the disk space usage as the output of the du command shows a
higher value that exceeds the quota limit:
[user1@lin-sys1 q1]$ du -sh
11M
q1
Related concepts
How a quota report accounts for disk space and file usage on page 106
How the ls command accounts for space usage on page 107
How the df command accounts for file size on page 107
Using FlexVol volumes | 109
Examples of quota configuration
These examples help you understand how to configure quotas and read quota reports.
For the following examples, assume that you have a storage system that includes a Storage Virtual
Machine (SVM, formerly known as Vserver), vs1, with one volume, vol1. To start setting up quotas,
you create a new quota policy for the SVM with the following command:
cluster1::>volume quota policy create -vserver vs1 -policy-name
quota_policy_vs1_1
Since the quota policy is new, you assign it to the SVM by entering the following command:
cluster1::>vserver modify -vserver vs1 -quota-policy quota_policy_vs1_1
Example 1: Default user quota
You decide to impose a hard limit of 50 MB for each user in vol1 by entering the following
command:
cluster1::>volume quota policy rule create -vserver vs1 -policyname quota_policy_vs1_1 -volume vol1 -type user -target "" -disklimit 50MB -qtree ""
To activate the new rule, you initialize quotas on the volume by entering the following
command:
cluster1::>volume quota on -vserver vs1 -volume vol1 -foreground
To view the quota report, you enter the following command:
cluster1::>volume quota report
The resulting quota report is similar to the following report:
Vserver: vs1
Volume
------vol1
vol1
vol1
Tree
--------
Type
-----user
user
user
ID
------*
jsmith
root
----Disk---Used Limit
----- ----0B
50MB
49MB
50MB
0B
-
----Files----Used
Limit
------ -----0
37
1
-
Quota
Specifier
--------*
*
The first line shows the default user quota that you created, including the disk limit. Like all
default quotas, this default user quota does not display information about disk or file usage. In
addition to the quota that was created, two other quotas appearone quota for each user that
currently owns files on vol1. These additional quotas are user quotas that were derived
automatically from the default user quota. The derived user quota for the user jsmith has the
same 50-MB disk limit as the default user quota. The derived user quota for the root user is a
tracking quota (without limits).
If any user on the system (other than the root user) tries to perform an action that would use
more than 50 MB in vol1 (for example, writing to a file from an editor), the action fails.
110 | Logical Storage Management Guide
Example 2: Explicit user quota overriding a default user quota
If you need to provide more space in volume vol1 to the user jsmith, then you enter the
following command:
cluster1::>volume quota policy rule create -vserver vs1 -policyname quota_policy_vs1_1 -volume vol1 -type user -target jsmith disk-limit 80MB -qtree ""
This is an explicit user quota, because the user is explicitly listed as the target of the quota rule.
This is a change to an existing quota limit, because it changes the disk limit of the derived user
quota for the user jsmith on the volume. Therefore, you do not need to reinitialize quotas on
the volume to activate the change. You can resize quotas by entering the following command:
cluster1::>volume quota resize -vserver vs1 -volume vol1 -foreground
Quotas remain in effect while you resize, and the resizing process is short.
The resulting quota report is similar to the following report:
cluster1::> volume quota report
Vserver: vs1
Volume
Tree
Type
------- -------- -----vol1
user
vol1
user
vol1
user
3 entries were displayed.
ID
------*
jsmith
root
----Disk---Used Limit
----- ----0B
50MB
50MB
80MB
0B
-
----Files----Used
Limit
------ -----0
37
1
-
Quota
Specifier
--------*
jsmith
The second line now shows a Disk Limit of 80 MB and a Quota Specifier of jsmith.
Therefore, jsmith can use up to 80 MB of space on vol1, even though all other users are still
limited to 50 MB.
Example 3: Thresholds
Suppose you want to receive a notification when users reach within 5 MB of their disk limits.
To create a threshold of 45 MB for all users, and a threshold of 75 MB for jsmith, you change
the existing quota rules by entering the following commands:
cluster1::>volume quota policy rule modify
quota_policy_vs1_1 -volume vol1 -type user
threshold 45MB
cluster1::>volume quota policy rule modify
quota_policy_vs1_1 -volume vol1 -type user
-threshold 75MB
-vserver vs1 -policy
-target "" -qtree "" -vserver vs1 -policy
-target jsmith -qtree ""
Since the sizes of the existing rules are changed, you resize quotas on the volume in order to
activate the changes. You wait until the resize process is finished.
To see the quota report with thresholds, you add the -thresholds parameter to the volume
quota report command:
cluster1::>volume quota report -thresholds
Vserver: vs1
----Disk---- ----Files----Volume
Tree
Type
ID
Used Limit
Used
Limit
(Thold)
------- -------- ------ ------- ----- ----- ------ -----vol1
user
*
0B
50MB
0
(45MB)
vol1
user
jsmith
59MB
80MB
55
-
Quota
Specifier
--------*
jsmith
Using FlexVol volumes | 111
vol1
user
root
0B
(75MB)
( -)
3 entries were displayed.
The thresholds appear in parentheses in the Disk Limit column.
Example 4: Quotas on qtrees
Suppose you need to partition some space for two projects. You can create two qtrees, named
proj1 and proj2, to accommodate those projects within vol1.
Currently, users can use as much space in a qtree as they are allotted for the entire volume
(provided they did not exceed the limit for the volume by using space in the root or another
qtree). In addition, each of the qtrees can grow to consume the entire volume. If you want to
ensure that neither qtree grows beyond 20 GB, you can create default tree quota on the volume
by entering the following command:
cluster1:>>volume quota policy rule create -vserver vs1 -policyname quota_policy_vs1_1 -volume vol1 -type tree -target "" -disklimit 20GB
Note that the correct type is tree, not qtree.
Because this is a new quota, you cannot activate it by resizing. You reinitialize quotas on the
volume by entering the following commands:
cluster1:>>volume quota off -vserver vs1 -volume vol1
cluster1:>>volume quota on -vserver vs1 -volume vol1 -foreground
Note: You must ensure that you wait for about five minutes before reactivating the quotas on
each affected volume, as attempting to activate them almost immediately after running the
volume quota off command might result in errors.
Alternatively, you can run the commands to re-initialize the quotas for a volume from the
node that contains the particular volume.
Quotas are not enforced during the reinitialization process, which takes longer than the resizing
process.
When you display a quota report, it has several new lines: some lines are for tree quotas and
some lines are for derived user quotas.
The following new lines are for the tree quotas:
Volume
------...
vol1
vol1
vol1
...
Tree
--------
Type
------
ID
-------
proj1
proj2
tree
tree
tree
*
1
2
----Disk---Used Limit
----- ----0B
0B
0B
20GB
20GB
20GB
----Files----Used
Limit
------ -----0
1
1
Quota
Specifier
--------*
proj1
proj2
The default tree quota that you created appears in the first new line, which has an asterisk (*)
in the ID column. In response to the default tree quota on a volume, Data ONTAP
automatically creates derived tree quotas for each qtree in the volume. These are shown in the
lines where proj1 and proj2 appear in the Tree column.
The following new lines are for derived user quotas:
112 | Logical Storage Management Guide
Volume
------...
vol1
vol1
vol1
vol1
...
Tree
--------
Type
------
ID
-------
proj1
proj1
proj2
proj2
user
user
user
user
*
root
*
root
----Disk---Used Limit
----- ----0B
0B
0B
0B
50MB
50MB
-
----Files----Used
Limit
------ -----0
1
0
1
Quota
Specifier
---------
Default user quotas on a volume are automatically inherited for all qtrees contained by that
volume, if quotas are enabled for qtrees. When you added the first qtree quota, you enabled
quotas on qtrees. Therefore, derived default user quotas were created for each qtree. These are
shown in the lines where ID is asterisk (*).
Because the root user is the owner of a file, when default user quotas were created for each of
the qtrees, special tracking quotas were also created for the root user on each of the qtrees.
These are shown in the lines where ID is root.
Example 5: User quota on a qtree
You decide to limit users to less space in the proj1 qtree than they get in the volume as a whole.
You want to keep them from using any more than 10 MB in the proj1 qtree. Therefore, you
create a default user quota for the qtree by entering the following command:
cluster1::>volume quota policy rule create -vserver vs1 -policyname quota_policy_vs1_1 -volume vol1 -type user -target "" -disklimit 10MB -qtree proj1
This is a change to an existing quota, because it changes the default user quota for the proj1
qtree that was derived from the default user quota on the volume. Therefore, you activate the
change by resizing quotas. When the resize process is complete, you can view the quota report.
The following new line appears in the quota report showing the new explicit user quota for the
qtree:
Volume
------vol1
Tree
-------proj1
Type
-----user
ID
------*
----Disk---Used Limit
----- ----0B
10MB
----Files----Used
Limit
------ -----0
-
Quota
Specifier
--------*
However, the user jsmith is being prevented from writing more data to the proj1 qtree because
the quota you created to override the default user quota (to provide more space) was on the
volume. As you have added a default user quota on the proj1 qtree, that quota is being applied
and limiting all the users' space in that qtree, including jsmith. To provide more space to the
user jsmith, you add an explicit user quota rule for the qtree with an 80 MB disk limit to
override the default user quota rule for the qtree by entering the following command:
cluster1::>volume quota policy rule create -vserver vs1 -policyname quota_policy_vs1_1 -volume vol1 -type user -target jsmith disk-limit 80MB -qtree proj1
Since this is an explicit quota for which a default quota already existed, you activate the change
by resizing quotas. When the resize process is complete, you display a quota report.
The following new line appears in the quota report:
Volume
------vol1
Tree
-------proj1
Type
-----user
ID
------jsmith
----Disk---Used Limit
----- ----61MB
80MB
----Files----Used
Limit
------ -----57
-
Quota
Specifier
--------jsmith
Using FlexVol volumes | 113
The final quota report is similar to the following report:
cluster1::>volume quota report
Vserver: vs1
Volume
Tree
Type
------- -------- -----vol1
tree
vol1
user
vol1
user
vol1
proj1
tree
vol1
proj1
user
vol1
proj1
user
vol1
proj2
tree
vol1
proj2
user
vol1
proj2
user
vol1
user
vol1
proj1
user
11 entries were displayed.
ID
------*
*
jsmith
1
*
root
2
*
root
root
jsmith
----Disk---Used Limit
----- ----0B
20GB
0B
50MB
70MB
80MB
0B
20GB
0B
10MB
0B
0B
20GB
0B
50MB
0B
0B
61MB
80MB
----Files----Used
Limit
------ -----0
0
65
1
0
1
1
0
1
3
57
-
Quota
Specifier
--------*
*
jsmith
proj1
*
proj2
jsmith
The user jsmith is required to meet the following quota limits to write to a file in proj1:
1. The tree quota for the proj1 qtree.
2. The user quota on the proj1 qtree.
3. The user quota on the volume.
Related tasks
Setting up quotas on an SVM with FlexVol volumes on page 113
Setting up quotas on an SVM with FlexVol volumes
To set up quotas on a new Storage Virtual Machine (SVM, formerly known as Vserver) with FlexVol
volumes, you must create a quota policy, add quota policy rules to the policy, assign the policy to the
SVM, and initialize quotas on each FlexVol volume on the SVM.
Steps
1. Use the vserver show command with the -instance option to display the name of the default
quota policy that was automatically created when the SVM was created.
If a name was not specified when the SVM was created, the name is "default". You can also use
the vserver quota policy rename command to give the default policy a name.
Note: You can also create a new policy by using the volume quota policy create
command.
2. Use the volume quota policy rule create command to create any of the following quota
rules for each volume on the SVM:
Default quota rules for all users
Explicit quota rules for specific users
Default quota rules for all groups
Explicit quota rules for specific groups
Default quota rules for all qtrees
Explicit quota rules for specific qtrees
3. Use the volume quota policy rule show command to check that the quota rules are
configured correctly.
114 | Logical Storage Management Guide
4. If you are working on a new policy, use the vserver modify command to assign the new policy
to the SVM.
5. Use the volume quota on command to initialize the quotas on each volume on the SVM.
You can monitor the initialization process in the following ways:
When you use the volume quota on command, you can add the -foreground parameter
to run the quota on job in the foreground. (By default, the job runs in the background.)
When the job runs in the background, you can monitor its progress by using the job show
command.
You can use the volume quota show command to monitor the status of the quota
initialization.
6. Use the volume quota show -instance command to check for initialization errors, such as
quota rules that failed to initialize.
7. Use the volume quota report command to display a quota report so that you can ensure the
enforced quotas match your expectations.
Related concepts
What quota rules, quota policies, and quotas are on page 87
Quota targets and types on page 87
Special kinds of quotas on page 88
How quotas are activated on page 100
How you can view quota information on page 102
Modifying (or Resizing) quota limits
When you make changes to the size of existing quotas, you can resize the quotas on all affected
volumes, which is faster than reinitializing quotas on those volumes.
About this task
You have a Storage Virtual Machine (SVM, formerly known as Vserver) with enforced quotas and
you want either to change the size limits of existing quotas or to add or delete quotas for targets that
already have derived quotas.
Steps
1. Use the vserver show command with the -instance parameter to determine the name of the
policy that is currently assigned to the SVM.
2. Modify quota rules by performing any of the following actions:
Use the volume quota policy rule modify command to modify the disk or file limits
of existing quota rules.
Use the volume quota policy rule create command to create explicit quota rules for
targets (users, groups, or qtrees) that currently have derived quotas.
Use the volume quota policy rule delete command to delete explicit quota rules for
targets (users, groups, or qtrees) that also have default quotas.
3. Use the volume quota policy rule show command to check that the quota rules are
configured correctly.
4. Use the volume quota resize command on each volume where you changed quotas, to
activate the changes on each volume.
Using FlexVol volumes | 115
You can monitor the resize process in either of the following ways:
When you use the volume quota resize command, you can add the -foreground
parameter to run the resize job in the foreground. (By default, the job runs in the background.)
When the job runs in the background, you can monitor its progress by using the job show
command.
You can use the volume quota show command to monitor the resize status.
5. Use the volume quota show -instance command to check for resize errors such as, quota
rules that failed to get resized.
In particular, check for new definition errors, which occur when you resize quotas after adding
an explicit quota for a target that does not already have a derived quota.
6. Use the volume quota report command to display a quota report so that you can ensure the
enforced quotas match your requirements.
Related tasks
Reinitializing quotas after making extensive changes on page 115
Reinitializing quotas after making extensive changes
When you make extensive changes to existing quotas; for example, by adding or deleting quotas for
targets that have no enforced quotas you must make the changes and re-initialize quotas on all
affected volumes.
About this task
You have a Storage Virtual Machine (SVM) with enforced quotas and you want to make changes that
require a full reinitialization of quotas.
Steps
1. Use the vserver show command with the -instance parameter to determine the name of the
policy that is currently assigned to the SVM.
2. Modify quota rules by performing any of the following actions:
If you want to...
Then...
Create new quota rules
Use the volume quota policy rule create command
Modify the settings of
existing quota rules
Use the volume quota policy rule modify command
Delete existing quota rules
Use the volume quota policy rule delete command
3. Use the volume quota policy rule show command to check that the quota rules are
configured correctly.
4. Re-initialize quotas on each volume where you changed quotas by turning quotas off and then
turning quotas on for those volumes.
a. Use the volume quota off command on each affected volume to deactivate quotas on that
volume.
b. Use the volume quota on command on each affected volume to activate quotas on that
volume.
Note: You must ensure that you wait for about five minutes before reactivating the quotas
on each affected volume, as attempting to activate them almost immediately after running
the volume quota off command might result in errors.
116 | Logical Storage Management Guide
Alternatively, you can run the commands to re-initialize the quotas for a volume from the
node that contains the particular volume.
You can monitor the initialization process in either of the following ways:
When you use the volume quota on command, you can add the -foreground
parameter to run the quota on job in the foreground. (By default, the job runs in the
background.)
When the job runs in the background, you can monitor its progress by using the job show
command.
You can use the volume quota show command to monitor the status of the quota
initialization.
5. Use the volume quota show -instance command to check for initialization errors, such as
quota rules that failed to initialize.
6. Use the volume quota report command to display a quota report so that you can ensure the
enforced quotas match your expectations.
Related concepts
When a full quota reinitialization is required on page 101
How you can view quota information on page 102
Verifying status of quota upgrades
When you initiate the transition of a FlexVol volume containing quotas from Data ONTAP 7.3.x to a
clustered Data ONTAP version such as Data ONTAP 8.2 or later, you can verify if the quotas are
getting upgraded to the clustered Data ONTAP environment.
Before you begin
You must have initiated the transition of the FlexVol volume containing quotas from Data ONTAP
operating in 7-Mode to clustered Data ONTAP.
Steps
1. View the quota details of a particular clustered Data ONTAP volume to which data from the 7Mode volume is being transitioned by using the volume quota show -instance command.
The following example shows the quota details of a volume vol3. The details also include the
quota state, which is set to initializing.
cluster1::*> volume quota show -instance -vserver vs1 -volume vol3
Vserver Name: vs1
Volume Name: vol3
Quota State: initializing
Scan Status: 3%
Logging Messages: Logging Interval: Sub Quota Status: upgrading
Last Quota Error Message: Collection of Quota Errors: User Quota enforced: Group Quota enforced: Tree Quota enforced: -
Note: The initializing state is also shown for volumes where quotas are getting activated.
However, the sub quota status for such volumes shows scanning.
Using FlexVol volumes | 117
2. Monitor the progress of the quota upgrade process by using the job show command.
3. Verify the completion of the quota upgrade process for the clustered Data ONTAP volume by
using the volume quota show -instance command.
The following example shows quota details of the volume vol3 after the upgrade is complete. The
quota state is on.
cluster1::> volume quota show -instance -vserver vs1 -volume vol3
Vserver Name: vs1
Volume Name: vol3
Quota State: on
Scan Status: Logging Messages: on
Logging Interval: 1h
Sub Quota Status: none
Last Quota Error Message: Collection of Quota Errors: Note: You can also use the quota.upgrade event to track the beginning and completion of
the quota upgrade process.
Commands to manage quota rules and quota policies
You can use the volume quota policy rule commands to configure quota rules, and use the
volume quota policy commands and some vserver commands to configure quota policies.
Note: You can run the following commands only on FlexVol volumes.
Commands for managing quota rules
If you want to...
Use this command...
Create a new quota rule
volume quota policy rule create
Delete an existing quota rule
volume quota policy rule delete
Modify an existing quota rule
volume quota policy rule modify
Display information about configured quota
rules
volume quota policy rule show
Commands for managing quota policies
If you want to...
Use this command...
Duplicate a quota policy and the quota rules it
contains
volume quota policy copy
Create a new, blank quota policy
volume quota policy create
Delete an existing quota policy that is not
currently assigned to a Storage Virtual Machine
(SVM)
volume quota policy delete
Rename a quota policy
volume quota policy rename
Display information about quota policies
volume quota policy show
Assign a quota policy to an SVM
vserver modify
Display the name of the quota policy assigned
to an SVM
vserver show
118 | Logical Storage Management Guide
See the man page for each command for more information.
Related concepts
What quota rules, quota policies, and quotas are on page 87
Considerations for assigning quota policies on page 92
How you can view quota information on page 102
Commands to activate and modify quotas
You can use the volume quota commands to change the state of quotas and configure message
logging of quotas.
If you want to...
Use this command...
Turn quotas on (also called initializing them)
volume quota on
Resize existing quotas
volume quota resize
Turn quotas off
volume quota off
Change the message logging of quotas, turn
quotas on, turn quotas off, or resize existing
quotas
volume quota modify
See the man page for each command for more information.
Related concepts
How quotas are activated on page 100
Why enforced quotas differ from configured quotas on page 104
Related tasks
Modifying (or Resizing) quota limits on page 114
Reinitializing quotas after making extensive changes on page 115
119
Using deduplication and data compression to
increase storage efficiency
You can run deduplication and data compression together or independently on a FlexVol volume or
an Infinite Volume to achieve optimal space savings. Deduplication eliminates the duplicate data
blocks and data compression compresses the data blocks to reduce the amount of physical storage
required.
How to set up efficiency operations
Depending on your storage environment setup, you can first estimate the space savings that can be
achieved and then configure deduplication and data compression or only deduplication. You can run
the efficiency operations on a volume by using schedules or policies.
You can use the space savings estimation tool to estimate the savings you can achieve in an existing
environment. The space savings estimation tool can evaluate a maximum of 2 TB of data. You can
download the space savings estimation tool from communities.netapp.com/docs/DOC-18699.
Configuring deduplication
Deduplication is a Data ONTAP feature that reduces the amount of physical storage space required
by eliminating duplicate data blocks within a FlexVol volume or an Infinite Volume. You should not
enable deduplication on the root volume.
You can decide to deduplicate only the new data that is written to the volume after enabling
deduplication or both the new data and the data existing in the volume prior to enabling
deduplication.
Related tasks
Enabling deduplication on a volume on page 122
How deduplication works
Deduplication operates at the block level within the entire FlexVol volume or an Infinite Volume,
eliminating duplicate data blocks, and storing only unique data blocks.
Each block of data has a digital signature that is compared with all other signatures in a data volume.
If an exact block signature match exists, a byte-by-byte comparison is done for all the bytes in the
block. Only if all the bytes match, the duplicate block is discarded and its disk space is reclaimed
resulting in no data loss.
Deduplication removes data redundancies, as shown in the following illustration:
120 | Logical Storage Management Guide
Before
After
Data ONTAP writes all data to a storage system in 4-KB blocks. When deduplication runs for the
first time on a volume with existing data, it scans all the blocks in the volume and creates a digital
fingerprint for each of the blocks. Each of the fingerprints is compared to all the other fingerprints
within the volume. If two fingerprints are found to be identical, a byte-by-byte comparison is done
for all data within the block. If the byte-by-byte comparison detects identical data, the pointer to the
data block is updated, and the duplicate block is removed.
Note: When deduplication is run on a volume with existing data, it is best to configure
deduplication to scan all the blocks in the volume for better space savings.
Deduplication runs on the active file system. Therefore, as additional data is written to the
deduplicated volume, fingerprints are created for each new block and written to a change log file. For
subsequent deduplication operations, the change log is sorted and merged with the fingerprint file,
and the deduplication operation continues with fingerprint comparisons as previously described.
For more information about deduplication on an Infinite Volume, see the Clustered Data ONTAP
Infinite Volumes Management Guide.
What deduplication metadata is
The deduplication metadata includes the fingerprint file and change logs. Fingerprints are the digital
signatures for every 4-KB data block in a FlexVol volume or an Infinite Volume.
The deduplication metadata contains two change log files. When deduplication is running, the
fingerprints of the new data blocks from one change log file are merged into the fingerprint file, and
the second change log file stores the fingerprints of the new data that is written to the volume during
the deduplication operation. The roles of the change log files are reversed when the next
deduplication operation is run.
In Data ONTAP 8.0.1, the deduplication metadata is located within the aggregate. Starting with Data
ONTAP 8.1, two copies of deduplication metadata are maintained per volume. A copy of the
deduplication metadata resides in the volume and another copy is in the aggregate. The deduplication
metadata in the aggregate is used as the working copy for all the deduplication operations. An
additional copy of the deduplication metadata resides in the volume.
When a volume is moved, the deduplication metadata is also transferred with the volume. If the
volume ownership changes, the next time deduplication is run, then the deduplication metadata which
resides in the aggregate is created automatically by using the copy of deduplication metadata in the
volume. This method is a faster operation than creating a new fingerprint file.
Starting with Data ONTAP 8.2, the fingerprints are stored for each physical block, this reduces the
amount of space required to store the deduplication metadata.
Deduplication metadata can occupy up to 7 percent of the total physical data contained within the
volume, as follows:
Using deduplication and data compression to increase storage efficiency | 121
In a volume, deduplication metadata can occupy up to 4 percent of the total amount of data
contained within the volume.
For an Infinite Volume, the deduplication metadata within an individual data constituent can
occupy up to 4 percent of the total amount of data contained within the data constituent.
In an aggregate, deduplication metadata can occupy up to 3 percent of the total physical data
contained within the volume.
You can use the storage aggregate show command to check the available space in an aggregate
and the volume show command to check the available space in a volume. For more information
about these commands, see the man pages.
Example
A 2 TB aggregate has four volumes, each 400 GB in size, in the aggregate. You need three
volumes to be deduplicated with varying savings percentage on each volume.
The space required in the different volumes for deduplication metadata is as follows:
2 GB [4% (50% of 100 GB)] for a 100 GB of logical data with 50 percent savings
6 GB [4% (75% of 200 GB)] for a 200 GB of logical data with 25 percent saving
3 GB [4% (25% of 300 GB)] for a 300 GB of logical data with 75 percent savings
The aggregate needs a total of 8.25 GB [(3% (50% of 100 GB)) + (3% (75% of 200 GB))
+ (3% (25% of 300 GB)) = 1.5+4.5+2.25= 8.25 GB] of space available in the aggregate for
deduplication metadata.
Guidelines for using deduplication
Deduplication runs as a system operation and consumes system resources when the deduplication
operation is running on FlexVol volumes or Infinite Volumes.
If the data does not change often in a volume, it is best to run deduplication less frequently. If you run
multiple concurrent deduplication operations on a storage system, these operations lead to a higher
consumption of system resources. It is best to begin with fewer concurrent deduplication operations.
Increasing the number of concurrent deduplication operations gradually enables you to better
understand the impact on the system.
Note: It is best not to have multiple volumes with the volume size nearing the logical data limit of
a volume with deduplication enabled.
Performance considerations for deduplication
Various factors affect the performance of deduplication. You should check the performance impact of
deduplication in a test setup, including sizing considerations, before deploying deduplication in
performance-sensitive or production environments.
The following factors can affect the performance of deduplication:
The data access pattern (for example, sequential versus random access, the size, and pattern of the
input and output)
The amount of duplicate data, the amount of total data, and the average file size
The nature of data layout in the volume
The amount of changed data between deduplication operations
The number of concurrent deduplication operations
122 | Logical Storage Management Guide
Hardware platform (system memory and CPU module)
Load on the system
Disk types (for example, ATA/FC and RPM of the disk)
For more information about performance aspects of deduplication, see Technical Report 3966: Data
Compression and Deduplication Deployment and Implementation Guide for Clustered Data ONTAP.
Related information
Data Compression and Deduplication Deployment and Implementation Guide for Clustered Data
ONTAP: media.netapp.com/documents/tr-3966.pdf
Enabling deduplication on a volume
You can enable deduplication on a FlexVol volume or an Infinite Volume to achieve storage
efficiency by using the volume efficiency on command.
Before you begin
For a FlexVol volume, you must have verified that enough free space exists for deduplication
metadata in the volumes and aggregates.
Step
1. Use the volume efficiency on command to enable deduplication.
Example
The following command enables deduplication on the volume VolA:
volume efficiency on -vserver vs1 -volume VolA
Related concepts
Managing volume efficiency operations using policies on page 128
Managing volume efficiency operations using schedules on page 135
Disabling deduplication on a volume
You can disable deduplication on a volume by using the volume efficiency off command.
About this task
If you have enabled data compression on the volume, running the volume efficiency off
command disables data compression.
Steps
1. Use the volume efficiency stop command to stop any volume efficiency operation that is
currently active on the volume.
2. Use the volume efficiency off command to disable the deduplication operation.
Example
The following command disables deduplication on the volume VolA:
volume efficiency off -vserver vs1 -volume VolA
Using deduplication and data compression to increase storage efficiency | 123
Configuring data compression
Data compression is a Data ONTAP feature that enables you to reduce the physical capacity that is
required to store data on storage systems by compressing the data blocks within a FlexVol volume or
an Infinite Volume.
You must understand how data compression works, the types of data compression, and when you
must run data compression to achieve maximum saving and performance from your storage system.
You must also understand about the incompressible data detection feature to quickly identify the files
and compression groups that cannot be compressed.
You must be aware of how to enable data compression on the volume, assign a compression type to a
volume, and move between different types of compression.
You can use data compression on primary, secondary, and tertiary storage tiers.
Related tasks
Enabling data compression on a volume on page 126
How data compression works
Data compression stores more data in less space and reduce the time and bandwidth required to
replicate data during volume SnapMirror transfers. You need to choose the type of compression
based on your requirement and the configurations of your storage system. You also need to
understand and choose when you want to run data compression on your volumes.
You can use data compression on regular files and LUNs, but not on storage system internal files,
Windows NT streams, and volume metadata.
Data compression works by combining a set of data blocks in a compression group. This
compression group is compressed and stored as fewer blocks, thereby saving space in the storage
system.
The following are the types of data compression:
Secondary compression:
Secondary compression divides the file to be compressed into compression groups of 32k blocks.
This compression group is then compressed and stored as fewer blocks, which reduces the size of
the data to a large extent, thereby increasing the space in the storage system.
You must be aware of the following considerations related to secondary compression:
Secondary compression is supported on all releases of Data ONTAP.
If you enable data compression on HDD aggregates, then by default, secondary compression
is enabled. You can enable secondary compression on All Flash FAS platforms and Flash Pool
aggregates based on the configurations of your storage system.
Inline compression and postprocess compression can perform secondary compression on
HDD aggregates and Flash Pool aggregates and only inline compression can perform
secondary compression on All Flash FAS platforms.
Adaptive compression:
Adaptive compression divides the file to be compressed into compression groups of 8k blocks.
This compression group is then compressed and stored as a single block. When a user requests
data from this compression group, it takes much less time to decompress and provide that data to
the user, thereby improving the read performance. Adaptive compression provides relatively less
savings as compared to secondary compression, but with better performance.
You must be aware of the following considerations related to adaptive compression:
124 | Logical Storage Management Guide
Adaptive compression is supported only in Data ONTAP 8.3.1 and later releases.
If you enable data compression on All Flash FAS platforms and Flash Pool aggregates, then
by default, adaptive compression is enabled. You can enable adaptive compression on HDD
aggregates based on the configurations of your storage system.
If you create a volume in an All Flash FAS platform, then by default, adaptive compression is
enabled.
Inline compression and postprocess compression can perform adaptive compression on HDD
aggregates and Flash Pool aggregates and only inline compression can perform adaptive
compression on All Flash FAS platforms.
Adaptive compression is more suited for All Flash FAS platforms and Flash Pool aggregates and
provides better performance, specifically for databases and other workloads that have 8K input/
output (I/O) sizes.
You also need to understand when you want to run data compression on your volumes as this helps in
space savings and reducing cost of the data stored. You can run data compression while data is being
written to the volume (inline compression), after the complete data is written to the volume
(postprocess compression), or both.
Note:
In All Flash FAS platforms, only inline compression is supported.
In HDD aggregates and Flash Pool aggregates, both, inline and postprocess compression are
supported.
Inline compression:
Inline compression checks if data can be compressed, compresses data, and then writes data to the
volume. This provides space savings for more data to be stored. However, data that cannot be
compressed or data bypassed by inline compression is written in the uncompressed format to the
volume.
If you create a volume in an All Flash FAS platform, and if all of the nodes in the cluster are
running Data ONTAP 8.3.1, then by default, inline compression is enabled.
Postprocess compression
Postprocess compression runs on all files, irrespective of whether the file is compressible or not,
after all the data is written to the volume. Post postprocess compression compresses the new data
writes to the volume that were not compressed initially (if inline compression is enabled), and
rewrites them as compressed data to the volume. The postprocess compression operation runs as a
low-priority background process.
Postprocess compression is not supported on volumes in an All Flash FAS platform. If a volume
is upgraded from an earlier release to Data ONTAP 8.3.1 or is moved from another platform to an
All Flash FAS platform, no postprocess compression takes place on those volumes even if
postprocess compression is enabled. Each time the postprocess compression is run, an EMS
message is generated informing you that postprocess compression was skipped.
If both inline and postprocess compression are enabled, then postprocess compression compresses
only the blocks on which inline compression is not run. This includes blocks that were bypassed by
inline compression, such as small, partial compression group overwrites.
For information about compression on an Infinite Volume, see the Clustered Data ONTAP Infinite
Volumes Management Guide.
Using deduplication and data compression to increase storage efficiency | 125
How data compression detects incompressible data and saves system
resources
Incompressible data detection detects whether a file is compressible and, for large files, whether a
compression group within a file is compressible. This helps in saving system resources used by inline
compression for compressing incompressible files or compression groups.
When you enable incompressible data detection, inline compression checks whether a compression
group can be compressed (for files under 500 MB). If incompressible data is detected within a
compression group, then a flag is set for the file containing the compression group to indicate that the
file is incompressible. During subsequent compression attempts, inline compression first checks
whether the incompressible data flag is set for the file. If the flag is set, then inline compression is not
attempted on the file, thereby saving system resources. When postprocess compression is enabled,
postprocess compression runs on all files, regardless of whether the file is compressible. If
postprocess compression compresses at least one compression group in an incompressible file, then it
clears the incompressible data flag for that file. During the next compression attempt, as the flag is
cleared, inline compression can run on this file to achieve space savings.
Inline compression performs a quick check (for files equal to or greater than 500 MB) on the first 4KB block of each compression group to determine whether it can be compressed. If the 4-KB block
cannot be compressed, the compression group is left uncompressed. However, if compression of the
4-KB block is successful, then compression is attempted on the whole compression group.
Note: Incompressible data detection and quick check are not supported on All Flash FAS
platforms.
The volume efficiency modify command man page contains more information about enabling
or disabling incompressible data detection and modifying the minimum file size to attempt a quick
check on a file.
Configurations supported in All Flash FAS platforms, HDD aggregates, and
Flash Pool aggregates
You must understand the data compression features that are supported in All Flash FAS platforms,
HDD aggregates, and Flash Pool aggregates to effectively save space and improve the performance of
your storage system.
Data compression features
Mode of compression
Volumes in All
Flash FAS
platforms
Volumes in
HDD and Flash
Pool aggregates
Secondary compression
Inline compression
Supported
Supported
Adaptive compression
Postprocess compression Not Supported
Supported
Inline compression
Supported
Supported
Postprocess compression Not supported
Supported
Incompressible data
detection
Not supported
Supported
Quick check
Not supported
Supported
126 | Logical Storage Management Guide
Enabling data compression on a volume
You can enable data compression on a FlexVol volume or an Infinite Volume to achieve space savings
by using the volume efficiency modify command. You can also assign a compression type to
your volume, if you do not require the default compression type.
Before you begin
You must have enabled deduplication on the volume.
Note: Deduplication only needs to be enabled and does not need to be running on the volume.
Enabling deduplication on a volume on page 122
About this task
In HDD aggregates and Flash Pool aggregates, you can enable both inline and postprocess
compression or only postprocess compression on a volume.
If you are enabling both, then you must enable postprocess compression on the volume before
enabling inline compression.
In All Flash FAS platforms, only inline compression is supported.
Before enabling inline compression, you must enable postprocess compression on the volume.
However, as postprocess compression is not supported in All Flash FAS platforms, no postprocess
compression takes place on those volumes and an EMS message is generated informing you that
postprocess compression was skipped.
The compression type is automatically assigned based on the aggregates, platform, and the Data
ONTAP release of your storage system:
Platform/Aggregates
Data ONTAP release
Compression Type
All Flash FAS
Data ONTAP 8.3.1
Adaptive compression
All Flash FAS
Data ONTAP 8.3.0
Secondary compression
Flash Pool aggregates
Data ONTAP 8.3.1
Adaptive compression
Flash Pool aggregates
Data ONTAP 8.3.0
Secondary compression
HDD aggregates
Data ONTAP 8.3.1
Secondary compression
HDD aggregates
Data ONTAP 8.3.0
Secondary compression
Choices
Use the volume efficiency modify command to enable data compression with the default
compression type.
Example
The following command enables postprocess compression on volume VolA:
volume efficiency modify -vserver vs1 -volume VolA -compression true
The following command enables both postprocess and inline compression on volume VolA:
volume efficiency modify -vserver vs1 -volume VolA -compression true inline-compression true
Use the volume efficiency modify command, in the advanced privilege level, to enable data
compression and assign a specific compression type.
Using deduplication and data compression to increase storage efficiency | 127
1. Use the set -privilege advanced command to change the privilege level to advanced.
2. Use the volume efficiency modify command to assign a compression type to a volume.
Example
The following command enables postprocess compression and assigns the adaptive
compression type to volume VolA:
volume efficiency modify -vserver vs1 -volume VolA -compression true compression-type adaptive
The following command enables both postprocess and inline compression and assigns the
adaptive compression type to volume VolA:
volume efficiency modify -vserver vs1 -volume VolA -compression true compression-type adaptive -inline-compression true
3. Use the set -privilege admin command to change the privilege level to admin.
Related concepts
Managing volume efficiency operations using policies on page 128
Managing volume efficiency operations using schedules on page 135
Moving between secondary and adaptive compression
You can move between secondary compression and adaptive compression depending on the amount
of data read. Adaptive compression is typically preferred when there are lot of random reads on the
system and higher performance is required. Secondary compression is preferred when data is written
sequentially, and higher compression savings are required.
About this task
The default compression is selected based on your aggregates and platform.
Steps
1. Use the volume efficiency modify command to disable data compression on the volume.
Example
The following command disables data compression on the volume vol1:
volume efficiency modify -compression false -inline-compression false volume vol1
2. Use the set -privilege advanced command to change the privilege level to advanced.
3. Use the volume efficiency undo command to decompress the compressed data.
Example
The following command decompress the compressed data on the volume vol1:
volume efficiency undo -vserver vs1 -volume vol1 -compression true
4. Use the volume efficiency show command to ensure that the status of the operation is idle.
Example
The following command displays the status of an efficiency operation on volume vol1:
volume efficiency show -vserver vs1 -volume vol1
128 | Logical Storage Management Guide
5. Use the volume efficiency modify command to enable data compression and set the type of
compression.
Example
The following command enables data compression and sets the compression type as secondary
compression on the volume vol1:
volume efficiency modify -vserver vs1 -volume vol1 -compression true compression-type secondary
6. Use the set -privilege admin command to change the privilege level to admin.
7. Optional: Use the volume efficiency modify command to enable inline compression.
Example
The following command enables inline compression on the volume vol1:
volume efficiency modify -vserver vs1 -volume vol1 -inline-compression
true
Disabling data compression on a volume
You can disable data compression on a FlexVol volume or an Infinite Volume by using the volume
efficiency modify command.
About this task
If you want to disable postprocess compression, you must first disable inline compression on the
volume.
Steps
1. Use the volume efficiency stop command to stop any volume efficiency operation that is
currently active on the volume.
2. Use the volume efficiency modify command to disable data compression.
Examples
The following command disables inline compression on the volume VolA:
volume efficiency modify -vserver vs1 -volume VolA -inline-compression
false
The following command disables both postprocess and inline compression on the volume
VolA:
volume efficiency modify -vserver vs1 -volume VolA -compression false
-inline-compression false
Managing volume efficiency operations using policies
You can run deduplication or data compression on a FlexVol volume or Infinite Volume either by
scheduling the operations to start at a specific time or by specifying a threshold percentage after
which the operations are triggered.
You can schedule a deduplication or data compression operation by creating job schedules that are
enclosed within the efficiency policies or you can specify a threshold percentage, which waits for the
new data to exceed the specified percentage and then triggers the deduplication or data compression
Using deduplication and data compression to increase storage efficiency | 129
operation. You can disassociate an efficiency policy to stop running any further scheduled based
deduplication and data compression operations on the volume by using the volume efficiency
modify command.
A volume efficiency policy exists in the context of a Storage Virtual Machine (SVM).
The volume efficiency policies support only job schedules that are of type cron. For more
information about creating job schedules of type cron, see the Clustered Data ONTAP System
Administration Guide for Cluster Administrators.
Using volume efficiency priorities to prioritize efficiency operations
A functionality of Quality of Service (QoS) policies enable you to prioritize the volume efficiency
operations that are running on a volume as a best-effort or background operation.
Scheduling the volume efficiency operations as best-effort or background allows you to
maximize the utilization of system resources along with other system operations on a storage system.
You can assign a volume efficiency priority for every volume, irrespective of whether an efficiency
policy is assigned to the volume.
For more information about assigning a priority for a volume efficiency operation, see the volume
efficiency policy modify command man page and the technical report TR-3966: Data
Compression and Deduplication Deployment and Implementation Guide for Clustered Data ONTAP.
Related information
Data Compression and Deduplication Deployment and Implementation Guide for Clustered Data
ONTAP: media.netapp.com/documents/tr-3966.pdf
Understanding predefined efficiency policies
Starting with Data ONTAP 8.3, you can configure a volume with efficiency policies to achieve
additional space savings. You can configure a volume to run inline compression without a scheduled
or manually started background efficiency operation configured on the volume.
When you create a Storage Virtual Machine (SVM), the following efficiency policies are created
automatically and cannot be deleted:
Default
You can configure a volume with the efficiency policy to run the scheduled deduplication
operations on the volume.
Inline-only
You can configure a volume with the inline-only efficiency policy and enable inline compression,
to run inline compression on the volume without any scheduled or manually started background
efficiency operations.
For more information about the inline-only and default efficiency policies, see the man pages.
Creating a volume efficiency policy to run efficiency operations
You can create a volume efficiency policy to run deduplication or data compression followed by
deduplication on a FlexVol volume or an Infinite Volume for a specific duration, and specify the job
schedule using the volume efficiency policy create command.
Before you begin
You must have created a cron schedule using the job schedule cron create command. For
more information about managing the cron schedules, see the Clustered Data ONTAP System
Administration Guide for Cluster Administrators.
130 | Logical Storage Management Guide
About this task
An SVM administrator with default predefined roles cannot manage the deduplication policies.
However, the cluster administrator can modify the privileges assigned to an SVM administrator by
using any customized roles. For more information about the SVM administrator capabilities, see the
Clustered Data ONTAP System Administration Guide for SVM Administrators.
Note: You can run deduplication or data compression operations at a scheduled time, or by
creating a schedule with a specific duration, or by specifying a threshold percentage, which waits
for the new data to exceed the specified percentage and then triggers the deduplication or data
compression operation.
Step
1. Use the volume efficiency policy create command to create a volume efficiency policy.
Examples
The following command creates a volume efficiency policy named pol1 that triggers an
efficiency operation daily:
volume efficiency policy create -vserver vs1 -policy pol1 -schedule
daily
The following command creates a volume efficiency policy named pol2 that triggers an
efficiency operation when the threshold percentage reaches 20%:
volume efficiency policy create -vserver vs1 -policy pol2 -type
threshold -start-threshold-percent 20%
Assigning a volume efficiency policy to a volume
You can assign an efficiency policy to a volume to run deduplication or data compression operation
by using the volume efficiency modify command.
About this task
If an efficiency policy is assigned to a SnapVault secondary volume, only the volume efficiency
priority attribute is considered when running volume efficiency operations. The job schedules are
ignored and the deduplication operation is run when incremental updates are made to the SnapVault
secondary volume.
Step
1. Use the volume efficiency modify command to assign a policy to a volume.
Example
The following command assigns the volume efficiency policy named new_policy with volume
VolA:
volume efficiency modify -vserver vs1 -volume VolA -policy new_policy
Using deduplication and data compression to increase storage efficiency | 131
Modifying a volume efficiency policy
You can modify a volume efficiency policy to run deduplication and data compression for a different
duration or change the job schedule using the volume efficiency policy modify command.
Step
1. Use the volume efficiency policy modify command to modify a volume efficiency
policy.
Examples
The following command modifies the volume efficiency policy named policy1 to run every
hour:
volume efficiency policy modify -vserver vs1 -policy policy1 -schedule
hourly
The following command modifies a volume efficiency policy named pol2 to threshold 30%:
volume efficiency policy modify -vserver vs1 -policy pol1 -type
threshold -start-threshold-percent 30%
Viewing a volume efficiency policy
You can view the volume efficiency policy name, schedule, duration, and description by using the
volume efficiency policy show command.
About this task
When you run the volume efficiency policy show command from the cluster scope, the
cluster-scoped policies are not displayed. However, you can view the cluster-scoped policies in the
Storage Virtual Machine (SVM) context.
Step
1. Use the volume efficiency policy show command to view information about a volume
efficiency policy.
The output depends on the parameters you specify. For more information about displaying
detailed view and other parameters, see the man page for this command.
Examples
The following command displays information about the policies created for the SVM vs1:
volume efficiency policy show -vserver vs1
The following command displays the policies for which the duration is set as 10 hours:
volume efficiency policy show -duration 10
132 | Logical Storage Management Guide
Disassociating a volume efficiency policy from a volume
You can disassociate a volume efficiency policy from a volume to stop running any further schedulebased deduplication and data compression operations on the volume. Once you disassociate a volume
efficiency policy, you have it trigger it manually.
Step
1. Use the volume efficiency modify command to disassociate a volume efficiency policy
from a volume.
Example
The following command disassociates the volume efficiency policy from volume VolA:
volume efficiency modify -vserver vs1 -volume VolA -policy -
Deleting a volume efficiency policy
You can delete a volume efficiency policy by using the volume efficiency policy delete
command.
Before you begin
You must have ensured that the policy you want to delete is not associated with any FlexVol volume
or an Infinite Volume.
Note: You cannot delete the inline-only and the default predefined efficiency policy.
Step
1. Use the volume efficiency policy delete command to delete a volume efficiency policy.
Example
The following command deletes a volume efficiency policy named policy1:
volume efficiency policy delete -vserver vs1 -policy policy1
Managing volume efficiency operations manually
You can manage how the efficiency operations run on a FlexVol volume or Infinite Volume by
running efficiency operations manually.
You can also control how the efficiency operations run based on the following conditions:
Use checkpoints or not
Run efficiency operations on existing data or only new data
Stop efficiency operations if required
You can use the volume efficiency show command with schedule as value for the -fields
option to view the schedule assigned to the volumes.
Using deduplication and data compression to increase storage efficiency | 133
Running efficiency operations manually
You can run efficiency operations manually on a FlexVol volume or an Infinite Volume by using the
volume efficiency start command.
Before you begin
Depending on the efficiency operation you want to run manually, you must have enabled
deduplication or both data compression and deduplication on a volume.
About this task
If deduplication and data compression are enabled on a volume, data compression is run initially
followed by deduplication.
Deduplication is a background process that consumes system resources while it is running. If the data
does not change often in a volume, it is best to run deduplication less frequently. Multiple concurrent
deduplication operations running on a storage system lead to a higher consumption of system
resources.
You can run a maximum of eight concurrent deduplication or data compression operations per node.
If any more efficiency operations are scheduled, the operations are queued.
When you run deduplication or data compression on an Infinite Volume, a separate operation runs on
each data constituent in the volume, with a maximum of eight concurrent operations per node.
Step
1. Use the volume efficiency start command to start the efficiency operation on a volume.
Example
The following command allows you to manually start only deduplication or data compression
followed by deduplication on the volume VolA:
volume efficiency start -vserver vs1 -volume VolA
Using checkpoints to resume efficiency operation
The checkpoints are used internally to log the execution process of an efficiency operation. When an
efficiency operation is stopped for any reason (such as system halt, system disruption, reboot, or
because last efficiency operation failed or stopped) and checkpoint data exists, the efficiency
operation can resume from the latest checkpoint file.
For an Infinite Volume, checkpoints are created on each individual data constituents. You cannot
view the checkpoints on an Infinite Volume, but you can resume the operation.
A checkpoint is created:
in each stage or substage of the operation
when you run the sis stop command
when the duration expires
Resuming a halted efficiency operation
If an efficiency operation is halted due to a system halt, system disruption, or reboot, you can resume
the efficiency operation from the same point by using the volume efficiency start command
134 | Logical Storage Management Guide
with the checkpoint option. This helps in saving time and resources by not having to restart the
efficiency operation from the beginning.
About this task
If you enabled only deduplication on the volume, deduplication runs on the data. If you enabled both
deduplication and data compression on a volume, then data compression runs first, followed by
deduplication.
You can view the details of the checkpoint for a volume by using the volume efficiency show
command.
By default, the efficiency operations resume from checkpoints. However, if a checkpoint
corresponding to a previous efficiency operation (the phase when the volume efficiency start
-scan-old-data command is run) is older than 24 hours, then the efficiency operation does not
resume from the previous checkpoint automatically. In this case, the efficiency operation starts from
the beginning. However, if you know that significant changes have not occurred in the volume since
the last scan, you can force continuation from the previous checkpoint by using the -usecheckpoint option.
Step
1. Use the volume efficiency start command with the -use-checkpoint option to resume
an efficiency operation.
Example
The following command enables you to resume an efficiency operation on new data on volume
VolA:
volume efficiency start -vserver vs1 -volume VolA -use-checkpoint true
The following command enables you to resume an efficiency operation on existing data on
volume VolA:
volume efficiency start -vserver vs1 -volume VolA -scan-old-data true use-checkpoint true
Running efficiency operations manually on existing data
You can run the efficiency operations manually on the data that exists in FlexVol volumes or an
Infinite Volume prior to enabling deduplication or data compression. Deduplication, or data
compression followed by deduplication, can be run by using the volume efficiency start scan-old-data command.
About this task
If you enable only deduplication on a volume, then deduplication runs on the data. if you enable both
deduplication and data compression on a volume, then data compression runs first, followed by
deduplication.
When you run data compression on existing data, by default the data compression operation skips the
data blocks that are shared by deduplication and the data blocks that are locked by Snapshot copies.
If you choose to run data compression on shared blocks, then optimization is turned off and the
fingerprint information is captured and used for sharing again. You can change the default behavior
of data compression when compressing existing data. For more information, see TR-3966: Data
Compression and Deduplication Deployment and Implementation Guide for Clustered Data ONTAP.
When you run deduplication or data compression on an Infinite Volume, a separate operation runs on
each data constituent in the volume.
Using deduplication and data compression to increase storage efficiency | 135
You can run a maximum of eight deduplication or data compression operations concurrently per
node; the remaining operations are queued.
Note: In All Flash FAS platforms, you cannot compress the existing data. Only new data that is
written is compressed in All Flash FAS platforms. If you try to compress existing data on All Flash
FAS platforms, an EMS message is generated informing the user that this operation was skipped.
Step
1. Use the volume efficiency start -scan-old-data command to run deduplication, or
data compression followed by deduplication, manually on the existing data.
Example
The following command enables you to run deduplication, or data compression followed by
deduplication, manually on the existing data in volume VolA:
volume efficiency start -vserver vs1 -volume VolA -scan-old-data true
Related information
Data Compression and Deduplication Deployment and Implementation Guide for Clustered Data
ONTAP: media.netapp.com/documents/tr-3966.pdf
Managing volume efficiency operations using schedules
You can manage how the efficiency operations run on a FlexVol volume or Infinite Volume by using
a schedule or by depending on the amount of new data written to the FlexVol volume or Infinite
Volume.
Running efficiency operations depending on the amount of new data
written
You can modify the efficiency operation schedule to run deduplication or data compression when the
number of new blocks written to the volume after the previous efficiency operation (performed
manually or scheduled) exceeds a specified threshold percentage.
About this task
If the schedule option is set to auto, the scheduled efficiency operation runs when the amount of
new data exceeds the specified percentage. The default threshold value is 20 percent. This threshold
value is the percentage of the total number of blocks already processed by the efficiency operation.
Step
1. Use the volume efficiency modify command with the auto@num option to modify the
threshold percentage value.
num is a two-digit number to specify the percentage.
Example
The following command modifies the threshold percentage value to 30 percent for the volume
VolA:
volume efficiency modify -vserver vs1 -volume -VolA -schedule auto@30
136 | Logical Storage Management Guide
Running efficiency operations using scheduling
You can modify the scheduling of deduplication or data compression operation on a FlexVol volume
or Infinite Volume by using the volume efficiency modify command. The configuration
options of a schedule and volume efficiency policy are mutually exclusive.
Step
1. Use the volume efficiency modify command to modify the scheduling of deduplication or
data compression operation on a volume.
Examples
The following command modifies the scheduling of efficiency operation for VolA to run at 11
p.m., Monday through Friday:
volume efficiency modify -vserver vs1 -volume VolA -schedule monfri@23
Monitoring volume efficiency operations
You can monitor the progress of efficiency operations on a FlexVol volume or an Infinite Volume by
viewing the status of the efficiency operations and the space savings achieved on the FlexVol volume
or an Infinite Volume.
For more information about efficiency operations and space savings on an Infinite Volume, see the
Clustered Data ONTAP Infinite Volumes Management Guide.
Viewing the status of efficiency operations
You can view whether deduplication or data compression is enabled on a FlexVol volume or an
Infinite Volume. You can also view the status, state, type of compression, and progress of the
efficiency operations on a FlexVol volume or individual data constituents in an Infinite Volume by
using the volume efficiency show command.
Step
1. Use the volume efficiency show command to view the status of an efficiency operation on a
volume.
Example
The following command displays the status of an efficiency operation on volume VolA that is
assigned the adaptive compression type:
volume efficiency show -instance -vserver vs1 -volume VolA
If the efficiency operation is enabled on volume VolA and the operation is idle, then you can see
the following in the system output:
cluster1::> volume efficiency show -vserver vs1 -volume VolA
Vserver Name: vs1
Volume Name: VolA
Volume Path: /vol/VolA
State: Enabled
Status: Idle
Progress: Idle for 00:03:20
Using deduplication and data compression to increase storage efficiency | 137
.......
.......
.......
Viewing efficiency space savings
You can view the amount of space savings achieved through deduplication and data compression on a
volume by using the volume show command.
About this task
The space savings in Snapshot copies are not included when calculating the space savings achieved
on a volume. Using deduplication does not affect volume quotas. Quotas are reported at the logical
level, and remain unchanged.
Step
1. Use the volume show command to view space savings achieved on a volume using
deduplication and data compression.
Example
The following command enables you to view the space savings achieved by using
deduplication and data compression on volume VolA:
volume show -vserver vs1 -volume VolA
cluster1::> volume show -vserver vs1 -volume VolA
Vserver Name: vs1
Volume Name: VolA
..........
..........
Space Saved by Storage Efficiency:
Percentage Saved by Storage Efficiency:
Space Saved by Deduplication:
Percentage Saved by Deduplication:
Space Shared by Deduplication:
Space Saved by Compression:
Percentage Space Saved by Compression:
115812B
97%
13728B
81%
1028B
102084B
97%
..........
..........
Viewing efficiency statistics of a FlexVol volume
You can view the details of the efficiency operations run on a FlexVol volume by using the volume
efficiency stat command.
Step
1. Use the volume efficiency stat command to view the statistics of efficiency operations on
a FlexVol volume.
138 | Logical Storage Management Guide
Example
The following command enables you to view the statistics of the efficiency operations on the
volume VolA:
volume efficiency stat -vserver vs1 -volume VolA
cluster1::> volume efficiency stat -vserver vs1 -volume VolA
Vserver Name:
Volume Name:
Volume Path:
Inline Compression Attempts:
vs1
VolA
/vol/VolA
0
Stopping volume efficiency operations
You can stop a deduplication or postprocess compression operation by using the volume
efficiency stop command. This command automatically generates a checkpoint.
Step
1. Use the volume efficiency stop command to stop an active deduplication or postprocess
compression operation.
If you specify the -all option, active and queued efficiency operations are aborted.
Examples
The following command stops the deduplication or postprocess compression operation that is
currently active on volume VolA:
volume efficiency stop -vserver vs1 -volume VolA
The following command aborts both active and queued deduplication or postprocess
compression operations on volume VolA:
volume efficiency stop -vserver vs1 -volume VolA -all true
Information about removing space savings from a volume
You can choose to remove the space savings achieved by running efficiency operations on a volume.
You must ensure that you contact technical support before removing or undoing the space savings on
a volume.
For more information about removing space savings from a volume, see the technical report
TR-3966: Data Compression and Deduplication Deployment and Implementation Guide for
Clustered Data ONTAP.
Related information
Data Compression and Deduplication Deployment and Implementation Guide for Clustered Data
ONTAP: media.netapp.com/documents/tr-3966.pdf
Using deduplication and data compression to increase storage efficiency | 139
Deduplication interoperability with Data ONTAP features
When you use deduplication, you should be aware of the features supported by deduplication and
how they work with deduplication.
The following features are supported by deduplication:
Snapshot copies
Volume SnapMirror
SnapRestore
OnCommand Unified Manager server
Volume copy
Data compression
FlexClone volumes
HA pair
DataMotion for Volumes
SnapVault backup
MetroCluster configuration
You can enable extents on deduplicated volumes. You can perform read reallocation to improve the
file layout and the sequential read performance of a deduplicated volume.
Related concepts
How fractional reserve works with deduplication on page 139
How Snapshot copies work with deduplication on page 140
How volume SnapMirror works with deduplication on page 140
How SnapRestore works with deduplication on page 140
How OnCommand Unified Manager server works with deduplication on page 140
How deduplication works with data compression on page 141
How FlexClone volumes work with deduplication on page 141
How HA pairs work with deduplication on page 142
How DataMotion for Volumes works with deduplication on page 142
How SnapVault backup works with deduplication on page 142
How virtual machine alignment works with deduplication on page 143
How a MetroCluster configuration works with deduplication on page 143
How fractional reserve works with deduplication
If you are using deduplication for a volume with a fractional reserve setting of 0, there are additional
configuration requirements if you need to ensure that your applications never receive an ENOSPC
(out of space) error. For more information, see the documentation on setting fractional reserve.
Related concepts
Considerations for setting fractional reserve on page 29
140 | Logical Storage Management Guide
How Snapshot copies work with deduplication
You can run deduplication only on the active file system. However, this data can get locked in
Snapshot copies created before you run deduplication, resulting in reduced space savings.
To avoid conflicts between deduplication and Snapshot copies, you should follow these guidelines:
Run deduplication before creating new Snapshot copies.
Remove unnecessary Snapshot copies stored in deduplicated volumes.
Reduce the retention time of Snapshot copies stored in deduplicated volumes.
Schedule deduplication only after significant new data has been written to the volume.
Configure appropriate reserve space for the Snapshot copies.
If snap reserve is 0, you should turn off the schedule for automatic creation of Snapshot copies
(which is the case in most LUN deployments).
How volume SnapMirror works with deduplication
You can use volume SnapMirror to replicate a deduplicated volume regardless of size of the volume
and logical data in the volume.
When using volume SnapMirror with deduplication, you must consider the following information:
You can enable deduplication on the source system, the destination system, or both systems.
The shared blocks are transferred only once.
Therefore, deduplication also reduces the use of network bandwidth.
When the volume SnapMirror relationship is broken, the default deduplication schedule is applied
at the destination storage system.
When configuring volume SnapMirror and deduplication, you should coordinate the deduplication
schedule and the volume SnapMirror schedule. You should start volume SnapMirror transfers of a
deduplicated volume after the deduplication operation is complete. This schedule prevents the
sending of undeduplicated data and additional temporary metadata files over the network. If the
temporary metadata files in the source volume are locked in Snapshot copies, these files consume
extra space in the source and destination volumes.
How SnapRestore works with deduplication
The metadata created during a deduplication operation is located both in the FlexVol volume and in
the aggregate. Therefore, when you initiate a SnapRestore operation on a volume, the metadata is
restored to the volume and the restored data retains the original space savings.
After a SnapRestore operation is completed, if deduplication is enabled on the volume, any new data
written to the volume continues to be deduplicated.
How OnCommand Unified Manager server works with deduplication
Deduplication is supported with the NetApp Management Console data protection capability, the
NetApp Management Console provisioning capability, and Operations Manager in OnCommand
Unified Manager server.
Deduplication and the NetApp Management Console data protection capability in
OnCommand Unified Manager server
In releases earlier than OnCommand Unified Manager server 5.2R1, the NetApp Management
Console data protection capability waits for an active deduplication operation to complete, before
Using deduplication and data compression to increase storage efficiency | 141
renaming the Snapshot copies. While the NetApp Management Console data protection capability
waits, it does not allow clients to list the Snapshot copies or restore from them. Therefore, in releases
prior to OnCommand Unified Manager server 5.2R1, the use of deduplication with the NetApp
Management Console data protection capability is not optimal.
However, this limitation is removed in OnCommand Unified Manager server 5.2R1.
For more information about using deduplication with the NetApp Management Console data
protection capability, see the OnCommand Unified Manager Administration Guide.
Deduplication and the NetApp Management Console provisioning capability in
OnCommand Unified Manager server
With the NetApp Management Console provisioning capability in OnCommand Unified Manager
server, you can enable the provisioning policies to support all three modes of deduplication namely,
on-demand deduplication, automated deduplication, and scheduled deduplication.
For more information about using deduplication with the NetApp Management Console provisioning
capability, see the OnCommand Unified Manager Administration Guide.
Deduplication and Operations Manager in OnCommand Unified Manager server
You can perform deduplication operations from Operations Manager in OnCommand Unified
Manager server.
You can generate reports or graphs summarizing space savings for file and LUN clones.
For more information about using deduplication with Operations Manager, see the OnCommand
Unified Manager Administration Guide.
Related information
Documentation on the NetApp Support Site: mysupport.netapp.com
How deduplication works with data compression
When both data compression and deduplication are enabled on a FlexVol volume, the data is first
compressed and then deduplicated. Depending on the type of data, the combined savings can yield
higher savings than running deduplication alone.
How FlexClone volumes work with deduplication
Deduplication is supported on FlexClone volumes. The FlexClone volume of a deduplicated volume
is a deduplicated volume. The cloned volume inherits the deduplication configuration of the parent
volume (for example, deduplication schedules).
The metadata created during a deduplication operation (fingerprint files and change log files) is
cloned. This metadata is located both in the FlexVol volume and in the aggregate.
If you run deduplication on a clone volume, the clone is deduplicated, but the parent volume remains
non-deduplicated.
To run deduplication manually for all new data in the cloned volume, you should use the volume
efficiency start command.
When a cloned volume is split from the parent volume, deduplication of all data in the clone that was
part of the parent volume is removed after the volume-split operation. However, if deduplication is
running on the clone volume, the data is deduplicated in the subsequent deduplication operation.
142 | Logical Storage Management Guide
How HA pairs work with deduplication
Starting with Data ONTAP 8.1, deduplication operations can be run on volumes from either of the
nodes during takeover in an HA pair. The maximum number of concurrent deduplication operations
allowed on each node of an HA pair is eight.
If one of the nodes fails, the other node takes over the deduplication operations managed by the failed
node. In takeover mode, the working node continues with the deduplication operations. The working
node can start deduplication operations on volumes that belong to the failed node. When the working
node is managing the deduplication operations on volumes that belong to both the nodes, the
maximum number of concurrent deduplication operations is still eight.
How DataMotion for Volumes works with deduplication
Deduplication savings on a FlexVol volume are retained when the volume is moved by using the
DataMotion for Volumes (volume move) operation. If deduplication operations are running when a
volume move operation is active, then these operations are stopped shortly before the final cutover is
complete.
After the volume move is complete, the efficiency operations cannot be resumed from the previous
checkpoint and the efficiency operations start from the beginning.
If you try to nondisruptively move a FlexVol volume that has deduplication operations running, then
the deduplication operation is aborted.
Starting from Data ONTAP 8.3, you can configure the storage system to retry the cutover for the
volume move operation using the retry-on-failure option. When this option is configured, the
volume move operation repeats the cutover phase and waits (hibernates) for an hour.
The deduplication volumes are unlocked between the waiting period of the cutover phase for the
volume move operation. This can result in large amount of space consumption and loss of metadata.
Therefore, you must run deduplication during the cutover phase of the volume move operation.
How SnapVault backup works with deduplication
You can logically replicate a deduplication-enabled primary volume to a SnapVault secondary
volume. You can preserve the space savings achieved on the primary volume during replication or
enable deduplication only on the SnapVault secondary volume.
During replication, the space savings achieved by running deduplication on the primary volume are
preserved over the network and when the data is written to the SnapVault secondary volume.
You might enable deduplication on the SnapVault secondary volumes in the following scenarios:
Deduplication cannot be configured on the primary volume, but space savings is required on the
SnapVault secondary volumes where the retention time is longer for Snapshot copies.
Deduplication could not be completed on the primary volume before the replication transfer to the
SnapVault secondary volume starts.
When using SnapVault backup with deduplication, you must observe the following guidelines:
You cannot run efficiency operations manually on the SnapVault secondary volumes.
However, you can run the volume efficiency start -scan-old-data command on the
secondary volume.
If deduplication is configured to run on the SnapVault secondary volumes, then deduplication is
triggered each time the replication transfer from the primary volume to the SnapVault secondary
volume is completed.
During the data transfer from the primary to the SnapVault secondary volume, you cannot modify
the state of deduplication on the SnapVault secondary volume.
Using deduplication and data compression to increase storage efficiency | 143
When you initiate a volume copy or volume clone operation on a SnapVault secondary volume, it
does not replicate any changes made to the volume since the last Snapshot copy was created.
For more information about volumes in a SnapVault relationship, see the Clustered Data ONTAP
Data Protection Guide.
How virtual machine alignment works with deduplication
The virtual machine alignment feature can be used with Virtual Storage Console (VSC) for VMware
vSphere to nondisruptively fix a misaligned Virtual Machine Disk (VMDK). For users with a large
number of misaligned VMs, this feature can help improve both system performance and increased
deduplication savings.
The virtual machine alignment is a volume level setting which needs to be specified when the volume
is created. The virtual machine alignment attributes ensure that the virtual machine disks created
within the volume, align with underlying layers of the storage system.
Note: The virtual machine alignment feature can be used only on NFS based storage systems.
For more information about installing and administering the Virtual Storage Console for VMware
vSphere, see the Virtual Storage Console for VMware vSphere Installation and Administration
Guide.
How a MetroCluster configuration works with deduplication
During a MetroCluster switchback process, all active deduplication operations are stopped on
volumes whose containing aggregates are being switched back and a checkpoint is recorded for each
of the deduplication operation that is stopped.
After the MetroCluster switchback process is complete, if a volume has a schedule or policy
associated with it, then the deduplication operations restart from the recorded checkpoint. If the
volume does not have any schedule or policy associated with it, you can manually restart the
deduplication operations from the recorded checkpoint.
Data compression interoperability with Data ONTAP features
When you use data compression, you should be aware of the features supported by data compression
and how they work with data compression.
The following features are supported by data compression:
Snapshot copies
Volume SnapMirror
Tape backup
Volume-based SnapRestore
Single file SnapRestore
Volume copy
Deduplication
FlexClone volumes
FlexClone files
HA pair
Flash cache cards
144 | Logical Storage Management Guide
DataMotion for Volumes
Flash Pool aggregates
SnapVault backup
MetroCluster configuration
Read reallocation and extents are not supported on compressed volumes.
Related concepts
How fractional reserve works with data compression on page 144
How Snapshot copies work with data compression on page 144
How volume SnapMirror works with data compression on page 144
How tape backup works with data compression on page 145
How volume-based SnapRestore works with data compression on page 145
How single file SnapRestore works with data compression on page 145
How deduplication works with data compression on page 146
How FlexClone volumes work with data compression on page 146
How FlexClone files work with data compression on page 146
How HA pairs work with data compression on page 146
How Flash cache cards work with data compression on page 146
How DataMotion for Volumes works with data compression on page 146
How Flash Pool aggregates work with data compression on page 147
How SnapVault backup works with data compression on page 147
How MetroCluster configurations work with data compression on page 147
How fractional reserve works with data compression
If you are using data compression for a volume with a fractional reserve setting of 0, there are
additional configuration requirements if you need to ensure that your applications never receive an
ENOSPC (out of space) error. For more information, see the documentation on setting fractional
reserve.
Related concepts
Considerations for setting fractional reserve on page 29
How Snapshot copies work with data compression
When you run data compression in the default mode after a Snapshot copy is created, the existing
data that is locked by the Snapshot copy is compressed.
Snapshot copies lock blocks of data that cannot be freed until the Snapshot copy expires or is deleted.
On any volume on which data compression is enabled, when a Snapshot copy of the data is created,
any subsequent changes to the data temporarily requires additional disk space, until the Snapshot
copy is deleted or expires.
How volume SnapMirror works with data compression
Because volume SnapMirror operates at the physical block level, when data compression is enabled
on the source storage system, the data remains compressed when it is replicated to the destination
storage system. This operation can significantly reduce the amount of required network bandwidth
during replication.
When using volume SnapMirror with data compression, you must observe the following guidelines:
Using deduplication and data compression to increase storage efficiency | 145
For SnapMirror transfer to occur, the destination storage system must be running the same or later
version of Data ONTAP.
If the source storage system is running on Data ONTAP 8.1, then the destination storage system
must be running on Data ONTAP 8.1 or later.
You can enable, run, and manage data compression only from the primary storage system.
However, the FlexVol volume in the secondary storage system inherits all the data compression
attributes and storage savings through the volume SnapMirror transfer.
If you plan to compress existing data in the disk with the -shared-blocks or -snapshotblocks options on a FlexVol volume that has data blocks locked in Snapshot copies and has
existing volume SnapMirror relationships, then this operation might result in a large transfer of
data blocks.
You can specify these options only from the advanced privilege level.
The data compression operation rewrites data as new compressed blocks and these blocks are
transferred in the next incremental transfer.
For more information about volume SnapMirror, see the Clustered Data ONTAP Data Protection
Guide.
Related information
Documentation on the NetApp Support Site: mysupport.netapp.com
How tape backup works with data compression
When you back up compressed data using NDMP, data from the source volume is written to the tape
in an uncompressed format. Therefore, if you want to regain space savings on a volume restored from
tape, you must enable compression on the volume before initiating restore.
You can restore the compressed data from a tape to a destination volume and the saving will be
retained. You must enable inline compression only if you want the new data that is written from the
client to be compressed on the restored volume.
How volume-based SnapRestore works with data compression
When you initiate a volume-based SnapRestore operation on a FlexVol volume that contains
compressed data, the compression setting is restored to that of the Snapshot copy and the restored
data retains the original space savings of the Snapshot copy.
For more information about volume-based SnapRestore, see the Clustered Data ONTAP Data
Protection Guide.
Related information
Documentation on the NetApp Support Site: mysupport.netapp.com
How single file SnapRestore works with data compression
Data compression is supported with single file SnapRestore operation. The single file SnapRestore
operation restores data from the Snapshot copy to the active file system and retains the original space
savings.
If incompressible data detection is enabled on the volume, then the incompressible data flag is
restored to the active file system from the Snapshot copy.
For more information about single file SnapRestore, see the Clustered Data ONTAP Data Protection
Guide.
146 | Logical Storage Management Guide
Related information
Documentation on the NetApp Support Site: mysupport.netapp.com
How deduplication works with data compression
When both data compression and deduplication are enabled on a FlexVol volume, the data is first
compressed and then deduplicated. Depending on the type of data, the combined savings can yield
higher savings than running deduplication alone.
How FlexClone volumes work with data compression
If you split a FlexClone volume from the parent volume, then the new volume inherits data
compression attributes from the parent volume. The attributes inherited indicate whether
deduplication, postprocess compression, and inline compression are enabled. The space savings
achieved in the parent volume are inherited by the new volume.
If you create a FlexClone volume when the decompression operation is active on the parent volume,
then the decompression operation does not run on the cloned volume.
How FlexClone files work with data compression
Data compression can run on FlexVol volume that contain FlexClone files. Fully cloned files can be
created on FlexVol volumes that have data compression enabled. Sub-file cloned files can be created
on FlexVol volumes only if adaptive compression is enabled.
If incompressible data detection is enabled on the volume, then the incompressible flag is inherited
by the cloned file.
Note: FlexClone file operation is not supported if the Snapshot copy and the active file system
have different compression types.
How HA pairs work with data compression
You can enable data compression in an HA pair. If one of the nodes fails, the other node takes over
the operations of the failed node. In takeover mode, the working node continues to perform the data
compression operations.
For more information about HA pairs, see the Clustered Data ONTAP High-Availability
Configuration Guide.
Related information
Documentation on the NetApp Support Site: mysupport.netapp.com
How Flash cache cards work with data compression
Although data compression and Flash cache cards work in the same storage system, the read
performance of the compressed data remains the same with or without Flash cache cards.
How DataMotion for Volumes works with data compression
Data compression savings on a FlexVol volume are retained when the volume is moved using the
DataMotion for Volumes (volume move) operation. For a volume move operation to be successful,
both the source and destination volumes must run the same version of Data ONTAP.
You can move volumes between other platforms and All Flash FAS platforms and the destination
volume will retain the same compression type as that of the source. If the source volume has
postprocess compression enabled and the destination volume is on an All Flash FAS platform, an
EMS message is generated informing the user that postprocess compression was skipped.
Using deduplication and data compression to increase storage efficiency | 147
How Flash Pool aggregates work with data compression
Data compression is supported on Flash Pool aggregates; the compressed blocks can be used for read
and write caching in the solid-state disk (SSD) cache of the Flash Pool aggregates.
How SnapVault backup works with data compression
You can logically replicate a SnapVault primary volume to a SnapVault secondary volume. During
replication, if data compression is not enabled on the SnapVault secondary volume, the space savings
achieved through data compression on the primary volume is preserved over the network during
transfers and when the data is written to the secondary volume.
However, if the SnapVault secondary volume is configured to run compression, then uncompressed
data is transferred over the network and written to the secondary volume. Even during incremental
updates, uncompressed data is transferred over the network.
When using SnapVault backup with data compression, you must observe the following guidelines:
When the data transfer between the primary and SnapVault secondary volume is in progress, you
cannot modify the state of data compression on the SnapVault secondary volume.
Although data compression is disabled on the SnapVault secondary volume, you can enable
deduplication on the SnapVault secondary volume.
Deduplication is triggered each time the replication transfer from the primary volume to the
SnapVault secondary volume is completed.
If you require data compression savings on the SnapVault secondary volume and not on the
primary volume, then you can use inline compression on the SnapVault secondary volume.
However, if you want to run data compression on the primary and the SnapVault secondary
volume, then the space savings achieved on the primary volume are not preserved during the data
transfer and when the data is written to the secondary volume.
If you need to run only inline compression without running deduplication on the SnapVault
secondary volume, then you must change the schedule for the SnapVault secondary volume to
manual or set the efficiency policy to inline-only.
If you disable data compression on a SnapVault secondary volume, then before the subsequent
transfer to the secondary volume is initiated, a SnapRestore operation is performed on the
secondary volume.
However, if data compression is enabled on the secondary volume when the previous Snapshot
copy is created, then the SnapRestore operation is not performed. Although now data
compression is disabled on the SnapVault secondary volume, uncompressed data is written to the
secondary volume.
When you initiate a volume copy or volume clone operation on a SnapVault secondary volume, it
does not replicate any changes made to the volume since the last Snapshot copy was created.
You cannot run efficiency operations manually on the SnapVault secondary volumes. However, you
can run the volume efficiency start -scan-old-data command on the secondary volume.
For more information about volumes in a SnapVault relationship, see the Clustered Data ONTAP
Data Protection Guide.
How MetroCluster configurations work with data compression
Data compression is supported on MetroCluster configurations. Starting with Data ONTAP 8.3.1, the
compression type is automatically assigned based on the aggregates, platform, and the Data ONTAP
release of your storage system. For a MetroCluster switchback process to be successful, both the
148 | Logical Storage Management Guide
source and destination volumes must be running on Data ONTAP 8.3.1. If not, the MetroCluster
switchback of the volume fails.
149
Storage limits
There are limits for storage objects that you should consider when planning and managing your
storage architecture.
Limits are listed in the following sections:
Volume limits
FlexClone file and FlexClone LUN limits
Storage limits for Cloud ONTAP are documented in the Cloud ONTAP Release Notes.
Volume limits
Storage
object
Limit
Native
storage
Storage
arrays
Data ONTAP
Edge
Array LUNs
Minimum size for root
volume 1
N/A
Modeldependent
N/A
Files
Maximum size
16 TB
16 TB
16 TB
Maximum per volume2
Volume size
dependent, up
to 2 billion
Volume size
dependent, up
to 2 billion
Volume size
dependent, up to 2
billion
FlexClone
volumes
Hierarchical clone depth3
499
499
499
FlexVol
volumes
Maximum per node1
Modeldependent
Modeldependent
200
Maximum per node per
SVM4
Modeldependent
Modeldependent
200
Minimum size
20 MB
20 MB
20 MB
Maximum size1
Modeldependent
Modeldependent
Model-dependent
FlexVol root
volumes
Minimum size1
Modeldependent
Modeldependent
Model-dependent
LUNs
Maximum per node4
Modeldependent
Modeldependent
1,024
Maximum per cluster4
Modeldependent
Modeldependent
1,024
Maximum per volume4
Modeldependent
Modeldependent
512
Maximum size
16 TB
16 TB
16 TB
Qtrees
Maximum per FlexVol
volume
4,995
4,995
4,995
Snapshot
copies
Maximum per FlexVol
255
volume or Infinite Volume5
255
255
150 | Logical Storage Management Guide
Storage
object
Limit
Native
storage
Storage
arrays
Data ONTAP
Edge
Volumes
Maximum per cluster for
NAS6
12,000
12,000
200
Maximum per cluster with
SAN protocols configured7
Modeldependent
Modeldependent
200
Notes:
1. See the Hardware Universe.
2. 2 billion = 2 10 to the 9th power.
3. The maximum depth of a nested hierarchy of FlexClone volumes that can be created from a
single FlexVol volume.
4. This limit applies only in SAN environments.
See the Clustered Data ONTAP SAN Configuration Guide.
5. The use of certain Data ONTAP capabilities could reduce this limit.
See the Clustered Data ONTAP Data Protection Guide.
6. Infinite Volumes do not count against this limit, but their constituent volumes do.
7. Infinite Volumes do not count against this limit, but their constituent volumes do.
See the Clustered Data ONTAP SAN Configuration Guide.
FlexClone file and FlexClone LUN limits
Limit
Native storage
Storage arrays
Data ONTAP Edge
Maximum per file or
LUN1
32,767
32,767
32,767
Maximum total shared
data per FlexVol volume
640 TB
640 TB
100 TB
Note:
1. If you try to create more than 32,767 clones, Data ONTAP automatically creates a new physical
copy of the parent file or LUN.
This limit might be lower for FlexVol volumes that use deduplication.
Related information
Find the Release Notes for your version of Cloud ONTAP
151
Copyright information
Copyright 19942015 NetApp, Inc. All rights reserved. Printed in the U.S.
No part of this document covered by copyright may be reproduced in any form or by any means
graphic, electronic, or mechanical, including photocopying, recording, taping, or storage in an
electronic retrieval systemwithout prior written permission of the copyright owner.
Software derived from copyrighted NetApp material is subject to the following license and
disclaimer:
THIS SOFTWARE IS PROVIDED BY NETAPP "AS IS" AND WITHOUT ANY EXPRESS OR
IMPLIED WARRANTIES, INCLUDING, BUT NOT LIMITED TO, THE IMPLIED
WARRANTIES OF MERCHANTABILITY AND FITNESS FOR A PARTICULAR PURPOSE,
WHICH ARE HEREBY DISCLAIMED. IN NO EVENT SHALL NETAPP BE LIABLE FOR ANY
DIRECT, INDIRECT, INCIDENTAL, SPECIAL, EXEMPLARY, OR CONSEQUENTIAL
DAMAGES (INCLUDING, BUT NOT LIMITED TO, PROCUREMENT OF SUBSTITUTE
GOODS OR SERVICES; LOSS OF USE, DATA, OR PROFITS; OR BUSINESS INTERRUPTION)
HOWEVER CAUSED AND ON ANY THEORY OF LIABILITY, WHETHER IN CONTRACT,
STRICT LIABILITY, OR TORT (INCLUDING NEGLIGENCE OR OTHERWISE) ARISING IN
ANY WAY OUT OF THE USE OF THIS SOFTWARE, EVEN IF ADVISED OF THE
POSSIBILITY OF SUCH DAMAGE.
NetApp reserves the right to change any products described herein at any time, and without notice.
NetApp assumes no responsibility or liability arising from the use of products described herein,
except as expressly agreed to in writing by NetApp. The use or purchase of this product does not
convey a license under any patent rights, trademark rights, or any other intellectual property rights of
NetApp.
The product described in this manual may be protected by one or more U.S. patents, foreign patents,
or pending applications.
RESTRICTED RIGHTS LEGEND: Use, duplication, or disclosure by the government is subject to
restrictions as set forth in subparagraph (c)(1)(ii) of the Rights in Technical Data and Computer
Software clause at DFARS 252.277-7103 (October 1988) and FAR 52-227-19 (June 1987).
152
Trademark information
NetApp, the NetApp logo, Go Further, Faster, AltaVault, ASUP, AutoSupport, Campaign Express,
Cloud ONTAP, Clustered Data ONTAP, Customer Fitness, Data ONTAP, DataMotion, Fitness, Flash
Accel, Flash Cache, Flash Pool, FlashRay, FlexArray, FlexCache, FlexClone, FlexPod, FlexScale,
FlexShare, FlexVol, FPolicy, GetSuccessful, LockVault, Manage ONTAP, Mars, MetroCluster,
MultiStore, NetApp Insight, OnCommand, ONTAP, ONTAPI, RAID DP, RAID-TEC, SANtricity,
SecureShare, Simplicity, Simulate ONTAP, Snap Creator, SnapCenter, SnapCopy, SnapDrive,
SnapIntegrator, SnapLock, SnapManager, SnapMirror, SnapMover, SnapProtect, SnapRestore,
Snapshot, SnapValidator, SnapVault, StorageGRID, Tech OnTap, Unbound Cloud, and WAFL and
other names are trademarks or registered trademarks of NetApp, Inc., in the United States, and/or
other countries. All other brands or products are trademarks or registered trademarks of their
respective holders and should be treated as such. A current list of NetApp trademarks is available on
the web at http://www.netapp.com/us/legal/netapptmlist.aspx.
153
How to send comments about documentation and
receive update notifications
You can help us to improve the quality of our documentation by sending us your feedback. You can
receive automatic notification when production-level (GA/FCS) documentation is initially released or
important changes are made to existing production-level documents.
If you have suggestions for improving this document, send us your comments by email to
doccomments@netapp.com. To help us direct your comments to the correct division, include in the
subject line the product name, version, and operating system.
If you want to be notified automatically when production-level documentation is released or
important changes are made to existing production-level documents, follow Twitter account
@NetAppDoc.
You can also contact us in the following ways:
NetApp, Inc., 495 East Java Drive, Sunnyvale, CA 94089 U.S.
Telephone: +1 (408) 822-6000
Fax: +1 (408) 822-4501
Support telephone: +1 (888) 463-8277
154 | Logical Storage Management Guide
Index
how deduplication works with SnapVault 142
A
Access Control Lists
how they work with FlexClone files and LUNs 79
adaptive compression
creating FlexClone sub-LUNs or FlexClone sub-files
when enabled 71
switching to secondary compression 127
adaptive compression type
defined 123
aggregate overcommitment
considerations for using with FlexVol volumes 20
aggregate show-space command
how to determine aggregate space usage by using 45
aggregates
commands for displaying space usage information
55
commands for moving volumes 56
configurations supported for 125
considerations and recommendations when moving
volumes in Flash Pool 57
effect of SVM on selection 16
fullness alerts, how to address 35
how to determine space usage in 37, 45
methods of copying volumes for 59
methods of creating space in 48
moving volumes to, within the same SVM 58
overallocation alerts, how to address 35
overcommittment, defined 19
rules governing node root 52
sharing between FlexVol volumes and Infinite
Volumes 13
aggregates, Flash Pool
how they work with data compression 147
alerts
fullness and overallocation for aggregates, how to
address 35
fullness and overallocation for volumes, how to
address 33
assigning quota policies
considerations 92
automatic size changes
configuring FlexVol volume 32
automatically deleting
disabling autodelete for FlexClone files and LUNs
76
FlexClone files and FlexClone LUNs 75
Snapshot copies 31
autoshrink
configuring FlexVol volume size 32
requirements for using with automatic Snapshot
copy deletion 33
autoshrink functionality
interaction with automatic Snapshot copy deletion in
volumes 33
37
for displaying aggregate space usage information 55
for displaying FlexVol volume space usage
information 55
for managing volume movement 56
storage aggregate 55
volume file clone deletion 77
volume show-footprint 55
volume show-space 55
volume snapshot 55
when to use df instead of space usage 47
comments
how to send feedback about documentation 153
compression
impact with zero fractional reserve 29
compression types
moving between secondary and adaptive 127
compression, data
enabling 126
how DataMotion for Volumes works with 146
how Flash Pool aggregates work with 147
how FlexClone files work with 146
how it detects incompressible data and saves system
resources 125
how it works 123
how MetroCluster configurations work with 147
how single file SnapRestore works with 145
introduction to configuring 123
configuration files
rules governing node root volumes and root
aggregates 52
configuration settings
for non-space-reserved LUNs with thin volume
provisioning 23
for space-reserved LUNs with semi-thick volume
provisioning 23
for space-reserved LUNs with thick-provisioned
volumes 22
considerations
when working with FlexClone files and LUNs 69
creating
FlexClone files and FlexClone LUNs 71
volume efficiency policy 129
B
backups
caching policies
Flash Pool aggregates, how they work 50
capabilities
Infinite Volumes 11
provided by FlexVol volumes 9
checkpoint option
resuming a halted efficiency operation by using 133
commands
deleting FlexClone files by file extension and
minimum size 77
FlexVol volume management 54
for determining space usage in volume or aggregate
Index | 155
D
data access
introduction to how security styles affect 14
data compression
checkpoints 133
disabling 128
enabling 126
how DataMotion for Volumes works with 146
how Flash Pool aggregates work with 147
how FlexClone files work with 146
how fractional reserve works with 144
how it detects incompressible data and saves system
resources 125
how it works 123
how MetroCluster configurations work with 147
how single file SnapRestore works with 145
how tape backup works with 145
interoperability with an HA pair 146
interoperability with Data ONTAP features 143
interoperability with Flash Cache cards 146
introduction to configuring 123
managing operations 135
managing operations manually 132
modifying schedule 136
monitoring operations 136
prioritize with volume efficiency priority 129
resuming a halted efficiency operation 133
running based on amount of new data 135
running manually on existing data 134
running, using policies 130
SnapVault backup works 147
starting manually 133
stopping operation 138
types of 123
undo space savings 138
viewing space savings 137
viewing statistics 137
viewing status 136
volume efficiency priority 129
data compression features
saves space, improves performance 125
supported based on aggregates and platforms 125
data compression's interoperability
with DataMotion for Volumes 146
with deduplication 141, 146
with FlexClone volumes 146
with Snapshot copies 144
with volume SnapMirror 144
with volume-based SnapRestore 145
data constituents
of Infinite volumes 136
data protection FlexClone volumes
creating 64
what they are 63
DataMotion for Volumes
compared 10
how it works with data compression 146
deduplication
and HA pairs 142
and Snapshot copies 140
checkpoints 133
disabling 122
enabling 122
factors affecting performance 121
guidelines for running 121
how fractional reserve works with 139
how it works 119
how it works with FlexClone files and FlexClone
LUNs 79
how it works with MetroCluster configuration 143
how it works with OnCommand Unified Manager
server 140
how it works with virtual machine alignment 143
how SnapVault backup works with 142
impact with zero fractional reserve 29
increasing storage efficiency 119
interoperability with Data ONTAP features 139
managing operations 135
managing operations manually 132
metadata relocated 120
MetroCluster switchback operation 143
modifying schedule 136
monitoring operations 136
prioritize with volume efficiency priority 129
resuming a halted efficiency operation 133
running based on amount of new data 135
running on existing data 134
running, using policies 130
starting manually 133
stopping operation 138
undo space savings 138
viewing status 136
viewing space savings 137
viewing statistics 137
volume efficiency priority 129
with SnapRestore 140
with volume SnapMirror 140
works with FlexClone volumes 141
deduplication operations not allowed
during nondisruptive volume move 142
deduplication with SnapRestore 140
default predefined efficiency policy
understanding 129
default qtrees
defined 81
default quotas
how they work 88
default user quotas
impacting quotas for qtrees 98
deleting
disabling autodelete for FlexClone files and LUNs
76
FlexClone files and LUNs automatically 75
FlexClone files and LUNs, methods for 74
FlexClone files by using the faster deletion method
77
FlexVol volumes 53
Snapshot copies automatically 31
derived quotas
creating from default user and group quotas 94
derived tree quotas
about 97
determining
space used by FlexClone volume 66
df command
156 | Logical Storage Management Guide
how it accounts for space usage 107
when to use instead of space usage commands 47
difference between quota report and UNIX client 106
directories
converting to qtrees 83
converting to qtrees using UNIX 84
converting to qtrees using Windows 83
directory capacity
introduction to considerations for changing 49
directory size
cautions for increasing maximum 50
disassociating
volume efficiency policy 132
disk space usage 106
displaying
inode or file usage 54
documentation
how to receive automatic notification of changes to
153
how to send feedback about 153
du command
how it accounts for space usage 108
E
efficiency operations
by creating job schedules 128
policies for managing 128
resuming halted 133
running manually on existing data 134
scheduling based on threshold 128
scheduling to start at a specific time 128
viewing the status on FlexVol volumes 136
efficiency policies, predefined
understanding inline-only and default 129
enforced quotas 104
explicit quotas
how you use them 89
F
feedback
how to send comments about documentation 153
file capacity
introduction to considerations for changing 49
files
displaying usage 54
maximum allowed, considerations for changing 49
maximum per volume 149
maximum size of 149
files and LUNs
creating space-efficient copies 66
See also FlexClone files and FlexClone LUNs
files, FlexClone
creating 71
how they work with data compression 146
Flash Pool aggregates
caching policies, how they work 50
considerations and recommendations when moving
volumes in 57
how they work with data compression 147
FlexClone files
creating 71
FlexClone LUNs
maximum per file or LUN 150
maximum shared data per volume 150
maximum size of volume 150
how they work 67
how they work with data compression 146
maximum per file or LUN 150
maximum shared data per volume 150
maximum size of volume 150
See also FlexClone files and FlexClone LUNs
FlexClone files and FlexClone LUNs
about 66
benefits 67
considerations 69
creating FlexClone volumes 79
deleting methods 74
disabling automatic deletion of 76
enabling automatic deletion of 75
examples of creating when fractional reserve set to
zero 70
HA pair 81
how a volume reclaims free space from 74
how deduplication works with 79
how FlexClone volumes work with 79
how quotas work with 79
how Snapshot copy works with 79
interoperability with Data ONTAP features 78
split load definition 71
support for tokens 71
viewing node capacity to create and delete 73
viewing space saving 73
viewing split load for a node 73
volume file clone deletion commands 77
volume move 80
with space reservation 80
FlexClone LUNs
creating 71
how they work 67
impact with zero fractional reserve 29
See also FlexClone files and FlexClone LUNs
FlexClone volume
splitting from its parent volume 64
works with deduplication 141
FlexClone volumes
about 60
compared 10
considerations and recommendations when moving
57
creating 64
determining space used by 66
hierarchical clone depth 149
How they are used with Volume SnapMirror 62
how they work with LUNs and FlexClone LUNs 63
shared Snapshot copies and 61
shared Snapshot copies, identifying 62
what they are 60
when to create as method for copying aggregate
volumes 59
FlexVol volumes
aggregate sharing with Infinite Volumes 13
autoshrink interaction with automatic Snapshot copy
deletion 33
Index | 157
capabilities provided by 9
commands for displaying space usage information
55
commands for managing 54
comparison with Infinite Volumes 12
comparison with qtrees 81
configuration settings for non-space-reserved LUNs
with thin volume provisioning 23
configuration settings for space-reserved LUNs with
semi-thick volume provisioning 23
configuration settings for thick-provisioned with
space-reserved LUNs 22
configuring automatic deletion of FlexClone files
and LUNs 75
configuring automatic size changes 32
configuring to automatically provide more space
when full 30
considerations for setting fractional reserve 29
considerations for using thin provisioning with 20
controlling I/O performance 53
creating 52
creating FlexClone files and FlexClone LUNs 71
creating FlexClone volume from parent 64
deduplication guidelines 121
defined 9
deleting 53
determining the correct configuration for your
environment 24
effect of SVM on aggregate selection 16
enabling data compression on 126
enabling guarantees for 26
feature comparison 10
fullness alerts, how to address 33
how language is affected by SVM 17
how moving them works 56
how they reclaim free space from FlexClone files
and FlexClone LUNs 74
how they work with SVMs 16
how to determine space usage in 37, 38
how volume guarantees work with 26
how you limit for SVMs 17
introduction to managing 52
introduction to using 16
introduction to using qtrees to partition 81
maximum and minimum size 149
maximum directory size, cautions for increasing 50
maximum files, considerations for changing 49
maximum per SVM 149
methods to create space in 47
moving within the same SVM 58
overallocation alerts, how to address 33
provisioning options 20
recommended configuration combinations with
LUNs 21
requirements for enabling autoshrink and automatic
Snapshot copy deletion 33
thick provisioning for 26
thin-provisioned, defined 19
understanding space used by Snapshot copies 46
viewing the status of efficiency operations 136
what it means to overcommit volumes that supply
storage to 19
footprint
volume, described 45
fractional reserve
considerations for setting for FlexVol volumes 29
fractional reserves
relationship to space-optimized FlexClone files and
FlexClone LUNs 70
work with data compression 144
work with deduplication 139
free space
configuring full FlexVol volumes to provide
automatically 30
how FlexVol volumes reclaim from FlexClone files
and LUNs 74
G
guarantees
enabling FlexVol volume 26
guarantees, volume
how they work with FlexVol volumes 26
guidelines
for running deduplication 121
H
HA pairs
and deduplication 142
I
incompressible data
how data compression detects, to save system
resources 125
Infinite volumes
viewing individual data constituents 136
viewing the status of efficiency operations 136
Infinite Volumes
capabilities of 11
comparison with FlexVol volumes 12
definition of 11
enabling data compression on 126
how to determine space usage for constituents 43
how to determine space usage in 38
understanding space used by Snapshot copies 46
information
how to send feedback about improving
documentation 153
inline data compression
defined 123
inline-only predefined efficiency policy
understanding 129
inodes
displaying usage 54
J
junctions
defined 17
usage rules 17
158 | Logical Storage Management Guide
languages
how SVM affects FlexVol volume 17
lease oplocks
improving SMB client performance with 14
limits
aggregate storage 149
FlexClone file and LUN storage 149
RAID group storage and size 149
volume storage 149
logical storage
defined 8
ls command
how it accounts for space usage 107
LUN space reservation
how it works 25
LUNs
configuration settings for non-space-reserved with
thin volume provisioning 23
configuration settings for space reserved with semithick volume provisioning 23
configuration settings for space-reserved with thickprovisioned volumes 22
determining the correct configuration for your
environment 24
maximum per cluster 149
maximum per node and volume 149
recommended configuration combinations with
volumes 21
requirement for moving volumes that contain, in
SAN environments 58
thin provisioned, defined 19
volume provisioning options for containing 20
what it means to overcommit aggregates that supply
storage to 19
LUNs, FlexClone
creating 71
name restrictions
qtree 82
NDMP
How it works with FlexClone files and FlexClone
LUNs 80
node root aggregates
rules governing 52
node root volumes
rules governing 52
nodes
how split load identifies capacity to create and delete
FlexClone files and FlexClone LUNs 71
moving volumes to, within the same SVM 58
viewing capacity to create and delete FlexClone files
and FlexClone LUNs 73
non-space-reserved LUNs
configuration settings for thin volume provisioning
M
management, space
how you use 18
mapping
user names in quotas 96
maxfiles
considerations for changing 49
maximum directory size
cautions for increasing 50
MetroCluster configuration
works with deduplication 143
MetroCluster configurations
considerations and recommendations when moving
volumes in 57
how they work with data compression 147
mirrors
data protection, compared 10
load-sharing, compared 10
moving
volumes, requirement in SAN environments 58
23
O
OnCommand Unified Manager server
how it works with deduplication 140
oplocks
improving SMB client performance with 14
out of space errors
possible with zero fractional reserve 29
overcommitment
defined 19
P
parent FlexVol volumes
splitting FlexClone volumes from 62
partitions
introduction to using qtrees for FlexVol volume 81
performance
deduplication, factors affecting 121
using oplocks to improve SMB client 14
platforms
configurations supported for 125
policies
quota 87
policies, predefined efficiency
understanding inline-only and default 129
postprocess data compression
defined 123
predefined efficiency policies
understanding inline-only and default 129
provisioning options
volume 20
Q
qtree junction path
obtaining 82
qtree namespace path
obtaining 82
qtree0
defined 81
Index | 159
qtrees
comparison with FlexVol volumes 81
converting directory to 83
converting directory to, using UNIX 84
converting directory to, using Windows 83
default qtree, defined 81
deletion, quotas and 99
introduction to using to partition FlexVol volumes 81
maximum per volume 149
name restrictions 82
renaming, quotas and 99
when to use 81
quota limits
order 92
quota policies
assigning 117
copying 117
creating 117
deleting 117
displaying 117
renaming 117
quota reports
how they account used space 106
limiting writes to files 104
to see what quotas are in effect 102
when to use 105
quota rules
changing 117
creating 117
deleting 117
displaying 117
quota targets
association with quota types 87
quotas
about 85
activating 118
configured 104
deactivating 118
default 88
derived 90
determining user IDs for 96
enforced 87, 104
examples 109
FlexClone files and FlexClone LUNs 79
hard 86
how they are activated 100
how they work 85
how they work with qtrees 97
how they work with special Windows groups 95
initializing 118
linking UNIX and Windows names for 96
modifying 118
multiple users 96
notifications 86
policies 87
qtree deletion, and 99
qtree rename and 99
reinitializing 101, 115
resizing 118
resizing, when you can use 100
root user and 95
rules 87
security style changes 99
showing 105
showing information about 102
SNMP traps for 86
soft 86
threshold 86
tracking 91
tree 97
user and group, working with qtrees 97
user mapping 96
users with multiple IDs and 95
verifying upgrade status 116
why you use 85
quotas resizing
changing quota limits 114
R
read-write FlexClone volumes
creating 64
reservation, space
how it works for files 25
how it works for LUNs 25
reservations
examples of cloning files and LUNs with 70
resizing quotas
commands 114
restrictions
qtree name 82
root aggregates
rules governing node 52
root volumes
rules governing node 52
rules
quotas 87
S
SCSI thin provisioning
defined 19
secondary compression
switching to adaptive compression 127
secondary compression type
defined 123
security styles
changing quotas 99
introduction to how they affect data access 14
semi-thick volume provisioning
configuration settings for space-reserved LUNs with
23
shrinking FlexVol volume size
autoshrink interaction with automatic Snapshot copy
deletion 33
single file SnapRestore operations
how they work with data compression 145
single points of failure
requirement for moving volumes in SAN
environments to avoid 58
SMB clients
using oplocks to improve performance on 14
SnapMirror
when to use as method for copying aggregate
volumes 59
160 | Logical Storage Management Guide
SnapMirror volumes
FlexClone volumes considerations for 62
SnapRestore
with deduplication 140
Snapshot copies
deleting automatically 31
how FlexClone files and FlexClone LUNs work with
79
how they use space in a volume 46
interaction of autoshrink functionality with
automatic deletion of 33
maximum per volume 149
requirements for enabling autoshrink and automatic
deletion for 33
understanding Snapshot reserve 46
understanding Snapshot spill 46
Snapshot reserve
commands for displaying size of 55
understanding used and unused space in 46
Snapshot spill
defined 46
SnapVault backups
how they work with deduplication 142
space
commands for displaying usage information 55
configuring full FlexVol volumes to automatically
provide 30
methods of creating in an aggregate 48
methods to create, in FlexVol volumes 47
space guarantees
See volume guarantees
space management
how you use 18
space reservation
how it works for LUNs 25
how it works with FlexClone files and FlexClone
LUNs 80
space usage
commands for determining in volume or aggregate
37
how to determine and control volume, in aggregates
43
how to determine in an aggregate 45
how to determine in volume or aggregate 37
how to determine in volumes 38
space usage commands
when to use instead of df command 47
space-reserved LUNs
configuration settings for semi-thick volume
provisioning 23
configuration settings for thick-provisioned volumes
22
split loads
defined for FlexClone files and FlexClone LUNs 71
viewing for a node 73
splitting
FlexClone volumes from parent volumes 62
storage aggregate commands
for displaying space information 55
storage efficiency
deduplication 119
how to setup 119
using data compression 119
using deduplication 119
storage limits
aggregate 149
FlexClone file and LUN 149
RAID group 149
volume 149
sub-files
creating when adaptive compression is enabled 71
sub-LUNs
creating when adaptive compression is enabled 71
suggestions
how to send feedback about documentation 153
supported features
with FlexClone files and FlexClone LUNs 78
SVM
setting up quotas on 113
SVMs
affect on FlexVol volume language 17
assigning quota policies 117
displaying assigned quota policies 117
displaying assigned quota policy 105
effect on aggregate selection 16
how they work with FlexVol volumes 16
how you limit FlexVol volumes on 17
moving volumes within the same 58
volume quota policy show 105
switchback operations
how data compression works with MetroCluster 147
system resources
how data compression detects incompressible data
and saves 125
system volumes
definition of 14
T
thin provisioning
for LUNs, defined 19
introduction to how Data ONTAP provides the
ability to use 18
volumes, explained for 19
tokens
used for creating FlexClone files and FlexClone
LUNs 71
tracking quotas 91
traditional oplocks
improving SMB client performance with 14
tree quotas 97
twitter
how to receive automatic notification of
documentation changes 153
U
UNIX
using to convert directory to qtree 84
UNIX users for quotas
how you can specify them 93
usage
displaying for files or inodes 54
used space
Index | 161
how to determine and control in aggregates, by
volume 43
how to determine in aggregate 45
how to determine in volume or aggregate 37
how to determine in volumes 38
understanding, in Snapshot reserve 46
user mapping
quotas 96
user names
mapping 96
V
virtual machine alignment
how it works 143
works with deduplication 143
volume command
for displaying space information 55
volume copy
compared 10
volume efficiency policy
creating 129
deleting 132
disassociating from a volume 132
modifying 131
viewing 131
volume efficiency priority
use to prioritize efficiency operations 129
volume footprint
described 45
volume guarantees
effect on maximum FlexVol volume size 26
enabling FlexVol 26
how they work with FlexVol volumes 26
volume junctions
defined 17
usage rules 17
volume moves
deduplication operations not allowed 142
volume quota commands
volume quota modify 118
volume quota off 118
volume quota on 118
volume quota policy 105
volume quota report 105
volume quota resize 118
volume quota show 105
volume quota policy commands
volume quota policy copy 117
volume quota policy create 117
volume quota policy delete 117
volume quota policy rename 117
volume quota policy show 117
volume quota policy rule commands
volume quota policy rule create 117
volume quota policy rule delete 117
volume quota policy rule modify 117
volume quota policy rule show 117
volume quota policy rule show command
when to use 105
volume quota report command
when to use 105
volume show-footprint command
understanding output 43
volume show-space command
for determining volume space usage 38
volume SnapMirror
how it works with FlexClone files and FlexClone
LUNs 80
volume SnapMirror with deduplication 140
volumes
autoshrink interaction with automatic Snapshot copy
deletion 33
commands for managing FlexVol 54
commands for moving 56
comparison of FlexVol and Infinite 12
comparison of qtrees with FlexVol 81
configuring automatic FlexVol volume size changes
32
considerations and recommendations when moving
57
considerations for setting fractional reserve for
FlexVol 29
considerations for using thin provisioning with 20
creating FlexClone 64
creating FlexVol 52
deleting FlexVol 53
determining the correct configuration for your
environment 24
enabling data compression on 126
FlexVol feature comparison 10
FlexVol, configuration settings for space-reserved
LUNs with semi-thick volume provisioning 23
FlexVol, configuration settings for thick provisioned
with space-reserved LUNs 22
FlexVol, configuration settings for thin-provisioned
LUNs with thin volume provisioning 23
FlexVol, configuring to automatically provide more
space when full 30
FlexVol, defined 9
FlexVol, how moving them works 56
FlexVol, introduction to using 16
fullness alerts, how to address 33
how moving FlexVol volumes works 56
how they work 9
how to determine space usage in 37, 38
how to determine space usage of, in aggregates 43
Infinite Volume defined 11
methods for copying 59
methods to create space in FlexVol 47
move requirement in SAN environments 58
moving within the same SVM 58
overallocation alerts, how to address 33
overcommittment, defined 19
provisioning options for 20
recommended configuration combinations with
LUNs 21
requirements for enabling autoshrink and automatic
Snapshot copy deletion for FlexVol 33
rules governing node root 52
sharing of aggregates 13
system volumes, definition of 14
thin-provisioned, defined 19
what it means to overcommit aggregates that supply
storage to FlexVol 19
volumes, FlexVol
162 | Logical Storage Management Guide
capabilities provided by 9
Vservers
See SVMs
W
Windows
using to convert directory to qtree 83
Windows users for quotas
how you can specify them 93
You might also like
- The Subtle Art of Not Giving a F*ck: A Counterintuitive Approach to Living a Good LifeFrom EverandThe Subtle Art of Not Giving a F*ck: A Counterintuitive Approach to Living a Good LifeRating: 4 out of 5 stars4/5 (5794)
- The Gifts of Imperfection: Let Go of Who You Think You're Supposed to Be and Embrace Who You AreFrom EverandThe Gifts of Imperfection: Let Go of Who You Think You're Supposed to Be and Embrace Who You AreRating: 4 out of 5 stars4/5 (1090)
- Never Split the Difference: Negotiating As If Your Life Depended On ItFrom EverandNever Split the Difference: Negotiating As If Your Life Depended On ItRating: 4.5 out of 5 stars4.5/5 (838)
- Hidden Figures: The American Dream and the Untold Story of the Black Women Mathematicians Who Helped Win the Space RaceFrom EverandHidden Figures: The American Dream and the Untold Story of the Black Women Mathematicians Who Helped Win the Space RaceRating: 4 out of 5 stars4/5 (895)
- Grit: The Power of Passion and PerseveranceFrom EverandGrit: The Power of Passion and PerseveranceRating: 4 out of 5 stars4/5 (588)
- Shoe Dog: A Memoir by the Creator of NikeFrom EverandShoe Dog: A Memoir by the Creator of NikeRating: 4.5 out of 5 stars4.5/5 (537)
- The Hard Thing About Hard Things: Building a Business When There Are No Easy AnswersFrom EverandThe Hard Thing About Hard Things: Building a Business When There Are No Easy AnswersRating: 4.5 out of 5 stars4.5/5 (345)
- Elon Musk: Tesla, SpaceX, and the Quest for a Fantastic FutureFrom EverandElon Musk: Tesla, SpaceX, and the Quest for a Fantastic FutureRating: 4.5 out of 5 stars4.5/5 (474)
- Her Body and Other Parties: StoriesFrom EverandHer Body and Other Parties: StoriesRating: 4 out of 5 stars4/5 (821)
- The Emperor of All Maladies: A Biography of CancerFrom EverandThe Emperor of All Maladies: A Biography of CancerRating: 4.5 out of 5 stars4.5/5 (271)
- The Sympathizer: A Novel (Pulitzer Prize for Fiction)From EverandThe Sympathizer: A Novel (Pulitzer Prize for Fiction)Rating: 4.5 out of 5 stars4.5/5 (121)
- The Little Book of Hygge: Danish Secrets to Happy LivingFrom EverandThe Little Book of Hygge: Danish Secrets to Happy LivingRating: 3.5 out of 5 stars3.5/5 (400)
- The World Is Flat 3.0: A Brief History of the Twenty-first CenturyFrom EverandThe World Is Flat 3.0: A Brief History of the Twenty-first CenturyRating: 3.5 out of 5 stars3.5/5 (2259)
- The Yellow House: A Memoir (2019 National Book Award Winner)From EverandThe Yellow House: A Memoir (2019 National Book Award Winner)Rating: 4 out of 5 stars4/5 (98)
- Devil in the Grove: Thurgood Marshall, the Groveland Boys, and the Dawn of a New AmericaFrom EverandDevil in the Grove: Thurgood Marshall, the Groveland Boys, and the Dawn of a New AmericaRating: 4.5 out of 5 stars4.5/5 (266)
- A Heartbreaking Work Of Staggering Genius: A Memoir Based on a True StoryFrom EverandA Heartbreaking Work Of Staggering Genius: A Memoir Based on a True StoryRating: 3.5 out of 5 stars3.5/5 (231)
- Team of Rivals: The Political Genius of Abraham LincolnFrom EverandTeam of Rivals: The Political Genius of Abraham LincolnRating: 4.5 out of 5 stars4.5/5 (234)
- On Fire: The (Burning) Case for a Green New DealFrom EverandOn Fire: The (Burning) Case for a Green New DealRating: 4 out of 5 stars4/5 (74)
- The Unwinding: An Inner History of the New AmericaFrom EverandThe Unwinding: An Inner History of the New AmericaRating: 4 out of 5 stars4/5 (45)
- ONTAP Cluster FundamentalsDocument238 pagesONTAP Cluster FundamentalssaravananthangarajNo ratings yet
- 5400 Replace BBU BlockDocument15 pages5400 Replace BBU BlockAhmed HaggarNo ratings yet
- NetApp Basic Concepts Quick Start GuideDocument132 pagesNetApp Basic Concepts Quick Start Guidemichelgene75% (4)
- Dell™ Powervault™ Md1200 and Powervault™ Md1220 Interoperability GuideDocument6 pagesDell™ Powervault™ Md1200 and Powervault™ Md1220 Interoperability GuideAhmed HaggarNo ratings yet
- Competition SG Unity Vs Ibm StorwizeDocument4 pagesCompetition SG Unity Vs Ibm StorwizeAhmed HaggarNo ratings yet
- Netapp Altavault GuideDocument23 pagesNetapp Altavault GuideAhmed HaggarNo ratings yet
- Simulate ONTAP 8.2 Step-by-Step Installation - 28nau-Final-29Document53 pagesSimulate ONTAP 8.2 Step-by-Step Installation - 28nau-Final-29Ahmed HaggarNo ratings yet
- Clustered Data ONTAP 83 MetroCluster InstallationDocument215 pagesClustered Data ONTAP 83 MetroCluster InstallationAhmed HaggarNo ratings yet
- Back Rev ArrayDocument22 pagesBack Rev ArrayAhmed HaggarNo ratings yet
- Docu71828 Connectrix Cisco Data Center Network Manager 10.1 (1) Release NotesDocument27 pagesDocu71828 Connectrix Cisco Data Center Network Manager 10.1 (1) Release NotesAhmed HaggarNo ratings yet
- Upgrade BlockDocument12 pagesUpgrade BlockAhmed HaggarNo ratings yet
- VMware Business Agility and The True Economics of Cloud Computing White PaperDocument8 pagesVMware Business Agility and The True Economics of Cloud Computing White PaperAhmed HaggarNo ratings yet
- PplaneDocument2 pagesPplaneAhmed HaggarNo ratings yet
- Sr. Unix Administrator - Job DescriptionDocument4 pagesSr. Unix Administrator - Job DescriptionNikolaDerekNo ratings yet
- Logical Unit Number (LUN)Document1 pageLogical Unit Number (LUN)Shishir YadavNo ratings yet
- Lab 1 - IAA202Document4 pagesLab 1 - IAA202Hoàng NguyênNo ratings yet
- Storage Technology FoundationsDocument4 pagesStorage Technology FoundationsAlisa StebukluNo ratings yet
- Module 1 Vmware Vsphere Network An OverviewDocument38 pagesModule 1 Vmware Vsphere Network An OverviewmurilodigitalNo ratings yet
- MPIO Users Guide For Windows Server 2012Document45 pagesMPIO Users Guide For Windows Server 2012miporraNo ratings yet
- VERITAS Storage Foundation 5.0 For Linux - FundamentalsDocument400 pagesVERITAS Storage Foundation 5.0 For Linux - FundamentalsMaria Ghazalia CameroonNo ratings yet
- Scsi:: Internet Small Computer System Interface, An Internet Protocol (IP) - BasedDocument10 pagesScsi:: Internet Small Computer System Interface, An Internet Protocol (IP) - BasedpavanguptaNo ratings yet
- 607U2 - Cloud ComputingDocument22 pages607U2 - Cloud ComputingShubham Alavni100% (3)
- SVC Bkmap SvctrblshootDocument348 pagesSVC Bkmap Svctrblshootdecabg591No ratings yet
- Introducing Cisco Data Center Technologies Dcict 10Document2 pagesIntroducing Cisco Data Center Technologies Dcict 10sachinkoenigNo ratings yet
- Best Practices - DB2 StorageDocument16 pagesBest Practices - DB2 StorageprabinshNo ratings yet
- Msrit 7-8 Sem Syllabus BookDocument55 pagesMsrit 7-8 Sem Syllabus BookWendy Bass100% (1)
- FS8600 Deployment GuideDocument70 pagesFS8600 Deployment GuideLenin KumarNo ratings yet
- Tr-4211 NetApp Storage Performance PrimerDocument42 pagesTr-4211 NetApp Storage Performance Primernetapp000444No ratings yet
- Essential Guide To Planning and Executing A Private Cloud Migration PDFDocument178 pagesEssential Guide To Planning and Executing A Private Cloud Migration PDFPerlito Torio RillortaNo ratings yet
- Win Admin Interview QuestionDocument36 pagesWin Admin Interview QuestionAnonymous NeRBrZyAUbNo ratings yet
- Dell PowerEdge MX Networking Architecture GuideDocument51 pagesDell PowerEdge MX Networking Architecture GuideSyed Abdul MajeedNo ratings yet
- Module 1 Introduction To Information StorageDocument9 pagesModule 1 Introduction To Information StoragesimoMedNo ratings yet
- VCP 4.0 Words of Gratitude: VmwareDocument71 pagesVCP 4.0 Words of Gratitude: VmwareGeo MorjaneNo ratings yet
- IBMSCVirtual Appliance Introduction and RequirementsDocument7 pagesIBMSCVirtual Appliance Introduction and RequirementsSunny RampalliNo ratings yet
- Vmware Notes by Sredhar-10Document28 pagesVmware Notes by Sredhar-10Mahesh MaeeNo ratings yet
- Introduction To VirtualizationDocument31 pagesIntroduction To VirtualizationDavid CopéNo ratings yet
- Dell EMC Host Connectivity Guide For Windows PDFDocument116 pagesDell EMC Host Connectivity Guide For Windows PDFArun Kumar R.No ratings yet
- Infiniband™ Frequently Asked Questions: Document Number 2078giDocument5 pagesInfiniband™ Frequently Asked Questions: Document Number 2078giEdwin VargheseNo ratings yet
- 2012 Qlogic Storage Area Networking Interoperability GuideDocument748 pages2012 Qlogic Storage Area Networking Interoperability GuideRaul RodriguezNo ratings yet
- Implementing The IBM Storwize V7000 V6.3: Front CoverDocument630 pagesImplementing The IBM Storwize V7000 V6.3: Front CoverMimiLakicNo ratings yet
- NetApp PortfolioDocument31 pagesNetApp PortfoliochengabNo ratings yet