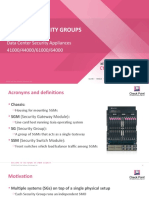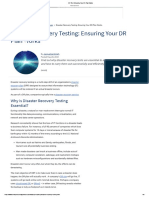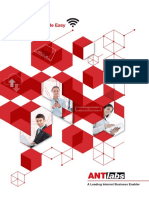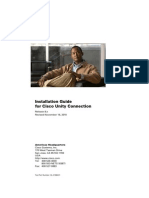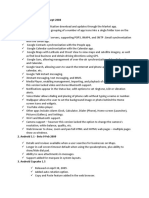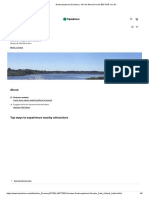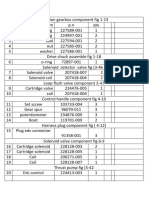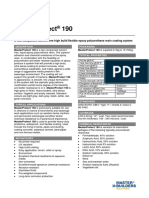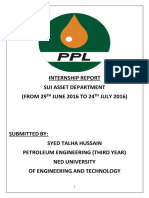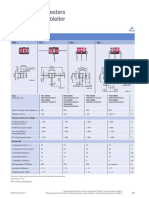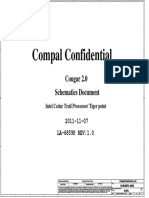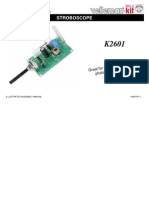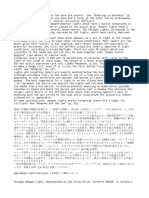Professional Documents
Culture Documents
ProxyAV 1400 and 2400 Quick Start Guide (231-03098) .3
Uploaded by
Oinotna Rj PisiOriginal Title
Copyright
Available Formats
Share this document
Did you find this document useful?
Is this content inappropriate?
Report this DocumentCopyright:
Available Formats
ProxyAV 1400 and 2400 Quick Start Guide (231-03098) .3
Uploaded by
Oinotna Rj PisiCopyright:
Available Formats
Tasks
1.
2.
3.
4.
5.
6.
7.
ProxyAV Quick Start Guide 1400 and 2400 Series
13
Unpacking the Appliance
Unpack the shipment and carefully remove the contents of the box.
Blue Coat ProxyAV appliance
Verifying the LED Display
To verify that the appliance is operational, check the following:
The Blue Coat ProxyAV ships with the following components:
2.
Power LED glows blue indicating that
the appliance is powered on.
Unpacking the Appliance
Connecting the Cables
Verifying the LED Display
Rack Mounting the Appliance
Performing Initial Configuration
Next Steps
Troubleshooting
Secure the inner rail to the chassis.
a. Align the inner rail to the posts on the chassis. Use your thumb to press down on the rails.
b. Affix the rail on to the posts by sliding it to the rear of the appliance.
c. Ensure that the posts snap into the slots on the inner rail.
d. Fasten the retaining ears to the chassis.
In Step 4c, you will tighten these retaining ears to lock the ProxyAV appliance to the four-post rack.
e. Repeat Steps 2a through 2d to secure the inner rail on the other side of the chassis.
Null-modem serial cable
Ethernet connection LED glows blue
indicating LAN connectivity.
AC power cord (2)
Software License Agreement
Safety and Regulatory Compliance Guide
Quick Start Guide (this document)
Four-post rack mounting kit that includes the
mounting rails and the installation hardware
Retaining ears (2) and the installation
hardware
SYSTEM HDD
Disk LED glows blue indicating that
the HDD is functional.
Figure 3
System fault LED should be off indicating that the appliance is functioning normally.
When you push the ID button, the ID LED located at the front and the rear of the appliance glow.
The front panel LED glows amber, indicating that the ID button has been pressed.
The rear panel LED glows blue to help you isolate a particular ProxyAV when installed in a rack
with other appliances.
System
Drive
Figure 5
To switch off the ID LED, push the ID button again.
3.
23
Connecting the Cables
Blue Coat recommends connecting the cables and verifying the LED display to ensure that the
appliance is functional before you rack mount it.
Figure 1 shows a typical deployment of the Blue Coat ProxyAV appliance in a network.
ProxySG
Firewall
Switch
Internet
ProxyAV
1
Rack Mounting the Appliance
The rack mounting kit includes the following components:
The rail unit (2); the inner and outer rails are attached.
Hardware for mounting the rail units on a square hole four-post rack. This hardware is not
required if your four-post rack has circular mounting holes.
You will also need the retaining ears (2) and the hardware included with it, to secure the ProxyAV
appliance .
Attach the outer rail to the four-post rack.
a. Align the pins and attach the plastic clip on the rear bracket to the rear-end of the rack.
b. Align and guide the front bracket to the front end of the rack.
c. Ensure that the rails are collapsed all the way into the rack before proceeding to Step 4.
d. Repeat Steps 3a through 3c to attach the outer rail on the other side of the rack.
To ensure safety before you begin rack mounting the appliance, follow these instructions:
1. Power off the appliance.
Server for pattern
file/AV engine updates
Disconnect the cables.
3.
Read the Rack Mount Warnings section in the Safety and Regulatory Compliance Guide that is
included in the box.
4.
Use adequate safety and grounding precautions to prevent bodily injury or an electric shock
hazard.
Admin PC
Users
Figure 1
For other deployment options, refer to Integrating the ProxySG and ProxyAV Appliances available at
https://support.bluecoat.com/documentation/pubs/ProxyAV
2.
Do not use the retaining ears as a two-post rack mounting bracket.
The retaining ears are designed to secure the appliance to the four-post rack.
ProxyAV
4.
Use the following procedure to install the Blue Coat ProxyAV appliance on a four-post rack.
2
1
Null-modem
serial cable
Switch
ProxySG
Optional
(See Step 2)
To power source
Figure 6
To rack mount the appliance:
1. Disassemble the rail unit. Pull the red tab to release the inner rail from the outer rail and slide the
inner rail out. You will attach the inner rail to the chassis (Step 2), and the outer rail to the fourpost rack (Step 3).
Secure the ProxyAV appliance to the rack.
a. Align the grooves on the inner rail with those on the outer rail and slide the appliance half-way
into the rack.
b. Depress the white tab on the inner rail to slide the chassis all the way in.
c. Tighten the thumbscrews on the retaining ears.
Figure 2
To attach the cables:
1. Connect a network cable between interface 1 and the router or switch on your LAN. The interface
auto-negotiates 10/100/1000 Base-T speed and duplex settings.
Use a cross-over cable to connect the ProxyAV to the router, this prevents connectivity issues. If
you are using a switch, use a patch cable.
2.
(Optional) Connect a network cable between interface 2 and the router or switch. This interface
can be used as a management port or as a redundant virus scanning connection.
3.
Connect the null-modem serial cable between the ProxyAV and a PC or serial terminal for
completing initial configuration.
4.
Connect the enclosed power cords into the power supply inlet on the ProxyAV and then into a
power source. The appliance automatically powers on and initializes.
Note: The system fault LED and the ID LED on the front panel light up for approximately 30
seconds and then turn off. This behavior is part of the startup procedure and does not indicate a `
system fault.
System
Drive
Inner rail
Outer rail
Figure 4
Figure 7
5. Reconnect the cables. Follow the instructions in Task 2 Connecting the Cables and Task 3 Verifying
the LED Display, to verify proper functioning.
Flip over to complete the installation
53
73
Performing Initial Configuration
To complete initial configuration you must have the following information:
IP address for the ProxyAV, subnet mask, gateway, DNS server IP address, and administrator
credentials, username and password, for authorizing access to the ProxyAV appliance.
Troubleshooting
Some hardware troubleshooting tips are included in this section.
Problem:
The disk drive LED is not on.
To access the serial console:
1. Confirm that the null modem serial cable is connected between the ProxyAV appliance serial port
and a terminal or PC terminal emulation software such as HyperTerminal. For cabling
information, see Step 3 in Task 2 Connecting the Cables.
Solution:
Reseat the disk drive in the appliance.
1. Locate the System Disk drive.
2.
Configure the terminal emulation software as follows:
Baud rate: 9600 bps; Data bits: 8; Parity: none; Stop bits: 1; Flow control: none;
Emulation: VT100
2.
Turn the lock on the disk drive lever counterclockwise until it aligns with the unlocking symbol.
3.
Slide the disk drive assembly out of the chassis.
3.
Power on the ProxyAV and press <Enter> three times when prompted, to begin the initial
configuration procedure. Enter network information as prompted.
4.
Reinsert the disk drive assembly carefully.
5.
Turn the lock on the disk drive lever clockwise to secure the drive to the chassis.
4.
Verify that you can access the ProxyAV Management Console using a Web browser. Enter the IP
address you configured followed by the port number 8082. For example:
https://192.165.2.2:8082
Problem:
The Ethernet connection LED is not on.
Your ProxyAV appliance is now configured for network access.
Solution:
Check for the following:
Make sure that the Ethernet cable is not loose.
Reconnect the Ethernet cable to the ProxyAV appliance interface.
If the problem persists, replace the Ethernet cable.
Verify that the router or switch is functioning properly.
To complete the remaining tasks, access the Management Console:
1. Register the appliance, download and activate the third-party AV engine license on the ProxyAV.
Problem:
The system fault LED is on.
63
Next Steps
2.
Change the administrator password.
3.
Configure the appliance as described in the ProxyAV Configuration and Management Guide
available at https://bto.bluecoat.com/documentation/pubs/ProxyAV
To access the document:
Use your Blue Touch Online credentials, Or,
Log in to the ProxyAV Management Console and click the Help button.
Other resources:
Integrating the ProxySG and ProxyAV Appliances : https://bto.bluecoat.com/documentation/pubs/
ProxyAV
Classroom and Web-based training: http://www.bluecoat.com/support/training
Blue Coat Knowledgebase: https://kb.bluecoat.com/
Service Information
How to Contact Support For the current list of regional customer support phone numbers, see:
http://www.bluecoat.com/support/contactsupport/
When contacting Blue Coat Systems for technical phone support or to set up an RMA, be prepared to
provide your serial number to verify entitlement. If you do not have your serial number, supply Blue
Coat with your Support Contract Number, which can be found on your Support Contract Certificate.
If you have purchased a Support Contract but have not received a Support Contract Certificate, go to
http://www.bluecoat.com/support/customercare/
Blue Touch Online (formerly WebPower) Blue Touch Online https://support.bluecoat.com allows
you to create new technical support cases, review and comment on open cases at any time. You also
have access to exclusive Blue Coat support materials, installation notes, and updates. To obtain a
Blue Touch Online login, go to http://www.bluecoat.com/support/supportservices/btorequest
Blue Coat Support Offerings For a list, see http://www.bluecoat.com/support/overview
Americas:
Blue Coat Systems, Inc.
410 North Mary Ave
Sunnyvale, CA 94085-4121
Solution:
Call Blue Coat Technical Support, see the Service Information.
Additional troubleshooting resources:
Blue Coat User Community: http://forums.bluecoat.com
The ProxyAV 1400 and 2400 models operate on AVOS version 3.2.5.1 and later. To ensure
efficient functioning and performance, do not downgrade to an earlier AVOS version.
Rest of the World:
Blue Coat Systems International, SARL
3a Route des Arsenaux
1700 Fribourg, Switzerland
Recycling Information
RECYCLE YOUR OLD BLUE COAT APPLIANCE! Blue Coat offers an easy and sustainable way
to recycle your decommissioned Blue Coat appliances. Simply use your new shipping box to send us
your old appliance, absolutely free of charge. For details and shipping information, please visit:
www.bluecoat.com/company/environment/productrecycling
WHY RECYCLE? According to the Silicon Valley Toxics Coalition, nearly 80% of U.S. e-waste is
discarded in toxic waste dumps around the world. Without proper recycling, hazardous chemicals and
other materials pose serious environmental and health risks. By offering a free and easy-to-use takeback program, Blue Coat enables businesses to efficiently and responsibly dispose of used
technology. Find out how!
1.
Fast and easy to use
Use your new appliance carton to ship us your old technology
2.
Protects people and the planet
Responsible technology recycling is good for business and the environment
3.
Absolutely free
We cover all the costs, including Shipping
4.
Complete details
www.bluecoat.com/company/environment/productrecycling
To view the latest revision of this document, go to https://bto.bluecoat.com/documentation/pubs/ProxyAV
Copyright 1999-2010 Blue Coat Systems, Inc. All rights reserved worldwide. No part of this document may be reproduced by any
means nor modified, decompiled, disassembled, published or distributed, in whole or in part, or translated to any electronic medium or other means without the written consent of Blue Coat Systems, Inc. All right, title and interest in and to the Software and
documentation are and shall remain the exclusive property of Blue Coat Systems, Inc. and its licensors. BluePlanet, BlueTouch,
Control Is Yours, DRTR, ProxyAV, ProxyRA Connector, ProxyRA Manager, SGOS and Webpulse and the Blue
Coat logo are trademarks of Blue Coat Systems, Inc. and Blue Coat, BlueSource, K9, IntelligenceCenter, PacketShaper,
ProxyClient, ProxySG, Permeo, and the Permeo logo are registered trademarks of Blue Coat Systems, Inc. All other trademarks contained in this document and in the Software are the property of their respective owners.
BLUE COAT SYSTEMS, INC. DISCLAIMS ALL WARRANTIES, CONDITIONS OR OTHER TERMS, EXPRESS OR IMPLIED,
STATUTORY OR OTHERWISE, ON SOFTWARE AND DOCUMENTATION FURNISHED HEREUNDER INCLUDING WITHOUT LIMITATION THE WARRANTIES OF DESIGN, MERCHANTABILITY OR FITNESS FOR A PARTICULAR PURPOSE AND
NONINFRINGEMENT. IN NO EVENT SHALL BLUE COAT SYSTEMS, INC., ITS SUPPLIERS OR ITS LICENSORS BE LIABLE
FOR ANY DAMAGES, WHETHER ARISING IN TORT, CONTRACT OR ANY OTHER LEGAL THEORY EVEN IF BLUE COAT
SYSTEMS, INC. HAS BEEN ADVISED OF THE POSSIBILITY OF SUCH DAMAGES.
231-03098 REV A.0
You might also like
- Check Point R76SP.50 MSG Technical PresentationDocument33 pagesCheck Point R76SP.50 MSG Technical PresentationOinotna Rj PisiNo ratings yet
- Cisco ACI and F5 BIG IP Design GuideDocument46 pagesCisco ACI and F5 BIG IP Design GuideOinotna Rj PisiNo ratings yet
- DR Test - Ensuring Your DR Plan WorksDocument6 pagesDR Test - Ensuring Your DR Plan WorksOinotna Rj PisiNo ratings yet
- ANTlabs 2020 Brochure - r1 - 0Document4 pagesANTlabs 2020 Brochure - r1 - 0Oinotna Rj PisiNo ratings yet
- Installation Guide For Cisco Unity ConnectionDocument70 pagesInstallation Guide For Cisco Unity ConnectionOinotna Rj PisiNo ratings yet
- Shoe Dog: A Memoir by the Creator of NikeFrom EverandShoe Dog: A Memoir by the Creator of NikeRating: 4.5 out of 5 stars4.5/5 (537)
- The Yellow House: A Memoir (2019 National Book Award Winner)From EverandThe Yellow House: A Memoir (2019 National Book Award Winner)Rating: 4 out of 5 stars4/5 (98)
- The Subtle Art of Not Giving a F*ck: A Counterintuitive Approach to Living a Good LifeFrom EverandThe Subtle Art of Not Giving a F*ck: A Counterintuitive Approach to Living a Good LifeRating: 4 out of 5 stars4/5 (5794)
- The Little Book of Hygge: Danish Secrets to Happy LivingFrom EverandThe Little Book of Hygge: Danish Secrets to Happy LivingRating: 3.5 out of 5 stars3.5/5 (400)
- Grit: The Power of Passion and PerseveranceFrom EverandGrit: The Power of Passion and PerseveranceRating: 4 out of 5 stars4/5 (588)
- Elon Musk: Tesla, SpaceX, and the Quest for a Fantastic FutureFrom EverandElon Musk: Tesla, SpaceX, and the Quest for a Fantastic FutureRating: 4.5 out of 5 stars4.5/5 (474)
- A Heartbreaking Work Of Staggering Genius: A Memoir Based on a True StoryFrom EverandA Heartbreaking Work Of Staggering Genius: A Memoir Based on a True StoryRating: 3.5 out of 5 stars3.5/5 (231)
- Hidden Figures: The American Dream and the Untold Story of the Black Women Mathematicians Who Helped Win the Space RaceFrom EverandHidden Figures: The American Dream and the Untold Story of the Black Women Mathematicians Who Helped Win the Space RaceRating: 4 out of 5 stars4/5 (895)
- Team of Rivals: The Political Genius of Abraham LincolnFrom EverandTeam of Rivals: The Political Genius of Abraham LincolnRating: 4.5 out of 5 stars4.5/5 (234)
- Never Split the Difference: Negotiating As If Your Life Depended On ItFrom EverandNever Split the Difference: Negotiating As If Your Life Depended On ItRating: 4.5 out of 5 stars4.5/5 (838)
- The Emperor of All Maladies: A Biography of CancerFrom EverandThe Emperor of All Maladies: A Biography of CancerRating: 4.5 out of 5 stars4.5/5 (271)
- Devil in the Grove: Thurgood Marshall, the Groveland Boys, and the Dawn of a New AmericaFrom EverandDevil in the Grove: Thurgood Marshall, the Groveland Boys, and the Dawn of a New AmericaRating: 4.5 out of 5 stars4.5/5 (266)
- On Fire: The (Burning) Case for a Green New DealFrom EverandOn Fire: The (Burning) Case for a Green New DealRating: 4 out of 5 stars4/5 (74)
- The Unwinding: An Inner History of the New AmericaFrom EverandThe Unwinding: An Inner History of the New AmericaRating: 4 out of 5 stars4/5 (45)
- The Hard Thing About Hard Things: Building a Business When There Are No Easy AnswersFrom EverandThe Hard Thing About Hard Things: Building a Business When There Are No Easy AnswersRating: 4.5 out of 5 stars4.5/5 (345)
- The World Is Flat 3.0: A Brief History of the Twenty-first CenturyFrom EverandThe World Is Flat 3.0: A Brief History of the Twenty-first CenturyRating: 3.5 out of 5 stars3.5/5 (2259)
- The Gifts of Imperfection: Let Go of Who You Think You're Supposed to Be and Embrace Who You AreFrom EverandThe Gifts of Imperfection: Let Go of Who You Think You're Supposed to Be and Embrace Who You AreRating: 4 out of 5 stars4/5 (1090)
- The Sympathizer: A Novel (Pulitzer Prize for Fiction)From EverandThe Sympathizer: A Novel (Pulitzer Prize for Fiction)Rating: 4.5 out of 5 stars4.5/5 (121)
- Her Body and Other Parties: StoriesFrom EverandHer Body and Other Parties: StoriesRating: 4 out of 5 stars4/5 (821)
- Android VersionsDocument7 pagesAndroid VersionsEdna Mae Salas GarciaNo ratings yet
- Gudenaaparken (Randers) - All You Need To Know BEFORE You GoDocument8 pagesGudenaaparken (Randers) - All You Need To Know BEFORE You GoElaine Zarb GiorgioNo ratings yet
- Rotation Gearbox Component Fig 1Document2 pagesRotation Gearbox Component Fig 1Mohamed RashedNo ratings yet
- Introduction To Ada Solo Project: Robert Rostkowski CS 460 Computer Security Fall 2008Document20 pagesIntroduction To Ada Solo Project: Robert Rostkowski CS 460 Computer Security Fall 2008anilkumar18No ratings yet
- Masterprotect 190: A Two Component Solvent Free High Build Flexible Epoxy Polyurethane Resin Coating SystemDocument3 pagesMasterprotect 190: A Two Component Solvent Free High Build Flexible Epoxy Polyurethane Resin Coating SystemEngTamer100% (1)
- Internship Report Sui Asset Department (FROM 29 JUNE 2016 TO 24 JULY 2016)Document13 pagesInternship Report Sui Asset Department (FROM 29 JUNE 2016 TO 24 JULY 2016)Jawaid HussainNo ratings yet
- Don't Just Lead, Govern: Implementing Effective IT GovernanceDocument20 pagesDon't Just Lead, Govern: Implementing Effective IT GovernanceWahyu Astri Kurniasari100% (1)
- The Role of Social Media and Its Implication On Economic Growth On Society in IndiaDocument3 pagesThe Role of Social Media and Its Implication On Economic Growth On Society in IndiaSara EmamiNo ratings yet
- Toshiba Multi Split and Single Split Systems BrochureDocument32 pagesToshiba Multi Split and Single Split Systems Brochurethanhlong2005No ratings yet
- 2016-10-03 NYCHA Maximo Siebel Status Closed (Audit Trail)Document4 pages2016-10-03 NYCHA Maximo Siebel Status Closed (Audit Trail)Progress QueensNo ratings yet
- Slide Akuntansi ManahemenDocument10 pagesSlide Akuntansi ManahemenHandaru Edit Sasongko0% (1)
- Functions SolutionDocument10 pagesFunctions SolutionOwais Afzal JanNo ratings yet
- MPT Health and Safety GuidelinesDocument9 pagesMPT Health and Safety GuidelinesJohn PajeNo ratings yet
- Iso 10211 Heat2 Heat3Document16 pagesIso 10211 Heat2 Heat3nsk377416100% (1)
- Surge Arresters PP 7Document9 pagesSurge Arresters PP 7gabriela69sNo ratings yet
- MUDPRO Plus Advanced Mud ReportingDocument2 pagesMUDPRO Plus Advanced Mud ReportinglarasNo ratings yet
- Ade 364 Ade366 Workshop Manual Abby PDFDocument297 pagesAde 364 Ade366 Workshop Manual Abby PDFJesu Jese68% (34)
- Java - Informatica Scenario Based Interview Questions (Convert Columns Into Rows)Document6 pagesJava - Informatica Scenario Based Interview Questions (Convert Columns Into Rows)Sri Kanth SriNo ratings yet
- The Essentials of Directional Protection and SelectivityDocument27 pagesThe Essentials of Directional Protection and SelectivityMarcus Figueroa100% (1)
- Toshiba NB520 Compal LA-6859PDocument38 pagesToshiba NB520 Compal LA-6859Pash thonNo ratings yet
- XJ3 PDFDocument2 pagesXJ3 PDFEvert Chavez TapiaNo ratings yet
- GPS Vehicle Tracker: User ManualDocument9 pagesGPS Vehicle Tracker: User ManualFeJuniorNo ratings yet
- k2601 enDocument12 pagesk2601 enRobert MasaNo ratings yet
- Serial NumberDocument3 pagesSerial NumberNidal Nakhalah67% (3)
- SBI Clerk Mains Bolt 2023 OliveboardDocument160 pagesSBI Clerk Mains Bolt 2023 OliveboardMaahi ThakorNo ratings yet
- ERJ 145 InfoDocument11 pagesERJ 145 InfoMarcus100% (1)
- Gym Mega ForceDocument3 pagesGym Mega ForceAnonymous iKb87OINo ratings yet
- EP T8 Diesel ForkliftsDocument7 pagesEP T8 Diesel ForkliftsHein Sithu KyawNo ratings yet
- Lab 7Document12 pagesLab 7api-25252422380% (5)
- Weapon Lights and Targeting LasersDocument3 pagesWeapon Lights and Targeting LasersバラモスまさゆきNo ratings yet