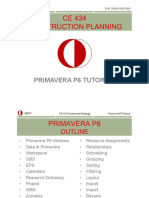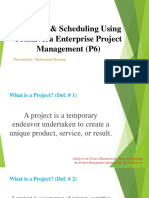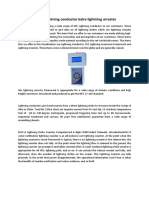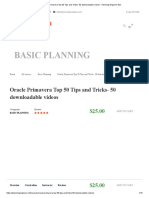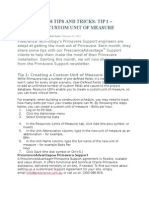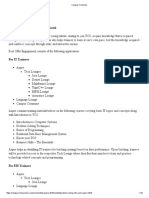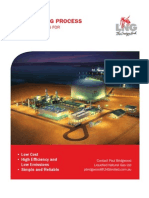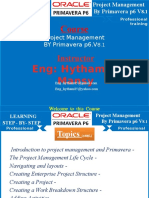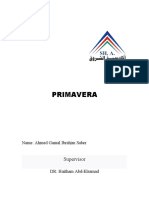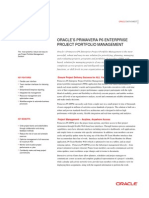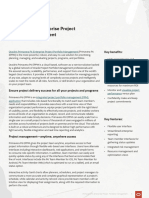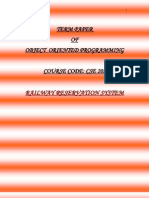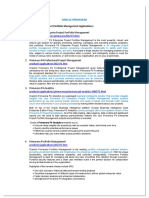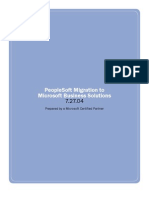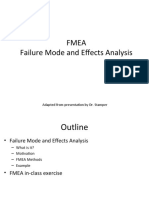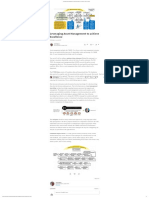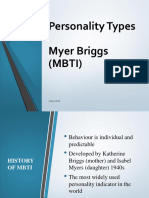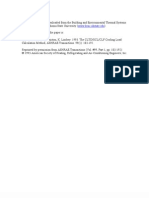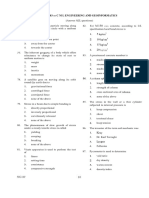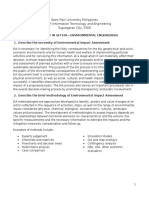Professional Documents
Culture Documents
Primavera P6 Course Material
Uploaded by
tohemaCopyright
Available Formats
Share this document
Did you find this document useful?
Is this content inappropriate?
Report this DocumentCopyright:
Available Formats
Primavera P6 Course Material
Uploaded by
tohemaCopyright:
Available Formats
Suez Engineering Syndicate
[MANAGING PROJECT IN PRIMAVERA P6 PROFESSIONAL R8]
Introduction
The purpose of this course is to provide a method for planning, scheduling and controlling projects
using Primavera P6 Version 8 within an established Enterprise Project database or a blank database up
to an intermediate Ievel.
This course covers the following topics:
Understand the steps required to create a project plan and monitor a project's progress
Understand the Primavera P6 environment
Create a project and set up the preferences
Define calendars
Creating a Work Breakdown Structure and adding activities
Format the display
Add logic and constraints
Use Filters, Group, Sort and Layouts
Print reports
Record and track progress of an un-resourced schedule
User and Administration Preferences and Scheduling Options
Create and assign roles and resources
Resource optimization including leveling
Update a project containing resources
Other methods of organizing data and Global Change
Managing the enterprise environment including multiple project scheduling.
Eng. Ibrahim Farag, PMP, CMRP, Reliability Green Belt
Page 1 of 130
Suez Engineering Syndicate
[MANAGING PROJECT IN PRIMAVERA P6 PROFESSIONAL R8]
Project Management Overview
Project and Project Management
What is a Project?
A Project is A TEMPORARY ENDEAVOR undertaken to create A UNIQUE PRODUCT, SERVICE or
RESULT!. (Project Management Institute).
Also it is PROGRESSIVELY ELABORATED
Project Management is the application of knowledge, skills, tools and techniques to project activities
to meet the project requirements.
Project Planning Constrains
The components that are normally measured and controlled using planning and scheduling software:
Project Management Processes
Project management processes are grouped into five categories known as Project Management
Process Groups (or Process Groups):
Eng. Ibrahim Farag, PMP, CMRP, Reliability Green Belt
Page 2 of 130
Suez Engineering Syndicate
[MANAGING PROJECT IN PRIMAVERA P6 PROFESSIONAL R8]
Initiating Process Group: Those processes performed to define a new project or a new phase of an
existing project by obtaining authorization to start the project or phase.
Planning Process Group: Those processes required to establish the scope of the project, refine the
objectives, and define the course of action required to attain the objectives that the project was
undertaken to achieve.
Executing Process Group: Those processes performed to complete the work defined in the project
management plan to satisfy the project specifications.
Monitoring and Controlling Process Group: Those processes required to track, review, and regulate
the progress and performance of the project; identify any areas in which changes to the plan are
required; and initiate the corresponding changes.
Closing Process Group: Those processes performed to finalize all activities across all Process Groups
to formally close the project or phase.
Eng. Ibrahim Farag, PMP, CMRP, Reliability Green Belt
Page 3 of 130
Suez Engineering Syndicate
[MANAGING PROJECT IN PRIMAVERA P6 PROFESSIONAL R8]
Understanding Oracle Primavera P6 software
Primavera P6 Objectives
Oracle Primavera software products are designed to support the project management needs of
organizations that manage large numbers of projects at one time.
Large businesses typically have hundreds or even thousands of projects underway at one time to
create the new products and services that build their future. These projects cross normal business
hierarchies and chains of command, making Project Portfolio Management (PPM) an organizationwide challenge. The pressure to complete projects on time, within budget, and maintain a competitive
edge, is driving corporations to develop and implement PPM processes. They are moving away from a
traditional functional structure to a multi-project organization that must achieve clear, often urgent
goals, using limited, shared resources. They need the fastest business payback from those projects to
realize potential revenue and increase shareholder equity.
What is Oracle Primavera P6?
Oracle Primavera P6 is an integrated project portfolio management (PPM) solution consisting of rolespecific tools to satisfy each team members needs, responsibilities, and skills. The P6 suite uses a
standard Windows interface, client/server architecture, Web-enabled technology, and a stand-alone
(Oracle XE) or network-based (Oracle and Microsoft SQL Server) database.
The Oracle Primavera P6 suite includes the following software components:
Project Management (PM)
The Project Management module enables users to track and analyze performance. It is a multiuser,
multi-project system with scheduling and resource control capabilities supporting multi-tiered project
hierarchies, resource scheduling with a focus on roles and skills, recording of actual data,
customizable views, and user-definable data.
Methodology Management (MM)
The Methodology Management module is a system for authoring and storing methodologies, or
project plan templates, in a central location.
Progress Reporter
Progress Reporter is a Web-based inter-project communication and timekeeping system. As a teamlevel tool for project participants, Progress Reporter helps team members focus on the work at hand
with a simple cross-project to-do list of their upcoming assignments. It also provides views of project
changes and timecards for manager approval.
P6 Web Access
P6 Web Access provides browser-based access to project, portfolio, and resource data across your
entire organization.
Eng. Ibrahim Farag, PMP, CMRP, Reliability Green Belt
Page 4 of 130
Suez Engineering Syndicate
[MANAGING PROJECT IN PRIMAVERA P6 PROFESSIONAL R8]
P6 Web Services
P6 Web Services uses open standards including XML, SOAP, and WSDL to seamlessly integrate P6
project management functionality into other applications. Using P6 Web Services, organizations can
share P6 project management data between applications independent of operating system or
programming language.
P6 Integration API
The P6 Integration API (Application Programming Interface) is a Java-based API and server that enable
developers to create client code that can directly and seamlessly access Primaveras project
management database.
There are four modes or Levels in which planning and scheduling software may be used.
Course Levels
LEVEL 1
LEVEL 2
LEVEL 3
LEVEL 4
Eng. Ibrahim Farag, PMP, CMRP, Reliability Green Belt
Techniques and skills
Planning Without Resources
Tracking Without Resources
Planning With Resources
Tracking With Resources
Page 5 of 130
Suez Engineering Syndicate
[MANAGING PROJECT IN PRIMAVERA P6 PROFESSIONAL R8]
Level 1: Planning without Resources
Lesson 1: Configuration and Interface
Logging into the P6 Client
Let's start with logging into the system. If you have installed the windows client, you may already have
a shortcut icon to it on your machine. If not, go to Start | Oracle |Primavera Professional.
You should see a screen as shown in the following screenshot. If you have an account, enter your login
name and password in the displayed boxes:
If you do not already have a connection set up, click on the Database ellipse button near the bottom
of the screen to add and edit database connections.
Click Add and you will get a dialog asking for two pieces of information.
Eng. Ibrahim Farag, PMP, CMRP, Reliability Green Belt
Page 6 of 130
Suez Engineering Syndicate
[MANAGING PROJECT IN PRIMAVERA P6 PROFESSIONAL R8]
Database alias: This is a name for your own use to identify the connection. It can be anything. It is
helpful to make the alias descriptive enough to remind you to which system it connects.
A good practice is to identify the name of the server and the database that the alias represents.
Driver type: There are three options:
Oracle
Microsoft SQL Server/SQL Express
Primavera Compression Server
The next screen asks you to specify oracle connection string.
These are the credentials of a database account set up specifically for the P6 client application. By
default this is named privuser and its password is privuser, but the specific name may be
different, so check with your system administrator.
The Public group ID should be set to 1.
Eng. Ibrahim Farag, PMP, CMRP, Reliability Green Belt
Page 7 of 130
Suez Engineering Syndicate
[MANAGING PROJECT IN PRIMAVERA P6 PROFESSIONAL R8]
Click Next to validate the connection. If the validation succeeds, then click Finish. You will now see the
new database alias in the Edit Database Connections screen.
Choose the database, press Select.
Enter login name and password, then press Ok, and you will be logged into the P6 client.
Eng. Ibrahim Farag, PMP, CMRP, Reliability Green Belt
Page 8 of 130
Suez Engineering Syndicate
[MANAGING PROJECT IN PRIMAVERA P6 PROFESSIONAL R8]
When you log into P6 the first time, you should be presented with a screen similar to the following
screenshot:
At the very top is the set of application menus that are standard to most Windows applications, such
as File, Edit, View, and Help, plus a few that are specific to P6: Project, Enterprise, and Tools.
The main screen also contains toolbars across the top, left, and right-hand sides. These toolbars
contain icons which provide quick ways to access parts of the program. They are highly customizable.
Floating toolbar: This toolbar will remain on top of the screen while you work on the main screen, and
can be moved around as desired.
The central portion of the screen is filled with a set of screens which appear as tabs as you open up
different modules. These are the main screens for working on projects.
Eng. Ibrahim Farag, PMP, CMRP, Reliability Green Belt
Page 9 of 130
Suez Engineering Syndicate
[MANAGING PROJECT IN PRIMAVERA P6 PROFESSIONAL R8]
Projects generally shows all projects available to the user. If a particular Portfolio is selected, then
only those projects within the portfolio will be shown.
Resources shows global and project resources available.
Reports show the reports that are available within the Windows client.
Tracking lets you compare project properties in a 3-pane window.
Activities are the main screen for managing project activities.
WBS is the main screen for managing project Work Breakdown Structure.
Resource Assignments is the main screen for managing resources.
WP & Docs is for managing Work Products and Documents.
Project Expenses is for creating and managing project expenses.
Project Thresholds sets the threshold for triggering issues.
Project Issues lets you manage and track project issues.
Risks (not available in the Optional Client) are used to manage project risks.
Opening a Project
Open projects from the project table in the projects window or the open project dialog box. The open
project dialog box shows all projects you are authorized to open.
Open a single project by Right click and then select open project,
Select project and click on button
Select project and press Ctrl+O
Gantt chart Layout
The default layout is "Classic WBS" layout which displays a Gantt chart in the top layout and activity
details in the bottom layout.
The Gantt chat is divided into two sections, Activity Table and Bar Area
Eng. Ibrahim Farag, PMP, CMRP, Reliability Green Belt
Page 10 of 130
Suez Engineering Syndicate
[MANAGING PROJECT IN PRIMAVERA P6 PROFESSIONAL R8]
Lesson 2: Organizing your Projects with EPS and OBS
In this lesson we will go through the basic elements of project structure:
Organizational Breakdown Structure (OBS)
Enterprise Project Structure (EPS)
Organizational Breakdown Structure (OBS)
It is a global hierarchy that represents the managers responsible for the projects in your organization.
The OBS usually reflects the management structure of your organization, from top-level personnel
down through all levels.
The OBS assignment shows up on each EPS, project, and WBS in a field called Responsible Manager
that indicates who has access to this project.
In Professional, choose Enterprise > OBS to bring up the OBS management screen.
There are three tabs at the bottom of the OBS screen:
General Tab displays the OBS Name and Description for the selected responsible manager (OBS
element). The description is a rich-text description of the OBS element.
The Users Tab shows which users are assigned to the OBS node. When users are assigned, they
are also assigned a specific Project Security profile which determines their access within the
EPS, Project, or WBS element associated with the OBS node.
Eng. Ibrahim Farag, PMP, CMRP, Reliability Green Belt
Page 11 of 130
Suez Engineering Syndicate
[MANAGING PROJECT IN PRIMAVERA P6 PROFESSIONAL R8]
Responsibility Tab is where users are assigned to specific elements in P6. An OBS element (and
hence its users) may be associated with an EPS node. In that case the security level is passed
down to all projects within that EPS node.
An OBS can be associated with a specific project, or even with WBS elements within a project.
Enterprise Project Structure (EPS)
Your database of projects is arranged in a hierarchy called the
enterprise project structure (EPS).
The EPS can be subdivided into as many levels or nodes as
needed to parallel work at your organization. Nodes at the
highest, or root, level might represent divisions within your
company, project phases, site locations, or other major
groupings that meet the needs of your organization.
Projects always represent the lowest level of the hierarchy.
Every project must be included in an EPS node.
Eng. Ibrahim Farag, PMP, CMRP, Reliability Green Belt
Page 12 of 130
Suez Engineering Syndicate
[MANAGING PROJECT IN PRIMAVERA P6 PROFESSIONAL R8]
In Professional, choose Enterprise > Enterprise Project Structure to bring up the EPS management
screen.
The first two are straightforward. EPS ID is a unique identifier, a convenient and short way to describe
the element, whereas the EPS name is a more verbose description. Responsible Manager shows what
OBS element has rights over that particular EPS node.
Note that the OBS elements shown have the same name as their EPS nodes.
In the upper left-hand corner of the main EPS screen is a dropdown called Display: EPS. This can be
used to alter how the EPS is displayed.
By default the EPS screen is shown in table view, which lists the EPS elements in a tree. You can also
choose Chart View to see a chart-centric display of the EPS.
Eng. Ibrahim Farag, PMP, CMRP, Reliability Green Belt
Page 13 of 130
Suez Engineering Syndicate
[MANAGING PROJECT IN PRIMAVERA P6 PROFESSIONAL R8]
The Chart View shows the EPS as you might display it on a wall chart.
Now that we have seen how to manage the EPS, let us examine what EPS does. Every project in P6
must exist within a single EPS node. One of the standard project layouts in P6 shows all projects within
the EPS structure. This is a common way of displaying projects.
Eng. Ibrahim Farag, PMP, CMRP, Reliability Green Belt
Page 14 of 130
Suez Engineering Syndicate
[MANAGING PROJECT IN PRIMAVERA P6 PROFESSIONAL R8]
Lesson 3: Create a Project
By the end of this lesson, the reader should feel comfortable with:
Creating a new project using the New Project Wizard
Setting project properties
Structuring the WBS of the project
Importing projects into P6
Creating a new project using the New
Start a new project by choosing the File > New from the main menu. You may also press Ctrl + N, or
press the following icon:
The first choice to make is where to assign the project in the Enterprise Project Structure. Clicking on
the ellipses button will bring up a screen that allows you to choose an EPS node under which to assign
the project.
Next, provide a project ID and name. Choosing a good project ID is important, as this will simplify
updates, reporting, and managing backup and restore files.
The next screen lets you enter the Project Planned Start date and optionally, the date by which the
project must finish.
Eng. Ibrahim Farag, PMP, CMRP, Reliability Green Belt
Page 15 of 130
Suez Engineering Syndicate
[MANAGING PROJECT IN PRIMAVERA P6 PROFESSIONAL R8]
Note: that we highly discourage entering a project finish date. After all, a foundational strength of P6
is its ability to calculate the finish date!)
Next, choose the Responsible Manager for the project. This is the OBS element that will own the
project.
The next screen lets you choose the default billing rate to use for roles and resources assigned to
activities.
Eng. Ibrahim Farag, PMP, CMRP, Reliability Green Belt
Page 16 of 130
Suez Engineering Syndicate
[MANAGING PROJECT IN PRIMAVERA P6 PROFESSIONAL R8]
At last, the final wizard screen lets you press Finish to complete your project.
Setting project properties
Project properties are set by going to the Project screen, choosing the project, and choosing Project
Details.
By default, not all of the tabs are shown in this screenshot. To add and remove tabs from the project
details screen, right-click anywhere in the Details tab and choose Customize Project Details.
The General tab lets you set certain high-level information about the project. While the Project ID,
Project Name, and Responsible Manager were entered in the wizard screens, they may be changed
here as well.
Project Status can be set to one of four values:
Planned: Progress Reporter users cannot access the activities
Active: Progress Reporter users can access activities
Inactive: Progress Reporter cannot access activities
What-if: Progress Reporter users cannot access activities, and
closed projects will not show in resource profiles
Eng. Ibrahim Farag, PMP, CMRP, Reliability Green Belt
Page 17 of 130
Suez Engineering Syndicate
[MANAGING PROJECT IN PRIMAVERA P6 PROFESSIONAL R8]
The Responsible Manager was also set in the new project wizard and it is the OBS element
responsible for the project.
Project Leveling Priority can range from 1 (highest) to 100 (lowest). When multiple projects are
scheduled, this determines the order in which projects are considered when leveling resources across
projects.
Check Out Status shows whether a project is checked in or out and Checked Out By shows who has
checked out the project. The Date Checked Out shows when that user checked out the project. Check
out is very helpful. It allows one user to lock the project for their exclusive use for a period of time.
For example, a scheduler may want to ensure that no one is changing anything about the project
while the schedule status update is being performed. It is important to always check a project back in
after exclusive use is no longer needed.
Notebooks Tab allows you to enter information about a project. The Notebook tab lets you enter a
number of notebook topics, each with its own notebook entry. The notebook topics are set through
the menu item Admin > Admin Categories.
Notebooks exist not only for Projects, but also can be added to any EPS, WBS, or activity.
Budget Log Tab Use the Budget Log to enter project budget information. Note that budgets can also
be entered at the WBS and EPS level. The budget information is not shared among the EPS, Project,
and WBS. Instead, they are treated as independent values. You may enter the original budget
manually.
Eng. Ibrahim Farag, PMP, CMRP, Reliability Green Belt
Page 18 of 130
Suez Engineering Syndicate
[MANAGING PROJECT IN PRIMAVERA P6 PROFESSIONAL R8]
Spending Plan Tab enters monthly amounts into the Spending Plan tab. This allows you to set the
expected cash outlay for the project. The months shown begin three months before the project start
and extend to four years after the project start date. Unfortunately, there is no way to extend the
spending plan beyond these four years for longer-term projects.
Budget Summary Tab summarizes the information from the Budget tab and the Spending Plan tab. It
is display only.
Dates Tab shows what is a schedule without dates? The Dates tab shows you high-level dates for your
project.
Project Planned Start was entered when the project was created, and can be changed in this tab. If
the project has activities, then this date is based on them. If the project as no activities but does have
an Anticipated Start, then that value is used.
Eng. Ibrahim Farag, PMP, CMRP, Reliability Green Belt
Page 19 of 130
Suez Engineering Syndicate
[MANAGING PROJECT IN PRIMAVERA P6 PROFESSIONAL R8]
Anticipated Start and Anticipated Finish are dates entered by the user as their best guess about the
project schedule. These dates are completely free of constraints, and can serve as a helpful reality
check on the dates that arise from the scheduling algorithm.
Funding Tab which is your project may have funding sources that you wish to track. In the Funding tab
you can choose funding sources and assign amounts and percentages. The list of funding sources is
defined through the menu item Enterprise > Funding Sources.
Codes Tab (project level) which are project codes allow for grouping, sorting, and filtering projects.
They are used extensively and allow you to organize your project in many ways, particularly for
reporting and when performing portfolio analysis.
The Defaults tab lets you set a variety of activity-level defaults that help you to manage your projects
efficiently. These defaults are project-specific, so apply to all users who are working on the project.
Eng. Ibrahim Farag, PMP, CMRP, Reliability Green Belt
Page 20 of 130
Suez Engineering Syndicate
[MANAGING PROJECT IN PRIMAVERA P6 PROFESSIONAL R8]
Resources tab also lets you define default settings for resources.
Settings tab covers a variety of project settings.
Last Summarized On shows the last time that the project data was summarized. Summary data is
used for reporting and project analysis.
Summarize to WBS Level indicates the level at which the project is summarized. As summarization
can be a slow process, and as summaries are not necessarily needed at every level, you can set the
summarization value so that the level of summary is right for the specific project.
WBS separator is the symbol to use when showing WBS names in the tree. For example, if you have
WBS elements A, B, and C, each as successive children under the other, then by default, they will be
displayed as A.B.C.
.
Fiscal year start month can be set as well to match your company's or your client's fiscal year.
The Baseline for earned value calculations can be set to use the calculated project baseline or user's
primary baseline. If you want all the users to see the same calculations, use the project baseline.
Eng. Ibrahim Farag, PMP, CMRP, Reliability Green Belt
Page 21 of 130
Suez Engineering Syndicate
[MANAGING PROJECT IN PRIMAVERA P6 PROFESSIONAL R8]
How a project Defines Critical Activities can be set as either those activities that are on the longest
path to complete the project, or those activities whose total float is less than the specified amount.
The Calculations tab lets you set default behaviors for activities and resources in the project.
Project Codes
One key to manage a portfolio of projects is to have meaningful project codes. To edit project codes,
go to Enterprise > Project Codes.
The project codes themselves can be modified by pressing the Modify button that brings up the
following screen:
Eng. Ibrahim Farag, PMP, CMRP, Reliability Green Belt
Page 22 of 130
Suez Engineering Syndicate
[MANAGING PROJECT IN PRIMAVERA P6 PROFESSIONAL R8]
Eng. Ibrahim Farag, PMP, CMRP, Reliability Green Belt
Page 23 of 130
Suez Engineering Syndicate
[MANAGING PROJECT IN PRIMAVERA P6 PROFESSIONAL R8]
Lesson 4: Structuring the WBS of the project
Work Breakdown Structure overview
A hierarchical arrangement of the project produced from the decomposition of project scope which is
a technique used for dividing and subdividing the project scope and project deliverables into smaller,
more manageable parts.
Decomposition of the total project work into work packages generally involves the following activities:
Identifying and analyzing the deliverables and related work;
Structuring and organizing the WBS;
Decomposing the upper WBS levels into lower level detailed components;
Developing and assigning identification codes to the WBS components; and
Verifying that the degree of decomposition of the deliverables is appropriate.
Eng. Ibrahim Farag, PMP, CMRP, Reliability Green Belt
Page 24 of 130
Suez Engineering Syndicate
[MANAGING PROJECT IN PRIMAVERA P6 PROFESSIONAL R8]
Within a project, activities can be grouped, filtered, planned, and organized by Work Breakdown
Structure (WBS).
WBS elements representing milestones can be added as well to enable simplified reporting and
tracking.
Work Breakdown Structure (WBS) in P6
In P6, WBS elements are created within a project. First, open the project and then choose Projects >
WBS or click on the double boxes toolbar icon
WBS tool bar:
There are also a number of helpful shortcuts:
Insert: adds a new WBS element.
Ctrl + Up Arrow: moves an element up.
Ctrl + Down Arrow: moves element down.
Ctrl + Right Arrow: moves under the adjacent element.
Ctrl + Left Arrow: moves an item from beneath the current parent element.
Eng. Ibrahim Farag, PMP, CMRP, Reliability Green Belt
Page 25 of 130
Suez Engineering Syndicate
[MANAGING PROJECT IN PRIMAVERA P6 PROFESSIONAL R8]
To see the WBS details, open up the WBS screen, right-click, and choose WBS Details. This will bring
up a tabbed window as shown in this screenshot. If you do not see all of the tabs, right-click on the
top of the Tab window and choose Customize WBS Details.
The General tab shows high-level details about the selected WBS element. WBS Code and WBS
Name can be edited here.
Status can be set to Active, Inactive, Planned and What-if. Responsible Manager is the OBS
element responsible for this WBS item, and governs which users have which security access to
the activities in this WBS item.
Anticipated Start is set during the planning stage, and does not figure into scheduling once
activities are created. Anticipated Finish is set during the planning stage, and does not figure
into scheduling once activities are created.
Notebooks Tab for WBS behaves the same as notebooks for Projects, as described previously.
WBS Milestones Tab at the WBS level allow you to set a list of items to be completed at the
WBS level. These are merely milestones, and do not have dates or resources, or in any way
affect the schedule.
WBS Milestone is a description of the milestone.
Weight sets the relative value of the milestone with respect to all others and is used to
calculate percentage completed as a weighted sum. To make the weights easier to
understand, use percentage values that total to 100.0 percent.
Completed is checked as each item is completed.
Eng. Ibrahim Farag, PMP, CMRP, Reliability Green Belt
Page 26 of 130
Suez Engineering Syndicate
[MANAGING PROJECT IN PRIMAVERA P6 PROFESSIONAL R8]
Earned Value Tab is a large topic and will explain in details in Earned Value section. So in this
section we will briefly review the EVM settings available for the Project WBS.
WPs & Docs Tab (Work Products and Documents) allows you to provide documentation for the
project. Examples include material safety data sheets, punch lists, specifications, project
manager notes and reports, product guides, and more.
To add a document, choose Assign, and select the appropriate document. You may also specify
whether the document is a work product, such as an engineering design.
Before you can assign WPs and Docs, you must create them at the project level.
Let's take a quick trip out of the WBS settings to see how that is done. On the left-hand toolbar,
click on the icon to open up the WPs & Docs window
The WPs & Docs window is shown in the following screenshot:
Eng. Ibrahim Farag, PMP, CMRP, Reliability Green Belt
Page 27 of 130
Suez Engineering Syndicate
[MANAGING PROJECT IN PRIMAVERA P6 PROFESSIONAL R8]
Budget Summary Tab and Spending Plan Tab are the same as the project details section but in
WBS levels.
Eng. Ibrahim Farag, PMP, CMRP, Reliability Green Belt
Page 28 of 130
Suez Engineering Syndicate
[MANAGING PROJECT IN PRIMAVERA P6 PROFESSIONAL R8]
Lesson 5: Calendar
Calendar overview
Resources by definition are constrained. A person works only so many hours per day. A person also
has a defined set of non-work times such as weekends and holidays. Likewise, equipment may be
available only at certain times. In this section, we mentioned that a resource can be associated with a
calendar.
Let us now discuss the definition and use of calendars. Calendars describe the time available for
project work.
A calendar can be defined at three levels:
A resource calendar is designed to work for a specific resource. Furthermore, calendars can be
assigned to activities and to the resources assigned to that activity.
Global calendars are available to all activities and resources.
Project calendars can only be used within a specific project, and can be assigned to activities
within the project.
A project can also have a default calendar, which may be either a project calendar or a global
calendar.
Resource calendars can be assigned to resources. If a resource calendar is shared with more than one
resource, it is called a shared calendar.
Calendar in P6
To edit calendars, choose from the main menu Enterprise > Calendars.
Eng. Ibrahim Farag, PMP, CMRP, Reliability Green Belt
Page 29 of 130
Suez Engineering Syndicate
[MANAGING PROJECT IN PRIMAVERA P6 PROFESSIONAL R8]
A screen like the one shown in the previous screenshot appears. Use the buttons at the top to show
global, resource, or project calendars.
Add button brings up a screen to add a new calendar. We will cover this further on.
Delete button will delete a calendar. If the calendar is being used anywhere, then you will be
prompted either to select a replacement calendar or to replace it with the default global
calendar.
Modify button lets you modify the calendar, as discussed further on.
Used by button will show which items are using the selected calendar. This is very helpful to
view before attempting to delete a calendar.
To Global button allows you to copy a specific calendar to the global calendar list.
To Shared Button allows you to copy a personal resource calendar to a shared calendar.
To Personal Button allows you to copy a shared calendar to a specific resource calendar?
Modifying calendars
No matter what kind of calendar you are using, the screen for editing a calendar is always the same,
as shown in the previous screenshot. You set up the normal hours of work for each day of the work
week by choosing the button titled Workweek.
At the top of the screen are two main choices of how you want to assign hours on a daily basis: Total
work hours/day and Detailed work hours/day.
If you choose Total work hours/day, then for each day you simply assign the number of hours
available for work.
Eng. Ibrahim Farag, PMP, CMRP, Reliability Green Belt
Page 30 of 130
Suez Engineering Syndicate
[MANAGING PROJECT IN PRIMAVERA P6 PROFESSIONAL R8]
In the following screenshot, we choose Sat the 5th and set it to be a non-work day with zero hours.
The following screenshot shows a standard work week with hours worked:
When you choose Detailed work hours/day, things become more fine-grained. The small section
called Work hours/day which changes to show all hours available in a day, broken into 30-minute
increments. You can set any 30-minute interval as available or unavailable for work by double-clicking
on it. By doing this, you can, for example, set lunch hours or other break periods in your calendar.
On the main calendar screen you can also set a day to be a working day by selecting the date and
double-clicking it, or by pressing the Work button.
Likewise, you can make a workday a non-work day by double-clicking or pressing the Nonwork
button.
Eng. Ibrahim Farag, PMP, CMRP, Reliability Green Belt
Page 31 of 130
Suez Engineering Syndicate
[MANAGING PROJECT IN PRIMAVERA P6 PROFESSIONAL R8]
Hours per time period can be set by pressing the Time Periods button. This tells P6 how to translate
among the various time units. This setting affects the calculations for durations for all components
using this calendar.
When new activities are added to a project, the calendar used is the default calendar for the project.
Calendars in P6 work like umbrellas: imagine overlapping umbrellas and the lowest level is resource
calendars. Above that at the next layer is an activity calendar, then a project calendar, and finally a
global calendar. They all combine to calculate dates in P6 for the scheduled project.
Eng. Ibrahim Farag, PMP, CMRP, Reliability Green Belt
Page 32 of 130
Suez Engineering Syndicate
[MANAGING PROJECT IN PRIMAVERA P6 PROFESSIONAL R8]
Lesson 6: Adding Activities and Relationships
Activities Overviews
An activity is the basic unit of a schedule. It produced from decomposition of WBS (Work package). It
is defined as a specific thing which must be accomplished in order to complete a project deliverable.
Within a project, activities are organized within WBS elements, as shown in the screenshot. An activity
has a number of fundamental properties:
Duration: The length of time the activity will last. In certain cases, this may be zero.
Start Date: The time calculated for the activity to begin.
Finish Date: The time calculated for the activity to be completed.
Relationships: Activities must relate to one another in some logical way. If an activity does not
relate to any others, then you must question whether it is an actual activity for the project.
Only by logically connecting activities can you truly schedule a project.
The logic is used to calculate dates, otherwise the default dates will be shown as they relate to the
Datamore on this later.
Milestone Activity which is an important checkpoint of your project is tracked as milestones. Some of
them could be listed in your contract as requirements of successful completion and some could just
be significant points in the project that you want to keep track of.
Eng. Ibrahim Farag, PMP, CMRP, Reliability Green Belt
Page 33 of 130
Suez Engineering Syndicate
[MANAGING PROJECT IN PRIMAVERA P6 PROFESSIONAL R8]
Sequence Activities
It is the process of identifying and documenting relationships among the project activities. The key
benefit of this process is that it defines the logical sequence of work to obtain the greatest efficiency
given all project constraints.
Precedence Diagramming Method (PDM): Activity-on-node (AON)
The precedence diagramming method (PDM) is a technique used for constructing a schedule model in
which activities are represented by nodes and are graphically linked by one or more logical
relationships to show the sequence in which the activities are to be performed. Activity-on-node
(AON) is one method of representing a precedence diagram. This is the method used by most project
management software packages.
PDM includes four types of dependencies or logical relationships. A predecessor activity is an activity
that logically comes before a dependent activity in a schedule. A successor activity is a dependent
activity that logically comes after another activity in a schedule. These relationships are defined below
and are illustrated in below figure:
Eng. Ibrahim Farag, PMP, CMRP, Reliability Green Belt
Page 34 of 130
Suez Engineering Syndicate
[MANAGING PROJECT IN PRIMAVERA P6 PROFESSIONAL R8]
Leads and Lags:
A lead is the amount of time whereby a successor activity can be advanced with respect to a
predecessor activity. For example, on a project to construct a new office building, the landscaping
could be scheduled to start two weeks prior to the scheduled punch list completion. This would be
shown as a finish-to-start with a two-week lead as shown in Figure below. Lead is often represented
as a negative value for lag in scheduling software.
Project Schedule Network Diagrams:
It is a graphical representation of the logical relationships, also referred to as dependencies, among
the project schedule activities. A project schedule network diagram is produced manually or by using
project management software.
Eng. Ibrahim Farag, PMP, CMRP, Reliability Green Belt
Page 35 of 130
Suez Engineering Syndicate
[MANAGING PROJECT IN PRIMAVERA P6 PROFESSIONAL R8]
New Activity Defaults
After creating a new project and before adding activities it is important to set the defaults such as the
Activity ID Numbers and Calendars.
By setting them correctly before adding activities you will save a significant amount of time because
you will not have to change a number of attributes against all activities at a later date.
These defaults are set in the Defaults tab of the Project Details form:
Duration Type
None of the Duration Type options affects how the schedule calculates until one or more resource is
assigned to an Activity. The following options are available:
Fixed Units
Fixed Duration and Units/Time
Fixed Units/Time
Fixed Duration & Units
lf you do not plan to add resources to Activities, then you do not need to assign a Duration Type and
it may be left as the default. This topic will be covered in detail in the Assigning Roles and Resources
Expenses lessons.
Percent Complete Type
It should be understood if it is intended to be used to update (status or progress) the schedule. In
Primavera this option may be set for each activity individually and the default for new activities is set
in the Percent Complete Type drop down box. Primavera has many Activity Percent Complete fields
that may be displayed in columns and we will discuss four of them now:
Activity % Complete which may be linked to one only of the three following % Complete fields
and is always linked to the % Complete displayed in the bars:
Physical % Complete which is independent of activity resources and durations,
Duration %Complete which is lined to activities durations, and
Units % Complete which is linked to resources Units.
Eng. Ibrahim Farag, PMP, CMRP, Reliability Green Belt
Page 36 of 130
Suez Engineering Syndicate
[MANAGING PROJECT IN PRIMAVERA P6 PROFESSIONAL R8]
Default % Complete
There are three percent complete options; each new activity is assigned the project default Percent
Complete Type and then this may be edited for each activity as required.
The Default% Complete Type for each new activity in each project is assigned in the Defaults tab of
the Details form in the Project Window:
Percent Complete Types
Physical % Complete - This field enables the user to enter the percent complete of an activity
and this value is independent of the activity durations.
Duration % Complete- This field is calculated from the proportion of the Original Duration and
the Remaining Duration and they are linked. A change to one value will change the other. When
the Remaining Duration is set to greater than the Original Duration this percent complete is
always zero.
Units % Complete - This is where the percent complete is calculated from the resources Actual
and Remaining Units, a change to one value will change the other and when more than one
resources is assigned then all the Actual Units for all resources will be changed proportionally.
This will be covered further in the Updating Resources chapter.
Activity % Complete
The field this is linked with is determined by the % Complete Type assigned to an activity in the
General tab of the Activity Details form in the Activities Window or from a column:
Eng. Ibrahim Farag, PMP, CMRP, Reliability Green Belt
Page 37 of 130
Suez Engineering Syndicate
[MANAGING PROJECT IN PRIMAVERA P6 PROFESSIONAL R8]
Activity Types and Milestones
An Activity types may be assigned one the following Activity Types using the drop down box in the
Activity form then General Tab:
Task type Description
Task Dependent - These Activity Types have duration and will only calculate the duration using
the assigned calendar even when one or more resources are assigned to an activity.
Resource Dependent - These Activity Types have duration and will calculate the duration only
using the calendar assigned to the activity when NO resources are assigned to the activity.
These activities acknowledge Resource Calendars when resources are assigned.
Level of Effort - lt spans from the start or finish of one or more predecessor activities to the
start or finish of one or more activities successor activities which are linked by relationships.
Start Milestone - A Start Milestone has a start date and no finish date and is scheduled at the
start of a time period and may not be assigned Resources.
Finish Milestone - A Finish Milestone has a finish date, no start date and is scheduled at the end
of a time period and may not be assigned Resources.
Where WBS Summary spans all activities with the same WBS code.
Cost Account - This drop down box is used to select the default Cost Account for all new Resources
and Expenses and is blank by default.
Calendar - This topic was covered in detail in the Calendars chapter. This drop down box is used to
select the default calendar for an activity. A Default Project Calendar is assigned to each project from
the Global or Project calendar Iist.
The Auto-numbering Defaults decide how new activities are numbered. The first activity added to a
new project will be based on the defaults set in this form.
Eng. Ibrahim Farag, PMP, CMRP, Reliability Green Belt
Page 38 of 130
Suez Engineering Syndicate
[MANAGING PROJECT IN PRIMAVERA P6 PROFESSIONAL R8]
Default Activity Duration
The default activity duration for newly created activities is specified in the Admin> Admin Preferences
in General tab Activity Duration cell.
Create New Activities in Primavera P6
In P6, WBS elements are created within a project. First, open the project and then choose Projects >
Activities or click on the double boxes toolbar icon
Click on Add activity button from RIGHT TOOLS BAR.
Eng. Ibrahim Farag, PMP, CMRP, Reliability Green Belt
Page 39 of 130
Suez Engineering Syndicate
[MANAGING PROJECT IN PRIMAVERA P6 PROFESSIONAL R8]
Enter Activity Name then press Next button.
Press on Select WBS Ellipses Button to select WBS.
Select Activity Type
Eng. Ibrahim Farag, PMP, CMRP, Reliability Green Belt
Page 40 of 130
Suez Engineering Syndicate
[MANAGING PROJECT IN PRIMAVERA P6 PROFESSIONAL R8]
Assign resource (in this level, we dont need to add any resources). So press Next button.
Select Duration Type.
Eng. Ibrahim Farag, PMP, CMRP, Reliability Green Belt
Page 41 of 130
Suez Engineering Syndicate
[MANAGING PROJECT IN PRIMAVERA P6 PROFESSIONAL R8]
Eventually, Press Finish button.
Eng. Ibrahim Farag, PMP, CMRP, Reliability Green Belt
Page 42 of 130
Suez Engineering Syndicate
[MANAGING PROJECT IN PRIMAVERA P6 PROFESSIONAL R8]
Activity Information- Bottom Layout
The Bottom Layout has a number of tabs where information about the highlighted activity may be
viewed and edited. (These are not in any specific order as the tabs may be reordered on the screen.)
General Tab This form displays the:
Activity ID and Activity Description
Project and Responsible Manager, these may not be edited here.
lt also displays activity attributes including some which were set as defaults in the Project Window:
Activity Type, Duration Type, % Complete Type, Activity Calendar, WBS, and Primary Resource.
Status Tab This is where the following data is displayed/edited:
The Durations,
The Status, where Actual Dates and% Complete may be entered,
Where Constraints are entered and
By selecting from the drop down box the Labor and Non-labor Units or Costs and Material Costs
may be displayed.
NOTE: lt is possible to assign resource Units in the Status tab without a resource being assigned to the
activity and the rate will be taken from the Project Properties Calculations tab.
Summary Tab This form displays summary information about the activity. It has three buttons that
select which data will be displayed:
Units, or Costs, or Dates Resources
Resources Tab This is where resources and roles may be assigned to activities and assignment
information displayed.
Expenses Tab This is where Expenses may be added and edited here. These are intended for one off
costs that do not require a resource to be created.
NOTE: These are often used for material costs on construction and maintenance projects to prevent
clogging up the Resource Window
Notebook Tab this is form where you can add Notes about activities may be made here by adding a
Notebook Topic and then adding notes about the topic.
Steps Tab This function enables an activity to be broken down into increments titled Steps that may
be marked up as complete as work on the Activity progresses.
Eng. Ibrahim Farag, PMP, CMRP, Reliability Green Belt
Page 43 of 130
Suez Engineering Syndicate
[MANAGING PROJECT IN PRIMAVERA P6 PROFESSIONAL R8]
Feedback Tab This is where comments made in the timesheet module may be viewer.
WP's&Docs Tab This is where files that have been listed in the Work Products and Documents
Window may be associated with activities and then opened from this form.
Codes Tab Project Codes may be created and activities associated with these codes with this form.
Relationships & Predecessors & Successors Tabs These are where the activity's predecessors and
successors are added, edited and deleted. They will explain in next section.
Assigning Activities to a WBS Node
Activities are assigned to a WBS Node from the Activities Window. They may be assigned using the
following methods:
A new activity will inherit the WBS Node that is highlighted when an activity is created.
A new activity will inherit the WBS Node of a selected existing activity when the project is
organized by WBS Nodes and an activity is created.
Select the activity and click the WBS box in the General tab in the lower window. This will open
the Select WBS form.
Assigning Calendars to Activities
Activities often require a different calendar from the default Project Calendar that is assigned in the
Project Information form. Primavera enables each activity to be assigned a unique calendar. An
Activity Calendar may be assigned by the General tab of the Bottom Layout or by displaying the
Calendar column.
Eng. Ibrahim Farag, PMP, CMRP, Reliability Green Belt
Page 44 of 130
Suez Engineering Syndicate
[MANAGING PROJECT IN PRIMAVERA P6 PROFESSIONAL R8]
Assigning a Calendar Using a Column
You may also display the Calendar column and edit the activity calendar from this column.
The process of displaying From View> Column > Customize or from Column icon. Edit Calendar value,
then select activities which you want to assign calendar. Go to Edit > Fill Down to assign a new
calendar to multiple selected activities (follow up below figures).
Eng. Ibrahim Farag, PMP, CMRP, Reliability Green Belt
Page 45 of 130
Suez Engineering Syndicate
[MANAGING PROJECT IN PRIMAVERA P6 PROFESSIONAL R8]
Eng. Ibrahim Farag, PMP, CMRP, Reliability Green Belt
Page 46 of 130
Suez Engineering Syndicate
[MANAGING PROJECT IN PRIMAVERA P6 PROFESSIONAL R8]
Formatting Columns
Selecting the Columns to be displayed: The columns are formatted through the Columns form which
may be opened by:
Select View> Columns or
Click on the
button, or
Right-click to open a menu and select Columns.
The Column form may be resized by dragging the edges.
The available columns are displayed in the right window and may be listed under Categories or
as a single List.
To select how the column titles are displayed, click the Available Options drop down box and
then select Group and Sort By to choose either List or Categories, as per the picture above.
The columns to be displayed are listed in the right Selected Options window and are copied
from the Available Options to and from Selected Options using the
and
buttons. The
button sets the columns back to the default column display.
Copying Activities in Primavera P6
Activities may be copied from another project when both projects are open at the same time or
copied from within the same project using the normal Windows commands, Copy and Paste, by using
the menu commands Edit, Copy and Edit, Paste or Ctrl+C and Ctrl+V.
Eng. Ibrahim Farag, PMP, CMRP, Reliability Green Belt
Page 47 of 130
Suez Engineering Syndicate
[MANAGING PROJECT IN PRIMAVERA P6 PROFESSIONAL R8]
Creating Activity Codes and Values
Activity codes represent broad categories of information, such as design, quality control, or location.
For each code, you can define specific values that further describe that category.
Create global activity codes
Choose Enterprise> Activity Codes. Choose Global, and then click Modify.
Click Add, and then type the name of the global activity code. Specify the maximum number of
characters for the activity codes values.
Eng. Ibrahim Farag, PMP, CMRP, Reliability Green Belt
Page 48 of 130
Suez Engineering Syndicate
[MANAGING PROJECT IN PRIMAVERA P6 PROFESSIONAL R8]
Create EPS-level activity codes
Choose EPS, and then click Modify. Click Add to select the EPS to which you want to apply the activity
code.
Next, type the name of the EPS activity code. Specify the maximum number of characters for the
activity codes values.
Eng. Ibrahim Farag, PMP, CMRP, Reliability Green Belt
Page 49 of 130
Suez Engineering Syndicate
[MANAGING PROJECT IN PRIMAVERA P6 PROFESSIONAL R8]
Create project-level activity codes
Choose Project, and then click Modify. Click Add, and then type the name of the project activity
code. Specify the maximum number of characters for the activity codes values.
Grouping and Summarizing by Codes
Use global, EPS, and project activity codes to group activities and projects in Activity Table, Gantt
Chart, and Activity Network layouts. Grouping helps you to focus on specific activities. The following
example shows activities grouped by the global activity codes Location and Project Manager.
Eng. Ibrahim Farag, PMP, CMRP, Reliability Green Belt
Page 50 of 130
Suez Engineering Syndicate
[MANAGING PROJECT IN PRIMAVERA P6 PROFESSIONAL R8]
Group and Sorting by activity code
In the Activities window, click the Layout Options bar, and then choose Group and Sort.
from menu View > Group and Sort.
Or
Under Group By, click the first available line, then select the project, EPS, or global activity code by
which you want to group.
Eng. Ibrahim Farag, PMP, CMRP, Reliability Green Belt
Page 51 of 130
Suez Engineering Syndicate
[MANAGING PROJECT IN PRIMAVERA P6 PROFESSIONAL R8]
Display Options
Show Group Totals is a new function in Primavera Version 6.0 which when unchecked hides the summary data
in the bands, which prevents the truncating of Band titles.
Show Grand Totals This displays a Summary band for the project and adds up all the costs and hours
for a project, displays the earliest and latest dates and a summary duration for the whole project. This
feature is very useful when the project is not organized by WBS and therefore has no project total
line, or when multiple projects have been opened to calculate all the projects' values.
Eng. Ibrahim Farag, PMP, CMRP, Reliability Green Belt
Page 52 of 130
Suez Engineering Syndicate
[MANAGING PROJECT IN PRIMAVERA P6 PROFESSIONAL R8]
Show Summaries Only hides all the activities and displays only the WBS or Codes that have been used
to summarize the activities:
Shrink vertical grouping bands is new to Primavera Version 6.0 and narrows the Vertical Bands on the
left of the screen. This is useful in projects with a number of Ievels in the WBS as this provides more
usable screen space and paper width for printing.
The Group By box has several options:
Group By and lndent when a hierarchical code such as a WBS and the indent is selected, the
subsequent bands are completed by the software and there are no other banding options available.
The WBS is then displayed hierarchically:
Eng. Ibrahim Farag, PMP, CMRP, Reliability Green Belt
Page 53 of 130
Suez Engineering Syndicate
[MANAGING PROJECT IN PRIMAVERA P6 PROFESSIONAL R8]
When a hierarchical code such as a WBS is selected and the lndent is NOT selected on a line then the
subsequent bands are NOT completed by the software and other bands may be selected. The WBS is
not displayed hierarchically.
The To Level option decides how many Ievels of the hierarchical code structure such as the WBS will
be displayed. All activities are displayed under the lowest Ievel of WBS, as chosen from the To Level
dropdown box. This option enables other banding below the select Ievel which is not permitted with
the All option.
Group Interval This option is available with some fields such as Total Float, where the interval may be
typed in, and Date fields, where a drop down box enables the selection of the time interval used to
group activities:
Eng. Ibrahim Farag, PMP, CMRP, Reliability Green Belt
Page 54 of 130
Suez Engineering Syndicate
[MANAGING PROJECT IN PRIMAVERA P6 PROFESSIONAL R8]
Font and Color Double-click these boxes to open the Edit Font and Color form to change the font and
color of each band.
Group By Options
Sort Banding Alphabetically When a hierarchical code is selected; the bands are sorted by the
Code Value. lf this box is checked, the bands will be sorted alphabetically by the Code
Description.
Hide if empty Check this box is used to hide bands that:
Have not been assigned an activity, or
When activities have been filtered out and only the bands remain.
This function is useful when you have filtered on a couple of activities and the screen is filled
with blank bands. This will remove all the blank bands.
Show Title, Show ID I Code and Show Name I Description
These options format the display of the band title. lt is not possible to uncheck all the options as
there then would not be a title in the band. The options change depending on the data
displayed in the band:
Eng. Ibrahim Farag, PMP, CMRP, Reliability Green Belt
Page 55 of 130
Suez Engineering Syndicate
[MANAGING PROJECT IN PRIMAVERA P6 PROFESSIONAL R8]
Establishing Relationships
View relationships in the Gantt chart
To assign relationships in the Gantt chart, make sure relationships are displayed onscreen. Click the
Layout Options bar, and then choose Bars. Click Options in the Bars dialog box.
Click the General tab in the Bar Chart Options dialog box and mark the Show Relationships checkbox,
then click OK.
The Trace Logic layout
It enables you to examine a path while still viewing the entire project. Click the Layout Options bar
and choose Show on Bottom, Trace Logic.
In the Gantt Chart or Activity Network upper layout, select the activity from which you want to begin
tracing logic.
Eng. Ibrahim Farag, PMP, CMRP, Reliability Green Belt
Page 56 of 130
Suez Engineering Syndicate
[MANAGING PROJECT IN PRIMAVERA P6 PROFESSIONAL R8]
To move through the chain of activities, click a predecessor or successor of the selected activity. To
modify the number of predecessor/successor levels, click the Layout Options bar and choose Track
Logic Options.
Create relationships in the Gantt Chart or Activity Network
Click on Activity Network button
. Then Drag the mouse between any two activities that you
want to connect. Point to the left or right of the predecessor activity and drag the mouse to the left or
right of the successor activity. The mouse pointer changes to a as you define relationships.
Eng. Ibrahim Farag, PMP, CMRP, Reliability Green Belt
Page 57 of 130
Suez Engineering Syndicate
[MANAGING PROJECT IN PRIMAVERA P6 PROFESSIONAL R8]
To modify or delete a relationship, double-click the relationship line.
Assign relationships using Activity Details
In the Activities window, select the activity to which you want to add a predecessor or successor
relationship.
Display Activity Details by clicking the Layout Options bar and choosing Show on Bottom, Activity
Details, then click the Relationships tab. Click Assign in either the Predecessors or Successors section.
Select the predecessor or successor activity you want to assign, click the Assign button, then click the
Close button. Double-click the Relationship Type field, and then select a relationship type. Doubleclick the Lag field, and then type the relationships lag time value.
You can also use the Predecessors or Successors tabs in Activity Details to assign relationships. The
Relationships tab combines the predecessor and successor information in a single tab. The data
stored in the Relationships tab is synchronized with the information in the Predecessors and
Successors tabs.
Eng. Ibrahim Farag, PMP, CMRP, Reliability Green Belt
Page 58 of 130
Suez Engineering Syndicate
[MANAGING PROJECT IN PRIMAVERA P6 PROFESSIONAL R8]
Lesson 7: Format Time scale
Moving and Rescaling the Time scale
To display hidden parts of the schedule the timescale may be grabbed and moved by placing the
cursor in the top half of the Timescale, the cursor will turn into (Hand shape) a right-click and drag left
or right.
The timescale may be rescaled, therefore increasing or decreasing the length of the bars and
displaying more or less of the schedule by placing the cursor in the bottom half of the Timescale, the
cursor will turn into (Lens Shape) right-click, and drag left to make the bars shorter and right to make
the bars longer.
When there are no bars in view when you are viewing a time ahead or behind the activity dates you
may double-click in the Gantt Chart area to bring them back into view.
Format Time scale Command
The Time scale form provides a number of options for the display of the timescale, which is located
above the Bar Chart. To open the Time scale form:
Click on the
button, or
Select View > Timescale or
Right-click in the Bar Chart area and select Timescale.
Eng. Ibrahim Farag, PMP, CMRP, Reliability Green Belt
Page 59 of 130
Suez Engineering Syndicate
[MANAGING PROJECT IN PRIMAVERA P6 PROFESSIONAL R8]
The options available in the Time scale form are:
Time scale Format
Two Lines
Three lines
Font and Color
The
button opens the Edit Font and Color form which enables the time scale
and column headers font and color to be changed.
By clicking on the
button all changes will be reversed.
Date Interval sets the timescale and has the options in the picture to the right:
The Week/Day 1 displays the Days like this:
The Week/Day 2 displays the Days like this:
Shift Calendar breaks the day into time intervals to suit the shift intervals when the Day/Shift
option has been selected.
Eng. Ibrahim Farag, PMP, CMRP, Reliability Green Belt
Page 60 of 130
Suez Engineering Syndicate
[MANAGING PROJECT IN PRIMAVERA P6 PROFESSIONAL R8]
Date Format
Calendar displays a normal calendar.
Fiscal Year displays the fiscal year in the year line. The Fiscal Year Start Month is set in the
Settings tab of the Project Details form in the Projects Window.
Week of the Year displays the week of the year starting from "1" for the first week in January
and is often termed Manufacturing Week.
Ordinal Dates displays the timescale to be counted by the unit selected in the Date lnterval.
This is useful for displaying a schedule when the start of the project is unknown. Ordinal dates
display the time scale by counting in the selected units starting from a user definable start date.
Eng. Ibrahim Farag, PMP, CMRP, Reliability Green Belt
Page 61 of 130
Suez Engineering Syndicate
[MANAGING PROJECT IN PRIMAVERA P6 PROFESSIONAL R8]
Lesson 8: Formatting the Bars
The bars in the Gantt Chart may be formatted to suit your requirements for display. Primavera does
not have the option to format individual bars but is able to assign a filter to a bar style so that a style
is applied to activities that meet a filter definition.
Formatting Activity Bars
To format all the bars you must open the Bar form:
Select View> Bars or,
Click on the
button, or
Right-click in the bars area and select Bars from the menu.
The following notes are the main points for using this function. Detailed information is available in the
help facility by searching for "Bar styles dialog box."
Each bar listed in the table may be displayed on the bar chart by checking the box in the Display
column.
New bars may be added by clicking on the
button and deleted by clicking on the
button.
The
and
buttons are used to move the bars up or down the Iist and
therefore determine which bar is drawn on top of the next.
The Name is the title assigned to the bar and may be displayed in the printout legend.
Eng. Ibrahim Farag, PMP, CMRP, Reliability Green Belt
Page 62 of 130
Suez Engineering Syndicate
[MANAGING PROJECT IN PRIMAVERA P6 PROFESSIONAL R8]
Formatting Bars issues
There are a number of issues with the Primavera standard bar formatting that need to be understood
so the user may display the activity bars logically:
lt is recommended that you use the Primavera default bar display options displaying the Actual
Work (this bar is displayed from the Start date to the Data Date), Remaining Work and Critical
Remaining Work bars (these bars are displayed from the Data Date to the Finish date with the
appropriate filter) because the Early bar will not display actual progress as in other software
packages.
When a Baseline Bar is displayed then the Planned Dates are displayed as the Baseline Bar so
ensure you have a Baseline set before displaying a Baseline Bar.
The relationships are displayed on the Baseline Bar when the Baseline Bar is listed in the Bars
form above other bars. To prevent this the Baseline Bars should be moved below all other bars
in the Baseline form.
Displaying a Baseline Bar does not display the Baseline Milestones and the Baseline Milestones
have to be displayed separately.
The Total Float Bar is called the Float Bar in the Bars form.
The default total Float Bar displays a float bar on completed activities, but the Total Float field
will not display a value. To prevent this happening you should edit the total Float Bar Filter in
the
Bars form so it is only displayed for and Not Started and ln Progress activities.
Bar Style Tab
The appearance of each bar is edited in the lower half of the form. The bar's start, middle, and end
points may have their color, shape, pattern, etc., formatted.
The bars may be placed on one of three rows numbered from 1 to 3, from top to bottom one bar
above the other. lf multiple bars are placed on the same row, the bar at the top of the Iist will be
drawn first and the ones lower down the Iist will be drawn over the top.
Eng. Ibrahim Farag, PMP, CMRP, Reliability Green Belt
Page 63 of 130
Suez Engineering Syndicate
[MANAGING PROJECT IN PRIMAVERA P6 PROFESSIONAL R8]
Bar Settings Tab > Grouping Band Settings
This sets the style for summary bars only, which may be displayed when the WBS Node is summarized
and not summarized.
This would not normally be used when a Summary Bar has been defined as the result two summary
bars.
Show bar when collapsed option displays the detailed bars on a single line when the BS Node has
been summarized; see the two pictures following:
Before summarizing:
After summarizing:
When formatting the Bar Style for Milestones it is important to take note of the checked boxes and
Filter format. lf the box Show bar for grouping bands is checked, Milestones will appear at the ends of
Summary Bars and not in line with the actual activities they belong too. The filter in this case will read
Summary and not Milestone.
Bar Necking displays a thinner bar during times of inactivity such as weekends and holidays and
applies only to Current Bar setting column in the Bars form.
Calendar non-work time necks the bar based on the activity's calendar.
Activity non-work intervals necks the bar when Out of Sequence Progress options of Actual
Dates or Retained Logic causes a break in the work. See the Advanced Scheduling Options
paragraph.
Eng. Ibrahim Farag, PMP, CMRP, Reliability Green Belt
Page 64 of 130
Suez Engineering Syndicate
[MANAGING PROJECT IN PRIMAVERA P6 PROFESSIONAL R8]
There is no Resource Bar available and Primavera will not neck on the resource calendar so when an
activity is Resource Dependent and the resource is on a different calendar to the activity then the bar
may neck when the resource is working or not necked when the resource is not working.
Bar Labels Tab
This tab enables the placement of text with a bar, above, below, to the left and to the right. The
following pictures show how the start and finish dates are formatted and displayed on the bar chart:
Select the Position and Label from the drop down boxes in the Bar Labels tab.
Bar Chart Options Form
The Bar Chart Options form is displayed by clicking on the
selecting View > Bar Chart Options:
Eng. Ibrahim Farag, PMP, CMRP, Reliability Green Belt
button from the Bars form or by
Page 65 of 130
Suez Engineering Syndicate
[MANAGING PROJECT IN PRIMAVERA P6 PROFESSIONAL R8]
The General tab has a variety of options for formatting the bar chart which are mainly selfexplanatory.
Show Relationships shows the relationships between activities.
Show Legend Displays a legend on the bar chart in the Activities view, see the following
picture:
The default size of the box displaying a Notebook topic may be set in the Bar Chart Options form,
General tab, which is displayed by clicking on the
button from the Bars form.
The Collapsed Bar tab is to format the bars when a WBS band has been collapsed and displays a
summarized bar.
The Data Date tab is for formatting the Data Date, its style, color and size.
Progress Line Display on the Gantt Chart
A progress line displays how far ahead or behind activities are in relation to the Baseline. Either the
Project Baseline or the Primary User Baseline may be used and there are four options:
Difference between the Baseline Start Date and Activity Start Date,
Difference between the Baseline Finish Date and Activity Finish Date,
Connecting the progress points based on the Activity% Complete,
Connecting the progress points based on the Activity Remaining Duration.
Selecting View > Progress Line to hide or display the Progress Line.
Note: lf you use either of the options of Percent Complete or Remaining Duration then you must
display the appropriate Baseline Bar that has been selected as the Baseline to use for calculating
Progress Line.
Eng. Ibrahim Farag, PMP, CMRP, Reliability Green Belt
Page 66 of 130
Suez Engineering Syndicate
[MANAGING PROJECT IN PRIMAVERA P6 PROFESSIONAL R8]
Lesson 9: Filters
Understanding Filters
Primavera has an ability to display activities that meet specific criteria. You may want to see only the
incomplete Activities, or the work scheduled for the next couple of months or weeks, or the Activities
that are in-progress.
Primavera defaults to displaying all activities. There are a number of pre-defined filters available that
you may use or edit. You may also create one or more of your own.
A filter may be applied to display or to highlight only those activities that meet a criteria. There are
four types of filters:
Default filters which are supplied with the system and may not be edited or deleted but may be
copied and then edited or modified and are often used in conjunction with the display of bars.
Global filters which are made available to anyone working in the database, and
User-Defined filters which are defined by a user and available only to that user unless it is made
into a Global filter.
Layout filters which make the filter only available when the current Iayout is applied.
Applying a Filter
To apply, edit, create or delete a filter open the Filter form by the following:
Click on the
button, or
Select View > Filters or
Right-click in the columns area and select Filters.
Eng. Ibrahim Farag, PMP, CMRP, Reliability Green Belt
Page 67 of 130
Suez Engineering Syndicate
[MANAGING PROJECT IN PRIMAVERA P6 PROFESSIONAL R8]
Applying a Single Filter
A single filter is applied by:
Checking the Select check box beside one filter, and
Clicking on the
button to apply the filter and not close the form. lf the result is
Undesirable another option may be selected, or
Clicking
to apply the filter and close the form.
When applying the selected filter(s):
Only activities that comply to the filter criteria will be displayed when the Replace activities
shown in the current Iayout button is checked.
These activities will be highlighted in the Select Activity color when the Highlight activities in
current Iayout which match criteria button is checked.
Applying a Combination Filter
A combination filter has two or more filters selected and has two options under Show activities that
match:
All selected filters where an activity to be displayed or highlighted has to match the criteria of
ALL the filters, or
Any selected filters where an activity to be displayed or highlighted has to match the criteria of
ONLY ONE filter.
Creating a New Filter
Filters may be created from the Filters form by:
Clicking on the
button to open the Filter form and creating a new filter, or
Copy an existing filter using the
filter.
and
buttons and then editing the new
New filters will be created in the User-Defined filter area at the bottom of the Iist.
Eng. Ibrahim Farag, PMP, CMRP, Reliability Green Belt
Page 68 of 130
Suez Engineering Syndicate
[MANAGING PROJECT IN PRIMAVERA P6 PROFESSIONAL R8]
Modifying a Filter
There are a large number of options available to create a filter and from the following examples you
should be able to experiment and add your own filters.
To modify an existing filter, select it from the Filters form and click the
button.
One Parameter Filter
The following example is a filter to display incomplete activities:
Parameter is used to select any of the available database fields,
Select one of the options from the ls drop down box.
The parameter selected in the ls box determines if it is required to use only the Value or Value
and High Value.
Value and High Value are used with only the is within range of and is not within range of
options.
The following example is a filter to display in-progress activities using the is within range of and Value
and High Value options:
Eng. Ibrahim Farag, PMP, CMRP, Reliability Green Belt
Page 69 of 130
Suez Engineering Syndicate
[MANAGING PROJECT IN PRIMAVERA P6 PROFESSIONAL R8]
Two Parameter Filter
The following example is a filter to display incomplete activities on the critical path:
The drop down box under Parameter has two options:
(All of the following). This is used when an activity must meet all of the parameters
selected below.
(Any of the following). This is used when an activity must meet any of the parameters
selected below.
ln the case of a filter that is to display the lncomplete Critical Activities it must be set to All and
not Any, otherwise all of the lncomplete and all of the Critical activities will be displayed.
The Value options on the second line are now Yes or No. The options for Value change with the
data selected in the Parameter box.
Multiple Parameter Filter
The following example is a filter to display incomplete activities on the critical path with resources
PEH and SEH:
Eng. Ibrahim Farag, PMP, CMRP, Reliability Green Belt
Page 70 of 130
Suez Engineering Syndicate
[MANAGING PROJECT IN PRIMAVERA P6 PROFESSIONAL R8]
Level 2: Scheduling and Updates (Without Resources)
Lesson 1: Develop Project Schedule
Critical Path Method (CPM)
It is the sequence of activities that represents the longest path through a project, which determines
the shortest possible project duration. Use the critical path method to avoid big problems.
A delay in any one of the critical path activities will cause the entire project to be delayed.
For example:
The Float (Slack) for any activity is the amount of time that it can slip before it causes your project to
be delayed. The goal is to find the float for any activity. Which is float tells you how much extra time
you have.
For above figure the float for next path = 4 (Critical Path) 3 (Other Path) = 1 Day
Eng. Ibrahim Farag, PMP, CMRP, Reliability Green Belt
Page 71 of 130
Suez Engineering Syndicate
[MANAGING PROJECT IN PRIMAVERA P6 PROFESSIONAL R8]
For Example:
Critical Path = Start C E End = 19 Days
Float path (Start A D End) = 19 17 = 2 Days
Float path (Start B E End) = 19 12 = 7 Days
The float for any activity on the critical path is ZERO!
Activity Early Start and Early Finish Dates
When you find the Early start and Early finish for each task, you know exactly how much freedom you
have to move the start dates for those activities around without causing problems.
Early Start is the earliest time that an activity can start.
Early Finish is the earliest time that an activity can finish.
Eng. Ibrahim Farag, PMP, CMRP, Reliability Green Belt
Page 72 of 130
Suez Engineering Syndicate
[MANAGING PROJECT IN PRIMAVERA P6 PROFESSIONAL R8]
Activity Late Start and Late Finish Dates
Figuring out the late start and late finish will help you see how much play you have in your schedule.
An activity with a large late start or late finish means you have more options.
Late Start is the latest time that an activity can start.
Late Finish is the latest time that an activity can finish.
Forward Pass and Backward Pass
To help understand the calculation of late and early dates, float and critical path, we will now
manually work through an example. The boxes below represent activities.
The forward pass calculates the early dates: EF = ES + DUR- 1
Start the calculation from the first activity and work forward in time.
The backward pass calculates the late dates: LS = LF- DUR + 1
Start the calculation at the last activity and work backwards in time.
Eng. Ibrahim Farag, PMP, CMRP, Reliability Green Belt
Page 73 of 130
Suez Engineering Syndicate
[MANAGING PROJECT IN PRIMAVERA P6 PROFESSIONAL R8]
Total Float is the difference between either the Late Finish or the Early Finish or the difference
between the Late Start and the Early Start of an activity. The lower 2 days' activity has float of 14- 12 =
2 days. None of the other activities have float.
The Critical Path is the path where any delay causes a delay in the project and runs through the top
row of activities.
Free Float the amount of time that a schedule activity can be delayed without delaying the early start
date of any successor.so it is the difference between the Predecessor Early Finish and the Successor
Early Start.
An activity may not be on the Critical Path and may have more than one predecessor. A Driving
Relationship is the predecessor that determines the Activity Early Start.
Scheduling in Primavera P6
After you have your activities and the logic in place, Primavera calculates the activities' dates/times.
More specifically, Primavera Schedules the project to calculate the Early Dates, Late Dates, Free Float
and the Total Float. This will enable you to review the Critical Path of the project.
Select Tools> Schedule or
Press the F9 button to open the Schedule form or,
Click on
Eng. Ibrahim Farag, PMP, CMRP, Reliability Green Belt
Page 74 of 130
Suez Engineering Syndicate
[MANAGING PROJECT IN PRIMAVERA P6 PROFESSIONAL R8]
Check the Current Data Date, which before a schedule is progressed should be the start date of the
project.
Click on the
button .
Ensure the "Log to file" checkbox is checked to display the scheduling log report. After scheduling a
project, reopen the scheduling form and click the "View Log" to review the log report.
Sometimes it is preferable to have the software recalculate the schedule each time an edit is made to
an activity which affects an activity dates. To turn on automatic calculation, select Tools > Schedule or
F9 button Then press on
. Select Schedule automatically when a change affects dates.
Critical Activities Definition
Critical Activities Definition criteria is defined in the Settings tab of the Project Details in the Projects
Window.
Defining critical activities affects how the activities are displayed.
Total Float less than or equal to enables float to be set at any value. lt is useful to set this at 2
days when multiple calendars are used, say a 5 day/week and a 7 day/week. This is because
when there is a relationship from a 7 day/week predecessor to a 5 day/week successor over a
weekend then float will be generated on the first activity although this is the driving
relationship, the activity will have two days float:
Longest Path compensates for multiple calendars and selects the longest path through the
schedule normally displaying a single chain of activities.
Eng. Ibrahim Farag, PMP, CMRP, Reliability Green Belt
Page 75 of 130
Suez Engineering Syndicate
[MANAGING PROJECT IN PRIMAVERA P6 PROFESSIONAL R8]
Lesson 2: Setting Projects Baseline
Setting the Baseline
It makes a complete copy of a project, including relationships, notebook entries and codes. in Version
6.0 an unlimited number may be saved.
The number of baselines that may be saved is set up in the Admin Preferences form by
selecting Admin > Admin Preferences > Data Limits and setting the number in the Maximum
baselines per project box.
Up to four baselines, one Project Baseline and three User Baselines, may be displayed and
compared to the current project. NOTE: lf another user opens the project, they will only see the
one Project Baseline and not the other Users Baseline.
A baseline project may be restored back into a database as a normal project. lt may be edited
and resaved as a baseline project.
After the baseline is set, it is possible to compare the progress with the original plan. You will be able
to see if you are ahead or behind schedule and by how much. The baseline schedule should be
established before you update the schedule for the first time.
Saving a Baseline
To save a Baseline, select Project > Maintain Baselines to display the Maintain Baselines form:
To create a new baseline clicks the
Eng. Ibrahim Farag, PMP, CMRP, Reliability Green Belt
button to open the Add New Baseline form:
Page 76 of 130
Suez Engineering Syndicate
[MANAGING PROJECT IN PRIMAVERA P6 PROFESSIONAL R8]
Select either of the two options in the form:
Save a copy of the current project as a new baseline will make a copy of the currently open
project, adds A- B1, B2 etc after the name and return you to the Baselines form, or
Convert another project to a new baseline of the current project will open the Select Project
form where another project may be selected to be a baseline. This project will then move from
the current projects window into the Maintain Baselines form and is not available to be
opened from the Projects Window.
Assign a Baseline Type from the dropdown box. Baseline Types are defined in the Admin > Admin
Categories form, Baseline Type tab.
Eng. Ibrahim Farag, PMP, CMRP, Reliability Green Belt
Page 77 of 130
Suez Engineering Syndicate
[MANAGING PROJECT IN PRIMAVERA P6 PROFESSIONAL R8]
Copy a Baseline when Saving a Baseline
A new baseline may be created in Primavera P6 Version 8 with a new function which allows the
copying an existing baseline in the Project > Maintain Baselines form Then press on
Button:
Deleting a Baseline
To delete a project baseline from the database:
Open the Baselines form by selecting Project, Maintain Baselines ... ,
Select the baseline project to be deleted, and
Click on the
button.
Restoring a Baseline to the Database as an Active Project
To restore a project back to the database so it may be edited or used as a current project:
Open the Maintain Baselines form by selecting Project, Maintain Baselines ... ,
Ensure the baseline is not assigned as a project baseline in the Baselines form,
Select the baseline project to be restored, and
Click on the
Eng. Ibrahim Farag, PMP, CMRP, Reliability Green Belt
button.
Page 78 of 130
Suez Engineering Syndicate
[MANAGING PROJECT IN PRIMAVERA P6 PROFESSIONAL R8]
Setting the Baseline Project
The baselines are assigned from the Project, Assign Baselines ... form:
Select from the drop down box under Project which of the open projects is to have a baseline set.
Eng. Ibrahim Farag, PMP, CMRP, Reliability Green Belt
Page 79 of 130
Suez Engineering Syndicate
[MANAGING PROJECT IN PRIMAVERA P6 PROFESSIONAL R8]
Lesson 3: Practical Methods of Recording Progress
Normally a project is updated once a week, bi-weekly, or monthly. Very short projects could be
updated daily or even by the shift or hour.
As a guide, a project would typically be updated between 12 and 20 times in its lifetime. A high risk
project should be updated more often than a low risk project. Progress is recorded on or just after the
Data Date and the scheduler updates the schedule upon the receipt of the information.
The following information is typically recorded for each activity when updating a project:
The activity start date and time if required,
The number of days/hours the activity has remaining or the date and time the activity is
expected to finish,
The percentage complete, and
lf complete, the activity finish date and time.
There are several methods of collecting data for the project status:
By sending a printed sheet to each responsible person to mark up by hand and return to the
scheduler.
By cutting and pasting the data from Primavera into another document, such as Excel, and
emailing the document to them as an attachment.
By giving the responsible party direct access to the schedule software to update it. This
approach is not recommended, unless the project is broken into subprojects. By using the
multiple projects with one scheduler accessing each project or assigning assess through WBS
Nodes, thus only one person updates each part of the schedule.
When the Primavera timesheets have been implemented this process may be used to update
the activities.
Understanding the updates Concepts
There are some terms and concepts used in scheduling and some that are specific to Primavera that
must be understood before updating a project schedule:
Activity Lifecycle
There are three stages of an activity lifecycle:
Not Started - The Early Start and Early Finish dates are calculated from the Predecessors,
Constraints and Activity Duration.
In-Progress - The activity has an Actual Start date but is not complete.
Assigning an Actual Start date overrides the Start Constraints and Start Relationships which
are used to calculate the Early Start.
The end date may be calculated from the Remaining Duration or a Finish Constraint or a
Finish Relationship.
Complete - The activity is in the past, the Actual Start and Actual Finish dates have been
entered into Primavera, and they override all logic and constraints.
Eng. Ibrahim Farag, PMP, CMRP, Reliability Green Belt
Page 80 of 130
Suez Engineering Syndicate
[MANAGING PROJECT IN PRIMAVERA P6 PROFESSIONAL R8]
Actual Start Date Assignment of an In-Progress Activity
This section will explain how Primavera assigns the Actual Start of an In-Progress activity. These
activities have been started but not completed since the last update.
When an Actual Start date is assigned in the Actual Start field by checking the Started check
box, or entering a date in the Actual Start column, this date overrides the Early Start date.
The activity Actual Start date is set to equal the Early Start date when this box is checked.
The Actual Start date calendar is opened by clicking on the D button to the right of the Started
check box and a different start date may be assigned. This date should not be in the future of
the project Data Date. lt would not be logical to have an activity start in the future.
Percent Complete
The Percent Complete type should be understood if it is intended to be used to update (status or
progress) the schedule. in Primavera this option may be set for each activity individually and the
default for new activities is set in the Percent Complete Type drop down box. Primavera has many
Activity Percent Complete fields that may be displayed in columns and we will discuss four of them
now:
Activity% Complete, which is displayed on the % Complete Bar, may be linked to one only of
the three % Complete fields following:
Physical % Complete
Duration %Complete
Units % Complete
Updating Activities Using the Status Tab of the Details Form
Open the Status tab in Activity Details form:
Eng. Ibrahim Farag, PMP, CMRP, Reliability Green Belt
Page 81 of 130
Suez Engineering Syndicate
[MANAGING PROJECT IN PRIMAVERA P6 PROFESSIONAL R8]
Updating a Complete activity:
Check the Started box and enter the actual Start Date and Time if different from the
displayed date.
Check the Finished box and enter the actual Finish Date and Time if different from the
displayed date.
Updating an In-progress activity:
Check the Started box and enter the actual Start Date and Time if different from the
displayed date.
When the Duration Type is % Duration the % Duration Complete and Remaining Duration
are linked, either:
o The Remaining Duration is edited and the % Complete is calculated, or
o The % Complete is entered and the software calculates the Remaining Duration, or
o A Remaining Duration greater than the Original Duration may be entered and the
% Duration will remain at zero, until the Remaining Duration is less than the
Original Duration.
Irrespective of the method used to calculate the Remaining Duration, after the schedule is
Recalculated the end date of the activity is calculated from the Current Data Date plus the
Remaining Duration over the Activity Calendar.
Updating an activity that has not started:
The Original Duration, Relationships and Constraints of an un-started activity should be
reviewed.
Eng. Ibrahim Farag, PMP, CMRP, Reliability Green Belt
Page 82 of 130
Suez Engineering Syndicate
[MANAGING PROJECT IN PRIMAVERA P6 PROFESSIONAL R8]
Progress Spotlight and Update Progress
It is a function for highlighting the activities that should have progressed in the update period. The
user then has the option of selecting some or all of the activities that should be updated and updating
them as if they progressed exactly as they were Planned.
lt is sometimes easier to Automatically update a project with functions like Progress Spotlight and
then adjust the Actual dates and Remaining Durations as a second step in the updating process,
especially if the project is going to plan.
The Spotlight may be moved to reflect the new Data Date by either:
Dragging the Data Date, or
Using the Spotlight Button
Eng. Ibrahim Farag, PMP, CMRP, Reliability Green Belt
Page 83 of 130
Suez Engineering Syndicate
[MANAGING PROJECT IN PRIMAVERA P6 PROFESSIONAL R8]
Lesson 4: CONSTRAINTS
Dependency Determination Overview
There are two types of dependencies that are discussed in scheduling:
Mandatory dependencies (Hard Logic): They are those that are legally or contractually required
or inherent in the nature of the work. They often involve physical limitations.
Discretionary dependencies (Soft Logic): They are established based on knowledge of best
practices within a particular application area or some unusual aspect of the project where a
specific sequence is desired, even though there may be other acceptable sequences.
Constraints in P6
They are used to impose logic on activities that may not be realistically scheduled with logic links. This
lesson will deal with the following constraints in detail:
Start On or After
Finish On or Before
These are the minimum number of constraints that are required to effectively schedule a project.
Start On or After (also known as an "Early Start" or "Start No Earlier Than" constraint as it only
affects the Early dates calculation) is used when the start date of an activity is known and does not
have a predecessor. Primavera will not calculate the activity early start date prior to this date.
Finish On or Before (also known as "Late Finish" or "Finish No Later Than" constraint as it only affects
the Late dates calculation) is used when the latest finish date is stipulated. Primavera will not
calculate the activity's late finish date after this date.
The following table summarizes the methods used to assign Constraints to Activities or how to add
notes to activities:
Setting a Primary and Secondary constraint with the Activity Details : Open the Status tab on
the Activity Details form.
Setting Constraints using columns The following columns may be displayed and the constraints
assigned or edited:
Primary Constraint
Primary Constraint Date
Secondary Constraint
Secondary Constraint Date
Expected Finish Date
Eng. Ibrahim Farag, PMP, CMRP, Reliability Green Belt
Page 84 of 130
Suez Engineering Syndicate
[MANAGING PROJECT IN PRIMAVERA P6 PROFESSIONAL R8]
Full lists of constraints available in Primavera are:
<None>:
This is the default for a new activity. An activity by default is scheduled to occur As Soon As
Possible and does not have a Constraint.
Start On:
Also known as Must Start On and sets a date on which the activity will start. Therefore, the
activity has no float. The early start and the late start dates are set to be the same as the
Constraint Date.
Start On or Before:
Also known as Start No Later Than or Late Start, this constraint sets the late date after which
the activity will not start.
Start On or After:
Also known as Start No Earlier Than or Early Start, this constraint sets the early date before
which the activity will not start.
Finish On:
Also known as Must Finish On, this constraint sets a date on which the activity will finish and
therefore has no float. The early finish and the late finish dates are set to be the same as the
Constraint Date.
Finish On or Before:
Also known as Finish No Later Than or Late Finish, this sets the late date after which the activity
will not finish.
Finish On or After:
Also known as Finish No Earlier Than or Early Finish, this sets the early date before which the
activity will not finish.
As Late As Possible:
Also known as Zero Free Float. An activity will be scheduled to occur as late as possible and
does not have any particular Constraint Date. The Early and Late dates have the same date.
Mandatory Start:
This relationship prevents float being calculated through this activity and effectively breaks a
schedule into two parts.
Eng. Ibrahim Farag, PMP, CMRP, Reliability Green Belt
Page 85 of 130
Suez Engineering Syndicate
[MANAGING PROJECT IN PRIMAVERA P6 PROFESSIONAL R8]
Mandatory Finish:
This relationship prevents float being calculated through this activity and effectively breaks a
schedule into two parts.
Expected Finish:
An Expected Finish sets the Early Start to equal the Expected Finish constraint date and
calculates the Remaining Duration from the Early Start date for an un-started activity, or Data
Date if the activity is in-progress, and the assigned Expected Finish date.
Earlier Than constraints operate on the Early Dates, and Later Than constraints operate on Late
Dates.
Assigning Constraints
Number of Constraints per Activity
Two constraints are permitted against each activity. They are titled Primary and Secondary Constraint.
After the Primary has been set, a Secondary may be set when the combination is logical and therefore
a reduced Iist of constraints is available from the Secondary Constraint Iist after the Primary has been
set.
Setting a Primary Constraint Using the Activity Details Form To assign a constraint using the Activity
Details form:
Select the activity requiring a constraint,
Open the Status tab on the Activity Details form,
Select the Primary Constraint type from the Date drop down Iist under Primary:
Eng. Ibrahim Farag, PMP, CMRP, Reliability Green Belt
Page 86 of 130
Suez Engineering Syndicate
[MANAGING PROJECT IN PRIMAVERA P6 PROFESSIONAL R8]
Setting a Secondary Constraint Using the Activity Details Form To assign a constraint using the
Activity Details form:
Select the activity requiring a constraint,
Open the Status tab on the Activity Details form,
Select the Secondary Constraint type from the Date drop down Iist under Secondary:
Expected Finish Constraint
This constraint is set in the dates Status area above the Constraints area and will only work if the
Tools > Schedule Then Press on
Use Expected Finish dates check box is checked .
Setting Constraints Using Columns
The following constraint columns may be displayed and the Constraints edited or assigned using these
columns:
Primary Constraint
Primary Constraint Date
Secondary Constraint
Secondary Constraint Date
Expected Finish
Eng. Ibrahim Farag, PMP, CMRP, Reliability Green Belt
Page 87 of 130
Suez Engineering Syndicate
[MANAGING PROJECT IN PRIMAVERA P6 PROFESSIONAL R8]
Expected Finish Date
This constraint is set in Status section of the Activity Details, Details tab, not as one would expect
under constraints:
Project Must Finish By Date
An absolute finish date may be imposed on the project using the Project Window, Dates tab:
Imposing a Must Finish By date makes Primavera calculate the late dates from the Must Finish By
date rather than the calculated early finish date. This will introduce positive float to activities when
the calculated Early finish date is prior to the Must Finish By date.
This will also create negative float when the activity's calculated early finish date is after to the must
finish by date, but it is not obvious where the negative float is being driven from as there are no
constraints assigned to activities:
Note: lt is not obvious where the float is being generated after a Must finish by date is imposed on a
project. This is often confusing to people new to scheduling and it is recommended that you do not
use a Must finish by date. Instead tie all activities to a Finish milestone which has a Late finish
constraint.
Eng. Ibrahim Farag, PMP, CMRP, Reliability Green Belt
Page 88 of 130
Suez Engineering Syndicate
[MANAGING PROJECT IN PRIMAVERA P6 PROFESSIONAL R8]
Understanding Layouts
A standard Load of Primavera is supplied with a number of predefined Layouts for some of the
Windows which are defined by default as Global Layouts and any user on the system may apply these.
These Layouts may be copied and shared with other users or be available to the current user in a
similar way as filters. Primavera Version 6.0 introduced Project Layouts for the Activity Window.
Project Layouts are only available when a project is open and may be exported with a project and
therefore minimizes the need for Global Layouts.
Applying an Existing Layout
Layouts may be applied from the Open Layout form by:
Selecting the Open option from the Layout Options bar:
Or, by selecting View > Layout, Open
When a Layout has been edited by changing any parameter, such as column formatting, a form will be
displayed allowing the confirmation of the changes that have been made to the Iayout.
The Open Layout form will be displayed and an alternative Iayout may be selected from the Iist. The
Iist will has three headings after a project Iayout has been created, Global, User and Project:
Eng. Ibrahim Farag, PMP, CMRP, Reliability Green Belt
Page 89 of 130
Suez Engineering Syndicate
[MANAGING PROJECT IN PRIMAVERA P6 PROFESSIONAL R8]
Creating a New Layout
A new Iayout may be created by saving an existing Iayout with a new name and editing it. To create a
new Layout:
Apply the Iayout that closely matches the requirements of the new Iayout and apply.
Select either:
From the menu View> Layout then Select Save As or
From the Layout Options bar Layout, Save As.
Type in a new Layout Name and select who you wish the Iayout to be available.
All Users will make the Layout Global and therefore available to all users and you will need
the appropriate security access to be able to create a Global Layout.
Another User will make the Iayout available to a nominated user.
Current User will make a copy for your own use.
Project will make the Iayout available to anyone who has the project open. This option is
useful to reduce the number of Global Layouts in a database with a number of projects
requiring a number of layouts each.
Click on the Save button.
This Iayout may now be edited and the edits saved by selecting:
From the menu View > Layout, Save, or
From the Layout bar Layout, Save.
Changing Activity Layout Types in Panes
To change a Layout Type in a pane select from the menu:
View, Show on Top, or
View, Show on Bottom.
Eng. Ibrahim Farag, PMP, CMRP, Reliability Green Belt
Page 90 of 130
Suez Engineering Syndicate
[MANAGING PROJECT IN PRIMAVERA P6 PROFESSIONAL R8]
Eng. Ibrahim Farag, PMP, CMRP, Reliability Green Belt
Page 91 of 130
Suez Engineering Syndicate
[MANAGING PROJECT IN PRIMAVERA P6 PROFESSIONAL R8]
Level 3: Planning with Resources
Lesson 1: Roles and Resources
Activity Cost overview
A cost can be either direct or indirect:
Direct Costs These costs are directly attributable to the work on the project. Examples are team
travel, team wages, recognition, and costs of material used on the project.
Indirect Costs Indirect costs are overhead items or costs incurred for the benefit of more than
one project. Examples include taxes, fringe benefits, and janitorial services.
Activity Cost
Direct Cost
(Resources)
Time Related
In-Direct Cost
(Expenses)
Unit Related
Labor
(Persons)
Non-Labor
(Equipment)
Material
Category 1
Category 2
.......
CREATING ROLES AND RESOURCES
Traditionally, planning and scheduling software defines a Resource as something or someone that is
required to complete the activity and sometimes has limited availability. This includes people or
groups of people, materials, equipment and money.
Primavera is able to assign Costs, a Calendar, one or more Roles and some personal information to a
Resource.
Eng. Ibrahim Farag, PMP, CMRP, Reliability Green Belt
Page 92 of 130
Suez Engineering Syndicate
[MANAGING PROJECT IN PRIMAVERA P6 PROFESSIONAL R8]
Understanding Resources
There are typically two methods of using the Resource function for resource planning:
Individual Resources, and
Group Resources
Individual Resources
These resources are individual people who are often responsible for completing the activity or tasks
associated with activities to which they have been assigned. This is typically work undertaken in an
office environment, such as an IT development project, where timesheets are often completed by the
people undertaking the work and the timesheet system is directly linked to the scheduling system.
ln this situation, the updating of Activities that are in-progress is completed by the person assigned as
a Resource to an Activity, often via the timesheet system, and the scheduler has a review function in
the project updating.
Group Resources
These resources represent groups of people, such as trades or disciplines on a construction site. On
very large projects gangs or crews, which would be made up of equipment and a number of different
trades, could also be considered. The person responsible for the work is not a resource assigned to an
activity and individual people doing the work will not be assigning their timesheets directly to
activities in the schedule.
Also, in this environment the scheduler normally updates the activities and the resources. ln this
situation it is recommended that a minimum number of resources be assigned to activities. This is
because every resource added to the schedule will need to be updated and as more resources are
added, the scheduler's workload will increase.
Eng. Ibrahim Farag, PMP, CMRP, Reliability Green Belt
Page 93 of 130
Suez Engineering Syndicate
[MANAGING PROJECT IN PRIMAVERA P6 PROFESSIONAL R8]
Creating Roles
Roles are created, edited and deleted in a similar method as WBS's.
To create, edit or delete a Role select
Enterprise > Role. to open the Roles form.
ln the General tab each Role may be assigned:
Role ID, a code used to assign the Role to an Activity.
Role Name, the Name of the Ski II or Trade.
Responsibilities, where you may enter text, hyperlinks and pictures about the Role Responsibility.
ln the Resources tab each Role may be assigned:
To one or more Resources.
The Resource is assigned by default a Proficiency of "3-Skilled" which may then be changed to any of
the options shown in the Iist.
The Resource may be assigned a Primary Role which would represent the task or job they would
normally be assigned.
Eng. Ibrahim Farag, PMP, CMRP, Reliability Green Belt
Page 94 of 130
Suez Engineering Syndicate
[MANAGING PROJECT IN PRIMAVERA P6 PROFESSIONAL R8]
ln the Price tab each Role may be assigned Up to 5 rates (the same number of rates as resources) may be
assigned to roles which may be used for estimating and cash flow forecasting of projects before the actual
resource completing the work is assigned to the activity.
All data columns in this form may be sorted by clicking on the column titles. The default rate for a
project is selected when a project is created and may be changed in the Projects Window > Resources
tab, Assignment Details area.
Creating Resources and the Resources Window
To create, edit or delete resources open the Resources Window:
Select Enterprise > Resources ... , or
Click on the
button on the Directory toolbar, or
Select Resources from the Home Window.
Eng. Ibrahim Farag, PMP, CMRP, Reliability Green Belt
Page 95 of 130
Suez Engineering Syndicate
[MANAGING PROJECT IN PRIMAVERA P6 PROFESSIONAL R8]
Resource Breakdown Structure (RBS)
Resources may be added and organized hierarchically in a similar method to creating a WBS.
Primavera Systems (Also Project Management Standard) calls this structure a Resource Breakdown
Structure or RBS.
Eng. Ibrahim Farag, PMP, CMRP, Reliability Green Belt
Page 96 of 130
Suez Engineering Syndicate
[MANAGING PROJECT IN PRIMAVERA P6 PROFESSIONAL R8]
Adding Resources
New Resources are added and deleted in a similar method to adding Activities in the Activity Window.
Use the Insert key, right-click and select Add, or use the Command toolbar by clicking on
The
button.
General Tab
The fields in this tab are self-explanatory:
The Resource ID and Resource Name are mandatory,
The Employee ID, E-Mail Address, Title and Office Phone are optional, and
When the Active box is unchecked, the Resource is inactive and indicates that the resource is
not available. When assigning Resources to Activities there is a filter to display only active
Resources.
Eng. Ibrahim Farag, PMP, CMRP, Reliability Green Belt
Page 97 of 130
Suez Engineering Syndicate
[MANAGING PROJECT IN PRIMAVERA P6 PROFESSIONAL R8]
Codes Tab
Resource Codes are assigned to Resources allowing additional facilities to sort and report on them in
the Resource Usage Spreadsheet.
Details Tab
Resource Types
There are three types of Resource:
Labor, intended for people
Non Labor, intended for equipment used to perform project work
Material, intended for materials/supplies.
Material Resources may be leveled and have the following differences from other resources:
They may be assigned a Unit of Measure, which is created in the Admin > Admin Categories
then go to unit of Measure tab. This is not available to Labor and Non-labor resources.
Currency
An alternative Currency may be associated with a resource. This will not affect how the Resource
Unit Rates costs are entered but provide a further tagging mechanism for sorting and reporting.
Overtime
A Labor Resource may be allowed to record Overtime in the Primavera timesheet system when the
Overtime box is checked and the costs derived from the Unit Rates are multiplied by the Overtime
Factor.
Eng. Ibrahim Farag, PMP, CMRP, Reliability Green Belt
Page 98 of 130
Suez Engineering Syndicate
[MANAGING PROJECT IN PRIMAVERA P6 PROFESSIONAL R8]
Calendar
The Resource is assigned a Global or Resource Calendar in this form. This calendar is used to display
the resource Limits.
Default Units/Time
The Default Units/Time is the value that a resource adopts when it is first assigned to an activity.
Select Edit, User Preferences, Time/Units tab and select the preferred display from the Units/Time
Format section:
Resource and Activity Auto Compute Actuals
When this option is checked, Primavera calculates the Actual Units and Remaining Units using the
Budgeted Units and Activity% Complete. When unchecked, the work for this resource may be read
from the Primavera Timesheet system or manually entered.
Calculate Costs from Units
With this option checked, the costs for a resource are calculated from the Resource Unit/Time when a
resource is assigned to an activity. When unchecked, the costs remain at zero when a resource is
assigned to an activity.
Units and Prices Tab
Effective Date and Rates
Each Resource may have up to five rates (Price/Unit) and these rates may be varied over time.
To display the other rates their columns should be displayed.
The Column Titles may have their description formatted to suit their intended purpose.
When a rate is added the effective date is the date from which the rate is applied.
Eng. Ibrahim Farag, PMP, CMRP, Reliability Green Belt
Page 99 of 130
Suez Engineering Syndicate
[MANAGING PROJECT IN PRIMAVERA P6 PROFESSIONAL R8]
Shifts
Resource Shifts are used when leveling and should not be assigned unless they are being used.
Resource Shifts are created in the Resource Shifts form which is opened by selecting Enterprise
> Resource Shifts.
The Resource Shifts and the number of shifts a resource works is assigned in the Units and
Prices tab, Shifts Calendar.
Roles Tab
A Resource may be assigned more than one role, and their Proficiency for the Role, in this tab.
When multiple Roles are assigned, one is assigned as the Primary Role.
Notes Tab
Notes may be added here in the similar way as with Activities but there are no Note book topics
available.
Eng. Ibrahim Farag, PMP, CMRP, Reliability Green Belt
Page 100 of 130
Suez Engineering Syndicate
[MANAGING PROJECT IN PRIMAVERA P6 PROFESSIONAL R8]
ASSIGNING ROLES, RESOURCES AND EXPENSES
Du ring the planning stage, Roles may be assigned to Activities to gain an understanding of the
resources requirements and they are later replaced by a Resource when it is known who will be
undertaking the work. A Resource may be assigned:
Directly to an Activity, or
To a Role which has been assigned to an Activity.
Each Resource and Expense has the same four fields for Costs and Units: Budget, Remaining, Actual
and At Completion.
The relationship among these fields changes depending on whether the activity is Not Started, InProgress or Complete.
When an activity is Not Started and the% Complete is zero then:
Budget may be linked to Remaining and At Completion and therefore a change to one will
change the other two and they will always be equal, and
Actual will be zero.
When the activity is marked Started and would normally be In-Progress and the % Complete
is between 1% and 99% then:
Budget becomes unlinked from Remaining and At Completion, thus allowing progress and
the At Completion value to be compared to the Budget, and
At Completion = Actual + Remaining and have a link to % Complete and a change value to
one will result in a change to other values.
When the activity is Complete and the% Complete is 100% then:
Remaining is set to zero, and
At Completion = Actual.
In summary, the Budget values for Costs and Units are linked to the At Completion values until:
An Activity has been marked as Started or has a % Complete, or
The Link Budget and At Completion for a not started activity in the Project Window
Calculations tab is unchecked, see the following picture.
Eng. Ibrahim Farag, PMP, CMRP, Reliability Green Belt
Page 101 of 130
Suez Engineering Syndicate
[MANAGING PROJECT IN PRIMAVERA P6 PROFESSIONAL R8]
Expenses
Expenses are intended to be used for one off non-resource type costs and could include:
Purchase of office equipment to set up a project office,
Travel costs,
Payment for a consultant's report,
Insurance costs, and
Training courses.
Expenses may be created using the:
Expenses Window and assigned to an activity, or
Created in the Expenses tab of an activity.
Creating a new Expense is similar to creating a new activity:
Select Edit, Add, or
Strike the Ins key.
The Select Activity form will then be displayed and the activity the expense is to be associated
with is selected.
Enter the following Information in the tabs in the bottom window:
General Tab
Expense Item - A free form field to enter the description of the Expense.
Vendor-A free form field to enter the vendor or supplier name.
Expense Category- Select the Expense Category, these are created in the Admin >
Categories form.
Cost Account- Select a Cast Account should you wish to see or report the costs against a
Cast Account. Costs accounts are created in a similar method to other hierarchical
structures in Primavera, such as the WBS, by selecting Enterprise, Cost Accounts ....
Document Number-A free form field to enter the document number that could represent
the Purchase Order, Contract or invoice Number.
Eng. Ibrahim Farag, PMP, CMRP, Reliability Green Belt
Page 102 of 130
Suez Engineering Syndicate
[MANAGING PROJECT IN PRIMAVERA P6 PROFESSIONAL R8]
Activity tab displays information mainly adopted from an activity, the Accrual Type, is editable:
Accrual Type - this enables you to select if the costs are accrued or cash flowed at the
beginning, end, or uniformly over the duration of the activity.
Costs tab is mainly self-explanatory. The following information is entered:
Budgeted Units- the quantity of the Expense item,
Price/Unit- the cost per Expense item,
Unit of Measure- the units of the Expense; for example, each, foot, meter, etc.
Check Auto Compute Actuals to allow the software to calculate the Actual and Remaining
Costs and Units (quantities) based on the Activity% Complete,
Description tab is where you enter an extended description of the Expense item.
Expenses Tab in the Activities Window
This tab may have all the columns of data available in the Expenses Window displayed. All the fields
may be edited from this tab:
Eng. Ibrahim Farag, PMP, CMRP, Reliability Green Belt
Page 103 of 130
Suez Engineering Syndicate
[MANAGING PROJECT IN PRIMAVERA P6 PROFESSIONAL R8]
Lesson 2: Resource Optimization
Overview
Resource Leveling: A technique that adjusts the activities of a schedule model such that the
requirements for resources on the project do not exceed certain predefined resource limits.
In resource smoothing, as opposed to resource leveling, the projects critical path is not
changed and the completion date may not be delayed.
Eng. Ibrahim Farag, PMP, CMRP, Reliability Green Belt
Page 104 of 130
Suez Engineering Syndicate
[MANAGING PROJECT IN PRIMAVERA P6 PROFESSIONAL R8]
Reviewing Resource Loading
There are a number of facilities for reviewing resource loading which consist of either displaying a
Layout or running a report. The Time scale interval affects the displays. Layouts will not be covered in
detail, as they are self-explanatory.
Activity Usage Profile
This is displayed by clicking on the
button and displays the total resource histogram for selected
or all activities, right-click the Histogram for the display options:
Resource Usage Spreadsheet
This is displayed by clicking on the
button. The units are formatted using the User Preferences >
Time Units tab. lf the minimum time unit is an hour, ensure that the User Preferences, Resource
Analysis Interval for time-distributed resource calculations is set to one hour; otherwise, the data will
not be displayed correctly.
Eng. Ibrahim Farag, PMP, CMRP, Reliability Green Belt
Page 105 of 130
Suez Engineering Syndicate
[MANAGING PROJECT IN PRIMAVERA P6 PROFESSIONAL R8]
Methods of Resolving Resource Peaks and Conflicts are:
Revising the Project Plan. Revise a project plan to mitigate resource conflicts, such as changing
the order of work, contracting work out, or using off site pre-fabrication, etc.
Duration Change. Increase the task duration to decrease the resource requirements, so a 5-day
activity with 10 people could be extended to a 1 0-day task with 5 people.
Resource Substitution. Substitute one resource with another available resource.
Increase Working Time. Accelerate the working time of a project task, which may release the
resource for other tasks.
Split an activity around peaks in demand. Some software enables the splitting of activities,
which in turn enables work to be split around peaks in resource demand. This function is not
available in Primavera but an activity may be split into two to allow the work to cease in times
of peak demand.
Leveling the schedule. This technique delays activities until resource(s) are available.
Resource Curves or Manually Editing the Resource Spreadsheet may assist in some instances.
Resource Leveling Function
Level Resources Form
The Level Resources form enables you to assign most of the Leveling prerequisites.
Select Tools > Level Resource ... to open the Level Resources form:
Eng. Ibrahim Farag, PMP, CMRP, Reliability Green Belt
Page 106 of 130
Suez Engineering Syndicate
[MANAGING PROJECT IN PRIMAVERA P6 PROFESSIONAL R8]
Automatically Level resources when scheduling- Levels the schedule each time the schedule is
recalculated.
Consider assignments in other projects with priority equal/higher than. Levels resources and
at the same time considers the demands of other projects. The leveling priority is set in the
Projects Window, General tab.
Preserve scheduled early and late dates-in simple terms, when unchecked enables the option
of Late Leveling. This is explained in more detail in the following paragraphs as the
computations are a little more complicated. Late Leveling pushes toward in time activities from
their late dates to meet the resource availability and provides the latest dates the activities may
be started and finished without delaying the finish date of the project.
Recalculate assignment costs after leveling - is used with the resource Effective date and
Price/Unit. These facilities allow a change in the cost of a resource over time. The Resource
Costs are recalculated based on the resource Price/Unit if an activity is moved into a different
price bracket when this check box is marked.
Level all resources- if checked, the schedule Ievels all the resources; if unchecked, enables the
Select Resources form to be opened and one or more resources selected for leveling.
Level resources only within activity Total Float
When checked, the leveling process will not generate negative float but may not
completely Level a schedule. Thus, the activities will only be delayed until all float is
consumed and leveling will not extend the finish date of the project. This option will also
check the Preserve scheduled early and late dates option.
When unchecked, leveling will allow activities to extend beyond a Project Must Finish By
date, when assigned in the Projects Window Dates tab or beyond the latest date
calculated by the schedule and may create Negative Float.
Preserve minimum float when leveling- works with Level resources only within Total
Float and will not Level activities if their float will drop below the assigned value.
Max percent to over-allocate resources - works with Level resources only within activity
Total Float and enables the doubling of the resource availability, although this is not
displayed in the histograms.
Leveling priorities: - sets leveling the priorities and activities are assigned resources according
to the Data item chosen in the first line. lf two activities have the same value in the first line
then the priority in the second line is used. The Activity ID is the final value used to assign
resources. There are many options for leveling priority and the following are some to consider:
Activity Leveling Priority is a field that may be set from 1 Top to 5 Lowest, the default is 3
Normal. Those with a priority 1 Top are assigned resources first.
Activity Codes or User Defined Fields and many other data fields such as Remaining
Duration, Early Start, Total Float and Late Start may be used to set the priority for leveling.
Eng. Ibrahim Farag, PMP, CMRP, Reliability Green Belt
Page 107 of 130
Suez Engineering Syndicate
[MANAGING PROJECT IN PRIMAVERA P6 PROFESSIONAL R8]
Resource Curves
Resource Curves enable a non-linear assignment of resources to schedules. These are often used on
long activities where there is not a requirement for a linear assignment of resources.
Select Enterprise > Resource Curves ... to open the Resource Curves form:
Press on Modify Button.
Eng. Ibrahim Farag, PMP, CMRP, Reliability Green Belt
Page 108 of 130
Suez Engineering Syndicate
[MANAGING PROJECT IN PRIMAVERA P6 PROFESSIONAL R8]
Level 4: Update Resources Schedule
Lesson 1: Understanding Budget Values and Baseline Projects
Cost and Units Budget Values
The Budget Values in Primavera are assigned to both Units and Costs for each Resource and Expense
at the time the Resource or Expense is assigned to an Activity.
Budget Values reside in the current project and in all Baseline Projects.
Baseline Project and Values
A Baseline project is a complete copy of a project including the relationships, resource assignments
and expenses.
Baseline Dates are also known as Target Dates and are normally considered to be the approved
Project Early Start and Early Finish dates of an un-progressed project, which are recorded by
saving a Baseline project.
Baseline Duration is the original planned duration of an activity, calculated from the Early Start
to the Early Finish of an Activity.
Baseline Costs are also known as Budgets and represent the original project cost estimate.
These are the figures against which the Actual Costs and Cost at Completion (or Estimate at
Completion) may be compared.
Baseline Units is also known as Budgeted Quantity and represents the original estimate of the
project quantities. These are the quantities against which the consumption of resources may be
compared.
The Baseline values are values against which project progress is measured. All these values may be
read by and compared with the current project values and show variances from the original plan.
A Baseline would normally be created prior to updating a project for the first time. The Primavera
Variance columns use Baseline data from Baseline Projects to calculate variances.
Information Required to Update a Resourced Schedule
A project schedule is usually updated at the end of a period, such as each day, week or month. One
purpose of updating a schedule is to establish differences between the plan, which is usually saved as
a Baseline, and the current schedule.
Eng. Ibrahim Farag, PMP, CMRP, Reliability Green Belt
Page 109 of 130
Suez Engineering Syndicate
[MANAGING PROJECT IN PRIMAVERA P6 PROFESSIONAL R8]
The following information is required to update a resourced schedule:
Activities completed in the update period:
Actual Start date of the activity.
Actual Finish date of the activity.
Actual Costs and Quantities (Units) consumed or spent on Labor Resources, Material
Resources and Expense. These may be calculated by the software or collected and entered into
the software.
Activities commenced in the update period:
Actual Start date of the activity.
Remaining Duration or Expected Finish date.
Actual Costs and/or Actual Quantities. These may be calculated by the software or collected
and entered into the software.
Quantities to Complete and Costs to Complete. These may be calculated by the software or
collected and entered into the software.
Activities Not Commenced:
Changes in Logic or Constraints, or
Changes in Duration, or
Changes in estimated Costs, Hours or Quantities.
Other Considerations
Primavera may calculate Actual Costs and the Costs to Complete by turning on a relationship
between the Units and Resource Units. When this relationship is turned off costs may be
entered manually. lf the Actual Costs are to be calculated by Primavera then the Actual Costs do
not need to be collected.
A marked-up copy of the schedule recording the progress of the current schedule is often
produced prior to updating the data with Primavera. Ideally, the mark-up should be prepared
by a physical inspection of the work or by a person who intimately knows the work, although
that is not always possible. lt is good practice to keep this marked-up record for your own
reference. Ensure that you note the date of the mark-up (i.e., the data date) and, if relevant,
the time.
Often a Status Report or mark-up sheet is distributed to the people responsible for marking up
the project's progress. A page break could be placed at each responsible person's band, and
when the schedule is printed, each person would have a personal listing of activities that are
either in-progress or due to commence. This is particularly useful for large projects. The
marked-up sheets are then returned to the scheduler for data entry into the software system.
Other electronic methods, such as the Primavera Timesheet system or an e-mail based system
with spreadsheet or pdf attachments, may be employed to collect the data. Irrespective of the
method used, the same data needs to be collected.
lt is recommended that only one person update each schedule. There is a high probability for
errors when more than one person updates a schedule.
Eng. Ibrahim Farag, PMP, CMRP, Reliability Green Belt
Page 110 of 130
Suez Engineering Syndicate
[MANAGING PROJECT IN PRIMAVERA P6 PROFESSIONAL R8]
Activity Window- Percent Complete Types
There are three % Complete types which may be assigned to each activity. The default is adopted
from the setting in the Defaults tab in the Projects Window.
Physical
Duration
Units
After an activity has been created, the Percent Complete Type may be changed in the General tab
of the Activities Window:
The Activity Percent Complete may be updated in the Status tab of the Activities Window where the
Percent Complete Type is also displayed:
Each Percent Complete Type has its own data column. There is also an Activity % Complete column
which is linked to and displays the value from the Percent Complete Type column that has been
assigned to the activity. See the following picture:
Eng. Ibrahim Farag, PMP, CMRP, Reliability Green Belt
Page 111 of 130
Suez Engineering Syndicate
[MANAGING PROJECT IN PRIMAVERA P6 PROFESSIONAL R8]
Physical Percent Complete Type
An activity assigned Physical Percent Complete Type may be entered in the Physical % Complete or
the Activity% Complete. This field has no impact and is not linked to either the Resource Units or the
Actual and Remaining Durations of the Activity.
Physical % Complete must be used when Steps are being used to record progress.
The Physical Percent Complete type is used when the progress of an Activity is being measured
outside Primavera. For example, an activity representing the installation cable that is measured by
length of cable installed would have the percent complete calculated by:
% Complete = Qty. of Gable Installed I Total Qty. of Cable to be Installed.
Duration Percent Complete Type
With Duration Percent Complete there is a link established between:
Duration % Complete
Original Duration
Remaining Duration
A Duration % Complete may only be entered after an Actual Start Date has been assigned and should
be in the past with respect to the Current Data Date. A change in one parameter will change one
other:
A change in the Duration % Complete will change the Remaining Duration, and
A change in the Original Duration or Remaining Duration will change the Duration % Complete:
The Actual Duration is calculated from the duration of Actual Start to the Current Data Date.
The Activity Units Percent Complete is still calculated from the Resource Units.
Eng. Ibrahim Farag, PMP, CMRP, Reliability Green Belt
Page 112 of 130
Suez Engineering Syndicate
[MANAGING PROJECT IN PRIMAVERA P6 PROFESSIONAL R8]
Using Steps to Calculate Activity Percent Complete
An activity percent complete may be defined by using steps. A Step is a measurable or identifiable
task required to complete an activity. in summary to use steps:
A Step template may be created by selecting Enterprise > Activity Step Template .. to open the
Activity Step Templates form.
Add as many steps as required and assign their weigh which will be used to apportion the
percent complete of an activity.
Check the Activity percent complete based on steps check box in the Projects Window,
Calculations tab.
Select the Physical in the % Complete Type for each activity that is to be measured by steps in
the General tab of Activity Window,
Select the Steps tab in the Activity Window,
Format the columns you wish to display,
Add the number of steps you require or import from a Step Template,
Edit the descriptions as required,
Edit the Step Weight so the Step Weight Percent reflects the desired value of the Step,
Check the Completed check box as each step is completed and this will update the percent
complete.
The Remaining Duration may be updated from the Step % Complete via the Physical %
Complete using a Global Change.
Eng. Ibrahim Farag, PMP, CMRP, Reliability Green Belt
Page 113 of 130
Suez Engineering Syndicate
[MANAGING PROJECT IN PRIMAVERA P6 PROFESSIONAL R8]
Updating Resources
There are many permutations available for calculating resource data. Due to the number of options
available in Primavera, it is not feasible to document all the combinations available for resource
calculation.
Resource units and costs may be updated by either:
Estimating Progress automatically, a process titled Applying Actuals, or
Entering the data using the Resource tab in the Activities Window, or
Entering the data using the right section of the General tab in the Activities Window.
Resource Tab
The Resources tab may be used to update the resource Units (and Costs if the Units and Costs have
been unlinked with the Cost Units Linked field). An updating Iayout could be created and the columns
in the Resources tab formatted to your updating method see the following picture:
Eng. Ibrahim Farag, PMP, CMRP, Reliability Green Belt
Page 114 of 130
Suez Engineering Syndicate
[MANAGING PROJECT IN PRIMAVERA P6 PROFESSIONAL R8]
Status Tab
The right window may be used for updating the resources.
When there is one resource there will be a direct link between this form and the values
assigned to the resource.
When there is more than one resource there will be a proportional change to all the resource
values when a change is made in this form.
Applying Actuals
This function automatically:
Statuses activities with resources as if they went according to the Planned Dates (this may
change Actual Dates and current schedule dates) and only updates activities in the period from
the old to the New Data Date.
To Apply Actuals:
Select Tools > Apply Actuals ... to open the Apply Actuals form,
lf more than one project is open a different data date may be selected for each project.
The Activity requires the Task Auto Compute Actuals field checked for this function to apply to
an Activity and all the Resources assigned to an activity.
Eng. Ibrahim Farag, PMP, CMRP, Reliability Green Belt
Page 115 of 130
Suez Engineering Syndicate
[MANAGING PROJECT IN PRIMAVERA P6 PROFESSIONAL R8]
There are some important issues with using Apply Actuals that must be understood:
This function uses the Planned Dates not the current schedule dates to progress a schedule so
Actual Start Dates and the Early Finish dates may be changed by this function. This calculation
process makes this function of little use to most schedulers.
The Apply Actuals function only updates resourced activities and un-resourced activities such as
milestones have to be updated manually when the task Auto Compute Actuals is not checked.
With the introduction of Progress Spotlight there would appear to be no need to use Apply
Actuals to automatically update a project and Update Progress and/or Progress Spotlight could
be used. But as the Update Progress function also re sets Actual Dates to Planned Dates this
make this function also of little use to many schedulers.
Updating Expenses
Expenses are updated in a similar way to resources and will not be covered.
Eng. Ibrahim Farag, PMP, CMRP, Reliability Green Belt
Page 116 of 130
Suez Engineering Syndicate
[MANAGING PROJECT IN PRIMAVERA P6 PROFESSIONAL R8]
Lesson 2: Printing and Reports
This is the stage at which the schedule is printed so people may review and comment on it. This lesson
will examine some of the options for printing your project schedule.
There are several tools available to output your schedule to a printer:
The Printing function prints the data displayed in the current Layout.
The Reporting function prints reports, which are independent of the current Layout.
Primavera supplies a number of predefined reports that may be tailored to suit your own
requirements. Reports will not be covered detail in this publication.
The Project Web Site Publisher to publish the schedule to a web site. This function is not
covered in this publication but is accessed using the Tools, Publish command.
Printing
When a Layout is split, the lower pane may also be printed at the same time unless it is an Activity
Details pane.
Print settings are applied to the individual Layouts and the settings are saved with that Layout. There
are three commands used when printing:
File > Page Setup.
File > Print Preview
File, Print... or Ctrl + P
Print Preview
To Preview the printout, use the Primavera Print Preview option. Select File > Print Preview or click
the
button on the Activity Toolbar:
Eng. Ibrahim Farag, PMP, CMRP, Reliability Green Belt
Page 117 of 130
Suez Engineering Syndicate
[MANAGING PROJECT IN PRIMAVERA P6 PROFESSIONAL R8]
Page Setup
To open the Page Setup ... form:
Click the
button on the Print Preview toolbar, or
Select File > Page Setup ... to display the Page Setup form:
The Page Setup form contains the following tabs:
Page
Margins
Header
Footer
Options
Print Form
The Print form is being opened by:
Selecting File > Print..., or Executing the keystrokes Ctrl + P, or
Clicking on the
print icon in the Print Preview screen.
Eng. Ibrahim Farag, PMP, CMRP, Reliability Green Belt
Page 118 of 130
Suez Engineering Syndicate
[MANAGING PROJECT IN PRIMAVERA P6 PROFESSIONAL R8]
Reports
Click the button on
the Directory Toolbar or select Tools, Reports > Reports to open the Reports
Window:
The reports are grouped under a hierarchical structure that may be modified by opening the
Tools, Reports > Reports Groups form.
Multiple reports may be run by using the Tools, Reports > Batch Reports
form or clicking the
button in the Reports Window:
A single report may be run by right-clicking on a report and selecting Run, or clicking the
button in the Reports Window:
Reports may be cut, copied and pasted using the toolbars or right-clicking.
Some reports are created with the Report Wizard and some with the Report Writer.
Those created with the Report Wizard are edited with the Report Wizard and have
by the report name.
Those created with the Modify are edited with the Modify and have a
by the report
name.
To create a new report or modify an existing report that was created with the Report Wizard,
run the Report Wizard by clicking the
button on the Command toolbar, or selecting
Tools, Report Wizard ... or right-clicking on a report and selecting Modify.
The Report Editor may be used to modify any existing report. Refer to the User Manual for full
details.
Eng. Ibrahim Farag, PMP, CMRP, Reliability Green Belt
Page 119 of 130
Suez Engineering Syndicate
[MANAGING PROJECT IN PRIMAVERA P6 PROFESSIONAL R8]
Lesson 3: Earned Value Management
Eng. Ibrahim Farag, PMP, CMRP, Reliability Green Belt
Page 120 of 130
Suez Engineering Syndicate
[MANAGING PROJECT IN PRIMAVERA P6 PROFESSIONAL R8]
Eng. Ibrahim Farag, PMP, CMRP, Reliability Green Belt
Page 121 of 130
Suez Engineering Syndicate
[MANAGING PROJECT IN PRIMAVERA P6 PROFESSIONAL R8]
Eng. Ibrahim Farag, PMP, CMRP, Reliability Green Belt
Page 122 of 130
Suez Engineering Syndicate
[MANAGING PROJECT IN PRIMAVERA P6 PROFESSIONAL R8]
Eng. Ibrahim Farag, PMP, CMRP, Reliability Green Belt
Page 123 of 130
Suez Engineering Syndicate
[MANAGING PROJECT IN PRIMAVERA P6 PROFESSIONAL R8]
Eng. Ibrahim Farag, PMP, CMRP, Reliability Green Belt
Page 124 of 130
Suez Engineering Syndicate
[MANAGING PROJECT IN PRIMAVERA P6 PROFESSIONAL R8]
S-Curve Graph
How to get it from P6
Go to Activity Usage Profile by Icon on
Right Click and select Activity Usage Profile option.
Select option as picture below
Eng. Ibrahim Farag, PMP, CMRP, Reliability Green Belt
Page 125 of 130
Suez Engineering Syndicate
[MANAGING PROJECT IN PRIMAVERA P6 PROFESSIONAL R8]
Eng. Ibrahim Farag, PMP, CMRP, Reliability Green Belt
Page 126 of 130
Suez Engineering Syndicate
[MANAGING PROJECT IN PRIMAVERA P6 PROFESSIONAL R8]
Eng. Ibrahim Farag, PMP, CMRP, Reliability Green Belt
Page 127 of 130
Suez Engineering Syndicate
[MANAGING PROJECT IN PRIMAVERA P6 PROFESSIONAL R8]
Eng. Ibrahim Farag, PMP, CMRP, Reliability Green Belt
Page 128 of 130
Suez Engineering Syndicate
[MANAGING PROJECT IN PRIMAVERA P6 PROFESSIONAL R8]
Eng. Ibrahim Farag, PMP, CMRP, Reliability Green Belt
Page 129 of 130
Suez Engineering Syndicate
[MANAGING PROJECT IN PRIMAVERA P6 PROFESSIONAL R8]
Eng. Ibrahim Farag, PMP, CMRP, Reliability Green Belt
Page 130 of 130
You might also like
- Primavera P6 Hands On Training Course ContentDocument40 pagesPrimavera P6 Hands On Training Course ContentWaheed Elbeih100% (8)
- Primavera P6 Exercise WorksheetDocument48 pagesPrimavera P6 Exercise WorksheetMuhammad Bilal100% (2)
- Primavera Tutorial 2019-1Document63 pagesPrimavera Tutorial 2019-1Nausad MiyanNo ratings yet
- Developing A Mechanical Trading SystemDocument4 pagesDeveloping A Mechanical Trading SystemKathiravan R100% (1)
- SCurvesforPrimavera ManualDocument40 pagesSCurvesforPrimavera ManualKhalid Mahmood100% (3)
- Planning & Scheduling Using Primavera P6 (P6Document44 pagesPlanning & Scheduling Using Primavera P6 (P6Sohaib Zaib Khan100% (2)
- Key Performance Indicators For Stores and MRO - Reliabilityweb - A Culture of ReliabilityDocument7 pagesKey Performance Indicators For Stores and MRO - Reliabilityweb - A Culture of ReliabilitytohemaNo ratings yet
- IMO Class 3 Sample Paper 2017 18Document3 pagesIMO Class 3 Sample Paper 2017 18sunil KumarNo ratings yet
- Primavera Advanced CourseDocument73 pagesPrimavera Advanced CourseChicku Bablu100% (2)
- p6 Case Study ModifiedDocument109 pagesp6 Case Study Modifieddreamboy87100% (2)
- Primavera Risk AnalysisDocument6 pagesPrimavera Risk AnalysisDaniel CicognaNo ratings yet
- Lesson All Primavera - 592Document592 pagesLesson All Primavera - 592Abdullah HaroonNo ratings yet
- Primavera P6 ManualDocument230 pagesPrimavera P6 ManualDionne Solito MonteloyolaNo ratings yet
- PML Manual PDFDocument178 pagesPML Manual PDFChandrashekar R100% (1)
- Primavera Training 102 - 6Document375 pagesPrimavera Training 102 - 6bvenky99190% (10)
- P6 Training Manual - Construction FundamentalsDocument38 pagesP6 Training Manual - Construction Fundamentalsdonmary1No ratings yet
- Ebook 9 Steps Reliability ProcessDocument33 pagesEbook 9 Steps Reliability ProcesstohemaNo ratings yet
- Primavera Training - V 8 - 3 - SZABISTDocument403 pagesPrimavera Training - V 8 - 3 - SZABISTabdullahgental100% (2)
- Suppliers of Ese Lightning Conductor Kalre Lightning ArresterDocument2 pagesSuppliers of Ese Lightning Conductor Kalre Lightning ArresterRemedies EarthingNo ratings yet
- Chapter 1 Inroduction: 1. Introducing Primavera Project ManagementDocument186 pagesChapter 1 Inroduction: 1. Introducing Primavera Project ManagementPriyanshu SoniNo ratings yet
- Tutorial - P6Document53 pagesTutorial - P6Femi Wuyi100% (7)
- Asme Ram-2-2016Document30 pagesAsme Ram-2-2016tohema100% (4)
- Primavera p6 Duration Perc PDFDocument15 pagesPrimavera p6 Duration Perc PDFQassim AhmedNo ratings yet
- Root Cause TemplateDocument20 pagesRoot Cause TemplatetohemaNo ratings yet
- FMEA Worksheet IntroductionDocument28 pagesFMEA Worksheet Introductionkhawaja Ali100% (1)
- Primavera P6 PM Course MaterialDocument75 pagesPrimavera P6 PM Course Materialsunilas21840896% (27)
- Introduction To Pharmaceutical Dosage FormDocument27 pagesIntroduction To Pharmaceutical Dosage FormEshaal KhanNo ratings yet
- Primavera Software and The Project Management LifecycleDocument19 pagesPrimavera Software and The Project Management LifecycleGokul Prasad ChettiNo ratings yet
- Reliability Based DesignDocument11 pagesReliability Based DesigntohemaNo ratings yet
- Primavera TrainingDocument160 pagesPrimavera TrainingSyed Rizwan100% (5)
- VDOT Primavera P6 Scheduling Guide PDFDocument178 pagesVDOT Primavera P6 Scheduling Guide PDFyasinNo ratings yet
- Advanced Primavera P6 CourseDocument1 pageAdvanced Primavera P6 CourseSheena Mai100% (1)
- EOQ Model: Ken HomaDocument18 pagesEOQ Model: Ken HomatohemaNo ratings yet
- Primavera Interview QuestionsDocument7 pagesPrimavera Interview QuestionsTauhid HaiderNo ratings yet
- Lesson 1 2 3 PrimaveraDocument85 pagesLesson 1 2 3 PrimaveraM Aamir AsgharNo ratings yet
- Oracle Primavera Top 50 Tips and Tricks - 50 Downloadable Videos - Planning Engineer EstDocument15 pagesOracle Primavera Top 50 Tips and Tricks - 50 Downloadable Videos - Planning Engineer EstEngr. Jahanzeb MaharNo ratings yet
- Primavera p6 Tips and TricksDocument51 pagesPrimavera p6 Tips and TricksAdeniyi Alese100% (2)
- Oracle Primavera P6 Version 8: Project and Portfolio ManagementFrom EverandOracle Primavera P6 Version 8: Project and Portfolio ManagementRating: 4 out of 5 stars4/5 (6)
- TCS NotesDocument10 pagesTCS Notesdhana sethupathyNo ratings yet
- Free Primavera p6 Training PDFDocument2 pagesFree Primavera p6 Training PDFChad0% (3)
- Primavera 6 Planning & SchedulingDocument217 pagesPrimavera 6 Planning & SchedulingHussain Elarabi100% (2)
- Primavera 6 Workshop SaudiDocument33 pagesPrimavera 6 Workshop SaudiVictor Adollof100% (3)
- SAP Presentation - Just OverviewDocument36 pagesSAP Presentation - Just Overview'Vishal Narayanan'No ratings yet
- Primavera Training - V 8 - 2 - NUSTDocument409 pagesPrimavera Training - V 8 - 2 - NUSTSaleemAhmadMalik50% (2)
- ASAP MethodologyDocument5 pagesASAP MethodologyRohidas Shinde100% (1)
- AmmoniaDocument8 pagesAmmoniakrishna_pipingNo ratings yet
- (Collected Works of Northrop Frye) Estate of Northrop Frye, Jan Gorak-Northrop Frye On Modern Culture-University of Toronto Press (2003)Document460 pages(Collected Works of Northrop Frye) Estate of Northrop Frye, Jan Gorak-Northrop Frye On Modern Culture-University of Toronto Press (2003)Bunătăți Din Argeș100% (4)
- Project Management by PrimaveraDocument72 pagesProject Management by PrimaveraBehnamNo ratings yet
- Primavera P6 SummaryDocument6 pagesPrimavera P6 Summaryalisha_shetty05No ratings yet
- Chapter 1 - PolymersDocument94 pagesChapter 1 - Polymersa2hasijaNo ratings yet
- IAM AnatomyDocument84 pagesIAM AnatomyJulian Araque100% (3)
- Primavera Risk AnalysisDocument7 pagesPrimavera Risk AnalysisJean Callata Chura100% (1)
- List of SAP Modules: Sap-Fi Sap-CoDocument2 pagesList of SAP Modules: Sap-Fi Sap-CotohemaNo ratings yet
- Project Report On Railway Reservation System by Amit MittalDocument54 pagesProject Report On Railway Reservation System by Amit MittalRajan SinghNo ratings yet
- Gafti AP Apeo SopDocument8 pagesGafti AP Apeo SopManoj ChaudhariNo ratings yet
- PRIMAVERADocument15 pagesPRIMAVERAhaitham abdelsamad0% (1)
- Implementation Demystification - 10 Keys To A Successful P6 Implementation White PaperDocument22 pagesImplementation Demystification - 10 Keys To A Successful P6 Implementation White PaperSudhir AcharyaNo ratings yet
- Primavera p6 r8 Data Sheet 193061Document4 pagesPrimavera p6 r8 Data Sheet 193061Giancarlo MenachoNo ratings yet
- p6 Eppm System Architecture Data SheetDocument16 pagesp6 Eppm System Architecture Data SheetPeter FunNo ratings yet
- Primavera Documentation CenterDocument18 pagesPrimavera Documentation CenterAlper YılmazNo ratings yet
- p6 Eppm System Architecture Data SheetDocument9 pagesp6 Eppm System Architecture Data Sheetfexcko83No ratings yet
- Railway Reservation System SDLCDocument45 pagesRailway Reservation System SDLCChetan RajuNo ratings yet
- Primavera P6 Enterprise Project Portfolio ManagementDocument4 pagesPrimavera P6 Enterprise Project Portfolio ManagementMehdi MehdizadeNo ratings yet
- About Primavera: Advantages of Primavera P6 SoftwareDocument3 pagesAbout Primavera: Advantages of Primavera P6 SoftwareKamatchi NathanNo ratings yet
- Virtual Office Project ReportDocument50 pagesVirtual Office Project Reportshobhit80% (5)
- Primavera P6 Documentation Center GuideDocument14 pagesPrimavera P6 Documentation Center GuideCad NoviceNo ratings yet
- Primavera p6 Eppm 8 Des Conf BCD 1377531Document4 pagesPrimavera p6 Eppm 8 Des Conf BCD 1377531Irwan KurniawanNo ratings yet
- Open Source Software Engineering: Softech SystemsDocument35 pagesOpen Source Software Engineering: Softech SystemsPulla raoNo ratings yet
- Term Paper OF Object Oriented Programming: Railway Reservation SystemDocument45 pagesTerm Paper OF Object Oriented Programming: Railway Reservation SystemAjeet RajpootNo ratings yet
- Primavera Web Services PDFDocument5 pagesPrimavera Web Services PDFrdonaire86No ratings yet
- Approach To Run The SapmmDocument20 pagesApproach To Run The Sapmmanwardwh5895No ratings yet
- Free Custom Software Comparison ReportDocument7 pagesFree Custom Software Comparison ReportMiguel Angel AlonsoNo ratings yet
- Aamir CS 3Document31 pagesAamir CS 3aswanthbalaa612No ratings yet
- Agile Software Development - Group Assignment: Spira Team by InfectraDocument9 pagesAgile Software Development - Group Assignment: Spira Team by Infectrajithenthiriya kathirvelNo ratings yet
- Data Warehouse Project Management: Listen, Listen, Listen To The StakeholdersDocument9 pagesData Warehouse Project Management: Listen, Listen, Listen To The StakeholdersjanivarunNo ratings yet
- Unified ArchitectureDocument6 pagesUnified ArchitectureAnil VishwakarmaNo ratings yet
- Oracle A Port A FolioDocument4 pagesOracle A Port A FolioflopixNo ratings yet
- People Soft MigrationDocument14 pagesPeople Soft MigrationMohammed WajeedNo ratings yet
- Sales Management SystemDocument29 pagesSales Management SystemAshwinNo ratings yet
- RCM Different Implementation ApproachesDocument89 pagesRCM Different Implementation ApproachesHugoCabanillasNo ratings yet
- RCM Different Implementation ApproachesDocument89 pagesRCM Different Implementation ApproachesHugoCabanillasNo ratings yet
- Vibration Measurement Techniques BasicsDocument11 pagesVibration Measurement Techniques Basicstohema100% (1)
- Fmea Failure Mode and Effects Analysis: Adapted From Presentation by Dr. StamperDocument23 pagesFmea Failure Mode and Effects Analysis: Adapted From Presentation by Dr. Stamperhasan_taşkınNo ratings yet
- Smart Vibration Analysis - Reliabilityweb - A Culture of ReliabilityDocument3 pagesSmart Vibration Analysis - Reliabilityweb - A Culture of ReliabilitytohemaNo ratings yet
- Leveraging Asset Management To Achieve Excellence - John Reeve - Pulse - LinkedInDocument2 pagesLeveraging Asset Management To Achieve Excellence - John Reeve - Pulse - LinkedIntohemaNo ratings yet
- Choi PDFDocument24 pagesChoi PDFtohemaNo ratings yet
- الدول التي يدخلها المصريين بدون تأشيرة .Document5 pagesالدول التي يدخلها المصريين بدون تأشيرة .tohemaNo ratings yet
- LNG Removal of Heavy Hydrocarbons From Lean Natural GasDocument21 pagesLNG Removal of Heavy Hydrocarbons From Lean Natural GastohemaNo ratings yet
- Overview of Reliability Engineering PDFDocument52 pagesOverview of Reliability Engineering PDFtohemaNo ratings yet
- Asset Strategy Management - The Missing Link in Reliability P - Reliabilityweb - A Culture of ReliabilityDocument2 pagesAsset Strategy Management - The Missing Link in Reliability P - Reliabilityweb - A Culture of ReliabilitytohemaNo ratings yet
- Lubrication Program Key Performance Ind..Document19 pagesLubrication Program Key Performance Ind..tohemaNo ratings yet
- Reliability Modeling Using Degradation Data - by Harry GuoDocument46 pagesReliability Modeling Using Degradation Data - by Harry GuotohemaNo ratings yet
- Field Data Analysis & Statistical Warranty ForecastingDocument44 pagesField Data Analysis & Statistical Warranty ForecastingtohemaNo ratings yet
- LSI Consulting seeks SAP PP Functional ConsultantDocument2 pagesLSI Consulting seeks SAP PP Functional ConsultantAmit MishraNo ratings yet
- A Novel View of Applying FMECA To Software Engineering PDFDocument57 pagesA Novel View of Applying FMECA To Software Engineering PDFtohemaNo ratings yet
- Design For Reliability A Roadmap For Design RobustnessDocument50 pagesDesign For Reliability A Roadmap For Design RobustnesstohemaNo ratings yet
- Dynamic vs. Traditional Probabilistic Risk Assessment Methodologies - by Huairui GupDocument45 pagesDynamic vs. Traditional Probabilistic Risk Assessment Methodologies - by Huairui GuptohemaNo ratings yet
- A Proposal For An Alternative To MTBF and MTTF PDFDocument29 pagesA Proposal For An Alternative To MTBF and MTTF PDFtohemaNo ratings yet
- An Introduction To Weibull AnalysisDocument23 pagesAn Introduction To Weibull AnalysistohemaNo ratings yet
- Personality TypesDocument20 pagesPersonality TypesGURNEESHNo ratings yet
- 02 V3 2016 CFA二级强化班 Quantitative MethodsDocument79 pages02 V3 2016 CFA二级强化班 Quantitative MethodsCarey CaiNo ratings yet
- Munsat, S. - ProcessDocument6 pagesMunsat, S. - ProcessBen FortisNo ratings yet
- Ap Art CrashcourseDocument19 pagesAp Art Crashcourseapi-298825724No ratings yet
- Fast Arm Simulations for RehabilitationDocument33 pagesFast Arm Simulations for RehabilitationGyrl DyamonndNo ratings yet
- English Language 4EA0/KEAO Paper 1 exemplarsDocument2 pagesEnglish Language 4EA0/KEAO Paper 1 exemplarsBooksNo ratings yet
- Role of Television in PakistanDocument47 pagesRole of Television in PakistanEren BerkNo ratings yet
- Spitler McQuiston Lindsey 93 2Document11 pagesSpitler McQuiston Lindsey 93 2Shafawati ShahneelNo ratings yet
- Final QuestionDocument5 pagesFinal QuestionrahulNo ratings yet
- TANCET Model Question Paper For Me EEE PDFDocument51 pagesTANCET Model Question Paper For Me EEE PDFsree ramNo ratings yet
- BoilerDocument7 pagesBoilerXie ShjNo ratings yet
- Embedded Systems - Fs 2018: Figure 1: Simplified Task States Diagram in FreertosDocument8 pagesEmbedded Systems - Fs 2018: Figure 1: Simplified Task States Diagram in FreertosPhạm Đức HuyNo ratings yet
- High School 9-12 Reading Curriculum GuideDocument23 pagesHigh School 9-12 Reading Curriculum GuidemrsfoxNo ratings yet
- 14 Applications of Number TheoryDocument42 pages14 Applications of Number TheoryKetan DeokarNo ratings yet
- David Ticknor Resume 2018 1Document1 pageDavid Ticknor Resume 2018 1api-430534745No ratings yet
- Saint Paul University Philippines School of Information Technology and Engineering Tuguegarao City, 3500Document14 pagesSaint Paul University Philippines School of Information Technology and Engineering Tuguegarao City, 3500Cirilo Gazzingan IIINo ratings yet
- LCD DLP PDP ComparisonDocument27 pagesLCD DLP PDP Comparisonahmad_wazierNo ratings yet
- Rafflesian Times Issue 2Document152 pagesRafflesian Times Issue 2diktat86No ratings yet
- Methodology of Education Research MCQSDocument12 pagesMethodology of Education Research MCQSRAFIULLAHNo ratings yet
- Resume Michal SzalonekDocument2 pagesResume Michal Szalonekszalonek4330No ratings yet
- Being in Control: The Fact That Variation Exists Means SPC Is Critical To Monitor Process BehaviourDocument2 pagesBeing in Control: The Fact That Variation Exists Means SPC Is Critical To Monitor Process BehaviourdumbledoreaaaaNo ratings yet