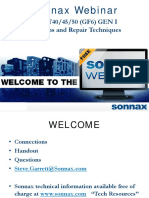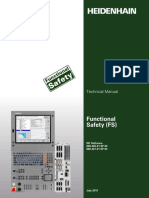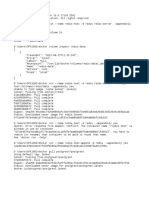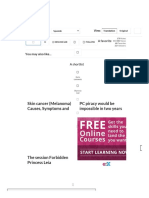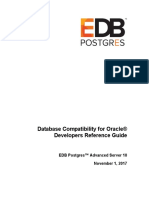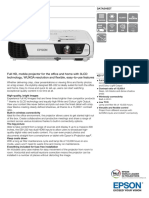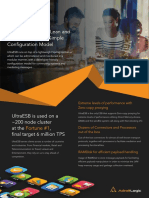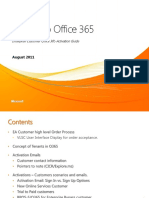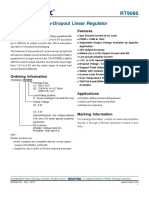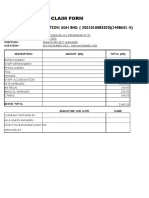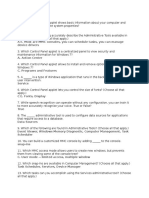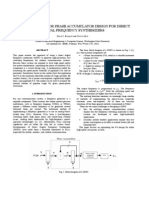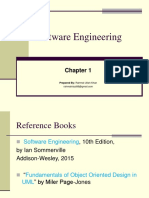Professional Documents
Culture Documents
A2004ns Qig V1.0
Uploaded by
nepoznateOriginal Title
Copyright
Available Formats
Share this document
Did you find this document useful?
Is this content inappropriate?
Report this DocumentCopyright:
Available Formats
A2004ns Qig V1.0
Uploaded by
nepoznateCopyright:
Available Formats
Hardware Installation
If you access Internet by ADSL, please comply with step 1, 2, 3 and 4 in below diagram in correct order; if you access Internet by
residential broadband, please comply with step 2, 3 and 4 to connect the WAN port of your router with the residential broadband directly.
After connected, please check whether the LED indicators are normal.
Quick Installation Guide
2.4GHz
5GHz
2.4GHz
Name
5GHz
Power
AC1200 Wireless Dual Band Gigabit Router
2.4GHz
5GHz
Description
This indicator lights blue while the router receiving power, otherwise
it is off.
CPU
This indicator keeps blinking blue after the router powered on.
2.4G
This indicator lights blue when the routers 2.4G wireless enabled.
5G
Telephone Wire
WAN
This indicator lights blue when the routers 2.4G wireless enabled.
When the WAN port is connected successfully the indicator lights blue.
While transmitting or receiving data through the WAN port the indicator
blinks blue.
When one of the LAN ports has a successful connection, the
1/2/3/4 corresponding indicator lights blue.
LAN While transmitting or receiving data through the LAN port the indicator
blinks blue.
USB
Router
This indicator lights blue when you have plugged a USB device on the
router.
NOTE:
Network
Cable
Telephone
Wire
Information in this docutment is subject to change without prior notice.
Telephone
Wire
Network
Cable
1. Please disconnect the power adapter and all cables during
thunderstorm weather;
2. Keep away from heat source and keep well ventilated;
3. Please pay attention to the waterproofing and moisture-proof
when storing, transporting and running;
4. The power supply must reach the rated current and power;
5. Put the router in flat places.
Set Up PC
For Windows 2000 or Windows XP Operating System, please comply with following steps to set up.
Right-click My Network
Places, click Properties
Right-click Local Area
Connection, click Properties
Double-click Internet Protocol
(TCP/IP)
Choose Obtain an IP address
automatically and Obtain DNS
server address automatically,
click OK; go back to previous
interface and click OK
For Windows Vista or Windows 7 Operating System, please comply with following steps to set up.
Click Start Control Panel Network
and Internet Network Connection,
right-click Local Area Connection,
and choose Properties.
Double-click Internet Protocol
Version 4 (TCP/IPv4)
Choose Obtain an IP address automatically
and Obtain DNS server address automatically,
click OK; go back to previous interface and
click OK
Wireless Network Connection
Set Up Router
Please set up the router following below steps.
Run the Web browser.
Choose Internet connection types provided by your ISP.
Type 192.168.1.1 in the Web Browser address bar, then press Enter key.
Right-click My Network
Places, click Properties
Input the encrytion key and click Connect
It will show up the following page, please click Internet Wizard icon
Confirm the wireless network SSID name,
choose one that you would like to connect,
then click Connect
The DHCP method is selected by default. Here we take it as an example.
You can choose one method to set MAC address according to need.
Then click Next.
Right-click Wireless Network
Connection, and click View
Available Wireless Networks
Have connected wireless network, you can access
Internet through wireless mode.
Click Save and Close button to reply configuration.
11
Click check SSID and click Next if the SSID is
available.
14
Setup the encryption for the security of your network.
12
Choose the best channel, and click Next.
15
Select TKIP or AES cryptography, and then
click Next.
17
After confirming the settings, click Apply and
Set 5GHz Wireless Network button to apply
all configuration values.
18
5GHz wireless network wizard is similar with
the settings of 2.4GHz, please refer to the
introduction of 2.4GHz wireless settings.
Enter valid User Name and Password (The default User name and
Password are admin). Then click OK button or press Enter.
After Internet wizard, please click the wireless wizard icon
start wireless settings. Click Next to process this wizard.
to
Two configuration methods are offered in this part, Manual Internet
Configuration is recommended to choose.
10
A
B
For more information, please go to www.totolink.net
Choose your country region and click Next.
13
Click Next if the setting is no problem.
16
Input the password (more than 8 characters).
A2004NS provides a USB2.0 Port, data
sharing can be easier and faster via FTP
service and Samba service.
After plugged a USB device on the router,
please click Setup Tool icon
to enter
the setup interface. Then click Advanced
Setup->USB Storage on the sidebar to
view the status and configure USB
function.
You might also like
- A Heartbreaking Work Of Staggering Genius: A Memoir Based on a True StoryFrom EverandA Heartbreaking Work Of Staggering Genius: A Memoir Based on a True StoryRating: 3.5 out of 5 stars3.5/5 (231)
- The Sympathizer: A Novel (Pulitzer Prize for Fiction)From EverandThe Sympathizer: A Novel (Pulitzer Prize for Fiction)Rating: 4.5 out of 5 stars4.5/5 (119)
- Never Split the Difference: Negotiating As If Your Life Depended On ItFrom EverandNever Split the Difference: Negotiating As If Your Life Depended On ItRating: 4.5 out of 5 stars4.5/5 (838)
- Devil in the Grove: Thurgood Marshall, the Groveland Boys, and the Dawn of a New AmericaFrom EverandDevil in the Grove: Thurgood Marshall, the Groveland Boys, and the Dawn of a New AmericaRating: 4.5 out of 5 stars4.5/5 (265)
- The Little Book of Hygge: Danish Secrets to Happy LivingFrom EverandThe Little Book of Hygge: Danish Secrets to Happy LivingRating: 3.5 out of 5 stars3.5/5 (399)
- Grit: The Power of Passion and PerseveranceFrom EverandGrit: The Power of Passion and PerseveranceRating: 4 out of 5 stars4/5 (587)
- The World Is Flat 3.0: A Brief History of the Twenty-first CenturyFrom EverandThe World Is Flat 3.0: A Brief History of the Twenty-first CenturyRating: 3.5 out of 5 stars3.5/5 (2219)
- The Subtle Art of Not Giving a F*ck: A Counterintuitive Approach to Living a Good LifeFrom EverandThe Subtle Art of Not Giving a F*ck: A Counterintuitive Approach to Living a Good LifeRating: 4 out of 5 stars4/5 (5794)
- Team of Rivals: The Political Genius of Abraham LincolnFrom EverandTeam of Rivals: The Political Genius of Abraham LincolnRating: 4.5 out of 5 stars4.5/5 (234)
- Shoe Dog: A Memoir by the Creator of NikeFrom EverandShoe Dog: A Memoir by the Creator of NikeRating: 4.5 out of 5 stars4.5/5 (537)
- The Emperor of All Maladies: A Biography of CancerFrom EverandThe Emperor of All Maladies: A Biography of CancerRating: 4.5 out of 5 stars4.5/5 (271)
- The Gifts of Imperfection: Let Go of Who You Think You're Supposed to Be and Embrace Who You AreFrom EverandThe Gifts of Imperfection: Let Go of Who You Think You're Supposed to Be and Embrace Who You AreRating: 4 out of 5 stars4/5 (1090)
- Her Body and Other Parties: StoriesFrom EverandHer Body and Other Parties: StoriesRating: 4 out of 5 stars4/5 (821)
- The Hard Thing About Hard Things: Building a Business When There Are No Easy AnswersFrom EverandThe Hard Thing About Hard Things: Building a Business When There Are No Easy AnswersRating: 4.5 out of 5 stars4.5/5 (344)
- Hidden Figures: The American Dream and the Untold Story of the Black Women Mathematicians Who Helped Win the Space RaceFrom EverandHidden Figures: The American Dream and the Untold Story of the Black Women Mathematicians Who Helped Win the Space RaceRating: 4 out of 5 stars4/5 (890)
- SERVO MOTOR CONTROL PWM ANGLE ROTATIONDocument13 pagesSERVO MOTOR CONTROL PWM ANGLE ROTATIONChirkov Kire100% (1)
- Elon Musk: Tesla, SpaceX, and the Quest for a Fantastic FutureFrom EverandElon Musk: Tesla, SpaceX, and the Quest for a Fantastic FutureRating: 4.5 out of 5 stars4.5/5 (474)
- The Unwinding: An Inner History of the New AmericaFrom EverandThe Unwinding: An Inner History of the New AmericaRating: 4 out of 5 stars4/5 (45)
- The Yellow House: A Memoir (2019 National Book Award Winner)From EverandThe Yellow House: A Memoir (2019 National Book Award Winner)Rating: 4 out of 5 stars4/5 (98)
- 6T40 DetayDocument52 pages6T40 Detaysuattosun100% (11)
- On Fire: The (Burning) Case for a Green New DealFrom EverandOn Fire: The (Burning) Case for a Green New DealRating: 4 out of 5 stars4/5 (73)
- ICAS ComputerSkillsAFDocument1 pageICAS ComputerSkillsAFthomasko123No ratings yet
- Dremio Data As A ServiceDocument16 pagesDremio Data As A Servicenepoznate100% (1)
- ADS-B AX 680 Part1 HW EN 10.13Document230 pagesADS-B AX 680 Part1 HW EN 10.13Edward Uc AyNo ratings yet
- TM Functional Safety 07 2011 enDocument229 pagesTM Functional Safety 07 2011 enWaldemarNo ratings yet
- Huawei WDM Product DocumentationsDocument34 pagesHuawei WDM Product DocumentationsAnonymous 5Pzs8gpVQNo ratings yet
- Powerconnect-7024 User's Guide En-UsDocument1,270 pagesPowerconnect-7024 User's Guide En-UsjhamsenNo ratings yet
- I Am That Nisargadatta MaharajDocument142 pagesI Am That Nisargadatta MaharajslaxNo ratings yet
- A Buyer's Guide To Application Vulnerability Correlation ToolsDocument7 pagesA Buyer's Guide To Application Vulnerability Correlation ToolsnepoznateNo ratings yet
- JDL SampleDocument1 pageJDL SamplenepoznateNo ratings yet
- CMD 1Document1 pageCMD 1nepoznateNo ratings yet
- Test-Nesto JavaDocument1 pageTest-Nesto JavanepoznateNo ratings yet
- Topology Hiding - Vijay - TopDocument52 pagesTopology Hiding - Vijay - TopnepoznateNo ratings yet
- EDB Postgres Advanced Server Guide v10Document328 pagesEDB Postgres Advanced Server Guide v10nepoznate100% (1)
- Inside RavenDB 4 0Document465 pagesInside RavenDB 4 0nepoznate100% (1)
- Brosura PENT BDocument20 pagesBrosura PENT BnepoznateNo ratings yet
- EDB Postgres Advanced Server Installation Guide v10Document157 pagesEDB Postgres Advanced Server Installation Guide v10nepoznateNo ratings yet
- Translate: Skin Cancer (Melanoma) Causes, Symptoms and PC Piracy Would Be Impossible in Two YearsDocument1 pageTranslate: Skin Cancer (Melanoma) Causes, Symptoms and PC Piracy Would Be Impossible in Two YearsnepoznateNo ratings yet
- Reporting Schema Without Process ModelDocument21 pagesReporting Schema Without Process Modelvinit1448No ratings yet
- Embedded Vision QSG PDFDocument1 pageEmbedded Vision QSG PDFnepoznateNo ratings yet
- Ethernet Multi Host Controller Fm10000 Family Product BriefDocument2 pagesEthernet Multi Host Controller Fm10000 Family Product BriefnepoznateNo ratings yet
- ELF FormatDocument60 pagesELF Formatapi-3721578100% (3)
- EDB Database Compatibility For Oracle Developers Reference Guide v10Document333 pagesEDB Database Compatibility For Oracle Developers Reference Guide v10nepoznateNo ratings yet
- EB U32 DatasheetDocument3 pagesEB U32 DatasheetnepoznateNo ratings yet
- EDB Database Compatibility For Oracle Developers Guide v10Document418 pagesEDB Database Compatibility For Oracle Developers Guide v10nepoznateNo ratings yet
- AdroitLogic UltraESB X DatasheetDocument2 pagesAdroitLogic UltraESB X DatasheetnepoznateNo ratings yet
- EA - Office365 Activation Guide PDFDocument43 pagesEA - Office365 Activation Guide PDFnepoznateNo ratings yet
- EdgeRouter Lite UGDocument58 pagesEdgeRouter Lite UGAdrian C. A. CheongNo ratings yet
- Dzone Rc201 ReactiveprogrammingwithakkaDocument7 pagesDzone Rc201 ReactiveprogrammingwithakkaBartoszSowulNo ratings yet
- ENLTDN405055 K321 UWTSEUManualDocument32 pagesENLTDN405055 K321 UWTSEUManualnepoznateNo ratings yet
- Eltechs ExaGear Desktop Guide 1.2Document16 pagesEltechs ExaGear Desktop Guide 1.2Petriukas DžiovanisNo ratings yet
- Eclipse CheatsheetDocument1 pageEclipse CheatsheetnepoznateNo ratings yet
- User Manual: 4G LTE RouterDocument88 pagesUser Manual: 4G LTE RouternepoznateNo ratings yet
- Ebook Cio-Guide (Tom) 04.16 AWDocument23 pagesEbook Cio-Guide (Tom) 04.16 AWIjazKhanNo ratings yet
- LSI SAS 9201-16i: 16-Port, 6Gb/s SAS+SATA To PCI Express Host Bus AdapterDocument2 pagesLSI SAS 9201-16i: 16-Port, 6Gb/s SAS+SATA To PCI Express Host Bus AdapternepoznateNo ratings yet
- April Machine Breakdown: Target Procedure KPM Source of DataDocument10 pagesApril Machine Breakdown: Target Procedure KPM Source of DataVon John B. LenonNo ratings yet
- 126 en PDFDocument0 pages126 en PDFLucian AlexandruNo ratings yet
- Fast Extraction of Viewing Frustum PlanesDocument11 pagesFast Extraction of Viewing Frustum PlanesdanielsturzaNo ratings yet
- RT9080Document14 pagesRT9080TestronicpartsNo ratings yet
- Air Traffic ProjectDocument35 pagesAir Traffic ProjectWasim Shariff100% (2)
- Interfacing S1 - 568 S1 - 1068 To PowerDB-En - V01Document6 pagesInterfacing S1 - 568 S1 - 1068 To PowerDB-En - V01MIRCEA MIHAINo ratings yet
- Harsh Environment Series Connection Systems 2014-05-05 PDFDocument8 pagesHarsh Environment Series Connection Systems 2014-05-05 PDFSicein SasNo ratings yet
- 3152-4 Data SheetDocument2 pages3152-4 Data SheetPhuongNguyenDinhNo ratings yet
- QSX15 Series 60 HZDocument6 pagesQSX15 Series 60 HZGregNo ratings yet
- Claim Form: TERABAND SMART SOLUTION SDN BHD (2021010083320) (1408631-K)Document200 pagesClaim Form: TERABAND SMART SOLUTION SDN BHD (2021010083320) (1408631-K)muhammad amirul mukmininNo ratings yet
- SCJMapper QGuide V2.18betaDocument24 pagesSCJMapper QGuide V2.18betaPaulNo ratings yet
- NSC ManualDocument46 pagesNSC ManualNarcis PatrascuNo ratings yet
- SetPoint ReportDocument64 pagesSetPoint ReportMaciell32No ratings yet
- ABC Corp ProjectDocument32 pagesABC Corp Projectratnabpatel9700No ratings yet
- Description Features: PT6311 VFD Driver/Controller ICDocument22 pagesDescription Features: PT6311 VFD Driver/Controller ICMaciek KuśnierzNo ratings yet
- MCTS Chapter 3Document2 pagesMCTS Chapter 3JakeNo ratings yet
- Net EniDocument128 pagesNet EniShawn HatteyNo ratings yet
- Optimizing Phase Accumulator Design for Direct Digital Frequency SynthesizersDocument4 pagesOptimizing Phase Accumulator Design for Direct Digital Frequency SynthesizersMuhammad AbbasNo ratings yet
- Software Engineering: Prepared By: Rahmat Ullah KhanDocument21 pagesSoftware Engineering: Prepared By: Rahmat Ullah Khanrahmat niaziNo ratings yet
- CSC 111 Introduction To Computer Systems 20182019Document37 pagesCSC 111 Introduction To Computer Systems 20182019Itzemmadox KennyNo ratings yet
- Product Comparison - Standard Products Group (SPG)Document2 pagesProduct Comparison - Standard Products Group (SPG)manohar kumarNo ratings yet
- (G02!00!989) - FCC FO Clamps 8-14 - DC Clamps 22-32mm - Revision BDocument1 page(G02!00!989) - FCC FO Clamps 8-14 - DC Clamps 22-32mm - Revision BChusé Antón Burillo ArbejNo ratings yet
- SHS STEM Requirements Facilities Materials EquipmentDocument12 pagesSHS STEM Requirements Facilities Materials EquipmentBROWN SCHOOLNo ratings yet