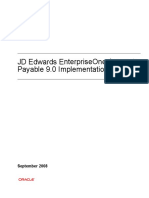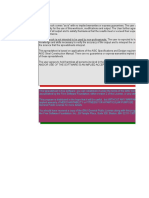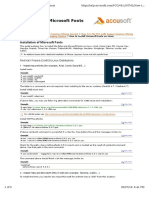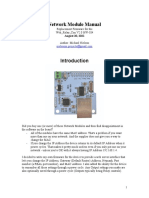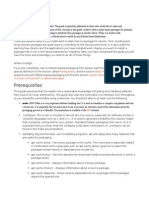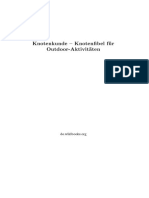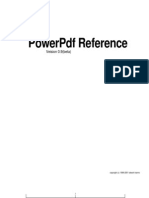Professional Documents
Culture Documents
Xubuntu With A - Pure - Debian Base From Scratch
Uploaded by
Franco CárdenasOriginal Title
Copyright
Available Formats
Share this document
Did you find this document useful?
Is this content inappropriate?
Report this DocumentCopyright:
Available Formats
Xubuntu With A - Pure - Debian Base From Scratch
Uploaded by
Franco CárdenasCopyright:
Available Formats
Xubuntu with a
*pure* Debian Base
(from scratch)
Or, rather... How to make Debian look and behave
like Xubuntu.
Copyright 2014, RichJack
http://linuxthemer.blogspot.com/
Xubuntu with a *pure* Debian Base (from scratch)
Contents
License: Creative Commons Attribution-ShareAlike 4.0 International (CC BY-SA 4.0).............................3
Introduction............................................................................................................................................................. 4
Chapter 1................................................................................................................................................................ 5
1. Prepare your build environment................................................................................................................. 5
2. Download the netinst ISO............................................................................................................................5
3. Install Debian.................................................................................................................................................6
4. Setup Display Server (Xorg) and Audio (PulseAudio)............................................................................ 6
5. Install XFCE base system and Display/Login Manager......................................................................... 7
Chapter 2................................................................................................................................................................ 8
6. Install Extra XFCE Packages......................................................................................................................8
7. Xubuntu Theming......................................................................................................................................... 9
7.1 Desktop Theme...................................................................................................................................... 9
Chapter 3.............................................................................................................................................................. 13
7.2. Light Display Manager (lighdm)........................................................................................................13
7.3 Light-Locker.......................................................................................................................................... 14
7.4 Plymouth............................................................................................................................................... 15
Chapter 4.............................................................................................................................................................. 17
8. Applications................................................................................................................................................. 17
8.1 Web Browser........................................................................................................................................ 17
8.2 Other Applications............................................................................................................................... 19
9. Final Tweaks............................................................................................................................................... 22
Chapter 5.............................................................................................................................................................. 25
10. Prepare your system................................................................................................................................25
10.1 Set up the Skeleton directory...........................................................................................................25
10.2 Test the Skeleton and create a live session user account..........................................................26
10.3 Download imaging tools from Refracta.......................................................................................... 27
10.4 Clean your system.............................................................................................................................28
11. Create a Live CD ISO .............................................................................................................................29
About the Author..................................................................................................................................................30
Copyright 2014
Page 2 Of 31
Xubuntu with a *pure* Debian Base (from scratch)
License: Creative Commons Attribution-ShareAlike 4.0 International (CC BYSA 4.0)
This tutorial was originally displayed on http://linuxthemer.blogspot.com/ on 13/06/2014.
The Author is RichJack and the work is licensed under the Creative Common Attribution-ShareAlike
license:
You are free to:
Share copy and redistribute the material in any medium or format
Adapt remix, transform, and build upon the material
for any purpose, even commercially.
The licensor cannot revoke these freedoms as long as you follow the license terms.
Under the following terms:
Attribution You must give appropriate credit, provide a link to the license, andindicate
if changes were made. You may do so in any reasonable manner, but not in any way that
suggests the licensor endorses you or your use.
ShareAlike If you remix, transform, or build upon the material, you must distribute
your contributions under the same license as the original.
No additional restrictions You may not apply legal terms or technological
measures that legally restrict others from doing anything the license permits.
Notices:
You do not have to comply with the license for elements of the material in the public domain
or where your use is permitted by an applicable exception or limitation.
No warranties are given. The license may not give you all of the permissions necessary for
your intended use. For example, other rights such as publicity, privacy, or moral
rights may limit how you use the material.
This is a human-readable summary of (and not a substitute for) the license:
http://creativecommons.org/licenses/by-sa/4.0/legalcode
Page 3 Of 31
Xubuntu with a *pure* Debian Base (from scratch)
Introduction
Why? Xubuntu is a very polished distro and has gained many fans over the last couple of years as
Ubuntu users dissatisfied with the Unity interface have looked for something more akin to the old
Gnome 2 way of working, or wanted something that would run well on hardware no longer supported
by Unity. The current version, 14.04 is an LTS release and is as good an Xubuntu release as I have
used, and looks stunning - modern, but straight-forward.
Still, Xubuntu has always been a little 'heavy' for an XFCE-based distribution, both in terms of RAM
usage and it's reliance on many gnome packages and dependencies.
Debian is a leaner system, though out-of-the-box, XFCE looks really dated on Debian.
The Goal: Create a pure Debian installation with XFCE, themed to look like Xubuntu, but with as few
gnome dependencies as possible, whilst maintaining the same functionality.
How: Starting with a net install, install the packages one by one, check dependencies, replace with
alternative packages if available, then configure and theme like Xubuntu.
Difficultly: intermediate. Some prior use of Linux is assumed, with some exposure to the command
line and packaging tools, although all commands will be given in full.
Time: 1 -2 days. You will be installing a base system and then adding the packages one by one to
build a complete system. You will be editing configuration files and using the command line.
Page 4 Of 31
Xubuntu with a *pure* Debian Base (from scratch)
Chapter 1
1. Prepare your build environment.
Basically, decide whether you are going to build this in a virtual machine or on real hardware. I will be
building this in VirtualBox. If you are building on real hardware, then make sure that you know what
your hardware is in case you need to install any additional drivers along the way eg wireless card,
video adapter, processor etc... Your machine will need to be bootable from CD/DVD or USB and you
will most likely need to be able to connect to the Internet via Ethernet (at least until you install the WiFi
drivers).
You can run VirtualBox in Windows or Linux. For Windows, grab the current installer direct from their
website. For Linux, you should be able to install from your distributions repositories.
Depending upon your host system resources, allocate about 16GB for the virtual hard disk, 512MB1GB RAM and 32MB-64MB video memory. You might want to enable 3D support and PAE if available.
I will also be making use of shared folders so you might want to make sure you have the guest
additions ISO downloaded if using Linux.
2. Download the netinst ISO
Since the concept here is to recreate the look and feel of Xubuntu, we need to use the same version
of the core desktop environment, XFCE. in Xubuntu 14.04, that is XFCE 4.10. This is the current
stable release of XFCE, so it came as a surprise to find that the current stable version of Debian
(Wheezy) only contains XFCE 4.8, especially as 4.10 has been out for 2 years. As a result, I am going
to have to build this system using the testing release of Debian (Jessie), but don't worry, it is actually
as stable as most other distros!
Download Debian Jessie Netinst ISO:
https://www.debian.org/devel/debian-installer/
And choose the Official Netinst release for i386 or amd64 as appropriate to your hardware.
If you are installing on real hardware, then burn the ISO to a CD or transfer it to a USB stick using a
toll such as UNetbootin or Rufus (on Windows).
If using VirtualBox, select the ISO as the virtual CD drive source in the settings module.
Page 5 Of 31
Xubuntu with a *pure* Debian Base (from scratch)
3. Install Debian
Boot into the netinstall ISO and choose the standard text installer. You can follow most of the defaults,
obviously configuring what you need in terms of language and keyboard settings. You will need to
make these changes though:
1. For VirtualBox select guided disc partitioning - take over entire disc, root and home on one
partition. For real hardware, I'll leave this up to you how you want to proceed.
2. *Deselect Debian Desktop Environment (I am deselecting this so that I can choose the
precise components that I want to)
3. *Select Print Server, Laptop and System Utilities
4. Create a root and regular user account.
5. At the login prompt, type your root and your root password.
6. Then type poweroff to shutdown.
7. Optionally, take a VirtualBox snapshot so you can go back to this point if things go pearshaped later.
This will take up 1.2GB of hard disk space (taken from du -h / command) and uses about 28MB of
RAM (taken from free -m command) whilst idling at the command prompt.
From now on I will list disk usage for each step along with optional extras so you can decide how 'fat'
or 'lean' to create your system. Please note, these are usage estimations reported by apt prior to
installation and are given here in the order that the packages are installed. They may vary on your
system, especially if you install a lot of packages that share dependencies (eg a lot of Gnome
applications appear to take up a lot of space but share a large number of libraries so altogether may
not be such a large install).
4. Setup Display Server (Xorg) and Audio (PulseAudio)
Installing Xorg should be fairly painless, but you may need some proprietary drivers for best results. If
you just install the full Xorg package, you will have most of the open source drivers needed to get X
working. More information on proprietary drivers can be found here.
According to the Debian notes on pulseaudio, you only need to install the package and it should just
work. However, you may need a bit more tweaking than that.
Remember to run these commands as root unless otherwise specified!
1. Reboot machine and log in as root at the login prompt.
2. apt-get update
3. apt-get upgrade = 519KB as of 10 June 2014
4. apt-get install --no-install-recommends xserver-xorg-core xserver-xorg-input-all xserver-xorgvideo-fbdev xserver-xorg-video-vesa (xserver-xorg-video-[yourcard, can be intel, nouveau, or
ati]) = 8,672KB for a minimal set of packages
optional:
apt-get install xorg (for the full X package) = 41.5MB
5. apt-get install alsa = 3,653KB
6. alsactl init
Page 6 Of 31
Xubuntu with a *pure* Debian Base (from scratch)
7. apt-get install pulseaudio = 37.6MB
optional:
pavucontrol paman pasystray = 102MB
8. logout and login as user:pulseaudio -Daplay /usr/share/sounds/alsa/* orspeaker-test
9. Check you can hear something!
10. optional to test your xorg configuration:
apt-get install blackbox = 772KB (only installs 2 packages which will give you a rudimentary
desktop - blackbox and libbt0)
startx
11. poweroff and take vm snapshot.
5. Install XFCE base system and Display/Login Manager
1.
2.
3.
4.
5.
apt-get install xfce4 = 184MB
apt-get install lightdm lightdm-gtk-greeter = 28.7MB
dpkg-reconfigure lightdm
shutdown -r now
Reboot and you will see a basic lightdm login screen. You will need to type your username
and password (for now).
6. Use the default XFCE panel configuration (for now).
7. Shutdown using the XFCE menu (you can decide whether to save your sessions or not)
8. Take vm snapshot.
Now that we have X and a basic desktop setup, du reports disk usage is up to 1.8GB and free reports
we are using 168MB of RAM whilst logged into the XFCE desktop with no applications running.
Page 7 Of 31
Xubuntu with a *pure* Debian Base (from scratch)
Chapter 2
If you have followed part 1 of this tutorial, you should have a minimal XFCE Debian Jessie installation
with working sound and login manager.
If you are building this in VirtualBox, you may want to install the VirtualBox Guest Additions at this
stage to enable full screen resolution, USB 2 support, shared folders and clipboard and seamless
mouse integration. Click here for a how to. Skip this if you are installing on real hardware.
Continue reading to complete the configuration...
6. Install Extra XFCE Packages
A quick look through the XFCE applications menu will tell you that you only have some basic
applications. Quite a number of additional packages need installing to get a fully functional system
akin to that offered by Xubuntu.
If you have had enough of apt-get on the command line, you may want to install Synaptic to cover off
all the remaining package installations graphically. In my opinion this is 18.4MB well used:
apt-get install synaptic = 18.4MB
I would suggest installing all of the below packages, but I have listed the approx size in case you
decide to leave something out.
mousepad = 5,274KB (of course you can swap this for your favourite text editor)
thunar-archive-plugin = 7,927KB
xfce4-artwork = 10.4MB
xfce4-power-manager = 2907KB
xfce4-power-manager-plugins = 114KB
xfce4-terminal = 4,640KB (or you can stick with Xterm or install your favorite terminal)
xfce4-whiskermenu-plugin = 918KB
After installing all of the above, du reported 2.0G disk usage and free reported 184MB RAM used
whilst running XFCE with the XFCE terminal open.
Page 8 Of 31
Xubuntu with a *pure* Debian Base (from scratch)
7. Xubuntu Theming
At this point, it would be prudent to take a look at the current Xubuntu theme:
And also to look at what the core components are (amongst others):
Plymouth - boot splash with custom xubuntu theme
Lightdm - log-in/session manager with custom theme
Light-locker - screensaver/screen lock
GTK Theme - Greybird from Shimmer Project
Icon Theme - Elementary-Darker from Shimmer Project, DMZ-White Cursors
Network: Firefox, Thunderbird, Pidgin, XChat, Transmission
Office: Abiword, Gnumeric, evince
Multimedia: Parole, gmusicbrowser
Graphics: GIMP, Ristretto, Screenshooter, Simple Scan
Accessories: Catfish, File-roller, Bluetooth Manager, GParted
Games: Gnome mines and Sudoku
I am going to outline how to install what is required to get the theme looking like Xubuntu. The
remaining packages are user choice, but I will offer a few lighter alternatives for those looking to keep
the install size down.
7.1 Desktop Theme
1. The Shimmer project Greybird GTK theme depends on the murrine GTK2 engine:
a. Install gtk2-engines-murrine murrine-themes = 7533KB
b. XFCE menu - Settings - Settings Manager...
c. Appearance:
i. Style = Greybird
ii. Icons = elementary-xubuntu-dark
iii. Font = Droid Sans, 10
Enable anti-aliasing
Hinting = Slight
Sub-pixel order = RGB
d. Notifications:
i. Theme = Greybird
ii. Opacity = 84%
Page 9 Of 31
Xubuntu with a *pure* Debian Base (from scratch)
e. Window settings
i. Style = Greybird
ii. Font = Droid Sans, 9, bold
f. Window Manager Tweaks
i. Enable compositor
g. Desktop
i. Background image = xfce-blue (we'll download the exact Xubuntu 14.04
wallpaper later)
ii. Icon size = 48
iii. Custom font size = 10
h. Workspaces = 2
i. Power Manager:
i. Click on Run if prompted
ii. An icon will appear in the notification area
j. Panel:
i. Display tab:
1. Row size = 24
ii. Appearance tab:
1. Alpha = 80 (use system style)
iii. Items tab (add/remove until you have these icons):
1. Whisker Menu
2. Windows buttons (no handle)
3. Separator (transparent/expand)
4. Notification area (no frame) (icon size =20)
5. Audio Mixer
6. Separator (transparent)
7. Clock (no frame) (custom format = %d %b, %H:%M)
iv. Remove panel 2
k.
The cursor theme is from the DMZ Cursor set:
i. Install dmz-cursor-theme = 3500KB
ii. Whisker Menu - All Settings Icon - Mouse and Touchpad
1. Theme = DMZ (White)
iii. You'll need to log off to see the changes.
Page 10 Of 31
Xubuntu with a *pure* Debian Base (from scratch)
You are probably thinking that this doesn't look very much like Xubuntu! For a start the folder icons
are brown and not blue. This is because the default Greybird theme that ships with Debian is out of
date. You will need to grab it off the Shimmer Project website:
1.
2.
3.
4.
5.
6.
7.
8.
Open a terminal
su <enter root password>
cd Downloads
wget https://github.com/shimmerproject/Greybird/archive/master.zip
unzip master.zip
mv Greybird-master /usr/share/themes
rm master.zip
Now go back to XFCE Settings Manager and change the above styles to "Greybird-master"
(Appearance, Window Manager and Notifications)
Now get the icon set:
1.
2.
3.
4.
5.
6.
wget https://github.com/shimmerproject/elementary-xfce/archive/master.zip
unzip master.zip
cd elementary-xfce-master
mv * /usr/share/icons
rm /home/user/Downloads/master.zip
Now go back and change the icon theme to "elementary Xfce darker"
And the wallpaper:
1.
2.
3.
4.
wget http://www.omgubuntu.co.uk/wp-content/uploads/2014/04/xubuntu-trusty.jpg
mv xubuntu-trusty.jpg /usr/share/xfce4/backdrops/
Now change the wallpaper accordingly
If you want the wallpapers from the Xubuntu theme competition go to this website (after
installing a web browser and download the ones you want):
https://wiki.ubuntu.com/Xubuntu/Roadmap/Specifications/Trusty/CommunityWallpapers/Winn
ers
The Whisker Menu icon on Xubuntu is slightly darker than the default to tie in with the theme better:
1.
2.
3.
4.
5.
Right-click on the Whisker Menu icon
Select properties
Click on the icon to change it
Change the category to all icons and type dist in the search box
Click on the distributor-logo icon to select it.
Page 11 Of 31
Xubuntu with a *pure* Debian Base (from scratch)
Here's the final look:
Page 12 Of 31
Xubuntu with a *pure* Debian Base (from scratch)
Chapter 3
If youve followed parts 1 and 2 in this series then you will have a fairly bare XFCE system that looks
great - just like Xubuntu 14.04 in fact.
To complete the look, we need to also theme our log-in/session manager which is lightdm and get
ourselves a bootsplash. This requires getting our hand a bit dirtier with editing some config files.
There's no programming needed though, so it's not too difficult.
7.2. Light Display Manager (lighdm)
Lightdm is incredibly versatile, but being light, has almost no graphical configuration tools and only a
few command line tools. The best way to get it themed is to edit the config files which on Debian are
found at:
/etc/lightdm = the actual theme/greeter config files
/usr/share/lightdm/lightdm.conf.d/ = system provided session settings
We only need to make a few rudimentary changes to the theme to get it to look like Xubuntu's log in
screen:
1. Log in as root or open Thunar with root privileges.
2. Browse to /usr/share/lightdm/lightdm.conf.d and open the file 01_Debian.conf
a. You will now see why you don't get the username displayed by default in Debian due
to this line:
greeter-hide-users=true
b. And this line tells us what the default greeter is:
greeter-session=lightdm-greeter
3. We set our own configurations in /etc/lightdm and /etc/lightdm/lightdm.conf.d
a. Create the above directory /etc/lightdm/lightdm.conf.d as it doesn't currently exist
b. Using Thunar, right-click in the new, empty directory and select Create Document Empty File
c. Type in the filename 01_My.conf and then open it for editing
Page 13 Of 31
Xubuntu with a *pure* Debian Base (from scratch)
d. Type in the following lines:
[SeatDefaults]
greeter-session=lightdm-gtk-greeter
greeter-hide-users=false
session-wrapper=/etc/X11/Xsession
e. Save the file and reboot to see the changes or carry on to the next bit...
4. If you have rebooted, you will see that although you have a drop-down menu to choose the
user from the theme hasn't changed. We need to edit the actual greeter config file next:
a. Make a copy of /etc/lightdm/lightdm-gtk-greeter and rename the copy lightdm-gtkgreeter.bak (so you can restore it if anything goes wrong)
b. Edit the file lightdm-gtk-greeter and make these alterations:
[greeter]
background=/usr/share/xfce4/backdrops/xubuntu-trusty.jpg
theme-name=Greybird-master
icon-theme-name=elementary-xfce-darker
font-name=Droid sans 10
xft-antialias=true
xft-dpi=96
xft-hintstyle=slight
xft-rgba=rgb
show-indicators=~session;~language;~a11y;~power
show-clock=true
clock-format=%d %b, %H:%M
keyboard=onboard
#position=
screensaver-timeout=60
5. Reboot and you should get the default Xubuntu themed login screen.
In Xubuntu, the user's desktop wallpaper is automatically shown on the lightdm login screen,
overriding the one specified in the config file. This is because Xubuntu have patched xfdesktop,
something which is out of the scope of this how-to:
https://bugs.launchpad.net/lightdm-gtk-greeter/+bug/1272426
7.3 Light-Locker
One of the things that lighdm can do for you is to handle switching users (by way of the dm-tool). The
default position on Debian is to use Xscreensaver for locking the screen and gdm-flexiserver for
switching users (just try to install the xfswitch plugin and you'll be amazed at the size of the install ~
500MB). To get around this, lightdm prefers the use of light-locker. Rather than a screensaver as
such, light-locker is simple and light screen-locking utility. It will lock a user's session when switching
user to provide added security. It is the default in Xubuntu 14.04.
As ever conservative, you won't find light-locker in the Jessie repos or even in Sid. To get it you will
need to enable the experimental repository, install it and then disable the repo. It might sound scary,
but it is quite safe!
Page 14 Of 31
Xubuntu with a *pure* Debian Base (from scratch)
1. Either using Synpatic or manually with a text editor enable the Debian experimental repository:
a. http://ftp.debian.org/debian experimental main
b. Reload repository information
c. Install light-locker = 370KB
d. Disable the repo
e. Reload again
f. Remove xscreensaver xscreensaver-data = frees 3370KB
2. Edit the file /usr/bin/xflock4 as root. This file controls screen locking in XFCE. You just need to
add the command to use light-locker to lock the screen in case xscreensaver or gnomescreensaver are not available:
# Lock by xscreensaver, gnome-screensaver or light-locker, if a respective daemon is running
for lock_cmd in \
"xscreensaver-command -lock" \
"gnome-screensaver-command --lock" \ <---- add this final forward slash
"light-locker-command -l"
<---- add this command
do
$lock_cmd >/dev/null 2>&1 && exit
done
3. Finally, configure the Whisker Menu so that the icons for locking and user switching actually
work:
a. Right-click on the Whisker Menu and choose Properties
b. Click on the Behavior tab
c. Lock command = light-locker-command -l
d. Switch user command = dm-tool switch-to-greeter
(This is a command-line tool provided by lightdm. See dm-tool --help for more options)
7.4 Plymouth
Plymouth is the bootsplash application. Personally, I wouldn't bother using a bootsplash - boot times
with a modern Linux are so quick now, you'd hardly have chance to see it. Plymouth can be a fiddly
beast to get working as well, however, in the interests of completeness, here is a quick how to:
1. Install Plymouth using apt or Synaptic:
a. plymouth plymouth-drm plymouth-themes plymouth-x11 = 1,422KB
2. Grab a copy of my modified Xubuntu theme:
a. wget https://github.com/RichJack/Xubuntu/raw/master/debian-logo.tar = 737KB
b. tar -xf debian-logo.tar
c. mv debian-logo /usr/share/plymouth/themes
d. rm debian-logo.tar
3. This is identical to the Xubuntu theme, but without the Xubuntu logo
4. Read this site before you begin:
https://wiki.debian.org/plymouth
Make any alterations as required by the above link to /etc/initramfs-tools/modules
5. Edit \etc\default\grub as described
6. Run update-grub2 in a root terminal
7. Run plymouth-set-default-theme --list and check debian-logo is one of the options
8. Run plymouth-set-default-theme debian-logo
9. update-initramfs -u
Page 15 Of 31
Xubuntu with a *pure* Debian Base (from scratch)
10. Reboot and test the theme works!
11. If it doesn't work, or you just see the white-blue progress bar, try this (definitely follow this if
you are using VirtualBox) (Taken from https://lists.debian.org/debianuser/2012/01/msg02060.html):
a. apt-get install v86d
b. modprobe uvesafb
c. cat /sys/bus/platform/drivers/uvesafb/uvesafb.0/vbe_modes | sort
d. Pick a mode from the output and add to the GRUB_CMDLINE_LINUX_DEFAULT in
/etc/default/grub
eg:nomodeset video=uvesafb:mode_option=1024x768-32,mtrr=3,scroll=ywrap
e. Then add the same resolution to GRUB_GFXMODE
f. Edit /etc/initramfs-tools/modules to reflect your *chosen* resolution.
eg.:echo "uvesafb mode_option=1024x768-32 mtrr=3 scroll=ywrap" >> /etc/initramfstools/modules
g. Then apply those changes:echo FRAMEBUFFER=y > /etc/initramfs-tools/conf.d/splash
update-initramfs -u
update-grub2
12. Alternatively try the Joy theme for Debian branded boot up.
This site has an excellent tutorial on creating your own Plymouth themes.
http://brej.org/blog/?p=158
Now you havecompletely themed your installation of Debian to look just like Xubuntu 14.04.
For the penultimate tutorial, I will discuss applications, sizes and which ones you can do without.
Page 16 Of 31
Xubuntu with a *pure* Debian Base (from scratch)
Chapter 4
If you have followed parts 1-3, you will have an almost duplicate of Xubuntu 14.04, at least in terms of
appearance, but your operating system will be sorely lacking graphical applications. So far I have
mostly stuck to using the command line for downloading packages from the repositories via apt and
elsewhere on the Net via wget, but it is probably time to get a web browser!
8. Applications
8.1 Web Browser
The default browser in Xubuntu is Mozilla Firefox. For reasons I won't go too much into here (but you
can read about here), Debian repackages and rebrands Firefox as Iceweasel. I can't say that I have
ever spent much time with Iceweasel, but from what I understand it is 99% the same as Firefox,
though some users have complained about compatibility with add-ons in Iceweasel.
To make matters more confusing, the version of Iceweasel you get depends on the repository you are
using. As of writing, the current release of Mozilla Firefox is 30.0. The versions of Iceweasel available
are:
Wheezy/stable = 24.6
Jessie/testing = 29.0.1
Sid/unstable = 30.0
So, if you are happy to install Iceweasel then go ahead and install via apt from whichever
repository you are comfortable with. The current version in Jessie will take up approx 61.5 MB of hard
disk space. Here are some alternative browsers and their relative sizes:
Mozilla Firefox = 78.9MB
Chromium = 151MB
Google Chrome (via Google's debian repository) = 183MB
Opera (via Opera's debian repository) = 68.1MB
Arora = 75.8MB
Dillo = 2,755KB
Epiphany = 206MB
Midori = 63.7MB
Qupzilla = 86.7MB
So as far as disk space is concerned, unless go for the ultra-light weight Dillo, IceWeasel or Firefox
are pretty competitive.
Page 17 Of 31
Xubuntu with a *pure* Debian Base (from scratch)
8.1.1 Installing Firefox on Debian
In any case, you just might prefer the real thing, so to install Firefox on Debian, follow these
instructions.
1. Open a terminal and CD to your Download directory
2. Since you don't have a web browser it isn't trivial to check the current version, but we can
attempt to download the latest using wget:
wget -r -l1 --no-parent -A.tar.bz2
https://ftp.mozilla.org/pub/mozilla.org/firefox/releases/latest/linux-i686/en-US
3. Of course you can alter en-US for your country's UTF code eg en-GB.
4. This will create a nested directory starting with ftp.mozilla.org but at the end you will have the
downloaded tarball.
5. You can use Thunar to extract it or the command line:
cd ftp.mozilla.org/pub/mozilla.org/firefox/releases/latest/linux-i686/en-US/
dir (to find full file name)
tar xjf firefox-[version].tar.bz2 = 78.9MB
6. Now as root move it to the /opt directory (the directory reserved for packages installed outside
the distributions repositories):
mv firefox /opt/firefox
7. You can now safely delete the nested directory and tarball:
cd ~/Downloads
rm -r -d ftp.mozilla.org
8. Set up shortcuts:
a. Create a symbolic link in /usr/bin so that it can be found by the system:
ln -s /opt/firefox/firefox /usr/bin/firefox
b. Test the link by typing firefox in the terminal and see if it launches.
c. Create a .desktop file (launcher) so that it will be appear in the Whisker Menu. Use
Mousepad or Nano as root:
[Desktop Entry]
Type=Application
Name=Firefox Web Browser
Comment=Browse the World Wide Web
GenericName=Web Browser
Exec=/opt/firefox/firefox
Path=/opt/firefox
Icon=/opt/firefox/browser/icons/mozicon128.png
Terminal=false
StartupNotify=true
Categories=GNOME;GTK;Network;WebBrowser;
d. Save it in /usr/share/applications as firefox.desktop
e. It should magically appear in your Whisker Menu now under the Internet category.
Page 18 Of 31
Xubuntu with a *pure* Debian Base (from scratch)
8.2 Other Applications
I listed in part 2 the default applications in Xubuntu. Now you are in control of what you install, you
can leave ones out that you don't need, or replace others with lighter-weight varieties or your personal
favorites.
The table below lists initially the default application in Xubuntu and then alternatives. The entries in
bold are the applications that I have installed on my test system and sizes given are approximate
based on the order of installation which is alphabetically. Remember many Gnome apps and KDE
apps also install the back-end desktop environment libraries and so require a larger download and
take up more desk space. However, once installed, other similar apps may share libraries and the
downloads may be smaller:
APPLICATION
XUBUNTU DEFAULT
ALTERNATIVES
Ted = (+Libtff4 = 2520KB) = 10,021KB
https://github.com/RichJack/Xubuntu
Focuswriter = 35.4MB
Word Processor
abiword = 81.1MB
Gwrite = 54.5MB
LibreOffice Writer = 367MB
Calligra Words = 407MB
WriteType = 130MB
GoogleDocs = 0MB!
Bluetooth GUI
blueman = 46.6MB
Graphical File Search
catfish = 2,583KB
gnome-search-tool = 3,695KB
recoll = 60.7MB
searchmonkey = 511KB
charactermap = gucharmap =
Keyboard Character Map 109MB (less if installed with
charmap.app = 47.5MB
Abiword)
evince-gtk = 17.2MB
PDF Viewer
evince = 19.8MB
epdfview = install from wheezy = 617kb
xpdf = 4079KB
File archiver (zip/tar)
file-roller = 219MB
xarchiver is already installed and integrated into Thunar with
thunar-acrhive-plugin
Other fonts can be installed as req including:
Fonts
fonts-liberation = 2178KB
ttf-mscorefonts-installer = ?
fonts-dejavu-extra = 6,701KB
fonts-opensymbol = 665KB
Flashplayer-mozilla = 3924KB
Adobe Flash Player
Install from http://www.debmultimedia.org
Games
GUI for raising user
games - gnome-mines (109MB),
gnome-sudoku (113MB)
Gnash = 90.7MB (includes gstreamer plugins)
Google Chrome (flash built-in)
Many of the gnome applications share dependencies. So if you
install abiword and gucharmap, then these will be minute
additions.
gksu = 24.8MB
Page 19 Of 31
Xubuntu with a *pure* Debian Base (from scratch)
APPLICATION
XUBUNTU DEFAULT
privileges
sudo = 2,608KB
Partition Editor
gparted = 13.6MB
ALTERNATIVES
gnome-paint = 421KB
Painting Application
gimp = 101MB
mtpaint = 1766KB
Krita = 466MB
imagemagick = 19.8MB
GUI for connecting to
remote filesystems
gigolo = 1071KB
nautilus = 161MB
Audacious = 18.5MB
VLC = 124MB
rhythmbox = 192MB
banshee = 231MB
Music player
gmusicbrowser = 4466KB
clementine = 81.6MB
exaile = 54.3MB
lxmusic = 2374KB
xmms2 = 1752KB
Amarok = 410MB
Calculator
gnome-calculator = 111MB
gstreamer0.10-plugins-good,
Audio/video plugins
gstreamer0.10-pulseaudio =
9,428KB
libdvdnav4 = 379KB
Indicator applets
indicator-application, indicatorsound = N/A
galculator = 1397KB
Non-free plugins: gstreamer0.10-plugins-bad, plugins-ugly =
78.1MB
libdvdcss2 (from http://download.videolan.org/debian/stable/) =
87KB
gnome-codec-install = 45.3MB
Use notification-panel-plugin and volume-mixer-plugin for
XFCE.
Libindicate?
GUI for changing system language-selector-gnome (from
dpkg-reconfigure locales
language
Keyboard layout already included in XFCE Settings.
gnome-control-center) = 402MB
light-locker-settings = N/A in
Screensaver GUI
Debian
XFCE Power Manager
Grab it from Ubuntu = 779KB
Bug reporting
Applications menu GUI
editor
Personal Information
settings GUI
lintian = 14.9MB
menulibre = 2,757KB
mugshot = 5,469KB
Network Manager System network-manager-gnome =
tray applet
alacarte = 327KB
395MB
Wicd = 1,878KB
onboard = N/A in Debian
Onscreen Keyboard
Grab it from Ubuntu: requires
florence = 1711KB
virtkey and onboard. = 4,598KB (Use florence --no-gnome --focus in lightdm-gtk-greeter.conf)
(optional: onboard-data)
Page 20 Of 31
Xubuntu with a *pure* Debian Base (from scratch)
APPLICATION
XUBUNTU DEFAULT
ALTERNATIVES
Mplayer2 = 39.9MB
VLC = 124MB
Media Player
parole = 1151KB
XBMC = 120MB
Xine = 46.4MB
Totem = 275MB
Instant Messaging
pidgin = 118MB
emesene = 74.7MB
empathy = 360MB
xfprint4 - N/A in Jessie repos.
Printer Support
Can be installed from Wheezy =
System-config-printer = 38MB
8,121KB
gthumb = 192MB
shotwell = 74.5 MB
Image/photo viewer
ristretto = 1280KB
digikam = 603MB
eom (eye of mate) = 24.3MB
geeqie = 89.4MB
Network utilities
samba = 24.9MB
Gadmin-samba = 25.8MB
xfce4-screenshooter = 3043KB
Configure custom keyboard
actions:
Screenshot
xfce4-screenshooter --fullscreen
= Print
gnome-screenshot =1532MB
scrot = 940KB
xfce4-screenshooter --window =
SysRq
Scanning
Software repository
management and apt
command line tools
System sounds
Spreadsheet
simple-scan = 1714KB
apt-transport-https, pythonsoftware-properties, softwareproperties-common = 3,168KB
software-properties-gtk = 18.9MB
sound-theme-freedesktop =
554KB
gnumeric = 167MB
Thunderbird = N/A download from
Email client
(x)sane (via GIMP) = 83.5MB
Mozilla
(IceDove) = 57.7MB
Bittorrent
transmission = 5204KB
Software Center
Ubuntu Software Center = N/A
LibreOffice Calc = 238MB
Google sheets = 0MB!
Sylpheed = 13.4MB
Claws-mail = 19.9MB
Webmail = 0
Evolution = 214 MB
bittorrent-gui = 32.1MB
bitstormlite = 229KB
Synaptic 18.7MB
gdebi = 2869KB (useful for manual installations of .deb
packages)
Page 21 Of 31
Xubuntu with a *pure* Debian Base (from scratch)
APPLICATION
Software update
notifications
Users and groups GUI
XUBUNTU DEFAULT
update-manager = N/A
users and groups (gnome-systemtools) = 344 MB
Disc Burning
xfburn = 2628KB
IRC
xchat = 7749KB
XFCE Additional
thunar-media-tags-plugin =
Plugins
629KB
ALTERNATIVES
gnome-package-kit = 133MB
update manually
Use CLI
Brasero = 119MB
k3b = 332MB
xchat-gnome = 15.6MB
xfce4-goodies = 20.9MB
xfce4-dict = 1114KB
xfce4-notes + plugin = 2394KB
xfswitch. If install from Debian it
will be 505MB and install most of create a new panel launcher and point it to dm-tool switch-tognome-shell!
greeter.
No point as in Debian it isnt
configured for light-locker
xfce4-task-manager = 808KB
9. Final Tweaks
One of the nice things about Xubuntu is that a lot of the system configuration applications show up in
the XFCE Settings Manager. You can do this too by editing as root the .desktop files (found at
/usr/share/applications) for the relevant applications and adding the following:
X-XfceSettingsManagerHidden=true
Categories=XFCE;GTK;Settings;DesktopSettings;X-XFCE-SettingsDialog;X-XFCE-[and then one of
the following additional categories] PersonalSettings | HardwareSettings | SystemSettings
If you don't add one of the final settings categories then the application will be listed under 'other' in
the XFCE Settings Manager.
Here are my recommendations:
About Me (mugshot) - PersonalSettings
Audio Mixer - HardwareSettings
Bluetooth Manager - HardwareSettings
FlashPlayer - Other (no settings)
GADMIN-SAMBA - SystemSettings
GParted - HardwareSettings
Light-Locker Settings - PersonalSettings
Menu Editor - PersonalSettings
Onboard Settings - SystemSettings
Print Settings - Hardware Settings
Settings Editor - SystemSettings
Synaptic - SystemSettings
Wicd HardwareSettings
Page 22 Of 31
Xubuntu with a *pure* Debian Base (from scratch)
To prevent an icon from appearing altogether from the menu add:
NotShowIn=XFCE
For example, you might want to hide UXTerm and Xterm to leave just the XFCE Terminal visible.
Use the Preferred Applications tool to set the web browser and email client.
Finally, add your favourite applications in the Whisker Menu eg:
Web browser
Mail reader
File Manager
Word Processor
Spreadsheet program
IM Client
Music/Media Player
Software Center/Synaptic
Terminal Emulator
Help (create a launcher and point to https://wiki.debian.org/
Page 23 Of 31
Xubuntu with a *pure* Debian Base (from scratch)
TOTAL HARD DISK USAGE = 2.6GB
RAM USAGE AT XFCE DESKTOP WITH XFCE TERMINAL OPEN = 170MB*
--------------------------------------------------------------------------------------------------------------------------------------TOTAL HARD DISK USAGE IN XUBUNTU (all updates applied/old kernels removed) = 2.9GB
RAM USAGE IN XUBUNTU WITH XFCE TERMINAL OPEN = 205MB*
*after a clean reboot.
Page 24 Of 31
Xubuntu with a *pure* Debian Base (from scratch)
Chapter 5
If you have followed the previous 4 parts to this tutorial then well done! You should have a nice
Xubuntu themed, XFCE installation on a Debian Testing (Jessie) base. Having gone to all this effort,
you might want to now:
Backup your system in case something goes wrong
share your system with friends/family
make additional installations on different hardware.
I am going to provide some instructions on doing all of these things using some simple tools provided
by the Refracta distribution that are licensed for use through the GPL.
10. Prepare your system
10.1 Set up the Skeleton directory
The Skeleton directory is found at /etc/skel and contains the files and directories that are copied into a
new user's home directory when that new user account is created. It is the equivalent of the Windows
default user account. This is where you need to place any config files that determine the configuration
of a user's session including:
Desktop icons
Desktop environment configuration eg panel, desktop, window theme
Application menu layout
Bash and terminal settings
Application specific customization
In our Xubuntu themed example, we want to make sure each new user account will look identical to
the one that we have worked so hard to set up. Here's how:
1.
2.
3.
4.
5.
Clear all recent applications from the Whisker menu
Log in as root
Open Thunar and browse to your home folder
Enable hidden files in Thunar from the view menu
Copy these directories into the existing /etc/skel directory:
a. Desktop, Documents, Downloads, Music, Pictures, Public, Templates, Video
b. Make sure the above directories are empty
c. Now create these hidden directories:
i. /etc/skel/.config
ii. /etc/skel/.local
iii. /etc/skel/.local/share
d. And finally copy these directories into the hidden ones you've just created above:
i. ~/.config/menus
ii. ~/.config/xfce4
iii. ~/.config/Thunar
iv. ~/.config/users-dirs.dirs
v. ~/.local/share/applications
vi. ~/.local/share/mime
Page 25 Of 31
Xubuntu with a *pure* Debian Base (from scratch)
e. You can delete /etc/skel/.config/xfce4/xconf/xfce-perchannel-xml/
i. Ristretto.xml
ii. Thunar.xml
iii. Xfce4-appfinder.xml
iv. Xfce4-mixer.xml
v. Xfprint.xml
These directories contain the config files relating to the configurations you have made to XFCE to
theme it like Xubuntu without containing any personal data.
10.2 Test the Skeleton and create a live session user account
1. To test the Skeleton directory is correctly set up, simply create a new user account. As you
will be creating a live ISO image of your installation later, you might as well make this the live
user account, so use a simple username like "user" or "live" with an identical password.
2. Still logged in as root, open a terminal and type adduser followed by the username you want
to create eg:
adduser user
Adding user `user' ...
Adding new group `user' (1002) ...
Adding new user `user' (1001) with group `user' ...
Creating home directory `/home/user' ...
Copying files from `/etc/skel' ...
Enter new UNIX password:
Retype new UNIX password:
passwd: password updated successfully
Changing the user information for test
Enter the new value, or press ENTER for the default
Full Name []: Live Session User
Room Number []:
Work Phone []:
Home Phone []:
Other []:
Is the information correct? [Y/n] y
3. Make sure your root password is now straightforward as well eg change it to root
passwd root
Changing password for root
(current) UNIX password:
Enter new UNIX password:
Retype new UNIX password:
passwd: password updated successfully
4. Log out and log in with your new user account and check that your theme has 'held'. In
particular check the Whisker menu, check the file manager displays the home directory
correctly. Check the icon and Window themes etc...
5. You might also want to copy the skel files into the root account so that the root desktop has
the same appearance. Some distros prefer to keep the root account theme different - it's up to
you.
Page 26 Of 31
Xubuntu with a *pure* Debian Base (from scratch)
10.3 Download imaging tools from Refracta
1. Before you attempt to install the imaging tools, you will need to install some dependencies. If
you want to try the latest testing branch of the tools, then you will need to enable the sid
repository and install the following packages first:
liblzo2-2
libiso
isolinux
squashfs-tools
Syslinux
Syslinux-common
Syslinux-utils
Squashfs-tools
2. Install Yad for the GUI element of these tools to work:
https://github.com/RichJack/Xubuntu/raw/master/yad_0.26.1-1~webupd8~trusty1_i386.deb
3. Then download the tools from here:
http://distro.ibiblio.org/refracta/files/Testing/
refractainstaller-base_9.1.0_all.deb
refractainstaller-gui_9.1.0_all.deb
refractasnapshot-base_9.1.2_all.deb
refractasnapshot-gui_9.1.2_all.deb
refracta2usb-0.9.6.deb (optional)
4. Install the tools using gdebi or dpkg.
5. Change the splash image at /usr/lib/refractasnapshot/iso/isolinux to the Xubuntu wallpaper
(Copy this 640x480 png image):
Page 27 Of 31
Xubuntu with a *pure* Debian Base (from scratch)
10.4 Clean your system
1. Log back out and back in as root. Delete your original user account (after backing up any
information you think you need). In a terminal:
deluser <yourusername>
2. Delete all files/directories that you don't want in the live system:
a. Deleted user's home directories (if still there)
b. Remove old log files:
rm /var/log/*.gz
rm /var/log/*.old
rm /var/log/*/*.gz
c. Purge un-needed packages with apt-get autoremove
d. Check in Synaptic under, Status/Residual Config and remove any packages there
that you know you won't need.
e. Install bleachbit and run it under the user and then root account.
3. Remove any packages that you don't think a conventional user would need eg: bleachbit,
gdebi...
4. If you have created this in VirtualBox, you may now wish to remove the VirtualBox guest
additions as they are not licensed under the GPL.
5. If you are thinking of distributing your ISO internationally, then you might want to consider
removing non-free software, drivers or codecs that are not freely distributable eg libdvdcss2,
Adobe Flash Player...
6. Remember, real hardware might require real drivers eg Wifi, video drivers. If these aren't
installed on your system before you take the snapshot, they won't be available on the live
image.
7. You will probably want to have Gparted installed so that the live system has a graphical way
of partitioning disks before installation.
8. Finally, remove your apt history with:
rm -rf /var/log/apt/history.log /var/log/dpkg.log
and your bash history with:
rm rf ~/.bash_history
Page 28 Of 31
Xubuntu with a *pure* Debian Base (from scratch)
11. Create a Live CD ISO
This bit is simple. All you need is about twice the hard disk space available as you have used space
(in this instance 5GB of free space would be enough):
1.
2.
3.
4.
5.
6.
7.
8.
9.
Log in as root.
Select Refracta Snapshot from the Applications Menu.
Accept the defaults, type in your distro name and let it run.
The ISO will be created at /home/Snapshots and will have a filename based on the date/time
(you can easily change this).
I took a test snapshot of my Xubuntu/Debian installation and it was roughly 650MB in size, so
just fits nicely on a CD and took about 30 minutes to generate.
If you created it in VirtualBox, use shared folders to transfer it back to the host system,
otherwise you can burn it straight to CD from your system or transfer it out using USB.
You can then test the Snapshot in VirtualBox or on real hardware. You'll lose the boot splash
as the live CD uses Syslinux to boot rather than Plymouth, but everything else should be as
you configured it.
The Live CD can be installed using the Refracta Installer or transferred to a USB using
the Refracta2USB application orUNetbootin on Linux or Windows.
As of current writing, the testing version of the Refracta installer doesnt correctly alter the
user and root passwords, so after installation, you might find the passwords are still as they
were.
Page 29 Of 31
Xubuntu with a *pure* Debian Base (from scratch)
About the Author
I started my blog (http://linuxthemer.blogspot.com/) as a way of sharing some of the modifications I
have made to my Linux setups in the hope of inspiring others and also learning from others and
gaining a better understanding of 'themes' and good UI design.
I have been using Linux for over 10 years. My first forays were with a Knoppix live CD which I used to
rescue my files from an XP desktop after the motherboard failed. I dabled with the early variants of
Ubuntu, SUSE, SLAX and Mandriva before settling on PCLinuxOS 0.93a which saved my from
Windows XP and finally converted me to Linux.
In the early, eager days, I dived head-first into it and had a few attempts at rolling my own distro
respins/remasters which were mildly successful, but after an initial release I found each time that the
expectations for improvement were such that it was taking me away from my family commitments and
they sadly went into the increasingly large pile of Linux Distros that never made it. (For completeness
they were PCFluxboxOS and ChameleonOS, the latter of which I was very proud indeed and at least
one distro I know of has copied my attempt to allow one-click changing of the complete desktop
theme).
Work took me back to Windows in the form of Windows 7 and 8 which is now my bread and butter,
but I have recently re-discovered my love of Linux but how things have changed since. When I last
seriously used Linux, the community was in uproar about the state of KDE 4. Now KDE 4 is
considered quite stable and elegant and the current furore surrounds Unity/Mir, Gnome 3/GTK 3.
I suppose what goes around comes around and although I have tried and like aspects of all the
modern desktop environments, I find myself more comfortable at least for now with what I know and
love - GTK2.
My early experiments were with Fluxbox, Openbox and LXDE, but I do like what XFCE have done
(albeit slowly and surely) over the years and my current distro of choice is Xubuntu.
Rather than get carried away and have a third attempt a respinning a distro, I just thought I would
share my experiments on this blog so anyone can try them on any system as long as you are running
the desktop environment that the instructions are written for.
I have always been fascinated with UI design and I love trying to mimic other OS designs within Linux.
My first attempt was to try to recreate the ChromeOS/Chromebook look which is interesting on a
number of levels. The UI is clean and elegant, the taskbars are minimal and transparent and
everything is of course geared around the Google Chrome browser which gets better all the time. I
have often toyed with the idea of getting a Chromebook, but I find it hard to justify as the storage is
very limited and you are completely reliant on Google or Chrome applications. So I thought it would
be an interesting experiment to recreate the experience in Xubuntu where I can try and work as if I am
on a Chromebook, all the while having the bonus of the Ubuntu software center as a backup and as
much HDD space as I desire.
Page 30 Of 31
Xubuntu with a *pure* Debian Base (from scratch)
This is my second project for the blog and makes a move sideways from an Ubuntu base to a spure
Debian base, whilst attempting to recreate the look and feel of the more polished Xubuntu. I hope
some other people have a go on their own boxes and share their thoughts with me.
Richjack
This work is licensed under a Creative Commons Attribution-ShareAlike 4.0 International License.
Page 31 Of 31
You might also like
- A Heartbreaking Work Of Staggering Genius: A Memoir Based on a True StoryFrom EverandA Heartbreaking Work Of Staggering Genius: A Memoir Based on a True StoryRating: 3.5 out of 5 stars3.5/5 (231)
- The Sympathizer: A Novel (Pulitzer Prize for Fiction)From EverandThe Sympathizer: A Novel (Pulitzer Prize for Fiction)Rating: 4.5 out of 5 stars4.5/5 (119)
- Never Split the Difference: Negotiating As If Your Life Depended On ItFrom EverandNever Split the Difference: Negotiating As If Your Life Depended On ItRating: 4.5 out of 5 stars4.5/5 (838)
- Devil in the Grove: Thurgood Marshall, the Groveland Boys, and the Dawn of a New AmericaFrom EverandDevil in the Grove: Thurgood Marshall, the Groveland Boys, and the Dawn of a New AmericaRating: 4.5 out of 5 stars4.5/5 (265)
- The Little Book of Hygge: Danish Secrets to Happy LivingFrom EverandThe Little Book of Hygge: Danish Secrets to Happy LivingRating: 3.5 out of 5 stars3.5/5 (399)
- Grit: The Power of Passion and PerseveranceFrom EverandGrit: The Power of Passion and PerseveranceRating: 4 out of 5 stars4/5 (587)
- The World Is Flat 3.0: A Brief History of the Twenty-first CenturyFrom EverandThe World Is Flat 3.0: A Brief History of the Twenty-first CenturyRating: 3.5 out of 5 stars3.5/5 (2219)
- The Subtle Art of Not Giving a F*ck: A Counterintuitive Approach to Living a Good LifeFrom EverandThe Subtle Art of Not Giving a F*ck: A Counterintuitive Approach to Living a Good LifeRating: 4 out of 5 stars4/5 (5794)
- Team of Rivals: The Political Genius of Abraham LincolnFrom EverandTeam of Rivals: The Political Genius of Abraham LincolnRating: 4.5 out of 5 stars4.5/5 (234)
- Shoe Dog: A Memoir by the Creator of NikeFrom EverandShoe Dog: A Memoir by the Creator of NikeRating: 4.5 out of 5 stars4.5/5 (537)
- The Emperor of All Maladies: A Biography of CancerFrom EverandThe Emperor of All Maladies: A Biography of CancerRating: 4.5 out of 5 stars4.5/5 (271)
- The Gifts of Imperfection: Let Go of Who You Think You're Supposed to Be and Embrace Who You AreFrom EverandThe Gifts of Imperfection: Let Go of Who You Think You're Supposed to Be and Embrace Who You AreRating: 4 out of 5 stars4/5 (1090)
- Her Body and Other Parties: StoriesFrom EverandHer Body and Other Parties: StoriesRating: 4 out of 5 stars4/5 (821)
- The Hard Thing About Hard Things: Building a Business When There Are No Easy AnswersFrom EverandThe Hard Thing About Hard Things: Building a Business When There Are No Easy AnswersRating: 4.5 out of 5 stars4.5/5 (344)
- Hidden Figures: The American Dream and the Untold Story of the Black Women Mathematicians Who Helped Win the Space RaceFrom EverandHidden Figures: The American Dream and the Untold Story of the Black Women Mathematicians Who Helped Win the Space RaceRating: 4 out of 5 stars4/5 (890)
- Elon Musk: Tesla, SpaceX, and the Quest for a Fantastic FutureFrom EverandElon Musk: Tesla, SpaceX, and the Quest for a Fantastic FutureRating: 4.5 out of 5 stars4.5/5 (474)
- The Unwinding: An Inner History of the New AmericaFrom EverandThe Unwinding: An Inner History of the New AmericaRating: 4 out of 5 stars4/5 (45)
- The Yellow House: A Memoir (2019 National Book Award Winner)From EverandThe Yellow House: A Memoir (2019 National Book Award Winner)Rating: 4 out of 5 stars4/5 (98)
- Accordion Arduino Mega CodeDocument9 pagesAccordion Arduino Mega CodecsictNo ratings yet
- On Fire: The (Burning) Case for a Green New DealFrom EverandOn Fire: The (Burning) Case for a Green New DealRating: 4 out of 5 stars4/5 (73)
- AP GuideDocument326 pagesAP Guidemydy_girlNo ratings yet
- LogDocument649 pagesLogPrathamesh KoliNo ratings yet
- WiresharkDocument6 pagesWiresharklinda976No ratings yet
- Internet TechDocument538 pagesInternet TechcheetirNo ratings yet
- Git WorkflowDocument15 pagesGit WorkflowElena Alexandra DobrescuNo ratings yet
- 2020 Best 3D Printer Slicer Software (Fall Update) - All3DPDocument45 pages2020 Best 3D Printer Slicer Software (Fall Update) - All3DPBorodiAdrianNo ratings yet
- Connections I V2.1.0Document49 pagesConnections I V2.1.0Niraj ShindeNo ratings yet
- Introduction To LinuxDocument150 pagesIntroduction To LinuxSamNo ratings yet
- Linux Kernel: Michael Opdenacker Thomas PetazzoniDocument21 pagesLinux Kernel: Michael Opdenacker Thomas PetazzoniserhatbNo ratings yet
- Install Odoo 11 on Ubuntu 16.04 in 14 StepsDocument13 pagesInstall Odoo 11 on Ubuntu 16.04 in 14 StepsRusdi AdamNo ratings yet
- Installing MSCorefontsin Linux SystemsDocument3 pagesInstalling MSCorefontsin Linux SystemsgreatsunNo ratings yet
- Prelim Examination (Answers)Document7 pagesPrelim Examination (Answers)Ricky Noel Nabor Diancin Jr.No ratings yet
- A11yprovider LogDocument257 pagesA11yprovider LogAfan DoNo ratings yet
- Embedding Pentaho Reporting Engine-3.7.0Document39 pagesEmbedding Pentaho Reporting Engine-3.7.0aaraluceNo ratings yet
- Final Tshivenda Stories (Grade 1 Booklet)Document165 pagesFinal Tshivenda Stories (Grade 1 Booklet)Beryl TariNo ratings yet
- Big Blue ButtonDocument4 pagesBig Blue ButtonAakashParanNo ratings yet
- Cacti On Centos 7Document3 pagesCacti On Centos 7navitrans navitransNo ratings yet
- Network Module Manual - Code Rev 20210821 1541Document138 pagesNetwork Module Manual - Code Rev 20210821 1541taufanwNo ratings yet
- Android Apk Mega Collection-++Demonoid - Me++ 10015035Document7 pagesAndroid Apk Mega Collection-++Demonoid - Me++ 10015035Maruka JasminNo ratings yet
- Kernel CK UbuntuDocument7 pagesKernel CK UbunturavenkillNo ratings yet
- Packaging GuideDocument53 pagesPackaging GuideJuan Amilcar GutierrezNo ratings yet
- HW 1 Computer System Administrator: Name Website Publish Function CommentsDocument1 pageHW 1 Computer System Administrator: Name Website Publish Function CommentsagathaNo ratings yet
- Allegro LinkDocument96 pagesAllegro Linkhesan621esNo ratings yet
- KnotenkundeDocument76 pagesKnotenkundeDonglu HanNo ratings yet
- Power PDF RefDocument57 pagesPower PDF RefcokocoolNo ratings yet
- KollaDocument5 pagesKollachikamNo ratings yet
- Tmax CmdsDocument671 pagesTmax CmdsrajitkarmakarNo ratings yet
- KnoppixDocument31 pagesKnoppixmeenu_sharma06No ratings yet
- Introduction To Fmxlinux: Delphi'S Firemonkey For Linux SolutionDocument52 pagesIntroduction To Fmxlinux: Delphi'S Firemonkey For Linux SolutionMauricio VicenteNo ratings yet