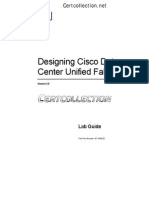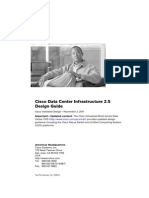Professional Documents
Culture Documents
CISCO IUWNE Lab v.2.0 640 722 2011
Uploaded by
Jose Luis JaramilloOriginal Title
Copyright
Available Formats
Share this document
Did you find this document useful?
Is this content inappropriate?
Report this DocumentCopyright:
Available Formats
CISCO IUWNE Lab v.2.0 640 722 2011
Uploaded by
Jose Luis JaramilloCopyright:
Available Formats
AAA > Local Net Users from the left menu. Propertias WLANs WeREAP Security Lee Enon Geena LEU RADILS ath Servete (ej Raonus act Servers (Gj RADIUS Fatback [104° servers IB TACACS* Servers Local Net Users Step From the drop-down menu on the right, choose Add Local Net User. Click Go. [= Selects command =] 0 SCENES Stop Choose To Create a New Template for Local Net Users Click Here to Get Redirected to Template Creation Page. You will be redirected to the Local Net Users template page. Step6 Ensure that the Import from File check box is unchecked, ‘©2017 Glace Systems, re Tab Gude 11 ‘New Controller Template Conigre® Sole Teen Pa> Say > Lact ec > Mew Cntrlo Template General Template name a Profle [rated Descriton [= ae Step7 Use the table to fill in the Local Net User Template dialog box (where x is your pod number). Parameter Description Template Name —_|Localnetuserx User Name Training Password Cisco23 Confirm Password | Cisco123 Profle Any Profile Description Training user Step8 Click Save to confirm. Stop 9 Click Apply to Controllers to apply the new template to your controller. Controller Template locainetusert™ pse Samat ene Sey > Lala Conroe Trp oesetanert Stop 10 Check the check box to the left of the IP Address of your controller. [Controller Template locainetusert" > Apply to Controllers. |contnro Sarangi Lurch Pad» Secury> (ogni Usere> core once cerume! > Appy to Cotrosere| ip Adress contrat Hane conti Group Hane F) woa0a.s0 cea 12 Implementing Gisco Unified Wireless Netwarking Essentas (IUWNE} v2.0 (©2011 Cisco Systems, Ine Step 11 Click OK. Step 12 A dialog box appears, showing the results of applying your template. Verify that the Operation Status is Success. ‘ontroller Template ‘ocalnetuser!" > Template Results vgs Sit Tee La» Secty> ss Cae Tne shut’ » Template Rees ww aaerooe contoter mane Opecaton State Reason Activity Verification ‘You have successfully completed this task when you attain this result: = You were able to change controller parameter from Cisco WCS, Task 4: Manage the AP from Cisco WCS In this task, you will configure your AP from Cisco WCS. Activity Procedure Complete these steps: Step 1 From the upper menu, chcose Configure > Access Points. Note Note that you can also choose AP Templates, to deploy a configuration parameter to several [APs in one click. Do not choose that option. Step2 Click your AP 3502zx for your 802.1 Ib/g/n radio (where x is your pod number). Step3 An Access Point Detail screen appears, showing your AP parameters, In the Location field, enter PODx (where x is your pod number). [Access Point Detall: podi-3602 Coie > can ah» Azan Pow eat so nede ® tees 5 Step4 Click Save to validate the new location. ‘©2017 Geo Systems, re ab Gude 43 Step 5 Inthe lower part of the sereen, locate the Radio Interfaces section. Click 802.11a/n to edit its settings. ‘Step6 Anew window appears with your AP 802.1 1a parameters, In the RF channel assignment, click Custom, and choose the channel for your pod. Refer to the table Podt | Pod2 | Pod3 | Pod4 ‘AP new channel | 40 “4 48 52 Pe Podé | Pod7 | Pods ‘AP new channel | 56 60 64 36 Step7 _ Inthe Tx Power Level Assignment section, choose Custom, and choose 4 from the drop-down list. tone ade Chel h ire] ‘Admin States ® jar © cue FD cee r ase Te Power vel acignmene © Step8 Click Save to validate the changes. Click OK. Step 8 The values that you chose should now appear instead of the previous values. Step 10 As in a previous lab, choose Global in both the RF Channel Assignment and Tx Power Level Assignment sections, without changing the values that you chose. Step 11 Click Save to validate. Click OK. Step 12 Choose Monitor > Access Points. Step 13. Click your access point 3502-» for your 802.1 La/n radio (where x is your pod number), Step 14 Click the Interfaces tab Fcnwc | wer [6 Jose rte ein tas Tee Naa “144 Implementing Cisco Unified Wireless Networking Essentas (UWNE) v20 (©2011 Cisco Systems, Inc. ‘Step 15 Verify that your AP has the values that Cisco WCS transmitted by. Note ‘The channel might have changed because of Auto RF. Activity Verification ‘You have successfully completed this task when you attain this result: = You changed your AP parameters from Cisco WCS. ‘©2017 Clase Systems, re Tab Gude 148 Lab 5-2: Working with Cisco WCS Complete this lab activity to practice what you leamed in the related module. Activity Objective In this activity, you will add a map to Cisco WCS and position your AP on it. After completing this activity, you will be able to meet these objectives: Add maps to Cisco WCS 1 Enhance the map by adding walls = Position an AP on the map and manage the AP Visual Objective ‘The figure illustrates what you will accomplish in this activity,
Maps > System Campus > Building > Floorx (where x is ‘your pod number). Step 10 Make sure that you are on your floor map area. Step 11 Inthe upper-right drop-down menu, choose Add Access Points. Click Go to continue. FP seme unc are somos TF avstad esa cb sesh uscaroeon exe sazoa0 Tr svcaneadiaease stetenonneize nscap9soa9 soa0s.s0 Stop 12 A new window appears, showing the list of the available APs. Click your AP. Click OK to continue. ‘cones Ponte Nome vert AP HWgnt ‘00m Select an AP ~~ (ee) 100% — 7 mS 302] a8 18 Stop 14 Position your AP exactly in the center of the grid in the middle of the lab (138 horizontal, 79 vertical). "48 Implementing Cisco Unified Wreless Networking Essentials (UWNE) v2.0 (©2011 Cisco Systems, ne Peete or an il ‘Antenna [Internal-3500-5GH2 =] ‘ntenna/AP Image Stop 15 In the left menu, verify or choose your antenna. The 802.1 1a/n radio uses the Internal-3500i-SGHz. This antenna points toward the lab door (270 degrees). The antenna also points slightly downward (10 degrees). ‘ezoas Pots Mone Vor AH ‘00m rocsseidtessse =] rea fre Pee fey fio sd ‘step 16 In the upper part of the window, note that your AP Height value is 9.68 feet (2.95 m) from the floor. Click Save to validate your AP position. ES [es ‘Step 17 The map is refreshed, taking your AP into consideration. i tee Floor View wot» Wa Seance pt» round Hemaeem ouldue baumwewit mes naea eee 94 a estnaoe or a Eee Lk @ nab Suber mai Gaal [oie —a) bey reo fst cut ane lam Onteces metre PF Step 18 To filter the AP, expand Floor Settings > Access Points > AP Filter. Step 19 A new window appears. Step 20. From the Protocol drop-down list, choose 802.1 1a/n, Step 21 From the Display drop-dewn list, choose Channels, Step 22 From the RSSI Cutoff drop-down list, choose the recommended -65 dBm. Step 23. Click OK to vai Ke. Step 24 Click Save Settings to make this view your default. {©2017 Cisco Systems, no. Tab Gude 145 Stop 25 ‘Step 26 Step 27 ‘The heat map should refresh, Close the Layer menu. Hover over your AP. A new menu shows your AP characteristics. Click the 802.11 ain tab, Document your AP channel: | Abinto sons wm (suzabtn | ‘Channel Number 36 | Extension channel wa | channet width 2 [1x Power Lev 1 | client count ° |x utiization & 0% “Tx Utilization 2 1% ‘Channel Utilization 2 ae [Antenna Name Internal-3500-5GHe | Antenna angle 360 degrees ilevation angle -10 degrees wp Dott in Enabled true [cleanair Status Enabled ‘ava. Air Quality 99 ‘Min. Air Quality 99 View Bx Neiahhors inw Radio Datale ‘iow Active Intarfarars Step 28 Click the AP Info tab, Document your AP uptime: Step 29 Document the CAPWAP uptime: Note The difference between the AP uptime and the CAPWAP uptime isthe time that it took for ‘your AP to join the controller. Step 30 Close the AP window. Stop 31 The AP is placed incorrectly. It should be over the LAB 153 label on the map. From the upper-right drop-down list, choose Position APs. Step 32 Click OK to continue. Srp 8 asi ce a 150 Implementing Goo Unifled Wireless Networking Essentials (UWNE) v2.0 "© 2011 Cisco Systoms, Inc ‘Step 33. Click your AP and drag it to position it over the LAB 153 label. Step 34 Click Save to validate the changes. Inspect VOWLAN Readiness.. -- Select a command -- jAdd Access Points... Position APs... Remove Access Points. JAdd Chokepoints [Edit Location Presence Info... IRefrash from Network... Map Editor Planning Mode. inspect Location Readiness... inspect VoWLAN Readiness... Step.35 You want to verify the coverage pattern of your AP. In the upper-right drop-down list, choose Recompute RF Prediction, Note the other available options. step 26 Click Go. Step 37 The map refreshes with the most recent values. Activity Verification You have successfully completed this task when you attain this result: m= You successfully added your AP. Task 2: Locate a Client on the Map. In this task, you will locate your client on the map. Activity Procedure Complete these steps: ‘Step1 Navigate to Monitor > Maps > System Campus > Building > Floorx (where x is your pod number) Step 2 Make sure that you are on your floor map area. To filter the AP, expand Floor Settings > Access Points > AP Filter. B 201 Goo Syetems, Ine Tab Gude 15T Floor View a ON Wace a Psion | room ciens isto [eens Few Oxted ores PF the terres nt __ FES El ‘A new window appears, From the Protocol drop-down list, choose 802.11a/n, From the Display drop-down list, choose Assoc Client. Step6 Click OK to validate. ‘Step7 Click Save Settings to make this view your default, Step8 The heat map should refresh. Step9 Close the Layer menu. Step 10 The AP should display the connected client, Step 11 Hover over the I Clients label and click. Step 12 The client filter window opens. cctv Cina ees Cink Am Verde ene. Aan sotocume — wnanasr — mahoien sd SS tt Step 13. To view more details about the client, click the entry under Client User Name. Step 14 Review the details. [cent Detas Cuent Unknown -lraicnd38 2 Implementing Cisco Unified Wireless Networking Essentials (UWNE) v2.0 '@ 2011 Cisco Systems, Ine. Activity Verification ‘You have successfully completed this task when you attain this result: = You successfully located your client on the map. ‘Bw07 Cisse Systems, in Tab Guide 183 Lab 5-3: Monitoring the Network and Containing Devices Complete this lab activity to practice what you learned in the related module Activity Objective In this activity, you will use Cisco WCS tools to manage alarms and to locate devices. After completing this activity, you will be able to meet these objectives: = Use Cisco WCS to monitor events Use Cisco WCS to locate devices ‘Use Cisco WCS to contain a rogue Visual Objective ‘The figure illustrates what you will accomplish in this activity Lab 5-3: Monitoring letwork and Containing vices cisco ans 5 ven Rouier class PC Cisco 2604 wie Remote Desktop isco Aironet ‘35021 Access Pont Required Resources ‘These are the resources and equipment that are required to complete this activity = APC with connectivity to the remote lab In the remote lab, a Cisco 2504 WLC In the remote lab, a Cisco Aironet 3502i Access Point Inthe remote lab, a Cisco WCS server = A remote lab wireless laptop 158 Implementing Gisco Unified Wireless Networking Essentials (TUWNE) v2.0 (© 2011 Cisco Systoms, in. Job Is There are no job aids required to complete the lab activity. Task 1: Monitor Events In this task, you will connect to Cisco WCS and check the event dashboard, You will learn to use the events and to create reports. Activity Procedure Complete these steps: ‘Step1 Verify that you have a VPN connection to the remote lab. Step2 Verify that you are still connected to Cisco WCS, having a secure web browset session to the address Wttpsi//10.100.1.1 Note Be sure to use HTTPS, not HTTP. Step 3 Navigate to the Home page. ‘Step 4 At the top-left of the page, locate the Alarm Summary dashboard. ‘step 5 Expand the Alarm Summary by clicking the blue Down Arrow icon. You should see some Rogue AP alarms. Click the number that you see listed for Rogue AP alarms, [Rogue AP Alarms 213 r Wondor lsemeston ype fase Type Sonmest APRSSL. Wo.o¢ Rome Cats r cisco Unelasstes 9 ° a isco nelaetiod 70 ° 5 isco Unelasied a « 6 vm nelaetiod 3 ° 5 susabino Cio Undlsefed 2° ° c uisbuetssisi Unknow Undasiied 15 a Step6 The events that are labeled with a yellow circle represent the APs that are not known by cach controller. For example, controller 2504-1 reports the AP on controller 2504-3 as being rogue, because these two controllers are in different mobility ‘groups. Controllers do not report APs that are seen on other controllers inthe same ‘mobility group but report any other AP. Therefore, you might see your controller report APS from other pods as rogue, or see the controllers from outside your ‘mobility group report the APs from your pod as rogue. step7 Look at the alarms, All states should be set to Alert. ‘Step 8 Click the MAC address of one of the APs. ‘step9 A new screen appears, showing detailed information about the alarm. ‘B2017 Cisco Systeme, ne. ab Guide 155 Step 10 I the rogue ison the same channel as one of your APs, you should see the rogue channel information. Ifthe rogue is on another channel, it might be flagged as, ‘unknown because your AP might hear only a distant signal and be unsure of the channel, Look atthe time and date thatthe alarm was created. This was the first time that the rogue was detected on your network. ‘Step 11 Document when this alarm was created, which is the time that your AP first detected the rogue: Step 12 You want to know which AP detected this rogue. From the upper-right drop-down window, choose View Detecting AP on Network. Click Go. ‘step 13 A new screen appears, giving you details about the AP or APs that detected the rogue. Activity Verification You have successfully completed this task when you attain this result: = You detected rogues from the dashboard, Task 2: Contain a Rogue In this task, you will try to contain a rogue device. Activity Procedure Complete these steps: ‘Step1 Open Cisco AnyConnect Mobility Client from the system tray. Step 2 Connect to the IUWNE-x1-PSK profile. You should connect to the network. Step3 Open a command prompt. Click Start > All Programs > Accessories > Command Prompt. 156 implementing Cisco Unified Wireless Networking Essentials (TUWNE) v2.0 ‘© 2011 Gace Systems, Ine. Step 4 You want to send a continuous ping to your controller, but you also w sure that you are using the wireless link, not the wired link nt to make In the command prompt, check your IP address. Enter ipconfig. erat re eee tsar sa ae Peart eee eee reece) ae pti Cet eet) ORC RCH Step6 You will sce the IP address of your Cisco WLAN adapter. Enter a static route, using this IP address to reach your controller virtual gateway IP address. Enter route add 10.x0.1.50 mask 255.255.255.255 followed by your Cisco WLAN card IP address; for example, route add 10,10.1.50 mask 255.255.255.255 10.10.1.28, Send a continuous ping to your controller. Enter ping -t followed by your controller virtual gateway IP address: ping ~t 10.c0.1.50 (where x is your pod number). NN See CeCe FORT) Poe eter ast a eee ee ee Se ieeraerartpeereet Step 8 The ping should be successful ‘Stop 8 Minimize the remote desktop window, but do not close it. Step 10 Re-open the Ciseo WCS browser window. Step 11 At the top-left of the page, locate the Alarm Summary dashboard. ‘om smmay) k vi roe Step 12 Expand the Alarm Summary by clicking the blue Down Arrow icon. You should see some Rogue AP alarms. Click the number that you see for Rogue AP alarms. Step 13 Click the number under Total Active in the Unclassified Access Points Alert line. [Rogue AP Alarms; r sal load °° ° 2011 Cece Systeme, nc ab Guics 187 Step 14 You will see all the detected rogues. In the list, your autonomous AP and its WLAN should be listed as rogue. To understand what containment does, you will try to treat this AP as a rogue and contain it Step 15. Click the Rogue MAC Address entry that matches your WLAN, [UWNE-rx1 (where ris your pod number). Step 16 Ina real network, you would not contain your own APs. However, suppose that @ valid client of yours has connected by mistake to this rogue AP. To contain it, choose 1 AP Containment in the upper drop-down window. Note ‘A rogue AP is reported here and you decide to contain i. To contain the AP implies that cisassociation messages willbe sent fo this AP client. In other words, Cisco WCS will ask the other APs around this one to spoof the AP MAC address and send disassociation ‘messages. This implies that you actually use the other group APS to contain your rogue. You do not need more than one AP in this case, because all the APs and clients are a short range from one another. See ~| [5°] Step 17 Click Go. Windows Internet Explorer YL ‘Containing Rogue AP may have legal consequences, Do you want to continue? Stop 18 Read the warming. In areal network, you want to make absolutely sure that you are containing a real rogue in your network before containing an AP. Disconnecting valid clients from neighbor networks is usually forbidden. Click OK. Escala Step 19 A new status screen appears, showing that the rogue AP is contained. Step 20 To see the effect of this containment, re-open the Remote Desktop Connection to your remote lab wireless laptop. 158 Implementing Cisco Unified Wireless Networking Essentials (UWNE) v2.0, ‘© 2011 Cisco Systems, Inc. Step 21 Step 22 ‘The ping should fail most of the time. This connection has become unusable. In a real network, in which you use more than one AP to contain a rogue, all the pings would probably fail. In this lab environment, in which all APs are busy containing the other APs, the connection is simply heavily disturbed. Now suppose that after containing a rogue, you realize that the rogue actually one of your APs. Re-open the Ciseo WCS web browser interface. r= Selects command ci f= Select a command lassign to me lunassian Delete lclesr Nacknovledge lUnacknowledge Trace Switch Port levent History iefrach from Network View Detecting AP on Network View Details by Controller Map (High Resolution) Sot State to Sct stata to [Set State to Friendly ~ External I AP Contsinment 2 AP Containment 5 AP Containment cation Step 23, From the same rogue AP window, choose Set State to Friendly Internal from the upper right menu, Click Go to confirm. This action stops the containment, and tells ‘Cisco WCS that this AP is registered to the controller. ‘Stop24 The AP status changes to Known AP. Step 25 Re-open the connection to your remote lab wireless laptop. ‘step 26 The ping should now be successful. The ping packets should be more consistent, with response times and without multiple drops. ‘Step 27 Close the command prompt window. Closing the window also interrupts the ping process, ‘©2011 Cisco Systems, ine Tab Gude 155 Stop 28 Stop 29 Step 30 © o oD ‘Wiees Nett Canmetion 2) BB swamping i suthensene | cal rai wire bs From your remote lab wireless laptop, open Network and Sharing Center. Choose Change Adapter Settings. he connection should be called Intel(R) Wireless Locate your wireless connection, WiFi Link 4965AGN. Right-click the connection and choose Disable. neccooneson MW @ Disavie CConnect/ Disconnect Statue Diagnose ® Bvge Connections Crete Sharent Delete ® Rename Properties Activity Verification ‘You have successfully completed this task when you attain this result: = You identified and contained a rogue AP. Task 3: Generate Reports In this task, you will generate Inventory, CleanAir, and AP Utilization reports. Activity Procedure Complete Step 1 Stop 2 Step 3 Step 4 these ste ‘Verify that you have a VPN connection to the remote lab, Verify that you are still connected to Cisco WCS, with a secure web browser session to the address https://10.100.1.1 Navigate to the Home page. Choose Reports > Reports Launch Pad. 760 Implementing Cisco Unified Wireless Networking Essendals (UWNE) v2.0 ‘©2011 Cisco Systems, ne lena Report Launch Pad Step Choose Devices > Inventory. Cleankir © Inventory Reports let Peete» taut ad > Devoe »tmwontary 5! omotience 6 Contexeaware None detected Device 6 il LEAP rage Predowrood [ELA rele tats (iar surmary inventory Step6 Click New. Inventory : New Reports > ent nh Pad» Davie > Inuasiry » Inventory Report Details i Report Tle fower eon Type [eombredinvenon step7 Enter IUWNE-x (where xis your pod number) in the Report Title field Step8 Click Save and Run. Save ][_ Save and Ron__][ Run Now || tunand Spot || Cancel Step9 View the report results step 10 Cl lick Caneel. ‘B01 Chaco Systems, ne ‘ab Guide 767 Cee eee ee eet ee een tee ee eee ee ie . Step 11 From the left menu, choose Device > Utilization Utilization Reports FReperis> Repo Launched > Device > Uitzation None detected (ter Step 12 Click New. [Daitzation = New apo ele Fame arate report Te ina [eoycomeater a] FF ostarn Tea2.abion Stop 13. Enter IUWNE-x-AP Utilization (where x is your pod number) in the Report Title field. Step 14 Choose Radios from the Report Type drop-down ist. ‘Step 15 Choose AP by Controller fiom the Report By drop-down list, xl drop-down lis Step 16 Choose Last 5 days from the Reporting P ‘Step 17 Click Save and Run, Save || Save and Run || Run Now ][ RunandGpon_][ Cancel ‘Step 18 View the report results, Step 19 Click Caneel. 12 Tmnplementing Cisco Unified Wireless Networking Essentials TUWNE) v20 ‘© 2011 Cisco Systems, Inc. test m= fucaitet Ke! Met Snseton Last Rb terme no Camel seal lems OO o ie [se sheen ad] xe] © Step 20 From the left menu, choose CleanAir > Air Quality vs Time. leanaie © Air Quality vs Time Reports prs Rpt Launch Pa > Contr» Ale Quay ve Time! Br Quality vs time oe zd Eisen Rake worst ar que. Wert tr None sees ct A bel Stop 21 Click New. [Air Quality ve Time = New epee > aaarssunch tad > Clean > fc ult vie > Ar Quay ve oper Te [rl [aco ret Penzstam Panesion 6 ree OG ed » [TOPa.ea Step 22, Enter IUWNEx-AirQuality vs Time (where x is your pod number) in the Report Title field ‘Step 23. Choose AP By Controller from the Report By drop-down list. ‘Step 24 Choose Last $ Days from the Reporting Period drop-down list. Stop 25 Choose Save and Run. Save and Run || RunNow || Run and Export || Cancel Step 26 View the report results. Step 27 Click Cancel. ‘BROT Cisco Syetoms, ne Tab Guile —163 ees eorLTwos «Sled Men Senedd Rin Lat fn Shae Domo now Tegan Tae cs se i Sem Stop 28 Log out of Cisco WCS. Activity Verification ‘You have successfully completed this task when you attain this result: = You successfully generated the Inventory, AP Utilization, and CleanAir reports. 164 Implementing Cisco Unified Wireless Networking Essentials (UWNE) v2.0 (©2017 Cisco Systems, nc Lab 6-1: Backing Up the Cisco WLC Configuration Files Complete this lab activity to practice what you learned in the related module. Activity Objective In this activity, you will perform maintenance tasks to protect your network against failures ‘After completing this activity, you wall be able to meet these objectives: = Use the command line to save and manipulate WLC configuration files = Use a TFTP server to save and manipulate WLC configuration files Visual Objective ‘The figure illustrates what you will azcomplish in this activity. 10 WLC Configuration sco Aone 35021 18002504 ‘cess one Required Resources These are the resources and equipment that are required to complete this activity: = APC with connectivity to the Internet The Cisco VPN client = Acconnection to the remote terminal server with a serial connection to your Cisco WLC = Inthe remote lab, a Cisco 2504 WLC = Inthe remote lab, a Cisco Aironet 35024 Access Point In the remote lab, a remote lab wireless laptop with TFTP server {©2017 Cisoe Syston ne Tab Guide 165 Command List The table describes the commands that are used in this activity Display WLC Configuration and State Commands ‘Com Description ‘show run-config Displays the Cisco WLC internal parameters show running-config commands | Displays the Cisco WLC configuration Task 1: Examine Cisco WLC Configuration Files In this task, you will examine two Cisco WLC configuration files and save one of the two files ‘You will then determine whether the file can be reinjected to your Cisco WLC. Activity Procedure Complete these steps: Stop 1 Verify that your VPN connection to the remote lab is working properly. Step2 Connect to your remote laptop by using Remote Desktop Connection: Choose Start > All Programs > Accessories > Remote Desktop Connection. The address should be in the format 10.X0.1.240, where X is your pod number. 1 comecto aPrecor pay A Ma npstPanes 5 Nate! 1S remote DetopComecton & siping Too! 1 sound Recorder sect ete 3 Windows Epler Fk Windows Mobi Ceer wena 4 a Eine fii Note In each group, only one person ata time can be connected to the remote lab wireless laptop. With your partner, decide who will connect 765 Implementing Cisco Uniled Wireless Networking Essentials (IUWNE) v2.0 (©2011 Cisco Systems, ie - Remote Desktop ») Connection 0.101.240 sername: Noe speed ‘Yu nb asked fr cedertal when you comme Step3 _In the Remote Desktop Connection pop-up window, in the Computer field, enter the IP address of your remote laptop, and click Connect. Step You will be presented with a new window, in which you are asked to enter the credentials that are required to access your remote lab wireless laptop. Use the lab ‘map table to find out which username and password to use to connect to your group laptop. Use the format studentX (where X is your group number) for the username and eiseo for the password. Enter your credentials ‘These cedenal willbe eed to connect to 19216820327 Step5 Enter the credentials, and click OK. You should sce the Windows desktop of your remote laptop. ‘Step6 Open a Telnet session to your Cisco WLC. From your remote lab wireless laptop, choose Start > All Programs > Accessories > Command Prompt. step7 Enter telnet followed by the Management IP address of your Cisco 2106 WLC. Use the format telnet 10.X0.1.10, where X is your pod number. Step8 Enter your administrative user credentials, The username should be adminX (where X is your pod number) and the password should be QWerl234. Step9 At the command prompt, enter show run-config, Note ‘This command is nat the same as the show running-config command, ©2011 Cisco Systems, Ine. Tab Gude 167 Step 10 Step 11 ‘Stop 12 Step 13 Isysten Tinezone Location. configured Country... + Cfsco Systens tne. Gece Coneroiter $.0.336.0, 7.0.346.0 S sotsno 2504-2 1,3.6.1.4.1.9.2.828 30,4011: O'days i hrs 45 mine 0 sece 2 Comercial (0 to 40 6) ‘The show run-config command gives extensive information about your AP configuration. Try to locate the burned-in MAC address of your Cisco WLC in the Inventory section, at the beginning of the first page, and document it here: flees LAN Controller" 20:08 Further on, verify whether you: Cisco WLC supports management via wireless; that is, whether it allows wireless users to connect to the WLC for management purposes: a5, sable Enable Disable Enable Enable Enable Disable Disable Multicast Disabled 68 seconds 28 seconds 300° seconds: 308 seconds Disabie Browse to the AP configuration section. Document your AP serial number: 168 Tmnplmenting Cisco Unified Wireless Networking Essentials (UWNE) v20 (© 2011 Cisco Systems, inc Stop 14 Stop 15 Stop 16 nf Tgunat ton Manber OF WLANE Hediun Occupancy hinie GRP Period GRP Rexburation BSED Taco aire ‘Reztetovas toate i eu ieees Net Cont igured, ue, B dave: 17 h 45m 19 tae. om hmen the Document your AP BSSID: Browse through the rest of the configuration file ‘The configuration file that the show run-config command displays gives you extensive information about your Cisco WLC parameters but cannot be replicated as 1 configuration file to another Cisco WLC. This file is used for analysis purposes only. Another command provides information about the Cisco WLC configuration in command mode, just like a router or a switch. This command is the show run- config commands. From the command prompt, enter show run-config commands, database eize 2048 i hep address-pool Trainin hep defaule-router 10/50" -0 10. Jocal-auth method fast serverhey seem interface create training 58 0 10.50.1.30 10.50.1.40 ‘86-50-38 10.88-50-40 i284 BS FRE BEE: 2 training disabled laptop Stop 17 A list of parameters appears on the command line. This configuration file is more like the one that you see cn routers and switches, and it can be captured and saved. In the configuration file, try to locate the virtual interface address. This information should be about four pages down in sequence. ‘©2017 Gio Systane, Ine ab Gude 169
You might also like
- RFC 6052Document18 pagesRFC 6052Jose Luis JaramilloNo ratings yet
- CP R77 ThreatPrevention AdminGuideDocument158 pagesCP R77 ThreatPrevention AdminGuideManel MendozaNo ratings yet
- DCUFD50SG Vol2Document316 pagesDCUFD50SG Vol2bubkaNo ratings yet
- SolutionGuice Securing Industrial Control SCADA ESDocument8 pagesSolutionGuice Securing Industrial Control SCADA ESJose Luis JaramilloNo ratings yet
- CISCO IUWNE Vol 1 v.2.0 640 722 2011Document282 pagesCISCO IUWNE Vol 1 v.2.0 640 722 2011Jose Luis JaramilloNo ratings yet
- NSE Partner Guide 102015Document13 pagesNSE Partner Guide 102015Miguel Angel Giraldo NoguesNo ratings yet
- Opt 2T01 PDFDocument275 pagesOpt 2T01 PDFJose Luis JaramilloNo ratings yet
- CP R77 SmartLog AdminGuideDocument21 pagesCP R77 SmartLog AdminGuideh190416No ratings yet
- CISCO IUWNE Vol 2 v.2.0 640 722 2011Document434 pagesCISCO IUWNE Vol 2 v.2.0 640 722 2011Jose Luis JaramilloNo ratings yet
- DCUFD50LGDocument78 pagesDCUFD50LGPedro García EstébanezNo ratings yet
- Ccna Collab Civnd 210-065Document53 pagesCcna Collab Civnd 210-065Jose Luis JaramilloNo ratings yet
- CISCO IUWNE Vol 3 v.2.0 640 722 2011Document220 pagesCISCO IUWNE Vol 3 v.2.0 640 722 2011Jose Luis JaramilloNo ratings yet
- Art15 QosDocument10 pagesArt15 QosVicente Vicente VicenteNo ratings yet
- Redes Inalambircas 2 PDFDocument64 pagesRedes Inalambircas 2 PDFJose Luis JaramilloNo ratings yet
- FORTINET DocumentoDescriptivo FortiGate 2016Document106 pagesFORTINET DocumentoDescriptivo FortiGate 2016Jose Luis Jaramillo100% (2)
- VPC Best Practices Design Guide PDFDocument129 pagesVPC Best Practices Design Guide PDFNelsonbohrNo ratings yet
- DCI SRNDaDocument180 pagesDCI SRNDaAdam ArnoldNo ratings yet
- ICSNS Implementing Cisco Storage Networking Solutions PDFDocument196 pagesICSNS Implementing Cisco Storage Networking Solutions PDFJose Luis JaramilloNo ratings yet
- Dcict Datacenter Part1 CCSP - IrDocument364 pagesDcict Datacenter Part1 CCSP - IrJose Luis Jaramillo100% (1)
- UCS Storage Connectivity Options - NettAppDocument40 pagesUCS Storage Connectivity Options - NettAppIsmael Mustapha100% (1)
- Cca Sbcs Admin Guide v301 Es PDFDocument668 pagesCca Sbcs Admin Guide v301 Es PDFJose Luis JaramilloNo ratings yet
- Data Center Cabling GuideDocument42 pagesData Center Cabling GuideedmaisbrasilNo ratings yet
- Understanding and Troubleshooting DHCP in Catalyst Switch or Enterprise Networks - CiscoDocument41 pagesUnderstanding and Troubleshooting DHCP in Catalyst Switch or Enterprise Networks - CiscoJose Luis JaramilloNo ratings yet
- Dcict Datacenter Part1 CCSP - IrDocument364 pagesDcict Datacenter Part1 CCSP - IrJose Luis Jaramillo100% (1)
- Ccna Collab Civnd 210-065Document53 pagesCcna Collab Civnd 210-065Jose Luis JaramilloNo ratings yet
- DO Deploying Basic QoSDocument66 pagesDO Deploying Basic QoSGesang BasusenaNo ratings yet
- CCNA Wireless 200-355Document95 pagesCCNA Wireless 200-355Jose Luis Jaramillo67% (6)
- Cisco 802.1.x Concepts and Theory Presentation PDFDocument48 pagesCisco 802.1.x Concepts and Theory Presentation PDFJose Luis JaramilloNo ratings yet
- CCNA Wireless 200-355Document95 pagesCCNA Wireless 200-355Jose Luis Jaramillo67% (6)
- The Subtle Art of Not Giving a F*ck: A Counterintuitive Approach to Living a Good LifeFrom EverandThe Subtle Art of Not Giving a F*ck: A Counterintuitive Approach to Living a Good LifeRating: 4 out of 5 stars4/5 (5794)
- The Little Book of Hygge: Danish Secrets to Happy LivingFrom EverandThe Little Book of Hygge: Danish Secrets to Happy LivingRating: 3.5 out of 5 stars3.5/5 (399)
- A Heartbreaking Work Of Staggering Genius: A Memoir Based on a True StoryFrom EverandA Heartbreaking Work Of Staggering Genius: A Memoir Based on a True StoryRating: 3.5 out of 5 stars3.5/5 (231)
- Hidden Figures: The American Dream and the Untold Story of the Black Women Mathematicians Who Helped Win the Space RaceFrom EverandHidden Figures: The American Dream and the Untold Story of the Black Women Mathematicians Who Helped Win the Space RaceRating: 4 out of 5 stars4/5 (894)
- The Yellow House: A Memoir (2019 National Book Award Winner)From EverandThe Yellow House: A Memoir (2019 National Book Award Winner)Rating: 4 out of 5 stars4/5 (98)
- Shoe Dog: A Memoir by the Creator of NikeFrom EverandShoe Dog: A Memoir by the Creator of NikeRating: 4.5 out of 5 stars4.5/5 (537)
- Elon Musk: Tesla, SpaceX, and the Quest for a Fantastic FutureFrom EverandElon Musk: Tesla, SpaceX, and the Quest for a Fantastic FutureRating: 4.5 out of 5 stars4.5/5 (474)
- Never Split the Difference: Negotiating As If Your Life Depended On ItFrom EverandNever Split the Difference: Negotiating As If Your Life Depended On ItRating: 4.5 out of 5 stars4.5/5 (838)
- Grit: The Power of Passion and PerseveranceFrom EverandGrit: The Power of Passion and PerseveranceRating: 4 out of 5 stars4/5 (587)
- Devil in the Grove: Thurgood Marshall, the Groveland Boys, and the Dawn of a New AmericaFrom EverandDevil in the Grove: Thurgood Marshall, the Groveland Boys, and the Dawn of a New AmericaRating: 4.5 out of 5 stars4.5/5 (265)
- The Emperor of All Maladies: A Biography of CancerFrom EverandThe Emperor of All Maladies: A Biography of CancerRating: 4.5 out of 5 stars4.5/5 (271)
- On Fire: The (Burning) Case for a Green New DealFrom EverandOn Fire: The (Burning) Case for a Green New DealRating: 4 out of 5 stars4/5 (73)
- The Hard Thing About Hard Things: Building a Business When There Are No Easy AnswersFrom EverandThe Hard Thing About Hard Things: Building a Business When There Are No Easy AnswersRating: 4.5 out of 5 stars4.5/5 (344)
- Team of Rivals: The Political Genius of Abraham LincolnFrom EverandTeam of Rivals: The Political Genius of Abraham LincolnRating: 4.5 out of 5 stars4.5/5 (234)
- The Unwinding: An Inner History of the New AmericaFrom EverandThe Unwinding: An Inner History of the New AmericaRating: 4 out of 5 stars4/5 (45)
- The World Is Flat 3.0: A Brief History of the Twenty-first CenturyFrom EverandThe World Is Flat 3.0: A Brief History of the Twenty-first CenturyRating: 3.5 out of 5 stars3.5/5 (2219)
- The Gifts of Imperfection: Let Go of Who You Think You're Supposed to Be and Embrace Who You AreFrom EverandThe Gifts of Imperfection: Let Go of Who You Think You're Supposed to Be and Embrace Who You AreRating: 4 out of 5 stars4/5 (1090)
- The Sympathizer: A Novel (Pulitzer Prize for Fiction)From EverandThe Sympathizer: A Novel (Pulitzer Prize for Fiction)Rating: 4.5 out of 5 stars4.5/5 (119)
- Her Body and Other Parties: StoriesFrom EverandHer Body and Other Parties: StoriesRating: 4 out of 5 stars4/5 (821)