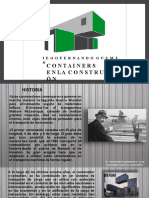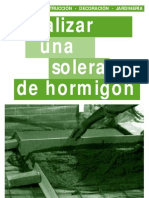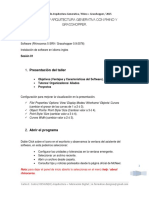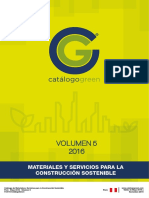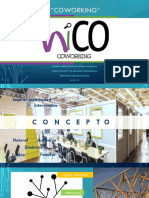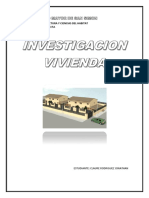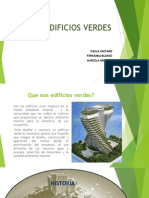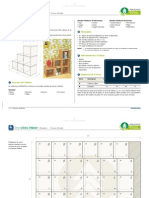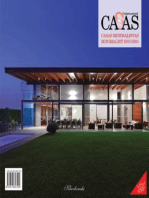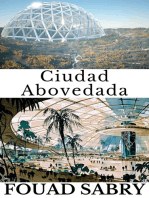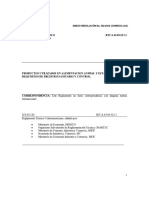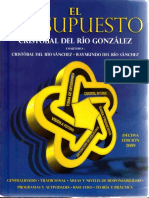Professional Documents
Culture Documents
Arqui Libros - Al - Manual Teorico Revit 2016
Uploaded by
Cesar Augusto Silupu HuertasCopyright
Available Formats
Share this document
Did you find this document useful?
Is this content inappropriate?
Report this DocumentCopyright:
Available Formats
Arqui Libros - Al - Manual Teorico Revit 2016
Uploaded by
Cesar Augusto Silupu HuertasCopyright:
Available Formats
1
Manual Terico practico Revit 2016
Pgina 1
Manual Terico practico Revit 2016
Pgina 2
Manual Terico practico Revit 2016
NDICE:
Introduccin
Interfaz de usuario
Las cotas y los parmetros
Los elementos textuales.
Los elementos vectoriales.
Propiedades de las instancias.
Modos de seleccin.
Creacin de instancias similares.
Match entre instancias.
Operaciones de edicin.
Comandos por seleccin Objeto/ Accin.
Comandos por seleccin Accin/ Verbo.
Comandos especiales de copiar: Copy y Paste.
Elementos de construccin por generacin directa
Unidades.
Templates.
Snaps. Sistemas de visualizacin de rastreo de longitudes y ngulos.
Snaps Overrides.
Teclas de accin.
Elementos de dibujo bidimensionales
Las cotas: Modos de acotacin (Annotate / Dimensions).
Estilos de cotas.
Tipos de acotacin.
Tipos de parmetros.
Configuracin general
Definicin y funcin de las reas
Navegacin entre planos
Organizacin general entre criterios de navegacin
Las vistas y las acciones
Controles de vistas 3D
Controles de los planos
Por propiedades del plano
Muros (Walls)
Muros Cortina (Curtain Walls)
Puertas (Doors) y Ventanas (Windows)
Elementos generados por boceto:
Pisos (Floors)
Los cielorrasos (Ceiling)
Las cubiertas (Roof)
Las escaleras (Stairs)
Pgina 3
Manual Terico practico Revit 2016
Elementos estructurales
Las rampas (ramps)
Las barandillas (Railings)
Foundation Slabs (Losas de cimentacin)
Isolated Foundation (zapatas aisladas)
Wall Foundation (vigas de encadenados)
Vigas (Beams)
Los Pilares (Columns)
Los grupos de Revit
Conceptos generales
Enlazar grupo
Crear grupo
Editar grupo
Modificar grupos individualmente
Trabajo colaborativo en Revit
Importacin exportacin Archivos CAD
Los cmputos
Las reas
Las fases de obras
Opciones de diseo
Administracin avanzada de visualizaciones
Creacin y control de documentos.
Generacin de masas
Creacin de familias
Parmetros compartidos
Pgina 4
Manual Terico practico Revit 2016
Curso REVIT
INTRODUCCIN
Definicin de los contenidos conceptuales del programa, introduciendo criterios
generales necesarios a la hora de definir el manejo, interaccin, relacin y
administracin.
- Qu es un modelo BIM?
BIM (Building Information Modeling) es un proceso integrado para la investigacin de
los proyectos desde sus caractersticas fsicas, funcionales y temporales, abarcando
todo el ciclo de vida de la obra.
Permite nuevas formas de anlisis y gestin del proyecto, proporcionando informacin
consistente y confiable en todo el mbito de aplicacin del proyecto.
BIM es mucho ms que un modelo 3D, es la coordinacin de los datos inherentes al
proyecto de arquitectura en etapas iniciales del mismo, permitindonos experimentar
su realidad en etapas de diseo, ayudando a la optimizacin en la toma de decisiones
y a la concrecin de mejores proyectos.
Revit utiliza un modelo 3D paramtrico simple para generar toda la documentacin del
proyecto:
Plantas I Secciones I Elevaciones I Perspectivas I Detalles I Planillas
Pgina 5
Manual Terico practico Revit 2016
Todas estas son vistas vivas que extraemos de un modelo virtual, una nica base de
datos, que conforma as un Modelo Holstico (una descripcin completa del edificio).
Esta cualidad de centralizar toda la informacin en un nico modelo, permite la
Asociacin bidireccional de las vistas, proceso que define el mtodo de trabajo BIM
como tal.
- El Proyecto.
Para Revit un proyecto es un archivo con extensin .rvt donde estn todos los
documentos necesarios para transmitir la obra arquitectnica, los cuales son
coordinados por Revit.
- Concepto de parmetro.
El modelo es un conjunto de componentes inteligentes con atributos fsicos y
comportamientos funcionales, propios del diseo arquitectnico. Estos componentes
estn definidos por Parmetros arquitectnicos dimensionales (ancho, alto.), de tipo
material, de pertenencia, de relacin (niveles, planos de referencia), de representacin
(escalas) y otro tipo de comportamientos.
- Categoras, Familias, Tipos e Instancias.
Cada objeto de arquitectura que definimos se engloba dentro de una Categora (Ej.:
Muro, Puerta, Ventana, Componente, Piso, Cielo rasos,..)
Los elementos dentro de una misma categora tienen datos en comn y se diferencian
en otros, lo que nos lleva al nivel de Familias, por ejemplo dentro de la categora
puerta podemos distinguir las familias: Puerta corrediza, Corrediza Doble, Abatible.
Si especificamos ms an en las caractersticas del elemento, entramos en la
definicin de Tipos, as dentro de la familia Puerta Abatible podramos tener los tipos
A 70, A 80, A 90..., que diferencian las dimensiones de esta familia de puertas.
Pgina 6
Manual Terico practico Revit 2016
Por ltimo, el grado de definicin final de un elemento en Revit se da cuando lo
ubicamos, la Instancia. Si copiamos el objeto generamos una nueva instancia, con
lugar y/u orientacin diferente.
Es importante hacer hincapi en DUPLICAR Y RENOMBRAR debido a que si
modificamos una Familia quedara modificada para todos los proyectos y si
modificamos un tipo se modificara en todo el proyecto. Lo aconsejable es crearnos
nuestros tipos adaptados al proyecto.
- Intercambiabilidad.
Cualquier objeto mientras que sea de la misma familia lo puedo cambiar por otro tipo.
Con lo cual, la decisin del tipo que fijemos es reversible y esto nos permite ir
trabajando en paralelo.
- Objetos hospedados y objetos que hospedan.
Hay elementos en Revit que necesitan de otro elemento para existir (Ej.: Puertas en
Muros).
Los objetos hospedados se desplazan al mover los objetos donde se hospedan.
Otros objetos tienen opcin de ser hospedados en otros pero no necesariamente (Ej.:
Barandas.)
REVIT establece criterios de coherencia en el diseo que nos ayudan a evitar errores.
- Representacin 2D de un elemento 3D.
Podemos dar forma a la representacin 2D de un elemento 3D. Por ejemplo, con el
plano de corte de una vista.
- Concertacin y Coordinacin.
Dos conceptos presentes en el uso de la herramienta que establece las relaciones
entre los elementos y las formas en que se vinculan, restringen, etc.; y como el
programa tiene la capacidad de resolverlo de forma automtica.
La coordinacin se establece entre elementos con relaciones preestablecidas que no
se modifican a pesar de cambios generales. La concertacin en cambio se establece
entre elementos que abarcan varias plantas donde un cambio en una planta se
actualiza automticamente entre todas las plantas.
- Bidireccionalidad.
La capacidad del modelo del edificio para coordinar los cambios hechos en cualquier
vista de la base de datos y propagarla a todas las dems vistas.
BIM es un modelo del edificio y una metodologa de documentacin.
Pgina 7
Manual Terico practico Revit 2016
Pgina 8
Manual Terico practico Revit 2016
INTERFAZ DE USUARIO
Definicin y funcin de las reas.
Al comienzo, vemos la caja de Recent Files (archivos recientes) desde donde
podemos:
- Abrir archivos recientes.
- Abrir archivos nuevos.
- Cualquier otro proyecto.
Pgina 9
10
Manual Terico practico Revit 2016
Application Menu
Donde puedo desde abrir o crear un nuevo proyecto o familia, guardar, guardar como,
exportar, publicar el contenido de las planillas, etc. Adems desde el botn de
opciones (options) accedo a una ventana donde puedo modificar condiciones
generales del programa entre las que destacan las ubicaciones de archivo o el tiempo
de grabado automtico.
Es importante tener en cuenta que REVIT no tiene autoguardado por lo que es muy
conveniente tener en cuenta la importancia de poner los avisos para guardar con
regularidad.
Quick Access Toolbar
Que yo puedo configurar para tener acceso rpido a algunas opciones.
Tabs (Pestaas / Fichas)
Pgina 10
11
Manual Terico practico Revit 2016
Ribbon (Cinta de Opciones)
Donde se encuentran botones para distintas acciones. Abajo se encuentra la Status
Bar (Barra de Estado) que nos informa de la accin que est realizando el programa.
View Control Bar (Barra de control de visualizacin)
Controlamos la escala de la hoja
correspondiente, el grado de detalle y su calidad de visualizacin. En esta barra
tambin encontramos puntos que nos ayudan a esconder o aislar elementos.
COMANDOS:
EH: esconder elemento
VH: esconder categora
VV: panel de visualizacin
Information Center Bar (Barra de Centro de Informaciones)
Tambi
n nos encontramos con diferentes mens contextuales que responden a
determinadas acciones.
Navegacin entre planos.
Pgina 11
12
Manual Terico practico Revit 2016
Atajos de teclado:
*(WT) Dividir la pantalla en tantos planos como tenga abiertos. Si hacemos clic en el
plano y WT de nuevo, vamos rotando las vistas.
*(ZA) Zoom All en todos los planos.
*(ZE) Solo en un plano
Organizacin general y criterios de navegacin del Project Browser
(Navegador).
En Views, dentro del Project browser, tenemos un libre criterio de organizacin que
podemos configurar y establecer niveles de estructuracin de los planos desde Views
(clic derecho) / Browser Organization.
Las modificaciones en los planos (ej.: creacin de niveles, secciones, elevaciones)
se ven reflejadas en el navegador, que automticamente crea una subseccin en el
navegador para este nuevo elemento, albergando las secciones que hagamos.
Las vistas y las secciones.
Podemos crear diversas vistas: elevaciones, secciones, vistas de plantas y
perspectivas; permitindonos acceder a ellas desde el navegador o sus
correspondientes smbolos.
Controles de vista 3D.
Podemos duplicar vistas para tener secciones dinmicas en 3D:
View Properties / Extents (Section Box)
Controles de los Planos
- Por escalas de impresin, detalle, Estilo de sombreado, Sombras (S o No), reas de
impresin (crop).
- Visualizacin por instancias y categoras.
Tocar elemento (clic derecho) / Hide element o Revelar elemento ocultos
Isolate element
Isolate Category
Hide Category
Atajos de Teclado:
(VH) Oculta la categora.
(EH) Oculta el elemento.
Con
escondemos de forma temporal y tenemos la opcin de aplicarlo
permanentemente con clic derecho / Hide View o Unhide View (Category, Elements,
By Filter) si queremos mostrar elementos ocultos.
Tipos de duplicacin:
1. Duplicacin simple
2. Duplicacin con detalle: cotas, textos, lneas, todo lo 2D
3. Duplicacin dependiente: duplica tanto lo duplicado con detalle como las llamadas o
call-out (detalles a distinta escala)
Por propiedades del plano. Underlay.
En View Properties / Graphics (Visibility / Graphics Overrides), elegimos las
caractersticas de la visualizacin de nuestra vista. Comando: VV
En vista de planta, podemos elegir qu nivel de referencia queremos proyectar sobre
la misma. View Properties / Graphics (Underlay)
En Modify / Linework (LW) accedemos a modificar el tipo de lnea. Si editamos las
lneas proyectadas en nuestra vista y luego desactivamos Underlay (None), se
mantienen las lneas editadas y se sigue pudiendo editar el elemento.
Pgina 12
13
Manual Terico practico Revit 2016
Las cajas contextuales durante la creacin y edicin.
La cinta de opciones (Ribbon) cambia segn creemos o editemos, mostrando
diferentes herramientas geomtricas y de dems parmetros.
Carga de familias de librera.
Cuando queremos incorporar un elemento nuevo al proyecto que no est disponible en
nuestro template, usamos Load Family. Cuando el elemento tiene demasiados tipos
nos permite elegir las tipologas a importar.
Las cajas de advertencia.
Aquellas acciones que provoquen inconsistencias, interferencias, problemas de
visualizacin, etc son mostradas en cajas de advertencia.
Algunas nos dan la opcin de ser ignoradas o no y otras slo nos advierten.
Este elemento ayuda a la coherencia en el diseo y a evitar errores.
Pgina 13
14
Manual Terico practico Revit 2016
LAS COTAS Y LOS PARMETROS
Las cotas: Modos de acotacin (Annotate / Dimensions).
- Aligned: Ejecuta la cota en la direccin del objeto. En Place Dimensions elegimos
desde donde queremos acotar el elemento, tambin podemos hacerlo
posicionndonos con la tecla TAB.
- Linear: Traza cotas en los ejes x e y del objeto.
- Angular: Con la que acotamos ngulos haciendo clics en los elementos que lo
definen.
- Arc Length: Tocamos el arco y en el inicio y final del tramo que deseamos acotar.
Estilos de cotas.
Desplegamos el men de cotas (Dimensions) y encontramos las opciones de
Dimension Styles. Otra forma de acceder a la edicin y creacin de estilos de cota
sera tocar una cota y vamos a Element Properties para editar el tipo (Edit type).
Tipos de acotacin.
Tenemos la opcin de acotar de forma continuada, de una forma gil y rpida.
Dentro de la edicin de estilos de cota en Dimension String Type, en vez de continua
se puede seleccionar ordinal y acotar referenciando a un punto. Accedemos a las
propiedades de configuracin de este tipo de acotado desde Ordinate Dimension
Settings, que quedar habilitado entonces.
Pgina 14
15
Manual Terico practico Revit 2016
Tipos de parmetros.
* Dimensionales:
- Cotas flotantes y permanentes.
Las cotas son valores referenciales que pueden servir para cambiar dimensiones.
Si no aparece flotante acotamos (DI).
- Las cotas como parmetros de restriccin.
Podemos establecer restriccin en nuestras cotas, al borrar cota restringida, caja de
advertencia nos avisa de su condicin.
- Igualdad / ancla.
En cotas continuas existe la opcin EQ de convertirlas en iguales, con este tipo de
restriccin aparece el smbolo de un ancla que puedo mover para fijar punto de
referencia de la equidad.
- Modos de edicin de la cota
Las cotas son objetos intercambiables de estilo. Tienen dos puntos de pinzamiento, el
del extremo controla la dimensin de la lnea de referencia y el otro, si hacemos clic
sobre l se mueve por las posiciones prximas posibles.
Podemos editar las lneas de referencia de nuestras cotas, tocando objeto y
seleccionando la herramienta Edit Witness Lines, aadimos o quitamos cotas.
Para modificar una cota y por tanto la dimensin del objeto acotado es necesario
primero tocar lo que acota la cota.
Podemos desplazar el valor de la acotacin arrastrando el punto de pinzamiento de la
cota, al que se unir un leader.
* De relacin:
- Posicin geomtrica (pin).
Bloqueo: No permite modificaciones.
- Restriccin (a niveles, grillas, etc.)
Los elementos vinculados a un nivel o grilla se ajustan si este cambia.
Pgina 15
16
Manual Terico practico Revit 2016
- Alineacin entre instancias.
Puede llevar implcito una restriccin, (en planta o alzado), muy til para puertas y
ventanas que se repitan en los niveles.
- Relacionado a hosts.
Con la opcin Pick Host, podemos seleccionar un nuevo objeto para que hospede
nuestra seleccin, si esta es un objeto hospedable.
* De pertenencia:
- Relacionado a familias y tipos.
Dejando cursor sobre elemento nos muestra:
Categora: Familia: Tipo
Mientras que pertenezca a la misma categora podemos llevarlo a otra familia.
- A fases de un proyecto.
Entendiendo fases en el tiempo (construccin nueva, demolicin, existente,); en
etapas (1, 2,3...); tipo (casa secundaria, principal,..)
Se pueden reasignar fases a cualquier elemento, incluidas las vistas.
- A alternativas de proyecto.
- A grupos de trabajo (worksets).
* De controles por objetos:
- Orientaciones.
Se controla las posibles orientaciones del objeto.
- Joints.
Nos permite unir automticamente muros. Si no queremos, tocamos
objeto y sobre punto, clic derecho / Disallow joint, y si volvemos a
tocar smbolo T de la unin, vuelve a unirse.
Pgina 16
17
Manual Terico practico Revit 2016
CONFIGURACIN GENERAL
Unidades.
Controlamos la unidades de nuestro proyecto en Manage / Projects Units.
Donde decidimos desde la precisin decimal hasta la opcin de elegir que nos suprima
los ceros que no tengan valor. *Comando: UN
Templates.
Es un archivo (.rte) al que al comenzar un proyecto se realiza una copia, preservando
el original. Este archivo contiene ya unas caractersticas previas para comenzar a
trabajar en nuestro proyecto.
Para redireccionar a un nuevo template: New (application menu) /Project / Browse
(ruta)
Snaps. Sistemas de visualizacin de rastreo de longitudes y ngulos.
Dependen de la distancia desde la que visualizamos el modelo.
Manage /Settings/Snaps - Snap increments (Length, Angular).
- Object snaps.
Snaps Overrides.
El programa rastrea los snaps del espacio de trabajo, pero clic derecho / snap override
(forzado del cursor) y rastrea solo lo que solicitamos hasta que es ejecutado. Tambin
puede accederse a esta herramienta tecleando S + (la inicial del snap).
SE_ punto final
SM_ punto medio
SN_ punto cercano
SQ_ cuadrante
SI_ interseccin
SC_ centro
SP_ perpendicular
ST_ tangente
SX_ punto
Comandos
[TAB] Busca entre los snaps seleccionados.
[SHIFT] Forzar ortogonalidad.
[SZ] Cierra Polgonos.
Pgina 17
18
Manual Terico practico Revit 2016
ELEMENTOS DE DIBUJO BIDIMENSIONALES
Los elementos vectoriales:
- Model Lines y Detail lines.
Revit distingue entre dos tipos de lneas, por un lado las lneas de modelo (Model
Lines (LI)) dentro del tab Home y que son elementos 2d de la realidad del espacio
modelo y por otro lado las lneas de detalle (Detail Lines(DL)) en el tab Annotate que
pertenecen exclusivamente a la vista donde las coloquemos.
Estilos de lneas y visualizacin de subcategoras.
Los estilos de lnea representan diferentes estilos con su espesor. Puede haber lneas
escondidas como subcategoras. Al varias las escalas la determinacin de la lnea es
la misma.
Para mostrar el grosor de lneas lo hacemos desde View / Thin Lines
Creacin de tipos de lnea.
En Manage / Additional Settings / Line
Style por Weights.
Line Weight no es la pluma es el tipo de
pluma donde se definen grosores de lnea
segn la escala.
Line Styles, podemos crear un nuevo tipo
y definir tipo de espesor, color y patrn.
Ayudas en pantalla, objetos encadenados y Desfases.
Para dibujar en cadena usamos la opcin Chan (cadena).
Con Offset podemos dibujar a una distancia fija, cambiando de lado con la barra
espaciadora.
Place Lines.
- Lneas
- Rectngulos
- Polgonos
- Crculos
- Elipses
- Arcos, Arcos tangente y Encuentro por arco (Fillet)
- Splines
- Calcar geometra (Pick Line)
Los elementos textuales:
Pgina 18
19
Manual Terico practico Revit 2016
- Justificaciones y Leaders.
Una vez dibujado podemos editar el texto quitar
o aadir leaders, desplazar o girar.
- Edicin y creacin de tipos.
Seleccionamos text, vamos a Element
properties,
editamos,
duplicamos
y
renombramos nuestro nuevo tipo y asignamos
color, espesor, transparencia, leader y texto.
Propiedades de las instancias.
- Caractersticas de las instancias durante la creacin y edicin.
En Revit encontramos diferentes mens contextuales a la hora de creacin y edicin
de instancias, mostrando distintas herramientas geomtricas y paramtricas
(morfologa, tipologa,).
En la creacin con barra espaciadora movemos un objeto entre sus distintas
posiciones.
- Edicin de propiedades por instancia y tipo.
Desde propiedades de elemento (Instance
properties), de tipo (Type properties) y dems
comandos para realizar modificaciones, editamos
los elementos.
Recordar que si modificamos las propiedades del
tipo vamos a modificarlo permanentemente por lo
que es aconsejable DUPLICAR.
Propiedades de Elemento (Properties)
Propiedades del tipo (Type Properties)
Modos de seleccin.
Pgina 19
20
Manual Terico practico Revit 2016
- Pick, Crossing, Windows. [Ctrl(+) y Shift(-)].
* Mtodos de seleccin automticos, sin teclado: Pick, Crossing, Window.
*Mtodos de seleccin automticos.
- Seleccin previa por instancias y filtros.
Para volver a seleccionar lo que tenamos anteriormente seleccionado:
Clic derecho / Select Previous
Para seleccionar todos los elementos con las mismas caractersticas (Tipo):
Clic derecho sobre objeto / Select All Instances (No vale para lneas)
Otro mtodo es seleccionar todo y se habilita en el men contextual el filtro.
- La tecla TAB. Seleccin por cadena, seleccin cclica.
Seleccionando un elemento y pulsando la tecla TAB, averiguamos si pertenece a una
cadena. Con la tecla TAB tambin aplicamos seleccin cclica, si hay elementos
superpuestos o muy cerca, pulsando varias veces TAB cambiamos entre objetos y sus
cadenas.
Creacin de instancias similares.
Click derecho tocando objeto / Create Similar.
Match entre instancias.
Si queremos copiar la tipologa de un objeto y de sus propiedades paramtricas:
Modify / Match Type (MA)
Operaciones de edicin.
- La tecla espaciadora en el momento de la edicin nos sirve para reposicionar
objetos.
- Modos Accin / Objeto y Objeto / Accin.
- Grips en instancias.
Los Grips () son puntos de control que nos permiten cambiar de posicin y
dimensin, con clic derecho se accede a acciones como por ejemplo deshabilitar
juntas entre muros.
Comandos por seleccin Objeto / Accin:
- Mover (Move)
- Copiar (Copy)
- Rotar (Rotate)
- Espejar (Mirror)
Pgina 20
21
Manual Terico practico Revit 2016
Draw Axis (DM), dibujo yo el eje de simetra.
Pick Axis (MM), elijo el eje ya existente haciendo clic.
- Matriz (Array)
Con la opcin Group and Associate, se crea grupo de objetos y es editable. Hay dos
tipos de matriz:
- Lineal:
- Radial:
- Inmovilizar (Pin)
Es posible borrar un objeto inmovilizado, pero nos avisa con caja de advertencia. Las
opciones que cambian el objeto no se pueden realizar, pero por ejemplo acciones
como Offset s.
- Escalar (Resize)
Con la opcin Graphical, se escala por referencia.
Comandos por seleccin Accin / Verbo.
- Alinear (Align)
- Recortar, Extender (Trim, Extend)
- To Corner (TR)
, forma esquinas con el elemento completo, ej: vigas o muros.
- Single Element
o Multiple Element
, recorta o extiende hasta elemento de
borde (lnea) seleccionado.
- Partir (Split)
- Split Element (SL)
- Split with Gap
, parte un elemento por donde le seleccionemos.
, crea junta de dilatacin con medida predefinida.
- Equidistancia (Offset)
Comandos
especiales de copiar: Copy y Paste.
- Copiar al portapapeles
(Ctrl+C)
- Cortar al portapapeles
(Ctrl + X)
- Pegar desde el portapapeles
(Ctrl + V)
* Opciones: Por niveles/ En la vista actual/ En el mismo lugar/ Clicar nivel.
ELEMENTOS DE CONSTRUCCIN POR GENERACIN
DIRECTA
Pgina 21
22
Manual Terico practico Revit 2016
Muros (Walls)
- Las Condiciones paramtricas a travs de la caja de propiedades:
-Condiciones geomtricas: Modify / Draw.
-Condiciones paramtricas:
-Propiedades del elemento:
Los campos en Other, los usamos para que sean ledos en las planillas (Schedules).
- Errores comunes en la verificacin de los filos.
Se debe prestar atencin a los filos cuando creamos muros, cambiamos con tecla
TAB.
Los grips, no indican que sea la cara exterior del muro. Indican que es el filo con el que
se dibuja.
- Edicin de encuentros (Wall Joins)
Modify / Wall Joins
Pgina 22
23
Manual Terico practico Revit 2016
Cuando no es de 90.
Con la opciones de mostrar (display), podemos seleccionar si queremos que se note
en planta como est resuelto el encuentro.
- Relacin con otras instancias (Attachs)
Seleccionamos muro / Modify Wall
- Edicin de perfil de muro
En el alzado, seleccionamos el muro:
Modify / Edit Profile
- Vanos (Openings)
Seleccionamos muro, hacemos clic y
colocamos huecos.
Cuando el muro est relacionado (Attach) con otro elemento puede producir errores a
la hora de insertar huecos.
Pgina 23
24
Manual Terico practico Revit 2016
- Cornisas y buas (Wall Sweeps y Reveals)
En desplegables de muros. Elegimos tipo y si es en vertical u horizontal.
En edicin en vista perfil, podemos controlar distancias o invertir formas.
Add / Remove Walls
aadir la cornisa o bua.
, tocamos el perfil para quitar y tocamos el muro para
Modify Returns
, para envolver un muro con una cornisa.
Podemos controlar ciertos parmetros de cornisas y buas en Propiedades
(Properties); as como editar otros en Type Properties.
Pero otros estn el Navegador (Browser), en Families / Profiles, y accedemos a
cambiar o editar la familia.
Muros Cortina (Curtain Walls)
Elementos componentes de los muros cortina.
El muro cortina est compuesto por cuatro niveles (tipos de objeto) diferentes:
- Muro: nos permite realizar operaciones tradicionales de la edicin de muros, como
editar perfil. Cualquier muro es perfectamente intercambiable por un muro cortina.
Pgina 24
25
Manual Terico practico Revit 2016
- Rejillas de muro cortina: se encuentran pinzadas, pero al despinzarlas podemos
modificar la distancia entre ambas. Las rejillas de muro cortina que vienen por defecto
en el tipo de muro no se pueden suprimir al completo, si es posible en aquellas
creadas en un muro cortina genrico.
- Montantes: son seleccionables y los que vienen con el tipo de muro estn pinzados,
pudindose eliminar una vez desbloqueados o agregar con la herramienta Montantes
(Mullions).
- Paneles: cada uno de los paneles es intercambiable por otro tipo de muro, o por un
panel uniforme (solid), que a diferencia de los paneles acristalados (glazed) se trata de
una superficie opaca.
Pgina 25
26
Manual Terico practico Revit 2016
Tipos de muro cortina.
Tenemos tres tipos de muros cortina:
- Muro cortina genrico (Curtain Wall): Es aquel que no tiene rejillas de muro cortina
predefinidas, solo consta de un panel genrico que nos deja aadir y restar rejillas con
la herramienta rejilla de cortina (Curtain grid)
- Acristalamiento exterior (Exterior Glazing): Donde tenemos el muro, los paneles y
las rejillas de muro cortina. Podemos crear perfiles seleccionando las rejillas (rejilla,
segmento o todas las rejillas) con la herramienta montantes (mullion) .
- Escaparate (Storefront): Formado por muro, rejillas, paneles y perfiles.
Un muro cortina genrico curvo, por defecto se va a representar recto, pero a medida
que vayamos definiendo rejillas iremos dando forma:
Pgina 26
27
Manual Terico practico Revit 2016
Despus de editar perfil y aadir rejillas, duplicando tipo creamos nuestro tipo
de muro cortina:
En sus propiedades definiremos la funcin (function), si es exterior, interior,
cimentacin (foundation), retencin (retaining), cielo raso (soffit) o ncleo de
ascensores (core shaft).
Con la casilla incrustar automticamente (automatically embed), habilitamos a
nuestro tipo de muro cortina para que sea hospedado por otro muro.
Pgina 27
28
Manual Terico practico Revit 2016
En Vertical / Horizontal Mullions (montantes) definimos los tipos de perfiles
interiores y de bordes que queremos en nuestro muro cortina. Los cuales,
despineados son suprimibles e intercambiables.
En Join Condition (condicin de la unin) establecemos que montantes prevalecen
en la unin. Seleccionando el montante y tocando las uniones tambin podemos
definir esta caracterstica.
Podemos seleccionar los paneles y cambiar el tipo de muro
Podemos cambiar el grosor del panel
(Thickness) y el desfase con el eje del
muro (Offset).
Pgina 28
29
Manual Terico practico Revit 2016
Puertas (Doors) y Ventanas (Windows)
- Caractersticas de insercin, edicin, libreras, tags, umbrales y dinteles.
Seleccionamos Familia / Tipo, tambin
podemos cargar una familia (Load Family) y
realizaremos la insercin en cualquier vista
(planta, perfil) de forma dinmica.
Automticamente
asume
niveles
de
referencia.
Podemos aadir un tag (etiqueta) a la
puerta en planta.
Sill Height: distancia con respecto al
umbral.
Head Height: distancia con respecto al
umbral.
- Creacin y edicin de nuevos tipos. Caractersticas y especiales.
En Edit Type, duplicamos, renombramos y
cambiamos los valores: Height (Altura),
Width (Ancho de vano) y Trim (Jambas de
la puerta).
En las propiedades de tipo de una puerta
puedo definir el tipo de umbral.
Pgina 29
30
Manual Terico practico Revit 2016
- Componentes (Components)
Carga de libreras por categoras. Autodesk Seek.
Component / Load Family
Similar a bloques de Autocad, con un clic lo colocamos y lo posicionamos.
Autodesk Seek es la librera de Autodesk solo en ingls. Abrimos el archivo .rfa de la
familia y lo cargamos en nuestro proyecto (Load into project) y lo insertamos en el host
y vista adecuados.
Podemos descargar el plugin Autodesk Seek para tenerlo directamente integrado a
nuestro Revit.
ELEMENTOS GENERADOS POR BOCETOS
- Generacin de bocetos.
Los Bocetos (Sketches):
- Caractersticas generales.
Ciertos elementos para ser generados necesitan definir un boceto. Creamos de forma
bidimensional con las herramientas de dibujo y edicin.
Con
generamos el elemento.
Todos los elementos creados a partir de un boceto tienen que ser editados por otro
boceto (no se pueden estirar)
- Problemas caractersticos.
- Solapamiento: dibujamos dos lneas solapadas.
- Intentar la edicin del elemento en una vista inadecuada.
- Si el boceto no se cerr.
- No tenemos la categora de las lneas de edicin visibles. Podemos hacerlas visibles
por View Properties (Revelar)
Pisos (Floors)
- Las condiciones paramtricas y la caja de propiedades.
Pgina 30
31
Manual Terico practico Revit 2016
Height Offset from level: (+) Lleva el piso arriba.
(-) Lleva el piso abajo.
Room Bounding: Define que si el rea es una habitacin.
- Sketches por muros (Pick Walls). Extender a ncleo (Extend into Wall Core),
Sketches por mltiples bocetos, Agujeros, Cajas de advertencia, Attachs y
Joints Automticos.
Podemos generar ms de un boceto a la vez, pero para suelos con las mismas
propiedades.
Con Pick Walls
y Extend into Wall (to Core) ajusto el boceto al ncleo de los muros.
Si debajo del boceto hay muros, me pregunta si quiero attach el muro con el forjado.
En su encuentro con el forjado me pregunta si quiero (unir, superponer) el forjado y el
muro.
- Los pisos como losas estructurales y los niveles de referencia.
En propiedades fijamos el piso al nivel.
- Pisos con pendiente.
Pgina 31
32
Manual Terico practico Revit 2016
Si tocamos la flecha vemos sus propiedades:
Altura de cabeza y cola de la flecha y Pendiente.
- Edicin.
- Subcomponentes
. Reset Shape
- Agregar nodos
- Definir lnea de corte
- Seleccionar soportes
Los cielorrasos (Ceiling)
- Generacin de cieloraso (ceiling).
- Plano de cielorasos (RCP-Reflected Ceiling Plan). Seteo del plano y sus
caractersticas.
Rango de visualizacin de PB (lo puedo ver en propiedades):
Rango de visualizacin
Pgina 32
33
Manual Terico practico Revit 2016
de RCP de PB (en propiedades):
Si la altura ala que referenciamos el cielorraso queda por debajo del plano de corte,
nos aparecer una caja de advertencia.
- Las condiciones paramtricas y la caja de propiedades.
Hay dos formas de dibujar cielorrasos, por sketch o automtico.
- Sketches por muros (Pick Walls)
- Cielorasos con pendientes (Slope Arrow)
Editando cieloraso, clicamos la flecha y definimos.
- Relacionar componentes a cielorasos.
Ej: Ventilador de techo.
- Edicin de sombreado (Hatch)
View Properties / Visibility Graphics Overrrides / Model Categories (Ceiling - Patterns)
Las cubiertas (Roof)
Pgina 33
34
Manual Terico practico Revit 2016
- By Footprint (Definido en planta).
En men contextual de Footprint podemos:
* Dibujar directamente.
* Picar muros
y habilitar el alero (overhang).
Con Define Slope podemos quitar / poner la pendiente a un lado.
Cuando creamos por geometra tenemos otros controles
muros.
y no est atada a los
- Frentiles (Fascia) , Canaletas (Gutter)
y Elementos cubre aleros (Soffit)
Para crear un Soffit, volvemos la cubierta transparente (Visibility / Graphics Override).
Soffit es la pieza que une el extremo del alero con la pared.
Elegimos Soffit / Pickwall (seleccionamos borde) con Pick (el borde) y en propiedades
vemos el nivel y el offset del elemento.
- By Extrusion (Definida por su perfil).
Primero definimos un plano de referencia (Ref. Plane) (RP)
y lo renombramos.
Definimos el sketch con cualquier forma, en propiedades vemos vinculado y tipo.
Rafter Cut (Corte donde finaliza)
En el modo By Extrusion, en planta. Tocamos y podemos crear Vertical Openings.
- Edicin. Resolucin de problemas caractersticos.
- Openings (Huecos). Lucarnas (Dormer), Por caras (on Face) y Perpendicular al
Piso (Vertical).
- Resolucin entre Lucarna y faldn.
1. Join / Unjoin Roof
. Hacemos clic en arista y clic en faldn.
Pgina 34
35
Manual Terico practico Revit 2016
2. Resolvemos agujero en faldn: Dormer Opening
Clic en cubierta y clic
en cubierta cortante para generar sketch que completamos con el contorno de los
muros cortantes.
- Bocetos y aristas que definen pendientes:
Siempre la lnea a la que damos pendiente en el boceto es la que parte del nivel, las
dems son arrastradas con esta.
- Slope Arrows (Flechas de pendiente)
Las escaleras (Stairs)
-Tipos de escaleras
* Escalera monoltica (Cast-In-Place Stair)
* Escalera Prefabricada (Precast Stair)
* Escalera Ensamblada (Assembled Stair)
Pgina 35
36
Manual Terico practico Revit 2016
- Escaleras por componentes (By Components) o por boceto (By Sketch)
Los componentes de las escaleras son los tramos (run), los descansillos (landing) y los
soportes (support). Con la opcin Railing elegimos el tipo de barandilla que queremos
o ninguna (none).
En el dibujo de los tramos tenemos como opciones:
Adems de los diferentes tipos de tramos disponibles: En T, en L, caracol, en arco
Con la opcin Automatic Landing activa entre un tramo y otro nos va hacer el
descansillo directamente.
Pgina 36
37
Manual Terico practico Revit 2016
En propiedades controlamos los niveles de
base y altura de la escalera:
Durante el dibujo de la escalera se nos da informacin de la cantidad de escalones
(huellas y contrahuellas) dibujados y necesarios para completar la escalera.
Con la herramienta Convert
escalera en bocetos.
transformamos irreversiblemente un componente de
Para crear tipo, duplicamos, elegimos familia (monoltica, prefabricada o ensamblada)
y especificamos sus caractersticas.
Con las reglas de clculo, establecemos valores como la altura mxima de la
contrahuella, el valor mnimo de la huella o la anchura mnima del tramo. Adems
podemos establecer frmulas para establecer estas caractersticas:
En Run type escogemos el tipo de escalera que queremos, accediendo a las opciones:
Pgina 37
38
Manual Terico practico Revit 2016
Si seleccionamos Tread o Riser aadimos piezas de huella y contrahuella
respectivamente, pudiendo definir espesores, longitud de mamperln, perfil de las
piezas y otras opciones de acabado.
En las propiedades del tipo de descansillo (Landing Type), con activar la opcin Same
as Run, el descansillo adquiere las mismas caractersticas que las huellas de la
escalera.
Dentro de las escaleras ensambladas encontramos los soportes de escaleras
(Stringer) y en la edicin de estos tipos podemos establecer sus caractersticas:
Pgina 38
39
Manual Terico practico Revit 2016
Estos soportes (Stringers) como componentes aislados de las escaleras tienen sus
propias propiedades editables:
Escaleras por sketch
Con las escaleras hechas por bocetos podremos dibujar escaleras con tres tipos de
elementos de sketch:
- Lneas de recorrido (Run).
- Limites de contorno (Boundary), cada escalera tiene dos contornos.
- Huellas (Riser), que representan los peldaos (proyeccin de la contrahuella
Las rampas (ramps)
- Caractersticas generales.
Pgina 39
40
Manual Terico practico Revit 2016
El men contextual para la edicin de rampas es similar al de creacin de escaleras
por sketch.
Durante el dibujo de la rampa se nos da informacin de los metros construidos y los
faltantes necesarios para alcanzar el nivel.
Entre los parmetros de edicin encontramos el espesor de la rampa (Thickness), la
longitud mxima de inclinacin (Maximum Incline Length), con el parmetro forma
(Shape) elegimos entre los dos tipos de rampas (slidas o con zanca).
Para controlar la pendiente mxima usamos el parmetro Ramp Max Slope (1/x), por
ejemplo: para una rampa del 12%, introduciramos el valor 1/0.12 = 8.333.
- Tipos de rampas.
Existen bsicamente dos tipos de rampas, lineales y en arco, sus formas se
establecen con las opciones de boceto.
Las barandillas (Railings)
- Generacin.
Hay dos formas de crear barandillas por bocetos (sketch Path)
o alojndolas en
otro objeto (Pace on Host)
donde puedo hospedarlas en los peldaos de la
escalera (Treads) o los soportes (Stringers).
Existe la posibilidad de hospedar una barandilla una vez finalizado su sketch, por
ejemplo, a la hora de crear una barandilla en un tramo de escalera, realizamos en
planta (sketch path), luego seleccionamos (Pick New Host)
escalera.
y seleccionamos la
- Componentes.
- Elementos horizontales (Rail Structure)
Pgina 40
41
Manual Terico practico Revit 2016
Pudiendo crear nuevos o eliminar, definiendo la altura (Height), desfase respecto al
balaustre (offset) y el perfil (profile).
- Elementos verticales (Baluster Placement).
El cuadro se divide en dos, por un lado el patrn principal (main pattern) que define la
estructura general de los elementos verticales de la baranda y los postes (posts)
donde se definen los balaustres iniciales, de esquina y finales.
Podemos definir la distancia entre balaustres (Dist. from previous).
El valor de espaciado (space) con valor 0.0125 corrige el desfase de los postes
iniciales y finales.
Mediante la justificacin de elementos verticales (Justify) decidimos desde donde
queremos que empiece a contar el desplazamiento de los elementos.
Con Base y Top controlamos desde y hasta donde queremos tener el balaustre. Con
Top Offset definimos el desfase respecto al primer elemento horizontal.
Pgina 41
42
Manual Terico practico Revit 2016
Las barandas asociadas a una escalera pueden tener una definicin diferente, si
queremos una balaustrada por escaln debemos tener clicado Use Balauster per
Tread On Stairs, en Balauster Per Tread definimos el numero pro escaln y con
Balauster Family reemplazamos el main pattern.
- Edicin
Al editar el sketch de una baranda, con slope definimos que pendiente queremos que
siga nuestra baranda entre dos tramos inicial y final, calculando automticamente la
inclinacin que necesita.
La correccin de altura (Height correction) puede realizarse mediante el husped
(host) o el usuario (custom) que habilita la altura de correccin que nosotros queramos
asignar.
En Edit type / Tangent Joins y Angled Joins controlamos el encuentro del rail de la
baranda al cambiar la direccin de host, como ocurre al final o inicio de las escaleras
Podemos usar tambin ajustes en el rail de la baranda habilitando Landing Height
Adjustment y asignndole un valor.
Pgina 42
43
Manual Terico practico Revit 2016
LOS ELEMENTOS ESTRUCTURALES
- Generalidades, configuracin general del plano, nivel de detalle, View Depth y
disciplina.
Entre los diferentes elementos estructurales destacan los elementos verticales
(Pilares), elementos horizontales (Vigas (Beam)), Sistemas de vigas (Beam System),
Diagonales (Brace), Cimentacin (Foundation), Muros estructurales (Portantes
(Bearing) o no)).
Importante es el nivel de representacin de estos elementos en las vistas, ejemplo en
las vigas con nivel de detalle bajo solo veremos su eje. Dentro de las propiedades, un
parmetro importante es la justificacin z de la viga, ya que si est justificada al top, la
viga deja de visualizarse en la vista porque queda por debajo del nivel de referencia.
Desde propiedades / View Range, controlamos ese factor del rango de profundidad de
visualizacin de la vista.
Tambin se puede recurrir a la opcin Underlay para proyectar niveles superiores u
inferiores en la vista.
- Grillas.
Son elementos de referencia donde podemos asociar elementos estructurales. Pueden
ser lneas, curvas o multi-segmentos.
- Scope Box.
Sirven para controlar la visualizacin de los elementos de Datum (niveles de
referencia, lneas de referencia y rejillas) en las vistas especificadas.
Creamos la Scope Box, la aplicamos a los elementos que seleccionemos y luego a las
vistas que elijamos.
En View / Scope Box.
Pgina 43
44
Manual Terico practico Revit 2016
Los Pilares (Columns)
- Pilares Estructurales (Structural Column) (CL)
- Pilares Arquitectnicos (Architectural Column) , este tipo de pilares al aproximarse
al muro se acoplan y forman parte del mismo interpretando sus materiales.
Ambos nos permiten la edicin y creacin de nuevos a travs de sus duplicados.
- Creacin de Columnas Aisladas y Ajustadas a Grillas.
Seleccionamos familia y tipo.
En type properties los lados de la seccin x e y.
Pgina 44
45
Manual Terico practico Revit 2016
Tenemos pilares de varios tipos segn su alineacin, de variable cntrica, excntrica o
esquinera. De esta manera podemos cambiar de seccin el elemento en plantas
superiores, manteniendo la alineacin predeterminada.
Con la barra espaciadora voy visualizando sus diferentes posiciones antes de
colocarlo.
A la hora de colocar pilares, existe la opcin At Grids
que seleccionan las rejillas
coloca directamente los pilares. Adems en propiedades con la opcin Move with grids
seleccionada vinculamos los pilares a la rejilla.
Vigas (Beams)
Las propiedades.
Entre las propiedades del elemento, a la hora de computar las vigas es importante
diferenciar la medida real de la viga, definida por la distancia entre los Components
End
y una medida de extensin adicional que se toma por motivos constructivos y
que puede ser positivo o negativo y se define con los Shape Handle
Esta extensin se controla desde:
Pgina 45
46
Manual Terico practico Revit 2016
Con estos valores controlamos la posicin de la viga en Z:
Para girar la seccin de la viga:
Tambin desde Propiedades podemos controlar la posicin del inicio y el final de la
viga:
Creacin general en planta y vista. Resolucin de encuentros (Beam Joins)
Placement Plane es el nivel al que referenciamos la viga. La opcin Structural Usage
sirve para asignar opciones de uso estructural que toma Revit Structural.
La opcin 3D Snapping es mejor no seleccionarlo para que no nos tome puntos en Z.
Previamente al dibujo desde propiedades tenemos las opciones de seleccin de
familia, tipo o justificacin.
Si dibujamos Beam (viga) por cadena (Chain) se resuelven los encuentros a 90 de
forma automtica.
Importante tener en cuenta que dibujando vigas tenemos la opcin de posicionarnos
en vista alzada en el plano de una rejilla definida.
Para definir las uniones entre vigas disponemos de la opcin Beam / Column Joins
, nos pregunta sobre que material queremos trabajar:
Y con las flechita controlamos y definimos las uniones:
- Creacin de vigas ajustadas a las rejillas.
Al asociar las vigas a las rejillas estas se desplazaran y transformaran juntas. Solo
generar las vigas entre los apoyos (columnas estructurales o muros portantes
(Structural Usage: Bearing)).
Podemos copiar las vigas creadas al portapapeles y pegarlas en otros niveles.
Pgina 46
47
Manual Terico practico Revit 2016
- Joins. Encuentros generales.
La herramienta Join crea juntas limpias entre dos elementos que comparten caras o
estn incrustados uno en el otro, por ejemplo un muro y una viga. Clicamos en la
herramienta Join, seguido en el elemento que queremos que prevalezca y luego en los
elementos a unir. Para ver el resultado basta con esconder (EH) el elemento inicial.
- Agujeros.
Tenemos opcin a realizar pasos a la estructura mediante la herramienta Openings by
faces
, donde primero elegimos el plano de viga o columna, si el plano no es el
adecuado para la vista en la que estamos trabajando, nos sugiere cambiar de plano;
luego dibujamos la forma.
Tambien podemos usar opening para definir o mejorar las uniones entre vigas. Por
ejemplo, en uniones de vigas de hormign.
- Sistemas de vigas (Beam systems) .
Dentro de las propiedades elegimos el tipo de vigueta (Beam type), la justificacin
(justification) y las reglas de disposicin de las viguetas (Layout rule), que pueden ser
por ejemplo de distancia fija (Fixed distance), nmero de viguetas (Fixed number),
mximo espaciado (Maximum spacing), etc.
El sistema de vigas est sujeto a las vigas donde apoya, si cambiamos estas de
posicin tambin lo har el sistema de vigas.
Podemos crear aleros con las viguetas, primero bajamos el nivel de la viga donde
apoyan las viguetas con los parmetros de justificacin en Z, y luego
desbloquearemos (quitando el pin) las viguetas y las moveremos una a una.
- Elementos de cimentacin aislados:
Preparemos la visualizacin para trabajar con elementos de cimentacin. En las
propiedades de la vista de planta stano View properties / Visibility Graphics Overrides
/ Cut Patterns (Structural column), para sealar los pilares en ese nivel y visualizar por
debajo del mismo (Underlay: PS), por ltimo en 3d View:
Pgina 47
48
Manual Terico practico Revit 2016
Wall Foundation (vigas de encadenados)
Seleccionamos herramienta y los muros que queremos cimentar.
Isolated Foundation (zapatas aisladas)
Con la opcin At Columns, mover la zapata al final del pilar.
Pgina 48
49
Manual Terico practico Revit 2016
Foundation Slabs (Losas de cimentacin)
LOS GRUPOS DE REVIT
- Conceptos generales
Los grupos de Revit son similares al concepto de bloque de Autocad pero incluyendo
la posibilidad de realizar modificaciones especficas a elementos distintos de copias de
cada grupo. Por ejemplo, se podra realizar un grupo para la habitacin tipo de un
hotel donde se pueden modificar elementos de manera individual sin tener que romper
el grupo.
Es importante tener en cuenta que los elementos del grupo siguen manteniendo
propiedades de los objetos Revit, por ejemplo, sus muros tienden a unirse con otros
muros tangentes. En ocasiones estas caractersticas Revit pueden hacer que existan
errores y es conveniente desagrupar en ltima instancia.
- Enlazar grupo
Podemos guardar grupos de forma externa al proyecto, lo que nos va a permitir usarlo
en distintos proyectos.
En la pestaa Insertar/Cargar como Grupo podemos cargar un grupo de formato .rvt
dentro del proyecto.
Para transformar un grupo en un grupo
vamos a la pestaa Modificar/ Grupo/
como un .rvt.
vinculado que podemos usar
Vincular y lo guardaremos
*NOTA IMPORTANTE: Los grupos vinculados no conservan las propiedades de Revit
como unirse a otros muros, actan
mas parecido a los bloques de
AutoCAD.
No
permiten
modificaciones puntuales, ni insertar
puertas o ventanas de manera especfica.
- Crear grupo
Para crear grupo seleccionamos los elementos que queremos incluir y lo
transformamos en grupo en Modificar/ Crear/ Crear Grupo
o el comando (GP).
La lista de grupos nos aparecer en el Navegador de Proyectos. Estos grupos
responden con propiedades de los elementos Revit y se pueden modificar de a uno sin
perder la propiedad de Grupo.
Pgina 49
50
Manual Terico practico Revit 2016
- Editar grupo
Para editar grupo seleccionamos el grupo y en Modificar/ Grupo/ EditarGrupo
Vamos a realizar las modificaciones que queremos que aparezcan en todos los elementos del
grupo, pudiendo aadir o eleminar elementos o incluso enlazar otros gupos.
- Modificar grupos individualmente
La gran diferencia con los bloques de AutoCAD en que los grupos de Revit pueden ser
modificados de a uno. Para ello podemos ir seleccionando elementos del grupo
ayudndonos de la tecla [TAB] y tenemos la opcin de incluir/excluir el elemento del
grupo pinchando en la pestaa
(incluir) /
(excluir) respectivamente.
Podemos aadir nuevos elementos como muros, puertas o ventanas a dichos grupos
TRABAJO COLABORATIVO DE REVIT
Para entender el esquema de trabajo colaborativo vamos a explicar los distintos
archivos que vamos a manejar:
- 1. ARCHIVO INICIAL O POR DEFECTO Ao
Es el archivo con el que iniciamos un proyecto. Si duplicas este archivo el resultado
son dos archivos independientes. No habra por defecto ningn usuario dueo de este
Ao.
- 2. ARCHIVO CENTRAL C
El Ao se puede guardar como C, archivo central, seleccionando Colaborar/
Subproyectos (o collaborate> worksets en ingls). Cuando un archivo pasa a ser
central ya no puede ser movido de su ubicacin.
- ERRORES A EVITAR:
* No se debe copiar el archivo central porque cuando haces una copia de un archivo
central ests generando un archivo local. En este archivo local si, por ejemplo,
borrases todo el contenido y guardases o sincronizaras entonces esto mismo ocurrira
en el archivo central. El resultado es que la siguiente persona que abriese el central lo
encontrara vaco, as que mucho cuidado con copiar los archivos centrales.
* Otro error que ocurre frecuentemente es que el C es copiado y la persona que lo
copia abre esta copia, la mira, pero no guarda nada. Esto generara que en el local
esta persona ha modificado sin querer la posesin de los elementos y le pertenecen a
l todos los objetos del archivo central por lo que desde los dems locales nadie podr
modificar nada.
Se recomienda al guardar un archivo central escribir claramente un nombre del archivo
inconfundible, por ejemplo XXXX-Central.rvt y as no podr haber lugar a error. Pero
entonces.
Desde el archivo central se pueden adems organizar las posesiones de los distintos
elementos. En Colaborar/ Subproyectos podemos ver los dueos de stos. En
colaborar puedes seleccionar ceder todo lo mo/ relinquish all mine para que desde
los locales todo el mundo pueda modificar todos los elementos. Esto mismo se puede
hacer desde cualquier local.
Pgina 50
51
Manual Terico practico Revit 2016
-3. ARCHIVO LOCAL L
Al haber guardado un archivo central cuando volvemos a abrirlo desde Revit por
defecto se nos genera un archivo local que estar a partir de entonces guardado en el
propio ordenador, en mis documentos. Desde este archivo local podemos ir
modificando el central. Despus de realizar los cambios que queramos le damos a
Colaborar/ Sincronizar con el archivo central y estos cambios aparecern en el
archivo central. Si hay dos personas trabajando en un archivo local y por casualidad
intentan cambiar un mismo elemento, entonces Revit indicar que el propietario de
este elemento es quin sea que lo usase primero y dar la opcin de pedir permiso al
propietario del elemento para editarlo.
*Hacer copia del archivo central:
Para hacer una copia de seguridad del archivo central podemos seguir estos pasos:
Abrimos un nuevo archivo local (as me aseguro de que est actualizado). Despus
guardo este local en R/ guardar como/ proyecto y en opciones selecciono
convertir en modelo central despus de guardar.
Podemos nombrarle por ejemplo con la fecha, el nombre del archivo y fijar que es
central: XXXXXXXX_NOMBREDELARCHIVO_CENTRAL.
Guardamos de este modo y volvemos a abrir desde R/ Abrir/ Proyecto y en las
opciones que da el archivo elijo detach from central o desenlazar del central.
Volvemos a guardar y se sobrescribe el archivo anterior asegurndonos de que
tenemos un A0 independiente del central que es una copia exacta en ese momento.
*Nota: si el archivo central tuviese otros archivos enlazados como links lo lgico es
hacer una copia de los links en este momento. As, al restaurar el central podremos
enlazar todos los links tal y como estaban entonces.
Pgina 51
52
Manual Terico practico Revit 2016
IMPORTACIN-EXPORTACIN DE ARCHIVOS CAD
- Preparacin de la importacin.
Es recomendable tener la vista preparada para la importacin de archivos de CAD.
Desde AutoCAD debemos controlar el origen en el espacio modelo, ya que acta
como referencia, adems tambin las unidades del proyecto que deben ser Unitless o
Meters.
En Insert
, importante el posicionamiento del plano en la vista (Positioning), la
mejor opcin es Origin to Origin, para que tanto nuestro archivo de CAD como de Revit
compartan el mismo centro (0,0) de coordenadas. Tambin puedo controlar desde
aqu la importacin de capas, colores, etc.
Con la herramienta Pick Lines
podemos convertir las lneas del CAD en muros.
- Controles y manejo del vnculo.
Manage /
/ Unload: descargarlo temporalmente
Reload: puedo recargar los cambios que haya sufrido el archivo de CAD
Remove: borrar
Pgina 52
53
Manual Terico practico Revit 2016
Seleccionando el dibujo importado desde CAD se hablita el acceso a las capas
(layers):
Nos permite seleccionar las capas que queramos borrar.
Nos da informacin del objeto seleccionado, y adems nos permite borrar o
esconder capas.
Desde View Properties / Visibility Graphics Override / Imported Categories,
controlamos la visualizacin de las capas, pudiendo esconder, mostrar, aplicar
halftone, color
LOS COMPUTOS
View /
Planillas por Cantidades (Schedule Quantities)
Al inicio de la creacin de la planilla seleccionamos categora, fase y nombramos.
El siguiente paso es definir cmo va a ser la planilla mediante las caractersticas de
campo (Fields), filtro (Filter), agrupamiento (Sorting / Grouping), formato (Formatting) y
apariencia (Appearance).
Dentro de la pestaa Fields, aparecen todas las posibilidades de cmputo de nuestra
categora, que aadimos y ordenamos.
Pgina 53
54
Manual Terico practico Revit 2016
Podemos ir visualizando la planilla y reescribiendo los campos, al agrupar diferentes
columnas con Clic Derecho / Group Headers creamos encabezado para algunas
columnas.
Gracias al concepto de bidireccionalidad del programa podemos seleccionar o cambiar
la tipologa de un muro seleccionndolo en la planilla y a su vez habilitar su
visualizacin desde
Con clic derecho sobre una columna determinada, aparece la opcin de esconder
columnas (Hide Columns). Tambin Unhide All Columns.
Para calcular totales, en Sorting/ Grouping seleccionamos Grand Totals y en
Formatting seleccionar Calculate Totals.
En Sorting/ Grouping con la opcin Itemize every instance nos distingue una fila para
cada elemento. Adems podemos ordenar por algn criterio como por ejemplo el tipo:
Para que nos d el total de cada tipo, agregamos la opcin Footer. Si queremos
separacin entre los grupos, clicamos en Blank line.
Podemos aadir ms de un criterio de agrupamiento, por ejemplo comentarios.
Si en Fields no encontramos un parmetro que nos sirva, tenemos la opcin de crear
nuestros propios parmetros.
Pgina 54
55
Manual Terico practico Revit 2016
Podemos aplicar filtros para clasificar la informacin de nuestra planilla, como por
ejemplo para distinguir entre muro medianeros.
Entre las planillas tambin es importante su aspecto formal, por este motivo resulta
interesante ir visualizndola en los planos (Sheets), desde donde podemos ejecutar
mediante grips algunos de estos aspectos.
Desde Formatting est la opcin de visualizar los encabezados de columnas de forma
vertical, esto solo se apreciara en las Sheets.
Podemos controlar varios aspectos formales tanto desde la pestaa Appearance como
del men contextual:
Tenemos la opcin de partir
la planilla en nuestra Sheet e ir acomodando las filas
.
Con las planillas es posible rastrear
la fase de obra donde estn
ubicados los elementos y decidir
qu fase queremos mostrar.
- Planillas por Materiales (Material Takeoff)
Todos los elementos en Revit estn compuesto por materiales, en Edit Type /
Structure accedemos a la estructura compositiva del muro.
Pgina 55
56
Manual Terico practico Revit 2016
Para realizar planilla de materiales, vamos a Schedules / Material Takeoff,
seleccionamos categora, fase y nombramos.
En la siguiente ventana aparecen todos los elementos que aparecan antes pero
adems de los de materiales:
El resto se configura igual que las planillas de cantidad.
Pgina 56
57
Manual Terico practico Revit 2016
LAS REAS
- Introduccin.
*
Planilla para reas:
Para hacer la planilla de reas tenemos que hacer una nueva planilla de habitaciones
e incluir elementos como el nombre, nivel, nmero y rea.
Con Room (RM)
nos define el rea de las habitaciones de forma automtica.
En View Properties / Color schemes controlamos el esquema de color de las
habitaciones:
Pgina 57
58
Manual Terico practico Revit 2016
En Annotate /
, para aadir leyenda, tratndose de tipos editables
- Mtodo de clculo.
En
decidimos si queremos computar reas y
Volmenes, y que criterio de cmputo queremos seguir:
Teniendo habilitado el clculo de volmenes tambin es posible cuantificar situaciones
como esta:
- Room separations.
En Revit los elementos constructivos, como los muros, son los que definen de forma
automtica el rea de las habitaciones.
Algunos elementos como columnas, tienen por defecto aplicado la opcin de Room
Bounding, quiere decir que su contorno define tambin el rea de las habitaciones.
Pgina 58
59
Manual Terico practico Revit 2016
No necesariamente tenemos que recurrir a elementos constructivos para definir
habitaciones. Con la herramienta Room Separator
establecemos manualmente el
lmite de la habitacin.
Al borrar una Room, tendremos que borrarlas tambin de las planillas porque sigue
apareciendo asociado. Tambin si una Room deja de estar cerrada nos avisara en la
planilla de cmputo.
- Esquemas de color.
Entre las diferentes opciones de esquema de color, aparte de asignar colores por
valor, como es el caso de por nmero, se pueden definir rangos de colores como en
este ejemplo:
- Propiedades de los rooms.
En Identity Data, de las propiedades de las rooms podemos aadir valores como la
ocupacin, tipo de cielorraso, tipo de suelo, comentarios
Adems esto se puede ver reflejado en el esquema de color, pudindolo utilizar en
planos de acabados.
- Calculo del rea edificada.
Para definir el rea completa por niveles de un edificio, utilizo la herramienta
podremos elegir entre diferentes opciones, contabilizando muros o no.
, donde
Pgina 59
60
Manual Terico practico Revit 2016
LAS FASES DE OBRA
- Introduccin.
Tanto las vistas como los elementos en Revit tienen asignada una fase. Los elementos
tienen dos fases: Fase de creacin (Phase Created) y fase de demolicin (Phase
Demolished), pudiendo cambiarlas desde propiedades.
En las propiedades de la vista podemos indicar que fase queremos que nos muestre,
de esta manera puedo crearme una vista para visualizar cada una de las fases.
- Administracin general.
Desde Manage / Phases
, accedemos al cuadro de dilogo de las fases:
En la pestaa Project Phases es donde creo o combino las fases (Pasado - Futuro), en
Phase Filters controlamos la visualizacin de la fase y en Graphic Overrides cmo lo
vamos a visualizar
- Filtros de fase.
Para interpretar los filtros de fase, en la columna New realmente nos est hablando de
la fase de la vista. Al seleccionar visualizar por categora (By Category) mostrar cada
elemento con su forma de visualizacin predeterminada.
La columna Existing nos habla de la anterior fase a la del plano y Demolished es lo
que esta demolido.
Con la opcin de Overriden visualizamos la vista como hayamos configurado en
Graphics Overrides.
Con la herramienta Demolished
afecta tambin a la fase temporal.
pasamos un elemento a la fase de demolicin,
Pgina 60
61
Manual Terico practico Revit 2016
- Las fases y los cmputos.
Desde la creacin de una planilla de cmputos podemos elegir en qu fase nos
situamos, pero tambin podemos cambiar la fase desde propiedades.
Pgina 61
62
Manual Terico practico Revit 2016
OPCIONES DE DISEO
- Introduccin.
Con las opciones de diseo (Design Options) se nos permite tener dentro de un mismo
proyecto de Revit diversas soluciones constructivas para una misma situacin.
A la hora de presentar dos alternativas muy distintas se evaluar si nos compensa
presentar dos proyectos por separado.
- Creando las Opciones.
Desde Manage / Design Options
, accedemos al cuadro de dilogo donde se nos
permite crear y administrar las opciones de diseo, organizndolas en Sets.
Por defecto en cada set a una de las opciones asigna la caracterstica de primaria, la
cual es la que estamos sealando como vlida.
Por defecto, los elementos estn en la opcin Main Model, nosotros copiamos o
creamos los elementos de los que queramos tener varias opciones y los colocamos en
las opciones correspondientes. Siempre en Main Model se reflejara la opcin sealada
como Primary.
En la barra de estado tambin vemos la opcin de diseo en la que estamos, adems
con la casilla Activate Only desactivada nos permite seleccionar elementos de otras
opciones.
- Asignando Planos y Componentes a las Opciones.
Es til tener una vista para visualizar cada opcin de diseo, desde las propiedades de
la vista controlamos que opcin queremos visualizar.
Pgina 62
63
Manual Terico practico Revit 2016
Desde Visibility Graphics Override, controlamos tambin en que opcin estamos, y
estando en Automatic damos prioridad a la opcin del Set marcada como primary.
- Creando Mltiples Sets y Alternativas.
Para crear un set alternativo con otra modificacin se realiza de la misma forma.
En cada vista elegimos que set y opcin queremos ver.
- Las Opciones y los Cmputos.
De la misma forma tambin puedo crearme planillas de cmputo asignando las Design
Options que estemos interesados en evaluar en la planilla.
Desde Manage / Project parameters se nos permite aadir parmetros que nos
ayuden a identificar a nuestras opciones de diseo en la planilla.
Pgina 63
64
Manual Terico practico Revit 2016
ADMINISTRACIN AVANZADA DE VISUALIZACIONES
- Plantillas de visualizacin (View templates).
Los criterios de visualizacin que usamos en nuestras vistas los podemos dejar
almacenados en una plantilla de visualizacin (View Template). Recordemos que
desde las propiedades de la vista (View properties) en Visibility Graphics / Override)
controlamos qu elementos y cmo queremos verlos.
Para crear una de estas plantillas, desde el navegador (Browser) seleccionamos una
vista en la que previamente hemos definido como queremos visualizarla (Criterios de
visualizacin, escala, nivel de detalle, rango de visualizacin, fase, esquema de
color), colocndonos sobre ella hacemos clic derecho y seleccionamos Create View
Template from View
Tambin podemos acceder al cuadro de creacin y edicin de plantillas de
visualizacin desde Manage / View Templates
.
Cada plantilla es sensible a una disciplina y a un tipo de plano que tenemos que
definirle.
Pgina 64
65
Manual Terico practico Revit 2016
Desde propiedades aplicamos un View Template a la vista:
- Estilos de objeto (Object Styles). Categoras y subcategoras.
La visualizacin de objetos en Revit est definida en la seccin Manage / Settings /
Object Styles
. Donde se nos abre un cuadro de dilogo que contiene los
parmetros de visualizacin de los objetos de modelo, anotativos, analticos e
importados.
Pgina 65
66
Manual Terico practico Revit 2016
Distingue entre dos aspectos uno general (categora) y otro particular (subcategora).
Por ejemplo dentro de la categora Walls encontramos la subcategora Common
edges:
Los parmetros que definimos en Object Styles son espesores de lneas
(seleccionadas y proyectadas), color de lnea, patrn de lnea y material.
Desde este cuadro tenemos la opcin de crear una nueva subcategora (Modify
Subcategories / New).
En edicin de familias (Edit family) tocando un elemento y viendo sus propiedades
podemos cambiar la subcategora a la que pertenece.
- Propiedades de la vista (View properties). Overrides.
A la hora de definir una forma de visualizacin de una vista, lo hacemos desde
Visibility / Graphics Overrides.
Pgina 66
67
Manual Terico practico Revit 2016
Los parmetros de visibilidad donde definimos Overrides con los elementos
proyectados (Projection / Surface) definiendo lneas, patrones y transparencias (Lines,
Patterns, Transparency) y elementos seccionados (Cut) donde elegimos la
visualizacin de lneas y patrones (Lines, Patterns), mediotonos (Halftone).
Por defecto Detail level est controlado por la vista (By view) pero tengo la opcin de
indicarle el grado de detalle en la vista para que no pueda modificarse desde barra de
estado.
Desde propiedades, con la opcin Display Model, puede elegir entre Normal, Halftone
o Do Not display.
Pgina 67
68
Manual Terico practico Revit 2016
- Instance Overrides.
Haciendo clic derecho sobre elemento, en la opcin
Override Graphic in View y permitindonos elegir entre
elemento, categora o filtro, podemos modificar la
visualizacin de los objetos de nuestra vista desde el
cuadro de dilogo que se nos habilita.
- Las Prioridades de Visualizacin.
Como hemos visto existen diferentes formas de definir la visualizacin de un elemento
en Revit. Existe una jerarqua donde la visualizacin prioritaria es la que definimos en
el Override de la vista, luego la que definimos en el tipo del elemento y finalmente la
del estilo de objeto.
- Filtros.
Con los filtros de visualizacin elegimos como visualizar una categora de elemento
segn sus parmetros.
Pgina 68
69
Manual Terico practico Revit 2016
- Thin Lines Overrides, Linework Overrides, Underlay/Halftone, Display Mode.
En View / Thin Lines
controlamos la visualizacin del espesor real de las lneas.
En Modify / Lineworks podemos cambiar el estilo de las lneas de nuestra vista, muy
til en el caso de querer ocultar lneas en perspectivas (3D View), y en detalles o
secciones.
En Manage / Additional Settings / Halftone Underlay
definimos un grosor, un patrn
y un tramado para estos parmetros en TODO el proyecto.
Por ltimo en View Properties / Display Model puedo elegir cmo quiere visualizar la
vista, normal, como tramado (Halftone) o no ver nada.
Pgina 69
70
Manual Terico practico Revit 2016
- Plano de corte (Cut Plane). Rango de visualizacin (View Range).
En el rango de visualizacin (View Range) se definen los planos que configuran la
vista en planta con la altura respecto al nivel asociado, el plano top nos fija desde
donde visualizamos, Cut Plane define la altura donde se seccionan los elementos de la
vista, View Depth nos seala la profundidad por debajo del nivel asociado.
Para representar los elementos que se encuentran en el rango de vista comprendido
entre View Depth y Bottom se utiliza el tipo de lnea <Beyond>.
Desde propiedades elegimos que plano (todo lo comprendido entre nivel y nivel)
queremos proyectar en nuestra vista (Underlay), en Halftone / Underlay
definimos
el estilo de lneas proyectadas.
Con algunos elementos de mobiliario al situarlos por encima del plano de corte se
dejan de visualizar, aunque sigan por debajo del plano tope (Top).
En los planos de techo el nivel de View depth debe ser siempre igual o mayor al plano
Top.
Pgina 70
71
Manual Terico practico Revit 2016
En propiedades con la opcin Depht Clipping, se decide como visualizar el corte del
plano:
- Plan Regions.
Desde View / Plan Views / Plan Region
Utilizamos esta herramienta cuando en una vista en planta queremos visualizar una
parte de la misma con un rango de vista (Range View
) diferente.
Pgina 71
72
Manual Terico practico Revit 2016
CREACIN Y ADMINISTRACIN DE DOCUMENTOS
- Conceptos generales.
Para la presentacin final como documentacin de los planos del proyecto (vistas en
planta, elevaciones, secciones, detalles, planillas, perspectivas) usamos las hojas de
presentacin (Sheets)
.
Desde el navegador (browser) con click derecho o desde View / Sheet, accedemos a
la creacin de estos elementos, cargando una hoja
predeterminada.
Los planos se colocarn en la hoja arrastrndolos a la misma desde el navegador.
Las propiedades (escala, nivel de detalle, sombras,...) que cambiemos en nuestras
vistas se vern reflejadas en la hoja de presentacin.
- Propiedades bidireccionales entre planos y hojas.
Las llamadas de seccin o de un plano de detalles, nos hacen referencia a que
nmero de seccin y en que nmero de hoja de presentacin se encuentran:
- Duplicacin de planos.
Importante es tener en cuenta que un plano solo puede estar una vez en los planos, si
es as e intentamos volver a colocarlo en un hoja, Revit nos avisar con un caja de
advertencia.
En este caso tenemos la opcin de duplicar el plano (vista) para insertarlo
posteriormente en las hojas de presentacin. Con clic derecho sobre vista en el
navegador en la opcin Duplicate View.
Pgina 72
73
Manual Terico practico Revit 2016
Existen tres formas de duplicarlo:
- Duplicate: duplica el plano sin lneas de detalle, cotas o llamadas de detalle.
- Duplicate with detailing: se duplica todo menos las llamadas de detalle, que son
exclusivas del plano en cuestin.
- Duplicate as a dependent: se duplica todo y los cambios afectan a ambos planos y
sus presentaciones en las hojas.
- Llamadas de Detalle (Callouts)
Define un plano de detalle al que podemos acceder haciendo doble clic o desde el
navegador. En el plano de detalle, tenemos dos reas, una para controlar lo que
visualizamos en detalle del plano y otro para visualizar elementos de referencia como
las llamadas de seccin.
- Creacin de hoja de presentacin.
Tocando una hoja (Sheet) y pulsando Edit family, accedemos al editor de familias y la
guardamos como nueva.
Aqu podemos cambiar los elementos vectoriales (lneas), textuales, dimensiones,
insertar imgenes e ir configurando nuestra hoja.
En la hoja vemos diferentes etiquetas (labels) que podemos editar y copiar para crear
nuevas:
Finalmente, cuando termines cargamos nuestra nueva hoja en el proyecto.
Pgina 73
74
Manual Terico practico Revit 2016
- Los Viewports y Los Titulos.
Al arrastrar la vista a la hoja, genera una ventana grafica de presentacin (viewport) y
un ttulo con informacin de la vista. Con el crop de la vista controlo el viewport.
Hay diferentes tipos de ttulo: con la lnea, sin la lnea o sin ttulo. El smbolo de ttulo
corresponde a una familia, que accedo desde navegador (browser), Families /
Annotation Symbols/ View title, podemos crear una nueva familia, cargarla en el
proyecto y cambiarla en Type Properties.
- Configuracin de impresin.
Es interesante guardar la configuracin para no tener que repetirla.
Pgina 74
75
Manual Terico practico Revit 2016
LOS ELEMENTOS DE MASA, DISEO CONCEPTUAL Y
DERIVACION EN ELEMENTOS DE CONSTRUCCION
- Por creacin directa:
- Conceptos generales.
Utilizaremos esta opcin cuando necesitemos de elementos no definidos en libreras ni
que se puedan cargar.
Component / Model In Place
. Lo primero que tendremos que decidir al hacer uso
de esta herramienta es la categora de familia a la que queremos que pertenezca:
Existen dos tipos de objetos: Objetos slidos que aportan masa (solid Forms) y objetos
vacos que restan masa (Void Forms).
Cada modalidad tiene cinco formas de generacin de elementos que se explican a
continuacin.
- Extrusin (Extrusion)
Definimos su forma editando un sketch.
Luego seleccionando objeto lo editamos (Modify extrusion):
* Con los controles:
Pgina 75
76
Manual Terico practico Revit 2016
* Con panel de propiedades:
Desde donde podemos pasar de slido a vaco, controlar la altura, etc.
El proceso para editar el objeto es el siguiente, primero seleccionamos elemento y el
damos a Edit in Place
, para volver a tocar y seleccionar Edit Extrusion
ah poder editar el boceto original del elemento.
y desde
- Interpolacin entre dos perfiles (Blend)
Consta de dos sketch, uno en la base y otro en el top
Con estos dos botones me muevo entre los bocetos de base y tope, finalizando
obtengo el elemento.
Importante es tener en cuenta que Depth puede tener valor negativo y referirse al tope.
- Revolucin (Revolve)
Muy importante al inicio de la generacin de este tipo de elementos es dejar claro el
plano donde voy a colocar mi boceto, cuando queremos crearlo en alzado debemos
crear primero un plano de referencia.
Luego definimos el perfil a ser revolucionado y el eje (Axis Line):
Pgina 76
77
Manual Terico practico Revit 2016
En propiedades definimos el ngulo de revolucin:
- Generacin por un perfil y camino (Sweep)
Primero generamos el camino (sketch Path) o lo seleccionamos directamente (Pick
Path), cuando lo tengamos lo finalizamos
Despus, seleccionamos perfil (Select Profile), lo editamos (Edit Profile) o lo cargamos
(Load Profile):
- Generacin por dos perfiles y un camino (Sweep Blend)
Se generan de forma parecida a Sweep, solo que tenemos que movernos entre dos
perfiles.
Pgina 77
78
Manual Terico practico Revit 2016
Diseo conceptual:
- Introduccin y conceptos generales.
Revit tiene la capacidad de crear elementos arquitectnicos a partir de piezas
tridimensionales. Estos elementos que actan como prefiguraciones formales, se
crean con la herramienta
en la pestaa Massing & Site, primero nombramos la
masa y luego la creamos sujetos a diversas formas de edicin.
- La generacin y edicin de masas.
* Visualizacin de masas en los planos.
Conviene tener una visualizacin en perspectiva donde solo se muestran las masas y
otra donde solo la arquitectura.
En la primera vista en propiedades/ Visibility Graphics Override, solo dejamos activa la
opcin Mass.
En la otra vista, activamos la visualizacin de todo menos de Mass y adems tenemos
que apagar Show Mass
* Caractersticas generales.
Desde la herramienta Model In-Place Mass, mediante lneas creamos el boceto:
Luego, mediante el comando Create Form
construimos la masa (Solid) o el vaco
(Void). Repitiendo esta accin podemos adicionar ms elementos que sumen o resten
masa a nuestra forma tridimensional.
En el elemento, ayudndonos con la tecla TAB podemos movernos por sus vrtices,
aristas y caras.
Para modificar un elemento vaco dentro de otro slido, lo seleccionamos primero y
luego nos desplazamos entre sus vrtices, aristas y caras.
Podemos crear subelementos en caras (Faces) o planos de referencia (Workplanes),
hacemos el boceto y creamos forma (Create Form) para dar masa.
Si modificamos la cara donde est apoyado el subelemento, este se adapta a la cara.
Para modificar los controladores (Vrtice, Arista, Cara) del subelemento podemos
cambiar entre dos sistemas de coordenadas: el universal y el normal a la cara,
movindonos entre ambos con la barra espaciadora.
Pgina 78
79
Manual Terico practico Revit 2016
Sistema de Coordenadas por Cara.
Sistema de Coordenadas Universal.
* Edicin por cara, arista y vrtice.
Una vez dentro de la masa (Edit In-Place), podemos seleccionar con la tecla TAB
vrtice, arista o cara. Hacemos click y se habilita el sistema de coordenadas, que nos
permite estirar o dar un valor a la cota, modificando ejes (una direccin) o planos (dos
direcciones).
* Tipos de masa (volumen y mallas).
Provienen de bocetos de objeto abiertos (malla) o cerrados (volumen).
Las mallas no generan masa, pero tambin se pueden transformar en elementos
arquitectnicos.
Pgina 79
80
Manual Terico practico Revit 2016
* Generacin de masas. Cuatro formas bsicas.
* Creacin de masas en base a Model lines y Reference lines.
Las masas se pueden generar a partir de bocetos dibujados con lneas de modelo
(Model lines) o lneas de referencia (Reference lines). La diferencia es que con las
lneas de referencia se crean objetos restringidos.
Al crear forma con lneas de referencia nos da opcin entre malla y solido:
Sus caras no se pueden deformar, estn bloqueadas:
Pgina 80
81
Manual Terico practico Revit 2016
- Extrusin.
Creamos forma en un plano (Placement plane), la seleccionamos y creamos forma
(solid/void) que podremos editar.
Podemos utilizar (Face) o (Workplane) para colocarnos en el plano.
Para editar un vaco (void), primero debemos seleccionarlo y luego movernos entre
vrtice, arista y cara, pulsando la tecla TAB para elegir el sistema de coordenadas.
- Revolucin.
Dentro de un plano de referencia donde nos colocamos, seleccionamos boceto y lnea
(eje), Revit interpreta que se trata de un boceto a revolucionar y le damos a crear
forma.
En propiedades podemos controlar Start angle/End angle.
Se pueden revolucionar lneas abiertas, creando cascaras:
Pgina 81
82
Manual Terico practico Revit 2016
- Interpolacin entre perfiles.
Tenemos que generar perfiles en diferentes planos:
Si partimos (
) el boceto, en este caso la elipse, generamos esquina en el elemento
- Por perfiles y un camino.
Creamos puntos (Point Element
los seleccionamos y clicamos spline
), que incluso podemos cambiar de nivel Z, luego
.
Luego vamos clicando los puntos y creando los perfiles en los planos perpendiculares
al camino. Finalmente, seleccionamos todo y creamos forma.
Pgina 82
83
Manual Terico practico Revit 2016
- Edicin avanzada.
Edicin dentro de la masa, seleccionamos masa y
Con
aadimos perfil
Con
aadimos eje
- Particin de caras (Divide Surfaces)
Seleccionamos cara y clicamos
Desde el men contextual editamos las rejillas en que se divide la superficie, pudiendo
elegir ente el nmero de rejillas deseadas o la distancia entre ellas:
Pgina 83
84
Manual Terico practico Revit 2016
En propiedades podemos cambiar el Pattern. Las divisiones en los patrones de
superficie se generan del centro hacia los extremos (Justification) pudindose cambiar
(Beginning / End). Se pueden aadir Offsets (U/V). El ngulo de las rejillas (All Grid
Rotation) (Grid Rotation U o V).
Con Border Tile, configuramos como va a terminar la rejilla en los bordes, pudiendo
ser empty (vacos), partial (parcialmente llenos),
La divisin de la superficies est en funcin de los patrones, pudiendo crear nuestros
propios patrones: Create New Family / Metric Curtain Panel Pattern Based.
Pgina 84
85
Manual Terico practico Revit 2016
Entramos en el editor de familias, donde podemos cambiar las unidades (Project
Units).
Vemos que se trata de una regulacin en funcin de un patrn rectangular (pero que
podemos cambiar). Esto genera por defecto una cantidad de lneas que son lneas de
referencia.
En ese patrn podemos aadir puntos (de referencia) que permiten esbozar en planos
normales a las lneas (siempre lneas de referencia) y de esta forma crear formas.
Para trabajar en Z es importante crear puntos para movernos en el plano y controlar
mediante el 3D Snapping.
Con ayuda de la tecla TAB y la herramienta
nos colocamos en el plano de trabajo.
Pgina 85
86
Manual Terico practico Revit 2016
Podemos aadir materiales a los elementos creados en las familias.
Con
cargamos el patrn en el proyecto y lo asignamos.
Pgina 86
87
Manual Terico practico Revit 2016
En propiedades con Component Flip cambiamos la orientacin de la fachada.
Movindonos con la tecla TAB sobre los elementos del patrn podemos seleccionarlos
individualmente.
- Anlisis de reas.
Mediante un simple anlisis con planillas podemos hacer balance de la superficie de
los elementos construidos y los costes.
Nueva Panilla (New Schedule):
TYPE:
SCHEDULE FIELDS:
Mass
Gross Floor Area
Gross Surface Area
Gross Volume
Mass Floor
Level
Floor
Derivacin en elementos de construccin:
- En pisos (Floors)
Tocamos masa, seleccionamos Mass Floor
y los niveles donde queremos crear
piso. De esta manera creamos Masas de pisos (Mass Floors) que son elementos
susceptibles de transformarse en pisos.
Luego, seleccionamos y creamos pisos, permitindonos darle un offset hacia donde
creara el piso y cambiar el tipo. Si se modifica la masa, los elementos creados se
seleccionan y actualizamos las caras (Update Face)
Pgina 87
88
Manual Terico practico Revit 2016
- En muros (Walls)
Elegimos tipos y dems parmetros:
- En muros cortina (Curtain Systems)
Seleccionamos tipo y creamos:
- En cubiertas (Roof)
Pgina 88
89
Manual Terico practico Revit 2016
- Panelados
* Para conseguir panelados continuos en masas al colocar puntos de referencia en
niveles superiores es conveniente usar la opcin seleccionar (pick) y escogiendo el
plano de referencia sobre el que se elevar previamente. Despus podemos mover
esos puntos y establecer un parmetro de altura respecto a los puntos inferiores de
forma que cuando se muevan los puntos inferiores los otros se muevan manteniendo
la distancia.
Podemos establecer dichos parmetros de tipo o ejemplar segn si queremos que
sean iguales en todo el conjunto o modificables individualmente.
Vamos a levantar dichos puntos de referencia segn el parametro altura especificado y
crearemos el slido de panel en la familia de panel creada.
Pgina 89
90
Manual Terico practico Revit 2016
Cargaremos en nuestro proyecto el tipo de panel y asignaremos a nuestra superficie.
* Importante paso previo ser haber comprobado las divisiones de U y V en un patrn
similar (en este caso rectangular o cuadrado) para tener una idea inicial de la
geometra sin consumir tantos recursos de memoria como al asignar a nuestro patrn
modificado.
* Este tipo de operaciones consume muchos recursos, por lo que se aconseja seguir
estos pasos:
1. Crear familia con patrn de panel de muro cortina modificado .rft
2. Crear familia nueva de masa .rft
3. Volcamos dicha masa al proyecto general .rvt
Pgina 90
91
Manual Terico practico Revit 2016
CREACION DE FAMILIAS
Es importante entender que podemos crear familias desde el principio o buscar
familias parecidas que modificaremos, pero siempre duplicando para evitar perder
informacin.
Hay que diferenciar las familias (extensin .rfa) de las plantillas de la familia
(extensin .rft)
Para empezar tenemos que abrir una plantilla para la familia, que puede ser la base:
Modelo genrico mtrico. Sin embargo hay plantillas que adoptan caractersticas
interesantes como necesitar un anfitrin: suelo, techo, etc
Aparecern dos planos de referencia generales a partir de los que referenciaremos
nuestro elemento.
Crearemos con CREAR/
los planos referencia necesarios para dibujar nuestro
elemento. Es importante crear los planos de referencia para que todo funcione
correctamente.
Acotamos respecto a los planos de referencia generales y si
queremos que el objeto sea simtrico seleccionamos EQ en
las cotas.
Podemos crear figuras tanto de llenos como vacos. Tenemos
la opcin en ambos casos de crear extrusiones, fundidos, revoluciones, barridos y
fundido de barrido.
Pgina 91
92
Manual Terico practico Revit 2016
Una vez creado el volumen general es conveniente referenciarlo con los planos de
referencia e ir alineando para que el objeto se modifique con respecto a ellos.
Utilizamos las herramientas: Alinear
y Bloquear
Vamos a definir los parmetros
por los que se va a regir la familia en
Crear/ Propiedades/ Tipos de Familia
Es importante establecer si sern
parmetros de tipo o ejemplar segn
nos interese.
Se podrn establecer parmetros de
longitud, materiales, etc Tambin
vamos a poder usar parmetros
compartidos.
En este mismo men vamos a poder
modificar los valores de los parmetros
y comprobar que funcione.
Configuramos tambin planos de referencia en el alzado para conseguir las alturas.
Para integrar los parmetros a nuestro modelo necesitamos hacer unas cotas
correspondientes y al seleccionarlas poner en texto de etiqueta el parmetro
correspondiente.
Modificamos el valor de los
parmetros.
Una vez terminado podemos cargar la familia nueva en nuestro proyecto
Pgina 92
93
Manual Terico practico Revit 2016
PARMETROS COMPARTIDOS
El concepto de parmetro compartido es importante. Se trata de parmetros de
informacin que no tenemos definidos en el proyecto de forma previa y que pueden
ser usados en varios proyectos de una misma oficina. Estos parmetros se guardan
en un archivo de texto, se pueden usar para filtros o mediciones.
Para crear los parmetros compartidos seguimos esta ruta:
Gestionar/ Parmetros compartidos
- Dentro del men creamos un grupo nuevo que nombraremos y asignamos un
parmetro nuevo (que nombraremos correspondientemente).
Ejemplos: tipo de muro, material, color de la pared, etc segn convenga.
- Para aadir dicho parmetro compartido al proyecto debemos agregarlo en
Gestionar/ parmetros de proyecto
asignando una categora concreta y estableciendo si ser de tipo o ejemplar.
Si usamos parmetros compartidos en las familias creadas podremos usarlo en
las tablas de cmputo.
Los parmetros compartidos se usan para cmputos y filtros, por ejemplo para pintar
de distintos colores los muros de tipos distintos.
* En este ejemplo definimos el parmetro compartido: tipo de muro y en
Modificaciones de Visibilidad (VV) definimos un filtro por cada tipo de muro para darle
un color distinto al corte. Asimismo se pueden hacer etiquetas que lean los parmetros
compartidos. Una vez establecido un parmetro como tipo de muro podramos
modificar el elemento desde propiedades y asignarle otro tipo.
Pgina 93
You might also like
- Creación de Familias Desde CeroDocument11 pagesCreación de Familias Desde CeroMauricio IrahetaNo ratings yet
- 2 PDFDocument6 pages2 PDFJackeline AcevesNo ratings yet
- Revit BasicoDocument43 pagesRevit BasicoJosé Luis ArévaloNo ratings yet
- Hipódromo de La ZarzuelaDocument20 pagesHipódromo de La ZarzuelaMaBo0% (1)
- Normas para EstadioDocument160 pagesNormas para EstadioMaricel Gianela Hernandez Janampa100% (1)
- Catalogo de AcabadosDocument12 pagesCatalogo de AcabadosJosé Manuel LazoNo ratings yet
- Manual Franjas09Document16 pagesManual Franjas09openscribdformeNo ratings yet
- Analisis de IluminacionDocument142 pagesAnalisis de Iluminaciondario martinezNo ratings yet
- Perfil profesional Miranda Meza estrategias relaciones públicasDocument2 pagesPerfil profesional Miranda Meza estrategias relaciones públicasMiranda AguirreNo ratings yet
- Aplicación de Los Sistemas PrefabricadosDocument26 pagesAplicación de Los Sistemas PrefabricadosAnonymous hrxzY5bNo ratings yet
- 50 Trabajos Que Puede Hacer Un ArquitectoDocument5 pages50 Trabajos Que Puede Hacer Un ArquitectoRodrigo GonzalezNo ratings yet
- Mda1 Cuadrosdemahoney 06Document32 pagesMda1 Cuadrosdemahoney 06María Paula Aguilar Cifuentes100% (1)
- Casa AutoportantesDocument17 pagesCasa AutoportantesNaiby Johanna BolivarNo ratings yet
- Revit IntermedioDocument96 pagesRevit IntermedioJosé Luis ArévaloNo ratings yet
- 04 ArchiCAD Guía de CálculoDocument74 pages04 ArchiCAD Guía de Cálculoahernández_847414No ratings yet
- Hoteles Sostenibles y Responsables.Document24 pagesHoteles Sostenibles y Responsables.eavaNo ratings yet
- Containerarquitectura sostenibleDocument23 pagesContainerarquitectura sostenibleandres felipe silva guerreroNo ratings yet
- Construccion de Contrapisos de HormigonDocument6 pagesConstruccion de Contrapisos de HormigonbseguiNo ratings yet
- La Arquitectura Interior A Traves de Las FormasDocument47 pagesLa Arquitectura Interior A Traves de Las FormasArkiLikuatreNo ratings yet
- Guia para Workshop de Introducción Al Diseño Paramétrico Con Rhino y GrasshopperDocument40 pagesGuia para Workshop de Introducción Al Diseño Paramétrico Con Rhino y GrasshopperFrancys MonsalveNo ratings yet
- Gestión eficiente de proyectos de infraestructura BIMDocument24 pagesGestión eficiente de proyectos de infraestructura BIMJUAN G VARNo ratings yet
- Sedea Manual Calefaccion RadianteDocument23 pagesSedea Manual Calefaccion RadianteJuan DiazNo ratings yet
- NaveTierra PDFDocument461 pagesNaveTierra PDFBienvenu2K9No ratings yet
- Catalogo Green PeDocument77 pagesCatalogo Green PeMaría Estefani HuamánNo ratings yet
- Presentacion POODocument95 pagesPresentacion POOArmando A. ArellanoNo ratings yet
- Coworking espacio de trabajo innovadorDocument46 pagesCoworking espacio de trabajo innovadorSandra BerrocalNo ratings yet
- Revit Architecture - MasasDocument1 pageRevit Architecture - MasasMirevivgoNo ratings yet
- Herramientas de topografía en Revit ArchitectureDocument8 pagesHerramientas de topografía en Revit ArchitectureadsiduiNo ratings yet
- Diseno de Fosa para Mantenimiento VehiculosDocument88 pagesDiseno de Fosa para Mantenimiento VehiculoseudogonzalezNo ratings yet
- Presentacion PuentesDocument281 pagesPresentacion PuentesLuis Martínez SánchezNo ratings yet
- Curso Practico - 3D Studio Max PDFDocument30 pagesCurso Practico - 3D Studio Max PDFgarciahortaljavierNo ratings yet
- Vivienda MultifamiliarDocument16 pagesVivienda MultifamiliarAndretti Carcagno QuilianoNo ratings yet
- Particiones desmontables paneles yesoDocument5 pagesParticiones desmontables paneles yesopablete82No ratings yet
- Diseños de Estadios PDFDocument43 pagesDiseños de Estadios PDFJj AgrazNo ratings yet
- Smiljan RadicDocument7 pagesSmiljan RadicmmpensoNo ratings yet
- BIM para arquitectos lideres diseñar y construirDocument10 pagesBIM para arquitectos lideres diseñar y construirSaulo Melquiseded Ahue MoranNo ratings yet
- Carta de PostulacionDocument1 pageCarta de PostulacionIvan NavarreteNo ratings yet
- Diseño de MObiliario EscolarDocument160 pagesDiseño de MObiliario EscolarEdwing William Salhuana MendozaNo ratings yet
- Estructuración y Predimensionamiento Concreto (1) - OkokDocument44 pagesEstructuración y Predimensionamiento Concreto (1) - OkokNelli Yoli Medina DiazNo ratings yet
- Investigación Tipos de ViviendaDocument9 pagesInvestigación Tipos de ViviendaJonathan Claure RodriguezNo ratings yet
- SKETCHUPDocument11 pagesSKETCHUPLenin Alberto Sanchez OrtizNo ratings yet
- Aniv ConfidorDocument13 pagesAniv ConfidorAlejandro ZambranoNo ratings yet
- Manual Hospitalario - Durlock para La SaludDocument79 pagesManual Hospitalario - Durlock para La Saludaaaaaaaaqqqwreertegf100% (1)
- Contrato de Fabricación en ExclusividadDocument3 pagesContrato de Fabricación en ExclusividadBERRENo ratings yet
- Glosario - Kevin GallardoDocument15 pagesGlosario - Kevin GallardoKeviin WalkmanNo ratings yet
- Programación Revit 3Document10 pagesProgramación Revit 3José Manuel Mateo VicenteNo ratings yet
- Sistemas Pasivos Inercia TermicaDocument5 pagesSistemas Pasivos Inercia TermicaElizabeth Noa AymaNo ratings yet
- Iota AnalisisDocument4 pagesIota AnalisistaparoscaNo ratings yet
- TECHOSDocument56 pagesTECHOSVivian Muñoz Roa100% (1)
- Edificios Verdes - PPTX 1Document34 pagesEdificios Verdes - PPTX 1ppauly14100% (1)
- Estante ModularDocument6 pagesEstante ModularLFernandoPeruNo ratings yet
- Arquitectura Solar Pasiva. Ahorro Energético en CalefacciónDocument7 pagesArquitectura Solar Pasiva. Ahorro Energético en CalefacciónMarcelo MuñozNo ratings yet
- Manual de Instalacion TKMDocument12 pagesManual de Instalacion TKMvickersNo ratings yet
- Manual de Usuario Bicicleta PlegableDocument24 pagesManual de Usuario Bicicleta PlegablelokotekNo ratings yet
- Diseño y cálculo de escalerasDocument21 pagesDiseño y cálculo de escalerasMaria ZambranoNo ratings yet
- Casas internacional 161. ARQUITECTONIKA: ARQUITECTONIKAFrom EverandCasas internacional 161. ARQUITECTONIKA: ARQUITECTONIKANo ratings yet
- Exito Comercial Exito en Tu Vi - Steve Pavlina-FREELIBROSDocument24 pagesExito Comercial Exito en Tu Vi - Steve Pavlina-FREELIBROSFer PaizNo ratings yet
- Rtca Alimentos para Animales en VigenciaDocument27 pagesRtca Alimentos para Animales en VigenciaFer PaizNo ratings yet
- Guias Alad PDFDocument77 pagesGuias Alad PDFTomás SavastanoNo ratings yet
- Costeo de Proyectos InformáticosDocument4 pagesCosteo de Proyectos InformáticosFer PaizNo ratings yet
- Guia Aduanera Actualizada ESPANOLDocument72 pagesGuia Aduanera Actualizada ESPANOLoscar14_04No ratings yet
- Casos de Exito de Negocios Globales BussinesweekDocument143 pagesCasos de Exito de Negocios Globales Bussinesweekdoople100% (2)
- Cristobal Del Rio Gonzalez - Presupuestos PDFDocument314 pagesCristobal Del Rio Gonzalez - Presupuestos PDFFer Paiz79% (105)
- Adquisición de Inventarios en ConsignacionDocument102 pagesAdquisición de Inventarios en ConsignacionFer Paiz0% (1)
- 131 Casos Sobre NIIF para Pymes PDFDocument136 pages131 Casos Sobre NIIF para Pymes PDForgus5995100% (1)
- Universidad de El Salvador Facultad de Ciencias Económicas Maestría en Consultoría EmpresarialDocument67 pagesUniversidad de El Salvador Facultad de Ciencias Económicas Maestría en Consultoría EmpresarialFer PaizNo ratings yet
- 18.adictos A La Comunicacion PDFDocument78 pages18.adictos A La Comunicacion PDFRoger BejaranoNo ratings yet