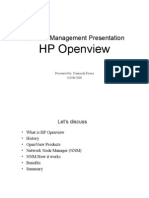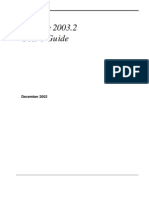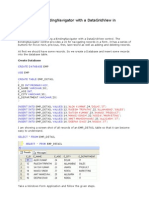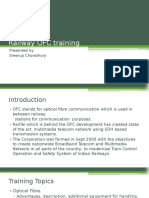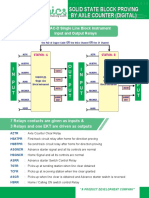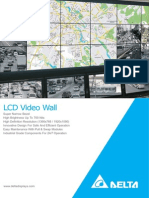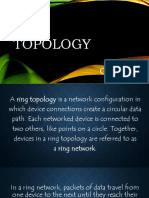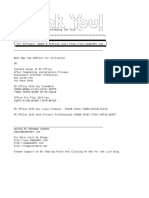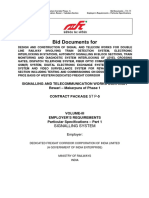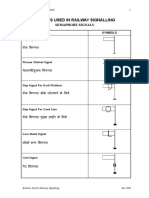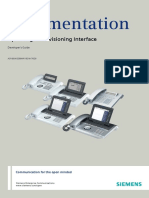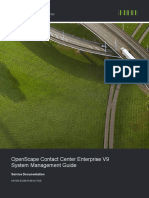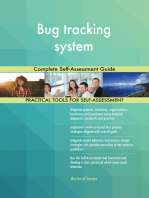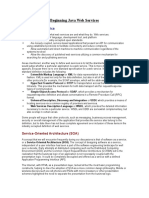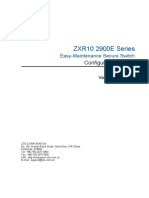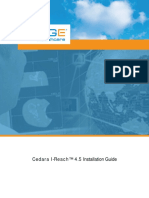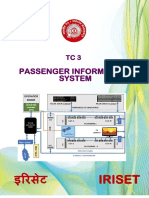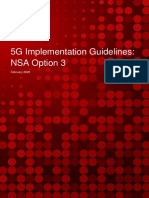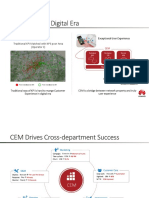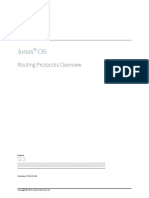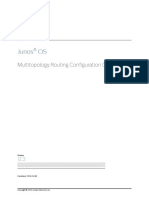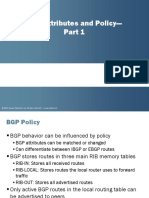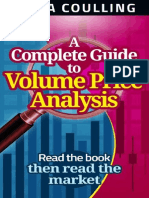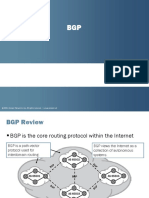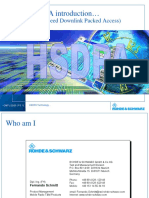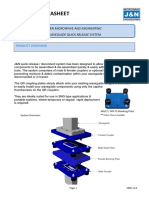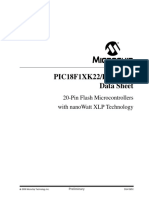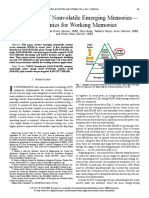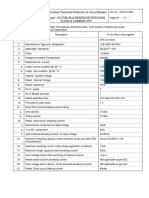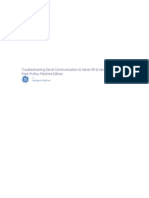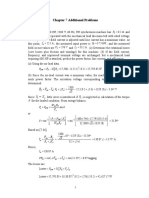Professional Documents
Culture Documents
CMU Application Testing With CMU200
Uploaded by
Jason RobinsonCopyright
Available Formats
Share this document
Did you find this document useful?
Is this content inappropriate?
Report this DocumentCopyright:
Available Formats
CMU Application Testing With CMU200
Uploaded by
Jason RobinsonCopyright:
Available Formats
Test and Measurement
Division
User Guide
Application Testing with the
R&S CMU200
1204.5040.52-01
February 2006
Printed in Germany
1204.5040.52-01
R&S is a registered trademark of Rohde & Schwarz GmbH & Co. KG
Trade names are trademarks of the owners.
1204.5040.52-01
Application Testing
Contents
Contents
1
Introduction ............................................................................................................5
Hardware and Software Requirements ............................................................................................... 5
CMU200 .................................................................................................................................... 5
Server PC.................................................................................................................................. 6
Client PC ................................................................................................................................... 6
Configuration............................................................................................................................. 6
General System Arrangement............................................................................................................. 6
Connection Configuration and Settings ..............................................................9
Server PC - CMU200 Connection ....................................................................................................... 9
Server PC.................................................................................................................................. 9
CMU200 .................................................................................................................................. 10
Connection Check................................................................................................................... 12
CMU200 - Mobile Phone Connection................................................................................................ 13
(E)GPRS ................................................................................................................................. 13
WCDMA .................................................................................................................................. 13
CDMA2000.............................................................................................................................. 14
CMU - Mobile Phone RF Connection Check .......................................................................... 14
Mobile Phone - Client PC .................................................................................................................. 14
Mobile Phone .......................................................................................................................... 14
Client PC ................................................................................................................................. 15
Wireless Network Card...................................................................................................................... 16
Service Installation and Configuration...............................................................17
Web Server Lite................................................................................................................................. 17
Video Streaming Server .................................................................................................................... 17
Configure the DSS Service ..................................................................................................... 17
FTP Server ........................................................................................................................................ 18
MMS .................................................................................................................................................. 18
Server PC................................................................................................................................ 18
Mobile Phone .......................................................................................................................... 20
Over the Air Provisioning (OATP) ........................................................................................... 21
Email.................................................................................................................................................. 22
Configuration of Outlook Express ........................................................................................... 23
Configuring the Mobile Phone................................................................................................. 23
Launch Services ..................................................................................................25
Web Server Lite................................................................................................................................. 25
Darwin Streaming Server (DSS) ....................................................................................................... 25
MMS .................................................................................................................................................. 25
FTP Server ........................................................................................................................................ 26
Email.................................................................................................................................................. 26
Link Setup.............................................................................................................27
(E)GPRS............................................................................................................................................ 27
WCDMA............................................................................................................................................. 29
CDMA2000 ........................................................................................................................................ 30
Run the Application Tests...................................................................................33
Web serving ...................................................................................................................................... 33
1204.5040.52
E-1
Contents
Application Testing
Video Streaming................................................................................................................................ 33
MMS .................................................................................................................................................. 33
File Transfer (FTP) ............................................................................................................................ 34
Setup dialup networking (WCDMA/EGPRS) .......................................................................... 34
Setup dialup networking (CDMA2000).................................................................................... 34
Start modem card.................................................................................................................... 35
Start FTP session.................................................................................................................... 35
Email.................................................................................................................................................. 35
Appendix A - Introduction to IP Addressing and Ports.............................................37
IP Subnet Addressing........................................................................................................................ 38
Subnet Masks ......................................................................................................................... 38
Variable Length Subnet Mask (VLSM).................................................................................... 38
Network Address Translation and TCP Ports ................................................................................... 39
Network Address Translation.................................................................................................. 39
Port Address Translation ........................................................................................................ 40
Appendix B Frequently Used Abbreviations...........................................................43
Appendix C - Mandatory CMU200 HW/SW Configuration .........................................45
CMU-K92: (E)GPRS Application Testing .......................................................................................... 45
CMU-K96: WCDMA Application Testing ........................................................................................... 45
CMU-K87: CDMA Application Testing .............................................................................................. 45
CMU-B87: Interface CDMA Datatest ................................................................................................ 45
1204.5040.52
E-1
Application Testing
Introduction
1 Introduction
Rohde & Schwarz test instruments are well established in the field of radio communication and protocol
testing, but some customers have identified the additional need for testing the actual data functions and
applications of mobile phones under clearly defined, and reliably reproduceable, conditions. In essence,
emerging technologies have demanded a broadening of the testing focus, as applications are
increasingly integrated into mobile devices.
The solution here described facilitates Application Testing on a network simulation of (E)GPRS,
CDMA2000, or WCDMA, and requires the relevant options for the R&S CMU200. It also relies on a
group of software packages, whose installation and configuration are described in this document.
For all three network options, installation of the Application Test Environment (ATE) software makes
available various application enablers and testcases: for example, an MMS server, with which sending
and receiving MMS messages can be tested.
Although the option of a live internet connection is supported for each of the network simulations, this
document describes a test setup which, instead, uses a "Server PC" to provide the various required
services within the simulated network.
In the chapters that follow, some familiarity with IP addressing and TCP Ports is assumed, but an
overview of these topics is provided in Appendix A.
General guidelines are given for the whole process, from installation through to running the actual tests,
and more specific guidance is given for some of the required settings (especially those which are less
intuitively accessible). However, for fuller coverage, please refer to the relevant document for the
product you are using.
Although the current document is particularly directed towards the Universal Radio Communication
Tester, i.e. the R&S CMU200, the test procedures it describes apply equally well, overall, to R&S CRTU
Protocol Testers that support the same network simulations.
Hardware and Software Requirements
Application Testing is carried out in a special test environment which simulates a radio network and
offers access to various IP Data based services (e.g. servers for file and message transfers, and for
video streaming). There are specific hardware and software requirements for the R&S CMU and the
Server PC, as follows:
R&S CMU200
Network Support
(E)GPRS
CDMA2000
WCDMA
R&S CMU Options
R&S CMU-K92
R&S CMU-B87, R&S CMUK87
R&S CMU-K96
For full details, please refer to Appendix C - Mandatory R&S CMU200 HW/SW Configuration
1204.5040.52
E-1
Introduction
Application Testing
Server PC
For Application Testing over (E)GPRS, you must use a PC that has an available Ethernet port (at least
100 Mbps) and is running either Windows XP or Windows 2000.
For Application Testing over WCDMA or CDMA2000, a free Ethernet port (at least 100 Mbps) is
required, but no particular platform is necessary, as long as the various IP Data based facilities are
supported. Of course, if you wish to install any of the specific IP Data based packages described in this
document then the Windows requirement still applies.
Client PC
Application Testing when the phone is being used as a modem needs a Client PC attached to the
phone. There are no particular requirements for this PC, except that it can provide the relevant IP Data
based support as required.
Configuration
1. A consistent set of IP addresses and TCP Ports is required on the R&S CMU, in the software
installed on the Server PC (and Client PC), and in the mobile phone under test. The IP addresses
and ports used throughout this document are not mandatory, but if you use different values you
are advised to comply with IANA guidelines for non-routable addresses and port numbers.
2. Mobile phones are usually supplied with preset factory settings, typically relating to a particular
network operator. During MMS testing, for example, it is important to make sure that the
message centre address is changed to that of the MMS server within the test environment.
The configuration steps are described below, but for the mobile phone it is not possible to provide exact
instructions: there is no universal manufacturer agreement on naming conventions, or on menu layout.
It is common to find significant differences even between different models from the same manufacturer.
However, the guidelines that are given should be enough to locate and set the relevant values.
General System Arrangement
The layout of equipment and software is largely the same for all of the tests described later, but the
exact setup depends on the chosen network environment and whether the mobile phone is being used
standalone or as a modem for the Client PC.
The general system arrangement for Application Testing is shown in Figure 1. All tests require a PC to
be attached to the R&S CMU, and this is referred to as the "Server PC". A second PC, attached to the
phone and called the "Client PC", is needed for tests that just use the phone as a modem, such as the
FTP session.
1204.5040.52
E-1
Application Testing
Introduction
Figure 1 General system arrangement for application testing
1204.5040.52
E-1
Application Testing
Connection Configuration and Settings
2 Connection Configuration and Settings
The following sections describe the steps necessary for correct configuration and setting of connections
between the R&S CMU200, Server PC, Mobile Phone and, when required, the Client PC.
Note: The IP Addresses used throughout this document form a consistent set that is recommended
for your own test setup, but their use is not mandatory. However, if you choose different IP
addresses, it is recommended that you follow IANA guidelines, especially in terms of assigned
non-routable addresses (i.e. "private IP addresses").
Server PC - R&S CMU200 Connection
Server PC
(1) Setup the Ethernet adapter:
On the Server PC, open the Control Panel.
Double-click the Network Connections Icon.
Double-click the icon for the Ethernet Adapter
you will use with the R&S CMU200.
Click on Properties Tab.
Double-click on Internet Protocol (TC/IP).
Click the Radio button Use the following IP
Address.
Enter 192.168.168.169 in the IP address field.
Enter 255.255.0.0 for the Subnet mask.
Click OK twice.
Note: the Ethernet card must support speeds of
at least 100 Mbps.
Figure 2 TCP/IP Properties
(2) Only for (E)GPRS Application Testing, a special PC-based software package called the Data
Applications Test Suite (DATS) is required. For correct DATS configuration, the following IP
addresses have to be set on the Server PC:
Open the file prostacklink.ini in the C:\OPSW\<version>\CR02P2P folder.
[Config]
CMU_IP_ADDRESS=192.168.168.170
WS_IP_ADDRESS=192.168.168.169
IP_PORT=3000
[Log]
ENABLE_LOG=0
Note: In addition to setting the IP addresses, make sure that the Port number is set to 3000.
1204.5040.52
E-1
Connection Configuration and Settings
Application Testing
(3) Only for (E)GPRS Application Testing, configure the IP addresses for incoming connections:
Open Network Connections.
Click Incoming Connections.
On the Networking tab, under This connection
uses the following items, click Internet Protocol
(TCP/IP),
Click Properties.
Select Allow callers to access my local area
network.
Click Specify TCP/IP addresses.
In From, type the starting IP address.
In To, type the ending IP address.
Select Allow calling computer to specify its own
IP address.
Figure 3 Configure incoming connections
R&S CMU200
IP addresses are set in the R&S CMU as follows:
(a) (E)GPRS
Press Setup key on the front panel.
Press TCP/IP tab.
Select the CMU-B21 and expand item.
Set the IP address to 192.168.168.170. This is the
IP address for the link handler R&S CMU-B21.
Set Subnet Mask to 255.255.0.0.
Set Default Gateway to 192.168.0.1. This is the IP
address for the Ethernet network adapter on the
Server PC.
Figure 4 Set IP Addresses for R&S CMU
Press Connect/Control tab.
Press 1-2 tab.
Press Misc tab.
Set IP Address Server PC to 192.168.168.169.
Press 1-2 tab to return to connection screen.
Figure 5 Set IP Address for Server PC
1204.5040.52
10
E-1
Application Testing
Connection Configuration and Settings
(b) WCDMA
Press Setup key on the front panel.
Press TCP/IP tab.
Select the CMU-B21 and expand item.
Set the IP address to 192.168.168.170. This is the
IP address for the link handler R&S CMU-B21.
Set Subnet Mask to 255.255.0.0.
Set Default Gateway to 192.168.0.1. This is the IP
address for the Ethernet network adapter on the
Server PC.
Figure 6 Set IP Addresses for R&S CMU
Set the IP address for the Mobile Phone:
Press 1-2 tab.
Press Misc tab.
Enter the Virtual IP address.
The default is 192.168.1.19.
Enter the UE IP address. This is the Mobile Phone
address during the PPP connection.
The default is 192.168.1.20.
Press 1-2 tab.
Figure 7 Set IP address for mobile phone
(c) CDMA2000
Press SETUP key on front panel.
Press TCP/IP tab.
Expand the R&S CMU-B83 CDMA2000 signaling
unit item.
Expand Static item.
Enter 192.168.168.170 for IP Address. This is the
IP address of the R&S CMU during the packet data
connection.
Enter Subnet Mask: 255.255.0.0.
Enter Default Gateway Address 192.168.0.1. This
is the address of the Server PC.
Figure 8 Set IP address for R&S CMU and
Server PC
Press Escape and then Connect Control tab.
1204.5040.52
11
E-1
Connection Configuration and Settings
Application Testing
Now the setting for the Mobile Phone:
Scroll down and expand Protocol item.
Expand Mobile IP item.
Set Mobile Node Home IP Addr to 192.168.0.10.
This is the IP address allocated to the phone during
the packet data session.
Scroll Down and expand PPP item.
Expand IP Address item.
Expand Static item.
Set MS PPP IP Address to 192.168.1.20.
Set BS PPP IP Address to 192.168.1.19.
Figure 9 Set IP address for mobile phone
Connection Check
With all settings made for the connection between Server PC and R&S CMU, we can now check that
the connection works:
First make the physical connection between the R&S CMU and the Server PC using a crossover
Ethernet cable (Cat 5/RJ-45). Note that the R&S CMU has two Ethernet ports:
a) The upper port is labeled Ethernet B-87 and should be used for CDMA2000
b) The lower port is labeled Ethernet B-56 and should be used for (E)GPRS and WCDMA.
Open a Command Prompt window (Start|Run|cmd) and type: ping 192.168.168.170
<Enter>
If the two devices are properly connected, the system confirms a response from the R&S CMU and
reports the time taken for the "round trip". If there is a problem with the physical connection, you will see
a message that the Ping has timed out. If the IP address setup is wrong, the system reports that the
Host cannot be found.
Ping is a very useful command, and perhaps the easiest way to confirm "mutual reachability" across a
connection. For details of the command options, type "ping /?".
1204.5040.52
12
E-1
Application Testing
Connection Configuration and Settings
R&S CMU200 - Mobile Phone Connection
(E)GPRS
Press Menu Select on the R&S CMU front panel.
Scroll Down and select GSM Mobile Station.
Expand the GSM application and select (for
example) the GSM900 function group.
Launch the application.
Note: Make sure the selected GSM band is correct
for the phone you are using.
Figure 10 Setup GSM application
Configure the AF/RF settings as follows:
Press RF Output and select the RF port.
Press Ext. Att. Output and enter the compensation.
Press RF Input and select the RF port.
Press Ext Att Input and enter the compensation.
RF Connection Check:
With settings completed, we now check the RF
connection (see section 0).
Figure 11 Configure AF/RF settings
WCDMA
Set the frequency band and RF parameters:
Press the Band Select tab.
Select the band in which the mobile operates.
Press RF Chn Downlink or Uplink Chn tab and set
the channel or the corresponding frequency.
Set the correct levels for Uplink and Downlink power.
Figure 12 Set frequency band and RF
parameters
1204.5040.52
13
E-1
Connection Configuration and Settings
Application Testing
Configure the RF Path:
Press the AF/RF tab.
Press RF Ouput and select the RF Outport port.
Press Ext Att Output and enter a compensation
value in dB.
Repeat this process for the RF Input port.
RF Connection Check:
The band and RF settings are now complete, so we
check the RF connection (see section 0).
Figure 13 Configure the RF path
CDMA2000
Press Menu select.
Select the IMT2000 Mobile Station function group.
Select the CDMA2000 PCS frequency band.
Select Signaling > Overview mode.
Press the knob to start CDMA2000 PCS mode.
RF Connection Check:
These settings are now complete, so we check the
RF connection (see section 0).
Figure 14 Configure the CDMA2000 settings
R&S CMU - Mobile Phone RF Connection Check
Run a simple test to confirm that the RF connection between R&S CMU and phone is working correctly:
Set up a link between the R&S CMU and the mobile phone by means of a simple RF measurement,
with the settings just entered for frequency and power level, and additional channel configuration and
coding.
Mobile Phone - Client PC
For Application Testing when the mobile is being used simply as a modem, a second PC is included in
the setup. This is termed the "Client PC" and is attached to the mobile phone.
Mobile Phone
Arrange a suitable connection between the mobile phone and the Client PC: a serial cable link, or a
connection that uses either Bluetooth or infra-red. Consult the phone's operating manual for guidance.
1204.5040.52
14
E-1
Application Testing
Connection Configuration and Settings
Client PC
The objective in this section is to create dial-up networking on the Client PC. However, before you can
do that you must install the relevant driver for the mobile phone to which the PC is connected. The
software for that, along with instructions for installing it, are usually available for download from the
manufacturer's website. Once the relevant driver is installed, you then create the dial-up-networking so
you may then setup a packet connection from the Client PC, using the mobile phone as a modem:
Open the Network Connections window, click New Connection Wizard.
Click Next
Click Connect to the Internet, click Next.
Click Set up my connection manually, click Next. Click Connect using dial-up modem, click Next.
Select the modem for your phone, click Next.
Enter CMU200 as ISP Name, click Next.
1204.5040.52
Enter *99# for WCDMA/(E)GPRS packet data,
or #777 for CDMA2000 packet data, click Next.
15
E-1
Connection Configuration and Settings
Click the radio button Anyones use, click Next.
Application Testing
Enter the Username and Password, click Next.
Click Finish.
Wireless Network Card
An alternative to the Clent PC/Phone combination is to use a wireless network card (plugged into the
Client PC). A typical setup procedure for installing the software is as follows, but consult the installation
documentation that is supplied with the card:.
1.
Insert the installation CD and start the installation procedure.
2.
Follow the installer instructions to complete the software installation.
3.
When prompted to do so, insert the card into the PCMCIA slot on the Client PC.
Note: Do not plug in the card before you start the installation.
1204.5040.52
16
E-1
Application Testing
Service Installation and Configuration
3 Service Installation and Configuration
Web Server Lite
From the R&S CMU-K92/R&S CMU-K96 installation CD copy the contents of Freeware\HTTP_Server
to the folder C:\HTTP_Server on the Server PC (the default web page and some images for download
are included).
The software can also be downloaded from the Gloris CMU Customer Web.
On the desktop, create a shortcut to WebServerLite.exe.
On the Server PC, ensure that the file Index.html is in the folder C:\http_server. This is the default page
that will be downloaded to the mobile phone when the packet connection is established via the phones
browser.
Copy into the C:\http_server folder any other files that you want to use for your Web session.
Video Streaming Server
A video streaming server allows you to stream media to clients across the Internet using the industry
standard RTP and RTSP protocols. Darwin Streaming Server (DSS) is the open source version of
Apples QuickTime Streaming Server, and can be downloaded from:
http://developer.apple.com/darwin/projects/streaming.
Download the files and follow the installation instructions.
The following sample movies, in 3gp format, are available on the installation CD, and can also be
downloaded from the Gloris CMU Customer Web:
RS1-50kbps.3gp
RS2-50kbps.3gp
RS2-100kbps.3gp
Copy the sample movies into the folder c:\Program Files\Darwin Streaming Server\Movies\.
The files can be viewed with any suitable media player/viewer, such as Quicktime from Apple
(http://www.apple.com/quicktime/download/win.html).
Configure the DSS Service
By default, DSS is installed to start automatically when the computer boots. If you prefer manual
starting, configure the service as follows, with reference to Figure 15:
(1)
Open the Control Panel and double-click Administrative Tools.
(2)
Double-click Services for a list of all installed services.
(3)
Double-click Darwin Streaming Server to display the DSS Properties screen.
(4)
Click on the down-arrow in "Startup type" and then click Manual.
(5)
Click OK.
1204.5040.52
17
E-1
Service Installation and Configuration
Application Testing
Figure 15 Properties page for DSS
FTP Server
An FTP server is supplied in the folder "Freeware" on the CD for K92 and K96, and can also be
downloaded from the Gloris CMU Customer Web.
Copy the program file, Ftpserv.exe, to folder c:\FTP_Server. For easy startup later, create a shortcut to
Ftpserve.exe on the Server PC desktop.
MMS
Server PC
MMS support is provided as an extension (R&S CRTU-AA01) of ATE: the Application Test Environment
software package (R&S CRTU-AP01). You first do a base installation of R&S CRTU-AP01, and then
install R&S CRTU-AA01. For detailed information on installation the ATE Desktop software and the
MMS plug-in, please refer to the following Manuals:
1204.0003.02
Application Test Environment
R&S CRTU-AP01
1166.0958.02
Application Test Environment
R&S CRTU-AA01
Preconditions for ATE installation: note that a hardware "Dongle" and software licensing are required
for access to the full range of features of the software.
The MMS server, combined with the MMS composer/viewer enables the user to parse, compose, edit,
send and receive Multimedia Messages.
The MMS server communicates directly with the mobile phone over the defined (OMA) MMS Interface.
After installing R&S CRTU-AA01, the MMS icon and window are available in the ATE Desktop as
shown below, in Figure 16:
1204.5040.52
18
E-1
Application Testing
Service Installation and Configuration
Figure 16 MMS on the ATE Desktop
The "Serving Scenario" IP address has to match the IP address assigned in the network simulation, i.e.
to the Server PC (192.168.168.169). The Port for the Serving Scenario must be 8080. These values are
configured as follows:
(1) Double-click the Control Panel icon on the ATE Desktop.
(2) Click the Configuration tab, and expand the left hand column (+).
(3) Click MMSC to open the configuration parameters pane.
(4) Double-click the parameter you wish to change.
(5) The parameter dialogue box is displayed, as in Figure 17:
Figure 17 MMSC Configuration
1204.5040.52
19
E-1
Service Installation and Configuration
Application Testing
Figure 18 Webserver Lite configuration (.ini file)
Open the file WebServerLite.ini, as in Figure 18, and change the port number from 80 to 8080 (this is
the port on which the webserver listens for requests).
Mobile Phone
There are several settings in the mobile phone which are only used by that phone's MMS client, and
some of these will be set to factory defaults (usually relating to a network operator). For connection to
the network simulation, some of these values are ignored, and could even be left blank. However, many
phones will not even try to connect without these settings, so they still must be set. There is no
agreement between manufacturers on naming and location, so it is advisable to follow the relevant
phone's user guide for finding and setting them, as well as following the guidelines given below.
Setting MMSC Parameters
The one setting which must be located and reset is the address for the Multimedia Message Service
Center (MMSC). Typically, this will be preset to the MMSC of a network operator but we must tell the
phone that MMS messages are to be routed through the MMSC in the network simulation. If it's location
is not clear from the phone user guide, then start your search by looking for menu paths such as:
Settings>Messages>MMS>Service Center Address
Settings>Message Settings>Multimedia Messages >Homepage
Messages>Settings>MMS>Edit Active Settings >Homepage (or Service Center Address)
At the end of the correct path to the MMSC we are looking for a web page name (or IP address),
probably with a Port number appended to it. This must be changed to the address for the MMSC in the
ATE and the correct port, i.e. http://192.168.168.169:8090 (or whatever IP address you have set for the
Server PC, plus the MMS port number).
In addition, the following are recommended settings but, as above, it is not possible to predict the exact
parameter name and menu location, as these vary from one manufacturer to another (even between
different models from the same manufacturer):
1204.5040.52
20
E-1
Application Testing
Service Installation and Configuration
Access Point: Ignored by ATE MMSC. Use a meaningful string for this context (e.g. R&S CMU200).
Retrieval Mode: Choose "Immediate".
Creation Mode: Choose "restricted" or "basic" (allows only core contetnt, with size restrictions).
Image/Message Size (restriction): Choose "None".
Expiry/Validity: Ignored by the ATE MMSC, but choose the value for maximum validity.
Requesting Reports (Delivery and Read): Switch off this option.
Deny Reports: Controls whether Read reports are sent. Enable report sending.
Anonymous Messages: Allow.
Adverts: Allow.
(These settings are fully described in the Software Manual for R&S CRTU-AA01, 1166.0958.02)
Over the Air Provisioning (OATP)
If your mobile phone supports OATP, then you have an easier way to set up the MMS parameters
(using SMS), without having to search the phone menus. Open the ATE Control Panel and click the
OTAP tab. This opens the OTAP pane for entering the MMS parameters, as can be seen in Figure 19,
but you first have to set the message format (most mobile phones are OMA, but there is also SEN).
Once you have a link
established to the mobile
phone, do the following:
Enter the parameter values.
Click Send to send the SMS
to the phone.
Normally, on receipt of the
SMS, you have to confirm
receipt, and may also need to
activate the new parameters
before they take effect.
Figure 19 Parameter entry for OATP
1204.5040.52
21
E-1
Service Installation and Configuration
Application Testing
Email
This section describes how to configure the Mercury mail server, which is a Freeware download from
the Pegasus mail site www.pmail.com (version 3.32 was used in the preparation of this document).
Installing the Mercury Mail server
The Mercury mail server supports the POP3 and SMTP protocols, among others, and has the ability to
send, receive, store, and forward electronic mail from large numbers of clients.
Note:
R&S disclaims any responsibility or liability for the above mentioned information. R&S makes
no representation or warranty whatsoever as regards the existence, functionality or contents
of the links or any relevant application.
The mail server is installed from the self-extracting executable in which it is distributed, as follows:
1. Double-click the downloaded Setup.exe.
2. Click New Installation.
3. Click No NetWare Support.
4. Accept the default directory path (C:\Mercury) and click OK.
5. Click No Pegasus Mail integration.
6. Accept the default directory path (C:\Mercury\mail) for mailbox directory and Click OK.
7. Select MercuryS SMTP Server Module and Mercury POP3 Server Module, Click OK.
8. Click Install no SMTP client
9. Enter the dummy domain name crtu.net and username Admin, Click OK.
10. Click Normal for the relay control.
11. Enter C:\MERCURY\QUEUE for mail queue location, Click OK.
12. Click Install Mercury/32 for installation.
13. Start the Mercury Server and select Manage local users... from the Configuration menu.
14. Create a user with Username DtsUser and Password dtspass.
15. Create a second user with Username Testuser and Password testpass.
Figure 20 Adding Users
1204.5040.52
22
E-1
Application Testing
Service Installation and Configuration
Configuration of Outlook Express
With Mercury mail server installed, we now need a mail client to send and receive mail. This example
uses Microsoft Outlook Express, which may already be installed on the Server PC.
1. Launch Outlook Express.
2. Select Accounts from the Tools
menu.
3. Click Add and select Mail.
4. Enter DtsUser in Display Name,
click Next.
5. Enter DtsUser@crtu.net in Email
address, click Next.
6. Enter the E-mail server addresses
as in Figure 21 and click Next.
On the next screen, enter account name
DtsUser and password dtspass.
Click Next.
Figure 21 Setting up the server addresses
Note:
The mail account can be tested by clicking on Send/Receive in Outlook Express, with the
Mercury mail server running. Outlook Express should successfully connect to the server.
Configuring the Mobile Phone
Some settings must be made in the mobile in order to access the E-mail server. These will vary
according to the type of mobile and the access method used (Circuit Switched or GPRS).
It will be assumed here that the profile for connecting the mobile using DATS is already established as
described earlier. This could, for example, be used to access WAP servers using the connection,
though E-mail can be transferred over either a Circuit Switched or GPRS session.
The following settings are those required for correct configuration of the E-mail service on the mobile:
Setting Name
Value
Mailbox Name
DATS
Access Point
An access point set up correctly for DATS (i.e.
that used for WAP testing with the DATS)
My mail address
testuser@crtu.net
Outgoing Mail Server
192.168.1.19
User Name
Testuser
Password
testpass
Incoming Mail Server
192.168.1.19
Mailbox Type
POP3
Security
Off
1204.5040.52
23
E-1
Application Testing
Launch Services
4 Launch Services
Web Server Lite
To start Web Server Lite on the Server PC:
Double-click the Desktop shortcut, or navigate to c:\http_server and double-click webserverlite.exe.
(To stop Webserver Lite, close the windows.)
Darwin Streaming Server (DSS)
Figure 22 Starting the Darwin Streaming Server
1. Open the Windows Control Panel and double-click Administrative Tools.
2. Double-click Services to display the list of available services.
3. Right-click Darwin Streaming Server to see the command list, as in Figure 22.
4. Click Restart (or Start if the service is installed with manual start).
MMS
(1) Double-click the Desktop shortcut, or navigate to c:\GD03_INET and double-click
webserverlite.exe.
(2) Start ATE Desktop and select MMS.
(3) Click Start Server to start the MMS server running.
The button changes to Stop Server (as in Figure 16).
Note:
the server must be started before any MMS transactions can be performed.
1204.5040.52
25
E-1
Launch Services
Application Testing
FTP Server
Either open c:\Ftp_Server and double-click Ftpserve.exe, or,
Double-click the FTP_Server shortcut on the Server PC Desktop.
The startup screen is displayed, as in Figure 23
Figure 23 FTP Startup
Email
When starting the mail server, DATS should already be running.
Click Start|(All) Programs|Mercury for win32| Mercury for win32.
Note that the Kannel WAP gateway and Web Server Lite need not be started when testing E-mail.
The appropriate signalling mode (Circuit Switched or GPRS) should be selected in the DATS signalling
configuration menu before selecting Run Test.
1204.5040.52
26
E-1
Application Testing
Link Setup
5 Link Setup
(E)GPRS
Press Connection tab
Press Network Support tab
Use knob to select GSM+EGPRS and press
knob to validate your selection.
Figure 24 Configure network support
Press Main Service tab
Select Packet Data
Figure 25 Select packet data
Press Service Selection tab
Scroll down in the list box and select
Application Test.
A yellow box displays the message
Initializing Application Test Please Wait
Approx. 30 Sec.
The R&S CMU is now ready.
Figure 26 Initialise Application Test
1204.5040.52
27
E-1
Link Setup
Application Testing
Before starting a packet data session, you must launch and configure the R&S CRTU-GD03 (DATS)
software. On the Server PC desktop, double-click the CRTU-GD03 icon, click Test Configuration
Signaling, to open the DATS Configuration pane:
Select band (the same band that was previously
selected on the R&S CMU.
Set the Broadcast Channel:
ARFCN 36
Level -65
Set the Traffic Channel:
ARFCN 62
Level -65
Click Advanced.
Set Multislot Class to an appropriate value
(depends on the phone's multi-shot capability)
Set Coding Scheme to MCS6.
Set Gamma to 7.
Click .OK
Figure 27 DATS configuration
To start the (E)GPRS session, click the Green light icon in the Menu Bar. Ensure that the message
"BTS Ready" is displayed:
Figure 28 Starting the (E)GPRS session
Finally, switch on the mobile phone and wait for "Attach completed".
1204.5040.52
28
E-1
Application Testing
Link Setup
WCDMA
Set the Data Rate:
Press BS Signal tab
Expand Packet Switched item
Expand Packet Data
Set Data Rate to:
384 kbps Downlink / 64 kbps Uplink or to
64 Kbps Downlink / 64 kbps Uplink
Figure 29 Set the data rate
Set Packet Data Service:
Press Network tab.
Set Packet Switch Domain to On.
Expand Requested UE Data and turn OFF
security or authentification if necessary.
Finally, switch on the mobile phone.
Figure 30 Set packet data service
1204.5040.52
29
E-1
Link Setup
Application Testing
CDMA2000
Launch CDMA2000:
Press Menu select key to invoke the Main R&S
CMU Menu.
Use the down arrow or knob to select the
IMT2000 Mobile Station function group.
Figure 31 Launch CDMA2000
Use the down arrow or knob key to select
the desired frequency band, on this
occasion CDMA2000 PCS.
Use right, up/down arrows and/or knob to
select Signaling > overview mode.
Figure 32 Select frequency band
Press the Knob to start the CDMA2000
PCS mode and invoke the Connection
Control Menu.
Select Packet Data service:
Press Connection tab.
Press 1st Service Class tab.
Use the knob to navigate and select
Packet Data Service. (This option will
only pop up if the R&S CMU-K87 or K0
option is available).
Figure 33 Select packet data service
1204.5040.52
30
E-1
Application Testing
Link Setup
Set up Service to Packet Data Service
SO:
Press Service Cfg. Tab.
Expand Packet Data Service item.
Expand Service Option33 item.
Expand FCH & SCH Config item.
Turn ON SCH0 Enable.
Figure 34 Set up service to packet data service SO
Set up Supplementary Channel:
Expand SCH0 Config item.
Scroll Down to Data Rate and expand.
Set MuxPDUs/Layer to 8 for Forward and
Reverse.
Set Frame Type to Rate 2 for Forward
and Reverse.
Data Rate should display 153.6 Kbps.
Figure 35 Set up supplementary channel
Set up BS Signal Screen:
Press BS Signal tab
Set RF Channel to 150
Set CDMA Power to -50 dBm
Figure 36 Set up BS signal screen
1204.5040.52
31
E-1
Link Setup
Application Testing
Set Network Screen:
Press Network tab.
Expand System Parameters item.
Set System ID Number to 1.
Figure 37 Set network screen
Disable the Pilot Report:
Press Connnect/Control tab.
Press Menus tab.
Press Overview tab.
Press Application tab.
Press Pilot Power Report tab and Turn
Off the measurement.
Press Connect Control tab.
Press Connection tab.
Expand MS Information in the
connection Control box.
Figure 38 Disable the pilot report
The R&S CMU is now ready for a packet data call. Switch on the mobile phone.
1204.5040.52
32
E-1
Application Testing
Run the Application Tests
6 Run the Application Tests
Web serving
First, we download an html page:
In the phone browser, enter the address of the HTML page to be downloaded:
http://192.168.168.169/index.html
The requested page is displayed on the mobile phone.
Now download a graphic file:
In the phone browser, enter the following address:
http://192.168.168.169/picture.gif
The picture is downloaded to the phone and displayed.
Video Streaming
In the phone's browser, enter the following to initiate the video stream:
rtsp://198.168.168.169/RS1-50kbps.3gp
The clip is streamed to the phone and displayed.
MMS
To test the MMS system you can send an MMS from the phone, using the network simulation's IP
address as the "phone number" ---- the message will be returned to the phone.
To use any IP address as a phone number, the octets must be expressed in full. So, for example,
192.168.0.2 expands to 192.168.000.002:
Create an MMS message on the phone, perhaps a picture with some text.
For the destination number enter 192168168169 and send the MMS. The phone will announce that the
message has been sent, and shortly after (following a "Push" from the network) it will announce that
you have a new message: this is, of course, the returning message that you recently sent.
1204.5040.52
33
E-1
Run the Application Tests
Application Testing
File Transfer (FTP)
Setup dialup networking (WCDMA/EGPRS)
Open the dial-up Networking for your
WCDMA/EGPRS phone.
Ensure the number is set to *99#.
Click Dial.
Disconnection
To disconnect the packet data call, click the
toolbar icon for the connection and when the
dialogue pane is displayed, click Disconnect.
Figure 39 Dial-up networking
Setup dialup networking (CDMA2000)
Open the Dial-up Networking for the CDMA2000
phone you are using.
Click Dial.
Disconnection
To disconnect the packet data call, click the
packet connection icon on the toolbar.
Click Disconnect.
Figure 40 Dial-up networking
1204.5040.52
34
E-1
Application Testing
Run the Application Tests
Start modem card
From HyperTerminal on the Client PC, you send AT commands to start the modem:
Start the Modem:
1. Type twice ATZ <enter>. Modem is set in Echo mode.
2. Type AT+CGMM. Modem type should display as ATI1.
3. Type AT+CFUN? Test if radio is ON (+CFUN: 1) or OFF.(+CFUN: 0).
4. If Radio is OFF type the command AT+CFUN=1 <enter> and wait until +CFUN: 1 is displayed.
Attach the Modem:
1. Type AT+CGATT? <enter>. The modem will answer +CGATT: 0 if not attached or +CGATT: 1
if attached.
2. Type AT+CGATT=1 to attach the modem, if necessary.
Setup a PDP context:
Type AT+CGDCONT =1,IP,,192.168.000.020,0,0
This is the IP address of the phone given by the PPP adapter during the packet data session.
Setup a packet call:
1. Type the command AT+CGACT =1,1 to active a PDP context.
2. Type the command AT+CGACT =0,1 to release the PDP context.
Start FTP session
The FTP server should already be running on the Server PC. If not, double-click the FTP shortcut.
Alternatively, navigate to c:\FTP_Server and double-click the program icon ftpserve.exe.
To connect to FTP from the Client PC, open a Command Prompt window (or you can use another
suitable tool, such as Total Commander) and type ftp 192.168.168.169.
A username and password are not required for the ftp client.
Type hash (toggles on and off the printing of a # sign for each data block downloaded).
Type dir for a listing of available files.
To download a file, use get <filename>, for example: get map.gif.
To upload a file, use put <filename>, for example: put cmu_hspda.pdf.
When you are finished with FTP, type quit.
Email
Start the email facility in the mobile phone.
Create an email and send it to dtsuser@crtu.net.
Start Outlook Express on the Server PC.
Click Send/Receive to download the email from the mail server.
Reply to the email, or else create a new message and send it to testuser@crtu.net.
1204.5040.52
35
E-1
Application Testing
Appendix
Appendix A - Introduction to IP Addressing and Ports
Keywords:
IP Address
CIDR
IPv4
IPv6
NAT
PAT
VLSM
DNS
An IP (Internet Protocol) address uniquely identifies every "Host" (or "Node") connection on an IP
Network. Perhaps the best example is the Internet itself, a vast network of computers worldwide, where
every directly connected node has such a unique address. Today, most people are familiar with Domain
Names for websites (www.Rohde-Schwarz.com, for example) but these are simply a user-friendly
disguise for an IP Address. Typically, the web browser that is in use (e.g. Internet Explorer, Mozilla
Firefox) obtains a translation of the Domain Name into the relevant IP address, transparently to the user
(usually by accessing a "DNS Server"). The resulting IP address identifies the access point on the
Internet for the particular site.
An IP address is actually a 32-bit binary number, but is most often represented by four groups of
numbers, in "dotted decimal" format (e.g. 206.215.49.9). Each "octet" is the decimal value (0 to 255) of
an 8-bit binary number, as can be seen here:
Table 5.1 IP Address Format
Binary
11001110
11010111
00110001
00001001
Decimal
206
215
49
32
In the early days of the Internet, it was thought that 2 unique addresses (32-bit binary number =
4,294,967,296) would be plenty enough for every node to be directly connected, each with its own
unique IP address. This was quickly disproved (for some time, the Internet has been roughly doubling in
size every year), and refinements were required. The first of these was Classless Inter-Domain Routing
(CIDR), which makes much better use of the available address range (the original classification makes
a lot of the addresses effectively unavailable), but it is not an adequate solution in the longer term. The
real solution would seem to be IPv6, which is currently in the process of introduction. With IP addresses
extended from 32 to 128 bits it is inconceivable that IPv6 will not be a durable solution.
Although largely phased out in favour of CIDR, the class-based system is a good introduction to IP
addressing and is still common in documentation. There are five classes of address defined, with the
leading bits of the first octet identifying in which class the address belongs. IP addresses in Classes A,
B, and C notionally split into a Network section, and a Host or Node section:
Table 5.2 IP Address Classification
st
Class of
Address
First bit(s)
1 Octet
Value
Network Section
Node Section
1 to 126
First octet
Last three octets
10
128 to 191
First two octets
Last two octets
110
192 to 223
First three octets
Fourth octet
1110
224 to 239
n/a
n/a
1111
240 to 255
n/a
n/a
Class A:
126 very large networks, each with a possible 16,777,214 nodes.
Class B:
A possible 16,384 "medium-sized" networks, each able to support 65,534 nodes.
Class C:
Up to 2,097,152 networks, each with a maximum of 254 nodes.
(Classes D and E are reserved, reducing the range of publicly available IP addresses)
1204.5040.52
37
E-1
Appendix
Application Testing
IP Subnet Addressing
There are various reasons for subnetting a network. For example, you may wish to incorporate different
types of physical network in an IP network, or achieve more control over network traffic (the latter is
especially important in Ethernet networks, where heavy traffic can result in degraded network
performance due to multiple collisions).
"Gateways", or "Routers", are used to split the network into smaller sections: i.e. into subnets.
Subnet Masks
A subnet mask allows separate identification of the network and host (node) components of an IP
address. A bitwise AND applied to the IP address and subnet mask reveals the network address as a
result. This is easily seen with the Class-based "self-encoded" or "natural" masks, which are 255.0.0.0
for Class A addresses, 255.255.0.0 for Class B, and 255.255.255.0 for Class C, as illustrated here (for
Class B):
10011110
11010101
00010001
00001010
158.213.17.10
IP Address
11111111
11111111
00000000
00000000
255.255.000.000
Subnet Mask
158.213.000.000
Network Address
-------------------------- bitwise AND -------------------------10011110
11010101
00000000
00000000
The network can be subnetted further by adding more bits to the self-encoded submask for a particular
class. This time, the bitwise AND delivers the subnet address, as in this example:
10011110
11010101
00010001
00001010
158.213.17.10
IP Address
11111111
11111111
11110000
00000000
255.255.240.000
Subnet Mask
158.213.16.000
Subnet Address
-------------------------- bitwise AND -------------------------10011110
11010101
00010000
00000000
In this case, using a four-bit extension to the subnet mask, there are 16 possible subnets (actually only
14 in non-CIDR addressing, since all 0s and all 1s are not allowed). Each subnet has available over
4000 host addresses (using the 12 rightmost bits of the IP address).
Variable Length Subnet Mask (VLSM)
Whilst the concepts described above largely still apply in CIDR, there is a major difference: the fixed
size default subnet mask for each class leads to a potentially large number of unused (and unusable) IP
addresses, and this is fixed in CIDR by the Variable Length Subnet Mask (VLSM). This scheme is much
more efficient in its allocation of IP addresses, and allows that allocation to be more clearly hierarchical
(greatly reducing the amount and complexity of routing information held online worldwide). CIDR uses
the VLSM to allocate IP addresses to subnets according to the actual need, rather than by the fixed
allocation built in to the Class-based system. In particular, the Network/Host division can be at any of
the address bits, and this can be seen in the way network details are now expressed: still with the four
octets, but with the addition of a "prefix length" number which identifies how many of the leftmost bits
are shared by a given IP address "group" (or alternatively, defines the length of the all 1s section in the
subnet mask, and by implication the number of 0s that follow).
1204.5040.52
38
E-1
Application Testing
Appendix
IANA issues very large, "short-prefix" CIDR blocks to Regional Internet Registries (RIR): for example,
the block 62.0.0.0/8, with over 16 million addresses, was issued to RIPE, the European RIR.
Now consider the IP address 208.130.29.33, which at one time was in use by the www.freesoft.org web
server (a single IP address, i.e. a host, where the prefix length is assumed, but strictly speaking it could
be expressed as 208.130.29.33/32). Block 208.128.0.0/11 (over 2 million host addresses) was issued to
MCI by the North American RIR. MCI then leased an Internet connection to ARS, assigning the
208.130.28.0/22 block (over 1000 addresses), and from this allocation ARS used a /24 block for its
publicly accessible servers. One of these 32 possible host addresses was 208.130.29.33.
Network Address Translation and TCP Ports
Detailed knowledge of Network and Port Address Translation is not required for understanding the
network simulation by the R&S CMU/ATE combination, but the following overview provides an
introduction.
All IP addresses for "public" use have to be unique (in that context). This is guaranteed by the IANA
(Internet Assigned Numbers Authority), which is ultimately responsible for IP address allocation. Such
unique IP addresses are said to be "registered". Typically, a private network will be a LAN (Local Area
Network) with mostly internal traffic between computers on that LAN. In the absence of external traffic,
the IP addresses need only be unique internally, and could all be "unregistered" (in practice, there will
almost always be devices on the LAN which do use registered IP addresses).
Network Address Translation
Using Network Address Translation (NAT), a small group of registered IP addresses (in fact, even just
one) can represent on the Internet a whole group of computers inside a private network.
The key to understanding NAT is that each IP packet has a header that initially contains:
Source Address (SA)
the actual IP address of the sending computer
Destination Address (DA)
the (perceived) IP address of the receiving computer
When a LAN member with an Inside Local address (only visible to other LAN members) tries to access
a computer on the public network (Outside Global address), its first packet is intercepted by the router,
which makes an entry in an Address Translation Table and modifies the packet header accordingly: the
original SA (Inside Local address) is mapped to a new SA that is a registered, IANA-assigned "Inside
Global" address. The modified packet is forwarded to the destination, which responds to the Inside
Global address (not the Inside Local address of the real sender). The router now does a reverse lookup
in the Address Translation Table and then forwards the response to the computer at the original Inside
Local address. The router continues using the table entry for address translation (in both directions)
until communication between the two computers ceases. This is shown in Figure 5-1.
1204.5040.52
39
E-1
Appendix
Application Testing
Figure 5-1 Network Address Translation
If Inside Local address 10.1.1.1 always translates to Inside Global 212.20.5.5 this is termed Static NAT
(or sometimes Inbound Mapping) and is useful when an "inside" computer needs a lot of access to the
public network, especially if it must be accessible from the public network.
When the network has a block of registered IP addresses (as is common), then Dynamic NAT can be
configured. Now, an Inside Local address is mapped to the first available registered IP address from the
pool. When the mapping is no longer in use, its translation table entry is removed and the Inside Global
address is released back to the pool. This allows a potentially large group of computers inside the LAN
to share one or a few Inside Global (registered) addresses, over time.
Port Address Translation
Port Address Translation (PAT), often referred to as "NAT overloading", allows multiple private
addresses to be mapped simultaneously to just one or a few external addresses.
With reference to Figure 5-1, the Inside Local addresses for both computers shown in the LAN can
each be mapped simultaneously to 212.20.5.5, but this requires the addition of internally unique "port
number" information, to distinguish between the two mappings.
The assigned source port must be above 1023, since ports below 1024 are reserved for standard
services. For example, port 80 is reserved for HTTP protocol, so the destination port for access to a
web site page will, by default, be port 80.
So now the address translation table (as well as the IP packet header) carries source and destination
port numbers in addition to IP address mapping, but the source port alone is sufficient for the router to
identify an individual table entry. Consider the scenario shown in Figure 5-2, whose starting point is the
IP arrangement used earlier (see Figure 5-1):
PC 1 is running two applications, one of which accesses a web page at 175.24.9.5, the
other talking to an application at the remote address 175.20.5.7.
PC 2 is also running two applications, one accessing the same web page as PC1
(175.24.9.5), the other talking to an application at the remote address 213.18.1.2.
1204.5040.52
40
E-1
Application Testing
Appendix
Figure 5-2 Port Address Translation
Even when a large number of applications run on many computers in the private network, they can all
be mapped to a single registered IP address, though PAT still essentially works in the same way if there
are several registered IP addresses in the pool.
Note especially that when two (or more) applications access the same remote address, the unique
source port numbers enable correct routing of any response back to the relevant application. Even if the
two web page accesses in Figure 5-2 were from different sessions on the same computer, this still
holds true. In that case, all source and destination information would be identical ---- except for the
source port numbers (which ensure correct reverse lookups for responses).
1204.5040.52
41
E-1
Application Testing
Appendix
Appendix B Frequently Used Abbreviations
The following list of abbreviations is offered as an aid to reading this guide and other documents to
which it makes reference.
ATE
Application Test Environment
AE
Application Enabler
CDMA
Code Division Multiple Access
CDMA2000
CDMA version of the IMT-2000 standard
CIDR
Classless Inter-Domain Routing
DNS
Domain Name System (as in DNS Server)
DUT
Device Under Test
EDGE
Enhanced Data Rates for GSM Evolution
EGPRS
Enhanced General Packet Radio Service (also known as EDGE)
FTP
File Transfer Protocol
GPRS
General Packet Radio Service
HTTP
Hyper Text Transfer Protocol
IP
Internet Protocol
LAN
Local Area Network
MM
Multimedia Message
MMS
Multimedia Messaging Service
MMS-C
MMS Center
MO
Mobile Originated
MT
Mobile Terminated
NAT
Network Address Translation
OPSW
Operational Software
PAT
Port Address Translation
RAN
Radio Access Network
TCP
Transmission Control Protocol
UE
User Equipment
WAN
Wide Area Network
WAP
Wireless Application Protocol
WCDMA
Wideband Code Division Multiple Access
WSP
Wireless Session Protocol
1204.5040.52
43
E-1
Application Testing
Appendix
Appendix C - Mandatory R&S CMU200 HW/SW
Configuration
R&S CMU-K92: (E)GPRS Application Testing
R&S CMU-B21 v14
Universal Signalling Unit
R&S CMU-B54 v14
Signalling Module
R&S CMU-B56 v14
3GPP Signalling Unit
(including Ethernet USU connector)
R&S CMU-B95/-B96
Additional RF Generator
R&S CMU-U65 v04
Measurement DSP Module
R&S CMU-K2024
Required GSM Frequency Bands
R&S CMU-K42/K43
GPRS/EGPRS
R&S CMU-K96: WCDMA Application Testing
R&S CMU-B21 v14
Universal Signalling Unit
R&S CMU-B68 v02
Layer 1 Board
R&S CMU- B56 v14
3GPP Signalling Unit
(including Ethernet USU connector)
R&S CMU-U65 v04
Measurement DSP Module
R&S CMU-K65
WCDMA Analyser
R&S CMU-K66
WCDMA Generator
R&S CMU-K61/62/63/67/68/69
(at least one)
WCDMA Bands
R&S CMU-K87: CDMA Application Testing
R&S CMU-B87: Interface CDMA Datatest
R&S CMU-B83
CDMA2000 Signalling Unit
R&S CMU-U65
Measurement DSP Module
R&S CMU-K83..86
CDMA2000 Bands
(at least one)
1204.5040.52
45
E-1
Application Testing
Index
Index
(E)GPRS.................................................................. 5
Mail server..............................................................22
MMS messages..................................................5, 20
MMS server ..............................................5, 6, 18, 25
MMSC ....................................................................20
A
Application Test Environment .................................. 5
AT commands ....................................................... 35
ATE.................................5, 18, 19, 20, 21, 25, 39, 43
O
OATP......................................................................21
Octet.......................................................................37
OMA .......................................................................21
Outlook Express ...............................................23, 35
Overloading ............................................................40
C
CDMA2000 .............................................................. 5
CIDR.......................................................... 37, 38, 39
R&S CRTU Protocol Testers ................................... 5
R&S CRTU-AA01 ............................................ 18, 21
Packet data 11, 12, 15, 27, 28, 29, 30, 31, 32, 34, 35
Ping ........................................................................12
POP3......................................................................22
Data Rate ........................................................ 29, 31
DATS ..................................................... 9, 23, 26, 28
Default Gateway .............................................. 10, 11
DNS ................................................................. 37, 43
DSS ................................................................. 17, 25
R
RF Channel ............................................................31
RTP ........................................................................17
RTSP......................................................................17
E
Email................................................................ 26, 35
Ethernet ................................................................. 38
Ethernet port............................................................ 6
S
SEN ........................................................................21
Server PC....... 5, 6, 912, 17, 18, 19, 20, 23, 25, 35
Serving Scenario ....................................................19
SMTP .....................................................................22
Subnet....................................................................38
F
FTP.............................................6, 18, 26, 34, 35, 43
Gloris ............................................................... 17, 18
TCP Ports.......................................................5, 6, 39
HyperTerminal ....................................................... 35
Video stream ..........................................................33
VLSM................................................................37, 38
IANA .............................................................. 6, 9, 39
IP Address ............................................................. 37
IP addressing..................................................... 5, 37
IPv4 ....................................................................... 37
IPv6 ....................................................................... 37
1204.5040.52
WCDMA ...................................................................5
Webserverlite .........................................................25
Wireless network card ............................................16
47
E-1
You might also like
- Video Wall Controller User Manual-V1.3Document34 pagesVideo Wall Controller User Manual-V1.3BilalHaidar100% (1)
- Internet Application GuideDocument242 pagesInternet Application GuidecarrizofNo ratings yet
- Temples in HyderabadDocument30 pagesTemples in Hyderabadvenka07No ratings yet
- Oracle SQL Developer User's GuideDocument276 pagesOracle SQL Developer User's GuideJorge Vargas GuerreroNo ratings yet
- HP OpenviewDocument36 pagesHP OpenviewGabaile KwalelaNo ratings yet
- Xforce Keygen AutoCAD OEM 2010 64 Bit Kickass Torrent PDFDocument4 pagesXforce Keygen AutoCAD OEM 2010 64 Bit Kickass Torrent PDFNatashaNo ratings yet
- Perforce Users GuideDocument166 pagesPerforce Users GuideVijaya Lakshmi Bhupathi RajuNo ratings yet
- Known Error - Handling IDOCs in 64 StatusDocument7 pagesKnown Error - Handling IDOCs in 64 StatusSonal NcNo ratings yet
- VaznoDocument394 pagesVazno28051970No ratings yet
- Key Office 2016Document1 pageKey Office 2016Hoàng HàNo ratings yet
- Uninterruptible Power Supply Ups Installation and Testing - PaktechpointDocument10 pagesUninterruptible Power Supply Ups Installation and Testing - Paktechpointsserbest777No ratings yet
- UNISWITCH InstallationDocument60 pagesUNISWITCH InstallationanggiNo ratings yet
- MX420 InstallManualDocument80 pagesMX420 InstallManual20004149No ratings yet
- Railway OFC TrainingDocument17 pagesRailway OFC TrainingSreerup ChowdhuryNo ratings yet
- Chapter 3 MPLSDocument29 pagesChapter 3 MPLSalemneh mihretieNo ratings yet
- 2nd Sem Old Question Papers - OU - PTPGDocument27 pages2nd Sem Old Question Papers - OU - PTPGsatyaNo ratings yet
- Data LoggerDocument2 pagesData LoggerAkhlesh ChoureNo ratings yet
- Microsoft Windows XP Product KeysDocument14 pagesMicrosoft Windows XP Product KeysHenri Ghattas100% (5)
- LCD Video WallDocument8 pagesLCD Video WallRafael GarciaNo ratings yet
- IBM Rational ClearcaseDocument7 pagesIBM Rational Clearcaseprem_09No ratings yet
- UFSBI For Application Complete With Radio Block - HD With Cover - 10th June 2015Document22 pagesUFSBI For Application Complete With Radio Block - HD With Cover - 10th June 2015viswanathNo ratings yet
- Ring TopologyDocument9 pagesRing TopologysakuragiNo ratings yet
- License KeyDocument1 pageLicense KeyLolobau50% (10)
- Particular Specification Part I Signalling System STP5Document432 pagesParticular Specification Part I Signalling System STP5hay902No ratings yet
- SOP-9 - OFC Laying ActivitiesDocument12 pagesSOP-9 - OFC Laying ActivitiesVineet AgrawalNo ratings yet
- Windows loader notes and FAQDocument11 pagesWindows loader notes and FAQCosmin Mihai Kirita100% (1)
- HPE Aruba 2540 Quick Setup Guide enDocument14 pagesHPE Aruba 2540 Quick Setup Guide enLuis Yefferson Tica QuispeNo ratings yet
- Sophos CompetitiveDocument15 pagesSophos CompetitiveLaksmana WiranggaNo ratings yet
- Installation ChecklistDocument2 pagesInstallation ChecklistkiranNo ratings yet
- Railway Signalling SymbolsDocument31 pagesRailway Signalling SymbolsukarthikbhelNo ratings yet
- AutoCAD 2018 - The License Manager Is Not Functioning or Is Improperly InstalledDocument8 pagesAutoCAD 2018 - The License Manager Is Not Functioning or Is Improperly InstalledFeteneNo ratings yet
- Computer Networking: Principles, Protocols and PracticeDocument282 pagesComputer Networking: Principles, Protocols and Practiceal_mi_moNo ratings yet
- PFC Users Guide PDFDocument332 pagesPFC Users Guide PDFselvag3No ratings yet
- Layout Planning 13-05-2019Document62 pagesLayout Planning 13-05-2019Balaji CreatNo ratings yet
- Quectel Umts&Lte Evb User Guide v2.1Document45 pagesQuectel Umts&Lte Evb User Guide v2.1krishnakumar GNo ratings yet
- Windows Run CommandsDocument2 pagesWindows Run CommandskashinathNo ratings yet
- Gyandeep2019 PDFDocument141 pagesGyandeep2019 PDFvivek adNo ratings yet
- 1.hot Standby Router Protocol HSRP TutorialDocument5 pages1.hot Standby Router Protocol HSRP Tutorialprithvi1990No ratings yet
- Inside Draftsight 2015Document368 pagesInside Draftsight 2015Victor VazquezNo ratings yet
- OpenStage Provisioning Interface Developer's GuideDocument182 pagesOpenStage Provisioning Interface Developer's GuideEstêvão Samuel Procópio AmaralNo ratings yet
- OSCCE System Management GuideDocument94 pagesOSCCE System Management GuideCristian QuinteroNo ratings yet
- Projects On Different Technologies OfferingDocument39 pagesProjects On Different Technologies Offeringersathis100% (2)
- Tech M Application FormDocument4 pagesTech M Application FormSunil ChoudaryNo ratings yet
- Beginner's Guide to Java Web Services BasicsDocument348 pagesBeginner's Guide to Java Web Services Basicssaumitra ghogaleNo ratings yet
- SJ-20130731155059-002-ZXR10 2900E Series (V2.05.11) Easy-Maintenance Secure Switch Configuration Guide - 540668Document307 pagesSJ-20130731155059-002-ZXR10 2900E Series (V2.05.11) Easy-Maintenance Secure Switch Configuration Guide - 540668shujath_ali_1No ratings yet
- Automated Railway Gate Controlled by PIC16F877ADocument4 pagesAutomated Railway Gate Controlled by PIC16F877ANitish Kumar100% (1)
- Oracle® Forms Developer: Webutil User'S Guide 10G (9.0.4) For Windows and UnixDocument64 pagesOracle® Forms Developer: Webutil User'S Guide 10G (9.0.4) For Windows and UnixbahacencuNo ratings yet
- Railroad Signal Specialist: Passbooks Study GuideFrom EverandRailroad Signal Specialist: Passbooks Study GuideNo ratings yet
- Clearscada TrainingDocument10 pagesClearscada TrainingMohamed Elsayed HasanNo ratings yet
- Cedara I-Reach Installation GuideDocument152 pagesCedara I-Reach Installation GuideOmar Stalin Lucio RonNo ratings yet
- Passenger Information System: इरिसेट IrisetDocument124 pagesPassenger Information System: इरिसेट IrisetAbhiraj MaityNo ratings yet
- Carestream Vue PACS and Vue Archive 12.1 Administration GuideDocument213 pagesCarestream Vue PACS and Vue Archive 12.1 Administration GuideJuanGabrielVillamizarNo ratings yet
- MSDN Training - Building Ecommerce Solutions Business To ConsumerDocument346 pagesMSDN Training - Building Ecommerce Solutions Business To Consumerapi-3736392100% (1)
- Orcad To EdifDocument16 pagesOrcad To EdifonafetsNo ratings yet
- Set-Top Box Software Architectures For Digital Video BroadcastDocument6 pagesSet-Top Box Software Architectures For Digital Video BroadcastDimitri PetrovNo ratings yet
- Intellegent Network OptimizationDocument19 pagesIntellegent Network OptimizationJason RobinsonNo ratings yet
- Active Data Dynamic Assurance PDFDocument1 pageActive Data Dynamic Assurance PDFJason RobinsonNo ratings yet
- 5G Implementation Guidelines NSA Option 3 v2.1 PDFDocument33 pages5G Implementation Guidelines NSA Option 3 v2.1 PDFTimmy ChengNo ratings yet
- TR Ansport Network Architecture Index in 5G and Cloud Era: IDC White PaperDocument24 pagesTR Ansport Network Architecture Index in 5G and Cloud Era: IDC White PaperJason RobinsonNo ratings yet
- Network Virtualization Europe Netrounds Case Study-1Document2 pagesNetwork Virtualization Europe Netrounds Case Study-1Jason RobinsonNo ratings yet
- Config Guide Routing Is IsDocument558 pagesConfig Guide Routing Is IsJason RobinsonNo ratings yet
- Config Guide Policy PDFDocument2,720 pagesConfig Guide Policy PDFJason RobinsonNo ratings yet
- Huawei SmartCare CEMDocument21 pagesHuawei SmartCare CEMJason RobinsonNo ratings yet
- Config Guide Routing OverviewDocument86 pagesConfig Guide Routing OverviewJason RobinsonNo ratings yet
- Advanced IPv6 ConfigDocument70 pagesAdvanced IPv6 ConfigMichele ChubirkaNo ratings yet
- Tech AnalDocument64 pagesTech Analjvinod2025No ratings yet
- IP RoutingDocument157 pagesIP RoutingJason RobinsonNo ratings yet
- Advanced IPv6 ConfigDocument70 pagesAdvanced IPv6 ConfigMichele ChubirkaNo ratings yet
- Config Guide Routing BGPDocument960 pagesConfig Guide Routing BGPJason RobinsonNo ratings yet
- Config Guide Routing Multitopology RoutingDocument198 pagesConfig Guide Routing Multitopology RoutingJason RobinsonNo ratings yet
- Latency Analysis and Reduction in A 4G NetworkDocument93 pagesLatency Analysis and Reduction in A 4G Networkfabieste100% (1)
- Active Data Dynamic AssuranceDocument12 pagesActive Data Dynamic AssuranceJason RobinsonNo ratings yet
- 2.BGP 2Document54 pages2.BGP 2Jason RobinsonNo ratings yet
- Active Data Dynamic Assurance PDFDocument1 pageActive Data Dynamic Assurance PDFJason RobinsonNo ratings yet
- Document-A Complete Guide To Volume Price AnalysisDocument8 pagesDocument-A Complete Guide To Volume Price AnalysisJason RobinsonNo ratings yet
- MoneyShow RomanBogomazov March17,+2015 Final PDFDocument16 pagesMoneyShow RomanBogomazov March17,+2015 Final PDFHazemSamir100% (2)
- A Complete Guide To Volume Price Analysi - A. CoullingDocument242 pagesA Complete Guide To Volume Price Analysi - A. CoullingGiundat Giun Dat97% (129)
- CCNALabGuide-v4 0Document44 pagesCCNALabGuide-v4 0Jason RobinsonNo ratings yet
- Kim Dong PDFDocument1 pageKim Dong PDFJason RobinsonNo ratings yet
- 74HC HCT174 CNV 2Document13 pages74HC HCT174 CNV 2Jason RobinsonNo ratings yet
- Understanding Your OSADocument6 pagesUnderstanding Your OSAJason RobinsonNo ratings yet
- HSDPA TechnologyDocument22 pagesHSDPA TechnologyJason RobinsonNo ratings yet
- Quick Release Datasheet v1.0Document2 pagesQuick Release Datasheet v1.0Jason RobinsonNo ratings yet
- Cmu200 Wcdma UserguideDocument52 pagesCmu200 Wcdma UserguideJason RobinsonNo ratings yet
- Troubleshoot EV100 LX SCR Control IssuesDocument33 pagesTroubleshoot EV100 LX SCR Control IssuesMigue Angel Rodríguez CastroNo ratings yet
- Nuclear Physics Multiple Choice QuestionsDocument5 pagesNuclear Physics Multiple Choice QuestionssaleemNo ratings yet
- Analizador de Bateria Bc3000 Concorde Hart9Document13 pagesAnalizador de Bateria Bc3000 Concorde Hart9Roberto CayoNo ratings yet
- A 65nm CMOS Ultra Low Power and Low Noise 131M Front-End Transimpedance AmplifierDocument5 pagesA 65nm CMOS Ultra Low Power and Low Noise 131M Front-End Transimpedance AmplifierBerry KueteNo ratings yet
- PIC18F13K22 DatasheetDocument382 pagesPIC18F13K22 DatasheettomNo ratings yet
- DT Gen-Technical Data Sheet - DTG1000B-2023Document1 pageDT Gen-Technical Data Sheet - DTG1000B-2023chris connorsNo ratings yet
- Narayana I and II - Pages-1546-1630-21-39Document19 pagesNarayana I and II - Pages-1546-1630-21-39Gahan Gowda SNo ratings yet
- ZVA Service ManualDocument226 pagesZVA Service Manualrf2011No ratings yet
- RTKDocument18 pagesRTKSumit KumarNo ratings yet
- Introduction To Systems Programming (CSE 405) Credit: 4 Prerequisite: CSE 301Document25 pagesIntroduction To Systems Programming (CSE 405) Credit: 4 Prerequisite: CSE 301Stricker ManNo ratings yet
- An Overview of Nonvolatile Emerging Memories - Spintronics For Working MemoriesDocument11 pagesAn Overview of Nonvolatile Emerging Memories - Spintronics For Working MemoriesAmritangshu RoyNo ratings yet
- Thesis Power Amplifier DesignDocument8 pagesThesis Power Amplifier Designleslylockwoodpasadena100% (2)
- Rapid Set-Up: Vision SensorDocument16 pagesRapid Set-Up: Vision SensormilacronNo ratings yet
- AAU5726 Installation GuideDocument73 pagesAAU5726 Installation GuideBerSerk100% (1)
- Matlab For EngineersDocument28 pagesMatlab For EngineersSandeep Kumar Sahoo0% (1)
- Webmeetme Installation on Linux-Asterisk Server ProposalDocument2 pagesWebmeetme Installation on Linux-Asterisk Server ProposalmaruthiganNo ratings yet
- máy cắt sf6 abbDocument7 pagesmáy cắt sf6 abbQuảng Thành NamNo ratings yet
- Power Contactor 1250 A - HubbellDocument4 pagesPower Contactor 1250 A - Hubbellmanuel99a2kNo ratings yet
- Stylish and Robust Slimline Plus Range Offers Ease of Installation and AffordabilityDocument14 pagesStylish and Robust Slimline Plus Range Offers Ease of Installation and Affordabilitybenghoe77No ratings yet
- NE91 Project - VC4-ReportDocument8 pagesNE91 Project - VC4-ReportDipak ShahNo ratings yet
- Rel-11 Description 20110624Document216 pagesRel-11 Description 20110624123mcrowleyNo ratings yet
- Kishore Vaigyanik Protsahan Yojana - 2019: New DelhiDocument2 pagesKishore Vaigyanik Protsahan Yojana - 2019: New DelhiNishchay MagoNo ratings yet
- Differential AmplifierDocument5 pagesDifferential Amplifiermahesh babuNo ratings yet
- S Feature D Escriptio: LT1780/LT1781 Low Power 5V RS232 Dual Driver/Receiver With 15kV ESD ProtectionDocument13 pagesS Feature D Escriptio: LT1780/LT1781 Low Power 5V RS232 Dual Driver/Receiver With 15kV ESD ProtectionisaiasvaNo ratings yet
- Proficy Serial TroubleshootingDocument9 pagesProficy Serial TroubleshootingMarco Antonio Sánchez MuñozNo ratings yet
- Chapter 7 Additional Problems SolutionsDocument9 pagesChapter 7 Additional Problems SolutionsypobuleshNo ratings yet
- Broadcast Antenna Systems Guide for FM, TV, MMDS, DAB and DVBDocument152 pagesBroadcast Antenna Systems Guide for FM, TV, MMDS, DAB and DVBEnzio BodoniNo ratings yet
- Performance Analysis of Multilevel Inverter Using Matlab/SimulinkDocument63 pagesPerformance Analysis of Multilevel Inverter Using Matlab/Simulinkvinayak jith100% (1)
- 4471 Mobile Device Security HandoutDocument32 pages4471 Mobile Device Security HandoutDamnGo0dNo ratings yet
- Chemistry Midterm Practice TestDocument24 pagesChemistry Midterm Practice TestClara BetancourNo ratings yet