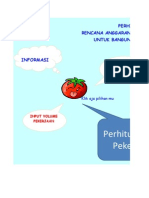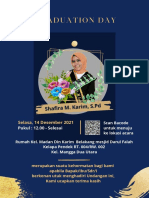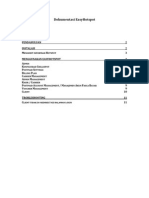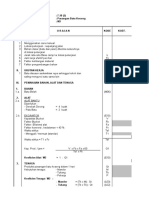Professional Documents
Culture Documents
Bab 2 - Cara Akses Mikrotik
Uploaded by
ReEf VayCopyright
Available Formats
Share this document
Did you find this document useful?
Is this content inappropriate?
Report this DocumentCopyright:
Available Formats
Bab 2 - Cara Akses Mikrotik
Uploaded by
ReEf VayCopyright:
Available Formats
Tutorial Mikrotik Dasar www.nadasumbang.
com
BAB 2
CARA AKSES MIKROTIK
Sebagai router yang multifungsi, mikrotik sudah dilengkapi dengan services/protokol umum yang
biasa dipake di dunia jaringan sehingga memudahkan dalam konfigurasi maupun administrasi.
Mikrotik bias diakses melalui beberapa cara, diantaranya :
1. Winbox (8291)
2. Telnet (23)
3. SSh (22)
4. Browser/WebFig (80)
5. FTP (21)
6. Serial console
Winbox
Winbox adalah sebuah utility yang digunakan untuk melakukan remote ke dalam mikrotik
dengan mode GUI (graphical user interfaces) yang bisa memudahkan kita dalam melakukan
konfigurasi.
Telnet
Telnet (Telecommunication network) adalah sebuah protokol jaringan yang digunakan pada
Internet atau Local Area Network untuk menyediakan fasilitas komunikasi berbasis teks
interaksi dua arah yang menggunakan koneksi virtual terminal.
SSh
Secure Shell atau SSH adalah protokol jaringan yang memungkinkan pertukaran data melalui
saluran aman antara dua perangkat jaringan. Terutama banyak digunakan pada sistem berbasis
Linux dan Unix untuk mengakses akun shell, SSH dirancang sebagai pengganti Telnet dan shell
remote tak aman lainnya, yang mengirim informasi, terutama kata sandi, dalam bentuk teks
sederhana yang membuatnya mudah untuk dicegat. Enkripsi yang digunakan oleh SSH
menyediakan kerahasiaan dan integritas data melalui jaringan yang tidak aman seperti Internet.
Browser (Webfig)
Cara akses mikrotik lainnya adalah menggunkana browser yang dinamakan webfig (web base
configuration). Walapun ada beberapa keterbatasan akan tetapi semenjak versi 5.x kemampuan
webfig mulai ditingkatkan.
FTP
Selain dengan cara diatas kita juga bisa mengakses mikrotik menggunakan FTP (file transfer
protocol). Bisaanya FTP digunakan ketika kita akan meng upload atau men download file
mikrotik.
Tutorial Mikrotik Dasar www.nadasumbang.com
Sebelum kita memulai akses mikrotik menggunakan winbox sebaiknya anda fahami
terlebih dahulu beberapa istilah dan simbol berikut.
Winbox : adalah sebuah utility untuk melakukan remote GUI ke Router Mikrotik
Ether/interface : kependekan dari kata ethernet atau port LAN pada mikrotik, selanjutnya akan
disebut ether.
MAC-address : Media Access Control-Address adalah sebuah alamat jaringan yang di
implementasikan pada lapisan data-link (layer 2) dalam tujuh lapisan model OSI, yang
merepresentasikan sebuah node tertentu dalam jaringan. MAC Address juga sering disebut sebagai
Ethernet address, physical address, atau hardware address. Anda bisa mengetikan ipconfig /all
pada command prompt windows untuk mengetahui MAC-address ethernet komputer anda.
Tutorial Mikrotik Dasar www.nadasumbang.com
Simbol-simbol di dalam kotak dialog winbox
Persiapan akses mikrotik
Pastikan anda sudah mendownload winbox untuk memulai akses ke mikrotik, jika belum, anda bisa
mendownloadnya pada link berikut http://www.mikrotik.com/download.
Tutorial Mikrotik Dasar www.nadasumbang.com
Cara Remote Menggunakan Winbox
Akses mikrotik melalui winbox bisa dilakukan dengan dua cara :
Remote berdasarkan MAC-address.
Remote berdasarkan IP mikrotik.
Remote berdasarkan MAC-address (Layer 2)
Hidupkan mikrotik
Colokan ujung kabel UTP ke mikrotik ether2 dan ujung yang satunya lagi colokan ke
computer/laptop.
Tunggu beberapa saat hingga proses acquiring network selesai.
Jalankan Winbox dengan cara double klik, kemudian klik
sebelah tombol connect untuk melakukan scanning MAC-address
tombol yang ada di
Klik untuk scan MAC address
Seri RouterBOARD
MAC address
IP default Mikrotik
Versi RouterOS
Identitas/nama Router
Karena dalam tutorial ini saya hanya mengkoneksikan satu buah mikrotik, maka hanya muncul satu
MAC address, selanjutnya klik MAC-address yang muncul tersebut, kemudian klik connect.
Tutorial Mikrotik Dasar www.nadasumbang.com
Ketika masuk kedalam router pertama kali maka akan keluar kotak dialog RouterOS Default
Configuration, klik saja Remove Configuration karena kita akan melakukan setting router sesuai
dengan kebutuhan kita. Setelah anda menekan pilihan Remove Configuration maka winbox akan
terputus selanjutnya masuk akembali ke dalam mikrotik menggunakan MAC.
Tampilan utama winbox
Sampai disini kita sudah berhasil masuk ke dalam winbox melalui MAC-address, selanjutnya silahkan
buat IP di ether2 untuk bahan praktek selanjutnya yaitu kita akan coba masuk ke dalam winbox
melalui IP Address.
Tutorial Mikrotik Dasar www.nadasumbang.com
Cara setting IP Address di Mikrotik
Klik menu IP > Address Klik tanda
Masukan IP 192.168.10.1/24 pada kolom address, untuk network biarkan default dan pada kolom
interfaces pilih ether2 kemudian klik OK
Tutorial Mikrotik Dasar www.nadasumbang.com
Remote berdasarkan IP address (Layer 3)
Sebelumnya kita telah belajar bagaimana cara akses mikrotik via MAC address dan telah melakukan
setting IP pada interfaces ether2 mikrotik. Selanjutnya kita coba akses mikrotik melalui IP address
yang telah kita setting sebelumnya yaitu 192.168.10.1. Untuk bisa mengakses mikrotik melalui IP
tersebut, maka mikrotik dan komputer harus terhubung dalam satu jaringan.
Langkah-langkah remote mikrotik via IP :
Pastikan IP komputer anda sudah satu segmen dengan IP ether2
mikrotik dan sudah bisa ping
ke IP mikrotik. Silahkan isi IP komputer anda dengan 192.168.10.2 subnet mask 255.555.555.0 lalu
coba pastikan komputer sudah bisa melakukan ping ke IP mikrotik. Selanjutnya lakukan Scanning
melalui winbox, caranya sama dengan cara akses via MAC address hanya saja yang kita pilih IP
Addressnya bukan MAC address.Jalankan Winbox dengan cara double klik, kemudian klik tombol
yang ada di sebelah tombol connect untuk melakukan scanning network.
Klik pada IP address yang muncul kemudian klik tombol connect. Anda juga bisa mengetikan
langsung IP address pada kolom Connect To :
Tutorial Mikrotik Dasar www.nadasumbang.com
Bisa juga dengan cara mengetikan IP
langsung disini.
Klik IP address
Tutorial Mikrotik Dasar www.nadasumbang.com
Cara Remote Mikrotik Menggunakan Telnet
Remote dengan Telnet menggunakan mode CLI, dimana kita hanya bisa melakukan konfigurasi
mikrotik dengan command line. Bagi anda pengguna Windows7, secara default aplikasi telnet tidak
diaktifkan. Silahkan aktifkan terlebih dahulu aplikasi telnet client anda dengan cara berikut :
1.
2.
3.
4.
5.
6.
Klik Start
Control Panel
Programs And Features
Turn Windows features on or off
Beri centang tulisan Telnet Client
Klik OK
Langkah-langkahnya telnet mikrotik :
Pastikan IP address komputer anda sudah satu network dengan IP mikrotik yang akan di remote.
Buka command prompt windows, kemudian ketik telnet IP_addres_mikrotik kemudian tekan enter.
contoh : C:\> telnet 192.168.88.1
Masukan username dan password mikrotik anda
Tutorial Mikrotik Dasar www.nadasumbang.com
Tampilan remote menggunakan telnet.
Tutorial Mikrotik Dasar www.nadasumbang.com
Cara Remote menggunakan SSh (Putty)
Remote mikrotik menggunakan Putty biasanya dilakukan ketika akan mengakses router dari jarak
jauh dan dengan bandwidth yang pas-pasan, karena kalau kita menggunakan winbox maka koneksi
akan putus-putus, salah satu solusinya yaitu dengan program SSH Client, dalam tutorial kali ini saya
menggunakan Putty. Program putty terlampir di directory /Aplikasi.
-
Jalankan program Putty
Pada kolom Hostname (or IP address) masukan IP address mikrotik. Pastikan Connection Type
SSH dengan port default 22.
Kemudian klik tombol Open
Masukan username dan password mikrotik anda kemudian tekan enter
Tutorial Mikrotik Dasar www.nadasumbang.com
Tampilan SSH mikrotik sama dengan New Terminal yang ada di dalam winbox
Tutorial Mikrotik Dasar www.nadasumbang.com
Cara Remote Menggunakan Browser
Pastikan IP komputer anda sudah satu network dengan IP mikrotik
Buka browser kesayangan anda lalu ketikkan IP address mikrotik di address bar selanjutnya tekan
enter.
Selanjutnya masukan username dan password mikrotik anda
Tampilan mikrotik yang di remote menggunakan web browser
Tutorial Mikrotik Dasar www.nadasumbang.com
Cara Remote Menggunakan FTP (File Transfer Protokol)
Remote menggunakan FTP biasanya dilakukan ketika kita akan melakukan transfer file dengan cara
upload dari komputer lokal ke dalam mikrotik. Hal ini berguna ketika kita akan mengupload login
page hotspot maupun upload paket mikrotik.
Langkah-kangkahnya :
Jalankan program FileZilla FTP client ( Program FileZilla disertakan dalam folder /Aplikasi, anda
terlebih dahulu harus menginstallnya sebelum bisa menjalankannya)
Masukan IP address mikrotik pada kolom Host, lalu masukan username dan password pada kolom
disebelahnya, setelah itu klik tombol Quickconnect atau tekan enter
Tutorial Mikrotik Dasar www.nadasumbang.com
Merubah dan menonaktifkan servis dan port default Mikrotik
Servis dan port default mikrotik bisa di rubah dan dinonaktifkan, misalkan kita ingin agar mikrotik
hanya bisa diakses menggunakan winbox dengan port 8282
Masuk ke menu IP > Services
Klik 2x tulisan winbox, pada kolom Port ganti menjadi 8282 kemudian klik OK
Sehingga nantinya jika kita akan mengakses mikrotik melalui winbox maka harus memasukan port
manual disamping IP address dengan dipisah oleh titik dua (:) karena port defaultnya (8291) telah
kita rubah menjadi 8282.
Tutorial Mikrotik Dasar www.nadasumbang.com
Menonaktifkan servis
Untuk menonaktifkan servis yang ada di mikrotik caranya cukup gampang hanya dengan memilih
servis yang akan dinonaktifkan kemudian klik tanda
Misal kita akan menonaktifkan servis http dengan tujuan supaya mikrotik tidak bisa diakses via
webase/webfig maka caranya klik tulisan http kemudian klik tanda
servis yang di nonaktifkan cukup klik tanda
. Dan untuk mengkatifkan
Tutorial Mikrotik Dasar www.nadasumbang.com
Silahkan buka video berikut :
Praktek 1 (Video) :
o Akses mikrotik menggunakan winbox
Praktek 2 (Video) :
o Akses mikrotik menggunakan Telnet (CMD)
Praktek 3 (Video) :
o Akses mikrotik menggunakan SSh (Putty)
Praktek 4 (Video) :
o Akses mikrotik menggunakan Browser/webfig (Firefox)
Praktek 5 (Video) :
o Akses mikrotik menggunakan FTP (FileZilla)
Praktek 6 (Video) :
o Merubah dan menontaktifkan servis dan port mikrotik
You might also like
- RAB-ASRAMADocument164 pagesRAB-ASRAMAtaufanNo ratings yet
- Contoh RABDocument166 pagesContoh RABDani HalimNo ratings yet
- Bagaimana Rumus Campuran Beton Yang Aman Dan Sesuai SNIDocument10 pagesBagaimana Rumus Campuran Beton Yang Aman Dan Sesuai SNIReEf VayNo ratings yet
- QTS011-2022 Penawaran Harga-R1Document1 pageQTS011-2022 Penawaran Harga-R1ReEf VayNo ratings yet
- Graduation DayDocument1 pageGraduation DayReEf VayNo ratings yet
- Ahsu Th. 2020Document1 pageAhsu Th. 2020ReEf VayNo ratings yet
- Hitung MaterialDocument14 pagesHitung MaterialReEf VayNo ratings yet
- Contoh Rencana Anggaran Biaya RumahDocument73 pagesContoh Rencana Anggaran Biaya Rumahadencaloz 354No ratings yet
- Easy Hotspot IndoDocument11 pagesEasy Hotspot IndoRyan Oya Recycle-binNo ratings yet
- 3f73c6de-9cf1-443c-a6d5-7a5f3702aab9Document1 page3f73c6de-9cf1-443c-a6d5-7a5f3702aab9ReEf VayNo ratings yet
- Penentuan Musim Tanam Berdasarkan Analisis Curah Hujan Dan Kajian Neraca Air Daerah Kabupaten Halmahera UtaraDocument10 pagesPenentuan Musim Tanam Berdasarkan Analisis Curah Hujan Dan Kajian Neraca Air Daerah Kabupaten Halmahera UtaraReEf VayNo ratings yet
- Contoh Rencana Anggaran Biaya RumahDocument73 pagesContoh Rencana Anggaran Biaya Rumahadencaloz 354No ratings yet
- Koreksi 07. Penggantian Jembatan Ake WayafliDocument3 pagesKoreksi 07. Penggantian Jembatan Ake WayafliReEf VayNo ratings yet
- RispamDocument46 pagesRispamReEf VayNo ratings yet
- CGK - Tte Naser HusenDocument1 pageCGK - Tte Naser HusenReEf VayNo ratings yet
- Jasa SertifikasiDocument2 pagesJasa SertifikasiReEf VayNo ratings yet
- 41 Mi Ta 2013Document20 pages41 Mi Ta 2013ReEf VayNo ratings yet
- TOBELODocument27 pagesTOBELOReEf VayNo ratings yet
- Cover 213Document9 pagesCover 213ReEf VayNo ratings yet
- PondasiAgregatDocument318 pagesPondasiAgregatEdhi KurniawanNo ratings yet
- 1 - Kata Pengantar & Daftar IsiDocument6 pages1 - Kata Pengantar & Daftar IsiMohammad KamaruddinNo ratings yet
- Penjadwalan KuliahDocument64 pagesPenjadwalan KuliahMackrowTdfNo ratings yet
- 8 Bayu Richard SPKDocument12 pages8 Bayu Richard SPKJ-Rath Ronald LeonheartNo ratings yet
- Rumus Pembulatan2Document2 pagesRumus Pembulatan2luchigoNo ratings yet
- Cover 213Document9 pagesCover 213ReEf VayNo ratings yet
- Cover 213Document9 pagesCover 213ReEf VayNo ratings yet
- brosur-hEX 20161125Document2 pagesbrosur-hEX 20161125ReEf VayNo ratings yet