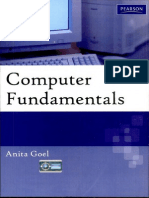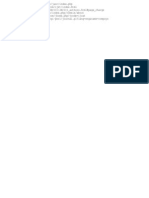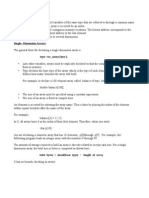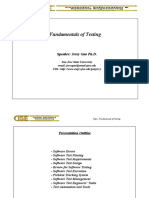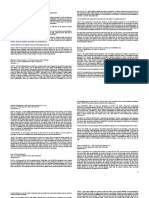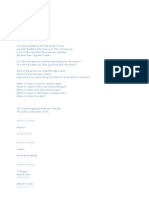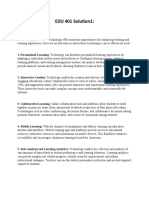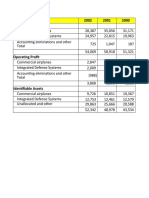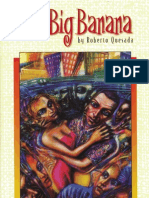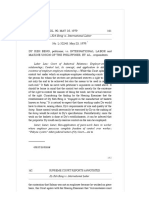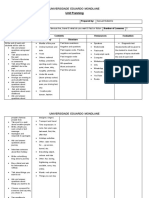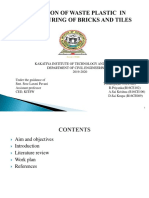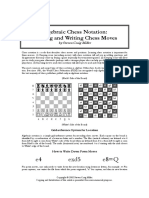Professional Documents
Culture Documents
Additional Examples
Uploaded by
yagnesh2008Copyright
Available Formats
Share this document
Did you find this document useful?
Is this content inappropriate?
Report this DocumentCopyright:
Available Formats
Additional Examples
Uploaded by
yagnesh2008Copyright:
Available Formats
053423 bc01.
qxp
4/10/07
1:33 PM
Page BC1
Additional Examples
for Steps 4 and 13
BC1
053423 bc01.qxp
4/10/07
1:33 PM
Page BC2
053423 bc01.qxp
4/10/07
1:33 PM
Page BC3
Additional Examples
for Step 4
Example 2
An improperly organized menu bar and pull-down.
Menu 2.1
In this poor menu bar, all alternatives are presented creating a very crowded series of
choices in a difficult-to-scan horizontal array. No groupings are provided and an alphabetic order causes intermixing of what appear to be different functions. While menu
breadth is preferred to excessive menu depth, too many choices are presented here.
Menu 2.1
Menus 2.2 and 2.3
This is a better, but still poor, menu bar while File, Function, and Help are now presented separately, the cascading Function menu requires an excessive number of steps
BC3
053423 bc01.qxp
BC4
4/10/07
1:33 PM
Page BC4
Additional Examples for Steps 4 and 13
to complete selection. Note the number of levels needed to access the Address or
Telephone book. Excessive levels of depth are difficult to scan and lead to ones getting
lost. Some have referred to this problem as cascade confusion.
Menu 2.2
Menu 2.3
Menus 2.4, 2.5, and 2.6
Here is a much more reasonable solution Application and Tool menu bar items are
created and all alternatives now exist on one pull-down menu. The number of steps necessary to reach any alternative is minimized and easier scanning of all items is permitted.
Menu 2.4
053423 bc01.qxp
4/10/07
1:33 PM
Page BC5
Additional Examples for Step 4
Menu 2.5
Menu 2.6
Menu 2.7A through 2.7J
Illustrated is a collection of textual Web site global navigation bars showing various
presentation styles. Menu A is horizontally arrayed with good separation between
alternate choices. No delimiters between the choices are included. Menu B uses the
symbol >> to designate the choices. Menus C, D, E, and F use a vertical line to separate
the choices, a very common technique used today in textual navigation presentation.
All choices are arrayed horizontally, with Menu F comprising two lines. Menu G is
composed of four columns. This menu would be scanned horizontally between
columns and vertically within a column. Spacing and choice content make this obvious. Menus H and I are composed of fewer choices than Menu G and are arrayed for
vertical scanning.
Menu 2.7A
Menu 2.7B
Menu 2.7C
Menu 2.7D
BC5
053423 bc01.qxp
BC6
4/10/07
1:33 PM
Page BC6
Additional Examples for Steps 4 and 13
Menu 2.7E
Menu 2.7F
Menu 2.7G
Menu 2.7H
Menu 2.7I
Menu 2.7J
The vertical menu arrangements do make scanning of the choices much easier.
Whenever possible, orient menus in the manner illustrated by Menus G, H, and I. If a
horizontal array is used, a separation delimiter is recommended. A vertical line separator is recommended. This will give the choices a more button-like appearance, and
this style commonly appears on Web pages.
Menus A, B, E, F, G, H, and I use the headline style of presentation (all significant
words capitalized). The remaining menus (C, D) use sentence style (only the initial
word is capitalized). The recommendation in this book, for reasons previously
described, is for captions and menu choices to be displayed in the headline style. For
another reason, look at the illustration in Menu 2.7J. A menu choice, when underlined,
can have letters with descenders degraded, destroying the shape of the word. This is
especially critical if the letter is the first word. Capitalization of a letter avoids this
problem.
053423 bc01.qxp
4/10/07
1:33 PM
Page BC7
Additional Examples for Step 4
Menus 2.8A through 2.8E
Illustrated is a collection of local Web site global navigation bars. All are arrayed in the
desired vertical format.
Menu A is a listing comprised of 20 choices. While it is alphabetized, no groupings
of choices exist. It would have been much better presented with groupings related by
topic. If topical grouping was not possible, visual grouping of the menu choices
should have been accomplished either by leaving a space line after every five choices,
or by providing a bolder or distinctively different line after every fifth choice.
Menu 2.8A
Menu B, composed of nine choices, is grouped, with separation of groups by
horizontal lines. Ordering appears to be by frequency of use. It is a simple and wellconstructed menu.
Menu 2.8B
Menu C is composed of two groups, with headings for each group. The headings,
being capitalized, stand out well. The ordering schemes within groupings are not
immediately obvious, however. In the MARKETS section, subgroupings of choices are
desirable.
BC7
053423 bc01.qxp
BC8
4/10/07
1:33 PM
Page BC8
Additional Examples for Steps 4 and 13
Menu 2.8C
Menu D contains a heading (In City of London) with five subheadings. A larger size
makes the heading stand out, and boldness makes all headings stand out. Sections are
grouped and visually separated. Why, however, is the subheading Search for in the
map positioned over two lines? It would appear to easily fit on one line. What is the
purpose of the horizontal lines separating the bottom three groupings? Because these
groupings all relate to map, perhaps it was to separate the three map components.
The horizontal line extending to each end of the box implies too great a separation and
no relationship, however. It would have been better to inscribe a shorter line extending
no wider than the choices themselves.
Menu 2.8D
053423 bc01.qxp
4/10/07
1:33 PM
Page BC9
Additional Examples for Step 4
Also worth considering, if these lines were shortened, would be to include two lines
the entire width of the box to separate the three major menu sections. This recommendation is illustrated in Menu 2.8E.
Menu 2.8E
Menus 2.9A through 2.9C
Illustrated is a collection of global navigation bars containing icons.
Do these icons add to screen usability? When searching through these menu arrays
do you look at the icons or words? Menu C is particularly wasteful of screen space,
forcing below the screen and out of sight content that might otherwise be visible if the
navigation bar were more reasonably sized.
Menu 2.9A
Menu 2.9B
Menu 2.9C
Menu 2.10
Menu 2.10 is an interesting menu, combining a two-level menu with a historical trail.
The top level, individual pages, has led to the selection of layout on the submenu. The
path followed exists within the displayed menu. All lowercase letters for menu choices
is not recommended, however. Headline-style presentation would have been much
better.
BC9
053423 bc01.qxp
4/10/07
1:33 PM
Page BC10
BC10 Additional Examples for Steps 4 and 13
Menu 2.10
053423 bc01.qxp
4/10/07
1:33 PM
Page BC11
Additional Examples
for Step 13
Example 3
These are redesigned versions of the banking screen presented in Step 3.
Screen 3.1
This is the original screen.
Screen 3.1
BC11
053423 bc01.qxp
4/10/07
1:33 PM
Page BC12
BC12 Additional Examples for Steps 4 and 13
Screen 3.2
The Name field is given a caption and a single alignment point is established for both
captions and data. Captions and data are now much more readable. Name format
instructions (1st, 2nd, and so on) are established as prompts. This prompt designation
is signaled by placing them in italics to subdue them visually. The prompt for Date of
Birth is placed to the right of its text box, out of the way but still easily viewable. This
also permits the alignment point for the text boxes to be moved closer to the captions.
Date is also segmented into its component pieces. The command buttons are positioned at the bottom. No groupings are established, however. This screen is 9 percent
less complex than the original.
Screen 3.2
Screen 3.3
This screen is identical to the previous version except that Sex and Marital Status are
arrayed vertically. This screen is 17 percent less complex than the original.
Screen 3.4
The elements are now grouped with group boxes and section headings. Name is segmented into its three components. Address details are moved closer to the customers
name. Sex and Marital Status must be arrayed horizontally because of space constraints caused by the groupings. This screen is 4 percent less complex than the original. Which of these do you prefer, 3.2, 3.3, or 3.4?
053423 bc01.qxp
4/10/07
1:33 PM
Page BC13
Additional Examples for Step 13 BC13
Screen 3.3
Screen 3.4
053423 bc01.qxp
4/10/07
1:33 PM
Page BC14
BC14 Additional Examples for Steps 4 and 13
Example 4
These are redesigned versions of the drawing program screens presented in Step 3.
Screen 4.1
This is the original PRINT MERGE screen.
Screen 4.1
Screen 4.2
The redesigned PRINT MERGE screen. Elements are aligned and the File text box is
positioned by its related list box. The Up command is placed in the proper contingent
relationship to the Directories list box. The command buttons are moved to the bottom
of the screen and Merge is changed to OK for consistency with the other screens. The
title is capitalized for consistency with the other screens. This redesigned screen is 29
percent less complex than the original.
053423 bc01.qxp
4/10/07
1:33 PM
Page BC15
Additional Examples for Step 13 BC15
Screen 4.2
Screen 4.3
This is the original PAGE SETUP screen.
Screen 4.3
053423 bc01.qxp
4/10/07
1:33 PM
Page BC16
BC16 Additional Examples for Steps 4 and 13
Screen 4.4
Here is the redesigned PAGE SETUP screen. The radio buttons are aligned for vertical scanning and placed within borders. The inches control is changed to a standard
drop-down/pop-up list box. This redesigned screen is 19 percent less complex than
the original.
Screen 4.4
Screen 4.5
The original EXPORT screen.
053423 bc01.qxp
4/10/07
1:33 PM
Page BC17
Additional Examples for Step 13 BC17
Screen 4.5
Screen 4.6
The redesigned EXPORT screen. The radio buttons and check boxes are aligned for
vertical scanning and placed within borders. The check boxes are given a caption, as is
the list box. For balance purposes, the controls are arrayed in two columns. This
redesigned screen is 5 percent less complex than the original.
Screen 4.6
053423 bc01.qxp
4/10/07
1:33 PM
Page BC18
BC18 Additional Examples for Steps 4 and 13
Example 5
Here are redesigned versions of the word-processing screens presented in Step 3.
Screen 5.1
This is the original FOOTNOTE OPTIONS screen.
Screen 5.1
Screen 5.2
The redesigned FOOTNOTE OPTIONS screen. Elements are aligned, including the
single check boxes. Headings are capitalized and left-justified within the borders.
Position and Separator are combined into one grouping called LOCATION. This
redesigned screen is 13 percent less complex than the original.
053423 bc01.qxp
4/10/07
1:33 PM
Page BC19
Additional Examples for Step 13 BC19
Screen 5.2
Screen 5.3
This is the original LOCATION OF FILES screen.
Screen 5.4
The redesigned LOCATION OF FILES screen. The section headings are capitalized
and left-justified in the borders. Visual competition with the text box information is
now minimized. A grouping called FILES is created at the screens top for consistency
and balance. The single check box is aligned under the text boxes. This redesigned
screen is 2 percent more complex than the original, again due to the added heading.
053423 bc01.qxp
4/10/07
1:33 PM
Page BC20
BC20 Additional Examples for Steps 4 and 13
Screen 5.3
Screen 5.4
053423 bc01.qxp
4/10/07
1:33 PM
Page BC21
Additional Examples for Step 13 BC21
Example 6
Here is a redesigned version of the drawing program read-only/display screen presented in Step 3.
Screen 6.1
This is the original screen.
Screen 6.1
Screen 6.2
Here is the redesigned screen. Headings are capitalized to set them off from the control
captions. The headline style of presentation is consistently applied to all captions. The
data fields are aligned and the Units in the IMAGE sections are moved to the top. This
redesigned screen is 12 percent less complex than the original.
053423 bc01.qxp
4/10/07
1:33 PM
Page BC22
BC22 Additional Examples for Steps 4 and 13
Screen 6.2
Example 7
Here are redesigned versions of the other read-only/display screen presented in Step 3.
Screen 7.1
This is the original STORY INFO screen.
Screen 7.1
053423 bc01.qxp
4/10/07
1:33 PM
Page BC23
Additional Examples for Step 13 BC23
Screen 7.2
Here is the redesigned STORY INFO screen. Elements are aligned and incorporated
within borders. Note that headings are not included within the borders. The command
remains positioned in the upper-right corner, as is standard for this graphical system.
This redesigned screen is 8 percent less complex than the original.
Screen 7.2
Screen 7.3
Here is another version of the redesigned STORY INFO screen. The only difference is
that the command button is positioned at the bottom rather than at the side, creating a
better-balanced screen. On less complex screens, this is another advantage of bottom
positioning of command buttons.
Screen 7.3
053423 bc01.qxp
4/10/07
1:33 PM
Page BC24
You might also like
- The Subtle Art of Not Giving a F*ck: A Counterintuitive Approach to Living a Good LifeFrom EverandThe Subtle Art of Not Giving a F*ck: A Counterintuitive Approach to Living a Good LifeRating: 4 out of 5 stars4/5 (5794)
- The Gifts of Imperfection: Let Go of Who You Think You're Supposed to Be and Embrace Who You AreFrom EverandThe Gifts of Imperfection: Let Go of Who You Think You're Supposed to Be and Embrace Who You AreRating: 4 out of 5 stars4/5 (1090)
- Never Split the Difference: Negotiating As If Your Life Depended On ItFrom EverandNever Split the Difference: Negotiating As If Your Life Depended On ItRating: 4.5 out of 5 stars4.5/5 (838)
- Hidden Figures: The American Dream and the Untold Story of the Black Women Mathematicians Who Helped Win the Space RaceFrom EverandHidden Figures: The American Dream and the Untold Story of the Black Women Mathematicians Who Helped Win the Space RaceRating: 4 out of 5 stars4/5 (894)
- Grit: The Power of Passion and PerseveranceFrom EverandGrit: The Power of Passion and PerseveranceRating: 4 out of 5 stars4/5 (587)
- Shoe Dog: A Memoir by the Creator of NikeFrom EverandShoe Dog: A Memoir by the Creator of NikeRating: 4.5 out of 5 stars4.5/5 (537)
- Elon Musk: Tesla, SpaceX, and the Quest for a Fantastic FutureFrom EverandElon Musk: Tesla, SpaceX, and the Quest for a Fantastic FutureRating: 4.5 out of 5 stars4.5/5 (474)
- The Hard Thing About Hard Things: Building a Business When There Are No Easy AnswersFrom EverandThe Hard Thing About Hard Things: Building a Business When There Are No Easy AnswersRating: 4.5 out of 5 stars4.5/5 (344)
- Her Body and Other Parties: StoriesFrom EverandHer Body and Other Parties: StoriesRating: 4 out of 5 stars4/5 (821)
- The Sympathizer: A Novel (Pulitzer Prize for Fiction)From EverandThe Sympathizer: A Novel (Pulitzer Prize for Fiction)Rating: 4.5 out of 5 stars4.5/5 (119)
- The Emperor of All Maladies: A Biography of CancerFrom EverandThe Emperor of All Maladies: A Biography of CancerRating: 4.5 out of 5 stars4.5/5 (271)
- The Little Book of Hygge: Danish Secrets to Happy LivingFrom EverandThe Little Book of Hygge: Danish Secrets to Happy LivingRating: 3.5 out of 5 stars3.5/5 (399)
- The World Is Flat 3.0: A Brief History of the Twenty-first CenturyFrom EverandThe World Is Flat 3.0: A Brief History of the Twenty-first CenturyRating: 3.5 out of 5 stars3.5/5 (2219)
- The Yellow House: A Memoir (2019 National Book Award Winner)From EverandThe Yellow House: A Memoir (2019 National Book Award Winner)Rating: 4 out of 5 stars4/5 (98)
- Devil in the Grove: Thurgood Marshall, the Groveland Boys, and the Dawn of a New AmericaFrom EverandDevil in the Grove: Thurgood Marshall, the Groveland Boys, and the Dawn of a New AmericaRating: 4.5 out of 5 stars4.5/5 (265)
- A Heartbreaking Work Of Staggering Genius: A Memoir Based on a True StoryFrom EverandA Heartbreaking Work Of Staggering Genius: A Memoir Based on a True StoryRating: 3.5 out of 5 stars3.5/5 (231)
- Team of Rivals: The Political Genius of Abraham LincolnFrom EverandTeam of Rivals: The Political Genius of Abraham LincolnRating: 4.5 out of 5 stars4.5/5 (234)
- On Fire: The (Burning) Case for a Green New DealFrom EverandOn Fire: The (Burning) Case for a Green New DealRating: 4 out of 5 stars4/5 (73)
- The Unwinding: An Inner History of the New AmericaFrom EverandThe Unwinding: An Inner History of the New AmericaRating: 4 out of 5 stars4/5 (45)
- Computer Fundamental by Goel AnitaDocument428 pagesComputer Fundamental by Goel AnitaJitendra Singh Rauthan70% (47)
- A Game of Thrones: George RR MartinDocument6 pagesA Game of Thrones: George RR MartinRavi ShankarNo ratings yet
- Limiting and Excess Reactants Lesson PlanDocument3 pagesLimiting and Excess Reactants Lesson Planapi-316338270100% (3)
- Turbo C 1.5 Additions and Enhancements 1987Document217 pagesTurbo C 1.5 Additions and Enhancements 1987yagnesh2008No ratings yet
- Unit 1 XI CSDocument25 pagesUnit 1 XI CSyagnesh2008No ratings yet
- Video Lectures On Computer Graphics Section - II:: CRT Display DevicesDocument66 pagesVideo Lectures On Computer Graphics Section - II:: CRT Display DevicesNoman KhurramNo ratings yet
- Practical Examination - November 2011 Part I - OFFICE (Word)Document2 pagesPractical Examination - November 2011 Part I - OFFICE (Word)yagnesh2008100% (1)
- CsaDocument52 pagesCsaSatyakiran KunapareddyNo ratings yet
- MP ManualDocument41 pagesMP Manualyagnesh2008No ratings yet
- 8085 Assembly Language Programs & Explanations 1.Document27 pages8085 Assembly Language Programs & Explanations 1.arunesh19892% (118)
- JournalsDocument1 pageJournalsyagnesh2008No ratings yet
- Higher Algebra - Hall & KnightDocument593 pagesHigher Algebra - Hall & KnightRam Gollamudi100% (2)
- ArraysDocument5 pagesArraysyagnesh2008No ratings yet
- ArraysDocument5 pagesArraysyagnesh2008No ratings yet
- TDM Transport Over MPLS Using Aal1: Implementation AgreementDocument23 pagesTDM Transport Over MPLS Using Aal1: Implementation Agreementyagnesh2008No ratings yet
- Fundamentals of Testing: Speaker: Jerry Gao PH.DDocument25 pagesFundamentals of Testing: Speaker: Jerry Gao PH.DBheverlie SemitaraNo ratings yet
- Checklist For HR Audit Policy and ProceduresDocument3 pagesChecklist For HR Audit Policy and ProcedureskrovvidiprasadaraoNo ratings yet
- Respiration NotesDocument2 pagesRespiration NotesBriana TaylorNo ratings yet
- Method Statement For Wall Panels InstallationDocument11 pagesMethod Statement For Wall Panels InstallationChristos LoutrakisNo ratings yet
- It - Unit 14 - Assignment 2 1Document8 pagesIt - Unit 14 - Assignment 2 1api-669143014No ratings yet
- Mendoza CasesDocument66 pagesMendoza Casespoiuytrewq9115No ratings yet
- BLUEBOOK CITATION GUIDEDocument12 pagesBLUEBOOK CITATION GUIDEMichaela PortarcosNo ratings yet
- Ds B2B Data Trans 7027Document4 pagesDs B2B Data Trans 7027Shipra SriNo ratings yet
- SWSP6033 00 2022T3 V1.0-1Document14 pagesSWSP6033 00 2022T3 V1.0-1ayman.abaidallah1990No ratings yet
- All Over AgainDocument583 pagesAll Over AgainJamie Kris MendozaNo ratings yet
- Ra 1425 Rizal LawDocument7 pagesRa 1425 Rizal LawJulie-Mar Valleramos LabacladoNo ratings yet
- EDU101 Solution FileDocument2 pagesEDU101 Solution FileTahaNo ratings yet
- Understanding key abdominal anatomy termsDocument125 pagesUnderstanding key abdominal anatomy termscassandroskomplexNo ratings yet
- Short EssayDocument3 pagesShort EssayBlue PuppyNo ratings yet
- LEGAL STATUs of A PersonDocument24 pagesLEGAL STATUs of A Personpravas naikNo ratings yet
- Boston Consulting Group Portfolio Analysis MatrixDocument16 pagesBoston Consulting Group Portfolio Analysis MatrixNimish SharmaNo ratings yet
- Bhagavad Gita: Chapter 18, Verse 47Document3 pagesBhagavad Gita: Chapter 18, Verse 47pankaj kararNo ratings yet
- Toyota TPMDocument23 pagesToyota TPMchteo1976No ratings yet
- Annex-4-JDVP Certificate of Learners MasteryDocument1 pageAnnex-4-JDVP Certificate of Learners MasteryZINA ARRDEE ALCANTARANo ratings yet
- Thompson Industrial Products Inc Is A DiversifiedDocument4 pagesThompson Industrial Products Inc Is A DiversifiedKailash KumarNo ratings yet
- Boeing 7E7 - UV6426-XLS-ENGDocument85 pagesBoeing 7E7 - UV6426-XLS-ENGjk kumarNo ratings yet
- The Big Banana by Roberto QuesadaDocument257 pagesThe Big Banana by Roberto QuesadaArte Público Press100% (2)
- Safe Handling of Solid Ammonium Nitrate: Recommendations For The Environmental Management of Commercial ExplosivesDocument48 pagesSafe Handling of Solid Ammonium Nitrate: Recommendations For The Environmental Management of Commercial ExplosivesCuesta AndresNo ratings yet
- Dy Keng vs. International LaborDocument9 pagesDy Keng vs. International LaborDani McstNo ratings yet
- Life Stories and Travel UnitDocument3 pagesLife Stories and Travel UnitSamuel MatsinheNo ratings yet
- Situation AnalysisDocument94 pagesSituation Analysisamirafateha100% (2)
- 1 PPT - Pavement of Bricks and TilesDocument11 pages1 PPT - Pavement of Bricks and TilesBHANUSAIJAYASRINo ratings yet
- Notation For Chess PrimerDocument2 pagesNotation For Chess PrimerLuigi Battistini R.No ratings yet
- Dance Manual W. Learning Outcomes PDFDocument8 pagesDance Manual W. Learning Outcomes PDFJoshua Quijano LamzonNo ratings yet