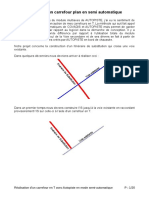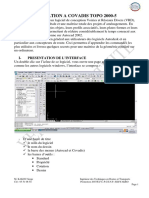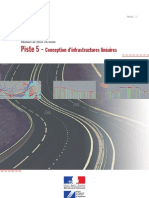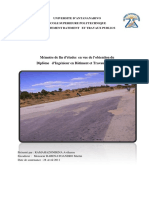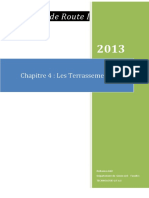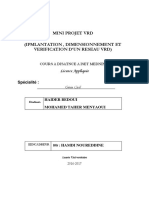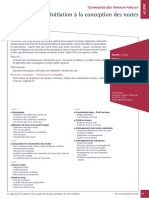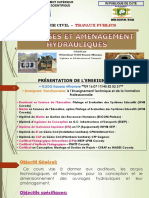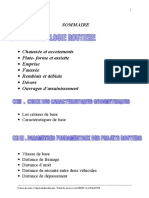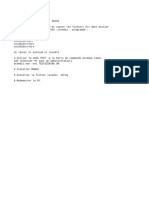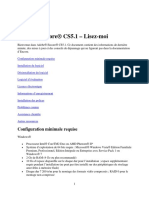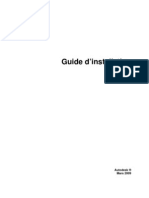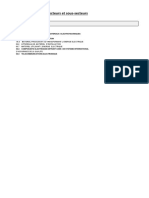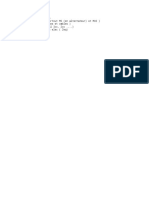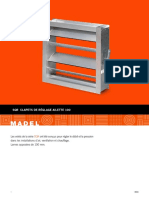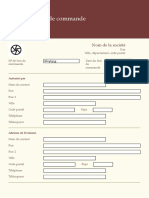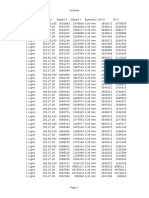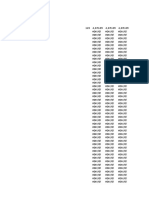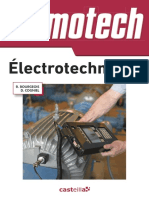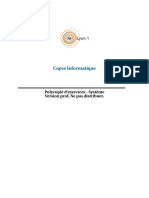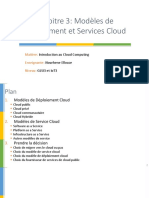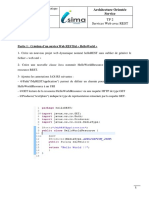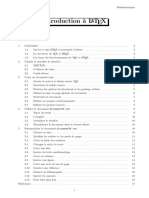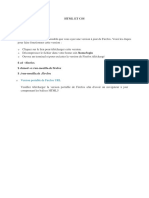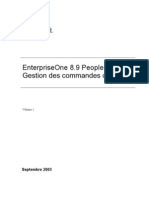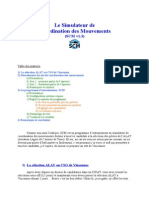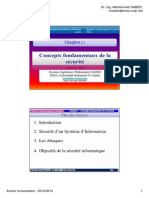Professional Documents
Culture Documents
Installation de COVADIS v13
Uploaded by
Mohamed Anas NafirCopyright
Available Formats
Share this document
Did you find this document useful?
Is this content inappropriate?
Report this DocumentCopyright:
Available Formats
Installation de COVADIS v13
Uploaded by
Mohamed Anas NafirCopyright:
Available Formats
Immeuble La Vigie - 20 quai Malbert
CS 42905 29229 BREST Cedex 2 - France
Standard Brest : 02.98.46.38.39 Fax : 02.98.46.46.64
Hot-Line Brest : 02.98.46.92.33
Hot-Line Vittel : 03.29.08.89.02
Version 13
NOTICE DINSTALLATION DES LOGICIELS
COVADIS, AutoPISTE, EdiCAD, SAPHIR+
FORMULAIRES
DE DEMANDES DE CODES DAUTORISATION
ET DE FICHIERS DE PERSONNALISATION
Ce cdrom permet linstallation des logiciels COVADIS, AutoPISTE,
EdiCAD et Saphir+ sur des systmes dexploitation Windows 32 bits
et 64 bits (Windows XP Pro, Windows Vista Pro et Windows 7 Pro).
ATTENTION
Vous ne devez installer que les logiciels pour lesquels vous possdez une
licence.
Pour installer uniquement le logiciel COVADIS, il suffit daccepter les valeurs
proposes par dfaut par le programme dinstallation.
INSTALLATION MONOPOSTE :
Le logiciel COVADIS ncessite un fichier de personnalisation (p.16)
Les logiciels AutoPISTE, EdiCAD et Saphir+ ncessitent en plus un code
dautorisation (p.17)
INSTALLATION RSEAU :
Le logiciel COVADIS ncessite un fichier de personnalisation (p.16)
Le logiciel COVADIS en licence rseau ncessite galement un code
dautorisation (p.18)
Les logiciels AutoPISTE, EdiCAD et Saphir+ en licence rseau ncessitent
galement un code dautorisation (p.18)
Ces lments indispensables au fonctionnement des logiciels vous seront
transmis par Gomdia S.A.S. pour chaque licence achete.
FONCTIONNALITS :
COVADIS version 13 ncessite obligatoirement une version dAutoCAD
(ou dAutoCAD Map) gale ou postrieure la version 2004 pour la version
32 bits et gale ou postrieure la version 2010 pour la version 64 bits.
Table des matires
1.
PROTOCOLE DINSTALLATION
2.
INSTALLATION DES LOGICIELS
2.1
2.2
3
9
3.
4.
tape 1 : Installation de COVADIS, AutoPISTE, EdiCAD, SAPHIR+
tape 2 : Initialisation de lenvironnement
DMARRAGE DU LOGICIEL COVADIS
13
3.1
3.2
13
13
Excution du programme
Autorisation du logiciel
DMARRAGE DES LOGICIELS AUTOPISTE, EDICAD, SAPHIR+
14
4.1
4.2
14
14
Excution des programmes
Autorisation des logiciels
5.
INSTALLATION DUN COMPOSANT SUPPLMENTAIRE
15
6.
DSINSTALLATION
15
7.
FORMULAIRE DE DEMANDE DE FICHIERS DE PERSONNALISATION
16
8.
FORMULAIRE DE DEMANDE DE CODES POUR LICENCE MONOPOSTE
17
9.
FORMULAIRE DE DEMANDE DE CODES POUR LICENCE RSEAU
18
ANNEXES
ANNEXE 1 : INSTALLATION EN RSEAU DE COVADIS
ANNEXE 2 : AIDE A LA RSOLUTION DES PROBLMES
Les annexes se trouvent dans la notice Installation de COVADIS v13 - Annexes.pdf du
CD-ROM de COVADIS.
Protocole dinstallation
1.
PROTOCOLE DINSTALLATION
Le mode dinstallation des logiciels COVADIS, AutoPISTE, EdiCAD, SAPHIR+ simplifie les mthodes de mise jour et permet
lapplication de patches. Veillez bien suivre les tapes de cette notice et ninstaller que le ou les logiciels pour lesquels vous
avez acquis une licence.
1- Lire les remarques pralables linstallation (page 3)
2- Faire la demande du fichier de personnalisation (formulaire page 16)
4- Etape 1 : Insertion du CD-ROM - Installation des logiciels
COVADIS, AutoPISTE, EdiCAD, SAPHIR+ (page 3)
Mise jour automatique
du driver de clef
Eventuel redmarrage
de lordinateur
5- Etape 2 : Initialisation de lenvironnement (page 9)
(programme excut par lutilisateur si besoin)
6- Excution de COVADIS partir de licne du bureau (page 13)
7- Demande de codes dautorisation si ncessaire (formulaires pages 17-18)
Etape 1 : Installation de COVADIS, AutoPISTE, EDICAD, SAPHIR+
2.
INSTALLATION DES LOGICIELS
Remarques pralables linstallation de COVADIS version 13 :
1.
Si votre version actuelle de COVADIS est antrieure la 200x-7, dsinstallez-la partir du panneau de
configuration de Windows, dans Ajout/Suppression de programmes. Sil sagit dune version postrieure, bien
quelle soit normalement automatiquement dsinstalle par lassistant dinstallation de COVADIS version 13, il est
aussi prfrable de la dsinstaller pralablement.
2.
Si vous possdez une licence RSEAU de COVADIS, suivez les instructions de la notice Installation de
COVADIS v13 - Annexes.pdf du CD-ROM de COVADIS.
3.
Excutez au moins une fois AutoCAD aprs son installation sous chaque compte administrateur et utilisateur.
4.
Placez-vous en Administrateur du PC et fermez AutoCAD sil est actuellement lanc.
5.
Prparez le fichier de personnalisation (ou la disquette) pour COVADIS 13 dont le numro correspond au
numro de srie de votre AutoCAD. Si vous nen avez pas, faites-en la demande par mail ou fax
(formulaire p.16). Si vous installez AutoPISTE, EDICAD ou SAPHIR+ en licence monoposte, prparez le code
dautorisation. Si vous nen avez pas, faites-en la demande par mail ou fax (formulaire p.17).
6.
Lors de linsertion du CD-ROM dans le lecteur, un programme Autorun sexcute automatiquement. Pour installer
uniquement le logiciel COVADIS, il suffira daccepter les valeurs par dfaut proposes pendant linstallation. Pour
installer la fois COVADIS et AutoPISTE, suivez les instructions de la notice en page 6.
7.
Installez les logiciels puis ralisez linitialisation de lenvironnement de COVADIS (p.9) en restant administrateur du PC.
8.
Attention une fois linstallation termine : si vous possdez une licence rseau, un code dautorisation vous
sera demand aprs linstallation du logiciel. Un code de requte vous sera communiqu au lancement
dune commande, vous pourrez alors nous faire la demande de code par mail ou fax (formulaire p.18).
9.
Si COVADIS doit fonctionner dans un compte utilisateur (utilisateur avec pouvoirs ncessairement), il est
recommand de refaire linitialisation de lenvironnement pour chaque compte utilisateur.
2.1.
Etape 1 : Installation de COVADIS, AutoPISTE, EdiCAD, SAPHIR+
1. Insertion du CD-ROM dans le lecteur - Dmarrage de lassistant dinstallation
Une fois le CD-ROM insr dans le lecteur,
la procdure dinstallation dmarre automatiquement. Si ce nest pas le cas,
excutez
le
programme
nomm
Setup_32_64.exe se trouvant sur la
racine du CD-ROM.
Ce programme vous permet de choisir
linstallation
correspondant
votre
systme dexploitation : 32 ou 64 bits.
Cliquez sur le bouton adquat
dmarrer linstallation du logiciel.
pour
La suite de ce document correspond
linstallation dune version 32 bits. Dans le
cas dune version 64 bits, le texte
COVADIS sera remplac par le texte
COVADIS x64 dans la barre de titre
des botes de dialogues.
Etape 1 : Installation de COVADIS, AutoPISTE, EDICAD, SAPHIR+
En fonction de votre systme dexploitation et des logiciels
dj installs, il est possible que le dialogue ci-contre vous
soit propos. Il vous indique simplement que des
composants logiciels son requis pour le bon fonctionnement
de COVADIS.
Dans le cas de linstallation dune version 64 bits,
linformation x64 remplacera la valeur x86 indique
entre parenthses.
Cliquez sur le bouton Installer pour continuer.
Vous entrez alors dans linstallation des logiciels COVADIS,
AutoPISTE, EdiCAD, et SAPHIR+.
Cliquez sur le bouton Suivant > pour continuer la
procdure dinstallation.
2. Lecture de la notice dinstallation
Lisez la notice dinstallation puis cliquez sur le bouton
Suivant > pour continuer.
REMARQUES :
Il est important de lire la notice dinstallation,
cliquez sur le bouton
pour la faire afficher.
Si vous navez pas sur votre poste de programme
permettant de lire les fichiers au format PDF,
cliquez sur le bouton
pour aller
tlcharger le programme. Cliquez ensuite sur le
bouton
pour lire la notice dinstallation.
Etape 1 : Installation de COVADIS, AutoPISTE, EDICAD, SAPHIR+
3. Contrat de licence
Lisez le contrat de licence puis cochez Jaccepte pour
accepter les termes du contrat.
Cliquez sur le bouton Suivant > pour continuer.
4. Renseignement des informations
Entrez les informations de personnalisation relatives
lutilisateur et la socit dans les deux zones de saisie
correspondantes. Si ces informations ont dj t saisies
lors de linstallation de votre systme dexploitation, elles
vous seront automatiquement proposes par dfaut.
Cliquez sur le bouton Suivant > pour passer ltape
suivante de la procdure dinstallation.
5. Choix du rpertoire dinstallation
Vous pouvez conserver le chemin propos par dfaut, ici
C:\Program Files\Geomedia SA\COVADIS\, ou indiquer
un autre rpertoire en cliquant sur le bouton Modifier .
Slectionnez alors lunit de disque et le rpertoire dsir
(par exemple F:\COVADIS). Si le rpertoire spcifi
nexiste pas sur le disque, il sera automatiquement cr.
Validez en cliquant sur le bouton Suivant > .
Etape 1 : Installation de COVADIS, AutoPISTE, EDICAD, SAPHIR+
6. Remarques importantes
Lisez bien ces remarques puis cliquez
sur Fermer la fentre et revenir
linstallation .
7. Choix du type dinstallation effectuer
Slectionnez loption Personnalise (option propose
par dfaut) puis cliquez sur le bouton Suivant > pour
continuer linstallation.
Etape 1 : Installation de COVADIS, AutoPISTE, EDICAD, SAPHIR+
8. Installation personnalise : lments installs
Installation de COVADIS uniquement :
Si vous avez acquis uniquement une licence pour COVADIS
(COVADIS 2D/3D/VRD et Calcul Topomtrique), cliquez sur
le bouton Suivant > .
Installation dautres logiciels (AutoPISTE, EdiCAD,
EdiCAD LT et/ou SAPHIR+) :
Si vous avez acquis dautres logiciels, cliquez sur la croix
rouge correspondante dans larborescence, puis choisissez
loption Cet lment et tous ses sous-lments seront
installs pour tre excuts depuis le disque dur local .
Inversement, pour ne pas installer un lment, slectionnez
loption Cet lment ne sera pas install . La croix rouge
remplace le lecteur.
Un + devant un lment vous indique que vous pouvez
cliquer dessus afin de visualiser des sous-lments.
Cliquez sur le bouton Suivant > pour poursuivre la
procdure dinstallation.
9. Installer
Le programme vous informe que toutes les informations
ncessaires sont rcoltes.
Cliquez sur le bouton Installer pour dbuter la copie des
fichiers sur votre disque dur.
Etape 1 : Installation de COVADIS, AutoPISTE, EDICAD, SAPHIR+
10. Fin de lassistant dinstallation de COVADIS
Cliquez sur le bouton Terminer , puis passez ltape
dinitialisation de COVADIS, la procdure dinstallation nest
pas termine.
11. Installation automatique du driver de clef
Si le driver de la clef de protection nest pas jour, il est automatiquement
install. Cette installation peut ncessiter un redmarrage de lordinateur,
acceptez-le. Il se peut galement que le programme redmarre automatiquement lordinateur sans afficher de message.
Si le driver pour la clef tait jour, le programme passe automatiquement
ltape dinitialisation de lenvironnement (voir le dialogue ci-dessous). Dans ce
cas, allez page 8 au 2. Bienvenue dans lassistant dinitialisation .
12. Passer ltape dInitialisation de lenvironnement de COVADIS
ATTENTION !
Si votre systme dexploitation est Windows Vista ou Windows Seven,
annulez linitialisation de lenvironnement dmarre par le programme
dinstallation, puis relancez-l en tant quadministrateur . Voir le
paragraphe 1. Excuter manuellement linitialisation de
lenvironnement .
Aprs un ventuel redmarrage de lordinateur, le programme
dinitialisation de lenvironnement doit sexcuter automatiquement
(voir le dialogue ci-contre). Si cest le cas, allez page 9 au paragraphe
2. Bienvenue dans lassistant dinitialisation .
Si lexcution automatique de linitialisation de lenvironnement ne
se fait pas, vous devez excuter le programme manuellement. Pour
cela allez page 9 au paragraphe 1. Excuter manuellement
linitialisation de lenvironnement .
Etape 2 : Initialisation de lenvironnement de COVADIS
2.2.
Etape 2 : INITIALISATION DE LENVIRONNEMENT
Linitialisation de lenvironnement est NCESSAIRE (sauf si vous installez uniquement le module de Calcul Topomtrique de
COVADIS). Elle permet de mettre en relation COVADIS, AutoPISTE, EdiCAD, SAPHIR+ avec la ou les versions dAutoCAD
installes sur votre poste. Elle doit tre lance manuellement dans le cas o elle na pas t excute automatiquement la suite
de linstallation des logiciels. Vous pouvez galement lexcuter tout moment si vous souhaitez dsactiver COVADIS (et
AutoPISTE, EdiCAD, SAPHIR+) sur une version dAutoCAD ou si vous souhaitez lactiver pour une nouvelle version dAutoCAD.
1. Excuter manuellement linitialisation de lenvironnement
Si linitialisation de lenvironnement na pas t excute automatiquement la
suite de ltape prcdente :
Allez dans le menu Dmarrer de Windows, dans la liste des programmes vous trouverez Gomdia SA puis COVADIS .
Cliquez normalement (avec le bouton gauche de la souris) sur Initialisation de lenvironnement si votre systme
dexploitation est Windows XP.
Sinon, pour Windows Vista et Windows Seven, cliquez avec le bouton droit pour faire apparatre le menu contextuel et choisissez
loption Excuter en tant quadministrateur . Cela est ncessaire pour que les informations soient correctement enregistres.
2. Bienvenue dans lassistant dinitialisation
Cliquez sur le bouton Suivant > pour continuer.
REMARQUES :
Si vous installez seulement le module Calcul Topomtrique de COVADIS, cette initialisation nest pas faire car le module
ne ncessite pas de lien avec AutoCAD. Cliquez sur le bouton Annuler pour quitter lassistant.
Le terme COVADIS est, dans les dialogues de cet assistant, employ comme terme gnrique pour dsigner
lensemble des logiciels COVADIS, AutoPISTE, EdiCAD, SAPHIR+.
Etape 2 : Initialisation de lenvironnement de COVADIS
3. Choix : initialisation ou dsactivation de COVADIS
Choisissez laction effectuer :
Initialisation de lenvironnement : activer COVADIS
dans le ou les AutoCAD installs sur lordinateur.
Dsactivation totale : suppression de toute
relation entre COVADIS et AutoCAD, nettoyage du
bureau (suppression des icnes COVADIS).
Choisissez dinitialiser lenvironnement.
Cliquez sur Suivant > .
4. Choix des versions dAutoCAD activer
Le
programme
trouve
toutes
dAutoCAD installes sur le poste.
les
versions
Cochez la ou les versions dAutoCAD que vous
souhaitez faire fonctionner avec COVADIS puis
cliquez sur Suivant > .
REMARQUE :
Loption Activer COVADIS pour tous les profils dAutoCAD est coche par dfaut. Pour chaque profil prsent dans
AutoCAD, COVADIS sera charg et installera ses menus droulants.
Si vous dcochez la case, COVADIS se chargera dans AutoCAD seulement pour le profil COVADIS .
Il sera encore possible tout moment aprs linstallation de choisir les profils dAutoCAD que vous souhaitez avec ou sans
COVADIS. Pour cela, il existe les commandes :
COVAPROFILCOV
COVAPROFILSANSCOV
10
(profil avec COVADIS)
(profil sans COVADIS).
Etape 2 : Initialisation de lenvironnement de COVADIS
5. Fichier de personnalisation
REMARQUE :
Le formulaire de demande de fichier de
personnalisation se trouve en page 16 de
cette notice.
Spcifiez au programme le rpertoire ou le lecteur
dans lequel se trouve le fichier de personnalisation
(fichier nomm Cov2004Base.arx, Cov2007Base.arx,
Cov2010Base.arx ou Cov2013Base.arx selon la ou les
versions dAutoCAD que vous possdez).
Enregistrez sur votre disque dur le fichier qui vous a
t transmis par messagerie ou insrez la disquette
dans le lecteur. Cliquez sur le bouton
pour modifier le chemin vers le fichier.
Cliquez sur le bouton Suivant > pour valider
votre choix.
Si le programme ne trouve pas le ou les fichiers de personnalisation dans le
rpertoire spcifi le message ci-contre est affich.
Cliquez sur OK pour spcifier un nouveau chemin. Si vous cliquez sur
Annuler vous sortez de linitialisation de lenvironnement avant la fin. Il faudra
relancer linitialisation ultrieurement pour pouvoir utiliser COVADIS.
6. Rcapitulatif
Lorsque toutes les informations sont runies,
lassistant rcapitule les actions quil va raliser.
Veillez fermer toutes les sessions dAutoCAD
actives puis cliquez sur le bouton Valider . A
partir de cet instant vous ne pourrez plus modifier
les paramtres prcdents.
11
Etape 2 : Initialisation de lenvironnement de COVADIS
7. Initialisation termine
Linstallation de COVADIS est termine.
Afin daccder au logiciel COVADIS, veillez installer
la clef de protection physique sur un port de
lordinateur. Selon le type de la clef, vous la placez
sur un port USB (le plus courant) ou un port
parallle (pour les anciennes clefs COVADIS) de
lordinateur.
Vous pouvez maintenant vrifier le bon
fonctionnement de COVADIS (voir la page 14,
Dmarrage du logiciel COVADIS ) et/ou des
logiciels AutoPISTE, EdiCAD, SAPHIR+ (page 14,
Dmarrage des logiciels AutoPISTE, EdiCAD,
SAPHIR+ ).
12
Dmarrage du logiciel COVADIS
3.
3.1.
DMARRAGE DU LOGICIEL COVADIS
Excution du programme
1.
Vrifiez que la clef de protection du logiciel COVADIS est connecte derrire votre PC ou que la gestion des
licences rseau est installe si ncessaire (voir la notice Installation de COVADIS v13 -Annexes.pdf ).
2.
Dmarrez AutoCAD partir de licone de COVADIS qui a t cr linstallation. Cet icone dmarre
AutoCAD avec le profil utilisateur COVADIS .
ATTENTION : si votre systme dexploitation est Windows Vista ou Windows 7, vous devez dmarrer le programme en
tant quadministrateur lors de sa premire excution.
3.
A la premire excution suivant linitialisation de lenvironnement, tous les modules de COVADIS se chargent afin de
senregistrer.
Lorsque
ce
chargement
se
termine
correctement, le message ci-contre saffiche. Cliquez sur
OK puis redmarrez AutoCAD afin de librer de la
mmoire.
4.
Aprs compilation du fichier de menu, les menus de COVADIS ( Cov. Calculs , Covadis 2D , Covadis 3D ,
Covadis VRD , Cov.Echanges , Cov.Edition ) doivent apparatre en plus de toutes les options des menus
droulants dAutoCAD. Si vous avez install un des logiciels AutoPISTE, EdiCAD, SAPHIR+, le menu PcVision est
galement charg.
3.2.
Autorisation du logiciel
Si vous possdez une licence rseau pour le logiciel COVADIS, lors de la premire excution dune commande du logiciel, un code
dautorisation correspondant votre clef de protection vous sera demand.
POUR UNE LICENCE MONOPOSTE :
Vous navez pas besoin de code dautorisation pour faire fonctionner COVADIS en licence monoposte.
POUR UNE LICENCE RESEAU :
Pour afficher le dialogue dautorisation du logiciel :
Excutez une commande du logiciel COVADIS.
Que faire une fois le dialogue affich ?
Tapez le code dautorisation qui vous a t fourni dans la case blanche
puis validez.
Si vous navez pas encore de code dautorisation, faites-en la demande
laide du formulaire page 18.
13
Dmarrage des logiciels AutoPISTE, EdiCAD, SAPHIR+
4.
DMARRAGE DES LOGICIELS AUTOPISTE, EDICAD, SAPHIR+
4.1.
Excution des programmes
Pour vrifier le bon fonctionnement de vos applicatifs AutoPISTE, EdiCAD, SAPHIR+, dmarrez AutoCAD comme
pour COVADIS (voir le point prcdent : 3. Dmarrage du logiciel COVADIS ).
Excutez alors une des commandes du logiciel que vous voulez utiliser pour vrifier que le programme est
correctement charg. Par exemple, pour le logiciel AutoPISTE, lancez la commande Nouveau Projet du menu
droulant AutoPISTE (accessible partir du menu droulant PcVision).
4.2.
Autorisation des logiciels
Lors de la premire excution de chacun des logiciels, un code li votre clef de protection vous sera demand.
POUR UNE LICENCE MONOPOSTE :
Pour afficher le dialogue prsent ci-contre :
Lancez une commande du logiciel AutoPISTE, EdiCAD ou SAPHIR+ install.
Que faire une fois le dialogue affich ?
Tapez dans la case blanche le code qui vous a t fourni puis validez.
Si besoin, faites maintenant votre demande de code laide du formulaire page
17.
POUR UNE LICENCE RESEAU :
Etape 1 :
Pour afficher le dialogue prsent ci-contre :
Excutez une commande du logiciel AutoPISTE, EdiCAD ou SAPHIR+ install.
Que faire une fois le dialogue affich ?
Le numro de clef COVADIS indique CLEF COVADIS ABSENTE !!! , ceci est
normal dans le cas dune clef rseau.
A lemplacement du code dautorisation, tapez RESEAU .
Etape 2 :
Pour afficher le dialogue dautorisation du logiciel :
Aprs ltape 1, excutez nouveau une commande du logiciel AutoPISTE,
EdiCAD ou SAPHIR+ install et que vous souhaitez activer.
Que faire une fois le dialogue affich ?
Renseignez le code dautorisation pour
correspondant.
la licence rseau du logiciel
14
Installation dun composant supplmentaire/Dsinstallation du logiciel COVADIS
5.
INSTALLATION DUN COMPOSANT SUPPLMENTAIRE
Si vous possdez dj un ou plusieurs logiciels en version
13 parmi COVADIS 2D, COVADIS 2D/3D/VRD, AutoPISTE,
EdiCAD, SAPHIR+ sur votre poste et que vous venez den
acqurir un nouveau, vous pouvez installer ce dernier sans
dsinstaller et rinstaller lensemble des logiciels.
Pour cela allez dans le panneau de configuration de
Windows et double-cliquez sur Ajout/Suppression de
programmes .
Placez-vous sur la ligne COVADIS et cliquez sur le bouton
Modifier .
Lassistant dinstallation de COVADIS se lance, cliquez sur le
bouton
Suivant> .
Lcran
ci-contre
apparat.
Slectionnez loption Modifier puis cliquez sur le bouton
Suivant > pour ajouter le nouveau logiciel ou composant
la liste des lments installs. Insrez le CD-ROM
dinstallation de COVADIS version 13 dans le lecteur quand
cela vous est demand.
6.
DSINSTALLATION
De mme que pour lajout dun programme, allez dans le
panneau de configuration de Windows et double-cliquez
sur Ajout/Suppression de programmes puis placez-vous
sur la ligne de COVADIS.
Si vous souhaitez dsinstaller compltement
COVADIS :
Cliquez sur le bouton Modifier , puis slectionnez
loption Supprimer dans lassistant.
Si vous ne souhaitez pas dsinstaller lensemble
des lments de COVADIS :
Ralisez la mme opration que pour la modification de
linstallation, mais en dcochant dans la liste les
lments supprimer.
15
20 Quai Malbert Immeuble La Vigie CS 42905 29229 BREST CEDEX 2 Tl. : 02 98 46 38 39
Demande de fichiers de personnalisation
pour COVADIS version 13
Afin dobtenir les fichiers de personnalisation ncessaires au fonctionnement de COVADIS version 13, nous vous
remercions de complter le document ci-dessous (avec votre cachet et votre signature) et de le faxer au 02 98 46 46 64.
Votre demande peut galement tre adresse par e-mail ladresse isabelle.tertu@geo-media.com. Dans ce cas, nous
vous remercions de bien mentionner toutes les informations requises.
Les fichiers de personnalisation vous seront directement envoys sur votre adresse de messagerie.
IDENTIFICATION
N Client GEOMEDIA :
Socit :
Activit :
Adresse :
............................................................................... Date :
.................................................................
...............................................................................
............................................................................... Signature : .................................................................
...............................................................................
CP / Ville : ............................................................................... Cachet de la socit :
Pays :
...............................................................................
E-mail :
...............................................................................
Tel :
................................... Fax :.................................
Nom de la (ou les) personne(s) utilisant le(s) logiciel(s) :
E-mail de la (ou les) personne(s) utilisant le(s) logiciel(s) :
......................................................................................
......................................................................................
NUMROS DE SRIE DES PRODUITS AUTODESK
Les fichiers de personnalisation dpendent du numro de srie ainsi que de la version de chaque produit
Autodesk install. Indiquez ci-dessous tous les numros de srie des produits Autodesk avec lesquels vous
dsirez utiliser COVADIS version 13. Attention : pour les versions partir de 2010, noubliez pas de spcifier
sil sagit de versions 32 ou 64 bits !
AutoCAD 2004 2006 / Autodesk Map 2004, 3D 2005 et 3D 2006
1.
2.
3.
AutoCAD 2007 2009 / AutoCAD Map 3D 2007 2009 / AutoCAD Civil 3D 2007 2009
1.
2.
3.
AutoCAD 2010 2012 / AutoCAD Map 3D 2010 2012 / AutoCAD Civil 3D 2010 2012
1.
3.
32 bits
64 bits
32 bits
64 bits
2.
4.
32 bits
64 bits
32 bits
64 bits
AutoCAD 2013 / AutoCAD Map 3D 2013 / AutoCAD Civil 3D 2013
1.
3.
32 bits
64 bits
32 bits
64 bits
2.
4.
32 bits
64 bits
32 bits
64 bits
ATTENTION : Linstallation de COVADIS version 13 ne pourra tre finalise que si vous disposez
des fichiers de personnalisation requis.
16
20 Quai Malbert Immeuble La Vigie CS 42905 29229 BREST CEDEX 2 Tel : 02 98 46 38 39
Demande de codes dautorisation
pour AutoPISTE, EdiCAD, SAPHIR+ version 13
Licence MONOPOSTE
Afin de faciliter la demande de vos codes d'autorisation, nous vous demandons de bien vouloir complter ce document pour
chaque licence monoposte que vous possdez (en noubliant pas votre cachet et votre signature) et de nous le faxer au
02 98 46 46 64. Nous vous le retournerons avec les codes d'autorisation joints. Votre demande peut galement tre adresse
par e-mail ladresse isabelle.tertu@geo-media.com. Les codes seront alors directement envoys sur votre messagerie.
IDENTIFICATION
N Client GEOMEDIA :
Socit :
Activit :
Adresse :
............................................................................... Date :
.................................................................
...............................................................................
............................................................................... Signature : .................................................................
...............................................................................
CP / Ville : ............................................................................... Cachet de la socit :
Pays :
...............................................................................
E-mail :
...............................................................................
Tel :
................................... Fax :.................................
Nom de la (ou les) personne(s) utilisant le(s) logiciel(s) :
E-mail de la (ou les) personne(s) utilisant le(s) logiciel(s) :
......................................................................................
......................................................................................
Pour obtenir les informations ncessaires au remplissage de ce formulaire :
1) Dmarrez AutoCAD puis tapez APROPOS en ligne de commande. Notez le numro de version dAutoCAD qui saffiche.
2) Excutez une commande du logiciel AutoPISTE, EdiCAD, EdiCAD LT ou SAPHIR+ pour lequel vous avez une licence et vous souhaitez
un code dautorisation. Notez le numro de srie dAutoCAD et le numro de votre clef COVADIS affichs dans le dialogue.
LOGICIELS
1- Version dAutoCAD installe : (cocher la case correspondante)
AutoCAD 2004 2006 / Autodesk Map 2004 2006
AutoCAD 2007 2009 / AutoCAD Map 3D 2007 2009 / AutoCAD Civil 3D 2007 2009
AutoCAD 2010 2011 / AutoCAD Map 3D 2010 2011 / AutoCAD Civil 3D 2010 2011
AutoCAD 2013 / AutoCAD Map 3D 2013 / AutoCAD Civil 3D 2013
2- N de srie dAutoCAD :
3- N de la clef monoposte COVADIS :
4- Logiciels pour lesquels vous souhaitez un code dautorisation :
(Cocher les cases correspondant uniquement aux logiciels achets)
Logiciels
Version
AutoPISTE
Version 13
EdiCAD
Version 13
SAPHIR+
Version 13
EdiCAD LT
Version 13
17
CODE DAUTORISATION
( complter par GEOMEDIA)
20 Quai Malbert Immeuble La Vigie CS 42905 29229 BREST CEDEX 2 Tel : 02 98 46 38 39
Demande de codes dautorisation
pour COVADIS, AutoPISTE, EdiCAD et SAPHIR+
version 13
Licence RESEAU
Afin de faciliter la demande de vos codes d'autorisation, nous vous demandons de bien vouloir complter ce document (avec
votre cachet et votre signature) et de nous le faxer au 02 98 46 46 64. Nous vous le retournerons avec les numros
d'autorisation joints. Votre demande peut galement tre adresse par e-mail ladresse isabelle.tertu@geo-media.com.
Les codes seront alors directement envoys sur votre messagerie. Le code est li la clef et au logiciel. Pour une clef rseau
vous aurez donc un code diffrent pour chaque logiciel acquis (COVADIS, AutoPISTE, EdiCAD, SAPHIR+). Le code sera
utilis sur tous les postes utilisant la clef rseau.
IDENTIFICATION
N Client GEOMEDIA :
Socit :
Activit :
Adresse :
............................................................................... Date :
.................................................................
...............................................................................
............................................................................... Signature : .................................................................
...............................................................................
CP / Ville : ............................................................................... Cachet de la socit :
Pays :
...............................................................................
E-mail :
...............................................................................
Tel :
................................... Fax :.................................
Nom de la (ou les) personne(s) utilisant le(s) logiciel(s) :
E-mail de la (ou les) personne(s) utilisant le(s) logiciel(s) :
......................................................................................
......................................................................................
LOGICIELS EN RESEAU
Pour obtenir les informations ncessaires :
1) Dmarrez AutoCAD, excutez une commande du logiciel que vous avez install
en rseau.
2) Dans le dialogue dautorisation du logiciel, notez le numro de la clef rseau
et le code de requte pour ce logiciel.
3) Si vous avez un autre logiciel en rseau, quittez puis relancez AutoCAD et refaites
la mme manipulation pour obtenir son code de requte.
1- N de la clef rseau :
2- Logiciels pour lesquels vous souhaitez un code dautorisation :
(Cocher les cases correspondant uniquement aux logiciels achets et renseigner le code de requte pour chaque logiciel.
Le code dautorisation sera identique pour un mme logiciel pour tous les postes utilisant la mme clef rseau)
Logiciels
Code de requte
Version
COVADIS
..........................
Version 13
AutoPISTE
..........................
Version 13
EdiCAD
.........................
Version 13
SAPHIR +
...
Version 13
18
CODE DAUTORISATION
( complter par GEOMEDIA SAS)
You might also like
- Installation de COVADIS v13 PDFDocument20 pagesInstallation de COVADIS v13 PDFNacer Assam100% (1)
- Installation de COVADIS v10.0 PDFDocument19 pagesInstallation de COVADIS v10.0 PDFDésiré N'tamonNo ratings yet
- Installation de COVADIS v15 PDFDocument18 pagesInstallation de COVADIS v15 PDFfarymeissaNo ratings yet
- Covadis Et La 3D PDFDocument238 pagesCovadis Et La 3D PDFGiovanni MorlierNo ratings yet
- Procedure D'activationDocument2 pagesProcedure D'activationfarymeissa100% (1)
- Covadis 17.1 - ActivationDocument13 pagesCovadis 17.1 - ActivationEdmond MballaNo ratings yet
- Fiche 2 - MNTDocument11 pagesFiche 2 - MNTAngelultima83No ratings yet
- Autopiste Carrefour Plan Sans Utiliser Le Mode MultiaxeDocument20 pagesAutopiste Carrefour Plan Sans Utiliser Le Mode MultiaxekovaryNo ratings yet
- Cours Complet CovadisDocument10 pagesCours Complet CovadisCécé Charles Kolié0% (1)
- Plan de Formation AUTOPISTEDocument2 pagesPlan de Formation AUTOPISTEKHALID100% (1)
- Cours de Covadis Autocad GratuitDocument25 pagesCours de Covadis Autocad GratuitFofana NH YoussoufNo ratings yet
- Formation Covadis-Perfectionnement PDFDocument1 pageFormation Covadis-Perfectionnement PDFRedouane ElkorchNo ratings yet
- Cours PisteDocument35 pagesCours PisteIatissami IlyassNo ratings yet
- Cours Méthode D'utilisation PisteDocument81 pagesCours Méthode D'utilisation Pisteilya80% (5)
- Cours Autopiste Covadis 10Document18 pagesCours Autopiste Covadis 10سير ينNo ratings yet
- CAD90Document2 pagesCAD90Med SbitiNo ratings yet
- Chapitre 2 - Circulation RoutièreDocument21 pagesChapitre 2 - Circulation Routière2kasNo ratings yet
- Formation Autocad Debutant 3Document4 pagesFormation Autocad Debutant 3Andriamijoro RatsimbazafyNo ratings yet
- Trace RouteDocument57 pagesTrace Routesalem saberNo ratings yet
- Formation Covadis Projets Routiers (VRD & Autopiste)Document4 pagesFormation Covadis Projets Routiers (VRD & Autopiste)Tercha AmmarNo ratings yet
- Guide Piste 5 PDFDocument88 pagesGuide Piste 5 PDFsamabderrahimNo ratings yet
- RamahazonirinaAvihasoa ESPA ING 11Document288 pagesRamahazonirinaAvihasoa ESPA ING 11E.z. ra'Kajy PaulNo ratings yet
- Epure de LalaneDocument8 pagesEpure de LalanePamella NoukamNo ratings yet
- Nehaoua Cours de Routes I - Chapitre 4, Les TerrassementsDocument12 pagesNehaoua Cours de Routes I - Chapitre 4, Les TerrassementsAdemNe100% (1)
- Covadis CHANGEMENT de REPERE Plan de Façade CovDocument2 pagesCovadis CHANGEMENT de REPERE Plan de Façade Covsilong100% (2)
- Chapitre 12 Signalisation Et Eclairage: Signialisation Xii-1-IntroductionDocument8 pagesChapitre 12 Signalisation Et Eclairage: Signialisation Xii-1-IntroductionAmin MinouNo ratings yet
- AUTOPISTE Calcul Projet Routier, Cubature Déblai Remblai, Métré Du Projet, Cont PDFDocument4 pagesAUTOPISTE Calcul Projet Routier, Cubature Déblai Remblai, Métré Du Projet, Cont PDFamical1955100% (2)
- Rapport Piste AutopisteDocument17 pagesRapport Piste AutopisteYoussefAkninNo ratings yet
- Mini Projet VRDDocument5 pagesMini Projet VRDbensofienNo ratings yet
- Assainissement RoutierDocument37 pagesAssainissement RoutierHananeNo ratings yet
- Covadis COTATION Et DIVISION NUMEROTATION1Document5 pagesCovadis COTATION Et DIVISION NUMEROTATION1silongNo ratings yet
- Logiciel COVADISDocument2 pagesLogiciel COVADISsofiane dzNo ratings yet
- Station TotaleDocument3 pagesStation TotaleN'ganmaNo ratings yet
- FR Autopiste Exemple UtilisationDocument10 pagesFR Autopiste Exemple UtilisationMélias Elvice100% (1)
- Conception Routiere LIMBEDocument14 pagesConception Routiere LIMBECabrel FankamNo ratings yet
- Cours de PisteDocument31 pagesCours de PisteMbarek NasriNo ratings yet
- Initiation À La Conception Des RoutesDocument1 pageInitiation À La Conception Des RoutesSeif17No ratings yet
- Extrait Étapes PisteDocument5 pagesExtrait Étapes PisteanasrachidNo ratings yet
- Ouvrages & Amenagement Hydraulique - L3TP-2021 - FlodoDocument65 pagesOuvrages & Amenagement Hydraulique - L3TP-2021 - Flodobai100% (1)
- Covadis Voirie Et AssainissementDocument11 pagesCovadis Voirie Et AssainissementMike MukiniNo ratings yet
- Covadis Implantation CovDocument4 pagesCovadis Implantation CovoustadhNo ratings yet
- Mémoire Fin D'étudeDocument4 pagesMémoire Fin D'étudeoussamaNo ratings yet
- 1-Introduction: Vitesse : 50 KM/HDocument13 pages1-Introduction: Vitesse : 50 KM/HJal LalNo ratings yet
- Procédure installation-CRACK PDFDocument1 pageProcédure installation-CRACK PDFCécé Charles KoliéNo ratings yet
- Cours RouteDocument40 pagesCours RouteMANERERNo ratings yet
- Serial and How To InstallDocument1 pageSerial and How To InstallTopo TopoNo ratings yet
- Bouaacha Nadjette Renforcement Des ChusseeDocument15 pagesBouaacha Nadjette Renforcement Des ChusseefofaNo ratings yet
- L' Ingénieur et le développement durableFrom EverandL' Ingénieur et le développement durableRating: 2 out of 5 stars2/5 (1)
- 14Document20 pages14hamza3660No ratings yet
- Installation de COVADIS 200x-8Document29 pagesInstallation de COVADIS 200x-8MEKONGO ESSO OSCAR67% (3)
- Creative Suite 4 Master Collection - Lisez-MoiDocument10 pagesCreative Suite 4 Master Collection - Lisez-MoiJoe KieferNo ratings yet
- Adobe Encore CS5.1 - Lisez-MoiDocument12 pagesAdobe Encore CS5.1 - Lisez-MoiMadheswaran PNo ratings yet
- Atelier 1 - Installer Visual StudioDocument9 pagesAtelier 1 - Installer Visual StudioFatima MokhlissNo ratings yet
- Illustrator CS4 - Lisez-MoiDocument7 pagesIllustrator CS4 - Lisez-MoiSebastián OleaNo ratings yet
- Installer Autocad 2008 32 Bit Sur 64 BitDocument1 pageInstaller Autocad 2008 32 Bit Sur 64 Bitsimpleaic100% (2)
- Installation de COVADIS v15 - AnnexesDocument8 pagesInstallation de COVADIS v15 - AnnexesfarymeissaNo ratings yet
- Creative Suite 4 Web Premium - Lisez-MoiDocument9 pagesCreative Suite 4 Web Premium - Lisez-MoiJerico RamirezNo ratings yet
- Sdfsfgrgergeg 123164Document8 pagesSdfsfgrgergeg 123164Elvin ZulfugarovNo ratings yet
- Robot Installation Procedure 2010 FRADocument23 pagesRobot Installation Procedure 2010 FRABen Largaton Kone100% (1)
- Guide Installation Certifcat BarideSign V20200129Document17 pagesGuide Installation Certifcat BarideSign V20200129Amine BOUAZIZNo ratings yet
- Cataloguemars 2017 ElecDocument48 pagesCataloguemars 2017 ElecMohamed Anas NafirNo ratings yet
- Clapet Motorisé ZP-A (FR)Document3 pagesClapet Motorisé ZP-A (FR)Mohamed Anas NafirNo ratings yet
- Clapet de Réglage Pour Conduit Circulaire SCC FRDocument4 pagesClapet de Réglage Pour Conduit Circulaire SCC FRMohamed Anas NafirNo ratings yet
- Cartouche Coupe Feu 1h MADEL - EIS-60 - NEWDocument1 pageCartouche Coupe Feu 1h MADEL - EIS-60 - NEWMohamed Anas NafirNo ratings yet
- Classeur 1Document1 pageClasseur 1Mohamed Anas NafirNo ratings yet
- UNCP Le Dimensionnement Des Évacuations Des Eaux PluvialesDocument17 pagesUNCP Le Dimensionnement Des Évacuations Des Eaux PluvialesMohamed Anas NafirNo ratings yet
- ElecDocument1 pageElecMohamed Anas NafirNo ratings yet
- Bouche de Reprise BWCDocument5 pagesBouche de Reprise BWCMohamed Anas NafirNo ratings yet
- Clapet de Réglage Ailette 100 SQR FRDocument8 pagesClapet de Réglage Ailette 100 SQR FRMohamed Anas NafirNo ratings yet
- fmc-120 FRDocument1 pagefmc-120 FRMohamed Anas NafirNo ratings yet
- Symboles Electriques DiversDocument1 pageSymboles Electriques DiversMohamed Anas NafirNo ratings yet
- Micro s1 Exam 2010Document2 pagesMicro s1 Exam 2010Cm PunkNo ratings yet
- Symboles Electriques Divers PDFDocument1 pageSymboles Electriques Divers PDFMohamed Anas NafirNo ratings yet
- Chapitre3.5.Dét Robinet FiltreDocument18 pagesChapitre3.5.Dét Robinet FiltreMohamed Anas NafirNo ratings yet
- DebitDocument33 pagesDebitMohamed Anas NafirNo ratings yet
- Bon de Commande0000Document2 pagesBon de Commande0000Mohamed Anas NafirNo ratings yet
- Vitesse SDocument4 pagesVitesse SMohamed Anas NafirNo ratings yet
- 1010Document35 pages1010Mohamed Anas NafirNo ratings yet
- 123Document80 pages123Mohamed Anas NafirNo ratings yet
- 123Document54 pages123Mohamed Anas NafirNo ratings yet
- ColhDocument1 pageColhMohamed Anas NafirNo ratings yet
- Index PDFDocument4 pagesIndex PDFMohamed Anas NafirNo ratings yet
- 123 PDFDocument54 pages123 PDFMohamed Anas NafirNo ratings yet
- 9782713534942Document14 pages9782713534942Mohamed Anas NafirNo ratings yet
- Chutunic08 PDFDocument24 pagesChutunic08 PDFMohamed Anas NafirNo ratings yet
- Index PDFDocument4 pagesIndex PDFMohamed Anas NafirNo ratings yet
- Climatisation Plusieurs LocauxDocument53 pagesClimatisation Plusieurs LocauxNorfal McAwsome100% (1)
- Chutunic08 PDFDocument24 pagesChutunic08 PDFMohamed Anas NafirNo ratings yet
- Les Fiches, Douilles Et Ampoules - Leroy MerlinDocument3 pagesLes Fiches, Douilles Et Ampoules - Leroy MerlinMohamed Anas NafirNo ratings yet
- Cahier Exos DIU 3 Systeme SolutionsDocument27 pagesCahier Exos DIU 3 Systeme SolutionsPierre Guy MarioNo ratings yet
- VB007 Formation Visual Basic Net Perfectionnement PDFDocument2 pagesVB007 Formation Visual Basic Net Perfectionnement PDFCertyouFormationNo ratings yet
- Enonce TP4Document7 pagesEnonce TP4Mohammed AfkirNo ratings yet
- Cours Delphi 2Document84 pagesCours Delphi 2Desi Desi100% (1)
- Chapitre 3: Modèles de Déploiement Et Services Cloud: Matière: Enseignante: NiveauDocument103 pagesChapitre 3: Modèles de Déploiement Et Services Cloud: Matière: Enseignante: NiveauFarah HkiriNo ratings yet
- Plaquette Acs Informatique Bordeaux RouenDocument2 pagesPlaquette Acs Informatique Bordeaux Rouenwendlagouda ouedraogoNo ratings yet
- Ordinateur Et Système D'exploitation-1 PDFDocument6 pagesOrdinateur Et Système D'exploitation-1 PDFamineachrafNo ratings yet
- TP 2 ServiceWeb REST - Part 1Document4 pagesTP 2 ServiceWeb REST - Part 1inesNo ratings yet
- Introduction À LatexDocument17 pagesIntroduction À LatexCHNINIF MOHAMEDNo ratings yet
- HDR Roy 2018Document84 pagesHDR Roy 2018Marysol AyalaNo ratings yet
- Création de Pages Web Dynamiques Côté Serveur (En PHP)Document199 pagesCréation de Pages Web Dynamiques Côté Serveur (En PHP)Aymen SELLAOUTINo ratings yet
- Blocs Etudes 5357Document2 pagesBlocs Etudes 5357rmym54No ratings yet
- HTML Et CSSDocument29 pagesHTML Et CSSwissemNo ratings yet
- Initroduction A t24 Tome 2Document72 pagesInitroduction A t24 Tome 2safia zahidNo ratings yet
- Robot Suiveur D'objet Coloré Par Webcam Montée Sur ServomoteurDocument43 pagesRobot Suiveur D'objet Coloré Par Webcam Montée Sur Servomoteurzouaoua slimaneNo ratings yet
- Gestion Des Commandes Clients V1Document353 pagesGestion Des Commandes Clients V1bzouzouko@gmail.com100% (2)
- TP 1Document5 pagesTP 1Hana BouhdidaNo ratings yet
- Traitement de Texte Exercices Non Corriges 1Document2 pagesTraitement de Texte Exercices Non Corriges 1ZAHRA FASKA100% (2)
- Poo Smi S5 PDFDocument110 pagesPoo Smi S5 PDFFaty FatyNo ratings yet
- TDAccessDocument11 pagesTDAccessdcaensat100% (1)
- ALAT - Test Du SimulateurDocument13 pagesALAT - Test Du SimulateurKeisuke Takahashi100% (1)
- QCM SQL Et Base de DonnéesDocument6 pagesQCM SQL Et Base de DonnéesAmina Nouri0% (1)
- Auditez+la+sécurité+d'un+système+d'exploitation Résumé RecommandationsDocument6 pagesAuditez+la+sécurité+d'un+système+d'exploitation Résumé RecommandationsSouMezNo ratings yet
- Pamir Nouveautés Version 2023.2Document25 pagesPamir Nouveautés Version 2023.2Sbl ProductionsNo ratings yet
- Chapitre 1. Généralités Sur La SécuritéDocument16 pagesChapitre 1. Généralités Sur La SécuritéSoufiane UndefinedNo ratings yet
- KubernetesDocument13 pagesKubernetesHAMDI GDHAMINo ratings yet
- Hpmt400g7inteli5 10500224go1tohddw11p6412m 55y24esDocument4 pagesHpmt400g7inteli5 10500224go1tohddw11p6412m 55y24esMohamed MrNo ratings yet
- Chap5 IA&SE (Final)Document39 pagesChap5 IA&SE (Final)Ghayeth BouraouiNo ratings yet
- DEL FMOS Devoir Corrigé D'informatiqueDocument2 pagesDEL FMOS Devoir Corrigé D'informatiqueIssouf BertheNo ratings yet
- Compte Rendu SQLDocument13 pagesCompte Rendu SQLMariem Omyma AbdelliNo ratings yet