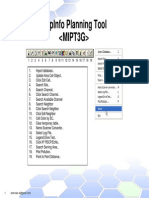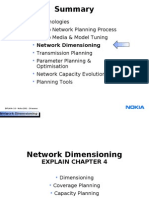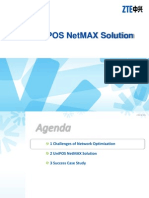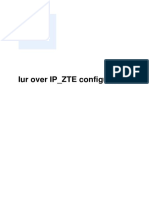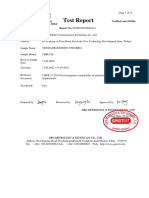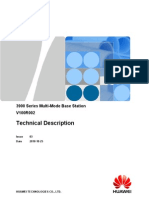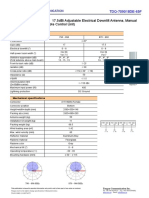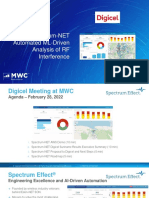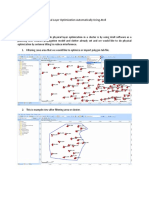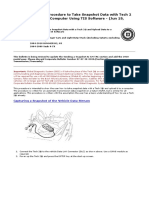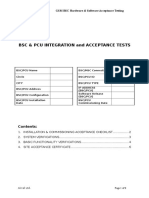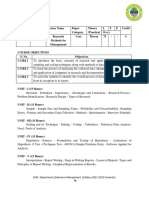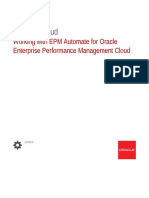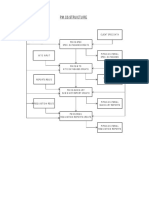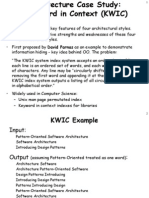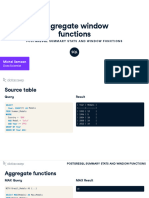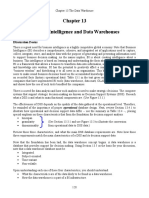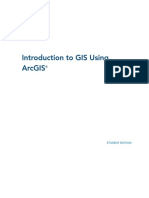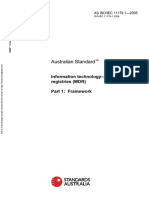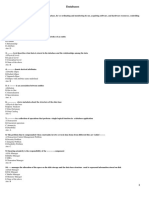Professional Documents
Culture Documents
ICM Quick Data Configuration Guide - R1.0
Uploaded by
Vibhav RaiOriginal Title
Copyright
Available Formats
Share this document
Did you find this document useful?
Is this content inappropriate?
Report this DocumentCopyright:
Available Formats
ICM Quick Data Configuration Guide - R1.0
Uploaded by
Vibhav RaiCopyright:
Available Formats
06 Quick Data Configuration Guide
ZXWR RNC (V3.12) Commissioning Guide
Special Subject
1.1
ICM Data Configuration Flow (All-Parameter
Configuration)
ICM (Integrated Configuration & Management) is tool used for configuration data
storage, management, analysis, and conversion. It can be used to configure and
optimize the data of the whole network. It can import the configuration data obtained
from CNO or after manual modification.
ICM can also compare the existing network data, history data, plan data, and the backup
data in the plan area, providing a necessary reference for planning configuration data.
Figure 5-1 ICM Data Area
Description of different ICM data areas:
Live Data Area: ICM synchronizes the configuration data running in the existing
network from OMMR to Live Data Area. This data is used as a reference for data
modification.
Live Data: The latest configuration data under the current node in the Live Data
Area.
History data: The backed-up configuration data under the node in Live Data Area
(usually named as AutoBackup).
Plan Data Area: To make sure multiple users can operate on ICM at the same time.
Data importing, exporting, and activation can be performed Plan Data Area by Plan
Data Area.
ZXWR RNC (V3.12) Commissioning Guide
When a Plan Area is created, the Live Data of the NEs in the subnetwork selected
will be copied to the Plan Data and Reference Data of the Plan Area.
Plan Data: The data that can be modified in Plan Area. Copy the master plan data
from the Live Data Area and create slave plan data manually. The Import, Export,
and Activate operations are for master plan data.
ICM supports two types of template configuration:
1.1.1
Plan Template: It is the quick configuration template on OMMR. The plan template
uses a simplified filling method, i.e., the values of the parameters not displayed in
the template will be calculated with the fixed method and will be generated
automatically. Plan template consists of three templates: Equipment template,
TransportNetwork, template, and UMTS Radio template. This template can be used
on both OMMR and ICM.
MO Template: It can only be operated through ICM and is similar to the OMMR MO
Template. It consists of two templates: Uni Ground template and UMTS Radio
template.
ICM Initialization
Open EMS client, choose Configuration > Plan Data Management, and open the Plan
Data Management window.
Figure 5-2 Plan Data Management
Click Live Data Area, and select the record of the target OMMR in the dialog box on the
right. Right-click the record and choose Synchronize to synchronize ICM live data area
and OMMR data and start manually the synchronization between the live data area and
OMMR.
2016ZTE CORPORATION. All rights reserved.
ZTE Confidential Proprietary
ZXWR RNC (V3.12) Commissioning Guide
Figure 5-3 Live Data Area Synchronization
Note:
ICM can only synchronize data with the snapshot area of the OMMR, because the snapshot
area is always consistent with RNC and the data can be used as the reference.
If the data in the snapshot area is changed (i.e., the data is synchronized from OMMR to
RNC) ICM will monitor this operation in real time and trigger data upload automatically.
This can make sure the data in the live data area of ICM is consistent with that in snapshot
area of OMMR, i.e., consistent with the RNC data.
If data upload cannot be triggered automatically, it is necessary to perform data upload
manually with the method mentioned above.
1.1.2
Exporting Optimization Template (All Parameters)
Choose Live Data Area, right-click the target OMMR subnet and choose Export to
export all parameters.
Figure 5-4 Exporting Optimization Template on ICM
Select the type of the data to be exported in Data Type, e.g., UMTS Radio for UMTS
radio data and Uni_Ground for ground data, and click Next. In Figure 5-5, UMTS Radio
is taken as the example.
ZXWR RNC (V3.12) Commissioning Guide
Figure 5-5 Query and Export
Click Select and select the directory for the exported file. Click Save > Export.
2016ZTE CORPORATION. All rights reserved.
ZTE Confidential Proprietary
ZXWR RNC (V3.12) Commissioning Guide
Figure 5-6 Storage Path of Exported File
The interface for the data exported successfully is as shown in Figure 5-7. Click Quit to
exit the Query and Export window.
ZXWR RNC (V3.12) Commissioning Guide
Figure 5-7 Data Exported Successfully
Note:
The Optimization Template can be exported from either Live Data Area or Plan Area, but
because the data in Live Data Area is consistent with the RNC data fixedly, it is
recommended to export the Optimization Template from Live Data Area.
1.1.3
Data Import
Data importing is based on Plan Area and is usually performed according the flow in
Figure 5-8.
2016ZTE CORPORATION. All rights reserved.
ZTE Confidential Proprietary
ZXWR RNC (V3.12) Commissioning Guide
Figure 5-8 ICM Operation Flow
1.1.3.1
Creating Plan Area
Choose Live Data Area, right-click the record of the target OMMR subnet and choose
Create Plan Area.
Figure 5-9 Creating Plan Area
Configure User Label in the pop-up Create Plan Area dialog box, select the check box
of the corresponding subnet record, and click OK.
ZXWR RNC (V3.12) Commissioning Guide
Figure 5-10 Create Plan Area
Figure 5-11 Confirm Message Box
1.1.3.2
Importing Template
Right-click the target Plan_Area under Data Area, and choose Import to import data.
2016ZTE CORPORATION. All rights reserved.
ZTE Confidential Proprietary
ZXWR RNC (V3.12) Commissioning Guide
Figure 5-12 Importing Template
1.
Importing Plan Template
In the Data Import window, choose Plan, and modify Data Type to the type of the data
to be imported, such as, Uni_Ground/Uni_Office for ground data, and UMTS Radio for
radio data.
ZXWR RNC (V3.12) Commissioning Guide
Figure 5-13 Importing Plan Template
Right-click the imported file record and choose View Detail to view the details of the
imported file.
The importing result will be automatically saved under the path in the red box in the
figure below.
10
2016ZTE CORPORATION. All rights reserved.
ZTE Confidential Proprietary
ZXWR RNC (V3.12) Commissioning Guide
Note:
When importing the Plan Template from ICM, pay attention to the following two points:
In the Plan template, the ME ID field can be left un-configured. This is different from the
rules of OMMR.
The Data Type selected should match with the template name, as shown below:
Uni_Ground for V3_Template_Equipment.xls
Uni_Office for V3_Template_TransportNetwork.xls
UMTS Radio for UMTS Radio Quick Configuration Template.xls
2.
Importing Optimization Template
In the Data Import window, choose Optimization, and modify Data Type to the type of
the data to be imported, such as, Uni_Ground for ground data, and UMTS Radio for
radio data.
Click Import to import the template.
ZXWR RNC (V3.12) Commissioning Guide
Figure 5-14 Importing Optimization Template
The process of importing Optimization Template is the same as that of importing Plan
Template. Check whether the number of successful records in Succeed/All Counts is
the same as the number of all records. If it is, the template is loaded successfully.
Note:
When importing the Optimization Template from ICM, pay attention to the following two
points:
In the Optimization template, the ME ID field must be configured. This is different from the
rules of filling in the Plan template.
The Data Type selected should match with the template name, as shown below:
Uni_Ground for OMMR_Optimization_uni_ground_20130129131315.zip
UMTS Radio for OMMR_Optimization_umts_radio_20130129131327.zip
For the Transaction Mode field, it is recommended to use Best Effort.
1.1.3.3
Validity Check
Right-click the target Plan_Area under Data Area, and choose Check to perform data
validity check.
12
2016ZTE CORPORATION. All rights reserved.
ZTE Confidential Proprietary
ZXWR RNC (V3.12) Commissioning Guide
Figure 5-15 Check
In the pop-up Data Check-Validity window, click OK to start data validity check. By
default, Full Data and All Rules will not be selected, because the system will use
the most efficient way to perform the operation by default. If there is no special
requirement, do not select these two items.
Figure 5-16 Data Check-Validity
ZXWR RNC (V3.12) Commissioning Guide
After validity check is completed, observe the import result in the figure below. If Validity
is Pass, it means the validity check succeeds.
Figure 5-17 Check Result
If there is some error found in the check process, the number of ERROR/WARN records
will be displayed in Result. If there are ERROR records, please check whether the data
is correct. Otherwise, the configuration cannot be activated. If there is only the WARN
record, the activation can be performed normally. This record will appear when the
optional global validity check fails to pass, and the detailed information is displayed in
the CSV file under the path in Detail.
1.1.3.4
Conflict Check
Choose the Conflict tab and click OK to start conflict check.
14
2016ZTE CORPORATION. All rights reserved.
ZTE Confidential Proprietary
ZXWR RNC (V3.12) Commissioning Guide
Figure 5-18 Conflict
Before conflict check is started, the following dialog box will pop up. Confirm the live data
is synchronized and click OK.
Figure 5-19 Confirming Live Data
If the Progress is 100%, the "Conflict" is No, the Result is Success, and the
Detail is Finished, this means the conflict check is finished and there is no conflict. In
this case, enter the Submit tab to perform the subsequent operations.
ZXWR RNC (V3.12) Commissioning Guide
Figure 5-20 Conflict Check Result
1.1.3.5
Data Submission
After the conflict check passes, choose the Submit tab, and click Submit to submit the
activation request.
Click Quit to quit the Check interface.
16
2016ZTE CORPORATION. All rights reserved.
ZTE Confidential Proprietary
ZXWR RNC (V3.12) Commissioning Guide
Figure 5-21 Submitting Data
1.1.3.6
Data Activation
Choose Activate to display the Activation Management window.
Figure 5-22 Activating Data
ZXWR RNC (V3.12) Commissioning Guide
Click the Add button to open the Activation task management tab, and add the plan
area to be activated to the Selected Plan Area. Fill in the Task Name and click OK.
Figure 5-23 Activating Task Management
Choose the task to be activated. Right-click the task and choose Compare to Get Delta
to create incremental data.
Figure 5-24 Compare to Get Delta
Observe the execution result in Status in the record and the Result in the log.
18
2016ZTE CORPORATION. All rights reserved.
ZTE Confidential Proprietary
ZXWR RNC (V3.12) Commissioning Guide
Figure 5-25 Compare Success
Right-click the task and choose Download to download data.
Figure 5-26 Download
Observe the execution result in Status in the record and the Result in the log.
ZXWR RNC (V3.12) Commissioning Guide
Figure 5-27 Download Success
Right-click the task and choose Activate to activate data.
Figure 5-28 Activating Data
Observe the execution result in Status in the record and the Result in the log.
20
2016ZTE CORPORATION. All rights reserved.
ZTE Confidential Proprietary
ZXWR RNC (V3.12) Commissioning Guide
Figure 5-29 Activate Success
After the activation is completed, the data is synchronized to RNC.
1.1.4
Deleting Plan Area
1.1.4.1
Checking Whether There is Activation Task
In the Activation Management window, observe whether there is some activation task
that is related to the Plan Area to be deleted. If there is, choose the activation task to be
deleted, click Delete, and click Yes in the pop-up Confirm dialog box.
Figure 5-30 Deleting Activation Task
ZXWR RNC (V3.12) Commissioning Guide
1.1.4.2
Checking Submit Status
Right-click the Plan Area to be deleted, and choose Check. Choose the Submit tab in
the pop-up dialog box, and observe whether the status is Editing. If it is, it is necessary
to click To Edit and switch the status to Editing.
Figure 5-31 Switching Submit Status
1.1.4.3
Deleting Plan Area
After the above two checks are completed, the Plan Area can be deleted.
Right-click the Plan Area to be deleted and choose Delete.
22
2016ZTE CORPORATION. All rights reserved.
ZTE Confidential Proprietary
ZXWR RNC (V3.12) Commissioning Guide
Figure 5-32 Deleting Plan Area
Click OK to confirm the delete operation.
Figure 5-33 Confirming Plan Area Deletion
Note:
In the in-depth integration version of EMS and ICM, only two plan areas are available to
users by default. Too many plan areas will lead to resource waste and will greatly affect the
execution efficiency of other plan areas. Therefore, after the use of the plan area is finished,
the plan area needs to be deleted timely.
You might also like
- Ciphering Feature Parameter Description: GSM Bss GBSS14.0Document34 pagesCiphering Feature Parameter Description: GSM Bss GBSS14.0Gunvant ParmarNo ratings yet
- RantCell Startup Manual Live Jan 2021 v2.1Document7 pagesRantCell Startup Manual Live Jan 2021 v2.1Amar KaidiNo ratings yet
- MIPT3G v1CDocument25 pagesMIPT3G v1CJagdamba Pal0% (1)
- Oracle Streams - Step by StepDocument11 pagesOracle Streams - Step by StepLewis Cunningham100% (32)
- Practical Research 1: Quarter 3 - Module 8: Scope and DelimitationDocument28 pagesPractical Research 1: Quarter 3 - Module 8: Scope and DelimitationRenny Romero Luzada60% (10)
- 4 Network Dimension IngDocument44 pages4 Network Dimension IngNana Nkosi KomaneNo ratings yet
- Vodafone Singleran Network Single Site Verification Report For Phase0Document28 pagesVodafone Singleran Network Single Site Verification Report For Phase0Abcde GfthyuNo ratings yet
- ZTE GU UniPOS NetMax SolutionDocument31 pagesZTE GU UniPOS NetMax SolutionCamilo Bazan HerediaNo ratings yet
- ZGO-04-04-002 Load Dependent Intelligent TRX Shutdown Feature Guide ZXUR 9000 (V12.2.0) - V1.10 - 20130516Document37 pagesZGO-04-04-002 Load Dependent Intelligent TRX Shutdown Feature Guide ZXUR 9000 (V12.2.0) - V1.10 - 20130516Nosherwan LatifNo ratings yet
- TMA AnalysisDocument17 pagesTMA AnalysissamNo ratings yet
- 2G ZTE ConfigurationDocument4 pages2G ZTE Configurationpantera141296No ratings yet
- LTE PRACH Planning and Configuration GuideDocument30 pagesLTE PRACH Planning and Configuration GuideMahesh PratapNo ratings yet
- Critical Alarms For Huawei GSMDocument37 pagesCritical Alarms For Huawei GSManandkusNo ratings yet
- Huawei Ep 820 821Document3 pagesHuawei Ep 820 821Subditbinkom DithubadNo ratings yet
- NetMAX-L Introduction For TSLDocument24 pagesNetMAX-L Introduction For TSLtjarselanNo ratings yet
- 4.3 GERAN Technical Proposal For BSNLDocument33 pages4.3 GERAN Technical Proposal For BSNLSunny BSNLNo ratings yet
- UMTS RNS I 05 20090530-NodeB (B8200 RRU) Installation Guide-69Document69 pagesUMTS RNS I 05 20090530-NodeB (B8200 RRU) Installation Guide-69oucht79100% (1)
- ZXUR 9000 UMTS Radio Parameter ReferenceDocument955 pagesZXUR 9000 UMTS Radio Parameter ReferencePantheraLeoSkTauNo ratings yet
- GSM Frequency PlanningDocument10 pagesGSM Frequency PlanningIftikhar AhmadNo ratings yet
- ZTE UniPOS NetMAX-L (V14.2)Document111 pagesZTE UniPOS NetMAX-L (V14.2)Ramandeep Singh100% (1)
- ZTE UMTS H.O ParameteresDocument89 pagesZTE UMTS H.O ParameteresNikan AminiNo ratings yet
- RRU ECM Report - E202203291840-01-1Document31 pagesRRU ECM Report - E202203291840-01-1Délsio CabáNo ratings yet
- TCH & SD Drops AnalysisDocument20 pagesTCH & SD Drops AnalysisnileshNo ratings yet
- 3900 Series Multi-Mode Base Station Technical Description (V100R002 - 03)Document58 pages3900 Series Multi-Mode Base Station Technical Description (V100R002 - 03)Rashid Mahmood SajidNo ratings yet
- Trouble Shooting - Case AnalysisDocument26 pagesTrouble Shooting - Case AnalysisRamiz RzaogluNo ratings yet
- CPU Load Optimization Actions: Sabal Telecom Solution Co. LTDDocument21 pagesCPU Load Optimization Actions: Sabal Telecom Solution Co. LTDAhmed OmerNo ratings yet
- TDQ 709018de 65FDocument1 pageTDQ 709018de 65FАлександрNo ratings yet
- HSDPA Throughput OptimizationDocument4 pagesHSDPA Throughput OptimizationroniNo ratings yet
- An Analysis of VSWR Error and VSWR ThresholdDocument20 pagesAn Analysis of VSWR Error and VSWR ThresholdmlasudanNo ratings yet
- R8882 Correct 8882Document113 pagesR8882 Correct 8882MoketeNo ratings yet
- Rebooting NetAct Virtual MachinesDocument2 pagesRebooting NetAct Virtual Machinessimtagna tomtaNo ratings yet
- RET Antenna TD-LTE Maintenance GuideDocument24 pagesRET Antenna TD-LTE Maintenance Guidehawdang nureeNo ratings yet
- ZTE UMTS Connection Management Feature Guide - V8.5 - 201312Document175 pagesZTE UMTS Connection Management Feature Guide - V8.5 - 201312Muhammad Haris100% (1)
- UMTS Heavy Traffic Precautions and Emergency MeasureDocument28 pagesUMTS Heavy Traffic Precautions and Emergency Measurekara nacimNo ratings yet
- RET antenna system with MDDU module for antenna sharingDocument3 pagesRET antenna system with MDDU module for antenna sharingsamiahosniNo ratings yet
- ZTE UMTS UR15 Location Service With AGPS Feature GuideDocument20 pagesZTE UMTS UR15 Location Service With AGPS Feature GuideAnkit Mittal100% (1)
- Zero Traffic Payload CellsDocument5 pagesZero Traffic Payload Cellssajid hassankhanNo ratings yet
- Lte KpiDocument21 pagesLte KpiNazmul Hoq0% (1)
- BSPWRBDocument2 pagesBSPWRBPTOMAR_ITMNo ratings yet
- Basic Concept of 3G NetworkDocument20 pagesBasic Concept of 3G Networkmusab100% (1)
- Spectrum Effect Meeting With Digicel at MWC Feb 28 2022Document34 pagesSpectrum Effect Meeting With Digicel at MWC Feb 28 2022Yadav ShailendraNo ratings yet
- Basic 3G ParametersDocument5 pagesBasic 3G ParametersUmair SiddiqueNo ratings yet
- Physical Cell ID PCI Planning PDFDocument7 pagesPhysical Cell ID PCI Planning PDFMahdi KhansariNo ratings yet
- Cell Search Procedures in LTE SystemsDocument6 pagesCell Search Procedures in LTE Systemshassan abousalehNo ratings yet
- Optimize Physical Layer Using AtollDocument14 pagesOptimize Physical Layer Using AtollHeera KardongNo ratings yet
- ZXUR 9000 UMTS V4 15 10 20 Radio Parameter ReferenceDocument1,500 pagesZXUR 9000 UMTS V4 15 10 20 Radio Parameter ReferenceYasir Raza100% (1)
- GSM Handover OptimizationDocument9 pagesGSM Handover OptimizationRoger ParsonsNo ratings yet
- Feature Deployment and Testing GuideDocument15 pagesFeature Deployment and Testing Guideanon_444928076No ratings yet
- Cell Size Calculation Add-In User ManualDocument10 pagesCell Size Calculation Add-In User ManualgggNo ratings yet
- TEMS PARAMETERS SPEECH MODULE OBJECTIVESDocument15 pagesTEMS PARAMETERS SPEECH MODULE OBJECTIVESMD SahidNo ratings yet
- WCDMA OptimizationDocument116 pagesWCDMA OptimizationMustafa AmaraNo ratings yet
- Cross-Layer Resource Allocation in Wireless Communications: Techniques and Models from PHY and MAC Layer InteractionFrom EverandCross-Layer Resource Allocation in Wireless Communications: Techniques and Models from PHY and MAC Layer InteractionNo ratings yet
- WDM Technologies: Passive Optical ComponentsFrom EverandWDM Technologies: Passive Optical ComponentsAchyut K. DuttaNo ratings yet
- 2293201take Snapshot Data With Tech 2Document6 pages2293201take Snapshot Data With Tech 2Alexandre Anderson AlvesNo ratings yet
- Using Siemens S7 Plcs Via ProfinetDocument15 pagesUsing Siemens S7 Plcs Via ProfinetMrdinh2014No ratings yet
- CX-One campaign Quick Start guide setup PLC HMIDocument8 pagesCX-One campaign Quick Start guide setup PLC HMIEva SuárezNo ratings yet
- GSM For Dummies PDFDocument58 pagesGSM For Dummies PDFAdetayo Onanuga100% (1)
- GU - ZXSDR (V4.12) Quick Data Configuration Guide - R1.2Document61 pagesGU - ZXSDR (V4.12) Quick Data Configuration Guide - R1.2Vibhav RaiNo ratings yet
- Aircel Bsc&Pcu atDocument8 pagesAircel Bsc&Pcu atVibhav RaiNo ratings yet
- Aditya HrudayamDocument2 pagesAditya HrudayamraghuarjunNo ratings yet
- RMM SyllabusDocument3 pagesRMM Syllabusgayathri saravananNo ratings yet
- Ch11-Storage and File StructureDocument41 pagesCh11-Storage and File StructureAbhijeet RautNo ratings yet
- Data Mining and Data WarehousingDocument25 pagesData Mining and Data WarehousingObiwusi KolawoleNo ratings yet
- Wdmycloudex4100 MibDocument15 pagesWdmycloudex4100 MibAhmadbilal2011No ratings yet
- DBMS Practical List GuideDocument19 pagesDBMS Practical List GuideChandra Abhishek GuptaNo ratings yet
- OMS Analytics Course Descriptions Spring 2020Document7 pagesOMS Analytics Course Descriptions Spring 2020arun_prsNo ratings yet
- Oracle Cloud: Working With EPM Automate For Oracle Enterprise Performance Management CloudDocument77 pagesOracle Cloud: Working With EPM Automate For Oracle Enterprise Performance Management CloudmarkNo ratings yet
- PMCS structure and workflowDocument6 pagesPMCS structure and workflowasdfdfNo ratings yet
- KWICDocument17 pagesKWICThota HemuNo ratings yet
- HRM, PM and Micromanagement: Effects and ImplicationsDocument6 pagesHRM, PM and Micromanagement: Effects and ImplicationsPindoterONo ratings yet
- Joseph P SanfordDocument2 pagesJoseph P SanfordJoeSanfordNo ratings yet
- Enkitec Oracle Exadata Executive OverviewDocument23 pagesEnkitec Oracle Exadata Executive OverviewPrabhakar ReddyNo ratings yet
- IB Chemistry IA Guidance and HintsDocument4 pagesIB Chemistry IA Guidance and HintsGinevraPiccioniNo ratings yet
- PracticaResearch-1 Q1Document63 pagesPracticaResearch-1 Q1Jyne SalvallonNo ratings yet
- Chapter 1Document38 pagesChapter 1Muhammad Abubakar Muhammad ShoaibNo ratings yet
- Research Paper Scope and Limitations SampleDocument7 pagesResearch Paper Scope and Limitations Sampleukldyebkf100% (1)
- CITIZENS REGISTRATION MANAGEMENT SYSTEM - Chapter FourDocument19 pagesCITIZENS REGISTRATION MANAGEMENT SYSTEM - Chapter FourSuleiman Umar83% (6)
- Aman D. Kherariya PDFDocument77 pagesAman D. Kherariya PDFpragati kadamNo ratings yet
- Gis SpecialistDocument6 pagesGis SpecialistNasir AshrafNo ratings yet
- Chapter 3Document22 pagesChapter 3Jim BoNo ratings yet
- Techlog 2020-2 Synchronization Tool Deployment GuideDocument17 pagesTechlog 2020-2 Synchronization Tool Deployment Guidekrackku kNo ratings yet
- Upgrade Tax Schema and Populate FieldsDocument4 pagesUpgrade Tax Schema and Populate FieldsGanesh ChimmaniNo ratings yet
- Lab 13 MinchulSDocument7 pagesLab 13 MinchulSMin SoNo ratings yet
- ArcGIS Training CurriculumDocument6 pagesArcGIS Training CurriculumtecsbrainNo ratings yet
- As ISO IEC 11179.1-2005 Information Technology - Metadata Registries (MDR) FrameworkDocument10 pagesAs ISO IEC 11179.1-2005 Information Technology - Metadata Registries (MDR) FrameworkSAI Global - APACNo ratings yet
- Normalization experimentDocument2 pagesNormalization experimentnawazNo ratings yet
- r4r Co inDocument179 pagesr4r Co insakunthalapcsNo ratings yet
- MCQ Database Engineering (260 Questions)Document46 pagesMCQ Database Engineering (260 Questions)Kanwal Preet100% (2)