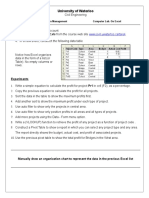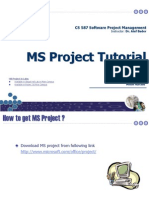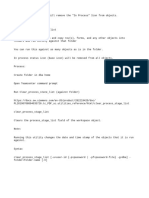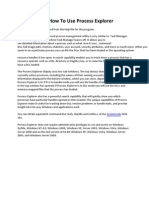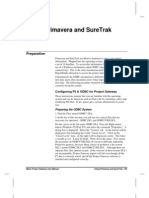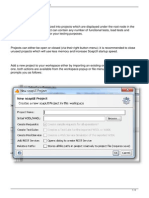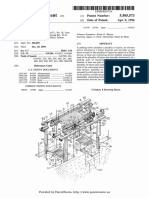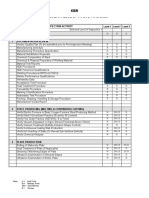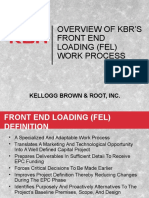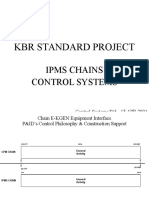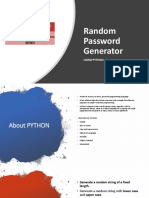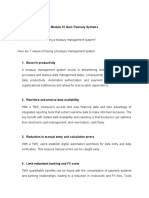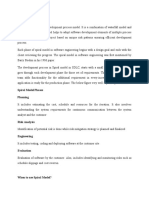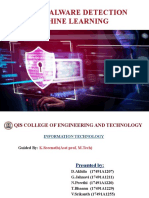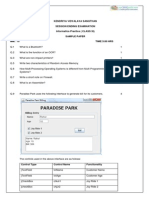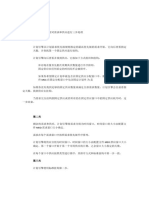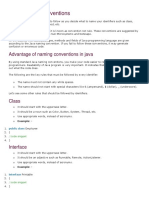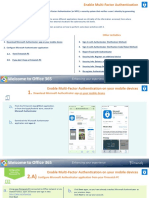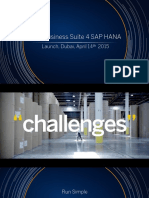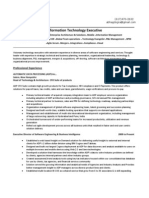Professional Documents
Culture Documents
HowTo Commands 25sep03 060104 PDF
Uploaded by
kamlOriginal Title
Copyright
Available Formats
Share this document
Did you find this document useful?
Is this content inappropriate?
Report this DocumentCopyright:
Available Formats
HowTo Commands 25sep03 060104 PDF
Uploaded by
kamlCopyright:
Available Formats
25Sep03
How To:
COMMON PRIMAVERA P3 COMMANDS
BACKUP
Backup is the preferred method of moving a project from one computer to another as it includes
data checking features and compression. At tools on the command line, go to project utilities,
then backup. The top half of the dialogue box is for identifying where the project is located.
Normally the default path statement of C:\P3Win\Projects will be correct. There will be a table of
all the projects at that location, check off the one needed. The bottom half of the dialogue box is
to designate where the to put the backup file. This may be another directory on the C: drive or to
a diskette. The two boxes for compression and removing access list should both be checked.
When backing up to a diskette, the software will ask to delete existing files, click yes, if you will be
overwriting existing schedules, or no, if you are adding this backup to other data on the diskette.
COPY
At tools on the command line, go to project utilities, then copy. This brings up a dialogue
box. The top half of the box is for identifying where to find the project to be copied. Normally the
default path statement of C:\P3Win\Projects will be correct. Use browse to identify a different
path. Scroll through the project listing on right side to select the project. The box for filter should
be for all activities. The bottom half is for the new project name and location. Again the path
statement should be C:\P3Win\Projects. Fill in project group with a new name (must be four
characters). Do not use project name or project ID. The other boxes will be automatically
filled in with data from the project being copied. The number/version box is typically used for a
brief identification, such as the data date for weekly updates. Click on copy. The new project
will now show up in the project table, go to file on the command line, then open.
DATE CALCULATION
At the command line, go to tools, then schedule. This will bring up a dialogue box showing the
current data date. If this is a weekly update, then this date should be changed, typically from a
Sunday to the following Sunday. The three boxes for reporting data should all be checked. Click
schedule now. The software will then ask for an output option, for a weekly update, print
should be selected and the resulting printout saved in that weeks file.
o
The data date is the point in time for which a schedule is current. Everything prior to the
data date is complete, everything after the data date is planned. During the maintenance
of the schedule, the data date advances with each update. Anything completed in the
update becomes part of the past, everything not complete will be pushed later in time.
This does not mean that the new dates calculated for an incomplete activity are
acceptable for timely project performance, rather it is the reality given the logic and
durations in the current plan.
When P3 has calculated new dates for activities they are called early dates meaning the
earliest that the activity can occur based on logic ties and constraints. This does not
mean that the dates are early relative to the needs of the project. To avoid confusion, the
term early should be avoided in schedule discussions and report forms.
E-MAIL - SENDING
Primavera will prepare an e-mail with a backup of the project. With the desired project open, in
any layout, go to file on the command line, then send e-mail. The process will walk through
three dialogue boxes asking what you want to send (compressed backup of entire project), and email properties (default Outlook), and conclude with an open e-mail form with the backup file
attached. Address it, add any message, and send.
Sometimes remote sites get electronic confusion concerning e-mail properties and
Primaveras e-mail function does not work. In this case, make a backup of the project
to any subdirectory on your hard drive. (Its preferable to use a temporary directory rather
than the Primavera directory because the backup files should typically be deleted.) Open
a regular e-mail within Outlook and attach the backup file.
E-MAIL RECEIVING
Using the e-mail commands, save the Primavera schedule backup attachment to any
subdirectory on your hard drive. (Its preferable to use a temporary directory rather than the
Primavera directory because the backup files should typically be deleted.) Use Primaveras
restore command to expand the file into the Primavera directory (C:\P3Win\Projects).
FILTER
With this command, the number of activities can be limited to a user specification. Frequently a
specified filter is saved with a particular layout, but the filter can be changed at any time, or a
different filter assigned, or a new one created. Go to format on the command line, then filter.
At this point the existing filter can be modified, then run, or a different existing filter can be
selected and modified or run. When modifying a filter there are several levels of filter that can
be defined if needed, and each level can require that all conditions at that level be met or any
condition be met.
LAYOUT
All of the schedule data is in a single database. Layouts are different formats of data
organization. Each layout is a collection of more detailed commands controlling columns of data,
colors, display of activity bars, etc. Many layouts may be created and saved so that opening one
will bring about a predetermined arrangement of activities. In an open project, go to view on the
command line, layout, open will provide a list of the layouts that have been developed for the
project.
OPEN PROJECT
Click file on the command line, open will produce a table of projects. Scroll through to the
desired project, highlight and open, or double-click.
RESTORE
This command expands, or reverses, a schedule backup. Go to tools, then project utilities,
then restore. If restoring from somewhere besides C:\P3Win\Projects, then use browse to set
the correct path. The table should then list all projects found in that location, check the box in the
left hand column for the schedule wanted. There is a second browse to direct where to place
the schedule. This will typically default to C:\P3Win\Projects. Check all three boxes at the
bottom for merging, layouts, and relationships. Click restore. To open the project, see Open
Project above.
STATUS
To input status, open the project and open the update layout. This brings to the screen the
same activities, in the same order, as the printed form that the superintendents marked up.
Toggle the F7 key to show, or hide, the activity details form across the bottom of the layout. Use
the mouse cursor to click on any input box; the tab, and shift+tab, keys can be used to navigate
between boxes. First highlight the RD (remaining duration) box to input a new estimate of days
needed to complete. This will automatically calculate a percent complete (if percent complete is
input first then the remaining duration will be automatically calculated). If an activity has started,
then the ES (early start) box must be checked (becoming AS for actual start), then change the
date shown to the field provided date. This same step applies to finish date information. When
inputting an actual finish, it is not necessary to input a remaining duration of 0, or a percent
complete of 100, this will occur automatically. When all new information for the activity has been
entered, then click OK.
You might also like
- Splus ManualDocument70 pagesSplus ManualToxin1No ratings yet
- Artificial Resource Loading by CrewsDocument3 pagesArtificial Resource Loading by Crewsnuha mansourNo ratings yet
- Lesson 44: ODSDocument5 pagesLesson 44: ODSusha85No ratings yet
- BCAQUESDocument21 pagesBCAQUESViney KumarNo ratings yet
- Short Introduction To Epidata ManagerDocument7 pagesShort Introduction To Epidata ManagerNelson JimenezNo ratings yet
- Master of Business Administration-MBA Semester 4: Project Management - PM0015 - 4 CreditsDocument25 pagesMaster of Business Administration-MBA Semester 4: Project Management - PM0015 - 4 Creditssarkar82722No ratings yet
- XPlan ManualDocument36 pagesXPlan Manualmario5681No ratings yet
- Tableau FAQs v0.2Document11 pagesTableau FAQs v0.2Akshaya KennedyNo ratings yet
- Task Ray FindingsDocument9 pagesTask Ray FindingsGeetha RameshNo ratings yet
- Unit 2 IT CODE 402Document13 pagesUnit 2 IT CODE 402jjjdklcfjsdcfNo ratings yet
- University of Waterloo: CIV E 596 - Construction Management Computer Lab. On ExcelDocument6 pagesUniversity of Waterloo: CIV E 596 - Construction Management Computer Lab. On ExcelAlper AkınNo ratings yet
- JG HG J HHGH 76765776Document12 pagesJG HG J HHGH 76765776GlobalStrategyNo ratings yet
- Tutorial Del Programa SciDAVisDocument35 pagesTutorial Del Programa SciDAVisHect FariNo ratings yet
- Datastage NotesDocument86 pagesDatastage Notesbimaljsr123No ratings yet
- MS Project Tutorial PDFDocument36 pagesMS Project Tutorial PDFBilal Ahmed Barbhuiya100% (3)
- Remove in Processes Workflow From ObjectDocument1 pageRemove in Processes Workflow From ObjectShantha SheelaNo ratings yet
- Shell ExecuteDocument4 pagesShell Executecmll2000No ratings yet
- Let The System Do The Work! Automate Your SAS Code Execution On UNIX and Windows PlatformsDocument7 pagesLet The System Do The Work! Automate Your SAS Code Execution On UNIX and Windows PlatformscdiscsdtmNo ratings yet
- Shortcuts in P6 - 31 Using Shortcut Commands in P6Document4 pagesShortcuts in P6 - 31 Using Shortcut Commands in P6fardadirannejadi100% (1)
- NCP 529 - Experiment #1Document15 pagesNCP 529 - Experiment #1Genaro B. Lee IVNo ratings yet
- Process Explorer Tutorial HandoutDocument10 pagesProcess Explorer Tutorial HandoutWayne CarterNo ratings yet
- Suretrak ManualDocument23 pagesSuretrak ManualashleyfarfanNo ratings yet
- MIT R For Machine LearningDocument9 pagesMIT R For Machine LearninghachanNo ratings yet
- Working With Soapui ProjectsDocument8 pagesWorking With Soapui ProjectsSai KrishnaNo ratings yet
- Fortran 95Document6 pagesFortran 95Bhautik PabaniNo ratings yet
- Lab10 - 1: Profiling Lab: Understanding Program PerformanceDocument4 pagesLab10 - 1: Profiling Lab: Understanding Program Performancebaxzi DNo ratings yet
- How To Use The PlansDocument7 pagesHow To Use The Plansdon jayamahaNo ratings yet
- C Lab Manual-1Document54 pagesC Lab Manual-1diamond5000No ratings yet
- Lab 3-MS Project Part 2Document8 pagesLab 3-MS Project Part 2Hįręń GáńdhįNo ratings yet
- Epidatamanagerintro PDFDocument4 pagesEpidatamanagerintro PDFVummaneni Vishnu MurthyNo ratings yet
- 01 - Lab - 1- Mô phỏng ADSDocument19 pages01 - Lab - 1- Mô phỏng ADSNguyễn Ngọc TháiNo ratings yet
- ADOH Tutorial GettingStartedwithPCBDesign 110114 1356 41300Document55 pagesADOH Tutorial GettingStartedwithPCBDesign 110114 1356 41300Gheliuc FlorinNo ratings yet
- Tableau+FAQs+v0 2Document11 pagesTableau+FAQs+v0 2kuldeep.khobrekarNo ratings yet
- HUDM 5026 - Introduction To Data Analysis and Graphics in R 01 - IntroductionDocument8 pagesHUDM 5026 - Introduction To Data Analysis and Graphics in R 01 - IntroductionFei WangNo ratings yet
- TA User GuideDocument130 pagesTA User GuideFrancisco Alfonso Burgos JuliánNo ratings yet
- StatabasicsDocument16 pagesStatabasicsJuan ToapantaNo ratings yet
- EPLAN - Get - Started21Document35 pagesEPLAN - Get - Started21Angelito_HBKNo ratings yet
- R Studio Info For 272Document13 pagesR Studio Info For 272samrasamara2014No ratings yet
- Experiment BCA 1stDocument13 pagesExperiment BCA 1stsushantjaguri641No ratings yet
- Haskell Language ExamplesDocument3 pagesHaskell Language Examplesmaninder mani01No ratings yet
- Electronic Spreadsheet (Advance)Document11 pagesElectronic Spreadsheet (Advance)Mr RaikwarNo ratings yet
- Start DevDocument18 pagesStart DevpmilyutinNo ratings yet
- BluePrint QuickStartDocument13 pagesBluePrint QuickStartDAVNIALNo ratings yet
- Windows 7 Getting Started GuideDocument11 pagesWindows 7 Getting Started GuideNitin AmbreNo ratings yet
- Tableau Training Manual 9.0 Basic Version: This Via Tableau Training Manual Was Created for Both New and IntermediateFrom EverandTableau Training Manual 9.0 Basic Version: This Via Tableau Training Manual Was Created for Both New and IntermediateRating: 3 out of 5 stars3/5 (1)
- C# For Beginners: An Introduction to C# Programming with Tutorials and Hands-On ExamplesFrom EverandC# For Beginners: An Introduction to C# Programming with Tutorials and Hands-On ExamplesNo ratings yet
- Learn Python in One Hour: Programming by ExampleFrom EverandLearn Python in One Hour: Programming by ExampleRating: 3 out of 5 stars3/5 (2)
- Provided by Patentstorm, HTTP://WWW - Patentstorm.UsDocument23 pagesProvided by Patentstorm, HTTP://WWW - Patentstorm.UskamlNo ratings yet
- Provided by Patentstorm, HTTP://WWW - Patentstorm.UsDocument13 pagesProvided by Patentstorm, HTTP://WWW - Patentstorm.UskamlNo ratings yet
- Provided by Patentstorm, HTTP://WWW - Patentstorm.UsDocument12 pagesProvided by Patentstorm, HTTP://WWW - Patentstorm.UskamlNo ratings yet
- Provided by Patentstorm, HTTP://WWW - Patentstorm.UsDocument18 pagesProvided by Patentstorm, HTTP://WWW - Patentstorm.UskamlNo ratings yet
- Provided by Patentstorm, HTTP://WWW - Patentstorm.UsDocument11 pagesProvided by Patentstorm, HTTP://WWW - Patentstorm.UskamlNo ratings yet
- Provided by Patentstorm, HTTP://WWW - Patentstorm.UsDocument8 pagesProvided by Patentstorm, HTTP://WWW - Patentstorm.UskamlNo ratings yet
- Provided by Patentstorm, HTTP://WWW - Patentstorm.UsDocument26 pagesProvided by Patentstorm, HTTP://WWW - Patentstorm.UskamlNo ratings yet
- Provided by Patentstorm, HTTP://WWW - Patentstorm.UsDocument10 pagesProvided by Patentstorm, HTTP://WWW - Patentstorm.UskamlNo ratings yet
- Provided by Patentstorm, HTTP://WWW - Patentstorm.UsDocument11 pagesProvided by Patentstorm, HTTP://WWW - Patentstorm.UskamlNo ratings yet
- Provided by Patentstorm, HTTP://WWW - Patentstorm.UsDocument8 pagesProvided by Patentstorm, HTTP://WWW - Patentstorm.UskamlNo ratings yet
- Provided by Patentstorm, HTTP://WWW - Patentstorm.UsDocument32 pagesProvided by Patentstorm, HTTP://WWW - Patentstorm.UskamlNo ratings yet
- Provided by Patentstorm, HTTP://WWW - Patentstorm.UsDocument51 pagesProvided by Patentstorm, HTTP://WWW - Patentstorm.UskamlNo ratings yet
- Itp Line PipeDocument8 pagesItp Line Pipekaml100% (1)
- KBR Standard Project: Ipms Chains Safety EngineeringDocument13 pagesKBR Standard Project: Ipms Chains Safety EngineeringkamlNo ratings yet
- Effective Presentation Skills PDFDocument98 pagesEffective Presentation Skills PDFkaml100% (1)
- Provided by Patentstorm, HTTP://WWW - Patentstorm.UsDocument9 pagesProvided by Patentstorm, HTTP://WWW - Patentstorm.UskamlNo ratings yet
- Overview of KBR'S Front End Loading (Fel) Work Process: Kellogg Brown & Root, IncDocument21 pagesOverview of KBR'S Front End Loading (Fel) Work Process: Kellogg Brown & Root, IncgfgfNo ratings yet
- Section 21 - Career Profiles: PurposeDocument8 pagesSection 21 - Career Profiles: PurposekamlNo ratings yet
- KBR Standard Project: Ipms Chains Control SystemsDocument10 pagesKBR Standard Project: Ipms Chains Control SystemskamlNo ratings yet
- 16 01 Contract Handover FormDocument12 pages16 01 Contract Handover FormkamlNo ratings yet
- Oce ChainsDocument2 pagesOce ChainskamlNo ratings yet
- KBR Standard Project: Ipms Chains Pipe EngineeringDocument13 pagesKBR Standard Project: Ipms Chains Pipe EngineeringfgfNo ratings yet
- Lessons LearnedDocument8 pagesLessons Learnedkaml100% (1)
- KBR Inspection Test Plan For Instruments: Level 1 Level 2 Level 3Document2 pagesKBR Inspection Test Plan For Instruments: Level 1 Level 2 Level 3kamlNo ratings yet
- Itp-Shop Fabricated PipingDocument4 pagesItp-Shop Fabricated PipingkamlNo ratings yet
- Itp Pipe SupportsDocument4 pagesItp Pipe SupportskamlNo ratings yet
- WGL TrainingDocument39 pagesWGL TrainingkamlNo ratings yet
- Itp Internal CoatingDocument4 pagesItp Internal CoatingkamlNo ratings yet
- Itp Structural SteelDocument4 pagesItp Structural SteelkamlNo ratings yet
- Web API Interview Questions - CodeProjectDocument5 pagesWeb API Interview Questions - CodeProjectRAKESHIMS36No ratings yet
- 13 Effective Security Controls For ISO 27001 ComplianceDocument55 pages13 Effective Security Controls For ISO 27001 ComplianceRobert Mota HawksNo ratings yet
- Random Password GeneratorDocument6 pagesRandom Password GeneratorArun Kumar50% (2)
- What Is Azure Active Directory - PDFDocument1,447 pagesWhat Is Azure Active Directory - PDFprasannaerpNo ratings yet
- Microsoft Network NAPDocument113 pagesMicrosoft Network NAPmarcoschimentiNo ratings yet
- Unit 5 Discussion 1 - Ingress and Egress FilteringDocument5 pagesUnit 5 Discussion 1 - Ingress and Egress FilteringJoseph NicholsNo ratings yet
- 19bit0102 Lab Da1 PDFDocument17 pages19bit0102 Lab Da1 PDFDuffewnNo ratings yet
- Module 12 Quiz-Treasury Systems - Treasury ManagementDocument2 pagesModule 12 Quiz-Treasury Systems - Treasury ManagementAira Denise TecuicoNo ratings yet
- T24 Java Training Internal - 20191022Document39 pagesT24 Java Training Internal - 20191022cesar100% (10)
- DB2 UtilitiesDocument22 pagesDB2 UtilitiesCristina BalestraNo ratings yet
- Cyberark For Sap EnvironmentsDocument3 pagesCyberark For Sap Environmentscesar GutierrezNo ratings yet
- CG Module 1.4 - Basics of 2D and 3D ObjectsDocument12 pagesCG Module 1.4 - Basics of 2D and 3D ObjectsRehan MohammedNo ratings yet
- Spiral Model Phases PlanningDocument3 pagesSpiral Model Phases PlanningshahbazNo ratings yet
- Android Malware Detection Using Machine LearningDocument18 pagesAndroid Malware Detection Using Machine LearningNALLURI PREETHINo ratings yet
- Ruby On Rails and XML: Generate A Rails Stub To Manipulate An XML DocumentDocument25 pagesRuby On Rails and XML: Generate A Rails Stub To Manipulate An XML Documentbugeh_oceNo ratings yet
- Using Tivoli To Manage A Large-Scale SAP R 3 EnvironmentDocument432 pagesUsing Tivoli To Manage A Large-Scale SAP R 3 Environmentranjan_4779No ratings yet
- 03 Solution Blueprint ReviewDocument26 pages03 Solution Blueprint ReviewGirish KumarNo ratings yet
- CBSE Class 11 Informatics Practices Sample Paper-01 (Solved)Document10 pagesCBSE Class 11 Informatics Practices Sample Paper-01 (Solved)cbsesamplepaper83% (24)
- PeopleSoft Interview Technical QuestionsDocument37 pagesPeopleSoft Interview Technical Questionskarthiklhk24100% (1)
- User Wip GuideDocument4 pagesUser Wip Guidexieing.et.wltfifiNo ratings yet
- Aspect-Oriented Software Development: ©ian Sommerville 2006 Slide 1Document22 pagesAspect-Oriented Software Development: ©ian Sommerville 2006 Slide 1Ali ButtNo ratings yet
- Standard Operating Procedure SDLCDocument9 pagesStandard Operating Procedure SDLCKhedidja OuhebNo ratings yet
- 47 QM-015 Inspection PlanDocument14 pages47 QM-015 Inspection PlanElanNo ratings yet
- DFS PDFDocument10 pagesDFS PDFpriyesh_6No ratings yet
- Java Naming ConventionsDocument3 pagesJava Naming ConventionsTine ValenNo ratings yet
- Quick Card - MFADocument13 pagesQuick Card - MFAnarayanmbadas_586809No ratings yet
- S4hana-Launch Mena Aborchert - FinalDocument48 pagesS4hana-Launch Mena Aborchert - FinalpilloleonNo ratings yet
- Global Standard and PublicationsDocument182 pagesGlobal Standard and PublicationsAbhishek DubeyNo ratings yet
- VP Director Software Engineering in Boston MA Resume Abha DograDocument2 pagesVP Director Software Engineering in Boston MA Resume Abha DograAbhaDogra100% (1)
- Debsankar JanaDocument3 pagesDebsankar JanaRowNo ratings yet