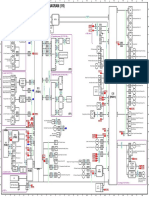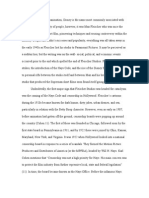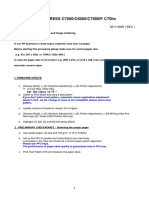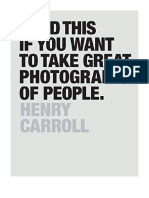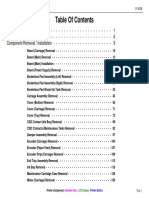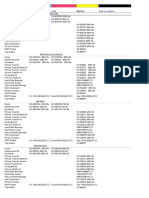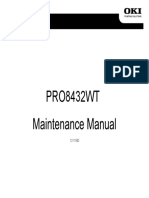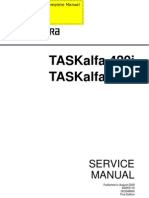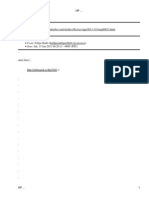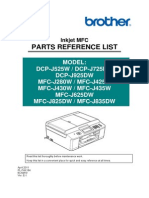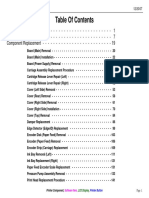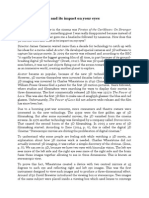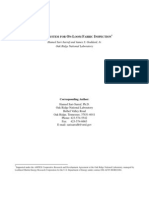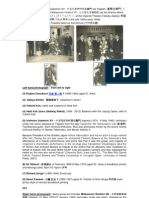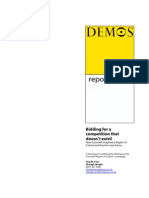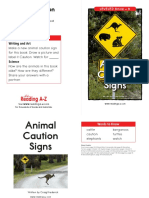Professional Documents
Culture Documents
Stylus Pro 7880 9880 Field Repair Guide PDF
Uploaded by
Tuan DoOriginal Title
Copyright
Available Formats
Share this document
Did you find this document useful?
Is this content inappropriate?
Report this DocumentCopyright:
Available Formats
Stylus Pro 7880 9880 Field Repair Guide PDF
Uploaded by
Tuan DoCopyright:
Available Formats
Pro 7880 / 9880 Field Repair Guide
12/20/07
Table Of Contents
Table Of Contents - - - - - - - - - - - - - - - - - - - - - - - - - - - - - - 1
Control Panel Map - - - - - - - - - - - - - - - - - - - - - - - - - - - - - 7
Component Replacement - - - - - - - - - - - - - - - - - - - - - - - - - - 19
Board (Main) Removal - - - - - - - - - - - - - - - - - - - - - - - - - - - - - - 20
Board (Main) Installation - - - - - - - - - - - - - - - - - - - - - - - - - - - - - 22
Board (Power Supply) Removal - - - - - - - - - - - - - - - - - - - - - - - - - 26
Carriage Assembly Replacement Procedure - - - - - - - - - - - - - - - - - - 28
Cartridge Release Lever Repair (Left) - - - - - - - - - - - - - - - - - - - - - - 51
Cartridge Release Lever Repair (Right) - - - - - - - - - - - - - - - - - - - - - 52
Cover (Left Side) Removal - - - - - - - - - - - - - - - - - - - - - - - - - - - - 53
Cover (Rear) Removal - - - - - - - - - - - - - - - - - - - - - - - - - - - - - - 58
Cover (Right Side) Removal - - - - - - - - - - - - - - - - - - - - - - - - - - - 61
Cover (Right Side) Installation - - - - - - - - - - - - - - - - - - - - - - - - - - 70
Cover (Top) Removal
- - - - - - - - - - - - - - - - - - - - - - - - - - - - - - 84
Damper Replacement - - - - - - - - - - - - - - - - - - - - - - - - - - - - - - 86
Edge Detector (EdgeAD) Replacement - - - - - - - - - - - - - - - - - - - - - 99
Encoder Disk (Paper Feed) Removal
- - - - - - - - - - - - - - - - - - - - - - 103
Encoder (Paper Feed) Removal - - - - - - - - - - - - - - - - - - - - - - - - - 106
Encoder Strip (Carriage) Replacement
- - - - - - - - - - - - - - - - - - - - - 109
Ink Bay Removal (Left) - - - - - - - - - - - - - - - - - - - - - - - - - - - - - - 111
Ink Bay Replacement (Right)
- - - - - - - - - - - - - - - - - - - - - - - - - - 121
Paper Feed Encoder Scale Replacement - - - - - - - - - - - - - - - - - - - - 131
Pressure Pump Assembly Removal - - - - - - - - - - - - - - - - - - - - - - - 133
Print Head Replacement Procedure - - - - - - - - - - - - - - - - - - - - - - - 141
Printer Component, Software Item, LCD Display, Printer Button
Page 1.
Pro 7880 / 9880 Field Repair Guide
12/20/07
Pulley (Paper Feed) Removal - - - - - - - - - - - - - - - - - - - - - - - - - - 154
Pump and Cap Assembly Installation - - - - - - - - - - - - - - - - - - - - - - 156
Pump and Cap Assembly Removal - - - - - - - - - - - - - - - - - - - - - - - 170
Wiper Blade Replacement - - - - - - - - - - - - - - - - - - - - - - - - - - - - 178
Troubleshooting - - - - - - - - - - - - - - - - - - - - - - - - - - - - - - 185
Error Codes (Maintenance) - - - - - - - - - - - - - - - - - - - - - - - - - - - 186
Error Codes (Service) - - - - - - - - - - - - - - - - - - - - - - - - - - - - - - 187
00000088 - - - - - - - - - - - - - - - - - - - - - - - - - - - - - - - - - - - - - 190
00000101 - - - - - - - - - - - - - - - - - - - - - - - - - - - - - - - - - - - - - 191
00000103 - - - - - - - - - - - - - - - - - - - - - - - - - - - - - - - - - - - - - 192
00000105 - - - - - - - - - - - - - - - - - - - - - - - - - - - - - - - - - - - - - 193
00010000 - - - - - - - - - - - - - - - - - - - - - - - - - - - - - - - - - - - - - 194
00010002 - - - - - - - - - - - - - - - - - - - - - - - - - - - - - - - - - - - - - 195
00010004 - - - - - - - - - - - - - - - - - - - - - - - - - - - - - - - - - - - - - 196
00010005 - - - - - - - - - - - - - - - - - - - - - - - - - - - - - - - - - - - - - 197
0001000C
- - - - - - - - - - - - - - - - - - - - - - - - - - - - - - - - - - - - 198
00010014 - - - - - - - - - - - - - - - - - - - - - - - - - - - - - - - - - - - - - 199
Borderless Printing Errors - - - - - - - - - - - - - - - - - - - - - - - - - - - - 200
Color Shift - - - - - - - - - - - - - - - - - - - - - - - - - - - - - - - - - - - - 201
Command Error - - - - - - - - - - - - - - - - - - - - - - - - - - - - - - - - - 202
Communication Errors, Macintosh - - - - - - - - - - - - - - - - - - - - - - - 203
Communication Errors, PC - - - - - - - - - - - - - - - - - - - - - - - - - - - 205
Cover Open - - - - - - - - - - - - - - - - - - - - - - - - - - - - - - - - - - - 207
Drop of Ink - - - - - - - - - - - - - - - - - - - - - - - - - - - - - - - - - - - - 208
Grainy or Ghosting
- - - - - - - - - - - - - - - - - - - - - - - - - - - - - - - 209
Horizontal Banding
- - - - - - - - - - - - - - - - - - - - - - - - - - - - - - - 210
Printer Component, Software Item, LCD Display, Printer Button
Page 2.
Pro 7880 / 9880 Field Repair Guide
12/20/07
Install Ink Cartridge - - - - - - - - - - - - - - - - - - - - - - - - - - - - - - - 212
Invalid Ink Cartridge - - - - - - - - - - - - - - - - - - - - - - - - - - - - - - - 213
Load Paper Properly - - - - - - - - - - - - - - - - - - - - - - - - - - - - - - - 214
Lower Ink Lever - - - - - - - - - - - - - - - - - - - - - - - - - - - - - - - - - 216
Missing Nozzle Diagnosis and Repair - - - - - - - - - - - - - - - - - - - - - - 217
No Control Panel Display - - - - - - - - - - - - - - - - - - - - - - - - - - - - 220
Paper Not Cut - - - - - - - - - - - - - - - - - - - - - - - - - - - - - - - - - - 221
Paper Jam Error - - - - - - - - - - - - - - - - - - - - - - - - - - - - - - - - - 222
Random Nozzle Firing - - - - - - - - - - - - - - - - - - - - - - - - - - - - - - 223
Scratch - - - - - - - - - - - - - - - - - - - - - - - - - - - - - - - - - - - - - - 224
Smudge - - - - - - - - - - - - - - - - - - - - - - - - - - - - - - - - - - - - - 225
Smear - - - - - - - - - - - - - - - - - - - - - - - - - - - - - - - - - - - - - - 226
Stuck In Cut Sheet Mode
- - - - - - - - - - - - - - - - - - - - - - - - - - - - 227
Vertical Banding - - - - - - - - - - - - - - - - - - - - - - - - - - - - - - - - - 228
Adjustments
- - - - - - - - - - - - - - - - - - - - - - - - - - - - - - - 229
980mm Feed Adjustment
- - - - - - - - - - - - - - - - - - - - - - - - - - - - 230
Auto Bi-D Adjustment - - - - - - - - - - - - - - - - - - - - - - - - - - - - - - 231
Auto Bi-D [P.G. 0.8/1.6]
- - - - - - - - - - - - - - - - - - - - - - - - - - - - - 232
Auto Uni-D Adjustment - - - - - - - - - - - - - - - - - - - - - - - - - - - - - 233
Carriage Timing Belt Tension Adjustment - - - - - - - - - - - - - - - - - - - - 234
Check Alignment
- - - - - - - - - - - - - - - - - - - - - - - - - - - - - - - - 235
Check Cutting - - - - - - - - - - - - - - - - - - - - - - - - - - - - - - - - - - 236
Check Nozzle
- - - - - - - - - - - - - - - - - - - - - - - - - - - - - - - - - - 237
Cleaning / Charging (Priming) - - - - - - - - - - - - - - - - - - - - - - - - - - 238
Clear PF Micro Feed Adjustment [Bi-D] - - - - - - - - - - - - - - - - - - - - - 239
Copy Bi-D Variables - - - - - - - - - - - - - - - - - - - - - - - - - - - - - - - 240
Printer Component, Software Item, LCD Display, Printer Button
Page 3.
Pro 7880 / 9880 Field Repair Guide
12/20/07
Copy Uni-D Variables - - - - - - - - - - - - - - - - - - - - - - - - - - - - - - 241
CR Encoder Sensor Position Adjustment - - - - - - - - - - - - - - - - - - - - 242
Cutter Blade Position Adjustment - - - - - - - - - - - - - - - - - - - - - - - - 243
Head Rank ID
- - - - - - - - - - - - - - - - - - - - - - - - - - - - - - - - - - 245
Input Serial Number - - - - - - - - - - - - - - - - - - - - - - - - - - - - - - - 246
Ink Discharge - - - - - - - - - - - - - - - - - - - - - - - - - - - - - - - - - - 247
Ink Mark Sensor Level Adjustment - - - - - - - - - - - - - - - - - - - - - - - 248
IM (Ink Mark) Sensor Position Adjustment
- - - - - - - - - - - - - - - - - - - 249
Ink Mark Sensor Adjustment for Auto Nozzle Check - - - - - - - - - - - - - - 251
Nozzle Bi-D Adjustment - - - - - - - - - - - - - - - - - - - - - - - - - - - - - 252
Paper Feed Belt Adjustment - - - - - - - - - - - - - - - - - - - - - - - - - - - 253
Paper Feed Encoder Alignment - - - - - - - - - - - - - - - - - - - - - - - - - 255
Paper Thickness Sensor Adjustment - - - - - - - - - - - - - - - - - - - - - - 257
Platen Position Adjustment - - - - - - - - - - - - - - - - - - - - - - - - - - - 260
Print Head Slant Adjustment (CR) - - - - - - - - - - - - - - - - - - - - - - - - 262
Print Head Slant Adjustment (PF) - - - - - - - - - - - - - - - - - - - - - - - - 265
RearAD Sensor Calibration - - - - - - - - - - - - - - - - - - - - - - - - - - - 269
Reset PF Motor Counter - - - - - - - - - - - - - - - - - - - - - - - - - - - - - 270
Reset PG Switching Counter
- - - - - - - - - - - - - - - - - - - - - - - - - - 271
Reset When Cleaning Unit Change - - - - - - - - - - - - - - - - - - - - - - - 272
Reset When CR Unit Change
- - - - - - - - - - - - - - - - - - - - - - - - - - 273
Reset When Cutter Solenoid - - - - - - - - - - - - - - - - - - - - - - - - - - - 274
Reset When Print Head Change - - - - - - - - - - - - - - - - - - - - - - - - - 275
Reset When Pressure Motor Change - - - - - - - - - - - - - - - - - - - - - - 276
RTC & USBID Adjustment - - - - - - - - - - - - - - - - - - - - - - - - - - - - 277
Skew Check - - - - - - - - - - - - - - - - - - - - - - - - - - - - - - - - - - - 278
Printer Component, Software Item, LCD Display, Printer Button
Page 4.
Pro 7880 / 9880 Field Repair Guide
12/20/07
T&B&S + 980mm Feed Adjustment - - - - - - - - - - - - - - - - - - - - - - - 279
T&B&S (Roll Paper) Adjustment - - - - - - - - - - - - - - - - - - - - - - - - - 280
Washing Head - - - - - - - - - - - - - - - - - - - - - - - - - - - - - - - - - - 281
Writing MAC Address - - - - - - - - - - - - - - - - - - - - - - - - - - - - - - 282
Component Pictures
- - - - - - - - - - - - - - - - - - - - - - - - - - - 285
Carriage Assembly
- - - - - - - - - - - - - - - - - - - - - - - - - - - - - - - 286
Carriage Board Picture
Cleaning Unit
- - - - - - - - - - - - - - - - - - - - - - - - - - - - - 291
- - - - - - - - - - - - - - - - - - - - - - - - - - - - - - - - - - 292
Encoder Disk (Paper Feed) Picture - - - - - - - - - - - - - - - - - - - - - - - 294
Ink System Pressurization Assembly Components - - - - - - - - - - - - - - - 295
Main Board Picture
- - - - - - - - - - - - - - - - - - - - - - - - - - - - - - - 296
Power Supply Picture - - - - - - - - - - - - - - - - - - - - - - - - - - - - - - 297
Pressure Pump Assembly Picture - - - - - - - - - - - - - - - - - - - - - - - - 298
Print Head Pictures - - - - - - - - - - - - - - - - - - - - - - - - - - - - - - - 299
Pulley (Paper Feed) Picture - - - - - - - - - - - - - - - - - - - - - - - - - - - 301
Sub Board B - - - - - - - - - - - - - - - - - - - - - - - - - - - - - - - - - - - 302
Sub Board C - - - - - - - - - - - - - - - - - - - - - - - - - - - - - - - - - - - 303
Reference
- - - - - - - - - - - - - - - - - - - - - - - - - - - - - - - - 304
Accessories List - - - - - - - - - - - - - - - - - - - - - - - - - - - - - - - - - 305
Cleaning Fluid - - - - - - - - - - - - - - - - - - - - - - - - - - - - - - - - - - 306
Color Order
- - - - - - - - - - - - - - - - - - - - - - - - - - - - - - - - - - - 307
Connectors / Wiring - - - - - - - - - - - - - - - - - - - - - - - - - - - - - - - 309
Consumable/Service Parts List - - - - - - - - - - - - - - - - - - - - - - - - - 313
Firmware History (7880) - - - - - - - - - - - - - - - - - - - - - - - - - - - - - 315
Firmware History (9880) - - - - - - - - - - - - - - - - - - - - - - - - - - - - - 316
Firmware Update Procedure Using FWUpdate.exe - - - - - - - - - - - - - - - 317
Printer Component, Software Item, LCD Display, Printer Button
Page 5.
Pro 7880 / 9880 Field Repair Guide
12/20/07
Glossary - - - - - - - - - - - - - - - - - - - - - - - - - - - - - - - - - - - - - 318
Ink Draining Procedure - - - - - - - - - - - - - - - - - - - - - - - - - - - - - 324
Ink System Flushing Procedure - - - - - - - - - - - - - - - - - - - - - - - - - 325
Ink Tube Order - - - - - - - - - - - - - - - - - - - - - - - - - - - - - - - - - - 327
Prime, On or Off - - - - - - - - - - - - - - - - - - - - - - - - - - - - - - - - - 328
Revision History - - - - - - - - - - - - - - - - - - - - - - - - - - - - - - - - - 329
Sensors, Motors, Solenoids, and Fans - - - - - - - - - - - - - - - - - - - - - 330
Service Procedure - - - - - - - - - - - - - - - - - - - - - - - - - - - - - - - - 332
Service Tools
- - - - - - - - - - - - - - - - - - - - - - - - - - - - - - - - - - 334
Stress Test (Test Image) - - - - - - - - - - - - - - - - - - - - - - - - - - - - - 335
Utilities - - - - - - - - - - - - - - - - - - - - - - - - - - - - - - - - - - 336
Adjustment Wizard2 - - - - - - - - - - - - - - - - - - - - - - - - - - - - - - - 337
FWUpdate.exe - - - - - - - - - - - - - - - - - - - - - - - - - - - - - - - - - - 340
NVRAM.EXE - - - - - - - - - - - - - - - - - - - - - - - - - - - - - - - - - - - 344
Printer Component, Software Item, LCD Display, Printer Button
Page 6.
Pro 7880 / 9880 Field Repair Guide
12/20/07
Control Panel Map
Paper Out
Sheet
Roll Auto Cut
Roll Auto Cut Off
Ink Levels
Ink Out
Maintenance Paper Source
User
Button
Tank Level
Menu
Button
Roll Counter
Status
Paused
light
Hold for 3
seconds to
clean
Custom
Paper
Number
Power
Button
Hold for
3 seconds to reset/clear
Media
Feed
Press to pause the
Printer.
Enter / Select
Button
SERVICEMAN MODE: Down, Right, Pause, at power on.
Hold for 3 seconds
to cut roll media
SELF TESTING: Down, Right, Enter, at power on.
F/W DOWNLOAD MODE: Up, Down, Left, Right, at power on.
Maintenance Mode 1: Pause, at power on.
Printer Component, Software Item, LCD Display, Printer Button
Page 7.
Pro 7880 / 9880 Field Repair Guide
12/20/07
3. PRINTER STATUS.
User Menu: Press the Menu button when
VERSION: (CURRENT FIRMWARE)
the printer displays Ready
PRINTABLE PAGES: (FOR EACH COLOR)
(nnnnnn)PAGES
1. PRINTER SETUP.
INK LEVEL: (FOR EACH COLOR) E*****F
ROLL PAPER COUNTER: 15ft - 300ft
MAINTENANCE TANK: L E*****F, R E*****F
PLATEN GAP: *STANDARD, NARROW, WIDE, WIDER, USAGE COUNT: INK (nnnn.n)ML, PAPER (nnnn.n)FT
WIDEST
CLEAR USAGE COUNT: INK:EXEC PAPER:EXEC
PAGE LINE: *ON, OFF
JOB HISTORY: N0.(n) INK:(n)ml, PAPER:(nnn)sqft
INTERFACE: *AUTO, USB, NETWORK
TOTAL PRINTS: (n) PAGES
CODE PAGE: *PC437, PC850,
SERVICE LIFE: CUTTER, CR MOTOR, PF MOTOR,
ROLL PAPER MARGIN: *DEFAULT, TOP/BOTTOM 15mm,
HEAD UNIT,CLEANING UNIT, PRESSURE
TOP 35/BOTTOM 15mm,15mm, 3mm
MOTOR (E*****F)
PAPER SIZE CHK: *ON, OFF
PAPER SKEW CHECK: *ON, OFF
TIME OUT: *OFF, 30SEC, 60SEC, 180SEC, 300SEC
CUTTER ADJUSTMENT: EXEC
4. CUSTOM PAPER.
REFRESH MARGIN: *ON, OFF
AUTO NOZZLE CHECK: *OFF, ON
PAPER NUMBER: *STANDARD, NO. (1-10)
AUTO CLEANING: *ON, OFF
PLATEN GAP: NARROW, STANDARD, WIDE, WIDER
QUIET CUT: *OFF, ON
THICKNESS PATTERN: PRINT
INITIALIZE SETTINGS: EXEC
CUT METHOD: *STANDARD, THIN PAPER, THICK
PAPER FAST, THICK PAPER SLOW
2. TEST PRINT.
PAPER FEED ADUST: (n.nn)%
NOZZLE CHECK: PRINT
DRYING TIME: (n.n)sec
NETWORK STATUS SHEET: PRINT
PAPER SUCTION: *STANDARD, -1, -2, -3, -4
STATUS SHEET: PRINT
M/W ADJ: *STANDARD,1, 2
JOB INFORMATION: PRINT
CUSTOM PAPER: PRINT
Printer Component, Software Item, LCD Display, Printer Button
Page 8.
Pro 7880 / 9880 Field Repair Guide
12/20/07
5. MAINTENANCE
6. Head Alignment.
CUTTER REPLACEMENT: EXEC
PAPER THICKNESS: *STANDARD, (n.n)mm
BK Ink Change: EXEC (For Changing between Matte and ALIGNMENT: AUTO (UNI-D, BI-D 2-COLOR,
Photo Black)
BI-D All, BI-D #1, BI-D #2,
POWER CLEANING: YOU MUST MOVE INK LEVERS
BI-D #3)
WHEN CLEANING, EXECUTE, CANCEL (102ml)
MANUAL (UNI-D, BI-D 2CLOCK SETTING: (mm/dd/yy hh:mm)
COLOR, BI-D All,)
CONTRAST ADJUSTMENT: (nn)
7. NETWORK SETUP: (*DISABLE, ENABLE)
IP ADDRESS SETTING: AUTO, PANEL,
BONJOUR: *ON, OFF
INIT NETWORK SETTING: EXECUTE
Parameter Backup and Restore Mode
Release the Paper Lever, lift 2 Ink Levers, remove the Maintenance Tank, hold the Down, Right, and Pause buttons and turn on the Printer.
Note: If the backup procedure fails, try re-booting the Printer and letting it come Ready. Then try the
backup / restore procedure.
F/W Download Mode
Hold the Up, Down, Left, and Right buttons and turn on the power.
Maintenance Mode 1: Press and hold the Pause button and turn on the Printer.
HEX DUMP: PRINT EXEC (In this mode, the printer prints hexadecimal values received)
LANGUAGE: *ENGLISH, FRENCH, ITALIAN, GERMAN, SPANISH, PORTUGUE, DUTCH (Panel Language)
Printer Component, Software Item, LCD Display, Printer Button
Page 9.
Pro 7880 / 9880 Field Repair Guide
12/20/07
REMAINING PPR SETUP: *ROLL, OFF (Roll enables the ROLL PAPER COUNTER)
UNIT: *FEET/INCH, METER (Sets the unit of measure that the printer displays)
CUT PRESSURE: *100% (0%-150%) (Adjusts the Paper Cutter pressure)
SS CLEANING: EXEC (Super Strong Cleaning)(255 time limit without replacing print head and resetting life
counter)
PWR ON ROLL PPR FEED: *ON, OFF (On = Feeds the paper 3 lower, when auto cut is off)
(Off = Does not feed the paper 3 lower, when auto cut is off)
DEFAULT PANEL: EXEC (Resets to Factory Default the following User Menus: Printer Setup, Printer Status,
Custom Paper, Head Alignment)
INK INFO MENU: (FOR EACH COLOR) MANUFACTURER, COLOR, INK TYPE, INK CAPACITY, INK LEVEL,
PRODUCTION DATE, EXPIRATION DATE, INK LIFE, INK AGE (CSIC information, for each
ink cartridge)
Custom:*0 (0 - 9)
SERVICEMAN MODE: Press and hold the Down, Right, and Pause buttons, and turn on the Printer
Note: SERVICEMAN MODE turns on the USB Port even if there is an error condition.
Note: SERVICEMAN MODE must be displayed on the LCD to turn on the USB Port.
SELF TESTING:
Test:
Version: F/W: T(N or W)(nnnnnnnn.nn.nnnn) (Displays the current firmware version)
Panel: Key, LCD, LED (Button, LCD, and LED tests for the control panel)
Sensor: CR Origin: On, Off (Carriage Home Position Sensor test)
Paper: 00, 01,10,11 (Paper Thickness Sensor test)
Lever: Down, Up (Paper Release Sensor test)
HeadSlide: On, Off (Platen Gap Home Position Sensor test)
Pump: On, Off (Pump Home Position Sensor test)
InkLvr: Down/Down, Up/Down, Down/Up, UP/Up (Right and Left Ink Lever Sensor test)
Cover: Close, Open (Cover Sensor test)
MainteTank: On, ON (CSIC Contact Test)
Printer Component, Software Item, LCD Display, Printer Button
Page 10.
Pro 7880 / 9880 Field Repair Guide
12/20/07
INK NOT: 1,2,3,4,5,6,7,8 (Ink Cartridge Sensor test for 8 Ink Bays)
EdgeAD: (nnn nnn) (Paper Edge Sensor test)
Edge2AD: (nnn nnn) (Ink Mark Sensor Test)
RearAD: (nnn nnn) (Rear Paper Sensor test)
Head Temp: (nn)C (Displays the current Print Head temperature in degrees centigrade)
Drv. Temp: (nn)C (Displays the current Print Head Driver temperature in degrees centigrade)
Ink Press: Off, On (Pressure Sensor test)
Take Up: (9880 Only) (Tests the absence, or presence of the Optional Take Up Reel)
Encoder: CR (nnnn) (Carriage Encoder test. Counts up, moving away from home position)
PF (nnnn) (Paper Feed Encoder test. Counts up, as the paper advances.)
Fan: Paper(ALL): (Fan test for all paper suction fans)
Paper(Duty): (200% - 0%) (Tests the fan suction for all paper suction fans)
Paper1: (Fan test for paper suction fan #1 (Right Side Fan))
Paper2: (Fan test for paper suction fan #2 (Left Side Fan (Center Fan on 9800)))
Paper3: (9880 only)(Fan test for paper suction fan #3 (Left Side Fan))
Head Drv: (Fan test for the Head Driver Cooling Fan)
Elec.: Maintenance: WasteInk: (Right Side Maintenance Tank Counter)
WasteInk2: (9880 Only)(Left Side Maintenance Tank Counter)
Wiper: (Wiping Counter)
Rubbing: (Rubbing Counter)
Lever: (Paper Release Lever Counter)
Cover: (Cover Sensor Counter)
Ink Lever: (Left and Right Ink Lever Counter)
Cr Motor: (Carriage Motor Usage Counter)
PF Motor: (Paper Feed Motor Usage Counter)
PrintNumber: (Number of printed pages)
Cleaning: (Cleaning Operations Counter)
Fire A: (Light Light Black Nozzle Array Counter)
Fire B: (Light Magenta Nozzle Array Counter)
Fire C: (Light Cyan Nozzle Array Counter)
Printer Component, Software Item, LCD Display, Printer Button
Page 11.
Pro 7880 / 9880 Field Repair Guide
12/20/07
Fire D: (Light Black Nozzle Array Counter)
Fire E: (Photo/Matte Black Nozzle Array Counter)
Fire F: (Cyan Black Nozzle Array Counter)
Fire G: (Magenta Nozzle Array Counter)
Fire H: (Yellow Nozzle Array Counter)
Cut: (Paper Cutting Operations Counter)
Cute Sole: (Cutter Solenoid Counter)
Error: Error (0 - 6) (Displays the last 7 errors)
Cut Adj: Cutter: 55%
Actuator2: Cutter Sol: [Enter], Start (Tests the Cutter Solenoid)
Pump Motor: [Enter], Start (Tests the Cutter Solenoid)
Regulator Sol: [Enter], Start (Tests the Ink System Pressure Release Solenoid)
Ink Press Motor: [Enter], Start (Ink System Pressure Motor)
Edge Sns Lvl: [Enter], Start (Sets the black level of the Edge Detector)
Auto Gap Adj: Auto Uni-D: [Enter] Print (Performs and Auto Uni-D Adjustment)
Auto Bi_d PG1.6: [Enter] Print (Performs and Auto Bi-D for Platen Gap 1.6 (WIDE))
Auto Bi_d PG0.8: [Enter] Print (Performs and Auto Bi-D for Platen Gap 0.8 (NARROW))
Adjustment:
Fan: Paper(ALL)(Runs all Suction Fans), Fan Adjust *0% (-10% to +10%) (Adjusts Suction Fans)
Paper: 00, 01, 10, 11(Displays the output from the Paper Thickness Sensors)
RearAD: [Enter], Start: Exc.: RearAD: (nnn nnn nnn) (For adjusting the Rear Paper Sensor)
Check Nozzle: [Enter] Print: (Service nozzle check, displays Firmware Version, displays Head Rank)
Cutter: [Enter], Start:(Cut position check)
IM Sensor: (Adjusts sensitivity of the Edge Detector Sensor and the Ink Mark Sensor)
PlatenPos: (n.n)mm(Calibrates the Borderless Pad Positions)
PlatenPos.Chk.: (Checks the Borderless Pad Position calibration)
Rear Sens.Pos: (Calibrates the EOF position for cut sheet media)
CR Head Slant: (Performs the CR Head Slant adjustment)
PF Head Slant: PF Head BiD Adj (Pk or MK Bi-D adjustment), PF Head Slant (PF Head Slant adjustment)
Printer Component, Software Item, LCD Display, Printer Button
Page 12.
Pro 7880 / 9880 Field Repair Guide
12/20/07
Gap Adj: All, Uni-D, Bi-D PG1.6,Bi-D PG0.8, (Manual Bi-D and Uni-D)
Gap Adj: VSD1C: Print (Manual Bi-D and Uni-D PG 1.2)
Check Skew: (n.n)mm (Default 1.0) (Used for testing and setting the amount of allowable skew)
Feed Adj.+T&B: (Performs the 980mm, Top and Bottom Margin adjustments)
IM Thresh: IM PosAdj, IM Loss Pattern, IM Full Pattern (Calibrates the IM Sensor for Auto Nozzle Check)
Adj. Variable: [Enter] Print (Prints the numeric adjustment variables currently set)
Pump Cnt: NG(?)
VIEW COUNTERS:
CUTTER: (Count for the Cutter Blade)
CUTTER TOTAL: (Count for the Cutter Assembly)
TOTAL PAGES: (Page count for the Printer)
CR MOTOR: (Count for the Carriage Motor)
CR TOTAL: (Count for the Carriage Mechanism)
PF MOTOR: (Count for the Paper Feed Motor)
PRESSURE MOTOR: (Count for the Pressure Motor)
NOZZLE A: (Light Light Black Nozzle Array Counter)
NOZZLE B: (Light Magenta Nozzle Array Counter)
NOZZLE C: (Light Cyan Nozzle Array Counter)
NOZZLE D: (Light Black Nozzle Array Counter)
NOZZLE E: (Photo/Matte Black Nozzle Array Counter)
NOZZLE F: (Cyan Black Nozzle Array Counter)
NOZZLE G: (Magenta Nozzle Array Counter)
NOZZLE H: (Yellow Nozzle Array Counter)
FL BOX: (Count for the Flushing Box)
CLEANER: (Count for the Pump and Cap Assembly)
SPONGE: (?)
PG: (Count for the Platen Gap Assembly)
MAINT INFO:
MENU E: E1 - E17 (?)
MENU R: R1 - R9 (?)
Printer Component, Software Item, LCD Display, Printer Button
Page 13.
Pro 7880 / 9880 Field Repair Guide
12/20/07
MENU S: S1 - S26 (?)
MENU A: A1 - A32 (?)
MENU B: B1 - B48 (?)
MENU P: P1 - P46 (?)
MENU M: M1 - M26 (?)
MENU O: 01 - 026 (?)
MENU F: F1- F20 (?)
MENU N: N1 - N22 (?)
SELF TESTING: Press and hold the Down, Right, and Enter buttons and turn on the Printer.
Test:
Version: F/W: T(N or W)(nnnnnnnn.nn.nnnn) (Displays the current firmware version)
Panel: Key, LCD, LED (Button, LCD, and LED tests for the control panel)
Sensor: CR Origin: On, Off (Carriage Home Position Sensor test)
Paper: 00, 01,10,11 (Paper Thickness Sensor test)
Lever: Down, Up (Paper Release Sensor test)
HeadSlide: On, Off (Platen Gap Home Position Sensor test)
Pump: On, Off (Pump Home Position Sensor test)
InkLvr: Down/Down, Up/Down, Down/Up, UP/Up (Right and Left Ink Lever Sensor test)
Cover: Close, Open (Cover Sensor test)
MainteTank: On, Off (CSIC Contact Test)
INK NOT: 1,2,3,4,5,6,7,8 (Ink Cartridge Sensor test for 8 Ink Bays)
EdgeAD: (nnn nnn) (Paper Edge Sensor test)
Edge2AD: (nnn nnn) (Ink Mark Sensor Test)
RearAD: (nnn nnn) (Rear Paper Sensor test)
Head Temp: (nn)C (Displays the current Print Head temperature in degrees centigrade)
Drv. Temp: (nn)C (Displays the current Print Head Driver temperature in degrees centigrade)
Ink Press: Off, On (Pressure Sensor test)
Take Up: (9800 Only) (Tests the absence, or presence of the Optional Take Up Reel)
Encoder: CR (nnnn) (Carriage Encoder test. Counts up, left to right)
Printer Component, Software Item, LCD Display, Printer Button
Page 14.
Pro 7880 / 9880 Field Repair Guide
12/20/07
PF (nnnn) (Paper Feed Encoder test. Counts up, as the paper advances.)
Fan: Paper(ALL): (Fan test for all paper suction fans)
Paper(Duty): (200% - 0%) (Tests the fan suction for all paper suction fans)
Paper1: (Fan test for paper suction fan #1 (Right Side Fan))
Paper2: (Fan test for paper suction fan #2 (Left Side Fan (Center Fan on 9800)))
Paper3: (9800 only)(Fan test for paper suction fan #3 (Left Side Fan))
Head Drv: (Fan test for the Head Driver Cooling Fan)
Elec.: Maintenance: WasteInk: (Right Side Maintenance Tank Counter)
WasteInk2: (9880 Only)(Left Side Maintenance Tank Counter)
Wiper: (Wiping Counter)
Rubbing: (Rubbing Counter)
Lever: (Paper Release Lever Counter)
Cover: (Cover Sensor Counter)
Ink Lever: (Left and Right Ink Lever Counter)
Cr Motor: (Carriage Motor Usage Counter)
PF Motor: (Paper Feed Motor Usage Counter)
PrintNumber: (Number of printed pages)
Cleaning: (Cleaning Operations Counter)
Fire A: (Light Light Black Nozzle Array Counter)
Fire B: (Light Magenta Nozzle Array Counter)
Fire C: (Light Cyan Nozzle Array Counter)
Fire D: (Light Black Nozzle Array Counter)
Fire E: (Photo/Matte Black Nozzle Array Counter)
Fire F: (Cyan Black Nozzle Array Counter)
Fire G: (Magenta Nozzle Array Counter)
Fire H: (Yellow Nozzle Array Counter)
Cut: (Paper Cutting Operations Counter)
Cute Sole: (Cutter Solenoid Counter)
Error: Error(0 - 6) (Displays the last 7 errors)
CSIC: Slot (1 - 8), Maintenance Tank (?)
Printer Component, Software Item, LCD Display, Printer Button
Page 15.
Pro 7880 / 9880 Field Repair Guide
12/20/07
Cut Adj: Cutter: 55%
Actuator2: Cutter Sol: [Enter], Start (Tests the Cutter Solenoid)
Pump Motor: [Enter], Start (Tests the Cutter Solenoid)
Regulator Sol: [Enter], Start (Tests the Ink System Pressure Release Solenoid)
Ink Press Motor: [Enter], Start (Ink System Pressure Motor)
Edge Sns Lvl: [Enter], Start (Sets the black level of the Edge Detector)
Auto Gap Adj: Auto Uni-D: [Enter] Print (Performs the Auto Uni-D Adjustment)
Auto Bi_d PG1.6: [Enter] Print (Performs the Auto Bi-D for Platen Gap 1.6 (WIDE))
Auto Bi_d PG0.8: [Enter] Print (Performs the Auto Bi-D for Platen Gap 0.8 (NARROW))
Adjustment:
Input HeadRank: (Does not function)
Fan: Paper(ALL)(Runs all Suction Fans), Fan Adjust *0% (-10% to +10%) (Adjusts Suction Fans)
Paper: 00, 01, 10, 11(Displays the output from the Paper Thickness Sensors)
Rear AD: [Enter], Start: Exc.: RearAD: (nnn nnn nnn) (For adjusting the Rear Paper Sensor)
Init.Fill: (Starts an initial fill)
Check Nozzle: [Enter] Print: (Service nozzle check, displays Firmware Version, displays Head Rank)
Cutter: (Cut position check)
IM Sensor: (Adjusts sensitivity of the Edge Detector Sensor)
PlatenPos: (n.n)mm(Calibrates the Borderless Pad Positions)
PlatenPos.Chk.: (Checks the Borderless Pad Position calibration)
Rear Sens.Pos: (Calibrates the EOF position for cut sheet media)
CR Head Slant: (Performs the CR Head Slant adjustment)
PF Head Slant: PF Head Slant (PF Head Slant adjustment), PF Head BiD Adj (Pk or MK Bi-D adjustment)
Gap Adj: All, Uni-D, Bi-D PG1.6,Bi-D PG0.8, (Manual Bi-D and Uni-D)
Gap Adj: VSD1C: Print (Manual Bi-D and Uni-D PG 1.2)
Check Skew: (n.n)mm (Default 1.0) (Used for testing and setting the amount of allowable skew)
Feed Adj.+T&B: (Performs the 980mm, Top and Bottom Margin adjustments)
IM Thresh: IM PosAdj, IM Full Pattern, IM Loss Pattern (Calibrates the IM Sensor for Auto Nozzle Check)
Adj. Variable: [Enter] Print (Prints the numeric adjustment variables currently set)
Printer Component, Software Item, LCD Display, Printer Button
Page 16.
Pro 7880 / 9880 Field Repair Guide
12/20/07
Clean Head: (Evacuates the ink system)
Pump Cnt: NG(?)
Counter Clear: (Clears a variety of counters)(Do not use)
Cleaning:
Std. CL1 (5.3ml)
Std. CL2 (6.3ml)
Std. CL3 (10.4ml)
Std. CL6 (?)
Init.Fill
Parameter:
Initialize:
All: Initialize OK? (Resets all of the following counters at once)
PF Resolution: Initialize OK? (Resets this counter only)
Head Record: Initialize OK? (Resets this counter only)
Wiping Record: Initialize OK? (Resets this counter only)
Rab. Record: Initialize OK? (Resets this counter only)
Waste Record: Initialize OK? (Resets this counter only)
CRmot Record: Initialize OK? (Resets this counter only)
PFmot Record: Initialize OK? (Resets this counter only)
Lever Record: Initialize OK? (Resets this counter only)
Cover Record: Initialize OK? (Resets this counter only)
Ink Lever Record: Initialize OK? (Resets this counter only)
Cutter Record: Initialize OK? (Resets this counter only)
Cleaner Record: Initialize OK? (Resets this counter only)
Update: JM: Init. Fill: (Set, Reset) (Reset, turns off the initial fill)
InkParameter: Init. Fill: (Set, Reset) (Reset, turns off the initial fill)
HeadWash(?)
Mask Type: Dispersion, Regular (?)
PF BiD Adjust: (+/- n) (?)
Uni-D Trap: (On, Off) (?)
Printer Component, Software Item, LCD Display, Printer Button
Page 17.
Pro 7880 / 9880 Field Repair Guide
12/20/07
Display: Address: (nnnn)(Used for displaying data at specific RAM addresses)
Life: CR Motor (Carriage Motor Life Counter)
PF Motor (Paper Feed Motor Life Counter)
CR+PF Motor(Carriage and Paper Feed Motor Life Counter)
Cutter (Cutter Assembly Life Counter)
Head U/D (?)
Head Lock (Head Lock Assembly Life Counter)
Cleaning (Cleaning Unit Life Counter)
Print (Print Head Life Counter)
Total Life (?)
TotalLife2 (?)
CSIC (?)
Check (?)
Printer Component, Software Item, LCD Display, Printer Button
Page 18.
Pro 7880 / 9880 Field Repair Guide
12/20/07
Component
Replacement
Printer Component, Software Item, LCD Display, Printer Button
Page 19.
Pro 7880 / 9880 Field Repair Guide
12/20/07
Board (Main) Removal
Note: 7880 Main Board Part # 2117093 (the part # is stamped on the board)
9880 Main Board Part # 2117078 (the part # is stamped on the board)
1. Back up the Printers parameters using the Parameter Backup / Restore Utility (Nvram.exe)
Note: If the Printers parameters can not be backed up, print out the Print Head Calibration value
(Head Rank). The Print Head Calibration value is printed on the Service Level Nozzle Check
(ServiceMan Mode: Self Testing: Adjustment: Check Nozzle).
2. Turn off the Printer and UNPLUG from AC.
3. Remove the Cover (Rear).
4. Unplug the Cables that attach the Main Board to the Printer..
Board (Main) Removal
Printer Component, Software Item, LCD Display, Printer Button
Page 20.
Pro 7880 / 9880 Field Repair Guide
12/20/07
5. Remove 7 Screws, and lift out the Main Board.
1. Remove 7 Screws
2. Lift out the Main Board.
Board (Main) Removal
Printer Component, Software Item, LCD Display, Printer Button
Page 21.
Pro 7880 / 9880 Field Repair Guide
12/20/07
Board (Main) Installation
Note: 7880 Main Board Part # 2117093 (the part # is stamped on the board)
9880 Main Board Part # 2117078 (the part # is stamped on the board)
1. Compare the New Main Board to the Old Main Board. Verify that the Components, Brackets,
and Part Numbers match.
2. Fasten the new Board to the Housing with 7 Screws (see above).
1. Drop In the New Main Board.
2. Install 7 Screws.
Board (Main) Installation
Printer Component, Software Item, LCD Display, Printer Button
Page 22.
Pro 7880 / 9880 Field Repair Guide
12/20/07
3. Connect the Cables to the Board. Ensure that the Cables are fully seated (straight).
Board (Main) Installation
Printer Component, Software Item, LCD Display, Printer Button
Page 23.
Pro 7880 / 9880 Field Repair Guide
12/20/07
4. Install the Rear Cover.
5. Plug in and turn on the Printer in Firmware Download Mode (depress the Up, Down, Left, and
Menu buttons, and turn on the power to the Printer).
6. Download the latest Firmware following the directions found in the Firmware Update Procedure
Using FWUpdate.exe chapter located in the Reference section of the Field Guide.
If the Printers Parameters are not available skip step 7, and proceed with step 8.
7. Re-Install the Printers parameters using the Parameter Backup / Restore Utility (Nvram.exe)
7.1 Perform the RTC&USBID&IEEE1394ID Adjustment.
7.2 Perform the Colorimetric Calibration (When specifically requested by Epson).
8. Install the appropriate generic Printer parameters using the Parameter Backup / Restore Utility
(Nvram.exe)
Note: If the new Board does not have any parameters, the Printer will not function well enough to allow
alignments, paper loading, nozzle check, or the rest of step 16. Generic parameters are a set of
working parameters from another printer. They are available for download at: https://
www.epsoninsider.com listed under the Printer name, as Generic NVRAM Backup. They come in 4
variations (7880 Matte Black, 7880 Photo Black, 9880 Matte Black, and 9880 Photo Black)
Board (Main) Installation
Printer Component, Software Item, LCD Display, Printer Button
Page 24.
Pro 7880 / 9880 Field Repair Guide
12/20/07
9. Perform the following operations in the order listed.
9.1 Perform the RTC&USBID Adjustment.
9.2 Enter the Head Rank ID (Print Head calibration values).
9.3 Perform Input Serial Number.
9.4 Perform the Rear Sensor Adjustment.
9.5 Perform the 980mm Feed Adjustment
9.6 Perform the Ink Mark Sensor Level Adjustment.
9.7 Perform the T&B&S (Roll Paper) Adjustment.
9.8 Perform the T&B&S (Cut Sheet) Adjustment.
9.9 Perform the Platen Position Adjustment
9.10 Perform the Ink Mark Sensor Adjustment for Auto Nozzle Check.
9.11 Perform the Auto Bi-D Adjustment.
9.12 Perform the Auto Uni-D Adjustment.
9.13 Perform the Cutter Pressure Adjustment.
9.14 )Perform the Writing MAC Address Adjustment.
9.15 Perform the Colorimetric Calibration (When specifically requested by Epson).
10. Turn the Printer off, and then back on, to ensure that the new data from step 16 is loaded into the
Printers memory.
Board (Main) Installation
Printer Component, Software Item, LCD Display, Printer Button
Page 25.
Pro 7880 / 9880 Field Repair Guide
12/20/07
Board (Power Supply) Removal
1. Turn off the Printer and UNPLUG from AC.
2. Remove the Cover (Rear).
3. Unplug the Cables that attach the Power Supply to the Printer..
1. Unplug CN301.
Board (Power Supply) Removal
2. Unplug CN001.
Printer Component, Software Item, LCD Display, Printer Button
Page 26.
Pro 7880 / 9880 Field Repair Guide
12/20/07
4. Remove 8 Screws, and lift out the Power Supply..
1. Remove 8 Screws
2. Lift out the Power Supply.
Board (Power Supply) Removal
Printer Component, Software Item, LCD Display, Printer Button
Page 27.
Pro 7880 / 9880 Field Repair Guide
12/20/07
Carriage Assembly Replacement Procedure
Required Parts: New Carriage, Part # 1291960 & Cutter Alignment tool, Part # 1212928
1. Unplug the Printer.
2. Raise both Ink Levers, closing the Ink Valves.
3. Remove the Top Cover, Left Side Cover, and Right Side Cover.
4. Release the Carriage Lock, and move the Carriage Mechanism to the center of the Printer.
5. Remove the Pump Cap Assembly.
6. Remove the Carriage Board Cover.
Loosen 1 Screw.
Carriage Assembly Replacement Procedure
Lift off the Carriage Board Cover.
Printer Component, Software Item, LCD Display, Printer Button
Page 28.
Pro 7880 / 9880 Field Repair Guide
12/20/07
7. Remove 2 Screws that fasten the Carriage Board Assembly.
Remove 2 Screws.
8. Disconnect 5 Cables
Disconnect 2 foil cables and 3 connectors.
Remove 1 screw that fastens the Ground Strap Wire.
Carriage Assembly Replacement Procedure
Printer Component, Software Item, LCD Display, Printer Button
Page 29.
Pro 7880 / 9880 Field Repair Guide
12/20/07
9. Lift and suspend the Carriage Board Assembly.
Loosen one of the Screws
that fasten a cover to support
the Carriage Board Assembly.
Carriage Assembly Replacement Procedure
Lift up the Carriage Board
Assembly, and suspend it
from the loosened Screw.
(Shown with rubber bands
in the picture).
Printer Component, Software Item, LCD Display, Printer Button
Page 30.
Pro 7880 / 9880 Field Repair Guide
12/20/07
10. Remove 2 Screws that fasten the Damper Assembly to the Carriage Assembly.
Remove 2 Screws that are to the left and the right
to the Damper Bracket.
Right side Screw shown from the
side.
11. Lift off the Damper Assembly and suspend it from the same Screw used in step 8.
Carriage Assembly Replacement Procedure
Printer Component, Software Item, LCD Display, Printer Button
Page 31.
Pro 7880 / 9880 Field Repair Guide
12/20/07
12. Remove 2 Screws, 1 Spring, and the Tension Bar that fasten the Print Head Assembly.
Remove 2 Screws.
Remove Tension Bar and Spring.
13. Remove the Print Head Ground Strap Screw.
Support the Bracket so that it does
not bend, and remove 1 Screw.
Carriage Assembly Replacement Procedure
Printer Component, Software Item, LCD Display, Printer Button
Page 32.
Pro 7880 / 9880 Field Repair Guide
12/20/07
14. Slide the Print Head Assembly in the direction shown, and lift it out. Place it on the side.
15. Disconnect 5 Cables
Disconnect 2 foil cables and 3 connectors.
Remove 1 screw that fastens the Ground Strap Wire.
Carriage Assembly Replacement Procedure
Printer Component, Software Item, LCD Display, Printer Button
Page 33.
Pro 7880 / 9880 Field Repair Guide
12/20/07
16. Place a tape on Locking Lever to disengage Locking Mechanism.
Place tape here
17. Remove the Paper Release Lever.
Remove the E-ring and Spring
Carriage Assembly Replacement Procedure
Pull the Paper Release Lever out.
Printer Component, Software Item, LCD Display, Printer Button
Page 34.
Pro 7880 / 9880 Field Repair Guide
12/20/07
18. Unhook Timing Fence from the right side.
Unhook T-fence here
19. Remove the Right Side Gear Assy.
Remove 5 screws and slide the Gear Assy out
Carriage Assembly Replacement Procedure
Printer Component, Software Item, LCD Display, Printer Button
Page 35.
Pro 7880 / 9880 Field Repair Guide
12/20/07
20. Remove T-Fence Hook Plate.
Remove 2 screws and
take off the T-fence Hook
21. Remove the Belt and Pulley from Carriage Assy.
Remove 1 screw and remove Pulley.
Carriage Assembly Replacement Procedure
Remove Belt from Fastener
Printer Component, Software Item, LCD Display, Printer Button
Page 36.
Pro 7880 / 9880 Field Repair Guide
12/20/07
22. Remove the Belt Tensioner Bracket
Remove the Belt Tensioned Bracket.
Beware of the Spring here.
23. Remove the CR Encoder.
Remove 2 screws.
Carriage Assembly Replacement Procedure
Printer Component, Software Item, LCD Display, Printer Button
Page 37.
Pro 7880 / 9880 Field Repair Guide
12/20/07
24. Slide the Carriage Assembly out.
25. Remove the Cutter Assembly and Multisensor from the old Carriage Assembly.
Remove 2 screws and take off the Cutter
Assy.
Carriage Assembly Replacement Procedure
Remove 1 screw and remove the Multisenser
Printer Component, Software Item, LCD Display, Printer Button
Page 38.
Pro 7880 / 9880 Field Repair Guide
12/20/07
26. Remove the Weights and transfer the Weights, Cutter Assembly and Multisensor to the new
Carriage Assembly.
Remove 4
screws and
transfer the
Weights to New
Carriage Assy.
Install Multisense,
make sure it is in
the correct alignment holes.
Install Cutter Assy
back, 2 Screws.
Carriage Assembly Replacement Procedure
Printer Component, Software Item, LCD Display, Printer Button
Page 39.
Pro 7880 / 9880 Field Repair Guide
12/20/07
27. Slide new Carriage Assy back on to the Rail.
When sliding Carriage
Assy. back on, be
aware that the T-fence
needs to be here.
28. Install T-Fence Hook Plate.
2 screws here
Make sure the T-Fence
hooks on to here.
Carriage Assembly Replacement Procedure
Printer Component, Software Item, LCD Display, Printer Button
Page 40.
Pro 7880 / 9880 Field Repair Guide
12/20/07
29. Install the Belt Tensioner Bracket
30. Install Belt, Pulley and Tensioner Plate
1. Put on Pulley, make
sure White Nylon Ring is
facing toward the front.
2. Make sure the Belt
is hooked on to the
Carriage Motor.
3. The ribs on the Belt
end at the right side of
the Fastener
4.Turn the Adjustment Screw
until the Belt Bracket is positioned between 2 long marks in
the center.
Carriage Assembly Replacement Procedure
Printer Component, Software Item, LCD Display, Printer Button
Page 41.
Pro 7880 / 9880 Field Repair Guide
12/20/07
31. Install the CR Encoder.
2 Screws
32. Adjust the Carriage Encoder Sensor, until it is centered on the Carriage Encoder Strip.
1. Loosen 2 Screws so that
the Carriage Encoder can
be shifted forward and
back.
2. Sight down the Encoder Strip
and adjust the position of the
Carriage Encoder until it is
centered on the Encoder
Strip.
3. Tighten 2 Screws when adjusted.
Carriage Assembly Replacement Procedure
Note: Move the Carriage Assembly
and sight down the Strip. If
the Encoder is not centered,
the Strip will subtilely shift
position. Adjust until the shifting is minimized.
Printer Component, Software Item, LCD Display, Printer Button
Page 42.
Pro 7880 / 9880 Field Repair Guide
12/20/07
33. Install the Right Side Gear Assy.
5 screws
34. Install the Paper Release Lever.
1. Insert Paper Release
Lever and install the ERing. Push the Paper
Release Rod from the left
side to install the E-Ring
properly.
2. Install the Spring.
Carriage Assembly Replacement Procedure
Printer Component, Software Item, LCD Display, Printer Button
Page 43.
Pro 7880 / 9880 Field Repair Guide
12/20/07
35. Slide the Print Head Assembly into the Carriage Mechanism.
The Left and Right
Plastic Tabs on the
Print Head Assembly go under these
Plastic Wheels.
36. Ensure that the Head Assembly Interlock Tabs are inserted into the Carriage Assembly Slots.
Head Assembly Interlock
Tabs are inserted into the Carriage Assembly Slots
Carriage Assembly Replacement Procedure
Printer Component, Software Item, LCD Display, Printer Button
Page 44.
Pro 7880 / 9880 Field Repair Guide
12/20/07
37. Attach the Print Head Ground Strap with 1 Screw.
Attach the Print Head Ground
Strap with 1 Screw.
38. Install the Tension Bar, that fastens the Print Head Assembly.
1. Install the Spring.
2. Install this Screw loosely.
3. Flex the Tension Bar
into position and then
insert the Screw.
Carriage Assembly Replacement Procedure
Printer Component, Software Item, LCD Display, Printer Button
Page 45.
Pro 7880 / 9880 Field Repair Guide
12/20/07
39. Install the Damper Assembly, and fasten with 2 Screws.
1. Lower the Damper Assembly onto the Print Head, and
press onto the Print Head
firmly.
2. Fasten with 2 Screws, 1
Screw on each side.
Carriage Assembly Replacement Procedure
Printer Component, Software Item, LCD Display, Printer Button
Page 46.
Pro 7880 / 9880 Field Repair Guide
12/20/07
40. Attach the Carriage Board Assembly with 2 Screws.
1.Ensure that the Platen
Gap Sensor and the
Platen Gap Wheel are
in the correct position.
2. Fasten the Carriage Board
Assembly with 2 Screws.
Carriage Assembly Replacement Procedure
Printer Component, Software Item, LCD Display, Printer Button
Page 47.
Pro 7880 / 9880 Field Repair Guide
12/20/07
41. Route and connect 5 Cables for the Carriage Board.
Cables go through here.
Make sure the Cables
are in the holder.
Connect 2 Foil Cables and 3 Connectors.
1 Screw that fastens the Ground Strap Wire.
Carriage Assembly Replacement Procedure
Printer Component, Software Item, LCD Display, Printer Button
Page 48.
Pro 7880 / 9880 Field Repair Guide
12/20/07
42. Install the Carriage Board Cover and fasten with 1 Screw.
1. Engage the Cover
with the Hinge.
2. Fasten with 1
Screw.
43. Perform Cutter Blade Position Adjustment.
44. Plug in the Printer, and lower both Ink Cartridge Levers to open the Ink Valves.
45. Defeat the Cover Sensor, and turn on the Printer.
46. Turn on the Printer, and let it come Ready.
47. Press the Menu button and navigate to Maintenance.
48. Press the Menu button and navigate to PWR CLEANING.
49. Press the Menu button, and follow the directions to execute.
Note: Power Cleaning is necessary to prime the negative pressure Dampers. Other cleaning cycles do
not work as well or quickly. Ensure that you raise and lower the levers when instructed.
Carriage Assembly Replacement Procedure
Printer Component, Software Item, LCD Display, Printer Button
Page 49.
Pro 7880 / 9880 Field Repair Guide
12/20/07
50. Print a Nozzle Check pattern (Perform standard cleanings if necessary).
51. Perform the following adjustments in sequence.
51.1 Perform the Print Head Slant Adjustment (CR)
51.2 Perform the Print Head Slant Adjustment (PF)
51.3 Perform the Auto Bi-D Adjustment
51.4 Perform the Auto Uni-D Adjustment
51.5 Perform the Colorimetric Calibration (When specifically requested by Epson)
Carriage Assembly Replacement Procedure
Printer Component, Software Item, LCD Display, Printer Button
Page 50.
Pro 7880 / 9880 Field Repair Guide
12/20/07
Cartridge Release Lever Repair (Left)
1. Remove the Left Side Cover.
2. Ensure that the Gears and Spring are in the positions shown.
Transmission Gear
Valve Cam Gear
Lever in the
released
position.
The Valve Cam Gears bottom tooth meshes between
the bottom and middle teeth of
the Transmission Gear.
Cartridge Release Lever Repair (Left)
The Levers top tooth
meshes between the
center and top teeth of
the Transmission Gear.
The Release Cam
Gear meshes with the
Lever so that the top is
even.
Printer Component, Software Item, LCD Display, Printer Button
Spring position.
Page 51.
Pro 7880 / 9880 Field Repair Guide
12/20/07
Cartridge Release Lever Repair (Right)
1. Remove the Right Side Cover.
2. Ensure that the Gears and Spring are in the positions shown.
Valve Cam Gear
Transmission Gear
Lever in the
released
position.
Spring position.
The Release Cam
Gear meshes with the
Lever so that the top is
even.
Cartridge Release Lever Repair (Right)
The Levers top tooth
meshes between the
center and top teeth of
the Transmission Gear.
Printer Component, Software Item, LCD Display, Printer Button
The Valve Cam Gears bottom tooth meshes between
the bottom and middle teeth of
the Transmission Gear.
Page 52.
Pro 7880 / 9880 Field Repair Guide
12/20/07
Cover (Left Side) Removal
1. Remove the Left Ink Bay Cover.
2. Remove the 2 Screws
that fasten the Left Ink
Bay Cover.
1. Raise the Left Ink Cartridge Release
Lever and remove the 4 Ink Cartridges.
3. Remove the 1 Screw that fastens the Ink Cartridge
Release Lever Handle and remove the Handle.
4. Remove the Left Ink Bay Cover by pulling straight out.
Cover (Left Side) Removal
Printer Component, Software Item, LCD Display, Printer Button
Page 53.
Pro 7880 / 9880 Field Repair Guide
12/20/07
2. Remove 4 Screws that fasten the inside of the Left Side Cover to the Printer.
1. Remove 1 Screw.
2. Remove 3 Screws.
Cover (Left Side) Removal
Printer Component, Software Item, LCD Display, Printer Button
Page 54.
Pro 7880 / 9880 Field Repair Guide
12/20/07
3. Remove 3 Screws from the back of the Printer.
Remove 3 Screws.
Power Plug.
Cover (Left Side) Removal
Printer Component, Software Item, LCD Display, Printer Button
Page 55.
Pro 7880 / 9880 Field Repair Guide
12/20/07
4. Remove the Screw Cover and 1 Screw that fasten the Cover to the Printer from the left side.
1. Remove the Screw Cover.
2. Remove 1 Screw.
Note: On a 9880 also remove the
Waste Ink Tank that would
be located here.
Cover (Left Side) Removal
Printer Component, Software Item, LCD Display, Printer Button
Page 56.
Pro 7880 / 9880 Field Repair Guide
12/20/07
5. Slide off the Left Side Cover.
1. Flex the Left Side Cover Plastic away
from this Metal Bracket.
2. Slide the Cover off.
Cover (Left Side) Removal
Printer Component, Software Item, LCD Display, Printer Button
Page 57.
Pro 7880 / 9880 Field Repair Guide
12/20/07
Cover (Rear) Removal
1. Remove the 10 Screws that fasten the Rear Cover to the Printer.
Remove 10 Screws.
Note: Remove 6 Screws on a 7880.
Cover (Rear) Removal
Printer Component, Software Item, LCD Display, Printer Button
Page 58.
Pro 7880 / 9880 Field Repair Guide
12/20/07
2. Remove 4 Screws that fasten the Ethernet and USB Ports to the Printer.
1. Remove 1 Screw.
3. Remove the Ethernet Port Covers.
2. Remove 3 Screws.
Cover (Rear) Removal
Printer Component, Software Item, LCD Display, Printer Button
Page 59.
Pro 7880 / 9880 Field Repair Guide
12/20/07
3. Remove 2 Cable Connectors, and 1 Screw that still fasten the Back Cover to the Printer.
Note: This DB15 Cable Connector is for the Auto Take
Up Reel and is not found on 7880s.
1. Remove 2 Cable Connectors.
2. Remove 1 Screw.
3. Remove the Rear Cover.
Cover (Rear) Removal
Printer Component, Software Item, LCD Display, Printer Button
Page 60.
Pro 7880 / 9880 Field Repair Guide
12/20/07
Cover (Right Side) Removal
1. Remove the Paper Release Lever.
1. Raise the Paper Release
Lever, and remove 1
Screw.
2. Lower the Paper Release
Lever, and lift off the Lever.
Cover (Right Side) Removal
Printer Component, Software Item, LCD Display, Printer Button
Page 61.
Pro 7880 / 9880 Field Repair Guide
12/20/07
2. Move the Paper Release Lever up, to the released position.
Put the Paper Release Lever in
this position.
Cover (Right Side) Removal
Printer Component, Software Item, LCD Display, Printer Button
Page 62.
Pro 7880 / 9880 Field Repair Guide
12/20/07
3. Remove the Control Panel.
1. Press down on the
Cutter Solenoid to
release the Carriage Assembly,
and move it away
from the Cap.
2. Reach into the Right
Side Cover, and
release the Spring
Clips that fasten the
Control Panel to the
Cover.
These are the Spring
Clips that fasten the
Control Panel to the
Cover.
3. Unplug the Control
Panel Cable.
Cover (Right Side) Removal
Printer Component, Software Item, LCD Display, Printer Button
Page 63.
Pro 7880 / 9880 Field Repair Guide
12/20/07
4. Prepare the Right Ink Bay Cover for removal.
1. Raise the Ink Cartridge Release Lever
and remove the 4 Ink Cartridges.
2. Remove the 2 Screws that fasten
the Right Ink Bay Cover.
3. Remove the 1 Screw that fastens the
Ink Cartridge Release Lever Handle
and remove the Handle.
Cover (Right Side) Removal
Printer Component, Software Item, LCD Display, Printer Button
Page 64.
Pro 7880 / 9880 Field Repair Guide
12/20/07
5. Remove the Right Ink Bay Cover
1. Place the Ink Cartridge Release Lever in the middle position.
2. Using a small flat head screw driver, release these 2 Interlocks, and remove the Right Ink Bay Cover by pulling
straight out.
Cover (Right Side) Removal
Printer Component, Software Item, LCD Display, Printer Button
Page 65.
Pro 7880 / 9880 Field Repair Guide
12/20/07
6. Remove 4 Screws that fasten the Cover (Right Side) from the inside of the Printer.
1. Remove 1 Screw.
2. Remove 3 Screws.
Cover (Right Side) Removal
Printer Component, Software Item, LCD Display, Printer Button
Page 66.
Pro 7880 / 9880 Field Repair Guide
12/20/07
7. Remove 3 Screws from the back of the Printer.
Right rear corner of the Printer.
Remove 3 Screws.
Cover (Right Side) Removal
Printer Component, Software Item, LCD Display, Printer Button
Page 67.
Pro 7880 / 9880 Field Repair Guide
12/20/07
8. Remove the Screw Cover and 1 Screw that fasten the Cover to the Printer from the right side.
1. Remove the Screw Cover.
2. Remove the Waste Ink Tank.
3. Remove 1 Screw.
Cover (Right Side) Removal
Printer Component, Software Item, LCD Display, Printer Button
Page 68.
Pro 7880 / 9880 Field Repair Guide
12/20/07
9. Slide off the Cover (Right Side).
1. Flex theCover ( Right Side ) Plastic
away from this Metal Bracket.
2. Slide the Cover off.
Cover (Right Side) Removal
Printer Component, Software Item, LCD Display, Printer Button
Page 69.
Pro 7880 / 9880 Field Repair Guide
12/20/07
Cover (Right Side) Installation
1. Remove the Maintenance Tank from the Printer.
Remove the Maintenance Tank from the Printer.
Cover (Right Side) Installation
Printer Component, Software Item, LCD Display, Printer Button
Page 70.
Pro 7880 / 9880 Field Repair Guide
12/20/07
2. Disconnect the Control Panel Cable from the Control Panel.
Disconnect the Control Panel Cable from the Control Panel.
Cover (Right Side) Installation
Printer Component, Software Item, LCD Display, Printer Button
Page 71.
Pro 7880 / 9880 Field Repair Guide
12/20/07
3. Route the Control Panel Cable through the Cable Guide.
Route the Control Panel Cable through the Cable Guide.
Cover (Right Side) Installation
Printer Component, Software Item, LCD Display, Printer Button
Page 72.
Pro 7880 / 9880 Field Repair Guide
12/20/07
4. Move the Paper Release Lever up, to the released position.
Put the Paper Release Lever in
this position.
Cover (Right Side) Installation
Printer Component, Software Item, LCD Display, Printer Button
Page 73.
Pro 7880 / 9880 Field Repair Guide
12/20/07
5. Slide on the Cover (Right Side).
Slide on the Cover (Right Side).
Cover (Right Side) Installation
Printer Component, Software Item, LCD Display, Printer Button
Page 74.
Pro 7880 / 9880 Field Repair Guide
12/20/07
6. Install 1 Screw and Screw Cover that fasten the Cover (Right Side) to the Printer from the right
side.
2. Install the Screw Cover.
1. Install 1 Screw.
3. Install the Waste Ink Tank.
Cover (Right Side) Installation
Printer Component, Software Item, LCD Display, Printer Button
Page 75.
Pro 7880 / 9880 Field Repair Guide
12/20/07
7. Install 3 Screws that fasten the Cover (Right Side) to the back of the Printer.
Right rear corner of the Printer.
Install 3 Screws.
Cover (Right Side) Installation
Printer Component, Software Item, LCD Display, Printer Button
Page 76.
Pro 7880 / 9880 Field Repair Guide
12/20/07
8. Install 4 Screws that fasten the Cover (Right Side) from the inside of the Printer.
1. Install 1 Screw.
2. Install 3 Screws.
Cover (Right Side) Installation
Printer Component, Software Item, LCD Display, Printer Button
Page 77.
Pro 7880 / 9880 Field Repair Guide
12/20/07
9. Install the Right Ink Bay Cover
1. Place the Ink Cartridge Release Lever in the middle position.
2. Slide on the Left Ink Bay Cover.
Cover (Right Side) Installation
Printer Component, Software Item, LCD Display, Printer Button
Page 78.
Pro 7880 / 9880 Field Repair Guide
12/20/07
10. Install the Right Ink Bay Cover.
1. Center the Ink Cartridge Release Lever.
2. Slide on the Right Ink Bay Cover.
3. Install the 2 Screws that fasten
the Right Ink Bay Cover.
Cover (Right Side) Installation
Printer Component, Software Item, LCD Display, Printer Button
Page 79.
Pro 7880 / 9880 Field Repair Guide
12/20/07
11. Install the Cartridge Release Lever Handle..
Slide on the Cartridge Release Lever
Handle, and fasten with 1 Screw.
Cover (Right Side) Installation
Printer Component, Software Item, LCD Display, Printer Button
Page 80.
Pro 7880 / 9880 Field Repair Guide
12/20/07
12. Install the Ink Cartidges.
1. Slide in the Ink Cartridges.
Cover (Right Side) Installation
2. Lock in place with the Ink Cartridge
Release Lever.
Printer Component, Software Item, LCD Display, Printer Button
Page 81.
Pro 7880 / 9880 Field Repair Guide
12/20/07
13. Install the Control Panel.
2. Press the Control Panel into place.
1. Plug in the Control Panel Cable.
Cover (Right Side) Installation
Printer Component, Software Item, LCD Display, Printer Button
Page 82.
Pro 7880 / 9880 Field Repair Guide
12/20/07
14. Remove the Paper Release Lever.
1. Lower the Paper Release Lever, and put the Paper Release
Handle in place.
2. Raise the Paper Release Lever, and fasten with 1
Screw.
Cover (Right Side) Installation
Printer Component, Software Item, LCD Display, Printer Button
Page 83.
Pro 7880 / 9880 Field Repair Guide
12/20/07
Cover (Top) Removal
1. Remove 2 Screws that fasten the Top Cover from the front of the Printer.
Remove 2 Screws.
Cover (Top) Removal
Printer Component, Software Item, LCD Display, Printer Button
Page 84.
Pro 7880 / 9880 Field Repair Guide
12/20/07
2. Remove 2 Screws that fasten the Top Cover from the top / back of the Printer.
Note:View is looking down on the Printer
Remove 2 Screws.
3. Ensure that the Paper Release Lever is in its closed position, and lift off the Top Cover.
Cover (Top) Removal
Printer Component, Software Item, LCD Display, Printer Button
Page 85.
Pro 7880 / 9880 Field Repair Guide
12/20/07
Damper Replacement
1. Unplug the Printer.
2. Raise both Ink Levers, closing the Ink Valves.
3. Remove the Top Cover.
4. Release the Carriage Lock, and move the Carriage Mechanism to the center of the Printer.
5. Remove the Carriage Board Cover.
Loosen 1 Screw.
Damper Replacement
Lift off the Carriage Board Cover.
Printer Component, Software Item, LCD Display, Printer Button
Page 86.
Pro 7880 / 9880 Field Repair Guide
12/20/07
6. Remove 2 Screws that fasten the Carriage Board Assembly.
Remove 2 Screws.
7. Lift and suspend the Carriage Board Assembly.
Loosen one of the Screws
that fasten a cover to support
the Carriage Board Assembly.
Damper Replacement
Lift up the Carriage Board
Assembly, and fasten to
the loosened Screw.
(Shown with rubber bands
in the picture.
Printer Component, Software Item, LCD Display, Printer Button
Page 87.
Pro 7880 / 9880 Field Repair Guide
12/20/07
8. Place a drop cloth under the Carriage Assembly.
9. Remove 2 Screws that fasten the Damper Assembly to the Carriage Assembly.
Remove 2 Screws that are to the left and the right
to the Damper Bracket.
Damper Replacement
Right side Screw shown from the
side.
Printer Component, Software Item, LCD Display, Printer Button
Page 88.
Pro 7880 / 9880 Field Repair Guide
12/20/07
10. Lift off the Damper Assembly and suspend it as shown below with rubber bands.
Wire Guide.
Carriage Board
Cover Hook.
Run it under the Ink
Supply Tubes.
11. Remove 2 Screws that fasten the top and bottom sections of the Damper Assembly.
Remove 2 Screws.
Damper Replacement
Printer Component, Software Item, LCD Display, Printer Button
Page 89.
Pro 7880 / 9880 Field Repair Guide
12/20/07
12. Separate the top and bottom sections of the Damper Assembly, and remove the bottom section.
Bottom Section
Top Section
13. Using a 8mm wrench, disconnect the Tube(s) that correspond to the Damper(s) to be replaced.
8mm wrench.
Remove the
Damper(s).
Damper Replacement
Printer Component, Software Item, LCD Display, Printer Button
Page 90.
Pro 7880 / 9880 Field Repair Guide
12/20/07
14. Inspect the O-Ring(s) on the Ink Tube Fitting(s), and replace if necessary.
Inspect the O-Ring(s) and replace if necessary.
Note: The 7800 and 9800 use a pressurized
Ink System. A bad seal in the Ink Supply
System will cause a messy ink leak.
15. Inspect the new Damper(s) for leaks.
2. Blow in here and ensure that
the Damper does not leak air.
1. Blow in here and ensure
that the Damper does not
leak air.
Damper Replacement
Printer Component, Software Item, LCD Display, Printer Button
Page 91.
Pro 7880 / 9880 Field Repair Guide
12/20/07
16. Firmly hold the Ink Supply Fitting(s) deep in the Damper(s), and tighten with an 8mm wrench.
Hold firmly and tighten with an 8mm
wrench.
Note: It is possible to over-tighten the
Fitting. Over-tightening will
Damage the Fittings O-ring,
causing a leak.
Damper Replacement
Printer Component, Software Item, LCD Display, Printer Button
Page 92.
Pro 7880 / 9880 Field Repair Guide
12/20/07
17. Connect the top and bottom sections of the Damper Assembly at the Hinge Points.
Bottom section Hinge
Points.
1 top section Hinge Point.
Engage the Hinge
Points as shown.
Damper Replacement
Printer Component, Software Item, LCD Display, Printer Button
Page 93.
Pro 7880 / 9880 Field Repair Guide
12/20/07
18. Maneuver the Dampers until they fit uniformly in the guides provided by the top and bottom
sections of the Damper Assembly.
This Damper is in the proper position, the others are not.
Each Dampers Slot should
engage with the Assemblys
Guides.
When each Damper is in position the top and bottom sections
of the Damper Assembly will
come together. Fasten with 2
Screws.
Damper Replacement
Printer Component, Software Item, LCD Display, Printer Button
Page 94.
Pro 7880 / 9880 Field Repair Guide
12/20/07
19. Press the Damper Assembly onto the Print Head.
Support the Carriage
Assembly from underneath while pressing the
Damper Assembly firmly
into place.
20. Fasten the Damper Assembly to the Carriage Assembly with 2 Screws.
Fasten with 2
Screws.
Damper Replacement
Printer Component, Software Item, LCD Display, Printer Button
Page 95.
Pro 7880 / 9880 Field Repair Guide
12/20/07
21. Attach the Carriage Board Assembly with 2 Screws.
1.Ensure that the Platen
Gap Sensor and the
Platen Gap Wheel are
in the correct position.
2. Fasten the Carriage Board
Assembly with 2 Screws.
Damper Replacement
Printer Component, Software Item, LCD Display, Printer Button
Page 96.
Pro 7880 / 9880 Field Repair Guide
12/20/07
22. Install the Carriage Board Cover and fasten with 1 Screw.
1. Engage the Cover
with the Hinge.
2. Fasten with 1
Screw.
Note: It is very important to closely observe the Joint(s) that were separated and re-connected during
the Damper(s) replacement procedure. Because of the pressurized ink system, when the Printer is first
Damper Replacement
Printer Component, Software Item, LCD Display, Printer Button
Page 97.
Pro 7880 / 9880 Field Repair Guide
12/20/07
turned on after servicing the Ink System, there is potential for major leaking. If a leak is observed,
raising an Ink Lever will immediately bleed the pressure, stopping the ink flow.
23. Plug in the Printer, and lower both Ink Cartridge Levers to open the Ink Valves.
24. Defeat the Cover Sensor.
25. Turn on the Printer while observing the Joints connecting the Ink Tubes to the Dampers for
leaks. and let it comes Ready.
26. When the Printer comes Ready, press the Menu button and navigate to Maintenance.
27. Press the Menu button and navigate to PWR CLEANING.
28. Press the Menu button, and follow the directions to execute.
Note: Power Cleaning is necessary to prime the negative pressure Dampers. Other cleaning cycles do
not work as well or quickly. Ensure that you raise and lower the levers when instructed.
29. Print a Nozzle Check Pattern (Perform standard cleanings if necessary).
Damper Replacement
Printer Component, Software Item, LCD Display, Printer Button
Page 98.
Pro 7880 / 9880 Field Repair Guide
12/20/07
Edge Detector (EdgeAD) Replacement
1. Remove the Top Cover.
2. Release the Carriage Assembly and move the Carriage away from the capped position.
3. Remove the Carriage Board Cover and unplug the Edge Detector (EdgeAD Sensor)
2. Unplug the Edge Detector.
1. Loosen 1 Screw and remove the Carriage
Board Cover.
Edge Detector (EdgeAD) Replacement
Printer Component, Software Item, LCD Display, Printer Button
Page 99.
Pro 7880 / 9880 Field Repair Guide
12/20/07
4. Remove the Cutter Assembly.
1. Remove 3 Screws.
2. Cut 1 Tie Wrap.
3. Remove the Cutter Assembly, and place out of the
way.
Note: Be careful of the Ink Mark Sensor Foil Cable, it is
easy to damage or pull off the Ink Mark Sensor.
Edge Detector (EdgeAD) Replacement
Printer Component, Software Item, LCD Display, Printer Button
Page 100.
Pro 7880 / 9880 Field Repair Guide
12/20/07
5. Remove the Edge Detector.
1. Remove 1 Screw that
fastens the Edge
Detector.
2. Remove the Edge
Detector.
Edge Detector (EdgeAD) Replacement
Printer Component, Software Item, LCD Display, Printer Button
Page 101.
Pro 7880 / 9880 Field Repair Guide
12/20/07
6. Install the new Edge Detector.
7. Attach the Cutter Assembly.
8. Perform the Cutter Blade Position Adjustment.
9. Install the Carriage Board Cover.
10. Replace the Top Cover.
Edge Detector (EdgeAD) Replacement
Printer Component, Software Item, LCD Display, Printer Button
Page 102.
Pro 7880 / 9880 Field Repair Guide
12/20/07
Encoder Disk (Paper Feed) Removal
1. Turn off the Printer and UNPLUG from AC.
2. Remove the Cover (Left).
3. Remove the Paper Feed Encoder Disk Cover.
Release 3 Interlocks and
remove the Cover.
Encoder Disk (Paper Feed) Removal
Printer Component, Software Item, LCD Display, Printer Button
Page 103.
Pro 7880 / 9880 Field Repair Guide
12/20/07
4. Remove 3 Screws and lift off the Paper Feed Encoder Disk Hub.
1. Remove 3 Screws.
2. Lift off the Paper Feed
Encoder Disk Hub.
Encoder Disk (Paper Feed) Removal
Printer Component, Software Item, LCD Display, Printer Button
Page 104.
Pro 7880 / 9880 Field Repair Guide
12/20/07
5. Lift off the Encoder Disk (Paper Feed).
Lift off the Encoder
Disk.
Encoder Disk (Paper Feed) Removal
Printer Component, Software Item, LCD Display, Printer Button
Page 105.
Pro 7880 / 9880 Field Repair Guide
12/20/07
Encoder (Paper Feed) Removal
1. Turn off the Printer and UNPLUG from AC.
2. Remove the Cover (Left).
3. Remove the Paper Feed Encoder Disk Cover.
Release 3 Interlocks and
remove the Cover.
Encoder (Paper Feed) Removal
Printer Component, Software Item, LCD Display, Printer Button
Page 106.
Pro 7880 / 9880 Field Repair Guide
12/20/07
4. Remove the Paper Feed Encoder and Bracket.
1. Remove 2 Screws.
2. Unplug the Encoder Cable.
3. Lift off the Paper Feed
Encoder and Bracket.
Encoder (Paper Feed) Removal
Printer Component, Software Item, LCD Display, Printer Button
Page 107.
Pro 7880 / 9880 Field Repair Guide
12/20/07
5. Separate the Paper Feed Encoder Disk from the Bracket.
Remove 2 Screws and separtate the Encoder from the Bracket.
Encoder (Paper Feed) Removal
Printer Component, Software Item, LCD Display, Printer Button
Page 108.
Pro 7880 / 9880 Field Repair Guide
12/20/07
Encoder Strip (Carriage) Replacement
1. Remove the Left, Right, and Top Covers.
2. Inspect the way that the Encoder Strip is held by the Encoder Strip Bracket.
This part
Goes behind this part.
This Tab on the Encoder Strip should
be inserted into the corresponding
Slot on the Bracket, and then rotated
down 90 degrees to lock it in place.
Encoder Strip Bracket.
Encoder Strip (Carriage) Replacement
Note: There are 3 Brackets on the 7880, and 4 Brackets on the 9880.
Printer Component, Software Item, LCD Display, Printer Button
Page 109.
Pro 7880 / 9880 Field Repair Guide
12/20/07
3. Remove the Encoder Strip Tension Spring, located on the left side of the Printer.
Remove the Encoder
Strip Tension Spring.
Note: Before completely disconnecting the old Encoder Strip, tape the new Encoder Strip to the cap
side end of the old Strip, to facilitate pulling the new Strip through the Carriage Encoder.
4. Working left to right, disconnect the Encoder Strip from each Encoder Strip Bracket.
5. Tape the new Strip to the old Strip, and pull the new Strip through the Carriage Encoder.
6. Attach the new Strip to the Brackets and add the Tension Spring.
Encoder Strip (Carriage) Replacement
Printer Component, Software Item, LCD Display, Printer Button
Page 110.
Pro 7880 / 9880 Field Repair Guide
12/20/07
Ink Bay Removal (Left)
1. Drain the Ink System.
1.1 Follow the directions in the Ink Draining Procedure Chapter, in the Reference Section of the Field Repair
Guide.
2. Remove the Left Side Cover.
3. Disconnect the Ink System Pressure Tube.
Disconnect the Ink System Pressure Tube by pulling
it off the Inlet.
Free the Ink System Pressure Tube from 3 Guides.
(This is 1 Guide out of 3 Guides)
Ink Bay Removal (Left)
Printer Component, Software Item, LCD Display, Printer Button
Page 111.
Pro 7880 / 9880 Field Repair Guide
12/20/07
4. Disconnect the Cartridge Release Sensor Cable
Unplug this Cable.
Free the Cable from the Cable
Guides, to this point.
5. Unplug 4 CSIC Cables
Unplug 4 CSIC Cables.
Ink Bay Removal (Left)
Printer Component, Software Item, LCD Display, Printer Button
Page 112.
Pro 7880 / 9880 Field Repair Guide
12/20/07
6. Remove 2 Screws from the bottom of the Ink Bay Assembly
Remove 2 Screws.
7. Remove 2 Screws from the top of the Ink Bay Assembly.
The Hook that suspends
the Ink Bay is located
here.
Remove 2 Screws.
Note: The Ink Bay will still be suspended by 1 Hook that fits into a Slot in the Frame of the Printer
Ink Bay Removal (Left)
Printer Component, Software Item, LCD Display, Printer Button
Page 113.
Pro 7880 / 9880 Field Repair Guide
12/20/07
8. Mark, then unscrew the Brass Fittings that fasten the Ink Lines to the Ink Bay
1. Mark these Ink Tubes to assist in proper re-assembly. The
LLK and LK tubes can be easily switched.
2. Using a 7mm wrench, un-screw these Brass
Fittings, but do not disconnect the Ink Lines.
Ink Bay Removal (Left)
3. Un-hook and pivot the Ink Bay.
Printer Component, Software Item, LCD Display, Printer Button
Page 114.
Pro 7880 / 9880 Field Repair Guide
12/20/07
9. Disconnect the Ink Lines and remove the Ink Bay
Disconnect the Ink Lines form the Ink Valves.
Disconnect the Ink Lines from the Ink Line Guides.
Ink Bay Removal (Left)
Printer Component, Software Item, LCD Display, Printer Button
Page 115.
Pro 7880 / 9880 Field Repair Guide
12/20/07
10. Inspect and prepare the Ink Lines and O-rings
Ensure that the Brass Fittings
are in the proper position.
Ensure that the O-rings are in
this position and undamaged.
11. Route the Ink Lines through the Guides, and hang the Ink Bay on the Suspension Hook
Route the Tubes through this
Guide.
Ink Bay Removal (Left)
Hang the Ink Bay on this
Slot with this Hook.
Route the Tubes through these
Guides in this color order.
Left to Right: Light Light Black,
Light Cyan, Light Magenta, Light
Black.
Printer Component, Software Item, LCD Display, Printer Button
Page 116.
Pro 7880 / 9880 Field Repair Guide
12/20/07
12. Connect the Ink Tubes to the Ink Bay Valve Assemblies
Gently tighten the Brass Fittings with a 7mm Wrench.
Do not over-tighten.
Connect all Tubes, finger tight.
Note: Because the Ink System is pressurized, when the
Printer is first turned on these 4 Connections should be
carefully observed. In case of a leak, lift the Ink Lever.
13. Connect and route the Pressure Tube and the Release Lever Sensor Wire.
Route The Release Lever Sensor Wire as
shown.
Connect the Pressure Tube here, and
route through the Guides.
Ink Bay Removal (Left)
Printer Component, Software Item, LCD Display, Printer Button
Page 117.
Pro 7880 / 9880 Field Repair Guide
12/20/07
14. Finish routing the Release Lever Sensor Wire and plug it in
Plug in here.
Route through 3 Guides.
15. Plug in 4 CSIC Cables
Plug in 4 CSIC Cables.
Ink Bay Removal (Left)
Printer Component, Software Item, LCD Display, Printer Button
Page 118.
Pro 7880 / 9880 Field Repair Guide
12/20/07
16. Fasten the bottom of the Ink Bay Assembly with 2 Screws
Fasten with 2 Screws.
17. Fasten the top of the Ink Bay Assembly with 2 Screw
Install 2 Screws.
The Hook that suspends
the Ink Bay is located
here.
Ink Bay Removal (Left)
Printer Component, Software Item, LCD Display, Printer Button
Page 119.
Pro 7880 / 9880 Field Repair Guide
12/20/07
18. Turn on the Printers prime function following the directions found in the Prime On / Off Chapter,
found in the Reference section of the Field Repair Guide.
19. Turn off the Printer, and then turn it back on to start the prime routine.Install the Ink Cartridges
and lower the Ink Cartridge Release Levers.
20. Install the Ink Cartridges and lower the Ink Cartridge Release Levers.
Note: Observe the connection between the Tubes and the Ink Bay for leaks. Raise the Ink Cartridge
Release Lever at the first sign of a leak.
21. Install the Right Side Cover.
Ink Bay Removal (Left)
Printer Component, Software Item, LCD Display, Printer Button
Page 120.
Pro 7880 / 9880 Field Repair Guide
12/20/07
Ink Bay Replacement (Right)
1. Drain the Ink System.
1.1 Follow the directions in the Ink Draining Procedure Chapter, in the Reference Section of the Field
Repair Guide.
2. Remove the Right Side Cover.
3. Disconnect the Ink System Pressure Tube.j
Free the Ink System Pressure Tube from 3
Guides. (This is 1 Guide out of 3 Guides)
Disconnect the Ink System Pressure Tube
by pulling it off the Inlet.
Ink Bay Replacement (Right)
Printer Component, Software Item, LCD Display, Printer Button
Page 121.
Pro 7880 / 9880 Field Repair Guide
12/20/07
4. Disconnect the Cartridge Release Sensor Cable.
Unplug this Cable.
Free the Cable from the
Cable Guides, to this
point.
5. Unplug 4 CSIC Cables.
Unplug 4 CSIC Cables.
Ink Bay Replacement (Right)
Printer Component, Software Item, LCD Display, Printer Button
Page 122.
Pro 7880 / 9880 Field Repair Guide
12/20/07
6. Remove 2 Screws from the bottom of the Ink Bay Assembly.
Remove 2 Screws.
7. Remove 2 Screws from the top of the Ink Bay Assembly.
The Hook that suspends
the Ink Bay is located
here.
Remove 2 Screws.
Note: The Ink Bay will
still be suspended by 1
Hook that fits into
a Slot in the
Frame of the
Printer.
Ink Bay Replacement (Right)
Printer Component, Software Item, LCD Display, Printer Button
Page 123.
Pro 7880 / 9880 Field Repair Guide
12/20/07
8. Mark, then unscrew the Brass Fittings that fasten the Ink Lines to the Ink Bay.j
1. Mark these Ink Tubes to assist in proper re-assembly.
2. Using a 7mm wrench, un-screw these
Brass Fittings, but do not disconnect
the Ink Lines.
Ink Bay Replacement (Right)
3. Un-hook the Ink Bay from the Printer Frame, and pivot
the Ink Bay away from the Frame to facilitate un-screwing
the Black and Cyan Ink Lines.
Printer Component, Software Item, LCD Display, Printer Button
Page 124.
Pro 7880 / 9880 Field Repair Guide
12/20/07
9. Disconnect the Ink Lines and remove the Ink Bay.
Disconnect the Ink Lines form the Ink Valves.
Disconnect the Ink Lines from the Ink Line Guides.
Ink Bay Replacement (Right)
Printer Component, Software Item, LCD Display, Printer Button
Page 125.
Pro 7880 / 9880 Field Repair Guide
12/20/07
10. Inspect and prepare the Ink Lines and O-rings.
Ensure that the Brass Fittings
are in the proper position.
Ensure that the O-rings are in
this position and undamaged.
11. Route the Ink Lines through the Guides, and hang the Ink Bay on the Suspension Hook.
Route the Tubes through this
Guide.
Ink Bay Replacement (Right)
Hang the Ink Bay on this
Slot with this Hook.
Route the Tubes through these Guides in
this color order.
Left to Right: Black, Cyan, Magenta, Yellow
Printer Component, Software Item, LCD Display, Printer Button
Page 126.
Pro 7880 / 9880 Field Repair Guide
12/20/07
12. Connect the Ink Tubes to the Ink Bay Valve Assemblies.
Connect all Tubes, finger tight.
Gently tighten the Brass Fittings with a 7mm Wrench.
Do not over-tighten.
Note: Because the Ink System is pressurized, when the
Printer is first turned on, these 4 Connections should be
carefully observed. In case of a leak, lift the Ink Lever.
13. Connect and route the Pressure Tube and the Release Lever Sensor Wire.,
Route The Release Lever Sensor Wire as
shown.
Connect the Pressure Tube here, and
route through the Guides.
Ink Bay Replacement (Right)
Printer Component, Software Item, LCD Display, Printer Button
Page 127.
Pro 7880 / 9880 Field Repair Guide
12/20/07
14. Finish routing the Release Lever Sensor Wire and plug it in.
Plug in here.
Route through 3 Guides.
15. Plug in 4 CSIC Cables.
Plug in 4 CSIC Cables.
Ink Bay Replacement (Right)
Printer Component, Software Item, LCD Display, Printer Button
Page 128.
Pro 7880 / 9880 Field Repair Guide
12/20/07
16. Fasten the top of the Ink Bay Assembly with 2 Screws.
The Hook that suspends
the Ink Bay is located
here.
Fasten with 2 Screws.
17. Fasten the bottom of the Ink Bay Assembly with 2 Screws.
Fasten with 2 Screws.
Ink Bay Replacement (Right)
Printer Component, Software Item, LCD Display, Printer Button
Page 129.
Pro 7880 / 9880 Field Repair Guide
12/20/07
18. Turn on the Printers prime function following the directions found in the Prime On / Off Chapter,
found in the Reference section of the Field Repair Guide.
19. Turn off the Printer, and then turn it back on to start the prime routine.
20. Install the Ink Cartridges and lower the Ink Cartridge Release Levers.
Note: Observe the connection between the Tubes and the Ink Bay for leaks. Raise the Ink Cartridge
Release Lever at the first sign of a leak.
21. Install the Right Side Cover.
Ink Bay Replacement (Right)
Printer Component, Software Item, LCD Display, Printer Button
Page 130.
Pro 7880 / 9880 Field Repair Guide
12/20/07
Paper Feed Encoder Scale Replacement
1. Remove the Left Side Cover.
2. Remove the Paper Feed Encoder Scale Cover.
1. Remove 3 Screws.
Paper Feed Encoder Scale Replacement
2. Release 4 Interlocks.
Printer Component, Software Item, LCD Display, Printer Button
3. Remove the Cover.
Page 131.
Pro 7880 / 9880 Field Repair Guide
12/20/07
3. Remove the Paper Feed Encoder Scale Fastener Disk.j
1. Remove 3 Screws.
2. Remove the Paper Feed
Encoder Scale Fastener Disk
4. Remove the Paper Feed Encoder Scale.
1. Place your finger behind
the Encoder Scale, down
by the center.
2. Gently ease the Scale of
the Shaft.
Paper Feed Encoder Scale Replacement
Printer Component, Software Item, LCD Display, Printer Button
Page 132.
Pro 7880 / 9880 Field Repair Guide
12/20/07
Pressure Pump Assembly Removal
1. Turn off the Printer and UNPLUG from AC.
2. Remove the Cover (Rear).
3. Free the Pressure Release Solenoid Cable from 8 Fasteners.
1 of 8 Fasteners
Pressure Release
Solenoid Cable
Free this Cable from 8
Fasteners.
Pressure Pump Assembly Removal
Printer Component, Software Item, LCD Display, Printer Button
Page 133.
Pro 7880 / 9880 Field Repair Guide
12/20/07
4. Unplug the Pressure Release Solenoid Cable from the Cable Extension Adaptor.
Unplug the Pressure Release Solenoid Cable.
Pressure Pump Assembly Removal
Printer Component, Software Item, LCD Display, Printer Button
Page 134.
Pro 7880 / 9880 Field Repair Guide
12/20/07
5. Free the Pressure Pump Motor Cable from 8 Fasteners.
1 of 8 Fasteners
Pressure Pump
Motor Cable
Free this Cable from 8
Fasteners.
Pressure Pump Assembly Removal
Printer Component, Software Item, LCD Display, Printer Button
Page 135.
Pro 7880 / 9880 Field Repair Guide
12/20/07
6. Unplug the Pressure Pump Motor Cable from the Cable Extension Adaptor
Unplug the Pressure Pump Motor Cable.
Pressure Pump Assembly Removal
Printer Component, Software Item, LCD Display, Printer Button
Page 136.
Pro 7880 / 9880 Field Repair Guide
12/20/07
7. Disconnect 2 Air Pressure Tubes from the Pressure Pump Assembly.
Disconnect 2 Air Pressure Tubes.
Pressure Pump Assembly Removal
Printer Component, Software Item, LCD Display, Printer Button
Page 137.
Pro 7880 / 9880 Field Repair Guide
12/20/07
8. Remove 2 Screws that fasten the Pressure Pump Assembly to the Printer.
Remove 2 Screws.
Pressure Pump Assembly Removal
Printer Component, Software Item, LCD Display, Printer Button
Page 138.
Pro 7880 / 9880 Field Repair Guide
12/20/07
9. Disengage the Pressure Pump Assembly and lift it up.
1. Slide the Pressure Pump
Assembly in the direction of
the arrow to disengage the
Interlock.
2. Lift up the Pressure Pump
Assembly.
Pressure Pump Assembly Removal
Printer Component, Software Item, LCD Display, Printer Button
Page 139.
Pro 7880 / 9880 Field Repair Guide
12/20/07
10. Disconnect and remove the Pressure Pump Assembly.
1. Unplug the Pressure Sensor Cable.
2. Remove the Pressure Pump Assembly.
Pressure Pump Assembly Removal
Printer Component, Software Item, LCD Display, Printer Button
Page 140.
Pro 7880 / 9880 Field Repair Guide
12/20/07
Print Head Replacement Procedure
1. Run the Adjustment Wizard and input the new Print Heads calibration value (Head Rank ID).
2. Unplug the Printer.
3. Raise both Ink Levers, closing the Ink Valves.
4. Remove the Top Cover.
5. Release the Carriage Lock, and move the Carriage Mechanism to the center of the Printer.
6. Remove the Carriage Board Cover.
Loosen 1 Screw.
Print Head Replacement Procedure
Lift off the Carriage Board Cover.
Printer Component, Software Item, LCD Display, Printer Button
Page 141.
Pro 7880 / 9880 Field Repair Guide
12/20/07
7. Remove 2 Screws that fasten the Carriage Board Assembly.
Remove 2 Screws.
8. Lift and suspend the Carriage Board Assembly.
Loosen one of the Screws
that fasten a cover to support
the Carriage Board Assembly.
Print Head Replacement Procedure
Lift up the Carriage Board
Assembly, and suspend it
from the loosened Screw.
(Shown with rubber bands
in the picture).
Printer Component, Software Item, LCD Display, Printer Button
Page 142.
Pro 7880 / 9880 Field Repair Guide
12/20/07
9. Remove 2 Screws that fasten the Damper Assembly to the Carriage Assembly.
Remove 2 Screws that are to the left and the right
to the Damper Bracket.
Right side Screw shown from the
side.
10. Lift off the Damper Assembly and suspend it from the same Screw used in step 8.
Print Head Replacement Procedure
Printer Component, Software Item, LCD Display, Printer Button
Page 143.
Pro 7880 / 9880 Field Repair Guide
12/20/07
11. Remove 2 Screws, 1 Spring, and the Tension Bar that fasten the Print Head Assembly.
Remove Tension Bar and Spring.
Remove 2 Screws.
12. Remove the Print Head Ground Strap Screw.
Support the Bracket so that it does
not bend, and remove 1 Screw.
Print Head Replacement Procedure
Printer Component, Software Item, LCD Display, Printer Button
Page 144.
Pro 7880 / 9880 Field Repair Guide
12/20/07
13. Slide the Print Head Assembly in the direction shown, and lift it out.
14. Remove 3 Screws, and lift the Print Head out of the Print Head Case.
Remove 3 Screws.
Print Head Replacement Procedure
Re-position the Print Head Seals if necessary.
Printer Component, Software Item, LCD Display, Printer Button
Page 145.
Pro 7880 / 9880 Field Repair Guide
12/20/07
15. Unplug the Print Head Cables.
16. Plug the Print Head Cables into the New Print Head.
3. Plug in the second Cable.
1. Plug in the first Cable.
2. Verify that it is fully, and evenly
seated, by comparing the blue part
of the Cable against the edge of
the Connector.
Print Head Replacement Procedure
4. Verify that it is fully, and evenly
seated, by comparing the silver
part of the Cable against the edge
of the Connector.
Printer Component, Software Item, LCD Display, Printer Button
Page 146.
Pro 7880 / 9880 Field Repair Guide
12/20/07
17. Place the Print Head into the Print Head Case, and fasten with 3 Screws.
Re-position the Print Head Seals if necessary.
Fasten with 3 Screws.
18. Slide the Print Head Assembly into the Carriage Mechanism.
The Left and Right
Plastic Tabs on the
Print Head Assembly go under these
Plastic Wheels.
Print Head Replacement Procedure
Printer Component, Software Item, LCD Display, Printer Button
Page 147.
Pro 7880 / 9880 Field Repair Guide
12/20/07
19. Ensure that the Head Assembly Interlock Tabs are inserted into the Carriage Assembly Slots.
Head Assembly Interlock
Tabs are inserted into the Carriage Assembly Slots
20. Attach the Print Head Ground Strap with 1 Screw.
Attach the Print Head Ground
Strap with 1 Screw.
Print Head Replacement Procedure
Printer Component, Software Item, LCD Display, Printer Button
Page 148.
Pro 7880 / 9880 Field Repair Guide
12/20/07
21. Install the Tension Bar, that fastens the Print Head Assembly.
1. Install this 1 Screw loosely.
2. Flex the Tension Bar into position
and then install 1 Screw loosely.
3. Install 1 Spring.
4. Tighten the 2 Screws left loose in steps 1 and 2.
Print Head Replacement Procedure
Printer Component, Software Item, LCD Display, Printer Button
Page 149.
Pro 7880 / 9880 Field Repair Guide
12/20/07
22. Install the Damper Assembly, and fasten with 2 Screws.
1. Lower the Damper Assembly onto the Print Head, and press onto the Print Head firmly.
2. Fasten with 2 Screws, 1 Screw on each side.
Print Head Replacement Procedure
Printer Component, Software Item, LCD Display, Printer Button
Page 150.
Pro 7880 / 9880 Field Repair Guide
12/20/07
23. Attach the Carriage Board Assembly with 2 Screws.
1.Ensure that the Platen
Gap Sensor and the
Platen Gap Wheel are
in the correct position.
2. Fasten the Carriage Board
Assembly with 2 Screws.
Print Head Replacement Procedure
Printer Component, Software Item, LCD Display, Printer Button
Page 151.
Pro 7880 / 9880 Field Repair Guide
12/20/07
24. Install the Carriage Board Cover and fasten with 1 Screw.
1. Engage the Cover
with the Hinge.
2. Fasten with 1
Screw.
25. Plug in the Printer, and lower both Ink Cartridge Levers to open the Ink Valves.
26. Defeat the Cover Sensor, and turn on the Printer.
27. Turn on the Printer, and let it come Ready.
28. Press the Menu button and navigate to Maintenance.
29. Press the Menu button and navigate to PWR CLEANING.
30. Press the Menu button, and follow the directions to execute.
Note: Power Cleaning is necessary to prime the negative pressure Dampers. Other cleaning cycles do
not work as well or quickly. Ensure that you raise and lower the levers when instructed.
31. Print a Nozzle Check pattern (Perform standard cleanings if necessary).
Print Head Replacement Procedure
Printer Component, Software Item, LCD Display, Printer Button
Page 152.
Pro 7880 / 9880 Field Repair Guide
12/20/07
32. Perform the following adjustments in sequence.
32.1 Perform Reset When Print Head Change
32.2 Perform the Print Head Slant Adjustment (CR)
32.3 Perform the Print Head Slant Adjustment (PF)
32.4 Perform the Auto Bi-D Adjustment
32.5 Perform the Auto Uni-D Adjustment
32.6 Perform the Colorimetric Calibration (When specifically requested by Epson)
Print Head Replacement Procedure
Printer Component, Software Item, LCD Display, Printer Button
Page 153.
Pro 7880 / 9880 Field Repair Guide
12/20/07
Pulley (Paper Feed) Removal
1. Remove the Encoder Disk (Paper Feed).
2. Remove the Encoder (Paper Feed).
3. Loosen the Paper Feed Belt Tension.
1. Loosen 4 Screws.
Pulley (Paper Feed) Removal
2. Slide the Carrige Motor and Bracket in the direction of the arrow.
Printer Component, Software Item, LCD Display, Printer Button
Page 154.
Pro 7880 / 9880 Field Repair Guide
12/20/07
4. Remove 1 C Clip that fastens the Paper Feed Pulley to the Paper Feed Roller.
Remove 1 C Clip.
5. Slide off the Pulley (Paper Feed).
Pulley (Paper Feed) Removal
Printer Component, Software Item, LCD Display, Printer Button
Page 155.
Pro 7880 / 9880 Field Repair Guide
12/20/07
Pump and Cap Assembly Installation
1. Hang the Pump and Cap Assembly in position on the provided Hook.
Hang the Pump and Cap Assembly on the provided Hook.
Pump and Cap Assembly Installation
Printer Component, Software Item, LCD Display, Printer Button
Page 156.
Pro 7880 / 9880 Field Repair Guide
12/20/07
2. Fasten the Pump and Cap Assembly loosely, with 2 Screws.
Fasten with 2 Screws but do not fully tighten.
Pump and Cap Assembly Installation
Printer Component, Software Item, LCD Display, Printer Button
Page 157.
Pro 7880 / 9880 Field Repair Guide
12/20/07
3. Route, and plug in the Pump Home Position Sensor Cable.
Route, and plug in the Pump Home Position Sensor Cable.
Pump and Cap Assembly Installation
Printer Component, Software Item, LCD Display, Printer Button
Page 158.
Pro 7880 / 9880 Field Repair Guide
12/20/07
4. Route, and insert the Pump / Waste Ink Tube into the top of the Waste Ink Tank Cavity.
Route, and insert the Pump / Waste Ink Tube into the top of the Waste Ink Tank Cavity.
Pump and Cap Assembly Installation
Printer Component, Software Item, LCD Display, Printer Button
Page 159.
Pro 7880 / 9880 Field Repair Guide
12/20/07
5. Route and plug in the Pump Motor Cable, and re-clip the 2 Black Plastic Brackets to fasten.
1. Route the Pump Motor Cable through this
Cable Guide.
Pump and Cap Assembly Installation
2. Re-clip 2 Fasteners.
Printer Component, Software Item, LCD Display, Printer Button
3. Plug in here.
Page 160.
Pro 7880 / 9880 Field Repair Guide
12/20/07
6. Fasten the front of the Pump and Cap Assembly with 2 Screws.
Fasten the front of the Pump and Cap Assembly with 2 Screws
Pump and Cap Assembly Installation
Printer Component, Software Item, LCD Display, Printer Button
Page 161.
Pro 7880 / 9880 Field Repair Guide
12/20/07
7. Fully tighten the 2 Screws that fasten the rear of the Pump and Cap Assembly.
Fully tighten the 2 Screws that fasten the rear of the Pump and Cap Assembly.
Pump and Cap Assembly Installation
Printer Component, Software Item, LCD Display, Printer Button
Page 162.
Pro 7880 / 9880 Field Repair Guide
12/20/07
8. Move the Carriage Assembly back on to the Cap and Pump Assembly.
Move the Carriage Assembly all the way to the right, until the Carriage is locked.
Pump and Cap Assembly Installation
Printer Component, Software Item, LCD Display, Printer Button
Page 163.
Pro 7880 / 9880 Field Repair Guide
12/20/07
9. Prepare the Control Panel Cable for the connection of the Control Panel.
Free the Control Panel Cable from the
Cable Guide.
Pump and Cap Assembly Installation
Control Panel Cable freed from the Cable
Guide.
Printer Component, Software Item, LCD Display, Printer Button
Page 164.
Pro 7880 / 9880 Field Repair Guide
12/20/07
10. Plug in the Control Panel Cable to the Control Panel.
Plug in the Control Panel Cable to the Control Panel.
Note: Ensure that the Cable is fully seated and straight.
Pump and Cap Assembly Installation
Printer Component, Software Item, LCD Display, Printer Button
Page 165.
Pro 7880 / 9880 Field Repair Guide
12/20/07
11. Place the Control Panel on the Printer in this position.
Place the Control Panel on the Printer in this position.
Note: If tape is available, tape the Control Panel in position, so that it does not fall.
Pump and Cap Assembly Installation
Printer Component, Software Item, LCD Display, Printer Button
Page 166.
Pro 7880 / 9880 Field Repair Guide
12/20/07
12. Install the Waste Ink Tank.
Install the Waste Ink Tank.
Pump and Cap Assembly Installation
Printer Component, Software Item, LCD Display, Printer Button
Page 167.
Pro 7880 / 9880 Field Repair Guide
12/20/07
13. Install the Right Side Ink Cartridges.
Install the Right Side Ink Cartridges in this order.
Pump and Cap Assembly Installation
Printer Component, Software Item, LCD Display, Printer Button
Page 168.
Pro 7880 / 9880 Field Repair Guide
12/20/07
14. Turn on the Printer and load paper.
15. Perform a cleaning.
15.1 Press and hold the Menu button for 3 seconds.
16. Perform an Nozzle Check to verify that all Print Head Nozzles are operational.
16.1 Press the Menu button 1 time.
16.1.1 Printer Setup will be highlighted on the LCD.
16.2 Press the Down Arrow button 1 time,
16.2.2 Test Print will be highlighted on the LCD.
16.3 Press the Menu button 1 time.
16.3.3 Nozzle Check will be highlighted on the LCD.
16.4 Press the Menu button 1 time.
16.4.1 Print will be highlighted on the LCD.
16.5 Press the Enter (center) button to begin the nozzle check.
17. Repeat Print Head Cleanings and Nozzle Checks until all of the nozzles are working.
Note: If you are having any problems, or want to ask any questions, contact Epson at 800-234-1445 and
follow the prompts to Pro Graphics.
18. If the Pump and Cap Assembly has been replaced, reset the life counter for the Pump and Cap
Assembly.
18.1 Perform the Ajustment Wizards Reset When Cleaning Unit Change.
Pump and Cap Assembly Installation
Printer Component, Software Item, LCD Display, Printer Button
Page 169.
Pro 7880 / 9880 Field Repair Guide
12/20/07
Pump and Cap Assembly Removal
1. Remove the Cover (Right Side).
2. Release the Carriage Mechanism, and move it away from the Cap.
Press on the Cutter Mechanism to release the Carriage Mechanism, and move it to the left off the Cap.
Pump and Cap Assembly Removal
Printer Component, Software Item, LCD Display, Printer Button
Page 170.
Pro 7880 / 9880 Field Repair Guide
12/20/07
3. Remove 2 Screws that fasten the Pump and Cap Assembly to the front of the Printer.
Remove 2 Screws that fasten the Pump and Cap Assembly to the front of the Printer.
Pump and Cap Assembly Removal
Printer Component, Software Item, LCD Display, Printer Button
Page 171.
Pro 7880 / 9880 Field Repair Guide
12/20/07
4. Release the 2 Cable Fasteners that contain the Pump Motor Cable and the Waste Ink Tubes.
Release the 2 Cable Fasteners that contain the Pump Motor Cable and the Waste Ink Tubes.
Pump and Cap Assembly Removal
Printer Component, Software Item, LCD Display, Printer Button
Page 172.
Pro 7880 / 9880 Field Repair Guide
12/20/07
5. Disconnect the Pump Home Position Sensor Cable.j
Disconnect and free the Pump Home Position Sensor Cable.
Pump and Cap Assembly Removal
Printer Component, Software Item, LCD Display, Printer Button
Page 173.
Pro 7880 / 9880 Field Repair Guide
12/20/07
6. Disconnect the Pump Motor Cable.
1. Free the Pump Motor Cable from this Cable
2. Un-clip these 2 Fasteners.
Guide.
Pump and Cap Assembly Removal
Printer Component, Software Item, LCD Display, Printer Button
3. Un-Plug this Connector.
Page 174.
Pro 7880 / 9880 Field Repair Guide
12/20/07
7. Free, and wrap the Pump / Waste Ink Tube.
2. Wrap the Waste Ink Tube for safety.
1. Free the Waste Ink Tube from the Waste Ink
Tank.
Pump and Cap Assembly Removal
Printer Component, Software Item, LCD Display, Printer Button
Page 175.
Pro 7880 / 9880 Field Repair Guide
12/20/07
8. Remove 2 Screws that fasten the Pump and Cap Assembly to the rear of the Printer.
Remove 2 Screws that fasten the Pump and Cap Assembly to the rear of the Printer.
Pump and Cap Assembly Removal
Printer Component, Software Item, LCD Display, Printer Button
Page 176.
Pro 7880 / 9880 Field Repair Guide
12/20/07
9. Lift out the Pump and Cap Assembly.
Lift out the Pump and Cap Assembly.
Pump and Cap Assembly Removal
Printer Component, Software Item, LCD Display, Printer Button
Page 177.
Pro 7800 / 9800 Field Repair Guide
12/20/07
Wiper Blade Replacement
Wiper Blade Part # 1281194
Wiper Blade
Alignment Guides
1. Remove the Cover (Right Side).
2. Remove the Pump and Cap Assembly.
Wiper Blade Replacement
Printer Component, Software Item, LCD Display, Printer Button
Page 178.
Pro 7800 / 9800 Field Repair Guide
12/20/07
3. Locate the Wiper Blade on the Pump and Cap Assembly.l
Locate the Wiper Blade.
Wiper Blade Replacement
Printer Component, Software Item, LCD Display, Printer Button
Page 179.
Pro 7800 / 9800 Field Repair Guide
12/20/07
4. Remove the Wiper Blade.
Unhook these 2 Fasteners and remove the old Wiper Blade.
Wiper Blade Replacement
Printer Component, Software Item, LCD Display, Printer Button
Page 180.
Pro 7800 / 9800 Field Repair Guide
12/20/07
5. Place the Wiper Blade in position.
1. Place the new Wiper Blade in position, and insert slightly.
2. Ensure that the Alignment Guides (on the back side of the Wiper Blade) are aligned with the
Alignment Slots on the Cap and Pump Assembly.
Wiper Blade Replacement
Printer Component, Software Item, LCD Display, Printer Button
Page 181.
Pro 7800 / 9800 Field Repair Guide
12/20/07
6. Hook the 2 Wiper Blade Fasteners.
Pull down both of the Fasteners, and hook them in place.
Wiper Blade Replacement
Printer Component, Software Item, LCD Display, Printer Button
Page 182.
Pro 7800 / 9800 Field Repair Guide
12/20/07
7. Push the Alignment Guides located on the back of the Wiper Blade fully into the Alignment
Slots.
Push the Alignment Guides located on the back of the Wiper Blade fully into the Alignment
Wiper Blade Replacement
Printer Component, Software Item, LCD Display, Printer Button
Page 183.
Pro 7800 / 9800 Field Repair Guide
12/20/07
8. Inspect the Wiper Blade to ensure that it is properly seated and linear.
Inspect the Wiper Blade and ensure that it is evenly seated, and is linear across the top of the Wiper Blade.
Wiper Blade Replacement
Printer Component, Software Item, LCD Display, Printer Button
Page 184.
Pro 7880 / 9880 Field Repair Guide
12/20/07
Troubleshooting
Printer Component, Software Item, LCD Display, Printer Button
Page 185.
Pro 7880 / 9880 Field Repair Guide
12/20/07
Error Codes (Maintenance)
0002
Carriage Motor / Ink Tube is near end of life (Clear Carriage Motor Counter)
0004
Nozzle check error
0008
RTC error (Real Time Clock) (Check the Battery and reset the Date and Time)
0020
Print Head life counter (Reset the Head counter)
0040
Cleaning Unit near end of life (Reset When Cleaning Unit Change)(Pump Assy, Pump
Motor, Cap Assy, Wiper Blade, Flushing Box).
0080
Date is not set (Set the date and time using the Adjustment Wizards RTC & USB &
IEEE1394 routine.)
0100
RTC Battery low (Replace the battery, and reset the RTC)
0400
Pressure Pump Assembly near end of life (Reset When Pump Unit Change) Inspect and
replace if necessary.
Error Codes (Maintenance)
Printer Component, Software Item, LCD Display, Printer Button
Page 186.
Pro 7880 / 9880 Field Repair Guide
12/20/07
Error Codes (Service)
00000088
RTC (Real Time Clock) data is corrupted
00000101
Carriage Motor life (Reset When CR Unit Change), check for leaky ink tubes)
00000103
RTC (Real Time Clock) battery is defective
00000105
Print Head end of life (Inspect print head and reset head counter)
00010000
Paper Feed Motor encoder check error (Check Sensor and Timing Disk)
00010001
Paper Feed Motor out of step
00010002
Paper Feed Motor overcurrent (Check for mechanical binding of the feed rollers / motor)
00010003
Paper Feed Motor in-position time-out
00010004
Carriage Motor encoder check error (Check sensor and Timing Disk)
00010005
Carriage Motor out of step
00010006
Carriage Motor overcurrent (Check for mechanical binding, If not replace motor)
00010007
Carriage Motor in-position time-out
00010008
Servo interrupt watchdog time-out
00010009
System interrupt watchdog time-out
0001000A
Carriage home position error (Check Sensor and mechanical components)
0001000C
Platen Gap home position error (Check Sensor and mechanical components)
0001000F
Carriage Motor PWM output faulty
00010010
Paper Feed Motor PWM output faulty
00010014
Ink System Pressurization Error (The Pressure Sensor does not indicate pressure)
0001001B
Head driver (TG) temperature error
Error Codes (Service)
Printer Component, Software Item, LCD Display, Printer Button
Page 187.
Pro 7880 / 9880 Field Repair Guide
12/20/07
0001001D
Carriage servo parameter error
0001001E
Paper feed servo parameter error
00010020
CSIC read / write error
00010023
RTC (Real TIme Clock) (Reset RTC)
00010025
CSIC ROM communication error
00010026
RTC (Real TIme Clock) communication error
00010027
Pressure Pump Micro Leak Error (only displayed when testing in Service Mode)
00010028
Head error
00010029
Unidentified NMI
0001002A
Carriage ASIC ECU error
0001002B
Paper feed ASIC ECU error
0001002D
Cleaning Unit end of life (Reset When Cleaning Unit Change)(Pump Assy, Pump Motor,
Cap Assy, Wiper Blade, Flushing Box).
0001002F
360 DPI writing time out error
00010035
Pump Home Position Error (Check Sensor and mechanical components)
00010036
Type B Interface board installation error (Type-B Card is Level 2 or below)
00010037
Print Head thermistor error (Print Head, Head Cable)
00010038
Head Driver thermistor Error (Replace Main Board)
0001003B
Carriage Lock / Cutter Error
0001003C
Carriage Lock / Cutter Error
0001003D
Carriage Lock / Cutter Error
0001003E
Pressure Sensor Error (Sensor detects pressure before the pressure is generated)
Error Codes (Service)
Printer Component, Software Item, LCD Display, Printer Button
Page 188.
Pro 7880 / 9880 Field Repair Guide
12/20/07
0001003F
Pressure Pump Assembly end of life (Reset When Pump Unit Change) Inspect and replace
if necessary.
00010040
Printing Position Error (Caused by CR Encoder or Timing Strip)
00020000
NVRAM error
00020002
SDRAM error
00020003
BOOT program SUM error
00020009
Flash memory SUM error
0002000A
Program load error
0002000B
Internal memory shortage error
0002000C
Review error
100000E0
CPU address error (load misalignment)
10000100
CPU address error (storage misalignment)
10000180
CPU reserve command code exception error
100001A0
CPU slot illegal command exception error
100001C0
AC disruption (AC Power) (Unplug and wait 30 sec., then plug back in) Bad Power)
100005C0
CPU DMA address error
0003xxxxx 0Dxxxxxxx
CPU error
Error Codes (Service)
Printer Component, Software Item, LCD Display, Printer Button
Page 189.
Pro 7880 / 9880 Field Repair Guide
12/20/07
00000088
Note: The 00000088 error code indicates that the RTC (Real Time Clock) battery is defective or low on
power.
1. Replace the battery (Battery type: CR2032).
2. Set the RTC by accessing the User Menu: Maintenance: Clock Setting (mm/dd/yy hh:mm)
menu.
2.1 Turn the Printer off, and then on again, to clear the error.
3. Replace the Main Board, if the error persists.
00000088
Printer Component, Software Item, LCD Display, Printer Button
Page 190.
Pro 7880 / 9880 Field Repair Guide
12/20/07
00000101
Note: The 00000101 error code indicates that the Carriage Motor and Ink Tubes have reached their end
of life.
1. Inspect the Ink Tubes for leaks or cracks.
2. Inspect the Carriage Motor for wear.
2.1 Spin the Motor manually and feel for friction.
2.2 Replace the Motor if necessary.
3. From the Adjustment Wizard, perform Reset When CR Unit Change
00000101
Printer Component, Software Item, LCD Display, Printer Button
Page 191.
Pro 7880 / 9880 Field Repair Guide
12/20/07
00000103
Note: The 00000103 error code indicates that the RTC (Real Time Clock) has an invalid date.
1. Set the RTC by accessing the User Menu: Maintenance: Clock Setting (mm/dd/yy hh:mm)
menu.
1.1 Turn the Printer off, and then on again, to clear the error.
2. Check the battery (Battery type: CR2032).
3. Replace the Main Board, if the error persists.
00000103
Printer Component, Software Item, LCD Display, Printer Button
Page 192.
Pro 7880 / 9880 Field Repair Guide
12/20/07
00000105
Note: The 00000105 error code indicates that the Print Head has reached its end of life.
1. Inspect the Print Heads operation using the Printers SERVICEMAN MODE: Self Testing:
Adjustment: Check Nozzle function.
1.1 Replace the Print Head if necessary.
2. From the Adjustment Wizard perform Reset When Print Head Change.
00000105
Printer Component, Software Item, LCD Display, Printer Button
Page 193.
Pro 7880 / 9880 Field Repair Guide
12/20/07
00010000
Note: The 00010000 error code indicates that the Paper Feed Encoder does not operate properly.
1. Check the operation of the Paper Feed Encoder using the SERVICEMAN MODE: SELF
TESTING: TEST: ENCODER:PF menu item.
2. Verify that the Paper Feed Motor spins when loading paper.
Replace the following components if steps 1 and 2 reveal no clues.
3. Replace the Paper Feed Encoder Scale.
4. Replace the Paper Feed Encoder.
5. Replace the Paper Feed Motor.
6. Replace the Main Board.
00010000
Printer Component, Software Item, LCD Display, Printer Button
Page 194.
Pro 7880 / 9880 Field Repair Guide
12/20/07
00010002
Note: The 00010002 error code indicates that the Paper Feed Motor Driver Circuit detects abnormal
current draw.
1. Test the Paper Feed Motor for binding.
1.1 Unplug the Paper Feed Motor.
1.2 Remove the Paper Feed Belt.
1.3 Manually spin the Paper Feed Motor and feel for binding.
Replace the following components if step 1, reveals no clues.
2. Replace the Paper Feed Motor.
3. Replace the Main Board.
00010002
Printer Component, Software Item, LCD Display, Printer Button
Page 195.
Pro 7880 / 9880 Field Repair Guide
12/20/07
00010004
Note: The 00010004 error code indicates that the Main Board detects no Carriage Encoder signal
change.
1. Test the Carriage Encoder using the SERVICEMAN MODE: SELF TESTING: TEST: Encoder:
CR menu
1.1 If there is no signal change replace one of the following items and test again.
Encoder
Main Board
Head Cable
00010004
Printer Component, Software Item, LCD Display, Printer Button
Page 196.
Pro 7880 / 9880 Field Repair Guide
12/20/07
00010005
Note: The 00010005 error code indicates that the Carriage Encoder detects some movement of the
Carriage, but the Carriage Motor draws too much current.
1. Clean the Carriage Rail.
2. Check the Carriage Belt Tension.
3. Manually move the Carriage Mechanism along the Carriage Rail, feeling for unusual drag, or
bad Bearings.
4. Manually spin the Carriage Motor and feel for binding.
5. Replace the Carriage Motor.
00010005
Printer Component, Software Item, LCD Display, Printer Button
Page 197.
Pro 7880 / 9880 Field Repair Guide
12/20/07
0001000C
Note: The 0001000C error code indicates that the Platen Gap Home Position Sensor (Head Slide
Sensor) does not detect movement of the Platen Gap Mechanism.
1. Test the Platen Gap Home Position Sensor using the SERVICEMAN MODE: SELF TESTING:
TEST: Sensor: Head Slide menu item
2. Verify that the Platen Gap Mechanism rotates during initialization of the Printer.
3. Verify that the Pump Motor rotates.
0001000C
Printer Component, Software Item, LCD Display, Printer Button
Page 198.
Pro 7880 / 9880 Field Repair Guide
12/20/07
00010014
Note: The 00010014 error code indicates that the Ink System Pressure Sensor reports low pressure.
Note: This error usually is caused by an Ink Cartridge that leaks pressure.
1. Test each Ink Cartridge for pressure leaks.
1. Place a tube on the Air
Pressure Inlet for each
Cartridge.
2. Blow into the tube to inflate the
Cartridge.
3. Place your finger over the
tube to hold in the pressure.
4. After 10 seconds, remove your finger and check for air flow caused
by the Cartridge deflating. The
leaky Cartridge will not release
air.
00010014
Printer Component, Software Item, LCD Display, Printer Button
Page 199.
Pro 7880 / 9880 Field Repair Guide
12/20/07
Borderless Printing Errors
Ensure that the media is one of the supported sizes. The media should be exactly on of the sizes listed below.
7800: 8, 10, 12, 16, and 24
9800: 8, 10, 12, 16, 24, 36, and 44.
The image being printed must be at least 1/4 bigger than the media.
Perform the T&B&S Adjustment.
Perform the Platen Position Adjustment.
Borderless Printing Errors
Printer Component, Software Item, LCD Display, Printer Button
Page 200.
Pro 7880 / 9880 Field Repair Guide
12/20/07
Color Shift
Note: Most color shift issues are not caused by a printer problem, but by the customers work flow.
work flow refers to the customers color management. Usually the printer will accurately print the
image that it is sent. If the customer is un-aware of the true color of the image, because of a work
flow issue, the customer will blame the Printer for the perceived color inaccuracy.
Missing Nozzles can impact color, so they should be checked. Verify that 8 colors are printed, and all the nozzles for
each color are working.
Use your computer, driver, image, and paper to verify the operation of the Printer. Ensure that you use the proper
driver setting for the media being used. If the color appears normal, then the users work flow is the issue.
Verify that the Printer is filled with Epson Ink. Non-Epson Ink can cause a color shift.
If the color is incorrect using your materials, and the customers, replacing the Main Board and the Print Head at the
same time may correct the issue.
Color Shift
Printer Component, Software Item, LCD Display, Printer Button
Page 201.
Pro 7880 / 9880 Field Repair Guide
12/20/07
Command Error
Note: Command Error usually is generated when the Printer contains Photo Black Ink, and the driver
expects Matte Black (or vice versa).
1. Remove hubs and other devices on the USB bus.
2. Test the Printer using another Computer and Driver.
3. Verify that the Printer Driver reflects the correct ink type.
3.1 Access the Printer Driver from the Windows: Start: Settings: Printers and Faxes menu.
3.2 Access the Utility: Printer Option and Information section of the Driver and verify that the correct ink
type is picked.
4. Reinstall the Printer Driver and Status Monitor 3.
5. Replace the Main Board.
Command Error
Printer Component, Software Item, LCD Display, Printer Button
Page 202.
Pro 7880 / 9880 Field Repair Guide
12/20/07
Communication Errors, Macintosh
Description:
Status Monitor 3 reports a Communication Error.
Reason:
The Printer and the Driver / Computer are not communicating.
Troubleshooting process:
1. Check the Printers Control Panel and verify.
1.1 The Printer is turned on.
1.2 The Printer is Ready.
1.2.1
The Printer is not Paused.
1.2.2
No Error Lights or messages on the LCD.
2. Check the Printers settings.
2.1 Is the Printers proper Interface enabled.
2.1.3
If the Interface is set to Auto, try setting the Port to the connected type.
3. Test the Printer with your Computer, Driver, Cable, and Application.
4. Send a test print from a simple application, such as Text Edit.
5. Verify the I/F Cable is working properly.
5.1 Reseat I/F Cable on both ends.
Communication Errors, Macintosh
Printer Component, Software Item, LCD Display, Printer Button
Page 203.
Pro 7880 / 9880 Field Repair Guide
12/20/07
5.2 Verify that the I/F Cable is not excessively long (over 10 -15 feet) (Spec. is 10 feet).
5.3 Remove any HUBS or Switch Boxes from the Cabling.
5.4 Verify that the I/F Cable is not the problem.
5.4.1
Use another Cable or test the Cable with another Device.
5.5 If the Interface is Ethernet, verify that the Cable is:
5.5.1
A straight through Cable for most connections.
5.5.2
A crossover Cable for direct Computer to Printer connections.
6. Delete the Driver and reinstall.
Other Considerations
Custom Dongles attached to RIP Servers could cause a problem.
Epson Printers use USB 2.0. Computer Ports that use USB 1.0, may cause a problem.
Communication Errors, Macintosh
Printer Component, Software Item, LCD Display, Printer Button
Page 204.
Pro 7880 / 9880 Field Repair Guide
12/20/07
Communication Errors, PC
Description:
Status Monitor 3 reports a Communication Error.
Reason:
The Printer and the Driver / Computer are not communicating.
Troubleshooting process:
1. Check the Printers Control Panel and verify.
1.1 The Printer is turned on.
1.2 The Printer is Ready.
1.2.1
The Printer is not Paused.
1.2.2
No Error Lights or messages on the LCD.
2. Check the Printers settings.
2.1 Is the Printers proper Interface enabled.
2.1.3
If the Interface is set to Auto, try setting the Port to the connected type.
3. Test the Printer with your Computer, Driver, Cable, and Application.
4. Check the Printer Driver.
4.1 Is the Printer set as the Default Printer.
4.1 Is the proper Port assigned to the Printer.
4.2 Does the Port see the Printer.
Communication Errors, PC
Printer Component, Software Item, LCD Display, Printer Button
Page 205.
Pro 7880 / 9880 Field Repair Guide
12/20/07
5. Send a test print from a simple application, such as Wordpad.
6. Verify the I/F Cable is working properly.
6.1 Reseat I/F Cable on both ends.
6.2 Verify that the I/F Cable is not excessively long (over 10 -15 feet) (Spec. is 10 feet).
6.3 Remove any HUBS or Switch Boxes from the Cabling.
6.4 Verify that the I/F Cable is not the problem.
6.4.1
Use another Cable or test the Cable with another Device.
6.5 If the Interface is Ethernet, verify that the Cable is:
6.5.1
A straight through Cable for most connections.
6.5.2
A crossover Cable for direct Computer to Printer connections.
7. Delete the Driver and reinstall.
Other Considerations
Custom Dongles attached to RIP Servers could cause a problem.
Epson Printers use USB 2.0. Computer Ports that use USB 1.0, may cause a problem.
Communication Errors, PC
Printer Component, Software Item, LCD Display, Printer Button
Page 206.
Pro 7880 / 9880 Field Repair Guide
12/20/07
Cover Open
Note: The Cover Open error indicates that the Printers Front Cover is open, or the Cover Sensor is
defective.
1. The Cover Sensor can be tested in the SERVICEMAN MODE: SELF TESTING: TEST:
SENSOR: Cover
Cover Open
Printer Component, Software Item, LCD Display, Printer Button
Page 207.
Pro 7880 / 9880 Field Repair Guide
12/20/07
Drop of Ink
Note: A Drop of Ink refers to ink dripping onto the media.
Ink drips on the media come from two separate causes. The most common reason is a build up of ink on the nose of
the Print Head. The second reason is a leak in the ink delivery system, in the Print Head area.
Excessive ink build up on the Print Head Nozzle Plate is caused by problems with the Cap, Pump, Wiper Blades,
and Wiper Blade Cleaner.
Leaks in the ink delivery system (in the Print Head area), usually are caused by a bad connection between the Ink
Supply Tube and the Damper. Sometimes a leaking Damper will cause the issue.
Drop of Ink
Printer Component, Software Item, LCD Display, Printer Button
Page 208.
Pro 7880 / 9880 Field Repair Guide
12/20/07
Grainy or Ghosting
Note: Grainy refers to an image that does not have smooth tonal transitions, or sharp resolution.
Note: Ghosting refers to components of an image that are intended to be on top of each other (or
adjacent) but are offset.
Note: A low resolution image can be mis-diagnosed as Grainy.
Using your Computer, Driver, and Application, verify that it is not the users equipment that is causing the print quality issue.
Non-Epson media or improper media settings in the driver can cause grainy images.
Non-Epson Ink can cause Grainy print quality.
A non-Epson Driver can cause Grainy print quality.
Grainy or ghosted images are usually caused by electronic or mechanical adjustments. The following is a list of
adjustments that should be checked.
Print Head Slant Adjustment (CR)
Print Head Slant Adjustment (PF)
Auto Bi-D Adjustment
Auto Uni-D Adjustment
Additionally the proper Print Head to media gap should be verified (Standard, Narrow, Wide, Wider, and Widest).
Most media prints best at the Standard Gap (one gap away from the closest).
Intermittent or missing Nozzles may also be a factor.
The following components occasionally cause the issue.
Carriage Encoder
Carriage Encoder Strip
Carriage Motor
Carriage Belt Tension
Grainy or Ghosting
Printer Component, Software Item, LCD Display, Printer Button
Page 209.
Pro 7880 / 9880 Field Repair Guide
12/20/07
Horizontal Banding
Note: Horizontal Banding is either paper feed related, or Print Head related.
Horizontal Banding is caused by vertical dot placement errors.
Feed Related
Feed related horizontal banding is always spaced at the same interval as the MicroWeave step. Observe the area of
the image that is currently being printed (the image directly under the Print Head). That area exhibits the
MicroWeave step. Compare the interval of the MicroWeave step with the interval of the horizontal banding. If the two
have the same interval, the banding is probably feed related.
Increase or decrease (increase or decrease to the extreme limit) the feed step and observe the impact on the banding. Use the Paper Config section of the driver, or Custom Paper section of the Printers user menu, and increase
Horizontal Banding
Printer Component, Software Item, LCD Display, Printer Button
Page 210.
Pro 7880 / 9880 Field Repair Guide
12/20/07
or decrease the feed step all the way. If the banding is affected, it is feed related. If the banding is not changed, or a
new banding is added, it is not feed related.
Use another Computer with the Epson Driver and Epson Media to eliminate the users equipment.
Verify that the proper Spindle is being used (High Tension or Low Tension Spindle)
Verify that the media does not bind coming off the roll.
Perform the Clear Micro Feed PF Adjustment (Bi-D). Clear Micro Feed PF Adjustment (Bi-D) clears the user
paper feed tables. It is prudent to back up parameters before clearing, to set a restore point.
Print Head Related
If the horizontal banding is Print Head related, it is usually due to missing, deflected or sympathetic Nozzles. the service level Nozzle Check, is the best way to inspect the Print Heads accuracy. A slightly deflected Nozzle can cause
horizontal banding, depending on the Nozzles location in the Nozzle array.
Missing or deflected Nozzles may be caused by problems with the Cleaning Station. Before attempting to clear
Nozzle issues, the Cap, Wiper Blade, Wiper Blade Cleaner, and the Print Head Nozzle Plate should be cleaned.
Additionally the Borderless Pads and Flushing Box should be checked to verify that they are not out of position or
dirty. If a build up of contaminants makes contact with the Nozzle Plate, it will cause reoccurring Nozzle drop out.
A Nozzle with a slight inaccuracy can cause horizontal banding. The M/W ADJ: feature located in the User Custom
Paper menu, is designed to change the Nozzle use pattern. Changing the Nozzle use pattern can minimize the frequency that a problem Nozzle is used, impacting the horizontal banding. Try all 3 settings (Standard, 1, and 2) and
pick the best.
Horizontal Banding
Printer Component, Software Item, LCD Display, Printer Button
Page 211.
Pro 7880 / 9880 Field Repair Guide
12/20/07
Install Ink Cartridge
Note: The Install Ink Cartridge error indicates that the Printer does not detected one or more Ink
Cartridges.
The error is usually generated when:
The Ink Cartridge is defective.
The Ink Cartridge Release Sensor is defective.
The Ink Bay CSIC Contacts are defective.
The Ink Cartridge CSIC Chip is defective.
The Cables to Sub Board A or B are defective.
The Sub Board A or B is defective.
The Main Board is defective (least likely).
Install Ink Cartridge
Printer Component, Software Item, LCD Display, Printer Button
Page 212.
Pro 7880 / 9880 Field Repair Guide
12/20/07
Invalid Ink Cartridge
Note: The Invalid Ink Cartridge error indicates that the Printer detects an Ink Cartridge that does not
match the Ink type expected.
1. Check the Cartridge for the proper type and color.
1.1 Replace the Cartridge with the proper type and color.
Invalid Ink Cartridge
Printer Component, Software Item, LCD Display, Printer Button
Page 213.
Pro 7880 / 9880 Field Repair Guide
12/20/07
Load Paper Properly
Note: The Load Paper Properly error indicates that the Printer recognizes paper in the Printer, but can
not sense its size or location properly.
The Load Paper Properly error can be generated if the paper is loaded beyond the alignment marks (paper loading
alignment marks).
The Load Paper Properly error can be generated if the paper width is a non-standard size. Always measure the paper
and verify that it is the correct size. A 1/4 variance can generate the error.
The Load Paper Properly error can be generated if the paper is skewed.
A Load Paper Properly error can be generated if the leading edge of the media loaded has a dark image or blotch
on it.
A Load Paper Properly error can be generated if the user is trying to print borderless on an unsupported media size
(width). Supported sizes: (8, 8.3, 10, 12, 13, 14, 16, 17)
1. Verify that the Edge Sensor is working, and adjust it.
The Edge Sensor measures the width, detects the leading edge, and measures the skew of the media.
1.1 Test the Edge Sensor using the SERVICEMAN: SELF TESTING: TEST: SENSOR menu
1.1.1
Test the EdgeAD
1.2 Adjust the Edge Sensor by performing the Ink Mark Sensor Level adjustment, located in the Adjustment
Wizard.
2. Perform the T&B&S [Roll Paper] adjustment.
3. Test the Carriage Encoder and Encoder Strip.
Load Paper Properly
Printer Component, Software Item, LCD Display, Printer Button
Page 214.
Pro 7880 / 9880 Field Repair Guide
12/20/07
The Carriage Encoder is used in conjunction with the Edge Sensor to measure the width of the media.
3.1 Test the Carriage Encoder and Encoder Strip using the SERVICEMAN MODE: SELF TESTING:
TEST: ENCODER: CR menu item.
Load Paper Properly
Printer Component, Software Item, LCD Display, Printer Button
Page 215.
Pro 7880 / 9880 Field Repair Guide
12/20/07
Lower Ink Lever
Note: The Lower Ink Lever message indicates that the Ink Lever is in the up position, or that the Ink
Lever Sensor is Defective.
1. Check the position of the Ink Cartridge Release Lever.
2. Check the operation of the Ink Cartridge Release Lever Sensor using the SERVICEMAN
MODE: SELF TESTING: TEST: SENSOR: INKLVR menu.
Lower Ink Lever
Printer Component, Software Item, LCD Display, Printer Button
Page 216.
Pro 7880 / 9880 Field Repair Guide
12/20/07
Missing Nozzle Diagnosis and Repair
Note: Inspect the printer and media for dust or fiber accumulation. Excessive dirt will cause missing
nozzles.
Reoccuring Nozzle Drop Out While Printing
1. Check the Printers components for mechanical problems and dirt.
1.1 Clean Cap.
1.2 Replace the Wiper Blade.
1.3 Clean the Nose of the Print Head.
1.4 Check the Borderless Pads for proper installation and dirt.
1.5 Check the Flushing Box for dirt.
Note: Many technicians prefer to replace the Cap and Pump instead of cleaning them.
2. Replace Dampers.
Some Missing Nozzles, one or more colors
1. Check the Printers components for mechanical problems and dirt.
1.1 Clean Cap.
1.2 Replace the Wiper Blade.
1.3 Clean the Nose of the Print Head.
1.4 Check the Borderless Pads for proper installation and dirt.
1.5 Check the Flushing Box for dirt.
2. Puddle the Cap and park the Print Head for 30 minutes.
Missing Nozzle Diagnosis and Repair
Printer Component, Software Item, LCD Display, Printer Button
Page 217.
Pro 7880 / 9880 Field Repair Guide
12/20/07
2.1 Fill the Cap with as much water as possible.
2.2 Park the Printhead on the Cap.
3. Perform 2 cleaning cycles.
3.1 Re-test the Nozzles.
3.2 Repeat step 3 if there is progress.
4. Replace the Print Head.
All Nozzles Missing, One Color Only
1. Perform a Power Clean
1.1 User Menu: Maintenance: Power Clean
2. Check the following components of the ink system for full starvation
2.1 Remove corresponding Damper and attempt to draw ink with a syringe.
2.1.1
If the Damper is empty, check for air leaks in the Tubes, Joints (O-rings and Fittings), or
Dampers.
2.1.2
If ink can not be drawn, remove Damper and attempt to draw ink through the Tube. If ink can be
drawn, replace the Damper.
2.1.3
If Ink can not be drawn through the Tube, check the Ink Valve on the Cartridge Bay for correct
operation
2.1.4
If the Ink Valve is working properly, replace the Tube.
All Dark or All Light Nozzles Missing
1. Check the corresponding Valve Release Assembly.
Missing Nozzle Diagnosis and Repair
Printer Component, Software Item, LCD Display, Printer Button
Page 218.
Pro 7880 / 9880 Field Repair Guide
12/20/07
All Nozzles Missing
Note: Steps 1 and 2 must be run in sequence.
1. Check the Pumps operation.
1.1 Run a cleaning cycle.
1.1.1
When the Printhead moves off of the Cap, and the Pump is running, inject water into the Cap with
a syringe.
1.1.1.1
If the water is drawn through the Cap, the Pump is good.
1.1.1.2
If water is not drawn through the Cap, check the Pump Tube connections to the Cap.
1.1.1.3
If the Pump Tube connection is good, replace the Pump.
2. Check the Caps seal with the Printhead
2.1 Check the amount of ink in the Cap (it should be clean because of step 1).
2.2 Run a cleaning cycle
2.3 Check the amount of ink in the Cap (there should be clear signs of ink compared to step 2.1).
2.3.1
If there is no ink:
2.3.1.1
The Cap is not sealing with the Printhead.
2.3.1.1.1 Check the Cap Assembly for mechanical problems.
3. Check Print Head Fuses on Main Board.
3.1 If the Fuses are blown, replace the Main Board.
3.2 If the Fuses are good, replace the Printhead.
Missing Nozzle Diagnosis and Repair
Printer Component, Software Item, LCD Display, Printer Button
Page 219.
Pro 7880 / 9880 Field Repair Guide
12/20/07
No Control Panel Display
Note: No Control Panel Display refers to the Control Panel LCD not displaying any data.
Note: Historically, this symptom has been caused by a poorly seated Control Panel Cable.
1. Re-seat the Control Panel Cable at both ends.
2. Replace the Control Panel Cable.
3. Replace the Control Panel.
4. Replace the Main Board.
No Control Panel Display
Printer Component, Software Item, LCD Display, Printer Button
Page 220.
Pro 7880 / 9880 Field Repair Guide
12/20/07
Paper Not Cut
Note: The Paper Not Cut error indicates that the Printer detected that the paper did not separate, after
cutting.
Paper cutting errors occur:
When the Cutter Blade is defective.
When the Cutter Blade does not have white nylon wheels.
When the Cutter Guide is damaged or out of position.
When the Cut Pressure is turned down too low.
When the paper is too thick (out of specification).
When the Suction Fans do not hold the paper properly.
Mechanically jammed (corroded) Cutter Solenoid.
Paper Not Cut
Printer Component, Software Item, LCD Display, Printer Button
Page 221.
Pro 7880 / 9880 Field Repair Guide
12/20/07
Paper Jam Error
Note: The Paper Jam Error indicates that the Carriage Encoder detects movement of the Carriage, but
the Carriage Motor draws too much current.
1. Clean the Carriage Rail.
2. Check the Carriage Belt Tension.
3. Manually move the Carriage Mechanism along the Carriage Rail, feeling for unusual drag, or
bad Bearings.
4. Manually spin the Carriage Motor and feel for binding.
5. Replace the Carriage Motor.
Paper Jam Error
Printer Component, Software Item, LCD Display, Printer Button
Page 222.
Pro 7880 / 9880 Field Repair Guide
12/20/07
Random Nozzle Firing
Note: Random Nozzles refers to Nozzles that fire when they are not commanded to.
Random Nozzle firing is caused by 1 of 4 components
Head Cables
Print Head
Main Board
Power Supply
Carriage Encoder and Encoder Strip
Head Cable
Inspect the Head Cables for worn insulation. Place tape over the worn area or replace the Cable.
Print Head or Main Board
If the random Nozzle firing is caused by serial communication problems between the Main Board and the Print
Head, the frequency of the random Nozzle firing changes when the printing resolution is changed. If changing the
printing resolution affects the random Nozzle firing, change the Main Board and the Print Head. Change them one
at a time in any order. Test between each change.
Power Supply
Sometimes (very rare) a noisy Power Supply causes random Nozzle firing.
Encoder and Encoder Strip
There is some evidence that random nozzle firing (especially yellow nozzles) can be triggered by a dirty Carriage
Encoder Strip or a Carriage Encoder that is not properly aligned to the Encoder Strip.
Random Nozzle Firing
Printer Component, Software Item, LCD Display, Printer Button
Page 223.
Pro 7880 / 9880 Field Repair Guide
12/20/07
Scratch
Note: A scratch is damage to the media surface caused by contact with a roller or other Printer
components. Sometimes scratches occur before the media is inserted into the Printer.
Some media is very sensitive to surface abrasions. Contact between the Pinch Rollers, the Paper Feed Roller, and
the media is necessary to support and move it. If the medias coating is too fragile, the Pinch Rollers (the Rollers
that contact the medias coating) can scratch the coating.
Inserting the scratched media back into the paper path, and compare the location of the scratch on the media to adjacent rollers. Check the adjacent rollers for issues.
If the Print Head makes contact with the media, it can cause scratching. Usually Print Head contact leaves ink residue as well. Print Head contact is usually because of excessive media curl, or incorrect platen gap.
Scratch
Printer Component, Software Item, LCD Display, Printer Button
Page 224.
Pro 7880 / 9880 Field Repair Guide
12/20/07
Smudge
Note: A smudge is a mark left on the media by contact. It can be caused by contact with the Print Head,
or contact with a dirty Roller.
Dirty Roller
A dirty Roller usually leaves a mark that repeats at an interval that is equal to the circumference of the Roller. Placing the image with the smudge back into the paper path, and aligning the smudge with the Printers Rollers will indicate which Roller is dirty.
Print Head
Most Print Head contact with the media is the result of the media curling up to meet the Print Head. It can also be
caused by a build up of contaminants on the Print Head, that decrease the distance between the Print Head and the
media.
Sometimes the platen gap (the distance between the Print Head and the media) is set improperly. It can be incorrect
because of user settings or because of incorrect measurement of the media thickness. Most media uses the Standard platen gap. The Standard platen gap is always one step back from the closest platen gap. If the platen gap is
incorrect, the Paper Thickness Sensor should be checked, as well as the user platen gap settings found in the user
menu.
Sometimes there is a build up of contaminants on the nose of the Print Head which makes contact with the media.
Check for a dirty Cap, Wiper, Flushing Box (left or right), or Borderless Pads.
Smudge
Printer Component, Software Item, LCD Display, Printer Button
Page 225.
Pro 7880 / 9880 Field Repair Guide
12/20/07
Smear
Note: A smear is caused by something smearing the intended image, after the image is printed.
Many times smearing is a result of non-Epson media or ink. Non-Epson ink or media may dry to slowly, resulting in a
smear after the image leaves the Printer. Adjusting the User Menu: Custom Paper: Drying Time: setting can slow
down the Printer, allowing the image to dry properly.
Inspect the image while it is being printed. Look for any component or object that is making contact with the image
while the image is still in the Printer.
Use another Computer with the Epson Driver and Epson Media to eliminate the users equipment over saturating the
media.
If the Print Head makes contact with the media, it can cause smearing. Print Head contact is usually because of
excessive media curl, or incorrect platen gap.
Smear
Printer Component, Software Item, LCD Display, Printer Button
Page 226.
Pro 7880 / 9880 Field Repair Guide
12/20/07
Stuck In Cut Sheet Mode
Note: Stuck In Cut Sheet Mode refers to the Printer always returning to sheet mode after loading paper.
Note: Historically, this symptom has been caused by the Paper Thickness Sensor registering very thick
media. The Printer assumes that very thick media must be cut sheet media.
Note: If the symptom is caused by the Paper Thickness Sensor, the Printer will print at the Wide,
Wider, or Widest platen gap.
1. Verify that the Paper Thickness Sensor is not mechanically binding.
2. Perform the Paper Thickness Sensor Adjustment.
Stuck In Cut Sheet Mode
Printer Component, Software Item, LCD Display, Printer Button
Page 227.
Pro 7880 / 9880 Field Repair Guide
12/20/07
Vertical Banding
Note: Vertical Banding is caused by horizontal dot placement errors.
Saturation Related Vertical Banding
If the vertical banding is caused by paper over saturation, the banding will correspond to rippling of the media. The
rippling will be visible on the back of the media. This kind of vertical banding is usually about an inch wide.
Under saturated images causes a type of vertical banding that is usually about 1/3 of an inch wide. Use another
Computer with the Epson Driver and Epson Media to eliminate the users equipment. Non-Epson drivers effect vertical banding if the amount of ink that is applied to the media is too low. Using the Epson driver should look better, if
that is the case. Non-Epson media can impact vertical banding if the amount of ink that is required to correctly saturate the media is not applied by the Epson driver or a non-Epson driver.
Alignment Related Vertical Banding
Print an image in bi-directional mode, and in uni-directional mode (High Speed checked = bi-directional mode).
If the vertical banding is more evident in bi-directional mode, the most likely cause is an improper Bi-D alignment.
The Uni-D adjustment effects vertical banding in both bi-directional mode, and in uni-directional mode.
Carriage Motor Related Vertical Banding
If the vertical banding is more evident in uni-directional mode, the most likely cause is Carriage Motor vibration.
Replacing the Carriage Motor may improve the banding.
Dirty Rails or Encoder Strip
Clean the Carriage Encoder and the Carriage Rails.
Bad Carriage Bearings
Manually move the Carriage Assembly and feel for proper Carriage Bearing operation.
Vertical Banding
Printer Component, Software Item, LCD Display, Printer Button
Page 228.
Pro 7880 / 9880 Field Repair Guide
12/20/07
Adjustments
Printer Component, Software Item, LCD Display, Printer Button
Page 229.
Pro 7880 / 9880 Field Repair Guide
12/20/07
980mm Feed Adjustment
Note: The 980mm Feed Adjustment calibrates the Paper Feed Mechanism.
1. Load 24 Doubleweight Matte roll paper.
2. From the Adjustment Wizard for the Pro 7880/9880, select the 980mm Feed Adjustment.
1. Click on the Print button.
2. The Printer will print the 980mm alignment pattern.
3. Align a 1000mm ruler with the center vertical hash
marks, and the leading edge horizontal line (see
the Red Line on the example graphic). The 0 end
of the 1000mm ruler should be touching, but not
covering the leading edge horizontal line.
4. Use a lens to align the 1000mm ruler exactly with
the horizontal and vertical lines.
5. Using a lens, measure the exact distance between
the 2 horizontal lines. Be as accurate as possible
6. Enter the value that was measured.
5. Click on the Write button.
6. Click the Finish button.
980mm Feed Adjustment
Printer Component, Software Item, LCD Display, Printer Button
Page 230.
Pro 7880 / 9880 Field Repair Guide
12/20/07
Auto Bi-D Adjustment
Note: The Auto Bi-D Adjustment ensures that the Printer can print accurately from both (Bi) directions.
1. Load 24 Doubleweight Matte roll paper.
2. From the Adjustment Wizard for the Pro 7880/9880, select the Auto Bi-D Adjustment.
1. Click on the Run button.
2. The Printer will print out these patterns. It will take approximately 12
minutes
3. The Printer will read the alignment
patterns automatically (using the
Ink Mark Sensor), and write the
appropriate values to the board.
4. Click the Finish button.
Auto Bi-D Adjustment
Printer Component, Software Item, LCD Display, Printer Button
Page 231.
Pro 7880 / 9880 Field Repair Guide
12/20/07
Auto Bi-D [P.G. 0.8/1.6]
Note: The Auto Bi-D [P.G. 0.8/1.6] adjustment performs an auto bi-d adjustment at narrow (0.8mm) and
Wide (1.6mm) Platen Gaps.
1. From the Adjustment Wizard for the Pro 7880 / 9880, select Auto Bi-D [P.G. 0.8/1.6].
1. Load the appropriate media for Narrow or Wide platen gap.
2. Click on PG0.8 (Narrow) or PG1.6
(Wide) depending on the media
loaded.
3. Click on Run.
4. The Printer will print the auto alignment pattern, and read it with the
IM Sensor.
5. Click on Finish when the Printer
has completed the alignment.
Auto Bi-D [P.G. 0.8/1.6]
Printer Component, Software Item, LCD Display, Printer Button
Page 232.
Pro 7880 / 9880 Field Repair Guide
12/20/07
Auto Uni-D Adjustment
Note: The Auto Uni-D Adjustment calibrates the horizontal dot timing between each color and black.
1. Load 24 Doubleweight Matte roll paper.
2. From the Adjustment Wizard for the Pro 7880/9880, select the Auto Uni-D Adjustment.
1. Click on the Run button.
2. The Printer will print out these
patterns. It will take approximately 12 minutes
3. The Printer will read the alignment patterns automatically
(using the Ink Mark Sensor),
and write the appropriate values to the board.
4. Click the Finish button.
Auto Uni-D Adjustment
Printer Component, Software Item, LCD Display, Printer Button
Page 233.
Pro 7880 / 9880 Field Repair Guide
12/20/07
Carriage Timing Belt Tension Adjustment
1. Remove the Right Side Cover.
2. Turn the Adjustment Screw until the Belt Bracket is positioned between 2 long marks in the
center.
2 long marks in the center.
Carriage Timing Belt Tension Adjustment
Turn the Adjustment Screw.
Printer Component, Software Item, LCD Display, Printer Button
Page 234.
Pro 7880 / 9880 Field Repair Guide
12/20/07
Check Alignment
Note: Check Alignment will print a service nozzle check, to check nozzle alignments.
1. From the Adjustment Wizard for the Pro 7880/9880, select Check Alignment.
1. Click on the dot size to be checked
(VSD1, VSD2, VSD3). Check all 3
to test all 3 dot sizes.
2. Click on Print.
3. Click on Finish.
Check Alignment
Printer Component, Software Item, LCD Display, Printer Button
Page 235.
Pro 7880 / 9880 Field Repair Guide
12/20/07
Check Cutting
Note: Check Cutting performs a paper cut operation the number of times selected.
1. From the Adjustment Wizard for the Pro 7880 / 9880, select Check Cutting.
1. Load media.
2. Ensure that the Printer is set to
Roll Paper, Auto Cut enabled
3. Enter the number of times to cut
the media.
4. Click on Run to print the pattern.
5. Click on Finish when done.
Check Cutting
Printer Component, Software Item, LCD Display, Printer Button
Page 236.
Pro 7880 / 9880 Field Repair Guide
12/20/07
Check Nozzle
Note: Check Nozzle performs a user Nozzle Check.
1. From the Adjustment Wizard for the Pro 7880 / 9880, select Check Nozzle.
1. Load paper.
2. Click on Run to print the pattern.
3. Click on Finish when done.
Check Nozzle
Printer Component, Software Item, LCD Display, Printer Button
Page 237.
Pro 7880 / 9880 Field Repair Guide
12/20/07
Cleaning / Charging (Priming)
Note: Cleaning explains the function of the various cleaning cycles accessed with the function keys.
1. From the Adjustment Wizard for the Pro 7800 / 9800, select Cleaning.
F5 forces a Prime.
F10 forces a paper cut.
CL1 (5.3ml)
CL2 (6.3ml)
CL3 (10.4ml)
CL4 (?)
Cleaning / Charging (Priming)
Printer Component, Software Item, LCD Display, Printer Button
Page 238.
Pro 7880 / 9880 Field Repair Guide
12/20/07
Clear PF Micro Feed Adjustment [Bi-D]
Note: The Clear PF Micro Feed Adjustment [Bi-D] resets the user paper feed adjustments that modifies
the paper feed tables.
1. From the Adjustment Wizard for the Pro 7880 / 9880, select the Clear PF Micro Feed Adjustment
[Bi-D]
1. Click on Run.
2. Click on Finish.
Clear PF Micro Feed Adjustment [Bi-D]
Printer Component, Software Item, LCD Display, Printer Button
Page 239.
Pro 7880 / 9880 Field Repair Guide
12/20/07
Copy Bi-D Variables
Note: Copy Bi-D Variables transfers the data from the Manual Bi-D Adjustment at standard platen gap,
to the memory locations that correspond to the other 3 platen gaps. The ink drops must travel
different distances for each platen gap, and the timing must be adjusted to compensate for the
different flight times.
1. From the Adjustment Wizard for the Pro 7880 / 9880, select Copy Bi-D Variables.
1. Click on the 3 Check Boxes
2. Click on Run.
3. Click on Finish
Copy Bi-D Variables
Printer Component, Software Item, LCD Display, Printer Button
Page 240.
Pro 7880 / 9880 Field Repair Guide
12/20/07
Copy Uni-D Variables
Note: Copy Uni-D Variables transfers the data from the Manual Uni-D Adjustment at standard platen
gap, to the memory locations that correspond to the other 4 platen gaps. The ink drops must
travel different distances for each platen gap, and the timing must be adjusted to compensate for
the different flight times.
1. From the Adjustment Wizard for the Pro 7880 / 9880, select Copy Uni-D Variables.
1. Click on the 4 Check Boxes
2. Click on Run.
3. Click on Finish
Copy Uni-D Variables
Printer Component, Software Item, LCD Display, Printer Button
Page 241.
Pro 7880 / 9880 Field Repair Guide
12/20/07
CR Encoder Sensor Position Adjustment
Purpose: The Carriage Encoder Sensor Position Adjustment is used to ensure that the Carriage Encoder Timing
Strip is centered in the Carriage Encoder Sensor across the entire length of the Printer Mechanism.
1. Remove the Top and Left Side Cover.
2. Adjust the Carriage Encoder Sensor, until it is centered on the Carriage Encoder Strip.
1. Loosen 2 Screws so that
the Carriage Encoder can
be shifted forward and
back.
2. Sight down the Encoder Strip and adjust the
position of the Carriage Encoder until it is centered on the Encoder Strip.
Note: Move the Carriage Assembly and sight
down the Strip. If the Encoder is not centered, the Strip will subtilely shift position.
Adjust until the shifting is minimized.
3. Tighten 2 Screws when adjusted.
CR Encoder Sensor Position Adjustment
Printer Component, Software Item, LCD Display, Printer Button
Page 242.
Pro 7880 / 9880 Field Repair Guide
12/20/07
Cutter Blade Position Adjustment
Note: The Cutter Position Adjustment sets the Cutter Blade.5mm away from the Cutter Guide. If the
Cutter Position Tool is not available, adjust the Cutter Blade until it almost, but does not touch the
Cutter Guide along the entire length of the Platen.
1. Remove the Top Cover.
2. Loosen 3 Screws that fasten the Cutter Blade Assembly.
Loosen these 3 Screws
until the Cutter Blade
Assembly can move in
the directions shown by
the red arrows.
Cutter Blade Position Adjustment
Printer Component, Software Item, LCD Display, Printer Button
Page 243.
Pro 7880 / 9880 Field Repair Guide
12/20/07
3. Place the Cutter Blade Assembly Adjustment Tool on the Platen as shown.
Place the Cutter Blade
Assembly Adjustment
Tool here.
4. Move the Carriage Mechanism until the Cutter Blade Assembly is positioned over the Cutter
Blade Assembly Adjustment Tool, and follow the directions below.
1. Place the Cutter Blade Assembly over the Tool, and ensure
that it is positioned as shown,
with the Bottom Edge making
contact with the Tool.
Parallel contact between the assembly
and tool.
2.Tighten these 3 Screws while the
Cutter Blade Assembly is still in
contact with the Tool.
3. Move the Carriage Assembly back
to the capped position.
Cutter Blade Position Adjustment
Printer Component, Software Item, LCD Display, Printer Button
Page 244.
Pro 7880 / 9880 Field Repair Guide
12/20/07
Head Rank ID
Note: The Head Rank ID Adjustment writes the Print Head Calibration Value (Head ID / Head RanK) to
the Main Board.
Note: Enter the Head Rank ID before installing the Print Head. This way it is possible to enter the data
directly off the Print Head. Otherwise, it is necessary to write down the data before installing the
Print Head.
1. From the Adjustment Wizard for the Pro 7880 / 9880, select the Head Rank ID.
1. Enter the Head Rank data located on
the Print Head.
2. Click on the Write button.
3. Click on the Finish Button.
Note: If the utility displays:
Incorrect Head Rank ID [QR Code]
Input, one or more of the digits entered
is incorrect. Check that an Zero was not
entered as a O, etc.
Head Rank ID
Printer Component, Software Item, LCD Display, Printer Button
Page 245.
Pro 7880 / 9880 Field Repair Guide
12/20/07
Input Serial Number
Note: Input Serial Number reads or writes the Printers serial number to the Main Board.
1. From the Adjustment Wizard for the Pro 7880 / 9880, select Input Serial Number.
To Read Serial Number
1. Click on Read, to retrieve
the Printers serial number
from the Main Board.
The Printers serial number will
be displayed here.
To write Serial Number
1. Enter the Printers Serial Number.
2. Click on Write.
3. Click on Finish when completed.
Input Serial Number
Printer Component, Software Item, LCD Display, Printer Button
Page 246.
Pro 7880 / 9880 Field Repair Guide
12/20/07
Ink Discharge
Note: Ink Discharge sets the Initial Charge Flag. The Printer will prime the next time it is turned on.
1. From the Adjustment Wizard for the Pro 7880 / 9880, select Ink Discharge.
1. Click on Run.
2. Click on Finish when completed.
Ink Discharge
Printer Component, Software Item, LCD Display, Printer Button
Page 247.
Pro 7880 / 9880 Field Repair Guide
12/20/07
Ink Mark Sensor Level Adjustment
Note: This adjustment sets the White Level for the EdgeAD Sensor (sensitivity calibration).
Note: This adjustment should be titled EdgeAD Sensor Level Adjustment.
1. Load 24 Doubleweight Matte roll paper.
2. From the Adjustment Wizard for the Pro 7880/9880, select the Ink Mark Sensor Level
Adjustment
1. Click on the Run button.
2. The Printer will sample the paper with the
EdgeAD Sensor to set a reference level.
3. The Printer will print out the data that was
written to the board. It will look like this.
4. Click the Finish button.
Ink Mark Sensor Level Adjustment
Printer Component, Software Item, LCD Display, Printer Button
Page 248.
Pro 7880 / 9880 Field Repair Guide
12/20/07
IM (Ink Mark) Sensor Position Adjustment
Note: This mechanical adjustment fixes the physical position of the Ink Mark Sensor. The Ink Mark
Sensor is used for Auto Alignments and Auto Nozzle Check.
1. Place the IM Sensor Adjustment Tool as shown below. The IM Sensor Adjustment Tool is
3mm thick.
Carriage at the capped position,
at the gap that is set when the
Printer is powered off.
IM (Ink Mark) Sensor Position Adjustment
Place the IM Sensor Adjustment Tool here.
Use a 3mm feeler gauge if the IM Sensor
Adjustment Tool is not available.
Printer Component, Software Item, LCD Display, Printer Button
Page 249.
Pro 7880 / 9880 Field Repair Guide
12/20/07
2. Loosen the IM Sensor Set Screw, until the IM Sensor can be moved closer to, or farther from the
Platen
Loosen this Screw, until the
IM Sensor can move
closer to, or farther from
the Platen
3. Move the IM Sensor over the IM Sensor Adjustment Tool
1. Move the Carriage / IM
Sensor over the IM Sensor
Adjustment Tool.
2. Move the IM Sensor until it
touches the IM Sensor
Adjustment Tool
3. Tighten the IM Sensor Set
Screw.
4. Move the Carriage back to
the capped position.
IM (Ink Mark) Sensor Position Adjustment
Printer Component, Software Item, LCD Display, Printer Button
Page 250.
Pro 7880 / 9880 Field Repair Guide
12/20/07
Ink Mark Sensor Adjustment for Auto Nozzle Check
Note: The Ink Mark Sensor Adjustment for Auto Nozzle Check calibrates the Auto Nozzle Check
function.
1. Load 24 Doubleweight roll paper.
2. From the Adjustment Wizard for the Pro 7880 / 9880, select the Ink Mark Sensor Adjustment
for Auto Nozzle Check.
1. Click on the Run button.
2. The Printer will print out the pattern.
3. The Printer will read the alignment pattern
automatically (using the Ink Mark Sensor),
and write the appropriate values to the board.
4. Click the Finish button.
Ink Mark Sensor Adjustment for Auto Nozzle Check Printer Component, Software Item, LCD Display, Printer Button
Page 251.
Pro 7880 / 9880 Field Repair Guide
12/20/07
Nozzle Bi-D Adjustment
Note: The Nozzle Bi-D Adjustment calibrates the Auto Bi-D Adjustment routine.
1. Load 24 Doubleweight Matte roll paper.
2. From the Adjustment Wizard for the Pro 7880 / 9880, select the Nozzle Bi-D Adjustment.
1. Click on the Print button.
2. The Printer will print out this pattern.
3. Inspect the pattern and identify the value that
represents the most vertically straight line. It is
possible to choose an odd number that would
represent a value between the even printed
4. Enter the value from step 3 here.
5. Click the Write button.
6. Click the Finish button.
Note: If none of the lines are straight, pick the line that is closest to straight, and write the value. Then
reprint and try again. Each time the patterns should be closer. Repeat again if necessary, until
there is a straight line. Pick and write that value.
Nozzle Bi-D Adjustment
Printer Component, Software Item, LCD Display, Printer Button
Page 252.
Pro 7880 / 9880 Field Repair Guide
12/20/07
Paper Feed Belt Adjustment
Note: The Paper Feed Belt Adjustment sets the proper Paper Feed Belt tension.
1. Remove the Left Side Cover.
2. Remove the Paper Feed Encoder Scale Cover.
1. Remove 3 Screws.
Paper Feed Belt Adjustment
2. Release 4 Interlocks.
Printer Component, Software Item, LCD Display, Printer Button
3. Remove the Cover.
Page 253.
Pro 7880 / 9880 Field Repair Guide
12/20/07
3. Remove the Paper Feed Encoder, and loosen the Paper Feed Motor Bracket.
1. Remove 2 Screws and the
Paper Feed Encoder and
Bracket.
2. Loosen 4 Screws that fasten
the Paper Feed Motor
Bracket.
4. Slide the Paper Feed Motor Bracket until the Paper Feed Belt has 1/8 of deflection.
1. Apply tension to the Paper
Feed Belt by sliding the Paper
Feed Motor Bracket.
1/8 of deflection
2. Tighten 4 Screws while maintaining tension.
5. Install and align the Paper Feed Encoder.
6. Install the Encoder Scale Cover, and Side Cover.
Paper Feed Belt Adjustment
Printer Component, Software Item, LCD Display, Printer Button
Page 254.
Pro 7880 / 9880 Field Repair Guide
12/20/07
Paper Feed Encoder Alignment
1. Remove the Left Side Cover.
2. Remove the Paper Feed Encoder Scale Cover.
1. Remove 3 Screws.
Paper Feed Encoder Alignment
2. Release 4 Interlocks.
Printer Component, Software Item, LCD Display, Printer Button
3. Remove the Cover.
Page 255.
Pro 7880 / 9880 Field Repair Guide
12/20/07
3. Center the Paper Feed Encoder on the Scale.
The Paper Feed Encoder
Bracket has two White Plastic
Alignment Guides. 1 on each
side of the Encoder Scale.
1. Loosen 2 Screws.
2. Slide the Paper Feed Encoder
Bracket until the Encoder Scale
is centered between the 2 White
Plastic Guides.
3. Tighten 2 Screws when the
Encoder is centered.
Paper Feed Encoder Alignment
Printer Component, Software Item, LCD Display, Printer Button
Page 256.
Pro 7880 / 9880 Field Repair Guide
12/20/07
Paper Thickness Sensor Adjustment
Purpose: The Paper Thickness Sensor Adjustment calibrates the Paper Thickness Sensor so that it correctly recognizes 3 different thickness ranges of media. The Paper Thickness Sensor does not measure the thickness of inserted media, it determines the thickness range of the media.
Special Tools: The Paper Thickness Sensor Adjustment requires 4 thickness gauges.
Epson Part #1424364
Front side
of gauges.
0.2mm
0.5mm
Back side of
gauges.
0.3mm
0.6mm
1. Remove the Top Cover.
2. Press and hold the Down, Right, and Pause buttons, and turn on the Printer (SERVICEMAN
MODE).
3. Using the Down button, navigate to Self Testing: Test: and press the Menu button.
4. Using the Down button, navigate to Test: Sensor: and press the Menu button.
5. Using the Down button, navigate to Sensor: Paper 00 (May read 01, 10, or 11)
Paper Thickness Sensor Adjustment
Printer Component, Software Item, LCD Display, Printer Button
Page 257.
Pro 7880 / 9880 Field Repair Guide
12/20/07
6. Using the Paper Release Lever, place the 0.2mm thickness gauge in position.
Place the.2mm thickness gauge between the 2nd from the right Pinch Rollers and the Paper Feed Roller.
7. The the LCD display for the Paper Thickness Sensor should display the values listed below
when the gauges are inserted.
7.1 00 = When the 0.2mm thickness gauge is inserted.
7.1 10 = When the 0.3mm thickness gauge is inserted.
7.1 10 = When the 0.5mm thickness gauge is inserted.
7.1 11 = When the 0.6mm thickness gauge is inserted.
Paper Thickness Sensor Adjustment
Printer Component, Software Item, LCD Display, Printer Button
Page 258.
Pro 7880 / 9880 Field Repair Guide
12/20/07
.
0 direction
Left digit
Right digit
1 direction
00 = When the 0.2mm thickness gauge is inserted.
10 = When the 0.3mm thickness gauge is inserted.
10 = When the 0.5mm thickness gauge is inserted.
11 = When the 0.6mm thickness gauge is inserted.
1. Insert the 4 gauges and check that the 4 conditions listed above are true.
2. If the conditions listed are not true, loosen the fastening screws, and move the sensor
positions until they are true.
Paper Thickness Sensor Adjustment
Printer Component, Software Item, LCD Display, Printer Button
Page 259.
Pro 7880 / 9880 Field Repair Guide
12/20/07
Platen Position Adjustment
Note: The Platen Position Adjustment measures the position of the Borderless over spray Pads
horizontal location. This is necessary to properly perform borderless printing.
1. Load 24 Doubleweight Matte roll paper.
2. From the Adjustment Wizard for the Pro 7880 / 9880, select the Platen Position Adjustment.
1. Click on the Print button.
2. The Printer will print the alignment pattern.
3. Measure the distance between the printed
line, and the tab at the edge of the borderless printing pad as shown.
Note: If the alignment mark is 1mm to the
right of the tab at the edge of the borderless pad, the correct offset value
would be 1.
Note: If the alignment mark is 1mm to the
left of the tab at the edge of the borderless pad, the correct offset value
would be -1.
4. Enter the offset value.
5. Click on the Write button.
6. Click the Next button.
Platen Position Adjustment
Printer Component, Software Item, LCD Display, Printer Button
Page 260.
Pro 7880 / 9880 Field Repair Guide
12/20/07
7. Click on the Check button.
8. The Printer will print and alignment check sheet.
9. Verify that the alignment marks
are centered over the Borderless Printing Pads. (If they are
not click on the Back button and
repeat steps 1 - 5.
10. Click on the Finish button.
Platen Position Adjustment
Printer Component, Software Item, LCD Display, Printer Button
Page 261.
Pro 7880 / 9880 Field Repair Guide
12/20/07
Print Head Slant Adjustment (CR)
Note: The Print Head Slant Adjustment (CR) adjusts the Print Head rotation, ensuring that Nozzle 1 for
black is linear with Nozzle 1 for yellow (same vertical position).
1. From the Adjustment Wizard for the Pro 7880 / 9880, select the Print Head Slant Adjustment
(CR).
2. Load 24 Doubleweight Matte roll paper.
3. Print the alignment pattern.
1. Click on Print.
Print Head Slant Adjustment (CR)
Printer Component, Software Item, LCD Display, Printer Button
Page 262.
Pro 7880 / 9880 Field Repair Guide
12/20/07
4. Inspect the printed pattern.
1. Using a strong lens, inspect the Yellow pattern. Verify that the
Light Light Back lines are centered between the Yellow lines.
(Note: the Yellow pattern is the best pattern to use,
because it compares nozzle arrays from opposite sides
of the Print Head).
LL Black
Light Cyan (nozzle array 3),
against Cyan (nozzle array 6)
Yellow
Light Magenta (nozzle array 2),
against Magenta (nozzle array 7)
Paper feed direction
Light Light Black (nozzle array 1,
against Yellow (nozzle array 8)
The pattern should be centered, like this.
Print Head Slant Adjustment (CR)
Printer Component, Software Item, LCD Display, Printer Button
Page 263.
Pro 7880 / 9880 Field Repair Guide
12/20/07
5. If the Yellow and Light Light Black lines are not centered, adjust until they are.
2. Adjust with this Lever.
3. Re-print and adjust, until the
pattern is centered.
4. Tighten the 2 Screws.
5. Re-print to verify that the Print
Head did not shift when the 2
Screws were tightened.
1. Loosen these 2 Screws.
Print Head Slant Adjustment (CR)
Printer Component, Software Item, LCD Display, Printer Button
Page 264.
Pro 7880 / 9880 Field Repair Guide
12/20/07
Print Head Slant Adjustment (PF)
Note: The Print Head Slant Adjustment (PF) adjusts the Print Heads heel / toe parallelism (for each
color, Nozzle 1 and Nozzle 180 are equal distance from the media).
1. From the Adjustment Wizard for the Pro 7880 / 9880, select the Print Head Slant Adjustment
(PF).
2. Load 24 Doubleweight Matte roll paper.
3. Print the adjustment pattern.
Click on Print to print the adjustment
pattern.
Print Head Slant Adjustment (PF)
Printer Component, Software Item, LCD Display, Printer Button
Page 265.
Pro 7880 / 9880 Field Repair Guide
12/20/07
4. Using a lens, inspect the printed pattern.
The pattern should look like this, when adjusted properly.
A perfect blend here (no gap or overlap).
Print Head Slant Adjustment (PF)
Printer Component, Software Item, LCD Display, Printer Button
Page 266.
Pro 7880 / 9880 Field Repair Guide
12/20/07
5. Adjust, and reprint, until the pattern is correct.
1. Loosen 1 Screw to adjust the Print
Head.
2. Adjust with this Lever.
3. Re-print and adjust, until the
pattern is correct.
4. Tighten the 1 Screw.
Print Head Slant Adjustment (PF)
Printer Component, Software Item, LCD Display, Printer Button
Page 267.
Pro 7880 / 9880 Field Repair Guide
12/20/07
Alternate Method For the PF Slant Adjustment
1. From the Adjustment Wizard for the Pro 7880 / 9880, select the Nozzle Bi-D Adjustment.
1. Click on Print to print the
adjustment pattern.
2. Compare the horizontal timing
between the top of the pattern
with the bottom of the pattern.
Use any of the 9 vertical lines.
The important point is that the
line you choose is equally
straight, or un-straight.
Top of pattern
3. Adjust the PF Slant Adjustment lever until the line is
equal at the top and bottom.
Pick any of the 9 lines
4. Re-print and adjust, until the
pattern is correct.
Bottom of pattern
Print Head Slant Adjustment (PF)
5. Tighten the 1 Screw that fastens the PF Slant Adjustment
Lever.
Printer Component, Software Item, LCD Display, Printer Button
Page 268.
Pro 7880 / 9880 Field Repair Guide
12/20/07
RearAD Sensor Calibration
Note: This adjustment sets the White Level for the RearAD Sensor (sensitivity calibration).
Note: This adjustment can be performed using the customers media if it is non-standard (transparent,
etc.).
1. Place paper in the paper path, ensuring that it is located adjacent to the RearAD Sensor. (The
RearAD Sensor is at the 6 mark).
2. Press and hold the Down, Right, and Enter buttons, and turn on the Printer (Self Testing mode).
3. Using the Down button, navigate to Self Testing: Adjustment: and press the Right button.
4. Using the Down button, navigate to RearAD: and press the Right button.
5. The Printers LCD will display [ENTER] Start. Press the Enter button to start.
6. The Printer will sample the media setting the white level (sensor sensitivity).
RearAD Sensor Calibration
Printer Component, Software Item, LCD Display, Printer Button
Page 269.
Pro 7880 / 9880 Field Repair Guide
12/20/07
Reset PF Motor Counter
Note: Reset PF Motor Counter is used to reset the Paper Feed Motor counter.
Note: Initialize the Printer in Serviceman Mode to allow the Adjustment Wizard to function with the
Printer, when the Printer is in an error condition.
1. From the Adjustment Wizard for the Pro 7880 / 9880, select Reset PF Motor Counter.
1. Click on Run to reset the Paper Feed
Motor counter.
2. Click on Finish when done.
Reset PF Motor Counter
Printer Component, Software Item, LCD Display, Printer Button
Page 270.
Pro 7880 / 9880 Field Repair Guide
12/20/07
Reset PG Switching Counter
Note: Reset PG Switching Counter is used to reset the Platen Gap Counter.
Note: Initialize the Printer in Serviceman Mode to allow the Adjustment Wizard to function with the
Printer, when the Printer is in an error condition.
1. From the Adjustment Wizard for the Pro 7880 /9880, select Reset PG Switching Counter.
1. Click on Run to reset the Platen Gap
counter.
2. Click on Finish when done.
Reset PG Switching Counter
Printer Component, Software Item, LCD Display, Printer Button
Page 271.
Pro 7880 / 9880 Field Repair Guide
12/20/07
Reset When Cleaning Unit Change
Note: Reset When Cleaning Unit Change is used to reset the Cleaning Unit (Pump and Cap) counter.
Note: Initialize the Printer in Serviceman Mode to allow the Adjustment Wizard to function with the
Printer, when the Printer is in an error condition.
1. From the Adjustment Wizard for the Pro 7880 /9880, select Check Nozzle.
1. Click on Run to reset the Cleaning
Unit counter.
2. Click on Finish when done.
Reset When Cleaning Unit Change
Printer Component, Software Item, LCD Display, Printer Button
Page 272.
Pro 7880 / 9880 Field Repair Guide
12/20/07
Reset When CR Unit Change
Note: Reset When CR Unit Change is used to reset the Carriage Unit counter.
Note: Initialize the Printer in Serviceman Mode to allow the Adjustment Wizard to function with the
Printer, when the Printer is in an error condition.
1. From the Adjustment Wizard for the Pro 7880 / 9880, select Reset When CR Unit Change.
1. Click on Run to reset the Carriage Unit counter.
2. Click on Finish when done.
Reset When CR Unit Change
Printer Component, Software Item, LCD Display, Printer Button
Page 273.
Pro 7880 / 9880 Field Repair Guide
12/20/07
Reset When Cutter Solenoid
Note: Reset When Cutter Solenoid change resets the Life Counter for the Cutter Solenoid.
Note: Initialize the Printer in Serviceman Mode to allow the Adjustment Wizard to function with the
Printer, when the Printer is in an error condition.
1. From the Adjustment Wizard for the Pro 7880 / 9880, select Reset Ink Information.
1. Click on Run to reset the Cutter Solenoid life counter.
2. Click on Finish when done.
Reset When Cutter Solenoid
Printer Component, Software Item, LCD Display, Printer Button
Page 274.
Pro 7880 / 9880 Field Repair Guide
12/20/07
Reset When Print Head Change
Note: Reset When Print Head Change is used to reset the Print Head life counter.
Note: Initialize the Printer in Serviceman Mode to allow the Adjustment Wizard to function with the
Printer, when the Printer is in an error condition.
1. From the Adjustment Wizard for the Pro 7880 / 9880, select Reset When Print Head Change.
1. Click on Run to reset the Print Head
life counter.
2. Click on Finish when done.
Reset When Print Head Change
Printer Component, Software Item, LCD Display, Printer Button
Page 275.
Pro 7880 / 9880 Field Repair Guide
12/20/07
Reset When Pressure Motor Change
Note: Reset When Pressure Motor Change is used to reset the Air Pressure Pump Assembly Counter.
Note: Initialize the Printer in Serviceman Mode to allow the Adjustment Wizard to function with the
Printer, when the Printer is in an error condition.
1. From the Adjustment Wizard for the Pro 7880 / 9880, select Reset When Pressure Motor
Change.
1. Click on Run to reset the Pump Unit
life counter.
2. Click on Finish when done.
Reset When Pressure Motor Change
Printer Component, Software Item, LCD Display, Printer Button
Page 276.
Pro 7880 / 9880 Field Repair Guide
12/20/07
RTC & USBID Adjustment
Note: The Printer must be in Serviceman Mode for the RTC & USBID Adjustment to work.
Note: The RTC & USBID Adjustment is used to write the correct time and USB ID to the Main Board.
Note: The Printers USB ID will be changed by this operation.
1. From the Adjustment Wizard for the Pro 7880 /9880, select the RTC & USBID Adjustment.
1. Verify that the Date and Time
information is correct. It can be
adjusted if necessary.
2. Enter the Printers serial
number.
3. Click on the Write button
to send the data to the
printer.
RTC & USBID Adjustment
Printer Component, Software Item, LCD Display, Printer Button
Page 277.
Pro 7880 / 9880 Field Repair Guide
12/20/07
Skew Check
Note: Skew Check measures the amount of paper skew the Printer exhibits.
1. Load 24 Doubleweight Matte roll paper.
2. From the Adjustment Wizard for the Pro 7880 / 9880, select Skew Check.
1. Click on the Run button.
2. The Printer will feed 1 meter
of paper.
3. The Printer measure the
amount of paper skew using
the Edge AD Sensor, and display the results.
4. Click on the OK button.
5. Click the Finish button.
Skew Check
Printer Component, Software Item, LCD Display, Printer Button
Page 278.
Pro 7880 / 9880 Field Repair Guide
12/20/07
T&B&S + 980mm Feed Adjustment
Note: The T&B&S + 980 Feed adjustment calibrates all margins and the Paper Feed Mechanism.
1. Load 24 Doubleweight Matte roll paper.
2. From the Adjustment Wizard for the Pro 7880 / 9880, select the T&B&S + 980mm Feed.
1. Click on the Print button.
2. The Printer will print out this pattern.
3. Measure the top (leading edge) margin, and
enter the value measured.
4. Measure the bottom (trailing edge) margin, and
enter the value measured.
5. Measure the side margin (home position side),
and enter the value measured.
6. Align a 1000mm ruler with the center vertical
hash marks, and the leading edge horizontal line
(see the Red Line on the example graphic). The
0 end of the 1000mm ruler should be touching,
but not covering the leading edge horizontal line.
7. Using a lens, measure the exact distance between
the 2 horizontal lines. Be as accurate as possible
8. Enter the value that was measured.
9. Click the Write button.
10. Click the Finish button.
T&B&S + 980mm Feed Adjustment
Printer Component, Software Item, LCD Display, Printer Button
Page 279.
Pro 7880 / 9880 Field Repair Guide
12/20/07
T&B&S (Roll Paper) Adjustment
Note: The T&B&S Roll Adjustment calibrates the margins and Top Of Form.
1. Load 24 Doubleweight Matte roll paper.
2. From the Adjustment Wizard for the Pro 7880 / 9880, select T&B&S (Roll Paper).
1. Click on the Print button.
2. The Printer will print out this pattern.
3. Measure the top (leading edge) margin,
and enter the value measured.
4. Measure the bottom (trailing edge) margin, and enter the value measured.
5. Measure the side margin (home position side), and enter the value measured.
6. Enter the MS Left value printed on the
print out into the Multi Sensor Left field.
7. Enter the MS Right value printed on the
print out into the Multi Sensor field.
8. Click the Write button.
9. Click the Finish button.
T&B&S (Roll Paper) Adjustment
Printer Component, Software Item, LCD Display, Printer Button
Page 280.
Pro 7880 / 9880 Field Repair Guide
12/20/07
Washing Head
Note: Do Not Use. Not intended for Nozzle cleaning.
Washing Head
Printer Component, Software Item, LCD Display, Printer Button
Page 281.
Pro 7880 / 9880 Field Repair Guide
12/20/07
Writing MAC Address
Note: Writing MAC Address writes the unique number, located on a label on the inside of the Printer by
the Main Board, to the Main Board.
1. Remove the Rear Cover.
2. Locate the MAC Address.
Main Board
MAC Address
MAC Address Label
Writing MAC Address
Printer Component, Software Item, LCD Display, Printer Button
Page 282.
Pro 7880 / 9880 Field Repair Guide
12/20/07
3. From the Adjustment Wizard for the Pro 7880 / 9880, select Writing MAC Address.
1. Enter the last 6 digits off the MAC
Address label.
2. Click on Run to
send the MAC
Address to the
Printer.
Writing MAC Address
Printer Component, Software Item, LCD Display, Printer Button
Page 283.
Pro 7880 / 9880 Field Repair Guide
12/20/07
After approximately 2
minutes, the utility will
display this message.
3. Click on OK.
4. Click on Cancel to finish.
Writing MAC Address
Printer Component, Software Item, LCD Display, Printer Button
Page 284.
Pro 7880 / 9880 Field Repair Guide
12/20/07
Component Pictures
Printer Component, Software Item, LCD Display, Printer Button
Page 285.
Pro 7880 / 9880 Field Repair Guide
12/20/07
Carriage Assembly
Front View
Platen Gap Sensor Home Position
Cutter/Carriage
Lock Solenoid
Platen Gap Cams
Platen Gap Actuator Gear
Print Head Tension Spring
Damper and Print
Head Assembly
Print Head Fastener and Tension Bar
Carriage Assembly
Printer Component, Software Item, LCD Display, Printer Button
Page 286.
Pro 7880 / 9880 Field Repair Guide
12/20/07
Back View
Platen Gap Sensor Home Position Wheel
8 Carriage Bearings
Carriage Encoder
Edge Detector
Ink Mark Sensor
Print Head
Nozzle Plate
Carriage Assembly
Printer Component, Software Item, LCD Display, Printer Button
Page 287.
Pro 7880 / 9880 Field Repair Guide
12/20/07
Bottom View
Cutter Blade
Edge Detector
Print Head
Nozzle Plate
Ink Mark Sensor
Carriage Encoder
Carriage Assembly
Carriage Bearing Tension Springs
Printer Component, Software Item, LCD Display, Printer Button
Page 288.
Pro 7880 / 9880 Field Repair Guide
12/20/07
Left Side View
Platen Gap Sensor Home Position Wheel
Carriage Encoder Assembly Fastening Screw
Carriage Encoder Assembly
3 Screws that fasten the
Cutter Assembly to the
Carriage Assembly
Carriage Assembly
Ink Mark Sensor
Cutter/Carriage Lock
Solenoid Wire
Ink Mark Sensor Fastening Screw
Printer Component, Software Item, LCD Display, Printer Button
Page 289.
Pro 7880 / 9880 Field Repair Guide
12/20/07
Cutter Assembly, Edge Detector, and Ink Mark Sensor
3 Screw Holes for the 3 Screws that attach the
Cutter Assembly to the Carriage Assembly.
Ink Mark Sensor Fastening Screw.
Ink Mark Sensor
Edge Detector Alignment
Pins and Screw Hole
Edge Detector
1 Screw Hole for the Screw that
fastens the Edge Detector
Carriage Assembly
Printer Component, Software Item, LCD Display, Printer Button
Page 290.
Pro 7880 / 9880 Field Repair Guide
12/20/07
Carriage Board Picture
Located on the top of the Carriage Mechanism
(CN13) Carriage Home Position Sensor
(CN12) Platen Gap Home Position
(CN7) Cutter Solenoid
(CN8) Ink Mark Sensor
(CN1) To Main Board CN17
(CN9) Carriage Encoder
(CN10) EdgeAD Sensor
Carriage Board Picture
(CN2) to Main Board CN18
(CN6) Print Head
(CN5) Print Head
(CN4) Main Board CN20
Printer Component, Software Item, LCD Display, Printer Button
Page 291.
Pro 7880 / 9880 Field Repair Guide
12/20/07
Cleaning Unit
Pump
Pump Home Position
Sensor
Wiper Blade (curves
towards the Pump)
Air Valve
Cap
Cleaning Unit
Printer Component, Software Item, LCD Display, Printer Button
Page 292.
Pro 7880 / 9880 Field Repair Guide
12/20/07
Pump Motor
Cleaning Unit
Printer Component, Software Item, LCD Display, Printer Button
Page 293.
Pro 7880 / 9880 Field Repair Guide
12/20/07
Encoder Disk (Paper Feed) Picture
Encoder Disk (Paper Feed) Picture
Printer Component, Software Item, LCD Display, Printer Button
Page 294.
Pro 7880 / 9880 Field Repair Guide
12/20/07
Ink System Pressurization Assembly Components
Air Pressure Sensor
Air Pump
Air Pressure Regulator.
Ink System Pressurization Assembly Components
Air Pump Motor
Air Pressure Release Solenoid
Printer Component, Software Item, LCD Display, Printer Button
Page 295.
Pro 7880 / 9880 Field Repair Guide
12/20/07
Main Board Picture
CN18
CN17
CN20
CN21
CN31 CN25
CN27
CN23
CN29
CN1
CN9
CN34
CN26
CN10
JP3
CN19
CN30
CN14
CN8
F4
Main Board Picture
F8
CN13
F5
CN15
CN33
CN16
CN3
CN32
JP5
CN6
Printer Component, Software Item, LCD Display, Printer Button
Battery (CR2032)
CN2
Page 296.
Pro 7880 / 9880 Field Repair Guide
12/20/07
Power Supply Picture
(CN301) to Main Board
Power Supply Picture
(CN001) AC input
Printer Component, Software Item, LCD Display, Printer Button
(F001) 6.3amp,
250 Volt
Page 297.
Pro 7880 / 9880 Field Repair Guide
12/20/07
Pressure Pump Assembly Picture
Pressure Pump
(Pressure Release Solenoid
Pressure Pump Assembly Picture
Pressure Sensor
Printer Component, Software Item, LCD Display, Printer Button
Pressure Pump Motor
Page 298.
Pro 7880 / 9880 Field Repair Guide
12/20/07
Print Head Pictures
Photo / Matte Black
Light Black
Light Magenta
Magenta
Cyan
Light Light Black
Light Cyan
Yellow
Head Rank (Print Head Calibration value)
Print Head Pictures
Printer Component, Software Item, LCD Display, Printer Button
Page 299.
Pro 7880 / 9880 Field Repair Guide
12/20/07
Print Head Cable Connector
Nozzle Plate
Note: the Nozzle Plate is reflective enough to
capture the image of the camera.
Print Head Pictures
Printer Component, Software Item, LCD Display, Printer Button
Page 300.
Pro 7880 / 9880 Field Repair Guide
12/20/07
Pulley (Paper Feed) Picture
Pulley (Paper Feed) Picture
Printer Component, Software Item, LCD Display, Printer Button
Page 301.
Pro 7880 / 9880 Field Repair Guide
12/20/07
Sub Board B
Located under the Right Side Cover, above the Maintenance Tank.
To Main Board
(CN1) to CN 21 on the Main
Board
(CN13) Left Paper
Thickness Sensor
(CN6) Photo/Matte
Black CSIC
(CN12) Right Paper Thickness
Sensor
(CN7) Cyan CSIC
(CN20) Pump Home Position Sensor
(CN8) Magenta CSIC
(CN9) Yellow CSIC
(CN5)Dark Ink Bay Release Sensor
(CN10) Right Maintenance Tank CSIC
Sub Board B
Printer Component, Software Item, LCD Display, Printer Button
Page 302.
Pro 7880 / 9880 Field Repair Guide
12/20/07
Sub Board C
Located under the Left Side Cover, above the back of the Left Ink Bay.
(Cn21)To Main Board CN 21
(CN15) Air Pressure Sensor
(CN5) Right Ink Bay Release Sensor
(CN10) Paper Feed Encoder
(CN16) Front Cover Sensor
(CN17) Left Maintenance Tank
(9800 only)
(CN6) Light Light Black CSIC
Sub Board C
(CN9) Light Black CSIC
(CN7) Light Magenta CSIC
(CN8) Light Cyan CSIC
Printer Component, Software Item, LCD Display, Printer Button
Page 303.
Pro 7880 / 9880 Field Repair Guide
12/20/07
Reference
Printer Component, Software Item, LCD Display, Printer Button
Page 304.
Pro 7880 / 9880 Field Repair Guide
12/20/07
Accessories List
Accessories
Sales Part Number
Description
C815121
Replacement 44-inch Take-up Reel Core (9880 only)
C815182
Manual Media Cutting System (for thick media) (9880 only)
C12C815231
Manual Media Cutting System (for thick media) (7880 only)
C815192
Replacement Manual Cutting Blade (for Manual Media Cutting System)
C12C811151
2 or 3, 44 Normal Tension Media Spindle (9880 only)
C12C811161
2 or 3, 24 Normal Tension Media Spindle (7880 only)
C12C811152
2 or 3, 44 High Tension Media Spindle (9880 only)
C12C811155
2 or 3, 24 High Tension Media Spindle (7880 only)
C12C815291
Cutter Blade
C12C890191
Maintenance Tank
Accessories List
Printer Component, Software Item, LCD Display, Printer Button
Page 305.
Pro 7880 / 9880 Field Repair Guide
12/20/07
Cleaning Fluid
Note: 8 Cartridges are required to flush the system.
Part #: 1404261
Description: Cleaning Liquid Cartridge.
Price: $39.30 Retail
Cleaning Fluid
Printer Component, Software Item, LCD Display, Printer Button
Page 306.
Pro 7880 / 9880 Field Repair Guide
12/20/07
Color Order
Color Order on the Print Head and installed Cartridges (Listed Left to Right)
1. Light Light Black
2. Vivid Light Magenta
3. Light Cyan
4. LIght Black
5. Photo / Matte Black
6. Cyan
7. Vivid Magenta
8. Yellow
Auto Nozzle Check Color Order
Black
Light Light Black
Color Order
Cyan
Vivid Light Magenta
Vivid Magenta
Light Cyan
Printer Component, Software Item, LCD Display, Printer Button
Yellow
Light Black
Page 307.
Pro 7880 / 9880 Field Repair Guide
12/20/07
User Nozzle Check Color Order (Stair Step) (Listed Left to Right)
1. Photo Black/Matte Black
2. Cyan
3. Vivid Magenta
4. Yellow
5. Light Black
6. Light Cyan
7. Vivid Light Magenta
8. Light Light Black
Color Order
Printer Component, Software Item, LCD Display, Printer Button
Page 308.
Pro 7880 / 9880 Field Repair Guide
12/20/07
Connectors / Wiring
Main Board Connectors
Connector #:
Connected To:
Pins:
CN 1
Power Supply CN 1
14
CN 6
USB 2.0
CN 8
Auto Take -Up Reel Unit
15
CN 9
Control Panel
20
CN 10
Rear AD Paper Sensor
CN 13
Carriage Motor
CN 14
Paper Feed Motor
CN 15
Ink System Pressure Motor
CN 16
Pump Motor
CN 17
Carriage Board (C594 Sub Board) CN 1
31
CN 18
Carriage Board (C594 Sub Board) CN 2
31
CN 20
Carriage Board (C594 Sub Board) CN 4
31
CN 21
Sub Board B CN 1
26
CN 23
Sub Board C CN 1
26
CN 25
Vacuum Fan #1 (Right Side)
CN 26
Vacuum Fan #2
CN 27
Vacuum Fan #3 (9800 only)
Connectors / Wiring
Printer Component, Software Item, LCD Display, Printer Button
Page 309.
Pro 7880 / 9880 Field Repair Guide
12/20/07
Connector #:
Connected To:
Pins:
CN 29
Cooling Fan
CN 30
Head Driver Cooling Fan
CN 31
Air Pressure Bleed Solenoid
Carriage Board (C594 Sub Board)
Connector #:
Connected To:
Pins:
CN 1
Main Board CN 17
31
CN 2
Main Board CN 18
31
CN 4
Main Board CN 20
31
CN 5
Print Head
31
CN 6
Print Head
31
CN 7
Cutter Solenoid
CN 8
Ink Mark Sensor
CN 9
Carriage Encoder Sensor
CN 10
EdgeAD Sensor
CN 12
Platen Gap Home Position Sensor
CN 13
Carriage Home Position Sensor
Connectors / Wiring
Printer Component, Software Item, LCD Display, Printer Button
Page 310.
Pro 7880 / 9880 Field Repair Guide
12/20/07
C594 Sub-B Board
Connector #:
Connected To:
Pins:
CN 1
Main Board CN 21
26
CN 5
Ink Cartridge Release Sensor (Right)
CN 6
Photo / Matte Black CSIC
CN 7
Cyan CSIC
CN 8
Vivid Magenta CSIC
CN 9
Yellow CSIC
CN 10
Right Maintenance Tank CSIC
CN 12
(Right) Paper Thickness Sensor
CN 13
(Left) Paper Thickness Sensor
CN 20
Pump Home Position Sensor
C594 Sub-C Board
Connector #:
Connected To:
Pins:
CN 1
Main Board CN 23
26
CN 5
Ink Cartridge Release Sensor (Left)
CN 6
Light Light Black CSIC
CN 7
Light Vivid Magenta CSIC
CN 8
Light Cyan CSIC
CN 9
Light Black CSIC
Connectors / Wiring
Printer Component, Software Item, LCD Display, Printer Button
Page 311.
Pro 7880 / 9880 Field Repair Guide
12/20/07
Connector #:
Connected To:
Pins:
CN 10
Paper Feed Encoder
CN 15
Ink System Pressure Sensor
CN 16
Cover Sensor
CN 17
Left Maintenance Tank CSIC (9800 only)
Power Supply
Connector #:
Connected To:
Pins:
CN 001
AC Power
CN 301
Main Board CN 1
14
Control Panel
Connector #:
Connected To:
Pins:
CN 20
Main Board (CN 9)
Connectors / Wiring
Printer Component, Software Item, LCD Display, Printer Button
Page 312.
Pro 7880 / 9880 Field Repair Guide
12/20/07
Consumable/Service Parts List
Ink is intended as a service tool (Warranty Service Only), and is not for sale. Use the Service Part
Number, and claim it on a warranty form.
Service Part #
Sales Part #
Ink 110 ML (Pro 7880/9880)
ECCC Cost after 40% discount
WAT602100
T602100
UltraChrome K3 Photo Black
Warranty use only
WAT602200
T602200
UltraChrome K3 Cyan
Warranty use only
WAT602300
T602300
UltraChrome K3 Vivid Magenta
Warranty use only
WAT602400
T602400
UltraChrome K3 Yellow
Warranty use only
WAT602500
T602500
UltraChrome K3 Light Cyan
Warranty use only
WAT602600
T602600
UltraChrome K3 Vivid Light Magenta
Warranty use only
WAT602700
T602700
UltraChrome K3 Light Black
Warranty use only
WAT602800
T602800
UltraChrome (K3) Matte Black
Warranty use only
WAT602900
T602900
UltraChrome K3 Light Light Black
Warranty use only
Service Part #
Sales Part #
Paper Type
WAS041385
SO41385
Double Weight Matte Paper 24 x 82 roll
WAS041387
SO41387
Double Weight Matte Paper 44 x 82 roll
WAS041393
S041393
Premium Semimatte Photo Paper(170) 24 x 100 roll
WAS041395
S041395
Premium Semimatte Photo Paper(170) 44 x 100 roll
WAS041603
S041603
Enhanced Matte Paper size A4 (250 sheets)
Consumable/Service Parts List
Printer Component, Software Item, LCD Display, Printer Button
Page 313.
Pro 7880 / 9880 Field Repair Guide
12/20/07
Service Part #
Sales Part #
Paper Type
WAS041725
SO41725
Enhanced Matte Paper 17 x 100 roll
WAS041737
SO41737
Premium Luster Photo Paper(250) 16 x 100 roll
WAS041779
S041779
Photo Semigloss 16.5 x 100 roll
WAS041827
S041827
Premium Semimatte Photo Paper 17 x 22 (25 sheets)
Maintenance Tank And 220 ml Ink Cartridges are available through Sales Channels only.
Sales Part Number
Description
C12C890191
Maintenance Tank
C12C815291
Cutter Blade
Sales Part Number
Ink 220 ML (Pro 7880/9880)
T603100
UltraChrome K3 Photo Black
T603200
UltraChrome K3 Cyan
T603300
UltraChrome K3 Vivid Magenta
T603400
UltraChrome K3 Yellow
T603500
UltraChrome K3 Light Cyan
T603600
UltraChrome K3 Vivid Light Magenta
T603700
UltraChrome K3 Light Black
T603800
UltraChrome K3 Matte Black
T603900
UltraChrome K3 Light Light Black
Consumable/Service Parts List
Printer Component, Software Item, LCD Display, Printer Button
Page 314.
Pro 7880 / 9880 Field Repair Guide
12/20/07
Firmware History (7880)
Epson firmware version is
represented as:
Model and the Release Date.
This chart explains the meaning of
the firmware version characters.
Example SN00458
SN0
04
5
8
SP7800 DAY YEAR MONTH
Aug
4
2005
ExampleSN00157
SN0
01
5
7
SP7800 DAY YEAR MONTH
01
2005
Jul
Example:
DAY
YEAR MONTH
The values are
represented in
Hexadecimal
HEX = Decimal
1
=
1
2
=
2
3
=
3
4
=
4
5
=
5
6
=
6
7
=
7
8
=
8
9
=
9
A
=
10
B
=
11
C
=
12
D
=
13
E
=
14
F
=
15
Stylus Pro 7880 Current Firmware Ver. TN0057A.upg
Release date: 10/05/07
1. Initial Relase.
Firmware History (7880)
Printer Component, Software Item, LCD Display, Printer Button
Page 315.
Pro 7880 / 9880 Field Repair Guide
12/20/07
Firmware History (9880)
Epson firmware version is
represented as:
Model and the Release Date.
This chart explains the meaning of
the firmware version characters.
Example SN00458
SN0
04
5
8
SP7800 DAY YEAR MONTH
Aug
4
2005
ExampleSN00157
SN0
01
5
7
SP7800 DAY YEAR MONTH
01
2005
Jul
Example:
DAY
YEAR MONTH
The values are
represented in
Hexadecimal
HEX = Decimal
1
=
1
2
=
2
3
=
3
4
=
4
5
=
5
6
=
6
7
=
7
8
=
8
9
=
9
A
=
10
B
=
11
C
=
12
D
=
13
E
=
14
F
=
15
Stylus Pro 9800 Current Firmware Ver. TN0057A.upg
Release date: 10/05/07
1. Initial Relase.
Firmware History (9880)
Printer Component, Software Item, LCD Display, Printer Button
Page 316.
Pro 7880 / 9880 Field Repair Guide
12/20/07
Firmware Update Procedure Using FWUpdate.exe
Note: This procedure is used to update or install firmware. It is the service method because it does not
require the Printer to be Online to work.
1. Turn on the Printer while depressing the Up, Down, Left, and Right buttons.
1.1 The Printer will display UPDATE FIRMWARE
2. Using FWupdate.exe transmit the current firmware to the Printer.
2.1 The Printer will display UPDATING FIRMWARE.
2.2 The Printer will display FIRMWARE UPDATE COMPLETE.
2.3 The Printer will re-initialize and display EPSON.
2.4 The Printer will display PRESS PAUSE BUTTON.
2.5 The Printer will display PLEASE WAIT.
2.6 The Printer display READY.
Firmware Update Procedure Using FWUpdate.exe
Printer Component, Software Item, LCD Display, Printer Button
Page 317.
Pro 7880 / 9880 Field Repair Guide
12/20/07
Glossary
Artifact
A defect, that is within an image. It can mean something on the graphic that was not
intended, or something missing that was intended. All image quality defects are artifacts.
Bi-Directional Adjustment:
An electronic adjustment, that ensures that a printer can coordinate left to right, with
right to left, printing.
Capped Position:
The print head at its stand by position, with the cap mechanism sealing the nozzles.
Coating:
The top layer of graphics paper (media) that consists of a special substance
designed to trap ink and keep it from being absorbed into the paper fibers. Non-paper
based ink jet media uses coating to allow the ink to bond with the surface. A coatings
purpose is to minimize dot gain, and control saturation.
Color Shift:
An unintended change of a gradient or tone.
Continuous Tone:
The qualities of a photograph that makes an image appear real. The smooth and lifelike transition from one color shade to the next, like in a photograph. Epson Ink Jet
printers are not continuous tone printers. But when working properly, their printed
images fool the human eye into seeing continuous tone transitions.
Debris:
A term that refers to unintended ink on the page deposited by debris dropping from
the print head.
Deflected Nozzle:
A nozzle is firing, but the ink drop is not landing where it is intended too. Irregular
spacing on the nozzle check pattern indicates this condition.
Dithering:
The dot pattern placed on the printed surface to create and image. Also known as
screening.
Dot Gain:
A drop of ink tends to travel out from its point of impact, as the media absorbs it. The
purpose of the coating (on the media) is to minimize dot gain.
Glossary
Printer Component, Software Item, LCD Display, Printer Button
Page 318.
Pro 7880 / 9880 Field Repair Guide
12/20/07
Drop of Ink:
Ink that appears to have dripped from the print head, or any other component of the
ink supply.
Dye Ink:
Ink that colors the printed surface with dye. It is less durable than pigment ink, but
has a wider color range (gamut).
Electronic Alignments:
Printer adjustments, which are performed using software routines that, allow the
printer to compensate for physical variations in its mechanism.
Error Diffusion:
The type of dithering (screening) proprietary to Epson, that employs a random dot
pattern to ensure that the human eye can discern no pattern.
Flight Time:
The time it takes a drop of ink to travel from the print head to the printable surface.
Gamut:
The range of colors that a printer can produce.
Ghosting:
A term that refers to components of an image that are intended to be on top of each
other (or adjacent), but are offset.
Gradient:
A smooth transition between one color shade, and the next. A continuous tone image
requires a smooth gradient for all its tonal shifts.
Grainy:
A breakdown of the illusion of continuous tone. A printed image that does not have
smooth tonal transition, and sharp detail.
Head Angular Adjustment:
A term that refers to a mechanical print head alignment that ensures that an ink jets print heads
nozzles are on the same vertical plane. (Also known as the B head slant or the C head slant.) The
head is rotated until it is vertically linear.
Glossary
Printer Component, Software Item, LCD Display, Printer Button
Page 319.
Pro 7880 / 9880 Field Repair Guide
12/20/07
Head Gap Adjustment:
An electronic print head adjustment that ensures that the printer knows the exact distance between
nozzle sets on separate heads. Also known as Head L/R and Uni-Di...
Head ID:
The calibration value written on the print head that allows the printers electronics to
compensate for the print heads personality (inaccuracies).
Head Linear Adjustment:
A mechanical print head alignment that ensures that on a two-head ink jet printer that all the nozzles are on the same horizontal plane. (Also known as Head Height and BC Head Slant.) The right
head is moved in relation to the left head.
Home Position:
The print heads horizontal reference position, as determined by the Home Position
Sensor
Horizontal Banding:
An image defect that extends from the left, to the right margin (parallel to the direction
of print head movement). The defect could be a lighter or darker band than is
intended. It usually repeats, with the same interval, from the top margin to the bottom.).
Horizontal Over-lap:
A type of horizontal banding, where multiple print head passes overlap while printing.
The banding looks darker than the intended image. Multiple passes of the print head
should place ink on the paper next to, but not on top of earlier passes.
Glossary
Printer Component, Software Item, LCD Display, Printer Button
Page 320.
Pro 7880 / 9880 Field Repair Guide
Horizontal Under-lap:
12/20/07
A type of horizontal banding, where multiple print head passes have a space
between them. The banding looks lighter than the intended image. Multiple passes of
the print head should place ink on the paper exactly next to earlier passes with no
space in between.
Illusion of Continuous Tone. A term that refers to fooling the human eye into perceiving a dot matrix image as a
photograph (continuous tone image). Epson ink jet printers are not continuous tone
printers. However, when working properly, their printed images fool the human eye
into seeing continuous tone transitions
Ink Color Contamination:
The intended color of the ink supply has been altered.
Ink Impurities:
Foreign objects in the ink supply.
Margin Shift:
A term that refers to an image with irregular right and left side margins.
Mechanical Alignments:
Printer adjustments, that requires physically moving parts of the mechanism.
Media:
The surface that is being printed on, usually paper.
Metamerism:
The different appearance of colors caused by different light sources and viewing
angles
Micro Weave:
The way an Epson Ink Jet printer interlaces (weaves) bands of and image during
printing.
Moir Pattern:
A repetitive pattern, within an image, which is not intended. I can appear like a paisley or herringbone pattern.
Over Saturation:
Too much ink has been applied to the printable surface for the media to support.
Paint Brush Effect:
Something horizontally across the printed surface, that was not intended. Usually
caused by an ink soaked fiber hanging off the print head.
Pigment Ink:
Ink that deposits colored particles (pigment) on the printed surface to create an
image. It is more durable than dye based ink, but does not have as wide a color
range (gamut).
Glossary
Printer Component, Software Item, LCD Display, Printer Button
Page 321.
Pro 7880 / 9880 Field Repair Guide
12/20/07
Pixilated:
An image quality issue that is caused by a low-resolution image printed at high resolution.
Platen Gap:
The distance between the print head, and the printable surface.
Rippling:
A term that refers to a condition caused by over saturated paper warping.
Saturation:
The amount of ink applied to the printed surface.
Screening:
The dot pattern placed on the printed surface to create and image. Also known as
dithering.
Skew:
Crooked paper in the printer.
Smear:
An image that has been rubbed by something, causing it to be deformed, or
smeared. The direction or any repetition of the smear should be noted.
Smudge:
Something on the printed surface, that was not intended. Usually transferred to the
page because of contact with a dirty roller or the print head. Any repetition should be
noted and measured.
Sublimation Ink:
Ink that is first printed on thermal transfer media, and then transferred using heat to
another surface.
Sympathetic Nozzle:
A nozzle that is not intended to fire, firing in conjunction with an intended nozzle.
Tone:
The specific shade of a color.
Under Saturation:
Not enough ink has been applied to the printable surface to properly saturate the
media.
UN-sharp:
Fuzzy qualities in an image usually caused by too much dot gain.
Vertical Banding, Irregular:
Vertical bands perpendicular to the direction of print head movement, that are not linear. Usually created by paper rippling, caused by over saturation.
Glossary
Printer Component, Software Item, LCD Display, Printer Button
Page 322.
Pro 7880 / 9880 Field Repair Guide
12/20/07
Vertical Banding, Linear:
An image defect that extends from the top, to the bottom margin (perpendicular to the
direction of print head movement). It usually repeats, with the same interval, from the
left margin to the right.
White Specks:
A term that indicates that the intended image has small missing areas where no ink
has been deposited.
Glossary
Printer Component, Software Item, LCD Display, Printer Button
Page 323.
Pro 7880 / 9880 Field Repair Guide
12/20/07
Ink Draining Procedure
1. Turn on the Printer in SELF TESTING Mode.
1.1 Press and hold the Down, Right, and Enter buttons, and turn on the Printer.
2. Navigate to the Adjustment menu, and press the Menu button.
3. Navigate to Clean Head, and press the Menu button.
3.1 The Printer will display Please Remove Ink.
4. Remove the Ink Cartridges, and press the Enter button.
4.1 The Printer will display Set Ink Lever (L/R)
5. Lower both Ink Levers, and press Enter.
5.1 The Printer will display Discharge Ink.
6. The Printer will evacuate the ink (Approximately 5 minutes).
7. The Printer will display Set Cleaning I/C, when the ink is evacuated.
7.1 Install Cleaning Cartridges if you want to flush the system.
7.2 Turn off the Printer to end the Ink Draining Procedure.
Ink Draining Procedure
Printer Component, Software Item, LCD Display, Printer Button
Page 324.
Pro 7880 / 9880 Field Repair Guide
12/20/07
Ink System Flushing Procedure
Note:This procedure describes the process of draining the ink from the Printer, and flushing the Ink
System with cleaning fluid.
Cleaning Cartridge Part # 1404261 (8 Cartridges required)
1. Turn on the Printer in SELF TESTING Mode.
1.1 Press and hold the Down, Right, and Enter buttons, and turn on the Printer.
2. Navigate to the Adjustment menu, and press the Menu button.
3. Navigate to Clean Head, and press the Menu button.
3.1 The Printer will display Please Remove Ink.
4. Remove the Ink Cartridges, and press the Enter button.
4.1 The Printer will display Set Ink Lever (L/R)
5. Lower both Ink Levers, and press Enter.
5.1 The Printer will display Discharge Ink.
6. The Printer will evacuate the ink (Approximately 5 minutes).
7. The Printer will display Set Cleaning I/C.
7.1 Raise both ink levers, install Cleaning Cartridges, and press Enter
7.2 The Printer will display Set Ink Lever (L/R).
8. Lower both Ink Levers, and press Enter.
8.1 The Printer will display Head Cleaning.
Ink System Flushing Procedure
Printer Component, Software Item, LCD Display, Printer Button
Page 325.
Pro 7880 / 9880 Field Repair Guide
12/20/07
8.2 The Cleaning takes about 5 minutes, then printer will display Please Remove CL. I/C
9. Remove Cleaning Cartridges, Press Enter.
9.1 The Printer will display Set Ink Lever (L/R)
10. Lower both Ink Levers, and press Enter.
10.1 The Printer will display Dischg. Washfluid(1)
11. The Printer will evacuate the Washfuild(Approximately 5 minutes).
12. Step 7-10 is repeated.
13. Lower both Ink Levers, and press Enter.
13.1 The Printer will display Dischg. Washfluid(2)
14. Step 7-10 is repeated
15. Lower both Ink Levers, and press Enter.
15.1 The Printer will display Dischg. Washfluid(3)
16. When the final Flushing is done, the printer will dispay Clean Head.
Ink System Flushing Procedure
Printer Component, Software Item, LCD Display, Printer Button
Page 326.
Pro 7880 / 9880 Field Repair Guide
12/20/07
Ink Tube Order
Note: This chapter documents the order that the Ink Tubes are connected to the Print Head.
The Ink Tube/Print Head color order is listed left to right.
1. Light Light Black
2. Vivid Light Magenta
3. Light Cyan
4. LIght Black
5. Photo Black
6. Cyan
7. Vivid Magenta
8. Yellow
User Nozzle Check Color Order (Stair Step) (Listed Left to Right)
1. Photo Black/Matte Black
2. Cyan
3. Vivid Magenta
4. Yellow
5. Light Black
6. Light Cyan
7. Vivid Light Magenta
8. Light Light Black
Ink Tube Order
Printer Component, Software Item, LCD Display, Printer Button
Page 327.
Pro 7880 / 9880 Field Repair Guide
12/20/07
Prime, On or Off
Prime, Initial Fill, and Charge mean the same thing. They all refer to filling the Ink System with ink.
Controlling the Prime function requires Setting, or Resetting the Init.Fill Flag.
Init.Fill: Reset = The Printer is already primed.
Init.Fill: Set = the Printer will prime the next time it is turned on.
1. Press and hold the Down, Right, and Enter buttons and turn on the Printer (Self Testing mode).
2. Using the Down button, navigate to the Parameter menu, and press the Right button.
3. Using the Down button, navigate to the Update menu, and press the Right button.
4. Using the Down button, navigate to the InkParameter menu, and press the Right button
Note: the Printer will always display SET. This does not mean that the Init.Fill Flag is SET.
4.1 Change to Reset, and press the Enter button, to turn off the Prime routine.
4.1.1
The Printer will display Update Param?
4.1.2
Press the Enter button.
4.2 Change to Set, and press the Enter button, to start a Prime routine.
4.2.1
The Printer will display Update Param?
4.2.2
Press the Enter button.
Prime, On or Off
Printer Component, Software Item, LCD Display, Printer Button
Page 328.
Pro 7880 / 9880 Field Repair Guide
12/20/07
Revision History
December 20, 2007
1. Initial Release
Revision History
Printer Component, Software Item, LCD Display, Printer Button
Page 329.
Pro 7880 / 9880 Field Repair Guide
12/20/07
Sensors, Motors, Solenoids, and Fans
1.
Home Position Sensors:
Carriage HP Sensor (CR Origin)
Platen Gap HP Sensor (Head Slide)
Pump HP Sensor(Pump)(Wiper Blade position)
Maintenance/Waste Ink Tank Sensor
Waste Ink CSIC (MainteTank)
Ink Cartridge Sensors:
CSICs (Customer Satisfaction Ink Cartridge (qty-8)
Ink Cartridge Lock Lever Sensor (2)(InkLvr)
Encoders:
Carriage Encoder (CR Encoder)(Carriage position and
dot timing)
Paper Feed Encoder (PF Encoder) (Paper advance
timing).
Paper Sensors:
Paper Empty Sensor (RearAD)
Edge Detector (EdgeAD) (Width, Leading Edge)
Paper Thickness Sensor (Paper)(2 Sensors)
Safety Sensors:
Cover Sensor(Cover)
Auto Alignment Sensors:
Ink Mark Sensor (Edge2AD)(Nozzle test, Auto alignments)
Pressure Sensor
Ink System Pressure Sensor (Ink Press)
Temperature Sensors:
Head Temperature Sensor (Head Temp)
Head Driver Temperature Sensor (Drv Temp)
Sensors, Motors, Solenoids, and Fans
Printer Component, Software Item, LCD Display, Printer Button
Page 330.
Pro 7880 / 9880 Field Repair Guide
12/20/07
2.
Motors
Carriage Motor: moves the Carriage Assembly.
Paper Feed Motor: turns the Paper Feed Roller
Pump Motor: (Pump Motor) Runs the Pump and sets
platen gap.
Pressure Pump Motor: (Ink Press Motor) (Runs the
Ink System Pressure
Pump)
Solenoids
Cutter Solenoid: (Cutter Sol)Cuts media and unlocks
the Carriage Lock.
Pressure Bleed Solenoid: (Regulator Sol)(When energized, closes the Pressure Bleed Valve).
Fans
Head Drive Cooling Fan (Head Drv) (Cools the Print
Head Driver Transistors)
Paper Suction Fans: 7800 (Paper 1, Paper 2)
9800 (Paper 1, Paper 2, Paper 3)
Sensors, Motors, Solenoids, and Fans
Printer Component, Software Item, LCD Display, Printer Button
Page 331.
Pro 7880 / 9880 Field Repair Guide
12/20/07
Service Procedure
Note: Because of the large amount of ink that some service procedures require, please use your Ink
and Waste Tank, not the customers.
1. Observe the customers service issue.
2. Clean the Carriage Rails with a dry cloth or paper towel
3. Check the User Menu: Printer Status: Service Life: Cleaning Unit Counter:
3.1 If <= **, then replace the Cleaning Unit and Wiper Blade.
3.1.1
Perform the Reset When Cleaning Unit Change.
3.2 If>=***, then Clean the Cap, and Wiper Blade Cleaner.
3.2.2
Replace the Wiper Blade.
3.2.1
Clean the Print Head Nozzle Plate if necessary.
3.2.2
Perform the Reset When Cleaning Unit Change.
4. Check the Carriage Motor life counter: Serviceman Mode:View Counters: CR Motor.
4.1 If <= *:
4.1.1
Then replace the Carriage Motor.
4.1.2
Perform the Reset When CR Unit Change.
4.2 If>=**:
4.2.1
Perform the Reset When CR Unit Change.
5. Clean and check the Borderless Pads and replace if necessary.
6. Blow off the IM Sensor
Service Procedure
Printer Component, Software Item, LCD Display, Printer Button
Page 332.
Pro 7880 / 9880 Field Repair Guide
12/20/07
7. Blow off the Carriage Encoder.
8. Clean the Timing Strip (Encoder Strip)
9. Update the Firmware to the current version if necessary.
10. Repair the customers service issue, if cleaning did not fix it.
11. Check the Print Heads mechanical alignments
11.1 Perform the Print Head Slant Adjustment (CR)
11.2 Perform the Print Head Slant Adjustment (PF)
12. Perform the T&B&S + 980mm Feed Adjustment.
13. Perform the Auto Bi-D Adjustment
14. Perform the Auto Uni-D Adjustment
15. Perform the Reset When Pump Unit Change.
Service Procedure
Printer Component, Software Item, LCD Display, Printer Button
Page 333.
Pro 7880 / 9880 Field Repair Guide
12/20/07
Service Tools
Service Part Number
Description
1047746
1000mm Scale (meter stick)
1057723
Kimoto Micro Trace #300, A-3
1060744
Tension Gauge (40N)
1080614
Grease G-26 (40GR)
1401952
Tension Gauge (10N)
1404261
Cleaning Cartridge (qty-1)
1418613
Black Conversion Kit
1424364
Paper Thickness Sensor Position Jig
1424365
Ink Mark Sensor Position Jig
1424366
Cutter Position Jig
Service Tools
Printer Component, Software Item, LCD Display, Printer Button
Page 334.
Pro 7880 / 9880 Field Repair Guide
12/20/07
Stress Test (Test Image)
Purpose:
The Printer Stress Test was designed to amplify any print quality issues. It is for diagnosis purposes only. It never
looks perfect. There is always some horizontal and vertical banding.
Use:
1. Use it to compare Non-Epson Drivers against the Epson Driver.
2. Use it to look for image quality variances across the entire printable area of the printer.
Is the vertical banding consistent across the entire image?
Is the horizontal banding consistent across the entire image?
Is the density consistent across the entire image?
If the answer to any of the above questions is no, Contact Epson. It may be
a parallelism issue.
Stress Test (Test Image)
Printer Component, Software Item, LCD Display, Printer Button
Page 335.
Pro 7880 / 9880 Field Repair Guide
12/20/07
Utilities
Printer Component, Software Item, LCD Display, Printer Button
Page 336.
Pro 7880 / 9880 Field Repair Guide
12/20/07
Adjustment Wizard2
Note: The Adjustment Wizard is the utility that enables electronic and mechanical alignments of the Pro
9800.
Note: The Adjustment Wizard will work when the Printer is in Ready mode, or in SERVICEMAN MODE.
Note: Serviceman Mode will allow the Adjustment Wizard to function with the Printer, when the Printer
is in an error condition.
1. Ensure that the Pro 7800 or 9800 Printer Driver and Status Monitor 3 is installed on the system
that will be running the Adjustment Wizard2.
1.1 Verify that the Driver and Status Monitor 3 are functional, by opening the Driver and verifiying that Status
Monitor 3 can report on ink levels.
2. Create a folder and copy the Adjustment Wizard 2 files into it.
3. Double Click on Adjwiz2 to start the utility.
Adjustment Wizard2
Printer Component, Software Item, LCD Display, Printer Button
Page 337.
Pro 7880 / 9880 Field Repair Guide
12/20/07
4. Pick the correct printer driver/port, Individual, and click Start.
Printer Driver and Port.
Individual
Start
Adjustment Wizard2
Printer Component, Software Item, LCD Display, Printer Button
Page 338.
Pro 7880 / 9880 Field Repair Guide
12/20/07
5. The utility will look like this.
6. Double click on the individual line items to perform each adjustment.
Adjustment Wizard2
Printer Component, Software Item, LCD Display, Printer Button
Page 339.
Pro 7880 / 9880 Field Repair Guide
12/20/07
FWUpdate.exe
Note: FWUpdate.exe is used to copy Firmware to the Printer and works without the printer driver being
installed.
1. Double Click on the FWUpdate.exe utility Icon.
Double Click on this Icon.
2. The utility will open and look like this.
FWUpdate.exe
Printer Component, Software Item, LCD Display, Printer Button
Page 340.
Pro 7880 / 9880 Field Repair Guide
12/20/07
3. Choose a Port/Printer.
1. Click on the Down Arrow to open
up the list of Ports.
2. Select the Port that is connected
to the Printer that requires firmNote: Stylus Pro 7400 is the Japanese
model name for the Stylus Pro
7800. New boards may display
Stylus Pro 7400
4. Click on Browse and navigate to the Firmware File to be uploaded to the Printer.
Click on Browse.
FWUpdate.exe
Printer Component, Software Item, LCD Display, Printer Button
Page 341.
Pro 7880 / 9880 Field Repair Guide
12/20/07
5. Select the correct Firmware File.
1. Select the correct Firmware File.
2. Click on OK.
6. Click on Send to upload the Firmware to the Printer.
Click on Send to upload the Firmware.
FWUpdate.exe
Printer Component, Software Item, LCD Display, Printer Button
Page 342.
Pro 7880 / 9880 Field Repair Guide
12/20/07
7. The utility will display this, click on Ok.
Click on OK
FWUpdate.exe
Printer Component, Software Item, LCD Display, Printer Button
Page 343.
Pro 7880 / 9880 Field Repair Guide
12/20/07
NVRAM.EXE
Note: NVRAM.EXE is the utility that enables the backup and re-installation of parameters (settings),
necessary when exchanging the Main Board of a Pro 7880 or 9880.
Installation:
1. Ensure that the appropriate Printer Driver and Status Monitor 3 is installed on the system that
will be running the NVRAM.EXE.
2. Create a folder and copy the NVRAM.EXE files into it.
3. Double Click on NVRAM to start the utility.
4. Place the Printer in Parameter Backup and Restore Mode
4.0.1
Release the Paper Lever, lift 2 Ink Levers, remove the Maintenance Tank, hold the Down, Right,
and Pause buttons and turn on the Printer (Ensure that Service Man Mode is displayed on the
Printers LCD).
Note: If the backup procedure fails, try re-booting the Printer and letting it come Ready. Then try the
backup / restore procedure.
NVRAM.EXE
Printer Component, Software Item, LCD Display, Printer Button
Page 344.
Pro 7880 / 9880 Field Repair Guide
12/20/07
Parameter Backup
1. Pick the appropriate printer driver.
The port that the driver is associated
with, will be displayed.
2. Click on Get Information.
The utility will display this, until it is finished transferring data.
NVRAM.EXE
Printer Component, Software Item, LCD Display, Printer Button
Page 345.
Pro 7880 / 9880 Field Repair Guide
12/20/07
Parameter Backup (continued)
The utility will display the Printers
serial number when finished transferring the parameters.
3. Click on Save to save the parameters, and assign the file a name.
The utility assigns the Printers serial
number as the default name for the file.
4. Navigate to the appropriate location to
save the parameter file and modify the
file name is desired.
5. Click on Save to save the file.
NVRAM.EXE
Printer Component, Software Item, LCD Display, Printer Button
Page 346.
Pro 7880 / 9880 Field Repair Guide
12/20/07
Parameter Backup (continued)
Cleaner
CR Motor
The utility will display this screen after saving the file.
NVRAM.EXE
Printer Component, Software Item, LCD Display, Printer Button
Page 347.
Pro 7880 / 9880 Field Repair Guide
12/20/07
Parameter Restore.
1. Pick the appropriate printer driver.
The port that the driver is associated
with, will be displayed.
NVRAM.EXE
Printer Component, Software Item, LCD Display, Printer Button
Page 348.
Pro 7880 / 9880 Field Repair Guide
12/20/07
Parameter Restore (Continued)
2. Select the parameter file to be
restored to the Printer.
3. Click on Open load the parameter
file to be restored to the Printer.
NVRAM.EXE
Printer Component, Software Item, LCD Display, Printer Button
Page 349.
Pro 7880 / 9880 Field Repair Guide
12/20/07
Parameter Restore (Continued)
4. Click on Write to send previously loaded
Parameters to the Printer.
The utility will display this screen while it is
transmitting the Parameters to the Printer.
Do not turn the printer off until the utility
displays this screen.
5. Click on OK to finish.
NVRAM.EXE
Printer Component, Software Item, LCD Display, Printer Button
Page 350.
You might also like
- Kult GM ScreenDocument34 pagesKult GM ScreenTomislav NazifovićNo ratings yet
- T-Series Field Repair Guide 3/24/14: Printer ComponentDocument371 pagesT-Series Field Repair Guide 3/24/14: Printer ComponentMarvin JacksonNo ratings yet
- Fisher and Paykel Service ManualDocument92 pagesFisher and Paykel Service ManualAnonymous GxeR0L50% (2)
- 7800 Fielde ServiceDocument370 pages7800 Fielde Servicemohannad64No ratings yet
- (M018, M019) SP C231SF, Aficio SP C232SF Parts & Service ManualDocument292 pages(M018, M019) SP C231SF, Aficio SP C232SF Parts & Service Manualbramirez8098100% (3)
- Ipu Iob: (PCB1) (PCB11)Document43 pagesIpu Iob: (PCB1) (PCB11)Miguel AlmoraNo ratings yet
- Technical Handy Guide mx4141nDocument59 pagesTechnical Handy Guide mx4141nCyber EmyNo ratings yet
- Epson 9880 Error CodesDocument2 pagesEpson 9880 Error Codesmallika21100% (3)
- Epson Stylus Pro 4880: Printer GuideDocument156 pagesEpson Stylus Pro 4880: Printer GuideGregNo ratings yet
- Epson Stylus Pro 7900 9900 Field Repair Guide ServiceDocument469 pagesEpson Stylus Pro 7900 9900 Field Repair Guide ServiceYury Kobzar100% (4)
- Epson Stylus Pro 4880 RG PC PDFDocument261 pagesEpson Stylus Pro 4880 RG PC PDFSublimentNo ratings yet
- Max Fleischer's Fleischer Studios Falls from GraceDocument6 pagesMax Fleischer's Fleischer Studios Falls from GraceAlex SpeerNo ratings yet
- EPSON Pro 7900 and 9900 Field Repair GuideDocument469 pagesEPSON Pro 7900 and 9900 Field Repair Guidenikola1660100% (40)
- Bizhub PRESS C7000 C6000 Centering and Skewing Adjustment Procedure (11 MAR 2011)Document12 pagesBizhub PRESS C7000 C6000 Centering and Skewing Adjustment Procedure (11 MAR 2011)AlexNo ratings yet
- Storytelling With Photographs How To Create A Photo Essay - Anne DarlingDocument68 pagesStorytelling With Photographs How To Create A Photo Essay - Anne Darlingaw awNo ratings yet
- EPSON 4900 Field Repair GuideDocument532 pagesEPSON 4900 Field Repair GuideAndres Perez100% (3)
- 7900 - 9900 Field Repair Guide - 8-23-11 PDFDocument470 pages7900 - 9900 Field Repair Guide - 8-23-11 PDFTodd DoyleNo ratings yet
- Stylus Pro 4880 Printer Component Repair GuideDocument240 pagesStylus Pro 4880 Printer Component Repair Guidedupajadupajadupaja100% (2)
- Read This If You Want To Take Great Photographs of People: (Learn Top Photography Tips and How To Take Good Pictures of People)Document6 pagesRead This If You Want To Take Great Photographs of People: (Learn Top Photography Tips and How To Take Good Pictures of People)debegabo0% (2)
- 3880 Field Repair GuideDocument463 pages3880 Field Repair Guideiljacksoniii100% (1)
- Field Repair Guide - 9-27-10 PDFDocument376 pagesField Repair Guide - 9-27-10 PDFtdoyle10No ratings yet
- Sony DSC-f828 Camera Service ManualDocument76 pagesSony DSC-f828 Camera Service ManualgchafeeNo ratings yet
- How To Use L Printer Service Tool Rev03Document15 pagesHow To Use L Printer Service Tool Rev03GrzegorzKociszewskiNo ratings yet
- Epson Stylus Pro 9900 Service ManualDocument519 pagesEpson Stylus Pro 9900 Service Manualhpatel_714706100% (2)
- Bizhub c652 c552 PM A0P0001Document214 pagesBizhub c652 c552 PM A0P0001ionutkokNo ratings yet
- Kodak 5800 SMDocument328 pagesKodak 5800 SMjoseNo ratings yet
- Sharp Maintenance ListDocument6 pagesSharp Maintenance ListDoicho Andonov100% (1)
- Antitales, Anti-MärchenDocument30 pagesAntitales, Anti-MärchenMaria João CamposNo ratings yet
- TASKalfa 3501i 4501i 5501i PL UK Rev4 PDFDocument78 pagesTASKalfa 3501i 4501i 5501i PL UK Rev4 PDFlupin30000100% (1)
- History of Make UpDocument15 pagesHistory of Make Upaprilann baldo100% (1)
- PRO8432 - Service Manual - R4Document143 pagesPRO8432 - Service Manual - R4Larry Linch100% (1)
- Canon I-Sensys LBP 5050 Service ManualDocument104 pagesCanon I-Sensys LBP 5050 Service ManualKlema Hanis100% (2)
- Roland CAMMJET CJ 500 400 Service Notes Manual (SM, PM, CD) 200507 7Document172 pagesRoland CAMMJET CJ 500 400 Service Notes Manual (SM, PM, CD) 200507 7alphalavista67% (3)
- iPF750series Parts Catalog E-02Document68 pagesiPF750series Parts Catalog E-02Marko PanajotovNo ratings yet
- Stylus Pro 7880 9880 Field Repair Guide PDFDocument350 pagesStylus Pro 7880 9880 Field Repair Guide PDFvaroesvi62% (13)
- ENGLISH DIAGNOSTIC TEST Primero MedioDocument4 pagesENGLISH DIAGNOSTIC TEST Primero MedioAndreiwuis VillegassNo ratings yet
- NAD 2140 Service ManualDocument16 pagesNAD 2140 Service ManualFrancis GorlezNo ratings yet
- Service Installation Manual Anapurna MWDocument12 pagesService Installation Manual Anapurna MWWILLIAM MELO100% (1)
- 9800svc ManualDocument428 pages9800svc ManualAxel Betancourt100% (2)
- Project Proposal Form Foundation Unit 4Document5 pagesProject Proposal Form Foundation Unit 4api-544739000No ratings yet
- N05a SeriesDocument5 pagesN05a SeriesRoni0% (2)
- KYOCERA TASKalfa-420i-520i Service Manual PagesDocument5 pagesKYOCERA TASKalfa-420i-520i Service Manual Pagescivipe100% (1)
- Canon Pixma Ix5000 Ix4000 Service ManualDocument44 pagesCanon Pixma Ix5000 Ix4000 Service ManuallftrevNo ratings yet
- MSG 00012Document61 pagesMSG 00012anoshea_aliNo ratings yet
- Vestel TV FaultsDocument11 pagesVestel TV Faultsvitormdmendes2050No ratings yet
- LOEWE Certos Service ManualDocument79 pagesLOEWE Certos Service Manualroberto100% (6)
- Ezp2019 Support List PDFDocument2 pagesEzp2019 Support List PDFJack CardiagNo ratings yet
- Brother Printer Part NumbersDocument53 pagesBrother Printer Part NumbersTop ElectronicNo ratings yet
- SM - MX C311 401 PDFDocument452 pagesSM - MX C311 401 PDFFausto Orquera100% (1)
- Dualshock 4: Digital CamouflageDocument9 pagesDualshock 4: Digital Camouflagearfan lesmanaNo ratings yet
- Test ChartsDocument5 pagesTest ChartsDoicho AndonovNo ratings yet
- EPSON 7600 - 9600 Field Repair GuideDocument60 pagesEPSON 7600 - 9600 Field Repair GuideFrancisco José López100% (1)
- FS-1020MFP-1025MFP-1120MFP-1125MFP-1220MFP-1320MFP-1325MFP-Service manual-UKDocument218 pagesFS-1020MFP-1025MFP-1120MFP-1125MFP-1220MFP-1320MFP-1325MFP-Service manual-UKpappa33No ratings yet
- Nokia LCD compatibility guide under 40 charactersDocument7 pagesNokia LCD compatibility guide under 40 charactersAtaulfo PerezNo ratings yet
- Parts Reference ListDocument29 pagesParts Reference ListVitor SousaNo ratings yet
- CGa Series 3 Parts ListDocument6 pagesCGa Series 3 Parts ListAlex82No ratings yet
- Parts Catalog Af1060-1075-2060-2075-2051 (B064-065-140-141-142-143-163-228) PDFDocument312 pagesParts Catalog Af1060-1075-2060-2075-2051 (B064-065-140-141-142-143-163-228) PDFEdwin BautistaNo ratings yet
- Ricoh Mpc2000 Parts CatalogDocument173 pagesRicoh Mpc2000 Parts CatalogRemysNo ratings yet
- Mimaki JV33 - Manual - v1.5Document198 pagesMimaki JV33 - Manual - v1.5Flavio CastelmagnoNo ratings yet
- Ir2545 2535-smDocument329 pagesIr2545 2535-smLech SędłakNo ratings yet
- Lyrec TR533 Multitrack Recorder ManualDocument143 pagesLyrec TR533 Multitrack Recorder ManualWasabi2208No ratings yet
- Ir2018+2030 Series PartsDocument124 pagesIr2018+2030 Series PartsMabrouk Med Ali0% (1)
- Canon PIXMA MG6650 PDFDocument960 pagesCanon PIXMA MG6650 PDFmihacraciunNo ratings yet
- Troubleshooting - 185Document1 pageTroubleshooting - 185Shaft OphmaneNo ratings yet
- Weight Indicating Instrument: Technical and Operation ManualDocument94 pagesWeight Indicating Instrument: Technical and Operation ManualAlfredo MorenoNo ratings yet
- Pro 7880 / 9880 Field Repair Guide 12/20/07: Printer ComponentDocument1 pagePro 7880 / 9880 Field Repair Guide 12/20/07: Printer ComponentShaft OphmaneNo ratings yet
- CDC 2000Document208 pagesCDC 2000omar alamoriNo ratings yet
- TROUBLESHOOTING GUIDE C7000 C7000P C6000 C70hc C6000LDocument154 pagesTROUBLESHOOTING GUIDE C7000 C7000P C6000 C70hc C6000Ladi.mymsg8425No ratings yet
- Essay English 3d MoviesDocument5 pagesEssay English 3d Moviesapi-285514968No ratings yet
- Vision System For On-Loom Fabric InspectionDocument12 pagesVision System For On-Loom Fabric InspectionHema PrasanthNo ratings yet
- Olympus E500 ENGLISH ManualDocument216 pagesOlympus E500 ENGLISH ManualChubbyArt100% (2)
- Iteration Planning Document Version 5Document9 pagesIteration Planning Document Version 5api-294084602No ratings yet
- Kabuki actors Uzaemon and KōshirōDocument2 pagesKabuki actors Uzaemon and KōshirōtrevorskingleNo ratings yet
- DLB LawsuitDocument57 pagesDLB Lawsuitdave920100% (2)
- DSP Image ProcessingDocument5 pagesDSP Image ProcessingFrancis Jerome CuarterosNo ratings yet
- AWT and Swing Layout Managers GuideDocument12 pagesAWT and Swing Layout Managers GuideVivek WadhwaniNo ratings yet
- Oday Owners Manual PDFDocument2 pagesOday Owners Manual PDFChelsea0% (2)
- t2 T 8355 ks2 ST Patricks Day Party Games PowerpointDocument7 pagest2 T 8355 ks2 ST Patricks Day Party Games PowerpointjuvervanderleiNo ratings yet
- Smart Photography - March 2024Document100 pagesSmart Photography - March 2024gbNo ratings yet
- Practical Experiment - Reflection and RefractionDocument4 pagesPractical Experiment - Reflection and Refractionapi-308531400No ratings yet
- Demos ReportDocument16 pagesDemos ReportPhilip HoskingNo ratings yet
- OnGuard Product Family Brochure PDFDocument8 pagesOnGuard Product Family Brochure PDFAnonymous abOKZAaNo ratings yet
- Patton CollectionDocument19 pagesPatton CollectionLuciano BurgalassiNo ratings yet
- Art November 2016 I IDocument18 pagesArt November 2016 I IArtdataNo ratings yet
- Benefits of RedcodeDocument1 pageBenefits of RedcodeAlexandreNo ratings yet
- Beep 6 TB Sample Unit 1 PDFDocument32 pagesBeep 6 TB Sample Unit 1 PDFdavidpg90No ratings yet
- Animal Caution SignsDocument7 pagesAnimal Caution SignsSandy StormNo ratings yet
- PhotographyDocument41 pagesPhotographyMary Grace V. PeñalbaNo ratings yet
- Uc Brand StandardsDocument43 pagesUc Brand Standardsarunkumar76No ratings yet
- 10 Artists That Paint Women - WidewallsDocument1 page10 Artists That Paint Women - WidewallsOana Maria PopNo ratings yet